Acer VERITON7700G User Manual [de]
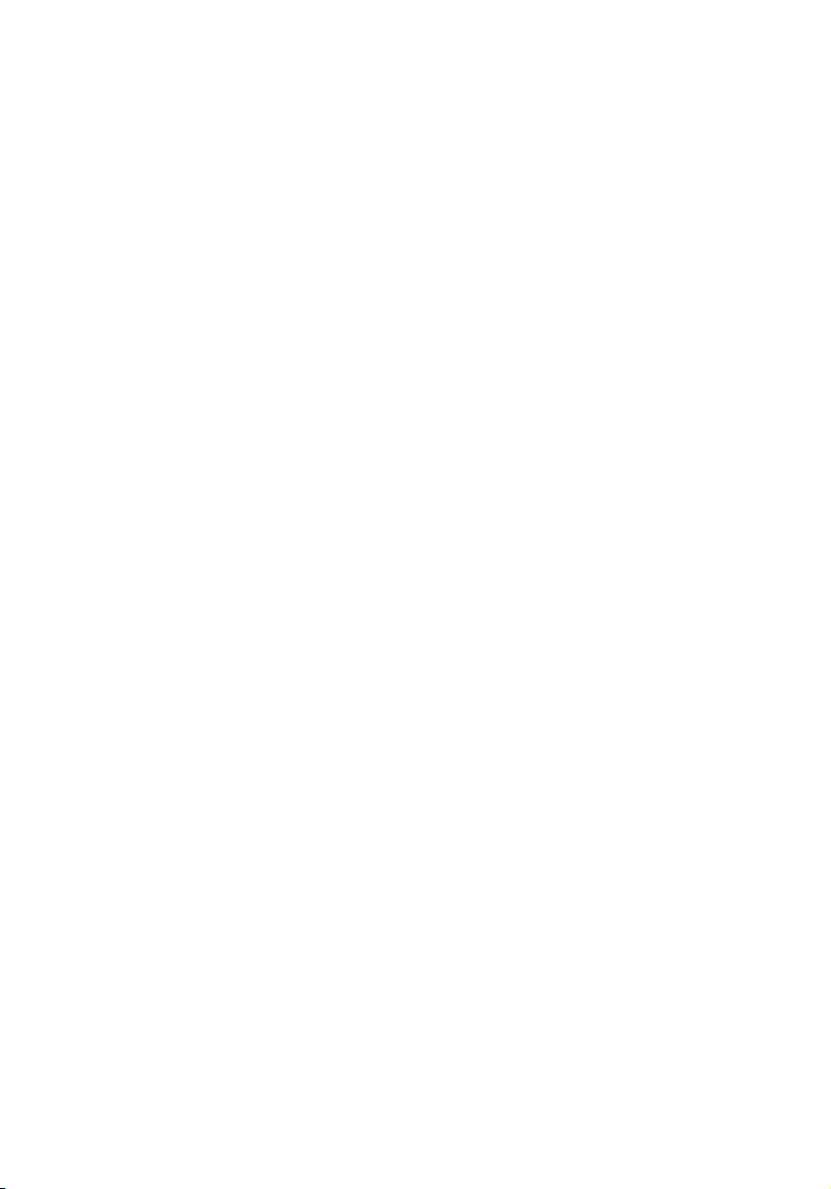
Veriton 7700G
Benutzerhandbuch
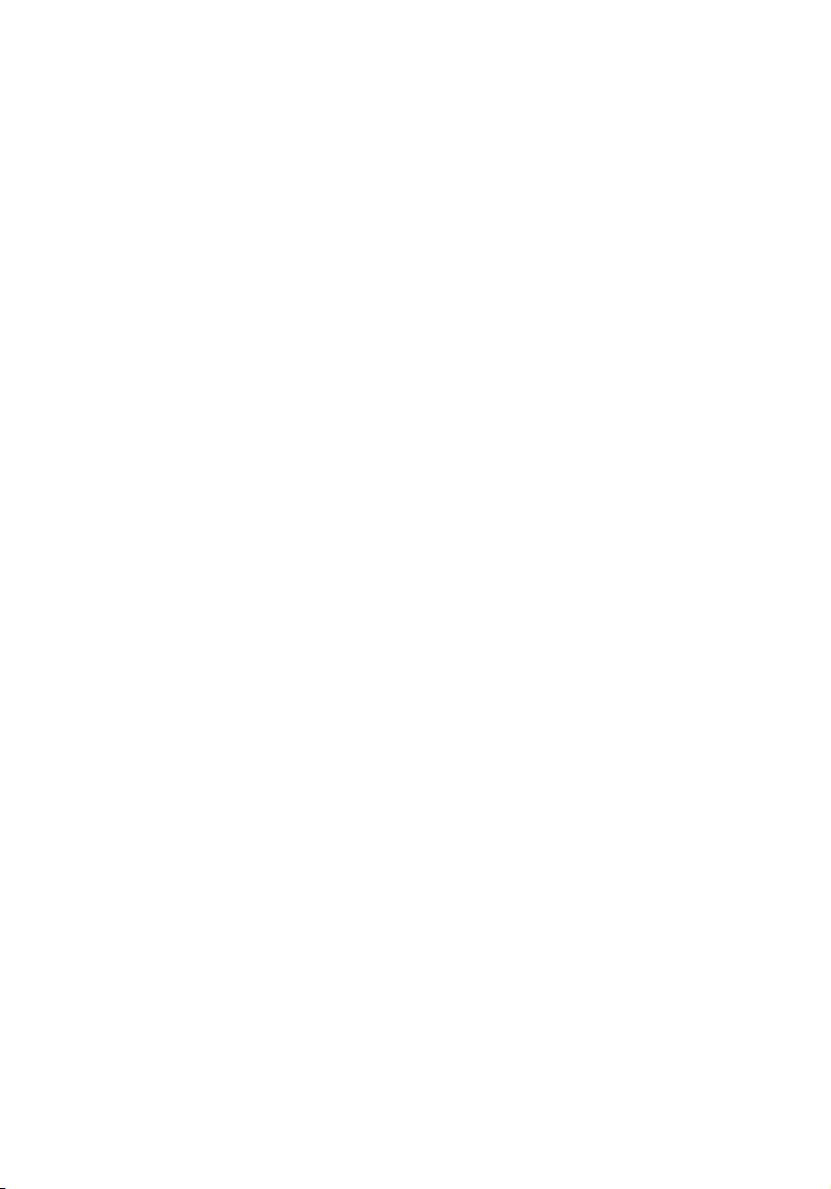
Copyright © 2004 Acer Incorporated
Alle Rechte vorbehalten.
Veriton 7700G
Benutzerhandbuch
Originalausgabe: Juni 2004
Gelegentliche Änderungen der Informationen in dieser Veröffentlichung behalten wir uns
ohne Ankündigung vor. Diese Änderungen werden jeweils in die folgenden Ausgaben dieses
Handbuchs, zusätzlicher Dokumente oder Veröffentlichungen übernommen. Diese Firma
übernimmt keine Garantie, weder ausdrücklich noch implizit, bezüglich des Inhalts dieses
Handbuchs und – ohne darauf beschränkt zu sein – der unausgesprochenen Garantien von
Marktgängigkeit und Eignung für einen bestimmten Zweck.
Notieren Sie nachfolgend die Modellnummer, Seriennummer sowie Kaufdatum und -ort. Die
Serien- und Modellnummer befinden sich auf dem Etikett an Ihrem Computer. Wenn Sie sich
bezüglich Ihres Geräts an Acer Incorporated wenden, müssen Sie die Seriennummer, die
Modellnummer und die Kaufdaten immer mit angeben.
Kein Teil dieser Veröffentlichung darf ohne vorherige schriftliche Zustimmung von Acer
Incorporated reproduziert, in einem Datenabrufsystem gespeichert oder in anderer Form oder
durch andere Verfahren (elektronisch, mechanisch, durch Fotokopieren, Aufnahme oder
andere Verfahren) verbreitet werden.
Modellnummer : _________________________________
Seriennummer: ___________________________________
Kaufdatum: ______________________________________
Gekauft bei:______________________________________
Acer und das Acer-Logo sind eingetragene Warenzeichen von Acer Incorporated.
Produktnamen und Warenzeichen anderer Unternehmen werden in diesem Handbuch nur zu
Identifikationszwecken verwendet und sind das Eigentum der jeweiligen Unternehmen.
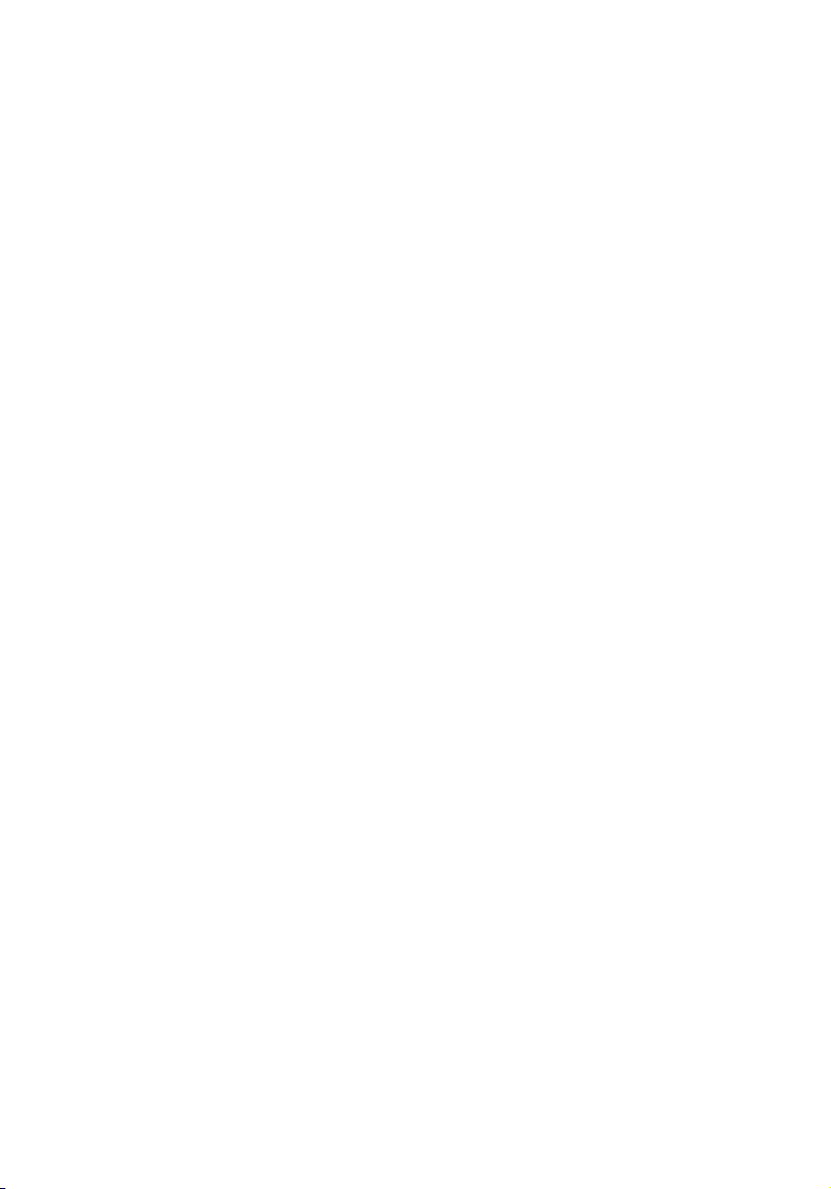
1 Das Wichtigste zuerst 1
Technische Daten des Systems 3
Auspacken des Lieferkartons 5
Aufruf des Benutzerhandbuchs 5
2 Systemeinführung 7
Funktionen 9
Leistung 9
Multimedia 9
Anschlußmöglichkeiten 9
Vorderseite 11
Rückseite 13
Tastatur 15
Internet-/E-Mail-/Suche-Tasten 16
Multimedia-Tasten 17
Lautstärkenregler/Ton-aus-Tasten 18
Feststelltasten 19
Cursortasten 20
Windows-Tasten 21
Funktionstasten 22
Handauflage 22
Optisches Laufwerk 23
Festplattenlaufwerk 25
3 Einrichten des Computers 27
Optimale Gestaltung des Arbeitsplatzes 29
Verstellen Ihres Stuhles 29
Aufstellen Ihres Veriton-PCs 29
Aufstellen Ihres Monitors 30
Aufstellen Ihrer Tastatur 30
Aufstellen Ihrer Maus 31
Anschließen von Peripheriegeräten 32
Anschließen Ihrer Maus 32
Anschließen Ihrer Tastatur 34
Anschließen eines Monitors 36
Anschließen des Netzkabels 37
Einschalten Ihres Computers 38
Ausschalten Ihres Computers 39
Anschließen von Optionen 40
Anschließen Ihres Druckers 40
Anschließen des Modems (option) 41
Anschließen an das Netzwerk 42
Inhalt
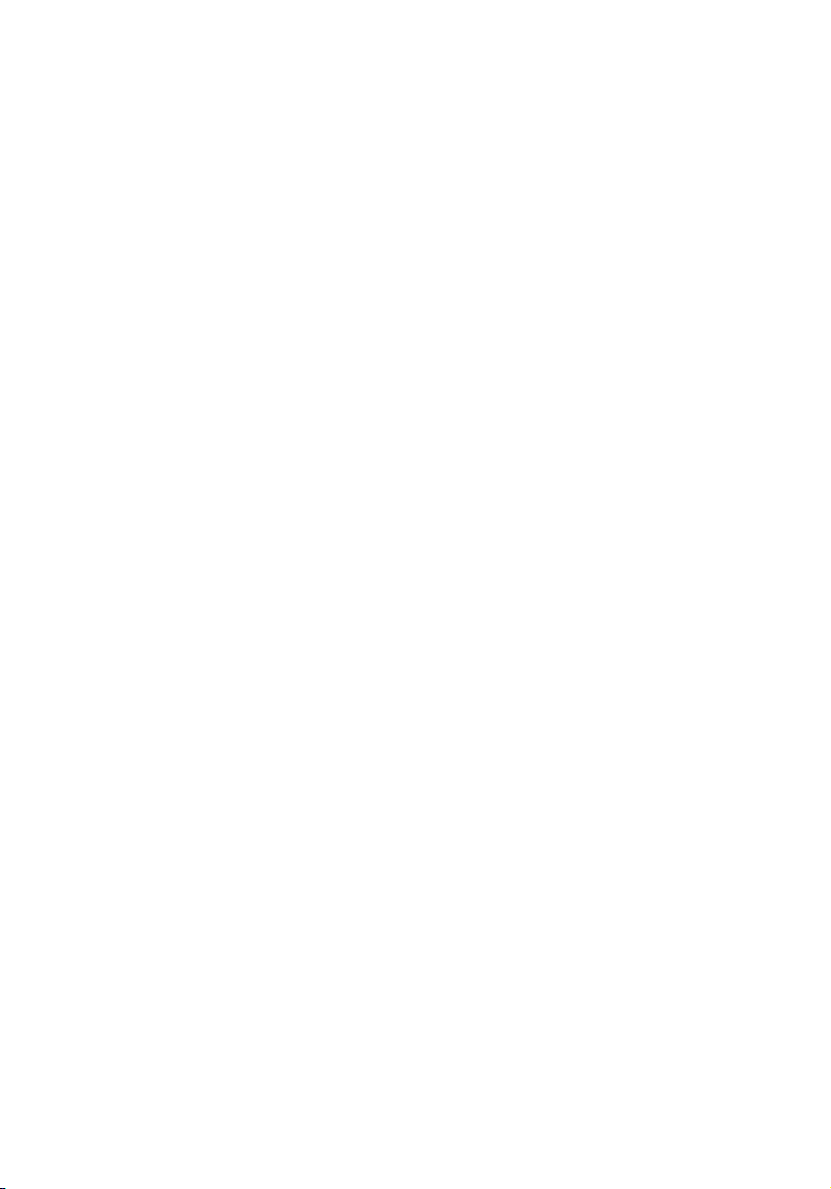
iv
Anschließen von Multimedia-Geräten 43
Anschließen von USB-Geräten 47
4 Aufrüsten Ihres Computers 49
Vorsichtsmaßnahmen beim Installieren 51
Vorsichtsmaßnahmen zur Vermeidung von
elektrostatischen Entladungen 51
Vor der Installation zu befolgende Anweisungen 51
Nach der Installation zu befolgende Anweisungen 52
Öffnen Ihres Computers 53
Entfernen der Seitenabdeckung 53
Aufsetzen der Seitenabdeckung 55
Interne Komponenten 56
Systemplatinen 57
Mainboard-Layout 57
Soundkarte 60
Aufrüsten Ihres Computers 61
Einbau von zusätzlichem Arbeitsspeicher 61
Austauschen der Festplatte 63
Einbau einer Erweiterungskarte 64
5 Systemprogramme 67
Acrobat Reader 70
Acer LANScope (option) 71
Norton AntiVirus 72
NTI CD-Maker
(für Modelle mit CD-RW) 74
PowerDVD (für Modelle mit DVD) 76
BIOS-Dienstprogramm 77
Erneute Installation der Programme 78
Wiederherstellung Ihres Systems 79
Desktop Manager 84
Benutzen von Backup (nur unter Windows® XP) 85
Disk Defragmenter (nur in Windows® XP) 86
6 Häufig gestellte Fragen 87
Häufig gestellte Fragen 89
Anhang A: Hinweise 93
Erklärung der Konformität für EU-Länder 96
Declaration of Conformity 102
Federal Communications Commission
Erklärung zur Konformität 103
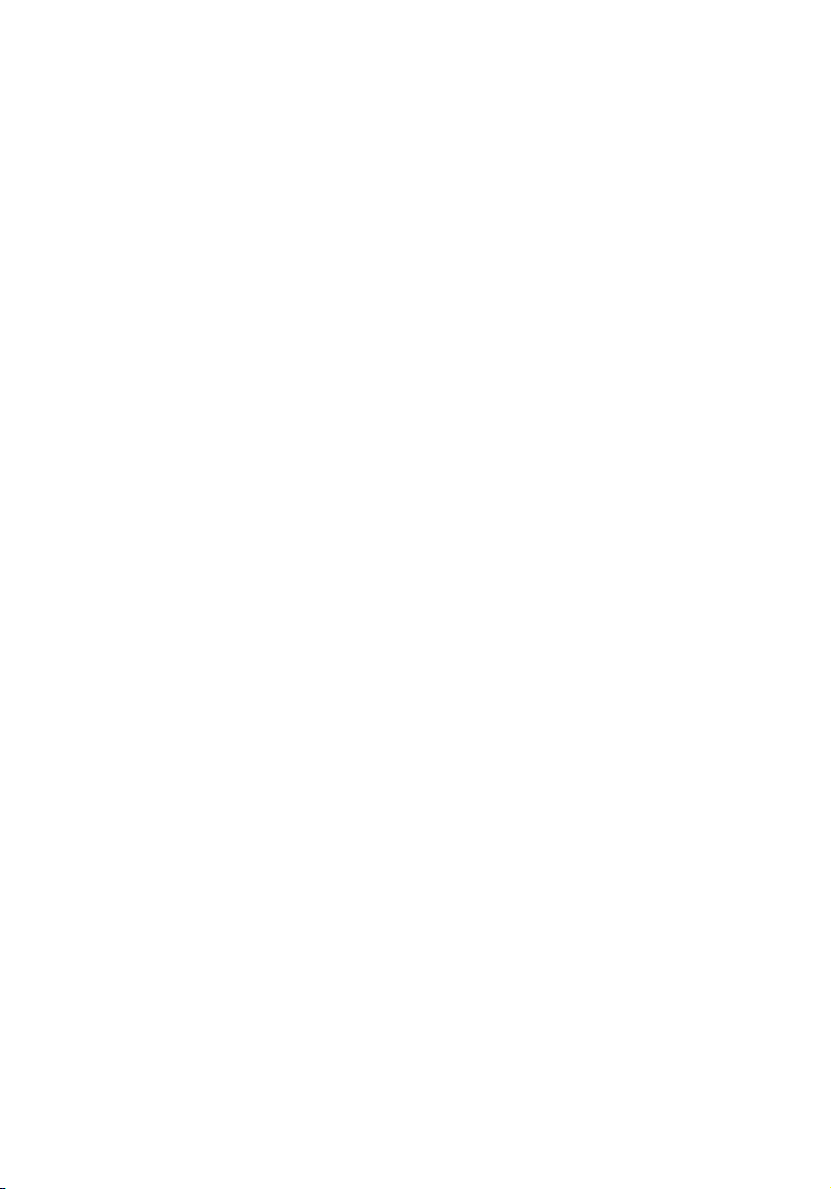
Anhang B: Pflege Ihres Computers 105
Wichtige Hinweise 106
Reinigung und Wartung 107
Anfordern technischer Unterstützung 108
Index 109
v
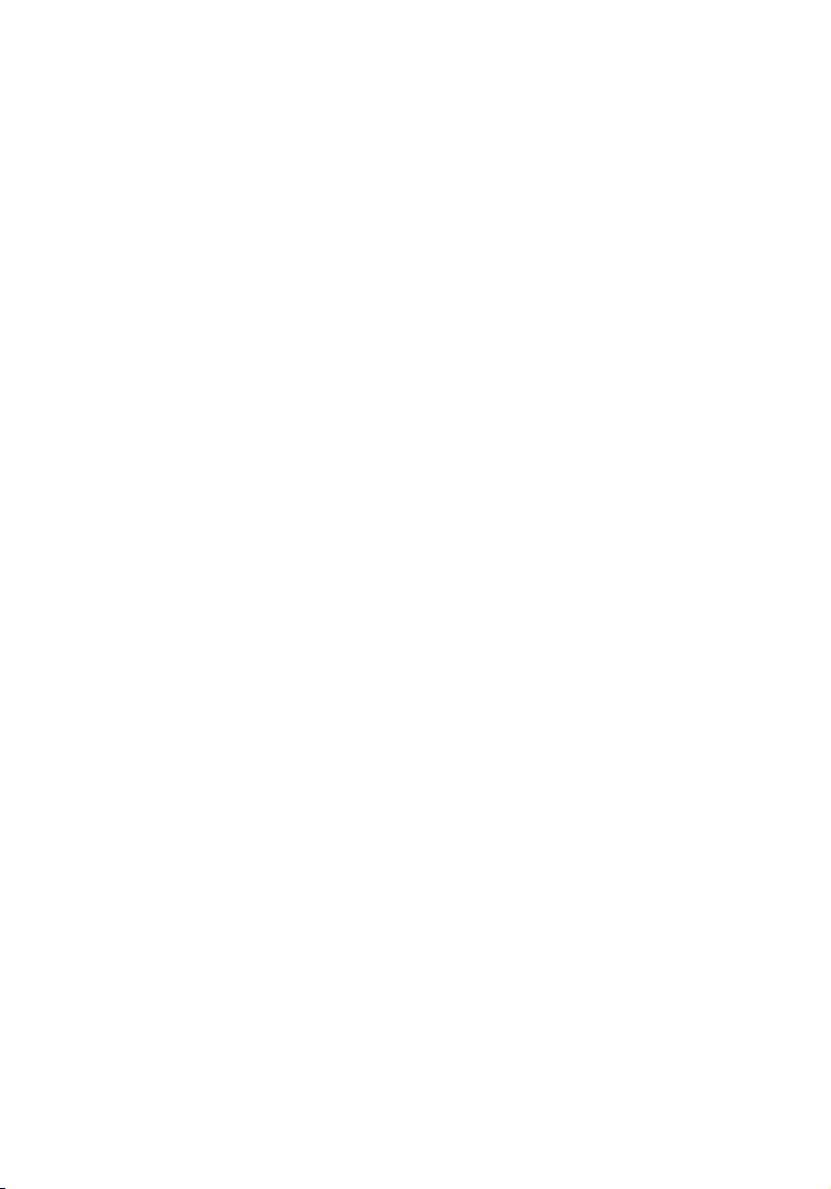
vi
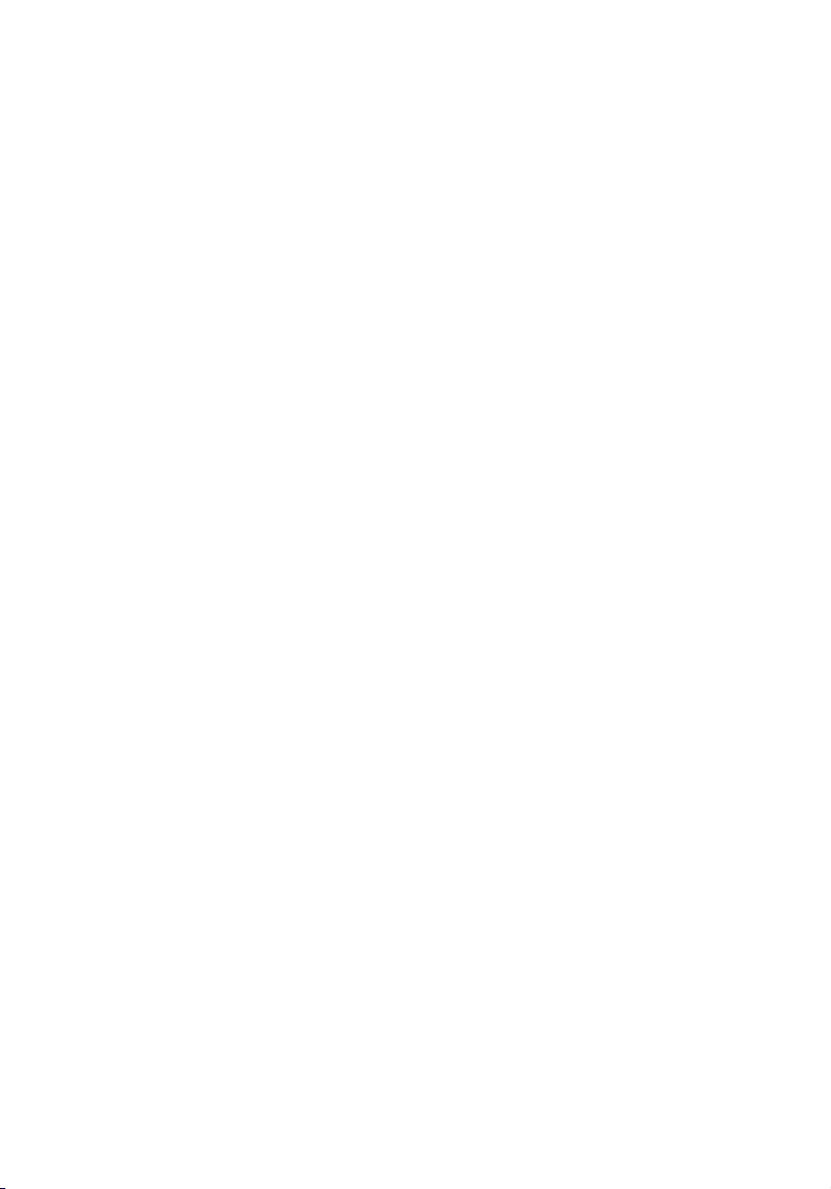
1 Das Wichtigste
zuerst
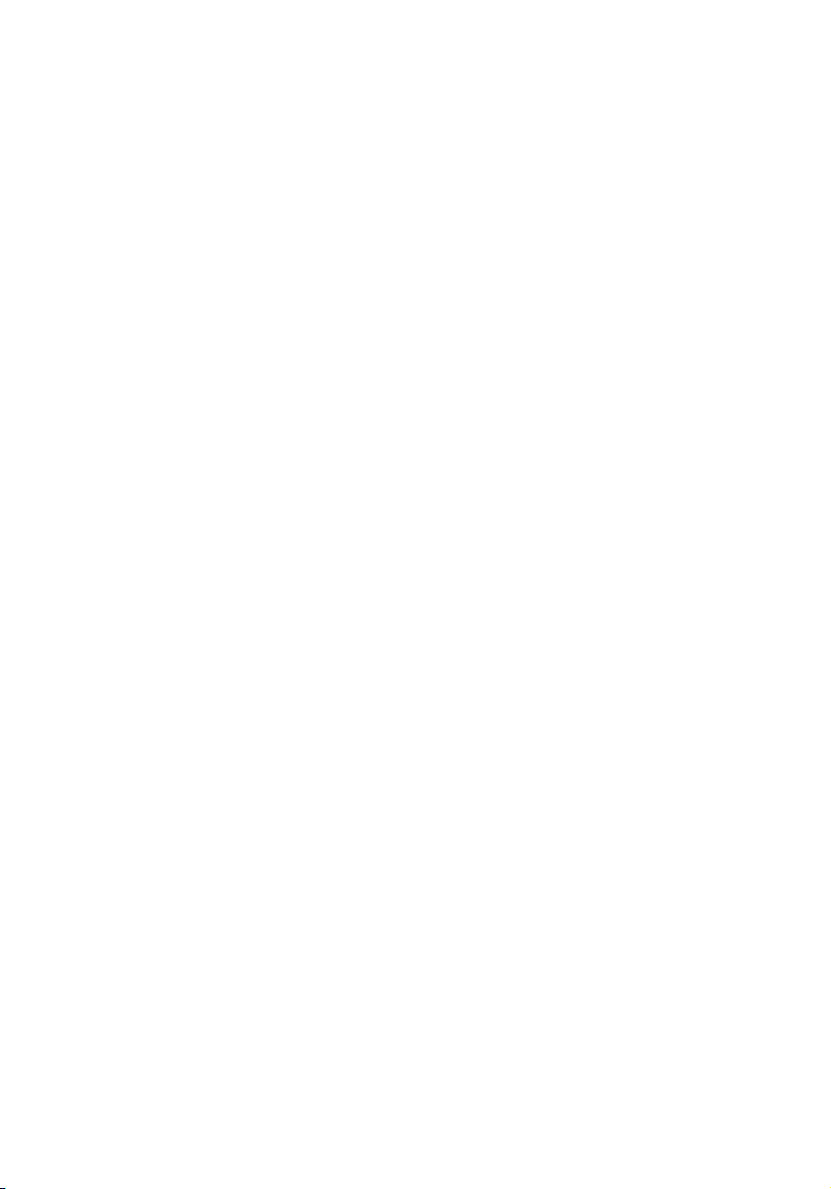
Dieses Kapitel beschreibt die technischen
Daten des Systems und den Inhalt Ihres
Computer-Pakets.
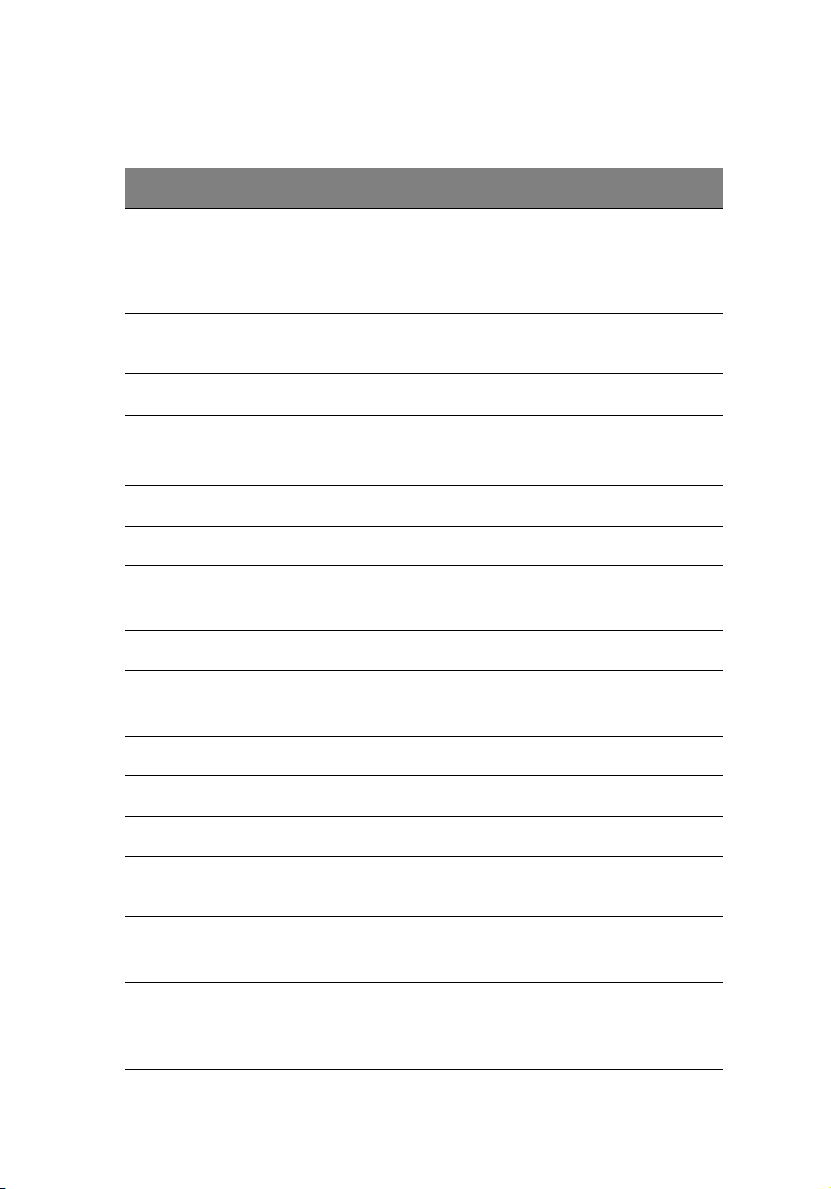
Technische Daten des Systems
Komponente Beschreibung
3
Coprozessor • Intel® Pentium® 4 2,8GHz bis zu 4,0GHz mit
Systemspeicher Vier SDRAM-Steckplätze unterstützen maximal 4 GB
Chipset
Grafik
Audio Hochauflösungsaudio
LAN 10/100/1000 Base-T Gigabit Ethernet-Verbindung
IDE Ein 40-pol. paralleler ATA IDE-Steckplatz
Diskettenlaufwerk 1,44 MB 3,5 Zoll Diskettenlaufwerk
PS2 • PS/2-Tastatur-Schnittstellel
USB Acht externe USB 2.0-Schnittstellen
Serielle Schnittstelle Eine serielle Schnittstelle
800MHz FSB
• Intel® Celeron® 2,8GHz bis zu 3,4GHz mit
533MHz FSB
an Dual-Kanal-DDR-Speicher
•Intel
Intel
Zwei serielle ATA-Schnittstellen
• PS/2-Maus-Schnittstelle
® 915G+ICH6
® 915G unterstützt:
•DVMT-Technologie
Druckerschnittstelle Eine parallele Druckerschnittstelle
Thermal Dynamische Steuerung der
Sicherheit • Gehäuseschloss
Aufweckung des
Systems
Belüftungsgeschwindigkeit
• Alarm bei Eindringung in Gehäuse
Aufwecken durch LAN
Aufwecken durch Modem
USB-Maus/-Tastatur
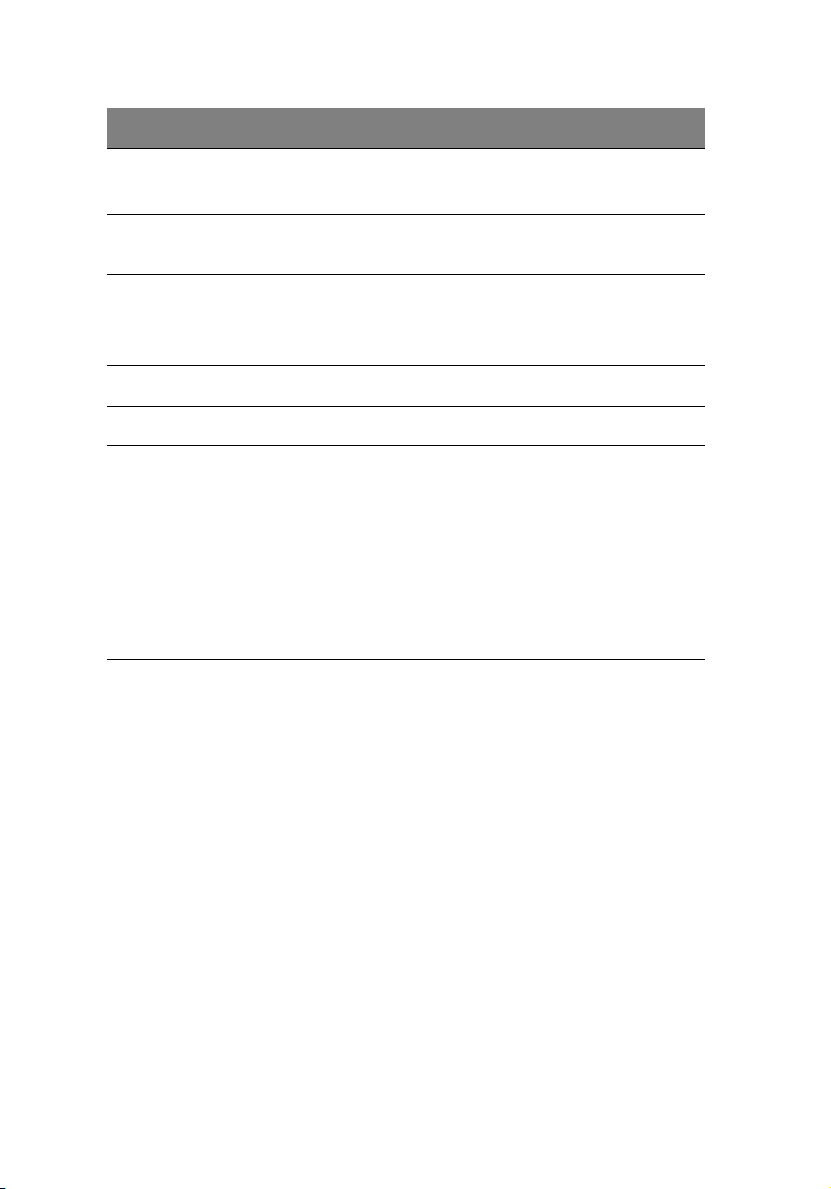
1 Das Wichtigste zuerst4
Komponente Beschreibung
HDD • Paralleles ATA (5400, 7200 RPM)
• Serielles ATA (7200 RPM)
Optisches Laufwerk CD-ROM, CD-RW, DVD-ROM, DVD/CD-RW-Kombi
oder DVD-burner / Supermulti plus
Betriebssystem • Windows® XP Home
• Windows® XP Professional
• Red Hat® Linux
Abmessungen • Mini-Tower 438.5(H) /186(B) /475(T) mm
Gewicht • Mini-Tower 8.5 kg /18.7 lb
Ausschalten bei
hoher Temperatur
• Systemtemperatur >90
aus, bis sich Systemtemperatur auf unter 90
o
C - Funktionen setzen
abkühlt
o
• CPU-Temperatur >110
aus, bis sich CPU-Temperatur auf unter 110
C - Funktionen setzen
o
abkühlt
• CPU-Temperatur >120
o
C - System wird
automatisch ausgeschaltet
o
C
C
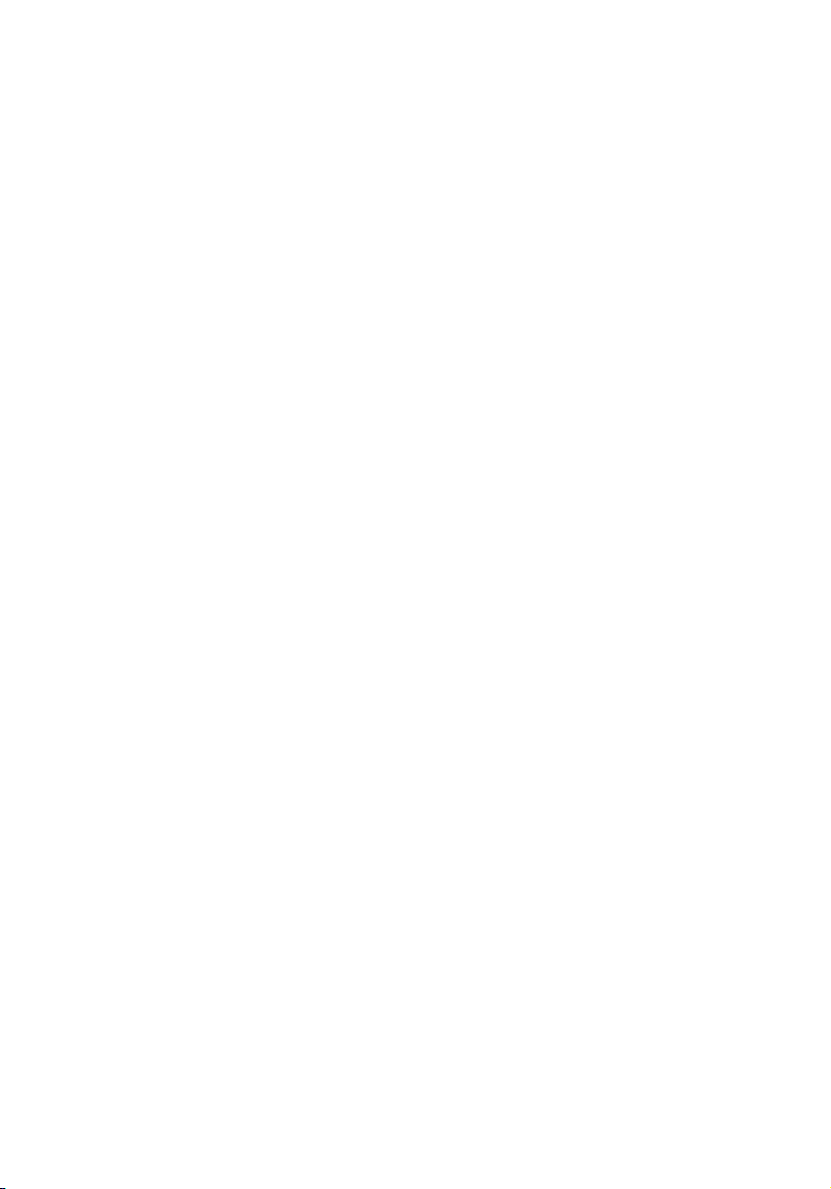
Auspacken des Lieferkartons
Bevor Sie Ihren Computer auspacken, vergewissern Sie sich, ob
genügend Platz zum Aufstellen des Computers vorhanden ist.
Nehmen Sie alle Einzelteile behutsam aus dem Lieferkarton heraus.
Sollte eines der folgenden Teile fehlen oder beschädigt sein,
kontaktieren Sie sofort Ihren Händler:
• Veriton 7700G-Serie
• Einzelteile im Karton für Zubehör
• USB- oder PS/2-Tastatur
• USB- oder PS/2-Maus
• Benutzerhandbuch und Installationsanleitung
• Andere Benutzerdokumentation und Software von Drittanbietern
Aufruf des Benutzerhandbuchs
Dieses Benutzerhandbuch ist auch als eine Adobe Acrobat PDF-Datei
auf Ihrem Computer verfügbar.
Aufrufen des Benutzerhandbuchs (unter Windows® XP)
1 Klicken Sie in der Windows® XP-Taskleiste auf die Schaltfläche
Start, und wählen Sie dann Hilfe und Support.
2 Klicken Sie auf der Homepage Hilfe- und Supportcenter das
Symbol Veriton 7700G-Serie Online doppelt an.
5
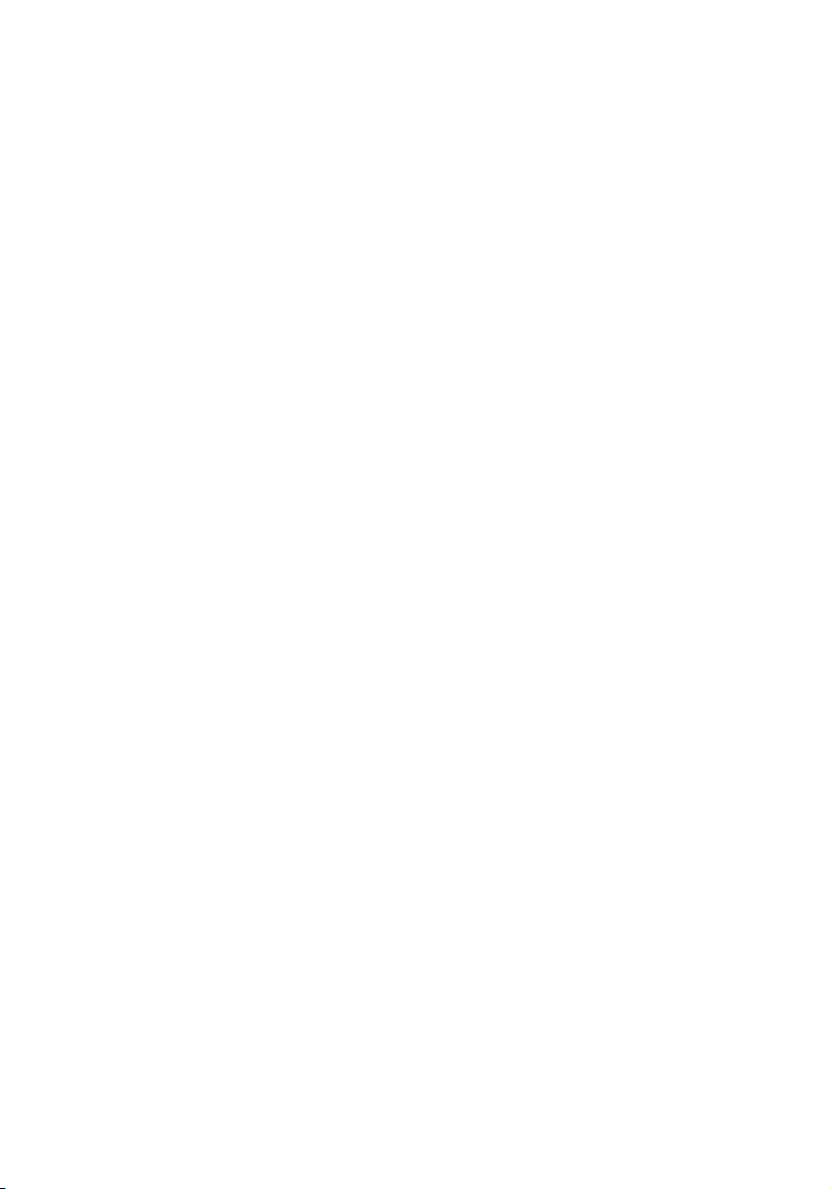
1 Das Wichtigste zuerst6
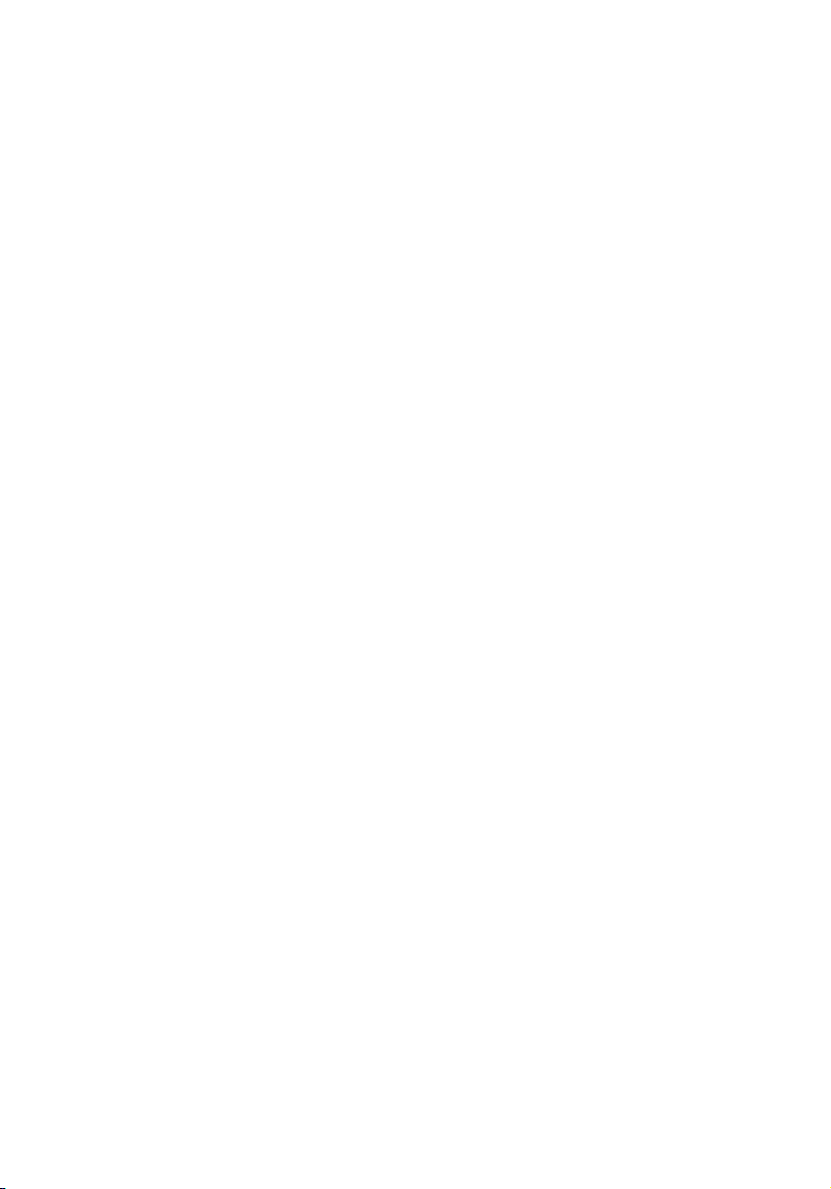
2 Systemeinführung
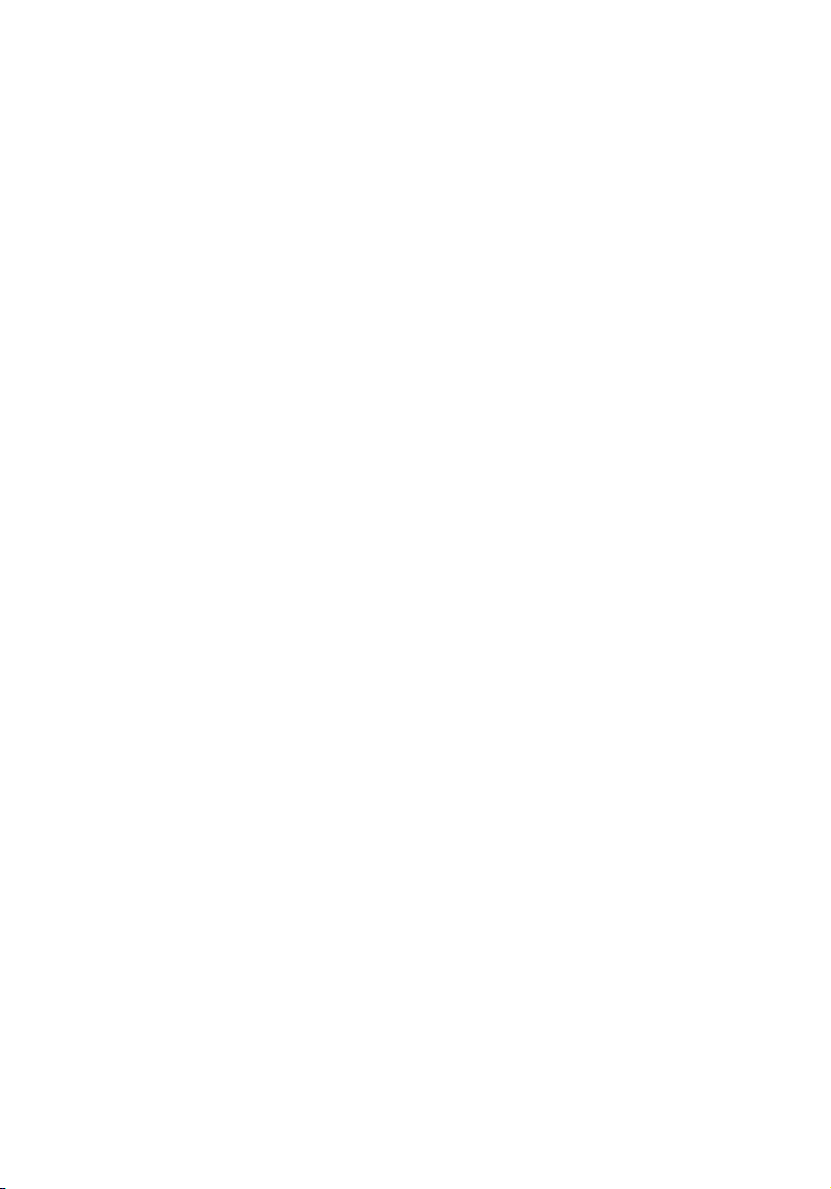
Dieses Kapitel erklärt die Funktionen
und Komponenten Ihres Computers.
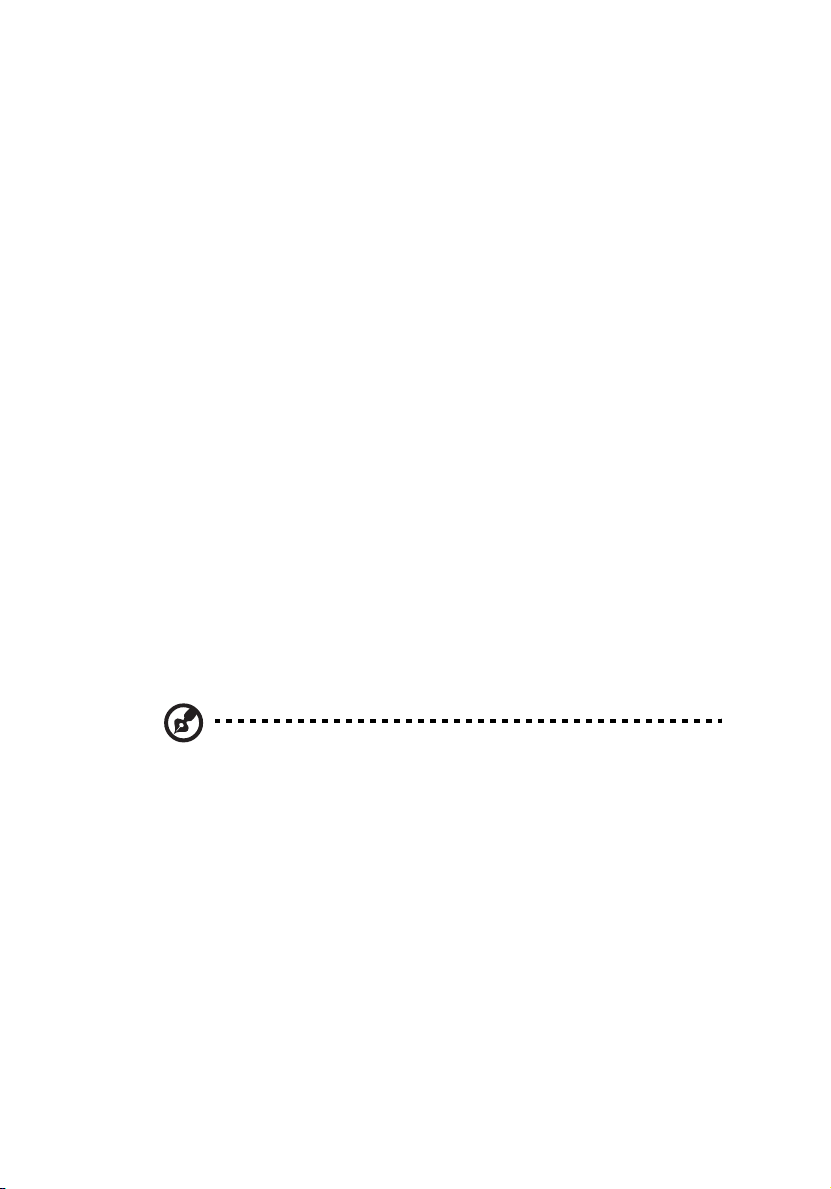
Funktionen
Es sind hier nur einige der zahlreichen Funktionen Ihres Computers
aufgelistet:
Leistung
9
• Intel® Pentium® 4/Celeron® mit Unterstützung für FSB (Front
Side Bus) bis zu 800 MHz und Intel-Hyperthreading-Technologie
• Intel® 915G+ICH6 Chipset
• DDR-SDRAM 400/333, 4 DIMM-Steckplätze, erweiterbar auf 4GB
Dual-Kanal-Speicher
• Stromverwaltungsfunktion
• CD-ROM, CD-RW, DVD-ROM, DVD/CD-RW-Kombilaufwerk, DVD+/RW oder DVD-RAM (Supermulti plus)
• Enhanced-IDE-Festplattenlaufwerk mit hoher Kapazität
TM
Multimedia
• Erstklassiges 3D-Audiosystem über den integrierten AudioController
• Audioeingang, Audioausgang, Kopfhörerausgang,
Mikrofoneingang und Game/MIDI-Schnittstellen
Hinweis: Das System hat zwei Mikrofoneingänge (vorne und
hinten). Jedoch können Sie beide Eingänge nicht gleichzeitig
verwenden. Die Standardeinstellung Ihres Systems aktiviert den
Mikrofoneingang an der Vorderseite und deaktiviert denjenigen
an der Rückseite.
Anschlußmöglichkeiten
• Zwei PS/2-Schnittstellen für Maus und Tastatur
• Eine serielle Schnittstelle
• Eine parallele Schnittstelle
• Ein VGA-Anschluß
• Acht externe USB 2.0-Schnittstellen (vier auf Vorderseite und vier
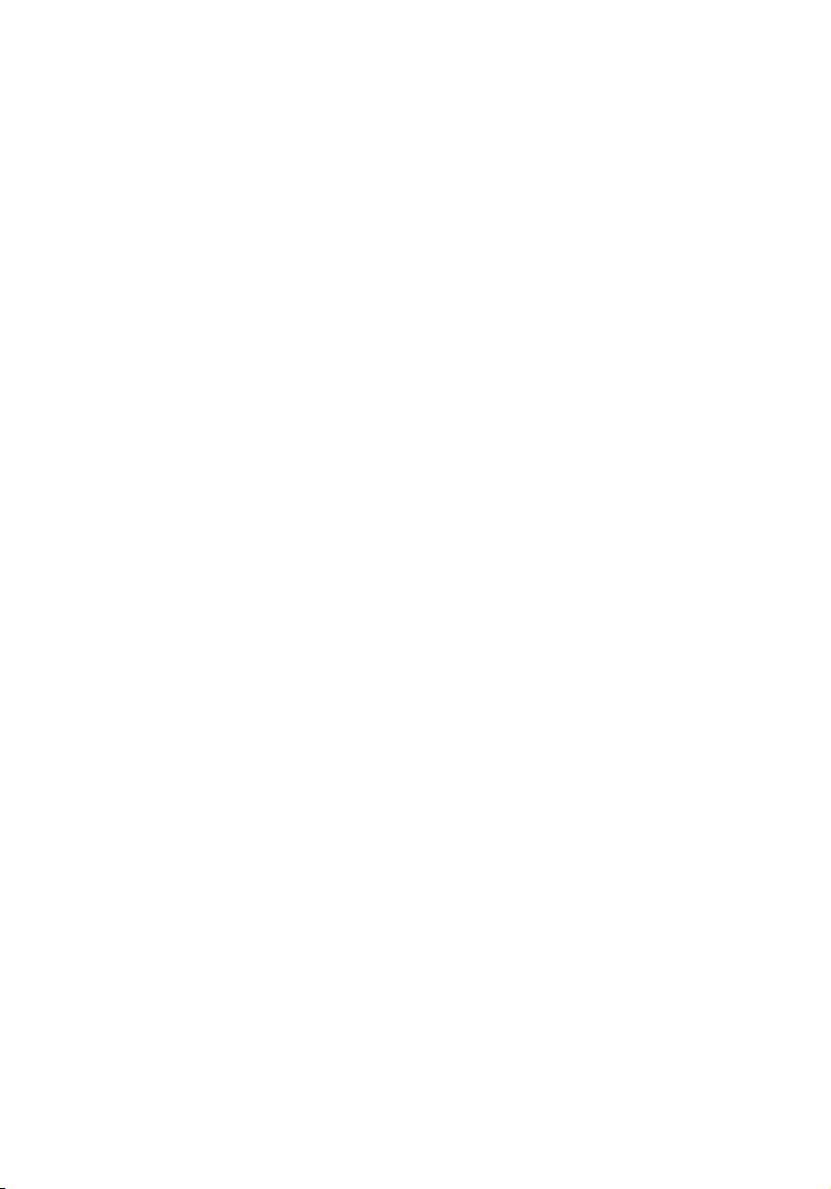
2 Systemeinführung10
auf Rückseite)
• Hochgeschwindigkeits-V.92, 56K Fax-Modem (optional)
• Unterstützung für Gigabit Ethernet LAN mit Aufweck-Funktion
aus der Entfernung

Vorderseite
Auf der Vorderseite Ihres Computers befinden sich folgende
Komponenten:
9
10
11
11
13
14
12
1
2
3
4
5
8 7 6
6~8
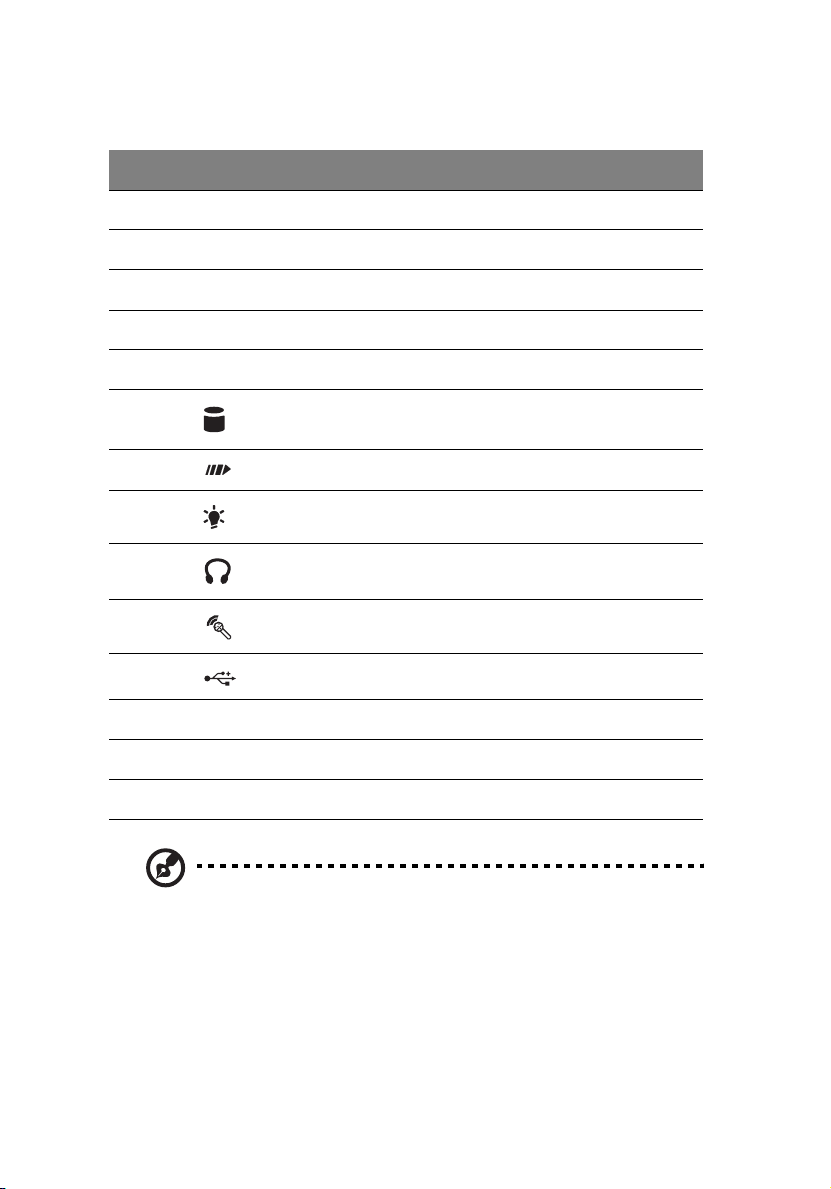
2 Systemeinführung12
Nr. Symb Komponente
1 Auswurftaste für optisches Laufwerk
2 5,25-Zoll-Laufwerkschächte
3 Auswurftaste des Diskettenlaufwerks
4 Netzschalter
5 Eine-Taste-Wiederherstellung-Steckplatz
6 Aktivitätsanzeige (lichtemittierende Diode) der
Festplatte
7 LAN-Aktivitätsanzeige
8 Stromversorgungsanzeige
9 Lautsprecher-/Audioausgang
10
Mikrofoneingang (Vorderseite)
siehe Hinweis
11 USB-Anschlüsse
12 Optisches Laufwerk
13 3,5-Zoll-Diskettenlaufwerk
14 Aktivitätsanzeige des Diskettenlaufwerks
Hinweis: Das System hat zwei Mikrofoneingänge (vorne und
hinten). Jedoch können Sie beide Eingänge nicht gleichzeitig
verwenden. Die Standardeinstellung Ihres Systems aktiviert den
Mikrofoneingang an der Vorderseite und deaktiviert denjenigen
an der Rückseite.

Rückseite
Auf der Rückseite Ihres Computers befinden sich folgende
Komponenten:
13
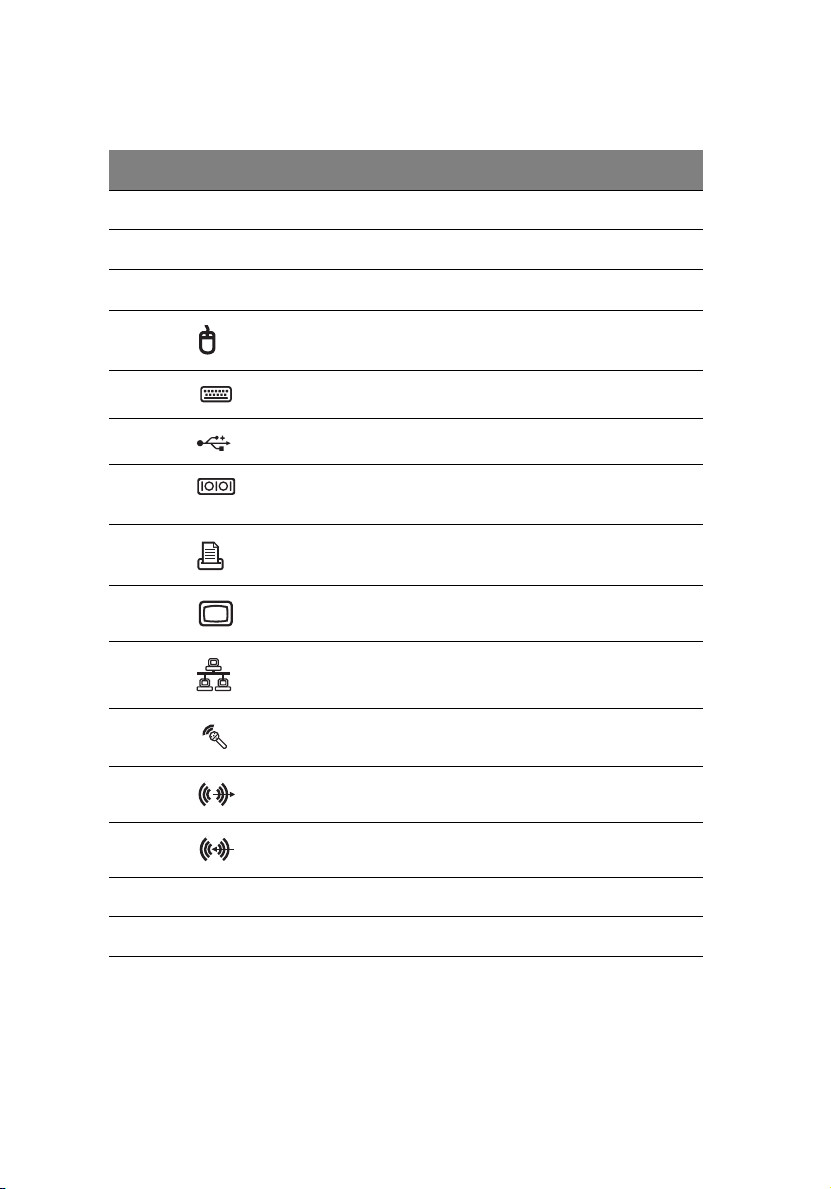
Nr. Symb Farbe Komponente
1 Stromversorgung
2 Netzkabelanschluß
3 Spannungswahlschalter
4 Grün PS/2-Mausanschluß
5 Violett PS/2-Tastaturanschluß
6/11 Schwarz USB-Anschlüsse
2 Systemeinführung14
7Blaugrün
oder Türkis
8 Weinrot Paralleler/Druckeranschluß
9 Blau CRT/LCD-Monitoranschluß
10 Weiß Netzwerkanschluß
12 Rosa Mikrofoneingang (Rückseite)
13 Gelbgrün Audioausgang
14 Hellblau Audioeingang
15 Erweiterungssteckplätze
16 Gehäuseschloss
Serieller Anschluß
Die Anschlüsse von Peripheriegeräten sind in “Anschließen von
Peripheriegeräten” auf Seite 32 und in “Anschließen von Optionen”
auf Seite 40 beschrieben.
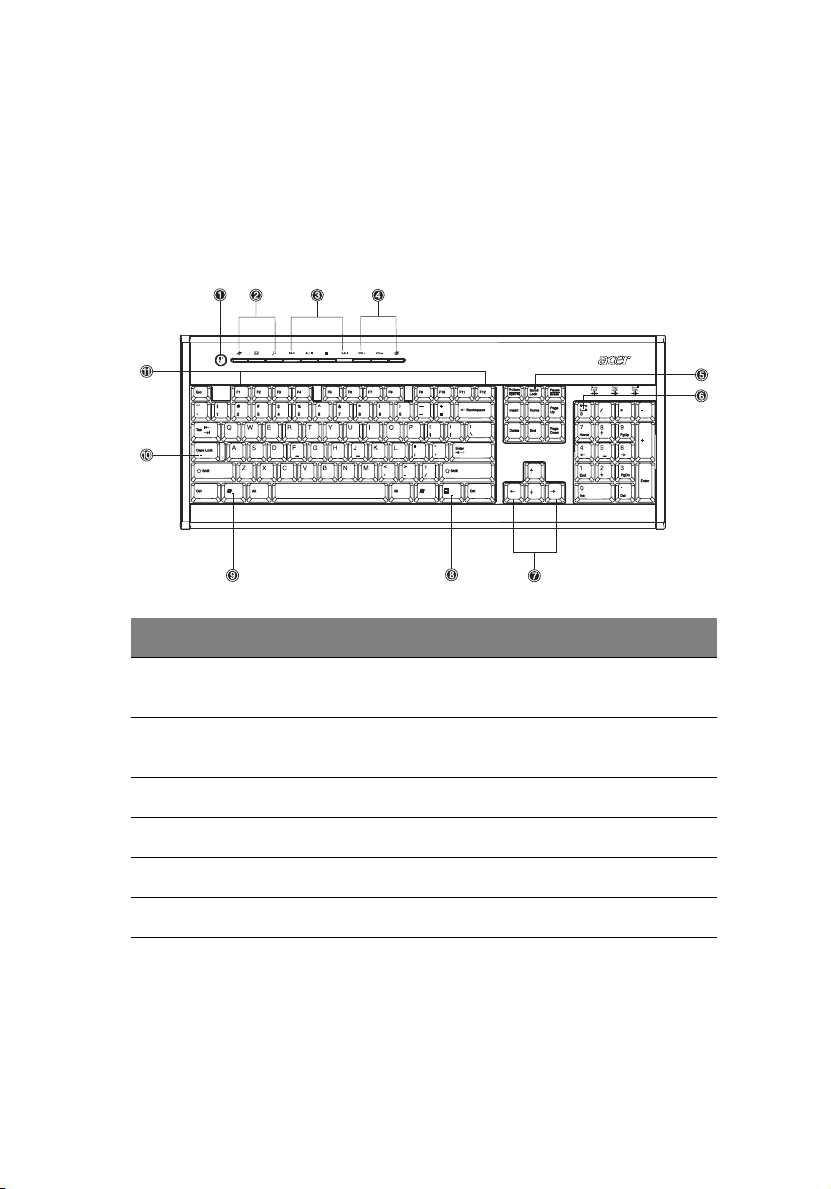
Tastatur
Die Tastatur verfügt über Standardtasten mit separaten Cursortasten,
zwei Windows-Tasten sowie zwölf Funktionstasten.
Details zum Anschließen einer Tastatur sind in “Anschließen Ihrer
Tastatur” auf Seite 34 angegeben.
Nr. Beschreibung Nr. Beschreibung
15
1 Schlaf-Taste 2 Internet-/E-Mail-/Suche-
Tasten
3 Multimedia-Tasten 4 Lautstärkenregler/Ton-aus-
Tasten
5 Rolle n-Taste 6 Num-Tas te
7 Cursortasten 8 Anwendungstaste
9 Taste mit Windows-Logo 10 Caps Lock
11 Funktionstasten
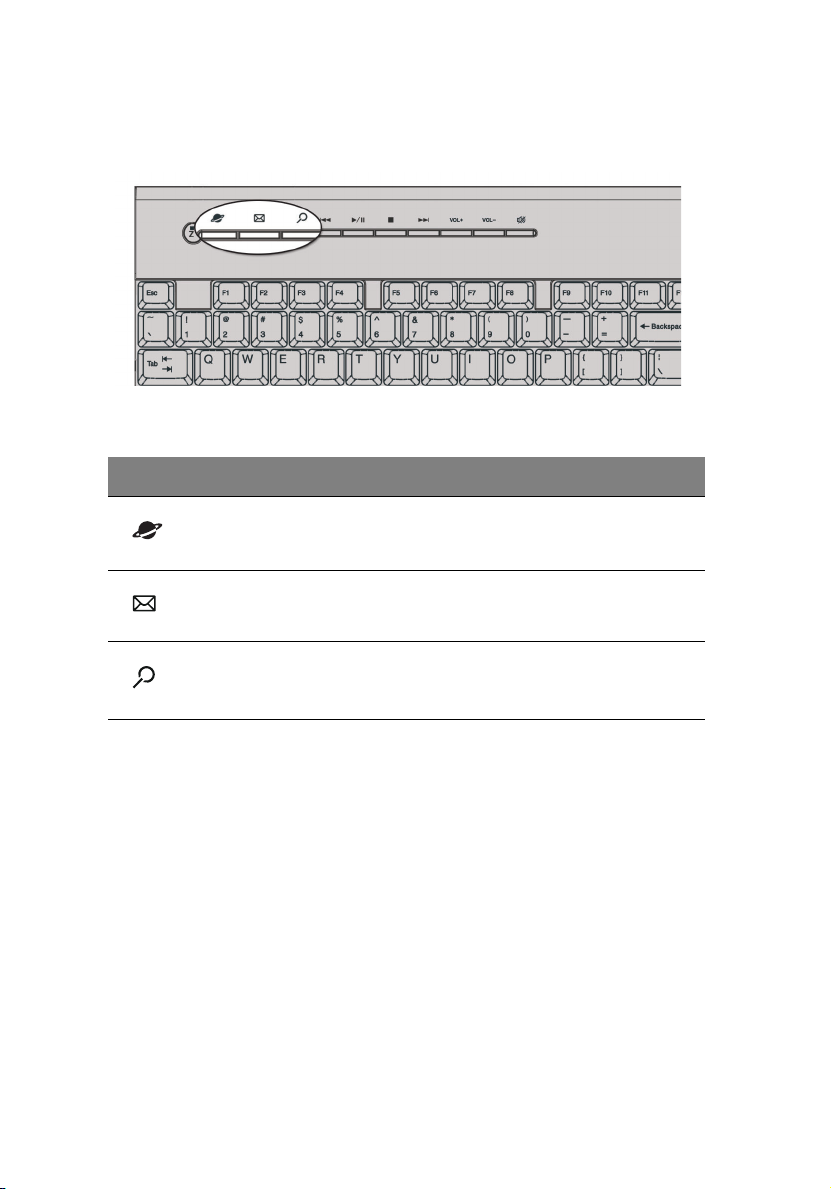
Internet-/E-Mail-/Suche-Tasten
Symb Tas te Beschreibung
2 Systemeinführung16
WebBrowser
E-Mail Startet Ihre E-Mail-Anwendung.
Suche Öffnet ein Suchfenster.
Startet Ihren derzeitigen Standard-Browser.
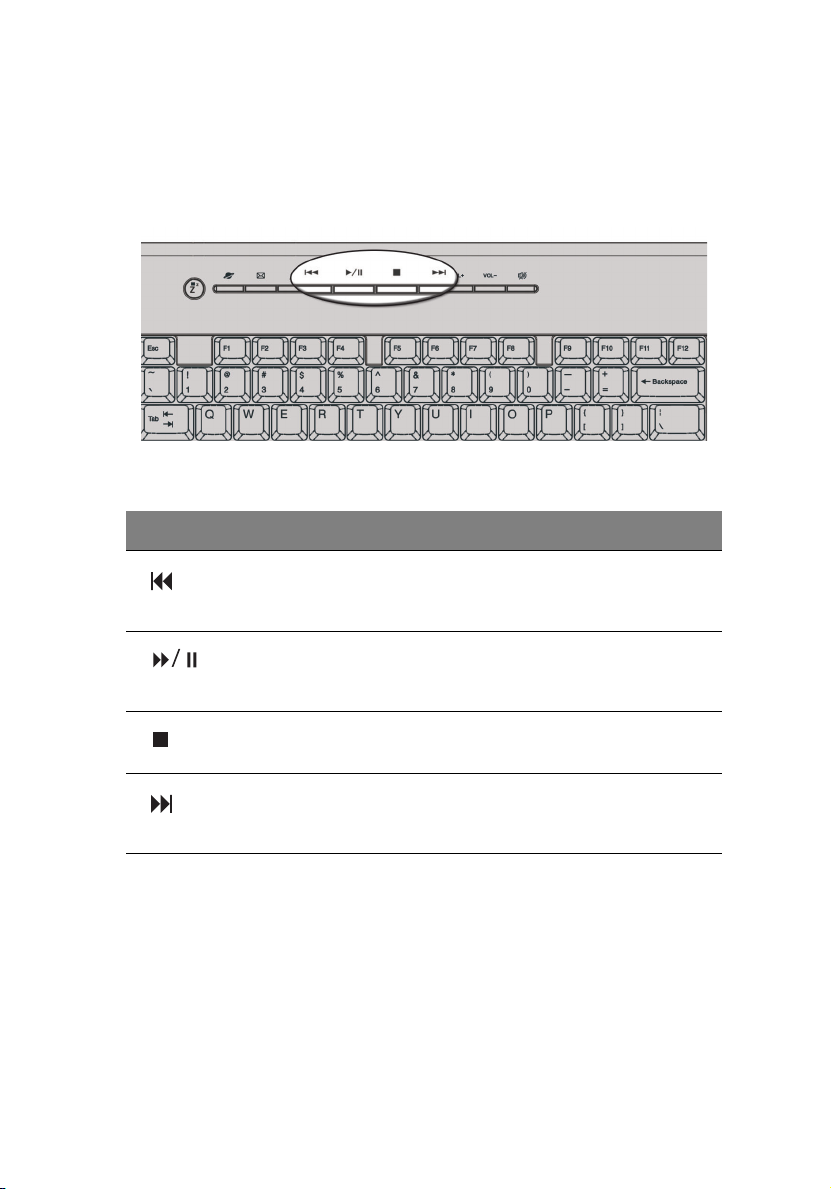
Multimedia-Tasten
Über Ihre Tastatur können Sie hiermit bequem Musik- oder Filmtitel
wiedergeben, pausieren, stoppen, vorlaufen oder rücklaufen lassen.
Symb Tast e Beschreibung
Rücklauf Drücken, um zur vorherigen Spur oder
Videodatei zurückzuspringen, die dann
abgespielt wird.
17
Wiedergabe
/Pause
Stopp Drücken, um die Wiedergabe einer
Vorlauf Drücken, um zur nächsten Spur oder
Drücken, um eine Tonspur oder Videodatei
abzuspielen. Nochmals drücken, um zu
pausieren.
Tonspur oder Videodatei anzuhalten.
Videodatei zu springen, die dann
abgespielt wird.
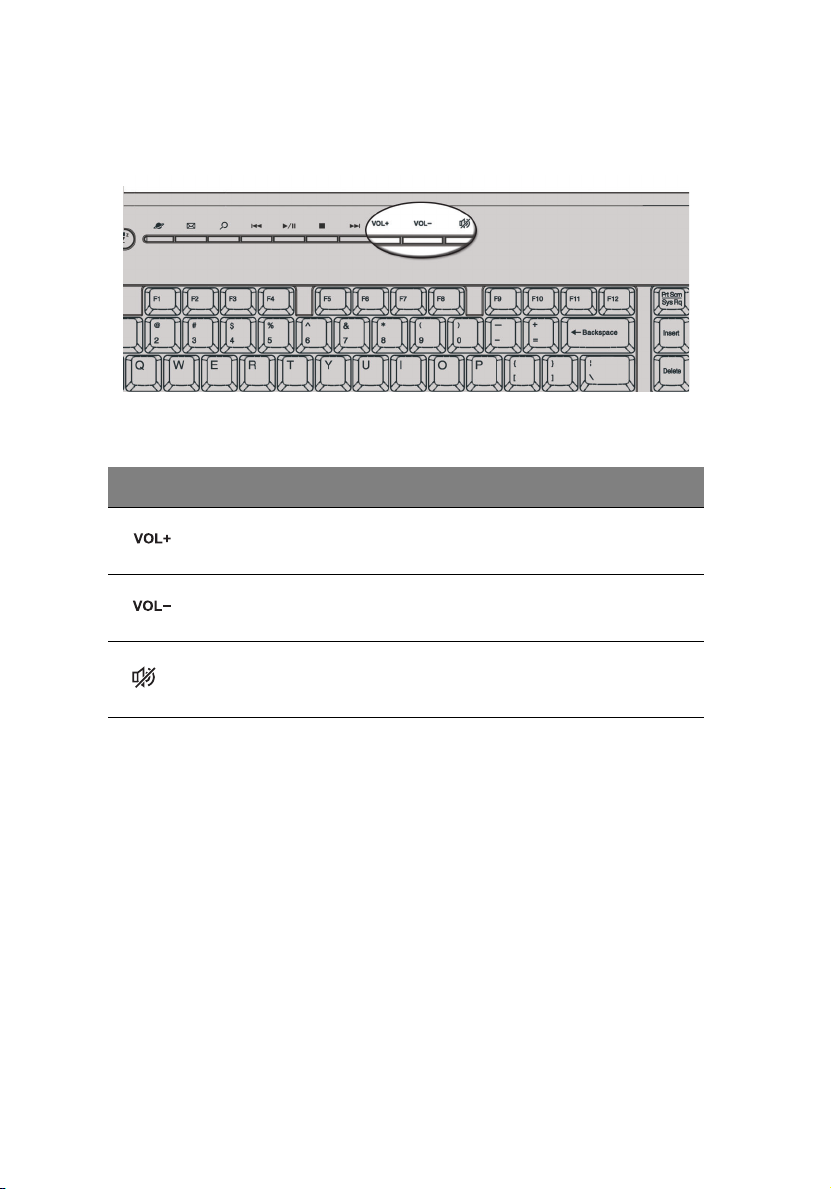
Lautstärkenregler/Ton-aus-Tasten
Symb Tast e Beschreibung
Lauter Drücken Sie, um Audio lauter zu machen.
Leiser Drücken Sie, um Audio leiser zu machen.
2 Systemeinführung18
Ton aus Schaltet den Ton ein/aus.
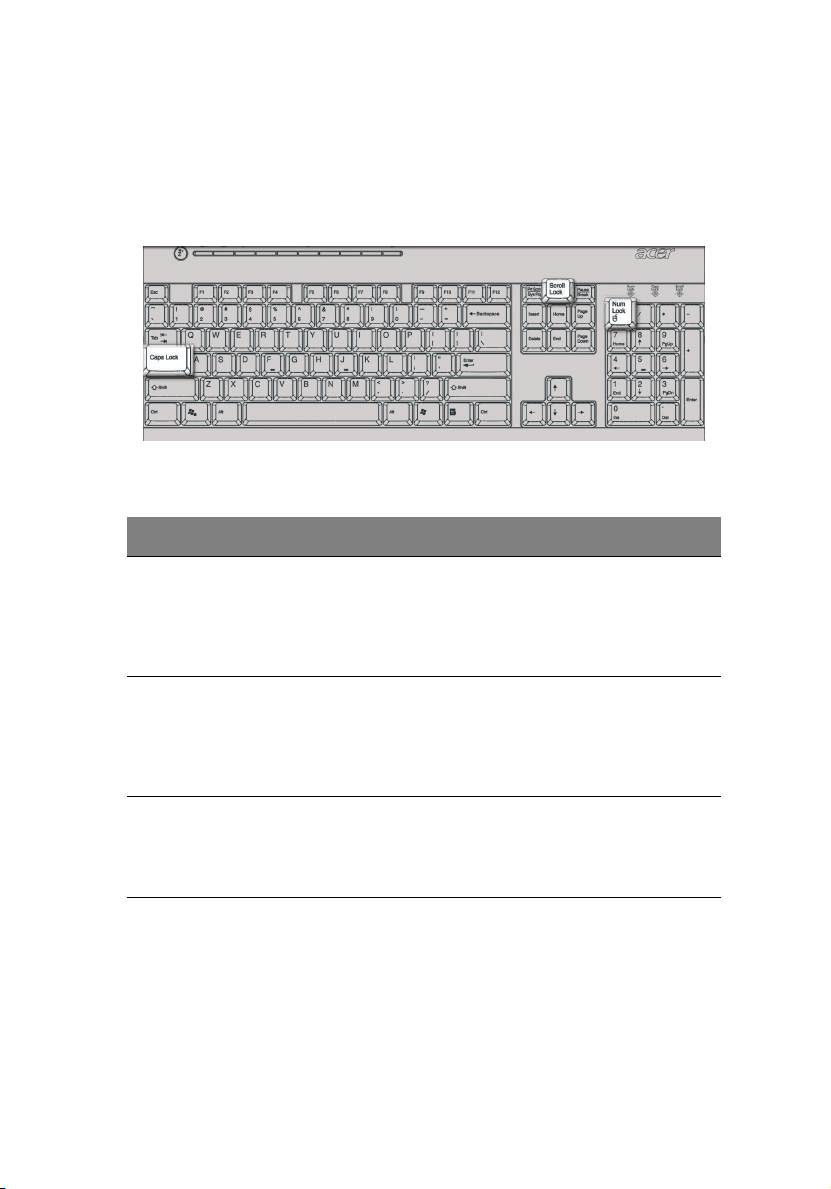
Feststelltasten
Die Tastatur verfügt über drei Feststelltasten, deren Funktionen Sie
aktivieren bzw. deaktivieren können.
Feststelltaste Beschreibung
Rollen-Taste Wenn Rollen aktiviert ist, bewegt sich die
Bildschirmanzeige eine Zeile nach oben oder unten,
wenn Sie die jeweiligen Pfeiltasten drücken.
Beachten Sie, daß die Rollen-Taste bei einigen
Anwendungen nicht funktioniert.
19
Num-Taste Wenn diese Feststelltaste aktiviert ist, befindet sich
das Tastenfeld im numerischen Modus; die Tasten
lassen sich dann wie bei einem Taschenrechner
bedienen (inklusive der arithmetischen Operatoren
+, -, * und /).
Caps Lock Wenn diese Feststelltaste aktiviert ist, werden alle
eingegebenen alphabetischen Zeichen in
Großbuchstaben dargestellt (entspricht dem
Drücken von Umschalttaste + <Buchstabe>).

2 Systemeinführung20
Cursortasten
Mit den Cursortasten, auch Pfeiltasten, bewegen Sie den Cursor auf
dem Bildschirm. Sie haben die gleichen Funktionen wie die Pfeiltasten
auf dem numerischen Tastenfeld, wenn die Num-Taste ausgeschaltet
ist.
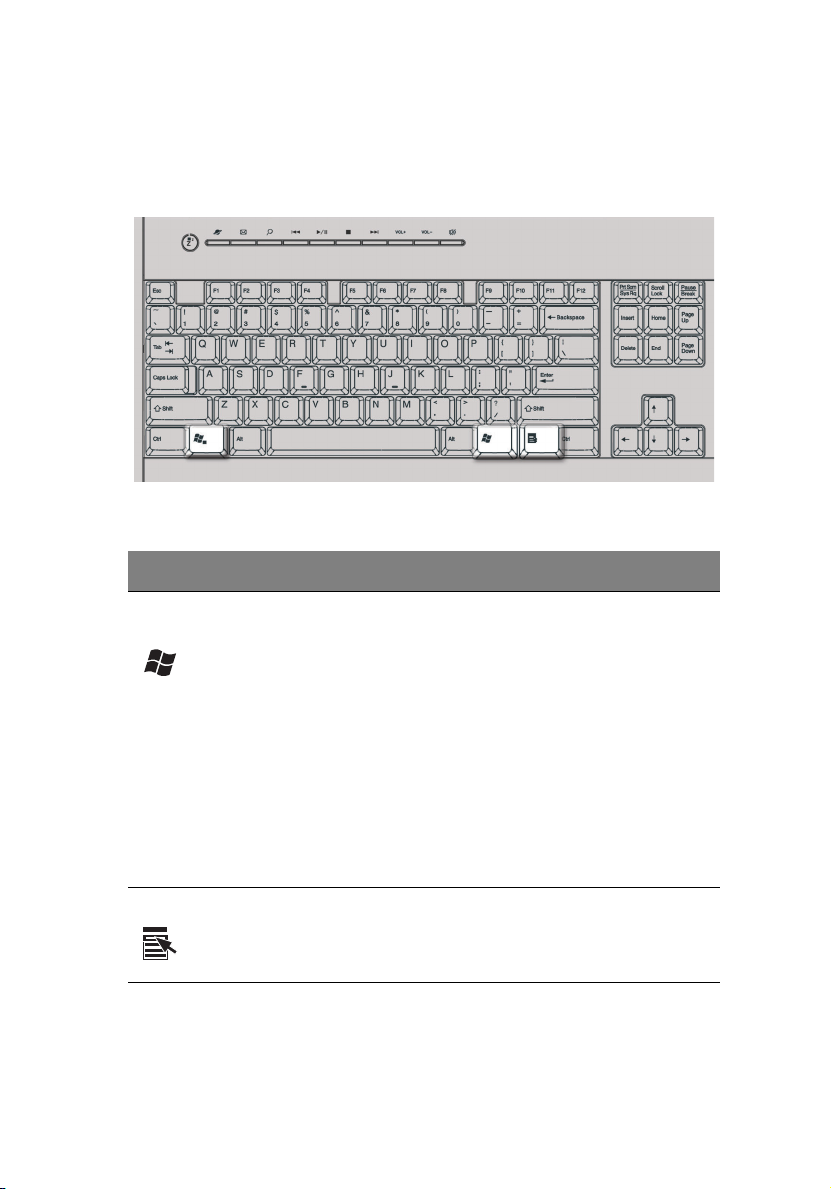
Windows-Tasten
Die Tastatur besitzt zwei Tasten für spezielle Windows-Funktionen.
Tast e Beschreibung
21
Taste mit WindowsLogo
Anwendungstaste Öffnet das Kontextmenü einer Anwendung
Start-Taste. Kombinationen mit dieser Taste führen
bestimmte Funktionen aus, z.B.:
• Windows + Tab: Aktiviert die nächste
Schaltfläche in der Taskleiste
• Windows + E: Öffnet den Windows-Explorer
• Windows + F: Sucht Dokumente
• Windows + M: Verkleinert alle Fenster zum
Symbol
• Umschalttaste + Windows + M: Macht das
Verkleinern aller Fenster rückgängig
• Windows + R: Ruft das Dialogfenster
Ausführen auf
(entspricht dem Klicken mit der rechten
Maustaste).

2 Systemeinführung22
Funktionstasten
Die Funktionstasten, F1 - F12, führen bestimmte Funktionen aus, je
nach Anwendung, die sich ihrer bedient.
Handauflage
Die abnehmbare Handauflage ist eine komfortable Fläche zum
Auflegen Ihrer Hände beim Tippen.

23
Optisches Laufwerk
Ihr Computer wird u. U. mit einem CD-ROM-, DVD-ROM-, einem
Kombi-DVD-/CD-RW-Laufwerk geliefert, DVD+/-RW- oder DVD-RAM(Supermulti plus). Dieses Laufwerk befindet sich an der Vorderseite
Ihres Computers. Auf den CD-ROM-Laufwerken können Sie
unterschiedliche CD-Typen abspielen, wobei das DVD-ROM-Laufwerk
nicht nur alte CD-ROMs, CD-I-Disks und Video-CDs wiedergibt, sondern
auch DVDs (Digital Video Discs). DVD oder DVD-ROM ist ein neuer
Diskmedientyp, der mindestens 4,7 GB (Gigabyte) an Daten
aufnehmen kann, was für einen Film in normaler Länge ausreicht. Mit
dem CD-RW-Laufwerk können Sie CD-RW- (beschreibbare und
wiederbeschreibbare) Disks brennen.
CDs und DVDs sind, ähnlich wie Disketten, auch kompakt, leicht und
bequem mitzunehmen. Da sie jedoch empfindlicher sind als Disketten,
müssen sie mit besonderer Sorgfalt behandelt werden.
So legen Sie eine CD oder DVD in das CD-ROM- oder DVD-ROMLaufwerk Ihres Computers:
1 Drücken Sie behutsam auf die Auswurftaste an der Vorderseite.

2 Systemeinführung24
2 Wenn sich der CD-Träger ausfährt, können Sie die CD oder DVD
einlegen. Achten Sie dabei darauf, daß die Etiketten- oder
Titelseite der CD nach oben weist. Halten Sie eine CD an ihren
Rändern fest, um keine Schmutzflecken oder Fingerabdrücke auf
ihr zu hinterlassen.
3 Drücken Sie wieder auf die Auswurftaste, um den CD-Träger zu
schließen.
Pflege Ihrer CDs und DVDs
• Bewahren Sie unbenutzte CDs/DVDs in einer CD-Kassette auf, um
Kratzer oder andere Beschädigungen zu vermeiden. Jede Art von
Schmutz oder Beschädigung kann sich auf die Daten auf der CD
auswirken, das CD-Lesegerät des CD- oder DVD-Laufwerks
beeinträchtigen, oder das System davon abhalten, die CD
erfolgreich zu lesen.
• Halten Sie CDs immer an ihren Rändern fest, um keine
Schmutzflecken oder Fingerabdrücke auf ihnen zu hinterlassen.
• Verwenden Sie zum Reinigen von CDs ein sauberes, staubfreies
Tuch und wischen Sie in einer geraden Linie von der Mitte zum
Rand hin. Machen Sie keine kreisförmigen Wischbewegungen.
 Loading...
Loading...