Acer VERITON 1000 User Manual [hr]
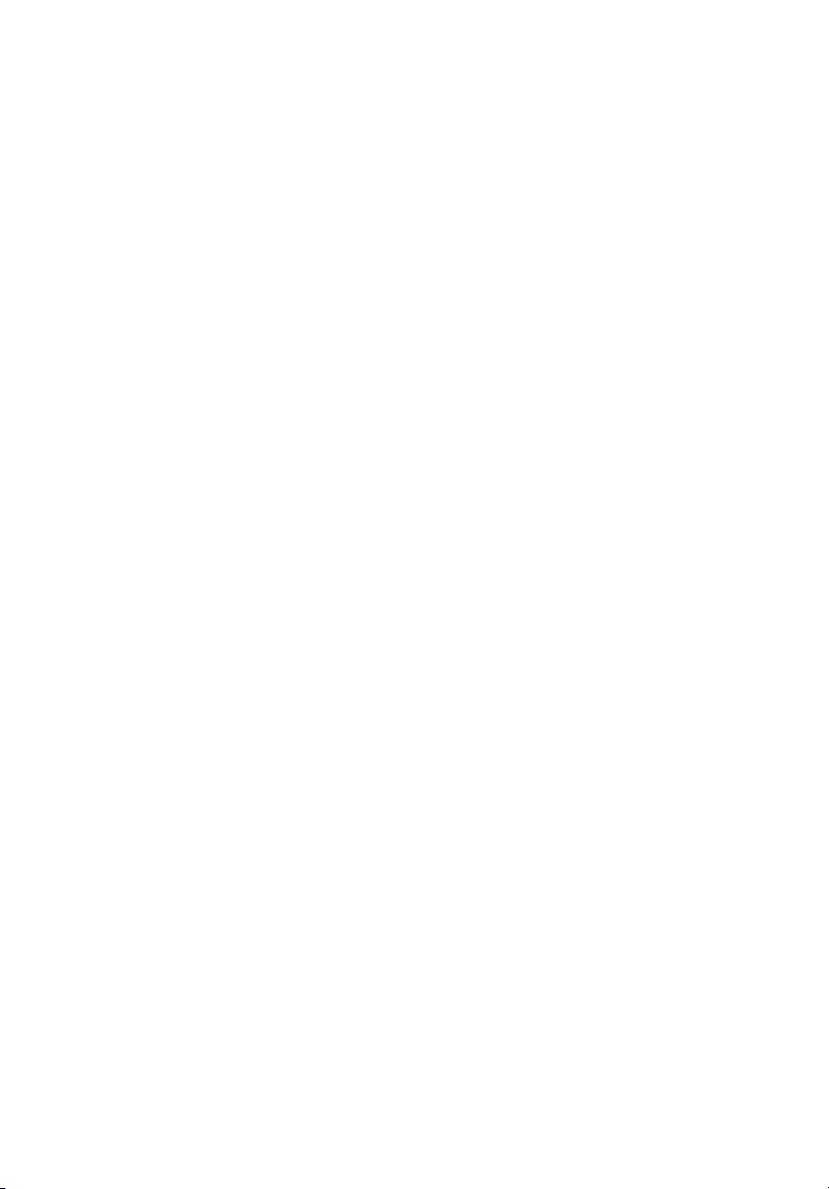
Veriton Sorozat
Felhasználói Kézikönyv
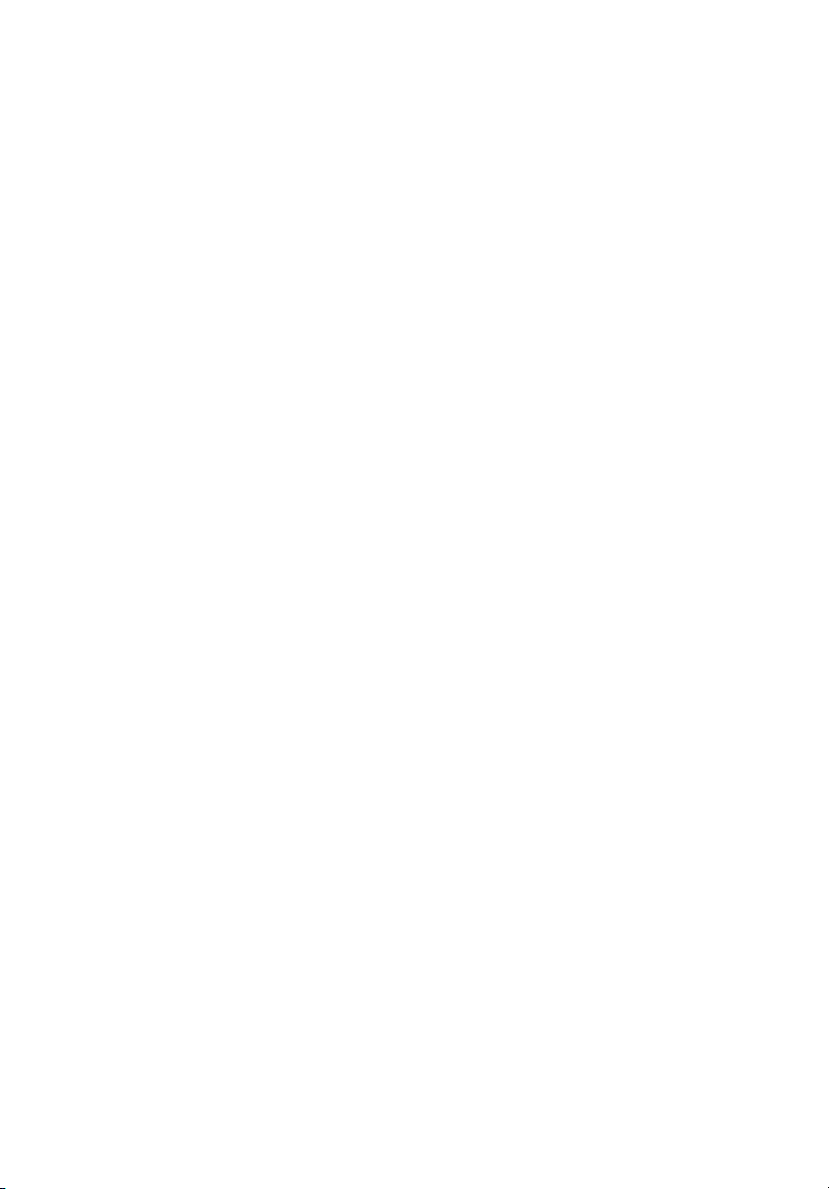
Copyright © 2007 Acer Incorporated
Minden jog fenntartva.
Veriton Sorozat Felhasználói kézikönyv
Első kiadás: 01 / 2007
A jelen dokumentáció tartalma időközönként külön értesítés nélkül is módosulhat. Ezek a
változások a kézikönyv későbbi kiadásaiban, illetve egyéb, kiegészítő dokumentumokban és
kiadványokban fognak szerepelni. A cég nem vállal sem kifejezett, sem beleértett garanciát a
dokumentum tartalmát illetően, és különösen elutasítja a bizonyos célra való értékesítésre vagy
alkalmasságra vonatkozó beleértett garanciákat.
Jegyezze fel a modellszámot, a sorozatszámot, a vásárlás dátumát és helyét az alább biztosított
helyen. A sorozatszám és a modellszám a számítógépen elhelyezett címkén található. A
számítógéppel kapcsolatos minden levelezés alkalmával meg kell adni a sorozatszámot, a
modellszámot és a vásárlásra vonatkozó adatokat.
Az Acer Incorporated előzetes írásbeli engedélye nélkül nem lehet jelen kiadvány egyetlen részletét
sem sokszorosítani, adathordozó eszközön publikálni, illetve továbbítani semmilyen formátumban
vagy eszközzel, elektronikus, mechanikus, fényképészeti vagy egyéb eljárás alkalmazásával.
Veriton Sorozat asztali számítógépek kezeléséhez
Modellszám:
Sorozatszám:
Vásárlás dátuma:
Vásárlás helye:
Az Acer és az Acer logó az Acer Inc. bejegyzett védjegye. Más vállalatok termékeinek nevei vagy
védjegyei jelen dokumentumban kizárólag azonosítási célból szerepelnek, és ezek az egyes
vállalatok tulajdonát képezik.
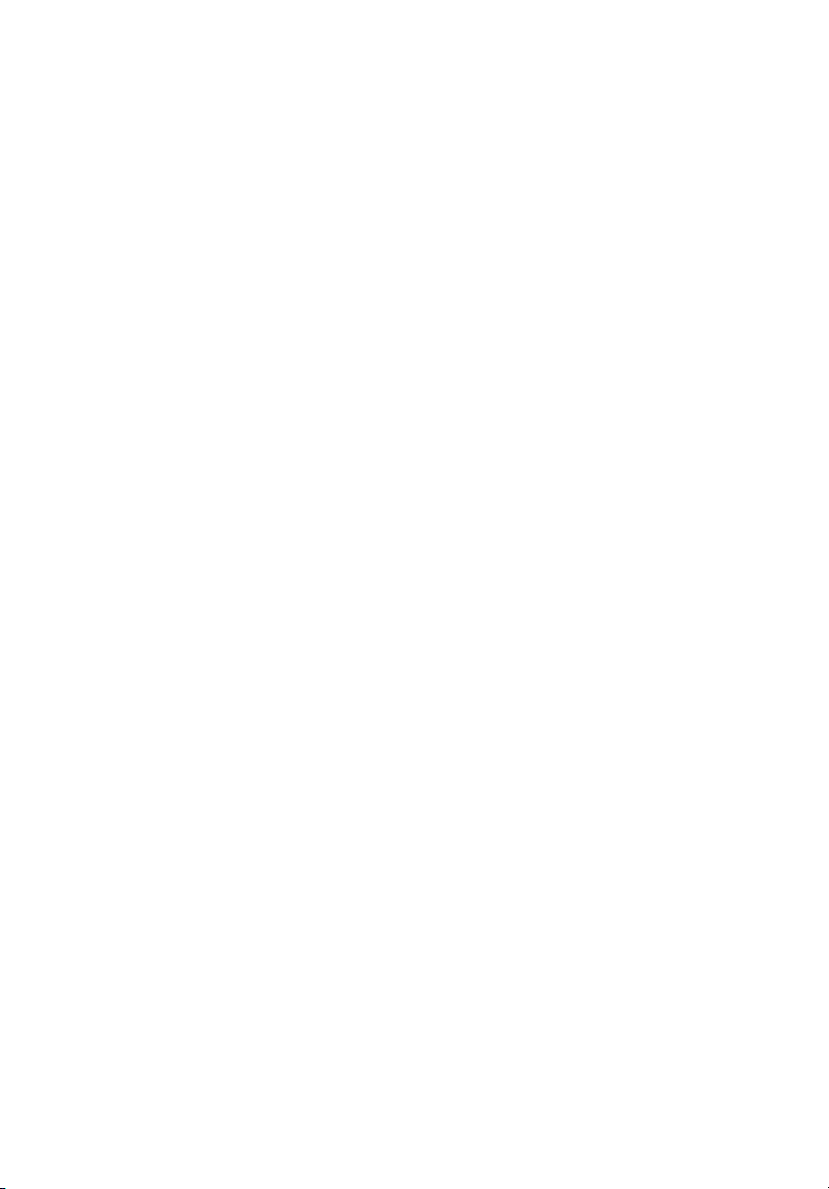
Biztonsági és a kényelmes használattal kapcsolatos információk
Biztonsági tudnivalók
Kérjük, gondosan tanulmányozza át az alábbi útmutatást. Későbbi tájékozódás
céljából őrizze meg ezt a dokumentumot. A terméken feltüntetett figyelmeztetéseket
és tudnivalókat mindig vegye figyelembe.
A készülék kikapcsolása tisztítás előtt
Tisztítás előtt húzza ki a hálózati csatlakozót a dugaszolóaljzatból.
Ne használjon folyékony vagy hajtógázos tisztítószert. A tisztításhoz használjon
vízzel nedvesített kendőt.
Figyelmeztetések
• Ne használja a készüléket víz közelében.
• Ne helyezze a készüléket labilis kocsira, állványra vagy asztalra. A készülék
leeshet és súlyosan megsérülhet.
• A rések és nyílások a készülék megbízható működéséhez szükséges
szellőzést szolgálják, illetve védik a gépet a túlmelegedéstől. A nyílásokat nem
szabad elzárni vagy letakarni. A nyílásokat soha nem szabad a készüléket
ágyra, heverőre, takaróra vagy hasonló felületre helyezve elzárni. A készüléket
soha nem szabad fűtőtest fölé vagy mellé helyezni, valamint beépíteni, hacsak
nincs biztosítva a megfelelő szellőzése.
• Soha ne dugjon a burkolat résein keresztül tárgyakat a készülékbe, mert
veszélyes feszültséget hordozó ponthoz érhet hozzá, vagy rövidzárlatot
okozhat, ami tűzhöz vagy áramütéshez vezethet. Soha ne öntsön folyadékot a
készülékre vagy a készülékbe.
• A belső összetevők sérülésének és az akkumulátor szivárgásának elkerülése
érdekében ne helyezze a készüléket rezgő felületre.
• A terméket a megfelelő szellőzés biztosítása érdekében legalább 15 cm-re
helyezze a faltól.
iii
Az elektromos energia használata
• A készüléket csak a címkén feltüntetett feszültséggel szabad üzemeltetni.
Ha nem biztos abban, hogy milyen feszültség áll rendelkezésére, lépjen
kapcsolatba a kereskedővel vagy a helyi áramszolgáltatóval.
• Ne tegyen semmit a hálózati kábelre. Ne tegye a készüléket olyan helyre, ahol
ráléphetnek a hálózati kábelre.
• Ha hosszabbító kábelt használ a készülékkel, akkor ellenőrizze, hogy a
hosszabbítóba csatlakoztatott berendezések összesített áramfelvétele nem
haladja-e meg a hosszabbító kábel névleges teljesítményét. Azt is ellenőrizze,
hogy a fali dugaszolóaljzathoz csatlakoztatott berendezések összesített
áramfelvétele nem haladja-e meg a biztosíték névleges teljesítményét.
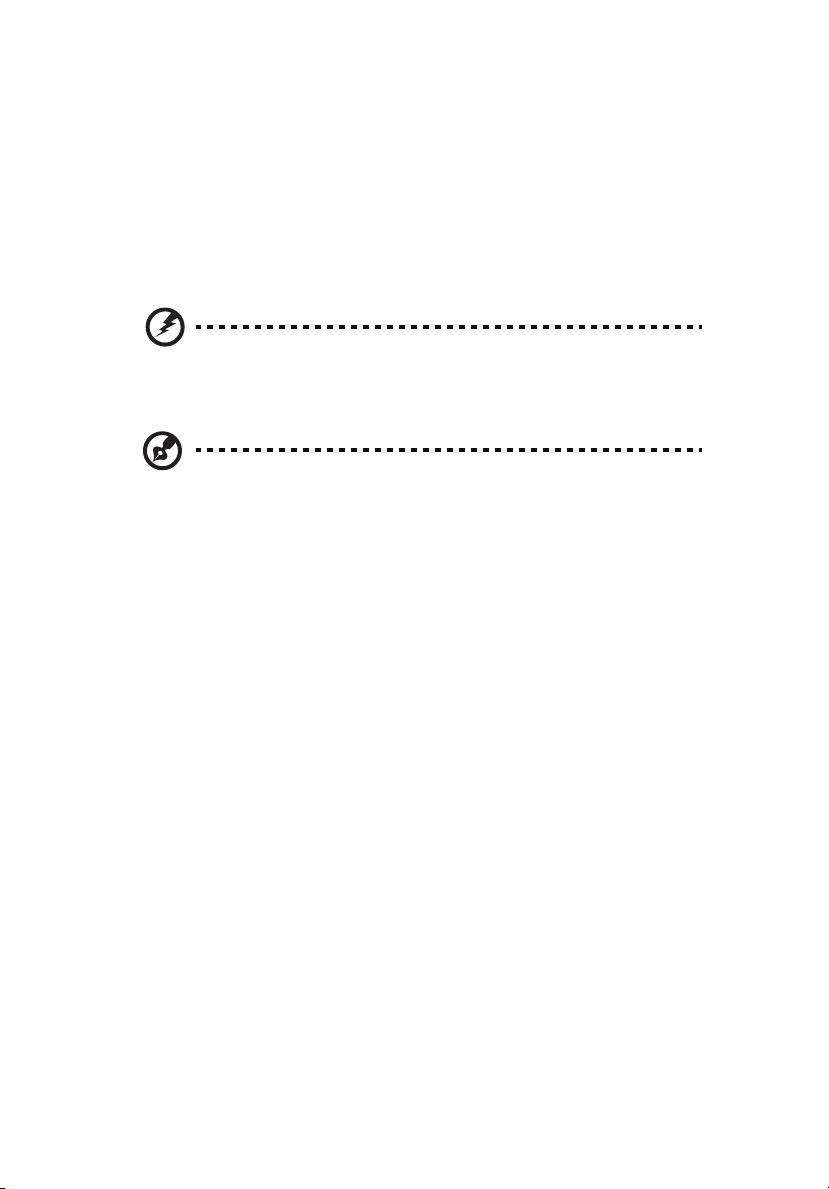
iv
Az elektromos dugaljat, elosztót vagy csatlakozót ne terhelje túl túlságosan sok
•
készülék csatlakoztatásával. Az összesített áramfelvétel ne haladja meg a
mellékáramkör névleges teljesítményének 80 százalékát. Ha elosztót használ,
akkor a terhelés ne haladja meg az elosztó névleges terhelhetőségének 80
százalékát.
• A készülék hálózati adaptere háromerű, földelt dugóval van ellátva. A dugó
csak földelt elektromos aljzatba illeszkedik. A hálózati adapter csatlakoztatása
előtt győződjön meg arról, hogy az elektromos dugalj megfelelően földelve van.
Földeletlen dugaljba ne csatlakoztassa a dugót. Ha tanácsra van szüksége,
forduljon villanyszerelőhöz.
Figyelem! A földelő érintkező a biztonságot szolgálja. Megfelelő
földelés nélküli elektromos dugalj használata áramütéshez
és/vagy sérüléshez vezethet.
Megjegyzés: A földelő érintkező a közeli egyéb elektromos eszközök
által generált, a készülék teljesítményét esetlegesen rontó zaj ellen is
jó védelmet biztosít.
• Csak a készülékhez való, megfelelő típusú hálózati csatlakozókábelt
használjon (a tartozékok dobozában található). A kábel bontható csatlakozású
legyen: UL listán szereplő/CSA bizonyítvánnyal rendelkező, SPT-2 típusú,
7 A névleges áramerősségű, 125 V minimális feszültségű, VDE vagy hasonló
jóváhagyással. A maximális kábelhossz 4,6 méter.
A készülék szervizelése
Ne kísérletezzen a termék javításával, mert a felnyitással vagy a burkolat
eltávolításával veszélyes feszültségnek vagy más veszélyeknek teheti ki magát.
Bízzon minden javítást a szerviz szakképzett munkatársaira.
A következő esetekben húzza ki a készülék hálózati csatlakozóját, és forduljon a
szerviz szakképzett munkatársaihoz:
• Ha a hálózati kábel vagy a csatlakozó sérült vagy meghorzsolódott.
• Ha folyadékot öntöttek a készülékbe.
• Ha a készüléket esőnek vagy víznek tették ki.
• Ha a készüléket leejtették vagy a burkolata megsérült.
• Ha a készülék működésében olyan jelentős változás állt be, ami javítás
szükségességére utal.
• Ha a készülék – a kezelési utasítás betartása mellett – nem működik
megfelelően.
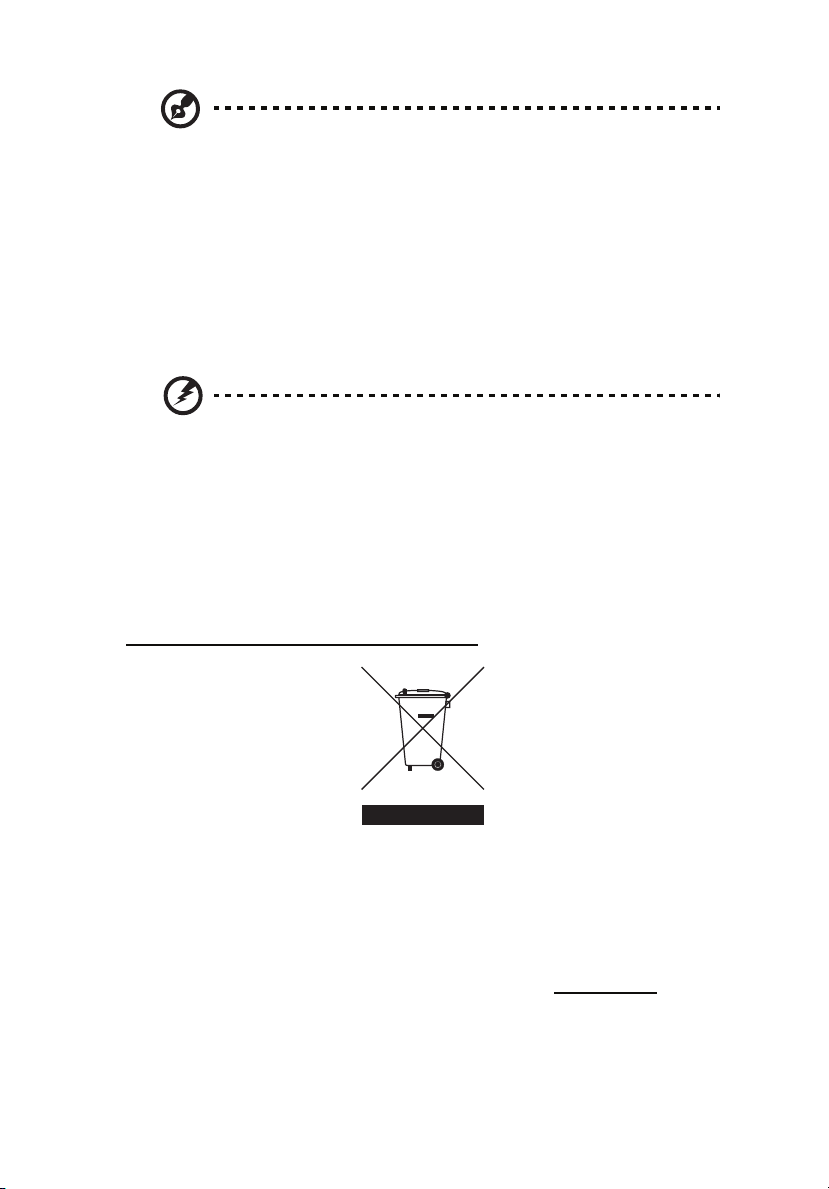
Megjegyzés: Csak azokat a beállításokat módosítsa, amelyeket a
kezelési utasítás említ, mivel az egyéb beállítások módosítása
károsodáshoz vezethet, és szakképzett technikus számára is
hosszan tartó munkát jelenthet a normál működési körülmények
visszaállítása.
A telefonvonalakkal kapcsolatos biztonsági tudnivalók
• A berendezés javításakor vagy szétszerelésekor mindig ki kell húzni
telefoncsatlakozót a fali aljzatból.
• Ne használja a telefont (hacsak nem vezeték nélküli típus) villámlás idején.
A villámlás miatt fennáll a közvetett elektromos áramütés veszélye.
Figyelem! Az összetevők hozzáadásakor vagy cseréjekor
biztonsági okokból ne használjon nem megfelelő alkatrészeket.
A vásárlási lehetőségekről kérjen tájékoztatást a viszonteladótól.
Hulladékkezelési útmutatás
Ha többé már nincs szüksége a készülékre, ne dobja a szemétbe.
A környezetszennyezés csökkentése és a globális környezet leheto legnagyobb
mértékű védelme érdekében kérjük, gondoskodjon a készülék újrafelhasználásáról.
Az elektromos és elektronikus hulladékok (Waste from Electrical and Electronics
Equipment, WEEE) kezelésével kapcsolatos szabályokról a
http://global.acer.com/about/sustainability.htm
címen talál információkat.
v
Higanytartalom
LCD/CRT monitort vagy megjelenítőt tartalmazó kivetítők vagy egyéb elektronikus
termékek esetében:
Az ebben a termékben található fényforrás/fényforrások higanyt tartalmaznak, és a
helyi, állami vagy szövetségi jogszabályok előírásai szerint újra kell hasznosítani
őket. További információkat az Electronic Industries Alliance www.eiae.org
című
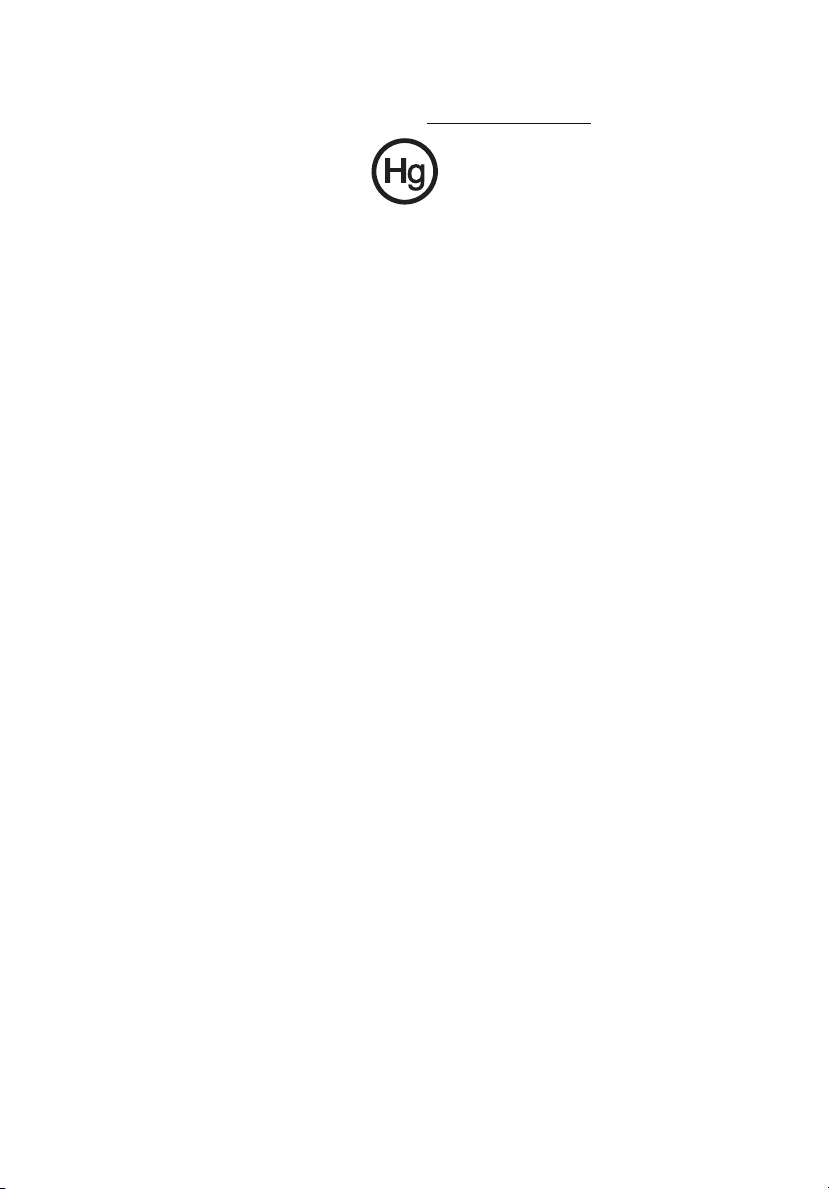
vi
webhelyén talál. Ha a fényforrások újrahasznosításával kapcsolatban további
tájékoztatást szeretne kapni, látogasson el a www.lamprecycle.org
webhelyre.
A kényelmes használattal kapcsolatos tanácsok és információk
A számítógép-használók hosszasabb munka után sokszor szem- és fejfájásra
panaszkodnak. A több órán keresztül számítógép előtt dolgozó személyek fizikai
sérülés veszélyének is ki vannak téve. A hosszú munkavégzési időszakok, a
helytelen testtartás, a hibás munkavégzési szokások, a stressz, a rossz
munkakörülmények, a személyes egészségi állapot és egyéb tényezők jelentős
mértékben növelik a fizikai sérülés veszélyét.
A helytelen számítógép-használat kéztőcsatorna szindróma, íngyulladás, ínburokgyulladás vagy egyéb mozgásszervi panaszok kialakulásához vezethet. A
következő tünetek jelentkezhetnek a kézben, a csuklókban, a karokban, a vállban, a
nyakban és a hátban:
• zsibbadtság, égő vagy bizsergő érzés
• sajgás, fájdalom, nyomásérzékenység
• fájás, duzzanat, lüktetés
• merevség, feszülés
• hidegség, gyengeség
Ha a fenti tüneteket tapasztalja, illetve bármilyen más ismétlődő vagy folyamatosan
jelentkező kényelmetlenséget és/vagy fájdalmat érez a számítógép használata
miatt, azonnal forduljon orvoshoz, illetve tájékoztassa a vállalatának egészségügyi
és biztonsági részlegét.
Az alábbi részben a számítógép kényelmesebb használatához talál tanácsokat.
A komfortzóna megkeresése
A monitor állását módosítva, lábtartó használatával vagy a szék magasságának
beállításával a lehető legnagyobb kényelemben helyezkedjen el, és keresse meg
saját komfortzónáját. Vegye figyelembe a következő tanácsokat:
• ne maradjon túl sokáig ugyanabban a pozícióban
• lehetőleg ne dőljön előre, és ne hajlítsa hátra magát
• rendszeresen álljon fel és járkáljon egy kicsit, felszabadítva a combizmait a
nyomás alól
• rövid szüneteket tartva pihentesse a nyakát és a vállait
• ne feszítse meg az izmait, ne rántsa meg a vállát
• a külső kijelzőt, a billentyűzetet és az egeret helyesen, kényelmesen elérhető
módon helyezze el
• ha többet tekint a monitorra, mint a nyomtatott dokumentumokra, akkor a nyak
terhelésének csökkentése érdekében helyezze a monitort az asztal közepére
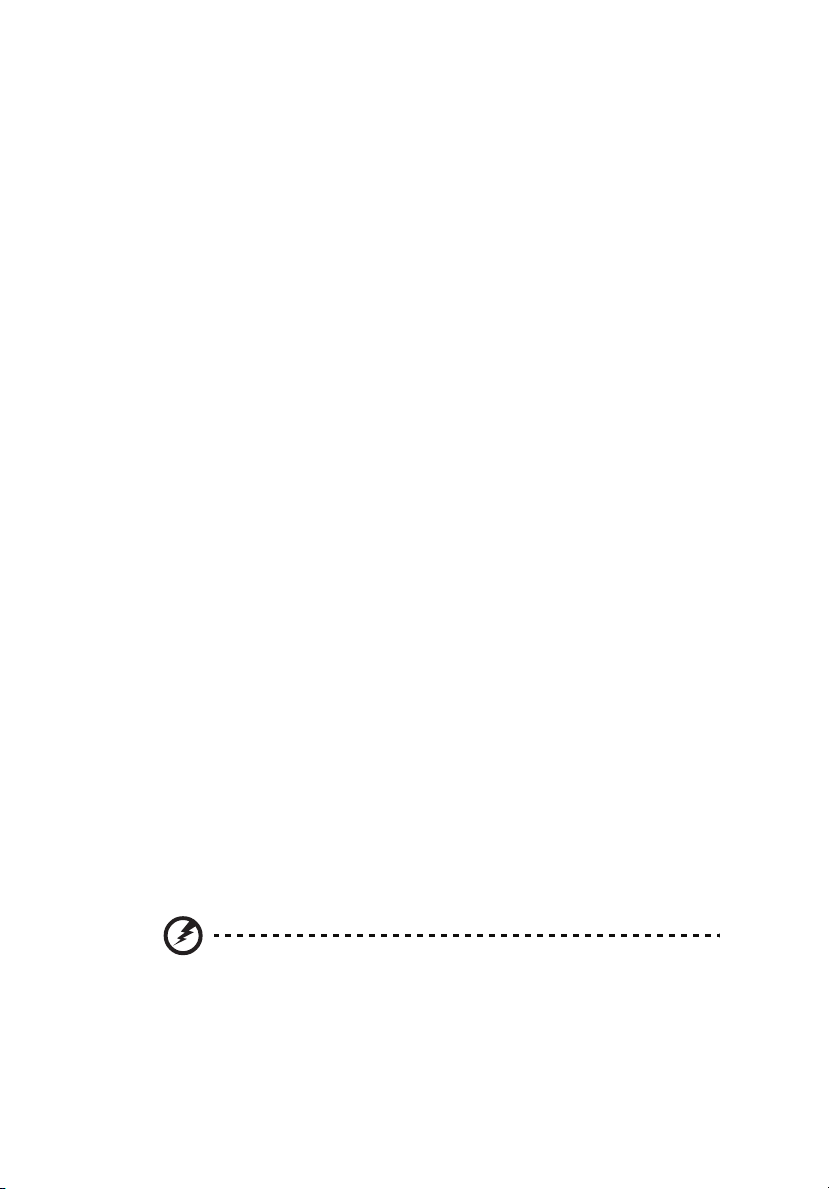
vii
Ügyeljen a látására!
A monitor több órán keresztül tartó nézése, a rossz szemüveg vagy kontaktlencse, a
ragyogó fények, a helyiség túl erős megvilágítása, a gyengén fókuszált képernyő, a
kisméretű betűk használata és az alacsony kontrasztú kijelzők megterhelik a
szemet. Az alábbiakban a szem terhelésének csökkentésére adunk javaslatokat.
Szem
• Gyakran pihentesse a szemét.
• A monitorról elvéve a tekintetét, és egy távoli pontra nézve rendszeresen
tartson szünetet.
• Pislogjon gyakran, ezzel megelőzi a szemének kiszáradását.
Kijelző
• Tartsa tisztán a kijelzőt.
• A fejét tartsa a képernyő felső élénél magasabban, így lefelé kell irányítania a
tekintetét, amikor a képernyő kézepére néz.
• A kijelző fényerejét és/vagy kontrasztját kényelmes, a szöveg olvasható és a
grafikák tiszta megjelenítését biztosító szintre állítsa be.
• A ragyogást és a tükröződéseket a következőkkel csökkentheti:
• az ablak vagy az egyéb fényforrás felé a képernyő szélét fordítsa
• függönnyel, redőnnyel vagy napellenzővel csökkentse a helyiség
megvilágítását
• használjon irányított megvilágítást
• módosítsa a kijelző betekintési szögét
• használjon ragyogáscsökkentő szűrőt
• használjon képernyőellenzőt, például egy a kijelző felső szélével
párhuzamos kartonlapot
• Kerülje a képernyő kényelmetlen betekintési szögű beállítását.
• Huzamosabb ideig ne nézzen erős fényforrásba, például nyitott ablakon kifelé.
A megfelelő munkavégzési szokások kialakítása
A következő munkavégzési szokásokat felvéve a számítógép használatát kevésbé
megerőltetővé és termelékenyebbé teheti:
• Rendszeresen és gyakran tartson szünetet.
• Végezzen nyújtógyakorlatokat.
• Gyakran szellőztessen.
• Tornásszon rendszeresen, tartsa karban az egészségét.
Figyelem! A földelő érintkező a biztonságot szolgálja. Megfelelő
földelés né Javasoljuk, hogy ágyról vagy kanapéról ne használja
a számítógépet. Ha nem tudja az ilyen helyzeteket elkerülni,
akkor csak rövid ideig dolgozzon, rendszeresen tartson szünetet,
illetve végezzen nyújtógyakorlatokat.
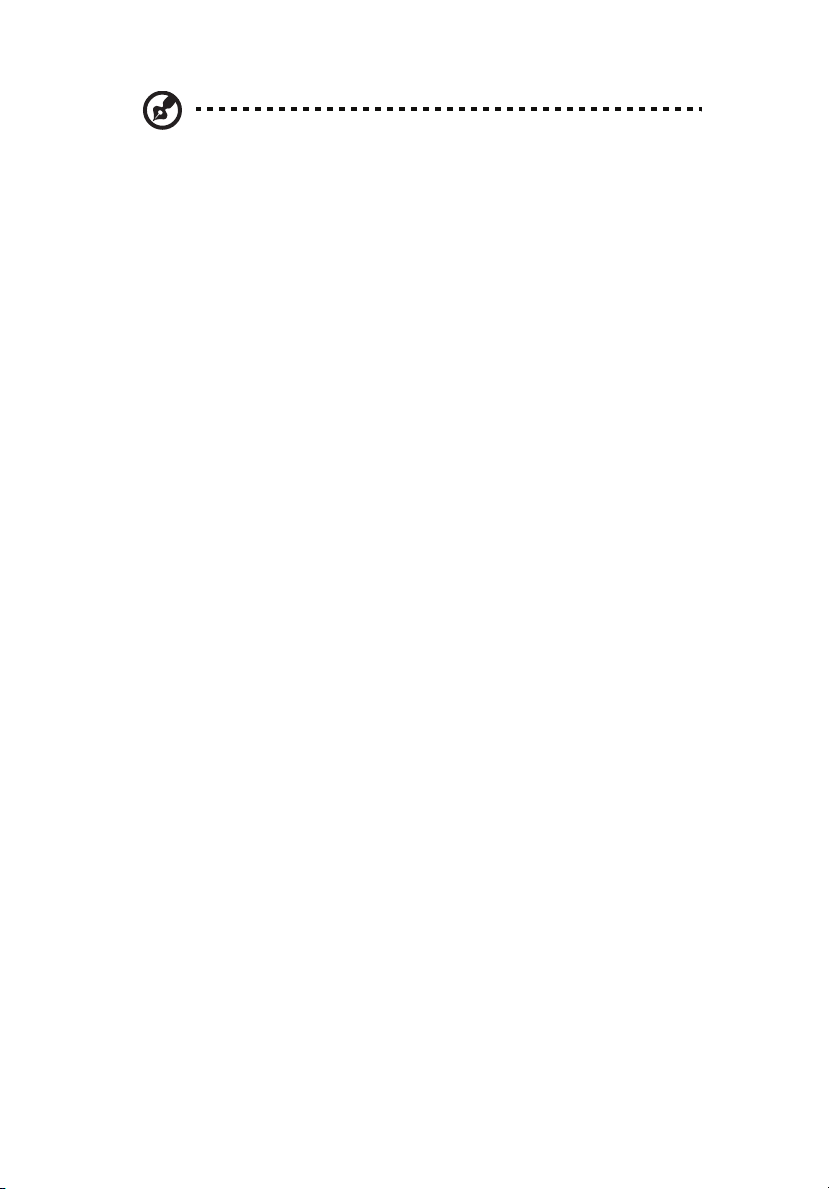
viii
Megjegyzés: További információk: AcerSystem User's Guide,
"Jogszabályi és biztonsági tudnivalók" a 60. oldalon.
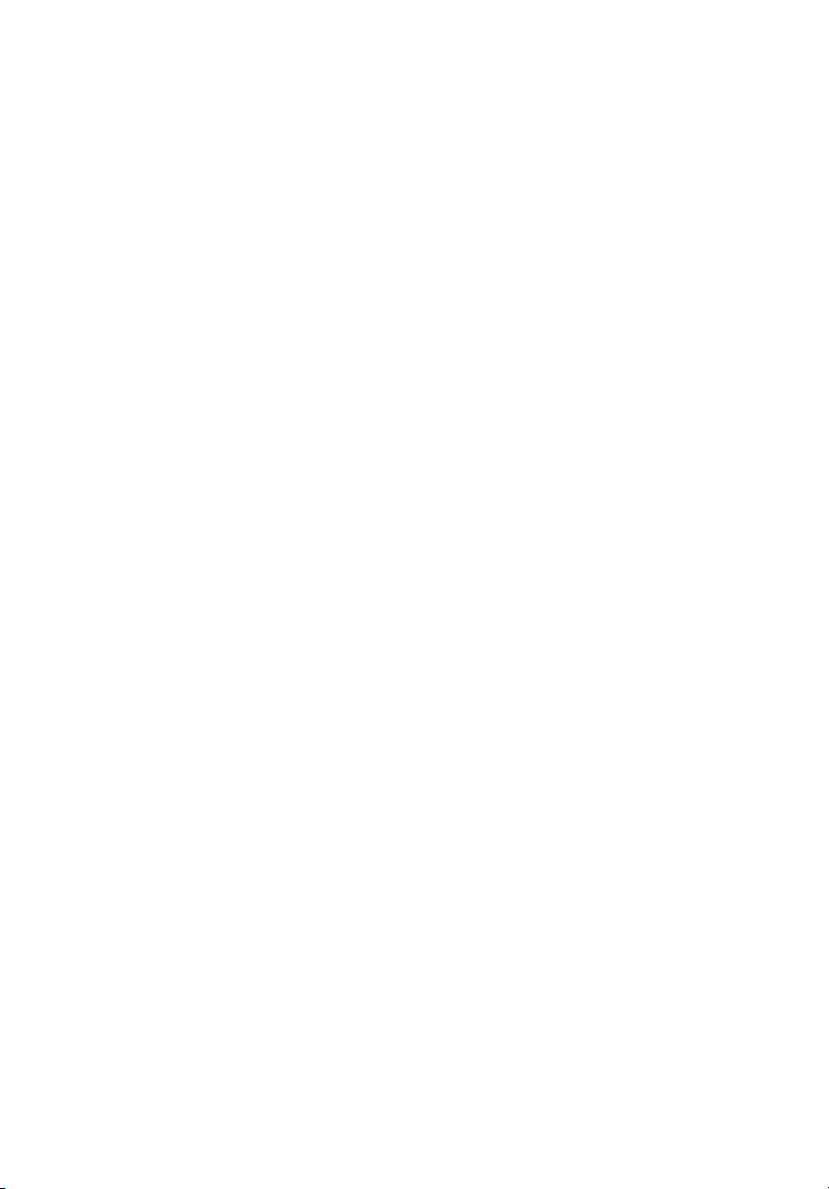
Biztonsági és a kényelmes használattal kapcsolatos információkiii
Biztonsági tudnivalók iii
Hulladékkezelési útmutatás v
A kényelmes használattal kapcsolatos tanácsok és információk vi
Empowering Technology 1
Acer Empowering Technology 3
Az Empowering Technology jelszava 3
Acer eDataSecurity Management 4
Acer eLock Management 5
Acer eSettings Management 7
Acer eRecovery Management 8
Acer ePerformance Management 10
1 Ismerkedés a rendszerrel 11
A csomag tartalma 13
A felhasználói útmutató elérése 14
Elő- és hátlap 15
Billentyűzet 16
Optikai meghajtó (bizonyos modellek esetében) 17
A CD- és DVD-lemezek gondozása 18
2 A számítógép üzembe helyezése 19
Kényelmes munkakörnyezet kialakítása 21
A szék beállítása 21
A számítógép elhelyezése 21
A monitor elhelyezése 22
A billentyűzet elhelyezése 23
Az egér elhelyezése 23
A perifériák csatlakoztatása 24
A billentyűzet és az egér csatlakoztatása 24
A monitor csatlakoztatása 25
A tápkábel csatlakoztatása 25
A hálózati adapter gondozása 26
A számítógép bekapcsolása 27
A számítógép kikapcsolása 28
Csatlakoztatási lehetőségek 29
Csatlakoztatás hálózathoz 29
Multimédiás eszközök csatlakoztatása 29
Tartalomjegyzék
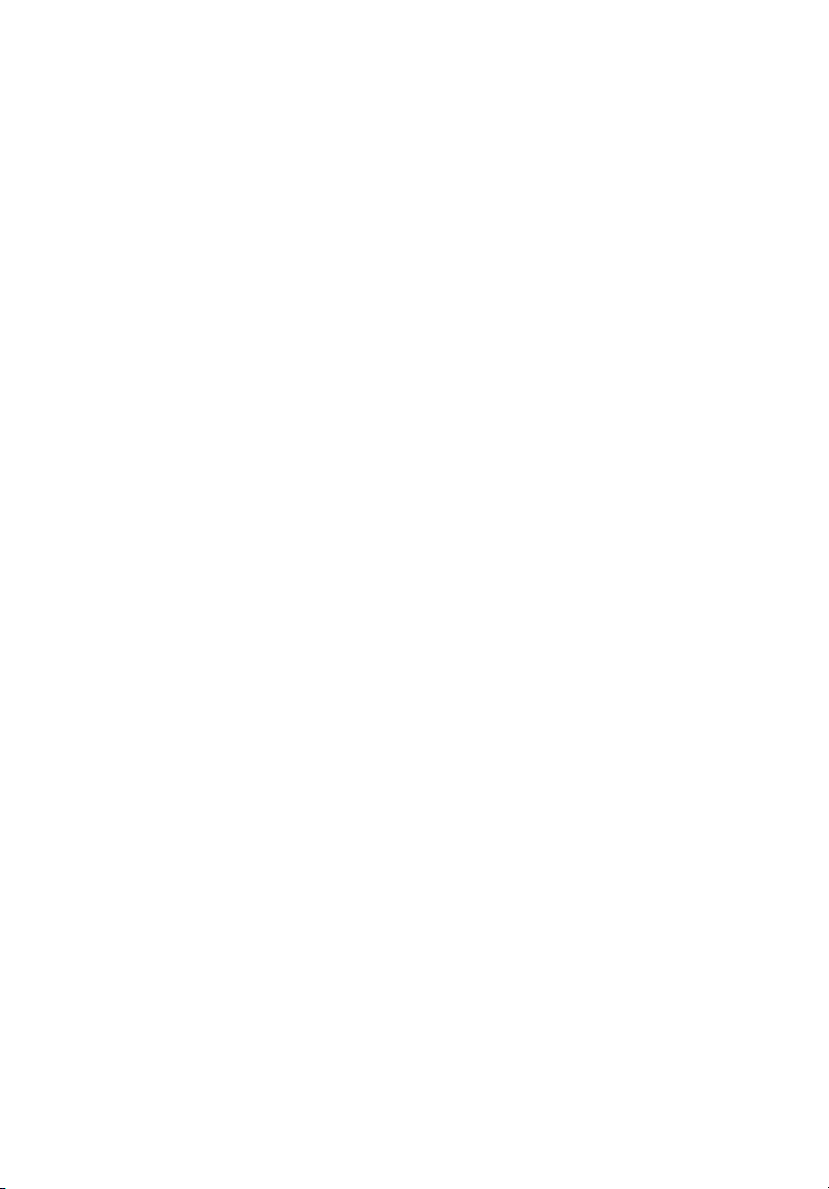
3 Előre telepített segédprogramok 35
Adobe Reader 37
Norton Internet Security (egyes típusok esetében) 38
NTI CD&DVD-Maker (CDDVD-RW meghajtókkal szerelt
modellekhez) 39
PowerDVD (DVD-meghajtóval szerelt modellekhez) 40
Hogyan nyitható meg a PowerDVD alkalmazás, és
játszható le DVD lemez? 40
BIOS segédprogram 40
Programok újratelepítése 41
A rendszer visszaállítása 41
4 Gyakran ismétlődő kérdések 47
Gyakran ismétlődő kérdések 49
Függelék A:
Jogszabályi és biztonsági tudnivalók 51
Jogszabályi és biztonsági tudnivalók 52
Megfelelés az ENERGY STAR irányelveknek 52
FCC megjegyzés 52
A modemre vonatkozó megjegyzések 53
Nyilatkozat a lézerekre vonatkozó biztonsági
előírásoknak való megfelelésről54
Macrovision szerzői jogvédelmi megjegyzés 54
Rádiókészülék hatósági engedélyezési megjegyzés 54
Általános tudnivalók 55
Európai Unió (EU) 55
Az FCC rádiófrekvenciás biztonsági követelményei 56
Kanada – alacsony teljesítményű, engedélyre nem
köteles rádiófrekvenciás távközlési eszközök (RSS-210) 56
Federal Communications Comission
Declaration of Conformity 57
Declaration of Conformity for CE Marking 58
Tárgymutató 59
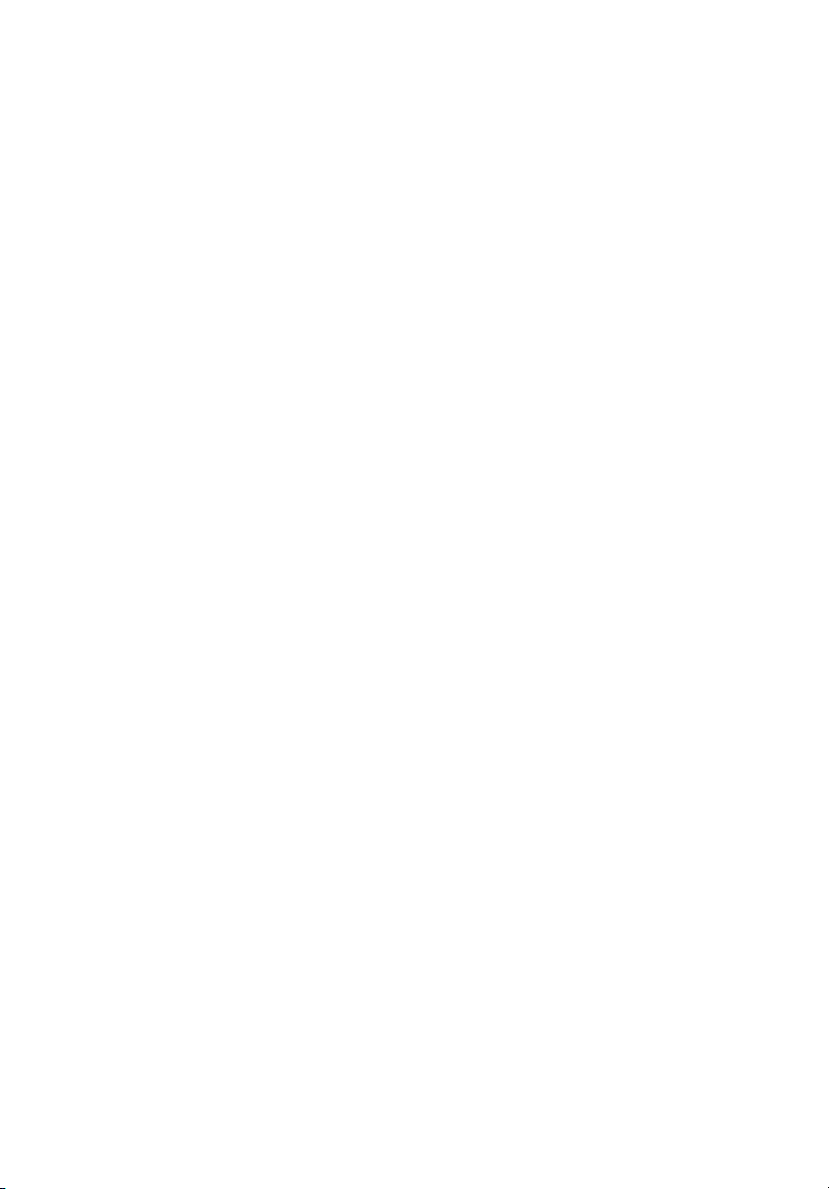
Empowering
Technology
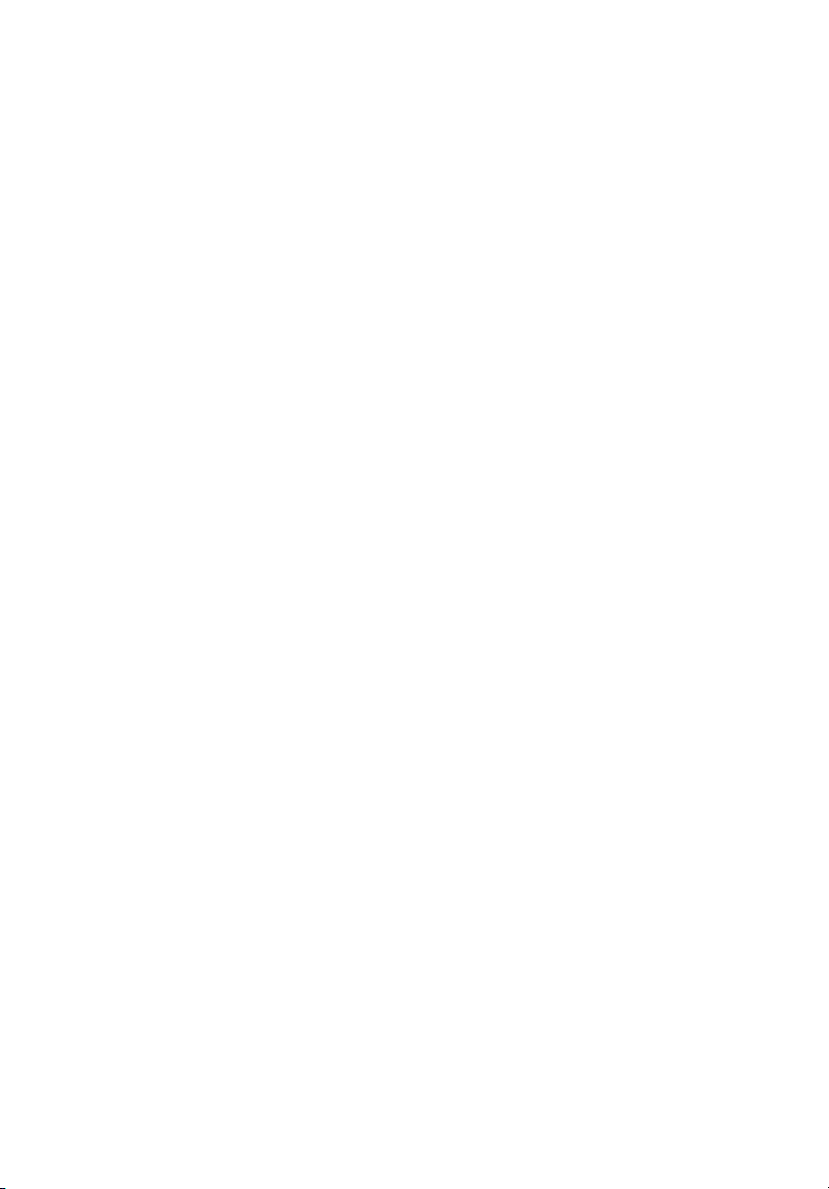
Az Acer innovatív Empowering Technology
megoldása egyszerű hozzáférést biztosít a
gyakrabban használt szolgáltatásokhoz, illetve
segítségével könnyebben kezelheti új Acer
asztali számítógépét.
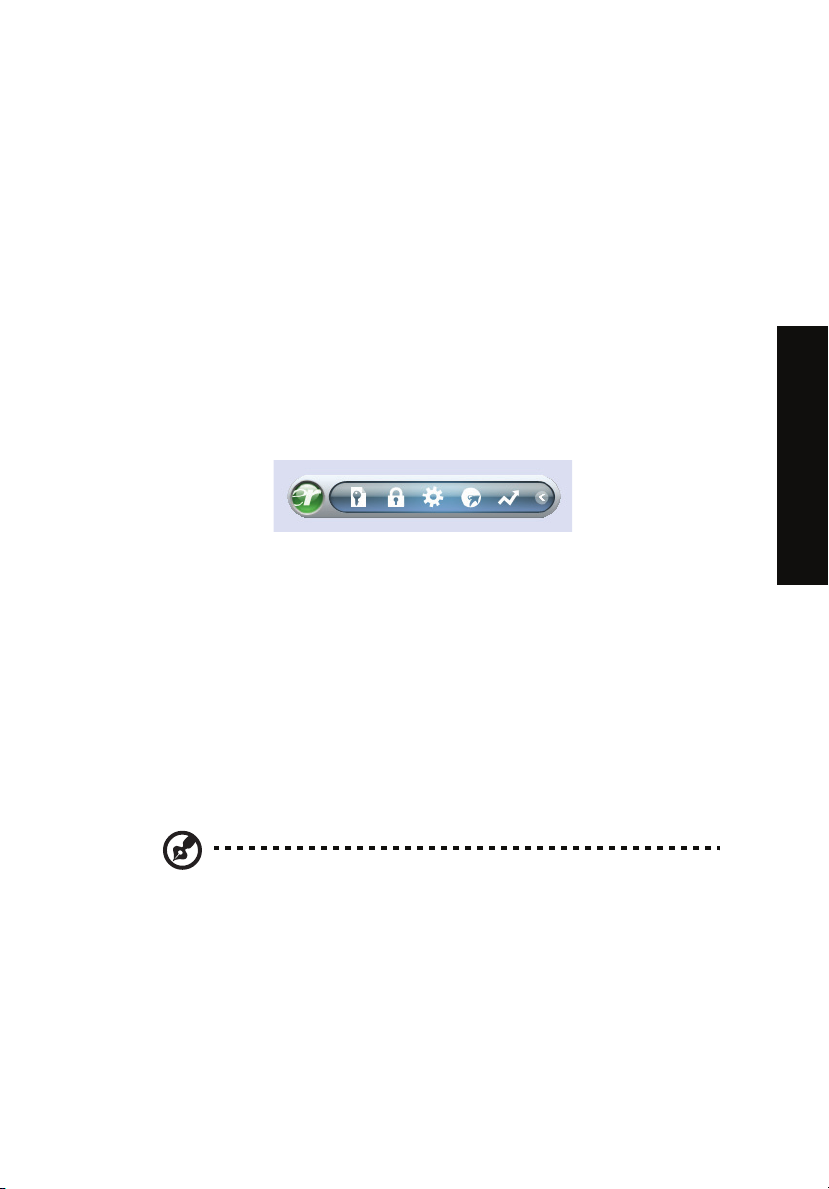
Acer Empowering Technology
Az Empowering Technology eszköztárával könnyen elérheti a gyakrabban használt
funkciókat, illetve könnyebben kezelheti új Acer rendszerét. Az alapesetben a
képernyő felső részén látható eszköztár a következő segédprogramok elérését teszi
lehetővé:
• Acer eDataSecurity Management – Jelszavakkal és fejlett titkosító
algoritmusok alkalmazásával védi az adatokat.
• Acer eLock Management – Korlátozza a külső adathordozók elérését.
• Acer eSettings Management – Biztosítja a rendszerinformációk gyors
elérését és a beállítások egyszerű módosításának lehetőségét.
• Acer eRecovery Management – Rugalmas, megbízható és teljes értékű
megoldás az adatok biztonsági mentésére és helyreállítására.
• Acer ePerformance Management A lemezhelyhasználat, a memória és a
rendszerleíró adatbázis beállításainak optimalizálásával növeli a rendszer
teljesítményét.
Ha további információkat szeretne kapni, akkor kattintson az egér jobb gombjával az
Empowering Technology eszköztárra, majd válassza a "Help" (Súgó) vagy a
"Tutorial" (Oktató) parancsot.
3
Empowering Technology
Az Empowering Technology jelszava
Az Acer eLock Management és az Acer eRecovery Management használata előtt
meg kell adnia az Empowering Technology jelszavát. A művelet elvégzéséhez
kattintson az egér jobb gombjával az Empowering Technology eszköztárra, majd
válassza a ”Password Setup” (Jelszó beállítása) parancsot. Ha nem adja meg az
Empowering Technology jelszavát, akkor az Acer eLock Management vagy az Acer
eRecovery Management első használatakor a programok is felajánlják ennek
lehetőségét.
Megjegyzés: Ha elfelejti az Empowering Technology jelszavát, akkor
csak a rendszer újraformázásával tudja alapállapotba állítani.
Ügyeljen erre, és jegyezze meg vagy írja fel a jelszót.
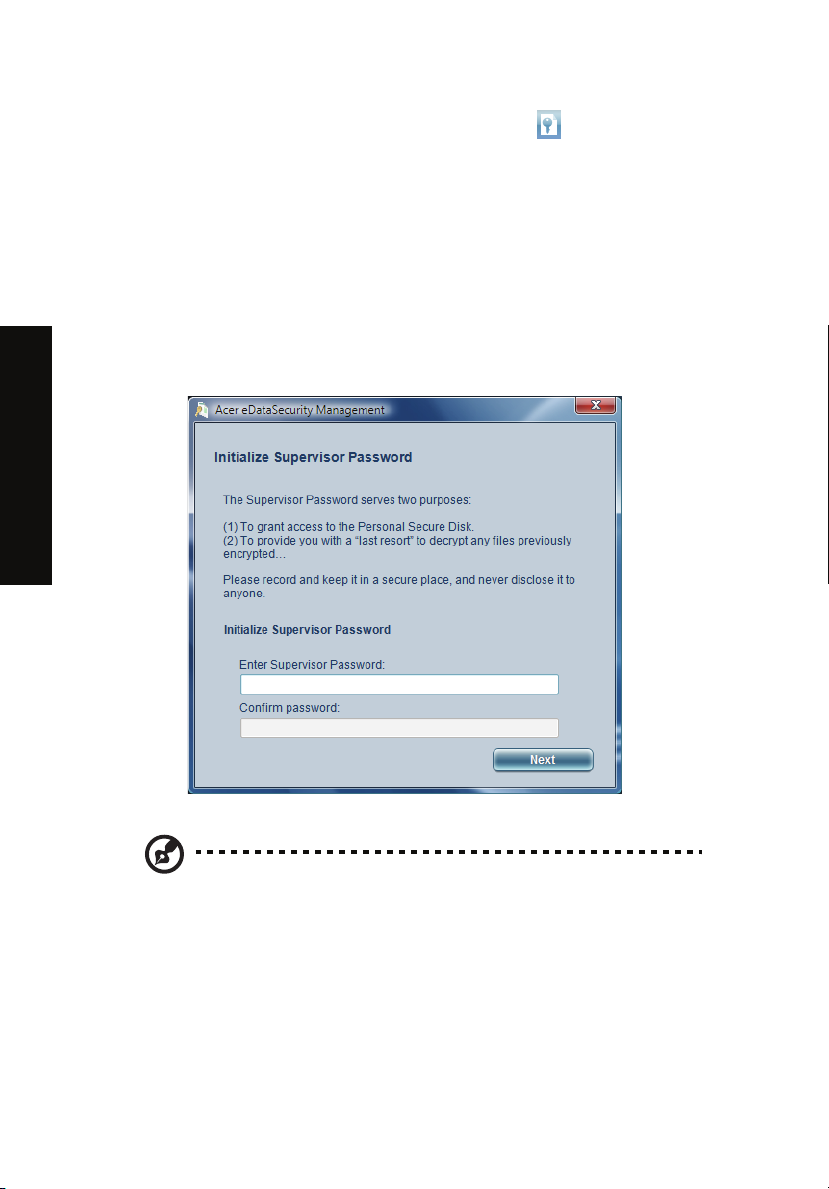
4
Empowering Technology
Acer eDataSecurity Management
Az Acer eDataSecurity Management egy könnyen használható titkosító
segédprogram, amellyel megakadályozhatja fájljainak illetéktelen személyek általi
elérését. A kényelmes használat, valamint az adatok gyors és könnyű titkosítása és
visszafejtése érdekében bővítményként egybeépül a Windows Intézővel, valamint a
Lotus Notes és a Microsoft Outlook alkalmazással együttműködve a fájlok azonnali,
futás közbeni titkosítására is képes.
Az Acer eDataSecurity Management telepítővarázslója a felügyelői jelszót és az
alapértelmezett titkosítási jelszót egyaránt bekéri Öntől. Alapesetben a program ezt
a jelszót használja a fájlok titkosítására, de az egyes fájlok titkosításakor külön
jelszót is megadhat hozzájuk.
Empowering Technology
Megjegyzés: Az adott fájl titkosításához használt jelszó egyben a
rendszer által a visszafejtéshez igényelt egyedi kulcs is. Ha elveszíti a
jelszót, akkor a felügyelői jelszó az egyetlen fennmaradó kulcs, amivel
a fájlt vissza tudja fejteni. Ha mindkét jelszót elveszíti, akkor többé
nem tudja visszafejteni a titkosított fájlt! Minden jelszót biztonságos
helyen őrizzen!
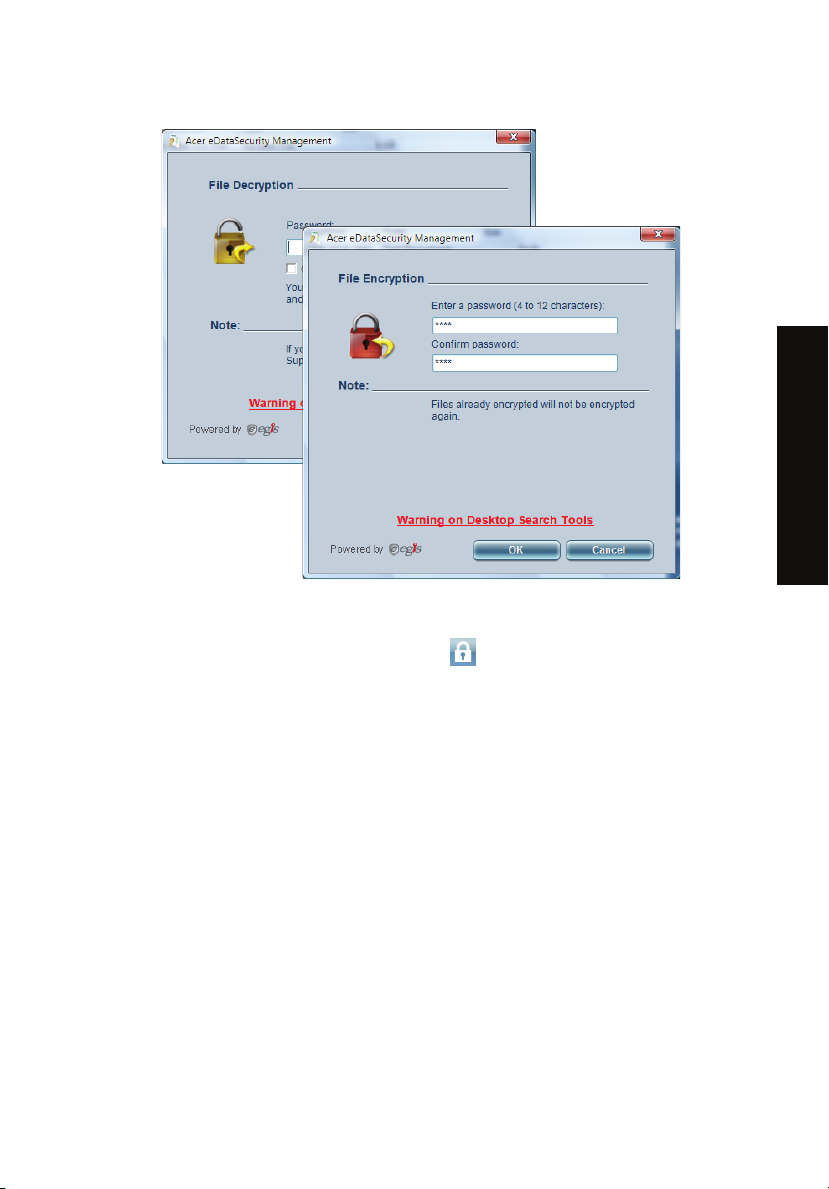
5
Empowering Technology
Acer eLock Management
Az Acer eLock Management egy egyszerű, mégis hatékony segédprogram, amellyel
zárolhatók az eltávolítható adattárolók, az optikai és a hajlékonylemezes meghajtók,
valamint a különféle interfészek, amivel megakadályozható, hogy illetéktelenek
adatokat lopjanak a számítógépről, amíg az felügyelet nélkül marad.
• Removable Storage Devices (Cserélhető adattároló eszközök) — USB-s
lemezmeghajtók, USB-kulcsok, USB-s flash meghajtók, USB-s MP3
meghajtók, USB-s memóriakártya-olvasók, IEEE 1394 felületű
lemezmeghajtók és minden egyéb cserélhető adattároló eszköz, amely a
rendszerhez kapcsolva fájlrendszerként csatlakoztatható.
• Optical Drive Devices (Optikai meghajtók) – Tetszőleges típusú CD-ROM-,
DVD-ROM-, HD-DVD- vagy Blu-ray-meghajtó.
• Floppy Drive Devices (Hajlékonylemezes meghajtók) — csak a 3,5”-os
hajlékonylemezes meghajtók.
• Az Acer eLock Management programmal zárolható interfészek között a
hálózati meghajtók, a nyomtatók, a Bluetooth csatoló, az infravörös csatoló, a
soros és a párhuzamos port egyaránt megtalálható.
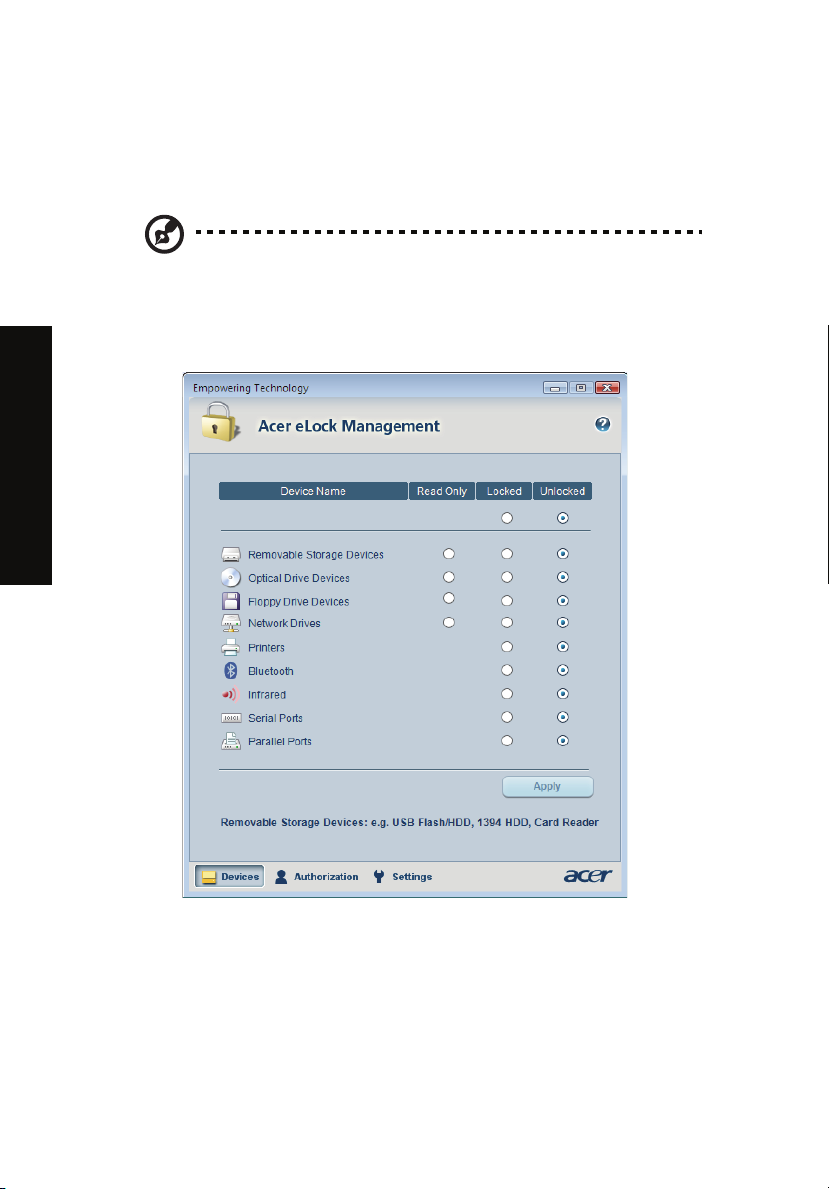
6
Az Acer eLock Management használatához először meg kell adni az Empowering
Technology jelszavát. Ezt követően bármelyik eszköztípust zárolni lehet. A
zárolások azonnal, a számítógép újraindítása nélkül is érvénybe lépnek, illetve a
számítógép újraindítását követően is érvényben maradnak, amíg el nem távolítja
őket.
Megjegyzés: Ha elfelejti az Empowering Technology jelszavát, akkor
csak a rendszer újraformázásával tudja alapállapotba állítani.
Ügyeljen erre, és jegyezze meg vagy írja fel a jelszót.
Empowering Technology
Empowering Technology
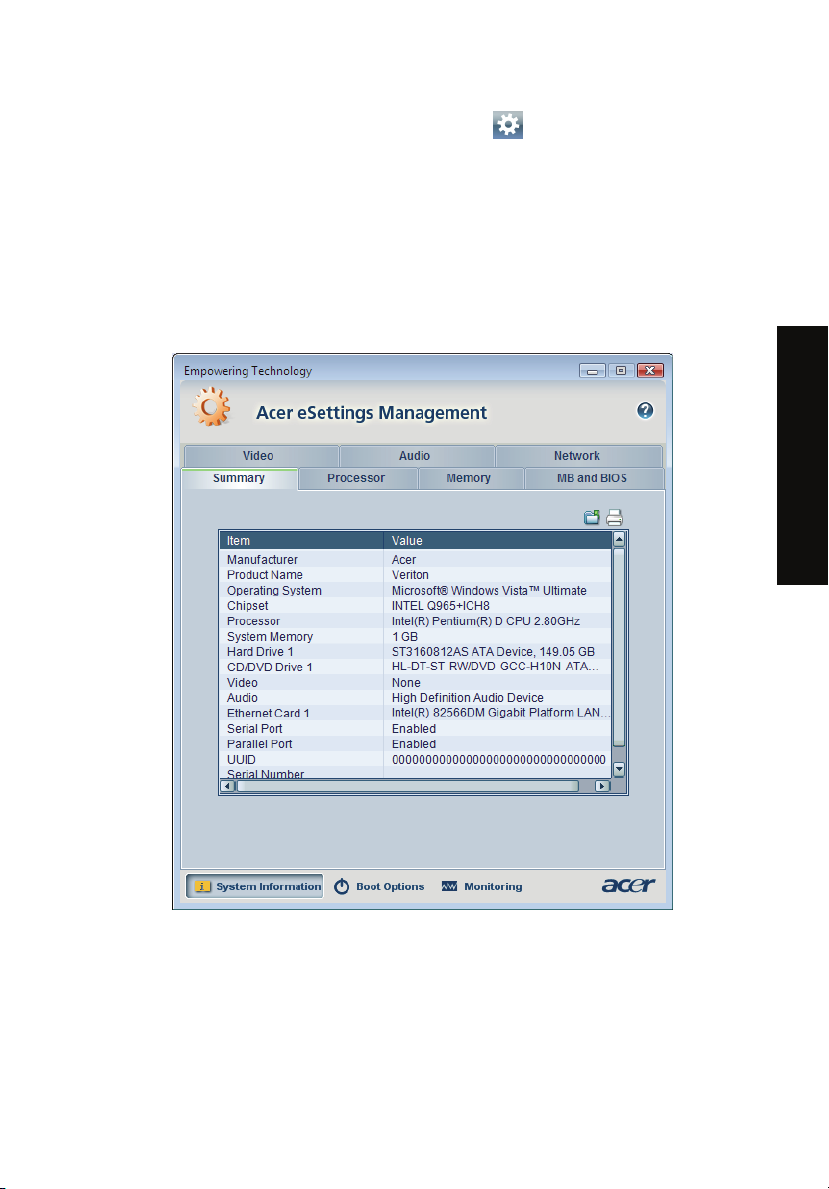
Acer eSettings Management
Az Acer eSettings Management alkalmazással megvizsgálhatja a hardver
specifikációit, megváltoztathatja a BIOS jelszavait és a Windows beállításait,
valamint figyelemmel kísérheti a rendszer állapotát.
Az Acer eSettings Management:
• Egyszerű grafikus felületet nyújt a navigáláshoz.
• Lehetővé teszi a hardverspecifikációk nyomtatását és mentését.
7
Empowering Technology
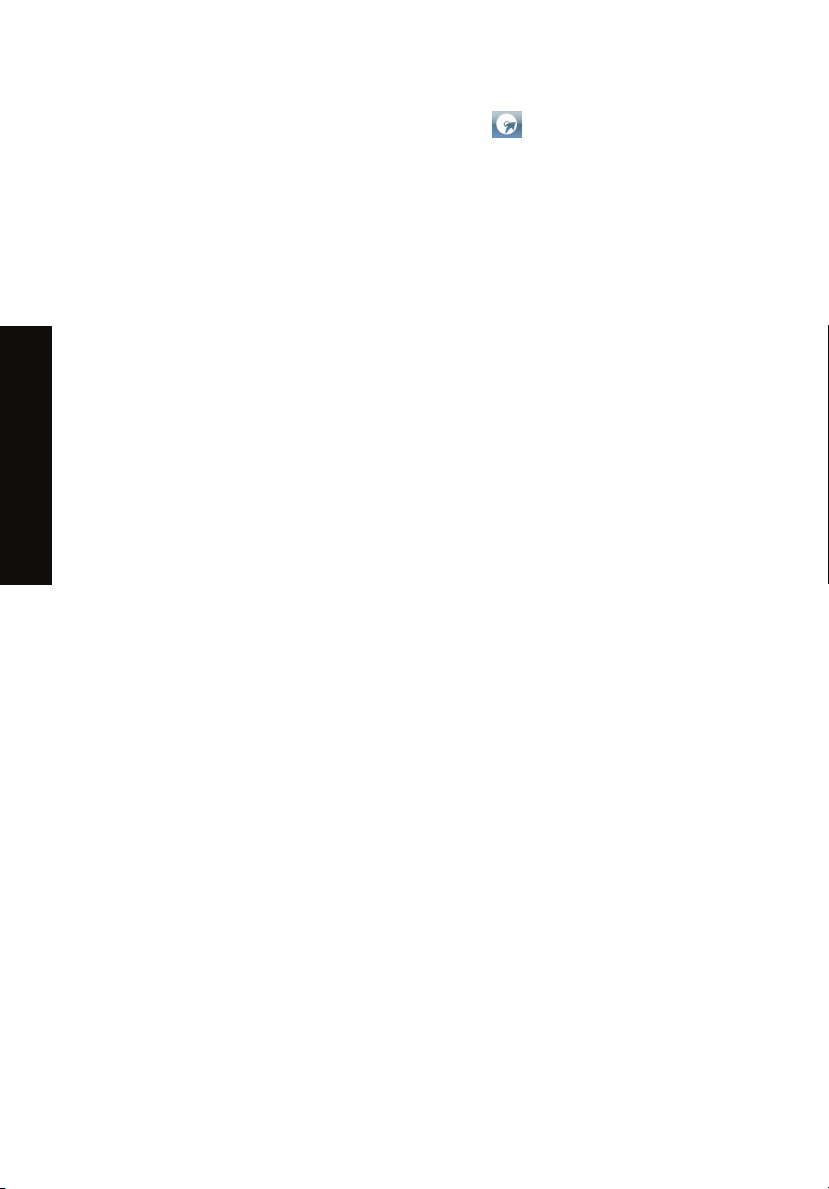
8
Empowering Technology
Acer eRecovery Management
Az Acer eRecovery Management egy sokoldalú biztonsági mentési segédprogram.
Segítségével teljes és növekményes mentések készíthetők, optikai lemezre írható a
gyári rendszerkép, helyreállítható a rendszer korábbi állapota, valamint
újratelepíthetők az alkalmazások és az illesztőprogramok. Alapesetben a
felhasználó által készített biztonsági mentések a D:\ meghajtón találhatók.
Az Acer eRecovery Management a következő lehetőségeket biztosítja:
• Jelszavas védelem (az Empowering Technology jelszavával)
• Teljes és növekményes biztonsági mentések készítése merevlemezre vagy
optikai lemezre
• Biztonsági mentések készítése:
• Gyári, alapértelmezett rendszerkép
• Felhasználói mentési kép
• Aktuális rendszerkonfiguráció
• Alkalmazásmentés
• Visszaállítás és helyreállítás:
• Gyári, alapértelmezett rendszerkép
Empowering Technology
• Felhasználói mentési kép
• Korábban készített CD/DVD-lemez alapján
• Alkalmazások/illesztőprogramok újratelepítése
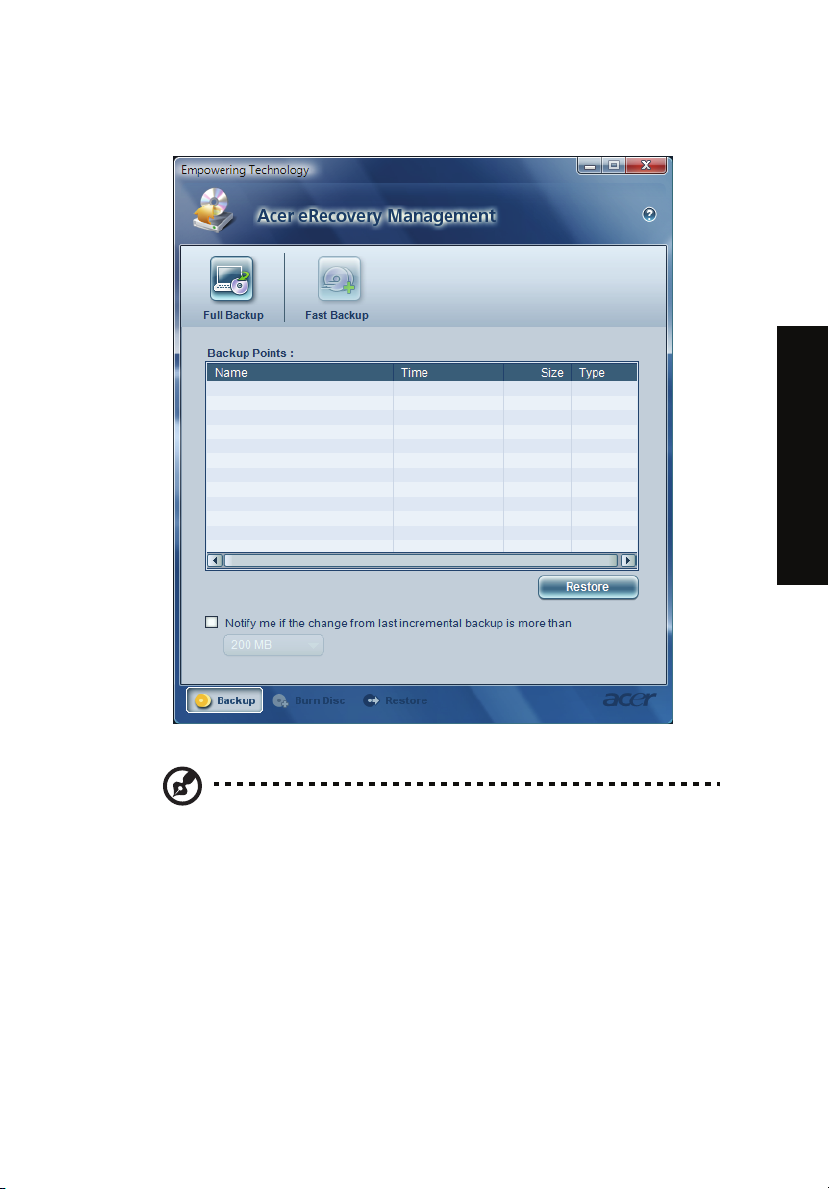
9
Empowering Technology
Megjegyzés: Ha a számítógéphez nem tartozik helyreállító CD-lemez
vagy rendszer CD-lemez, akkor az Acer eRecovery Management
”System backup to optical disc” (Rendszer biztonsági mentése optikai
lemezre) funkciójával írjon egy mentési képet CD- vagy DVD-lemezre.
Ha CD-lemez vagy az Acer eRecovery Management segítségével
állítja helyre a rendszert, akkor a legjobb eredményt úgy érheti el,
hogy az összes perifériát – ide értve az Acer ezDockot is – leválasztja
a számítógépről (kivéve a külső Acer optikai meghajtót, amennyiben
rendelkezik ilyennel).
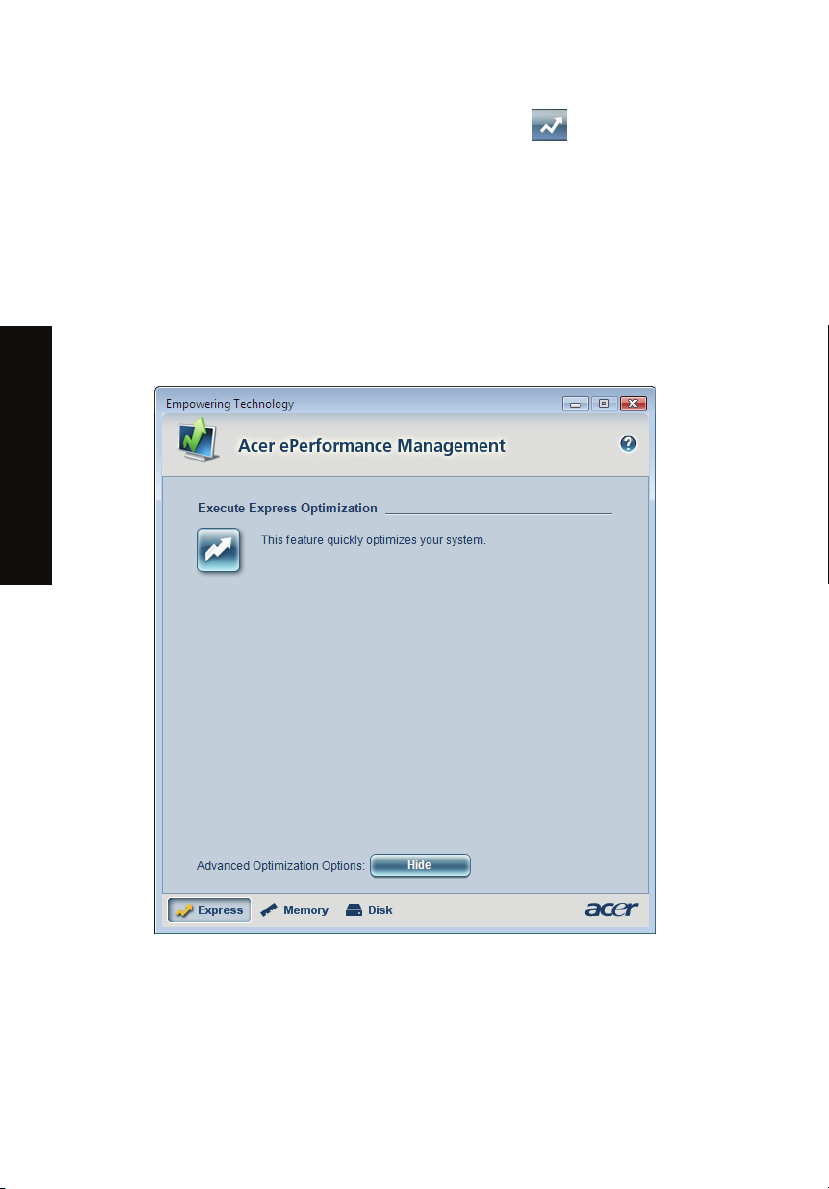
10
Empowering Technology
Acer ePerformance Management
Az Acer ePerformance Management egy rendszeroptimalizáló eszköz, mellyel
megnövelheti Acer számítógépének teljesítményét. Egy optimalizálási megoldással
lehetővé teszi a használaton kívüli memória és lemezhely gyors felszabadítását. A
felhasználó a speciális beállításokat engedélyezve a következő beállításokat is
szabadon módosíthatja:
• Memory optimization (Memóriaoptimalizálás) – A használaton kívüli memória
felszabadítása és a memóriahasználat ellenőrzése.
• Disk optimization (Lemezoptimalizálás) – A felesleges elemek és fájlok
eltávolítása.
Empowering Technology
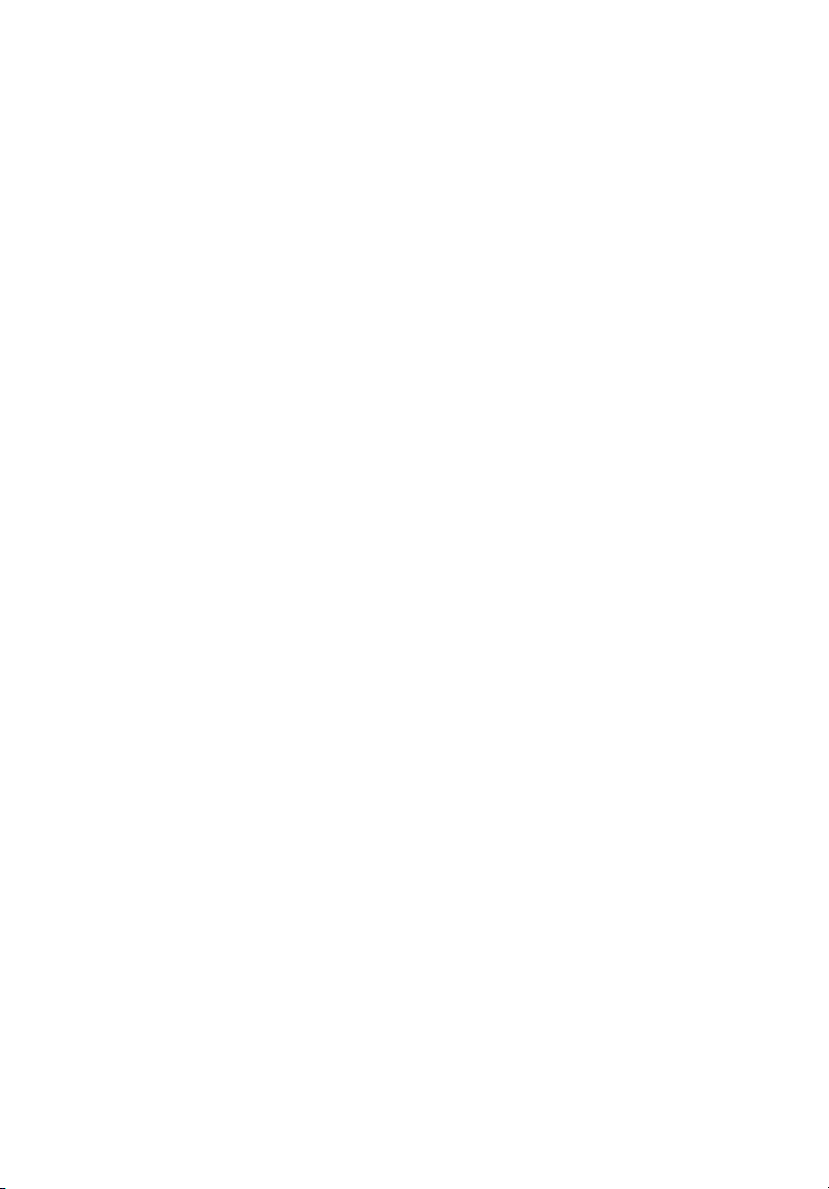
1 Ismerkedés a
rendszerrel
 Loading...
Loading...