Acer TRAVELMATE P645-VG, TRAVELMATE P645-V, TRAVELMATE P645-M, TRAVELMATE P645-MG User Manual [bg]
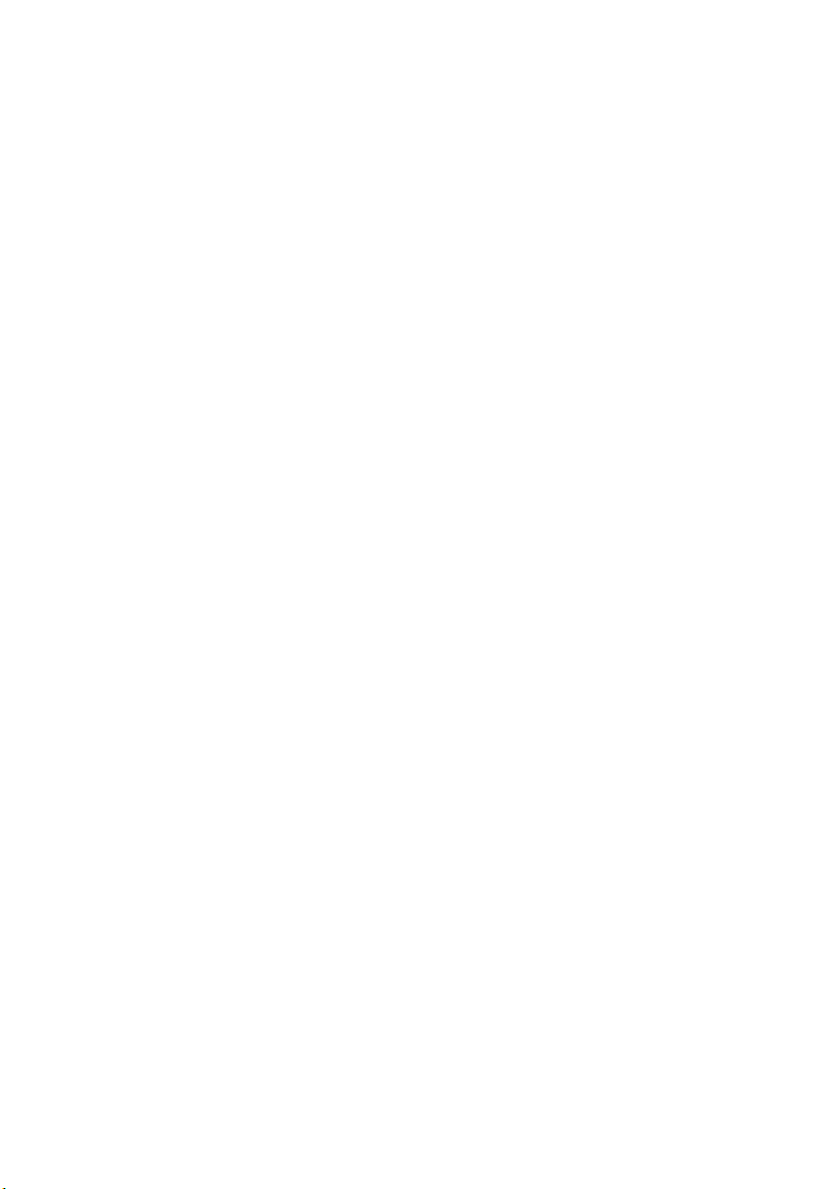
Серия TravelMate
Ръководство на потребителя
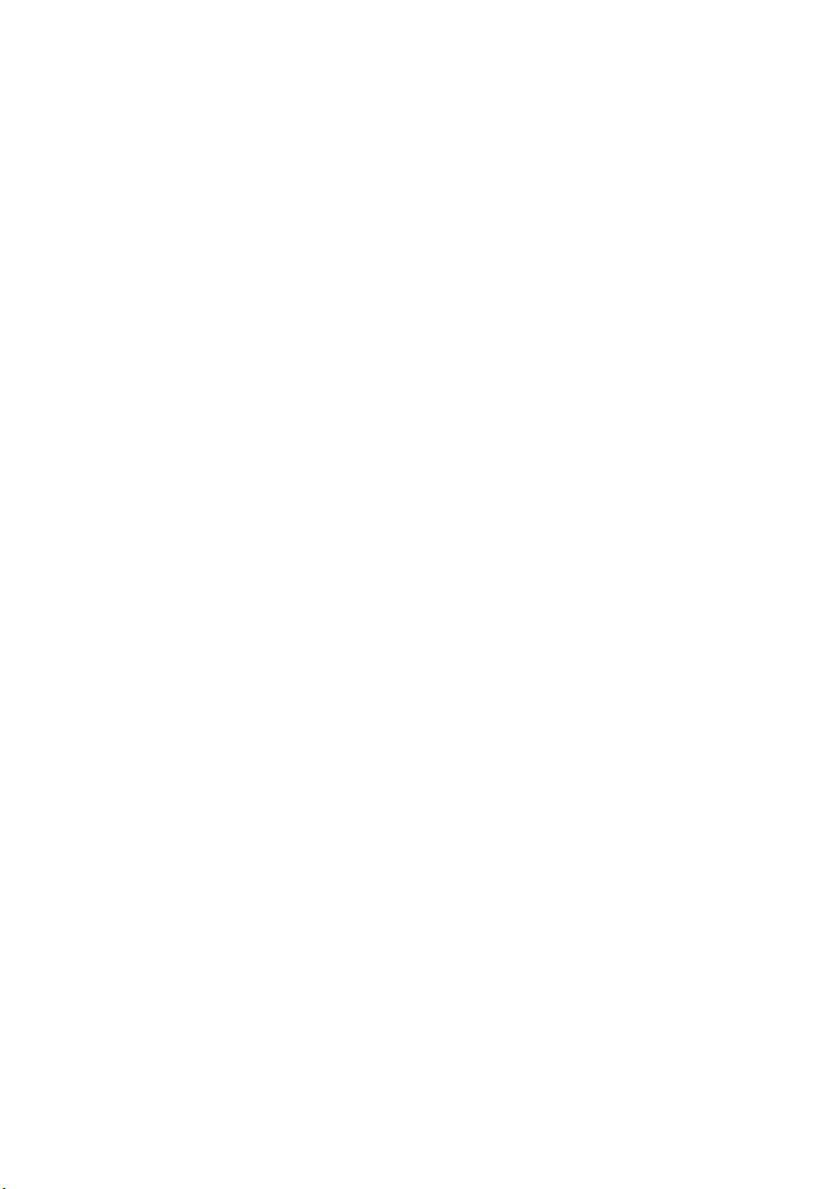
© 2013 Всички права запазени.
Ръководство на потребителя за Серия TravelMate
Тази редакция: 08/2013
Модел номер: _________________________________
Сериен номер: ________________________________
Дата на закупуване: ____________________________
Място на закупуване: __________________________
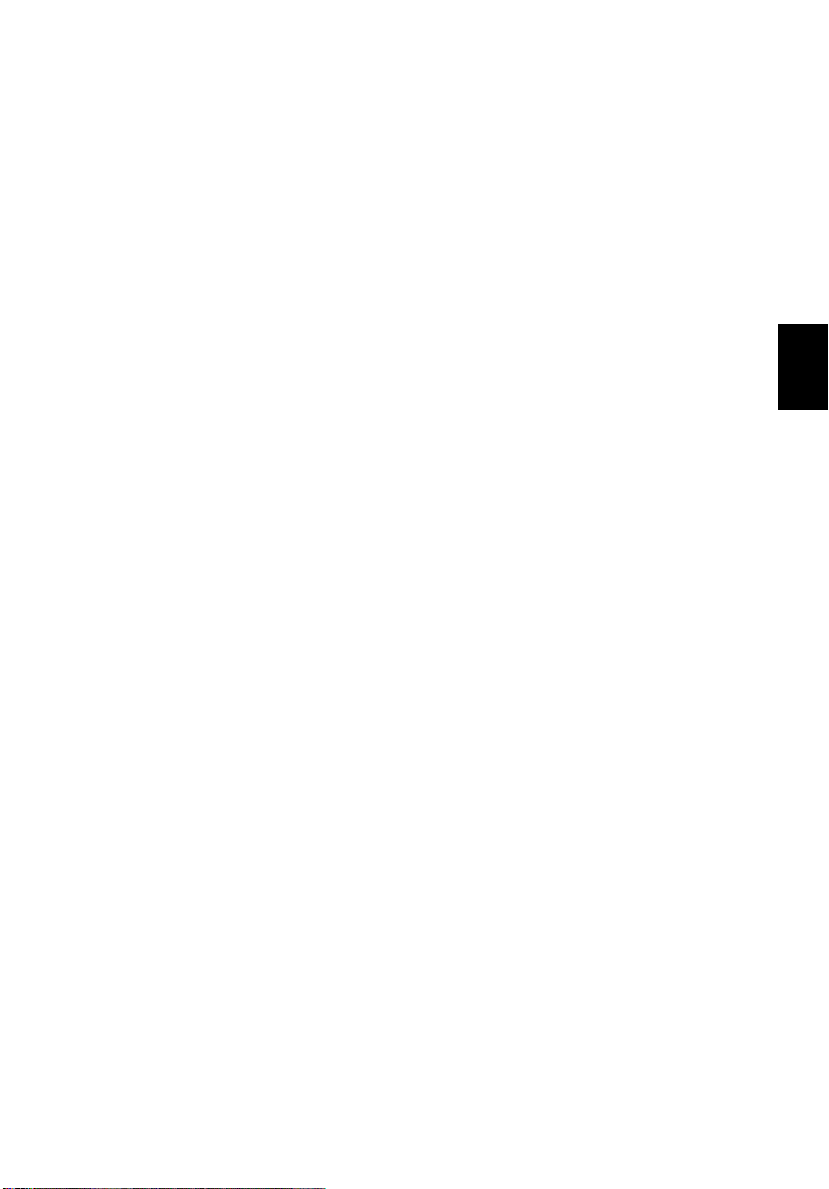
Български
Информация за ваше удобство и безопасност
Указания за безопасност
Прочетете тези указания внимателно. Запазете този документ за бъдещи
справки. Спазвайте всички предупреждения и указания, маркирани на
продукта.
Изключване на продукта преди почистване
Откачете продукта от стенния контакт, преди да го почиствате. Не използвайте
течни или аерозолни почистващи препарати. За почистване използвайте
влажен парцал.
ВНИМАВАЙТЕ за щепсела при откачане на устройството
Следвайте тези указания, когато свързвате и откачате захранването към
захранващия блок:
Монтирайте захранващия блок, преди да свържете захранващия кабел със
стенния AC контакт.
Откачайте захранващия кабел, преди да демонтирате захранващия блок от
компютъра.
Ако системата има няколко захранващи източника, спрете захранването
изцяло, като откачите всички захранващи кабели от захранващите източници.
iii
ВНИМАВАЙТЕ за достъпност
Уверете се, че електрическия контакт, в който включвате захранващия кабел, е
лесно достъпен и се намира възможно най-близо до човека, работещ с
оборудването. Когато се налага да спрете захранването към оборудването, не
забравяйте да извадите захранващия кабел от електрическия контакт.
ВНИМАВАЙТЕ за наличие на изкуствени карти (само за някои
модели)
Компютърът ви е доставен с пластмасови карти, поставени в картовите
слотове. Изкуствените карти предпазват неизползваните слотове от прах,
метални или други частици. Запазете изкуствените карти и ги използвайте,
когато в слотовете няма други карти.
ВНИМАВАЙТЕ при слушане
За да предпазите слуха си, следвайте тези инструкции.
• Увеличавайте силата на звука постепенно, докато не чувате ясно и
комфортно.
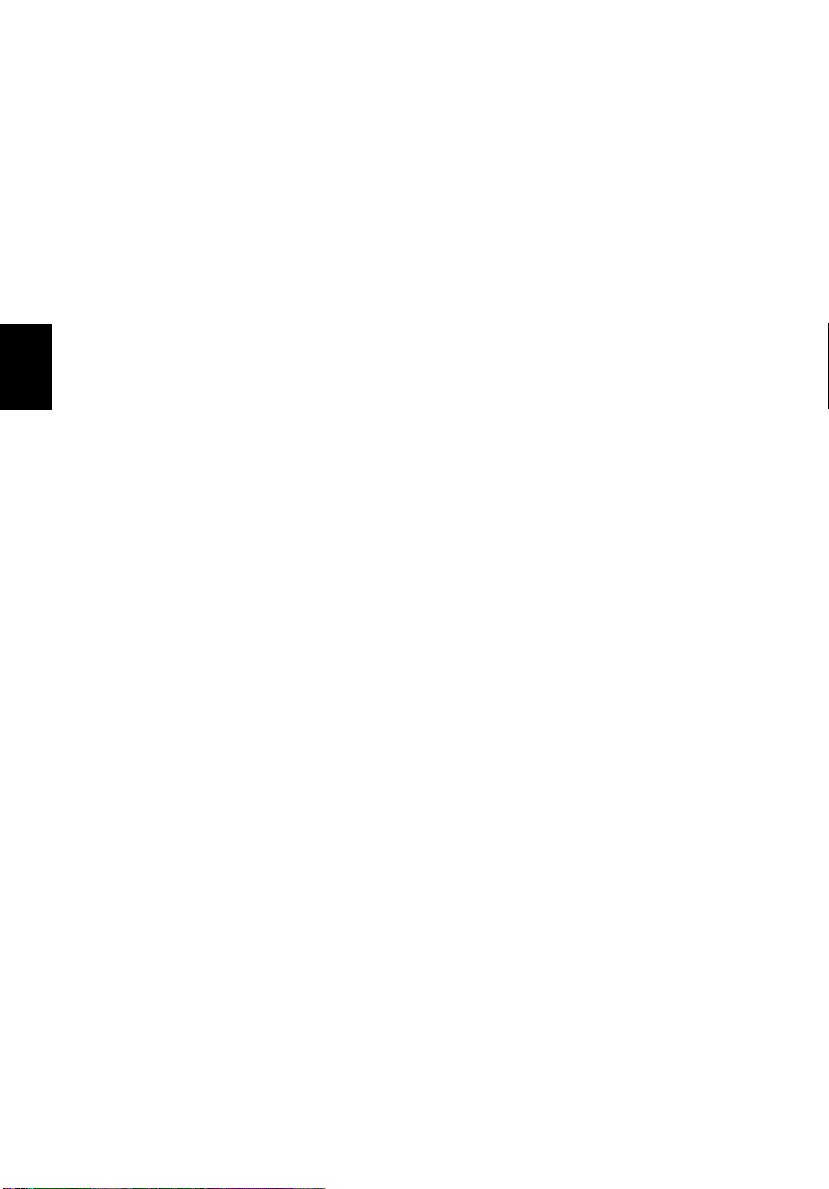
iv
Български
• Не увеличавайте силата на звука, след като ушите ви свикнат.
• Не слушайте музика с висока сила на звука дълги периоди от време.
• Не увеличавайте силата на звука, за да неутрализирате шумна
обстановка.
• Намалете силата на звука, ако не чувате хората, които говорят около вас.
Предупреждения
• Не използвайте продукта близо до вода.
• Не поставяйте продукта на нестабилна количка, стойка или маса.
Ако продуктът падне, може да се повреди сериозно.
• Има слотове и отвори за вентилация, които осигуряват надеждната работа
на продукта и го предпазват от прегряване. Не бива да блокирате или
покривате тези отвори. За да не блокирате отворите, не бива да поставяте
продукта на легло, диван, килим или подобна повърхност. Никога не
поставяйте продукта близо до или над радиатор
вградена инсталация, освен ако не сте му осигурили нужната вентилация.
• Никога не пъхайте никакви предмети в продукта през отворите и
процепите, тъй като може да уцелите опасни точки под напрежение или да
предизвикате късо съединение, което може причини пожар или токов
удар. Никога не разливайте никакви течности върху или в продукта.
• За да избегнете повреждане на вътрешните компоненти и да
предотвратите теч на батериите, не поставяйте продукта върху
вибриращи повърхности.
• Никога не го използвайте в среда, където се извършват спорт, физически
упражнения или има каквито и да било вибрации, тъй като това вероятно
ще причини неочаквано късо съединение или ще повреди роторните
устройства, твърдия диск, оптичното устройство, а може дори да ви
изложи на риск от изложение на литиевия батериен пакет
• Долната повърхност, участъците около вентилационните отвори и
променливотоковият адаптер може да се нагреят. За да се избегне
нараняване, те не трябва да се допират до вашата кожа или тяло.
• Вашето устройство и допълненията към него може да съдържат дребни
частици. Да се пази от деца.
, нагряващ вентил или
.
Използване на електричество
• Тоз и продукт трябва да се използва с типа захранване, посочено на
маркировката. Ако не сте сигурни какво е захранването при вас,
консултирайте се с дистрибутора или с местната електрическа компания.
• Не оставяйте нищо върху захранващия кабел. Не поставяйте продукта
така, че по кабела да стъпват хора.
• Ако използвате удължител с продукта, уверете се, че общата номинална
мощност на оборудването, включено в удължителя, не надхвърля
номиналната мощност на удължителя. Също така се уверете, че общата
номинална мощност на всички продукти, включени в стенния контакт, не
надхвърля мощността на бушона.
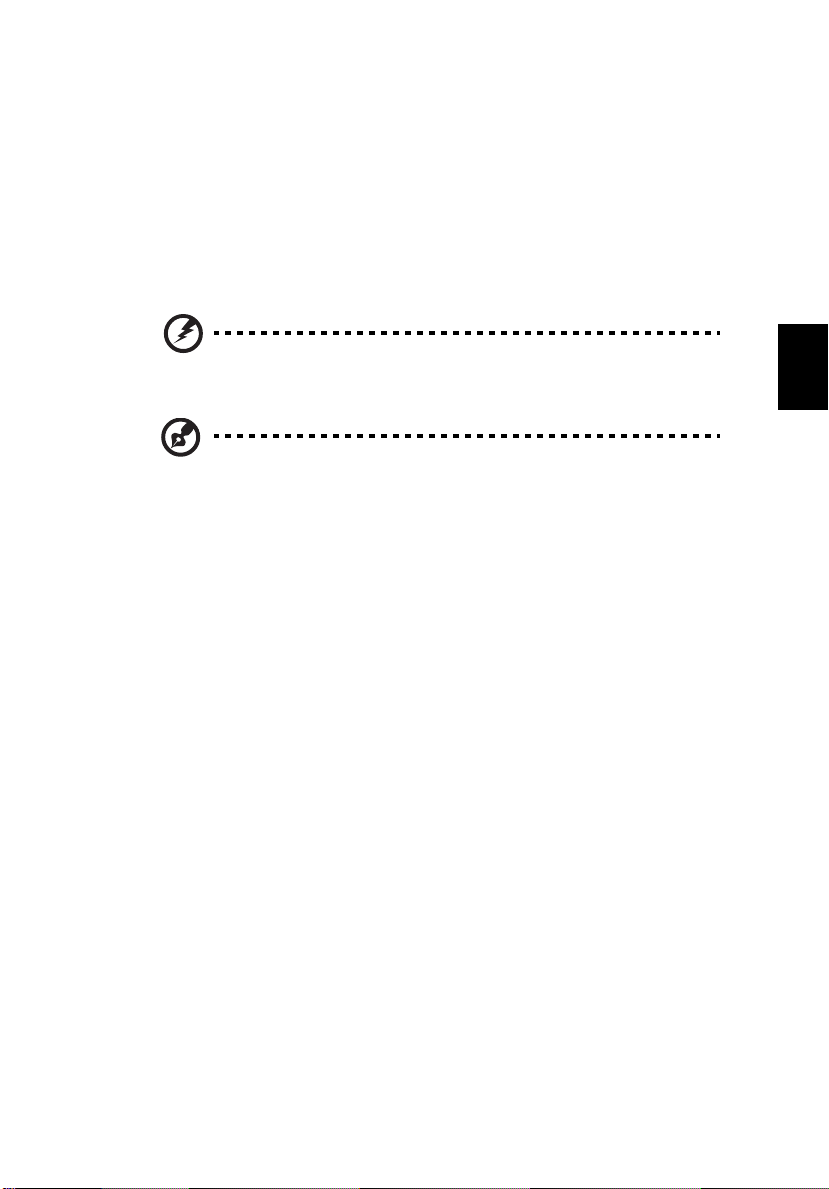
Български
• Не включвайте много устройства наведнъж, за да не претоварите
електрическия контакт, кабел или букса. Общото системно натоварване не
бива да надхвърля 80% от номиналната мощност на разклонението.
Ако използвате разклонител, натоварването не бива да надхвърля 80% от
номиналната входна мощност на разклонителя.
• AC адаптерът на продукта е оборудван с трижилен заземен щепсел.
Щепселът пасва само на заземен електрически контакт. Уверете се, че
електрическия контакт е заземен правилно, преди да включите щепсела
на AC адаптера. Не включвайте щепсела в незаземен електрически
контакт. За повече подробности питайте своя електротехник.
Внимание! Заземяващият щифт е мярка за безопасност.
Ако използвате електрически контакт, който не е заземен
правилно, може да получите токов удар и/или да се нараните.
Бележка: Заземяващият щифт също така ви предпазва от
неочакван шум, произвеждан от други електрически устройства
наблизо, който може да попречи на работата на продукта.
• Системата може да бъде захранена с напрежение от голям диапазон:
променлив ток от 100 до 120 или от 220 до 240 V. Захранващият кабел,
доставен заедно със системата, отговаря на изискванията за използване в
страната/региона, където системата е закупена. Захранващите кабели за
използване в други страни/региони трябва да отговарят на изискванията
за тези страни
захранващия кабел се свържете с официален дистрибутор или доставчик
на услуги.
/ региони. За повече информация относно изискванията за
v
Обслужване на продукта
Не се опитвайте да обслужвате продукта сами, тъй като отварянето или
махането на капаци може да ви изложи на риск от токов удар или други
увреждания. Оставете обслужването на квалифициран сервизен персонал.
Откачайте продукта от стенния контакт и искайте обслужване от квалифициран
сервизен персонал, когато:
• Захранващият кабел или щепсел е повреден, срязан или протрит.
• Върху продукта е разлята течност.
• Продуктът е бил изложен на дъжд или вода.
• Продуктът е паднал или корпусът му е бил увреден.
• Се наблюдава рязка и забележима промяна в работата на продукта, което
сочи нужда от сервизно обслужване.
• Продуктът не работи нормално, въпреки че сте спазвали указанията за
работа.
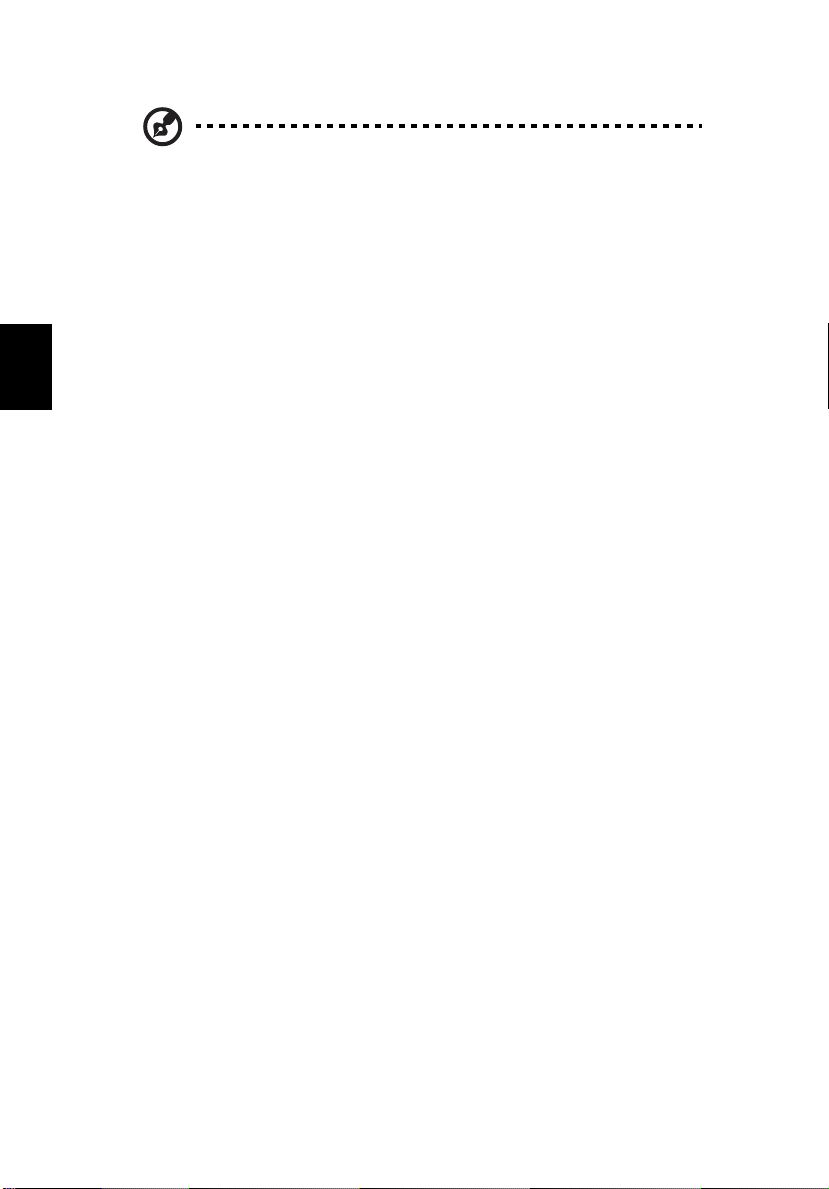
vi
Български
Бележка: Регулирайте само тези контроли, които са описани в
указанията за работа, тъй като неправилното регулиране на други
контроли може да причини щети и често ще е нужна много работа
от квалифициран техник, за да се възстанови продукта в
нормално състояние.
Указания за безопасна употреба на батериите
Тоз и ноутбук използва литиево-йонна батерия. Не го използвайте във влажна,
мокра или корозивна среда. Не поставяйте, не съхранявайте и не оставяйте
продукта в или близо до източник на топлина, на място с висока температура,
под пряка слънчева светлина, в микровълнова печка или в контейнер под
налягане, а също така не
спазвате тези указания, от батерията може да протече киселина, или пък
самата батерия да се нагрее и запали или експлодира, което може да причини
щети и/или наранявания. Не пробивайте, не отваряйте и не разглобявайте
батерията. Ако батерията протече и се докоснете до
изплакнете обилно с вода и незабавно потърсете медицинска помощ.
От съображения за безопасност, а и за да се удължи живота на батерията,
тя не се зарежда при температури под 0°C (32°F) или над 40°C (104°F).
Пълната ефективност на новата батерия се постига чак след два или три пълни
цикъла на зареждане и разреждане
стотици пъти, но накрая ще се изтощи. Когато времето за работа стане
забележително по-кратко от нормалното, купете нова батерия. Използвайте
само одобрени батерии и презареждайте батерията си само с одобрени
зарядни устройства, предназначени за това устройство.
Използвайте батерията само по предназначение. Никога
повредена батерия или зарядно устройство. Не правете късо съединение с
батерията. Може да се получи неумишлено късо съединение, когато метален
предмет като монета, кламер или химикалка създаде пряка връзка между
положителната (+) и отрицателната (-) клема на батерията. (Клемите изглеждат
като метални ленти върху батерията.) Това може да се случи например
носите резервна батерия в джоба или чантата си. Късото съединение на
клемите може да повреди батерията или свързалия ги предмет.
Капацитетът и животът на батерията ще намалеят, ако батерията бъде
оставена на горещи или студени места, например в затворена кола през лятото
или зимата. Винаги гледайте да държите батерията
15°C и 25°C (59°F и 77°F). Устройство с гореща или студена батерия може
временно да не проработи, дори ако батерията е напълно заредена. Работата
на батерията е особено неефективна при температури много под точката на
замръзване.
Не изхвърляйте батериите в огън, тъй като може да експлодират. Батериите
могат да експлодират също
използваните батерии в съответствие с местните законови разпоредби. Моля,
рециклирайте ги винаги, когато е възможно. Не ги изхвърляйте с домакинските
отпадъци.
го излагайте на температури над 60°C (140°F). Ако не
изтеклите течности,
. Батерията може да се зарежда и разрежда
не използвайте
когато
на температура между
така и ако са повредени. Изхвърляйте
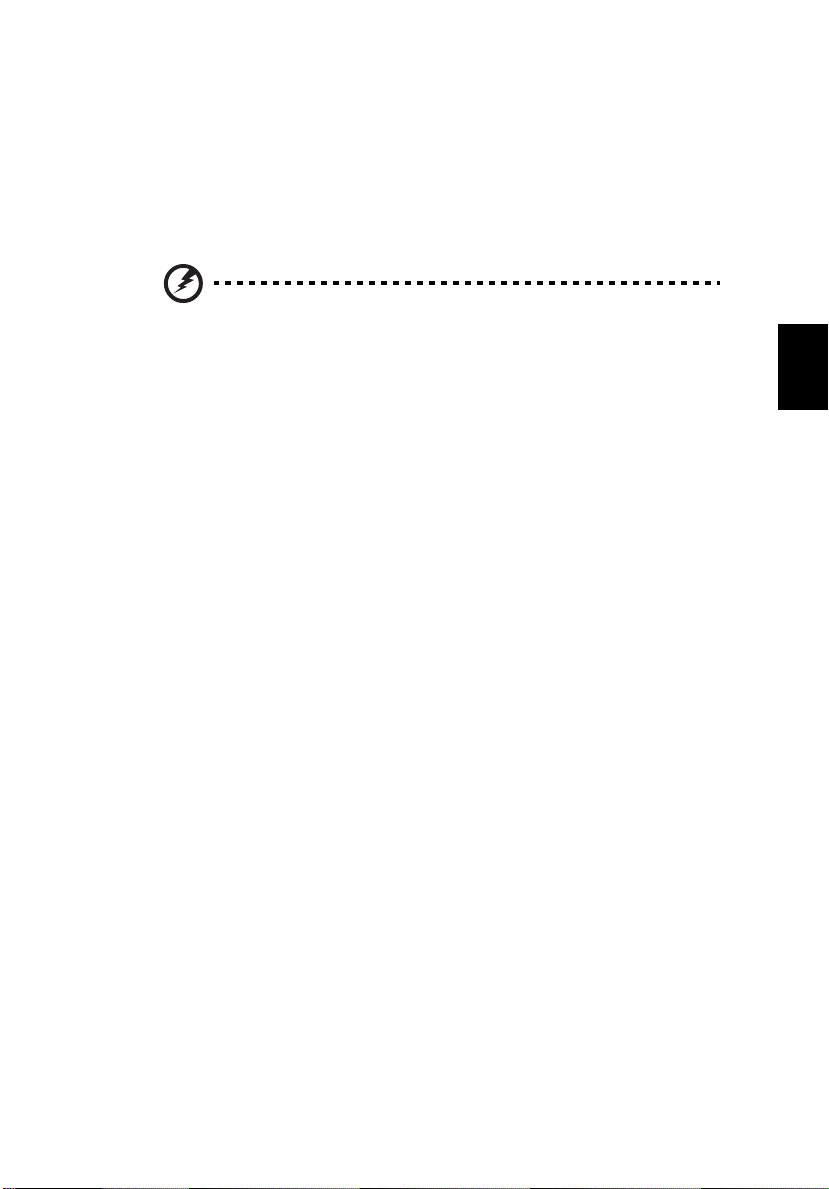
Български
Безжичните устройства може да усещат смущения от батерията, което ще
влоши работата им.
Смяна на батерийния пакет
Ноутбукът използва литиеви батерии. Сменете батерията със същия вид като
тази, която е дошла с продукта отначало. Ако използвате друга батерия,
съществува риск от пожар или експлозия.
Внимание! Батериите могат да експлодират, ако не боравите
с тях правилно. Не ги разглобявайте и не ги изхвърляйте в
огън. Дръжте ги далеч от деца. Съблюдавайте местните
законови разпоредби, когато изхвърляте използвани
батерии.
Предупреждение за уред с оптично устройство (само за някои модели)
Внимание: Този уред съдържа лазерна система и е класифициран като
"ЛАЗЕРЕН ПРОДУКТ КЛАС 1". В случай на какъвто и да било проблем с този
уред моля свържете се с най-близкия до вас ОФИЦИАЛЕН сервиз. За да се
предпазите от директно излагане на лазерния лъч, не се опитвайте да
отваряте корпуса.
ЛАЗЕРЕН ПРОДУКТ КЛАС 1
ВНИМАНИЕ: ПРИ ОТВАРЯНЕ СЕ ИЗЛЪЧВА НЕВИДИМА ЛАЗЕРНА
РАДИАЦИЯ. ИЗБЯГВАЙТЕ ДА СЕ ИЗЛАГАТЕ НА ЛЪЧА.
APPAREIL A LASER DE CLASSE 1 PRODUIT
LASERATTENTION: RADIATION DU FAISCEAU LASER INVISIBLE EN CAS
D’OUVERTURE. EVITTER TOUTE EXPOSITION AUX RAYONS.
LUOKAN 1 LASERLAITE LASER KLASSE 1
VORSICHT: UNSICHTBARE LASERSTRAHLUNG, WENN ABDECKUNG
GEÖFFNET NICHT DEM STRAHLL AUSSETZEN
PRODUCTO LÁSER DE LA CLASE I
ADVERTENCIA: RADIACIÓN LÁSER INVISIBLE AL SER ABIERTO. EVITE
EXPONERSE A LOS RAYOS.
ADVARSEL: LASERSTRÅLING VEDÅBNING SE IKKE IND I STRÅLEN.
VAR O! LAVATTAESSA OLET ALTTINA LASERSÅTEILYLLE.
VARNING: LASERSTRÅLNING NÅR DENNA DEL ÅR ÖPPNAD ÅLÅ TUIJOTA
SÅTEESEENSTIRRA EJ IN I STRÅLEN
VARNING: LASERSTRÅLNING NAR DENNA DEL ÅR ÖPPNADSTIRRA EJ IN I
STRÅLEN
ADVARSEL: LASERSTRÅLING NAR DEKSEL ÅPNESSTIRR IKKE INN I
STRÅLEN
vii
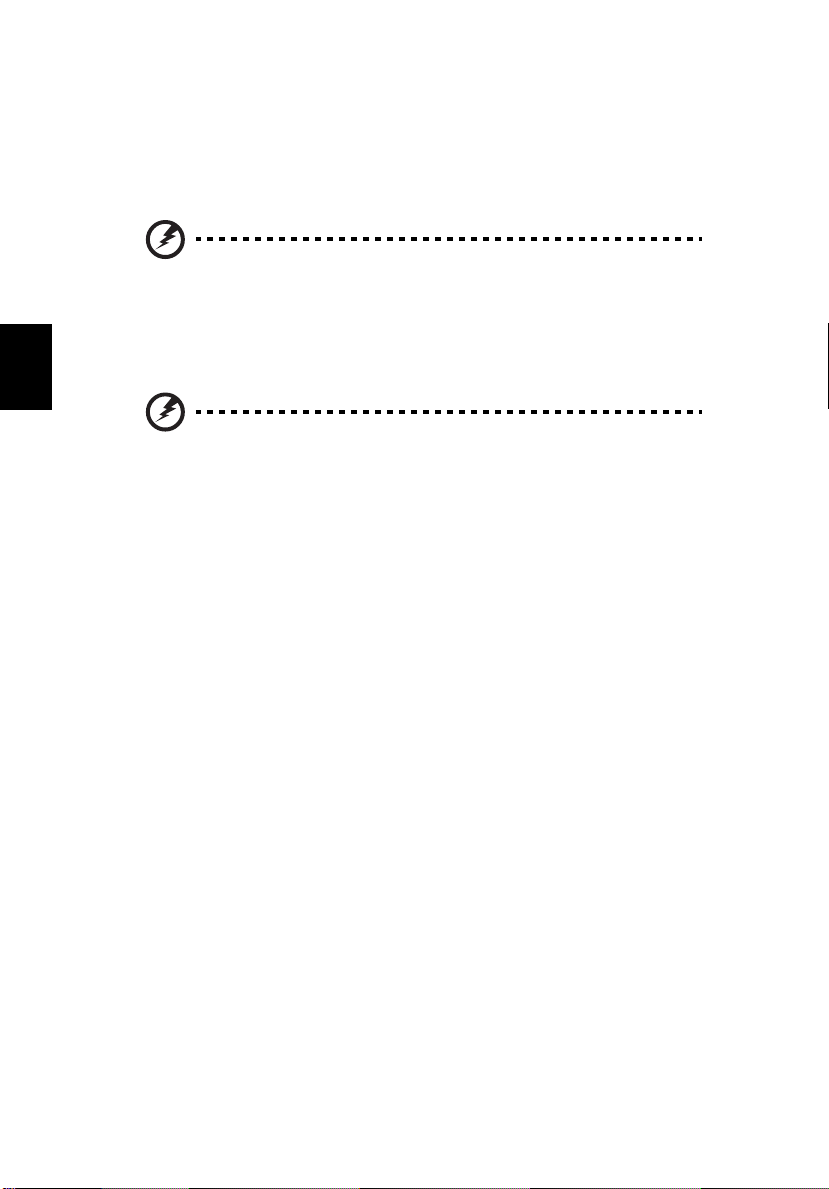
viii
Български
Безопасност на телефонните линии
• Откачете всички телефонни линии от оборудването, когато не го
използвате и/или преди обслужване.
• За да избегнете далечния риск от токов удар от мълния, не свързвайте
телефонната линия с това оборудване по време на гръмотевични бури.
Внимание! От съображения за безопасност, не използвайте
неодобрени части, когато добавяте или сменяте компоненти.
Питайте дистрибутора си какво можете да закупите.
Работна среда
Внимание! От съображения за безопасност, изключвайте
всички безжични или радиопредавателни устройства, когато
използвате лаптопа при следните условия. Тези условия
включват, но не се ограничават с: безжичен LAN (WLAN),
Bluetooth и/или 3G.
Не забравяйте да спазвате всякакви специални регулации в сила на всяко
място и винаги изключвайте устройството, когато използването му е забранено
или
когато може да предизвика интерференция или опасност. Използвайте
устройството само в нормалните за работа положения и позиции. Устрой ството
отговаря на разпоредбите за излагане на радиочестотно (RF) излъчване,
когато се използва нормално и когато то и антената му са на поне
1,5 сантиметра (5/8 инча) от тялото ви. Не бива да съдържа метал и
поставите устройството на горепосоченото разстояние от тялото си. За да
предава файлове с данни или съобщения успешно, устройството се нуждае от
добра, качествена връзка с мрежата.
В някои случаи, прехвърлянето на файлове с данни или съобщения може да се
забави, докато не се появи такава връзка. Уверете се, че
указания за разстоянието се спазват, докато прехвърлянето не приключи.
Някои части от устройството са магнетични. Устройството може да привлича
някои метални предмети, а хора със слухови апаратчета не бива да държат
устройството близо до ухото, в което имат слухов апарат. Не поставяйте
кредитни карти или други магнитни носители близо
информацията върху тях може да бъде изтрита.
горепосочените
до устройството, тъй като
трябва да
Медицински устройства
Работата с всякаква радиоизлъчвателно оборудване, включително безжични
телефони, може да попречи на функционалността на недостатъчно добре
защитени медицински устройства. Консултирайте се с лекар или с
производителя на медицинското устройство, за да разберете дали то е
надлежно защитено от външна радиочестотна енергия или ако имате други
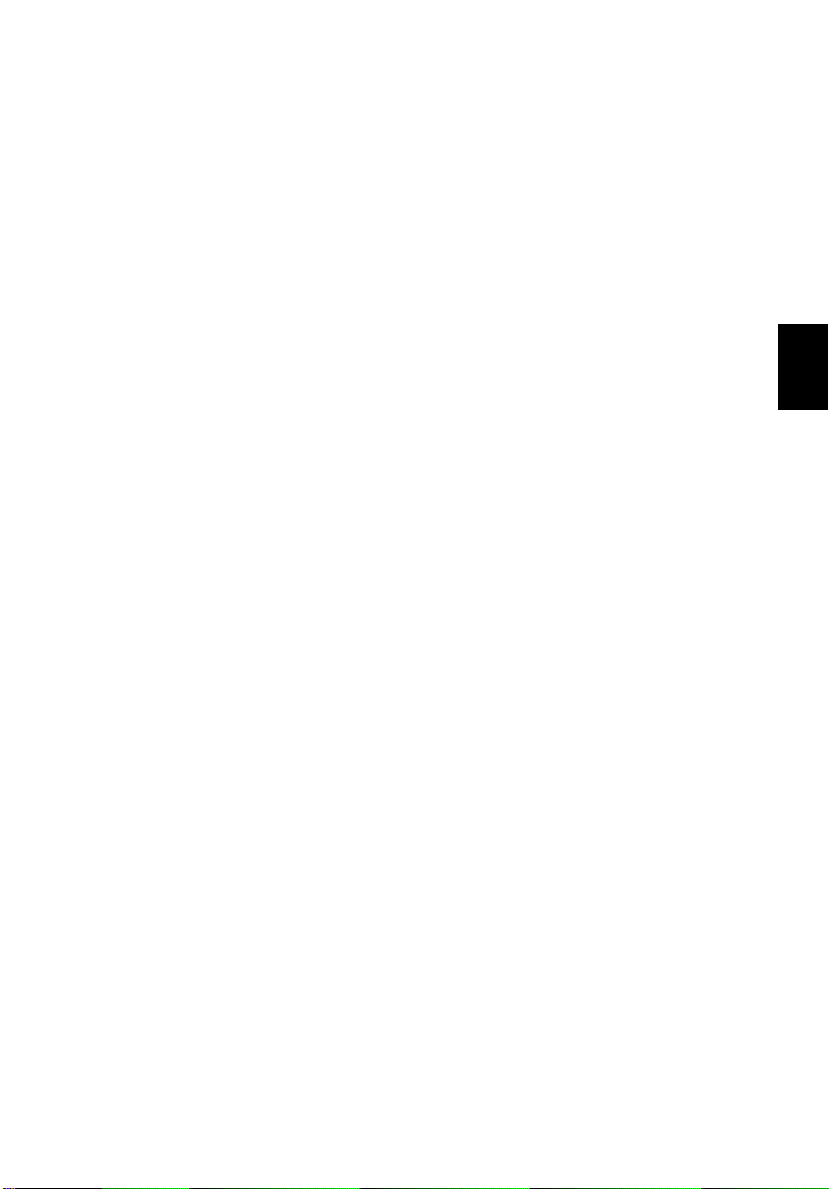
Български
въпроси, свързани с него. Изключвайте устройството си в здравни заведения,
когато там има регулации, които искат това от вас.
Болниците или здравните заведения може да използват оборудване,
чувствително към външни радиочестотни трансмисии.
Пейсмейкъри. Производителите на пейсмейкъри препоръчват минимално
разстояние от 15,3 сантиметра (6 инча) между пейсмейкъра и всякакви
безжични устройства, за да
пейсмейкъра. Тези препоръки са подкрепени от независимите изследвания и
препоръките на института за изследване на безжичните технологии Wireless
Technology Research. Лицата с пейсмейкъри трябва да спазват следните
указания:
се избегне всякаква евентуална интерференция с
• Винаги дръжте устройството на поне 15,3 сантиметра (6 инча) от
пейсмейкъра.
• Не носете устройството близо до пейсмейкъра си, докато то е включено.
Ако подозирате, че има риск от интерференция, изключете устройството и
го преместете
Слухови апарати. Някои цифрови безжични устройства предизвикват
интерференция у някои слухови апарати. При такъв случай се свържете с
доставчика на слуховия апарат.
.
Моторни превозни средства
Радиочестотните сигнали могат да засегнат неправилно инсталирани или
неправилно предпазени електронни системи в моторни превозни средства,
като например, електронни системи за впръскване на горивото, електронни
системи против блокиране на спирачките, електронни системи за контрол на
скоростта и системи за въздушни възглавници. Потърсете повече информация
при производителя – или негов представител – на вашето
или на добавеното оборудване. Само квалифициран персонал трябва да
обслужва устройството или да инсталира устройството в моторно превозно
средство. Неправилните инсталация или обслужване могат да са опасни и да
анулират гаранцията на устройството. Редовно проверявайте дали всички
безжични уреди в моторното ви превозно средство са монтирани и
функционират
газове или експлозивни материали близо до устройството, неговите части или
допълнения. При моторни превозни средства с въздушна възглавница – не
забравяйте, че въздушните възглавници се надуват с голяма сила. Не
поставяйте предмети, включително инсталирано или преносимо безжично
оборудване, при изхода на въздушната възглавница или
раздува тя. Ако в моторното превозно средство има неправилно инсталирано
безжично оборудване и въздушната възглавница се отвори, може да се получат
сериозни наранявания. Използването на устройството по време на самолетен
полет е забранено. Изключвайте устройството, преди да се качвате на самолет.
Използването на безжични устройства в самолети
работата на самолета или да смущава безжичната телефонна мрежа, а също
така може да е незаконно.
правилно. Не съхранявайте и не пренасяйте запалими течности,
превозно средство
там, където се
може да застрашава
ix
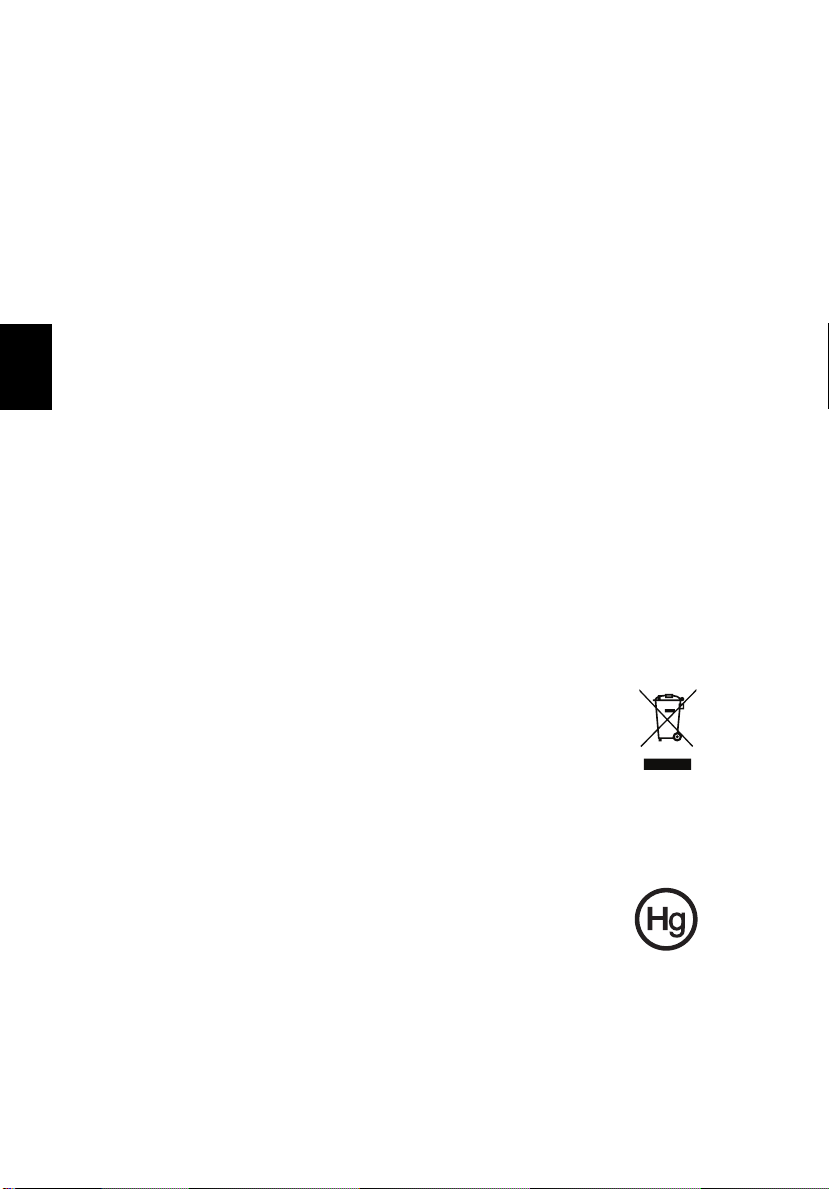
x
Български
Взривоопасна среда
Изключвайте устройството си във всяка област, която има взривоопасна
атмосфера, и следвайте всички знаци и указания. Взривоопасната атмосфера
включва места, където обикновено ви инструктират да изключите двигателя на
автомобила си. Искрите на подобни места могат да причинят експлозия или
пожар, което пък може да предизвика телесни наранявания или дори смърт.
Изключвайте
бензиностанции и газстанции. Спазвайте ограниченията за употреба на
радиооборудване в горивни складове, зони за съхранение и разпределение;
химически заводи; или на места, където се извършват взривни дейности.
Местата с взривоопасна атмосфера често, но не винаги, са отбелязани ясно.
Те включват помещенията
съхранение или трансфер на химикали, превозни средства, които използват
втечнен газ (като пропан или бутан), както и места, където въздухът съдържа
химикали или частици като зрънца, прах или метални прашинки. Не
включвайте ноутбука, където е забранена употребата на безжични телефони
или където може да
устройството на места за презареждане с гориво като например
под палубата на плавателни съдове, помещения за
предизвика интерференция или опасност.
Спешни обаждания
Внимание: Не можете да правите спешни обаждания чрез това устройство.
За да направите спешно обаждане, трябва да наберете от мобилния си
телефон или друга система за телефонни обаждания.
Указания за изхвърляне
Не изхвърляйте това електронно устройство в боклука.
За да намалите замърсяването и да се погрижите за защитата на
световната природа, моля рециклирайте. За повече информация
относно разпоредбите за Отпадъци от електрическо и електронно
оборудване (Waste from Electrical and Electronics Equipment, WEEE),
посетете www.acer-group.com/public/Sustainability/
sustainability01.htm.
Внимание – живак
За проектори с вградена лампа или електронни продукти без
монитор или дисплей със задно LED осветяване: Лампата(ите) в
този продукт съдържа(т) живак и трябва да се рециклира(т) или
изхвърли(ят) в съответствие с местните, държавните или
федералните закони. За повече информация, свържете се със
Съюза на електронните индустрии (Electronic Industries Alliance) на
www.eiae.org. За специфична информация за изхвърляне на
лампите, вижте на www.lamprecycle.org.
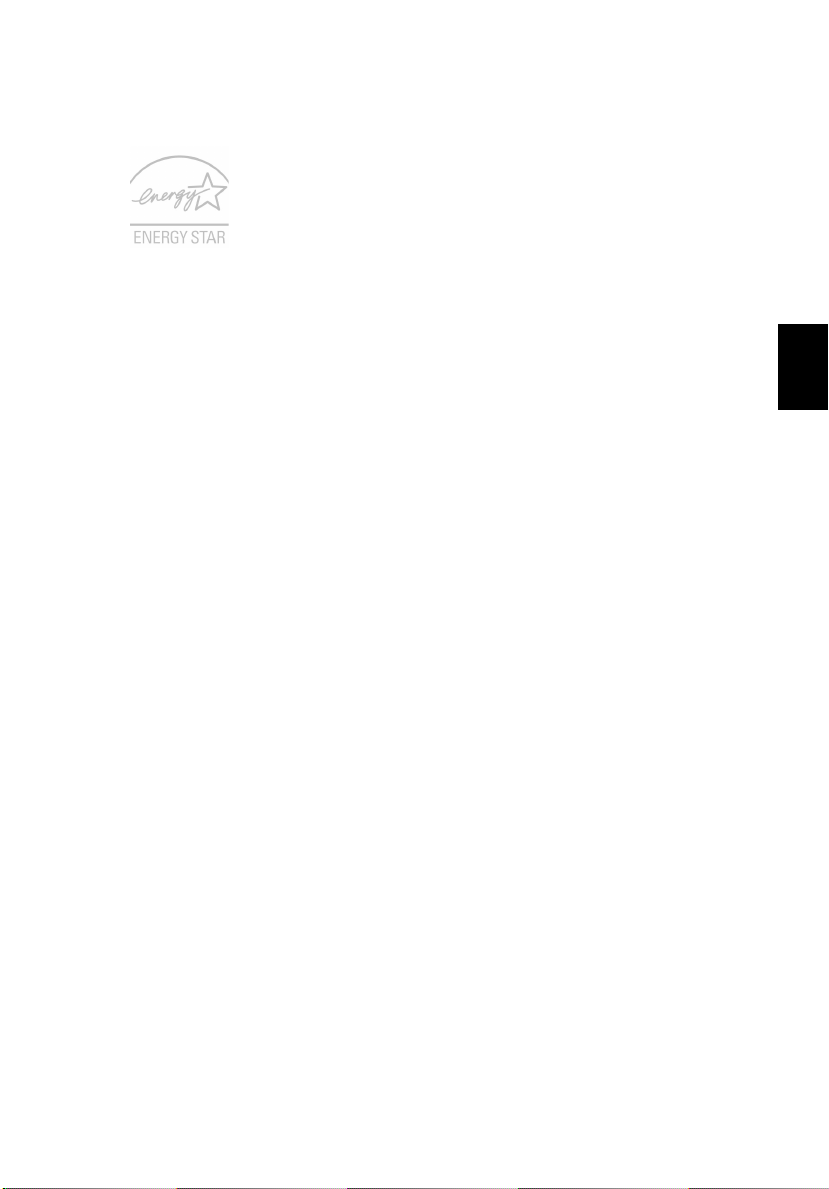
Български
ENERGY STAR
Продуктите на Acer с логото ENERGY STAR Ви помагат да
пестите пари като намаляват разхода Ви на енергия и
защитават околната среда без това да е в ощърб на функциите
или производителността на устройството. Acer се гордее с
това, че може да предложи на клиентите си продукти, носещи
логото ENERGY STAR.
Какво е ENERGY STAR?
Продукти с логото ENERGY STAR консумират
предотвратяват емисии на парникови газове като отговарят на стриктните
разпоредби за енергийна ефективност на Агенцията за защита на околната
среда на САЩ. Acer предлага продукти и услуги по целия свят, които помагат на
клиентите да пестят пари и енергия и да подобряват качеството на околната
среда. Колкото
ефективност, толкова повече можем да намалим емисиите на парникови газове
и рисковете за промяна на климата. За повече информация вижте
www.energystar.gov или www.energystar.gov/powermanagement.
Продукти на Acer с логото ENERGY STAR: (само за някои модели)
повече енергия можем да спестим чрез по-висока енергийна
• Произвеждат по-малко топлина и намаляват натоварването при
охлаждане в по-топъл климат.
• Автоматично преминава в режим "заспиване на монитора" и
"заспиване на компютъра" при липса на активност в продължение на
съответно 10 и 30 минути.
• Събудете компютъра от режим „Заспиване“, като натиснете клавиш
на клавиатурата или преместите мишката.
• Компютрите ще спестят повече от 80% енергия в режим "заспиване".
ENERGY STAR и логото ENERGY STAR са регистрирани американски
търговски марки.
по-малко енергия и
xi
Съвети и информация за удобно използване
Компютърните потребители често се оплакват от болки в очите и главата след
продължителна употреба. Те също така са изложени на риск от физически
увреждания след дълги часове работа пред компютър. Дългите работни
часове, лошата стойка, лошите работни навици, стресът, неподходящите
работни условия, личното здравно състояние и други фактори силно
повишават риска
Неправилното използване на компютъра може да доведе до синдром на
карпалния тунел, тендонит, тендосиновит или други мускулно-скелетни
заболявания. Може да имате следните симптоми в ръцете, китките, раменете,
врата или гърба:
• Изтръпналост или парещо или гъделичкащо усещане.
• Болка или чувствителност.
• Болка, подуване или пулсиране.
• Вкочаненост или стегнатост.
• Студенина или слабост.
от физическо увреждане.
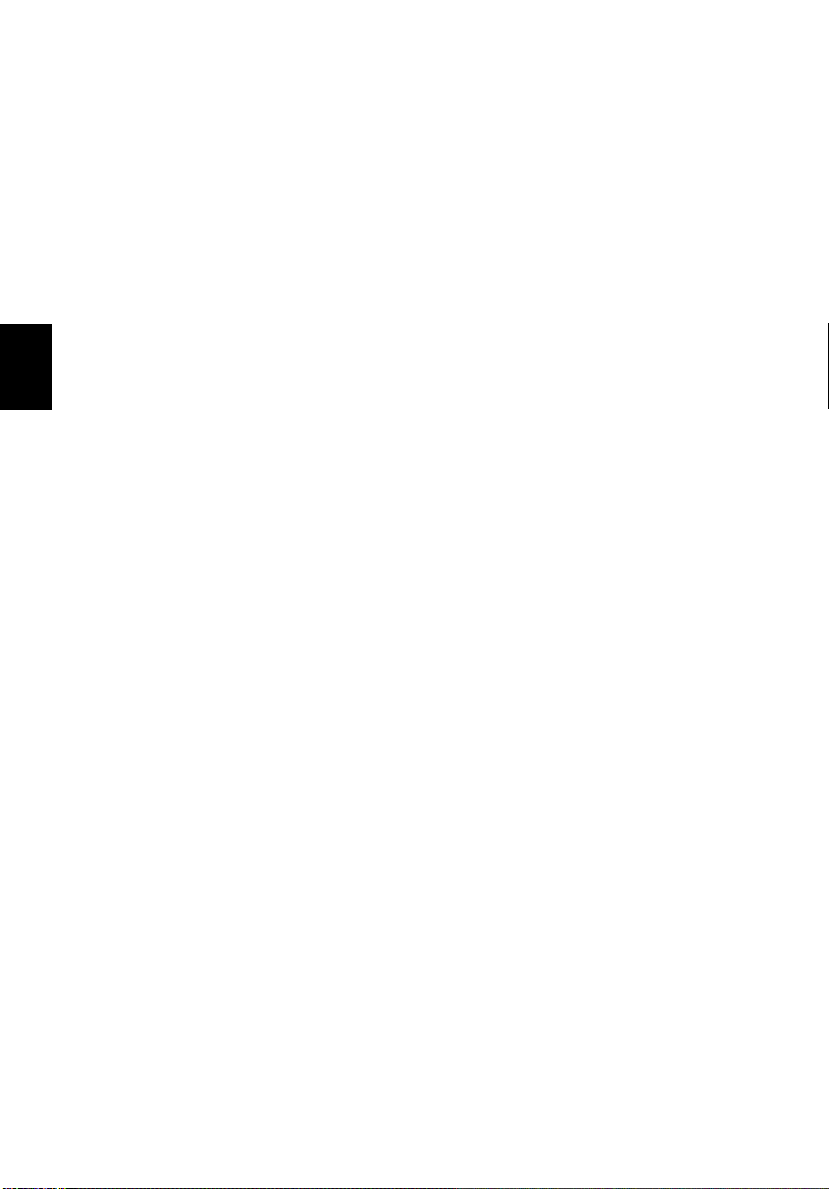
xii
Български
Ако имате тези симптоми или друг постоянен дискомфорт и/или болка,
свързана с използването на компютър, незабавно се свържете с лекар и
информирайте здравния отдел на фирмата си.
Следният раздел ви дава съвети как по-удобно да използвате компютъра си.
Намерете своята зона на комфорт
Открийте своята зона на комфорт, като променяте ъгъла на гледане на
монитора, използвате подложка за крака или повдигате височината на стола
си, докато не постигнете оптималното положение. Възползвайте се от
следните съвети:
• Не стойте твърде дълго в еднакво статично положение.
• Избягвайте да се навеждате напред или назад.
• Ставайте и се разхождайте редовно, за да облекчите напрежението в
мускулите на краката си.
• Вземайте си кратки почивки и отпускайте врата и раменете си.
• Избягвайте да стягате мускулите си или да свивате раменете си.
• Инсталирайте външния дисплей, клавиатурата и мишката правилно и на
удобно разстояние.
• Ако гледате монитора повече, отколкото документи на хартия, поставете
дисплея в центъра на бюрото си, за да намалите напрежението върху
врата си.
Грижете се за зрението си
Дългите часове пред монитора, носенето на неподходящи очила или контактни
лещи, отблясъците, прекалено силното осветление в стаята, зле фокусираните
екрани, твърде дребните шрифтове и екраните с нисък контраст подлагат
очите ви на стрес. Следните раздели ви дават предложения как да намалите
стреса върху очите си.
Очи
• Често оставяйте очите си да почиват.
• Давайте редовни почивки на очите си, като гледате настрани от монитора
и се фокусирате върху отдалечена точка.
• Мигайте често, за да не изсъхват очите ви.
Дисплей
• Пазете дисплея чист.
• Дръжте главата си на по-високо ниво от горния край на дисплея така, че
очите ви да гледат надолу, когато гледате средата на дисплея.
• Настройте яркостта и/или контраста на дисплея до удобно ниво за лесна
четивност на текстовете и яснота на графиките.
• Елиминирайте всякакви отблясъци по следните начини:
• поставете дисплея си така, че прозореца или какъвто и да било друг
светлинен източник се намира отстрани,
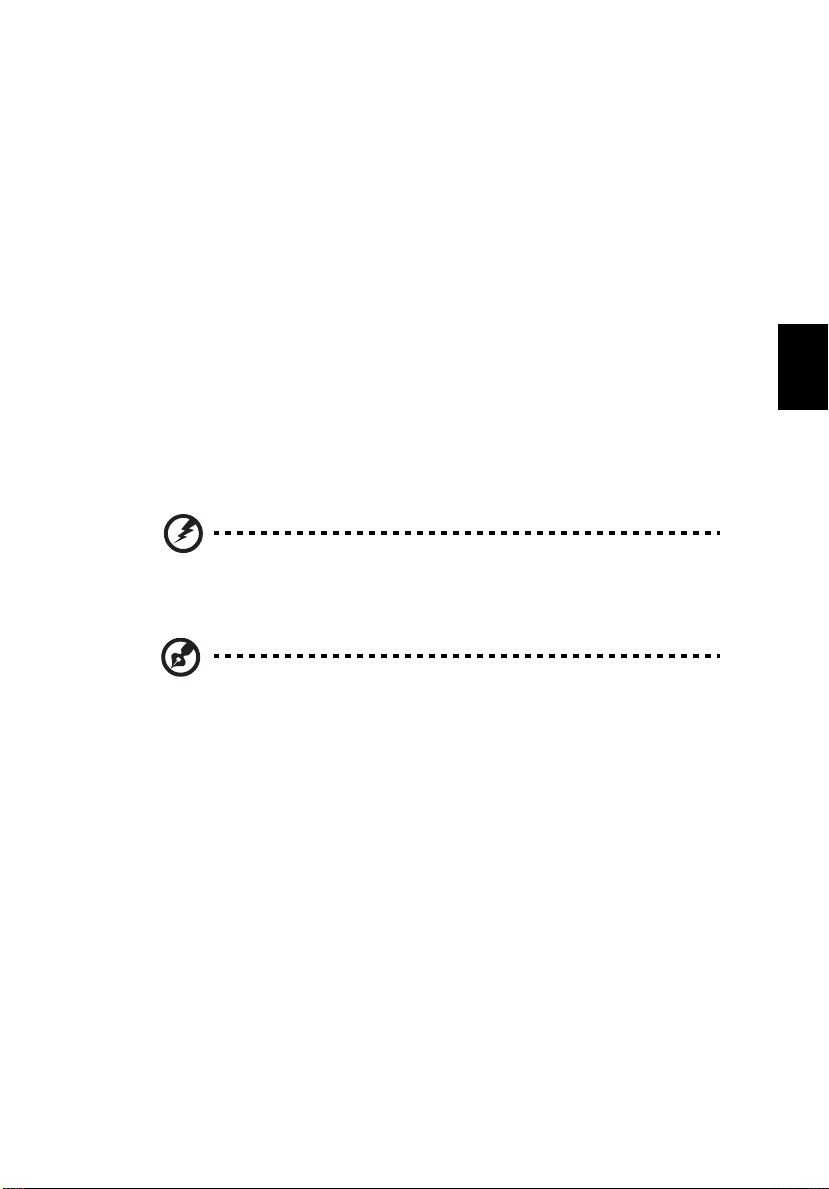
xiii
Български
• намалете осветлението в стаята чрез пердета или щори,
• използвайте работна лампа,
• променете зрителния ъгъл на дисплея,
• използвайте филтър за намаляване на отблясъците,
• използвайте сенник за дисплея, примерно парче картон, прикрепено
към горния преден ръб на дисплея.
• Избягвайте да поставяте дисплея си под неудобни зрителни ъгли.
• Не гледайте към източници на ярка светлина за дълъг период от време.
Развиване на добри работни навици
Следните работни навици правят използването на компютъра по-релаксиращо
и продуктивно:
• Често и редовно си правете кратки почивки.
• Правете упражнения за разтягане.
• Дишайте чист въздух колкото се може по-често.
• Правете упражнения редовно и поддържайте тялото си в здравословна
форма.
Внимание! Не препоръчваме да използвате компютъра на
диван или легло. Ако ви се налага, работете само за кратки
периоди от време, редовно си почивайте и правете
упражнения за разтягане.
Бележка: За повече информация, моля вижте "Уведомления за
регулации и безопасност" на стр. 67.
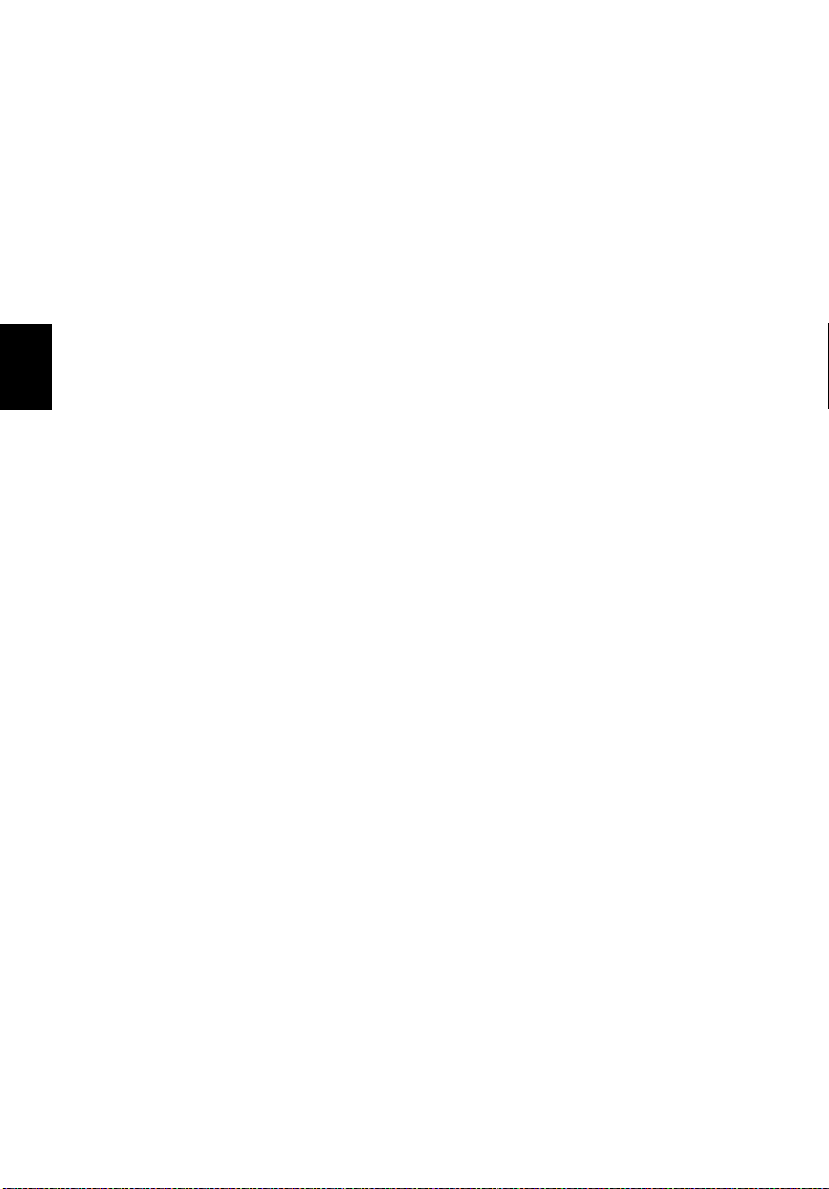
xiv
Български
Преди всичко
Бихме желали да ви благодарим, че сте избрали ноутбук на Acer за вашите
нужди в областта на мобилните компютри.
Вашите ръководства
За да Ви помогнем при употребата на Вашия ноутбук Acer, ние изготвихме
следните ръководства:
Първо, плакатът с настройки Ви помага с началните настройки на компютъра.
Ръководството на потребителя на Серия TravelMate съдържа полезна
информация, валидна за всички модели от продуктовата серия TravelMate.
Покрива основни теми, като например използване на клавиатурата и аудио.
Важно
е да знаете, че поради обощаващия си характер, Ръководството на
потребителя на места се отнася до функции и опции, които са налични само
за конкретни модели от сериите, без това да означава, че тези функции и опции
са налични за модела, който сте закупили. Тези случаи са отбелязани в текста
със
забележки като "само за някои модели".
Кратко ръководство представя основните функции и възможности на Вашия
нов компютър. За повече информация как Вашият компютър може да Ви
помогне да сте по-продуктивни, моля вижте Ръководството на потребителя
на Серия TravelMate. То съдържа подробна информация за теми като
системни инструменти, възстановяване на
решаване на проблеми. В допълнение, то съдържа и гаранционна
информация, както и основните наредби и бележки за безопасност, свързани с
Вашия ноутбук. То е в PDF формат (Portable Document Format) и е
предварително заредено на ноутбука Ви.
За да го отворите, следвайте тези стъпки:
1 Напишете "Потребител" от Старт.
2 Щракнете
върху Acer ръководство на потребителя.
данни, опции за надграждане и
Съвети за основна грижа и използване на компютъра
Включване и изключване
За да включите компютъра, просто натиснете и отпуснете бутона за включване
и изключване. Моля, проверете в постера с настройки къде се намира бутонът
за включване и изключване.
За да изключите компютъра, направете някое от следните неща:
• Използвайте командата за изключване на Windows: Натиснете Windows
клавиша + <C>, щракнете върху Настройки > Захранване, след което
Изключване.
върху
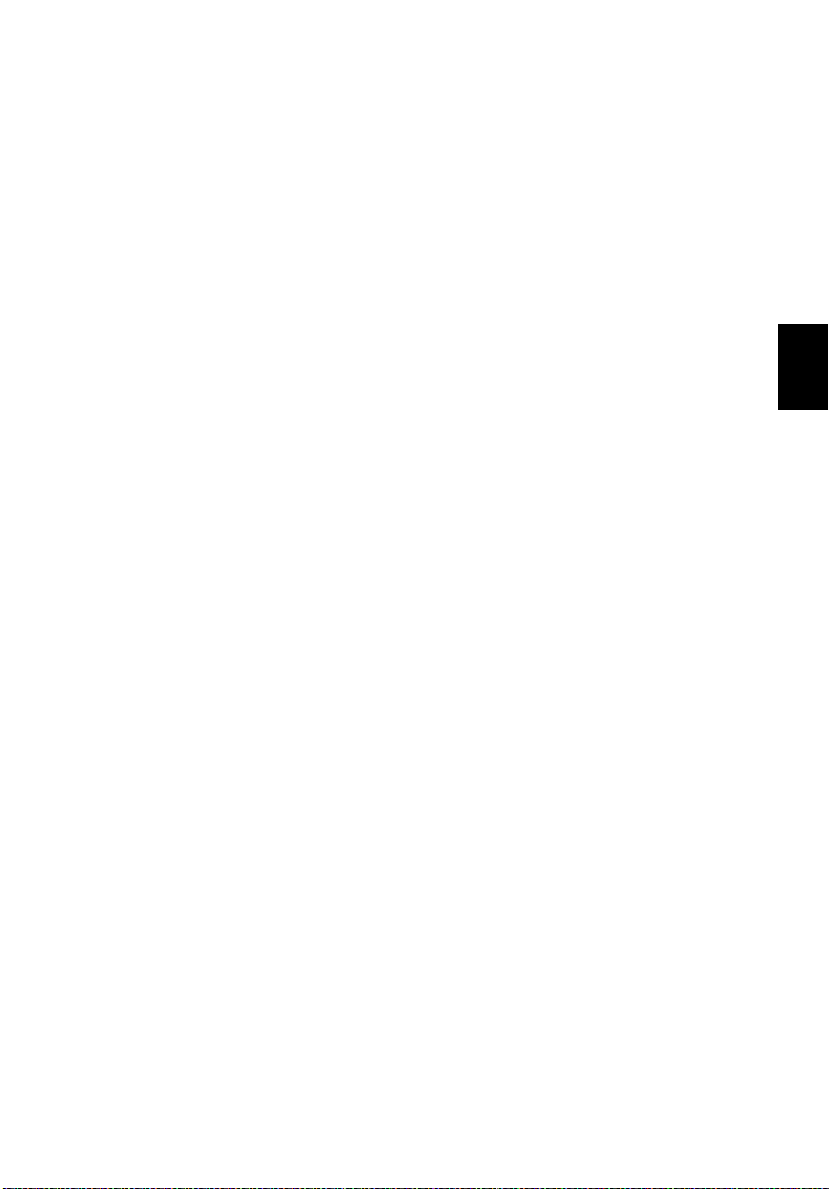
xv
Български
Ако трябва да изключите компютъра за известно време, но не искате да го
изключвате напълно, можете да го поставите в режим Хибернация като
направите следното:
• Натиснете бутона за включване и изключване.
Можете също така да вкарате компютъра в режим "Заспиване", като натиснете
клавишната комбинация <Fn> + <F4>.
Бележка: В случай, че не
нормалните процедури, натиснете и задръжте бутона за захранване
за повече от четири секунди, за да изключите компютъра
принудително. Ако сте изключили компютъра и искате да го включите
отново, изчакайте най-малко две секунди.
можете да изключите компютъра чрез
Грижа за компютъра
Вашият компютър ще ви служи добре, ако се грижите за него.
• Не излагайте компютъра на пряка слънчева светлина. Не го поставяйте
близо до източници на топлина като например радиатори.
• Не го излагайте на температури под 0°C (32°F) или над 50°C (122°F).
• Пазете компютъра от магнитни полета.
• Пазете компютъра от дъжд или влага.
• Не разливайте вода или други течности върху компютъра.
• Пазете компютъра от силни удари или вибрации.
• Пазете компютъра от прах или кал.
• Никога не поставяйте други предмети върху компютъра.
• Не тръшкайте компютърния дисплей, когато го затваряте.
• Никога не поставяйте компютъра върху неравни повърхности.
Грижи за вашия AC адаптер
Ето няколко начина да се грижите за своя AC адаптер:
• Не свързвайте адаптера с никакви други устройства.
• Не стъпвайте върху захранващия кабел и не поставяйте тежки предмети
върху него. Поставете захранващия кабел и всякакви други кабели
настрани от места, по които се минава често.
• Когато откачате захранващия кабел, не дърпайте самия кабел, а хващайте
щепсела.
• В случай, че използвате удължител, общата номинална мощност на
включеното оборудване не бива да надхвърля номиналната мощност на
кабела. Също така общата номинална мощност на всичкото оборудване,
включено в един и същи контакт на стената, не бива да надхвърля
мощността на бушона.
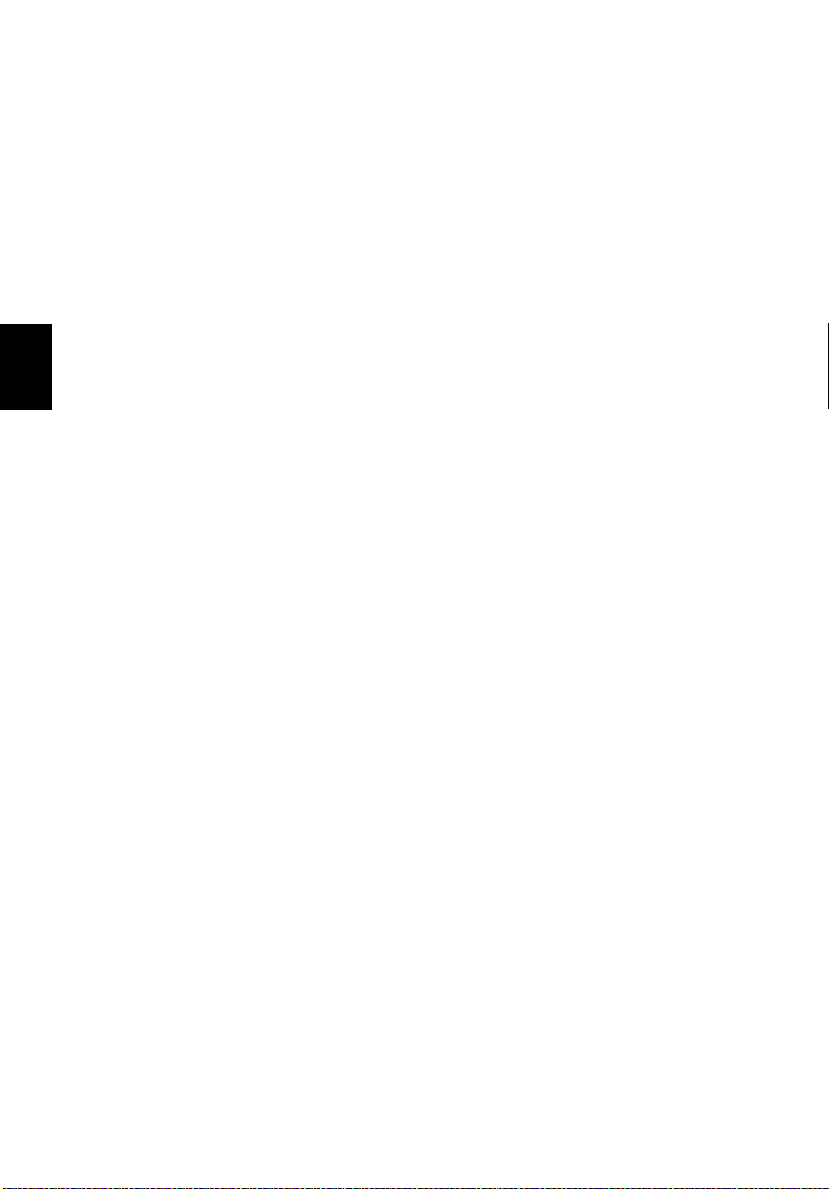
xvi
Български
Грижи за пакета батерии
Ето няколко начина да се грижите за своя пакет батерии:
• Използвайте само еднакви батерии за замяна. Изключете компютъра,
преди да вадите или сменяте батериите.
• Не си играйте с батериите. Дръжте ги далеч от деца.
• Изхвърляйте използваните батерии в съответствие с местните законови
разпоредби. Ако е възможно – рециклирайте ги.
Почистване и обслужване
Когато почиствате компютъра, следвайте тези стъпки:
1 Изключете компютъра и извадете пакета батерии.
2 Откачете AC адаптера.
3 Използвайте мек, влажен парцал. Не използвайте течни или аерозолни
почистващи препарати.
Ако се случи някое от следните две неща:
• Компютърът падне или корпусът му е увреден.
• Компютърът не работи нормално.
Моля, вижте "Често задавани въпроси" на стр. 57.
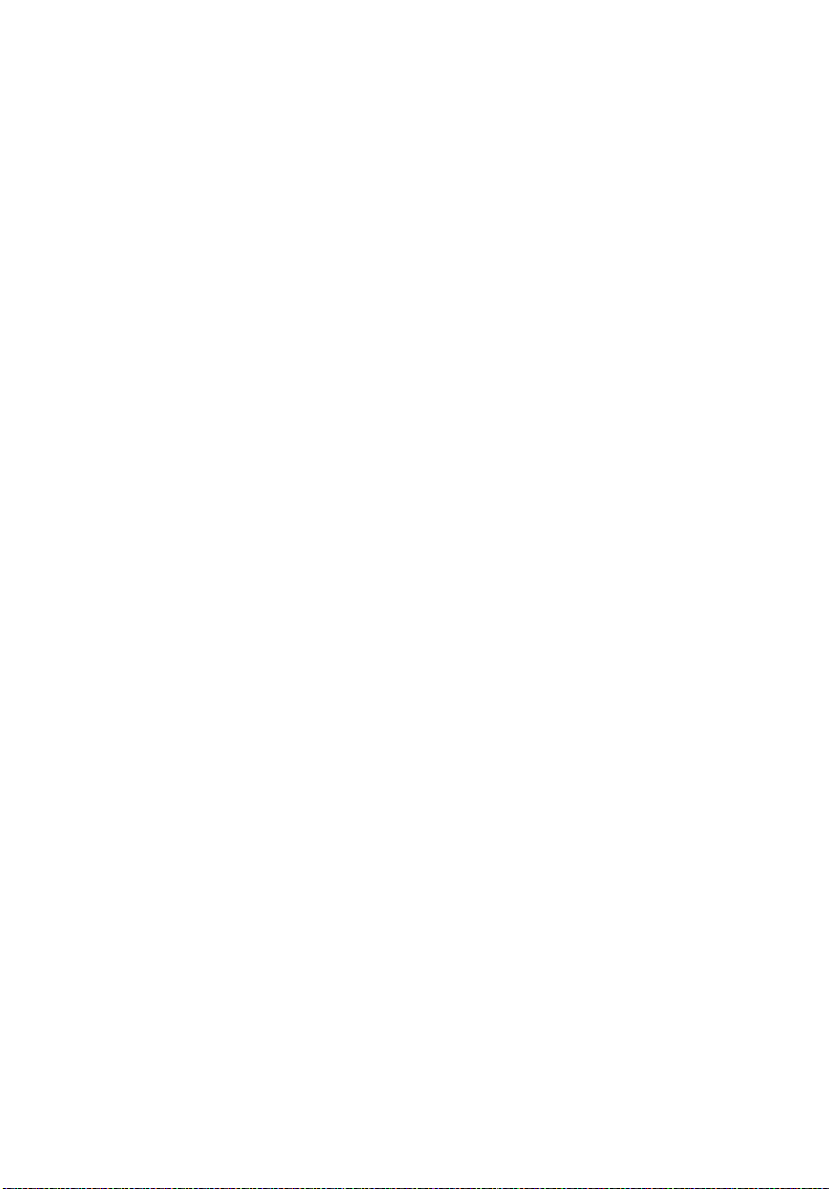
Информация за ваше удобство и безопасност iii
Указания за безопасност iii
Предупреждение за уред с оптично устройство
(само за някои модели)vii
Работна среда viii
Медицински устройства viii
Моторни превозни средства ix
Взривоопасна среда x
Спешни обаждания x
Указания за изхвърляне x
Съвети и информация за удобно използване xi
Преди всичко xiv
Вашите ръководства xiv
Съвети за основна грижа и използване
на компютъра xiv
Включване и изключване xiv
Грижа за компютъра xv
Грижи за вашия AC адаптер xv
Грижи за пакета батерии xvi
Почистване и обслужване xvi
Тъчпад 1
Основни неща за тъчпада 1
Тъчпад жествове 1
Как се използва клавиатурата 3
Lock клавиши и вграден цифрен пад 3
Бързи клавиши 4
Windows клавиши 5
Acer ProShield 6
Общ преглед 6
Настройка на ProShield 6
Персонален защитен диск 7
Диспечер на идентификационни данни 8
Регистрация на пръстов отпечатък*9
Защита на данни 9
Премахване на данни 10
Acer Office Manager 11
Acer Office Manager конзола 11
Табло 11
Диспечер на клиенти 12
Политики 13
Активи 14
Планиране на задачи 15
Настройки 16
Съдържание
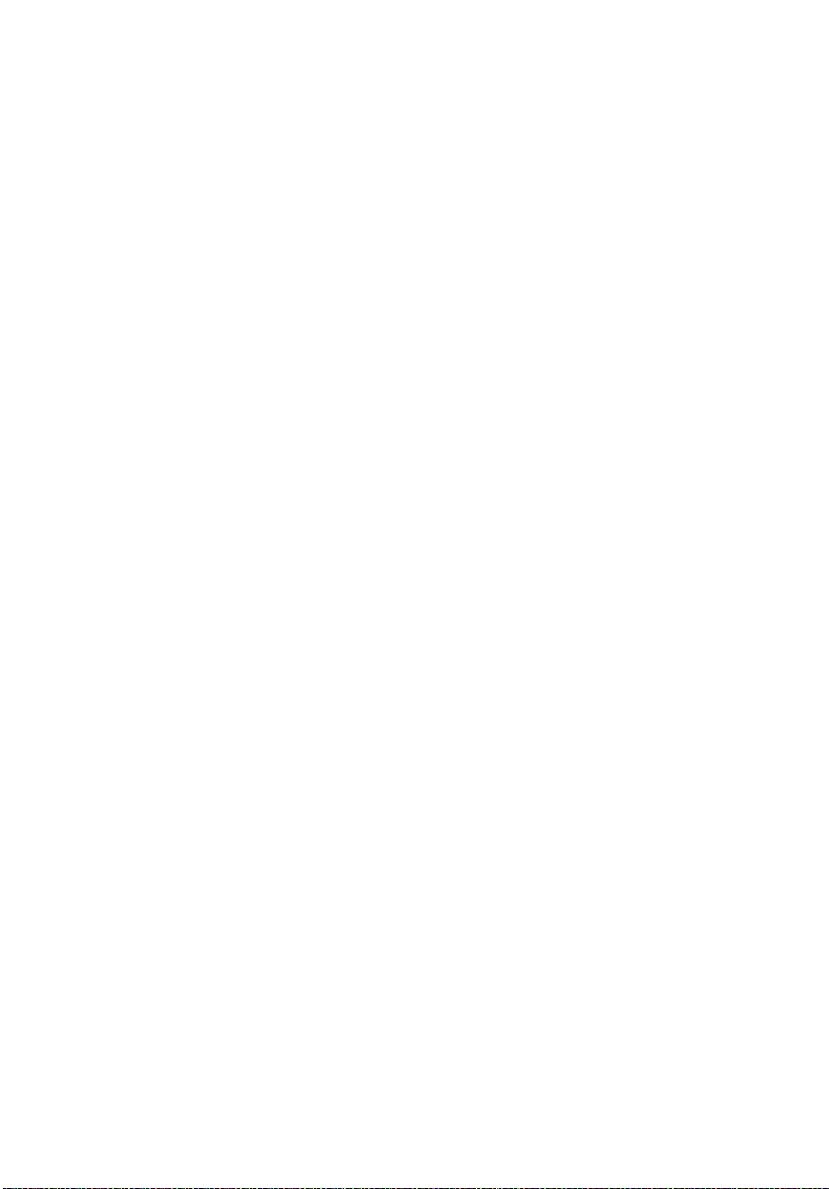
Възстановяване 17
Създаване на архив за възстановяване 17
Създаване на архив с драйвери и приложения 20
Възстановяване на системата 21
Преинсталиране на драйвери и приложения 22
Връщане към по-ранен статус 24
Връщане на фабричните настройки
на системата 24
Възстановяване от Windows 25
Възстановяване от архив за възстановяване 28
Превключване на Windows 8
или Windows 7 31
Превключване на Windows 8 31
Превключване на Windows 7 32
Промяна на BIOS настройките 33
Смяна между Windows 7 и 8 по
време на стартиране 34
Управление на захранването 35
Икономия на енергия 35
Батериен модул 37
Характеристики на батерийния модул 37
Зареждане на батерията 37
Оптимизиране на живота на батерията 38
Проверка на нивото на батерията 39
Предупреждение за падаща батерия 39
Поставяне и изваждане на батерийния пакет 39
Пътуване с компютъра 41
Откачане от работното място 41
Местене 41
Подготвяне на компютъра 41
Какво да носите на делови срещи 42
Пренасяне на компютъра към дома 42
Подготвяне на компютъра 42
Какво да носите със себе си 42
Специални препоръки 42
Подреждане на домашен офис 43
Пътуване с компютъра 43
Подготвяне на компютъра 43
Какво да носите със себе си 43
Специални препоръки 43
Международно пътуване с компютъра 44
Подготвяне на компютъра 44
Какво да носите със себе си 44
Специални препоръки 44
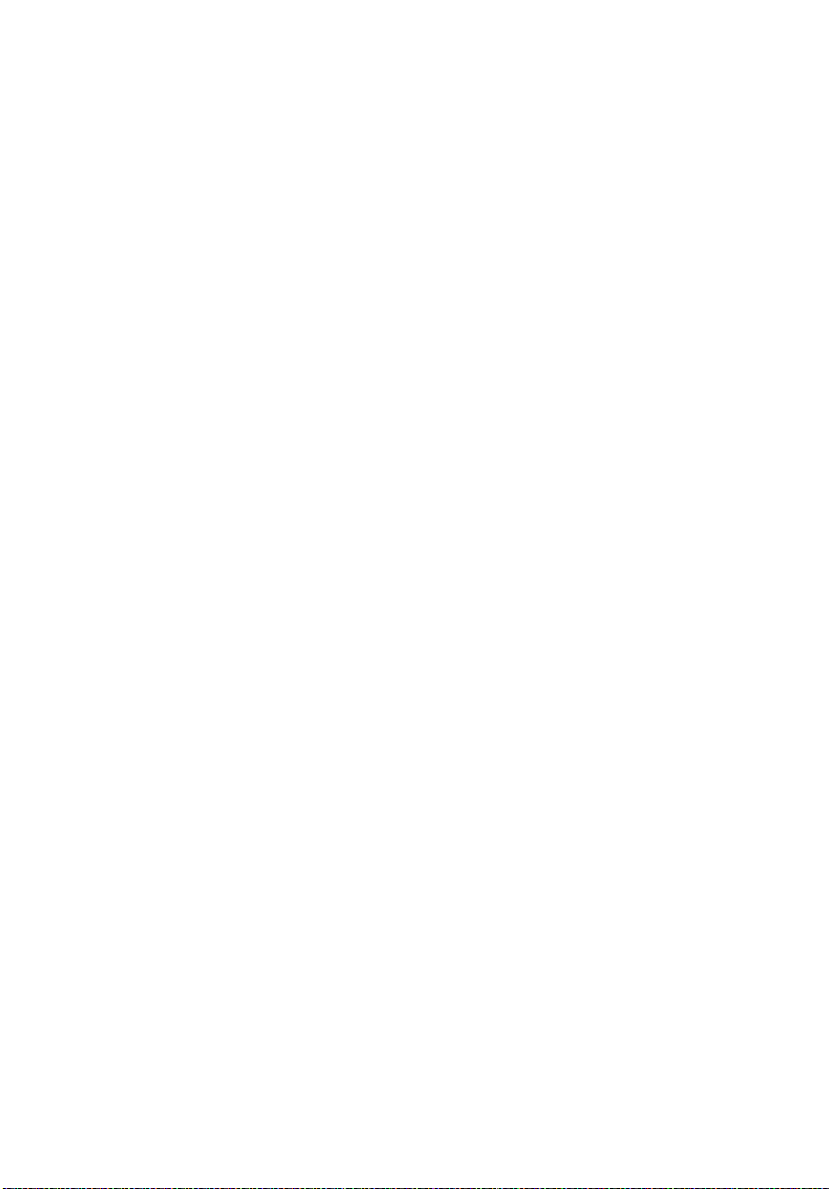
Комуникация в близко поле (NFC) 45
Разрешаване на NFC на Вашия компютър 45
Изпращане на Вашата информация за контакт 45
Получаване на информация с NFC 46
Допълнителни възможности 47
Опции за връзка 47
Свързване към мрежа 48
Вградена мрежова функционалност 48
Безжични мрежи 49
Свързване с интернет 49
Безжични мрежи 49
ExpressCard 50
Порт IEEE 1394 51
HDMI 52
Универсална серийна шина (USB) 53
Възпроизвеждане на филми на DVD 54
Надграждане на паметта 55
BIOS софтуер 56
Последователност за зареждане 56
Задаване на пароли 56
Често задавани въпроси 57
Сервизно обслужване 58
Отстраняване на проблеми 60
Съвети за отстраняване на проблеми 60
Съобщения за грешка 60
Съвети и подсказване за използване
на Windows 8 62
Три неща, които е добре да запомните 62
Как да отворя препратките?62
Как да отида в Старт?62
Как да прескачам между
различните приложения?62
Как да изключа компютъра си?62
Защо има нов интерфейс?63
Как да отключа компютъра си?63
Как да персонализирам компютъра си?63
Искам да използвам Windows както преди върнете ми стария работен плот
Къде са приложенията ми?64
Какво е Microsoft ID (акаунт)? 65
Как да добавям предпочитани към
Internet Explorer? 65
!64
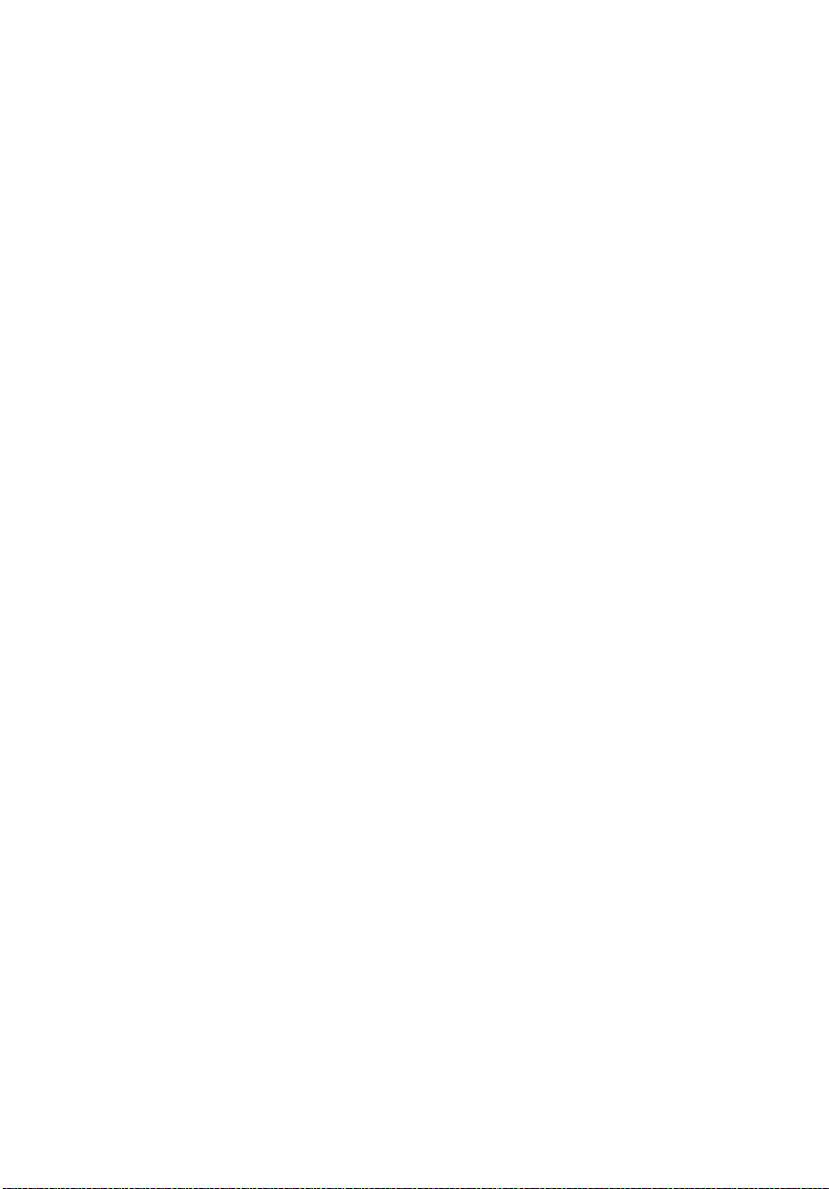
Как да проверявам за актуализации
на Windows? 66
Къде мога да получа повече информация?66
Уведомления за регулации и безопасност 67
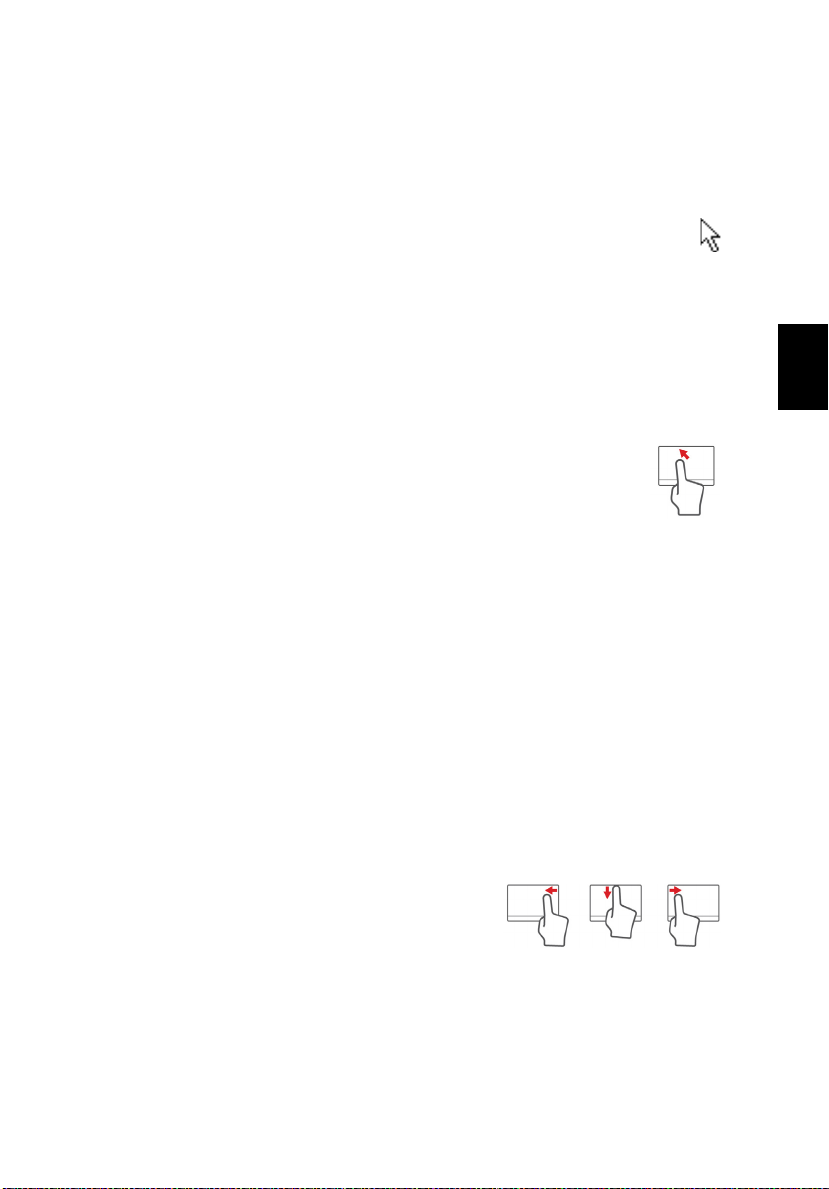
Български
Тъчпад
Основни неща за тъчпада
Тъчпадът управлява стрелката на екрана (или 'курсор'). Когато
плъзнете пръста си по тъчпада, курсорът ще следва това движение.
Чрез левия и десния бутон под тъчпада, Вие извършвате функции за
избор и изпълняване. Тези две области са като левия и десен бутон на
мишката. Ако тупнете леко с пръст тъчпада, все едно сте натиснали
левия бутон.
Забележка:
по-леко е докосването, толкова по-добра ще бъде реакцията.
Пръстите и тъчпадът трябва да бъдат сухи и чисти.
Курсорът се управлява с някои основни жестове:
• Плъзгане с един пръст: Плъзнете пръст по тъчпада, за да
преместите курсора.
• Натискане с един пръст: Леко докоснете повърхността му с
пръст, за да извършите щракване с мишката, което ще избере
или стартира елемент. Бързо повторете натискането за двукратно
натискане или двукратно
• Преместване с плъзгане: Натиснете и задръжте лявата страна на
бутона за избор или натиснете двукратно на произволно място, после
плъзнете друг пръст по тъчпада, за да изберете елементи в дадена
област.
Тъчпадът долавя движението на пръста Ви; и колкото
щракване.
1
Тъчпад жествове
Windows 8 и много приложения поддържат тъчпад жестове с един или
повече пръсти върху тъчпада.
Забележка:
приложение.
Това Ви дава възможност да управлявате приложения с няколко проси
жестове, като например:
• Прокарване на пръст от ръба: Достъп до
Windows инструменти чрез прекарване на
пръст през центъра на тъчпада, отдясно,
отгоре или отляво.
• Прокарване на пръст от десения ръб: Превключване на
препратки.
• Прокарване на пръст от горния ръб: Превключване на команди за
приложения.
Поддръжката на тъчпад жестове зависи от активното
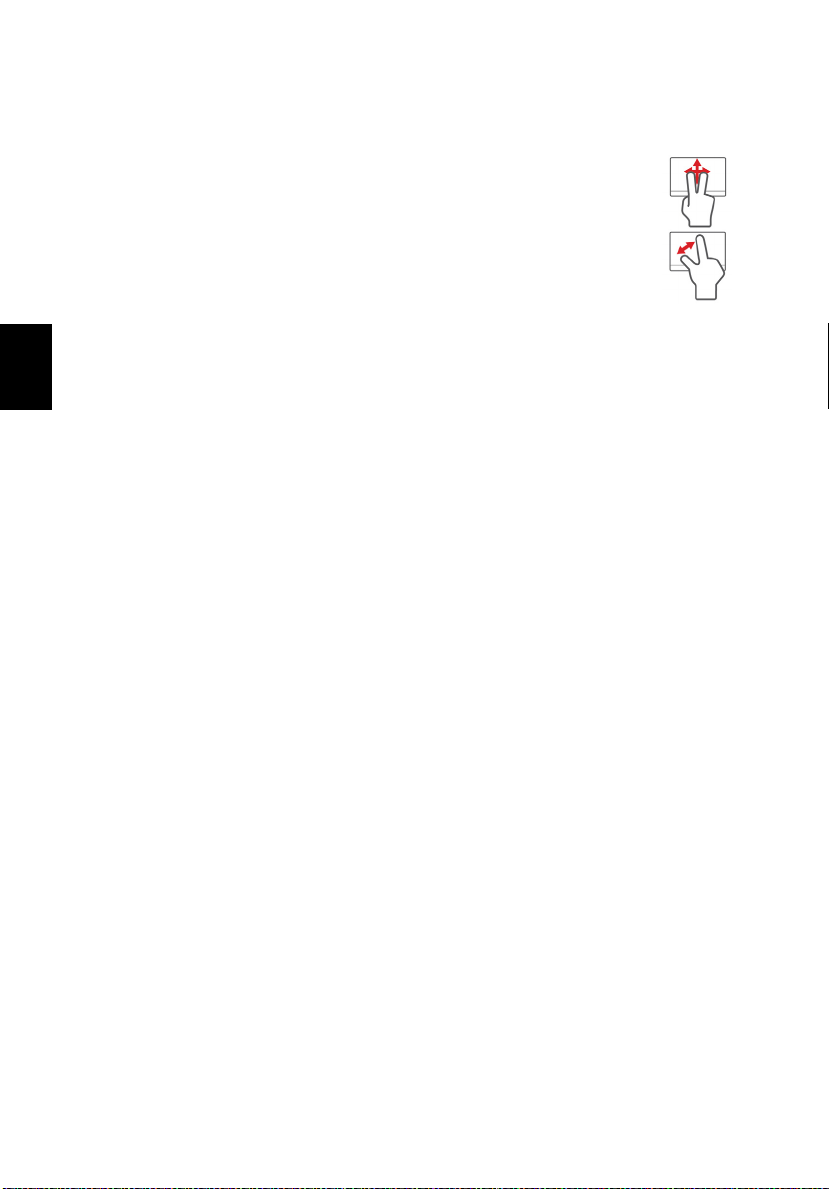
2
Български
• Прокарване на пръст от левия ръб: Превключване на предишно
приложение.
• Плъзгане с два пръста: Бързо превъртайте уеб сайтове,
документи и списъци за изпълнение като поставите два
пръста върху тъчпада и движите и двата в избраната посока.
• Щипване с два пръста: Увеличавайте или смалявайте
снимки, карти и документи с
този лесен жест с пръст и палец.
Тъчпад
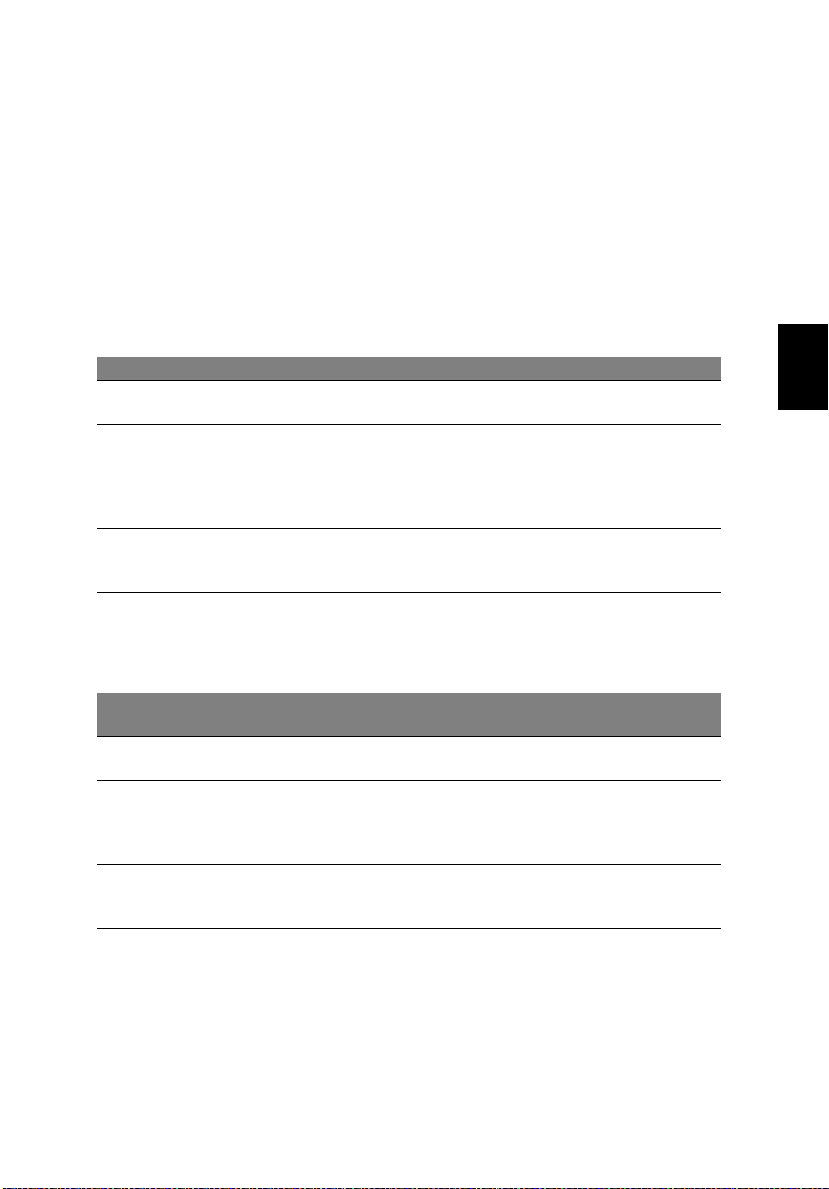
Български
Как се използва клавиатурата
Забележка
Вашия компютър.
Клавиатурата има клавиши в цял размер, вграден цифрен пад, отделни
стрелки, клавиши с lock функция, Windows, функционални и специални
клавиши.
Lock клавиши и вграден цифрен пад
Клавиатурата има три lock клавиша, които можете да превключвате.
Lock клавиш Описание
Caps Lock
Num Lock
<Fn> + <F11>
Scroll Lock
<Fn> + <F12>
Вграденият цифрен пад работи като нормален настолен цифрен пад. Ще
го различите по малките означения в горния десен ъгъл на клавишите. За
да се опрости легендата на клавиатурата, символите на клавишите със
стрелки не са отпечатани върху клавишите.
Желана
функционалност
Клавиши с цифри на
вградения пад
Клавиши за
управление на
курсора от вградения
пад
Основни клавиши на
клавиатурата
: Информацията в този раздел може да не се отнася за
Когато активирате Caps Lock, всички азбучни знаци, които
пишете, са главни.
Когато включите Num Lock, използвате вградения пад в цифрен
режим. Клавишите функционират като калкулатор (заедно с
аритметическите оператори +, -, *, и /). Използвайте този
режим, когато Ви се налага да въвеждате много данни в числен
вид. По-добър вариант е да свържете външна
Когато включите Scroll Lock, екранът се мести с един ред
нагоре или надолу, когато натиснете стрелката нагоре или
надолу. Scroll Lock не работи във всички приложения.
клавиатура.
Включен Num Lock Изключен Num Lock
Натискайте клавишите с
цифрите, както обикновено.
Задръжте <Shift>, докато
използвате клавишите за
управление на курсора.
Задръжте <Fn>, докато
въвеждате букви чрез
вградения пад.
Задръжте <Fn>, докато
използвате клавишите за
управление на курсора.
Въведете буквите, както
обикновено.
3
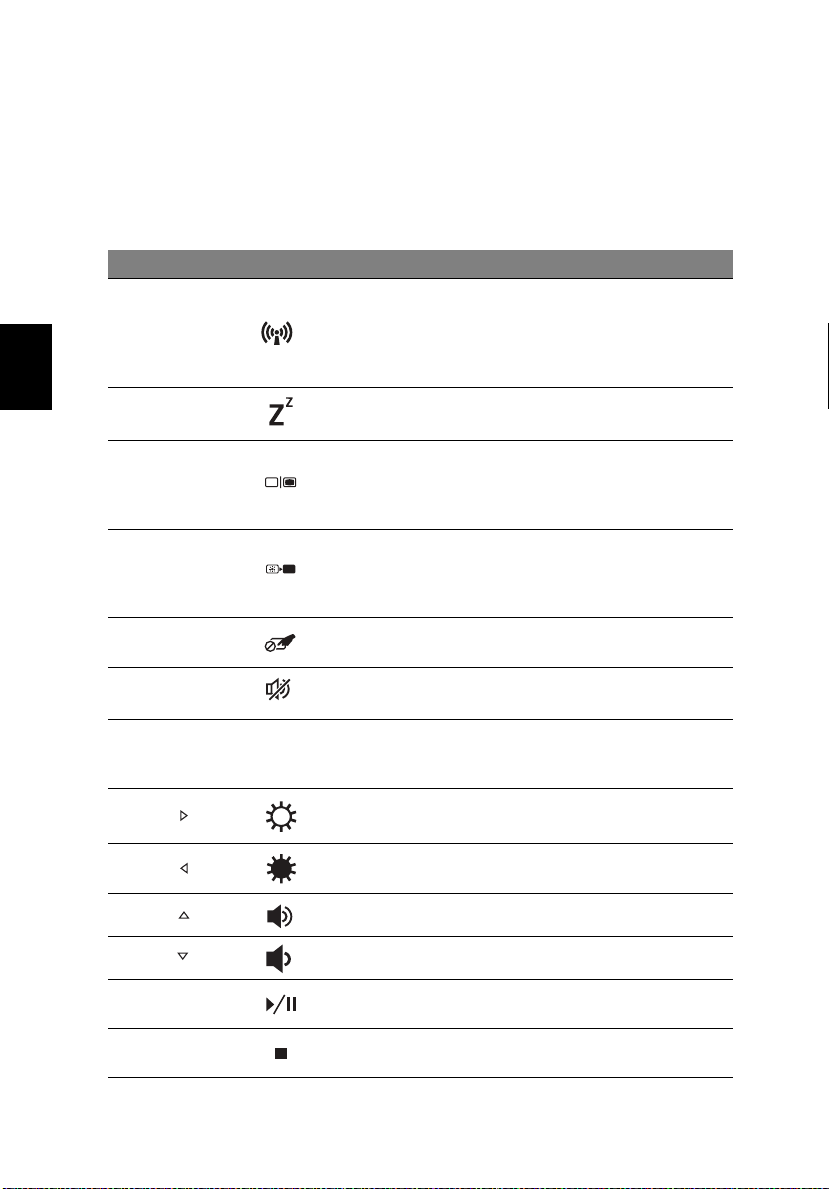
4
Български
Как се използва клавиатурата
Бързи клавиши
Компютърът има "бързи клавиши" - клавишни комбинации за бърз достъп
до повечето от контролите му, като например яркост на дисплея и сила
на звука.
За да активирате бързите клавиши, натиснете и задръжте клавиша <Fn>
преди да натиснете другия бърз клавиш от комбинацията.
Бърз клавиш Икона Функция Описание
Включва/изключва устройствата
<Fn> + <F3>
<Fn> + <F4> Заспиване
<Fn> + <F5>
<Fn> + <F6
<Fn> + <F7>
<Fn> + <F8>
<Fn> + <F11> NumLk
<Fn> + < >
<Fn> + < >
> Изкл. дисплей
Клавиш за
комуникации
Превключване на
дисплей
Превключване на
тъчпада
Превключване на
високоговорите-лите
Засилване на
яркостта
Намаляване на
яркостта
за комуникация на компютъра.
(Устро йствата за комуникация
може да варират според
конфигурацията).
Вкарва компютъра в режим
"Заспиване".
Превключва активния дисплей
между екрана, външния
монитор (ако е свързан такъв),
или и двете.
Изключва задното осветяване
на екрана с цел икономия на
енергия. Натиснете произволен
клавиш, за да го се върнете.
Включва и изключва тъчпада.
Включва и изключва
високоговорителите.
Включва/изключва вградената
цифрова клавиатура (само за
някои модели).
Увеличава яркостта на екрана.
Намалява яркостта на екрана.
<Fn> + < >
<Fn> + < >
<Fn> + <Home>
<Fn> +<Pg Up> Стоп
Усилв ане на звука Усилва силата на звука.
Намаляване на звука Намалява силата на звука.
Възпроизвеждане/
Пауза
Възпроизвеждане или пауза за
избрания мултимедиен файл.
Спира възпроизвеждането на
избрания мултимедиен
файл.
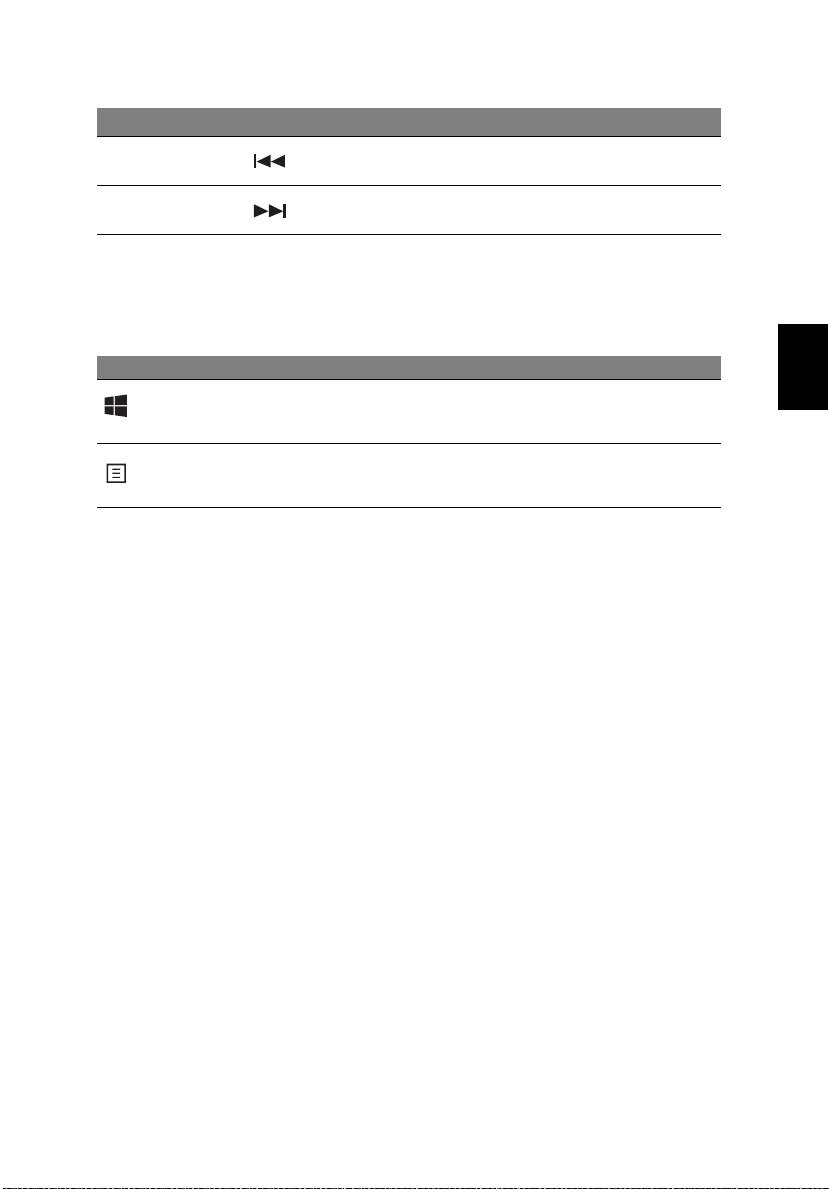
Български
Бърз клавиш Икона Функция Описание
<Fn> +<Pg Dn> Предишен
<Fn> + <End> Напред
Връщане към предишен
мултимедиен файл.
Прескачане до следващия
мултимедиен файл.
Windows клавиши
На клавиатурата има два клавиша, които изпълняват специфични за
Windows функции.
Клавиш Описание
Windows
клавиш
Клавиш за
приложения
При единично натискате се връщате на екран Старт.
Той може да се използва в комбинация с други клавиши за
специални функции; моля, проверете Windows Помощ.
Тоз и клавиш има същия ефект, все едно сте кликнали
десния бутон на мишката - отваря контекстното меню на
приложението.
5
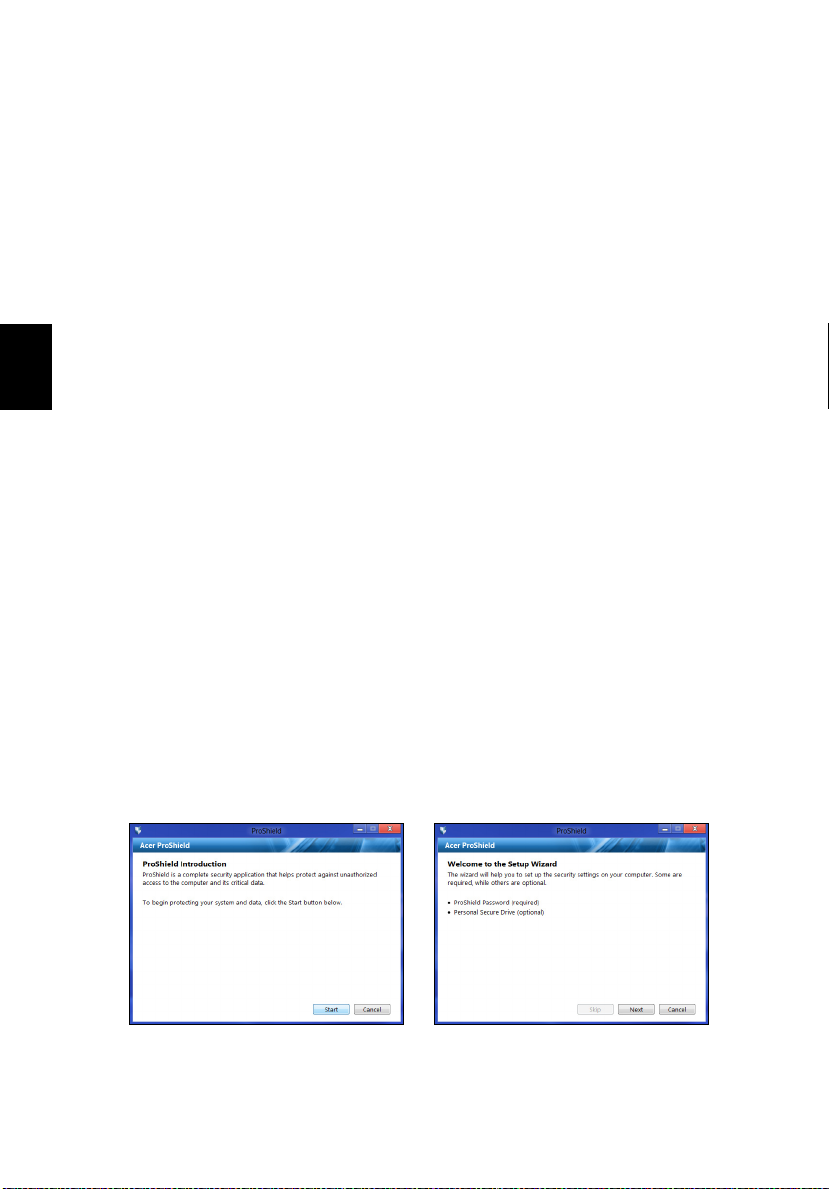
6
Български
Acer ProShield
Acer ProShield
Забележка
Общ преглед
Acer ProShield, цялостно решение за сигурност „всичко в едно“,
предоставя вградено решение за сигурност за справяне със следните
точки на уязвимост:
• Защитава устройството срещу непозволен достъп
• Предпазва локалното хранилище
• Защитава мрежата
Acer ProShield се състои от пет модула, които ще защитят Вашето
устройство от непозволен и нежелан достъп.
• Диспечер на идентификационни данни - парола,
пръстов отпечатък (ако компютърът Ви има четец за пръстови
отпечатъци), конфигуриране на онлайн акаунти
• Удостоверяване преди зареждане на системата - последователност на
зареждане и защита на устройството
• Защита на данни - индивидуално и защитено шифроване на
устройства, файлове и папки
• Премахване на данни - Унищожител на фалове
• Информация - за този софтуер
Настройка на ProShield
Първия път, когато стартирате ProShield, ще бъдете напътствани от
съветник за инсталиране, който Ви позволява да зададете параметрите
на ProShield. Натиснете Старт, за да започне. Ще трябва да зададете
парола и да можете да изберете да създадете Персонален защитен диск.
: Само за избрани модели.
регистрация на
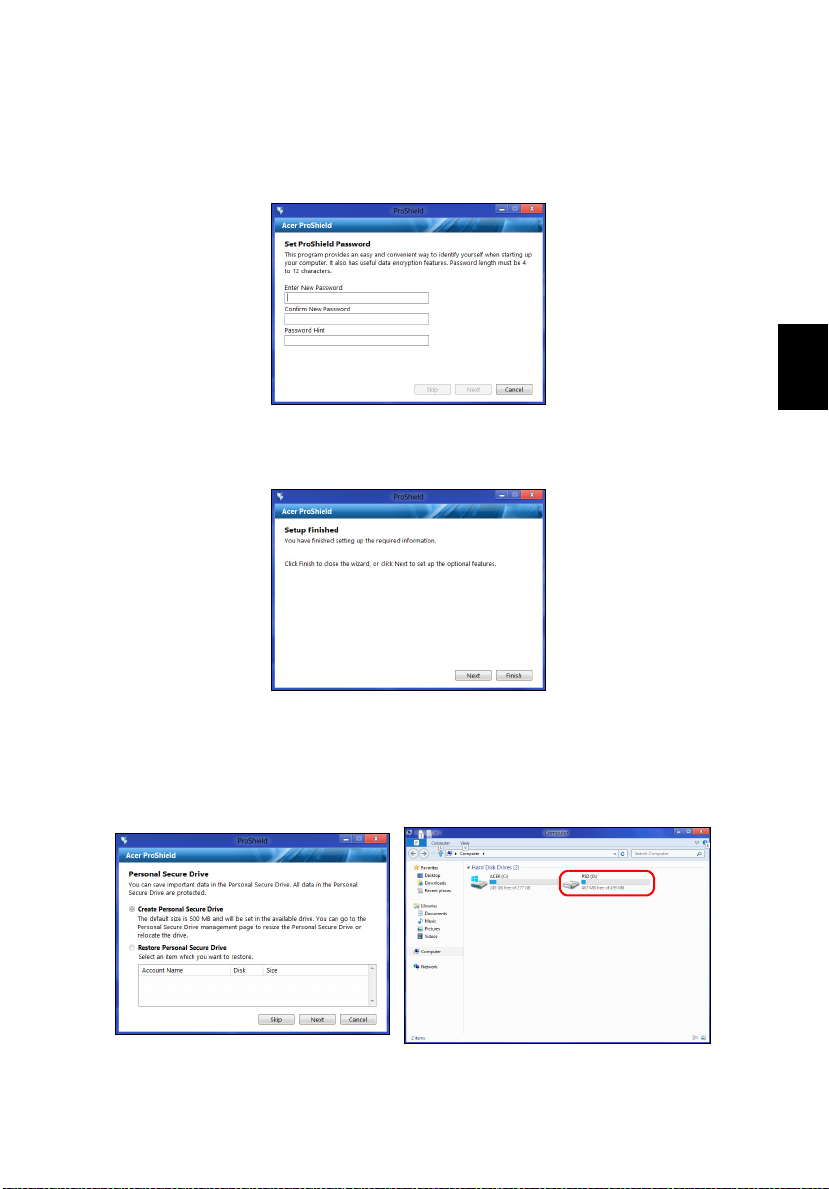
7
Български
Забележка
е трудна за отгатване. Не използвайте думи, които могат да
бъдат намерени в речник. Препоръчително е да използвате
комбинация от букви и цифри.
След като зададете парола, можете да натиснете Напред, за да
продължите да настройвате Персонален защитен диск, или да натиснете
Край, за да излезете от съветника.
: Изберете парола, която лесно ще запомните, но която
Персонален защитен диск
Персонален защитен диск, PSD диск е защитен дял от Вашия твърд диск,
където можете да записвате файлове. Можете да влезете в PSD диск с
парола или удостоверяване чрез пръстов отпечатък.
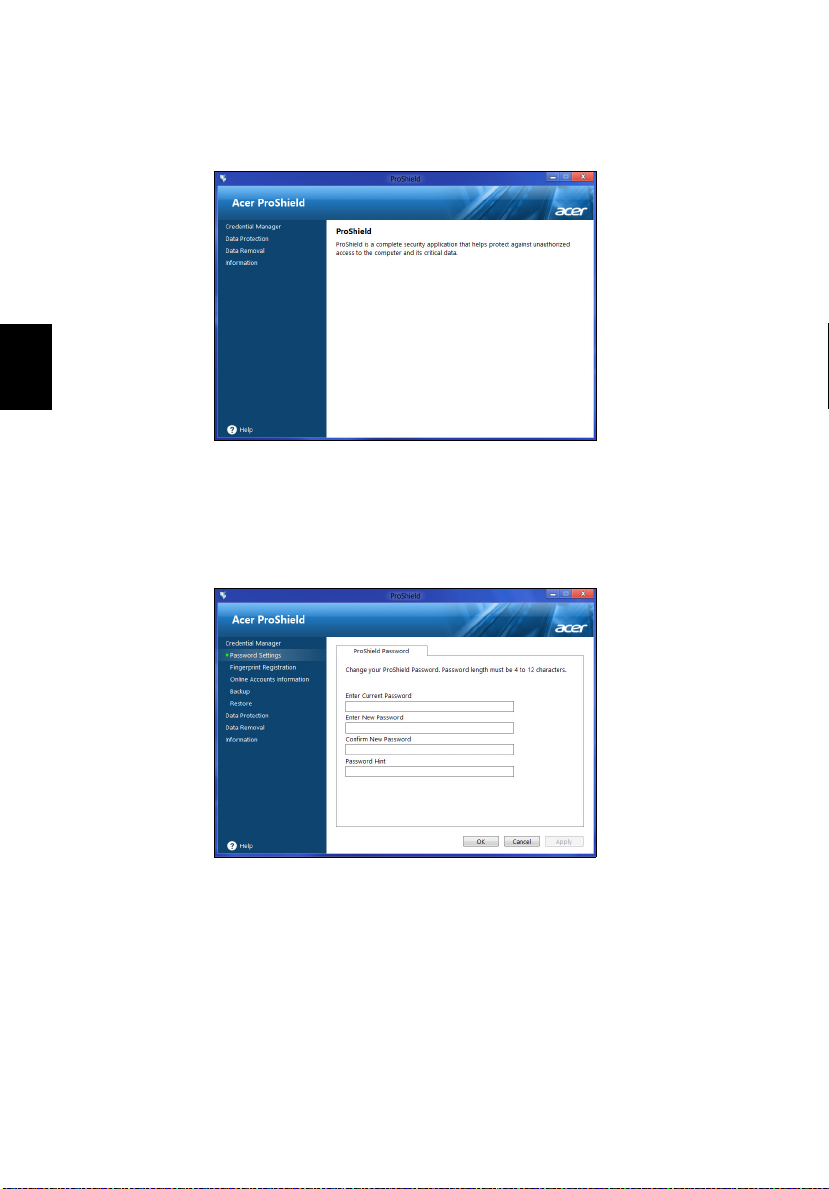
8
Български
След като настройката приключи, можете да отидете на Конзола на
ProShield, за да управлявате своя компютър или да правите промени по
настройките.
Използвайте менюто в левия прозорец, за да правите промени.
Acer ProShield
Диспечер на идентификационни данни
Тук можете да зададете и управлявате своите данни, включително
удостоверение преди зареждане на системата
Можете да променяте своя ProShield, както и паролите на Windows, да
регистрирате пръстови отпечатъци, да управлявате онлайн информация
за акаунти и да архивирате или възстановите информация за
идентификационни данни.
 Loading...
Loading...