Acer TRAVELMATE P255-MP, TRAVELMATE P255-MG, TRAVELMATE P255-M User Manual [ro]

Seria TravelMate P2
(15" non-tactil)
Manual de utilizare
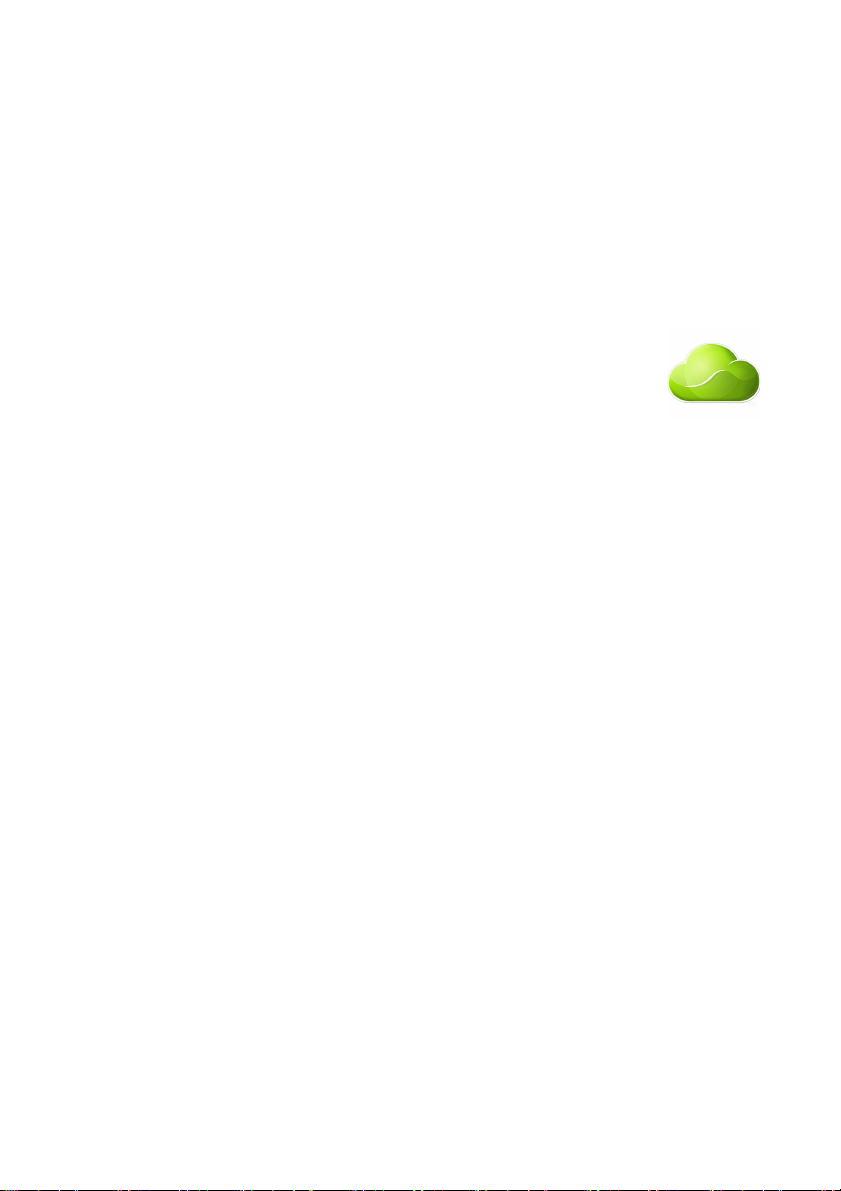
2 -
© 2013. Toate drepturile rezervate.
Seria TravelMate P2 (15" non-tactil)
Vizează: TravelMate P255-MG / P255-M
Această ediţie: 11/2013
Înregistraţi-vă pentru un ID Acer şi activaţi Fişiere la
distanţă Acer
Deschideţi Portal Acer din ecranul de Start pentru a obţine un
ID Acer sau a vă conecta dacă aveţi deja un ID Acer.
Există trei motive excelente pentru a obţine un ID Acer:
•Accesaţi de la distanţă PC-ul de pe alte dispozitive folosind
aplicaţia noastră Fişiere la distanţă Acer
•Obţineţi cele mai recente oferte şi informaţii despre
produse
• Înregistraţi dispozitivul pentru a beneficia de service în garanţie
Pentru mai multe informaţii, accesaţi site-ul Web AcerCloud:
www.acer.com/acercloud
Număr model: _________________________________
Numărul de serie: ______________________________
Data achiziţiei: _________________________________
Locul achiziţiei: ________________________________
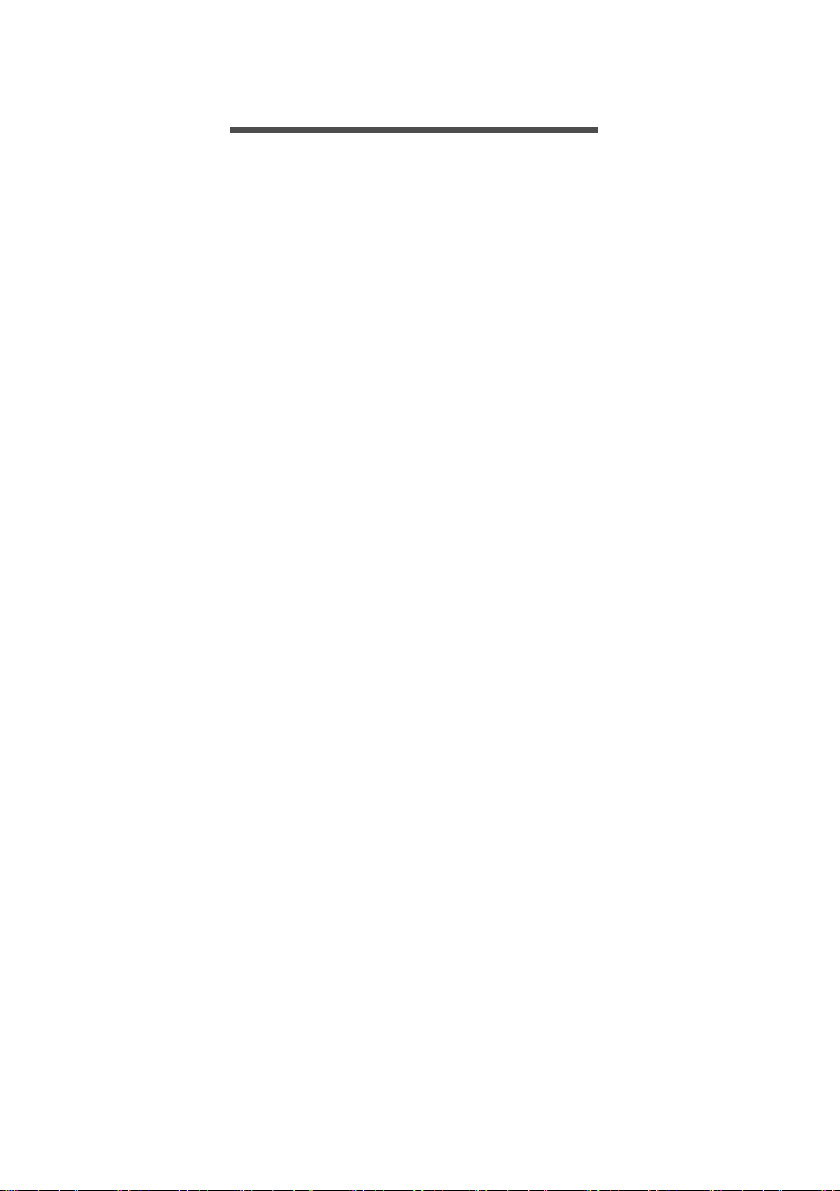
CUPRINS
Cuprins - 3
Înainte de toate 6
Ghidurile dumneavoastră ........................ 6
Îngrijire de bază şi sfaturi pentru
folosirea computerului ............................. 6
Pornirea şi oprirea computerului ................. 6
Îngrijirea computerului................................. 7
Îngrijirea adaptorului de c.a......................... 7
Îngrijirea bateriei ......................................... 8
Curăţare şi service...................................... 8
Turul computerului dvs. portabil Acer 9
Vedere ecran........................................... 9
Vedere tastatură .................................... 11
Vedere din stânga ................................. 12
Informaţii despre USB 3.0......................... 13
Vedere din dreapta ............................... 13
Vedere bază .......................................... 14
Folosirea tastaturii 15
Tastele de blocare şi tastatura
numerică................................................ 15
Taste rapide .............................................. 15
Taste Windows...................................... 17
Suport tactil 18
Elementele de bază ale suportului
tactil ....................................................... 18
Gesturile zonei de atingere.................... 18
Recovery (Restaurare) 20
Crearea unei copii de siguranţă pentru
recuperare ............................................. 20
Crearea unei copii de siguranţă pentru
drivere şi aplicaţii................................... 22
Restaurarea sistemului.......................... 24
Reinstalarea driverelor şi aplicaţiilor......... 25
Revenirea la un instantaneu anterior al
sistemului .................................................. 27
Revenirea sistemului la starea sa din
fabrică ....................................................... 28
Recuperarea din cadrul Windows............. 28
Recuperarea utilizând copia de
siguranţă pentru recuperare...................... 32
Comutarea la Windows 8.1 sau
Windows 7 36
Trecerea la Windows 8.1....................... 36
Trecerea la Windows 7.......................... 37
Modificarea setărilor din BIOS............... 38
Comutarea între Windows 7 şi
Windows 8.1 în timpul iniţializării........... 40
Conectarea la Internet 41
Conectarea cu ajutorul unui cablu ......... 41
Funcţie pentru reţea integrată................... 41
Conectarea wireless .............................. 42
Conectarea la o reţea LAN wireless ......... 42
Conectarea la o reţea 3G.......................... 43
Utilizarea conexiunii Bluetooth 44
Activarea şi dezactivarea Bluetooth....... 44
Activarea Bluetooth din Windows 8.1 ....... 44
Adăugarea unui dispozitiv Bluetooth ..... 45
Contact pickup 49
Trimiterea datelor dvs. de contact ......... 49
Acer ProShield 51
Prezentare generală .............................. 51
Configurarea Acer ProShield ................. 51
Unitate securizată personală .................... 53
Manager acreditări................................. 54
Înregistrare amprente* .............................. 54
Protecţia datelor..................................... 55
Eliminarea datelor.................................. 55
Utilitar BIOS 56
Ordinea iniţializării ................................. 56
Setarea parolelor ................................... 56
Asigurarea computerului 57
Folosirea unui blocaj de securitate al
computerului .......................................... 57
Folosirea parolelor ................................. 57
Introducerea parolelor ............................... 58
Managementul alimentării 59
Economisirea energiei ........................... 59
Acumulator 61
Caracteristicile acumulatorului............... 61
Încărcarea acumulatorului......................... 61
Optimizarea duratei de viaţă a bateriei ..... 63
Verificarea nivelului de încărcare a
acumulatorului........................................... 63
Avertisment de nivel scăzut
de încărcare a bateriei .............................. 63
Instalarea şi scoaterea bateriei ................. 64
Călătoria cu computerul 66
Deconectarea de la desktop.................. 66
Moving around (Deplasarea pe
distanţe mici).......................................... 66
Preparing the computer (Pregătirea
computerului) ............................................ 66
Ce trebuie să aduceţi la şedinţe................ 67
Când luaţi computerul acasă ................. 67
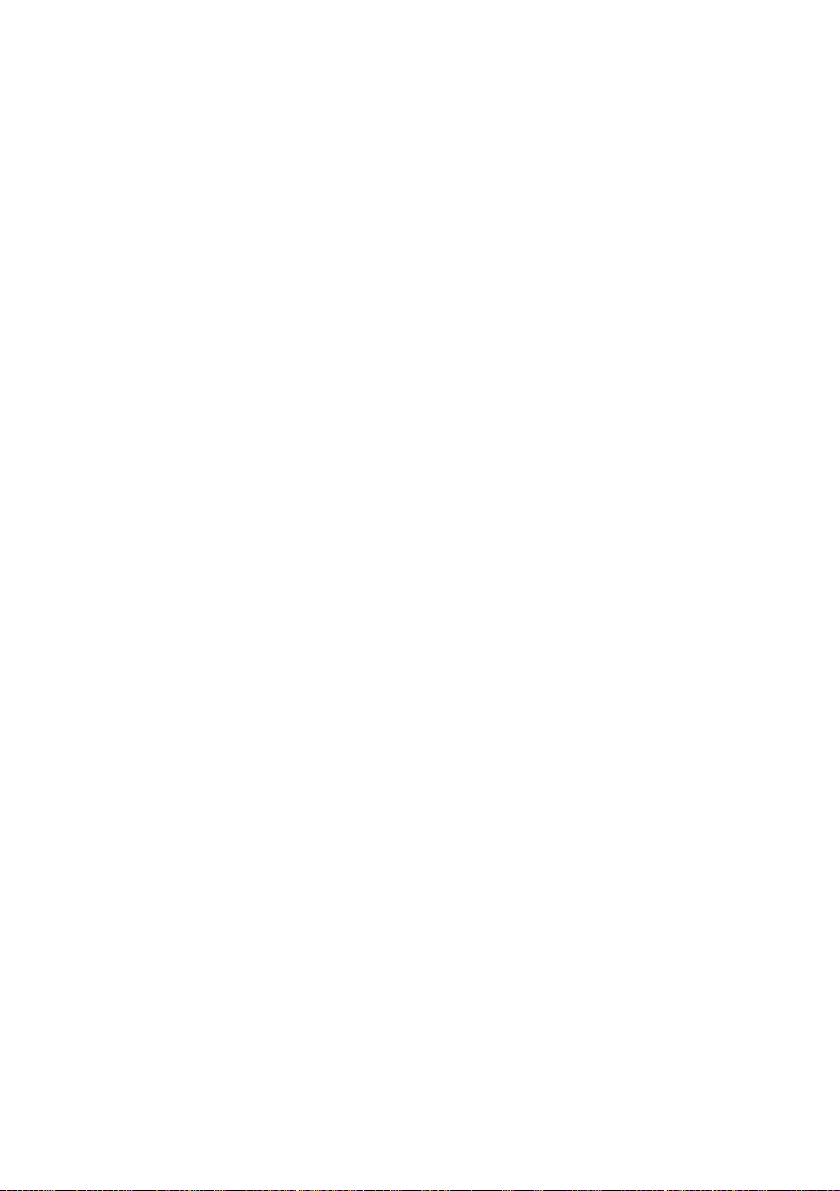
4 - Cuprins
Preparing the computer (Pregătirea
computerului) ............................................ 67
Ce trebuie să luaţi cu dumneavoastră ...... 68
Consideraţii speciale................................. 68
Configurarea unui birou la domiciliu.......... 68
Călătoria cu computerul......................... 69
Preparing the computer (Pregătirea
computerului) ............................................ 69
Ce trebuie să luaţi cu dumneavoastră ...... 69
Consideraţii speciale................................. 69
Călătoria cu computerul în străinătate... 70
Preparing the computer (Pregătirea
computerului) ............................................ 70
Ce trebuie să luaţi cu dumneavoastră ...... 70
Consideraţii speciale................................. 70
Cititor de cartele de memorie 72
Opţiuni de conectivitate ......................... 72
Conectori video şi audio 74
HDMI 75
Universal Serial Bus (USB) 76
Întrebări frecvente 79
Solicitarea de service ............................ 82
Sfaturi şi sugestii pentru utilizarea
Windows 8.1.......................................... 83
Cum ajung la Start? .................................. 83
Ce sunt „Butoanele”? ................................ 83
Se poate afişa direct desktop-ul la
pornire?..................................................... 84
Cum comut între aplicaţii? ........................ 84
Cum închid computerul? ........................... 84
Cum deblochez computerul? .................... 84
Cum îmi personalizez computerul?........... 85
Unde sunt aplicaţiile mele?....................... 87
Ce este un ID Microsoft (cont)? ................ 89
Cum adaug o favorită la
Internet Explorer? ..................................... 89
Cum verific dacă există actualizări
pentru Windows? ...................................... 89
Unde pot obţine mai multe informaţii? ...... 90
Depanare............................................... 91
Sfaturi de depanare .................................. 91
Mesaje de eroare ...................................... 91
Securitatea pe Internet şi online 93
Primii paşi pe Internet............................ 93
Protejarea computerului ............................ 93
Selectaţi un furnizor de servicii Internet.... 93
Conexiuni în reţea..................................... 95
Navigaţi pe Internet!.................................. 97
Securitate.................................................. 97
Redarea filmelor Blu-ray sau DVD 105
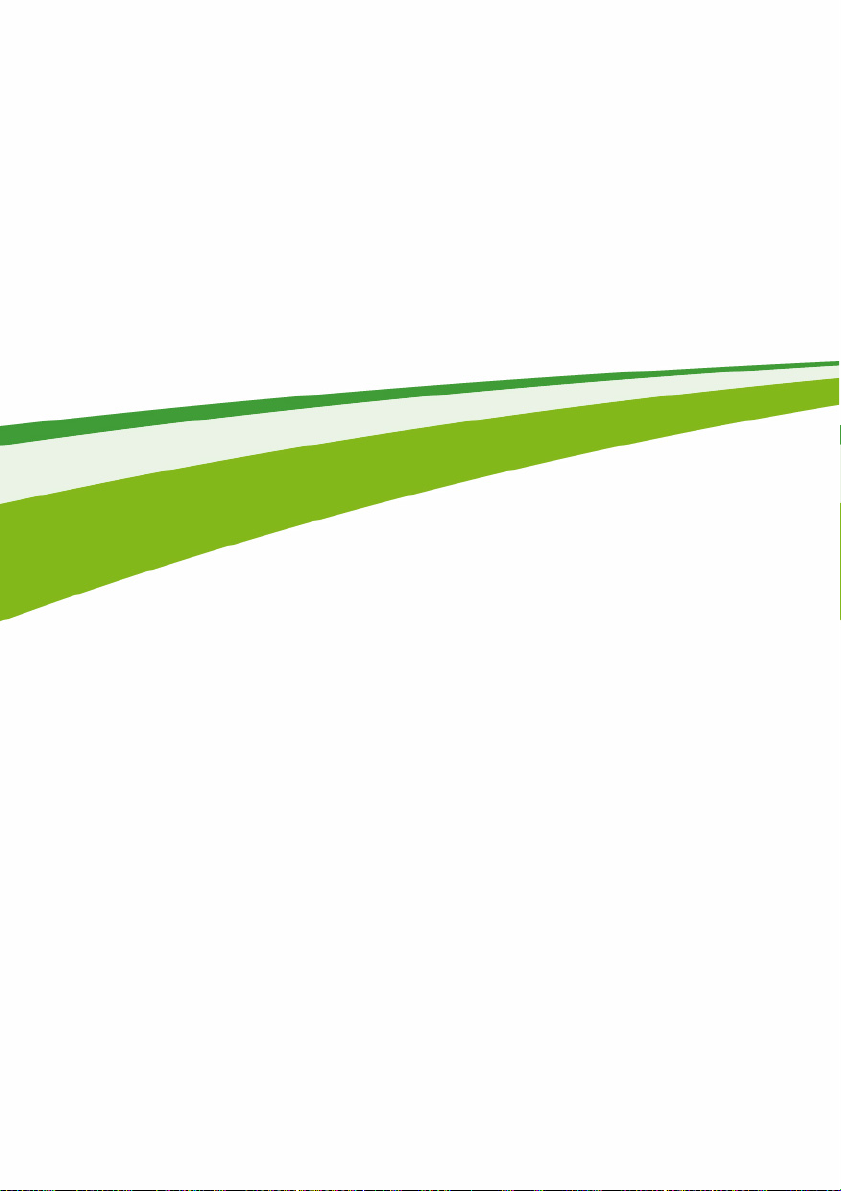
Primii paşi...
- 5
În această secţiune veţi afla:
•Informaţii utile despre îngrijirea computerului şi sănătăţii dvs.
• Unde se află butonul de pornire, porturile şi conectorii
• Sfaturi şi ponturi pentru utilizarea suportului tactil şi a tastaturii
• Cum se creează copiile de rezervă pentru recuperare
• Instrucţiuni pentru conectarea la o reţea şi utilizarea Bluetooth
•Informaţii despre utilizarea software-ului Acer inclus
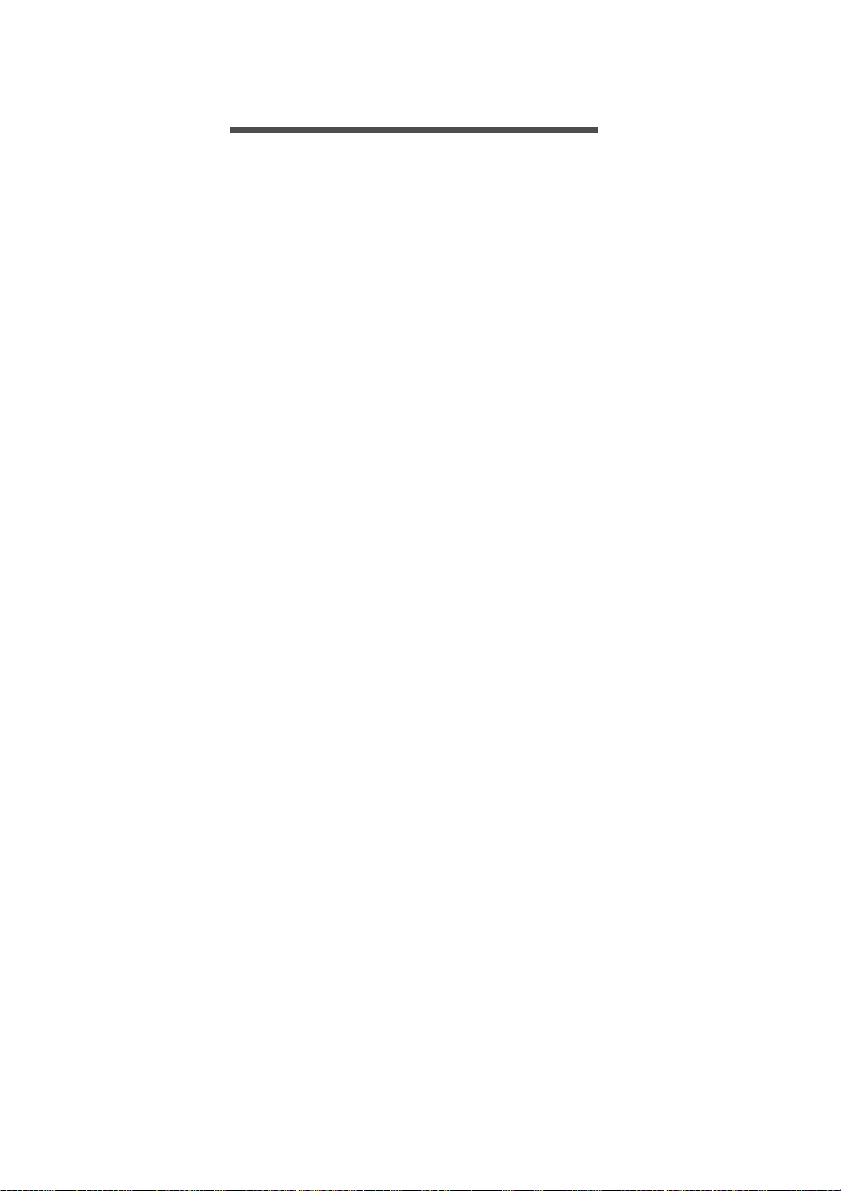
6 - Înainte de toate
ÎNAINTE DE TOATE
Dorim să vă mulţumim că aţi ales acest Acer computer portabil pentru
a răspunde nevoilor dvs. de procesare mobilă.
Ghidurile dumneavoastră
Pentru a vă ajuta să folosiţi Acer computerul portabil, am conceput un
set de ghiduri:
Primul dintre acestea, Ghidul de configurare vă ajută să începeţi
configurarea computerului.
Ghidul rapid vă prezintă caracteristicile şi funcţiile de bază ale noului
dvs. computer. Pentru mai multe informaţii privind modul în care
computerul vă poate ajuta să fiţi mai productiv, consultaţi Manualul
de utilizare. Acest ghid conţine informaţii detaliate despre astfel de
subiecte, precum utilitarele de sistem, recuperarea datelor, opţiunile
de extensie şi depanarea. În plus, acesta conţine reglementări
generale şi note de siguranţă pentru computerul dvs. portabil. Este
disponibil de pe desktop; daţi dublu clic pe pictograma Help (Ajutor) şi
daţi clic pe User’s Manual (Manual de utilizare) în meniul care se
deschide.
Îngrijire de bază şi sfaturi pentru folosirea computerului
Pornirea şi oprirea computerului
Pentru a porni alimentarea, efectuaţi oricare dintre următoarele
acţiuni:
• Utilizaţi comanda Windows de închidere: Apăsaţi tastele Windows +
<C> şi daţi clic pe Settings (Setări) > Power (Alimentare), apoi
faceţi clic pe Shut Down (Închidere).
Dacă trebuie să închideţi computerul pentru scurt timp, dar nu doriţi
să îl închideţi complet, îl puteţi trece în Hibernate (Hibernare) apăsând
butonul de pornire.
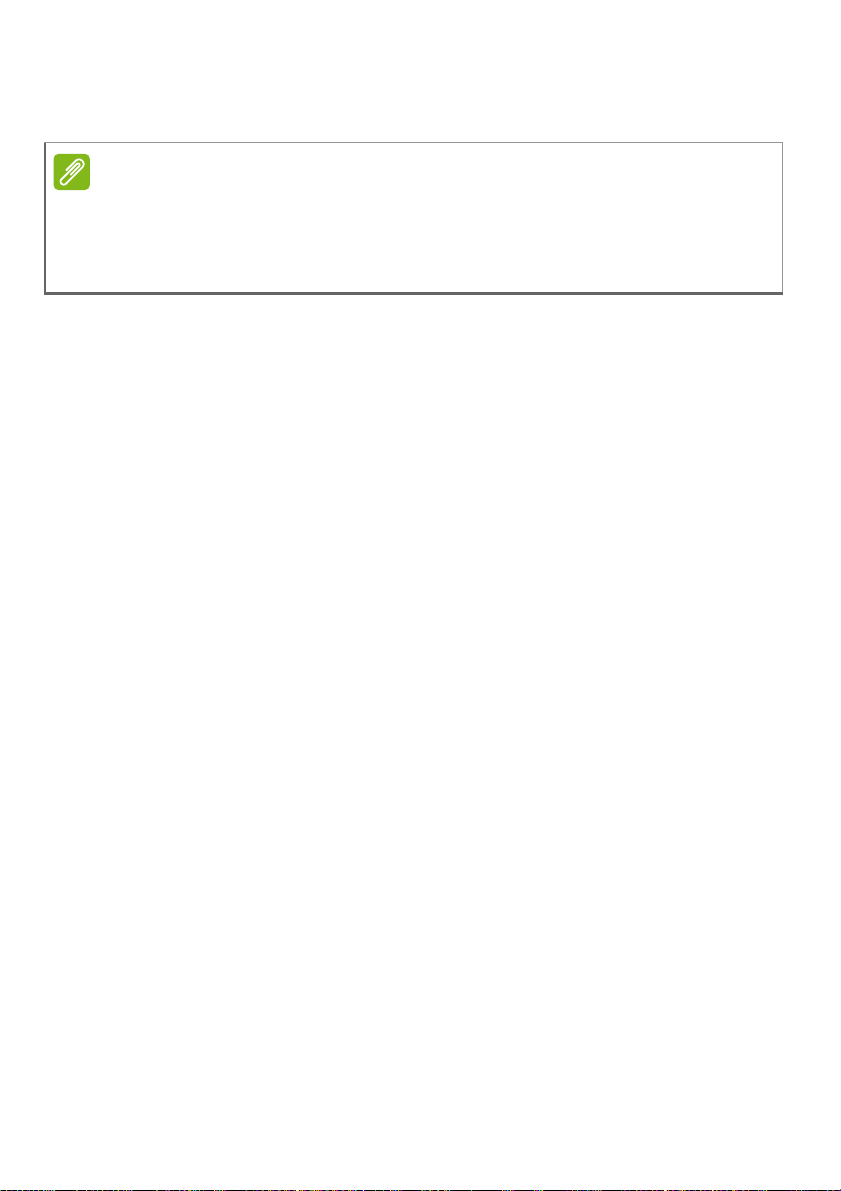
Puteţi pune computerul şi în modul stare de repaus, apăsând tasta
Notă
rapidă stare de repaus <Fn> + <F4>.
Dacă nu puteţi opri computerul în mod normal, apăsaţi şi menţineţi apăsat
butonul de pornire timp de mai mult de patru secunde pentru a opri
computerul. Dacă opriţi computerul şi doriţi să-l porniţi din nou, aşteptaţi cel
puţin două secunde înainte de a-l alimenta.
Îngrijirea computerului
Computerul dvs. vă va servi bine dacă aveţi grijă de acesta.
• Nu expuneţi computerul la lumina directă a soarelui. Nu-l aşezaţi în
apropierea surselor de căldură, precum un radiator.
• Nu expuneţi computerul la temperaturi sub 0 °C (32 °F) sau peste
50 °C (122 °F).
• Nu expuneţi computerul la câmpuri magnetice.
• Nu expuneţi computerul la ploaie sau la umezeală.
•Nu vărsaţi apă sau alte lichide pe computer.
• Nu supuneţi computerul la şocuri mari sau la vibraţii.
• Nu expuneţi computerul la praf sau la murdărie.
•Nu aşezaţi niciodată obiecte pe computer.
• Nu trântiţi afişajul computerului când îl închideţi.
• Nu puneţi niciodată computerul pe suprafeţe neregulate.
Înainte de toate - 7
Îngrijirea adaptorului de c.a.
Iată câteva moduri de a îngriji adaptorului de c.a:
• Nu conectaţi adaptorul la niciun alt dispozitiv.
•Nu călcaţi pe cablul de alimentare şi nu puneţi obiecte grele pe
acesta. Rutaţi cu grijă cablul de alimentare şi orice cabluri, ferit de
zonele circulate.
• Când deconectaţi cablul de alimentare, nu trageţi de cablu, ci de
ştecăr.
• Intesităţile nominale ale echipamentului conectat nu trebuie să
depăşească intensitatea nominală a cablului, dacă folosiţi un cablu
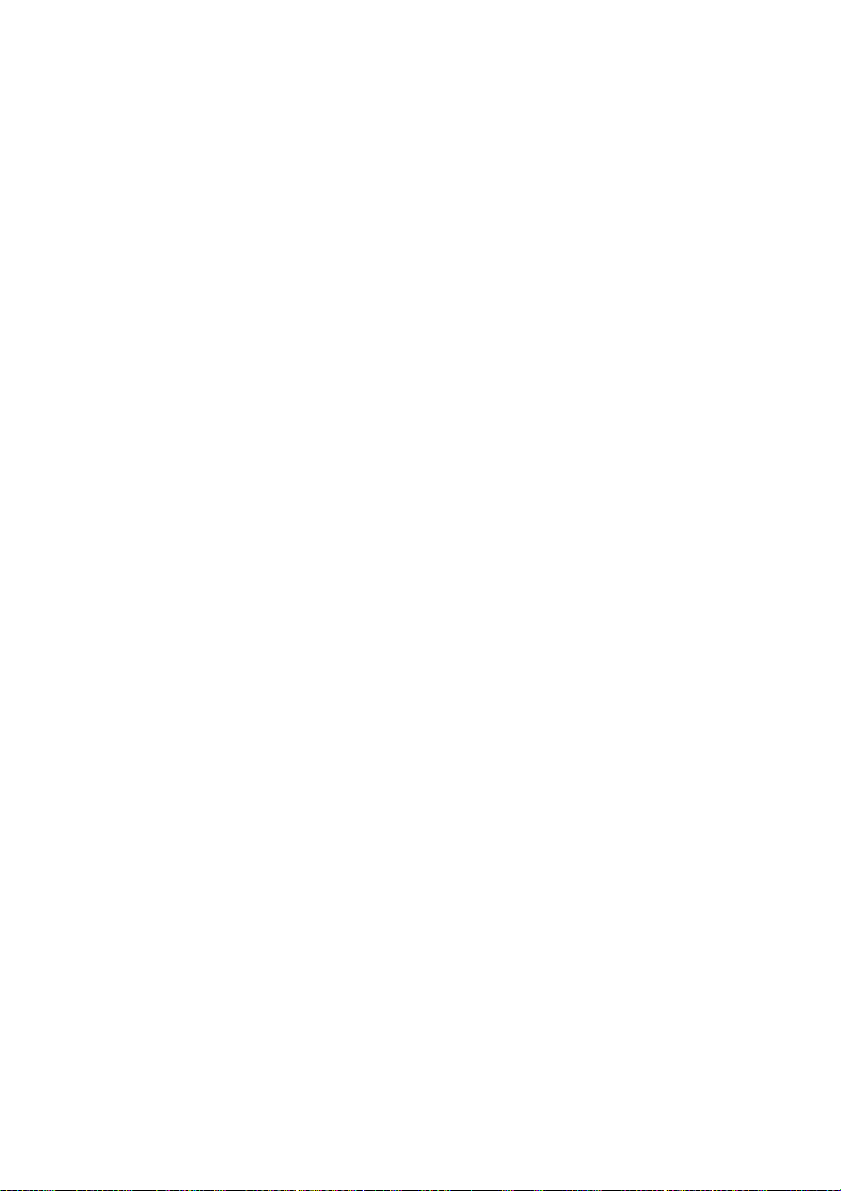
8 - Înainte de toate
de prelungire. De asemenea, valoarea nominală totală a tuturor
echipamentelor conectate la priza electrică de perete nu trebuie să
depăşească valoarea nominală a siguranţei.
Îngrijirea bateriei
Iată câteva moduri de a îngriji bateria:
• Folosiţi numai baterii de acelaşi fel pentru înlocuire. Opriţi
alimentarea înainte de a scoate sau înlocui bateria.
• Nu desfaceţi bateria. Nu le lăsaţi la îndemâna copiilor.
• Eliminaţi bateriile folosite conform reglementărilor locale. Reciclaţile atunci când este posibil.
Curăţare şi service
Când curăţaţi computerul, urmaţi aceşti paşi:
1.Opriţi computerul şi scoateţi bateria.
2.Deconectaţi adaptorul de c.a.
3.Folosiţi o lavetă umedă şi moale. Nu folosiţi agenţi de curăţare lichizi
sau cu aerosoli.
Dacă se produce una dintre următoarele situaţii:
• Computerul a fost aruncat sau carcasa a fost deteriorată;
• Computerul nu funcţionează normal
Consultaţi Întrebări frecvente la pagina 91.
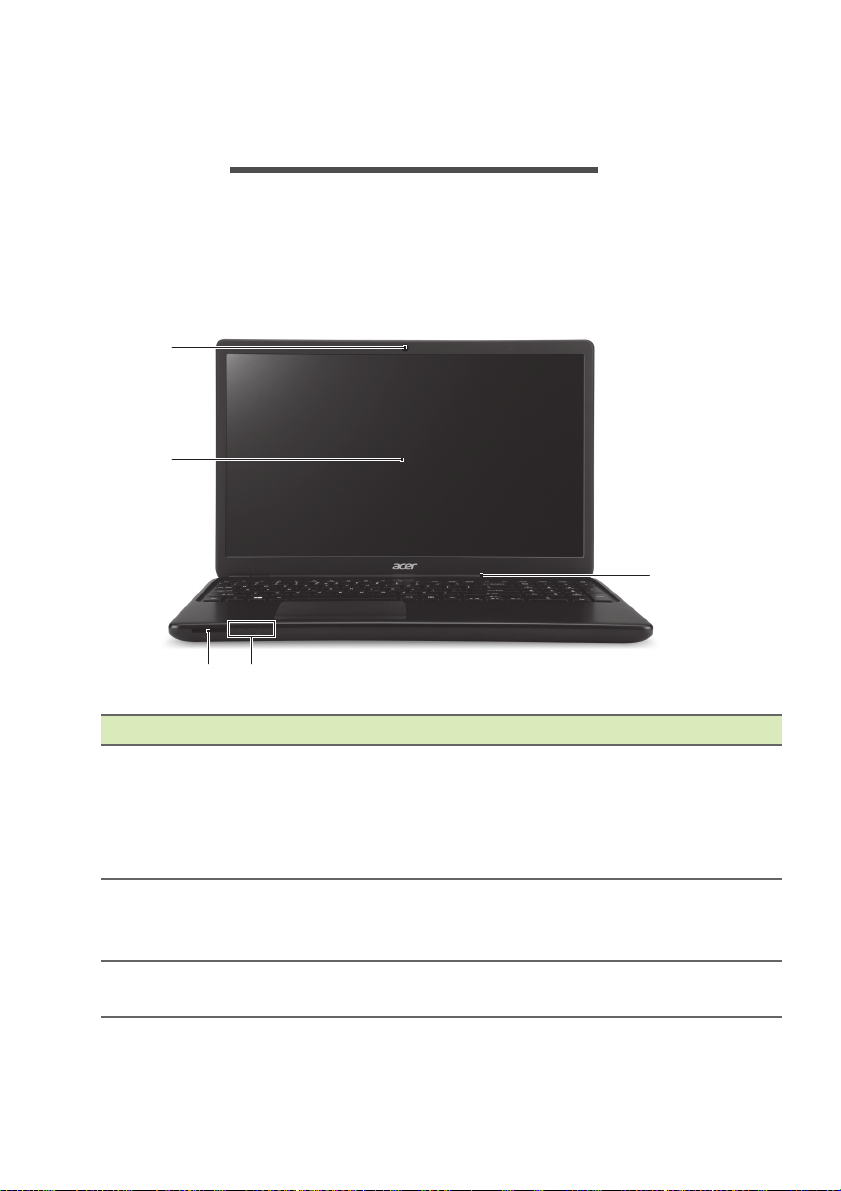
Turul computerului dvs. portabil Acer - 9
3
1
2
45
TURUL COMPUTERULUI DVS.
PORTABIL ACER
După configurarea computerului aşa cum se arată în posterul de
configurare, permiteţi-ne să vă prezentăm noul dvs. computer Acer.
Vedere ecran
# Pictogramă Element Descriere
Cameră W
1
2 Ecran
3 Microfon
Webcam
(Cameră We
video.
Un indicator luminos lângă
b)
ca
activă camera Web.
Afişează act
Imaginea este prezentată nu
pentru referinţă.
Microfon intern pentru
înreg
eb pentru comunicare
mera Web indică faptul că este
ivitatea computerului.
mai
istrarea sunetului.
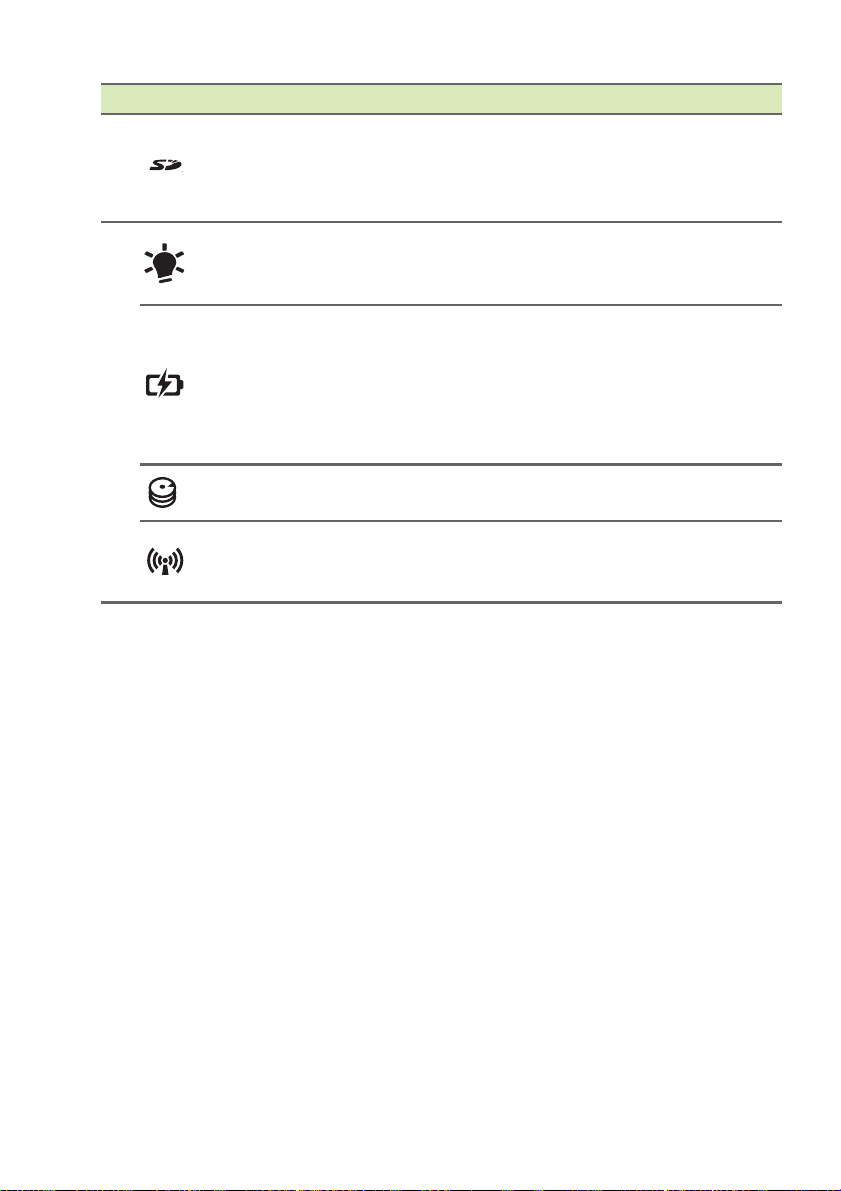
10 - Turul computerului dvs. portabil Acer
# Pictogramă Element Descriere
4
Cititor de
cartele SD
Indicator de
alimentare cu
energie
Indicator
5
baterie
Indicator HDD
Indicator
comunicare
Acceptă u
n card Secure Digital
(SD sau SDHC).
Apăsaţi p
entru a extrage/a instala
cardul.
Indică n
ivelul de alimentare al
computerului.
Indică st
area bateriei
computerului.
Încărca
re: Lumina este portocalie
atunci când bateria se încarcă.
Complet încărcat: Lumina
este
albastră în timpul conectării.
Indică momen
tele în care unitatea
de harddisk este activă.
Indică starea dispozitivului de
conectare wireless al
computerului.
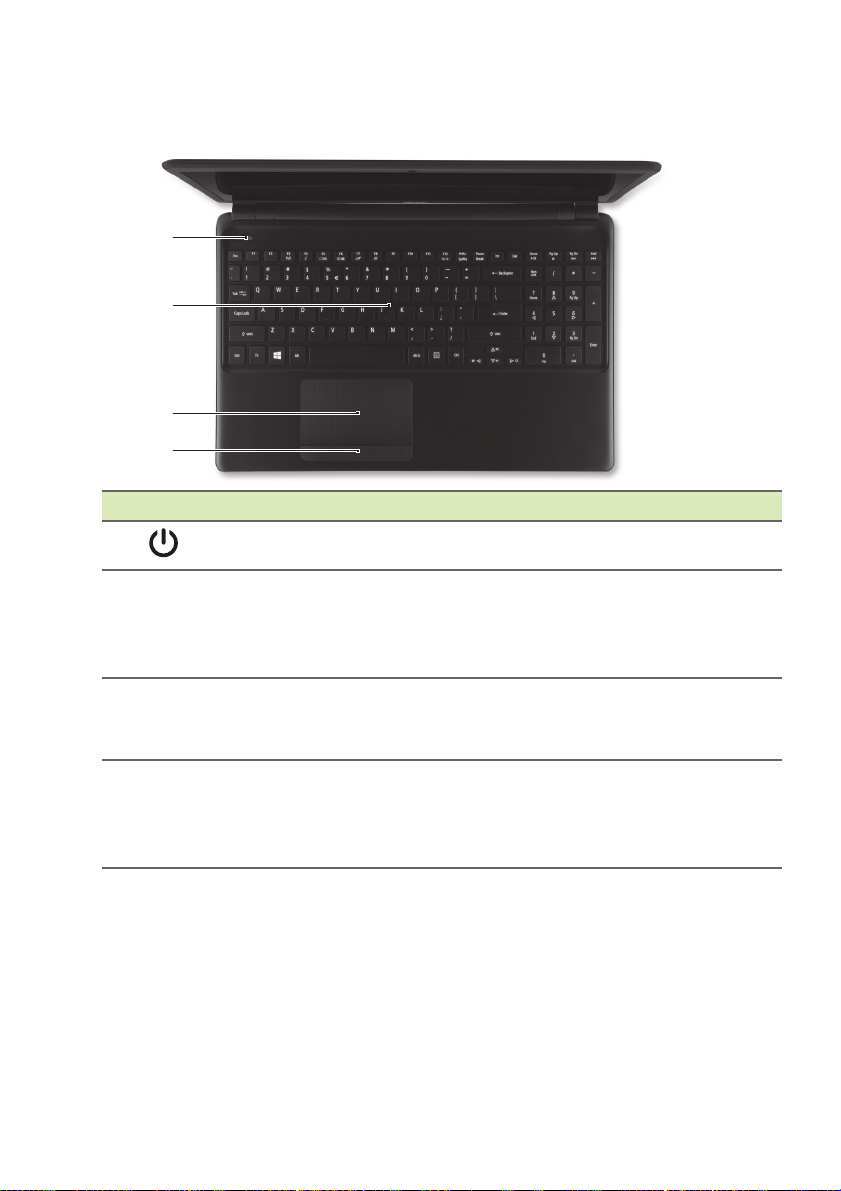
Vedere tastatură
1
2
3
4
# Pictogramă Element Descriere
Turul computerului dvs. portabil Acer - 11
1
2 Tas ta tu ră
3 Suport tactil
4
Buton Pornire Porneşte şi opreşte computerul.
Pentru introducerea datelor în
Butoane clic
ga şi
(stân
dreapta)
compute
Consultaţi "Folosirea tastaturii" la
pagina 15.
Dispozitiv de indicare sensibil la
atin
mouse de computer.
Partea stângă şi p
a butonului funcţionează ca
butoane de selecţie stânga şi
dreapta.
r.
gere care funcţionează ca un
artea dreaptă
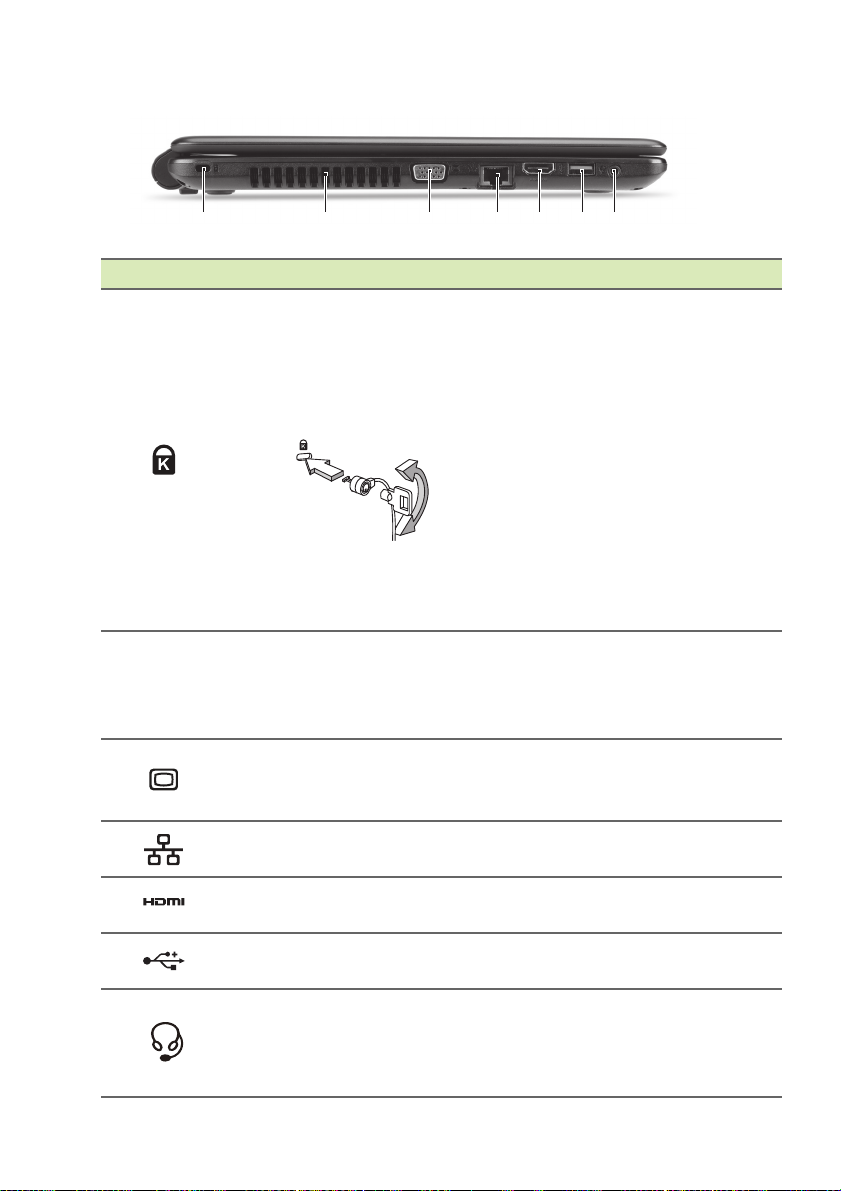
12 - Turul computerului dvs. portabil Acer
1 2 3 4 5 6 7
Vedere din stânga
# Pictogramă Element Descriere
Slot de blocare
Kensington
1
2 Ventilaţie
3
4
5
6
7
Port pentru afişaj
extern (VGA)
Port Ethernet
(RJ-45)
Port HDMI
Port USB
Mufă pentru
căşti/dif
uzoare
Conectează la un dispozitiv de
securitate pentru computer
compatibil Kensington.
Înfăşuraţi ca
securitate al computerului în
jurul unui obiect fix precum o
masă sau un mâner al unui
sertar încuiat.
Introduceţi blocajul în zăvor şi
răsuciţi cheia pentru a fixa
blocajul.
Sunt disponibile şi unele modele
fără chei.
Permite răcirea
dvs.
Nu acoperiţi şi nu
deschiderile.
Conectează la
afişare (de ex. monitor extern
sau proiector LCD).
Conectează la o reţea Ethernet
10/100/1000.
Acceptă conexiun
de înaltă definiţie.
Conectează la
USB.
Efectuează co
dispozitivele audio (de ex.
difuzoare, căşti) sau la un set de
căşti cu microfon.
blul blocajului de
computerului
obstrucţionaţi
un dispozitiv de
i video digitale
dispozitivele
nectarea la
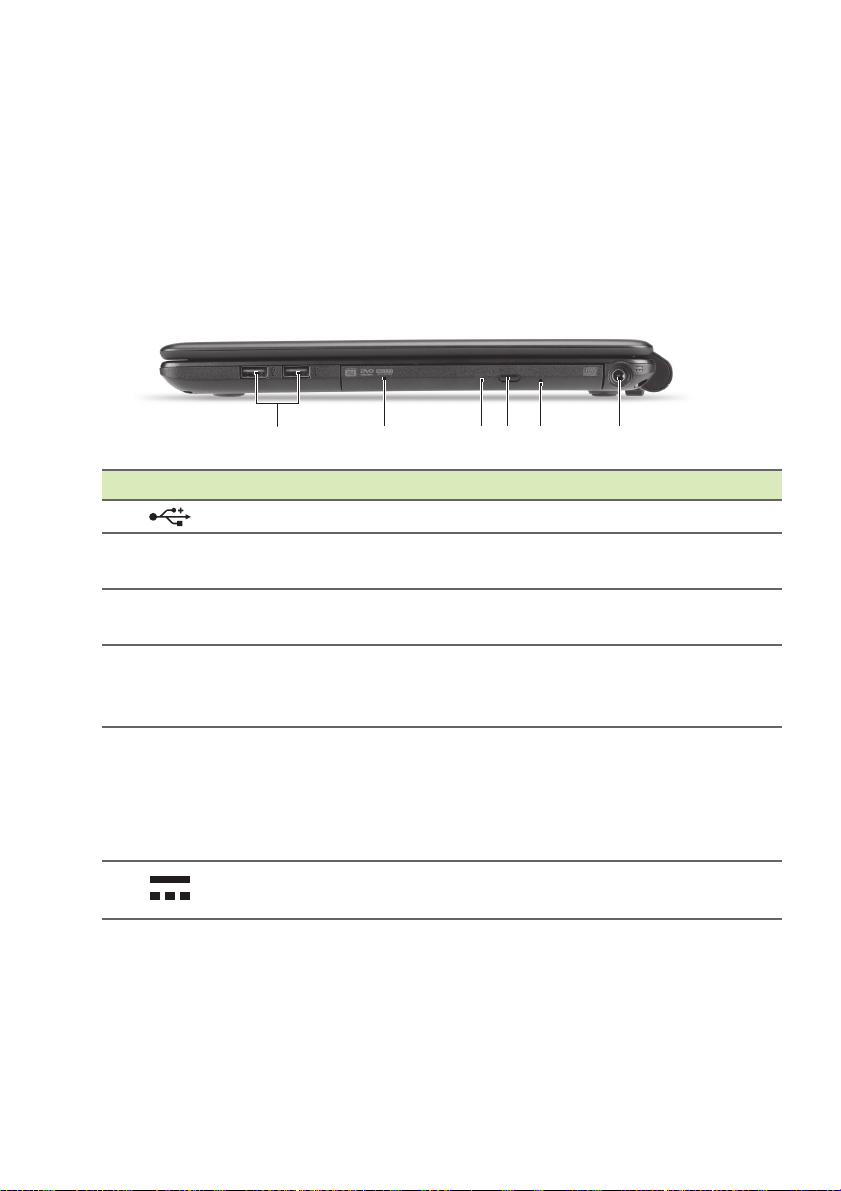
Turul computerului dvs. portabil Acer - 13
123 4 5 6
Informaţii despre USB 3.0
• Porturile compatibile USB 3.0 sunt albastre.
• Compatibil cu dispozitive USB 3.0 şi mai vechi.
• Pentru performanţe optime, utilizaţi dispozitive certificate USB 3.0.
• Definit prin specificaţia USB 3.0 (SuperSpeed USB).
Vedere din dreapta
# Pictogramă Element Descriere
1
2 Unitate optică
3
4
5
6
Porturi USB Conectează la dispozitive USB.
Indicator de acces
la discul optic
Buton de
eliminare
optică
Orificiu de
eliminare
urgenţă
Mufă c.c. intrare
unitate
de
Unitate optică inte
CD-uri sau DVD-uri.
Se aprinde când unitatea optică
activă.
este
Elimină d
Elimină t
computerul este oprit.
Introduceţi c
pentru hârtie îndreptată pentru
a elimina tava unităţii optice.
Conectează la un
c.a.
iscul optic din unitate.
ava unităţii optice când
rnă, acceptă
u grijă o agrafă
adaptor de
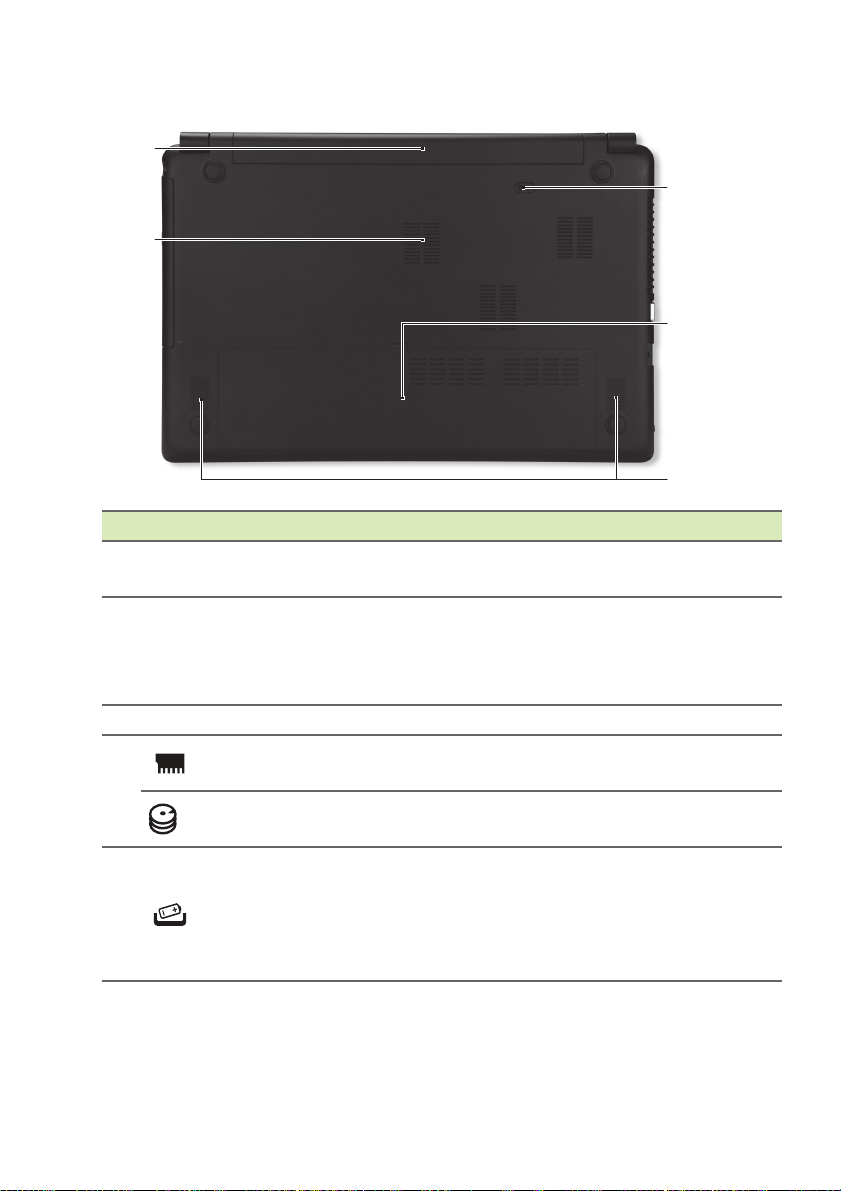
14 - Turul computerului dvs. portabil Acer
2
1
3
4
5
Vedere bază
# Pictogramă Element Descriere
1
2
3 Difuzoare Asigură ieşire aud
4
5
Nişa p
acumulator
Ventilare şi
ventilato
Compartiment de
memorie
Compartiment
HDD
Zăvor de eliberare
a acumulatorului.
entru
r de răcire
Adăposteşte setul de
acumulatori ai computerului.
Permite răcire
dvs.
Nu acoperiţi şi nu
obstrucţionaţi de
Adăposteşte memoria
principală a computerului.
Adăposteşte unitatea de hard
disk a computerului.
Eliberează acumu
pentru a fi scos.
Introduceţi o u
corespunzătoare şi glisaţi
pentru deblocare.
a computerului
schiderile.
io stereo.
latorul
nealtă
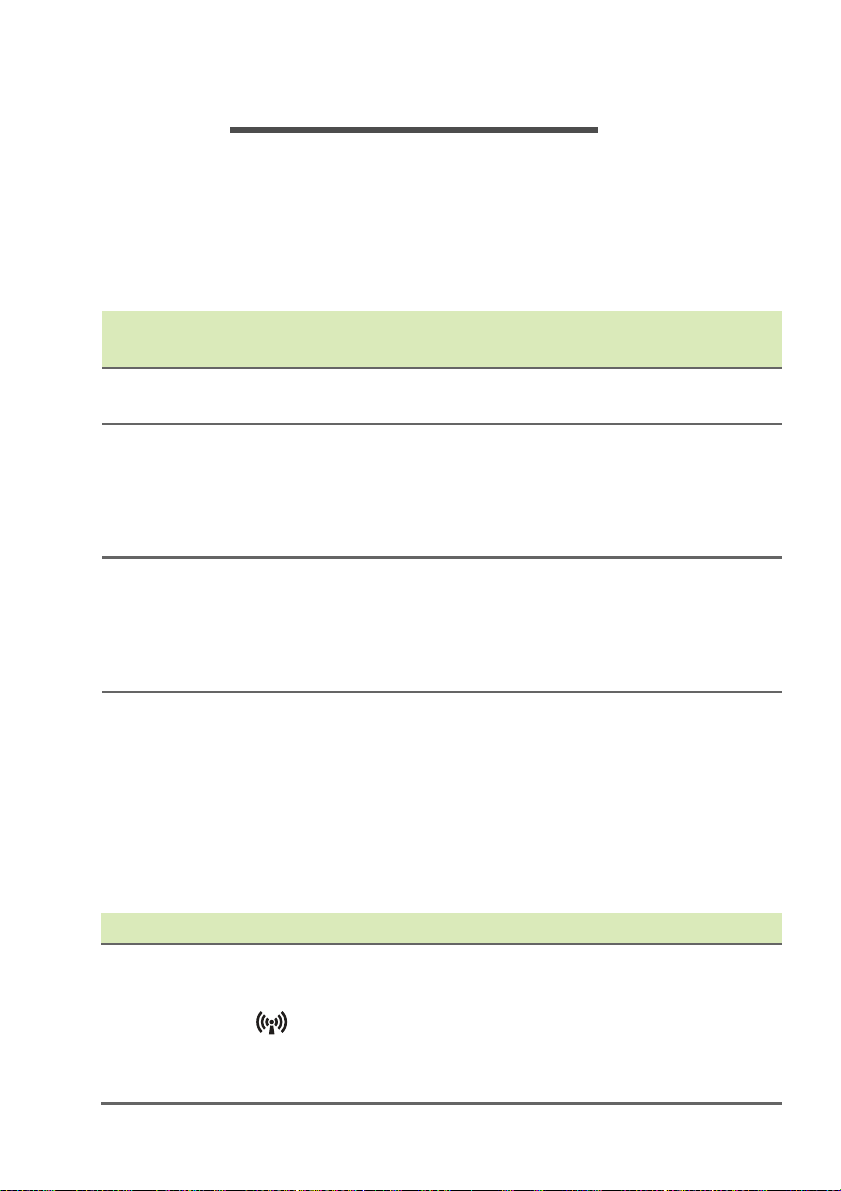
FOLOSIREA TASTATURII
Tastatura are taste cu dimensiuni normale şi o tastatură numerică,
cursor separat, tastă de blocare, tastă Windows şi taste speciale.
Tastele de blocare şi tastatura numerică
Tastatura are trei taste de blocare pe care le puteţi activa şi dezactiva.
Folosirea tastaturii - 15
Tasta de
blocaj
Caps Lock
Num Lock
Scroll Lock
(<Fn> +
<F12>)
Descriere
Când tasta Caps Lock este activă, toate caracterele
alfabetice tastate apar ca majuscule.
Atunci când este activă tasta Num Lock, tastatura
este în mod numeric. Tastele funcţionează ca un
calculator (complet cu operatori aritmetici +, -, *, şi /).
Folosiţi acest mod atunci când trebuie să introduceţi
multe date numerice.
Atunci când tasta Scroll Lock (Blocare derulare) este
activă, textul de pe ecran se deplasează cu un rând
în sus sau în jos atunci când apăsaţi tastele săgeată
sus sau săgeată jos. Scroll Lock nu funcţionează cu
majoritatea aplicaţiilor.
Taste rapide
Computerul foloseşte tastele rapide sau combinaţiile de taste pentru a
accesa majoritatea comenzilor computerului, precum luminozitatea
ecranului şi volumul.
Pentru a activa tastele rapide, apăsaţi şi menţineţi tasta <Fn> înainte
de a apăsa cealaltă tastă din combinaţia de taste rapide.
Tastă rapidă Pictogramă Funcţie Descriere
Activează/dezactivează
dispozitivele de reţea
ale computerului.
(Dispozitivele de reţea
diferă în funcţie de
configuraţie.)
<Fn> + <F3>
Modul
Airplane
(Avion)
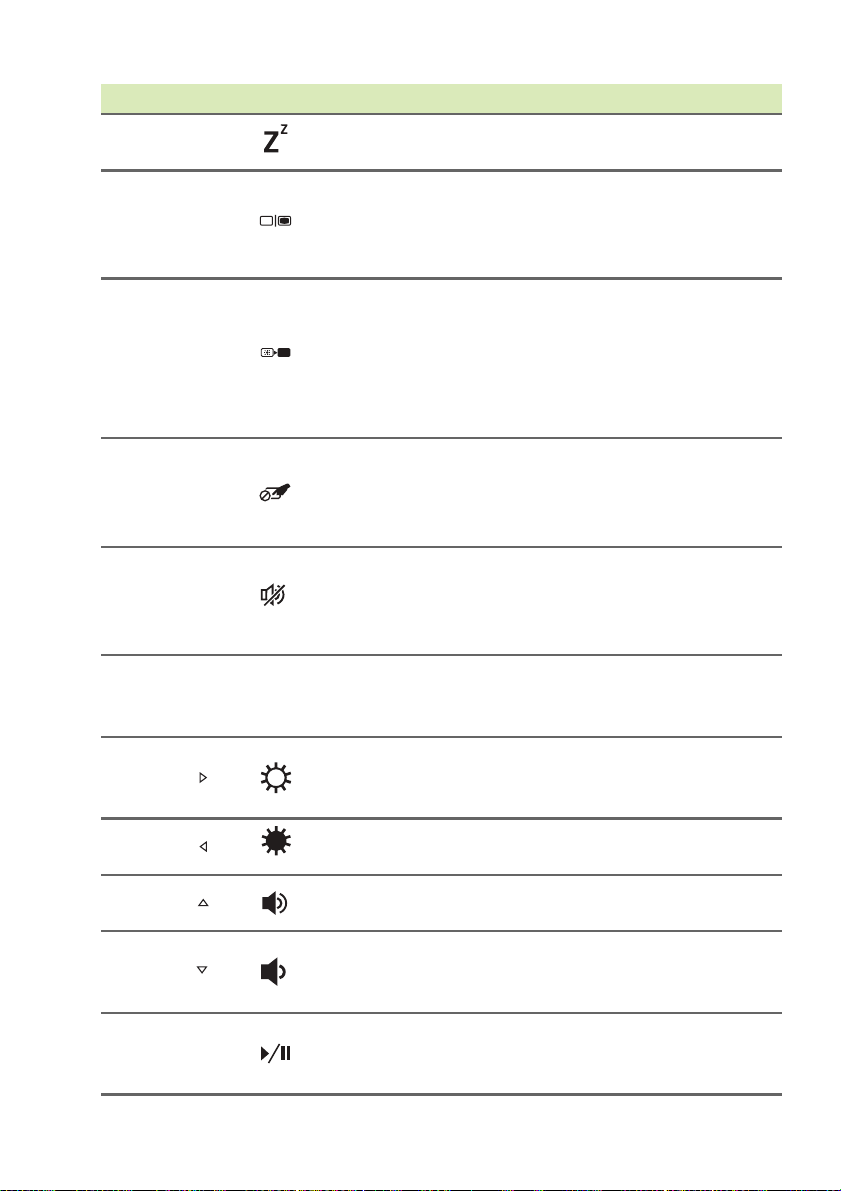
16 - Folosirea tastaturii
Tastă rapidă Pictogramă Funcţie Descriere
<Fn> + <F4> Repaus
Display toggle
<Fn> + <F5>
(Comutare
afişaj)
<Fn> + <F6> Oprire afişaj
Touchpad
<Fn> + <F7>
toggle
(Comutare
suport tactil)
Speaker
<Fn> + <F8>
toggle
(Comutare
difuzor)
<Fn> +
<F12>
Scr Lk Scroll Lock
Brightness up
<Fn> + < >
(Luminozitate
mărită)
<Fn> + < >
<Fn> + < >
Luminozitate
scăzută
Volume up
(Volum mărit)
Volume down
<Fn> + < >
(Volum
scăzut)
<Fn> +
<Home>
Redare/Pauză
Pune computerul în
modul Sleep (Repaus).
Comută afişajul între
ecran de afişaj, monitor
extern (dacă este
conectat) şi ambele.
Opreşte lumina de
fundal a ecranului
afişajului pentru a
economisi energie.
Apăsaţi orice tastă
pentru reveni.
Porneşte şi opreşte
suportul tactil încorporat.
Porneşte şi opreşte
difuzoarele.
Activează şi
dezactiveaz
ă Scroll
Lock (Blocare derulare).
Măreşte luminozitatea
afişajului.
Reduce luminozitatea
ecranului.
Măreşte volumul
sunetului.
Reduce volumul
sunetului.
Redă sau opreşte
temporar fişierul media
selectat.
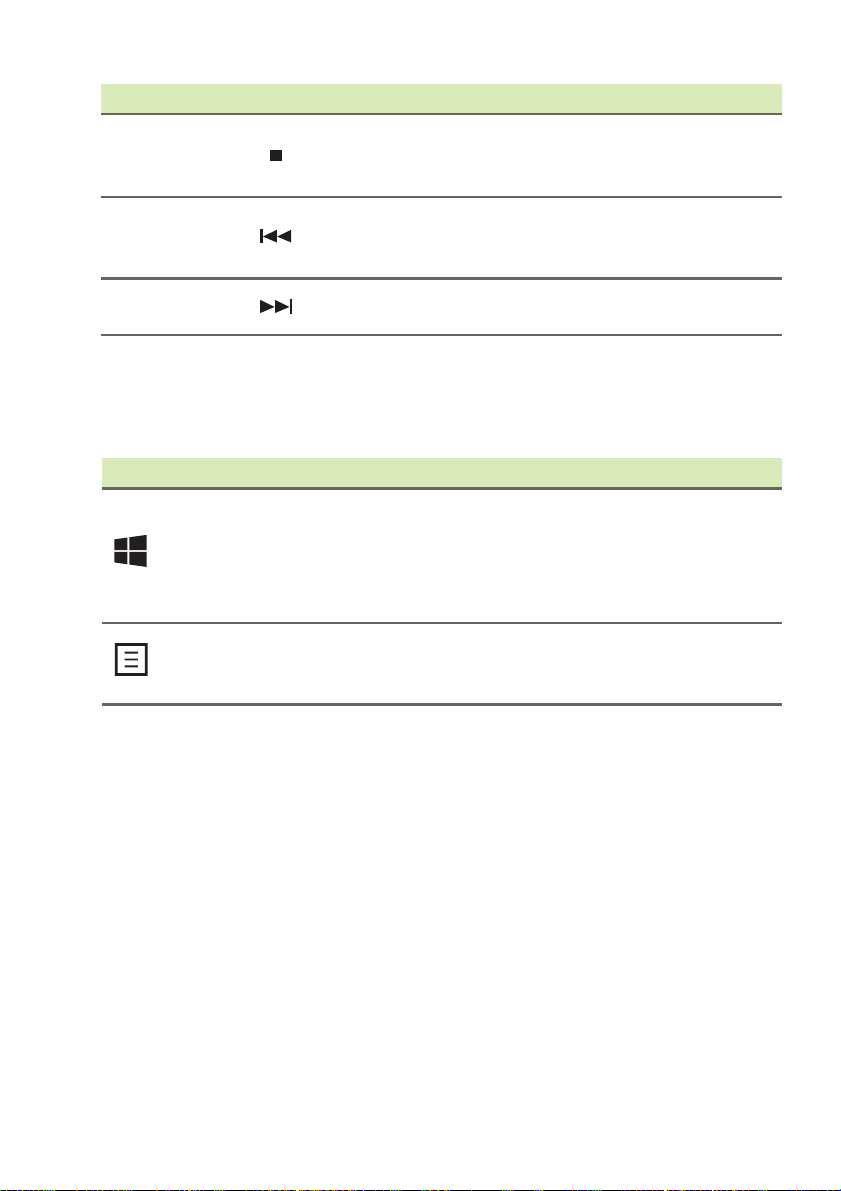
Folosirea tastaturii - 17
Tastă rapidă Pictogramă Funcţie Descriere
<Fn> + <Pg
Up (Pagină
sus)>
<Fn> + <Pg
Dn (Pagină
jos)>
<Fn> +
<End>
Oprire
Anterior
Următorul
Opreşte redarea
fişierului media selectat.
Revine la fişierul media
anterior.
Trece la următorul fişier
media.
Taste Windows
Tastatura are două taste care efectuează funcţii specifice pentru
Windows.
Tastă Descriere
La apăsarea doar a lui, se va reveni în ecranul
Ta st ă
Windows
Ta st ă de
aplicaţii
Start.
Se poate utiliza şi împreună cu alte taste
pentru funcţii speciale, consultaţi Windows
Help (Ajutor Windows).
Această tastă are acelaşi efect ca atunci când
faceţi clic pe butonul dreapta al mouse-ului;
deschide meniul de context al aplicaţiei.
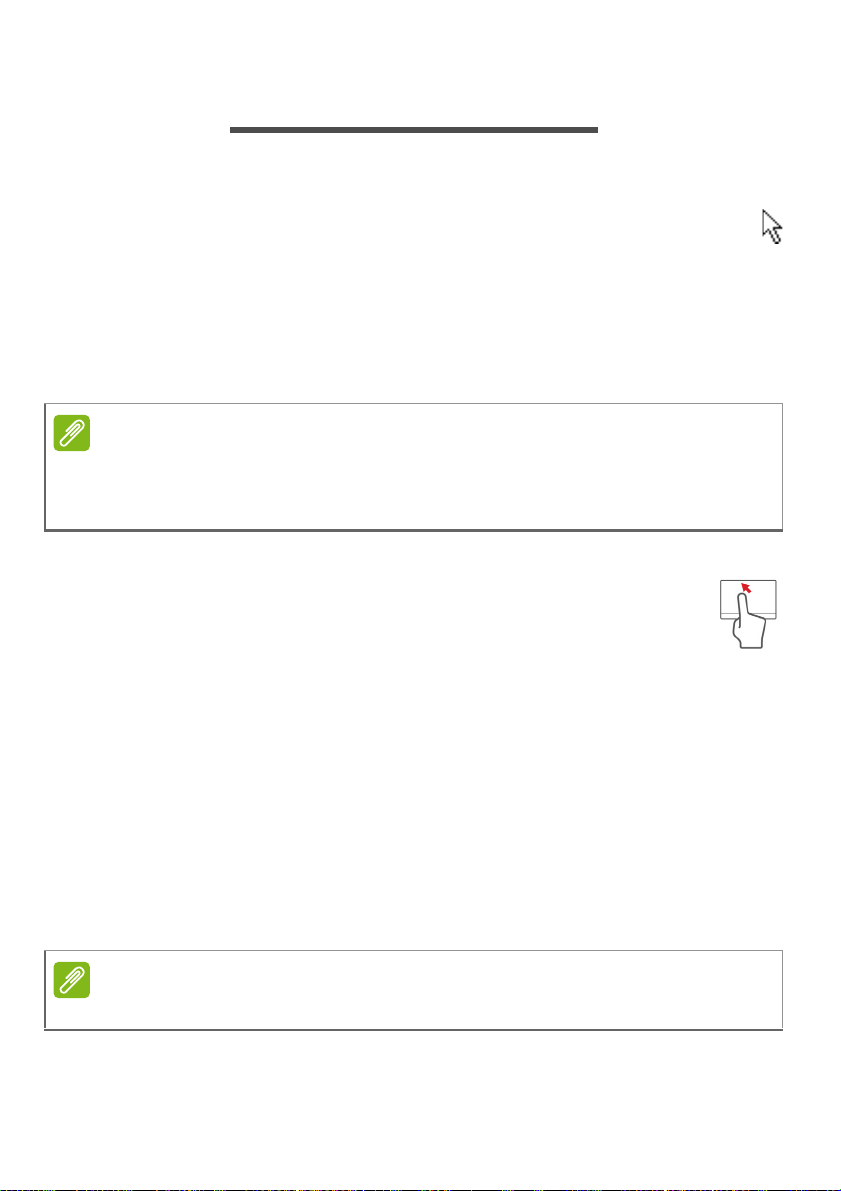
18 - Suport tactil
Notă
Notă
SUPORT TACTIL
Elementele de bază ale suportului tactil
Suportul tactil controlează săgeata (sau „cursorul”) de pe ecran. Pe
măsură ce glisaţi degetul peste zona de atingere, cursorul urmează
această mişcare.
Apăsaţi butoanele stânga şi dreapta situate sub suportul tactil pentru
a efectua funcţiile de selecţie şi execuţie sau apăsaţi pe suprafaţa
suportului tactil. Aceste două zone sunt asemănătoare cu butoanele
stânga şi dreapta de pe un mouse.
Suportul tactil este sensibil la mişcarea degetelor; cu cât atingerea este mai
uşoară, cu atât reacţia este mai bună. Păstraţi suportul tactil şi degetele
uscate şi curate.
Cursorul este comandat prin câteva gesturi de bază:
• Glisare cu un singur deget: Glisaţi un deget peste zona
de atingere pentru a deplasa cursorul.
• Apăsare cu un singur deget: Atingeţi uşor suportul tactil
cu degetul pentru a da clic, ceea ce va selecta sau lansa un
element. Repetaţi rapid atingerea pentru a da dublu clic.
• Glisaţi: Apăsaţi şi menţineţi apăsată partea stângă a butonului de
selecţie sau apăsa
glisaţi al doilea deget peste suportul tactil pentru a selecta toate
elementele dintr-o zonă.
ţi de două ori oriunde pe suportul tactil, apoi
Gesturile zonei de atingere
Windows 8.1 şi multe aplicaţii acceptă gesturi pe zona de atingere,
gesturi cu unul sau mai multe degete.
Suportul pentru gesturile pe zona de atingere depinde de aplicaţia activă.
Acest lucru vă permite să controlaţi aplicaţiile folosind doar câteva
mişcări simple, cum ar fi:
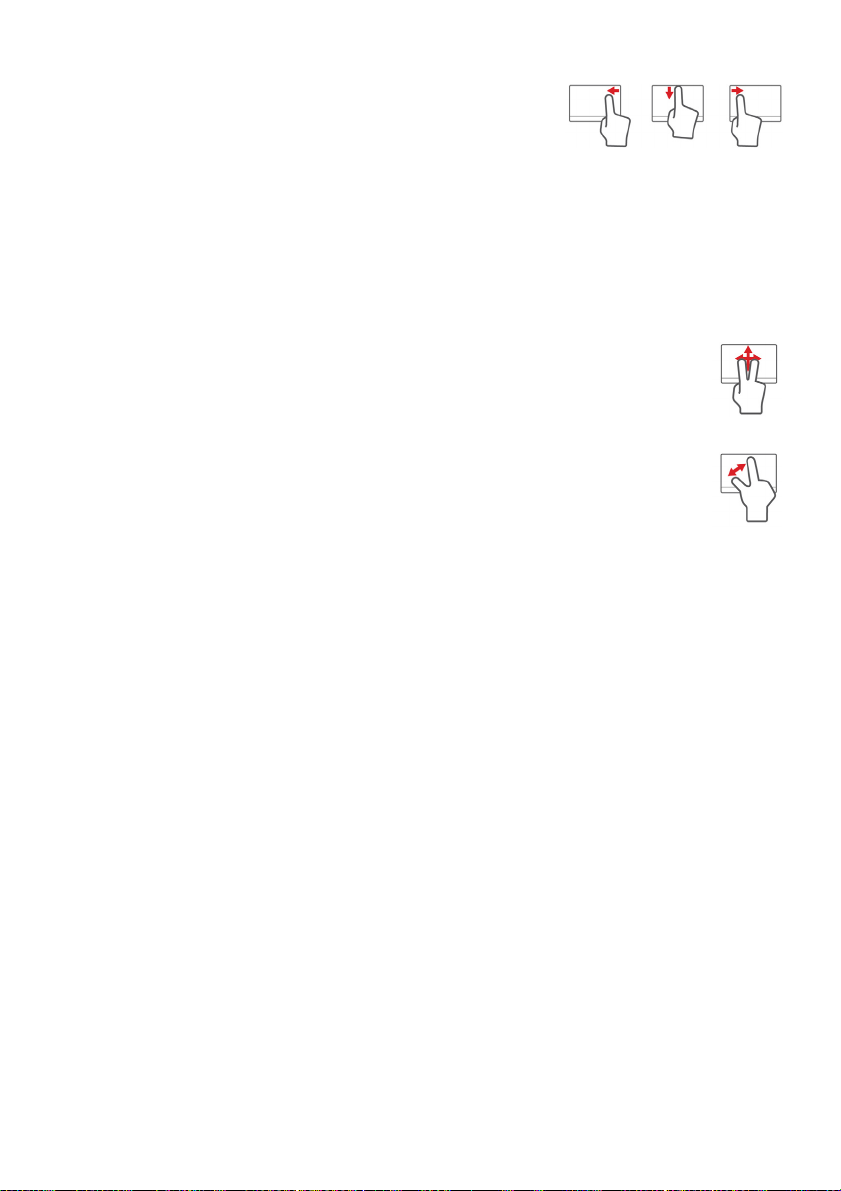
• Glisare dinspre margine: Accesaţi
instrumentele Windows glisând spre centrul
zonei de atingere din dreapta, de sus sau
din stânga.
• Glisare dinspre marginea dreaptă: Comutaţi butoanele.
• Glisare dinspre marginea de sus: Comutaţi comenzile
aplicaţiei.
• Glisare dinspre marginea stângă: Comutaţi la aplicaţia
anterioară.
• Glisare cu două degete: Parcurgeţi rapid paginile Web,
documentele şi listele de redare aşezând două degete pe
zona de atingere şi deplasându-le pe ambele în orice
direcţie.
• Strângerea cu două degete: Măriţi şi micşoraţi fotografiile,
hărţile şi documentele cu un simplu gest al degetului mare
şi al celui arătător.
Suport tactil - 19
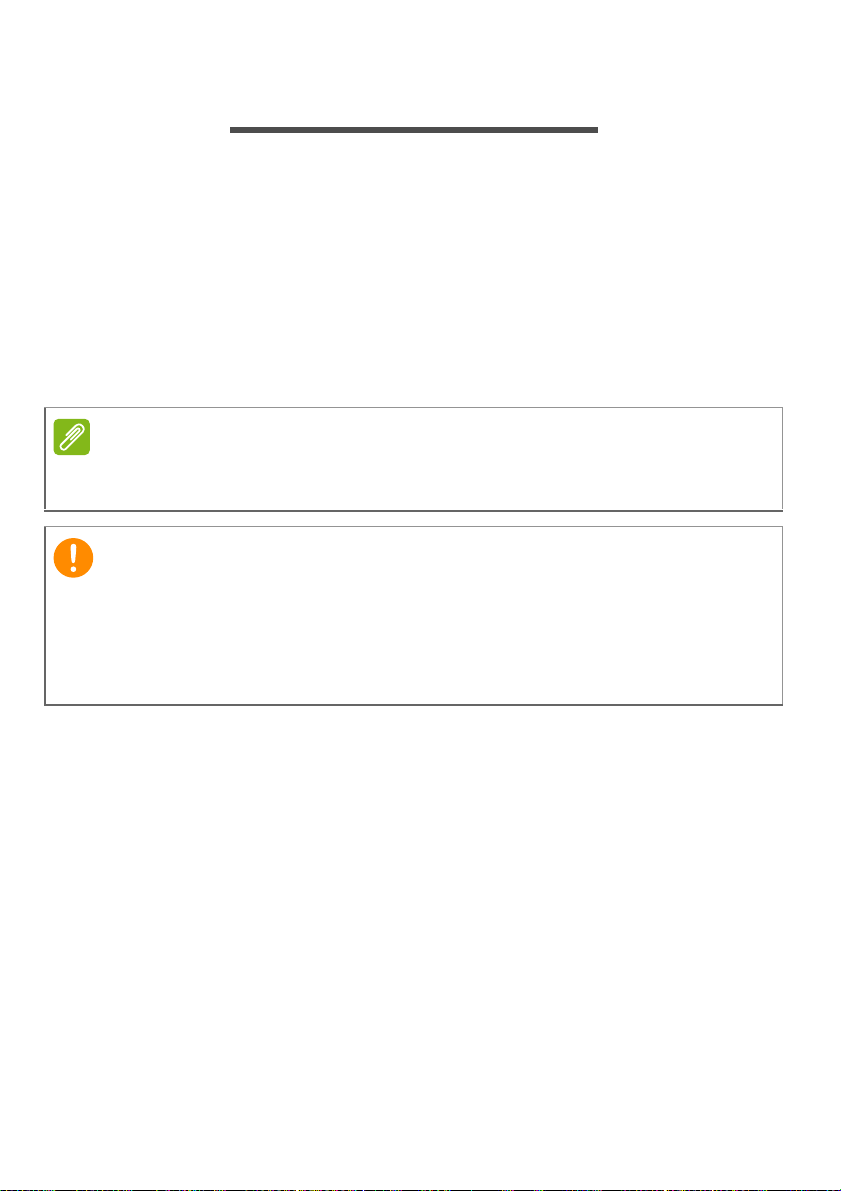
20 - Recovery (Restaurare)
Notă
Important
RECOVERY (RESTAURARE)
Dacă aveţi probleme cu computerul, iar întrebările frecvente nu vă
ajută (consultaţi Întrebări frecvente la pagina 79), vă puteţi
'recupera' computerul – adică să-l readuceţi la o stare anterioară.
Această secţiune descrie instrumentele de recuperare disponibile pe
computerul dvs. Acer furnizează Acer Recovery Management
(Gestionarea recuperării), care vă permite să creaţi o copie de
siguranţă pentru recuperare, o copie de siguranţă pentru drivere şi
aplicaţii şi să lansaţi opţiunile pentru recuperare, fie utilizând
instrumentele Windows, fie copia de siguranţă pentru recuperare.
Acer Recovery Management (Gestionarea restaurării) este disponibil numai
pe un sistem de operare Windows preinstalat.
Vă recomandăm să creaţi cât mai curând posibil o Recovery Backup
(Copie de siguranţă pentru recuperare) şi o Drivers and Applications
Backup (Copie de siguranţă pentru drivere şi aplicaţii).
În anumite situaţii, o recuperare completă va necesita crearea unei
copii de siguranţă pentru recuperare prin USB.
Crearea unei copii de siguranţă pentru recuperare
Pentru a reinstala utilizând o unitate de stocare USB trebuie să creaţi
în prealabil o copie de siguranţă pentru recuperare. Copia de
siguranţă pentru recuperare include întregul conţinut original de pe
unitatea de harddisk a computerului, inclusiv Windows şi software-ul
şi driverele instalate din fabrică. Utilizând această copie se va
restaura computerul la starea în care l-aţi achiziţionat, oferindu-vă
totodată opţiunea de a reţine toate setările şi datele personale.
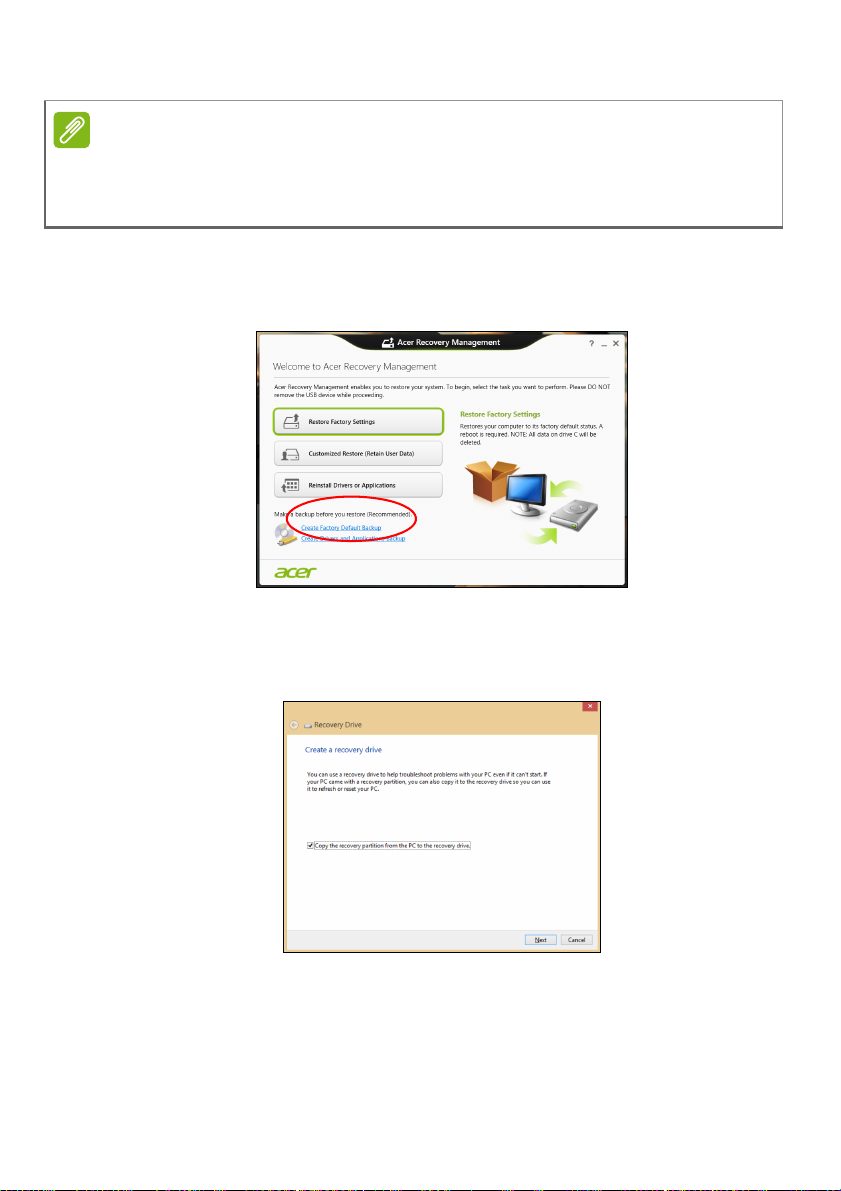
Recovery (Restaurare) - 21
Notă
Întrucât copia de rezervă pentru recuperare necesită minim 16 GB de spaţiu
de stocare după formatare, se recomandă utilizarea unei unităţi USB cu o
capacitate de 32
GB sau mai mare.
1.Din Start, tastaţi „Recovery” (Recuperare) şi faceţi clic pe Acer
Recovery Management (Gestionarea restaurării) în lista de
aplicaţii.
2.Daţi clic pe Create Factory Default Backup (Creare copie de
siguranţă a setărilor implicite din fabrică). Se va deschide
fereastra Recovery Drive (Unitate de restaurare).
Asiguraţi-vă că este selectată opţiunea Copy contents from the
recovery partition to the recovery drive (Copiere conţinut de pe
partiţia de recuperare pe unitatea de recuperare). Acest lucru
asigură cea mai sigură şi mai completă copie de siguranţă pentru
recuperare.
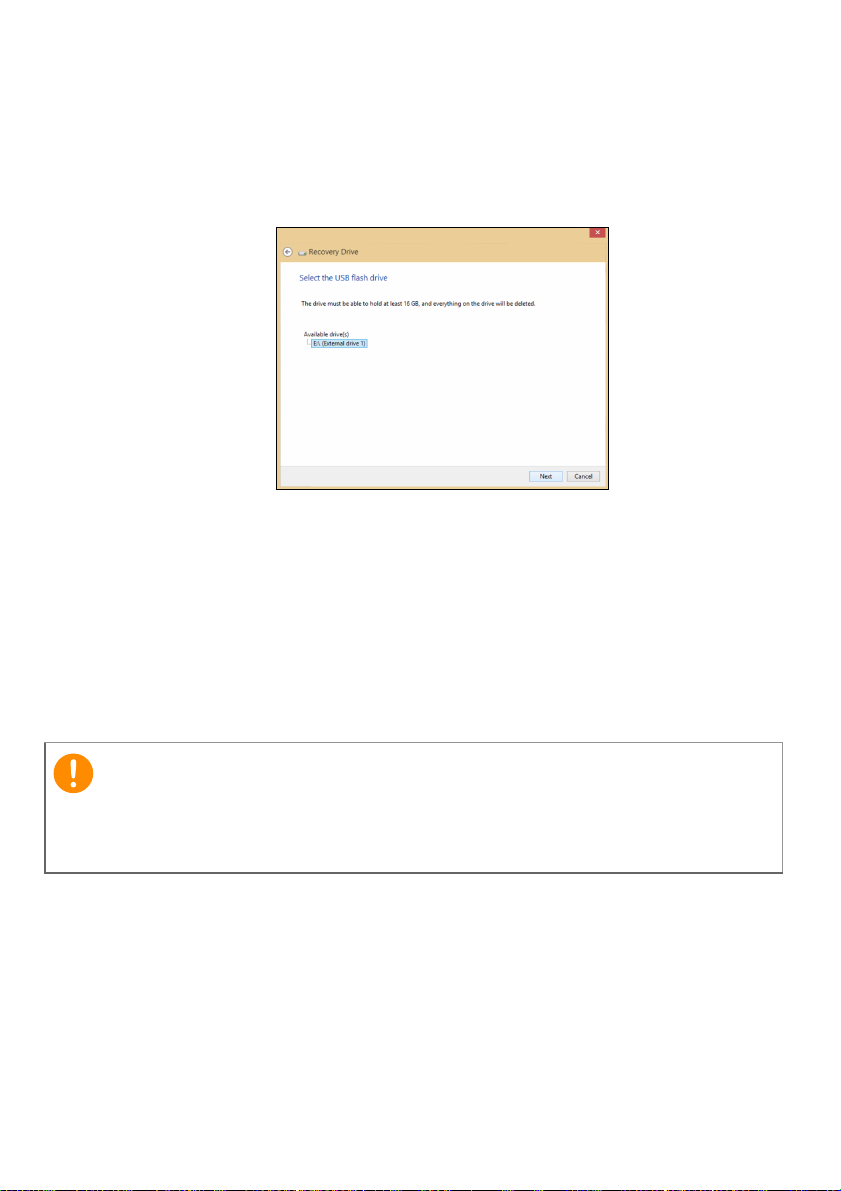
22 - Recovery (Restaurare)
Important
3.Conectaţi unitatea USB, apoi daţi clic pe Next (Următorul).
• Întrucât copia de rezervă pentru recuperare necesită minim
GB de spaţiu de stocare după formatare, se recomandă
16
utilizarea unei unităţi USB cu o capacitate de 32
mare.
4.Pe ecran vi se va prezenta progresul creării copiei de siguranţă.
5.Continuaţi procesul până la finalizare.
6.După crearea copiei de siguranţă pentru recuperare, puteţi opta să
ştergeţi informaţiile de recuperare de pe computerul dvs. Dacă
ştergeţi aceste informaţii, puteţi utiliza numai copia de siguranţă
pentru recuperare USB pentru a restaura computerul; dacă pierdeţi
sau ştergeţi unitatea USB, nu puteţi restaura computerul.
7.Decuplaţi unitatea USB şi etichetaţi-o în mod clar.
GB sau mai
Scrieţi o etichetă unică, descriptivă, cum ar fi „Copie de recuperare
Windows”. Asiguraţi-vă că păstraţi copia de siguranţă într-un loc sigur,
pe care să-l ţineţi minte.
Crearea unei copii de siguranţă pentru drivere şi aplicaţii
Pentru a crea o Copie de siguranţă pentru drivere şi aplicaţii, care
conţine software-ul şi driverele preinstalate din fabrică, necesare
computerului dvs., puteţi utiliza fie o unitate de stocare USB, fie, în
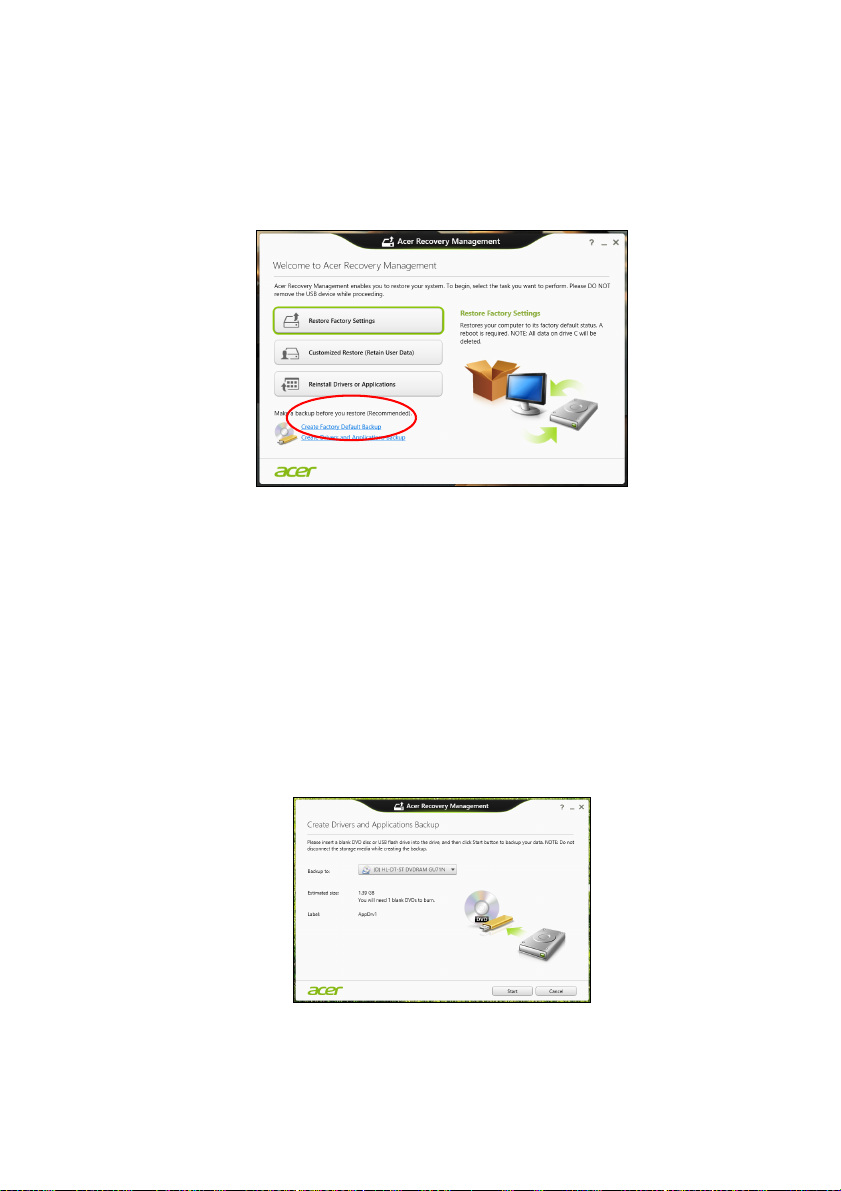
Recovery (Restaurare) - 23
cazul în care computerul dvs. include o unitate de inscripţionare DVD,
unul sau mai multe discuri DVD goale, inscripţionabile.
1.Din Start, tastaţi „Recovery” (Restaurare) şi faceţi clic pe Acer
Recovery Management (Gestionarea restaurării) în lista de
aplicaţii.
2.Daţi clic pe Create Drivers and Applications Backup (Creare
copie de siguranţă pentru drivere şi aplicaţii).
Conectaţi unitatea USB sau introduceţi un DVD gol în unitatea
optică, apoi daţi clic pe Next (Următorul).
•Dacă utilizaţi o unitate USB, înainte de a continua asiguraţi-vă că
are o capacitate suficientă.
•Dacă utilizaţi DVD-uri, vă va anunţa şi numărul de discuri goale,
inscriptibile de care aveţi nevoie pentru a finaliza discurile de
recuperare. Asiguraţi-vă că dispuneţi de numărul solicitat de
discuri goale, identice.
3.Daţi clic pe Start pentru a copia fişierele. Pe ecran se va afişa
progresul copierii de siguran
ţă.
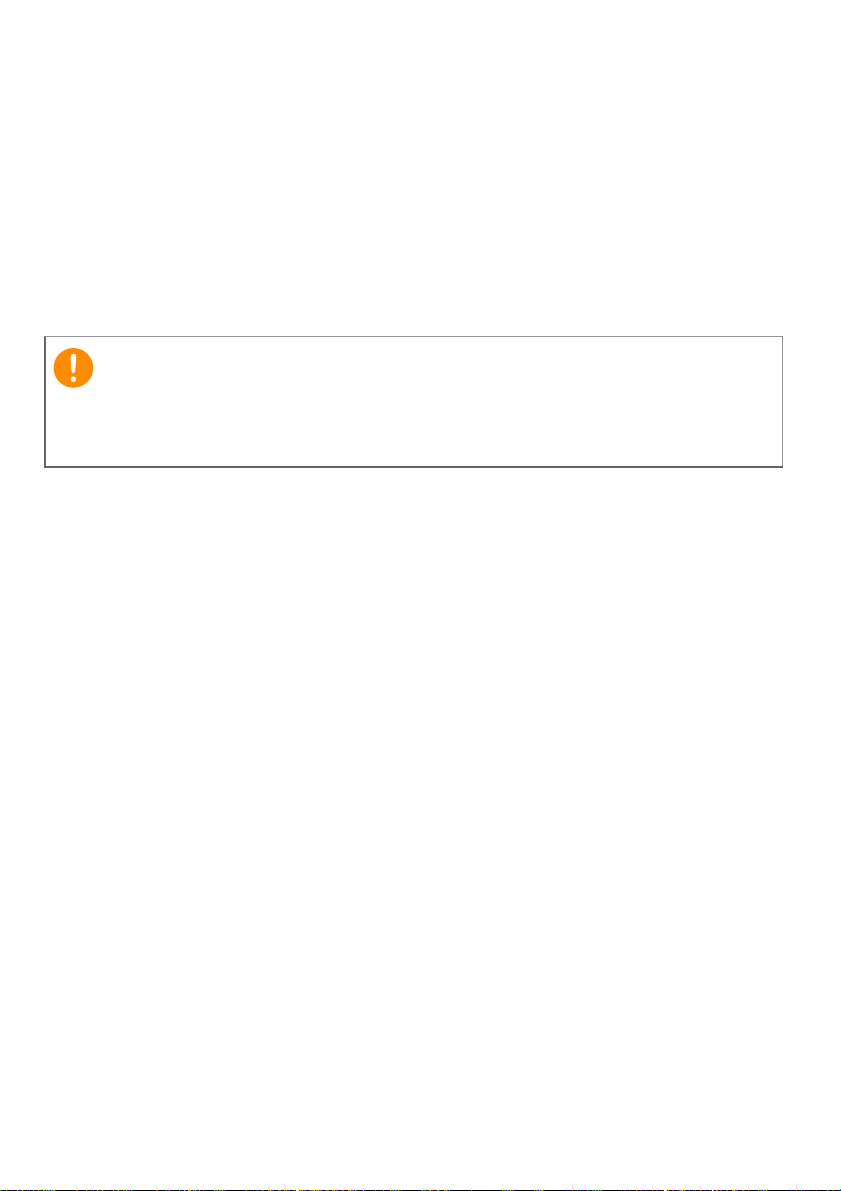
24 - Recovery (Restaurare)
Important
4.Continuaţi procesul până la finalizare:
•Dacă utilizaţi discuri optice, unitatea extrage fiecare disc pe
măsură ce se termină inscripţionarea. Scoateţi discul din unitate şi
însemnaţi-l cu un marker permanent.
Dacă sunt necesare mai multe discuri, introduceţi un nou disc
atunci când vi se solicită, apoi daţi clic pe OK. Continuaţi până la
încheierea procesului.
•Dacă utilizaţi o unitate USB, decuplaţi unitatea şi etichetaţi-o în
mod clar.
Scrieţi o etichetă unică, descriptivă, pe fiecare copie de siguranţă, cum
ar fi „Copie de siguranţă pentru drivere şi aplicaţii”. Asiguraţi-vă că
păstraţi copia de siguranţă într-un loc sigur, pe care să-l ţineţi minte.
Restaurarea sistemului
Pentru a vă restaura sistemul:
1.Efectuaţi corecţii minore.
Dacă doar unul sau două componente software sau hardware nu
mai funcţionează corespunzător, problema se poate rezolva prin
reinstalarea software-ului sau a driverelor de dispozitiv.
Pentru a reinstala software-ul şi driverele care au fost preinstalate
din fabrică, consultaţi Reinstalarea driverelor şi aplicaţiilor la
pagina 25.
Pentru instrucţiuni de reinstalare a software-ului şi driverelor care nu
au fost pre-instalate, consultaţi documentaţia produsului sau site-ul
Web de asistenţă.
2.Revenirea sistemului la o stare anterioară.
Dacă reinstalarea software-ului sau driverelor nu ajută, problema sar putea rezolva readucând sistemul la o stare anterioară în care
totul funcţiona corespunzător.
Pentru instrucţiuni, consultaţi Revenirea la un instantaneu
anterior al sistemului la pagina 27.
3.Resetaţi sistemul de operare.
Dacă nimic altceva nu a rezolvat problema şi doriţi să resetaţi
sistemul la starea din fabrică, dar să păstraţ
i informaţiile
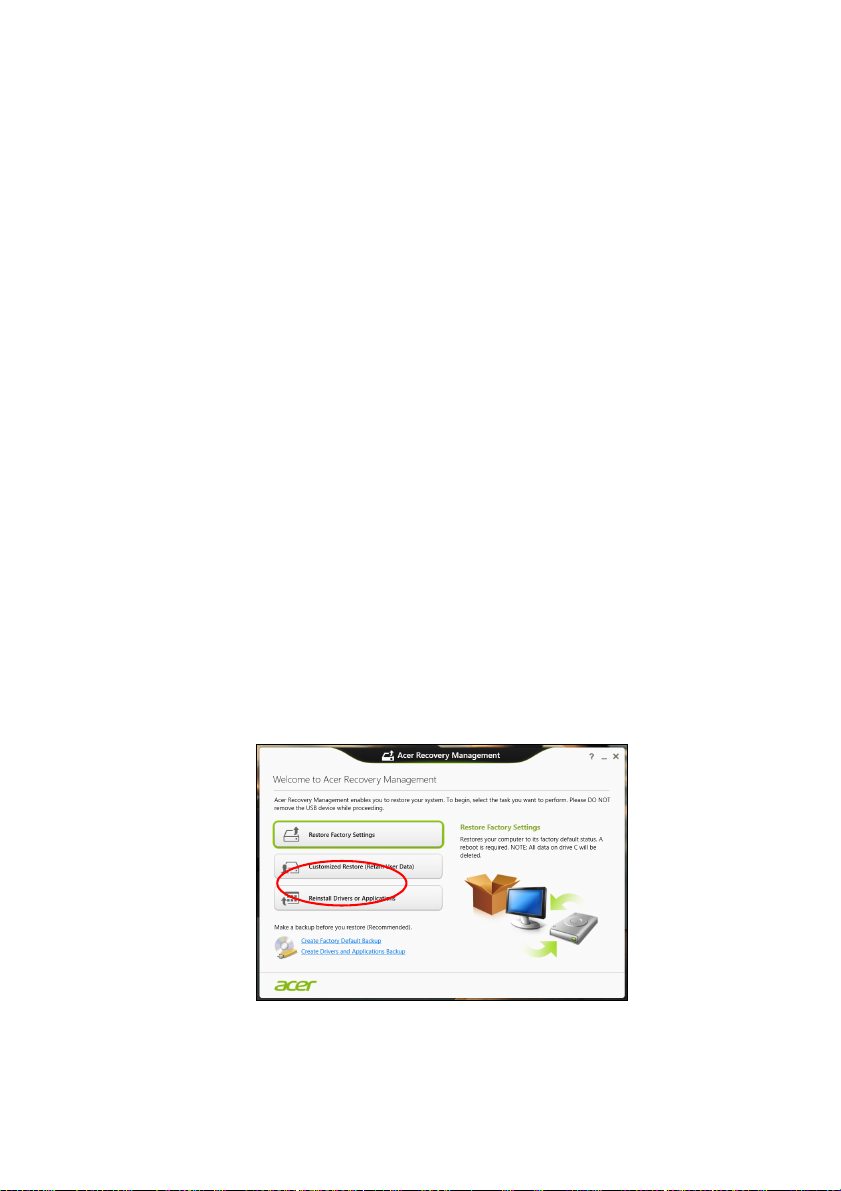
Recovery (Restaurare) - 25
utilizatorului, consultaţi Revenirea sistemului la starea sa din
fabrică la pagina 28.
4.Resetaţi sistemului la starea sa din fabrică.
Dacă nimic altceva nu a rezolvat problema şi doriţi să resetaţi
sistemul la starea din fabrică, consultaţi Revenirea sistemului la
starea sa din fabrică la pagina 28.
Reinstalarea driverelor şi aplicaţiilor
Ca pas de depanare, poate fi necesar să reinstalaţi aplicaţiile şi
driverele de dispozitive care au venit preinstalate din fabrică. Puteţi
reinstala utilizând fie hard disk-ul, fie copia de siguranţă pe care aţi
creat-o.
• Alte aplicaţii – dacă aveţi nevoie să reinstalaţi software care nu a
venit preinstalat pe computer, trebuie să urmaţi instrucţiunile de
instalare ale software-ului respectiv.
• Driverele noi de dispozitive – dacă aveţi nevoie să reinstalaţi drivere
de dispozitive care nu au venit preinstalate pe computer, urmaţi
instrucţiunile furnizate împreună cu dispozitivul.
Dacă reinstalaţi utilizând Windows şi informaţiile de recuperare
stocate pe computer:
1.Din Start, tastaţi „Recovery” (Restaurare) şi faceţi clic pe Acer
Recovery Management (Gestionarea restaurării) în lista de
aplicaţii.
2.Daţi clic pe Reinstall Drivers or Applications (Reinstalare drivere
sau aplicaţii).
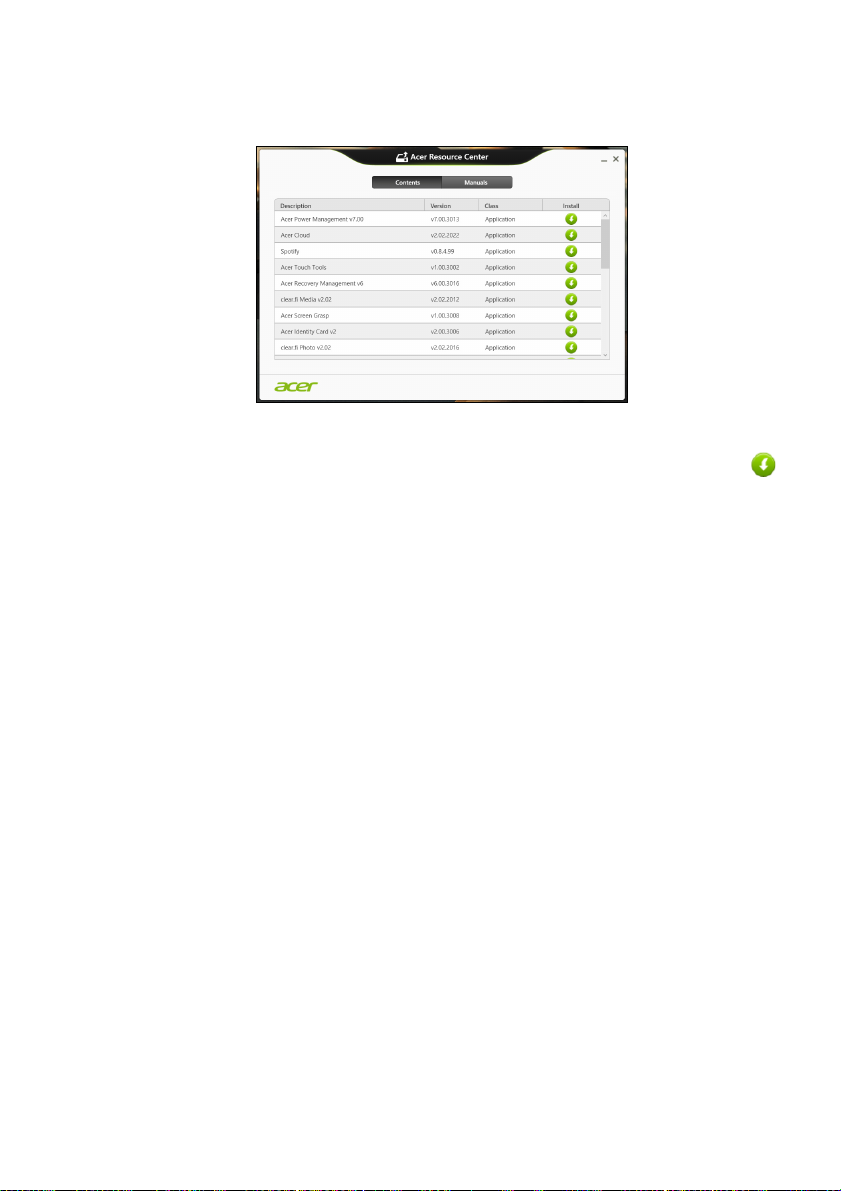
26 - Recovery (Restaurare)
3.Trebuie să consultaţi secţiunea Contents (Conţinut) din Acer
Resource Center (Centrul de resurse).
Imaginile sunt doar orientative.
4.Daţi clic pe pictograma Install (Instalare) pentru elementul pe
care doriţi să-l instalaţi, apoi respectaţi instrucţiunile de pe
ecran pentru a finaliza instalarea. Repetaţi acest pas pentru fiecare
element pe care doriţi să-l reinstalaţi.
Dacă reinstalaţi utilizând o Copie de siguranţă pentru drivere şi
aplicaţii de pe o unitate DVD sau USB:
1.Introduceţi Drivers and Applications Backup (Copie de
siguranţă pentru drivere şi aplicaţii) în unitatea de disc sau
conectaţi-o la un port USB liber.
•Dacă aţi introdus un DVD, aşteptaţi pornirea aplicaţiei Acer
Resource Center (Centru de resurse).
•Dacă Acer Resource Center (Centru de resurse) nu porneşte
automat, apăsaţi tastele Windows + <E>, apoi daţi dublu clic pe
pictograma unităţii optice.
•Dacă utilizaţi o unitate USB, apăsaţi tastele Windows + <E>, apoi
daţi dublu clic pe unitatea care conţine copia de siguranţă. Daţi
dublu clic pe Resource Center (Centru de resurse).
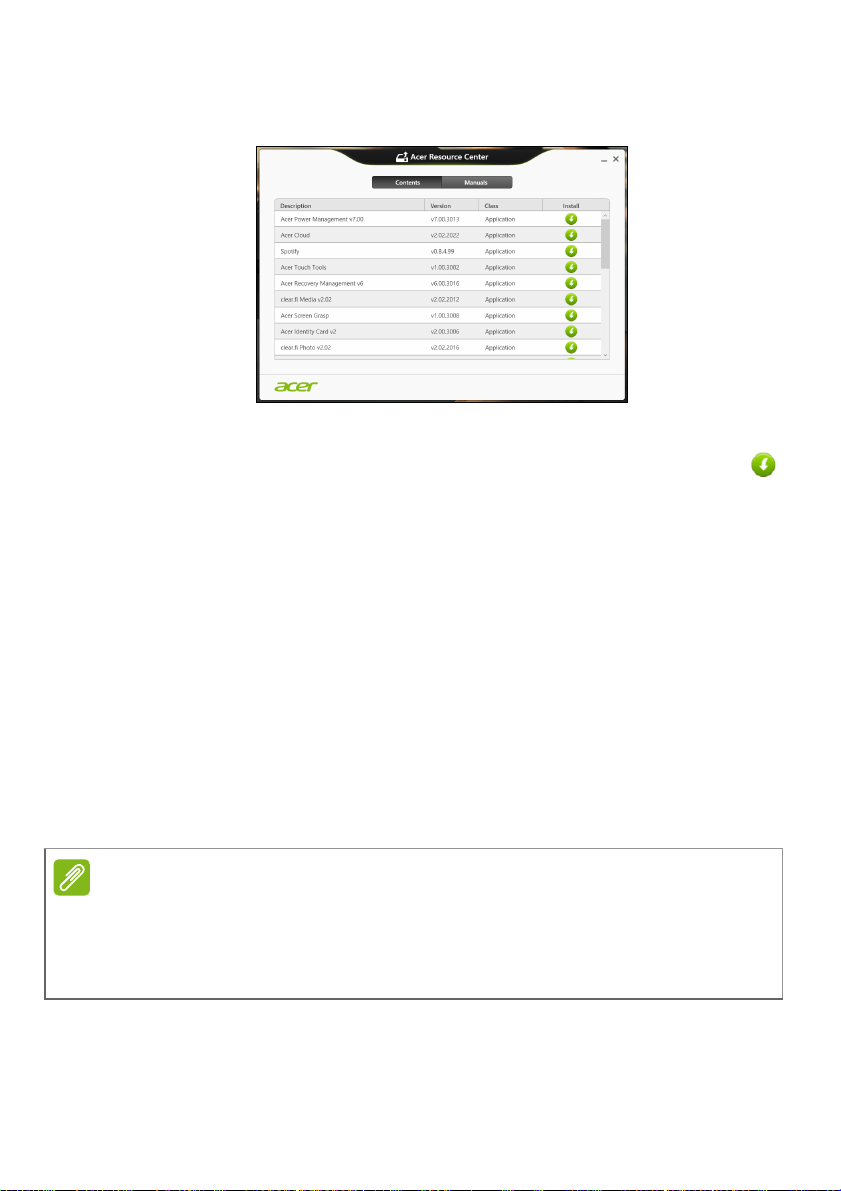
Recovery (Restaurare) - 27
Notă
2.Trebuie să consultaţi secţiunea Contents (Conţinut) din Acer
Resource Center (Centrul de resurse).
Imaginile sunt doar orientative.
3.Daţi clic pe pictograma Install (instalare) pentru elementul pe
care doriţi să-l instalaţi, apoi urmaţi solicitările de pe ecran
pentru a finaliza instalarea. Repetaţi acest pas pentru fiecare
element pe care doriţi să-l reinstalaţi.
Revenirea la un instantaneu anterior al sistemului
Aplicaţia Microsoft Restaurare sistem ia periodic „instantanee” ale
setărilor sistemului dvs. şi le salvează ca puncte de restaurare. La
majoritatea problemelor software greu de rezolvat, puteţi reveni la
unul dintre aceste puncte de restaurare pentru ca sistemul dvs. să fie
din nou funcţional.
Windows creează în mod automat un punct suplimentar de restaurare
în fiecare zi şi, de asemenea, la fiecare instalare de software sau de
drivere de dispozitiv.
Pentru mai multe informaţii despre utilizarea Microsoft Restaurare sistem, din
Start, tastaţi „Help” (Ajutor) şi daţi clic pe Help and Support (Ajutor şi
asistenţă) în lista de aplicaţii. Tastaţi „Windows system restore” (Restaurare
sistem Windows) în caseta Search Help (Ajutor căutare), apoi apăsaţi Enter.
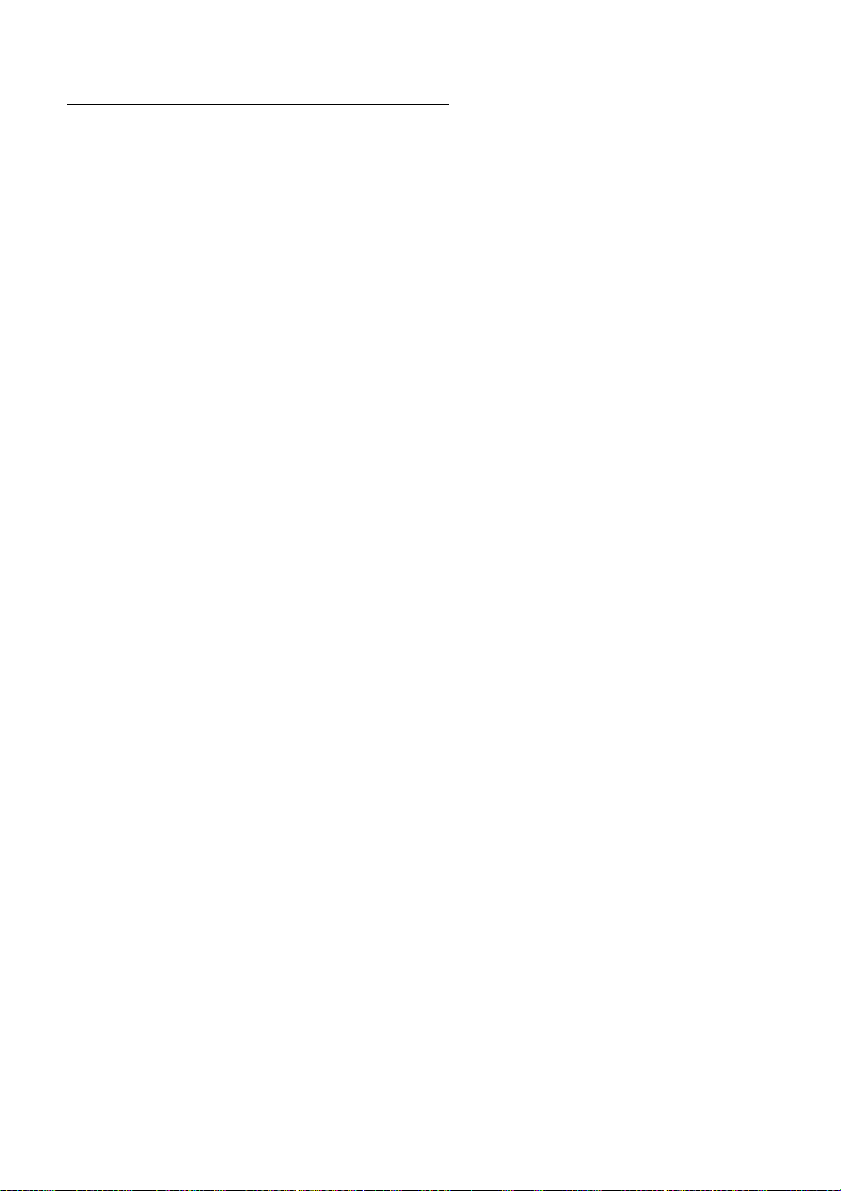
28 - Recovery (Restaurare)
Revenirea la un punct de restaurare
1.Din Start, tastaţi „Control Panel” (Panou de control) şi daţi clic pe
Control Panel (Panou de control) în lista de aplicaţii.
2.Daţi clic pe System and Security (Sistem şi securitate) > Action
Center (Centru de acţiuni), apoi daţi clic pe Recovery
(Recuperare) în partea de jos a ferestrei.
3.Daţi clic pe Open System Restore (Deschidere Restaurare
sistem), apoi pe Next (Următorul).
4.Daţi clic pe cel mai recent punct de restaurare (într-un moment în
care sistemul dvs. funcţiona corespunzător), daţi clic pe Next
(Următorul), apoi Finish (Terminare).
5.Va apărea o fereastră de confirmare: daţi clic pe Yes (Da). Sistemul
dvs. va fi restaurat utilizând punctul de restaurare specificat. Acest
proces poate dura câteva minute şi ar putea reporni computerul.
Revenirea sistemului la starea sa din fabrică
În cazul în care computerul prezintă probleme care nu pot fi rezolvate
prin alte metode, poate fi necesar să reinstalaţi totul pentru a readuce
sistemul la starea sa din fabrică. Puteţi face restaurarea utilizând fie
hard disk-ul, fie copia de rezervă pe care aţi creat-o.
•Dacă încă puteţi rula Windows şi nu aţi şters partiţia de recuperare,
consultaţi Recuperarea din cadrul Windows la pagina 28.
•Dacă nu puteţi rula Windows, hard disk-ul original a fost complet
reformatat sau aţi înlocuit hard disk-ul, consultaţi Recuperarea
utilizând copia de siguranţă pentru recuperare la pagina 32.
Recuperarea din cadrul Windows
Lansaţi Acer Recovery Management (Gestionarea restaurării):
•Din Start, tastaţi „Recovery” (Recuperare) şi daţi clic pe Acer
Recovery Management (Gestionarea restaurării) în lista de
aplicaţii.
Sunt disponibile două opţiuni, Restore Factory Settings (Restaurare
la valorile implicite din fabrică) (Reset my PC (Resetare PC-ul
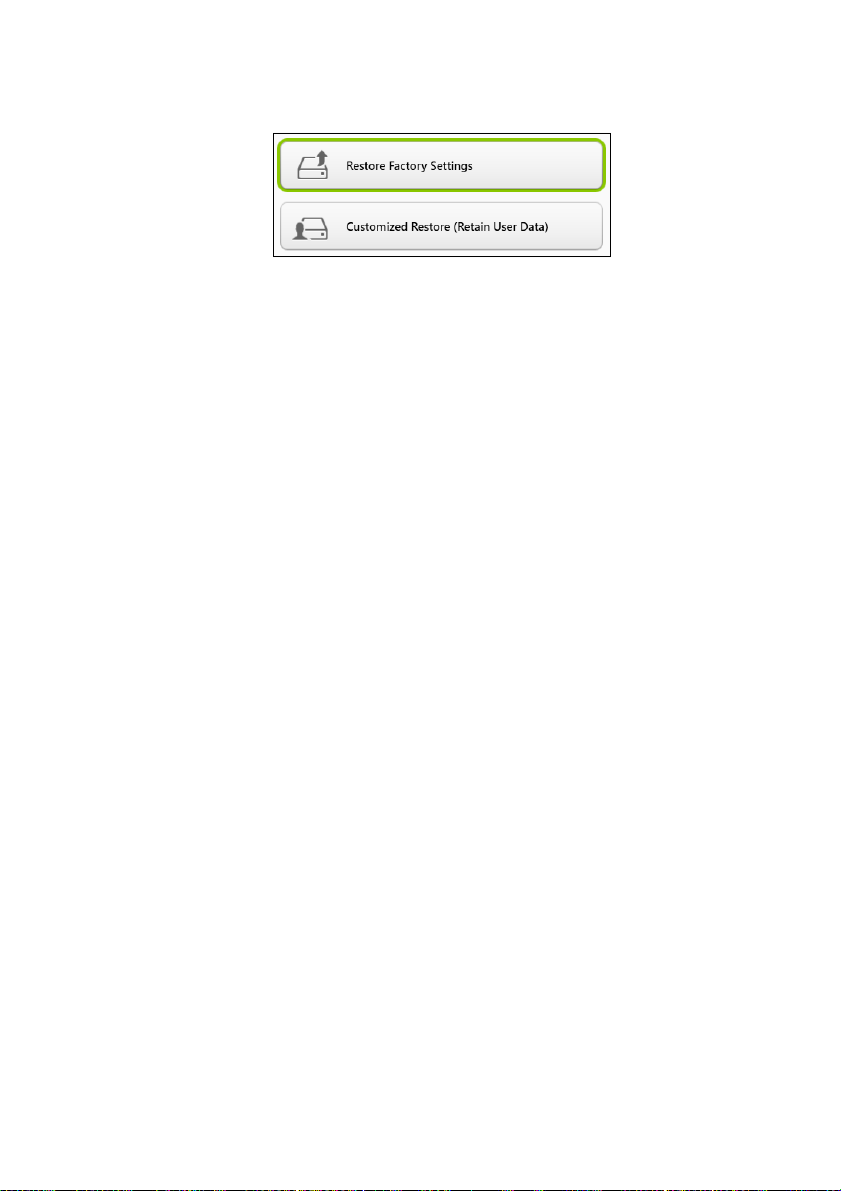
Recovery (Restaurare) - 29
meu)) sau Customized Restore (Restaurare particularizată)
(Refresh my PC (Reîmprospătare PC-ul meu)).
Opţiunea Restore Factory Settings (Restaurare la valorile
implicite din fabrică) şterge totul de pe hard disk, apoi reinstalează
Windows şi toate aplicaţiile software şi driverele care au fost
preinstalate pe sistem. Dacă puteţi accesa fişiere importante de pe
hard disk, creaţi acum copii de siguranţă ale acestora. Consultaţi
Restaurare la valorile implicite din fabrică utilizând Acer
Recovery Management (Gestionarea restaurării) la pagina 30.
Customized Restore (Restaurare particularizată) va încerca să vă
păstreze fişierele (datele utilizatorilor), dar va reinstala software-ul şi
driverele. Software-ul instalat după cumpărarea PC-ului va fi eliminat
(cu excepţia software-ului instalat din Windows Store). Consultaţi
Customized Restore (Restaurare particularizată) utilizând Acer
Recovery Management (Gestionarea restaurării) la pagina 32.
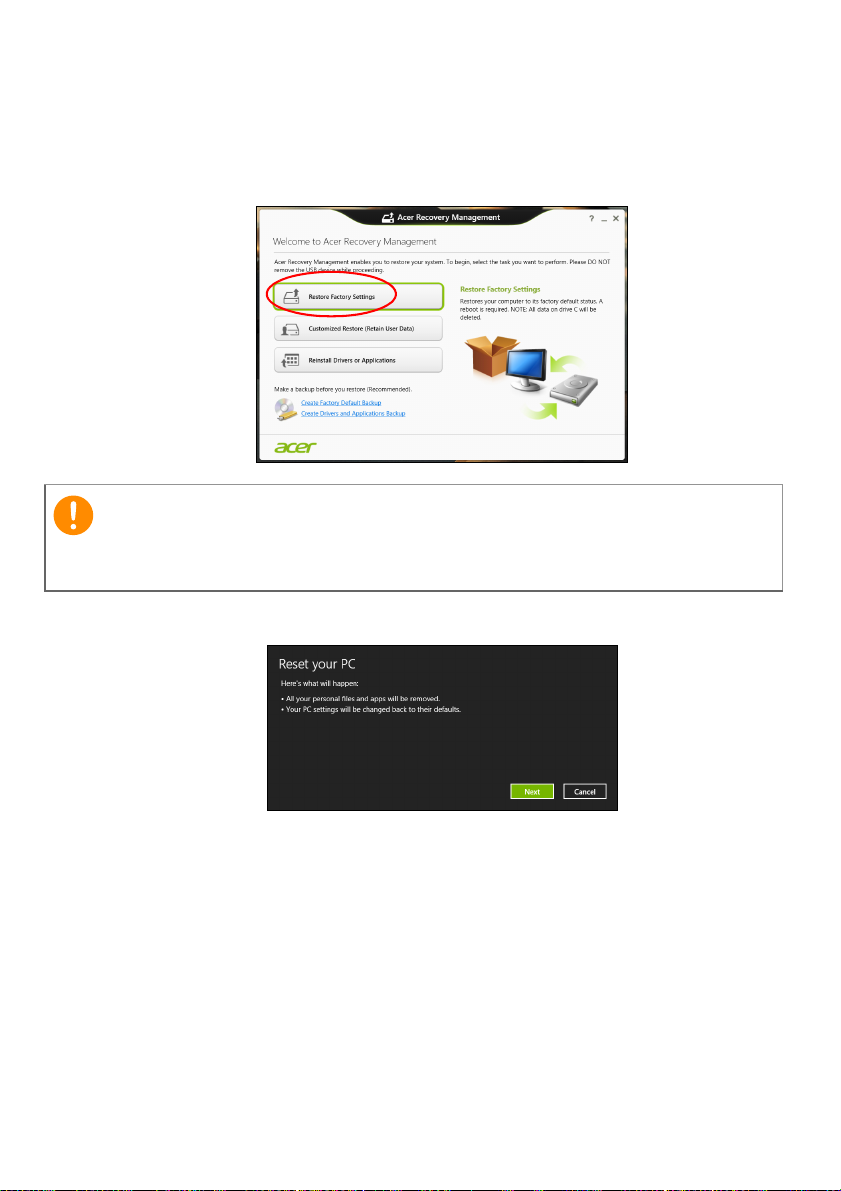
30 - Recovery (Restaurare)
Important
Restaurare la valorile implicite din fabrică utilizând Acer Recovery
Management (Gestionarea restaurării)
1.Daţi clic pe Restore Factory Settings (Restaurare la valorile
implicite din fabrică).
„Restore Factory Settings (Restaurare la valorile implicite din fabrică)”
va şterge toate fişierele de pe hard disk.
2.Se deschide fereastra Reset your PC (Resetare PC).
Imaginile sunt doar orientative.
3.Daţi clic pe Next (Următorul), apoi alegeţi modul de ştergere a
fişierelor:
a.Just remove my files (Doar şterge fişierele) va şterge rapid
toate fişierele înainte de a restaura computerul şi durează circa 30
de minute.
b.Fully clean the drive (Curăţare completă a unităţii) curăţă
complet unitatea după ştergerea fiecărui fişier, astfel încât niciun
fişier să nu mai poată fi vizualizat după recuperare. Curăţarea
 Loading...
Loading...