Acer TRAVELMATE C310 User Manual [es]
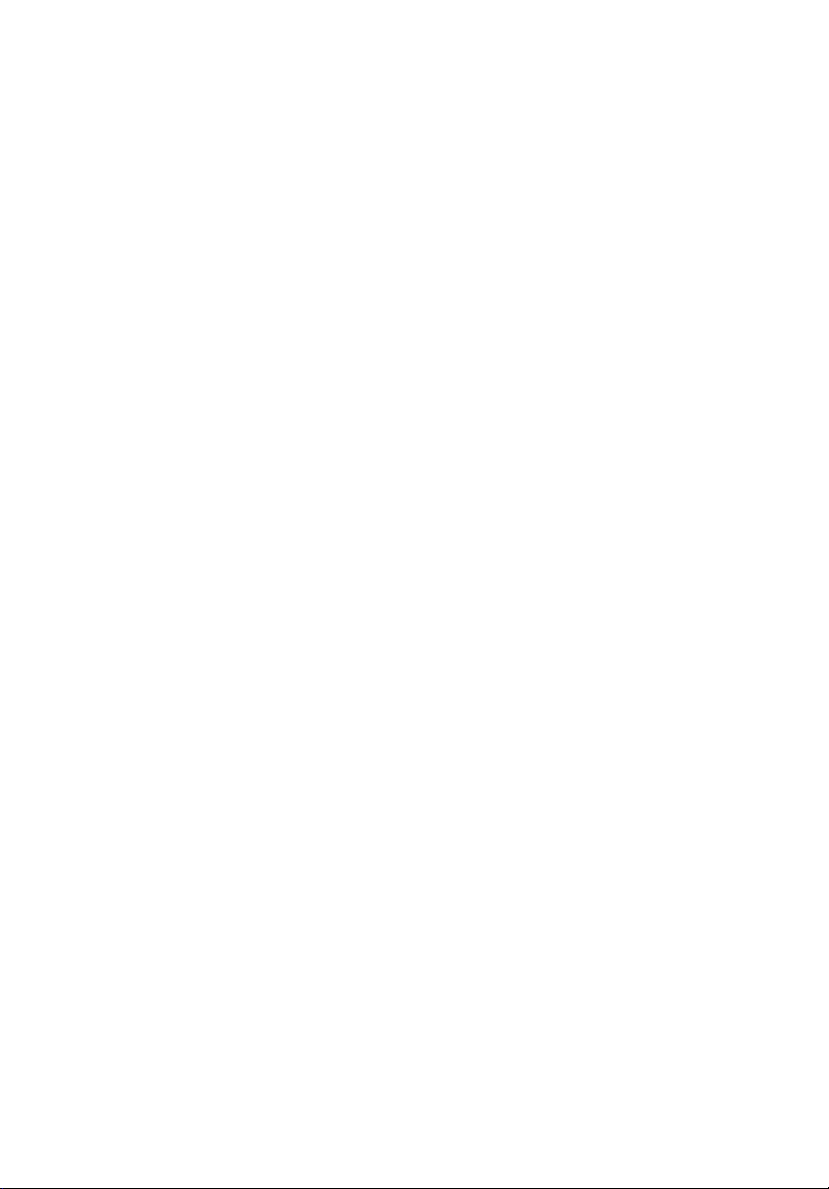
TravelMate C310
Guía del Usuario
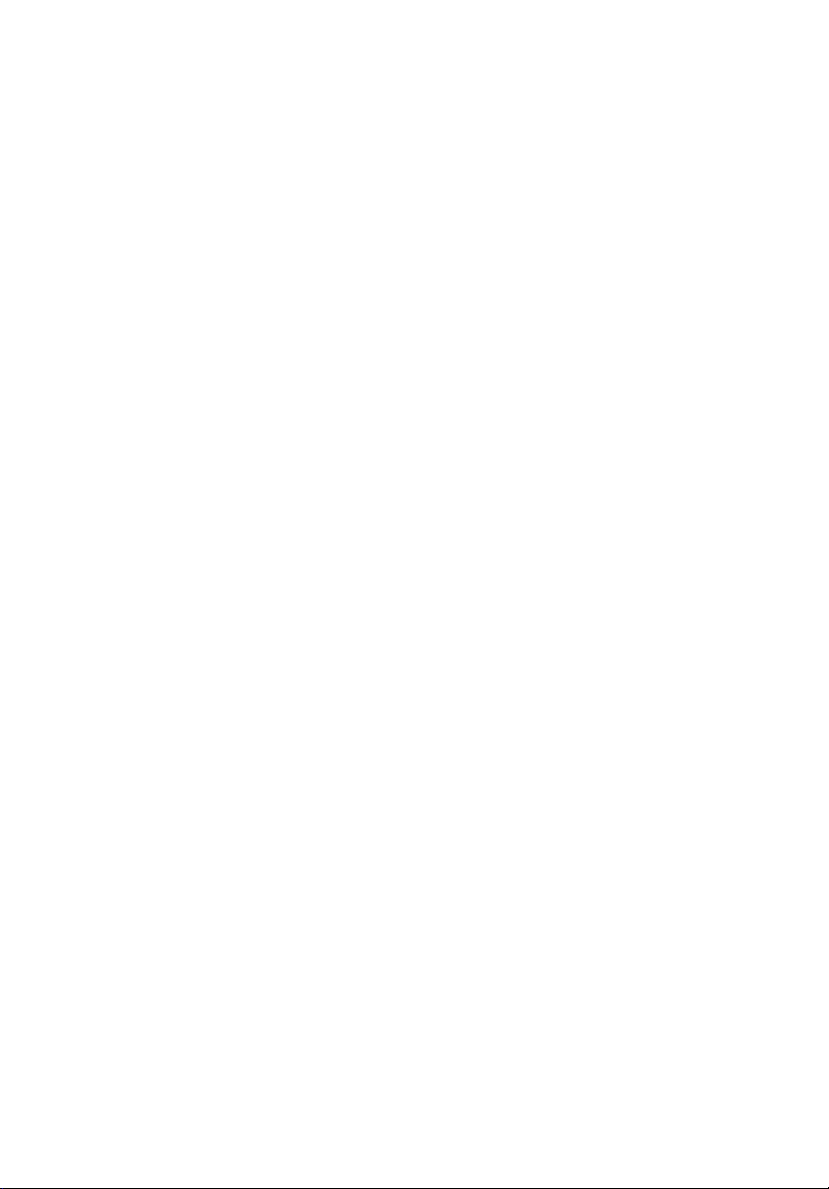
Copyright © 2005. Acer Incorporated.
Todos los Derechos Reservados
Guía del Usuario del TravelMate C310
Versión Original: Abril 2005
La información de esta publicación está sujeta a cambios periódicos sin obligación alguna de
notificar dichas revisiones o modificaciones. Dichas modificaciones se incorporaran a las
nuevas ediciones de la presente guía o documentos y publicaciones complementarios. Esta
sociedad no hace promesas ni concede garantías, ya sea explícitas o implícitas, sobre el
contenido del presente producto y declina expresamente toda garantía implícita de
comerciabilidad o aptitud para un fin determinado.
Anote el número de modelo y serie, la fecha de compra y coloque la información de compra
en el espacio a continuación. Los números de serie y modelo se encuentran en la etiqueta que
lleva pegada la computadora. Toda correspondencia relativa a su unidad deberá incluir los
números de serie y modelo, así como la información de compra.
Ninguna parte de esta publicación puede ser reproducida, almacenada en sistemas de
recuperación o transmitida por ningún medio, ya sea electrónico, mecánico, fotográfico o de
otro tipo, sin consentimiento por escrito de Acer Incorporated.
Computadora Notebook TravelMate C310
Número de Modelo: ______________________________
Número de Serie: _________________________________
Fecha de Compra: ________________________________
Lugar de Compra: ________________________________
Acer y el logo Acer son marcas registradas de Acer Incorporated. Otros nombres de productos
o marcas registradas son usadas en esta guía sólo como identificación y pertenecen a sus
respectivas compañías.
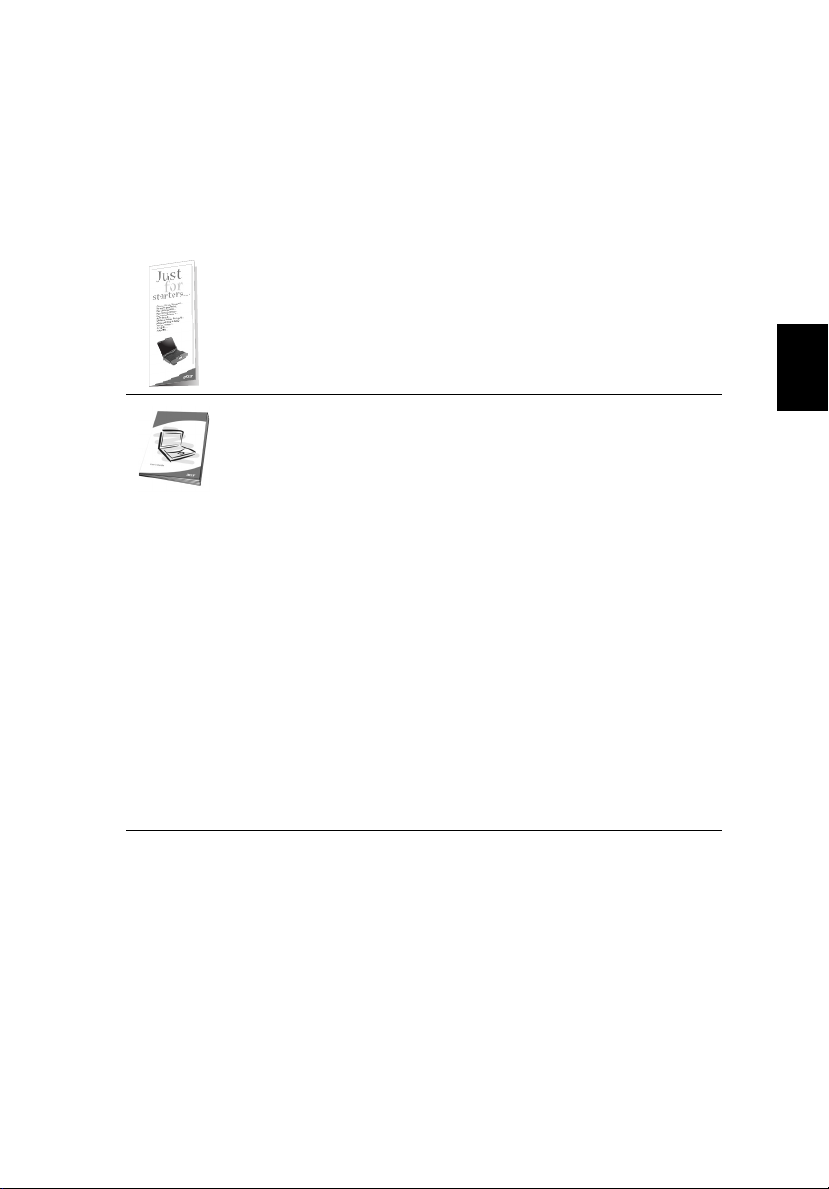
De primero
Queremos agradecerle la adquisición de esta computadora notebook
TravelMate que de seguro satisfacerá sus necesidades informáticas.
Las guías del usuario
Hemos creado una serie de guías que le ayudarán a usar el TravelMate :
Primero, Para principiantes... es un poster que le ayuda a
empezar a usar la computadora.
La Guía del Usuario impresa presenta las características y
funciones básicas de su nuevo ordenador. Para información
adicional sobre cómo su ordenador puede ayudarle a ser más
productivo, consulte la AcerSystem User’s Guide (Guía del
Usuario de AcerSystem). Esa guía contiene los detalles sobre
temas como utilidades del sistema, recuperación de datos,
opciones de expansión y solución de problemas. Contiene,
además, información sobre la garantía y los reglamentos
generales y avisos de seguridad para su noteboook. Ella está
disponible en el formato PDF (Portable Document Format) y ya
viene cargada en su ordenador. Siga estos pasos para acceder a
la misma:
1 Clic sobre Inicio, Todos los programas, AcerSystem.
2 Clic sobre AcerSystem User’s Guide.
Nota: Para visualizar los archivos debe tener instalada la
aplicación Adobe Acrobat Reader. Si no la tiene instalada, clic
sobre AcerSystem User’s Guide para que primero se ejecute el
programa de instalación Acrobat Reader. Siga las instrucciones
en pantalla para completar la instalación. Para obtener las
instrucciones acerca del proceso de instalación del Adobe
Acrobat acceda al menú Ayuda y Soporte (Help and Support).
iii
Español
Cuidados y consejos al usar la computadora
Encendido y apagado de la computadora
Para encender la computadora sólo tiene presionar el interruptor de
alimentación que se encuentra debajo de la pantalla LCD, a un lado de los
botones de lanzamiento. Vea la sección “Panel frontal” en la página 1 para
localizar el interruptor de alimentación.
Para apagar la computadora siga uno de los pasos siguientes:
• Use el comando de apagado Windows
Clic en Inicio, Apagado de la computadora; y luego Apagado.
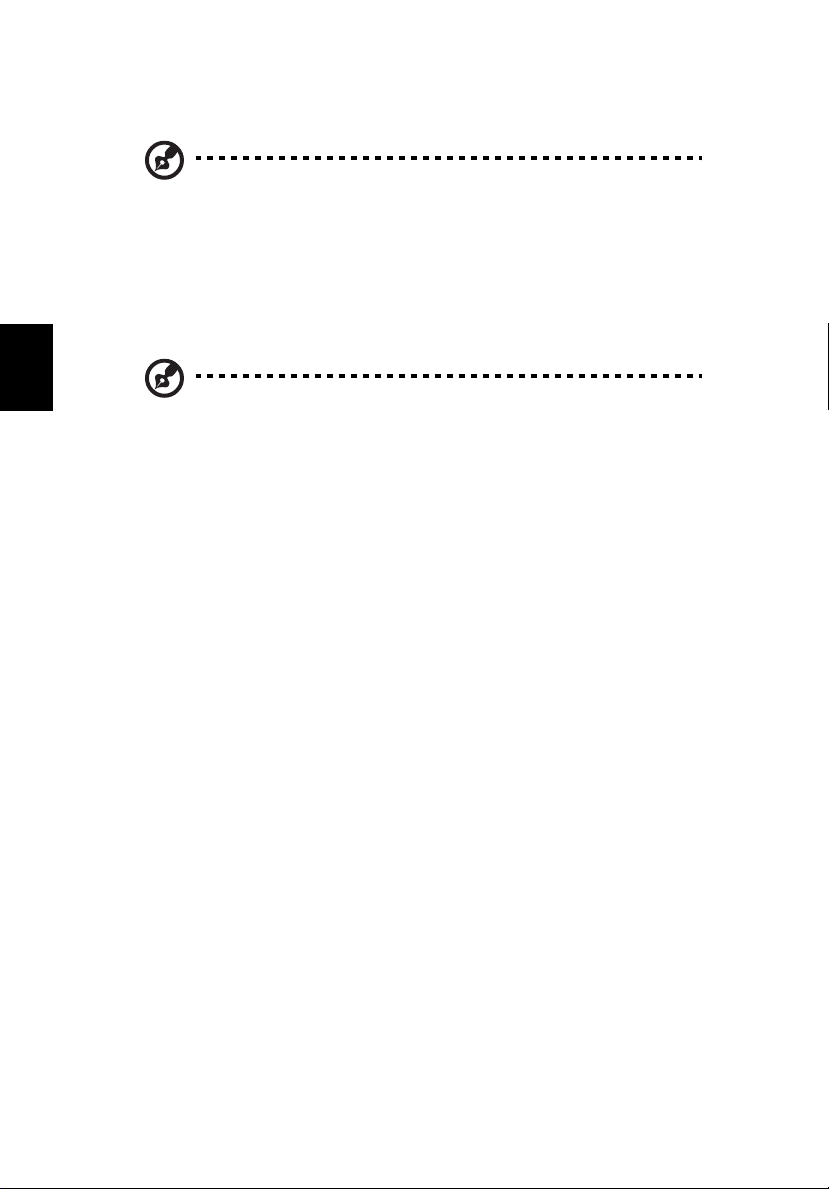
iv
• Use el interruptor de alimentación
Nota: También puede usar el interruptor de alimentación para
realizar ciertas tareas administradoras de energía. Vea la sección
“Desplazamientos” en la página 32 de la AcerSystem User’s Guide.
• Use las funciones personalizadas para administrar la energía
También puede apagar la computadora cerrando la pantalla o
presionando las teclas de acceso directo al modo Dormir <Fn> + <F4>. Vea
la sección “Desplazamientos” en la página 32 de la AcerSystem User’s
Guide.
Español
Nota: Si no puede apagar la computadora normalmente,
mantenga presionado el interruptor de alimentación por más de
cuatro segundos para apagarla. Si la apaga y desea volver a
encenderla, espere al menos dos segundos antes de hacerlo.
Cuidado de la computadora
Si la cuida, su computadora le ofrecerá un buen servicio.
• No la exponga a la luz solar directa. No la coloque cerca de fuentes de
calor, como un calentador.
•
No la exponga a temperaturas inferiores a 0 ºC (32 ºF) o superiores a 50 ºC (122 ºF).
• No la coloque cerca de campos magnéticos.
• No la exponga a la lluvia o a la humedad.
• No derrame agua o líquido sobre la computadora.
• No la someta a impactos o vibraciones.
• No la exponga al polvo y la suciedad.
• Nunca coloque objetos sobre la misma.
• No tire la pantalla al cerrarla.
• Nunca la coloque sobre superficies irregulares.
Cuidado del adaptador de corriente alterna
He aquí algunos consejos para cuidar el adaptador:
• No lo conecte a ningún otro dispositivo.
• No pise el cable ni coloque objetos pesados sobre el. Tienda el cable de
forma que no cruce zonas de paso.
• Al desconectar el cable, no lo jale sino desenchúfelo de la toma de
corriente agarrándolo por el extremo.
• El amperaje total del equipo conectado no debe superar el amperaje
soportado por la extensión eléctrica. Asi mismo, el amperaje total de todo
el equipo conectado a una sola toma de corriente no debe exceder el
amperaje del fusible.
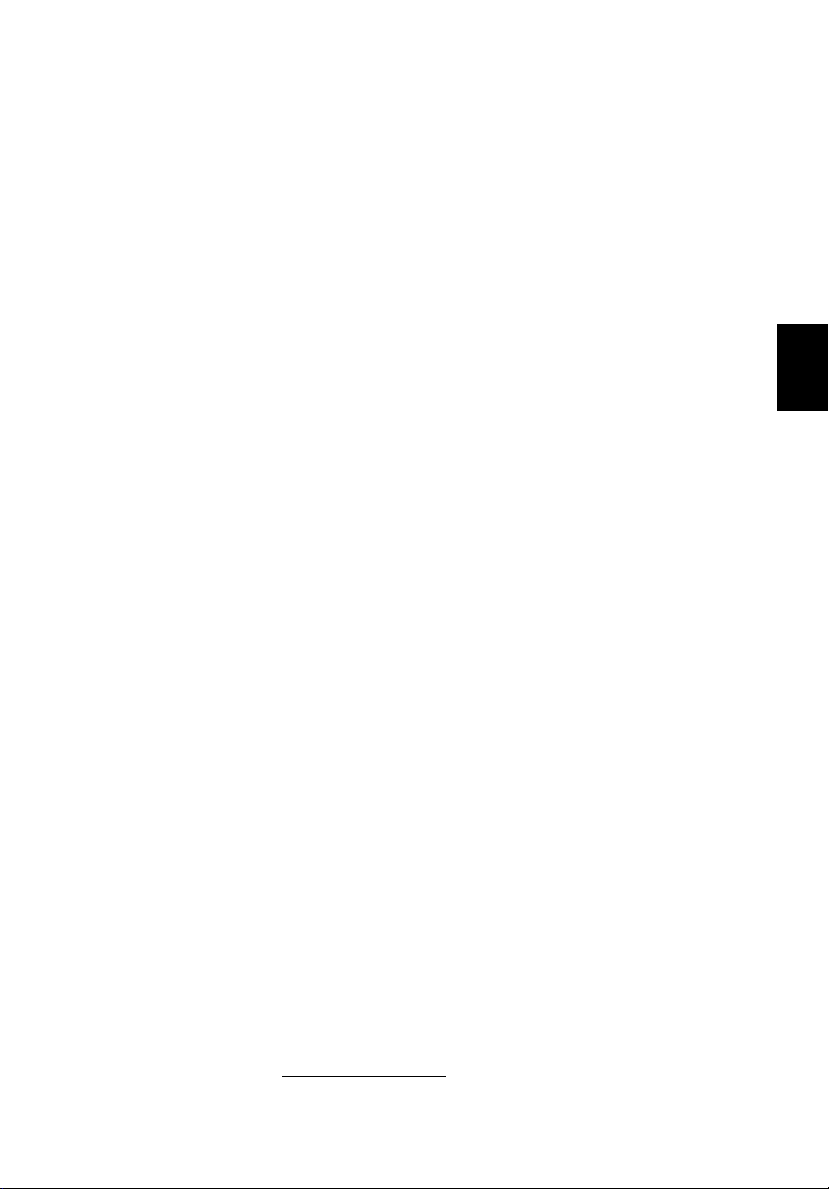
Cuidado del paquete de baterías
He aquí algunos consejos para cuidar el paquete de baterías:
• Al sustituir las baterías, utilice únicamente las del mismo tipo. Apague la
computadora antes de retirarlas o sustituirlas.
• No las abra y manténgalas alejadas de los niños.
• Cuando se dañen, bótelas de acuerdo con la reglamentación de su país. De
ser posible, recíclelas.
Limpieza y servicio
Para limpiar la computadora siga estas instrucciones:
1 Apagar el ordenador y quitar el conjunto de la batería.
2 Desconecte el adaptador de corriente alterna.
3 Utilice un paño blando y húmedo. No utilice líquidos de limpieza ni
aerosoles.
Si ocurre:
• la computadora se ha caído o la caja ha sufrido daños.
• la computadora no funciona correctamente.
Consulte la sección “Preguntas frecuentes” en la página 22.
Advertencia
Los cambios o modificaciones no expresamente aprobados por el fabricante
pueden invalidar la autorización del usuario para utilizar este ordenador,
concedida por la Federal Communications Commission (Comisión Federal de
Comunicaciones).
v
Español
Condiciones de funcionamiento
Este dispositivo cumple con la Parte 15 de las Reglamentaciones de FCC. La
operación está sujeta a las dos condiciones a continuación: (1) Este dispositivo
no puede causar interferencia dañina, y (2) Este dispositivo debe aceptar
cualquier interferencia, incluso la interferencia que puede causar operación no
deseada.
Se solicita a los usuarios que sigan las instrucciones de seguridad contra la
radiofrecuencia en dispositivos inalámbricos opcionales incluidas en el manual
del usuario de cada uno de estos dispositivos.
Una instalación inadecuada o el uso no autorizado puede causar interferencia
dañina a la radiocomunicación. También, cualquier interferencia perjudicial con
la antena interior anulará la certificación de la FCC y la garantía.
Para evitar interferencia de radio al servicio bajo licencia, este dispositivo se
destinar a funcionar en entornos interiores e instalado exteriormente queda
sujeto a licenciamiento.
Para más información sobre nuestros productos, servicios y soporte, visite
nuestro sitio web en http://global.acer.com
.
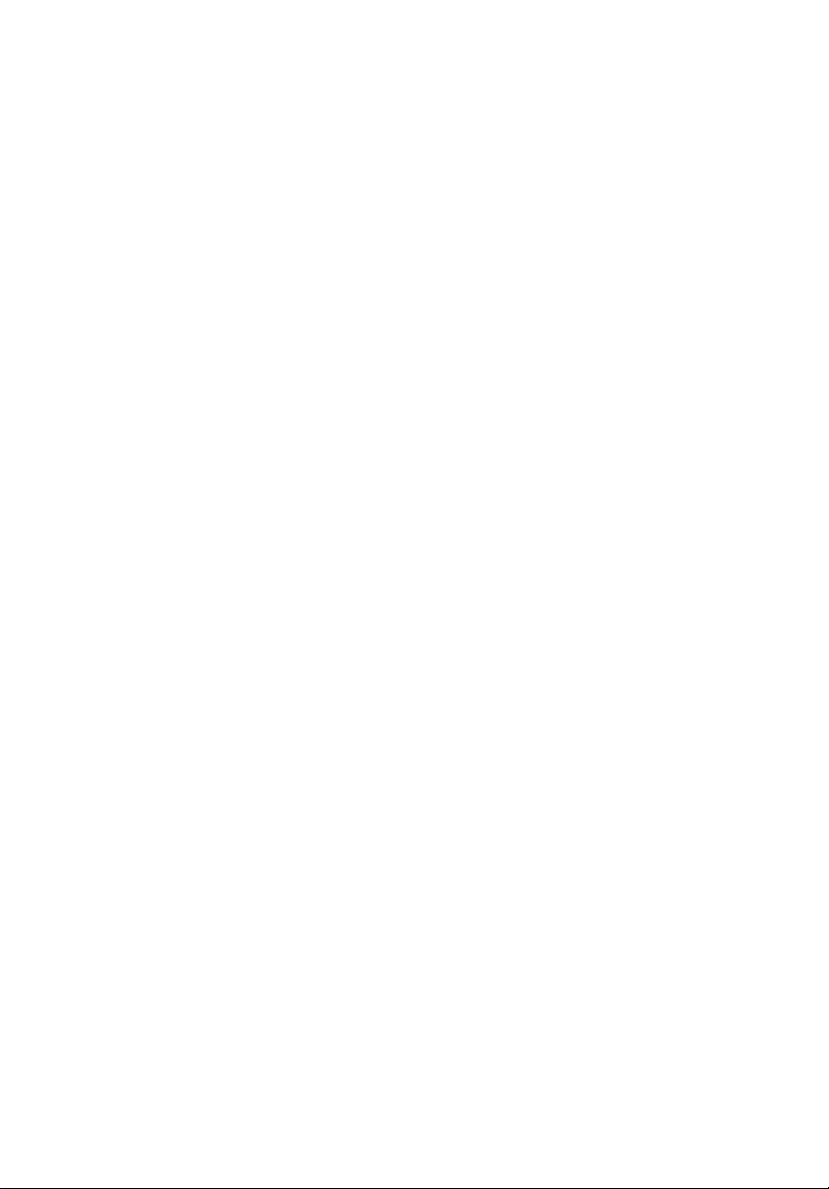
De primero iii
Las guías del usuario iii
Cuidados y consejos al usar la computadora iii
Encendido y apagado de la computadora iii
Cuidado de la computadora iv
Cuidado del adaptador de corriente alterna iv
Cuidado del paquete de baterías v
Limpieza y servicio v
Presentación de la computadora 1
Panel frontal 1
Vista frontal cerrada 2
Panel izquierdo 3
Panel derecho 3
Panel trasero 4
Panel inferior 5
Especificaciones 7
Indicadores luminosos 10
Contenido
Botones de lanzamiento 11
Panel tactilar 12
Principios básicos del panel tactilar 12
Teclado 14
Teclas de bloqueo y teclado numérico incorporado 14
Teclas de Windows 15
Teclas de acceso directo 15
Teclas especiales 17
Expulsión de la bandeja de la unidad óptica (CD o DVD) 18
Candado de seguridad 18
Sonido 19
Ajuste del volumen 19
Utilidades del sistema 20
Acer eManager 20
Launch Manager 21
Preguntas frecuentes 22
Asistencia técnica mundial 25
Garantía para el viajero internacional
(International Travelers Warranty; ITW) 25
Antes de llamar 25
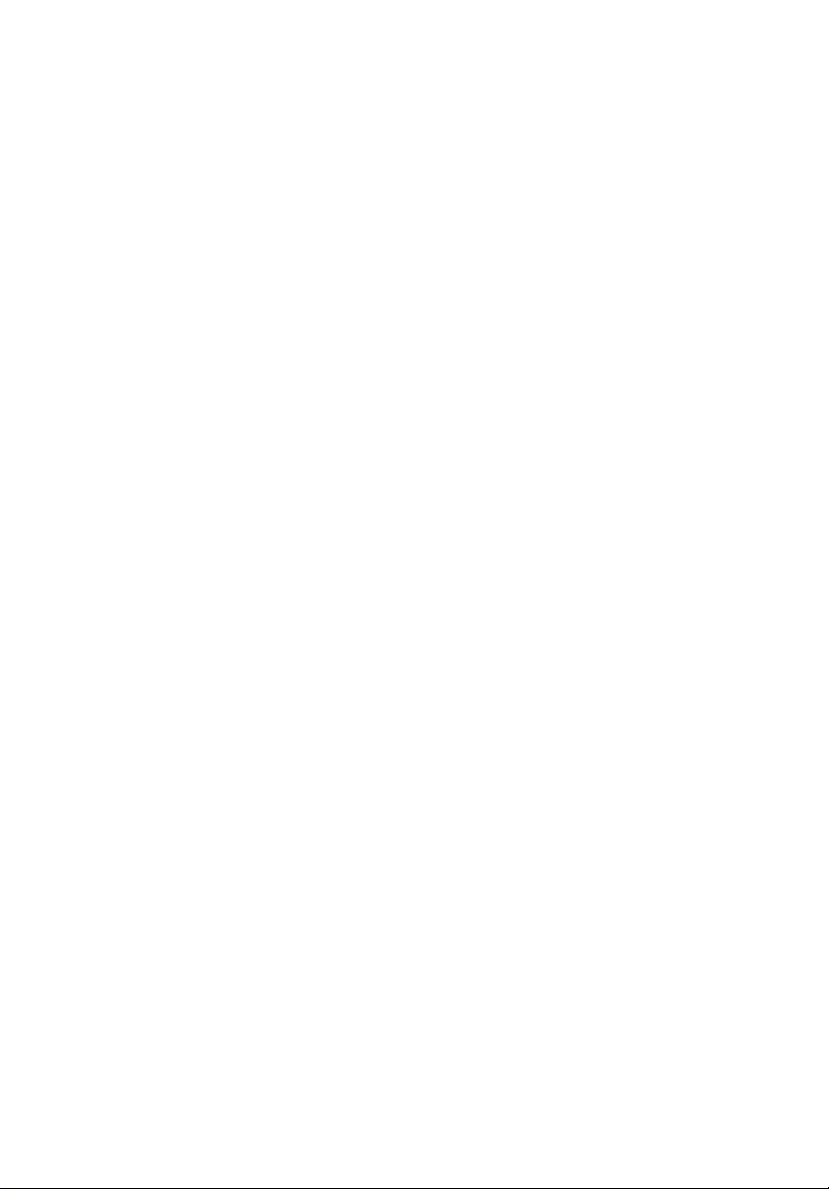
Cómo usar su ordenador en el modo tableta 27
Cómo escribir en el modo tableta 27
Acer Soft Button 29
Transportar el PC portátil 32
Desconexión del escritorio 32
Desplazamientos 32
Preparación de la computadora 32
Qué llevar a una reunión breve 33
Qué llevar a una reunión larga 33
Transporte a la casa 33
Preparación de la computadora 33
Qué llegar consigo 33
Consideraciones especiales 34
Instalación de una oficina en la casa 34
Viajes locales 34
Preparación de la computadora 34
Que llevar consigo 34
Consideraciones especiales 35
Viajes internacionales 35
Preparación de la computadora 35
Qué llevar consigo 35
Consideraciones especiales 35
Opciones de seguridad 36
Candado de seguridad 36
Uso de las contraseñas 36
Escritura de las contraseñas 36
Establecimiento de una contraseña 37
Opciones de expansión 38
Opciones conectables 38
Módem fax/datos 38
Característica de red integrada 39
Infrarrojos rápidos 39
Universal Serial Bus (USB) 40
Puerto IEEE 1394 40
Ranura para tarjeta PC 41
Utilidad BIOS 42
Secuencia de inicialización 42
Habilitar recuperación disco a disco 43
Contraseña 43
Uso del software 43
Reproducción de la película DVD 43
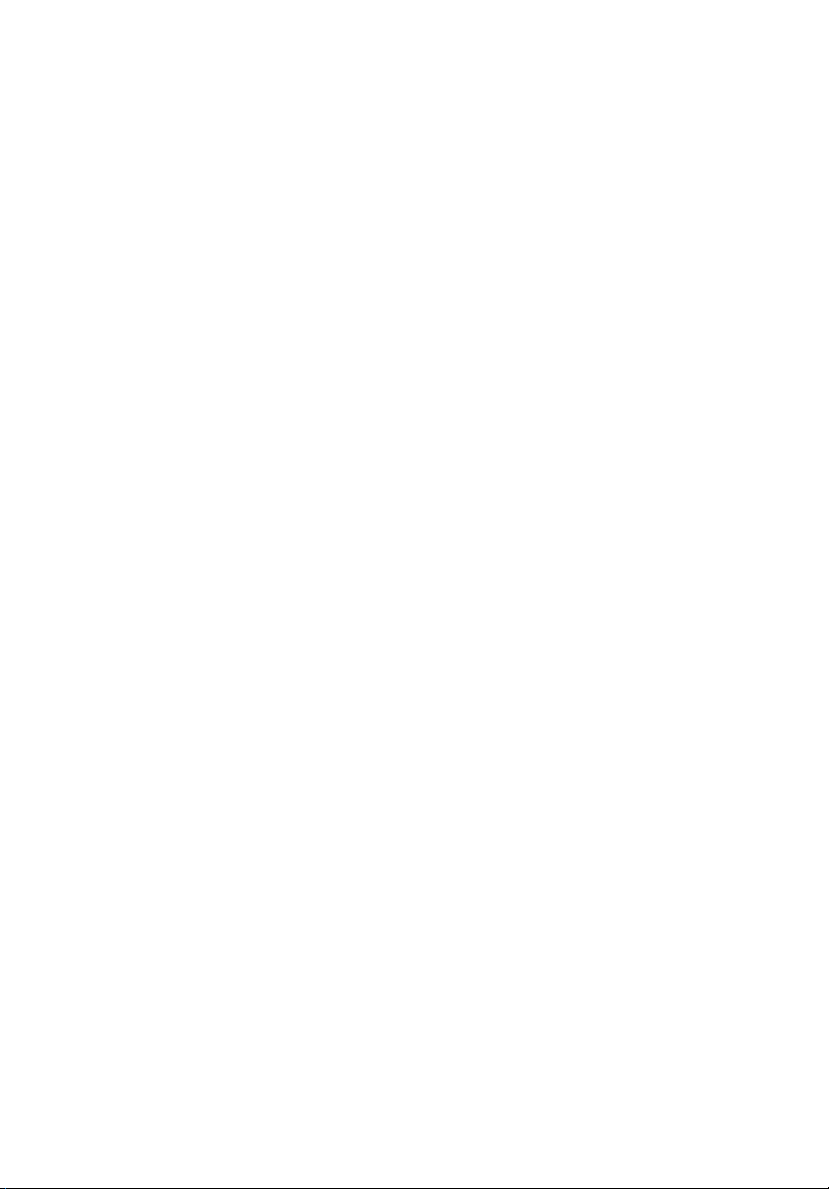
Administración de energía 44
Acer eRecovery 45
Crear una copia de seguridad 45
Restablecer desde la copia de seguridad 46
Crear un CD con imagen de fábrica por defecto 46
Reinstalar el software incluido sin CD 47
Cambiar contraseña 47
Solución de problemas 48
Consejos para la solución de problemas 48
Mensajes de error 48
Notas de normas y de seguridad 50
Cumplimiento de las directrices ENERGY STAR 50
Declaración de FCC 50
Notas acerca del Módem 51
Instrucciones de seguridad importantes 52
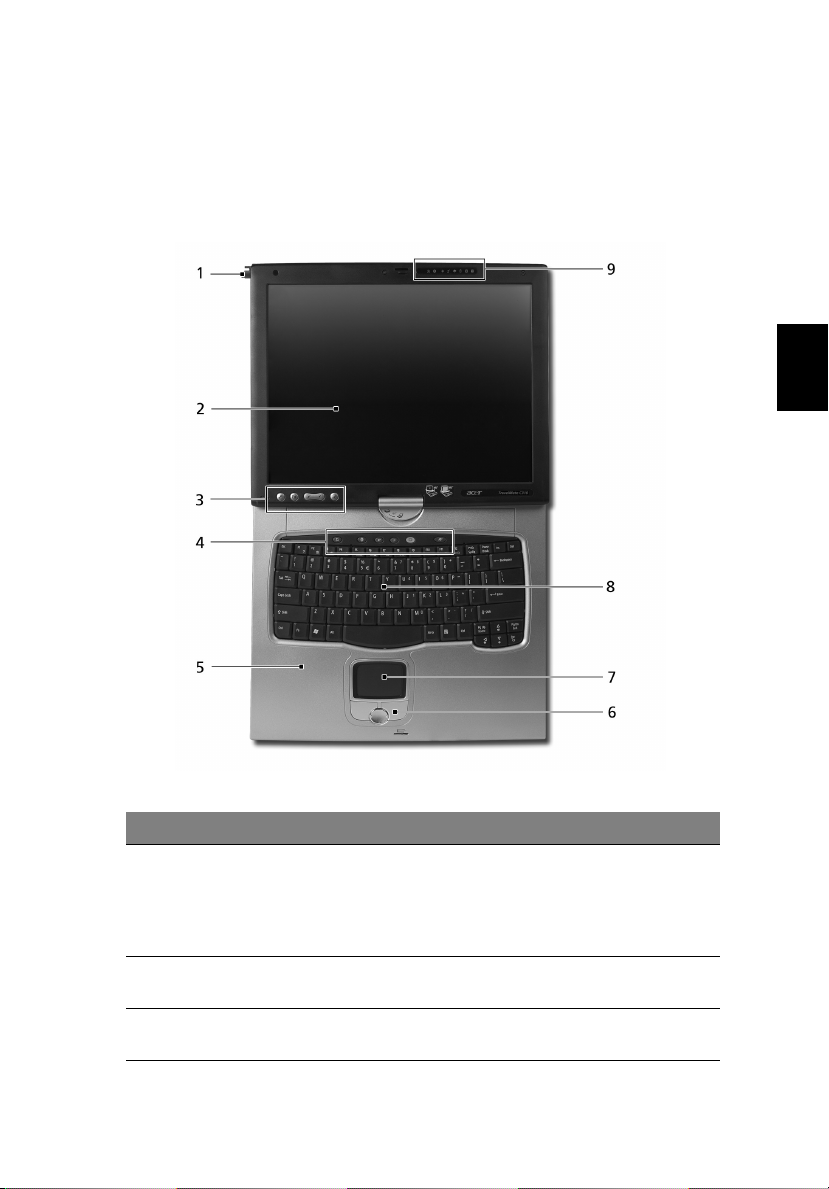
Presentación de la computadora
Luego de configurar la computadora de acuerdo al poster Para principiantes...
déjenos mostrarle su computadora TravelMate.
Panel frontal
1
Español
# Artículo Descripción
1 Lápiz digital EMR El lápiz digital compatible con resonancia
electromagnética (EMR) se usa para introducir
datos en el modo tablet. Use solamente un lápiz
digital magnético compatible con EMR para
introducir datos en la pantalla.
2 Pantalla También llamada Liquid Crystal Display (LCD)
que muestra el contenido de la computadora.
3 Teclas del Tablet Agregue funcionalidad al trabajar en el modo
Tablet.
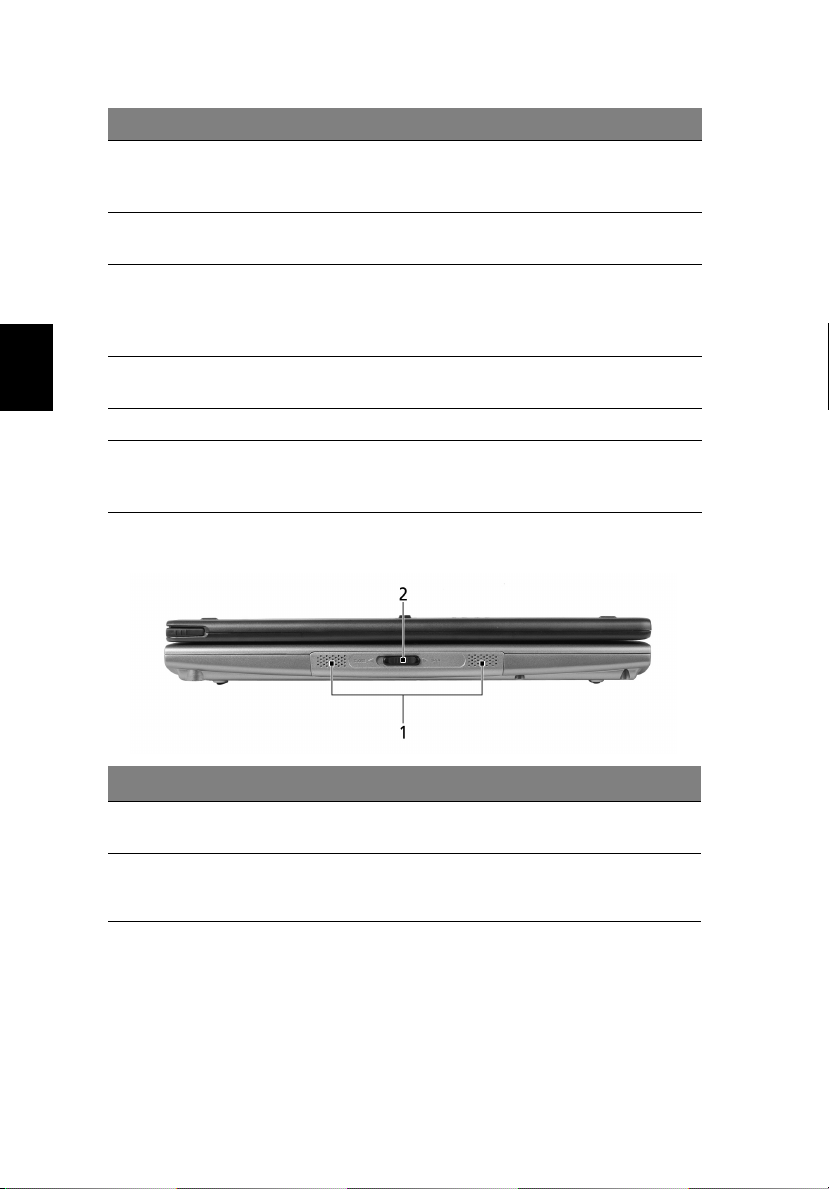
Español
2
# Artículo Descripción
4 Botones de
lanzamiento
5 Apoyo para las manos Area en la cual puede colocar sus manos para
6 Botones clic
(izquierdo, central y
derecho)
7 Panel tactilar Dispositivo señalador sensitivo al movimiento de
8 Teclado Introduce datos en la computadora.
9 Indicadores de estado Estos indicadores luminosos se encienden o
Estos botones lanzan los programas usados con
más frecuencia. Vea la sección “Botones de
lanzamiento” en la página 11 para más detalles.
escribir con comodidad.
Los botones izquierdo y derecho funcionan
como los respectivos botones de un ratón; el
botón central sirve para desplazarse hacia
cuatro direcciones.
sus dedos que funciona como un ratón.
apagan para mostrar el estado de la
computadora, sus funciones, y sus componentes.
Vista frontal cerrada
# Elemento Descripción
1 Altavoces Los altavoces izquierdo y derecho emiten
2 Soltar el seguro y
bloquear
sonido estéreo.
Suelte (deslice a la derecha) el seguro;
bloquee (deslice a la izquierda) el seguro para
sujetar la tapa.
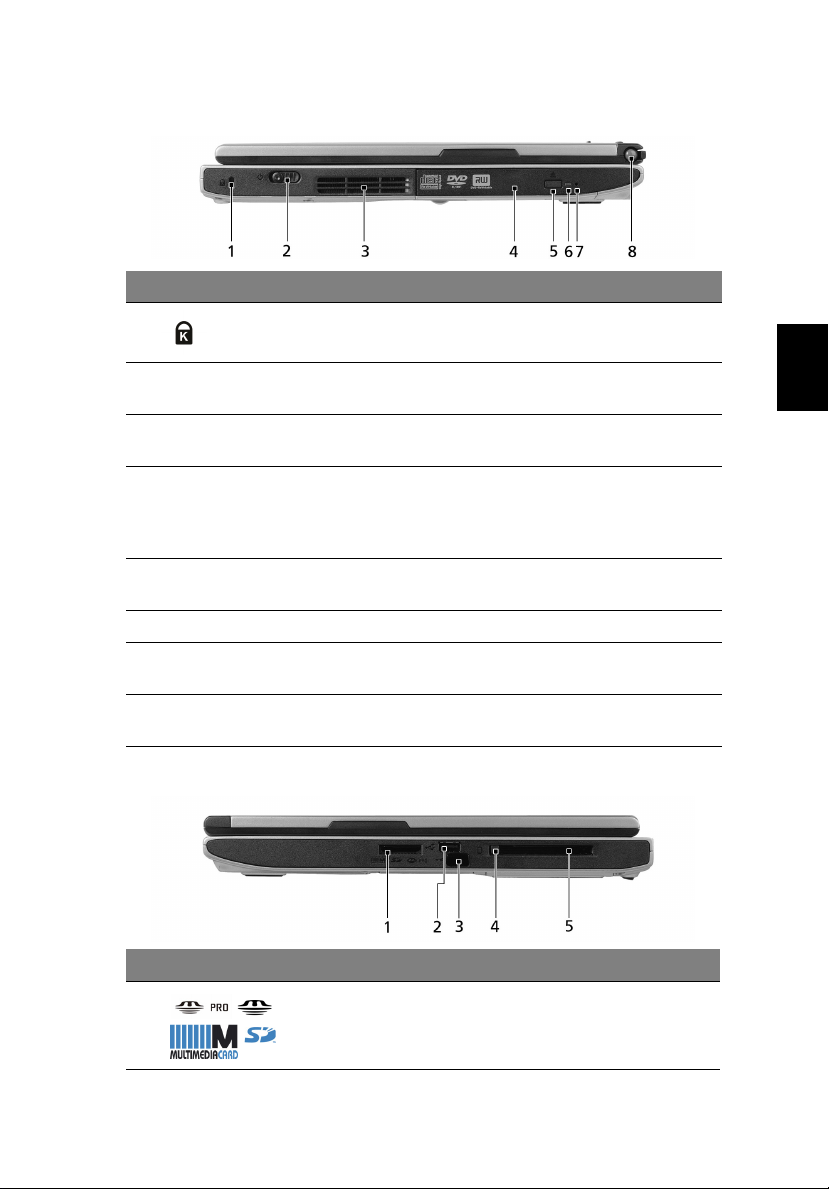
Panel izquierdo
# Icono Artículo Descripción
1 Candado de
seguridad
Conecta el candado de seguridad compatible
con Kensington.
3
Español
2 Interruptor de
alimentación
3 Abertura de
ventilación
4 Módulo Acer
MediaBay
5 Unidad óptica
botón expulsar
6 Indicador luminoso
7 Botón de expulsión
de emergencia
8 Ranura para el lápiz
digital
Panel derecho
Enciende la computadora.
Permite que el aire circule a través de la
estructura del ordenador.
Módulos Acer MediaBay intercambiables en
caliente : Unidad de DVD doble, unidad de
DVD/CD-RW combinada, unidad de disco
duro secundaria o ahorradora de peso.
Expulsa la bandeja de la unidad óptica de la
unidad.
Se ilumina cuando se accede a la unidad óptica.
Expulsa la bandeja de la unidad óptica
cuando la computadora está apagada.
Mantiene el lápiz digital a la mano cuando
no esté en uso.
# Icono Artículo Descripción
1Lector de
tarjetas 4 en 1
Acepta tarjetas MS, MS PRO, MMC y SD.
Nota: Se puede usar sólo una tarjeta a
la vez.
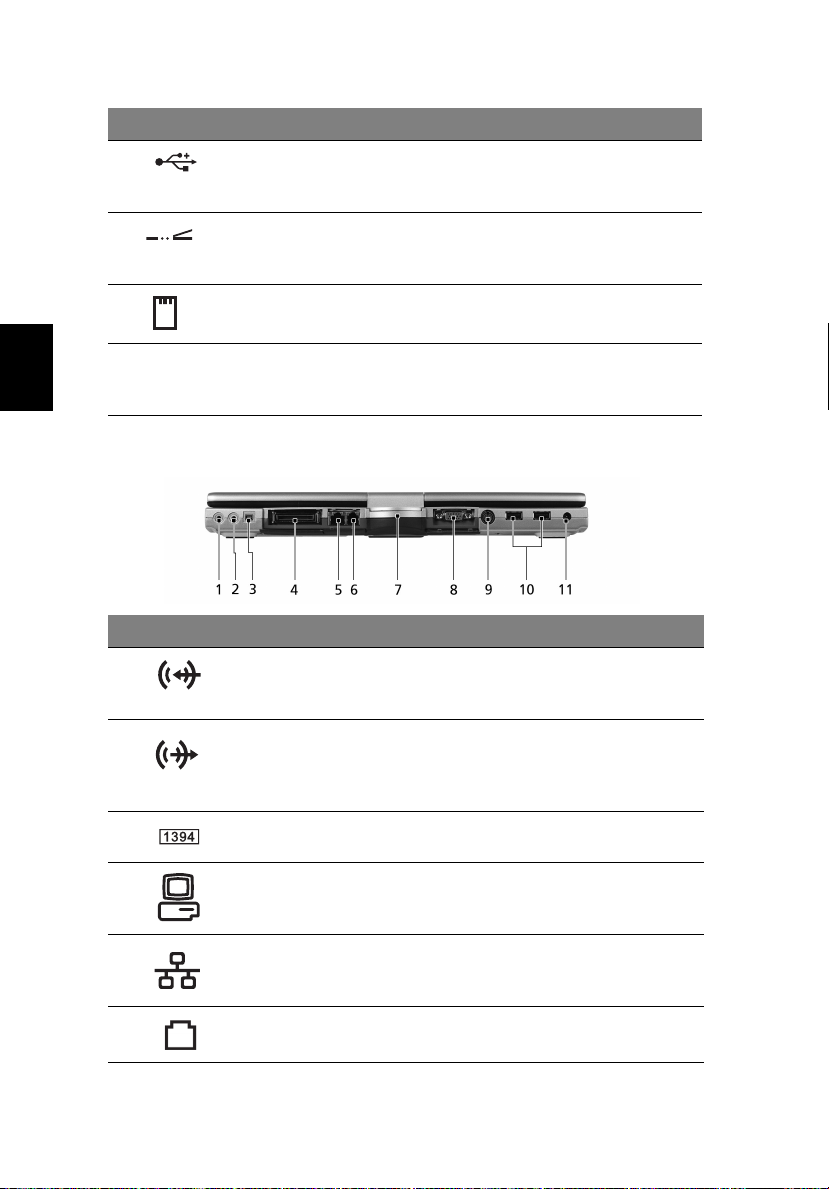
4
# Icono Artículo Descripción
2 Puertos USB
2.0
3 Puerto de
infrarrojos
4 Ranura de la
tarjeta PC
Conecta cualquier dispositivo Universal
Serial Bus 2.0 (por ejemplo, ratón USB,
cámara USB).
Interfaces con dispositivos de
infrarrojos (por ejemplo: impresora de
infrarrojos y equipo con IR).
Se conecta a una Tarjeta PC CardBus
Tipo II.
Español
5 Botón para
expulsión de
la tarjeta PC
Expulsa la tarjeta PC desde la ranura.
Panel trasero
# Icono Artículo Descripción
1 Ligação para
microfones /
entrada de linha
2 Porta para
auscultadores /
altifalantes /
entrada de linha
3 Puerto IEEE 1394 Conecta a dispositivos IEEE 1394.
4 Conector de 124 pines
Acer ezDock
Conecta dispositivos de salida sonora
(por ejemplo, altavoces, audífono).
Acepta entradas de micrófonos
externos.
Se conecta a Acer ezDock.
5 Porta Ethernet (RJ-45) Conecta a una red Etherned Gigabit
basada en 10/100/1000 t.
6 Porta para modem
(RJ-11)
Conecta la línea telefónica.
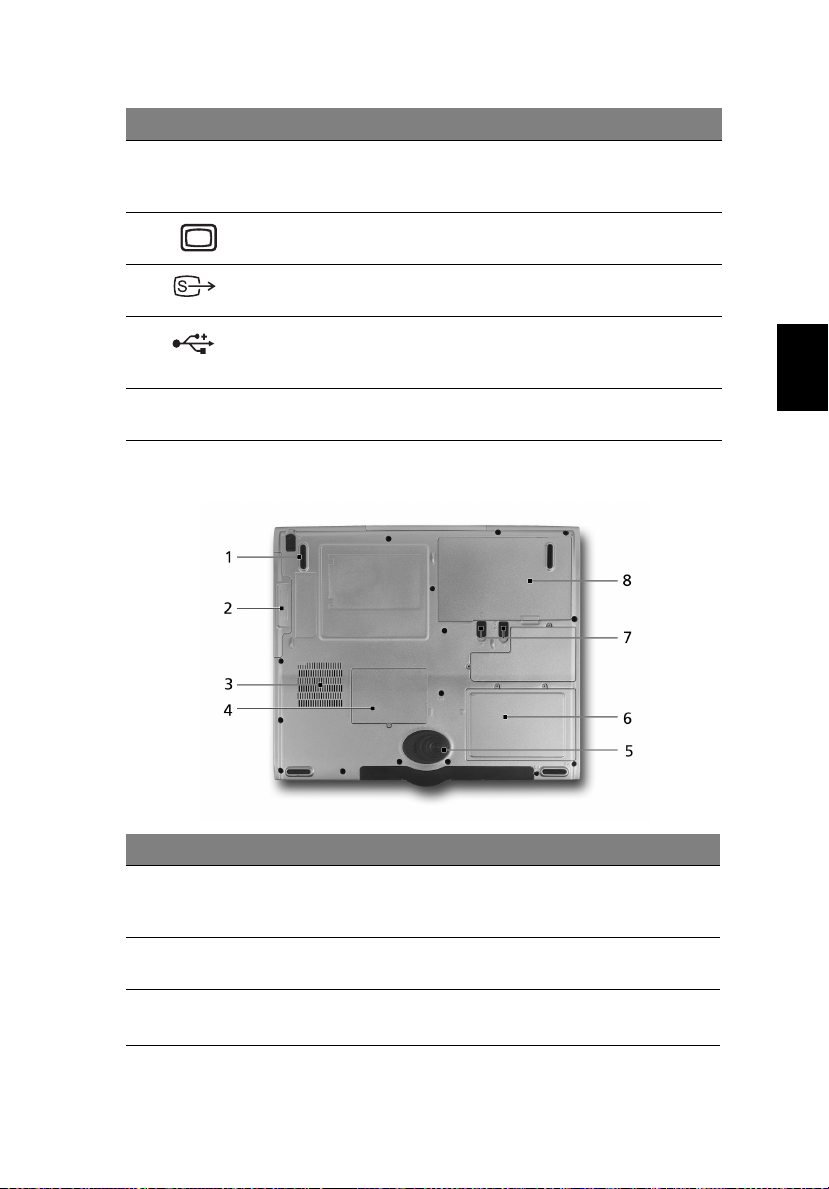
# Icono Artículo Descripción
7 Bisagra convertible Articula la pantalla LCD en su debida
posición al pasar del modo PC al modo
Tablet y vice versa.
8 Puerto de pantalla
externa
9 Puerto S-vídeo Conecta un televisor o pantalla externa
10 Puertos USB 2.0 (2) Conecta cualquier dispositivo Universal
11 Conector de corriente
eléctrica
Conecta a un dispositivo de exhibición
(p. ej. monitor externo, proyector LCD).
que tenga un conector S-vídeo.
Serial Bus 2.0 (por ejemplo, ratón USB,
cámara USB).
Conecta el adaptador de corriente
alterna.
Panel inferior
5
Español
# Artículo Descripción
1 Compartimiento de
Acer Media Pestillo
de liberación
2 Compartimiento
AcerMedia
3 Ventilador Enfría la computadora.
Desengancha la unidad de AcerMedia para
quitado o intercambio en caliente.
Acomoda el módulo de la unidad AcerMedia.
Nota: nunca cubra la apertura del ventilador.
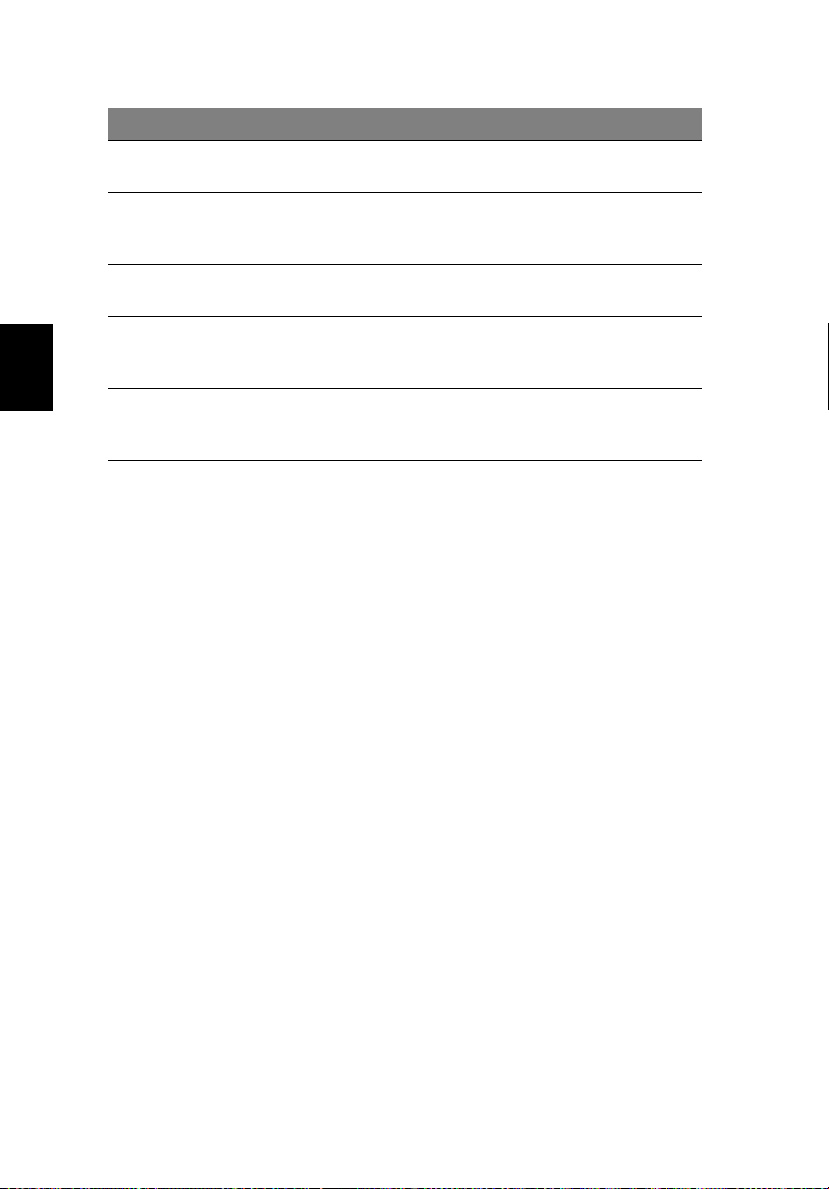
Español
6
# Artículo Descripción
4 Compartimiento de
la memoria
5 Protector anti-
choque del disco
duro
6 Compartimiento
del disco duro
7 Bloqueo de la
batería y pestillo
de liberación
8 Compartimiento
del paquete de
batería
Acomoda la memoria de la computadora.
Protege el disco duro contra choques
accidentales.
Acomoda el disco duro.
Desbloquea y libera la batería para quitar el
conjunto de baterías.
Acomoda el paquete de batería.
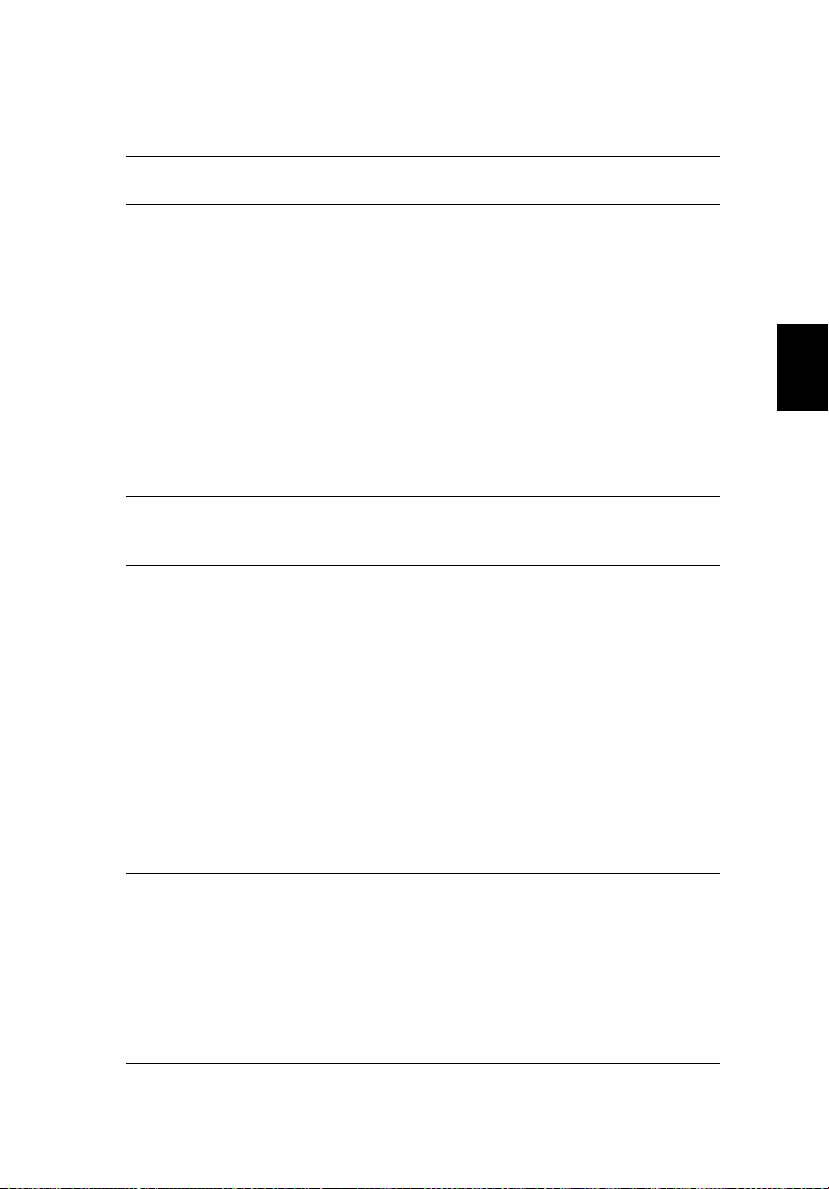
Especificaciones
7
Sistema
operativo
Plataforma
Microsoft
Tecnología móvil Intel
• Procesador Intel
• Procesador Intel
• Conjunto de chips Intel
• Conjunto de chips Intel
®
Windows® XP Tablet PC Edition
®
Centrino™, con:
®
1 MB, 1.30/1.40/1.50 GHz, 400 MHz FSB)
(Caché L2 de 2 MB, 1.60/1.73/1.86/2/2.13 GHz, 533 MHz
FSB), compatible con la tecnología Enhanced Intel
SpeedStep
Celeron® M 350/360/370 (Caché L2 de
®
Pentium® M 730/740/750/760/770
®
®
915GM Express (UMA graphics)
®
915GM Express (discrete
graphics)
• Solución inalámbrica: Conexión integrada de red
®
PRO/Inalámbrica 2200BG (doble banda 802.11b/g)
Intel
solución Wi-Fi
tecnología inalámbrica Acer SignalUp
®
CERTIFIED™; compatible con la
Memoria Memoria DDR2 400/533 MHz de 256 ó 512 MB, expansible
hasta 2 GB, con 2 módulos soDIMM (soporte de doble
canal)
Pantalla y
gráfico
Monitor LCD TFT XGA de 14,1 pulg., que acepta entradas
con lápiz EMR: 1024 x 768 píxeles de resolución
El monitor LCD gira desde el modo equipo de mano al
modo Tablet
Gráfico en 3-D integrado Media Accelerator 900 Intel
915GM con Intel®
vídeo, compatible con Microsoft
Graphics y hasta 128 MB de memoria de
®
DirectX®
9.0
®
o,
®
NVIDIA
patible con la tecnología NVIDIA
Express™ y Microsoft
GeForce™ Go 6200 con una VRAM de 32 MB com-
®
DirectX®
®
TurboCache™, PCI
9.0
Soporte de pantalla independiente dual
16,7 millones de colores
Característica de MPEG-2/DVD auxiliada por hardware
Compatible con S-video/Salida de TV (NTSC/PAL)
Subsistema de
almacenamiento
Unidad de disco duro ATA/100 de 40/60/80/100 GB
Módulos de unidad óptica Acer MediaBay intercambiables
en caliente:
• 8X DVD-Super Multi
• DVD/CD-RW combo
El lector de tarjetas 4-en-1 es copmpatible con Secure
Digital (SD), Multimedia Card (MMC), Memory Stick
®
(MS),
y Memory Stick PRO™ (MS PRO)
Español
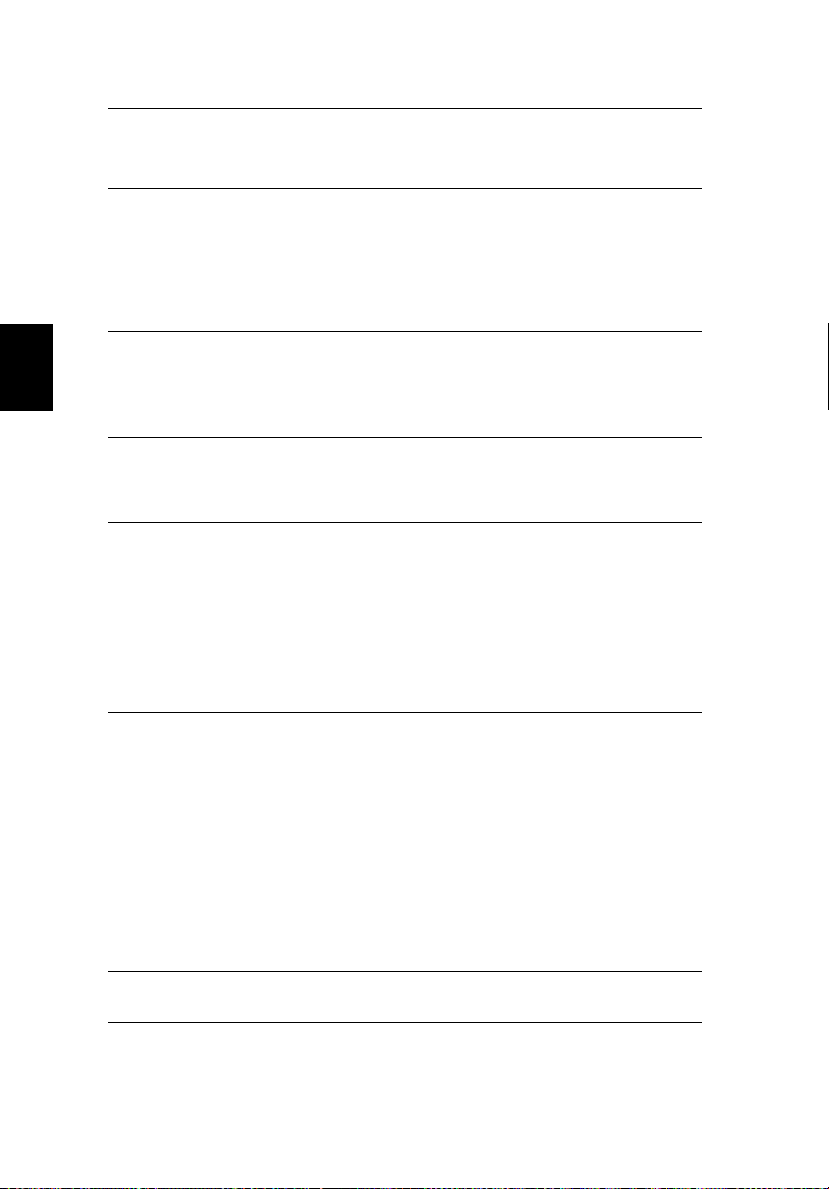
8
Español
Dimensiones y
peso
Subsistema de
energía
Dispositivos de
entrada
Audio
Comunicación
Interface de E/S Conector de 124 pines Acer ezDock
Seguridad
326 (W) x 272 (D) x 36.5/39 (H) mm
(12.83 x 10.7 x 1.4/1.53 pulgadas)
2,89 kg (6,4 lbs.) con módulo de unidad combinado de
DVD/CD-RW y batería de 8 elementos.
Estándar de administración de energía ACPI 2.0b:
compatible con los modos de ahorro de energía de espera e
hibernación
Batería de iones de litio de 8 elementos, 65 W (4400 mAH)
Duración de 5 horas
Carga rápida de 2,5 horas; carga en uso de 3,5 horas
Adaptador de CA, de 3 pines, 65 W AC
Teclado Acer FineTouch™ de 84/85 teclas
Touchpad con botón de deslazamiento integrado de 4
direcciones
Cuatro botones de inicio rápido
Cinco botones de inicio rápido
Lápiz EMR (Resonancia Electromagnética) con borrador.
Sistema de audio Realtek ALC655 Códec con altavoces y
micrófono integrados
Compatible con Sound Blaster Pro ™ y MS-Sound Micrófono integrado
Módem: módem V.92 ITU de 56K con aprobación PTT; listo
para Wake-on-Ring
LAN: gigabit Ethernet; listo para Wake-on-LAN
WLAN inalámbrica:
Inalámbrica 2200BG (doble banda 802.11b/g) solución Wi-Fi
CERTIFIED
SignalUp
WPAN: Bluetooth® integrado
Tres portas USB 2.0
Puerto IEEE 1394
Porta para monitor externo (VGA)
Puerto de salida / TV para S-video
Lector de tarjetas 4-en-1 (MS/MS PRO/MMC/SD)
Slot de cartão para PC Tipo II
Puerto de infrarrojos (FIR)
Porta Ethernet (RJ-45)
Porta para modem (RJ-11)
Ligação para microfones / entrada de linha
Porta para auscultadores / altifalantes / entrada de linha
Ligação de entrada de CC para adaptador de CA
Ranura para traba Kensington
Contraseña para usuario y supervisor en el BIOS
™
Conexión integrada de red Intel ® PRO/
; compatible con la tecnología inalámbrica Acer
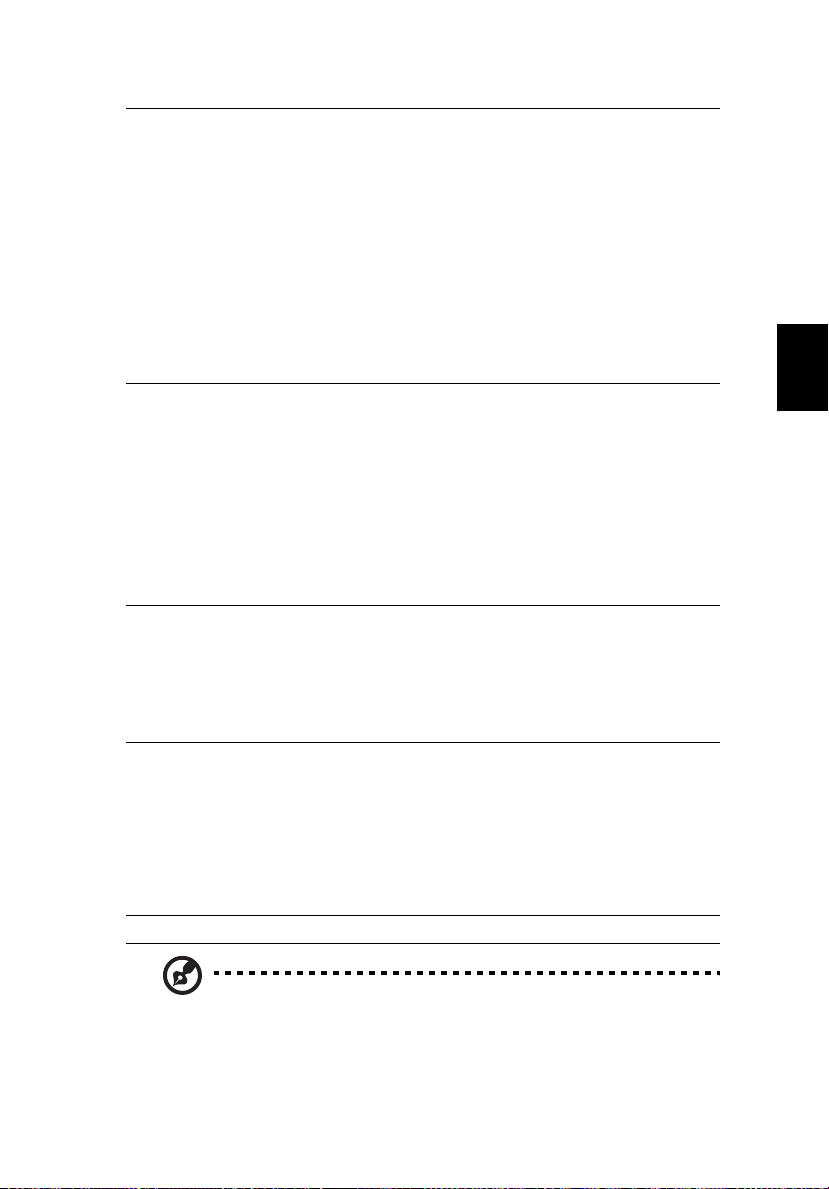
9
Software Acer eManager
(Acer ePowerManagement/Acer eNetManagement/
Acer ePresentation/Acer eRecovery/Acer eSettings)
Acer Soft Button
Acer Launch Manager
Microsoft
Microsoft
Adobe
®
Experience Tablet PC
®
Reader
®
Reader
®
Acer System Recovery CD
™
™
™
Opcionales y
accesorios
Norton AntiVirus
CyberLink® PowerDVD
NTI CD-Maker
Acer ezDock
Módulo de unidad DVD Super Multi, de doble capa, para
Acermedia Bay
Un módulo de unidad de disco rígido adicional de 60/80/
100 GB, para Acermedia Bay
Batería adicional de iones de litio, con 6 elementos para
AcerMedia Bay.
Módulos de expansión de memoria adicionales tipo
soDIMM DDR2 de 256/512 MB o 1 GB, 400/533 MHz
Unidad de disquete USB externa
Entorno
Temperatura:
• En funcionamiento: 5 ºC a 35 ºC
• En reposo: -20 ºC a 65 ºC
Humedad (no condensada):
• En funcionamiento: 20 % a 80 % de humedad relativa
• En reposo: 20 % a 80 % de humedad relativa
Conformidad
con el sistema
Garantía Un año, International Travelers Warranty (ITW)
Mobile PC 2001
ACPI 2.0
DMI 2.0
LDCM 6.0
PC2002
ENERGY STAR
®
Wi-Fi
Expensiones Compatibles Cisco (CCX)
Español
Nota: Las especificaciones anteriores son sólo para referencia.
La configuración exacta de su PC depende del modelo que usted
ha adquirido.
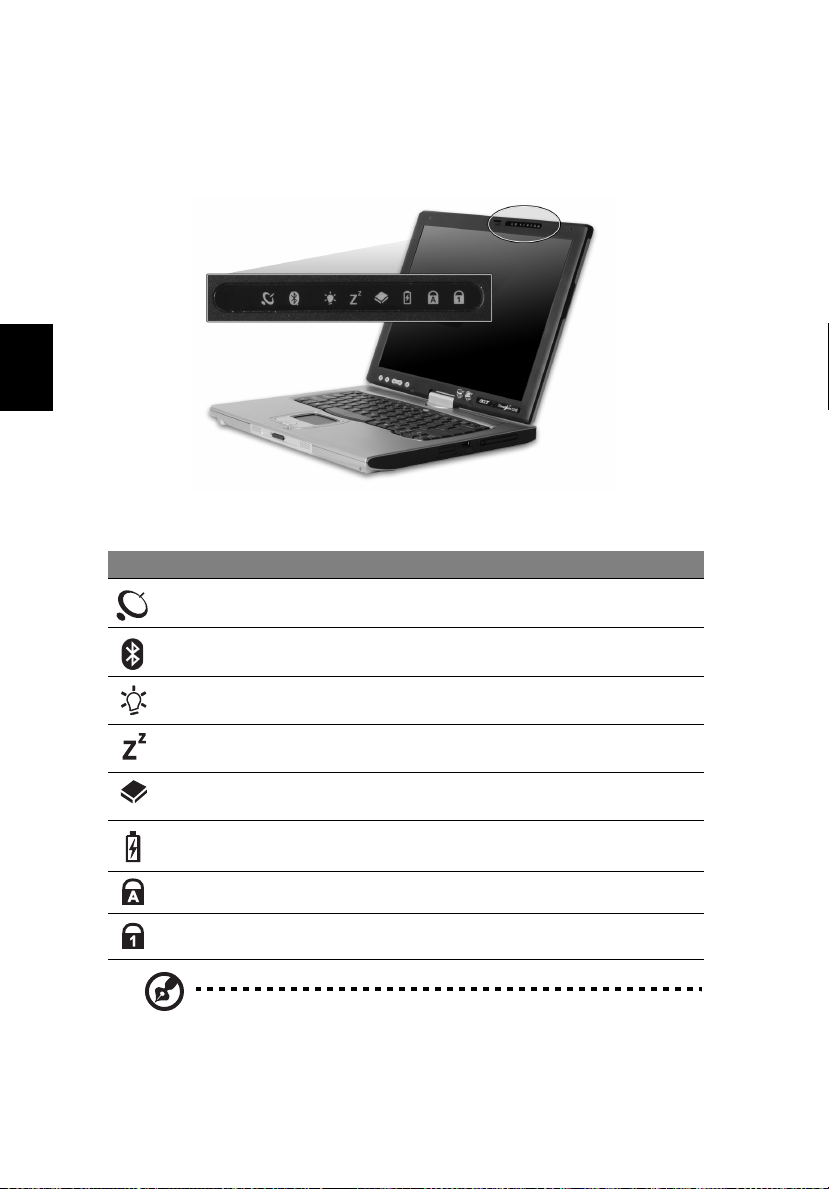
Español
10
Indicadores luminosos
El ordenador tiene 8 indicadores de estado de fácil lectura en el lado izquierdo
del teclado y 4 ubicados en la parte frontal.
Los indicadores de estado de encemdido/apagado, Batería y Comunicación
inalámbrica pueden ser vistos con la pantalla LCD cerrada.
Icono Función Descripción
Comunicación
inalámbrica
Bluetooth
inalámbrica
Indicador de
encendido
Dormir Indica que el PC está en el modo Dormir o
Indicador de
batería
Actividad de
medio
Caps Lock Se enciende al activar Caps Lock.
Se enciende para indicar el estado de las
comunicaciones Wireless LAN.
Se enciende para indicar el estado de las
comunicaciones Bluetooth.
Se enciende cuando el equipo está encendido.
Hibernación.
Se ilumina cuando se está cargando la batería.
Indica si el disco duro o la unidad óptica está activa.
Num Lock Se enciende al activar Num Lock.
1. Carga: La luz se vuelve ámbar durante la carga de la batería.
2. Carga completa: la luz se vuelve verde en el modo CA.
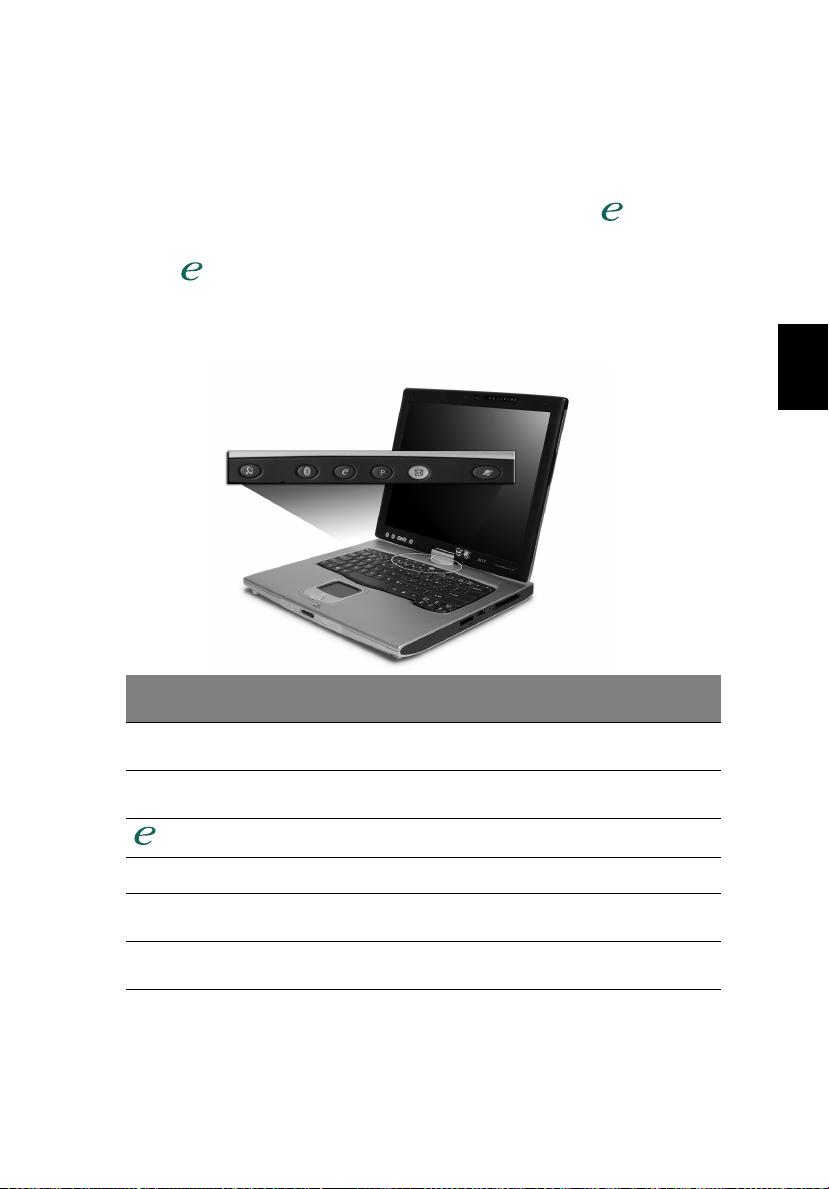
11
Botones de lanzamiento
Situados en la parte superior derecha, encima del teclado, existen 4 botones.
Estos botones reciben el nombre de teclas de arranque. Están designados como
las teclas para correo, navegador Web, Acer Empowering Key “ “ y teclas
programables.
Pulse “ “ para ejecutar Acer eManager. Consulte “Acer eManager” en la
página 20. El correo y el navegador Web son los programas determinados de
correo electrónico e Internet, pero el usuario puede cambiarlos. Para ajustar las
teclas de correo, navegador Web y teclas programables, ejecute Acer Launch
Manager. Consulte “Launch Manager” en la página 21.
Español
Botón de
lanzamiento
Comunicación
inalámbrica
Bluetooth
inalámbrica
P
Correo Aplicación de correo electrónico
Navegador Web Aplicación del navegador de Internet
Aplicación predeterminada
Pulse el botón para activar / desactivar la función LAN
inalámbrica.
Pulse el botón para activar / desactivar la función Bluetooth.
Acer eManager (programable por el usuario)
Programable por el usuario
(programable por parte del usuario)
(programable por el usuario)
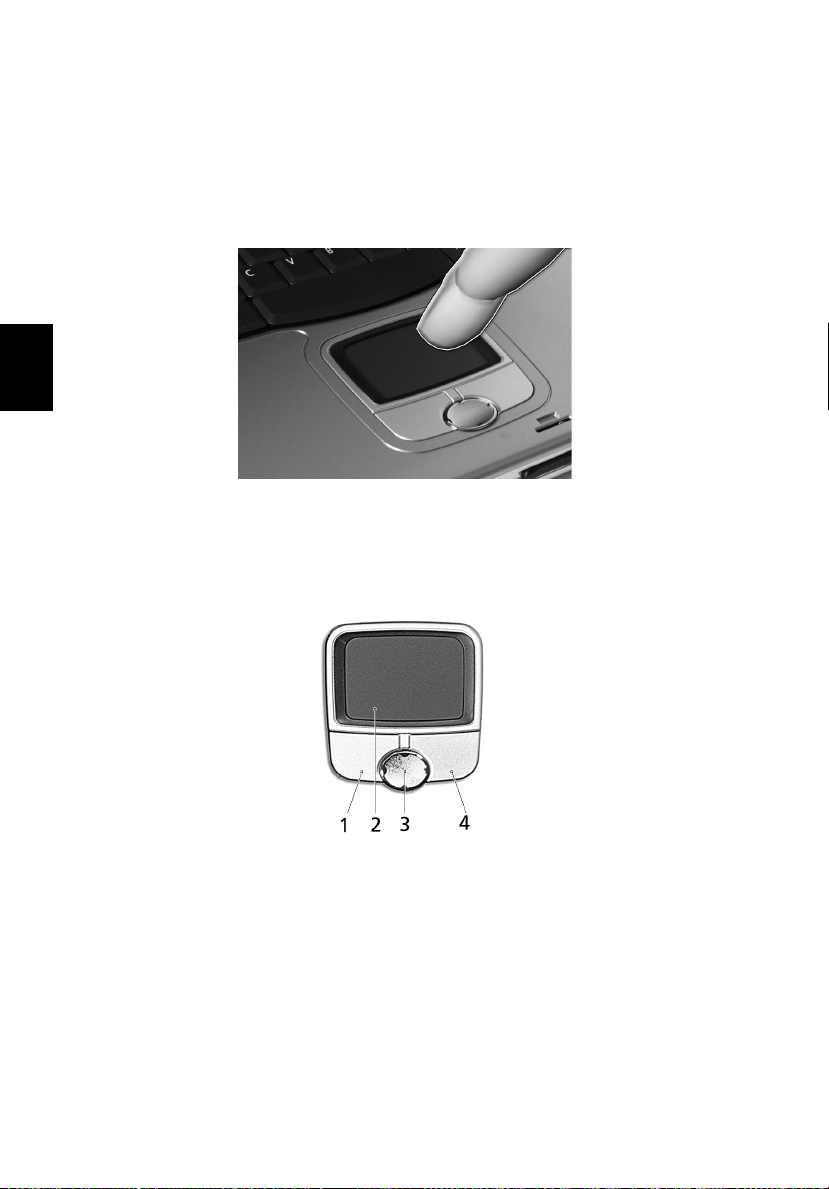
Español
12
Panel tactilar
El panel tactilar integrado es un dispositivo señalador que detecta el
movimiento en su superficie. Esto significa que el cursor responde a los
movimientos de su dedo sobre la superficie. La ubicación central del soporte
para las palmas de las manos ofrece comodidad y apoyo óptimos.
Principios básicos del panel tactilar
Los siguientes puntos le mostrarán cómo utilizar el panel tactilar:
• Mueva su dedo através del panel tactilar (2) para mover el cursor.
• Presione los botones izquierdo (1) y derecho (4) situados en los bordes del
panel para seleccionar y ejecutar funciones. Estos dos botones son similares
a los botones izquierdo y derecho de un ratón. El golpear ligeramente en
el tactilar está el mismo tan clic el botón izquierdo.
• Use el botón central de desplazamiento en 4 direcciones (3) para
desplazarse hacia arriba, abajo, izquierda o derecha en una página. Este
botón imita el pulsar el cursor en la barra de desplazamiento derecha de
las aplicaciones Windows.
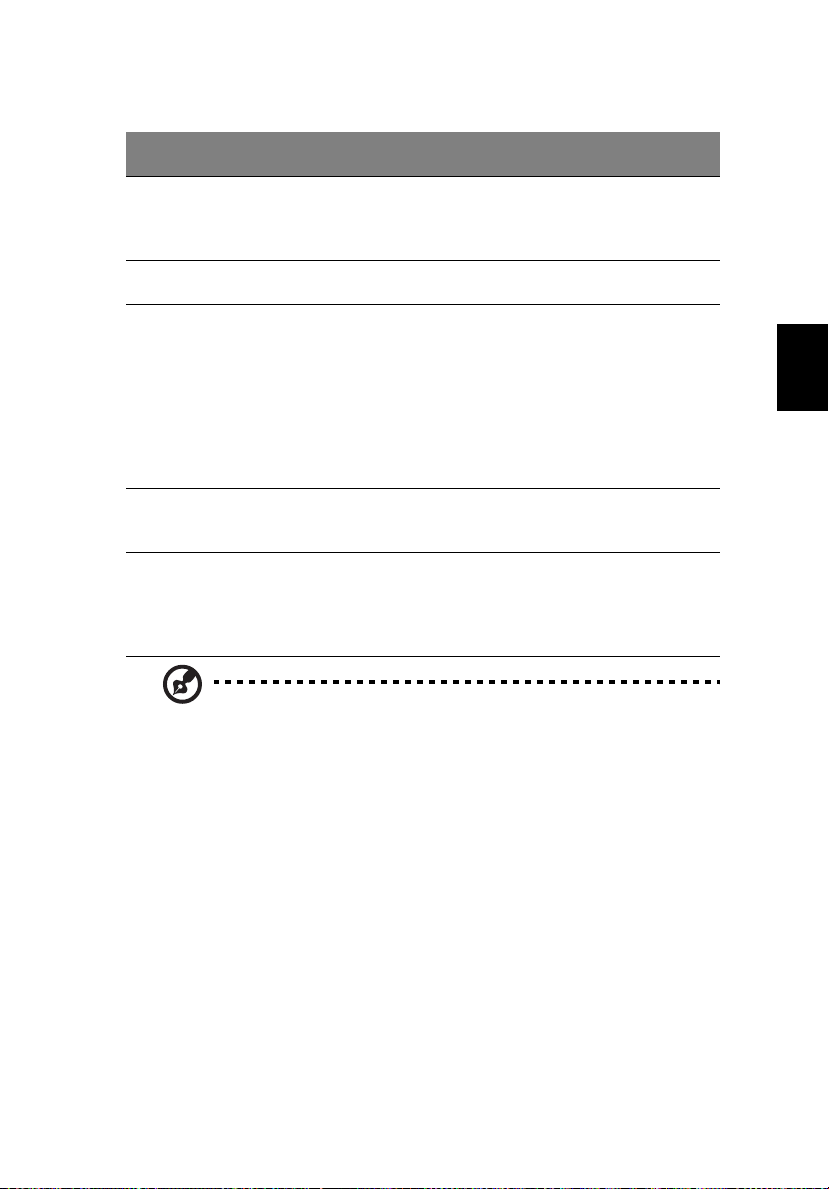
13
Función
Ejecutar Doble clic
Seleccionar Clic una sola
Arrastrar Clic y
Acceso al
menú
contextual
Desplazar Hacer clic y
Botón
izquierdo (1)
con rapidez.
vez.
mantenga la
presión.
Luego mueva
su dedo
sobre el
panel tactilar
para
arrastrar.
Nota: Mantenga sus dedos secos y limpios al utilizar el panel
tactilar. Igualmente manténgalo seco y limpio. El panel tactilar es
sensible a los movimientos del dedo. Por ello, mientras más suave
sea el contacto, mejor será la respuesta. Golpear con demasiada
fuerza no aumentará la respuesta del mismo.
Botón
derecho (4)
Clic una sola
vez.
Golpecillo (2)
Dé dos golpecillos (a
la misma velocidad
que al doble clic el
botón del ratón).
Dé un solo
golpecillo.
Dé dos golpecillos (a
la misma velocidad
que al doble clic el
botón del ratón) y
mantenga el dedo
sobre el panel tras el
segundo golpecillo
para arrastrar el
cursor.
Botón
central (3)
mantener
arriba / abajo
/ izquierda /
derecha.
Español
 Loading...
Loading...