Acer TravelMate C300 series User Manual [cs]
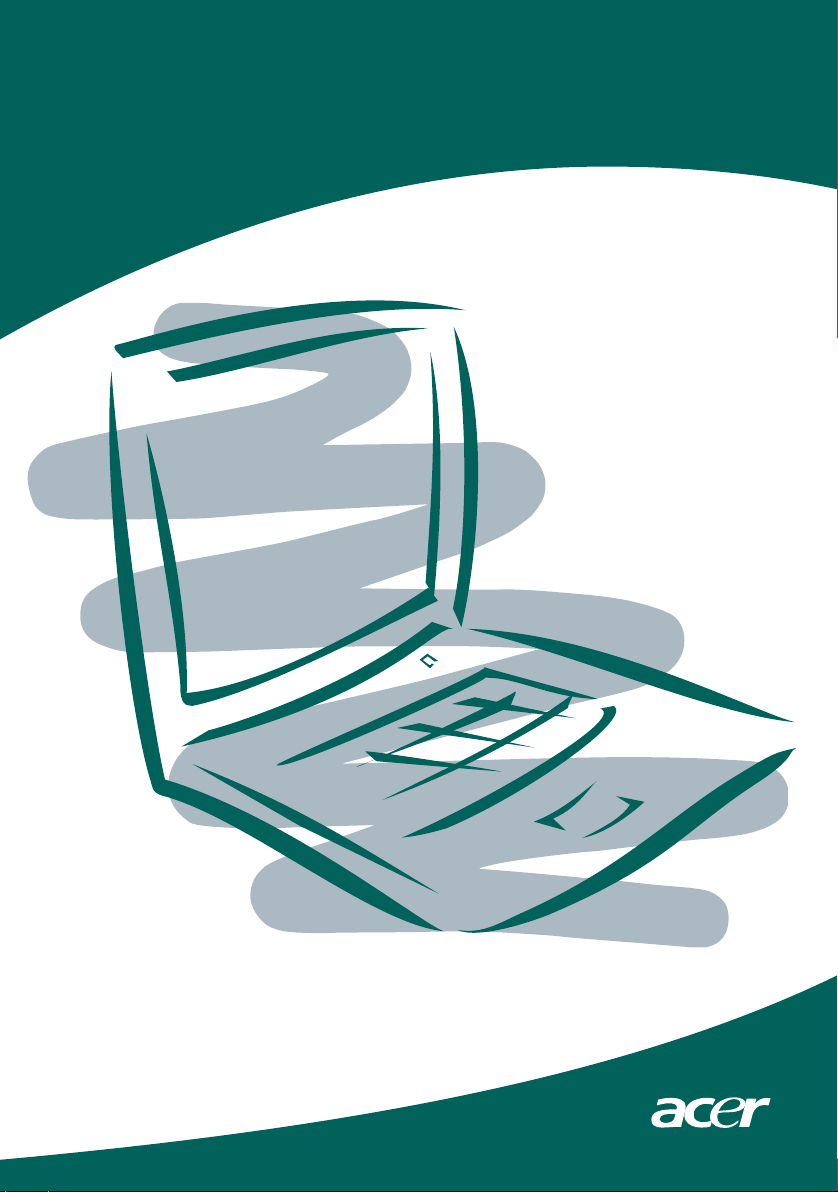
Notebook Acer TravelMate série C300
Uživatelská příručka
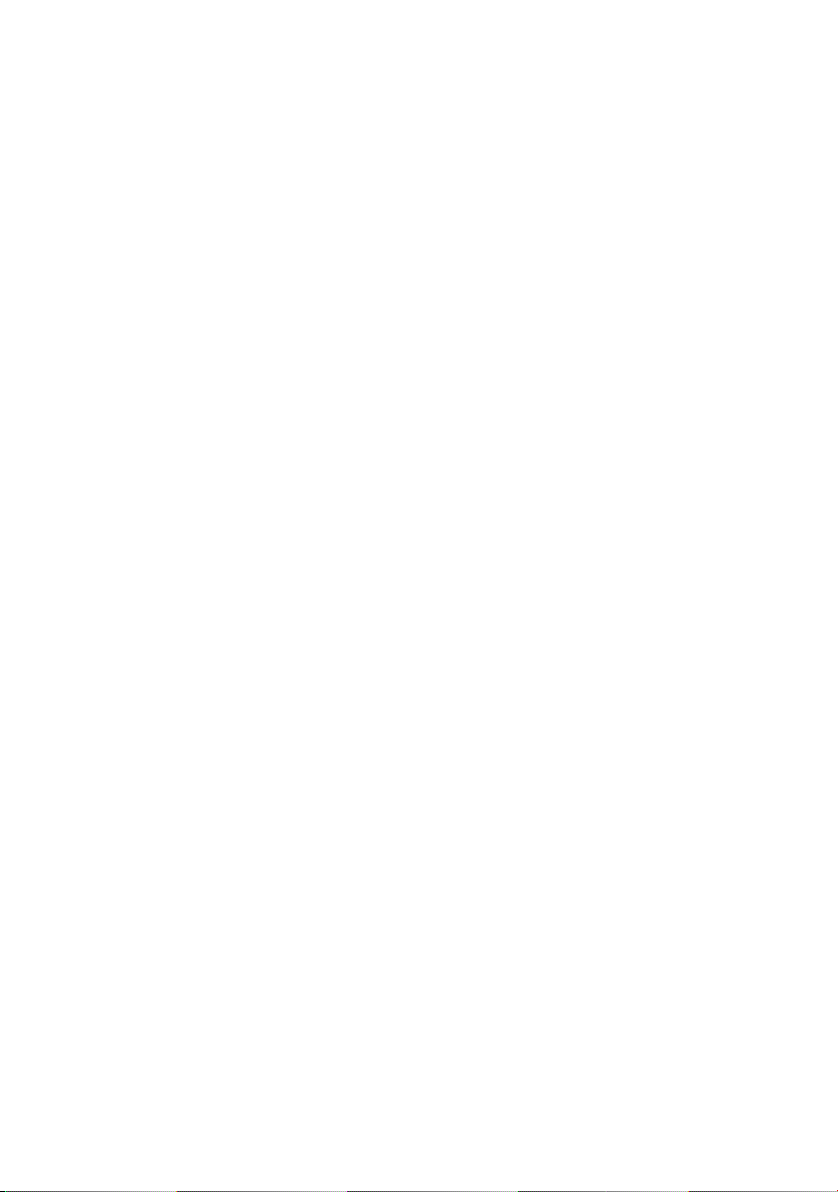
Notebook Acer
TravelMate série C300
Uživatelská příručka
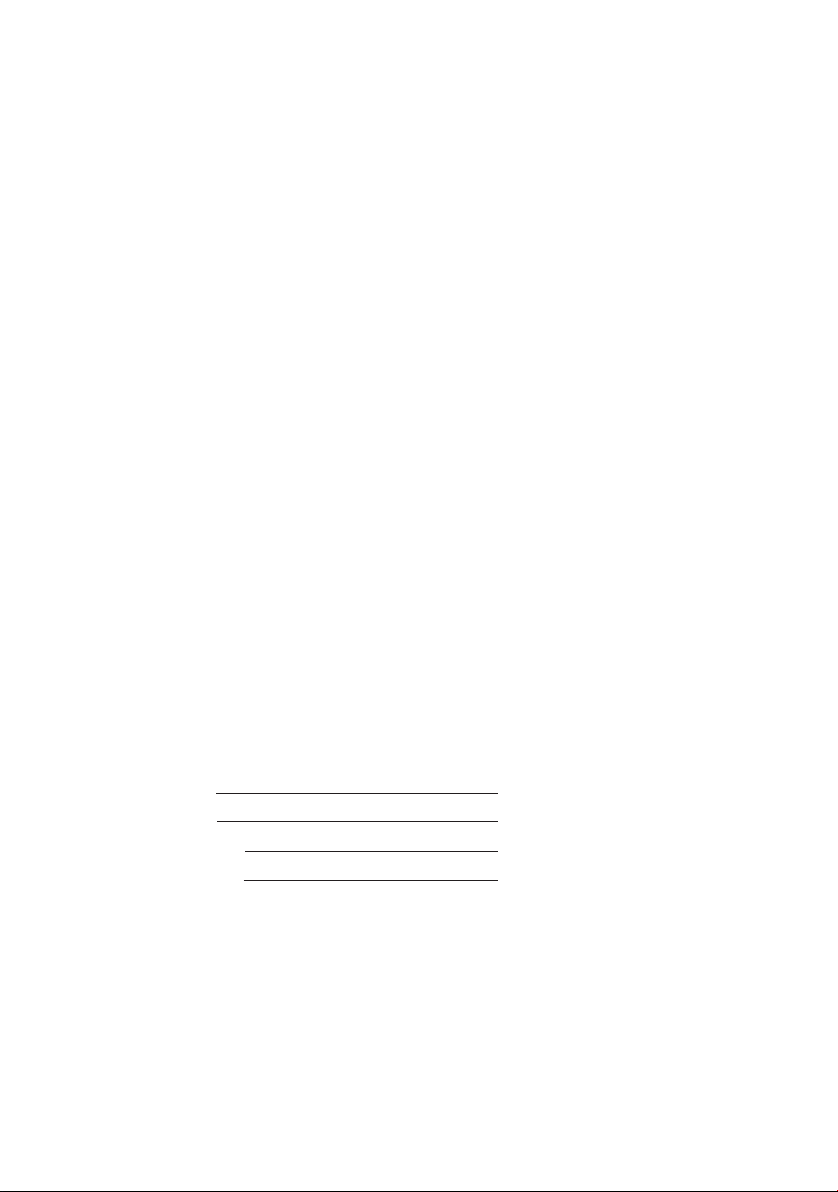
ii
Copyright © 2003. Acer Incorporated.
Všechna práva vyhrazena.
Uživatelská příručka k notebooku TravelMate série C300
Původní vydání: Říjen 2003
Informace v této publikaci mohou být čas od času změněny, a to bez upozorňování
jakýchkoli osob na takovéto opravy nebo změny. Tyto změny budou zapracovány do
nových vydání této příručky nebo doplňkových dokumentů a publikací. Společnost
Acer neposkytuje žádná zpodobení nebo záruky, ať již vyjádřené nebo implikované,
s ohledem na obsah zde uvedených informací, a zejména se zříká implikovaných
záruk obchodovatelnosti nebo vhodnosti výrobku pro konkrétní účel.
Do níže uvedených kolonek si zaznamenejte číslo modelu počítače, výrobní číslo,
datum a místo zakoupení. Výrobní číslo a číslo modelu jsou uvedeny na štítku, který je
na spodní straně počítače. Veškerá korespondence, týkající se Vašeho počítače, musí
obsahovat výrobní číslo, číslo modelu a informace o prodeji.
Žádná část této publikace nesmí být reprodukována, ukládána do systému pro opětovné zpřístupnění, nebo přenášena v jakékoli formě nebo jakýmkoli způsobem, optickým, elektronickým, ve formě záznamu nebo jakkoli jinak, bez předchozího písemného
souhlasu společnosti Acer Incorporated.
Počítač Notebook TravelMate série C300
Číslo modelu:
Výrobní číslo:
Datum zakoupení:
Místo zakoupení:
Acer a logo Acer jsou registrované obchodní známky společnosti Acer Incorporated.
Názvy nebo obchodní známky výrobků jiných společností jsou v této příručce uváděny pouze z identifikačních důvodů, přičemž náležejí jejich odpovídajícím vlastníkům
(společnostem).
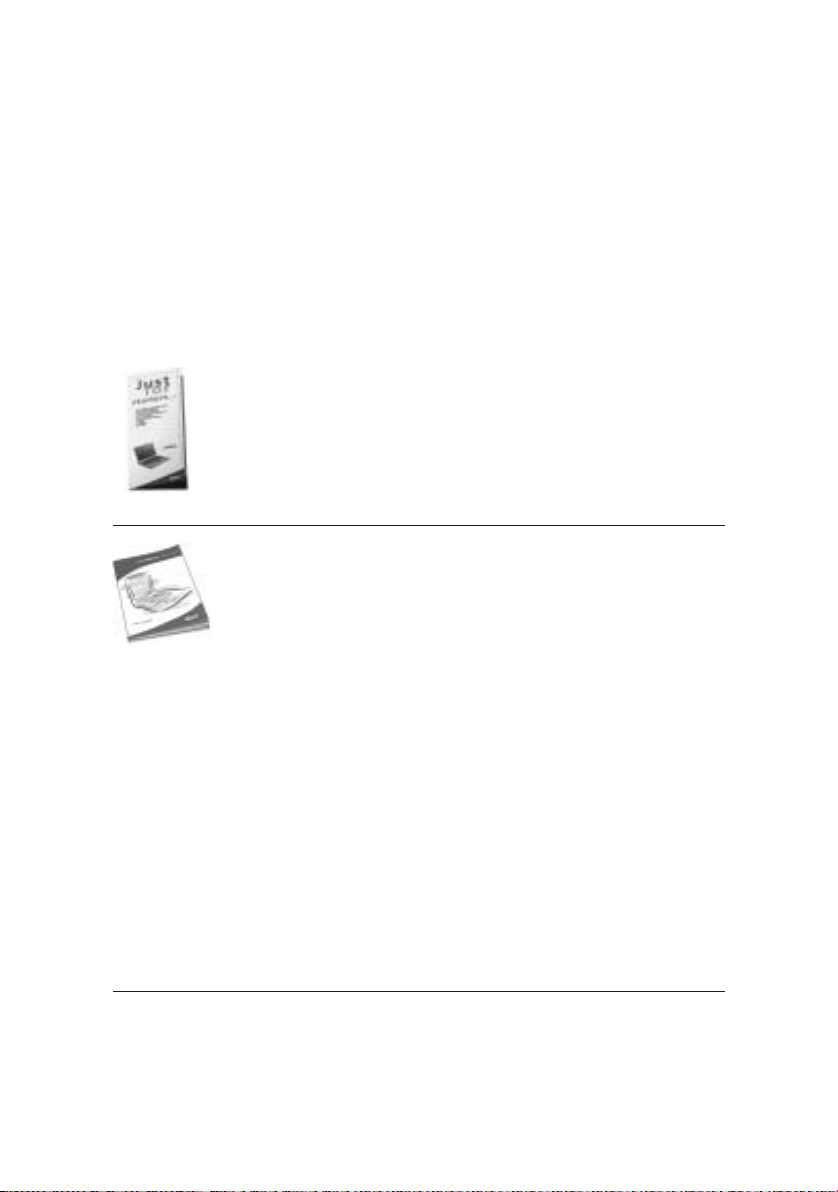
Nejdříve několik věcí úvodem
Rádi bychom Vám poděkovali, že jste si zvolili notebook série TravelMate.
Doufáme, že budete se svým počítačem TravelMate spokojeni tak, jako jsme
byli my, když jsme tento počítač pro Vás připravovali.
Vaši průvodci
Abychom Vám usnadnili používání Vašeho počítače TravelMate, připravili
jsme pro Vás několik průvodců:
Jako úplně první - rozkládací plakát Just for
Starters... Vám pomůže na samotném začátku
při sestavování Vašeho počítače.
Tato Uživatelská příručka Vám představí řadu možností,
které Vám umožní, abyste byli díky svému počítači produktivnější. Tento průvodce poskytuje jasné a přehledné informace,
týkající se počítače,
a z tohoto důvodu si jej pečlivě přečtěte.
Pokud byste si někdy chtěli vytisknout kopii, je tato Uživatelská příručka v anglickém jazyce rovněž dostupná ve formátu
PDF. Postupujte následovně:
1 Klikněte na tlačítka Start, All Programs (Všechny progra-
my) a pak na položku AcerSystem.
2 Klikněte na položku AcerSystem User’s guide.
Poznámka: K prohlížení tohoto souboru je nezbytný nain-
stalovaný program Adobe Acrobat Reader. Pokud program
Adobe Acrobat Reader není na Vašem počítači nainstalován,
můžete kliknutím na ikonu TravelMate User’s Guide nejprve
spustit instalační program programu Acrobat Reader. Postupujte podle pokynů na obrazovce, až do dokončení instalace.
Případné pokyny, týkající se používání programu Adobe
Acrobat Reader, získáte v nabídce Help (Nápověda).
iii
Pro další informace o našich výrobcích, službách a informacích
o technické podpoře (support) můžete navštívit naši internetovou stránku
(www.acer.com).
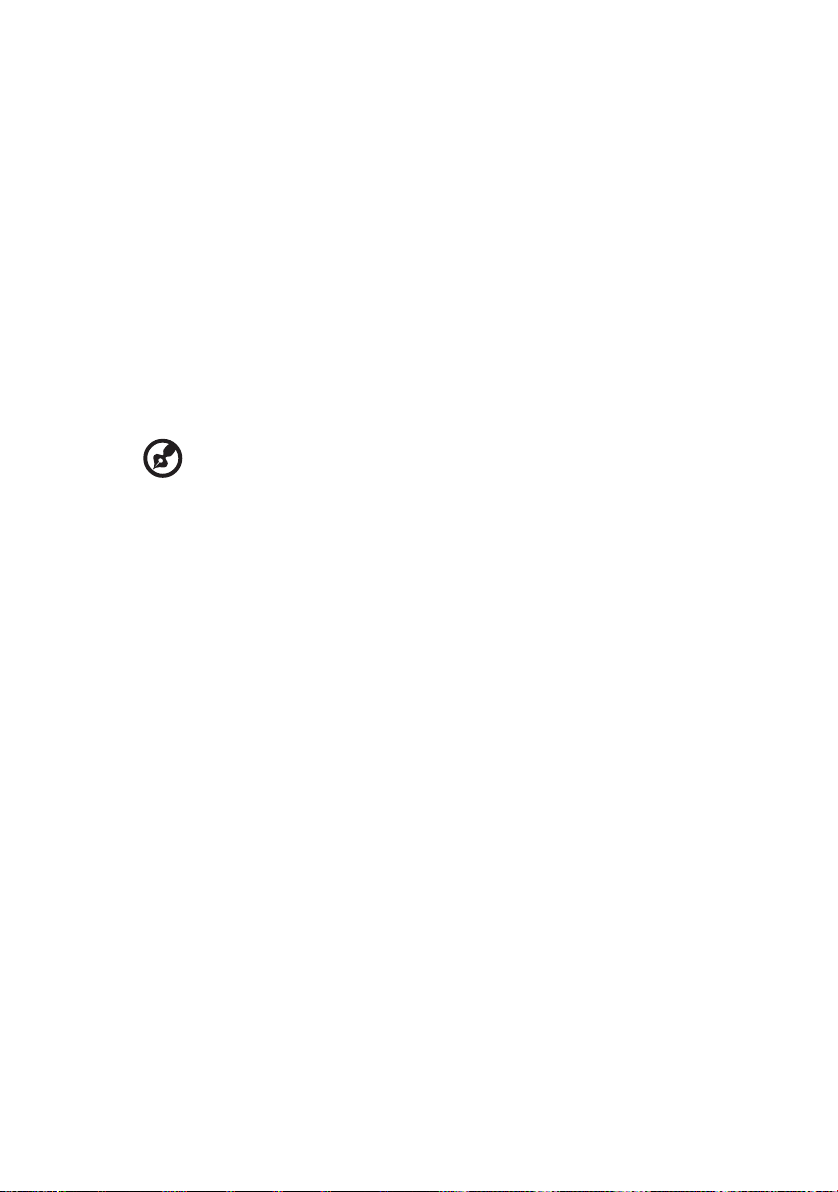
iv
Základní péče a rady pro používání Vašeho počítače
Zapínání a vypínání počítače
Při zapínání počítače posuňte a pak uvolněte posuvný síťový vypínač,
umístěný na levé straně počítače TravelMate. Pro umístění tohoto vypínače
– viz část „Čelní pohled“ na stránce 4.
Vypnutí napájení počítače můžete provést některým z následujících způsobů:
• Pomocí příkazu Windows pro vypnutí
Klikněte na tlačítko Start, Turn Off Computer (Vypnout počítač), a nako-
nec klikněte na tlačítko Turn Off (Vypnout).
• Pomocí síťového vypínače
- - - - - - - - - - - - - - - - - - - - - - - - - - - - - - -
Poznámka: Síťový vypínač můžete rovněž používat k provádění
různých funkcí režimu řízení spotřeby. Viz část „Základní řízení
spotřeby“ na stránce 29.
Péče o Váš počítač
Váš počítač Vám bude dobře sloužit, budete-li o něj správně pečovat.
• Nevystavujte počítač přímému slunečnímu záření. Neumisťujte počítač
do blízkosti zdrojů tepla, jakým je například radiátor.
• Nevystavujte počítač teplotám nižším než 0°C nebo vyšším než 50°C.
• Nevystavujte počítač působení magnetických polí.
• Nevystavujte počítač dešti nebo vlhkosti.
• Zabraňte polití počítače vodou nebo jakoukoli tekutinou.
• Nevystavujte počítač velkým nárazům a otřesům.
• Nevystavujte počítač prachu a nečistotám.
• Na horní plochu počítače nikdy neumisťujte žádné předměty, aby nedošlo k jeho poškození.
• Vyvarujte se prudkého zavírání krytu displeje.
• Nikdy počítač neumisťujte na nerovné plochy.
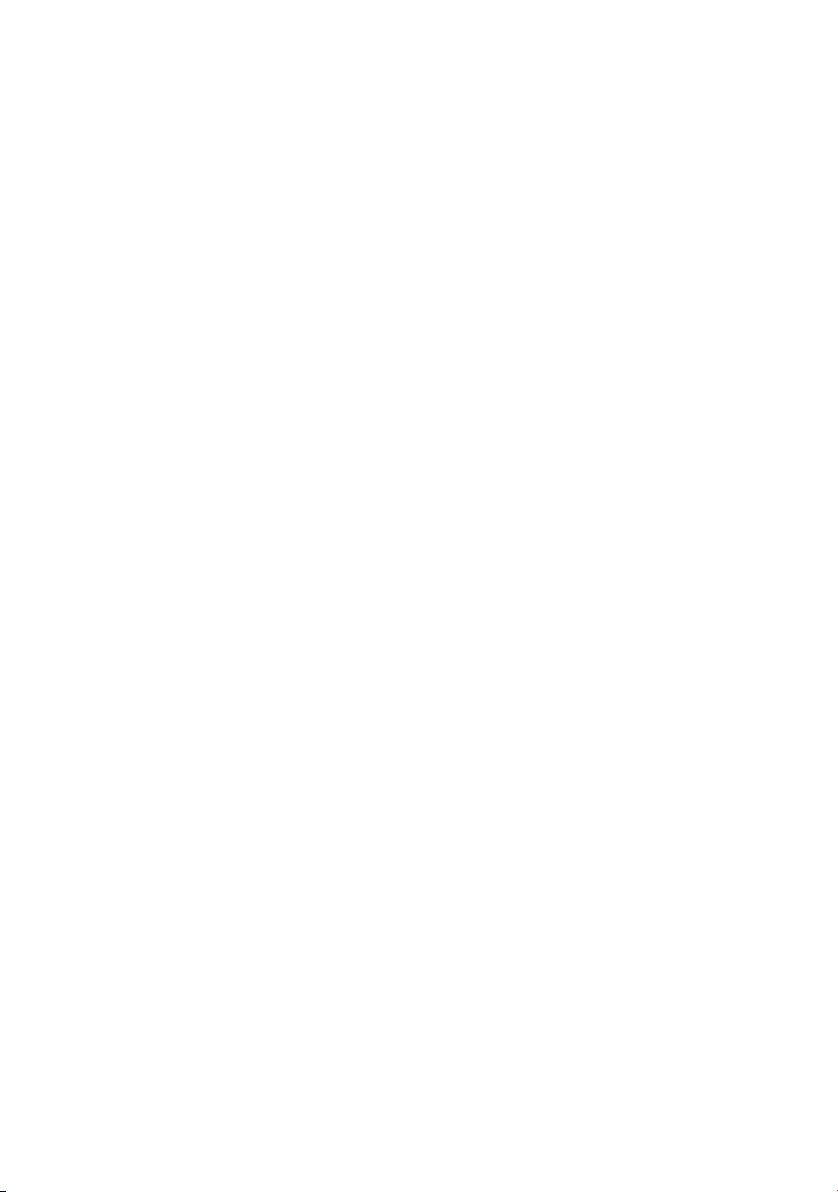
Péče o síťový adaptér
Zde je několik rad, jak pečovat o síťový adaptér:
• Nepřipojujte síťový adaptér k žádnému jinému zařízení.
• Nešlapejte na síťový napájecí kabel a neumisťujte na něj žádné těžké
předměty. Pečlivě umístěte síťový napájecí kabel a veškeré kabely mimo
frekventovanou oblast, kde často chodí lidé.
• Při odpojování síťového napájecího kabelu ze síťové zásuvky nikdy netahejte za samotný kabel, ale vždy uchopte zástrčku.
• Celková proudová zátěž připojených zařízení nesmí přesáhnout proudovou zátěž prodlužovacího kabelu (pokud jej používáte). Celková proudová zátěž všech zařízení, zapojených do jedné síťové zásuvky nesmí
přesáhnout kapacitu pojistky.
Péče o baterii počítače
Zde je několik rad, jak pečovat o baterii:
• Při výměně baterie používejte pouze baterie stejného druhu. Před vyjmutím nebo výměnou baterií vypněte napájení počítače.
• Nezasahujte do obalu baterií. Udržujte baterie mimo dosah dětí.
• Použité baterie odstraňte v souladu s místními předpisy a nařízeními.
Pokud je to možné, zajistěte jejich recyklaci.
v
Čištění a servis počítače
Při čištění svého počítače dodržujte následující kroky:
1 Vypněte počítač a vyjměte baterii.
2 Odpojte síťový adaptér.
3 Pro čištění používejte měkký hadřík, navlhčený ve vodě. Pro čištění
nepoužívejte tekuté nebo aerosolové čističe.
4 Pokud počítač nepracuje normálně. Postupujte podle pokynů „Odstraňo-
vání potíží s mým počítačem“ na stránce 51.
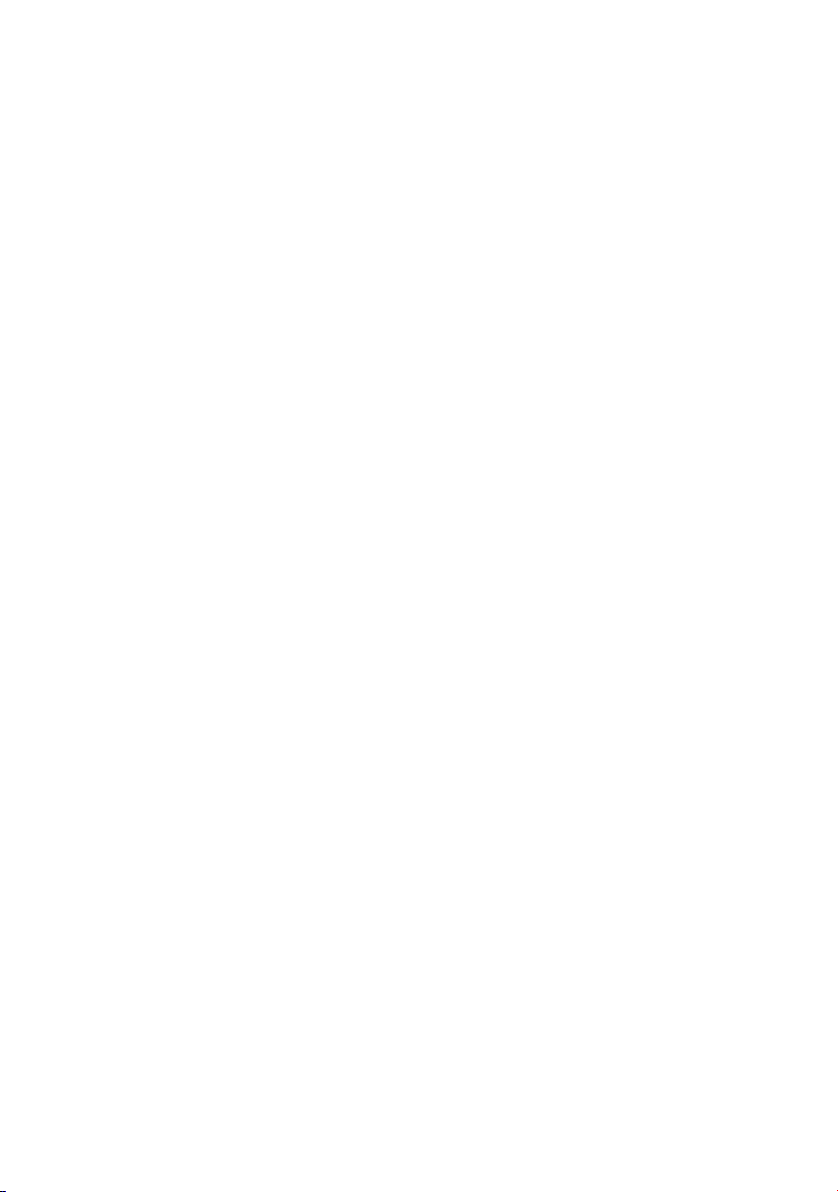
vi
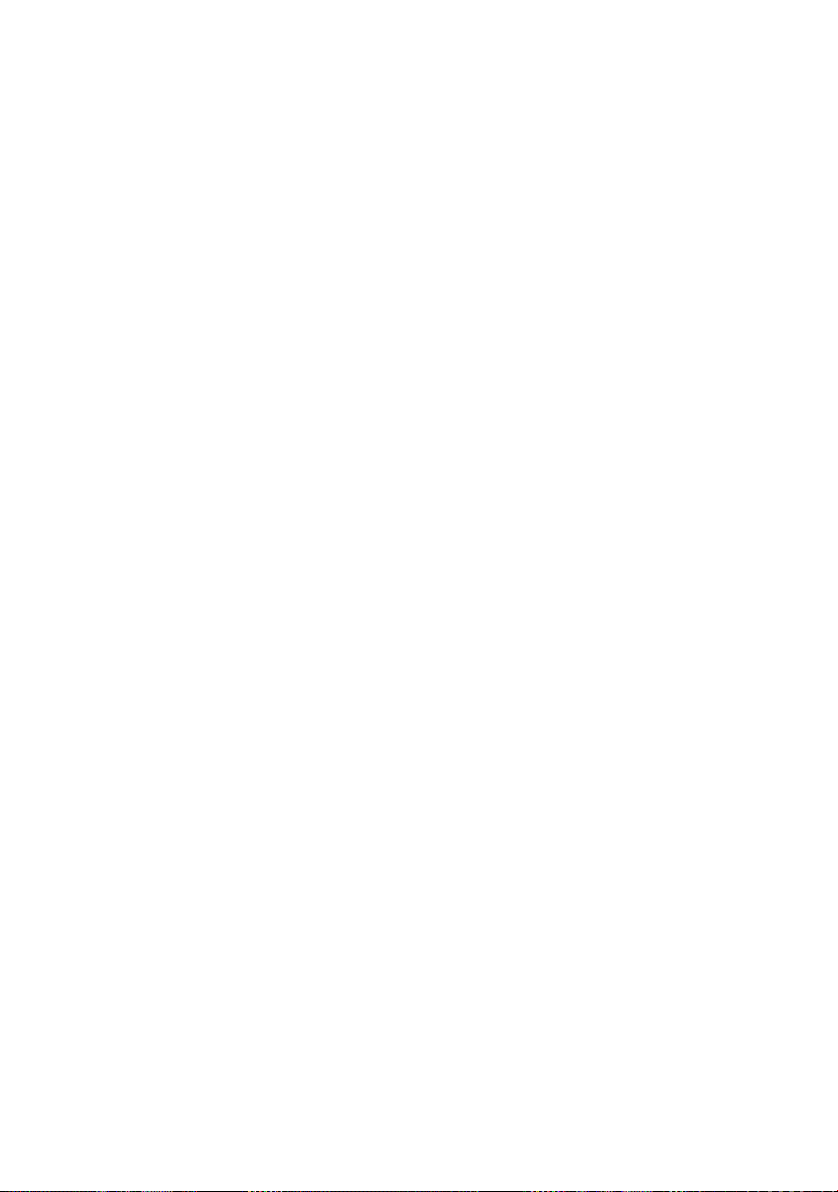
Nejdříve několik věcí úvodem .................................................iii
Vaši průvodci ......................................................................iii
Základní péče a rady pro používání Vašeho počítače ...... iv
1 Obeznámení s počítačem TravelMate ............... 1
Prohlídka počítače TravelMate ................................................3
Čelní pohled .......................................................................3
Pohled na levou stranu ....................................................... 4
Pohled na pravou stranu .................................................... 5
Pohled zezadu ................................................................... 6
Pohled zespodu ................................................................. 8
Používání počítače v režimu Tablet ........................................ 9
Psaní v režimu tablet .........................................................9
Přednosti .............................................................................. 12
Indikátory .............................................................................. 14
Významy ikon ................................................................... 16
Používání klávesnice ............................................................ 17
Speciální klávesy ............................................................. 17
Touchpad .............................................................................. 24
Základy ovládání touchpadu ............................................ 24
Ukládání dat .........................................................................26
Pevný disk ........................................................................26
Optická mechanika ..........................................................26
Audio ....................................................................................28
Řízení spotřeby energie .......................................................29
Senzor světla - Acer light sensor ..........................................30
Přenášení počítače TravelMate ............................................ 31
Odpojování z pracovní plochy .......................................... 31
Přenášení počítače .......................................................... 31
Přenesení počítače domů ................................................ 32
Cestování s počítačem .....................................................34
Mezinárodní cestování s počítačem .................................35
Zabezpečení Vašeho počítače ............................................. 36
Používání bezpečnostního zámku počítače ..................... 36
vii
Obsah
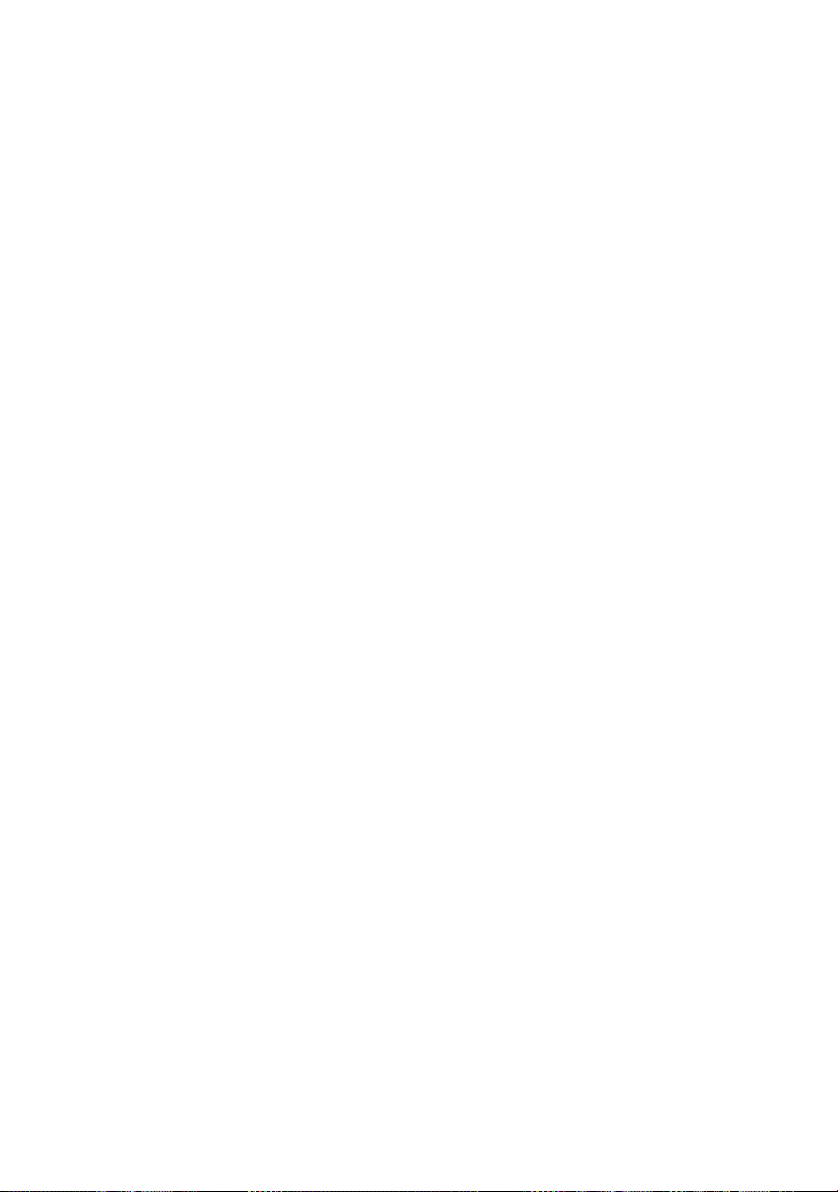
viii
2 Přizpůsobování počítače ................................. 39
Rozšiřování prostřednictvím doplňků ...................................41
Doplňky pro rozšíření konektivity ..................................... 41
Doplňky pro rozšíření konfigurace ................................... 44
Používání systémových pomocných programů (utilit) ........... 47
Program Notebook Manager ............................................ 47
Program Launch Manager ............................................... 48
BIOS Utilita ......................................................................49
3 Odstraňování problémů s mým počítačem ...... 51
Často pokládané otázky ....................................................... 53
Vyžádání servisu .................................................................. 57
Mezinárodní záruka (ITW) ...............................................57
Předtím, než zavoláte ...................................................... 57
Příloha A Tlačítko Acer soft button ..................... 59
Příloha B Technické údaje .................................. 65
Příloha C Upozornění ......................................... 71
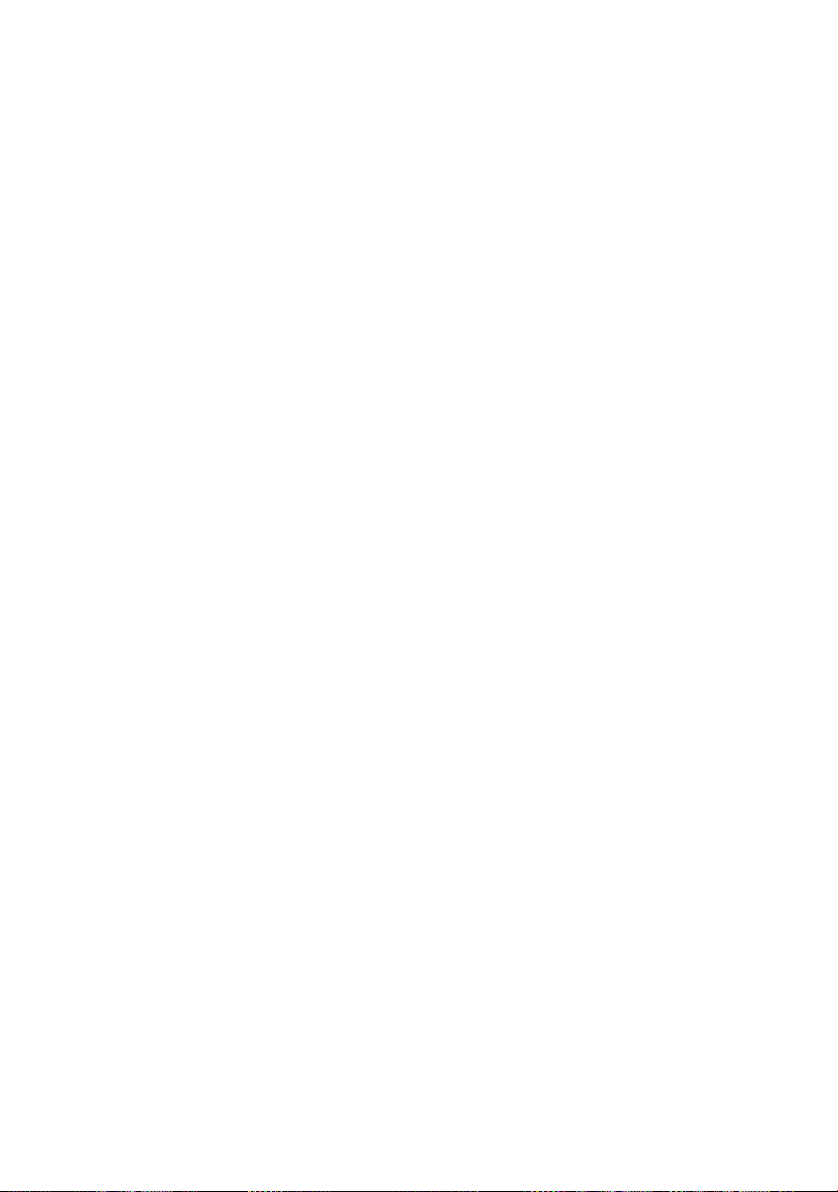
1 Obeznámení s počítačem
TravelMate
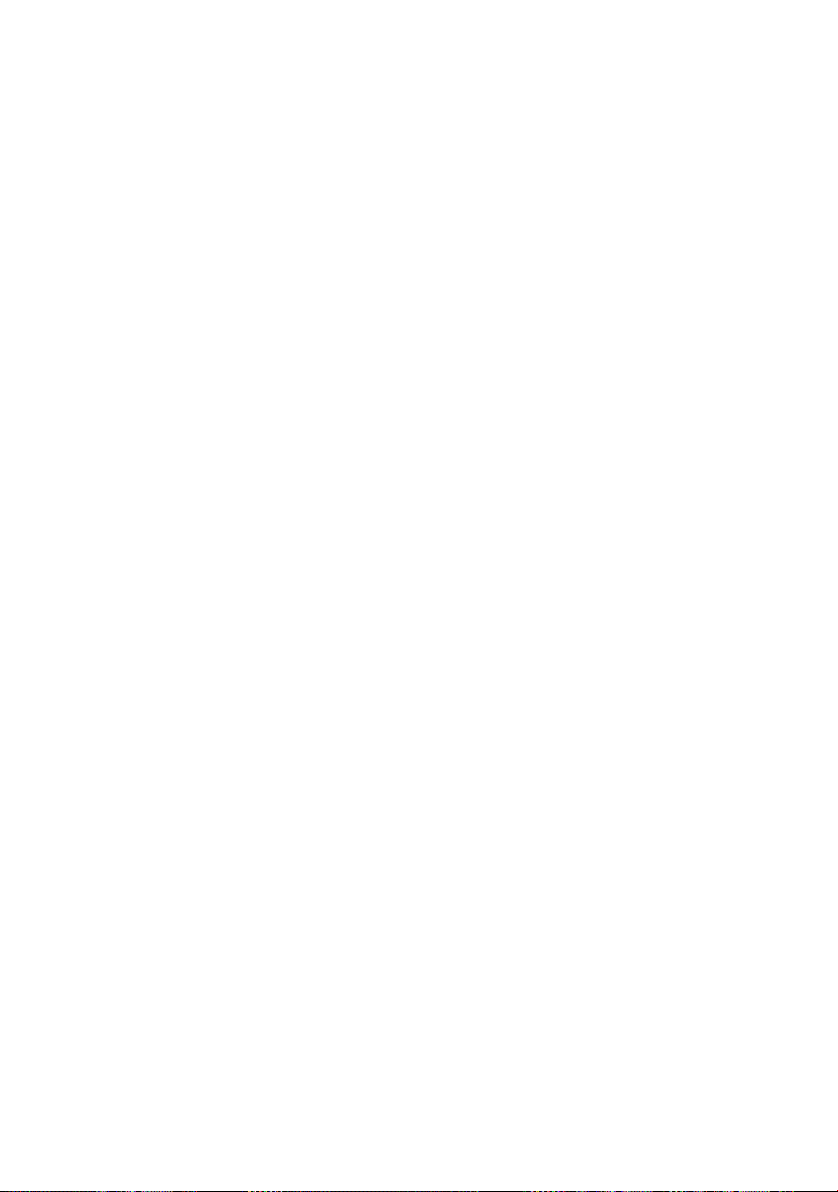
Váš počítač TravelMate představuje kombinaci vysokého výkonu, všestrannosti, předností
řízení spotřeby a multimediálních schopností
s jedinečným stylem a ergonomickým
designem. Se svým novým výpočetním
partnerem docílíte nedostižnou produktivitu
a spolehlivost.

Prohlídka počítače TravelMate
Po sestavení svého počítače podle postupu, který je vyobrazen na plakátu
Just for Starters... se nyní podíváme „kolem dokola“ na Váš nový počítač
TravelMate.
Čelní pohled
3
Číslo Položka Popis
1 Hrot EMR Hrot na principu elektromagnetické rezo-
nance (EMR), který se používá pro zadávání dat v režimu Tablet. Pro zápis a zadávání
dat na obrazovku používejte pouze hrot,
kompatibilní s EMR.
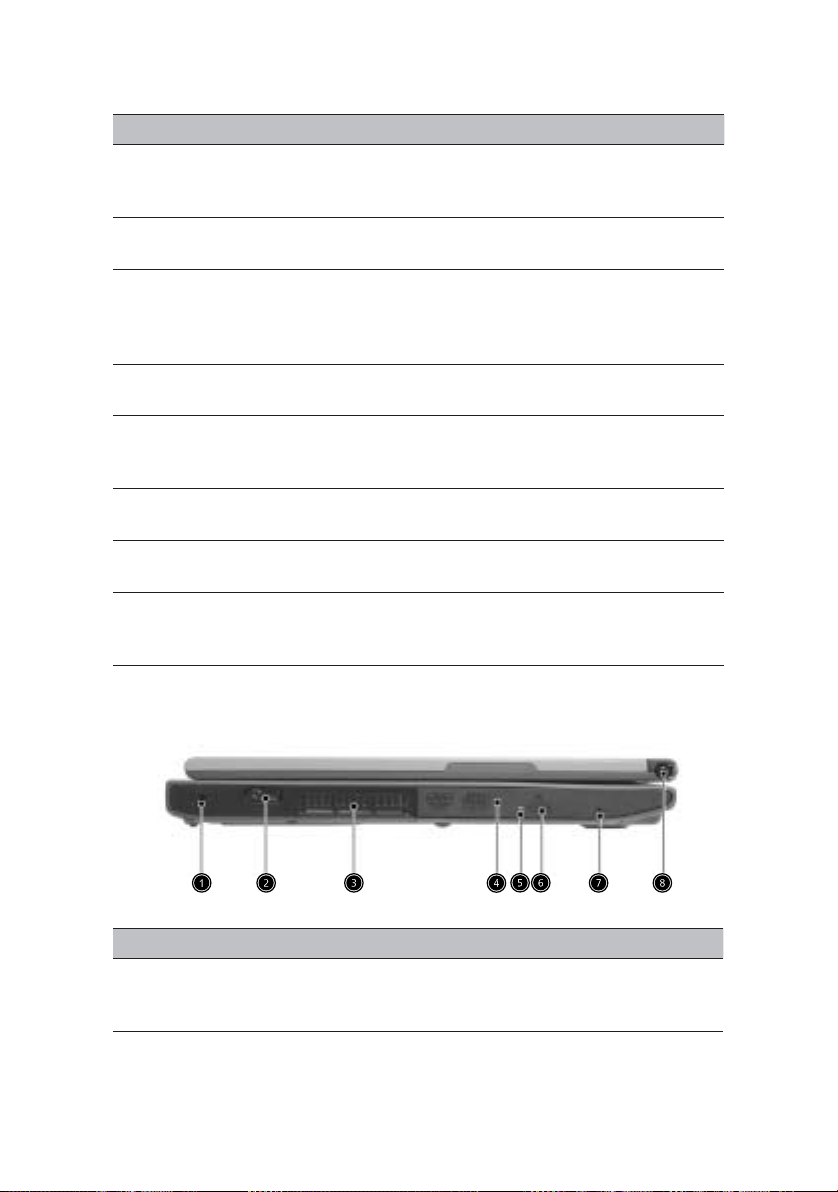
4
Číslo Položka Popis
2 Obrazovka displeje Rovněž nazývaný LCD displej (displej
s tekutými krystaly), pro zobrazování
výstupu počítače.
3 Klávesy Tablet Přidávají další funkčnost při provozu
počítače v režimu Tablet.
4 Spouštěcí klávesy Tlačítka pro spouštění často používaných
programů. Viz část „Spouštěcí klávesy“ na
stránce 23, kde jsou uvedeny další podrobnosti.
5 Plocha pro opření
zápěstí
6 Tlačítka pro kliknutí
(levé a pravé)
7 Touchpad Polohovací zařízení citlivé na dotek, které
8 Klávesnice Slouží pro zadávání údajů do Vašeho
9 Stavové indikátory Diody LED, které rozsvícením a zhasnutím
Pohodlná podpůrná oblast pro Vaše ruce
při používání počítače.
Levé a pravé tlačítko má stejnou funkci,
jako levé a pravé tlačítko myši, střední
tlačítko slouží jako rolovací (ve 4 směrech).
pracuje podobně jako počítačová myš.
počítače.
indikují stav počítače, a jeho jednotlivé
funkce a komponenty.
1 Obeznámení s počítačem TravelMate
Pohled na levou stranu
Číslo Položka Popis
1 Bezpečnostní
zámek
Pro připojení k bezpečnostnímu zámku
počítače (založen na kompatibilitě se
systémem Kensington).
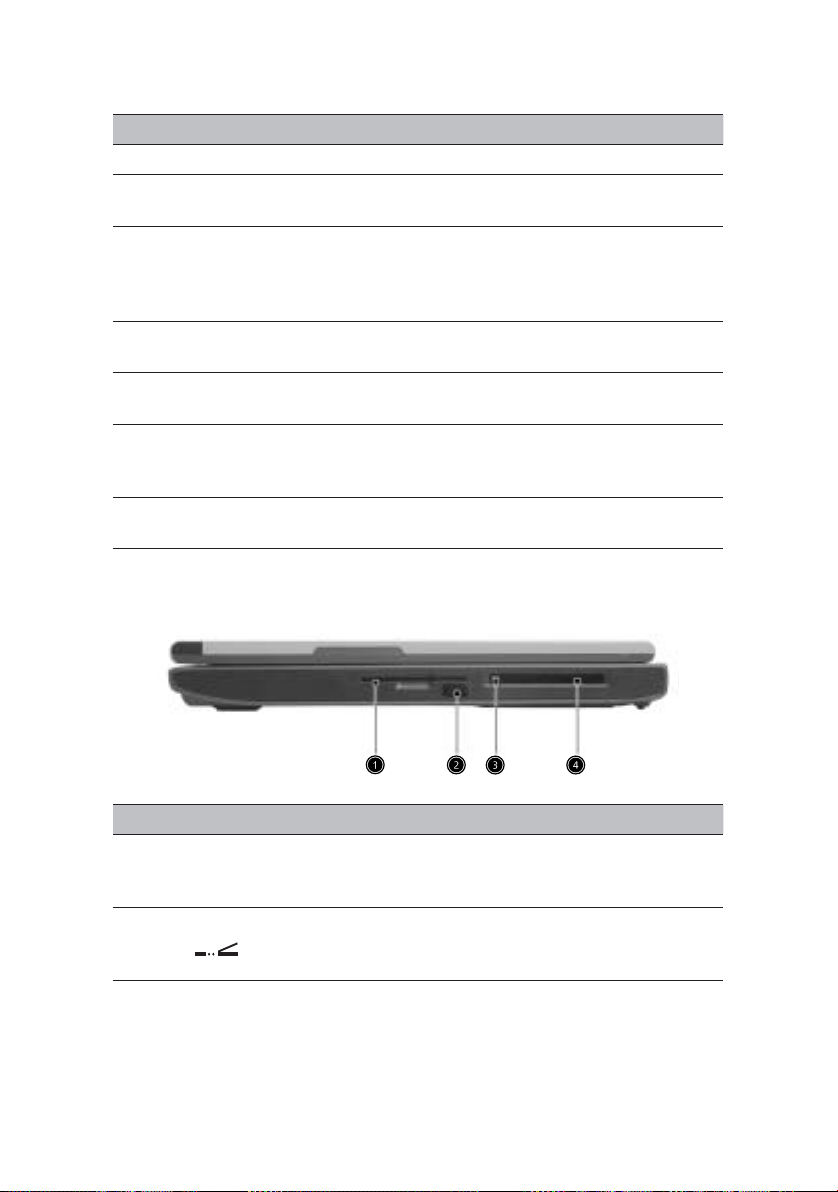
Číslo Položka Popis
2 Síťový vypínač Tímto tlačítkem se počítač zapíná.
3 Výřez pro odvětrá-
vání
4 Prostor pro mecha-
niku AcerMedia
5 Indikátor LED Rozsvítí se ve chvíli, kdy je optická mecha-
6 Tlačítko pro vysunutí Pro vysunutí optické mechaniky ze šachty
7 Štěrbina pro nouzo-
vé vysunutí
8 Slot pro pero Pro uložení pera, aby bylo po ruce, pokud
Umožňuje odvětrávání vzduchu ze šasi
počítače.
Pro moduly vyměnitelné za provozu, zahrnující mechaniky DVD-ROM, DVD/CD-RW
combo nebo dvojitou mechaniku DVD dual
drive.
nika aktivní.
optické mechaniky.
Slouží k vysunutí optické mechaniky ve
chvíli, kdy je počítač vypnutý. Viz stránka
54, kde najdete více podrobností.
se nepoužívá.
Pohled na pravou stranu
5
Číslo Položka Popis
1 Slot karty Smart
Card
2 Infračervený port
Slot pro rozhraní karty Smart Card
s autentizačním systémem před
zavedením systému.
Slouží jako rozhraní pro infračervená zařízení (například infračervená tiskárna, počítač, vybavený infračerveným portem).
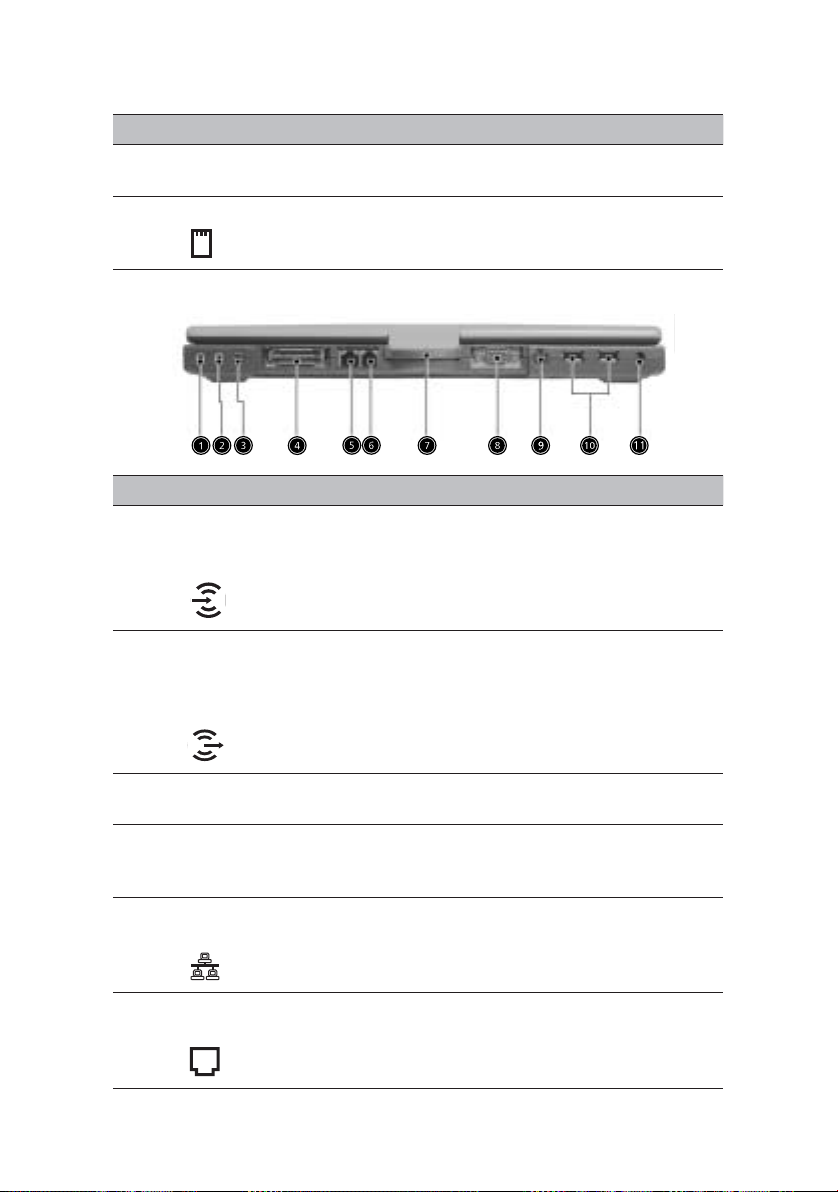
6
Číslo Položka Popis
3 Tlačítko pro vysunutí
PC karty
4 Slot pro kartu PC Pro zasunutí jedné PC-karty Typ II/I
Slouží pro vysunutí PC karty ze slotu.
16-bitů, nebo 32-bitové CardBus PC-karty.
1 Obeznámení s počítačem TravelMate
Pohled zezadu
Číslo Položka Popis
1 Konektor vstupní
linky/Konektor pro
mikrofon
Linkový vstup pro připojení audio zařízení
(například CD přehrávače, stereofonního
walkmanu a podobně).
2 Konektor pro připo-
jení výstupu reproduktorů/sluchátek/
výstupní linky
3 Port rozhraní IEEE
1394
4 Rozšiřující port Pro připojení replikátoru I/O portů nebo
5 Konektor pro připoje-
ní k počítačové síti
6 Konektor pro připoje-
ní modemu
Linkový výstup pro připojení audiozařízení
(například reproduktorů, sluchátek).
Pro připojení zařízení IEEE 1394 k počítači.
rozšiřujících zařízení (jako je například
EasyPort).
Pro připojení počítače k síti Ethernet
10/100/1000 Gigabit.
Slouží pro připojení vestavěného modemu
k telefonní lince.
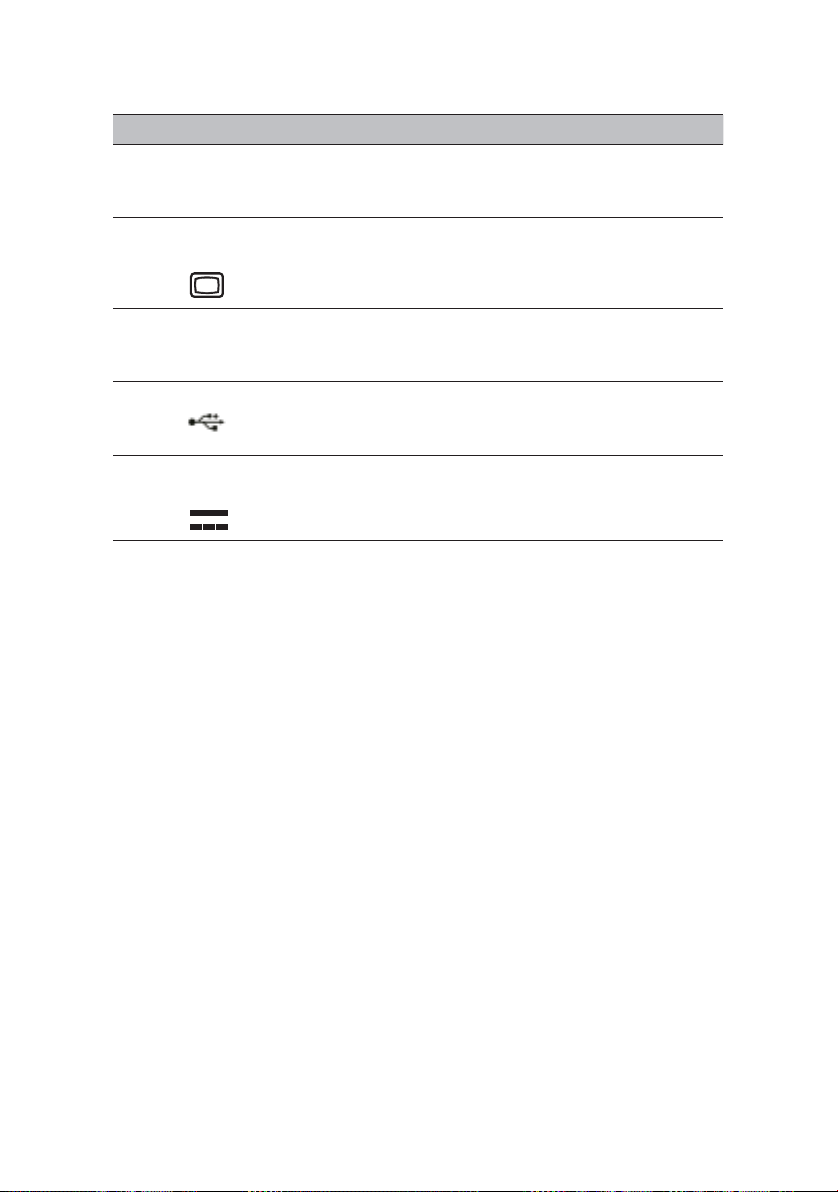
Číslo Položka Popis
7 Zaměnitelný závěs Slouží k zavěšení LCD displeje na místo při
přepnutí z režimu počítače PC do režimu
Tablet a obráceně.
8 Port pro externí
monitor
Pro připojení zobrazovacího zařízení
(například externího monitoru, LCD projektoru).
9 Konektor S-video Pro připojení počítače k televizoru nebo
zobrazovacímu zařízení, vybavenému vstupem S-video.
10 Porty USB 2.0 (2)
Pro připojení jakéhokoli zařízení s rozhraním USB 2.0 (například USB myši nebo
fotoaparátu USB).
11 Konektor pro síťový
Slouží pro připojení síťového adaptéru.
napájecí kabel
7
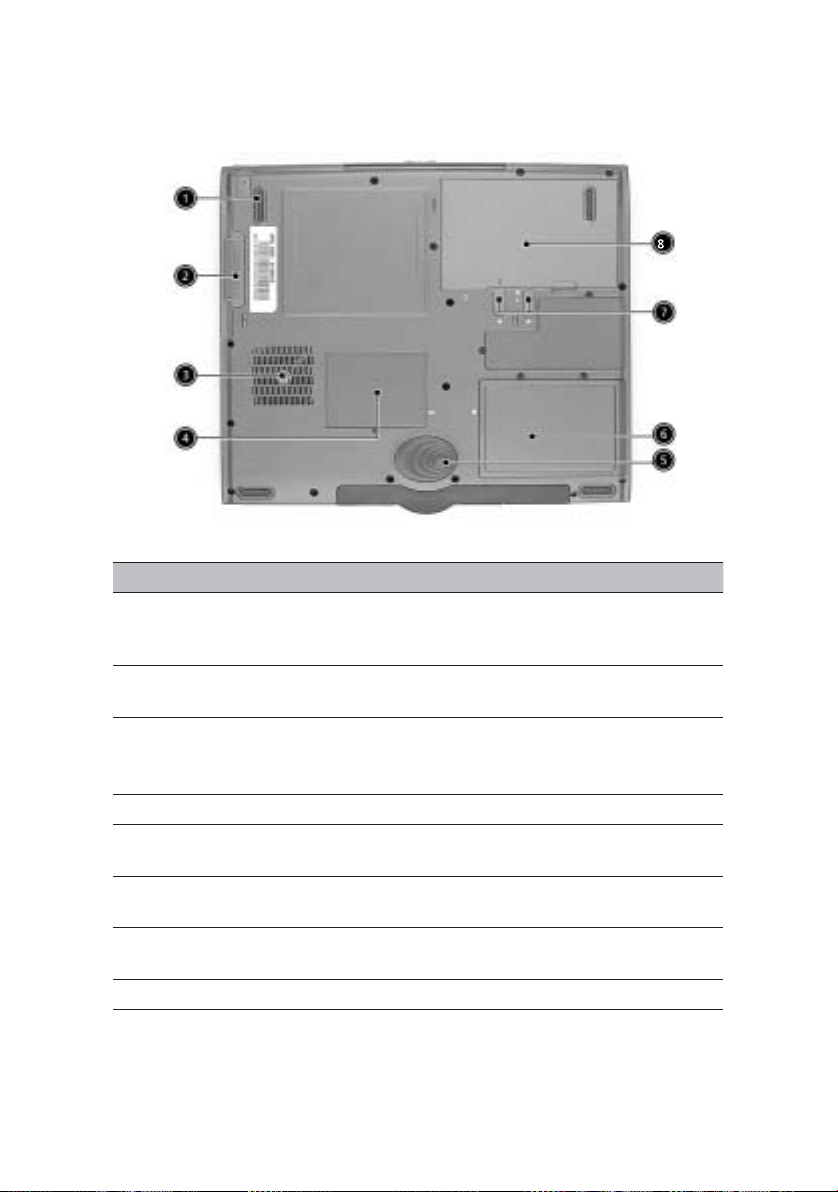
8
1 Obeznámení s počítačem TravelMate
Pohled zespodu
Číslo Položka Popis
1 Uvolňovací západka
mechaniky AcerMedia
2 Prostor pro mecha-
niku AcerMedia
3 Chladicí ventilátor Pomáhá při ochlazování počítače.
4 Paměťový prostor Zde je uložena hlavní paměť počítače.
5 Ochrana pevného
disku proti otřesům
6 Prostor pro pevný
disk
7 Uvolňovací západka
baterie
8 Prostor pro baterii Zde je umístěna baterie počítače.
Pro odjištění modulu mechaniky AcerMedia
při vyjímání nebo záměně.
Zde je uložena mechanika AcerMedia.
Poznámka: Otvory mřížky ventilátoru nikdy
nezakrývejte ani neblokujte.
Chrání pevný disk počítače před náhodnými
nárazy a vibracemi.
Zde je uložen pevný disk počítače.
Pro odjištění modulu baterie při jejím vyjímání.

Používání počítače v režimu Tablet
Váš počítač je zkonstruován tak, aby poskytoval pohodlí, ergonomické použití, a to ruku v ruce s portabilitou. Při spuštění operačního systému Windows
XP Tablet PC edition používá váš počítač TravelMate pro vstup na bázi pera
hrot EMR.
Software, vyvinutý specificky pro počítač, umožňuje buď rozpoznávání rukopisu s následným převedením na text aplikace, nebo rukopis, zachycovaný
jako „digitální inkoust“ pro manipulaci, editaci a formátování.
Psaní v režimu tablet
Při psaní v režimu tablet postupujte podle níže uvedených kroků:
1 Otočte západku (a) doprava a odklopte panel displeje tak, jak je patrno
z obrázku (b).
9
- - - - - - - - - - - - - - - - - - - - - - - - - - - - - - -
Upozornění: V režimu notebook otočte prosím západku doleva, aby
se předešlo případným nežádoucím činnostem.
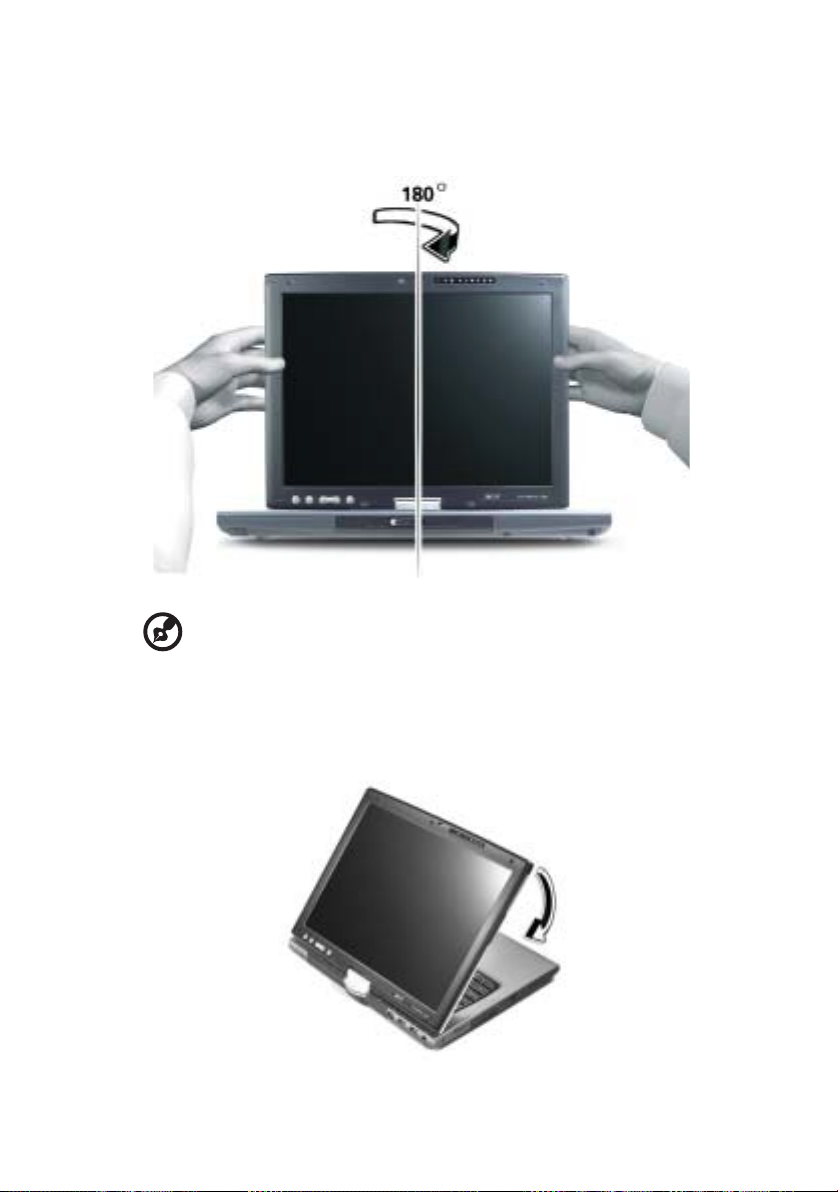
10
2 Otevřete panel displeje do úhlu přibližně 90 stupňů. Otočte LCD displej
o 180 stupňů ve směru hodinových ručiček tak, jak je patrno z obrázku.
1 Obeznámení s počítačem TravelMate
- - - - - - - - - - - - - - - - - - - - - - - - - - - - - - -
Poznámka: Neotáčejte panelem displeje do žádného jiného úhlu.
3 Ve chvíli, kdy obrazovka směřuje od klávesnice, zavřete kryt displeje
a posuňte zajišťovací páčku správným směrem, aby se obrazovka
zajistila.
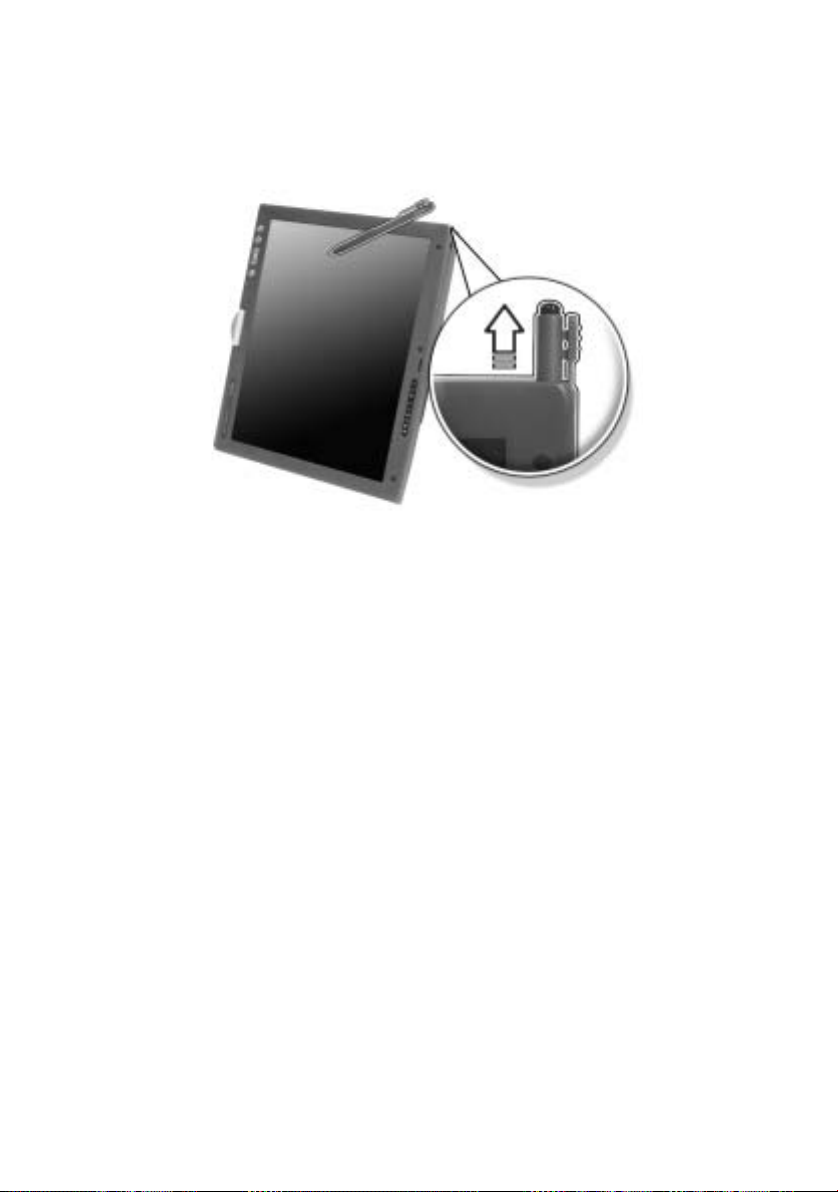
4 Vyjměte hrot EMR ze slotu pro pero, abyste mohli začít zadávat data
tímto způsobem.
11
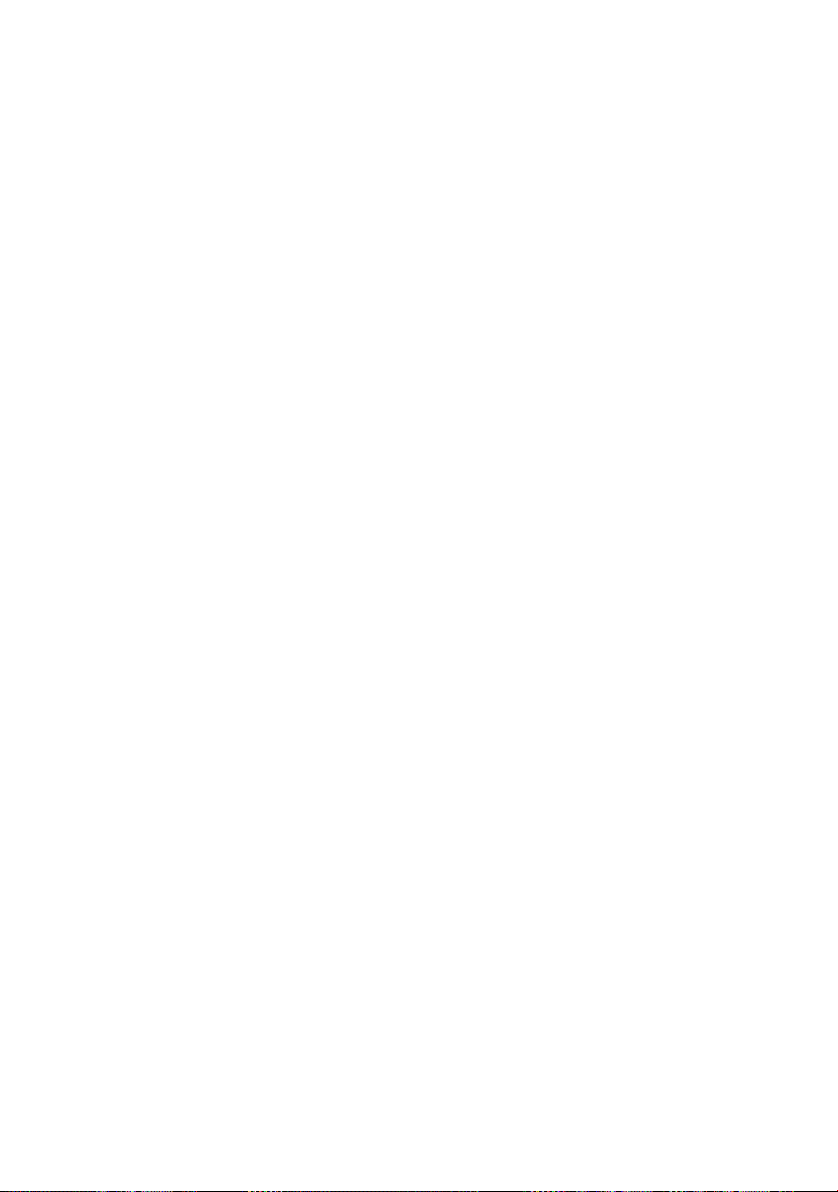
12
1 Obeznámení s počítačem TravelMate
Přednosti
V další části je uveden stručný přehled mnoha předností počítače:
Výkon
• Procesor Intel® Pentium® M s cache pamětí 1 MB L2
• Čipset Intel
• Mechanika CD ROM, DVD, DVD/CD-RW combo, DVD nebo dvojitá
mechanika DVD dual drive
• Velkokapacitní pevný disk Enhanced-IDE
• Baterie LI-ION o vysoké kapacitě
• Systém řízení spotřeby „Advanced Configuration Power Interface“ (ACPI)
®
855GM
Displej
• LCD displej 14,1 palce Thin-Film Transistor (TFT), zobrazující 16 miliónů
barev, s podporou vstupu prostřednictvím pera, s rozlišením 1024 x 768
eXtended Graphics Array (XGA)
• Možnosti 3D zobrazování
• Podpora souběžného zobrazování na displeji LCD a monitoru CRT
• Podpora duálního nezávislého zobrazování na displeji a externím
monitoru
• Podpora dalšího výstupního zobrazovacího zařízení, jako je například
LCD projekční panel pro prezentaci před velkým publikem
• Detekce okolního světla v pozadí (Light Sensing background luminance
detection) - panel automaticky nastavuje jas obrazovky
• Funkce „Automatic LCD dim“ pro automatické snížení jasu LCD displeje,
při provozu na baterie, zajišťující úsporu energie
Multimédia
• 16 bitová zvuková karta AC’97 stereo s 3D zvukem a s vestavěným
syntezátorem
• Vestavěné stereo reproduktory
• Vysokorychlostní mechanika CD, DVD, DVD/CD-RW combo nebo DVD
nebo dvojitá mechanika DVD dual drive
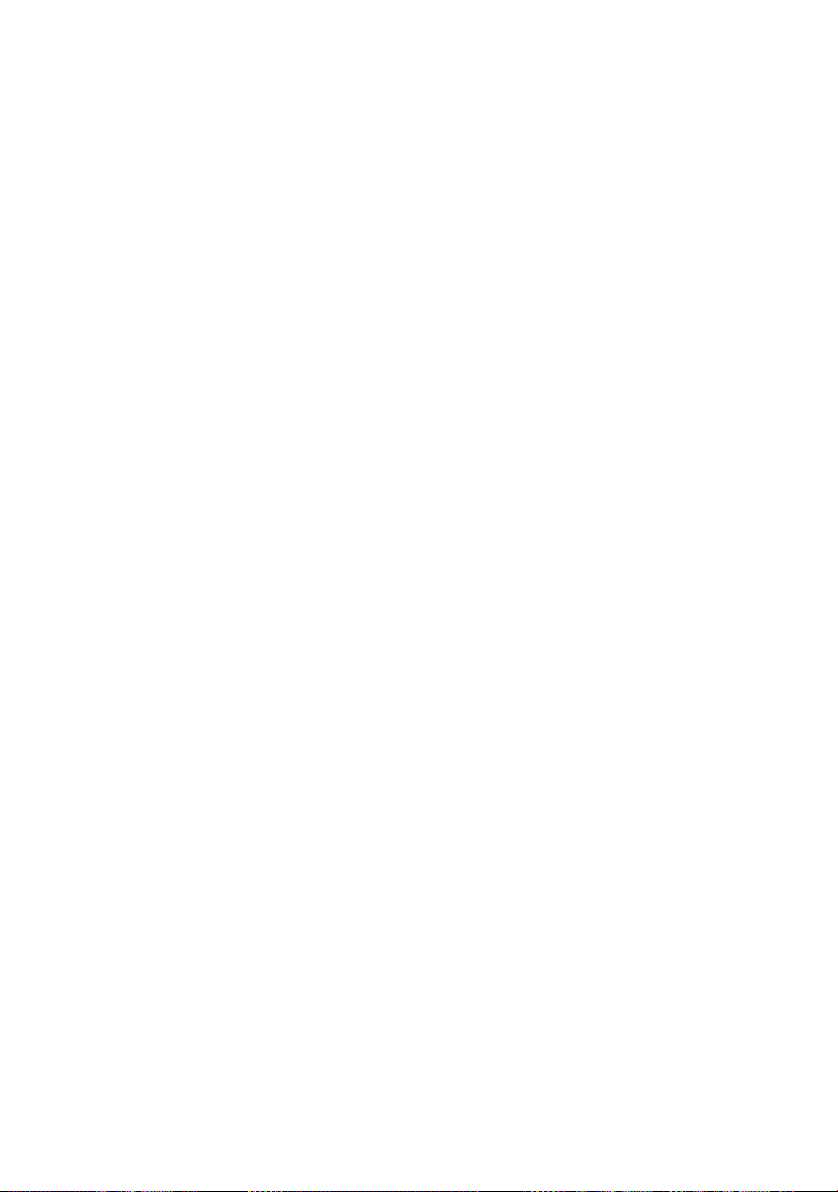
Konektivita
• Vysokorychlostní port pro fax/data modem
• Port pro připojení k síti Ethernet 10/100/1000 Gigabit.
• Porty pro rozhraní USB verze 2.0
• Port rozhraní IEEE 1394
• Možnosti bezdrátové sítě wireless LAN 802.11b, 802.11 a+b
• Doplněk Bluetooth
Design a ergonomie
• Hladký, jemný a stylový design
• Klávesnice plné velikosti
• Ergonomicky umístěné polohovací zařízení - touchpad
• Možnosti otáčení/sklápění obrazovky pro funkčnost Tablet PC
Možnosti rozšiřování
• Jeden slot pro PC-karty Typu II/I (CardBus)
• Rozšiřitelná paměť
• Prostor pro mechaniku AcerMedia
• Replikátor portů Acer EasyPort II
13
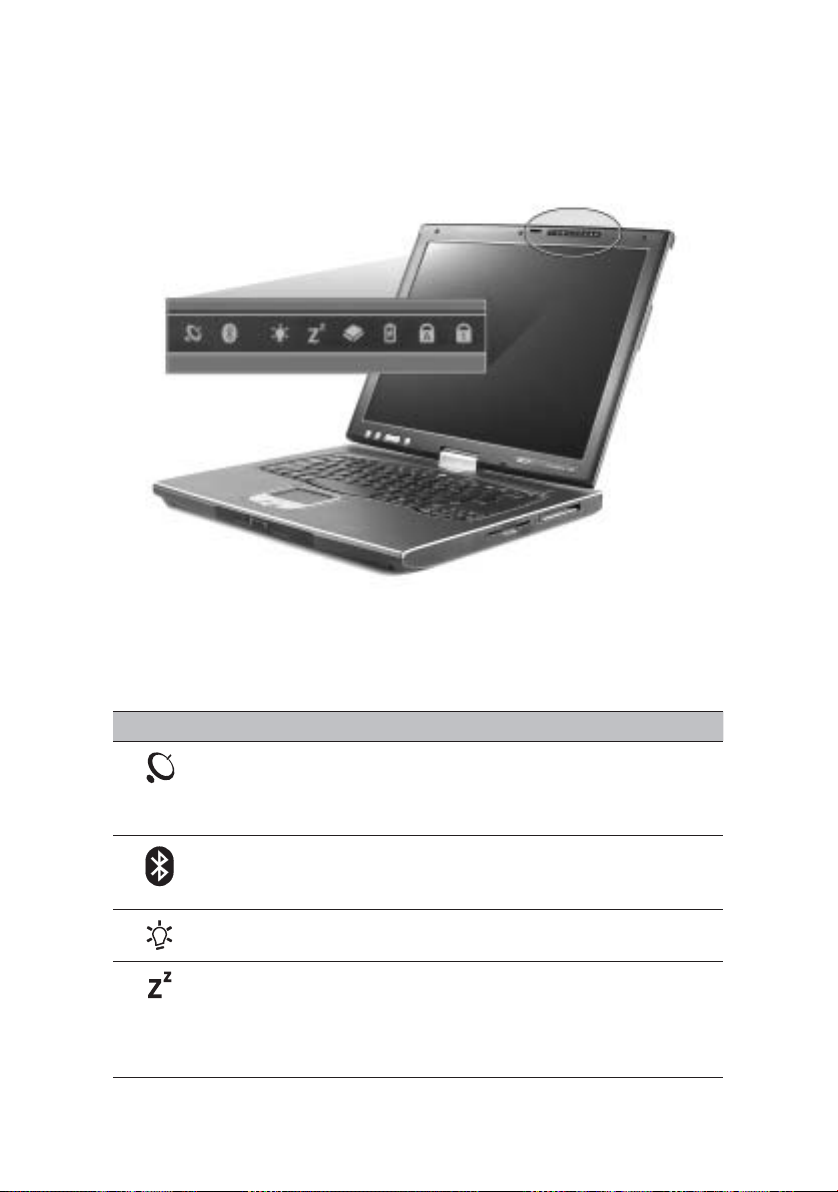
14
1 Obeznámení s počítačem TravelMate
Indikátory
V horní části nad displejem je umístěno osm snadno čitelných stavových
ikon.
Stavové ikony napájení (Power) a spánku (Sleep) jsou viditelné i ve chvíli,
kdy je LCD displej sklopený, takže můžete stav počítače sledovat i tehdy,
když je LCD displej zavřený.
Ikona Funkce Popis
Wireless
communication
(Bezdrátová
komunikace)
Bluetooth Rozsvítí se, pokud je aktivní funkce
Napájení Rozsvítí se po zapnutí počítače.
Sleep Rozsvítí se, jakmile počítač přejde
Rozsvítí se, pokud je aktivní funkce
bezdrátová síť Wireless LAN.
Bluetooth nebo pokud je v dosahu
zapnuté zařízení Bluetooth.
do pohotovostního režimu (Standby),
a bliká ve chvíli, kdy počítač vstupuje
do režimu hibernace, nebo se z něj
vrací do normálního stavu.
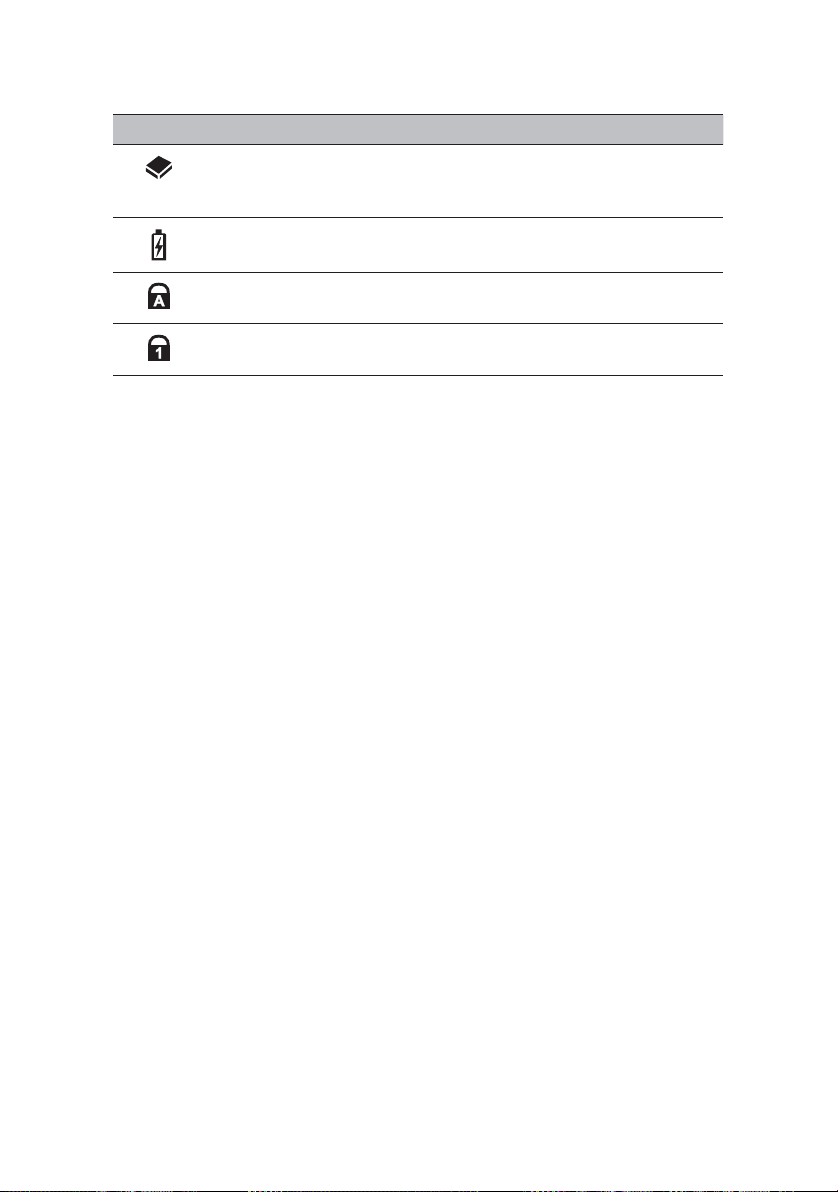
Ikona Funkce Popis
Aktivita médií Rozsvítí se ve chvíli, kdy je aktivní
disketová mechanika, pevný disk
nebo optická mechanika.
Dobíjení baterie Svítí ve chvílích, kde je baterie
dobíjena.
Caps Lock Rozsvítí se, pokud je aktivní klávesa
Caps Lock.
Num Lock Rozsvítí se, pokud je aktivní klávesa
Num Lock.
15
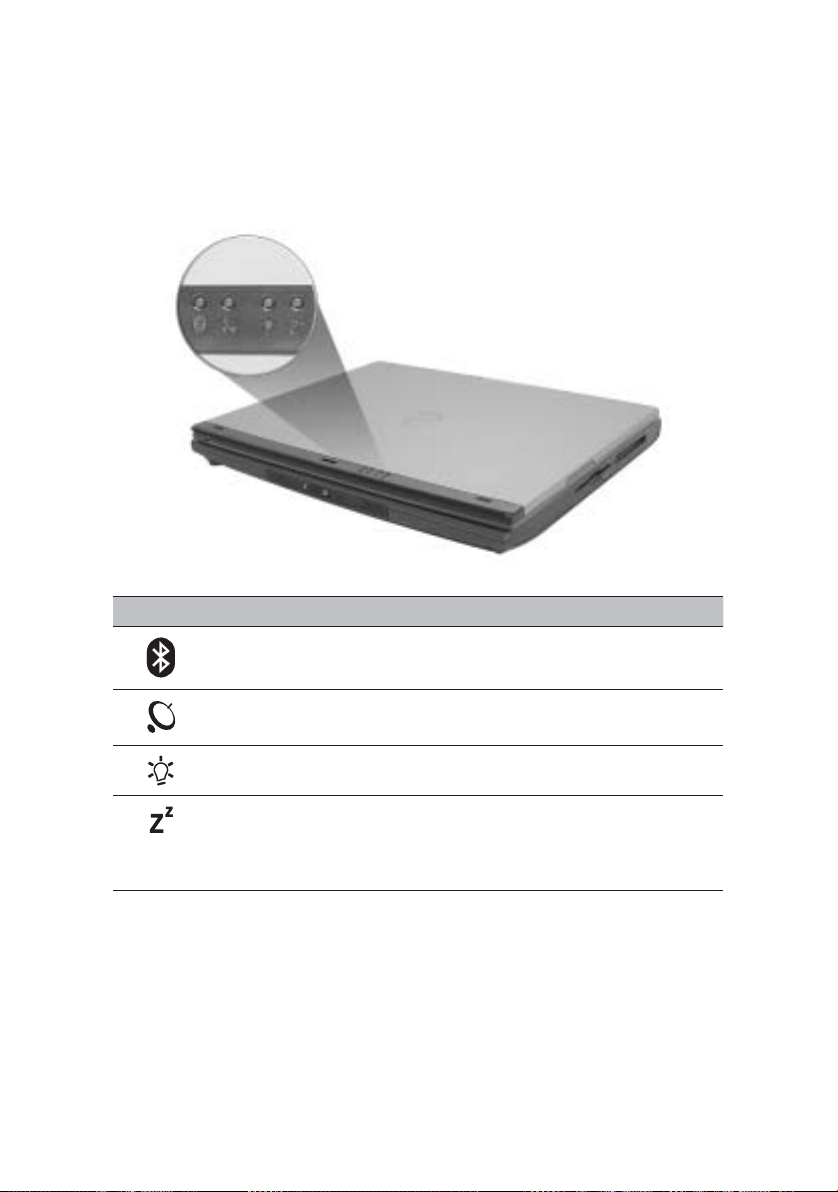
16
1 Obeznámení s počítačem TravelMate
Významy ikon
Pokud je displej počítače zavřen, jsou vidět čtyři snadno čitelné ikony indikující, jaký stav nebo funkce počítače je zapnuta nebo vypnuta.
Ikona Popis
Rozsvítí se, pokud je aktivní funkce Bluetooth nebo pokud
je v dosahu zapnuté zařízení Bluetooth.
Rozsvítí se, pokud je aktivní funkce bezdrátová síť
Wireless LAN..
Rozsvítí se po zapnutí počítače.
Rozsvítí se, jakmile počítač přejde do pohotovostního režimu
(Standby), a bliká ve chvíli, kdy počítač vstupuje do režimu
hibernation (hibernace), nebo se z něj vrací do normálního
stavu.
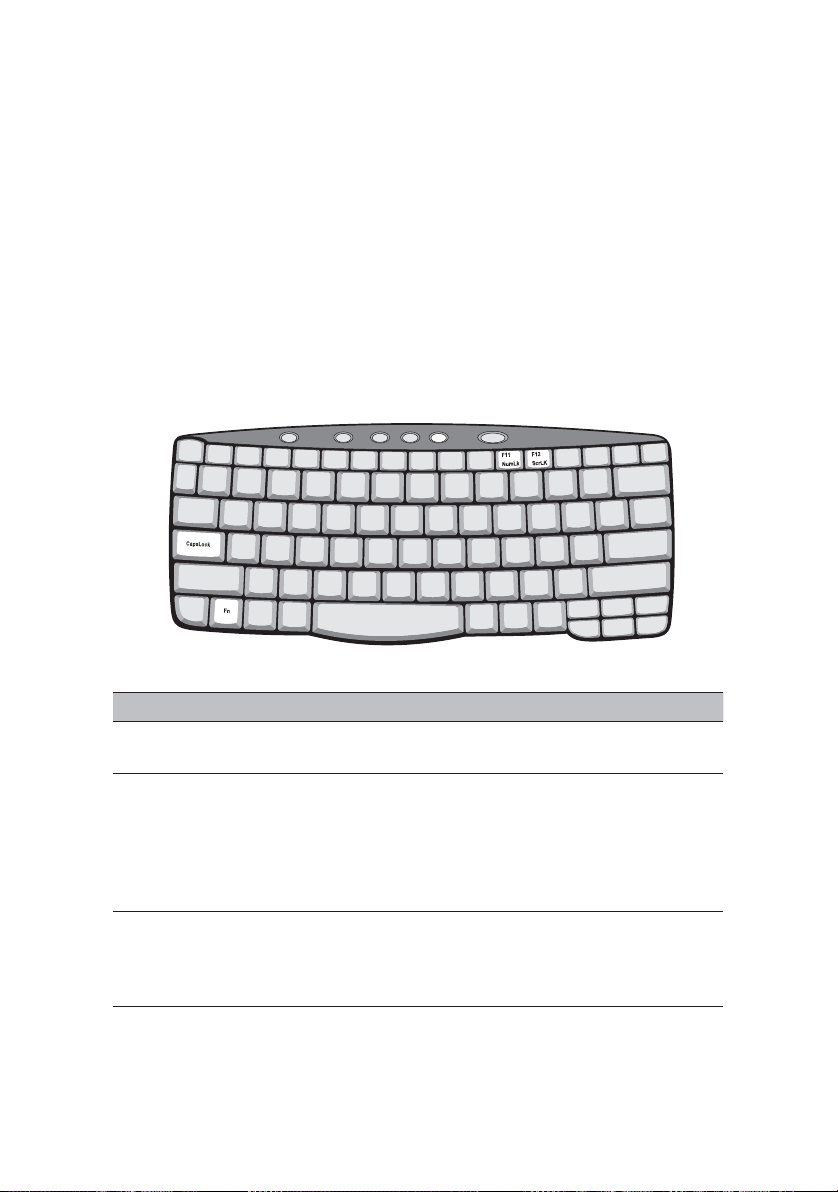
17
Používání klávesnice
Klávesnice počítače je vybavena klávesami plné velikosti spolu se včleněnou
číselnou klávesnicí, dále samostatnými kurzorovými klávesami, dvěmi klávesami pro Windows a 12 funkčními klávesami.
Speciální klávesy
Klávesy-zámky
Na klávesnici jsou tři klávesy-zámky, které umožňují střídavě zapínat a vypínat požadované funkce.
Klávesa-zámek Popis
Caps Lock Je-li klávesa Caps Lock aktivní, jsou všechny abecední
znaky psány velkým písmem.
Num Lock
(Fn-F11)
Scroll Lock
(Fn-F12)
Pokud je klávesa Num Lock zapnuta, je aktivována
včleněná číselná klávesnice. Klávesy pracují jako na
kalkulačce (všechna čísla s aritmetickými operátory,
jako je +, -, x, /). Tento režim používejte, potřebujete-
-li zadávat větší množství numerických údajů. Lepším
řešením může být připojení externí číselné klávesnice.
Je-li klávesa Scroll Lock aktivní, posune se obrazovka
o jeden řádek nahoru nebo dolů po stisknutí šipky
nahoru nebo dolů. Mějte na paměti, že funkce Scroll
Lock nemusí pracovat u všech aplikací.
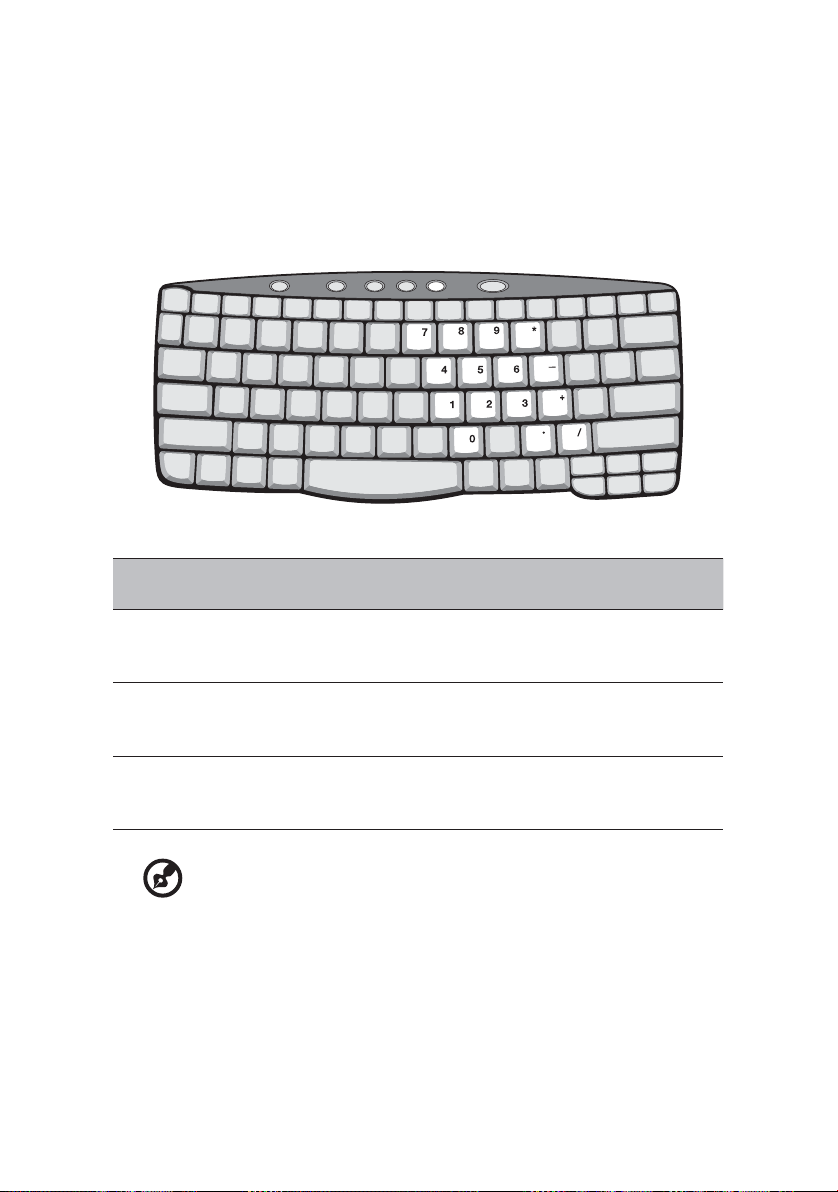
18
1 Obeznámení s počítačem TravelMate
Včleněná číselná klávesnice
Včleněná číselná klávesnice pracuje stejně, jako číselná klávesnice na stolní
klávesnici. Je označena malými znaky, umístěnými v pravém horním rohu
kláves. Pro zjednodušení popisu (legendy) na klávesnici nejsou na klávesách
vytištěny symboly pro ovládání kurzoru.
Požadovaný přístup Aktivní klávesa Num
Lock
Číselné klávesy na
včleněné číselné
klávesnici
Kurzorové klávesy
na včleněné číselné
klávesnici
Klávesy hlavní
klávesnice
Zadávejte číslice normálním způsobem.
Při používání kurzorových kláves stiskněte
klávesu Shift.
Při zadávání písmen na
včleněné číselné klávesnici podržte klávesu Fn.
- - - - - - - - - - - - - - - - - - - - - - - - - - - - - - -
Poznámka: Pokud je k počítači připojena externí klávesnice, přepne se
funkce zámek čísel (Num Lock) automaticky z vestavěné klávesnice na
externí klávesnici nebo číselnou klávesnici.
Neaktivní klávesa
Num Lock
Při používání kurzorových kláves stiskněte
klávesu Fn.
Zadávejte písmena
normálním způsobem.
 Loading...
Loading...