Acer TravelMate C300 series User Manual [nl]
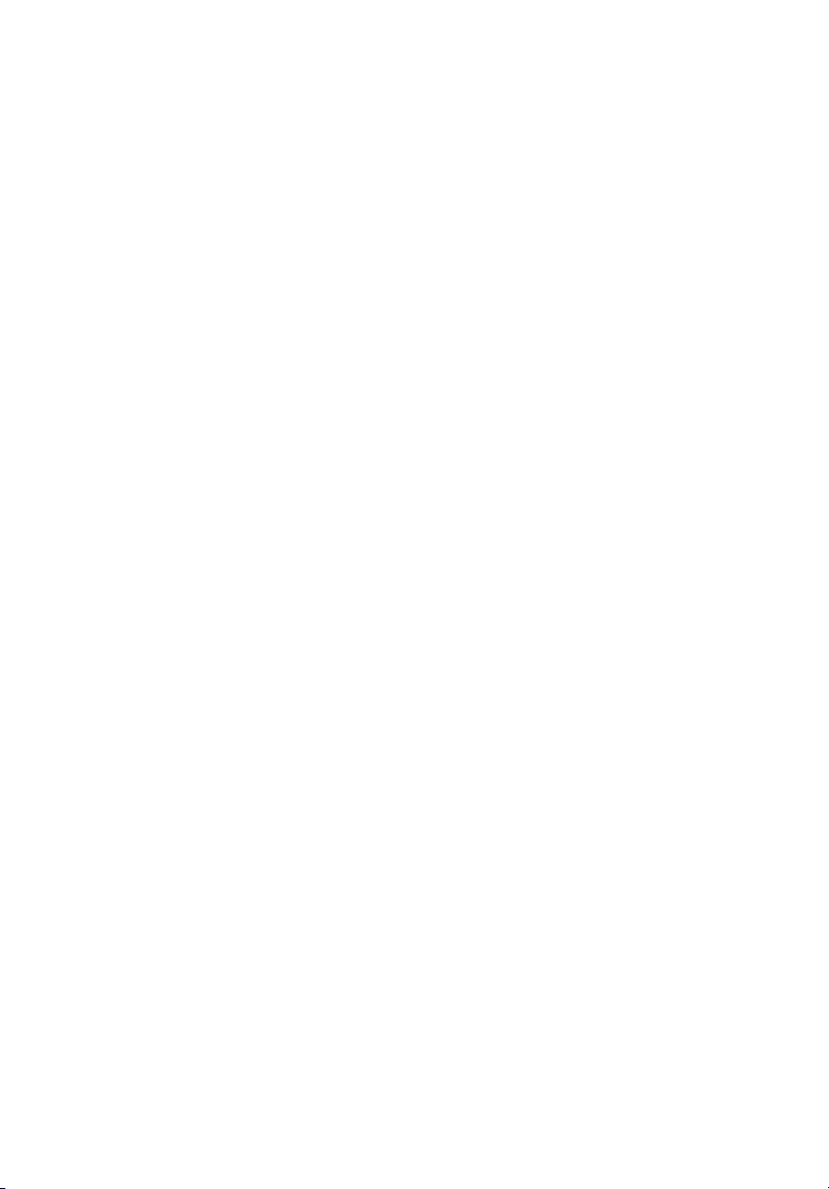
TravelMate C300 series
Gebruikershandleiding
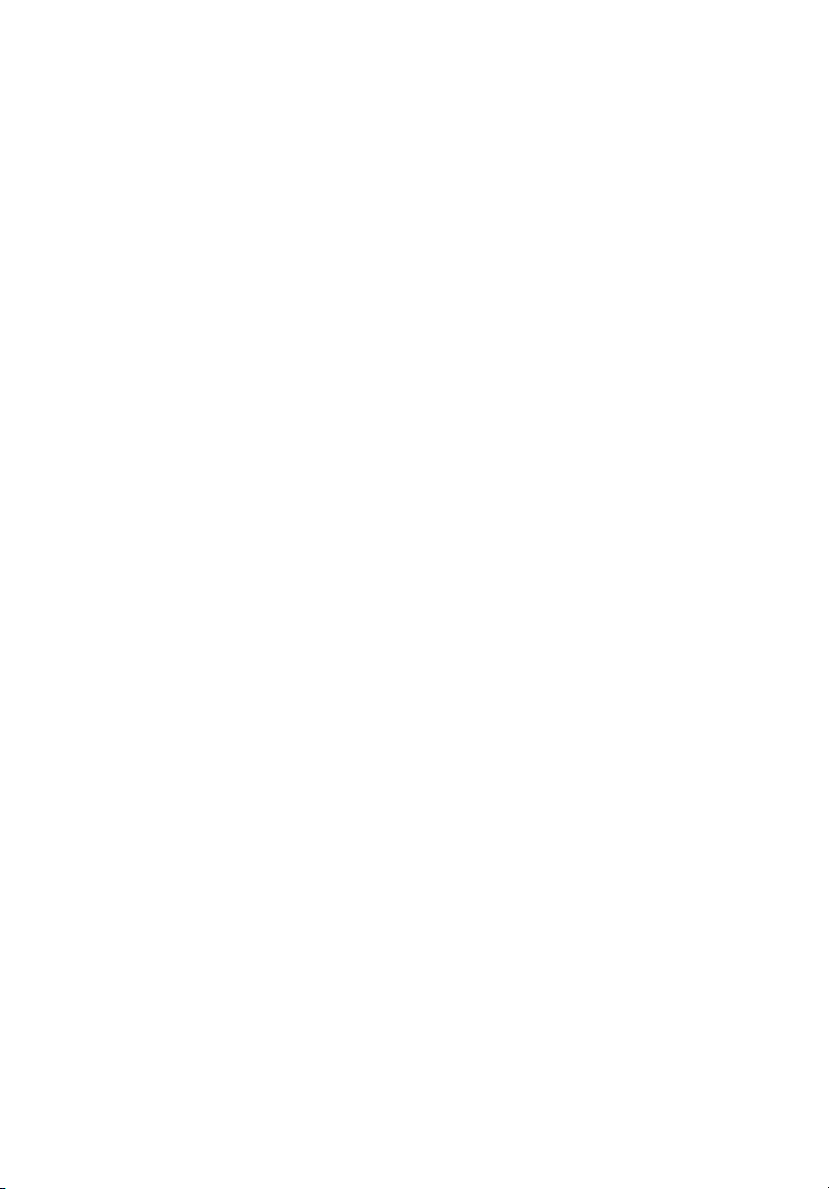
Copyright © 2003. Acer Incorporated.
Alle rechten voorbehouden.
Gebruikershandleiding TravelMate C300 series
Oorspronkelijke uitgave: Oktober 2003
Acer behoudt zich het recht voor de informatie in dit document te wijzigen zonder de
verplichting melding te doen van de wijzigingen. Dergelijke wijzigingen zullen worden
opgenomen in nieuwe edities van deze handleiding of in aanvullende documenten en
publicaties. Acer stelt zich niet aansprakelijk en geeft geen garanties, expliciet noch impliciet,
voor de inhoud van dit document en wijst de impliciete garanties van verkoopbaarheid of
geschiktheid voor een bepaald doel af.
Noteer het modelnummer, het serienummer en de datum en plaats van aankoop in de
onderstaande ruimte. Het serienummer en het modelnummer bevinden zich op het label dat
op uw computer zit. Het serienummer, het modelnummer en de aankoopinformatie moeten
worden vermeld op alle briefwisseling aangaande deze eenheid.
Niets uit dit document mag worden verveelvoudigd, worden opgeslagen in een zoeksysteem
of worden overgebracht, in welke vorm of op welke wijze dan ook, hetzij elektronisch,
mechanisch, door fotokopieën, opnames of op andere wijze, zonder voorafgaande
schriftelijke toestemming van Acer Incorporated.
TravelMate C300 series Notebookcomputer
Modelnummer: ______________________________________________
Serienummer: _______________________________________________
Aankoopdatum: _____________________________________________
Plaats van aankoop: _________________________________________
Acer en het Acer-logo zijn geregistreerde handelsmerken van Acer Incorporated.
Productnamen of handelsmerken van andere bedrijven worden hier alleen ter identificatie
gebruikt en zijn eigendom van hun respectieve bedrijven.
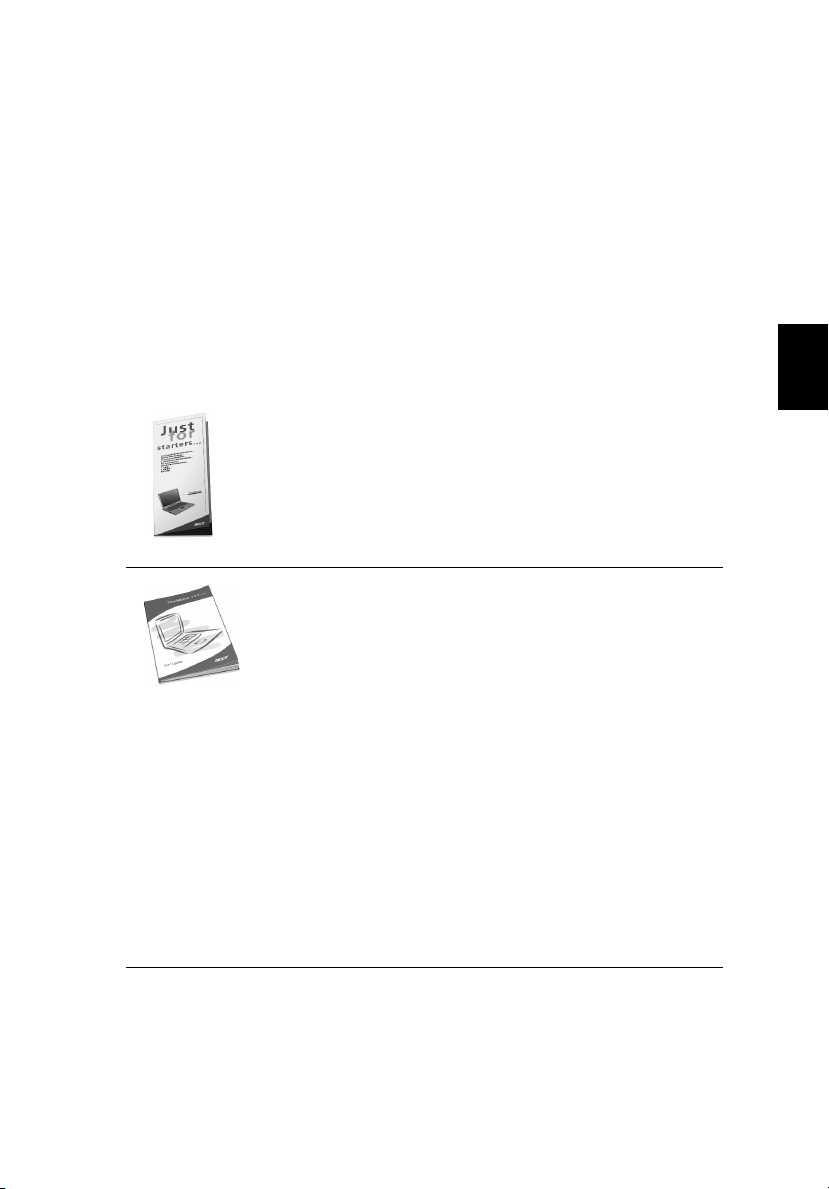
Voor u aan de slag gaat
Dank u dat u hebt gekozen voor een notebook uit de TravelMate serie
als uw mobiele computer. We hopen dat u net zo veel plezier zult
beleven aan het werken met uw TravelMate als wij aan het maken
ervan.
Uw gidsen
Om u te helpen werken met de TravelMate, hebben we voor u een
aantal gidsen ontworpen:
Allereerst helpt de kaart Aan de slag... u bij het instellen
van uw computer.
In deze Gebruikershandleiding worden de vele manieren
beschreven waarop uw computer u kan helpen om sneller
en efficiënter te werken. We raden u aan deze
gebruikershandleiding met duidelijke en bondige
informatie goed door te lezen.
Mocht u een kopie van de handleiding willen afdrukken,
dan kan dat dankzij het handige PDF-formaat (Portable
Document Format) waarin de handleiding beschikbaar is.
Ga als volgt te werk:
Klik op Start, Alle programma's, AcerSystem.
1
Klik vervolgens op AcerSystem User’s Guide.
2
Opmerking: als u het bestand wilt inzien, dient Adobe
Acrobat Reader te zijn geïnstalleerd. Als Adobe Acrobat
Reader nog niet op uw computer is geïnstalleerd, wordt
eerst het installatieprogramma van Acrobat Reader gestart.
Volg de instructies op het scherm om het programma te
installeren. Gebruiksaanwijzingen bij Adobe Acrobat
Reader vindt u in het Help-menu.
iii
Nederlands
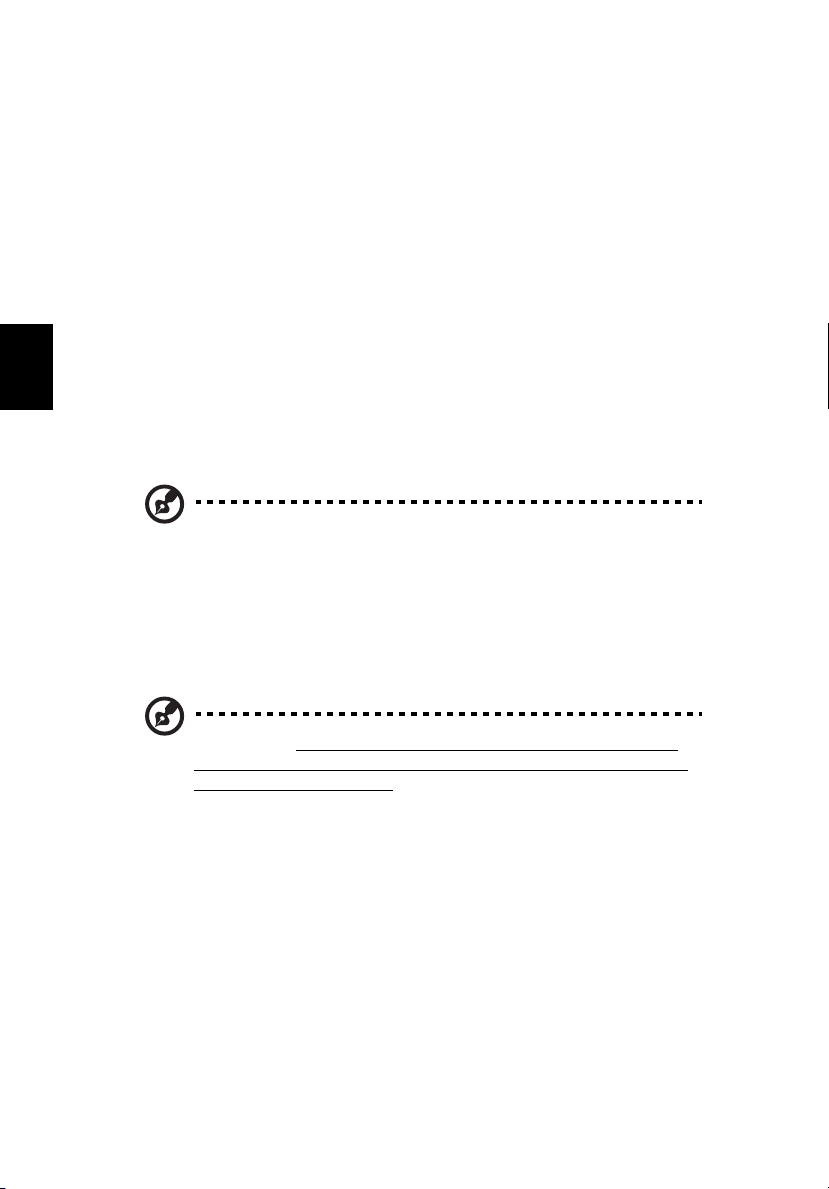
iv
Onderhoud en tips voor het gebruik van de computer
De computer in- en uitschakelen
Voor het inschakelen van de computer drukt u gewoon snel op de aan/
uitknop onder het LCD-scherm naast de snelstarttoetsen. Zie
“Vooraanzicht” op pagina 3 voor de locatie van de aan/uitknop op de
computer.
U kunt de computer uitschakelen op een van de volgende manieren:
• Gebruik de opdracht Afsluiten... van Windows.
Nederlands
Klik op Start, Computer uitschakelen en vervolgens op
Uitschakelen.
• Gebruik de aan/uitknop
Opmerking: Voor de energiebeheerfuncties kunt u ook de aan/
uitknop gebruiken. Zie “Energiebeheer” op pagina 30.
• Gebruik de functies voor energiebeheer
U kunt de computer ook uitschakelen door het scherm te sluiten of
door de toetsencombinatie voor de Standby-stand in te drukken
(Fn-F4). Zie “Energiebeheer” op pagina 30.
Opmerking: Als u de computer niet normaal kunt uitschakelen,
houdt u de aan/uitknop meer dan vier seconden ingedrukt om de
computer uit te schakelen. Als u de computer hebt uitgeschakeld
en meteen weer wilt inschakelen, moet u minstens twee seconden
wachten voordat u de computer weer inschakelt.
De computer met zorg behandelen
Uw computer zal u jarenlang uitstekende diensten bewijzen, mits u er
goed zorg voor draagt.
• Gebruik de "TIPS" niet zoals hier getoond.
• Plaats de "TIPS" niet in een positie zoals hier getoond.
• Stel de computer niet bloot aan direct zonlicht. Plaats de computer
niet in de buurt van een warmtebron, zoals een radiator.
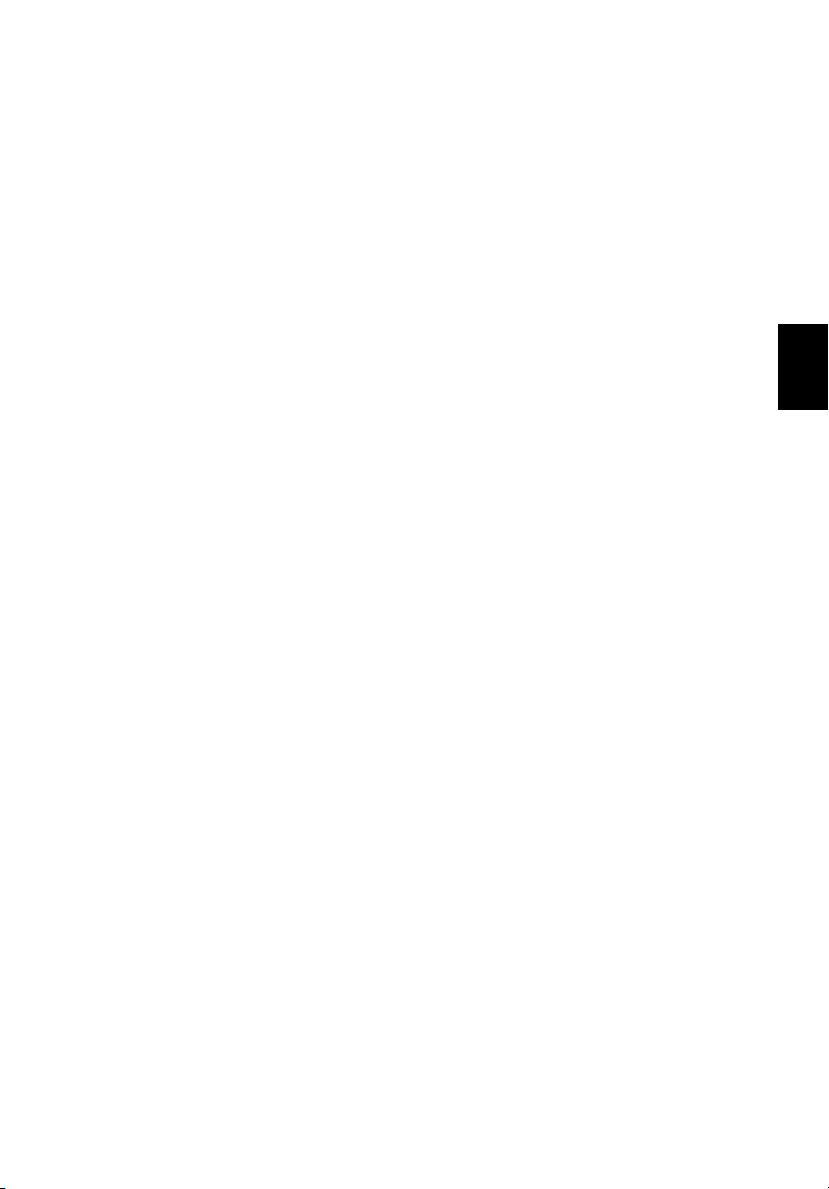
• Stel de computer niet bloot aan temperaturen onder 0 ºC (32 ºF) of
boven 50 ºC (122 ºF).
• Stel de computer niet bloot aan magnetische velden.
• Stel de computer niet bloot aan regen of vocht.
• Mors geen water of andere vloeistoffen op de computer.
• Stel de computer niet bloot aan zware schokken of trillingen.
• Stel de computer niet bloot aan stof en vuil.
• Plaats geen objecten boven op de computer om beschadiging te
voorkomen.
• Gebruik geen overdadige kracht om de schermklep te sluiten.
• Plaats de computer nooit op een oneffen oppervlak.
De adapter met zorg behandelen
Houd bij het gebruik van de adapter rekening met het volgende:
• Sluit de adapter niet aan op een ander apparaat.
• Ga niet op het netsnoer staan en plaats er geen zware voorwerpen
op. Zorg dat het netsnoer en andere snoeren niet in het looppad
liggen.
• Wilt u de stekker van het netsnoer uit het stopcontact halen, trek
dan niet aan het snoer, maar aan de stekker.
• Bij gebruik van een verlengsnoer mag het totale aantal ampères
van de aangesloten apparatuur het aantal toegestane ampères
voor het verlengsnoer niet overschrijden. Tevens mag de totale
belasting van alle apparatuur die op één stopcontact is
aangesloten, de belasting van de zekering niet overschrijden.
v
Nederlands
De batterij met zorg behandelen
Houd bij het gebruik van de batterij rekening met het volgende:
• Gebruik uitsluitend batterijen van hetzelfde type als dat van de
bijgeleverde batterijen. Schakel de stroom uit voordat u batterijen
verwijdert of vervangt.
• Knoei niet met de batterijen. Houd de batterijen buiten het bereik
van kinderen.
• Verwijder gebruikte batterijen overeenkomstig de plaatselijke
milieuvoorschriften. Breng ze weg voor recycling indien dit
mogelijk is.
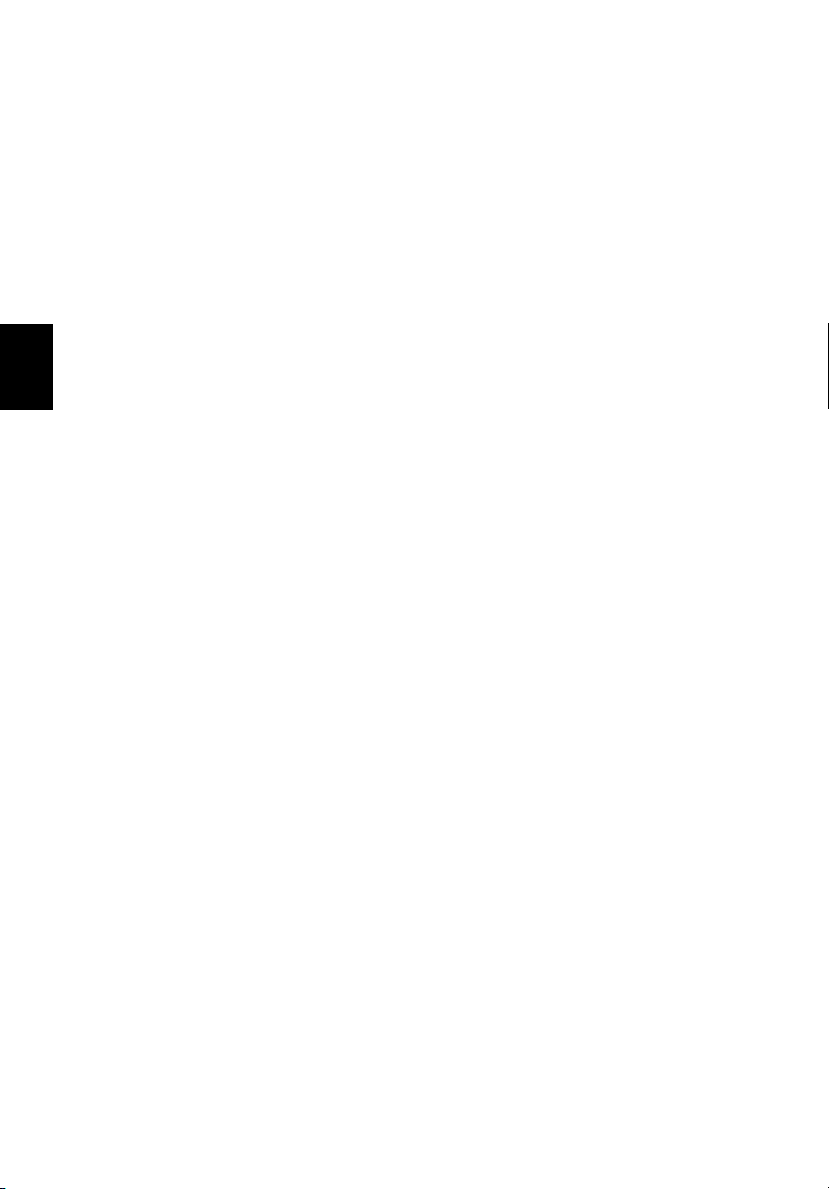
vi
De computer reinigen en onderhouden
Ga als volgt te werk om de computer te reinigen:
1 Schakel de computer uit en verwijder de batterij.
2 Koppel de adapter los.
3 Gebruik een zachte doek die bevochtigd is met water. Gebruik
geen vloeibare reinigingsmiddelen of reinigingsmiddelen in
spuitbussen.
Als zich een van de volgende situaties voordoet:
• De computer is gevallen of de behuizing is beschadigd.
• Er is een vloeistof in het apparaat gelekt.
Nederlands
• De computer functioneert niet goed.
Raadpleeg het hoofdstuk "Problemen met de computer oplossen" op
pagina 51.
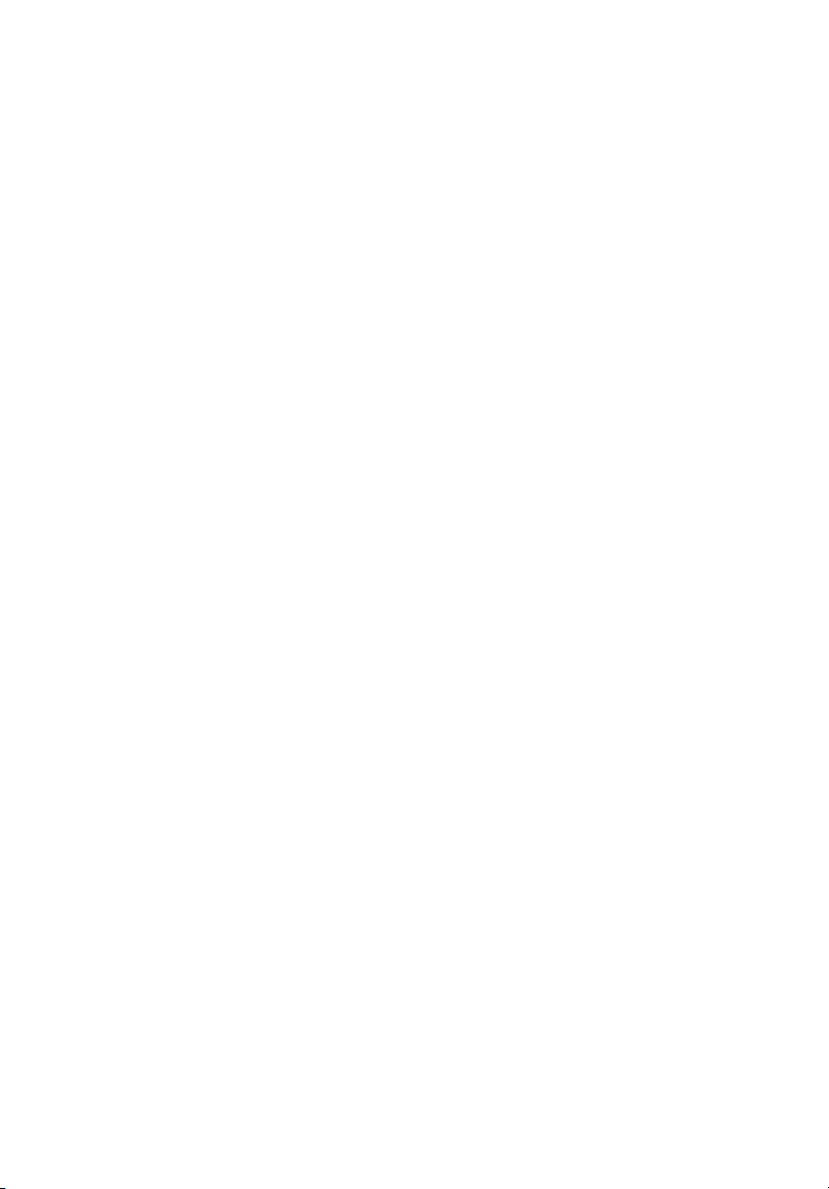
Voor u aan de slag gaat iii
Uw gidsen iii
Onderhoud en tips voor het gebruik van de computer iv
1 Kennismaking met uw TravelMate 1
Een rondleiding 3
Vooraanzicht 3
Linker aanzicht 5
Rechter aanzicht 6
Achteraanzicht 7
Onderaanzicht 9
De computer gebruiken in tabletmodus 10
Schrijven in de tabletmodus 10
Kenmerken 13
Statuslampjes 15
De lampjes uitgelegd 17
Werken met het toetsenbord 18
Speciale toetsen 18
Starttoetsen 24
Touchpad 25
Werken met de touchpad 25
Opslag 27
Vaste schijf 27
Optisch station 27
Audio 29
Energiebeheer 30
Acer light sensor 31
Mobiliteit van de TravelMate 32
De computer loskoppelen van de bureaubladapparatuur
32
Verplaatsingen over korte afstand 32
De computer meenemen naar huis 33
Reizen met de computer 35
Internationaal reizen met de computer 35
De computer beveiligen 37
De computer vergrendelen 37
Inhoud
2 De computer afstemmen op uw behoeften 41
De computer uitbreiden met optionele voorzieningen 43
Connectiviteitsopties 43
Optionele upgrademogelijkheden 46
Systeemhulpprogramma's gebruiken 48
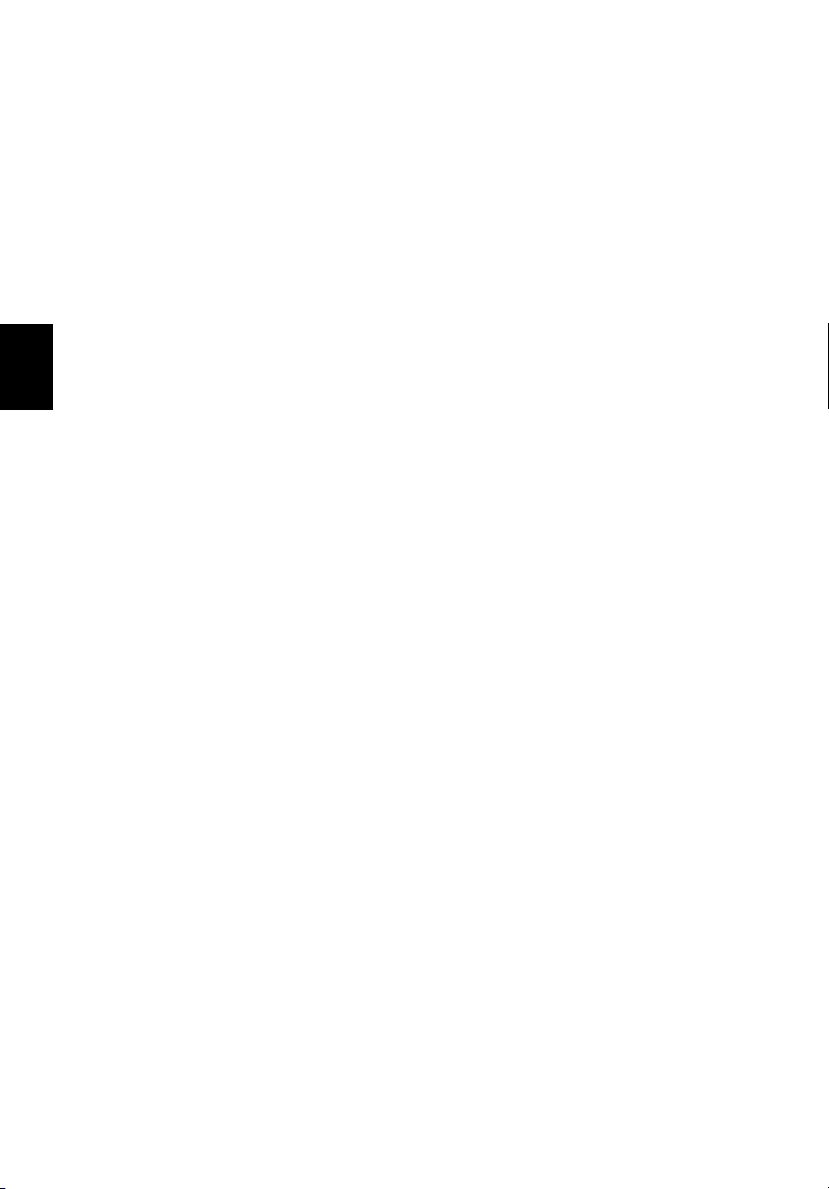
viii
Notebook Manager 48
Launch Manager 49
BIOS-hulpprogramma 49
3 Problemen met de computer oplossen 51
Veelgestelde vragen 53
Informatie over serviceverlening 57
ITW (International Traveler’s Warranty) 57
Voordat u belt 57
Appendix A Acer soft button 59
Nederlands
Appendix B Specificaties 63
Appendix C Verklaringen 69
Index 81
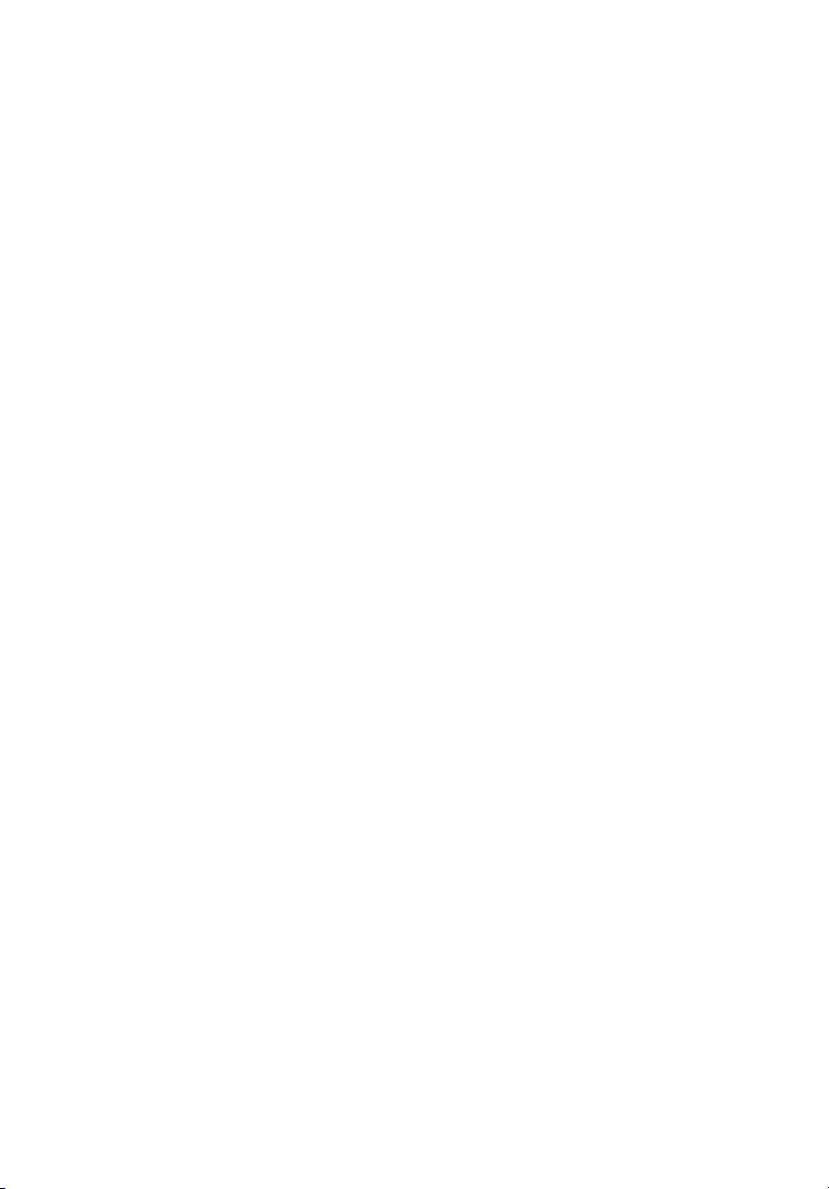
1 Kennismaking met uw
TravelMate
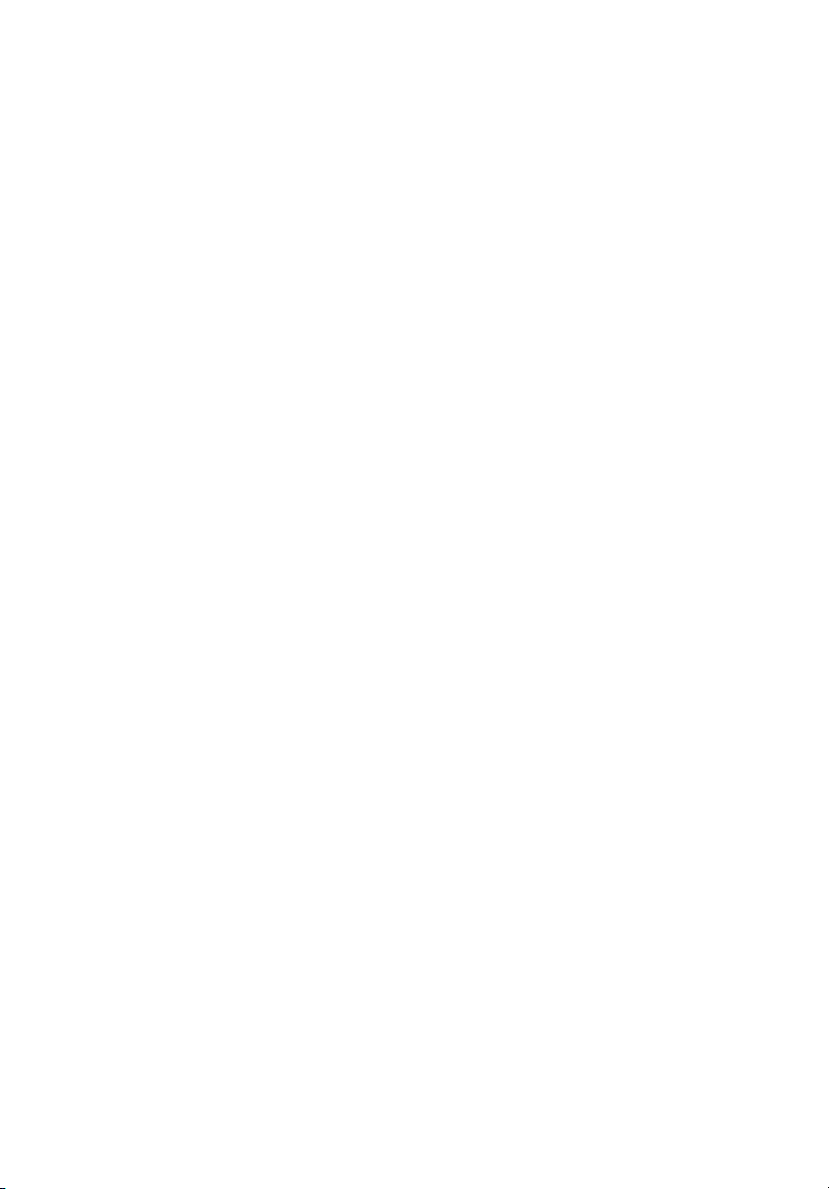
Uw TravelMate levert niet alleen uitstekende
prestaties maar is ook veelzijdig, bevat
slimme voorzieningen voor energiebeheer
en uitgebreide multimediamogelijkheden.
Bovendien heeft uw 'reisgenoot' een unieke
stijl en een uitgekiend ergonomisch
ontwerp. U bereikt een ongeëvenaarde
productiviteit met deze betrouwbare en
krachtige computer.
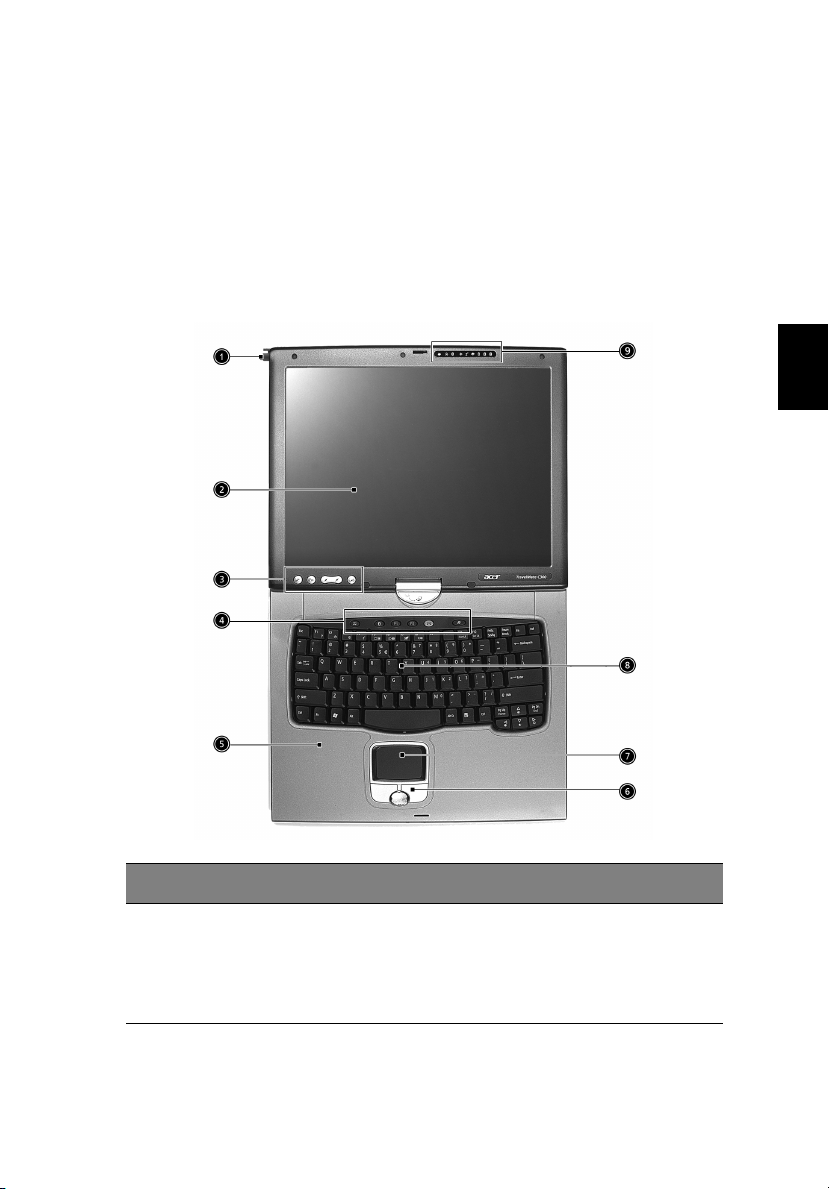
Een rondleiding
Nu u de computer hebt geïnstalleerd volgens de aanwijzingen op de
kaart Aan de slag..., is het tijd om de TravelMate wat beter te leren
kennen.
Vooraanzicht
3
Nederlands
Nr. Onderdeel Beschrijving
1 EMR stylus Electromagnetische resonantie (EMR)
stylus. Deze wordt gebruikt om gegevens
in te voeren in tabletmodus. Gebruik
alleen een EMR-compatibele stylus om
gegevens in te voeren op het scherm.
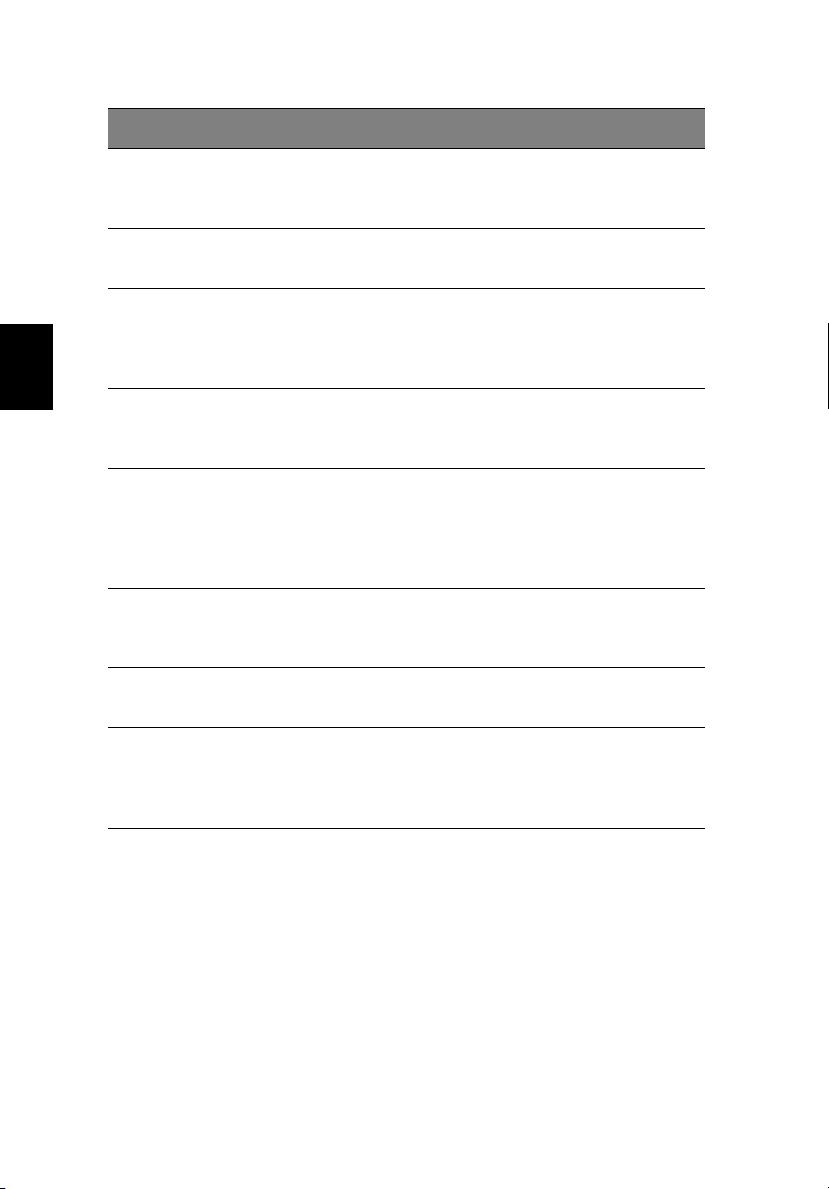
1 Kennismaking met uw TravelMate4
Nr. Onderdeel Beschrijving
2 Beeldscherm Ook LCD (Liquid Crystal Display) genoemd,
3 Tablettoetsen Bieden extra functionaliteit bij het gebruik
4 Starttoetsen Knoppen voor het starten van
Nederlands
5 Steun voor handpalm Comfortabele ondersteuning voor uw
6 Knoppen (links, midden
en rechts)
7 Touchpad Vingergestuurd aanwijsapparaat dat
8 Toetsenbord Hiermee voert u gegevens in de computer
bestemd voor de weergave van
computergegevens.
van de Tabletmodus.
veelgebruikte programma's. Zie
“Starttoetsen” op pagina 24 voor meer
details.
handen tijdens het gebruik van de
computer.
De linker- en rechterknop functioneren als
de linker- en rechtermuisknop en de knop
in het midden functioneert als het
muiswieltje; de middenste toets dient als
een scroll-toets voor 4 richtingen.
dezelfde functies heeft als een
computermuis.
in.
9 Statuslampjes LED's (Light-Emitting Diodes) die aan- en
uitgaan om de status van de computer, en
de functies en de onderdelen ervan aan te
geven.
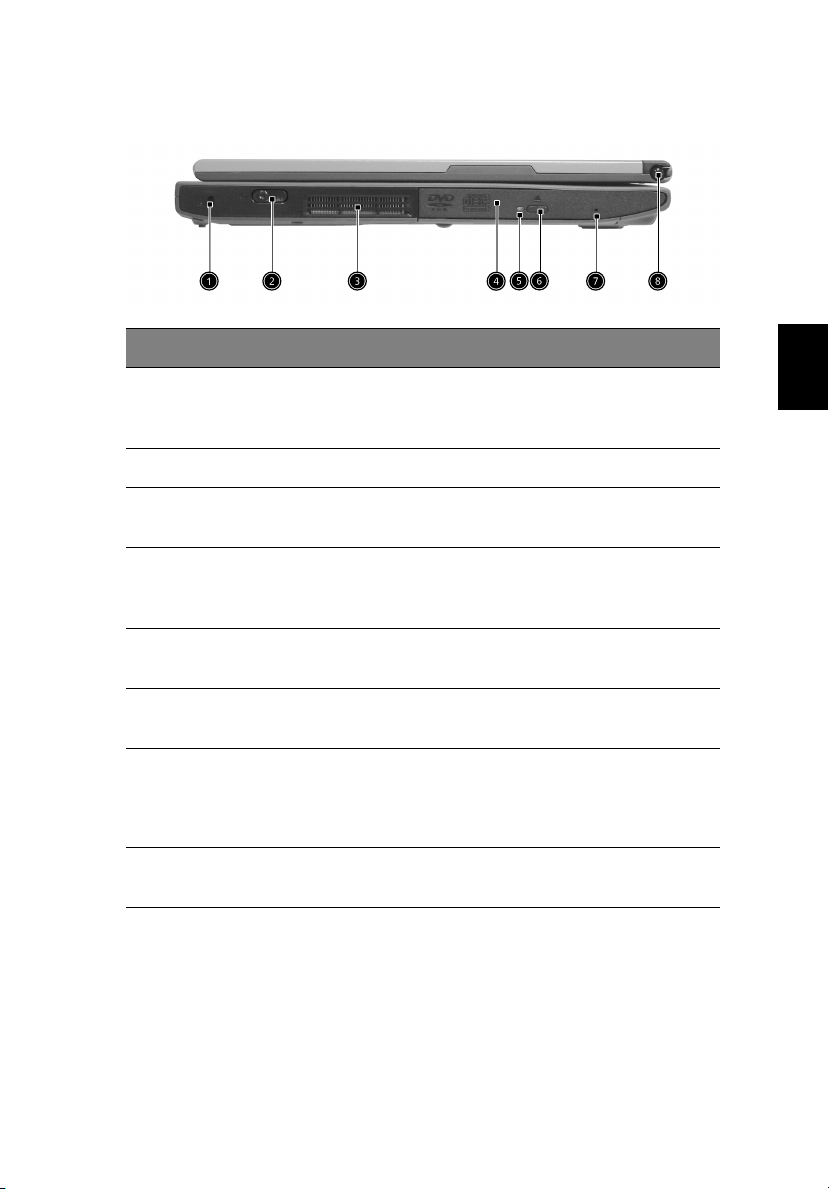
5
Linker aanzicht
Nr. Onderdeel Beschrijving
1 Veiligheidsvergrendeling Hiermee kunt u de computer met een
2 Aan/uit schakelaar Schakelt de computer aan.
3 Ventilatiesleuf Zorgt voor luchtcirculatie in de
4 AcerMedia nis Voor uitwisselbare modules, zoals DVD-
5 Lampje Gaat branden wanneer het optische
Kensington-compatibele
sleutelvergrendeling beveiligen.
computerkast.
ROM, DVD/CD-RW combo of DVD dual
station.
station actief is.
Nederlands
6 Uitwerpknop Schuift de lade van het optische station
7 Nood-uitwerptoets Opent de lade van het optische station
8 Pen sleuf Om de stylus op te bergen wanneer deze
uit het station.
uit wanneer de computer wordt
uitgeschakeld. Zie pagina 55 voor meer
details.
niet wordt gebruikt.
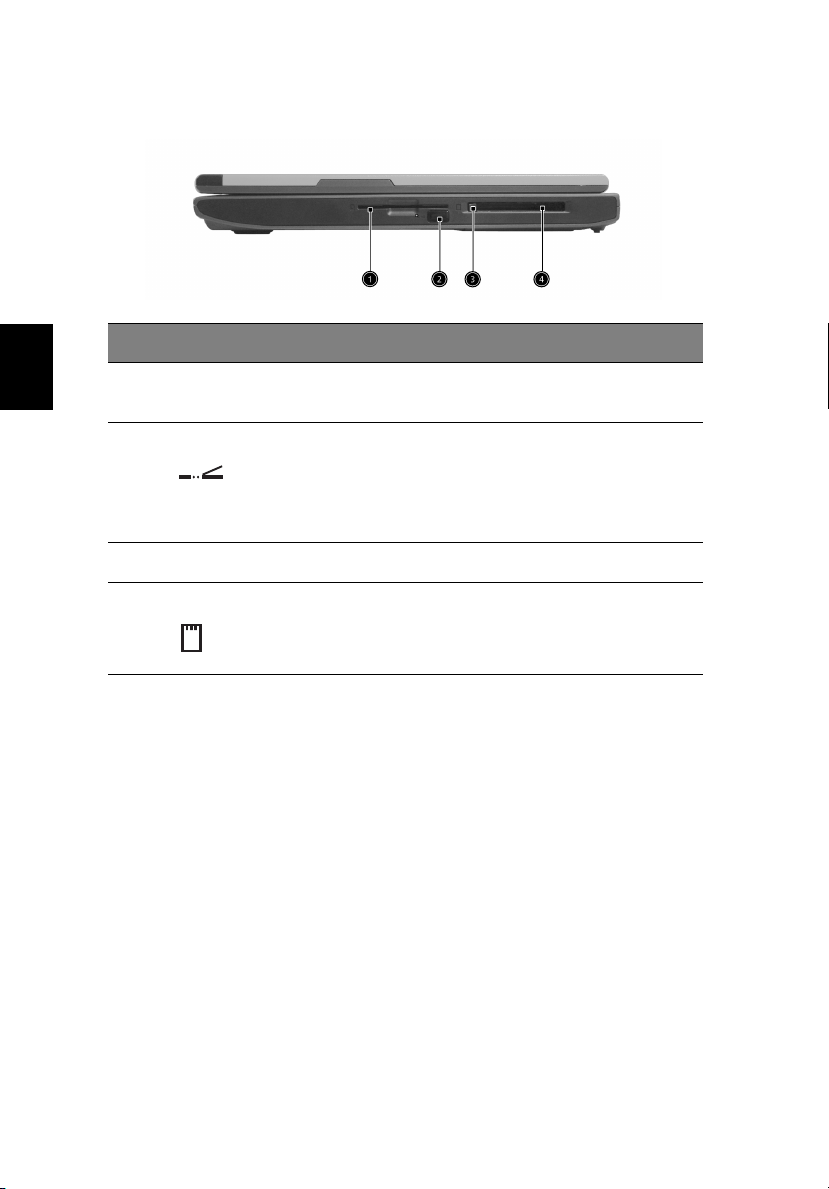
1 Kennismaking met uw TravelMate6
Rechter aanzicht
Nr. Onderdeel Beschrijving
1 Smart Card sleuf Sleuf voor Smart Card interface met pre-
Nederlands
2 Infraroodpoort Hiermee maakt u een
3 PC Card uitwerpknop Werpt de pc card uit de sleuf.
4 PC Card-slot Aansluiting voor een Type II 16-bit PC
boot authenticatiesysteem.
infraroodverbinding met
infraroodapparaten (zoals een
infraroodprinter of computers die
infraroodverbindingen ondersteunen).
Card of 32-bit CardBus PC Card.
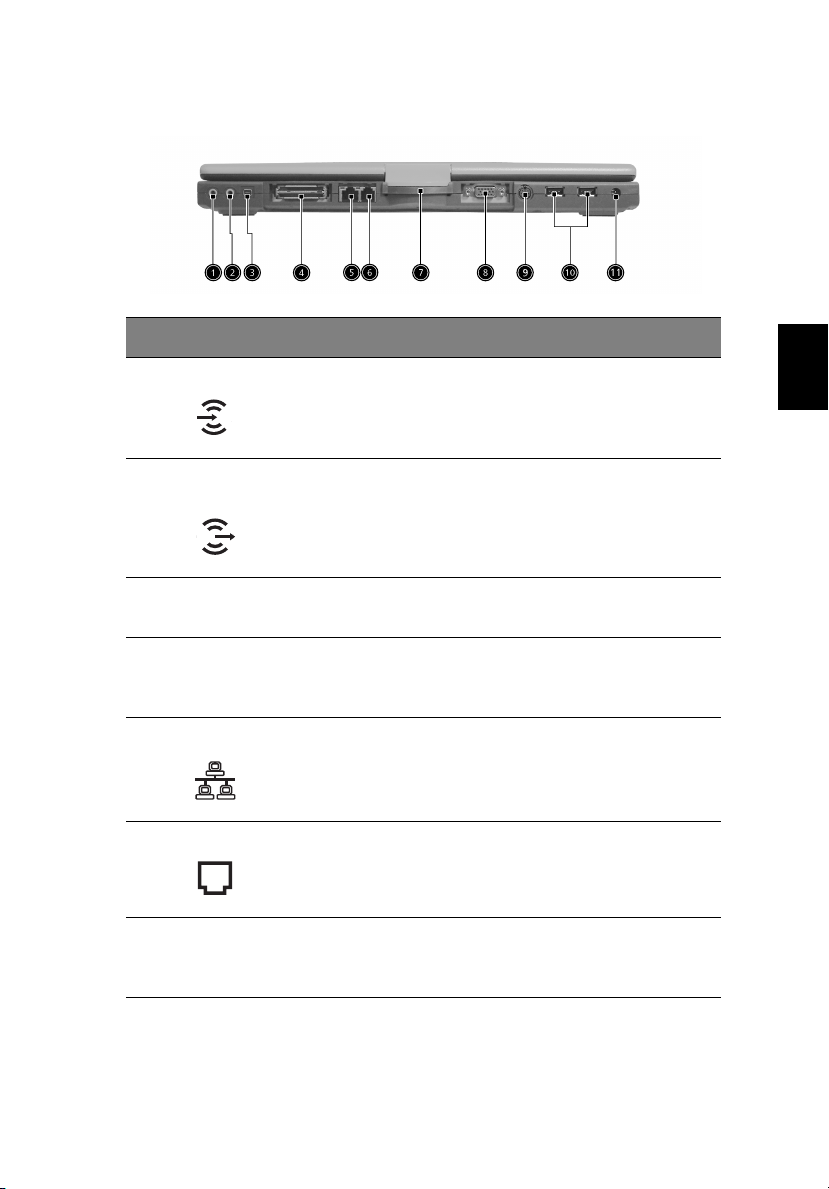
Achteraanzicht
7
Nr. Onderdeel Beschrijving
1 Lijn-in/Mic-in aansluiting Hierop sluit u line-in-audioapparaten
2 Luidspreker/Lijn-uit/
Hoofdtelefoon aansluiting
3 IEEE 1394-poort Hierop sluit u IEEE 1394-apparaten
4 Uitbreidingspoort Hierop sluit u een I/O-poortreplicator
5 Netwerkaansluiting Aansluiting voor een 10/100/1000 t-
6 Modemaansluiting Hierop sluit u een telefoonlijn aan.
aan (zoals een cd-speler of
stereowalkman).
Hierop sluit u line-outaudioapparaten aan (zoals
luidsprekers en hoofdtelefoons).
aan.
aan of EasyPortuitbreidingsapparatuur.
based Gigabit Ethernet netwerk.
Nederlands
7 Vouwscharnier Draait het LCD scherm op zijn plaats
wanneer u van PC modus wisselt
naar tabletmodus en omgekeerd.
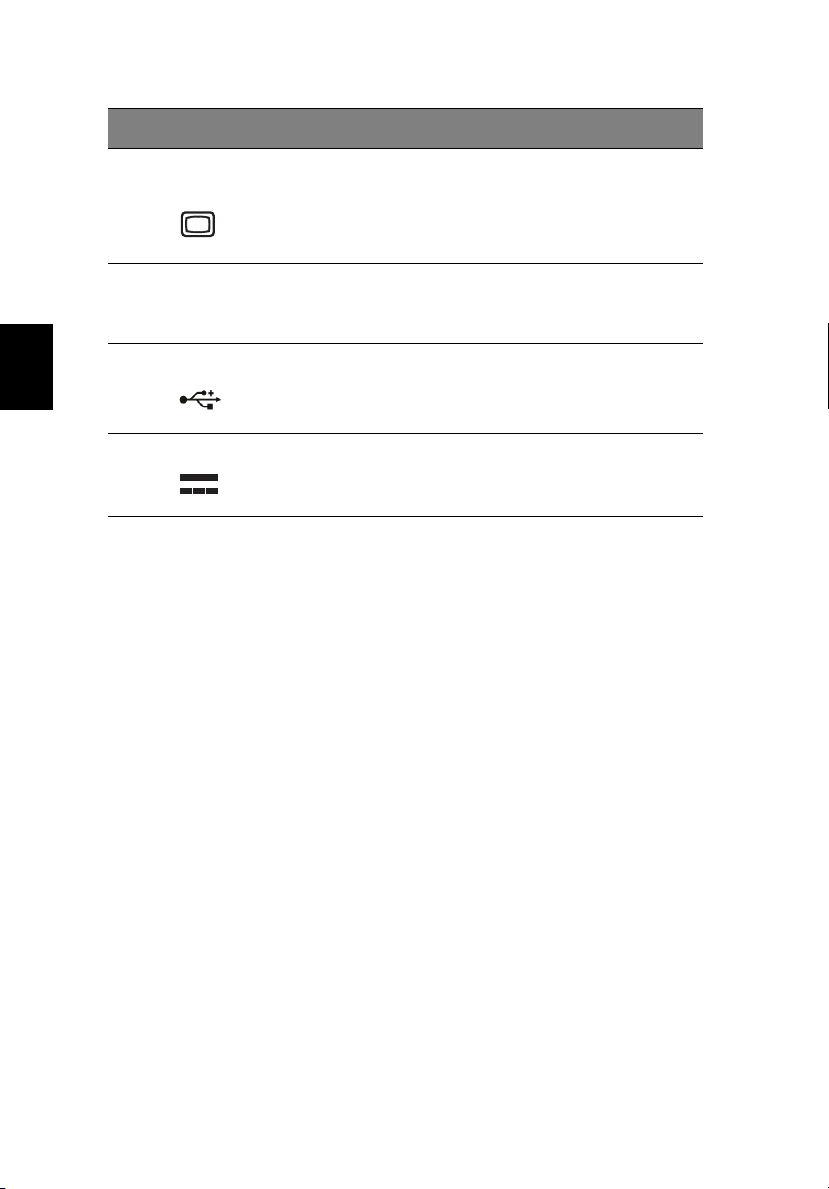
1 Kennismaking met uw TravelMate8
Nr. Onderdeel Beschrijving
8 Poort voor extern
beeldapparaat
9 S-video Hierop sluit u een televisie of een
10 USB-poorten 2.0 (2) Hierop sluit u USB 2.0-apparaten
Nederlands
11 Stroomaansluiting Hierop sluit u een adapter aan.
Hierop sluit u een weergaveapparaat
(bijvoorbeeld een externe monitor of
LCD-projector) .
beeldapparaat aan met een S-videoingang.
(Universal Serial Bus, bijvoorbeeld
USB-muis en USB-camera) aan.
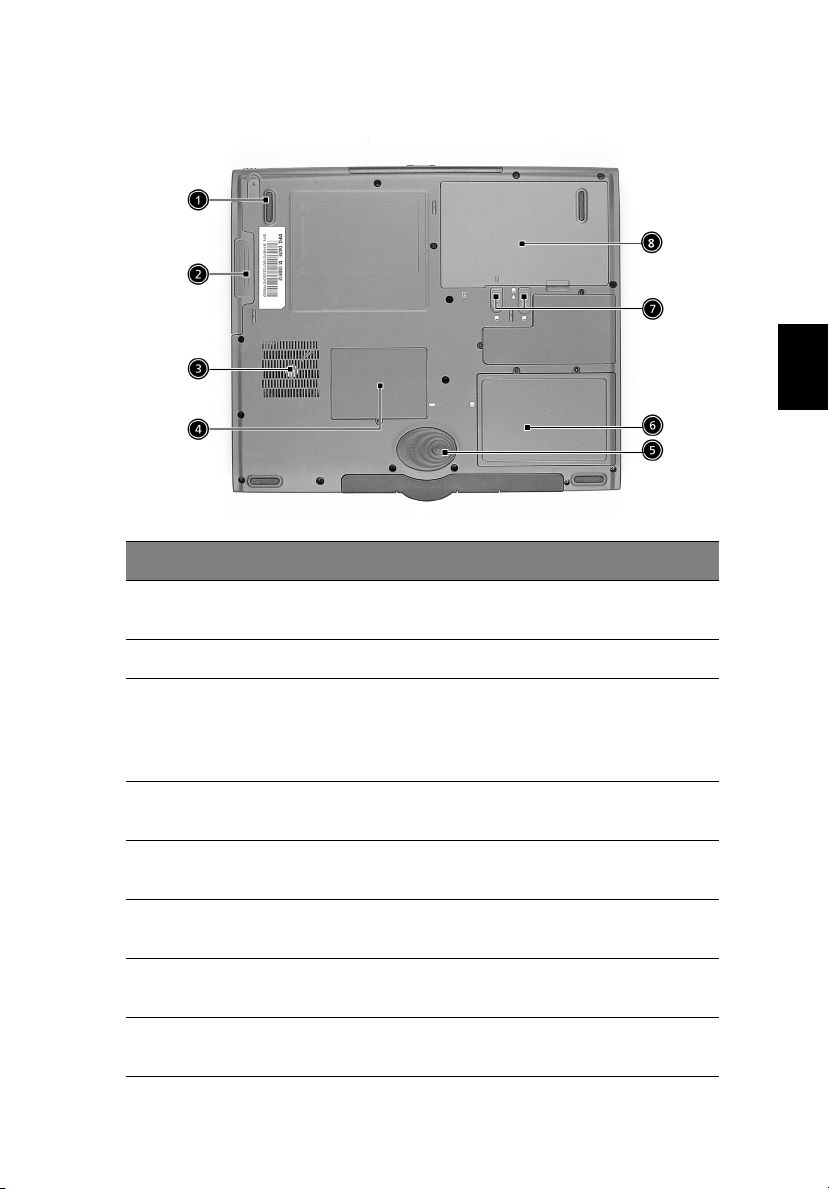
Onderaanzicht
Nr. Onderdeel Beschrijving
9
Nederlands
1 Batterijcompartiment Ruimte voor de batterij van de
2 AcerMedia-compartiment Ruimte voor een AcerMedia-drive.
3 Ventilator Voorkomt oververhitting van uw
4 Geheugencompartiment Ruimte voor het hoofdgeheugen van de
5 Harde-schijfbeveiliging Beschermt de harde schijf tegen
6 Harde-schijfcomparti-
ment
7 Batterijslot & loslaat-slot Maakt de batterij vast en los om deze te
8 Batterijcompartiment Ruimte voor de batterij van de
computer.
computer.
Opmerking: Plaats geen objecten voor
de opening van de ventilator.
computer.
schokken en trillingen.
Ruimte voor de harde schijf van de
computer (vastgezet met een schroef).
verwijderen.
computer.
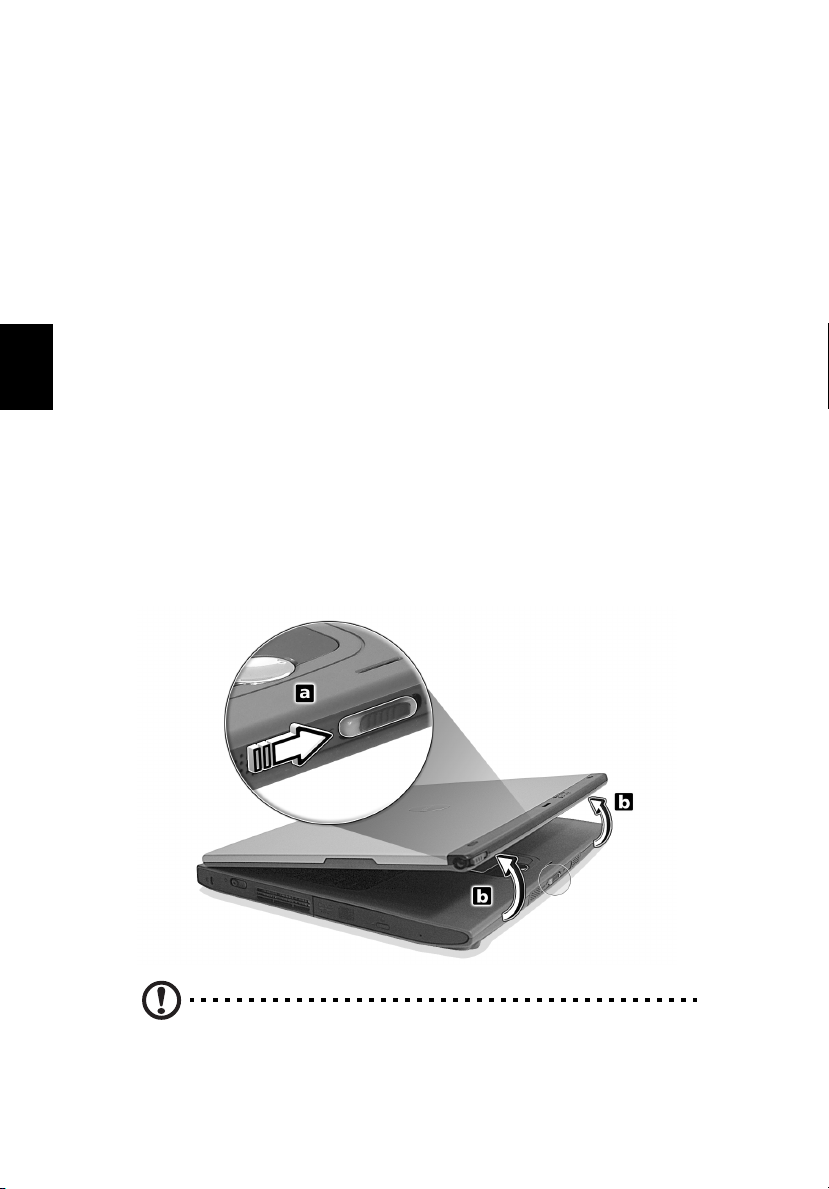
1 Kennismaking met uw TravelMate10
De computer gebruiken in tabletmodus
De computer is ontworpen voor gemakkelijk, ergonomisch gebruik en
draagbaarheid. Door het Windows XP Tablet PC editie
besturingssysteem te gebruiken, gebruikt de TravelMate een EMR
stylus voor pen-gebaseerde invoer. Met software die specifiek
ontworpen is voor de computer kan handgeschreven tekst omgezet
worden in tekst voor toepassingen, en kan handgeschreven tekst
vastgelegd worden als rich digital ink voor manipulatie, bewerking en
opmaak. "Tablet Input Panel Support" (TIPS) bevindt zich op de
Nederlands
achterkant van het scherm en kan gekanteld worden zodat u op het
scherm kunt schrijven in de Windows XP Tablet editie.
Schrijven in de tabletmodus
Om correct te schrijven in de tabletmodus, volgt u onderstaande
stappen:
1 Draai het slot naar rechts (a) en open het scherm in de richting
zoals aangegeven op onderstaande illustratie (b).
Let op: In de modus notebook, verschuift u het slot naar links om
gevaarlijke handelingen te voorkomen.
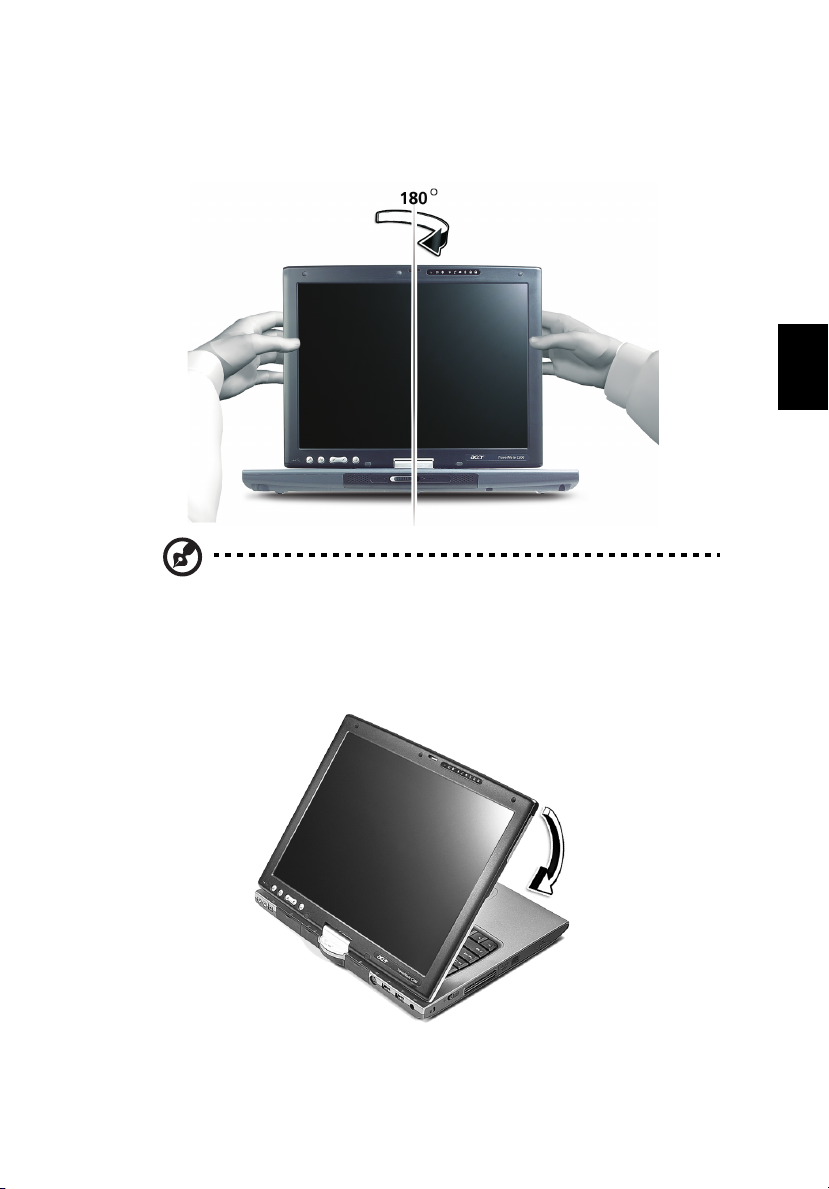
2 Open het scherm in een hoek van ongeveer 90 graden. Draai het
scherm 180 graden met de klok mee zoals weergegeven in de
illustratie.
Opmerking: Verdraai het scherm niet in een andere hoek.
3 Sluit, wanneer het scherm van het toetsenbord af is gericht, de
klep van het scherm en verschuif het slot om het scherm vast te
zetten.
11
Nederlands
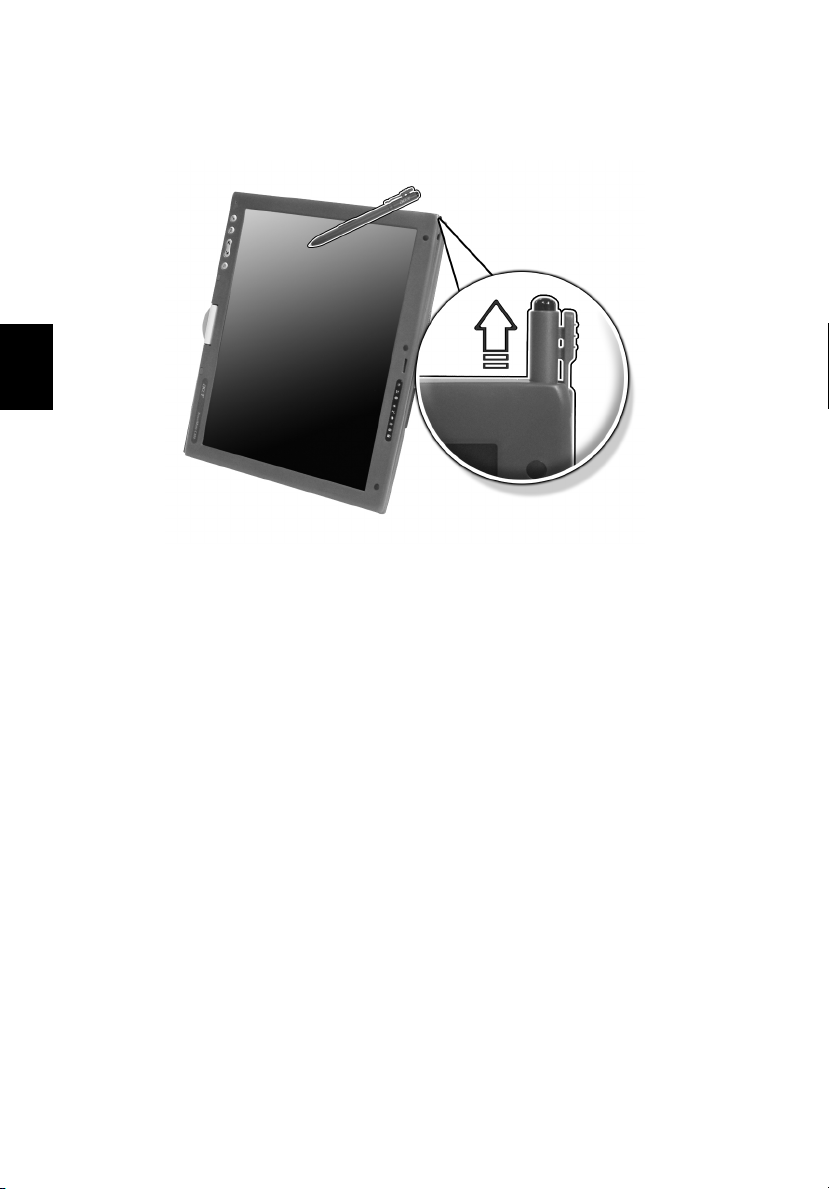
1 Kennismaking met uw TravelMate12
4 Verwijder de EMR stylus uit de pensleuf en voer gegevens in met
de pen.
Nederlands
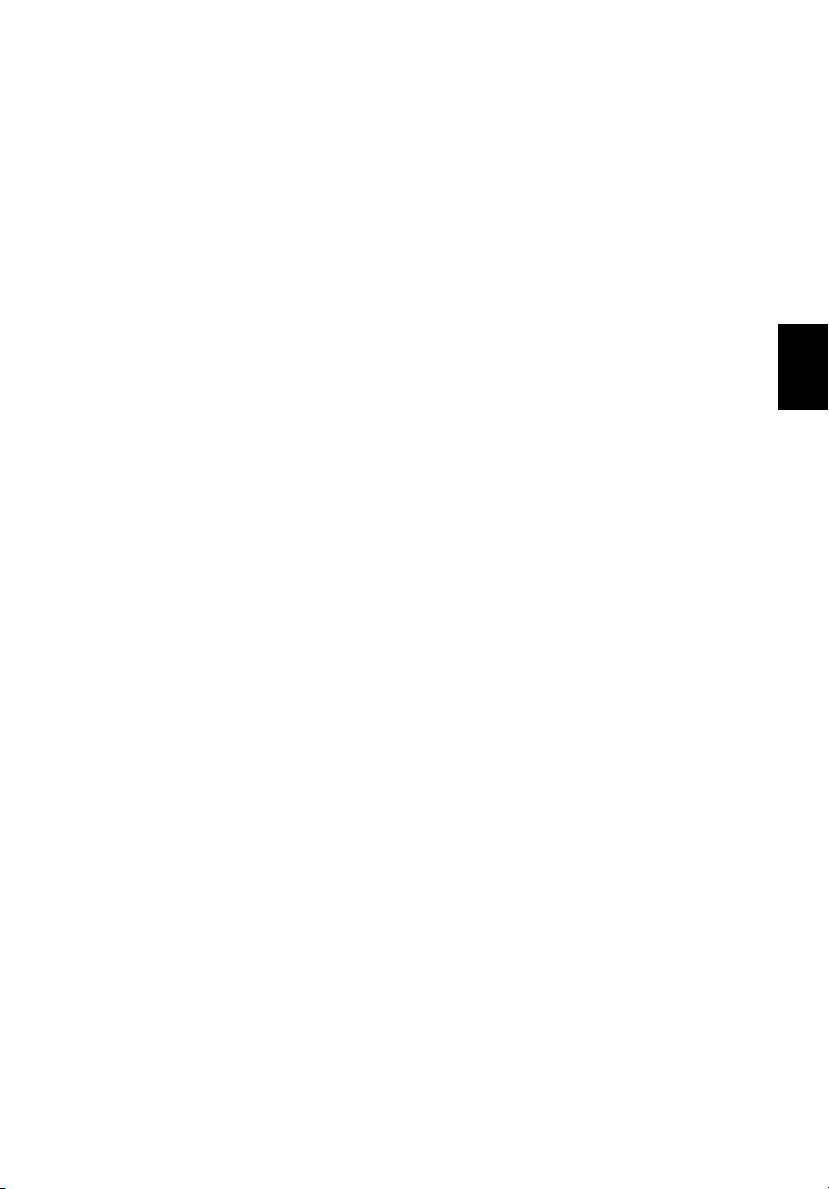
Kenmerken
Hierna krijgt u een kort overzicht van de vele kenmerken van uw
computer.
Kenmerken
• Intel ® Pentium ® M processor met 1MB L2 cache
• Intel ® 855GM chipset
• CD ROM, DVD, DVD/CD-RW combo, DVD of DVD-dual station
• Enhanced IDE vaste schijf met grote opslagcapaciteit
• High-capacity LI-ION batterij
• Energiebeheersysteem met ondersteuning voor ACPI (Advanced
Configuration Power Interface)
Beeldscherm
• 14.1" Thin-Film Transistor (TFT) liquid crystal display (LCD) met
ondersteuning voor pen-gebaseerde input, met 16M kleuren op
1024x768 XGA (eXtended Graphics Array)
• 3D-functionaliteit
• Ondersteuning van simultane LCD- en CRT-weergave
• Weergave op twee schermen
• Ondersteuning voor andere weergaveapparatuur, zoals LCD-
projectiepanelen als u presentaties geeft voor een groter publiek
• Light Sensing achtergrondhelderheid detectie – paneel wijzigt
automatisch de schermhelderheid
• Functie voor het automatisch dimmen en optimaliseren van het
beeldscherm en het besparen van energie
13
Nederlands
Multimedia
• 16-bits high-fidelity AC’97 stereogeluid met 3D-geluid en
wavetable-synthesizer
• Twee ingebouwde luidsprekers
• High-speed CD, DVD, DVD/CD-RW combo of DVD-dual station
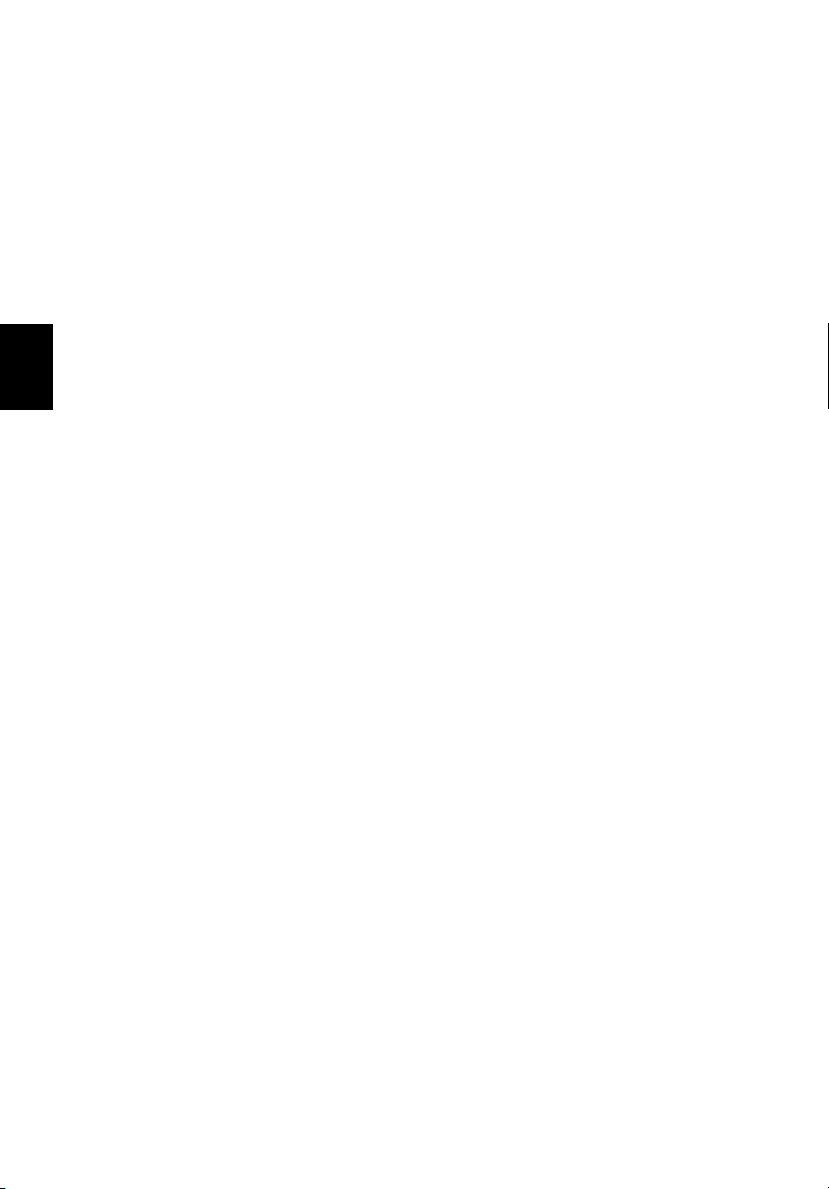
1 Kennismaking met uw TravelMate14
Connectiviteit
• Fax-/data-modempoort met hoge snelheid
• 10/100/1000 t-based Gigabit Ethernet aansluiting
• USB 2.0-poorten (Universal Serial Bus)
• IEEE 1394-poort
• Optie voor802.11b, 802.11a+b wireless LAN
• Bluetooth-optie
Ergonomisch ontwerp gericht op de gebruiker
Nederlands
• Elegant, gestroomlijnd en stijlvol ontwerp
• Volwaardig toetsenbord
• Ergonomisch, centraal geplaatst touchpad-aanwijsapparaat
• Roterend/opvouwbaar scherm voor Tablet PC functionaliteit
Uitbreidingsmogelijkheden
• Eén Type II CardBus PC Card sleuven
• Uitbreidbaar geheugen
• Acer Media nis
• Acer EasyPort II
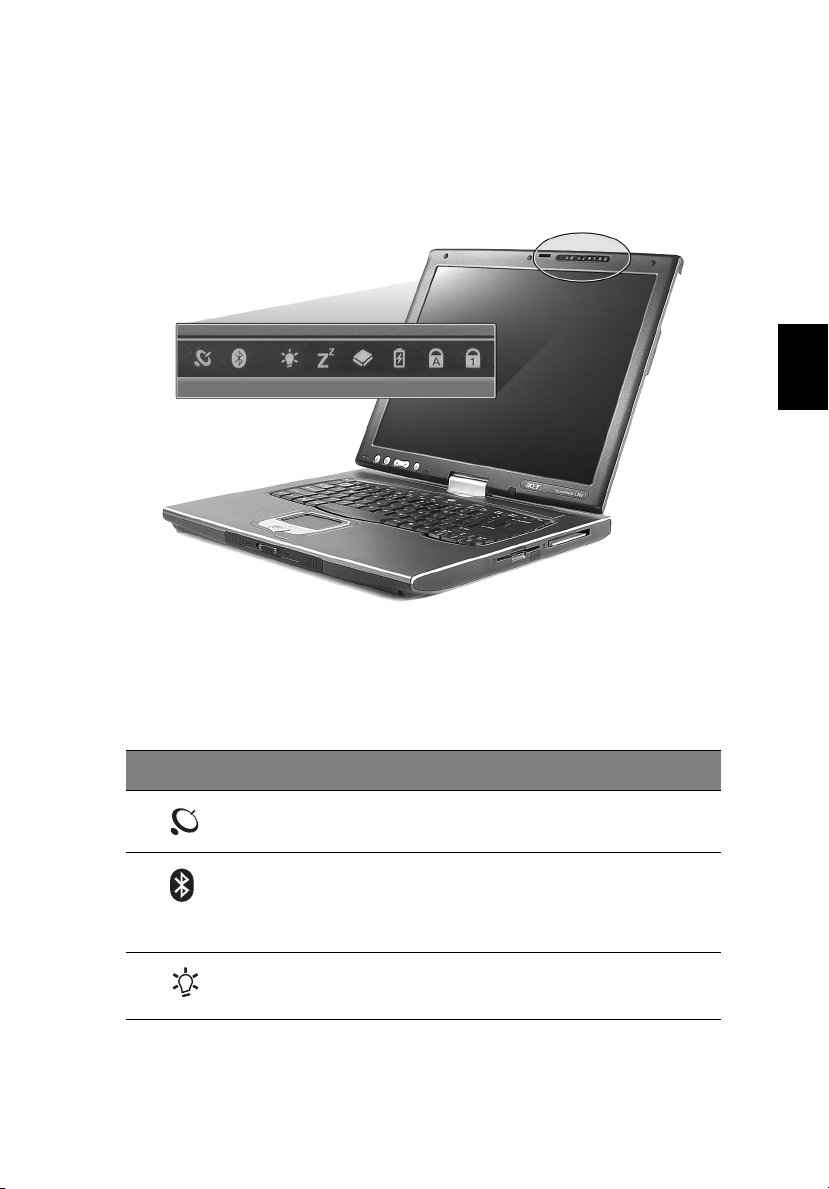
15
Statuslampjes
De computer heeft acht makkelijk af te lezen status lampjes, boven het
weergavescherm.
Nederlands
De lampjes van de voeding en Slaap-stand zijn ook zichtbaar als de
schermklep is gesloten, zodat u de status van de computer kunt
vaststellen wanneer de klep dicht is.
Pictogram Functie Beschrijving
Wireless
communicatie
Bluetooth Licht op wanneer Bluetooth is
Voeding Brand als de computer aanstaat.
Licht op wanneer de Wireless LAN
functies zijn ingeschakeld.
ingeschakeld of wanneer een apparaat
met Bluetooth mogelijkheden binnen
bereik is.
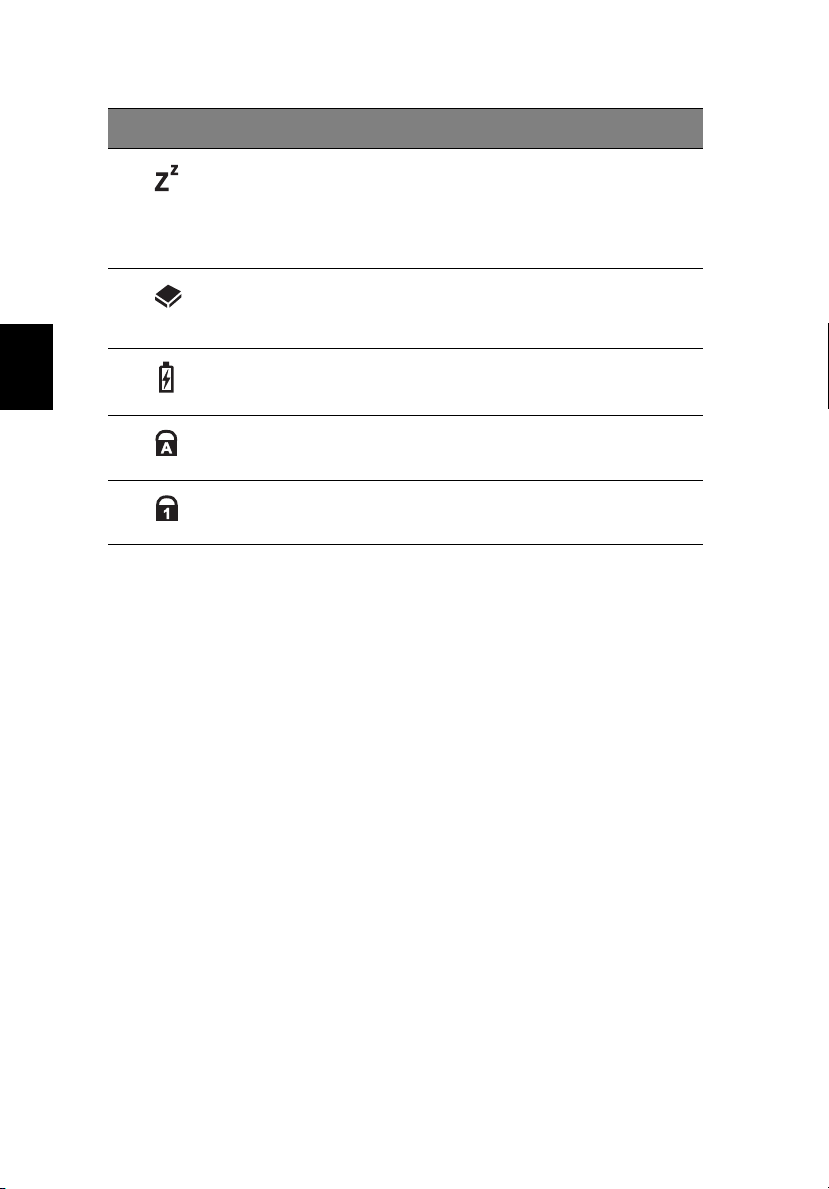
1 Kennismaking met uw TravelMate16
Pictogram Functie Beschrijving
Slaap Brandt als de computer in de Standby-
Media-activiteit Brandt wanneer het diskettestation, de
Batterij laden Brandt wanneer de batterij wordt
stand staat en knippert als de
Hibernation-stand wordt ingeschakeld of
uitgeschakeld wanneer de computer zijn
werkzaamheden hervat.
harde schijf of het optische station actief
is.
opgeladen.
Nederlands
Caps Lock Brandt wanneer de hoofdlettertoets is
Num Lock Brandt wanneer het numeriek
ingeschakeld.
toetsenblok is ingeschakeld.
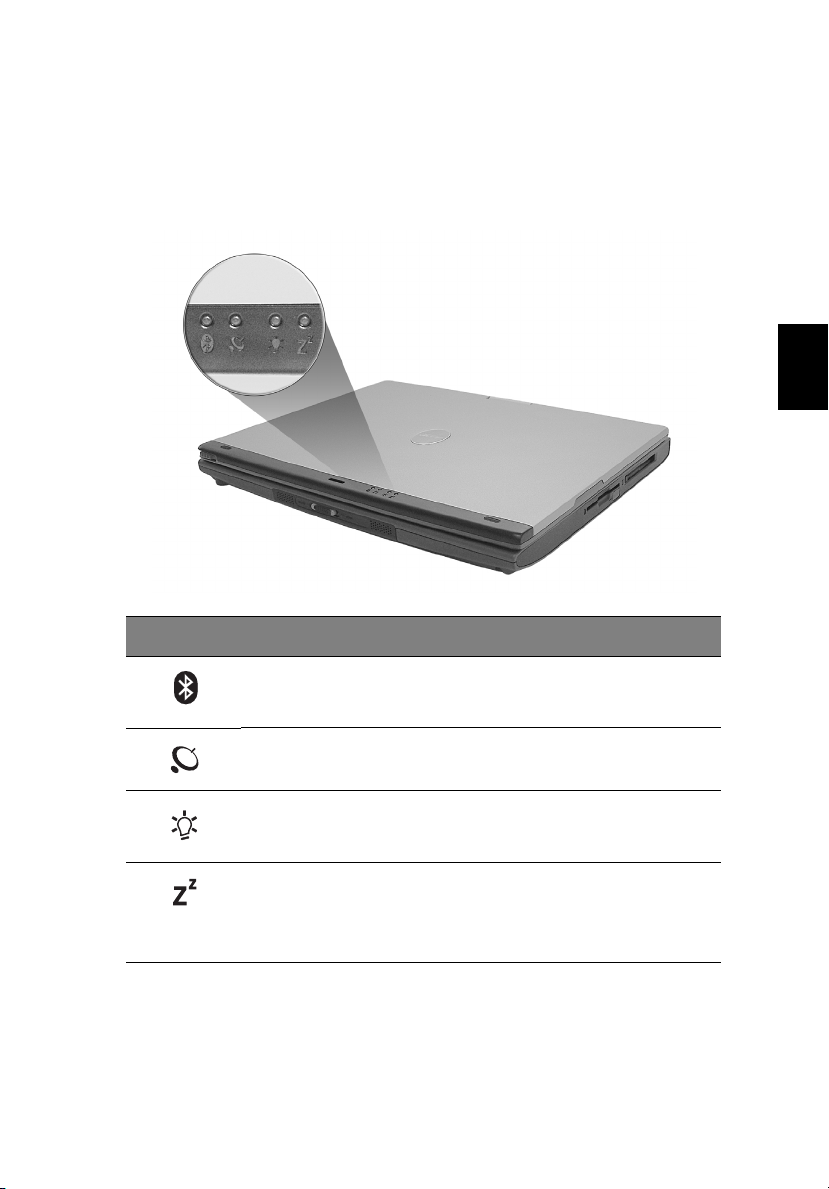
17
De lampjes uitgelegd
Wanneer het scherm van de computer dicht is, zijn 4 makkelijk te lezen
pictogrammen te zien, die aangeven welke status of eigenschap in -of
uitgeschakeld is.
Pictogram Beschrijving
Nederlands
Licht op wanneer Bluetooth is ingeschakeld of wanneer een
apparaat met Bluetooth mogelijkheden binnen bereik is.
Licht op wanneer de Wireless LAN functies zijn ingeschakeld.
Brandt wanneer de computer is ingeschakeld.
Brandt als de computer in de Standby-stand staat en knippert
als de Hibernation-stand wordt ingeschakeld of
uitgeschakeld wanneer de computer zijn werkzaamheden
hervat.
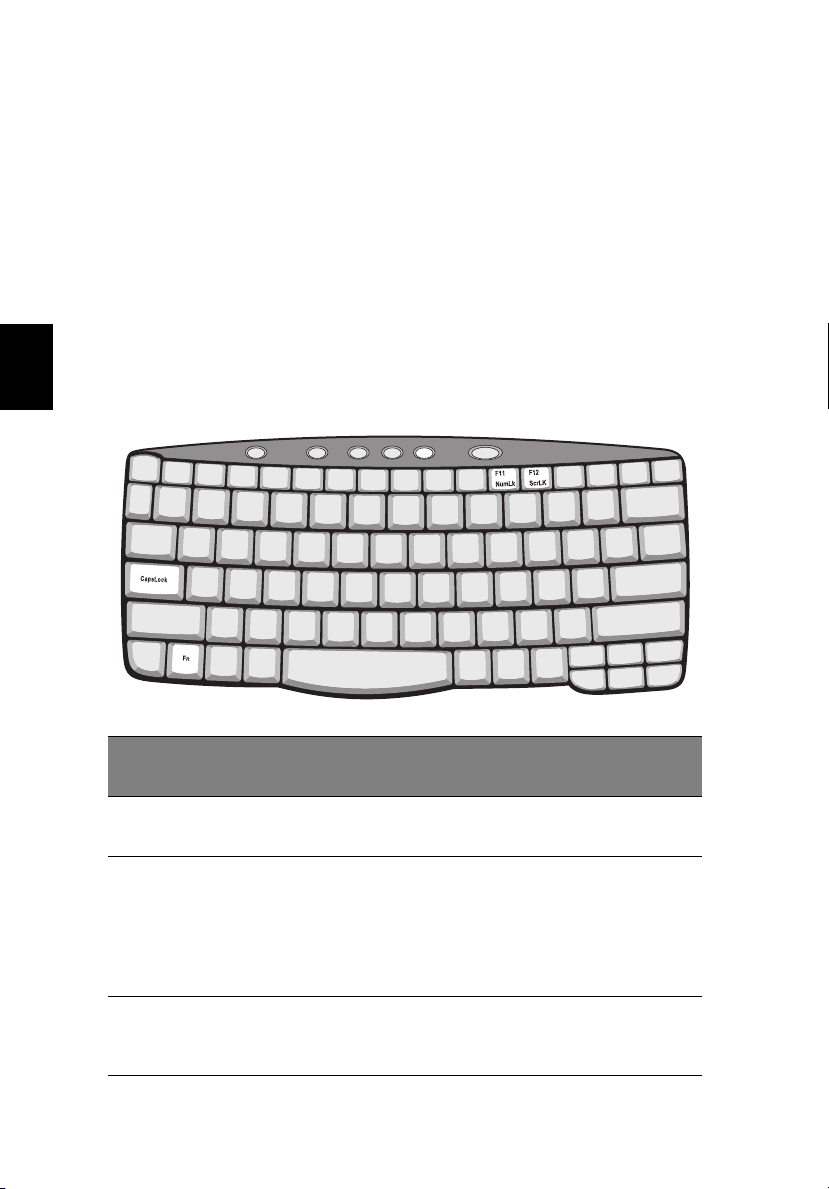
1 Kennismaking met uw TravelMate18
Werken met het toetsenbord
Het toetsenbord bevat toetsen van normale grootte en een
ingebouwd numeriek toetsenblok. Het toetsenbord bevat
afzonderlijke cursortoetsen, twee Windows-toetsen en twaalf
functietoetsen.
Speciale toetsen
Vergrendelingstoetsen
Nederlands
Het toetsenbord bevat drie vergrendelingstoetsen die u kunt in- en
uitschakelen.
Ver grende
lingstoets
Caps Lock Als Caps Lock is ingeschakeld, worden alle letters van het
Num Lock
(Fn-F11)
Beschrijving
alfabet weergegeven als hoofdletters.
Als Num Lock is ingeschakeld, kunt u cijfers intikken via het
ingebouwde numerieke toetsenblok. De toetsen
functioneren als een rekenmachine (met inbegrip van de
wiskundige operatoren +, -, * en /). Activeer deze modus als u
veel numerieke gegevens moet invoeren. Een betere
oplossing is echter een extern toetsenblok aan te sluiten.
Scroll Lock
(Fn-F12)
Wanneer Scroll Lock is ingeschakeld, schuift het scherm één
regel omhoog of omlaag als u de toets pijl-omhoog of pijlomlaag indrukt. Scroll Lock werkt niet in alle toepassingen.
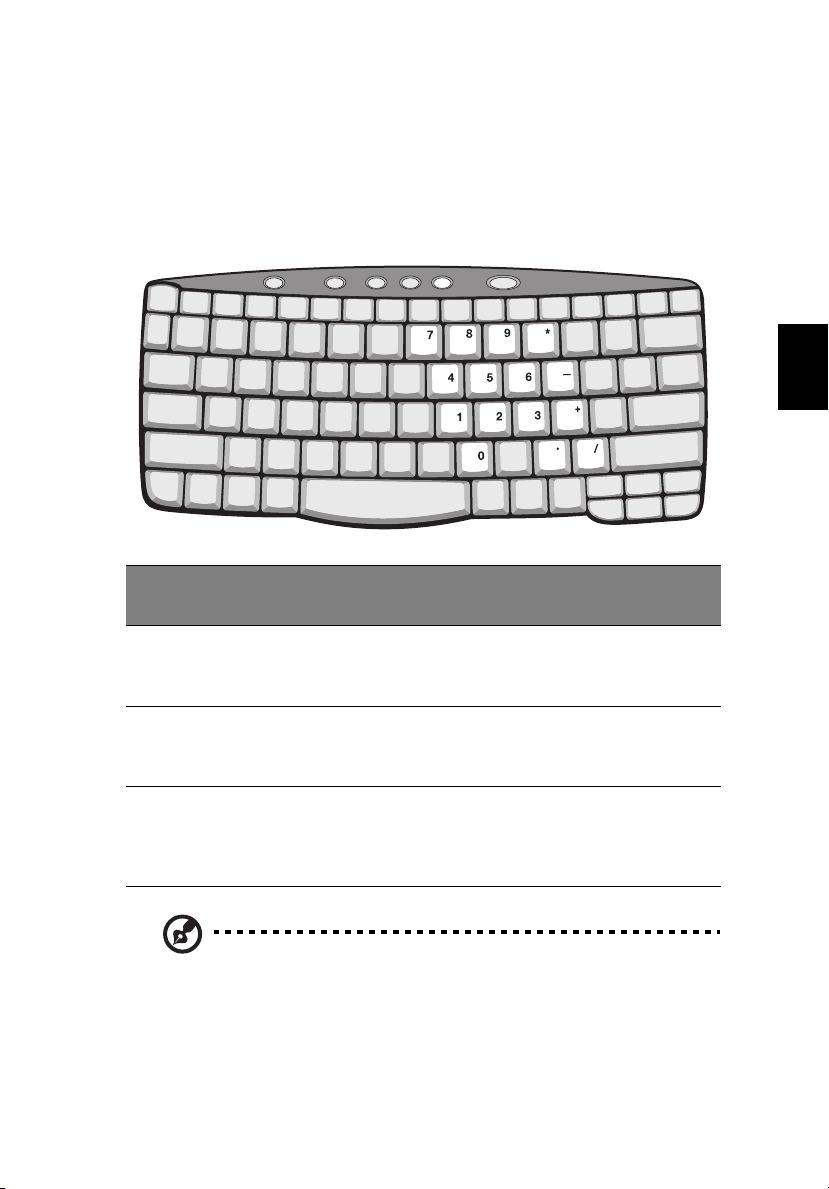
19
Ingebouwd numeriek toetsenblok
Het ingebouwde numerieke toetsenblok werkt op dezelfde manier als
het numerieke toetsenblok van een desktop-PC. Het opschrift in de
rechterbovenhoek van de toetsen geeft telkens de onderliggende
tekens aan. Om het toetsenbord niet onnodig verwarrend te maken
werden de symbolen voor de cursortoetsen weggelaten.
Nederlands
Gewenste toegang
Numerieke toetsen
van het ingebouwde
toetsenblok
Cursortoetsen van
het ingebouwde
toetsenblok
Toetsen van het
centrale toetsenbord
Opmerking: Als een extern toetsenbord of toetsenblok is
aangesloten op de computer, schakelt de functie Num Lock
automatisch over van het interne toetsenbord naar het externe
toetsenbord of toetsenblok.
Num Lock
ingeschakeld
Typ getallen op de
gebruikelijke wijze.
Houd de Shift-toets
ingedrukt terwijl u de
cursortoetsen indrukt.
Houd Fn ingedrukt
terwijl u letters typt op
het ingebouwde
toetsenblok.
Num Lock
uitgeschakeld
Houd Fn ingedrukt
terwijl u de
cursortoetsen indrukt.
Typ de letters op de
gebruikelijke wijze.
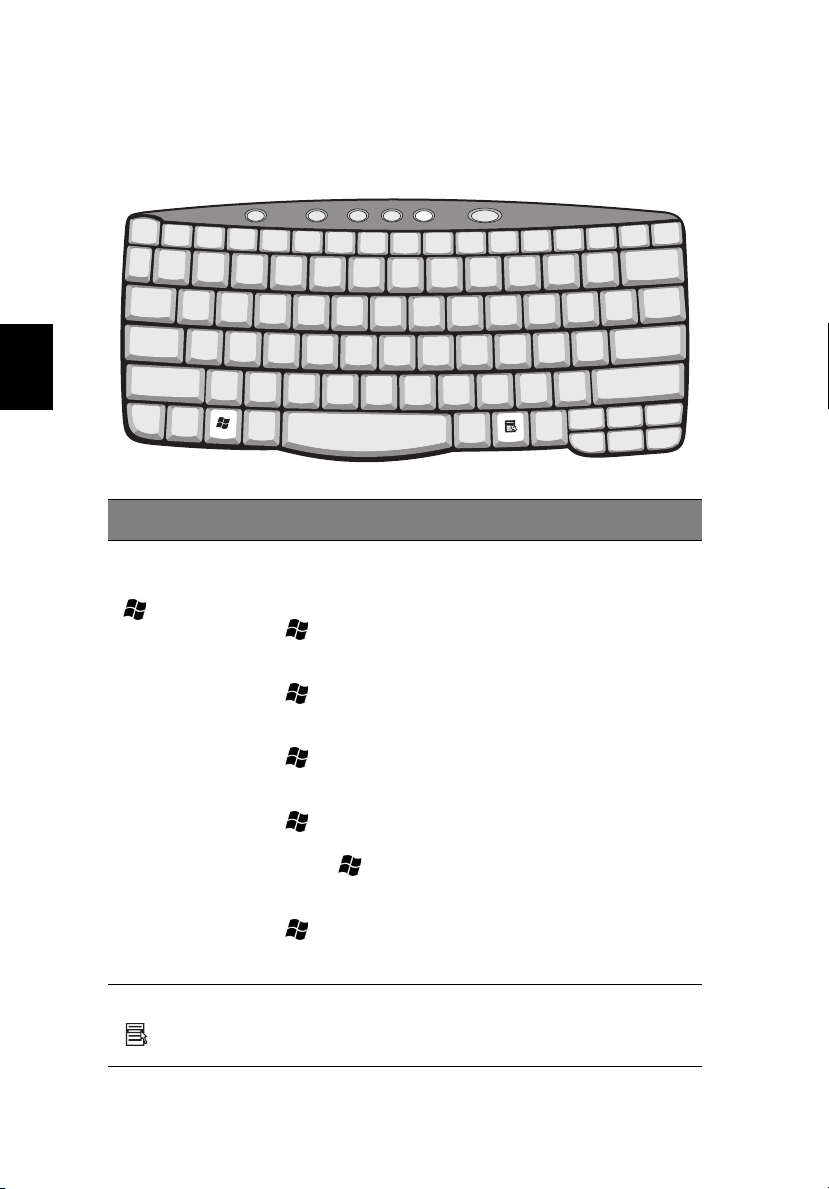
1 Kennismaking met uw TravelMate20
Windows-toetsen
Het toetsenbord heeft twee toetsen waarmee specifieke Windowsfuncties kunnen worden uitgevoerd.
Nederlands
To et s Beschrijving
Toets met het
Windows-logo
Toepassingstoets Hiermee opent u een contextmenu (hetzelfde als
Start-knop In combinatie met deze toets worden
specifieke functies uitgevoerd. Hieronder volgende
enkele voorbeelden:
+ Tab (Hiermee activeert u de eerstvolgende knop
op de taakbalk)
+ E (Hiermee opent u Deze computer in de
Verkenner)
+ F (Hiermee opent u het dialoogvenster Zoeken:
Alle bestanden)
+ M (Hiermee minimaliseert u alle vensters)
Shift + + M (Hiermee maakt u het minimaliseren
van vensters ongedaan)
+ R (Hiermee opent u het dialoogvenster
Uitvoeren)
klikken met de rechtermuisknop).
 Loading...
Loading...