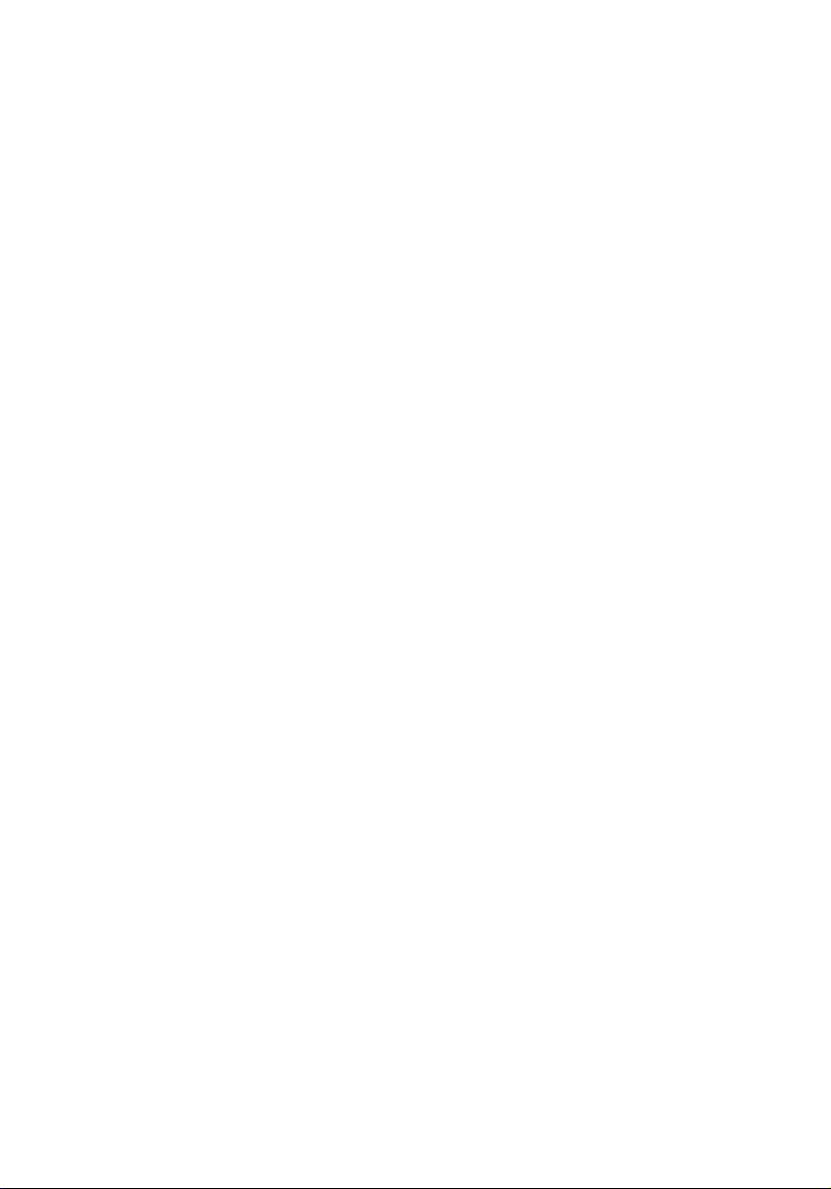
TravelMate C200 sorozat
Felhasználói útmutató
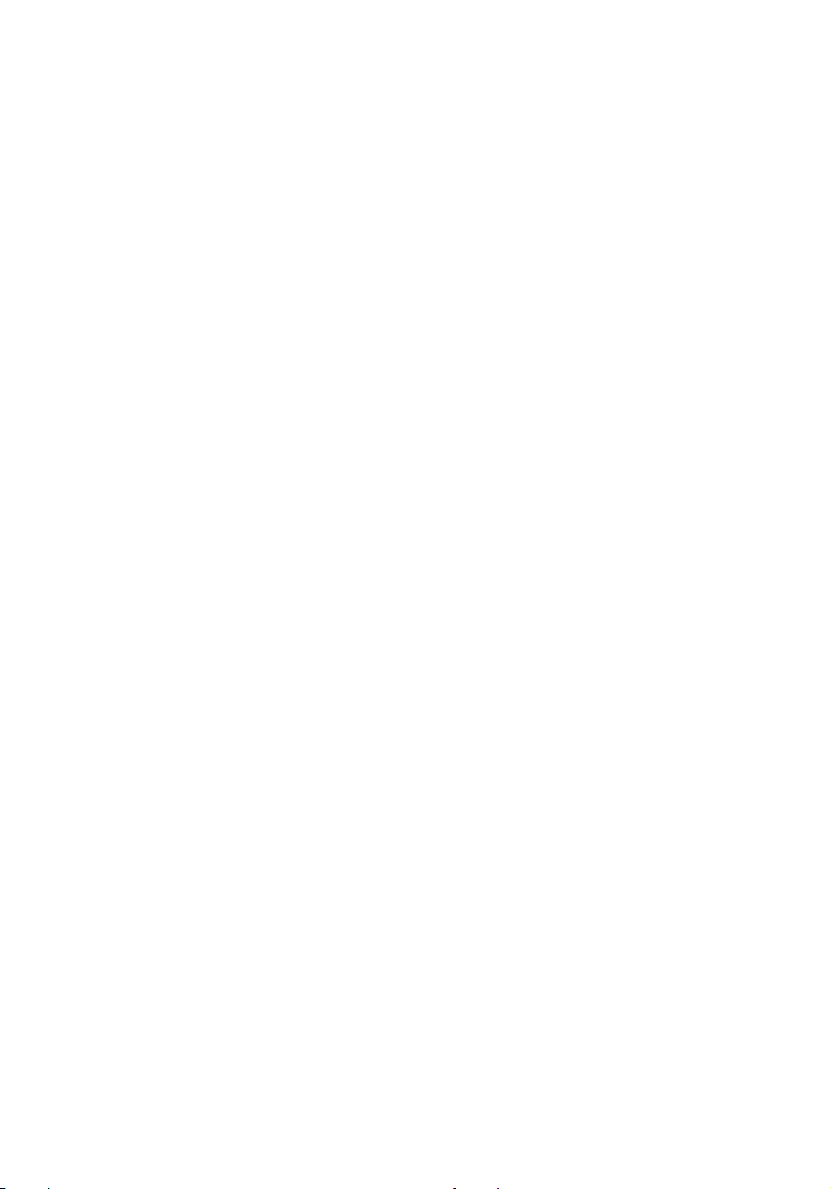
Copyright © 2005. Acer Incorporated.
Minden jog fenntartva.
TravelMate C200 sorozat Felhasználói útmutató
Eredeti kiadás: szeptember 2005
A kiadó fenntartja a jelen kiadványban foglalt információk rendszeres megváltoztatásának jogát,
anélkül, hogy az átdolgozásról vagy a változtatásról bárkit külön értesítene. A változtatások ennek
az útmutatónak az új kiadásaiban vagy kiegészítő dokumentumaiban és kiadványaiban jelennek
meg. A vállalat sem nyíltan, sem burkoltan nem nyilatkozik a kiadvány tartalmáról, nem vállal rá
garanciát, továbbá kifejezetten visszautasítja, hogy bármilyen meghatározott célra való
alkalmasságra vagy eladhatóságra vonatkozó garanciát nyújtana.
Jegyezze fel a lenti helyre a modellszámot, a sorozatszámot, illetve a vásárlás időpontját és helyét.
A sorozatszám és a modellszám a számítógépre ragasztott címkén található. Minden a készülékkel
összefüggő kapcsolatfelvétel során fel kell tüntetni a sorozatszámot, a modellszámot és a
vásárlással kapcsolatos adatokat.
Az Acer Incorporated előzetes írásos engedélye nélkül ennek a kiadványnak semmilyen részletét
nem szabad sokszorosítani, adatfeldolgozó rendszerben tárolni vagy továbbítani, legyen az
bármilyen formában vagy eszközzel, elektronikusan, mechanikusan, fénymásolással,
képrögzítéssel vagy másképp.
TravelMate C200 sorozatú hordozható számítógép
Modellszám: __________________________
Sorozatszám: _________________________
Vásárlás időpontja:_____________________
Vásárlás helye:________________________
Az Acer és az Acer logó az Acer Incorporated bejegyzett védjegyei. Más cégek termékeinek neveit
vagy védjegyeit itt csak azonosítás céljából használtuk, és az illető társaságok tulajdonát képezik.
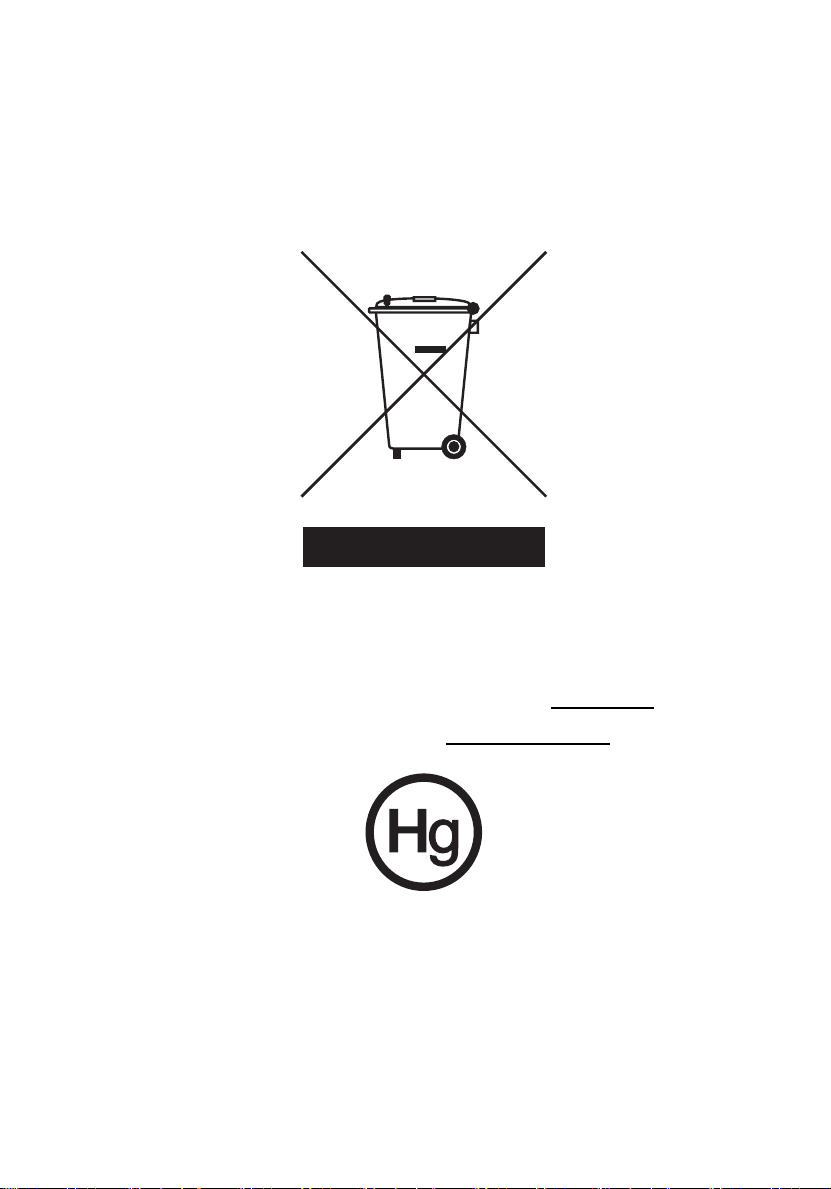
A hulladékelhelyezéssel kapcsolatos útmutatások
Ha többé már nincs szüksége a készülékre, ne dobja a szemétbe.
A környezetszennyezés csökkentése és a globális környezet leheto legnagyobb
mértékű védelme érdekében kérjük, gondoskodjon a készülék újrafelhasználásáról.
USA
Az LCD/CRT monitort vagy megjelenítőt tartalmazó elektronikus készülékek
esetében:
Az ebben a termékben található fényforrás/fényforrások higanyt tartalmaznak, és a
helyi, állami vagy szövetségi jogszabályok előírásai szerint újra kell hasznosítani
őket. További információkat az electronic industries alliance www.eiae.org
webhelyén talál. Ha a fényforrások újrahasznosításával kapcsolatban további
tájékoztatást szeretne kapni, látogasson el a www.lamprecycle.org
című
webhelyre.
iii
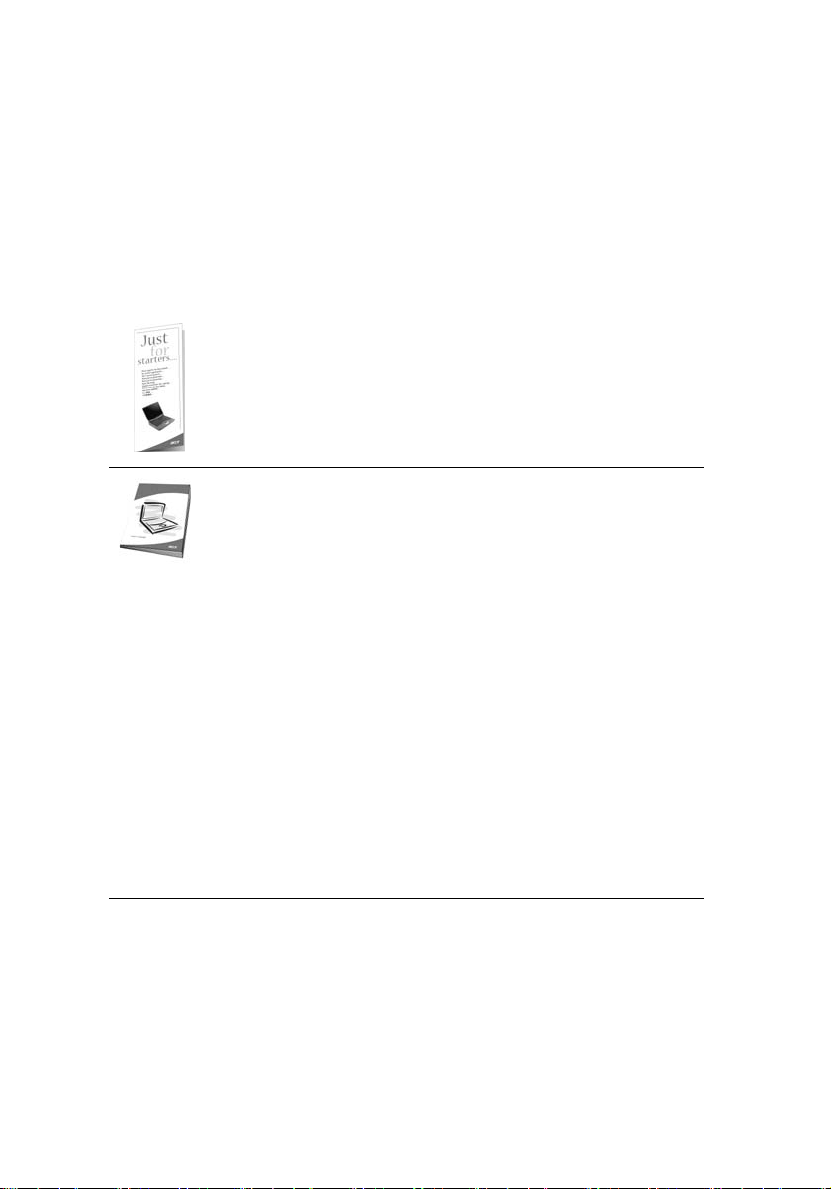
iv
Az első lépések
Köszönjük, hogy mobil számítástechnikai feladatai elvégzéséhez egy TravelMate
sorozatú hordozható számítógépet választott!
Útmutatók
Minden segítséget szeretnénk megadni Önnek új TravelMate gépének
használatához, ezért a következő útmutatókat dolgoztuk ki:
Az első a Kezdők számára... poszter, amely segítségére lesz a
számítógép üzembe helyezésénél.
A nyomtatott Felhasználói útmutató ismerteti új számítógépének
alapvető jellemzőit és funkciót. A számítógép még hatékonyabb
használatával kapcsolatban az AcerSystem User's Guide tartalmaz
útmutatást. Ez a kézikönyv részletes információkat tartalmaz például
az előre telepített segédprogramokról, az adat-helyreállításról, a
bővítési lehetőségekről és a hibaelhárításról. Emellett ismerteti a
garanciával kapcsolatos tudnivalókat, valamint a számítógépre
vonatkozó általános szabályokat és biztonsági előírásokat. A
kézikönyv Portable Document Format (PDF) formátumú, és gyárilag
telepítve van a számítógépre. Megnyitásához kövesse az alábbi
lépéseket:
1 Kattintson a következő elemekre: Start, Minden program,
AcerSystem.
2 Kattintson a következő elemre: AcerSystem User's Guide.
Megjegyzés: A fájl megtekintéséhez szükség van az Adobe Reader
alkalmazásra. Ha az Adobe Reader nincs telepítve a számítógépre,
akkor az AcerSystem User's Guide elemre kattintva először az
Adobe Reader telepítőprogramja jelenik meg. A telepítés
elvégzéséhez kövesse a képernyőn megjelenő utasításokat. Az
Adobe Reader használatával kapcsolatban a Súgó és támogatás
menüben talál útmutatást.
A számítógép gondozása és tippek a használathoz
A számítógép be- és kikapcsolása
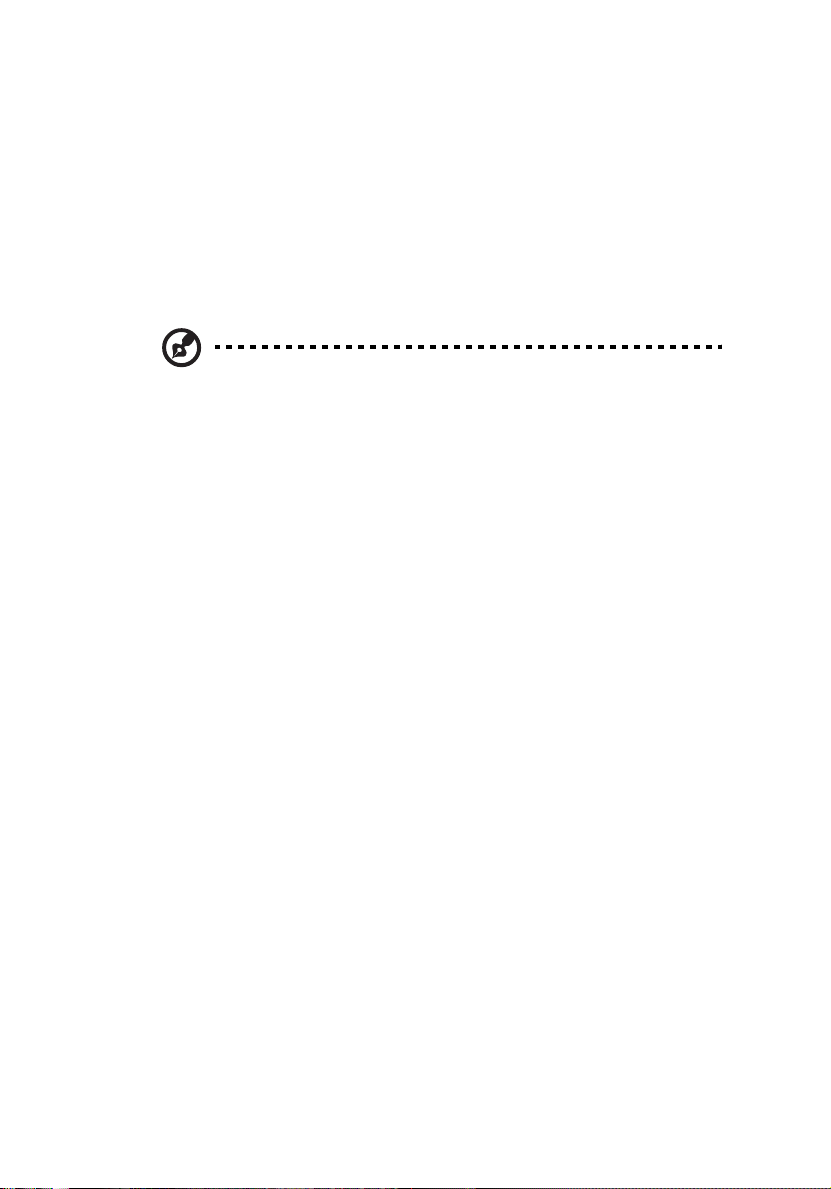
A számítógép bekapcsolásához, egyszerűen nyomják le és engedjék fel a LCD
képernyo alatti kapcsolót. A bekapcsoló gomb helyét illetően lásd: "Elölnézet" a 10.
oldalon.
A kikapcsoláshoz az alábbi műveletek egyikét kell elvégeznie:
• Használja a Windows Kikapcsolás parancsát
Kattintson a következő elemekre: Start, A számítógép kikapcsolása, majd
kattintson a Kikapcsolás gombra.
• Használja a bekapcsoló gombot
A számítógép kikapcsolható a kijelző lehajtásával, vagy az alvás gyorsbillentyű
megnyomásával is <Fn> + <F4>.
Megjegyzés: Ha a számítógépet nem tudja a szokásos módon
kikapcsolni, akkor nyomja meg és négy másodpercnél hosszabb ideig
tartsa lenyomva a bekapcsoló gombot. Ha kikapcsolta a számítógépet
és újra be szeretné kapcsolni, akkor a bekapcsolás előtt legalább két
másodpercig várjon.
A számítógép gondozása
Számítógépe kiválóan fogja Önt szolgálni, ha vigyáz rá.
• Ne tegye ki a számítógépet közvetlen napsugárzásnak. Ne helyezze hőforrás,
például fűtőtest közelébe.
• Ne tegye ki a számítógépet 0 ºC (32 ºF) alatti vagy 50 ºC (122 ºF) feletti
hőmérsékletnek.
• Ne tegye ki a számítógépet mágneses mező hatásának.
• Ne tegye ki a számítógépet esőnek vagy nedvességnek.
• Ne öntsön vizet vagy más folyadékot a számítógépre.
• Ne tegye ki a számítógépet erős ütésnek vagy rázkódásnak.
• Ne tegye ki a számítógépet pornak és piszoknak.
• Ne tegyen semmilyen tárgyat a számítógépre.
• Ne csapja le a kijelzőt, amikor lehajtja.
• Soha ne tegye a számítógépet egyenetlen felületre.
v
A hálózati adapter gondozása
Néhány tanács a hálózati adapter gondozásához:
• Az adaptert semmilyen más készülékhez ne csatlakoztassa.
• Ne lépjen rá a hálózati kábelre, és ne tegyen rá súlyos tárgyakat. A hálózati
kábelt és az egyéb kábeleket úgy helyezze el, hogy ne akadályozzák a
környezetében lévő személyek mozgását.
• Amikor kihúzza a hálózati kábelt, akkor ne a kábelt, hanem magát a
csatlakozót húzza.
• Hosszabbító kábel használatakor a csatlakoztatott berendezések összesített
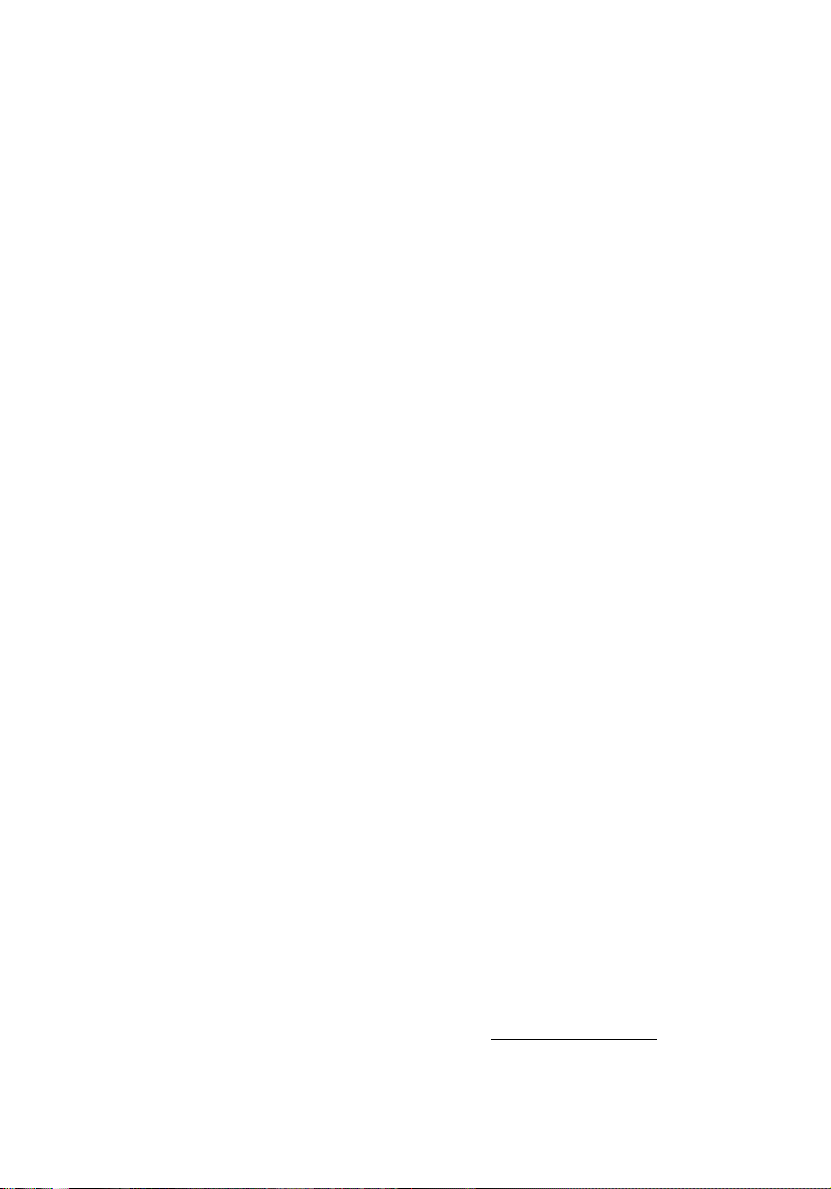
vi
névleges áramfelvétele nem haladhatja meg a hálózati kábel névleges
teljesítményét. Az azonos fali dugaszolóaljzatba csatlakoztatott berendezések
összesített névleges áramfelvétele nem haladhatja meg a biztosíték névleges
teljesítményét.
Az akkumulátor gondozása
Néhány tanács az akkumulátor gondozásához:
• Csere esetén csak azonos típusú akkumulátort használjon. Az akkumulátor
eltávolítása vagy cseréje előtt kapcsolja ki a számítógépet.
• Ne próbálja kibontani az akkumulátort. A gyermekektől tartsa távol.
• Az elhasznált akkumulátoroktól a helyi jogszabályokat betartva szabaduljon
meg. Ha lehetséges, gondoskodjon az akkumulátor újrahasznosításáról.
Tisztítás és javítás
A számítógép tisztításakor kövesse az alábbi lépéseket:
1 Kapcsolja ki a számítógépet, és vegye ki az akkumulátorcsomagot.
2 Húzza ki a hálózati adaptert.
3 Puha, nedves kendőt használjon. Ne használjon folyékony vagy hajtógázos
tisztítószert.
Ha az alábbiak valamelyike történik:
• a számítógépet leejtették vagy a burkolata megsérült
• a számítógép nem működik megfelelően
Lásd: "Gyakran ismétlődő kérdések" a 34. oldalon.
Vigyázat
A gyártó által nem engedélyezett változtatások vagy módosítások miatt a
felhasználó elveszítheti a Federal Communications Commission (Szövetségi
Távközlési Bizottság) által a számítógép működtetésére biztosított jogát.
Üzemi feltételek
A készülék megfelel az FCC szabályzat 15. fejezetének. A működtetésnek a
következő két feltétele van: (1) A készülék nem okozhat káros zavart, és (2) a
készüléknek minden zavart el kell viselnie, beleértve a nem kívánatos működést
okozó zavarokat is.
Kérjük, kövesse az FCC vezeték nélküli funkciókkal rendelkező berendezésekre
vonatkozó biztonsági előírásait, amelyeket minden rádiófrekvenciás
szolgáltatásokat biztosító berendezés használati utasítása tartalmaz.
A helytelen üzembe helyezés vagy szakszerűtlen használat a rádiótávközlésben
zavarokat kelthet. A belső antenna bármilyen megváltoztatása esetén az FCC
engedély és a garancia hatályát veszti.
Az engedélyezett szolgáltatásokkal fellépő rádiófrekvenciás interferencia
megelőzése érdekében a készüléket beltéri használatra tervezték, és a kültéri
használatot engedélyeztetni kell.
Ha termékeinkkel, szolgáltatásainkkal kapcsolatban további információkra van
szüksége, keresse fel webhelyünket: Látogasson el a http://global.acer.com
webhelyre.
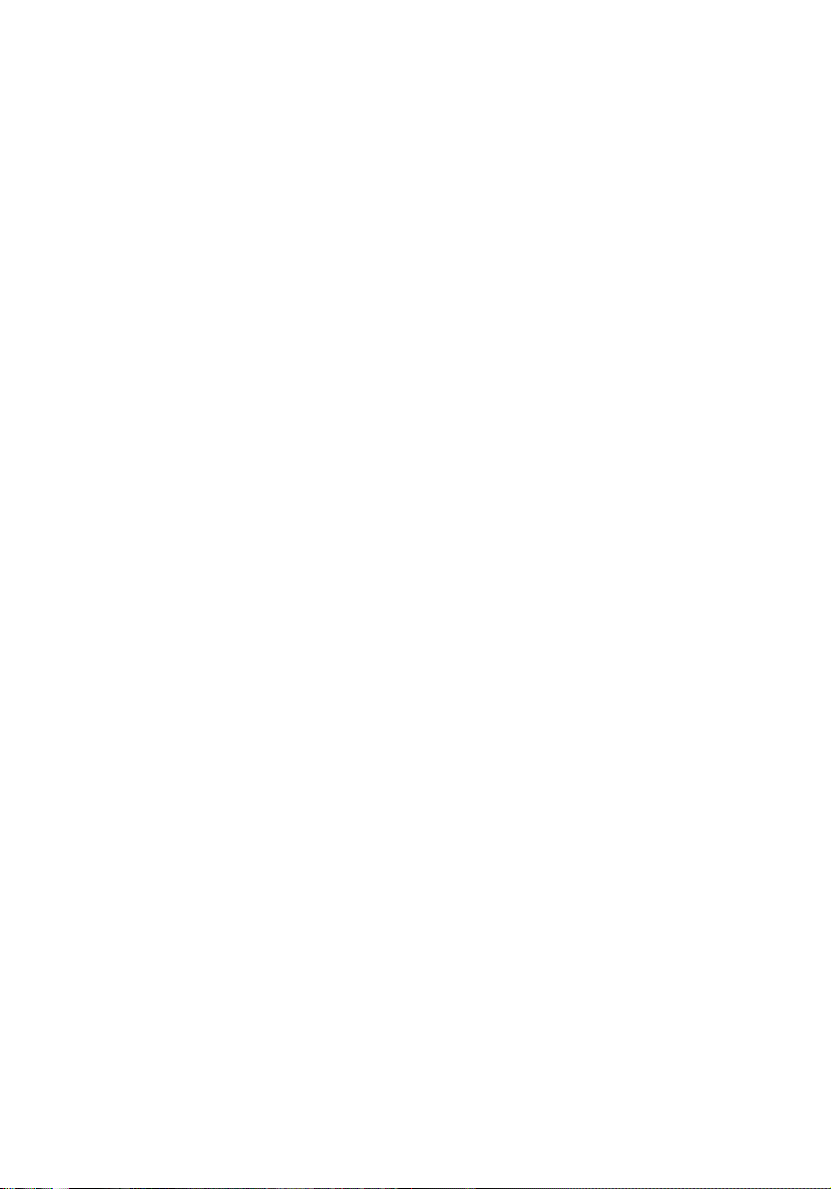
A hulladékelhelyezéssel kapcsolatos útmutatások iii
Az első lépések iv
Útmutatók iv
A számítógép gondozása és tippek a használathoz iv
A számítógép be- és kikapcsolása iv
A számítógép gondozása v
A hálózati adapter gondozása v
Az akkumulátor gondozása vi
Acer Empowering Technology 1
A TravelMate bemutatása 10
Specifikáció 17
Állapotjelzők20
Gyorsindító gombok 21
Trackpoint (követőpont) és kattintógombok 22
A billentyűzet használata 24
Az optikai (CD vagy DVD) meghajtó tálcájának kinyitása 28
Számítógépes biztonsági zár használata 28
Hang 29
A rendszer segédprogramok használata 30
Gyakran ismétlődő kérdések 34
Tisztítás és javítás vi
Acer eDataSecurity Management 2
Acer eLock Management 3
Acer ePerformance Management 4
Acer eRecovery Management 5
Acer eSettings Management 6
Acer ePower Management 7
Acer ePresentation Management 9
Felülnézet 10
Felnyitott elölnézet 11
Zárt elölnézet 12
Baloldali nézet 13
Jobboldali nézet 14
Hátulnézet 15
Talp nézet 16
Trackpoint alapfogalmak 22
Görgetési alapfogalmak 22
Zároló billentyű 24
Windows billentyűk25
Gyorsbillentyűk25
Különleges billentyűk27
A hangerő állítása 29
Acer Protector Suite QL ujjlenyomat segédprogram 30
Jelszó kiválasztása 30
Szabályos letapogatási eljárás 31
Felhasználó ujjai 31
Felhasználó bejegyzése 31
Launch Manager 32
Norton AntiVirus 32
Szervizszolgáltatás kérése 38
Utazók Nemzetközi Garanciája (International Travelers
Warranty; ITW) 38
Mielőtt telefonálna 38
Tartalom
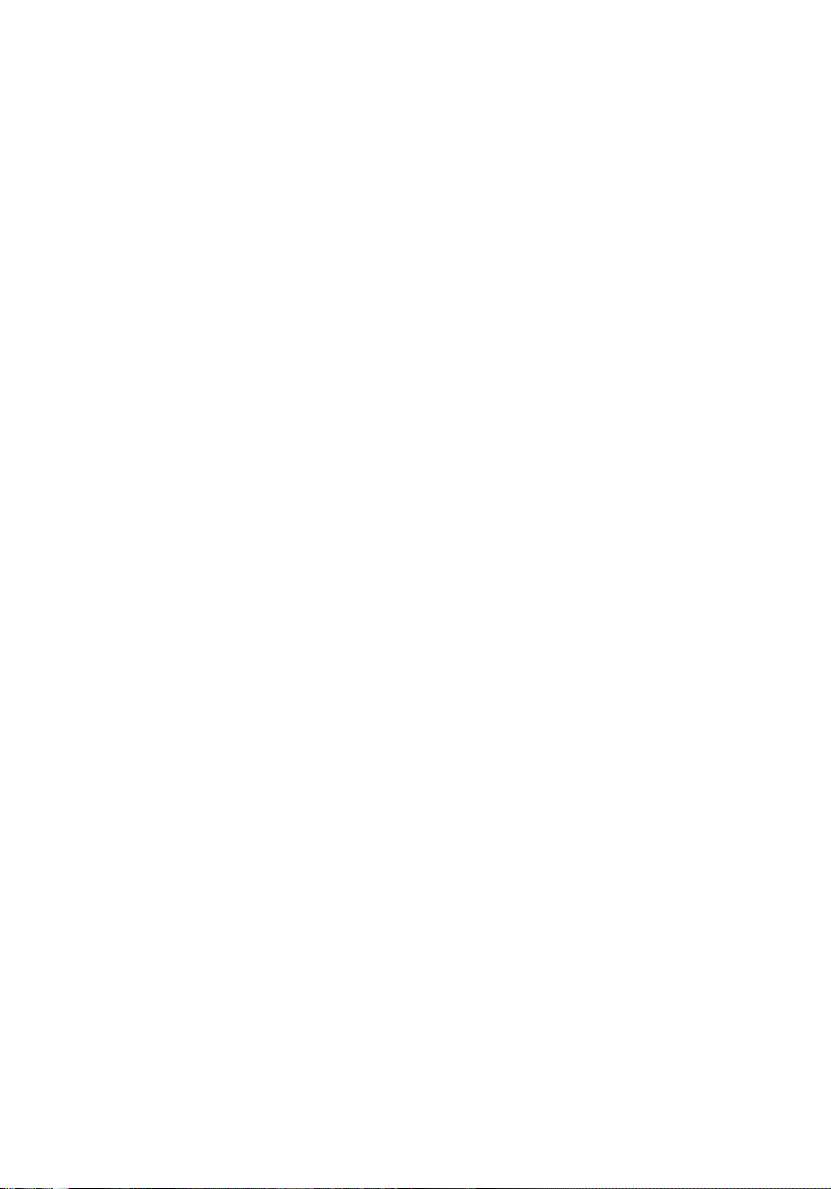
Az Ön számítógépének használata a tabletta módban 37
Írás a tabletta módban 37
Átalakítás noteszgép módba 38
Átalakítás tabletta módba 39
A hordozható számítógép szállítása 40
Lekapcsolás az asztali munkahelyről40
Mozgatás 40
A számítógép előkészítése 40
Mit vigyen magával a megbeszélésekre 41
A számítógép hazaszállítása 41
A számítógép előkészítése 41
Mit vigyen magával 42
További óvintézkedések 42
Otthoni iroda felállítása 42
Utazás a számítógéppel 42
A számítógép előkészítése 42
Mit vigyen magával 43
További óvintézkedések 43
Nemzetközi utazás a számítógéppel 43
A számítógép előkészítése 43
Mit vigyen magával 43
További óvintézkedések 44
A számítógép biztonságba helyezése 44
Számítógépes biztonsági zár használata 44
Jelszavak használata 44
Jelszavak beírása 45
Bővítés kiegészítőkkel 46
Energiagazdálkodás 53
Acer eRecovery Management 54
Jelszavak megadása 45
Csatlakozási lehetőségek 46
Fax-/adatmodem 46
Beépített hálózati csatoló 47
Gyors infravörös 47
Universal Serial Bus (USB) 48
IEEE 1394 port 48
PC-kártyafoglalat 49
Memória beszerelése 50
BIOS segédprogram 51
Rendszerindítási sorrend 52
Disk-to-disk recovery engedélyezése 52
Jelszó 52
Szoftverhasználat 52
DVD filmek lejátszása 52
Biztonsági másolat készítése 54
Helyreállítás biztonsági másolatból 55
Az alapértelmezett, gyári lemezkép CD-lemezre írása 55
A számítógéppel együtt szállított szoftverek újratelepítése CD nélkül 56
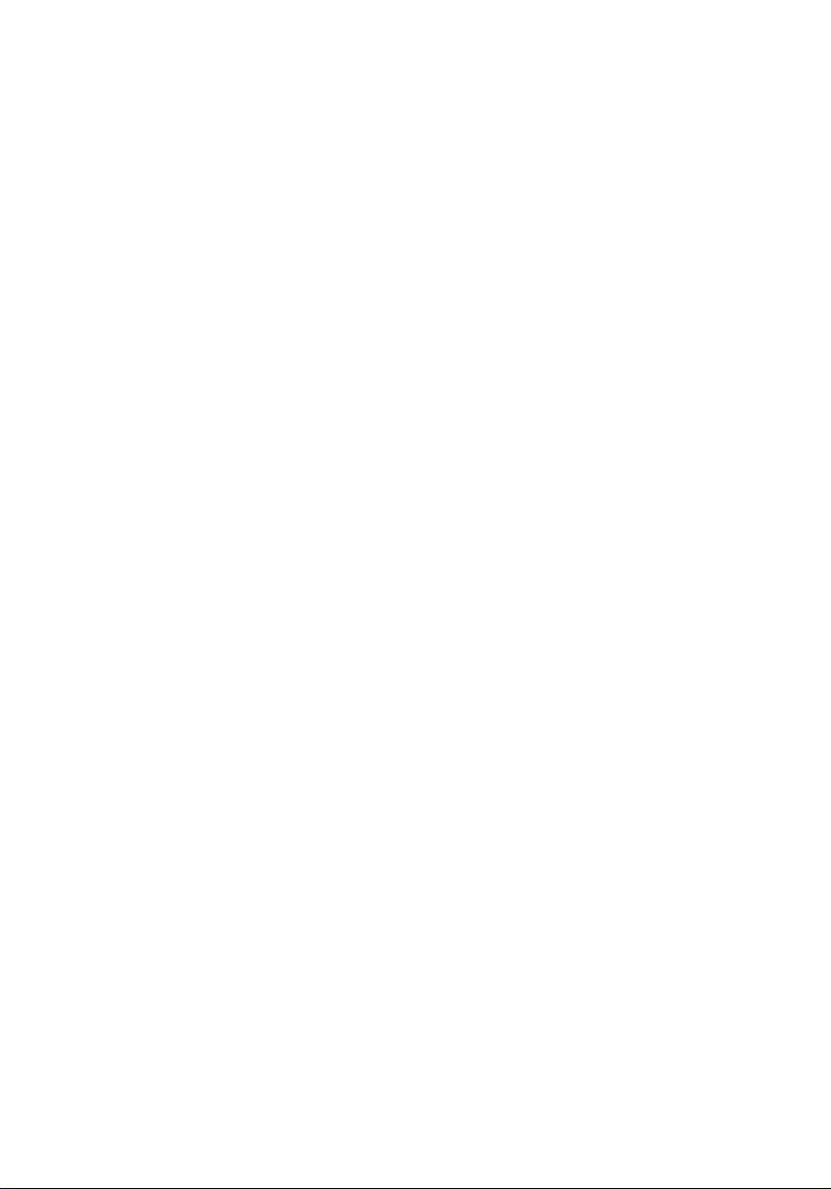
Jelszó módosítása 56
Hibaelhárítás 57
Hibaelhárítási tanácsok 57
Hibaüzenetek 57
Jogszabályi és biztonsági tudnivalók 59
Megfelelés az ENERGY STAR irányelveknek 59
FCC megjegyzés 59
A modemre vonatkozó megjegyzések 60
Fontos biztonsági tudnivalók 61
Nyilatkozat a lézerekre vonatkozó biztonsági előírásoknak való
megfelelésről62
Tudnivalók az LCD kijelző képpontjairól 63
Macrovision szerzői jogvédelmi megjegyzés 63
Rádiókészülék hatósági engedélyezési megjegyzés 63
Általános tudnivalók 63
Európai Unió (EU) 64
Az FCC rádiófrekvenciás biztonsági követelményei 64
Kanada – alacsony teljesítményű, engedélyre nem köteles
rádiófrekvenciás távközlési eszközök (RSS-210) 66
Federal Communications Comission
Declaration of Conformity 67
Declaration of Conformity for CE Marking 68
Tárgymutató 69
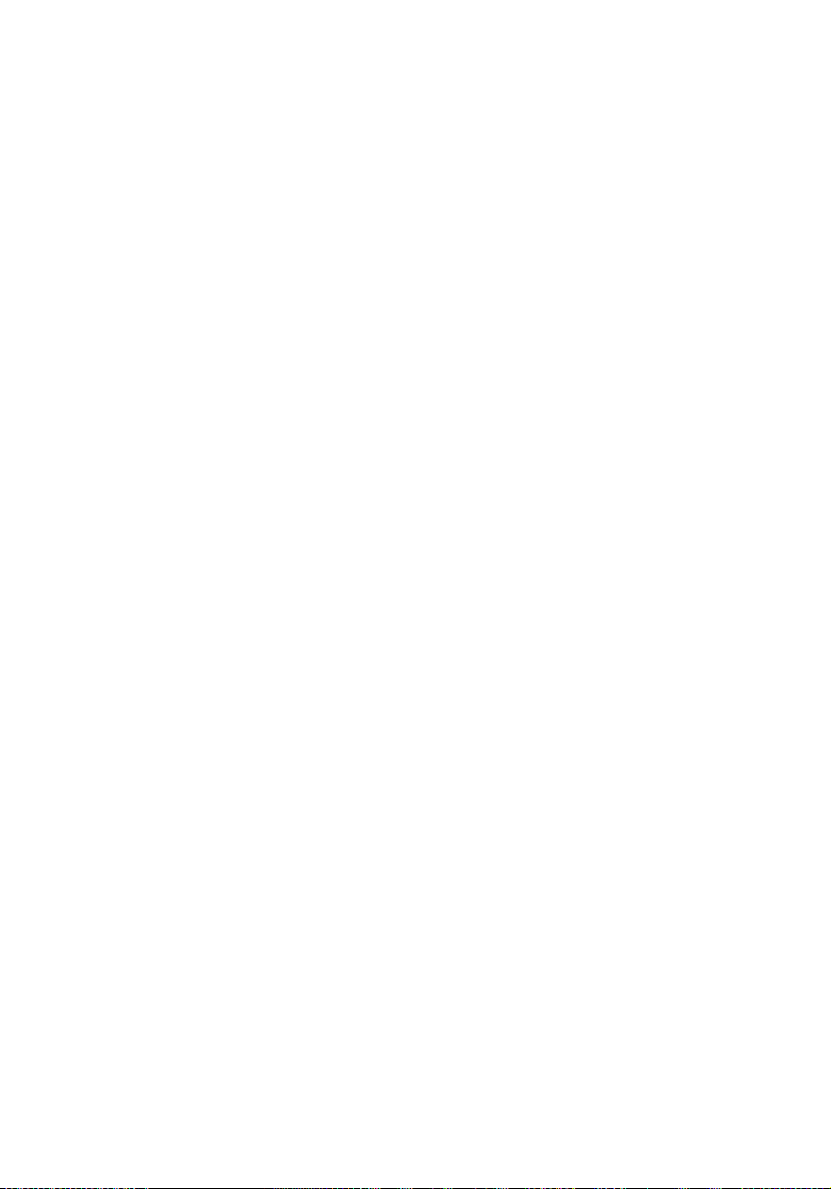
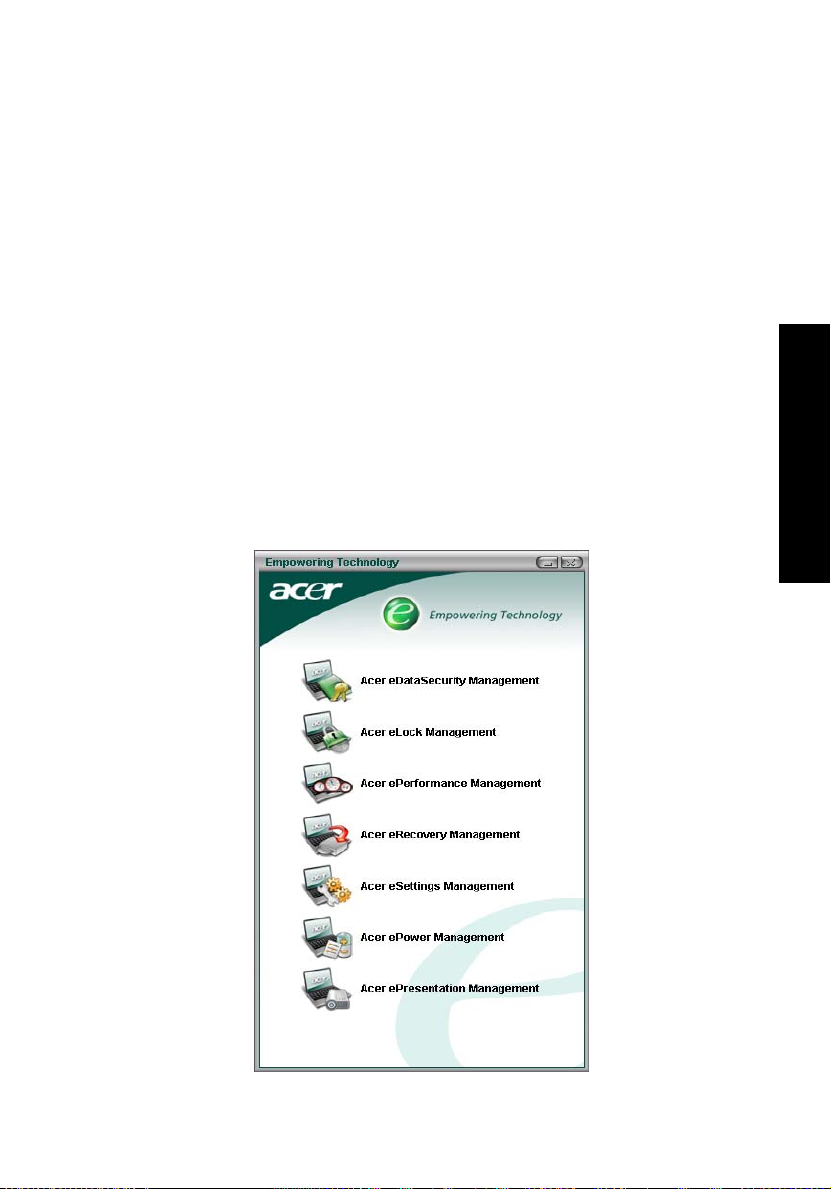
Acer Empowering Technology
Az Acer innovatív Empowering Technology megoldása egyszerű hozzáférést
biztosít a gyakrabban használt szolgáltatásokhoz, illetve segítségével könnyebben
kezelheti új Acer hordozható számítógépét. A következő kényelmet szolgáló
segédprogramok vannak telepítve:
• Acer eDataSecurity Management – Jelszavakkal és fejlett titkosító
algoritmusok alkalmazásával védi az adatokat.
• Acer eLock Management – Korlátozza a külső adathordozók elérését.
• Acer ePerformance Management – A lemezhelyhasználat, a memória és a
rendszerleíró adatbázis beállításainak optimalizálásával növeli a rendszer
teljesítményét.
• Acer eRecovery Management – Rugalmas, megbízható és teljes értékű
megoldás az adatok biztonsági mentésére és helyreállítására.
• Acer eSettings Management – Biztosítja a rendszerinformációk gyors
elérését és a beállítások egyszerű módosításának lehetőségét.
• Acer ePower Management – Sokoldalú használati profilok alkalmazásával
növeli az akkumulátoros üzemidőt.
• Acer ePresentation Management – Biztosítja a kivetítőkhöz való csatlakozás
lehetőségét, illetve módot ad a megjelenítési beállítások kényelmes
módosítására.
1
Empowering Technology
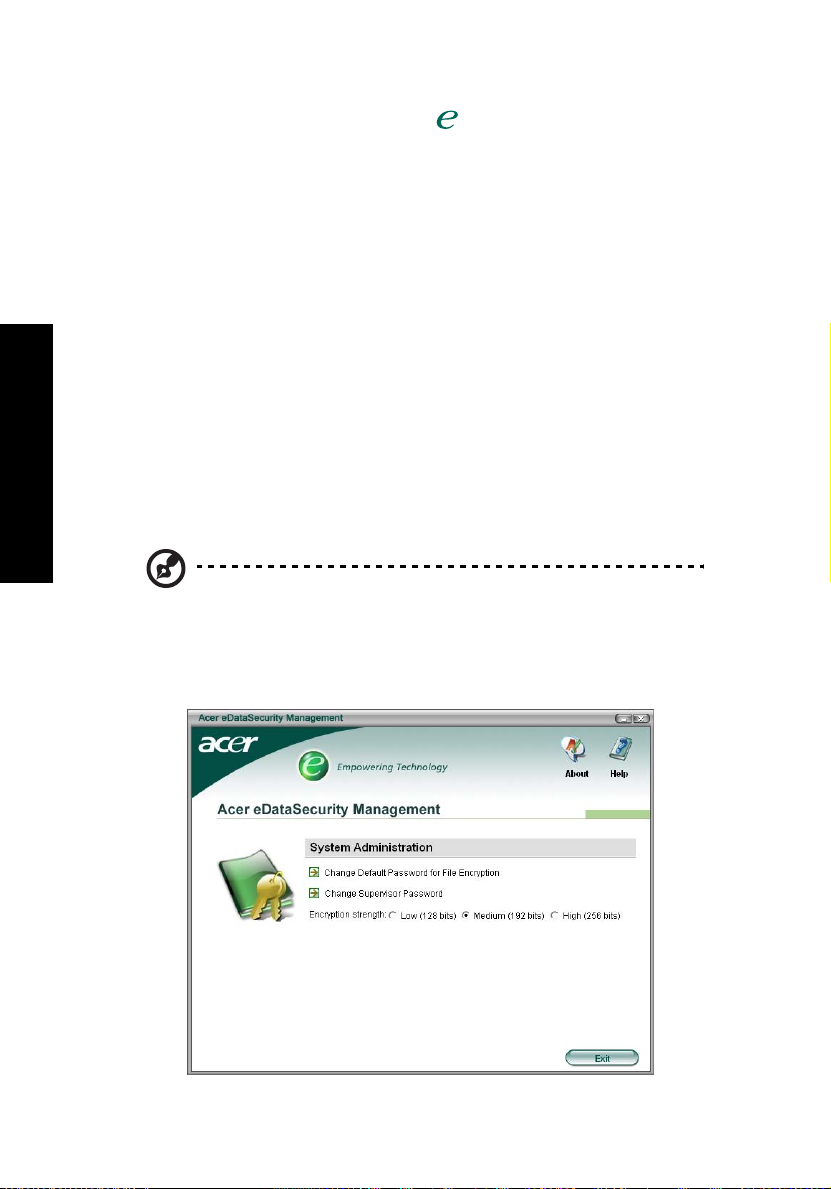
Empowering Technology
2
Ha további információkat szeretne kapni, az <> gombbal indítsa el az
Empowering Technology menüjét, kattintson a megfelelő segédprogramra, majd
indítsa el a Help (Súgót).
Acer eDataSecurity Management
Az Acer eDataSecurity Management egy könnyen használható fájltitkosító
segédprogram, amellyel megakadályozhatja fájljainak illetéktelen személyek általi
elérését. A kényelmes használat, valamint az adatok gyors és könnyű titkosítása és
visszafejtése érdekében bővítményként egybeépül a Windows Intézővel, valamint
az MSN Messengerrel és a Microsoft Outlookkal együttműködve a fájlok azonnali,
futás közbeni titkosítására is képes.
Egy fájl titkosítására és visszafejtésére kétféle jelszó használható: a felügyelői jelszó
és a fájlhoz tartozó saját jelszó. A felügyelői jelszó egy „mester” jelszó, amely a
rendszer bármely fájljának visszafejtésére alkalmas, a fájlok saját jelszavai pedig az
egyes fájlok titkosításakor kerülnek hozzárendelésre.
Az Acer eDataSecurity Management telepítő varázslója a felügyelői jelszót és a
fájlokhoz alapértelmezett esetben hozzárendelt saját jelszót egyaránt bekéri Öntől.
Alapesetben a program ezt a saját jelszót használja a fájlok titkosítására, de az
egyes fájlok titkosításakor külön saját jelszót is megadhat hozzájuk.
Megjegyzés: Az adott fájl titkosításához használt jelszó egyben a
rendszer által a visszafejtéshez igényelt egyedi kulcs is. Ha elveszíti a
jelszót, akkor a felügyelői jelszó az egyetlen fennmaradó kulcs, amivel
a fájlt vissza tudja fejteni. Ha mindkét jelszót elveszíti, akkor többé
nem tudja visszafejteni a titkosított fájlt! Minden jelszót biztonságos
helyen őrizzen!
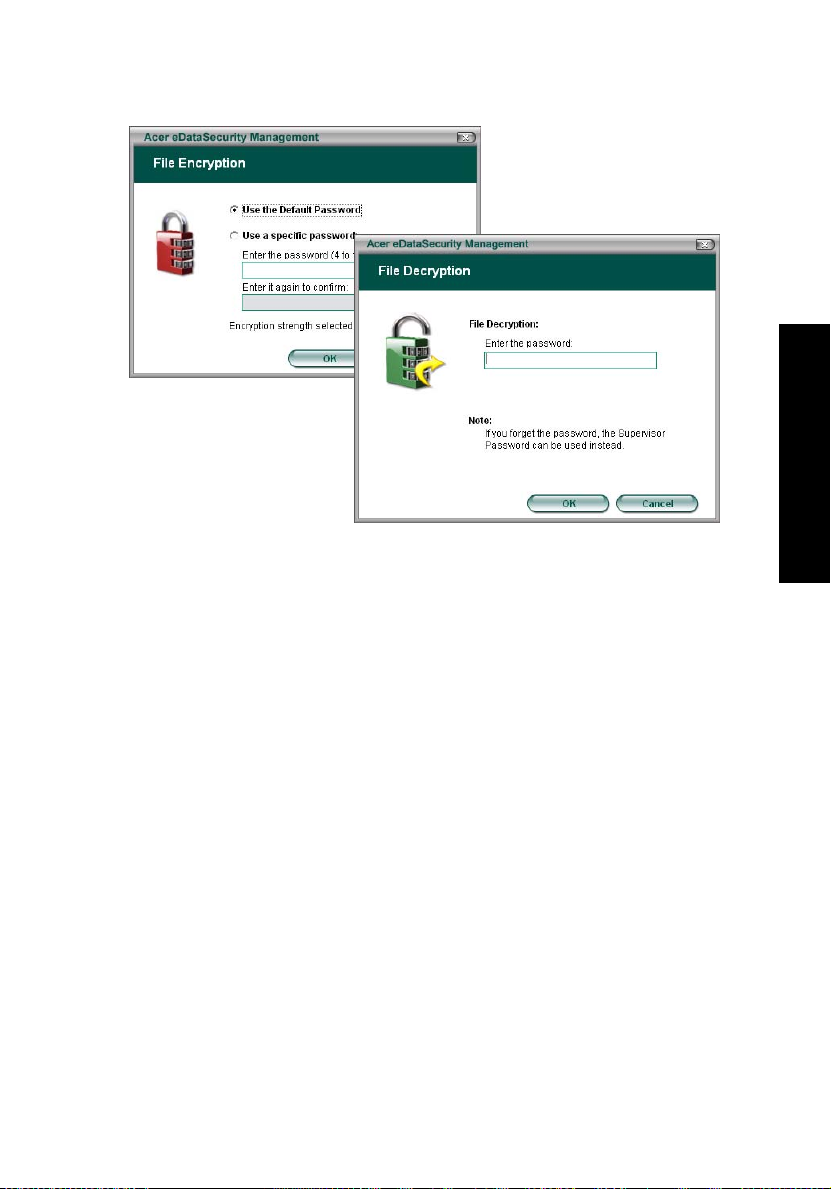
Acer eLock Management
Az Acer eLock Management egy biztonsági segédprogram, melynek segítségével
zárolhatja az eltávolítható adattárolókat, valamint az optikai és a hajlékonylemezes
meghajtót, biztosítva ezzel az adatlopás elleni védelmet arra az időre, amíg
őrizetlenül hagyja a számítógépet.
• Removable data devices (Eltávolítható adattároló eszközök) – USB-s
lemezmeghajtók, USB-kulcsok, USB-s flash meghajtók, USB-s MP3
meghajtók, USB-s memóriakártya-olvasók, IEEE 1394 felületű
lemezmeghajtók és minden egyéb eltávolítható lemezmeghajtó, amely a
rendszerhez kapcsolva fájlrendszerként csatlakoztatható.
• Optical drive devices (Optikai meghajtók) – Tetszőleges típusú CD-ROM- vagy
DVD-ROM-meghajtó.
• Floppy disk drives (Hajlékonylemezes meghajtók) — Kizárólag 3,5"-os
lemezek.
Az Acer eLock Management aktiválásához előbb meg kell adnia egy jelszót, ezt
követően a három eszköztípus bármelyikét zárolni tudja. A zárolások azonnal, a
számítógép újraindítása nélkül is érvénybe lépnek, illetve a számítógép újraindítását
követően is érvényben maradnak, amíg fel nem oldja őket.
Ha nem ad meg jelszót, az Acer eLock Management alapállapotba kerül, és az
összes zárolást megszünteti.
3
Empowering Technology
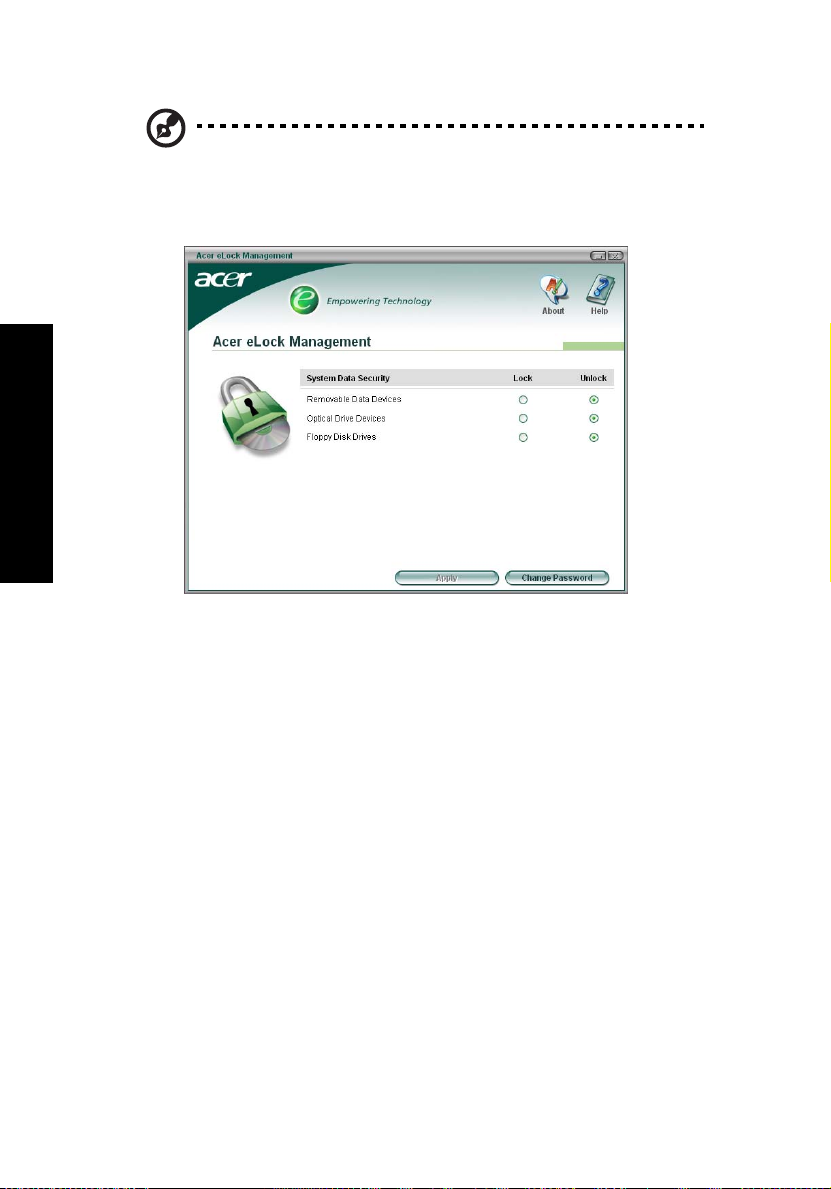
Empowering Technology
4
Megjegyzés: Ha elveszíti a jelszót, akkor az alapállapotot csak a
számítógép megformázásával vagy valamelyik Acer ügyfélközpont
segítségével tudja visszaállítani. Ügyeljen erre, és jegyezze meg vagy
írja fel a jelszót.
Acer ePerformance Management
Az Acer ePerformance Management egy rendszeroptimalizáló eszköz, mellyel
megnövelheti Acer hordozható számítógépének teljesítményét. A rendszer általános
teljesítményének javítására a következő lehetőségeket biztosítja:
• Memory optimization (Memóriaoptimalizálás) – A használaton kívüli memória
felszabadítása és a memóriahasználat ellenőrzése.
• Disk optimization (Lemezoptimalizálás) – A felesleges elemek és fájlok
eltávolítása.
• Speed optimization (Sebességoptimalizálás) – A Windows XP operációs
rendszer használhatóságának és teljesítményének növelése.
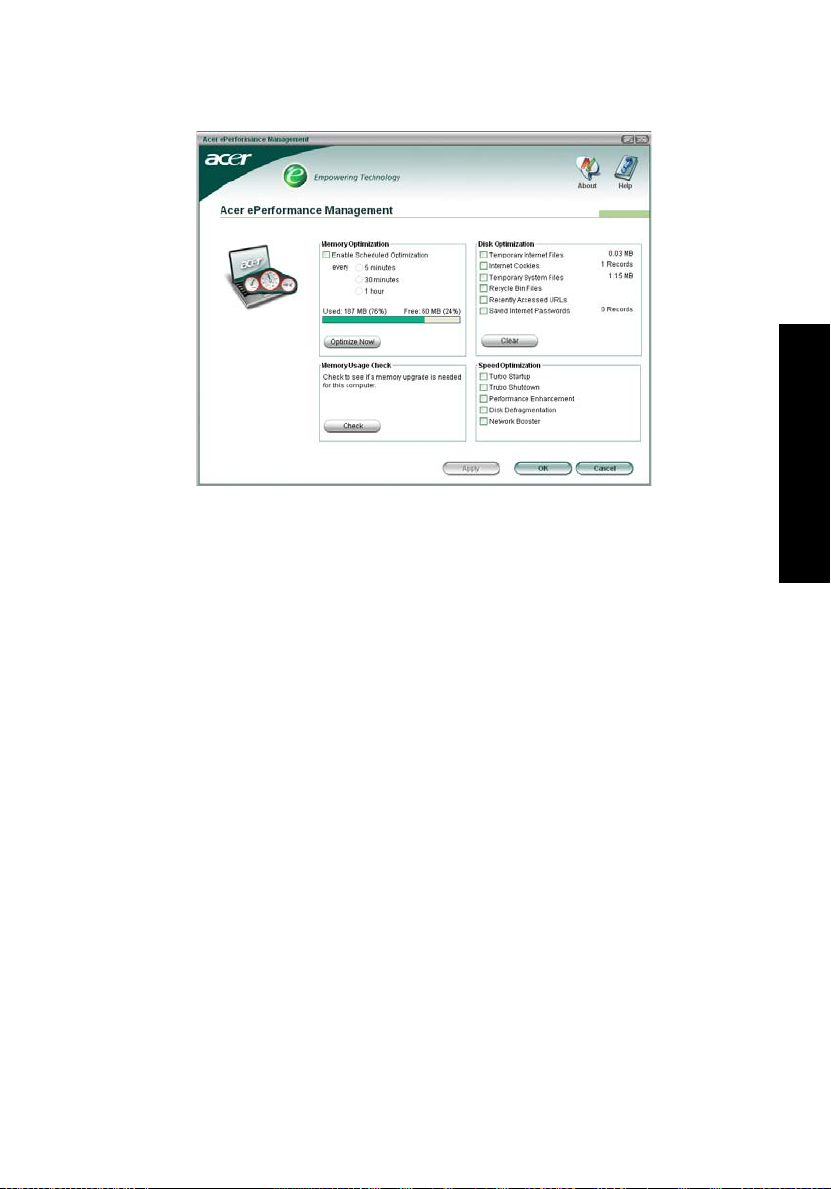
Acer eRecovery Management
Az Acer eRecovery Management egy rendkívül sokoldalú segédprogram, melynek
köszönhetően többé nincs szükség a gyártói helyreállító lemezek használatára. Az
Acer eRecovery Management segédprogram a rendszer merevlemezén, egy rejtett
partíción található. A felhasználó által készített mentések tárolása a D:\ meghajtón
történik. Az Acer eRecovery Management a következőket biztosítja:
• Jelszavas védelem.
• Alkalmazások és illesztőprogramok helyreállítása.
• Kép/adat alapú mentés:
• Mentés merevlemezre (helyreállítási pont megadása).
• Mentés CD/DVD-lemezre.
• Kép/adat alapú helyreállító eszközök:
• Helyreállítás rejtett partícióról (gyári alapértékekre).
• Visszaállítás merevlemezről (a felhasználó által utoljára megadott
helyreállítási pontra).
• Helyreállítás CD/DVD-lemezrő.
5
Empowering Technology
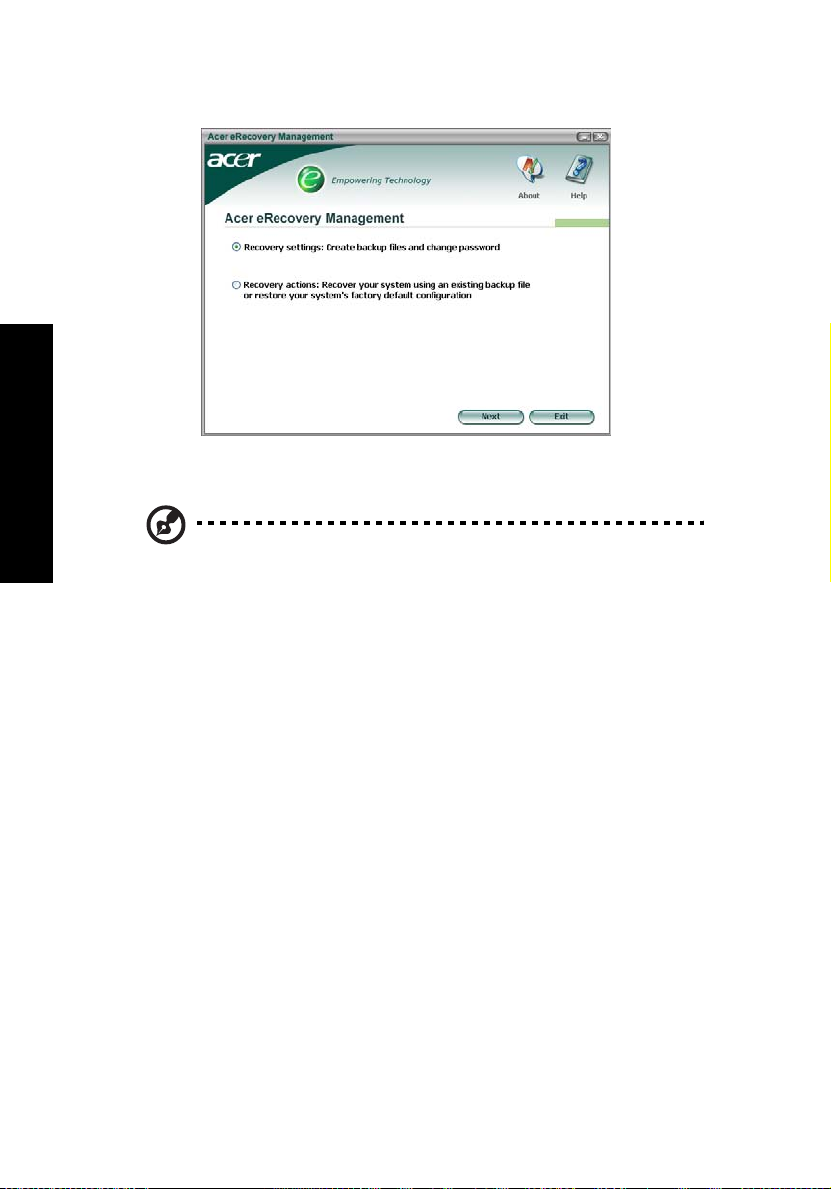
6
További információk: AcerSystem User's Guide, "Acer eRecovery Management"
a 5. oldalon.
Empowering Technology
Megjegyzés: Ha a számítógéphez nem tartozik helyreállító CD-lemez
vagy rendszer CD-lemez, akkor az Acer eRecovery Management
"System backup to optical disk" (Rendszer biztonsági mentése optikai
lemezre) funkciójával írjon egy mentési képet CD- vagy DVD-lemezre.
Ha CD-lemez vagy az Acer eRecovery Management segítségével
állítja helyre a rendszert, akkor a legjobb eredményt úgy érheti el,
hogy az összes perifériát – ide értve az Acer ezDockot is – leválasztja
a számítógépről (kivéve a külső Acer optikai meghajtót, amennyiben
rendelkezik ilyennel).
Acer eSettings Management
Az Acer eSettings Management segítségével megvizsgálhatja a hardver
specifikációit, illetve figyelemmel kísérheti a rendszer egészségi állapotát. Emellett
az Acer eSettings Management alkalmazásával optimalizálhatja a Windows
operációs rendszert, amelyet követően a számítógép gyorsabban,
zökkenőmentesebben és jobban működik.
Az Acer eSettings Management:
• Egyszerű, grafikus felülettel rendelkezik, amelynek köszönhetően a felhasználó
könnyen navigálhat a programon belül.
• Képes megjeleníteni a rendszer általános állapotát, illetve a tapasztaltabb
felhasználók számára speciális figyelési funkciókat is biztosít.
• Naplózza a hardverösszetevők eltávolítását és cseréjét.
• Lehetővé teszi a személyes beállítások áttelepítését.
• Naplót vezet az összes korábbi riasztásró.
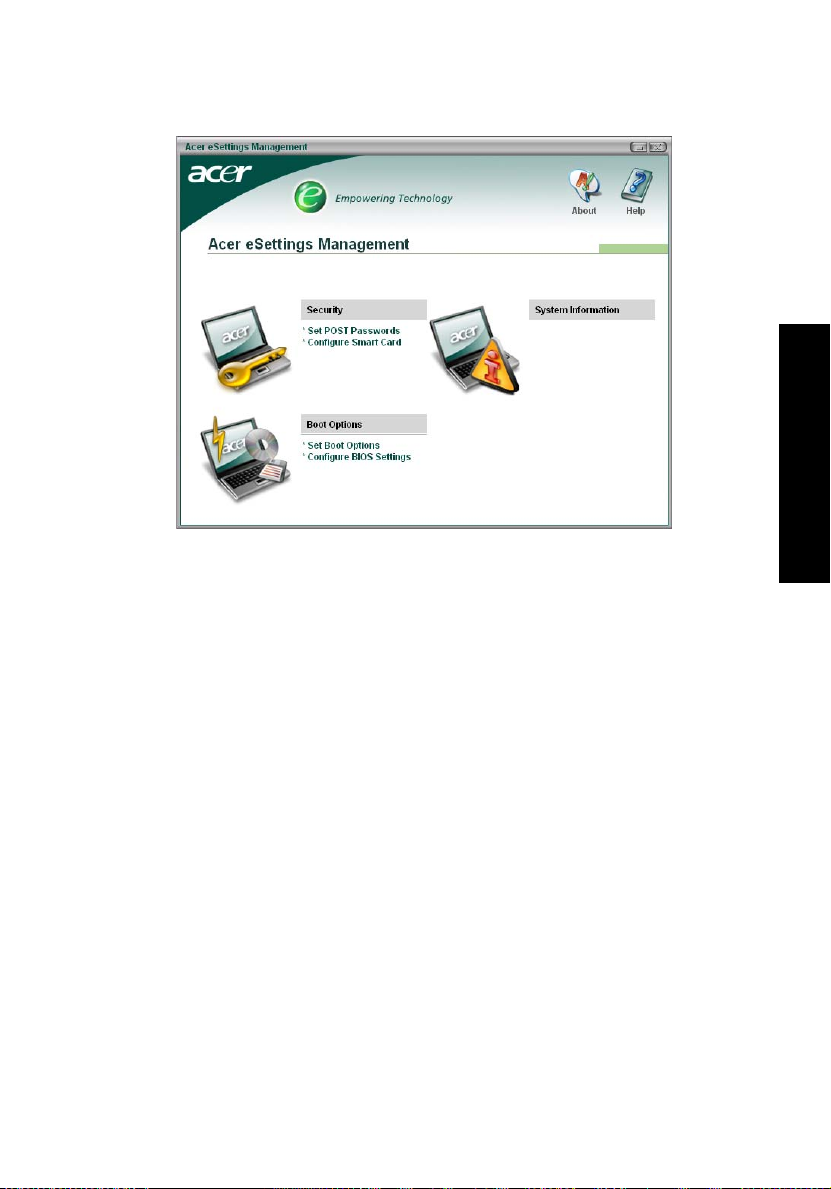
Acer ePower Management
Az Acer ePower Management letisztult felhasználói felülettel rendelkezik. Ha el
szeretné indítani, válassza az Empowering Technology felület Acer ePower
Management elemét, vagy kattintson rá duplán a tálcán található Acer ePower
Management ikonra.
7
Empowering Technology
AC mode (Váltakozó áramú mód)
Az alapértelmezett beállítás a "Maximum Performance" (Maximális teljesítmény).
Szükség esetén módosíthatja a processzor sebességét, az LCD kijelző fényerejét
és az egyéb jellemezőket, a megfelelő gombokra kattintva pedig be- és
kikapcsolhatja a következő funkciókat: vezeték nélküli helyi hálózat, Bluetooth,
CardBus, memóriakártya, hang és vezetékes helyi hálózat.
DC mode (Egyenáramú mód)
A használati körülményeket négy előre meghatározott profil alapján adhatja meg:
Entertainment (Szórakozás), Presentation (Bemutató), Word Processing
(Szövegszerkesztés) és Maximum Battery (Maximális akkumulátoros üzemidő).
Ezek mellett legfeljebb három saját profilt is megadhat.
Új energiagazdálkodási séma létrehozása
1 Rendeljen nevet az új sémához.
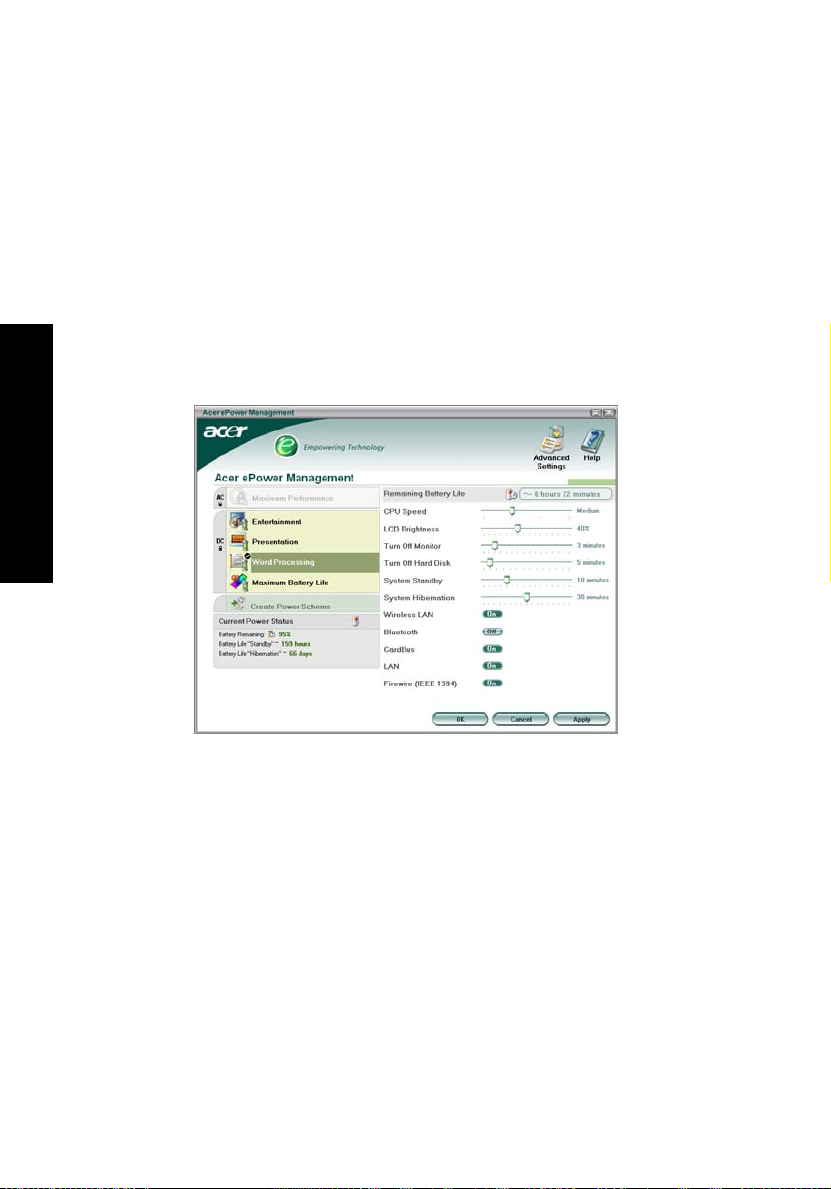
Empowering Technology
8
2 Válassza ki sablonként az egyik meglévő sémát.
3 Válassza ki, hogy váltakozó áramú vagy akkumulátoros módban kívánja
használni.
4 Adja meg az igényeinek leginkább megfelelő energiagazdálkodási
beállításokat, majd kattintson az OK gombra.
5 Az új profil megjelenik a főablakban.
Az akkumulátor állapota
Ha valós időben szeretné követni, hogy az aktuális használat mellett még várhatóan
mennyi ideig működtetheti a számítógépet akkumulátorról, tekintsen az ablak bal
alsó sarkában található panelre.
Az "Advanced Settings" (Speciális beállítások) ikonra kattintva a következőket
végezheti el:
• Riasztások beállítása.
• Gyári alapbeállítások visszatöltése.
• Annak meghatározása, hogy mi történjen a fedél lehajtásakor, illetve jelszó
megadása a gép hibernálás vagy készenléti állapot utáni eléréséhez.
• Az Acer ePower Managementtel kapcsolatos információk megtekintése.
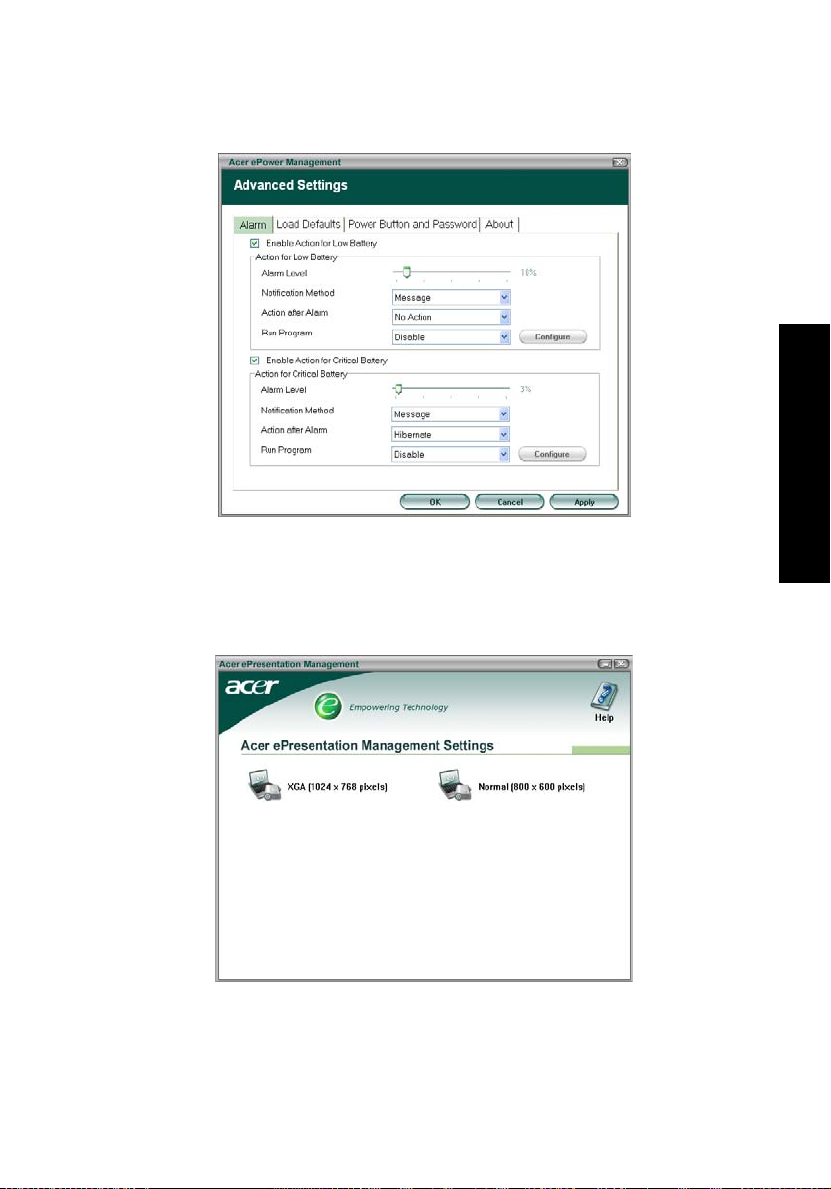
Acer ePresentation Management
Az Acer ePresentation Management segítségével a két leggyakrabban használt
kivetítős felbontás közül választhat: XGA és SVGA.
9
Empowering Technology
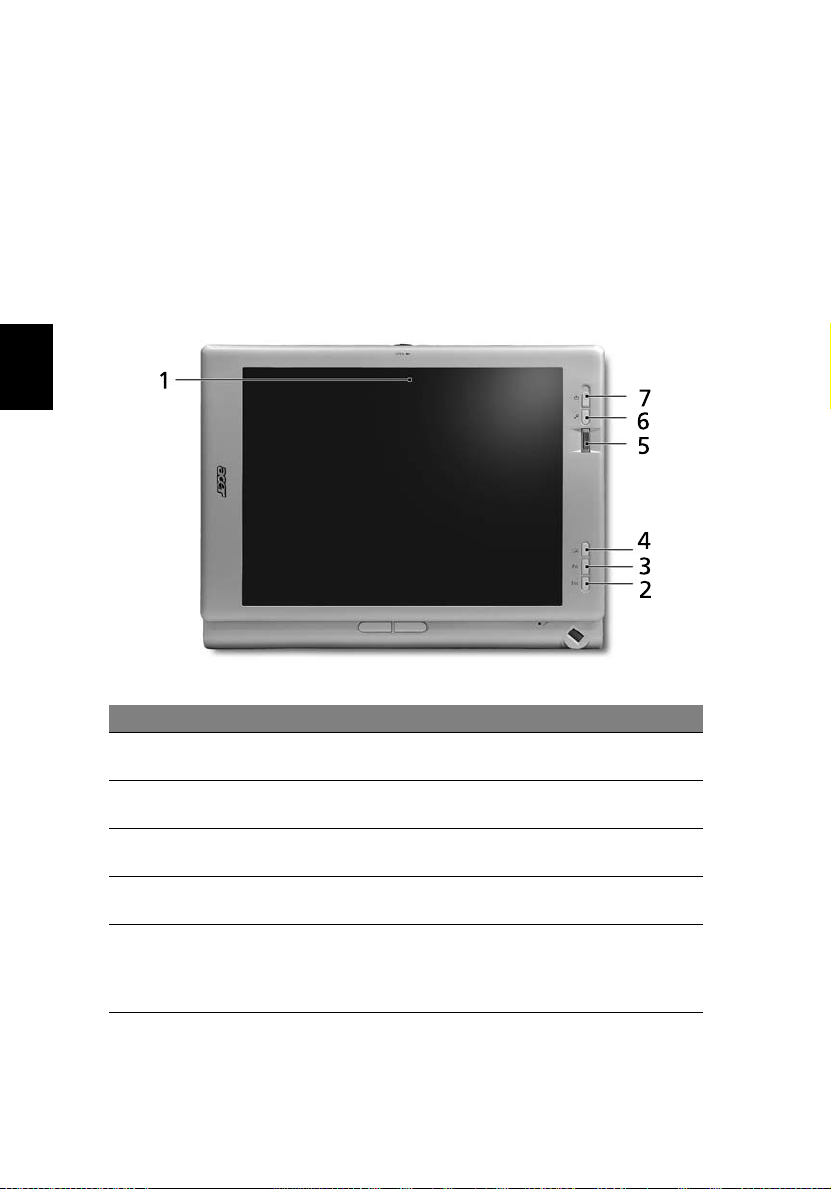
Magyar
10
A TravelMate bemutatása
Miután beállította számítógépét amint a Csak kezdőknek ... elnevezésű poszteren
látható,
hadd mutassuk be részleteiben az Ön TravelMate számítógépét.
Felülnézet
# Tétel Leírás
1Kijelző
képernyő.
2 Tabletta-mód
gomb
3 Tabletta-mód
gomb
4 Tabletta-mód
gomb
5 Biometriás
ujjlenyomatolvasó
A másik neve LCD (folyékony kristályos kijelző), és
számítógépük eredményeit jelzi ki.
Escape gomb a tabletta PC módban való használatra.
Funkció gomb a tabletta PC módban való használatra.
Képernyő elforgatási gomb a tabletta PC módban való
használatra.
Biztosítja az ujjlenyomattal ellenőrzött belépést az
operációs rendszerbe (gyártási opció). További részleteket,
lásd "A rendszer segédprogramok használata" a 30.
oldalon.
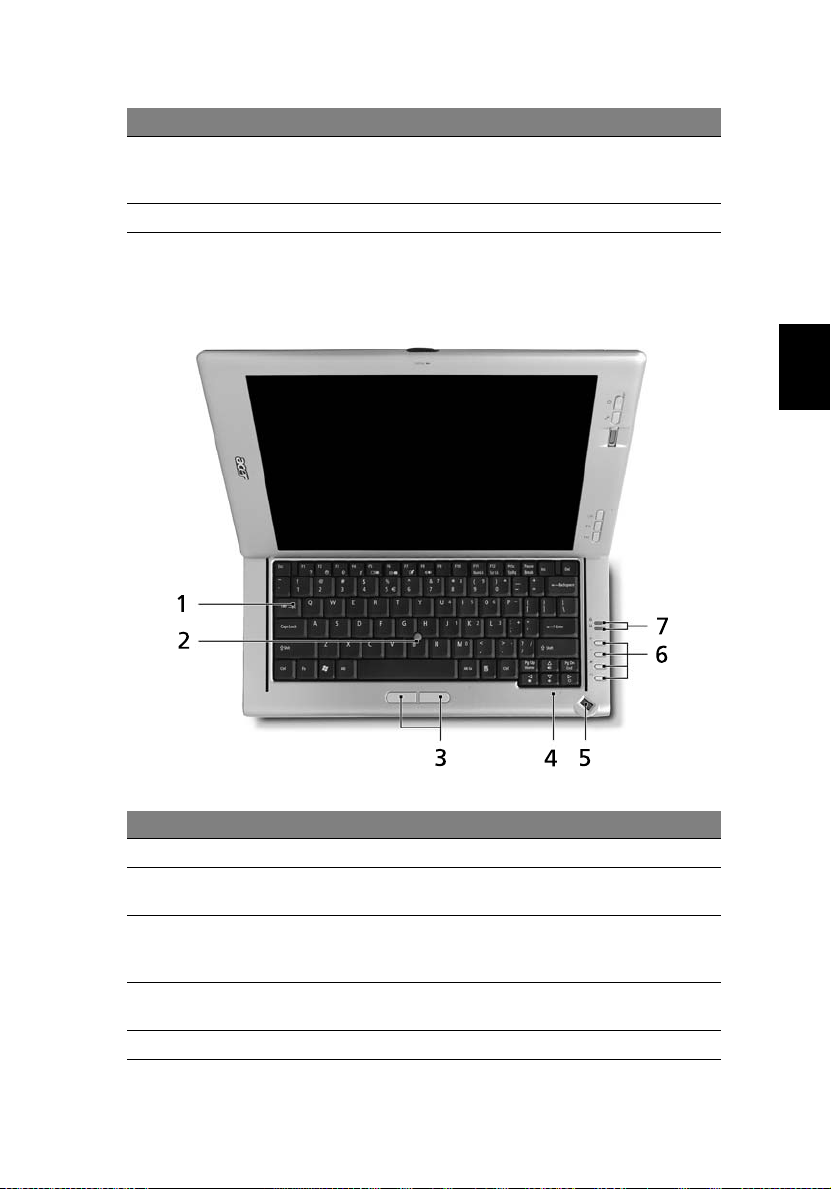
# Tétel Leírás
6 Windows
biztonság zár
gombja
7Fő kapcsoló Be és kikapcsolja a számítógépet.
A tabletta-mód gomb, úgy működik, minet a CTL-ALT-DEL
és letiltja a hozzáférést az operációs rendszerhez.
Felnyitott elölnézet
11
Magyar
# Tétel Leírás
1 Billentyűzet Ezzel lehet az adatokat bevinni a noteszgép PC módban.
2 Beépített
követőgolyó
3 Kattintógombok
(bal és jobb)
4 Beépített
mikrofon
5 Görgetőkerék Felfelé és lefelé és enter funkciók.
Érintésérzékeny mutató eszköz, amely számítógép
egérként működik, amikor a kattintó gombokkal használják.
Úgy működik, mint a bal és jobb egérgombok, amikor a
billentyűzet közepén található kurzor pozicionáló golyóval
használják.
Beépített mikrofon hangfelvételhez.
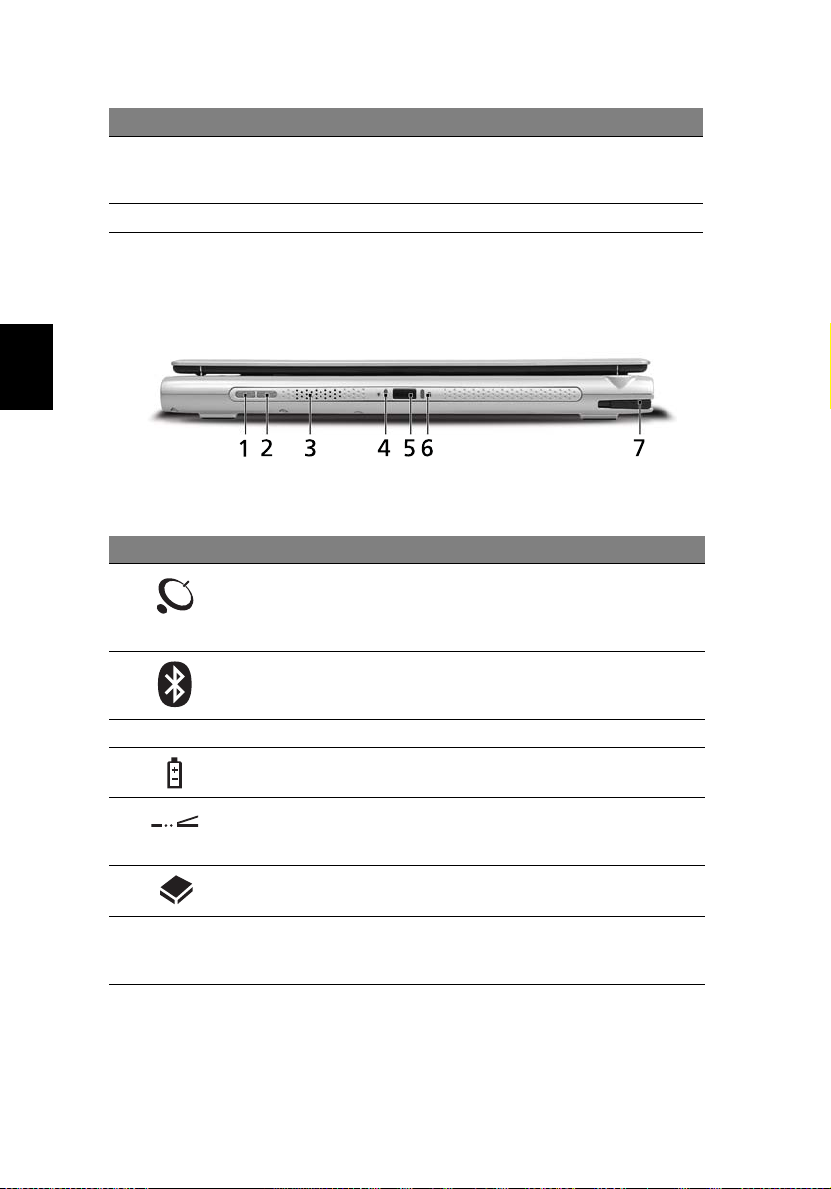
Magyar
12
# Tétel Leírás
6 Gyorsindító
gombok
7Jelzőfények Kigyullad, amikor a Caps Lock vagy Num lock aktivált.
Gombok a gyakran használt programok gyorsindításához.
Lásd "Gyorsindító gombok" a 21. oldalon további
részletekért. .
Zárt elölnézet
# Ikon Tétel Leírás
1 Vezetéknélküli
kommunikáció gomb/
jelző
2 Bluetooth
kommunikációs gomb/
jelző
3 Hangszóró Hangos alkalmazásokhoz.
4 Akkumulátor jelző Kigyullad amikor az akkumulátor töltődik.
Ezt gombot a vezetéknélküli funkció
engedélyezéséhez vagy tiltásához
használják. Mutatja a vezetéknélküli LAN
kommunikáció állapotát.
Ezzel lehet engedélyezni vagy letiltani a
Bluetooth funkciót. Mutatja a Bluetooth
kommunikáció állapotát.
5 Gyors infravörös (FIR)
port
6 HDD jelző Kigyullad amikor a merevlemez aktív.
7 Elektromágneses
rezonanciás (EMR) toll,
törlővel
Interfész infravörös nyomtatókkal,
számítógépekkel és egyéb FIR
segítségével vezérelhető eszközökkel.
Ezzel lehet az adatokat bevinni a tabletta
PC módban.
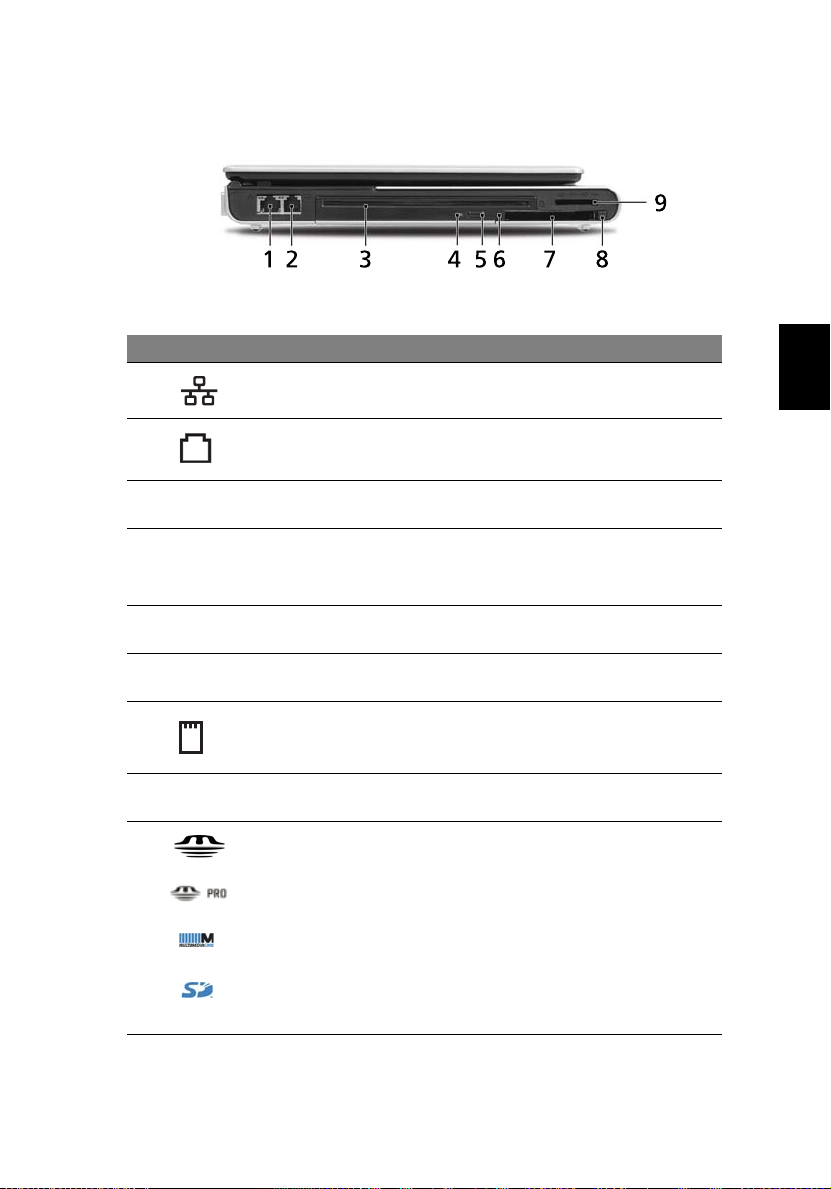
Baloldali nézet
13
# Ikon Tétel Leírás
1 Ethernet (RJ-45)
port
2 Modem (RJ-11)
port
3 Optikai meghajtó Fogad írható DVD és CD lemezeket, a
4 LED kijelző Kigyullad amikor az optikai meghajtó aktív.
5 Optikai meghajtó
kilökési gomb
6 Vészkilökő rés Kilöki az optikai meghajtó tálcáját amikor a
7 PC kártyanyílás Egy db. II típusú PC kártyát tud fogadni.
8 PC kártya kilökő
gomb
9 4 az 1-ben
kártyaolvasó
Csatlakozás gigabit Ethernet hálózathoz.
Csatlakozik telefonvonalhoz.
meghajtó típus függvényében.
Kilöki az optikai meghajtó tálcáját.
számítógépet kikapcsolják.
Kilöki a PC kártyát nyílásából.
Támogatja a Memory Stick, Memory Stick Pro,
MultiMediaCard (MMC), és Secure Digital (SD)
eszközöket.
Megjegyzés :Egyszerre csak egy kártya
működtethető.
Magyar
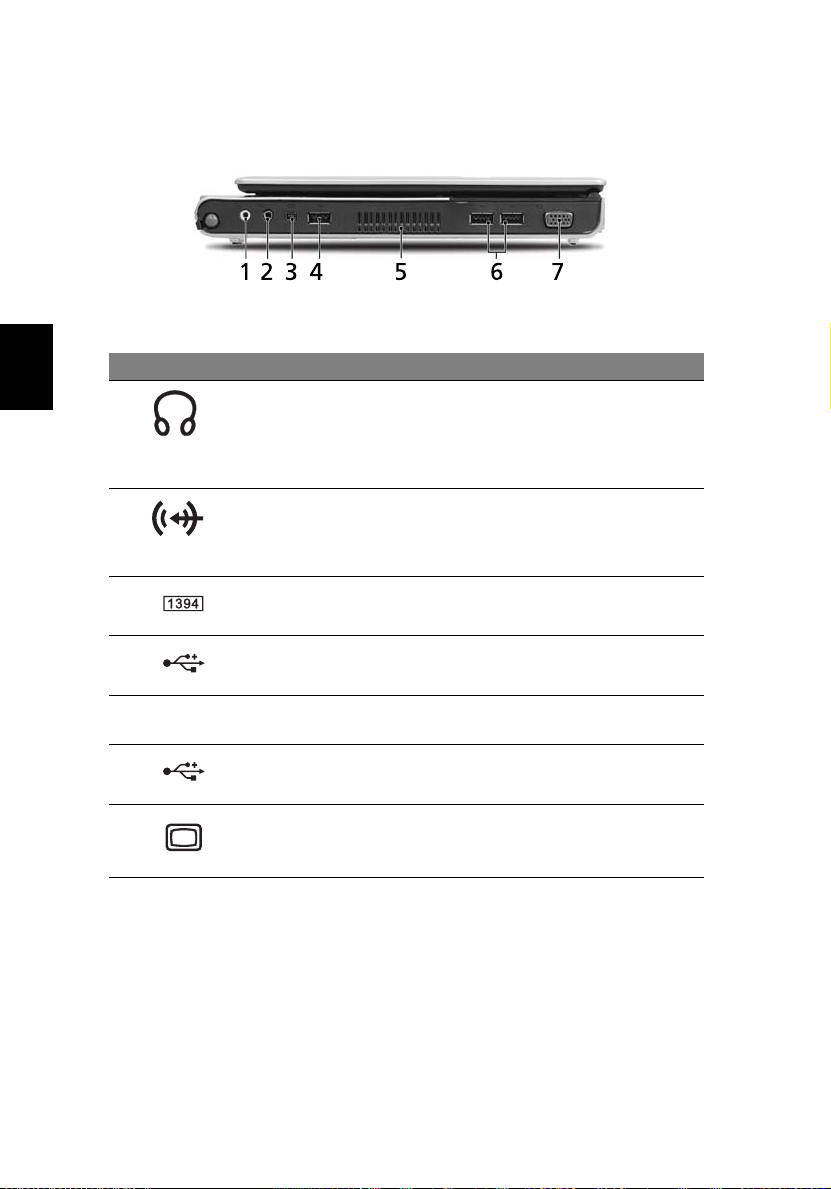
Magyar
14
Jobboldali nézet
# Ikon Tétel Leírás
1 Fejhallgató/
hangszóró/
sorkimenet
kapcsolóhüve
ly
2 Mikrofon/
sorbemenet
kapcsolóhüve
ly
3 IEEE 1394
port
Csatlakozik audio sorkimeneti eszközökhöz.
Fogadja az audio sorbemeneti eszközöket
(pl. mikrofon vagy audio CD lejátszó).
Csatlakozik IEEE 1394 eszközökhöz.
4 USB 2.0 port Csatlakozás USB 2.0 eszközökhöz (pl. USB
egér, vagy fényképezőgép).
5 Szellőzőnyílá
sok
6 USB 2.0
portok
7 Külső kijelző
(VGA) port
Tartsák a számítógépet hidegen használat
közben.
Csatlakozás USB 2.0 eszközökhöz (pl. USB
egér, USB vagy fényképezőgép).
Csatlakozik kijelző eszközhöz (pl. monitor
vagy projektor).
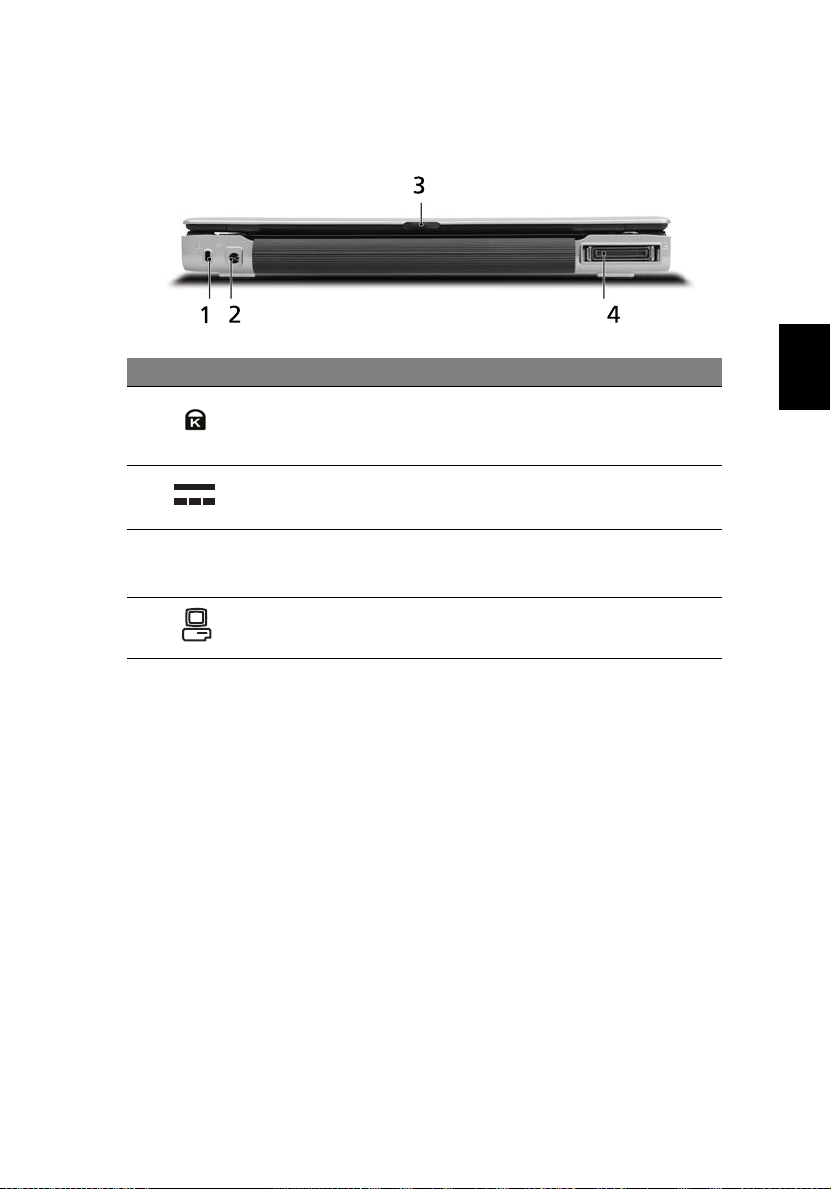
Hátulnézet
# Ikon Tétel Leírás
1 Kensington zár
nyílása
Kensington-kompatibilis számítógépes
biztonsági zárhoz csatlakoztat.
15
Magyar
2 DC-be
kapcsolóhüvely
3 Retesz Nyomja jobbra az LCD egység
5 Acer ezDock port Csatlakozik az Acer ezDock dokkoló
Csatlakozik az AC adapterhez.
kiengedéséhez, amivel a tabletta módból a
noteszgép módba válthatnak.
állomáshoz (opcionális).
 Loading...
Loading...