Acer TravelMate C200 series User Manual [nl]
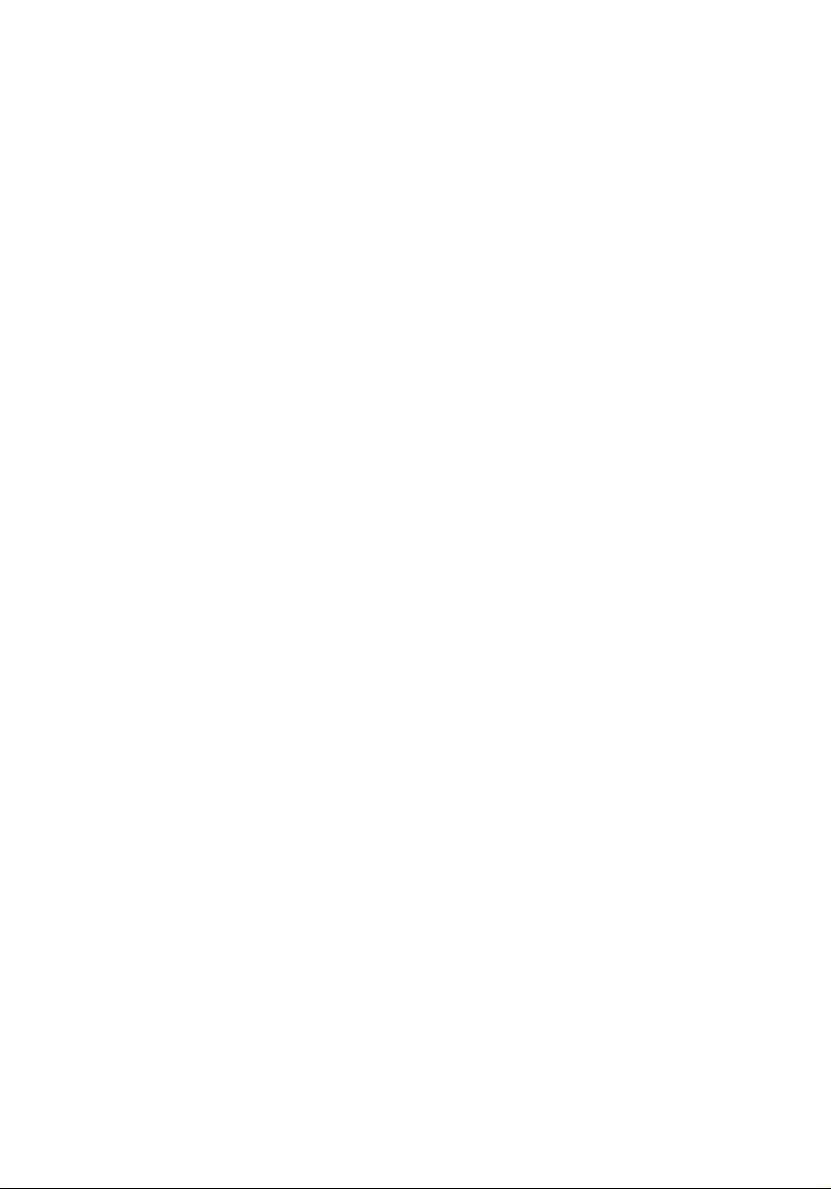
TravelMate Serie C200
Gebruikershandleiding
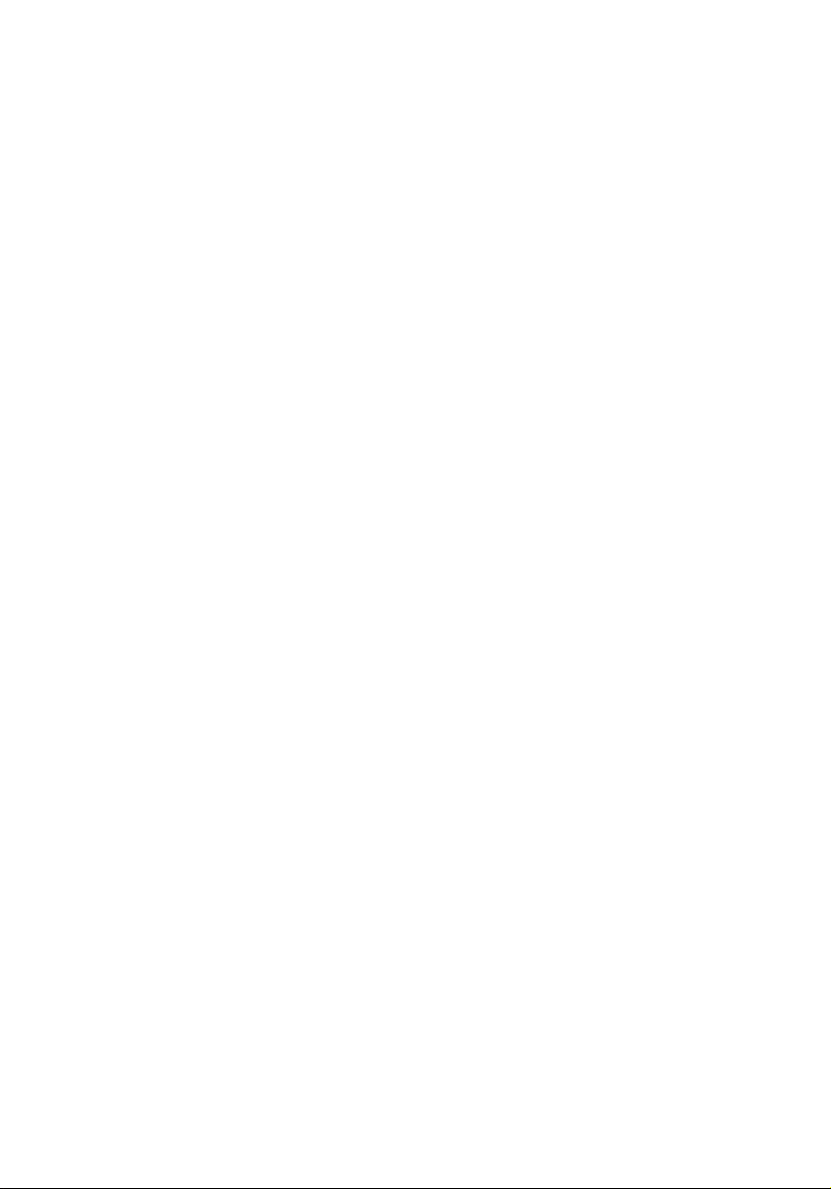
Copyright © 2005. Acer Incorporated.
Alle rechten voorbehouden.
Gebruikershandleiding TravelMate Serie C200
Oorspronkelijke uitgave: September 2005
Acer behoudt zich het recht voor de informatie in dit document te wijzigen zonder enige
kennisgeving. Dergelijke wijzigingen zullen worden opgenomen in nieuwe edities van deze
handleiding of in aanvullende documenten en publicaties. Acer stelt zich niet aansprakelijk en
geeft geen garanties, expliciet noch impliciet, voor de inhoud van dit document en wijst de
impliciete garanties van verkoopbaarheid of geschiktheid voor een bepaald doel af.
Noteer het modelnummer, het serienummer en de datum en plaats van aankoop in de
onderstaande ruimte. Het serienummer en het modelnummer bevinden zich op het label dat
op uw computer zit. Het serienummer, het modelnummer en de aankoopinformatie moeten
worden vermeld op elke briefwisseling aangaande deze eenheid.
Van dit document mag geen enekl deel worden verveelvoudigd, opgeslagen in een
zoeksysteem, of worden overgebracht, in welke vorm of op welke wijze dan ook, hetzij
elektronisch, mechanisch, door fotokopieën, opnames of op andere wijze, zonder
voorafgaande schriftelijke toestemming van Acer Incorporated.
TravelMate Serie C200 Notebook PC
Modelnummer: __________________________
Serienummer: ___________________________
Aankoopdatum: _________________________
Plaats van aankoop: _____________________
Acer en het Acer-logo zijn geregistreerde handelsmerken van Acer Incorporated.
Productnamen of handelsmerken van andere bedrijven worden hier alleen ter identificatie
gebruikt en zijn eigendom van hun respectieve bedrijven.
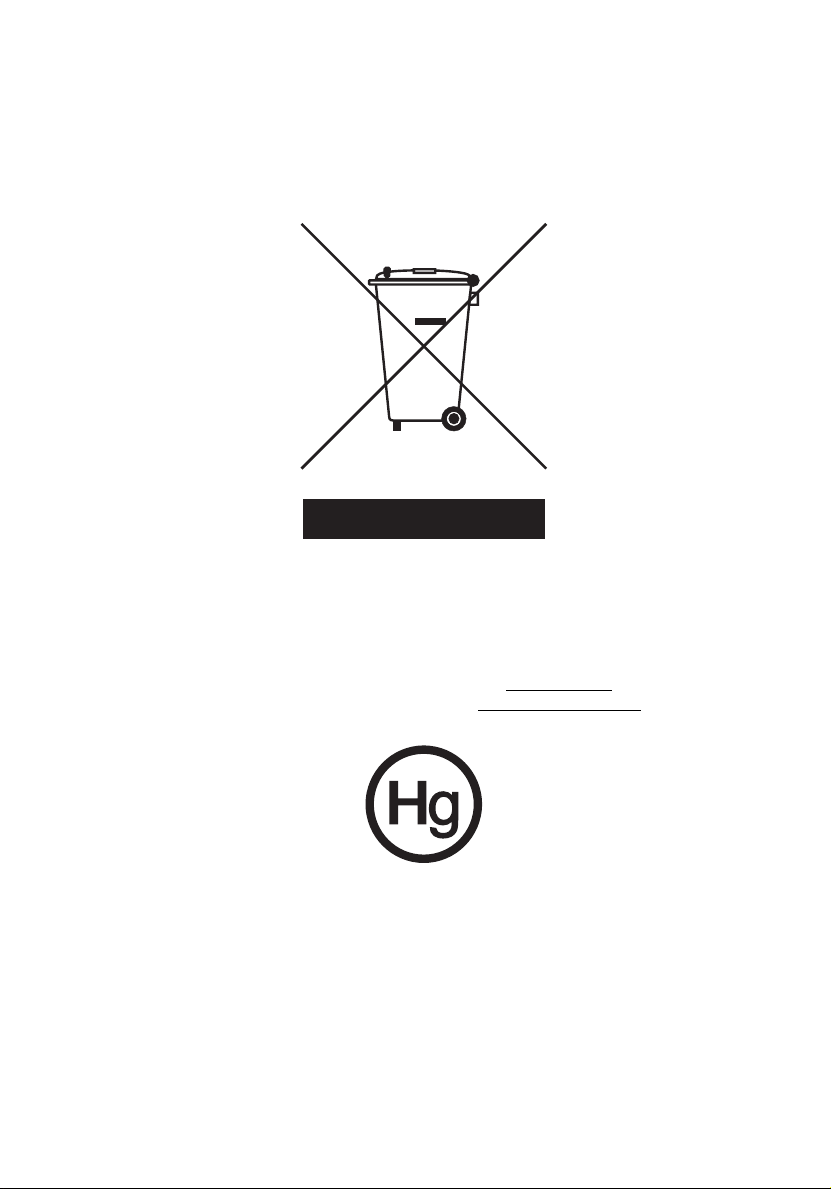
Instructies voor weggooien
Gooi dit elektronisch apparaat niet zomaar in de prullenbak. Om vervuiling te
voorkomen en het milieu zo veel mogelijk te beschermen, biedt u het apparaat
aan voor recycling.
VS
Voor elektronische producten met een LCD/CRT monitor of scherm:
Lamp(en) in dit product bevatten kwik en dienen gerecycled of aangeboden te
worden volgens de lokale of nationale wetten. Voor meer informatie, neemt u
contact op met de electronic industries alliance op www.eiae.org
informatie over het wegdoen van de lamp, zie www.lamprecycle.org
. Voor meer
.
iii
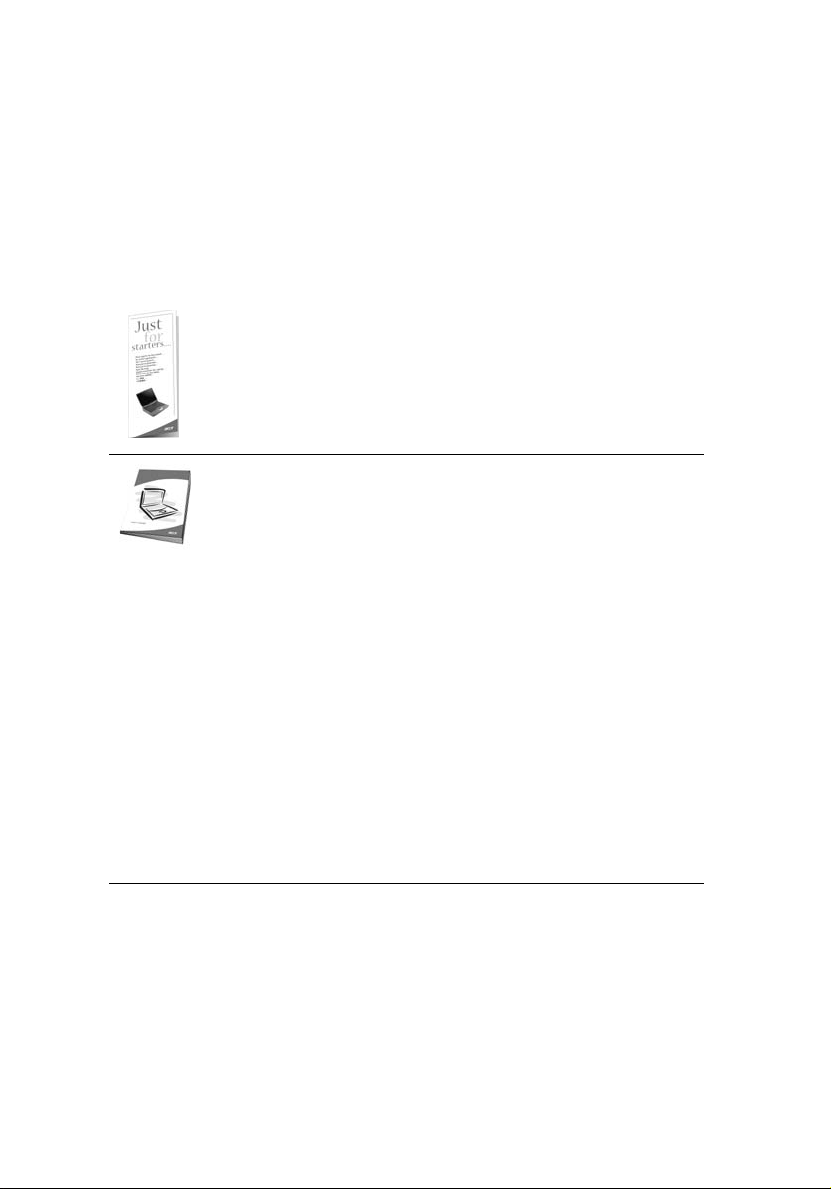
iv
Voordat u aan de slag gaat
Bedankt dat u hebt gekozen voor een notebook uit de notebook PC serie.
Uw gidsen
Om u te helpen met het werken op de notebook PC, hebben we voor u een
aantal gidsen ontworpen:
Allereerst helpt de kaart Aan de slag… u bij het instellen van uw
computer.
Met de afgedrukte Gebruikershandleiding krijgt u een introductie
in de basiseigenschappen en functies van uw nieuwe computer.
Als u meer wilt weten over hoe uw computer u kan helpen
productiever te werken, raadpleeg dan de AcerSystem User’s
Guide. Deze Gebruikershandleiding bevat gedetailleerde
informatie over onderwerpen zoals systeemfuncties,
gegevensherstel, uitbreidingsopties en probleem oplossen.
Daarnaast bevat het informatie over garantie en de algemene
voorwaarden en veiligheid voor uw notebook. Het is als Portable
Document Format (PDF) beschikbaar en is al van te voren op uw
notebook gezet. Volg deze stappen voor toegang tot dit
document:
1 Klik op Start, Alle Programma’s, AcerSystem.
2 Klik vervolgens op AcerSystem User's Guide.
Opmerking: Als u het bestand wilt inzien, dient Adobe Reader te
zijn geïnstalleerd. Als Adobe Reader nog niet op uw computer is
geïnstalleerd, wordt, als u op AcerSystem User's Guide klikt, eerst
het installatieprogramma van Adobe Reader gestart. Volg de
instructies op het scherm om het programma te installeren.
Gebruiksaanwijzingen bij Adobe Reader vindt u in het menu Help
en Ondersteuning.
Onderhoud en tips voor het gebruik van de computer
De computer in- en uitschakelen
U schakelt de computer in door op de aan/uit knop onder het LCD-scherm te
drukken. Zie "Voorkant gesloten" op pagina 10 voor de plaats van de aan/uit
knop op de computer.
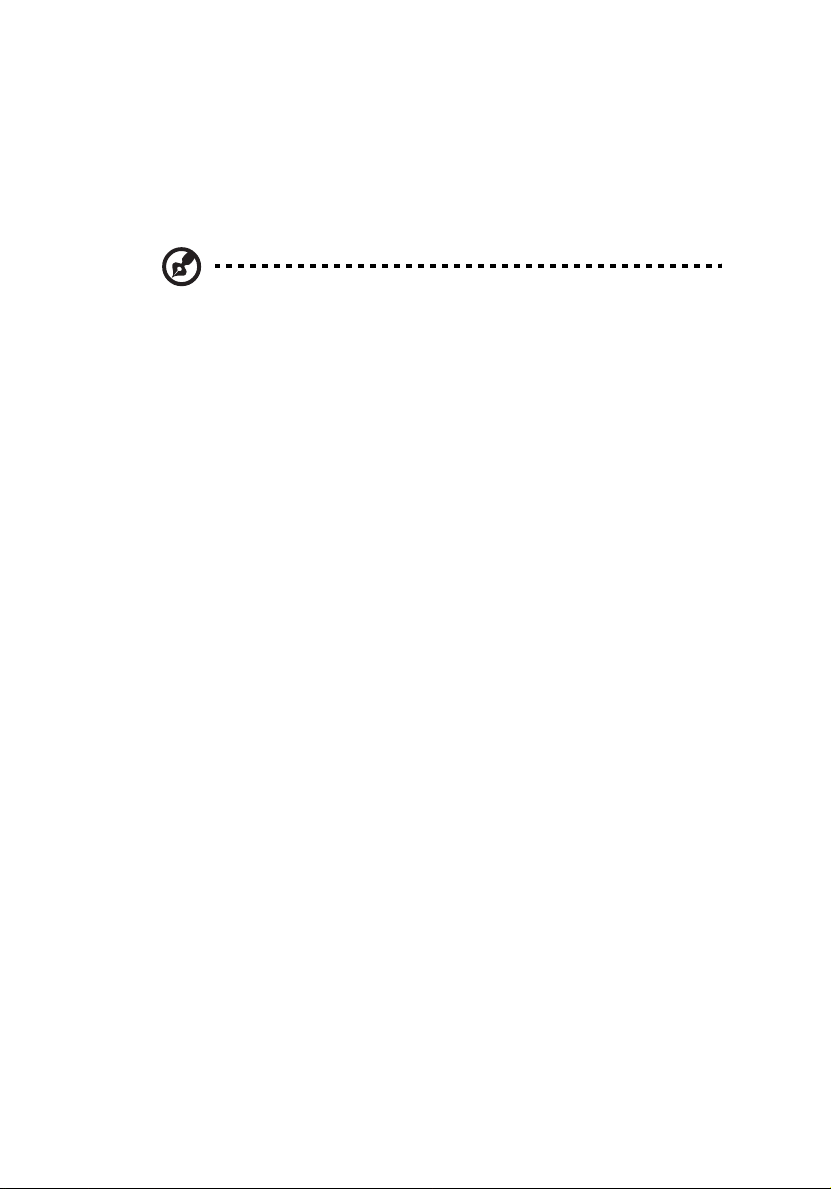
U kunt de computer uitschakelen op een van de volgende manieren:
• Gebruik de opdracht Afsluiten van Windows
Klik op Start, Computer uitschakelen en vervolgens opUitschakelen.
• Gebruik de aan/uit knop
U kunt de computer ook uitschakelen door het scherm te sluiten of door
de toetsencombinatie voor de Standby-stand in te drukken <Fn> + <F4>.
Opmerking: Als u de computer niet op de normale wijze kunt
uitschakelen, houd dan de aan/uit knop langer dan vier seconden
ingedrukt om de computer uit te schakelen. Als u de computer
hebt uitgeschakeld en meteen weer wilt inschakelen, moet u
minstens twee seconden wachten voordat u de computer weer
inschakelt.
De computer met zorg behandelen
Uw computer zal u jarenlang uitstekende diensten bewijzen, mits u deze met
zorg behandelt.
• Stel de computer niet bloot aan direct zonlicht. Plaats de computer niet in
de buurt van een warmtebron, zoals een radiator.
• Stel de computer niet bloot aan temperaturen onder 0 °C (32 °F) of boven
50 °C (122 °F).
• Stel de computer niet bloot aan magnetische velden.
• Stel de computer niet bloot aan regen of vocht.
• Mors geen water of andere vloeistoffen op de computer.
• Stel de computer niet bloot aan zware schokken of trillingen.
• Stel de computer niet bloot aan stof en vuil.
• Plaats geen objecten boven op de computer.
• Gebruik geen overdadige kracht om de schermklep te sluiten.
• Plaats de computer nooit op een oneffen oppervlak.
v
De adapter met zorg behandelen
Houd bij het gebruik van de adapter rekening met het volgende:
• Sluit de adapter niet aan op een ander apparaat.
• Ga niet op het netsnoer staan en plaats er geen zware voorwerpen op.
Zorg dat het netsnoer en andere snoeren niet in het looppad liggen.
• Wilt u de stekker van het netsnoer uit het stopcontact halen, trek dan niet
aan het snoer, maar aan de stekker.
• Bij gebruik van een verlengsnoer mag het totale aantal ampères van de
aangesloten apparatuur, het aantal toegestane ampères van het
verlengsnoer niet overschrijden. Tevens mag de totale belasting van alle
apparatuur die op één stopcontact is aangesloten, de belasting van de
zekering niet overschrijden.
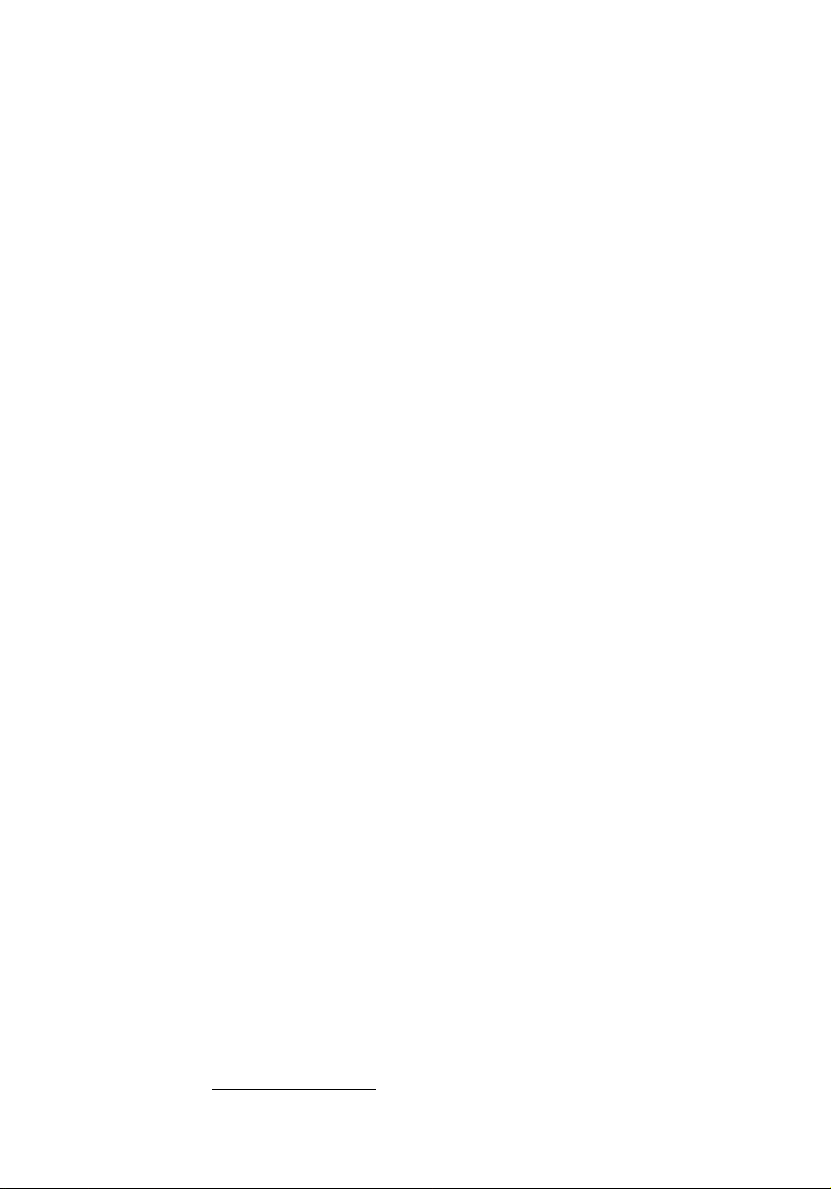
vi
De accu met zorg behandelen
Houd bij het gebruik van de accu rekening met het volgende:
• Gebruik uitsluitend accu’s van hetzelfde type als dat van de bijgeleverde
accu. Schakel de stroom uit voordat u de accu verwijdert of vervangt.
• Knoei niet met de accu. Houd de accu buiten het bereik van kinderen.
• Verwijder gebruikte accu’s overeenkomstig de plaatselijke
milieuvoorschriften. Breng ze weg voor recycling indien dit mogelijk is.
De computer reinigen en onderhouden
Ga als volgt te werk om de computer te reinigen:
1 Schakel de computer uit en verwijder de accu.
2 Koppel de adapter los.
3 Gebruik een zachte, vochtige doek. Gebruik geen vloeibare
reinigingsmiddelen of reinigingsmiddelen in spuitbussen.
Als zich een van de volgende situaties voordoet:
• de computer is gevallen of de behuizing is beschadigd;
• de computer functioneert niet goed.
Raadpleeg het hoofdstuk "Veelgestelde vragen" op pagina 33.
Pas op
Wijzigingen aan de apparatuur zonder schriftelijke toestemming van de
fabrikant kunnen de bevoegdheid van de gebruiker voor het bedienen van de
computer, welke is verleend door de Federal Communications Commission,
teniet doen.
Gebruiksvoorwaarden
Dit onderdeel voldoet aan de voorschriften van Deel 15 van de FCC-regels.
Gebruik is gebonden aan de volgende twee voorwaarden: (1) Dit apparaat mag
geen schadelijke interferentie veroorzaken, en (2) Dit apparaat moet
ontvangen interferentie accepteren, inclusief interferentie die een ongewenst
effect kan veroorzaken.
Gebruikers wordt verzocht de RF veiligheidsinstructies over wireless-optie
apparaten die zijn bijgevoegd bij de gebruikershandleiding van elk RF-optie
apparaat op te volgen.
Onjuiste installatie of ongeoorloofd gebruik kan schadelijke storing op
radiocommunicatie veroorzaken. Knoeien aan de interne antenne resulteert in
het verliezen van de FCC certificatie en uw garantie.
Om radio-interferentie op de dienst waaraan de vergunning is verleend te
voorkomen, dient het apparaat binnenshuis gebruikt te worden, en dient voor
installatie buitenshuis een vergunning aangevraagd te worden.
Meer informatie over onze producten, diensten en ondersteuning vindt u op
onze website http://global.acer.com
.
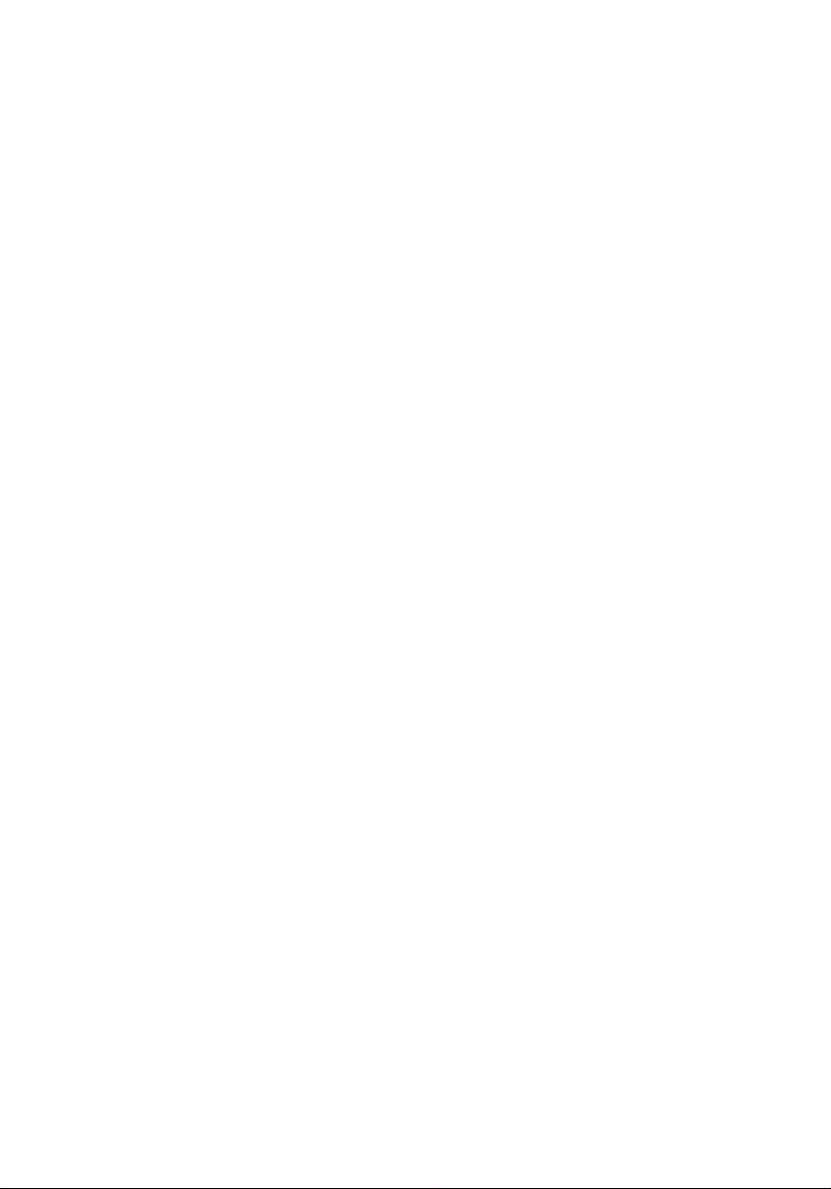
Instructies voor weggooien iii
Voordat u aan de slag gaat iv
Uw gidsen iv
Onderhoud en tips voor het gebruik van de computer iv
De computer in- en uitschakelen iv
De computer met zorg behandelen v
De adapter met zorg behandelen v
De accu met zorg behandelen vi
De computer reinigen en onderhouden vi
Acer Empowering Technology 1
Acer eDataSecurity Management 2
Acer eLock Management 3
Acer ePerformance Management 4
Acer eRecovery Management 5
Acer eSettings Management 6
Acer ePower Management 6
Acer ePresentation Management 8
Een TravelMate-rondleiding 9
Bovenaanzicht 9
Open vooraanzicht 10
Gesloten vooraanzicht 11
Linkeraanzicht 12
Rechteraanzicht 13
Achteraanzicht 14
Onderaanzicht 15
Specificaties 16
Indicatoren 19
Easy-launch toetsen 20
Trackpoint en klikknoppen 21
Basisgebruik trackpoint 21
Basisgebruik scrollwiel 21
Werken met het toetsenbord 23
Vergrendeltoets 23
Windows-toetsen 24
Sneltoetsen 24
Speciale toets 26
De lade van de optische station (CD of DVD) openen 27
De computer vergrendelen 27
Audio 28
Het volume aanpassen 28
De systeemhulpprogramma's gebruiken 29
Acer Protector Suite QL vingerafdrukhulpprogramma 29
Wachtwoordkeuze 29
Correct scanprocedure 30
Vingers van de gebruiker 30
Inschrijving gebruiker 30
Launch Manager 31
Norton AntiVirus 31
Veelgestelde vragen 33
Informatie over serviceverlening 37
ITW (International Travelers Warranty) 37
Voordat u belt 37
Inhoud
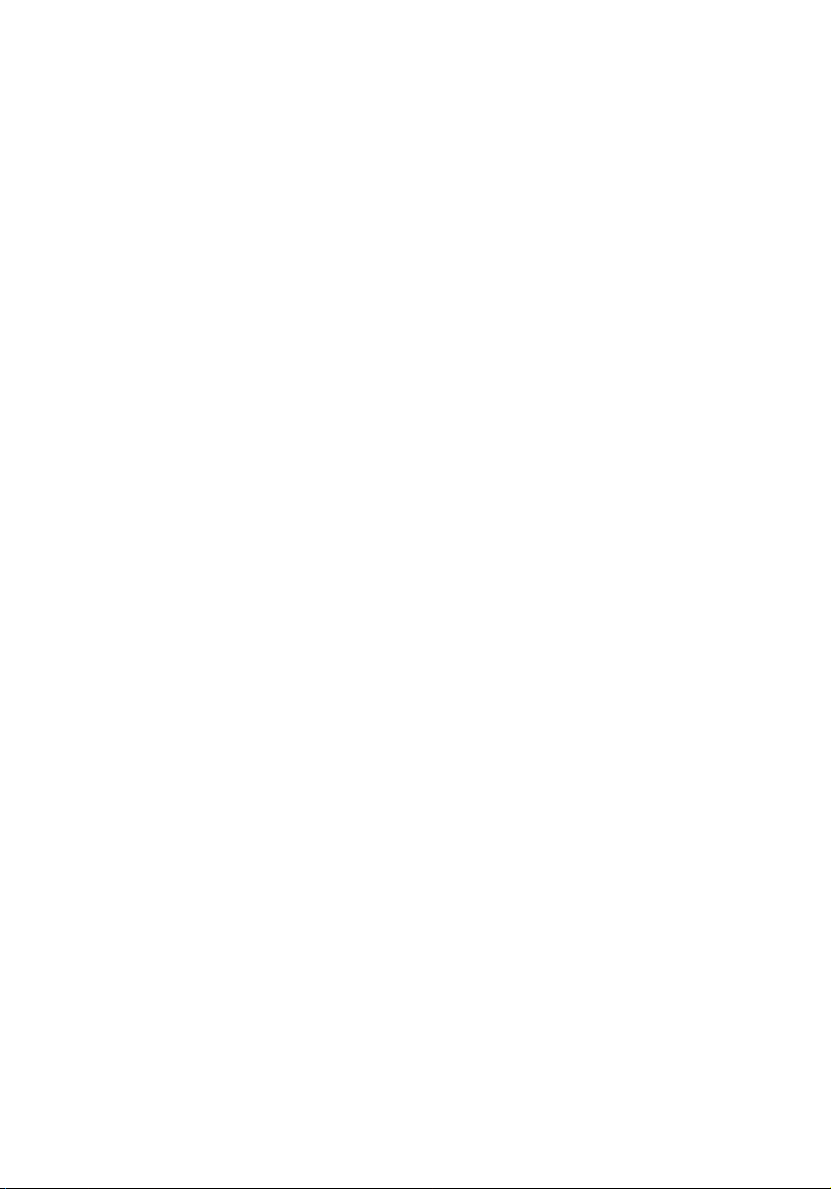
Uw computer in de tabletmodus gebruiken 37
Schrijven in de tabletmodus 37
Converteren naar de notebookmodus 38
Converteren naar de tabletmodus 39
De notebook PC meenemen 40
De computer loskoppelen van de bureaubladapparatuur 40
Verplaatsingen over korte afstand 40
De computer voorbereiden 40
Wat u moet meenemen naar vergaderingen 41
De computer meenemen naar huis 41
De computer voorbereiden 41
Wat u moet meenemen 42
Speciale voorzorgsmaatregelen 42
Een thuiskantoor opzetten 42
Reizen met de computer 42
De computer voorbereiden 42
Wat u moet meenemen 42
Speciale voorzorgsmaatregelen 43
Internationaal reizen met de computer 43
De computer voorbereiden 43
Wat u moet meenemen 43
Speciale voorzorgsmaatregelen 43
De computer beveiligen 44
De computer vergrendelen 44
Wachtwoorden gebruiken 44
Wachtwoorden invoeren 45
Wachtwoorden instellen 45
De computer uitbreiden met extra voorzieningen 46
Connectiviteitsopties 46
Fax/data-modem 46
Ingebouwde netwerkvoorziening 47
Snel infrarood (FIR) 47
Universele Seriële Bus (USB) 48
IEEE 1394-poort 48
PC Card sleuf 49
Geheugen installeren 50
BIOS utility 51
Opstartreeks 51
Disk naar disk herstel inschakelen 51
Wachtwoord 51
Software gebruiken 52
DVD-films afspelen 52
Energiebeheer 53
Acer eRecovery Management 53
Backup maken 53
Herstellen van een backup 54
Fabrieksstandaard image-CD maken 54
Gebundelde software opnieuw installeren zonder CD 55
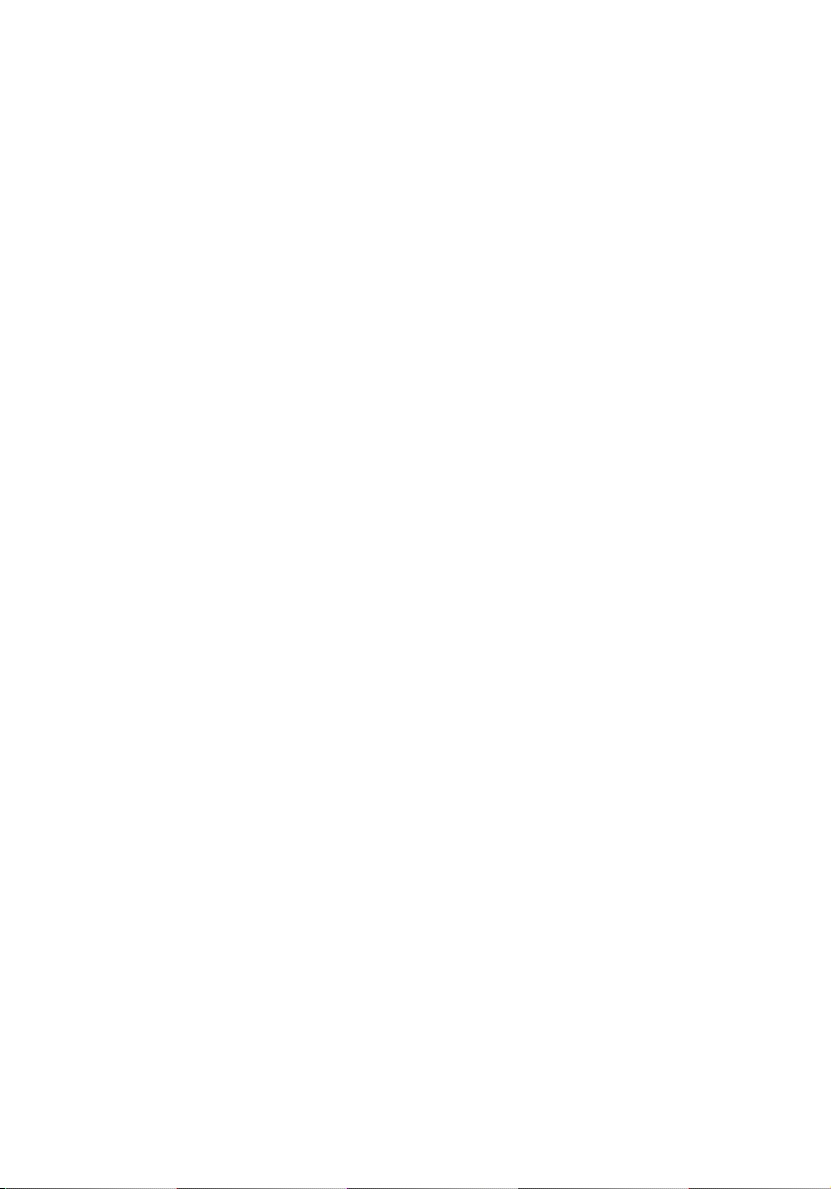
Wachtwoord wijzigen 55
Problemen oplossen 56
Tips voor het oplossen van problemen 56
Foutmeldingen 56
Voorschriften- en veiligheidsmededeling 58
Voldoen aan ENERGY STAR richtlijnen 58
FCC verklaring 58
Modemverklaringen 59
Belangrijke veiligheidsaanwijzingen 60
Verklaring stralingsnormering 61
Verklaring LCD-pixel 62
Verklaring Macrovision copyright bescherming 62
Radio-apparaat Reguleringsbericht 62
Algemeen 62
Europese Unie (EU) 63
De FCC RF veiligheidseis 63
Canada – Licentievrijstelling voor radiocommunicatieapparaten met een laag vermogen (RSS-210) 65
Federal Communications Comission
Declaration of Conformity 66
Declaration of Conformity for CE Marking 67
Index 68
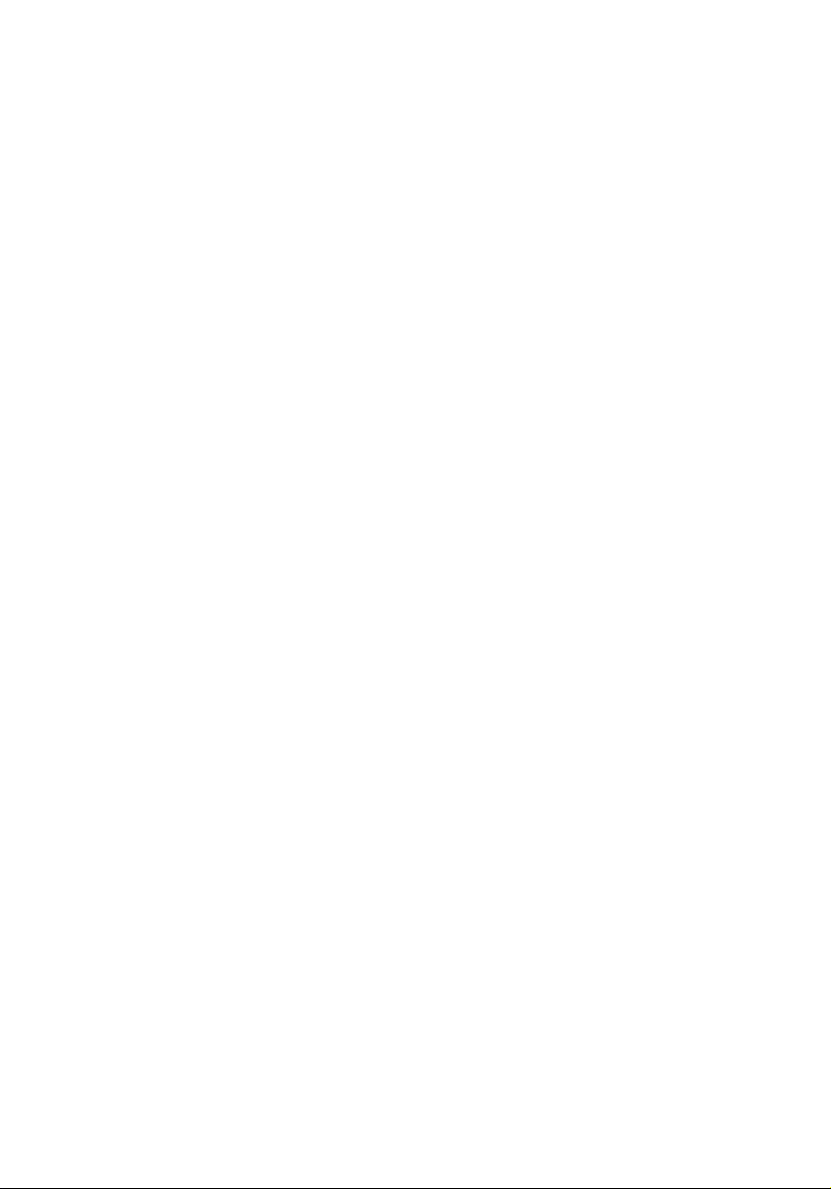
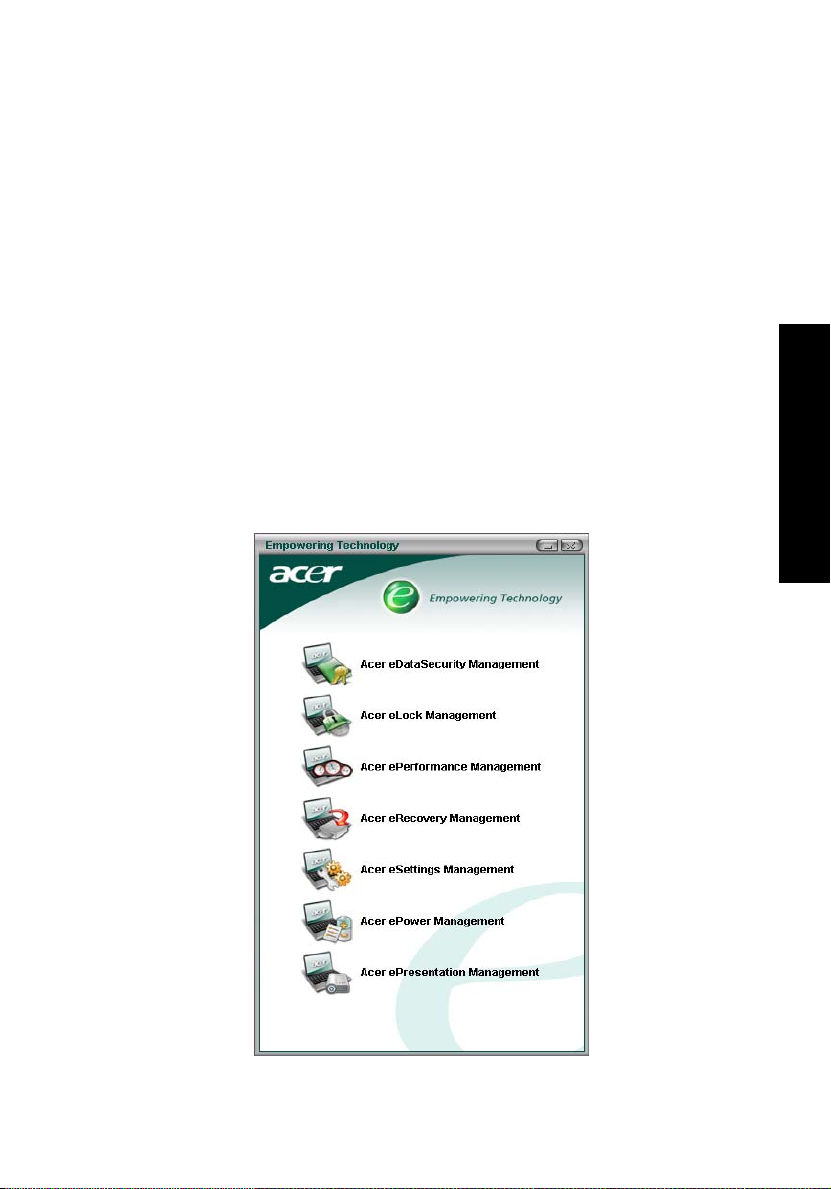
Acer Empowering Technology
Acer's innovatieve Empowering Technology maakt het makkelijk toegang te
krijgen tot veel gebruikte functies en het nieuwe Acer notebook te beheren.
Het omvat acht handige mogelijkheden:
• Acer eDataSecurity Management beveiligt gegevens met wachtwoorden
en geavanceerde encryptie-algoritmes.
• Acer eLock Management beperkt de toegang tot externe opslagmedia.
• Acer ePerformance Management verbetert systeemprestaties door
schijfruimte, geheugen en registerinstellingen te optimaliseren.
• Acer eRecovery Management maakt back-ups en herstelt gegevens en
doet dit flexibel, betrouwbaar en volledig.
• Acer eSettings Management zorgt voor toegang tot systeeminformatie en
wijzigt met instellingen met gemak.
• Acer ePower Management verlengt de gebruiksduur van de accu middels
diverse gebruiksprofielen.
• Acer ePresentation Management maakt een verbinding met een projector
en wijzig op een handige manier de weergave-instellingen.
1
Empowering Technology
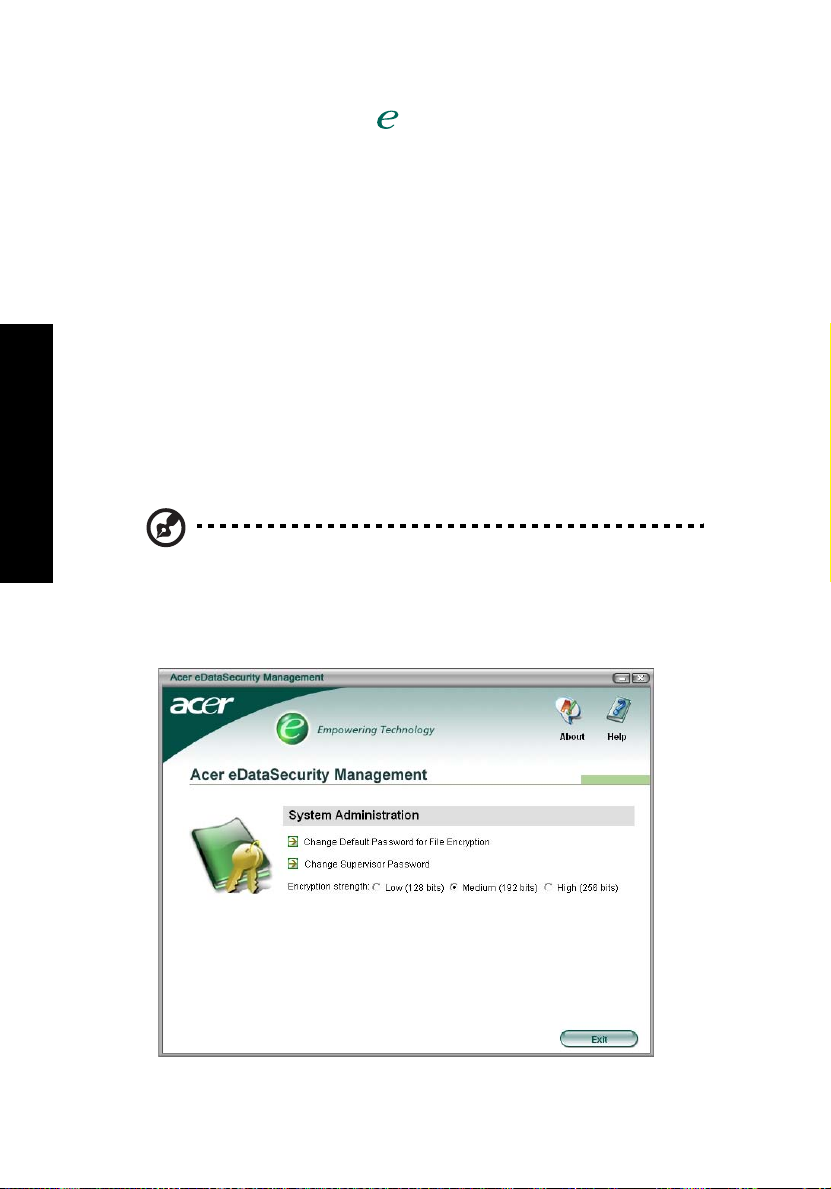
2
Voor meer informatie, druk op de < > toets om het Empowering Technology
menu te openen, en klik vervolgens op de betreffende functie en selecteer de
functie Help.
Acer eDataSecurity Management
Acer eDataSecurity Management is een handige hulpmiddel voor
bestandsencryptie, dat uw bestanden beschermt tegen toegang door
onbevoegde personen. Het is geïntegreerd in Windows Explorer als een
zogenaamde shell extension (opgenomen in keuzemenu’s), zodat u snel
gegevens kunt versleutelen, en daarnaast ondersteunt het directe
bestandsencryptie voor MSN Messenger en Microsoft Outlook.
Er zijn twee wachtwoorden om een bestand te versleutelen en te ontcijferen:
het supervisor wachtwoord en het bestand-specifieke wachtwoord. Het
supervisor wachtwoord is een "master" wachtwoord dat elk bestand op uw
systeem kan ontcijferen; het bestand-specifieke wachtwoord wordt toegekend
bij het versleutelen van een bestand.
De Acer eDataSecurity Management setup wizard vraagt u om een supervisor
wachtwoord en een standaard bestand-specifiek wachtwoord. Dit bestandspecifieke wachtwoord wordt gebruikt om bestanden standaard te
versleutelen, of u kiest uw eigen bestand-specifieke wachtwoord wanneer u
een bestand versleutelt.
Empowering Technology
Opmerking: Het wachtwoord dat gebruikt wordt om een bestand
te versleutelen, is een unieke sleutel die het systeem nodig heeft
om het te ontcijferen. Als u het wachtwoord verliest, is het
supervisor wachtwoord de enige andere sleutel die het bestand
kan ontcijferen. Als u beide wachtwoorde verliest, kunt u op geen
enkele wijze het versleutelde bestand ontcijferen! Zorg dat u alle
aanverwante wachtwoorden beveiligt!
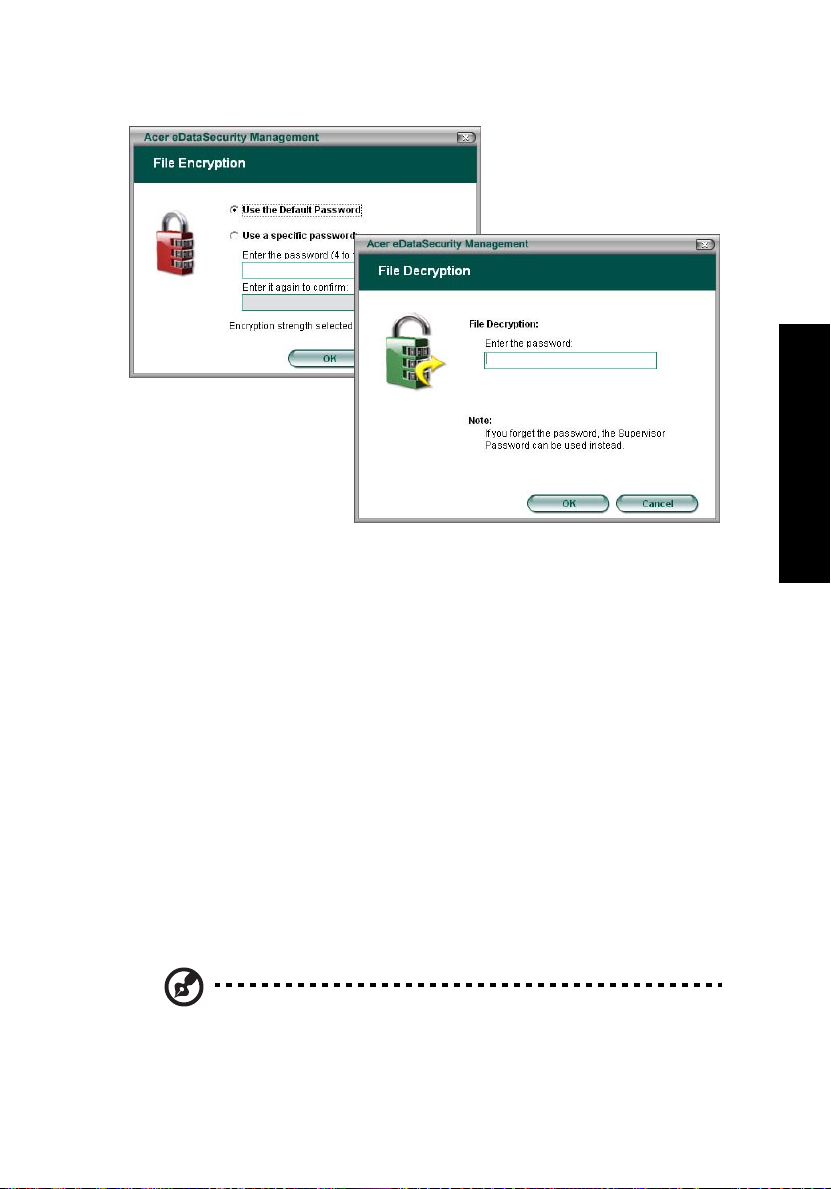
Acer eLock Management
Acer eLock Management is een beveiligingstool waarmee u uw verwisselbare
gegevens op optische en floppy stations kunt vergrendelen, zodat de gegevens
niet gestolen kunnen worden wanneer u even geen zicht op het notebook
heeft.
• Removable data devices (Verwisselbare gegevensapparaten) — waaronder
USB disk drives, USB pen drives, USB flash drives, USB mp3 drives, USB
memory card lezers, IEEE 1394 disk drives en alle andere verwisselbare
stations die gebruikt kunnen worden als bestandsysteem, indien
aangesloten op het systeem.
• Optical drive devices (Optische stations) — waaronder elk type CD-ROM of
DVD-ROM station.
• Floppy disk drives (Floppy drives) — alleen 3,5-inch disks.
U activeert Acer eLock Management, door eerst een wachtwoord in te stellen.
Eenmaal ingesteld, kunt u vergrendelingen aanbrengen op elk van de drie
soorten apparaten. Vergrendeling(en) wordt/worden onmiddelijk ingesteld,
zonder dat u opnieuw hoeft op te starten, en blijven vergrendeld totdat ze
worden onrgrendeld, zelfs na het opnieuw opstarten.
Als u geen wachtwoord instelt, herstelt Acer eLock Management de
beginstand, en worden alle vergrendelingen verwijderd.
3
Empowering Technology
Opmerking: Als u het wachtwoord verliest, is er geen andere
manier dit te herstellen, behalve door het notebook opnieuw te
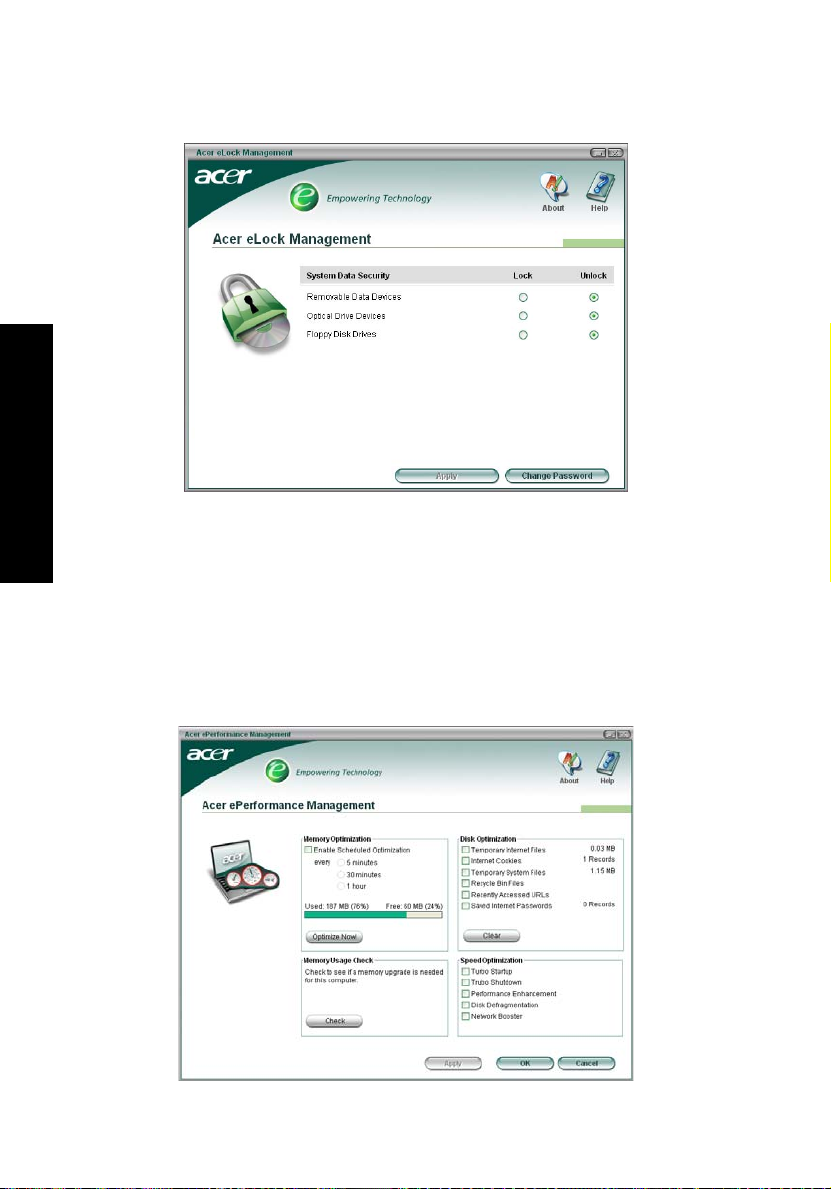
4
formatteren, of u brengt het notebook naar een Acer Customer
Service Center. Zorg dat u het wachtwoord onthoudt.
Acer ePerformance Management
Empowering Technology
Acer ePerformance Management is een tool om uw systeem te optimaliseren en
zodoende de prestaties van uw Acer notebook een extra zetje te geven. Het
bevat de volgende functies om de algemene systeemprestaties te verbeteren:
• Memory optimization (Geheugenoptimalisatie) — maakt ongebruikt
geheugen actief en controleert het gebruik.
• Disk optimization (Diskoptimalisatie) — verwijdert onnodige items en
bestanden.
• Speed optimization (Snelheidsoptimalisatie) — verbetert de stabiliteit en
prestaties van het Windows XP systeem.
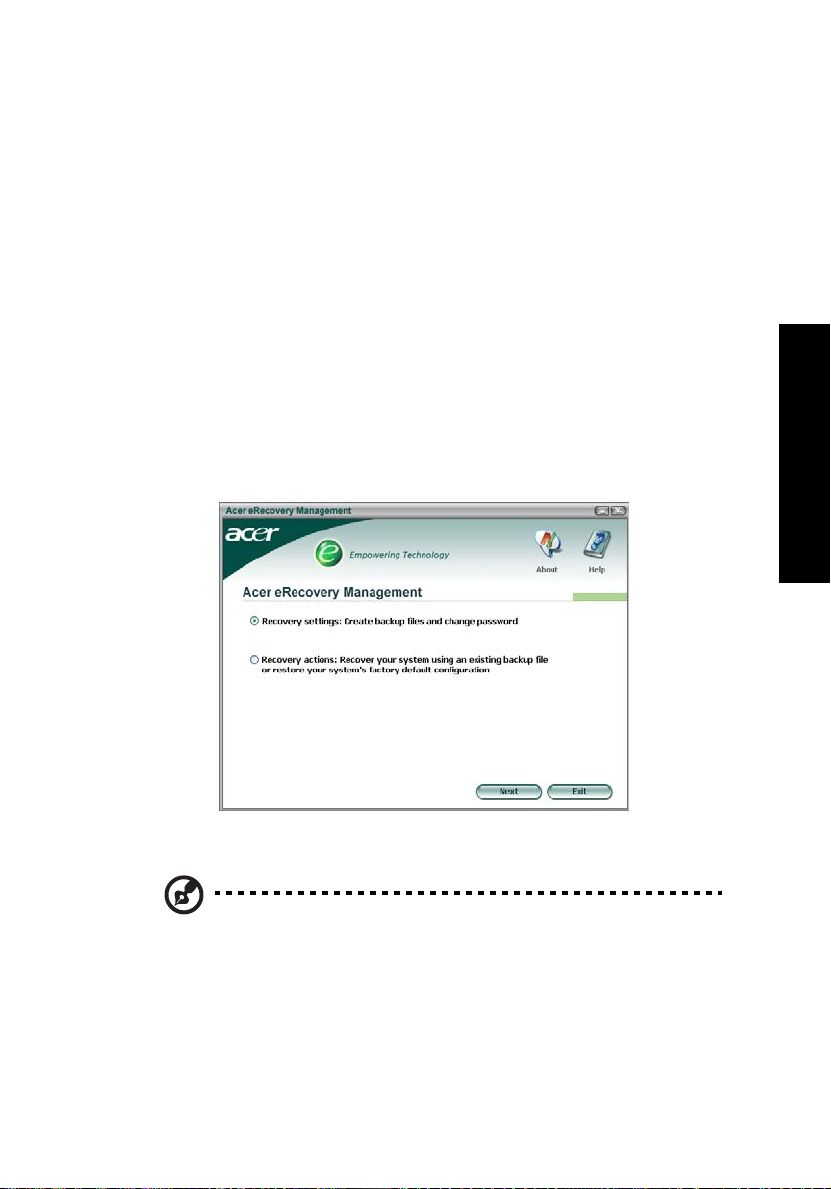
Acer eRecovery Management
Acer eRecovery Management is een krachtige tool waardoor u geen
hersteldisks meer nodig heeft van de fabrikant. De Acer eRecovery
Management tool gebruikt ruimte op een verborgen partitie op de harde schijf.
Door de gebruiker gemaakte back-ups worden op het D:\ station opgeslagen.
Acer eRecovery Management biedt u:
• Wachtwoordbeveiliging.
• Herstel van toepassingen en stuurprogramma’s.
• Image/gegevens back-up:
• Back-up op HDD (herstelpunt instellen).
• Back-up op CD/DVD.
• Image/gegevens hersteltools:
• Herstellen vanaf een verborgen partitie (fabriekstandaard).
• Herstellen vanaf de HDD (meest recente opgegeven herstelpunt).
• Herstellen vanaf CD/DVD.
5
Empowering Technology
Voor meer informatie, zie "Acer eRecovery Management" op pagina 53 in de
AcerSystem User's Guide.
Opmerking:
geleverd, gebruik dan de functie "System backup to optical disk"
van Acer eRecovery management om een backup-image op CD of
DVD te branden. Voor het beste resultaat bij het herstellen van
het systeem met een CD of met Acer eRecovery management,
koppelt u alle randapparatuur af (behalve het externe Acer ODD
[optical disk drive, of optisch station], indien aanwezig), inclusief
het Acer ezDock.
Als bij uw computer geen Recovery CD of System CD is
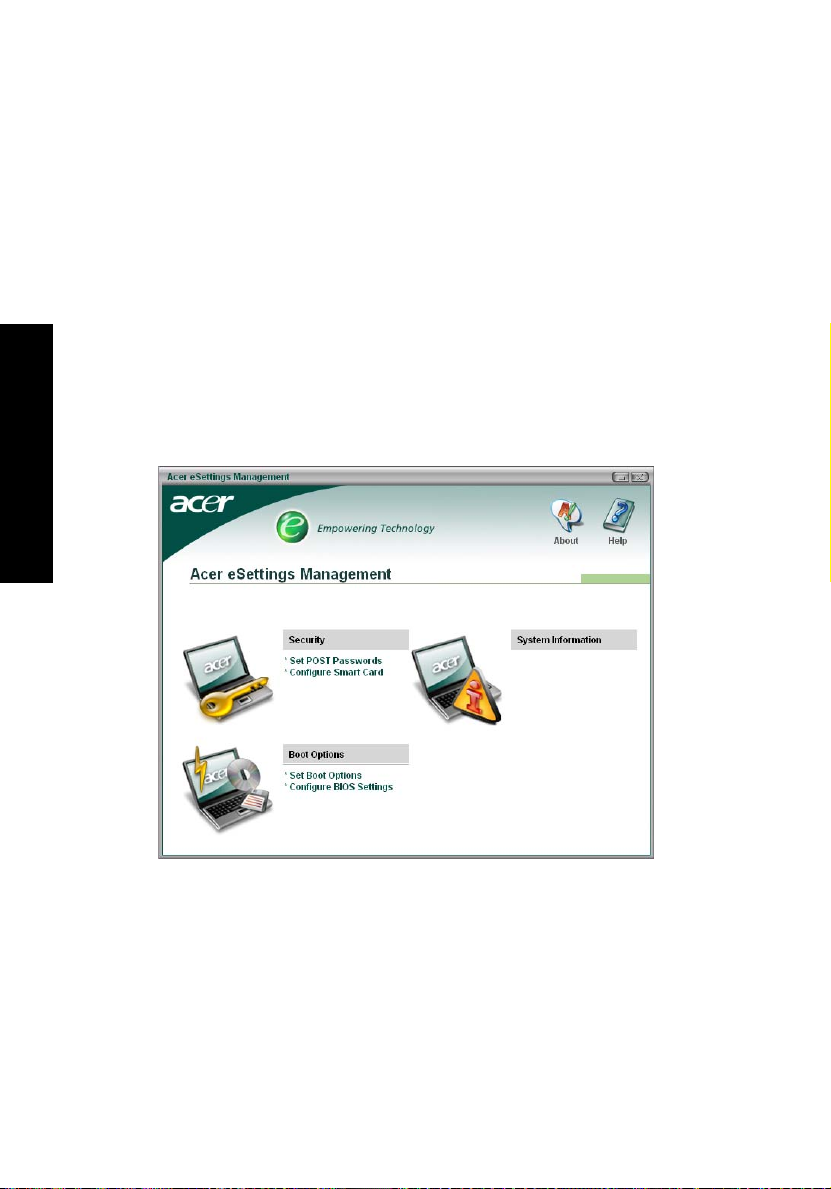
6
Acer eSettings Management
Met Acer eSettings Management kunt u de specificaties van hardware
inspecteren, en de conditie van het systeem in de gaten houden. Daarnaast
kunt u met Acer eSettings Management uw Windows besturingssysteem
optimaliseren, zodat de computer sneller, soepeler en beter functioneert.
Acer eSettings Management biedt ook:
• Een eenvoudige grafische gebruikersinterface om moeiteloos door de
toepassing te navigeren.
• Informatie over de algemene systeemstatus en geavanceerde controle voor
gevorderde gebruikers.
• Logboekopname wanneer een hardwareonderdeel is verwijderd of
vervangen.
• Persoonlijke instellingen overplaatsen.
• Een geschiedenislog met alle waarschuwingen die zijn uitgevaardigd.
Empowering Technology
Acer ePower Management
Acer ePower Management bevat een eenvoudige gebruikersinterface. Om deze
te starten, selecteert u Acer ePower Management vanaf de Empowering
Technology interface, of dubbelklik op het Acer ePower Management
pictogram in het systeemvak.
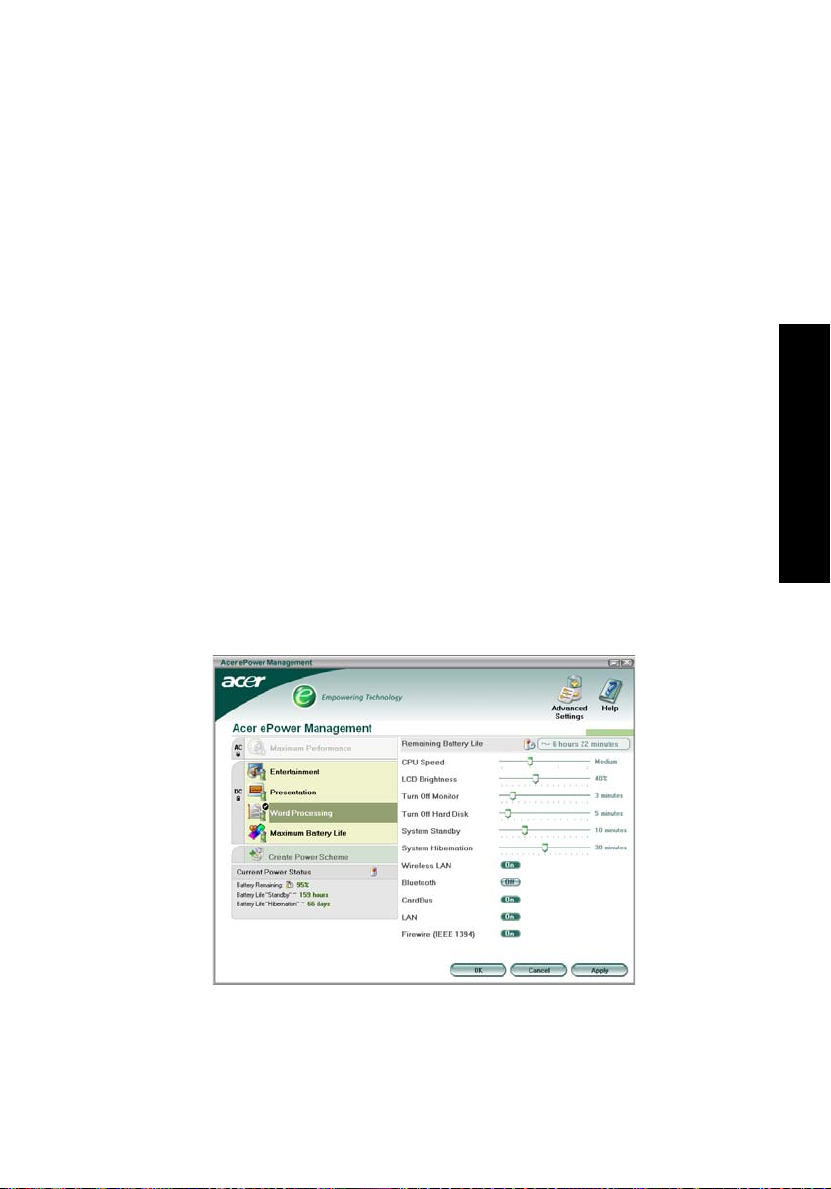
AC mode (Netstroom modus)
De standaard instelling is "Maximum Performance (Maximale prestaties)".
U kunt CPU snelheid, LCD helderheid en andere instellingen wijzigen, of op
knoppen klikken om de volgende functies aan/uit te zetten: Wireless LAN,
Bluetooth, CardBus, Memory Card, Audio, en Wired LAN.
DC mode (Accu modus)
Om aan te sluiten op uw gebruik, zijn er vier vooraf ingestelde profielen —
Entertainment, Presentation (Presentatie), Word Processing (Tekstverwerken),
en Maximum Battery (Maximale acculevensduur). Of u maakt gebruik van de
mogelijkheid drie eigen profielen te maken.
Een nieuw stroomschema maken
1 Geef een naam aan het nieuwe schema.
2 Kies een bestaand schema als sjabloon.
3 Selecteer of het gebruikt moet worden voor netstroom of batterij.
4 Kies welke opties het beste aansluiten bij uw wensen, en klik op OK.
5 Het nieuwe profiel verschijnt op het hoofdscherm.
Accustatus
Zie het scherm linksonder in beeld voor een actuele schatting van het huidige
gebruik van de batterij.
7
Empowering Technology
U kunt ook op "Advanced Settings (Geavanceerde instellingen)" klikken om:
• Alarmen in te stellen.
• Fabriekstandaard te herstellen.
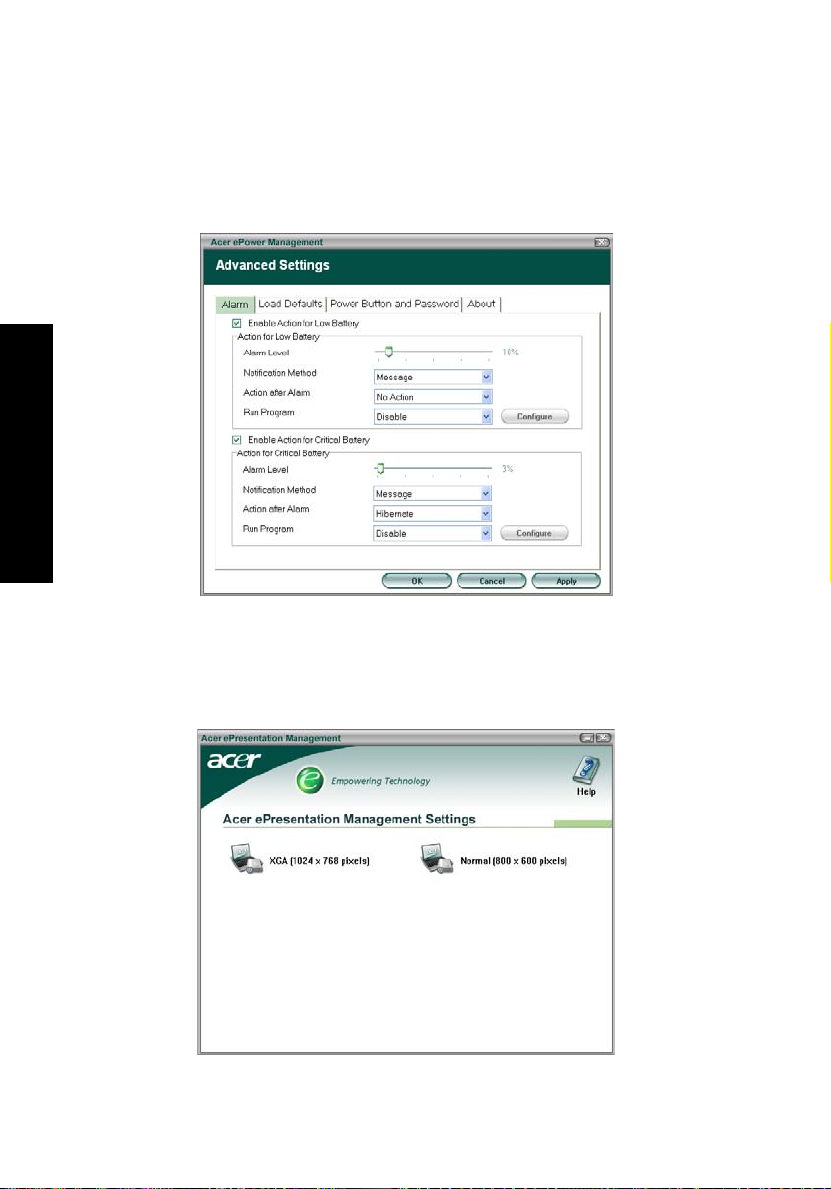
8
• Te selecteren welke acties genomen worden wanneer het scherm gesloten
wordt, en wachtwoorden instellen voor toegang tot het systeem na
Sleepstand of Stand-by.
• Informatie te zien over Acer ePower Management.
Empowering Technology
Acer ePresentation Management
Met Acer ePresentation Management kunt u kiezen uit twee veel voorkomende
projectorresoluties: XGA en SVGA.
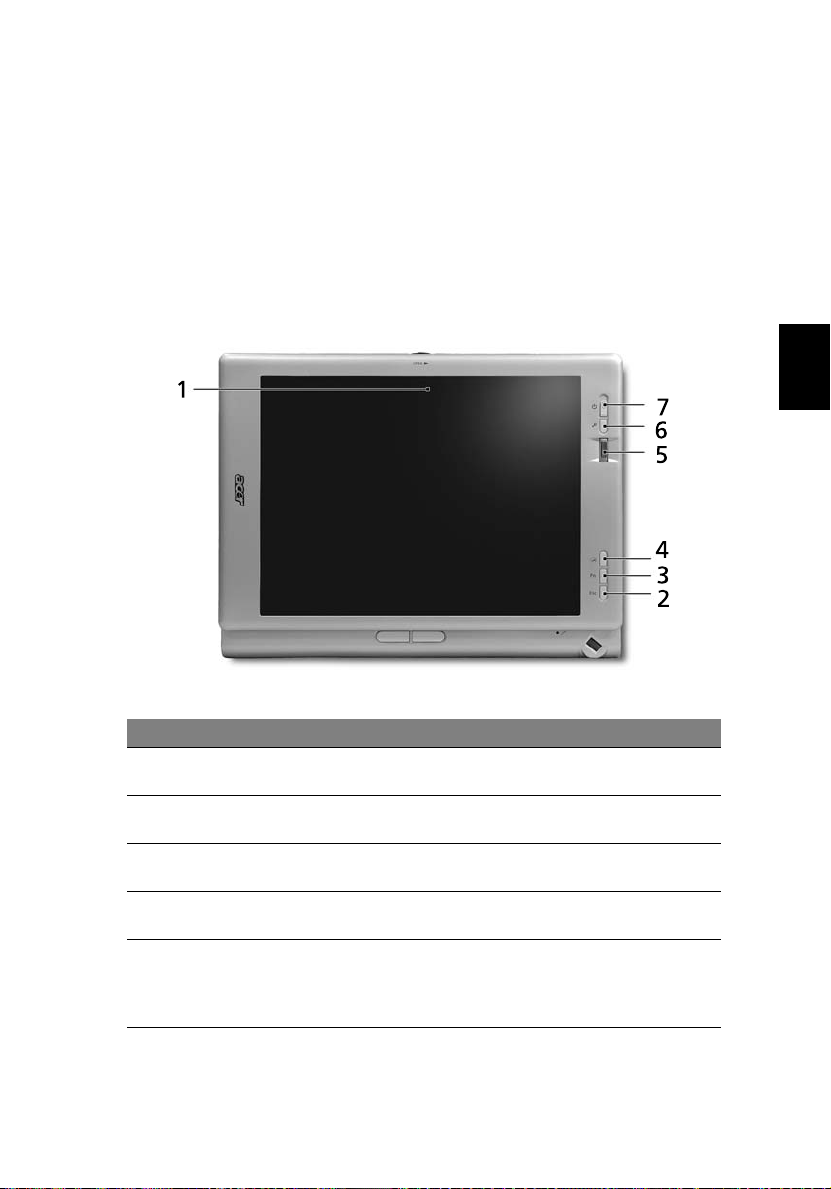
Een TravelMate-rondleiding
Nadat u uw computer heeft geïnstalleerd zoals geïllustreerd in de posterAlleen
voor Starters...,
laat u zich rondleiden door ons op uw nieuwe TravelMate computer.
Bovenaanzicht
9
Nederlands
# Item Omschrijving
1 WeergaveschermOok Liquid-Crystal Display(LCD) genoemd, geeft dit de
2 Knop
Tabletmodus
3 Knop
Tabletmodus
4 Knop
Tabletmodus
5 Biometrische
vingerafdrukle
zer
computeruitvoer weer.
Knop Escape voor gebruik in de modus Tablet-pc.
Functieknop voor gebruik in de modus Tablet-pc.
Knop Scherm draaien voor gebruik in de modus Tabletpc.
Biedt op vingerafdrukken gecontroleerde toegang tot
besturingssysteemtoepassingen (fabrieksoptie).
Raadpleeg "De systeemhulpprogramma's gebruiken"
op pagina 29 voor details.
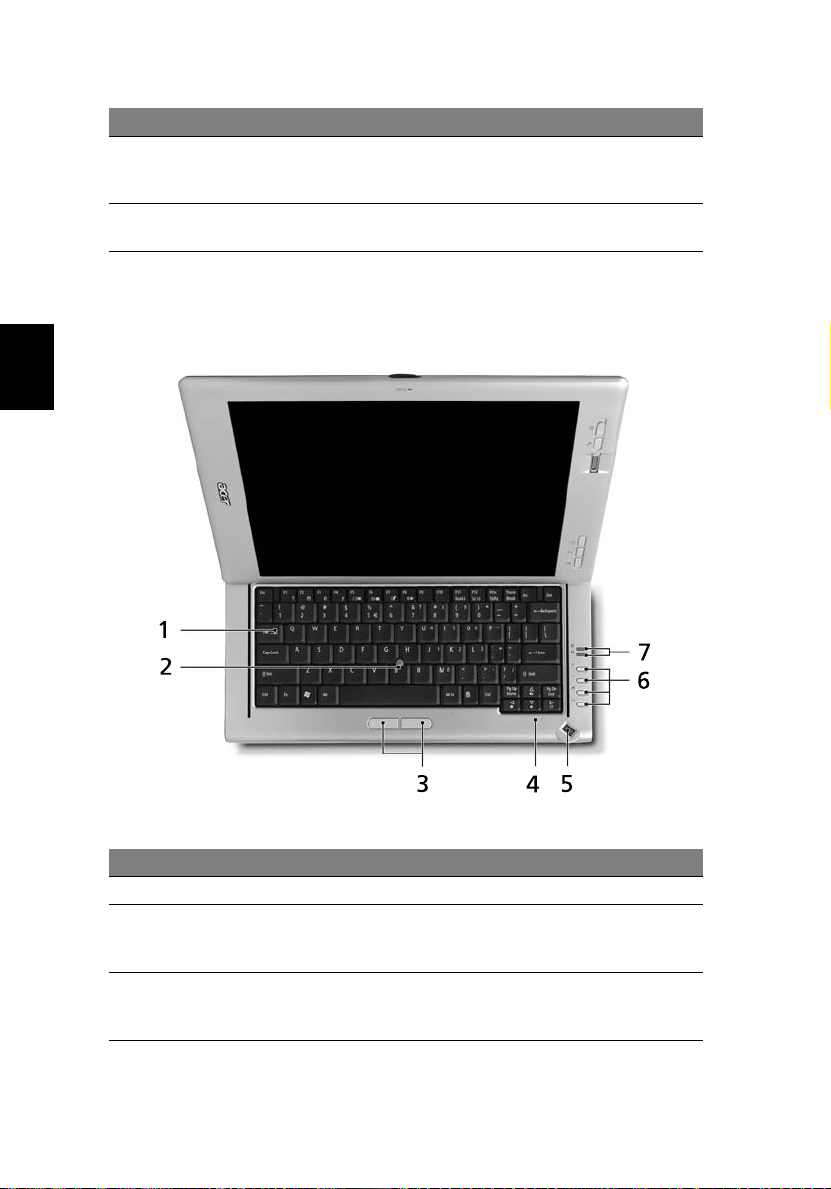
10
# Item Omschrijving
6 Knop
veiligheidsslot
Windows
7 Voedingsschak
elaar
Een tabletmodusknop die werkt als CTRL-ALT-DEL om
de toegang tot het besturingssysteem te vergrendelen.
Hiermee wordt de computer aan- en uitgezet.
Open vooraanzicht
Nederlands
# Item Omschrijving
1 Toetsenbord Voor het invoeren van gegevens in de notebookmodus.
2Ingebouwd
trackpoint
3 Klikknoppen
(links en
rechts)
Aanraakgevoelig aanwijsapparaat dat werkt als een
computermuis wanneer het samen met de klikknoppen
wordt gebruikt.
Werkt zoals de linker- en rechtermuisknoppen wanneer
ze samen met het trackpoint in het midden van het
toetsenbord worden gebruikt.
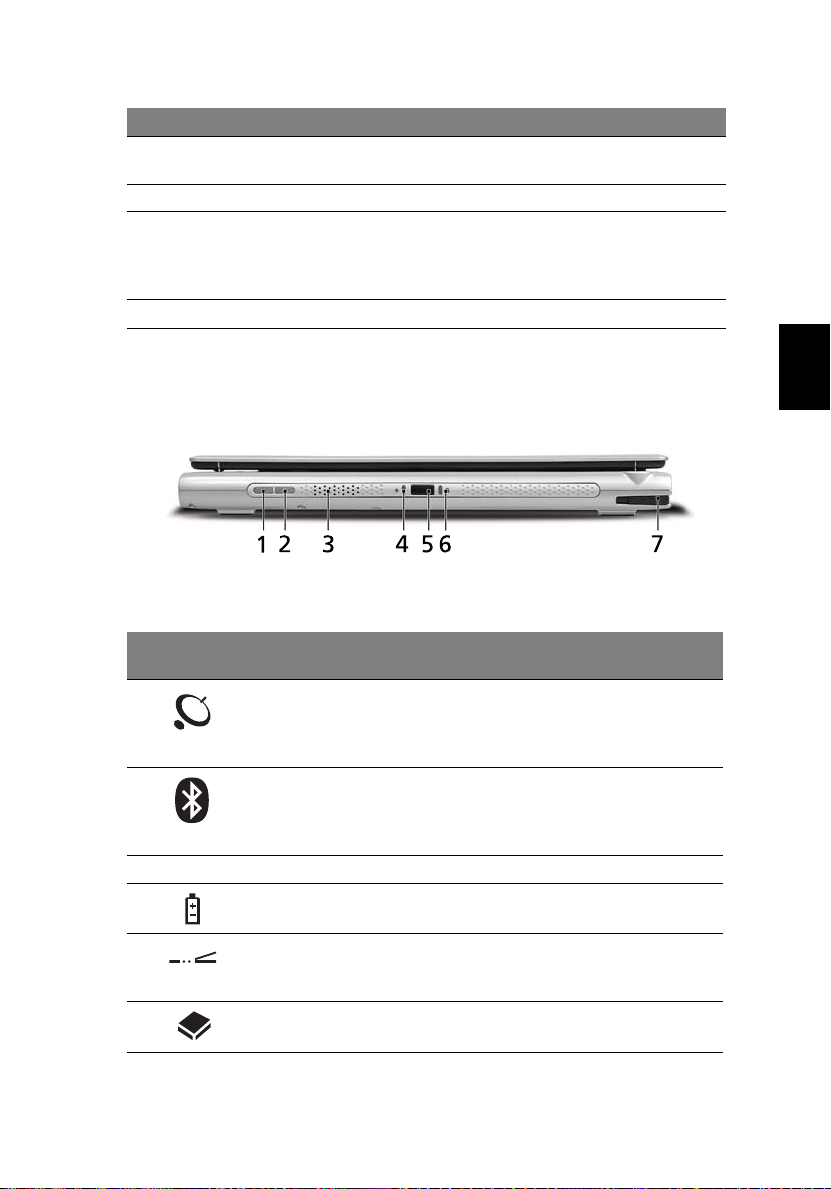
# Item Omschrijving
4 Ingebouwde
microfoon
5 Scrollwiel Voor de functies omhoog, omlaag en invoeren.
6 Gemakkelijke
opstarttoetsen
7 Indicatorlampjes Licht op wanneer Caps Lock of Num Lock is geactiveerd.
Interne microfoon voor geluidsopnames.
Toetsen om veel gebruikte programma’s mee te
starten.
Zie"Easy-launch toetsen" op pagina 20voor meer
informatie. .
Gesloten vooraanzicht
11
Nederlands
Pictog
#
1 Draadloze
2Bluetooth-
3 Luidspreker Voorziet in geluid.
4 Accu-controlelampje Gaat branden als de batterij opgeladen
5 Eén infrarode (FIR)
6 HDD-indicator Geeft aan wanneer het harde
Item Omschrijving
ram
communicatietoets/
controlelampje
communicatietoets/
controlelampje
poort
Druk hierop om de draadloze functie te
activeren/deactiveren Hiermee wordt de
status van de draadloze LANcommunicatie weergegeven.
Druk hierop om de Bluetooth-functie te
activeren/deactiveren Hiermee wordt de
status van de Bluetooth-communicatie
weergegeven.
wordt.
Interface met infrarode printers,
computers en andere FIR-aware
apparaten.
schijfstation actief is.
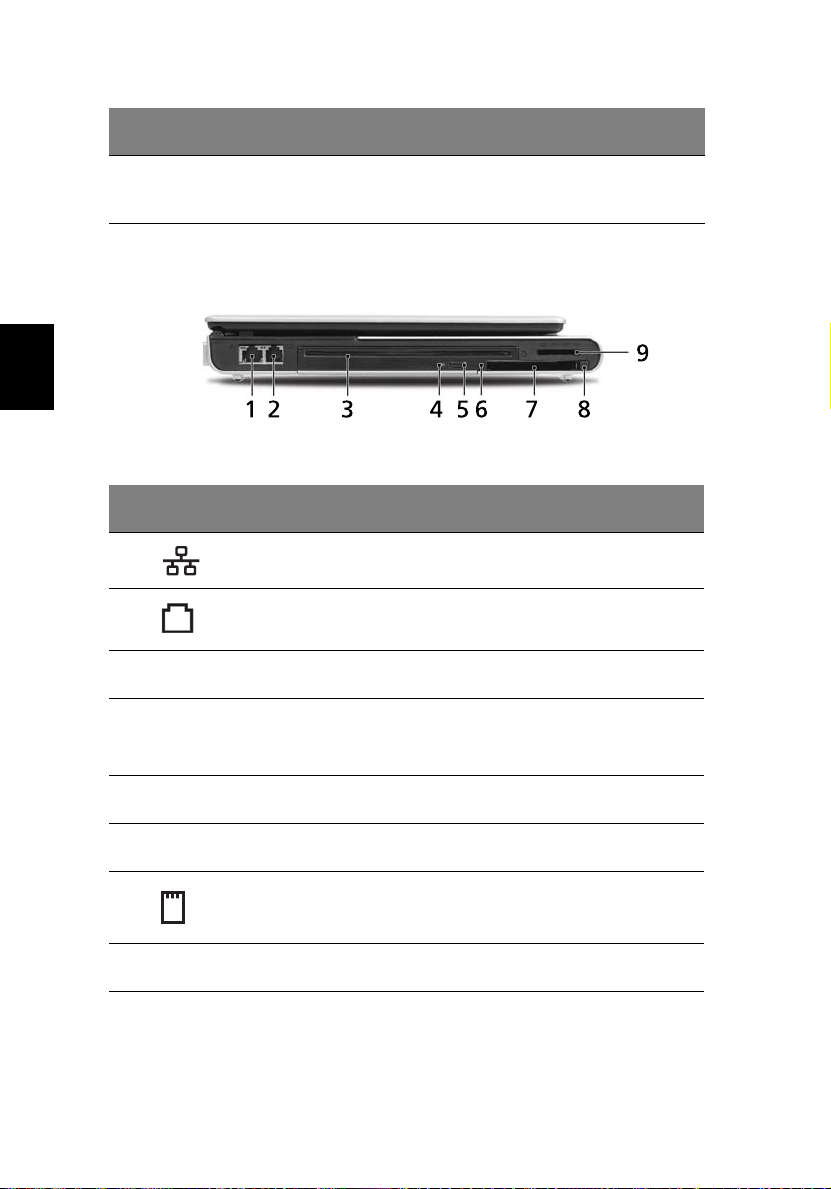
12
Pictog
#
7 Elektromagnetische
Item Omschrijving
ram
resonantiepen (EMR)
met gum
Voor het invoeren van gegevens in de
tablet-pc-modus.
Linkeraanzicht
Nederlands
Pictog
#
ram
1 Ethernet (RJ-45)
Item Omschrijving
poort
Voor aansluiting op een gigabit Ethernetnetwerk.
2 Modem (RJ-11)
poort
3 Optisch station Accepteert opneembare DVD’s en CD’s,
4 LED-indicator Licht op wanneer het optisch station actief
5 Uitwerpknop
optisch station
6 Nooduitwerpknop Werpt de lade van het optische station uit
7 PC-kaartsleuf Accepteert een Type II PC-kaart.
8 Uitwerpknop PC-
kaartsleuf
Voor aansluiting op een telefoonlijn.
afhankelijk van het stationstype.
is.
Werpt de lade van het optische station uit.
wanneer de computer is uitgeschakeld
Hiermee wordt de PC-kaart uit de sleuf
geworpen.
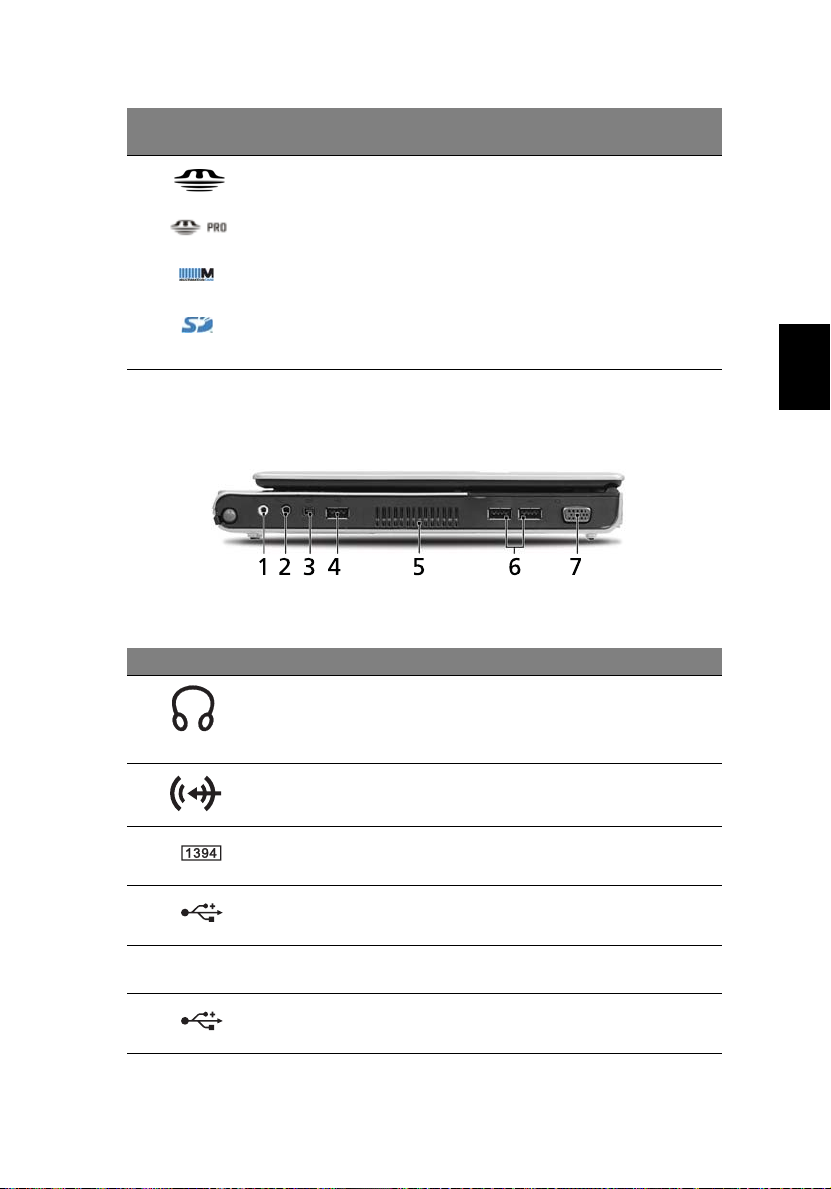
Pictog
#
ram
9 4-in-1 kaartlezer Accepteert de Memory Stick, Memory Stick
Item Omschrijving
Pro, MultiMediaCard (MMC), Secure Digital
(SD).
Notitie: Er kan slechts één kaart per keer
werken.
Rechteraanzicht
13
Nederlands
# Pictogram Item Omschrijving
1 Hoofdtelefo
on/
lijnuitgang
luidsprekers
2 Microfoon/
lijningang
3 IEEE 1394-
poort
4USB 2.0
poort
5 Ventilatieop
eningen
6USB 2.0-
poorten
Voor het aansluiten van apparaten met
een audiolijnuitgang.
Accepteert apparaten met audio-ingang
(bijv. microfoon of audio-cd-speler).
Voor het aansluiten van IEEE 1394apparatuur.
Voor het aansluiten van USB 2.0apparaten (bijv. USB-muis of -camera).
Houden de computer koel tijdens het
gebruik.
Voor het aansluiten van USB 2.0apparaten (bijv. USB-muis of -camera).
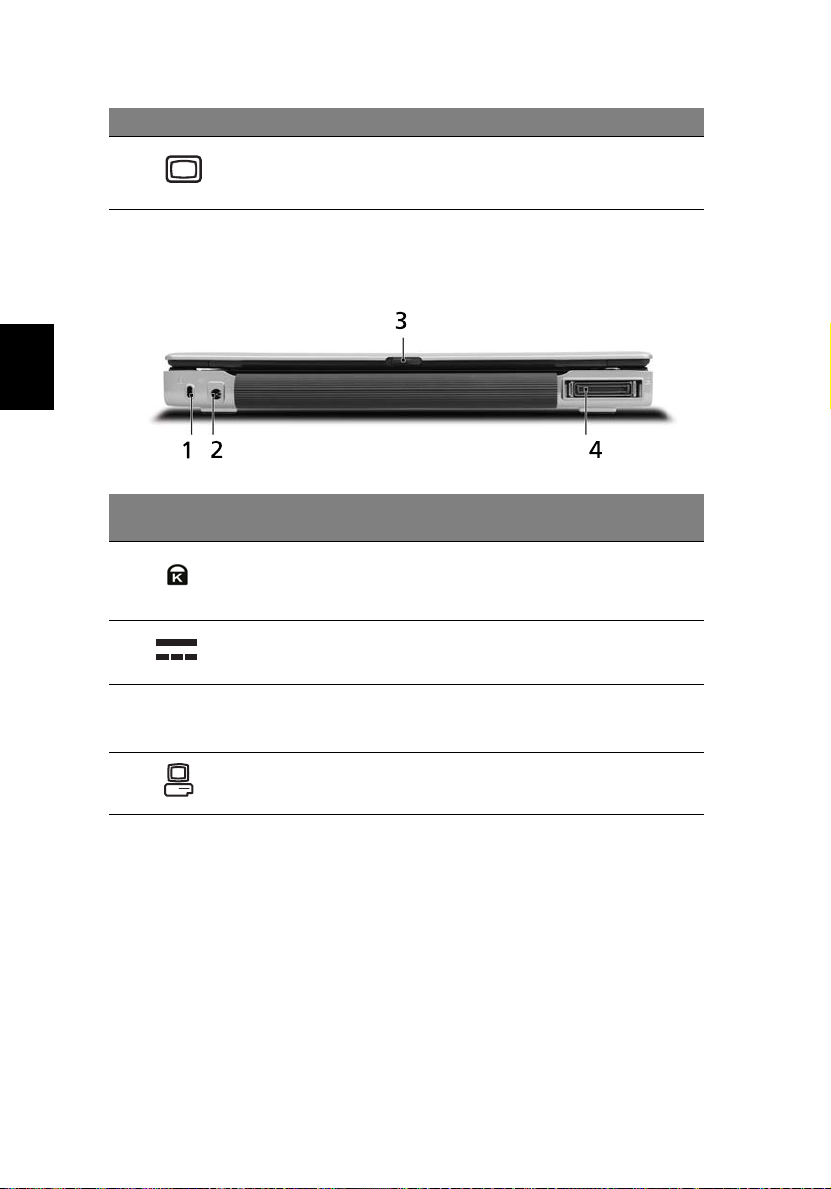
14
# Pictogram Item Omschrijving
7Externe
weergave
(VGA) poort
Voor het aansluiten van een
weergaveapparaat (bijv. beeldscherm of
projector).
Achteraanzicht
Nederlands
Picto
#
1 Kensington-
Item Omschrijving
gram
vergrendelingssleuf
Voor aansluiting op een beveiligingsslot van
een Kensington-compatibele computer.
2 DC-in-contrastekker Voor aansluiting op een
3 Veerslot Duw het slot naar rechts om het LCD-scherm
5 Acer ezDock poort Voor aansluiting op een Acer ezDock
netvoedingsadapter.
te ontgrendelen en te schakelen van de
tabletmodus naar de notebookmodus.
dockingstation (optioneel).
 Loading...
Loading...