Page 1

Notebook Acer TravelMate série C110
Uživatelská příručka
Page 2
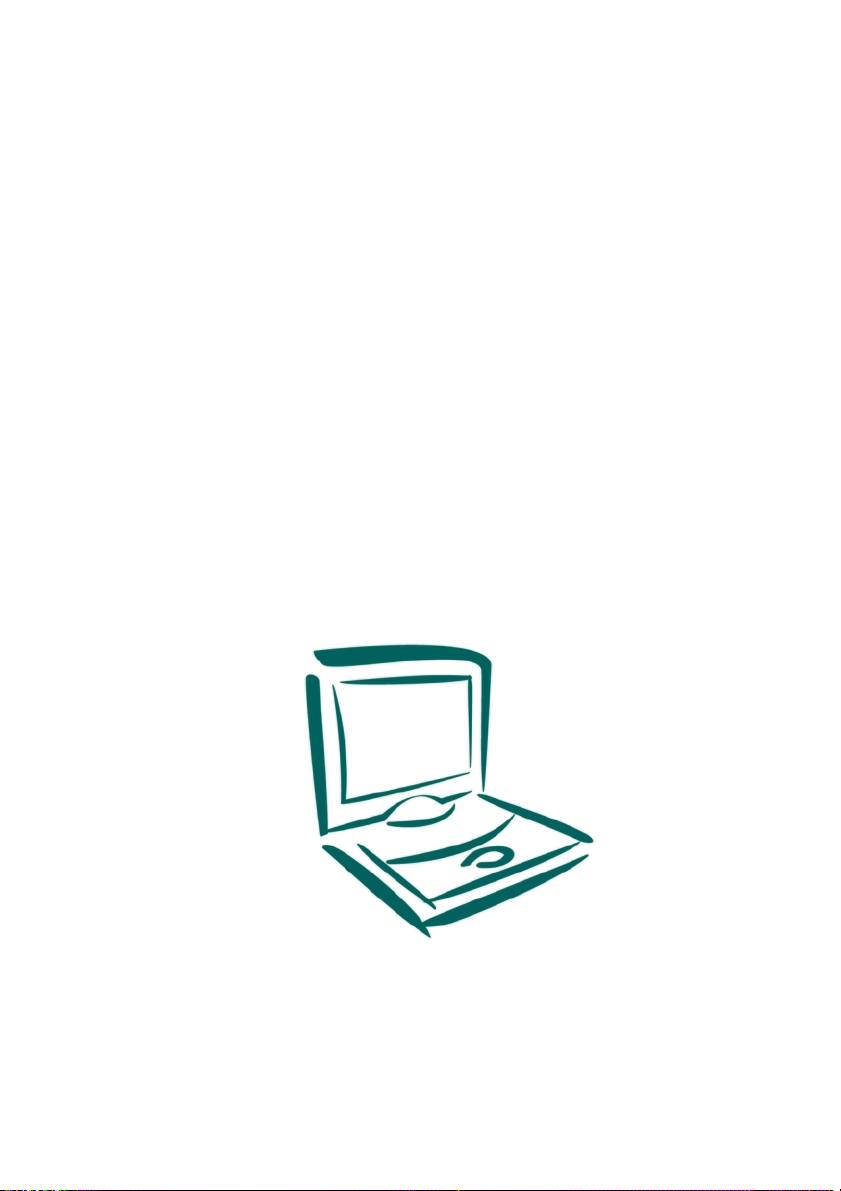
Notebook Acer TravelMate
série C110
Návod k obsluze
Page 3
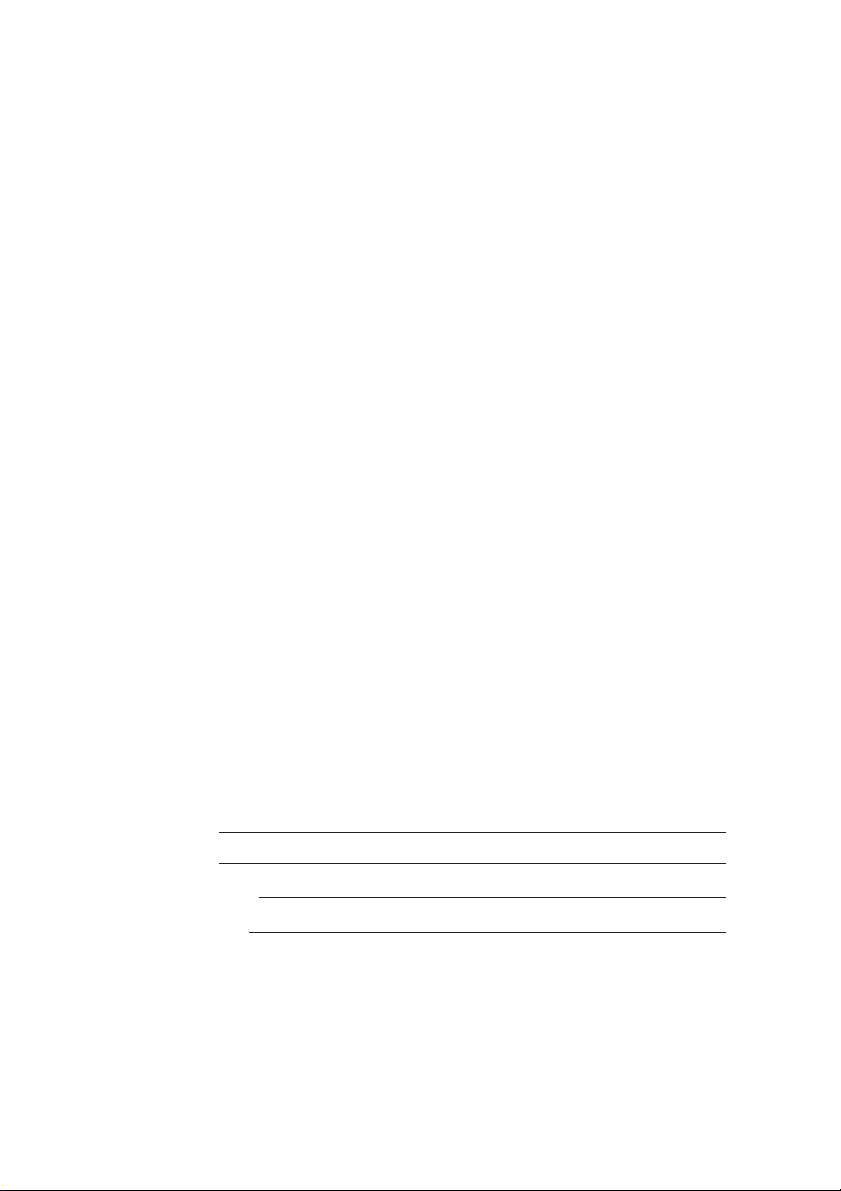
Copyright © 2003. Acer Incorporated.
V‰echna práva vyhrazena.
UÏivatelská pfiíruãka k notebooku TravelMate série C110
PÛvodní vydání: Bfiezen 2003
Informace v této publikaci mohou b˘t ãas od ãasu zmûnûny, a to bez upozorÀování
jak˘chkoli osob na takovéto opravy nebo zmûny. Tyto zmûny budou zapracovány
do nov˘ch vydání této pfiíruãky nebo doplÀkov˘ch dokumentÛ a publikací. Spoleãnost Acer neposkytuje Ïádná zpodobení nebo záruky, aÈ jiÏ vyjádfiené nebo implikované, s ohledem na obsah zde uveden˘ch informací, a zejména se zfiíká implikovan˘ch záruk obchodovatelnosti nebo vhodnosti v˘robku pro konkrétní úãel.
Do níÏe uveden˘ch kolonek si zaznamenejte ãíslo modelu poãítaãe, v˘robní ãíslo,
datum a místo zakoupení. V˘robní ãíslo a ãíslo modelu jsou uvedeny na ‰títku,
kter˘ je na spodní stranû poãítaãe. Ve‰kerá korespondence, t˘kající se Va‰eho
poãítaãe, musí obsahovat v˘robní ãíslo, ãíslo modelu a informace o prodeji.
Îádná ãást této publikace nesmí b˘t reprodukována, ukládána do systému pro
opûtovné zpfiístupnûní, nebo pfiená‰ena v jakékoli formû nebo jak˘mkoli zpÛsobem,
optick˘m, elektronick˘m, ve formû záznamu nebo jakkoli jinak, bez pfiedchozího
písemného souhlasu spoleãnosti Acer Incorporated.
Poãítaã TravelMate C110 Series Convertible Tablet PC
âíslo modelu:
V˘robní ãíslo:
Datum zakoupení:
Místo zakoupení:
Acer a logo Acer jsou registrované obchodní známky spoleãnosti Acer Incorporated.
Názvy nebo obchodní známky v˘robkÛ jin˘ch spoleãností jsou v této pfiíruãce
uvádûny pouze z identifikaãních dÛvodÛ, pfiiãemÏ náleÏejí jejich odpovídajícím
vlastníkÛm (spoleãnostem).
Page 4
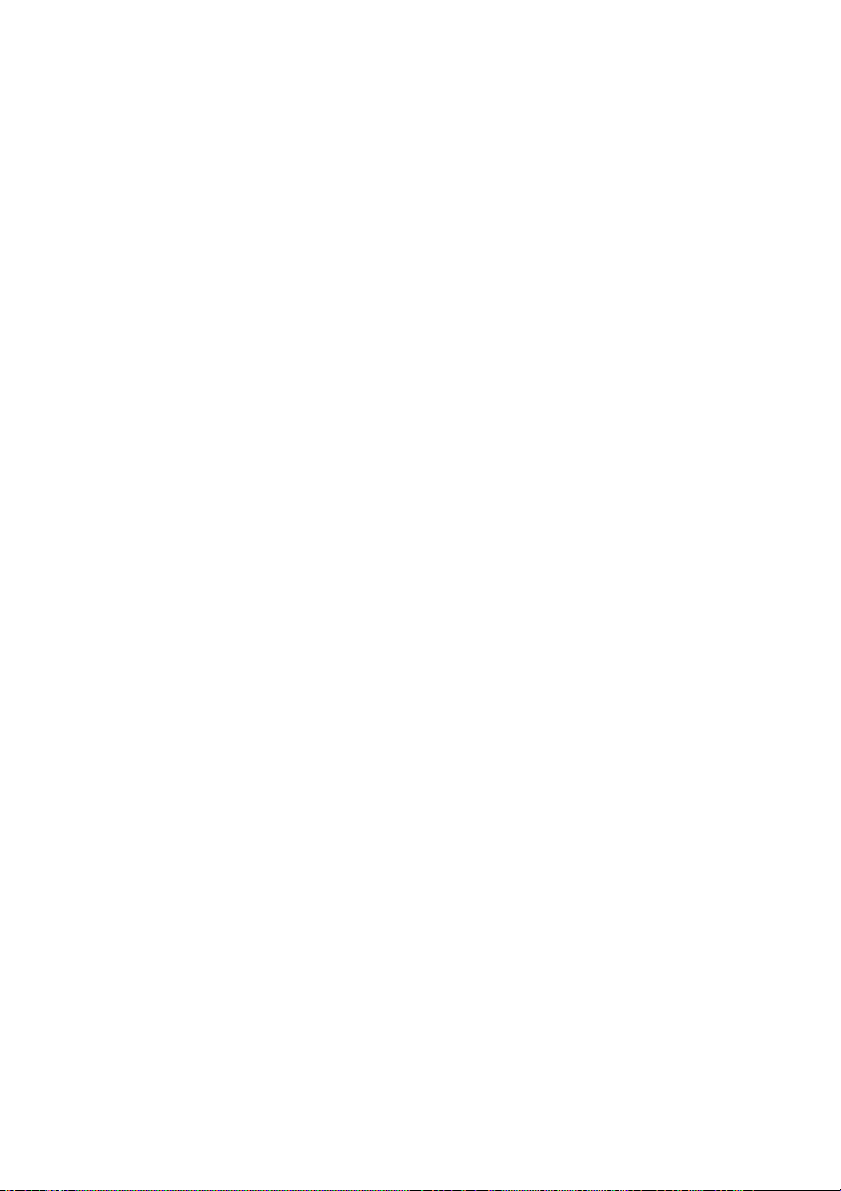
Nejdfiíve nûkolik vûcí úvodem. . . . . . . . . . . . . . . . . . . . . . . . . . . v
Va‰i prÛvodci . . . . . . . . . . . . . . . . . . . . . . . . . . . . . . . . . . . . . . . v
Základní péãe a rady pro pouÏívání Va‰eho poãítaãe . . . . . . . . vi
1 Obeznámení s poãítaãem TravelMate . . . 1
Prohlídka poãítaãe TravelMate. . . . . . . . . . . . . . . . . . . . . . . . . . 3
âelní pohled . . . . . . . . . . . . . . . . . . . . . . . . . . . . . . . . . . . . . . . . 3
Pohled na levou stranu. . . . . . . . . . . . . . . . . . . . . . . . . . . . . . . . 6
Pohled na pravou stranu . . . . . . . . . . . . . . . . . . . . . . . . . . . . . . 7
Pohled zezadu . . . . . . . . . . . . . . . . . . . . . . . . . . . . . . . . . . . . . . 8
Pohled zespodu . . . . . . . . . . . . . . . . . . . . . . . . . . . . . . . . . . . . . 9
PouÏívání poãítaãe v reÏimu Tablet . . . . . . . . . . . . . . . . . . . . . 10
Pfiepnutí do reÏimu Tablet. . . . . . . . . . . . . . . . . . . . . . . . . . . . . 10
Pfiepnutí do reÏimu poãítaãe . . . . . . . . . . . . . . . . . . . . . . . . . . 15
Pfiednosti . . . . . . . . . . . . . . . . . . . . . . . . . . . . . . . . . . . . . . . . . 16
Indikátory . . . . . . . . . . . . . . . . . . . . . . . . . . . . . . . . . . . . . . . . . 18
PouÏívání klávesnice . . . . . . . . . . . . . . . . . . . . . . . . . . . . . . . . 19
Speciální klávesy . . . . . . . . . . . . . . . . . . . . . . . . . . . . . . . . . . . 19
Touchpad . . . . . . . . . . . . . . . . . . . . . . . . . . . . . . . . . . . . . . . . . 26
Základy ovládání touchpadu . . . . . . . . . . . . . . . . . . . . . . . . . . 26
Ukládání dat . . . . . . . . . . . . . . . . . . . . . . . . . . . . . . . . . . . . . . . 28
Pevn˘ disk . . . . . . . . . . . . . . . . . . . . . . . . . . . . . . . . . . . . . . . . 28
Optická mechanika. . . . . . . . . . . . . . . . . . . . . . . . . . . . . . . . . . 28
Audio . . . . . . . . . . . . . . . . . . . . . . . . . . . . . . . . . . . . . . . . . . . . 29
Nastavení hlasitosti . . . . . . . . . . . . . . . . . . . . . . . . . . . . . . . . . 29
¤ízení spotfieby energie . . . . . . . . . . . . . . . . . . . . . . . . . . . . . . 30
Pfiená‰ení poãítaãe TravelMate . . . . . . . . . . . . . . . . . . . . . . . . 31
Odpojování z pracovní plochy . . . . . . . . . . . . . . . . . . . . . . . . . 31
Pfiená‰ení poãítaãe. . . . . . . . . . . . . . . . . . . . . . . . . . . . . . . . . . 31
Pfienesení poãítaãe domÛ. . . . . . . . . . . . . . . . . . . . . . . . . . . . . 32
Cestování s poãítaãem . . . . . . . . . . . . . . . . . . . . . . . . . . . . . . . 34
Mezinárodní cestování s poãítaãem . . . . . . . . . . . . . . . . . . . . . 34
Zabezpeãení Va‰eho poãítaãe . . . . . . . . . . . . . . . . . . . . . . . . . 36
PouÏívání bezpeãnostního zámku poãítaãe . . . . . . . . . . . . . . . 36
PouÏívání hesel. . . . . . . . . . . . . . . . . . . . . . . . . . . . . . . . . . . . . 36
Obsah
Page 5
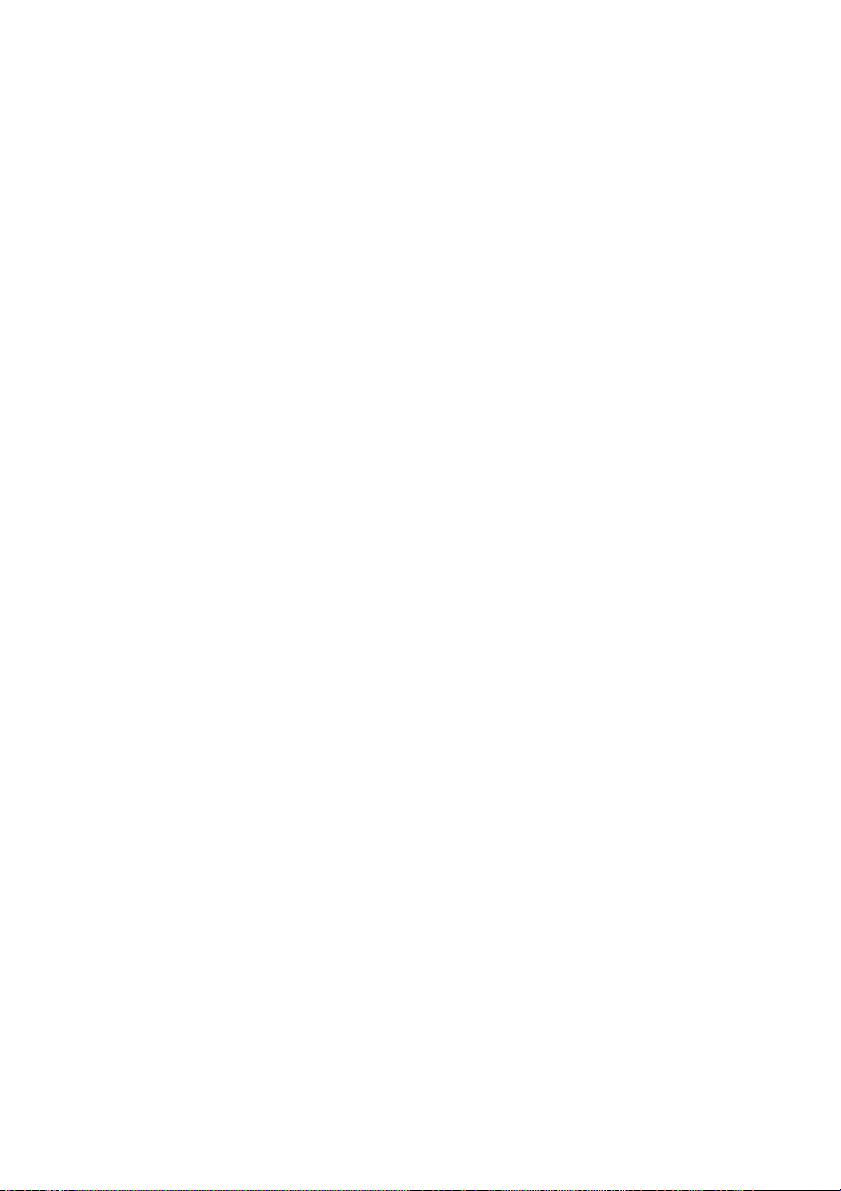
iv
2 PfiizpÛsobení va‰eho poãítaãe . . . . . . . 45
Roz‰ifiování prostfiednictvím doplÀkÛ . . . . . . . . . . . . . . . . . . . 43
DoplÀky pro roz‰ífiení konektivity . . . . . . . . . . . . . . . . . . . . . . 43
DoplÀky pro roz‰ífiení konfigurace. . . . . . . . . . . . . . . . . . . . . . 49
Program Notebook Manager . . . . . . . . . . . . . . . . . . . . . . . . . . 50
Program Launch Manager . . . . . . . . . . . . . . . . . . . . . . . . . . . . 51
BIOS Utilita . . . . . . . . . . . . . . . . . . . . . . . . . . . . . . . . . . . . . . . 52
3 OdstraÀování potíÏí
s m˘m poãítaãem . . . . . . . . . . . . . . . . . 57
âasto pokládané otázky . . . . . . . . . . . . . . . . . . . . . . . . . . . . . 55
Rady pfii odstraÀování problémÛ. . . . . . . . . . . . . . . . . . . . . . . 58
Chybové zprávy. . . . . . . . . . . . . . . . . . . . . . . . . . . . . . . . . . . . 59
VyÏádání servisu . . . . . . . . . . . . . . . . . . . . . . . . . . . . . . . . . . . 63
Mezinárodní záruka (ITW) . . . . . . . . . . . . . . . . . . . . . . . . . . . . 63
Pfiedtím, neÏ zavoláte . . . . . . . . . . . . . . . . . . . . . . . . . . . . . . . 63
Pfiíloha A Technické údaje . . . . . . . . . . . 67
Pfiíloha B Pfiedpisy a vyhlá‰ky . . . . . . . . 73
Page 6
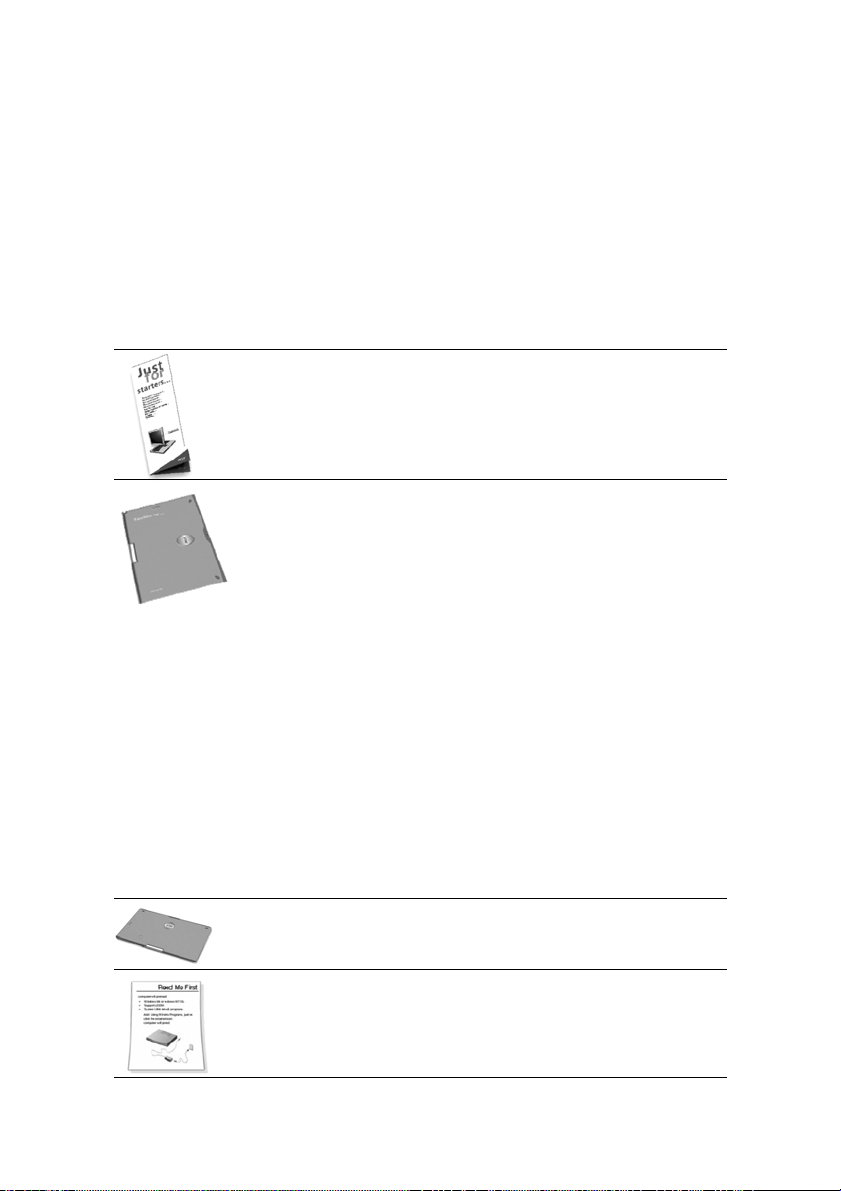
Nejdfiíve nûkolik vûcí úvodem
Rádi bychom Vám podûkovali, Ïe jste si zvolili notebook série TravelMate.
Doufáme, Ïe budete se sv˘m poãítaãem TravelMate spokojeni tak, jako
jsme byli my, kdyÏ jsme tento poãítaã pro Vás pfiipravovali.
Va‰i prÛvodci
Abychom Vám usnadnili pouÏívání Va‰eho poãítaãe TravelMate, pfiipravili
jsme pro Vás nûkolik prÛvodcÛ:
Jako úplnû první - rozkládací plakát Just for Starters... Vám
pomÛÏe na samotném zaãátku pfii sestavování Va‰eho poãítaãe.
Tato UÏivatelská pfiíruãka Vám pfiedstaví fiadu moÏností, které
Vám umoÏní, abyste byli díky svému poãítaãi produktivnûj‰í.
Tento prÛvodce poskytuje jasné a pfiehledné informace, t˘kající
se poãítaãe, a z tohoto dÛvodu si jej peãlivû pfieãtûte.
Pokud byste si nûkdy chtûli vytisknout kopii, je tato UÏivatelská
pfiíruãka v anglickém jazyce rovnûÏ dostupná ve formátu PDF.
Postupujte následovnû:
1 Ve Windows kliknûte postupnû na tlaãítko nabídky Start,
poté na poloÏku All Programs (V‰echny programy),
a nakonec na poloÏku TravelMate.
2 Kliknûte na poloÏku TravelMate User’s guide.
Poznámka: K prohlíÏení tohoto souboru je nezbytn˘ nainstalo-
van˘ program Adobe Acrobat Reader. Pokud program Adobe
Acrobat Reader není na Va‰em poãítaãi nainstalován, mÛÏete
kliknutím na ikonu TravelMate User’s Guide nejprve spustit
instalaãní program programu Acrobat Reader. Postupujte podle
pokynÛ na obrazovce, aÏ do dokonãení instalace. Pfiípadné
pokyny, t˘kající se pouÏívání programu Adobe Acrobat Reader,
získáte v nabídce Help (Nápovûda).
Pfiíruãní prÛvodce Pocket Guide je vhodn˘ pro rychlé
nahlédnutí, potfiebujete-li získat informace o kombinacích
funkãních kláves.
A koneãnû, k poãítaãi mÛÏe b˘t pfiibalen list Read me first,
kter˘ obsahuje dÛleÏité dodateãné pfiipomínky a aktualizace.
Tento list si proto rovnûÏ pfieãtûte.
v
Page 7
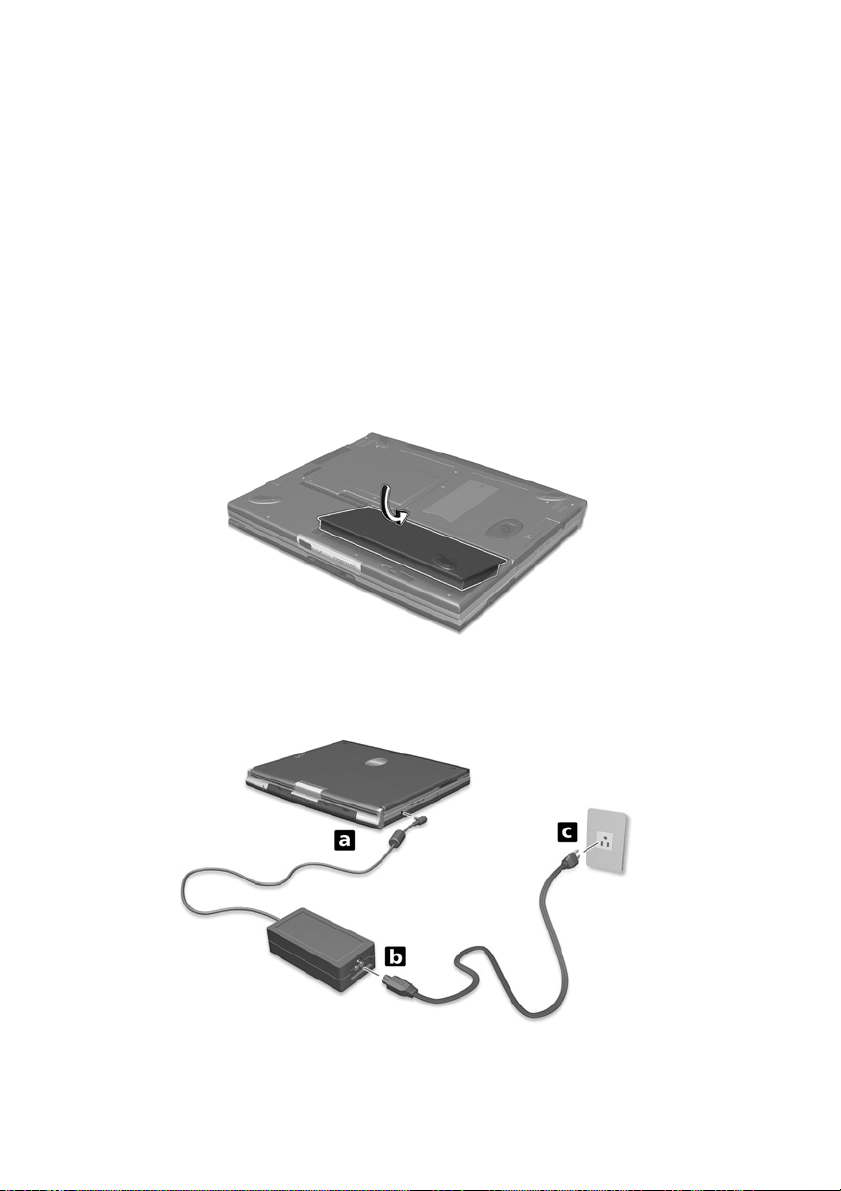
Pro dal‰í informace o na‰ich v˘robcích, sluÏbách a informacích
o technické podpofie (support) mÛÏete nav‰tívit na‰i internetovou stránku
(http://global.acer.com).
Základní péãe a rady pro pouÏívání Va‰eho poãítaãe
Zapojení va‰eho poãítaãe
Zapojení va‰eho poãítaãe je tak jednoduché, jako poãítání do tfiech.
1 ZasuÀte baterii do prostoru pro baterii a zatlaãte na ni, aby se zajistila
ve správné poloze.
2 Pfiipojte odpovídající konec kabelu napájecího adaptéru do pfiíslu‰né
zdífiky na zadním panelu poãítaãe, a druh˘ konec zapojte do správnû
uzemnûné síÈové zásuvky.
vi
Page 8
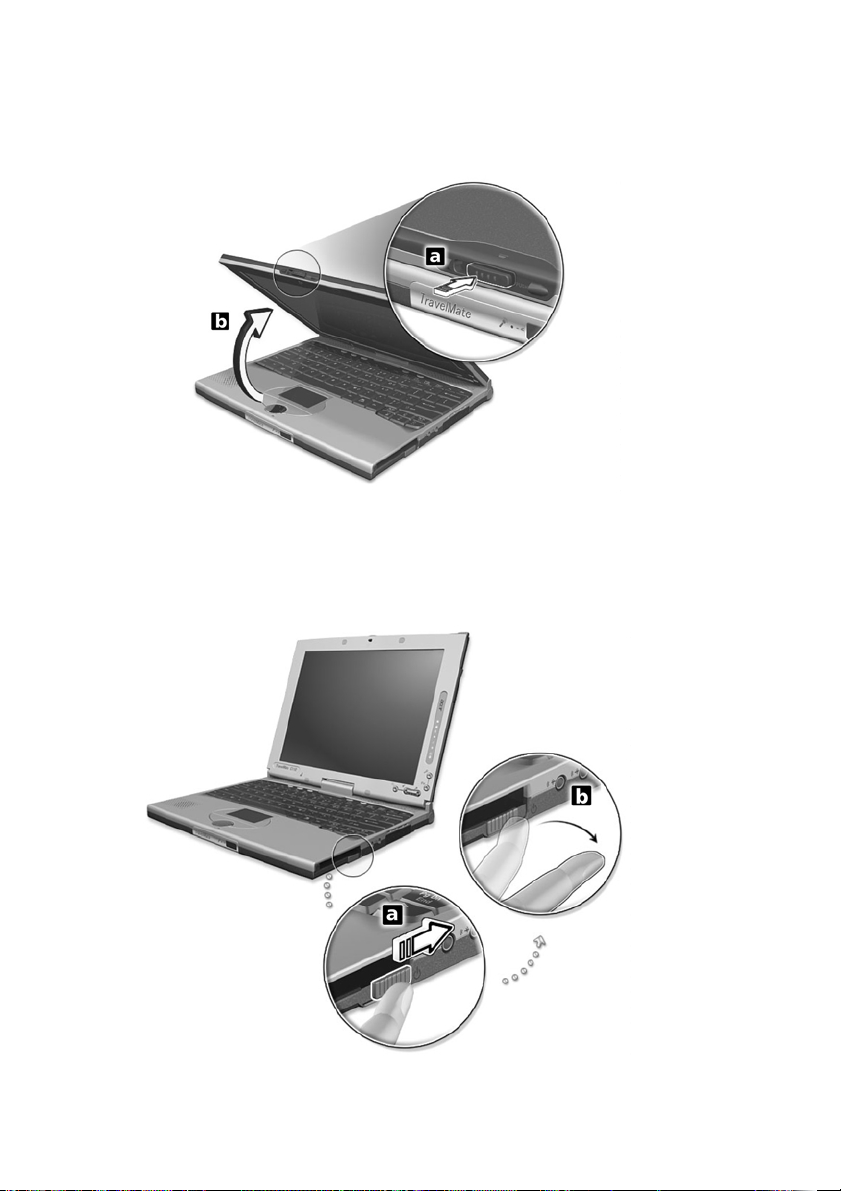
3 Stisknûte západku krytu displeje (je ji moÏno posunout obûma
smûry) a otevfiete displej.
4 PosuÀte síÈov˘ vypínaã poãítaãe (umístûn na zadním panelu) smûrem
k zadní ãásti poãítaãe (a), a pak jej uvolnûte (b), aby se zapnulo
napájení poãítaãe. Spustí se rutina POST (automatick˘ test po
zapnutí), a poté se zahájí zavádûní systému Windows.
vii
Page 9
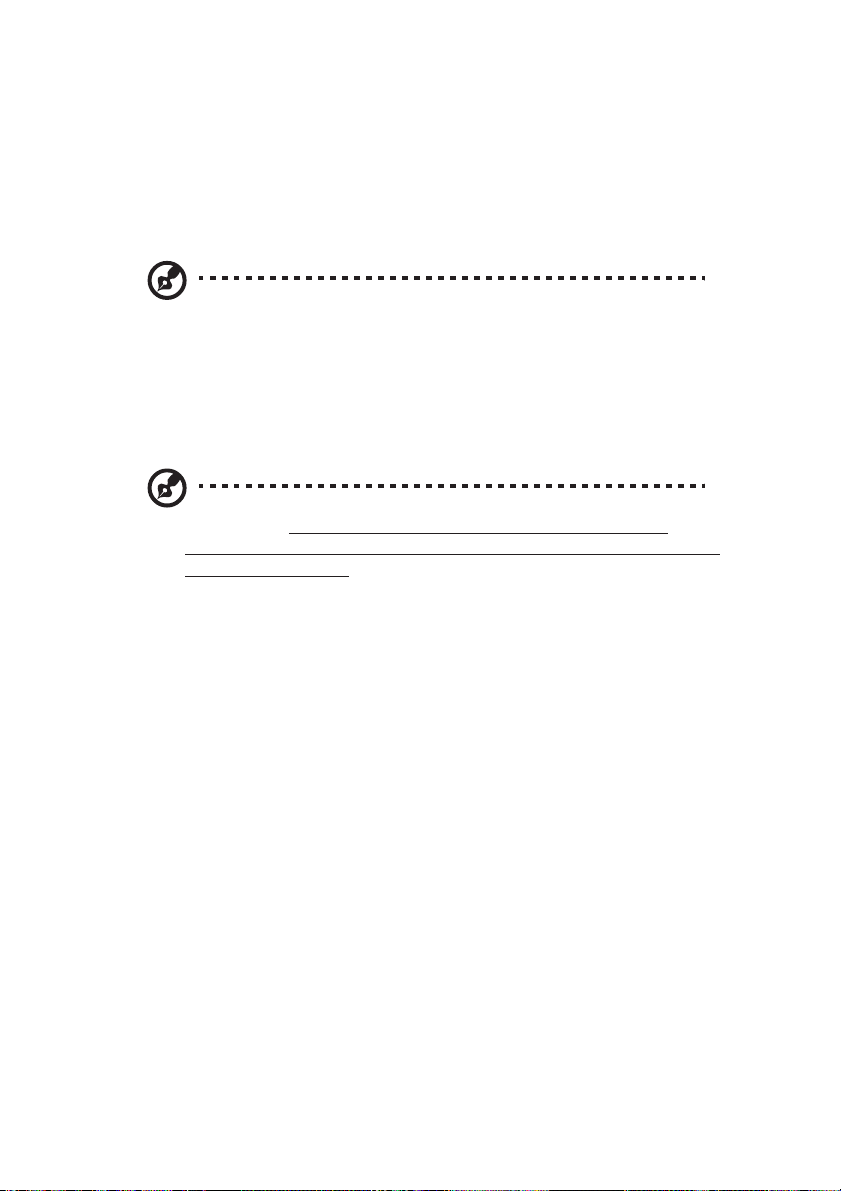
Vypnutí napájení poãítaãe mÛÏete provést nûkter˘m z následujících
zpÛsobÛ:
• Kliknûte na tlaãítko Start, Turn off Computer (Vypnout poãítaã),
a nakonec kliknûte na tlaãítko Turn Off (Vypnout).
• Pomocí síÈového vypínaãe
Poznámka: SíÈov˘ vypínaã mÛÏete rovnûÏ pouÏívat k provádûní
rÛzn˘ch funkcí reÏimu fiízení spotfieby. Viz ãást „Základní fiízení
spotfieby“ na stránce 30.
• Pomocí pfiizpÛsoben˘ch funkcí pro fiízení spotfieby
Vypnutí poãítaãe mÛÏete rovnûÏ provést sklopením displeje nebo
stisknutím „horké“ klávesy Sleep (Fn-F4) pro „uspání“ poãítaãe.
Poznámka: Pokud nemÛÏete vypnout poãítaã normálním
zpÛsobem, stisknûte a podrÏte síÈov˘ vypínaã alespoÀ 4 sekundy,
aÏ se poãítaã vypne. Pokud poãítaã vypnete a chcete jej opût
zapnout, vyãkejte pfied jeho opûtovn˘m zapnutím alespoÀ dvû
sekundy.
Péãe o Vበpoãítaã
Vበpoãítaã Vám bude dobfie slouÏit, budete-li o nûj správnû peãovat.
• Nevystavujte poãítaã pfiímému sluneãnímu záfiení. NeumisÈujte poãítaã
do blízkosti zdrojÛ tepla, jak˘m je napfiíklad radiátor.
• Nevystavujte poãítaã teplotám niωím neÏ 0°C nebo vy‰‰ím neÏ 50 °C.
• Nevystavujte poãítaã pÛsobení magnetick˘ch polí.
• Nevystavujte poãítaã de‰ti nebo vlhkosti.
• ZabraÀte polití poãítaãe vodou nebo jakoukoli tekutinou.
• Nevystavujte poãítaã velk˘m nárazÛm a otfiesÛm.
• Nevystavujte poãítaã prachu a neãistotám.
• Na horní plochu poãítaãe nikdy neumisÈujte Ïádné pfiedmûty, aby
nedo‰lo k jeho po‰kození.
• Vyvarujte se prudkého zavírání krytu displeje.
• Nikdy poãítaã neumisÈujte na nerovné plochy.
Péãe o síÈov˘ adaptér
Zde je nûkolik rad, jak peãovat o síÈov˘ adaptér:
• Nepfiipojujte síÈov˘ adaptér k Ïádnému jinému zafiízení.
viii
Page 10
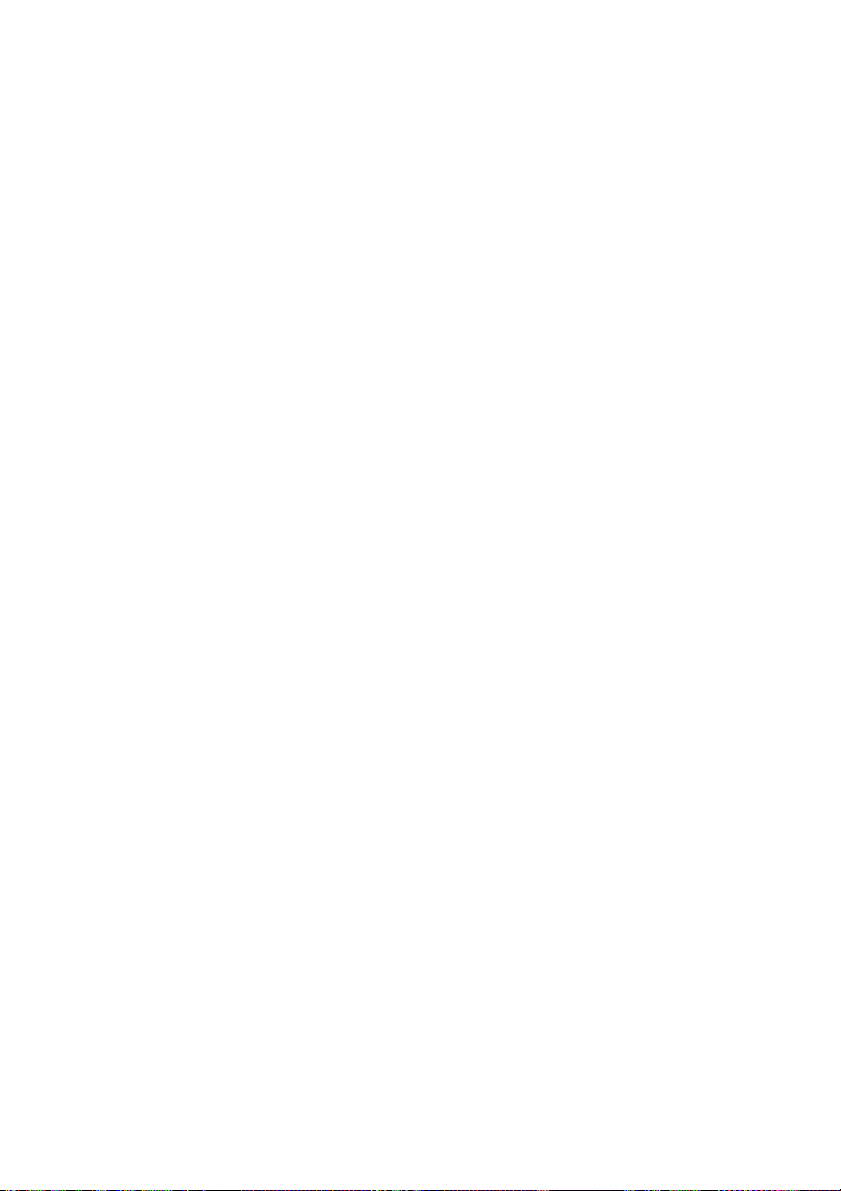
• Ne‰lapejte na síÈov˘ napájecí kabel a neumisÈujte na nûj Ïádné tûÏké
pfiedmûty. Peãlivû umístûte síÈov˘ napájecí kabel a ve‰keré kabely
mimo frekventovanou oblast, kde ãasto chodí lidé.
• Pfii odpojování síÈového napájecího kabelu ze síÈové zásuvky nikdy
netahejte za samotn˘ kabel, ale vÏdy uchopte zástrãku.
• Celková proudová zátûÏ pfiipojen˘ch zafiízení nesmí pfiesáhnout proudovou zátûÏ prodluÏovacího kabelu (pokud jej pouÏíváte). Celková
proudová zátûÏ v‰ech zafiízení, zapojen˘ch do jedné síÈové zásuvky
nesmí pfiesáhnout kapacitu pojistky.
Péãe o baterii poãítaãe
Zde je nûkolik rad, jak peãovat o baterie:
• Pfii v˘mûnû baterie pouÏívejte pouze baterie stejného druhu.
Pfied vyjmutím nebo v˘mûnou baterií vypnûte napájení poãítaãe.
• Nezasahujte do obalu baterií. UdrÏujte baterie mimo dosah dûtí.
• PouÏité baterie odstraÀte v souladu s místními pfiedpisy a nafiízeními.
Pokud je to moÏné, zajistûte jejich recyklaci.
âi‰tûní a servis poãítaãe
Pfii ãi‰tûní svého poãítaãe dodrÏujte následující kroky:
1 Vypnûte poãítaã a vyjmûte baterii.
2 Odpojte síÈov˘ adaptér.
3 Pro ãi‰tûní pouÏívejte mûkk˘ hadfiík, navlhãen˘ ve vodû. Pro ãi‰tûní
nepouÏívejte tekuté nebo aerosolové ãistiãe.
Pokud nastane nûkterá z následujících událostí:
• Do‰lo k pádu poãítaãe nebo k po‰kození jeho skfiíÀky.
• Do‰lo k polití poãítaãe tekutinou.
• Poãítaã nepracuje normálnû.
Postupujte podle pokynÛ „OdstraÀování potíÏí s m˘m poãítaãem“
na stránce 53.
ix
Page 11
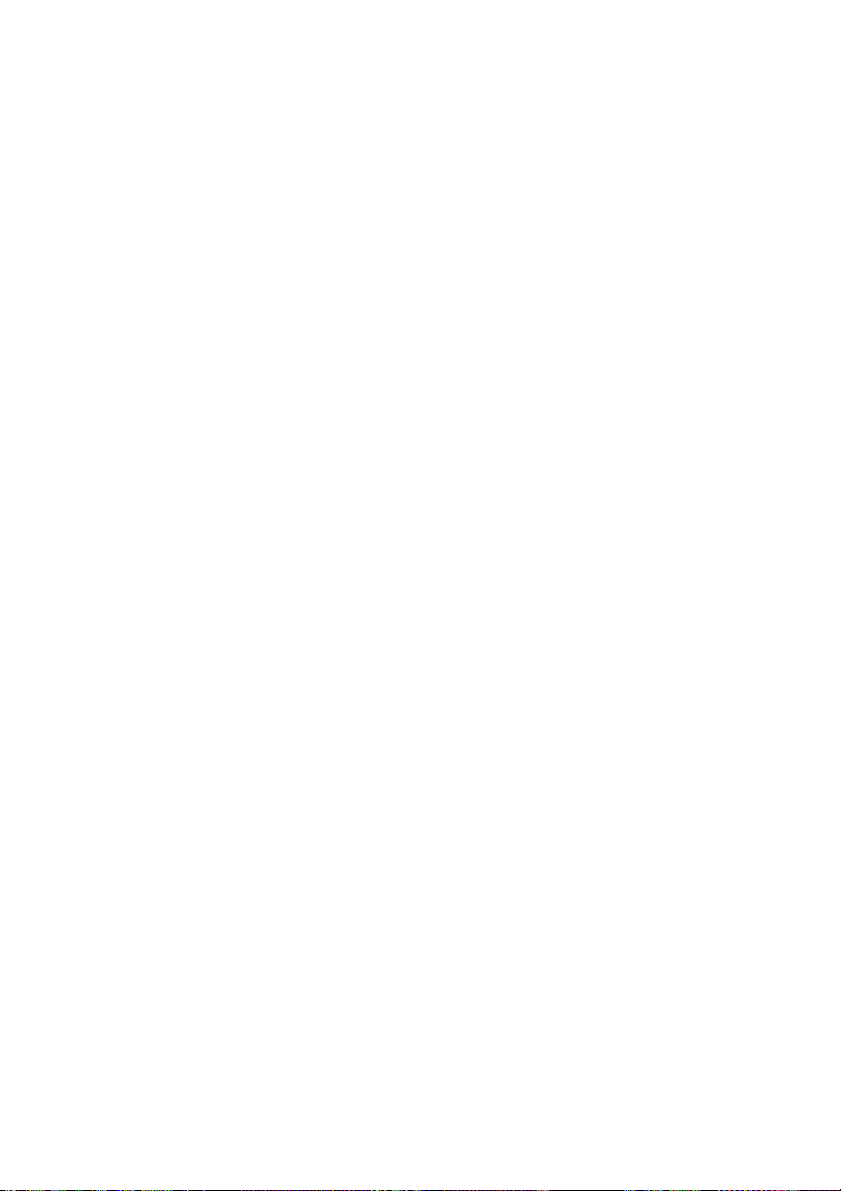
x
Page 12
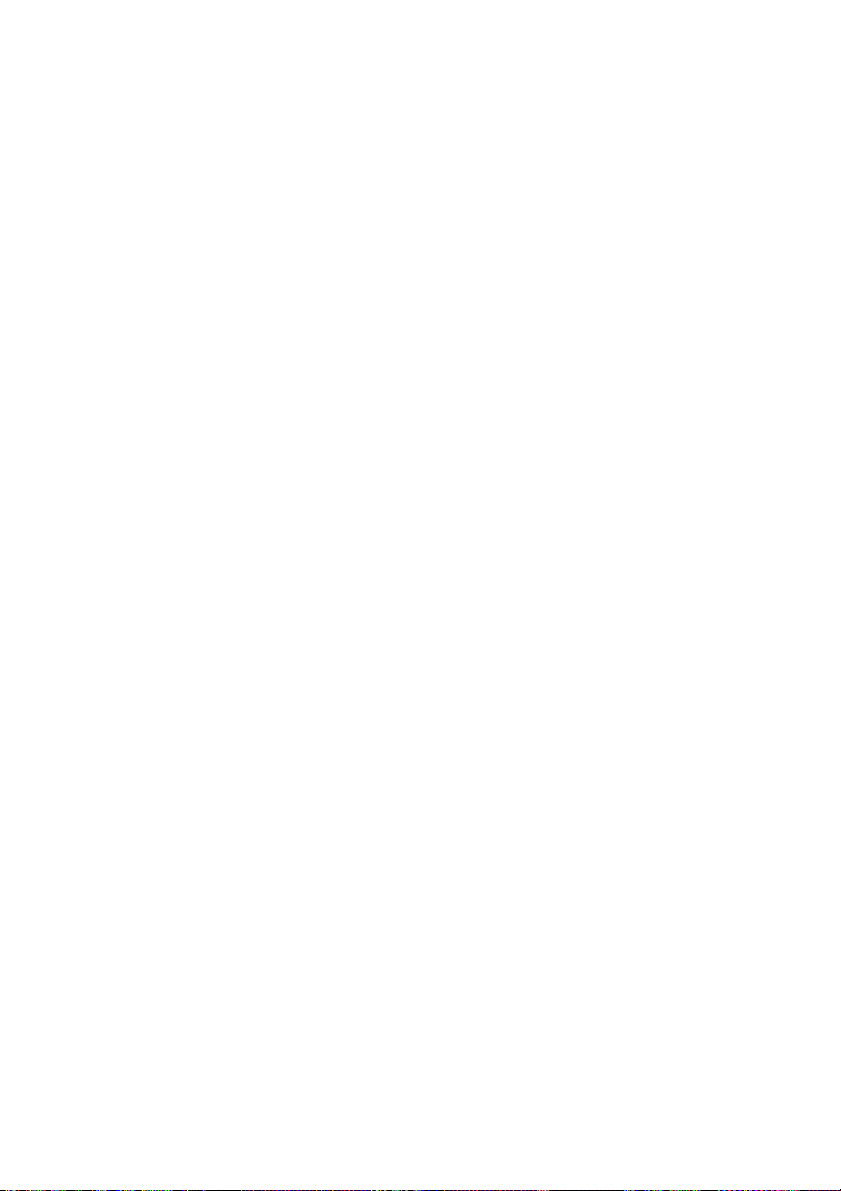
1 Obeznámení s poãítaãem
TravelMate
1
Page 13
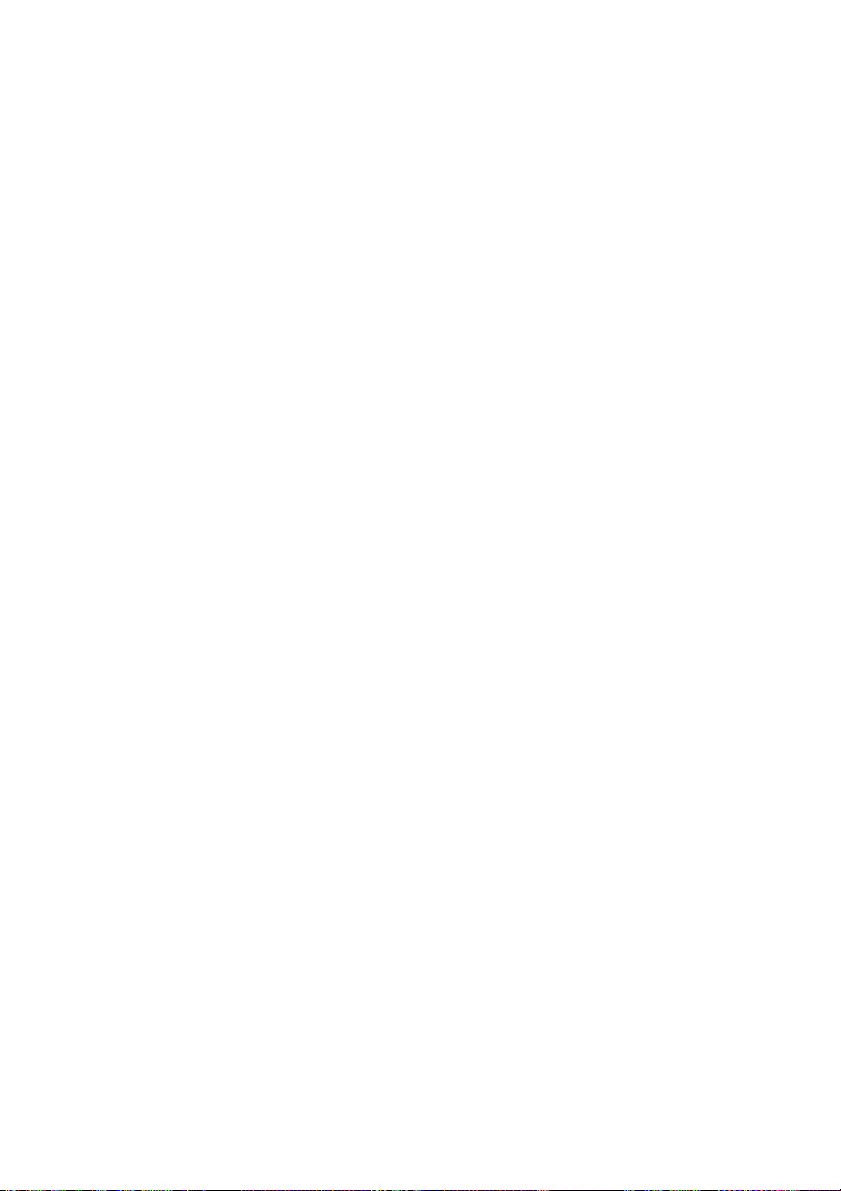
Vበpoãítaã TravelMate pfiedstavuje
kombinaci vysokého v˘konu, v‰estrannosti, pfiedností fiízení spotfieby a multimediálních schopností s jedineãn˘m
stylem a ergonomick˘m designem.
Se sv˘m nov˘m v˘poãetním partnerem
docílíte nedostiÏnou produktivitu
a spolehlivost.
2
Page 14
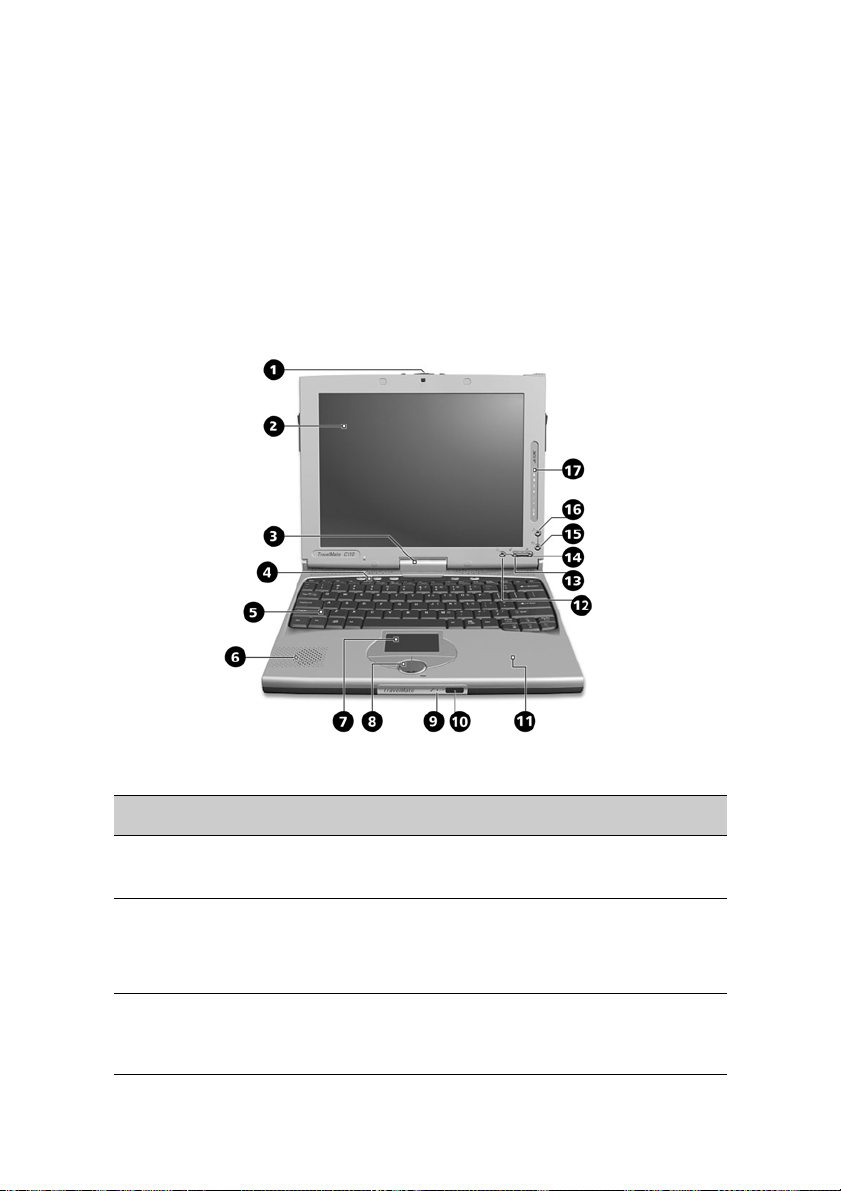
Prohlídka poãítaãe TravelMate
Po sestavení svého poãítaãe podle postupu, kter˘ je vyobrazen na
plakátu Just for Starters... se nyní podíváme „kolem dokola“ na Vá‰
nov˘ poãítaã TravelMate.
âelní pohled
3
âíslo
1
2
3
PoloÏka
Obousmûrná
západka
Obrazovka displeje
Zamûniteln˘ závûs
Popis
PouÏívá se pro zaji‰tûní LCD displeje jak
v normálním reÏimu, tak i v reÏimu Tablet.
RovnûÏ naz˘van˘ LCD displej (displej s tekut˘mi
krystaly), pro zobrazování v˘stupu poãítaãe.
UmoÏÀuje zadávání vstupních dat prostfiednictvím
hrotu EMR.
SlouÏí k zavû‰ení LCD displeje na místo pfii
pfiepnutí z reÏimu poãítaãe PC do reÏimu Tablet
a obrácenû.
Page 15
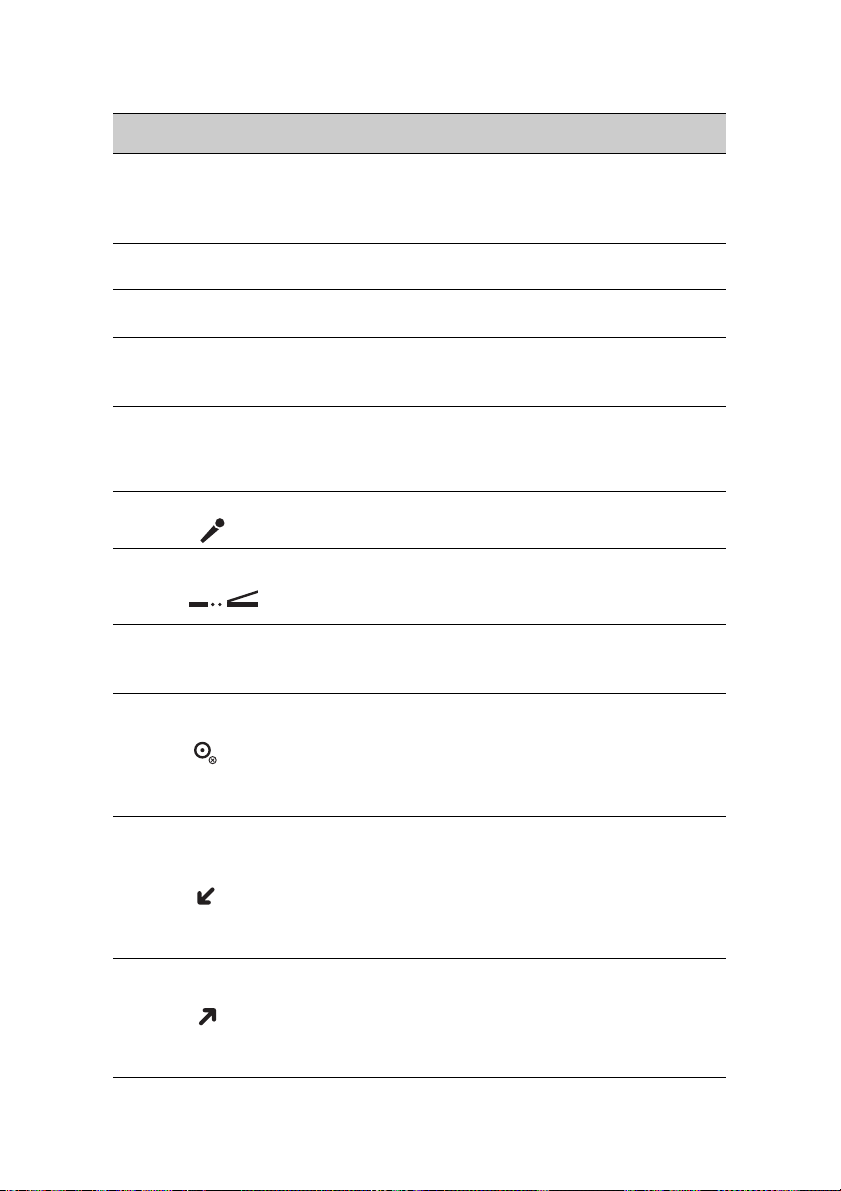
4 1 Obeznámení s poãítaãem TravelMate
âíslo
4
5
6
7
8
9
10
11
12
13
14
PoloÏka
Spou‰tûcí klávesy
Klávesnice
Reproduktor
Touchpad
Tlaãítka (levé,
stfiední a pravé)
Mikrofon
Infraãerven˘ port
Plocha pro opfiení
zápûstí
Tlaãítko Enter
Klávesa Page
down
Klávesa Page up
Popis
Tlaãítka pro spou‰tûní ãasto pouÏívan˘ch programÛ.
Viz ãást „Spou‰tûcí klávesy“ na stránce 25, kde
jsou uvedeny dal‰í podrobnosti.
SlouÏí pro zadávání údajÛ do Va‰eho poãítaãe.
Pro v˘stup zvuku z poãítaãe.
Polohovací zafiízení citlivé na dotek, které pracuje
podobnû jako poãítaãová my‰.
Levé a pravé tlaãítko má stejnou funkci, jako levé
a pravé tlaãítko my‰i, stfiední tlaãítko slouÏí jako
rolovací (ve 4 smûrech).
Zaji‰Èuje vstup zvukÛ a hlasu do va‰eho poãítaãe.
SlouÏí jako rozhraní pro infraãervená zafiízení
(napfiíklad infraãervená tiskárna, jin˘ poãítaã
vybaven˘ infraãerven˘m portem).
Pohodlná podpÛrná oblast pro Va‰e ruce pfii
pouÏívání poãítaãe.
SlouÏí k potvrzení volby v reÏimu Tablet. Toto tlaãítko je rovnûÏ moÏno pouÏívat pro emulování klávesy
ESC, stisknete-li nejprve klávesu Fn a poté tuto
klávesu. Tato klávesa mÛÏe b˘t nakonfigurována
uÏivatelem. Viz poznámka na stránce 5.
PouÏívá se v reÏimu Tablet k posunutí o jednu
stránku dolÛ. Toto tlaãítko je rovnûÏ moÏno pouÏívat
pro emulování klávesy Ta b, stisknete-li nejprve
klávesu Fn, a poté tuto klávesu. Tato klávesa mÛÏe
b˘t nakonfigurována uÏivatelem. Viz poznámka na
stránce 5.
PouÏívá se v reÏimu Tablet k posunutí o jednu
stránku nahoru. Toto tlaãítko se pouÏívá k otoãení
displeje, stisknete-li nejprve klávesu Fn, a potom
tuto klávesu. Tato klávesa mÛÏe b˘t nakonfigurována
uÏivatelem. Viz poznámka na stránce 5.
Page 16
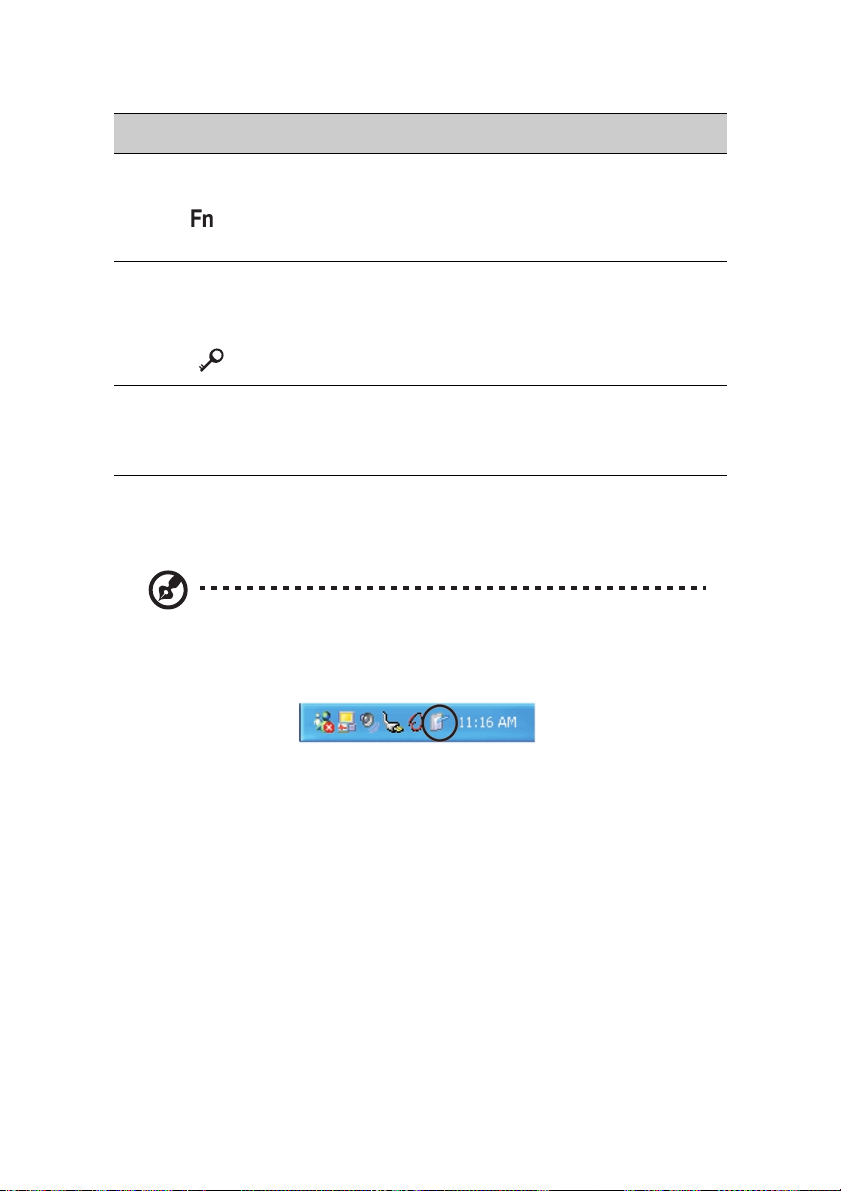
5
âíslo
15
16
17
PoloÏka
Klávesa Fn (funkce)
Tlaãítko
zabezpeãení Windows Security
Stavové indikátory
Popis
Tato klávesa se pouÏívá spoleãnû s dal‰ími klávesami pro vyvolání aplikací v reÏimu Tablet. Funkce
této klávesy je pevnû nastavena, a nemÛÏe b˘t
nakonfigurována uÏivatelem.
Tato klávesa se pouÏívá pro emulování klávesové
kombinace CTRL+ALT+DEL, která spou‰tí dialogo-
v˘ rámeãek Windows Security (zabezpeãení).
Funkce této klávesy je pevnû nastavena,
a nemÛÏe b˘t nakonfigurována uÏivatelem.
Diody LED, které se zapínají a vypínají, a indikují
stav poãítaãe, a jeho jednotliv˘ch funkcí a komponentÛ.
Poznámka: Pfii konfiguraci kláves Enter, Page up a Page down
kliknûte dvakrát na ikonu Change tablet and pen settings
(nastavení tabletu a pera) na hlavním panelu Windows.
- nebo -
Kliknûte tlaãítkem my‰i na tlaãítko Start, vyberte poloÏku
Settings (Nastavení), a pak kliknûte na poloÏku Control Panel
(Ovládací panely), aby se otevfiel pfiíslu‰n˘ dialogov˘ rámeãek.
Kliknûte na poloÏku Change to classic view (zmûnit na bûÏné
zobrazení), a pak dvakrát kliknûte na poloÏku Change tablet
and pen settings (zmûnit nastavení tabletu a pera).
Page 17
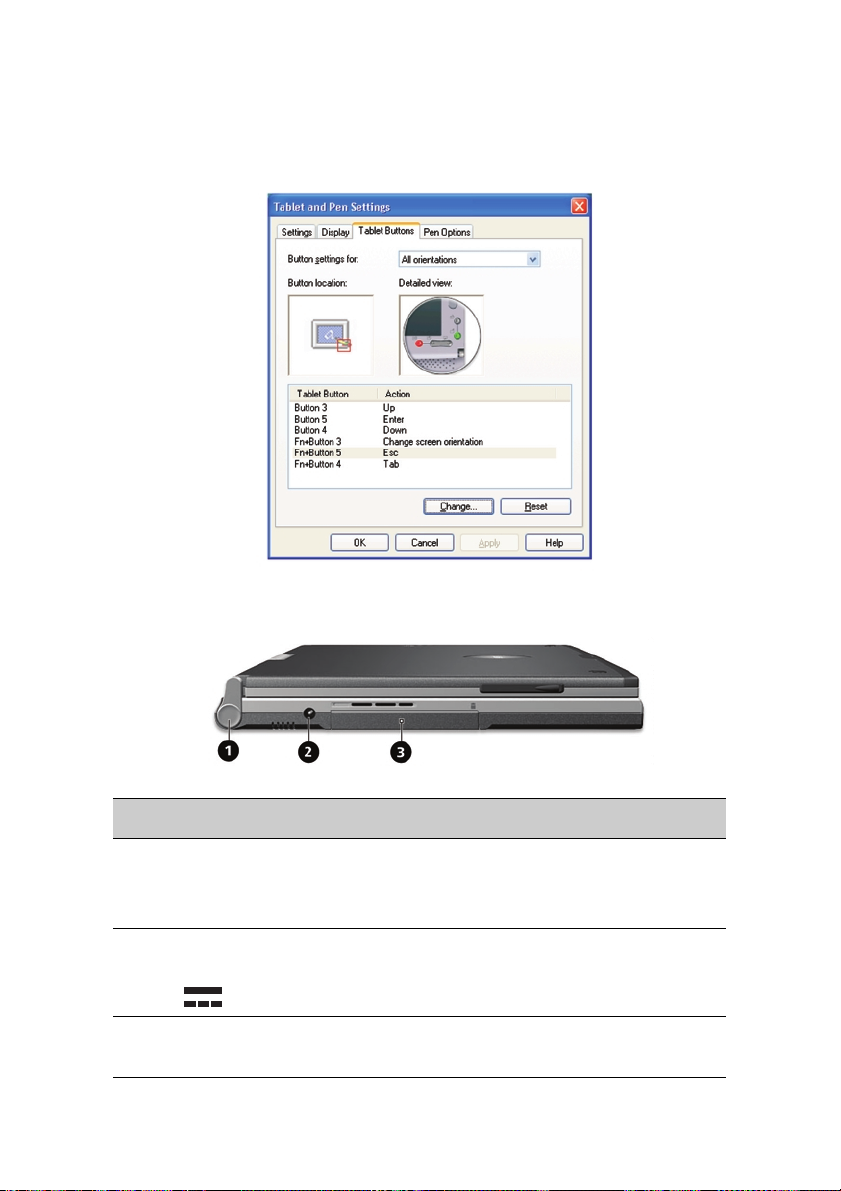
Kliknûte na záloÏku (kartu) Tablet Buttons v dialogovém rámeãku
Tablet and Pen Settings (nastavení tabletu a pera) a pfiíslu‰n˘m
zpÛsobem zmûÀte nastavení tlaãítek.
Pohled na levou stranu
6 1 Obeznámení s poãítaãem TravelMate
âíslo
1
2
3
PoloÏka
Podpûra obrazovky
Konektor pro síÈov˘
napájecí kabel
Prostor pro pevn˘
disk
Popis
SlouÏí k podepfiení LCD displeje - stisknûte
a uvolnûte pfied pfiepnutím z reÏimu poãítaãe PC
do reÏimu Tablet a obrácenû.
SlouÏí pro pfiipojení síÈového adaptéru.
Zde je uloÏen pevn˘ disk poãítaãe (zaji‰tûn ‰roubkem).
Page 18
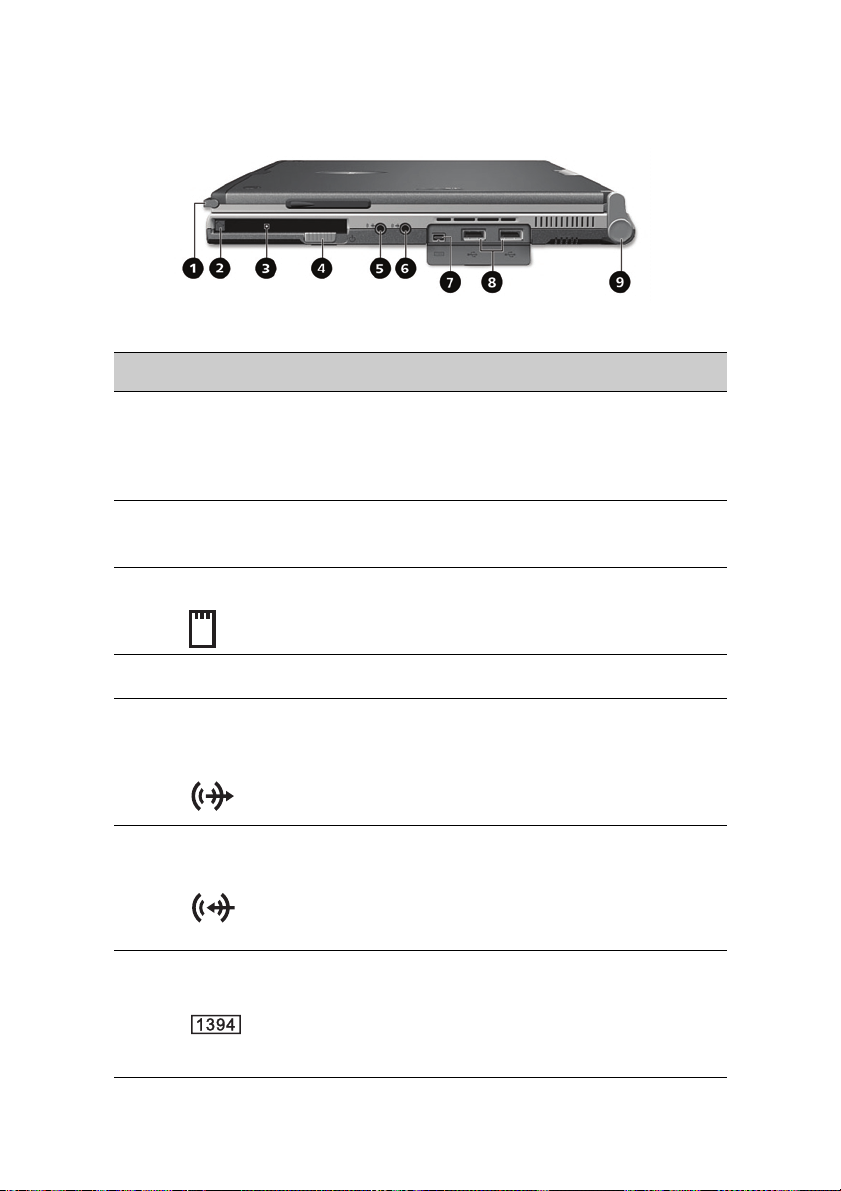
Pohled na pravou stranu
7
âíslo
1
2
3
4
5
6
7
PoloÏka
Hrot EMR
Tlaãítko pro
vysunutí PC-karty
Slot pro kartu PC
SíÈov˘ vypínaã
Konektor pro pfiipojení v˘stupu reproduktorÛ/sluchátek
Konektor vstupní
linky (Line-in)
Port rozhraní IEEE
1394
Popis
Hrot na principu elektromagnetické rezonance
(EMR), kter˘ se pouÏívá pro zadávání dat v reÏimu
Tablet. Pro zápis a zadávání dat na obrazovku
pouÏívejte pouze hrot kompatibilní s EMR.
SlouÏí pro vysunutí PC karty ze slotu.
Pro zasunutí jedné PC-karty Typ II/I 16-bitÛ, nebo
32-bitové CardBus PC-karty.
Tímto tlaãítkem se poãítaã zapíná.
Linkov˘ v˘stup pro pfiipojení audiozafiízení
(napfiíklad reproduktorÛ, sluchátek).
Linkov˘ vstup pro pfiipojení audio zafiízení
(napfiíklad CD pfiehrávaãe, stereofonního walkmanu
a podobnû).
Pro pfiipojení zafiízení IEEE 1394 k poãítaãi.
Page 19
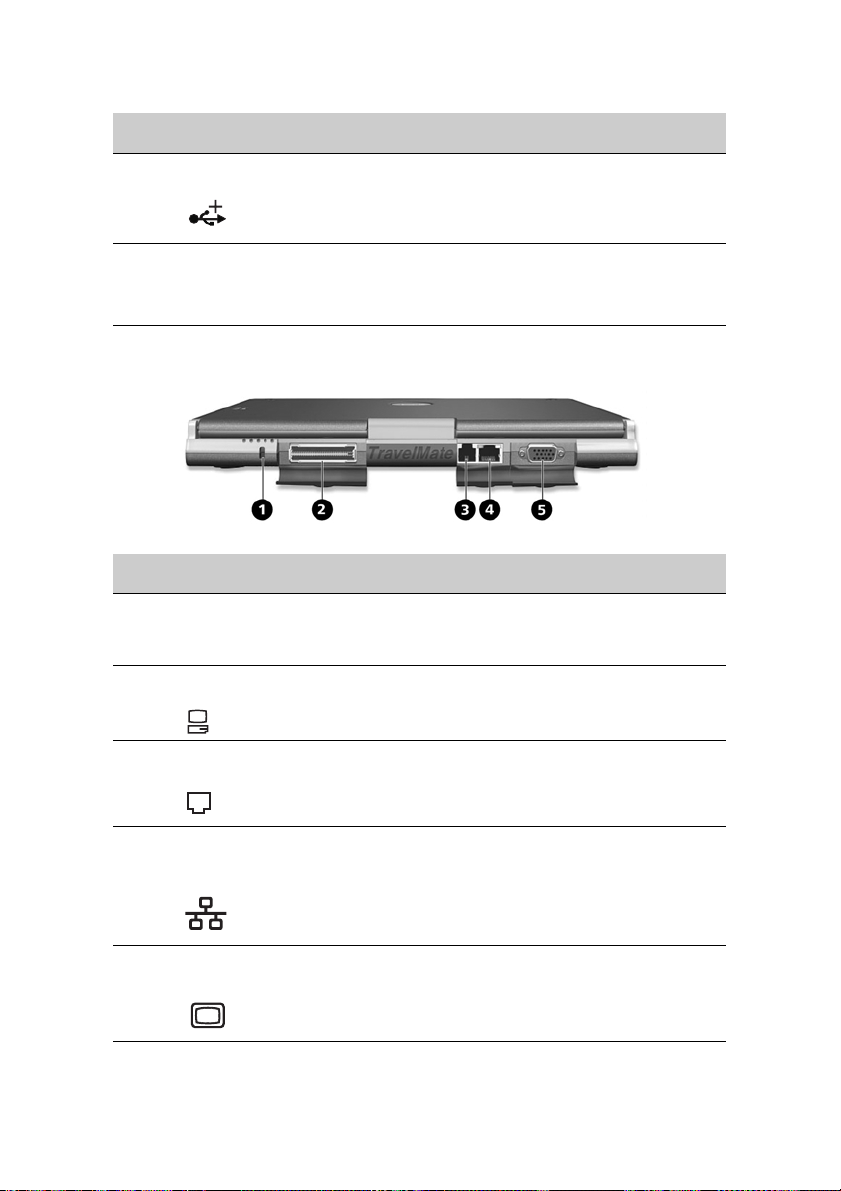
Pohled zezadu
8 1 Obeznámení s poãítaãem TravelMate
âíslo
8
9
PoloÏka
Porty USB (dva)
Podpûra obrazovky
Popis
Pro pfiipojení jakéhokoli zafiízení USB (napfiíklad
USB my‰i nebo fotoaparátu USB).
SlouÏí k podepfiení LCD displeje - stisknûte
a uvolnûte pfied pfiepnutím z reÏimu poãítaãe PC
do reÏimu Tablet a obrácenû.
âíslo
1
2
3
4
5
PoloÏka
Bezpeãnostní
zámek
Roz‰ifiující port
Konektor pro
pfiipojení modemu
Konektor pro pfiipojení k poãítaãové
síti
Port pro externí
monitor
Popis
Pro pfiipojení k bezpeãnostnímu zámku poãítaãe
(zaloÏen na kompatibilitû se systémem Kensington).
Pro pfiipojení replikátoru I/O portÛ nebo roz‰ifiujícího
zafiízení EasyPort.
SlouÏí pro pfiipojení vestavûného modemu
k telefonní lince.
Pro pfiipojení poãítaãe k síti Ethernet 10/100.
Pro pfiipojení zobrazovacího zafiízení (napfiíklad
externího monitoru, LCD projektoru), zobrazujícího
aÏ 16 miliónÛ barev s rozli‰ením 1024 x 768 bodÛ.
Page 20
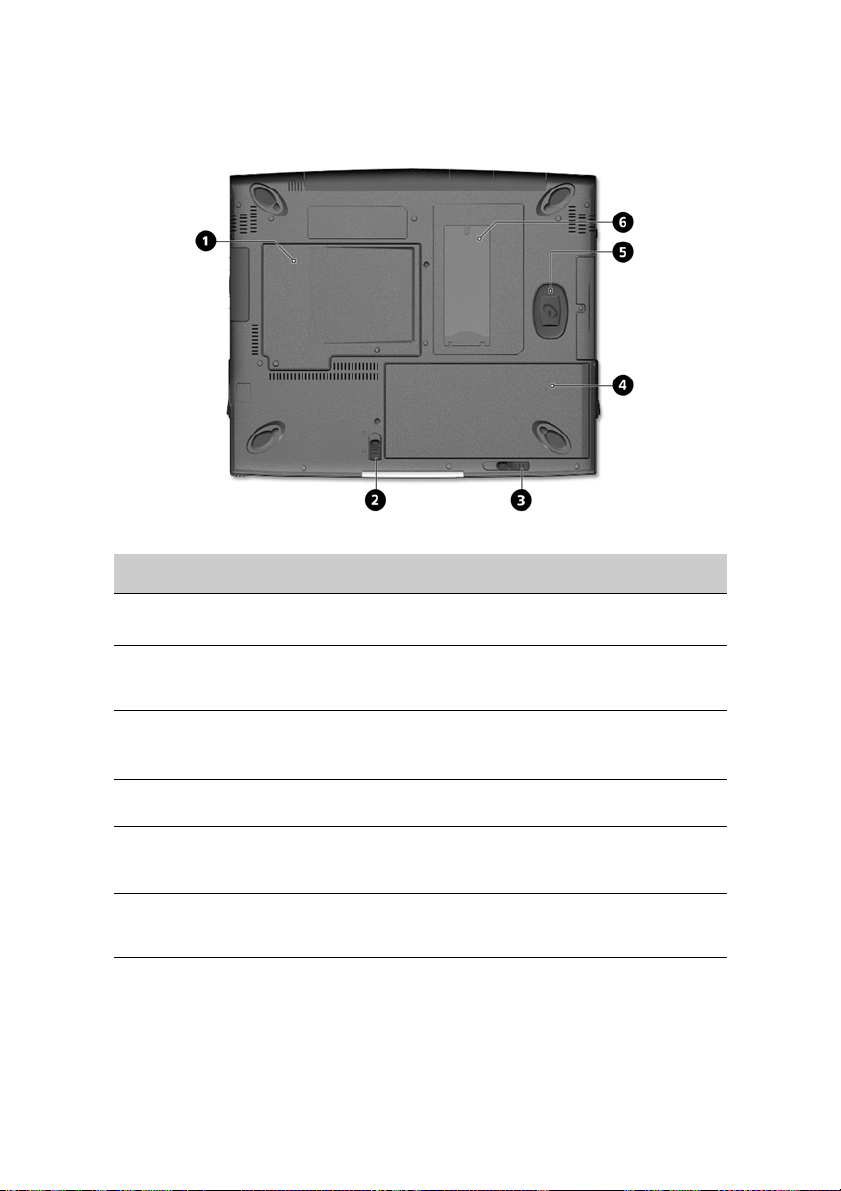
Pohled zespodu
9
âíslo
1
2
3
4
5
6
PoloÏka
PamûÈov˘ prostor
Západka pro zaji‰tûní/odji‰tûní baterie
UvolÀovací západka
baterie
Prostor pro baterii
Ochrana pevného
disku proti otfiesÛm
Slot pro osobní identifikaãní kartu
Popis
Zde je uloÏena hlavní pamûÈ poãítaãe.
SlouÏí pro zaji‰tûní/odji‰tûní baterie.
Pro odji‰tûní baterie pfii vyjímání baterie z poãítaãe.
Zde je umístûna baterie poãítaãe.
Chrání pevn˘ disk poãítaãe pfied náhodn˘mi nárazy
a vibracemi.
SlouÏí pro zasunutí osobní identifikaãní karty pro
personalizaci va‰eho poãítaãe.
Page 21
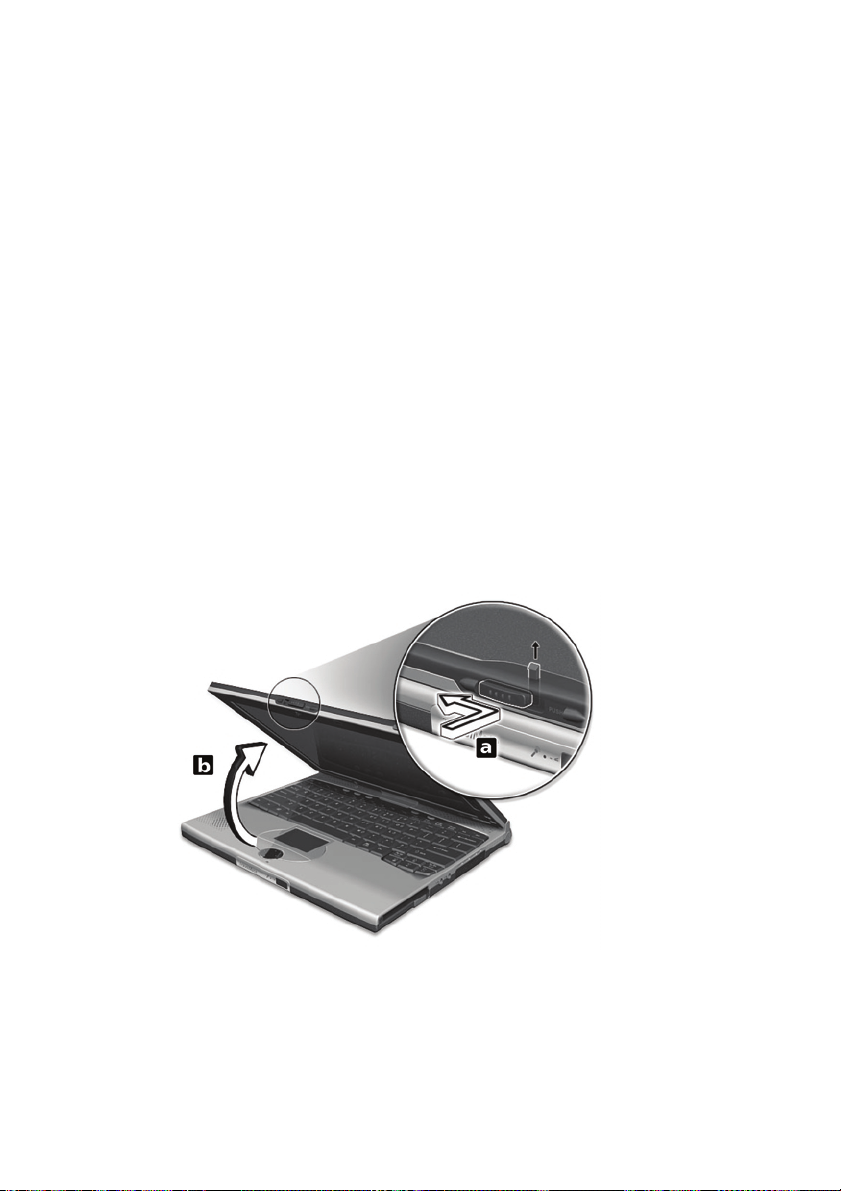
PouÏívání poãítaãe v reÏimu Tablet
Vበpoãítaã je zkonstruován tak, aby poskytoval pohodlí, ergonomické
pouÏití, a to ruku v ruce s portabilitou. Pfii spu‰tûní operaãního systému
Windows XP Tablet PC edition pouÏívá vበpoãítaã TravelMate pro vstup
na bázi pera hrot EMR. Software, vyvinut˘ specificky pro poãítaã, umoÏÀuje buì rozpoznávání rukopisu s následn˘m pfievedením na text aplikace,
nebo rukopis, zachycovan˘ jako „digitální inkoust“ pro manipulaci,
editaci a formátování. Díky zkombinování aplikací na bázi Windows se
v‰estranností vstupu na bázi pera, nabízí tento poãítaã uÏivatelÛm nové
moÏnosti pfii komunikaci v bezdrátovém prostfiedí.
Pfiepnutí do reÏimu Tablet
Pro pfiepnutí do reÏimu Tablet proveìte následující kroky:
1 Stisknûte a posuÀte obousmûrnou západku ve smûru, vyobrazeném
na níÏe uvedeném obrázku (a), a otevfiete LCD displej (b).
10 1 Obeznámení s poãítaãem TravelMate
Page 22
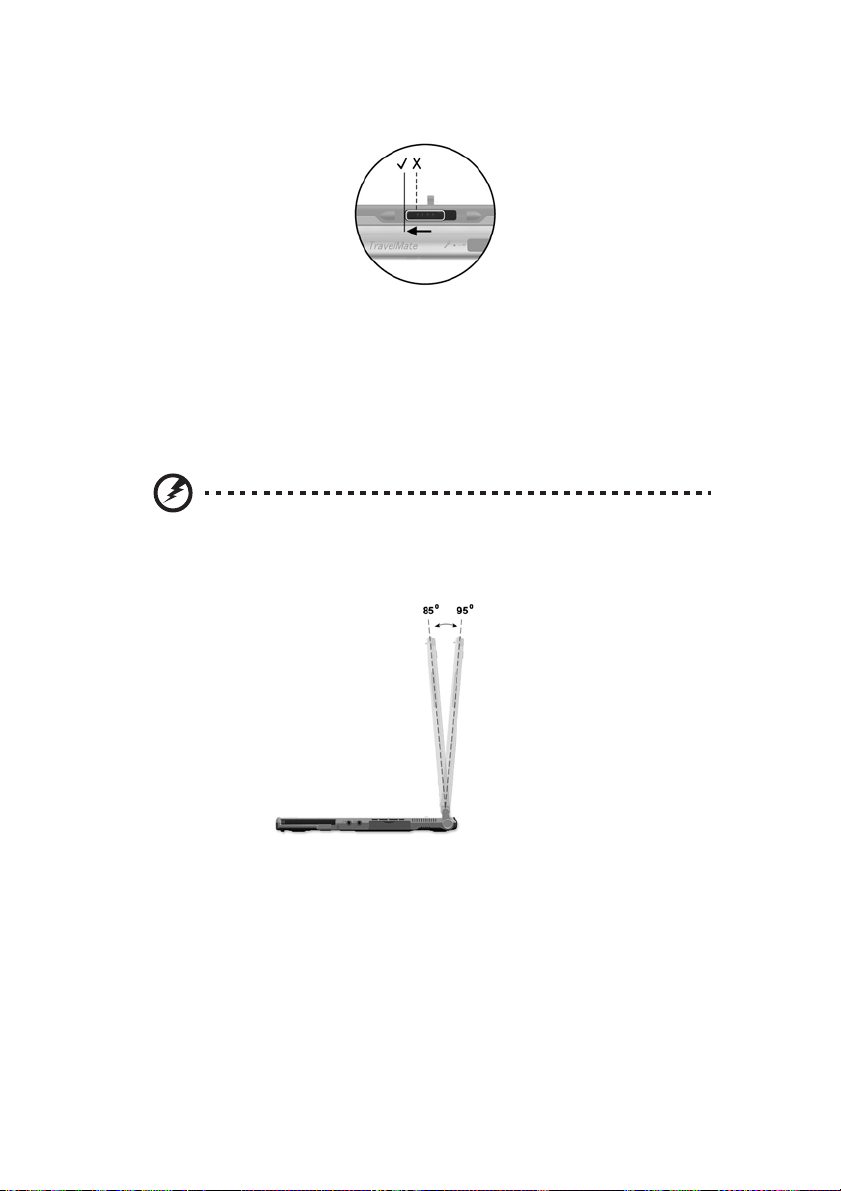
Stisknûte a úplnû posuÀte obousmûrnou západku tak, jak je patrno
z v˘‰e uvedeného obrázku.
Varování: Pfii pfiepínání do reÏimu tablet se ujistûte,
Ïe je displej odklopen v úhlu mezi 85° aÏ 95°.
11
Page 23
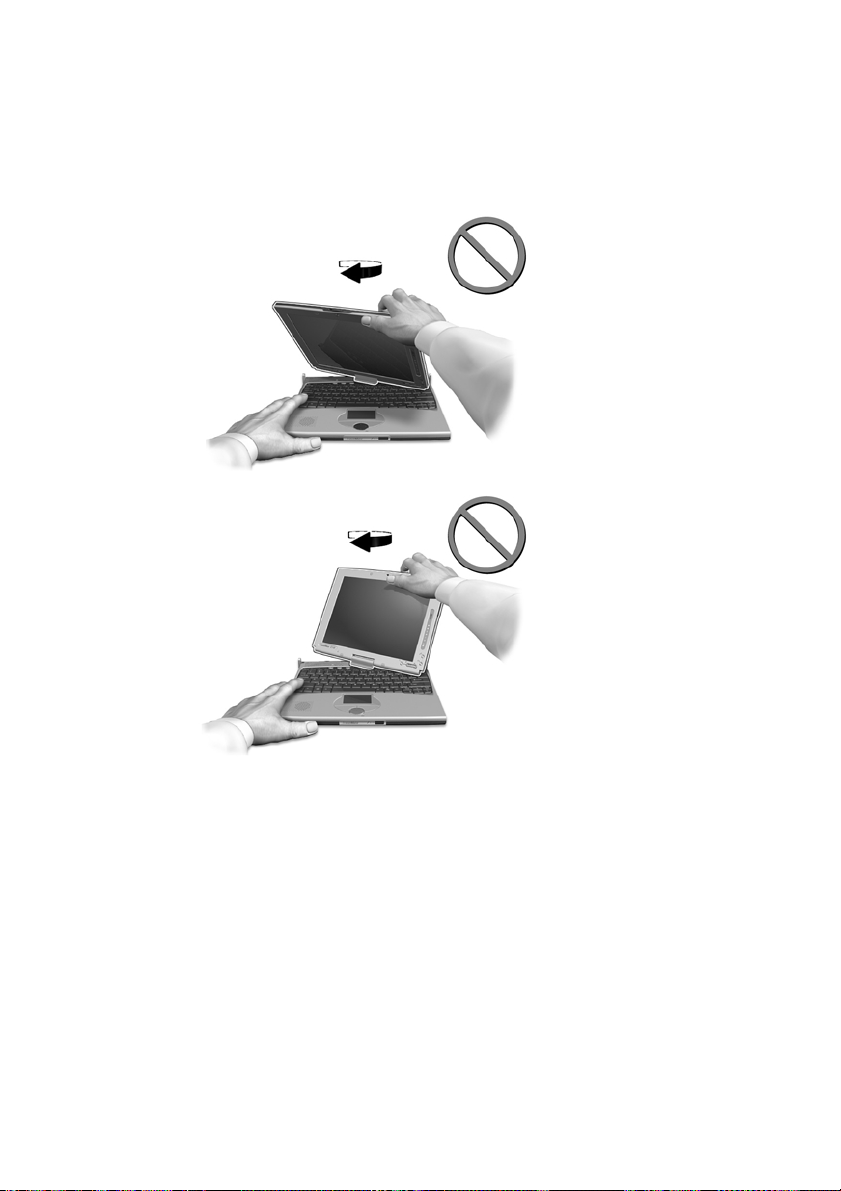
V opaãném pfiípadû dojde pfii otoãení displeje LCD k po‰kození
klávesnice va‰eho poãítaãe.
12 1 Obeznámení s poãítaãem TravelMate
Page 24
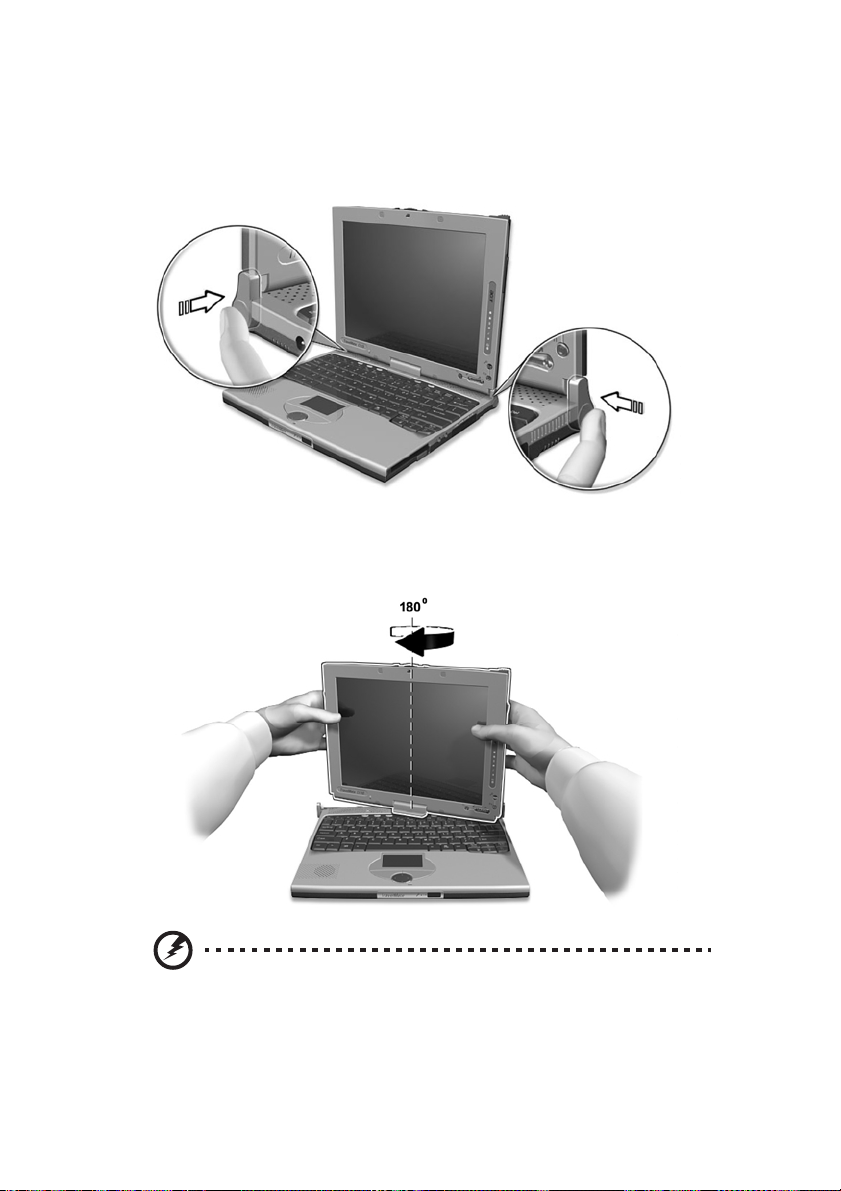
2 Stisknûte a uvolnûte podpûru obrazovky, pfiiãemÏ drÏte LCD displej
na obou stranách.
3 Otoãte LCD displej o 180 stupÀÛ ve smûru hodinov˘ch ruãiãek tak,
jak je patrno z obrázku. Zkontrolujte, zda je LCD displej vyrovnán podle
podpûr obrazovky, které jej budou pfiidrÏovat ve správné poloze.
Varování: LCD displejem otáãejte ve smûru hodinov˘ch
ruãiãek pouze tehdy, jestliÏe pfiepínáte poãítaã do reÏimu
Tablet. Pfii otáãení LCD displejem proti smûru hodinov˘ch
ruãiãek mÛÏe dojít k jeho po‰kození.
13
Page 25
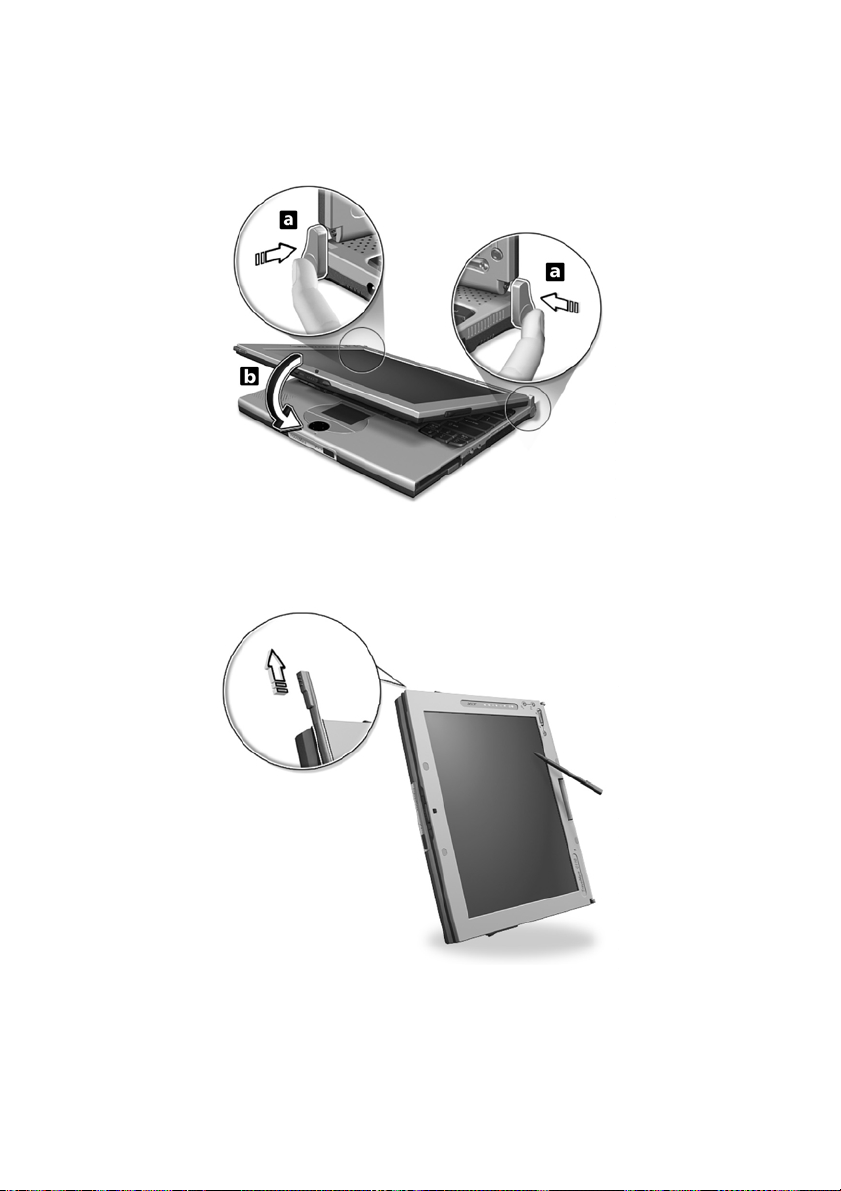
4 Stisknûte podpûry obrazovky na obou stranách tak, aÏ zapadnou
do správné polohy (a), a pak zavfiete a zajistûte LCD displej.
5 Vyjmûte hrot EMR ze slotu, abyste mohli zaãít zadávat data tímto
zpÛsobem.
Pfii pfiepínání do reÏimu Tablet a zpût se automaticky zmûní orientace
zobrazení na displeji, takÏe mÛÏete hned zaãít pracovat.
14 1 Obeznámení s poãítaãem TravelMate
Page 26
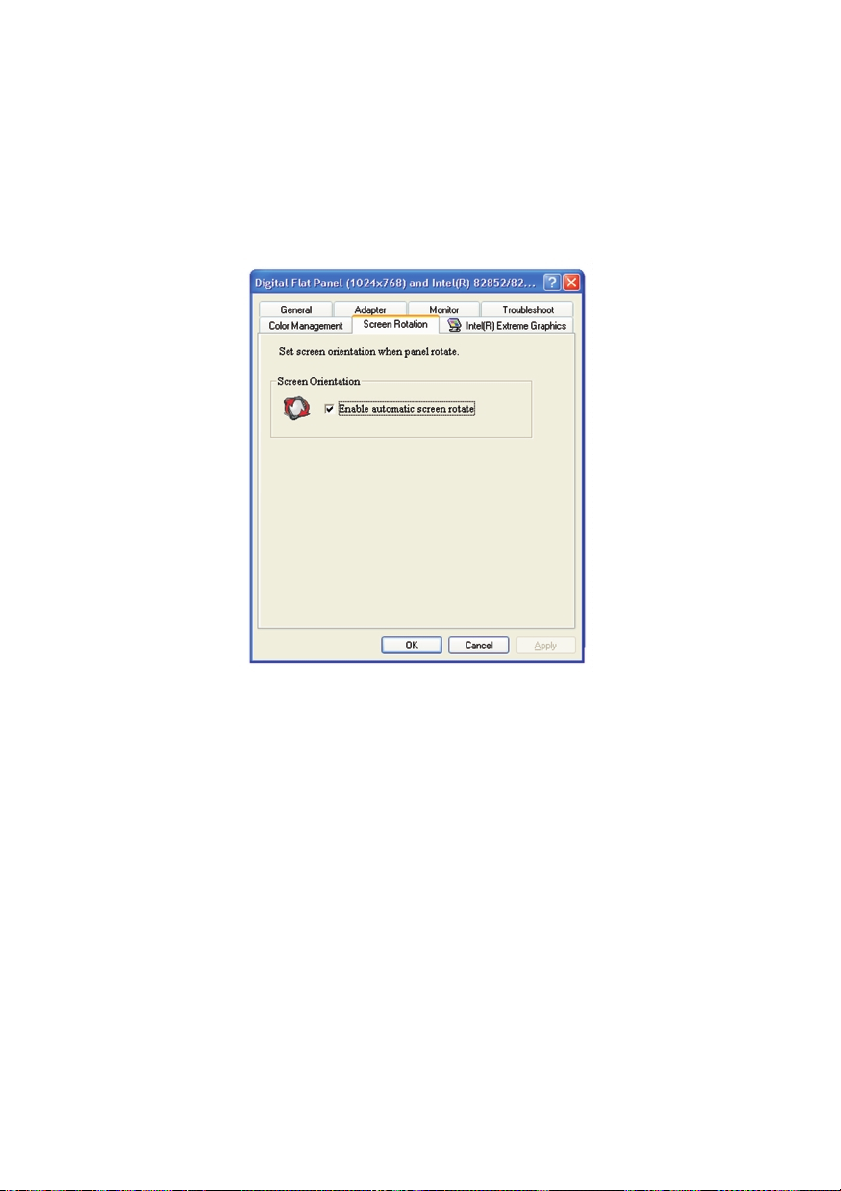
Kliknûte prav˘m tlaãítkem my‰i na pracovní plochu (Windows desktop)
operaãního systému Windows. Zobrazí se okénko Display Properties
(Vlastnosti zobrazení). Kliknûte na záloÏku (kartu) Settings (Nastavení)
a pak na poloÏku Advanced (Upfiesnit). V okénku, které se objeví,
kliknûte na záloÏku (kartu) Screen Rotation (Otoãení zobrazení).
Pro zapnutí této funkce musí b˘t potvrzena poloÏka Enable automatic
screen rotate (zapnutí automatického otoãení obrazovky).
Pfiepnutí do reÏimu poãítaãe
Pfii pfiepnutí zpût do reÏimu poãítaãe proveìte kroky, popsané na stránce
10 „Pfiepnutí do reÏimu Tablet“, v obráceném pofiadí.
15
Page 27
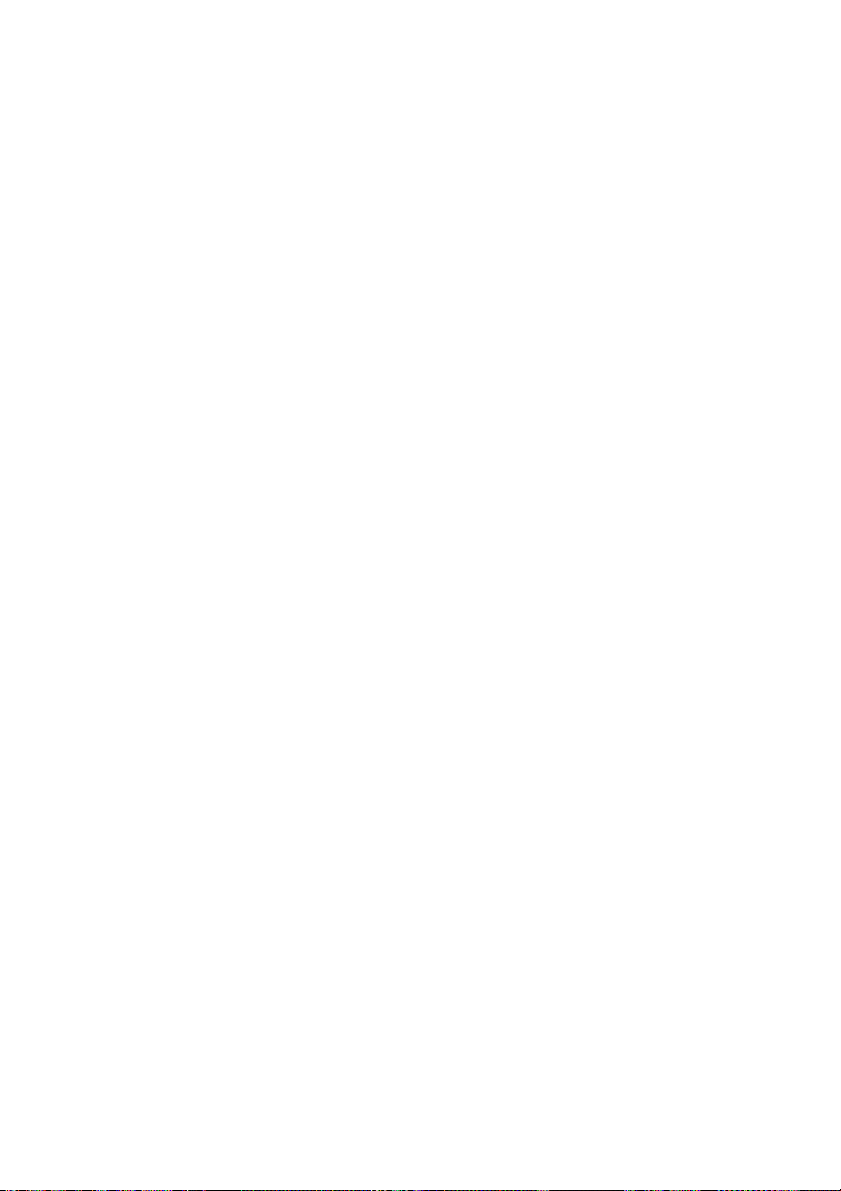
Pfiednosti
V dal‰í ãásti je uveden struãn˘ pfiehled mnoha pfiedností poãítaãe:
V˘kon
• Procesor Intel®Centrino™ Mobile
• Procesor Intel
®
Pentium®M
• PamûÈ, roz‰ifiitelná aÏ na 2 GB
• Velkokapacitní pevn˘ disk Enhanced-IDE
• Hlavní baterie Li-Ion
• Systém fiízení spotfieby s technologií ACPI (Advanced Configuration
Power Interface)
Displej
• LCD displej 10,4 palce Thin-Film Transistor (TFT), zobrazující
16,7 miliónu barev s rozli‰ením 1024 x 768 eXtended Graphics Array
(XGA)
• Integrovaná podpora VGA s technologií DVMT (Dynamic Video Memory
Technology)
• MoÏnosti 3D zobrazování
• Podpora soubûÏného zobrazování na displeji LCD a monitoru CRT
• Funkce „Automatic LCD dim“ pro automatické sníÏení jasu LCD
displeje, pfii provozu na baterie, zaji‰Èující úsporu energie
• Podpora duálního nezávislého zobrazování na displeji a externím
monitoru
• ReÏim Tablet pro LCD panel (otoãn˘ displej)
Multimédia
• 16 bitová zvuková karta AC’97 PCI stereo s vestavûn˘m syntezátorem
• Zabudované reproduktory a mikrofon
• Vysokorychlostní optická mechanika
Konektivita
• Vysokorychlostní port pro fax/data modem
• Rychlá bezdrátová infraãervená komunikace
16 1 Obeznámení s poãítaãem TravelMate
Page 28

• Porty USB 2.0 (Universal Serial Bus)
• SíÈové pfiipojení Ethernet/Fast Ethernet
• Port rozhraní IEEE 1394
• Bezdrátová síÈ Wireless LAN (dostupná na nûkter˘ch modelech)
• Technologie Bluetooth (dostupná na nûkter˘ch modelech)
Design a ergonomie
• Hladk˘, jemn˘ a stylov˘ design
• Klávesnice Acer FineTouch
• Ergonomicky umístûné polohovací zafiízení - touchpad
• Klávesy pro rolování pro Internet
• Podpora vstupu pera prostfiednictvím hrotu EMR
MoÏnosti roz‰ifiování
• Slot pro PC-kartu Typu II/I (CardBus) (dfiíve PCMCIA)
• Roz‰ifiitelná pamûÈ
17
Page 29

Indikátory
Ve spodní ãásti pod displejem jsou umístûny snadno ãitelné stavové
ikony.
18 1 Obeznámení s poãítaãem TravelMate
Ikona Funkce
Num Lock
Caps Lock
Dobíjení baterie
Aktivita médií
Sleep
Napájení
Wireless
communication
(Bezdrátová
komunikace)
Popis
Rozsvítí se, pokud je aktivní klávesa Num Lock.
Rozsvítí se, pokud je aktivní klávesa Caps Lock.
Svítí ve chvílích, kde je baterie dobíjena.
Rozsvítí se ve chvíli, kdy je aktivní disketová
mechanika, pevn˘ disk nebo optická mechanika.
Svítí ve chvílích, kdy je poãítaã v reÏimu Sleep.
Rozsvítí se po zapnutí poãítaãe
Rozsvítí se, pokud je aktivní funkce bezdrátová síÈ
Wireless LAN nebo moÏnosti komunikace Bluetooth.
Stavové ikony napájení (Power), spánku (Sleep) a InviLink jsou viditelné
i ve chvíli, kdy je sklopen˘ LCD displej, takÏe mÛÏete stav poãítaãe
sledovat i tehdy, kdyÏ je LCD displej zavfien˘.
Page 30

PouÏívání klávesnice
Klávesnice poãítaãe je vybavena klávesami plné velikosti spolu se
vãlenûnou ãíselnou klávesnicí, dále samostatn˘mi kurzorov˘mi
klávesami, dvûmi klávesami pro Windows a 12 funkãními klávesami.
Speciální klávesy
Klávesy-zámky
Na klávesnici jsou tfii klávesy-zámky, které umoÏÀují stfiídavû zapínat
a vypínat poÏadované funkce.
19
Klávesa-zámek Popis
Caps Lock Je-li klávesa Caps Lock aktivní, jsou v‰echny abecední
znaky psány velk˘m písmem.
Num Lock (Fn-F11) Pokud je klávesa Num Lock zapnuta, je aktivována
vãlenûná ãíselná klávesnice. Klávesy pracují jako na
kalkulaãce (v‰echna ãísla s aritmetick˘mi operátory, jako
je +, -, x, /). Tento reÏim pouÏívejte, potfiebujete-li zadávat
vût‰í mnoÏství numerick˘ch údajÛ. Lep‰ím fie‰ením mÛÏe
b˘t pfiipojení externí ãíselné klávesnice.
Scroll Lock (Fn-F12) Je-li klávesa Scroll Lock aktivní, posune se obrazovka
o jeden fiádek nahoru nebo dolÛ po stisknutí ‰ipky nahoru
nebo dolÛ. Mûjte na pamûti, Ïe funkce Scroll Lock
nemusí pracovat u v‰ech aplikací.
Poznámka: Pro zpfiístupnûní funkcí Num Lock a Scroll Lock
podrÏte stisknutou klávesu Fn, a souãasnû stisknûte klávesu
F11, respektive F12.
Page 31

Vãlenûná ãíselná klávesnice
Vãlenûná ãíselná klávesnice pracuje stejnû, jako ãíselná klávesnice
na stolní klávesnici. Je oznaãena mal˘mi znaky, umístûn˘mi v pravém
horním rohu kláves. Pro zjednodu‰ení popisu (legendy) na klávesnici
nejsou na klávesách vyti‰tûny symboly pro ovládání kurzoru.
Poznámka: Pokud je k poãítaãi pfiipojena externí klávesnice
USB, není vestavûná klávesnice vypnuta, a mÛÏete ji stále
pouÏívat.
20 1 Obeznámení s poãítaãem TravelMate
PoÏadovan˘
pfiístup
âíselné klávesy na
vãlenûné ãíselné
klávesnici
Kurzorové klávesy na
vãlenûné ãíselné klávesnici
Klávesy hlavní
klávesnice
Aktivní klávesa
Num Lock
Zadávejte ãíslice normálním zpÛsobem.
Pfii pouÏívání kurzorov˘ch
kláves stisknûte klávesu
Shift.
Pfii zadávání písmen na
vãlenûné ãíselné klávesnici podrÏte klávesu Fn.
Neaktivní klávesa
Num Lock
Pfii pouÏívání kurzorov˘ch
kláves stisknûte klávesu Fn.
Zadávejte písmena
normálním zpÛsobem.
Page 32

Klávesy pro Windows
a klávesnici jsou dvû klávesy, které provádûjí specifické funkce Windows.
21
Klávesa
Klávesa
s logem
Windows
Klávesa
Aplikace
Popis
Tlaãítko Start. Kombinace s touto klávesou umoÏÀují provádût
funkce-zkratky. V dal‰í ãásti je uvedeno nûkolik pfiíkladÛ:
+ Tab (Aktivace dal‰ího tlaãítka v pruhu úloh)
+ E (Zobrazí okno My Computer - Tento poãítaã)
+ F (Find Document - Hledání dokumentu)
+ M (Minimizes All - Minimalizace v‰ech oken)
Shift + + M (Undo Minimize All - Zru‰ení poslední operace
minimalizace v‰ech oken)
+ R (Zobrazení dialogového rámeãku Run... - Spustit)
Otevfie kontextovou nabídku aplikace (stejná funkce, jako kliknutí
prav˘m tlaãítkem).
„Horké“ klávesy
Pro zpfiístupnûní vût‰iny ovládacích prvkÛ poãítaãe jako jsou jas displeje,
v˘stupní hlasitost, BIOS utilita a podobnû, pouÏívá poãítaã „horké“
klávesy nebo klávesové kombinace.
Pro aktivaci „hork˘ch“ kláves stisknûte a podrÏte klávesu Fn pfied
stisknutím druhé klávesy kombinace kláves.
Page 33

22 1 Obeznámení s poãítaãem TravelMate
„Horká“
klávesa
Fn-F1
Fn-F2
Fn-F3
Fn-F4
Fn-F5
Fn-F6
Fn-F7
Fn-F8
Funkce
Horká klávesa
nápovûdy
Nastavení
Pfiepínání schématu
fiízení spotfieby
Sleep
Pfiepínání displeje
Zhasnutí obrazovky
Pfiepínání
touchpadu
Pfiepínání
reproduktoru
Ikona Popis
Zobrazuje nápovûdu, t˘kající se
„hork˘ch“ kláves.
Spu‰tûní utility pro konfiguraci poãítaãe.
Pro pfiepínání schématu (fiízení spotfieby),
pouÏívaného poãítaãem (funkce je
dostupná, pokud je podporována
operaãním systémem).
Uvede poãítaã do reÏimu „spánku“.
Pfiepíná v˘stup displeje mezi displejem
LCD, externím monitorem (je-li pfiipojen)
a souãasn˘m v˘stupem jak na displej
LCD, tak i na externí monitor.
Vypne podsvûtlování displeje LCD, aby
se u‰etfiila energie. Po stisknutí jakékoli
klávesy se displej opût rozsvítí.
Zapnutí nebo vypnutí vestavûného
touchpadu.
Zapnutí nebo vypnutí reproduktorÛ.
Page 34

23
„Horká“
klávesa
Fn-±
Fn-≠
Fn-=
Fn-+
Funkce
Zv˘‰ení hlasitosti
SníÏení hlasitosti
Zv˘‰ení jasu
SníÏení jasu
Ikona Popis
Zv˘‰ení hlasitosti (volume) reproduktoru.
SníÏení hlasitosti (volume) reproduktoru.
Zv˘‰ení jasu obrazovky.
SníÏení jasu obrazovky.
Symbol Euro
U klávesnice, podporující klávesu Euro, mÛÏete symbol Euro zadávat
podrÏením klávesy Alt-Gr a stisknutím klávesy Euro (€).
Nûkteré fonty a programy nepodporují symbol Euro.
Více informací si prosím vyhledejte na internetové adrese
http://www
.microsoft.com/typography/faq/faq12.htm.
Page 35

Spou‰tûcí klávesy
V horní ãásti klávesnice jsou umístûna ãtyfii tlaãítka. Tato tlaãítka
se naz˘vají „spou‰tûcí klávesy“. Jsou oznaãeny jako P1, P2, klávesa
e-mailu a klávesa Web browser (prohlíÏeã Internetu).
Poznámka: Nalevo od tûchto ãtyfi spou‰tûcích tlaãítek je tlaãítko
bezdrátové komunikace (InviLink) . Tato funkce je dostupná
na vybran˘ch modelech. Pro aktivaci funkce InviLink stisknûte
tlaãítko InviLink, aÏ se zobrazí dialogov˘ rámeãek, zobrazující
aktuální stav funkce bezdrátové komunikace.
24 1 Obeznámení s poãítaãem TravelMate
Spou‰tûcí klávesa V˘chozí aplikace
P1 UÏivatelsky programovatelná klávesa
P2 UÏivatelsky programovatelná klávesa
Mail E-mailová aplikace. Pokud pfiichází uÏivateli nová po‰ta,
zaãne tento indikátor e-mailu blikat.
Web browser
(Internetov˘ prohlíÏeã) Aplikace internetov˘ prohlíÏeã
Page 36

Spou‰tûcí klávesy mÛÏete rovnûÏ pouÏívat v reÏimu Tablet. Kliknûte prav˘m tlaãítkem na hlavní panel, pak na poloÏku Panely nástrojÛ anakonec zvolte poloÏku Launch Manager. Na hlavním panelu se zobrazí
spou‰tûcí klávesy.
Funkce pro kontrolu e-mailu (Email checking)
Pfii prvním spu‰tûní va‰eho systému se zobrazí dialogov˘ rámeãek Mail
Checking (kontrola e-mailu). V tomto dialogovém rámeãku mÛÏete zvolit,
zda se má tento program spou‰tût pfii zavádûní systému nebo nikoli,
mÛÏete nastavit ãasov˘ interval pro kontrolu e-mailu a podobnû. Pokud
jiÏ e-mailov˘ úãet elektronické po‰ty máte, mÛÏete do dialogového rámeãku zadat pfiíslu‰né vlastnosti úãtu elektronické po‰ty (Mail Properties).
PoloÏka Mail Server oznaãuje název serveru, odkud si stahujete svou
po‰tu, napfiíklad: pop.mail.yahoo.com.tw.
Kromû funkce kontroly e-mailu je k dispozici tlaãítko pro mail, které se
pouÏívá pro spou‰tûní va‰eho e-mailového programu (klienta). Toto
tlaãítko je umístûno nad klávesnicí pfiímo pod LCD displejem. Pokud
pfiichází uÏivateli nová po‰ta, zaãne tento LED indikátor e-mailu blikat.
Dialogov˘ rámeãek Mail Checking si mÛÏete rovnûÏ zpfiístupnit, kliknete-li
na tlaãítko Start, All Programs (V‰echny programy), Launch Manager,
a pak kliknutím na poloÏku E-Mail checking setting.
25
Page 37

Touchpad
Zabudovan˘ touchpad pfiedstavuje polohovací zafiízení, kompatibilní s rozhraním PS/2, které je citlivé na pohyb na svém povrchu. To znamená, Ïe
kurzor reaguje na pohyb Va‰eho prstu na povrchu touchpadu. Umístûní ve
stfiední ãásti plochy pro opfiení zápûstí poskytuje optimální komfort a oporu.
Poznámka: Pfii pouÏití externí my‰i USB nebo sériové my‰i, mÛÏete
stisknout kombinaci kláves Fn-F7, aby se touchpad deaktivoval.
Základy ovládání touchpadu
V následujících nûkolika bodech se nauãíte, jak pouÏívat touchpad:
• Pohybu kurzoru na obrazovce docílíte pohybem prstu na plo‰e
touchpadu.
• Stisknûte levé (1) a pravé (3) tlaãítko, umístûné na okraji touchpadu,
aby se provedly funkce volby a spu‰tûní. Tato dvû tlaãítka mají podobn˘ v˘znam, jako levé a pravé tlaãítko my‰i. Poklepáním na plochu
touchpadu dosáhnete stejného v˘sledku.
• Rolovací tlaãítko pro pohyb ve 4 smûrech (2) (horní/dolní/levé/pravé)
se pouÏívá k rolování stránky nahoru nebo dolÛ, doleva nebo doprava.
Toto tlaãítko má stejnou funkci, jako stisknutí kurzoru na vodorovném
nebo svislém posuvníku v aplikaci Windows.
26 1 Obeznámení s poãítaãem TravelMate
Page 38

27
Funkce
Spu‰tûní
Zvolte
Vleãení
Zobrazení kontextové
nabídky
Rolování
Levé
tlaãítko
Kliknûte
dvakrát rychle
po sobû
Kliknûte
jedenkrát
Kliknûte
a podrÏte,
a pak prstem
vleãte kurzor
na touchpadu
Pravé
tlaãítko
Kliknûte
jedenkrát
Rolovací tlaãítko pro
pohyb ve 4 smûrech
Kliknûte
a podrÏte tlaãítko pro rolování
v poÏadovaném
smûru
(nahoru/dolÛ/vle
vo/vpravo)
Poklepání
Poklepejte dvakrát
(stejnou rychlostí, jako
u dvojitého kliknutí
tlaãítkem my‰i)
Poklepejte jedenkrát
Poklepejte dvakrát
(stejnou rychlostí, jako
u dvojitého kliknutí tlaãítkem my‰i), a pak po druhém kliknutí drÏte prst na
touchpadu a vleãte kurzor.
Poznámka: Pfii pouÏívání touchpadu mûjte suché a ãisté prsty.
Kromû toho udrÏujte ãist˘ a such˘ i samotn˘ touchpad. Touchpad
je citliv˘ na pohyb prstu. Z tohoto dÛvodu platí, Ïe ãím jemnûj‰í je
dotek, tím lep‰í je reakce. Razantní klepání nezv˘‰í schopnost
odezvy touchpadu.
Page 39

Ukládání dat
Tento poãítaã poskytuje následující moÏnosti pro ukládání dat:
• Velkokapacitní pevn˘ disk Enhanced-IDE
• Vysokorychlostní optická mechanika
Pevn˘ disk
Velkokapacitní pevn˘ disk je odpovûdí na Va‰e nároky, kladené na diskov˘
prostor.
Optická mechanika
Poãítaã je vybaven mechanikou USB CD-ROM nebo combo mechanikou
IEEE 1394 DVD/CD-RW.
28 1 Obeznámení s poãítaãem TravelMate
Page 40

Audio
Tento poãítaã je vybaven 16-bitov˘m stereosystémem PCI se zabudovan˘m citliv˘m mikrofonem a stereofonními reproduktory.
Na pravé stranû poãítaãe jsou umístûny porty pro pfiipojení audio zafiízení.
Viz ãást „Pohled na pravou stranu“ na stránce 7, kde najdete více informací o pfiipojování externích audio zafiízení.
Nastavení hlasitosti
Nastavení hlasitosti poãítaãe je snadné díky tlaãítkÛm pro nastavení
hlasitosti. Viz ãást „Horké klávesy“ na stránce 21, kde najdete více
informací o nastavení hlasitosti reproduktorÛ.
29
Page 41

¤ízení spotfieby energie
Tento poãítaã je vybaven zabudovanou jednotkou pro fiízení spotfieby,
která monitoruje aktivitu systému. Aktivita systému se vztahuje k jakékoli
ãinnosti, která se projevuje na jednom nebo více následujících zafiízeních: klávesnice, my‰, disketová mechanika, pevn˘ disk a videopamûÈ.
Pokud po urãitou dobu není detekována Ïádná aktivita (naz˘vá se
„vypr‰ení doby neãinnosti“), zastaví poãítaã nûkterá nebo v‰echna tato
zafiízení, aby se sníÏila spotfieba energie.
Tento poãítaã vyuÏívá schéma fiízení spotfieby, podporující technologii
ACPI, která umoÏÀuje maximální úsporu energie a souãasnû maximální
v˘kon. Operaãní systém Windows na Va‰em poãítaãi pracuje se v‰emi
tûmito prvky.
30 1 Obeznámení s poãítaãem TravelMate
Page 42

Pfiená‰ení poãítaãe TravelMate
Tato ãást Vám poskytne rady, t˘kající se vûcí, které byste mûli vzít
v úvahu pfii pfiená‰ení nebo cestování se sv˘m poãítaãem.
Odpojování z pracovní plochy
Pfii odpojování poãítaãe od externího pfiíslu‰enství postupujte v souladu
s následujícími kroky:
1 UloÏte rozdûlanou práci.
2 Vyjmûte ve‰kerá média, diskety nebo kompaktní disk z pfiíslu‰n˘ch
mechanik.
3 Ukonãete ãinnost operaãního systému.
4 Vypnûte napájení poãítaãe.
5 Zavfiete kryt LCD displeje.
6 Odpojte síÈov˘ napájecí adaptér.
7 Odpojte klávesnici, polohovací zafiízení, tiskárnu, externí monitor
a dal‰í externí zafiízení.
8 Odjistûte bezpeãnostní zámek Kensington, pokud jej pouÏíváte
k zaji‰tûní svého poãítaãe.
Pfiená‰ení poãítaãe
Pokud poãítaã pfiená‰íte pouze na krátké vzdálenosti, napfiíklad ze své
kanceláfie do konferenãní místnosti.
Pfiíprava poãítaãe
Pfied pfienesením poãítaãe zavfiete a zajistûte kryt displeje, aby se poãítaã pfiepnul do reÏimu spánku. Nyní mÛÏete poãítaã bezpeãnû pfiená‰et
kamkoli v rámci budovy. Chcete-li ukonãit reÏim „spánku“ poãítaãe,
odklopte kryt LCD displeje, a poté stisknûte, posuÀte a uvolnûte tlaãítko
pro zapnutí napájení.
Pokud s sebou poãítaã berete do kanceláfie klienta nebo do jiné budovy,
bude lépe, vypnete-li poãítaã úplnû:
1 Kliknûte na tlaãítko Start, a pak na poloÏku Turn off Computer
(Vypnout poãítaã).
2 Zvolte moÏnost Turn Off (Vypnout).
- nebo -
31
Page 43

mÛÏete uvést poãítaã do reÏimu spánku stisknutím kláves Fn-F4.
Pak uzavfiete a zajistûte LCD displej.
Jakmile jste pfiipraveni poãítaã opût pouÏít, odjistûte a otevfiete kryt
displeje a pak stisknûte, posuÀte a uvolnûte síÈov˘ vypínaã.
Poznámka: Pokud indikátor „spánku“ nesvítí, je poãítaã v reÏimu
hibernace a je vypnut˘. Pokud nesvítí indikátor napájení, ale svítí
indikátor „spánku“, je poãítaã v reÏimu „spánku“. V obou pfiípadech stisknûte, posuÀte a uvolnûte síÈov˘ vypínaã, aby se poãítaã
opût zapnul. Uvûdomte si, Ïe poãítaã mÛÏe pfiejít do reÏimu hibernace tehdy, pokud v reÏimu „spánku“ uplyne urãitá doba.
Co byste si mûli vzít s sebou na krátké schÛzky
Plnû nabitá baterie udrÏí poãítaã v chodu ve vût‰inû pfiípadÛ pfiibliÏnû
dvû a pÛl hodiny. Pokud je Va‰e schÛzka krat‰í, neÏ tato doba, nebude
pravdûpodobnû nutné, abyste si s sebou brali jiné vûci, neÏ poãítaã.
Co byste si mûli vzít s sebou na dlouhé schÛzky
Pokud bude Va‰e schÛzka trvat déle neÏ dvû a pÛl hodiny, nebo pokud
není baterie plnû nabitá, budete si zfiejmû chtít vzít síÈov˘ adaptér, kter˘
pfiipojíte k poãítaãi v konferenãní místnosti.
Pokud není konferenãní místnost vybavena zásuvkou, sniÏte vybíjení
baterie uvedením poãítaãe do reÏimu „spánku“. Stisknûte klávesy Fn-F4
nebo zavfiete LCD displej, kdykoli právû nepouÏíváte poãítaã aktivnû.
Pak, budete-li chtít pokraãovat, otevfiete kryt displeje (pokud byl zavfien),
a stisknûte, posuÀte a uvolnûte síÈov˘ vypínaã.
Pfienesení poãítaãe domÛ
Pokud svÛj poãítaã berete ze své kanceláfie domÛ nebo naopak.
Pfiíprava poãítaãe
Po odpojení poãítaãe z Va‰í pracovní plochy proveìte tyto kroky pro
pfiípravu poãítaãe pro pfievezení domÛ:
• Zkontrolujte, zda jste z mechanik vyjmuli ve‰kerá média, diskety
a kompaktní disky. Pfii opomenutí tohoto kroku mÛÏe dojít k po‰kození
hlav mechaniky.
32 1 Obeznámení s poãítaãem TravelMate
Page 44

• Zabalte poãítaã do ochranného obalu, kter˘ zabraÀuje vyklouznutí
poãítaãe.
Upozornûní: Vyvarujte se pfiibalování pfiedmûtÛ, které by byly
umístûny na horním krytu poãítaãe. Tlak na horní kryt mÛÏe mít
za následek po‰kození displeje.
Co si vít s sebou
Pokud nûkteré poloÏky jiÏ nemáte doma, vezmûte si s sebou následující
poloÏky:
• SíÈov˘ adaptér a síÈov˘ napájecí kabel
• Vyti‰tûnou uÏivatelskou pfiíruãku
Zvlá‰tní upozornûní
Pro ochranu poãítaãe pfii cestování do práce a zpût dodrÏujte následující
pokyny:
• SnaÏte se minimalizovat vliv zmûn teploty tím, Ïe budete mít poãítaã
u sebe.
• Pokud potfiebujete zastavit na del‰í chvíli, pfiiãemÏ si poãítaã nemÛÏete
vzít s sebou, nechejte poãítaã v zavazadlovém prostoru automobilu,
abyste pfiede‰li jeho vystavování nadmûrn˘m teplotám.
• Zmûny teploty a vlhkosti mohou zpÛsobovat kondenzaci. Pfied zapnutím poãítaãe umoÏnûte, aby se poãítaã vrátil na pokojovou teplotu
a prohlédnûte displej, zda se na nûm nevyskytují známky kondenzace.
Pokud je teplotní zmûna vy‰‰í neÏ 10°C, umoÏnûte, aby návrat poãítaãe k pokojové teplotû probíhal pozvolna. Pokud je to moÏné, ponechejte poãítaã 30 minut v prostfiedí, jehoÏ teplota se pohybuje mezi
venkovní a pokojovou teplotou.
Vytvofiení domácí kanceláfie
Pokud ãasto pracujete na poãítaãi doma, mÛÏe b˘t vhodné, zakoupíte-li
si druh˘ síÈov˘ adaptér pro pouÏití doma. Díky tomuto druhému síÈovému
adaptéru omezíte pfieváÏení zbyteãné zátûÏe tam a zpût.
Pokud poãítaã pouÏíváte doma po del‰í dobu, budete jej moÏná chtít
doplnit o externí klávesnici, monitor nebo my‰.
33
Page 45

Cestování s poãítaãem
Pokud cestujete na del‰í vzdálenosti, napfiíklad z budovy Va‰í kanceláfie
do budovy kanceláfie klienta nebo pfii místním cestování.
Pfiíprava poãítaãe
Pfiipravte poãítaã tak, jako byste si jej brali s sebou domÛ. Ujistûte se, Ïe
baterie v poãítaãi je dobitá. Bezpeãnostní sluÏba na leti‰tích mÛÏe vyÏadovat, abyste svÛj poãítaã zapnuli, jakmile jej pfienesete do oblasti brány.
Co si vzít s sebou
Vezmûte si s sebou následující poloÏky:
• SíÈov˘ adaptér
• Náhradní plnû dobitou baterii (baterie)
• DoplÀkové soubory s ovladaãi pro tiskárny, pokud máte v plánu pouÏívat
jinou tiskárnu
Zvlá‰tní upozornûní
Kromû pokynÛ, t˘kajících se situací, kdy si poãítaã berete domÛ,
dodrÏujte také tyto pokyny pro ochranu svého poãítaãe pfii cestování:
• VÏdy si svÛj poãítaã berte jako pfiíruãní zavazadlo.
• Pokud je to moÏné, nechejte si svÛj poãítaã zkontrolovat ruãnû. Leti‰tní
rentgenové kontrolní pfiístroje jsou pro Vበpoãítaã bezpeãné, av‰ak
nenechávejte svÛj poãítaã kontrolovat detektorem kovÛ.
• ZabraÀte vystavování disket ruãním detektorÛm kovÛ.
Mezinárodní cestování s poãítaãem
Pokud se sv˘m poãítaãem cestujete ze zemû do zemû.
Pfiíprava poãítaãe
Pfiipravte poãítaã tak, jako byste si jej normálnû chystali pro cestování.
Co si vzít s sebou
Vezmûte si s sebou následující poloÏky:
34 1 Obeznámení s poãítaãem TravelMate
Page 46

• SíÈov˘ adaptér
• SíÈové napájecí kabely, odpovídající zemi, do které budete cestovat
• Náhradní plnû dobitou baterii (baterie)
• DoplÀkové soubory s ovladaãi pro tiskárny, pokud máte v plánu pouÏívat jinou tiskárnu
• Doklad o zakoupení poãítaãe pro pfiípad, Ïe by jej bylo tfieba pfiedloÏit
celní kontrole
• Pas ITW („mezinárodní záruka pro cestovatele“)
Zvlá‰tní upozornûní
DodrÏujte tatáÏ zvlá‰tní upozornûní, jako pfii cestování s poãítaãem.
Kromû toho Vám mohou b˘t pfii mezinárodním cestování uÏiteãné následující rady:
• Pfii cestování v jiné zemi zkontrolujte, zda místní stfiídavé napûtí
a technické parametry síÈového napájecího kabelu adaptéru jsou kompatibilní. Pokud tomu tak není, zakupte si síÈov˘ napájecí kabel, kter˘
je s místním stfiídav˘m napûtím kompatibilní. Pro napájení poãítaãe
nepouÏívejte rÛzné soupravy adaptérÛ, pouÏívané pro domácí spotfiebiãe.
• Pokud pouÏíváte modem, zkontrolujte, zda modem a konektor jsou
kompatibilní s telekomunikaãním systémem zemû, do které cestujete.
35
Page 47

Zabezpeãení Va‰eho poãítaãe
Vበpoãítaã pfiedstavuje hodnotnou investici, o kterou byste se mûli
starat. Nauãte se, jak chránit svÛj poãítaã, a jak o nûj peãovat.
Bezpeãnostní funkce jsou reprezentovány hardwarov˘mi a softwarov˘mi
zámky - bezpeãnostním v˘fiezem a heslem.
PouÏívání bezpeãnostního zámku poãítaãe
Bezpeãnostní v˘fiez pro zámek, umístûn˘ na zadním panelu poãítaãe
umoÏÀuje pfiipojení bezpeãnostního zámku poãítaãe (zaloÏen na kompatibilitû se systémem Kensington).
Obepnûte kabel bezpeãnostního zámku poãítaãe kolem nepohyblivého
objektu, jako je napfiíklad stÛl nebo drÏadlo uzamãené stolní zásuvky.
VloÏte zámek do v˘fiezu a otoãte klíãkem, aby se zámek zajistil. Jsou
dostupné i modely bez klíãku.
PouÏívání hesel
K ochranû poãítaãe pfied neautorizovan˘m pfiístupem slouÏí tfii typy
hesel. Nastavením tûchto tfiech hesel vytvofiíte nûkolik odli‰n˘ch úrovní
ochrany pro svÛj poãítaã a data:
• Heslo „Supervisor Password“ zabezpeãuje vበpoãítaã pfie neautorizovan˘m vstupem (pokud je zapnut parametr Password on boot)
a umoÏÀuje pln˘ pfiístup do BIOS Utility.
• Heslo „User Password“ zabezpeãuje vበpoãítaã pfied neautorizovan˘m
vstupem (pokud je zapnut parametr Password on boot) a umoÏÀuje
omezen˘ pfiístup do BIOS Utility.
36 1 Obeznámení s poãítaãem TravelMate
Page 48

• Heslo „Primary Hard Disk Password“ chrání Va‰e data zabránûním
neautorizovanému pfiístupu na Vበpevn˘ disk. Dokonce i tehdy, je-li
pevn˘ disk vyjmut z poãítaãe a umístûn do jiného poãítaãe, není jej
moÏno zpfiístupnit bez zadání hesla „Primary Hard Disk Password“.
DÛleÏité! NezapomeÀte svá hesla „Supervisor“ a „Primary Hard
Disk Password“! Pokud zapomenete své heslo, spojte se prosím
se sv˘m prodejcem nebo s autorizovan˘m servisním stfiediskem.
Nastavování, zmûny a ru‰ení hesel mÛÏete provádût pomocí BIOS Utility
nebo prostfiednictvím programu Notebook Manager. Dal‰í informace – viz
„BIOS Utility“ na stránce 52 a „Notebook Manager“ na stránce 50.
Zadávání hesla
Poznámka: Budete-li chtít vstoupit do BIOS utility, je tfieba pfiedtím, neÏ se objeví v˘zva pro zadání hesla, stisknout klávesu F2.
Postupujte následovnû:
1 Jakmile je heslo nastaveno, objeví se uprostfied displeje v˘zva pro
zadání hesla.
• Heslo Supervisor nebo User Password
• Heslo Primary Hard Disk Password
2 Zadejte platné heslo, nastavené pro poãítaã: Heslo User, Supervisor
nebo Primary Hard Disk (místo jednotliv˘ch zadávan˘ch znakÛ se
zobrazují ãtvereãky), a pak stisknûte klávesu Enter.
Pokud je heslo správné, bude poãítaã pokraãovat v zavádûní operaãního systému Windows (nebo se pfiepne do BIOS Utility, pokud jste
stisknuli klávesu F2 pfiedtím, neÏ se zobrazila v˘zva pro zadání hesla).
Pokud je heslo nesprávné, zobrazí se následující varování.
37
Page 49

• Heslo Supervisor nebo User Password
• Heslo Primary Hard Disk Password
Stisknûte klávesu Enter a opakovanû zadejte platné heslo.
DÛleÏité! Pfii zadávání hesla máte tfii pokusy. Pokud nezadáte
heslo správnû ani tfietím pokusem, bude tfieba provést restart
poãítaãe, abyste mûli dal‰í moÏnost k zadání. Stisknûte a podrÏte síÈov˘ vypínaã na dobu 4 sekundy, aby se poãítaã vypnul.
Pak poãítaã opût zapnûte a zkuste heslo zadat znovu. Pokud pfii
zadávání hesla „Primary Hard Disk Password“ neuspûjete,
spojte se prosím se sv˘m prodejcem nebo s autorizovan˘m
servisním stfiediskem.
Nastavení hesel
Postupujte následovnû:
1 PouÏijte kurzorové klávesy pro zv˘raznûní parametru hesla
(password) (Supervisor, User nebo Primary Hard Disk), a pak
stisknûte klávesu Enter. Zobrazí se rámeãek pro zadání hesla.
Poznámka: Pfiedtím, neÏ budete moci nastavit uÏivatelské heslo
(User Password), je tfieba nejprve nastavit hesla supervizora
(Supervisor Password).
2 Do pole Enter New Password zadejte nové heslo. Heslo mÛÏe b˘t
tvofieno aÏ 8 alfanumerick˘mi znaky (A-Z, a-z, 0-9).
38 1 Obeznámení s poãítaãem TravelMate
Page 50

3 Stisknûte klávesu Enter. Poté opût zadejte heslo do pole Confirm
New Password a stisknûte klávesu Enter.
4 Stisknûte klávesu Enter pro akceptování zmûn a pro uloÏení hesla.
Zmûna hesla
Postupujte následovnû:
1 Pfii odstranûní hesla pouÏijte kurzorové klávesy pro zv˘raznûní
parametru hesla (Password), a pak stisknûte klávesu Enter. Zobrazí
se následující okénko.
2 Zadejte aktuální heslo a stisknûte klávesu Enter. Do polí Enter New
Password a Confirm New Password zadejte nové heslo.
3 Stisknûte klávesu Enter pro akceptování zmûn a pro odstranûní
hesla.
Odstranûní hesla
Postupujte jako pfii zmûnû hesla s tím rozdílem, Ïe ponechejte pole Enter
New Password a Confirm New Password prázdná.
39
Page 51

40 1 Obeznámení s poãítaãem TravelMate
Page 52

2 PfiizpÛsobení va‰eho
poãítaãe
41
Page 53

Po seznámení se základními ãástmi
poãítaãe TravelMate se nyní mÛÏete
obeznámit s roz‰ífien˘mi funkcemi svého
poãítaãe. V této kapitole se nauãíte, jak
pfiidávat k poãítaãi doplÀky, jak provádût
upgrade komponentÛ pro zlep‰ení
v˘konu, a jak pfiizpÛsobovat poãítaã.
42 2 PfiizpÛsobení va‰eho poãítaãe
Page 54

Roz‰ifiování prostfiednictvím doplÀkÛ
Vበpoãítaã TravelMate nabízí kompletní ‰kálu mobilního v˘poãetního
vybavení.
DoplÀky pro roz‰ífiení konektivity
Porty poãítaãe umoÏÀují pfiipojení periferních zafiízení k poãítaãi tak, jak
je to moÏné u stolního poãítaãe PC.
Modem Fax/data
Nûkteré modely jsou vybaveny vestavûn˘m softwarov˘m modemem V.92
56 kb/s.
Varování ! Tento modemov˘ port není kompatibilní s digitálními telefonními linkami. Pfiipojením tohoto modemu k digitální telefonní lince mÛÏe dojít k po‰kození modemu.
Budete-li chtít faxmodem pouÏít, pfiipojte telefonní linkov˘ kabel z portu
modemu do konektoru telefonní linky.
SpusÈte svÛj komunikaãní program. Dal‰í pokyny vyhledejte v pfiíruãce
ke svému komunikaãnímu programu.
43
Page 55

Zabudované pfiipojení k poãítaãové síti
Zabudované pfiipojení k poãítaãové síti umoÏÀuje pfiipojení poãítaãe k síti
typu Ethernet (10/100 Mb/s).
Budete-li chtít pouÏít zabudované pfiipojení k poãítaãové síti, pfiipojte
kabel sítû Ethernet z konektoru na zadní stranû poãítaãe do zásuvky
poãítaãové sítû nebo do rozboãovaãe ve Va‰í poãítaãové síti.
Bezdrátová komunikace
Funkce pro bezdrátovou komunikaci (dostupná na nûkter˘ch modelech)
umoÏÀuje komunikovat s dal‰ími bezdrátov˘mi zafiízeními prostfiednictvím
protokolÛ 802.11b, 802.11a a/nebo Bluetooth.
Dal‰í informace o zapnutí této funkce - viz ãást „Program Launch
Manager a bezdrátové funkce“ na stránce 51.
44 2 PfiizpÛsobení va‰eho poãítaãe
Page 56

Infraãerven˘ port
Rychl˘ infraãerven˘ port poãítaãe (FIR) umoÏÀuje uskuteãnit bezdrátov˘
pfienos dat mezi poãítaãi, vybaven˘mi infraãerven˘m portem, a periferními
zafiízeními, jako jsou napfiíklad infraãervené tiskárny. Infraãerven˘ port je
schopen pfiená‰et data o rychlosti aÏ 4 Megabity za sekundu (Mb/s) do
vzdálenosti aÏ jednoho metru.
Budete-li chtít pouÏít infraãerven˘ port FIR, umístûte infraãervená zafiízení
tak, aby jejich infraãervené porty nebyly od sebe ve vût‰í vzdálenosti neÏ
1 metr, pfiiãemÏ jejich vzájemn˘ úhel nesmí pfiesahovat 15 stupÀÛ.
Jakmile jsou oba poãítaãe ve správné poloze vÛãi sobû, zaãnûte prostû
s pfienosem dat tak, byste to udûlali normálnû. Dal‰í podrobnosti vyhledejte ve svém software pro pfienos dat.
Univerzální sériová sbûrnice (USB)
Univerzální sériová sbûrnice (USB 2.0) pfiedstavuje vysokorychlostní
sériové rozhraní, které umoÏÀuje fietûzové pfiipojení periferních zafiízení
USB, aniÏ byste vyãerpávali cenné systémové zdroje. Vበpoãítaã má
dostupné dva USB porty.
45
Page 57

Pfiipojení va‰í optické mechaniky
Pfiipojte napájecí adaptér a kabel USB k zadnímu panelu optické
mechaniky (a). Druh˘ konec kabelu USB zapojte k poãítaãi (b).
Pak síÈov˘ adaptér zapojte do síÈové zásuvky (c).
Rozhraní IEEE 1394
Rychl˘ port IEEE 1394 tohoto poãítaãe umoÏÀuje pfiipojení zafiízení, podporujících standard IEEE 1394, jako je napfiíklad digitální videokamera.
Viz dokumentace k va‰í digitální videokamefie nebo fotoaparátu, kde
najdete dal‰í podrobnosti.
46 2 PfiizpÛsobení va‰eho poãítaãe
Page 58

Slot pro kartu PC
Na pravé stranû poãítaãe najdete jeden slot pro PC-karty Typu II/I
(CardBus). Tento slot umoÏÀuje zasunutí karty o velikosti bûÏné platební
karty, která roz‰ifiuje pouÏitelnost a roz‰ifiitelnost poãítaãe. Tyto karty by
mûly b˘t oznaãeny logem „PC Card“.
PC karty (dfiíve oznaãované PCMCIA) pfiedstavují doplÀkové karty pro
pfienosné poãítaãe, poskytující moÏnosti roz‰ifiování, které byly dlouho
dostupné jen u stolních poãítaãÛ PC. Oblíbené karty typu II/I zahrnují
pamûÈ typu flash, pamûÈ SRAM, fax/data modem a síÈové karty LAN
a SCSI. Technologie CardBus zlep‰uje 16 bitovou technologii PC Card
roz‰ífiením ‰ífiky toku dat na 32 bitÛ.
Poznámka: Více informací, t˘kajících se instalace a pouÏívání
karty a jejích funkcí naleznete v pfiíruãce k Va‰í kartû.
Vkládání PC karty
ZasuÀte kartu do slotu, a proveìte odpovídající zapojení (napfiíklad kabel
poãítaãové sítû), pokud je to tfieba. Viz pfiíruãka k Va‰í PC kartû, kde
najdete podrobnosti.
Vysunutí PC karty
Pfied vysunutím PC karty:
1 Ukonãete aplikaci, která pouÏívá PC kartu.
2 Kliknûte lev˘m tlaãítkem na ikonu Safely Remove Hardware (Bezpeãnû
odebrat hardware) na hlavním panelu a ukonãete ãinnost karty.
47
Page 59

3 Stisknûte tlaãítko pro vysunutí karty ze slotu (a) tak, aby se uvolnilo
a vyskoãilo ven, a pak jej stisknûte znovu, aby se karta vysunula (b).
48 2 PfiizpÛsobení va‰eho poãítaãe
Page 60

DoplÀky pro roz‰ífiení konfigurace
Vበpoãítaã poskytuje siln˘ a skvûl˘ v˘kon. Av‰ak nûktefií uÏivatelé
a pouÏívané aplikace mohou poÏadovat více. V pfiípadû poÏadavku
na zv˘‰en˘ v˘kon je moÏné poãítaã roz‰ífiit nebo doplnit o poÏadované
komponenty.
Poznámka: Pokud se rozhodnete provést roz‰ífiení nebo doplnûní klíãov˘ch komponentÛ, obraÈte se na svého autorizovaného
prodejce.
Roz‰ífiení pamûti
PamûÈ poãítaãe je roz‰ifiitelná aÏ na 2 GB, pfiiãemÏ se pouÏívají standardní moduly soDIMM (Small Outline Dual Inline Memory Modules)
PC2100 266 MHz DDR (Double Data Rate).
Na Va‰em poãítaãi jsou k dispozici dvû pozice pro pamûti, pfiiãemÏ jedna
z nich je obsazena standardní pamûtí. Roz‰ífiení pamûti mÛÏete provést
nainstalováním pamûÈového modulu do volné pozice/slotu.
Instalace pamûti
Pfii instalaci pamûti dodrÏujte následující postup:
1 Vypnûte napájení poãítaãe, odpojte síÈov˘ adaptér (pokud byl zapo-
jen) a vyjmûte modul baterie. Poté obraÈte poãítaã tak, abyste získali
pfiístup k jeho spodní plo‰e.
2 Vy‰roubujte ‰roubek (a) z krytu pamûti, pak kryt (b) nadzdvihnûte
a vyjmûte.
49
Page 61

3 PamûÈov˘ modul vkládejte do slotu (a) ze‰ikma a pak jej jemnû
zatlaãte dolÛ, aÏ zapadne do správné polohy (b).
4 Umístûte zpût kryt prostoru pro pamûti a zajistûte jej ‰roubkem.
Poãítaã provede automatickou detekci velikosti pamûti a pfiekonfigurování
její celkové velikosti.
Program Notebook Manager
Poãítaã je vybaven nainstalovan˘m programem pro nastavení systému,
nazvan˘m Notebook Manager. Tento program pro prostfiedí systému
Windows umoÏÀuje nastavování hesel, startovací sekvence jednotliv˘ch
diskov˘ch mechanik, nastavení parametrÛ pro fiízení spotfieby a dal‰í
nastavení. Kromû toho zobrazuje aktuální konfiguraci hardware.
Pro spu‰tûní programu Notebook Manager stisknûte klávesy Fn-F2 nebo
proveìte tyto kroky:
1 Kliknûte na tlaãítka Start, All Programs (V‰echny programy) a pak
na poloÏku Acer.
2 Pro spu‰tûní programu zvolte Notebook Manager.
Pro získání online informací nápovûdy kliknûte na tlaãítko Help.
50 2 PfiizpÛsobení va‰eho poãítaãe
Page 62

Program Launch Manager
Program Launch Manager umoÏÀuje nastavení ãtyfiech spou‰tûcích
kláves, umístûn˘ch nad klávesnicí. Pro umístûní tûchto tlaãítek – viz ãást
„Spou‰tûcí klávesy“ na stránce 24.
Zpfiístupnûní programu Launch Manager mÛÏete provést kliknutím na tlaãítka Start, All Programs (V‰echny Programy) a pak Launch Manager,
aby se tato aplikace spustila.
Program Launch Manager a bezdrátové funkce
Nastavení statusu pfii zavádûní systému (boot status) pro bezdrátové
zafiízení (Wireless Device) (Wireless LAN) a zafiízení Bluetooth urãuje, zda
jsou pfii spou‰tûní poãítaãe tyto funkce zapnuty nebo vypnuty.
Nûkoliker˘m stisknutím tlaãítka mÛÏete manuálnû bezdrátovou síÈ
a protokol Bluetooth zapínat nebo vypínat. Sekvence je následující:
• Bezdrátová síÈ (Wireless LAN) vypnuta, protokol Bluetooth vypnut˘
• Bezdrátová síÈ (Wireless LAN) zapnuta, protokol Bluetooth vypnut˘
(stavová ikona stavu bezdrátové sítû svítí ãervenû)
• Bezdrátová síÈ (Wireless LAN) vypnuta, protokol Bluetooth zapnut˘
(stavová ikona stavu bezdrátové sítû bliká zelenû)
• Bezdrátová síÈ (Wireless LAN) zapnuta, protokol Bluetooth zapnut˘
(stavová ikona stavu bezdrátové sítû svítí ãervenû a bliká zelenû)
51
Page 63

Ruãní zapnutí funkce bezdrátové sítû nezmûní toto v˘chozí nastavení pro
zavádûní systému, které se opûtovnû obnoví (zapne) po restartu poãítaãe.
BIOS Utilita
Pomocn˘ program BIOS utility pfiedstavuje program pro konfiguraci
hardware, kter˘ je zabudován do BIOSu poãítaãe.
Vበpoãítaã je jiÏ správnû nakonfigurován a optimalizován, pfiiãemÏ není
tfieba, abyste tento pomocn˘ program spou‰tûli. Pokud se v‰ak vyskytnou problémy s konfigurací poãítaãe, mÛÏe b˘t vhodné, spustíte-li jej.
Pro zpfiístupnûní BIOS utility stisknûte klávesu F2 v prÛbûhu automatického testování po zapnutí (POST) ve chvíli, kdy je zobrazeno logo
TravelMate.
Poznámka: V˘‰e uvedená ukázková obrazovka je uvedena
pouze jako reference. Skuteãné hodnoty mohou b˘t odli‰né.
Pro optimální nastavení stisknûte klávesu F9 pro naãtení v˘chozích hodnot. Poté stisknûte klávesu F10 pro uloÏení zmûn a ukonãení BIOS Utility.
52 2 PfiizpÛsobení va‰eho poãítaãe
Page 64

3 OdstraÀování potíÏí s m˘m
poãítaãem
53
Page 65

Tato kapitola Vás obeznámí s tím, jak se
vypofiádat s bûÏn˘mi problémy systému.
Pokud se vyskytne problém, pfieãtûte si
ji pfied tím, neÏ zavoláte technika. ¤e‰ení
závaÏnûj‰ích problémÛ vyÏaduje rozebrání poãítaãe. Nepokou‰ejte se v‰ak
o tuto ãinnost sami. Pro pomoc se
obraÈte na svého prodejce nebo na
autorizované servisní stfiedisko.
Webov˘ odkaz: www
.acersupport.com
54 3 OdstraÀování potíÏí s m˘m poãítaãem
Page 66

âasto pokládané otázky
Následující ãást pfiedstavuje seznam moÏn˘ch situací, které se mohou
vyskytnout v prÛbûhu pouÏívání poãítaãe. Pro jednotlivé problémy jsou
pfiipraveny snadné odpovûdi spolu s fie‰ením.
Stisknul jsem síÈov˘ vypínaã a otevfiel jsem LCD displej, ale poãítaã se
nespustil, ani nedo‰lo k zavedení systému.
Podívejte se na stavov˘ indikátor zapnutí napájení (viz ãást „Indikátory“
na stránce 18):
• Pokud nesvítí, není poãítaã napájen napûtím. Zkontrolujte následující
poloÏky:
• Pokud poãítaã pracuje na baterie, mÛÏe b˘t baterie jiÏ vybitá, a proto
není schopna napájet poãítaã. Pfiipojte k poãítaãi síÈov˘ adaptér, aby
se baterie dobila.
• Ujistûte se, zda je síÈov˘ adaptér správnû pfiipojen k poãítaãi a do
zásuvky ve zdi.
• Pokud svítí, zkontrolujte následující poloÏky:
• Není v disketové mechanice vloÏena ne-bootovací (nesystémová)
disketa? Vyjmûte ji nebo ji nahraìte systémovou disketou a stiskem
klávesy Ctrl-Alt-Del poãítaã restartujte.
• Nûkteré soubory operaãního systému mohou b˘t po‰kozeny nebo
chybûjí. VloÏte do disketové mechaniky startovací disketu, kterou jste
vytvofiili v prÛbûhu nastavení Windows Setup, stisknûte klávesy
Ctrl-Alt-Del, aby se provedl restart systému. Provede se diagnóza
Va‰eho systému a uskuteãní se nezbytné opravy.
Na obrazovce se nic nezobrazuje.
Systém fiízení spotfieby poãítaãe automaticky zhasnul obrazovku kvÛli
úspofie energie. Stisknûte jakoukoli klávesu, aby se displej opût zapnul.
Pokud se po stisknutí jakékoli klávesy displej nerozsvítí, mohou pro to
b˘t tfii dÛvody:
• MoÏná je nastavena pfiíli‰ nízká úroveÀ jasu. Stisknûte klávesu Fn-=
(zv˘‰ení jasu) nebo klávesu Fn-+ (sníÏení jasu), a nastavte poÏadovanou úroveÀ jasu.
• Zobrazovací zafiízení mÛÏe b˘t pfiepnuto na externí monitor. Stisknûte
„horkou“ klávesu Fn-F5 pro pfiepínání displeje a pfiepnûte zobrazování
zpût na LCD displej poãítaãe.
• Pokud svítí indikátor „spánku“, je poãítaã v reÏimu Sleep. Stisknûte,
posuÀte a uvolnûte síÈov˘ vypínaã, aby se poãítaã opût zapnul.
55
Page 67

Zobrazení nevyplÀuje celou plochu obrazovky.
Zkontrolujte, zda je rozli‰ení nastaveno na 1024 x 768 bodÛ, které
systém ve v˘chozím nastavení podporuje. Kliknûte prav˘m tlaãítkem na
plochu Windows a zvolte poloÏku Properties (Vlastnosti), aby se zobra-
zil dialogov˘ rámeãek Display Properties (Obrazovka - Vlastnosti).
Pak kliknûte na záloÏku Settings (Nastavení), abyste se pfiesvûdãili,
zda je rozli‰ení nastaveno na odpovídající hodnotu.
Niωí rozli‰ení, neÏ je specifikované rozli‰ení, se projeví tak, Ïe nevyplÀuje
celou obrazovku poãítaãe nebo externího monitoru.
Není sly‰et Ïádn˘ zvuk z poãítaãe.
Zkontrolujte následující poloÏky:
• Hlasitost mÛÏe b˘t utlumena. Ve Windows se podívejte na ikonu
ovládání hlasitosti (reproduktor) na pruhu hlavního panelu. Pokud je
tato ikona pfie‰krtnutá, kliknûte na ni a zru‰te volbu Mute (Ztlumit).
• Reproduktory mohou b˘t vypnuty. Stisknûte klávesy Fn-F8, aby se
reproduktory zapnuly (tato „horká“ klávesa rovnûÏ reproduktory vypíná).
• MÛÏe b˘t nastavena pfiíli‰ nízká úroveÀ hlasitosti. Ve Windows se
podívejte na ikonu ovládání hlasitosti (reproduktor) na pruhu hlavního
panelu. Pro nastavení hlasitosti mÛÏete rovnûÏ pouÏít ovládací tlaãítka
na poãítaãi. Viz ãást „Horké klávesy“ na stránce 21.
• Pokud jsou do konektoru Line-Out na pravém panelu poãítaãe pfiipojena
sluchátka, malé u‰ní sluchátko nebo externí reproduktory, vestavûné
reproduktory se automaticky vypnou.
Klávesnice nereaguje.
Zkuste do portu USB na zadní stranû poãítaãe pfiipojit externí klávesnici.
Pokud tato klávesnice pracuje, obraÈte se na svého prodejce nebo na
autorizované servisní stfiedisko, protoÏe mÛÏe b˘t uvolnûn˘ kabel vnitfiní
klávesnice.
Infraãerven˘ port nepracuje.
Zkontrolujte následující poloÏky:
• Zkontrolujte, zda infraãervené porty obou zafiízení smûfiují proti sobû
(+/- 15 stupÀÛ), a Ïe jsou vzdáleny maximálnû 1 metr od sebe.
56 3 OdstraÀování potíÏí s m˘m poãítaãem
Page 68

• Ujistûte se, Ïe mezi dvûma infraãerven˘mi porty není Ïádná pfiekáÏka.
Porty nesmûjí b˘t zablokovány Ïádn˘m pfiedmûtem.
• Ujistûte se, Ïe na obou zafiízeních bûÏí odpovídající software (pro
pfienosy souborÛ), nebo Ïe máte pfiíslu‰né ovladaãe (pro tisk na
infraãervené tiskárnû).
• V prÛbûhu automatického testování po zapnutí (POST) stisknûte
klávesu F2 pro zpfiístupnûní pomocného programu BIOS utility
a zkontrolujte, zda je zapnut infraãerven˘ port.
• Ujistûte se, Ïe obû zafiízení odpovídají normû IrDA.
Chci nastavit své umístûní pro pouÏití vestavûného modemu.
Pro správné pouÏívání komunikaãního software (napfiíklad programu
Hyperterminál) je tfieba nastavit Va‰e umístûní:
1 Kliknûte na tlaãítka Start, Control Panel (Ovládací panely).
2 Kliknûte dvakrát na poloÏku Phone and Modem Options (MoÏnosti
telefonu a modemu).
3 Zaãnûte s nastavováním svého umístûní.
Viz Va‰e pfiíruãka Windows.
57
Page 69

Rady pfii odstraÀování problémÛ
Tento notebook je navrÏen tak, aby se na obrazovce objevovaly chybové
zprávy, které Vám pomohou pfii fie‰ení problémÛ.
• Pokud systém vydá chybovou zprávu, nebo projeví-li se pfiíznaky
chyby - viz ãást „Chybové zprávy“ na stránce 59.
58 3 OdstraÀování potíÏí s m˘m poãítaãem
Page 70

Chybové zprávy
Pokud se vyskytne chybová zpráva, poznamenejte si ji a pak proveìte
opravnou ãinnost. Následující tabulka pfiedstavuje seznam chybov˘ch
zpráv v abecedním pofiadí spolu s doporuãenou ãinností.
Poznámka: Pokud vበsystém zobrazí nûkterou ze zpráv, oznaãen˘ch hvûzdiãkou (*), poznaãte si tuto zprávu a obraÈte se na
svého prodejce. Pokud dojde k selhání va‰eho systému poté, co
jste provedli zmûny v nabídkách Setup, resetujte poãítaã, vstupte
do programu Setup, a naãtûte v˘chozí hodnoty, aby se tata
chyba opravila.
59
Chybové zprávy
0200 Failure Fixed Disk
0210 Stuck key
0211 Keyboard error
0212 Keyboard Controller
Failed*
0213 Keyboard locked
- Unlock key switch
0220 Monitor type does
not match CMOS - Run
SETUP
0230 Shadow Ram
Failed at offset: nnnn*
0231 System RAM
Failed at offset: nnnn*
0232 Extended RAM
Failed at offset: nnnn*
0250 System battery is
dead - Replace and run
SETUP
Opravná ãinnost
Pevn˘ disk nepracuje nebo není správnû
nakonfigurován. Provûfite, zda je pevn˘ disk
správnû pfiipojen. SpusÈte program Setup.
Ujistûte se, Ïe je pevn˘ disk správnû identifikován.
Zablokovaná klávesa na klávesnici.
Klávesnice nepracuje.
Selhal test fiadiãe klávesnice. MoÏná bude tfieba
vymûnit fiadiã klávesnice.
Odemknûte systém, aby bylo moÏno pokraãovat.
V programu Setup nebyl správnû identifikován typ
monitoru.
Do‰lo k selhání pamûti Shadow RAM na offsetu
nnnn bloku 64k, na nûmÏ byla detekována chyba.
Do‰lo k selhání systémové pamûti RAM na offsetu
nnnn bloku 64k, na nûmÏ byla detekována chyba.
Roz‰ífiená pamûÈ nepracuje nebo není správnû
nakonfigurována na offsetu nnnn.
Indikátor baterie CMOS hodin ukazuje, Ïe baterie
je vybitá. VymûÀte baterii a spusÈte program Setup,
aby se systém rekonfiguroval.
Page 71

60 3 OdstraÀování potíÏí s m˘m poãítaãem
Chybové zprávy
0251 Systém CMOS
checksum bad Default configuration
used
0260 System timer
error*
0270 Real time clock
error*
0271 Check date and
time settings
0280 Previous boot
incomplete - Default
configuration used
0281 Memory Size
found by POST
differed from CMOS
02B0 Diskette drive A
error
02B1 Diskette drive B
error
02B2 Incorrect Drive A
type - run SETUP
02B3 Incorrect Drive B
type - run SETUP
Opravná ãinnost
Do‰lo k poru‰ení systémové pamûti CMOS nebo k její
nesprávné modifikaci, moÏná prostfiednictvím aplikaãního programu, kter˘ zmûnil data, uloÏená v pamûti
CMOS. BIOS nainstaloval v˘chozí hodnoty pro nastavení. Pokud tyto hodnoty nechcete, vstupte do programu Setup a zadejte své vlastní hodnoty. Pokud chyba
pfietrvává, zkontrolujte systémovou baterii nebo se
obraÈte na svého prodejce.
Do‰lo k selhání testu ãasovaãe. VyÏaduje opravu
systémové desky.
Do‰lo k selhání hardwarového testu hodin reálného
ãasu BIOSu. MÛÏe b˘t vyÏadována oprava desky.
BIOS zjistil, Ïe datum nebo ãas jsou mimo interval,
a vynuloval hodiny reálného ãasu. MoÏná bude tfieba
nastavit správné datum (1991-2099).
Pfiedchozí automatické testování po zapnutí (POST)
neskonãilo úspû‰nû. Pfii automatickém testování po
zapnutí (POST) do‰lo k zavedení v˘chozích hodnot,
a nabízí spu‰tûní programu Setup. Pokud bylo selhání
zpÛsobeno nesprávn˘mi hodnotami, a ty nejsou opraveny,
pfií‰tí zavádûní systému pravdûpodobnû selÏe.
Na systémech, vybaven˘ch fiízením ãekacích stavÛ mÛÏe
nesprávné nastavení v programu Setup rovnûÏ ukonãit
automatické testování po zapnutí (POST), a zpÛsobit tuto
chybu pfii pfií‰tím zavádûní systému. SpusÈte program
Setup a provûfite, zda je správná konfigurace ãekacích
stavÛ. Tato chyba se vymaÏe pfii pfií‰tím zavádûní systému.
Velikost pamûti, nalezená v prÛbûhu automatického
testování po zapnutí (POST) je rozdílná od hodnoty
v pamûti CMOS.
Disketová mechanika A: nebo B: je pfiítomna, av‰ak
testy disketové mechaniky v prÛbûhu automatického
testování po zapnutí (BIOS POST) selhaly. Zkontrolujte,
zda je zafiízení nadefinováno pro správn˘ typ diskety
(v programu Setup), a zda je disketová mechanika
správnû pfiipojena.
Typ disketové mechaniky A: není v programu Setup
správnû identifikován.
Typ disketové mechaniky B: není v programu Setup
správnû identifikován.
Page 72

61
Chybové zprávy
02D0 System cache
error - Cache disabled
02F0: CPU ID:
02F4: EISA CMOS not
writeable*
02F5: DMA Test
Failed*
02F6: Software NMI
Failed*
02F7: Fail-Safe Timer
NMI Failed*
device Address
Conflict
Allocation Error for:
zafiízení
Failing Bits: nnnn*
Invalid System
Configuration Data
I/O device IRQ conflict
Jedno nebo více
zafiízení pro blokové
ukládání I2O Block
Storage bylo vylouãeno
v nabídce Setup Boot
Opravná ãinnost
Do‰lo k selhání RAM cache, pfiiãemÏ BIOS cache
deaktivoval. Na star‰ích deskách zkontrolujte propojky
(jumpery) pro cache. MoÏné bude tfieba cache vymûnit.
ObraÈte se na svého prodejce. Deaktivovaná cache
znaãnû sniÏuje v˘kon systému a zpomaluje jej.
Chyba ãísla objímky procesoru (CPU) pro multiprocesor.
Chyba testu ServerBIOS2: Není moÏno zapisovat
do pamûti EISA CMOS.
Chyba testu ServerBIOS2: Systém není schopen
zapisovat do registrÛ DMA (Direct Memory Access).
Chyba testu ServerBIOS2: Není moÏno vygenerovat
softwarové nemaskované pfieru‰ení NMI (Non-Maskable
Interrupt).
Chyba testu ServerBIOS2: âasovaã Fail-Safe Timer
trvá pfiíli‰ dlouho.
Konflikt adresy pro specifické zafiízení.
SpusÈte konfiguraãní utilitu ISA nebo EISA, aby se
vyfie‰il zdroj konfliktu pro specifikované zafiízení.
Hexadecimální ãíslo nnnn pfiedstavuje mapu bitÛ na
adrese pamûti RAM, na které do‰lo k selhání testu
pamûti. KaÏd˘ 1 (jeden) bit v mapû indikuje bit, kter˘
selhal. Viz v˘‰e uvedené chyby 230, 231 nebo 232, kde
jsou uvedeny offsetové adresy selhání v systémové,
roz‰ífiené nebo Shadow pamûti.
Problém s daty v pamûti NVRAM (CMOS).
Chyba konfliktu pfieru‰ení (IRQ) I/O zafiízení.
V tabulce IPL nebyl dostatek místa pro zobrazení
v‰ech nainstalovan˘ch I2O zafiízení pro blokové
ukládání.
Page 73

62 3 OdstraÀování potíÏí s m˘m poãítaãem
Chybové zprávy
Operating system not
found
Parity Check 1 nnnn*
Parity Check 2 nnnn*
Press <F1> to resume,
<F2> to Setup, <F3>
for previous
Run the I2O
Configuration Utility
Opravná ãinnost
Operaãní systém není moÏno nalézt ani na disketové
mechanice A: ani na pevném disku C:. Vstupte do
programu Setup a podívejte se, zda je správnû
identifikován pevn˘ disk a disketová mechanika A:.
Chyba parity nalezena na systémové sbûrnici. BIOS se
pokusí o vyhledání adresy, a o její zobrazení na displeji.
Pokud nebude moÏno adresu nalézt, zobrazí se nnnn.
Parita pfiedstavuje zpÛsob kontroly chyb v binárních
datech. Chyba parity indikuje, Ïe do‰lo k poru‰ení
nûkter˘ch dat.
Chyba parity nalezena na I/O sbûrnici. BIOS se pokusí
o vyhledání adresy, a o její zobrazení na displeji. Pokud
nebude moÏno adresu nalézt, zobrazí se nnnn.
Zobrazuje se po jakékoli chybové zprávû, z níÏ je
moÏno se zotavit. Stisknûte klávesu <F1> pro spu‰tûní
procesu zavádûní systému, nebo klávesu <F2> pro
vstup do programu Setup a zmûnu parametrÛ. Stisknûte
klávesu <F3> pro zobrazení pfiedchozí obrazovky
(obvykle inicializaãní chyba doplÀkové pamûti Option
ROM, to znamená na pfiidané kartû a podobnû).
Poznaãte si tuto chybu, a postupujte podle informací
na obrazovce.
Jedno nebo nûkolik nenahlá‰en˘ch zafiízení pro blokové
ukládání má nastaven v LCT bit pro poÏadavek na konfiguraci. SpusÈte konfiguraãní utilitu I2O (to znamená
SAC utilitu).
Pokud se i po provedení opravn˘ch ãinností problém nadále vyskytuje,
obraÈte se na svého prodejce nebo na autorizované servisní stfiedisko,
kde Vám poskytnou pomoc. Nûkteré problémy je moÏno vyfie‰it s pouÏitím BIOS utility.
Page 74

VyÏádání servisu
Mezinárodní záruka (ITW)
Vበpoãítaã je zaji‰tûn mezinárodní zárukou pro cestovatele (ITW), která
Vám poskytuje bezpeãnost a klidnou mysl pfii cestování. Na‰e celosvûtová
síÈ servisních stfiedisek je zde proto, aby Vám podala pomocnou ruku.
S poãítaãem jste obdrÏeli „Pas mezinárodní záruky pro cestovatele“.
Tento pas obsahuje v‰e, co potfiebujete vûdût o programu ITW.
V této pfiíruãní broÏurce je uveden seznam dostupn˘ch autorizovan˘ch
servisních stfiedisek. Tento pas si prosím dÛkladnû prostudujte.
SvÛj pas ITW mûjte vÏdy po ruce, zejména pokud cestujete, abyste mohli
vyuÏívat v˘hod na‰ich stfiedisek podpory. Doklad o zakoupení poãítaãe
vloÏte do pfiihrádky, která je umístûna v pfiední ãásti obalu pasu ITW.
Pokud v zemi, do které cestujete, není autorizované servisní stfiedisko
Acer ITW, mÛÏete se i pfiesto spojit s na‰imi kanceláfiemi po celém svûtû.
Existují tfii zpÛsoby, jak získat technickou podporu Acer a informace:
• Celosvûtová sluÏba na internetu (http://www.acersupport.com/)
• Telefonická podpora v U.S.A. a Kanadû, volejte ãíslo 1-800-816-2237
• Telefonní ãísla technické podpory v rÛzn˘ch zemích
Seznam ãísel technické podpory si mÛÏete prohlédnout, provedete-li
následující kroky:
1 Kliknûte tlaãítkem my‰i na tlaãítko Start, vyberte poloÏku
Settings (Nastavení), a pak kliknûte na poloÏku Control Panel
(Ovládací panely).
2 Kliknûte dvakrát na ikonu System (Systém).
3 Kliknûte na tlaãítko Support Information (Informace o odborné
pomoci).
Pfiedtím, neÏ zavoláte
Pfiedtím, neÏ zavoláte online sluÏbu Acer, mûjte prosím pfiipraveny
následující informace, a kromû toho pfii volání buìte v blízkosti svého
poãítaãe. S Va‰í podporou mÛÏeme zkrátit potfiebnou dobu hovoru
pro úãinné vyfie‰ení Va‰eho problému.
63
Page 75

Pokud se na poãítaãi vyskytují chybové zprávy, nebo pokud se ozvaly
zvukové signály, poznaãte si je v pofiadí, v jakém se objevovaly na obrazovce (nebo poãet a posloupnost, pokud se jednalo o zvukové signály).
Pokud jste si doposud svÛj poãítaã notebook nezaregistrovali, budete
v prÛbûhu prvního volání servisu Acer poÏádáni o jeho zaregistrování.
Budete poÏádáni o poskytnutí následujících informací:
Jméno:
Adresa:
Telefonní ãíslo:
Typ a model stroje:
V˘robní ãíslo:
Datum zakoupení:
64 3 OdstraÀování potíÏí s m˘m poãítaãem
Page 76

Pfiíloha A
Technické údaje
65
Page 77

V této pfiíloze je uveden seznam
v‰eobecn˘ch technick˘ch parametrÛ
Va‰eho poãítaãe.
66 Pfiíloha A Technické údaje
Page 78

Mikroprocesorová platforma
• Procesor s technologií Intel® Centrino™ Mobile
• Procesor Intel® Pentium® M s cache pamûtí 1 MB level 2
• Rodina chipset Intel® 855GM
• Pfiipojení bezdrátové sítû Intel® PRO/wireless network
PamûÈ
• Hlavní pamûÈ, roz‰ifiitelná na 2 GB
• Dvojit˘ slot 200 pinÛ soDIMM, podporující pamûti PC2100 DDR
(Double Data Rate) na frekvenci 266 MHz
• PamûÈ flash ROM BIOS 512 KB
Ukládání dat
• Jeden velkokapacitní pevn˘ disk Enhanced-IDE, 9,5 mm
Displej a video
• LCD displej 10,4 palce Thin-Film Transistor (TFT), zobrazující 32 bitovou hloubku barev s rozli‰ením 1024 x 768 eXtended Graphics Array
(XGA)
• Integrovan˘ reÏim VGA s podporou DVMT
• MoÏnosti 3D zobrazování
• Podpora soubûÏného zobrazování na displeji LCD a monitoru CRT
• Podpora duálního nezávislého zobrazování na displeji a externím
monitoru
• ReÏim Tablet pro LCD panel (otoãn˘ displej)
Audio
• 16-bitová zvuková karta AC’97 PCI stereo s vestavûn˘m syntezátorem
• Zabudované reproduktory a mikrofon
• Kompatibilita se zvukovou kartou Sound Blaster Pro a Windows Sound
System
• Samostatné audio porty pro pfiipojení v˘stupu sluchátek a vstupu
line-in
67
Page 79

Klávesnice a polohovací zafiízení
• Klávesnice Acer FineTouch
• Ergonomicky umístûné ukazovací zafiízení touchpad s funkcí rolování
4 smûry
• Pero na principu elektromagnetické rezonance (EMR) pro vstup
na bázi pera
I/O porty
• Vestavûné:
• Jeden slot pro PC-karty Typu II/I (CardBus)
• Jeden konektor RJ-11 pro modem
• Jeden konektor RJ-45 pro síÈ LAN
• Jeden konektor DC-IN (pro síÈov˘ adaptér)
• Jeden port pro externí monitor
• Jeden konektor pro v˘stup reproduktoru/sluchátek
• Jeden konektor line-in
• Jeden bezdrátov˘ komunikaãní port FIR (v souladu s IrDA)
• Dva porty USB 2.0
• Jeden port IEEE 1394
• Jeden roz‰ifiující konektor
Hmotnost a rozmûry
• 1,40 kg
• 257 (·) x 216 (H) x 29,7 (V) mm
Provozní prostfiedí
• Teplota
• Provozní: 10°C - 35°C
• Mimo provoz: -20°C - 60°C
• Vlhkost (bez kondenzace)
• Provozní: 20% - 80% relativní vlhkosti
• Mimo provoz: 20% - 80% relativní vlhkosti
68 Pfiíloha A Technické údaje
Page 80

Operaãní systém
• Microsoft Windows XP Tablet PC Edition
• Podpora ACPI
• Soulad s DMI 2.0
• Podpora LDCM 6.0
Napájení
• Baterie
• Hlavní baterie Li-Ion 26 Watthodin
• Technologie Smart battery management
• Rychlé dobíjení 1,5 hodiny/dobíjení 2,5 hodiny pfii provozu
• SíÈov˘ adaptér
• 50 WattÛ
• Samoãinná detekce stfiídavého napûtí 100 - 240 V, 50 - 60 Hz
DoplÀky
• Moduly pro roz‰ífiení pamûti
• Pevn˘ disk s vy‰‰í kapacitou
• Optická mechanika USB
• Disketová mechanika USB
• Optická mechanika IEEE 1394
• DoplÀkov˘ síÈov˘ adaptér
• Pfiídavná Lithium-Iontová baterie
• Externí nabíjeãka baterie
• Pero EMR plné velikosti s odstraÀovaãem
• Hrot EMR
• Combo modul Bluetooth/Modem
• Modul bezdrátové sítû (wireless LAN) 802.11b, 802.11a nebo 802.11a/b
69
Page 81

70 Pfiíloha A Technické údaje
Page 82

Pfiíloha B
Pfiedpisy a vyhlá‰ky
71
Page 83

Tato pfiíloha obsahuje v‰eobecné
pfiedpisy a vyhlá‰ky, t˘kající se Va‰eho
poãítaãe.
72 Pfiíloha B Pfiedpisy a vyhlá‰ky
Page 84

Vyhlá‰ka FCC
Toto zafiízení bylo testováno a bylo shledáno, Ïe odpovídá omezením,
kladen˘m na digitální zafiízení Tfiídy B v souladu s âástí 15 Pravidel FCC.
Tato omezení jsou stanovena proto, aby byla poskytnuta pfiimûfiená
ochrana pfied ‰kodliv˘m ru‰ením, jestliÏe je zafiízení provozováno
v domácích podmínkách. Toto zafiízení generuje, pouÏívá a mÛÏe vyzafiovat energii rádiov˘ch frekvencí a pokud není nainstalováno a pouÏíváno
v souladu s návodem k obsluze, mÛÏe zpÛsobovat ru‰ivou interferenci
rádiov˘ch komunikací.
Není zde v‰ak Ïádná záruka, Ïe se toto vyzafiování nevyskytne pfii urãité
konkrétní instalaci. Pokud je toto zafiízení zdrojem ru‰ení radiopfiijímaãe
nebo televizoru, coÏ lze prokázat vypnutím a opûtovn˘m zapnutím tohoto
zafiízení, je uÏivatel oprávnûn v rámci omezení ru‰ení provést jednu nebo
nûkolik následujících úprav:
• Zmûnit nasmûrování nebo orientaci pfiijímací antény.
• Zvût‰it vzdálenost mezi tímto zafiízením a pfiijímaãem
• Zapojit toto zafiízení do zásuvky ve zdi, zapojené do jiného obvodu,
neÏ ve kterém je zapojen ru‰en˘ pfiijímaã
• ObraÈte se na prodejce nebo na zku‰eného opraváfie radiopfiijímaãÛ
a televizorÛ, kter˘ vám poskytne radu a pomoc
Upozornûní: Stínûné kabely
Ve‰kerá pfiipojení k ostatním zafiízením v˘poãetní techniky musejí b˘t
provedena s pouÏitím stínûn˘ch kabelÛ, aby byl zaji‰tûn soulad
s pfiedpisy FCC.
Upozornûní: Periferní zafiízení
K tomuto zafiízení mohou b˘t pfiipojována pouze taková periferní zafiízení
(vstupní/v˘stupní zafiízení, terminály, tiskárny a podobnû), která jsou
v souladu s omezeními, platn˘mi pro Tfiídu B. Provozování neschválen˘ch periferních zafiízení mÛÏe mít za následek ru‰ení rádiového nebo
televizního pfiíjmu.
Upozornûní
UpozorÀujeme vás na to, Ïe jakékoli zmûny nebo úpravy, které nejsou
v˘slovnû schváleny v˘robcem, mohou zpÛsobit ztrátu oprávnûní uÏívat
poãítaã udûlené Federal Communication Commission.
Podmínky pro pouÏívání
Tato ãást je v souladu s âástí 15 pfiedpisÛ FCC. âinnost zafiízení je ovlivnûna následujícími dvûma podmínkami: (1) toto zafiízení nesmí zpÛsobovat ‰kodlivé ru‰ení a, (2) toto zafiízení musí akceptovat jakékoli pfiijaté
ru‰ení, vãetnû ru‰ení, které mÛÏe zpÛsobovat neÏádoucí provoz.
73
Page 85

Upozornûní: UÏivatelé v Kanadû
Tento digitální pfiístroj Tfiídy B splÀuje v‰echny poÏadavky kanadsk˘ch
pfiedpisÛ pro zafiízení zpÛsobujících ru‰ení.
Vyhlá‰ka o modemu
FCC
Toto zafiízení je v souladu s âástí 68 pfiedpisÛ FCC. Na spodní stranû
modemu je umístûn ‰títek, kter˘ obsahuje, kromû jin˘ch informací, registraãní ãíslo FCC a ãíslo REN pro toto zafiízení. Na poÏádání musíte tuto
informaci poskytnout svému poskytovateli telekomunikaãních sluÏeb.
Pokud Va‰e telefonní zafiízení zpÛsobuje ru‰ení vefiejné telefonní sítû,
mÛÏe Vበposkytovatel telekomunikaãních sluÏeb sluÏbu doãasnû pfieru‰it. Pokud je to moÏné, mûli by Vás o této skuteãnosti pfiedem informovat. Pokud v‰ak pfiedbûÏné upozornûní není praktické, budete upozornûni, jak nejdfiíve to bude moÏné. Budete rovnûÏ informováni o svém právu
stíÏnosti.
Vበposkytovatel telekomunikaãních sluÏeb mÛÏe provádût zmûny sv˘ch
ãinností, vybavení nebo postupÛ, které mohou mít vliv na správnou ãinnost Va‰eho zafiízení. Pokud se tak stane, budete pfiedem upozornûni,
abyste si mûli moÏnost zajistit nepfieru‰enou telefonní sluÏbu.
Pokud by do‰lo k selhání správné funkce tohoto zafiízení, odpojte zafiízení od telefonní linky, aby bylo moÏno urãit, zda je pfiíãinou problému tato
linka. Pokud je problém v zafiízení, pfiestaÀte je pouÏívat a obraÈte se na
svého prodejce.
TBR 21
Toto zafiízení bylo schváleno [Council Decision 98/482/EC - „TBR 21“]
pro celoevropské jednoterminálové pfiipojení k vefiejné telefonní síti.
Av‰ak díky rozdílnostem mezi jednotliv˘mi vefiejn˘mi telefonními sítûmi
rÛzn˘ch zemí (PSTN) nemÛÏe toto schválení samotné poskytnout bezpodmíneãné zaji‰tûní úspû‰ného provozu ve kterémkoli bodû vefiejné
telefonní sítû. V pfiípadû problému byste se nejprve mûli obrátit na dodavatele Va‰eho zafiízení.
74 Pfiíloha B Pfiedpisy a vyhlá‰ky
Page 86

DÛleÏitá bezpeãnostní upozornûní
Pfieãtûte si peãlivû cel˘ tento návod. Ponechejte si tento návod pro
pfiípadné pouÏití v budoucnu.
1 DodrÏujte ve‰kerá varování a pokyny, uvedené na v˘robku.
2 Pfied ãi‰tûním poãítaãe odpojte síÈov˘ napájecí kabel ze zásuvky
ve zdi.
Pro ãi‰tûní nepouÏívejte tekuté ãisticí prostfiedky nebo aerosolové
ãistiãe. Pro ãi‰tûní pouÏívejte vlhk˘ hadfiík.
3 Tento v˘robek nesmí b˘t pouÏíván v blízkosti vody.
4 NeumisÈujte tento poãítaã na nestabilní vozík, stojan nebo stolek.
Mohlo by dojít k pádu nebo pfievrhnutí poãítaãe, coÏ mÛÏe zpÛsobit
jeho váÏné po‰kození.
5 V˘fiezy a otvory na zadní a spodní stranû skfiíÀky poãítaãe slouÏí
k odvûtrávání, pfiiãemÏ pro zaji‰tûní správného provozu pfiístroje,
a pro jeho ochranu pfied pfiehfiátím je nezbytné, aby tyto otvory
nebyly niãím zablokovány nebo zakryty. Tyto otvory nesmí b˘t nikdy
zablokovány umístûním poãítaãe na postel, sofa, pléd nebo na
podobn˘ povrch. Tento poãítaã nesmí b˘t nikdy umístûn v blízkosti
radiátoru topení nebo nad ním, ani nesmí b˘t pfii instalaci zabudován, pokud by nebylo zaji‰tûno dostateãné odvûtrávání tepla.
6 Tento poãítaã mÛÏe b˘t napájen pouze napájecím zdrojem, kter˘ je
uveden na jeho v˘robním ‰títku. Pokud si nejste jisti, jaké napájecí
napûtí máte k dispozici, obraÈte se na svého prodejce nebo na místní elektrorozvodné závody.
7 ZabraÀte tomu, aby na síÈovém napájecím kabelu spoãívaly jakékoli
pfiedmûty. Neinstalujte poãítaã na takové místo, kde by mohlo docházet k pfiecházení nebo ke ‰lapání po síÈovém napájecím kabelu.
8 Pokud budete pouÏívat prodluÏovací kabel, provûfite, zda jeho prou-
dová zátûÏ je dostateãná pro potfieby celého systému. Kromû toho
se pfiesvûdãte, zda celkov˘ proudov˘ odbûr v‰ech zafiízení, pfiipojen˘ch k zásuvce ve zdi nepfiekraãuje maximální hodnotu pojistky.
9 Do otvorÛ a mfiíÏek na skfiíni poãítaãe nevkládejte Ïádné pfiedmûty:
mohlo by to zpÛsobit nebezpeãné rázy elektrick˘m proudem, vznik
ohnû a zkratÛ. ZabraÀte polití pfiístroje nebo kterékoli jeho souãásti
jakoukoli tekutinou.
10 Nepokou‰ejte se sami provádût servis tohoto poãítaãe, protoÏe ote-
vírání nebo demontáÏ krytÛ skfiínû vede k obnaÏení nebezpeãn˘ch
míst, pfiiãemÏ mÛÏe dojít ke vzniku rÛzn˘ch nebezpeãí, vãetnû rázÛ
elektrick˘m proudem. Ve‰ker˘ servis pfiístroje svûfite autorizovanému
servisnímu stfiedisku.
11 Odpojte pfiístroj ze síÈové zásuvky a obraÈte se na autorizované ser-
visní stfiedisko, pokud nastane nûkterá z následujících podmínek:
a SíÈov˘ napájecí kabel nebo zástrãka je po‰kozen nebo opotfieben
b Do‰lo k polití poãítaãe (nebo k vylití do vnitfiku) jak˘mkoli dru-
hem kapaliny
75
Page 87

c Pokud byl poãítaã vystaven pÛsobení de‰tû nebo vody
d Pokud poãítaã nepracuje správnû, pfiestoÏe jsou dodrÏovány
ve‰keré pokyny pro obsluhu. Sefiizujte pouze ty ovládací prvky,
které jsou popisovány v tomto návodu k obsluze, protoÏe
nesprávné nastavení ostatních ovládacích prvkÛ mÛÏe vyústit
v po‰kození poãítaãe, coÏ mÛÏe ãasto vyÏadovat sloÏité servisní
úkony ze strany servisního technika, aby se obnovil normální
provozní stav poãítaãe.
e Do‰lo k pádu poãítaãe nebo jeho vnûj‰í povrchy nesou známky
po‰kození
f JestliÏe poãítaã vykazuje zjevnou zmûnu ve v˘konu, coÏ jasnû
ukazuje na potfiebu servisního zásahu.
12 Pfii v˘mûnû baterií pouÏijte stejn˘ typ baterie, jak˘ doporuãujeme.
Pfii pouÏití jiného typu baterie mÛÏe dojít ke vzniku nebezpeãí vzniku
ohnû nebo v˘buchu.
13 Varování ! Baterie mohou explodovat, není-li s nimi správnû zacháze-
no. Nepokou‰ejte se o jejich dobíjení, rozebírání ani je nevhazujte
do ohnû. Baterie skladujte mimo dosah dûtí a jakmile budou vybité,
neprodlenû se jich zbavte.
14 PouÏívejte pouze správn˘ síÈov˘ napájecí kabel (dodan˘ spoleãnû
s poãítaãem v pfiepravního obalu s pfiíslu‰enstvím). Tento kabel by
mûl b˘t odnímatelného typu: Uveden˘ v seznamu UL/CSA, typu
SPT-2, minimálnû pro napûtí 125 V a proud 7 A, schválená VDE nebo
ekvivalentní. Maximální délka kabelu je 4,6 m.
Informace o omezeních
Karta bezdrátové sítû WM3B2100 Wireless LAN musí b˘t nainstalována
a pouÏívána v pfiísném souladu s pokyny v˘robce. Toto zafiízení je
v souladu s následujícími normami pro rádiové frekvence a bezpeãnost.
Kanada - Industry Canada (IC)
• Toto zafiízení je v souladu s pfiedpisy RSS 210 Industry Canada.
Evropa - Prohlá‰ení EU o shodû
Toto zafiízení je v souladu s níÏe uveden˘mi specifikacemi, pfii dodrÏení
Smûrnice EMC 89/336/EEC:
• ETS 300-826
• ETS 300-328 Technické poÏadavky na rádiová zafiízení.
USA - Federální komunikaãní komise (FCC)
Toto zafiízení je v souladu s âástí 15 pfiedpisÛ FCC. âinnost zafiízení
v systému bezdrátové sítû WM3B2100 Wireless LAN je ovlivnûna
následujícími dvûma podmínkami:
• Toto zafiízení nesmí zpÛsobovat ‰kodlivé ru‰ení.
• Toto zafiízení musí akceptovat jakékoli pfiijaté ru‰ení, které mÛÏe
zpÛsobovat neÏádoucí provoz.
76 Pfiíloha B Pfiedpisy a vyhlá‰ky
Page 88

Vystavování záfiení rádiov˘ch frekvencí
Vyzáfien˘ v˘stupní v˘kon karty bezdrátové sítû WM3B2100 Wireless LAN
leÏí hluboko pod limitem FCC pro vyzafiování rádiov˘ch frekvencí. Platí
v‰ak, Ïe karta bezdrátové sítû WM3B2100 Wireless LAN musí b˘t pouÏívána takov˘m zpÛsobem, aby byl minimalizován potenciál pro kontakt
s osobami pfii obsluze.
Vysílaã a anténa jsou permanentnû nainstalovány uvnitfi notebooku, pfiiãemÏ jsou specifické pro tento model (nikoli obecné pro v‰echny poãítaãe). Anténa tohoto zafiízení je nainstalována v rohu, v dolní ãásti LCD displeje. Aby byl zaji‰tûn soulad s omezeními FCC pro vyzafiování, mûla by
b˘t mezi anténou notebooku a tûlem uÏivatele vzdálenost alespoÀ 20 cm
nebo více, a navíc nesmí b˘t anténa obsluhována v blízkosti stojící osobou.
Toto zafiízení bylo testováno, a bylo konstatováno, Ïe odpovídá omezením, kladen˘m na digitální zafiízení Tfiídy B v souladu s âástí 15 Pravidel
FCC. Tato omezení jsou stanovena proto, aby byla poskytnuta pfiimûfiená
ochrana pfied ‰kodliv˘m ru‰ením, jestliÏe je zafiízení provozováno
v domácích podmínkách. Toto zafiízení generuje, pouÏívá a mÛÏe vyzafiovat energii rádiov˘ch frekvencí a pokud není nainstalováno a pouÏíváno
v souladu s návodem k obsluze, mÛÏe zpÛsobovat ru‰ivou interferenci
rádiov˘ch komunikací. Není zde v‰ak Ïádná záruka, Ïe se toto vyzafiování nevyskytne pfii urãité konkrétní instalaci. Pokud je toto zafiízení zdrojem ‰kodlivého ru‰ení pfiíjmu rozhlasového a televizního vysílání, coÏ lze
prokázat vypnutím a opûtovn˘m zapnutím zafiízení, je uÏivatel oprávnûn
v rámci omezení ru‰ení provést nûkolik následujících úprav:
• Zmûnit nasmûrování nebo orientaci pfiijímací antény.
• Zvût‰it vzdálenost mezi tímto pfiístrojem a ru‰en˘m pfiijímaãem.
• Zapojit toto zafiízení do síÈové zásuvky, zapojené do jiného obvodu,
neÏ ve kterém je zapojen ru‰en˘ pfiijímaã.
• ObraÈte se na svého prodejce nebo na zku‰eného servisního technika
radiopfiijímaãÛ/televizorÛ, kter˘ vám poskytne radu a pomoc.
Upozornûní FCC: Pro zaji‰tûní nepfietrÏitého souladu je tfieba mít na
zfieteli, Ïe jakékoli úpravy nebo zmûny, které nejsou v˘slovnû schváleny
stranou, zodpovûdnou za soulad, mohou zneplatnit právo uÏivatele na
obsluhu tohoto zafiízení (napfiíklad - pro pfiipojení k poãítaãi nebo k perifernímu zafiízení pouÏívejte v˘hradnû stínûné kabely).
Toto zafiízení je v souladu s âástí 15 pfiedpisÛ FCC. âinnost zafiízení je
ovlivnûna následujícími dvûma podmínkami: (1) Toto zafiízení nesmí zpÛsobovat ‰kodlivé ru‰ení a, (2) toto zafiízení musí akceptovat jakékoli
pfiijaté ru‰ení, vãetnû ru‰ení, které mÛÏe zpÛsobovat neÏádoucí provoz.
Zodpovûdná strana: Acer America Corporation, 2641 Orchard Parkway,
San Jose, CA 95134
Telefonní ãíslo: 1-408-432-6200
77
Page 89

Prohlá‰ení o pouÏití laserového zafiízení
Mechanika disku CD-ROM, pouÏitá v tomto poãítaãi, pfiedstavuje laserov˘
v˘robek. Klasifikaãní ‰títek mechaniky CD-ROM (viz dále) je umístûn na
mechanice.
LASEROV¯ PRODUKT T¤ÍDY 1 UPOZORNùNÍ:
P¤I OTEV¤ENÍ P¤ÍSTROJE HROZÍ NEVIDITELNÉ LASEROVÉ ZÁ¤ENÍ.
VYVARUJTE SE VYSTAVENÍ PAPRSKÒM.
Prohlá‰ení o bateriích
UPOZORNùNÍ
Pfii nesprávné v˘mûnû baterie hrozí nebezpeãí v˘buchu.
Baterii nahraìte pouze stejn˘m nebo ekvivalentním typem, kter˘ doporuãuje v˘robce. PouÏité baterie odstraÀte v souladu s místními pfiedpisy
a nafiízeními. Pokud je to moÏné, zajistûte jejich recyklaci.
Prohlá‰ení o souladu s pfiechodem na rok 2000
Poãítaãe notebook série TravelMate C110 je oznaãen logem „Hardware
NSTL Tested Year 2000 Compliant“, které potvrzuje, Ïe tento model byl
testován laboratofií NSTL s pouÏitím testu YMark2000, pfiiãemÏ bylo shledáno, Ïe odpovídá normám NSTL pro pfiechod hardware na rok 2000.
Poznámka o obrazov˘ch bodech LCD displeje
LCD displej poãítaãe je vyrábûn s pouÏitím vysoce pfiesn˘ch v˘robních
technologií. MÛÏe se v‰ak stát, Ïe nûkteré obrazové body (pixely) mohou
ãas od ãasu poblikávat, nebo se projevují jako ãerné nebo barevné body.
To v‰ak nemá Ïádn˘ vliv na zobrazen˘ obraz, a nezavdává to Ïádn˘
dÛvod k domnûní, Ïe se jedná o poruchu.
Upozornûní A-Tick
Z bezpeãnostních dÛvodÛ k tomuto zafiízení pfiipojujte pouze náhlavní
soupravy, opatfiené ‰títkem, potvrzujícím soulad s telekomunikaãními
pfiedpisy. To zahrnuje uÏivatelská zafiízení, která jsou jiÏ z dfiívûj‰ka opatfiena schvalovacími nebo certifikaãními ‰títky.
Tento pfiístroj je moÏno pfiipojit k telekomunikaãní síti prostfiednictvím linkového kabelu, kter˘ splÀuje poÏadavky normy ACA Technical Standard
TS008.
Se zafiízením je moÏno pouÏívat síÈov˘ napájecí kabel, schválen˘ pro
Austrálii.
78 Pfiíloha B Pfiedpisy a vyhlá‰ky
Page 90

© ACER
 Loading...
Loading...