Acer TravelMate C100 User Manual
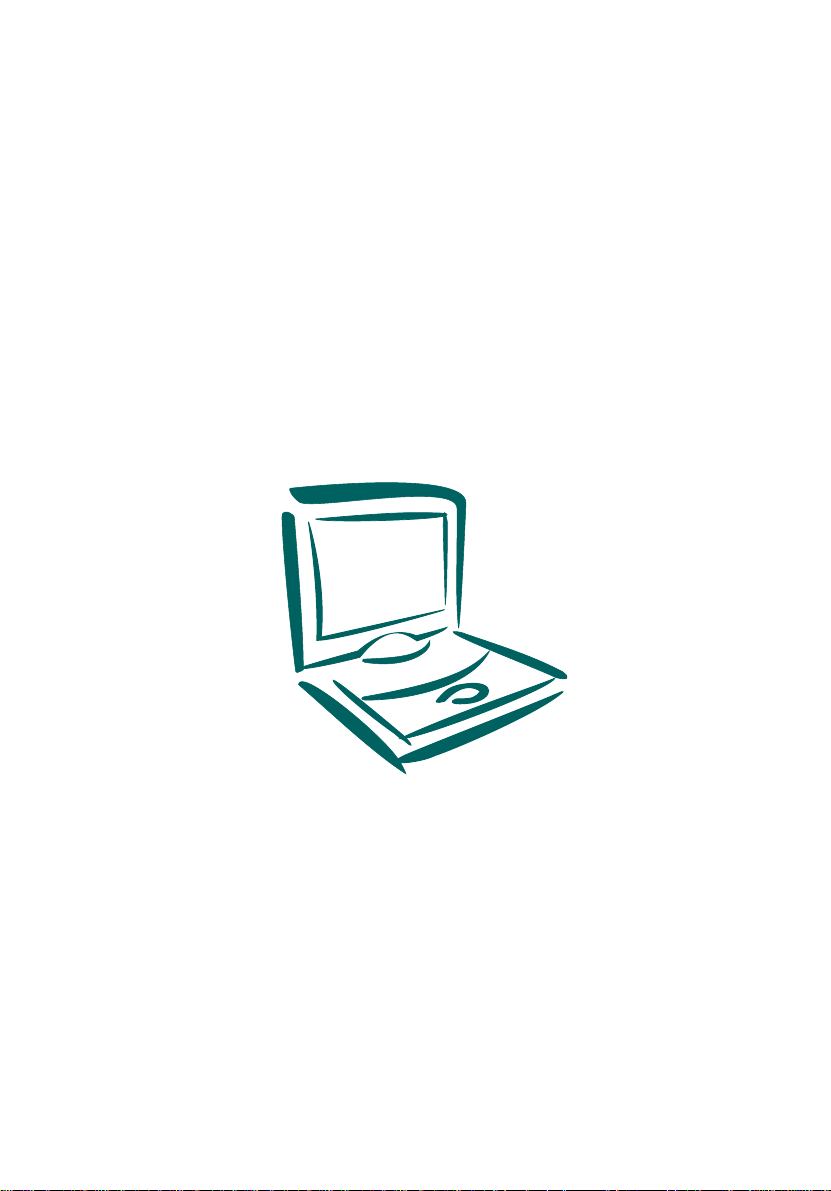
TravelMate C100-Serie
Benutzerhandbuch
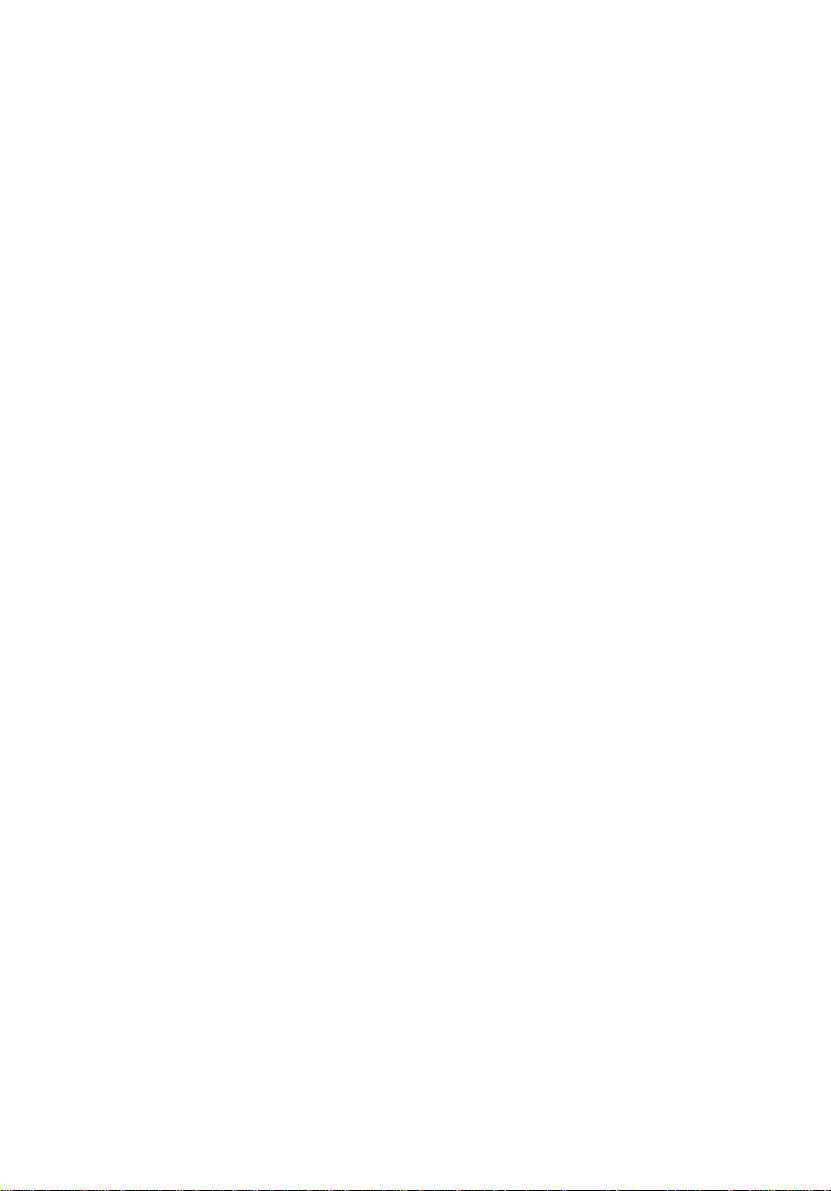
Copyright © 2002. Acer Incorporated.
Alle Rechte vorbehalten.
Benutzerhandbuch für TravelMate C100-Serie
Erste Ausgabe: September 2002
Gelegentliche Änderungen der Informationen in dieser Veröffentlichung behalten wir uns
ohne Ankündigung vor. Diese Änderungen werden jeweils in die folgenden Ausgaben dieses
Handbuchs, zusätzlicher Dokumente oder Veröffentlichungen übernommen. Diese Firma
übernimmt keine Garantie, weder ausdrücklich noch implizit, bezüglich des Inhalts dieses
Handbuchs und – ohne darauf beschränkt zu sein – der unausgesprochenen Garantien von
Marktgängigkeit und Eignung für einen bestimmten Zweck.
Notieren Sie nachfolgend die Modellnummer, Seriennummer sowie Kaufdatum und -ort. Die
Serien- und Modellnummer befinden sich auf dem Etikett an Ihrem Computer. Wenn Sie sich
bezüglich Ihres Geräts an die Firma wenden, müssen Sie die Seriennummer, die
Modellnummer und die Kaufdaten immer mit angeben.
Kein Teil dieser Veröffentlichung darf ohne vorherige schriftliche Zustimmung von Acer
Incorporated reproduziert, in einem Datenabrufsystem gespeichert oder in anderer Form oder
durch andere Verfahren (elektronisch, mechanisch, durch Fotokopieren, Aufnahme oder
andere Verfahren) verbreitet werden.
Umwandelbar-Tablette PC der TravelMate C100-Serie
Modellnummer: _________________________________
Seriennummer: ___________________________________
Kaufdatum: ___________________________________
Kaufort: ________________________________
Acer und das Acer-Logo sind eingetragene Warenzeichen von Acer Incorporated.
Produktnamen und Warenzeichen anderer Unternehmen werden in diesem Handbuch nur zu
Identifikationszwecken verwendet und sind das Eigentum der jeweiligen Unternehmen.
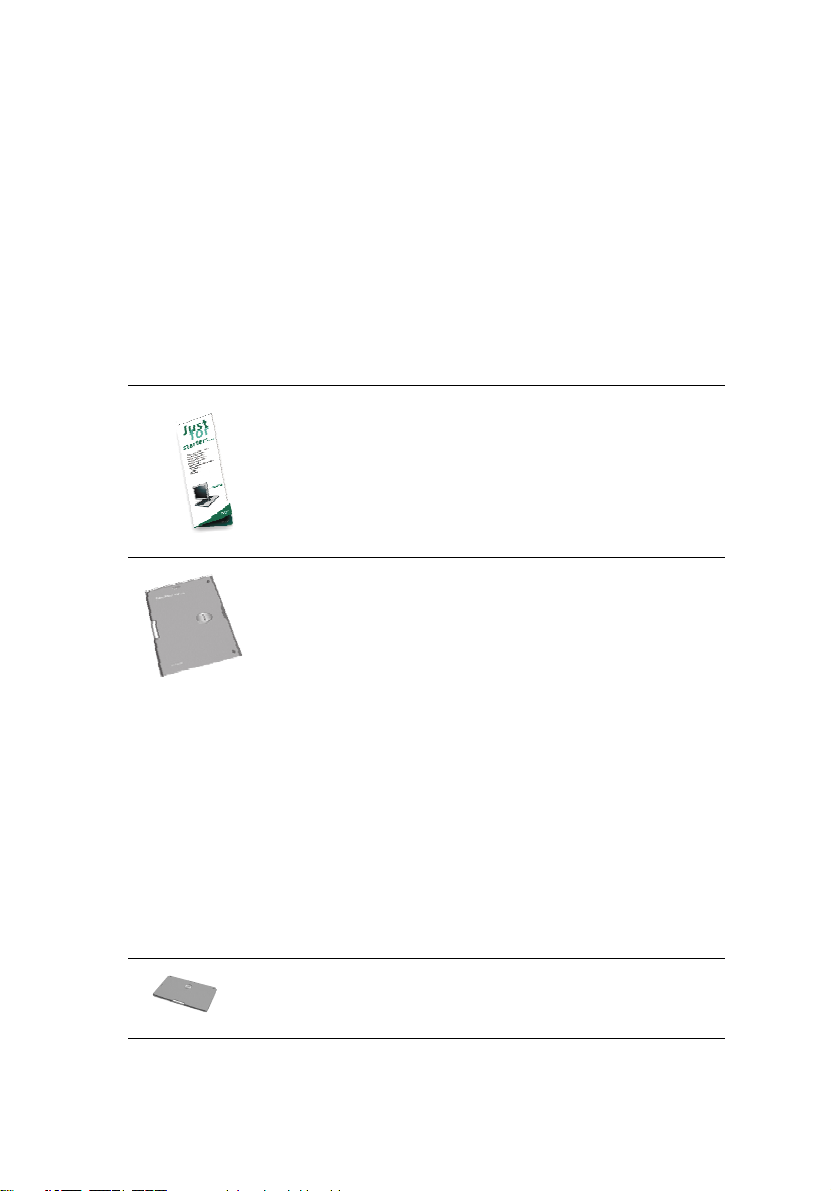
Das Wichtigste zuerst
Wir möchten uns bei Ihnen dafür bedanken, daß Sie sich in Bezug auf mobilen
Computerbedarf für den Notebook-Computer der TravelMate-Serie entschieden
haben. Wir hoffen, daß Sie mit Ihrem TravelMate genauso zufrieden sein
werden, wie wir bei seiner Herstellung Freude daran hatten.
Ihre Anweisungen
Um Ihnen bei der Verwendung Ihres TravelMate zu helfen,
entwickelten wir ein Set mit Anweisungen:
Zuallererst hilft Ihnen das Übersichtsblättchen So wird's
gemacht..., Ihren Computer das erste Mal in Betrieb zu
nehmen.
Dieses Benutzerhandbuch führt Sie in die mannigfaltigen
Methoden ein, wie Ihnen Ihr Computer helfen kann,
produktiver zu sein. Es enthält klare und präzise
Informationen über den Computer, lesen Sie es also
sorgfältig durch.
Das Benutzerhandbuch steht auch im PDF-Format (Portable
Document Format) zur Verfügung, wenn Sie es einmal
ausdrucken müssen. Folgen Sie dabei diesen Schritten:
1 Klicken Sie auf Start, Programme, TravelMate.
2 Klicken Sie auf TravelMate User’s Guide.
Hinweis: Zum Betrachten der Datei muß Adobe Acrobat
Reader installiert sein. Wenn Adobe Acrobat Reader nicht
auf Ihrem Computer installiert ist, wird durch Klicken auf
TravelMate User’s Guide zuerst das Setup-Programm von
Acrobat Reader ausgeführt. Folgen Sie zum Fertigstellen
der Installation den Anweisungen auf dem Bildschirm.
Hinweise über die Verwendung von Adobe Acrobat Reader
finden Sie im Menü Hilfe.
iii
Eine handliche Anleitung in Taschengröße ist nützlich,
um rasch ein Blick auf die Funktionen der
Tastenkombinationen zu werfen.
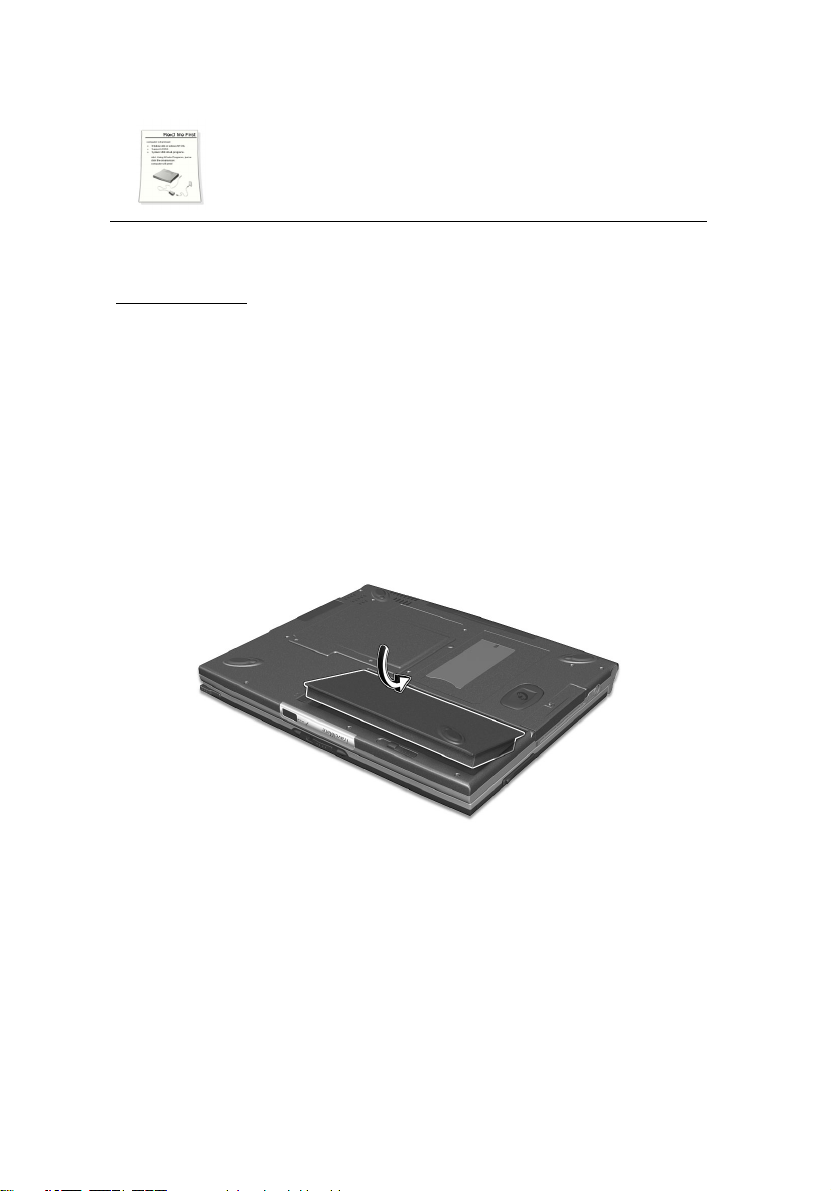
iv
Abschließend könnte Ihre Lieferung auch ein Lies mich
zuerst-Blättchen enthalten, auf dem wichtige
Gedächtnishilfen und Aktualisierungen aufgeführt sind.
Lesen Sie es also bitte sorgfältig durch.
Weitere Auskunft über unsere Produkte, Dienstleitungen und SupportInformationen erhalten Sie bei einem Besuch unserer Website
(global.acer.com
).
Grundlegende Pflege und Hinweise für die Arbeit mit Ihrem Computer
Anschließen des Computers
Es ist kinderleicht, Ihren Computer anzuschließen.
1 Legen Sie den Akku in das Akkufach und drücken Sie ihn herunter,
bis er einrastet.
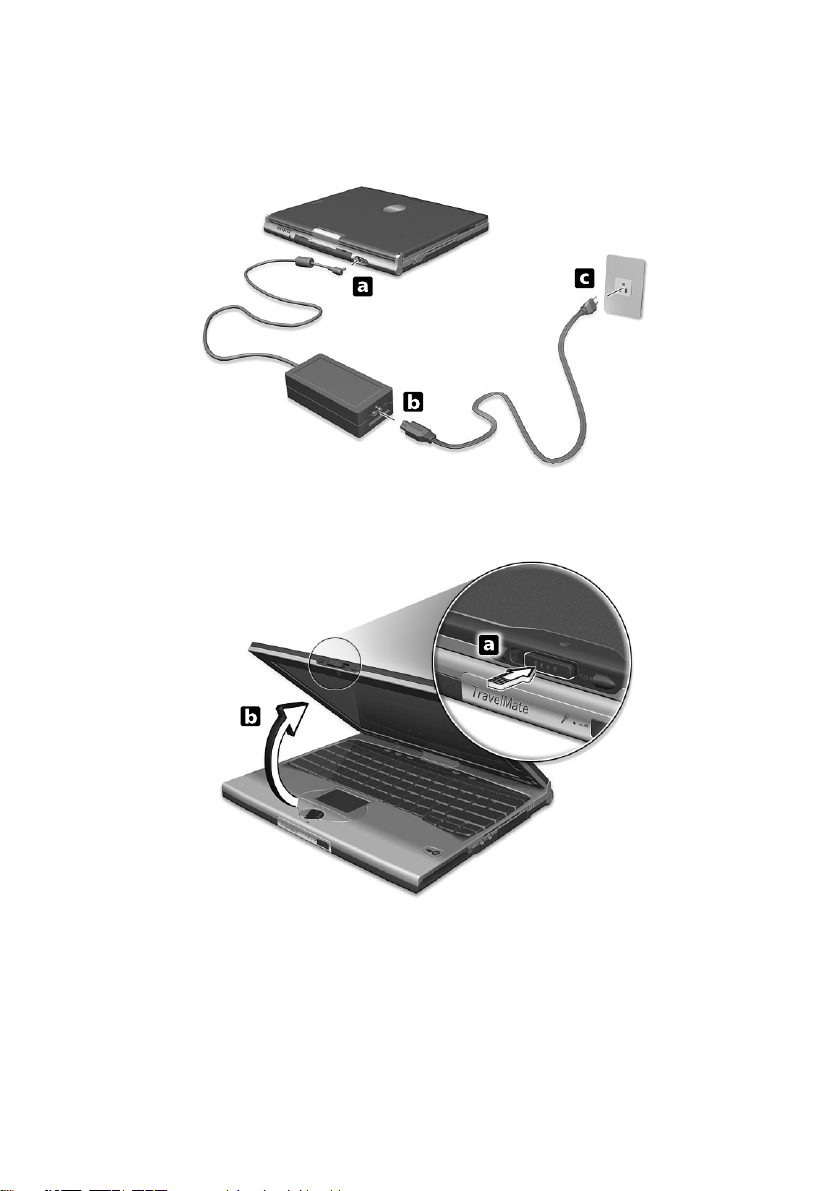
2 Verbinden Sie ein Ende des Netzteils mit der
Stromversorgungsbuchse an der Rückseite des Computers und das
andere Ende mit einer sachgemäß geerdeten Steckdose.
3 Drücken Sie den Doppelfunktionsriegel der Display-Abdeckung,
um das Display zu öffnen.
v
4 Schieben Sie den Netzschalter zur Rückseite des Computers (a),
und lassen Sie ihn wieder los (b), um den Computer einzuschalten.
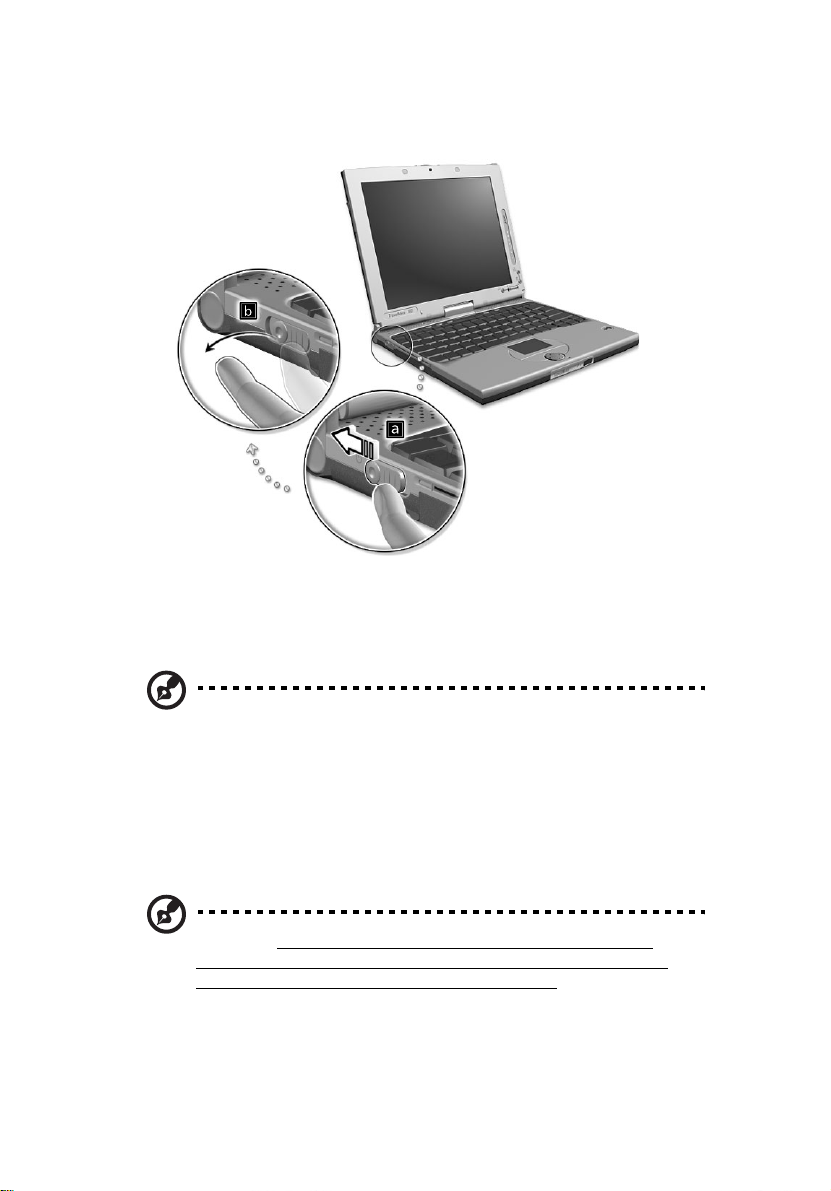
vi
Der POST- (Power-On Self-Test) Vorgang beginnt, und Windows
fährt sich hoch.
Sie können den Computer auf verschiedene Weise ausschalten:
• Klicken Sie auf Start, Ausschalten und dann auf Ausschalten.
• Mit dem Netzschalter
Hinweis: Mit dem Netzschalter können Sie auch
Energiesparfunktionen auslösen. Siehe “Energieverwaltung” auf
Seite 35.
• Mit benutzerdefinierten Funktionen zum Energiesparen
Sie können den Computer auch durch Schließen der Display-
Abdeckung oder durch Drücken des Sleep-Hotkeys (Fn-F4)
herunterfahren.
Hinweis: Wenn Sie den Computer nicht normal ausschalten
können, drücken und halten Sie den Netzschalter mehr als vier
Sekunden, um den Computer herunterzufahren. Wenn Sie den
Computer ausgeschaltet haben und ihn wieder einschalten
möchten, warten Sie mindestens zwei Sekunden vor dem
Wiedereinschalten.
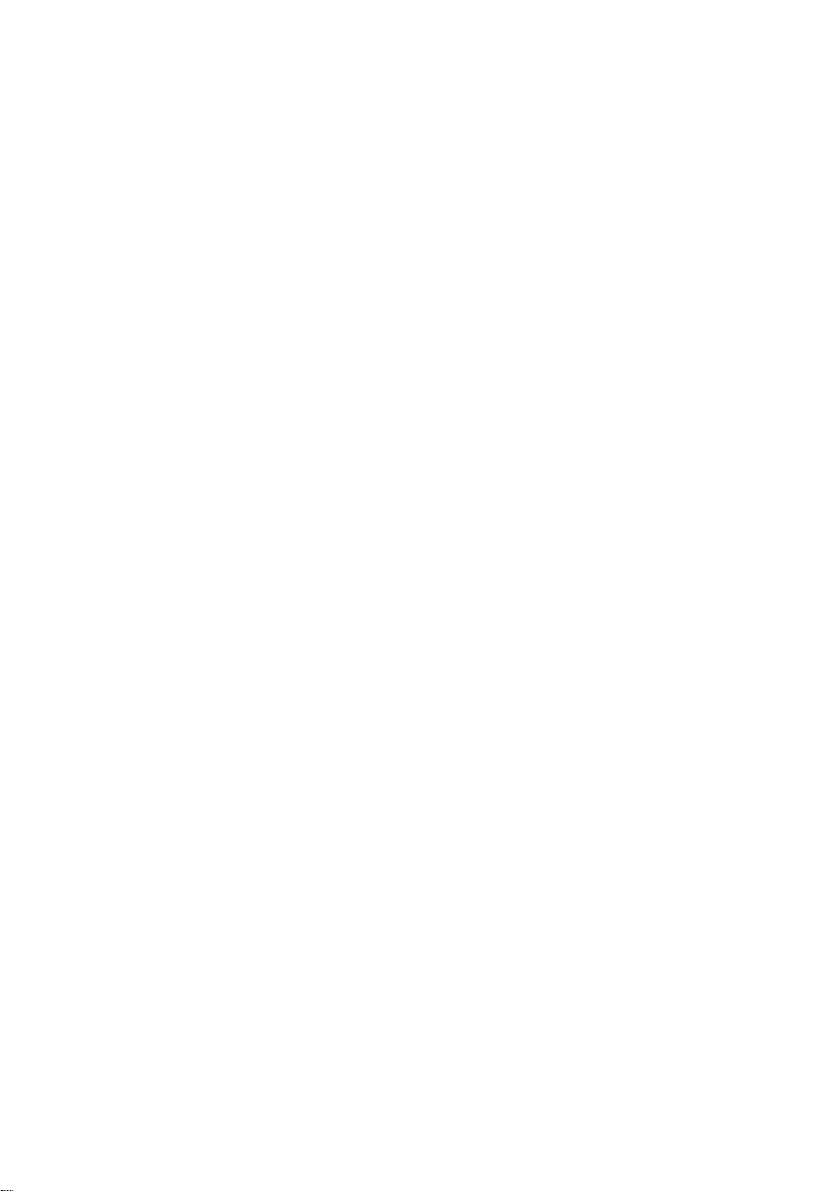
vii
Pflege Ihres Computers
Bei guter Pflege werden Sie viel Freude an Ihrem Computer haben.
• Setzen Sie den Computer nicht direktem Sonnenlicht aus. Stellen
Sie ihn nicht in der Nähe von Wärmequellen (z. B. Heizungen) auf.
• Setzen Sie den Computer nicht Temperaturen unter 0ºC (32ºF) oder
über 50ºC (122ºF) aus.
• Setzen Sie den Computer keinen elektrischen Feldern aus.
• Setzen Sie den Computer weder Feuchtigkeit noch Nässe aus.
• Bespritzen Sie den Computer nicht mit Wasser oder anderen
Flüssigkeiten.
• Setzen Sie den Computer keinen Stößen oder Vibrationen aus.
• Setzen Sie den Computer weder Staub noch Schmutz aus.
• Stellen Sie zur Vermeidung von Beschädigungen niemals Objekte
auf den Computer.
• Klappen Sie das Computer-Display nicht heftig zu, wenn Sie es
schließen.
• Stellen Sie den Computer niemals auf unebenen Oberflächen auf.
Pflege des Netzteils
Beachten Sie diese Hinweise zum Schutz des Netzteils:
• Schließen Sie das Netzteil nicht an andere Geräte an.
• Treten Sie nicht auf das Netzkabel, und stellen Sie auch keine
Gegenstände oder Objekte darauf ab. Verlegen Sie sämtliche
Kabel zum und vom Computer so, daß niemand darauf treten
kann.
• Fassen Sie niemals am Kabel, sondern immer direkt am Stecker an,
wenn Sie das Netzkabel aus der Steckdose ziehen.
• Die Summe der Amperewerte sämtlicher angeschlossenen Geräte
darf den maximalen Amperewert des Netzkabels nicht
überschreiten, wenn Sie ein Verlängerungskabel verwenden.
Außerdem sollte die Summe der Amperewerte aller an eine
einzelne Steckdose angeschlossenen Geräte für die entsprechende
Sicherung nicht zu groß sein.
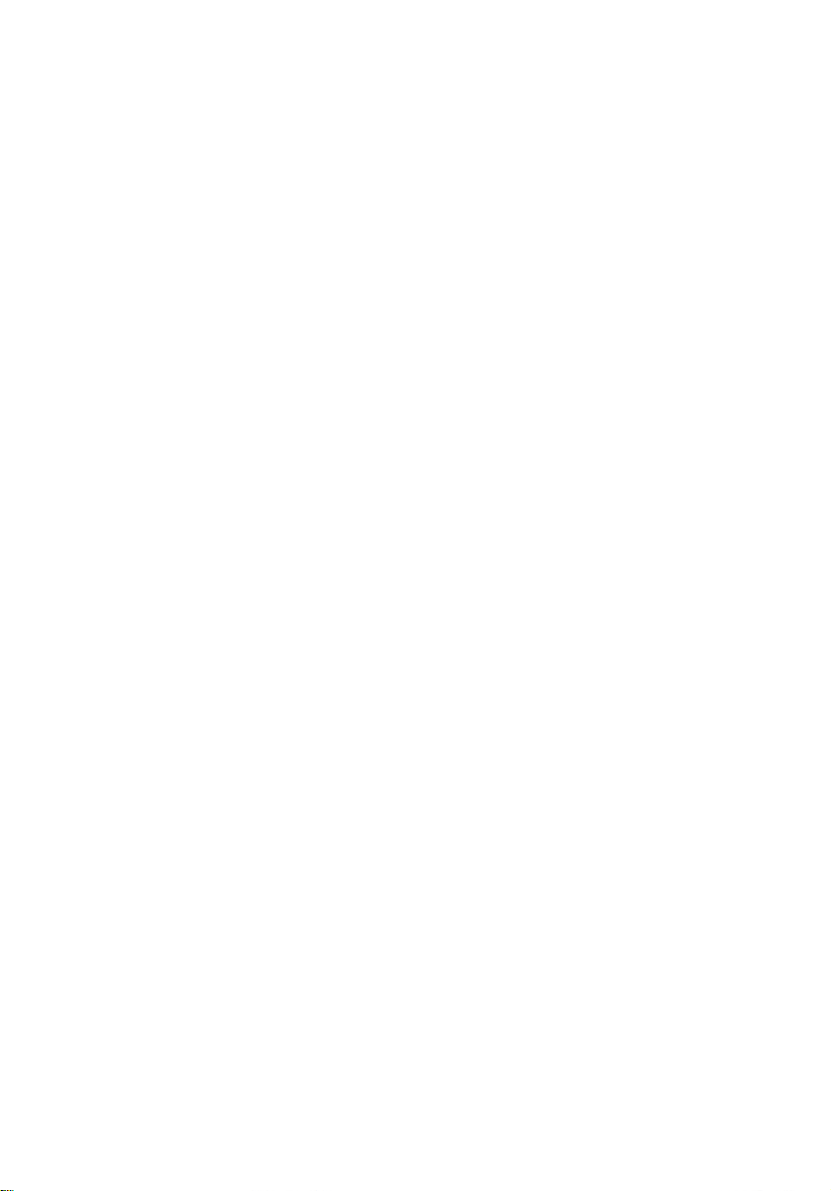
viii
Pflege des Akkus
Beachten Sie diese Hinweise zum Schutz des Akkus:
• Verwenden Sie als Ersatz nur Akkus desselben Typs. Schalten Sie
den Computer aus, bevor Sie Akkus entnehmen oder austauschen.
• Versuchen Sie nicht, Akkus zu öffnen. Bewahren Sie sie außerhalb
der Reichweite von Kindern auf.
• Entsorgen Sie verbrauchte Akkus gemäß den geltenden
Bestimmungen. Recyclen Sie Akkus, falls dies möglich ist.
Reinigung und Wartung
Gehen Sie bei der Reinigung des Computers wie folgt vor:
1 Schalten Sie den Computer aus, und entnehmen Sie den Akku.
2 Ziehen Sie das Netzteil ab.
3 Verwenden Sie ein weiches, mit Wasser befeuchtetes Tuch.
Verwenden Sie keine flüssigen Reinigungsmittel oder Sprays.
Wenn Folgendes eingetreten ist:
• Der Computer ist heruntergefallen oder das Gehäuse wurde
beschädigt.
• Flüssigkeit ist in das Innere des Produkts gelangt.
• Der Computer funktioniert nicht ordnungsgemäß.
Lesen Sie bitte “Fehlerbehebung” auf Seite 63.
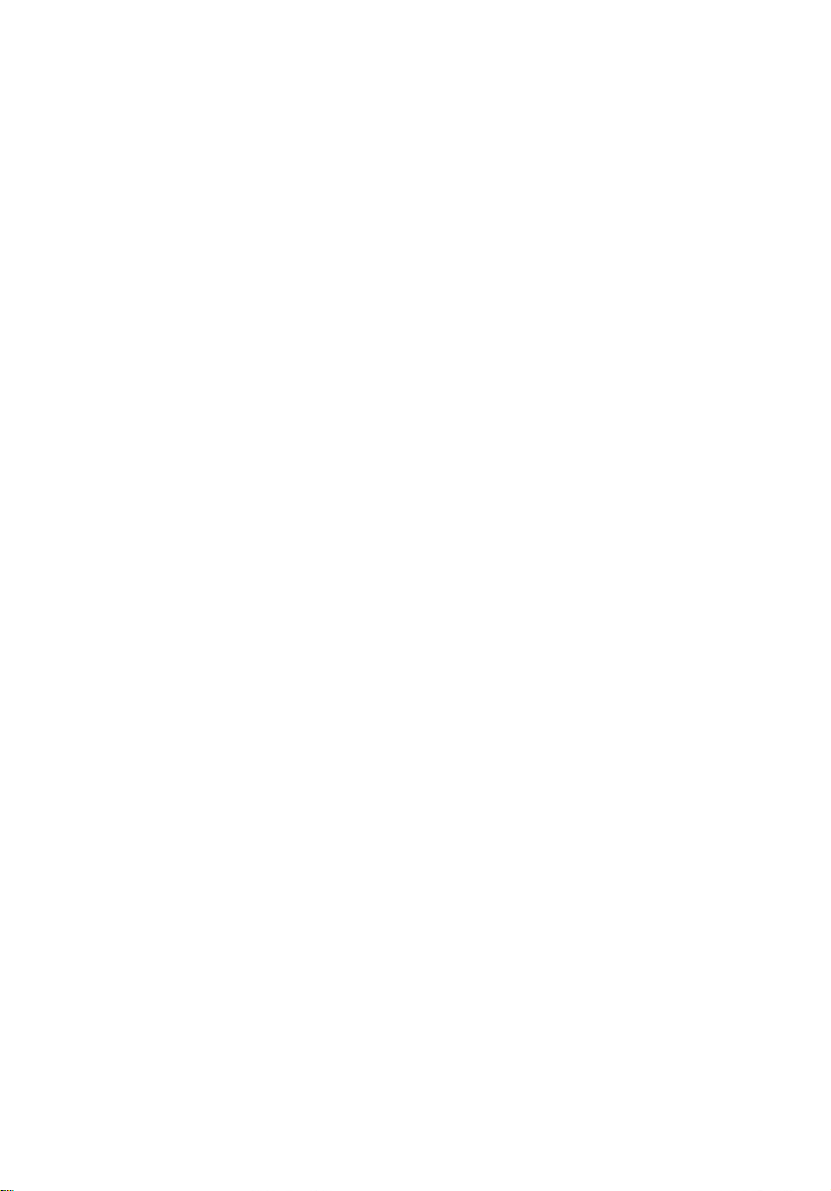
Das Wichtigste zuerst iii
Ihre Anweisungen iii
Grundlegende Pflege und Hinweise für die Arbeit mit
Ihrem Computer iv
1 Einführung in Ihren TravelMate 1
Eine TravelMate-Tour 3
Vorderseite 3
Linke Seite 6
Rechte Seite 7
Rückseite 8
Unterseite 10
Verwenden Ihres Computers im Tablett-Modus 11
Wechseln zum Tablett-Modus 11
Wechseln zum Computer-Modus 16
Funktionen 17
Statusanzeigen 19
Verwenden der Tastatur 21
Sondertasten 21
Touchpad 30
Touchpad-Grundlagen 30
Speichergeräte 33
Festplattenlaufwerk 33
Optisches Laufwerk 33
Audio 34
Regeln der Lautstärke 34
Energieverwaltung 35
Reisen mit Ihrem TravelMate 36
Entfernen vom Arbeitsplatz 36
Umhertragen 36
Mitnehmen des Computers nach Hause 37
Reisen mit dem Computer 39
Auslandsreisen mit dem Computer 40
Sichern des Computers 41
Anschluß für Diebstahlsicherung 41
Verwenden der SmartCard 41
Kennwörter 48
Inhalt
2 Anpassen Ihres Computers 51
Erweitern mit Optionen 53
Anschließbare Optionen 53
Anschlußerweiterungsgeräte 58
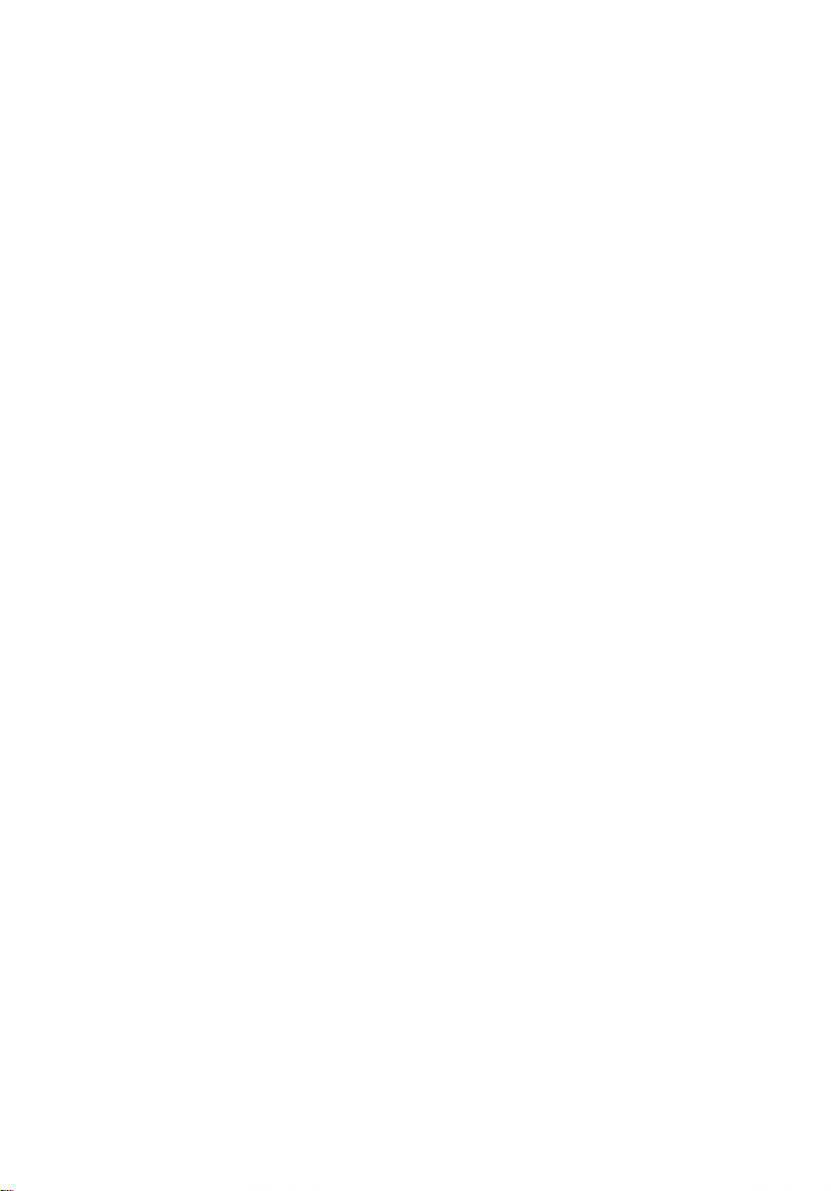
x
Notebook Manager 60
Launch Manager 60
BIOS-Dienstprogramm 61
3 Fehlerbehebung meines Computers 63
Typische Fragen 65
Tips zur Fehlerbehebung 68
Fehlermeldungen 69
Inanspruchnahme von Dienstleistungen 72
Internationale Garantie für Reisende (ITW) 72
Vor einem Anruf 73
Anhang A Technische Daten 75
Anhang B Hinweise 81
Index 95
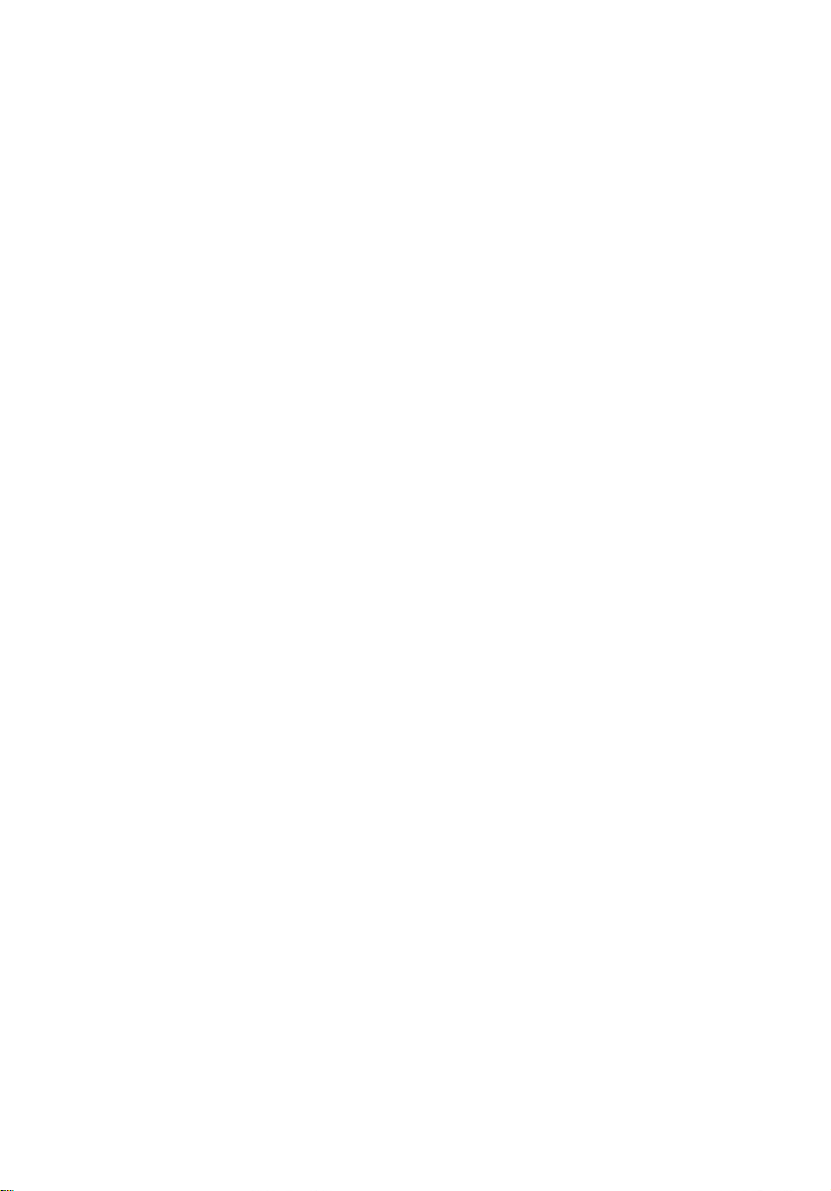
1 Einführung in Ihren
TravelMate
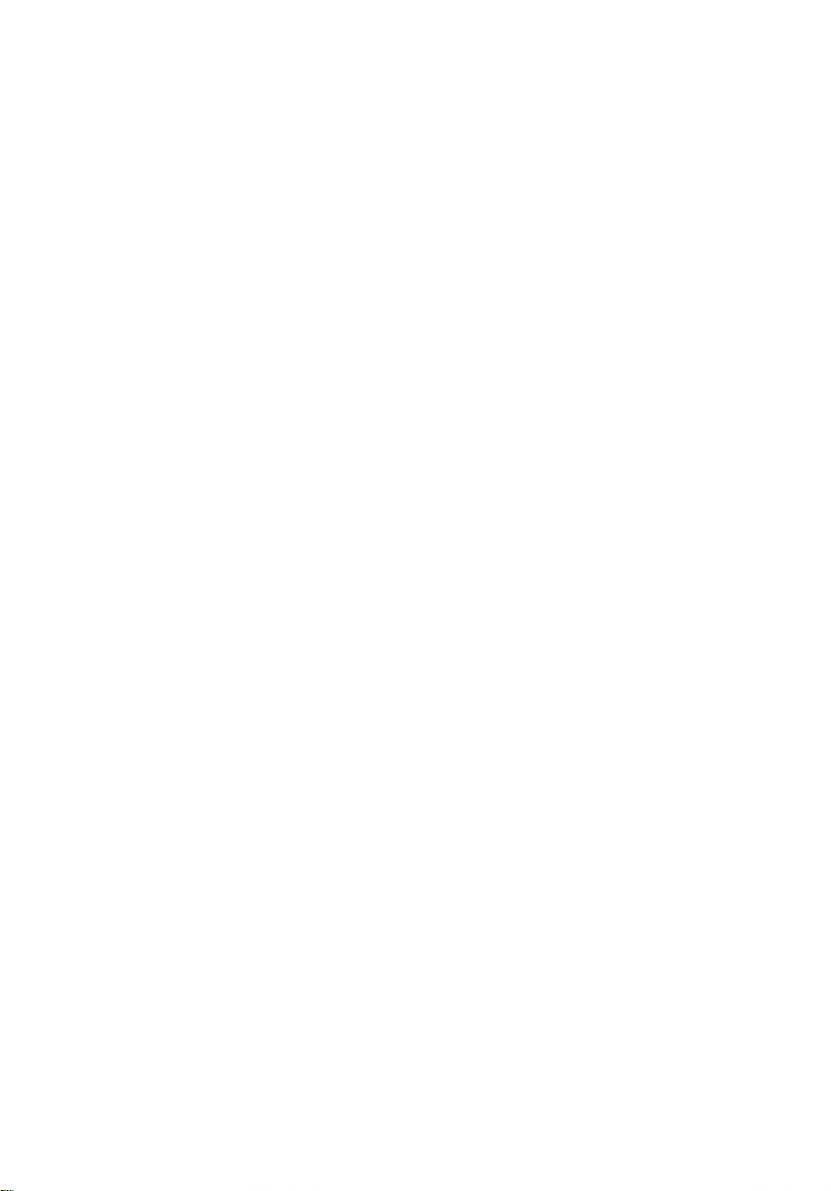
Ihr TravelMate vereint Hochleistung,
Vielfältigkeit, Energiesparfunktionen und
Multimedia-Funktionen mit einer
einzigartigen Gestaltung und einem
ergonomischen Design. Arbeiten Sie mit
einer unerreichten Produktivität und
Zuverlässigkeit mit Ihrem neuen starken
Rechenpartner.
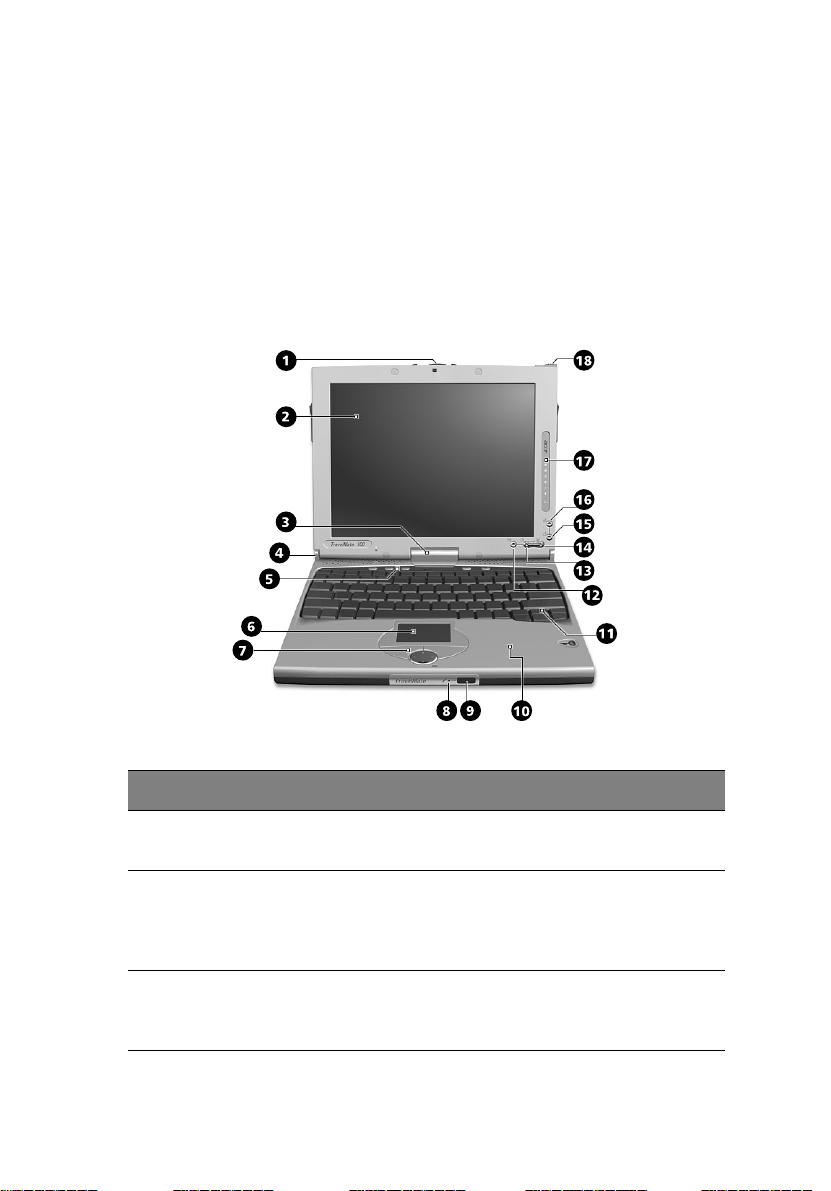
Eine TravelMate-Tour
Nachdem Sie Ihren Computer gemäß dem Übersichtsblatt So wird's
gemacht... eingerichtet haben, stellen wir Ihnen jetzt Ihren neuen
TravelMate-Computer vor.
Vorderseite
3
# Komponente Beschreibung
1 Doppelfunktionsriegel Verriegelt den LCD-Bildschirm im Normal-
und auch im Tablett-Modus.
2 Display Auch LCD (Liquid Crystal Display,
Flüssigkristallanzeige) genannt; dient als
Anzeigegerät. Eingabefähig mit Hilfe des
EMR-Schreibstiftes.
3 Konvertierbares
Scharnier
Hängt den LCD-Bildschirm richtig ein,
wenn vom PC-Mode zum Tablett-Modus
gewechselt wird und umgekehrt.
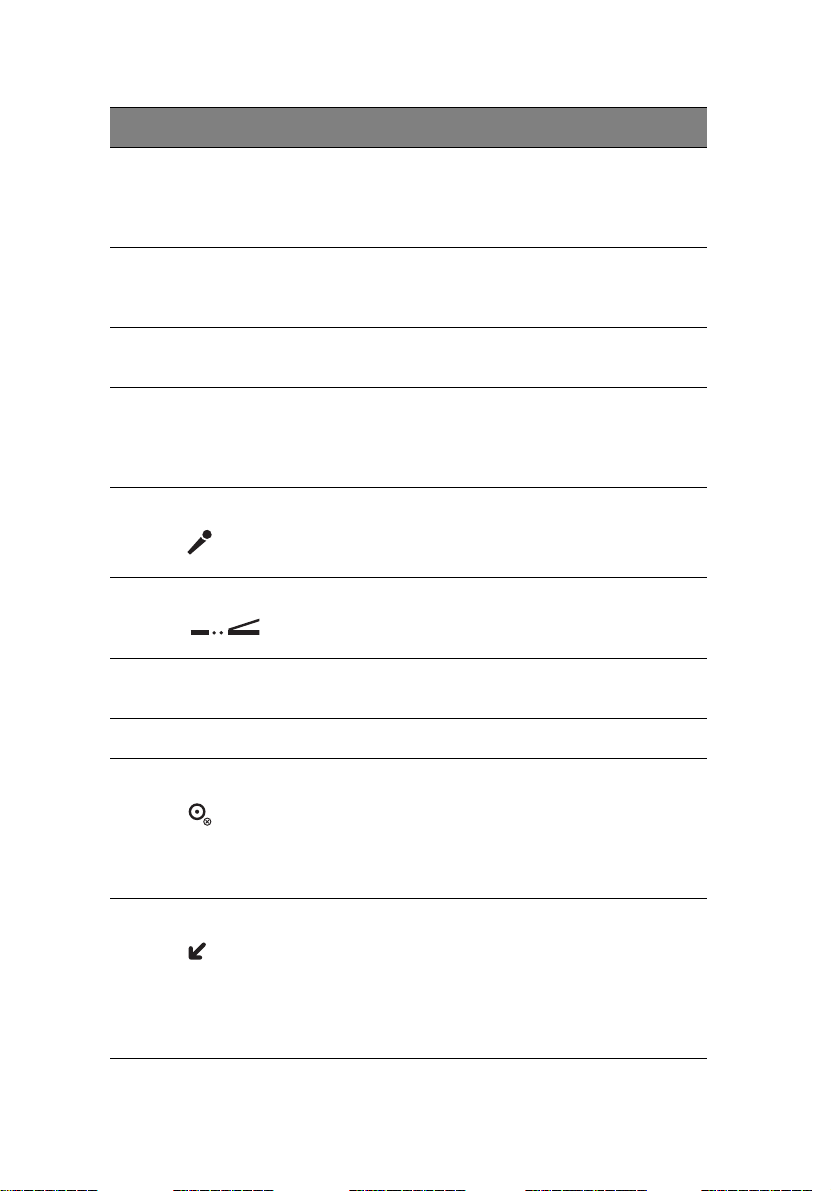
1 Einführung in Ihren TravelMate4
# Komponente Beschreibung
4 Bildschirmstütze Stützt den LCD-Bildschirm ab; drücken Sie
sie und lassen Sie sie los, wenn vom PCMode zum Tablett-Modus gewechselt wird
und umgekehrt.
5 Starttasten Tasten zum Starten häufig verwendeter
Programme. In “Starttasten” auf Seite 27
sind weitere Details angegeben.
6 Touchpad Berührungsempfindliches Zeigegerät, das
wie eine Computermaus funktioniert.
7 Tasten (links, Mitte
und rechts)
Die linke und die rechte Taste funktioniert
wie die linke und rechte Maustaste; die
mittlere Taste dient als eine 4-WegBildlauftaste.
8 Mikrofon Ermöglicht das Aufnehmen von Ton und
Gesprochenem auf Ihrem Computer.
9 Infrarotanschluß Schnittstelle für Infrarotgeräte (z.B.
Infrarotdrucker, IR-fähige Computer).
10 Handauflage Entlastet Ihre Hände bei der Arbeit mit
dem Computer.
11 Tastatur Gibt Daten auf Ihrem Computer ein.
12 Eingabetaste Hiermit bestätigen Sie die Auswahl im
Tablett-Modus. Diese Taste emuliert auch
die ESC-Taste, indem zuerst die Fn-Taste
und dann diese Taste gedrückt wird. Diese
Taste kann vom Benutzer konfiguriert
werden. Siehe den Hinweis auf Seite 5.
13 Bild-Nach-unten-Taste Zum Blättern einer Seite nach unten im
Tablett-Modus. Diese Taste emuliert auch
die Tabulatur-Taste, indem zuerst die Fn-
Taste und dann diese Taste gedrückt wird.
Diese Taste kann vom Benutzer
konfiguriert werden. Siehe den Hinweis
auf Seite 5.
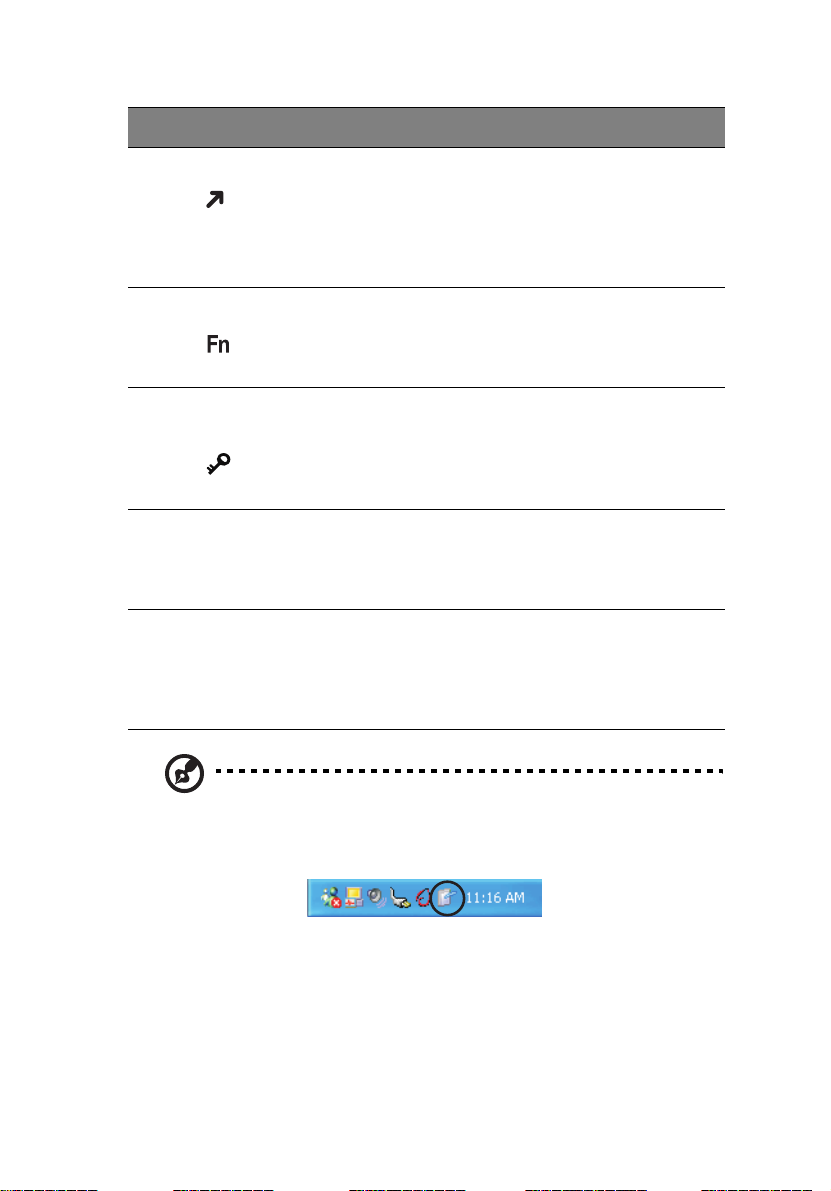
# Komponente Beschreibung
14 Bild-Nach-oben-Taste Zum Blättern einer Seite nach oben im
Tablett-Modus. Diese Taste dreht das
Display, indem zuerst die Fn-Taste und
dann diese Taste gedrückt wird. Diese
Taste kann vom Benutzer konfiguriert
werden. Siehe den Hinweis auf Seite 5.
15 Funktionstaste Diese Taste in Kombination mit anderen
Tasten ruft Tablett-Anwendungen auf.
Diese Taste ist fest eingestellt und kann
nicht vom Benutzer konfiguriert werden.
5
16 Windows-
Sicherheitstaste
Diese Taste emuliert die
Tastenkombination STRG+ALT+ENTF, die
den Windows-Sicherheitsdialog aufruft.
Diese Taste ist fest eingestellt und kann
nicht vom Benutzer konfiguriert werden.
17 Statusanzeigen LEDs (lichtemittierende Dioden), die sich
ein- und ausschalten, um den Status des
Computers und seiner Funktionen und
Komponenten anzuzeigen.
18 EMR-Schreibstift Elektromagnetisch resonanz (EMR)
Schreibstift, der Daten im Tablett-Modus
eingibt. Verwenden Sie nur einen EMRkompatiblen Schreibstift, um Daten über
den Bildschirm einzugeben.
Hinweis: Um die Tasten Eingabe, Bild-Nach-oben und Bild-Nachunten zu konfigurieren, doppelklicken Sie auf das Symbol zur
Änderung der Tablett- und Stifteinstellungen in der
Windows-Taskleiste.
- oder -
Klicken Sie auf Start in der Windows-Taskleiste und dann auf
Systemsteuerung, um das Dialogfeld Systemsteuerung zu öffnen.
Klicken Sie auf Zur klassischen Ansicht wechseln, und
doppelklicken Sie dann auf Change tablet and pen settings.
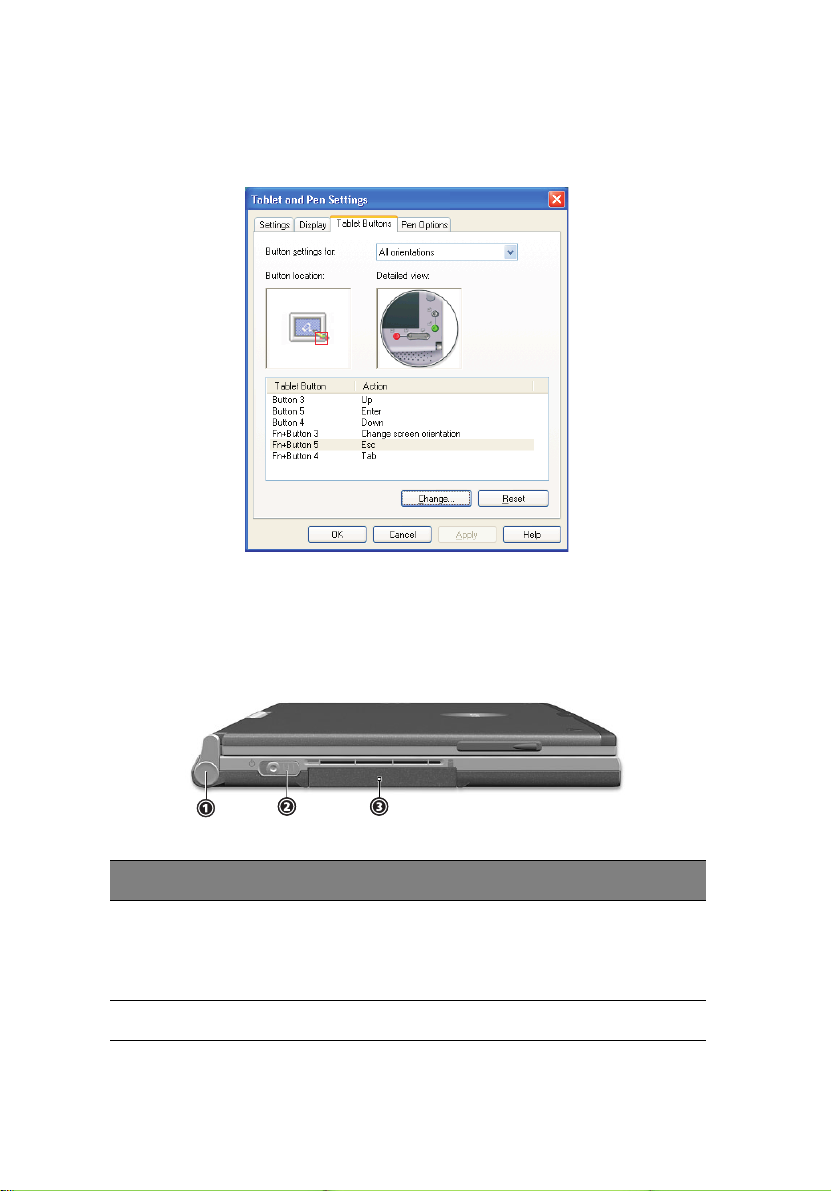
Klicken Sie auf die Registerkarte Tablet Buttons im Dialogfeld
Tablet and Pen Settings, und ändern Sie die Tasten wunschgemäß
ab.
Linke Seite
1 Einführung in Ihren TravelMate6
# Komponente Beschreibung
1 Bildschirmstütze Stützt den LCD-Bildschirm ab; drücken Sie sie
und lassen Sie sie los, wenn vom PC-Mode
zum Tablett-Modus gewechselt wird und
umgekehrt.
2 Netzschalter Schaltet den Computer ein.
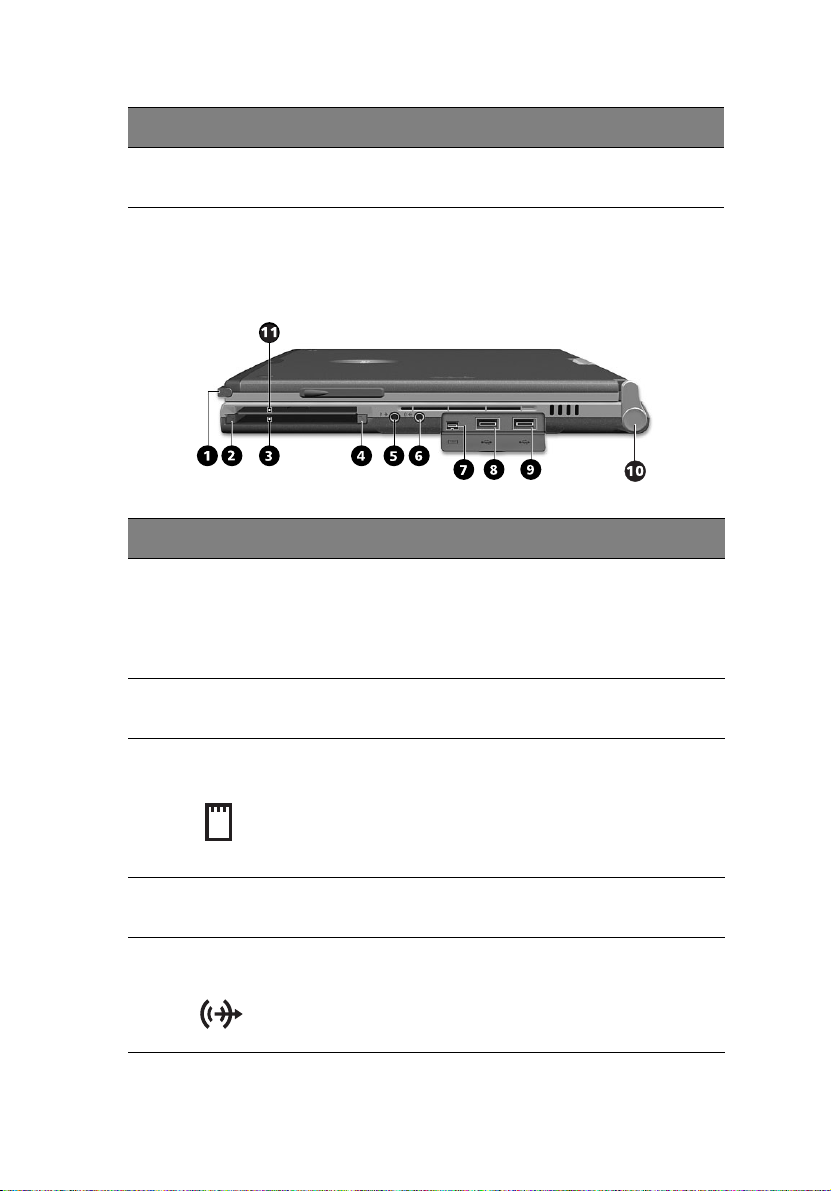
# Komponente Beschreibung
3 Festplattenschacht Enthält die Festplatte des Computers (mit
einer Schraube gehalten).
Rechte Seite
# Komponente Beschreibung
7
1 EMR-Schreibstift Elektromagnetisch resonanter (EMR)
2 PC-Karten-
Auswurftaste
3 PC-Karten-
Einsteckplatz
4 SmartCard-
Auswurftaste
5 Lautsprecher-/
Kopfhörerausgang
Schreibstift, der Daten im Tablett-Modus
eingibt. Verwenden Sie nur einen EMRkompatiblen Schreibstift, um Daten über den
Bildschirm einzugeben.
Wirft PC-Karten aus ihrem Einsteckplatz aus.
Anschluß für eine 16-Bit-PC-Karte oder 32Bit-CardBus-PC-Karte Typ II.
Wirft SmartCard aus ihrem Einsteckplatz aus.
Anschluß für Audioausgabegeräte (z.B.
Lautsprecher, Kopfhörer).
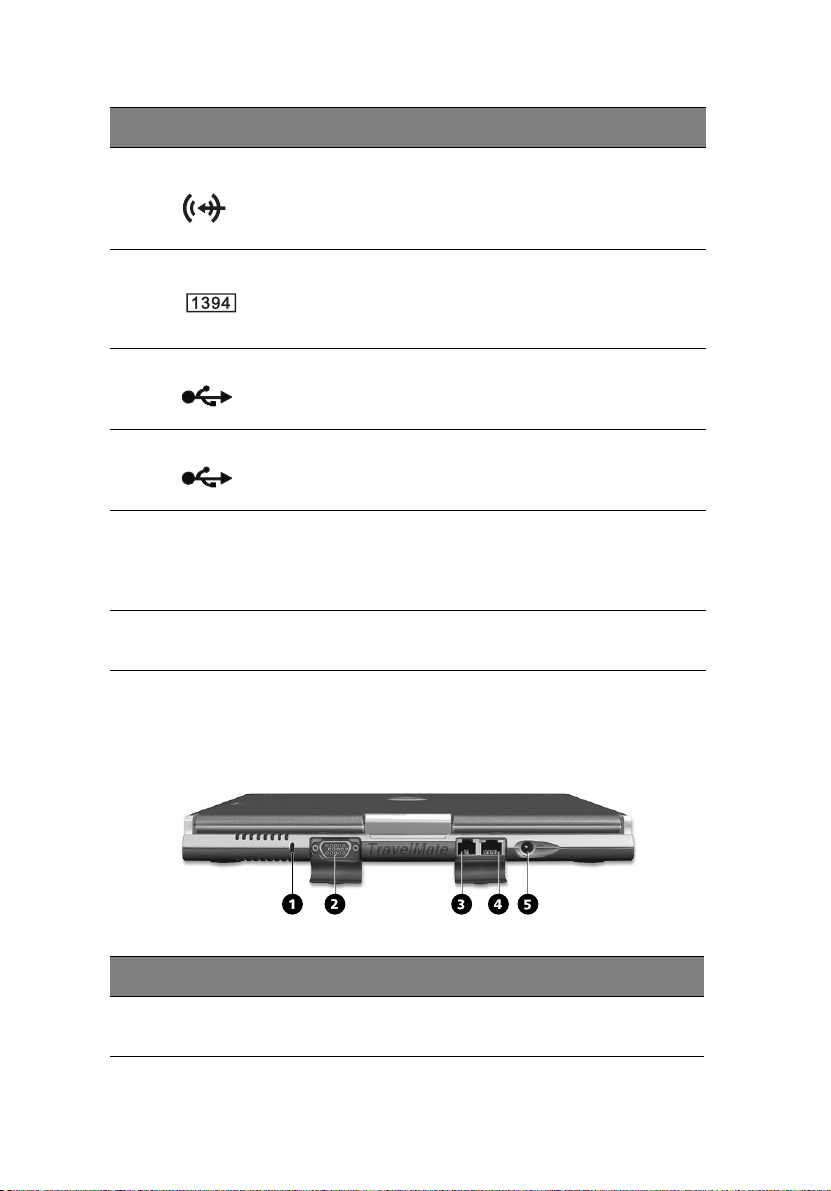
1 Einführung in Ihren TravelMate8
# Komponente Beschreibung
6 Audioeingang Anschluß für Audioeingabegeräte (z. B.
Audio-CD-Player, Stereo-Walkman).
7 IEEE 1394-Anschluß Anschluß für IEEE 1394-Geräte.
8 USB-Anschluß 1 Anschluß für USB-Geräte (z. B. USB-Maus,
USB-Kamera).
9 USB-Anschluß 2 Anschluß für USB-Geräte (z. B. USB-Maus,
USB-Kamera).
10 Bildschirmstütze Stützt den LCD-Bildschirm ab; drücken Sie sie
und lassen Sie sie los, wenn vom PC-Mode
zum Tablett-Modus gewechselt wird und
umgekehrt.
11 SmartCard-
Einsteckplatz
Einsteckplatz für SmartCard-Schnittstelle mit
Vorboot-Authentifizierungssystem.
Rückseite
# Komponente Beschreibung
1 Vorrichtung für
Diebstahlsicherung
Anschluß für eine Kensington-kompatible
Diebstahlsicherung.
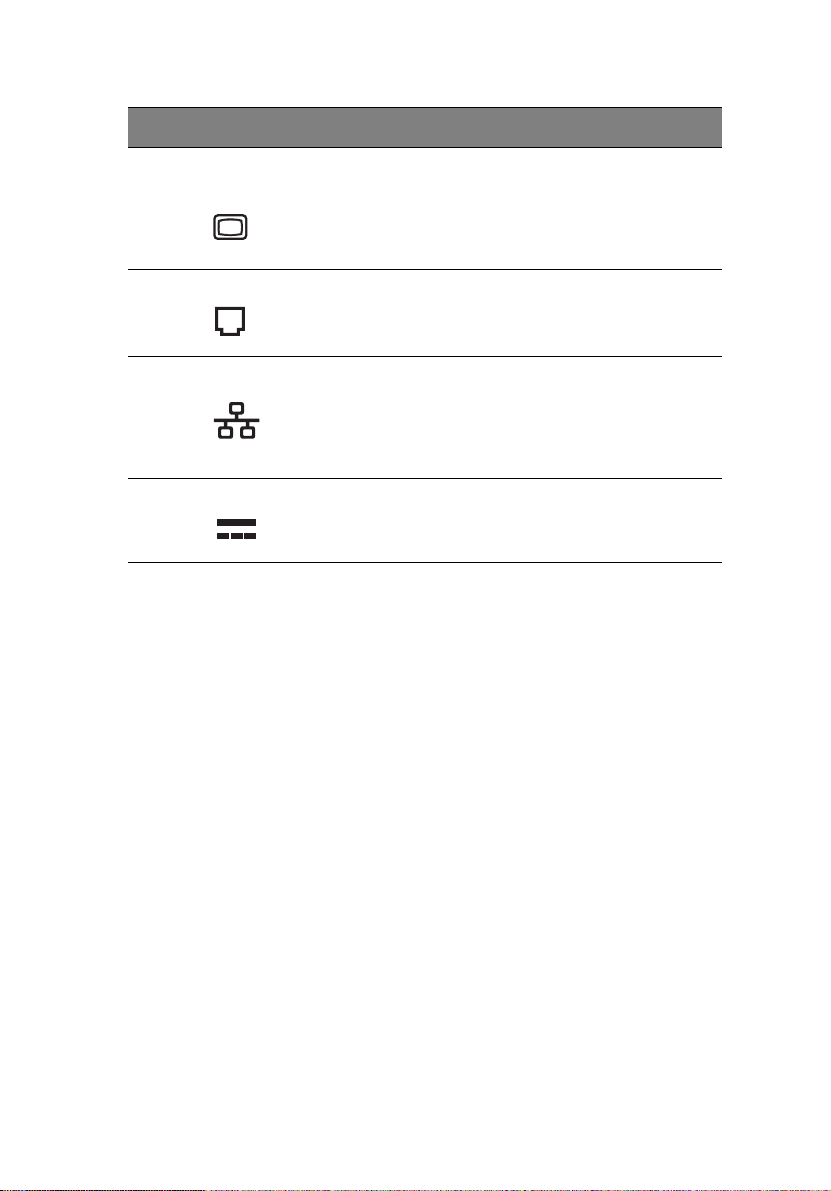
# Komponente Beschreibung
9
2Anschluß für
externen Monitor
3 Modemanschluß Anschluß für eine Telefonleitung.
4 Netzwerkbuchse Anschluß für ein Ethernet 10/100-Base-
5 Netzanschlußbuchse Anschluß für das Netzteil.
Anschluß für ein Anzeigegerät (z. B.
externer Monitor, LCD-Projektor) mit bis zu
1024 x 768 Pixel Auflösung und bis zu 16
Mio. Farben.
Netzwerk.
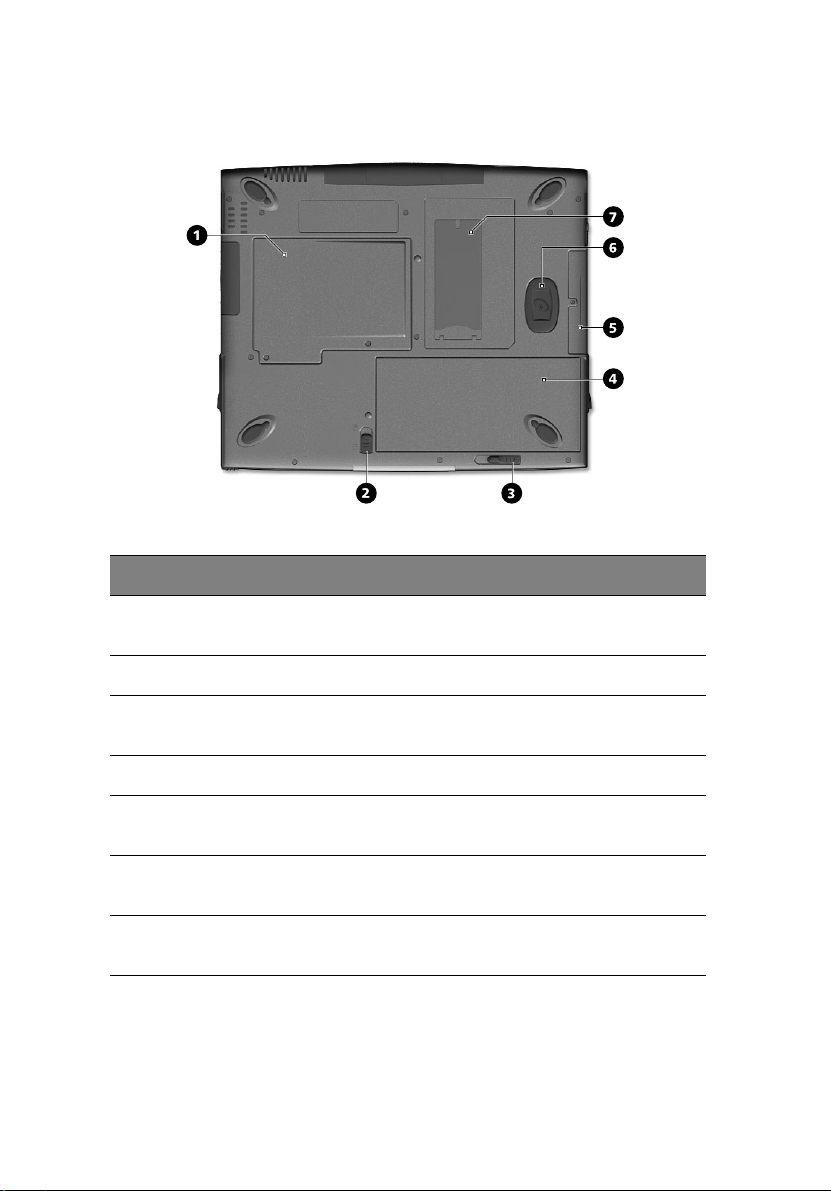
1 Einführung in Ihren TravelMate10
Unterseite
# Komponente Beschreibung
1 Arbeitsspeicherfach Enthält den Hauptarbeitsspeicher des
Computers.
2 Akkuschachtverschluß Verschließt und öffnet den Akkuschacht.
3 Akkuentriegelung Entriegelt den Akku zum Herausnehmen
des Akkusatzes.
4 Akkueinschub Enthält den Akkusatz des Computers.
5 Festplattenschacht Enthält die Festplatte des Computers
(mit einer Schraube gehalten).
6 Erschütterungsschutz
für die Festplatte
7 Personalisierungsfach Legen Sie eine ID-Karte ein, um Ihren
Schützt Ihre Festplatte vor zufälligen
Stößen und Erschütterungen.
Computer zu personalisieren.

11
Verwenden Ihres Computers im Tablett-Modus
Ihr Computer ist für Bequemlichkeit, Ergonomie und Tragbarkeit
ausgelegt. Bei der Arbeit mit dem Betriebssystem Windows XP TablettPC bedient sich Ihr TravelMate eines EMR-Schreibstiftes für penbasierte
Eingabe. Spezielle für den Computer entwickelte Software erkennt
Handschrift, die zu Anwendungstext umgewandelt wird, oder zeichnet
Handschrift als Rich Digital Ink für Manipulation, Bearbeitung und
Formatierung auf. Durch Kombination von auf Windows basierenden
Anwendungen mit der Vielseitigkeit von penbasierten Eingaben öffnet
dieser Computer Benutzern neue Wege für die Kommunikation in
einer drahtlosen Umgebung.
Wechseln zum Tablett-Modus
So wechseln Sie zum Tablett-Modus:
1 Drücken und schieben Sie den Doppelfunktionsriegel in die auf
der nachfolgenden Abbildung angegebene Richtung (a), und
öffnen Sie die Display-Abdeckung (b).
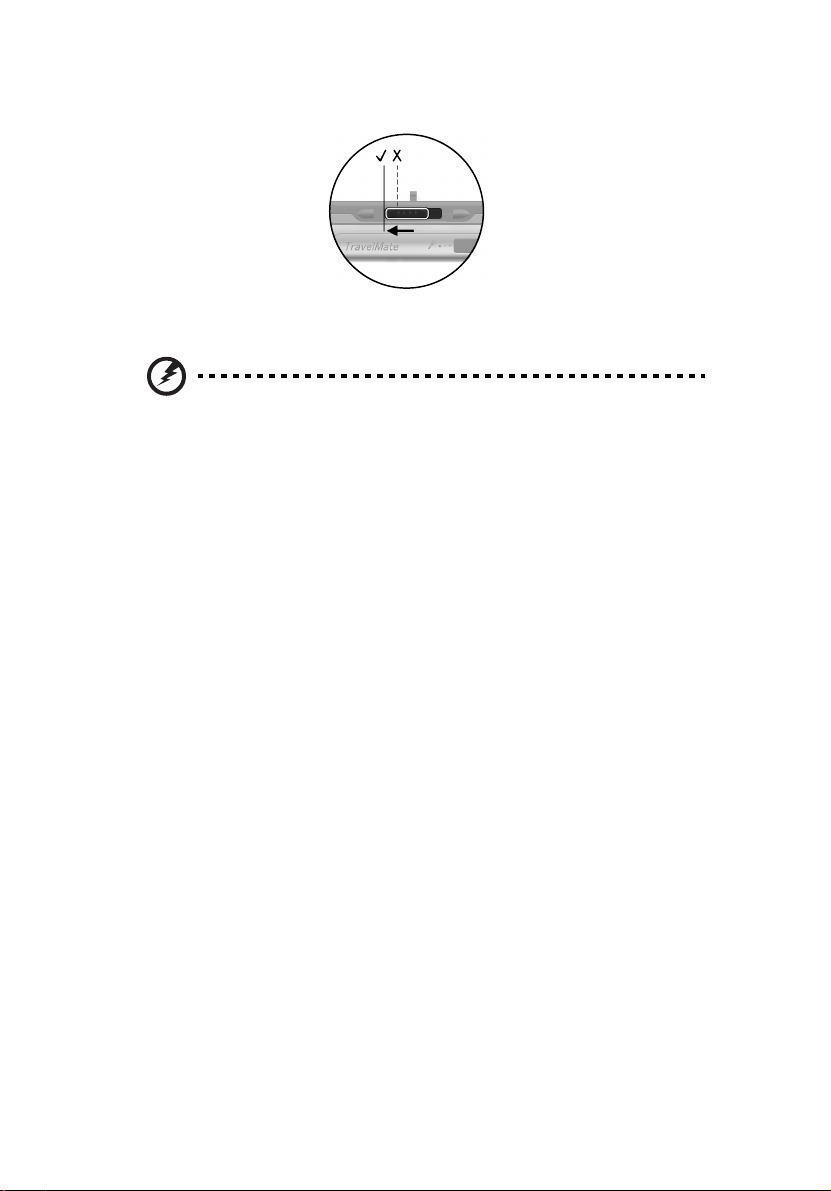
1 Einführung in Ihren TravelMate12
Drücken und verschieben Sie den Doppelfunktionsriegel bis zum
Anschlag, so wie in der obigen Abbildung dargestellt ist.
Vorsicht: Beachten Sie beim Wechseln zum Tablett-Modus,
daß die Display-Abdeckung in einem Winkel zwischen 85°
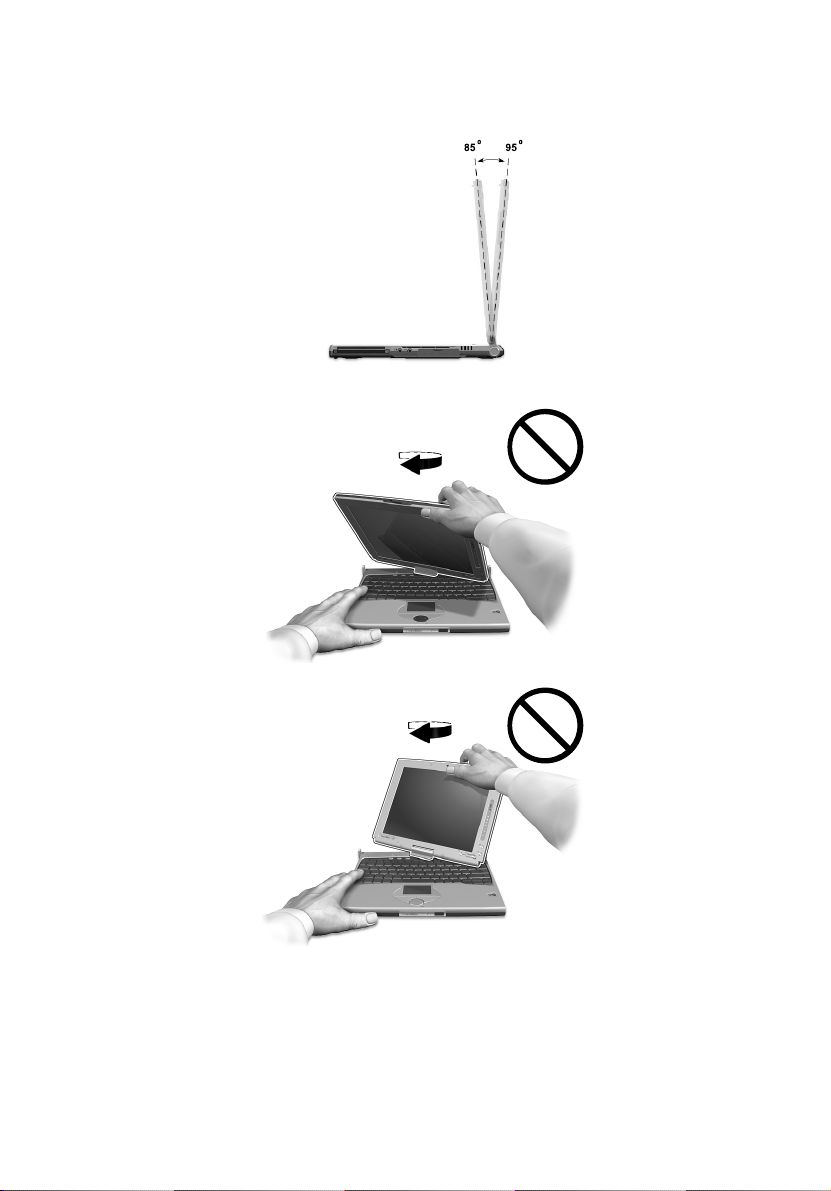
und 95° geöffnet wird. Andernfalls beschädigen Sie die
Tastatur, wenn Sie das Display drehen.
13
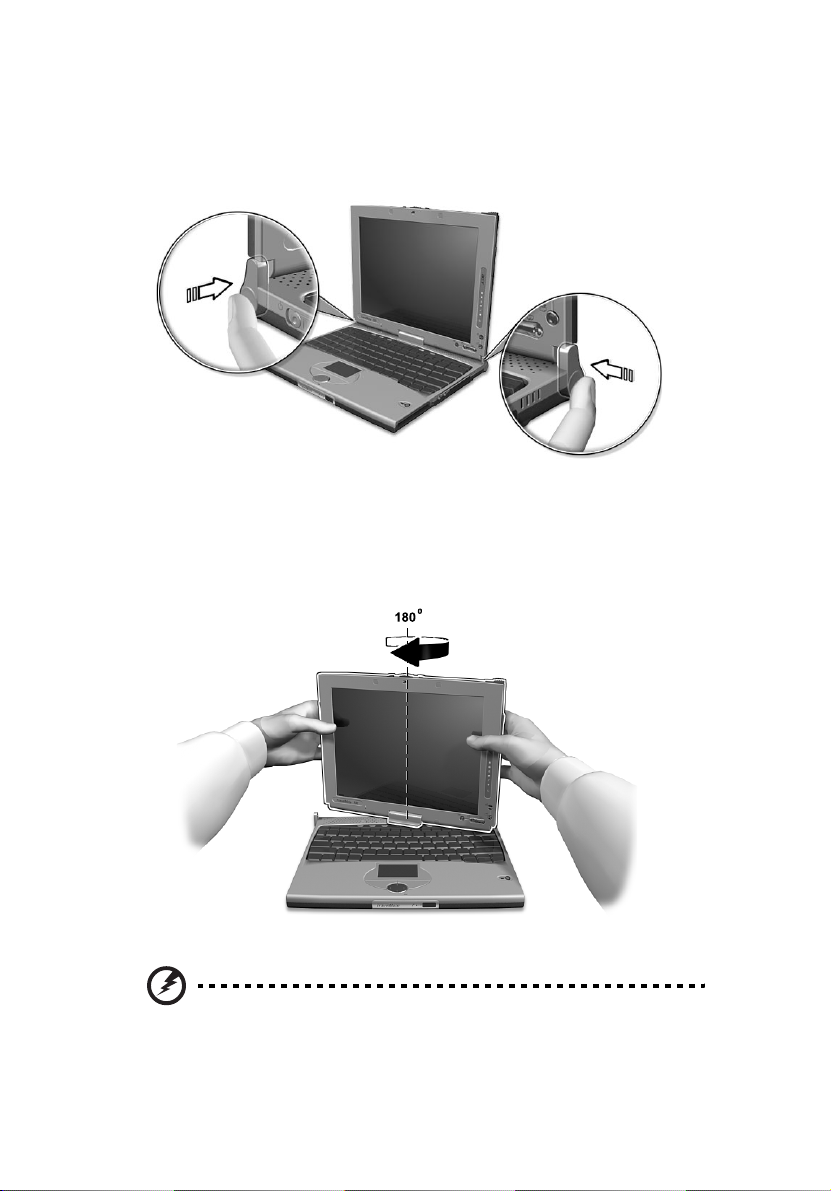
1 Einführung in Ihren TravelMate14
2 Drücken und lösen Sie die Bildschirmstütze, die das Display an
beiden Seiten festhält.
3 Drehen Sie das Display um 180 Grad im Uhrzeigersinn, wie
abgebildet ist. Dabei muß das Display mit den Bildschirmstützen
ausgerichtet sein, die es festhalten werden.
Vorsicht: Drehen Sie das Display nur im Uhrzeigersinn,
wenn Sie zum Tablett-Modus wechseln. Drehen Sie das
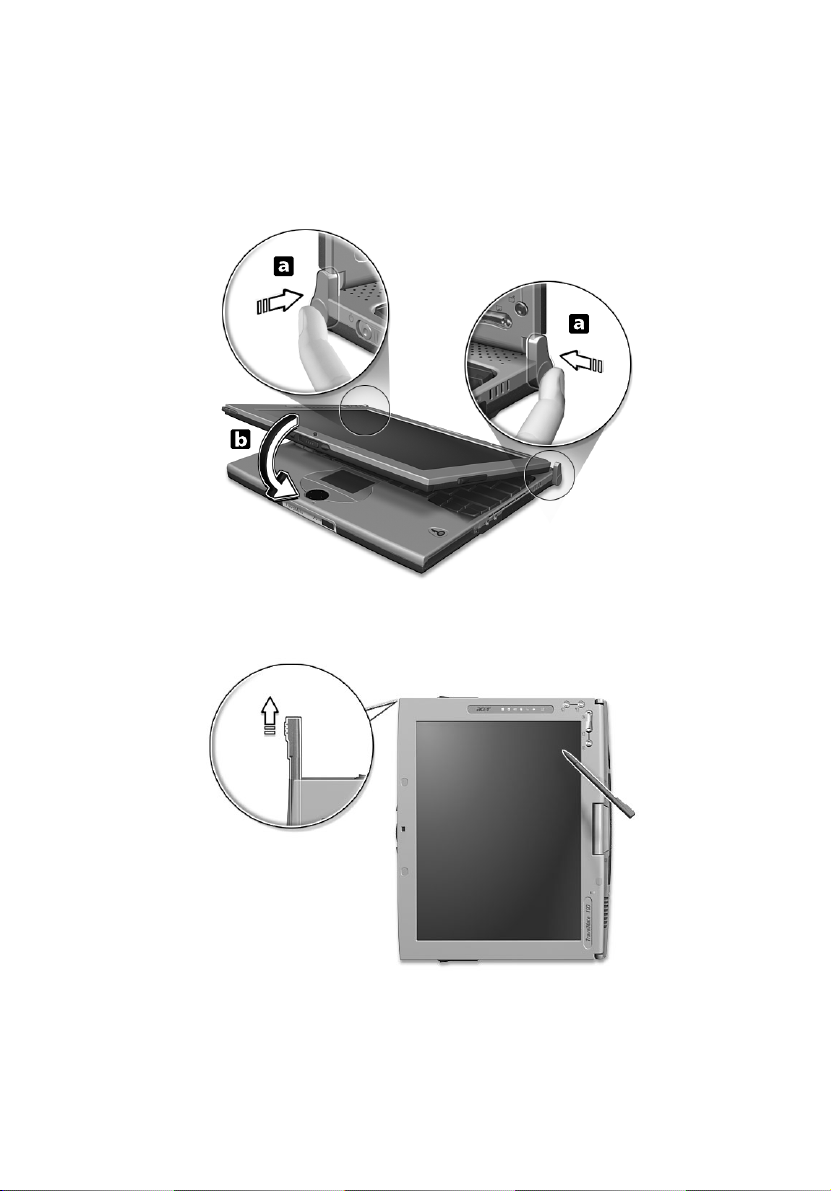
Display entgegen dem Uhrzeigersinn, könnte es beschädigt
werden.
4 Drücken Sie an beiden Seiten auf die Bildschirmstützen, um sie
einzurasten (a); schließen und verriegeln Sie dann das Display.
5 Nehmen Sie den EMR-Schreibstift aus seinem Aufnahmefach
heraus, um mit der penbasierten Eingabe zu beginnen.
15
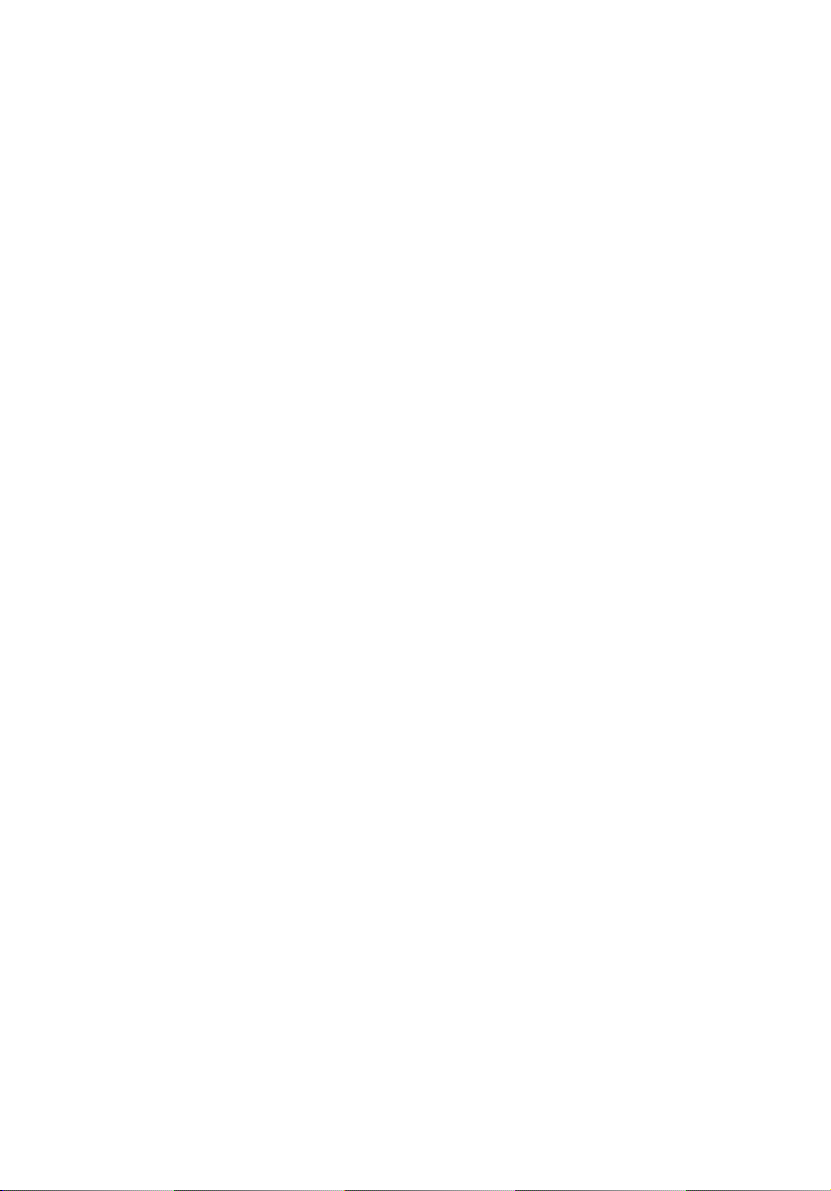
1 Einführung in Ihren TravelMate16
Wechseln zum Computer-Modus
Um zum Computer-Modus zu wechseln, brauchen Sie nur die Schritte
in “Wechseln zum Tablett-Modus” umzukehren.
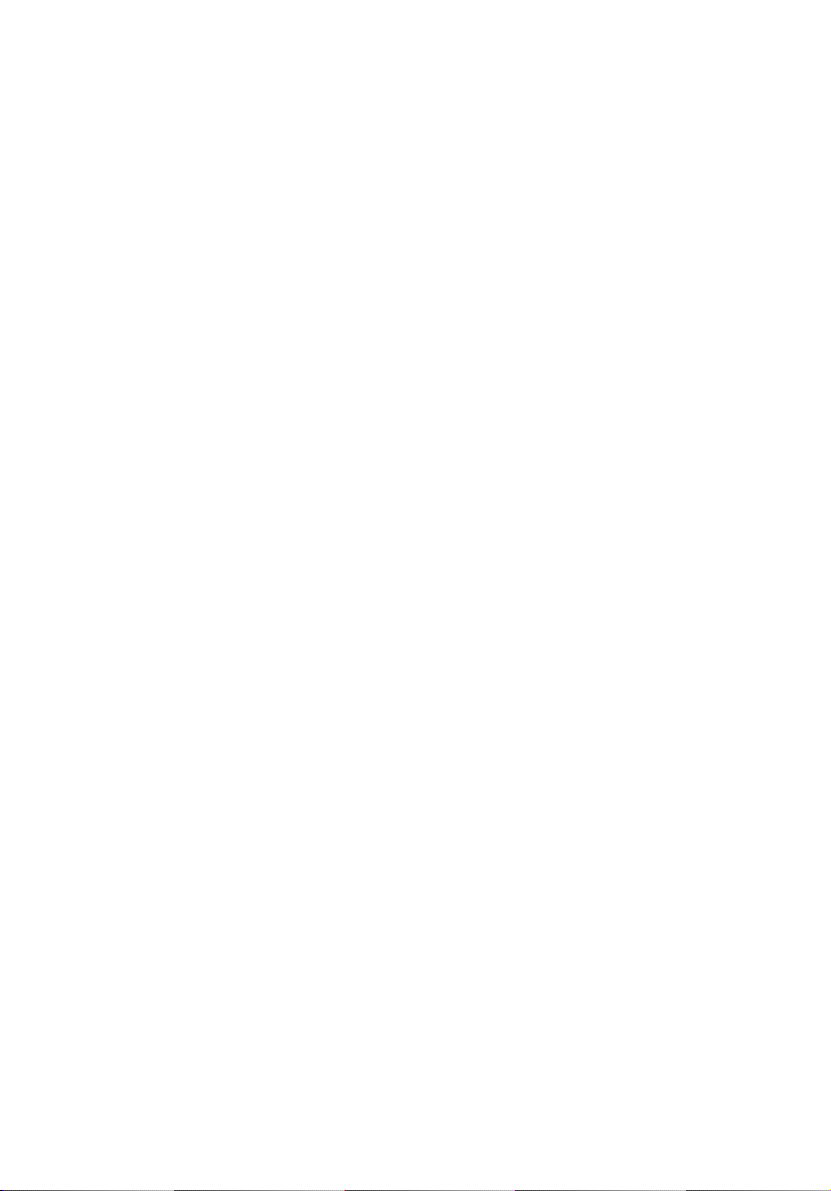
17
Funktionen
Nachfolgend sind nur einige der vielen Funktionen zusammengefaßt:
Leistung
• Mobile Intel® Pentium® III Prozessor-M mit 512-KB-Cache Ebene 2
und Unterstützung der neuen Enhanced Intel® SpeedStep™Technologie
• Arbeitsspeicher erweiterbar auf 256 MB
• Enhanced-IDE-Festplatte mit hoher Kapazität
• Lithium-Ionen-Hauptakkusatz
• Energiesparsystem mit ACPI (Advanced Configuration and Power
Interface)
• SmartCard-Schnittstelle mit Vorboot-Authentifizierungssystem als
zusätzliche Sicherheitsfunktion
Display
• 10,4-Zoll-TFT-LCD-Bildschirm (Thin-Film-TransistorFlüssigkristallanzeige) bei einer Auflösung von 1024x768 (XGA,
eXtended Graphics Array) mit 16 Mio. Farben
• 8 MB Grafikspeicher (DRAM)
• 3D-Funktionen
• Gleichzeitige Anzeige auf LCD-Display und externem Monitor
• Automatische Helligkeitsregelung der LCD-Anzeige, die
automatisch die besten Einstellungen für das Display bestimmt
und gleichzeitig Strom spart
• Unterstützung von zwei Bildschirmen
• Tablett-Modus für LCD-Bildschirm (drehbares Display)
Multimedia
• 16-Bit-HiFi-AC’97 PCI-Stereo-Audio mit Wavetable-Synthesizer
• Integrierter Lautsprecher und Mikrofon
• Optisches Laufwerk (CD-ROM) mit hoher Geschwindigkeit
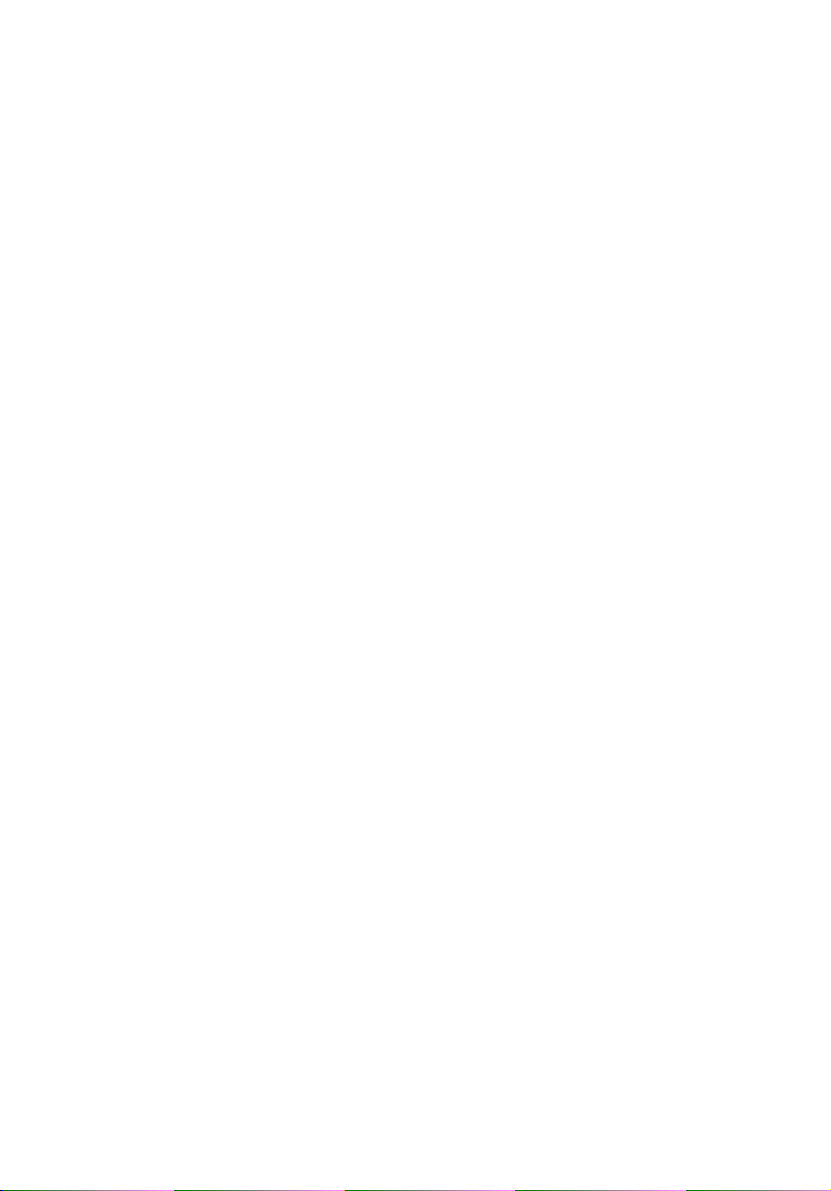
1 Einführung in Ihren TravelMate18
Anschlußmöglichkeiten
• Anschluß für Fax-/Datenmodem mit hoher Geschwindigkeit
• Drahtlose schnelle Kommunikation über Infrarot
• USB-Anschlüsse (Universal Serial Bus)
• Ethernet/Fast Ethernet-Anschluß
• IEEE 1394-Anschluß
• Drahtloses 802.11b LAN (auf bestimmten Modellen verfügbar)
Design und Ergonomie sind am Benutzer orientiert
• Abgerundetes, stilvolles Design
• Acer FineTouch-Tastatur
• Ergonomisches Touchpad-Zeigegerät
• Internet-Bildlauftaste
• Unterstützung von Pen-Eingabe mittels EMR-Schreibstift
Erweiterung
• CardBus PC-Karten-Einsteckplatz (früher PCMCIA) für eine Karte
vom Typ II
• Erweiterbarer Arbeitsspeicher
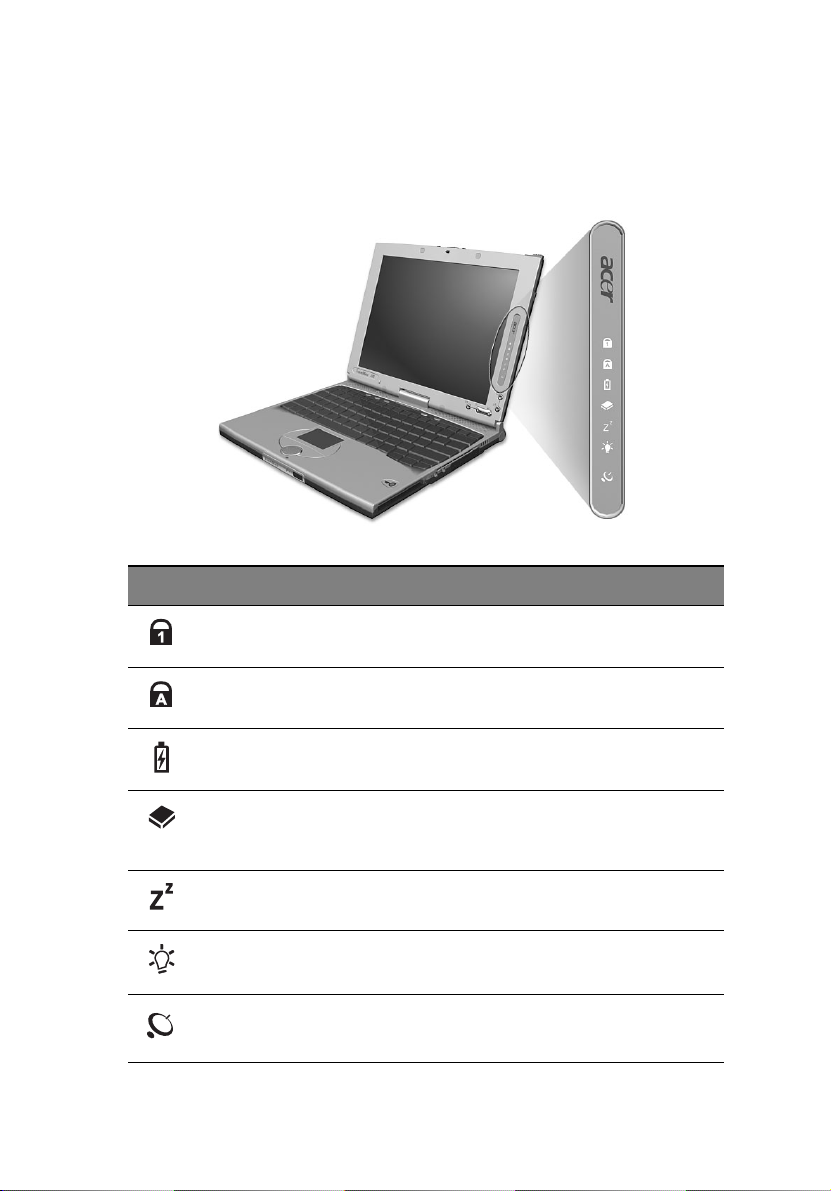
Statusanzeigen
Der Computer besitzt sieben gut sichtbare Statussymbole unterhalb
des Bildschirms.
Symbol Funktion Beschreibung
Num Lock Leuchtet, wenn die Num-Taste aktiviert
ist.
19
Caps Lock Leuchtet, wenn die Caps Lock-Funktion
aktiviert ist.
Akkuladung Leuchtet, wenn der Akku geladen wird.
Medienaktivität Leuchtet, wenn das Diskettenlaufwerk,
die Festplatte oder das optische
Laufwerk aktiv ist.
Sleep-Modus Leuchtet, wenn sich der Computer im
Sleep-Modus befindet.
Stromversorgung Leuchtet, wenn der Computer
eingeschaltet ist.
Drahtlose
Kommunikation
Leuchtet, wenn die Funktionen von
Wireless LAN aktiviert sind.
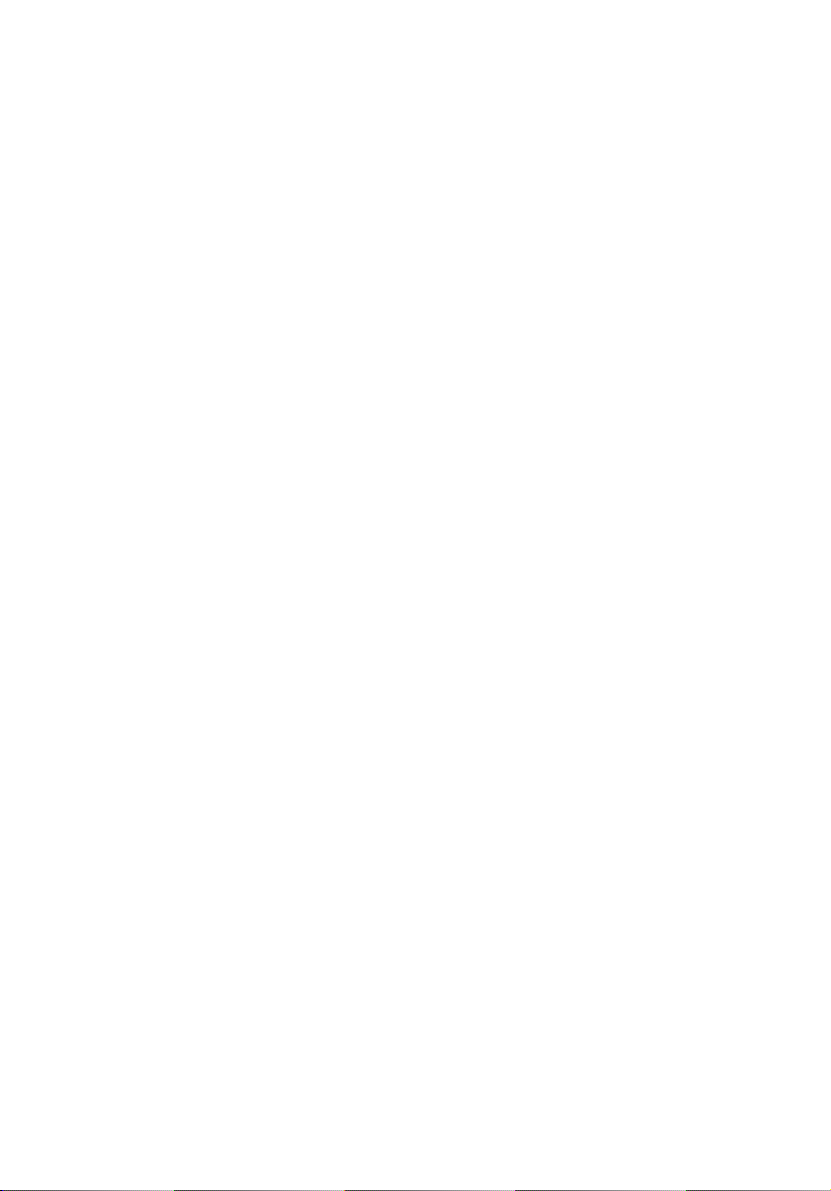
1 Einführung in Ihren TravelMate20
Die Statussymbole für die Stromversorgung, den Sleep-Modus und
InviLink sind auch bei geschlossener Display-Abdeckung sichtbar, damit
Sie den Status des Computers auch erkennen können, wenn die
Abdeckung geschlossen ist.
 Loading...
Loading...