Acer TravelMate 8372 User Manual [en, ru, de, es, fr, it, cs, pl]
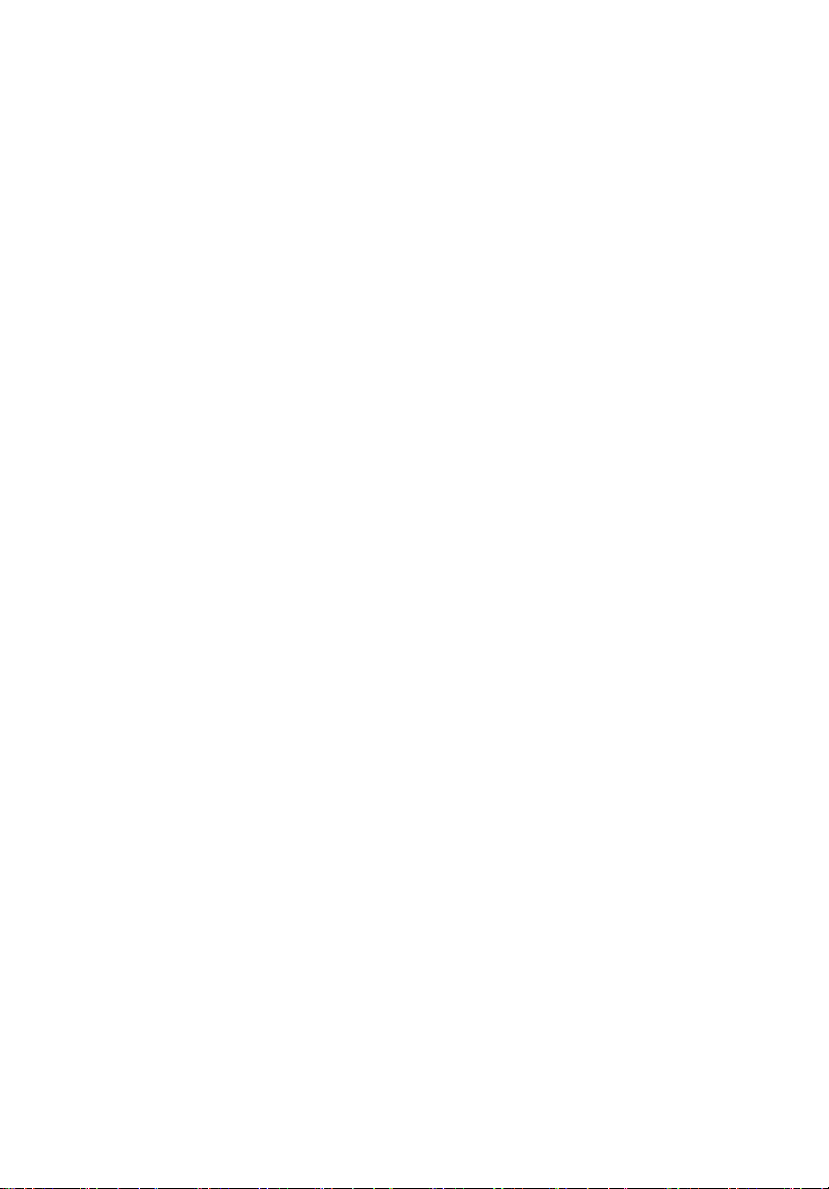
English
Français
Deutsch
Italiano
Español
Português
Nederlands
Norsk
Dansk
Svenska
Suomi
Русский
Polski
Magyar
Čeština
Slovenčina
Slovenski
Hrvatski
Română
Български
Eesti
Latviski
Lietuviškai
Ελληνικά
Türkçe
日本語
한국어
繁體中文
简体中文
Bahasa Indonesia
ä·Â
Contents
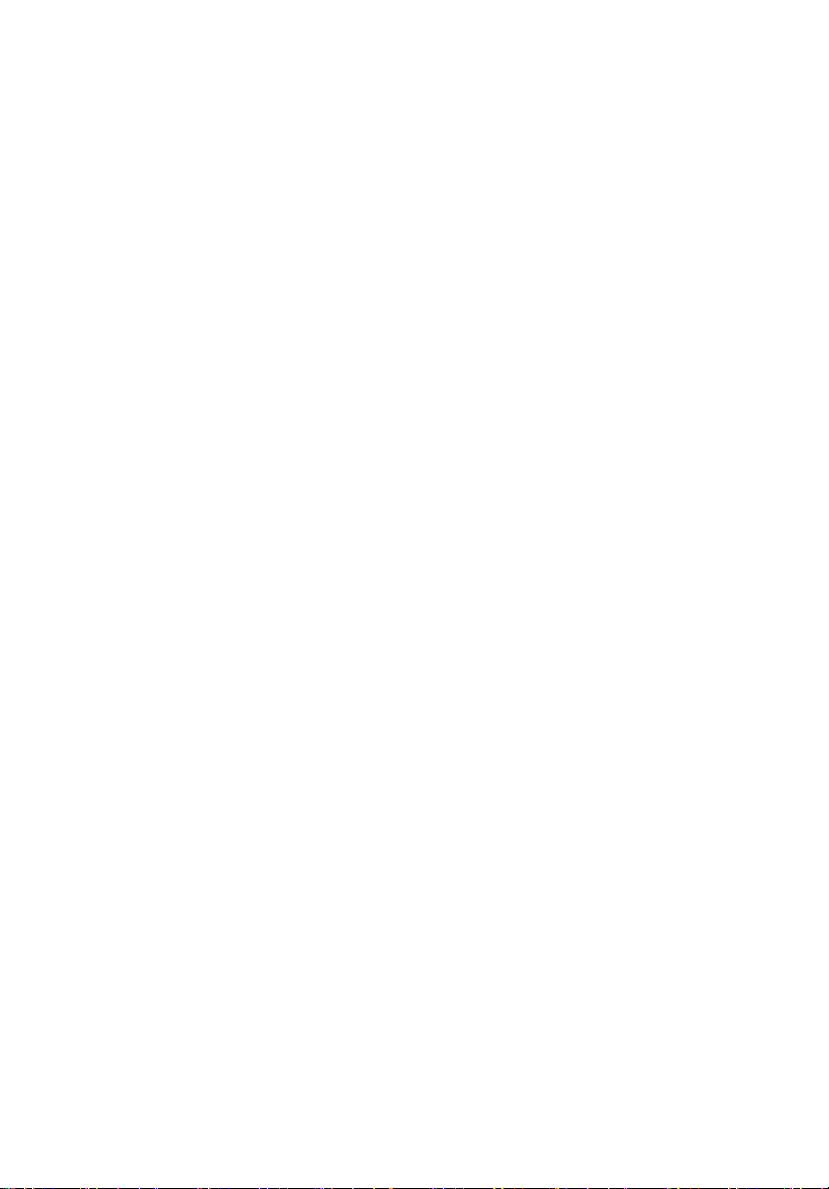
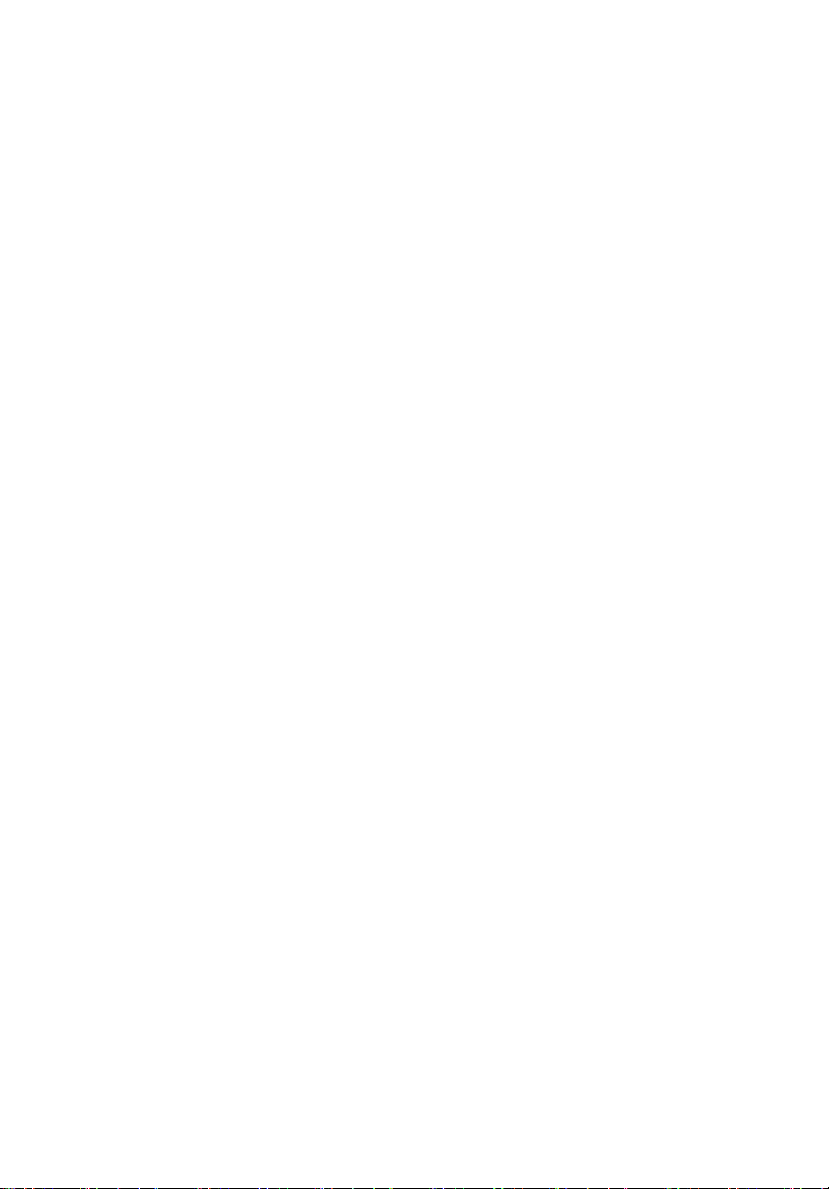
TravelMate Notebook Series
Quick Guide
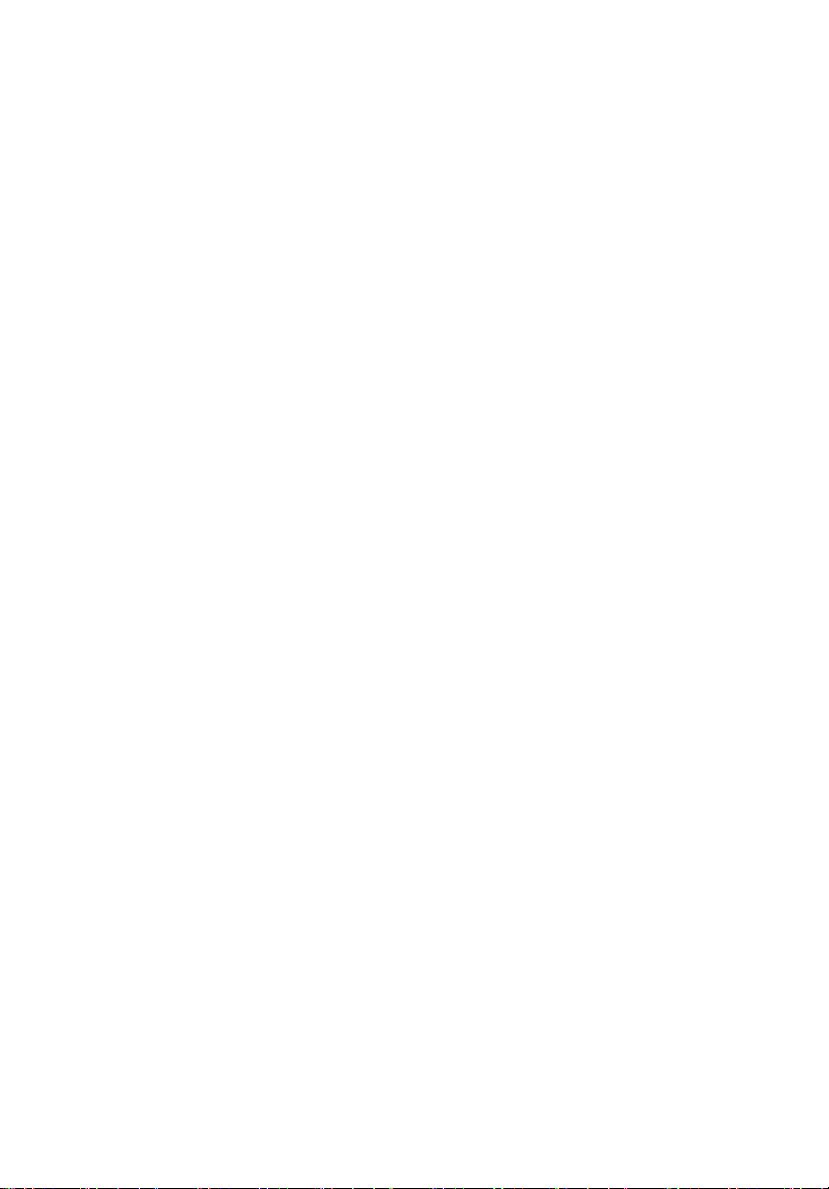
© 2010 All Rights Reserved.
TravelMate Notebook Series Quick Guide
Original Issue: 05/2010
Model number: __________________________________
Serial number: ___________________________________
Date of purchase: ________________________________
Place of purchase: ________________________________
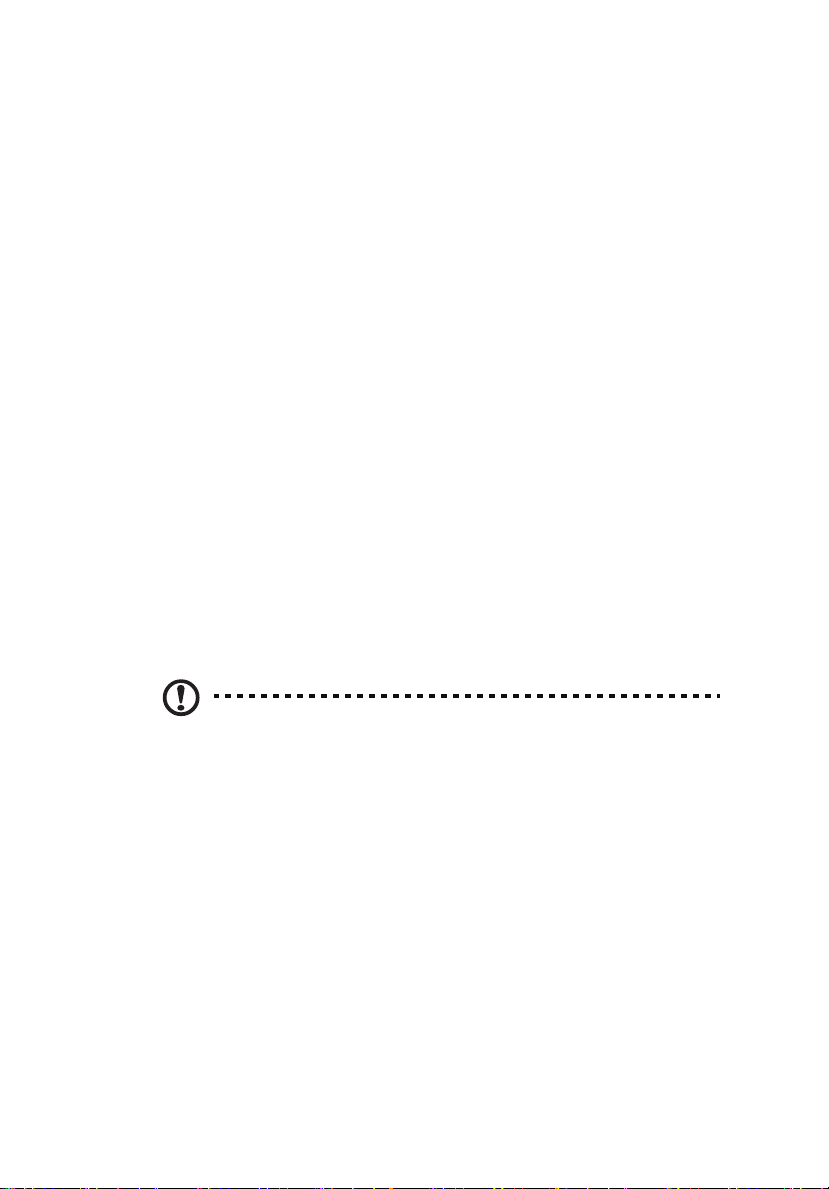
First things first
We would like to thank you for making an Acer notebook your choice for
meeting your mobile computing needs.
Your guides
To help you use your Acer notebook, we have designed a set of guides:
First off, the setup poster helps you get started with setting up your computer.
The TravelMate Series Generic User Guide contains useful information applying
to all models in the TravelMate product series. It covers basic topics such as
using the keyboard and audio, etc. Please understand that due to its nature, the
AcerSystem User Guide mentioned below will occasionally refer to functions or
features which are only contained in certain models of the series, but not
necessarily in the model you purchased. Such instances are marked in the text
with language such as "only for certain models".
This Quick Guide introduces you to the basic features and functions of your new
computer. For more on how your computer can help you to be more productive,
please refer to the AcerSystem User Guide. This guide contains detailed
information on such subjects as system utilities, data recovery, expansion
options and troubleshooting. In addition it contains warranty information and
the general regulations and safety notices for your notebook. It is available in
Portable Document Format (PDF) and comes preloaded on your notebook.
Follow these steps to access it:
1 Click on Start > All Programs > AcerSystem.
2 Click on AcerSystem User Guide.
3
Note: Viewing the file requires Adobe Reader. If Adobe Reader is not
installed on your computer, clicking on AcerSystem User Guide will run the
Adobe Reader setup program first. Follow the instructions on the screen to
complete the installation. For instructions on how to use Adobe Reader,
access the Help and Support menu.

4
English
1
2
3
4
5
6
7
8
9
10
Your Acer notebook tour
After setting up your computer as illustrated in the setup poster,
let us show you around your new Acer notebook.
Top view
# Icon Item Description
1 Microphones Stereo internal microphones for sound
recording.
2 Acer Crystal Eye
3 Display screen Also called Liquid-Crystal Display (LCD),
webcam
Web camera for video communication.
(only for certain models)
displays computer output (Configuration
may vary by model).
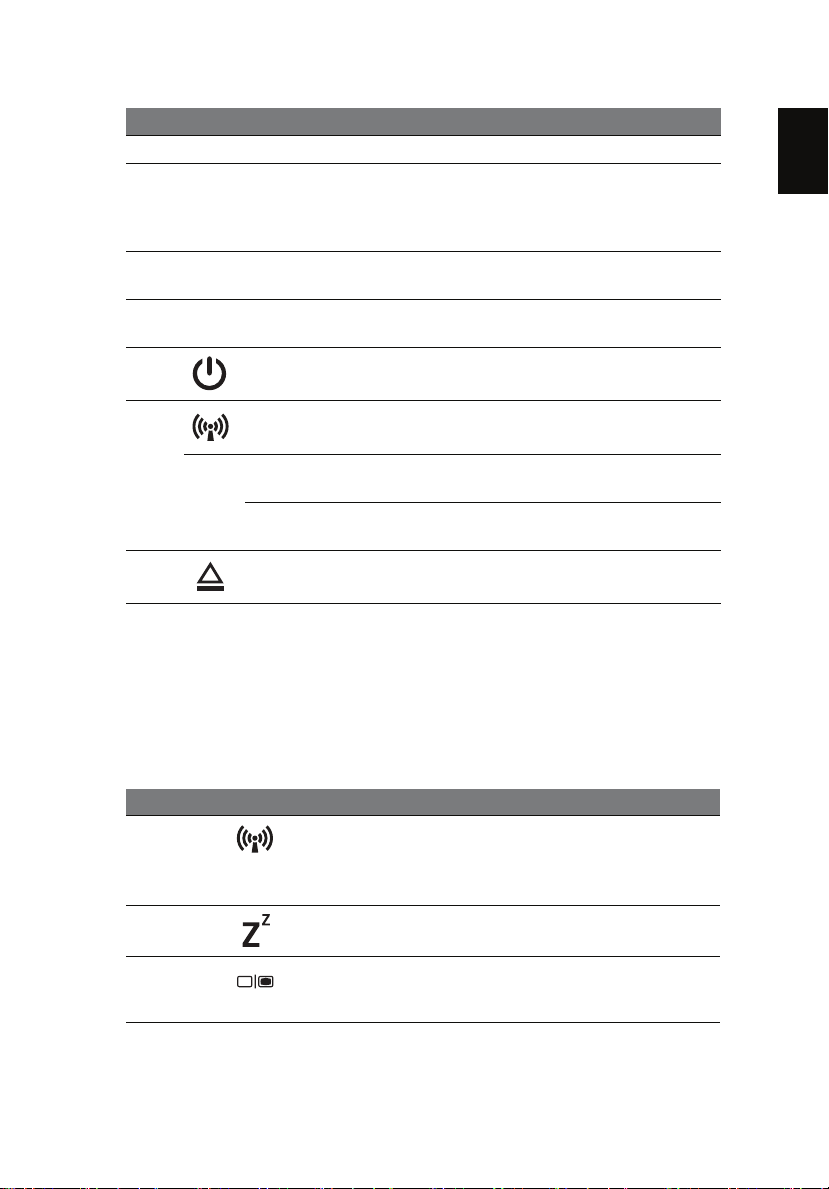
English
# Icon Item Description
4 Keyboard For entering data into your computer.
5Acer Bio-
Protection
fingerprint reader
6 Click buttons
(left and right)
7 Touchpad Touch-sensitive pointing device which
8 Power switch Turns the computer on and off.
The center button serves as the Acer BioProtection fingerprint reader, supporting
Pre-Boot Authentication (PBA) computer
protection, Acer FingerLaunch.
The left and right buttons function like
the left and right mouse buttons.
functions like a computer mouse.
5
9 Communication
indicator
Acer PowerSmart
P
key
P key Programmable key (configuration may
10 Optical drive eject
button
Indicates the computer’s wireless
connectivity device status.
Puts your computer into power-saving
mode (configuration may vary by model).
vary by model).
Ejects the optical disk from the drive.
Hotkeys
The computer employs hotkeys or key combinations to access most of the
computer's controls like screen brightness and volume output.
To activate hotkeys, press and hold the <Fn> key before pressing the other key
in the hotkey combination.
Hotkey Icon Function Description
<Fn> + <F3> Communication Enables / disables the computer’s
communication devices.
(Communication devices may vary by
configuration.)
<Fn> + <F4> Sleep Puts the computer in Sleep mode.
<Fn> + <F5> Display toggle Switches display output between the
display screen, external monitor (if
connected) and both.
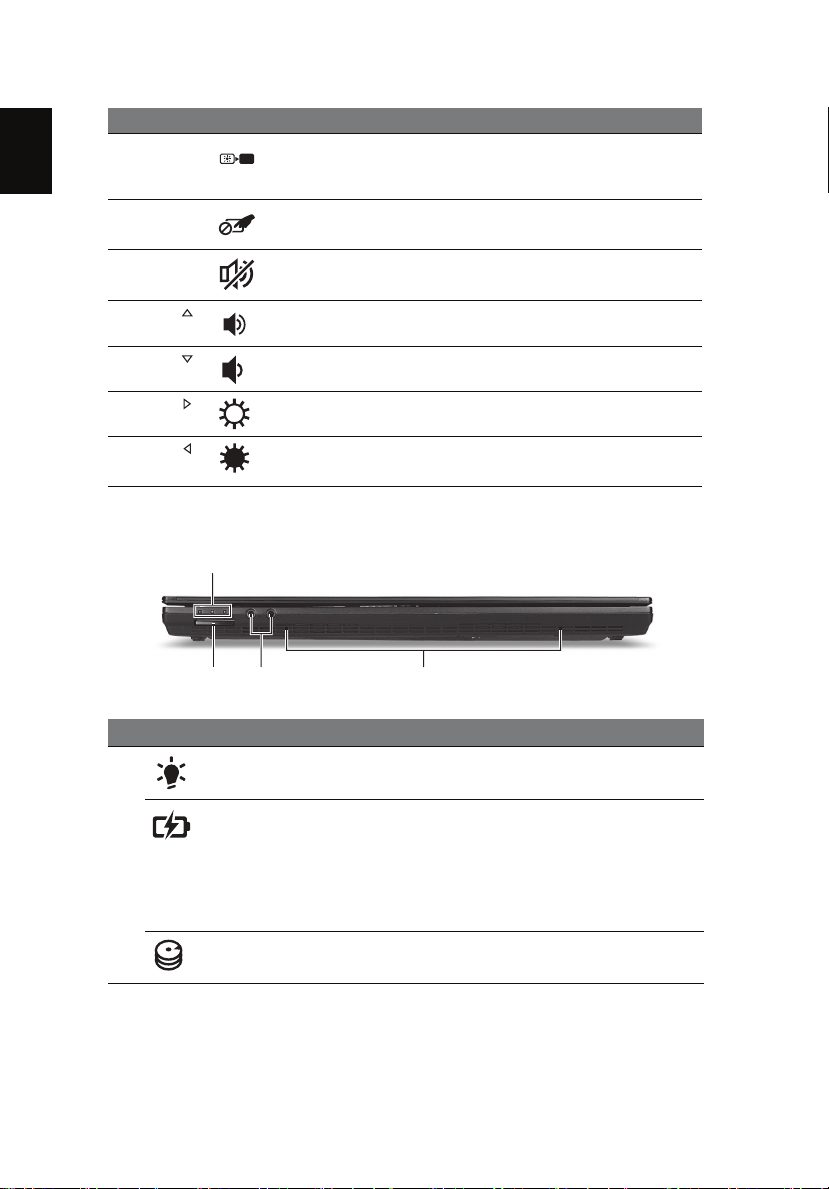
6
English
Hotkey Icon Function Description
<Fn> + <F6> Display off Turns the display screen backlight off
to save power. Press any key to
return.
<Fn> + <F7> Touchpad
toggle
<Fn> + <F8> Speaker toggle Turns the speakers on and off.
Turns the touchpad on and off.
<Fn> + < >
<Fn> + < >
<Fn> + < >
<Fn> + < >
Volume up Increases the sound volume.
Volume down Decreases the sound volume.
Brightness up Increases the screen brightness.
Brightness
down
Decreases the screen brightness.
Closed front view
1
342
# Icon Item Description
1 Power indicator Indicates the computer's power
status.
Battery indicator Indicates the computer's battery
status.
1. Charging: The light shows amber
when the battery is charging.
2. Fully charged: The light shows
blue when in AC mode.
HDD indicator Indicates when the hard disk drive
is active.
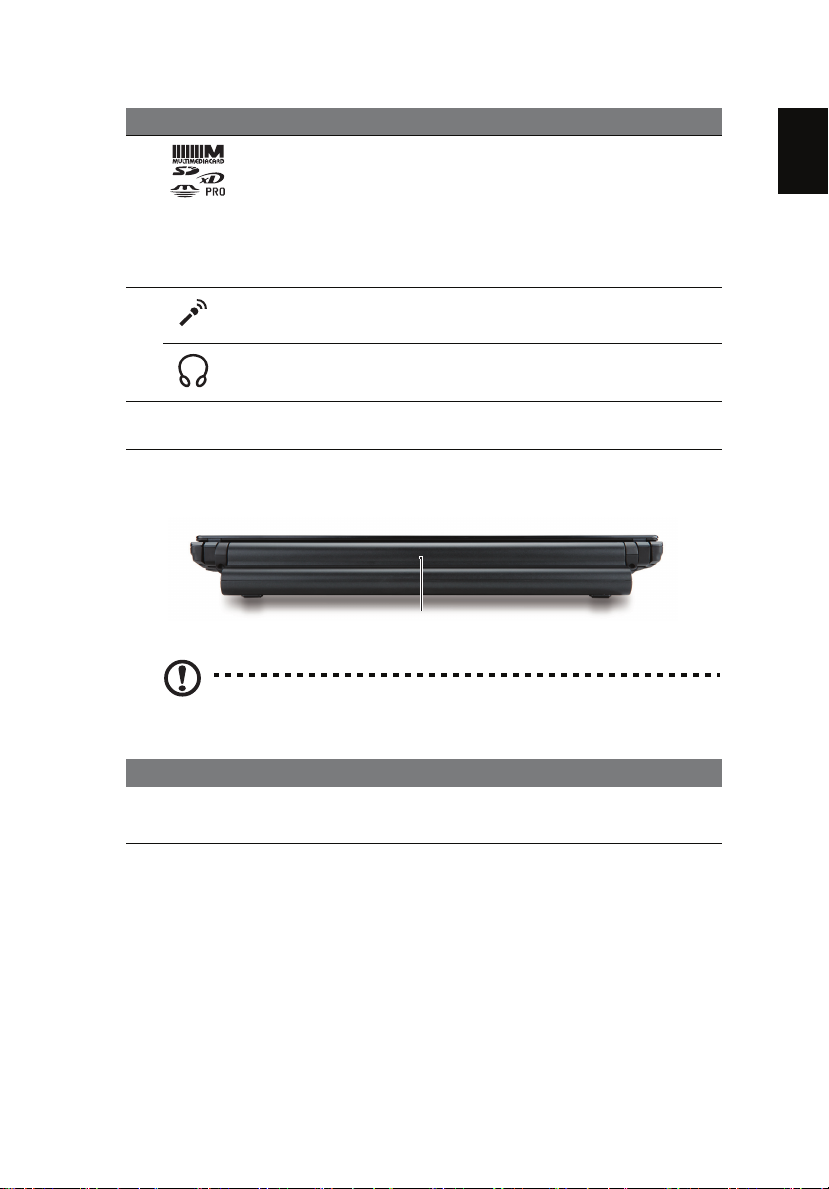
English
# Icon Item Description
2 Multi-in-1 card reader Accepts Secure Digital (SD),
MultiMediaCard (MMC), Memory
Stick (MS), Memory Stick PRO (MS
PRO), xD-Picture Card (xD).
Note: Push to remove/install the
card. Only one card can operate at
any given time.
3
Microphone-in jack
Accepts inputs from external
microphones.
7
Headphones/speaker/
line-out jack
4 Speakers Front left and front right speakers
Connects to audio line-out devices
(e.g., speakers, headphones).
deliver stereo audio output.
Rear view
1
Note: Your computer may be equipped with a different battery to
the one in the picture.
# Icon Item Description
1 Battery Provides power for the computer to be used while
unplugged.
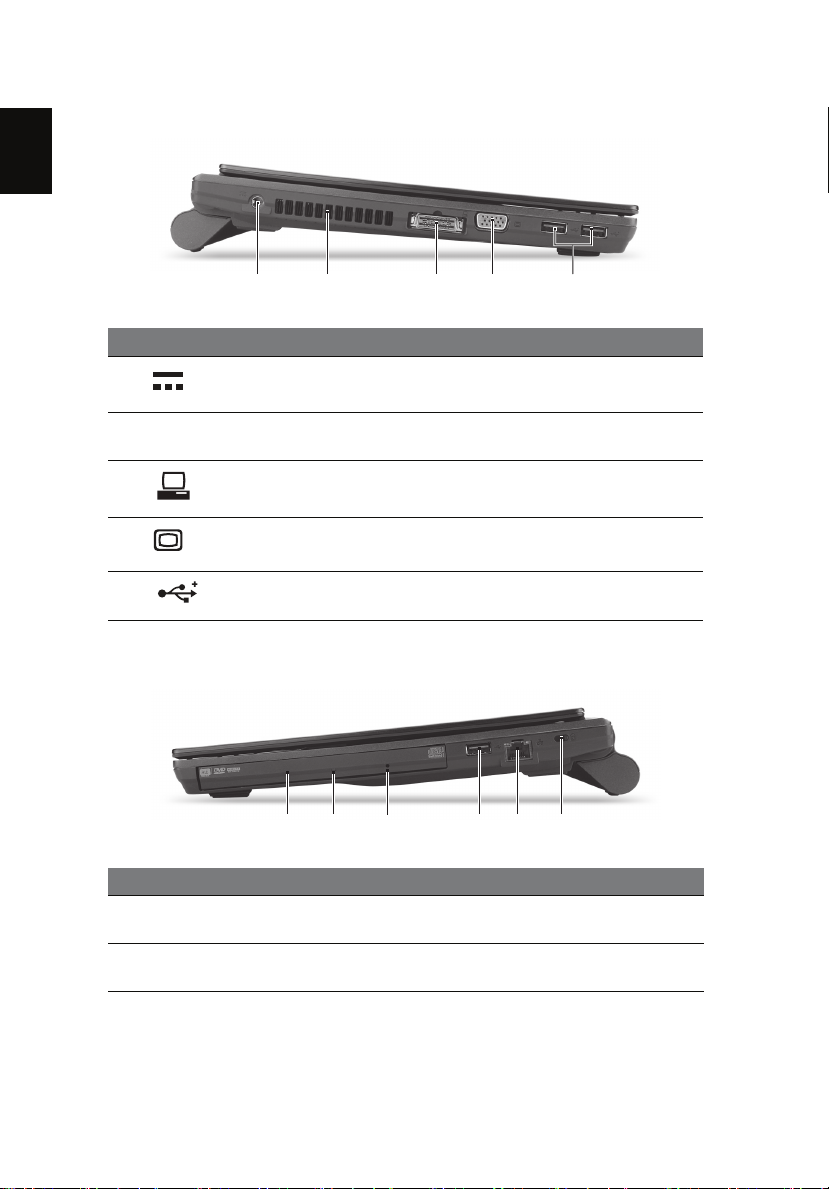
8
English
21345
213456
Left view
# Icon Item Description
1 DC-in jack Connects to an AC adapter.
2 Ventilation slots Enable the computer to stay cool,
even after prolonged use.
3 Acer EasyPort
connector
Connects to the Acer EasyPort.
4 External display
(VGA) port
5 USB 2.0 port Connects to USB 2.0 devices (e.g.,
Connects to a display device (e.g.,
external monitor, LCD projector).
USB mouse, USB camera).
Right view
# Icon Item Description
1 Optical drive Internal optical drive; accepts CDs or
DVDs.
2 Optical disk access
indicator
Lights up when the optical drive is
active.
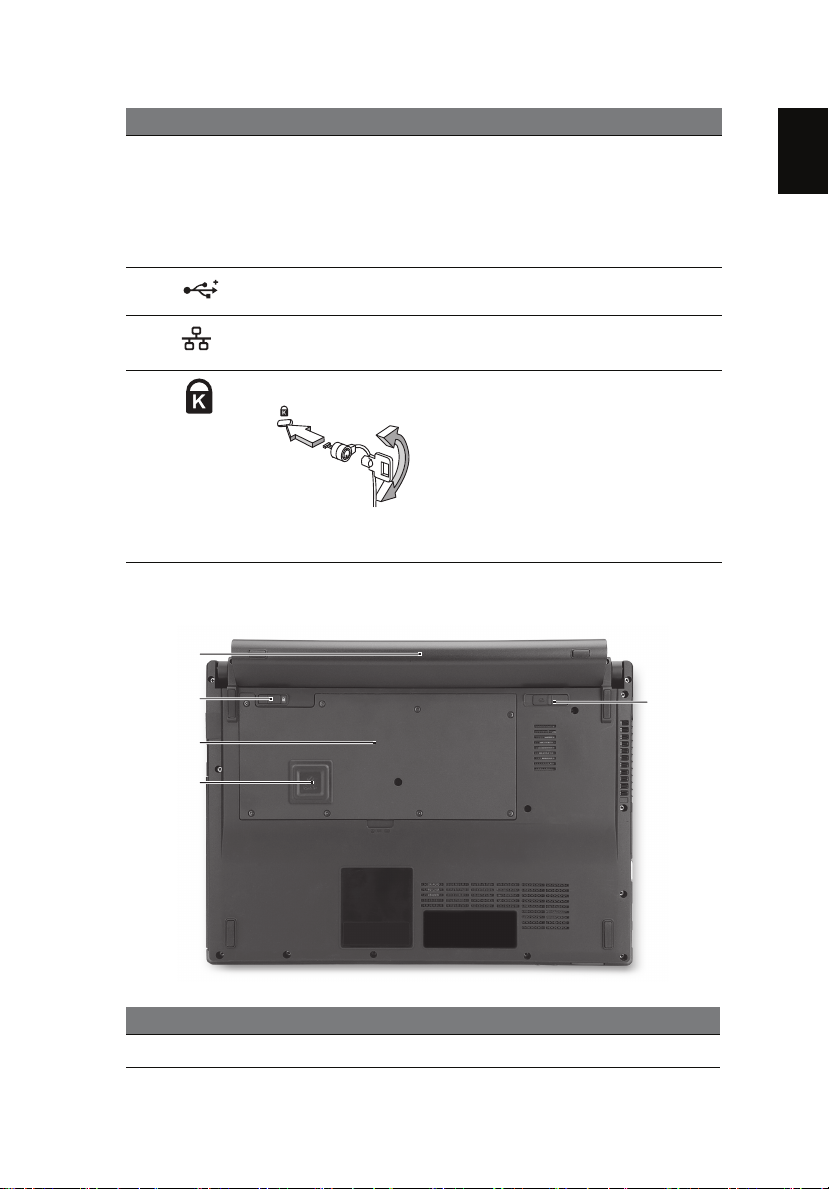
English
# Icon Item Description
3 Emergency eject
hole
4 USB 2.0 ports Connect to USB 2.0 devices
5 Ethernet (RJ-45)
port
6 Kensington lock slot Connects to a Kensington-compatible
Ejects the optical drive tray when the
computer is turned off.
Note: Insert a paper clip to the
emergency eject hole to eject the
optical drive tray when the computer
is off.
(e.g., USB mouse, USB camera).
Connects to an Ethernet 10/100/1000-
based network.
computer security lock.
Note: Wrap the computer security
lock cable around an immovable
object such as a table or handle of a
locked drawer. Insert the lock into the
notch and turn the key to secure the
lock. Some keyless models are also
available.
Base view
9
1
2
5
3
4
# Icon Item Description
1 Battery bay Houses the computer's battery pack.
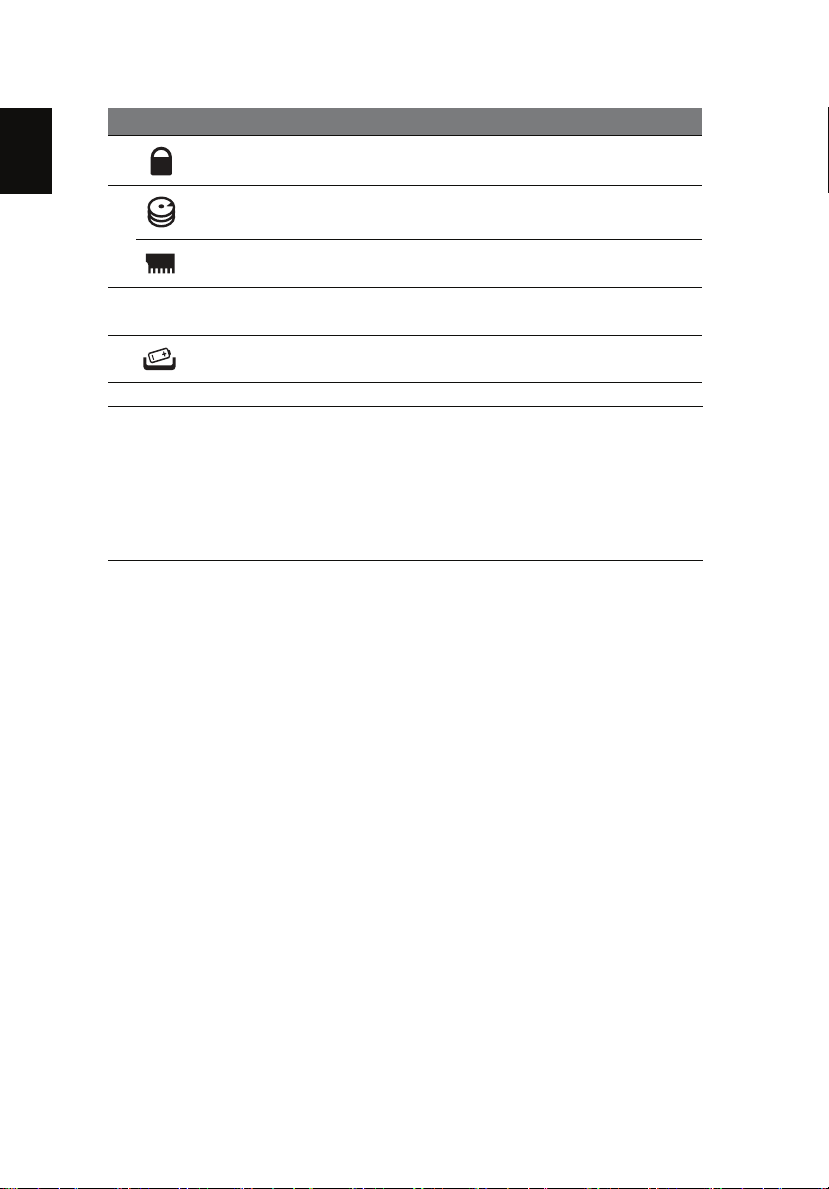
10
English
# Icon Item Description
2 Battery lock Locks the battery in position.
3 Hard disk bay Houses the computer's hard disk (secured
with screws).
Memory compartment Houses the computer's main memory.
4 Acer DASP (Disk Anti-
5 Battery release latch Releases the battery for removal.
Environment
Shock Protection)
• Temperature:
Protects the hard disk from shocks and
bumps.
• Operating: 5 °C to 35 °C
• Non-operating: -20 °C to 65 °C
• Humidity (non-condensing):
• Operating: 20% to 80%
• Non-operating: 20% to 80%
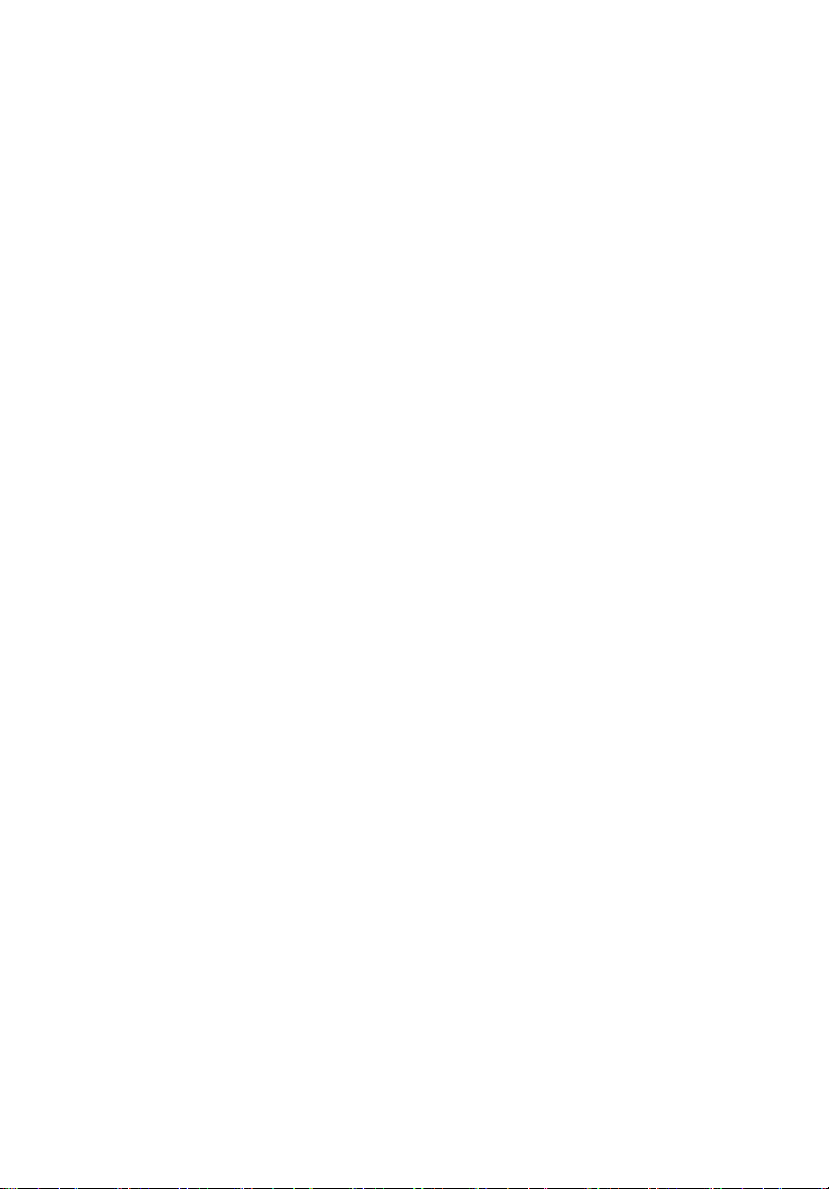
Gamme de notebook
TravelMate
Guide rapide
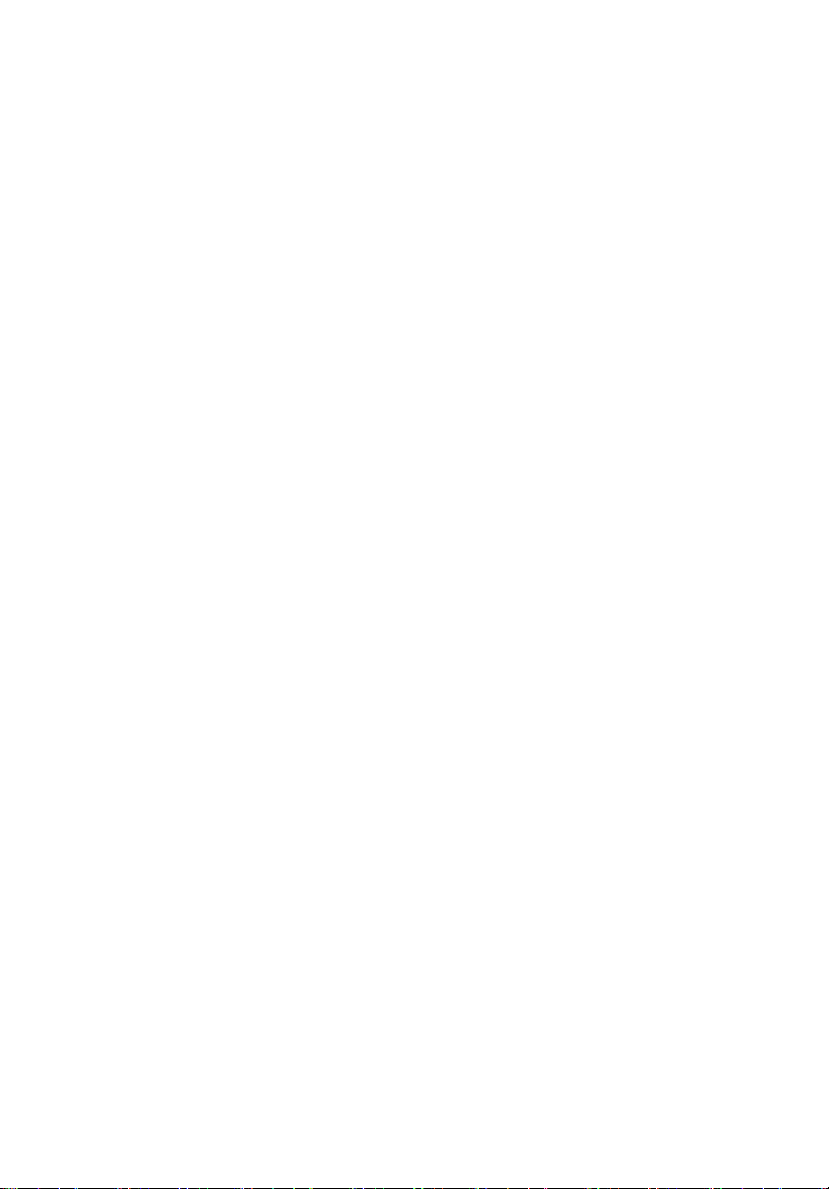
© 2010 Tous droits réservés.
Guide rapide de la gamme de notebook TravelMate
Première publication : 05/2010
Modèle : __________________________________________
No. de série : ______________________________________
Date d’achat : _____________________________________
Lieu d’achat : ______________________________________

Pour commencer
Nous désirons vous remercier d’avoir fait d’un notebook Acer votre choix pour
répondre à vos besoins informatiques mobiles.
Vos guides
Pour vous aider à utiliser votre notebook Acer, nous avons conçu plusieurs
guides :
Tout d’abord, le poster de configuration vous aide à démarrer par la
configuration de votre ordinateur.
Le Guide Utilisateur Générique de la gamme TravelMate contient des
informations utiles qui s’appliquent à tous les modèles de la gamme des
produits TravelMate. Il couvre les notions de base, telles que l’utilisation du
clavier et du son, etc. Merci de comprendre que par sa nature, le AcerSystem
User Guide mentionné ci-dessous fera parfois référence à des fonctions ou des
caractéristiques qui ne sont pourvues que chez certains modèles de la gamme,
mais pas nécessairement dans le modèle que vous avez acheté. Ces cas sont
marqués dans le texte avec des mentions telles que « seulement pour certains
modèles ».
Le Guide rapide vous présente les fonctionnalités et fonctions de base de votre
ordinateur. Pour plus d’information sur l’aide que peut vous apporter pour être
plus productif, veuillez vous reporter au AcerSystem User Guide. Ce guide
contient des informations détaillées sur des sujets tels que les utilitaires
systèmes, la récupération des données, les options d’extension et le dépannage.
De plus, il contient des informations de garantie et les réglementations
générales et les avis de sécurité pour votre notebook. Il est disponible au format
PDF (Portable Document Format) et est préchargé sur votre notebook. Procédez
comme suit pour y accéder :
1 Cliquez sur Démarrer > Tous les programmes > AcerSystem.
2 Cliquez sur le AcerSystem User Guide.
3
Remarque : L’affichage du fichier nécessite Adobe Reader. Si Adobe Reader
n’est pas installé dans votre ordinateur, le clic sur le AcerSystem User Guide
va exécuter le programme d’installation d’Adobe Reader. Suivez les
instructions à l’écran pour terminer l’installation. Pour des instructions sur
l’utilisation de Adobe Reader, accédez au menu Aide et Support.

4
Votre visite guidée du notebook
Français
Acer
Après avoir configuré votre ordinateur comme illustré dans le poster,
nous allons vous faire explorer votre nouveau notebook Acer.
Vue supérieure
1
2
3
4
10
9
8
5
7
6
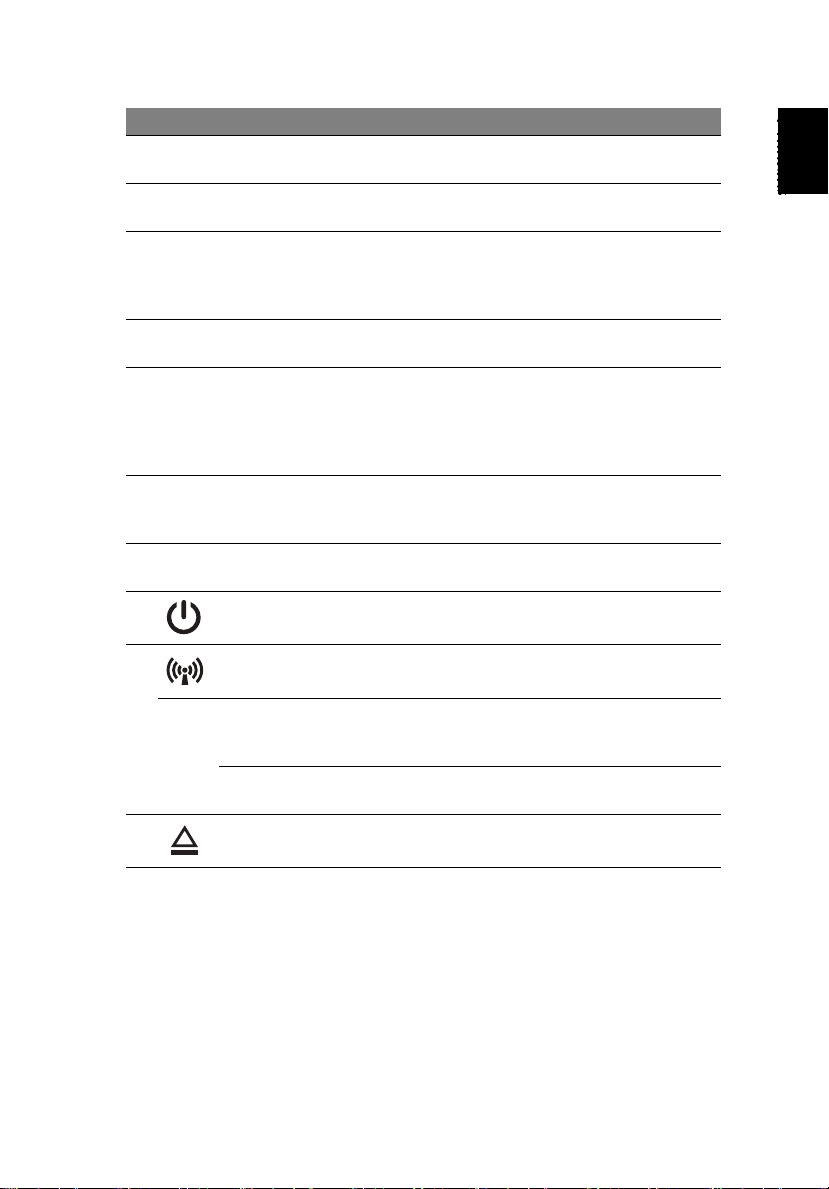
5
# Icône Élément Description
1 Microphones Microphones stéréo internes pour
l’enregistrement sonore.
2Webcam
Acer Crystal Eye
3 Écran d’affichage Également appelé écran LCD (Liquid Crystal
4 Clavier Pour l’entrée des informations dans votre
5 Lecteur d’empreinte
digitale Acer BioProtection
6 Boutons
7 Touchpad Périphérique de pointage sensible au
8 Interrupteur
9 Indicateur de
10 Bouton d’éjection
(gauche et droit)
d’alimentation
communication
Touche
P
Acer PowerSmart
Touche P Touche programmable (la configuration
du lecteur optique
Webcam pour communication video
(seulement pour certains modèles).
Display), affiche les données de l’ordinateur
(la configuration peut varier en fonction du
modèle).
ordinateur.
Le bouton central sert de lecteur
d’empreinte digitale Acer Bio-Protection
prenant en charge l’authentification
préalable à l’initialisation, la protection de
l’ordinateur, Acer FingerLaunch.
Le bouton gauche et le bouton droit
fonctionnent comme le bouton gauche et
le bouton droit d’une souris.
touché qui fonctionne comme une souris.
Met l’ordinateur sous tension et hors
tension.
Indique l’état du périphérique de
connectivité sans fil de l’ordinateur.
Place votre ordinateur en mode
d’économie d’énergie (la configuration
peut varier en fonction du modèle).
peut varier en fonction du modèle).
Éjecte le disque optique du lecteur.
Français
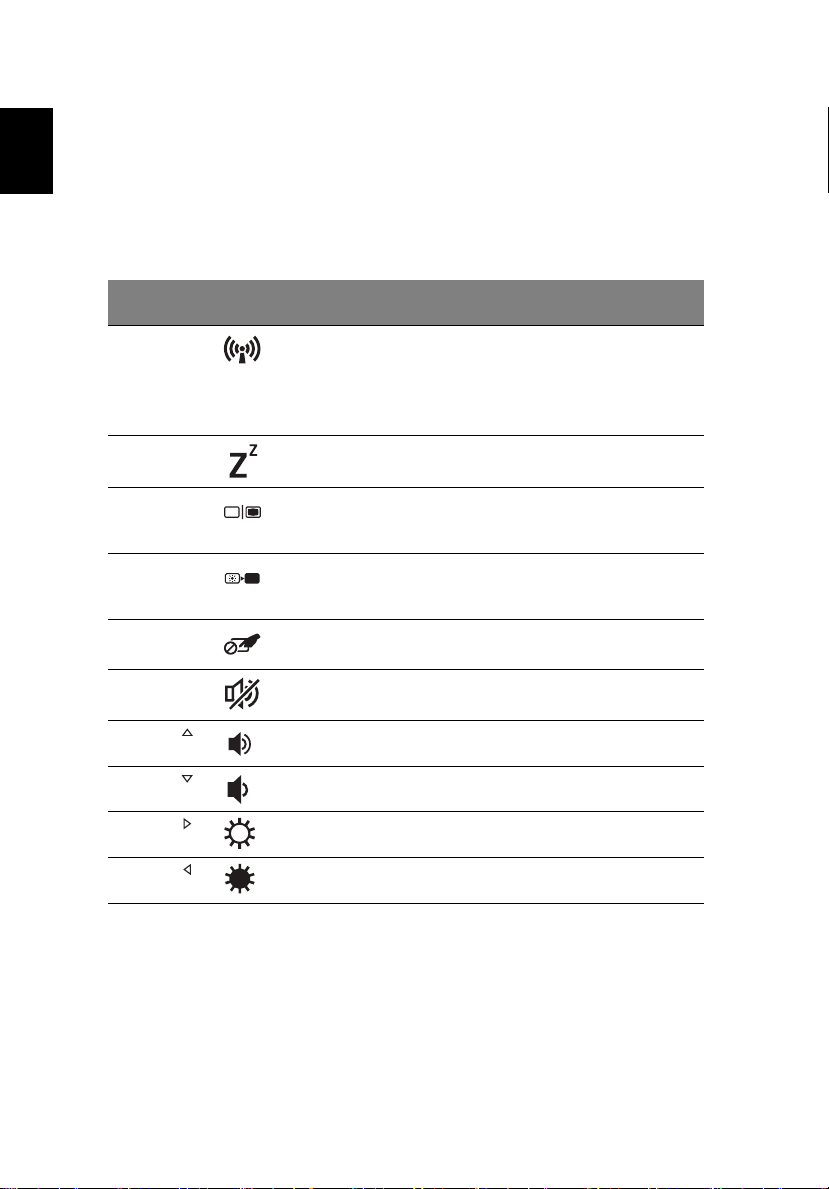
Français
6
Touches spéciales
L’ordinateur emploie des touches spéciales (combinaisons de touches) pour
accéder à la plupart des contrôles de l’ordinateur comme la luminosité de
l’écran et le volume sonore.
Pour activer les touches spéciales, appuyez et maintenez la touche <Fn> avant
d’appuyer sur l’autre touche dans la combinaison de la touche spéciale.
Touche
spéciale
<Fn> + <F3> Communication Active/désactive les périphériques de
<Fn> + <F4> Sommeil Place l’ordinateur en mode de
<Fn> + <F5> Choix de
<Fn> + <F6> Affichage
<Fn> + <F7> Touchpad Met l’ordinateur sous tension et hors
<Fn> + <F8> Haut-parleur Active et désactive les haut-parleurs.
<Fn> + < >
<Fn> + < >
<Fn> + < >
<Fn> + < >
Icône Fonction Description
communication de l’ordinateur.
(Les périphériques de communication
peuvent varier en fonction de la
configuration.)
Sommeil.
l’affichage
éteint
Volume + Augmente le volume sonore.
Volume - Diminue le volume sonore.
Accroissement
de la luminosité
Décroissement
de la luminosité
Permet de permuter l’affichage entre
l’écran d’affichage, le moniteur
externe (s’il est connecté) et les deux.
Désactive le rétro éclairage de l’écran
pour économiser l’énergie. Appuyez
sur une touche pour le rallumer.
tension.
Augmente la luminosité de l'écran.
Diminue la luminosité de l’écran.
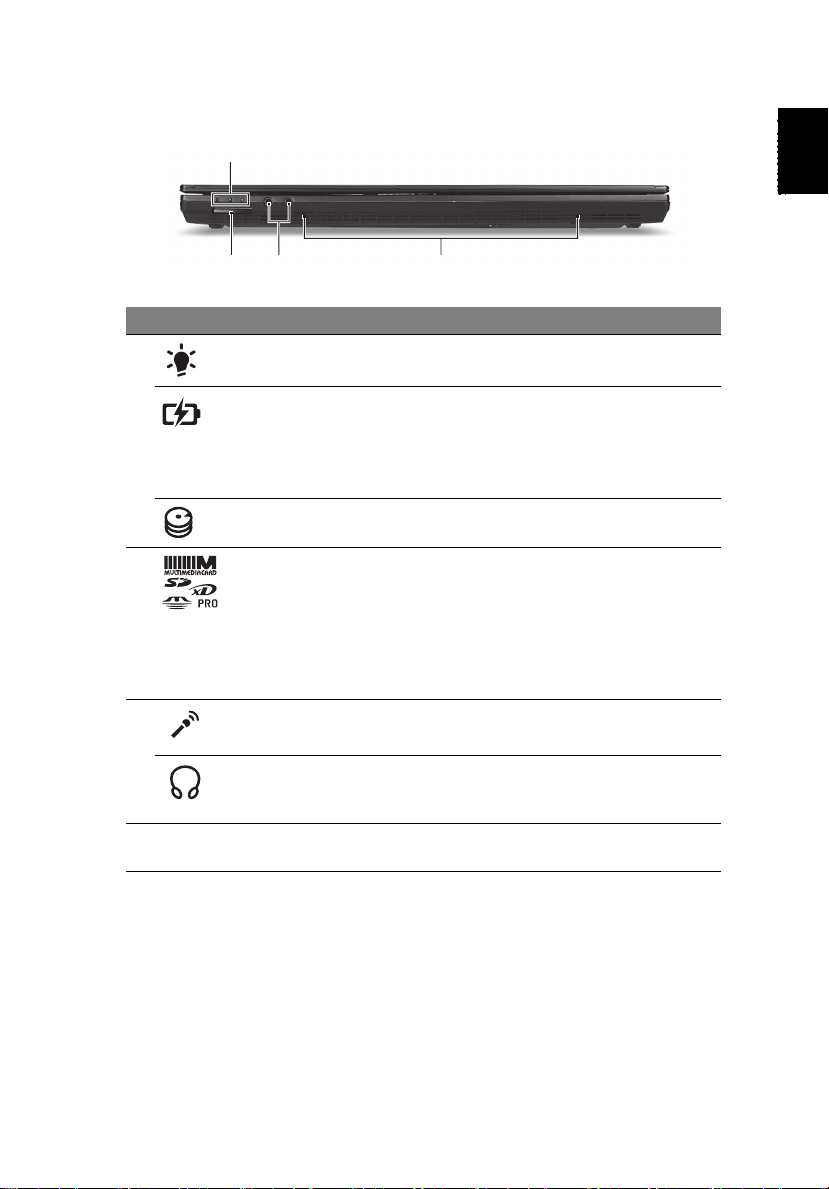
7
Vue frontale fermée
1
342
# Icône Élément Description
1 Indicateur
d’alimentation
Indicateur de
batterie
Indicateur du
disque dur
2 Lecteur de cartes
multiples en un
3 Prise d’entrée
microphone
Indique l’état d’alimentation de
l’ordinateur.
Indique l’état de la pile de l’ordinateur.
1. Charge : La lumière est orange lorsque
la pile se recharge.
2. Pleine charge : La diode est bleue en
mode secteur.
Indique l’activité du disque dur.
Accepte une carte mémoire Secure
Digital (SD), MultiMediaCard (MMC),
Memory Stick (MS), Memory Stick Pro
(MS PRO), et xD-Picture (xD).
Remarque : Poussez pour retirer/installer
la carte. Seule une carte peut fonctionner
à un moment donné.
Accepte les entrées de microphones
externes.
Français
Prise de sortie audio/
haut-parleurs/casque
4 Haut-parleurs Les haut-parleurs avant gauche et droit
Se connecte à des périphériques audio en
sortie (p.ex. haut-parleurs ou un casque
stéréo).
fournissent un signal audio stéréo.

Français
8
Vue arrière
1
Remarque : Votre ordinateur peut être équipé d’une batterie
différente de celle de l’image.
# Élément Description
1 Batterie Fournit à l’ordinateur une alimentation électrique
quand celui-ci n’est pas branché sur le secteur.
Vue gauche
21345
# Icône Élément Description
1 Prise d’alimentation Se connecte à l’adaptateur secteur.
2 Fentes de ventilation Permettent à l’ordinateur de rester froid,
3 Connecteur
Acer EasyPort
4 Port d’affichage
(VGA) externe
5 Port USB 2.0 Se connecte à des périphériques USB 2.0
même après une longue utilisation.
Se connecte à l’Acer EasyPort.
Se connecte à un périphérique
d’affichage (p.ex. un moniteur externe,
un projecteur LCD).
(p.ex. une souris USB, une caméra USB).
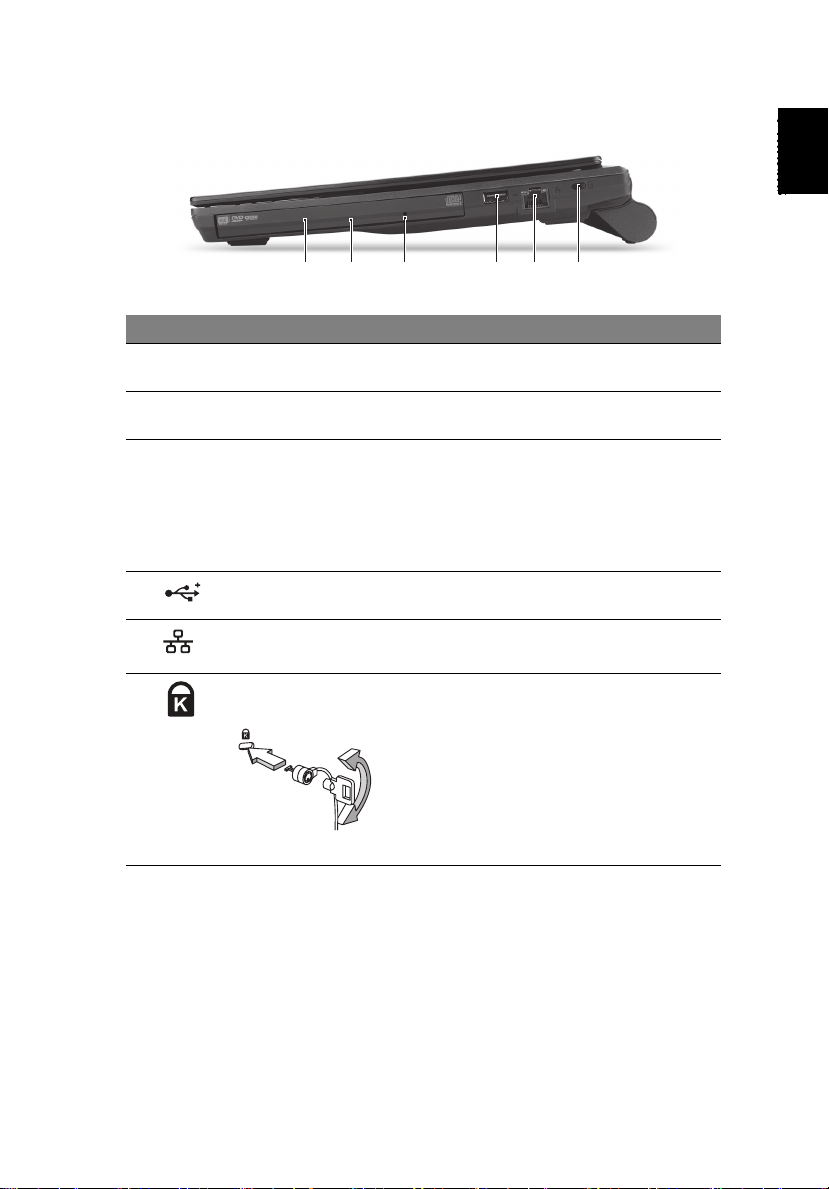
9
Vue droite
213456
# Icône Élément Description
1 Lecteur optique Lecteur optique interne, accepte les CD ou
2 Indicateur d’accès
du disque optique
3 Trou d’éjection
d’urgence
4 Ports USB 2.0 Se connectent à des périphériques USB 2.0
5 Port Ethernet RJ-45 Se connecte à un réseau Ethernet
6 Fente pour cadenas
Kensington
les DVD.
S’allume lorsque le lecteur optique
est actif.
Éjecte le plateau du lecteur optique
lorsque l’ordinateur est hors tension.
Remarque : Insérez un trombone dans le
trou d’éjection d’urgence pour éjecteur le
plateau du lecteur optique même quand
l'ordinateur est éteint.
(p.ex. une souris USB, une caméra USB).
10/100/1000 Base.
Se connecte à un cadenas de sécurité pour
ordinateur Kensington.
Remarque : Enroulez le câble du cadenas
de sécurité pour ordinateur autour d’une
table, de la poignée d’un tiroir verrouillé,
ou de tout autre objet fixe. Insérez le
cadenas dans l’encoche et tournez la clef
pour verrouiller le cadenas. Certains
modèles ne possèdent pas de clef.
Français
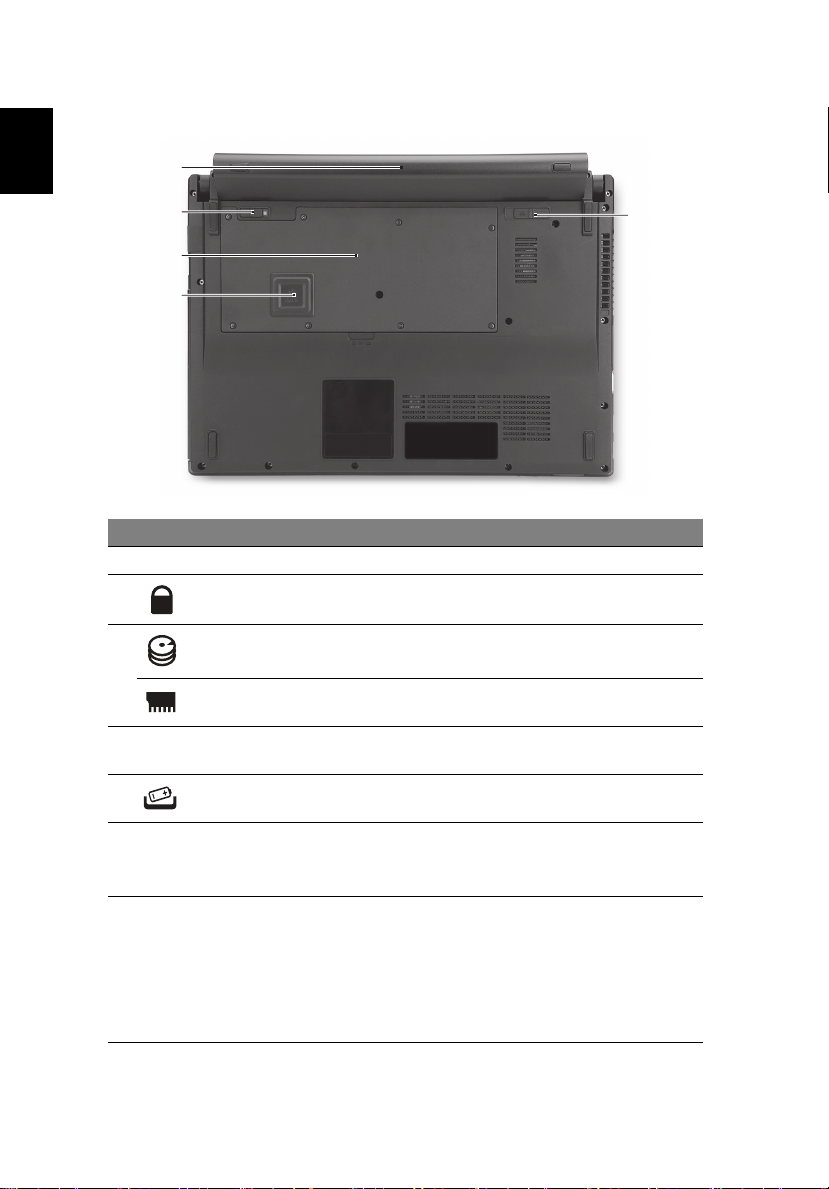
10
Vue de la base
Français
1
2
5
3
4
# Icône Élément Description
1 Baie de la batterie Contient la batterie de l’ordinateur.
2 Verrou de la batterie Verrouille la batterie en position.
3 Baie du disque dur Contient le disque dur de l’ordinateur
(fixé avec des vis).
Compartiment
mémoire
4 Acer DASP (protection
anti-choc du disque)
5 Loquet de libération
de la batterie
Contient la mémoire principale de
l’ordinateur.
Protège votre disque dur des chocs
accidentels et des secousses.
Libère la batterie pour le retrait.
Environnement
• Température :
• En marche : 5°C à 35°C
• À l’arrêt : -20°C à 65°C
• Humidité (sans condensation) :
• En marche : 20% à 80%
• À l’arrêt : 20% à 80%
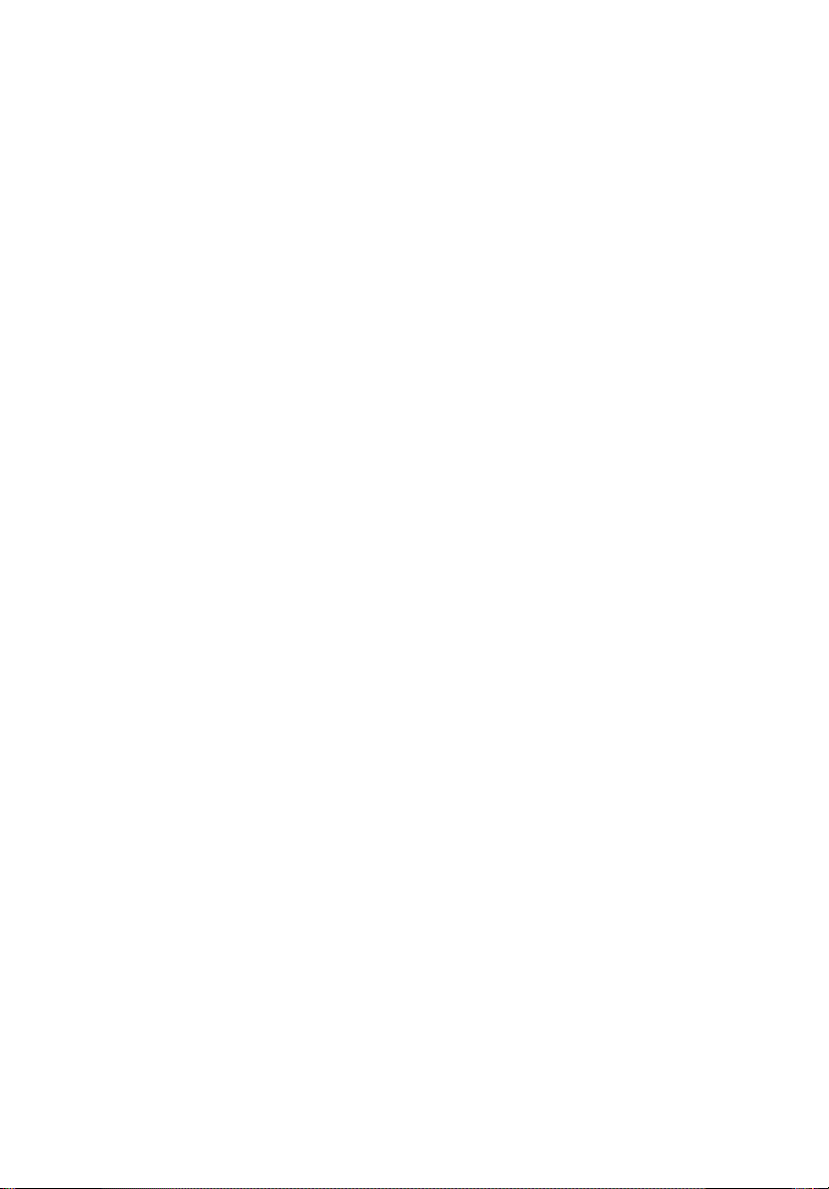
TravelMate Notebook Serie
Kurzanleitung
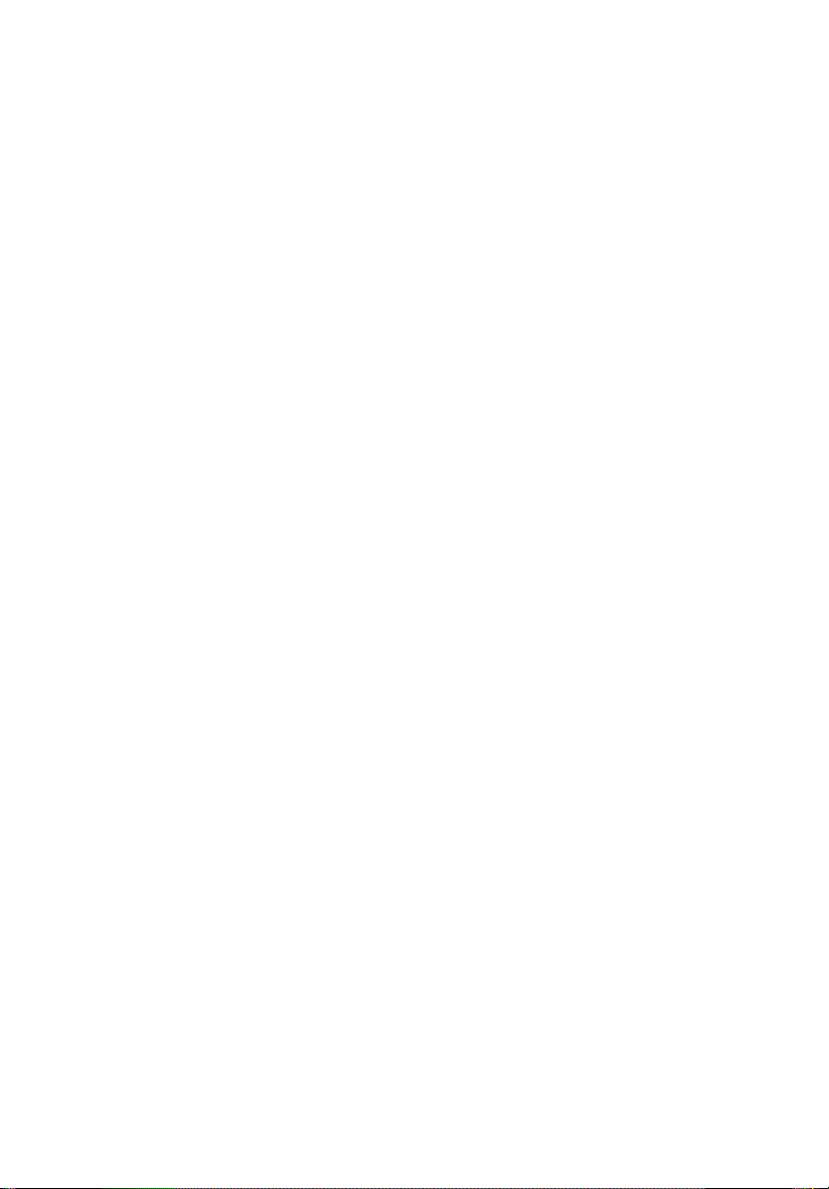
© 2010 Alle Rechte vorbehalten.
Kurzanleitung für TravelMate Notebook Serie
Originalausgabe: 05/2010
Modellnummer: ___________________________________
Seriennummer: ____________________________________
Kaufdatum: _______________________________________
Kaufort: __________________________________________
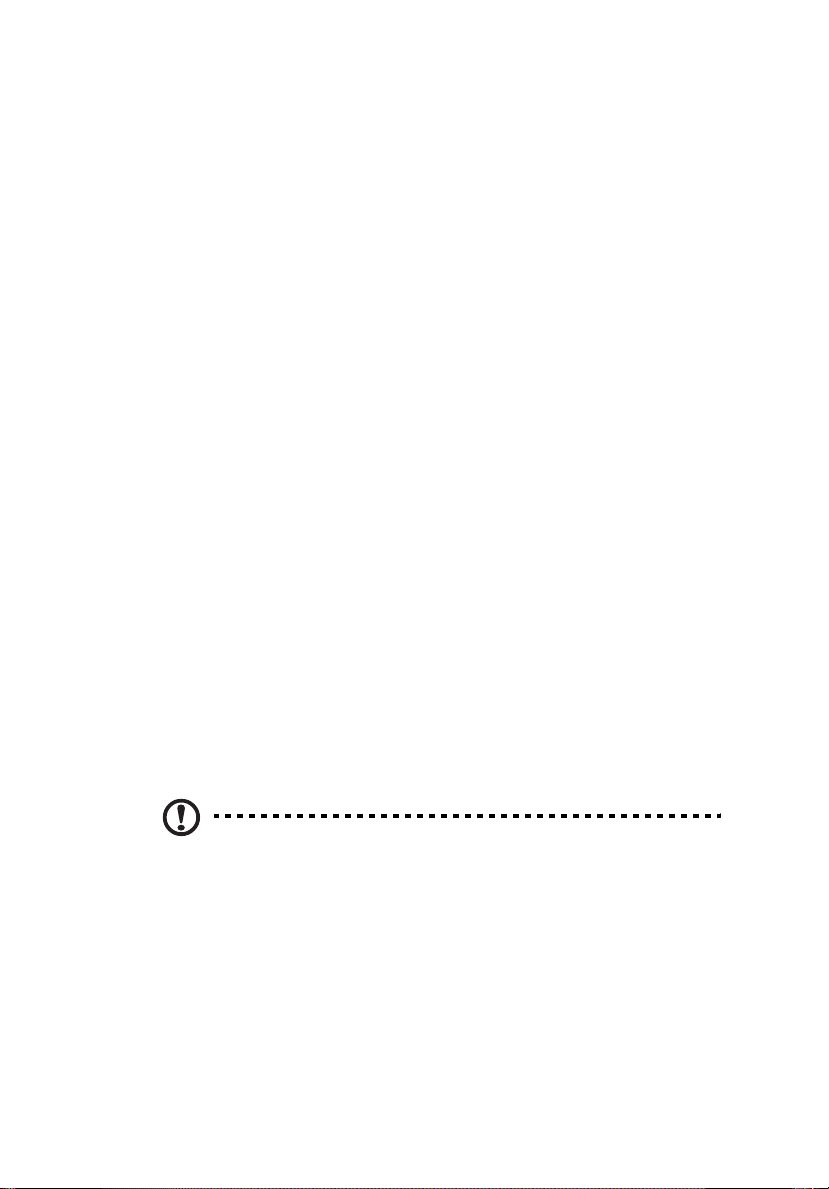
Das Wichtigste zuerst
Wir möchten uns bei Ihnen dafür bedanken, dass Sie sich in Bezug auf mobilen
Computerbedarf für ein Acer-Notebook entschieden haben.
Hilfen
Als Hilfe für Sie beim Benutzen Ihres Acer-Notebooks haben wir einen Satz von
Richtlinien aufgestellt:
Zuallererst hilft Ihnen das Übersichtsblättchen, den Computer das erste Mal in
Betrieb zu nehmen.
Die ausgedruckte Allgemeine Bedienungsanleitung für die TravelMate Serie
enthält hilfreiche Informationen, die sich auf alle Modelle der TravelMateProduktserien beziehen. Es werden grundlegende Themen wie z. B. die
Verwendung der Tastatur, Audio usw. behandelt. Das AcerSystem User Guide
kann sich möglicherweise auf Funktionen und Leistungsmerkmale bestimmter
Modelle der Serie beziehen, die für das von Ihnen gekauften Modell u. U. nicht
zur Verfügung stehen. Solche Stellen sind im Text mit "Nur für bestimmte
Modelle" gekennzeichnet.
Die Kurzanleitung stellt Ihnen die grundlegenden Features und Funktionen
Ihres neuen Computers vor. Für weitere Informationen dazu, wie Ihnen Ihr
Computer helfen kann, noch produktiver zu arbeiten, lesen Sie bitte die
AcerSystem User Guide. Dieses Benutzerhandbuch enthält detaillierte
Informationen zu Themen wie z.B. System-Programmen,
Datenwiederherstellung, Erweiterungsoptionen und Problembehebung.
Darüber hinaus enthält es Informationen zur Garantie und allgemeine
Bestimmungen und Sicherheitshinweise zu Ihrem Notebook. Das
Benutzerhandbuch steht in PDF (Portable Document Format) zur Verfügung
und ist bereits in Ihrem Notebook installiert. Befolgen Sie die nachfolgenden
Schritte zum Öffnen :
1 Klicken Sie auf Start > Alle Programme > AcerSystem.
2 Klicken Sie auf AcerSystem User Guide.
3
Hinweis: Zum Betrachten der Datei muß Adobe Reader installiert sein.
Wenn Adobe Reader nicht auf Ihrem Computer installiert ist, wird durch
Klicken auf AcerSystem User Guide zuerst das Setup-Programm von
Adobe Reader ausgeführt. Folgen Sie zur Durchführung der Installation den
Anweisungen auf dem Bildschirm. Hinweise über die Verwendung von
Adobe Reader finden Sie im Menü Hilfe und Support.

4
Ihre Acer-Notebook-Tour
Nachdem Sie den Computer wie im Setup-Poster gezeigt aufgestellt haben,
finden Sie im Folgenden eine Übersicht über Ihr neues Acer-Notebook.
Ansicht von oben
Deutsch
1
2
3
10
9
8
4
5
7
6
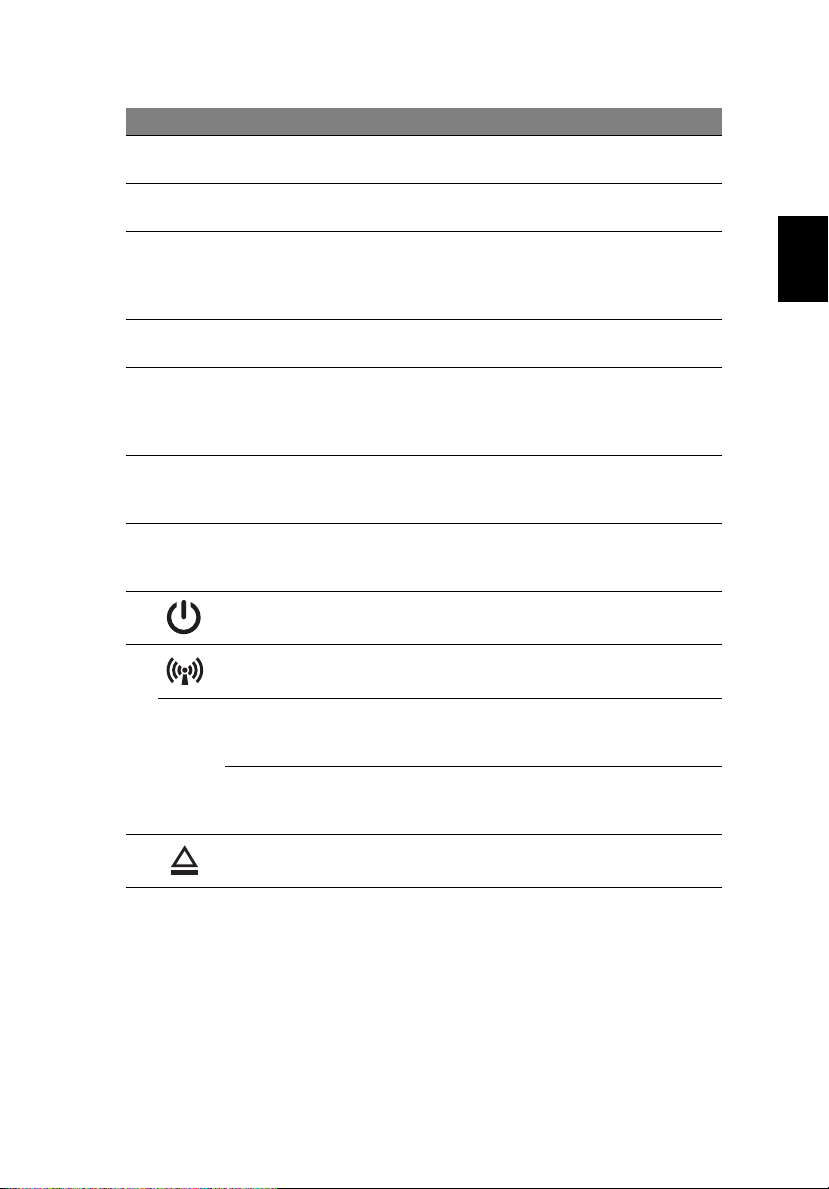
# Symbol Element Beschreibung
1 Mikrofone Interne Stereo-Mikrofone für die
Tonaufnahme.
2 Acer Crystal Eye
webcam
3 Anzeigebildschirm Wird auch als LCD (Liquid-Crystal-Display)
4 Tastatur Dient der Eingabe von Daten in den
5 Acer Bio-Protection-
Fingerabdruckleser
6 Anklicktasten
(links und rechts)
7 Touchpad Berührungssensibles Zeigegerät, das die
8 Netzschalter Schaltet den Computer ein und aus.
Web-Kamera für Videokommunikation
(Nur für bestimmte Modelle).
bezeichnet. Zeigt die Ausgabe des
Computers an (konfiguration kann sich von
Modell zu Modell unterscheiden).
Computer.
Die mittlere Taste dient als Acer Bio-
Protection Fingerabdruckleser, unterstützt
Pre-Boot Authentication (PBA)
Computerschutz, sowie Acer FingerLaunch.
Die linken und rechten Tasten
funktionieren wie die linken und rechten
Tasten einer Maus.
gleichen Funktionen besitzt wie eine
Computer-Maus.
5
Deutsch
9 Anzeige für
10 Auswurftaste für
Kommunikation
Acer PowerSmart-
P
Taste
P-Taste Programmierbare Taste (konfiguration
optisches Laufwerk
Zeigt den Verbindungsstatus der
drahtlosen Geräte des Computers an.
Aktiviert den Energiesparmodus des
Computers (konfiguration kann sich von
Modell zu Modell unterscheiden).
kann sich von Modell zu Modell
unterscheiden).
Fährt das optische Laufwerk heraus.
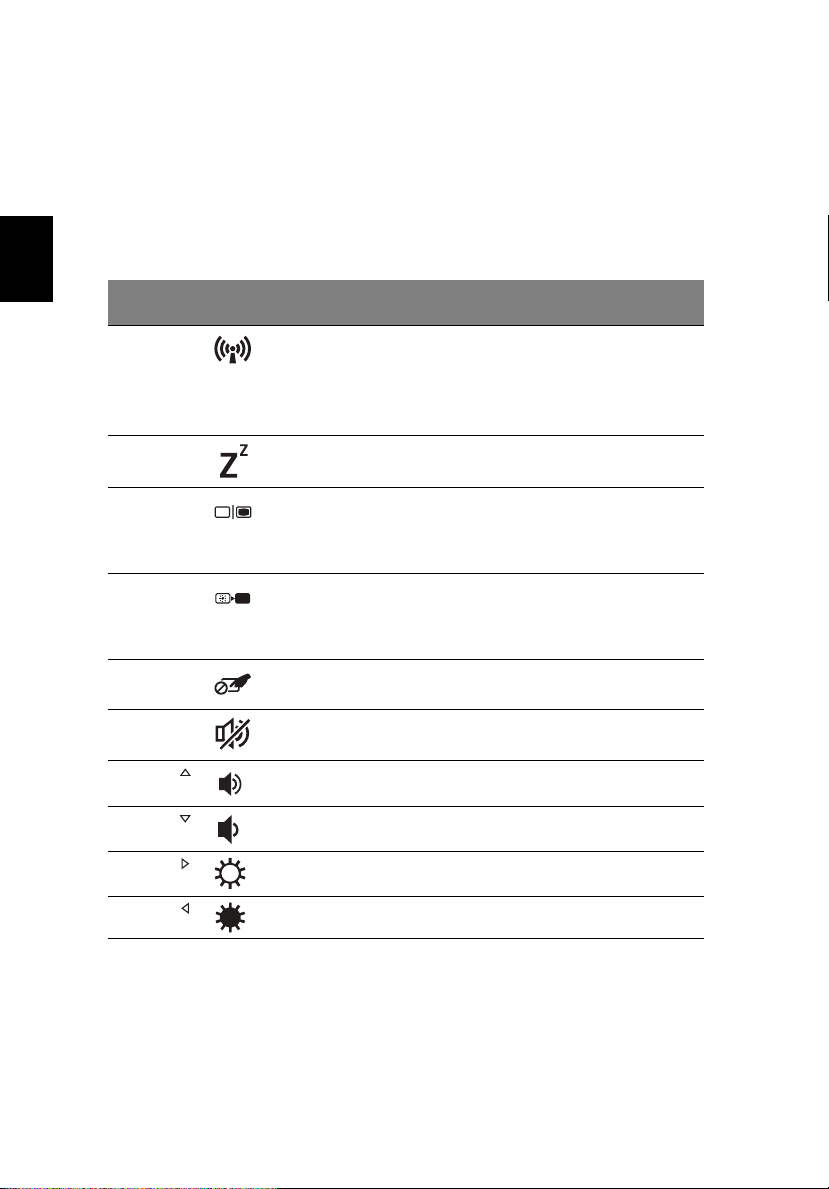
6
Tastenkombinationen
Der Computer besitzt Direkttasten oder Tastenkombinationen für den Zugriff
auf Computersteuerungen wie z. B. Bildschirmhelligkeit und
Ausgangslautstärke.
Zum Aktivieren von Hotkeys müssen Sie zuerst die <Fn>-Taste drücken und
halten und dann die andere Taste der Hotkey-Kombination drücken.
Deutsch
Tastenkombination
<Fn> + <F3> Kommunikation Aktiviert/Deaktiviert die
<Fn> + <F4> Energiespar-
<Fn> + <F5> Display-Schalter Wechselt die Anzeigeausgabe
<Fn> + <F6> Anzeige aus Schaltet die Hintergrundbeleuchtung
<Fn> + <F7> Touchpad-
<Fn> + <F8> Lautsprecher-
<Fn> + < >
<Fn> + < >
<Fn> + < >
Symbol Funktion Beschreibung
Kommunikationsgeräte des
Computers.
(Kommunikationsgeräte können sich
je nach Konfiguration unterscheiden.)
Schaltet den Computer in den
modus
Schalter
schalter
Lauter Erhöht die Lautstärke.
Leiser Verringert die Lautstärke.
Heller Erhöht die Bildschirmhelligkeit.
Energiesparmodus.
zwischen Anzeigebildschirm, externem
Monitor (falls angeschlossen) und
gleichzeitig beiden Anzeigen.
des Bildschirms aus, um Energie zu
sparen. Drücken Sie zum Einschalten
eine beliebige Taste.
Schaltet das Touchpad ein oder aus.
Schaltet die Lautsprecher ein und aus.
<Fn> + < >
Dunkler Verringert die Bildschirmhelligkeit.
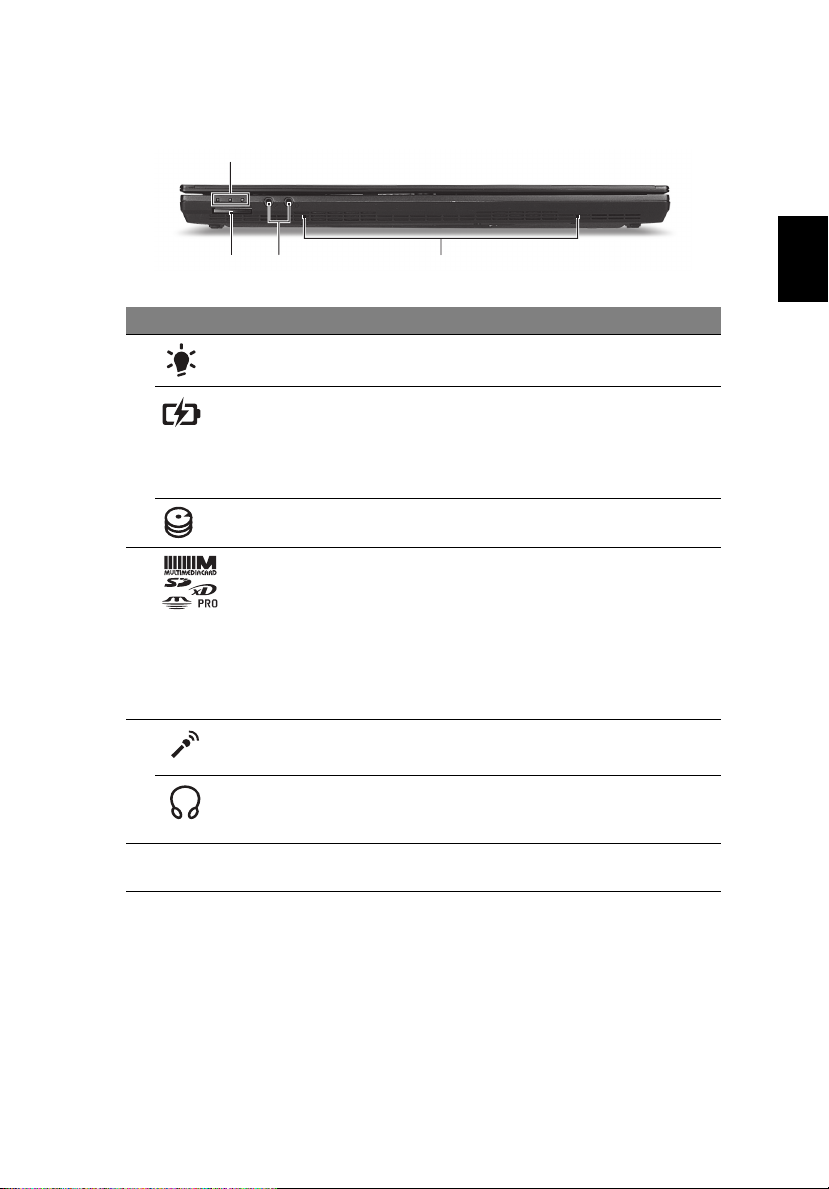
Geschlossene Vorderseite
1
342
# Symbol Element Beschreibung
1 Energieanzeige Zeigt den Ein/Aus-Status des Computers an.
Akku-Anzeige Zeigt den Akkustatus des Computers an.
1. Aufladung: Die Leuchte erscheint gelb,
wenn der Akku aufgeladen wird.
2 Voll aufgeladen: Die Leuchte erscheint
blau, wenn Netzstrom verwendet wird.
HDD-Anzeige Leuchtet auf, wenn die Festplatte
2 Mehrere-in-1-
Kartenleser
3 Mikrofon-
Eingangs-Buchse
aktiv ist.
Eignet sich für Secure Digital (SD),
MultiMediaCard (MMC), Memory Stick
(MS), Memory Stick PRO (MS PRO) und
xD-Picture Card (xD).
Hinweis: Drücken Sie hier, um die Karte zu
entfernen/einzusetzen. Es kann nicht mehr
als eine Karte gleichzeitig verwendet
werden.
Eignet sich für Eingaben aus externen
Mikrofonen.
7
Deutsch
Kopfhörer-/
Lautsprecher-/
Ausgabe-Buchse
4 Lautsprecher Die Lautsprecher links und rechts vorne
Zum Anschluss von Audioausgabe-Geräten
(z.B. Lautsprechern, Kopfhörern).
geben Stereosound aus.
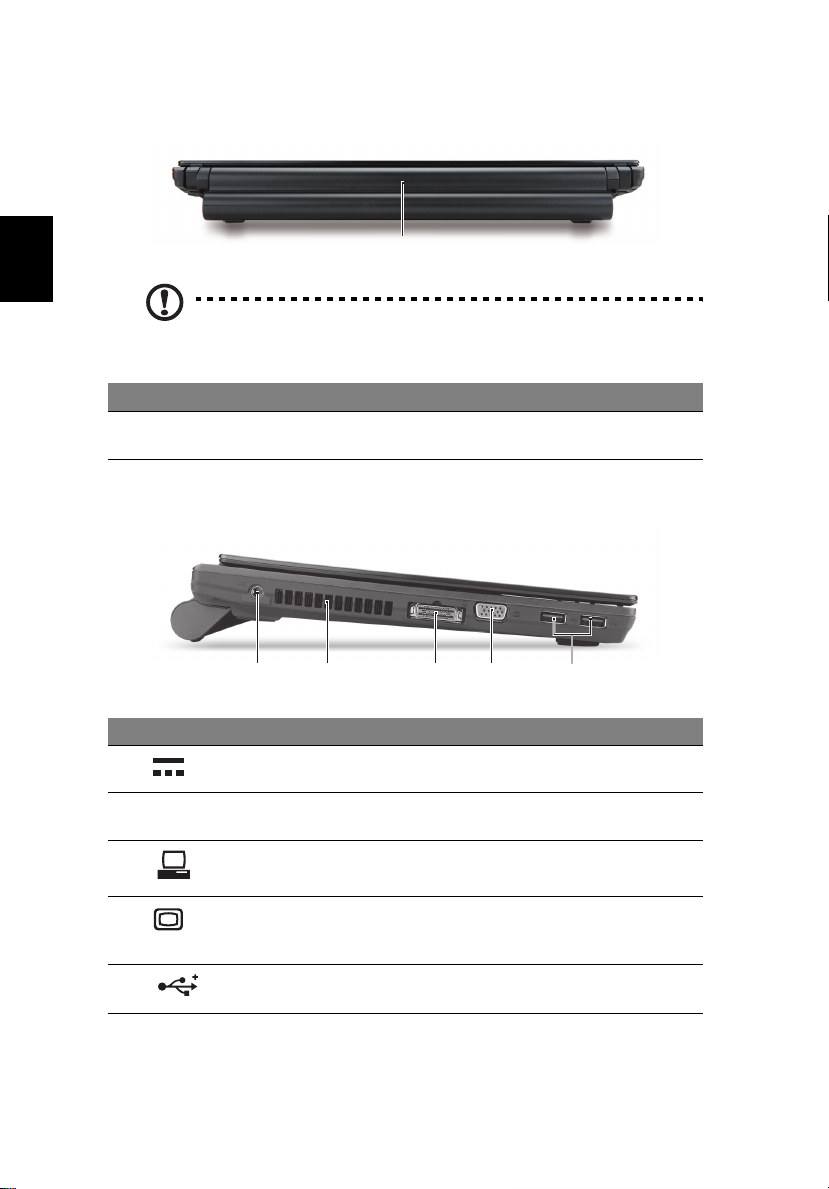
8
Ansicht von hinten
1
Deutsch
Hinweis: Ihr Computer wird möglicherweise mit einem anderen
als dem abgebildeten Akku geliefert.
# Element Beschreibung
1 Akku Versorgt den Computer mit Strom, wenn er ohne
Netzkabel betrieben wird.
Linke Seite
21345
# Symbol Element Beschreibung
1 DC-Eingangsbuchse Hier schließen Sie das Netzteil an.
2 Belüftungsschlitze Schützt den Computer vor Überhitzung,
3 Acer EasyPort
Anschluss
4 Anschluss für externe
Anzeige (VGA)
5 USB 2.0-Anschluss Hier schließen Sie USB 2.0-Geräte
selbst bei längerem Einsatz.
Anschluss an den Acer EasyPort.
Dient dem Anschluss eines
Anzeigegerätes (z. B. einem externen
Monitor oder LCD-Projektor).
(z. B. USB-Maus oder USB-Kamera) an.
 Loading...
Loading...