Acer TravelMate 8200 User Manual [ru]
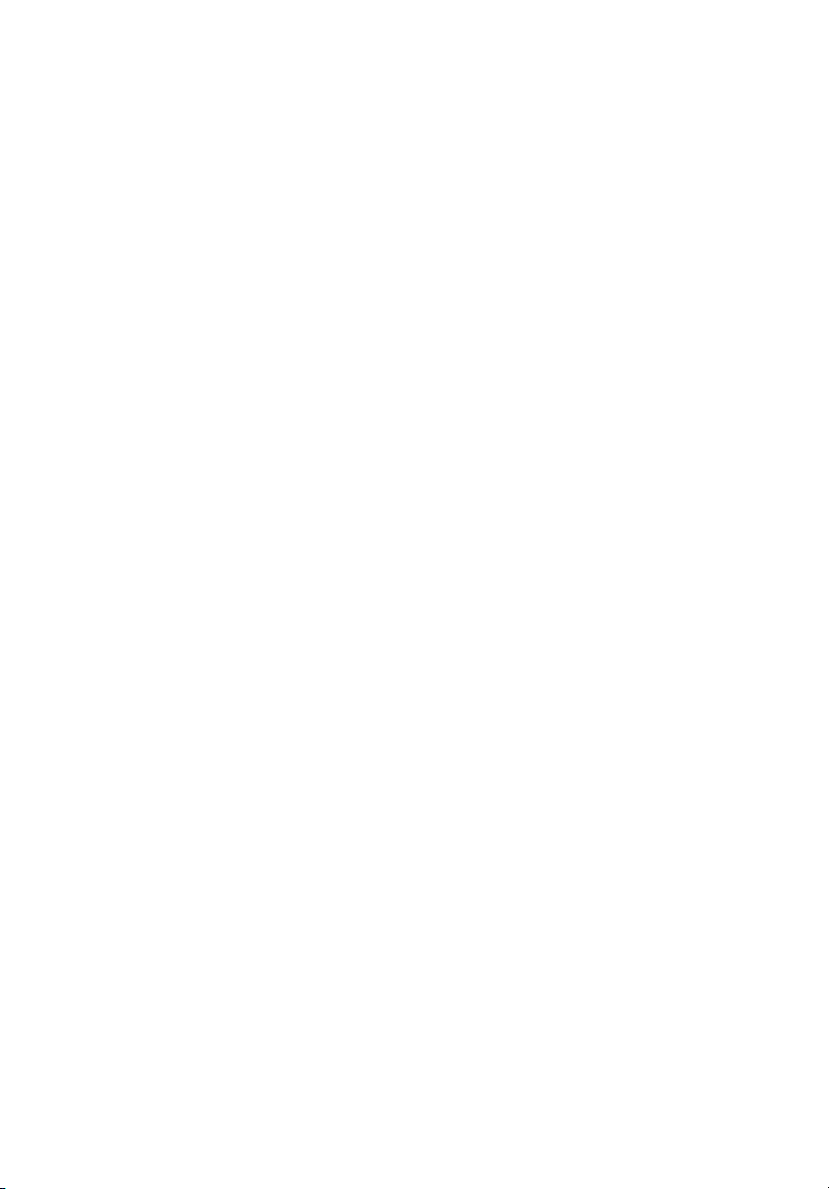
TravelMate Cерии 8200
Руководство Пользователя
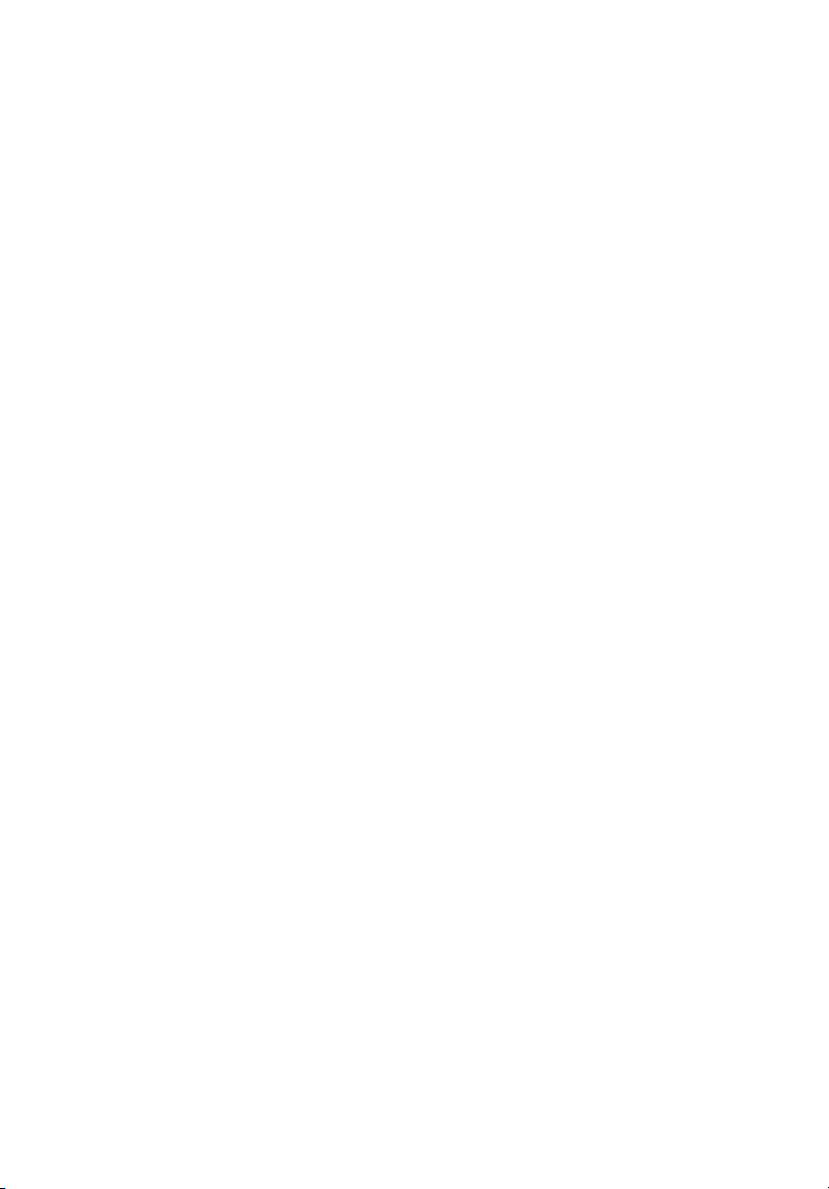
Copyright © 2005. Acer Incorporated.
Все права сохранены.
Руководство пользователя компьютера TravelMate серии 8200
Первый выпуск: ноябрь 2005
Информация в настоящем издании может периодически меняться, никакого обязательства
уведомить кого бы то ни было о таких изменениях никто не несет. Таки е изменения будут
включены в новые издания настоящего руководства или дополнительную документацию и
публикации. Эта компания не делает никаких заявлений и не дает никаких гарантий, в явном
или косвенном виде
отказывается от любых обязательных гарантий в отношении годности для продажи или
пригодности для конкретных целей.
Запишите номер модели, серийный номер, дату покупки и информацию о месте покупки
внизу листа. Серийный номер и номер модели указаны на этикетке, прикрепленной к
компьютеру. В переписке относительно
серийный номер, номер модели и информацию о покупке.
Без предварительного письменного разрешения компании Acer Incorporated запрещается
воспроизведение какой-либо части данной публикации, ее хранение в информационнопоисковой системе или передача в любой форме или любым способом - электронным,
механическим, путем фотокопирования, записи или каким-либо другим способом.
, в отношении содержания настоящего руководства, а именно
Вашего устройства Вам необходимо указывать
Портативный компьютер TravelMate серии 8200
Номер модели
Серийный номер: ________________________
Дата покупки: ___________________________
Место покупки: __________________________
Acer и Acer logo являются зарегистрированными торговыми марками Acer Incorporated.
Названия продукции других компаний или их торговые марки использованы здесь только для
идентификации, и принадлежат владеющим ими компаниям.
: __________________________
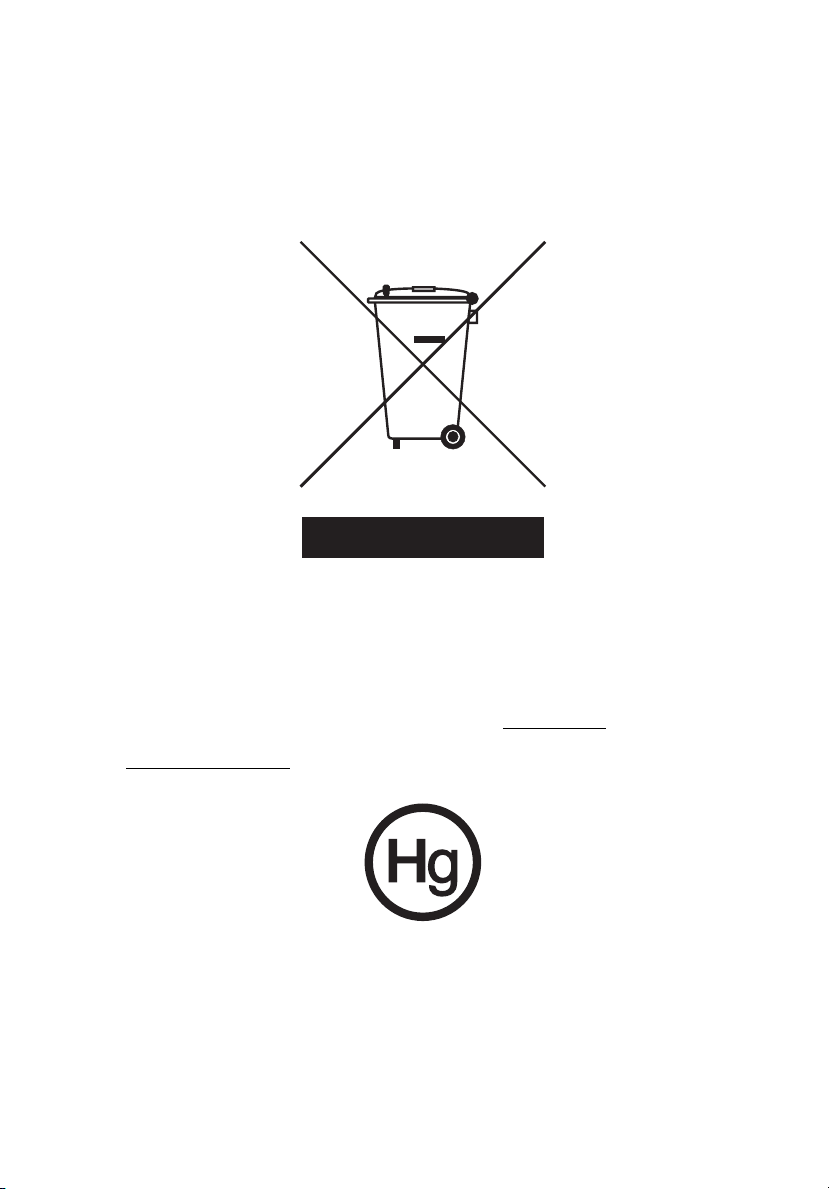
Инструкции по утилизации
Не выбрасывайте это электронное устройство в мусорное ведро. Чтобы
сократить до минимума загрязнение окружающей среды и обеспечить ее
максимальную защиту, пожалуйста, сдавайте его на переработку.
США
Для электронных устройств, оборудованных LCD/CRT экраном или монитором:
Лампа(ы) внутри этого устройства содержат ртуть и должны быть
переработаны или ликвидированы в соответствии с локальными, штатными
или федеральными законами. Более подробную информацию вы можете
найти на сайте федерации электронных отраслей www.eiae.org
о ликвидации конкретных видов ламп вы можете найти на сайте
www.lamprecycle.org
.
. Информацию
iii
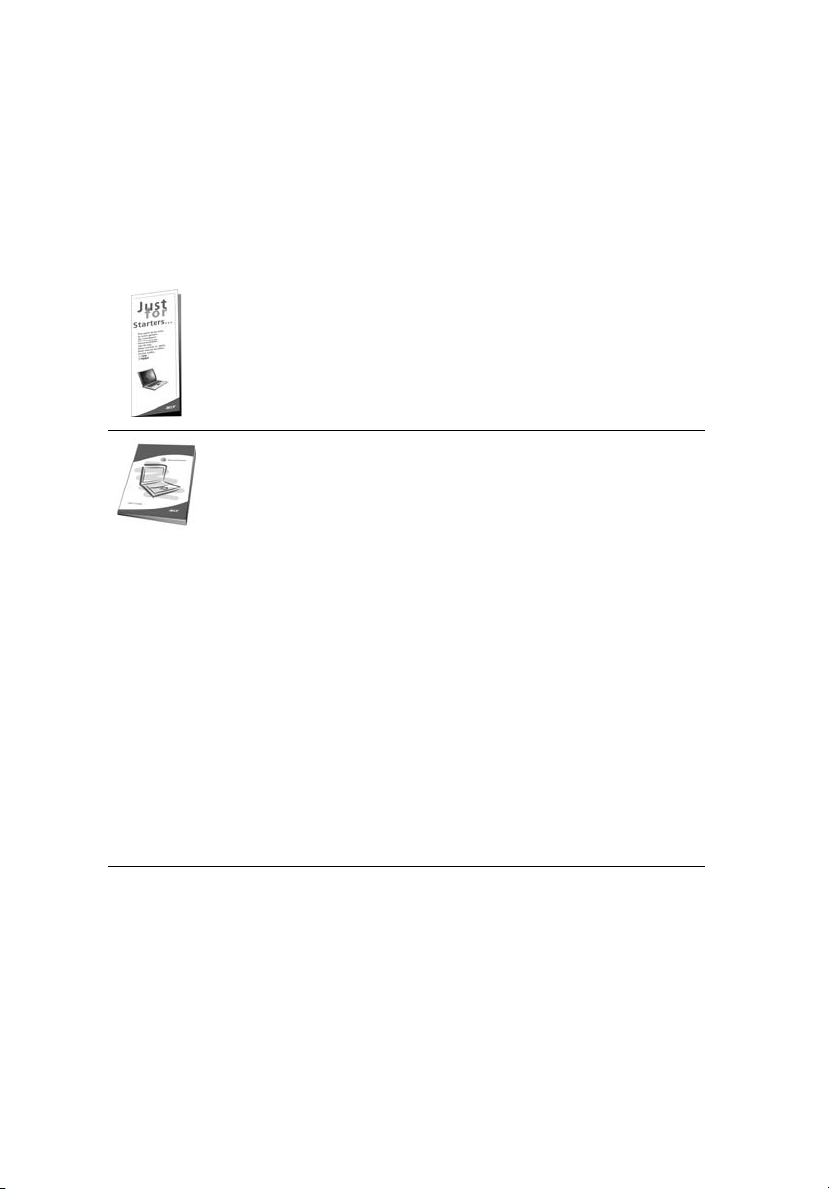
iv
Вначале о главном
Благодарим вас за то, что для решения своих мобильных вычислительных
задач вы выбрали ноутбук Acer.
Ваши руководства
Мы разработали ряд руководств, которые помогут вам в использовании
ноутбука Acer:
Прежде всего, плакат Для начинающих... поможет Вам
познакомиться с тем, как настраивать компьютер.
Руководство пользователя
основными характеристиками и функциями вашего нового
компьютера. Чтобы узнать больше о том, как повысить
продуктивность вашей работы с помощью компьютера, вы можете
обратиться к
содержит подробную информацию о системных функциях,
восстановлении данных, возможностях расширения и устранении
неисправностей. Кроме того, оно содержит гарантийную
информацию, а также общие предписания и правила
безопасности при работе с вашим ноутбуком. Руководство
поставляется вместе с компьютером, предварительно
загруженное в него в формате PDF. Чтобы обратиться к нему, вам
надо
1 Щелкните кнопку
2 Щелкните AcerSystem User’s Guide.
Примечание: Для просмотр файла необходимо установить
программу Adobe Acrobat Reader. Если программа Adobe Acrobat
Reader не установлена на Вашем компьютере, щелчок мышью по
AcerSystem User’s Guide запустит сперва установку програмы
Acrobat Reader. Следуйте инструкциям на экране, чтобы
завершить процесс установки. За инструкциями о том, как
пользоваться программой Adobe Acrobat Reader, обратитесь к
меню Справка и поддержка.
AcerSystem User’s Guide
сделать следующее:
Пуск
в печатном виде знакомит вас с
. Это руководство
, затем
Все программы
, затем
AcerSystem
Основные сведения об уходе за
компьютером и советы по использованию
Включение и выключение компьютера
Чтобы включить компьютер, просто нажмите и отпустите выключатель питания,
расположенный под ЖК-экраном рядом с кнопками быстрого запуска. См. "Вид
спереди" на стр. 13, где указано расположение кнопки электропитания.
.
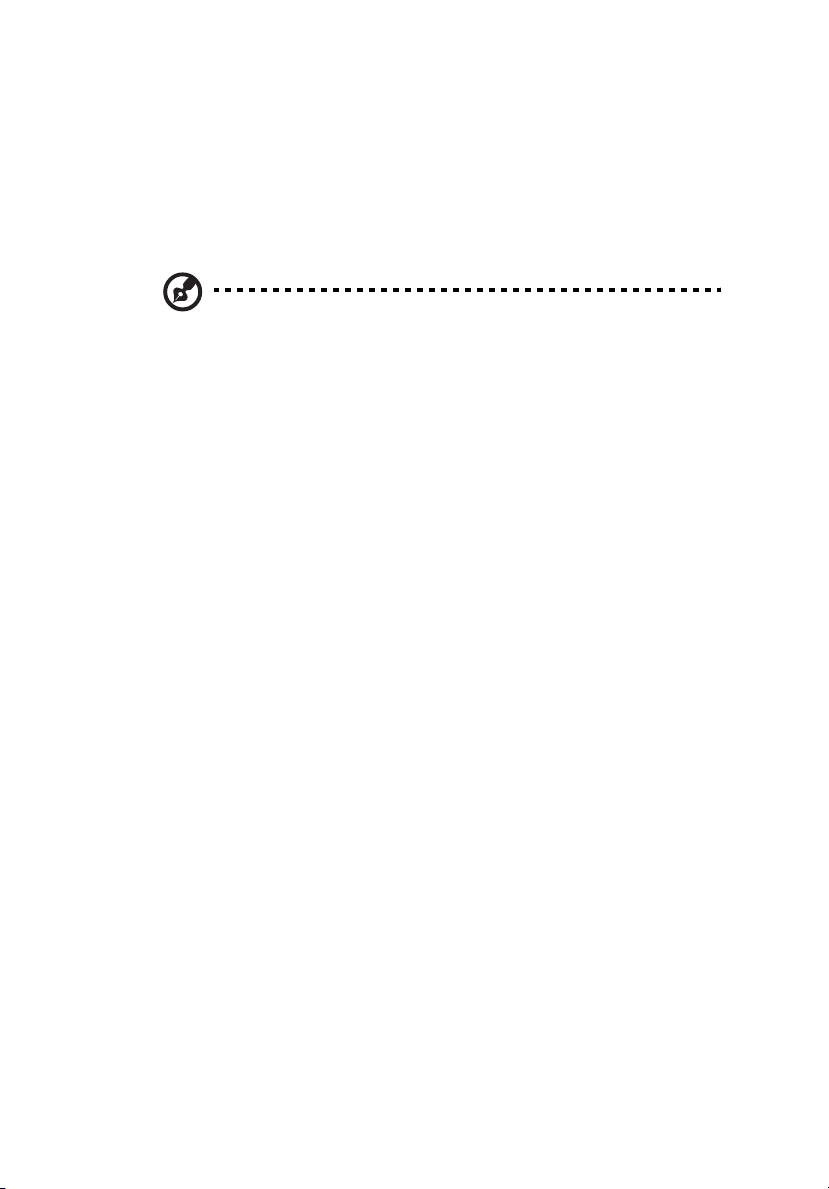
Чтобы отключить питание, выполните следующие действия:
• Используйте команду отключения компьютера Windows
Щелкните Пуск, затем Выключить компьютер, а потом щелкните
Выключить.
• Используйте кнопку питания
Вы можете также выключить компьютер, закрыв крышку или нажав на
быструю клавишу режима ожидания <Fn> + <F4>.
Примечание: Если не удается отключить электропитание
компьютера обычным способом, то нажмите и удерживайте
кнопку питания не менее четырех секунд, чтобы компьютер
отключился. Если Вы отключили компьютер и хотите включить
его снова, подождите не меньше, чем две секунд перед тем, как
повторно включить питание.
Уход за компьютером
Ваш компьютер будет хорошо служить, если будете за ним правильно
ухаживать.
• Не выставляйте компьютер на прямой солнечный свет. Не ставьте его
рядом с источниками тепла, например, с радиатором отопления.
• Не подвергайте компьютер воздействию температур ниже 0 ºC (32 ºF) или
выше 50 ºC (122 ºF).
• Не подвергайте компьютер воздействию магнитных полей.
• Оберегайте компьютер от дождя или влаги.
• Не проливайте воду или иную жидкость на компьютер.
• Оберегайте компьютер от ударов или вибрации.
• Оберегайте компьютер от пыли и грязи.
• Чтобы не повредить компьютер.
• Закрывая, не хлопайте крышкой компьютера.
• Никогда не ставьте компьютер на неровную поверхность.
v
Уход за адаптером переменного тока
Здесь приведено несколько рекомендаций по уходу за адаптером переменного
тока:
• Не подключайте к адаптеру никакие другие устройства.
• Не наступайте на шнур питания и не кладите на него никаких тяжелых
предметов. Протяните шнур питания и кабели таким образом, чтобы на
них было трудно наступить.
• Выдергивая шнур питания из розетки, тяните не за шнур, а за вилку.
• Если пользуетесь удлинителем, общий номинальный ток подключенного к
сети оборудования не должен превышать номинальное значение
номинального тока кабеля. Кроме того, номинал всех токов всего
оборудования, подключенного к одной розетке питания, не должен
превышать номинал плавкого предохранителя.
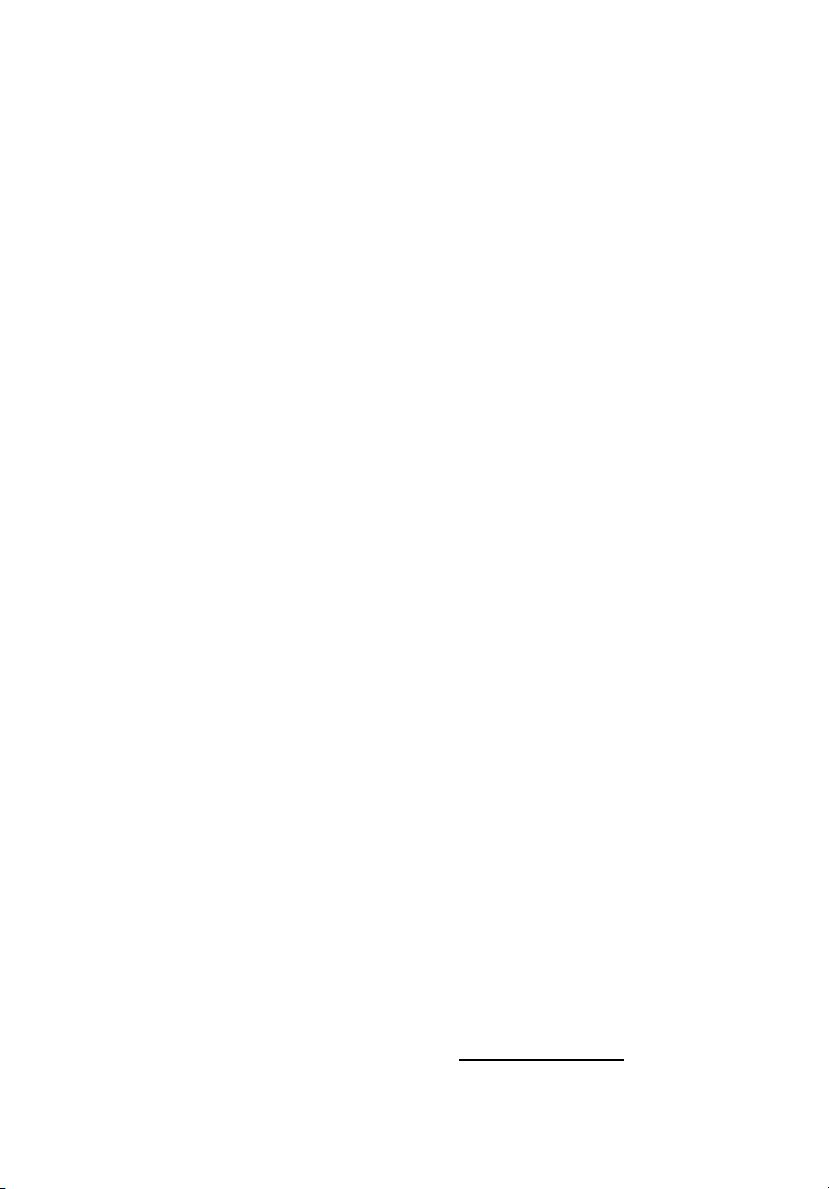
vi
Уход за аккумулятором
Здесь приведено несколько рекомендаций по уходу за аккумулятором:
• Используйте аккумуляторы только того же типа, как и заменяемые.
Отключите питание перед тем, как вынимать или менять аккумулятор.
• Не пользуйтесь аккумуляторами неизвестных производителей. Держите
аккумуляторы в не доступном для детей месте.
• Ликвидируйте использованные аккумуляторы в соответствии с местными
правилами. Если это возможно, отправьте аккумуляторы на переработку.
Чистка и обслуживание
При чистке компьютера проделайте следующие действия:
1 Выключите компьютер и выньте аккумулятор.
2 Отсоедините адаптер переменного тока.
3 Используйте мягкую ткань, смоченную водой. Не используйте жидкие или
аэрозольные чистящие средства.
Если произошла одна из следующих ситуаций:
• Компьютер уронили или корпус компьютера был поврежден.
• Компьютер не работает должным образом.
Просим обратиться к главе "Часто задаваемые вопросы" на стр. 51.
Предостережение
Изменения или модификации, которые не санкционированы явным образом
производителем, могут аннулировать права пользователя, предоставленные
ему Федеральной Комиссией по электросвязи, на эксплуатацию этого
компьютера.
Услов и я эксплуатации
Это устройство соответствует Части 15 Правил Федеральной Комиссии по
электросвязи. Эксплуатация устройства ограничивается следующими двумя
условиями: (1) Это условие не должно вызывать недопустимых помех, и (2) Это
устройство должно выдерживать любые принятые помехи, включая и те,
которые могут вызвать нежелательную работу устройства.
Пользователи должны следовать инструкциям по безопасной работе с
высокими частотами для устройств
руководство пользователя каждого устройства с возможностью работы на
высоких частотах.
Ненадлежащая установка или несанкционированное использование могут
вызвать недопустимые помехи связи на высоких частотах. Также любые
попытки вскрытия внутренней антенны аннулирует сертификацию
Федеральной Комиссии по электросвязи и Вашу гарантию.
Для предотвращения радиопомех лицензированным службам, это устройство
предназначено к эксплуатации в помещении, а установка за пределами
помещений подлежит лицензированию.
Дополнительную информацию о наших продуктах, услугах и технической
поддержке можно узнать на нашем веб-сайте (http://global.acer.com
беспроводной связи, которые включены в
).
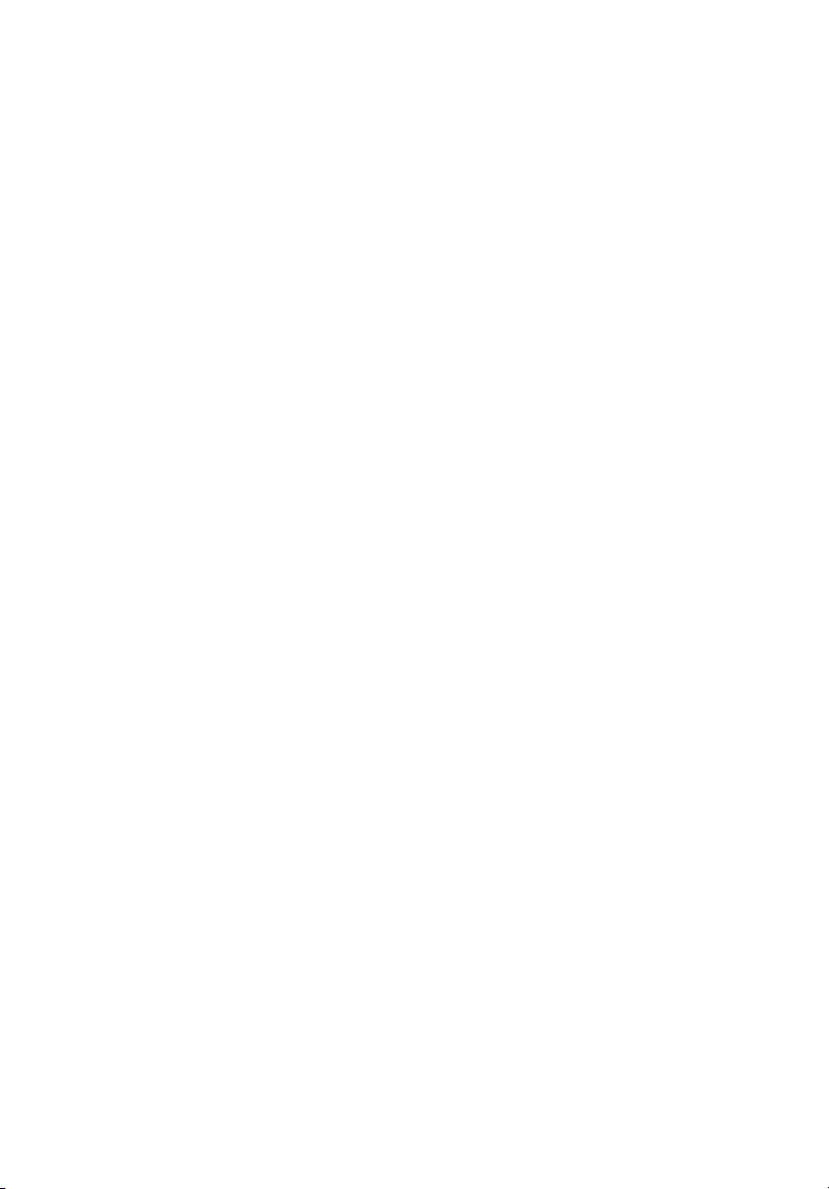
Инструкции по утилизации iii
Вначале о главном iv
Ваши руководства iv
Основные сведения об уходе за компьютером и
советы по использованию iv
Включение и выключение компьютера iv
Уход за компьютером v
Уход за адаптером переменного тока v
Уход за аккумулятором vi
Acer Empowering Technology 1
Знакомство с ноутбуком Acer 13
Технические характеристики 20
Индикаторы 25
Кнопки быстрого запуска 26
Сенсорная панель 27
Использование клавиатуры 29
Извлечение лотка оптического(CD или DVD) привода 34
Использование замка безопасности компьютера 34
Аудио 35
Использование системных утилит 47
Часто задаваемые вопросы 51
Чистка и обслуживание vi
Acer eDataSecurity Management 2
Acer eLock Management 4
Acer ePerformance Management 5
Acer eRecovery Management 5
Acer eSettings Management 7
Acer eNet Management 8
Acer ePower Management 9
Acer ePresentation Management 11
Вид спереди 13
Вид спереди с закрытой крышкой 14
Вид слева
Вид справа 17
Вид сзади 18
Вид снизу 19
Основы использования сенсорной панели 27
Клавиши блокировки и встроенная цифровая клавиатура 29
Клавиши Windows 30
Быстрые клавиши 31
Специальная клавиша 33
Регулировка уровня звука 35
Acer OrbiCam 36
Запуск Acer OrbiCam 37
Изменение настроек Acer OrbiCam 37
Фото- и видеосъемка
Использование Acer OrbiCam в качестве веб-камеры 40
Включение Acer VisageON 40
Утилита Acer GraviSense 44
Использование утилиты Acer GraviSense 44
Защита жесткого диска 44
Утилита Anti-Theft 45
Acer GridVista (поддержка работы с двумя дисплеями)47
Диспетчер запуска (Launch Manager) 49
Norton AntiVirus 50
Обращение за технической поддержкой 54
Международные гарантии для путешествующих (ITW) 54
Прежде, чем обращаться за помощью 54
16
40
Содержание
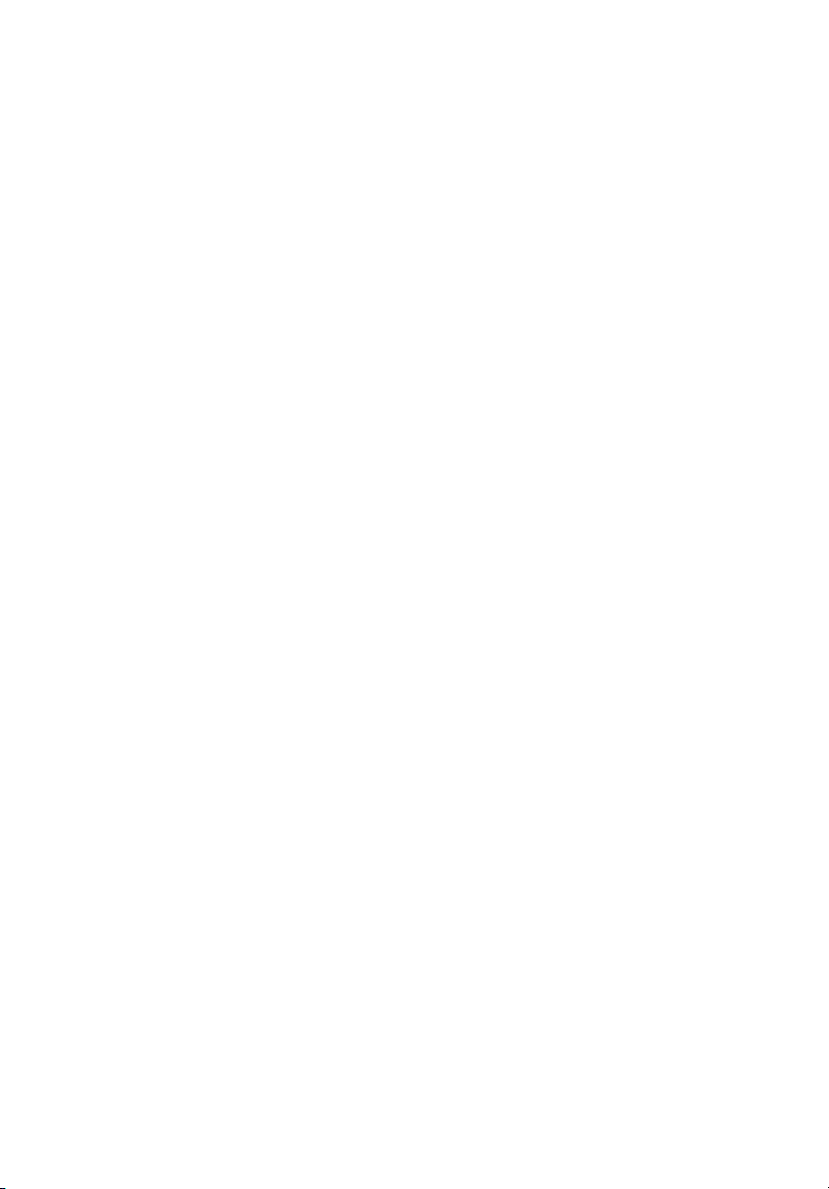
Берем ноутбук с собой 55
Отключение от рабочего стола 55
Передвижения 55
Подготовка компьютера 55
Что приносить на совещания 56
Забираем компьютер домой 56
Подготовка компьютера 56
Что брать с собой 57
Особые соображения 57
Устраиваем домашний офис 57
Путешествия с компьютером 57
Подготовка компьютера 57
Что брать с собой 58
Особые соображения 58
Международные путешествия с компьютером 58
Подготовка компьютера 58
Что брать с собой 58
соображения 59
Безопасность вашего компьютера 59
Расширение с помощью дополнительных возможностей 61
Управление питанием 69
Acer eRecovery Management 70
Устранение неполадок компьютера 74
Правила и замечания по безопасности 76
Особые
Использование замка безопасности компьютера 59
Использование паролей 59
Ввод паролей 60
Задание паролей 60
Способы подключения 61
Модем для передачи факсов/данных 61
Встроенные средства работы в сети 62
Быстрый инфракрасный порт 62
Универсальная последовательная шина (USB) 63
Порт IEEE 1394 63
Слот для платы PC Card 64
ExpressCard 65
Установка памяти 66
Утилита BIOS 67
Последовательность начальной загрузки 67
Включение функции Acer disk-to-disk recovery
Восстановление "с диска на диск") 67
(
Пароль 67
Работа с программами 68
Просмотр фильмов на DVD 68
Создание архива 70
Восстановление системы из архива 71
Создание компакт-диска с образом операционной системы в
первоначальной конфигурации 71
Переустановка стандартного программного
обеспечения без использования установочного компакт-диска 72
Смена пароля 73
Советы по поиску и устранению неисправностей 74
Сообщения об ошибках 74
Соответствие руководящим указаниям ENERGY STAR 76
Замечание Федеральной Комиссии по электросвязи 76
Примечания о модеме 77
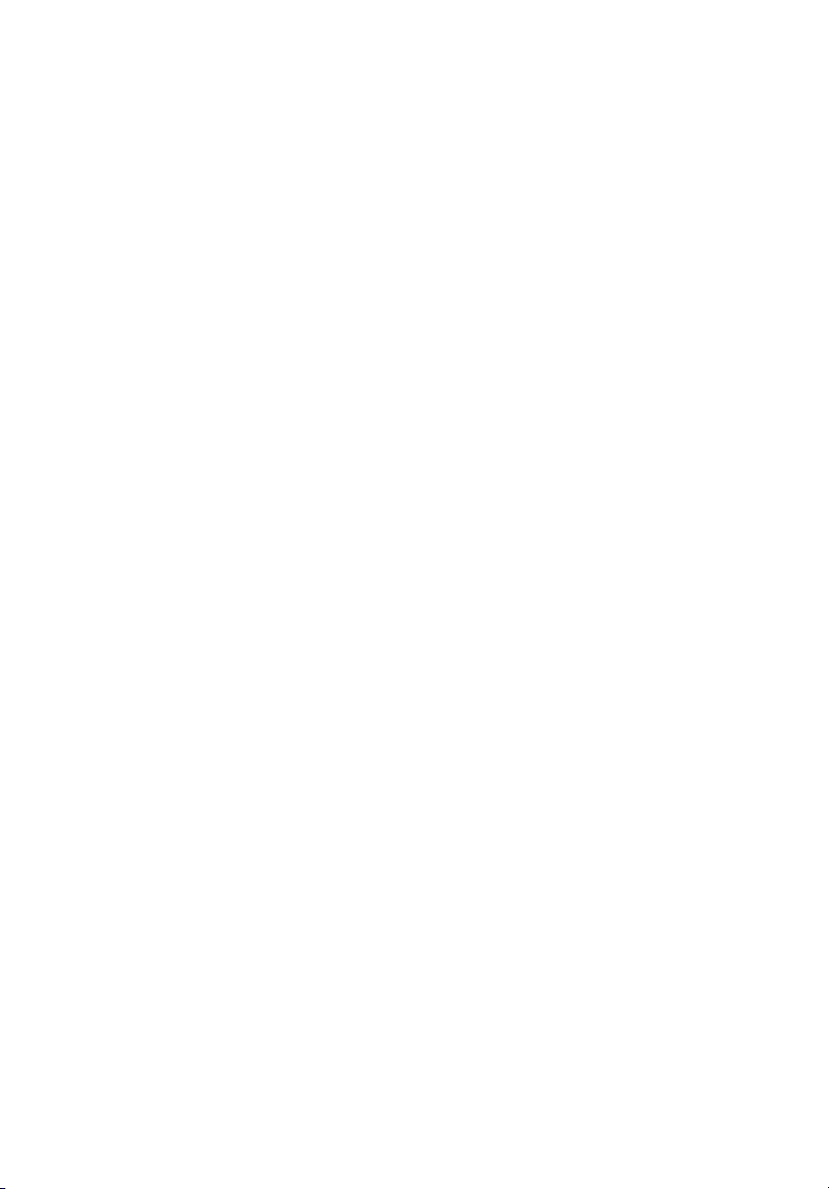
Важные инструкции по безопасности 78
Заявление о соответствии лазерного оборудования 79
Заявление о пикселах жидкокристаллического экрана 80
Замечание о защите авторских прав Macrovision 80
Нормативное уведомление в отношении радиоустройств 81
Общая часть 81
Европейский союз (EC) 81
Требования безопасности Федеральной Комиссии
по электросвязи в отношении высоких частот 82
Канада – Низкомощностные, освобожденные от лицензии
радиокоммуникационные устройства (RSS-210) 84
Federal Communications Comission
Declaration of Conformity 85
Declaration of Conformity for CE Marking 86
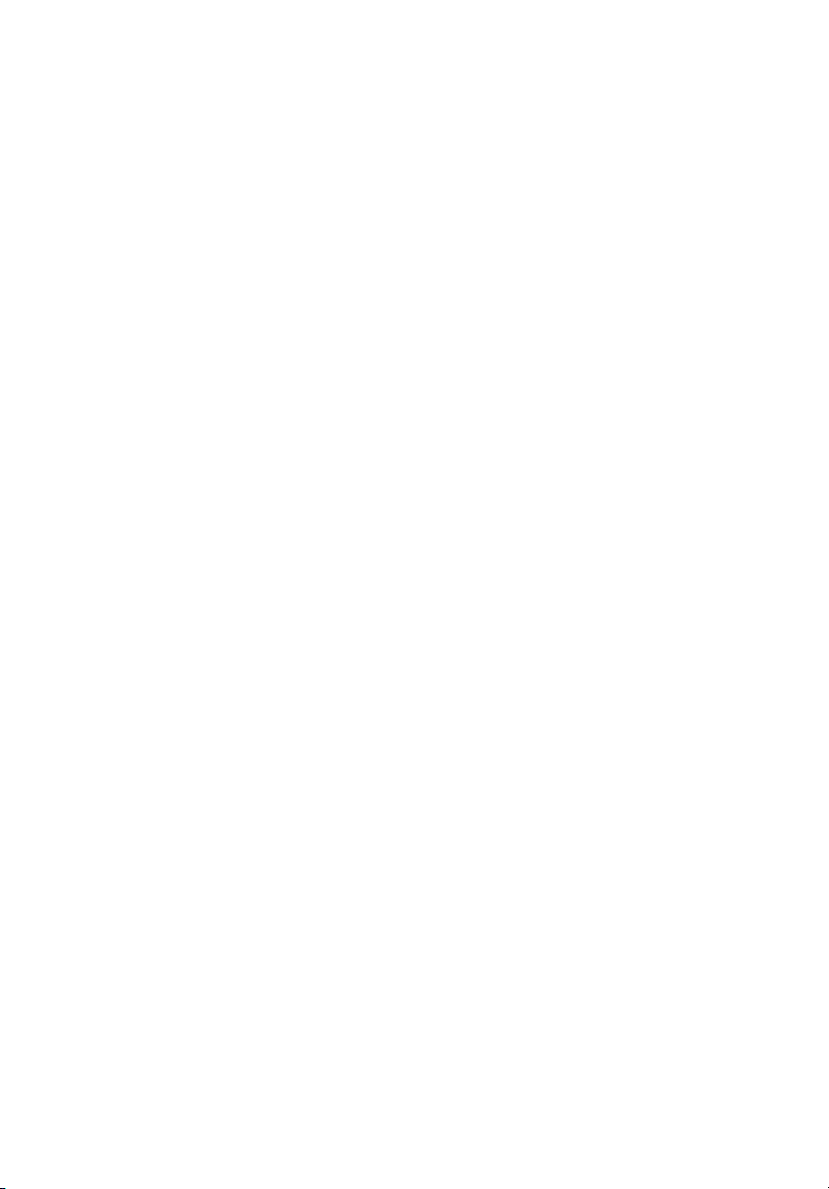
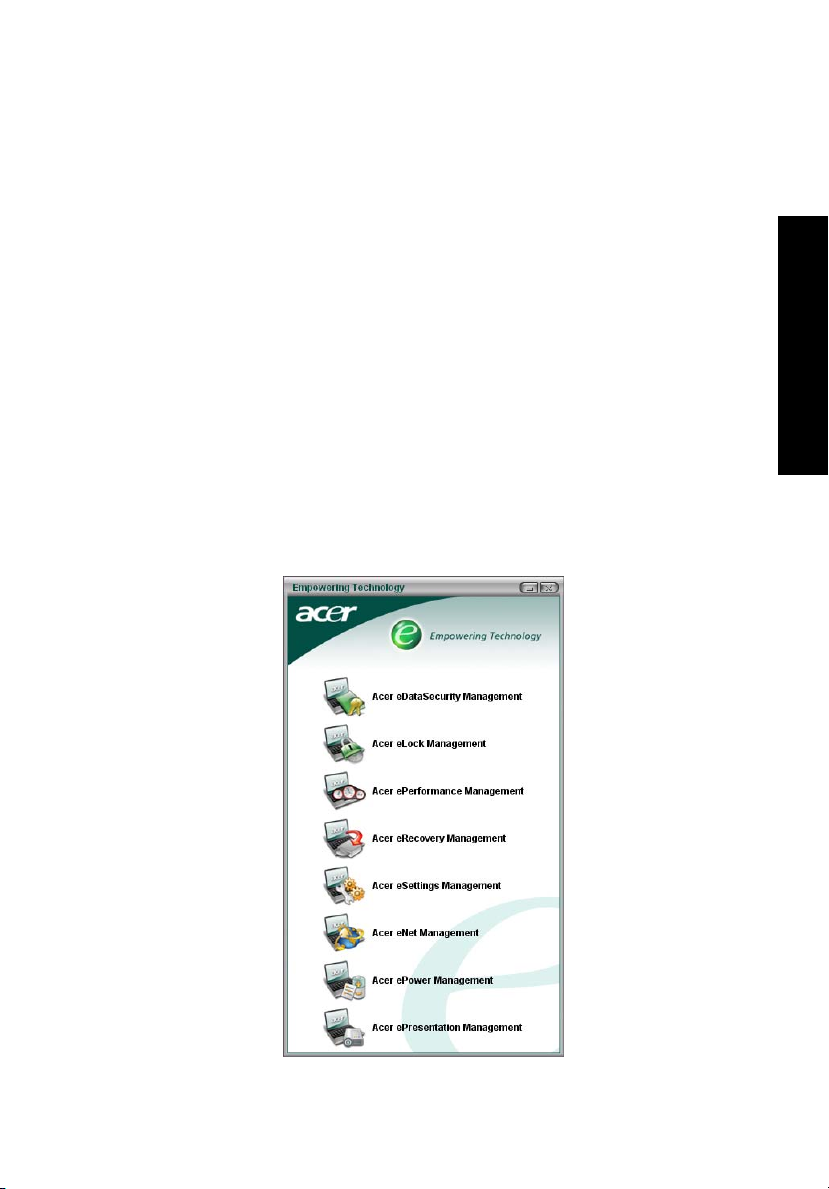
Acer Empowering Technology
Разработанная компанией Acer передовая технология Empowering Technology
облегчает доступ пользователя к наиболее часто используемым функциям и
управление ноутбуком Acer. Предлагаются следующие удобные в
использовании утилиты:
• Acer eDataSecurity Management защищает данные с помощью паролей и
усовершенствованных алгоритмов шифрования.
• Acer eLock Management ограничивает доступ к внешним приводам и
носителям данных.
• Acer ePerformance Management повышает производительность работы
системы за счет оптимизации пространства на диске, оперативной памяти
и настроек реестра.
• Acer eRecovery Management надежно и полностью архивирует/
восстанавливает данные, позволяя гибко настраивать параметры.
• Acer eSettings Management обеспечивает доступ к сведениям о системе
и позволяет легко регулировать настройки.
• Acer eNet Management обеспечивает интеллектуальное подключение к
сетям в зависимости от места расположения.
• Acer ePower Management позволяет увеличить срок службы
аккумулятора за счет создания профилей управления электропитанием
для работы в разных режимах.
• Acer ePresentation Management служит для подключения к проектору и
удобной регулировки параметров вывода изображения.
1
Empowering Technology
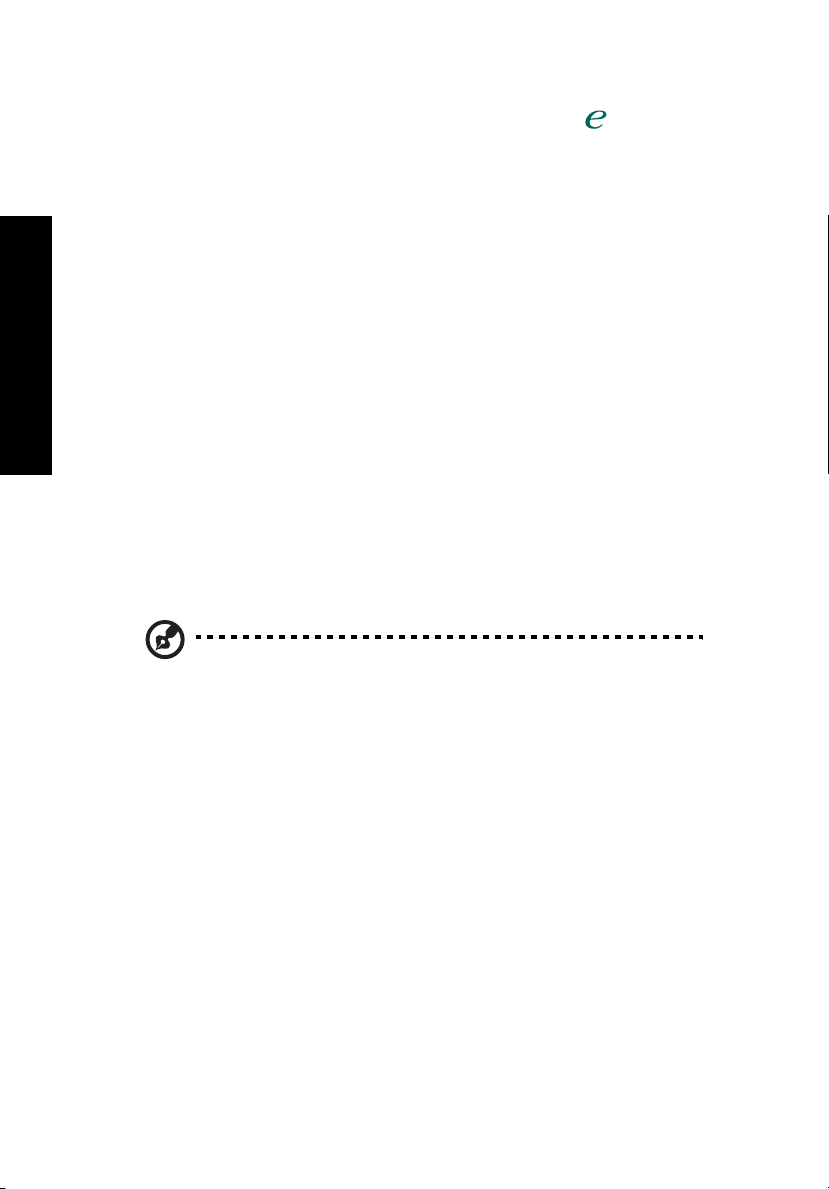
Empowering Technology
2
Для получения более подробных сведений нажмите клавишу <>, чтобы
открыть меню Empowering Technology, затем щелчком мыши выделите нужную
утилиту и выберите функцию Help (Справка).
Acer eDataSecurity Management
Acer eDataSecurity Management - это удобная в использовании утилита
шифрования файлов, которая защищает ваши файлы от
несанкционированного доступа к ним посторонних лиц. Она удобно
интегрирована с программой Проводник Windows в виде расширения оболочки
для быстрого и легкого шифрования/расшифровки данных; она также
позволяет мгновенно шифровать файлы при работе с программами MSN
Messenger и Microsoft Outlook.
Для шифрования/расшифровки файлов
пароль администратора и файловый пароль. Пароль администратора - это
"главный" пароль, с помощью которого можно расшифровать любой файл в
вашей системе; файловый пароль используется при шифровании отдельных
файлов.
Мастер установки утилиты Acer eDataSecurity Management предложит вам
настроить пароль администратора и файловый пароль по умолчанию. Этот
файловый пароль будет по умолчанию
файлов, кроме того, при шифровании файлов вы сможете задавать свой
собственный файловый пароль.
можно использовать два пароля:
использоваться для шифрования
Примечание: пароль, используемый для шифрования файла,
является уникальным ключом, который потребуется системе для
расшифровки файла. В случае утраты файлового пароля
расшифровать этот файл можно будет только с помощью пароля
администратора. В случае утраты обоих паролей расшифровать
зашифрованный файл станет невозможно! Позаботьтесь о
надежном хранении всех используемых паролей!
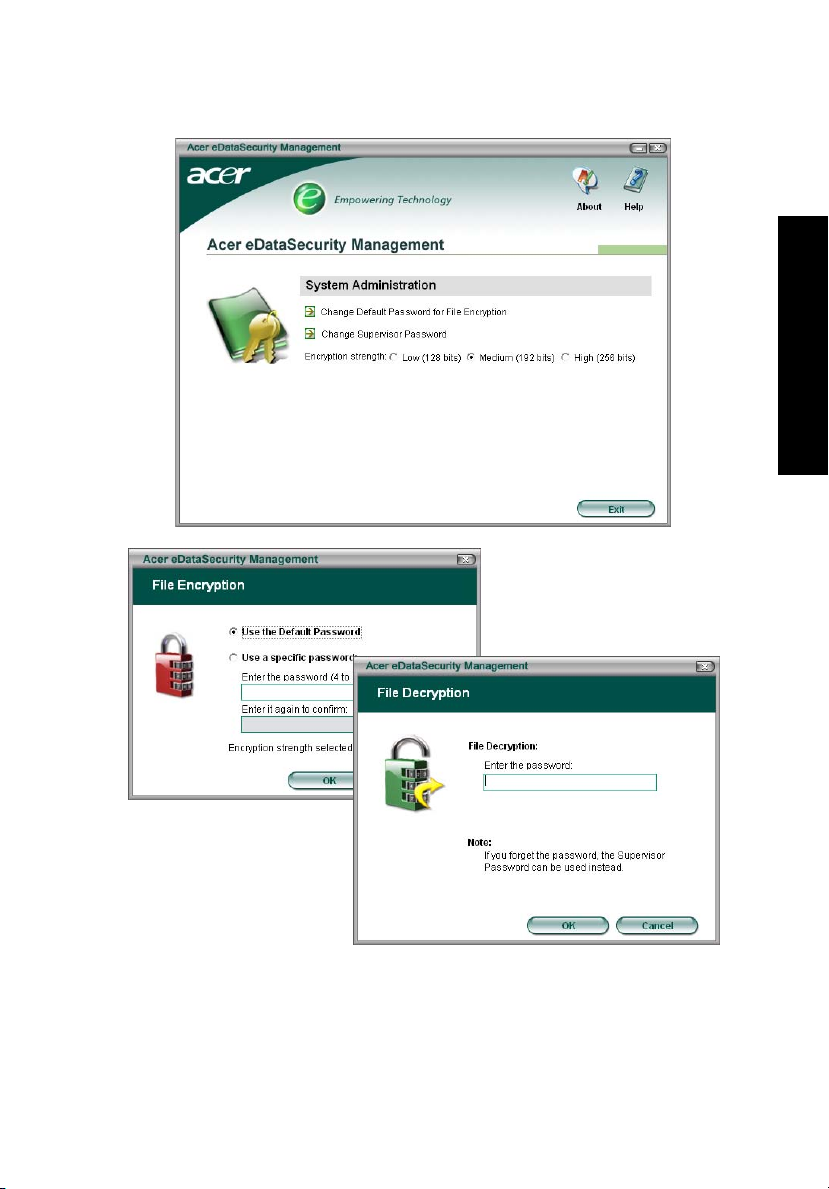
3
Empowering Technology
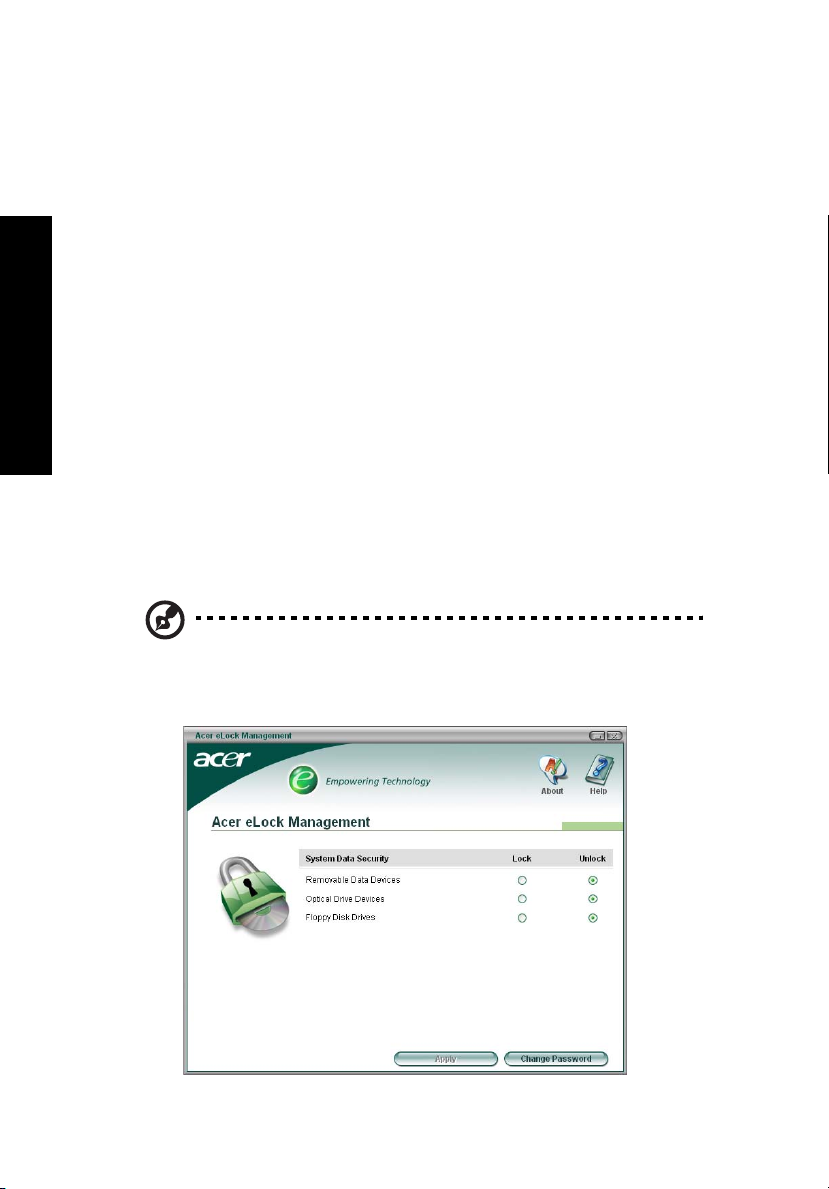
Empowering Technology
4
Acer eLock Management
Acer eLock Management - это утилита защиты, позволяющая блокировать
съемные носители данных, приводы оптических дисков и дискет для
предотвращения кражи данных в то время, когда ноутбук находится без
присмотра.
• Removable data devices (Съемные носители данных) — в их число входят
съемные USB-приводы жесткого диска, USB-накопители типа pen drive и
flash drive, съемные USB-накопители с функцией mp3-плеера и USB-карты
памяти, приводы с интерфейсом IEEE 1394 и другие съемные приводы
дисков, которые при подключении к ноутбуку становятся томами
файловой системы.
• Optical drive devices (Приводы оптических дисков) — в эту категорию
входят различные приводы дисков CD-ROM или DVD-ROM.
• Floppy disk drive (Дисководы для флоппи-дисков) — только дисководы для
дискет размером 3,5 дюйма.
Для запуска утилиты Acer eLock Management сначала нужно задать пароль.
После его задания можно блокировать любой их этих трех типов устройств.
Блокировка (блокировки) вступает в силу немедленно, без перезагрузки
системы, и устройство останется заблокированным даже после перезагрузки до тех пор, пока блокировка не
Если не задать пароль, то утилита Acer eLock Management восстановит
исходное состояние приводов, сняв с них все блокировки.
будет снята.
Примечание: в случае утраты пароля восстановить исходное
состояние можно будет только путем переформатирования
жесткого диска ноутбука или обратившись в сервисный центр
Acer. Поэтому запомните пароль или запишите его.

Acer ePerformance Management
Acer ePerformance Management - это инструмент оптимизации системы,
повышающий производительность работы вашего ноутбука Acer. Для
повышения общей производительности системы он предлагает следующие
способы:
• Memory optimization (Оптимизация оперативной памяти) — высвобождает
неиспользуемую оперативную память и контролирует ее использование.
• Disk optimization (Оптимизация жесткого диска) — удаляет ненужные
элементы и файлы.
• Speed optimization (Оптимизация скорости) — повышает удобство
использования и производительность работы установленной на ноутбуке
операционной системы Windows XP.
5
Empowering Technology
Acer eRecovery Management
Мощная утилита Acer eRecovery Management устраняет необходимость
использования восстановительных (загрузочных) дисков, предоставляемых
производителем. Утилита Acer eRecovery Management записана в скрытом
разделе жесткого диска ноутбука. Созданные пользователем архивные копии
хранятся на диске D:\. Утилита Acer eRecovery Management обеспечивает:
• Защиту с использованием паролей.
• Восстановление приложений и драйверов.
• Архивирование образов/данных:
• Сохранение архивных копий на жесткий диск (согласно настроенным
вами "точкам восстановления").
• Запись архивных копий на компакт-диск или диск DVD.
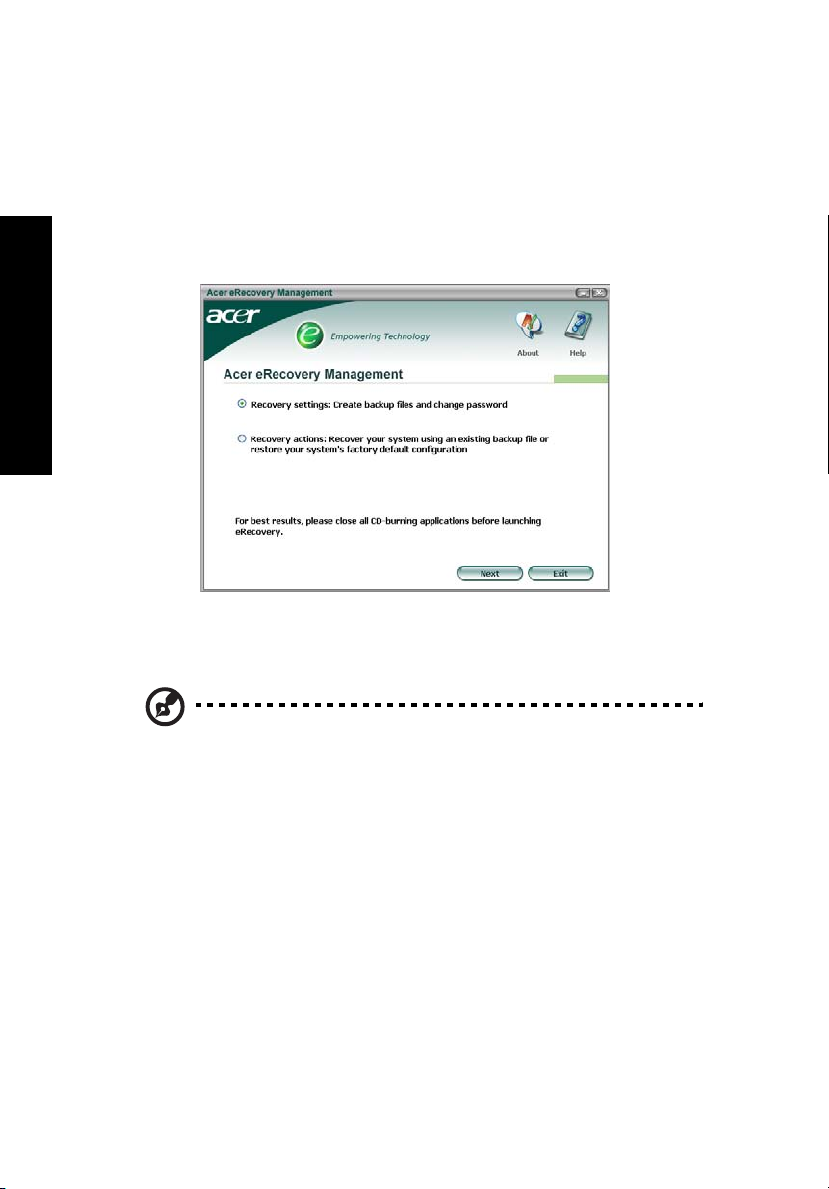
Empowering Technology
6
• Инструменты восстановления образов/данных:
• Восстановление из скрытого раздела на жестком диске
(с использованием заводских настроек по умолчанию).
• Восстановление с жесткого диска (с самой последней "точки
восстановления", заданной пользователем).
• Восстановление с компакт-диска или диска DVD.
Более подробные сведения приведены в разделе "Acer eRecovery
Management" на стр. 70 в руководстве пользователя AcerSystem User's
Guide.
Примечание: Если к вашему компьютеру при покупке не
прилагался восстановительный или системный диск, пожалуйста,
воспользуйтесь функцией Acer eRecovery Managament
"Резервная копия системы на оптическом диске" для записи
резервной копии на CD или DVD-диск. Чтобы обеспечить
наилучшие результаты при восстановлении вашей системы с
помощью компакт-диска или утилиты Acer eRecovery
Managament, отсоедините от компьютера все периферийные
устройства (
если ваш компьютер им оборудован), включая док-станцию Acer
ezDock.
кроме внешнего привода оптических дисков Acer,
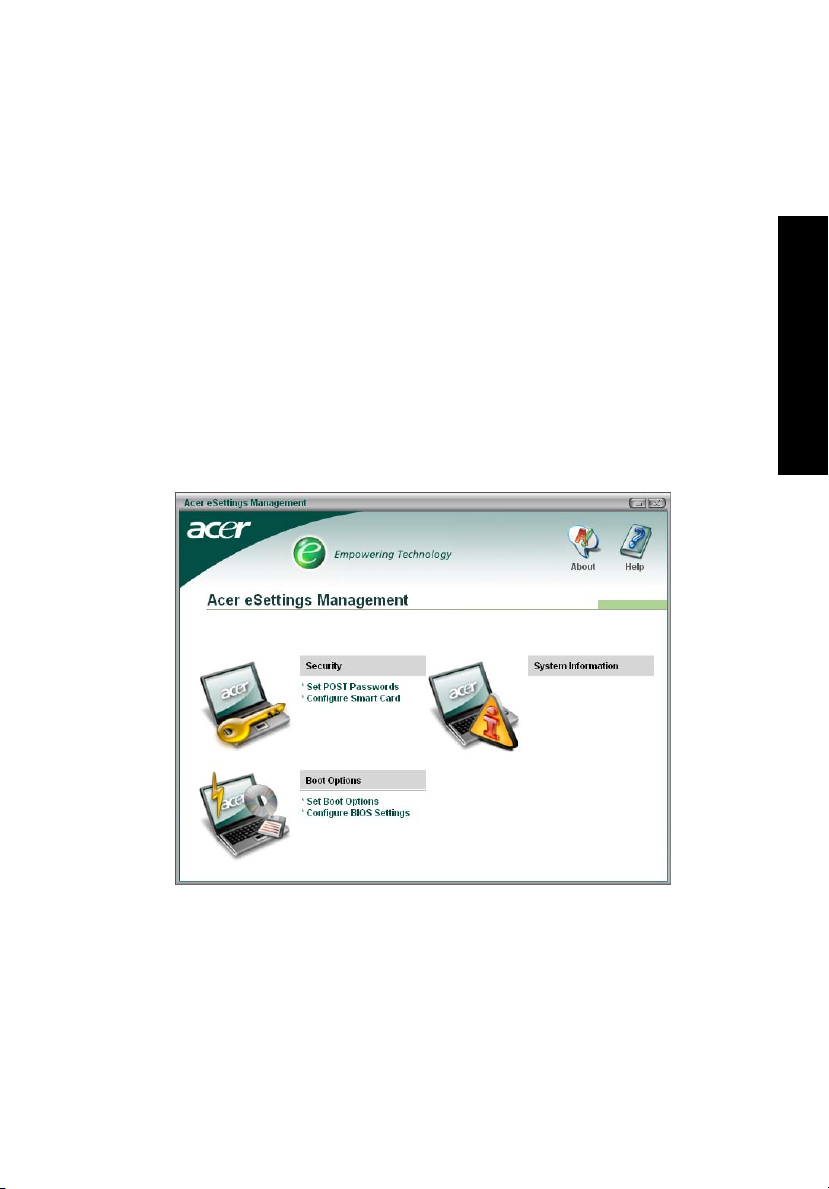
Acer eSettings Management
Утилита Acer eSettings Management позволяет проверять характеристики
аппаратных компонентов и контролировать состояние системы. Кроме того,
утилита Acer eSettings Management позволяет оптимизировать настройки
операционной системы Windows, чтобы компьютер работал быстрее, лучше и
эффективнее.
Утилита Acer eSettings Management также:
• Предлагает простой графический интерфейс, в котором пользователь без
труда выбирает нужную ему функцию программы.
• Отображает общее состояние системы и позволяет квалифицированным
пользователям проводить углубленный мониторинг.
• Регистрирует случаи изъятия или замены аппаратных компонентов.
• Дает пользователю возможность самостоятельно настраивать параметры.
• Ведет журнал всех выданных пользователю системных предупреждений.
7
Empowering Technology
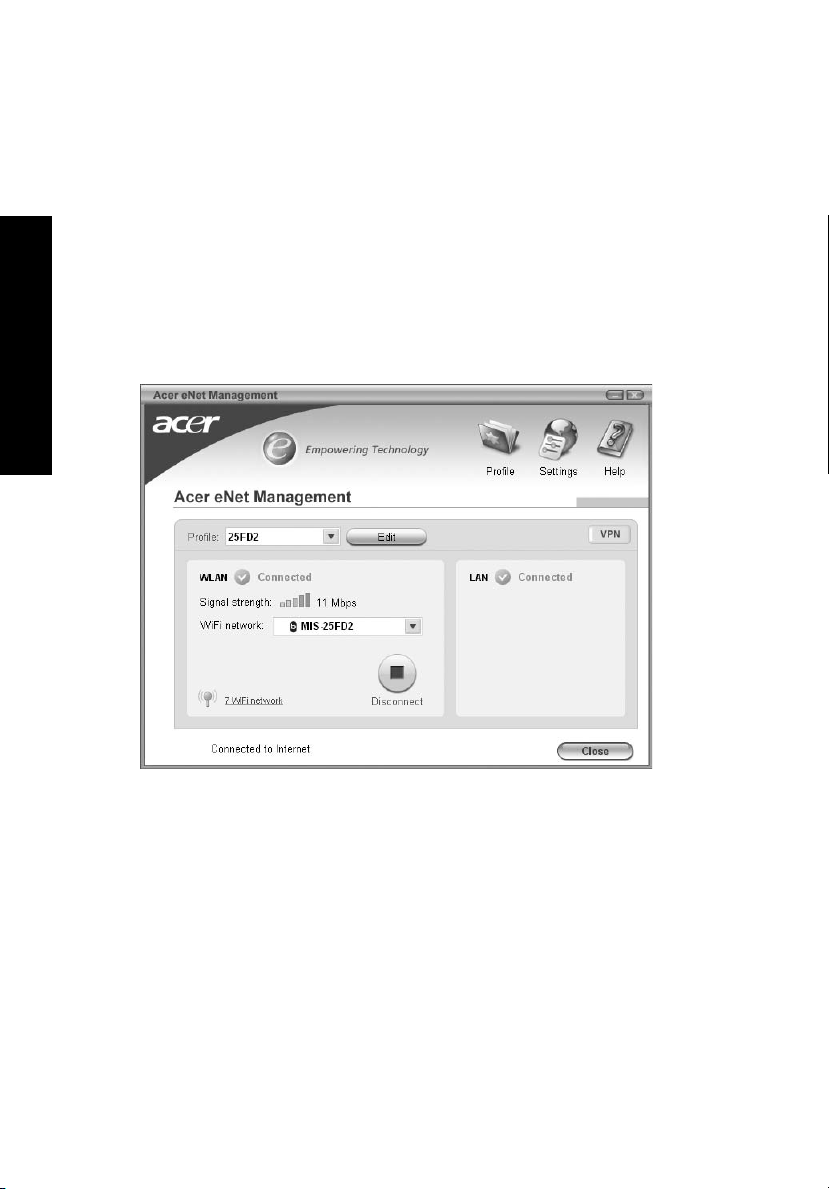
Empowering Technology
8
Acer eNet Management
Утилита Acer eNet Management помогает быстро и легко подключаться к
проводным или беспроводным сетям в самых разных местах. Для вызова этой
утилиты щелкните по значку "Acer eNet Management" на экране ноутбука или
запустите ее из меню Пуск. Можно настроить автоматический запуск утилиты
Acer eNet Management при загрузке ноутбука.
Утилита Acer eNet Management автоматически определяет наиболее
подходящие настройки для подключения в новом месте,
пользователь, щелкнув правой кнопкой по значку в панели задач, может
вручную настроить нужные параметры.
в то же время
Утилита Acer eNet Management позволяет сохранять сетевые настройки для
разных мест в соответствующих профилях и автоматически применяет их,
когда пользователь передвигается из одного места в другое. Сохраняются
такие настройки, как параметры подключения к сети (IP-адреса и
сервера DNS, сведения о беспроводной точке доступа и т.д.), а также
стандартные настройки принтера. Из соображений безопасности утилита Acer
eNet Management не сохраняет имя пользователя и его пароль.
параметры
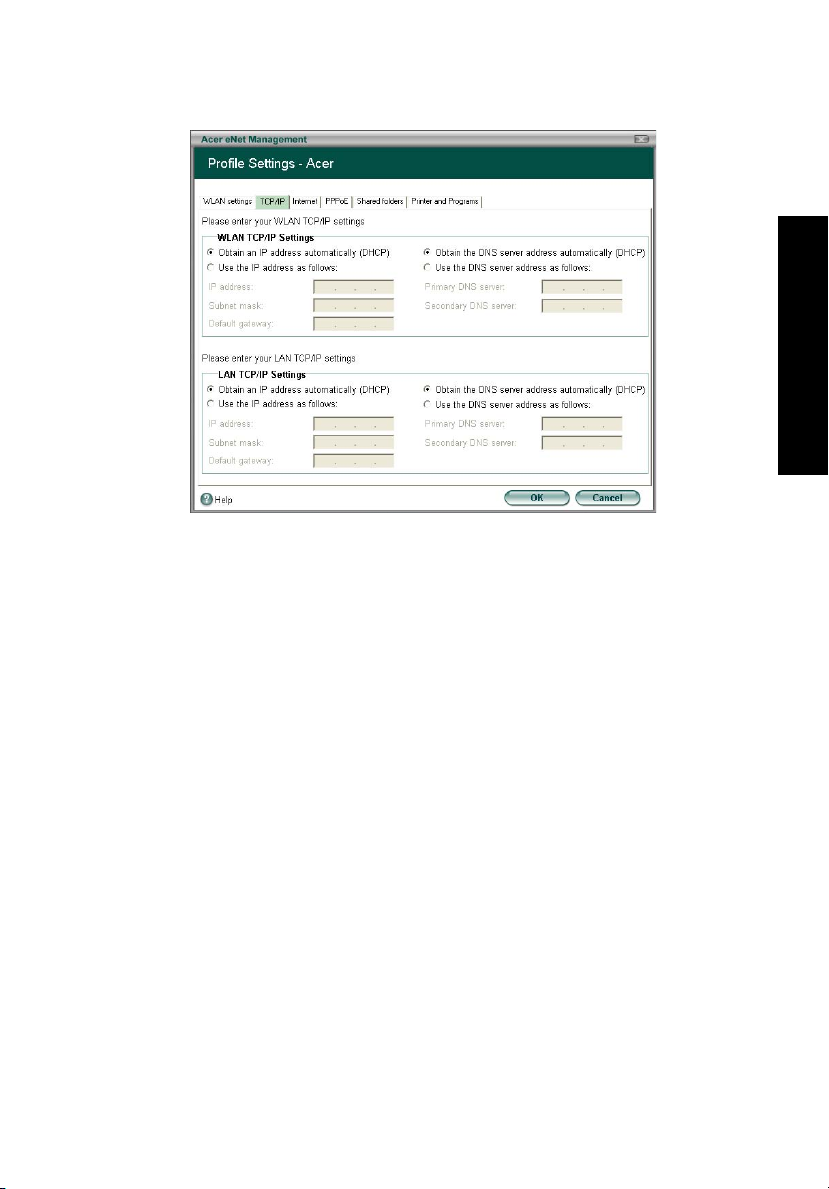
Acer ePower Management
Утилита Acer ePower Management предлагает исчерпывающий
пользовательский интерфейс. Для запуска этой утилиты выберите пункт Acer
ePower Management в интерфейсе Empowering Technology или дважды
щелкните по значку Acer ePower Management в системной области панели
задач.
9
Empowering Technology
AC mode (режим питания от сети)
По умолчанию задано значение "Maximum Performance (Максимальная
производительность)". Вы можете регулировать тактовую частоту процессора,
яркость ЖК-панели и другие параметры, а также нажатием кнопок включать
или выключать следующие функции: Wireless LAN (Беспроводная локальная
сеть), Bluetooth, CardBus, Memory Card (Карта памяти), Audio (Звук) и Wired
LAN (Проводная локальная сеть).
DC mode (режим питания от аккумулятора)
Для оптимальной работы в разных режимах заранее сконфигурированы
четыре профиля: Entertainment (Развлечения), Presentation (Презентация),
Word Processing (Работа с текстовым процессором) и Maximum Battery
(Максимальный ресурс аккумулятора). Кроме того, пользователь может
настроить три собственных профиля.
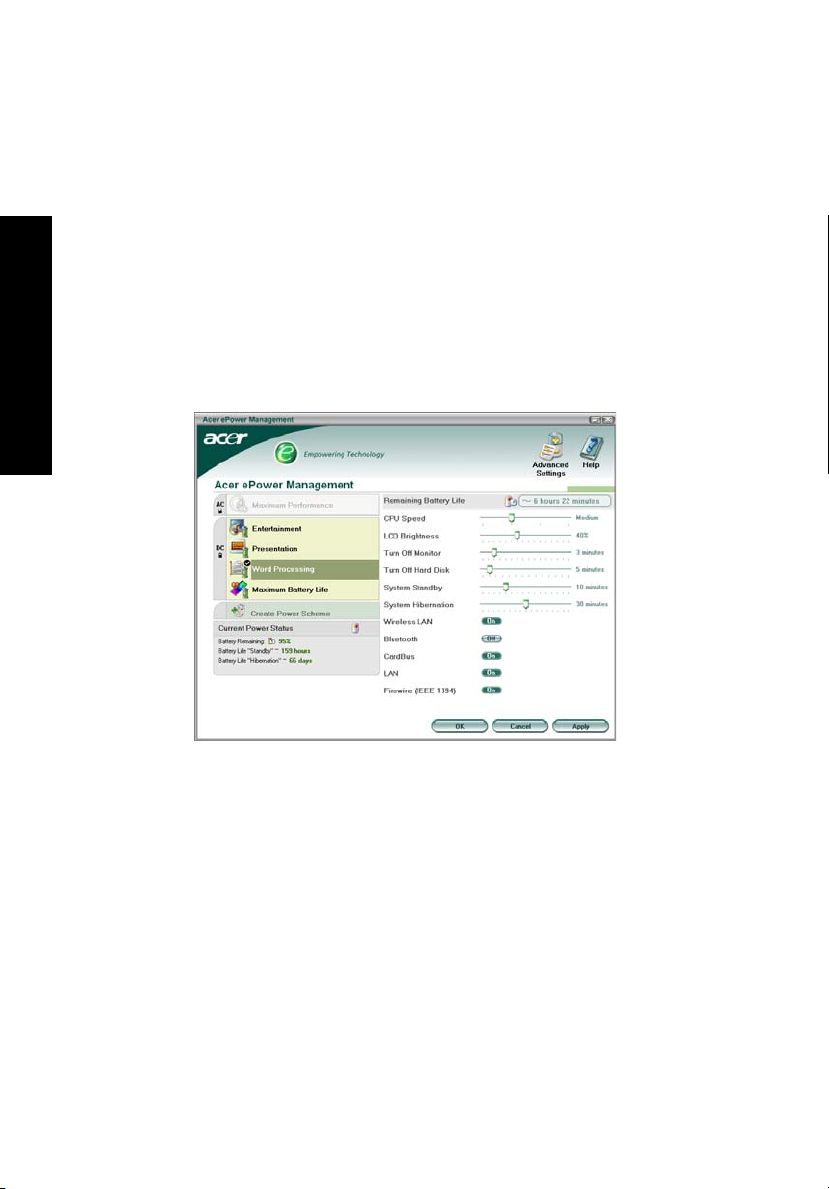
Empowering Technology
10
Создание новой схемы управления электропитанием
1 Укажите имя для новой схемы.
2 Выберите имеющуюся схему для использования в качестве шаблона.
3 Выберите режим питания - от электросети (AC) или от аккумулятора.
4 Настройте параметры электропитания, наиболее подходящие для данного
профиля, и нажмите кнопку OK.
5 На главном экране появится панель нового профиля.
Состояние аккумулятора
Определить, на сколько хватит текущего уровня заряда аккумулятора в
зависимости от режима использования, можно в панели, расположенной в
левом нижнем углу окна этой утилиты.
Кроме того, щелкнув по значку "Advanced Settings (Дополнительные
параметры)", можно:
• Задавать сигналы предупреждения.
• Восстанавливать значения параметров по умолчанию.
• Выбирать, какие действия будет выполнять ноутбук при закрытой крышке,
и задавать пароли для доступа к системе, когда она находится в спящем
режиме (Hibernation) или режиме ожидания (Standby).
• Просматривать сведения о программе Acer ePower Management.
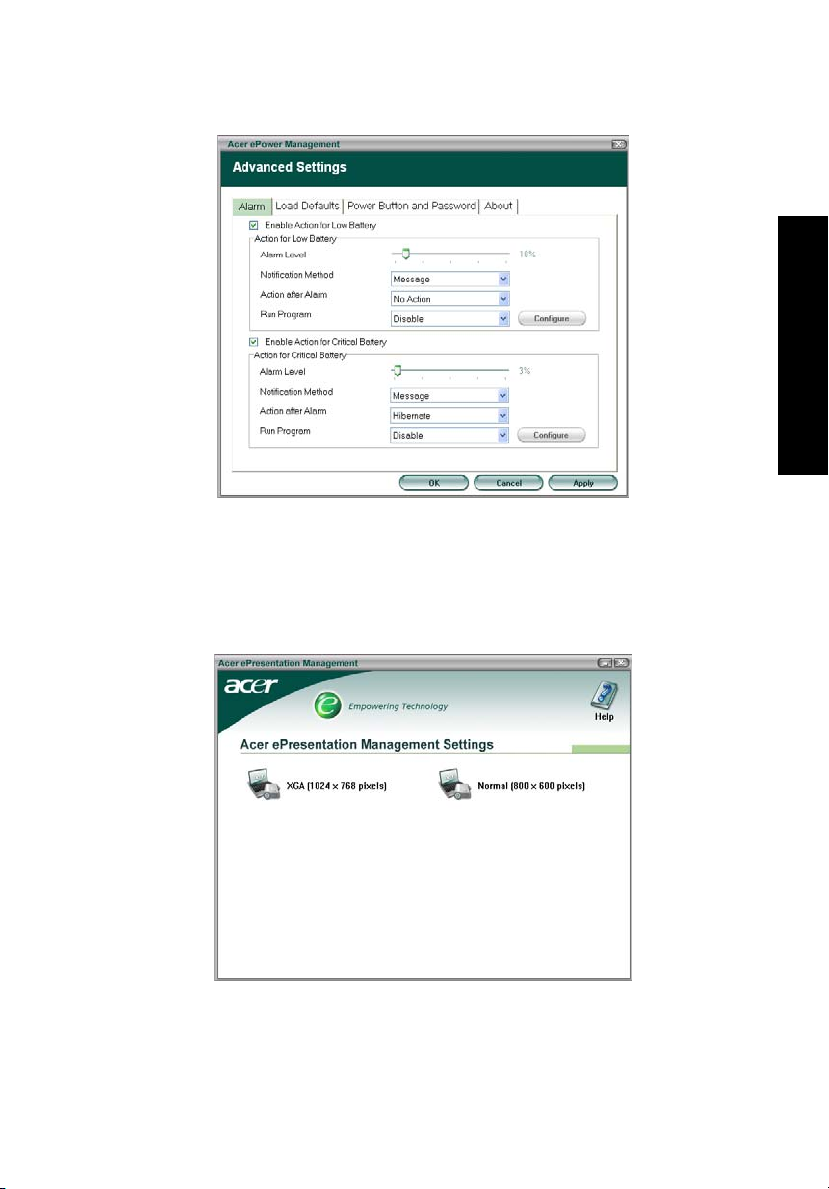
Acer ePresentation Management
Утилита Acer ePresentation Management позволяет выбрать нужный из двух
наиболее типичных вариантов разрешения вывода изображения на проектор:
XGA и SVGA.
11
Empowering Technology
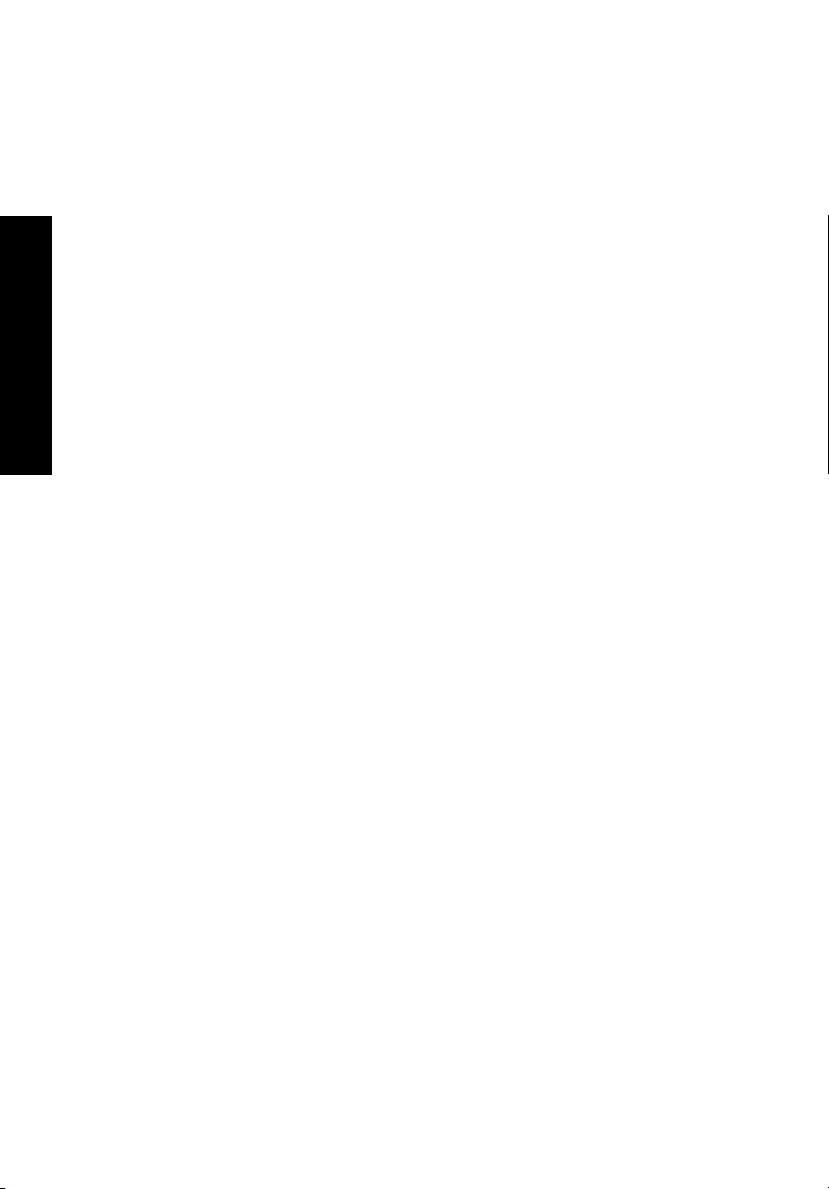
Empowering Technology
12
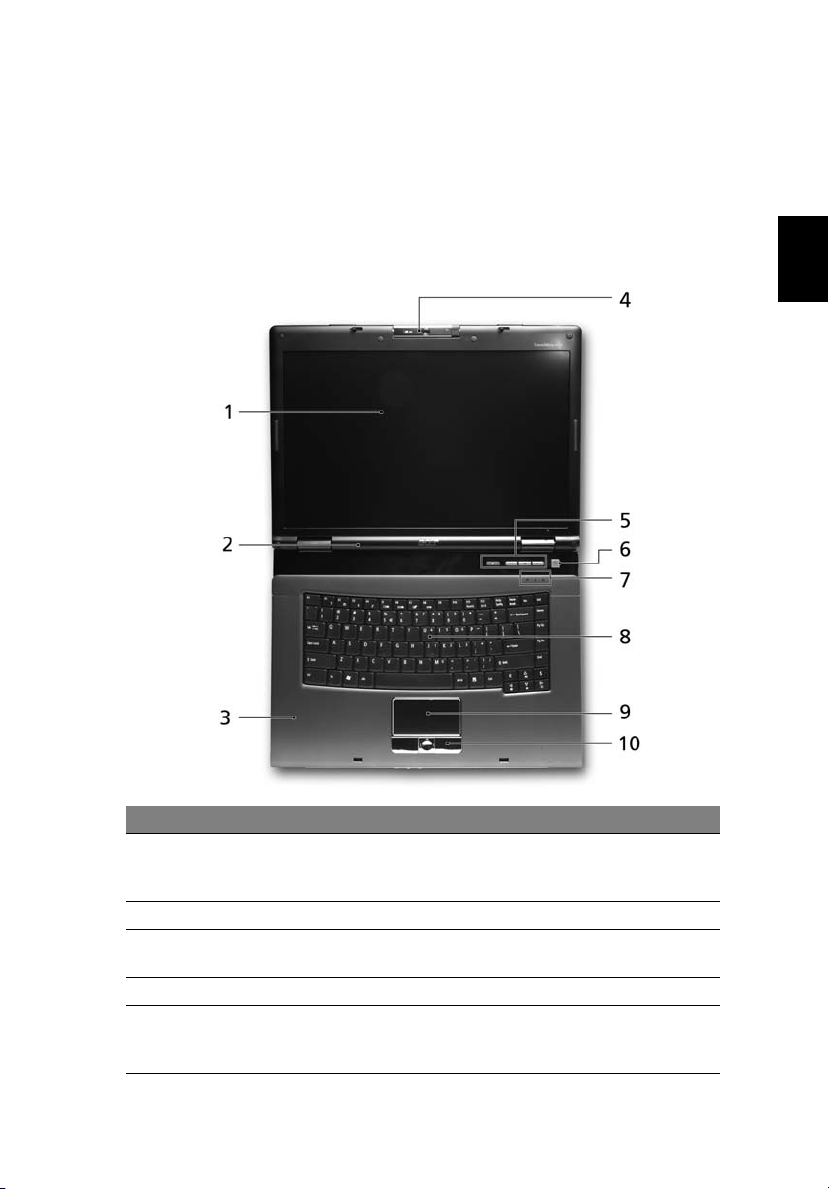
Знакомство с ноутбуком Acer
Теперь, когда вы выполнили настройки, как показано на плакате Для
пользователей-новичков…, давайте поближе познакомимся с вашим новым
ноутбуком Acer.
Вид спереди
13
Русский
# Элемент Описание
1 Экран дисплея Другое название - жидкокристаллический дисплей
2 Микрофон Внутренний микрофон для записи звука.
3 Подставка для
запястий
4 Камера Используется для фото- и видеосъемки.
5 Кнопки
быстрого
запуска
(ЖК-дисплей); служит для вывода изображения,
формируемого компьютером.
Упорная площадка, на которую удобно положить руки
при работе на компьютере.
Эти кнопки служат для запуска часто используемых
программ.
разделе "Кнопки быстрого запуска" на стр. 26.
Более подробные сведения приведены в
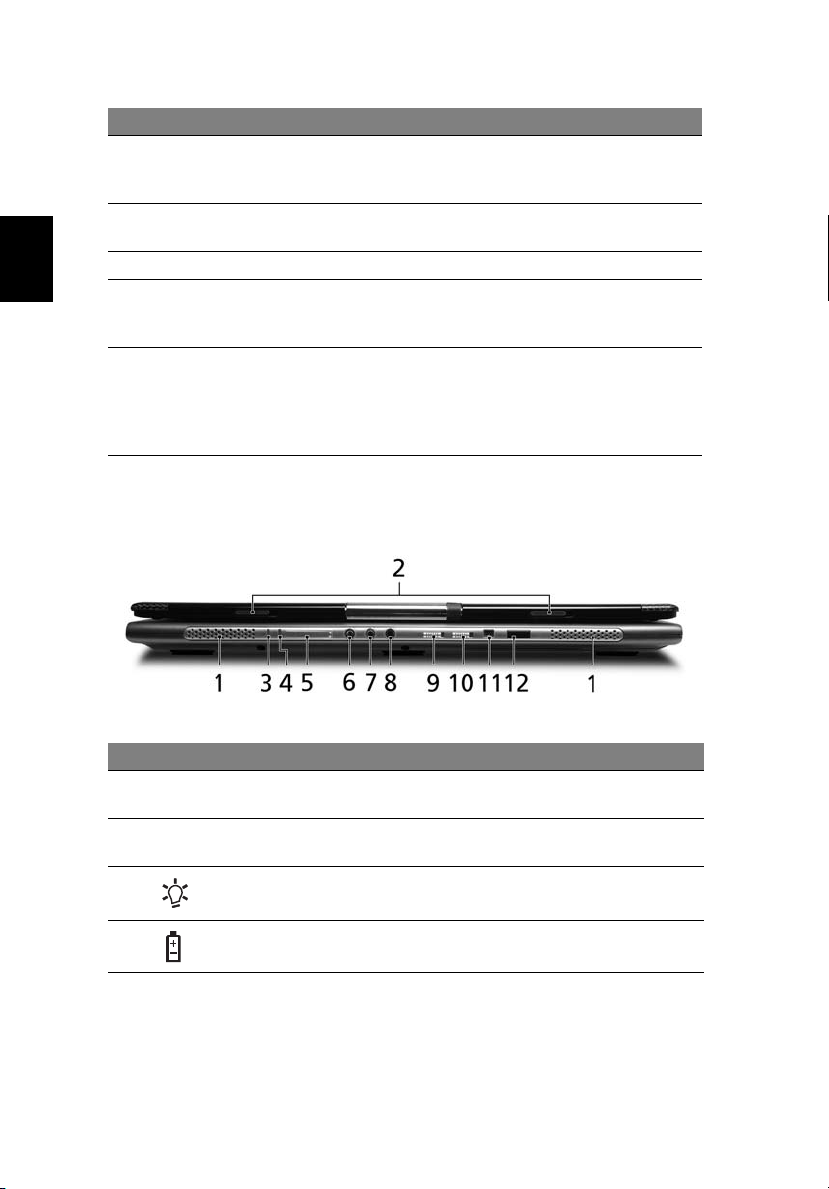
Русский
14
# Элемент Описание
6 Кнопка
включения
питания
7 Индикаторы
состояния
8 Клавиатура Служит для ввода данных в компьютер.
9 Сенсорная
панель
10 Кнопки
управления
(левая,
центральная и
правая)
Служит для включения/выключения компьютера.
Поджигание светоизлучающих диодов (СД) отображает
состояние функций и компонентов компьютера.
Чувствительное к прикосновениям указательное
устройство, позволяющее управлять курсором на
экране так же, как и мышью.
Левая и правая кнопки работают так же, как левая и
правая кнопки мыши; центральная кнопка играет роль
кнопки прокрутки в четырех направлениях.
Вид спереди с закрытой крышкой
# Значок Элемент Описание
1 Динамики Левый и правый динамики служат для
вывода стереозвука.
2 Защелка Служит для запирания и отпирания
крышки.
3 Индикатор питания Отображает состояние питания
компьютера.
4 Индикатор
аккумулятора
Отображает состояние аккумулятора
компьютера.
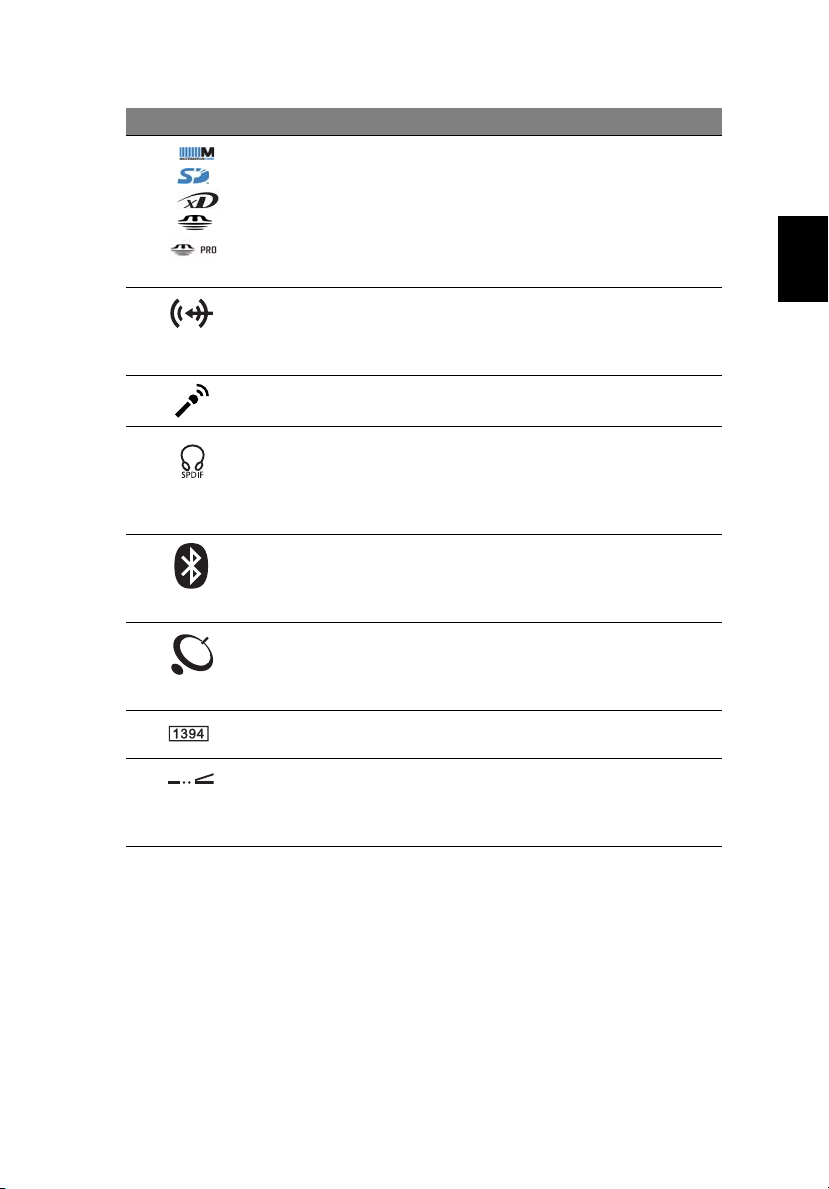
# Значок Элемент Описание
5 Комбинированное
устройство
считывания карт
памяти 5 форматов
("5-в-1")
6 Гнездо линейного
7 Гнездо микрофона Служит для подключения внешних
8 Гнездо наушников/
9 Кнопка/индикатор
10 Кнопка/индикатор
11 4- контактный порт
12 Инфракрасный (ИК)
входа
динамика/линейный
выход с
поддержкой
цифрового
интерфейса S/PDIF
связи по технологии
Bluetooth
беспроводной связи
IEEE 1394
порт
Поддерживает форматы
MultiMediaCard (MMC), Secure Digital
(SD), xD-Picture Card, Memory Stick и
Memory Stick PRO.
Примечание: единовременно может
использоваться только одна карта
памяти.
Служит для подключения звуковых
устройств к линейному входу
(например, плеера звуковых компактдисков, аудиоплееров).
микрофонов.
Служит для подключения звуковых
устройств к линейному выходу
(например, динамиков, наушников).
Нажатие служит для включения/
выключения функции Bluetooth.
Указывает на состояние связи по
технологии Bluetooth (дополнительно).
Нажимайте для включения/
выключения функции беспроводной
связи. Указывает на состояние связи в
беспроводной
Служит для подключения устройств с
интерфейсом IEEE 1394.
Обеспечивает сопряжение с
устройствами, оснащенными ИКпортом, (например, принтером или
компьютером).
ЛВС (дополнительно).
15
Русский
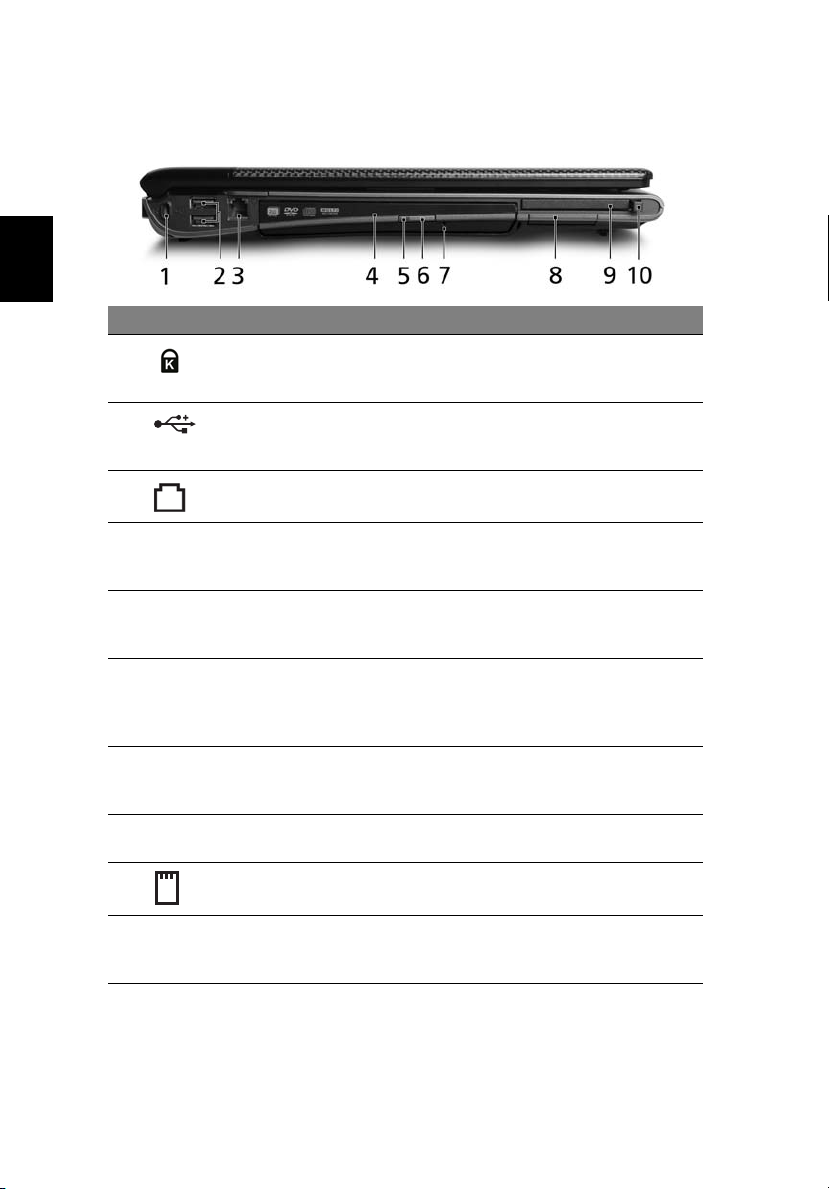
Русский
16
Вид слева
# Значок Элемент Описание
1 Замок типа
Kensington
2 Два порта USB 2.0 Служат для подключения устройств с
3 Порт модема
(RJ-11)
4 Привод
оптических дисков
5 Индикатор
обращения к
оптическому диску
6 Кнопка
извлечения на
приводе
оптических дисков
7 Отверстие
аварийного
извлечения
8 Гнездо
ExpressCard/34
9 Гнездо PC Card Возможна установка одной
10 Кнопка
извлечения карты
PC Card из гнезда
Служит для подсоединения защитного
тросика с замком типа Kensington для
предотвращения кражи компьютера.
интерфейсом USB (например, мыши или
камеры).
Служит для подключения к телефонной
линии.
Внутренний привод оптических дисков;
рассчитан на использование компактдисков или DVD-
Горит во время работы привода оптических
дисков.
Служит для извлечения оптического диска
из привода.
служит для открытия лотка привода
оптических дисков, когда питание
компьютера отключено.
Служит для подключения модуля
ExpressCard/34.
PC Card.
Служит для извлечения карты PC Card из
гнезда.
дисков.
карты Type II

Вид справа
# Значок Элемент Описание
1 Гнездо
SmartCard
2 Порт USB 2.0 Служит для подключения устройств с
3 Вентиляционн
ые отверстия
4 Порт Ethernet
(RJ-45)
5 Разъем
внешнего
дисплея (VGA)
Служит для подключения карт формата
TravelMate SmartCard.
интерфейсом USB 2.0 (например, мыши
или камеры).
Позволяют компьютеру не перегреваться
даже при длительной работе.
Служит для подключения к сети Ethernet
10/100/1000 Мбит/с (для определенных
моделей).
Служит для подключения устройства
отображения (например, внешнего
монитора, ЖК-проектора).
17
Русский
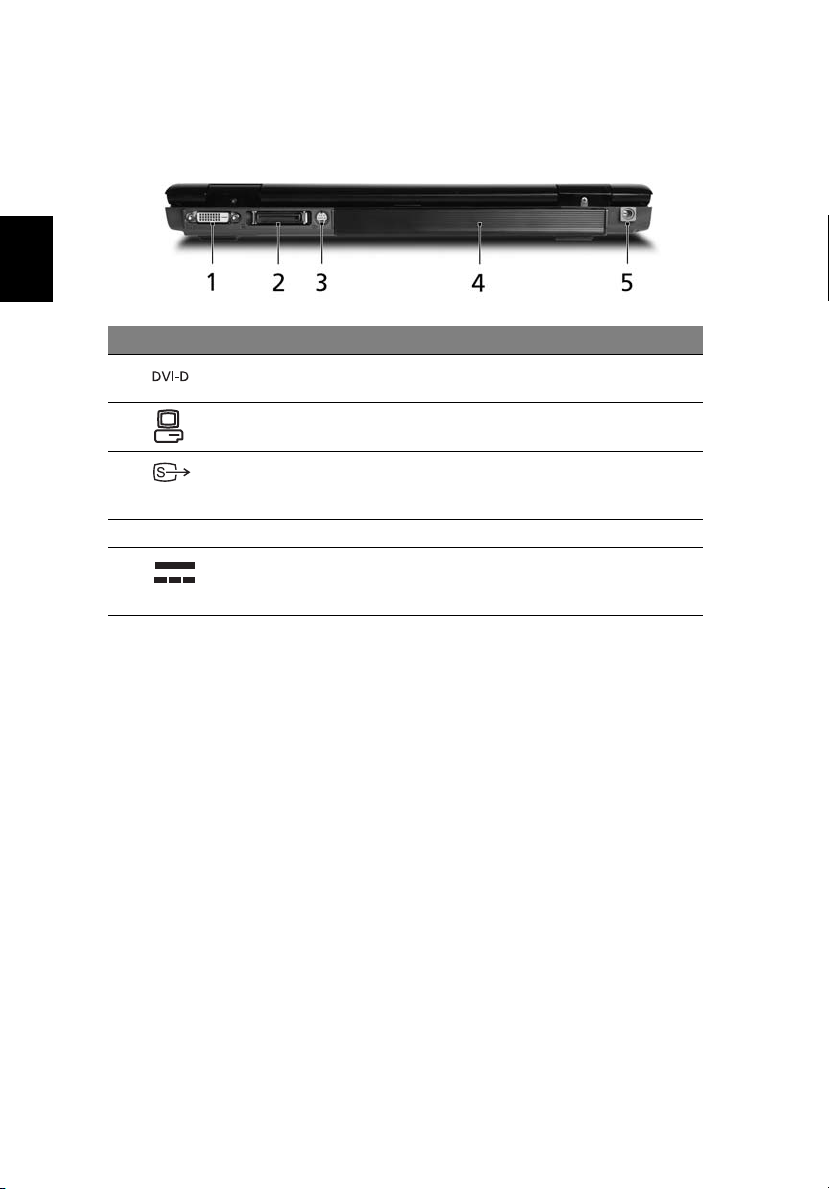
Русский
18
Вид сзади
# Значок Элемент Описание
1 Разъем DVI-D Обеспечивает передачу цифровых
видеосигналов.
2 124-контактный
разъем Acer ezDock
3 Разъем S-video/TV-out Служит для подключения к телевизору
4 Батарея Служит для питания компьютера.
5 Разъем для
подключения питания
постоянного тока
Служит для подключения Acer ezDock.
или устройству отображения,
имеющему вход S-video.
Служит для подключения адаптера
переменного тока.
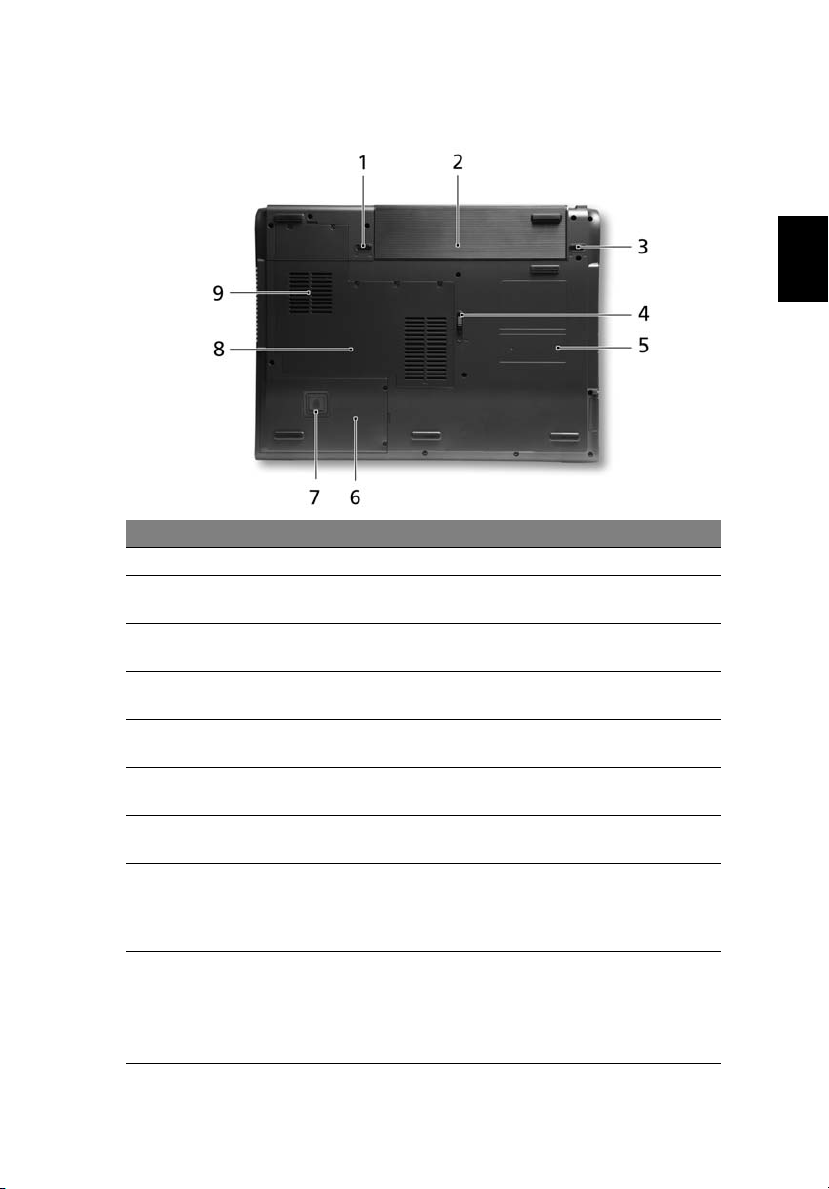
Вид снизу
# Элемент Описание
1 Защелка аккумулятора Служит для фиксации аккумулятора в отсеке.
2 Отсек аккумулятора В этот отсек устанавливается аккумулятор
компьютера.
3 Защелка извлечения
аккумулятора
4 Защелка отсек а привода
оптических дисков
5 Отсек привода
оптических дисков
6 Отсек жесткого диска Служит
7 Acer DASP (Disk Anti-
Shock Protection)
8 Отсеки для адаптера
беспроводной локальной
сети и модулей памяти
9 Вентиляционные
отверстия и вентилятор
охлаждения
Разблокирует аккумулятор для его
извлечения.
Отпирает привод оптических дисков для его
извлечения.
В этот отсек компьютера устанавливается
привод оптических дисков.
для установки жесткого диска
компьютера (крепление винтами).
Защищает жесткий диск от ударов и толчков.
Сюда устанавливаются адаптер
беспроводной локальной сети и модули
оперативной памяти компьютера (крепление
винтами).
Позволяют компьютеру не перегреваться
даже при длительной работе.
Примечание: не заслоняйте и не
загораживайте входное отверстие
вентилятора.
19
Русский
 Loading...
Loading...