Acer TRAVELMATE 8200, TRAVELMATE 8210 User Manual [de]
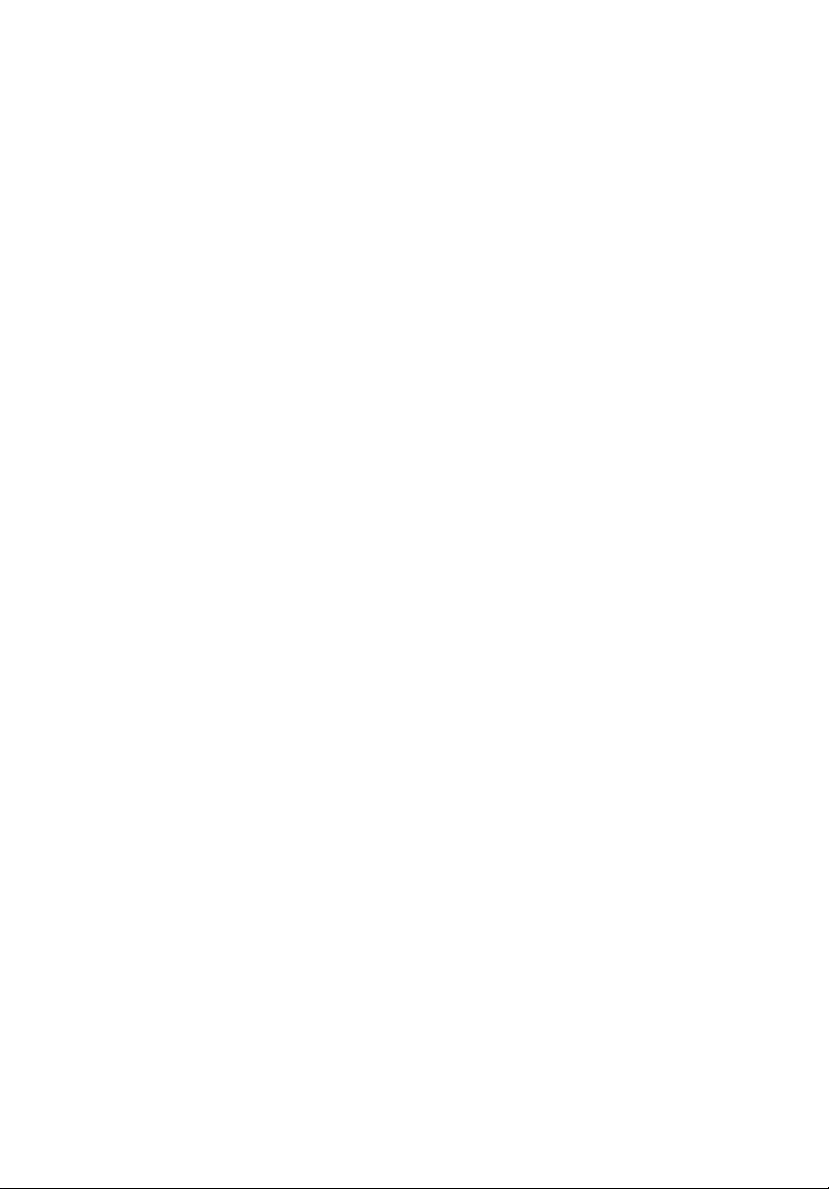
TravelMate 8200 Serie
Benutzerhandbuch
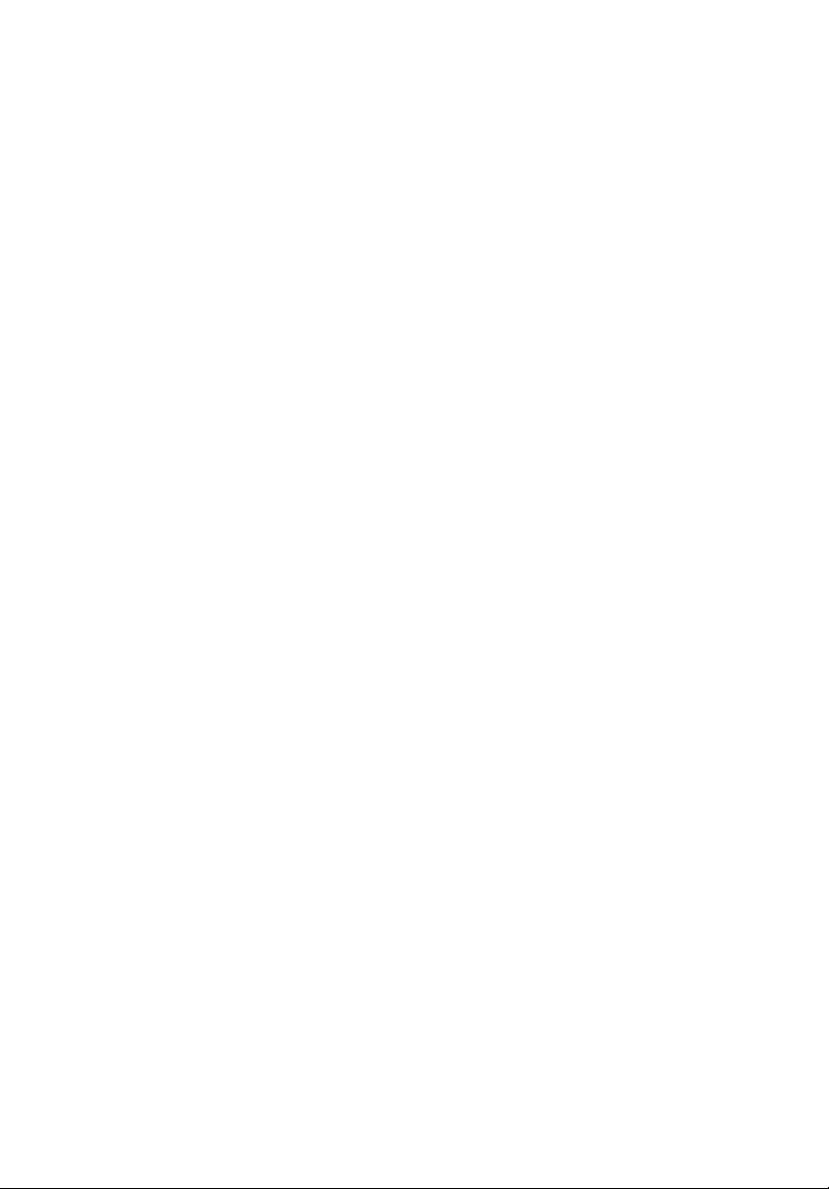
Copyright © 2005. Acer Incorporated.
Alle Rechte vorbehalten.
Benutzerhandbuch für TravelMate 8200 Serie
Originalausgabe: November 2005
Gelegentliche Änderungen der Informationen in dieser Veröffentlichung behalten wir uns
ohne Ankündigung vor. Diese Änderungen werden jeweils in die folgenden Ausgaben dieses
Handbuchs, zusätzlicher Dokumente oder Veröffentlichungen übernommen. Diese Firma
übernimmt keine Garantie, weder ausdrücklich noch implizit, bezüglich des Inhalts dieses
Handbuchs und – ohne darauf beschränkt zu sein – der unausgesprochenen Garantien von
Marktgängigkeit und Eignung für einen bestimmten Zweck.
Notieren Sie nachfolgend die Modellnummer, Seriennummer sowie Kaufdatum und -ort. Die
Serien- und Modellnummer befinden sich auf dem Etikett an Ihrem Computer. Wenn Sie sich
bezüglich Ihres Geräts an die Firma wenden, müssen Sie die Seriennummer, die
Modellnummer und die Kaufdaten immer mit angeben.
Kein Teil dieser Veröffentlichung darf in irgendeiner Form oder durch irgendwelche
Verfahren sei es elektronisch, mechanisch, durch Fotokopieren, Aufnahme oder andere
Verfahren ohne vorherige schriftliche Zustimmung von Acer Incorporated reproduziert, in
einem Datenabrufsystem gespeichert oder übertragen werden.
Notebook-PC der TravelMate 8200 Serie
Modellnummer: _________________________
Seriennummer: __________________________
Kaufdatum: _____________________________
Kaufort: ________________________________
Acer und das Acer-Logo sind eingetragene Warenzeichen von Acer Incorporated.
Produktnamen und Warenzeichen anderer Unternehmen werden in diesem Handbuch nur zu
Identifikationszwecken verwendet und sind das Eigentum der jeweiligen Unternehmen.
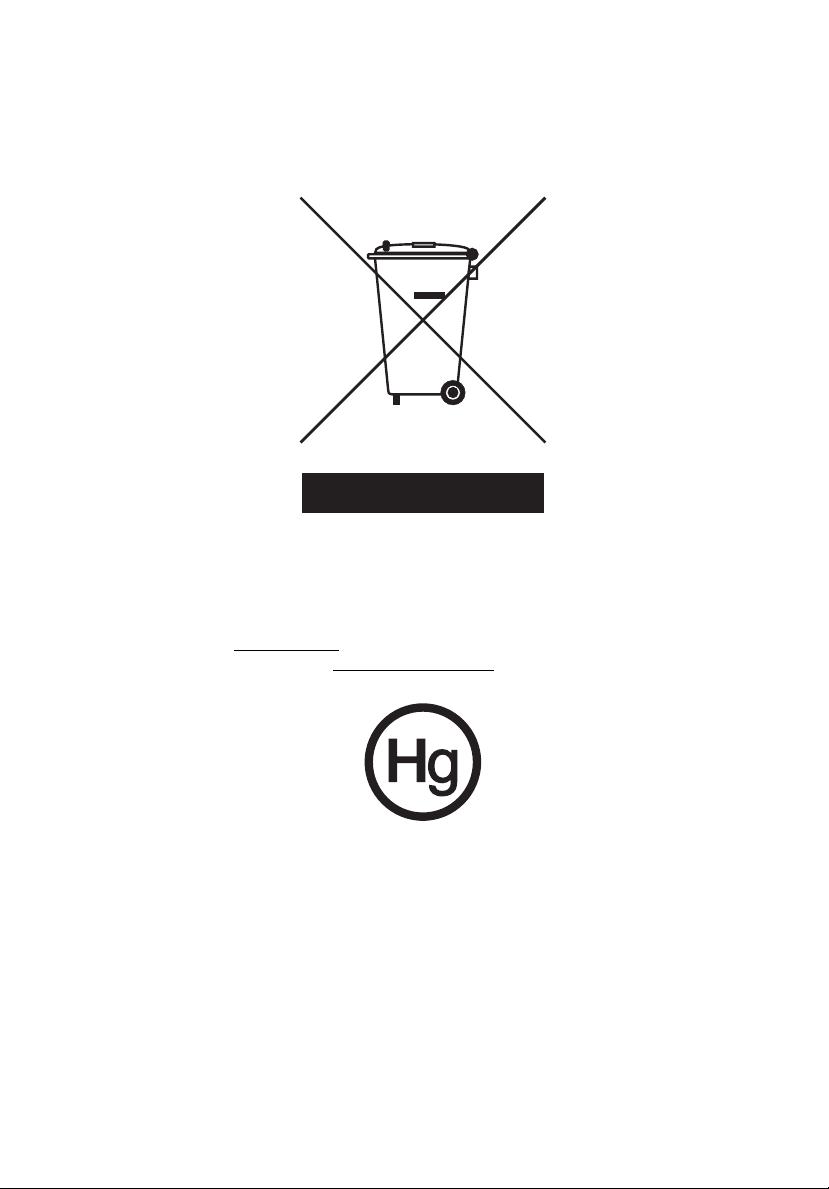
Hinweise zur Entsorgung
Werfen Sie dieses elektronische Gerät nicht in Ihren Haushaltsabfall.
Um Umweltverschmutzung zu minimieren und die Umwelt bestmöglich zu
schützen, sollten Sie wiederverwerten oder recyceln.
USA
Für elektronische Produkte, die einen LCD/CRT-Monitor oder ein Display besitzen:
Lampe(n) in diesem Produkt enthält/enthalten Quecksilber und muss/müssen
recycled oder entsprechend den örtlichen Gesetzen und Bestimmungen entsorgt
werden. Weitere Informationen erhalten Sie bei der Electronic Industries
Alliance unter
Lampen, besuchen Sie bitte
www.eiae.org
. Für Informationen über die Entsorgung von
www.lamprecycle.org
.
iii
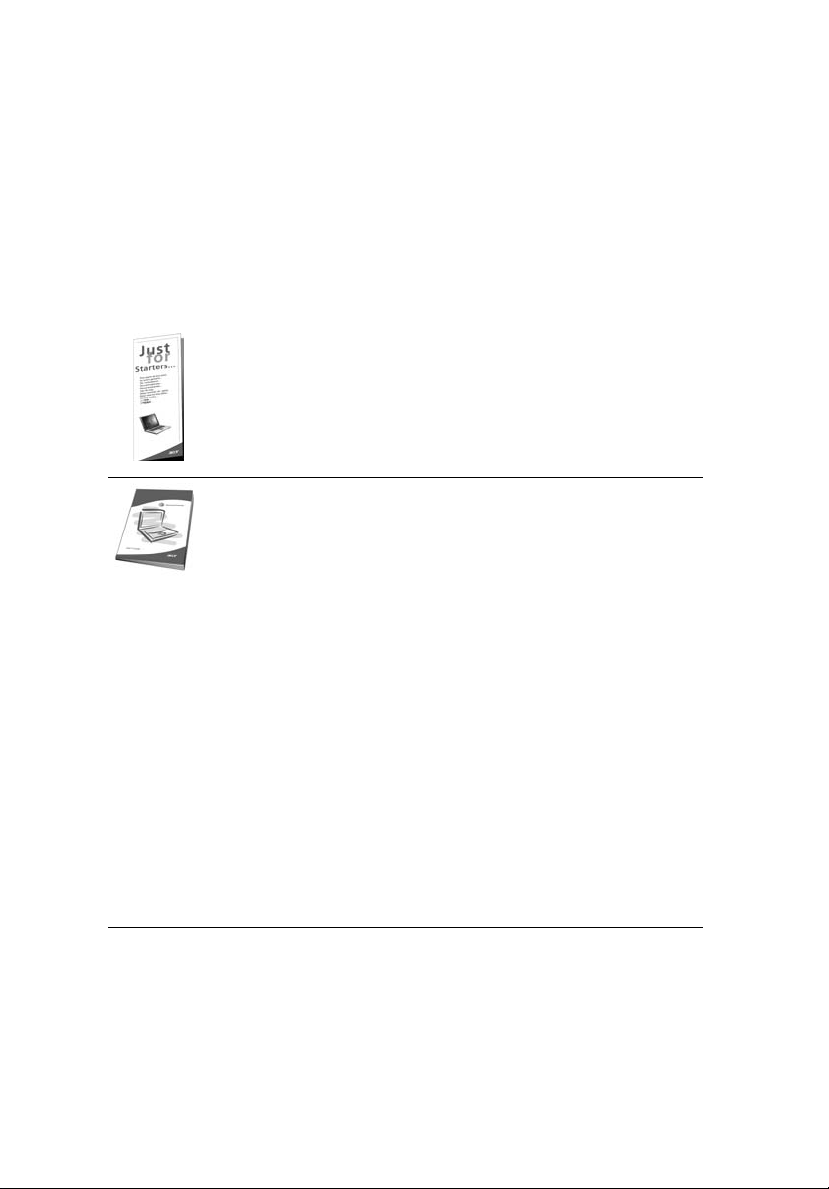
iv
Das Wichtigste zuerst
Wir möchten uns bei Ihnen dafür bedanken, dass Sie sich in Bezug auf mobilen
Computerbedarf für ein Acer-Notebook entschieden haben.
Ihre Anweisungen
Als Hilfe für Sie beim Benutzen Ihres Acer-Notebooks haben wir einen Satz von
Richtlinien aufgestellt:
Zuallererst hilft Ihnen das Übersichtsblättchen Für den Anfang...,
Ihren Computer das erste Mal in Betrieb zu nehmen.
Das ausgedruckte Benutzerhandbuch stellt Ihnen die
grundlegenden Features und Funktionen Ihres neuen Computers
vor. Für weitere Informationen dazu, wie Ihnen Ihr Computer
helfen kann, noch produktiver zu arbeiten, lesen Sie bitte den
AcerSystem User’s Guide. Dieses Benutzerhandbuch enthält
detaillierte Informationen zu Themen wie z.B. SystemProgrammen, Datenwiederherstellung, Erweiterungsoptionen
und Problembehebung. Darüber hinaus enthält es Informationen
zur Garantie und allgemeine Bestimmungen und
Sicherheitshinweise zu Ihrem Notebook. Das Benutzerhandbuch
steht in PDF (Portable Document Format) zur Verfügung und ist
bereits in Ihrem Notebook installiert. Folgen Sie den folgenden
Schritten, um auf das Benutzerhandbuch zuzugreifen:
1 Klicken Sie auf Start, Alle Programme, AcerSystem.
2 Klicken Sie auf AcerSystem User's Guide.
Hinweis: Zum Betrachten der Datei muß Adobe Reader installiert
sein. Wenn Adobe Reader nicht auf Ihrem Computer installiert ist,
wird durch Klicken auf AcerSystem User’s Guide zuerst das SetupProgramm von Adobe Reader ausgeführt. Folgen Sie zum
Durchführen der Installation den Anweisungen auf dem
Bildschirm. Hinweise über die Verwendung von Adobe Reader
finden Sie im Menü Hilfe und Support.
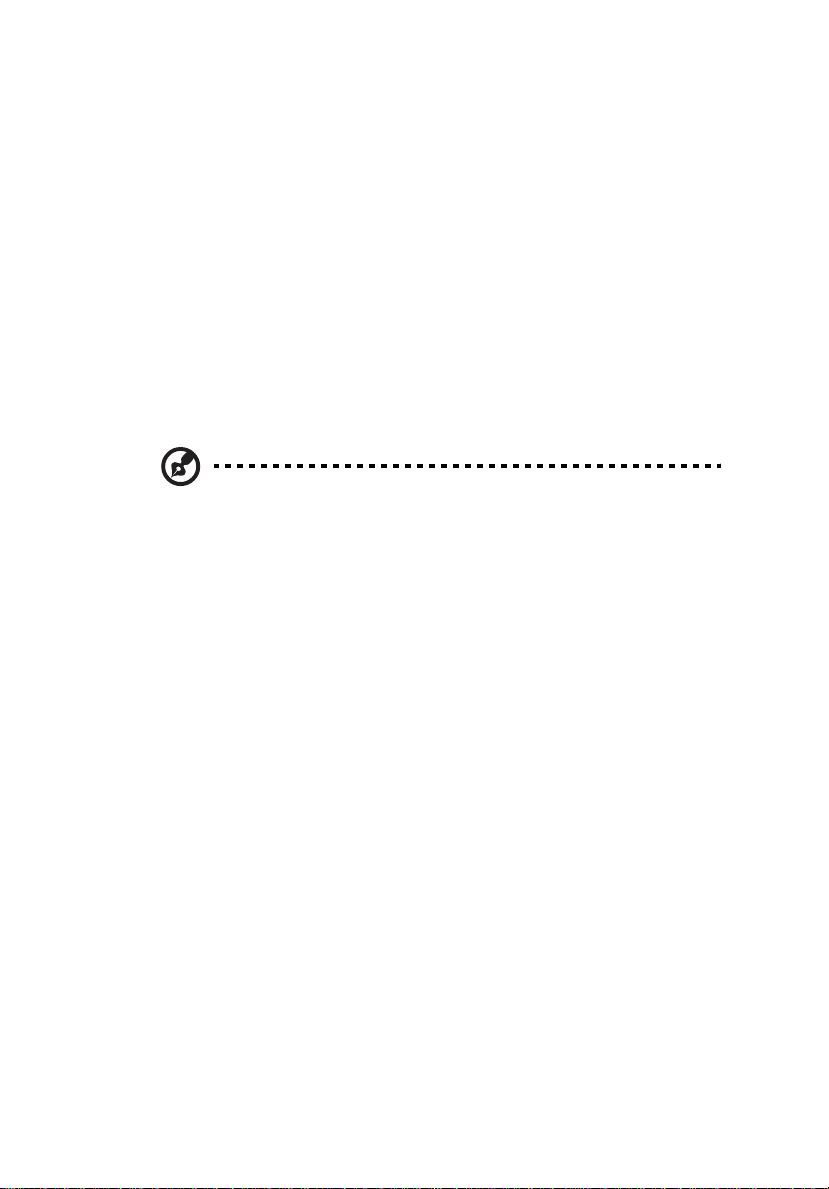
Grundlegende Pflege und Hinweise für die Arbeit mit Ihrem Computer
Ein- und Ausschalten Ihres Computers
Drücken Sie auf die Ein/Aus-Taste unterhalb des LCD-Bildschirms neben den
Einfach-Starttasten und lassen Sie sie los, um den Computer einzuschalten. In
"Vorderseite" auf Seite 13 ist angegeben, wo sich diese Taste befindet.
Sie können den Computer auf folgende Weise ausschalten:
• Benutzen Sie den Windows-Befehl Ausschalten
Klicken Sie auf Start, Computer ausschalten und dann auf Ausschalten.
• Benutzen Sie die Ein/Aus-Taste
Sie können den Computer auch durch Schließen der Display-Abdeckung
oder durch Drücken des Sleep-Hotkeys <Fn> + <F4> herunterfahren.
Hinweis: Wenn Sie den Computer nicht normal ausschalten
können, drücken und halten Sie die Ein/Aus-Taste mehr als vier
Sekunden, um den Computer herunterzufahren. Wenn Sie den
Computer ausgeschaltet haben und ihn wieder einschalten
möchten, warten Sie mindestens zwei Sekunden vor dem
Wiedereinschalten.
v
Pflege Ihres Computers
Bei guter Pflege werden Sie viel Freude an Ihrem Computer haben.
• Setzen Sie den Computer nicht direktem Sonnenlicht aus. Stellen Sie ihn
nicht in der Nähe von Wärmequellen (z.B. Heizungen) auf.
• Setzen Sie den Computer keinen Temperaturen unter 0 ºC (32 ºF) oder über
50 ºC (122 ºF) aus.
• Setzen Sie den Computer keinen magnetischen Feldern aus.
• Setzen Sie den Computer weder Feuchtigkeit noch Nässe aus.
• Bespritzen Sie den Computer nicht mit Wasser oder anderen Flüssigkeiten.
• Setzen Sie den Computer keinen Stößen oder Vibrationen aus.
• Setzen Sie den Computer weder Staub noch Schmutz aus.
• Stellen Sie niemals Objekte auf den Computer.
• Klappen Sie das Computer-Display nicht heftig zu, wenn Sie es schließen.
• Stellen Sie den Computer niemals auf unebenen Oberflächen auf.

vi
Pflege des Netzteils
Beachten Sie diese Hinweise zum Schutz des Netzteils:
• Schließen Sie das Netzteil nicht an andere Geräte an.
• Treten Sie nicht auf das Netzkabel, und stellen Sie auch keine Gegenstände
oder Objekte darauf ab. Verlegen Sie sämtliche Kabel zum und vom
Computer so, daß niemand darauf treten kann.
• Fassen Sie niemals am Kabel, sondern immer direkt am Stecker an, wenn
Sie das Netzkabel aus der Steckdose ziehen.
• Die Summe der Amperewerte sämtlicher angeschlossenen Geräte darf den
maximalen Amperewert des Netzkabels nicht überschreiten, wenn Sie ein
Verlängerungskabel verwenden. Außerdem sollte die Summe der
Amperewerte aller an eine einzelne Steckdose angeschlossenen Geräte für
die entsprechende Sicherung nicht zu groß sein.
Pflege des Akkus
Beachten Sie diese Hinweise zum Schutz des Akkus:
• Verwenden Sie als Ersatz nur Akkus desselben Typs. Schalten Sie den
Computer aus, bevor Sie Akkus entnehmen oder austauschen.
• Versuchen Sie nicht, Akkus zu öffnen. Bewahren Sie sie außerhalb der
Reichweite von Kindern auf.
• Entsorgen Sie verbrauchte Akkus gemäß den geltenden Bestimmungen.
Recyclen Sie Akkus, falls dies möglich ist.
Reinigung und Wartung
Gehen Sie bei der Reinigung des Computers wie folgt vor:
1 Schalten Sie den Computer aus, und entnehmen Sie den Akku.
2 Ziehen Sie das Netzteil ab.
3 Verwenden Sie ein weiches befeuchtetes Tuch. Verwenden Sie keine
flüssigen Reinigungsmittel oder Sprays.
Wenn Folgendes eingetreten ist:
• Der Computer ist heruntergefallen oder das Gehäuse wurde beschädigt.
• Der Computer funktioniert nicht ordnungsgemäß.
Lesen Sie bitte "Oft gestellte Fragen" auf Seite 51.
Achtung
Änderungen und Modifikationen, die nicht ausdrücklich vom Hersteller
genehmigt werden, können das Recht zum Benutzen des Computers, das von
der Federal Communications Commission vergeben wird, nichtig machen.
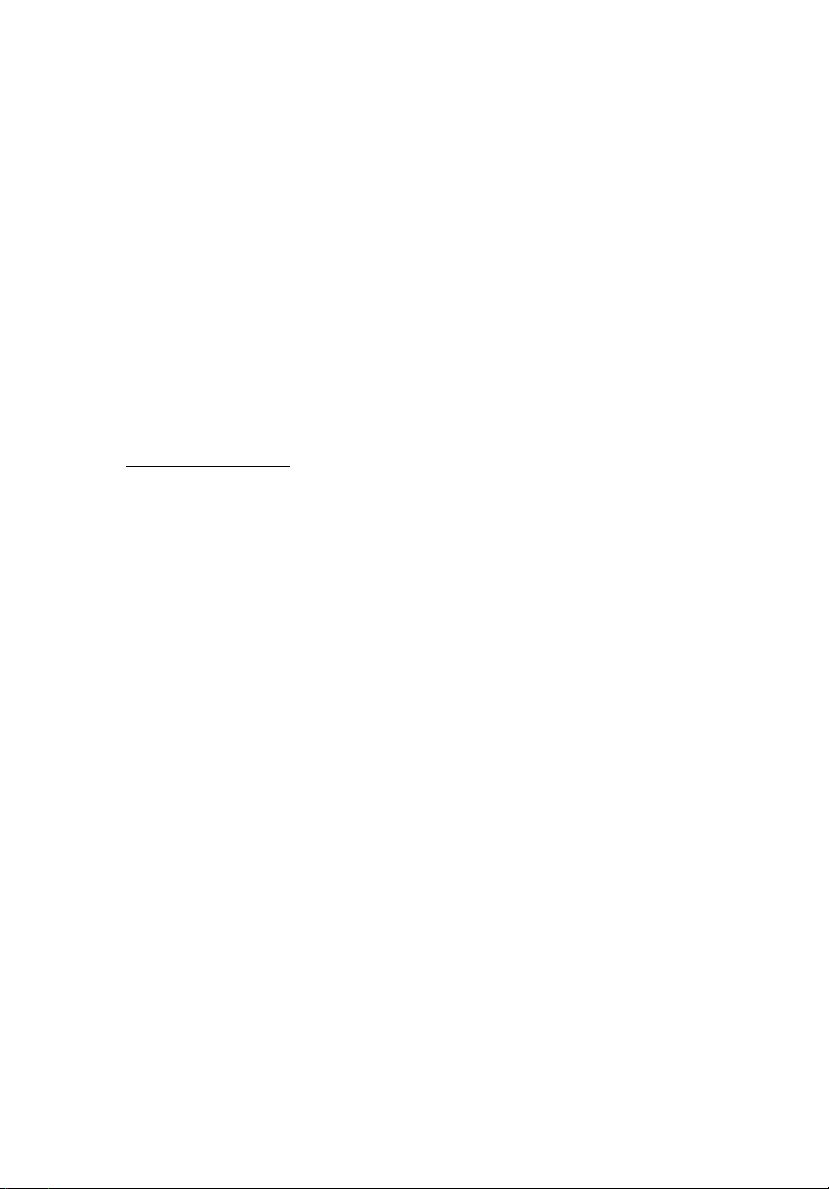
vii
Betriebsbedingungen
Dieses Gerät erfüllt Teil 15 der FCC-Bestimmungen. Das Benutzen des Geräts ist
von folgenden Voraussetzungen abhängig: (1) Dieses Gerät erzeugt keine
schädlichen Störungen, und (2) das Gerät ist in der Lage, empfangene
Störungen aufzunehmen, einschließlich solcher Störungen, die eine
ungewünschte Operation verursachen.
Benutzern wird empfohlen, die RF-Sicherheitsanweisungen für drahtlose
Geräte zu befolgen, die sich im Benutzerhandbuch für das jeweilige optionale
Gerät mit RF-Option befinden.
Bei einer falschen Installation oder unbefugter Benutzung kann es zu
Störungen von Funkkommunikationen kommen. Durch Manipulation der
internen Antenne werden das FCC-Zertifikat und Ihre Garantie ungültig.
Um Funkstörungen des lizensierten Services zu vermeiden, ist dieses Gerät zum
Betrieb im Haus gedacht. Installation außer Haus ist lizenzplichtig.
Weitere Auskunft über unsere Produkte, Dienstleitungen und
Support-Informationen erhalten Sie bei einem Besuch unserer Webseite:
http://global.acer.com
.
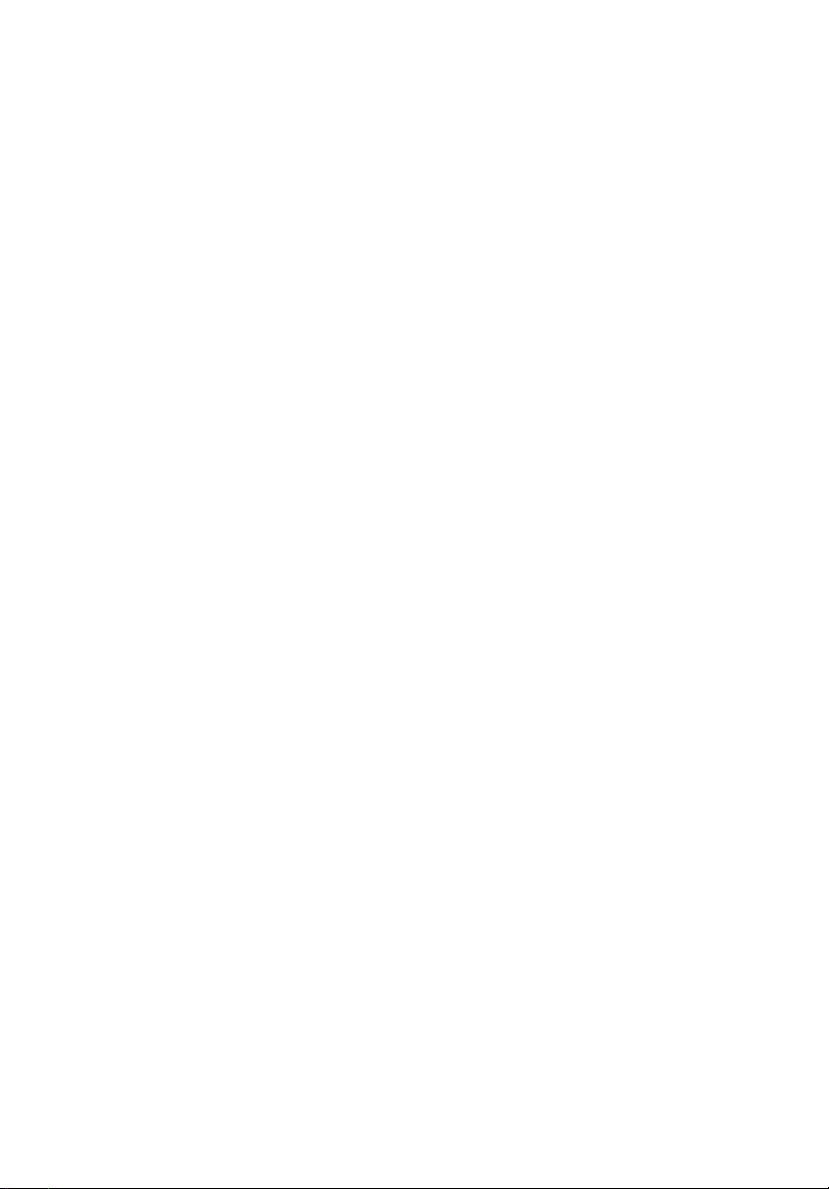
viii
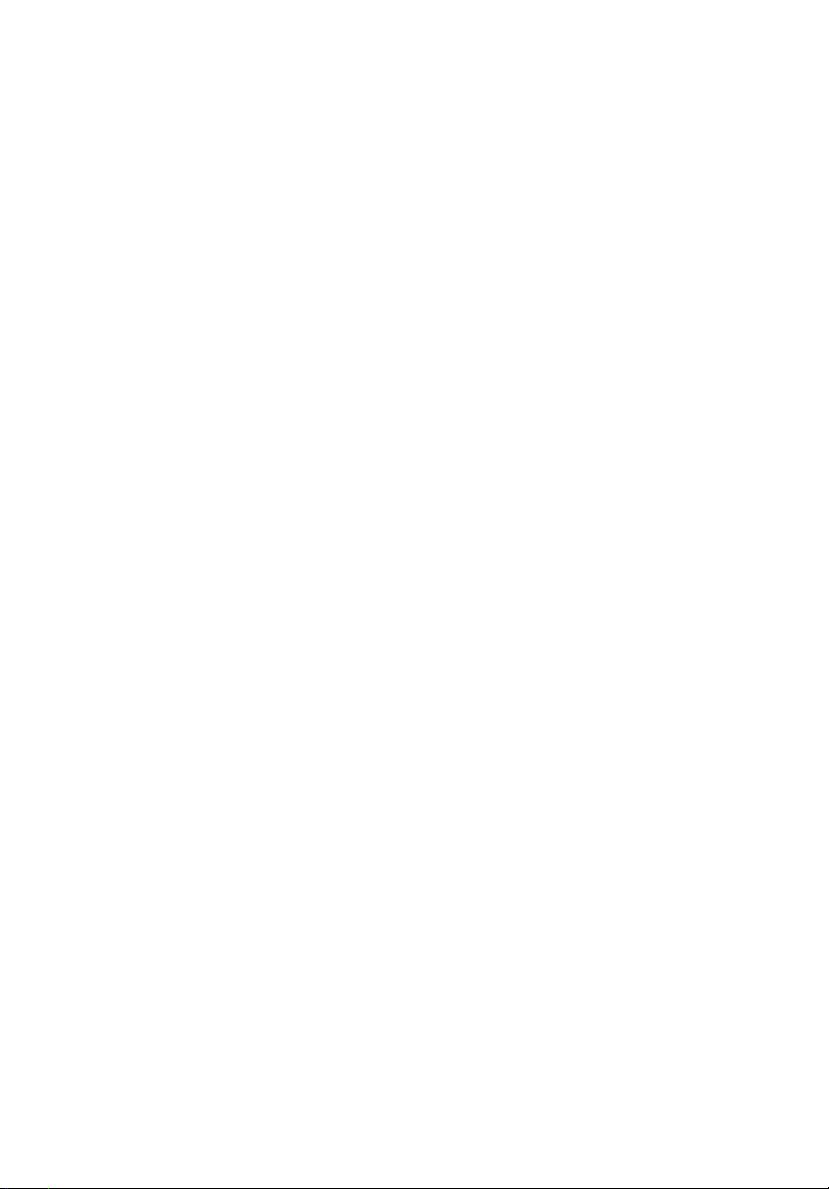
Hinweise zur Entsorgung iii
Das Wichtigste zuerst iv
Ihre Anweisungen iv
Grundlegende Pflege und Hinweise für die
Arbeit mit Ihrem Computer v
Ein- und Ausschalten Ihres Computers v
Pflege Ihres Computers v
Pflege des Netzteils vi
Pflege des Akkus vi
Acer Empowering Technology 1
Ihre Acer-Notebook-Tour 13
Technische Daten 20
Statusanzeigen 25
Einfach-Starttasten 26
Touchpad 27
Verwenden der Tastatur 29
Ausfahren des Trägers des optischen Laufwerks (CD oder DVD) 34
Anschluss für Diebstahlsicherung 34
Audio 35
Acer OrbiCam 36
Acer GraviSense 44
Verwenden der Systemprogramme 47
Oft gestellte Fragen 51
Reinigung und Wartung vi
Acer eDataSecurity Management 2
Acer eLock Management 4
Acer ePerformance Management 5
Acer eRecovery Management 5
Acer eSettings Management 7
Acer eNet Management 8
Acer ePower Management 9
Acer ePresentation Management 11
Vorderseite 13
Geschlossene Vorderseite 14
Linke Seite 16
Rechte Seite 17
Rückseite 18
Unterseite 19
Touchpad-Grundlagen 27
Feststelltasten und integriertes numerisches Tastenfeld 29
Windows-Tasten 30
Hotkeys 31
Besondere Tasten 33
Regeln der Lautstärke 35
Acer OrbiCam starten 37
Acer OrbiCam-Einstellungen ändern 37
Fotos/Videos aufnehmen 40
Acer OrbiCam als Webcam verwenden 40
Acer VisageON aktivieren 41
Acer GraviSense benutzen 44
Schutz der Festplatte 44
Anti-Theft 45
Acer GridVista (Kompatibel mit Dual-Anzeige) 47
Launch Manager 49
Norton AntiVirus 50
Inanspruchnahme von Dienstleistungen 55
Internationale Garantie für Reisende
(International Travelers Warranty; ITW) 55
Vor einem Anruf 55
Inhalt
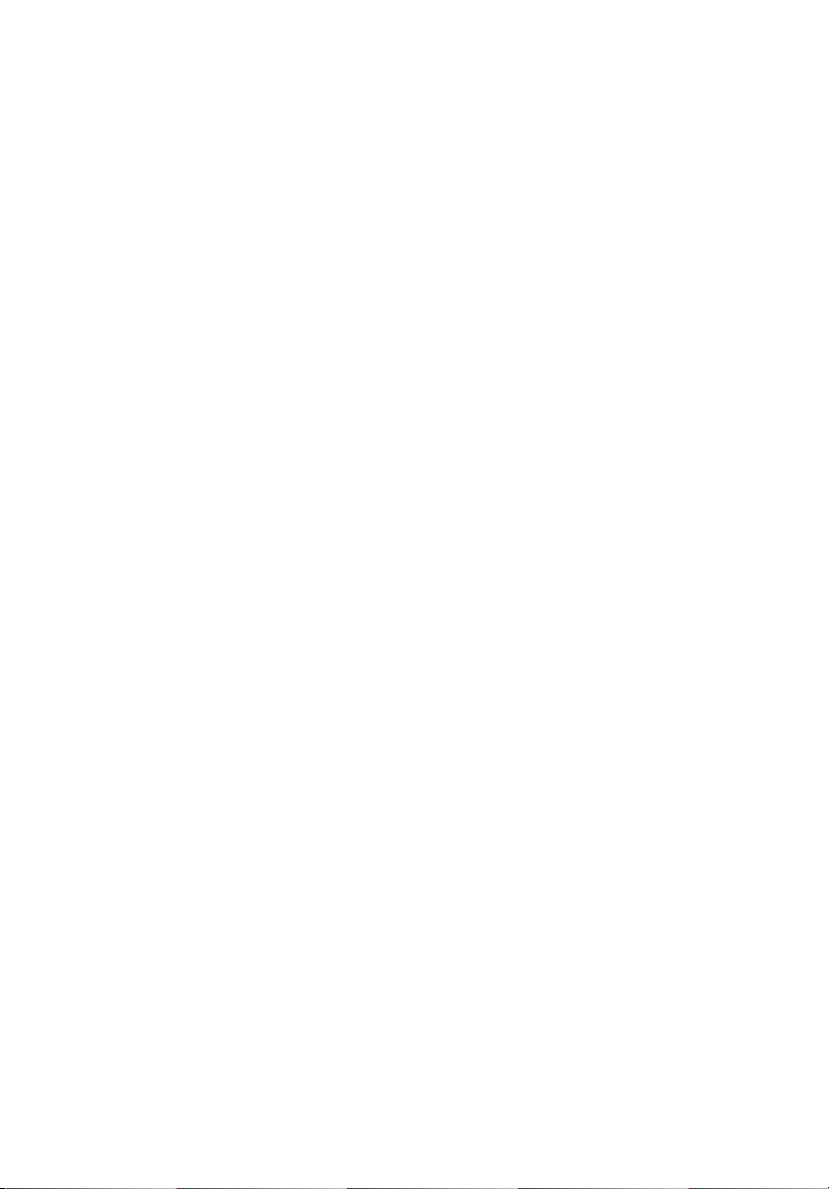
Reisen mit Ihrem Notebook-PC 56
Entfernen vom Arbeitsplatz 56
Umhertragen 56
Vorbereiten des Computers 56
Mitnehmen zu Besprechungen 57
Mitnehmen des Computers nach Hause 57
Vorbereiten des Computers 57
Mitzunehmendes Zubehör 58
Besondere Hinweise 58
Einrichten eines Büros zu Hause 58
Reisen mit dem Computer 58
Vorbereiten des Computers 59
Mitzunehmendes Zubehör 59
Besondere Hinweise 59
Auslandsreisen mit dem Computer 59
Vorbereiten des Computers 59
Mitzunehmendes Zubehör 60
Sichern des Computers 61
Erweitern mit Optionen 63
Energieverwaltung 71
Acer eRecovery Management 72
Problemlösung 76
Bestimmungen und Sicherheitshinweise 78
Besondere Hinweise 60
Anschluss für Diebstahlsicherung 61
Festlegen eines Kennworts 61
Eingeben von Kennwörtern 62
Einrichten von Kennwörtern 62
Anschließbare Optionen 63
Fax-/Datenmodem 63
Eingebaute Netzwerkfunktion 64
Fast Infrared (FIR) 64
USB-Anschluss (Universal Serial Bus) 65
IEEE 1394-Anschluss 65
PC-Karten-Einsteckplatz 66
ExpressCard 67
Einbauen von Arbeitsspeicher 68
BIOS-Dienstprogramm 69
Bootsequenz 69
Aktivierung von Disk-zu-Disk-Wiederherstellung
(disk-to-disk recovery) 69
Kennwort 69
Verwenden von Software 70
Abspielen von DVD-Filmen 70
Anfertigung von Sicherungskopie 72
Wiederherstellung mit Sicherungskopie 73
Erstellung von Bild-CD mit Einstellungen ab Werk 73
Neuinstallierung von gebündelter Software ohne CD 74
Änderung von Kennwort 75
Tipps zur Problembehebung 76
Fehlermeldungen 76
Übereinstimmungen mit
ENERGY STAR-Richtlinien 78
FCC-Hinweis 78
Modem-Bestimmungen 79
Wichtige Sicherheitsanweisungen 80
Lasersicherheit 82
LCD-Pixel-Hinweis 82
Hinweis zu Macrovision-Urheberrechtsschutz 82
Vorschriftsinformation für Funkgerät 83
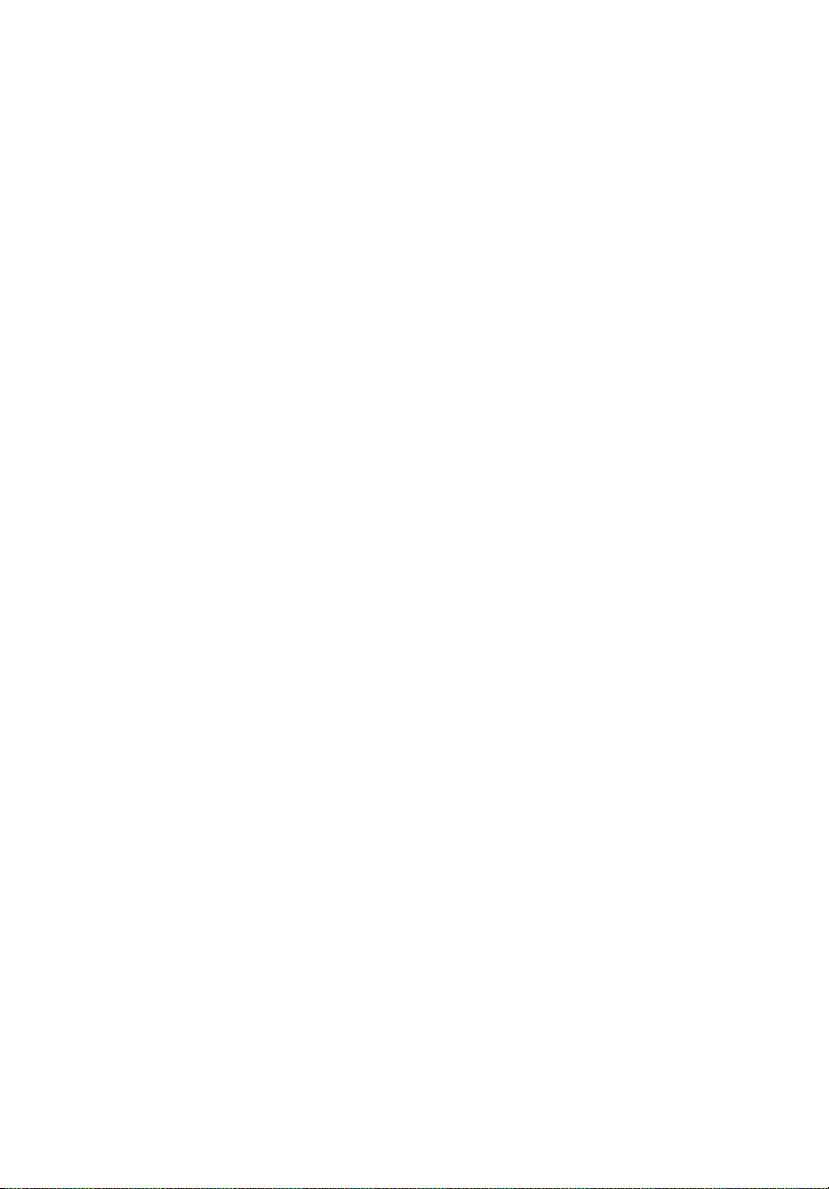
Allgemein 83
Europäische Union (EU) 83
FCC RF-Sicherheitsvoraussetzungen 84
Kanada — Niedrigstrom-Funkkommunikationsgeräte,
für die keine Lizenz erforderlich sind (RSS-210) 86
Federal Communications Comission
Declaration of Conformity 87
Declaration of Conformity for CE Marking 88
Index 89
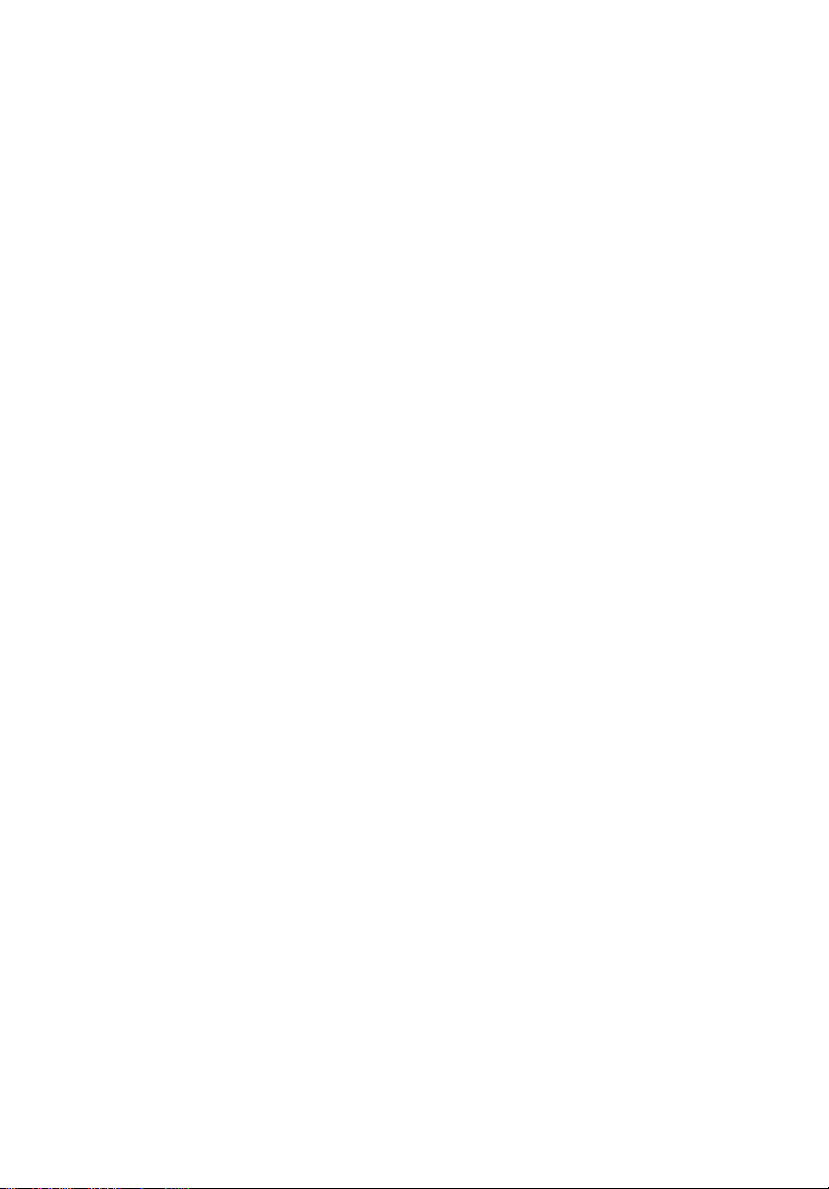
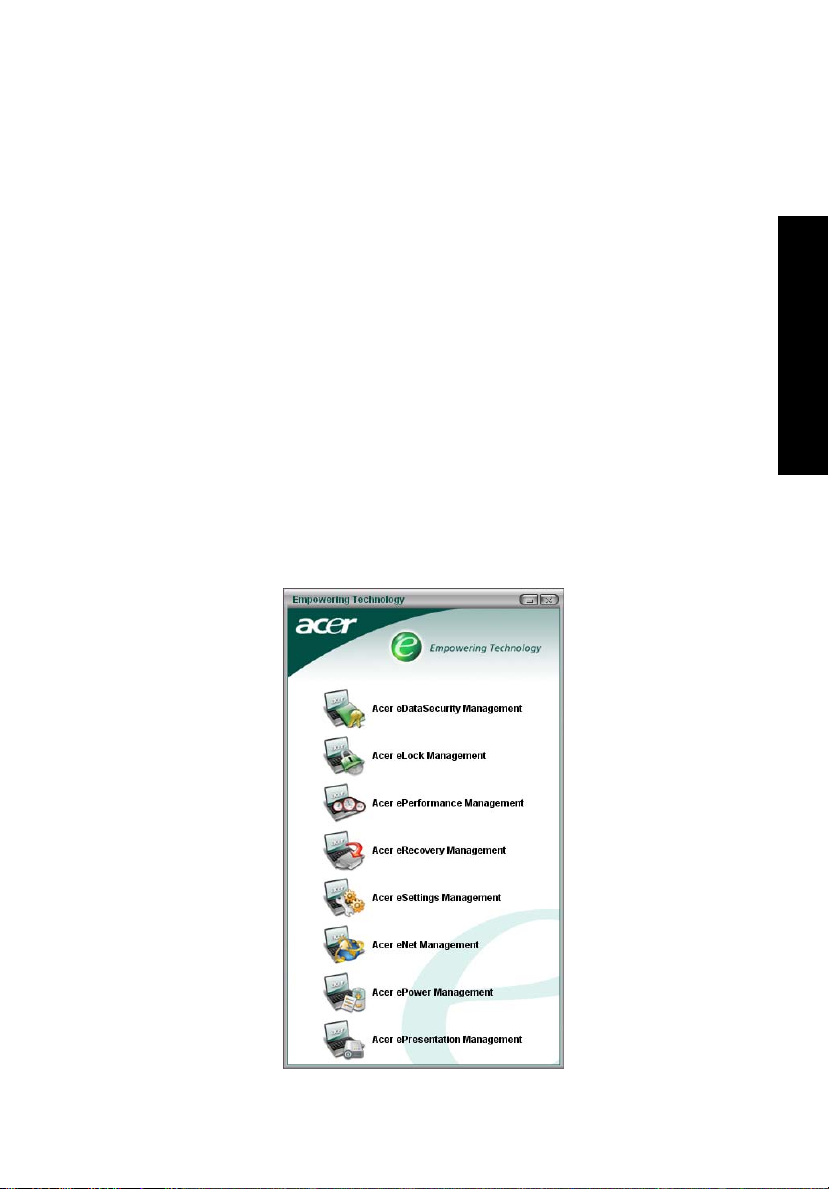
Acer Empowering Technology
Acers innovative Empowering Technology erleichtert Ihnen den Zugriff auf oft
benutzte Funktionen sowie die Verwaltung Ihres neuen Acer-Notebooks. Es
enthält die folgenden praktischen Programme:
• Acer eDataSecurity Management schützt Daten mit Kennworten und
komplexenVerschlüsselungsalgorithmen.
• Acer eLock Management beschränkt den Zugriff auf externe
Speichermedien.
• Acer ePerformance Management verbessert die Systemleistung durch
Optimierung der Einstellungen für Speicherplatz, Arbeitsspeicher und
Registry.
• Acer eRecovery Management ermöglicht Ihnen, Daten auf flexible,
verlässliche und vollständige Weise zu sichern und wiederherzustellen.
• Acer eSettings Management greift auf Systeminformationen zu und
ermöglicht Ihnen, Einstellungen mühelos anzupassen.
• Acer eNet Management stellt auf intelligente Weise eine Verbindung zu
örtlich basierten Netzwerken her.
• Acer ePower Management gibt Akkustrom über vielseitige
Benutzungsprofile aus.
• Acer ePresentation Management stellt eine Verbindung zu einem
Projektor her und passt Anzeigeeinstellungen auf praktische Weise an.
1
Empowering Technology
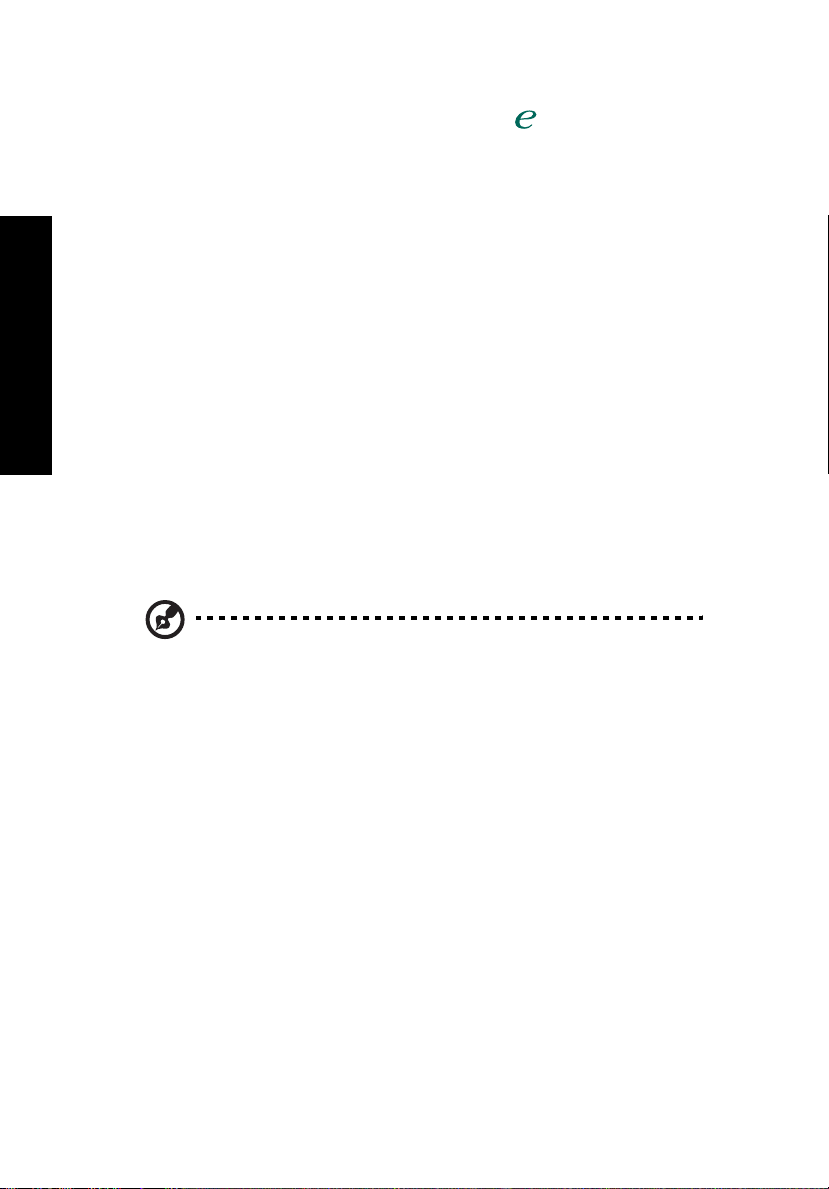
2
Für weitere Informationen drücken Sie auf die Taste < >, um das
Empowering Technology-Menü zu öffnen. Klicken Sie dann auf das
entsprechende Programm und wählen Sie die Help (Hilfe)-Funktion.
Acer eDataSecurity Management
Acer eDataSecurity Management ist eine praktische Anwendung für die
Verschlüsselung von Dateien, mit der Sie Ihre Dateien vor unbefugtem Zugriff
durch nicht autorisierte Personen schützen können. Es ist auf praktische Weise
als eine Erweiterung in Windows Explorer integriert und erlaubt schnelle und
einfache Verschlüsselung/Entschlüsselung und unterstützt auch direkte
Verschlüsselung für MSN Messenger und Microsoft Outlook.
Es gibt zwei Kennworte, die verwendet werden können, um eine Datei zu
verschlüsseln/entschlüsseln: Das Supervisor-Kennwort und das dateispezifische
Kennwort. Das Supervisor-Kennwort ist ein "Master"-Kennwort, mit dem jede
Empowering Technology
Datei in Ihrem System verschlüsselt werden kann; das dateispezifische
Kennwort wird zugewiesen, wenn Sie jede Datei einzeln verschlüsseln.
Der Setup-Assistent für Acer eDataSecurity Management fragt Sie nach einem
Supervisor-Kennwort und einem standardmäßigen dateispezifischen Kennwort.
Dieses dateispezifische Kennwort wird verwendet, um Dateien standardmäßig
zu verschlüsseln. Oder Sie können Ihr eigenes dateispezifisches Kennwort
eingeben, wenn Sie eine Datei verschlüsseln.
Hinweis: Das Kennwort, das verwendet wird, um eine Datei zu
verschlüsseln, ist ein einmaliger Schlüssel, der vom System
entschlüsselt werden muss. Falls Sie das Kennwort verlieren, ist das
Supervisor-Kennwort der einzige Schlüssel, mit dem die Datei
entschlüsselt werden kann. Falls Sie beide Kennworte verlieren,
gibt es keine Möglichkeit mehr, die Datei zu entschlüsseln! Stellen
Sie deshalb sicher, dass Sie die Kennworte nicht verlieren!
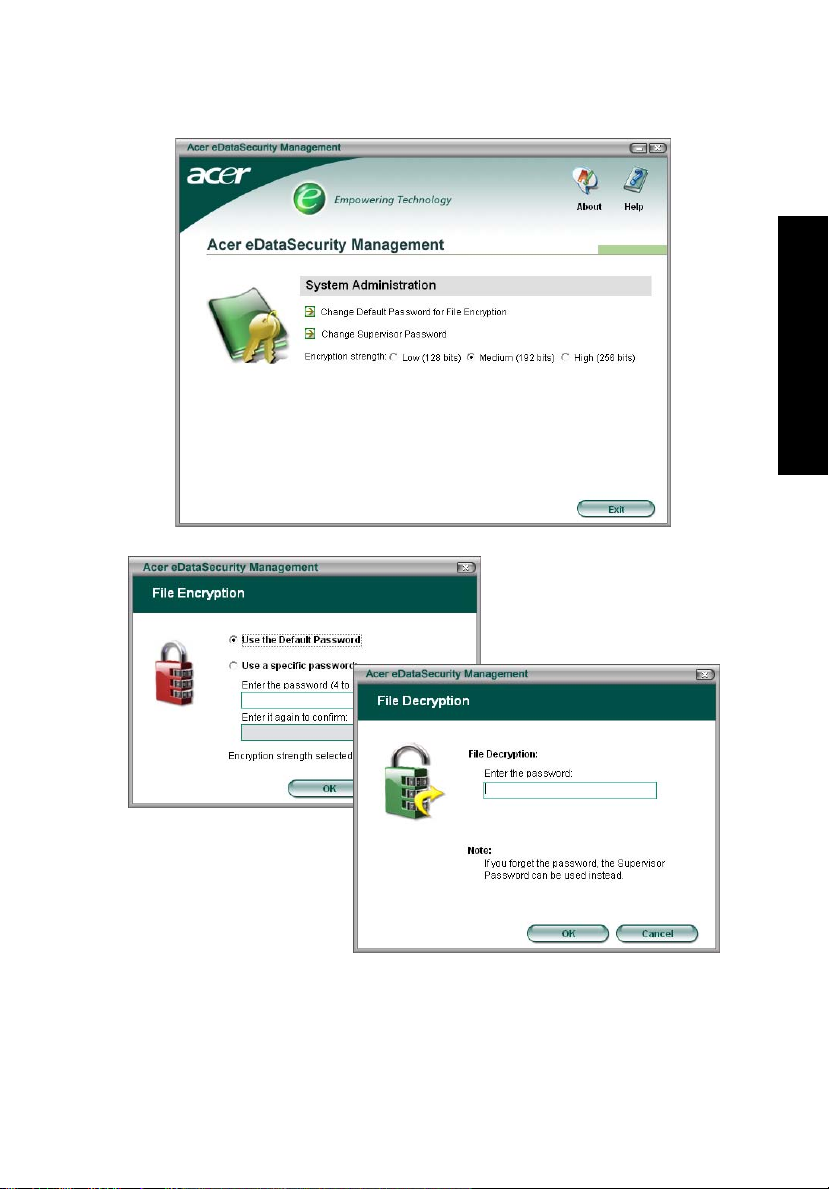
3
Empowering Technology
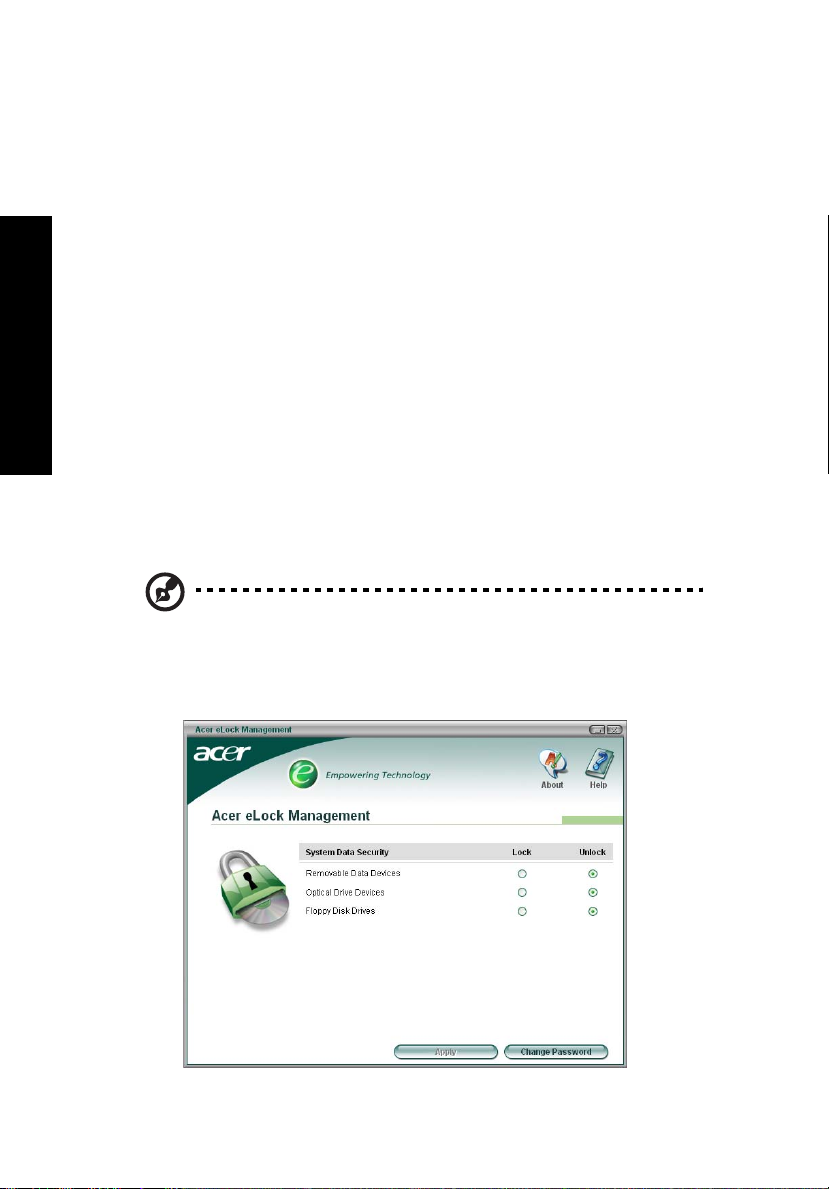
4
Acer eLock Management
Acer eLock Management ist eine Sicherheitsanwendung, mit der Benutzer
entfernbare Datenträger, optische Laufwerke und Diskettenlaufwerke vor
Diebstahl sichern können, wenn das Notebook allein gelassen wird.
• Removable data devices (Entfernbare Datengeräte) — hierzu gehören
USB-Disk-Laufwerke, USB-Pen-Laufwerke, USB-Flash-Laufwerke,
USB-mp3-Laufwerke, USB-Speicherkartenleser, IEEE 1394-Disk-Laufwerke
und andere entfernbare Disk-Laufwerke, die als Dateisysteme an den
Computer angeschlossen werden können.
• Optical drive devices (Optische Laufwerke) — hierzu gehören alle Arten
von CD-ROM- oder DVD-ROM-Laufwerken.
• Floppy disk drives (Diskettenlaufwerke) — nur für 3,5-Zoll-Disketten.
Um Acer eLock Management zu aktivieren, muss erst ein Kennwort eingerichtet
Empowering Technology
werden. Nachdem es eingerichtet ist, können Sie alle drei Arten von Geräten
sperren. Sperren werden automatisch eingestellt, ohne dass ein Neustart
notwendig ist und sie bleiben nach dem Neustart bestehen, bis sie aufgehoben
werden.
Falls Sie kein Kennwort einrichten, stellt Acer eLock Management den
ursprünglichen Status wieder her, wobei alle Sperren entfernt werden.
Hinweis: Falls Sie Ihr Kennwort verlieren sollten, können Sie das
System nur dann wiederherstellen, wenn Sie das Notebook neu
formatieren oder es zum Acer-Kundendienst bringen. Vergessern
Sie das Kennwort nicht und bewahren Sie es am besten an einem
sicheren Ort auf.
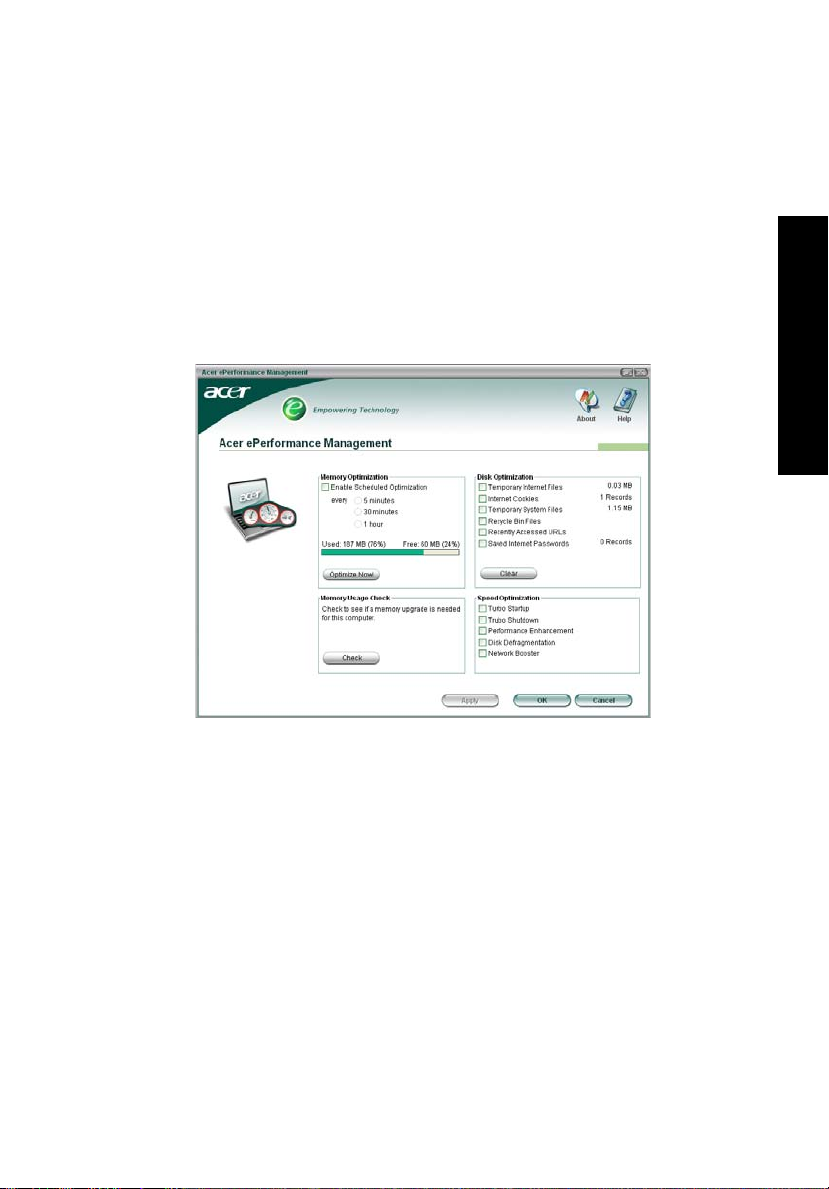
Acer ePerformance Management
Acer ePerformance Management ist ein Werkzeug zur Systemoptimierung, mit
dem Sie die Leistung Ihres Acer-Notebooks verbessern können. Es bietet Ihnen
folgende Optionen zur Verbesserung der allgemeinen Systemleistung:
• Memory optimization (Speicheroptimierung) — Stellen Sie nicht benutzten
Speicher zur Verfügung und prüfen Sie die Nutzung.
• Disk optimization (Disk-Optimierung) — Entfernen Sie ungewünschte
Objekte und Dateien.
• Speed optimization (Geschwindigkeitsoptimierung) — Verbessern Sie die
Anwendbarkeit und die Leistung Ihres Windows XP-Systems.
5
Empowering Technology
Acer eRecovery Management
Acer eRecovery Management ist ein leistungsfähiges Programm, das vom
Hersteller bereitgestellte Wiederherstellungsdisketten überflüssig macht. Das
Programm Acer eRecovery Management belegt Speicherplatz in einer
verborgenen Partition auf der Festplatte Ihres Systems. Vom Anwender erstellte
Sicherungen werden im Laufwerk D:\ gespeichert. Acer eRecovery Management
bietet Ihnen folgendes:
• Kennwortschutz.
• Wiederherstellung von Anwendungen und Treibern.
• Bild-/Datensicherung:
• Sicherung auf Festplatte (Einstellung von Wiederherstellungspunkt).
• Sicherung auf CD/DVD.
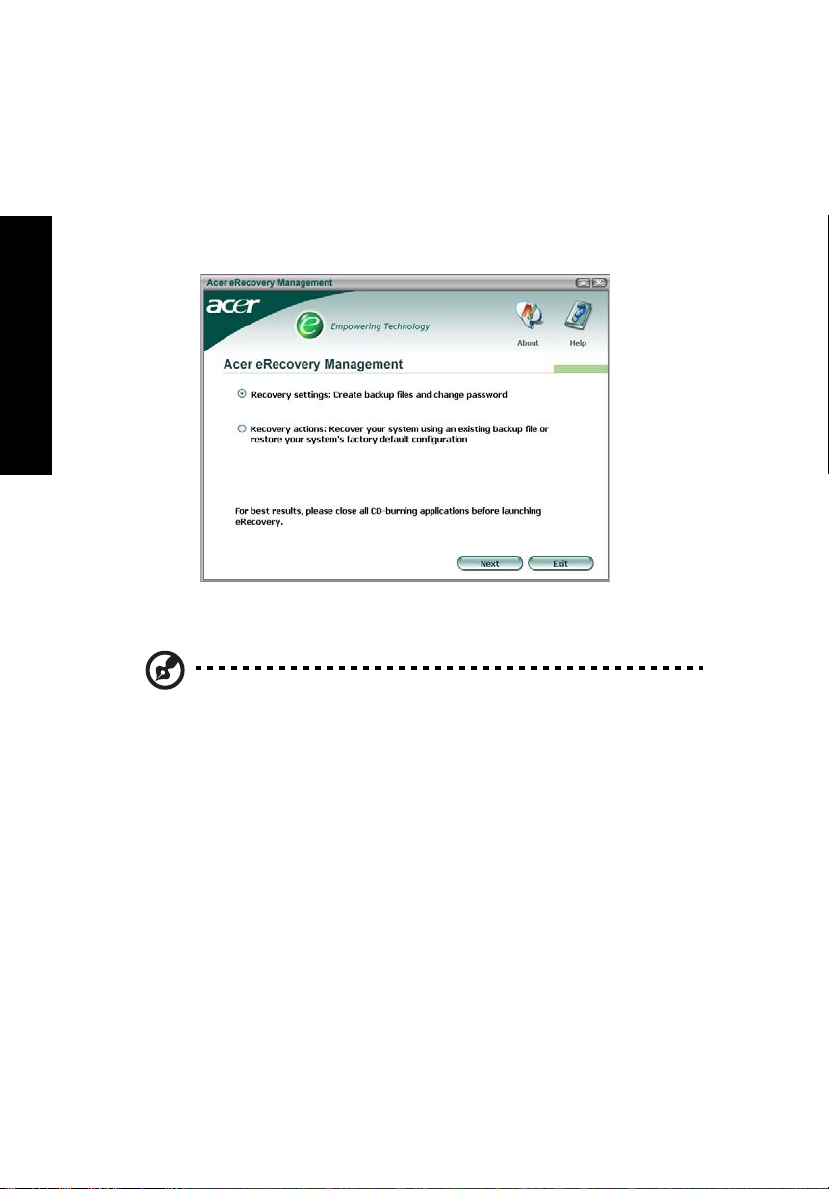
6
• Werkzeug für Bild-/Datenwiederherstellung:
• Wiederherstellung von einer verborgenen Partition aus
(Voreinstellung ab Werk).
• Wiederherstellung von Festplatte (letzter vom Benutzer definierter
Wiederherstellungspunkt).
• Wiederherstellung von CD/DVD.
Empowering Technology
Weitere Informationen finden Sie "Acer eRecovery Management" auf Seite 72
im AcerSystem User's Guide.
Hinweis: Falls Ihr Computer nicht mit einer Recovery-CD oder einer
System-CD geliefert wird, verwenden Sie die Funktion "System
backup to optical disk" von Acer eRecovery Management, um ein
Backup-Image auf CD oder DVD zu brennen. Um die besten
Ergebnisse zu erhalten, wenn Sie Ihr System mit einer CD oder
Acer eRecovery Management wiederherstellen, trennen Sie alle
Peripheriegeräte (mit Ausnahme des externen Acer ODD
(optisches Laufwerk), falls Ihr Computer dies besitzt),
einschließlich Ihrem Acer ezDock ab.
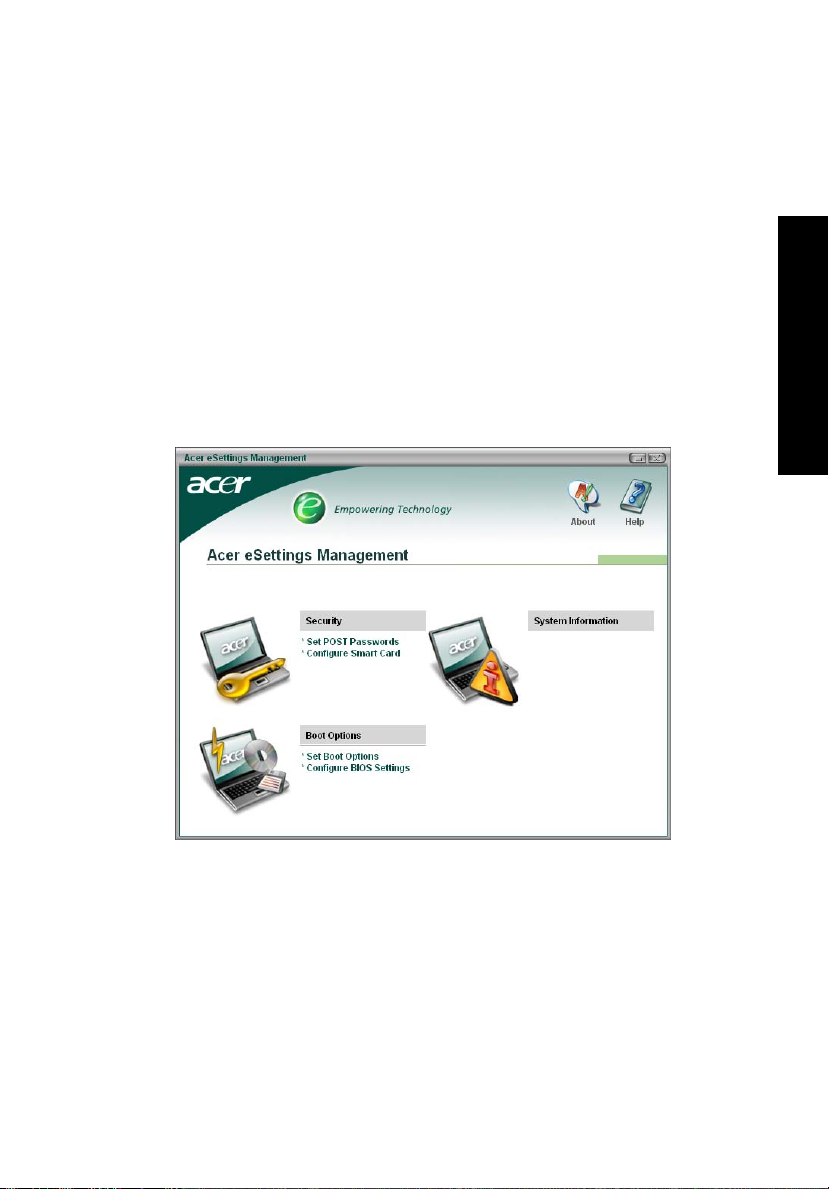
Acer eSettings Management
Acer eSettings Management erlaubt Ihnen, Hardwaredaten zu prüfen und den
Status des Systems zu überwachen. Desweiteren erlaubt Ihnen Acer eSettings
Management, Ihr Windows-Betriebssystem zu optimieren, so dass Ihr Computer
schneller, reibungsloser und besser funktioniert.
Acer eSettings Management leistet auch folgendes:
• Bietet einfache grafische Anwenderoberfläche für die problemlose
Navigation durch das Programm.
• Zeigt allgemeinen Systemstatus und fortgeschrittene Überwachung für
Power-Anwender.
• Registriert, wenn Hardware-Komponenten entfernt oder ersetzt werden.
• Ermöglicht Ihnen, persönliche Einstellungen zu übertragen.
• Führt eine Verlaufsliste aller Warnungen, die zuvor ausgegeben wurden.
7
Empowering Technology
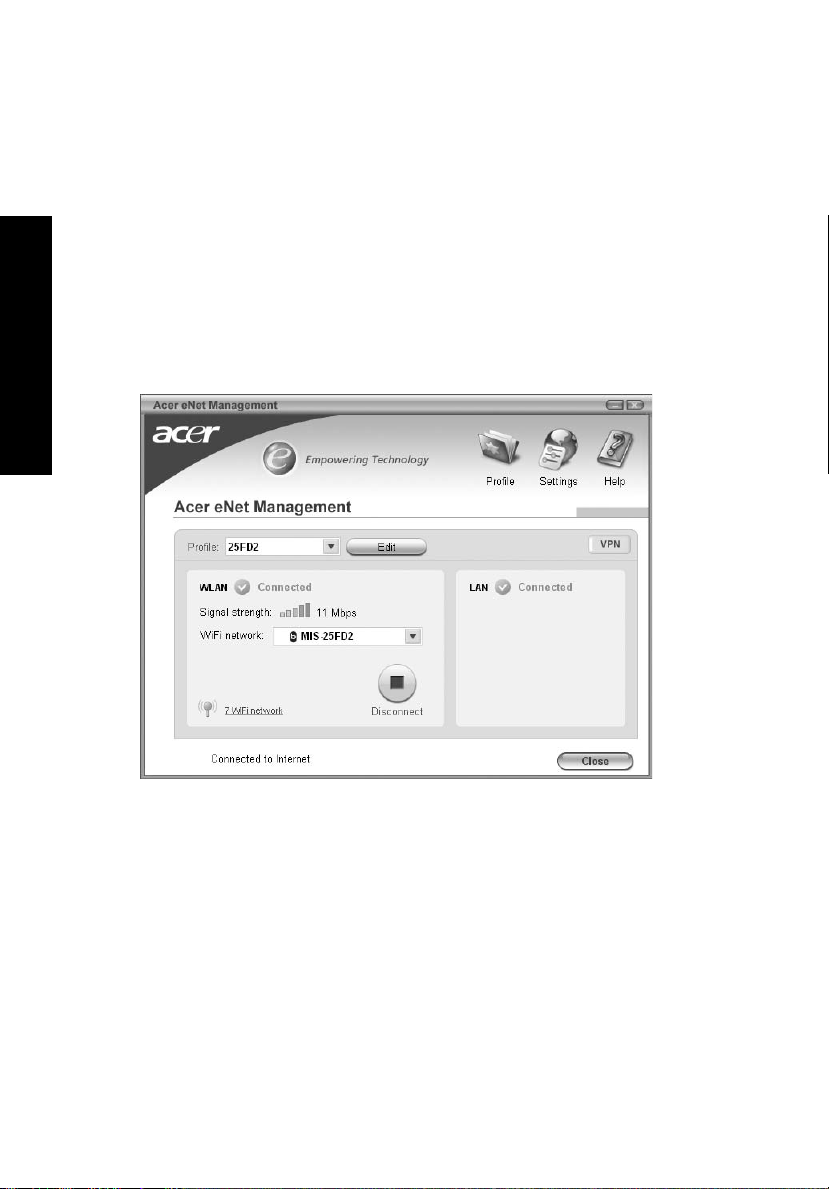
8
Acer eNet Management
Acer eNet Management hilft Ihnen, schnell und einfach eine Verbindung zu
verdrahteten und drahtlosen Netzwerken an unterschiedlichen Orten
herzustellen. Um auf dieses Programm zuzugreifen, klicken Sie entweder auf
das Symbol "Acer eNet Management" auf Ihrem Notebook oder starten Sie das
Programm vom Startmenü aus. Sie haben auch die Option, Acer eNet
Management so einzustellen, dass es automatisch startet, wenn Sie Ihren PC
hochfahren.
Acer eNet Management erkennt automatisch die besten Einstellungen für
einen neuen Ort und erlaubt Ihnen, die Einstellungen ganz nach Ihren
Bedürfnissen frei einzustellen, indem Sie einfach mit der rechten Maustaste auf
das Symbol in der Taskleiste klicken.
Empowering Technology
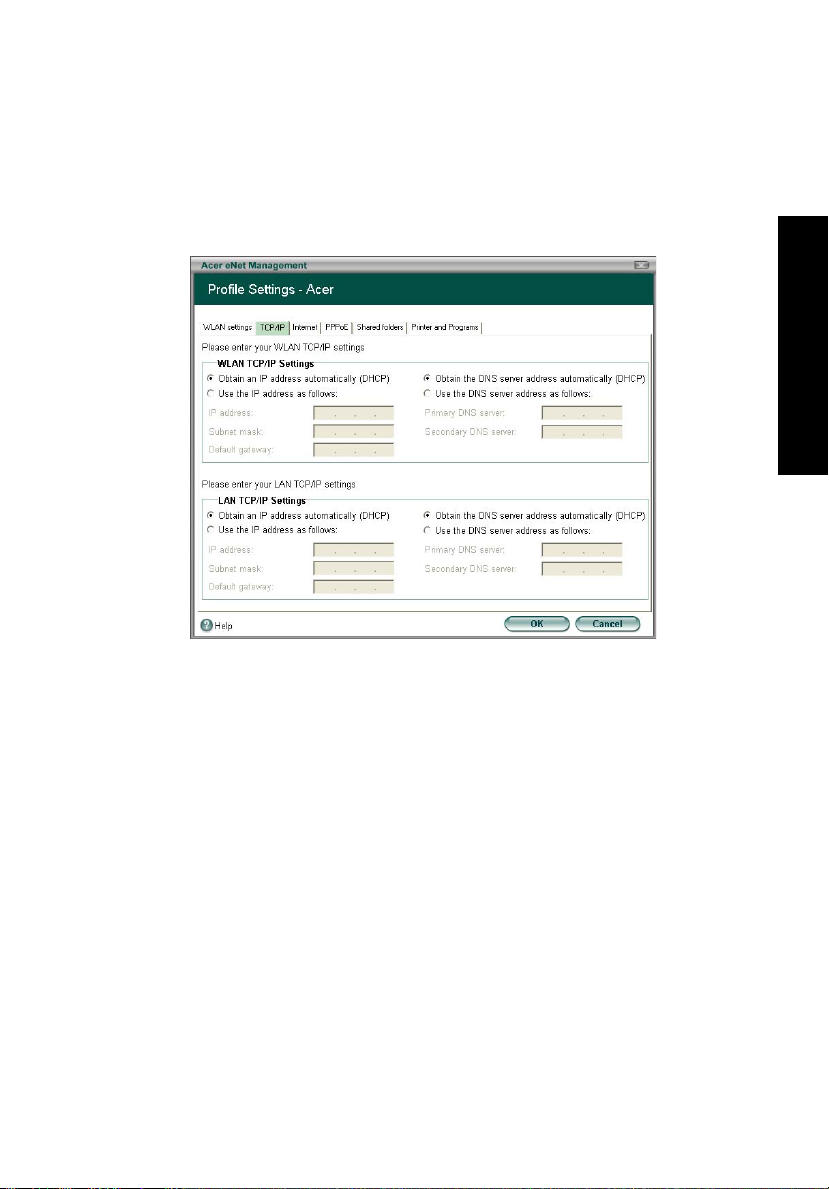
Acer eNet Management kann Netzwerkeinstellungen für einen Ort in einem
Profil speichern und automatisch das gewünschte Profil einstellen, wenn Sie von
einem Ort zu einem anderen gehen. Zu den gespeicherten Einstellungen
gehören Einstellungen für die Netzwerkverbindung (IP- und DNS-Einstellungen,
Wireless-AP-Details usw.), sowie standardmäßige Druckereinstellungen.
Aufgrund von Sicherheitsfragen speichert Acer eNet Management nicht
Informationen wie Benutzername und Kennwort.
9
Empowering Technology
Acer ePower Management
Acer ePower Management bietet eine unkomplizierte Anwenderoberfläche.
Um sie zu starten, wählen Sie Acer ePower Management unter Empowering
Technology oder doppelklicken Sie auf das Symbol Acer ePower Management
in der Systemleiste.
AC mode (AC-Modus)
Die Standardeinstellung ist "Maximum Performance (Maximale Leistung)". Sie
können CPU-Geschwindigkeit, LCD-Helligkeit und andere Einstellungen
anpassen oder auf Schaltflächen klicken, um folgende Funktionen ein-/
auszuschalten: Wireless LAN, Bluetooth, CardBus, Memory Card, Audio und
Wired LAN.
DC mode (DC-Modus)
Je nach Ihrer Verwendungsweise gibt es vier vordefinierte Profile —
Entertainment (Unterhaltung), Presentation (Präsentation), Word Processing
(Textverarbeitung) und Maximum Battery (Maximale Akkuleistung). Sie können
auch bis zur drei eigene Profile definieren.
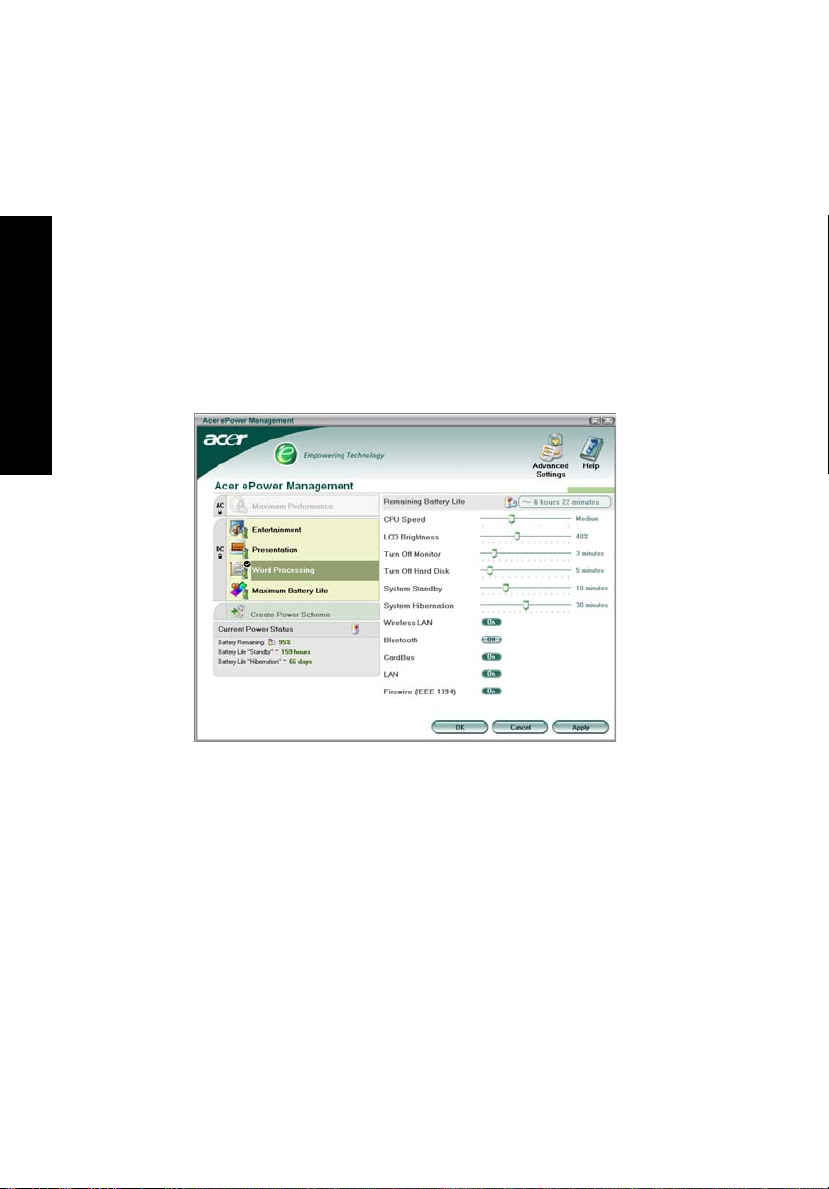
10
Erstellen Sie ein neues Energieschema
1 Weisen Sie einen Namen für das neue Schema zu.
2 Wählen Sie ein existierendes Schema zur Verwendung als eine Vorlage.
3 Bestimmen Sie, ob es für Netzstrom (AC)- oder Akku-Modus verwendet
wird.
4 Bestimmen Sie, welche Energieoptionen sich am besten für Ihre
Anforderungen eigenen, und klicken Sie dann auf OK.
5 Das neue Profil erscheint auf dem Hautpbildschirm.
Akkustatus
Eine Echtzeitschätzung der Akkunutzungsdauer basierend auf der aktuellen
Verwendung sehen Sie links unten im Fenster.
Empowering Technology
Sie können auch auf "Advanced Settings (Erweiterte Einstellungen)" klicken,
um folgendes zu tun:
• Alarmtöne einstellen.
• Standardwerte ab Werk neu laden.
• Auswählen, welche Aktionen ausgeführt werden, wenn die Abdeckung
geschlossen ist und Kennworte für den Zugriff auf das System einstellen,
wenn sich der Computer im Hibernation- oder Standby-Modus befindet.
• Informationen über Acer ePower Management ansehen.
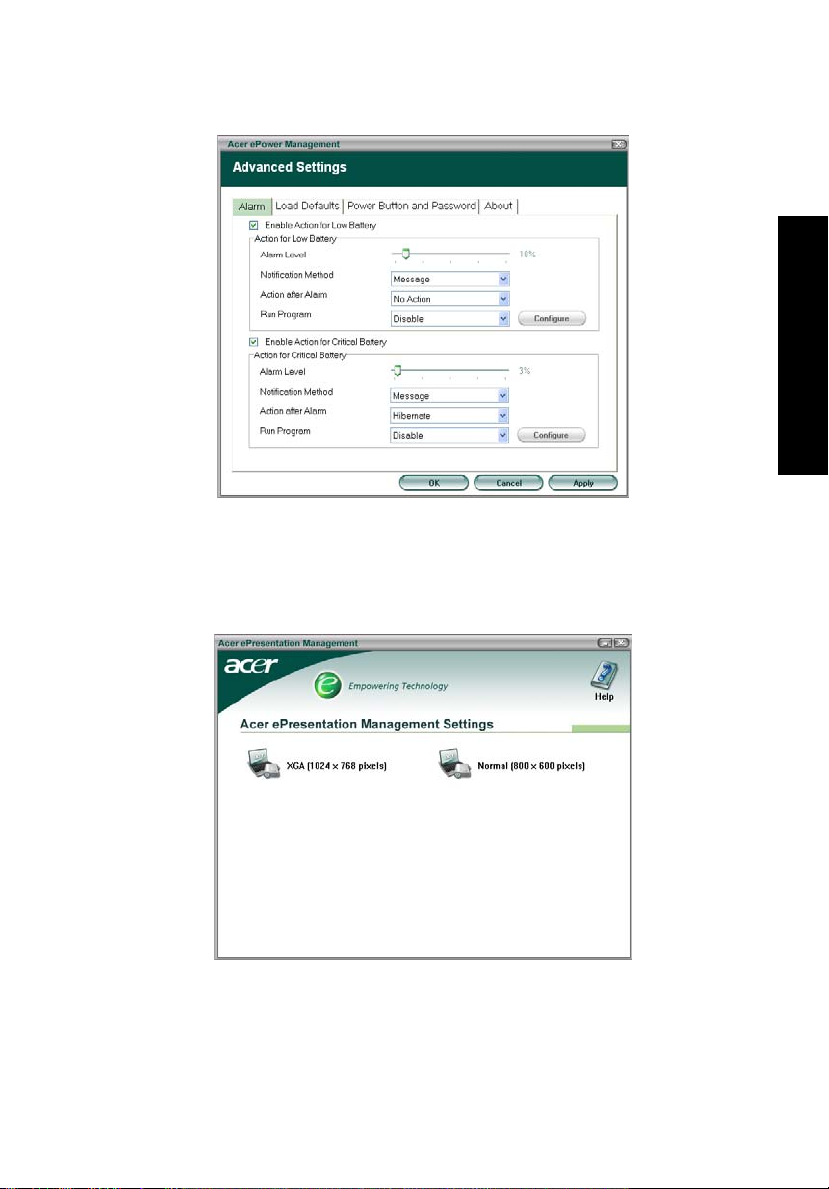
Acer ePresentation Management
Acer ePresentation Management ermöglicht Ihnen, unter zwei der am
häufigsten benutzten Projektorauflösungen auszuwählen: XGA und SVGA.
11
Empowering Technology
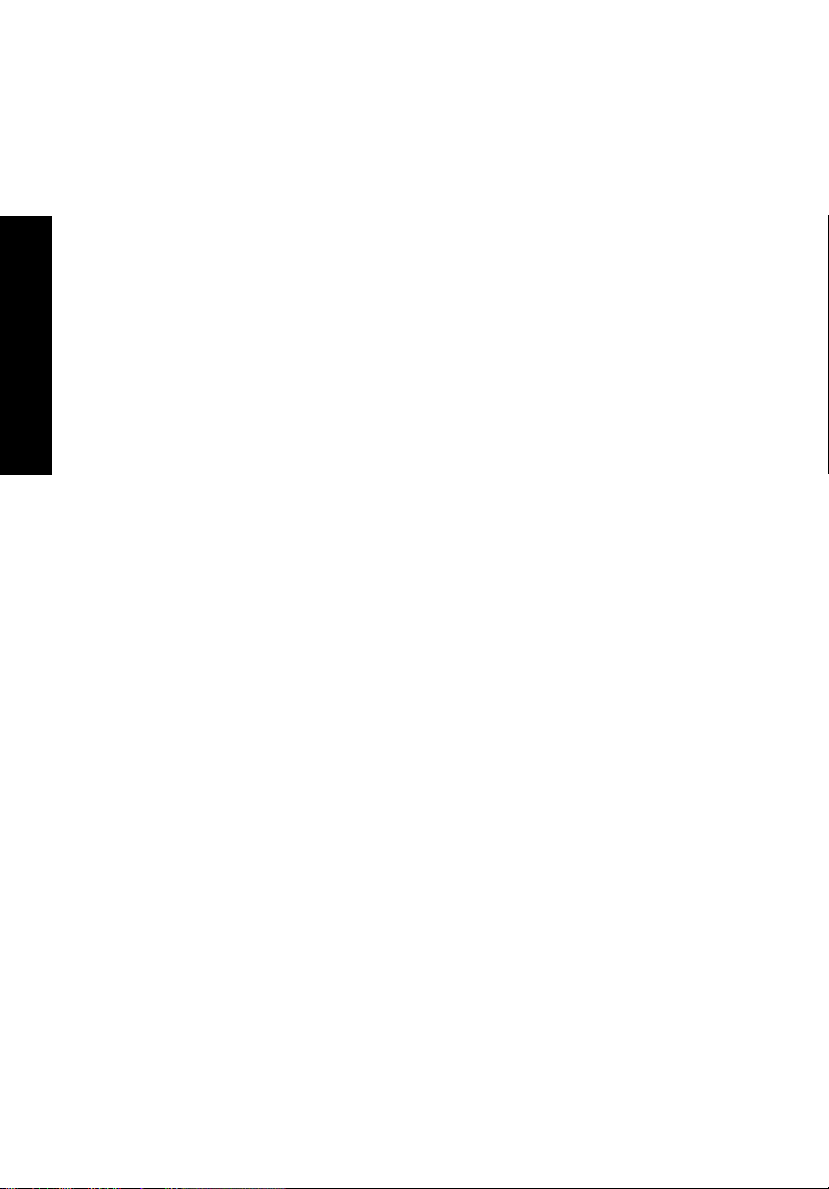
12
Empowering Technology
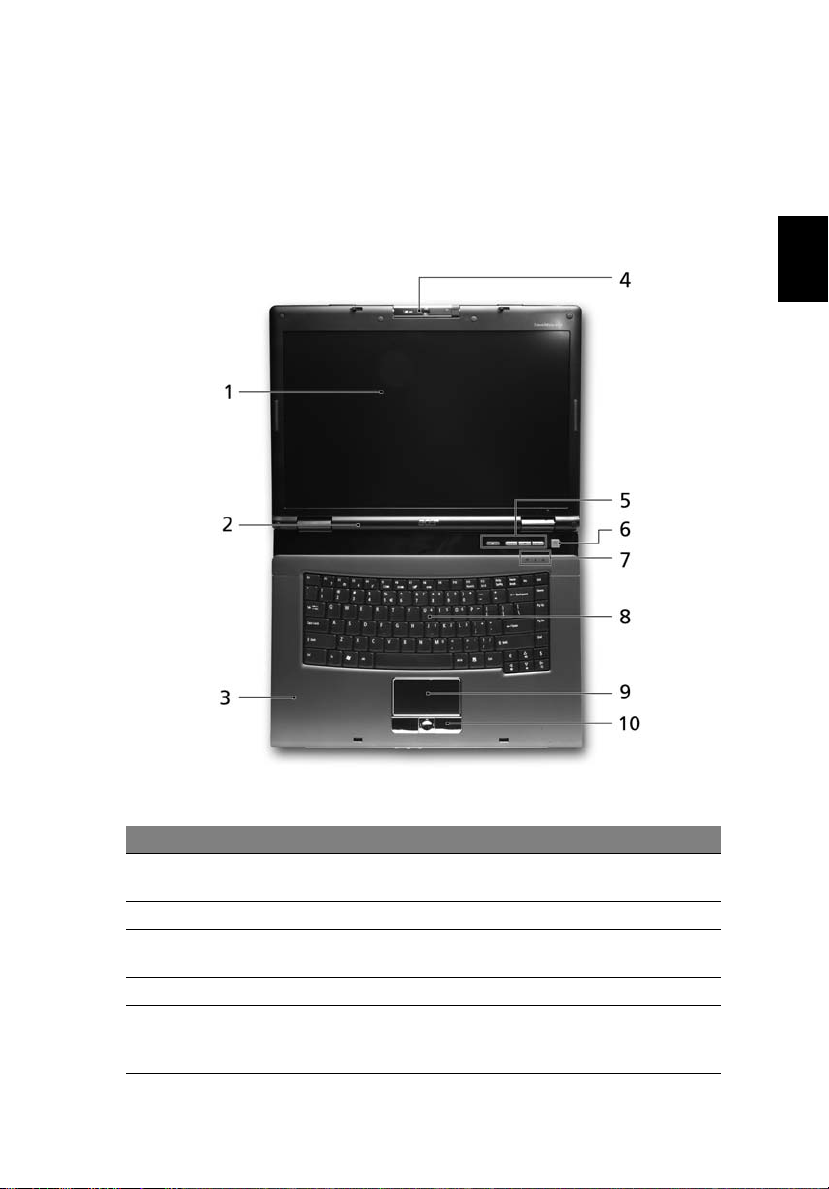
Ihre Acer-Notebook-Tour
Nachdem Sie Ihren Rechner, wie im Poster Für den Anfang... gezeigt
eingerichtet haben, lassen Sie uns nun Ihr neues Acer-Notebook vorstellen.
Vorderseite
13
Deutsch
# Element Beschreibung
1 Anzeigebildschirm Wird auch als LCD (Liquid-Crystal-Display; LCD)
bezeichnet. Zeigt die Ausgabe des Computers an.
2 Mikrofon Internes Mikrofon für Tonaufnahme.
3 Handablage Bequemer Ablagebereich für Ihre Hände während
4 Kamera Nimmt Fotos und Videos auf.
5Einfach-
Starttasten
der Bedienung des Computers.
Tasten zum Start oft benutzter Programme.
Siehe "Einfach-Starttasten" auf Seite 26 für we itere
Einzelheiten.
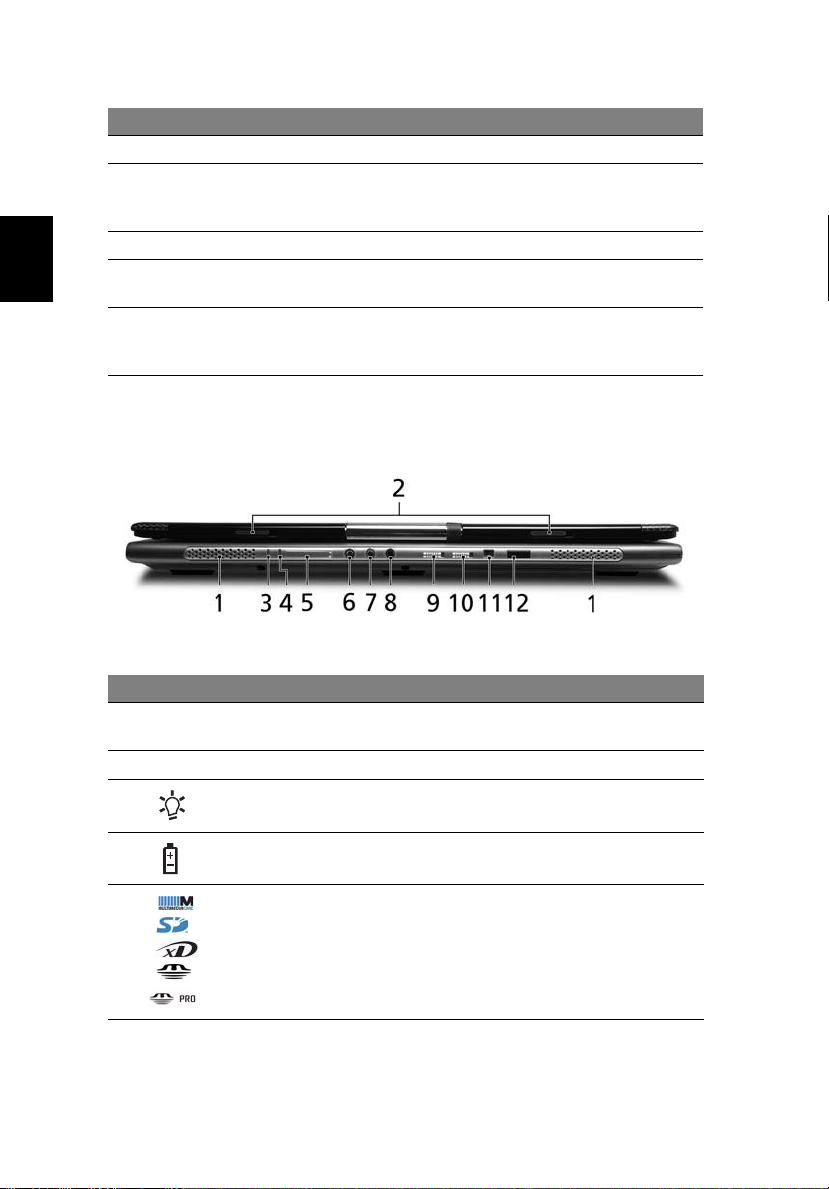
14
# Element Beschreibung
6 Ein/Aus-Taste Schaltet den Computer ein und aus.
7 Statusanzeigen LEDs (Light-Emitting Diodes), die aufleuchten, um
Ihnen den Status der Funktionen und Komponenten
des Computers anzuzeigen.
8 Tastatur Für die Eingabe von Daten in Ihren Computer.
Deutsch
9 Touchpad Berührungssensibles Zeigegerät, das die gleichen
Funktionen besitzt wie eine Computer-Maus.
10 Anklicktasten
(Links, Mitte und
Rechts)
Die linken und rechten Tasten funktionieren wie die
linken und rechten Tasten einer Maus; die Taste in
der Mitte dient als eine 4-Wege-Bildlauftaste.
Geschlossene Vorderseite
# Symbol Element Beschreibung
1 Lautsprecher Linker und rechter Lautsprecher bieten
Audioausgabe in Stereo.
2 Verschluss Verschließt und öffnet die Klappe.
3 Ein/Aus-Anzeige Zeigt den Ein/Aus-Status des Computers
4 Akku-Anzeige Zeigt den Akkustatus des Computers an.
5 5-in-1-Karten-Leser Eignet sich für MultiMediaCard (MMC),
an.
Secure Digital (SD), xD Picture Card,
Memory Stick und Memory Stick Pro.
Hinweis: Es kann nicht mehr als eine
Karte gleichzeitig verwendet werden.
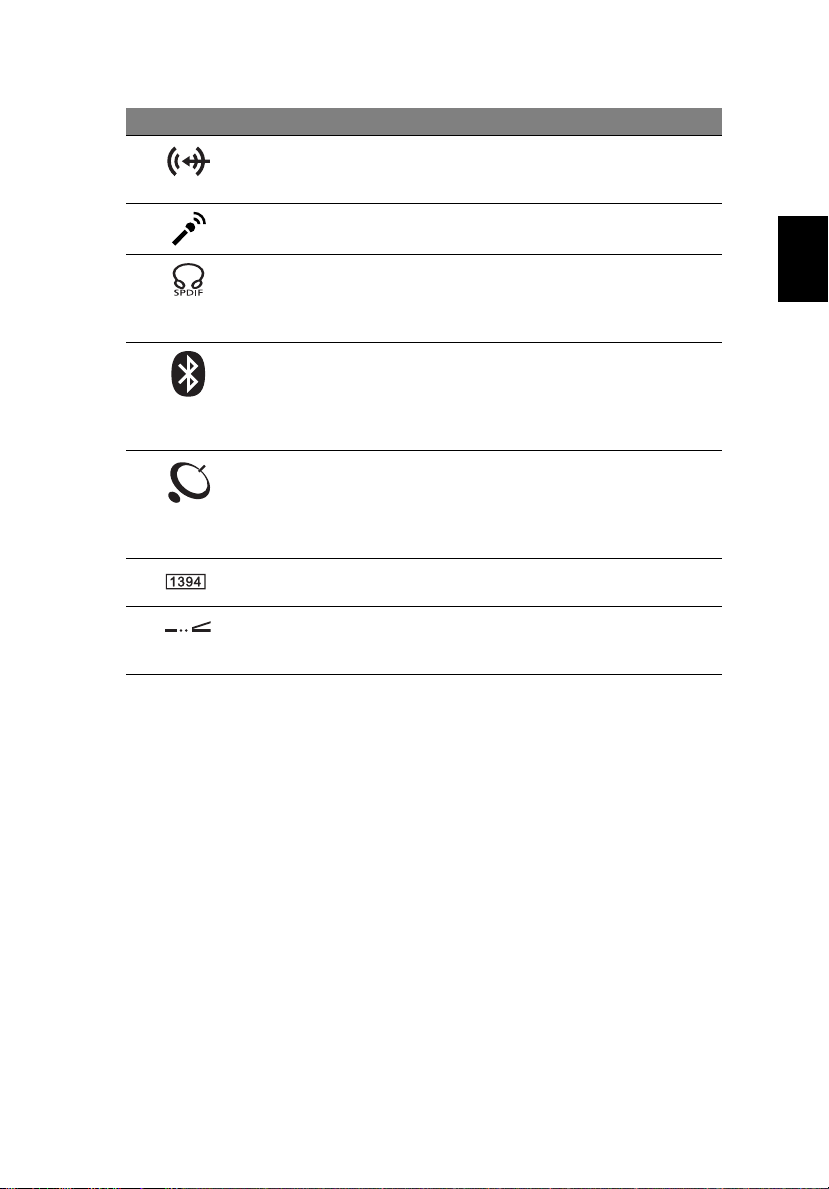
# Symbol Element Beschreibung
6 Leitungseingangs-
Buchse
7 Mikrofonbuchse Eignet sich für Eingabe aus externen
8 Kopfhörer-/
Lautsprecher-/
Ausgangs-Buchse mit
S/PDIF-Unterstützung
9 Taste/Anzeige für
BluetoothKommunikation
10 Taste/Anzeige für
WirelessKommunikation
11 4-polige IEEE 1394-
Schnittstelle
12 Infrarotanschluss Dient dem Anschluss von Infrarot-
Zum Anschluss von AudioeingabeGeräten (z.B. Audio-CD-Player,
Stereo-Walkman).
Mikrofonen.
Zum Anschluss von AudioausgabeGeräten (z.B. Lautsprecher, Kopfhörer).
Drücken Sie auf diese Taste, um die
Bluetooth-Funktion zu aktivieren/
deaktivieren. Leuchtet auf, um den
Status der Bluetooth-Kommunikation
anzuzeigen (optional).
Drücken Sie auf diese Taste, um die
Wireless-Funktion zu aktivieren/
deaktivieren. Leuchtet auf, um den
Status der Wireless LAN-Kommunikation
anzuzeigen (optional).
Zum Anschluss von IEEE 1394-Geräten.
Geräten (z.B., Infrarot-Drucker und
IR-befähigter Computer).
15
Deutsch
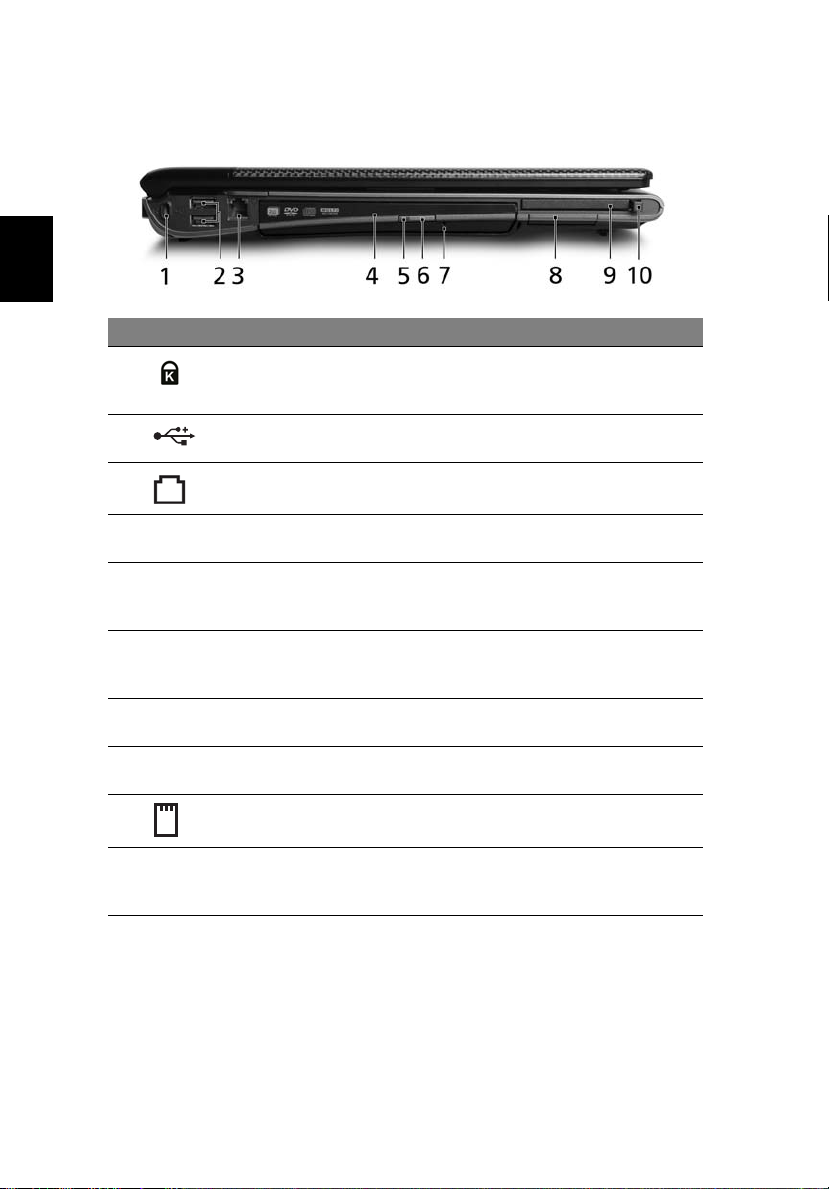
16
Linke Seite
Deutsch
# Symbol Element Beschreibung
1 Steckplatz für
KensingtonSchloss
2Zwei USB 2.0-
Anschlüsse
3 Modem (RJ-11)-
Anschluss
4Optisches
Laufwerk
5 Anzeige für
Zugriff auf
optische Disc
6 Auswurftaste
für optisches
Laufwerk
7 Mechanisches
Auswurfloch
8 ExpressCard/34-
Steckplatz
9PC-Karten-
Einsteckplatz
10 Auswurftaste
für PC-KartenSteckplatz
Zur Anbringung eines Kensingtonkompatiblen Sicherheitsschlosses für den
Computer.
Zum Anschluss von USB 2.0-Geräten
(z.B. USB-Maus, USB-Kamera).
Zum Anschluss einer Telefonleitung.
Internes optisches Laufwerk; eignet sich für
CDs oder DVDs.
Leuchtet auf, wenn optisches Laufwerk aktiv
ist.
Fährt das optische Laufwerk heraus.
Schiebt den Träger des optischen Laufwerks
heraus, wenn der Computer ausgeschaltet ist.
Eignet sich für ExpressCard/34-Modul.
Eignet sich für eine Typ II PC-Karte.
Schiebt die PC-Karte aus dem Steckplatz
heraus.
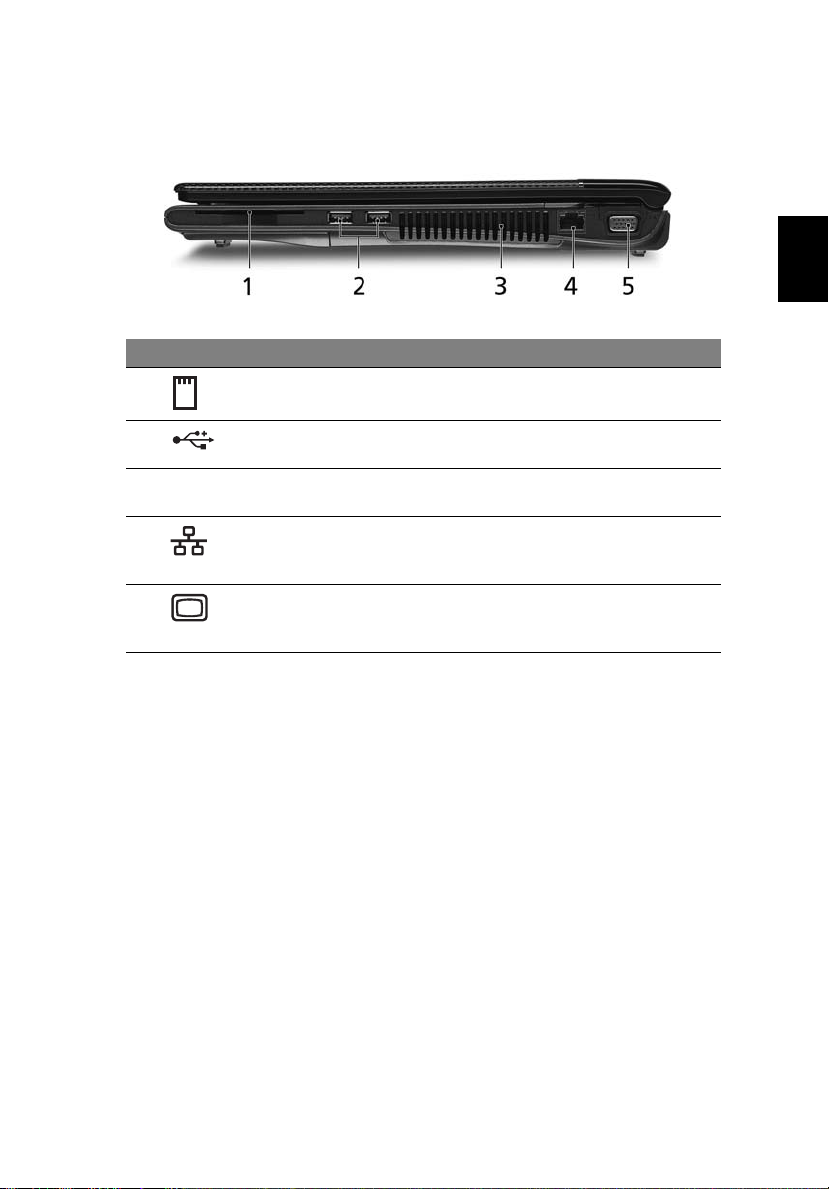
Rechte Seite
# Symbol Element Beschreibung
1 SmartCard-
Steckplatz
2 USB 2.0-Anschluss Zum Anschluss von USB 2.0-Geräten
3 Belüftungsschlitze Schützt den Computer vor Überhitzung,
4 Ethernet (RJ-45)-
Anschluss
5 Anschluss für
externe Anzeige
(VGA)
Eignet sich für die TravelMate SmartCard.
(z.B. USB-Maus, USB-Kamera).
selbst bei längerer Bedienung.
Zum Anschluss eines Ethernet 10/100/1000-
basierten Netzwerks (für ausgewählte
Modelle).
Zum Anschluss eines Anzeigegeräts
(z.B. externer Monitor, LCD-Projektor).
17
Deutsch
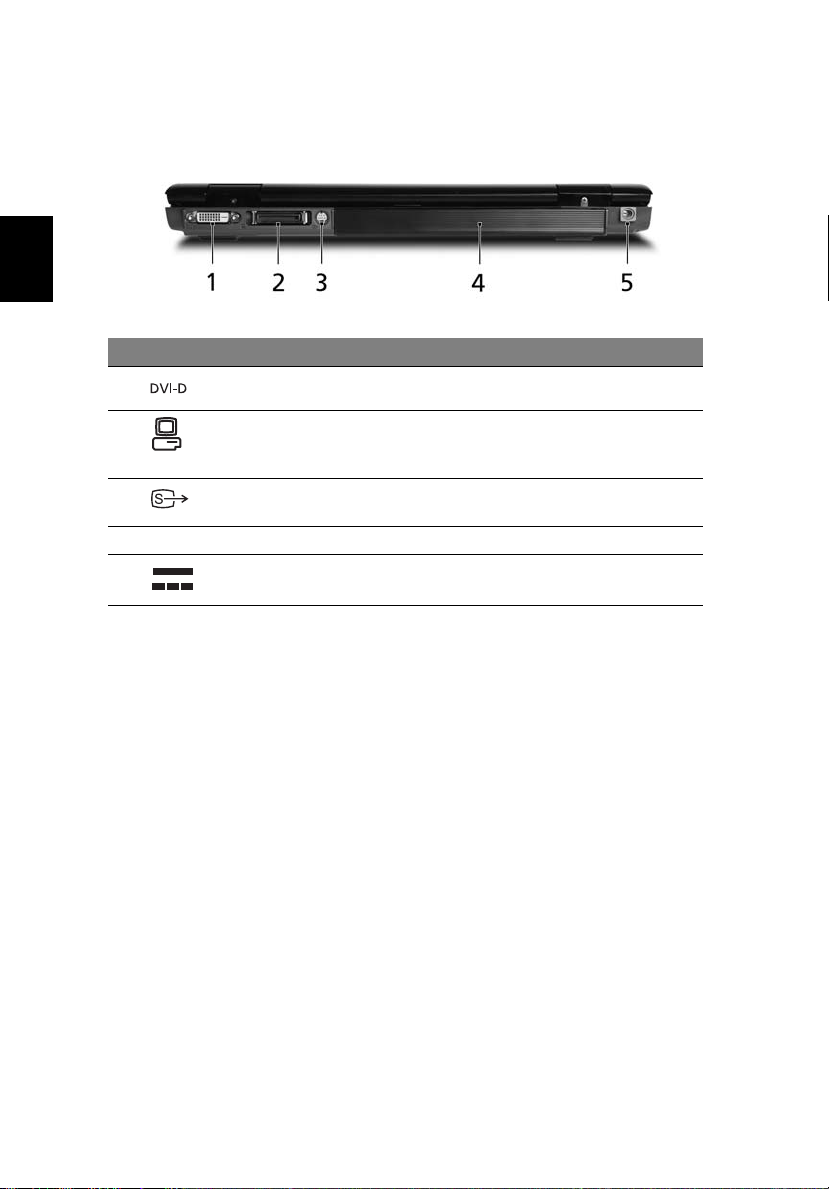
18
Rückseite
Deutsch
# Symbol Element Beschreibung
1 DVI-D-Anschluss Unterstützt Digital-Video-Verbindungen.
2 124-poliger
Acer ezDockAnschluss
3 S-Video/TV-
Ausgabe-Anschluss
4 Akkuanzeige Schaltet den Computer ein.
5 DC-Eingabe-Buchse Dient dem Anschluss des Netzteils.
Zum Anschluss von Acer ezDock.
Zum Anschluss eines Fernsehers oder
eines Anzeigegeräts mit S-Video-Eingabe.
 Loading...
Loading...