Acer TravelMate 8100 series User Manual [nl]
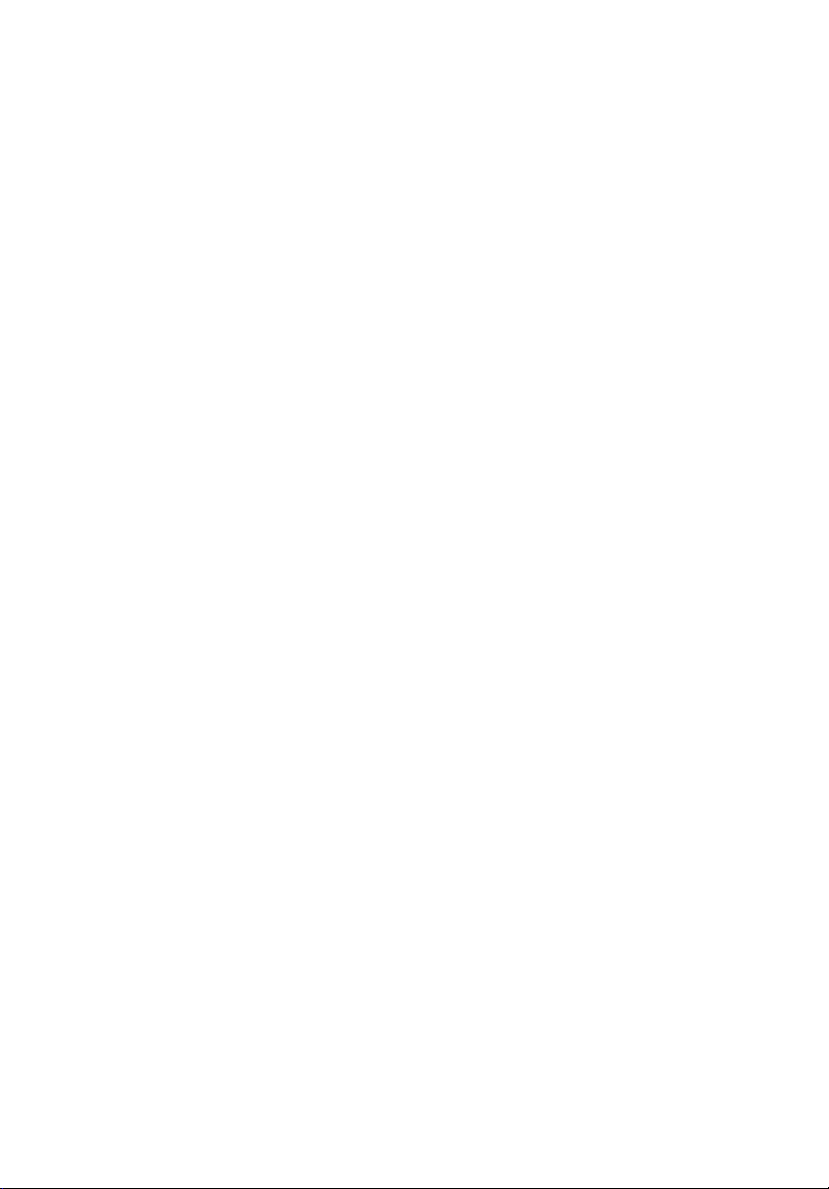
TravelMate Serie 8100
Gebruikershandleiding
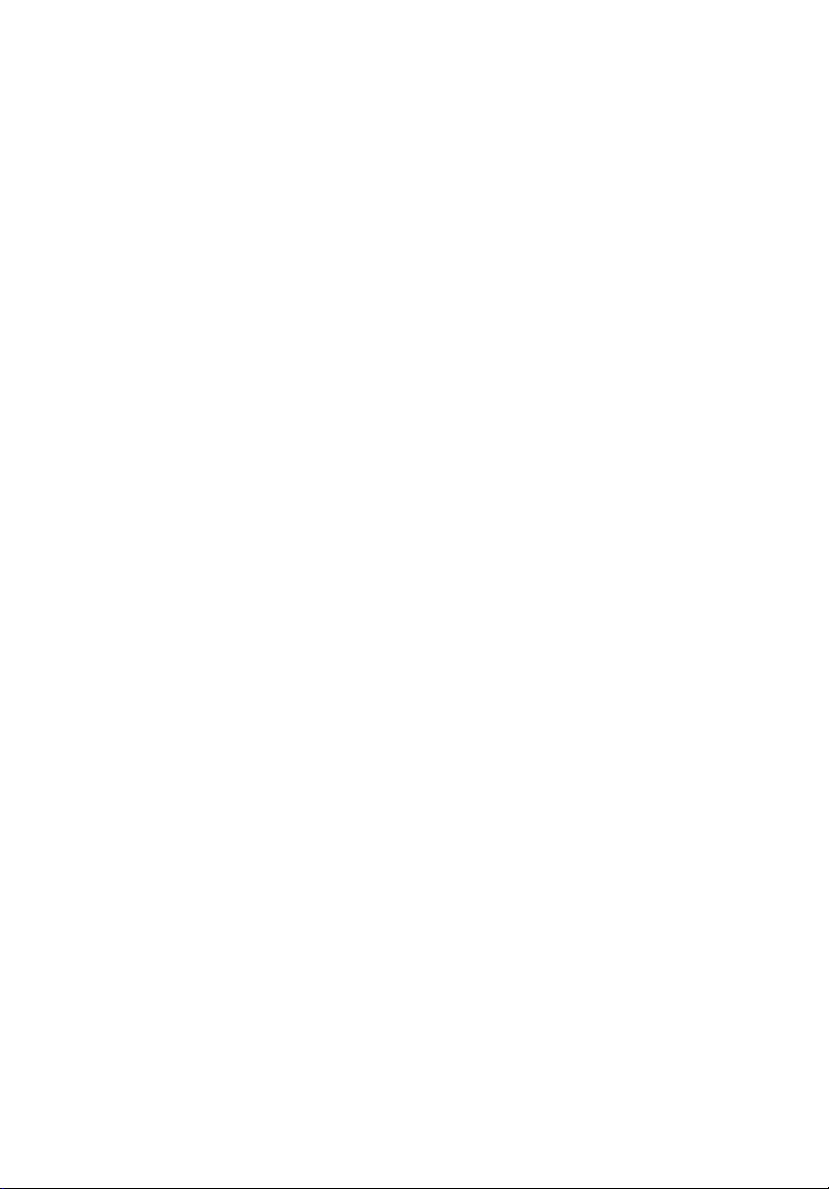
Copyright © 2004. Acer Incorporated.
Alle Rechten Voorbehouden
Gebruikershandleiding TravelMate Serie 8100
Oorspronkelijke Uitgave: December 2004
Acer behoudt zich het recht voor de informatie in dit document te wijzigen zonder de
verplichting melding te doen van de wijzigingen. Dergelijke wijzigingen zullen worden
opgenomen in nieuwe edities van deze handleiding of in aanvullende documenten en
publicaties. Acer stelt zich niet aansprakelijk en geeft geen garanties, expliciet noch impliciet,
voor de inhoud van dit document en wijst de impliciete garanties van verkoopbaarheid of
geschiktheid voor een bepaald doel af.
Noteer het modelnummer, het serienummer en de datum en plaats van aankoop in de
onderstaande ruimte. Het serienummer en het modelnummer bevinden zich op het label dat
op uw computer zit. Het serienummer, het modelnummer en de aankoopinformatie moeten
worden vermeld op alle briefwisseling aangaande deze eenheid.
Niets uit dit document mag worden verveelvoudigd, worden opgeslagen in een zoeksysteem
of worden overgebracht, in welke vorm of op welke wijze dan ook, hetzij elektronisch,
mechanisch, door fotokopieën, opnames of op andere wijze, zonder voorafgaande
schriftelijke toestemming van Acer Incorporated.
TravelMate Serie 8100 Notebookcomputer
Modelnummer: ____________________________________
Serienummer:______________________________________
Aankoopdatum: ___________________________________
Plaats van aankoop: ________________________________
Acer en het Acer-logo zijn geregistreerde handelsmerken van Acer Incorporated.
Productnamen of handelsmerken van andere bedrijven worden hier alleen ter identificatie
gebruikt en zijn eigendom van hun respectieve bedrijven.
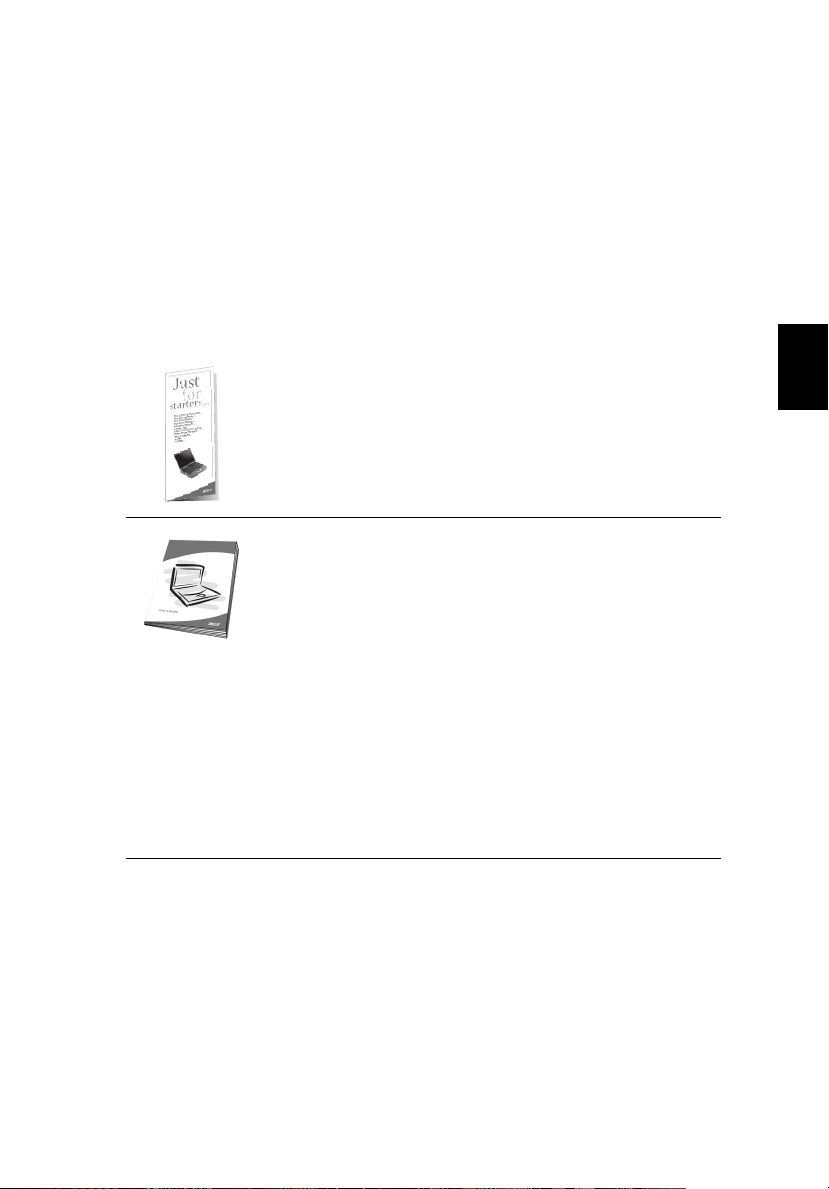
Voor u aan de slag gaat
Dank u dat u hebt gekozen voor een notebook uit de TravelMate serie
als uw mobiele computer.
Uw gidsen
Om u te helpen werken met de TravelMate, hebben we voor u een
aantal gidsen ontworpen:
iii
Nederlands
Allereerst helpt de kaart
van uw computer.
Gebruikershandleidin
In deze
beschreven waarop uw computer u kan helpen om sneller
en efficiënter te werken. We raden u aan deze
gebruikershandleiding met duidelijke en bondige
informatie goed door te lezen.
Mocht u een kopie van de handleiding willen afdrukken,
dan kan dat dankzij het handige PDF-formaat (Portable
Document Format) waarin de handleiding beschikbaar is.
Ga als volgt te werk:
Klik op Start, Alle Programma's, AcerSystem.
1
Klik vervolgens op AcerSystem User’s guide.
2
Opmerking: Als u het bestand wilt inzien, dient Adobe
Acrobat Reader te zijn geïnstalleerd.
Gebruiksaanwijzingen bij Adobe Acrobat Reader vindt u in
het Help and Support -menu.
Aan de slag…
g worden de vele manieren
u bij het instellen
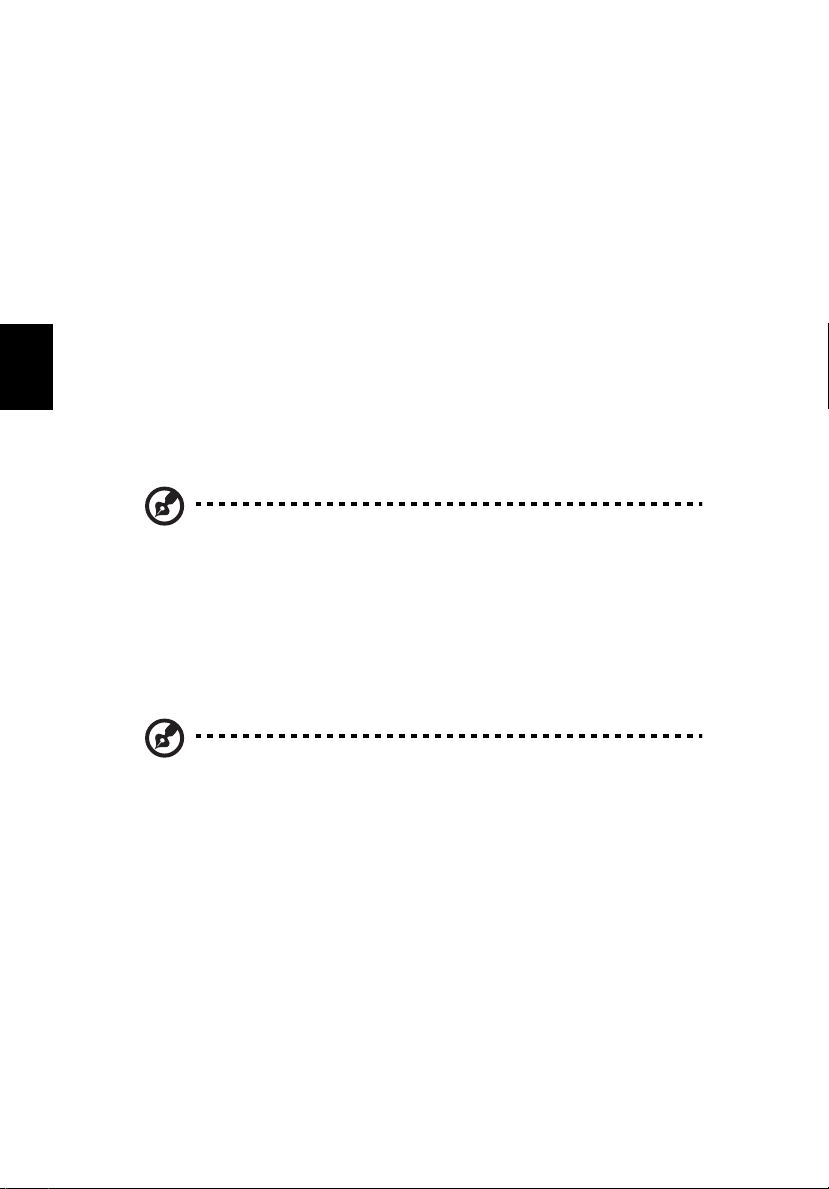
Nederlands
iv
Onderhoud en tips voor het gebruik van de computer
De computer in- en uitschakelen
Voor het inschakelen van de computer drukt u gewoon op de aan/uit
knop onder het LCD-scherm naast de snelstarttoetsen. Zie
“Vooraanzicht” op pagina 1 voor de locatie van de aan/uit knop op de
computer.
U kunt de computer uitschakelen op een van de volgende manieren:
• Gebruik de opdracht Afsluiten... van Windows.
Klik op Start, Computer uitschakelen en vervolgens op
Uitschakelen.
• Gebruik de aan/uit knop
Opmerking: Voor de energiebeheerfuncties kunt u ook de aan/uit
knop gebruiken. Zie “Verplaatsingen over korte afstand” op
pagina 29.
• Gebruik de functies voor energiebeheer
U kunt de computer ook uitschakelen door het scherm te sluiten of
door de toetsencombinatie voor de Standby-stand in te drukken
<Fn>+<F4>. Zie
“Verplaatsingen over korte afstand” op pagina 29
.
Opmerking: Als u de computer niet op de normale wijze kunt
uitschakelen, houd dan de aan/uit knop meer dan vier seconden
ingedrukt om de computer uit te schakelen. Als u de computer
hebt uitgeschakeld en meteen weer wilt inschakelen, moet u
minstens twee seconden wachten voordat u de computer weer
inschakelt.
De computer met zorg behandelen
Uw computer zal u jarenlang uitstekende diensten bewijzen, mits u er
goed zorg voor draagt.
• Stel de computer niet bloot aan direct zonlicht. Plaats de computer
niet in de buurt van een warmtebron, zoals een radiator.
• Stel de computer niet bloot aan temperaturen onder 0ºC (32ºF) of
boven 50ºC (122ºF).
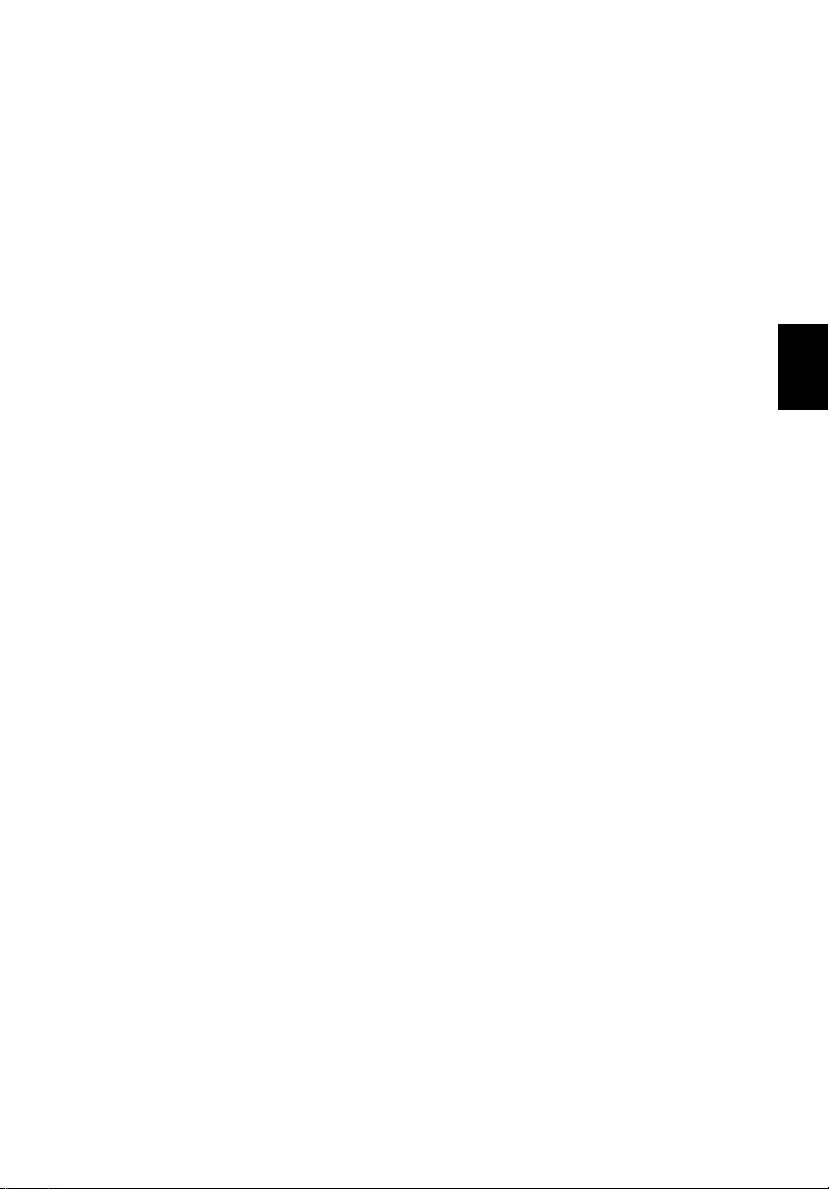
• Stel de computer niet bloot aan magnetische velden.
• Stel de computer niet bloot aan regen of vocht.
• Mors geen water of andere vloeistoffen op de computer.
• Stel de computer niet bloot aan zware schokken of trillingen.
• Stel de computer niet bloot aan stof en vuil.
• Plaats geen objecten boven op de computer om beschadiging te
voorkomen.
• Gebruik geen overdadige kracht om de schermklep te sluiten.
• Plaats de computer nooit op een oneffen oppervlak.
De adapter met zorg behandelen
Houd bij het gebruik van de adapter rekening met het volgende:
• Sluit de adapter niet aan op een ander apparaat.
• Ga niet op het netsnoer staan en plaats er geen zware voorwerpen
op. Zorg dat het netsnoer en andere snoeren niet in het looppad
liggen.
• Wilt u de stekker van het netsnoer uit het stopcontact halen, trek
dan niet aan het snoer, maar aan de stekker.
• Bij gebruik van een verlengsnoer mag het totale aantal ampères
van de aangesloten apparatuur het aantal toegestane ampères
voor het verlengsnoer niet overschrijden. Tevens mag de totale
belasting van alle apparatuur die op één stopcontact is
aangesloten, de belasting van de zekering niet overschrijden.
v
Nederlands
De batterij met zorg behandelen
Houd bij het gebruik van de batterij rekening met het volgende:
• Gebruik uitsluitend batterijen van hetzelfde type als dat van de
bijgeleverde batterijen. Schakel de stroom uit voordat u batterijen
verwijdert of vervangt.
• Knoei niet met de batterijen. Houd de batterijen buiten het bereik
van kinderen.
• Verwijder gebruikte batterijen overeenkomstig de plaatselijke
milieuvoorschriften. Breng ze weg voor recycling indien dit
mogelijk is.
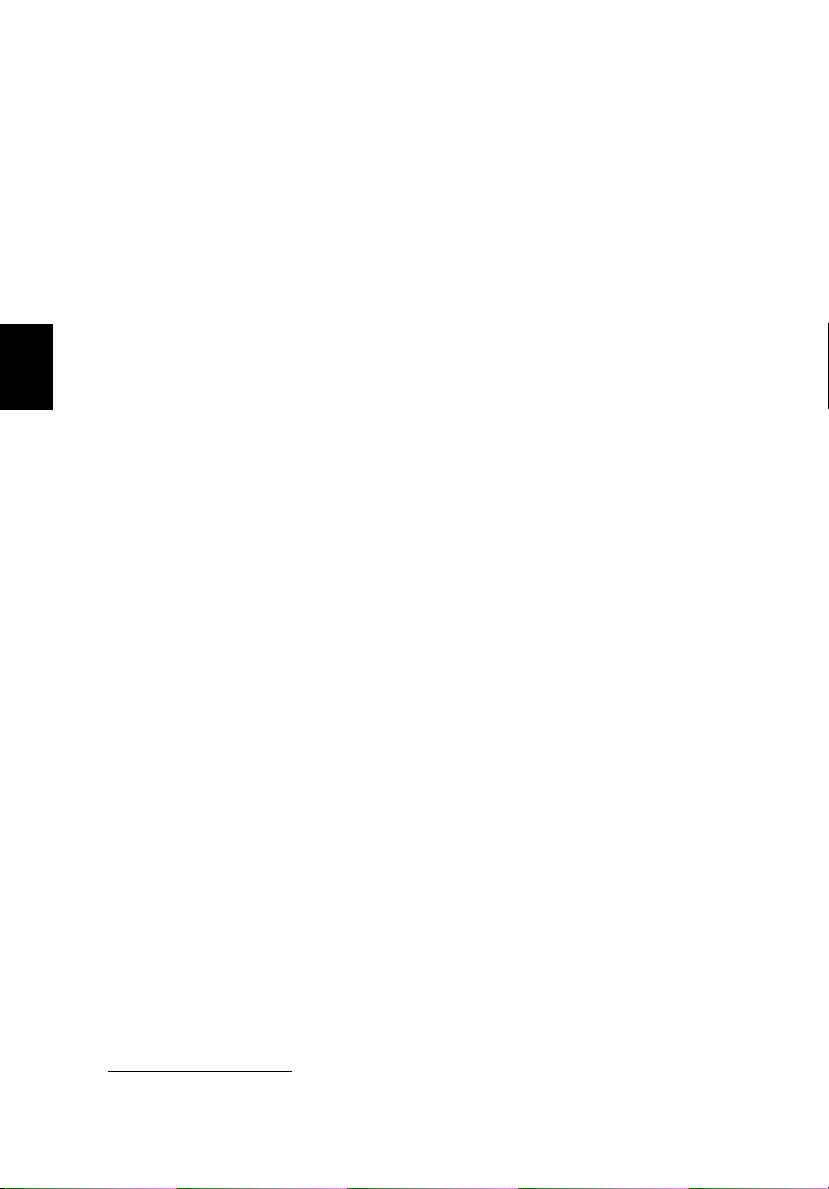
Nederlands
vi
De computer reinigen en onderhouden
Ga als volgt te werk om de computer te reinigen:
1 Schakel de computer uit en verwijder de batterij.
2 Koppel de adapter los.
3 Gebruik een zachte doek die bevochtigd is met water. Gebruik
geen vloeibare reinigingsmiddelen of reinigingsmiddelen in
spuitbussen.
Als zich een van de volgende situaties voordoet:
• De computer is gevallen of de behuizing is beschadigd.
• De computer functioneert niet goed.
Raadpleeg het hoofdstuk “Veelgestelde vragen” op pagina 57.
Voorzichtig
Wijzigingen aan de apparatuur zonder schriftelijke toestemming van
de fabrikant kunnen de bevoegdheid van de gebruiker voor het
bedienen van de computer, welke is verleend door de Federal
Communications Commission, teniet doen.
Gebruiksvoorwaarden
Dit onderdeel voldoet aan de voorschriften van Deel 15 van de FCCregels. Voor het gebruik moet worden voldaan aan twee
voorwaarden: (1) dit apparaat mag geen schadelijke interferentie
veroorzaken, en (2) dit apparaat moet ontvangen interferentie
accepteren, inclusief interferentie die een ongewenst effect kan
veroorzaken.
Gebruikers wordt verzocht de RF veiligheidsinstructies over wirelessoptie apparaten die zijn bijgevoegd bij de gebruikershandleiding van
elk RF-optie apparaat op te volgen.
Onjuiste installatie of ongeoorloofd gebruik kan schadelijke
interferentie op radiocommunicatie veroorzaken. Knoeien aan de
interne antenne resulteert in het verliezen van de FCC certificatie en
uw garantie.
Om radio-interferentie op de dienst waaraan de vergunning is
verleend te voorkomen, dient het apparaat binnenshuis gebruikt te
worden, en dient voor installatie buitenshuis een vergunning
aangevraagd te worden. Meer informatie over onze producten,
diensten en ondersteuning vindt u op onze website
http://global.acer.com
.
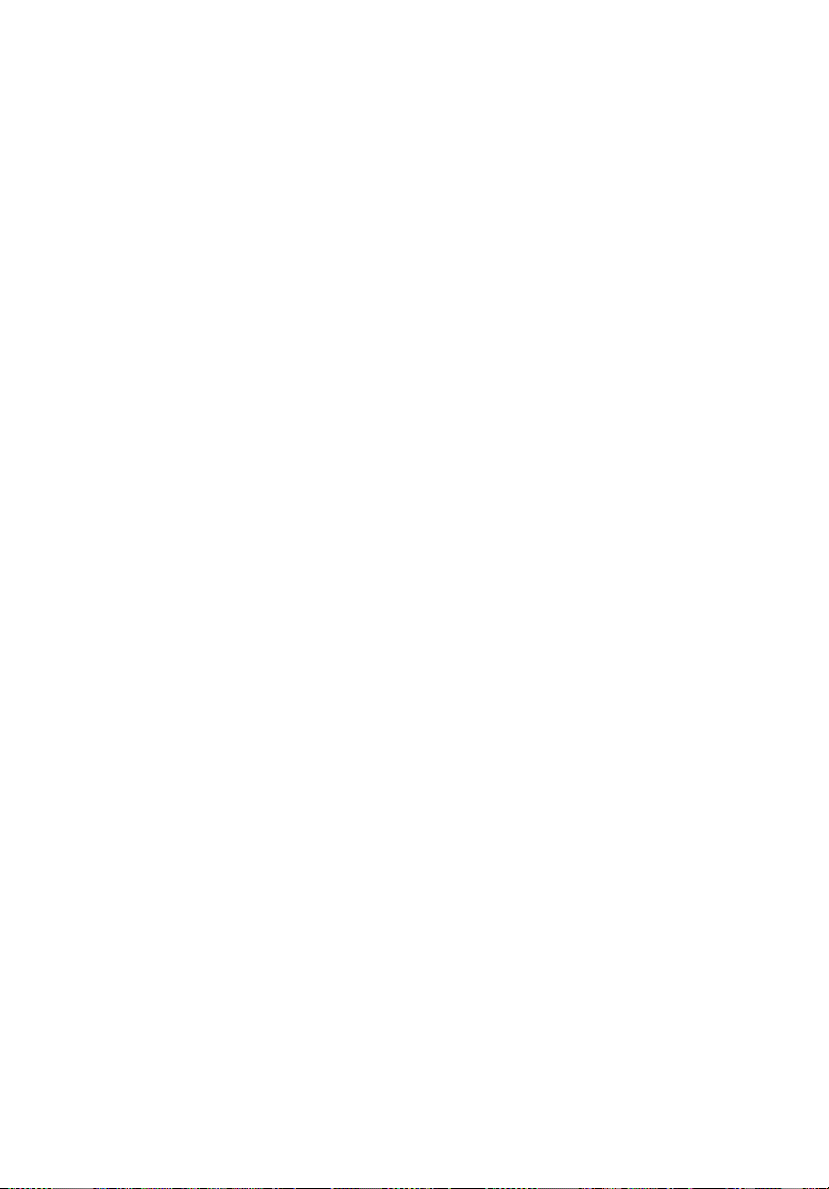
Voor u aan de slag gaat iii
Uw gidsen iii
Onderhoud en tips voor het gebruik van de computer iv
De computer in- en uitschakelen iv
De computer met zorg behandelen iv
De adapter met zorg behandelen v
De batterij met zorg behandelen v
De computer reinigen en onderhouden vi
Een rondleiding 1
Vooraanzicht 1
Gesloten Vooraanzicht 3
Linkeraanzicht 5
Rechteraanzicht 6
Achteraanzicht 7
Bodemaanzicht 8
Specificaties 9
Statuslampjes 12
Werken met het toetsenbord 13
Vergrendelingstoetsen 13
Ingebouwd numeriek toetsenblok 14
Windows-toetsen 15
Sneltoetsen 16
Het euro-symbool 18
Launch keys 20
Touchpad 21
Werken met de touchpad 21
De lade van de optische drive (CD of DVD) openen 23
De computer vergrendelen 24
Audio 25
Het volume aanpassen 25
Systeemhulpprogramma's gebruiken 26
Acer GridVista 26
Acer eManager 27
Launch Manager 28
Mobiliteit van de Notebook PC 29
De computer loskoppelen van de
bureaubladapparatuur 29
Verplaatsingen over korte afstand 29
De computer voorbereiden 29
Wat u moet meenemen naar korte
vergaderingen 30
Wat u moet meenemen naar lange
vergaderingen 30
Inhoud
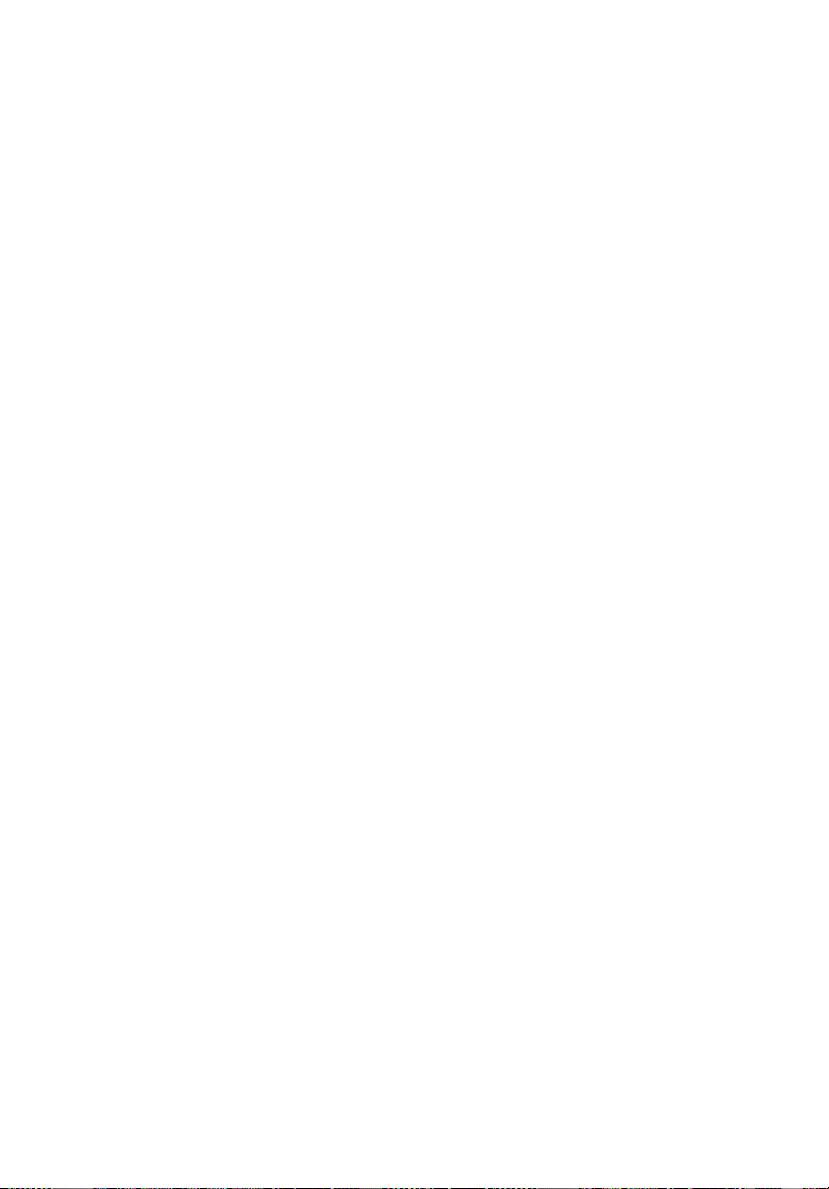
De computer voorbereiden 31
Wat u moet meenemen 31
Speciale voorzorgsmaatregelen 31
Een thuiskantoor opzetten 32
Reizen met de computer 32
De computer voorbereiden 32
Wat u moet meenemen 32
Speciale voorzorgsmaatregelen 32
Internationaal reizen met de computer 33
De computer voorbereiden 33
Wat u moet meenemen 33
Speciale voorzorgsmaatregelen 33
De computer beveiligen 34
De computer vergrendelen 34
De SmartCard gebruiken 34
Uw SmartCard registreren 35
PlatinumSecure inschakelen 35
PlatinumKey starten 38
Wachtwoorden gebruiken 40
Wachtwoorden invoeren 40
Wachtwoorden instellen 41
De computer uitbreiden met optionele voorzieningen 43
Connectiviteitsopties 43
Fax/data-modem 43
Ingebouwde netwerkvoorziening 44
Snel infrarood 44
Universele Seriële Bus (USB) 45
IEEE 1394 poort 45
PC Card-slot 46
Een PC Card plaatsen 46
BIOS-hulpprogramma 48
Opstartreeks 48
Disk naar disk herstel inschakelen 48
Wachtwoord 48
Software gebruiken 49
DVD-films afspelen 49
Energiebeheer 50
Acer eRecovery 51
Backup maken 51
Herstellen vanaf backup 52
Fabrieksstandaard image CD maken 52
Re-install bundled software without CD 53
Wachtwoord wijzigen 53
Acer Disc-to-Disc Recovery 54
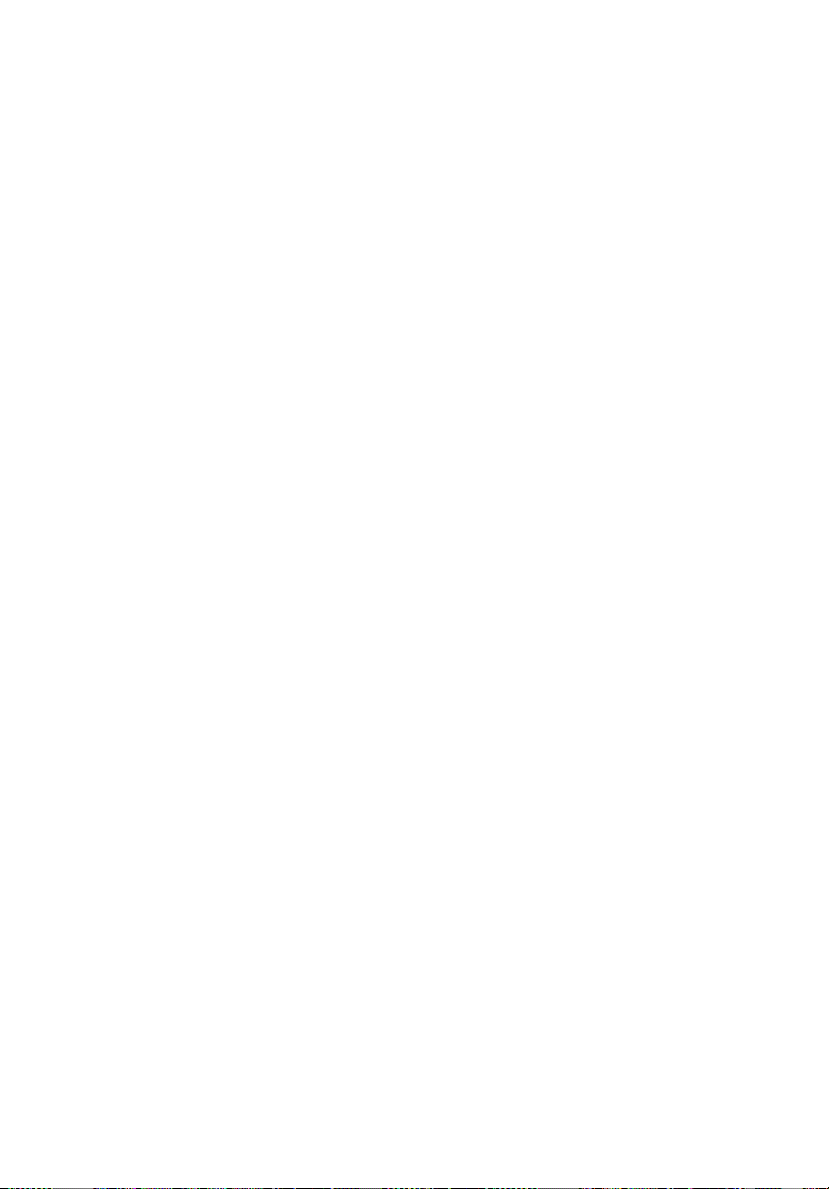
Installatie meertalig besturingssysteem 54
Herstellen zonder een Recovery-CD 54
Veelgestelde vragen 57
Problemen oplossen 60
Foutmeldingen 60
Informatie over serviceverlening 61
ITW (International Travelers Warranty) 61
Voordat u belt 62
Appendix A Voorschriften- en veiligheidsmededeling63
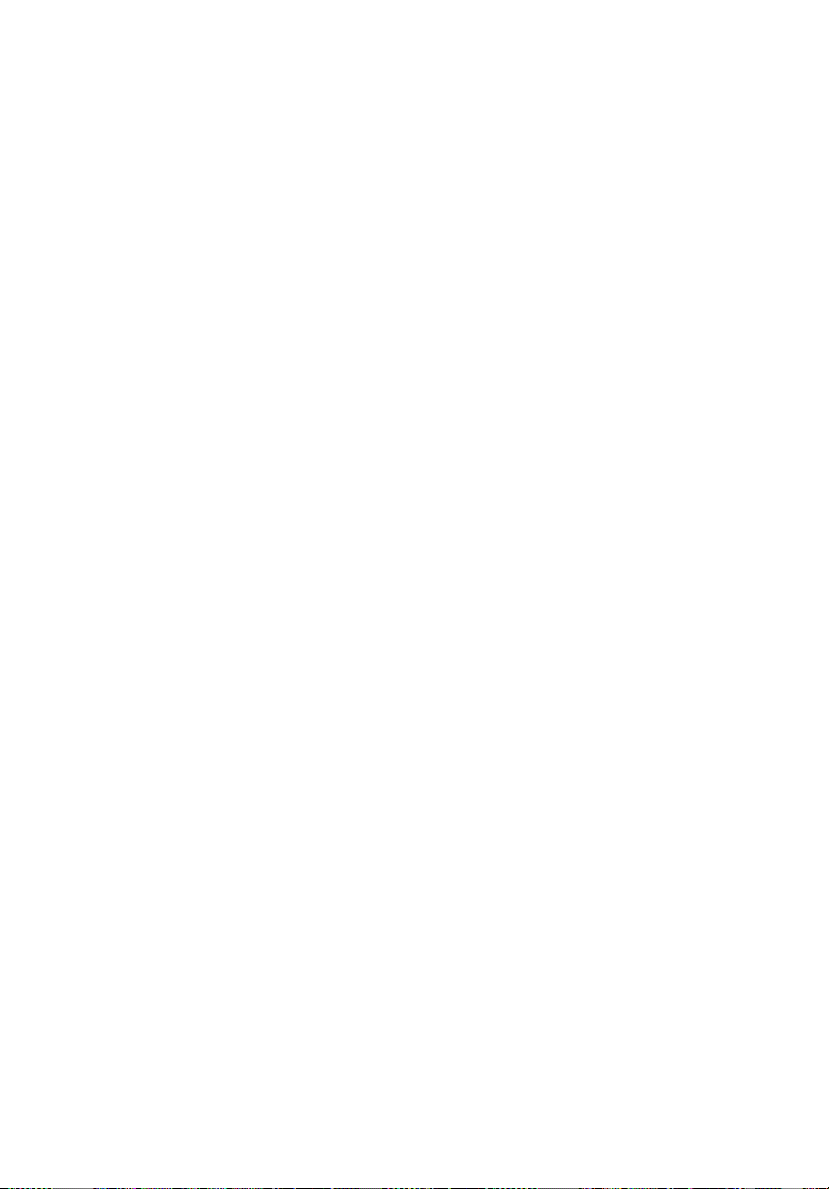
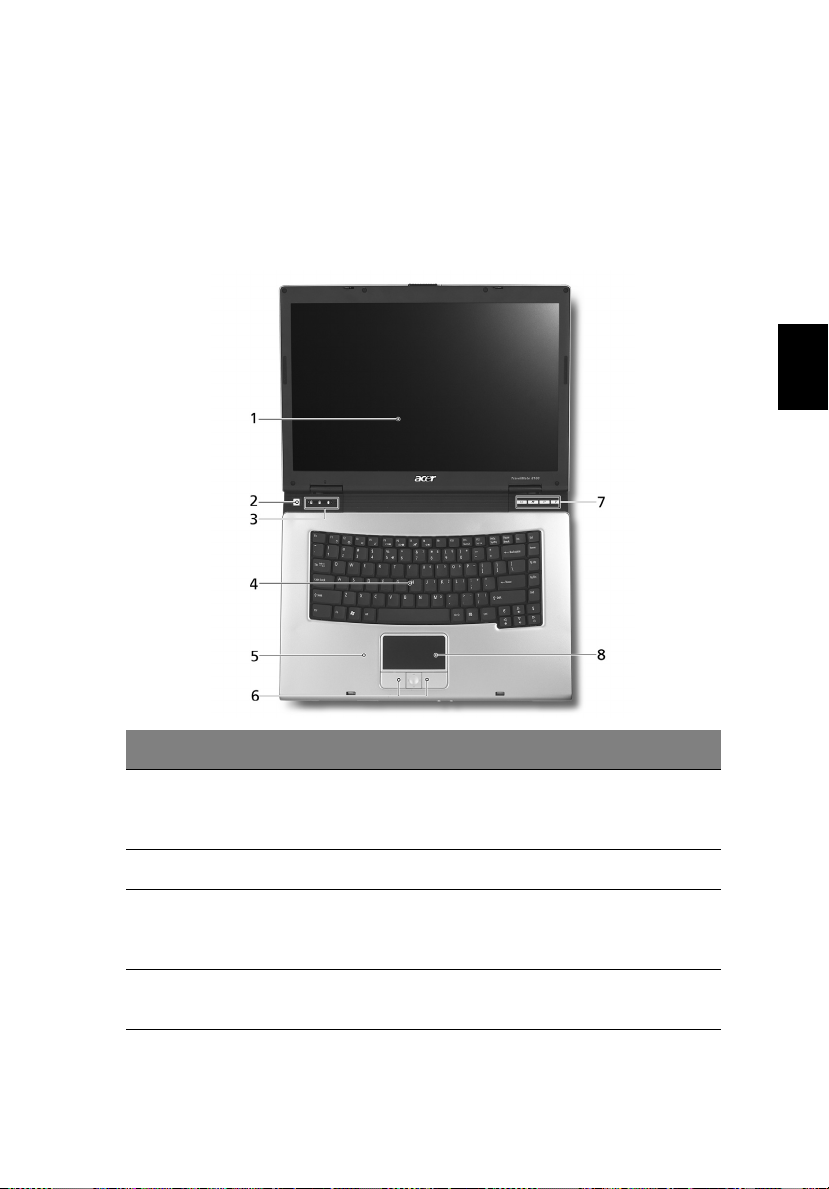
Een rondleiding
Nu u de computer hebt geïnstalleerd volgens de aanwijzingen op de
kaart
Aan de slag…
kennen.
Vooraanzicht
, is het tijd om de TravelMate wat beter te leren
1
Nederlands
# Onderdeel Beschrijving
1 Weergavescherm Ook LCD (Liquid-Crystal Display)
2 AAN/UIT-knop Om de computer aan en uit te zetten.
3 Satusindicatoren Light-Emitting Diodes (LEDs) die aan- en
4 Toetsenbord Om gegevens in uw computer in te
genoemd, bestemd voor de weergave van
computergegevens.
uitgaan om de status van de computer’s
functies en componenten aan te geven.
voeren.
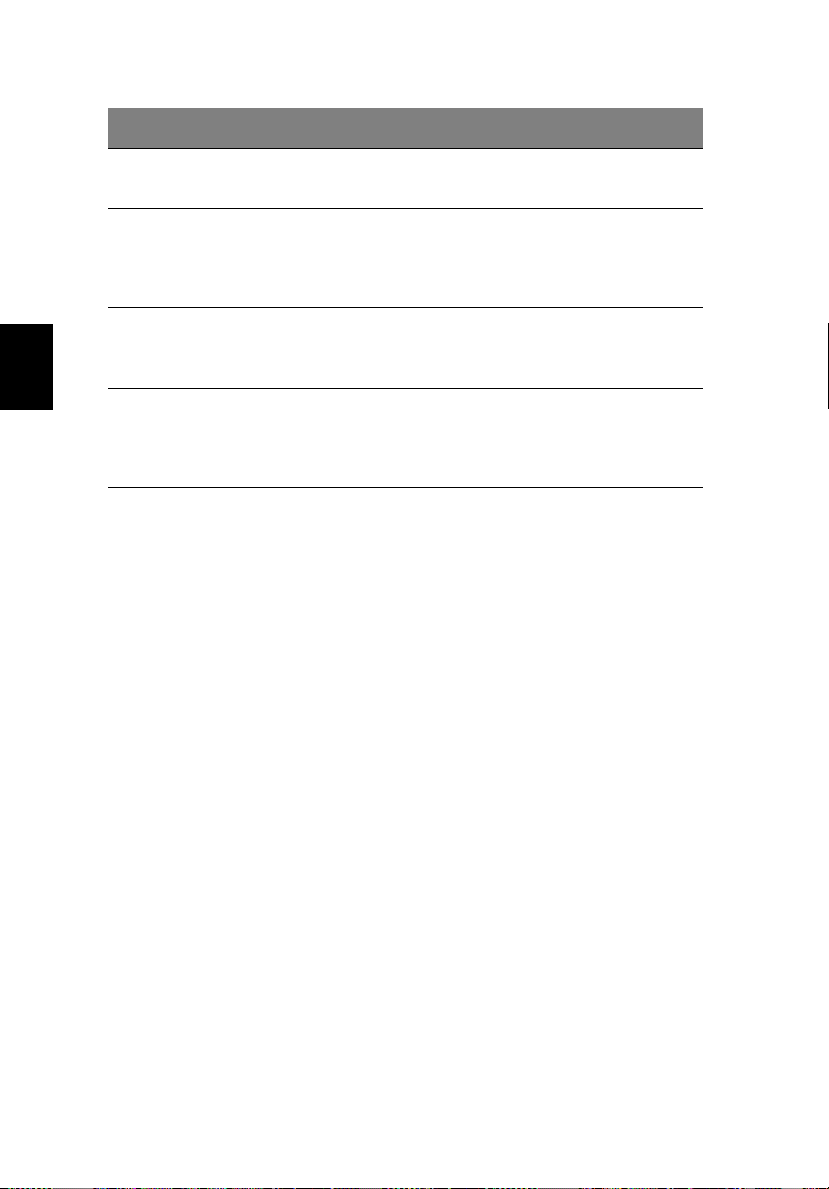
2
# Onderdeel Beschrijving
Nederlands
5 Palmrest Comfortabele ondersteuning voor uw
handen wanneer u de computer gebruikt.
6 Klikknoppen
(links, midden en rechts)
De linker en rechter knoppen werken als
de linker en rechter muisknoppen; de
middelste knop werkt als een 4-way scrollknop.
7 Launch-keys Knoppen om veel gebruikte programmaís
mee te starten. Zie “Launch keys” op
pagina 20 voor meer informatie.
8 Touchpad Een scherm dat reageert op aanraken met
de vingers en werkt als een computermuis.
Zie “Werken met de touchpad” op pagina
21 voor meer informatie.
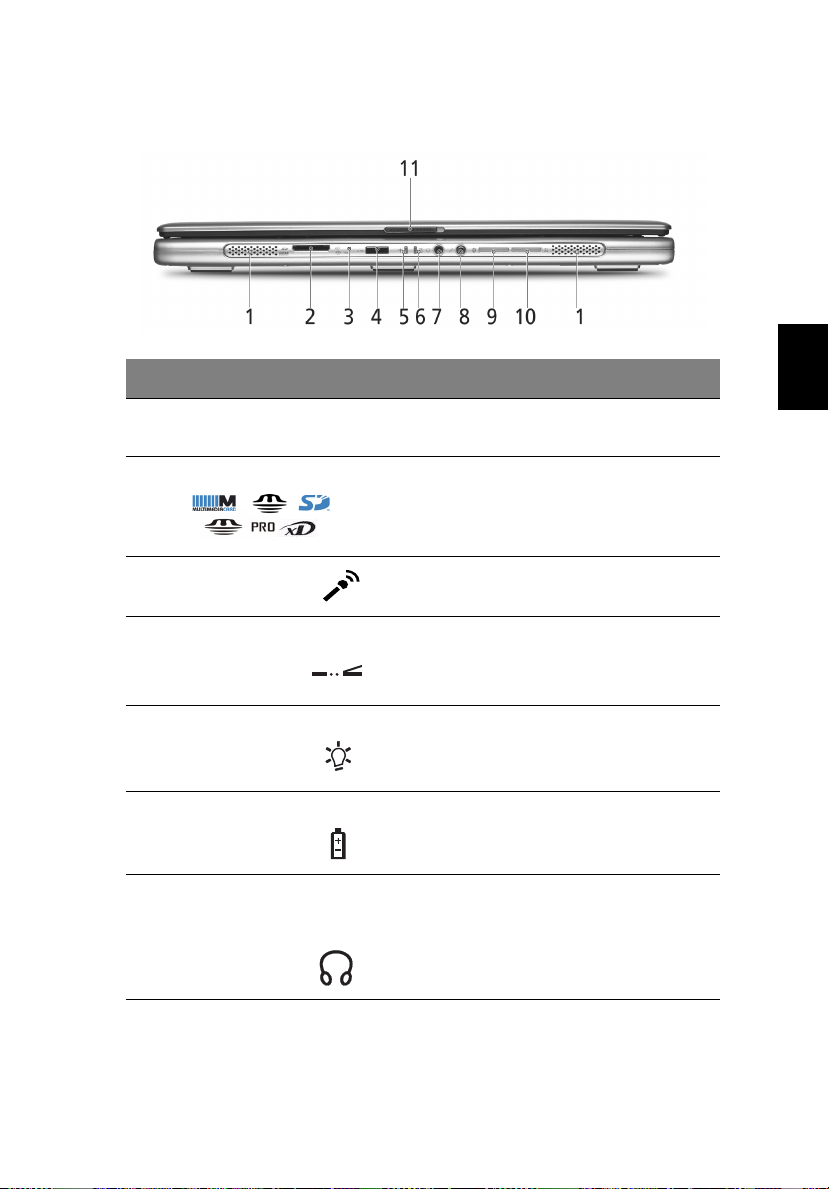
Gesloten Vooraanzicht
# Onderdeel Beschrijving
3
Nederlands
1 Luidsprekers Linker en rechter luidsprekers leveren
2 5-in-1 kaartlezer Accepteert MS, MMC, xD, MS PRO en SD-
3 Microfoon Interne microfoon voor geluidsopnames.
4 Infrarood poort Interface voor infrarood apparaten
5 Stroomindicator Brandt als de computer aan staat.
6 Batterij-indicator Brandt als de batterij opgeladen wordt.
7 Koptelefoon/
Luidspreker/Lijn-uit
aansluiting
stereo-geluidsweergave.
kaart.
Opmerking: Er kunnen niet meer dan één
kaart tegelijkertijd werken.
(bijv. infrarood printer en computer met
IR-functie).
Voor aansluiting op audio line-out
apparatuur (bijv. luidsprekers,
koptelefoons).
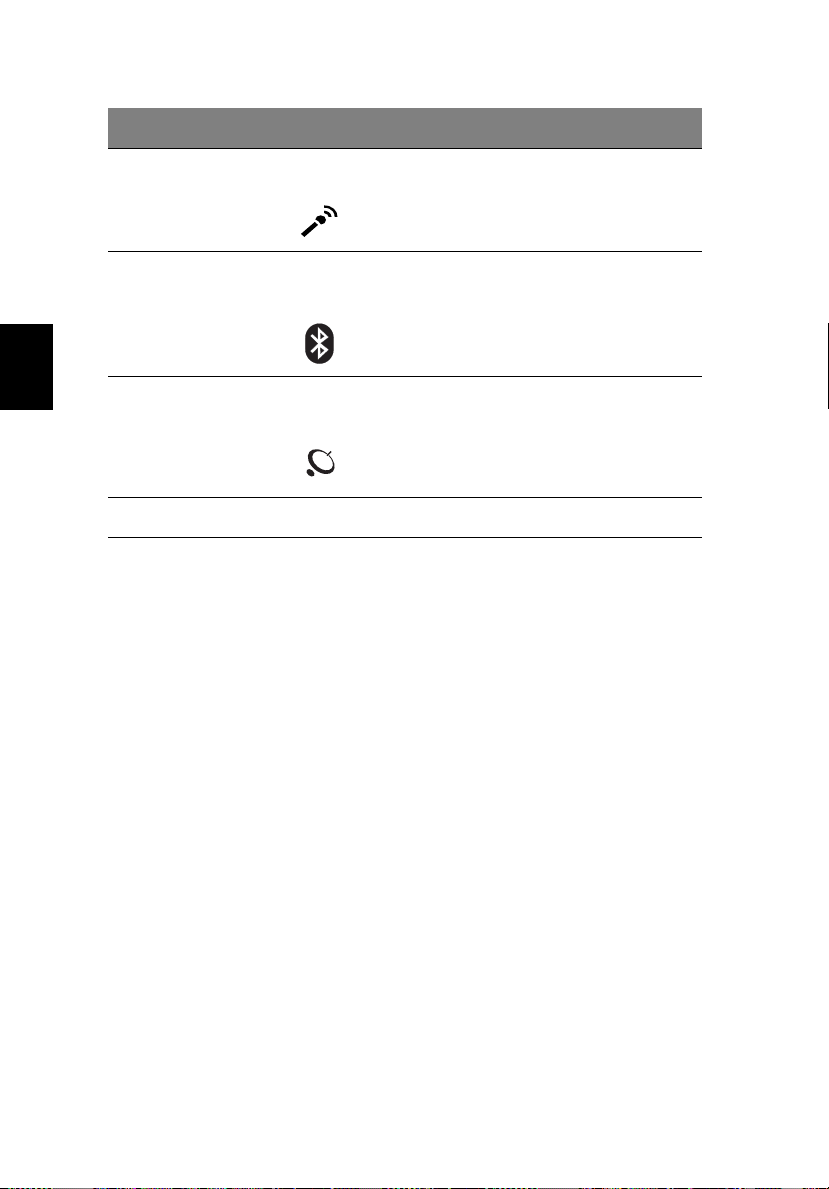
4
# Onderdeel Beschrijving
Nederlands
8 Line-in-/Microfoon-in-
plug
Accepteert invoer via externe microfoons
of interne microfoons of audio-line-in
apparatuur (bijv. audio-CD-speler, stereowalkman).
9Bluetooth-
communicaties Knop/
Indicator
10 Draadloze
communicaties Knop/
Indicator
Druk om de Bluetoothfunctie in/uit te
schakelen. Brandt om de status van
Bluetooth-communicaties aan te geven.
Druk om de Wireless functie in/uit te
schakelen. Brandt om de status van
Draadloze LAN communicaties aan te
geven.
11 Slot Sluit en opent het scherm.
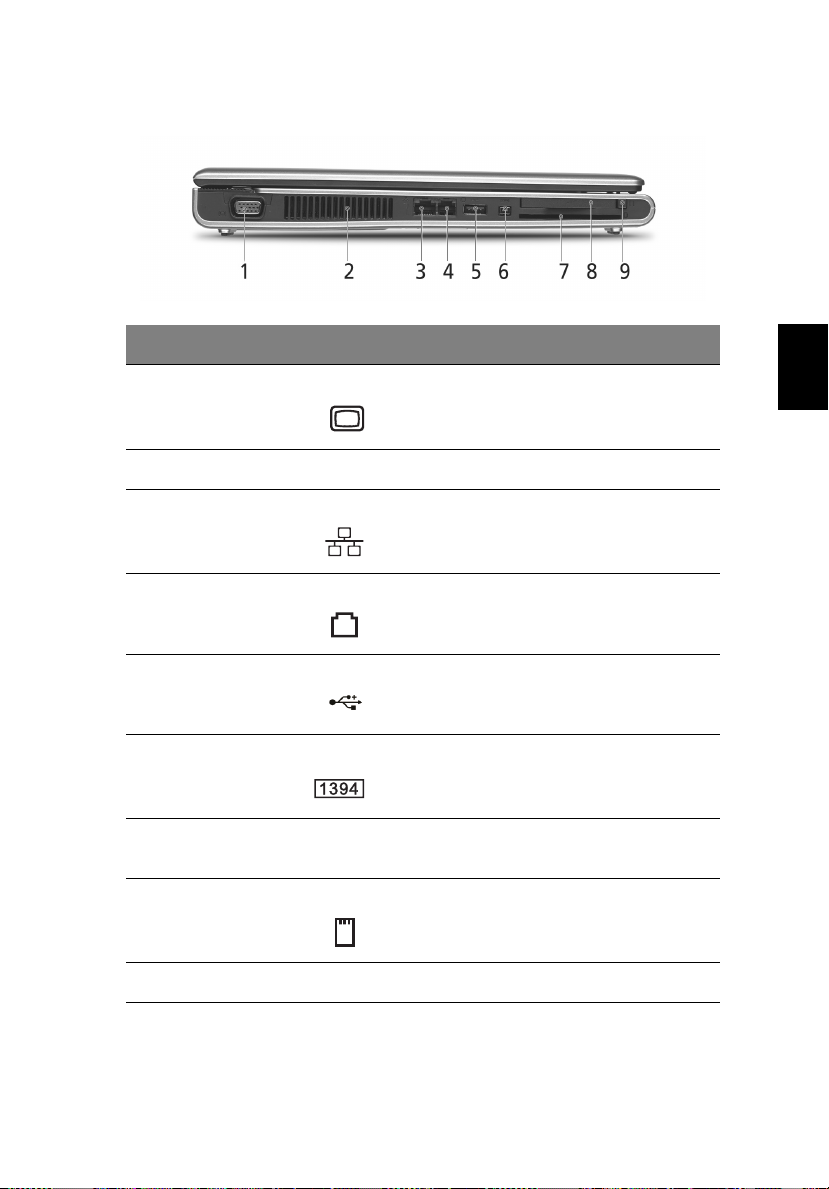
Linkeraanzicht
5
# Onderdeel Beschrijving
1 Externe weergavepoort Sluit aan op weergaveapparatuur (bijv.
externe monitor, LCD projector).
2 Ventilatieopeningen Zorgt ervoor dat de computer koel blijft.
3 Netwerkplug Voor aansluiting op een Ethernet 10/100/
1000-gebaseerd netwerk.
4 RJ-11 Modemplug Voor aansluiting op een telefoonlijn.
5 USB 2.0 poort Voor aansluiting op Universal Serial Bus
(USB) 2.0 apparaten (bijv. USB-muis, USBcamera).
6 IEEE 1394 poort Voor aansluiting op IEEE 1394 apparatuur.
7 SmartCard-slot Accepteert Smart Cards voor extra
veiligheid.
8 PC-kaartgleuf Voor aansluiting op ÈÈn type II CardBus
PC-kaart.
Nederlands
9 Eject-knop Werpt de PC-kaart uit de gleuf.
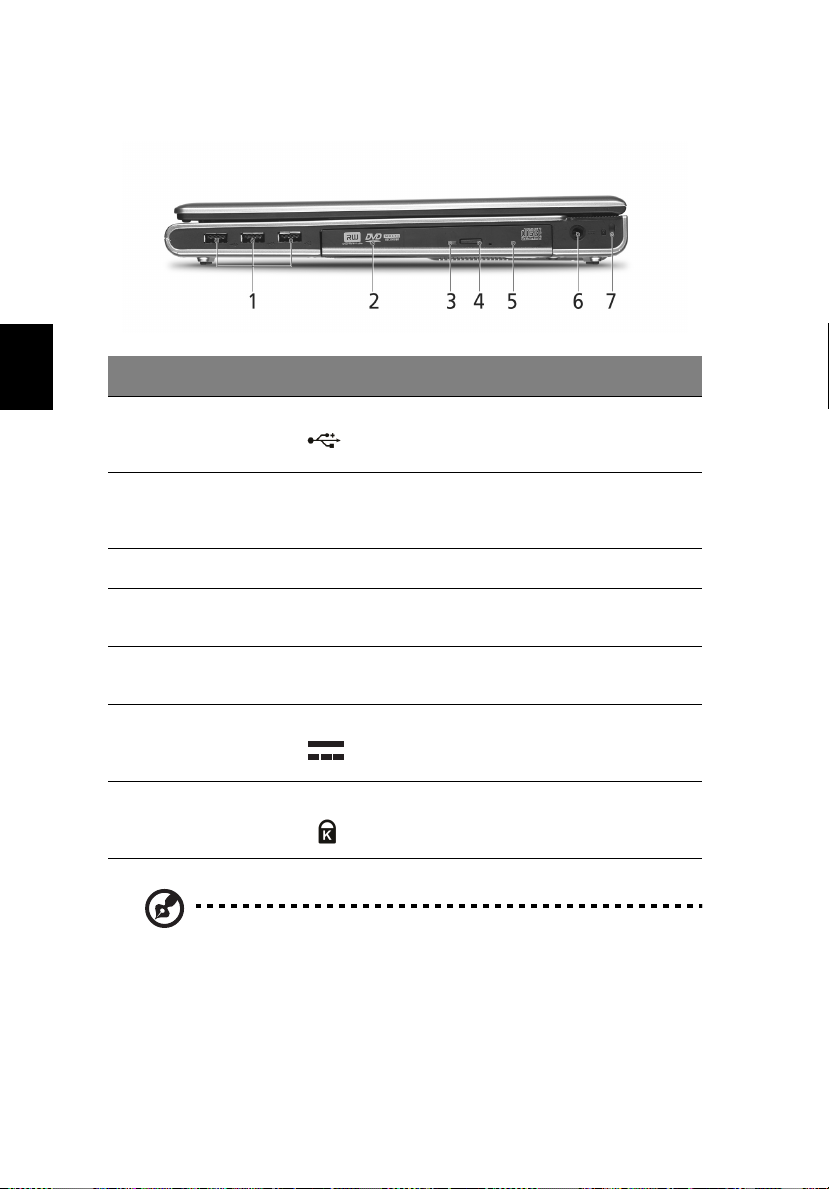
Nederlands
6
Rechteraanzicht
# Onderdeel Beschrijving
1 USB 2.0 poort (3) Aansluiting op Universal Serial Bus (USB)
2.0 apparaten (bijv. USB-muis, USBcamera).
2 Optische drive Interne optische drive, accepteert CDís of
3 LED-indicator Brandt wanneer de optische drive actief is.
4 Optische drive eject-
knop
5 Nood eject hole Werpt het optische driveblad uit wanneer
6 Stroomplug Voor aansluiting op een AC adapter.
7 Veiligheidsvergrendeling Voor aansluiting op een beveiligingsslot
Opmerking: De plaats van de AcerMedia indicator, uitwerptoets
en nood-uitwerpopeningen kunnen verschillen, afhankelijk van
het geinstalleerde optisch station.
DVDís afhankelijk van het type optische
drive.
Werpt het optische driveblad uit de drive.
de computer uit staat.
van een Kensington-ompatibel computer.
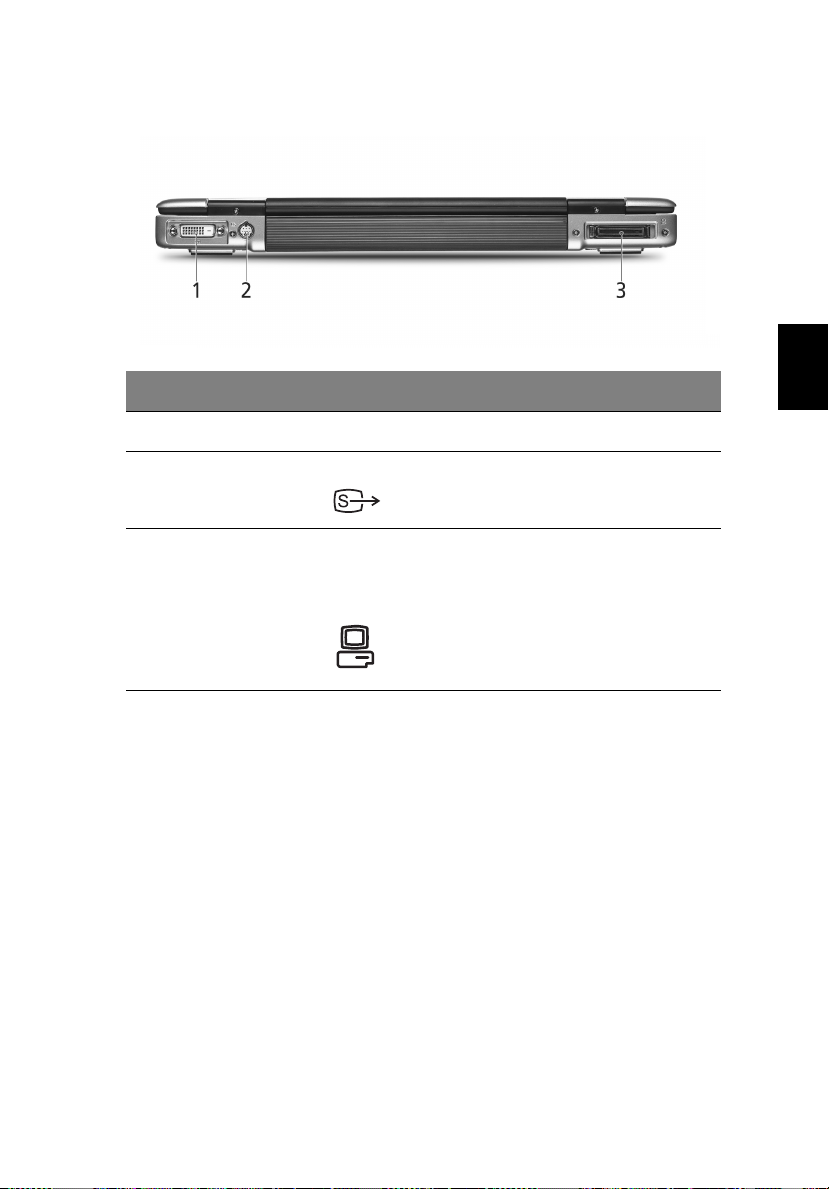
Achteraanzicht
# Onderdeel Beschrijving
1 DVI-D poort Ondersteunt digitale videoverbindingen
7
Nederlands
2 S-video poort Hierop sluit u een televisie of een
3 124-pin Acer ezDock
aansluiting
(voor geselecteerde
modellen)
beeldapparaat aan met een S-videoingang.
Sluit aan op een Acer ezDock.
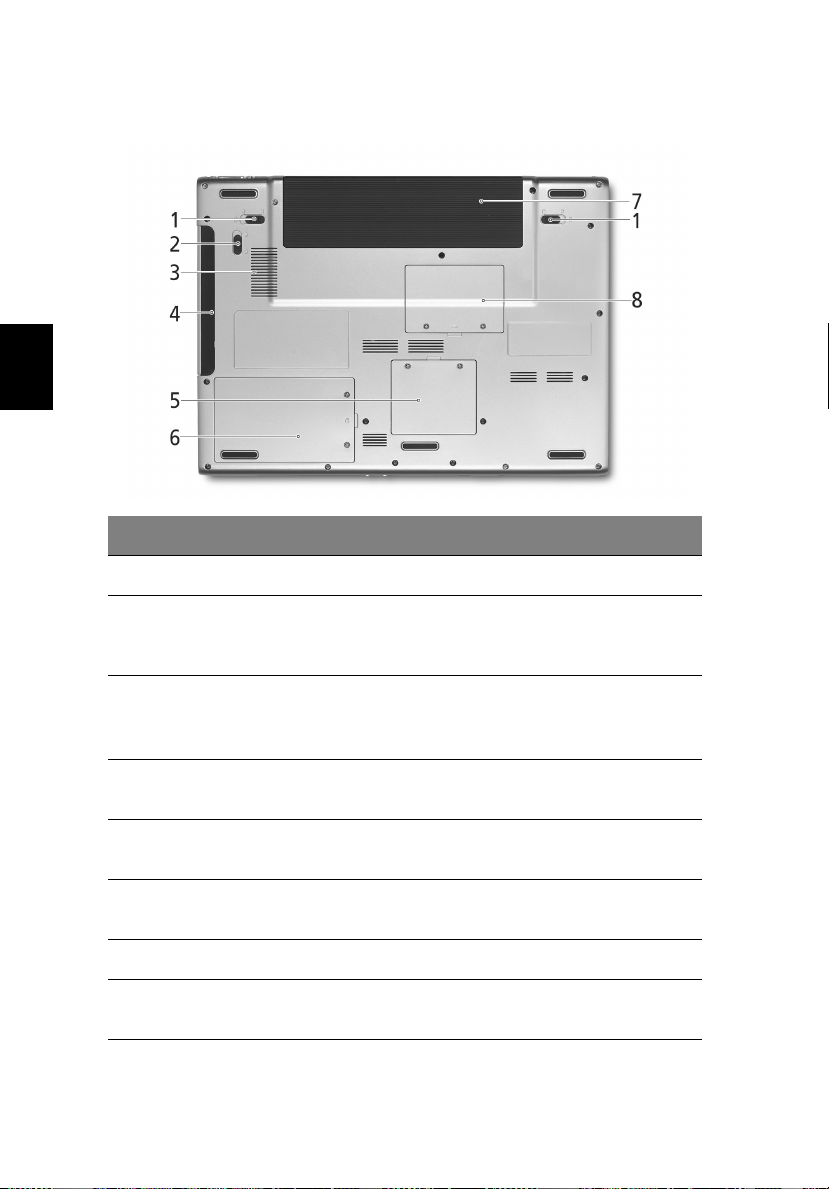
Nederlands
8
Bodemaanzicht
# Onderdeel Beschrijving
1 Batterijvergrendeling Sluit het batterijvak af.
2 Grendel van het
AcerMediacompartiment
3 Ventilator Helpt de computer koel houden.
4AcerMedia-
compartiment
5 Wireless LAN-
schijfcompartiment
6Harde-
schijfcompartiment
7 Batterijkast Bevat het batterijvak van de computer.
8 Geheugenvak Bevat het hoofdgeheugen van de computer
Hiermee ontgrendelt u het AcerMediacompartiment zodat u de huidige drive kunt
verwijderen of vervangen (optioneel).
Opmerking: De opening van de ventilator
niet afsluiten of afdekken.
Ruimte voor een AcerMedia-drive.
Bevat het Wireless LAN van de computer.
Ruimte voor de harde schijf van de computer
(vastgezet met een schroef).
en Mini PCI kaart.
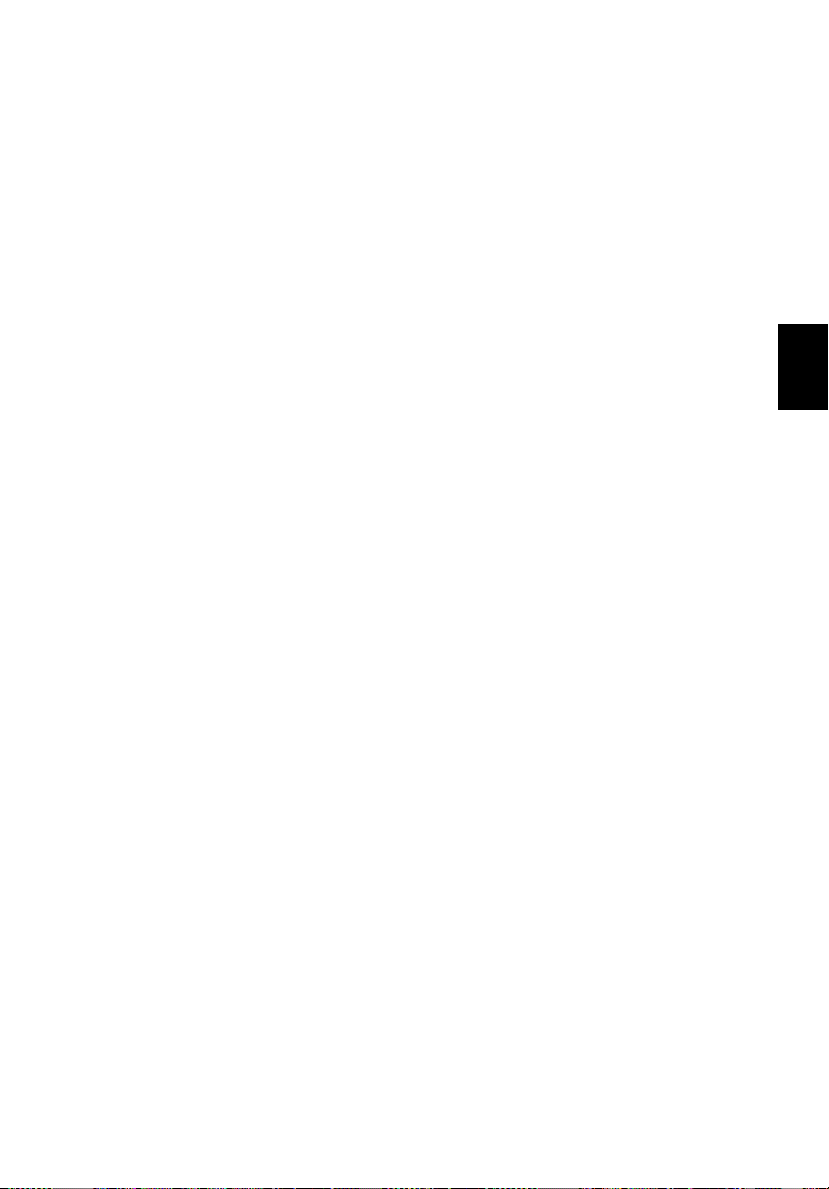
Specificaties
Besturingssysteem
• Microsoft® Windows® XP Home/Professional Service Pack 2 editie
Microprocessor
• Intel® Pentium® M Processor met Intel® Centrino™ mobile
technologie op 1.6~2.13GHz
Geheugen
• 256/512 MB of DDR-II 533 SDRAM standaard, kan opgewaardeerd
worden tot 2 GB met duaal soDIMM modulen
Dataopslag
• Eén 60/80 (4200rpm), of 80/100 GB PATA harde schijf (5400rpm)
• Een interne optische drive, (DVD-8X Super Multi Double Layer of
DVD/CD-RW combo)
• 5-in-1 kaartlezer met ondersteuning voor Secure Digital (SD),
Multimedia Card (MMC), Memory Stick (MS), Memory Stick Pro
(MS PRO), en xD kaarten
9
Nederlands
Weergave en video
• Het TFT LCD scherm biedt een groot weergave-oppervlak voor
maximale efficientie en gebruiksgemak: 15.4" WSXGA+
(1680x1050) pixel resolutie, 16.7 miljoen kleuren
• ATI MOBILITY RADEON X700 met 128 MB DDR video RAM met
ondersteuning voor ATI Powerplay™ 5.0, Microsoft® DirectX® 9.0
• DualView™ ondersteuning
• S-video/TV-uit (NTSC/PAL) ondersteuning
Aansluitbaarheid
• Geïntegreerde 10/100 Mbps Fast Ethernet verbinding
• Ingebouwd 56K ITU V.92 modem met PTT goedkeuring, Wake-on-
Ring beschikbaar*
• Vier Universal Serial Bus (USB) 2.0 poorten
• Draadloos LAN: Geïntegreerde Intel PRO/Wireless 2915ABG of Intel
2200BG netwerkverbinding
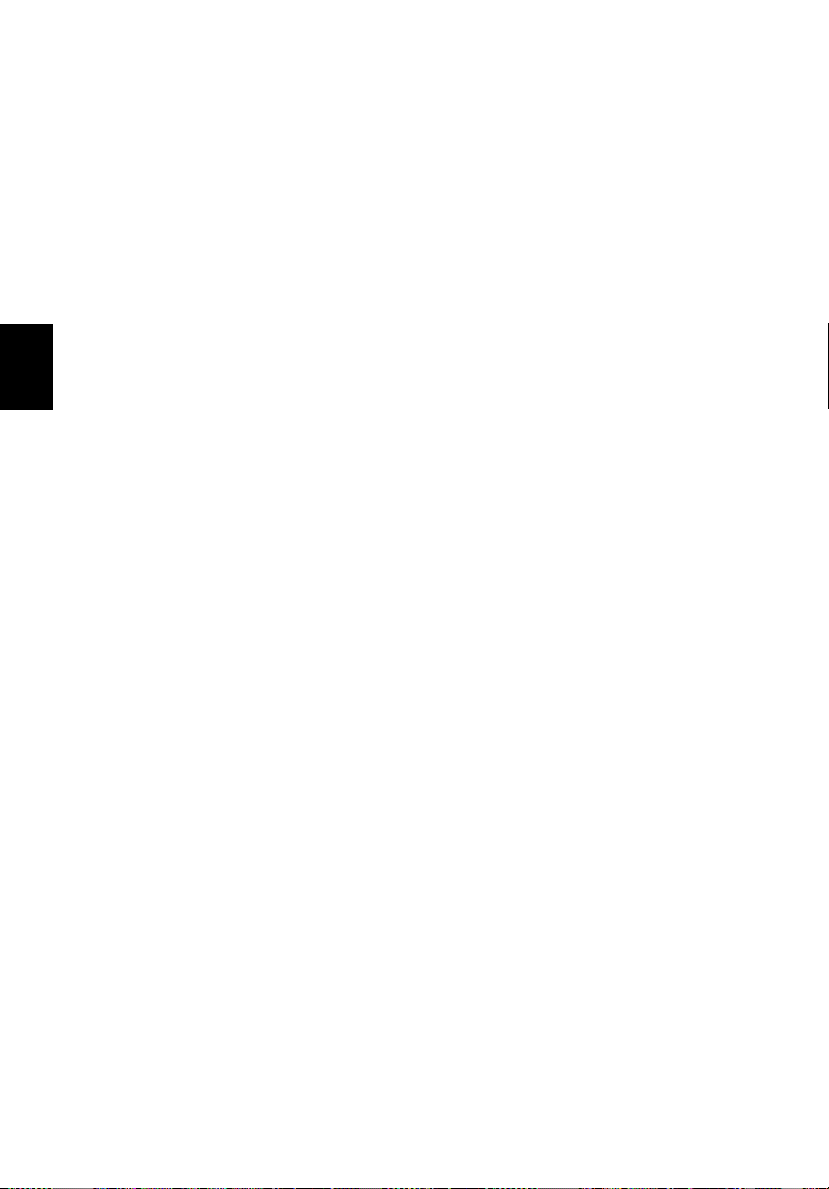
Nederlands
10
• InviLink™ 802.11b/g of 802.11a/b/g tri-mode Wi-Fi Certified
oplossing met Acer SignalUp wireless technologie
• Bluetooth® ingeschakeld
Audio
• 16-bit AC’97 stereo audio, Intel® high-definition audio
overeenkomstig
• Sound Blaster® Pro en MS-Sound compatibel
• Twee luidsprekers en één interne microfoon
Toetsenbord en aanwijsapparatuur
• Acer FineTouch™ toetsenbord, gekanteld op 5 graden, 88/89toetsen Windows toetsenbord met 12 functies en ingebouwd
numeriek toetsenblok
• 4 easy-launch knoppen (1 knop door gebruiker in te stellen)
• Ergonomisch gericht touchpad aanwijsapparatuur met
scrollfunctie
I/O poorten
• Vier USB 2.0 aansluitingen
• Eén Type II PC Card gleuf
• Eén IEEE 1394 poort
• Eén RJ-11 modem poort
• Eén RJ-45 ethernet poort
• Eén gelijkstroomaansluiting voor de adapter
• Eén 124-pin Acer ezDock aansluiting
• Eén monitor (VGA) poort
• Een speaker/headphone-out-aansluiting (3.5mm miniplug)
• Een microfoon-in aansluiting (3.5mm miniplug)
• Eén infrarood (FIR) poort
• Eén S-video TV-uit aansluiting
• Eén DVI-D poort
• 5-in-1 kaartlezer (MS/MS PRO/MMC/SD/xD)
Gewicht (met batterij)
• 2.86 kg (6.3 lbs)
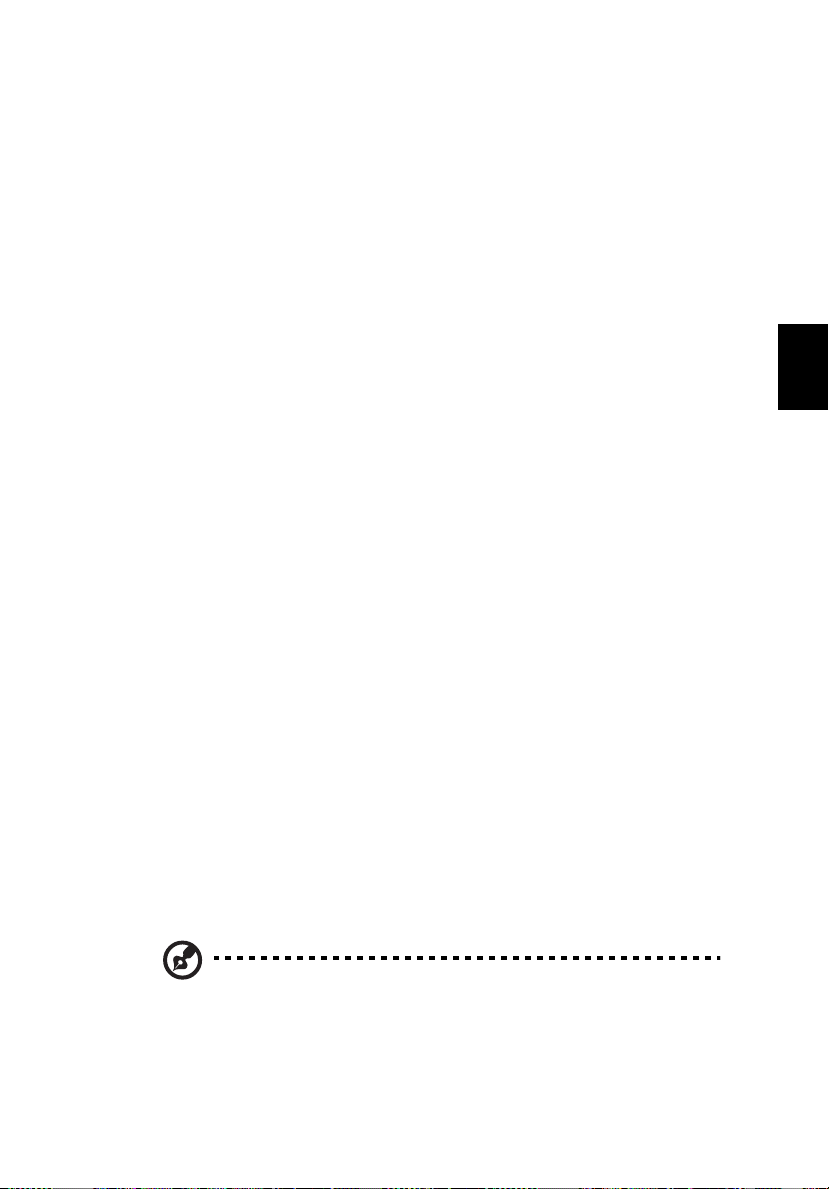
11
Afmetingen
• 363.0 (W) x 265.7 (D) x 30.5(H) voorkant/34.3 mm achterkant
Omgeving
• Temperatuur:
- In gebruik: 5°C ~ 35°C, Niet in gebruik: -20°C ~ 65°C
• Vochtigheid (zonder condens):
- In gebruik: 20% ~ 80% RH, Niet in gebruik: 20% ~ 80% RH
Systeem
• ACPI 1.0b ondersteuning, DMI 2.0-ondersteunend, CCX
ondersteunend
Stroombron
• 71W Li-ion batterij (14.8V, 4800mAh) met optionele tweede 42W
Li-ion batterij (11.1V, 3800mAh)
• 3-pin 65W adapter (Ingang 100-240V, 1.6A, 50-60Hz, uitgang 19V,
3.42A)
Opties/Accessoires
• Extra 512MB/1GB DDR-II 533 MHz soDIMM geheugen upgrade
modules
• Extra 3-pin AC adapter
PA-1650-02, 19VDC, 65W
SADP-65KB B, 19VDC, 65W
• Extra 8-cell Li-ion batterij
SQU-410, 14.8VDC, 4800mAh
4UR18650F-2-QC145, 14.8VDC, 4800mAh
• AcerMedia Bay 6-cell Li-ion 2de batterij
3UF103450P-2-QC171, 11.1VDC, 3800mAh
• AcerMedia Bay 8X DVD-Super Multi Double Layer stationsmodule
• Extra 80GB (4200/5400rpm) of 100GB (5400rpm) 2de harde schijf
station
• Extrern USB floppystation
• Acer ezDock
Nederlands
Opmerking: Bovenstaande specificaties zijn slechts ter referentie. De
exacte configuratie van uw PC is afhankelijk van het aangeschafte
model.
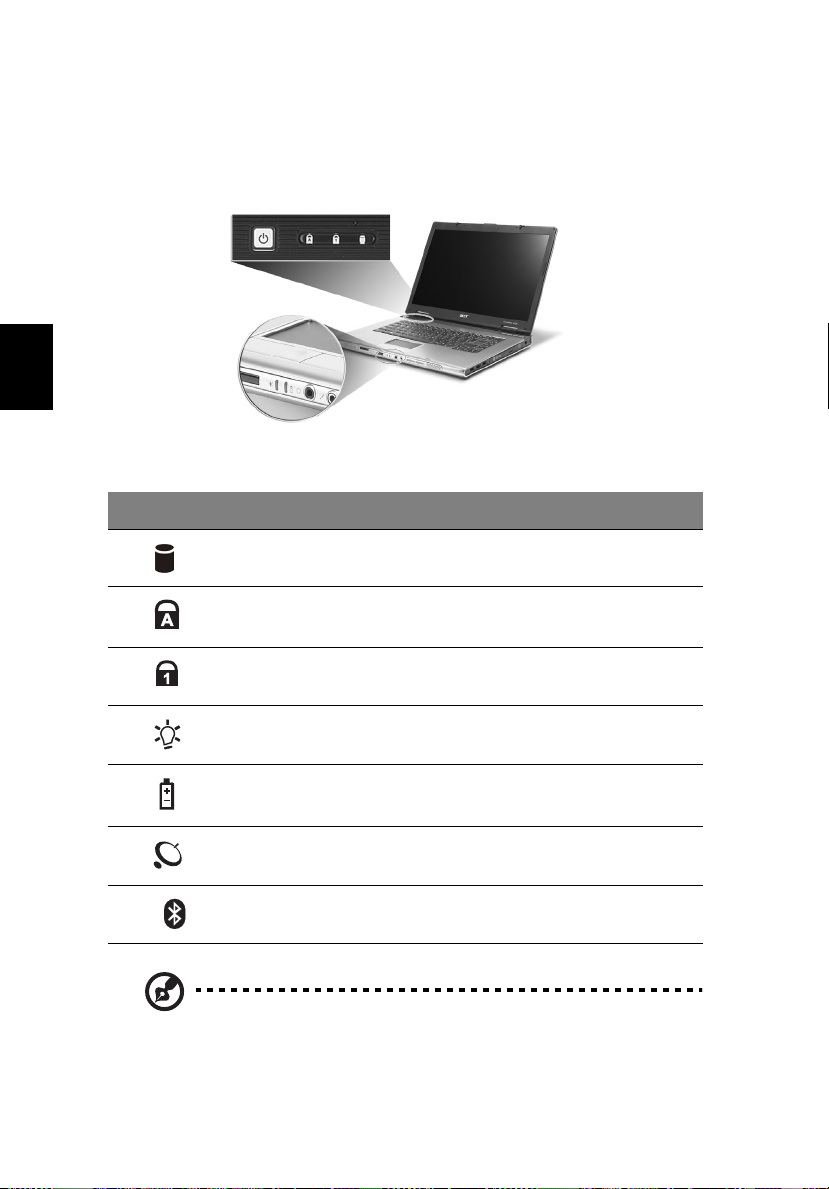
Nederlands
12
Statuslampjes
De computer heeft drie makkelijk te lezen statusindicatoren onder het
scherm, en vier aan de voorkant van de computer.
De statusindicatoren Stroom, Batterij en Draadloze communicatie zijn
zelfs zichtbaar wanneer het LCD scherm gesloten is.
Pictogram Functie Beschrijving
HDD Licht op als de vaste schijf actief is.
Caps Lock Brandt wanneer de hoofdlettertoets is
ingeschakeld.
Num Lock Brandt wanneer het numeriek
Stroomindicator Brandt als de computer aan staat.
Batterij-indicator Brandt als de batterij opgeladen wordt.
Wireless
communicaties
Bluetooth
communicaties
1. Opladen: het licht is orange wanneer de batterij wordt
opgeladen.
2. Volledig opgeladen: het licht is groen in de AC modus.
toetsenblok is ingeschakeld.
Brandt om de status van Wireless
communicaties aan te geven.
Brandt om de status van Bluetooth
communicaties aan te geven.
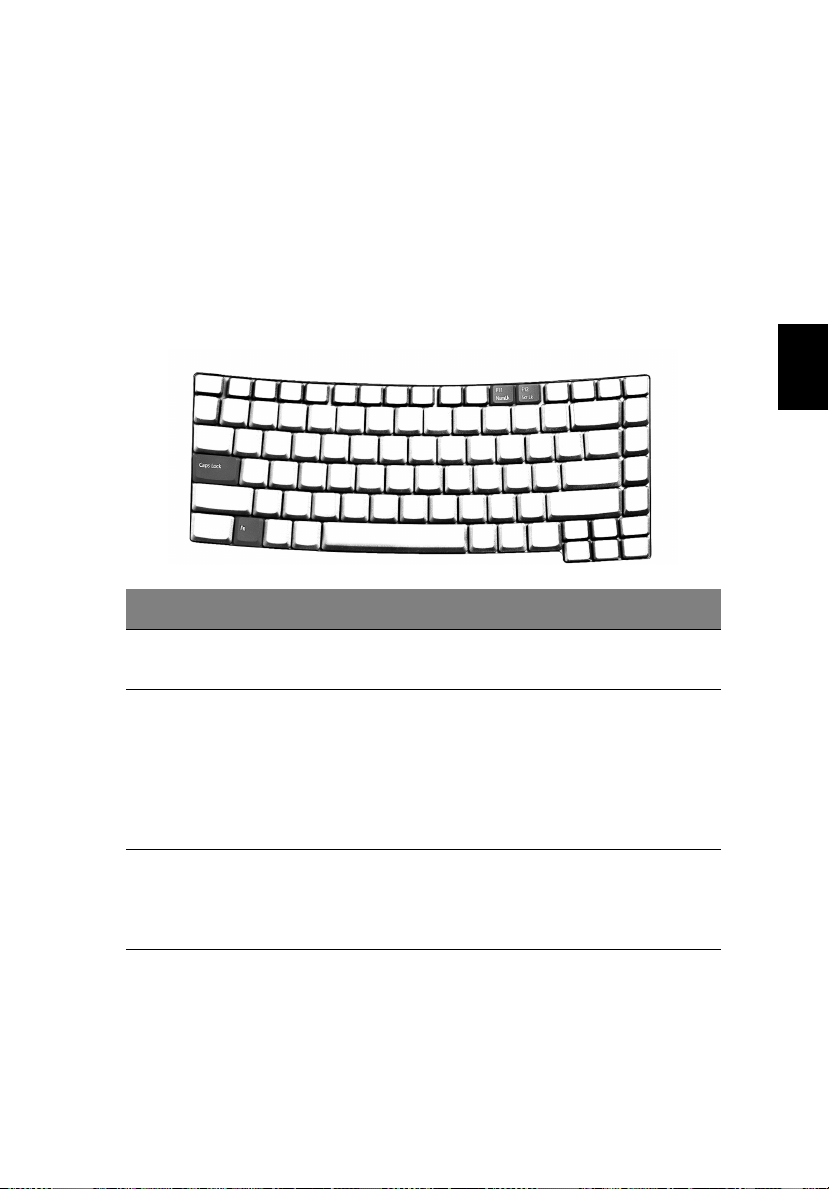
Werken met het toetsenbord
Het volwaardige toetsenbord bestaat uit een ingebouwd numeriek
toetsenblok, afzonderlijke cursortoetsen, twee Windows-toetsen en
twaalf functietoetsen.
Vergrendelingstoetsen
13
Het toetsenbord bevat drie vergrendelfuncties die u aan en uit kunt
schakelen met aangewezen toetsen.
Vergrendelingstoets Beschrijving
Caps Lock Als Caps Lock is ingeschakeld, worden alle letters van
Num Lock
<Fn>+<F11>
Scroll Lock
<Fn>+<F12>
het alfabet weergegeven als hoofdletters.
Als Num Lock is ingeschakeld, kunt u cijfers intikken
via het ingebouwde numerieke toetsenblok. De
toetsen functioneren als een rekenmachine (met
inbegrip van de wiskundige operatoren +, -, * en /).
Activeer deze modus als u veel numerieke gegevens
moet invoeren. Een betere oplossing is echter een
extern toetsenblok aan te sluiten.
Als Scroll Lock is ingeschakeld, schuift het scherm
één regel omhoog of omlaag als u de toets pijlomhoog of pijl-omlaag indrukt. Scroll Lock werkt
niet in alle toepassingen.
Nederlands
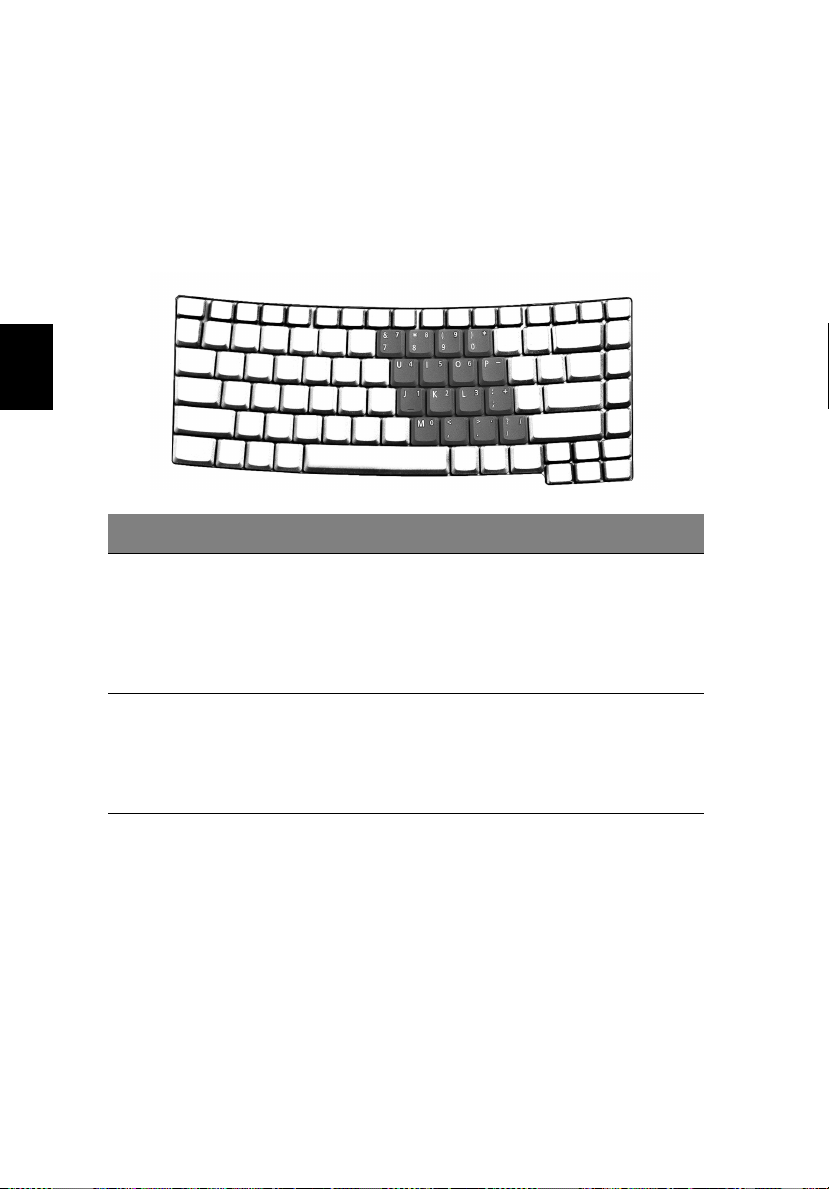
Nederlands
14
Ingebouwd numeriek toetsenblok
Het ingebouwde numerieke toetsenblok werkt op dezelfde manier als
het numerieke toetsenblok van een desktop-pc. Het opschrift in de
rechterbovenhoek van de toetsen geeft telkens de onderliggende
tekens aan. Om het toetsenbord niet onnodig verwarrend te maken
werden de symbolen voor de cursortoetsen weggelaten.
Gewenste Toegang Num Lock Ingeschakeld Num Lock Uitgeschakeld
Getallen typen Gebruik het
ingebouwde
toetsenblok op dezelfde
wijze als het numerieke
toetsenblok op een
normaal toetsenbord.
Letters typen Houd <Fn> ingedrukt
tijdens het typen van
letters op het
ingebouwde
toetsenblok.
Type letters op de
gebruikelijke wijze.
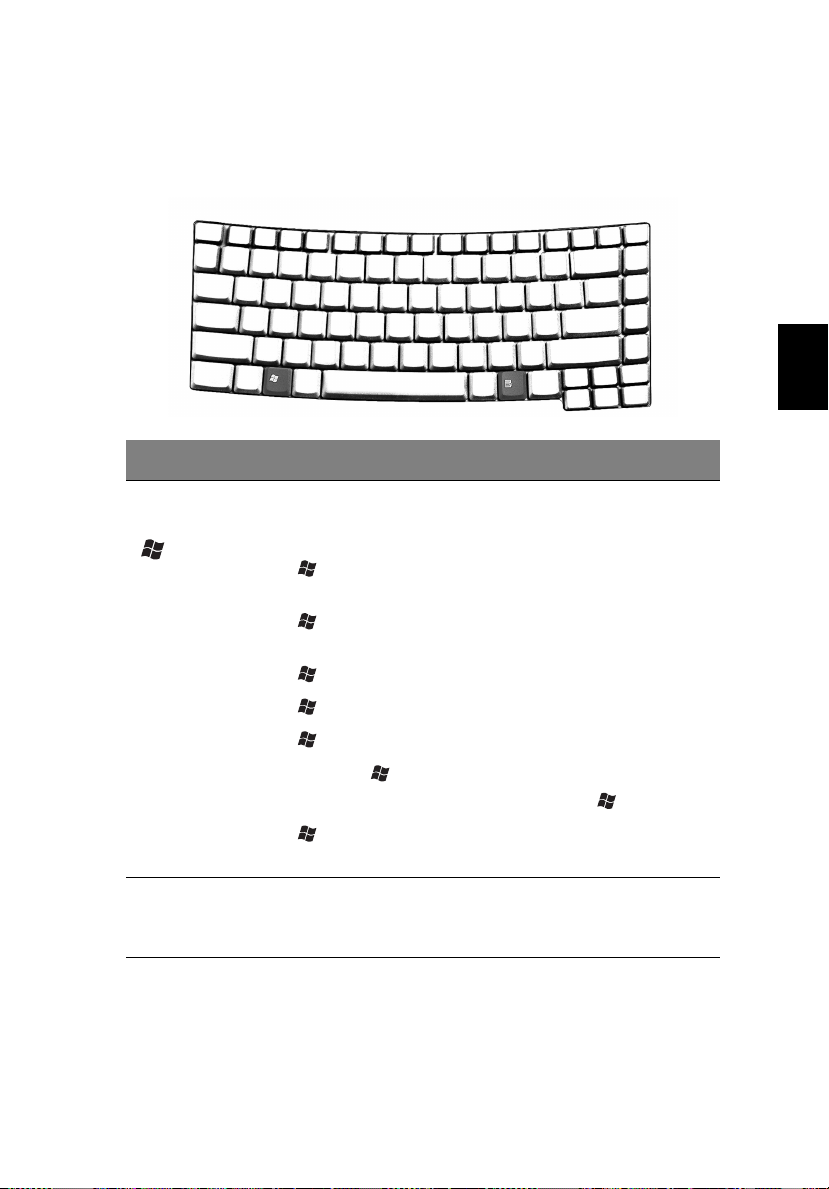
Windows-toetsen
Het toetsenbord heeft twee toetsen waarmee specifieke Windowsfuncties worden uitgevoerd.
Toets Beschrijving
15
Nederlands
Toets met het
Windows-logo
Toepassingstoets Deze toets heeft hetzelfde effect als het klikken met de
Start-knop. In combinatie met deze toets worden
specifieke functies uitgevoerd. Hieronder volgende
enkele voorbeelden:
+ <Tab>: hiermee activeert u de eerstvolgende
knop op de taakbalk
+ <E>: hiermee opent u Deze computer in de
Verkenner
+ <F1>: Opent Help en Ondersteuning
+ <F>: Hiermee kunt u bestanden zoeken
+ <M>: hiermee minimaliseert u alle vensters
<Shift> + + <M>: hiermee maakt u het
minimaliseren van vensters ongedaan: ( + M)
+ <R>: hiermee opent u het dialoogvenster
Uitvoeren...
rechter muisknop; het opent het contextmenu van de
toepassing.
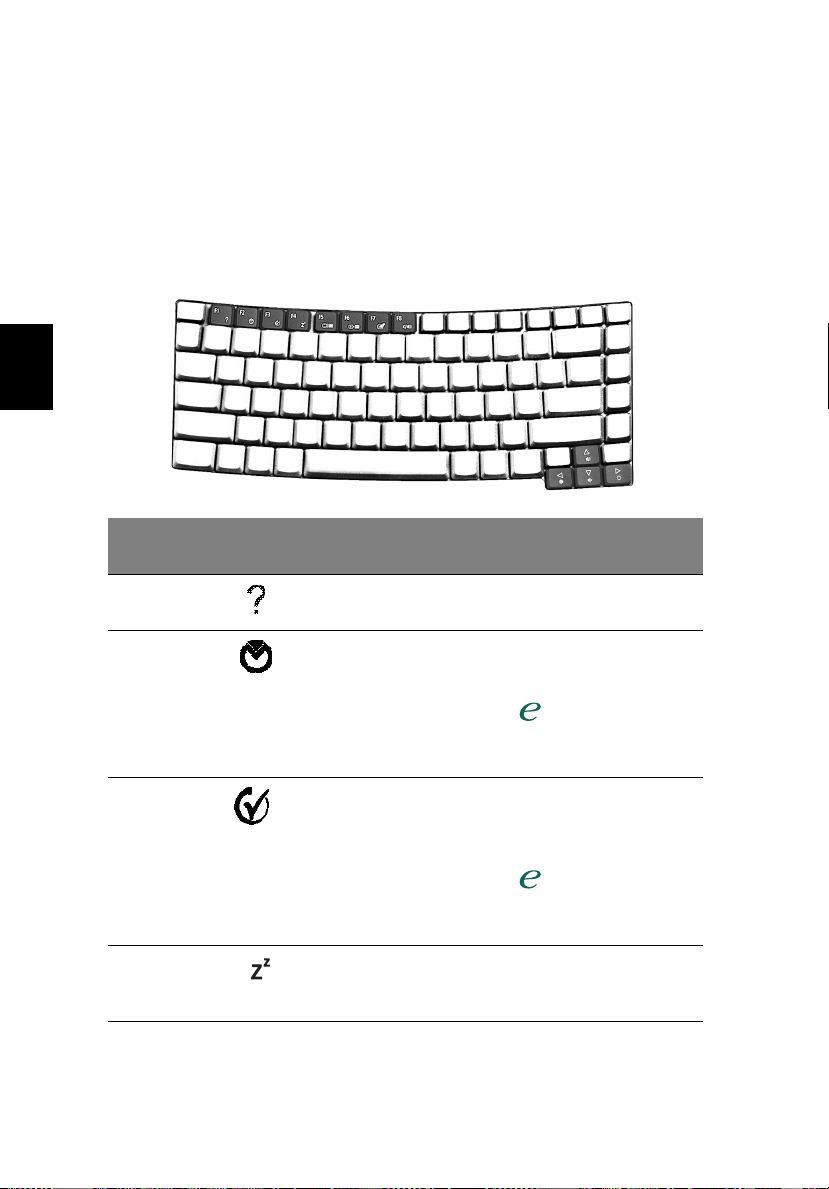
Nederlands
16
Sneltoetsen
Via sneltoetsen of toetsencombinaties kunt u vrijwel alle functies van
de computer activeren, zoals de helderheid, het volume en de BIOS
Utility.
Om een sneltoets te gebruiken drukt u de <Fn>-toets in voordat u de
andere toets van de combinatie indrukt.
Sneltoets
Fn+F1 Sneltoets Help Hiermee geeft u de Help
Fn+F2 Acer eSetting Start de Acer eSetting in de
Fn+F3 Acer
Fn+F4 Standby Hiermee plaatst u de
Pictogr
am
Functie Beschrijving
voor sneltoetsen weer.
Acer eManager ingesteld
door de Acer Empowering
ePowerManagement
Key ”
Zie “Acer GridVista” op
pagina 26.
Start de Acer
ePowerManagement in de
Acer eManager ingesteld
door de Acer Empowering
Key ”
Zie “Acer GridVista” op
pagina 26.
computer in de Standbystand.
”
”
.
.
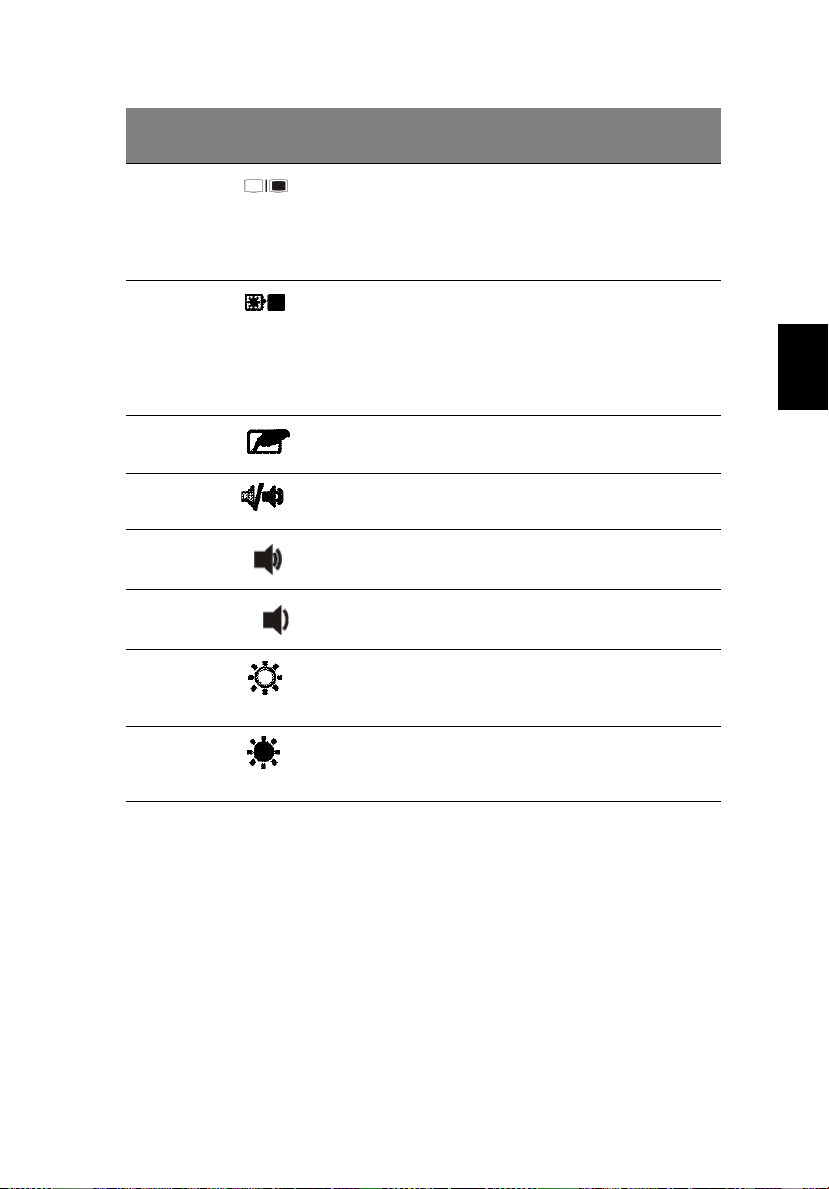
17
Sneltoets
Fn+F5 Schakeltoets voor
Pictogr
am
Functie Beschrijving
Hiermee stuurt u de
beeldscherm
schermuitvoer naar het
beeldscherm, de externe
monitor (indien
aangesloten) of naar beide.
Fn+F6 Scherm dimmen Hiermee schakelt u de lamp
van het beeldscherm uit om
stroom te besparen. Druk op
een willekeurige toets om
het beeldscherm weer te
activeren.
Fn+F7 Schakeltoets voor
touchpad
Fn+F8 Schakeltoets voor
luidspreker
Hiermee schakelt u de
interne touchpad in en uit.
Hiermee schakelt u de
luidsprekers in en uit.
Fn+↑ Volume verhogen Hiermee verhoogt u het
luidsprekervolume.
Fn+↓ Volume verlagen Hiermee verlaagt u het
luidsprekervolume.
Fn+→ Helderheid
verhogen
Hiermee verhoogt u de
helderheid van het
beeldscherm.
Nederlands
Fn+
←
Helderheid
verlagen
Hiermee verlaagt u de
helderheid van het
beeldscherm.
 Loading...
Loading...