Acer TravelMate 8100 series User Manual [cs]
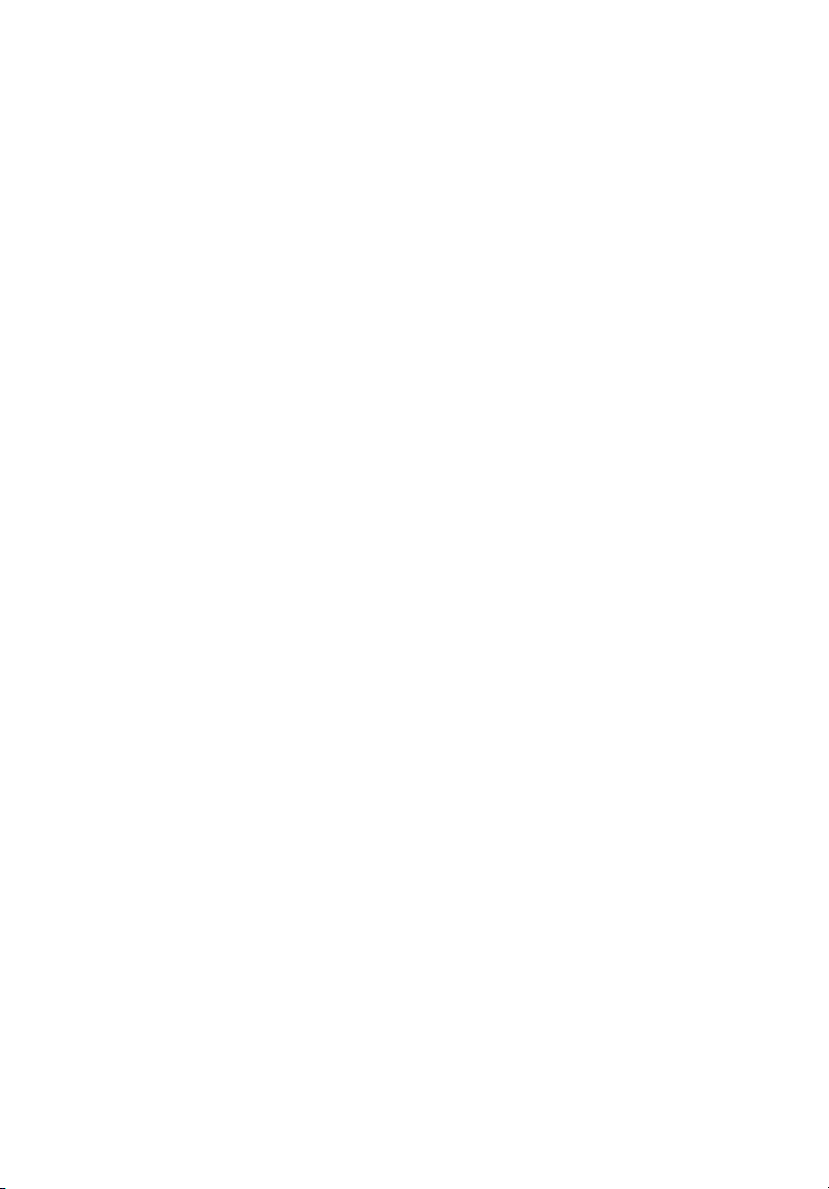
TravelMate Řady 8100
Uživatelská Příručka
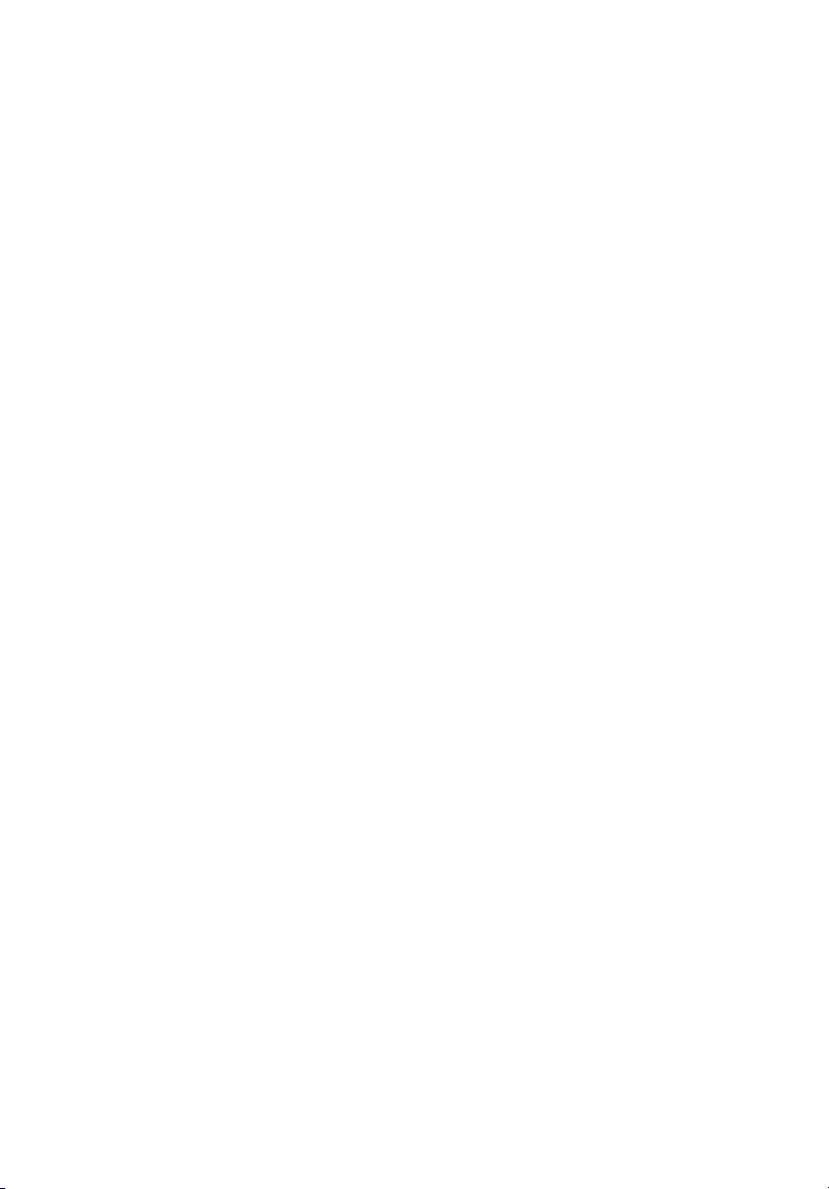
Copyright © 2004 Acer Incorporated.
Všechna Práva Vyhrazena
Uživatelská Příručka TravelMate Řady 8100
Původní Vydání: prosinec 2004
Pravidelné úpravy a revize informací v této publikaci bez předchozího upozornění vyhrazeny. Tyto
změny budou zahrnuty do nových vydání této příručky, doplňkových dokumentů nebo publikací.
Společnost neposkytuje žádná ujištění nebo záruky výslovně uvedené nebo předpokládané s
ohledem na obsah tohoto dokumentu a zvláště odmítá jakékoli vyplývající záruky prodejnosti nebo
způsobilosti pro určitý účel.
Na určené místo níže zapište číslo modelu, sériové číslo, datum a místo zakoupení. Sériové číslo a
číslo modelu jsou uvedena na štítku počítače. Při veškerém písemném styku ohledně počítače je
třeba uvádět sériové číslo, číslo modelu, datum a místo zakoupení.
Žádná část této publikace nesmí být kopírována, přenášena, přepisována nebo ukládána do
pamět’ového zařízení v žádné formě ani žádnými prostředky, elektronicky, mechanicky,
fotokopírováním, nahráváním nebo jinak bez předchozího písemného svolení společnosti Acer
Incorporated.
Notebook TravelMate Řady 8100
Číslo Modelu: __________________________________
Sériové Číslo:__________________________________
Datum Zakoupení: ______________________________
Místo Zakoupení: _______________________________
Značka Acer a logo Acer logo jsou registrovanými obchodními značkami firmy Acer. Názvy
produktů jiných firem nebo obchodní známky používané zde pro identifikační účely patří pouze
jejich příslušným vlastníkům.
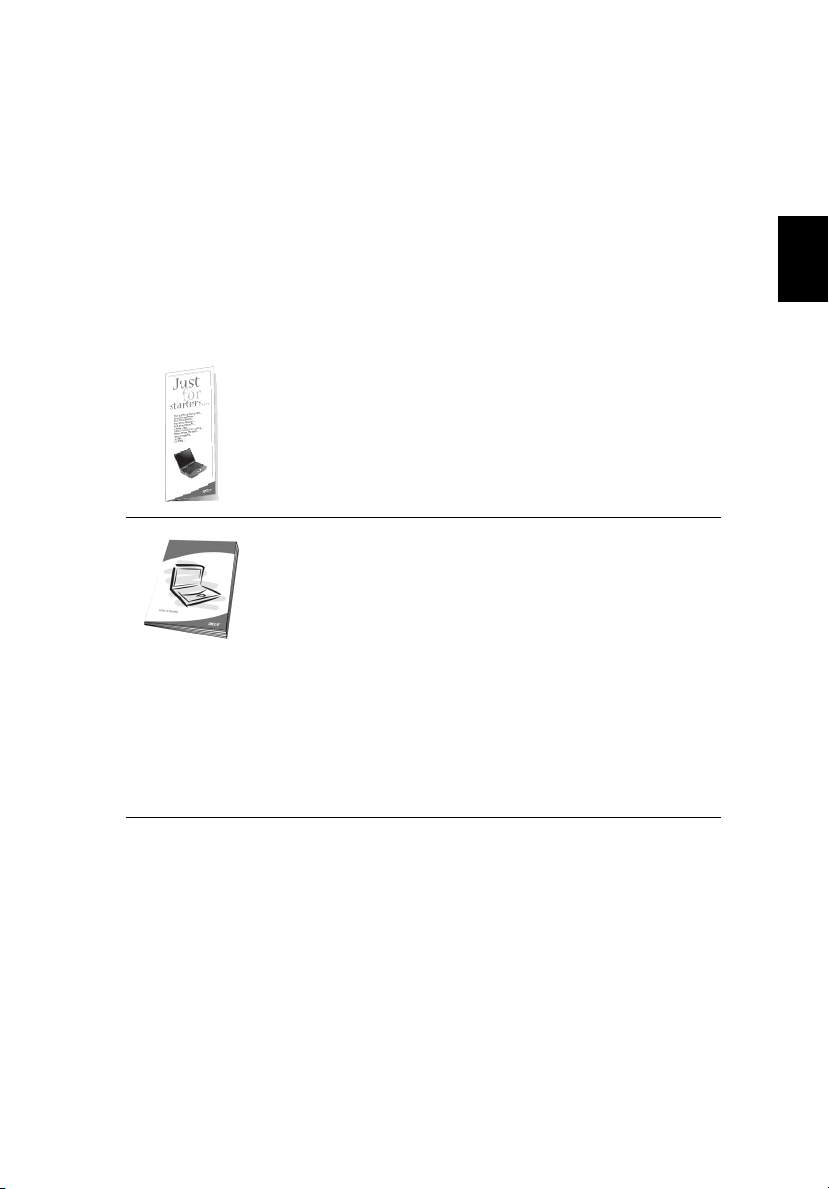
Stručné pokyny
Děkujeme vám, že jste si k uspokojení svých potřeb v oblasti mobilních
počítačů vybrali řadu notebooků TravelMate.
Uživatelské příručky
Abychom vám při používání notebooku TravelMate pomohli, vytvořili jsme
pro vás sadu příruček:
První leták Pouze pro začátečníky... vám pomůže při
úvodním nastavení vašeho počítače.
Ta to Uživatelská Příručka představuje mnoho způsobů
produktivnější práce s vaším počítačem. Tato příručka
obsahuje jasné a stručné informace o počítači, takže ji čtěte
pozorně.
Pokud byste si potřebovali vytisknout kopii, tato příručka
uživatele je k dispozici i ve formátu PDF. Postupujte podle
těchto kroků:
Klepněte na Start, Všechny programy, AcerSystem.
1
Klepněte na AcerSystem User’s guide.
2
Poznámka: Prohlížení tohoto souboru vyžaduje instalaci
programu Adobe Acrobat Reader. Pokyny ohledně používání
aplikace Adobe Acrobat Reader zpřístupníte v nabídce Help
and Support.
iii
Čeština
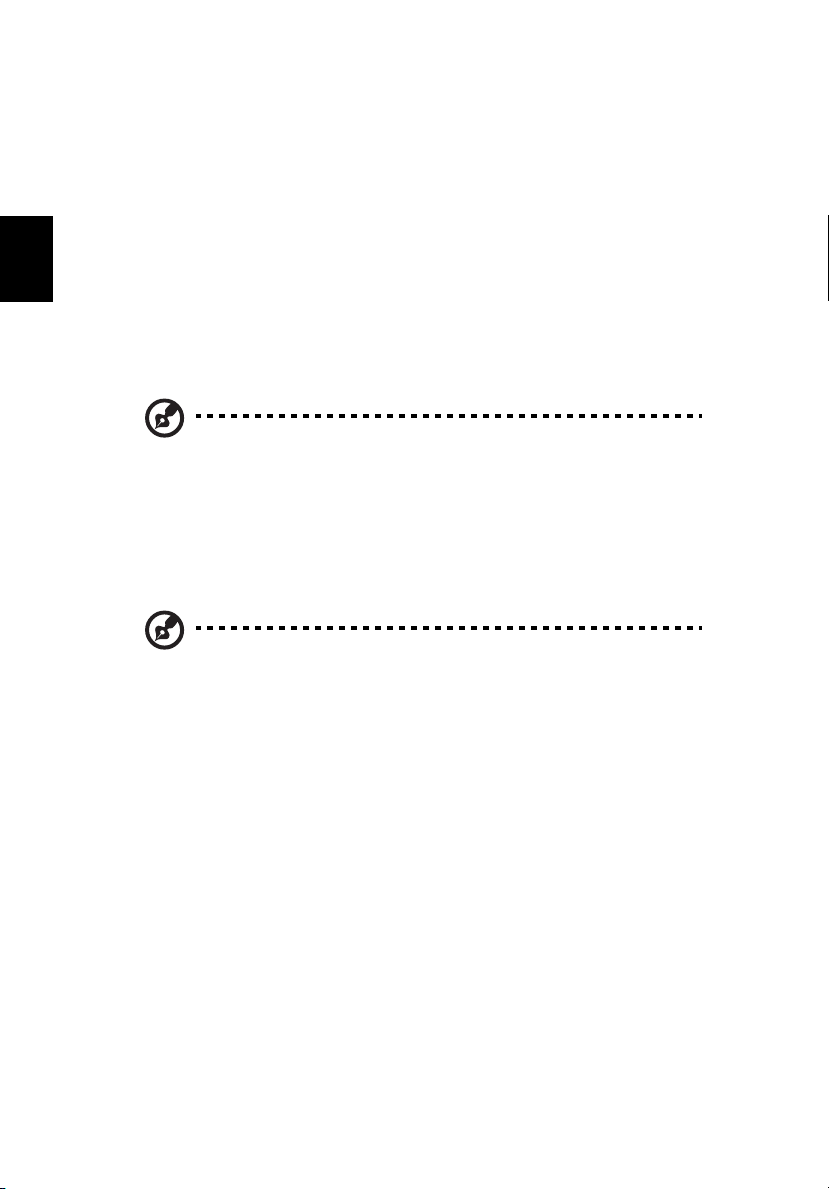
iv
Základní péče a tipy pro používání počítače
Zapnutí a vypnutí počítače
Počítač zapnete jednoduchým stisknutím vypínače, který se nachází pod
obrazovkou LCD vedle spouštěcích kláves. Umístění vypínače viz
“Pohled zepředu” na straně 1.
Čeština
Chcete-li počítač vypnout, můžete použít jeden z následujících postupů:
• Pomocí příkazu Vypnout v systému Windows
Klepněte na Start, Vypnout; klepněte na Vypnout.
• Použijte vypínač
Poznámka: Pomocí vypínače můžete rovněž provádět správu funkcí
napájení. Viz “Přenášení” na straně 27.
• Správu napájení můžete provádět pomocí uživatelských funkcí
Počítač můžete rovněž vypnout tak, že zavřete kryt počítače nebo
stisknutím horké klávesy pro režim spánku <Fn>+<F4>. Viz
“Přenášení” na straně 27.
Poznámka: Pokud nelze počítač vypnout normálně, stiskněte a
podržte vypínač déle než čtyři sekundy. Pokud vypnete počítač a
chcete jej znovu zapnout, počkejte alespoň dvě sekundy.
Péče o počítač
Budete-li se o počítač dobře starat, bude vám dobře sloužit.
• Nevystavujte počítač přímému slunečnímu záření. Neumíst’ujte
počítač v blízkosti zdrojů tepla, např. radiátoru.
• Nevystavujte počítač teplotám pod 0şC (32şF) nebo nad 50şC
(122şF).
• Nevystavujte počítač magnetickým polím.
• Nevystavujte počítač dešti nebo vlhku.
• Zabraňte potřísnění počítače vodou nebo jinými tekutinami.
• Nevystavujte počítač silným nárazům nebo vibracím.
• Nevystavujte počítač prachu nebo nečistotám.
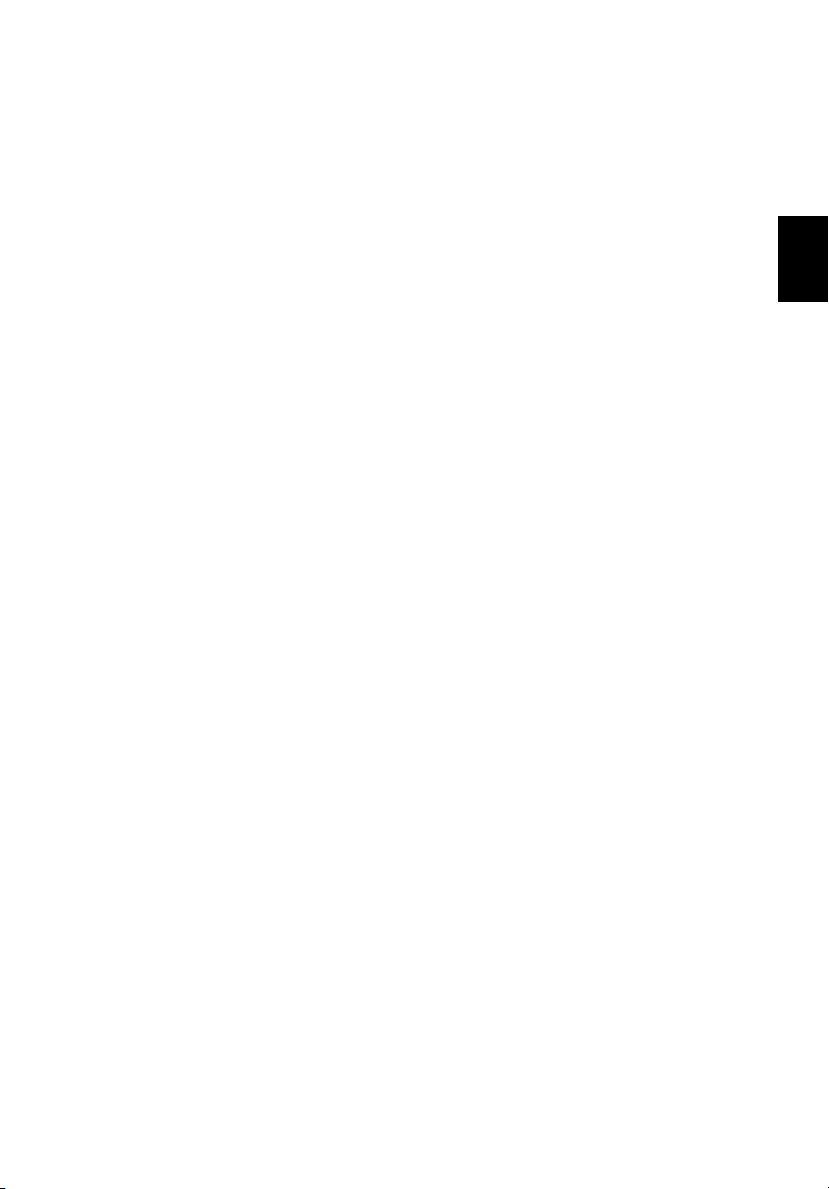
• Nestavějte nic na horní stranu počítače, aby nedošlo k jeho
poškození.
• Displej počítače nezavírejte prudce.
• Neumíst’ujte počítač na nerovný povrch.
Péče o adaptér střídavého proudu
Několik typů k péči o adaptér střídavého proudu:
• Nepřipojujte adaptér k žádnému jinému zařízení.
• Na napájecí kabel nestoupejte ani nepokládejte těžké předměty.
Napájecí kabel a jiné kabely umístěte mimo frekventovaná místa.
• Při vytahování napájecího kabelu netahejte za samotný kabel, ale za
zástrčku.
• Používáte-li prodlužovací kabel, nesmí jmenovitá proudová kapacita
napájeného výrobku překračovat jmenovitou proudovou kapacitu
prodlužovacího kabelu. Celková jmenovitá kapacita všech výrobků
připojených k jedné elektrické zásuvce dále nesmí překročit kapacitu
pojistky.
Péče o jednotku bateriových zdrojů
Několik způsobů péče o jednotku bateriových zdrojů:
• Vyměňované baterie musí být stejné jako původní. Před vyjmutím
nebo výměnou baterie vypněte napájení.
• Zabraňte násilnému poškozování baterie. Uchovávejte baterii mimo
dosah dětí.
• Použité baterie zlikvidujte dle místních nařízení. Pokud možno, nechte
baterii recyklovat.
v
Čeština
Čištění a servis
Při čištění počítače dodržujte následující kroky:
1 Vypněte počítač a vyjměte bateriový zdroj.
2 Odpojte adaptér střídavého proudu.
3 Použijte měkký, lehce navlhčený, hadřík. Nepoužívejte tekuté nebo
aerosolové čističe.
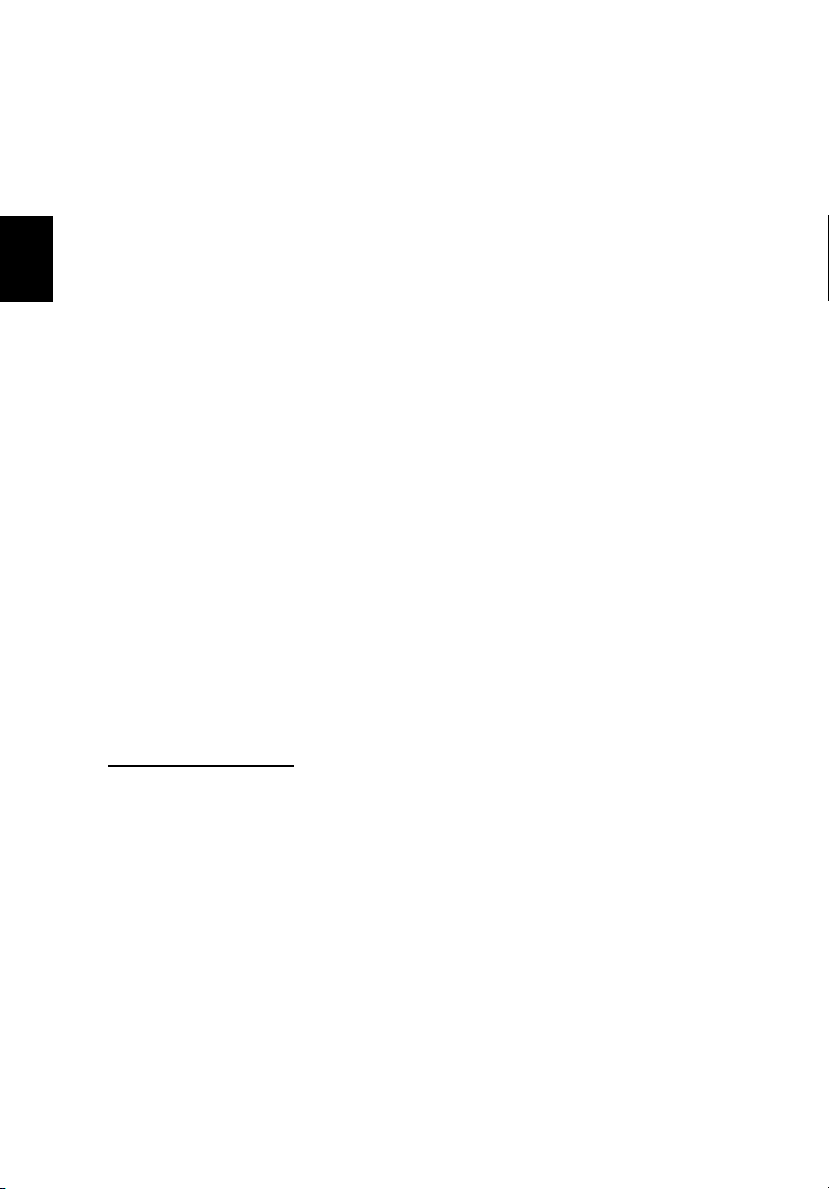
vi
Dojde-li k některému z následujících případů:
• Počítač spadl nebo bylo poškozeno jeho tělo.
• Počítač nepracuje normálně.
Podívejte se do příručky “Časté otázky” na straně 57.
Upozornění
Čeština
Změny nebo úpravy na zařízení, které výrobce výslovně neschválil, mohou
omezit oprávnění uživatele zaručené Federální komisí pro komunikace
(FCC) používat tento počítač.
Podmínky používání
Toto zařízení splňuje podmínky části 15 směrnic FCC. Provoz zařízení je
vázán následujícími dvěma podmínkami: (1) toto zařízení nesmí způsobit
nežádoucí rušení signálu, (2) toto zařízení musí akceptovat jakékoli vnější
rušení včetně rušení, které by způsobilo nežádoucí činnost.
Uživatelé musí dodržovat bezpečnostní pokyny pro rádiovou bezpečnost u
bezdrátových zařízení, které jsou uvedeny v uživatelské příručce každého
volitelného bezdrátového zařízení.
Nesprávná instalace nebo neoprávněné použití mohou způsobit škodlivé
rušení rádiové komunikace. Jakékoliv neoprávněné zásahy do vnitřní
antény povedou k zrušení certifikace FCC a vaší záruky.
Pro zabránění rušení na rádiových frekvencích licencovaných služeb je
toto zařízení určeno pouze pro provoz ve vnitřních prostorách a instalace
ve venkovním prostředí tak podléhá licenčnímu řízení. Další informace o
výrobcích, službách a podpoře najdete na webovém serveru
http://global.acer.com
.
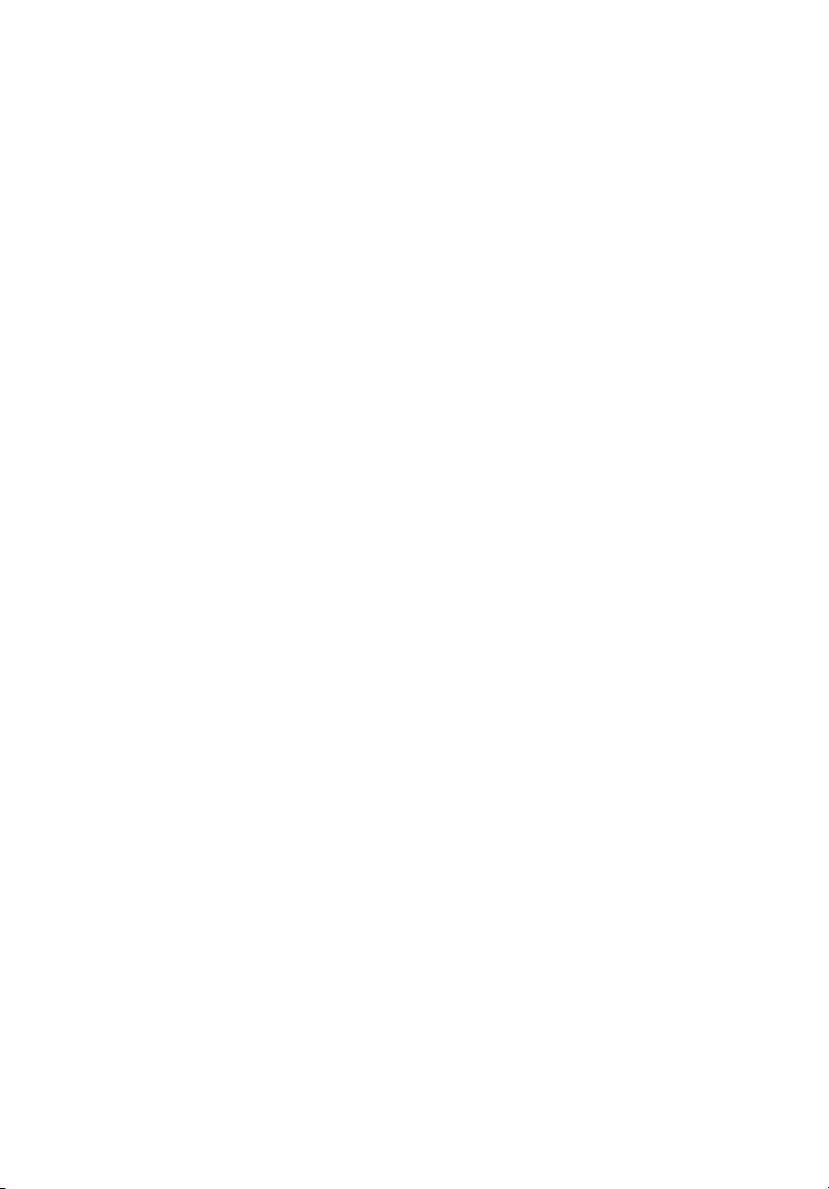
Stručné pokyny iii
Uživatelské příručky iii
Základní péče a tipy pro používání počítačeiv
Zapnutí a vypnutí počítačeiv
Péče o počítač iv
Péče o adaptér střídavého proudu v
Péče o jednotku bateriových zdrojů v
Čištění a servis v
Prohlídka počítače Notebook PC 1
Pohled zepředu 1
Pohled na zavřenou přední stranu 3
Pohled zleva 4
Pohled zprava 5
Pohled zezadu 6
Pohled zespodu 7
Technické parametry 8
Kontrolky 11
Používání klávesnice 12
Klávesy Lock 12
Vložená číselná klávesnice 13
Klávesy systému Windows 14
Klávesové zkratky 15
Symbol eura 17
Spouštěcí klávesy 18
Zařízení Touchpad 19
Základy používání dotykové plochy 19
Vysunutí optické přihrádky jednotky (CD nebo DVD) 21
Používání bezpečnostního zámku počítače21
Zvuk 22
Nastavení hlasitosti 22
Acer GridVista 23
Použití obslužných programů systému 24
Acer eManager 24
Launch Manager (Správce spouštění) 25
Přenášení notebooku PC 27
Odpojení od stolního počítače27
Přenášení 27
Příprava počítače27
Co s sebou na krátké schůzky 28
Co s sebou na dlouhé schůzky 28
Přenášení počítače domů 28
Příprava počítače28
Co vzít s sebou 29
Obsah
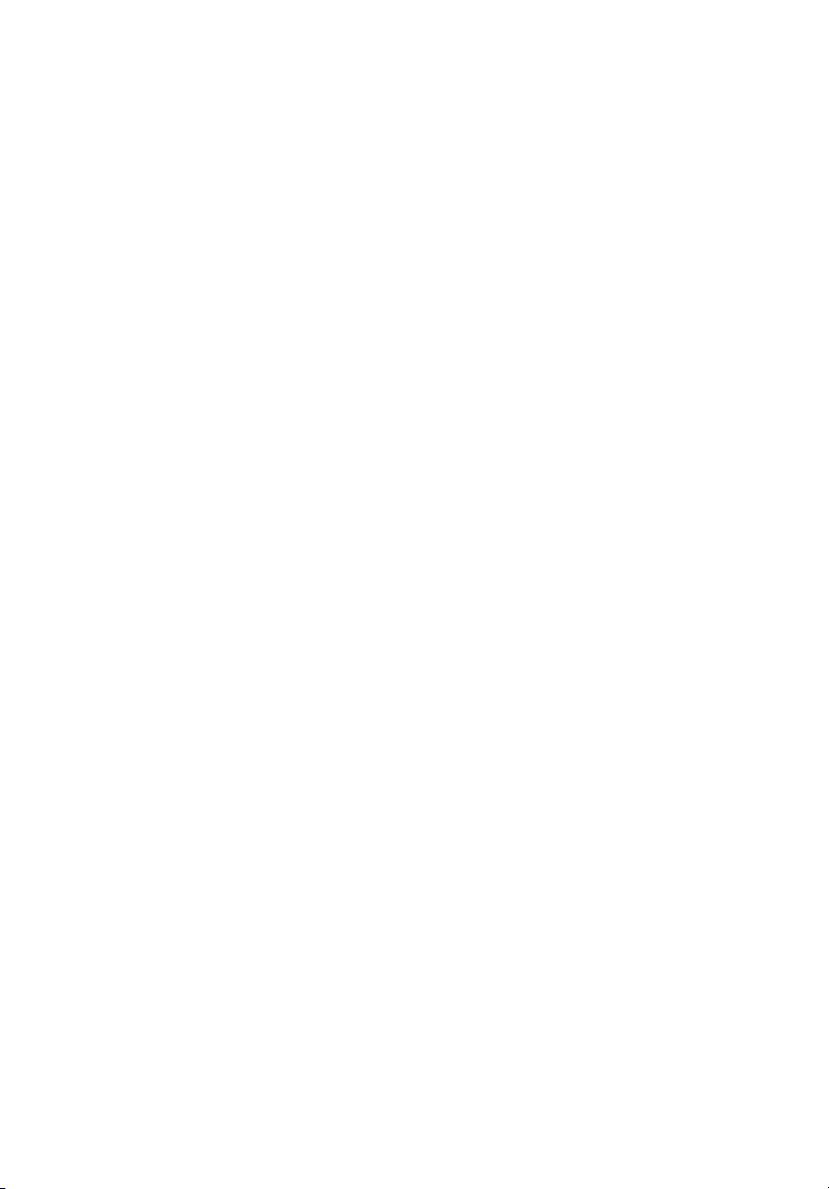
Zvláštní opatření 29
Používání počítače v domácí kanceláři29
Cestování s počítačem 29
Příprava počítače29
Co vzít s sebou 30
Zvláštní opatření 30
Cestování s počítačem po světě 30
Příprava počítače30
Co vzít s sebou 30
Zvláštní opatření 31
Zabezpečení počítače31
Používání bezpečnostního zámku počítače31
Používání karty Smart Card 31
Registrace karty Smart Card 32
Spuštení aplikace PlatinumSecure 32
Spuštení aplikace PlatinumKey 35
Použití hesla 37
Zapsání hesel 37
Nastavení hesla 38
Rozšíření možností 39
Možnosti připojení 39
Faxový/datový Modem 39
Integrovaná možnost sít’ového připojení 40
Rychlé infračervené rozhraní 40
Univerzální sériová sběrnice (USB) 41
Port IEEE 1394 41
Patice pro kartu PC 42
Program BIOS 44
Pořadí spouštění 44
Povolení obnovení z disku na disk 44
Heslo 44
Používání softwaru 45
Přehrávání filmů DVD 45
Řízení spotřeby 46
Acer eRecovery 47
Vytvoření zálohy 47
Obnovení ze zálohy 48
Vytvoření disku CD s bitovou kopií výchozí konfigurace z výroby48
Opakovaná instalace dodávaného softwaru bez disku CD49
Změna hesla 49
Acer Disc-to-Disc Recovery 51
Instalace vícejazyčného operačního systému 51
Zotavení bez CD pro obnovení 51
Nastavte heslo a postup ukončete 52
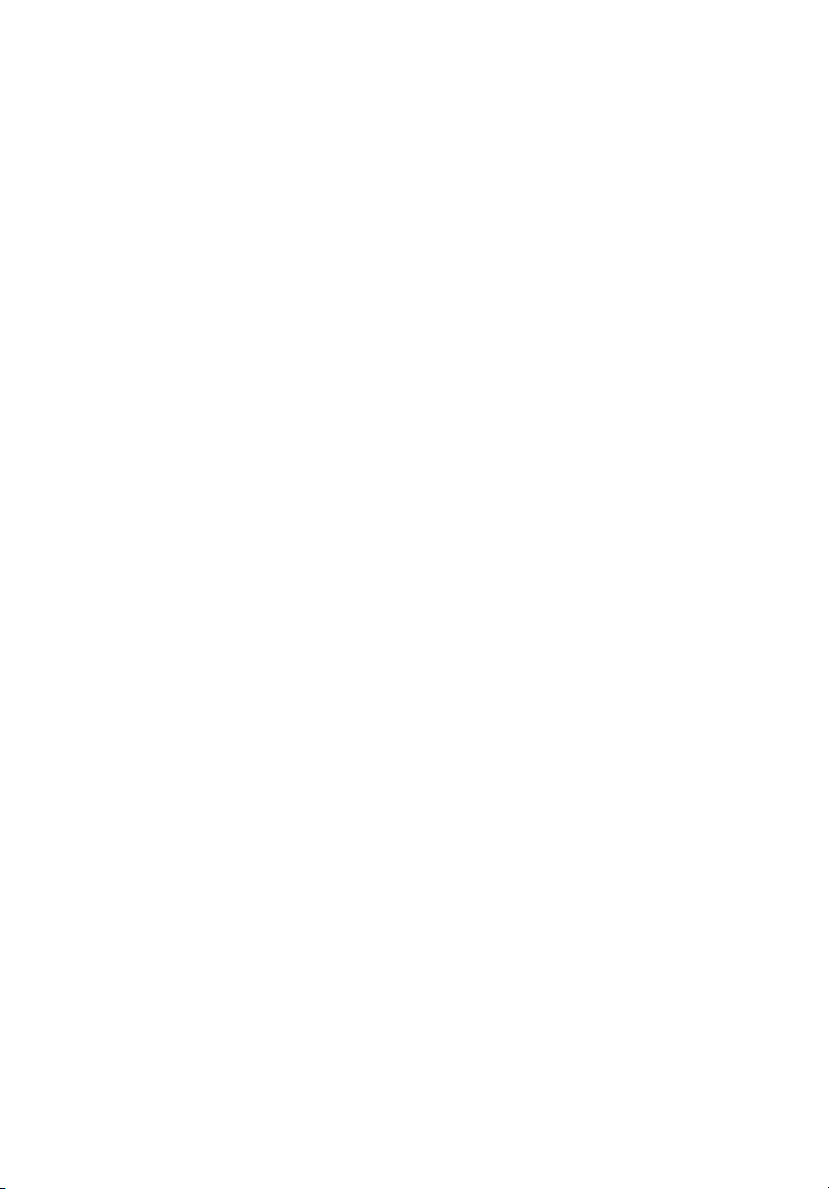
Obnova Acer Disc–to-Disc 53
Instalace vícejazyčného operačního systému 53
Zotavení bez CD pro obnovení 53
Řešení problémů mého počítače55
Časté otázky 57
Tipy pro řešení problémů 60
Chybové zprávy 60
Vyžádání služby 61
Mezinárodní záruka pro cestovatele
(International Traveler’s Warranty; ITW) 61
Než zavoláte 62
Dodatek A
Předpisy a bezpečnostní upozornění 63
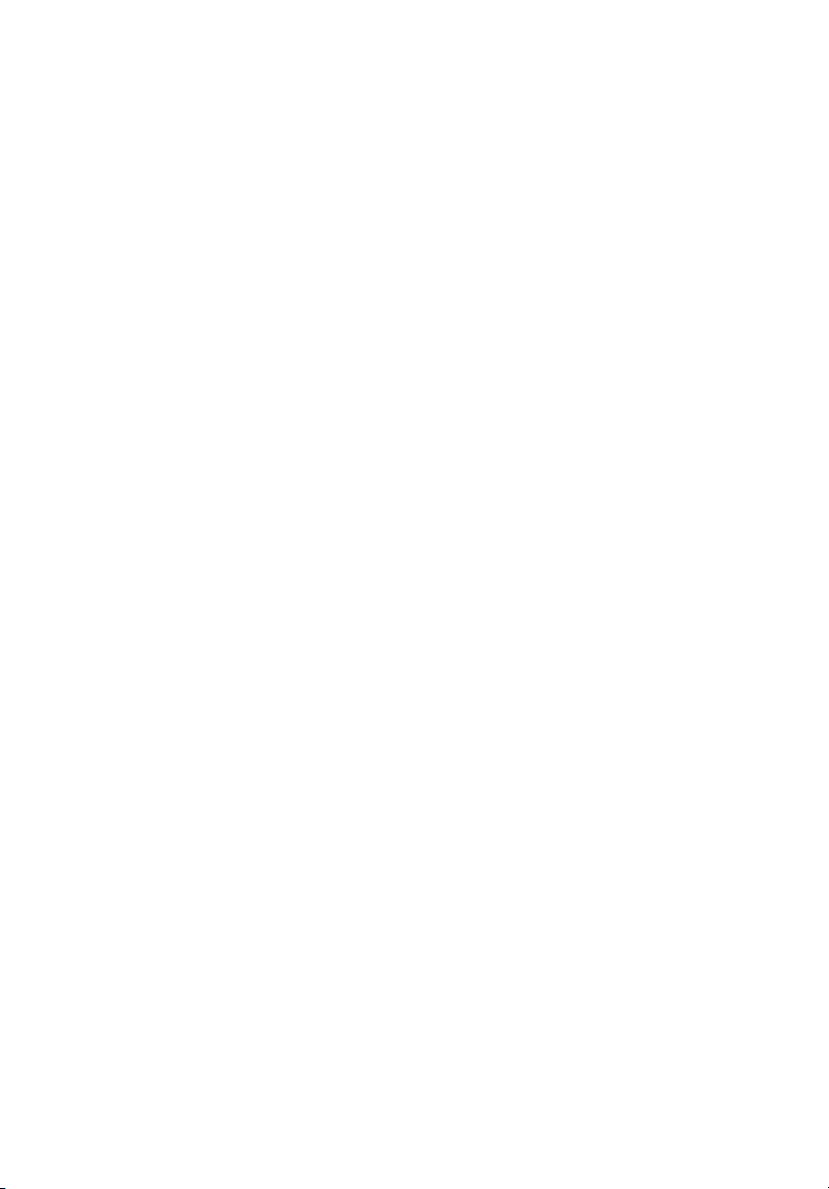
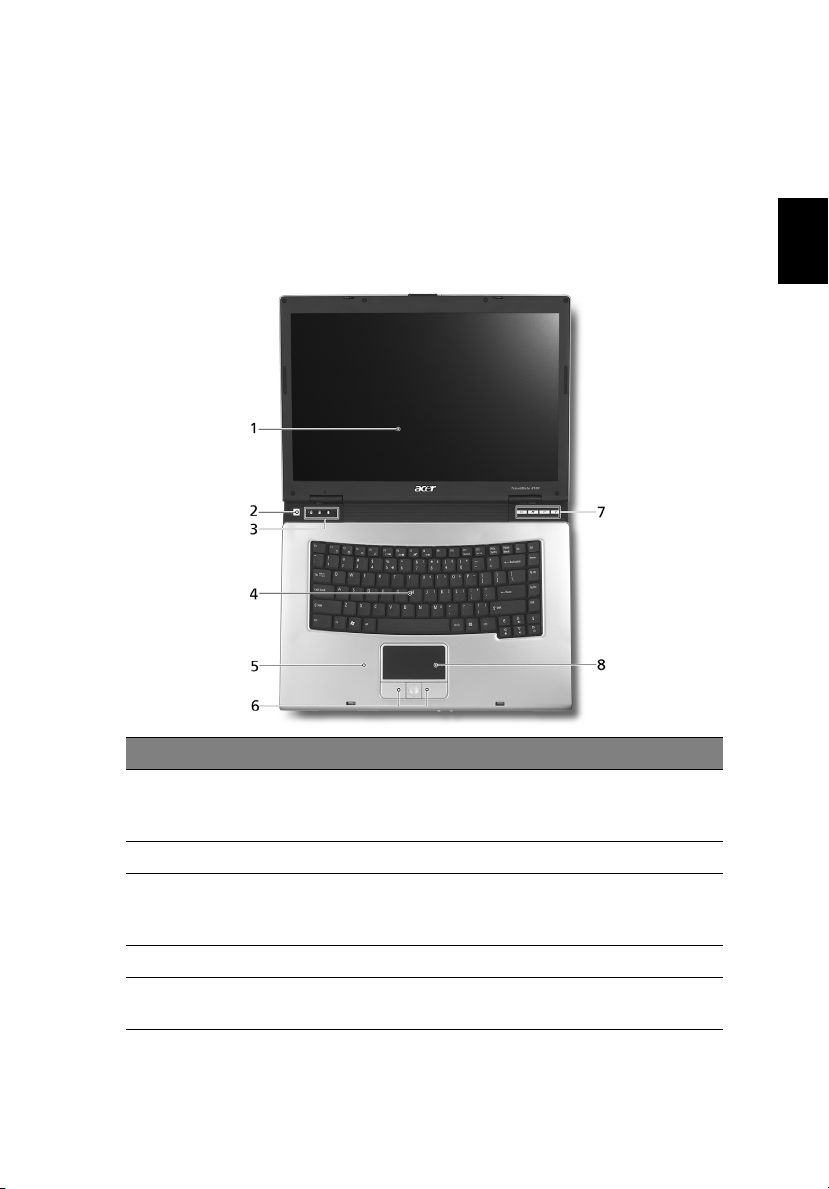
Prohlídka počítače Notebook PC
Jakmile nastavíte svůj počítač dle pokynů na letáku Pouze pro
začátečníky..., dovolte nám, abychom vás seznámili s vaším novým
počítačem Notebook PC.
Pohled zepředu
1
Magyar
# Položka Popis
1 Obrazovka displeje Také se nazývá LCD (Liquid-Crystal Display,
displej z tekutých krystalu), zobrazuje výstup z
poeítaee.
2 Vypínač Zapne nebo vypne počítač.
3 Indikátory stavu Světla LED (Light-Emitting Diode), jež svým
4 Klávesnice Zadává data do počítače.
5Opěrka zápěstí Pohodlná oblast pro podporu rukou během
rozsvícením či zhasnutím ukazují stav funkcí a
součástí počítače.
používání počítače.
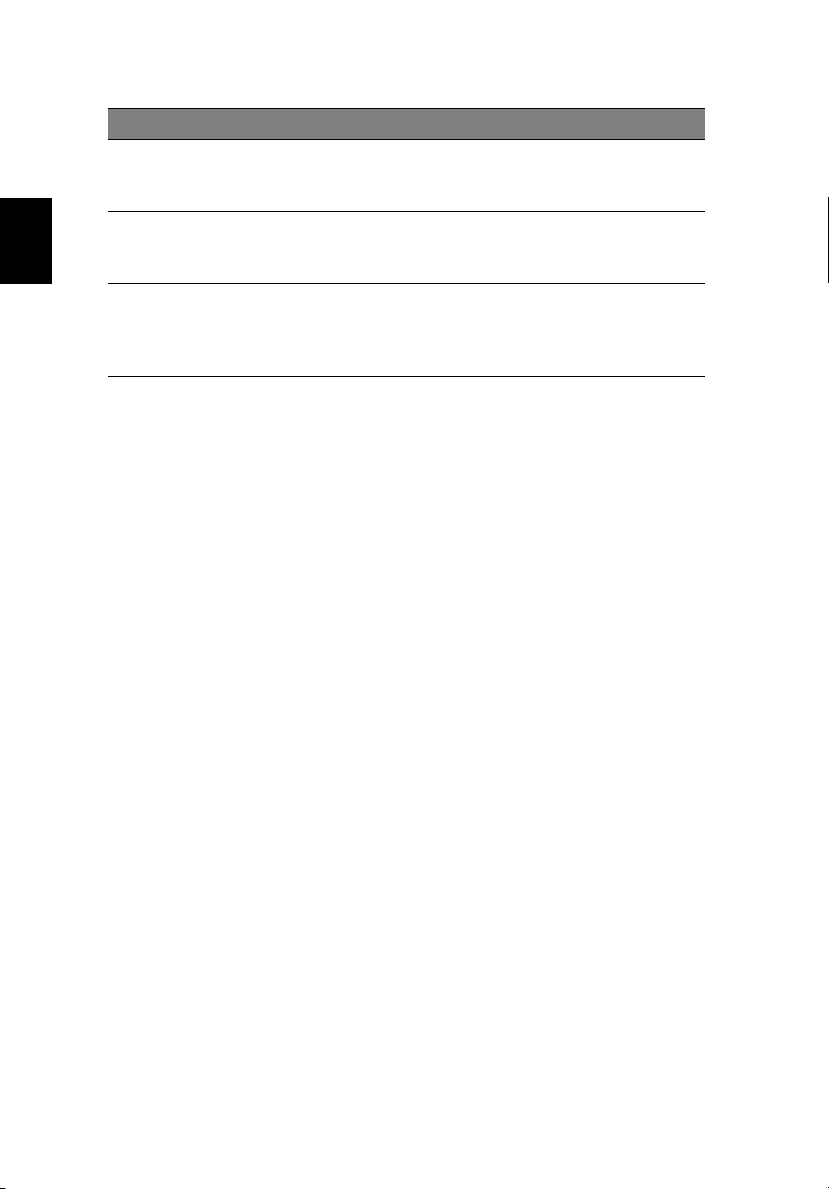
2
# Položka Popis
6 Klepací tlačítka
(Levé, střední a pravé)
7 Spouštěcí klávesy Tlačítka pro spouštění často používaných
Magyar
8 Doteková podložka Ukazovací zařízení citlivé na dotek, které
Levé a pravé tlačítko funguje jako levé a pravé
tlačítko myši; střední tlačítko slouží jako
tlačítko pro čtyřcestný posun.
programů. Další podrobnosti viz “Spouštěcí
klávesy” na straně 18.
funguje podobně jako počítačová myš. Další
podrobnosti viz “Základy používání
dotykové plochy” na straně 19.
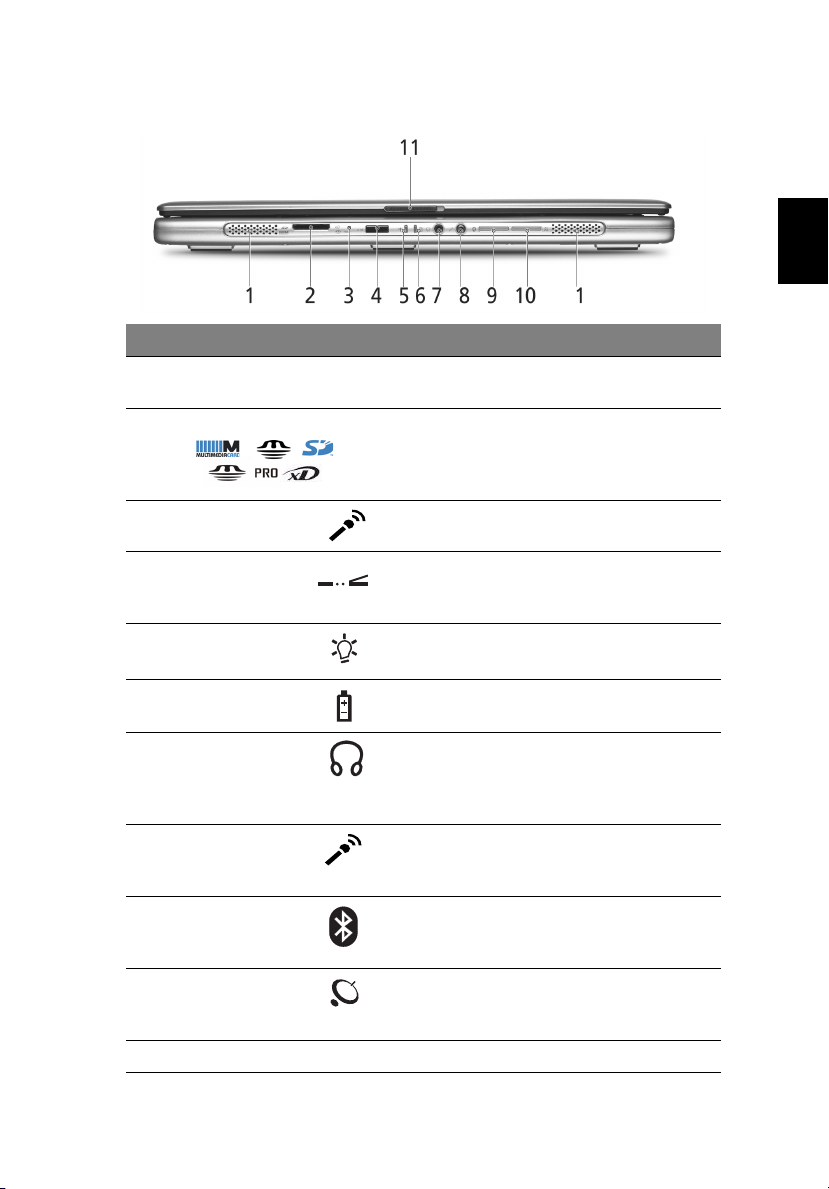
Pohled na zavřenou přední stranu
# Položka Popis
1 Reproduktory Levý a pravý reproduktor společně zajišt’ují
výstup stereofonního zvuku.
2 Karta 5 v 1 Přijímá pamět’ové karty MS, MMC, xD, MS
PRO a SD.
Poznámka: V daném okamžiku lze
provozovat pouze jednu kartu.
3Mikrofon Vnitřní mikrofon pro nahrávání zvuku.
3
Magyar
4Infračervený port Zajišt’uje připojení k infračerveným zařízením,
5 Indikátor napájení Svítí, když je počítač zapnut.
6 Indikátor baterie Svítí, když probíhá nabíjení baterie.
7 Sluchátka/
reproduktory/
zásuvka pro výstup
mikrofonu
8 Vstupní zásuvka
zvuku/ mikrofonu
9 Komunikace
Bluetooth
Tlaeítko/Indikátor
10 Bezdrátová
komunikace
Tlaeítko/Indikátor
11 Západka Zamyká nebo uvolňuje kryt přístroje.
jako je infračervená tiskárna nebo počítač s
IČ-portem.
Slouží k připojení výstupních zvukových
zařízení, jako jsou reproduktory a sluchátka.
Přijímá vstupní signály zvukových zařízení,
jako je přehrávač zvukových disků CD nebo
stereo-walkman.
Stisknutím tlačítka aktivujte / deaktivujte funkci
Bluetooth. Rozsvícení ukazuje stav
komunikace rozhraní Bluetooth.
Stisknutím tlačítka aktivujte / deaktivujte funkci
bezdrátové sítě LAN. Rozsvícení ukazuje stav
komunikace bezdrátové sítě LAN.
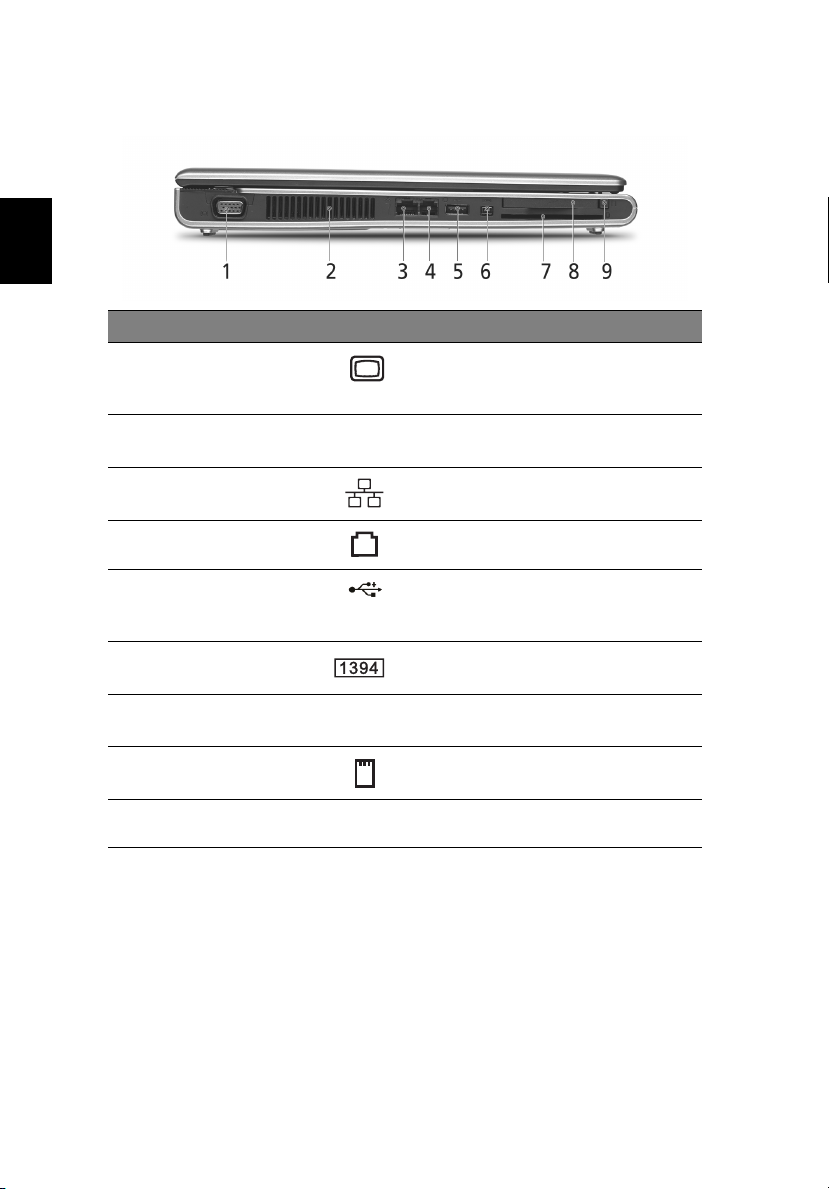
4
Pohled zleva
Magyar
# Položka Popis
1 Port pro vnější displej Zajišt’uje připojení k zobrazovacímu
2Větrací štěrbiny Udržují počítač při nízké teplotě i po
3 Zásuvka sítě LAN Zajišt’uje připojení k počítačové síti typu
4RJ-11 Zásuvka modemu Slouží k připojení telefonní linky.
zařízení, jako je externí monitor nebo
LCD-projektor.
déletrvajícím používání.
Ethernet 10/100/1000
5 Port USB 2.0 (1) Zajišt’uje připojení zařízení USB
6 Port IEEE 1394 Zajišt’uje připojení zařízení IEEE 1394.
7 Zásuvka pro kartu Smart Card Lze použít karty Smart poskytující
8 Zásuvka PC-karty Slouží k připojení jedné PC-karty (typ II)
9Tlačítko vysunutí PC-karty ze
zásuvky
(Universal Serial Bus) 2.0, jako je USBmyš nebo foto/video přístroj s USB.
zvýšené zabezpečení
ke sběrnici CardBus.
Vysune PC-kartu ze zásuvky.
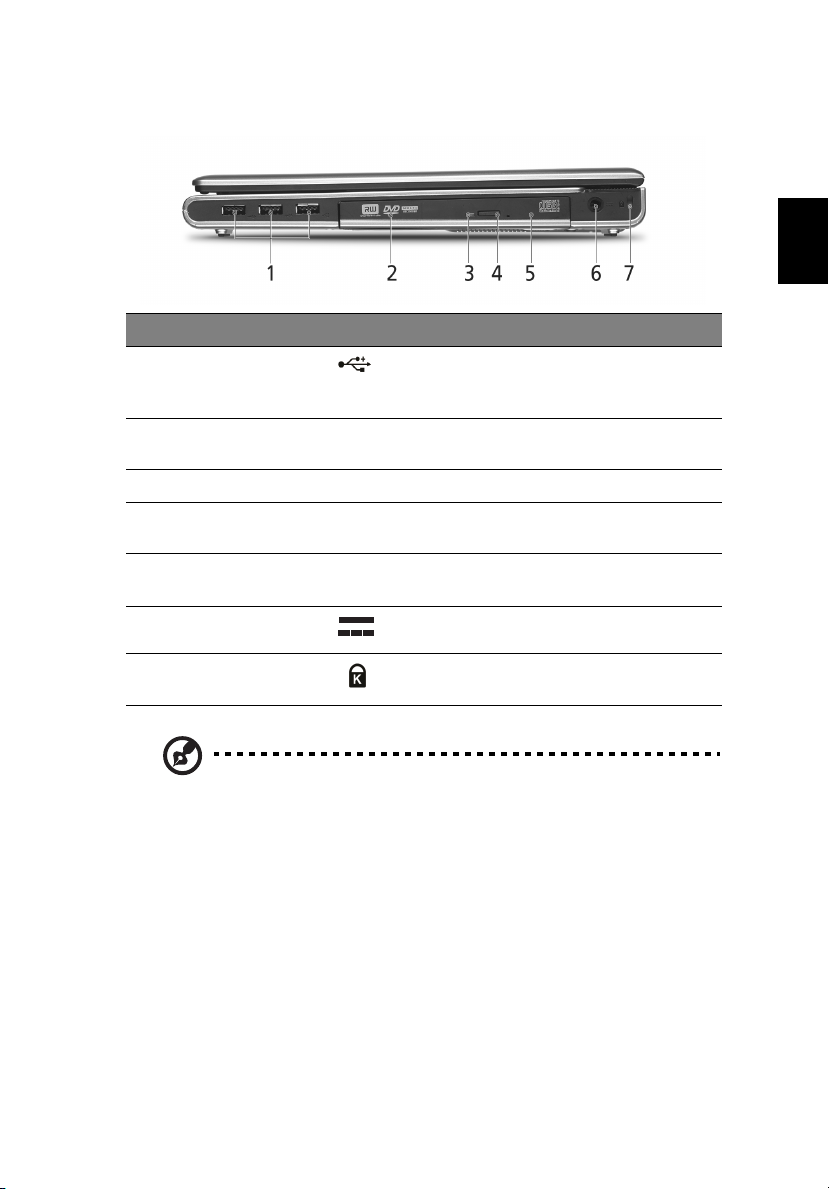
Pohled zprava
# Položka Popis
1 Dva porty USB 2.0
(3)
2 Optická jednotka Vnitřní optická jednotka; přijímá disky CD
3 Indikátor LED Svítí, když je optická jednotka aktivní.
4Tlačítko vysunutí optické
jednotky
5 Díra pro nouzové vysunutí Vysune podavač optické jednotky, když je
6 Zásuvka napájení Slouží k připojení napájecího adaptéru
Zajišt’uje připojení zařízení USB (Universal
Serial Bus) 2.0, jako je USB-myš nebo foto/
video přístroj s USB.
nebo DVD v závislosti na jejím typu.
Vysune podavač z optické jednotky.
počítač vypnut.
5
Magyar
7 Bezpečnostní
zámek
Poznámka: Polohy indikátoru AcerMedia, tlačítka vysunutí a díry pro
nouzové vysunutí se mohou lišit v závislosti na nainstalovaném
modulu optické jednotky.
Slouží k připojení bezpečnostního
počítačového zámku typu Kensington.
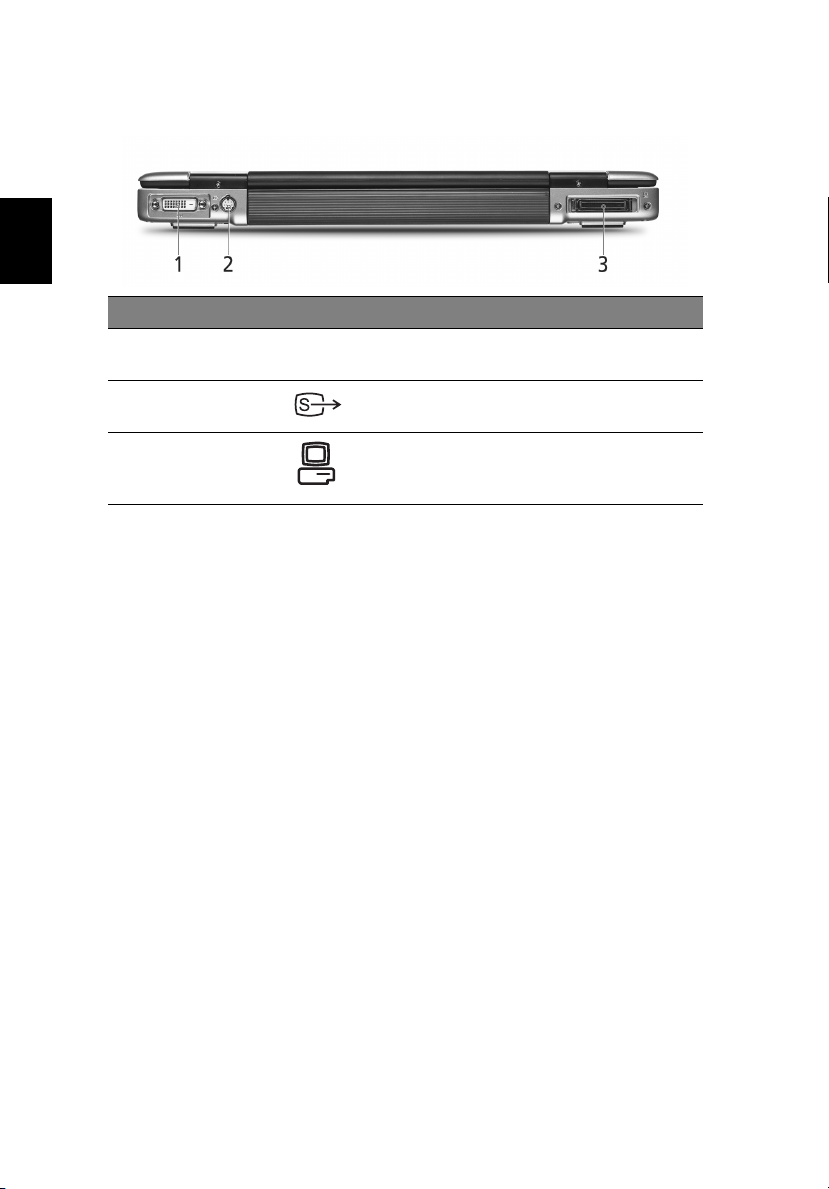
6
Pohled zezadu
Magyar
# Položka Popis
1 Port DVI-D Podporuje připojení digitálního videa
2 Port S-video Slouží k připojení televizního či zobrazovacího
3 124pinový
konektor Acer
ezDock
zařízení se vstupním portem S-video.
Slouží k připojení Acer ezDock.
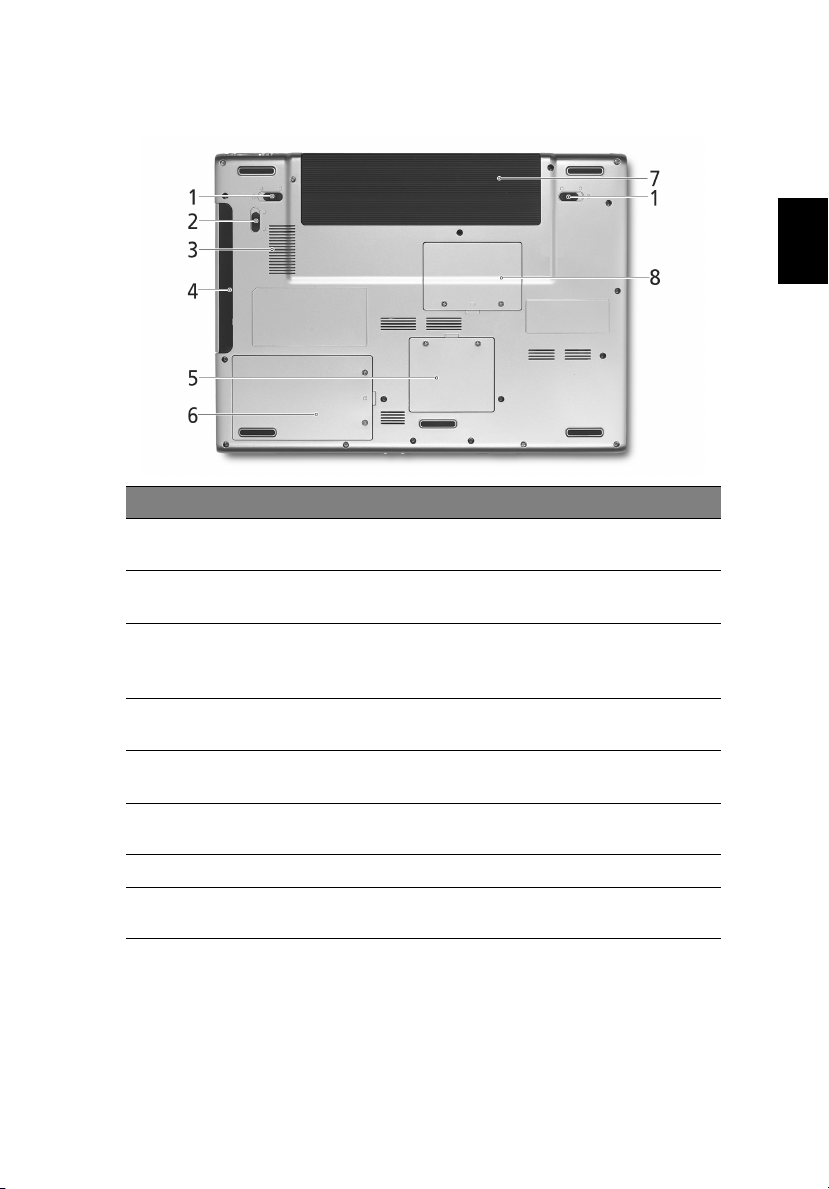
Pohled zespodu
# Položka Popis
1 Západkové zámky
baterie
2 Zásuvka AcerMedia
– uvolňovací páčka
3Větrák chlazení Pomáhá udržovat počítač při nízké teplotě.
4 Zásuvka AcerMedia Slouží k připojení modulu s jednotkou
5 Zásuvka Wireless LAN Slouží k připojení modulu s jednotkou Wireless
6 Zásuvka pevného
disku
7 Zásuvka baterie Jde o místo pro bateriovou jednotku počítače.
8 Přihrádka paměti Zde je uložena hlavní pamět’ počítače a karta
Uzamkne baterii v dané poloze.
Uvolní jednotku AcerMedia pro vyjmutí optické
jednotky (volitelni).
Poznámka: Otvor větráku nesmí být zakryt, ani
mu nemělo nic překážet.
AcerMedia.
LAN.
Jde o místo pro pevný disk počítače.
(upevněn šroubem).
Mini PCI.
7
Magyar
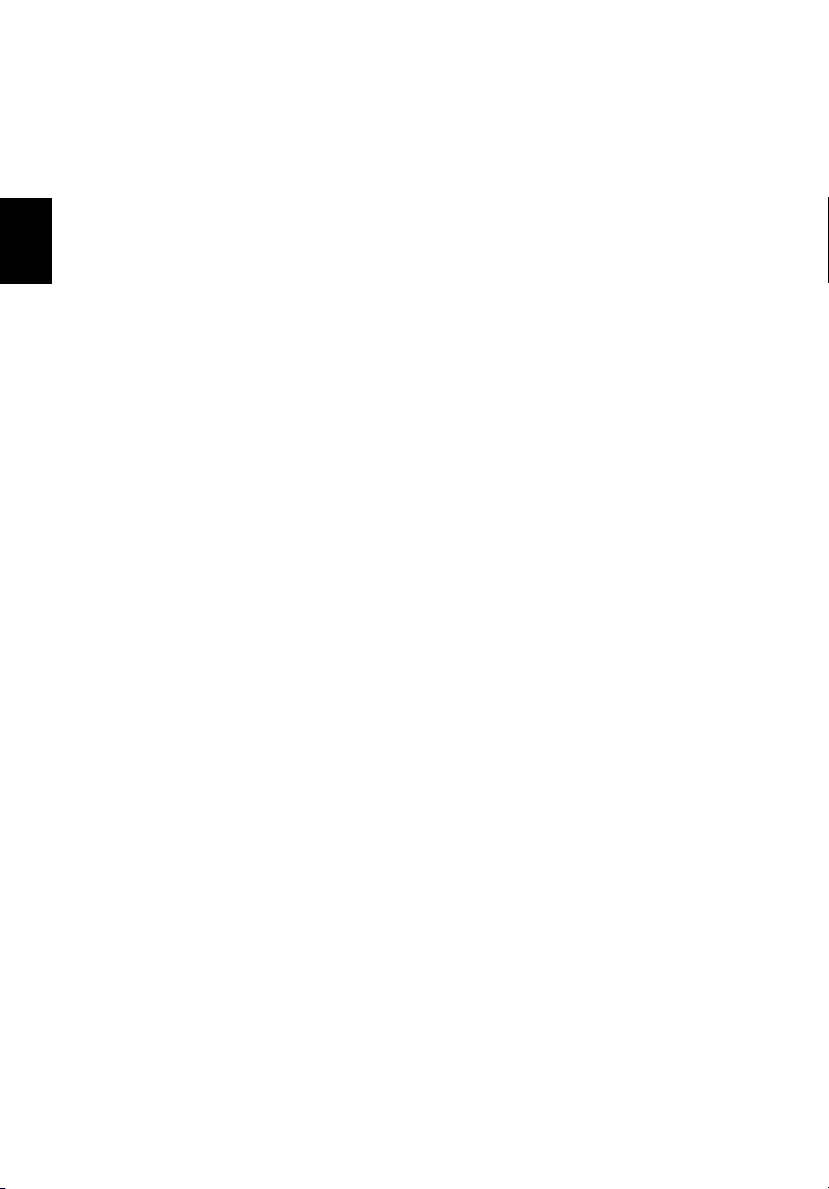
8
Technické parametry
Operační systém
Microsoft® Windows® XP Home nebo Professional Service Pack 2 Edition
•
Mikroprocesor
Magyar
• Procesor Intel® Pentium® M s mobilní technologií Intel® Centrino™
na frekvenci 1,6–2,13 GHz
Pamět’
• Standardní pamět’ 256/512 MB, DDR-II 533 SDRAM, rozšiřitelná na 2
GB pomocí duálních modulů soDIMM
Uložení dat
• Jeden pevný disk PATA 60/80 GB (4200 ot./min.) nebo 80/100 GB
(5400 ot./min.)
• Jedna vnitoní optická jednotka, (Jednotka DVD 8× Super Multi Double
Layer nebo kombinace DVD/CD-RW)
• Čtečka karet 5 v 1 podporuje karty Secure Digital (SD), Multimedia
Card (MMC), Memory Stick (MS), Memory Stick Pro (MS PRO) a xD.
Displej a video
• Panel TFT (Thin-Film Transistor) zobrazí: Displej 15,4" s bodovým
rozlišením WSXGA+, 16,7 milionu barev
• Grafická karta ATI MOBILITY RADEON X700 se 128 MB obrazové
paměti DDR RAM podporující software ATI Powerplay™ 5.0 a
rozhraní Microsoft® DirectX® 9.0
• Podpora zobrazení DualView™
• Podpora výstupů S-video/TV-out (NTSC/PAL)
Možnosti připojení
• Integrované připojení rychlého Ethernetu 10/100/1000 Mbps
• Zabudovaný modem 56K ITU V.92 se schválením PTT, podpora
probuzení počítače při volání*
• Čtyři porty USB (Universal Serial Bus) 2.0
• Bezdrátová sí″ LAN: Integrované sí″ ové připojení Intel PRO/
Wireless 2915ABG nebo Intel 2200BG
• Certifikované řešení Wi-Fi InviLink™ 802.11b/g nebo 802.11a/b/g s
podporou tří režimů s bezdrátovou technologií Acer SignalUp
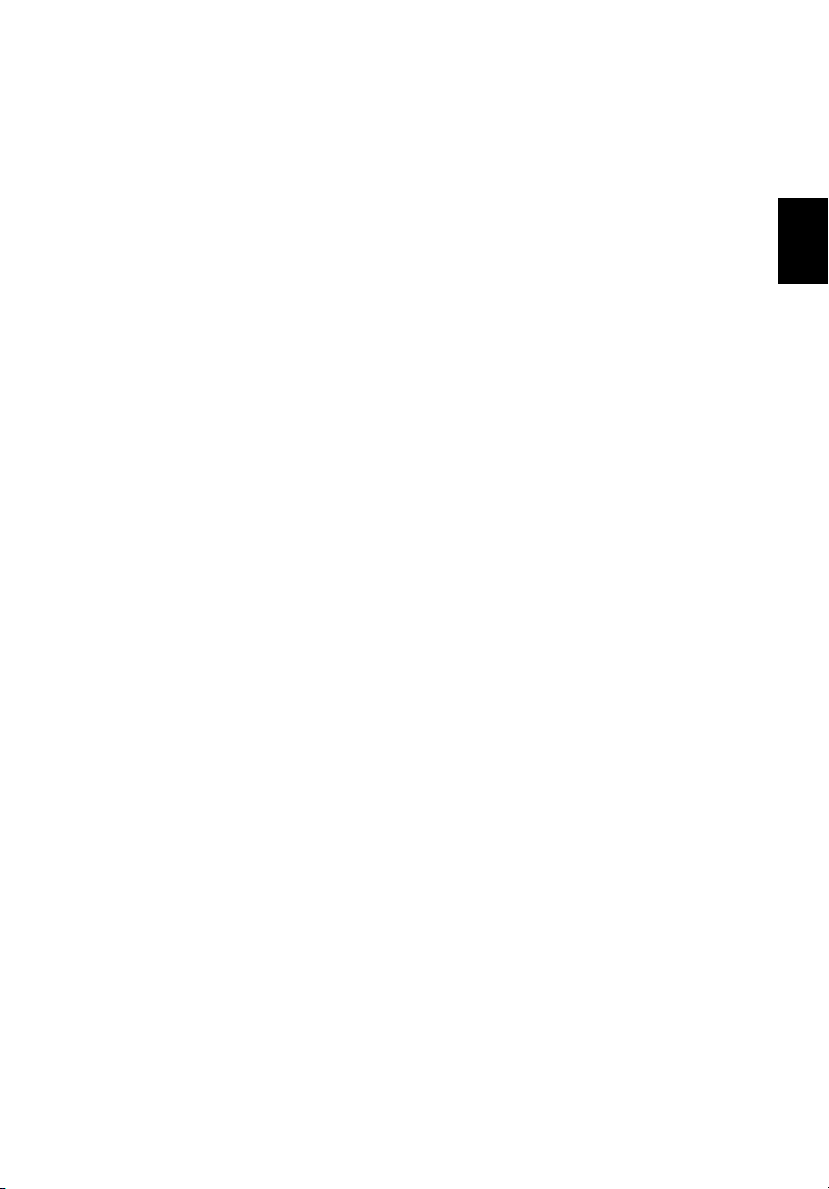
• Podpora připojení Bluetooth®
Zvuk
• 16bitový stereofonní zvuk AC’97, Kompatibilní se specifikací Intel®
High Definition Audio
• Kompatibilní s kartami Sound Blaster® Pro a MS-Sound
• Dva reproduktory a jeden interní mikrofon
Klávesnice a ukazovací zařízení
• Klávesnice Acer FineTouch™ se zakřivením 5 stupňů, klávesnice pro
systém Windows s 88/89 klávesami, 12 funkcemi a integrovanou
numerickou klávesnicí
• Čtyři tlačítka pro snadné spuštění (jedno uživatelsky programovatelné
tlačítko)
• Ergonomicky centrické ukazovací zařízení dotekové podložky s funkcí
posunu
Porty V/V
• Čtyři porty USB 2.0
• Jedna zásuvka pro PC-karty typu II
• Jeden port IEEE 1394
• Jeden port modemu RJ-11
• Jeden port ethernet RJ-45
• Jeden napájecí konektor pro sí″ ový adaptér
• Jedna 124pinový konektor Acer ezDock
• Jeden port monitoru (VGA)
Jedna výstupní zásuvka pro reproduktor/sluchátka (typ mini jack 3,5 mm)
•
• Jedna zásuvka pro vstup mikrofonu (typ mini jack 3,5 mm)
• Jeden infračervený port FIR (fast infrared)
• Jeden port S-video pro výstup TV
• Jeden port DVI-D
• 5druhová čtečka pamět’ových karet MS/MMC/xD/MS PRO/SD
9
Magyar
Hmotnost (s baterií)
• 2.86 kg (6.3 lbs)
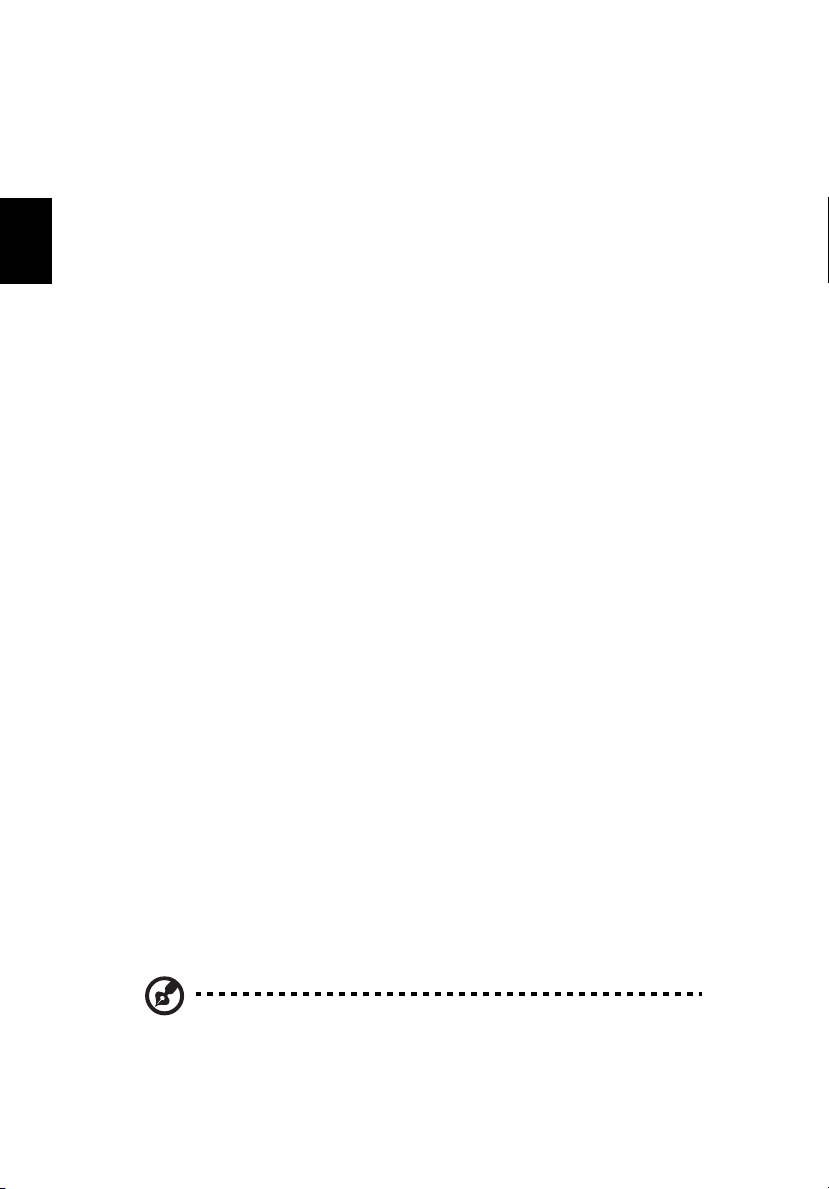
10
Rozměry
• 363 (Š) x 265,7 (H) x 30,5 (V) přední/34,3 mm zadní
Provozní prostředí
• Teplota:
- Provozní: 5°C ~ 35°C, Neprovozní: -20°C ~ 65°C
Magyar
• Vlhkost vzduchu (nekondenzující):
- Provozní: 20% ~ 80% rel., Neprovozní: 20% ~ 80% rel.
Systém
• Podporuje ACPI 1.0b, Splňuje DMI 2.0, Splňuje CCX
Napájení
• Baterie Li-ion 71 W (14,8 V, 4800 mAh) s volitelnou druhou baterií Li-
ion 42 W (11,1 V, 3800 mAh)
• Tříkolíkový střídavý adaptér 65 W (vstup 100-240V, 1,6A, 50-60Hz,
výstup 19V, 3,42A)
Doplňky/Příslušenství
• Pшнdavnй rozљiшujнcн pamм″ ovй moduly 512 MB/1 GB DDR-II 533
MHz soDIMM
• Pшнdavnб Tшнkolнkovэ stшнdavэ adaptйr
PA-1650-02, 19VDC, 65W
SADP-65KB B, 19VDC, 65W
• Pшнdavnб 8иlбnkovб baterie Li-ion
SQU-410, 14.8VDC, 4800mAh
4UR18650F-2-QC145, 14.8VDC, 4800mAh
• Druhб 6иlбnkovб baterie Li-ion do pozice AcerMedia Bay
3UF103450P-2-QC171, 11.1VDC, 3800mAh
• Modul jednotky DVD 8Ч Super Multi Double Layer do pozice
AcerMedia Bay
• Pшнdavnэ modul druhйho pevnйho disku 80 GB (4200/5400 ot./min.)
nebo 100 GB (5400 ot./min.)
• Externн disketovб jednotka USB
• Acer ezDock
Poznámka: Výše uvedená specifikace je pouze referenční. Přesná
konfigurace počítače závisí na zakoupeném modelu.
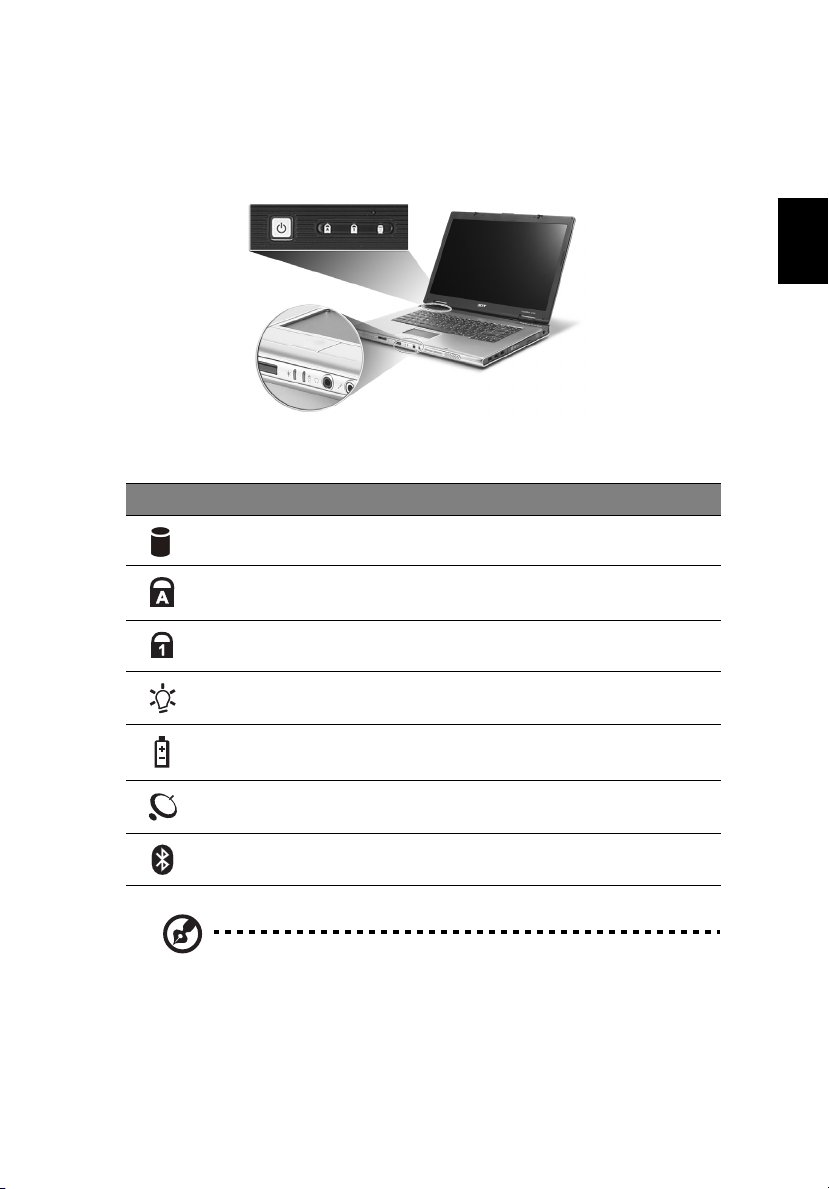
Kontrolky
Počítač je vybaven třemi zřetelnými stavovými indikátory umístěnými pod
displejem obrazovky a čtvrtým umístěným na přední straně počítače.
Stavové indikátory Napájení, Baterie a Bezdrátová komunikace jsou
viditelné i po zavření displeje LCD.
Ikona Funkce Popis
HDD Svítí při aktivaci jednotky pevného disku.
Klávesa Caps Lock Svítí při zapnutí funkce Caps Lock.
Klávesa Num Lock Svítí při aktivaci funkce Num Lock.
11
Magyar
Kontrolka napájení Rozsvítí se při zapnutí počítače.
Kontrolka baterie Rozsvítí se při nabíjení baterií.
Bezdrátové
komunikace
Bluetooth®
komunikace
1. Nabíjení: Při nabíjení baterie svítí indikátor jantarově.
2. Plné nabití: V režimu napájení ze sítě svítí indikátor zeleně.
Rozsvítí se a indikuje tak stav Bezdrátové
komunikace.
Rozsvítí se a indikuje tak stav Bluetooth®
komunikace.
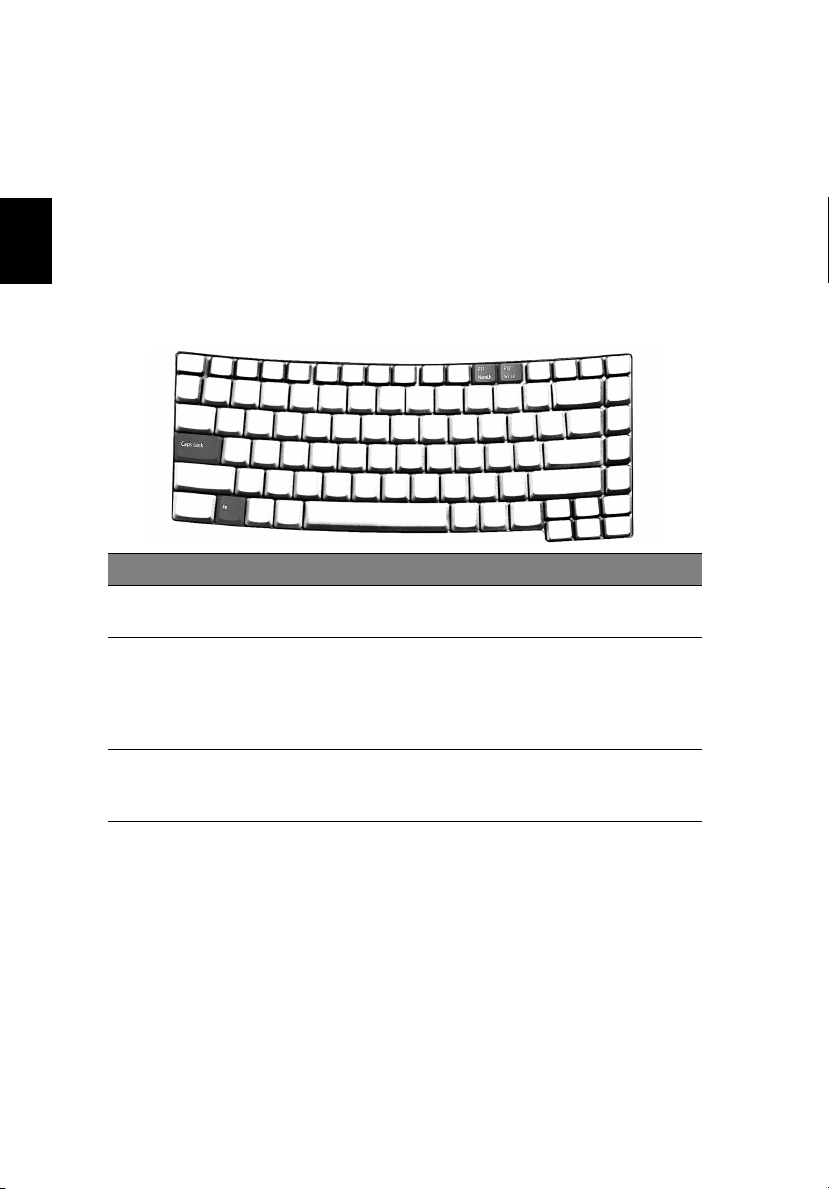
12
Používání klávesnice
Klávesnice běžné velikosti obsahuje vloženou číselnou klávesnici,
samostatné kurzorové klávesy, dvě klávesy systému Windows a dvanáct
funkčních kláves.
Magyar
Klávesy Lock
Klávesnice je vybavena tøemi funkcemi zámku, které lze zapnout a
vypnout pomocí vyhrazených kláves.
Klávesa Lock Popis
Klávesa Caps
Lock
Klávesa Num
Lock
<Fn>+<F11>
Funkce Scroll
Lock
<Fn>+<F12>
Je-li funkce Caps Lock zapnutá, budou se všechny abecední
znaky psát velkými písmeny.
Je-li funkce Num Lock zapnutá, je možné používat vloženou
číselnou klávesnici. Klávesy fungují podobně jako na kalkulačce
(aritmetické operace +, -, * a /). Tento režim se používá v
případě potřeby vkládání většího množství číselných dat. Lepší
řešení by spočívalo v připojení externí klávesnice.
Je-li funkce Scroll Lock zapnutá, posune se každým stisknutím
ovládacích tlačítek kurzoru nahoru nebo dolů obrazovka o jeden
řádek. Funkce Scroll Lock nefunguje ve všech programech.
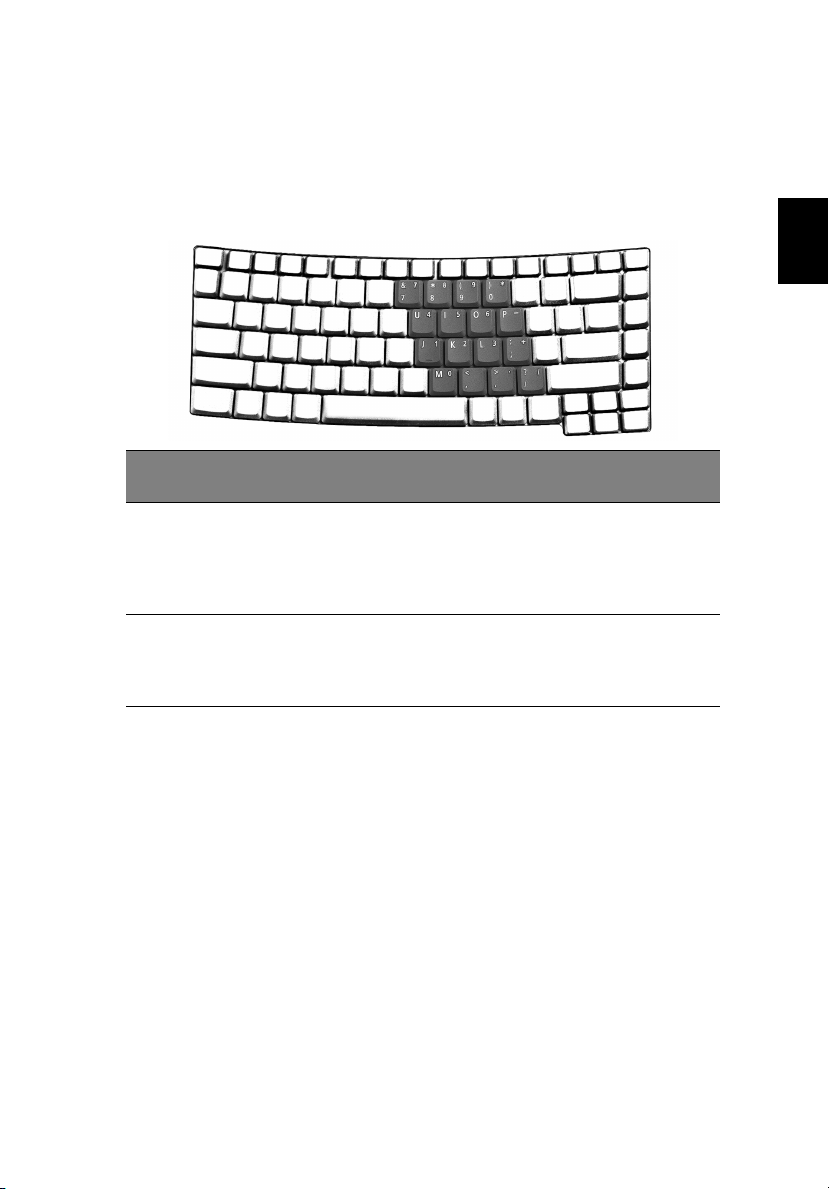
13
Vložená číselná klávesnice
Vložená klávesnice funguje stejně, jako číselná klávesnice stolního
počítače. Malé indikátory této klávesnice se nacházejí v levém horním rohu
kloboučku klávesy. Symboly kurzorových kláves nejsou pro lepší
přehlednost vytištěny na klávesách.
Magyar
Požadovaná Funkce
Psaní císel Použijte integrovanou
Psaní písmen Pri psaní písmen na
Funkce Num Lock Je
Zapnutá
numerickou klávesnici stejným
zpusobem jako numerickou
klávesnici na standardní
klávesnici.
integrované numerické
klávesnici podržte stisknutou
klávesu <Fn>.
Funkce Num Lock Je
Vypnutá
Pište písmena
obvyklým zpusobem.
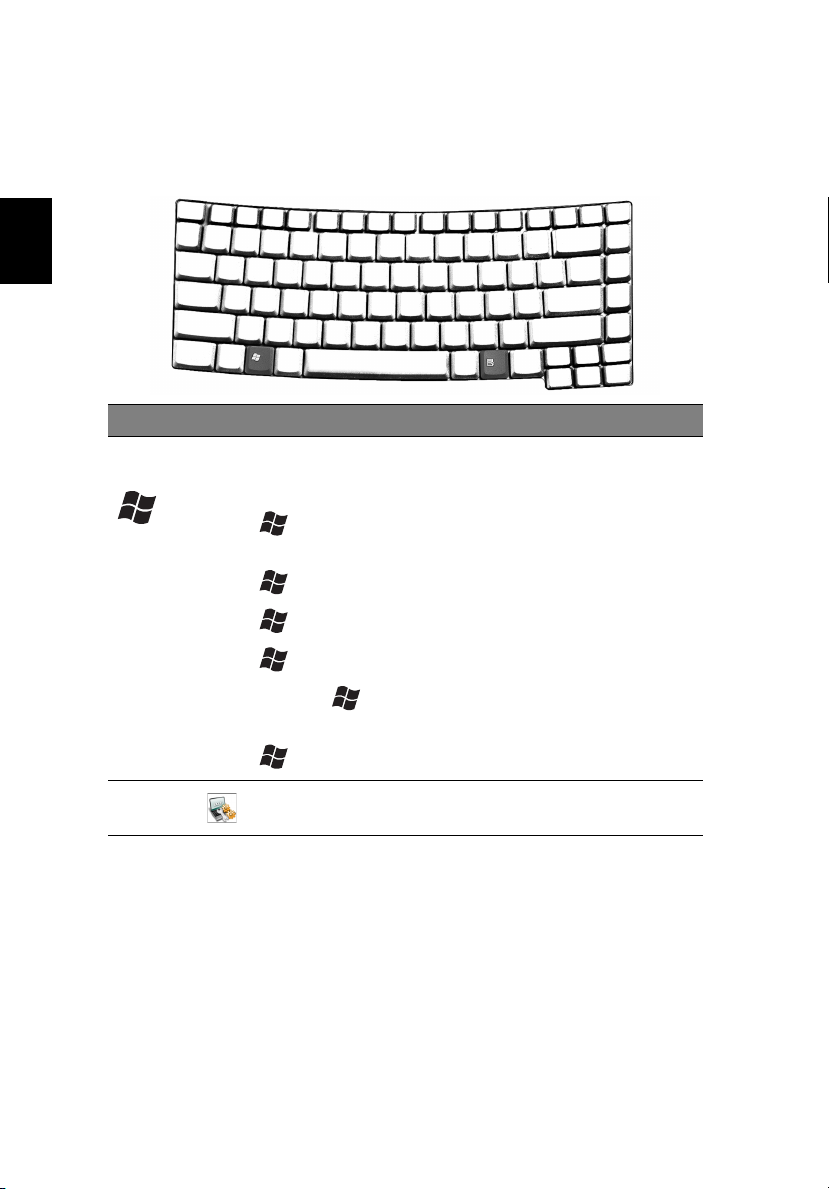
14
Klávesy systému Windows
Klávesnice obsahuje dvě klávesy, které slouží k provádění specifických
funkcí v operačním systému Windows.
Magyar
Klávesa Popis
Klávesa s logem
Windows
Tlačítko Start. Je-li tato klávesa použita v kombinaci s jinými
klávesami, je možné používat klávesové zkratky. Několik
příkladů:
+ <Tab>: Slouží k přechodu na další tlačítko na hlavním
panelu
+ <E>: Slouží k otevření okna Tento počítač
+ <F>: Slouží k vyhledávání dokumentů
Klávesa
aplikace
+ <M>: Slouží k minimalizaci všech oken
<Shift> + + <M>: Slouží ke zrušení minimalizace všech
oken
+ <R>: Slouží k otevření dialogového okna Spustit...
Stisknutím této klávesy se otevře místní nabídka v aplikaci
stejně, jako při klepnutí na pravé tlačítko myši.
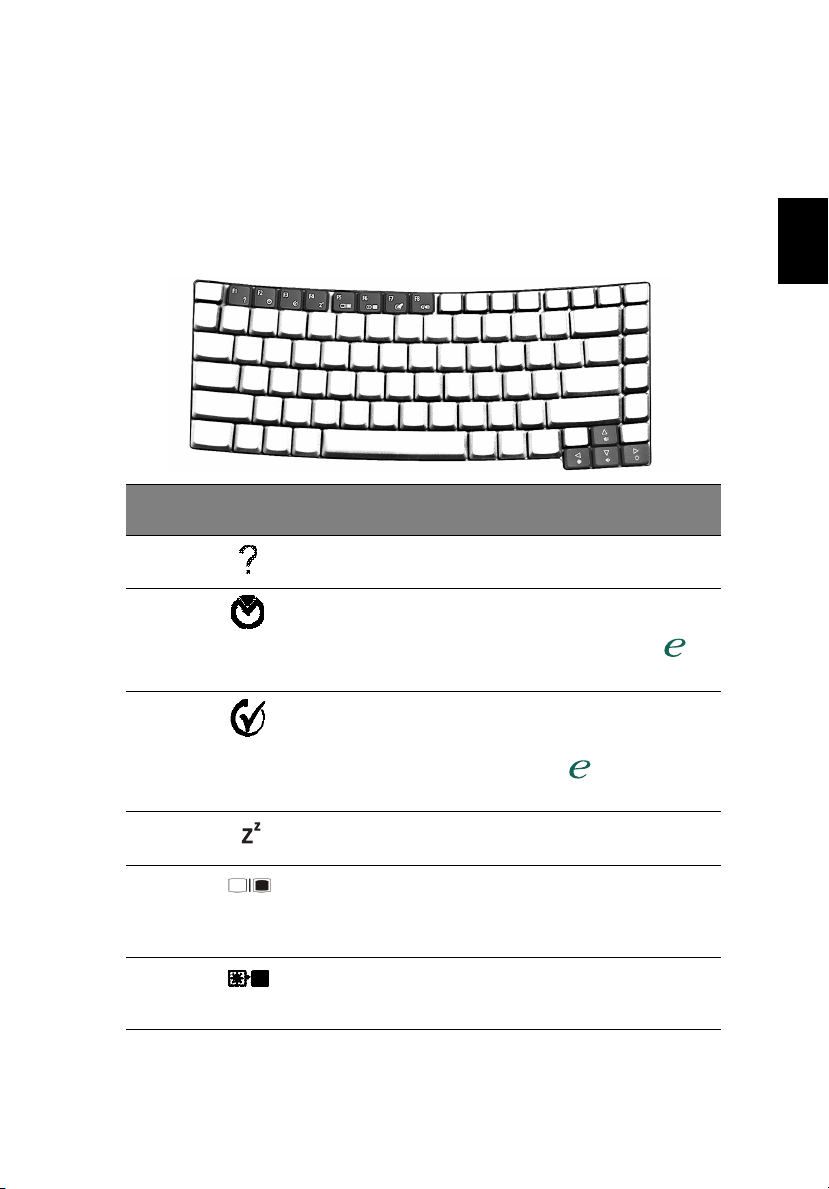
15
Klávesové zkratky
Tento počítač využívá horké klávesy nebo kombinace kláves ke
zpřístupnění většiny ovládacích prvků počítače, jako je jas zobrazení,
množství výstupu a program BIOS.
Klávesovou zkratku aktivujete stisknutím a podržením klávesy <Fn> dříve,
než stisknete druhou klávesu této kombinace.
Magyar
Klávesov
á zkratka
Fn+F1 Nápověda k
Fn+F2 Acer eSetting Spustí Acer eSetting (nastavení) v
Fn+F3
Fn+F4 Režim spánku Slouží k přepnutí počítače do režimu
Fn+F5 Přepnutí
Fn+F6 Prázdná
Ikona Funkce Popis
horké klávese
Acer
ePowerManage
ment (ePM)
displeje
obrazovka
Slouží ke zobrazení nápovědy pro
horkou klávesu.
Acer eManager nastaveném pomocí
klávesy Acer Empowering Key “ “.
Viz “Acer eManager” na straně 24.
Spustí Acer ePowerManagement
(nastavení) v Acer eManager
nastaveném pomocí klávesy Acer
Empowering Key “ “. Viz “Acer
eManager” na straně 24.
spánku.
Slouží k přepnutí výstupu displeje mezi
obrazovkou displeje, externím
monitorem (je-li připojen) a obrazovkou
displeje a externím monitorem.
Slouží k přepnutí obrazovky displeje
zpět, čímž se ušetří energie. Pro návrat
stiskněte libovolnou klávesu.
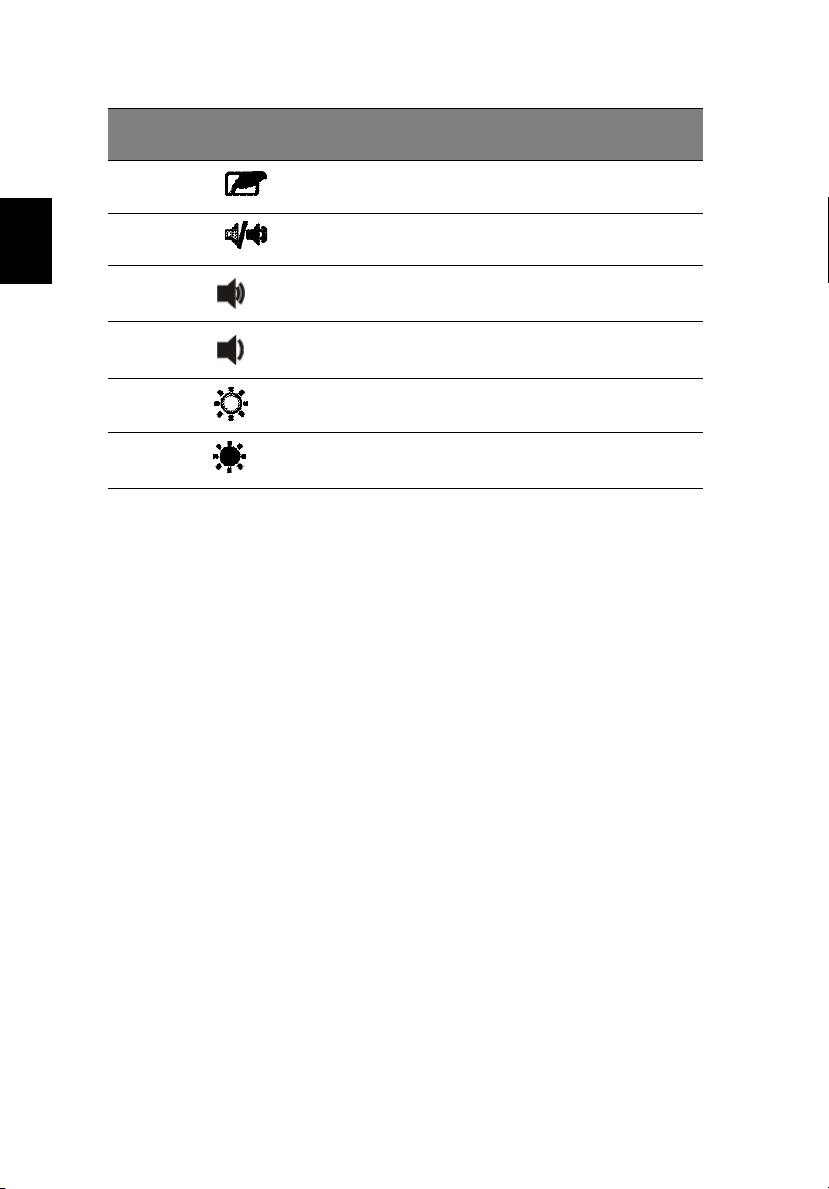
16
Klávesov
á zkratka
Fn+F7 Přepnutí
Fn+F8 Přepnutí
Magyar
Fn+↑↑↑↑ Zvýšení
Fn+↓↓↓↓ Snížení
Fn+→→→→ Zvýšení jasu Slouží ke zvýšení jasu obrazovky.
Fn+
Ikona Funkce Popis
dotykové plochy
reproduktoru
hlasitosti
hlasitosti
←←←←
Snížení jasu Snížení jasu obrazovky.
Slouží k zapnutí a vypnutí interní
dotykové plochy.
Slouží k zapnutí a vypnutí
reproduktorů.
Slouží ke zvýšení hlasitosti zvuku.
Slouží ke snížení hlasitosti zvuku.
 Loading...
Loading...