Acer TRAVELMATE 8000 User Manual [de]
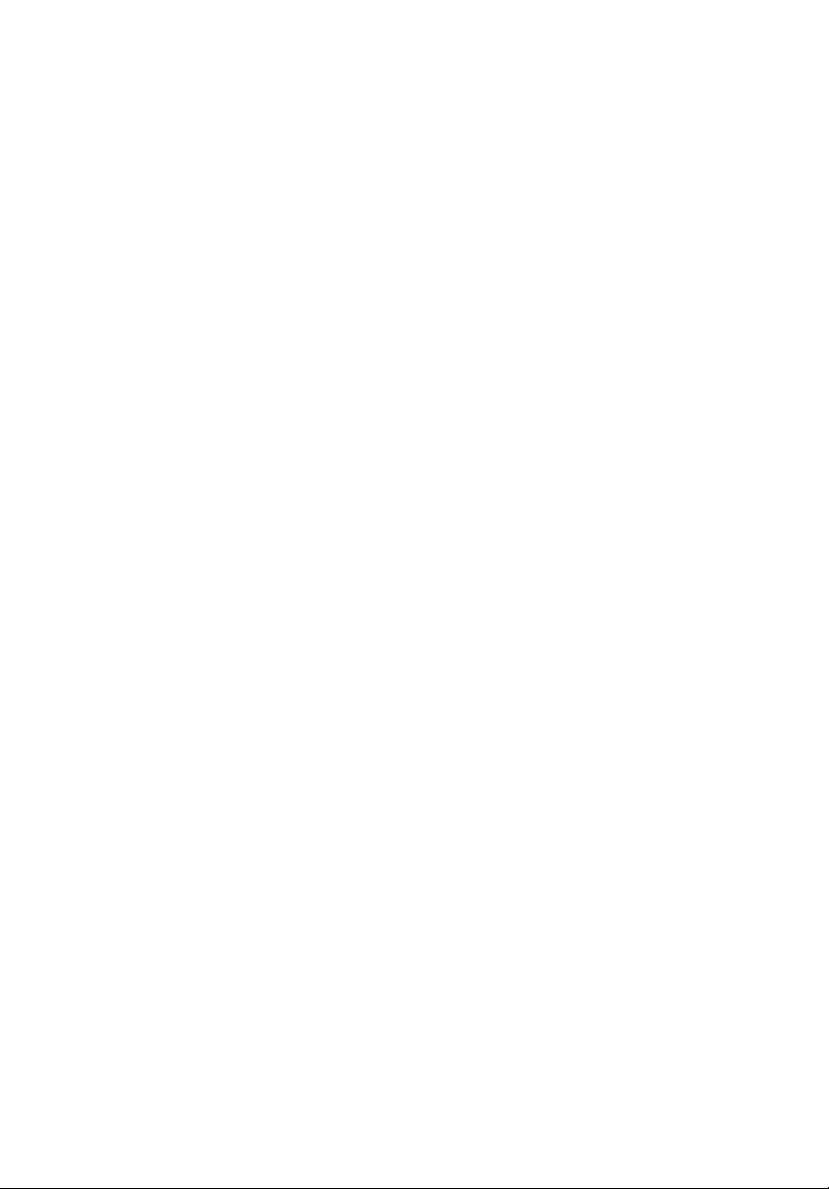
TravelMate 8000-Serie
Benutzerhandbuch
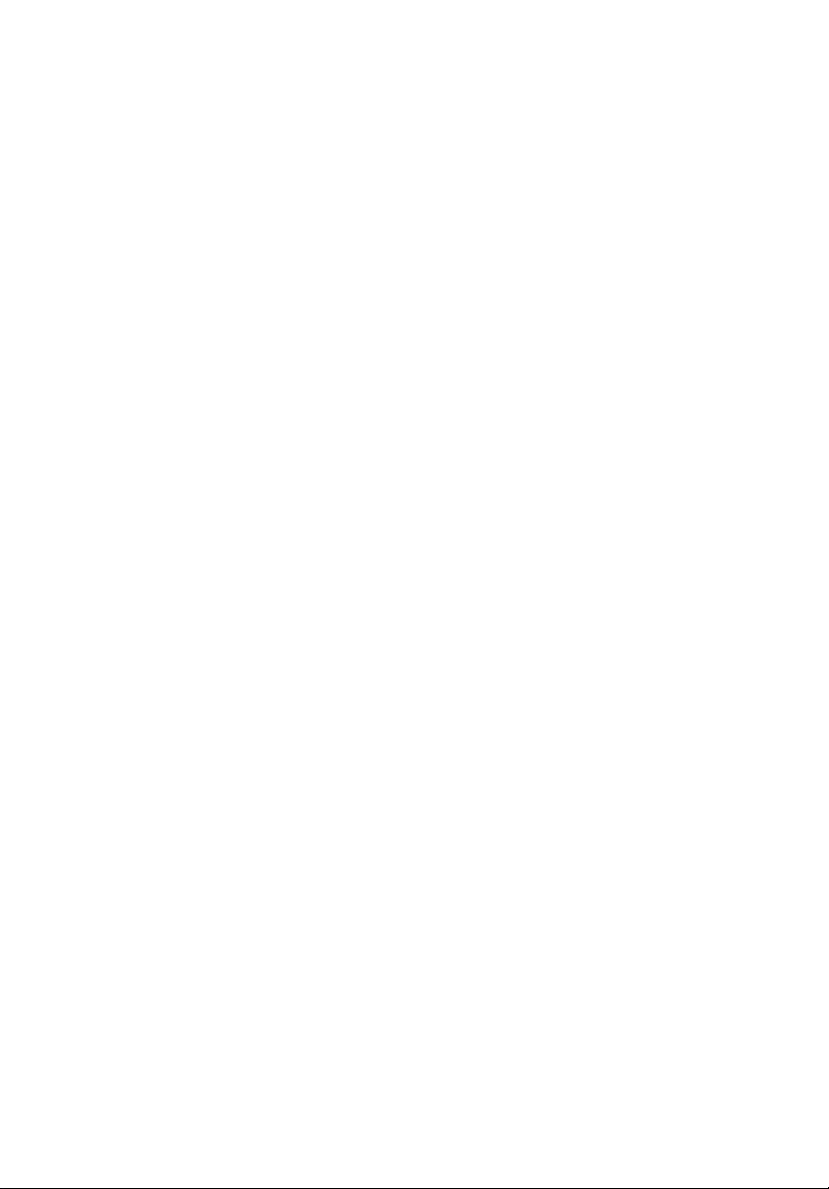
Copyright © 2004 Acer Incorporated.
Alle Rechte Vorbehalten.
Benutzerhandbuch für TravelMate 8000-Serie
Erste Ausgabe: Feb 2004
Gelegentliche Änderungen der Informationen in dieser Veröffentlichung behalten wir uns
ohne Ankündigung vor. Diese Änderungen werden jeweils in die folgenden Ausgaben dieses
Handbuchs, zusätzlicher Dokumente oder Veröffentlichungen übernommen. Diese Firma
übernimmt keine Garantie, weder ausdrücklich noch implizit, bezüglich des Inhalts dieses
Handbuchs und – ohne darauf beschränkt zu sein – der unausgesprochenen Garantien von
Marktgängigkeit und Eignung für einen bestimmten Zweck.
Notieren Sie nachfolgend die Modellnummer, Seriennummer sowie Kaufdatum und -ort. Die
Serien- und Modellnummer befinden sich auf dem Etikett an Ihrem Computer. Wenn Sie sich
bezüglich Ihres Geräts an Acer Incorporated wenden, müssen Sie die Seriennummer, die
Modellnummer und die Kaufdaten immer mit angeben.
Kein Teil dieser Veröffentlichung darf ohne vorherige schriftliche Zustimmung von Acer
Incorporated reproduziert, in einem Datenabrufsystem gespeichert oder in anderer Form oder
durch andere Verfahren (elektronisch, mechanisch, durch Fotokopieren, Aufnahme oder
andere Verfahren) verbreitet werden.
Notebook-Computer der TravelMate 8000-Serie
Modellnummer: _____________________________
Seriennummer: ______________________________
Kaufdatum: _________________________________
Gekauft bei: _________________________________
Acer und das Acer-Logo sind eingetragene Warenzeichen von Acer Incorporated.
Produktnamen und Warenzeichen anderer Unternehmen werden in diesem Handbuch nur zu
Identifikationszwecken verwendet und sind das Eigentum der jeweiligen Unternehmen.
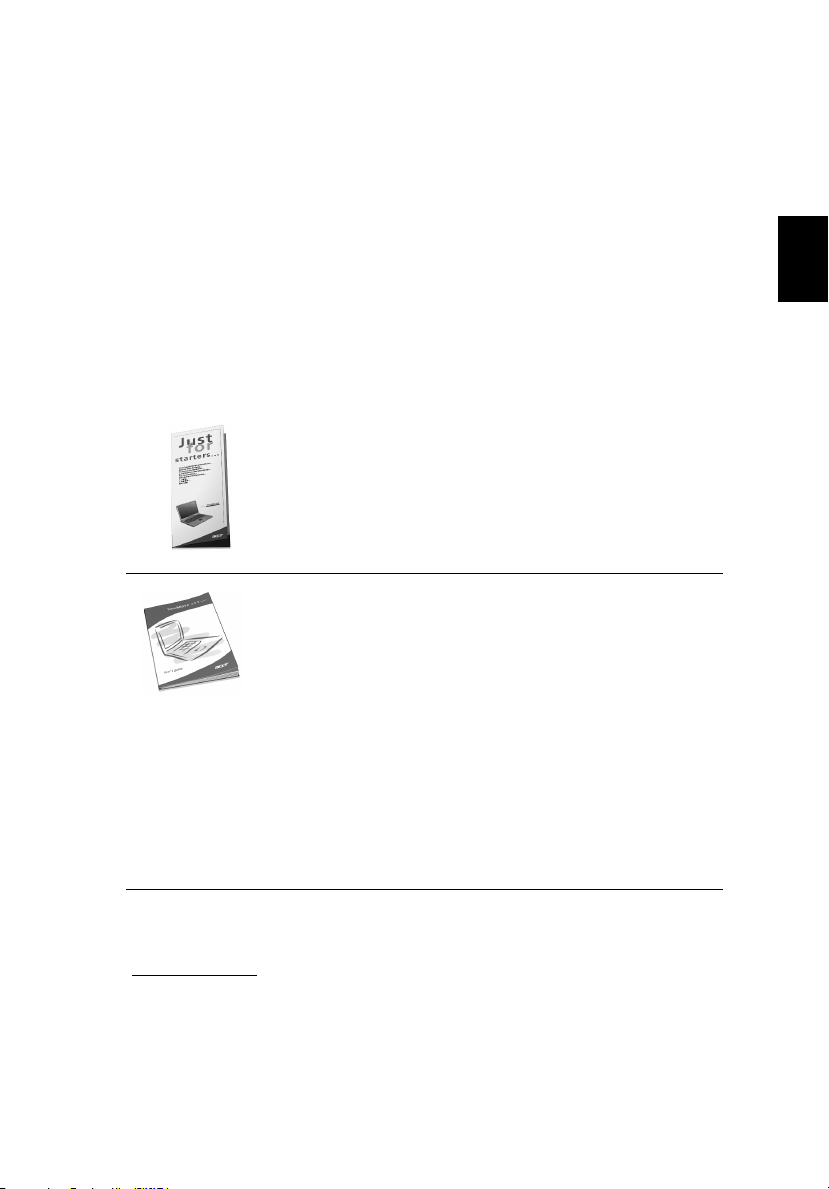
Das Wichtigste zuerst
Wir möchten uns bei Ihnen dafür bedanken, daß Sie sich in Bezug auf
mobilen Computerbedarf für den Notebook-Computer der
TravelMate-Serie entschieden haben. Wir hoffen, daß Sie mit Ihrem
TravelMate genauso zufrieden sein werden, wie wir bei seiner
Herstellung Freude daran hatten.
Ihre Anweisungen
Um Ihnen bei der Verwendung Ihres TravelMate zu helfen,
entwickelten wir ein Set mit Anweisungen:
iii
Deutsch
Zuallererst hilft Ihnen das Übersichtsblättchen Für den
Anfang...
Anfang..., Ihren Computer das erste Mal in Betrieb zu
Anfang...Anfang...
nehmen.
Dieses Benutzerhandbuch
Benutzerhandbuch führt Sie in die mannigfaltigen
BenutzerhandbuchBenutzerhandbuch
Methoden ein, wie Ihnen Ihr Computer helfen kann,
produktiver zu sein. Dieses Benutzerhandbuch enthält klare
und präzise Informationen über den Computer, lesen Sie es
also sorgfältig durch.
Das Benutzerhandbuch steht auch im PDF-Format (Portable
Document Format) zur Verfügung. Dies ist praktisch, wenn
Sie eine Kopie ausdrucken müssen. Folgen Sie dabei diesen
Schritten:
1 Klicken Sie auf Start, Alle Programme, Acer System.
2 Klicken Sie auf Acer System User’s guide.
Hinweis:
Hinweis: Zum Betrachten der Datei muß Adobe Acrobat
Hinweis:Hinweis:
Reader installiert sein. Hinweise über die Arbeit mit Adobe
Acrobat Reader finden Sie im Menü Hilfe
Hilfe.
HilfeHilfe
Für den
Für den Für den
Weitere Auskunft über unsere Produkte, Dienstleitungen und SupportInformationen erhalten Sie bei einem Besuch unserer Webseite
(www.acer.com
).
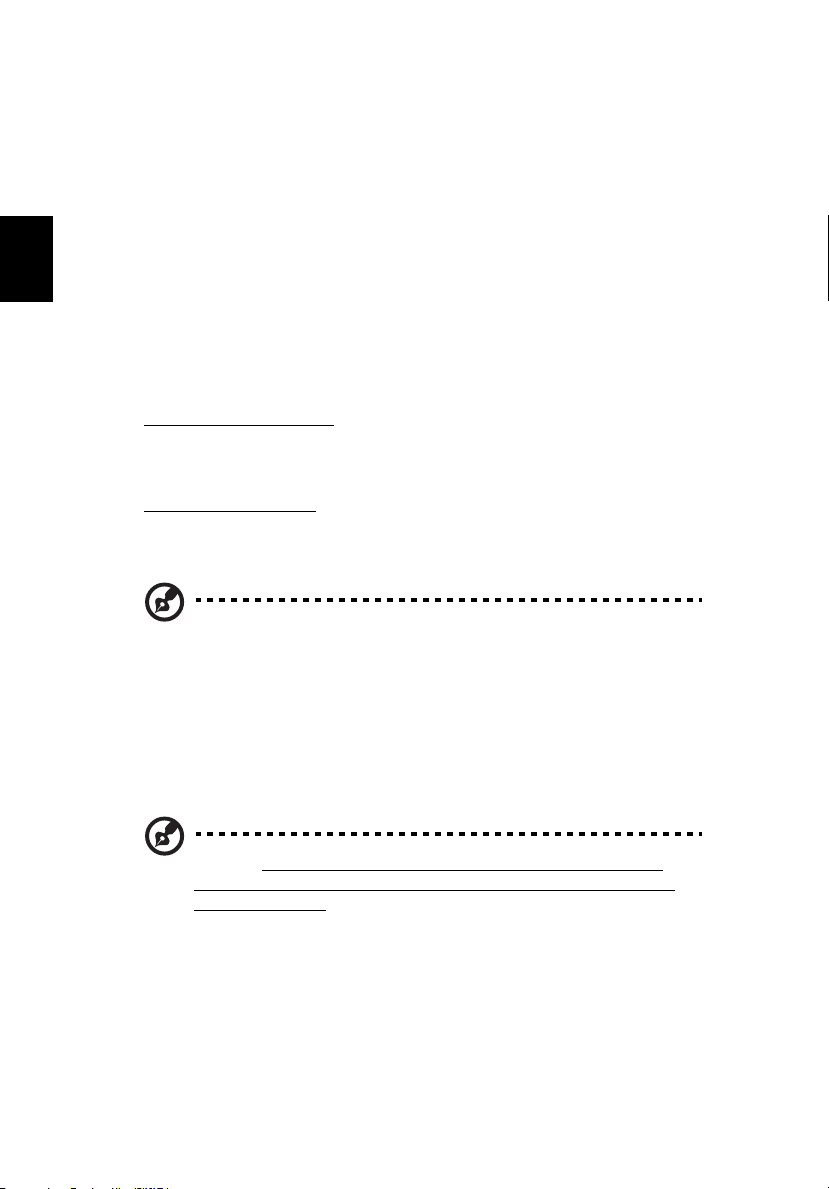
iv
Grundlegende Pflege und Hinweise für die Arbeit mit Ihrem Computer
Ein- und Ausschalten Ihres Computers
Drücken Sie zum Einschalten Ihres Computers einfach auf die Ein-/Aus-
Deutsch
Taste, die Taste links neben den Start-Tasten oberhalb der Tastatur des
TravelMates. In “Vordere offene Ansicht” auf Seite 3 ist angegeben,
wo sich der Ein/Aus-Taste befindet.
Sie können den Computer auf verschiedene Weise ausschalten.
• Mit dem Befehl Herunterfahren...
Unter Windows® 2000
wählen Sie Herunterfahren
- oder Unter Windows® XP
klicken Sie dann auf Ausschalten
• Benutzen Sie die Ein/Aus-Taste
Hinweis:
Hinweis: Mit dem Ein/Aus-Taste können Sie auch
Hinweis: Hinweis:
Energiesparfunktionen auslösen. Weitere Informationen enthält
die Windows-Hilfe.
Herunterfahren... von Windows
Herunterfahren...Herunterfahren...
: Klicken Sie auf Start
Herunterfahren. Klicken Sie anschließend auf OK
HerunterfahrenHerunterfahren
: Klicken Sie auf Start
Ausschalten.
AusschaltenAusschalten
Start, Beenden...
Beenden..., und
StartStart
Beenden...Beenden...
OK.
OKOK
Start, Computer ausschalten
Computer ausschalten;
StartStart
Computer ausschaltenComputer ausschalten
• Mit benutzerdefinierten Funktionen zum Energiesparen
Sie können den Computer auch durch Schließen der Display-
Abdeckung oder durch Drücken des Sleep-Hotkeys (Fn-F4
herunterfahren. Details sind im Online-Handbuch angegeben.
Hinweis:
Hinweis: Wenn Sie den Computer nicht auf die normale Weise
Hinweis: Hinweis:
ausschalten können, drücken Sie für mehr als vier Sekunden auf
die Ein/Aus-Taste. Wenn Sie den Computer ausgeschaltet haben
und ihn wieder einschalten möchten, warten Sie mindestens zwei
Sekunden vor dem Wiedereinschalten.
Fn-F4)
Fn-F4Fn-F4
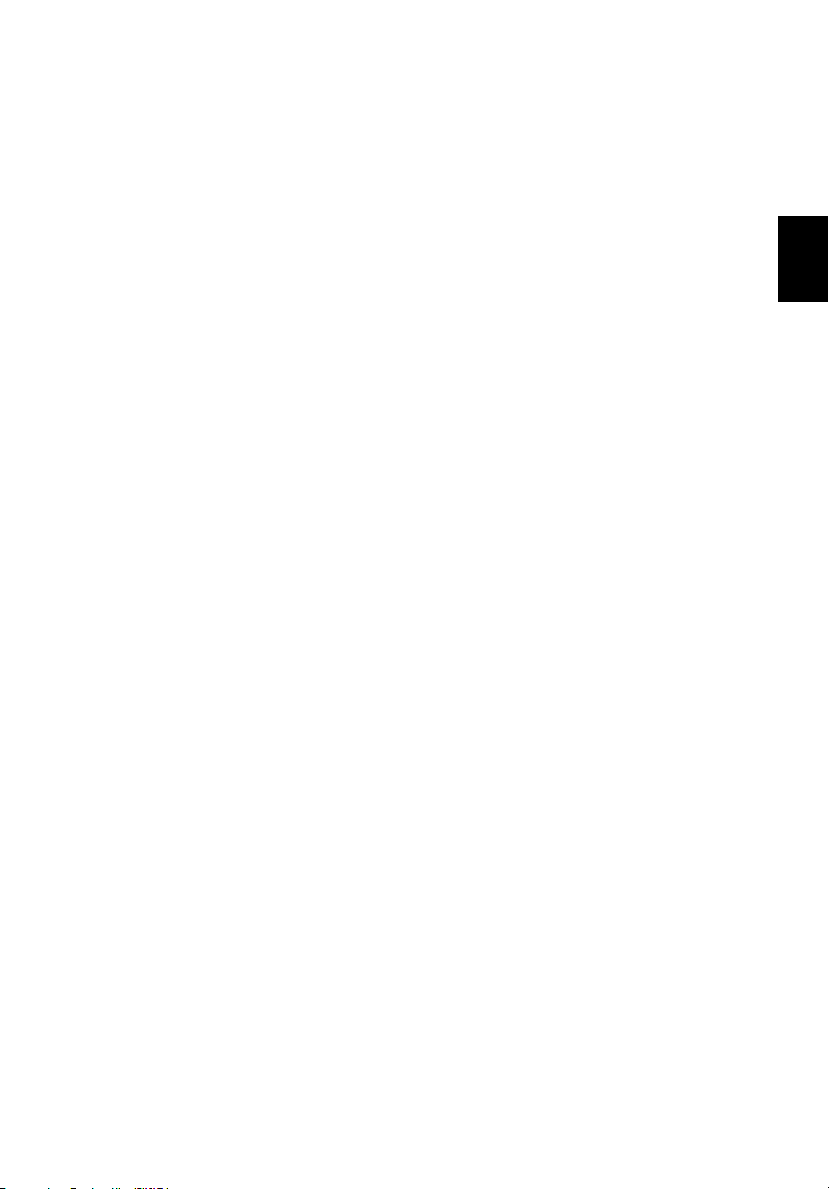
Pflege Ihres Computers
Bei guter Pflege werden Sie viel Freude an Ihrem Computer haben.
• Setzen Sie den Computer nicht direktem Sonnenlicht aus. Stellen
Sie den Computer und das Laufwerk auch nicht in der Nähe von
Wärmequellen (z. B. Heizungen) auf.
• Setzen Sie den Computer nicht Temperaturen unter 0 °C oder über
50 ºC aus.
• Setzen Sie den Computer keinen elektrischen Feldern aus.
• Setzen Sie den Computer weder Feuchtigkeit noch Nässe aus.
• Bespritzen Sie den Computer nicht mit Wasser oder anderen
Flüssigkeiten.
• Setzen Sie den Computer keinen Stößen oder Vibrationen aus.
• Setzen Sie den Computer weder Staub noch Schmutz aus.
• Stellen Sie zur Vermeidung von Beschädigungen niemals Objekte
auf den Computer.
• Klappen Sie das Computer-Display nicht heftig zu, wenn Sie es
schließen.
• Stellen Sie den Computer niemals auf unebenen Oberflächen auf.
v
Deutsch
Pflege des Netzteils
Beachten Sie diese Hinweise zum Schutz des Netzteils:
• Schließen Sie das Netzteil nicht an andere Geräte an.
• Treten Sie nicht auf das Netzkabel, und stellen Sie auch keine
Gegenstände oder Objekte darauf ab. Verlegen Sie sämtliche
Kabel zum und vom Computer so, daß niemand darauf treten
kann.
• Fassen Sie niemals am Kabel, sondern immer direkt am Stecker an,
wenn Sie das Netzkabel aus der Steckdose ziehen.
• Die Summe der Amperewerte sämtlicher angeschlossenen Geräte
darf den maximalen Amperewert des Netzkabels nicht
überschreiten, wenn Sie ein Verlängerungskabel verwenden.
Außerdem sollte die Summe der Amperewerte aller an eine
einzelne Steckdose angeschlossenen Geräte für die entsprechende
Sicherung nicht zu groß sein.
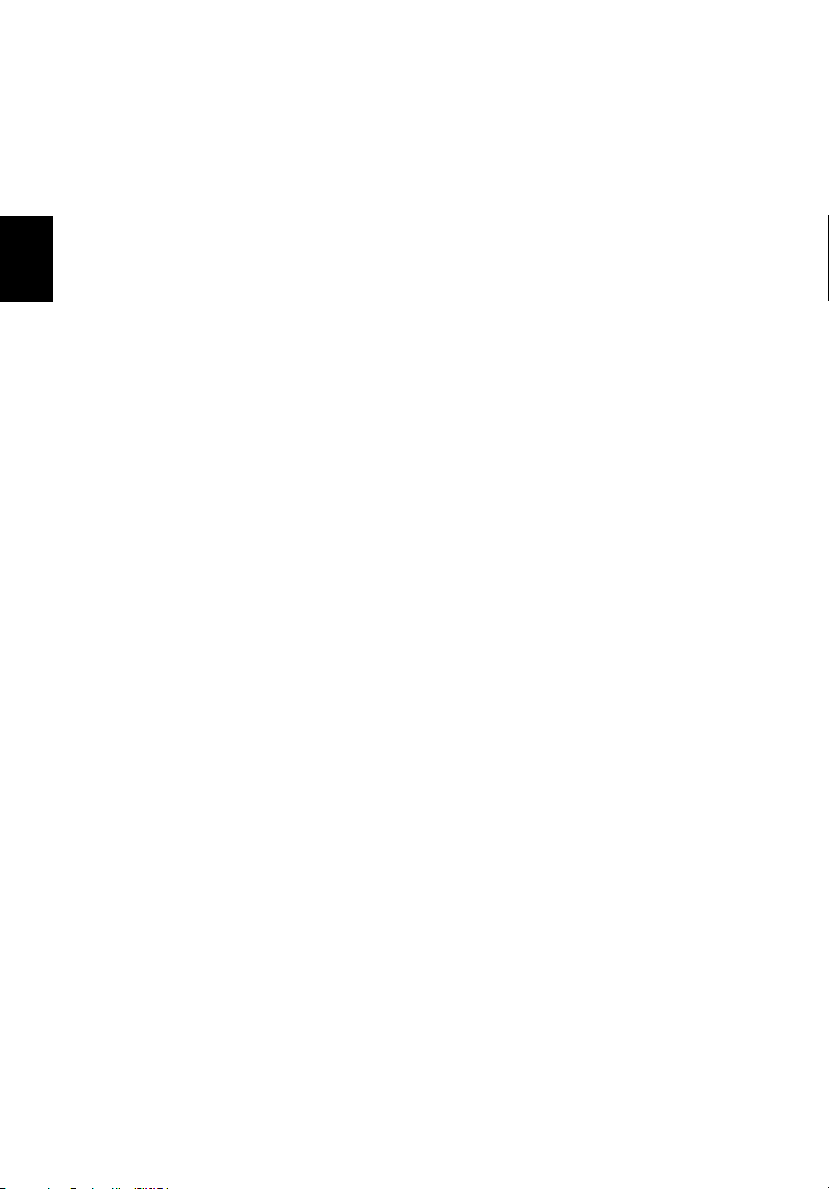
vi
Pflege des Akkus
Beachten Sie diese Hinweise zum Schutz des Akkus:
• Verwenden Sie als Ersatz nur Akkus desselben Typs. Schalten Sie
den Computer aus, bevor Sie Akkus entnehmen oder austauschen.
• Versuchen Sie nicht, Akkus zu öffnen, und bewahren Sie sie
außerhalb der Reichweite von Kindern auf.
Deutsch
• Entsorgen Sie verbrauchte Akkus gemäß den geltenden
Bestimmungen. Recyclen Sie Akkus, falls dies möglich ist.
Reinigung und Wartung
Gehen Sie bei der Reinigung des Computers wie folgt vor:
1 Schalten Sie den Computer aus, und entnehmen Sie den Akku.
2 Ziehen Sie das Netzteil ab.
3 Verwenden Sie ein weiches, mit Wasser befeuchtetes Tuch.
Verwenden Sie keine flüssigen Reinigungsmittel oder Sprays.
4 Verwenden Sie zum Reinigen des Bildschirms ein Reinigungsmittel
für LCD-Bildschirme.
Wenn Folgendes eingetreten ist:
• Der Computer ist heruntergefallen oder das Gehäuse wurde
beschädigt.
• Flüssigkeit ist in das Innere des Produkts gelangt.
• Der Computer funktioniert nicht ordnungsgemäß.
Lesen Sie bitte “3 Fehlerbehebung meines Computers” auf Seite 63.
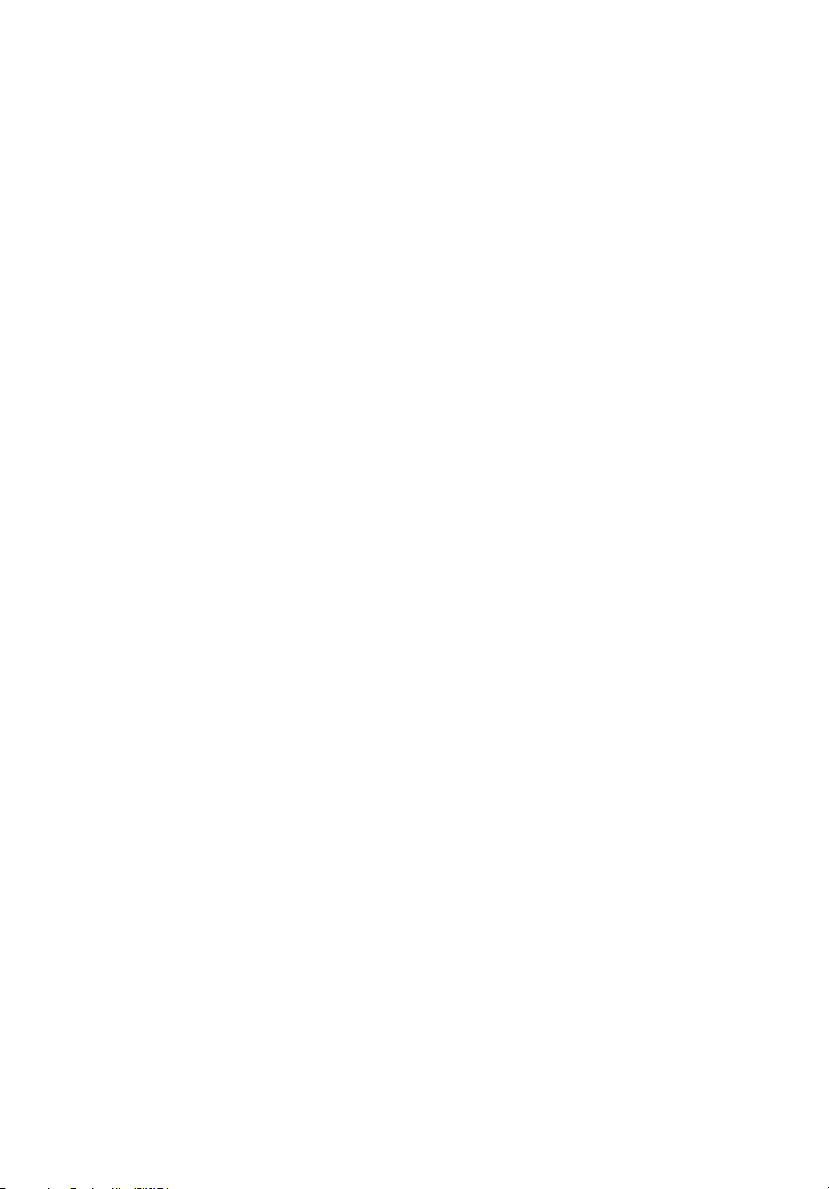
Das Wichtigste zuerst iii
Ihre Anweisungen iii
Grundlegende Pflege und Hinweise für die Arbeit mit
Ihrem Computer iv
1 Einführung in Ihren TravelMate 1
Eine TravelMate-Tour 3
Vordere offene Ansicht 3
Vorderseite 5
Linke Seite 6
Rechte Seite 8
Rückseite 9
Unterseite 10
Funktionen 12
Statusanzeigen 14
Verwenden der Tastatur 16
Sondertasten 16
Starttasten 23
Touchpad 25
Touchpad-Grundlagen 25
Speichergeräte 27
Festplattenlaufwerk 27
AcerMedia-Schacht 27
Verwenden von Software 28
Audio 30
Regeln der Lautstärke 30
DVI (Digital Visual Interface) 31
Energieverwaltung 32
Reisen mit Ihrem TravelMate 33
Entfernen vom Arbeitsplatz 33
Umhertragen 33
Mitnehmen des Computers nach Hause 35
Reisen mit dem Computer 36
Auslandsreisen mit dem Computer 37
Sichern des Computers 39
Anschluß für Diebstahlsicherung 39
Verwenden der SmartCard 39
Kennwörter 46
Inhalt
2 Anpassen Ihres Computers 49
Erweitern mit Optionen 51
Anschließbare Optionen 51
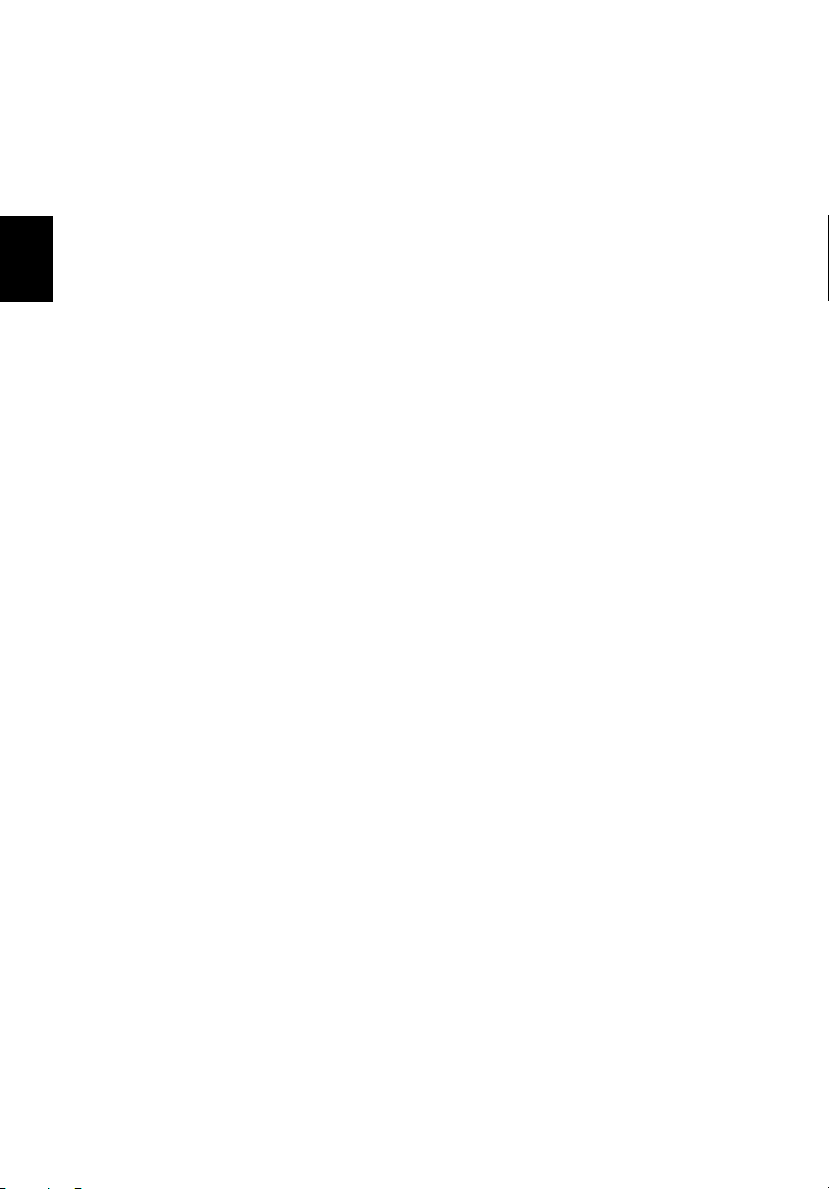
Deutsch
viii
Aufrüstoptionen 57
Verwenden von System-Dienstprogrammen 60
Notebook Manager 60
Launch Manager 61
BIOS-Dienstprogramm 61
3 Fehlerbehebung meines Computers 63
Typische Fragen 65
Tips zur Fehlerbehebung 69
Fehlermeldungen 70
Inanspruchnahme von Dienstleistungen 71
Internationale Garantie für Reisende (ITW) 71
Vor einem Anruf 72
Anhang A Technische Daten 73
Anhang B Hinweise 79
Index 95
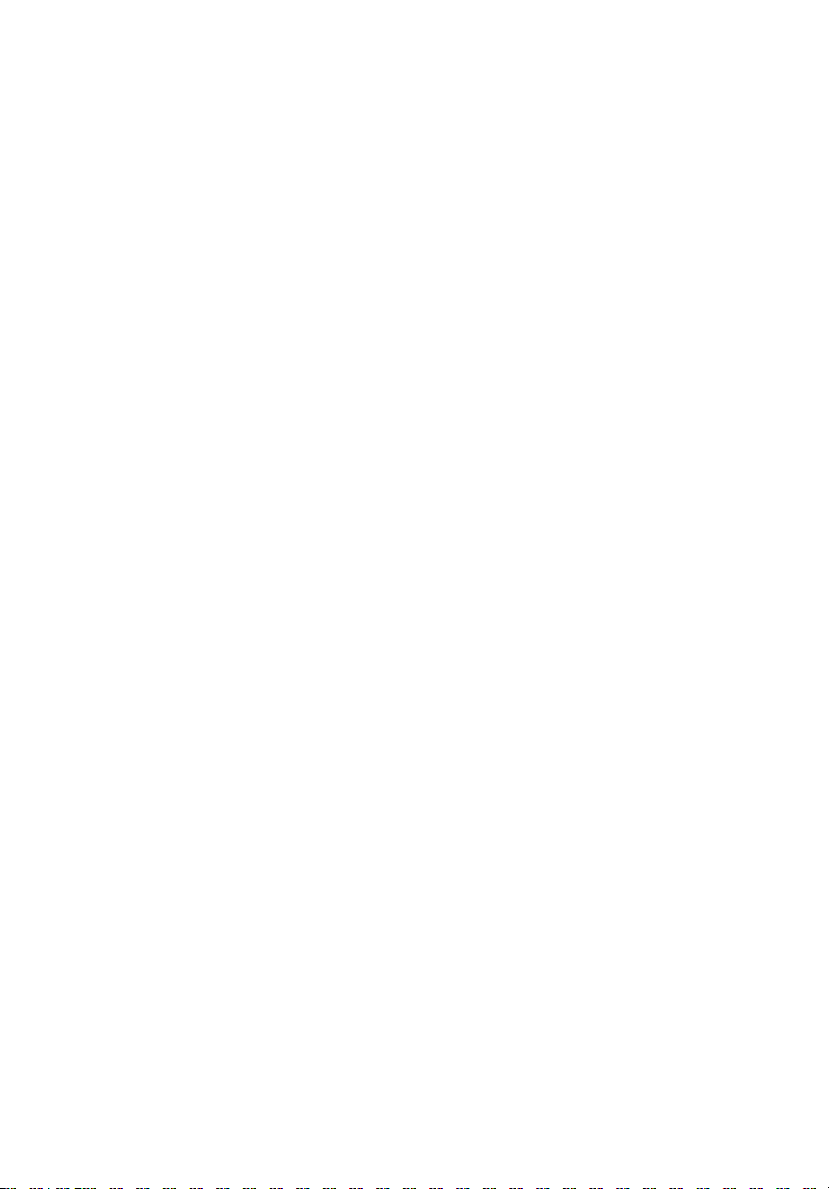
1 Einführung in Ihren
TravelMate
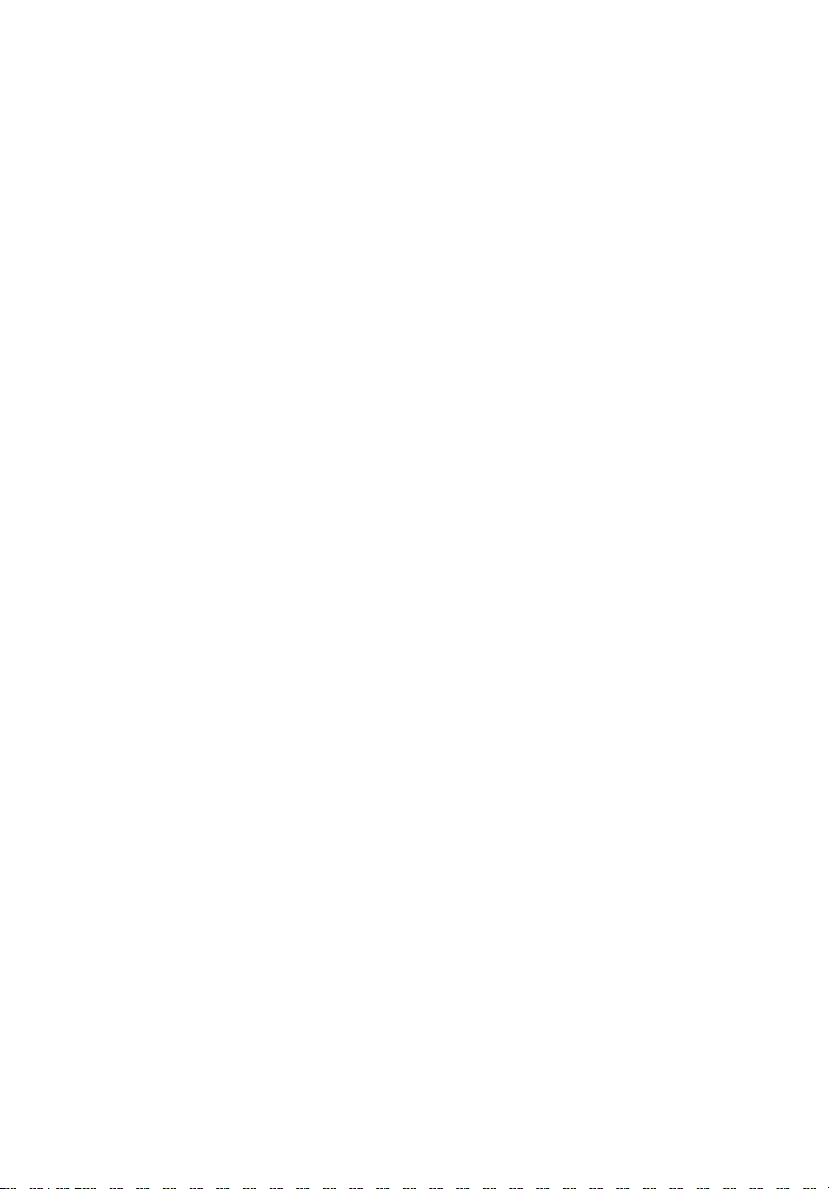
Ihr TravelMate vereint Hochleistung,
Vielfältigkeit, Energiesparfunktionen und
Multimedia-Funktionen mit einer
einzigartigen Gestaltung und einem
ergonomischen Design. Arbeiten Sie mit
einer unerreichten Produktivität und
Zuverlässigkeit mit Ihrem neuen starken
Rechenpartner.
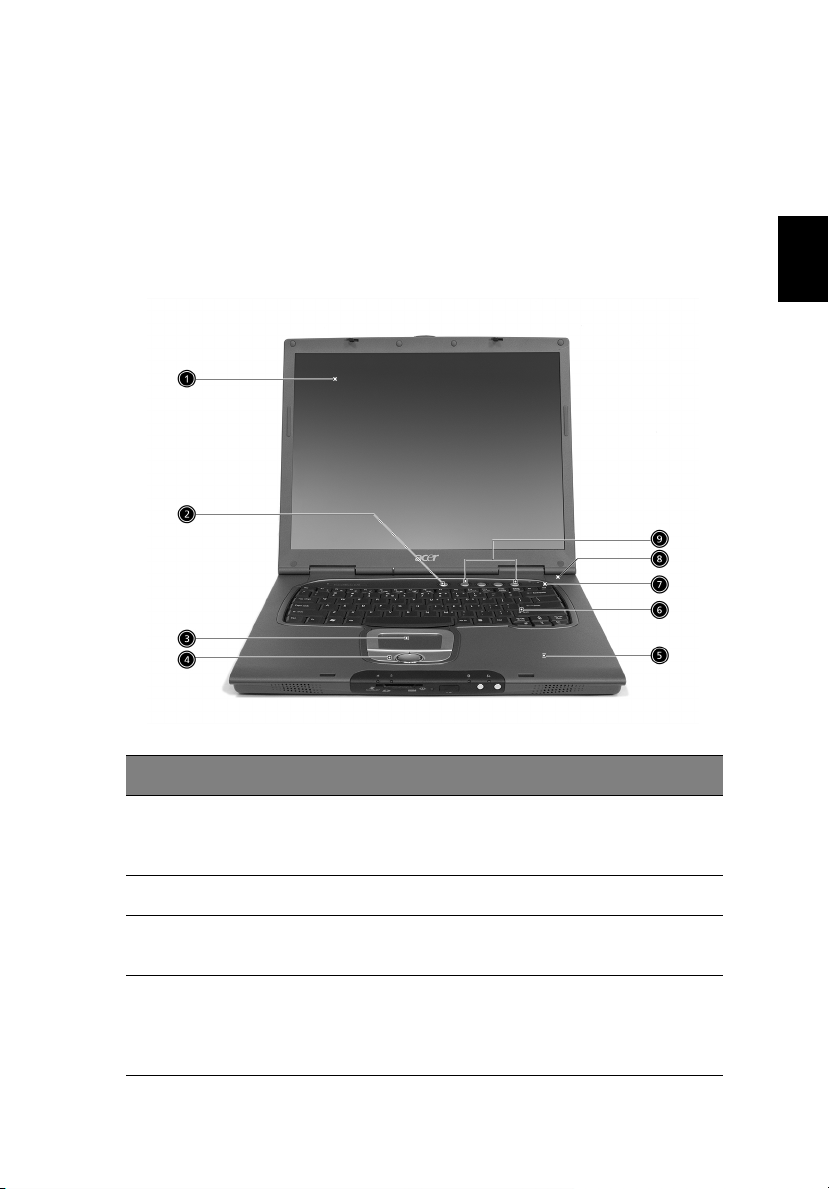
Eine TravelMate-Tour
3
Nachdem Sie Ihren Computer gemäß dem Übersichtsblatt Für den
Anfang...
Anfang... eingerichtet haben, stellen wir Ihnen jetzt Ihren neuen
Anfang...Anfang...
Für den
Für den Für den
TravelMate-Computer vor.
Vordere offene Ansicht
Deutsch
#### Komponente
Komponente Beschreibung
KomponenteKomponente
1 Display Auch LCD (Liquid Crystal Display,
2 Ein-/Aus-Taste Schaltet den Computer ein.
3 Touchpad Berührungsempfindliches Zeigegerät, das
4 Tasten (links, Mitte
und rechts)
Beschreibung
BeschreibungBeschreibung
Flüssigkristallanzeige) genannt; dient als
Anzeigegerät.
wie eine Computermaus funktioniert.
Die linke und die rechte Taste funktioniert
wie die linke und rechte Maustaste; die
mittlere Taste dient als eine 4-WegBildlauftaste.
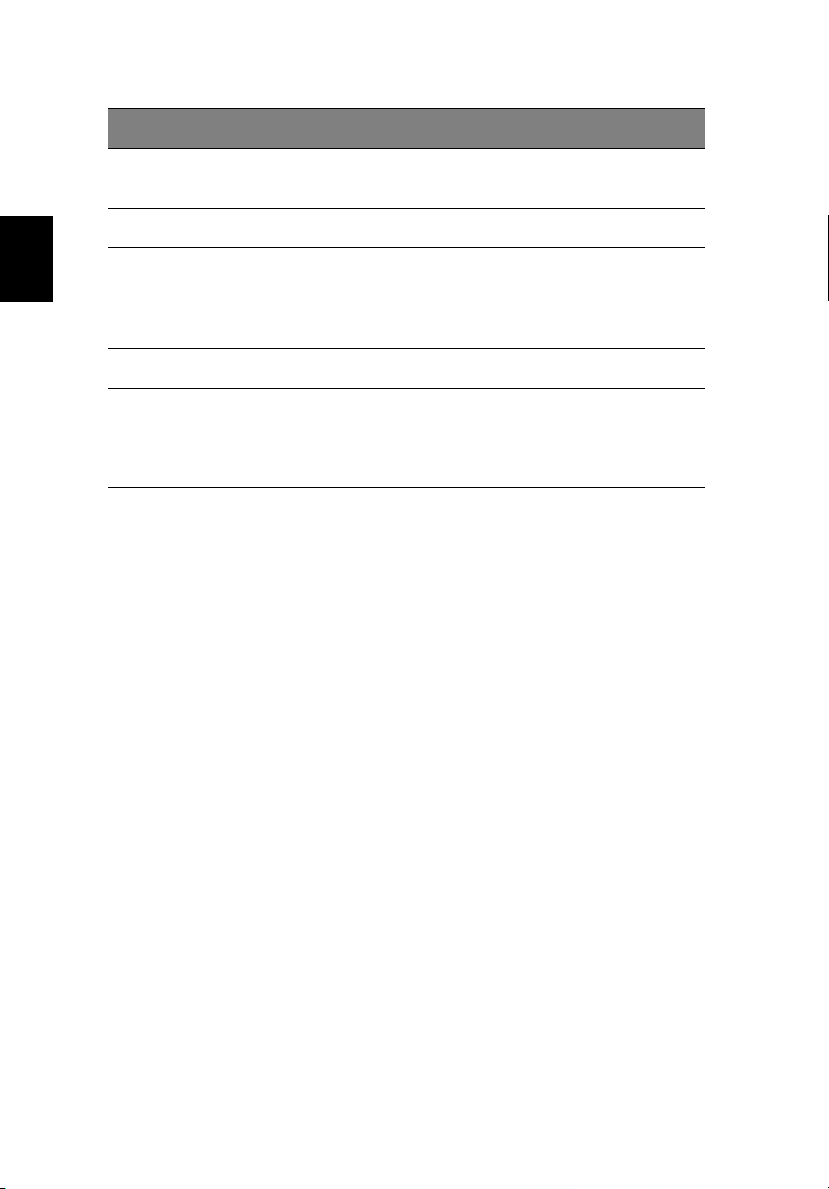
4
#### Komponente
Komponente Beschreibung
KomponenteKomponente
Beschreibung
BeschreibungBeschreibung
1 Einführung in Ihren TravelMate
Deutsch
5 Handauflage Entlastet Ihre Hände bei der Arbeit mit dem
Computer.
6 Tastatur Gibt Daten auf Ihrem Computer ein.
7 Statusanzeigen LEDs (lichtemittierende Dioden), die sich ein-
und ausschalten, um den Status des
Computers und seiner Funktionen und
Komponenten anzuzeigen.
8 Mikrofon Internes Mikrofon für Tonaufnahme.
9 Starttasten Tasten zum Starten des Internet-Browsers,
des E-Mail-Programms und häufig
verwendeter Programme. Details hierzu sind
in “Starttasten” auf Seite 23 angegeben.
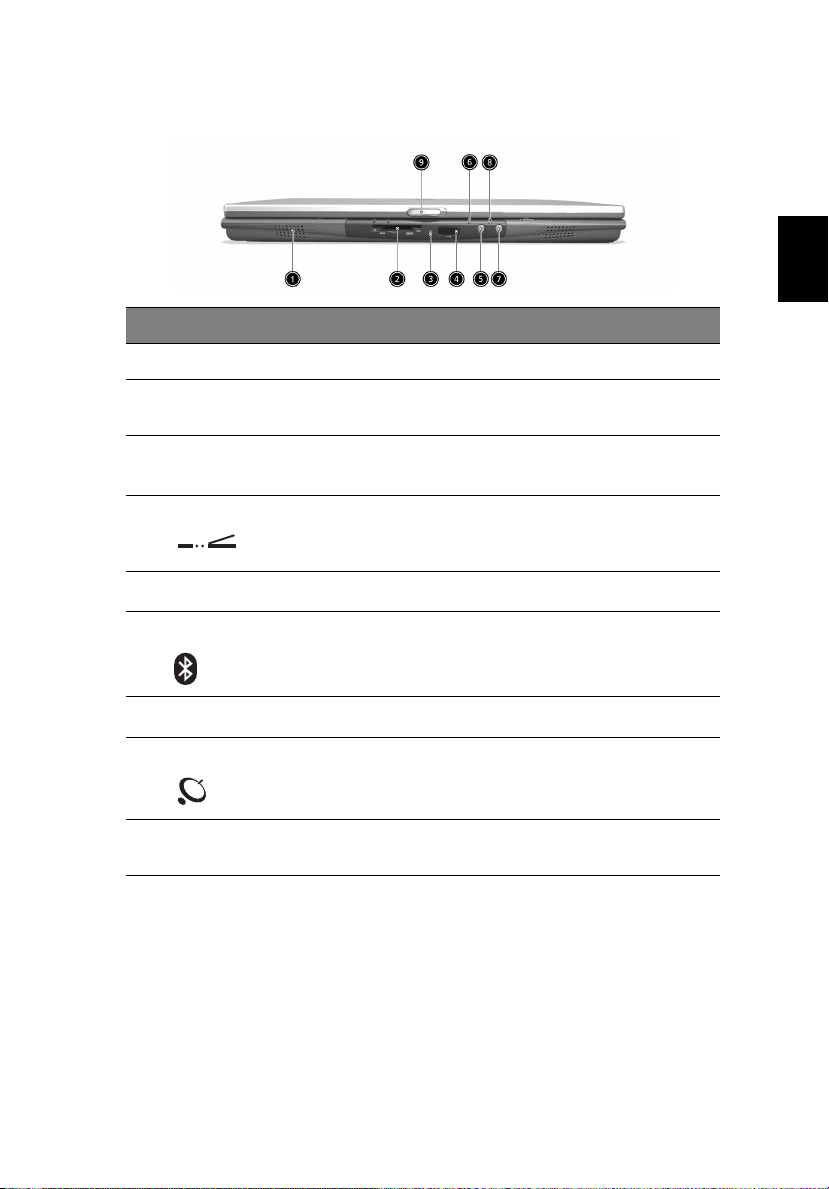
Vorderseite
#### Komponente
Komponente Beschreibung
KomponenteKomponente
1 Lautsprecher Dient zur Tonausgabe.
Beschreibung
BeschreibungBeschreibung
5
Deutsch
2 4-in-1-Karten-
Leser1
3 4-in-1-Karten-Leser-
Anzeige
4 Infrarotanschluß Schnittstelle für Infrarotgeräte (z.B.
5
Bluetooth-Taste
6
Bluetooth-Anzeige
7
InviLink-Taste
8
InviLink-Anzeige
9 Verschluss Verschluss zum Öffnen und Schließen des
1
3
Liest Smart Media-, Memory Stick-, MultiMediaund Secure Digital-Karten.
Zeigt die Aktivität des 4-in-1-Speicherlesers an.
Infrarotdrucker, IR-fähige Computer).
2
Startet Bluetooth-Funktion.
2
Zeigt an, dass (optionales) Bluetooth aktiviert
ist.
Öffnet Wireless-Anschluss.
3
Zeigt den Status des Wireless-Anschlusses an.
Laptops.
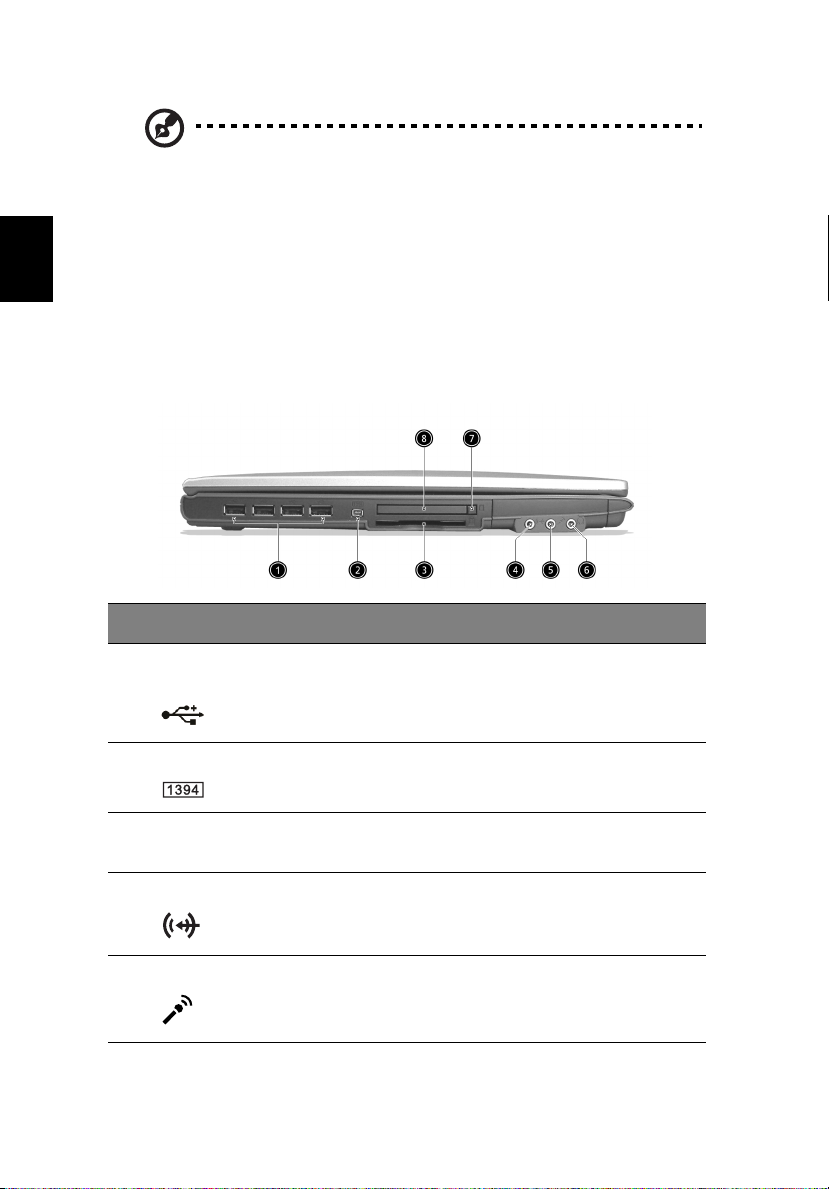
Deutsch
6
Hinweis:
Hinweis:
Hinweis:Hinweis:
1. Der 4-in-1-Kartenleser ist eine Option des Herstellers, die von
der Konfiguration abhängt. Es kann nicht mehr als eine Karte
gleichzeitig benutzt werden. Um den Verlust oder die
Beschädigung von Daten zu vermeiden, sollten Sie das System
nicht ausschalten, während die Speicherkarte benutzt wird.
2. Die Bluetooth-Taste und -Anzeige gibt es nur bei Modellen mit
Bluetooth.
3. Die InviLink-Taste und -Anzeige gibt es nur bei Modellen mit
Wireless-LAN.
Linke Seite
#### Komponente
Komponente Beschreibung
KomponenteKomponente
1 Einführung in Ihren TravelMate
Beschreibung
BeschreibungBeschreibung
1 Vier USB-2.0-
Schnittstellen
2 IEEE 1394-Anschluß Anschluß für IEEE 1394-Geräte.
3 SmartCard-Einsteckplatz Einsteckplatz für SmartCard-Schnittstelle
4 Audioeingang Anschluß für Audioeingabegeräte (z. B.
5 Mikrofonbuchse Eignet sich für Eingabe aus externen
Anschluß für USB-Geräte (z. B. USB-Maus,
USB-Kamera).
mit Vorboot-Authentifizierungssystem.
Audio-CD-Player, Stereo-Walkman).
Mikrofonen.
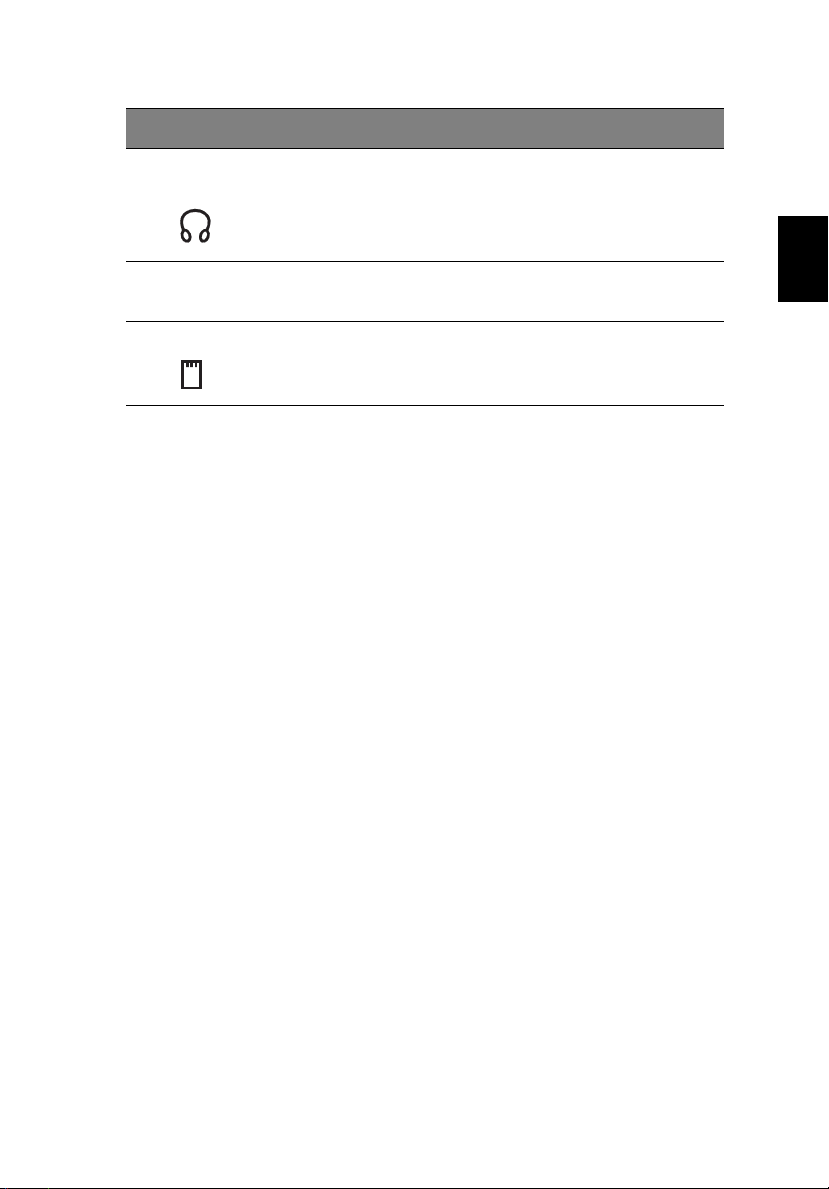
#### Komponente
Komponente Beschreibung
KomponenteKomponente
Beschreibung
BeschreibungBeschreibung
7
6 Lautsprecher/Kopfhörer/
Line-Out-Buchse
7 PC-Karten-Auswurftaste Wirft PC-Karten aus ihrem Einsteckplatz
8 PC-Karten-Einsteckplatz Anschluß für eine 16-Bit-PC-Karte oder 32-
Zum Anschließen von Kopfhörern oder
anderen Line-Out-Audiogeräten
(Lautsprechern).
aus.
Bit-CardBus-PC-Karte Typ II.
Deutsch
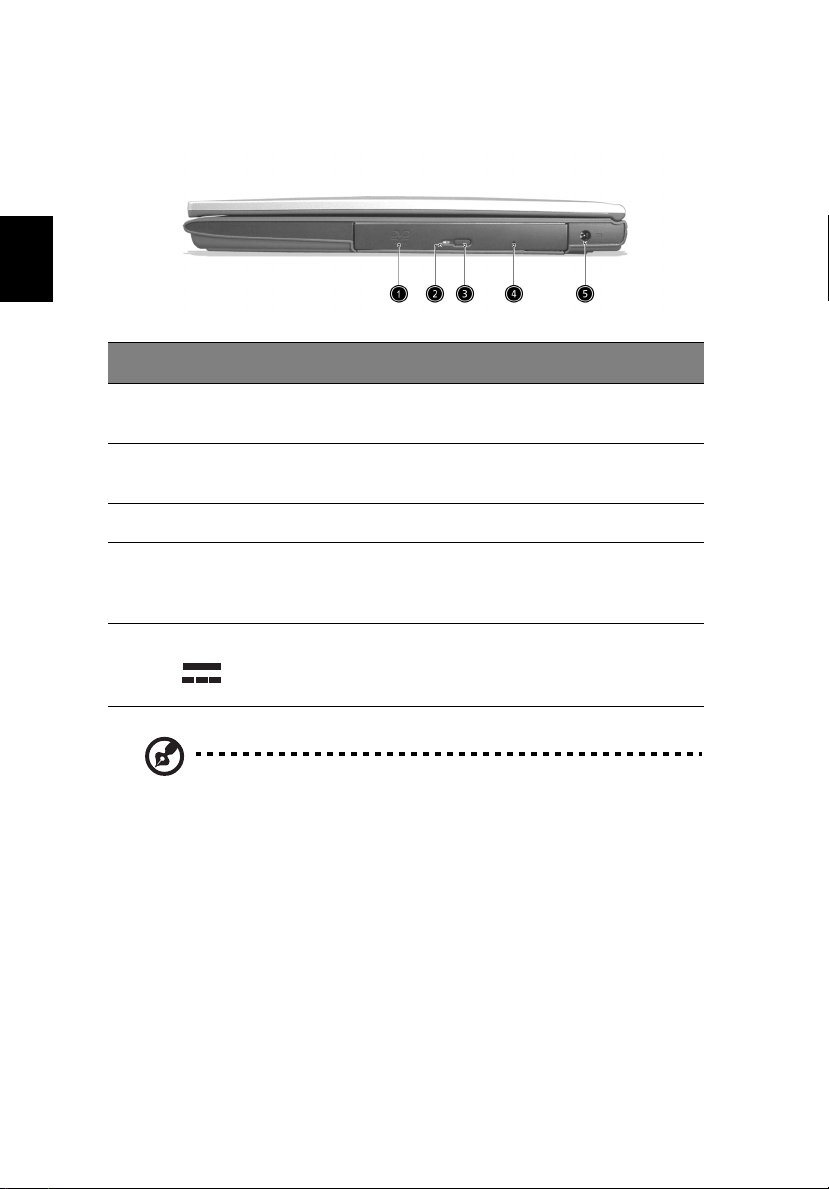
Deutsch
8
Rechte Seite
#### Komponente
Komponente Beschreibung
KomponenteKomponente
Beschreibung
BeschreibungBeschreibung
1 Einführung in Ihren TravelMate
1AcerMedia-
Laufwerkschacht
2AcerMedia-
Aktivitätsanzeige
3 Auswurftaste Wirft den Laufwerkträger aus.
4 Notauswurf Wirft den Laufwerkträger bei
5 Netzanschlußbuchse Anschluß für das Netzteil.
Hinweis:
Hinweis: Die Positionen der AcerMedia-Aktivitätsanzeige, der
Hinweis:Hinweis:
Auswurftaste und der Notauswurftaste können je nach
eingebautem optischen Laufwerkmodul anders ausfallen.
Nimmt entfernbare Medienlaufwerkmodule
auf.
Leuchtet, wenn das AcerMedia-Laufwerk
aktiv ist.
ausgeschaltetem Computer aus. Weitere
Details sind auf Seite 67 angegeben.
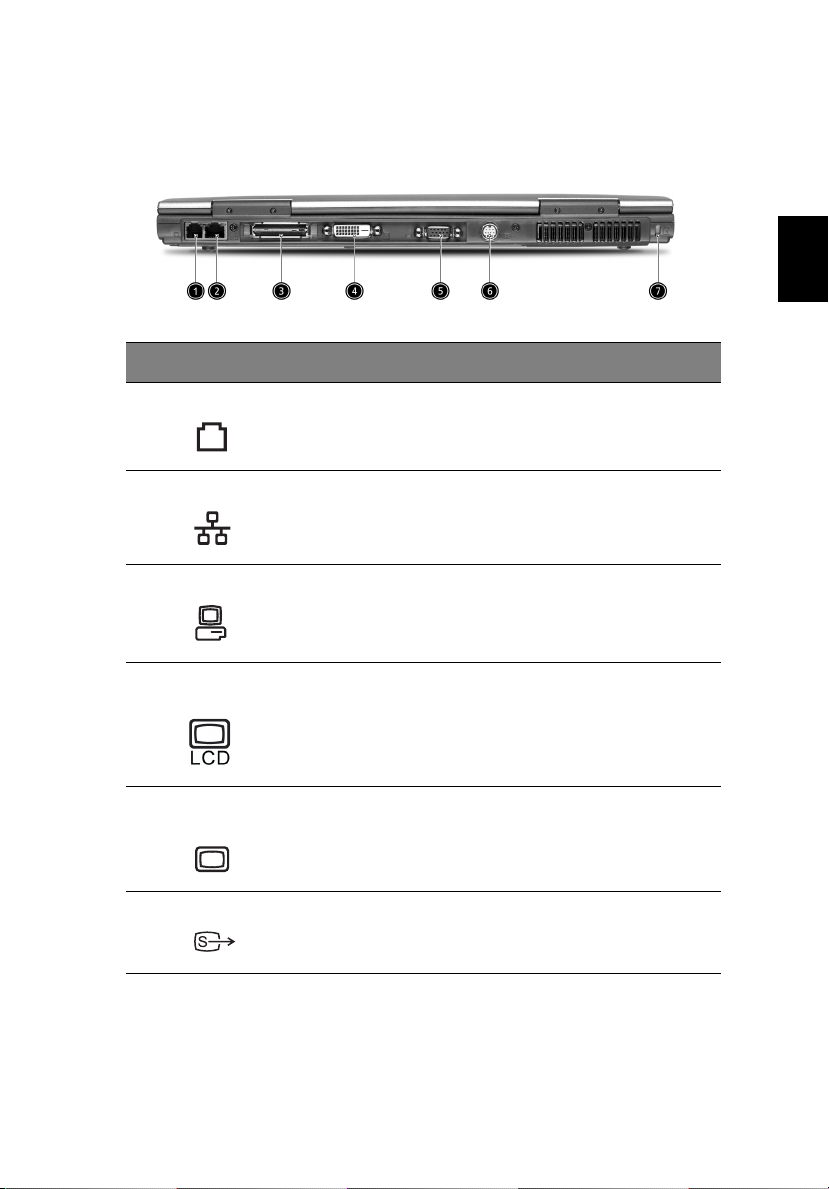
Rückseite
#### Komponente
Komponente Beschreibung
KomponenteKomponente
1 Modemanschluß Anschluß für eine Telefonleitung.
Beschreibung
BeschreibungBeschreibung
9
Deutsch
2 Netzwerkbuchse Anschluß für ein Ethernet 10/100/1000-
3 Erweiterungsanschluß Dient dem Anschluß des I/O-Replicators
4 Digitale DVI-
Schnittstelle
5 Anschluß für externen
Monitor
6 S-Videoanschluß Anschluß für einen Fernseher oder ein
Base-Netzwerk.
oder der EasyPort-Erweiterungsgeräte.
Die digitale DVI (Digital Visual Interface)Schnittstelle bietet eine digitale
Verbindung mit besserer Qualität zwischen
diesem Rechner und einem Anzeigegerät.
Zum Anschließen von Anzeigegerät (z.B.
externer Monitor, LCD-Projektor) und zur
Anzeige von bis zu 16,7 Millionen Farben.
Anzeigerät mit S-Videoeingang.
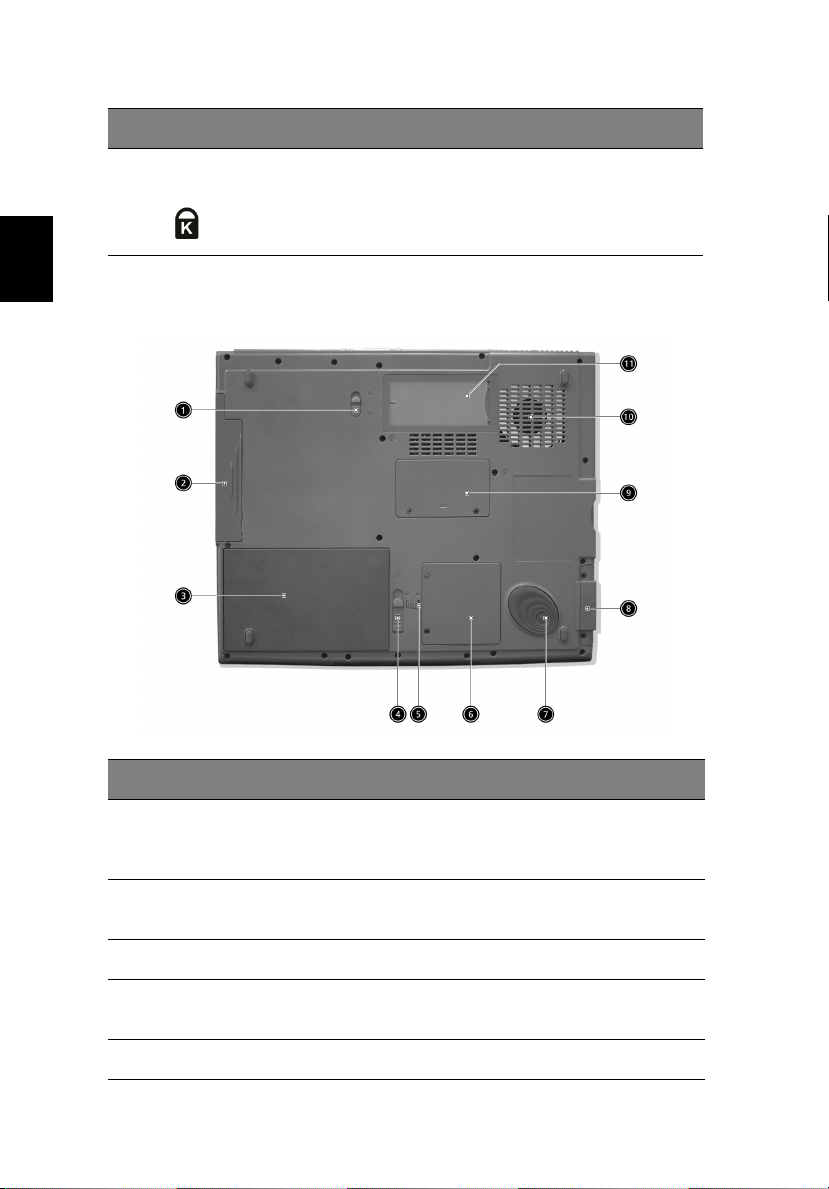
10
#### Komponente
Komponente Beschreibung
KomponenteKomponente
Beschreibung
BeschreibungBeschreibung
1 Einführung in Ihren TravelMate
Deutsch
7 Vorrichtung für
Diebstahlsicherung
Unterseite
Anschluß für eine Kensington-kompatible
Diebstahlsicherung.
#### Komponente
1 Entriegelung für
2 AcerMedia-Schacht Nimmt ein AcerMedia-Laufwerkmodul
3 Akkuschacht Enthält den Akkusatz des Computers.
4 Akkuentriegelung Entriegelt den Akku zum Herausnehmen
5 Batterieverschluss Sichert die Batterie an ihrem Ort.
Komponente Beschreibung
KomponenteKomponente
AcerMedia-Schacht
Beschreibung
BeschreibungBeschreibung
Entriegelt das AcerMedia-Laufwerk zum
Herausnehmen oder Wechseln von
Modulen.
auf.
des Akkusatzes.
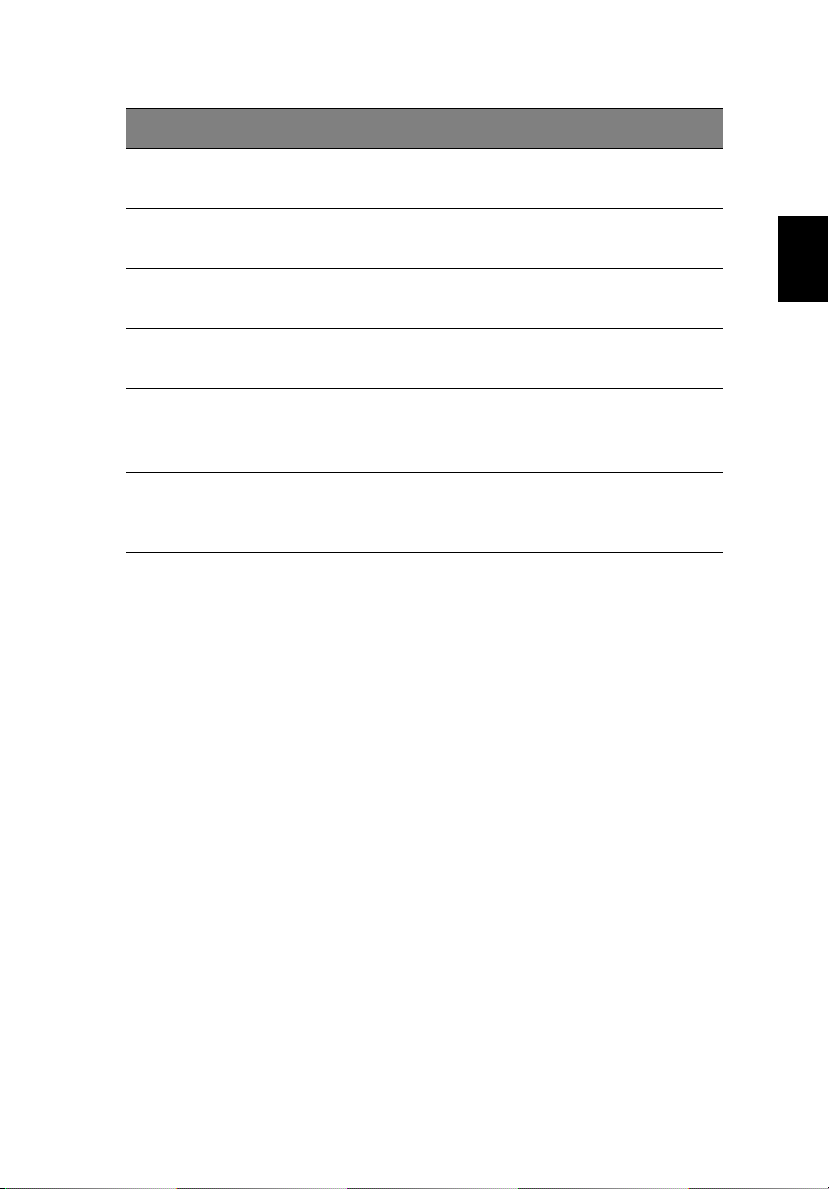
11
#### Komponente
6 Mini-PCI-Steckplatz Steckplatz zum Hinzufügen von mini-PCI-
7 Festplattenschutz Acers patentiertes DASP (Disc Anti-Shock
8 Festplattenschacht Enthält die Festplatte des Computers (mit
9 Arbeitsspeicherfach Enthält den Hauptarbeitsspeicher des
10 Ventilator Dient zum Kühlen des Computers.
11 Personalisierungsfach Legen Sie eine Visitenkarte oder eine ID-
Komponente Beschreibung
KomponenteKomponente
Beschreibung
BeschreibungBeschreibung
Karten.
Protection)-System.
einer Schraube gehalten).
Computers.
Hinweis:
Hinweis: Die Öffnung des Ventilators darf
Hinweis:Hinweis:
nicht abgedeckt oder zugestellt werden.
Karte gleicher Größe ein, um Ihren
Computer zu personalisieren.
Deutsch
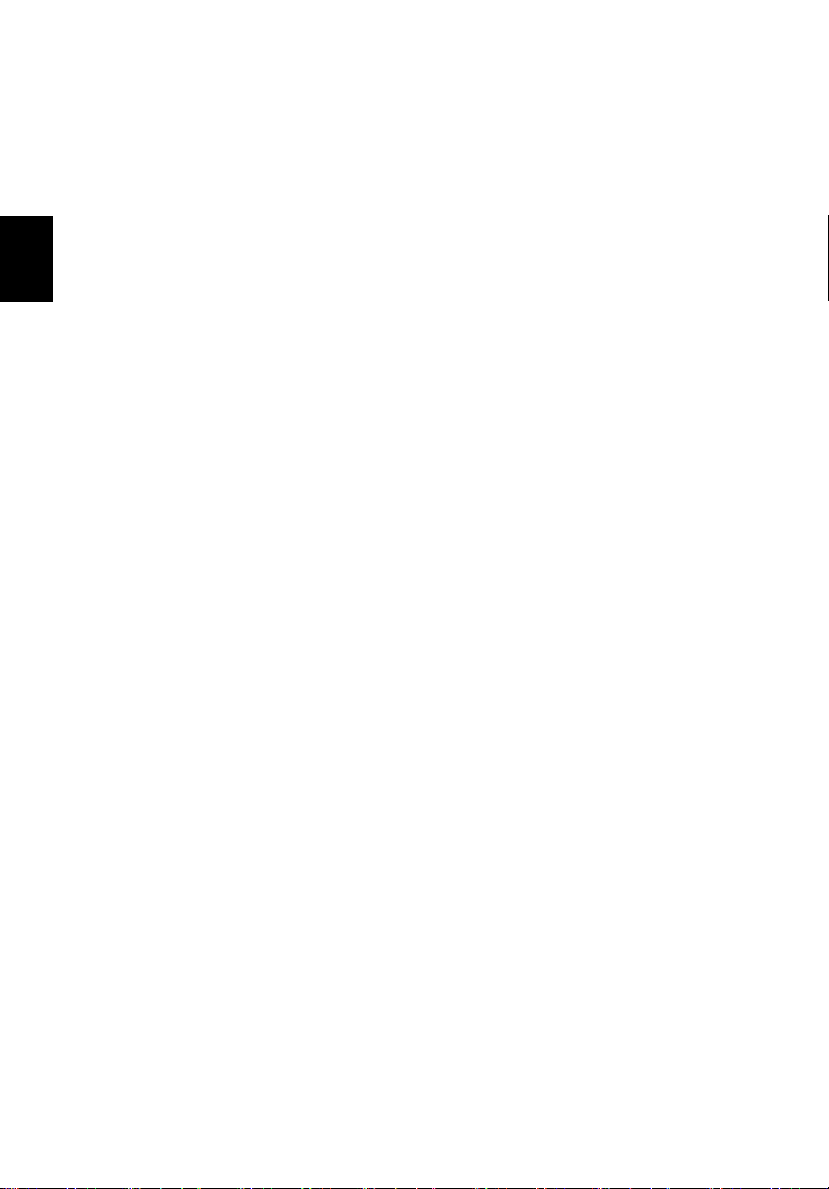
Deutsch
12
1 Einführung in Ihren TravelMate
Funktionen
Nachfolgend sind nur einige der vielen Funktionen zusammengefaßt:
Leistung
• Intel® Pentium® M Prozessor mit 1,4~1,7GHz und 1MB L2 Cache
oder 1,5~2,0GHz und 2MB L2 Cache
• Intel®-855GME-Chipset
• Speicher erweiterbar auf auf 2 GB mit 2 Steckplätzen
• Internes, entfernbares optisches Laufwerk (AcerMedia-Schacht)
• Enhanced-IDE-Festplatte mit hoher Kapazität
• Lithium-ionen-Hauptakkusatz
• Energiesparsystem mit ACPI (Advanced Configuration and Power
Interface)
• SmartCard-Schnittstelle mit Vorboot-Authentifizierungssystem als
zusätzliche Sicherheitsfunktion
Display
• TFT-LCD-Bildschirm (Thin-Film-Transistor-Flüssigkristallanzeige) mit
32-Bit-High-Color-Darstellung bei Auflösung von 1024 x 768 (XGA,
eXtended Graphics Array) für 14,1-Zoll oder 1400 x 1050 Super
eXtended Graphics Array + (SXGA+) Auflösung für einige 15-ZollModelle (Die technischen Daten können sich von Modell zu Modell
unterscheiden)
• ATI MOBILITY RADEON 9700 64MB/128MB (optional vom
Hersteller) mit 3D-Grafikmodul
• Unterstützung für simultanes LCD, CRT-Monitor oder anderes
Anzeigegerät, z.B. Projektor
• S-Video für Bildausgabe auf einem Fernseher oder einem
Anzeigegerät, das S-Videoeingabe unterstützt
• Automatische Helligkeitsregelung der LCD-Anzeige, die
automatisch die besten Einstellungen für das Display bestimmt
und gleichzeitig Strom spart
• Duale unabhängige Anzeige
• DVI-Digital verbessert die Qualität für eine realistische Anzeige
durch die Übertragung auf digitale Weise
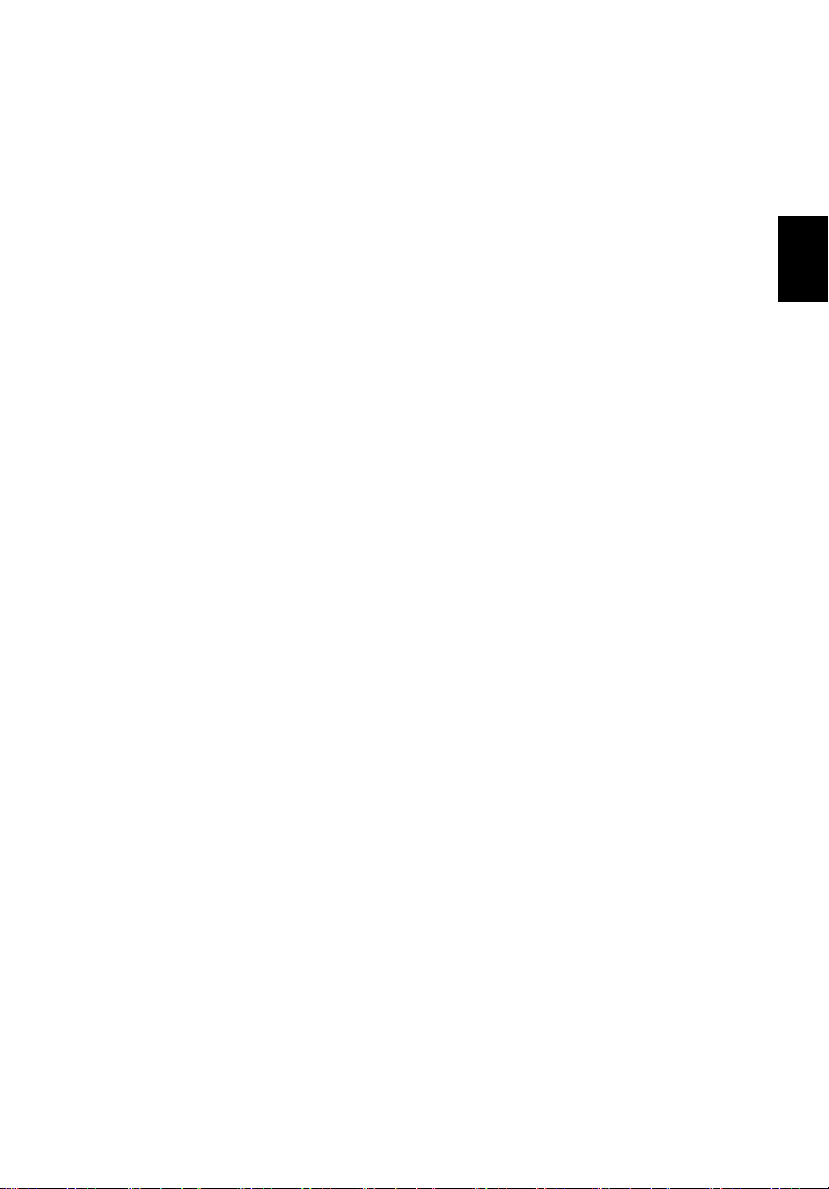
Multimedia
• 16-Bit-HiFi-AC'97-Stereo-Audio
• Zwei integrierte Lautsprecher
• Integriertes Mikrofon
• Optisches Laufwerk mit hoher Geschwindigkeit (AcerMedia-
Schacht)
Anschlußmöglichkeiten
• Anschluß für Fax-/Datenmodem mit hoher Geschwindigkeit
• 10/100/1000 T-basierte Gigabit Ethernet-Schnittstelle
• Drahtlose schnelle Kommunikation über Infrarot
• Vier USB-2.0-Schnittstellen (Universal Serial Bus)
• IEEE 1394-Anschluß
• InviLink 802.11a/b oder 802.11b/g Wireless-LAN (optional vom
Hersteller)
• Bereit für Bluetooth (optional vom Hersteller)
• SD/MMC/SM/MS-Speichersteckplatz (optional vom Hersteller)
Design und Ergonomie sind am Benutzer orientiert
• Internet-Vierweg-Bildlauftaste
• Abgerundetes, stilvolles Design
• Geschwungene Acer FinTouch-Tastatur in voller Größe
• Ergonomisches Touchpad-Zeigegerät
13
Deutsch
Erweiterung
• CardBus PC-Karten-Einsteckplatz für eine Karte vom Typ II
• Erweiterbarer Arbeitsspeicher
• Acer EasyPort
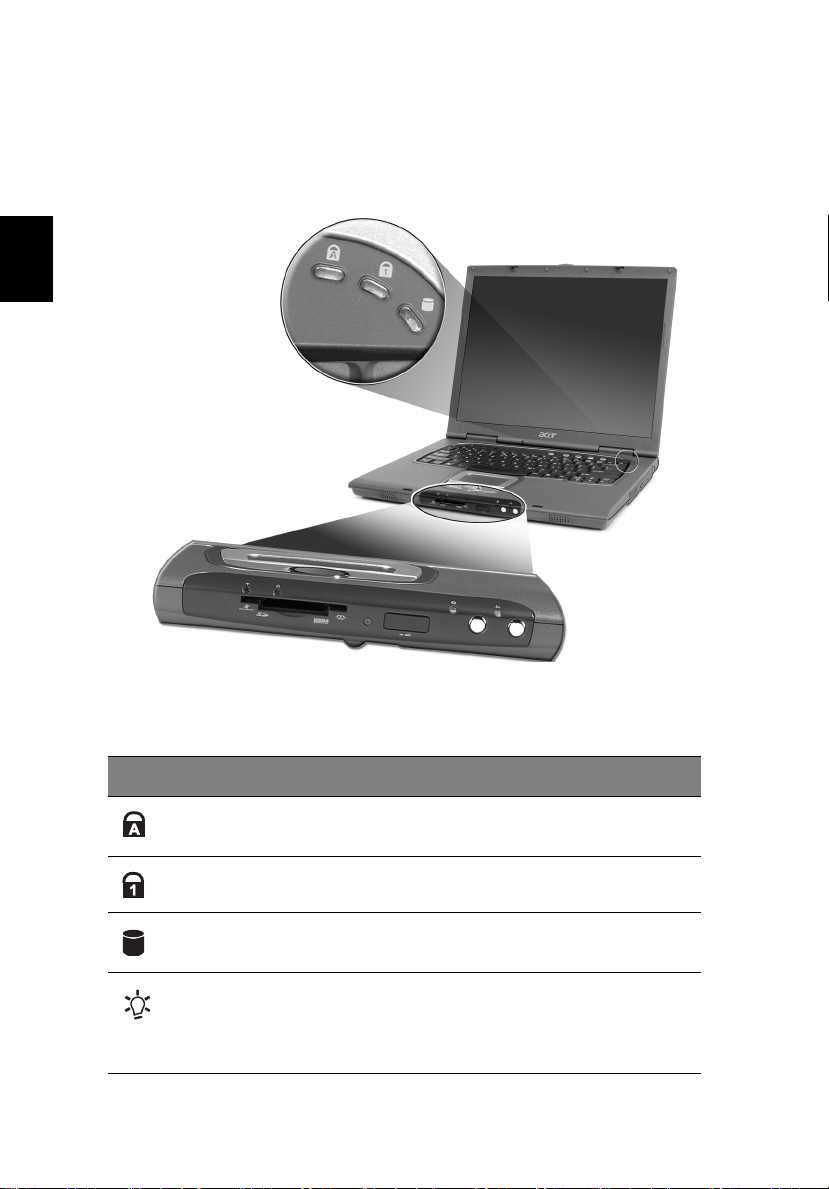
Deutsch
14
1 Einführung in Ihren TravelMate
Statusanzeigen
Der Computer besitzt drei einfach zu erkennende Statusanzeigen
unterhalb des Anzeigebildschirms und zwei vorne auf dem Computer.
Die Batterie- und Stromversorgung-Status Anzeigen sind zu sehen,
wenn Sie die Anzeige schließen.
Symb
Symb Funktion
SymbSymb
Funktion Beschreibung
FunktionFunktion
Caps Lock Leuchtet, wenn die Caps Lock-Funktion
Num Leuchtet, wenn die Num-Taste aktiviert ist.
Medienaktivität Leuchtet, wenn die Festplatte oder das
Stromversorgung Leuchtet grün auf, wenn der Computer
Beschreibung
BeschreibungBeschreibung
aktiviert ist.
AcerMedia-Laufwerk aktiv ist.
eingeschaltet ist; leuchtet orangen auf, wenn
sich der Computer im Standby-Modus
befindet.
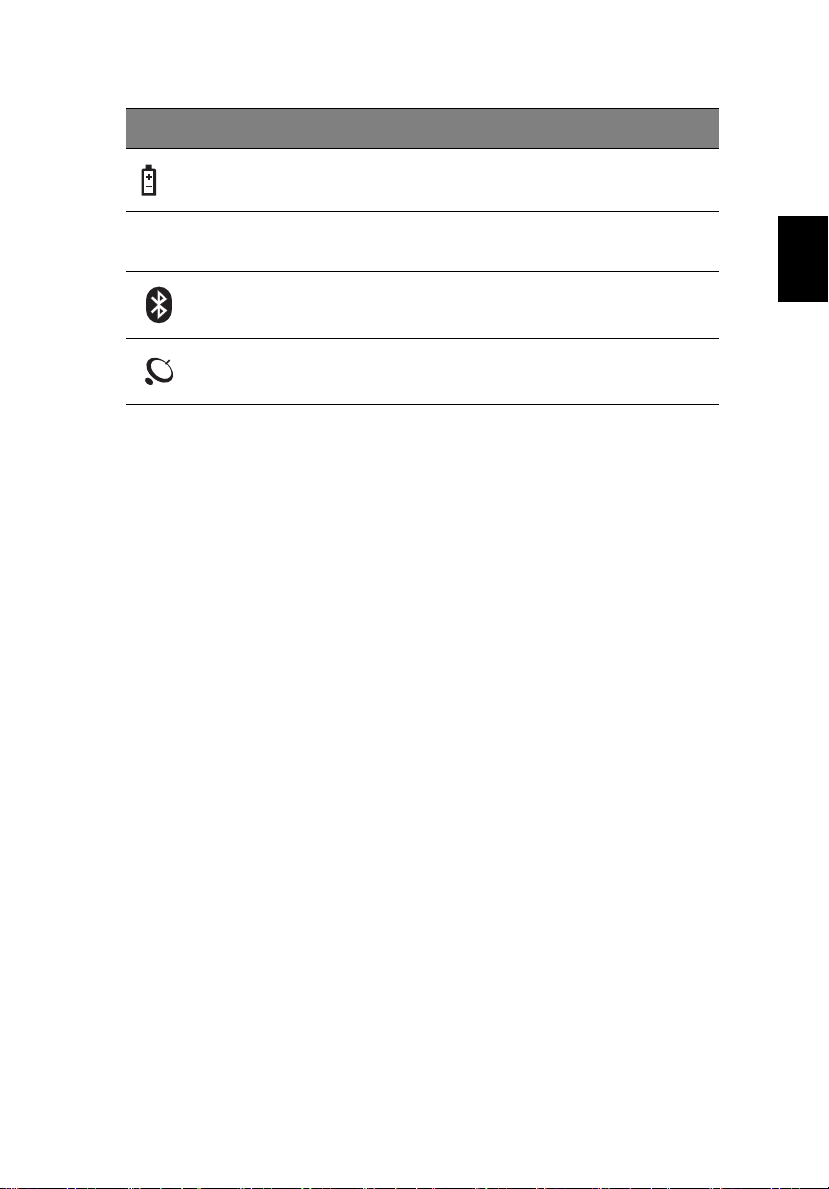
Symb
Symb Funktion
SymbSymb
Funktion Beschreibung
FunktionFunktion
Beschreibung
BeschreibungBeschreibung
15
Batterie Leuchtet orangen auf, wenn die Batterie
4-in-1-KartenLeser
Bluetooth Leuchtet auf, um anzuzeigen, dass Bluetooth
Drahtlos Leuchtet auf, um den Status der drahtlosen
aufgeladen wird.
Leuchtet auf, wenn der Kartenleser aktiviert
ist.
aktiviert ist.
LAN-Kommunikation anzuzeigen.
Deutsch
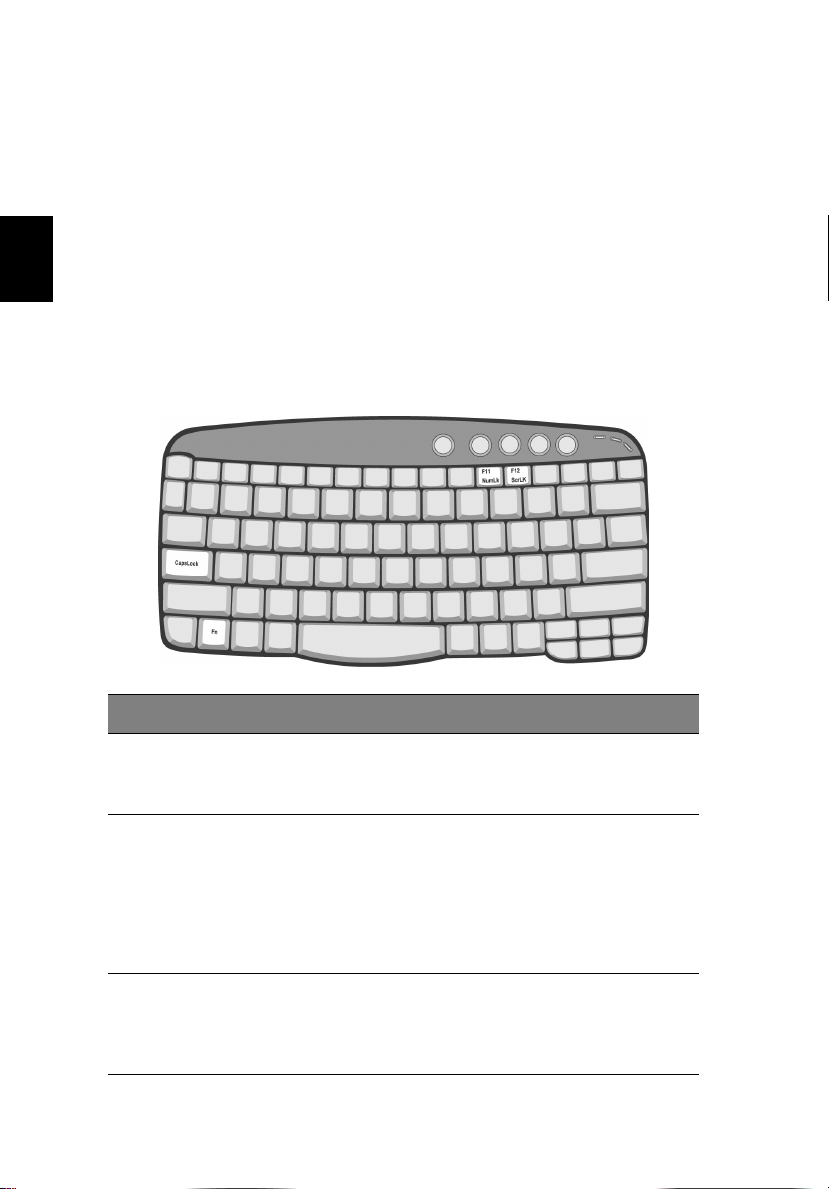
16
1 Einführung in Ihren TravelMate
Verwenden der Tastatur
Die Tastatur verfügt über Standardtasten und ein integriertes
numerisches Tastenfeld, separate Cursortasten, zwei Windows-Tasten
sowie zwölf Funktionstasten.
Deutsch
Sondertasten
Feststelltasten
Die Tastatur verfügt über drei Feststelltasten, die Sie aktivieren bzw.
deaktivieren können.
Feststelltaste
Feststelltaste Beschreibung
FeststelltasteFeststelltaste
Feststelltaste Wenn diese Feststelltaste aktiviert ist, werden alle
Num
(Fn-F11)
Beschreibung
BeschreibungBeschreibung
eingegebenen alphabetischen Zeichen in
Großbuchstaben dargestellt.
Wenn Num aktiviert ist, befindet sich das integrierte
numerische Tastenfeld im numerischen Modus. Die
Tasten sind wie auf einem Taschenrechner angeordnet
(inklusive der arithmetischen Operatoren +, -, * und /).
Verwenden Sie diesen Modus zur Eingabe großer
Mengen numerischer Daten. Eine bessere Lösung
besteht im Anschließen eines externen Tastenfelds.
Rollen
(Fn-F12)
Wenn Rollen aktiviert ist, bewegt sich die
Bildschirmanzeige eine Zeile nach oben oder unten,
wenn Sie die jeweiligen Pfeiltasten drücken. Bei einigen
Anwendungen hat Rollen keine Funktion.
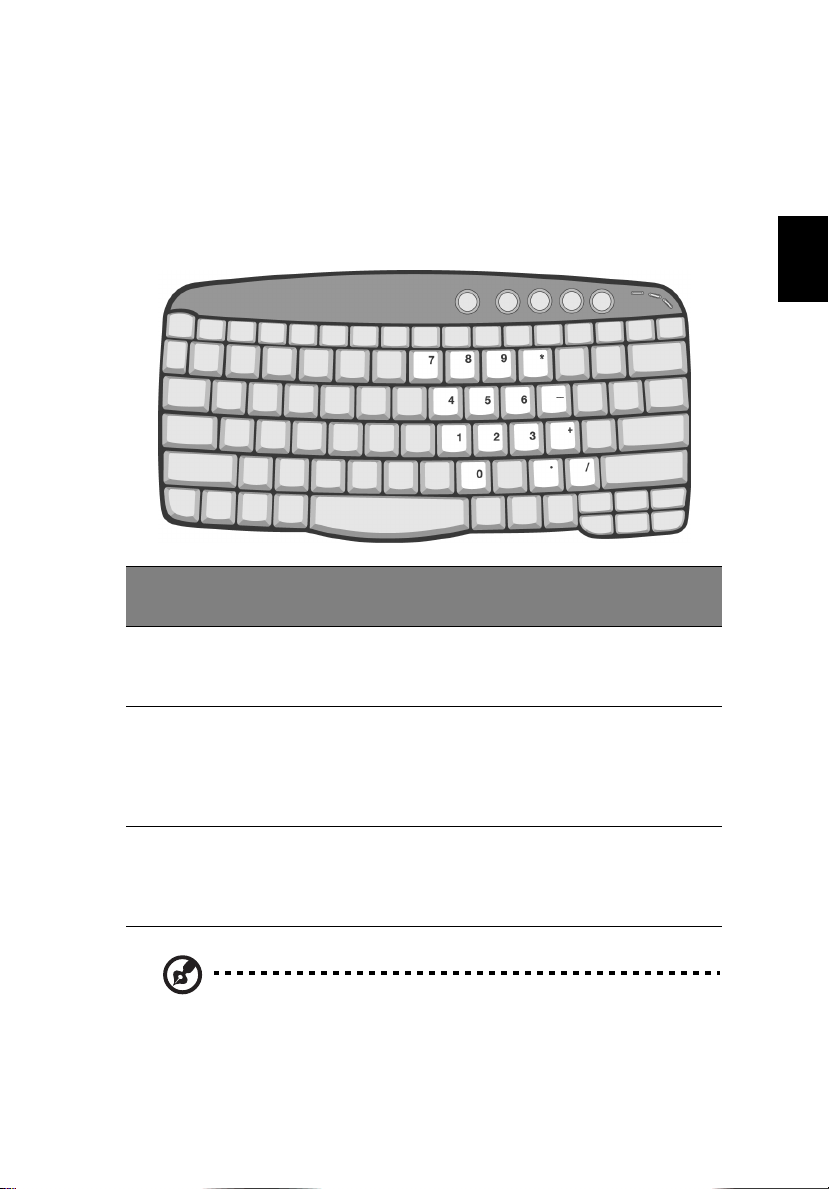
17
Integriertes numerisches Tastenfeld
Das integrierte numerische Tastenfeld arbeitet wie das numerische
Tastenfeld eines Arbeitsplatzrechners. Es ist durch kleine Zeichen in der
oberen rechten Ecke der Tasten erkennbar. Um die
Tastaturbeschriftung einfach zu halten, sind die Cursor-Steuersymbole
nicht auf die Tasten gedruckt.
Gewünschte
Gewünschte
Gewünschte Gewünschte
Funktion
Funktion
FunktionFunktion
Num ist aktiviert
Num ist aktiviert Num ist deaktiviert
Num ist aktiviertNum ist aktiviert
Num ist deaktiviert
Num ist deaktiviertNum ist deaktiviert
Deutsch
Zahlentasten des
integrierten
Tastenfelds
Cursorsteuertasten
des integrierten
Tastenfelds
Tasten der normalen
Tastatur
Hinweis:
Hinweis: Wenn eine externe Tastatur oder ein externes Tastenfeld
Hinweis: Hinweis:
mit dem Computer verbunden ist, wechselt die Num-Funktion
automatisch von der internen Tastatur zu der externen Tastatur
oder dem externen Tastenfeld.
Geben Sie wie gewohnt
Zahlen ein.
Halten Sie die
Umschalttaste beim
Betätigen der
Cursorsteuertasten
gedrückt.
Halten Sie Fn beim
Eingeben von Buchstaben
auf dem integrierten
Tastenfeld gedrückt.
Halten Sie Fn beim
Betätigen der
Cursorsteuertasten
gedrückt.
Geben Sie wie
gewohnt Buchstaben
ein.
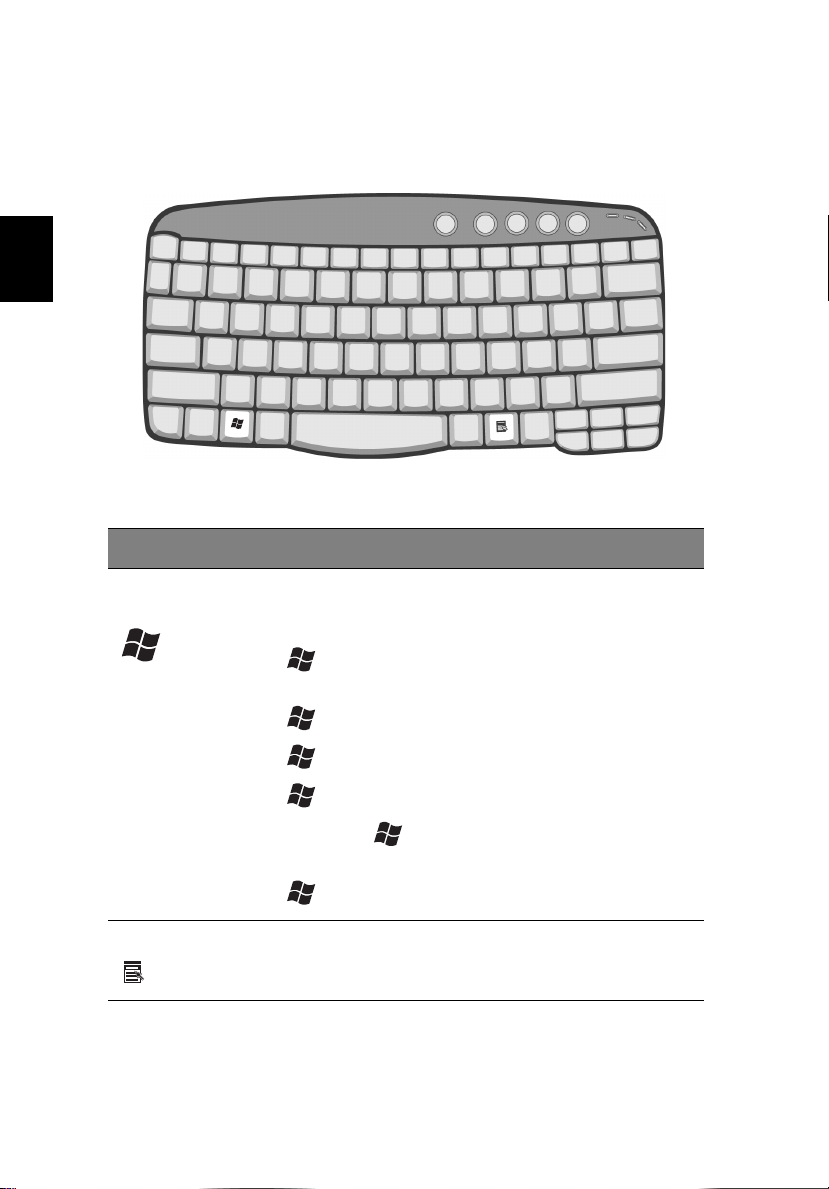
Deutsch
18
1 Einführung in Ihren TravelMate
Windows-Tasten
Die Tastatur besitzt zwei Tasten für spezielle Windows-Funktionen.
Taste
Taste Beschreibung
TasteTaste
Beschreibung
BeschreibungBeschreibung
Taste mit
Windows-Logo
Anwendungstaste Öffnet ein Kontextmenü (entspricht einem Klicken mit
Start-Taste. Kombinationen mit dieser Taste führen
bestimmte Funktionen aus. Dazu zählen unter
anderem die folgenden:
+ Tabulator (Aktiviert die nächste Schaltfläche in
der Task-Leiste)
+ E (Öffnet den Windows-Explorer)
+ F (Sucht Dokumente)
+ M (Verkleinert alle Fenster zum Symbol)
Umschalt + + M (Macht das Verkleinern aller
Fenster rückgängig)
+ R (Ruft das Dialogfenster Ausführen... auf)
der rechten Maustaste).
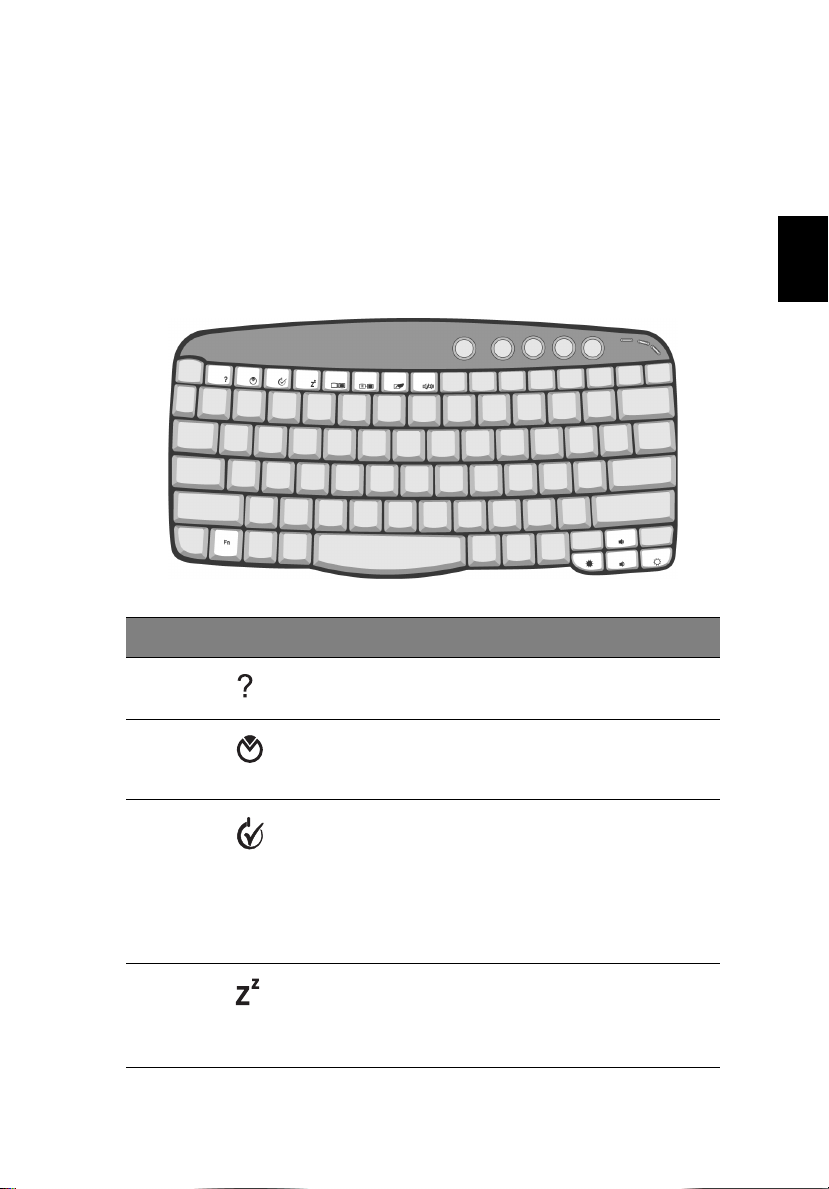
Hotkeys
Mit den Hotkeys oder Tastenkombinationen erhalten Sie Zugriff auf
die meisten Einstellungen des Computers wie Bildschirmhelligkeit,
Lautstärke und das BIOS-Dienstprogramm.
Zum Aktivieren von Hotkeys müssen Sie zuerst die Fn
und halten und dann die andere Taste der Hotkey-Kombination
drücken.
Hotkey
Hotkey Symb
HotkeyHotkey
Symb Funktion
SymbSymb
Funktion Beschreibung
FunktionFunktion
Beschreibung
BeschreibungBeschreibung
Fn-Taste drücken
FnFn
19
Deutsch
Fn-F1 Hotkey-Hilfe Zeigt Hilfe zu Hotkeys.
Fn-F2 Setup Greift auf das
Fn-F3 Energiesparschema-
Umschalter
Fn-F4 Sleep-Modus Schaltet den Computer in den
Konfigurationswerkzeug für
den Computer zu.
Schaltet das
Energiesparschema für den
Computer um (nur möglich,
wenn durch das
Betriebssystem unterstützt).
Siehe “Energieverwaltung”
auf Seite 32.
Sleep-Modus.
Siehe “Energieverwaltung”
auf Seite 32.
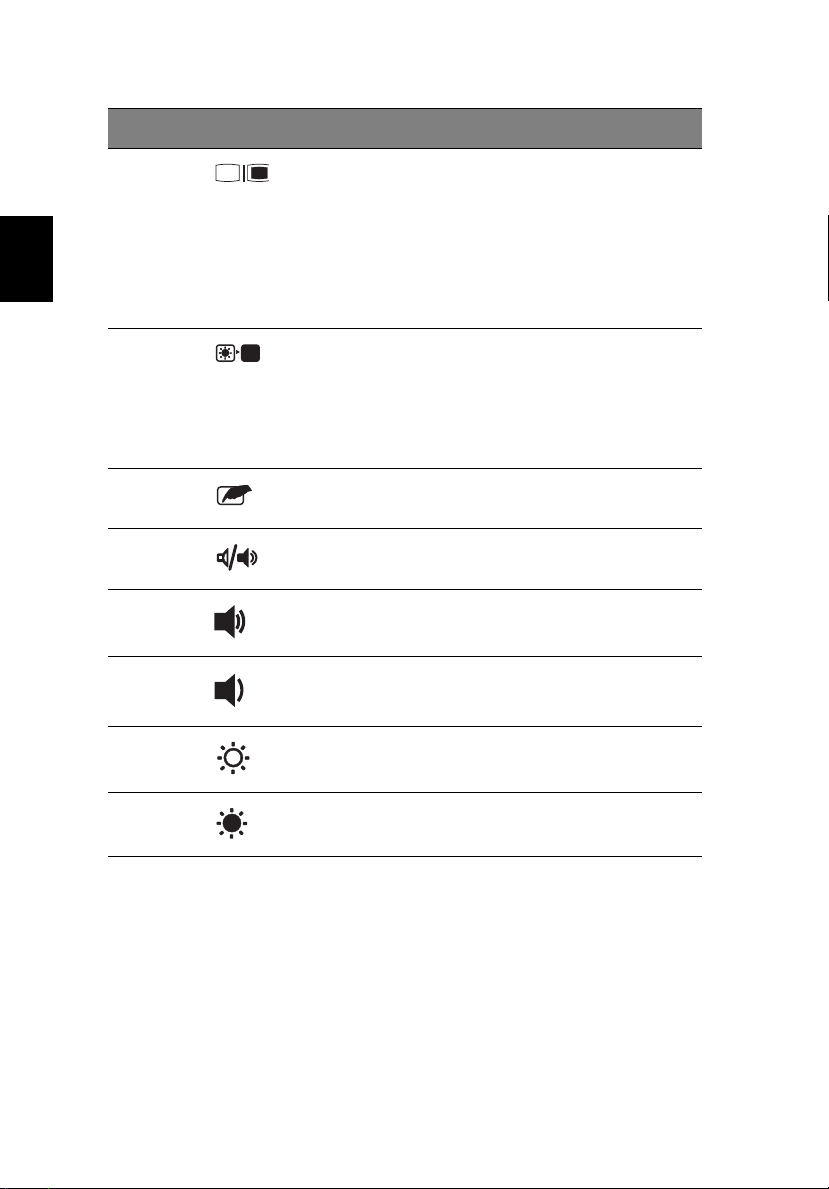
20
Hotkey
Hotkey Symb
HotkeyHotkey
Symb Funktion
SymbSymb
Funktion Beschreibung
FunktionFunktion
1 Einführung in Ihren TravelMate
Beschreibung
BeschreibungBeschreibung
Deutsch
Fn-F5 Display-Schalter Schaltet die Display-Ausgabe
Fn-F6 Bildschirm
ausschalten
Fn-F7 Touchpad-Schalter Schaltet das interne Touchpad
Fn-F8 Lautsprecherschalter Schaltet die Lautsprecher ein
Fn-↑ Lauter Erhöht die Lautstärke.
Fn-↓ Leiser Verringert die Lautstärke.
Fn-→ Heller Erhöht die
zwischen dem DisplayBildschirm, dem externen
Monitor (falls angeschlossen)
und gleichzeitiger Anzeige
auf dem Display-Bildschirm
und dem externen Monitor
um.
Schaltet die
Hintergrundbeleuchtung des
Displays aus, um Energie zu
sparen. Drücken Sie zum
Einschalten eine beliebige
Taste.
ein oder aus.
oder aus.
Bildschirmhelligkeit.
Fn-
←
Dunkler Verringert die
Bildschirmhelligkeit.
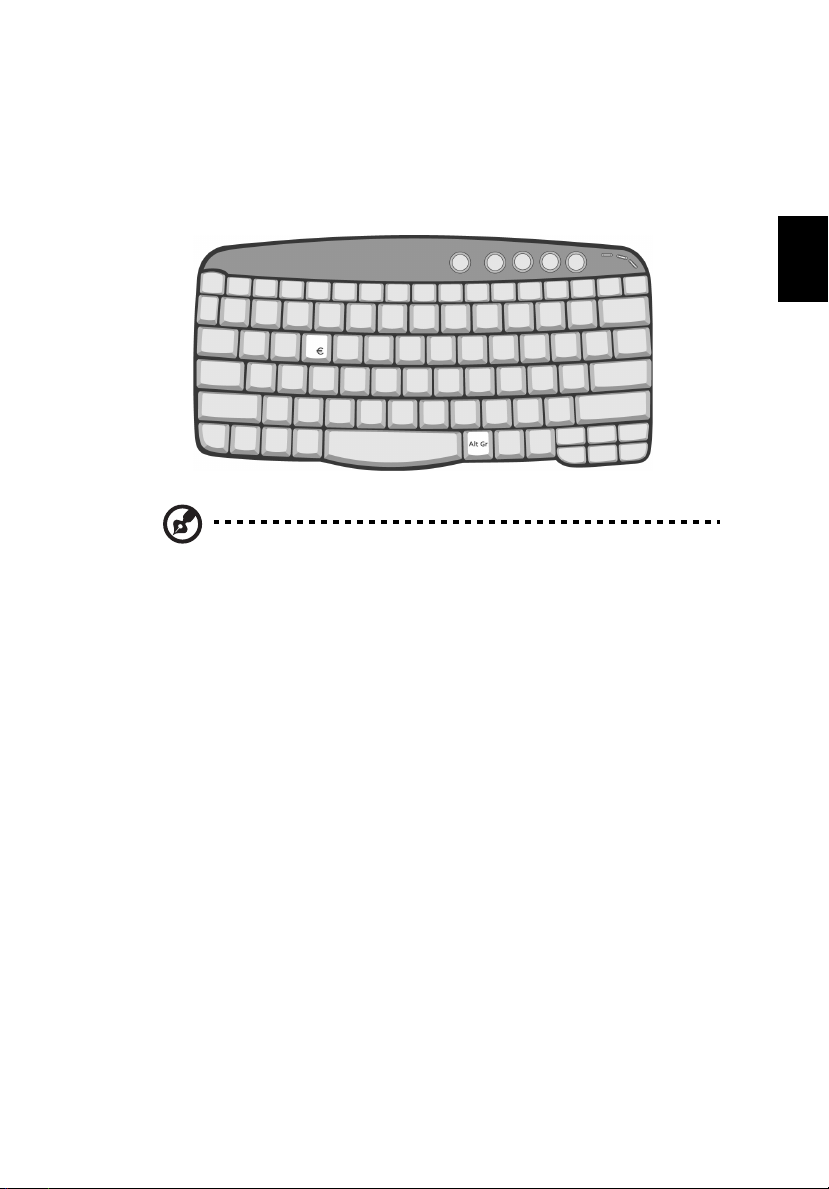
Das Euro-Symbol
Wenn das Tastaturlayout auf Englisch (USA-International), Englisch
(Großbritannien) oder ein europäisches Layout eingestellt ist, können
Sie das Euro-Symbol mit der Tastatur eingeben.
Hinweis für Benutzer der US-Tastatur:
Hinweis für Benutzer der US-Tastatur: Das Tastaturlayout wird
Hinweis für Benutzer der US-Tastatur:Hinweis für Benutzer der US-Tastatur:
beim ersten Einrichten von Windows festgelegt. Damit das EuroSymbol verwendet werden kann, muß das Tastaturlayout auf
Englisch (USA-International) eingestellt werden.
21
Deutsch
So überprüfen Sie den Tastaturtyp in Windows® Millennium Edition
and Windows® 2000:
1 Klicken Sie auf Start
2 Doppelklicken Sie auf Tastatur
3 Klicken Sie auf die Registerkarte Sprache
Start, Einstellungen
Einstellungen, Systemsteuerung
StartStart
EinstellungenEinstellungen
Tastatur.
TastaturTastatur
Systemsteuerung.
SystemsteuerungSystemsteuerung
Sprache.
SpracheSprache
4 Prüfen Sie, ob das Tastaturlayout für Englisch (USA) auf Englisch
(USA-International) eingestellt ist.
Falls nicht, klicken Sie auf Eigenschaften
(USA-International)
(USA-International), und klicken Sie auf OK
(USA-International)(USA-International)
5 Klicken Sie auf OK
OK.
OKOK
Eigenschaften. Wählen Sie dann Englisch
EigenschaftenEigenschaften
OK.
OKOK
Englisch
Englisch Englisch
So überprüfen Sie den Tastaturtyp in Windows® XP:
1 Klicken Sie auf Start
2 Doppelklicken Sie auf Regions- und Sprachoptionen
3 Klicken Sie auf die Registerkarte Sprachen
Start, Systemsteuerung
Systemsteuerung.
StartStart
SystemsteuerungSystemsteuerung
Regions- und Sprachoptionen.
Regions- und SprachoptionenRegions- und Sprachoptionen
Sprachen und dann auf Details
SprachenSprachen
Details.
DetailsDetails
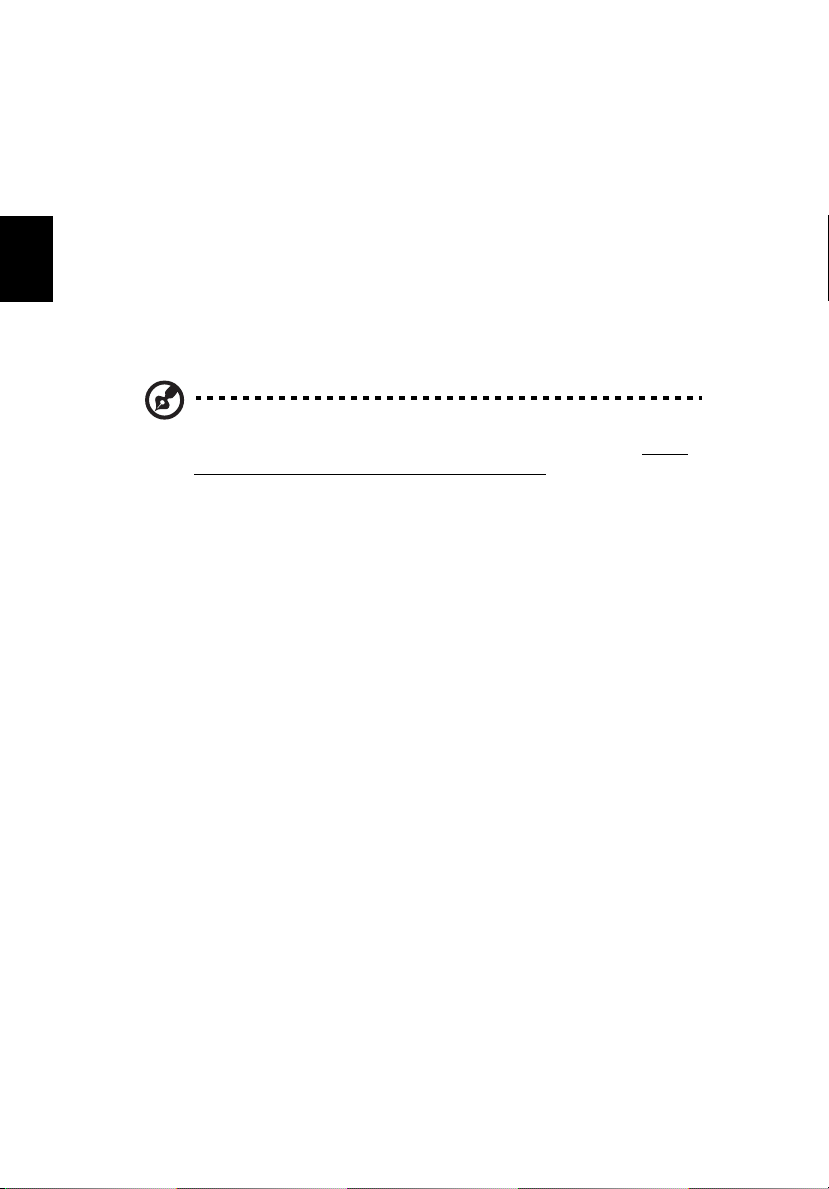
Deutsch
22
1 Einführung in Ihren TravelMate
4 Prüfen Sie, ob das Tastaturlayout für Englisch (USA) auf Englisch
(USA-International) eingestellt ist.
Falls nicht, klicken Sie auf Hinzufügen
(USA-International)
(USA-International), und klicken Sie auf OK
(USA-International)(USA-International)
5 Klicken Sie auf OK
OK.
OKOK
Hinzufügen. Wählen Sie dann Englisch
HinzufügenHinzufügen
OK.
OKOK
Englisch
Englisch Englisch
So geben Sie das Euro-Symbol ein:
1 Suchen Sie das Euro-Symbol auf der Tastatur.
2 Öffnen Sie einen Texteditor oder eine Textverarbeitung.
3 Halten Sie Alt Gr
Alt Gr gedrückt, und drücken Sie das Euro-Symbol.
Alt GrAlt Gr
Hinweis:
Hinweis: Es gibt Zeichensätze und Software, die das Euro-Symbol
Hinweis:Hinweis:
nicht unterstützen. Weitere Informationen finden Sie unter http://
www.microsoft.com/typography/faq/faq12.htm.
 Loading...
Loading...