Acer TravelMate 800 User Manual [ru]
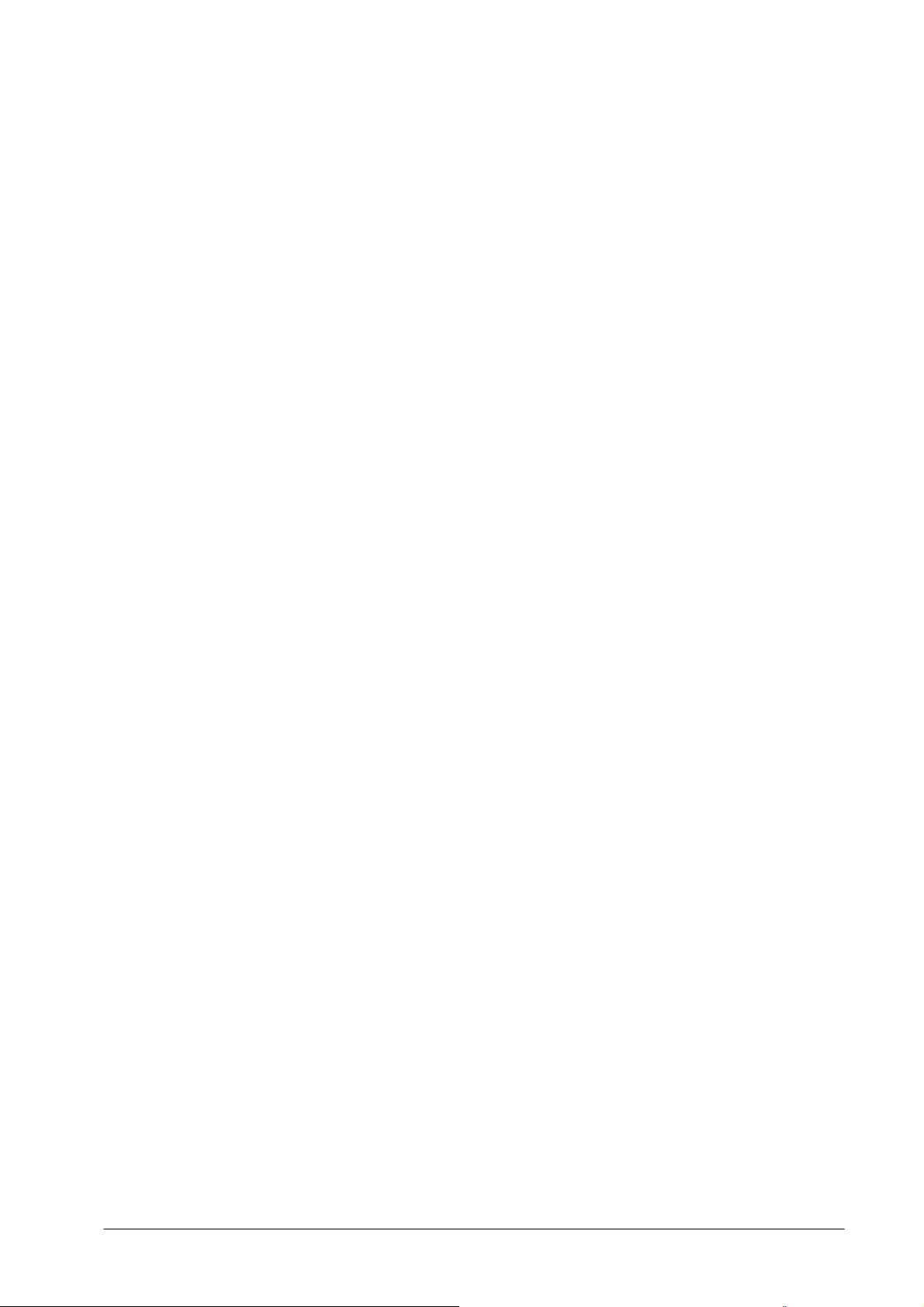
Авторское право © 2003 принадлежит Acer Incorporated.
Все права сохраняются.
Ни одна часть этой публикации не может быть воспроизведена, передана, переписана, помещена на
хранение в системе поиска или переведена на какой-либо иностранный или компьютерный язык в какой бы
то ни было форме или какими бы то ни было способами - электронными, механическими, оптическими,
химическими, ручными или иными - без предварительного письменного разрешения Acer Incorporated.
Компания оставляет за собой право редактировать данную публикацию и время от времени вносить
изменения в ее содержание без обязательного уведомления кого бы то ни было о таком редактировании или
изменениях.
Acer Incorporated не делает никаких заявлений и не дает никаких гарантий - ни явно выраженных, ни
подразумеваемых - в отношении содержания данной публикации и настоящим специально декларирует
отказ от любых гарантий, в том числе в отношении коммерческого успеха или пригодности для какой либо
цели.
Запишите серийный номер, дату покупки и номер модели в специально отведенное для этого место
(внизу страницы). Серийный номер и номер модели Вашего компьютера Вы можете найти на наклейке,
прикрепленной к нижней крышке Вашего компьютера. Вся корреспонденция относительно Вашего
компьютера должна содержать серийный номер, номер модели и дату покупки.
Мобильный персональный компьютер серии TravelMate 800
Модель_____________________________________________
Серийный номер_____________________________________
Дата покупки________________________________________
TravelMate - торговая марка и продукт Acer Inc., разработанный совместно с Texas Instruments Inc. Все
другие торговые марки и зарегистрированные торговые марки являются собственностью их уважаемых
владельцев. Microsoft, MS-DOS, и Windows - зарегистрированные торговые марки Microsoft Corporation.
1
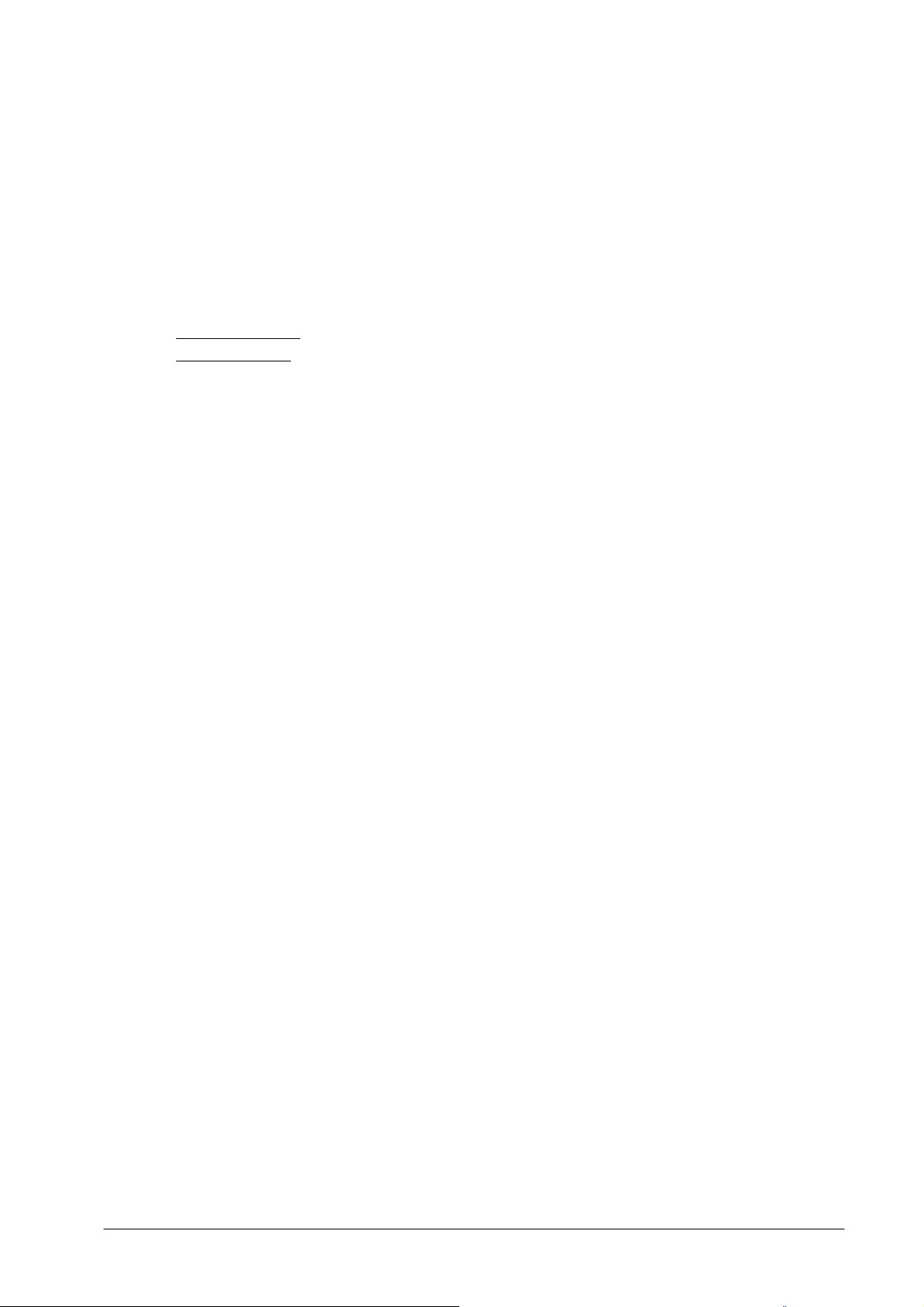
Прежде всего, позвольте поблагодарить Вас за выбор ноутбука серии TravelMate. Надеемся что
повседневное использование этого ноутбука доставит Вам немало приятных минут.
Советы по обслуживанию и работе с ноутбуком
Включение и выключение ноутбука
Чтобы включить ноутбук, просто нажмите кнопку электропитания, которая находится слева от
клавиш быстрого запуска над стандартной клавиатурой ноутбука. Сведения о расположении выключателя
см. в разделе «Вид спереди (открытый компьютер)».
Чтобы выключить питание ноутбука, выполните одно из следующих действий.
• Воспользуйтесь командой «Завершение работы» Windows.
Для Windows 2000
Для Windows XP
Выключить.
• Воспользуйтесь выключателем электропитания.
Примечание: режим работы выключателя зависит от настроек управления энергопотреблением. Для
получения дополнительных сведений см. справку Windows.
• Кроме того, Вы можете выключить компьютер, используя перенастроенные функции управления
энергопотреблением, например, закрыв крышку ноутбука или нажав комбинацию клавиш Fn-F4.
Примечание: Если по каким-либо причинам Вы не можете выключить ноутбук обычными
методами, сдвиньте выключатель электропитания влево и подержите его в таком состоянии
более 5 секунд, пока ноутбук не выключится. Повторное включение компьютера возможно не
ранее чем через 2 секунды после выключения.
: выберите в меню Пуск команду Завершение работы и нажмите ОК.
: выберите в меню Пуск команду Выключение компьютера и нажмите кнопку
Заботьтесь о Вашем ноутбуке
Компьютер прослужит Вам значительно дольше, если Вы будете соблюдать следующие правила
эксплуатации:
− Не оставляйте компьютер под прямым воздействием солнечных лучей. Не помещайте его рядом с
нагревательными приборами.
− Не подвергайте компьютер воздействию температур ниже 0°C и выше 50°C.
− Не помещайте компьютер под воздействие сильных электромагнитных полей.
− Не помещайте компьютер под дождь или в условия повышенной влажности.
− Не проливайте какую-либо жидкость на компьютер.
− Не подвергайте компьютер воздействию сильных ударов и вибрации
− Не подвергайте компьютер воздействию грязи и пыли.
− Не ставьте никаких предметов на крышку компьютера, так как это может привести к его
повреждению.
− Не хлопайте крышкой ноутбука, когда Вы закрываете его.
− Не помещайте компьютер на неровные поверхности.
Заботьтесь об адаптере переменного тока
− Не подключайте адаптер к другим устройствам.
− Не допускайте, чтобы на сетевом шнуре что-либо стояло или лежало. Не размещайте его в таком
месте, где на шнур могут наступить.
− При выключении адаптера из сети всегда выключайте его за штепсель, никогда не тяните за шнур.
− Если с компьютером используется удлинитель, следите за тем, чтобы суммарная токовая нагрузка
подключенных к удлинителю приборов не превышала номинальной токовой нагрузки, на которую
рассчитан удлинитель. Кроме того, убедитесь, что суммарная токовая нагрузка всех
электроприборов, подключенных к настенной электророзетке, не превышает номинальную
нагрузку, на которую рассчитан плавкий предохранитель.
Заботьтесь о батарейном блоке
− При замене используйте только батарейный блок такого же типа. Полностью выключите ноутбук
при замене батарейного блока.
− Не используйте батареи не по назначению. Держите батарейный блок в недосягаемости от детей.
− Утилизируйте старый батарейный блок в соответствии с локальным законодательством. Если это
возможно, отдайте его во вторичную переработку.
2
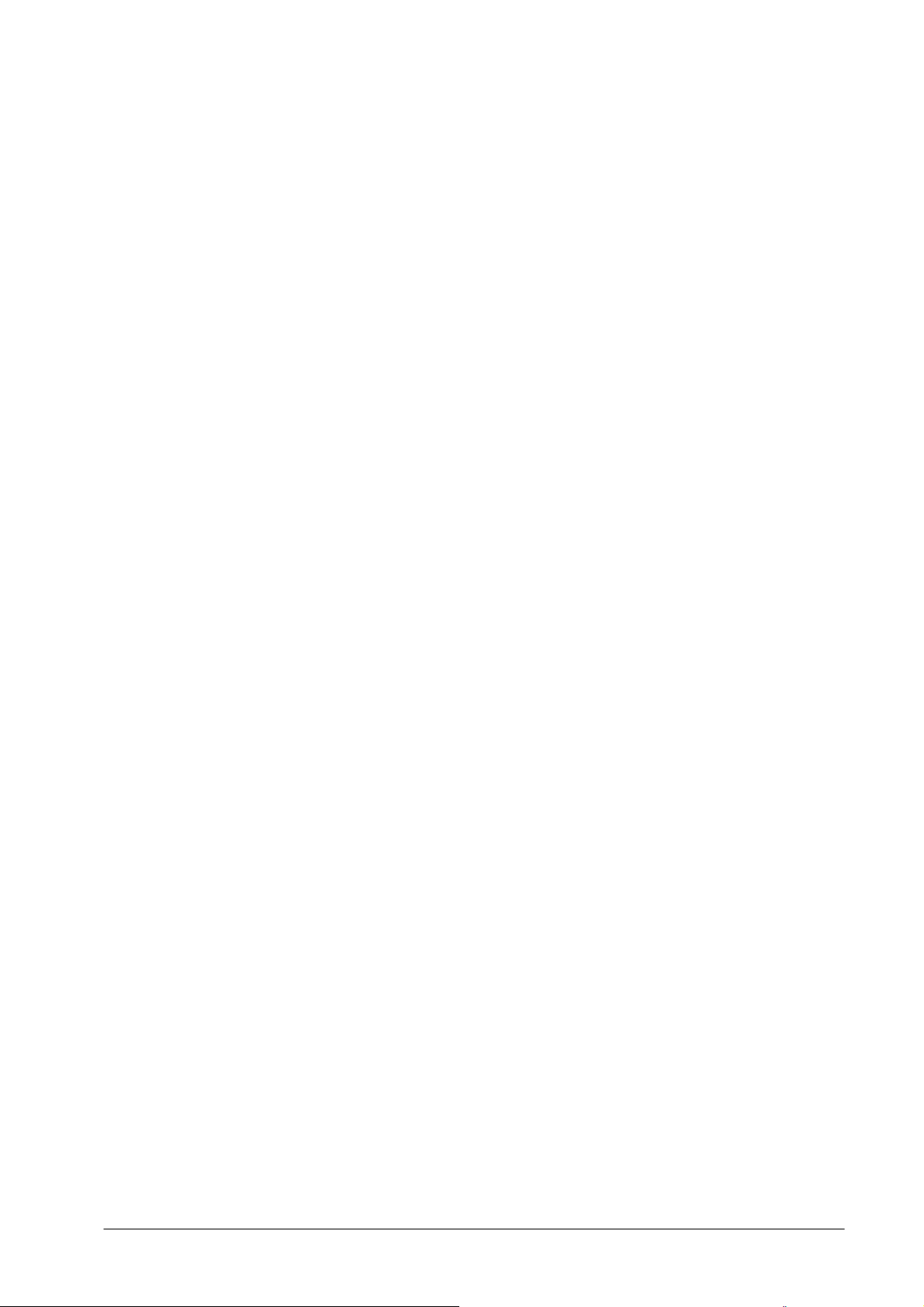
Чистка и обслуживание
При чистке Вашего компьютера следуйте данным инструкциям.
1. Выключите питание компьютера и отсоедините батарейный блок.
2. Отключите адаптер переменного тока.
3. Для очистки используйте слегка увлажненную мягкую ткань. Не используйте жидкие или
аэрозольные очистители.
4. Очистку монитора производите с помощью специального набора для очистки
жидкокристаллических мониторов.
Если что-либо из перечисленного ниже случится с компьютером, обратитесь к разделу «Устранение
неполадок»:
− компьютер уронили или его корпус был поврежден;
− на компьютер или адаптер переменного тока пролили жидкость;
− компьютер не работает в нормальном режиме.
3
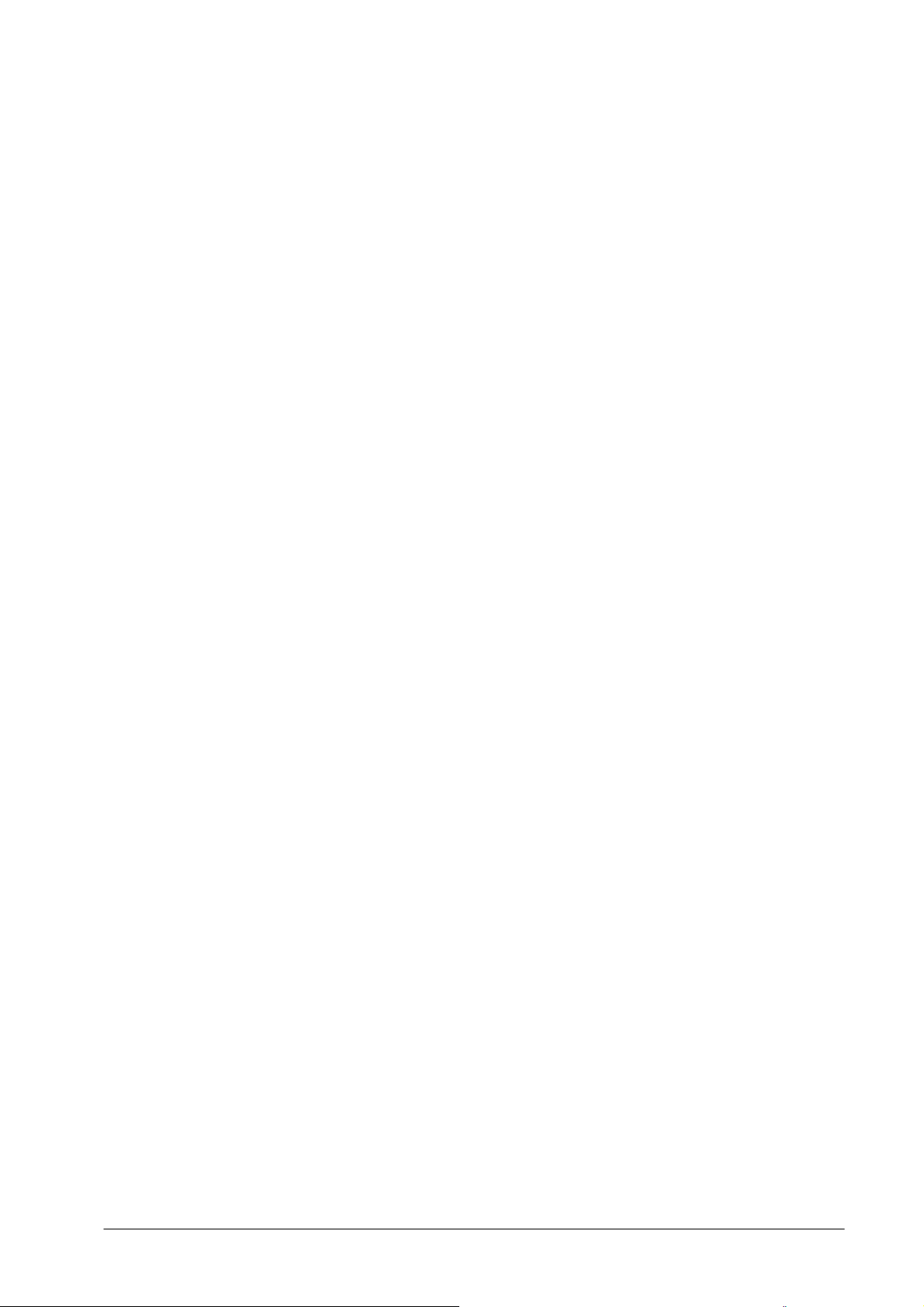
Содержание
Советы по обслуживанию и работе с ноутбуком..................................................................................................... 2
Включение и выключение ноутбука ..................................................................................................................... 2
Заботьтесь о Вашем ноутбуке ................................................................................................................................2
Заботьтесь об адаптере переменного тока ............................................................................................................ 2
Заботьтесь о батарейном блоке.............................................................................................................................. 2
Чистка и обслуживание .......................................................................................................................................... 3
Знакомство с компьютером........................................................................................................................................ 6
Вид спереди (открытый компьютер) ..................................................................................................................... 6
Вид спереди (закрытый компьютер) .....................................................................................................................7
Вид слева ................................................................................................................................................................. 8
Вид справа ...............................................................................................................................................................9
Вид сзади ...............................................................................................................................................................10
Вид снизу ............................................................................................................................................................... 11
Характеристики......................................................................................................................................................... 12
Производительность ............................................................................................................................................. 12
Дисплей..................................................................................................................................................................12
Мультимедиа ......................................................................................................................................................... 12
Коммуникации ...................................................................................................................................................... 12
Дизайн и эргономика ............................................................................................................................................ 12
Расширение............................................................................................................................................................ 12
Индикаторы ........................................................................................................................................................... 13
Использование клавиатуры...................................................................................................................................... 14
Специальные клавиши.......................................................................................................................................... 14
Клавиши фиксации ...........................................................................................................................................14
Встроенная цифровая клавиатура........................................................................................................................ 15
Клавиши Windows................................................................................................................................................. 16
Горячие клавиши................................................................................................................................................... 17
Символ Евро .......................................................................................................................................................... 18
Клавиши быстрого запуска приложений. ...........................................................................................................19
Проверка электронной почты ..............................................................................................................................20
Сенсорная панель......................................................................................................................................................21
Работа с сенсорной панелью ................................................................................................................................21
Накопители ................................................................................................................................................................ 23
Жесткий диск......................................................................................................................................................... 23
Дисковод AcerMedia ............................................................................................................................................. 23
Извлечение оптического диска из дисковода..................................................................................................... 23
Воспроизведение DVD фильмов. ........................................................................................................................24
Аудиосистема............................................................................................................................................................ 25
Регулировка громкости.........................................................................................................................................25
Управление энергопотреблением ............................................................................................................................ 26
Защита ноутбука .......................................................................................................................................................27
Использование замка Kensington.........................................................................................................................27
Использование смарт-карты..................................................................................................................................... 27
Регистрация смарт-карты .....................................................................................................................................28
Работа с PlatinumSecure........................................................................................................................................ 28
Настройки PlatinumSecure (PlatinumSecure Options).......................................................................................... 29
Smart Card Manager ............................................................................................................................................... 30
Смена пароля ......................................................................................................................................................... 30
Шифрование/дешифрование................................................................................................................................30
Работа с PlatinumKey ............................................................................................................................................ 30
Использование паролей ........................................................................................................................................ 31
Ввод паролей ......................................................................................................................................................... 31
Установка паролей................................................................................................................................................32
Работа с ноутбуком ................................................................................................................................................... 33
Факс-модем............................................................................................................................................................ 33
Встроенный сетевой адаптер ............................................................................................................................... 33
Инфракрасный порт..............................................................................................................................................34
USB (универсальная последовательная шина)................................................................................................... 34
Порт IEEE 1394 ..................................................................................................................................................... 35
Слот для PC-карт................................................................................................................................................... 36
Установка PC-карты .........................................................................................................................................36
Извлечение PC-карты .......................................................................................................................................36
4
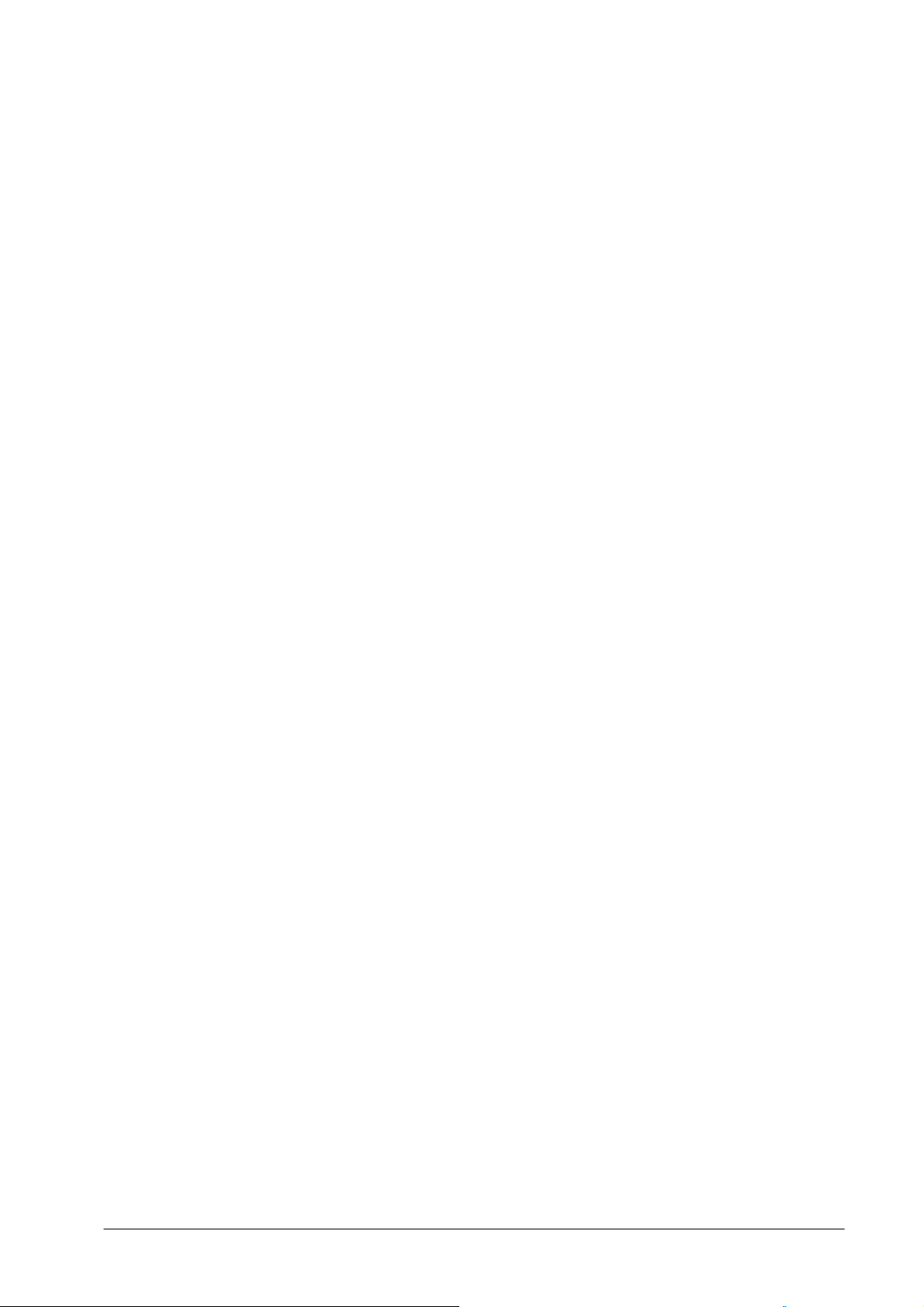
Репликаторы портов .............................................................................................................................................36
Модернизация некоторых компонентов ................................................................................................................. 37
Оперативная память.............................................................................................................................................. 37
Установка оперативной памяти ....................................................................................................................... 37
Замена модулей AcerMedia .................................................................................................................................. 38
Системные утилиты .................................................................................................................................................. 39
Notebook Manager.................................................................................................................................................. 39
Launch Manager .....................................................................................................................................................40
Утилита BIOS ........................................................................................................................................................ 40
Неполадки и их устранение...................................................................................................................................... 41
Часто задаваемые вопросы (FAQ) ........................................................................................................................... 41
Сообщения об ошибках ............................................................................................................................................ 43
Спецификации...........................................................................................................................................................44
Уведомления.............................................................................................................................................................. 46
5
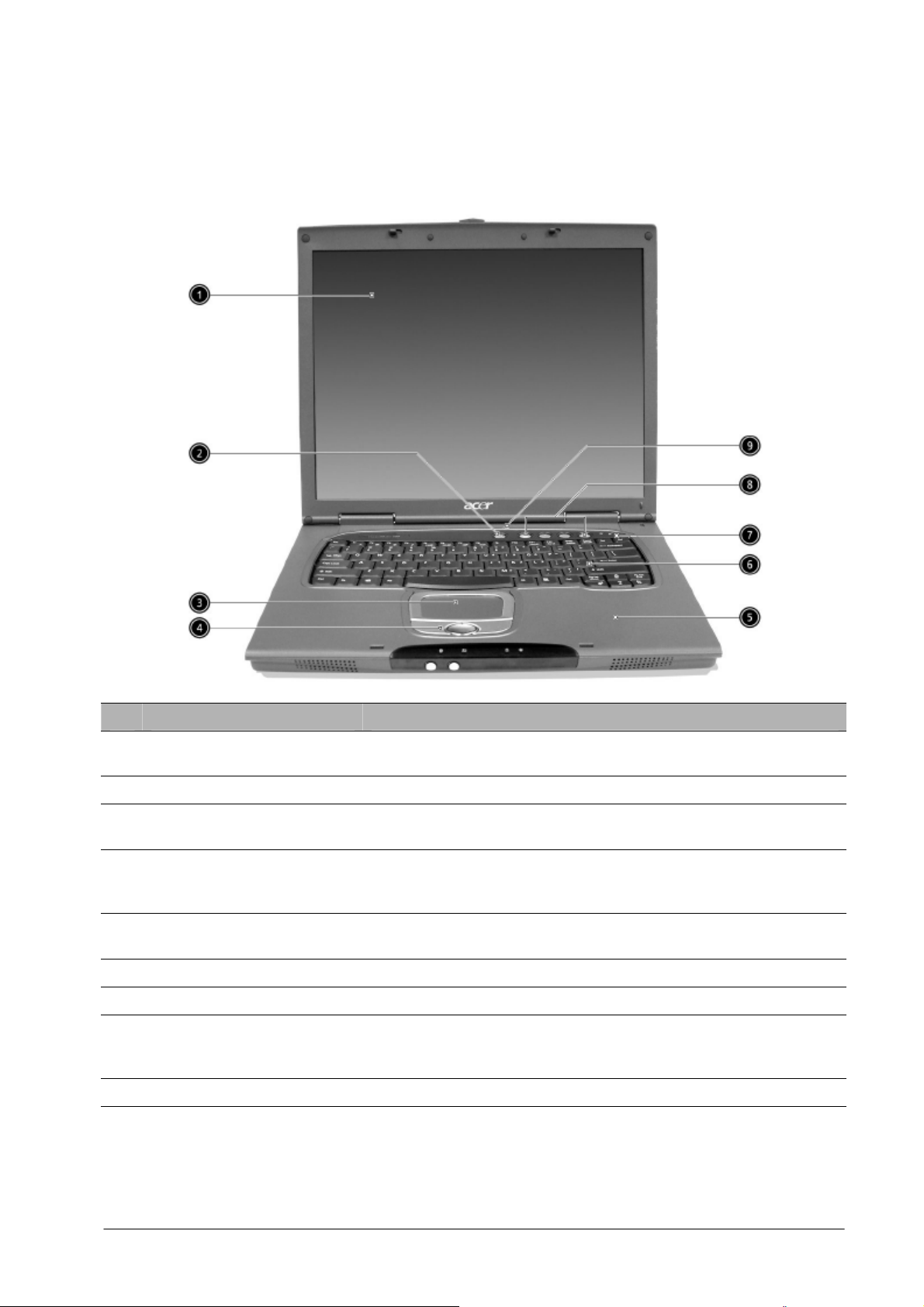
Знакомство с компьютером
Ваш ноутбук сочетает в себе высокую производительность, многофункциональность,
усовершенствованную систему энергопотребления и средства мультимедиа, вместе с изысканным стилем и
эргономичным дизайном.
Вид спереди (открытый компьютер)
№ Часть Описание
1 Дисплей Так же называется ЖКД (жидкокристаллический дисплей). На нем
выводится графическая информация.
2 Выключение питания Используется для включения и выключения ноутбука.
3 Сенсорная панель Указательное устройство типа сенсорная панель. Функционирует
аналогично мыши обычного настольного ПК.
4 Кнопки сенсорной панели
(левая, правая и центральная)
5 Область для запястий рук Здесь Вы можете комфортно разместить запястья рук при работе с
6 Клавиатура Устройство для ввода информации в компьютер.
7 Индикаторы состояния Отображают информацию о состоянии ноутбука и его систем.
8 Клавиши быстрого запуска
приложений
9 Микрофон Устройство для ввода звуковых сигналов.
Левая и правая кнопки функционируют как кнопки мыши.
Центральная кнопка используется для прокрутки документов в
четырех направлениях.
клавиатурой компьютера.
Позволяют запускать наиболее часто используемы программы одним
нажатием клавиши. Для получения дополнительных сведений см.
раздел «Клавиши быстрого запуска приложений».
6
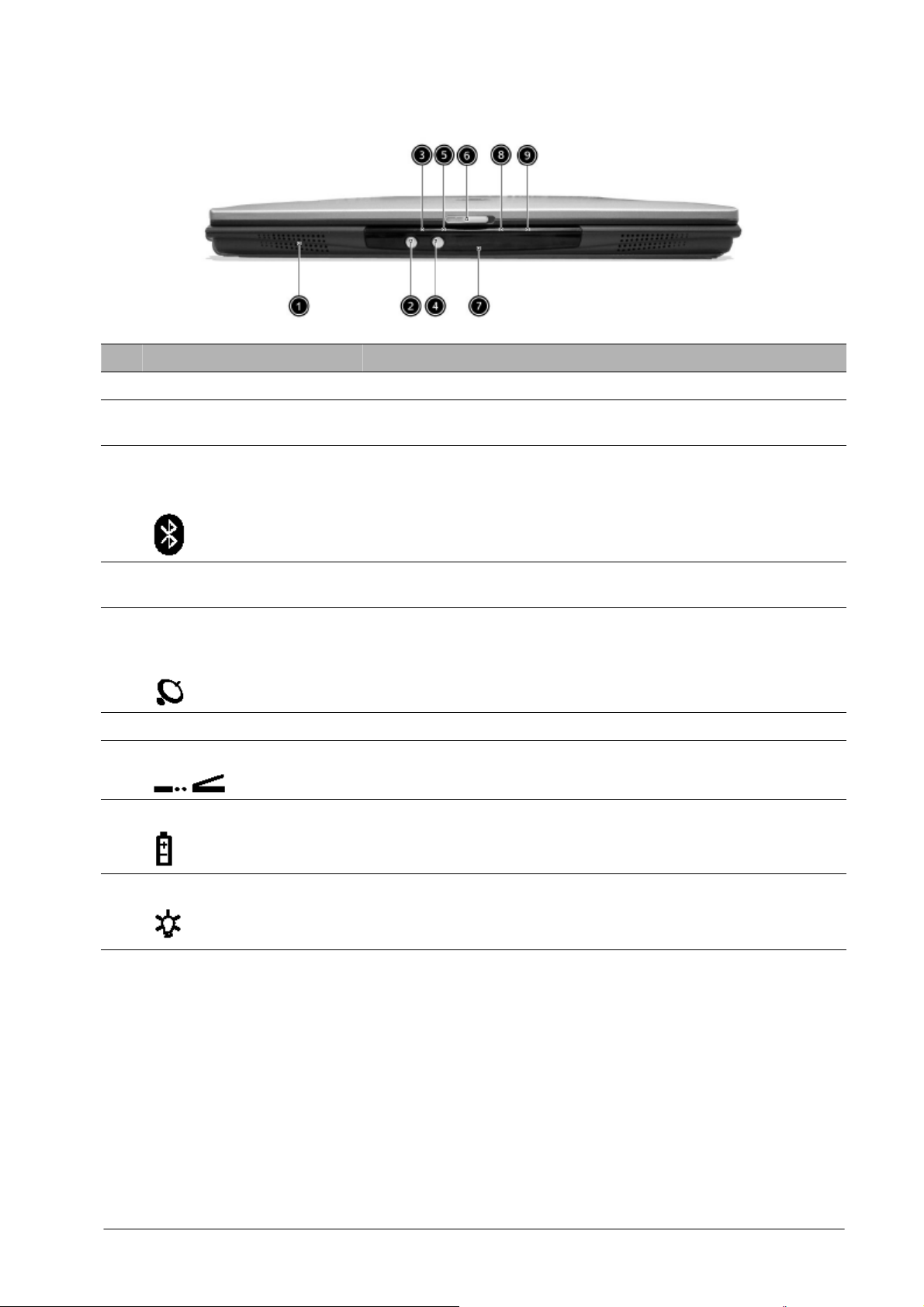
Вид спереди (закрытый компьютер)
№ Часть Описание
1 Динамики Воспроизведение звукового сопровождения программ.
2 Кнопка беспроводного
Запуск функции беспроводного подключения BlueTooth.
подключения BlueTooth
3 Индикатор работы
беспроводного подключения
Отображает сведения о состоянии беспроводного подключения
BlueTooth.
BlueTooth
4 Кнопка беспроводного
Запуск функции беспроводного подключения.
подключения InviLink
5 Индикатор работы
Отображает сведения о состоянии беспроводного подключения.
беспроводного подключения
InviLink
6 Замок Замок крышки ноутбука.
7 Инфракрасный порт
Для связи с устройствами, также имеющими инфракрасный порт
(например, принтером или другим компьютером).
8 Индикатор состояния батареи
Оранжевый: выполняется зарядка батареи.
Зеленый: батарея полностью заряжена.
9 Индикатор работы ноутбука
Зеленый: компьютер включен и нормально работает.
Оранжевый: компьютер находится в режиме ожидания.
7
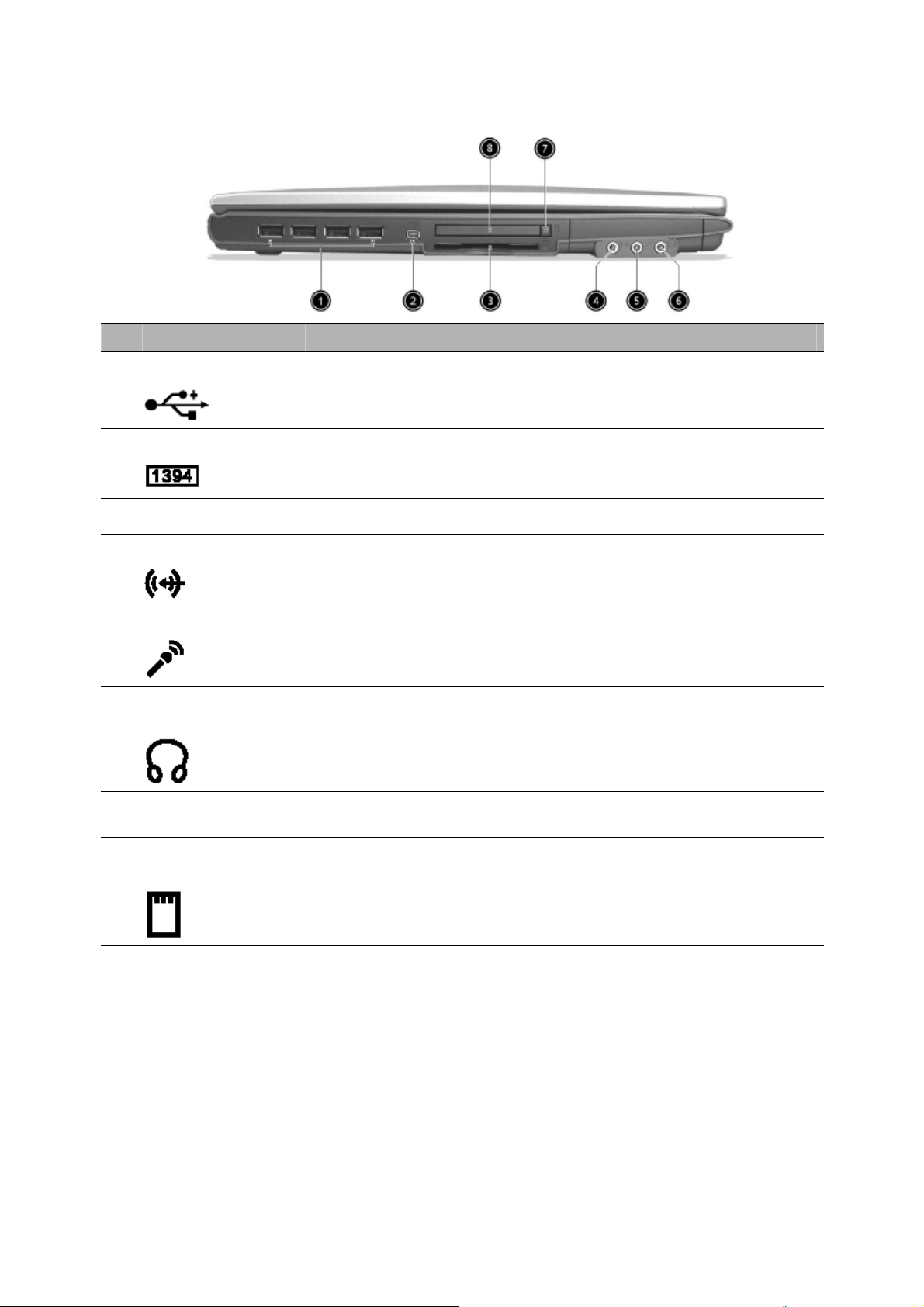
Вид слева
№ Часть Описание
1 Четыре порта USB 2.0
2 Порт IEEE1394
3 Слот для установки
смарт-карты
4 Аудиопорт Line-In
5 Вход микрофона
6 Вход динамиков/
аудиопорт Line-Out
7 Кнопка извлечения PC-
карты
Для подключения периферийных и прочих устройств с интерфейсом USB.
Примечание: если подключен репликатор PortReplicator, крайний левый
USB-порт заблокирован.
Для подключения устройств с интерфейсом IEEE1394.
Слот для установки смарт-карты в считывающее устройство.
Порт для подключения внешнего источников звука (например, аудио CDплеера, аудио плеера).
Порт для подключения микрофона.
Порт для подключения внешних наушников или внешних динамиков.
Предназначена для извлечения PC-карты из слота.
8 Разъем для установки
PC-карт
В него может быть установлена одна 16-битная PC-карта типа II или 32битная PC-карта CardBus.
8
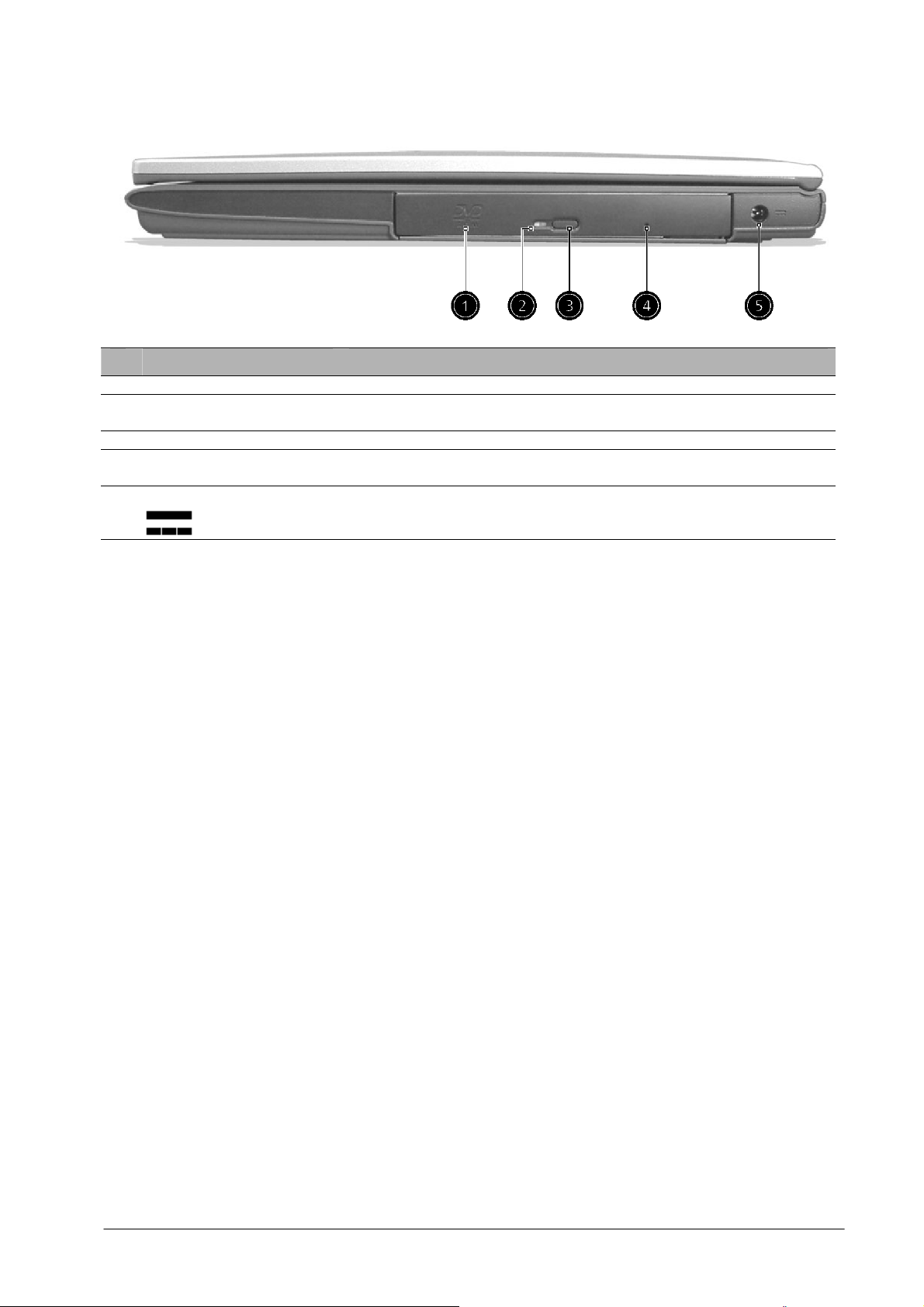
Вид справа
№ Часть Описание
1 Дисковод AcerMedia Отсек для установки дисковода для оптических дисков.
2 Индикатор активности
Индикатор горит при использовании дисковода AcerMedia.
дисковода AcerMedia
3 Кнопка извлечения диска Кнопка извлечения диска из дисковода.
4 Отверстие для аварийного
извлечения диска
5 Разъем питания
При необходимости воспользуйтесь этим отверстием для аварийного
извлечения диска из дисковода, если питание компьютера выключено.
Разъем для подключения адаптера источника питания.
Примечание: расположение индикатора активности AcerMedia, кнопки извлечения диска и отверстия для
аварийного извлечения диска может быть разным в зависимости от установленного модуля для
оптических дисков.
9
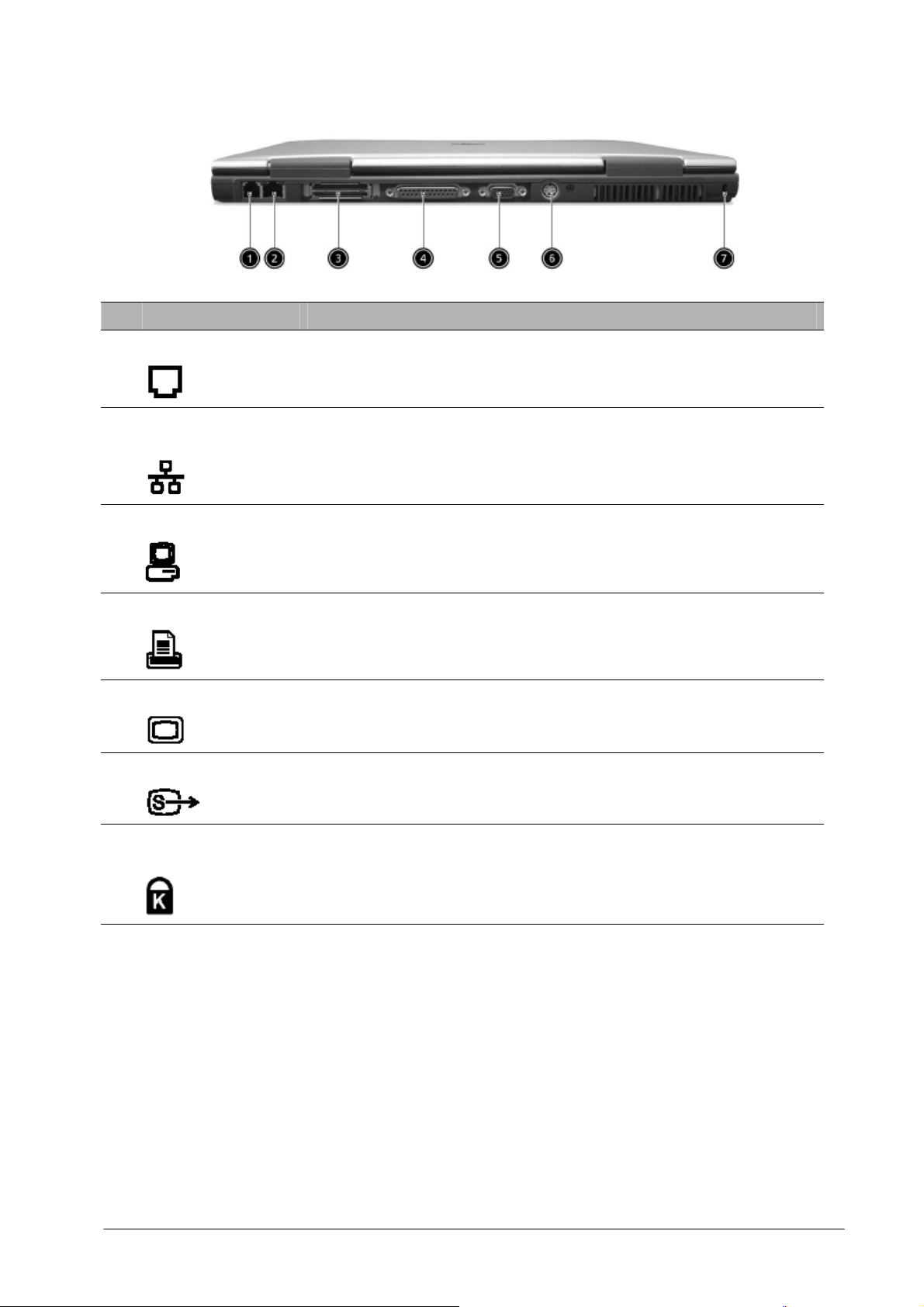
Вид сзади
№ Часть Описание
1 Порт модема
Порт для подключения к телефонной линии.
2 Порт адаптера
Для подключения к локальной сети Ethernet 10/100.
локальной сети
3 Порт расширения
Порт, к которому подключается репликатор портов и другие устройства
EasyPort.
4 LPT порт
Параллельный порт (порт принтера).
5 VGA порт
Для подключения внешнего монитора, жидкокристаллического проектора.
6 S-Video порт
7 Отверстие для
защитного замка
Для подключения телевизора или другой аппаратуры со входом S-Video.
Необходимо для использования Kensington-совместимого устройства
безопасности компьютера.
10
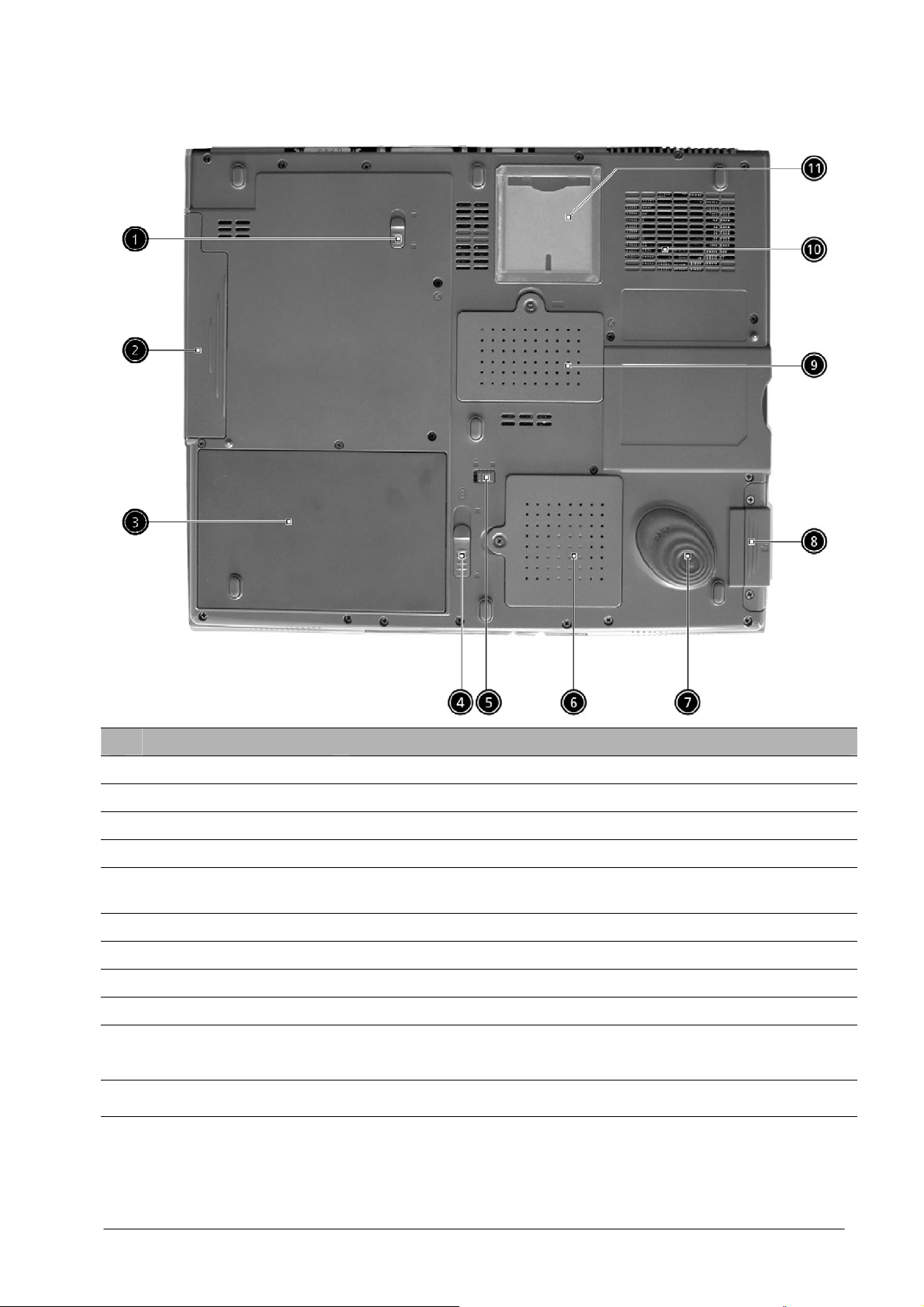
Вид снизу
№ Часть Описание
1 Замок отсека AcerMedia Сдвиньте замок, чтобы достать модуль из отсека AcerMedia.
2 Отсек AcerMedia Отсек диска AcerMedia.
3 Батарейный блок Блок батарей, от которого Ваш компьютер работает в автономном режиме.
4 Замок батарейного блока Чтобы открыть батарейный блок, сдвиньте этот замок.
5 Переключатель блокировки Чтобы открыть замок батарейного блока, установите переключатель
блокировки в соответствующее положение.
6 Слот мини-PCI Слот для установки карты мини-PCI.
7 Защита жесткого диска Защита жесткого диска от случайных ударов и вибрации.
8 Отсек жесткого диска Здесь установлен жесткий диск Вашего компьютера.
9 Отсек оперативной памяти Под этой крышкой находится оперативная память компьютера.
10 Вентилятор Используется для охлаждения системы.
Примечание: никогда не закрывайте это отверстие.
11 Кармашек для
персональной карточки
Вставьте в этот кармашек визитную карточку, тогда Вы не перепутаете
свой компьютер с чужим.
11
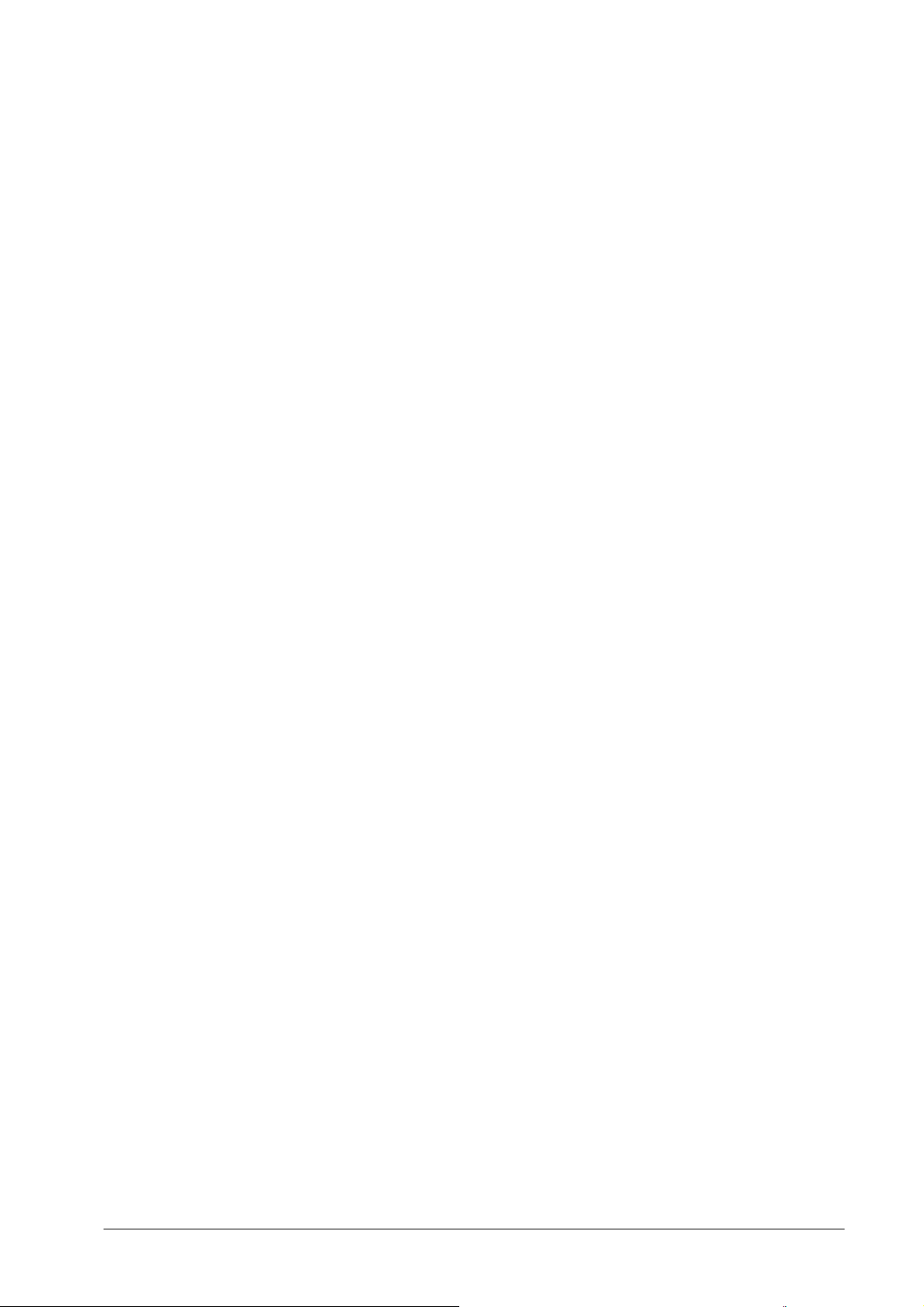
Характеристики
Ниже кратко перечислены характеристики Вашего компьютера.
Производительность
− Процессор Intel® Pentium® M с 512 Kб кэш-памятью 2-го уровня и поддержкой новой технологии
Enhanced Intel® SpeedStep™.
− Оперативная память, расширяемая до 2 Гб.
− Встроенный съемный дисковод для оптических дисков (отсек AcerMedia).
− Жесткий диск большой емкости.
− Ионно-литиевый батарейный блок.
− ACPI-совместимая система управления энергопотреблением.
− Интерфейс для смарт-карты с системой предварительной идентификации (до загрузки) для
обеспечения дополнительной безопасности.
Дисплей
− 14,1"/15" TFT ЖК дисплей с разрешением 1024х768 и поддержкой 32-битного цвета с
разрешением 1024х768 XGA (eXtended Graphics Array) или 15" TFT ЖК дисплей с разрешением
1600х1200 UXGA (Ultra eXtended Graphics Array) (характеристики различаются в зависимости от
модели ноутбука).
− Независимое отображение на основном и дополнительном экранах.
− Поддержка S-video входа/выхода для соответствующих устройств.
− Функция автоматического определения наилучших настроек для монитора и потребления
электроэнергии.
− Функция двух мониторов.
Мультимедиа
− 16-битная Hi-Fi аудиосистема.
− Встроенные динамики и микрофон.
− Высокоскоростной дисковод для оптических дисков (отсек AcerMedia).
Коммуникации
− Высокоскоростной порт для факс-модема.
− Порт Ethernet/Fast Ethernet.
− Высокоскоростное беспроводное подключение с помощью инфракрасного порта.
− Четыре порта USB 2.0 (Universal Serial Bus).
− Порт IEEE 1394.
− Модуль беспроводного подключения InviLink 802.11b/802.11a+b мини-PCI.
− Модуль BlueTooth (необязательно).
Дизайн и эргономика
− Клавиша прокрутки в четырех направлениях.
− Стильный дизайн.
− Полноразмерная клавиатура.
− Эргономично расположенная сенсорная панель.
Расширение
− Один слот для PC-карты CardBus типа II.
− Возможность расширения оперативной памяти.
− Репликатор портов Acer EasyPort (необязательно).
12
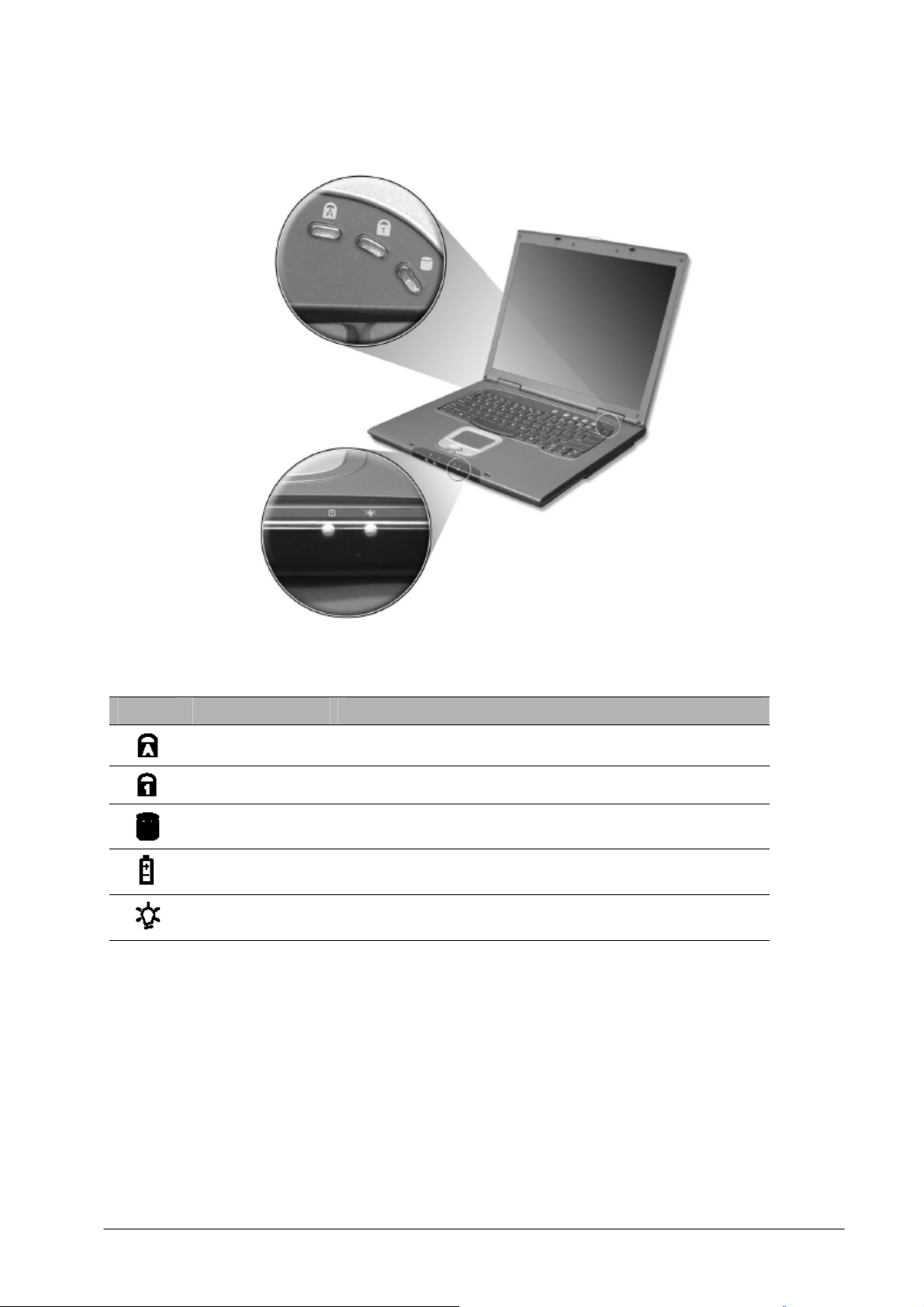
Индикаторы
Компьютер имеет три индикатора состояния, расположенных под дисплеем, а также два индикатора
на передней панели ноутбука.
Индикаторы питания ноутбука и состояния батареи видны как при открытой, так и при закрытой
крышке дисплея.
Значок Значение Описание
Caps Lock Горит, когда активирована функция «Caps Lock».
Num Lock Горит, когда активирована функция «Num Lock».
Медиа активность Горит при использовании диска AcerMedia.
Зарядка батареи Зеленый: компьютер включен и нормально работает.
Оранжевый: компьютер находится в режиме ожидания.
Питание Зеленый: батарея полностью заряжена.
Оранжевый: выполняется зарядка батареи.
13
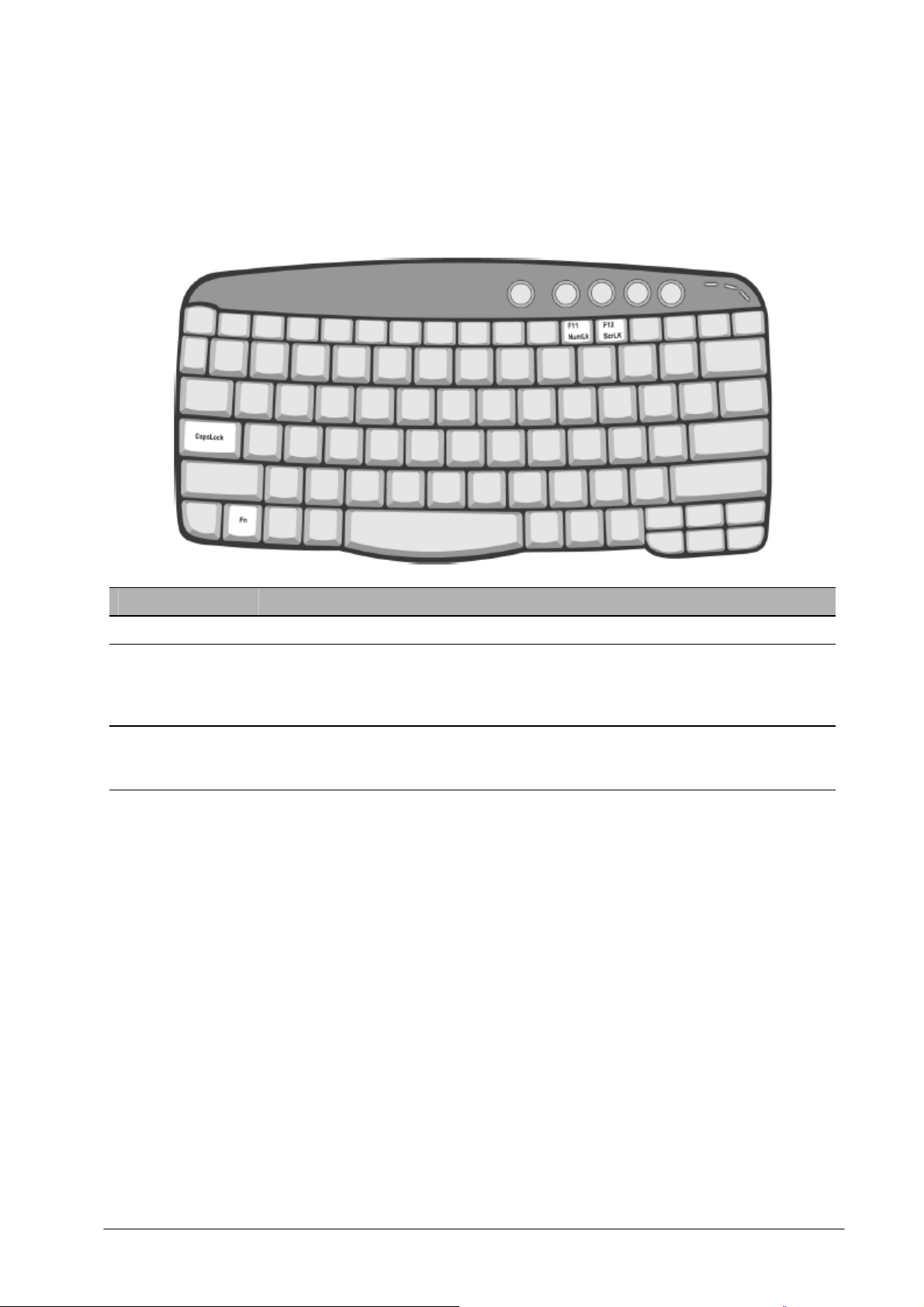
Использование клавиатуры
Клавиатура Вашего ноутбука имеет полноразмерные клавиши, встроенную цифровую клавиатуру,
отдельные клавиши управления курсором, две Windows-клавиши и двенадцать функциональных клавиш.
Специальные клавиши
Клавиши фиксации
Клавиатура имеет три клавиши фиксации со следующими назначениями.
Клавиша Описание
Caps Lock При включенном режиме Caps Lock весь текст печатается заглавными буквами.
Num Lock
(Fn-F11)
Scroll Lock
(Fn-F12)
При включенном режиме Num Lock встроенная цифровая клавиатура работает в
цифровом режиме. Ее клавиши действуют аналогично клавишам калькулятора (в
сочетании с арифметическими операторами +, -,* и /). Используйте этот режим,
когда Вам приходится вводить много числовых данных.
Если включен режим Scroll Lock, при нажатии клавиши ↑ или ↓ экран
соответственно перемещается на одну строку вверх или вниз. При работе с
некоторыми программами эта функция не действует.
14
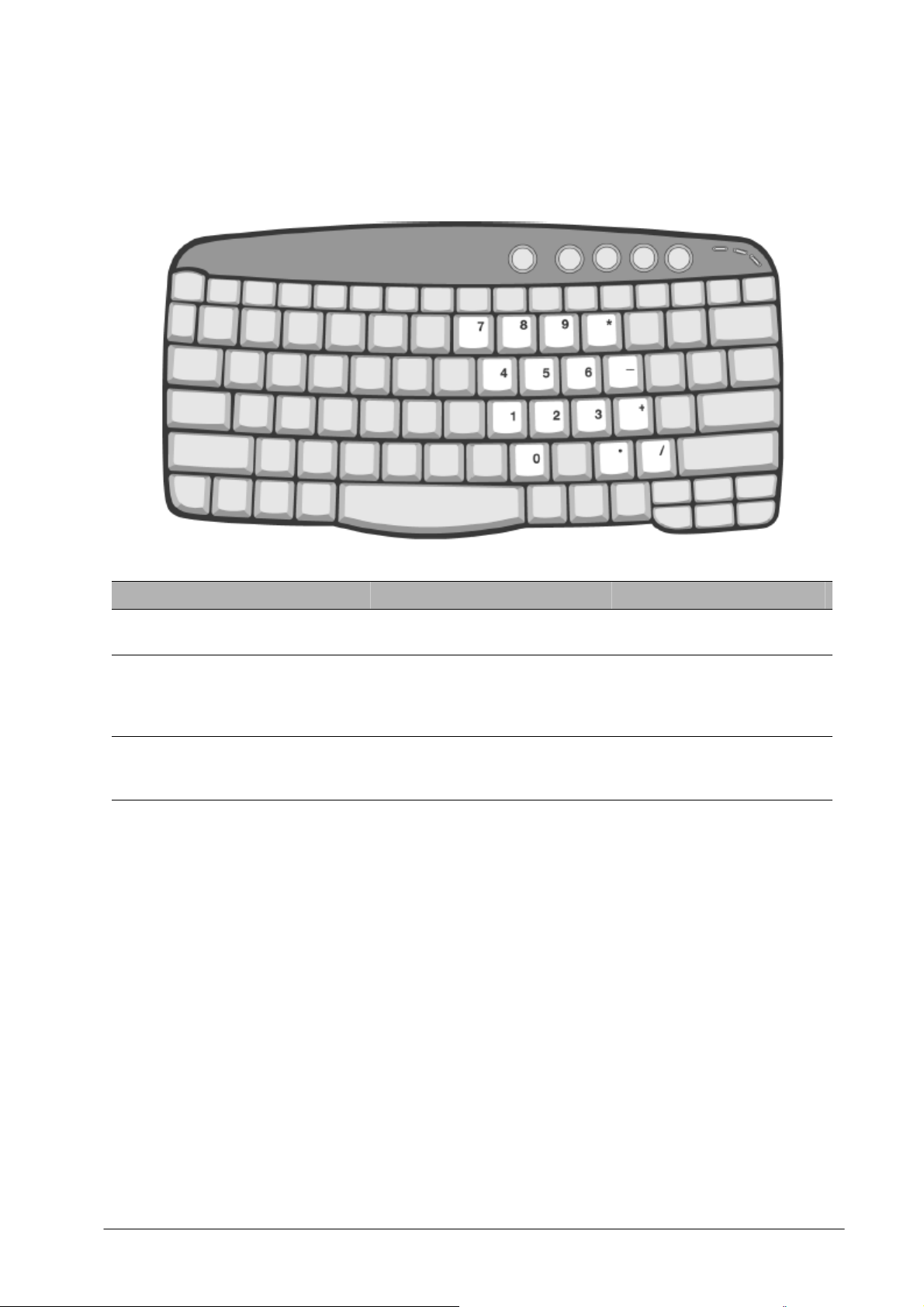
Встроенная цифровая клавиатура
Встроенная цифровая клавиатура выполняет функции, аналогичные функциям цифровой клавиатуры
настольного компьютера. Для упрощения условных обозначений на клавиатуре символы управления
курсором на клавишах не обозначены. В следующей таблице описано, как пользоваться встроенной
цифровой клавиатурой.
Требуемые клавиши Режим Num Lock включен Режим Num Lock выключен
Цифровые клавиши на встроенной
цифровой клавиатуре
Клавиши управления курсором на
встроенной цифровой клавиатуре
Печатайте цифры обычным
способом.
Удерживайте нажатой клавишу
Shift для управления курсором.
При использовании клавиш
управления курсором
удерживайте нажатой
клавишу Fn.
Клавиши основной клавиатуры Удерживайте нажатой клавишу Fn
для печати букв на встроенной
Печатайте буквы обычным
способом.
цифровой клавиатуре.
Примечание. Действие режима Num Lock, включенного на встроенной клавиатуре, распространяется
также на подключенную к компьютеру внешнюю клавиатуру или цифровую клавиатуру.
15
 Loading...
Loading...