Acer TRAVELMATE 5710, TRAVELMATE 5310 User Manual [pt]
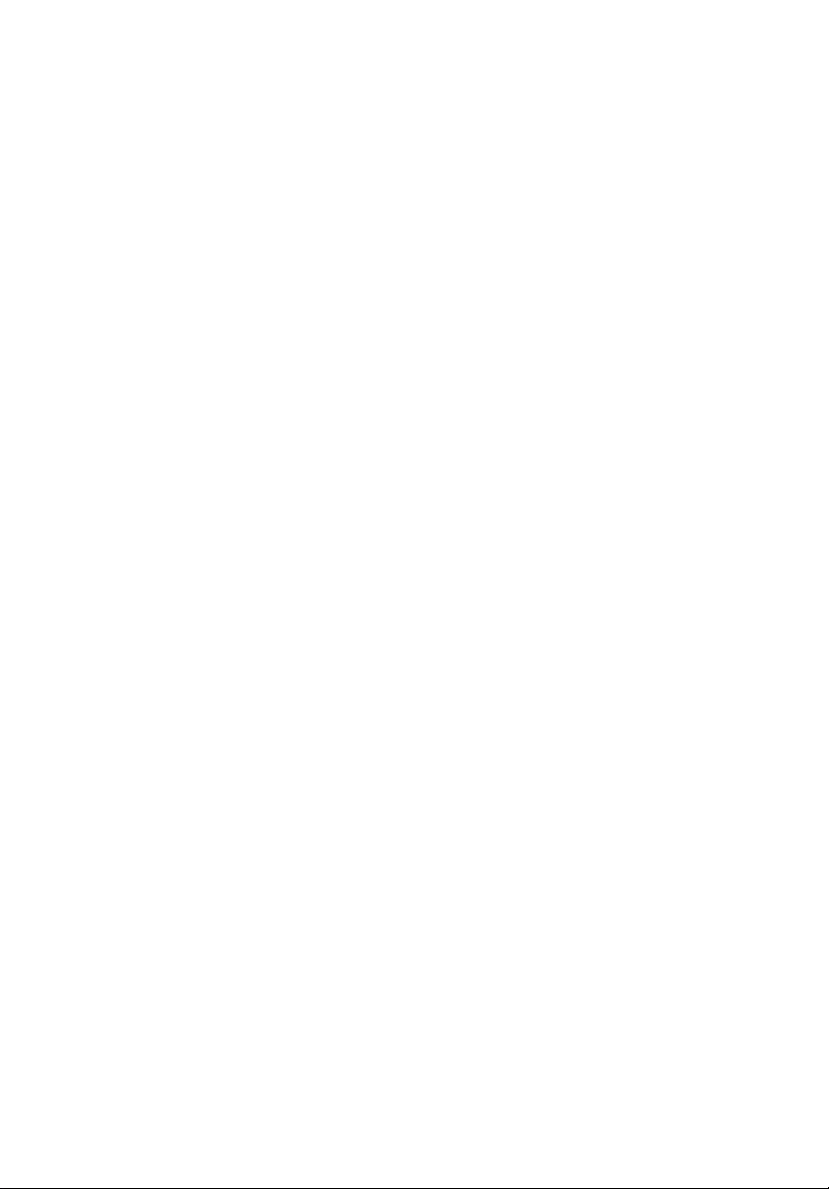
Série TravelMate
5720/5710/5320/5310
Manual do Utilizador
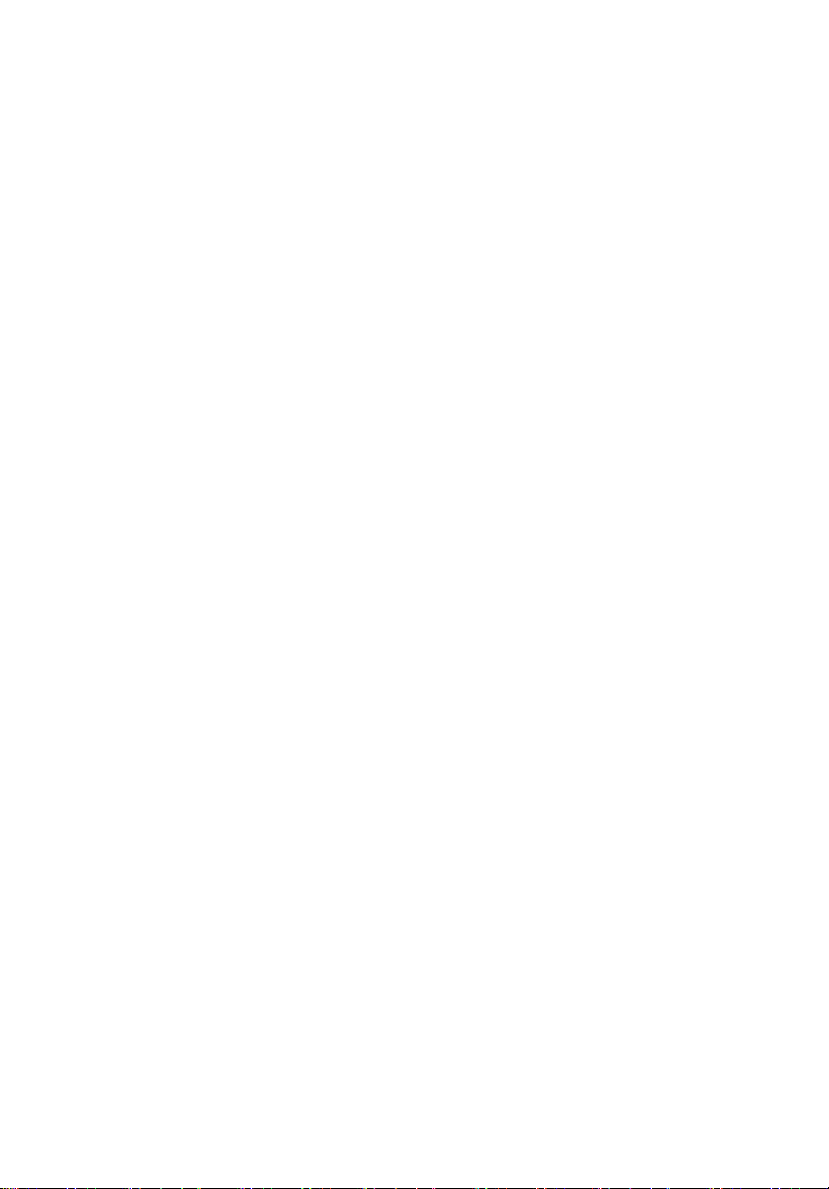
Copyright © 2007. Acer Incorporated.
Todos os Direitos Reservados.
Manual do Utilizador da Série TravelMate 5720/5710/5320/5310
Edição Original: 04/2007
Poderá haver alterações periódicas às informações contidas na presente publicação sem
qualquer obrigação de notificação sobre tais revisões ou alterações. As eventuais alterações
serão incorporadas nas novas edições deste manual ou de documentos e publicações
suplementares. A empresa não faz quaisquer afirmações nem garantias, sejam elas expressas
ou implícitas, relativamente aos conteúdos da presente, e rejeita especificamente as garantias
implícitas relativamente à comercialidade e à aptidão para um fim específico.
Escreva o número de modelo, número de série, data e local de aquisição no espaço em baixo.
O número de série e o número de modelo encontram-se na etiqueta afixada no computador.
Toda a correspondência relativa à sua unidade deve incluir o número de série, o número de
modelo e as informações relativas à aquisição.
Nenhuma parte da presente publicação pode ser reproduzida, guardada em sistemas de
armazenamento de dados ou transmitida, de alguma forma ou através de qualquer meio, seja
ele electrónico, mecânico, por fotocópia, gravação ou de outra forma, sem a autorização
prévia e por escrito da Acer Incorporated.
Computador Portátil Série TravelMate 5720/5710/5320/5310
Número de Modelo: _______________________________
Número de Série: __________________________________
Data de Compra: ___________________________________
Local de Aquisição: ________________________________
Acer e o logótipo Acer são marcas comerciais registadas da Acer Incorporated. Nomes ou
marcas de produtos de outras companhias são usados aqui apenas para fins de identificação e
pertencem às respectivas companhias.
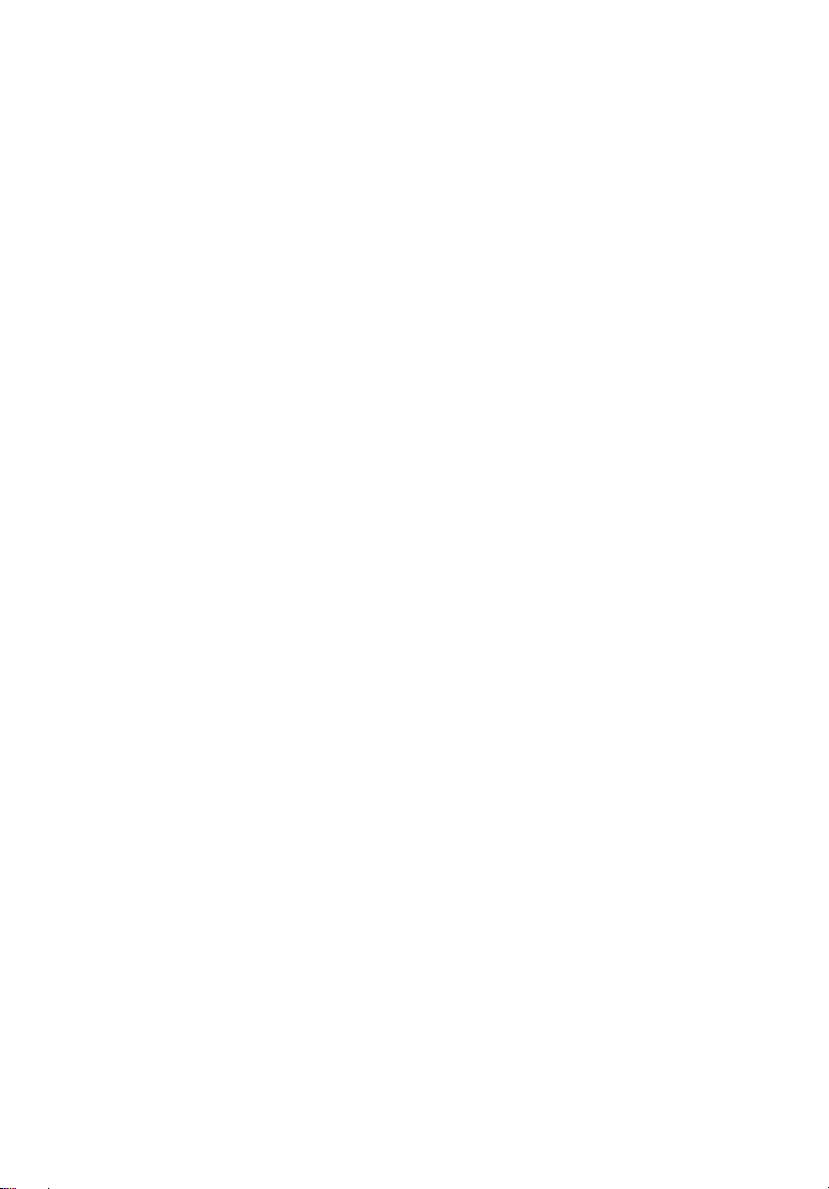
iii
Informações relativas à sua segurança e conforto
Instruções de segurança
Leia este manual com atenção. Guarde este documento para futuras consultas.
Siga todas as advertências e instruções marcadas no produto.
Desligar o produto antes de limpar
Desligue este produto da tomada de parede antes de limpá-lo. Não use
produtos de limpeza líquidos nem aerossóis. Para limpeza, utilize um tecido
humedecido com água.
CUIDADO com a tomada ao desconectar do dispositivo
Siga as seguintes orientações ao conectar e desconectar o aparelho na fonte de
alimentação:
Instale a fonte de alimentação antes de conectar o cabo de alimentação à
tomada CA.
Desconecte o cabo de alimentação antes de remover a fonte de alimentação do
computador.
Se o sistema tiver várias fontes de alimentação, desconecte a alimentação do
sistema retirando todos os cabos de alimentação das respectivas fontes.
CUIDADO com Acessibilidade
Certifique-se de que a tomada em que conecta o cabo seja de fácil acesso e
localizada o mais próximo possível do operador do equipamento. Quando
precisar desconectar a alimentação do equipamento, certifique-se de retirar o
cabo da tomada elétrica.
CUIDADO com o Cartão de Testes do Slot PCMCIA e Express
Seu computador foi enviado com proteções plásticas instaladas no slot PCMCIA
e Express. Elas protegem os slots não usados contra poeira, objetos metálicos e
outras partículas. Guarde a proteção para usá-la quando não houver Cartão
PCMCIA ou Express instalado no slot.
CUIDADO a ter quando está a ouvir
Para proteger a sua audição, siga estas instruções.
• Aumente o volume gradualmente até conseguir ouvir clara e
confortavelmente.
• Não aumente o nível de volume após os seus ouvidos se terem ajustado.
• Não ouça música com volumes altos durante períodos de tempo alargados.
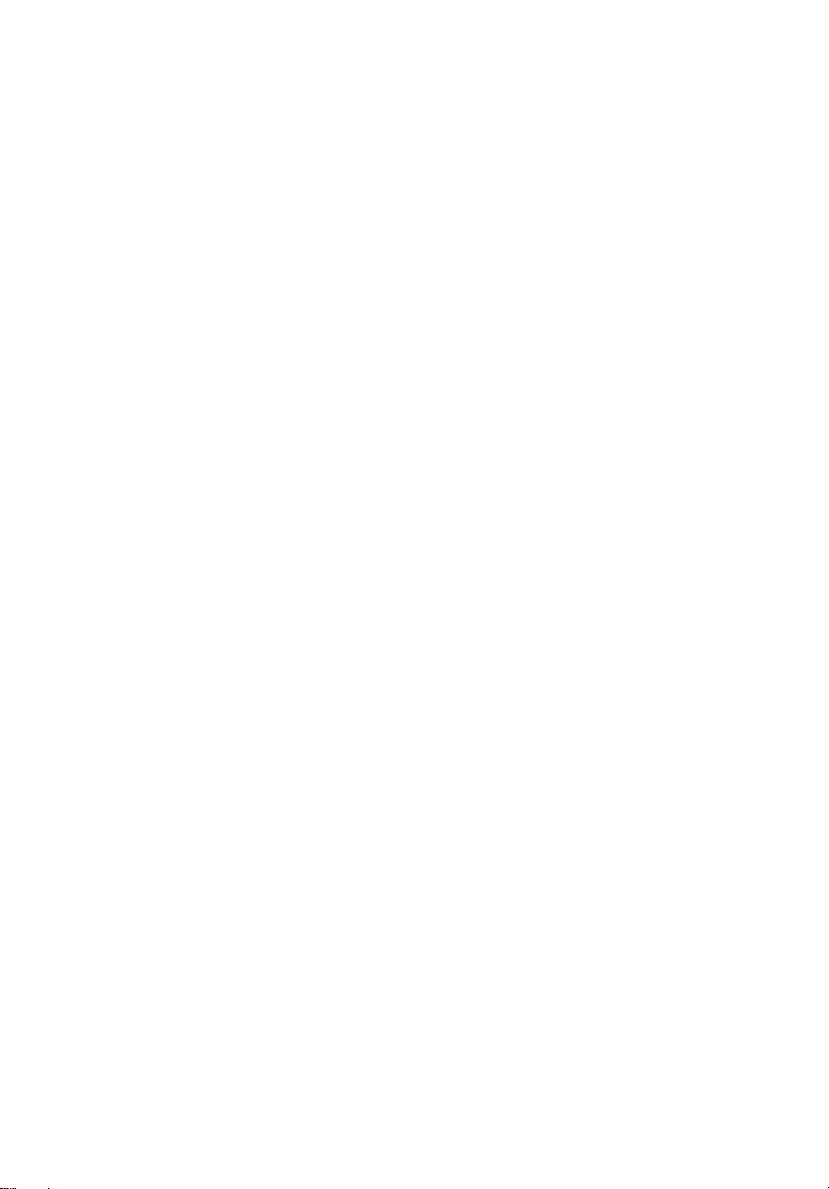
iv
Não aumente o volume para bloquear um meio barulhento.
•
• Diminua o volume se não conseguir ouvir as pessoas a falarem consigo.
Avisos
• Não use este produto próximo de água.
• Não coloque este produto numa mesa, carrinho ou estante instável. Este
produto pode cair e sofrer sérios danos.
• As ranhuras e aberturas existem para ventilação; para garantir uma
operação fiável do produto e para protegê-lo contra superaquecimento
estas aberturas não devem ser bloqueadas nem cobertas. As aberturas não
devem nunca ser bloqueadas colocando este produto sobre uma cama,
sofá, tapete ou outra superfície similar. Este produto não deve nunca ser
colocado próximo ou sobre um aquecedor ou registro de aquecimento, ou
integrado numa instalação sem ventilação adequada.
• Nunca introduza objectos de nenhum tipo nas ranhuras deste produto,
pois podem tocar pontos de tensão perigosa ou colocar as peças em
curto-circuito, o que pode provocar um incêndio ou choque eléctrico.
Nunca entorne líquidos de nenhum tipo no produto.
• Para evitar danos nos componentes internos e fugas na bateria, não
coloque o aparelho numa superfície oscilatória.
• Nunca use em condições esportivas, de exercício ou vibratórias, o que
provavelmente causará curtos-circuitos inesperados ou danos aos
dispositivos do rotor, HDD, unidade óptica e até mesmo exposição ao risco
da bateria de lítio.
Utilizar energia eléctrica
• Este produto deve ser alimentado com o tipo de alimentação eléctrica
descriminado na etiqueta de marcação. Se não tiver certeza do tipo de
alimentação disponível, consulte o revendedor ou a companhia de energia
eléctrica local.
• Não permita que nada se apoie no cabo de alimentação. Não coloque este
produto onde outras pessoas possam calcar o cabo.
• Ao usar uma extensão eléctrica com este produto, certifique-se de que a
amperagem total dos equipamentos ligados não excede a tensão nominal
da extensão. Certifique-se também de que a tensão total de todos os
produtos ligados à tomada da parede não excede a tensão do fusível.
• Não ligue demasiados dispositivos a uma só tomada eléctrica, extensão
eléctrica ou tomada eléctrica múltipla, pois poderá provocar uma
sobrecarga. A carga total do sistema não deve ultrapassar 80% da taxa do
circuito de derivação. Ao utilizar uma extensão eléctrica, a carga não deve
ultrapassar 80% da potência de entrada da extensão.
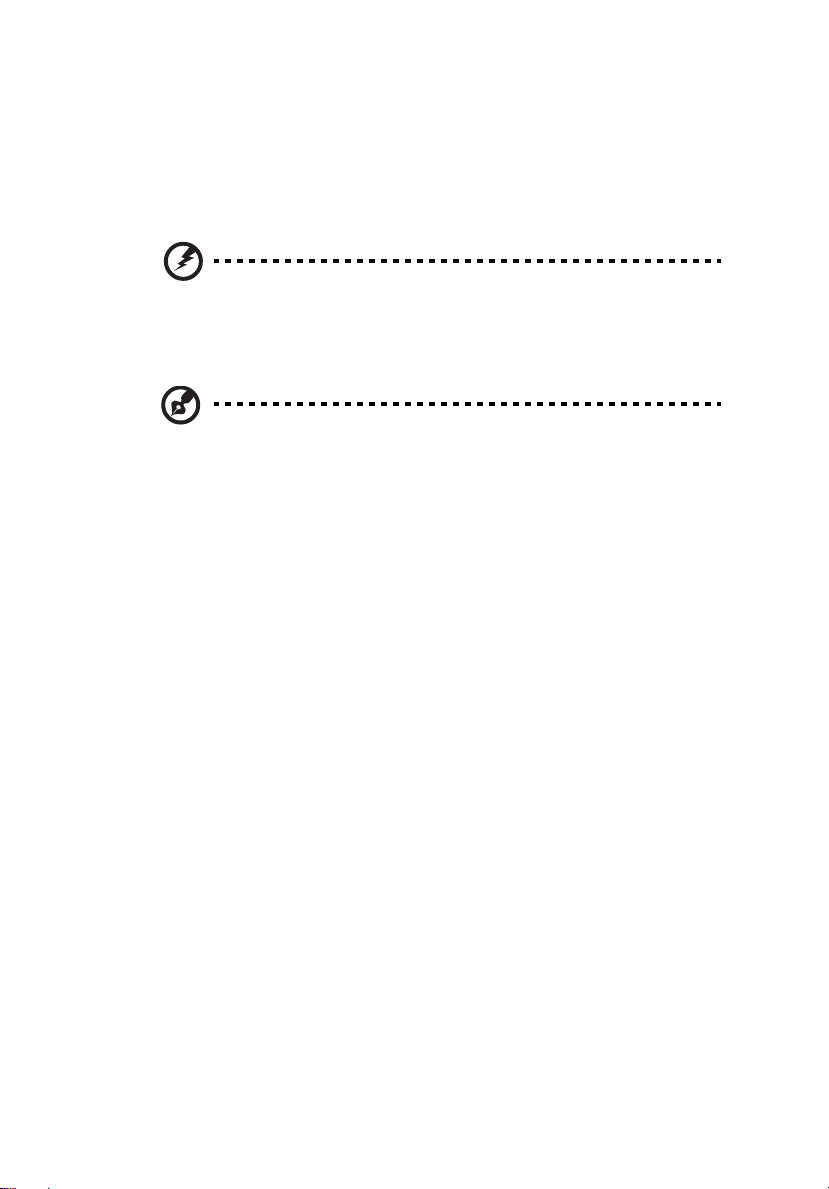
O adaptador de CA deste aparelho está equipado com uma ficha tripolar
•
com condutor de terra. A ficha encaixa apenas em tomadas de
electricidade ligadas à terra. Certifique-se de que a tomada de
electricidade está ligada à terra de forma adequada antes de inserir a ficha
do adaptador de CA. Não insira a ficha numa tomada de electricidade não
ligada à terra. Consulte o seu electricista para obter informações mais
detalhadas.
Atenção! O pino de ligação à terra é uma característica de
segurança. Utilizar uma tomada eléctrica que não tenha uma
ligação de terra adequada poderá resultar em choque eléctrico
e/ou ferimentos pessoais.
Nota: O pino de ligação à massa proporciona também boa
protecção em relação a ruídos inesperados provocados por
dispositivos eléctricos próximos que possam interferir com o
desempenho deste aparelho.
• Use apenas o tipo adequado de cabo de fonte de alimentação
(fornecido na caixa de acessórios) para esta unidade. Deve ser do tipo
destacável: Relação UL/certificação CSA, tipo SPT-2, capacidade mínima de
7 A 125 V, aprovada por VDE ou equivalente. Comprimento máximo de
4,6 metros (15 pés).
v
Assistência ao produto:
Não tente reparar este produto por si próprio, pois a abertura ou a remoção das
tampas podem expô-lo a pontos de tensão perigosa ou outros riscos. Todos os
serviços de assistência devem ser prestados por pessoal técnico qualificado.
Desligue este produto da tomada eléctrica e entregue-o a pessoal de assistência
qualificado, nas seguintes condições:
• Quando a ficha ou o cabo de alimentação estiver danificado ou
descarnado.
• Se algum líquido entrar no produto.
• Se o produto for exposto à chuva ou água.
• Se o produto cair ou o seu exterior tiver sido danificado.
• Se o produto demonstrar uma perda de desempenho, indicando a
necessidade de reparo.
• Se o produto não funcionar normalmente quando as instruções de
utilização forem seguidas.
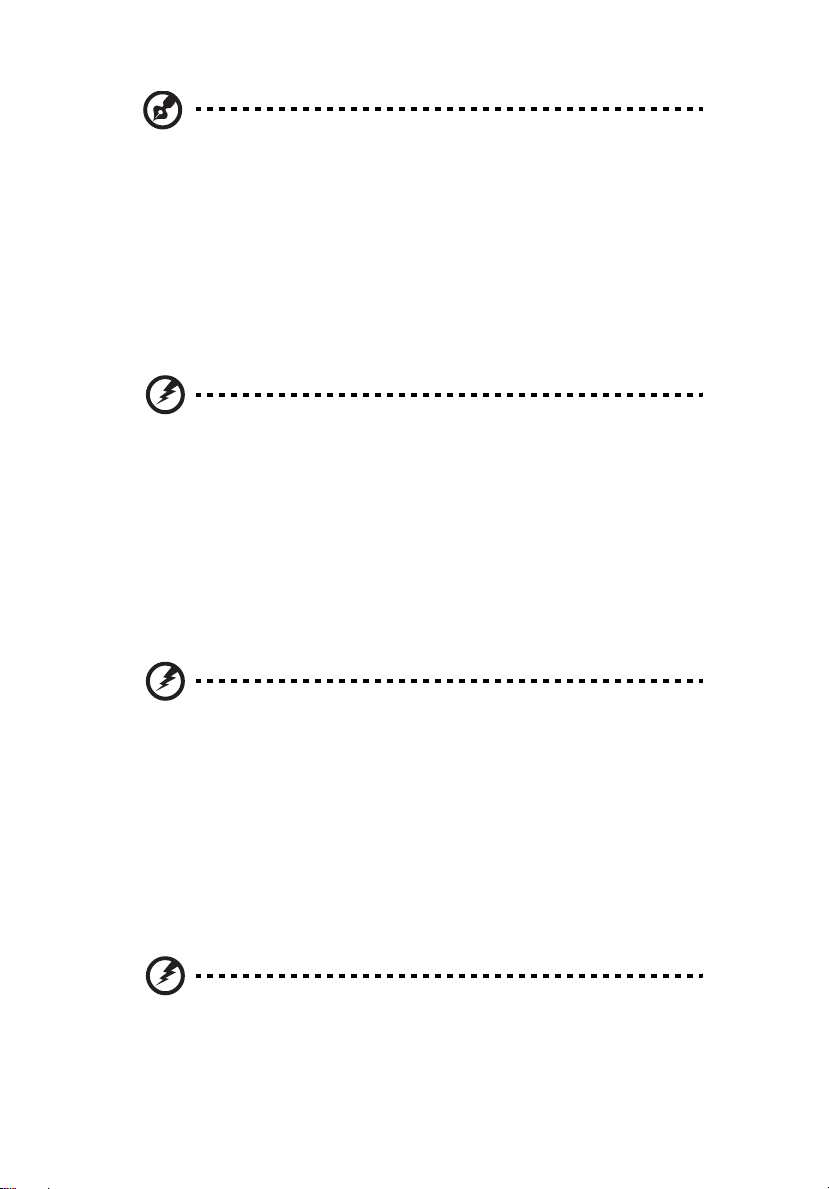
vi
Nota: Ajuste apenas os controlos que estão descritos nas
instruções de utilização, uma vez que o ajuste incorrecto de outros
controlos pode provocar danos que exijam trabalho especializado
por parte de um técnico qualificado para restaurar a condição
normal do produto.
Substituir a bateria
A série de computadores portáteis utiliza baterias de lítio. Substitua a bateria
por uma do mesmo tipo da que foi fornecida com o produto. A utilização de
outra bateria pode representar um risco de incêndio ou explosão.
Atenção! As baterias podem explodir se não forem manuseadas
adequadamente. Não as desmonte nem as deite no fogo.
Mantenha fora do alcance das crianças. Deite fora as baterias
usadas cumprindo as regulamentações locais.
Segurança da linha telefónica
• Desligue sempre todas as linhas telefónicas da tomada da parede antes de
reparar ou desmontar este equipamento.
• Evite usar um telefone (que não seja do tipo sem fios) durante uma
tempestade. Pode haver o risco de uma descarga eléctrica proveniente de
um raio.
Atenção! Por razões de segurança, não utilize peças incompatíveis
ao adicionar ou mudar componentes. Consulte o seu revendedor
para conhecer as opções de compra.
Informações de segurança adicionais
Seus dispositivo e seus aperfeiçoamentos podem conter pequenas peças.
Mantenha-as fora do alcance de crianças pequenas.
Ambiente de operação
Aviso! Por razões de segurança, desligue todos os dispositivos de
transmissão de rádio ou sem fio ao usar seu laptop nas seguintes
condições. Esses dispositivos podem incluir, mas não se limitam a:
rede sem fio (WLAN), Bluetooth e/ou 3G.
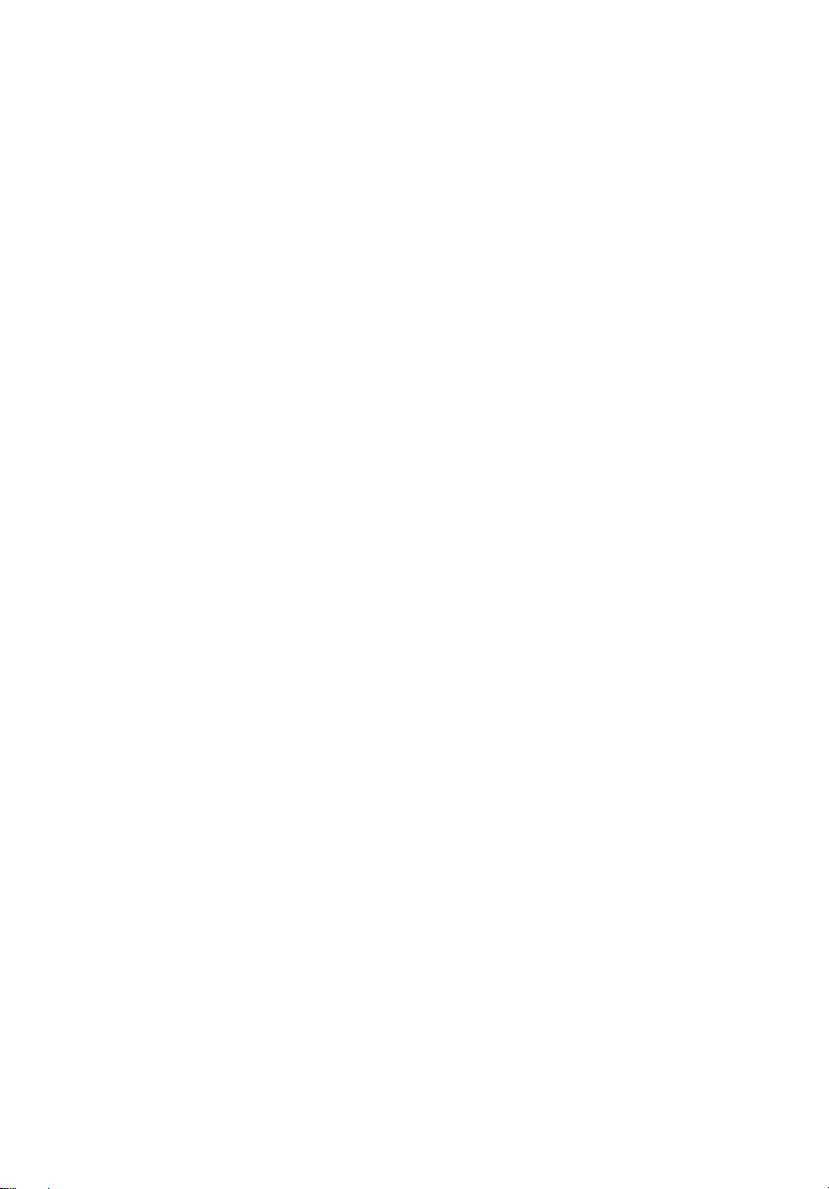
vii
Lembre-se de seguir todos os regulamentos especiais em vigor em qualquer
área e sempre desligue seu dispositivo quando seu uso for proibido ou quando
puder causar interferência ou perigo. Use o dispositivo somente em suas
posições normais de operação. Esse dispositivo atende às orientações de
exposição RF quando usado normalmente e ele e sua antena são posicionados a
pelo menos 1,5 centímetros (5/8 polegadas) de distância do corpo (veja a figura
abaixo). Não deve conter metal e você deve posicionar o dispositivo com a
distância mencionada acima de seu corpo. Para transmitir arquivos de dados ou
mensagens com sucesso, este dispositivo requer uma conexão de boa qualidade
com uma rede. Em alguns casos, a transmissão de arquivos de dados ou
mensagens pode ser atrasada até que haja uma conexão disponível. Certifiquese de que as instruções quanto à distância de separação acima sejam seguidas
até que a transmissão seja concluída. Algumas peças do dispositivo são
magnéticas. Materiais metálicos podem ser atraídos para o dispositivo e pessoal
com aparelhos auditivos não devem segurar o dispositivo próximo ao ouvido.
Não coloque cartões de crédito ou outras mídias de armazenagem magnéticas
próximas ao dispositivo porque as informações armazenadas nelas podem ser
apagadas.
Dispositivos médicos
A operação de qualquer equipamento transmissor de rádio, incluindo telefone
sem fio pode interferir no funcionamento de dispositivos médicos
inadequadamente protegidos. Consulte um médico ou o fabricante do dispositivo
para saber se eles são adequadamente blindados contra energia de RF externa ou
se tiver alguma dúvida. Desligue seu dispositivo em instalações hospitalares
quando algum regulamento válido para tais áreas instruí-lo a fazê-lo. Instalações
hospitalares podem usar equipamentos sensíveis a transmissões externas de RF.
Marca-passos. Os fabricantes de marca-passos recomendam uma separação
mínima de 15,3 centímetros (6 polegadas) entre os dispositivos sem fio e um
marca-passo para evitar possíveis interferências. Essas recomendações são
consistentes com as pesquisas independentes e as recomendações da Pesquisa
de Tecnologia Sem Fio. Pessoas que usam marca-passos deve fazer o seguinte:
• Manter sempre o dispositivo a mais de 15,3 centímetros (6 polegadas) de
distância do marca-passos.
• Não portar o dispositivo próximo ao marca-passo quando o dispositivo
estiver ligado. Caso suspeite de interferência, desligue o dispositivo e mude
sua posição.
Aparelhos auditivos. Alguns dispositivos digitais sem fio podem interferir em
alguns aparelhos auditivos. Se ocorrer interferência, consulte seu provedor de
serviços.
Veículos
Os sinais RF podem afetar negativamente sistemas eletrônicos protegidos ou
instalados de modo inadequado e veículos automotores como sistemas
eletrônicos de injeção de combustível, sistemas eletrônicos de frenagem
antiderrapagem (antibloqueio), sistemas eletrônicos de controle de velocidade
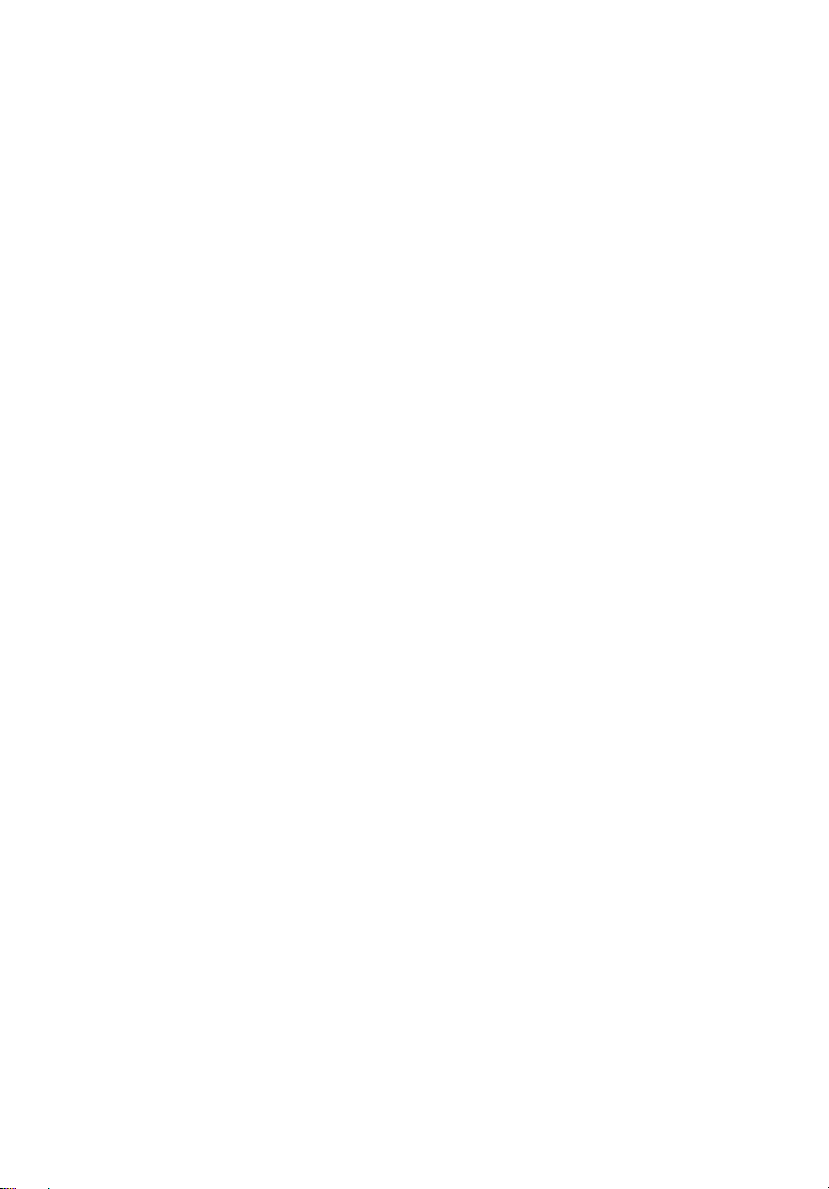
viii
e air bags. Para obter mais informações, verifique com o fabricante ou o
representante do veículo sobre qualquer equipamento que tenha sido
acrescentado. Somente pessoas qualificadas devem fazer manutenção no
dispositivo ou instalá-lo em um veículo. A manutenção ou instalação
inadequada pode ser perigosa e pode invalidar qualquer garantia que se
aplique ao dispositivo. Verifique regularmente se todos os equipamentos sem
fio de seu veículo estão montados e operando corretamente. Não armazene
nem transporte materiais explosivos, gases ou líquidos inflamáveis no mesmo
compartimento do dispositivo, suas peças ou aperfeiçoamentos. Para veículos
equipados com air bags, lembre-se que estes são inflados com muita força. Não
coloque objetos, inclusive equipamentos sem fio portáteis ou instalados na área
sobre o air bag ou na área de inflação do air bag. Se o equipamento sem fio
estiver instalado inadequadamente no veículo e o air bag se inflar, podem
ocorrer graves lesões. O uso do dispositivo durante o vôo em uma aeronave é
proibido. Desligue seu dispositivo antes de embarcar na aeronave. O uso de
dispositivos sem fio em aeronaves pode ser perigoso para o funcionamento do
avião, para a rede de telefone sem fio e pode ser contra a lei.
Ambientes potencialmente explosivos
Desligue seu dispositivo quando estiver em qualquer área com uma atmosfera
potencialmente explosiva e siga todas as instruções e sinalizações. Atmosferas
potencialmente explosivas incluem áreas onde você normalmente seria
aconselhado a desligar o motor do veículo. Fagulhas em tais áreas poderiam
causar uma explicação ou incêndio resultando em lesões ou mesmo a morte.
Desligue o dispositivo em pontos de reabastecimento com perto de bombas e
postos de gasolina. Observe as restrições de uso do equipamento de rádio em
depósitos, armazéns e áreas de distribuição de combustível; fábricas de produtos
químicos ou onde houver operações de explosão em andamento. Áreas com
atmosfera potencialmente explosiva são freqüentemente, mas nem sempre,
claramente identificadas. Elas incluem a parte inferior do convés de barcos,
fábricas de armazenagem ou transferência de produtos químicos, veículos que
usam gás liquefeito de petróleo (como propano ou butano) e áreas onde o ar
contém produtos químicos ou partículas como grãos, poeira ou pós metálicos.
Chamadas de emergência
Advertência: Você não pode fazer chamadas de emergência através deste
dispositivo. Para fazer uma chamada de emergência, você deve discar em seu
telefone celular ou outro sistema de chamadas telefônicas.
Instruções de eliminação
Não deite ao lixo este dispositivo electrónico quando pretender desfazer-se
dele. Para minimizar poluição e garantir uma protecção máxima do meio
ambiente global, recicle, por favor. Para mais informações relativas às
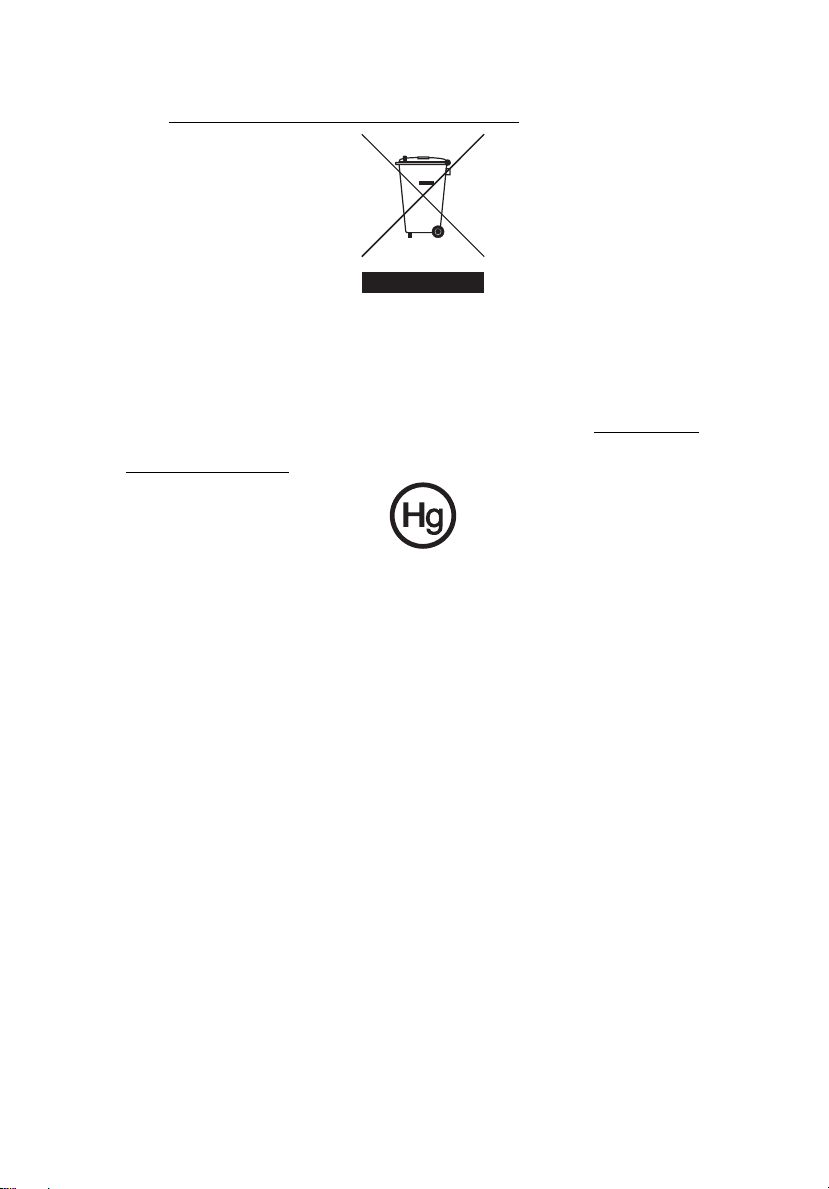
regulamentações de resíduos de equipamento eléctrico e electrónico (WEEE)
visite http://global.acer.com/about/sustainability.htm
.
Aconselhamento relativo a mercúrio
Para projectores ou produtos electrónicos que possuam um monitor ou ecrã LCD/CRT:
A(s) lâmpada(s) incluída neste produto contém mercúrio e deve ser reciclada ou
destruída de acordo com as leis locais, estaduais ou federais. Para mais
informações contacte a Aliança das Indústrias Electrónicas em www.eiae.org
Para obter mais informações acerca de eliminação de lâmpadas, consulte
www.lamprecycle.org
.
.
ix
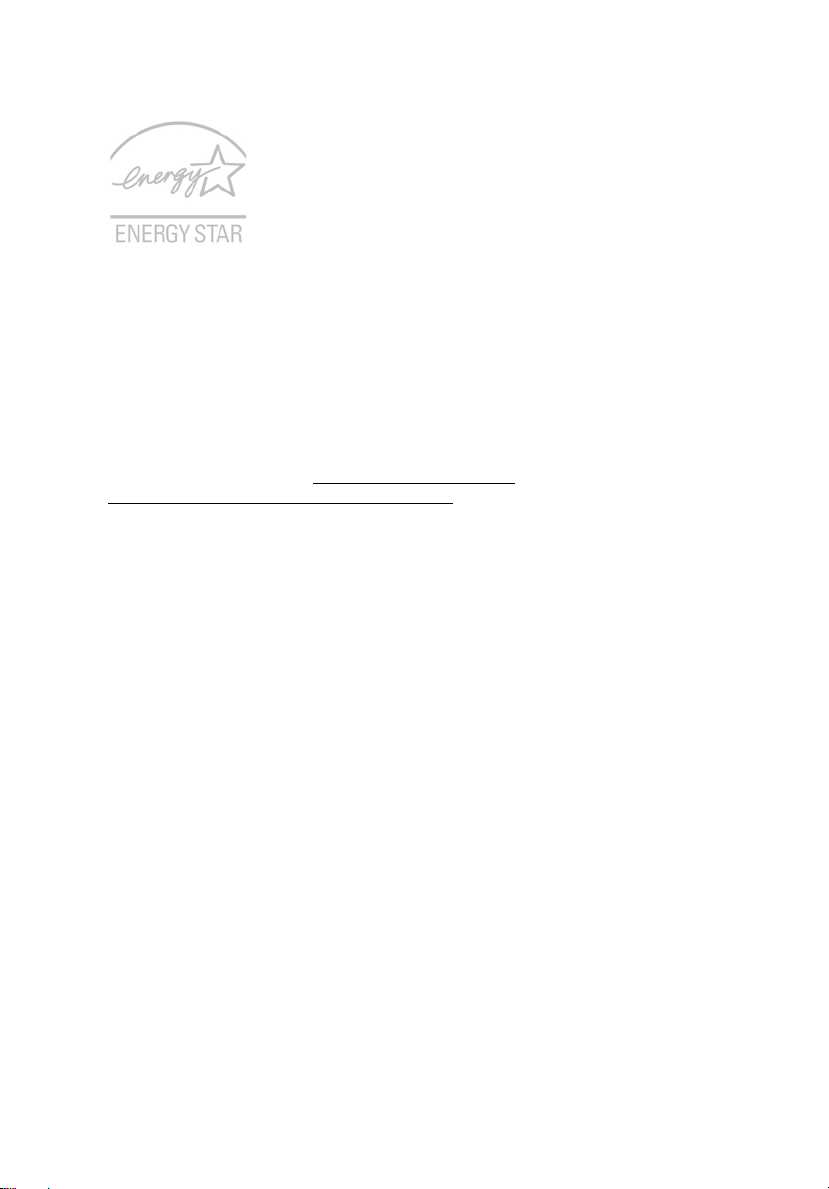
x
ENERGY STAR é um programa governamental (parceria pública/privada) que dá
a cada indivíduo a capacidade de proteger o ambiente de um modo económico
e sem sacrifício da qualidade ou das características existentes de um produto. Os
produtos que obtêm o símbolo ENERGY STAR impedem a emissão de gases de
estufa através do cumprimento de directrizes eficazes definidas pela Agência
Americana de Protecção Ambiental (EPA) e pelo Departamento Americano de
Energia (DOE). Num lar típico, 75% de toda a electricidade utilizada para
alimentar os electrodomésticos é consumida enquanto os aparelhos estão
desligados. Os electrodomésticos qualificados pela ENERGY STAR consomem
50% menos energia quando desligados do que os aparelhos tradicionais. Para
mais informações, consulte http://www.energystar.gov
http://www.energystar.gov/powermangement
Como parceira da ENERGY STAR, a Acer Inc. determinou que este produto
cumpre as normas ENERGY STAR relativas a eficácia energética.
Este produto é fornecido com a funcionalidade de gestão de energia activada.
.
e
• O modo de Suspensão do monitor é activado ao fim de 15 minutos de
inactividade.
• O modo de Suspensão do computador é activado ao fim de
30 minutos de inactividade.
• Retire o computador do modo de Suspensão pressionando o botão de
alimentação.É possível configurar mais opções de energia através do
Acer ePower Management.
• É possível configurar mais opções de energia através do Acer ePower
Management.
Sugestões e informações para uma utilização confortável
Após uso prolongado, os utilizadores de computadores podem queixar-se de
fadiga ocular e dores de cabeça. Os utilizadores podem também sofrer lesões
corporais como consequência da passagem de muitas horas seguidas em frente
do computador. Longos períodos de trabalho, má postura, maus hábitos de
trabalho, stress, condições inadequadas do local de trabalho, saúde pessoal e
outros factores aumentam o risco de lesões corporais.
A utilização incorrecta do computador poderá ter como consequência a
síndrome do canal cárpico, tendinite, tenossinovite ou outras perturbações
músculo-esqueléticas. Os sintomas que se seguem poderão aparecer nas mãos,
pulsos, braços, ombros, pescoço ou costas:
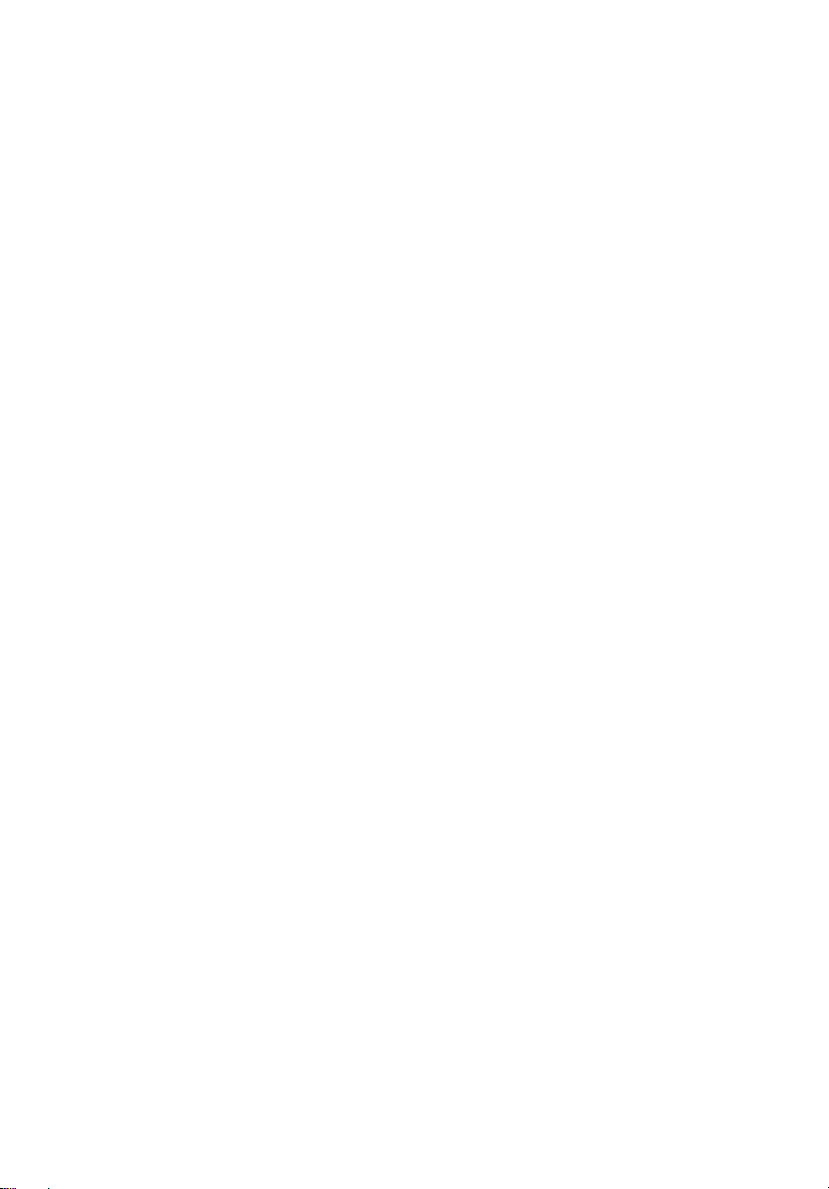
entorpecimento ou sensação de queimadura ou formigueiro
•
• dor contínua, sensibilidade ou fragilidade
• dor aguda, tumefacção ou latejamento
• rigidez ou tensão
• sensação localizada de frio ou fraqueza
Se possui estes sintomas, ou qualquer outra sensação recorrente ou persistente
de desconforto e/ou dor relacionada com a utilização do computador, consulte
imediatamente um médico e informe o departamento de saúde e segurança da
sua empresa.
A secção que se segue apresenta sugestões para uma utilização mais
confortável do computador.
Encontrar a sua zona de conforto
Encontre a sua zona de conforto ajustando o ângulo de visão do monitor,
utilizando um descanso para os pés ou elevando a altura do seu assento para
obter o máximo conforto. Cumpra as seguintes sugestões:
•
não permaneça numa mesma posição por um período de tempo demasiado longo
• evite curvar-se para a frente e/ou inclinar-se para trás
•
levante-se regularmente e ande para eliminar a tensão dos músculos das pernas
• faça pequenas pausas para relaxar o pescoço e os ombros
• evite fazer tensão nos músculos ou encolher os ombros
• posicione o monitor, o teclado e o rato de modo adequado e a uma
distância confortável
• se olha para o monitor mais do que para documentos físicos, coloque o
monitor no centro da sua mesa para minimizar o esforço no pescoço
xi
Cuidados a ter com a sua visão
A visualização prolongada, o uso de óculos ou lentes de contacto não
adequados, o brilho intenso, a luz em demasia, os ecrãs mal iluminados, as
letras demasiado pequenas e os monitores de baixo contraste podem provocar
tensão ocular. As secções que se seguem fornecem sugestões sobre como
reduzir a tensão ocular.
Olhos
• Descanse os seus olhos com frequência.
• Faça intervalos regulares para descansar a visão afastando o olhar do
monitor e focando num ponto distante.
• Pisque os olhos com frequência para evitar que sequem.
Ecrã
• Mantenha o ecrã sempre limpo.
• Mantenha a sua cabeça a um nível mais alto do que a extremidade superior
do ecrã, de modo a que os seus olhos apontem ligeiramente para baixo ao
olhar para o meio do ecrã.
• Ajuste o nível de brilho e/ou contraste para um nível confortável de modo
a melhorar a capacidade de leitura de texto e a claridade dos gráficos.
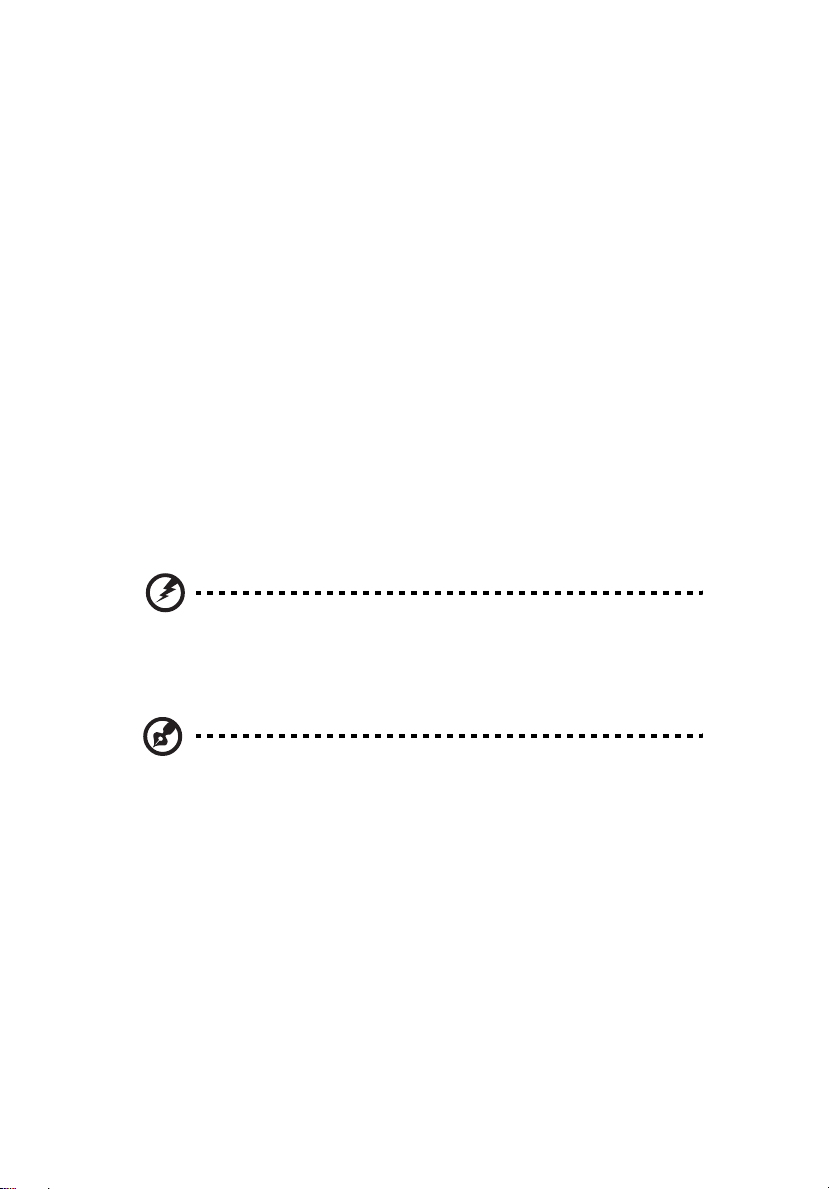
xii
Elimine o brilho excessivo e os reflexos:
•
• colocando o ecrã de modo a que a parte lateral fique virada para a
janela ou para a fonte de luz
•
minimizando a luz ambiente através de cortinas, persianas ou venezianas
• utilizando uma luz de secretária
• mudando o ângulo de visão do ecrã
• utilizando um filtro de redução de brilho
• utilizando uma pala no ecrã, como um pedaço de cartão posicionado
na extremidade superior dianteira do monitor
• Evite colocar o monitor num ângulo incómodo de visão.
• Evite olhar por longos períodos de tempo para fontes fortes de luz, tais
como janelas abertas.
Desenvolver bons hábitos de trabalho
Habitue-se a cumprir os seguintes procedimentos para tornar a utilização do
computador mais relaxante e produtiva:
• Faça pequenos intervalos regulares.
• Execute alguns exercícios de alongamento.
• Respire ar fresco sempre que possível.
• Faça exercício regular e cuide da sua saúde física.
Atenção! Não é recomendável a utilização do computador no sofá
ou na cama. Se for inevitável, trabalhe apenas durante pequenos
períodos, faça intervalos regulares e execute alguns exercícios de
alongamento.
Nota: Para mais informações, consulte "Avisos de segurança e
regulamentações" na página 74 no AcerSystem User's Guide.
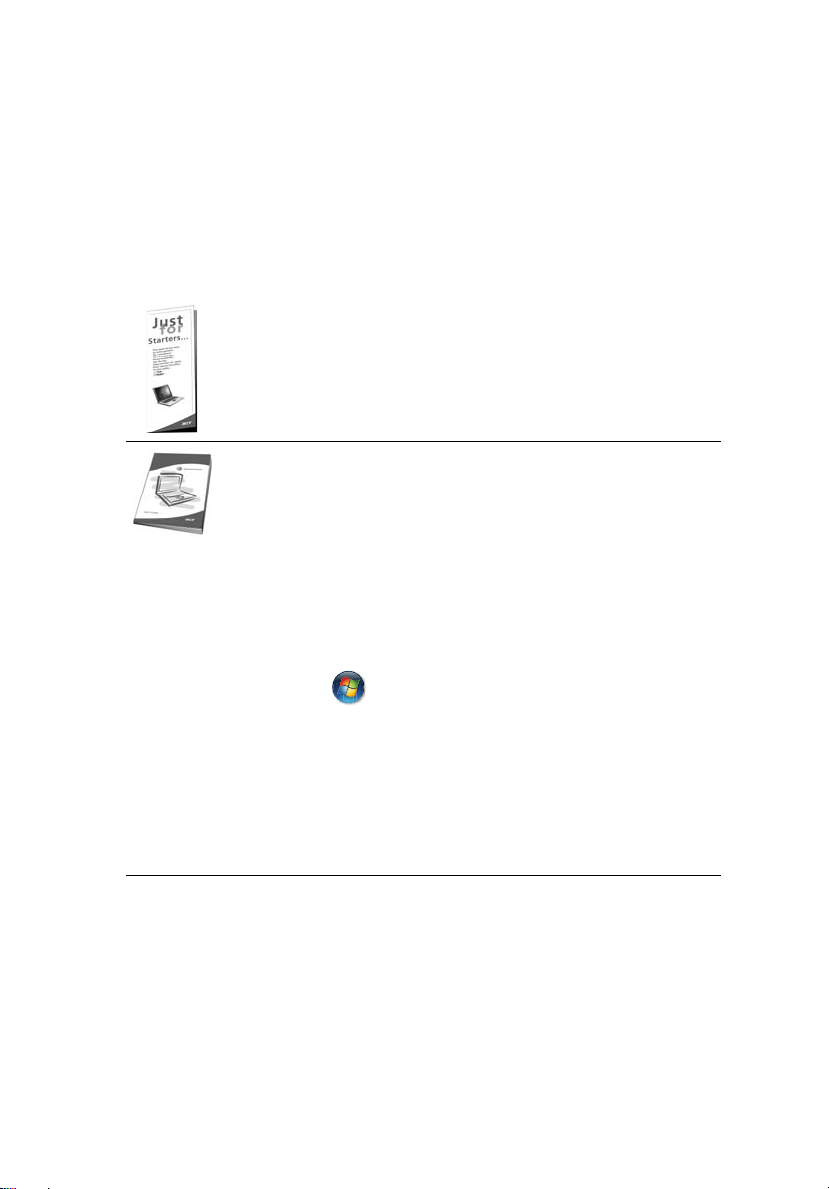
xiii
Comecemos pelo princípio
Gostaríamos de lhe agradecer por ter escolhido um computador portátil Acer
para preencher as suas necessidades de computador móvel.
Os seus manuais
Para o ajudar a usar o seu computador portátil Acer, preparámos uma série de
manuais:
Antes de mais, o cartaz Para principiantes... ajuda-o a ligar e
configurar o seu computador.
O Manual do Utilizador impresso apresenta as características e
funções básicas do seu novo computador. Para mais detalhes
sobre como o seu computador o pode ajudar a ser mais produtivo,
consulte o AcerSystem User’s Guide. Esse manual contém
informações pormenorizadas sobre temas como utilitários do
sistema, recuperação de dados, opções de expansão e solução de
problemas. Além disso, contém a informação da garantia e as
regulamentações gerais e notas de segurança para o seu
computador portátil. Está disponível no formato PDF
(Portable Document Format) e vem já instalado no seu
computador. Siga estes passos para o aceder:
1 Clique em Iniciar, Definições, Painel de controlo.
2 Clique em AcerSystem User’s Guide.
Nota: é necessário instalar o Adobe Reader para visualizar o
ficheiro. Se o Adobe Reader não estiver instalado no seu
computador, ao clicar em AcerSystem User's Guide (Manual do
Utilizador AcerSystem) é executado o programa de instalação do
Acrobat Reader. Siga as instruções do ecrã para finalizar a
instalação. Para obter instruções sobre como utilizar o Adobe
Reader, vá ao menu Ajuda e Suporte.
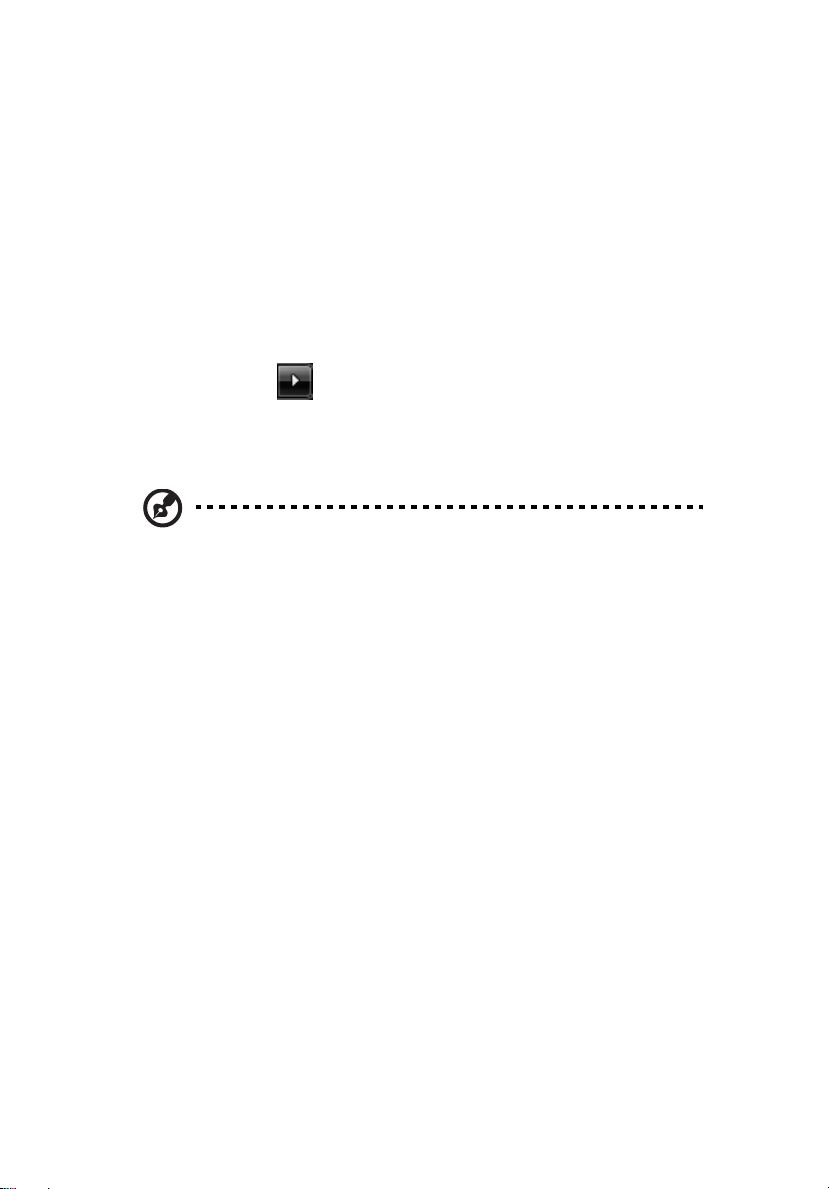
xiv
Cuidados básicos e sugestões para utilizar o computador
Ligar e desligar o computador
Para ligar o computador basta premir e libertar o botão de alimentação que se
encontra abaixo do ecrã LCD, junto aos botões de activação rápida. Consulte
"Visão frontal" na página 14 para ficar a conhecer a localização deste botão de
alimentação.
Para desligar a alimentação, execute uma das seguintes acções:
• Utilize o comando de encerramento do Windows
Clique em Iniciar e depois clique em Desligar.
• Utilize o botão de alimentação
Pode também colocar o computador em modo de suspensão pressionando
a tecla de atalho de suspensão <Fn> + <F4>.
Nota: Se não for possível desligar o computador normalmente,
prima e mantenha premido o botão de alimentação durante mais
de quatro segundos para encerrar o computador. Se desligar o
computador e pretender voltar a ligá-lo, espere pelo menos dois
segundos antes de efectuar a ligação.
Cuidados a ter com o computador
O seu computador terá uma longa vida útil se tiver os devidos cuidados.
• Não exponha o computador directamente à luz solar. Não coloque o
computador próximo de fontes de calor, tais como radiadores.
• Não exponha o computador a temperaturas inferiores a 0 °C (32 °F) ou
superiores a 50 °C (122 °F).
• Não exponha o computador a campos magnéticos.
• Não exponha o computador à chuva ou humidade.
• Não entorne água ou qualquer outro líquido sobre o computador.
• Não submeta o computador a choques ou vibrações fortes.
• Não exponha o computador a poeiras ou impurezas.
• Nunca coloque objectos sobre o computador.
• Para evitar danificar o monitor, feche-o com cuidado.
• Nunca coloque o computador sobre superfícies irregulares.
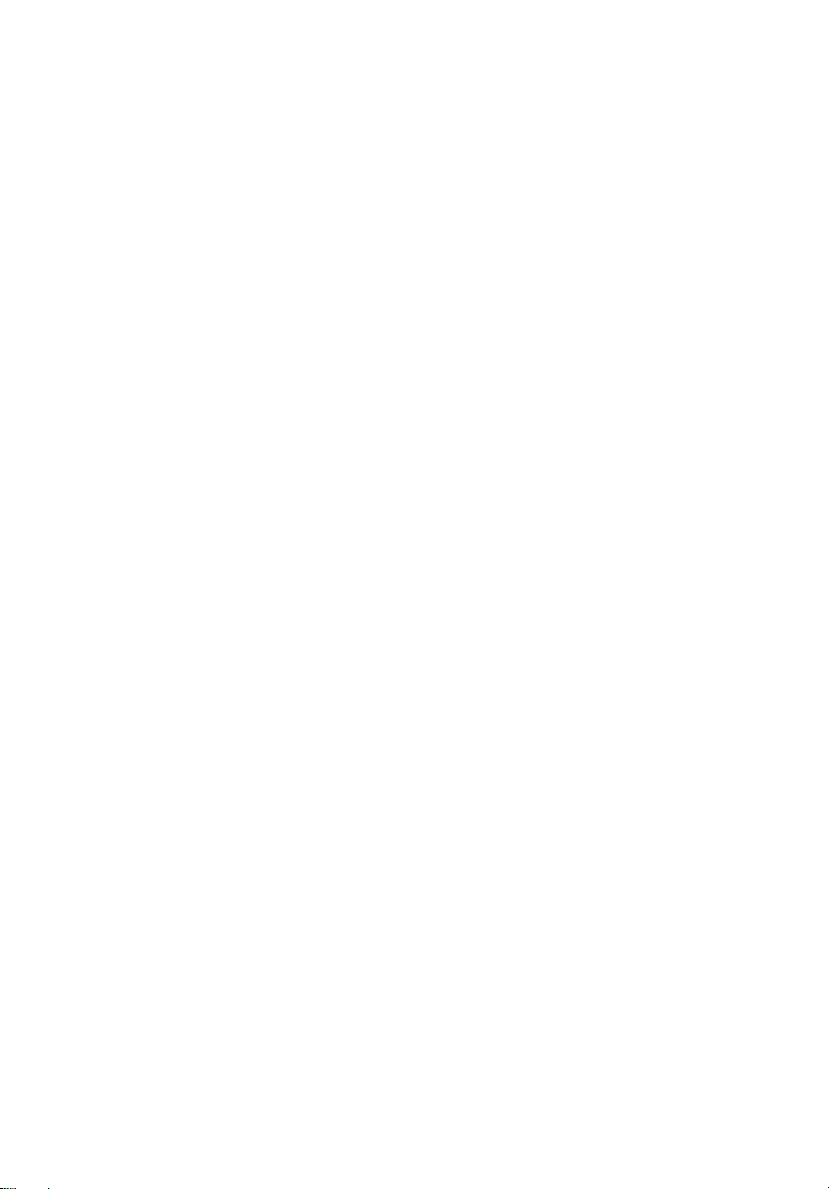
xv
Cuidados a ter com o adaptador de CA
Aqui encontrará algumas instruções relativas aos cuidados a ter com o
adaptador de CA (corrente alternada):
• Não ligue o adaptador a outro dispositivo.
• Não pise no cabo de alimentação nem coloque objectos pesados no
mesmo. Com cuidado, encaminhe o cabo de alimentação, e todos os outros
cabos, de forma a ficarem afastados de locais com tráfego de pessoas.
• Ao desligar o cabo de alimentação, não puxe pelo cabo mas sim pela ficha.
• A amperagem total do equipamento ligado não deverá exceder a
amperagem do cabo eléctrico se for utilizado um cabo de extensão. Além
disso, a tensão nominal total de todos os equipamentos ligados a uma
única tomada de parede não deve exceder a tensão do fusível.
Cuidados a ter com a bateria
Aqui encontrará algumas instruções relativas aos cuidados a ter com a bateria:
• Para fins de substituição, utilize apenas baterias do mesmo tipo. Desligue a
alimentação antes de remover ou substituir as baterias.
• Não manipule indevidamente as baterias. Mantenha-as fora do alcance das
crianças.
• Deite fora as baterias usadas de acordo com as regulamentações locais.
Recicle sempre que possível.
Para limpar e fazer a manutenção
A limpeza do computador deve obedecer aos seguintes passos:
1 Desligue o computador e retire a bateria.
2 Desligue o adaptador de CA.
3 Utilize um pano macio humedecido com água. Não utilize produtos de
limpeza líquidos ou em forma de aerossol.
Se surgir algum dos problemas aqui referidos:
• O computador caiu ou foi danificado.
• O computador não funciona normalmente.
Consulte também "Perguntas frequentes" na página 45.
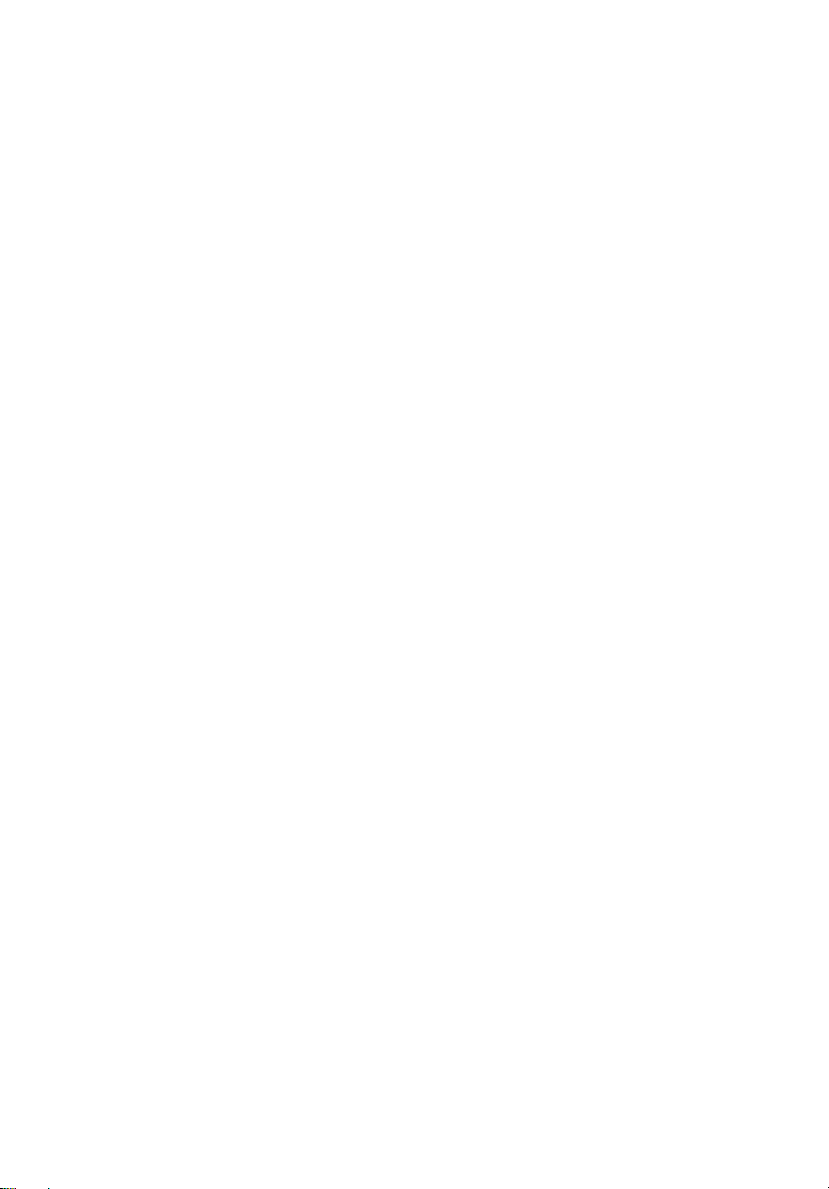
Informações relativas à sua segurança e conforto iii
Instruções de segurança iii
Informações de segurança adicionais vi
Ambiente de operação vi
Dispositivos médicos vii
Veículos vii
Ambientes potencialmente explosivos viii
Chamadas de emergência viii
Instruções de eliminação viii
Sugestões e informações para uma utilização confortável x
Comecemos pelo princípio xiii
Os seus manuais xiii
Cuidados básicos e sugestões para utilizar o computador xiv
Ligar e desligar o computador xiv
Cuidados a ter com o computador xiv
Cuidados a ter com o adaptador de CA xv
Cuidados a ter com a bateria xv
Para limpar e fazer a manutenção xv
Acer Empowering Technology 1
Palavra-passe da Empowering Technology 1
Acer eNet Management 2
Acer ePower Management 4
Acer ePresentation Management 6
Acer eDataSecurity Management 7
Acer eLock Management 8
Acer eRecovery Management 10
Acer eSettings Management 12
Windows Mobility Center 13
Relação do seu computador portátil Acer 14
Visão frontal 14
Visão frontal enquanto fechado 15
Visão do lado esquerdo 16
Visão do lado direito 18
Visão traseira 18
Visão da base 19
Especificações 20
Indicadores 27
Botões de activação rápida 28
Touchpad (teclado táctil) 30
Princípios fundamentais do teclado táctil 30
Ejecção do tabuleiro da unidade óptica (CD ou DVD) 32
Utilizar um fecho de segurança para computador 32
Áudio 33
Regular o volume 33
Utilizar o teclado 34
Teclas de bloqueio e teclado numérico integrado 34
Teclas Windows 35
Teclas de atalho 37
Teclas especiais 39
Utilizar os utilitários de sistema 40
Acer Bio-Protection (em modelos seleccionados) 40
Conteúdo
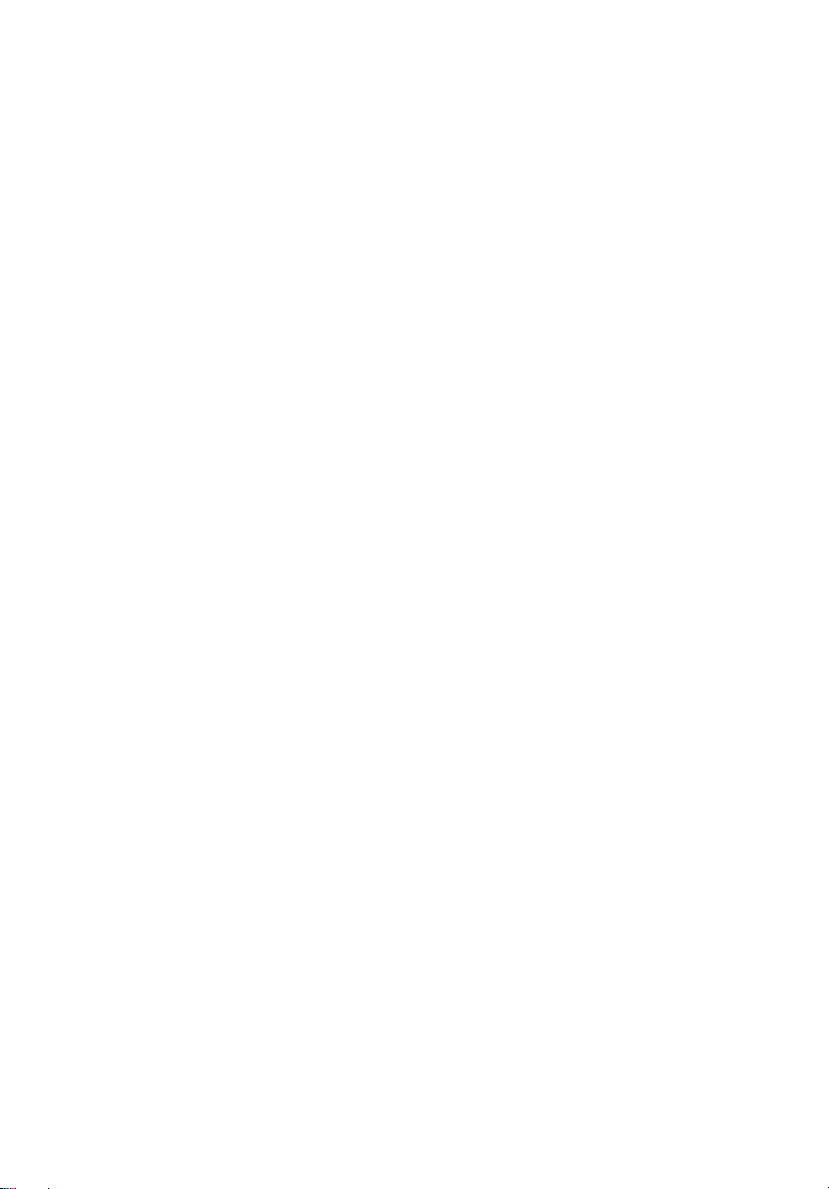
NTI Shadow 41
Acer GridVista (compatível com monitor duplo) 42
Launch Manager 43
Norton Internet Security 44
Perguntas frequentes 45
Pedir assistência 49
Garantia Internacional de Viagem
(International Travelers Warranty; ITW) 49
Antes de telefonar 49
Bateria 50
Características da Bateria 50
Maximização da vida da bateria 50
Instalação e remoção da bateria 52
Carga da bateria 52
Verificação da carga da bateria 52
Optimização da vida da bateria 53
Advertência de baixa carga da bateria 53
Levar o seu computador portátil consigo 55
Desligar do ambiente de trabalho 55
Transporte 55
Preparação do computador 55
O que levar para as reuniões 56
Levar o computador para casa 56
Preparação do computador 56
O que levar consigo 57
Considerações especiais 57
Montar um escritório em casa 57
Viajar com o computador 58
Preparação do computador 58
O que levar consigo 58
Considerações especiais 58
Viajar no estrangeiro com o computador 58
Preparação do computador 58
O que levar consigo 59
Considerações especiais 59
Segurança do computador 60
Utilizar um fecho de segurança para computador 60
Utilização de palavras-passe 60
Introduzir palavras-passe 61
Definir palavras-passe 61
Expandir através de opções 62
Opções de conectividade 62
Modem de fax/dados 62
Função de rede incorporada 63
Infravermelhos rápidos (FIR) 63
Universal Serial Bus 64
Porta IEEE 1394 64
Ranhura para cartão PC Card 65
ExpressCard 66
Instalação de memória 67
Utilitário BIOS 68
Sequência de inicialização 68
Activar recuperação disco-a-disco 68
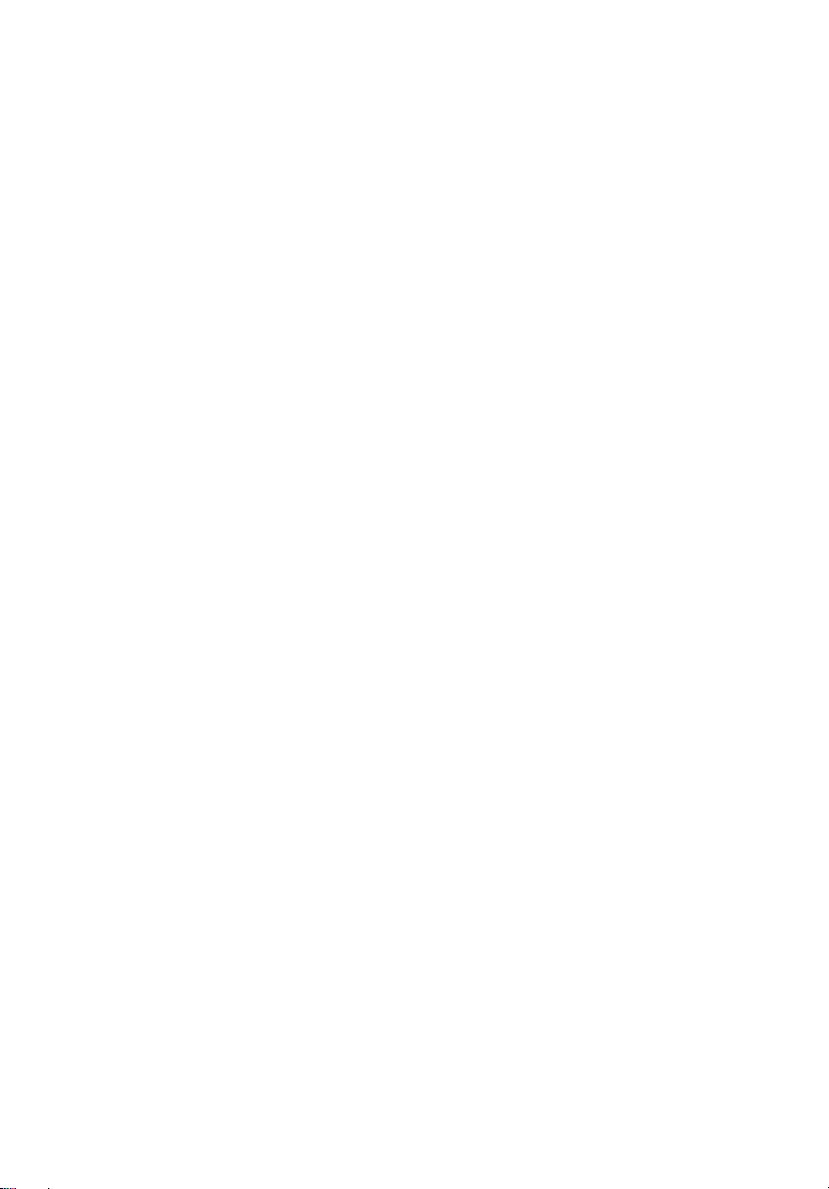
Palavra-passe 68
Utilização do software 69
Reprodução de filmes em DVD 69
Acer eRecovery Management 70
Criar uma cópia de segurança 70
Gravar disco com cópia de segurança 71
Restauro e recuperação 71
Resolução de problemas 72
Sugestões para a resolução de problemas 72
Mensagens de erro 72
Avisos de segurança e regulamentações 74
Declaração FCC 74
Avisos do modem 75
Declaração de adequação de laser 75
Declaração de pixéis do LCD 76
Aviso de protecção de direitos de autor da Macrovision 76
Aviso regulamentar sobre dispositivo de rádio 77
Geral 77
União Europeia (EU) 77
O requisito de segurança de radiofrequência da FCC 78
Canadá – Dispositivos de radiocomunicação de baixa potência
isentos de licença (RSS-210) 80
LCD panel ergonomic specifications 81
Federal Communications Comission Declaration of Conformity 82
Indeks 85
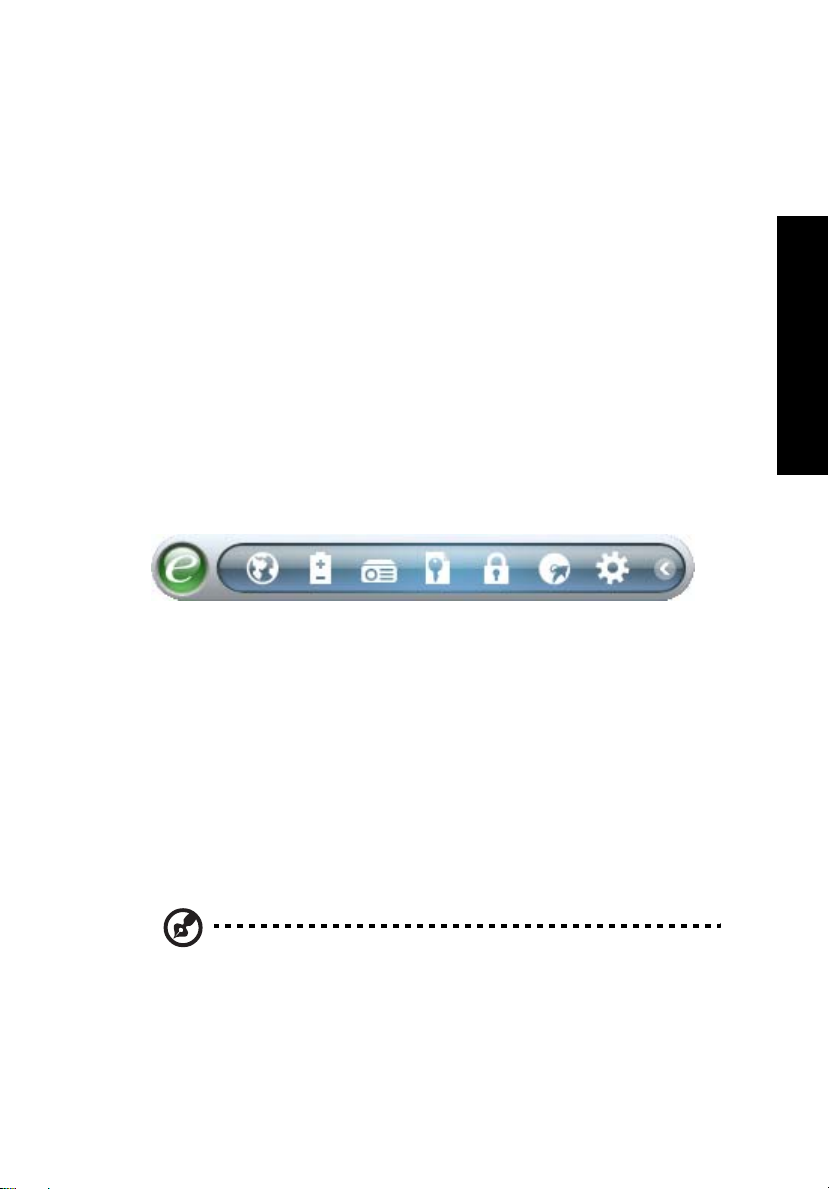
Acer Empowering Technology
A barra de ferramentas Empowering Technology facilita o acesso às funções por
si utilizadas com maior frequência e facilita a gestão do seu novo sistema Acer.
Apresentado por defeito na metade superior do seu ecrã, permite-lhe aceder
aos seguintes utilitários:
• Acer eNet Management liga-se de forma inteligente a redes de base local.
• Acer ePower Management prolonga a energia da bateria através de perfis
de utilização versáteis.
• Acer ePresentation Management liga a um projector e ajusta as definições
de visualização de forma adequada.
• Acer eDataSecurity Management protege dados com palavras-passe e
algoritmos de encriptação avançada.
• Acer eLock Management limita o acesso a meios de armazenamento
externo.
• Acer eRecovery Management executa cópias de segurança/recupera dados
na sua totalidade, com flexibilidade e confiança.
• Acer eSettings Management acede às informações do sistema e regula
facilmente as definições.
Para mais informações, clique com o botão direito do rato na barra de
ferramentas da Empowering Technology e, depois, seleccione a função
"Tutorial" (Aprendizage) ou "Help" (Ajuda).
1
Empowering Technology
Palavra-passe da Empowering Technology
Antes de utilizar o Acer eLock Management e o Acer eRecovery Management,
tem de inicializar a palavra-passe da Empowering Technology. Clique com o
botão direito do rato na barra de ferramentas da Empowering Technology e
seleccione "Password Setup" (Configuração da palavra-passe). Se não inicializar
a palavra-passe da Empowering Technology, ser-lhe-á pedido que o faça ao
executar o Acer eLock Management ou o Acer eRecovery Management pela
primeira vez.
Nota: Se perder a palavra-passe da Empowering Technology não
haverá forma de a reconfigurar, excepto voltando a formatar o
sistema. Certifique-se de que se recorda da palavra-passe, ou
escreva-a.
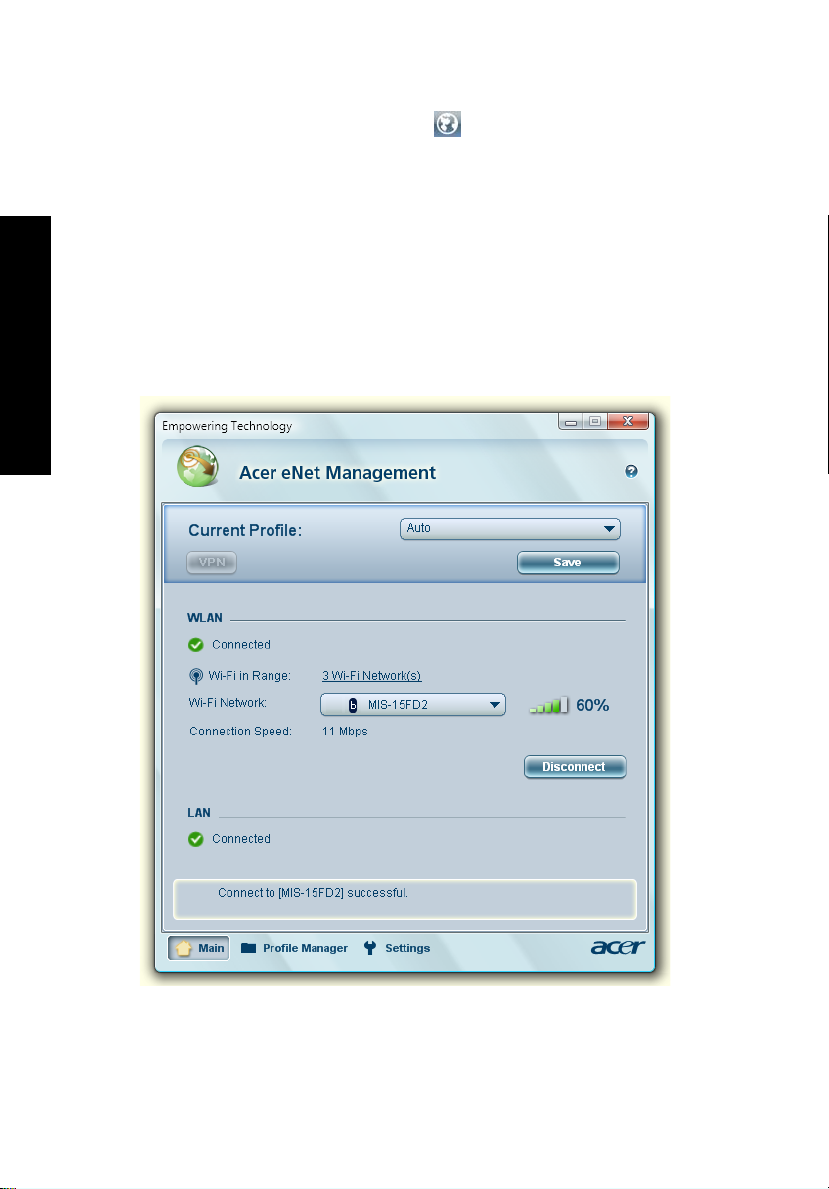
2
Acer eNet Management
O Acer eNet Management ajuda-o a ligar-se fácil e rapidamente a redes com ou
sem fios numa grande variedade de localizações. Para aceder a este utilitário,
seleccione "Acer eNet Management" a partir da barra de ferramentas da
Empowering Technology ou execute o programa a partir do grupo de
programas Acer Empowering Technology no menu Iniciar. Possui também a
opção de configurar o Acer eNet Management para arrancar automaticamente
quando liga o seu PC.
O Acer eNet Management detecta automaticamente as melhores definições
para uma nova localização, oferecendo-lhe ao mesmo tempo a opção de ajustar
manualmente as definições para que se adeqúem às suas necessidades.
Empowering Technology
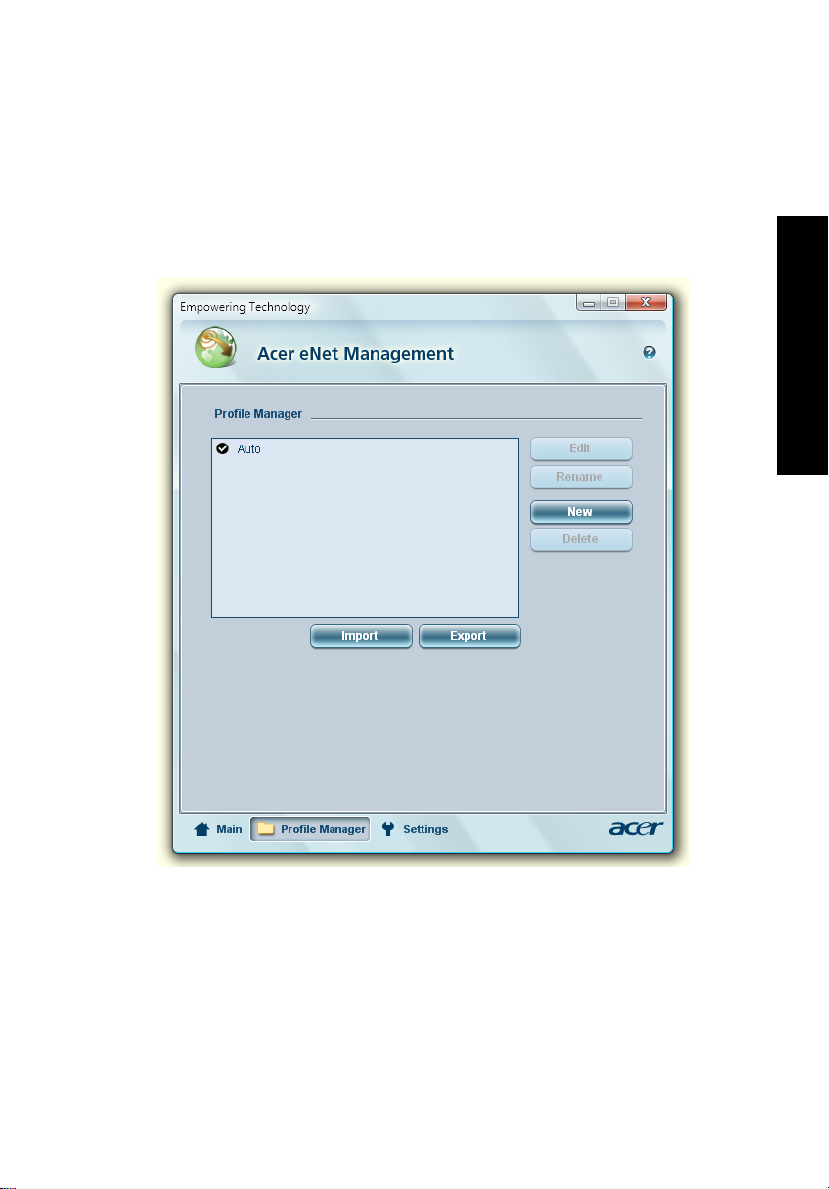
O Acer eNet Management pode guardar as definições de rede relativas a uma
localização ou perfil, e aplicar automaticamente o perfil apropriado quando se
desloca de um local para outro. As definições guardadas incluem as definições
de ligação de rede (definições de IP e DNS, pormenores de AP sem fios, etc.),
bem como as definições predefinidas para a impressora. As considerações
relativas a segurança impedem o Acer eNet Management de guardar
informações relativas a nome de utilizador e palavra-passe.
3
Empowering Technology
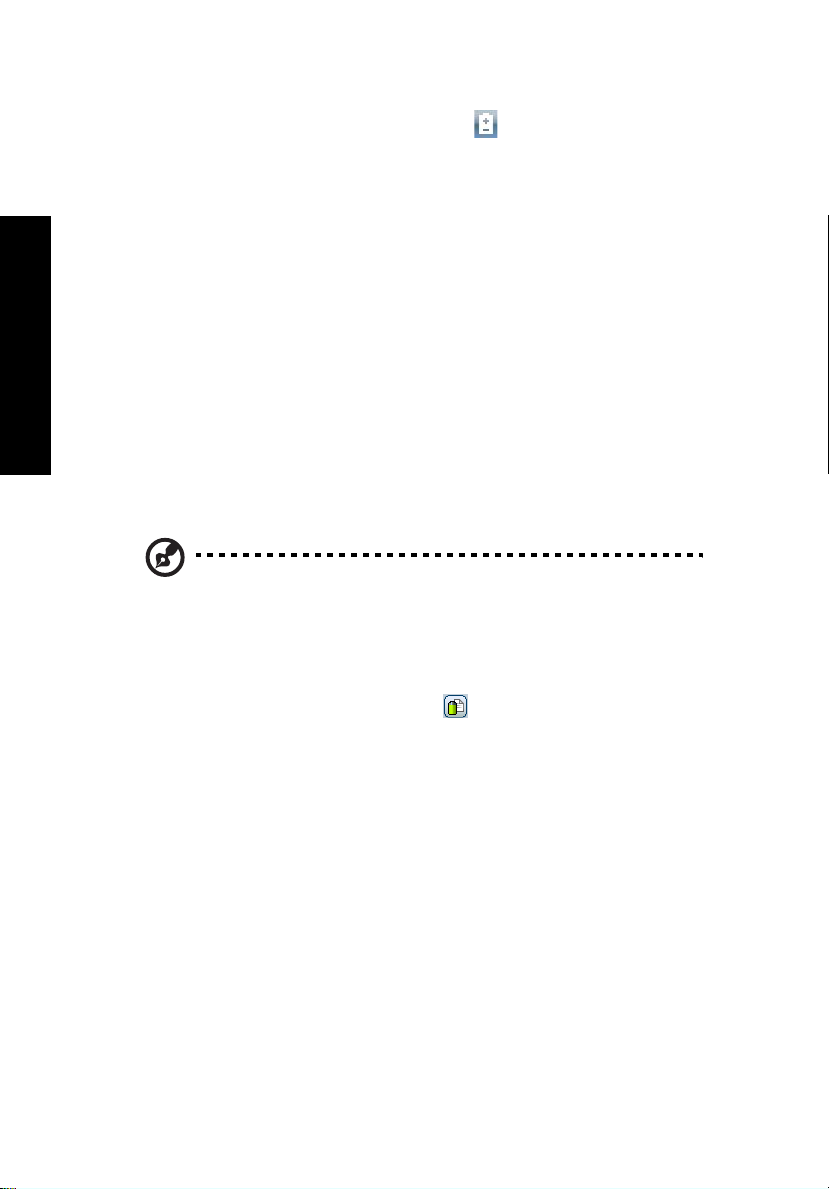
4
Acer ePower Management
O Acer ePower Management apresenta uma interface de utilizador clara e
simples para configurar as suas opções de gestão de energia. Para aceder a este
utilitário, seleccione "Acer ePower Management" a partir da barra de
ferramentas da Empowering Technology ou execute o programa a partir do
grupo de programas Acer Empowering Technology no menu Iniciar, ou clique
no ícone de energia do Windows no tabuleiro do sistema e seleccione "Acer
ePower Management".
Utilizar planos de energia
O Acer ePower Management inclui três planos de energia predefinidos.
Balanced (Equilíbrio), High performance (Alto desempenho) e Power saver
(Poupança de energia). Pode também criar os seus planos de energia
personalizados. Pode criar, alternar, editar, eliminar e repor planos de energia,
tal como abaixo descrito.
Empowering Technology
Visualize e ajuste as definições para os modos On Battery (Com bateria) e
Plugged In (Com cabo) clicando nos separadores apropriados. Pode abrir as
opções de energia do Windows clicando em "More Power Options" (Mais
opções de energia).
Nota: Não é possível eliminar os planos de energia predefinidos.
Para criar um novo plano de energia:
A criação de planos de energia personalizados permite-lhe poupar e mudar
rapidamente para um conjunto personalizado de opções energéticas.
1 Clique no ícone Criar Plano de Energia.
2 Atribua uma nome ao novo plano de energia.
3 Escolha um plano de energia predefinido para servir de base ao seu plano
personalizado.
4 Se necessário, mude as definições de visualização e repouso que quer que o
computador use.
5 Clique em "OK" para guardar o seu novo plano de energia.
Para alternar entre os planos de energia:
1 A partir da lista descendente, seleccione o plano de energia que pretende
passar a utilizar.
2 Clique em "Apply" (Aplicar).
Para editar um plano de energia:
Editar um plano de energia permite-lhe ajustar as definições do sistema, como o
LCD brightness (brilho do ecrã LCD) e CPU speed (a velocidade da CPU). Pode
também ligar/desligar componentes para aumentar a duração da bateria.
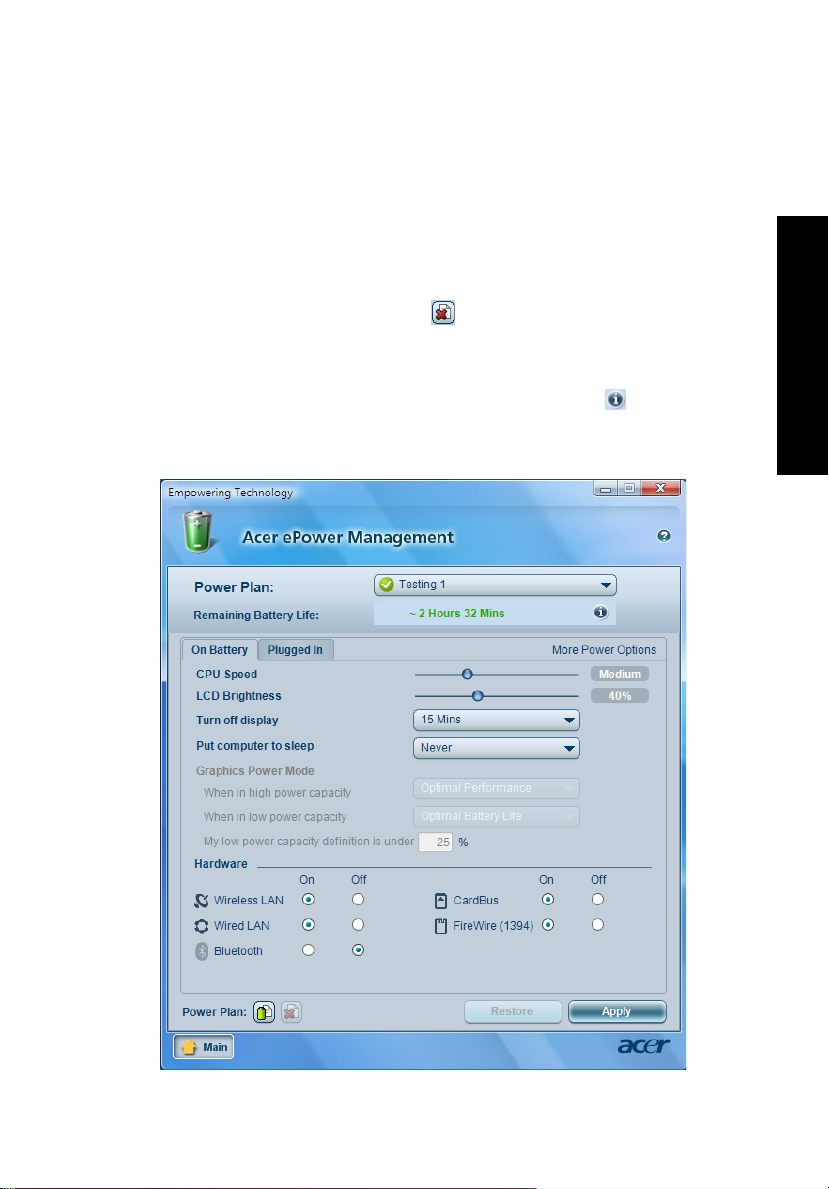
1 Mude para o plano de energia que pretende editar
2 Regule as definições conforme pretendido.
3 Clique em "Apply" (Aplicar) para guardar as novas definições.
Para eliminar um plano de energia:
Não é possível eliminar o plano de energia que está a ser utilizado. Se pretender
eliminar o plano activo, mude primeiro para outro plano.
1 A partir da lista descendente, seleccione o plano de energia que pretende
eliminar.
2 Clique no ícone Delete Power Plan.
Estado da bateria
Para estimativas em tempo real da vida útil da bateria com base na utilização
actual, consulte o painel da parte superior da janela. Clique em para ver a
estimativa da vida útil da bateria nos modos de repouso e hibernação.
5
Empowering Technology
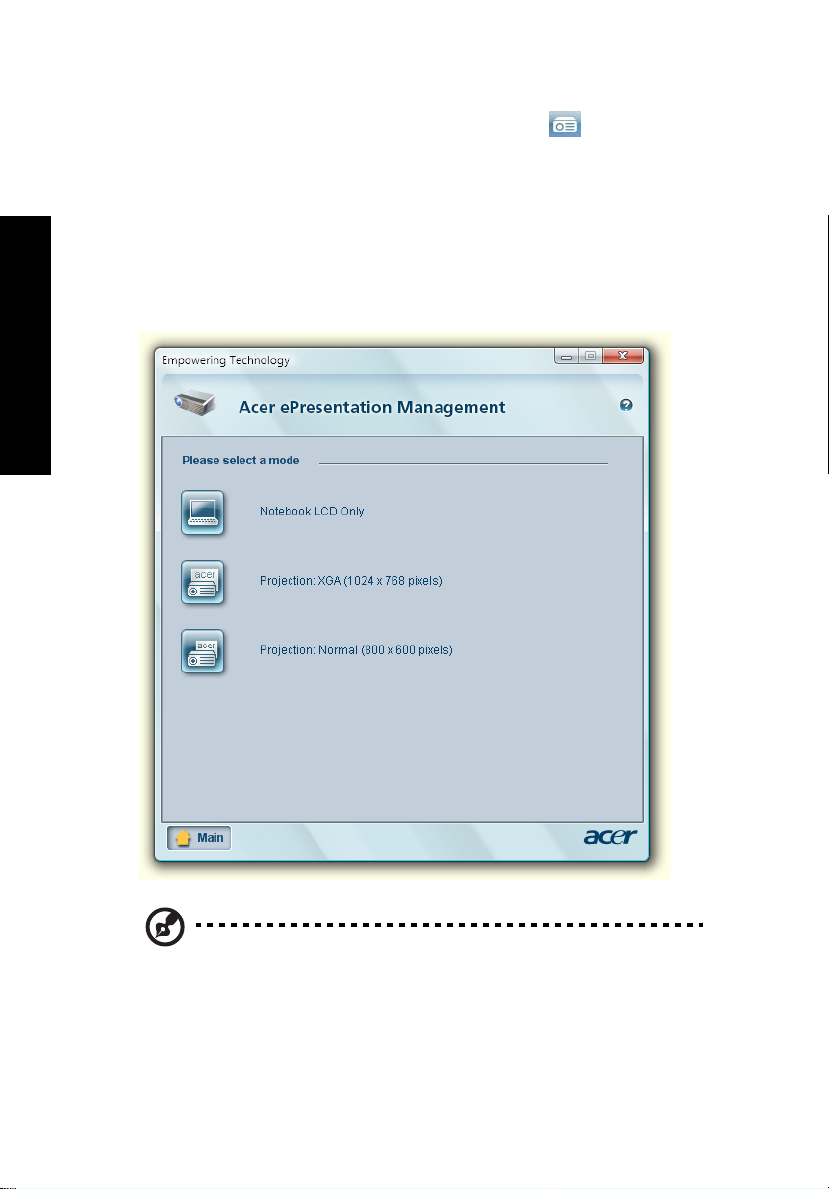
6
Acer ePresentation Management
O Acer ePresentation Management permite-lhe transferir a imagem do ecrã do
seu computador para um dispositivo externo ou projector através da tecla de
atalho: < Fn> + < F5>. Se a função de autodetecção de hardware estiver
instalada no sistema e o ecrã externo suportar essa função, a visualização do seu
sistema será imediatamente comutada quando for ligado um ecrã externo ao
sistema. Para projectores e dispositivos externos que não sejam detectados
automaticamente, abra o Acer ePresentation Management para seleccionar
uma configuração de visualização apropriada.
Empowering Technology
Nota: Se após desligar o projector a resolução reposta for
incorrecta, ou se necessitar de utilizar uma resolução externa não
suportada pelo Acer ePresentation Management, regule as
definições do seu ecrã através das Propriedades de Visualização ou
através do utilitário fornecido pelo fornecedor de gráficos.
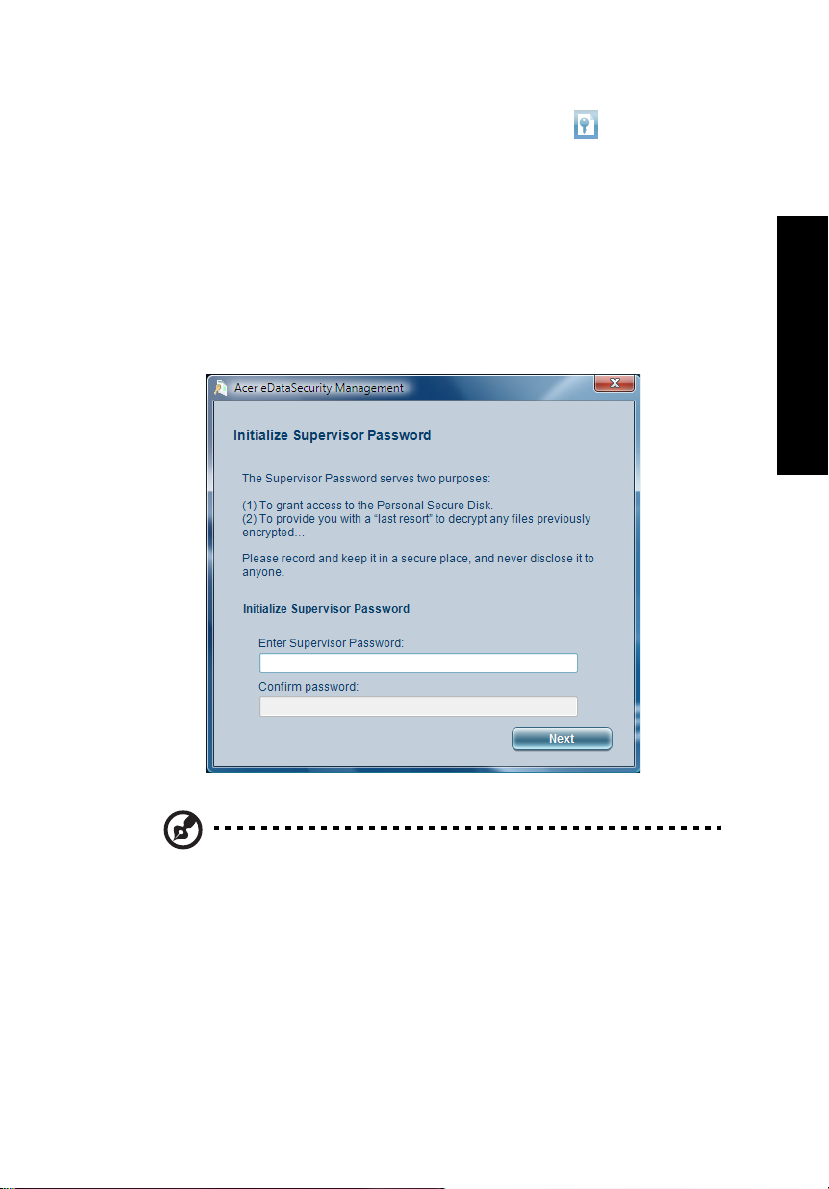
Acer eDataSecurity Management
O Acer eDataSecurity Management é um utilitário de encriptação que protege
os seus ficheiros contra acesso por pessoas não autorizadas. Está
convenientemente integrado no Windows Explorer como extensão Shell para
uma encriptação/desencriptação de dados rápida, e suporta também
encriptação de ficheiros “on-the-fly” para Lotus Notes e Microsoft Outlook.
O assistente de configuração da Acer eDataSecurity Management pede-lhe a
palavra-passe do supervisor e a palavra-passe específica predefinida do ficheiro.
Esta palavra-passe específica do ficheiro é utilizada por defeito para codificar
ficheiros, ou pode escolher introduzir a sua própria palavra-passe específica do
ficheiro durante a encriptação de um ficheiro.
7
Empowering Technology
Nota: A palavra-passe utilizada para codificar um ficheiro é a
única chave de que o sistema necessita para o descodificar. Se
perder a palavra-passe, a palavra-passe do supervisor é a outra
única chave capaz de descodificar o ficheiro. Se perder ambas as
palavras-passe, não haverá maneira de descodificar o ficheiro
encriptado! Certifique-se de que guarda bem todas as palavras-
passe!
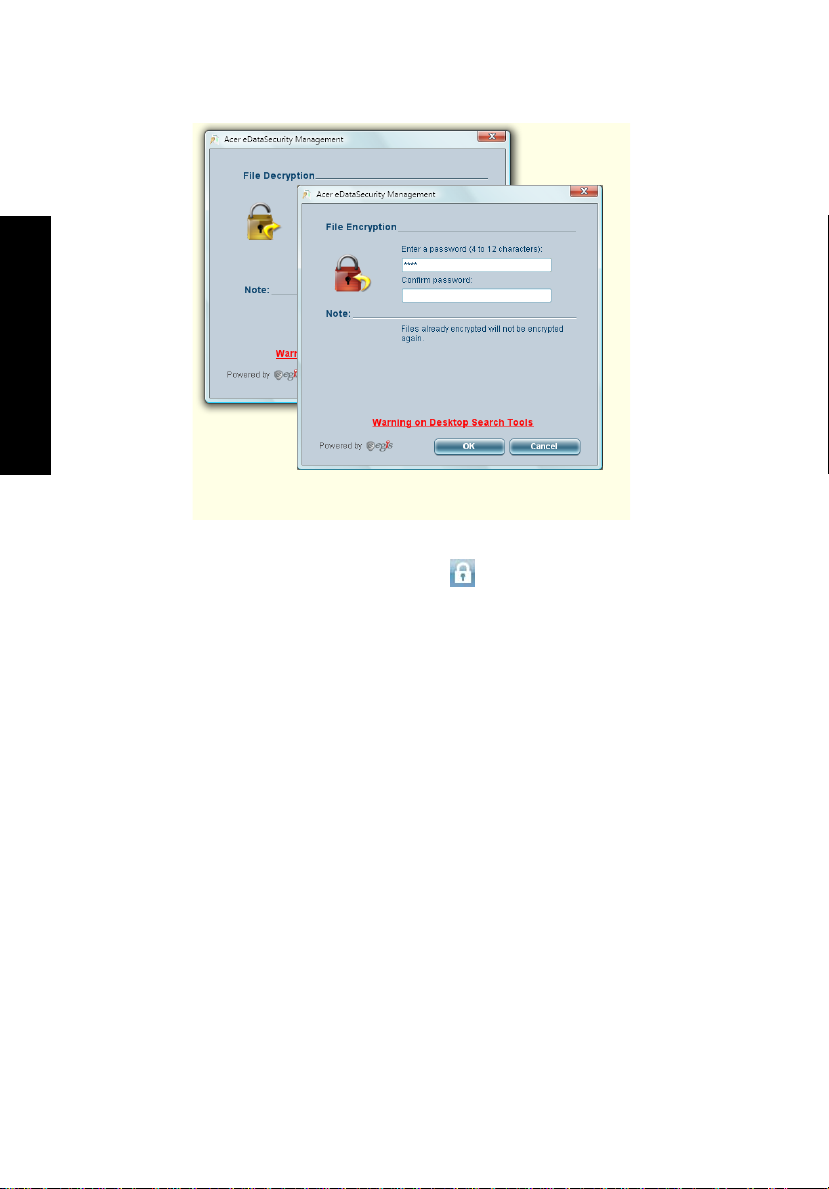
8
Empowering Technology
Acer eLock Management
O Acer eLock Management é um utilitário de segurança que permite trancar os
seus dados amovíveis, unidades ópticas e de disquetes para garantir que os
dados não possam ser roubados enquanto o seu computador portátil não está a
ser vigiado.
• Removable Storage Devices (Dispositivos De Armazenamento Amovíveis) -
incluem unidades de disco USB, unidades de disquetes, unidades USB de
caneta, unidades USB de flash, unidades USB de MP3, leitores de cartões de
memória USB, unidades de disco IEEE 1394 e todas as unidades de disco
amovíveis que possam ser montadas como sistema de ficheiros quando
ligadas ao sistema.
•
Optical Drive Devices (Dispositivos De Unidade Óptica) - inclui qualquer tipo
de dispositivos com unidade de CD-ROM, DVD-ROM, HD-DVD ou Blu-ray.
• Floppy Drive Devices (Unidades De Disquetes ) - apenas para disquetes de
3.5 polegadas.
Para utilizar o Acer eLock Management é necessário definir primeiro a palavrapasse Empowering Technology. Quando tiver definido a palavra-passe pode
aplicar bloqueios em todos os tipos de dispositivos. Os bloqueios são
configurados automaticamente sem necessidade de reiniciação, e permanecem
activados após uma reinicialização, até serem desactivados.
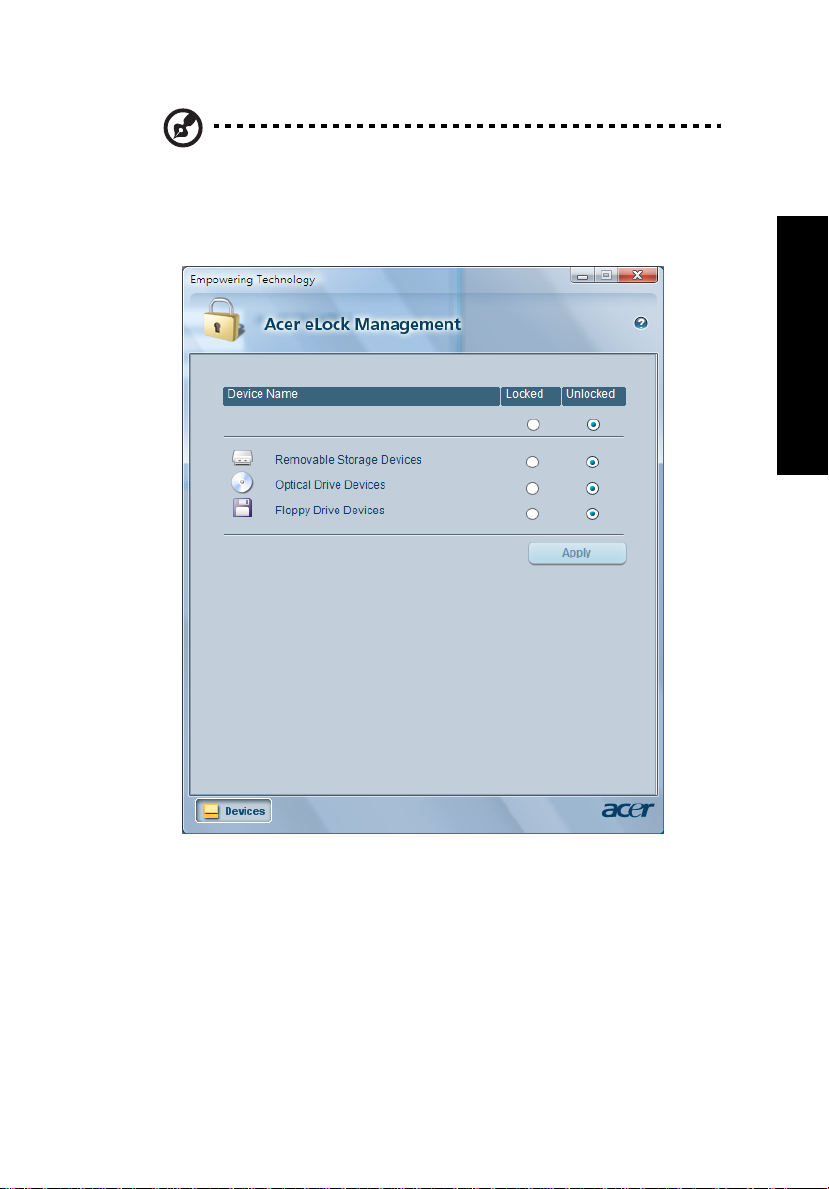
9
Nota: Se perder a palavra-passe da Empowering Technology não
haverá forma de a reconfigurar, excepto voltando a formatar o
sistema. Certifique-se de que se recorda da palavra-passe, ou
escreva-a.
Empowering Technology
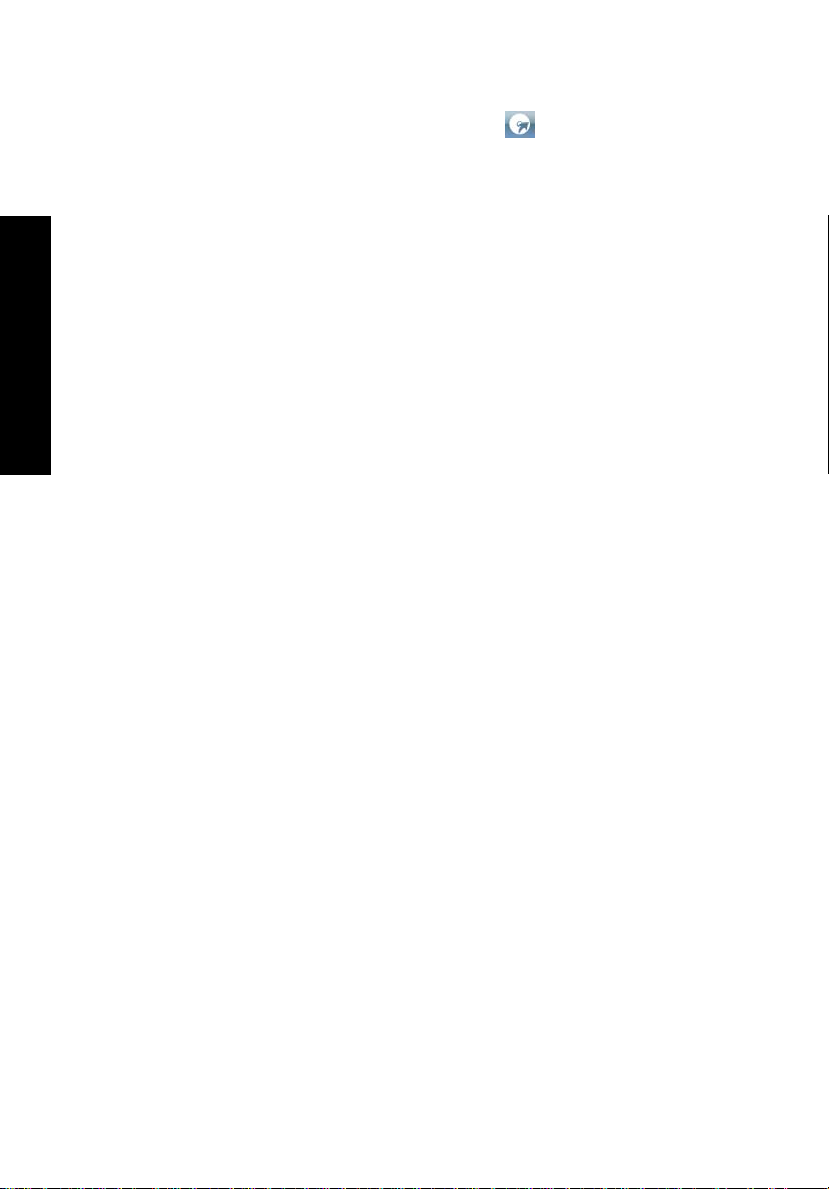
10
Acer eRecovery Management
O Acer eRecovery Management é um utilitário versátil para executar cópias de
segurança. Permite criar cópias de segurança completas ou parciais, copiar a
imagem predefinida de fábrica para um disco óptico e restaurar cópias de
segurança previamente efectuadas ou reinstalar aplicações e controladores.
Por defeito, as cópias de segurança criadas pelo utilizador são guardadas na
unidade D:\.
O Acer eRecovery Management proporciona-lhe:
• Protecção por palavra-passe (palavra-passe Empowering Technology)
• Criação de cópias de segurança completas ou parciais no disco rígido ou em
disco óptico
• Criação de cópias de segurança:
• Imagem predefinida de fábrica
Empowering Technology
• Cópias de segurança da imagem criada pelo utilizador
• Configuração actual do sistema
• Cópia de segurança de aplicações
• Restauro e recuperação:
• Imagem predefinida de fábrica
• Cópias de segurança da imagem criada pelo utilizador
• A partir de CD/DVD previamente criados
• Reinstalar aplicações/controladores
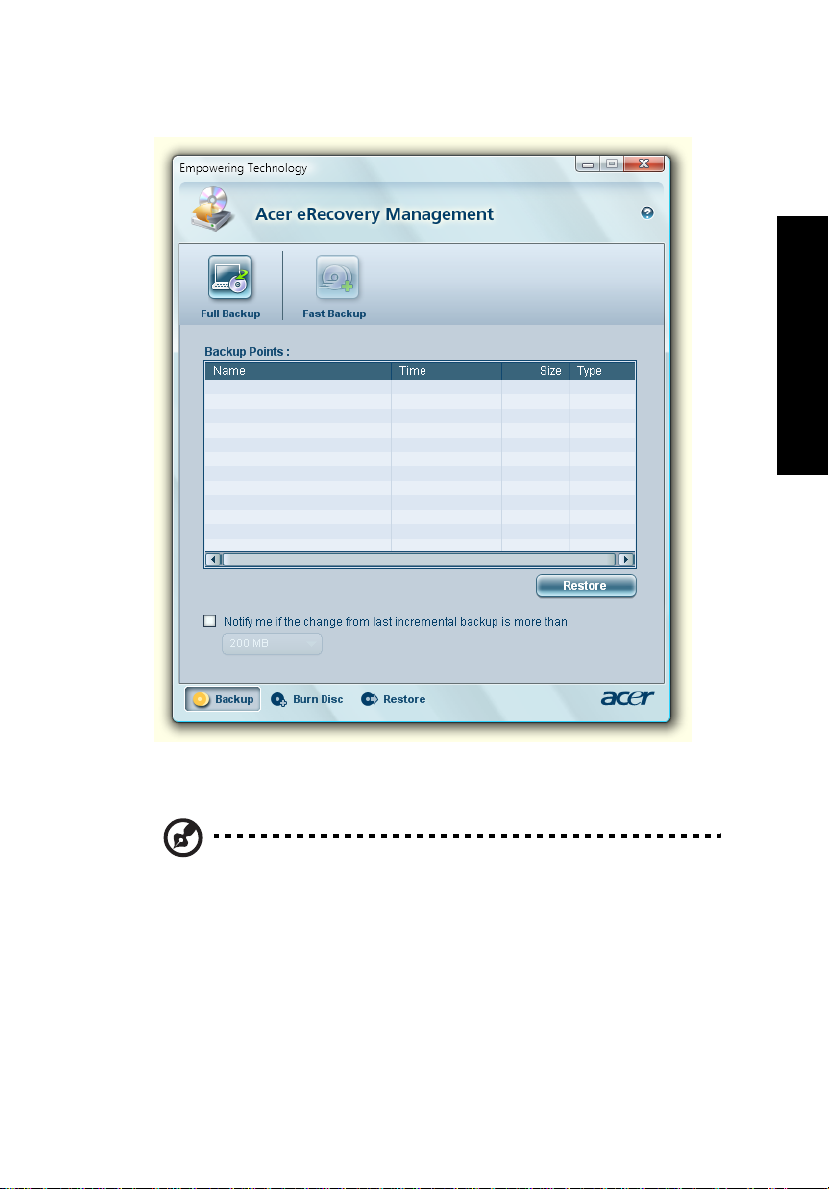
11
Empowering Technology
Para mais informações, consulte "Acer eRecovery Management" na página 70
no AcerSystem User's Guide.
Nota: Se com o seu computador não foi fornecido um CD de
recuperação ou um CD de sistema, utilize a funcionalidade "System
backup to optical disk" da Acer eRecovery Management para
efectuar uma cópia de segurança num CD ou DVD. Para garantir os
melhores resultados na recuperação do seu sistema ao utilizar um
CD ou a funcionalidade Acer eRecovery Management, desligue
todos os periféricos (excepto a unidade externa Acer ODD, caso
esta exista no seu computador), incluindo o seu Acer ezDock.
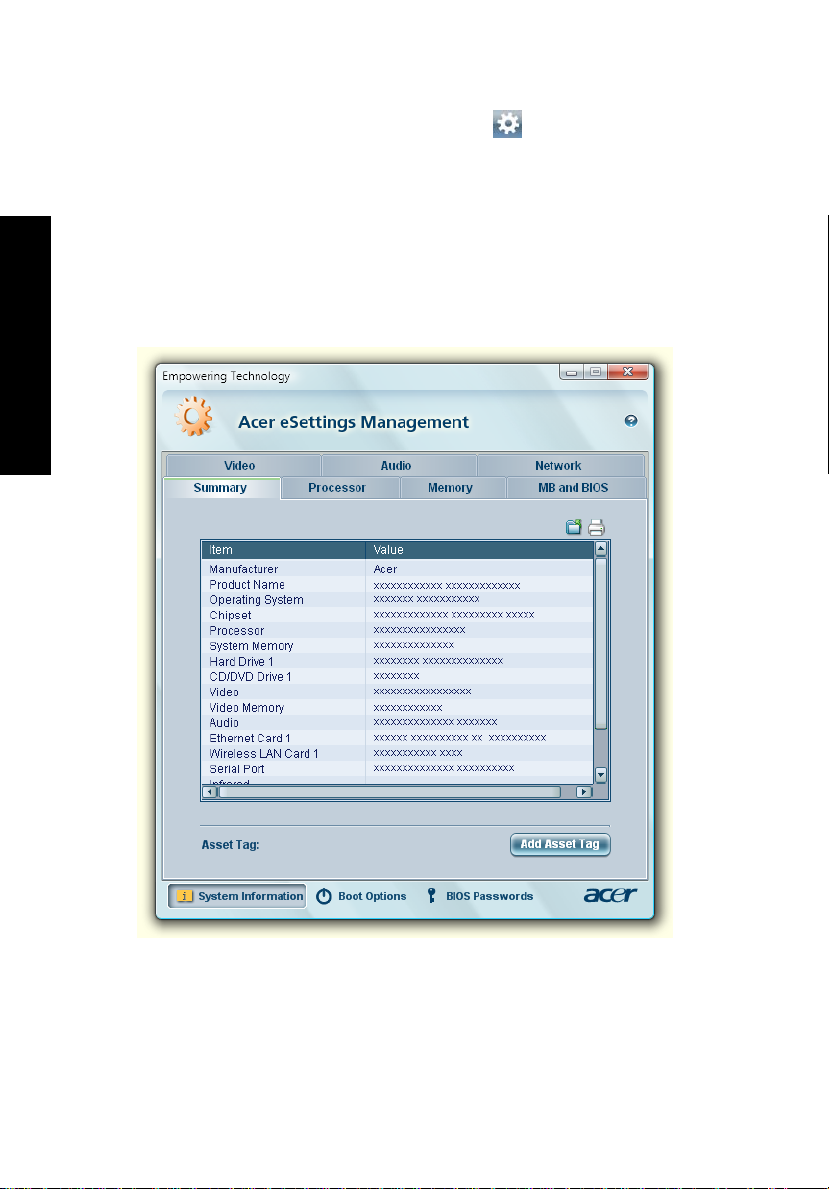
12
Acer eSettings Management
O Acer eSettings Management permite-lhe inspeccionar as especificações do
hardware, configurar palavas-passe da BIOS e modificar as opções do arranque.
O Acer eSettings Management também:
• Proporciona uma interface gráfica simples de utilizador para navegação.
• Imprimir e guardar especificações do sistema.
• Permite-lhe definir uma etiqueta de posse no seu sistema.
Empowering Technology
 Loading...
Loading...