Acer TRAVELMATE-53X User Manual [pt]

TravelMate série 530
Manual do Utilizador
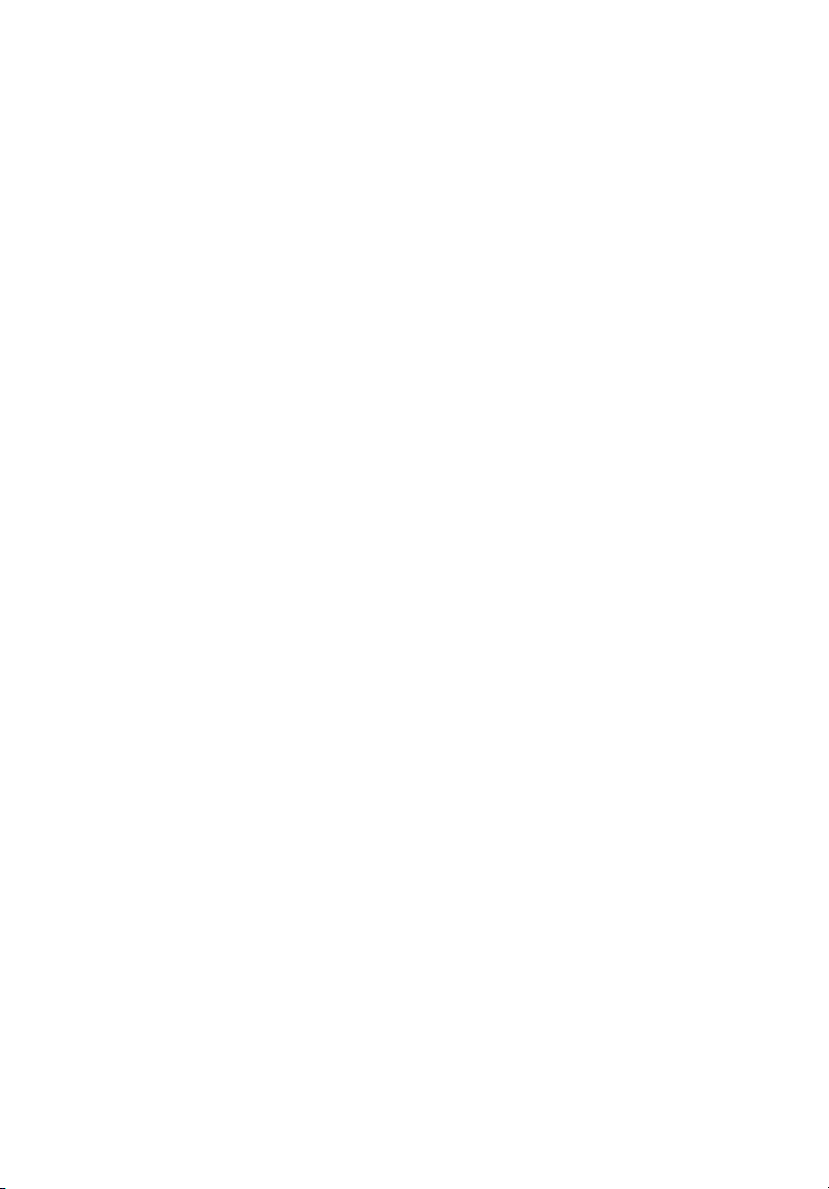
Direitos de Autor © 2003 Acer Incorporated.
Todos os direitos reservados.
Manual do utilizador do TravelMate série 530
Edição Original: Fevereiro de 2003
Podem ser feitas periodicamente alterações na informação desta publicação sem a obrigação
de notificar qualquer pessoa dessa revisão ou alterações. Essas alterações serão incorporadas
em novas edições deste manual ou documentos e publicações suplementares. Esta companhia
não faz representações ou garantias, expócitas ou implícitas, sobre o conteúdo presente, e
especificamente rejeita as garantias implícitas de comerciabilidade ou adequação para uma
finalidade específica.
Registe o número do modelo, número de série, data de compra e lugar de compra no espaço
abaixo. O número de série e número de modelo estão registados na etiqueta afixada no seu
computador. Toda a correspondência relativa à unidade deve incluir o número de série,
número do modelo e data de compra.
Nenhum excerto desta publicação poderá ser reproduzido, armazenado num sistema de
extracção de dados ou transmitido sob qualquer forma ou meio, seja ele electrónico,
mecânico, fotocópia, gravação ou outro, sem autorização anterior por escrito da Acer
Incorporated.
Computador TravelMate 530 Series Notebook
Número do modelo: _________________________________
Número de Série: ____________________________________
Data de compra: ____________________________________
Lugar de compra: ____________________________________
Acer e o logotipo Acer são marcas comerciais registadas da Acer Incorporated. Os nomes ou
marcas de produtos de outras companhias são usados aqui apenas com fins de identificação e
pertencem às suas respectivas companhias.
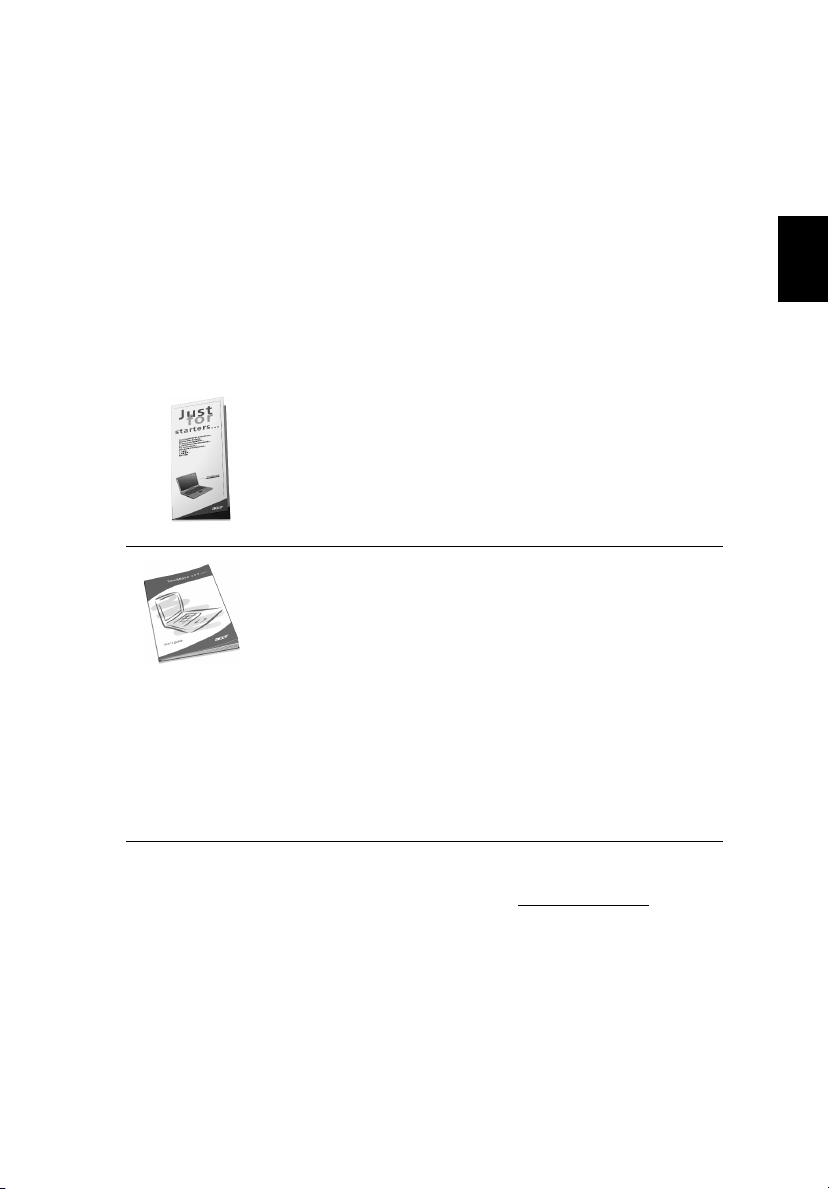
Comecemos pelo princípio
Gostaríamos de agradecer-lhe por ter escolhido a série de
computadores portáteis TravelMate para as suas necessidades de
computador móvel. Esperamos que esteja tão satisfeito com o seu
TravelMate como nós por fazê-lo para si.
Os seus guias
Para o ajudar a usar o seu TravelMate, preparámos uma série de guias.
Antes de mais, o cartaz Just for starters... (Para
Principiantes...) ajuda-o a começar a fazer funcionar o seu
computador.
Este Manual do Utilizador introdu-lo às muitas maneiras
como o seu computador pode ajudá-lo a ser mais
produtivo. Este manual proporciona informações claras e
concisas acerca do computador, pelo que recomendamos
que o leia atentamente.
Este guia impresso do utente está também disponível em
formato PDF que pode dar jeito se precisar de imprimir uma
cópia. Siga estes passos:
1 Faça clique sobre Iniciar, Programas, TravelMate.
2 Faça clique sobreTravelMate User’s guide.
Observação: Para ler os arquivos é necessário instalar o
Adobe Acrobat Reader. Para instruções como usar o Adobe
Acrobat Reader, vá ao menu Help.
iii
Português
Para mais informação sobre os nossos produtos, serviços, e informação
de apoio, por favor visite o nosso site na rede (global.acer.com
).
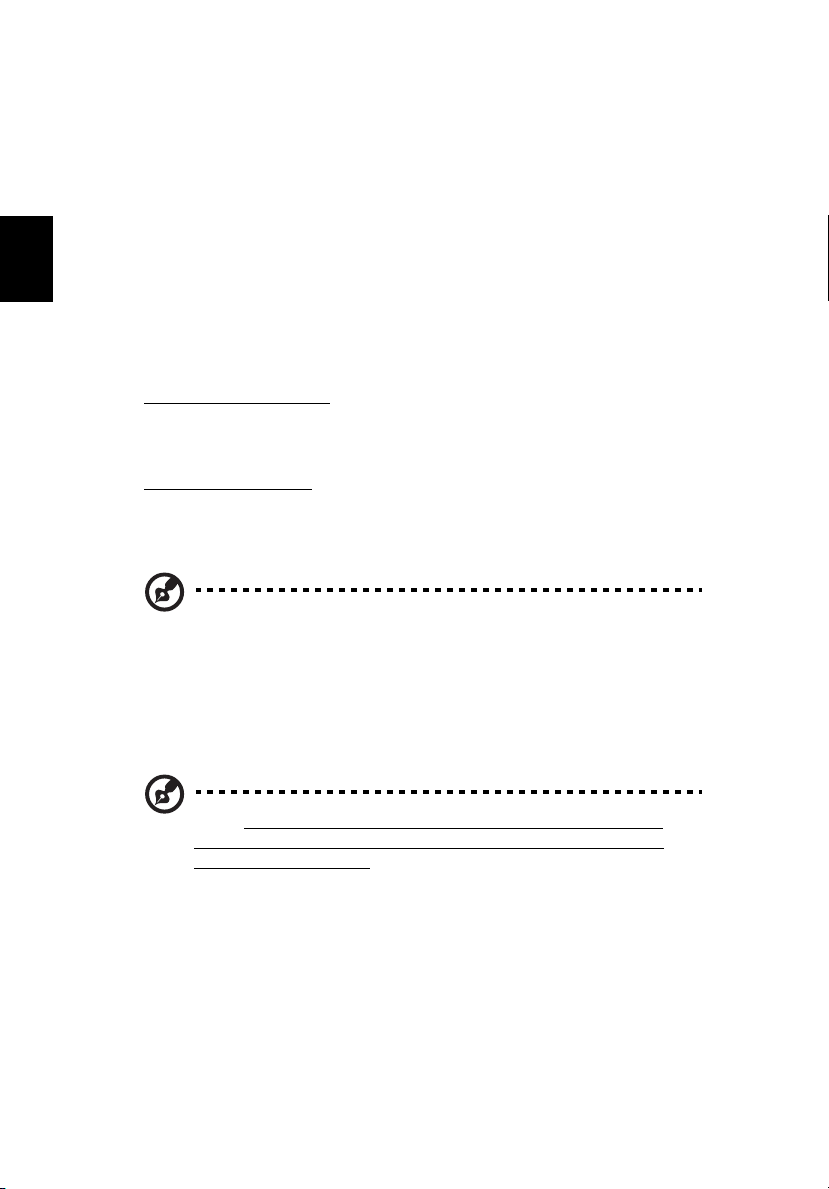
iv
Cuidados básicos e sugestões para usar o seu computador
Ligar ou desligar o computador
Para ligar o computador, basta premir e soltar o botão ligar/desligar na
Português
parte superior esquerda do TravelMate. Consulte página 3 para ficar a
conhecer a localização deste interruptor.
Para apagar a corrente, proceda da seguinte forma:
• Utilize o comando Encerrar do Windows.
Para o Windows 2000: Clique em Iniciar, Encerrar... e seleccione
Encerrar; em seguida, clique em OK.
- ou Para o Windows XP:
Computer (desligar computador); depois clique em Tur n Off
(desligar).
• Utilize o interruptor
Nota: Pode também usar o interruptor de energia para realizar
funções de gestão de energia. Consulte a ajuda do Windows para
obter mais informações.
Clique em Start (iniciar), Turn off
• Utilize as funções personalizadas para a gestão de energia.
Também pode desligar o computador fechando a tampa do
monitor ou premindo a tecla de atalho Sleep (Fn-F4).
Nota: Se não for possível desligar o computador, prima e mantenha premido o interruptor durante mais de 4 segundos para
encerrar o computador. Se desligar o computador e pretender
voltar a ligá-lo, espere pelo menos dois segundos antes de efectuar a ligação.
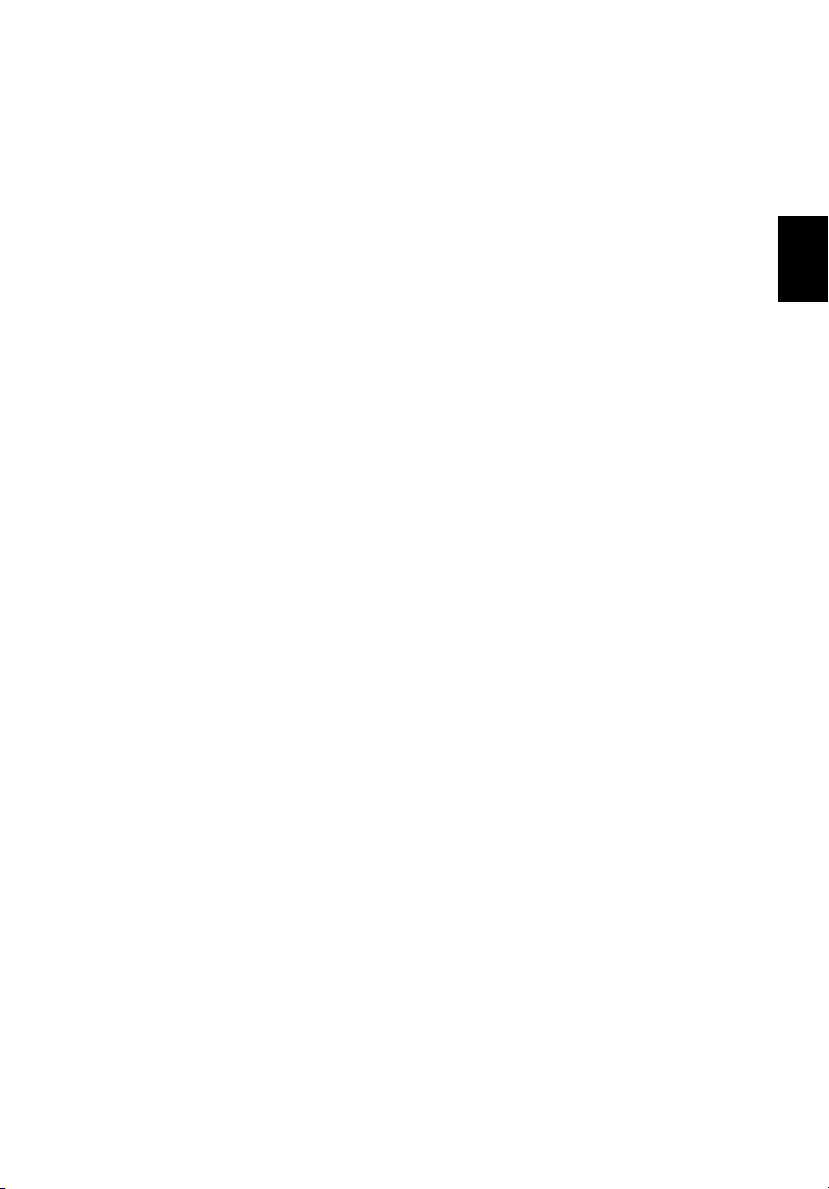
Cuidados com o computador
O seu computador terá uma duração alargada se tiver os devidos
cuidados.
• Não exponha o computador à luz directa . Não o coloque perto de
fontes de calor, como radiadores.
• Não exponha o computador a temperaturas inferiores a 0°C(32°F)
ou superiores a 50°C(122°F).
• Evite o contacto do computador com campos magnéticos.
• Evite que o computador esteja em contacto com chuva ou
humidade.
• Não entorne água ou qualquer outro líquido no computador.
• Não submeta o computador a choques fortes ou vibrações.
• Não exponha o computador ao pó e à sujidade.
• Nunca coloque objectos em cima do computador para evitar
danos.
• Para evitar danificar o ecrã, feche-o com cuidado.
• Nunca coloque o computador sobre superfícies irregulares.
Cuidados a ter com o adaptador de corrente alterna
v
Português
Aqui encontrará algumas instruções relativas aos cuidados a ter com o
adaptador de corrente alterna.
• Não ligue o adaptador a qualquer outro dispositivo.
• Não pise o cabo eléctrico ou coloque objectos pesados em cima
dele. Desvie cuidadosamente todos os cabos dos locais de
passagem de pessoas.
• Ao desligar o cabo eléctrico, não puxe pelo cabo, mas sim pela
ficha.
• A amperagem total do equipamento ligado não deverá exceder a
amperagem do cabo eléctrico se utilizar um cabo de extensão
Além disso, a voltagem total de todo o equipamento ligado a uma
tomada eléctrica não deverá ser superior à voltagem do fusível.
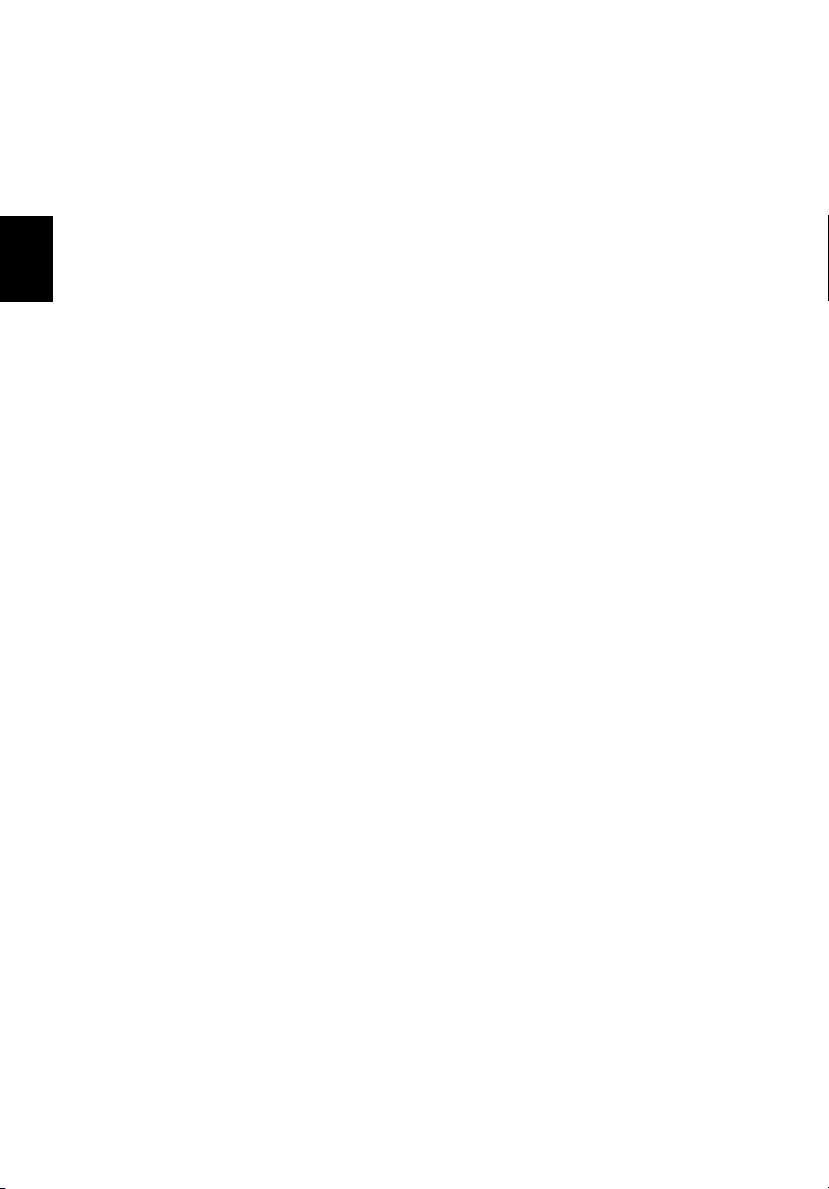
vi
Cuidados a ter com a bateria
Aqui encontrará algumas instruções relativas aos cuidados a ter com as
baterias
• Substitua as baterias apenas por baterias do mesmo tipo Desligue
a corrente eléctrica antes de remover ou substituir as baterias.
• Não manipule indevidamente as baterias Mantenha-as afastadas
Português
das crianças.
• Deite fora as baterias usadas de acordo com os regulamentos
locais Recicle as baterias sempre que possível.
Limpeza e manutenção
A limpeza do computador deve obedecer às etapas aqui descritas:
1 Desligue o computador da corrente eléctrica e remova a bateria.
2 Desligue o adaptador de corrente alterna.
3 Utilize um pano macio humedecido com água. Não utilize
produtos líquidos ou aerossóis para limpeza.
4 Para limpar o ecrã do dispositivo de visualização, utilize um kit de
limpeza de LCD.
Se surgir algum dos problemas aqui referidos::
• O computador caiu ou foi danificado.
• Entornou-se líquido no interior do computador.
• O computador não funciona normalmente.
Consulte também "Troubleshooting my computer" (Resolução de
problemas do computador) na página 49.
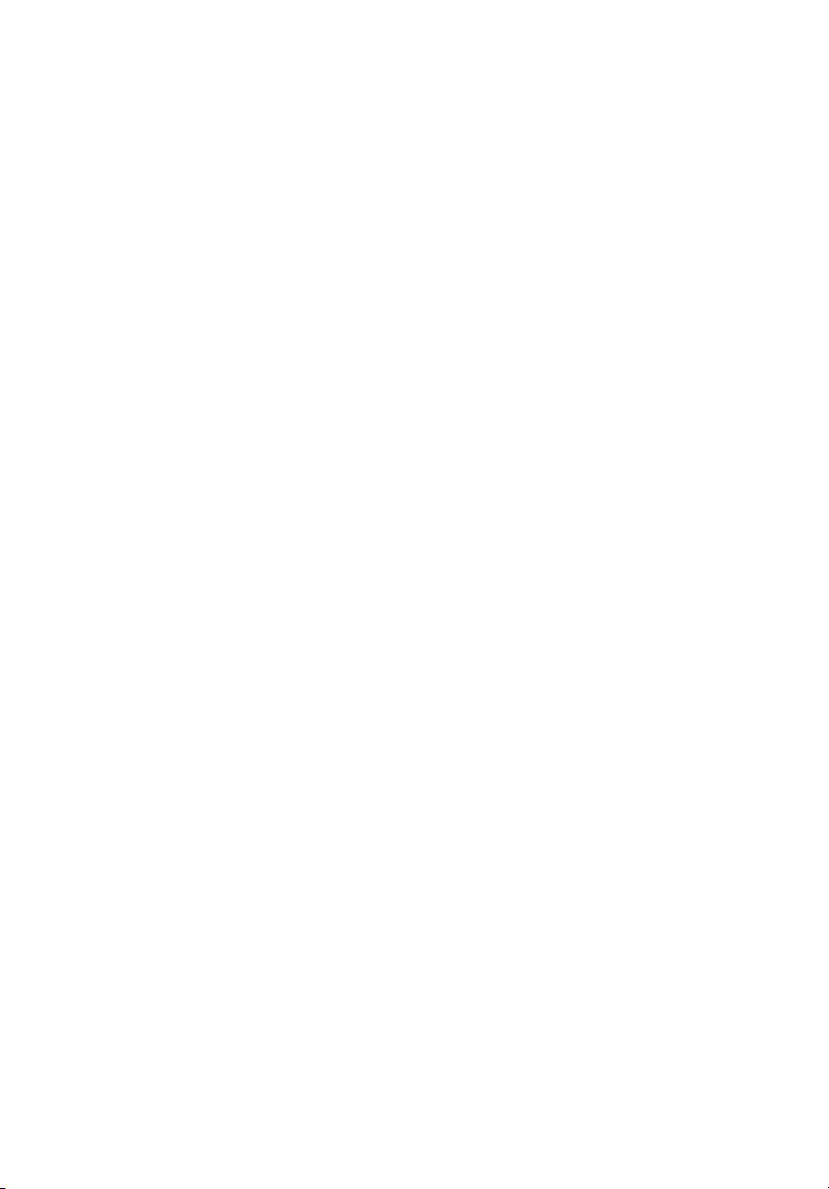
Comecemos pelo princípio iii
Os seus guias iii
Cuidados básicos e sugestões para usar o seu
computador iv
1 Conhecendo o seu TravelMate 1
Um passeio pelo TravelMate 3
Vista frontal 3
Vista esquerda 5
Vista direita 6
Vista traseira 7
Painel inferior 9
Funcionalidades 10
Indicadores 12
Utilizar o teclado 13
Teclas especiais 13
Touchpadl 22
Princípios fundamentais do touchpad 22
Armazenamento 24
Disco rígido 24
Unidade óptica 24
Utilização do software 25
Áudio 27
Regular o volume 27
Gestão de energia 28
Transporte do TravelMate 29
Desligar do ambiente de trabalho 29
Transporte 29
Levar o computador para casa 31
Viajar com o computador 32
Viajar no estrangeiro com o computador 33
Segurança do computador 34
Utilizar um bloqueio de segurança do computador 34
Utilização de palavras-passe 34
Conteúdo
2 Personalização do computador 37
Expandir através de opções 39
Opções de conectividade 39
Ligação do replicador Acer EasyPort 43
Opções de ampliação 43
Utilização de utilitários do sistema 46
Notebook Manager 46
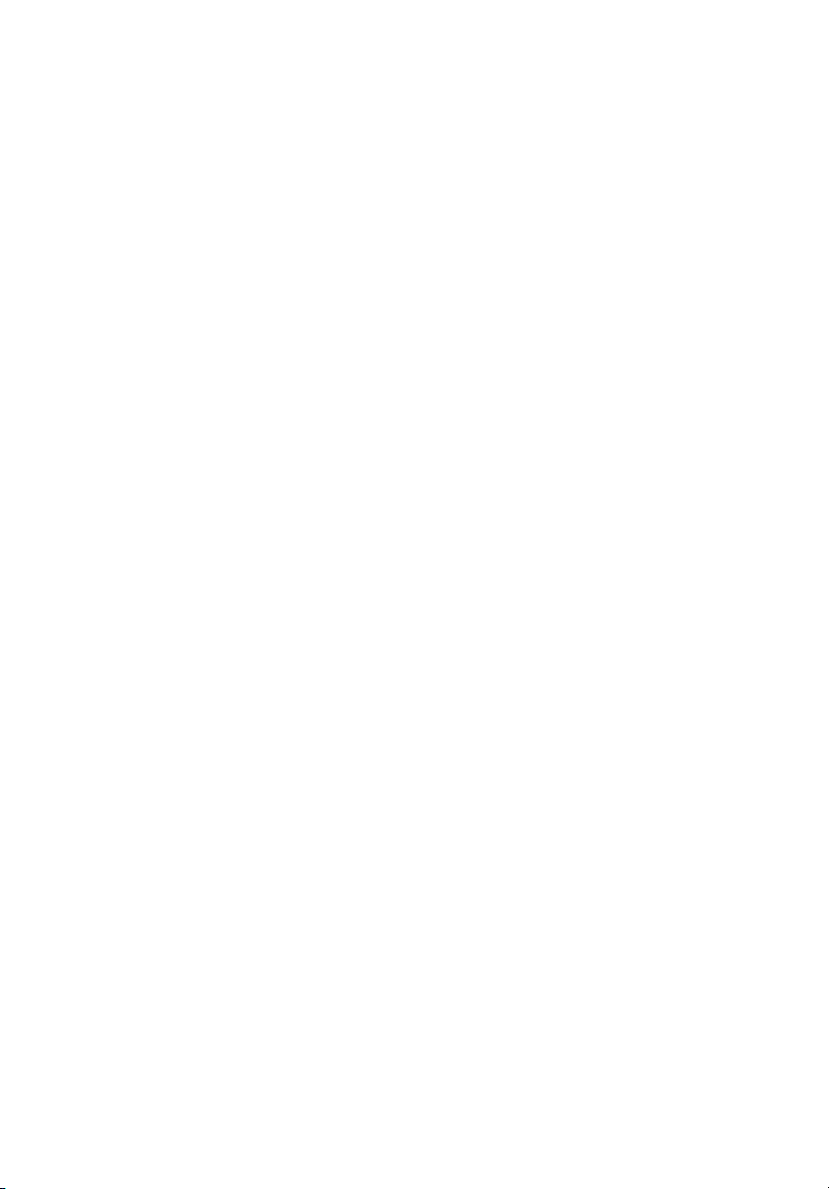
viii
Launch Manager (gestor de início) 46
Utilitário BIOS 48
3 Resolução de problemas do computador 49
Perguntas frequentes 51
Pedir assistência 55
Garantia Internacional de Viagem (ITW) 55
Antes de telefonar 56
Apêndice A Especificações 57
Apêndice B Avisos 63
Índice 71
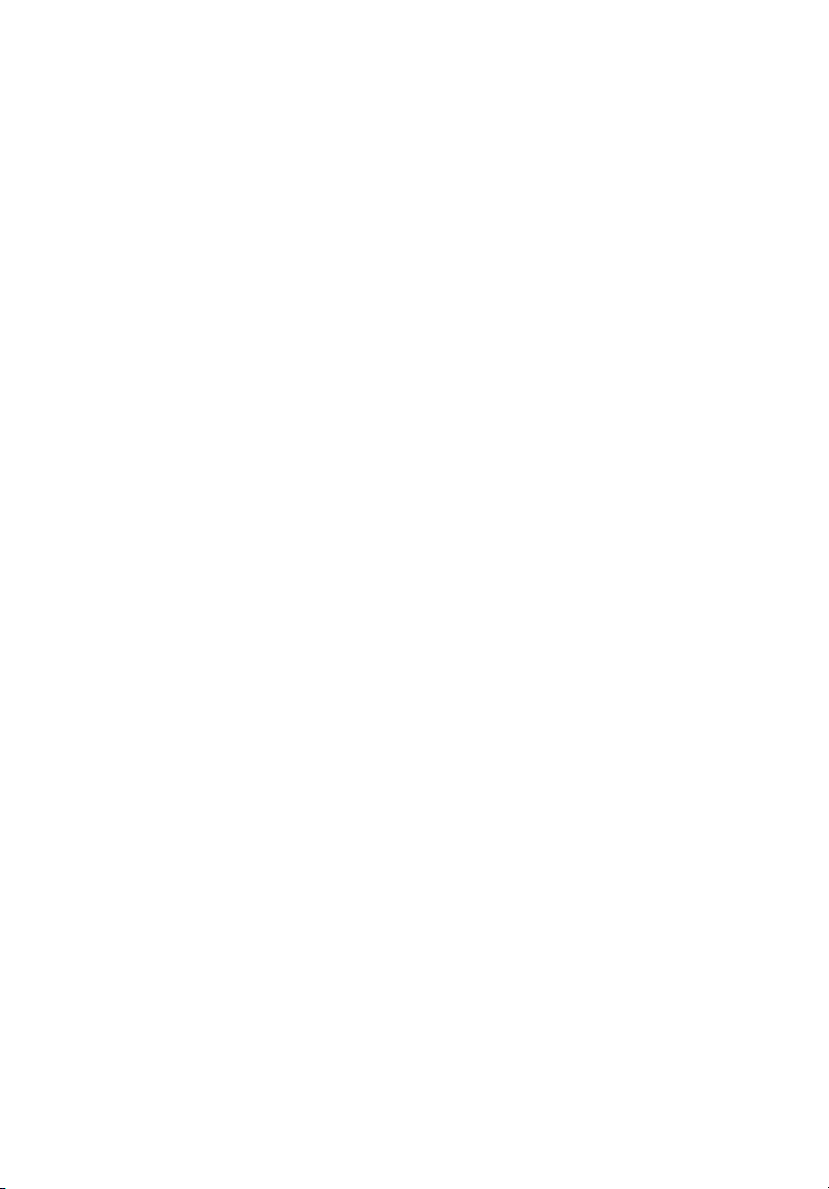
1 Conhecendo o seu
TravelMate

Este computador combina um alto
desempenho, versatilidade, características de
gestão de energia e capacidades multimedia
com um estilo exclusivo e um design
ergonómico. Tire partido da inigualável
produtividade e fiabilidade que o novo e
poderoso parceiro informático oferece.

Um passeio pelo TravelMate
Depois de configurar o computador como indicado no cartaz Just for
Starters ... (Para Principiantes...), deitemos uma vista de olhos pelo
seu novo computador TravelMate.
Vista frontal
3
Português
# Item Descrição
1 Monitor de
visualização
2 Teclas de início Teclas especiais que iniciam o browser da
3 Interruptor de
corrente
Também chamado LCD (dispositivo de cristal
líquido); apresenta saídas de dados do
computador.
Internet, programas de correio electrónico e
programas utilizados frequentemente.
Consulte “Teclas de início” na página 20 para
obter mais informações.
Liga o computador.
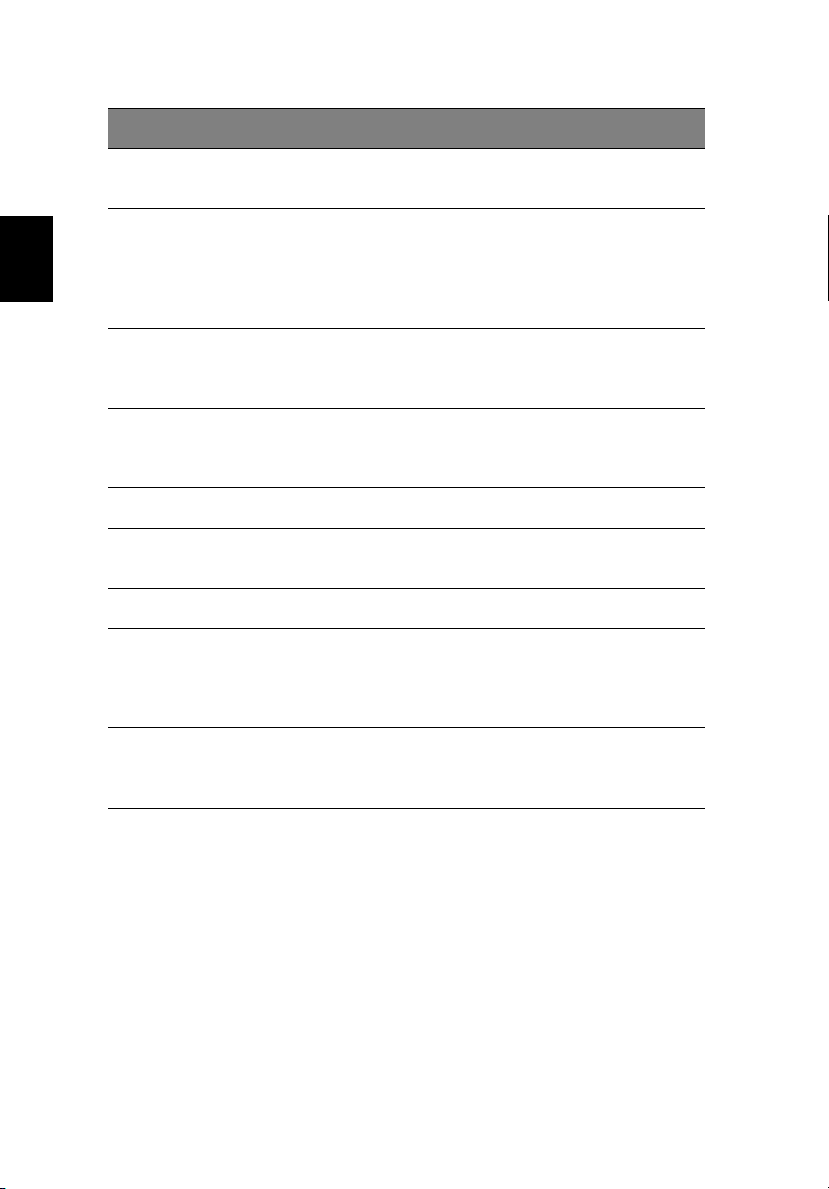
# Item Descrição
1 Conhecendo o seu TravelMate4
4 Touchpad Dispositivo apontador sensível ao toque, que
5 Botões de clique
(esquerdo, centro e
direito)
Português
6 Unidade de disquete
(ou leitor de cartões,
se instalado)
7 Botão de ejecção da
unidade de
disquetes
8 Altifalantes Saída de som.
9 Descanso de mãos Área de apoio confortável para as suas mãos
10 Teclado Introduz dados no seu computador.
11 Indicadores de
estado
funciona como um rato de computador.
Os botões da esquerda e da direita funcionam como os botões esquerdo e direito do
rato; o botão do centro funciona como um
botão de deslocamento para cima/para
baixo/para a esquerda/para a direita.
Lê/escreve dados dos/nos meios.
Ejecta o disquete. (não disponível quando o
leitor cartão está instalado.)
quando usa o computador.
LEDs (diodo emissor de luz) que se ligam e
desligam para mostrar o estado do
computador e as suas funções e
componentes.
12 Trava O mecanismo de trava deslizante fixa a
tampa do computador quando não está em
uso.
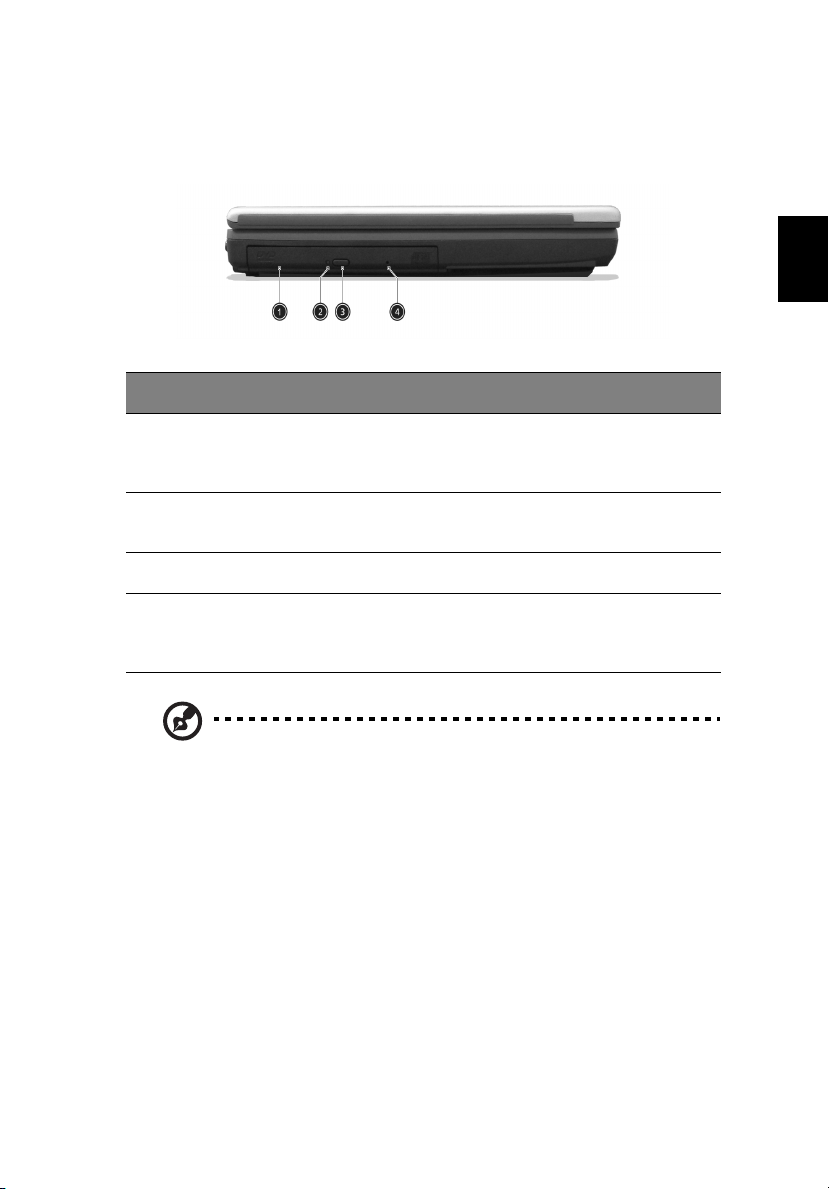
Vista esquerda
# Item Descrição
1 Unidade óptica Aloja um módulo de unidade óptica
(unidade combinada de CD-ROM , DVD-ROM
ou DVD/CD-RW).
5
Português
2 Indicador da
unidade óptica
3 Botão de ejecção Ejecta o tabuleiro de unidade
4 Furo de ejecção de
emergência
Nota: As posições do indicador da unidade óptica, do botão de
ejecção e do orifício de ejecção de emergência podem ser
ligeiramente diferentes, dependendo do módulo de unidade
óptica instalado.
Acende-se quando a unidade óptica está
activa.
Ejecta o tabuleiro de unidade quando o
computador está desligado. Consulte página
53 para obter mais informações.
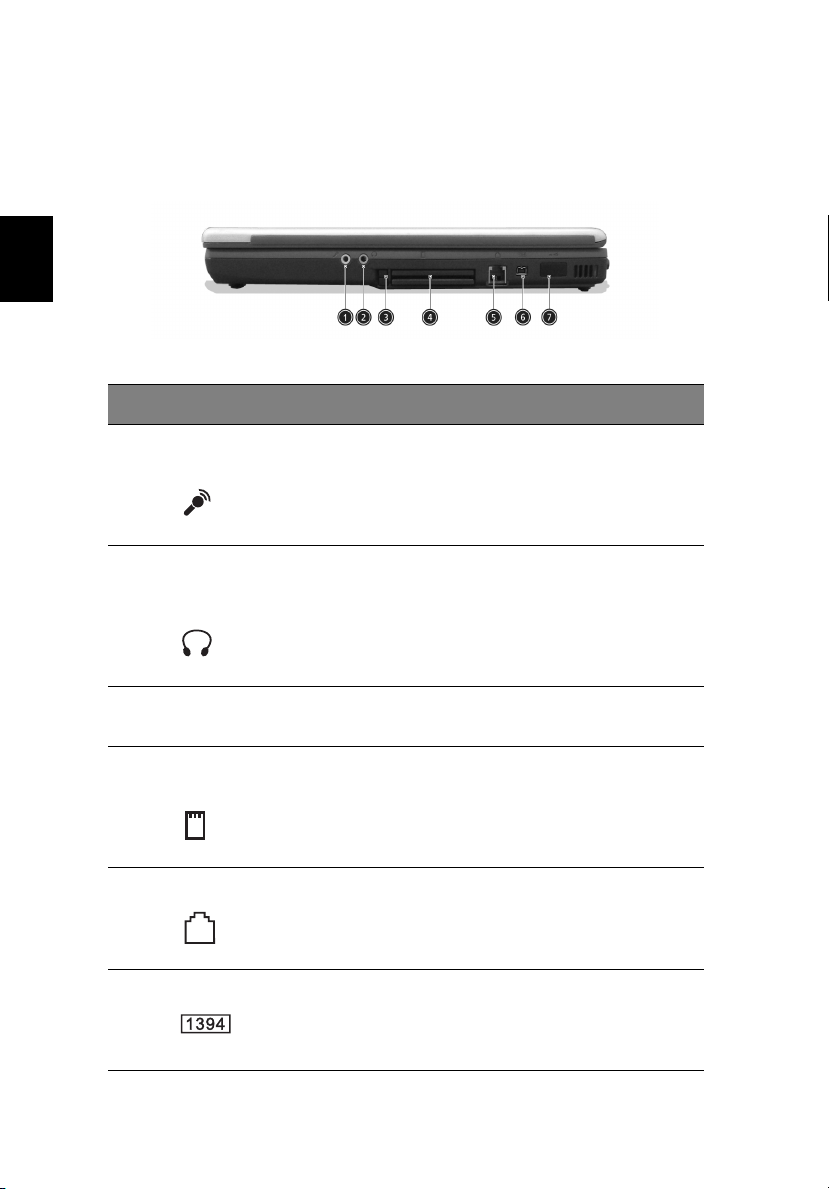
1 Conhecendo o seu TravelMate6
Vista direita
Português
# Item Descrição
1 Entrada de
microfone/linha
2 Saída de
auscultadores/
altifalante/linha
3 Botão de ejecção da
placa PC Card
4 Ranhura para placa
PC Card
5 Tomada do modem Liga a uma linha telefónica.
6 Porta IEEE 1394 Estabelece a ligação com dispositivos de
Aceita dispositivos de entrada de linha áudio
(por exemplo, um microfone, um leitor de
CD áudio ou um walkman estéreo).
Para ligar os dispositivos de saída de linha
áudio (por exemplo, auscultadores,
altifalantes).
Ejecta placas PC Card da ranhura.
Aceita uma placa PC Card do tipo III ou dois
do tipo II.
suporte IEEE 1394.
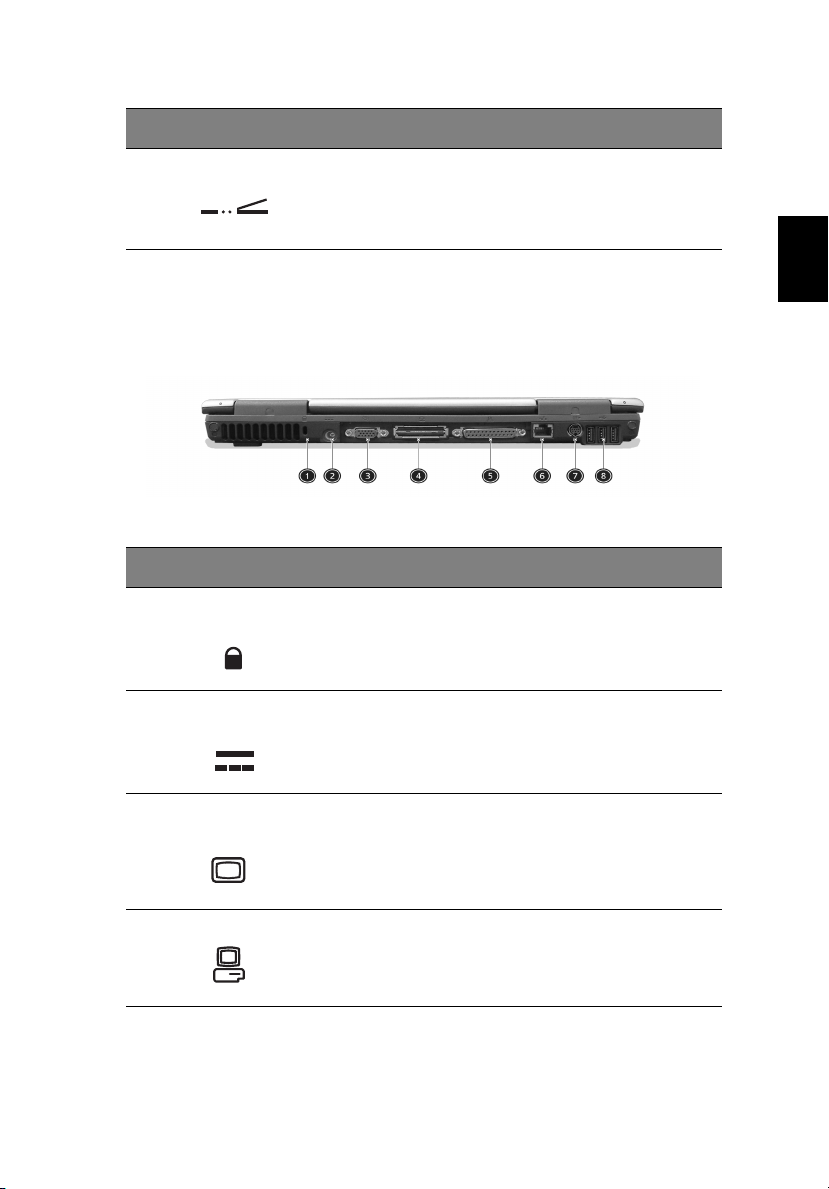
# Item Descrição
7
7 Porta infravermelha Interface com os dispositivos infravermelhos
(por exemplo, impressora infravermelha,
computador com dispositivo infravermelho).
Vista traseira
# Item Descrição
1 Chave de
segurança
2 Tomada de
alimentação
Permite ligar um bloqueio de segurança do
computador compatível com Kensington.
Liga a um adaptador de corrente alterna.
Português
3 Porta monitor
externo
4 Porta de expansão Liga um replicador de portas E/S ou
Liga ao dispositivo de visualização (por
exemplo, monitor externo, projector LCD).
dispositivo de expansão (por exemplo, Acer
EasyPort).
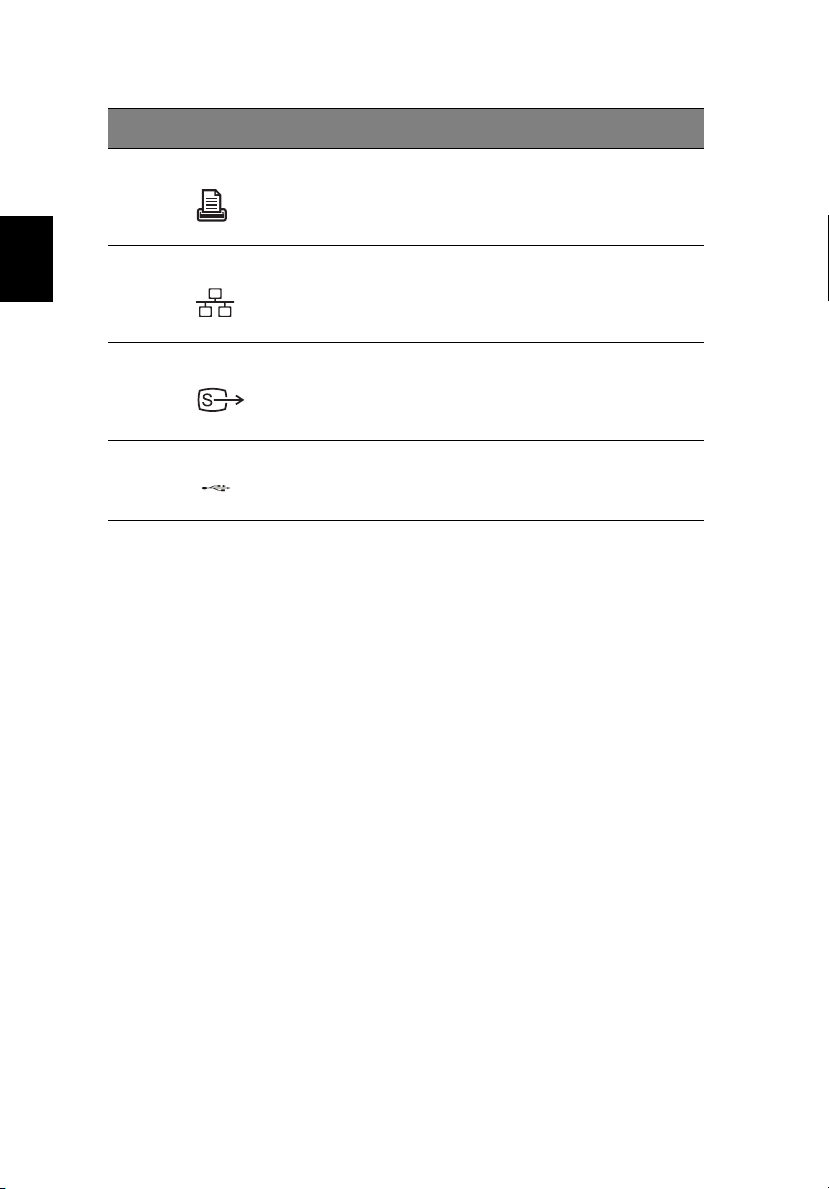
# Item Descrição
1 Conhecendo o seu TravelMate8
5 Porta paralela Liga a um dispositivo paralelo (por exemplo,
6 Tomada de rede Liga a uma rede Ethernet de base 10/100.
impressora paralela).
Português
7 S-video Estabelece a ligação com um televisor ou um
8 Porta USB Estabelece a ligação com qualquer disposi-
dispositivo de visualização com entrada para
S-video.
tivo Universal Serial Bus (por exemplo, um
rato USB ou uma câmara USB).
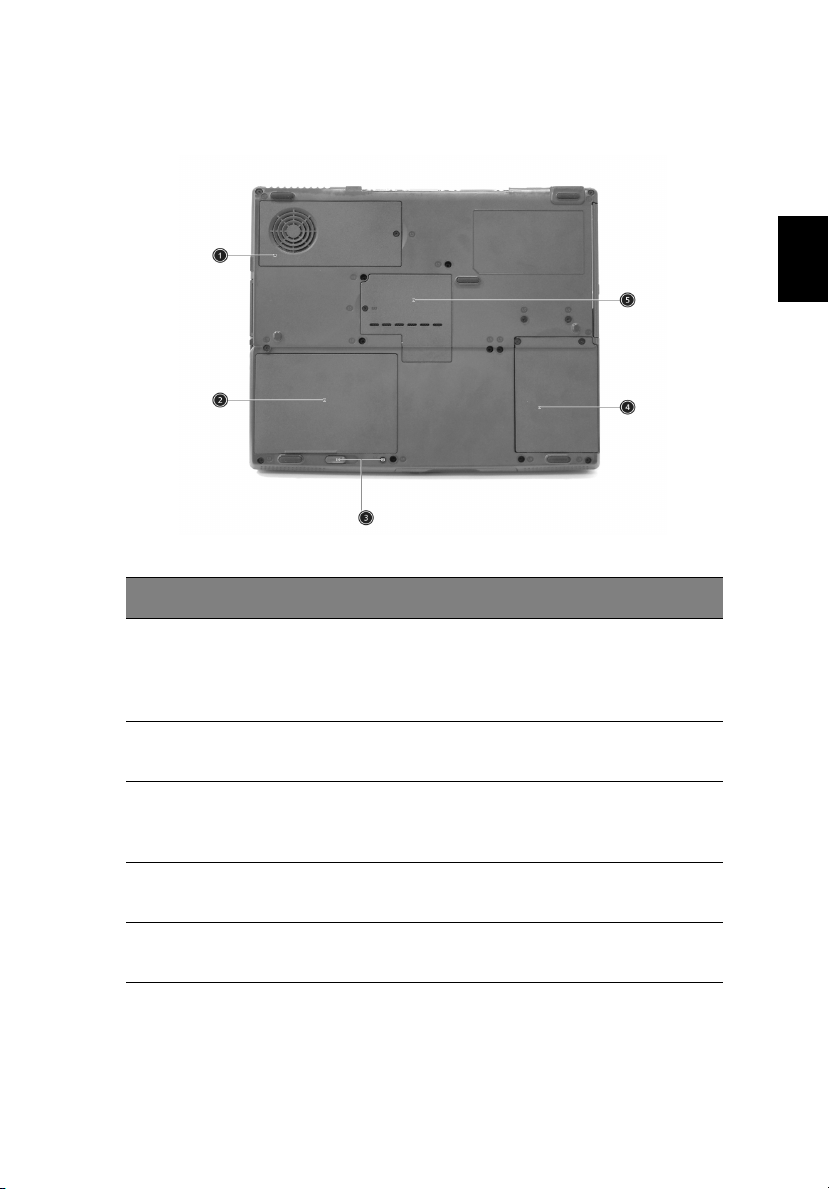
Painel inferior
# Item Descrição
9
Português
1 Ventoinha de
arrefecimento
2 Compartimento da
bateria
3 Trinco de
desbloqueio
da bateria
4 Compartimento do
disco rígido
5 Compartimento da
memória
Ajuda a manter a temperatura ideal do
computador.
Nota: não cubra ou obstrua a abertura da
ventoinha.
Aloja a bateria do computador.
Solta a bateria para a poder remover.
Aloja o disco rígido do computador (fixo
por um parafuso).
Aloja a principal memória do computador.
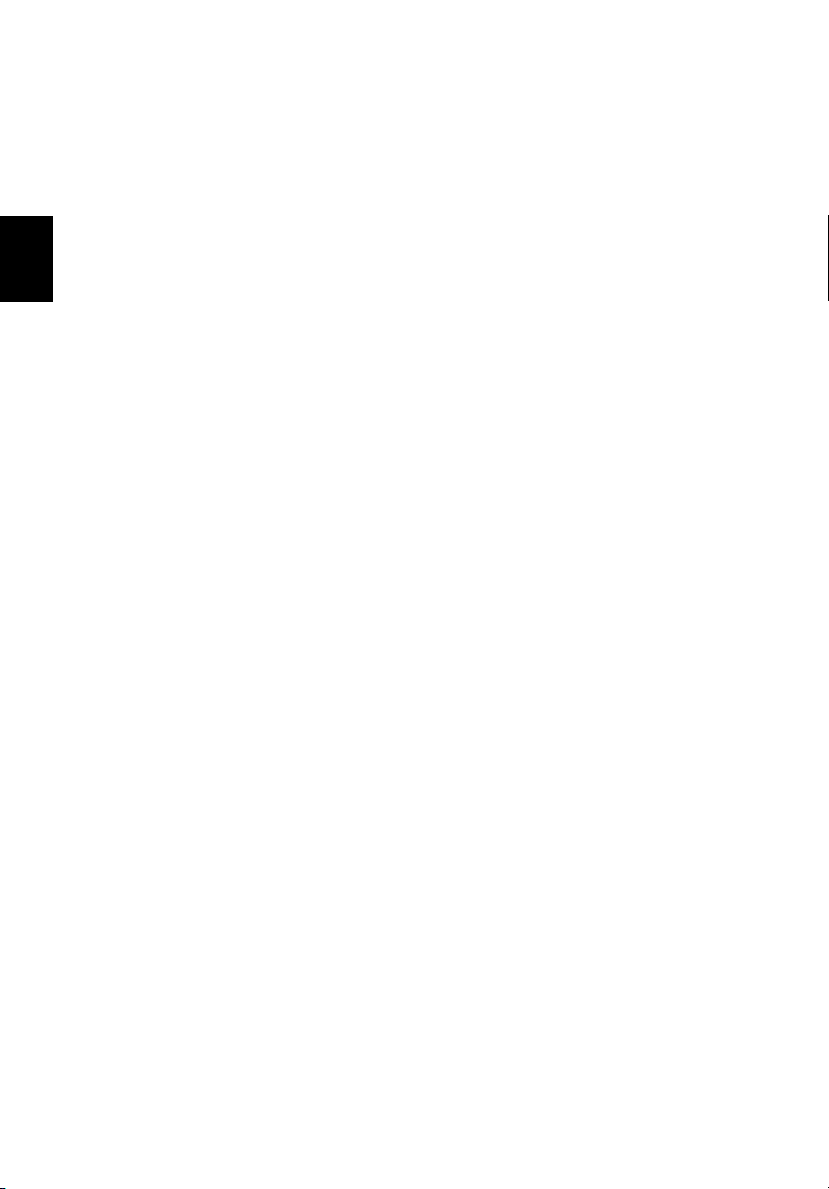
1 Conhecendo o seu TravelMate10
Funcionalidades
Encontrará a seguir um sumario das diversas funcionalidades do
computador:
Desempenho
Português
• Processador M Mobile Intel® Pentium® 4 com cache de nível 2 de
512 KB incluindo a nova tecnologia Enhanced Intel® SpeedStep™
ou o processador Mobile Intel® Celeron® com cache de nível 2 de
256 KB
• Padrão de SDRAM DDR-266 de 256 MB, expansível até 1 GB em
conectores soDIMM duplos
• Unidade combinada de 24x CD-ROM, 8x DVD-ROM ou 24/10/8/24x
DVD/CD-RW integrada
• Disco rígido Ultra DMA-100 com capacidade de 20/30/40 GB ou
superior
• Bateria principal de Iões de Lítio
• Sistema de gestão de energia com ACPI (Advanced Configuration
Power Interface) 2.0 que suporta os modos de economia de
energia de Espera e Hibernação
Ecrã
• LCD (dispositivo de cristal líquido) TFT (transístor de película fina)
com 'high true color' de 32 bits, uma resolução eXtended Graphics
Array (XGA) de até 1024 x 786 para 14,1"/15"
• Capacidades 3D
• Suporte simultâneo LCD e CRT do monitor
• Saída S-video para televisor ou dispositivo de visualização que
suporte entrada S-video
• A funcionalidade “Gestor automático LCD” permite determinar
automaticamente quais as melhores definições para o monitor e
conservar a energia
• Capacidade de visualização dupla
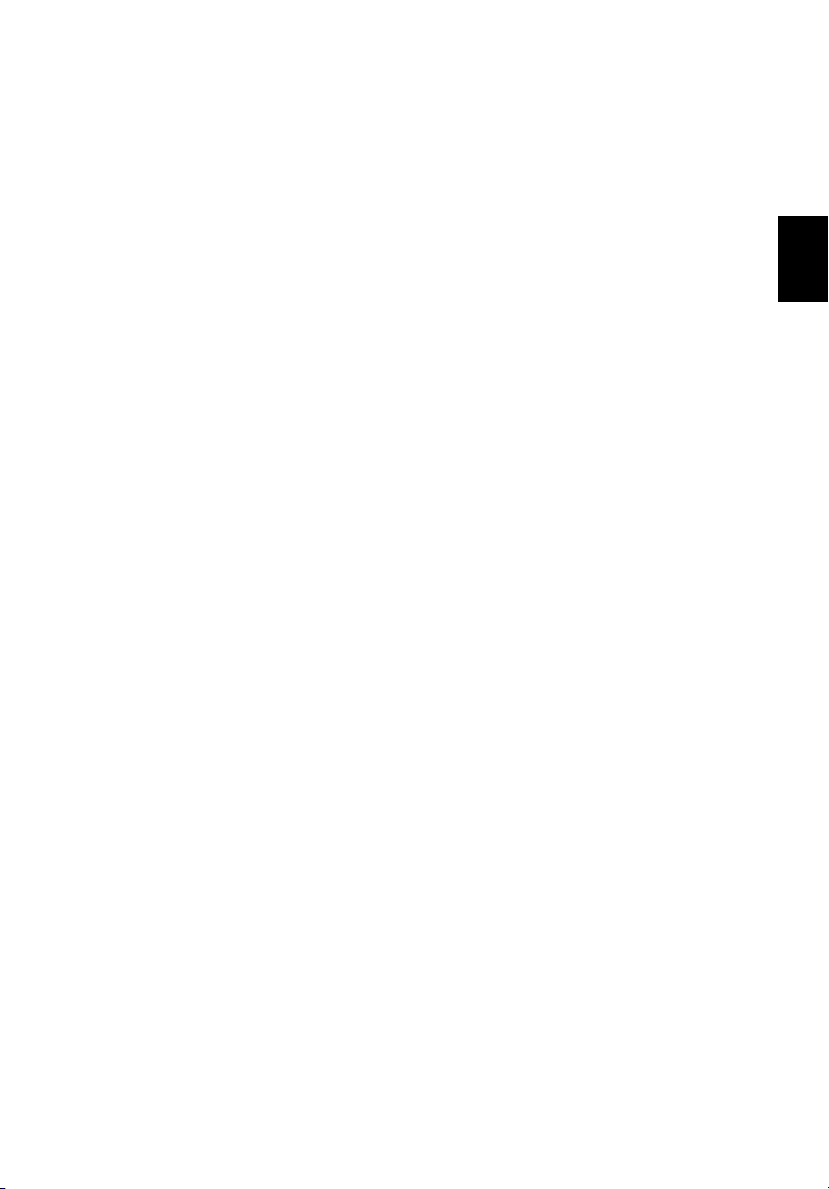
11
Multimédia
• Som estéreo de alta fidelidade AC’97
• Altifalantes duplos integrados
• Microfone incorporado
• Unidade óptica de alta velocidade
Conectividade
• Porta de fax/modem de alta velocidade
• Porta Ethernet/Fast Ethernet
• Portas USB (Barramento de Série Universal)
• Porta IEEE 1394
• Porta infravermelha rápida (FIR)
• Porta de encaixe para replicador de portas
• Módulo de LAN sem fio Invilink opcional
• Módulo de Bluetooth integrado opcional
Design e ergonomia centrados no utilizador
• Cinco teclas de início rápido, inclusive Browser de internet, correio
electrónico e três teclas programadas pelo usuário
• Botão de deslocamento para cima/para baixo/para a esquerda/para
a direita
• Design moderno, suave e com estilo próprio
• Teclado de tamanho normal
• Dispositivo apontador touchpad centrado ergonomicamente
Português
Expansão
• Dois ranhuras de placa PC CardBus do tipo II ou uma do tipo III
• Memória actualizável
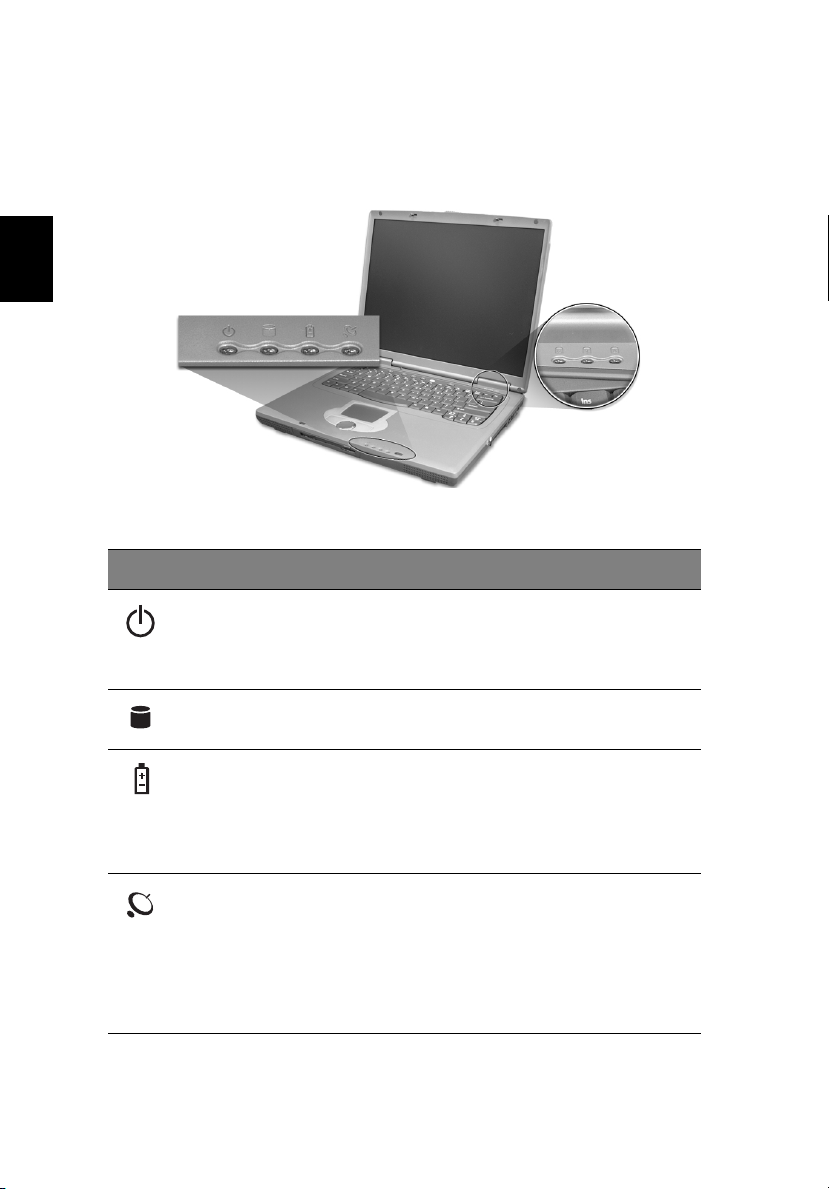
1 Conhecendo o seu TravelMate12
Indicadores
O computador tem sete ícones de estado de fácil leitura situados por
baixo do ecrã de visualização.
Português
Ícone Função Descrição
Ligar/desligar Acende-se uma luz verde quando o
Actividade do
meio
Carga da bateria Acende-se uma luz verde quando a bateria
Comunicação
sem fios
(aplicável apenas
quando o LAN
sem fio ou
Bluetooth está
instalado)
computador é ligado e uma luz cor-de-laranja
quando o computador está no modo Standby.
Acende-se quando o disco rígido está activo.
está a ser carregada.
Acende-se uma luz cor-de-laranja quando a
carga da bateria está fraca e está a ser
carregada.
Acende-se em laranja quando os recursos de
LAN sem fio estão activados.
Acende-se em azul quando os recursos de
Bluetooth estão activados.
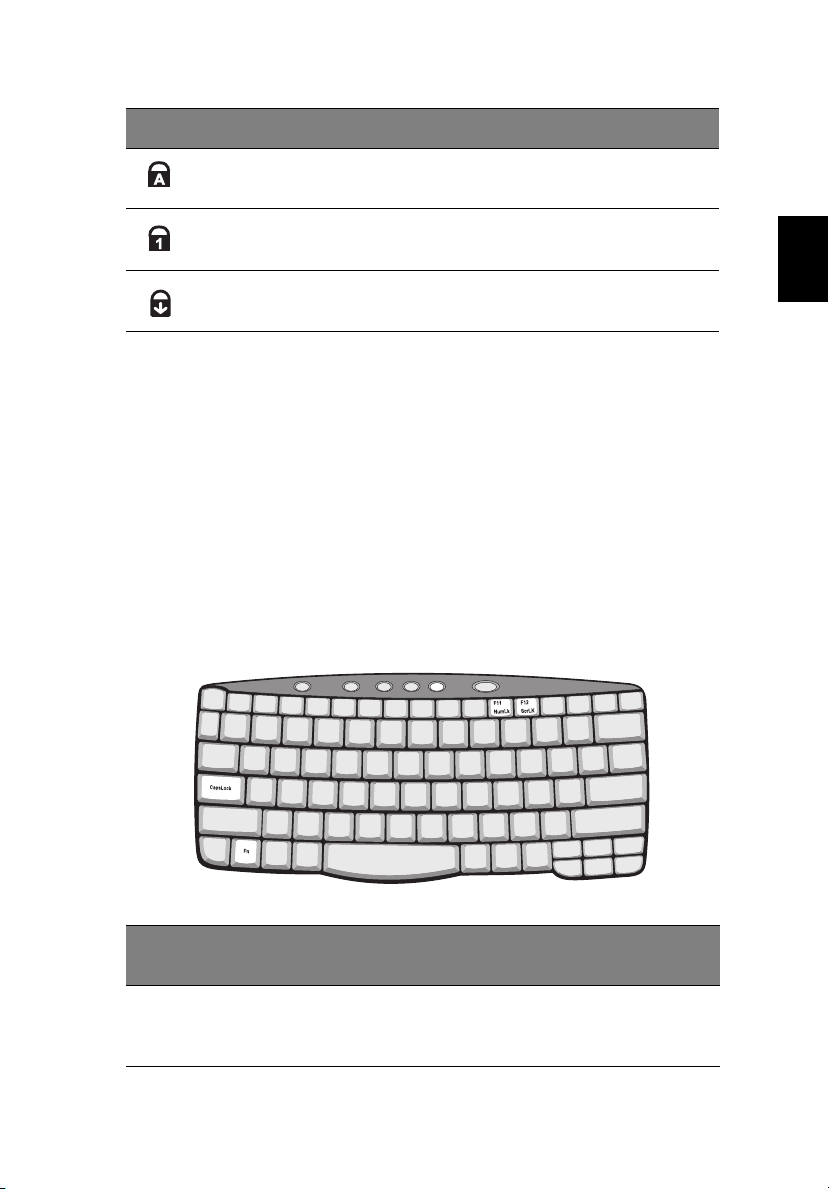
Ícone Função Descrição
13
Caps lock Acende-se quando a funcionalidade Caps
Lock está activada.
Num Lock Acende-se quando a funcionalidade Num
Lock está activada.
Scroll lock Acende-se quando a funcionalidade Scroll
Lock está activada.
Utilizar o teclado
O teclado é composto por teclas de tamanho normal e um teclado
numérico integrado, teclas do cursor separadas, duas teclas do
Windows e doze teclas de função.
Teclas especiais
Teclas de bloqueio
O teclado tem três teclas de bloqueio que podem ser ligadas ou
desligadas.
Português
Tecl a d e
bloqueio
Caps Lock Quando a tecla Caps Lock (bloqueio de maiúsculas) estiver
Descrição
activada, todos os caracteres alfabéticos são digitados em
maiúsculas.
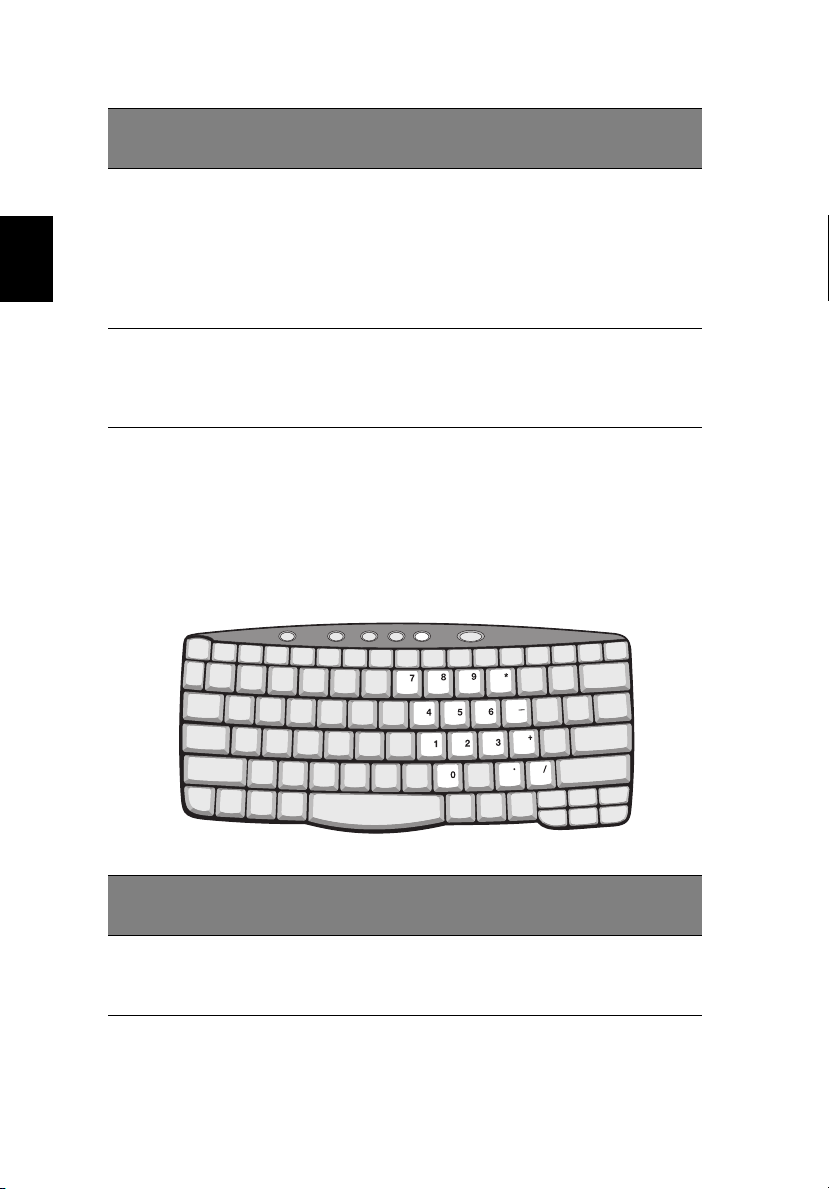
1 Conhecendo o seu TravelMate14
Tecl a d e
bloqueio
Num Lock
(Fn-F11)
Português
Scroll Lock
(Fn-F12)
Descrição
Quando a tecla Num Lock estiver activada, o teclado
numérico integrado encontra-se no modo numérico. As teclas
funcionam como uma calculadora (incluindo os operadores
aritméticos +, -, * e /). Utilize este modo sempre que precisar
de introduzir uma grande quantidade de dados numéricos.
Uma solução melhor seria a de efectuar a ligação de um
teclado numérico externo.
Quando a tecla Scroll Lock está accionada, o ecrã é movido
uma linha para acima ou para baixo quando as teclas de seta
forem premidas para cima ou para baixo, respectivamente. A
tecla Scroll Lock não funciona em algumas aplicações.
Teclado numérico integrado
As funções do teclado numérico integrado funcionam como as dos
teclados numéricos de um desktop. São indicadas por pequenos
caracteres situados no canto superior direito da superfície das teclas.
Para simplificar a legenda do teclado, os símbolos das teclas de
controlo do cursor não estão impressos nas teclas.
Acesso pretendido Num Lock activado
Teclas numéricas no
teclado numérico
integrado
Digite os números
normalmente.
Num Lock
desactivado
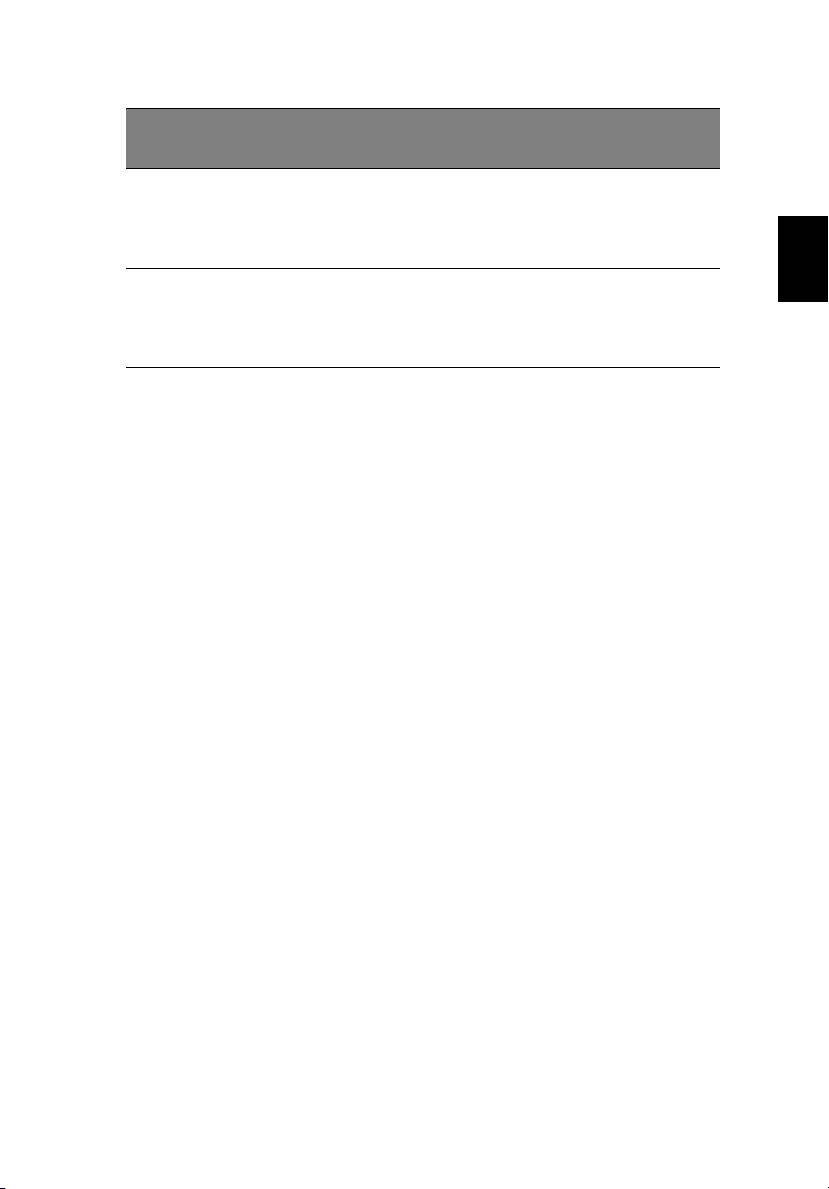
15
Acesso pretendido Num Lock activado
Teclas de controlo do
cursor no teclado
numérico integrado
Teclas principais Mantenha a tecla Fn sob
Mantenha a tecla Shift sob
pressão quando utilizar as
teclas de controlo do cursor.
pressão quando digitar
letras no teclado numérico
integrado.
Num Lock
desactivado
Mantenha a tecla Fn
sob pressão quando
utilizar as teclas de
controlo do cursor.
Digite as letras
normalmente.
Português
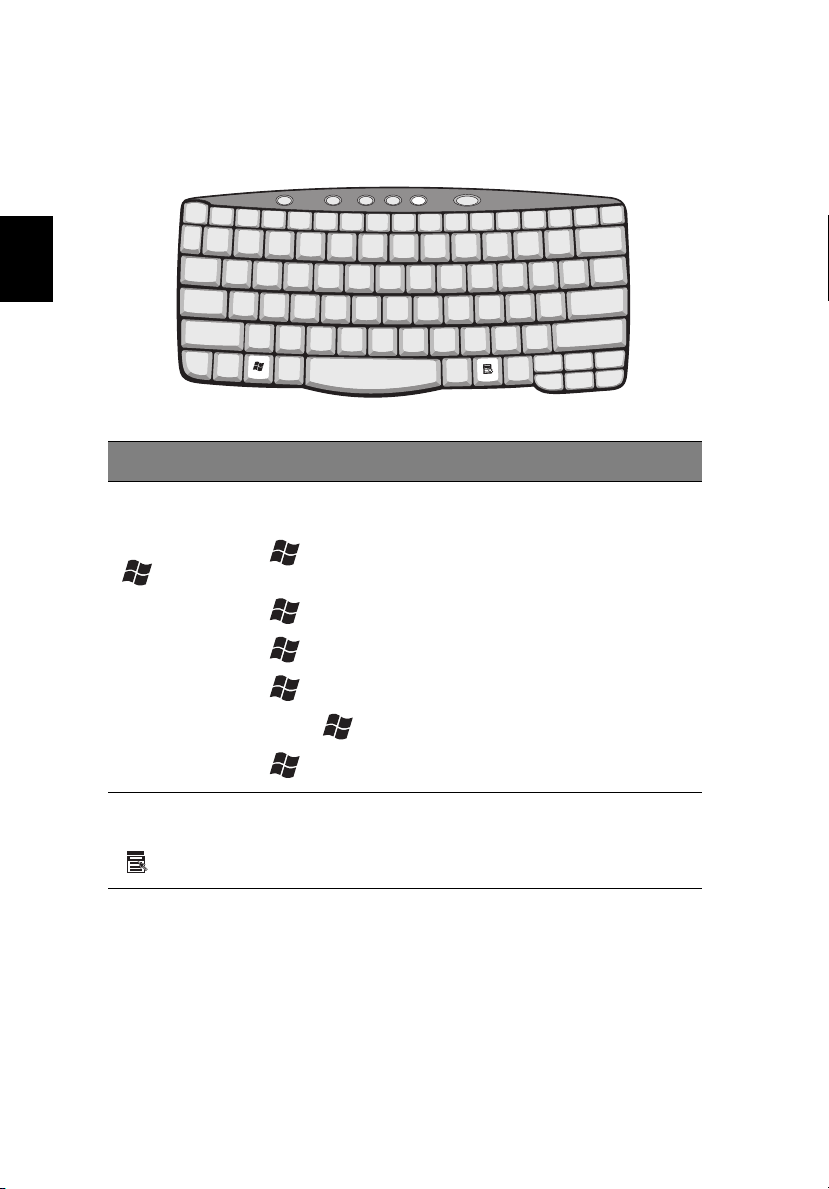
1 Conhecendo o seu TravelMate16
Teclas Windows
O teclado possui duas teclas para funções específicas do Windows.
Português
Tec la Descrição
Tec la do
logótipo do
Windows
Tec la de
aplicação
Botão Iniciar. As combinações com esta tecla têm funções
de atalho. Encontrará a seguir alguns exemplos:
+ Tab (Activa o botão seguinte da barra de
ferramentas)
+ E (Explorar O meu computador)
+ F (Localizar documento)
+ M (Minimizar tudo)
Shift + + M (Anular minimizar tudo)
+ R (Apresenta a caixa de diálogo Executar...)
Abre um menu de contexto (função idêntica a fazer
clique com o botão direito do rato).
Teclas de aceleração
O computador utiliza teclas de aceleração ou combinações de teclas
para ter acesso à maior parte dos comandos do computador como a
luminosidade do ecrã ou a saída de som.
 Loading...
Loading...