Acer TRAVELMATE 4400 Service Manual CH4
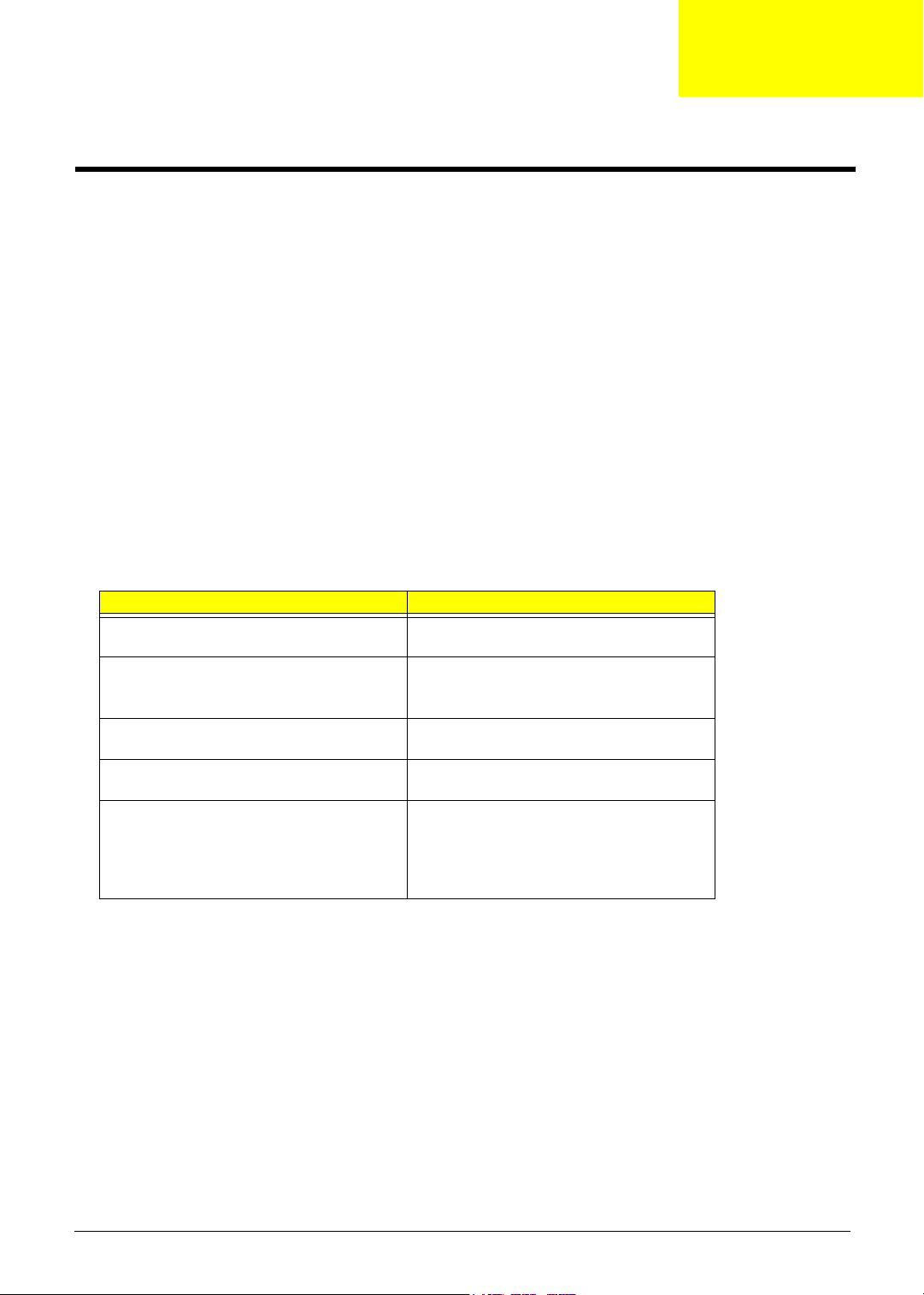
Chapter 4
Troubleshooting
Use the following procedure as a guide for computer problems.
NOTE: The diagnostic tests are intended to test this model. Non-Acer products, prototype cards, or modified
options can give false errors and invalid system responses.
1. Duplicate symptom and obtain the failing symptoms in as much detail as possible.
2. Distinguish symptom. Verify the symptoms by attempting to re-create the failure by running the diagnostic
test or by repeating the same operation.
3. Disassemble and assemble the unit without any power sources.
4. If any problem occurs, you can perform visual inspection before you fellow this chapter’s instructions. You
can check the following:
power cords are properly connected and secured;
there are no obvious shorts or opens;
there are no obviously burned or heated components;
all components appear normal.
5. Use the following table with the verified symptom to determine which page to go to.
Symptoms (Verified) Go To
Power failure. (The power indicator does not go
on or stay on.)
POST does not complete. No beep or error
codes are indicated.
POST detects an error and displayed messages
on screen.
Other symptoms (i.e. LCD display problems or
others).
Symptoms cannot be re-created (intermittent
problems).
“Power System Check” on page 65.
“Power-On Self-Test (POST) Error Message” on
page 67
“Undetermined Problems” on page 79
“Error Message List” on page 68
“Power-On Self-Test (POST) Error Message” on
page 67
Use the customer-reported symptoms and go to
“Power-On Self-Test (POST) Error Message” on
page 67
“Intermittent Problems” on page 78
“Undetermined Problems” on page 79
Chapter 4 63
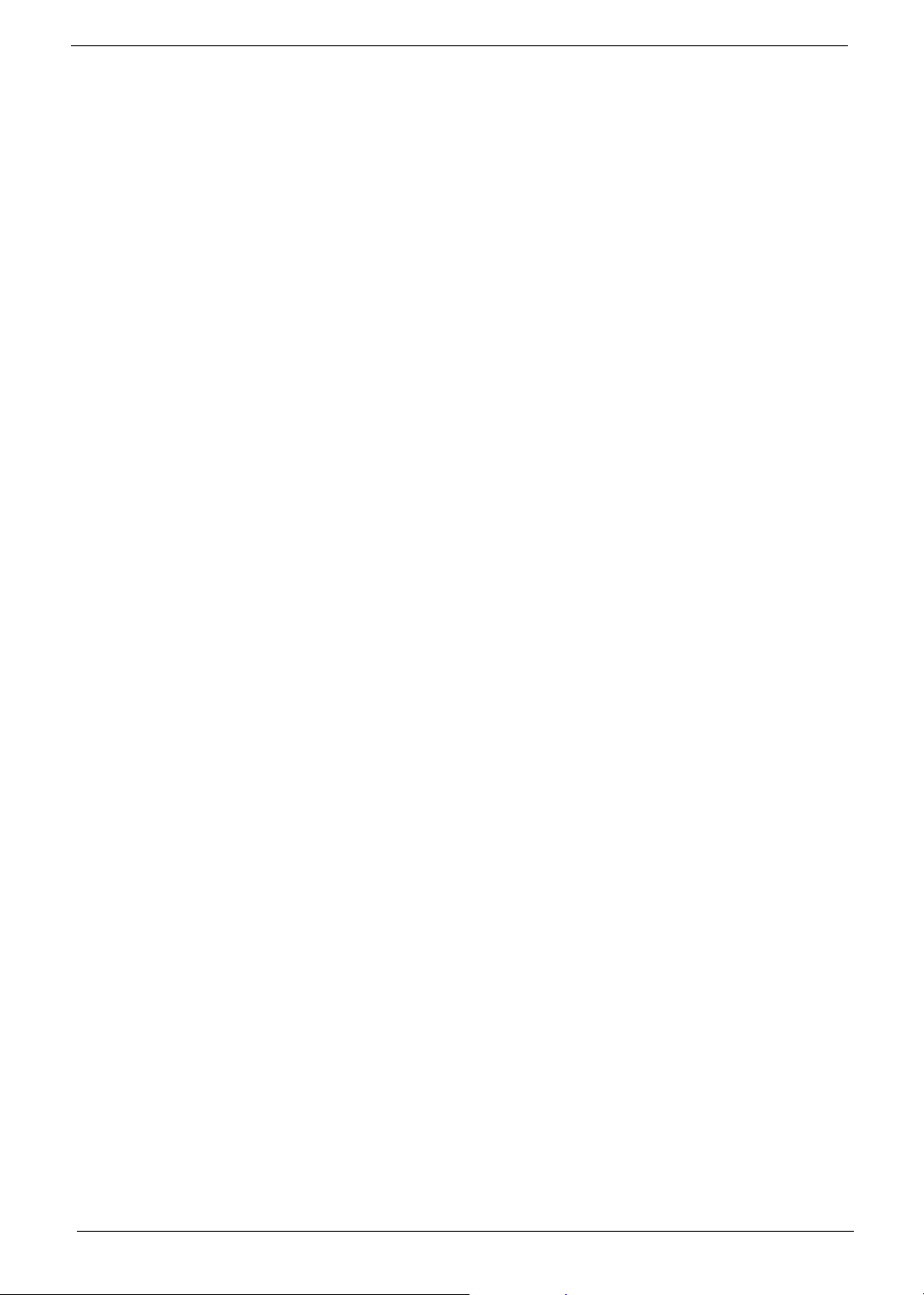
System Check Procedures
External Diskette Drive Check
If an error occurs with the internal diskette drive, reconnect the diskette connector on the system board.
If the error still remains:
1. Reconnect the external diskette drive/DVD-ROM module.
2. Replace the external diskette drive/CD-ROM module.
3. Replace the main board.
External CD-ROM Drive Check
Do the following to isolate the problem to a controller, drive, or CD-ROM. Make sure that the CD-ROM does
not have any label attached to it. The label can cause damage to the drive or can cause the drive to fail.
Do the following to select the test device:
1. Boot from the diagnostics diskette and start the diagnostics program.
2. See if CD-ROM Test is passed when the program runs to CD-ROM Test.
3. Follow the instructions in the message window.
If an error occurs, reconnect the connector on the System board. If the error still remains:
1. Reconnect the external diskette drive/CD-ROM module.
2. Replace the external diskette drive/CD-ROM module.
3. Replace the main board.
Keyboard or Auxiliary Input Device Check
Remove the external keyboard if the internal keyboard is to be tested.
If the internal keyboard does not work or an unexpected character appears, make sure that the flexible cable
extending from the keyboard is correctly seated in the connector on the system board.
If the keyboard cable connection is correct, run the Keyboard Test.
If the tests detect a keyboard problem, do the following one at a time to correct the problem. Do not replace a
non-defective FRU:
1. Reconnect the keyboard cables.
2. Replace the keyboard.
3. Replace the main board.
The following auxiliary input devices are supported by this computer:
T Numeric keypad
T External keyboard
If any of these devices do not work, reconnect the cable connector and repeat the failing operation.
Memory check
Memory errors might stop system operations, show error messages on the screen, or hang the system.
1. Boot from the diagnostics diskette and start the doagmpstotics program (please refer to main board.
2. Go to the diagnostic memory in the test items.
3. Press F2 in the test items.
4. Follow the instructions in the message window.
NOTE: Make sure that the DIMM is fully installed into the connector. A loose connection can cause an error.
64 Chapter 4
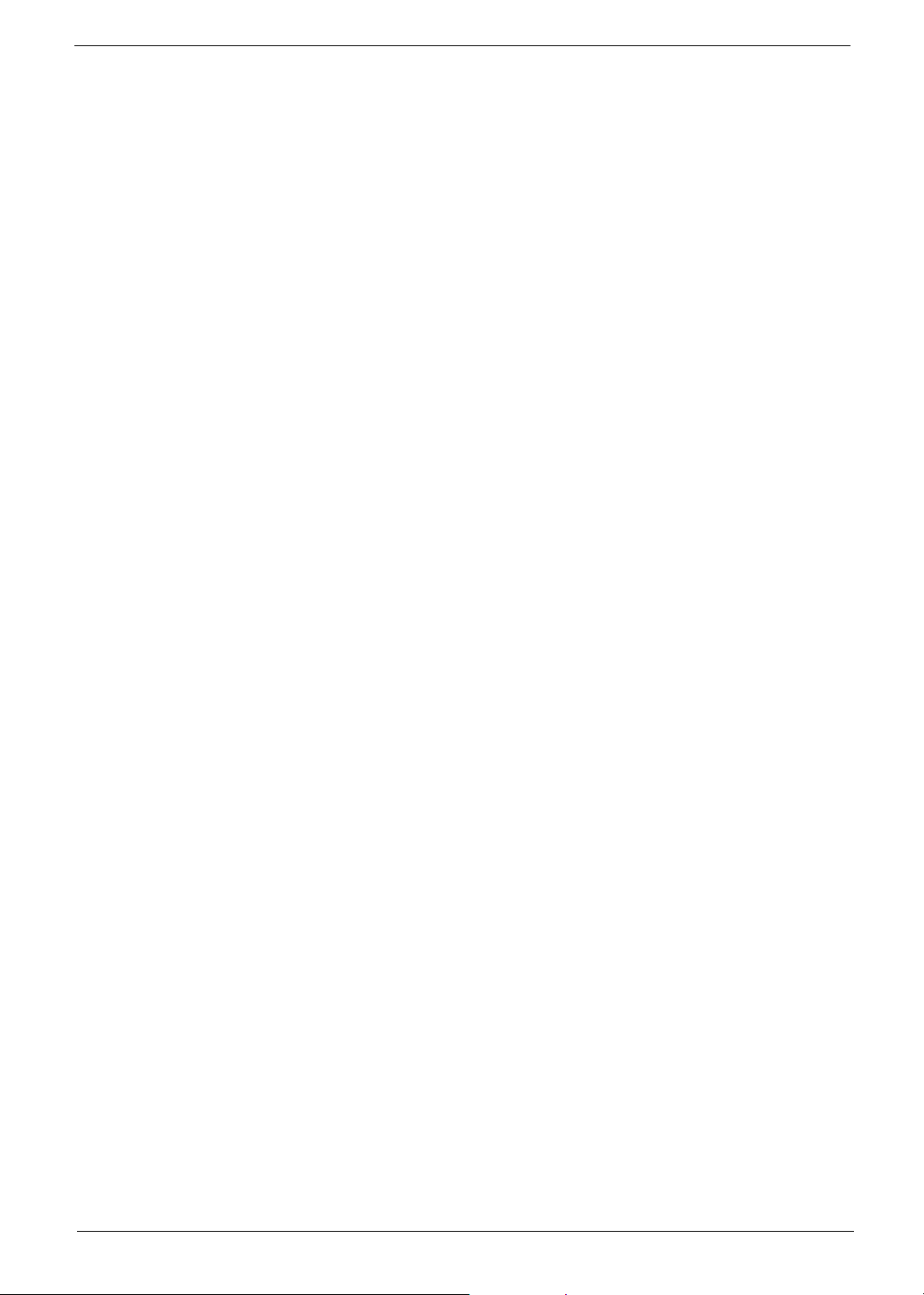
Power System Check
To verify the symptom of the problem, power on the computer using each of the following power sources:
1. Remove the battery pack.
2. Connect the power adapter and check that power is supplied.
3. Disconnect the power adapter and install the charged battery pack; then check that power is supplied by
the battery pack.
If you suspect a power problem, see the appropriate power supply check in the following list:
T “Check the Battery Pack” on page 66
Chapter 4 65
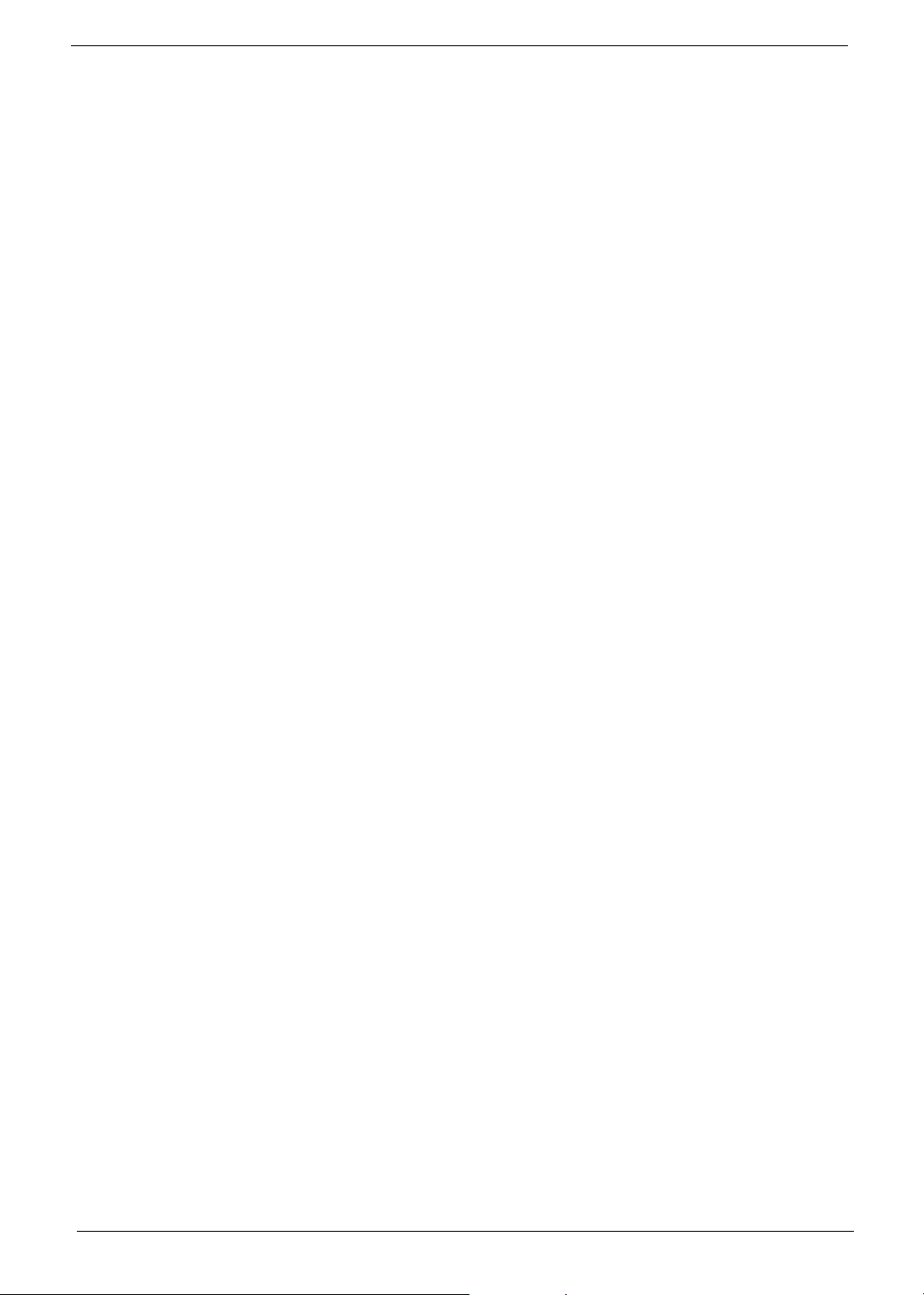
Check the Battery Pack
To check the battery pack, do the following:
From Software:
1. Check out the Power Management in control Panel
2. In Power Meter, confirm that if the parameters shown in the screen for Current Power Source and Total
Battery Power Remaining are correct.
3. Repeat the steps 1 and 2, for both battery and adapter.
4. This helps you identify first the problem is on recharging or discharging.
From Hardware:
1. Power off the computer.
2. Remove the battery pack and measure the voltage between battery terminals 1(+) and 6(ground). See the
following figure
3. If the voltage is still less than 7.5 Vdc after recharging, replace the battery.
To check the battery charge operation, use a discharged battery pack or a battery pack that has less than 50%
of the total power remaining when installed in the computer.
If the battery status indicator does not light up, remove the battery pack and let it return to room temperature.
Re-install the battery pack.
If the charge indicator still does not light up, replace the battery pack. If the charge indicator still does not light
up, replace the DC/DC charger board.
Touchpad check
If the touchpad doesn’t work, do the following actions one at a time to correct the problem. Do not replace a
non-defective FRU:
1. After rebooting, run Tracking Pad PS2 Mode Driver. For example, run Syn touch driver.
2. Run utility with the PS/2 mouse function and check if the mouse is working.
3. If the the PS/2 mouse does not work, then check if the main board to switch board FPC is connected O.K.
4. If the main board to switch board FPC is connected well, then check if the FCC on touch pad PCB
connects properly.
5. If the FFC on touch pad PCB connects properly, then check if LS851 JP1 Pin6=5V are pulese. If yes, then
replace switch board. If no, then go to next step.
6. Replace touch pad PCB.
7. If the touch pad still does not work, then replace FPC on Track Pad PCB.
After you use the touchpad, the pointer drifts on the screen for a short time. This self-acting pointer movement
can occur when a slight, steady pressure is applied to the touchpad pointer. This symptom is not a hardware
problem. No service actions are necessary if the pointer movement stops in a short period of time.
66 Chapter 4
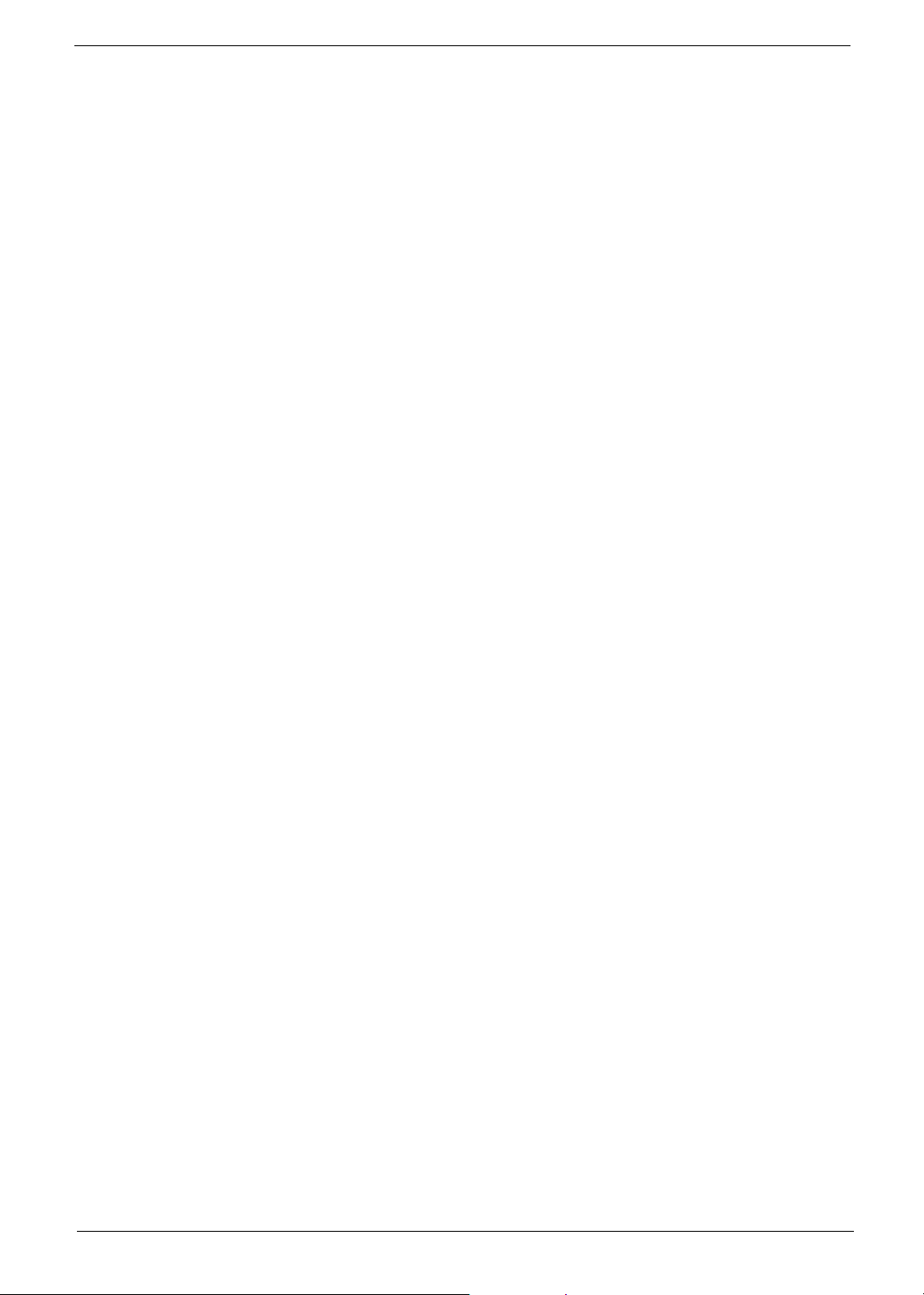
Power-On Self-Test (POST) Error Message
The POST error message index lists the error message and their possible causes. The most likely cause is
listed first.
NOTE: Perform the FRU replacement or actions in the sequence shown in FRU/Action column, if the FRU
replacement does not solve the problem, put the original part back in the computer. Do not replace a
non-defective FRU.
This index can also help you determine the next possible FRU to be replaced when servicing a computer.
If the symptom is not listed, see “Undetermined Problems” on page 79.
The following lists the error messages that the BIOS displays on the screen and the error symptoms classified
by function.
NOTE: Most of the error messages occur during POST. Some of them display information about a hardware
device, e.g., the amount of memory installed. Others may indicate a problem with a device, such as the
way it has been configured.
NOTE: If the system fails after you make changes in the BIOS Setup Utility menus, reset the computer, enter
Setup and install Setup defaults or correct the error.
Chapter 4 67
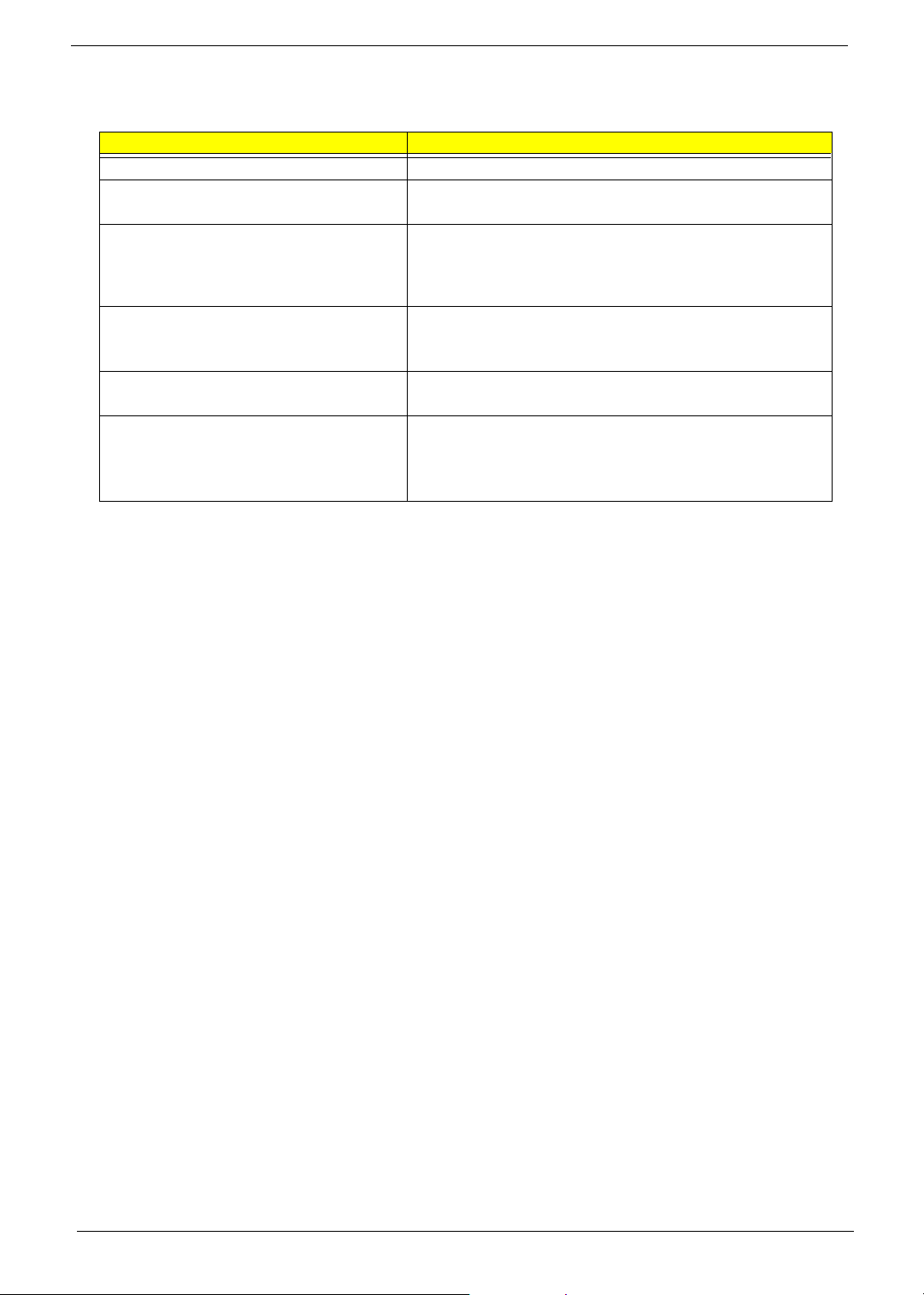
Index of Error Messages
Error Message List
Error Messages FRU/Action in Sequence
Struck Key See “Keyboard or Auxiliary Input Device Check” on page 64
System CMOS checksum bad - Default
configuration used
Real time clock error RTC battery
Previous boot incomplete - Default configuration
used
Invalid System Configuration Data “Load Default Settings” in BIOS Setup Utility.
Operating system not found Enter Setup and see if fixed disk and drive A are properly identified.
RTC battery
Run BIOS Setup Utility to reconfigure system, then reboot system.
Run BIOS Setup Utility to reconfigure system time, then reboot
system.
Main board
“Load Default Settings” in BIOS Setup Utility.
RTC battery
Main baord
Main board
Dikette drive
Hard disk drive
Main board
68 Chapter 4
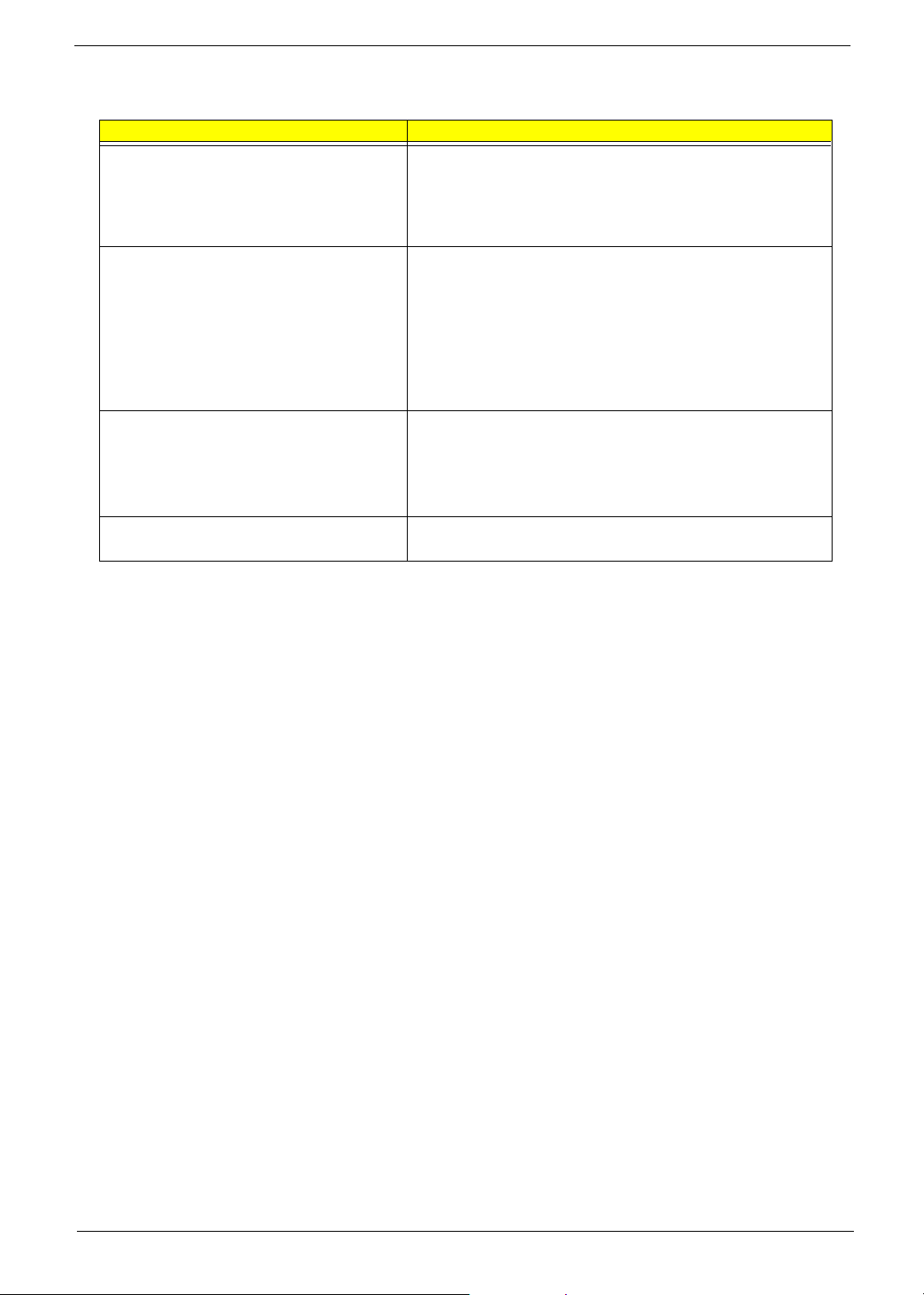
Error Message List
No beep Error Messages FRU/Action in Sequence
Power-on indicator turns off and LCD is blank. Power source (battery pack and power adapter.) See “Power
System Check” on page 65
Ensure every connector is connected tightly and correctly.
Reconnect the DIMM.
Main board.
Power-on indicator turns on and LCD is blank. Power source (battery pack and power adapter.) See “Power
System Check” on page 65
Reconnect the LCD connector
Hard disk drive
LCD cable
LCD inverter
LCD
Main board
Power-on indicator turns on and LCD is blank.
But you can see POST on an external CRT.
Power-on indicator turns on and a blinking cursor
shown on LCD during POST.
Reconnect the LCD connectors.
LCD cable
LCD inverter
LCD
Main board
Ensure every connector is connected tightly and correctly.
Main board
Chapter 4 69
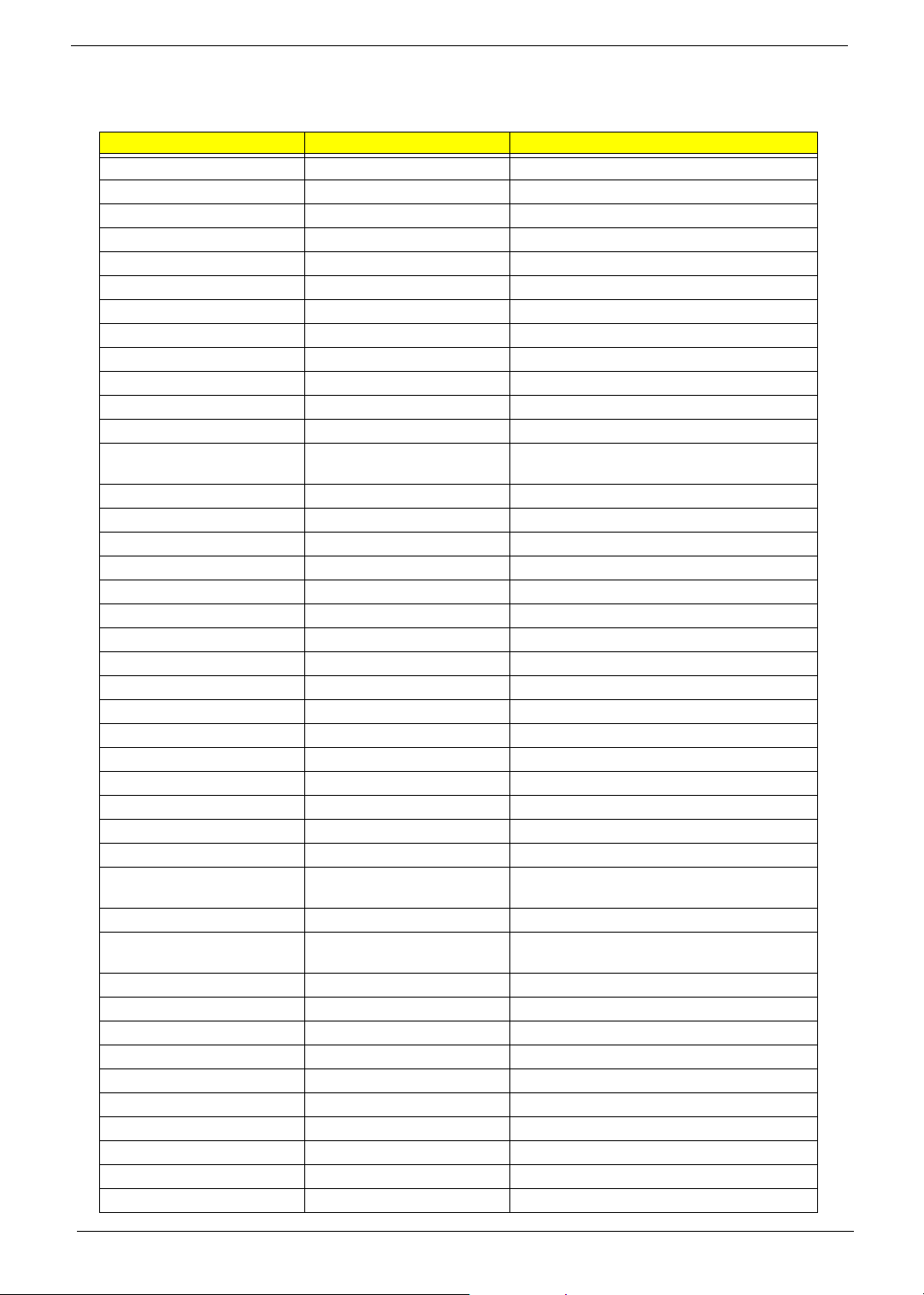
Phoenix BIOS Beep Codes
Code Beeps POST Routine Description
02h Verify Real Mode
03h Disable Non-Maskable Interrupt (NMI)
04h Get CPU type
06h Initialize system hardware
08h Initialize chipset with initial POST values
09h Set IN POST flag
0Ah Initialize CPU registers
0Bh Enable CPU cache
0Ch Initialize caches to initial POST values
0Eh Initialize I/O component
0Fh Initialize the local bus IDE
10h Initialize Power Management
11h Load alternate registers with initial POST
values
12h Restore CPU control word during warm boot
13h Initialize PCI Bus Mastering devices
14h Initialize keyboard controller
16h 1-2-2-3 BIOS ROM checksum
17h Initialize cache before memory autosize
18h 8254 timer initialization
1Ah 8237 DMA controller initialization
1Ch Reset Programmable Interrupt Controller
20h 1-3-1-1 Test DRAM refresh
22h 1-3-1-3 Test 8742 Keyboard Controller
24h Set ES segment register to 4 GB
26h Enable A20 line
28h Autosize DRAM
29h Initialize POST Memory Manager
2Ah Clear 215 KB base RAM
2Ch 1-3-4-1 RAM failure on address line xxxx
2Eh 1-3-4-3 RAM failure on data bits xxxx of low byte of
memory bus
2Fh Enable cache before system BIOS shadow
30h 1-4-1-1 RAM failure on data bits xxxx of high byte of
32h Test CPU bus-clock frequency
33h Initialize Phoenix Dispatch Manager
36h Warm start shut down
38h Shadow system BIOS ROM
3Ah Autosize cache
3Ch Advanced configuration of chipset registers
3Dh Load alternate registers with CMOS values
42h Initialize interrupt vectors
45h POST device initialization
46h 2-1-2-3 Check ROM copyright notice
memory bus
70 Chapter 4
 Loading...
Loading...