Acer TRAVELMATE-42X User Manual [no]
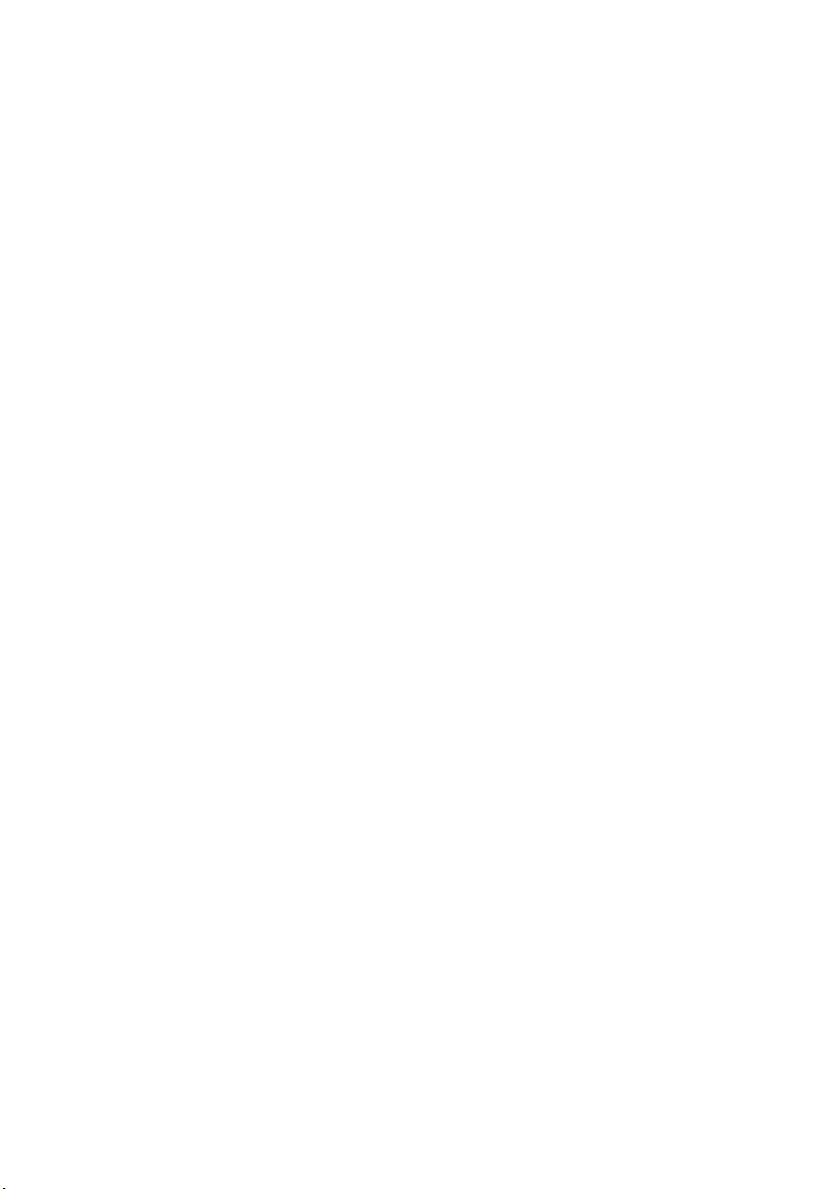
Serie TravelMate 420
Guida per l'Uso
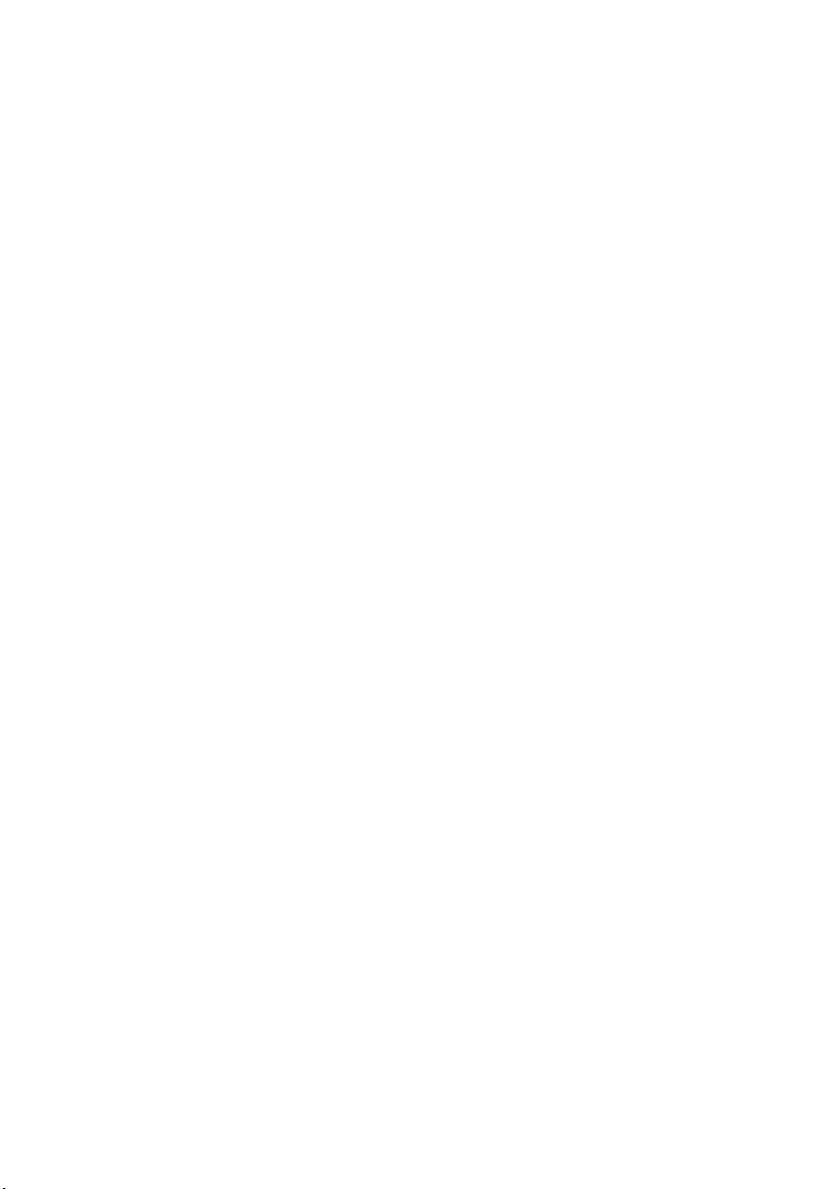
Copyright © 2002 Acer Incorporated.
Tutti i diritti riservati.
Guida per l’Uso del Notebook Computer Serie TravelMate 420
Edizione Originale: maggio 2002
Le informazioni contenute in questa pubblicazione sono soggette a modifiche periodiche,
senza obbligo di preavviso ad alcuna persona. Tali modifiche saranno incorporate in nuove
edizioni di questo manuale, o in documenti e pubblicazioni integrative. Quest'azienda non
rilascia dichiarazioni, né garanzie di commerciabilità o di idoneità ad uno scopo specifico.
Trascrivere nello spazio sottostante il numero di modello, il numero di serie, la data d'acquisto
e il luogo d'acquisto. Il numero di serie e il numero di modello sono riportati sull'etichetta
applicata al computer. In tutta la corrispondenza relativa all'apparecchio si dovranno sempre
citare numero di serie, numero di modello e data e luogo d'acquisto.
Nessuna parte di questa pubblicazione può essere riprodotta, memorizzata in un sistema
d'archivio o trasmessa in alcuna forma o con alcun mezzo, elettronico, meccanico, fotostatico,
magnetico o altro, senza la previa autorizzazione scritta di Acer Incorporated.
Notebook Computer Serie TravelMate 420
Numero di modello: _______________________________
Numero di serie: ___________________________________
Data d'acquisto: ___________________________________
Luogo d'acquisto: _________________________________
Acer e il marchio Acer sono marchi registrati della Acer Incorporated. Altri nomi di prodotti o
marchi di altre ditte vengono usati qui soltanto a scopo di identificazione e appartengono alle
rispettive società.
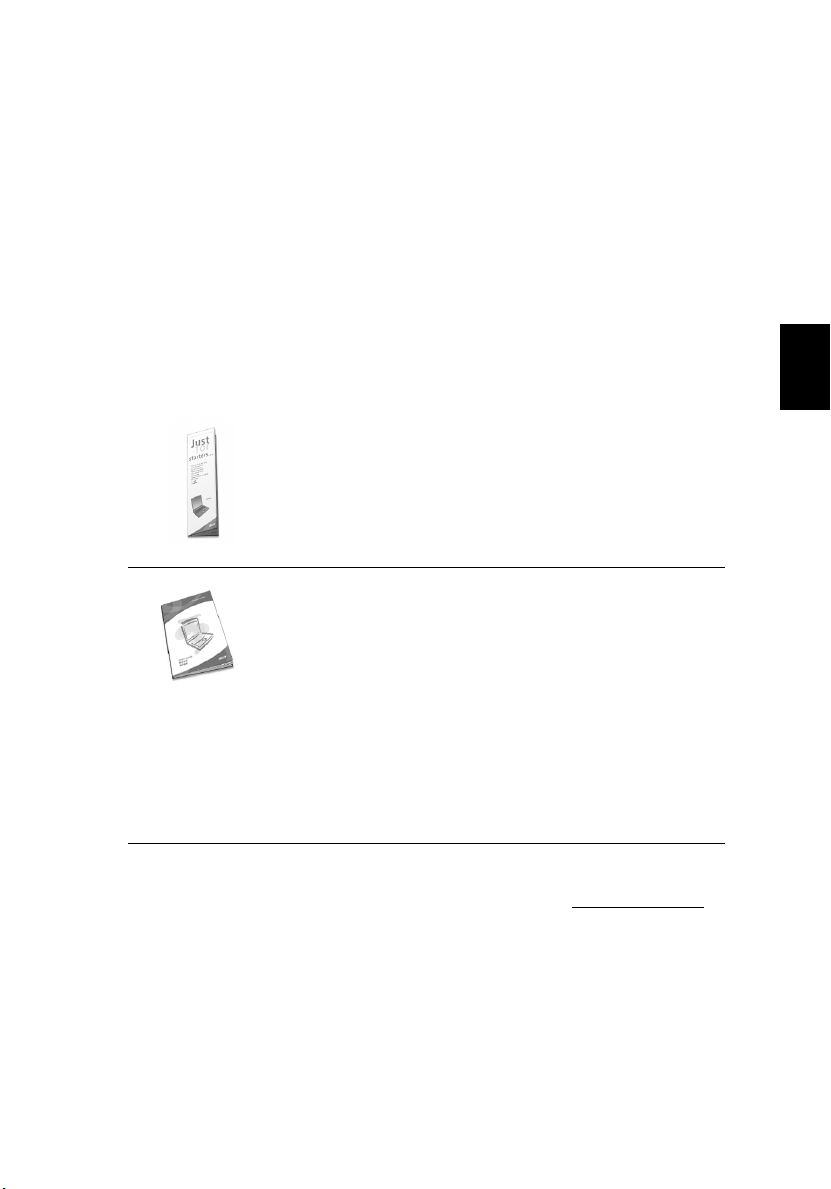
Avvertenze preliminari
Noi vi ringraziamo per avere scelto la serie dei notebook computer
TravelMate per le vostre esigenze di mobilità nei computer. Noi siamo
fiduciosi che sarete contenti del vostro TravelMate come noi siamo stati
felici di produrlo per voi.
Le guide disponibili
iii
Per aiutarvi nell’uso del TravelMate, abbiamo progettato una serie di
guide:
Prima di tutto, il poster Per i principianti... che vi aiuta a
dare inizio all’installazione del computer.
Questa Guida per l’Uso vi presenta le molte maniere in cui
il computer può aiutarvi ad essere più produttivi. Questa
guida vi fornisce delle informazioni chiare e concise sul
computer, per cui sarà bene che la leggiate per intero.
Se per caso avete bisogno di stamparne una copia, Questa
Guida per l’Uso è disponibile anche in PDF (Portable
Document Format). Seguite questi passaggi:
1 Cliccate su Avvio, Programmi, AcerSystem.
2 Cliccate su Guida per l’Uso di AcerSystem.
Nota: Per visualizzare questo file occorre avere installato
Adobe Acrobat Reader. Per le istruzioni su come usare
Adobe Acrobat Reader, accedete al menu Guida.
Per maggiori informazioni sui nostri prodotti, servizi, e per le
informazioni di supporto, visitate il nostro sito Web (global.acer.com
ItalianoItaliano
).
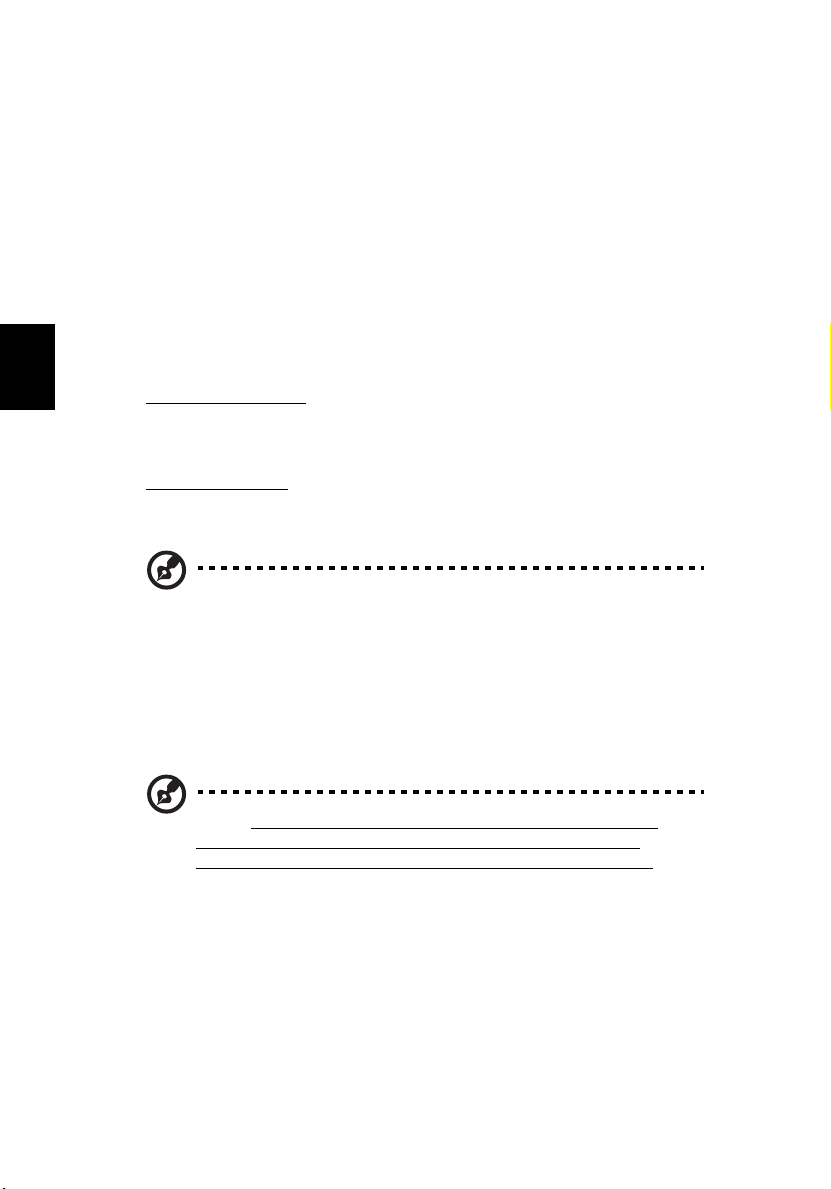
Italiano
Italiano
iv
Precauzioni e suggerimenti fondamentali per l’uso del computer
Accensione e spegnimento del computer
Per accendere il computer, basta premere il pulsante della corrente a
sinistra in alto del TravelMate. Vedere pagina 3 per la posizione del
pulsante della corrente.
Per spegnere la corrente, fate una di queste cose:
• Usate il comando Spegnere di Windows
Per Windows 2000: Cliccare su Avvio, Spegnere..., e selezionare
Spegnere; poi cliccare su OK.
- oppure Per Windows XP:
cliccare Spegnere.
• Usare l’interruttore della corrente
Nota: Potete anche usare l’interruttore della corrente per
eseguire le funzioni di risparmio dell’energia. Vedere la guida a
Windows per ulteriori informazioni.
Cliccare su Avvio, Spegnere Computer; poi
• Usare le funzioni personalizzate per il risparmio dell’energia
Potete anche spegnere il computer chiudendo il coperchio del
display, oppure premendo il tasto di accesso rapido Sleep (Fn-F4).
Vedere “Tasti di accesso rapido” nella pagina 16.
Nota: Se non riuscite a spegnere la corrente del computer in
modo normale, premete e tenete premuto l’interruttore di
corrente per più di quattro secondi per spegnere il computer. Se
spegnete il computer e volete riaccenderlo, aspettate almeno due
secondi prima di accendere la corrente.
Come prendersi cura del computer
Il computer fornirà un migliore servizio se trattato con cura.
• Non esporre il computer alla luce diretta del sole. Non collocarlo
in prossimità di sorgenti di calore, come un radiatore.
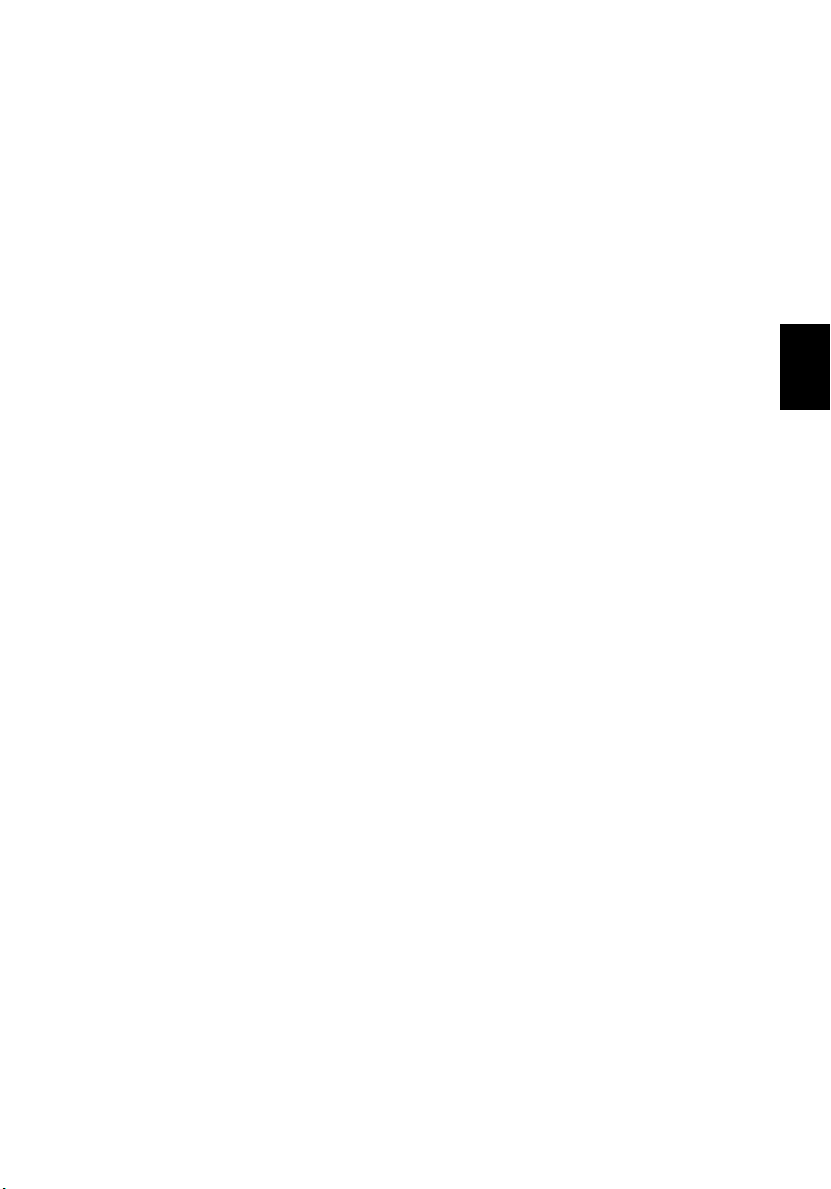
• Non esporre il computer a temperature al di sotto dello 0ºC (32ºF)
o sopra i 50ºC (122ºF).
• Non esporre il computer a dei campi magnetici.
• Non esporre il computer alla pioggia o all’umidità.
• Non rovesciare acqua o altri liquidi sul computer.
• Non sottoporre il computer a forti scosse e vibrazioni.
• Non esporre il computer alla polvere e alla sporcizia.
• Mai mettere degli oggetti sopra al computer onde evitare di fare
dei danni al computer.
• Quando chiudete il display del computer, fate attenzione a non
sbattere nel chiuderlo.
• Non mettete mai il computer su delle superfici non lisce.
Cura dell’adattatore AC
Ecco alcuni modi di prendersi cura dell’adattatore AC:
• Non collegare mai l’alimentatore ad altri apparecchi.
• Non camminate sul cavo di alimentazione e non metteteci sopra
degli oggetti pesanti. Fate attenzione a dirottare il cavo di
alimentazione e qualsiasi altro cavo verso dove non passano le
persone.
• Quando staccate il cavo della corrente, non tirate il cavo, ma
afferrate la spina e tirate quella.
• L’amperaggio totale dell’apparecchiatura inserita non deve
superare la valutazione di amperaggio indicata per il cavo se usate
una prolunga. Inoltre, la valutazione totale di tutta
l’apparecchiatura inserita in una presa a muro non deve superare
la valutazione del fusibile.
v
ItalianoItaliano
Consigli per la cura della batteria
Qui vi diamo alcuni modi di prendersi cura della batteria:
• Usare come ricambi solo batterie dello stesso tipo. Prima di
rimuovere o sostituire le batterie, spegnere la corrente.
• Non manomettere le batterie. Tenerle lontano dai bambini.
• Disfarsi delle batterie usate in base ai regolamenti del luogo. Se
c’è possibilità, fare il riciclaggio.
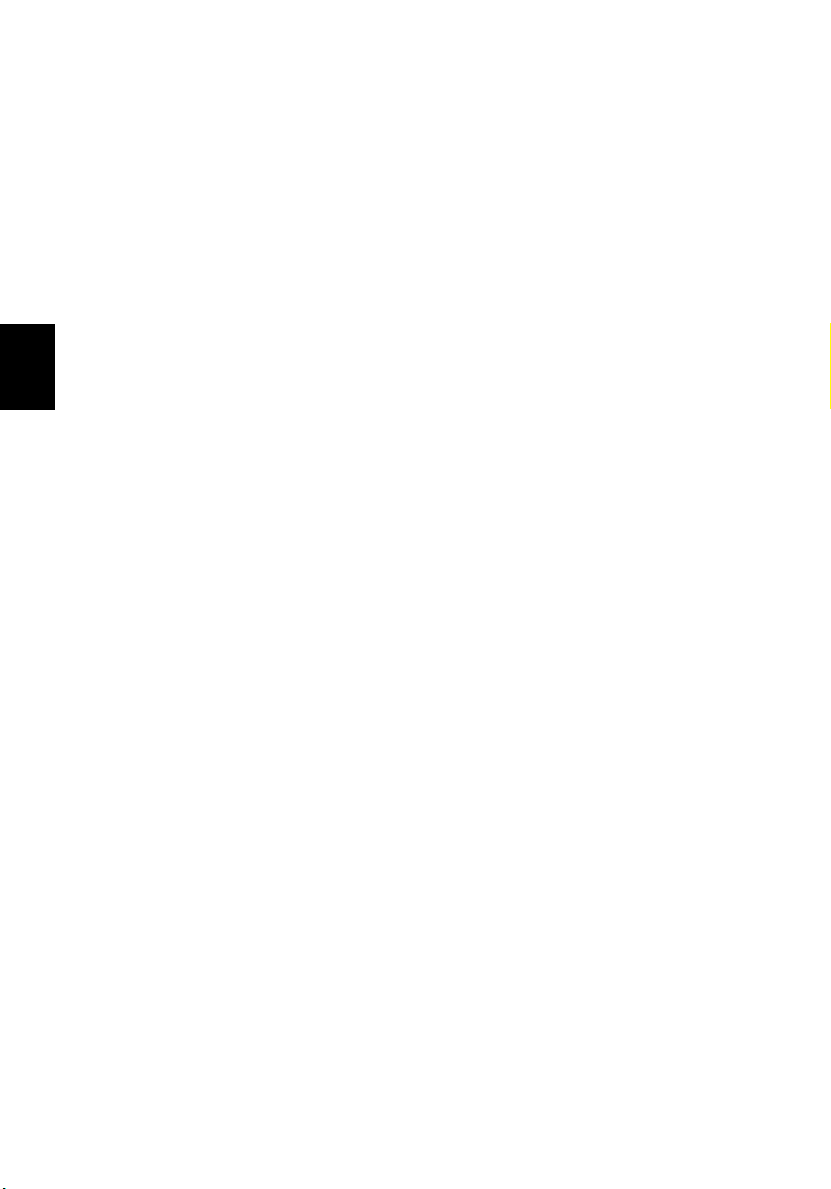
Italiano
Italiano
vi
Pulizia e manutenzione
Quando si fa la pulizia del computer, seguire questi passi:
1 Spegnere la corrente del computer e rimuovere la batteria.
2 Scollegare l’alimentatore.
3 Usare un panno morbido inumidito con l’acqua. Non usare
detergenti liquidi o spray.
4 Per pulire lo schermo del display, usare un kit di pulizia LCD.
Se succede una di queste cose:
• Il computer ha subito una caduta oppure la cassa è stata
danneggiata.
• È stato versato del liquido nel prodotto.
• Il computer non funziona normalmente.
Consultare "Soluzione dei problemi del computer" a pagina 47.
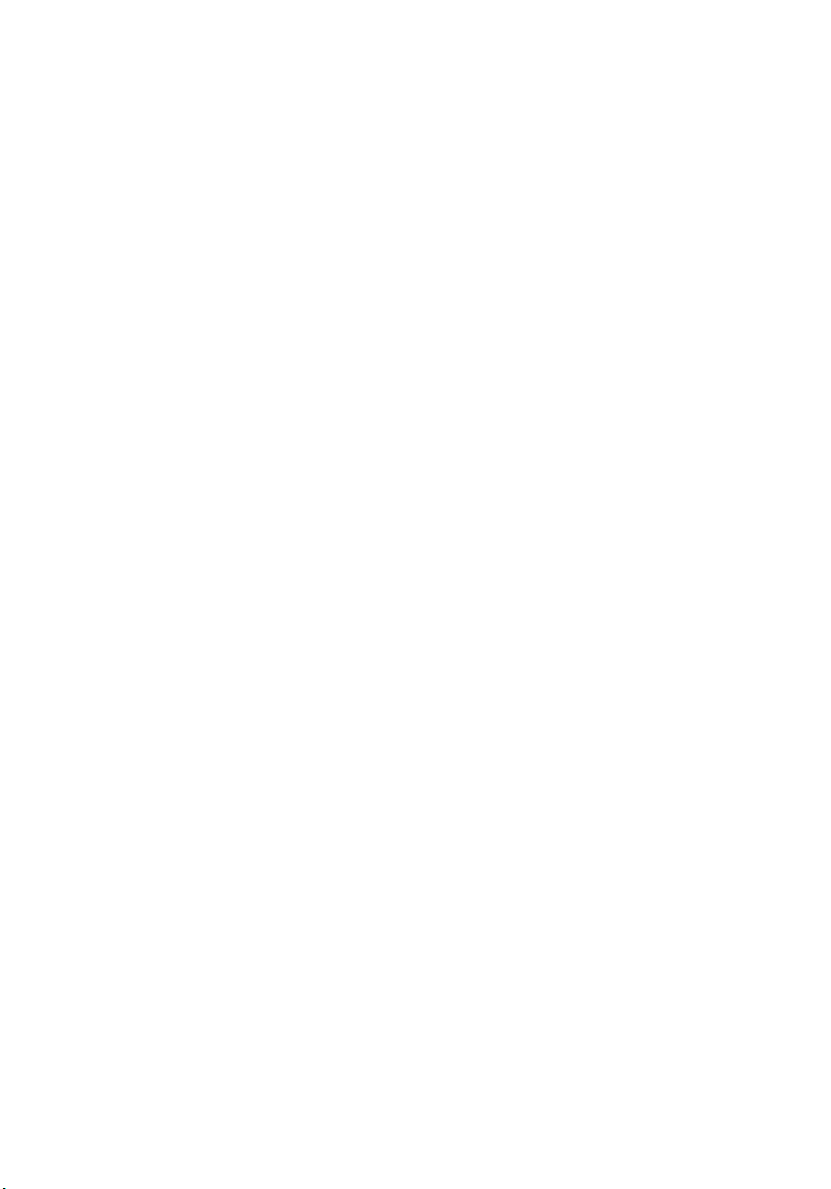
Avvertenze preliminari iii
Le guide disponibili iii
Precauzioni e suggerimenti fondamentali per l’uso del
computer iv
1 Fate la conoscenza del vostro TravelMate 1
Un tour del TravelMate 3
Veduta frontale 3
Veduta da sinistra 5
Veduta da destra 6
Veduta posteriore 7
Veduta dal fondo 8
Caratteristiche 10
Indicatori 12
Uso della tastiera 13
Tasti speciali 13
Tastiera a sfioramento 21
Elementi base della tastiera a sfioramento 21
Memorizzazione 24
Hard disk 24
Lettore ottico 24
Uso del software 25
Audio 26
Regolazione del volume 26
Uso della funzione Audio DJ 27
Risparmio dell’energia 28
Se andate in giro con il vostro TravelMate 29
Scollegamento dalla scrivania 29
Spostamenti 29
Se portate il computer a casa 30
In viaggio con il computer 32
Quando viaggiate all’estero con il computer 32
Sicurezza del computer 34
Uso di una serratura di sicurezza del computer 34
Uso dei password 34
Sommario
2 Come personalizzare il proprio computer 37
Espansione delle opzioni 39
Possibilità di collegamento 39
Opzioni di aggiornamento 42
Uso delle utilities del sistema 45
Launch Manager 45
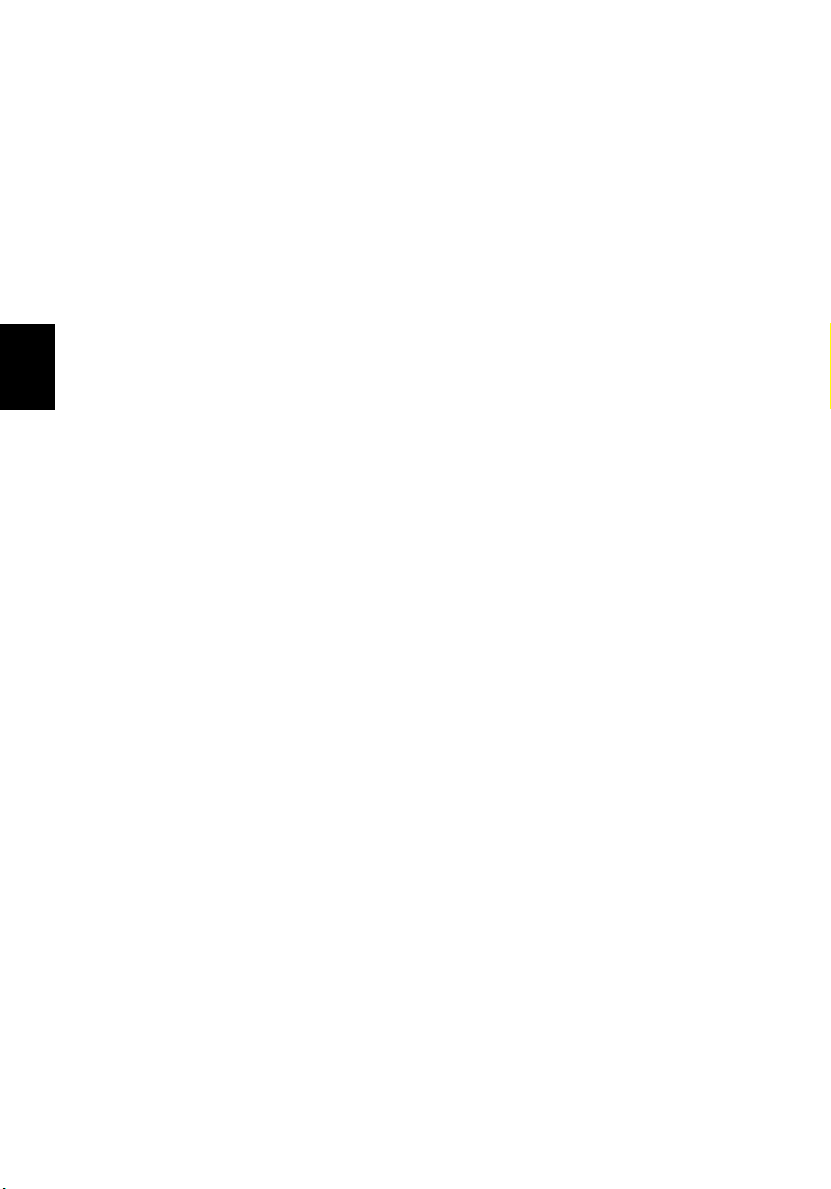
Italiano
Italiano
Italiano
viii
BIOS Utility 45
3 Soluzione dei problemi del mio computer 47
Domande ricorrenti 49
Richiesta di assistenza 52
Garanzia Internazionale del Viaggiatore (ITW) 52
Prima di chiamare 53
Appendice A Specifiche tecniche 55
Appendice B Avvertenze 61
Indice 69
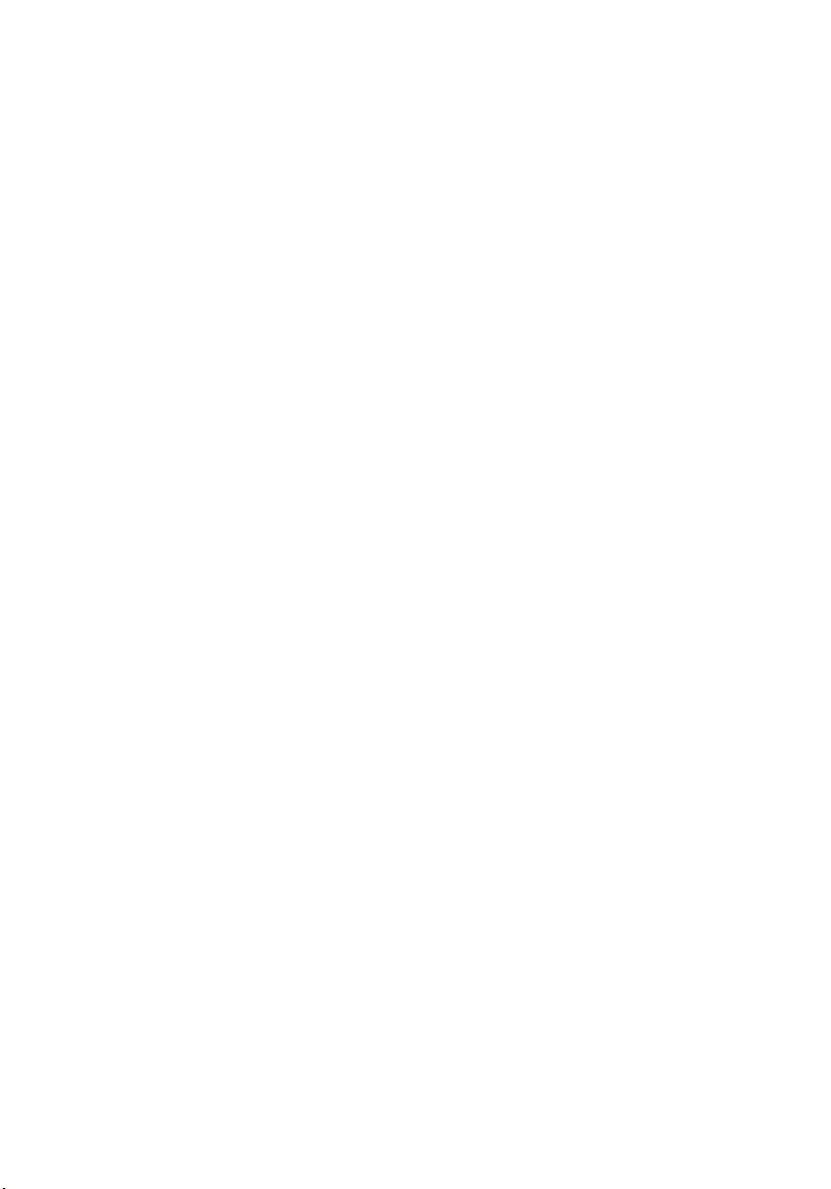
1 Fate la conoscenza del
vostro TravelMate
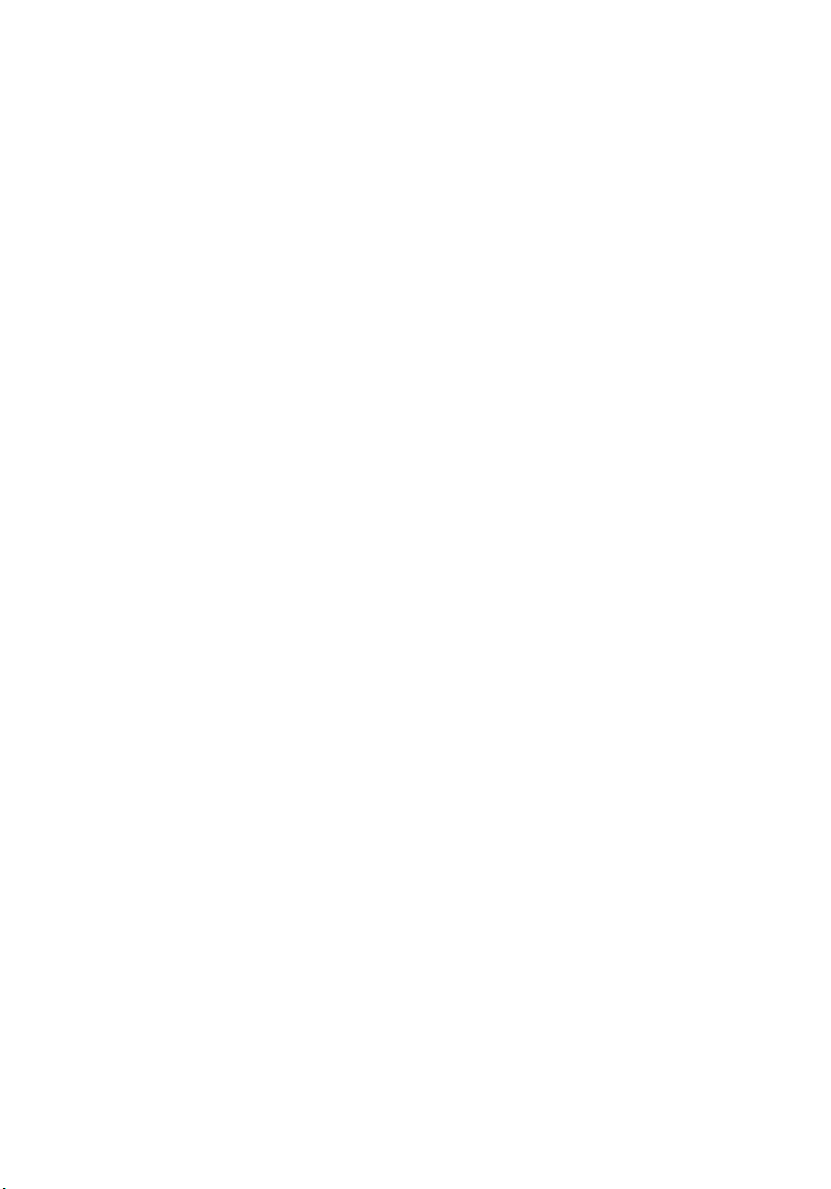
Il computer TravelMate combina le
caratteristiche di alta resa, versatilità,
management di corrente e capacità
multimediali con uno stile unico e un design
ergonomico. Con il vostro nuovo partner nel
calcolo potete lavorare con estrema
produttività e affidabilità.
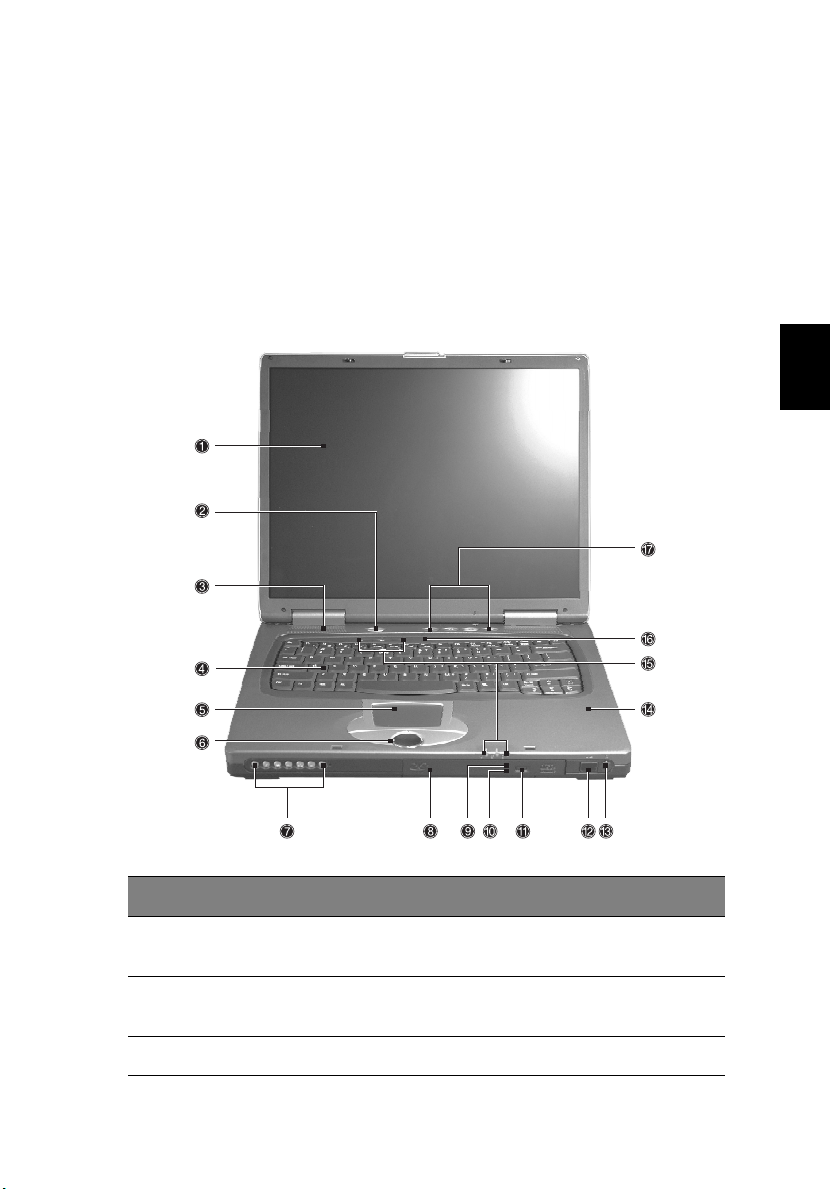
Un tour del TravelMate
Dopo avere installato il computer come illustrato sul poster Per i
Principianti... , vi porteremo a fare un giro del vostro nuovo computer
TravelMate.
Veduta frontale
3
Italiano
# Numero in figura Descrizione
1Schermo di
visualizzazione
2 Pulsante di
alimentazione
3 Altoparlanti Fanno l’output del suono.
Chiamato anche LCD (liquid-crystal display),
mostra l’output del computer .
Accende la corrente del computer.
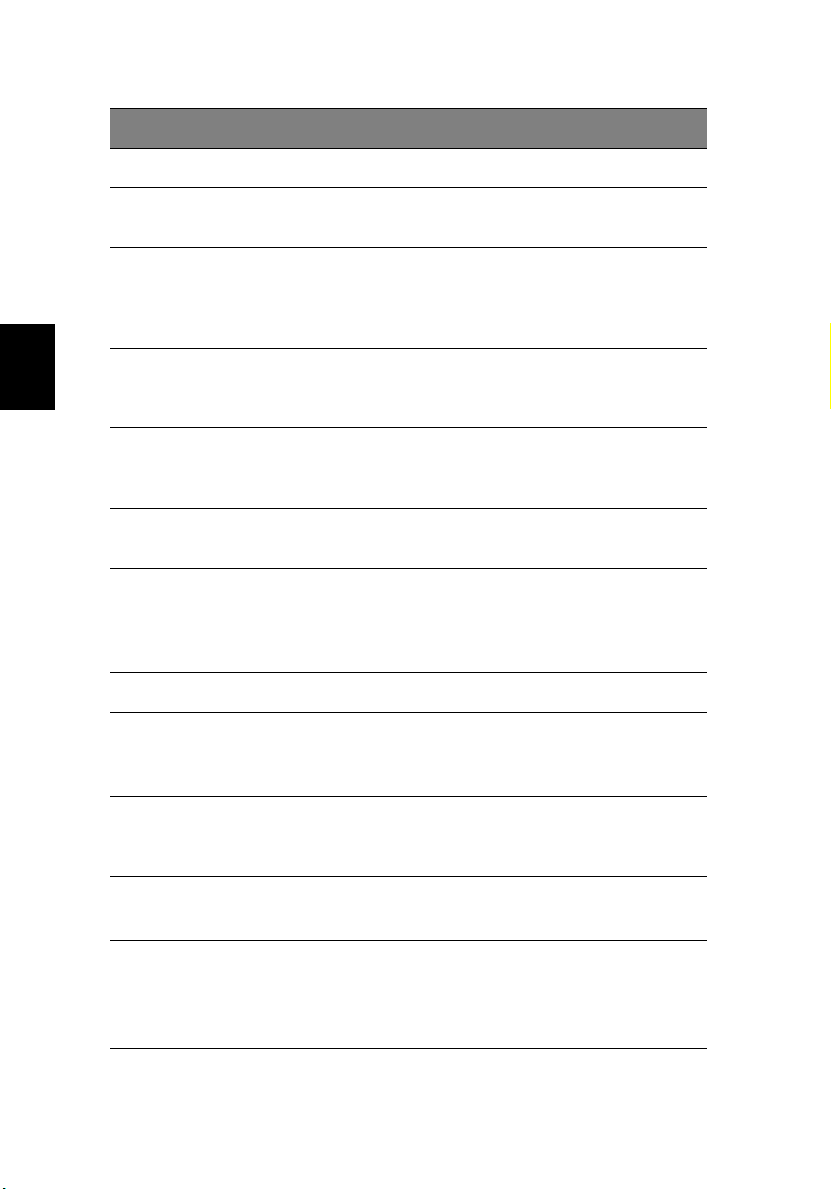
1 Fate la conoscenza del vostro TravelMate4
# Numero in figura Descrizione
4 Tastiera Fa l’input dei dati nel computer.
Italiano
5 Tastiera a
sfioramento
6 Cliccare i pulsanti
(sinistro, centrale e
destro)
7 Controlli e indicatori
Audio DJ
8 Lettore ottico Contiene un modulo di lettore ottico (CD-
9 Indicatore di lettore
ottico
10 Apertura di
estrazione di
emergenza
11 Pulsante per estrarre Fa uscire il piatto del lettore.
12 Porto a infrarossi Interfacce con dispositivi a infrarossi (per
Dispositivo di puntatura sensibile al tocco
che funziona come il mouse di un computer.
I pulsanti sinistro e destro funzionano come i
pulsanti destro e sinistro del mouse; il
pulsante centrale serve da pulsante di
scorrimento a 4 vie.
Pulsante e indicatori per la funzione Audio
DJ. Per maggiori informazioni vedere “Uso
della funzione Audio DJ” nella pagina 28.
ROM , DVD-ROM o DVD/CD-RW combo
drive).
Si illumina quando il lettore ottico è attivo.
Fa uscire il piatto del lettore quando il
computer è
spento. Vedere pagina 51 per ulteriori
dettagli.
esempio,
PDA a infrarossi, IR-aware computer).
13 Pulsante di
networking senza
fili
14 Palmrest Zona di supporto comodo per le mani
15 Indicatori di stato LED (light-emitting diode) che si accendono e
Attiva o disattiva la funzione di networking
senza fili.
quando si usa il computer.
spengono per mostrare lo stato del
computer, le sue
funzioni e i suoi componenti.
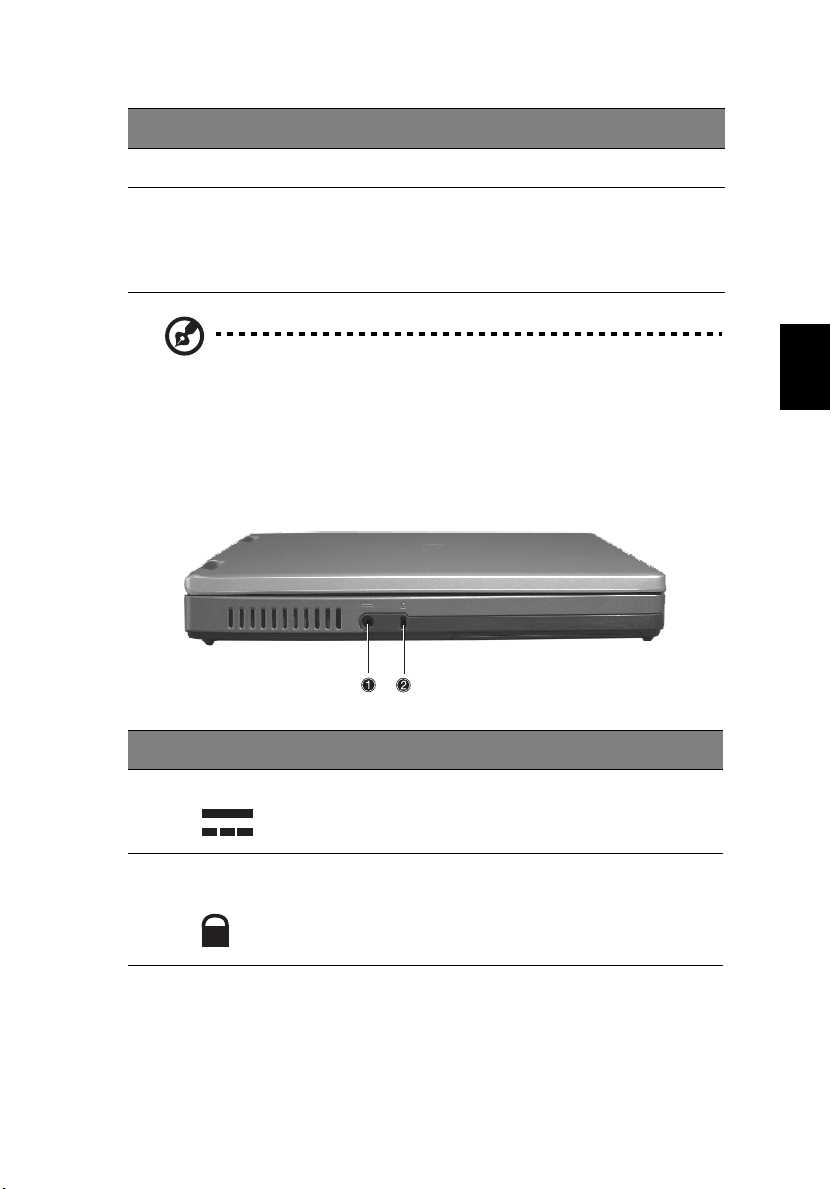
# Numero in figura Descrizione
16 Microfono Immette suoni e voci nel computer.
17 Tasti di lancio Tasti speciali per lanciare l’internet browser,
il programma di email e i programmi più
comunemente usati. Vedere “Tasti di Lancio”
nella pagina 19 per maggiori dettagli.
Nota: Le posizioni dell'indicatore di Lettore Ottico, del pulsante di
estrazione e del foro di estrazione di emergenza possono variare a
seconda del modulo di lettore ottico installato.
Veduta da sinistra
5
Italiano
# Numero in figura Descrizione
1 Presa della corrente Collega a un adattatore AC.
2 Tasto di blocco di
sicurezza
Collega a un blocco di sicurezza del
computer compatibile Kensington.
K
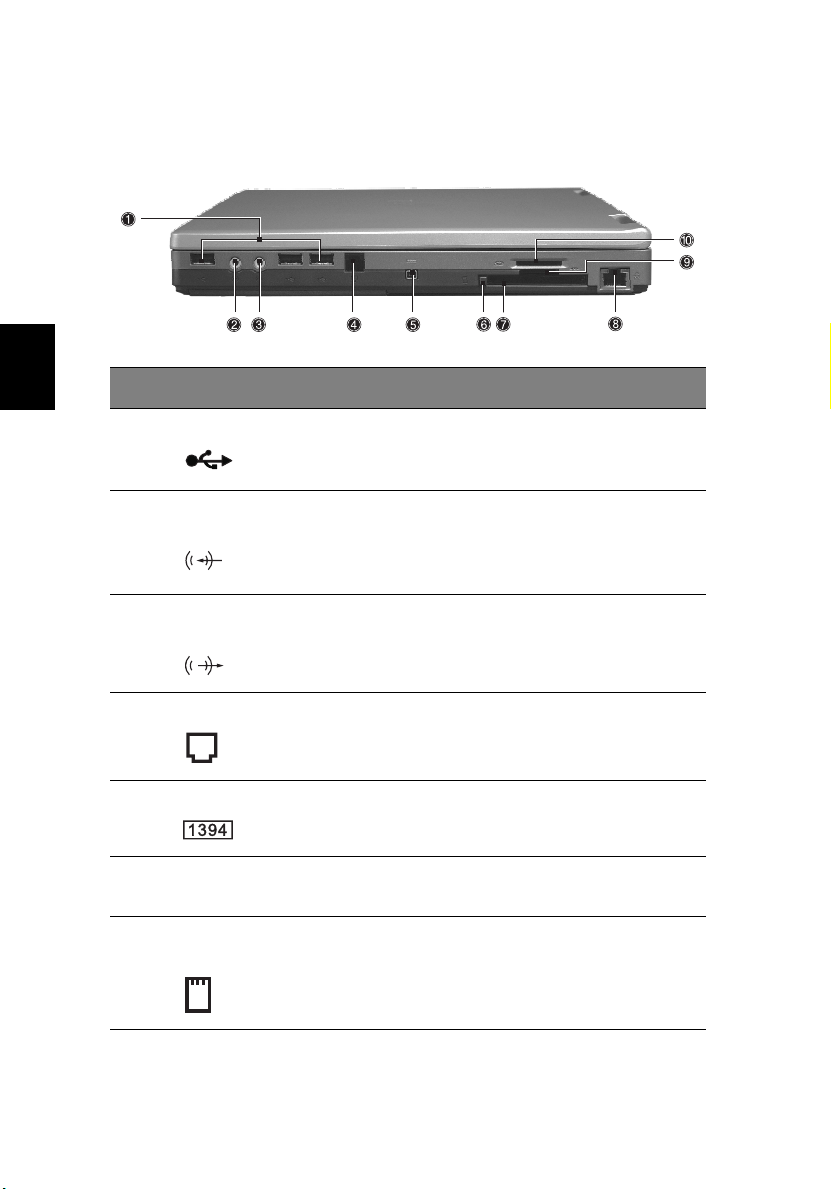
Veduta da destra
1 Fate la conoscenza del vostro TravelMate6
Italiano
# Numero in figura Descrizione
1 Porto USB Collega ai dispositivi Universal Serial Bus (per
esempio, mouse USB, telecamera USB).
2 Presa di linea in/
Microfono in
3 Presa altoparlanti/
cuffie-out
4 Presa del modem Collega a una linea telefonica.
5 Porto IEEE 1394 Collega a un dispositivo IEEE 1394.
6 Pulsante per estrarre
una scheda PC
7 Apertura di schede PCAccetta una scheda PC tipo II.
Accetta i dispositivi audio di linea in (ad
esempio, CD audio
player, stereo walkman). La selezione è
attraverso l’OS Windows mixer.
Collega ai dispositivi audio di linea-out (cioè
altoparlanti, cuffie).
Fa uscire la scheda PC dall’apertura.
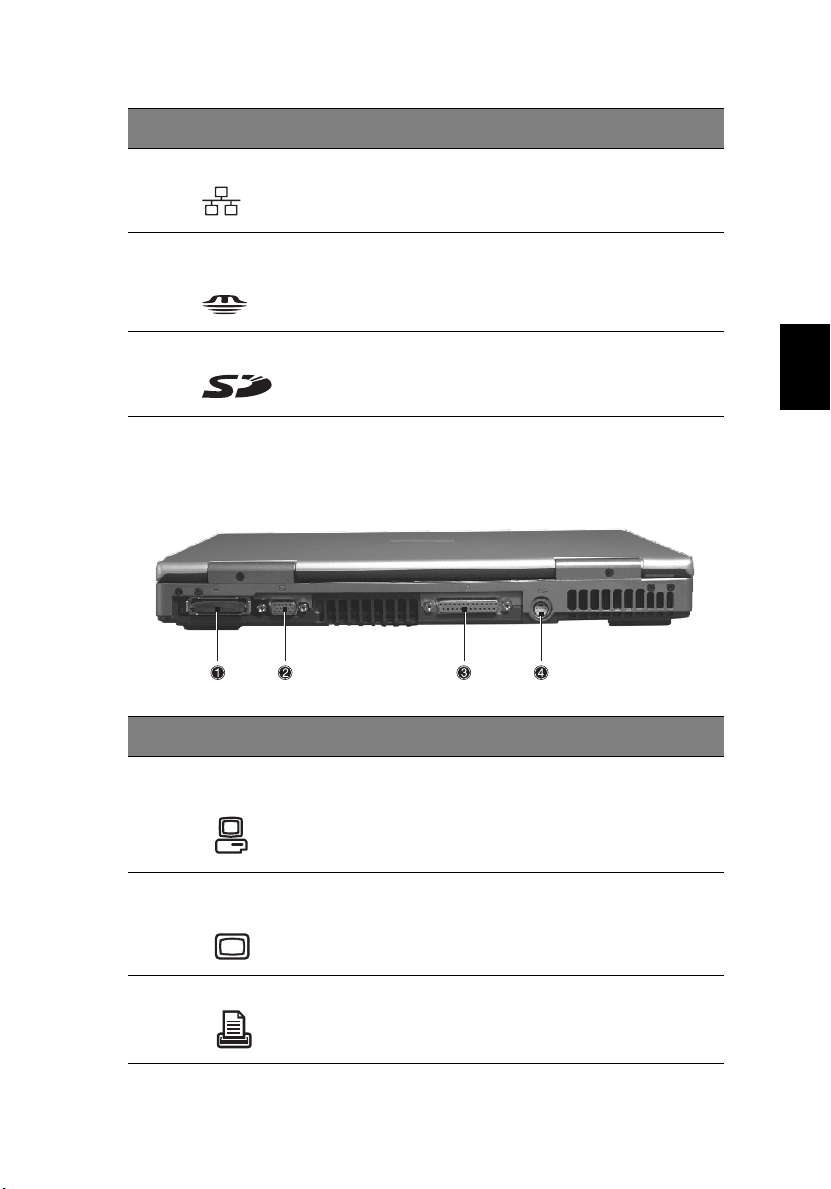
# Numero in figura Descrizione
7
8 Presa di rete Collega a un network basato su Ethernet 10/
9 Apertura per stecca
di memoria
10 Apertura SD/MMC Accetta le schede SD o MMC.
100.
Accetta stecche di memoria.
Veduta posteriore
# Numero in figura Descrizione
Italiano
1 Porto di
espansione
2 Porto del display
esterno
3
Porta parallela
Replicatore I/O o dispositivi di espansione
EasyPort.
Collega a un dispositivo di display (per
esempio,
monitor esterno, proiettore LCD).
Collega a un dispositivo parallelo (per
esempio,
stampante parallela).
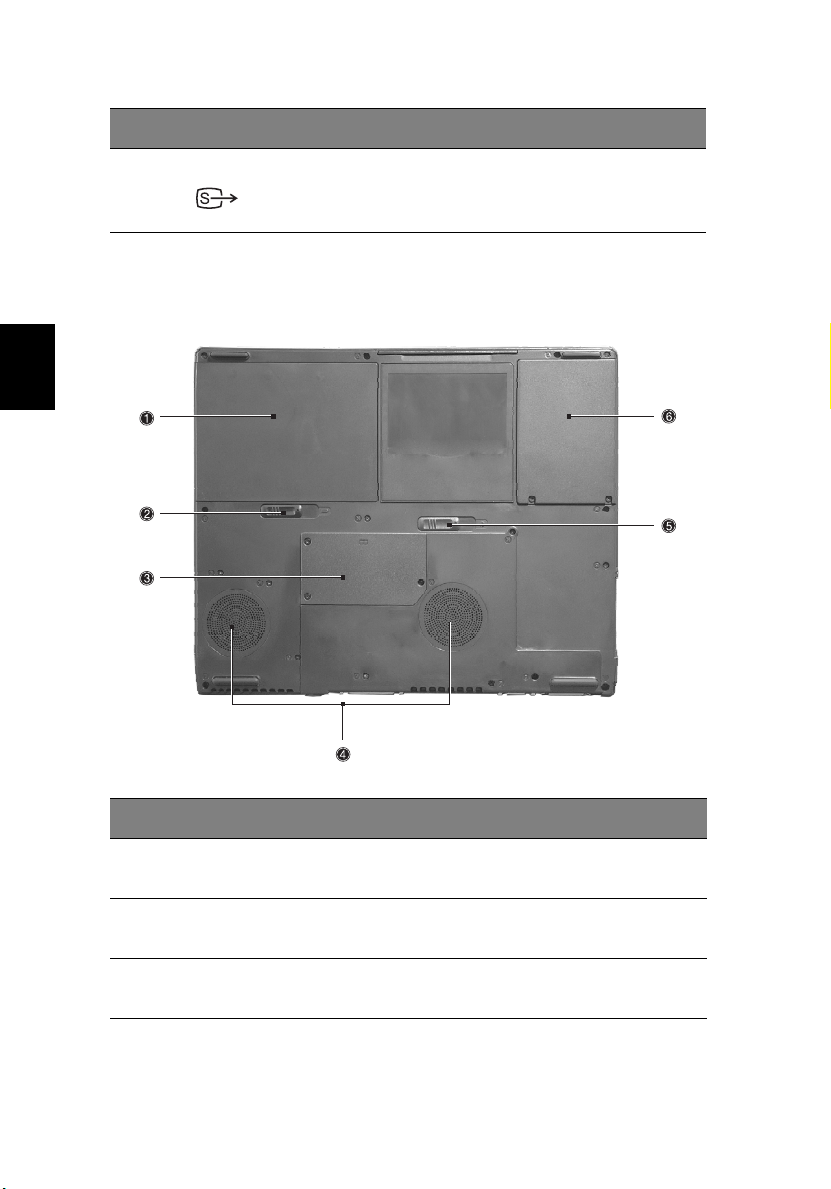
1 Fate la conoscenza del vostro TravelMate8
# Numero in figura Descrizione
Italiano
4 S-video Collega a un televisore o dispositivo di
display
con input S-video.
Veduta dal fondo
# Numero in figura Descrizione
1 Vano batteria Contiene il pacchetto della batteria del
2 Chiavistello rilascio
batteria
3 Alloggiamento della
memoria
computer.
Libera la batteria per rimuovere il
pacchetto della batteria.
Contiene la memoria principale del
computer.
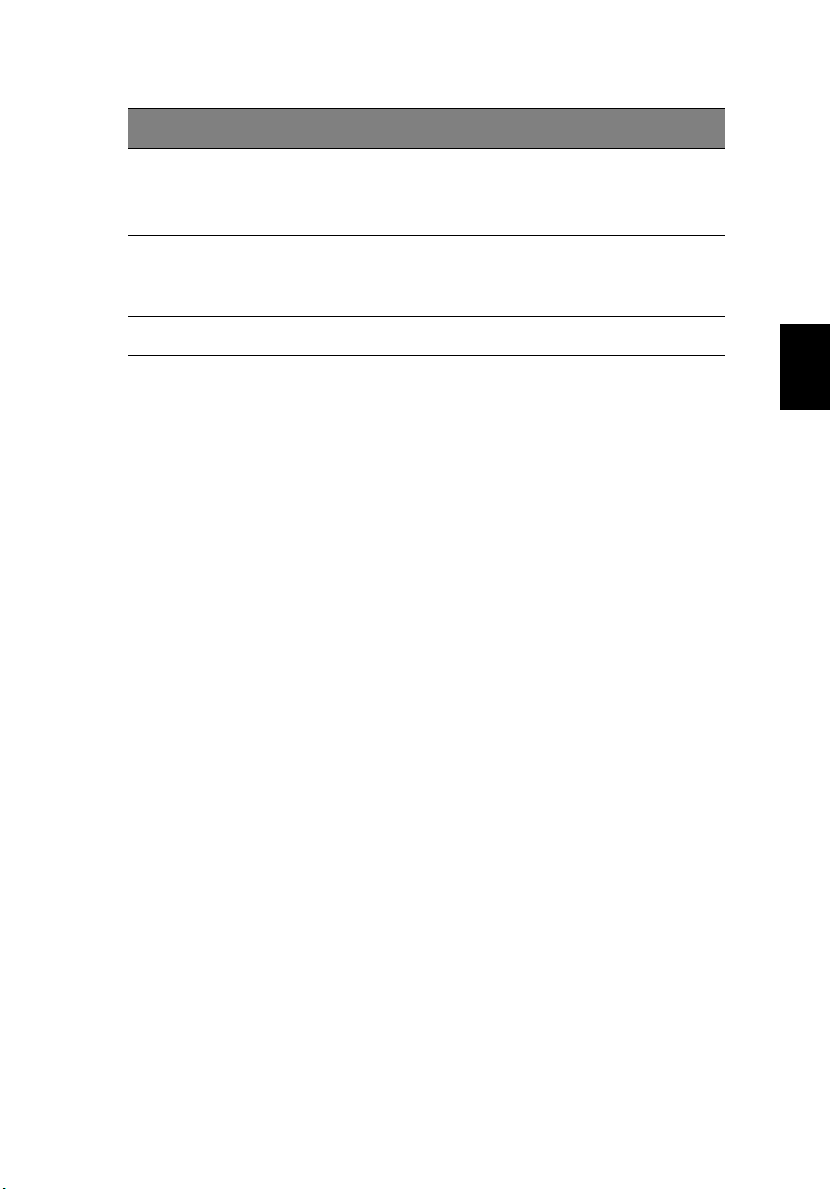
# Numero in figura Descrizione
9
4Ventole di
raffreddamento
5 Chiavistello rilascio
posto del lettore
AcerMedia
6 Sede dell’hard disk Contiene l’hard disk del computer.
Aiutano a mantenere fresco il computer.
Nota: Non coprire o ostruire l’apertura
della ventola.
Sblocca il posto di AcerMedia per
rimuovere il lettore ottico dei dischetti
Italiano
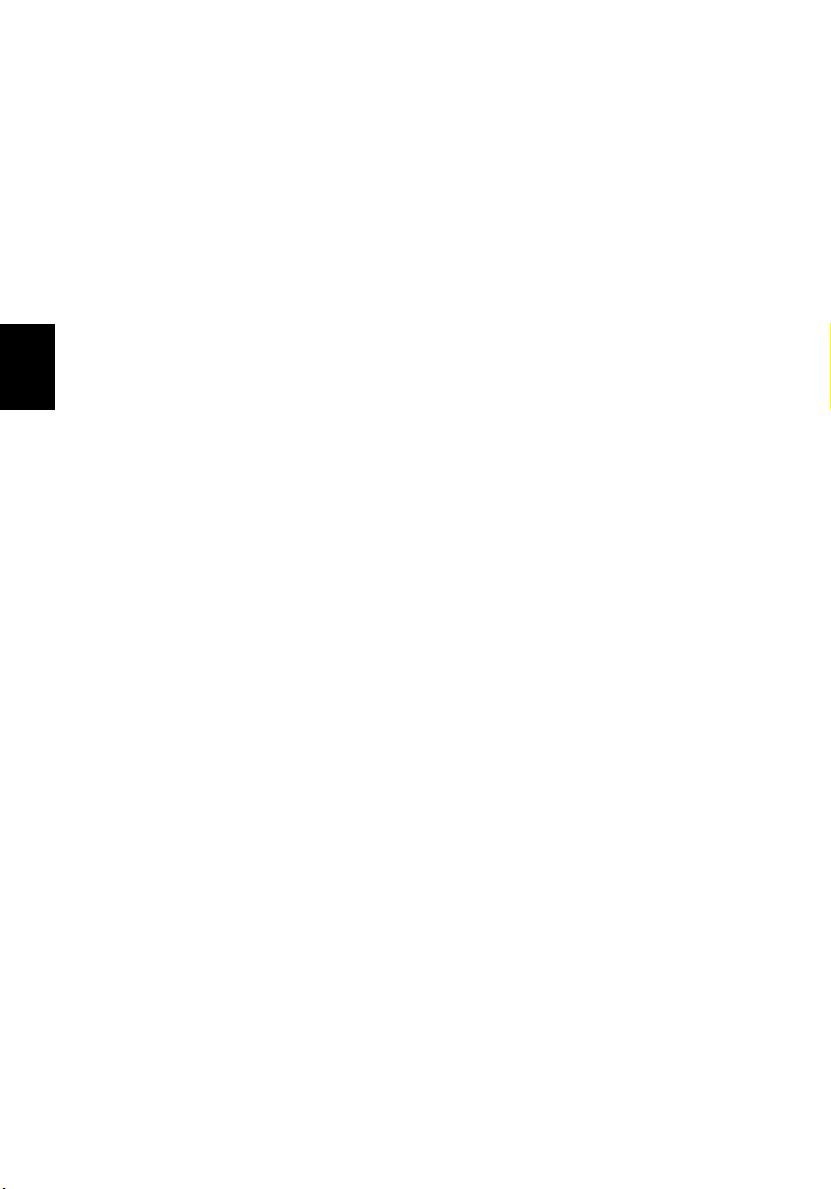
Italiano
1 Fate la conoscenza del vostro TravelMate10
Caratteristiche
Ecco qui sotto un breve riassunto delle molte funzioni del computer:
Prestazioni
• Processore Intel® Pentium® 4 con cache di livello 2 da 512 KB
• DDR 266 (PC2100) SDRAM, memoria espandibile fino a 1 GB
• Lettore ottico interno
• Hard disk ad alta capacità, Potenziato IDE
• Pacchetto batteria Li-lon
• Sistema di management di corrente con ACPI (Advanced
Configuration Power Interface)
Display
• Display a cristalli liquidi (LCD) Thin-Film Transistor (TFT) che mostra
vero colore elevato da 32-bit con risoluzione fino a 1024 x 786
eXtended Graphics Array (XGA) per 14.1”/15” o risoluzione 1400 x
1050 Super eXtended Graphics Array+ (SXGA+) per alcuni modelli
da 15” (i dati specifici variano a seconda dei modelli).
• Capacità 3D
• Supporto display simultaneo LCD e CRT
• S-video per output in un televisore o dispositivo di display che
supporta l’input S-video
• Funzione "Oscuramento Automatico LCD" che automaticamente
decide le migliori impostazioni del display e conserva corrente
• Capacità doppio display
Multimedialità
• 18-bit alta fedeltà AC’97 stereo audio
• Altoparlanti doppi incorporati
• Microfono incorporato
• Lettore ottico ad alta velocità
Collegamenti
• Porto modem fax/dati ad alta velocità
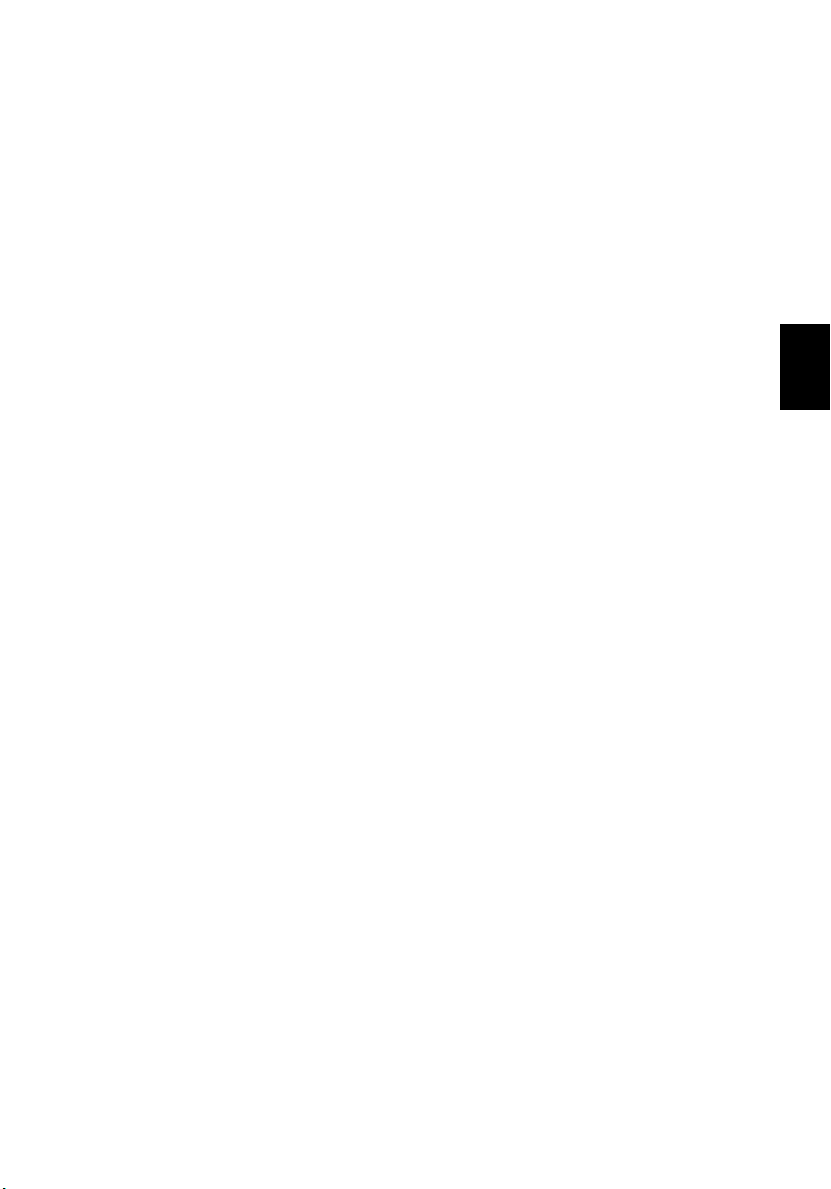
• Porto Ethernet/Fast Ethernet
• 3 porti USB (Universal Serial Bus)
• Porto IEEE 1394
• Apertura memoria SD/MMC
• Apertura per stecca di memoria
• Replicatore porto Acer EasyPort
• Pronto Bluetooth (opzionale)
11
Design ergonomico antropocentrico
• Pulsante di scorrimento a 4 vie
• Design sano, liscio ed elegante
• Tastiera a curve misura piena Acer FinTouch
• Dispositivo di puntatura a sfioramento centrato ergonomicamente
Espansioni
• Un’apertura Scheda PC Cardbus tipo II
• Memoria espandibile
Italiano
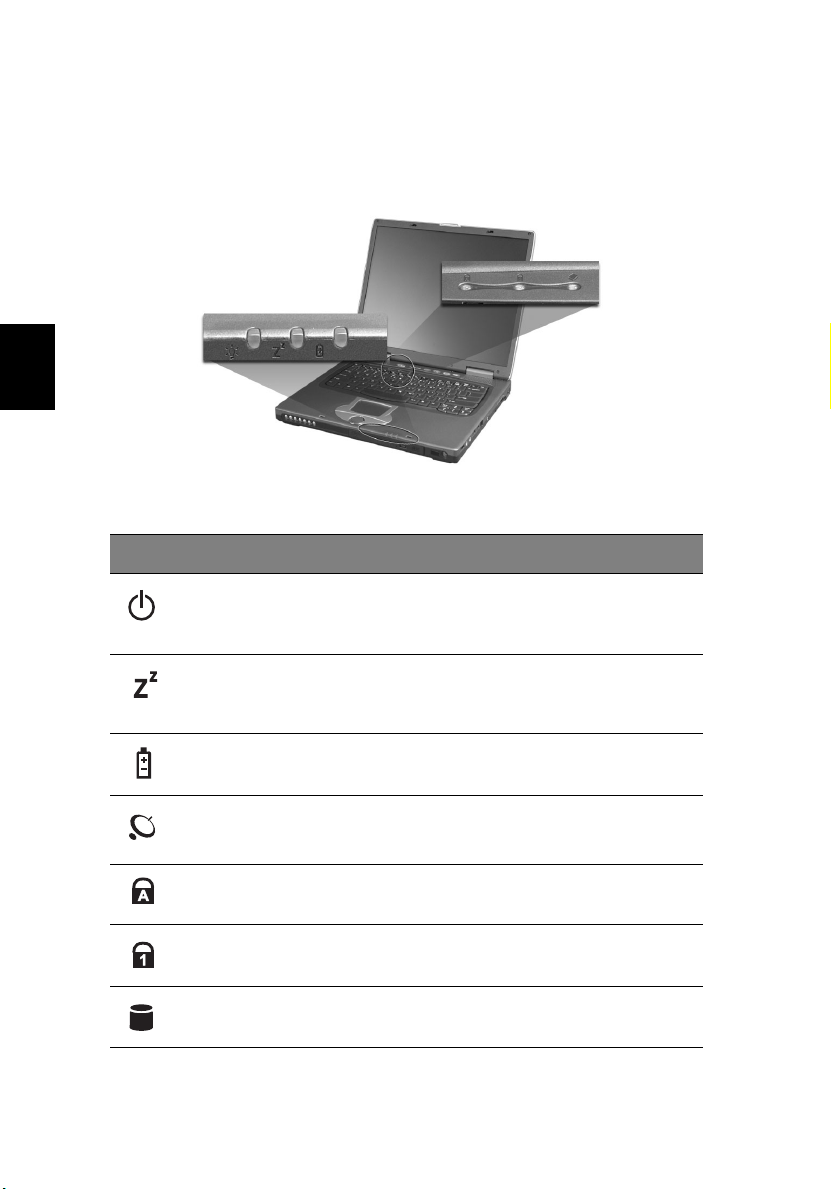
Italiano
1 Fate la conoscenza del vostro TravelMate12
Indicatori
Il computer ha sette icone dello stato facili da leggere sotto lo schermo
del display.
Icona Funzione Descrizione
Alimentazione Diventa verde quando il computer è acceso.
Sleep Lampeggia quando il computer entra nel
Stato di carica
della batteria
Comunicazione
senza fili
Blocco maiuscole Si illumina quando Blocco Maiuscole viene
Bloc num Si illumina quando il Bloc Num viene attivato.
Attività dei
media
Lampeggia quando il computer è a corrente
bassa.
modo Sleep. Si illumina quando il computer è
nel modo Sleep.
Si illumina quando la batteria è sotto carica.
Si illumina quando le capacità Wireless LAN o
Bluetooth sono attivate.
attivato.
Si illumina quando l’hard disk o AcerMedia
drive è attivo.
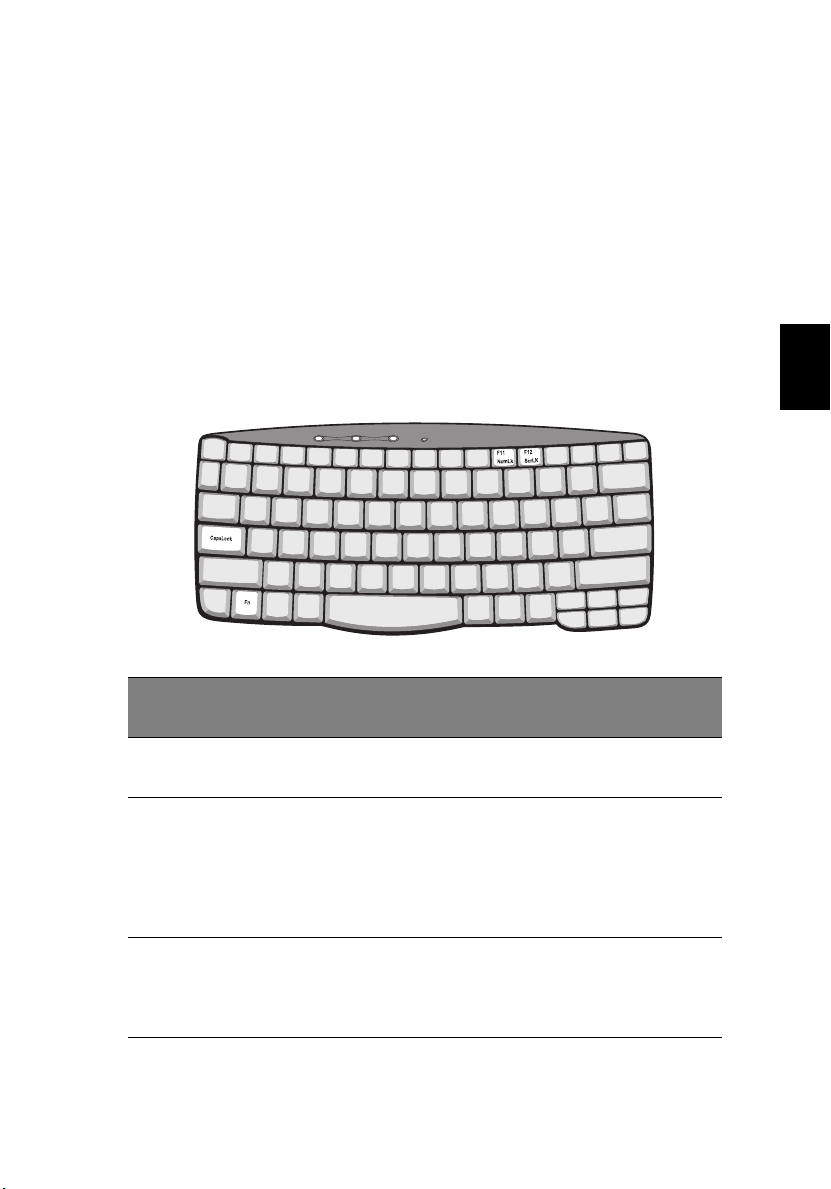
Uso della tastiera
La tastiera a misura piena comprende una tastiera numerica
incorporata, tasti di cursore separati, due tasti Windows e dodici tasti
di funzioni.
Tasti speciali
13
Tasti di blocco
La tastiera ha tre tasti di blocco che potete alternativamente accendere
e spegnere.
Tasto di
blocco
Blocco
Maiuscole
Bloc Num
(Fn-F11)
Descrizione
Quando Blocco Maiuscole è acceso, tutte le lettere
alfabetiche scritte sono quelle della parte alta.
Quando il Bloc Num è acceso, la tastiera incorporata a
sfioramento è nel modo numerico. I tasti funzionano da
calcolatrice (completa delle operazioni aritmetiche +, -, *, e /).
Usate questo modo quando dovete scrivere una grande
quantità di dati numerici. Una soluzione migliore sarebbe
quella di collegarsi a una tastiera esterna.
Italiano
Blocco
Scorriment
o (Fn-F12)
Quando Blocco Scorrimento è acceso, lo schermo si sposta di
una riga in su o in giù quando premete i tasti delle frecce
rispettivamente su o giù. Blocco Scorrimento non funziona
con certe applicazioni.
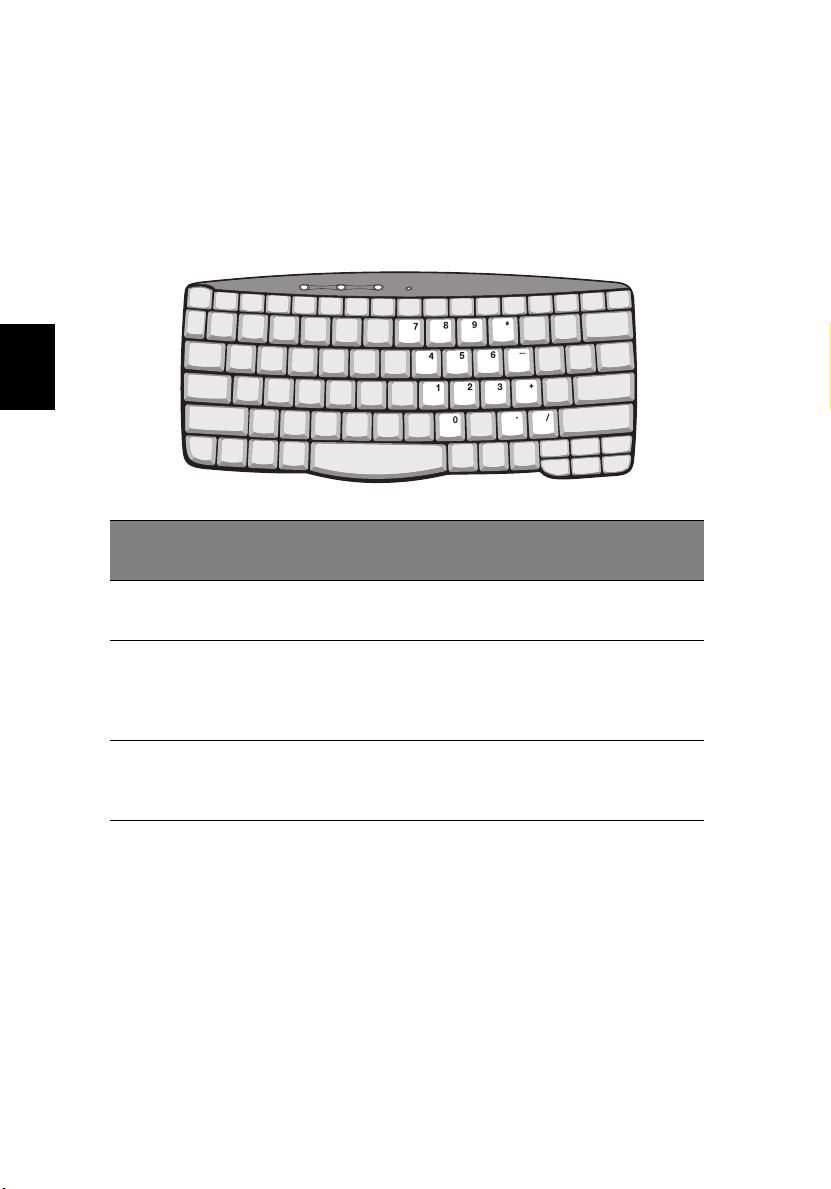
Italiano
1 Fate la conoscenza del vostro TravelMate14
Tastiera numerica incorporata
La tastiera numerica incorporata funziona come una tastiera numerica
a sfioramento di desktop. Viene indicato da minuscoli caratteri situati
nell’angolo destro in alto dei tasti. Per semplificare le scritte della
tastiera, i simboli del tasto controllo cursore non sono stampati sui
tasti.
Funzione
desiderata
Tasti dei numeri sulla
tastiera incorporata
Tasti di controllo
cursore sulla tastiera
incorporata
Tasti principali della
tastiera
Bloc Num acceso Bloc Num spento
Scrive i numeri nel modo
normale.
Tenere premuto Shift
mentre si usano i tasti di
controllo del cursore.
Tenere premuto Fn mentre
si scrivono delle lettere sulla
tastiera incorporata.
Tenere premuto Fn
mentre si usano i
tasti di controllo
cursore.
Scrivere le lettere
nel modo normale.
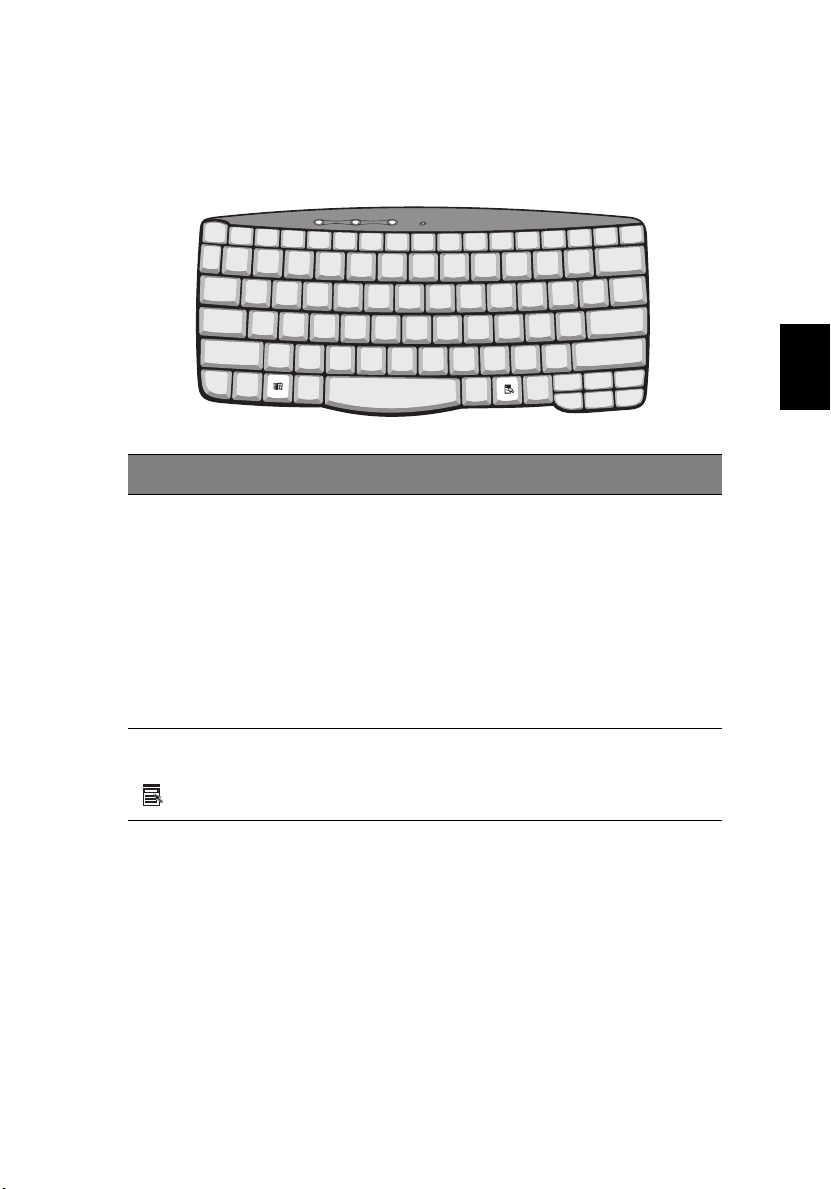
Tasti Windows
La tastiera ha due tasti che eseguono delle funzioni specifiche di
Windows.
Tas to Descrizione
15
Italiano
Tasto del logo di
Windows
á
Tasto di
applicazione
Pulsante AVVIO. Le combinazioni con questo tasto
eseguono le funzioni di scorciatoie. Ecco qui alcuni
esempi:
+ Tabula (Attiva pulsante taskbar successivo)
á
+ E (Esplora My Computer)
á
+ F (Trova Documento)
á
+ M (Minimizza Tutto)
á
Shift +
á
Apre un menu di contesto (stesso di una cliccata a
destra).
+ M (Annulla Minimizza Tutto)
á
+ R (Mostra la finestra di dialogo Esegui...)
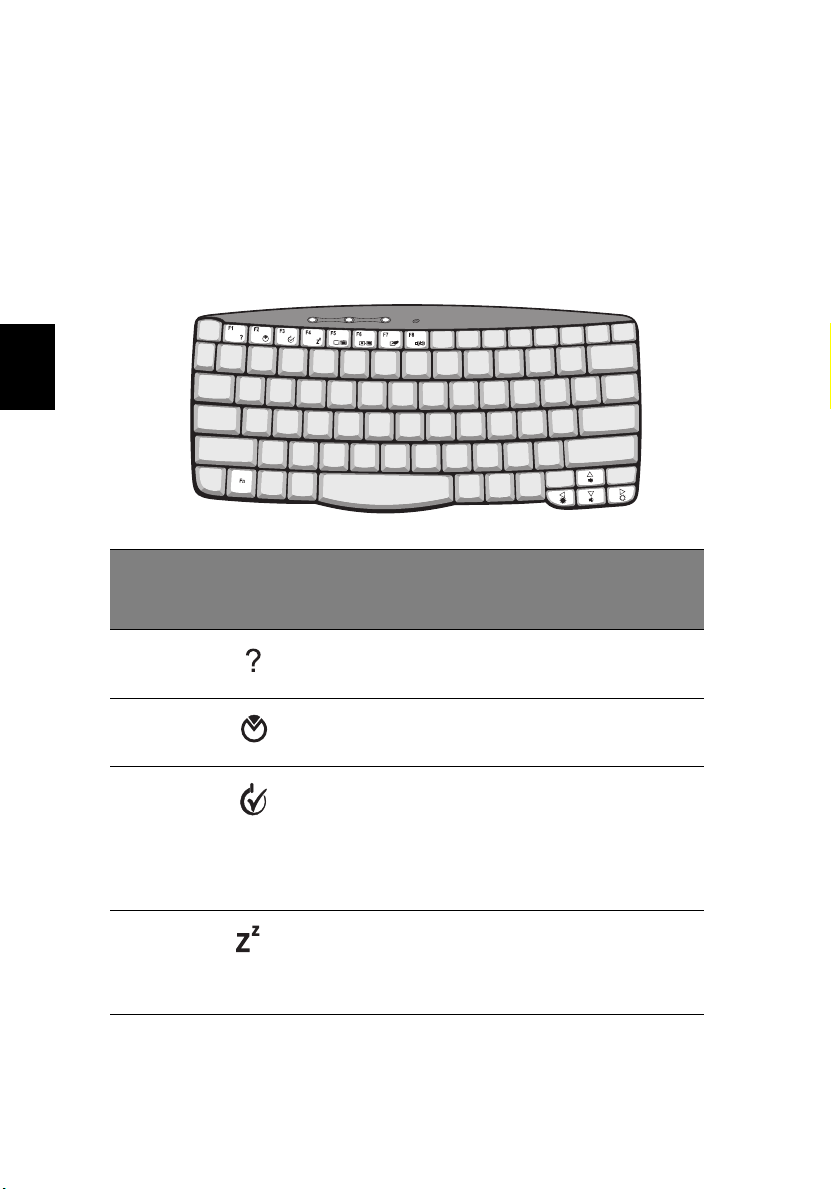
Italiano
1 Fate la conoscenza del vostro TravelMate16
Tasti di accesso rapido
Il computer adopera i tasti di accesso rapido o le combinazioni di tasti
per accedere a molti controlli del computer come luminosità dello
schermo, output del volume.
Per attivare i tasti di accesso rapido, premere e tenere premuto il tasto
Fn prima di premere l’altro tasto nella combinazione dei tasti di
accesso rapido.
Tasto di
accesso
rapido
Icona Funzione Descrizione
Fn-F1 Guida ai tasti di
accesso rapido
Fn-F2 Proprietà del
Sistema
Fn-F3 Opzioni della
Corrente
Fn-F4 Sleep Mette il computer nel modo
Mostra la guida ai tasti di
accesso rapido.
Mostra la Proprietà del
Sistema.
Mostra le Proprietà delle
Opzioni di Corrente usate dal
computer (funzione
disponibile se supportata dal
sistema operativo).
Vedere.
Sleep.
Vedere “Risparmio
dell’energia” nella pagina 29.
 Loading...
Loading...