Page 1
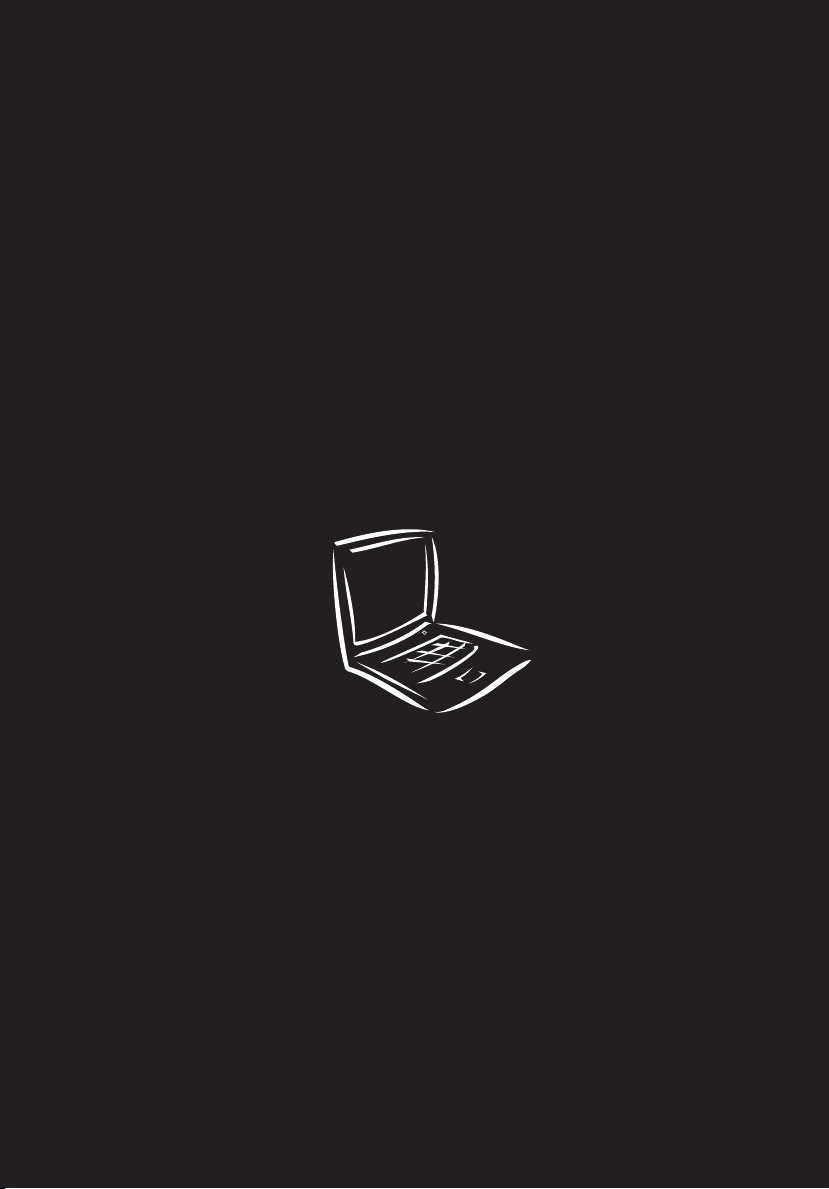
TravelMate serie 270
Guía del usuario
Page 2
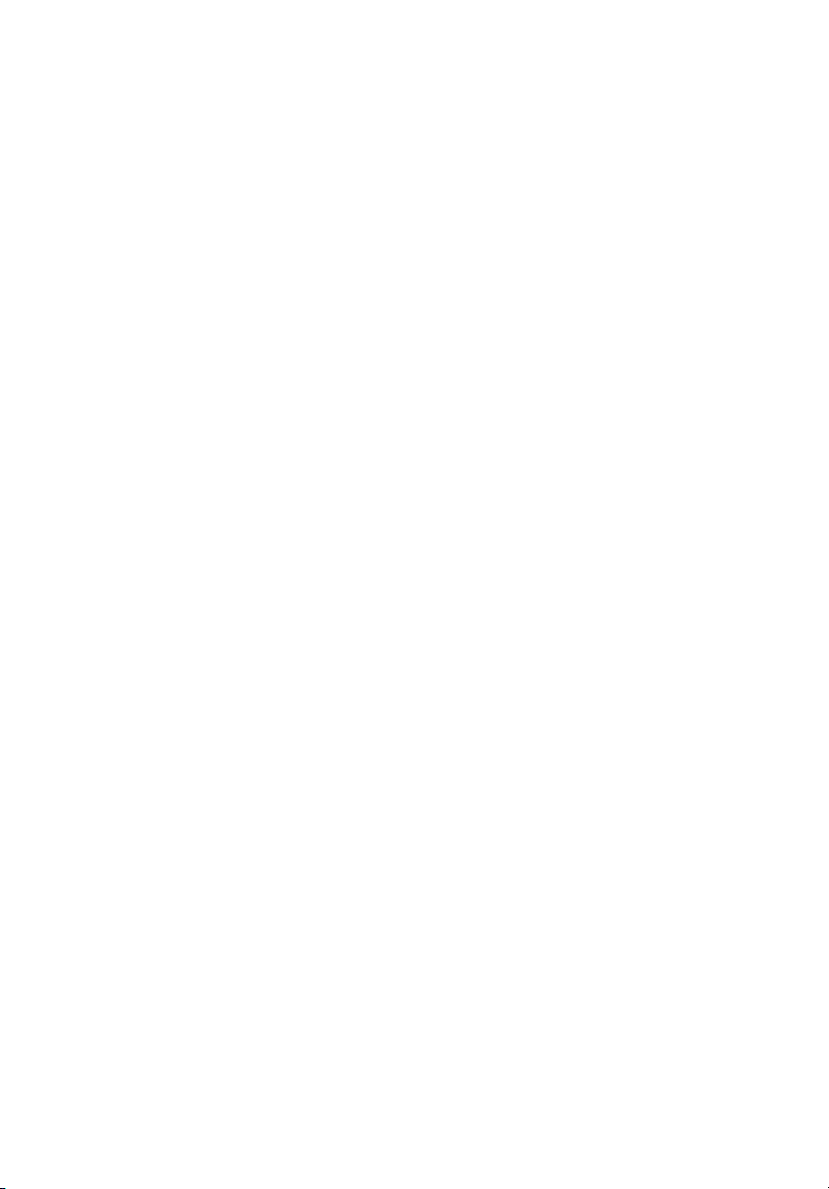
Copyright © 2002 Acer Incorporated.
All Rights Reserved.
Guía del usuario TravelMate 270
Versión original: Mayo 2002
La información de esta publicación está sujeta a cambios periódicos sin obligación alguna de
notificar dichas revisiones o modificaciones. Dichas modificaciones se incorporaran a las
nuevas ediciones de la presente guía o documentos y publicaciones complementarios. Esta
sociedad no hace promesas ni concede garantías, ya sea explícitas o implícitas, sobre el
contenido del presente producto y declina expresamente toda garantía implícita de
comerciabilidad o aptitud para un fin determinado.
Anote el número de modelo y serie, la fecha de compra y coloque la información de compra
en el espacio a continuación. Los números de serie y modelo se encuentran en la etiqueta que
lleva pegada la computadora. Toda correspondencia relativa a su unidad deberá incluir los
números de serie y modelo, así como la información de compra.
Ninguna parte de esta publicación puede ser reproducida, almacenada en sistemas de
recuperación o transmitida por ningún medio, ya sea electrónico, mecánico, fotográfico o de
otro tipo, sin consentimiento por escrito de Acer Incorporated.
Computadora Notebook TravelMate serie 270
Número de modelo: ______________________________
Número de serie: ________________________________
Fecha de compra: ________________________________
Lugar de compra: ________________________________
Acer y el logo Acer son marcas registradas de Acer Incorporated. Otros nombres de productos
o marcas registradas son usadas en esta guía sólo como identificación y pertenecen a sus
respectivas compañías.
Page 3
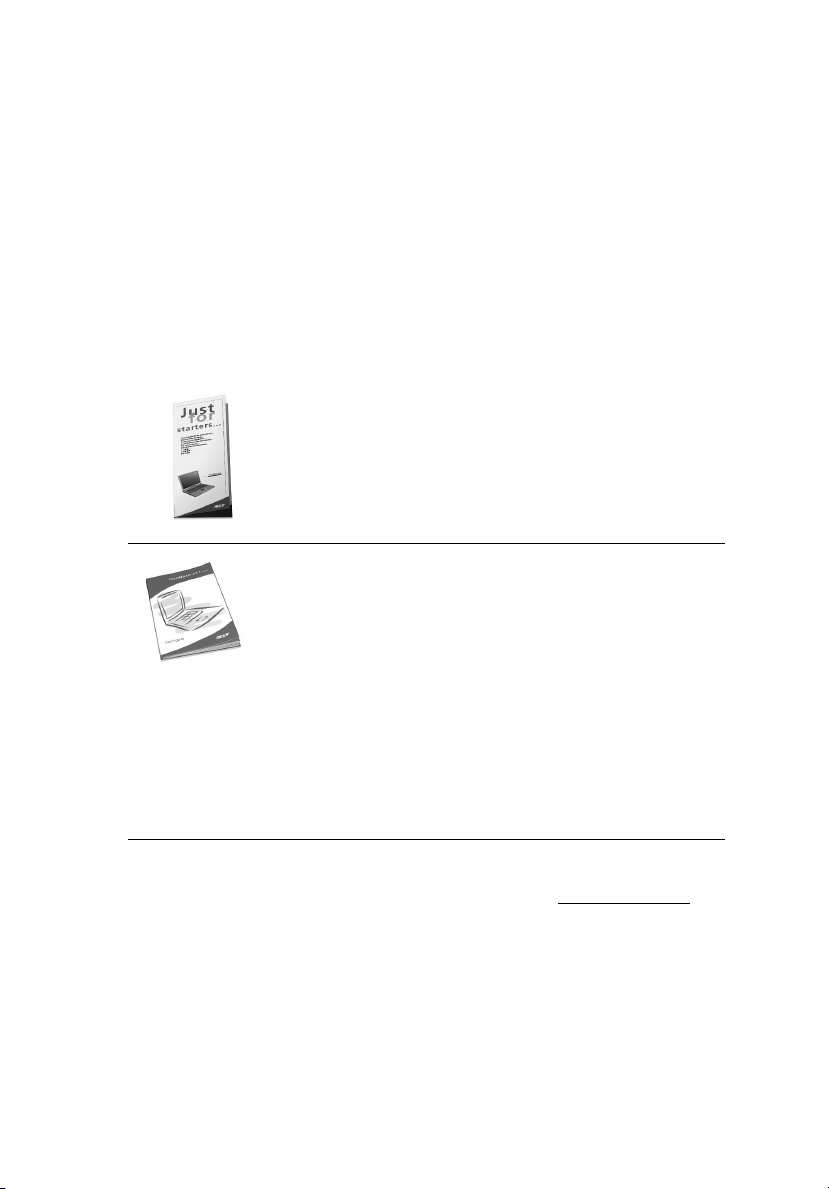
De primero
Queremos agradecerle la adquisición de esta computadora notebook
TravelMate que de seguro satisfacerá sus necesidades informáticas.
Deseamos que disfrute su computadora de la misma manera que
disfrutamos al construirla.
Las guías del usuario
Hemos creado una serie de guías que le ayudarán a usar el TravelMate:
Primero, Just for starters... (Para principiantes...) es un
poster que le ayuda a empezar a usar la computadora.
Esta Guía del usuario explica las diferentes maneras en
que puede usar la computadora. Esta guía igualmente
proporciona informaciones claras y sencillas acerca de la
computadora.
Si necesita tener una versión impresa de esta guía la misma
existe en el formato PDF (Portable Document Format). Siga
los pasos siguientes para imprimirla:
1. Clic sobre Inicio, Programas, TravelMate.
2. Clic sobre TravelMate User’s guide.
Nota: Para visualizar los archivos debe tener instalada la
aplicación Adobe Acrobat Reader.Para obtener las
instrucciones acerca del proceso de instalación del Adobe
Acrobat acceda al menú Help.
iii
Para mayores detalles acerca de nuestros productos, servicios e
informaciones de apoyo visite nuestro el sitio web (global.acer.com
).
Page 4
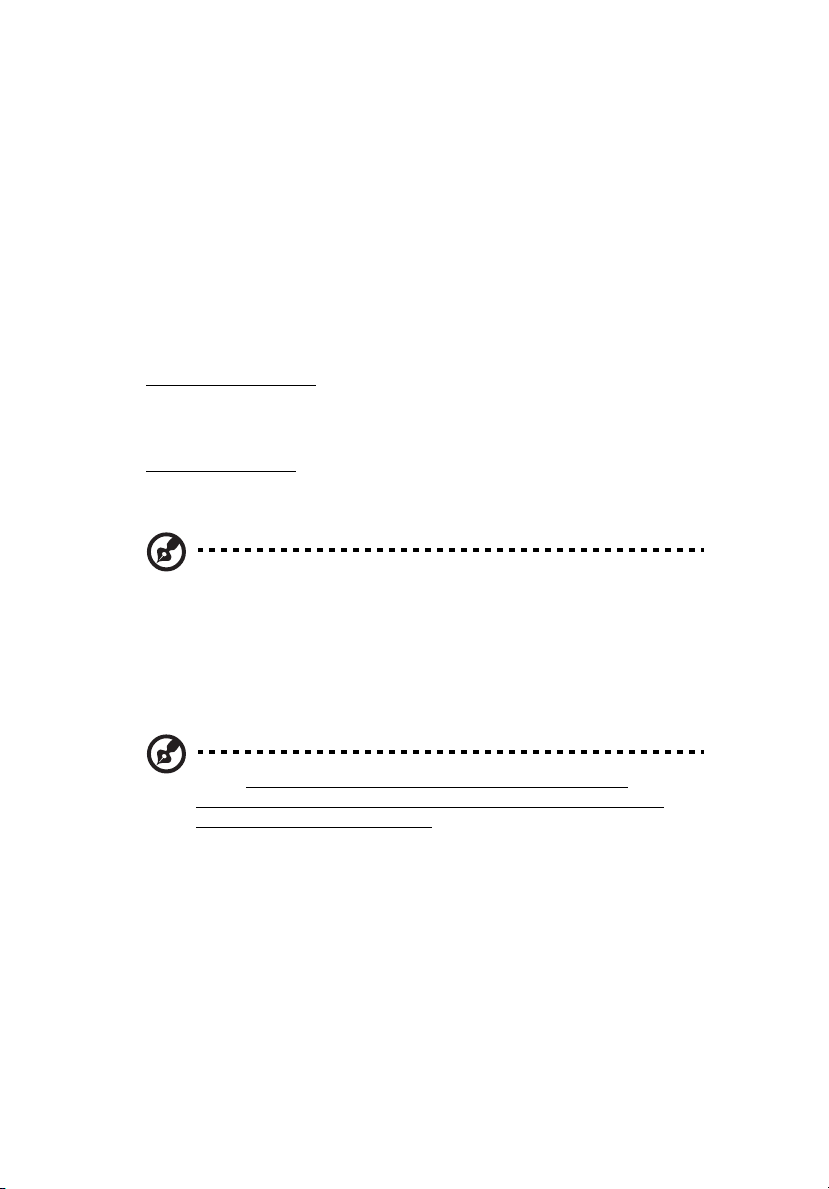
iv
Cuidados y consejos al usar la computadora
Encendido y apagado de la computadora
Para encender la computadora sólo tiene que deslizar el interruptor de
encendido del panel derecho y luego suéltelo para que la
computadora se encienda. Vea la página 6 que muestra la localización
del interruptor de encendido.
Para apagar la computadora siga los pasos siguientes:
• Use el comando de apagado Windows
Para Windows 2000:
computadora..., seleccione Apagado; luego clic en Aceptar.
- o Para Windows XP:
luego Apagado.
• Use el interruptor de encendido
Nota: Tam bién puede usar el interruptor de encendido para
realizar ciertas tareas administradoras de energía. Vea la ayuda de
Windows para más información.
Clic en Inicio, Apagado de la
Clic en Inicio, Apagado de la computadora; y
• Use las funciones personalizadas para administrar la energía.
Tam bién puede apagar la computadora cerrando la pantalla o
presionando las teclas de acceso directo al modo Dormir (Fn-F4).
Nota: Si no puede apagar la computadora normalmente,
mantenga presionado el interruptor de encendido por más de
cuatro segundos para apagarla. Si la apaga y desea volver a
encenderla, espere al menos dos segundos antes de hacerlo.
Page 5
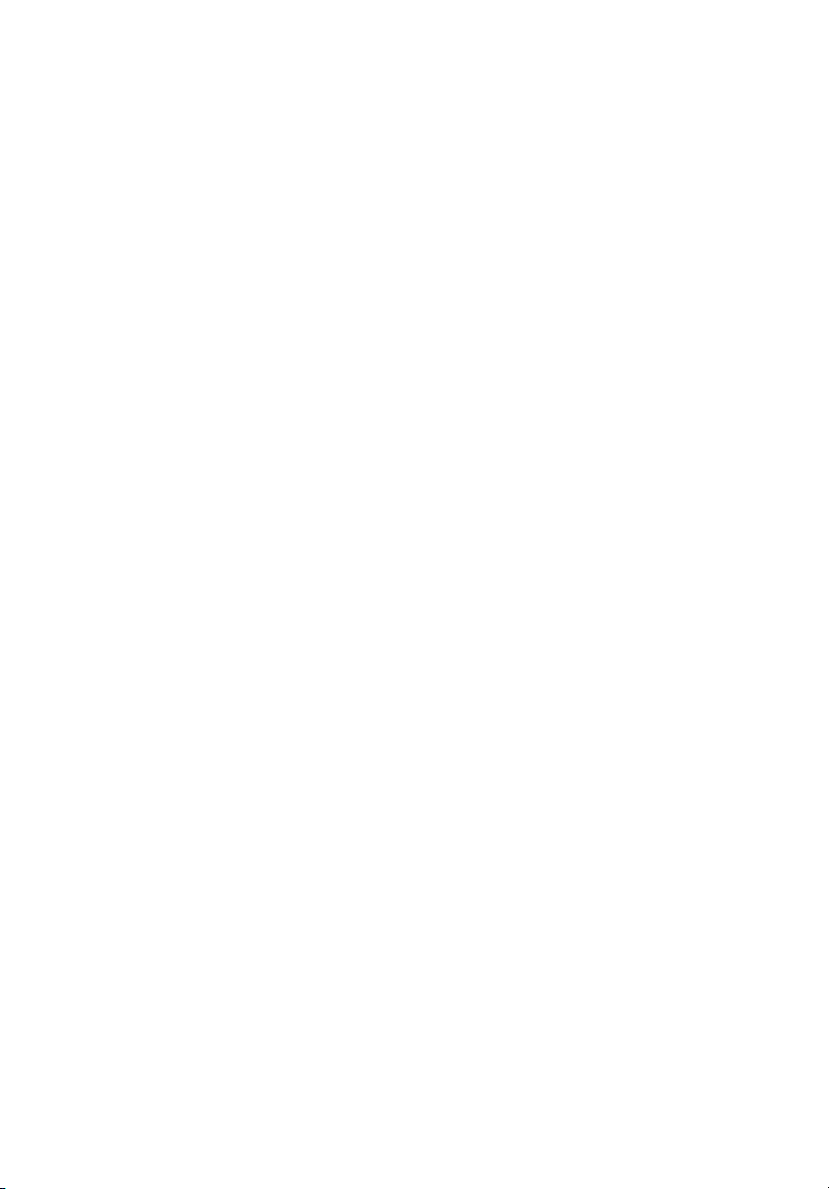
Cuidado de la computadora
Si la cuida, su computadora le ofrecerá un buen servicio.
• No la exponga a la luz solar directa. No la coloque cerca de fuentes
de calor, como un calentador.
• No la exponga a temperaturas inferiores a 0ºC(32º F) o superiores a
50ºC (122ºF).
• No la coloque cerca de campos magnéticos.
• No la exponga a la lluvia o a la humedad.
• No derrame agua o líquido sobre la computadora.
• No la someta a impactos y vibraciones.
• No la exponga al polvo y la suciedad.
• Nunca coloque objetos sobre la misma para evitar dañarla.
• No tire la pantalla al cerrarla.
• Nunca la coloque sobre superficies irregulares.
Cuidado del adaptador de corriente alterna
He aquí algunos consejos para cuidar el adaptador:
• No lo conecte a ningún otro dispositivo.
• No pise el cable ni coloque objetos pesados sobre el. Tienda el
cable de forma que no cruce zonas de paso.
• Al desconectar el cable, no lo jale sino desenchúfelo de la toma de
corriente agarrándolo por el extremo.
• El amperaje total del equipo conectado no debe superar el
amperaje soportado por la extensión eléctrica. Asimismo, el
amperaje total de todo el equipo conectado a una sola toma de
corriente no debe exceder el amperaje del fusible.
v
Cuidado del paquete de baterías
He aquí algunos consejos para cuidar el paquete de baterías:
• Al sustituir las baterías, utilice únicamente las del mismo tipo.
Apague la computadora antes de retirarlas o sustituirlas.
• No las abra y manténgalas alejadas de los niños.
• Cuando se dañen, bótelas de acuerdo con la reglamentación de su
país. De ser posible, recíclelas.
Page 6
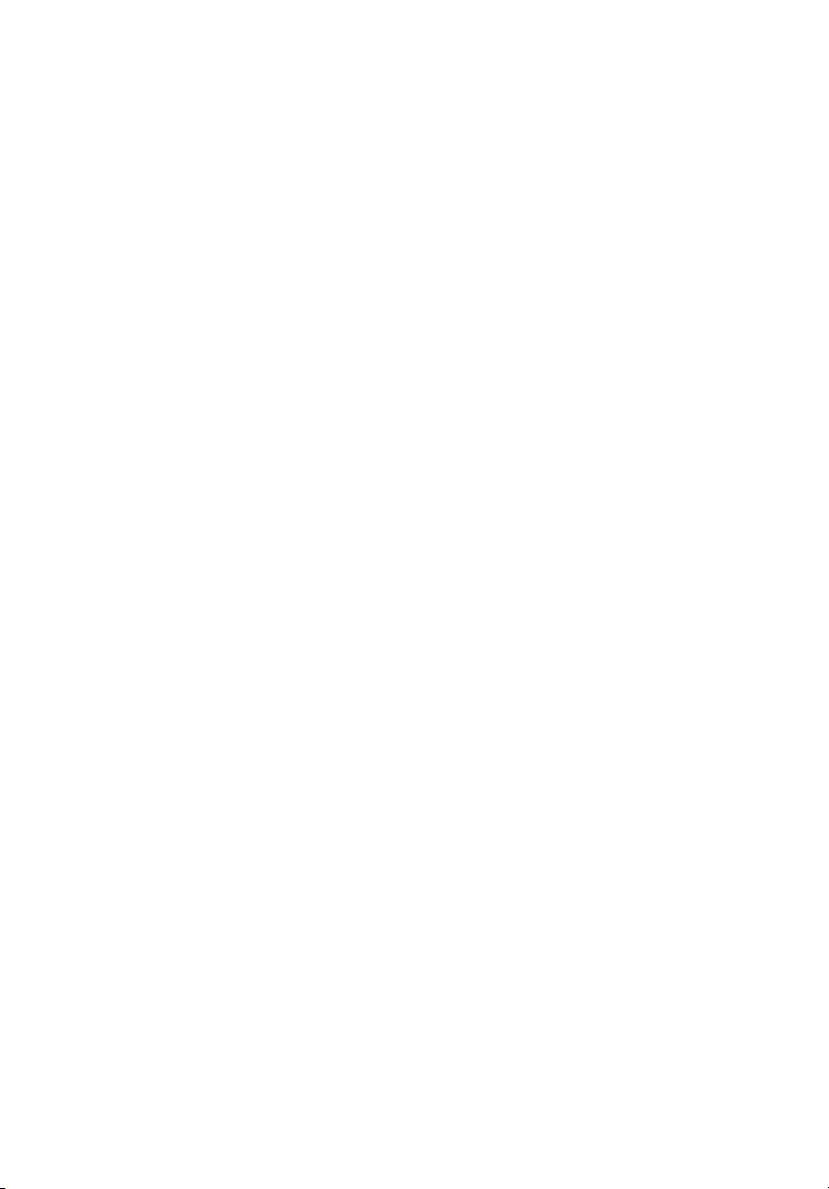
vi
Limpieza y servicio
Para limpiar la computadora siga estas instrucciones:
1 Apague la computadora y extraiga el paquete de baterías.
2 Desconecte el adaptador de corriente alterna.
3 Utilice un trapo suave humedecido con agua. No utilice líquidos de
limpieza ni aerosoles.
4 Use un paquete de limpieza especial para limpiar la pantalla LCD.
Consulte a su distribuidor o técnico de servicio si suceden cualesquiera
de los eventos siguientes:
• La computadora se ha caído o la caja ha sufrido daños.
• Se ha derramado líquido sobre la computadora.
• La computadora no funciona correctamente.
Consulte la sección "Solución de problemas" en la página 47.
Page 7
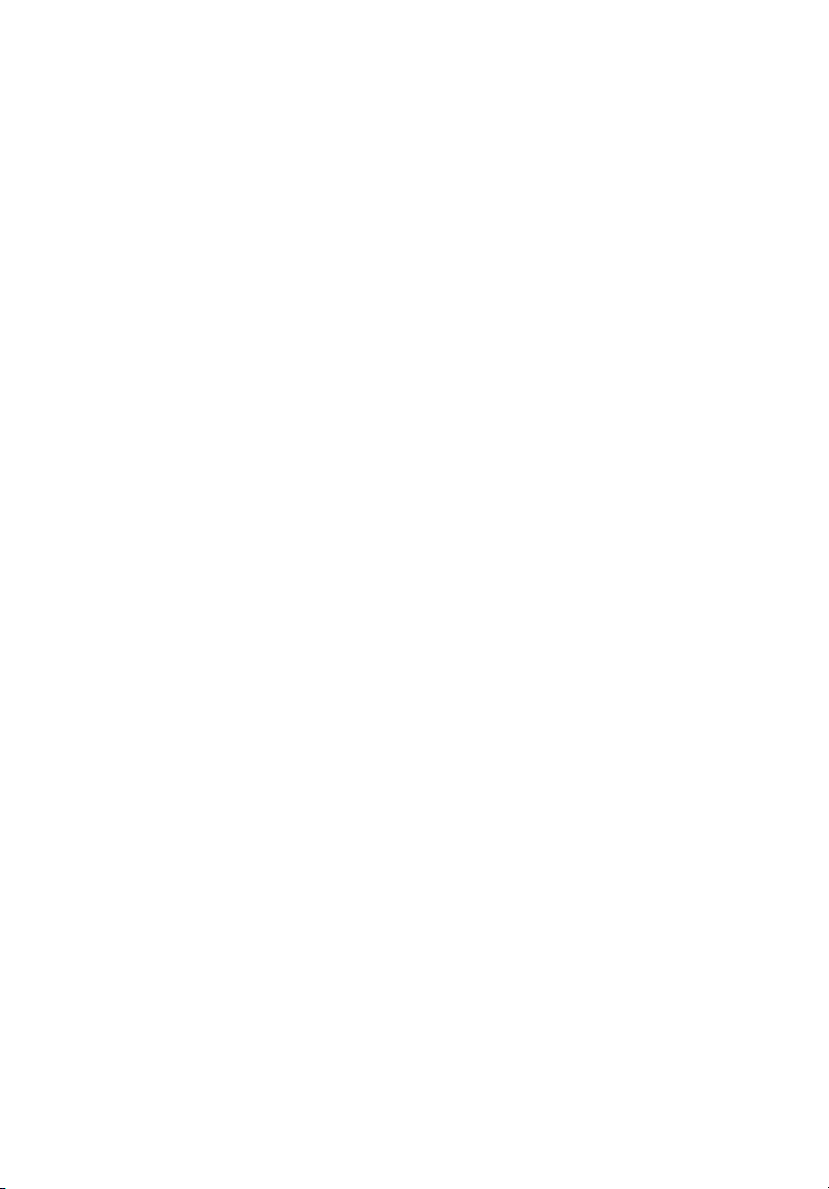
De primero iii
Las guías del usuario iii
Cuidados y consejos al usar la computadora iv
1 Presentación de la computadora 1
Presentación de la computadora 3
Panel frontal 3
Panel izquierdo 5
Panel derecho 6
Panel trasero 7
Panel inferior 9
Características 10
Indicadores luminosos 12
Teclado 13
Teclas especiales 13
Panel tactilar 22
Principios básicos del panel tactilar 22
Almacenamiento 24
Disco duro 24
Unidad óptica 24
Uso del software 25
Sonido 26
Ajuste del volumen 26
Administración de energía27
Desplazamientos con la computadora 28
Desconexión del escritorio 28
Desplazamientos 28
Transporte a la casa 30
Viajes locales 31
Viajes internacionales 32
Opciones de seguridad 34
Candado de seguridad 34
Uso de las contraseñas 34
Contenido
2 Configuración de la computadora 37
Opciones de expansión39
Opciones conectables 39
Opciones de mejoramiento 43
Mejoramiento de la memoria 43
Launch Manager 45
Utilidad BIOS 46
Page 8
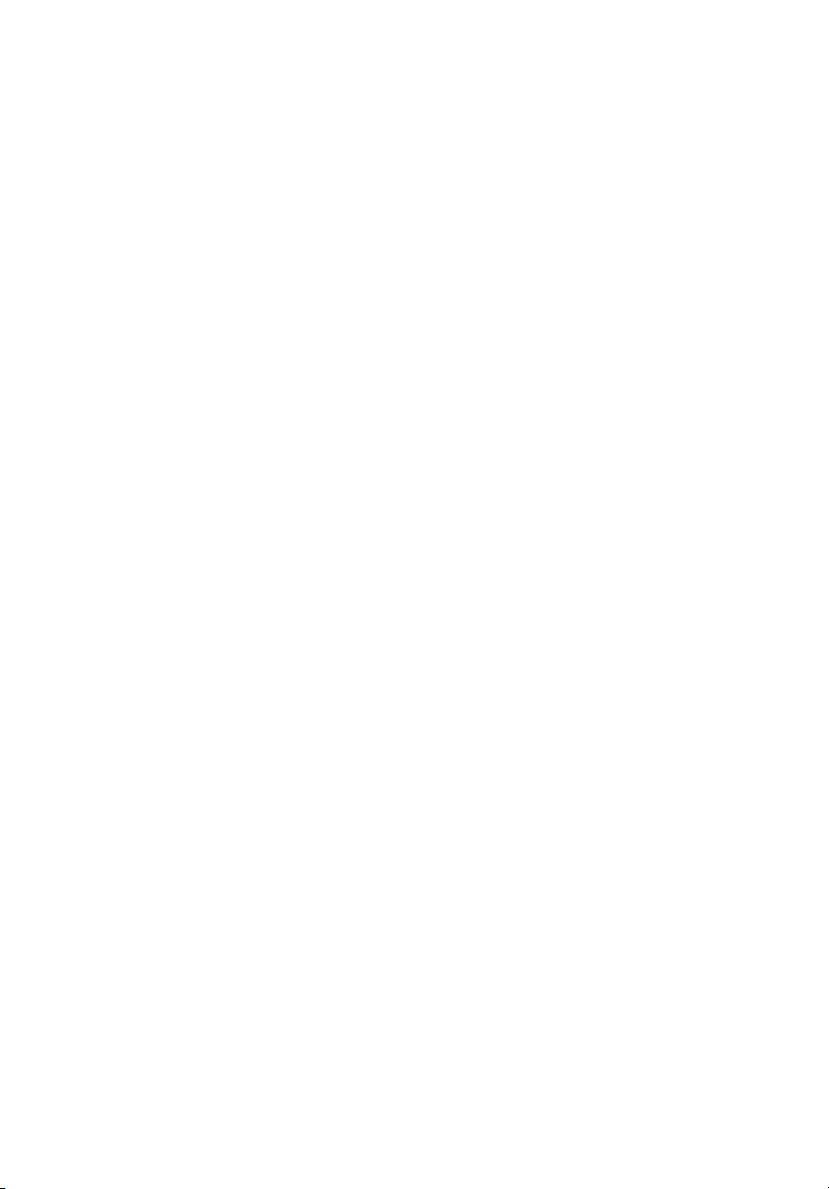
viii
3 Solución de problemas 47
Preguntas frecuentes 49
Asistencia técnica mundial 53
Garantía para el viajero internacional (ITW) 53
Antes de llamar 54
Apéndice A Especificaciones 55
Apéndice B Avisos 61
Indice 69
Page 9
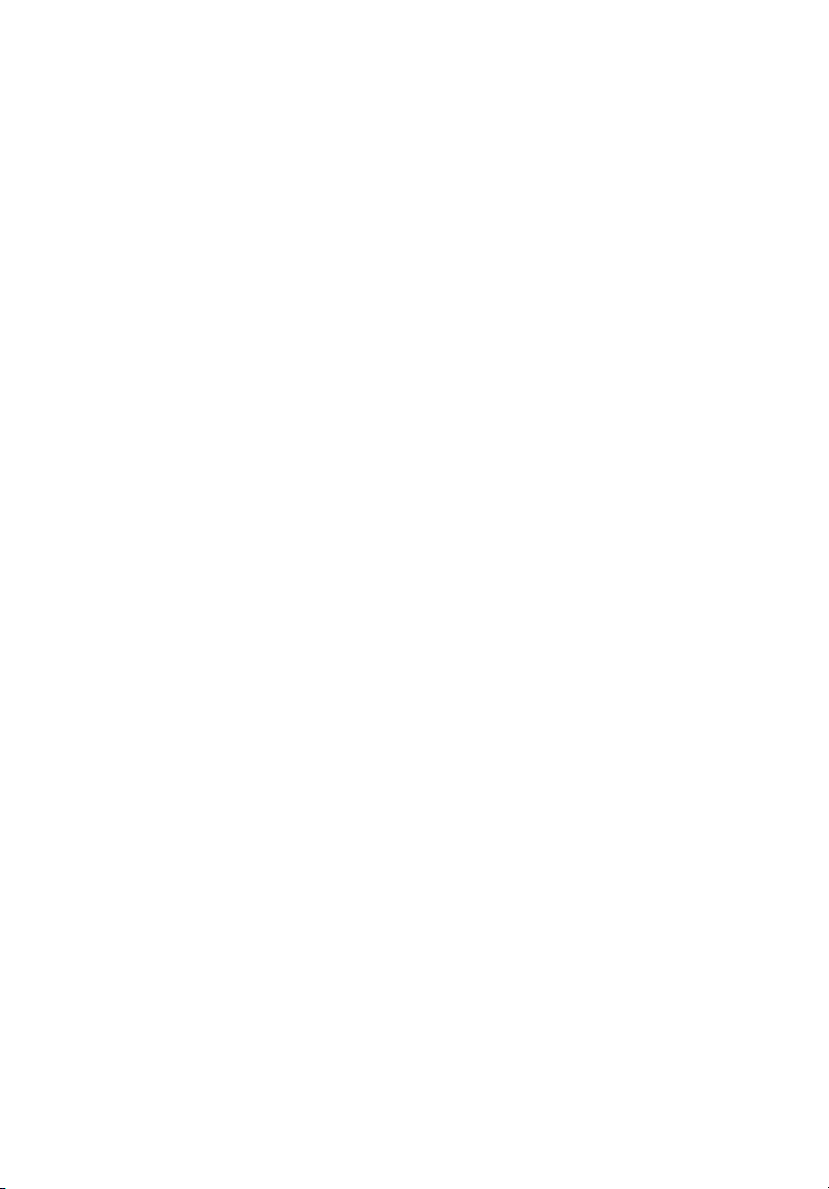
1 Presentación de la
computadora
Page 10
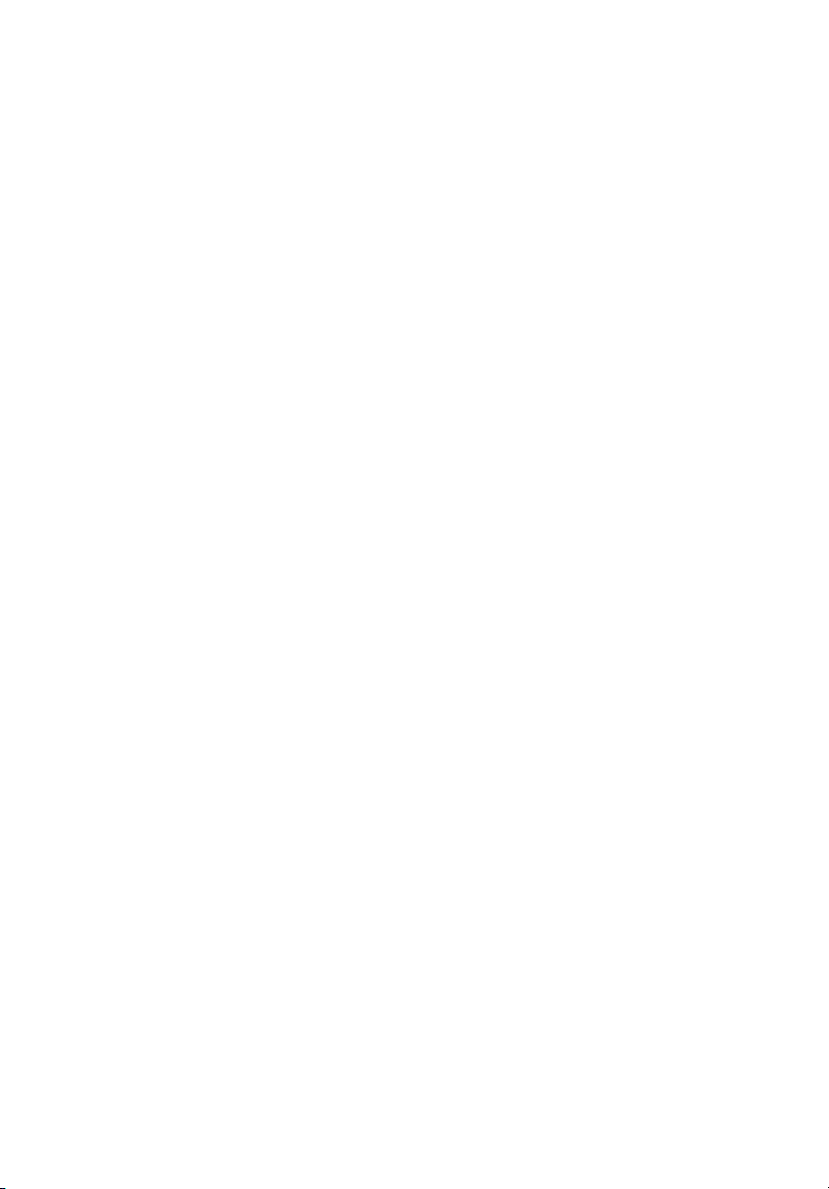
Esta computadora combina alto
rendimiento, versatilidad, características de
ahorro de energía y capacidades multimedia
con un estilo único y en un diseño
ergonómico. Trabaje con productividad y
fiabilidad sin precedentes con su nuevo
compañero de trabajo informático.
Page 11
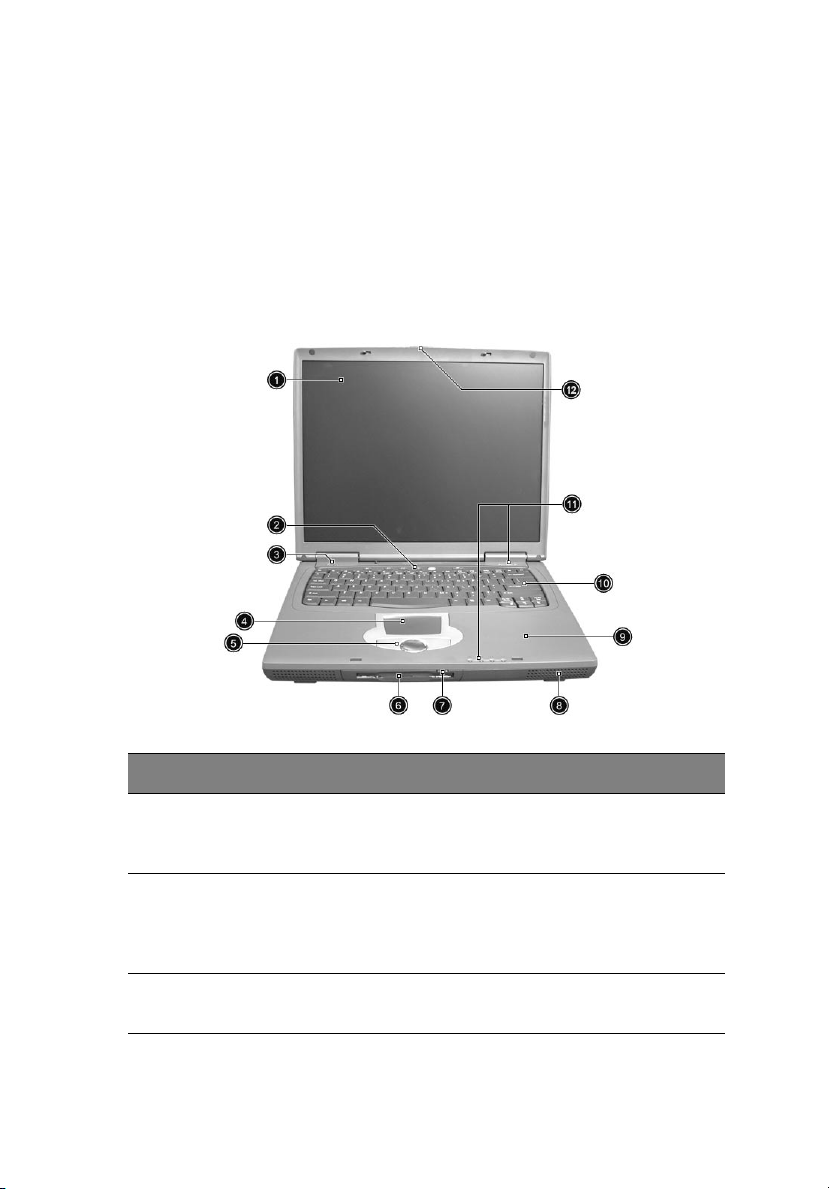
Presentación de la computadora
Luego de configurar la computadora de acuerdo al poster Just for
Starters... (Para principaintes...) déjenos mostrarle su computadora
TravelMate.
Panel frontal
3
# Artículo Descripción
1Pantalla También llamada LCD (Liquid Crystal Display)
que muestra el contenido de la
computadora.
2 Botones de
lanzamiento
3 Interruptor de
encendido
Estos botones lanzan los programas usados
con más frecuencia. Vea la sección “Botones
de lanzamiento” en la página 20 para más
detalles
Enciende la computadora.
Page 12
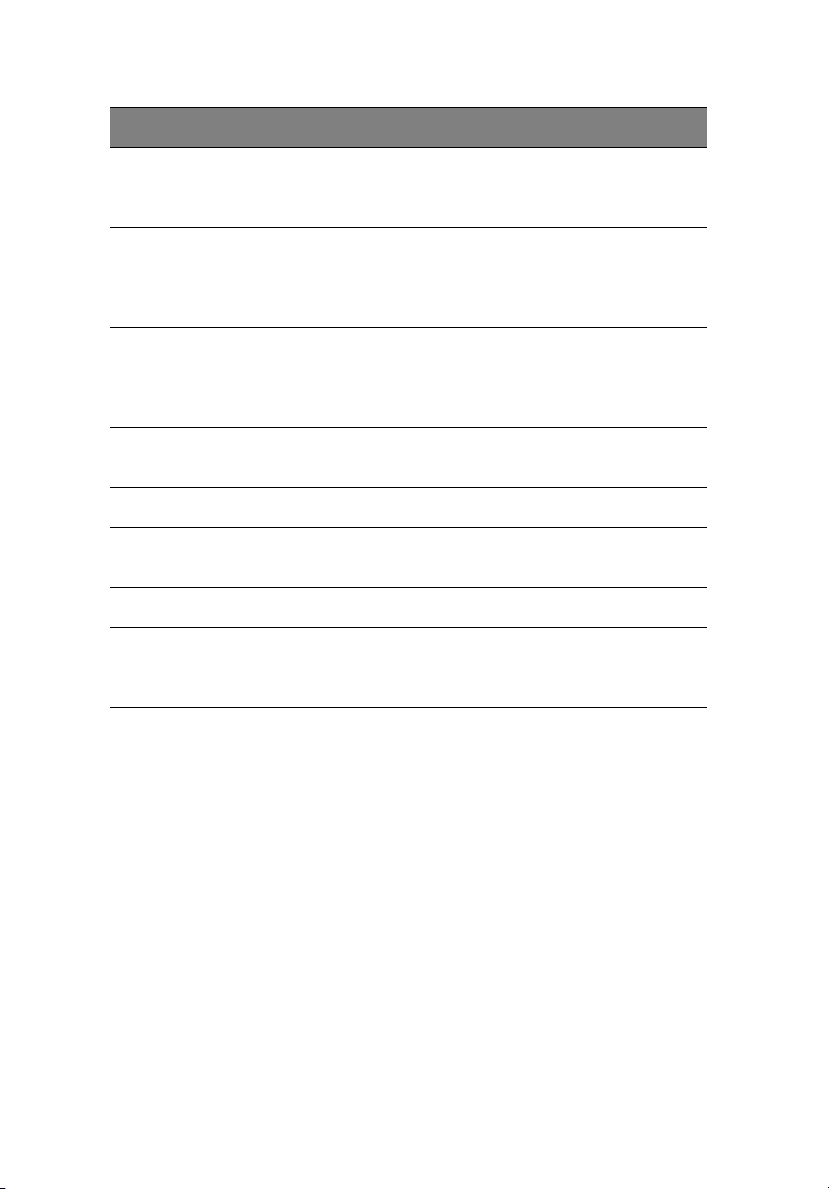
1 Presentación de la computadora4
# Artículo Descripción
4 Panel tactilar Dispositivo señalador sensitivo al
movimiento de sus dedos que funciona como
un ratón.
5 Botones clic
(izquierdo, central y
derecho)
Los botones izquierdo y derecho funcionan
como los respectivos botones de un ratón. El
botón central controla el cursor en cuatro
direcciones.
6 Unidad de disquete
Lee/escribe datos desde/hacia los medios.
(o un lector de
tarjeta si está
instalado)
7Botón de expulsión
de disquete
Presione este botón para expulsar el disquete
de la unidad.
8 Altavoces Emite sonidos.
9 Apoyo para las
manos
Area en la cual puede colocar sus manos para
escribir con comodidad.
10 Teclado Introduce datos en la computadora.
11 Indicadores de
estado
Estos indicadores se encienden o apagan
para mostrar el estado de la computadora y
sus componentes.
Page 13
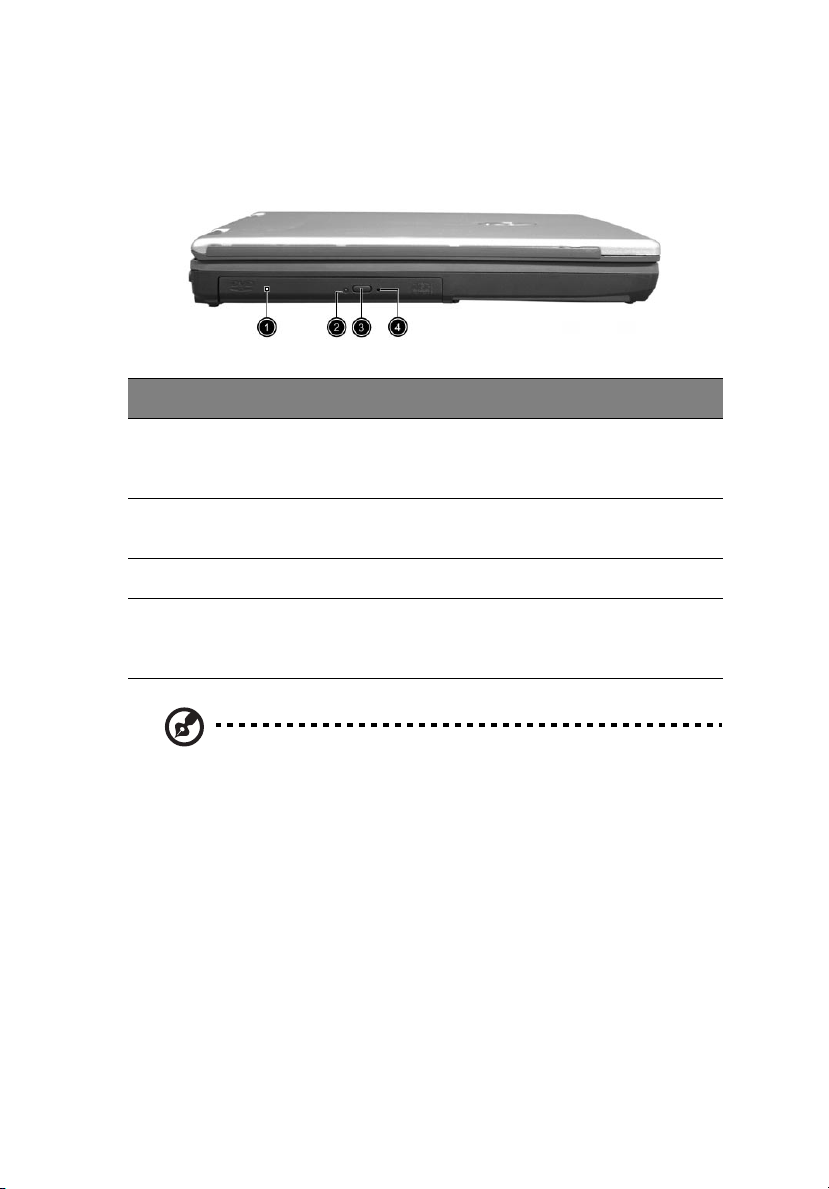
Panel izquierdo
# Artículo Descripción
1 Unidad óptica Acomoda el módulo de la unidad óptica (CD-
ROM , DVD-ROM o unidad combo DVD/CDRW).
5
2 Indicador de unidad
óptica
3 Botón de expulsión Expulsa la bandeja de la unidad.
4 Ranura de expulsión
de emergencia
Nota: Las posiciones del indicador luminoso de la unidad óptica,
botón de expulsión y agujero de expulsión de emergencia varían
de acuerdo al módulo de unidad usado.
Se ilumina cuando la unidad óptica se activa.
Expulsa la bandeja de la unidad cuando la
computadora está apagada. Para más
información vaya a la página 51.
Page 14
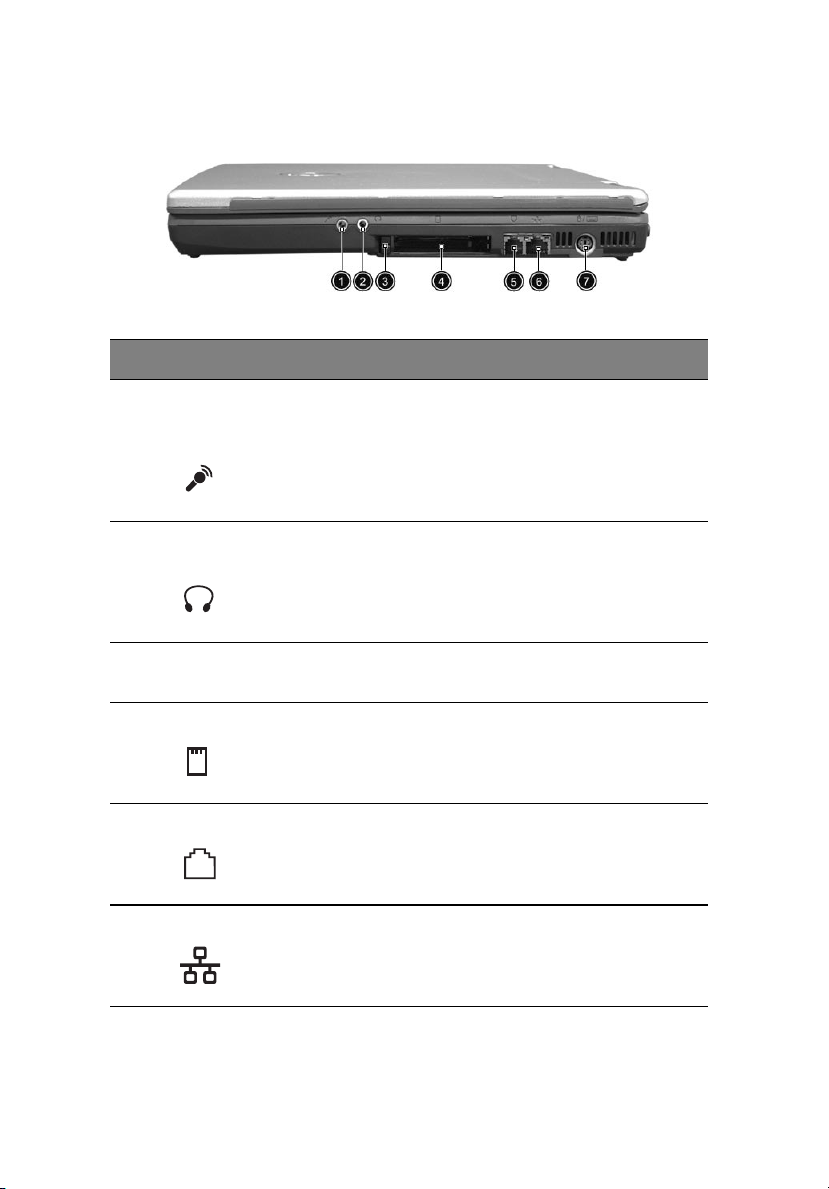
Panel derecho
# Artículo Descripción
1 Presentación de la computadora6
1 Puerto de
micrófono/entrada
sonora
2 Puerto de audífono/
altavoz/salida sonora
3Botón de expulsión
de la tarjeta PC
4 Ranura de tarjeta PC Acepta dos tarjetas PC del tipo II de 16 bits o
5 Puerto módem Conecta una línea telefónica.
6 Puerto de red Conecta una red basada en Ethernet 10/100.
Acepta dispositivos de entrada sonora (por
ejemplo, micrófono, unidad CD sonora,
walkman estéreo).
Conecta dispositivos de salida sonora (por
ejemplo, audífono, altavoces).
Expulsa la tarjeta PC de su ranura.
una tarjeta PC CardBus de 32 bits.
Page 15
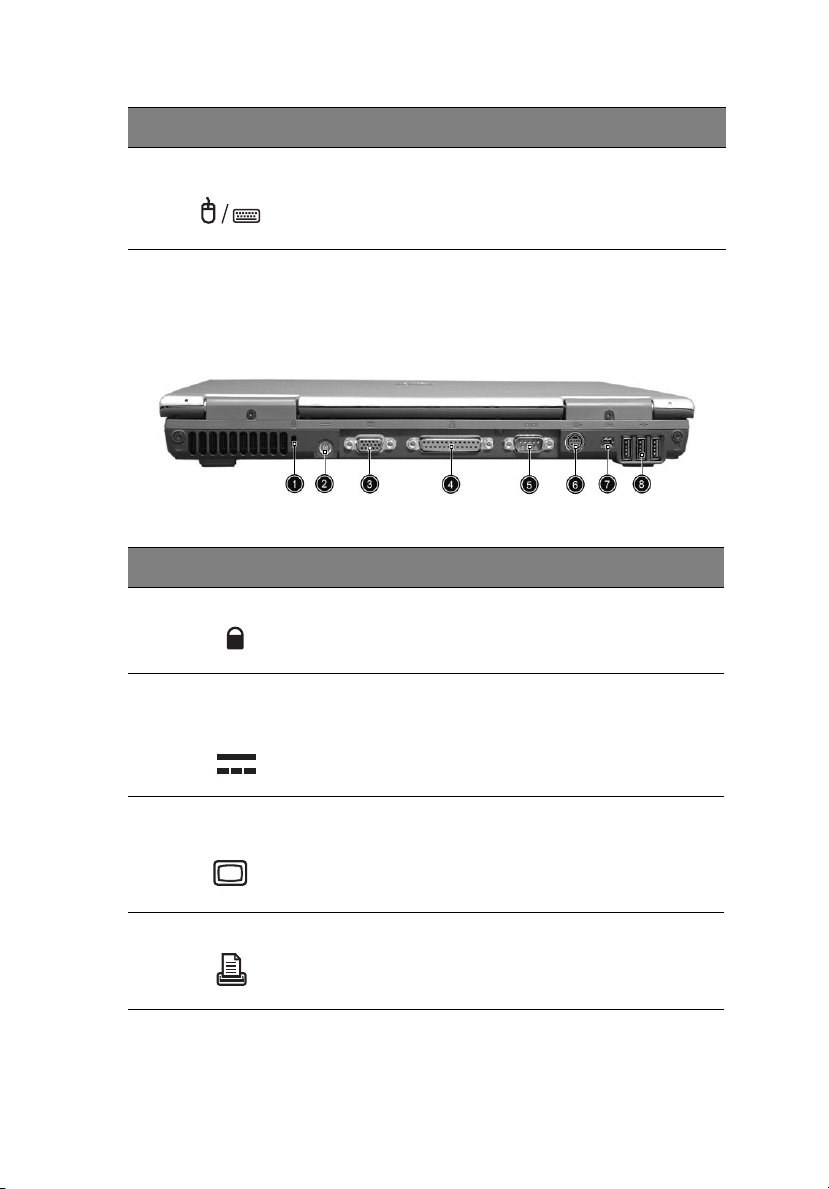
# Artículo Descripción
7 Puerto PS/2 Conecta a teclado o ratón PS/2.
Panel trasero
# Artículo Descripción
1 Candado Conecta un candado compatible con
Kensington.
7
2 Conector de
corriente eléctrica
(DC-in)
3 Puerto de pantalla
externa
4 Puerto paralelo Conecta cualquier dispositivo paralelo (por
Conecta el adaptador de corriente alterna.
Conecta un dispositivo de pantalla (por
ejemplo, un monitor externo, un projector
LCD).
ejemplo, impresora paralela).
Page 16
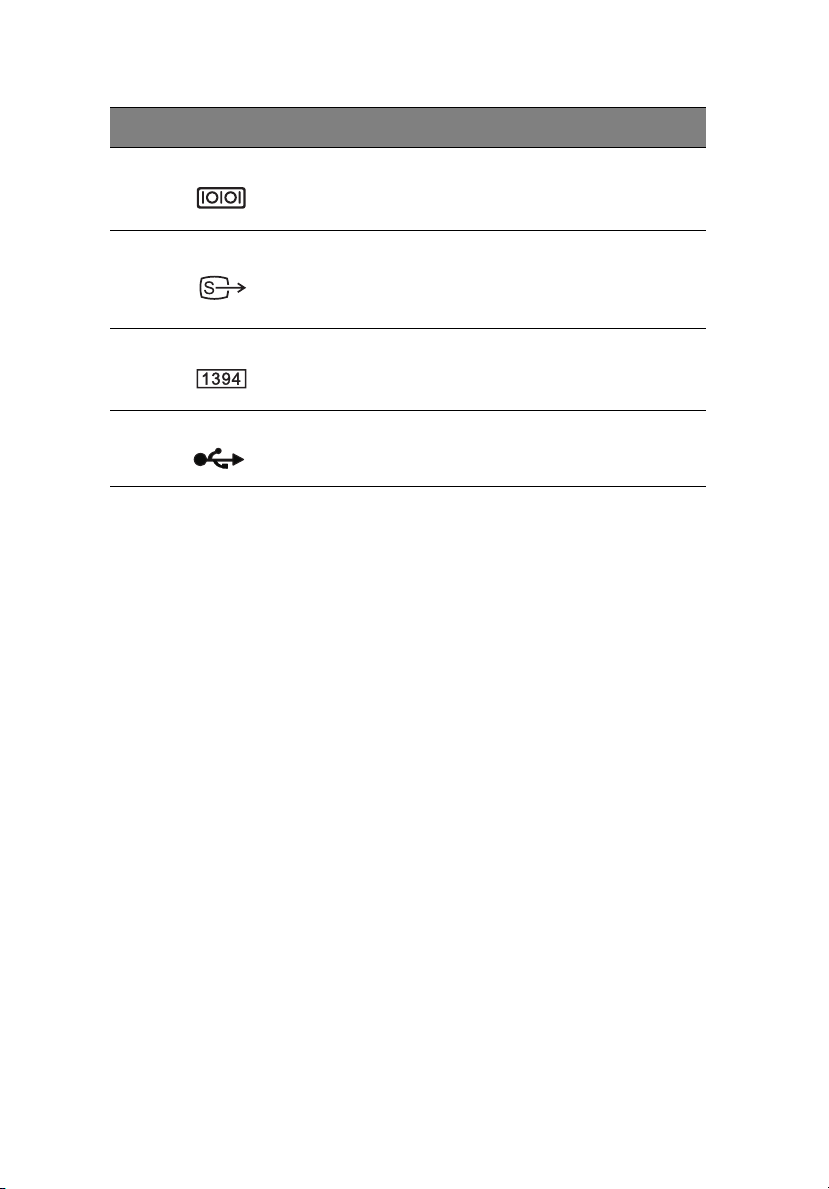
1 Presentación de la computadora8
# Artículo Descripción
5 Puerto serial Conecta cualquier dispositivo serial (por
ejemplo, ratón serial).
6 Puerto S-vídeo Conecta un televisor o pantalla externa que
tenga un conector S-vídeo.
7 Puerto IEEE 1394 Conecta dispositivos del tipo IEEE 1394.
8 Puerto USB Conecta cualquier dispositivo Universal Serial
Bus (por ejemplo, ratón USB, cámara USB).
Page 17
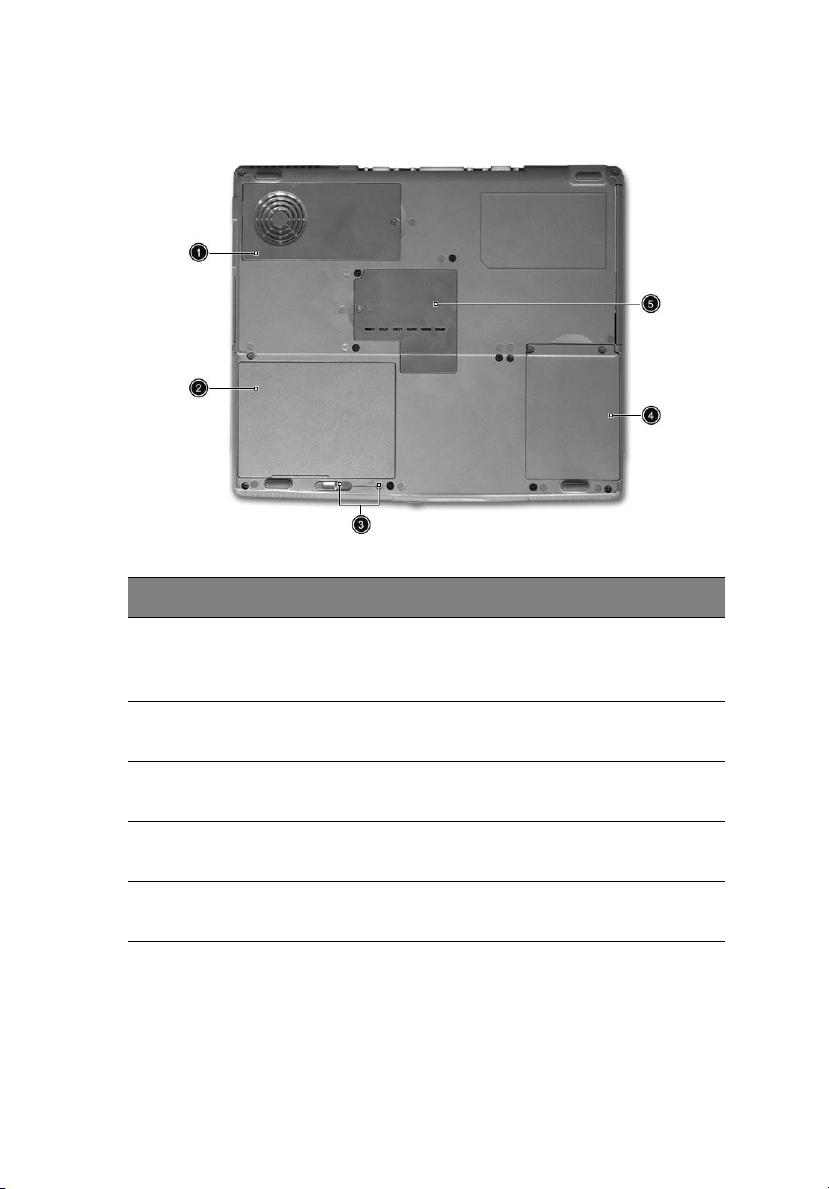
Panel inferior
# Artículo Descripción
1 Ventilador Enfría la computadora.
Nota: nunca cubra la apertura del
ventilador.
9
2 Compartimiento del
paquete de batería
3 Tranca del paquete
de baterías
4 Compartimiento del
disco duro
5 Compartimiento de
la memoria
Acomoda el paquete de batería.
Tranca o destranca el paquete de baterías.
Acomoda el disco duro.
Acomoda la memoria principal de la
computadora.
Page 18
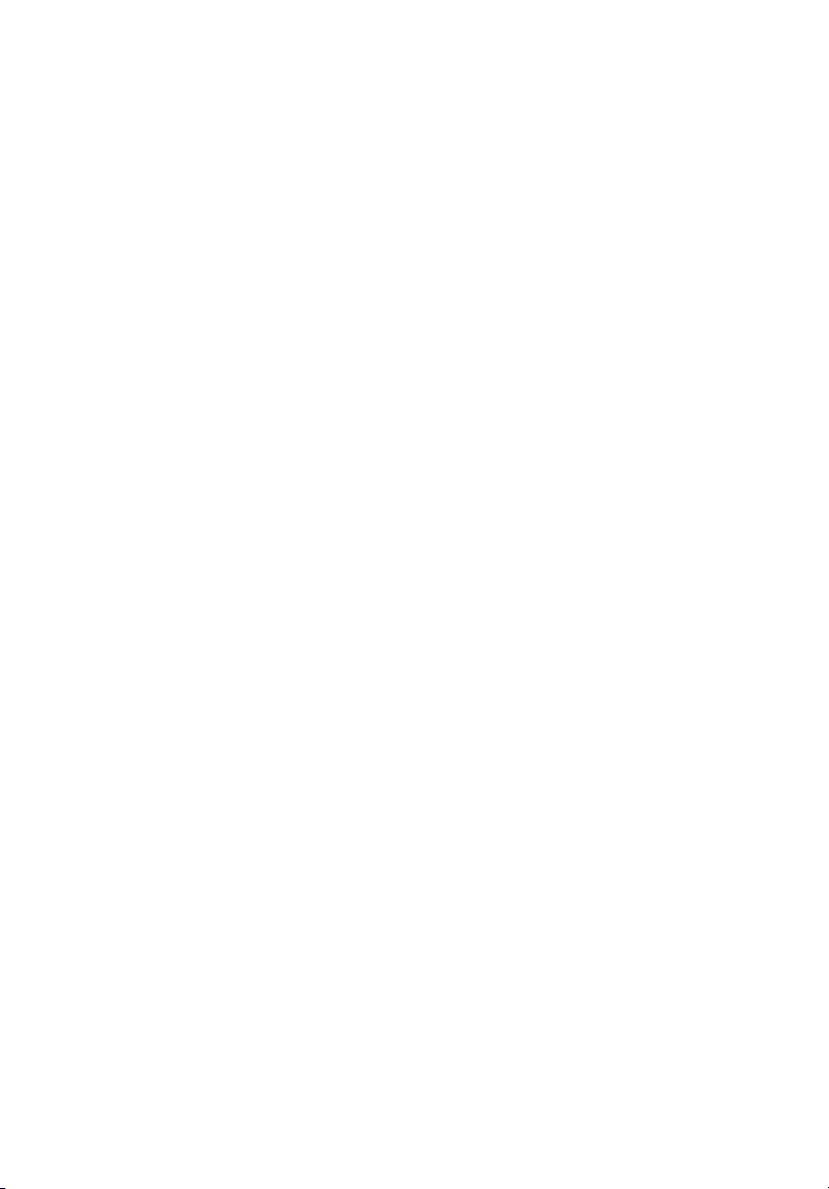
1 Presentación de la computadora10
Características
A continuación aparece un resumen de las muchas características de su
computadora:
Rendimiento
• Procesador-M Mobile Pentium® 4 de Intel® con memoria caché de
segundo nivel con 512 KB que soporta la nueva tecnología
Enhanced Intel® SpeedStep™ o procesador Mobile Celeron® de
Intel® con memoria caché de segundo nivel con 256 KB
• Memoria principal expandible hasta 1 GB
• Unidad óptica interna
• Un disco duro IDE mejorado de alta capacidad
• Paquete de baterías de Litio iónico
• Sistema administrador de energía con ACPI (Advanced
Configuration Power Interface)
Pantalla
• Pantalla de cristal líquido (LCD) de 14,1/15 pulgadas de transistor
de filme delgado (TFT) de 32 bits que muestra colores verdaderos
hasta una resolución de matriz gráfica extendida (XGA) 1024 x 786
o Pantalla de cristal líquido (LCD) de 15 pulgadas con una
resolución de super matriz gráfica extendida plus (XGA+) 1400 x
1050
• Capacidad 3D
• Visualización simultánea LCD y CRT
• Puerto S-vídeo para la conexión de un televisor o pantalla externa
que soporte la conexión S-vídeo
• Característica “Difuminado de pantalla automático” que ajusta el
brillo de la pantalla al nivel óptimo para ahorrar energía cuando
usa la batería
• Capacidad de doble visualización
Multimedia
• Sonido estéreo de 16 bits (AC´97)
• Dos altavoces integrados
Page 19
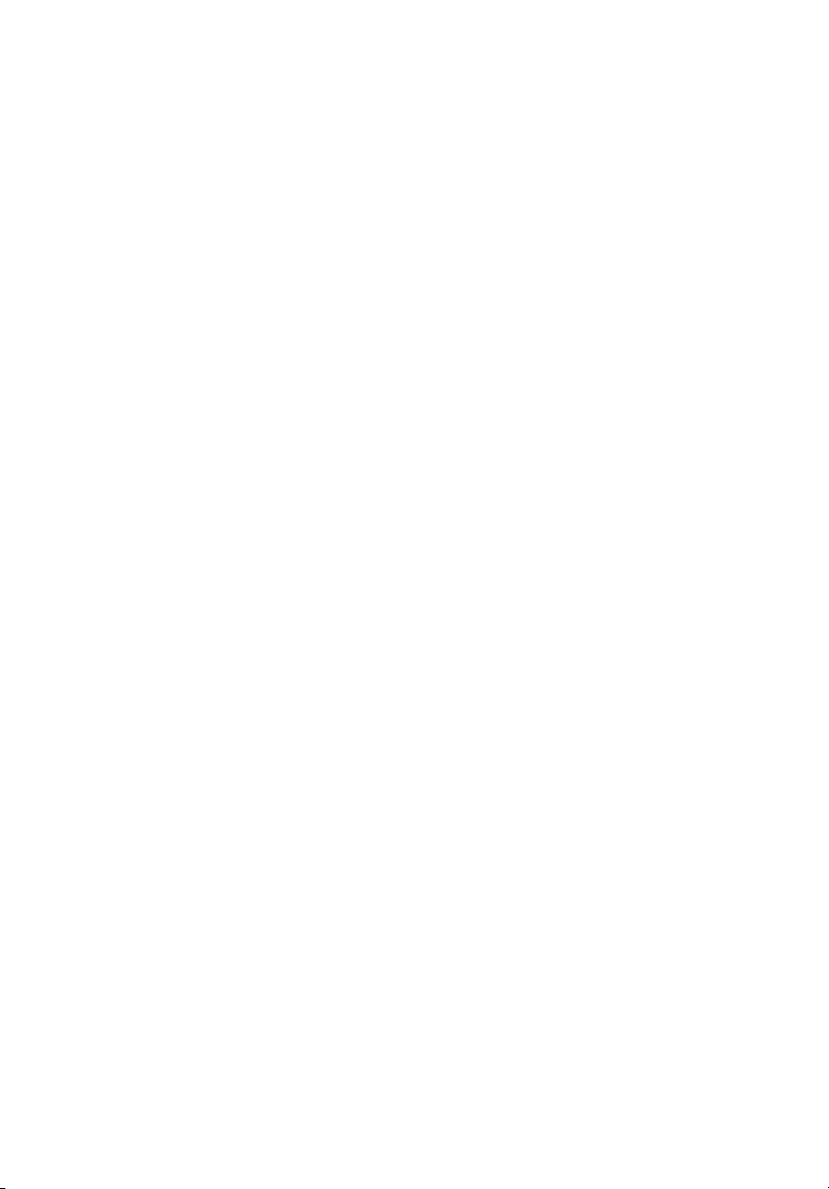
• Micrófono integrado
• Unidad óptica de alta velocidad
Conectividad
• Puerto módem de datos/fax de alta velocidad
• Puerto Ethernet/Fast Ethernet
• Puertos USB (Universal Serial Bus)
• Puerto IEEE 1394
• LAN inalámbrico InviLink 802.11b opcional
Diseño ergonómico
• Botón de desplazamiento en cuatro direcciones
• Diseño elegante, suave y estilizado
• Teclado de tamaño normal
• Panel tactilar centrado ergonómicamente
Expansión
• Dos ranuras para tarjeta PC del tipo II o una ranura CardBus del
tipo III
• Memoria mejorable
11
Page 20
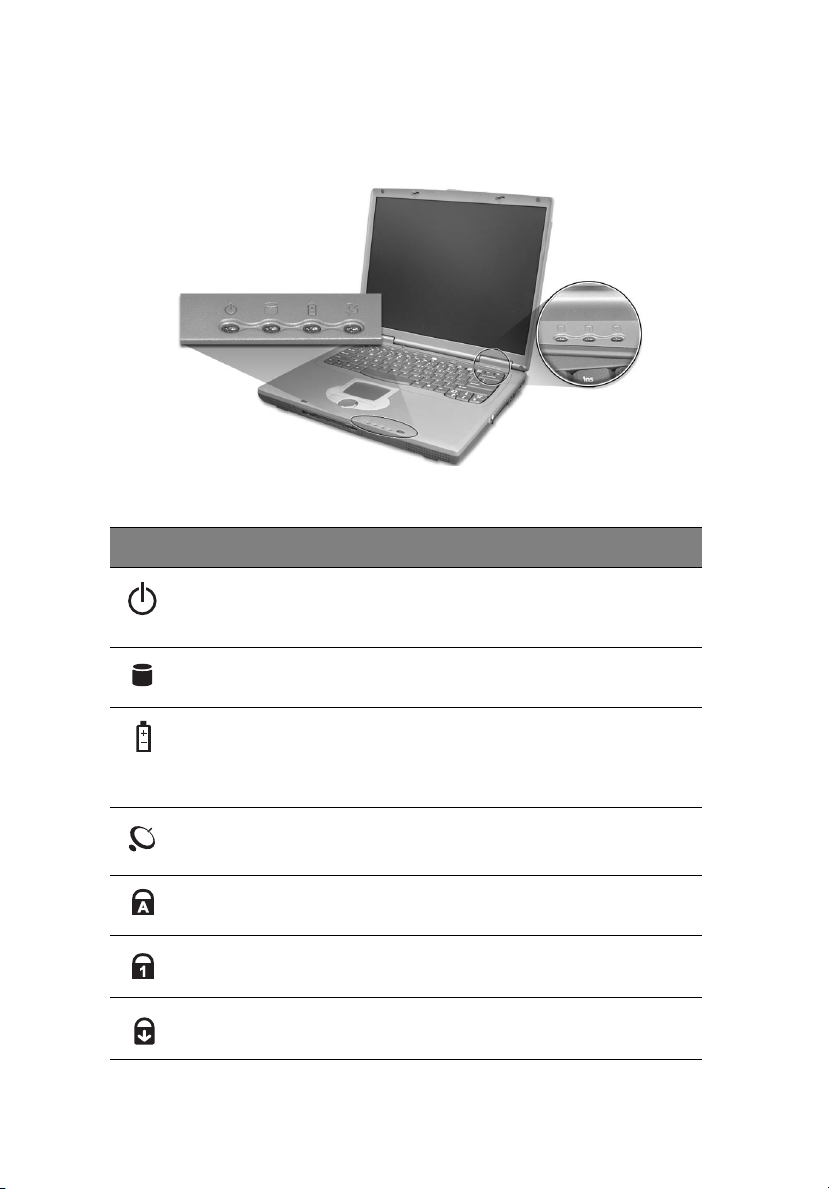
1 Presentación de la computadora12
Indicadores luminosos
La computadora tiene siete indicadores de estado bajo la pantalla.
Icono Función Descripción
Corriente Se ilumina en verde cuando la computadora
está encendida y destella en naranja cuando
la computadora está en el modo En espera.
Actividad de
medios
Carga de baterías Se ilumina en verde cuando el paquete de
Comunicación
inalámbrica
Bloque
Mayúsculas
Bloque Númerico Se ilumina cuando se activa el bloque
Bloque
Desplazamiento
Se ilumina cuando el disco duro se activa.
baterías está siendo cargado pero se pone
naranja cuando tiene poca carga y se está
cargando.
Se ilumina cuando las capacidades LAN
inalámbricas se activan.
Se ilumina cuando se activa el bloque de
mayúsculas.
numérico.
Se ilumina cuando se activa el bloque
desplazamiento.
Page 21
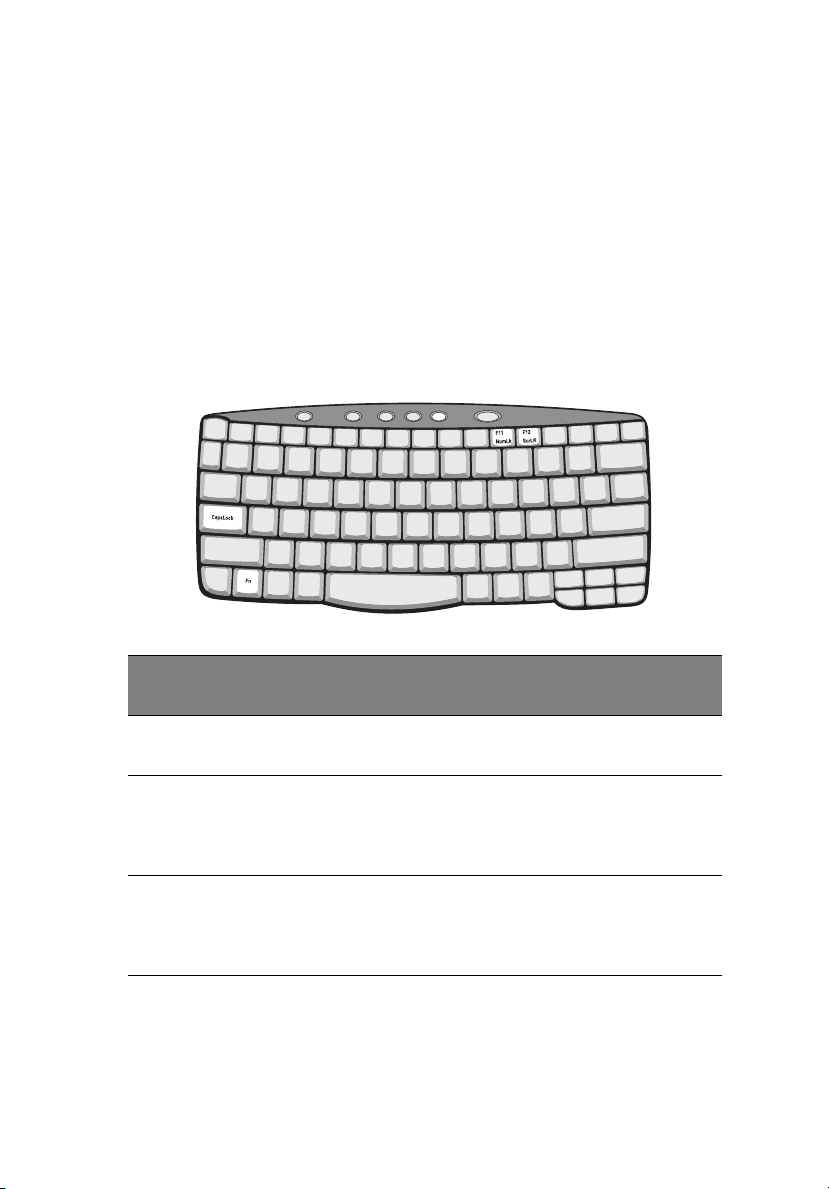
13
Tec l ado
El teclado tiene teclas de tamaño estándar con teclado numérico
incrustado, teclas de cursor separadas, dos teclas Windows y doce
teclas de función.
Teclas especiales
Bloque de teclas
El teclado tiene tres teclas de bloque que puede activar o desactivar.
Tecla de
bloque
Bloque
Mayúsculas
Bloque
Numérico
(Fn-F11)
Bloque
Desplazami
ento (FnF12)
Descripción
Si se activa esta función, todos los carácteres alfabéticos se
escriben en mayúsculas.
Si se activa esta función, el teclado incrustado se convertirá
en modo numérico. Las teclas funcionan como las de una
calculadora (con sus operadores aritméticos +, -, *, y /). Utilice
este modo si debe introducir una gran cantidad de números.
Si se activa esta función, la pantalla se mueve una línea hacia
arriba o hacia abajo al presionar las teclas de dirección arriba
y abajo. Esta función no funciona con algunas aplicaciones.
Page 22
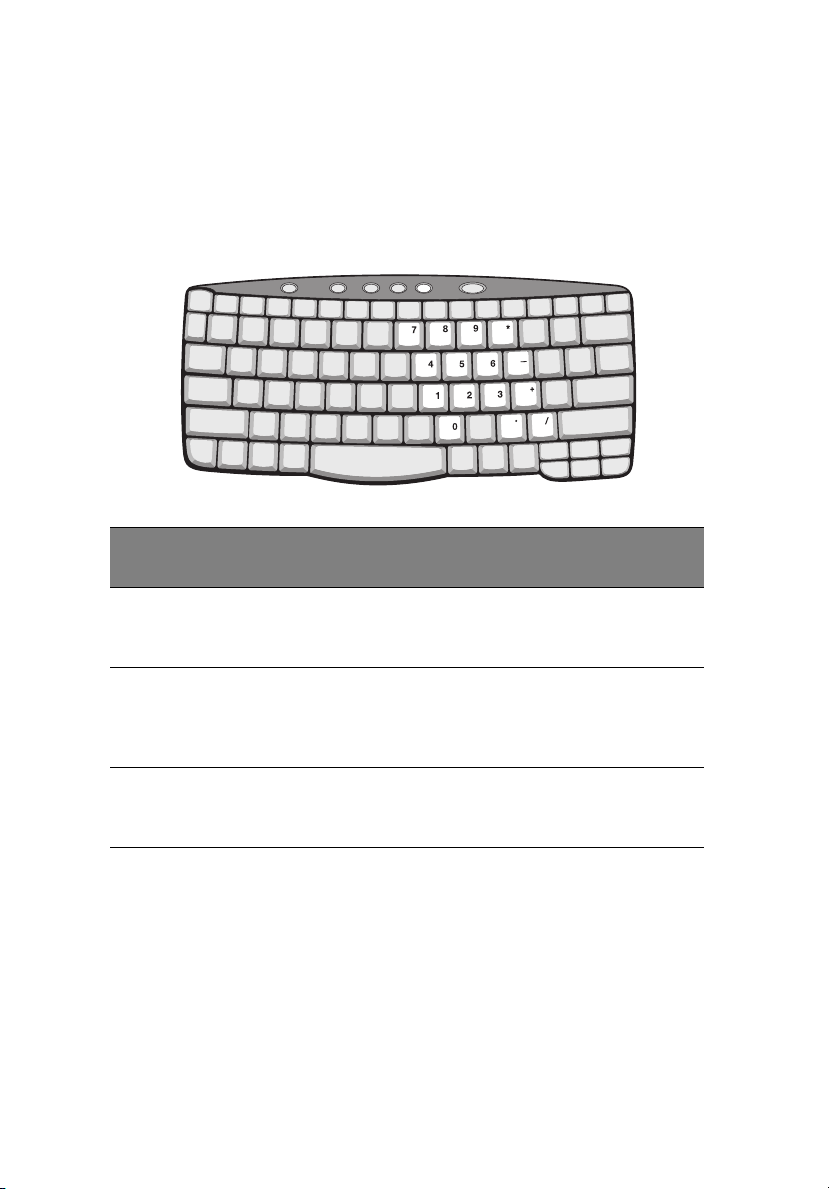
1 Presentación de la computadora14
Teclado numérico incrustado
Las funciones del teclado numérico incrustado son idénticas a las de un
teclado numérico de computadora de escritorio. Este teclado es
indicado por pequeños caracteres impresos en la esquina superior
derecha de las teclas. Para simplificar la leyenda del teclado, en las
teclas no se han impreso los símbolos de control de cursor.
Acceso deseado
Tec las nu méricas del
teclado numérico
incrustado
Teclas de cursor del
teclado numérico
incrustado
Teclas del teclado
principal
Bloque Numérico
encendido
Escriba los números de
forma normal.
Mantenga presionada la
tecla Mayúsculas al usar las
teclas de dirección.
Mantenga presionada la
tecla Fn al escribir letras en
el teclado incrustado.
Bloque Numérico
apagado
Mantenga
presionada la tecla
Fn al usar las teclas
de dirección.
Escriba las letras de
forma normal.
Page 23
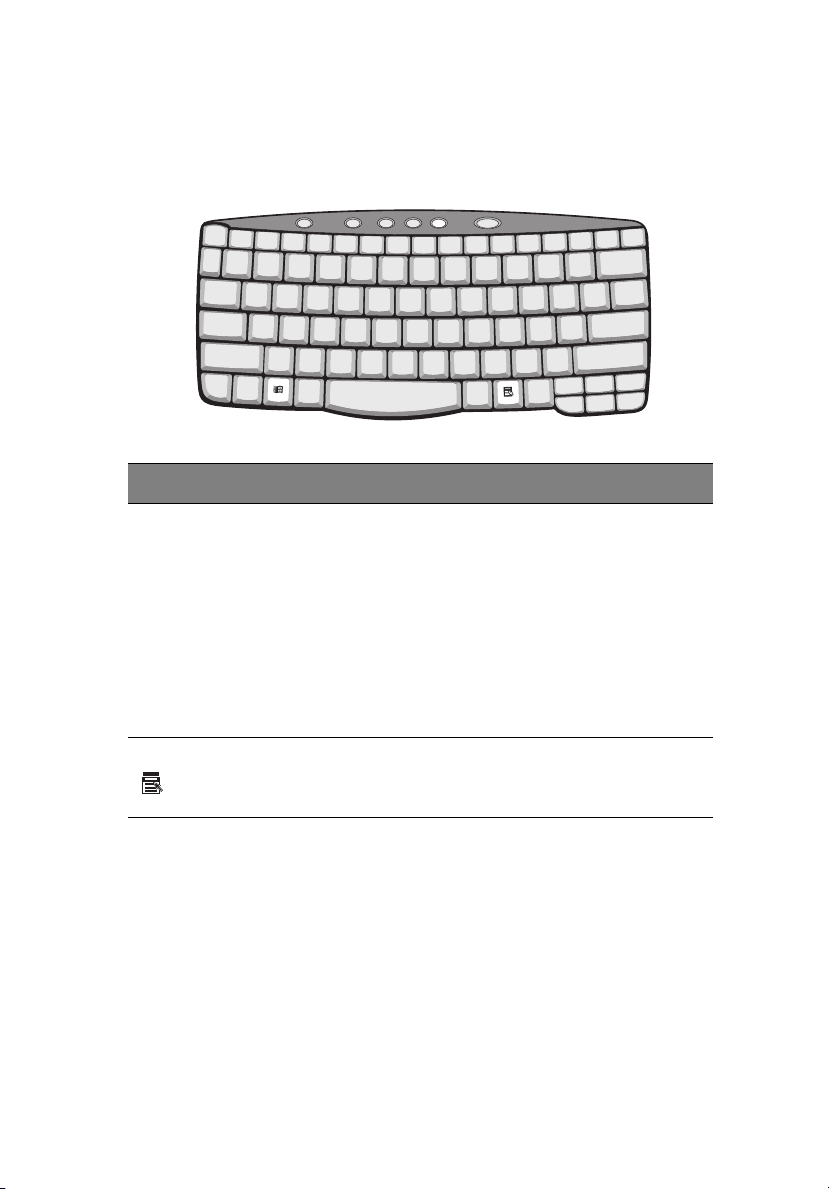
Teclas de Windows
El teclado tiene dos teclas que realizan funciones específicas de
Windows.
Tecla Descripción
15
Logo Windows
Tecla de aplicación Abre el menú contextual de la aplicación (misma
Botón de inicio Las combinaciones con esta tecla
realizan funciones especiales. A continuación se
muestran algunos ejemplos:
+ Tab: Activa el siguiente botón de la Barra de
tareas
+ E: Abre el Explorador de Windows
+ F: Busca un documento
+ M: Minimiza todo
Mayúsculas + + M: Deshace minimizar todo
+ R: Aparece el cuadro de diálogo Ejecutar
función que al presionar el botón derecho del
ratón).
Page 24
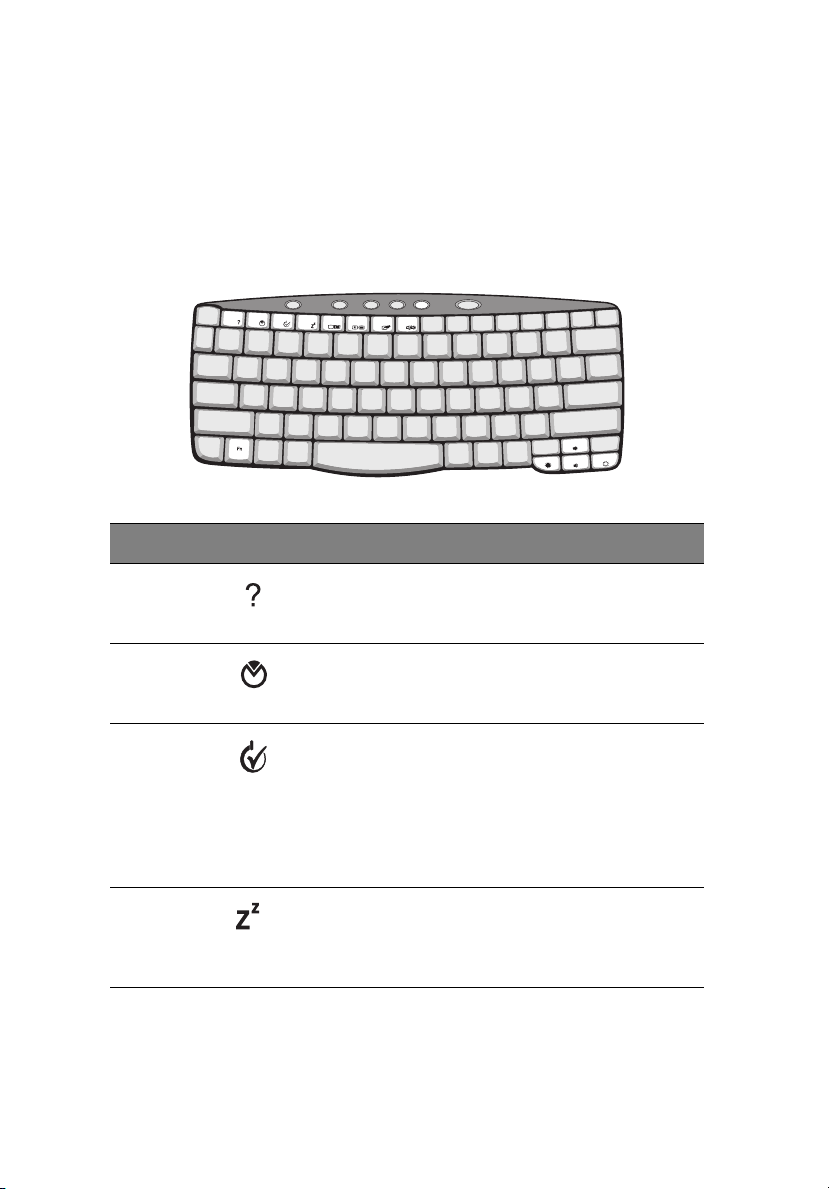
1 Presentación de la computadora16
Teclas de acceso directo
La computadora utiliza accesos directos o combinaciones de teclas para
acceder a los controles más usados tales como brillo de la pantalla y
volumen.
Para activar las teclas de accesos directos, presione y sostenga la tecla
Fn y luego presione la siguiente tecla.
Función Icono Función Descripción
Fn-F1 Ayuda de los
accesos directos
Fn-F2 Propiedades del
sistema
Fn-F3 Opciones de
energía
Fn-F4 Dormir Pone la computadora en
Muestra una lista de los
accesos directos y sus
funciones.
Pantalla de propiedades del
sistema muestra las
propiedades del sistema.
Muestra las opciones de
energía usadas por la
computadora (la función está
disponible si es soportada por
el sistema operativo.)
Vea la sección“administrador
de energía” en la página 27.
modo Dormir. Vea la sección
“administrador de energía”
en la página 27.
Page 25

Función Icono Función Descripción
17
Fn-F5 Selector de
pantalla
Selecciona la señal de salida
para la pantalla de la
computadora, el monitor
externo (si está conectado) o
ambos.
Fn-F6 Pantalla en blanco Apaga la luz de fondo de la
pantalla para ahorrar energía.
Presione cualquier tecla para
normalizarla.
Fn-F7 Panel tactilar
activado/
Enciende y apaga el panel
tactilar interno.
desactivado
Fn-F8 Altavoces Emite sonidos.
Fn-↑ Aumentar
volumen
Incrementa el volumen de los
altavoces.
Fn-↓ Disminuir volumen Disminuye el volumen del
altavoz.
Fn-→ Aumentar brillo Incrementa el brillo de la
pantalla.
Fn-
←
Disminuir brillo Disminuye el brillo de la
pantalla.
Page 26

1 Presentación de la computadora18
Símbolo de Euro
Si el esquema de su teclado está diseñado para Estados UnidosInternacional o Reino Unido, o tiene un teclado con esquema Europeo
podrá escribir el símbolo de Euros en su teclado
Importante (Para usuarios del teclado Estados Unidos): El
tipo de teclado es configurado al instalar Windows por primera
vez. Para que funcione el símbolo Euros, el tipo de teclado debe
configurarse en Estados Unidos-Internacional.
Para verificar el tipo de teclado en Windows 2000 siga los pasos
siguientes:
1 Clic en Inicio, Configuración, Panel de control.
2 Doble clic en Tec l ad o.
3 Clic en la etiqueta Lenguaje.
4 Verifique que el esquema de teclado usado para "En Inglés
(Estados Unidos)" esté configurado Estados Unidos-Internacional.
Si no lo está, seleccione y clic en Propiedades; seleccione Estados
Unidos-Internacional y clic Aceptar.
5 Clic Aceptar.
.
Para verificar el tipo de teclado en Windows XP siga los pasos
siguientes:
1 Clic en Inicio, Panel de control.
2 Doble clic en Configuración regional y Lenguajes.
3 Clic en la etiqueta Lenguaje y en Detalles.
Page 27

4 Verifique que el esquema de teclado usado para "En Inglés
(Estados Unidos)" esté configurado Estados Unidos-Internacional.
Si no lo está, seleccione y clic en Agregar; seleccione Estados
Unidos-Internacional y clic Aceptar.
5 Clic Aceptar.
Para escribir el símbolo Euro:
1 Localice el símbolo de Euro en su teclado.
2 Abra un editor de textos o un procesador de texto.
3 Mantenga presionada la tecla Alt Gr y presione la tecla del
símbolo de Euro.
Note: Algunas fuentes y software no permiten el uso del símbolo
de Euros. Para más información, visite la página
www.microsoft.com/typography/faq/faq12.htm
.
19
Page 28

1 Presentación de la computadora20
Botones de lanzamiento
Los cinco botones de lanzamiento se encuentran en la parte superior
del teclado. Estos botones están designados P1, P2, P3, e-mail y
explorador Web.
Nota: A la izquierda de estos botones se encuentra el botón de
comunicación inalámbrica. El botón de comunicación inalámbrica
funciona sólo en los modelos con la característica LAN inalámbrica
802.11b.
Botón de
lanzamiento
P1 Configurable por el usuario
P2 Configurable por el usuario
P3 Aplicación multimedia
Mail Aplicación E-mail
Explorador Web Aplicación del explorador Internet
Aplicación predeterminada
Page 29

21
Deteccción de E-Mail
Presione el botón derecho del ratón sobre el ícono Launch Manager
que aparece en la barra de tareas y clic sobre Detección de E-Mail.
Aparecerá una ventana de diálogo en la cual tendrá la oportunidad de
activar/desactivar la verificación de mail, determinar el tiempo de
verificación de mail, etc. Si tiene una cuenta e-mail, podrá entrar el
nombre del usuario, contraseña y servidor POP3. El servidor POP3 es el
servidor de mail desde el cual obtiene su e-mail.
Además de la función revisadora e-mail existe el botón e-mail que
lanza la aplicación e-mail. Este botón se encuentra arriba del teclado,
debajo de la pantalla LCD. El indicador luminoso del botón e-mail
destellará cuando se recibe un e-mail.
Page 30

1 Presentación de la computadora22
Panel tactilar
El panel tactilar integrado es un dispositivo señalador que detecta el
movimiento en su superficie. Esto significa que el cursor responde a los
movimientos de su dedo sobre la superficie. La ubicación central del
soporte para las palmas de las manos ofrece comodidad y apoyo
óptimos.
Nota: Cuando use un ratón USB externo podrá presionar Fn-F7
para desactivar el panel tactilar.
Principios básicos del panel tactilar
Los siguientes puntos le mostrarán cómo utilizar el panel tactilar:
• Mueva su dedo através del panel tactilar para mover el cursor.
• Presione los botones izquierdo (1) y derecho (3) situados en los
bordes del panel para seleccionar y ejecutar funciones. Estos dos
botones son similares a los botones izquierdo y derecho de un
ratón. Un ligero golpe sobre la tecla de cursor produce resultados
similares.
Page 31

23
• Utilice el botón central (2) para avanzar, retroceder, mover hacia la
izquierda o derecha la página. Este botón realiza la misma función
que si presiona la barra desplazadora vertical u horizontal de las
aplicaciones Windows.
Función
Ejecutar Doble clic con
Seleccionar Clic una sola
Arrastrar Clic y
Acceso al
menú
contextual
Ascenso y
descenso en
pantalla
Botón
izquierdo
rapidez.
vez.
mantenga la
presión.
Luego mueva
su dedo sobre
el panel
tactilar para
arrastrar.
Botón
derecho
Clic una
sola
vez.
Botón
central
Mantenga
presionados
los botones
de dirección
arriba/abajo/
izquierdo/
derecho.
Golpecillo
Dé dos golpecillos (a
la misma velocidad
que al doble clic el
botón del ratón).
Dé un solo
golpecillo.
Dé dos golpecillos (a
la misma velocidad
que al doble clic el
botón del ratón) y
mantenga el dedo
sobre el panel tras
el segundo
golpecillo para
arrastrar el cursor.
Nota: Mantenga sus dedos secos y limpios al utilizar el panel
tactilar. Igualmente manténgalo seco y limpio. El panel tactilar es
sensible a los movimientos del dedo. Por ello, mientras más suave
sea el contacto, mejor será la respuesta. Golpear con demasiada
fuerza no aumentará la respuesta del mismo.
Page 32

1 Presentación de la computadora24
Almacenamiento
Esta computadora ofrece los siguientes medios de almacenamiento:
• Disco duro IDE mejorado de alta capacidad
• Unidad óptica
Disco duro
En caso de que necesite más espacio de almacenamiento podrá instalar
un disco duro de mayor capacidad.
Unidad óptica
El compartimiento de unidad óptica acepta una gran variedad de
módulos de medios opcionales que puede ser:
• Unidad CD-ROM
• Unidad DVD-ROM
• Unidad DVD/CD-RW
Expulsión de la bandeja de la unidad óptica (CD o DVD)
Para expulsar la bandeja de la unidad óptica teniendo la computadora
encendida sólo tiene que presionar el botón de expulsión.
Pero si tiene la computadora apagado deberá usar la ranura de
expulsión de emergencia. Vea la página 51.
Page 33

25
Uso del software
Reproducción de la película DVD
Para reproducir la película DVD en su computadora deberá seguir los
pasos siguientes:
1 Abra la bandeja DVD presionando el botón de expulsión. Inserte el
disco de la película DVD y cierre la bandeja.
Nota: Al abrir el reproductor DVD por primera vez, el programa le
pedirá que introduzca el código regional. Los discos DVD están
divididos en 6 regiones. Una vez que su computadora esté
configurada para un código regional determinado, sólo serán
reproducidos los discos DVD de dicha región. Puede configurar el
código regional un máximo de cinco veces (incluida la primera),
tras de lo cual se mantendrá el último código introducido. Para
más información sobre los códigos regionales de las películas DVD,
consulte la siguiente tabla.
2La película DVD empezará a reproducirse en unos segundos.
Código
regional
1 Estados Unidos, Canadá
2 Europa, Medio Oriente, Sudáfrica, Japón
3 Sudeste asiático, Taiwán, Corea (del Sur)
4América Latina, Australia, Nueva Zelanda
5 Antigua URSS, partes de África, India
6República Popular de China
País o región
Nota: Para cambiar el código regional, introduzca la película DVD
de una región diferente en la unidad DVD-ROM. Para más
información, consulte la ayuda en línea.
Page 34

1 Presentación de la computadora26
Sonido
La computadora viene con un sonido estéreo AC’97 de 16 bits de alta
fidelidad que incluye un micrófono y dos altavoces integrados.
El panel derecho de la computadora presenta los puertos sonoros. Vea
la sección “Panel derecho” en la página 6 para más información acerca
de la conexión de dispositivos sonoros externos.
Ajuste del volumen
El ajuste del volumen es posible con sólo presionar unos botones. Vea
la sección “Teclas de acceso directo” en la página 16 para más
información al respecto.
Page 35
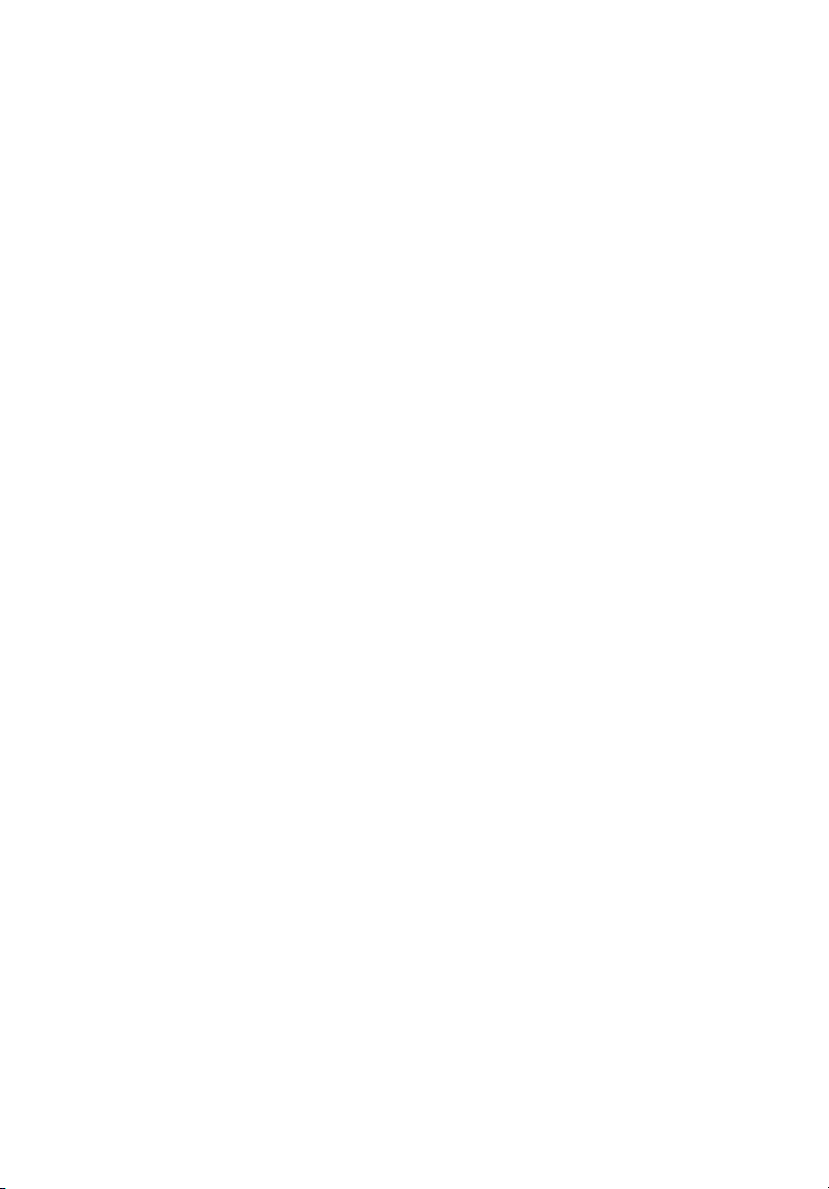
27
Administración de energía
Esta computadora cuenta con una unidad administradora de energía
que ahorra energía al controlar las actividades del sistema. Se entiende
por actividad del sistema cualquier acción en que intervengan uno o
más dispositivos tales como: teclado, ratón, unidad de disquete, disco
duro, periféricos conectados a los puertos seriales y paralelos y la
memoria de vídeo. Si no se detecta actividad durante un período
determinado (denominado tiempo de inactividad), la computadora
apaga todos o algunos de estos dispositivos para ahorrar energía.
Esta computadora emplea el esquema administrador de energía que
soporta ACPI (Advanced Configuration and Power Interface) el cual
permite la máxima conservación de energía mientras que
simultáneamente ofrece el máximo rendimiento. Windows administra
todas las tareas de ahorro de energía de su computadora.
Page 36

1 Presentación de la computadora28
Desplazamientos con la computadora
Esta sección presenta algunos consejos para desplazarse o viajar con su
computadora.
Desconexión del escritorio
Sigas estos pasos para desconectar su computadora de los accesorios
externos:
1. Guarde el trabajo en curso.
2 Retire cualquier medio, disquete o disco compacto (CD), de su
respectiva unidad.
3 Apague la computadora.
4 Cierre la pantalla.
5 Desconecte el cable del adaptador de corriente alterna.
6 Desconecte el teclado, el señalador, la impresora, el monitor
externo y los demás dispositivos externos.
7 Desconecte el candado Kensington si lo utiliza para asegurar su
computadora.
Desplazamientos
“si se desplaza únicamente distancias cortas, por ejemplo, de su
despacho a una sala de reuniones”
Preparación de la computadora
Antes de mover la computadora, cierre la pantalla y ponga el pasador
para pasar a modo Sleep. Ahora puede llevarse la computadora a
cualquier lugar dentro del mismo edificio. Para salir del modo Dormir,
abra la pantalla, deslice y suelte el interruptor de encendido.
Si se lleva la computadora a la oficina de un cliente o a otro edificio,
puede optar por apagar la computadora:
1. Clic en Inicio Apagar la computadora (Windows XP).
2 Clic en Apagar (Windows XP).
o bien
Page 37

29
puede poner la computadora en modo Dormir presionando las teclas
Fn-F4. A continuación cierre la pantalla y el pasador.
Cuando esté listo para usar la computadora nuevamente, abra la
pantalla, deslice y suelte el interruptor de encendido.
Nota: Si el indicador Dormir no está iluminado, la computadora
entró en el modo Hibernación y estará apagada. Pero si el
indicador de encendido está apagado y el indicador Dormir está
iluminado, la computadora estará en el modo Dormir. En ambos
casos, deslice y suelte el interruptor de encendido para
normalizarla. Tenga en cuenta que la computadora entra en el
modo Hibernación luego de transcurrir un período de tiempo en
el modo Dormir.
Qué llevar a una reunión breve
Una batería completamente cargada permite que la computadora
funcione durante 3 horas en la mayoría de las circunstancias. Si la
reunión es mucho más breve, probablemente no necesitará llevar nada
consigo.
Qué llevar a una reunión larga
Si la reunión va a durar más de 3 horas o si su batería no está
completamente cargada, llévese el adaptador de corriente alterna para
conectar su computadora en la sala de reuniones.
Si la sala de reuniones no tiene una toma de corriente disponible,
reduzca el consumo de energía del paquete de baterías poniendo la
computadora en el modo Dormir. Presione la tecla Fn-F4 o cierre la
pantalla cuando no la esté usando. Para reanudarla sólo tiene que
abrir la pantalla, deslice y suelte el interruptor de encendido.
Page 38

1 Presentación de la computadora30
Transporte a la casa
“cuando se desplaza de su despacho a su casa o viceversa”
Preparación de la computadora
Tras desconectar la computadora del escritorio, siga las siguientes
instrucciones para prepararla para el viaje a su casa.
• Retire todos los medios (disquetes, CD, etc.) de las unidades. Si no
los retira, la cabeza de la unidad puede sufrir daños.
• Coloque la computadora en un estuche de protección para evitar
que la computadora se resbale y para protegerla en caso de caída.
Precaución: No coloque objetos junto a la tapa de la
computadora. Las presiones sobre la tapa pueden causar daños a
la pantalla.
Qué llegar consigo
Al menos que ya tenga algunos componentes en casa, llévese consigo
lo siguiente:
• Adaptador de corriente alterna y cable de corriente eléctrica.
• La guía del usuario impreso.
Consideraciones especiales
Siga las siguientes instrucciones para proteger su computadora en sus
viajes al trabajo y de regreso.
• Reduzca al mínimo los efectos de los cambios de temperatura
conservando la computadora consigo.
• Si debe detenerse durante un período prolongado y no puede
llevarse consigo la computadora, déjela en la cajuela del coche
para evitar que la computadora quede expuesta a un calor
excesivo.
Page 39
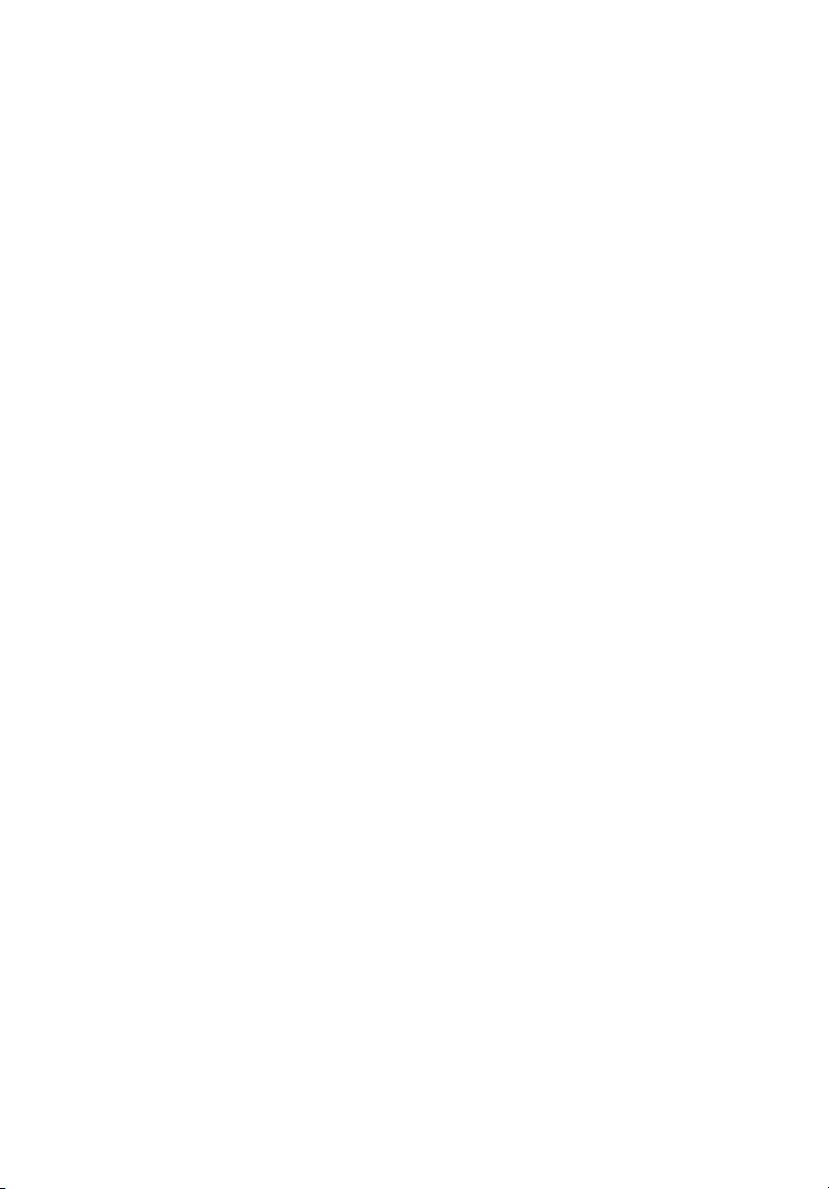
31
• Los cambios de temperatura y humedad pueden provocar
condensación. Permita que la computadora regrese a temperatura
ambiente y compruebe que la pantalla no tiene condensación
antes de encender la computadora. Si el cambio de temperatura es
superior a 18ºF (10º C), deje que la computadora adquiera
lentamente la temperatura ambiental. De ser posible, deje la
computadora durante 30 minutos en un lugar con una
temperatura entre la temperatura exterior y la temperatura
ambiente.
Instalación de una oficina en la casa
Si trabaja a menudo en su casa con la computadora, le recomendamos
que adquiera un segundo adaptador de corriente alterna para usar en
su casa. Con un segundo adaptador de corriente alterna no tendrá que
transportar ese peso adicional a su casa.
Si utiliza su computadora en casa durante períodos prolongados, le
recomendamos que añada un teclado, monitor o ratón externos.
Viajes locales
“si se desplaza una distancia mayor, por ejemplo, del edificio de su
oficina al edificio de la oficina de un cliente o en desplazamientos
locales”
Preparación de la computadora
Prepare la computadora como si la fuese a llevar a su casa. Asegúrese
de que las baterías están cargadas. Las medidas de seguridad de los
aeropuertos pueden pedirle que encienda su computadora al
introducirla a la zona de embarque.
Que llevar consigo
Lleve consigo lo siguiente:
• Adaptador de corriente alterna.
• Paquetes adicionales de baterías completamente cargadas.
Page 40

1 Presentación de la computadora32
Consideraciones especiales
Además de las instrucciones para llevar la computadora a su casa, siga
las siguientes instrucciones para proteger su computadora durante el
viaje:
• Siempre lleve la computadora como equipaje de mano.
• De ser posible, haga que la computadora sea inspeccionada
manualmente. La computadora puede pasar sin sufrir daños por
las máquinas de rayos X, pero nunca exponga la computadora a un
detector de metales.
• No exponga los disquetes a detectores de metales manuales.
Viajes internacionales
“si se desplaza de un país a otro”
Preparación de la computadora
Prepare la computadora como la prepara normalmente para un viaje.
Qué llevar consigo
Lleve consigo lo siguiente:
• Adaptador de corriente alterna.
• Los cables de corriente eléctrica adecuados para el país al que se
dirige.
• Paquetes adicionales de baterías completamente cargadas.
• Una factura de compra, en caso de que deba mostrarla a los
funcionarios de aduanas.
• Pasaporte de garantía internacional (ITW) para viajeros.
Page 41

33
Consideraciones especiales
Observe las mismas consideraciones especiales que al viajar con la
computadora. Además, estos consejos le serán útiles en sus viajes
internacionales:
• Al viajar a otro país, compruebe que el voltaje de corriente alterna
y el cable de enchufe sean compatibles. De lo contrario, compre un
cable compatible con el voltaje de corriente alterna de ese país (es
decir, voltaje). No utilice las unidades de conversión para aparatos
para suministrar corriente a la computadora.
• Si utiliza un módem, compruebe que el módem y el conector sean
compatibles con el sistema de telecomunicaciones del país al que
se dirige.
Page 42
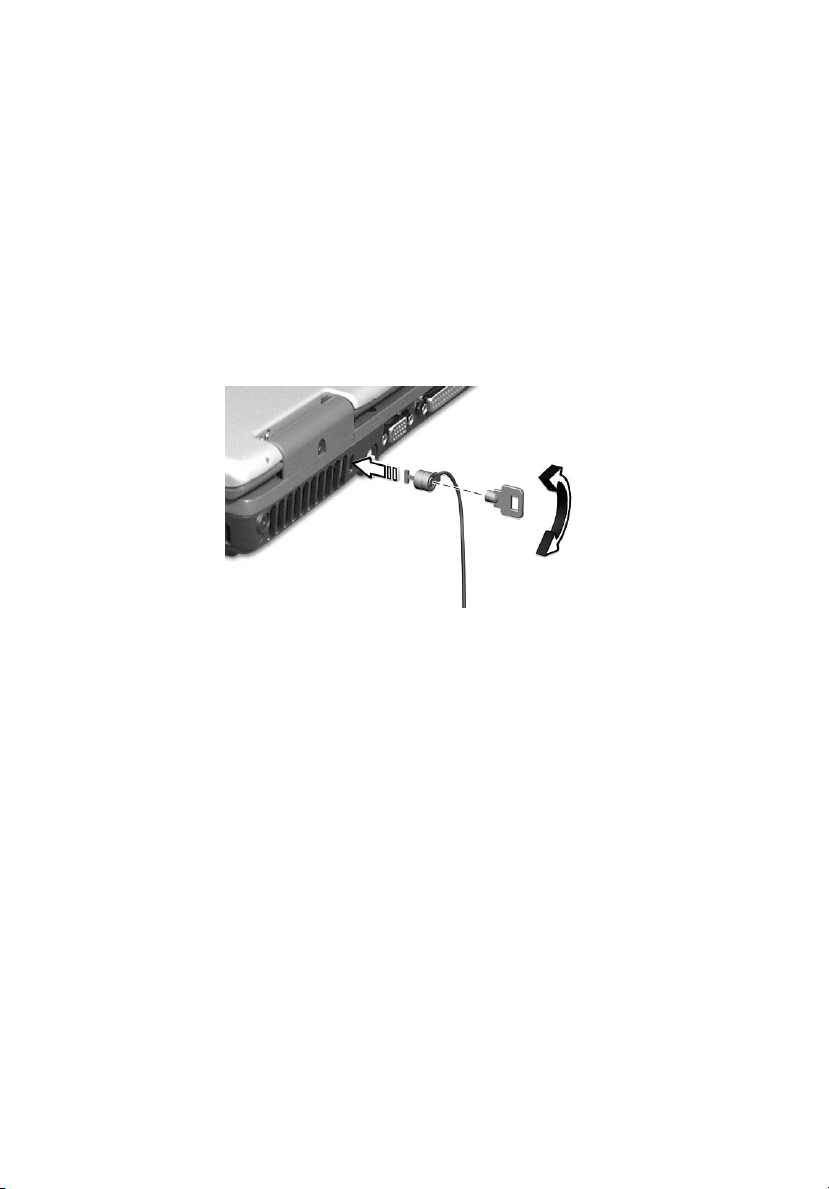
1 Presentación de la computadora34
Opciones de seguridad
Las opciones de seguridad incluyen bloqueos del hardware y software:
un candado de seguridad y sistema de contraseñas para diversos
niveles.
Candado de seguridad
Una muesca de seguridad situada en el panel trasero de la
computadora le permite instalar una candado de seguridad basada en
una llave compatible con Kensington.
Coloque un cable de seguridad para computadoras alrededor de un
objeto fijo, como una mesa o el tirador de un cajón cerrado a llave.
Introduzca el candado en la muesca y cierre la llave. También están
disponibles modelos sin llaves.
Uso de las contraseñas
Las diferentes contraseñas sirven para proteger su computadora
contra el acceso no autorizado. Una vez establecidas existirán
diferentes niveles de protección para su computadora y datos.
• La contraseña Supervisor previene que personas sin autorización
entren en la utilidad BIOS. Una vez establecida tendrá que
escribirla para poder entrar en la utilidad BIOS. Vea la sección
“Utilidad BIOS” en la página 46 para mayores detalles.
• La contraseña User (usuario) protege la computadora contra
accesos sin autorización. Combine esta contraseña con las
contraseñas de arranque (boot-up) y reanudación a partir del
modo Hibernación para disfrutar una mayor seguridad.
Page 43

35
• La contraseña on Boot (arranque) también protege la
computadora contra accesos sin autorización. Combine esta
contraseña con las contraseñas de arranque (boot-up) y
reanudación a partir del modo Hibernación para disfrutar una
mayor seguridad.
• La contraseña de disco duro (Hard disk) protege su computadora
contra el acceso no autorizado al disco duro interno. Aun cuando
el disco duro es instalado en otra computadora, nadie lo podrá
acceder hasta que se escriba la contraseña correcta.
Importante: No olvide su contraseña Supervisor y disco duro. Si
las olvida deberá consultar con su distribuidor.
Escritura de las contraseñas
Cuando se establezca la contraseña, en la esquina izquierda de la
pantalla aparecerá una ventana de petición.
• Cuando se establezca la contraseña Supervisor aparecerá un
mensaje al presionar F2 para que pueda entrar en la utilidad BIOS
durante el inicio.
• Escriba la contraseña Supervisor y presione Intro para acceder a la
utilidad BIOS. Si escribe la contraseña incorrecta aparecerá un
mensaje de advertencia. Reintente y presione Intro.
• Cuando la contraseña Usuario está configurada y el parámetro
Contraseña en encendido está activado, aparecerá un mensaje
durante el encendido.
• Escriba la contraseña Usuario y presione Intro para usar la
computadora. Si escribió la contraseña incorrecta, Si escribe la
contraseña incorrecta aparecerá un mensaje de advertencia.
Reintente y presione Intro.
• Cuando la contraseña del disco duro está configurada, aparecerá
un mensaje durante el encendido.
Page 44

1 Presentación de la computadora36
• Escriba la contraseña del disco duro y presione Intro para usar la
computadora. Si escribió la contraseña incorrecta, Si escribe la
contraseña incorrecta aparecerá un mensaje de advertencia.
Reintente y presione Intro.
Importante: Tiene tres oportunidades para escribir la contraseña
correcta. Si falla tres veces la computadora se paralizará. Deslice y
mantenga el interruptor de encendido por cuatro segundos para
que la computadora se apague. Luego reiníciela y reintente. Si
falla al escribir la contraseña del disco duro tendrá que contactar
con su distribuidor o centro de servicio autorizado.
Establecimiento de una contraseña
Las contraseñas pueden ser establecidas usando la utilidad BIOS.
Page 45
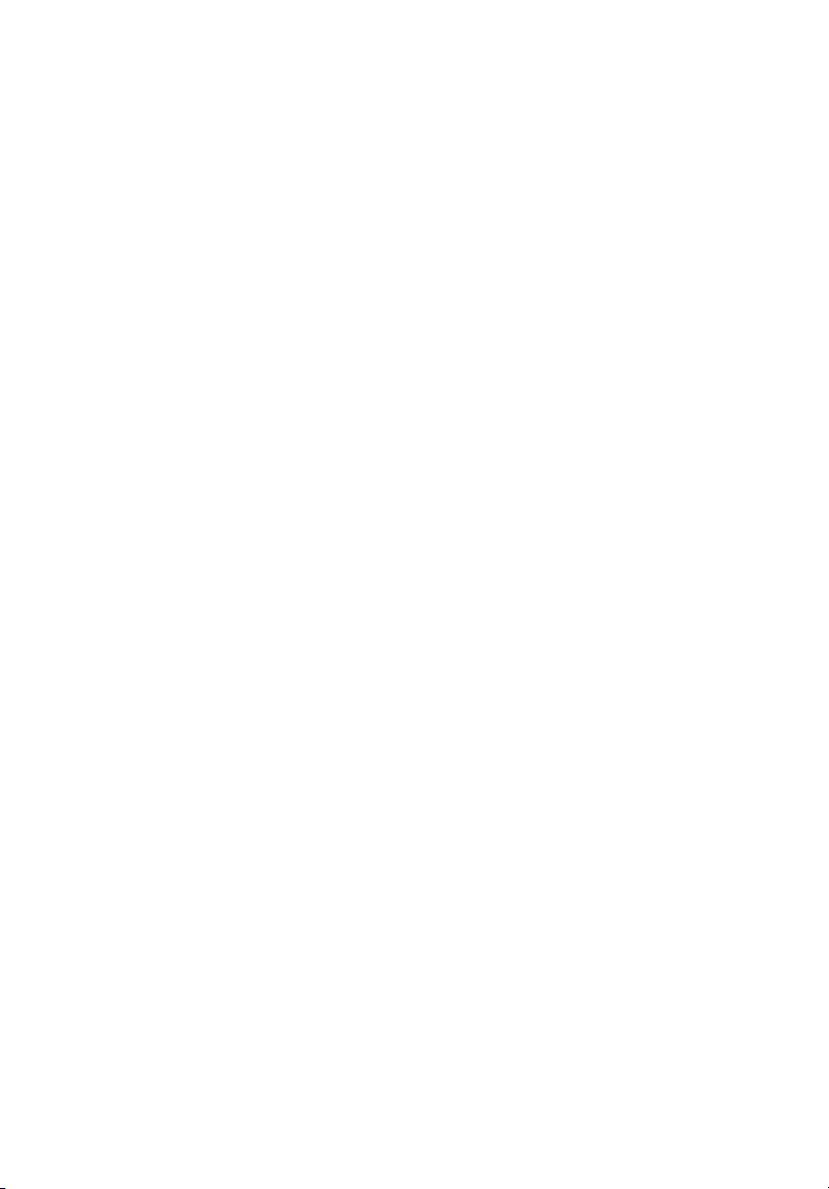
2 Configuración de la
computadora
Page 46
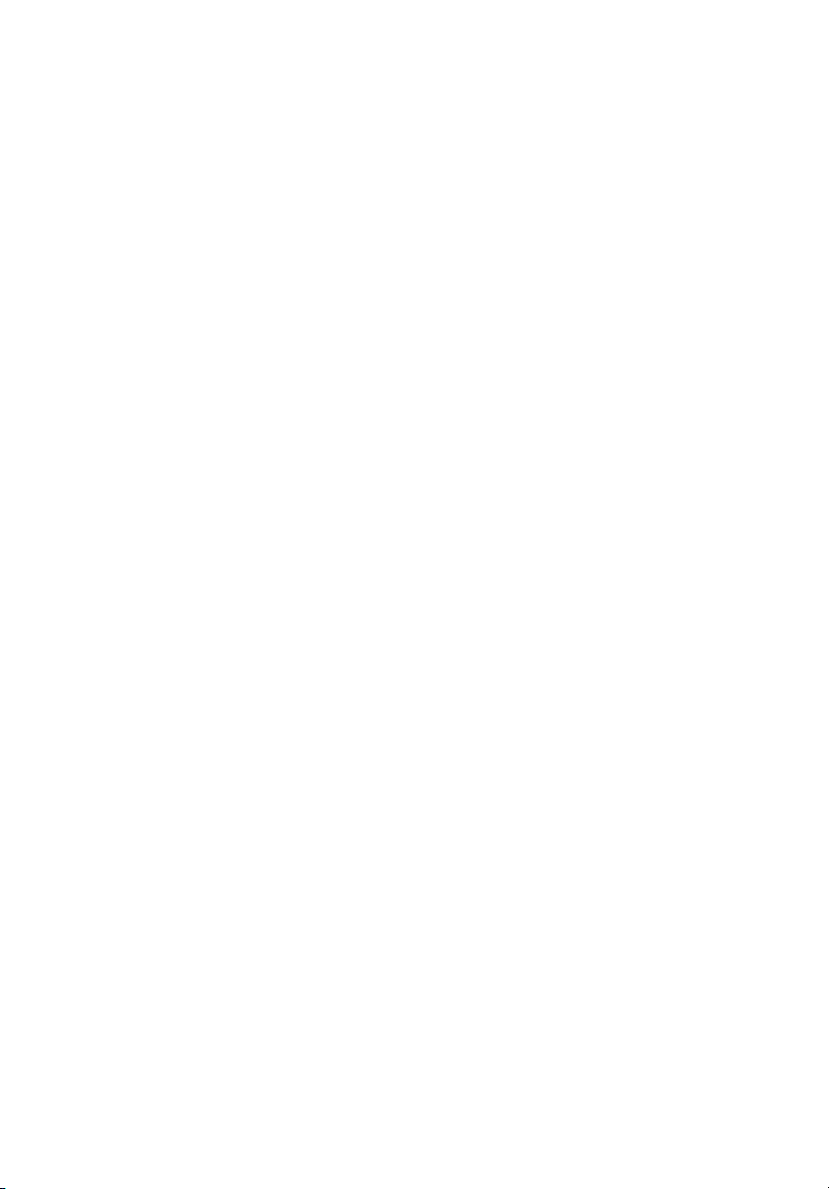
Luego de conocer los componentes básicos de
la computadora, este capítulo presentará sus
características avanzadas. Además explica
cómo configurarla, mejorarla y agregarle
opciones de acuerdo de sus necesidades.
Page 47
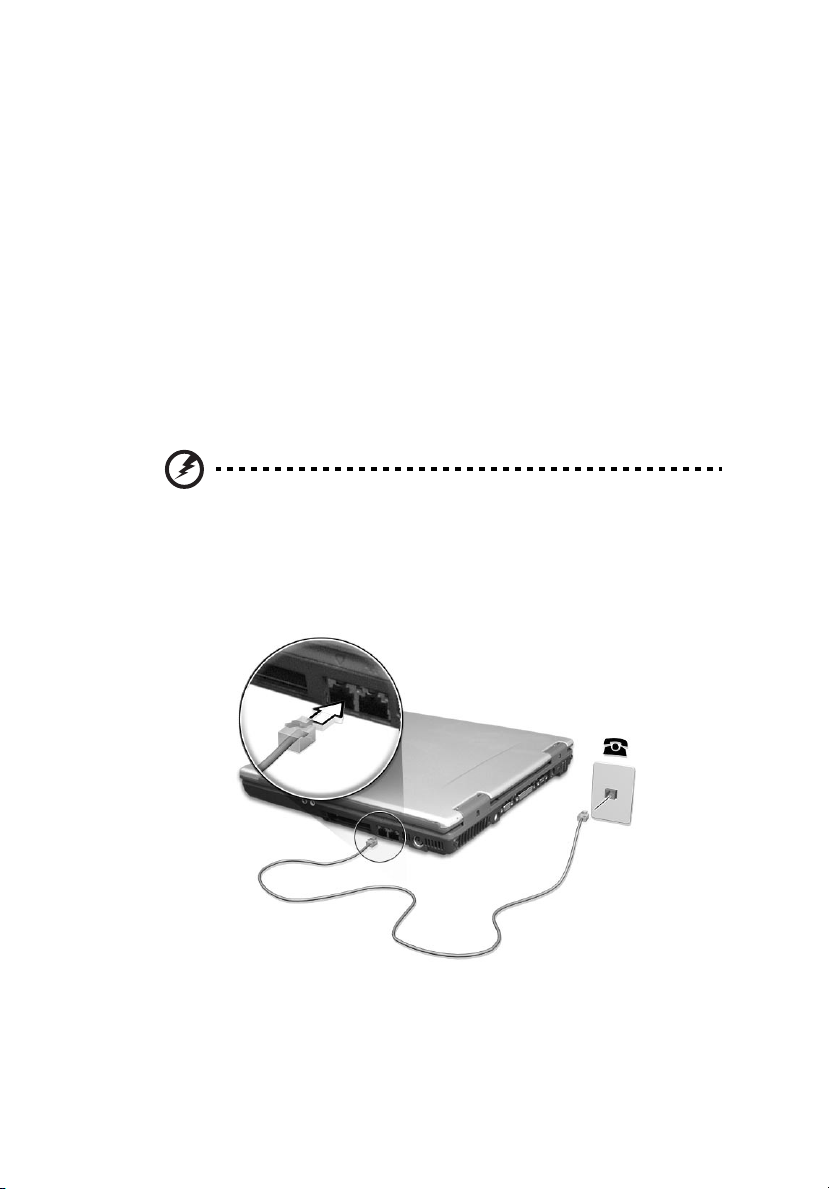
39
Opciones de expansión
La computadora TravelMate ofrece una completa experiencia
computacional.
Opciones conectables
Los puertos de comunicación permiten conectar dispositivos periféricos
a la computadora como si fuera una computadora de escritorio.
Módem fax/datos
Ciertos modelos tienen integrados un módem fax/datos V.90 a 56Kbps
AC´97 Link.
Advertencia: Este módem no es compatible con líneas
digitales. Lo podrá dañar si lo conecta a este tipo de línea
telefónica.
Para usar el puerto módem fax/datos tiene que conectar el cable
telefónico desde el puerto módem al conector telefónico de la pared.
Inicie su programa de comunicación. Consulte el manual del programa
para mayores detalles.
Page 48

2 Configuración de la computadora40
Característica de red integrada
Esta característica integrada permite conectar la computadora a una
red basada en Ethernet (10/100 Mbps).
Para usar esta característica sólo tiene que conectar el cable Ethernet al
puerto de red y el otro extremo del cable a la estación de red.
USB (Universal Serial Bus)
El puerto USB (Universal Serial Bus) es un bus serial de alta velocidad
que permite conectar diferentes periféricos USB en fila, uno detrás del
otro, de manera que la computadora se ahorra muchos recursos. La
computadora tiene tres puertos USB. .
Page 49

41
IEEE 1394
El puerto rápido IEEE 1394 de la computadora permite la conexión de
un dispositivo que soporte el estándar IEEE 1394 tal como una cámara
vídeo o digital.
Para más detalles vea la documentación de la cámara vídeo o digital.
Ranura para tarjeta PC
Una ranura CardBus del tipo II/III se encuentra en el panel derecho de
la computadora. Esta ranura acepta tarjetas del tamaño de una tarjeta
de crédito que incrementan las posibilidades de utilización y expansión
de la computadora. Este tipo de tarjeta presenta un logo PC Card que
las identifica.
Las tarjetas PC (antiguamente PCMCIA) son tarjetas complementarias
para computadoras portátiles que le ofrecen las posibilidades de
expansión que poseen las computadoras de sobremesa. Entre las
tarjetas de tipo III más comunes se encuentran la memoria Flash, SRAM,
módems/fax, LAN y tarjetas SCSI. Las tarjetas CardBus mejoran la
tecnología de las tarjetas PC de 16 bits al ampliar la vía de datos a 32
bits.
Nota: Para saber cómo instalar y utilizar la tarjeta y sus funciones,
consulte el manual de la tarjeta.
Page 50

2 Configuración de la computadora42
Inserción de la tarjeta
Introduzca la tarjeta en la ranura y realice las conexiones
correspondientes (por ejemplo, cable de red) de ser necesario. Para
más detalles consulte el manual de su tarjeta.
Expulsión de la tarjeta
Antes de expulsar una tarjeta PC:
1. Salga de la aplicación que está utilizando la tarjeta.
2. Clic el ícono de la tarjeta PC sobre la barra de tareas y detenga el
funcionamiento de la tarjeta.
3 Presione una vez el botón de expulsión de la ranura (a) y luego
vuelva a presionarlo para expulsar la tarjeta PC (b).
Page 51

43
Opciones de mejoramiento
La computadora le ofrece una potencia y rendimiento superiores. Sin
embargo, algunos usuarios y las aplicaciones utilizadas pueden exigir
más. Esta computadora le permite sustituir los principales
componentes si necesita un mayor rendimiento.
Nota: Si desea sustituir un componente principal, consulte a su
distribuidor autorizado.
Mejoramiento de la memoria
La memoria de esta computadora portátil puede ser expandida hasta 1
GB usando módulos soDIMM (small outline Dual Inline Memory
Modules) 128 / 256 / 512 MB. Esta computadora soporta SDRAM
(Synchronous Dynamic Random Access Memory) del tipo DDR (Double
Data Rate).
La computadora tiene dos ranuras de memoria, una de las cuales está
ocupada por la memoria estándar. La segunda ranura sirve para
expandir la memoria, al igual que puede reemplazar la memoria
estándar por módulos de mayor velocidad.
Siga las siguientes instrucciones para instalar la memoria:
1 Apague la computadora, desconecte el adaptador de corriente
alterna (si está conectado) y retire el paquete de baterías. Coloque
la computadora en posición invertida para acceder a su base.
Page 52

2 Configuración de la computadora44
2 Retire los tornillos de la portezuela del compartimiento de la
memoria (a), elévela y retírela (b).
3 Introduzca el módulo de memoria de forma diagonal en la ranura
(a), luego presione suavemente hacia abajo hasta que encaje (b).
4 Vuelva a colocar la portezuela de la memoria y fíjela con los
tornillos.
5 Reinstale el paquete de baterías y reconecte el adaptador de
corriente alterna.
6 Encienda la computadora.
La computadora detecta y configura automáticamente el tamaño de la
memoria total.
Page 53

45
Launch Manager
Launch Manager permite configurar los cuatro botones de
lanzamiento que se encuentran en la parte superior del teclado. Vea la
sección “Botones de lanzamiento” en la página 20 para saber su
localización.
Launch Manager puede ser lanzado al hacer un clic sobre Inicio,
Programas y luego Launch Manager.
El LAN inalámbrico 802.11b puede ser apagado de manera manual al
presionar el botón .
Page 54

2 Configuración de la computadora46
Utilidad BIOS
La utilidad BIOS es un programa de configuración de hardware
integrada en el BIOS (basic input/ouput system – sistema básico de
entrada y salida) de su computadora.
Ya que la computadora viene configurada y optimizada
correctamente, no necesitará ejecutar esta utilidad. No obstante, si
encuentra problemas tendrá que ejecutarla.
Para activar la utilidad BIOS presione F2 durante las autopruebas de
encendido POST (power-on self-test) cuando el logo TravelMate está
siendo mostrado en pantalla. Consulte la guía en línea para más
información.
Page 55

3 Solución de
problemas
Page 56

Este capítulo le indica cómo resolver los
problemas más comunes de la computadora. Si
ocurre un problema, lea esta sección antes de
llamar a un técnico. Las soluciones a
problemas más serios requieren la apertura de
la computadora pero no la abra por su propia
cuenta. Consulte a su distribuidor o a un
centro de servicio autorizado para recibir
asistencia.
Enlace: www.acersupport.com
Page 57

Preguntas frecuentes
Esta lista describe algunas situaciones que pueden surgir al usar su
computadora y da respuestas y soluciones sencillas a dichas preguntas.
Después de presionar el interruptor de encendido y de abrir la
pantalla, la computadora no se enciende ni arranca.
Observe el indicador de encendido:
• Si no está encendido, no llega corriente a la computadora.
Compruebe lo siguiente:
• Si está trabajando con baterías, éstas pueden estar bajas y no
pasan corriente suficiente a la computadora. Conecte el
adaptador para corriente alterna para recargar el paquete de
baterías.
• Asegúrese de que el adaptador para corriente alterna está
conectado correctamente a la computadora y a la toma de
corriente.
• Si está encendido, compruebe lo siguiente:
• Compruebe que no haya un disquete que no sea arranque
dentro de la unidad de disquete. Si lo hay, retírelo o
sustitúyalo por uno de arranque y presione las teclas Ctrl-Alt-
Supr para arrancar el sistema.
• Los archivos del sistema operativo pueden estar dañados o
ausentes. Introduzca el disquete de arranque que creó al
instalar Windows en la unidad de disquete y presione las
teclas Ctrl-Alt-Supr para volver a arrancar el sistema. Esta
operación hará un diagnóstico de su sistema y efectuará las
correcciones necesarias.
49
No aparece nada en la pantalla
El sistema de ahorro de energía de la computadora pone
automáticamente la pantalla en blanco para ahorrar energía. Presione
cualquier tecla para volver a encender la pantalla.
Si la imagen no aparece al presionar una tecla, pueden haber dos
causas:
• El nivel de brillo puede estar muy bajo. Presione las teclas Fn-→ y
Fn-← para aumentar y disminuir respectivamente el nivel de brillo.
Page 58

3 Solución de problemas50
• El dispositivo de visualización puede estar configurado para un
monitor externo. Presione el selector de pantallas Fn-F5 para que
la computadora utilice su propia pantalla.
La imagen no ocupa toda la pantalla
La resolución original de la computadora es una pantalla de 14,1/15
pulgadas con una resolución de matriz gráfica extendida (XGA) 1024 x
786 o una pantalla de cristal líquido (LCD) de 15 pulgadas con una
resolución de super matriz gráfica extendida plus (XGA+) 1400 x 1050
(especificación depende del modelo). Si establece una menor
resolución la imagen se expanderá hasta ocupar toda la pantalla. Haga
doble clic en el botón derecho del ratón sobre el Escritorio de Windows
y seleccione Propiedades para abrir la ventana de diálogo
Propiedades de pantalla. A continuación haga clic en la etiqueta
Configuración para comprobar que la resolución sea la correcta. Las
resoluciones inferiores a la indicada no ocupan toda la pantalla de la
computadora o del monitor externo.
La computadora no emite sonido
Compruebe lo siguiente:
• El volumen puede estar mudo. En Windows, observe el ícono de
control de volumen situado en la barra de tareas. Si está tachado,
haga clic en el ícono y desactive la opción de mudo (Mute).
• Los altavoces están apagados. Presione las teclas de acceso directo
Fn-F8 para encenderlas (estas teclas también las apagan).
• El nivel de volumen puede estar demasiado bajo. En Windows, vea
el ícono de volumen sobre la barra de tareas. También puede usar
el dial de volumen para ajustarlo. Vea la sección “Teclas de acceso
directo” en la página 16 para más información.
• Si los audífonos o altavoces externos están conectados al puerto de
salida sonora, los altavoces integrados estarán desconectados.
Page 59
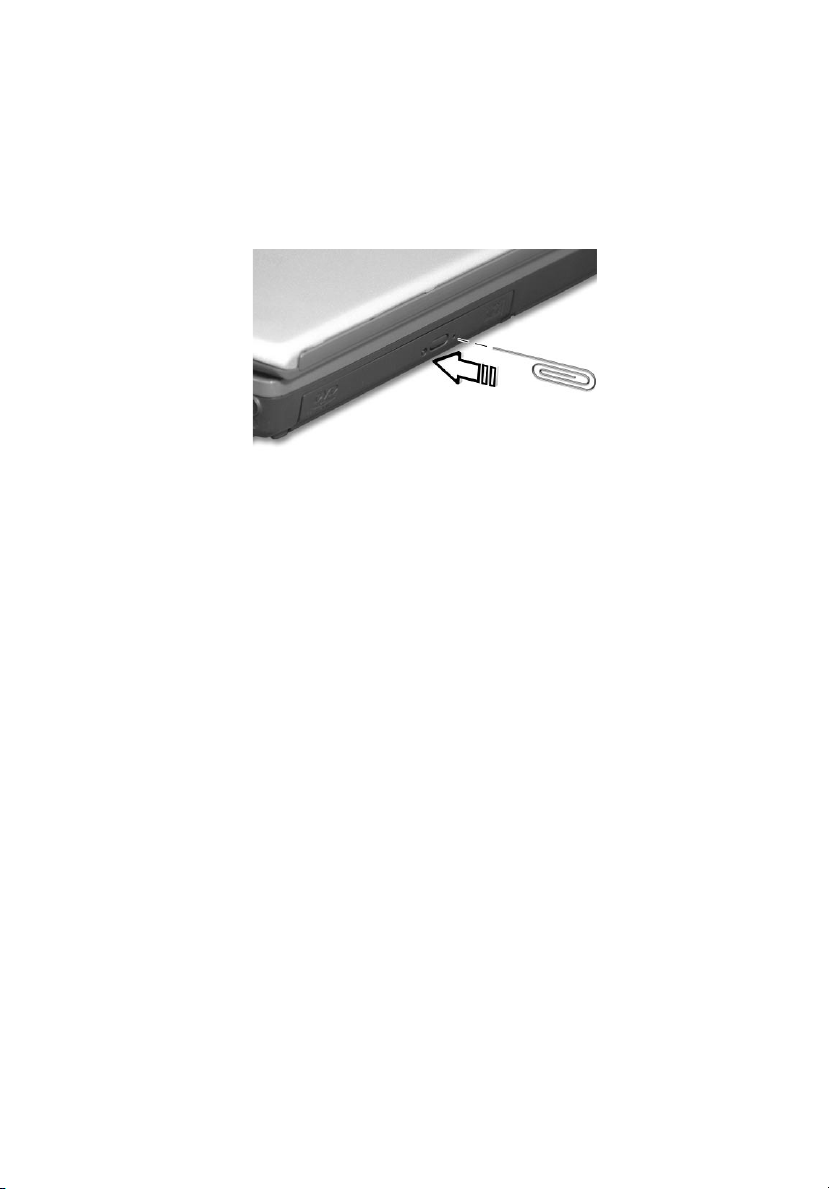
Cómo puedo expulsar la bandeja de la unidad óptica con la
computadora apagada
La unidad óptica tiene un botón de expulsión mecánica. Simplemente
introduzca la punta de una pluma o un clip y apriete para expulsar la
bandeja.
El teclado no responde
Intente la conexión del teclado externo al puerto USB o PS/2 de la
computadora. Si funciona, consulte a su distribuidor o a un centro de
servicio autorizado, ya que el cable del teclado interno puede estar
flojo.
51
La impresora no funciona
Revise lo siguiente:
• Asegúrese de que la impresora esté conectada a la toma de
corriente eléctrica y encendida.
• Asegúrese de que el cable de señal de la impresora esté conectado
al puerto respectivo de la computadora.
• Durante las autopruebas de encendido POST, presione la tecla F2
para acceder a la utilidad BIOS y verificar que el puerto paralelo
esté activado.
Page 60
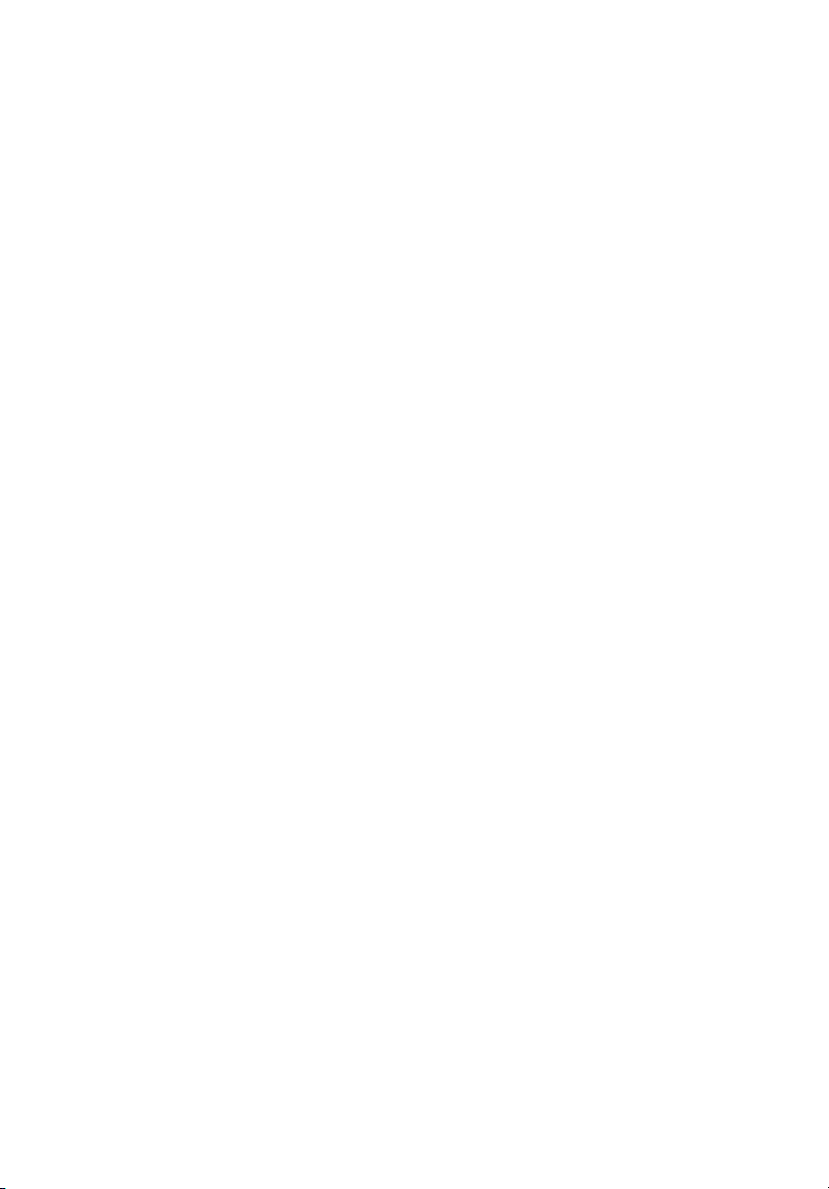
3 Solución de problemas52
Quiero configurar mi ubicación para utilizar el módem interno
Para utilizar correctamente el software de comunicaciones (por
ejemplo, HyperTerminal), debe configurar su ubicación: (para Windows
XP)
1 Haga un clic en Inicio, Panel de control.
2 Doble clic en Teléfono y Módem.
3 Clic sobre Reglas de marcación y empiece a configurar su
ubicación..
Consulte el Manual de Windows.
Page 61

53
Asistencia técnica mundial
Garantía para el viajero internacional (ITW)
Su computadora está respaldada por una Garantía Internacional para
viajeros (ITW) que le ofrece seguridad y tranquilidad durante sus viajes.
Nuestra red mundial de centros de servicios le prestará la ayuda que
precise.
Su computadora viene acompañada de un pasaporte ITW. Este
pasaporte contiene todo lo que necesita saber acerca del programa
ITW. En un folleto adjunto se listan los centros de servicio autorizados.
Lea detenidamente este pasaporte.
Siempre tenga a mano su pasaporte ITW, especialmente durante sus
viajes, para recibir las ventajas que le ofrecen los centros de asistencia.
Coloque la factura de compra en la solapa situada en la parte interior
de la portada del pasaporte ITW.
Si en el país al que viaje no existe un centro de servicio Acer
autorizado, póngase en contacto con nuestras oficinas en todo el
mundo.
Existen dos formas para acceder al servicio de asistencia técnica e
información de Acer:
• Servicio Internet mundial (www.acersupport.com
• Números del servicio de asistencia técnica en varios países.
)
Para ver los números de asistencia técnica, siga las siguientes
instrucciones: (para Windows XP)
1 Clic en Inicio.
2 Clic en Help and Support.
3 Clic en Contact Acer.
Page 62

3 Solución de problemas54
Antes de llamar
Tenga a mano la siguiente información y su computadora encendida al
llamar al servicio en línea de Acer. Con su ayuda, podemos reducir el
tiempo que toma un llamada y resolver sus problemas con eficacia.
Si aparecen mensajes de error o suenan timbres en su computadora,
anótelos a medida que aparezcan en la pantalla (o el número y
secuencia en el caso de los timbres).
Cuando llame por primera vez tendrá que suministrar la siguiente
información:
Nombre: ______________________________________
Dirección: _____________________________________
______________________________________________
Número de teléfono: __________________________
Modelo y tipo de la computadora: ______________
Número de serie: ______________________________
Fecha de compra: ______________________________
Page 63

Apéndice A
Especificaciones
Page 64

Este apéndice lista las especificaciones
generales de la computadora.
Page 65

57
Microprocesador
• Procesador-M Mobile Pentium® 4 de Intel® con memoria caché de
segundo nivel con 512 KB que soporta la nueva tecnología
Enhanced Intel® SpeedStep™ o procesador Mobile Celeron® de
Intel® con memoria caché de segundo nivel con 256 KB
Memoria
• Memoria principal expandible hasta 1 GB
• Dos enchufes para módulos soDIMM de 200 pines
• Soporte de módulos de memoria SDRAM (Synchronous Dynamic
Random Access Memory) DDR PC2100
• Flash ROM BIOS de 512 KB
Almacenaje de datos
• Un disco duro IDE mejorado de alta capacidad
• Una unidad óptica interna de 5,25 pulgadas
Pantalla y vídeo
• Pantalla de cristal líquido (LCD) de 14,1/15 pulgadas de transistor
de filme delgado (TFT) de 32 bits que muestra colores verdaderos
hasta una resolución de matriz gráfica extendida (XGA) 1024 x 786
o Pantalla de cristal líquido (LCD) de 15 pulgadas con una
resolución de super matriz gráfica extendida plus (XGA+) 1400 x
1050
• Bus AGP 4X con acelerador 3D
• Visualización simultánea LCD y CRT
• Capacidad de doble visualización
• Puerto S-vídeo para la conexión de un televisor o pantalla externa
que soporte la conexión S-vídeo
• Caractertística “Difuminado de pantalla automático” que ajusta el
brillo de la pantalla al nivel óptimo para ahorrar energía cuando
usa la batería
Page 66

Apéndice A Especificaciones58
Sonido
• Sonido estéreo de 16 bits (AC´97)
• Dos altavoces y micrófono integrados
• Puertos sonoros para micrófono/entrada sonora y audífono/
altavoz/salida sonora
Teclado y dispositivo señalador
• Teclado Windows de 84 / 85 / 88 teclas
• Panel tactilar centrado ergonómicamente con función
desplazadora de pantalla
Puertos de comunicación
• Dos ranuras PC del tipo II o una ranura PC CardBus del tipo III
• Un puerto RJ-45 para Ethernet
• Un puerto RJ-45 para V.90/56Kbps
• Un conector de corriente eléctrica (DC-in)
• Un puerto paralelo (con capacidad ECP/EPP)
• Un puerto serial (compatible con 16550)
• Un puerto PS/2
• Un puerto para monitor externo
• Un puerto de audífono/altavoz/salida sonora (miniconector de 3,5
mm)
• Un puerto de micrófono/entrada sonora (miniconector de 3,5 mm)
• Tres puertos USB
• Un puerto IEEE 1394
• Un puerto S-video TV-out (NTSC/PAL)
Peso y dimensiones
• 322(L) x 272(G) x 35.5/38 (A) mm; (12,7" x 10,7" x 1,4"/1,5") para el
modelo con pantalla LCD de 14,1 pulgadas
• 327(L) x 272 (G) x 36/38,5 (A) mm; (1,.9" x10,7" x 1.42"/1,52") para
el modelo con pantalla LCD de 15 pulgadas
• 2,5 kg (6,5 libras) para el modelo con pantalla LCD de 14,1
pulgadas / 3,18kg (7,0 libras) para el modelo con pantalla LCD de
15 pulgadas
Page 67

Entorno
• Tem perat ura
• En funcionamiento: 5°C ~ 35°C
• Apagada: -20°C ~ 65°C
• Humedad (sin condensación)
• En funcionamiento: 20% ~ 80% RH
• Apagada: 20% ~ 90% RH
Sistema
• Soporte ACPI
• Compatible con DMI 2.0
• Sistema operativo Microsoft Windows
Alimentación de energía
• Paquete de baterías
• Paquete de baterías del tipo Litio iónico 57 WH
• Carga rápida en 3 horas / 6 horas en uso
• Adaptador de corriente alterna
• 65-Watt
• Selección automática 100~240Vac, 50~60Hz
59
Opciones
• Módulos de expansión de memoria de 128 / 256 / 512 MB
• Paquete de batería adicionales
• Adaptador de corriente alterna
Page 68

Apéndice A Especificaciones60
Page 69

Apéndice B
Avisos
Page 70

Este apéndice lista los avisos generales de la
computadora.
Page 71

63
Aviso de la Comisión Federal de Comunicaciones
(CFC)
Este dispositivo ha sido comprobado y cumple con las características de un
dispositivo digital de Clase B de acuerdo con el apartado 15 de las Normas de la
Comisión Federal de Comunicaciones (CFC) de los Estados Unidos. Estas
características proporcionan una protección razonable frente a interferencias
perjudiciales en una instalación doméstica. Este dispositivo genera, utiliza y
puede emitir energía de radiofrecuencia y, si no se instala y se usa conforme a
las instrucciones, puede causar interferir en las comunicaciones de radio.
Sin embargo, no hay garantías de que no se produzcan interferencias en una
instalación particular. Si este dispositivo interfiere en la recepción de radio o
televisión, lo cual puede determinarse apagando y encendiendo el dispositivo,
se aconseja al usuario que intente corregir la interferencia mediante una o
varias de las siguientes medidas:
• Reorientar o re-situar la antena receptora.
• Aumentar la distancia entre el dispositivo y el receptor.
• Conectar el dispositivo a un enchufe de un circuito diferente al que está
conectado el receptor.
• Consultar al concesionario o a un técnico de radio/televisión.
Aviso: Cables blindados
Todas las conexiones a otros dispositivos informáticos deben hacerse mediante
cables blindados para cumplir con las normas de la CFC.
Aviso: Dispositivos periféricos
A este equipo sólo pueden adaptarse periféricos (dispositivos de entrada/salida,
terminales, impresoras, etc.) homologados para cumplir con las características
de Clase B. Es probable que el funcionamiento con periféricos no homologados
interfiera en la recepción de radio y TV.
Advertencia
CLos cambios o modificaciones no aprobados expresamente por el fabricante
pueden anular el derecho del usuario, concedido por la CFC, a operar esta
computadora.
Page 72
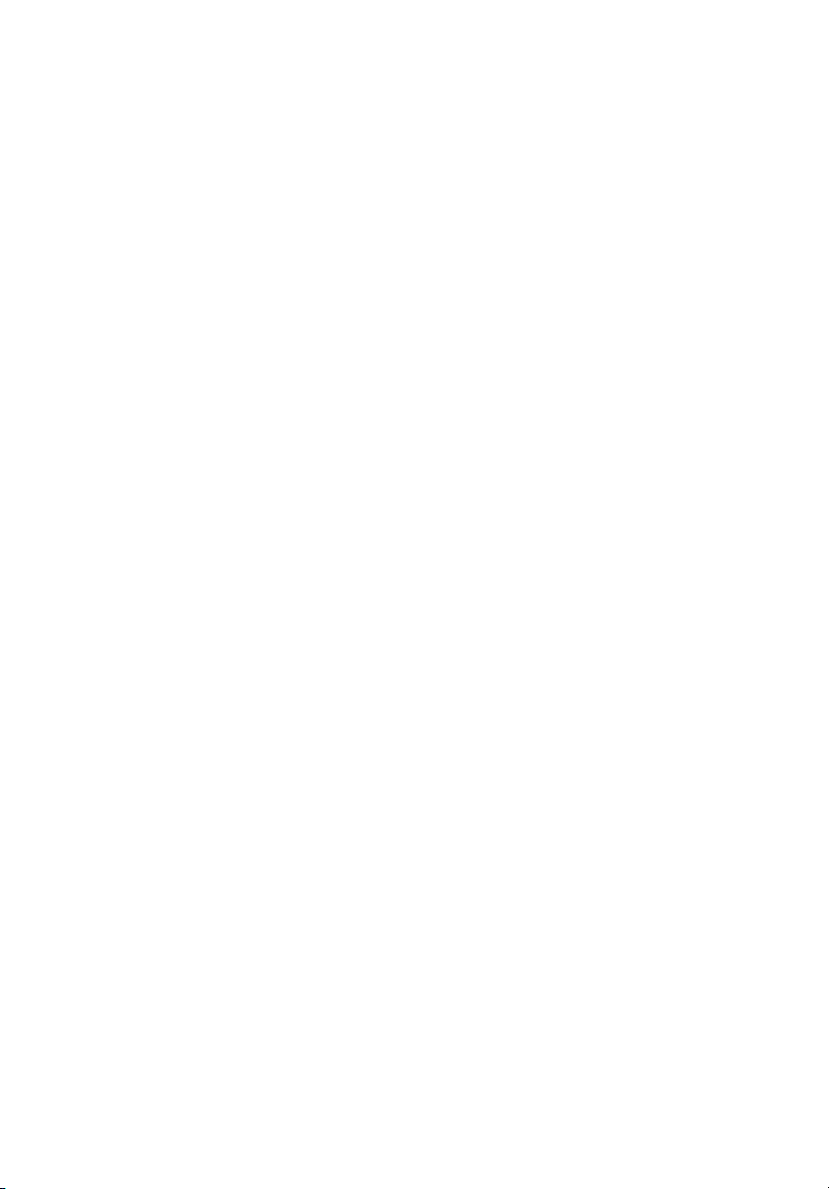
Apéndice B Avisos64
Condiciones de uso
Esta pieza cumple con el Apartado 15 de las normas la CFC. Su funcionamiento
está sujeto a las dos siguiente condiciones: (1) este dispositivo no debe producir
interferencias dañinas, y (2) este dispositivo debe aceptar cualquier
interferencia recibida, incluidas las interferencias que puede producir un
funcionamiento indeseado.
Aviso: Usuarios de Canadá
Este aparato digital de Clase B cumple con todos los requisitos de la Normativa
Canadiense sobre Equipos que causan interferencias.
Remarque à l’intention des utilisateurs canadiens
Cet appareil numérique de la classe B respected toutes les exigences du
Règlement sur le matériel brouilleur du Canada.
Avisos de módems
Comisión Federal de Comunicaciones (CFC)
Este equipo cumple con el Apartado 68 de las normas de la CFC. En la parte
inferior del módem se encuentra una etiqueta que contiene, entre otra
información, el Número de Registro CFC y el Número de Equivalencia de Timbre
(REN) de este equipo. Si se le pide, deberá facilitar esta información a su
compañía telefónica.
Si su equipo telefónico causa daños a la red telefónica, la compañía telefónica
puede interrumpir temporalmente el servicio. De ser posible, se lo comunicarán
con antelación o lo antes posible. También se le informará que tiene derecho a
presentar una reclamación a la CFC.
Su compañía telefónica puede hacer cambios en sus instalaciones, equipo,
operaciones o procedimientos que podrían afectar el buen funcionamiento de
su equipo. Si lo hace, se le notificará con antelación para darle la oportunidad
de mantener un servicio telefónico sin interrupciones.
Si este equipo no funciona correctamente, desconéctelo de la línea telefónica
para determinar si es la causa del problema. Si el equipo causa el problema, deje
de utilizarlo y consulte a su distribuidor o proveedor.
TBR 21
Este equipo ha sido aprobado [Decisión del Consejo 98/482/EC - “TBR 21”] para
una conexión terminal sencilla pan-Europea a la red PSTN (Public Switched
Telephone Network). Pero debido a las diferencias particulares entre los PSTN
Page 73

65
de cada país, este aprobación no garantiza una operatividad incondicional en
cada punto terminal PSTN. En caso de problemas, deberá contactar con el
proveedor del equipo de primero.
Instrucciones importantes de seguridad
Lea atentamente estas instrucciones. Guarde estas instrucciones para futuras
consultas.
1 Siga todas las advertencias e instrucciones indicadas en el producto.
2 Desconecte este producto del enchufe antes de limpiarlo. No utilice
líquidos de limpieza ni aerosoles. Utilice un trapo húmedo para limpiarlo.
3 No utilice este producto cerca del agua.
4 No coloque este producto en un carrito, base o mesa inestables. La caída
del producto puede causar graves daños al mismo.
5 Las ranuras y aberturas en la caja y en la parte trasera y fondo sirven de
ventilación para asegurar un funcionamiento seguro del producto, así
como para protegerlo del recalentamiento, estas aberturas no deben
bloquearse ni cubrirse. Las aberturas no deben bloquearse nunca ni
tampoco debe colocarse nunca el producto en una cama, sofá, alfombra u
otra superficie similar. Este producto no debe colocarse nunca cerca ni
encima de un calentador o rejilla de aire caliente, ni en una instalación
incorporada, a menos que se proporcione una ventilación adecuada.
6 Este producto debe utilizarse con el tipo de corriente indicado en la
etiqueta. Si no está seguro del tipo de corriente disponible, consulte a su
concesionario o su empresa eléctrica.
7 No apoye nada sobre el cable de corriente. No coloque este producto
donde alguien pueda tropezar con el cable.
8 Si usa una extensión eléctrica con este producto, asegúrese de que el
amperaje del equipo conectado al alargo no supera el amperaje del mismo.
Asegúrese también de que la capacidad total de todos los productos
conectados al enchufe de pared no supera la capacidad del fusible.
9 No introduzca nunca objetos de ningún tipo dentro de este producto a
través de las ranuras de la caja, ya que pueden tocar puntos de tensión
peligrosos o producir cortocircuitos en piezas que pueden dar lugar a una
descarga eléctrica o fuego. No derrame nunca líquidos de ningún tipo
sobre el producto.
10 No intente arreglar este producto usted mismo, ya que si abre o retira las
cubiertas se expone a peligros de puntos de tensión u otros riesgos. Para
cualquier reparación, consulte al personal de servicio cualificado.
11 Desconecte este producto del enchufe de pared y deje que las reparaciones
las haga el personal de servicio cualificado bajo las siguientes condiciones:
a Si el cable de alimentación o enchufe esté dañado o raído.
Page 74

Apéndice B Avisos66
b Si se ha derramado líquido sobre el producto.
c Si el producto ha sido expuesto a la lluvia o al agua.
d Si el producto no funciona correctamente al seguir las instrucciones de
uso. Ajuste sólo los controles mencionados en las instrucciones de uso,
ya que el ajuste incorrecto de otros controles puede comportar daños
y normalmente implicarán un trabajo añadido de un técnico
cualificado para devolver el producto a su situación normal.
e Si el producto se ha caído o la caja ha sufrido daños.
f Si el producto funciona de manera evidentemente diferente, lo que
indica que es necesario darle servicio.
12 Sustituya la batería por una del tipo que nosotros recomendamos. El uso
de una batería diferente puede presentar un riesgo de incendio o
explosión. Deje que la sustitución de la batería la realice el personal de
servicio cualificado.
13 Advertencia: Las baterías pueden explotar si no se manejan
adecuadamente. No las desmonte ni las tire al fuego. Manténgalas lejos
de los niños y deshágase rápidamente de las baterías usadas.
14 Utilice sólo el tipo correcto de cable de enchufe para esta unidad (que se
proporciona en la caja de accesorios). Debe ser de tipo desmontable:
Listado en UL/homologado por CSA, tipo SPT-2, capacidad 7A 125V
mínimo, aprobado por VDE o su equivalente. La longitud máxima es de 4,6
metros.
Declaración de conformidad de láser
La unidad de CD-ROM, DVD-ROM o DVD/CD-RW de esta computadora es un
producto láser. En la unidad del CD-ROM, DVD-ROM o DVD/CD-RW se encuentra
la etiqueta de clasificación de la unidad (que se muestra a continuación).
CLASS 1 LASER PRODUCT
CAUTION: INVISIBLE LASER RADIATION WHEN OPEN. AVOID EXPOSURE TO
BEAM.
APPAREIL A LASER DE CLASSE 1 PRODUIT
LASERATTENTION: RADIATION DU FAISCEAU LASER INVISIBLE EN CAS
D’OUVERTURE. EVITTER TOUTE EXPOSITION AUX RAYONS.
LUOKAN 1 LASERLAITE LASER KLASSE 1
VORSICHT: UNSICHTBARE LASERSTRAHLUNG, WENN ABDECKUNG GEÖFFNET
NICHT DEM STRAHLL AUSSETZEN
PRODUCTO LÁSER DE LA CLASE I
ADVERTENCIA: RADIACIÓN LÁSER INVISIBLE AL SER ABIERTO. EVITE
EXPONERSE A LOS RAYOS.
ADVARSEL: LASERSTRÅLING VEDÅBNING SE IKKE IND I STRÅLEN.
Page 75

67
VARO! LAVATTAESSA OLET ALTTINA LASERSÅTEILYLLE.
VARNI NG: LASERSTRÅLNING NÅR DENNA DEL ÅR ÖPPNAD ÅLÅ TUIJOTA
SÅTEESEENSTIRRA EJ IN I STRÅLEN
VARNI NG: LASERSTRÅLNING NAR DENNA DEL ÅR ÖPPNADSTIRRA EJ IN I
STRÅLEN
ADVARSEL: LASERSTRÅLING NAR DEKSEL ÅPNESSTIRR IKKE INN I STRÅLEN
Declaración de batería de litio
ADVERTENCIA
El paquete de baterías puede explotar si es reemplazado de una manera
incorrecta. Reemplácelo por un paquete de baterías igual o equivalente al
recomendado por el fabricante. Bótelas de acuerdo a las instrucciones del
fabricante.
CAUTION
Danger of explosion if battery is incorrectly replaced. Replace only with the
same or equivalent type recommended by the manufacturer. Discard used
batteries according to the manufacturer’s instructions.
ADVARSEL!
Lithiumbatteri - Eksplosionsfare ved fejlagtig håndtering. Udskiftning må kun
ske med batteri af samme fabrikat og type. Léver det brugte batteri tilbage til
leverandøren.
ADVARSEL
Eksplosjonsfare ved feilaktig skifte av batteri. Benytt samme batteritype eller
en tilsvarende type anbefalt av apparatfabrikanten. Brukte batterier kasseres i
henhold til fabrikantens instruksjoner.
VARNI NG
Explosionsfara vid felaktigt batteribyte. Anvãnd samma batterityp eller en
ekvivalent typ som rekommenderas av apparattillverkaren. Kassera anvãnt
batteri enligt fabrikantens instruktion.
VAROI TUS
Päristo voi räjähtää, jos se on virheellisesti asennettu. Vaihda paristo
ainoastaan laitevalmistajan suosittelemaan tyyppiin. Hävitä käytetty paristo
valmistajan ohjeiden mukaisesti.
VORSICHT!
Explosionsgefahr bei unsachgemäßen Austausch der Batterie Ersatz nur durch
denselben oder einem vom Hersteller empfohlenem ähnlichen Typ. Entsorgung
gebrauchter Batterien nach Angaben des Herstellers.
Page 76
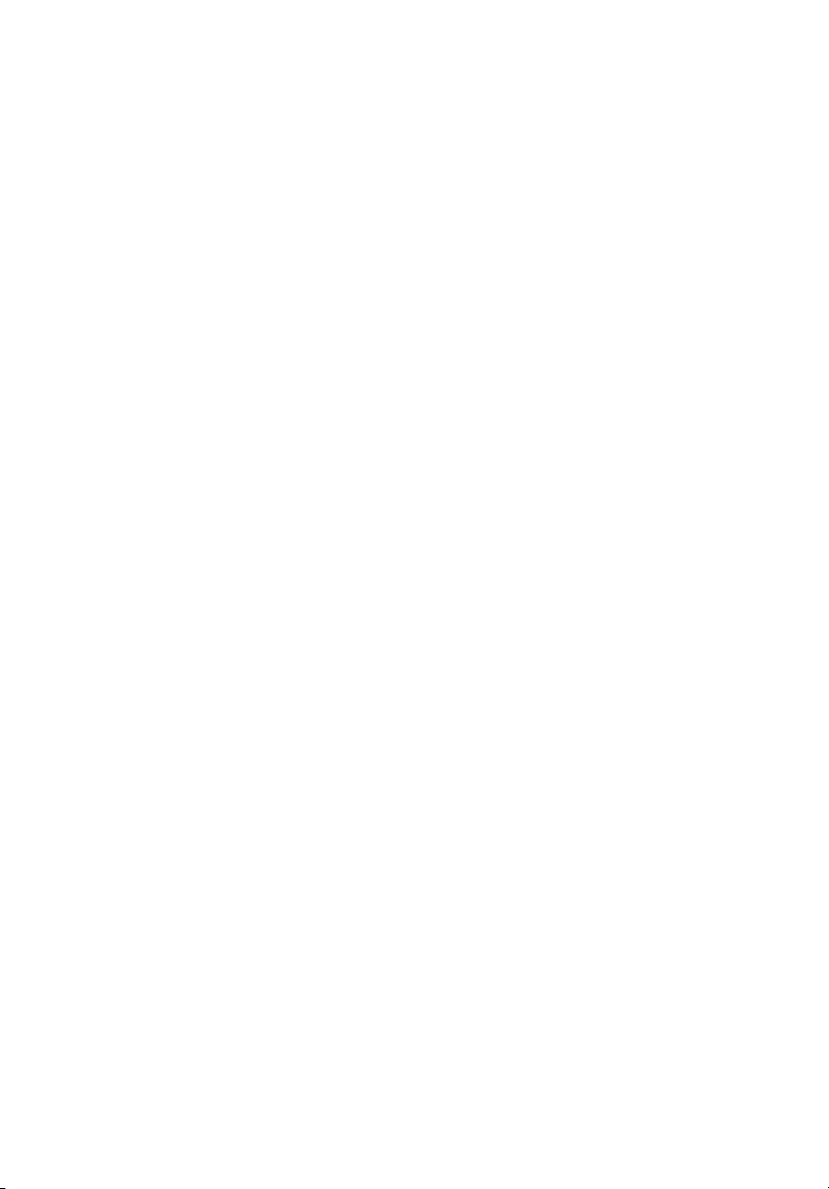
Apéndice B Avisos68
Aviso del píxel LCD
La pantalla LCD (pantalla de cristal líquido) fue fabricada con técnicas de alta
precisión. Sin embargo, ciertos píxeles pueden ocasionalmente fallar o aparecer
como puntos negros o coloreados. Este fenómeno no afecta en absoluto la
imagen guardada o constituye un mal funcionamiento.
Aviso de Macrovision
Este producto incorpora derechos de propiedad intelectual protegidos por
reivindicaciones de método de determinadas patentes norteamericanas y otros
derechos de propiedad intelectual propiedad de Macrovision Corporation y de
los titulares de otros derechos. El uso de esta tecnología protegida debe ser
autorizado por Macrovision Corporation y está destinado a usos domésticos y de
visualización limitada a menos de contar con la autorización expresa de
Macrovision Corporation. Queda prohibida la ingeniería de inversión y el
desmontaje.
Las aplicaciones de patentes en los EUA para aparatos enumeradas 4,631,603,
4,577,216, 4,819,098, y 4,907,093 han sido licenciadas sólo para ser leidas
parcialmente.
Aviso
Por razones de seguridad, sólo conecte audífonos que tengan etiquetas con
aprobación para telecomunicaciones. Este aviso también incluye el equipo del
usuario que haya sido etiquetado o certificado con anterioridad.
Page 77

Indice
3D
Acelerador 57
A
Accesos directos
Teclas 16
ACPI 10, 27
Adaptador
Corriente alterna 59
Cuidado v
Especificaciones 59
Administración
Energía 27
Almacenamiento
Datos 24
Altavoces 4, 10, 17, 58
Problemas 50
Apagado iv
Apoyo
Para las manos 4
Asistencia técnica 53
Aviso 61
Batería 67
CD-ROM 66
CFC 63
Macrovision 68
Módem 64
Seguridad 65
Ayuda
Acceso directo 16
En línea 53
Información 53
Internacional 53
B
Batería 12
adicionales 59
Aviso 67
Cargador 12
Compartimiento 9
Cuidado v
Especificaciones 59
Seguridad 67
Tipo 59
Tranca 9
69
BIOS
Flash 57
Utilidad de configuración 46
Bloque
Mayúsculas 13
Numérico 13
Botón
Encendido 3
Lanzamiento 3
Brillo
Acceso directo 17
C
Candado
Seguridad 34
Características 3, 10
CD-ROM
Aviso 66
Seguridad 66
CFC
Aviso 63
Compartimiento
Batería 9
Disco duro 9
Memoria 9
Computadora
Apagado iv
Características 10
Comunicación inalámbrica 12
Cuidado v
Desconexión 28
Desplazamientos 28
Instalación en casa 31
Limpieza vi
Llevar a casa 30
Problemas 48
Problemas en encendido 49
Reuniones 29
Solución de problemas 48
Viajes internacionales 32
Viajes locales 31
computadora
apagar iv
limpieza vi
Comunicación
Inalámbrica
Indicador 12
Puerto 58
Conexión
Page 78

70
Red 40
Consulta
Preguntas Frecuentes 49
Contraseña
Uso 34
Corriente 12
Conector 7
Cuidado
Adaptador de corriente alterna
v
Batería v
Computadora v
D
Dimensiones 58
Disco duro 10, 24, 57
Compartimiento 9
Dormir
Acceso directo 16
DVD
Expulsión 24
Películas 25
Problemas 51
Reproducción 25
Seguridad 66
Software 25
E
En línea
Ayuda 53
Encendido
Botón 3
Problemas 49
Energía
Administración 27
Especificaciones 55
Estado
Indicadores 4
Ethernet
Puerto 11
Expansión
Opciones 39
F
Flash ROM BIOS 57
G
Garantía 53
Internacional 53
I
IEEE 1394
Puerto 8
Imagen
Problemas 50
Impresora
Problemas 51
Indicador
Batería 12
Carga 12
Comunicación inalámbrica 12
Mayúsculas 12
Numérico 12
Tipos 12
Instalación
Disco duro 44
Memoria 44
Tarjeta PC 41
Internacional
Ayuda 53
InviLink 11
ITW
Garantía 53
L
Lanzamiento
Botón 3
LCD 3
Limpieza vi
Limpieza
Computadora vi
LCD vi
limpieza
computadora vi
Litio iónico
Batería 67
M
Macrovision
Aviso 68
Mayúsculas
Indicador 12
Mejoramiento
Memoria 43
Memoria
Compartimiento 9
Conector 57
Expansión 57, 59
Instalación 43, 44
Page 79

71
Mejoración 10
Mejoramiento 43
soDIMM 57
Sustitución 43
Módem 11, 39
Aviso 64
Problemas 52
Puerto 6
Velocidad 39
Monitor
Puerto 7, 58
N
Numérico
Indicador 12
O
Opciones
Módulos de memoria 43
Opciones de energía 16
P
Panel
Derecho 6
Izquierdo 5
Trasero 7
Panel frontal 3
Panel tactilar 4, 22
Acceso directo 17
Botones 4
Golpe 23
Instrucciones 22
Uso 23
Pantalla
Acceso directo 17
Brillo 17
Problemas 50
Solución de problemas 49
Visualización 10, 57
POST (power-on self-test) 46
Preguntas
Frecuentes 49
Problemas
Computadora 48
Imagen 50
Impresora 51
Inicio 49
Módem 52
Pantalla 49, 50
Preguntas frecuentes 49
Solución 48
Sonido 50
Teclado 51
Puerto
Adaptador de corriente 7
Comunicación 58
Conectables 39
Ethernet 11
Fax/módem 39
IEEE 1394 11
Módem 6
Monitor 58
Monitor externo 7
Paralelo 7
Red 6
Serial 8
S-vídeo 10
USB 8, 40
R
Red
Opción 40
Puerto 6
Rendimiento 10
S
SDRAM 43
Seguridad
Aviso 65
Batería 67
Candado 34
CD-ROM 66
DVD-ROM 66
Servicio
Ayuda vi
Cuándo acudir vi
Solución de problemas 48
Sonido 26
Estéreo 10, 58
Problemas 50
S-vídeo 8, 57
Puerto 10
T
Tarjeta PC
Expulsión 6, 42
Instalación 41
Ranura 6
Page 80

72
Tipos 6
Teclado 4, 11
Bloques 14
Incrustado 14
Numérico 14
Problemas 51
Teclas especiales 13
Teclas
Accesos directos 16
Televisor
Puerto 8
Temperatura 59
U
Unidad
Optica 10
USB
Características 40
Puerto 8
Utilidad
BIOS 46
V
Ventilador 9
Viajes
Internacionales 32
Locales 31
W
Windows
Teclas 15
 Loading...
Loading...