ACER TRAVELMATE-23X-28X User Manual
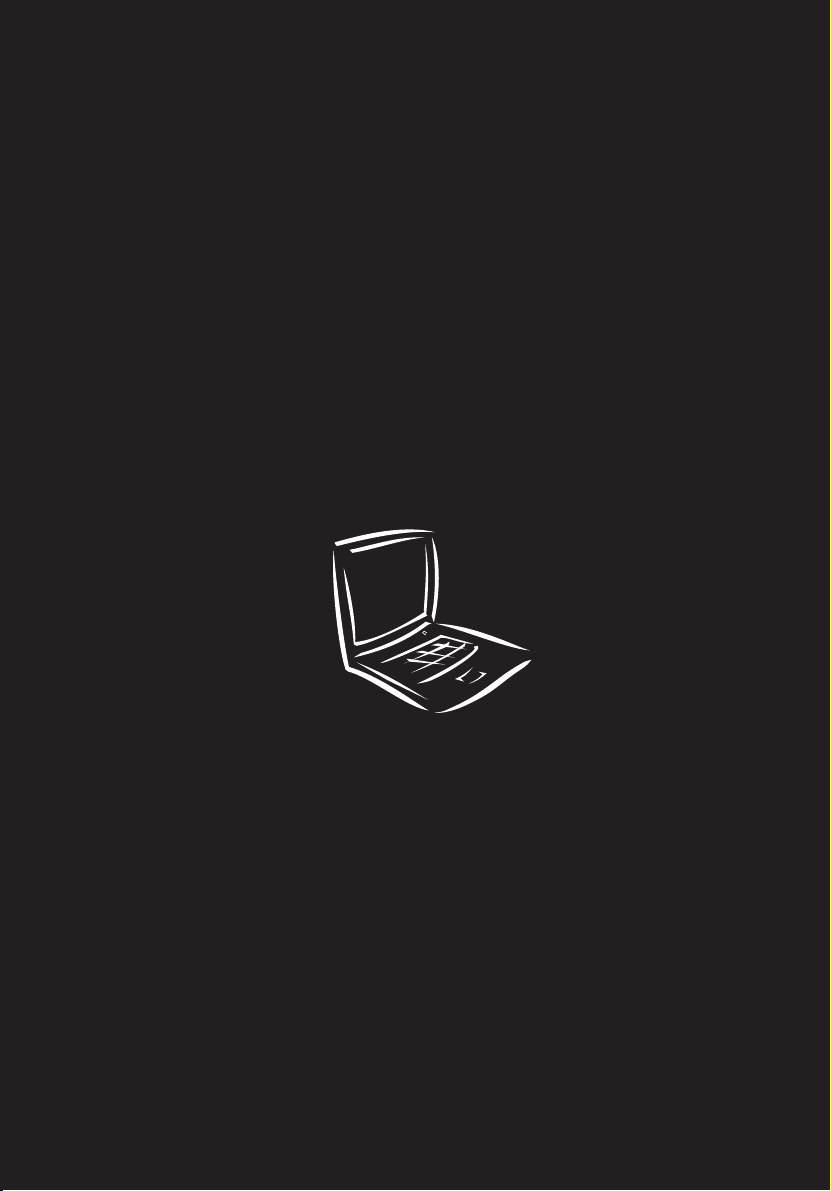
TravelMate de la série
230/280
Manuel d’utilisation
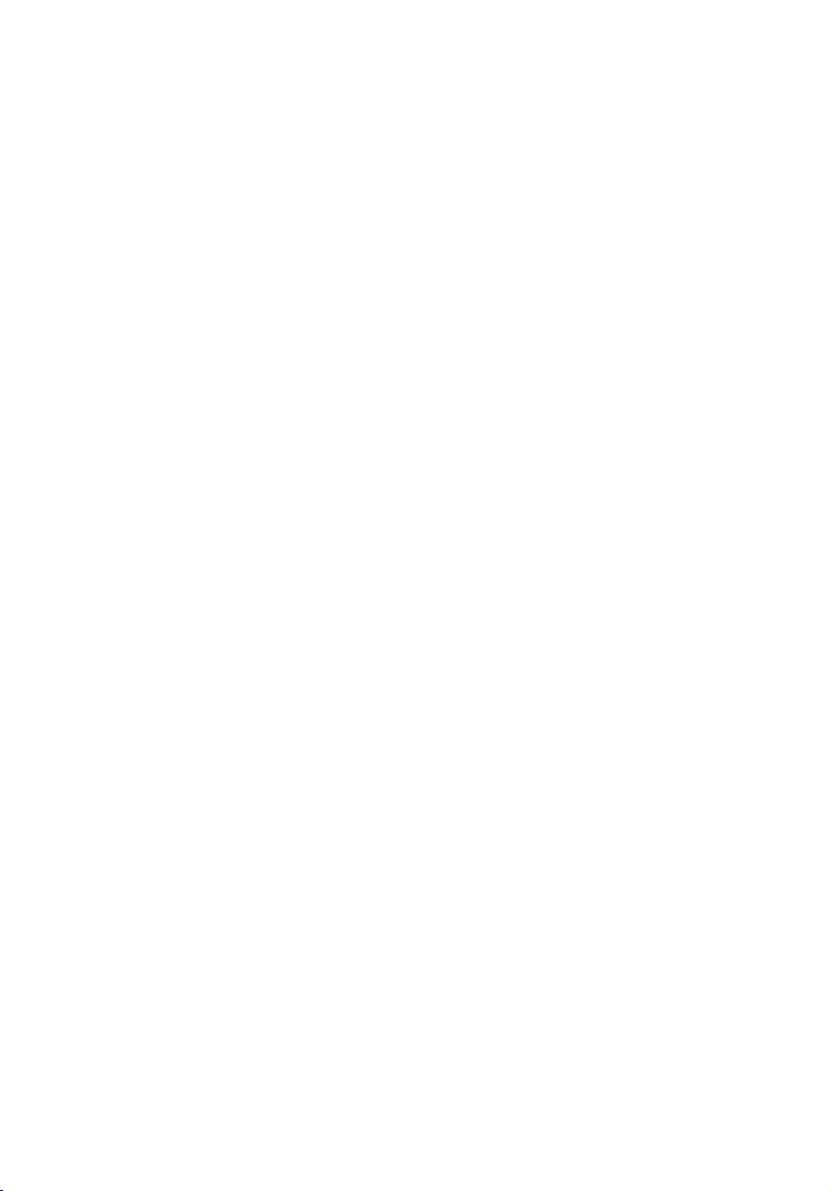
Droits d’auteur © 2002. Acer Incorporated.
Tous droits réservés.
Manuel d’utilisation du TravelMate de la série 230/280
Première publication : novembre 2002
Des modifications peuvent être apportées de temps à autre aux informations contenues dans
cette publication sans obligation d’en notifier qui que ce soit. Ces modifications seront
ajoutées aux nouvelles éditions de ce manuel ou dans des documents et publications
complémentaires. Cette société ne fournit aucune espèce de garantie expresse ou implicite,
relative à aucune des informations contenues dans ce manuel et n’offre notamment aucune
garantie d’aucune sorte quant à la valeur marchande de ce produit ou son adéquation à une
application particulière.
Enregistrez le numéro de série, la date d’achat, et le numéro du modèle dans l’espace prévu cidessous. Le numéro de série et le numéro de modèle sont imprimés sur l’étiquette collée sur le
châssis. Toutes les correspondances concernant cette unité doivent inclure ces informations.
Toute reproduction, transmission, transcription ou mise en mémoire de ce manuel sur un
support quelconque, ainsi que toute traduction vers une autre langue ou en langage
informatique, par quelque procédé que ce soit, notamment, électronique, mécanique,
magnétique, optique, chimique, manuel et autres sont interdites sans l’autorisation écrite
préalable d’Acer Incorporated.
Ordinateur notebook TravelMate de la série 230/280
Modèle : __________________________________
No. de série : ___________________________________
Date d’achat : ___________________________________
Lieu d’achat : ________________________________
Acer et le logo Acer sont des marques déposées de Acer Incorporated. Toutes les autres
marques et marques déposées ne sont utilisées ici que pour un but d’identification et sont la
propriété de leurs sociétés respectives.
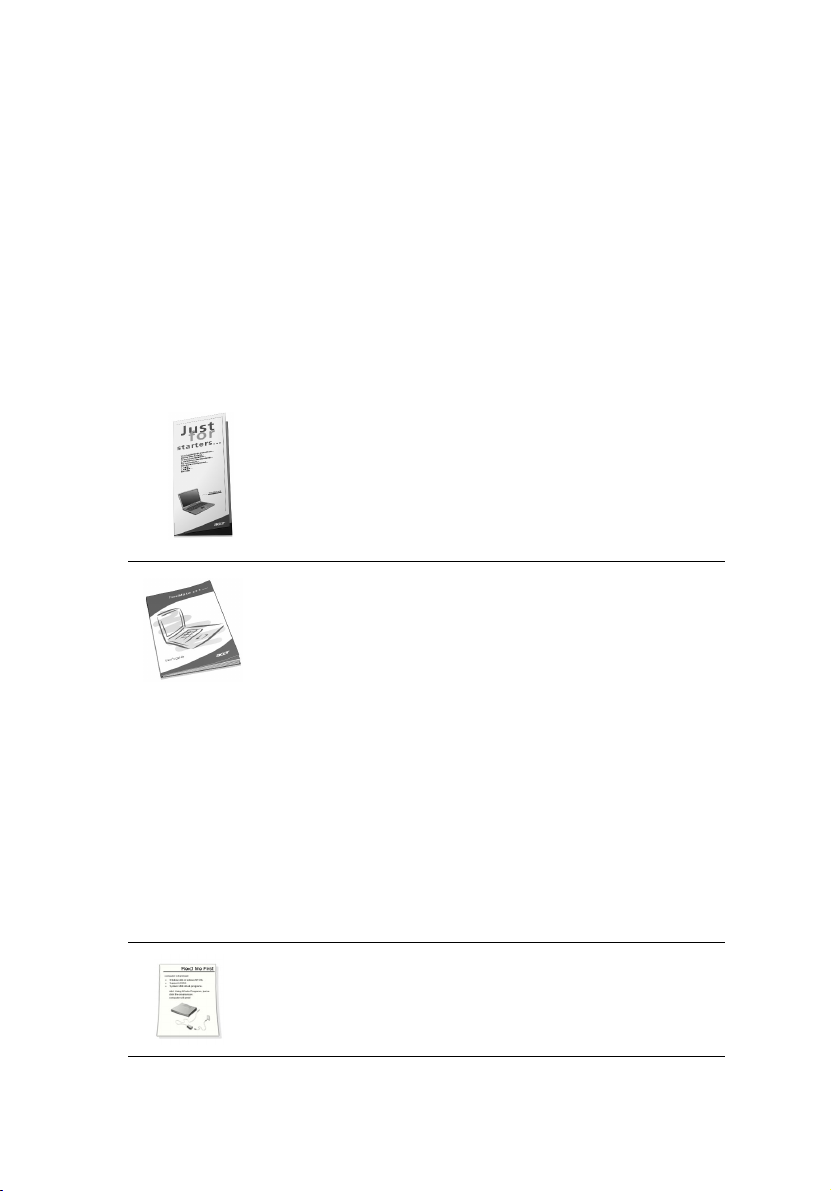
Pour commencer...
Nous désirons vous remercier d’avoir fait de cet ordinateur de la
gamme TravelMate votre choix pour vos besoins informatiques
mobiles. Nous espérons que vous serez aussi heureux de votre
TravelMate que nous l’avons été de le fabriquer pour vous.
Vos guides
Pour vous aider à utiliser votre TravelMate, nous avons conçu plusieurs
guides :
Tout d’abord, le poster Pour partir du bon pied... vous
aide à configurer votre ordinateur.
Ce Manuel d’utilisation présente les nombreuses
manières dont votre ordinateur peut vous aider à être
productif. Ce guide fournit des informations claires et
concises sur l’ordinateur, il est donc important de les lire
intégralement.
Ce Manuel d’utilisation est également disponible au format
PDF, ce qui peut être pratique si vous désirez en imprimer
une copie. Procédez comme suit :
1 Cliquez sur Démarrer, Programmes, puis TravelMate.
2 Cliquez sur TravelMate User’s guide.
Remarque : L’affichage du fichier nécessite l’installation de
Adobe Acrobat Reader. Si Adobe Acrobat Reader n’est pas
installé dans votre ordinateur, le clic sur TravelMate User’s
Guide va exécuter le programme d’installation d’Acrobat
Reader. Suivez les instructions à l’écran pour terminer
l’installation. Pour des instructions sur l’utilisation de
Adobe Acrobat Reader, accédez à son menu d’aide.
iii
Pour finir, il est possible qu’un feuillet Lisez- moi soit inclus
dans l’emballage et contienne des rappels importants et
des mises à jour. Veuillez donc le lire intégralement.
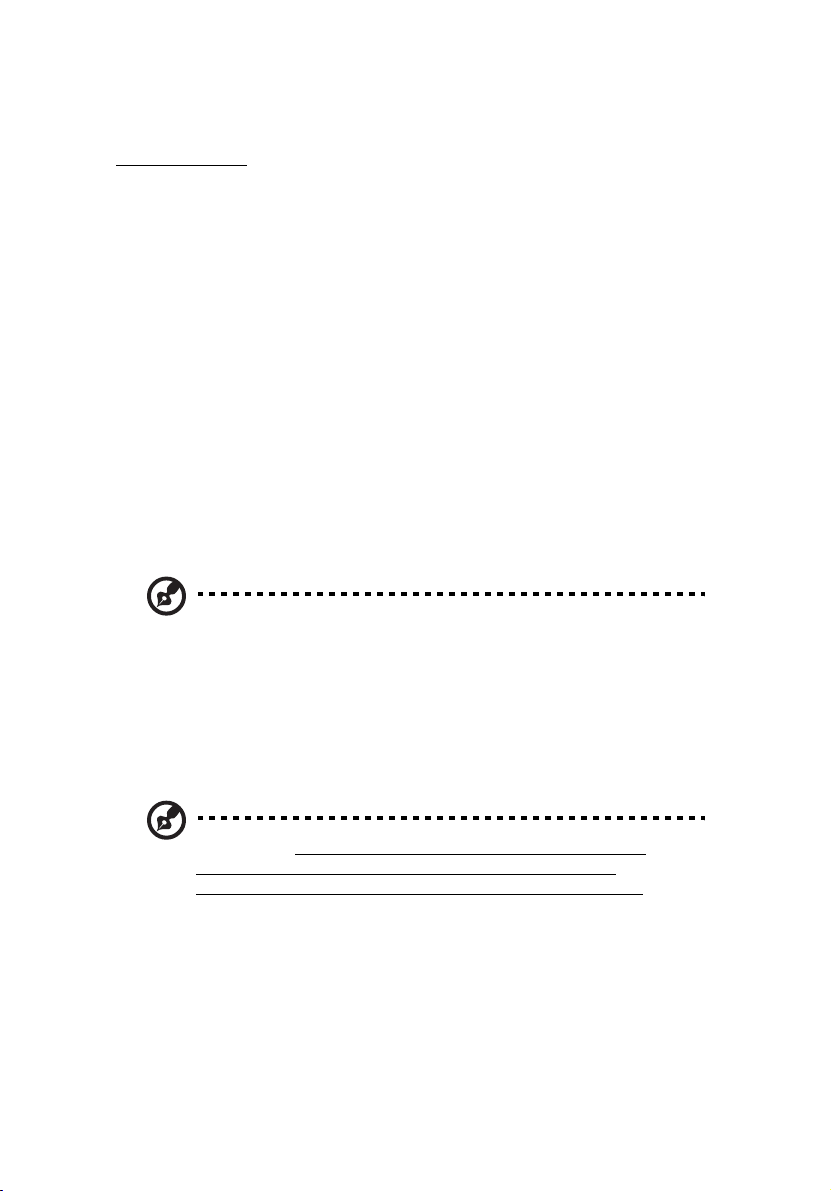
iv
Pour de plus amples informations sur nos produits et nos services, et
des informations de support, veuillez visiter notre site Web
(global.acer.com
).
Conseils élémentaires de soin et d’utilisation de votre ordinateur
Mise sous tension et hors tension de l’ordinateur
Pour mettre votre ordinateur sous tension, appuyez simplement et
relâchez l’interrupteur d’alimentation au-dessous de l’écran LCD à côté
des touches de lancement. Voir « Vue frontale » à la page 3 pour
l’emplacement de l’interrupteur d’alimentation.
L’ordinateur peut être mis hors tension de plusieurs manières :
• Utilisez la commande d’arrêt de Windows
Cliquez sur Démarrez, Éteindre l'ordinateur, puis cliquez sur
Éteindre.
• Utilisez l’interrupteur d’alimentation
Remarque : Vous pouvez également utiliser l’interrupteur
d’alimentation pour effectuer des fonctions de gestion de
l’alimentation. Voir « Gestion de l’alimentation » à la page 28.
• En utilisant les fonctions avancées de la gestion de l’alimentation
Vous pouvez mettre l’ordinateur hors tension en fermant
l’affichage ou en appuyant sur la touche spéciale de Sommeil (Fn-
F4). Voir « Gestion de l’alimentation » à la page 28.
Remarque : Si vous ne pouvez pas mettre l’ordinateur hors
tension de manière normale, appuyez sur l’interrupteur
d’alimentation et maintenez-le pendant plus de 4 secondes. Si
vous avez mis l’ordinateur hors tension et vous le mettre à
nouveau sous tension, attendez au moins 2 secondes.
Soin à apporter à votre ordinateur
Votre ordinateur sera un outil efficace si vous en prenez bien soin.
• N’exposez pas l’ordinateur à la lumière directe du soleil. Ne le
mettez pas à côté d’une source de chaleur telle qu’un radiateur.
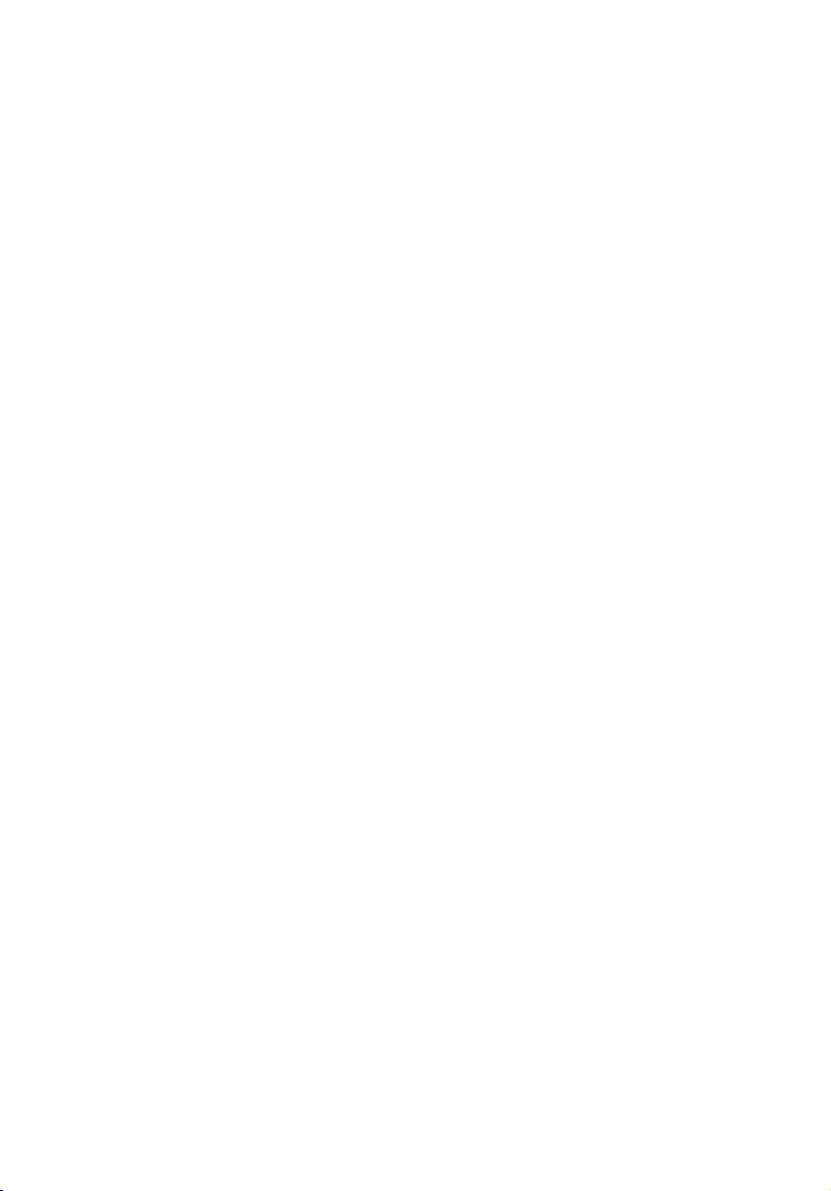
• N’exposez pas l’ordinateur à des températures au-dessous de 0⁄C
(32⁄F) ou au-dessus de 50⁄C (122⁄F).
• Ne soumettez pas l’ordinateur à des champs magnétiques.
• N’exposez pas l’ordinateur à la pluie ou à l’humidité.
• Ne renversez pas d’eau ou de liquides sur l’ordinateur.
• Ne soumettez pas l’ordinateur à des chocs violents ou à des
vibrations.
• N’utilisez pas l’ordinateur en milieu empoussiéré ou sale.
• Pour éviter d’endommager l’écran, ne posez pas d’objets sur
l’ordinateur lorsqu’il est fermé.
• Ne fermez pas l’écran de l’ordinateur brusquement.
• Ne placez jamais l’ordinateur sur une surface instable.
Soin à apporter à votre adaptateur secteur
Voici quelques conseils pour le soin à apporter à votre adaptateur
secteur :
• Ne connectez pas l’adaptateur à d’autres appareils.
• Ne marchez pas sur le câble d’alimentation et ne placez rien
dessus. Installez le câble d’alimentation et les autres câbles en
dehors des zones de passage.
• Lorsque vous débranchez le cordon d’alimentation, ne tirez pas sur
le cordon, mais sur la prise.
• L’ampérage total des appareils branchés ne doit pas dépasser la
valeur permise de la prise ou de la rallonge (dans le cas de
l’utilisation d’une rallonge). De même, l’ampérage de tous les
appareils reliés à une même prise murale ne doit pas dépasser pas
la valeur permise pour la prise.
v
Soin à apporter à votre batterie
Voici quelques conseils pour le soin à apporter à votre batterie :
• Utilisez uniquement une batterie du même type en cas de
remplacement. Éteignez l’ordinateur avant de retirer ou de
remplacer la batterie.
• Ne démontez pas les batteries. Éloignez-les des enfants.
• Mettez les batteries usagées au rebut en respect avec la
réglementation locale. Si possible, recyclez-les.
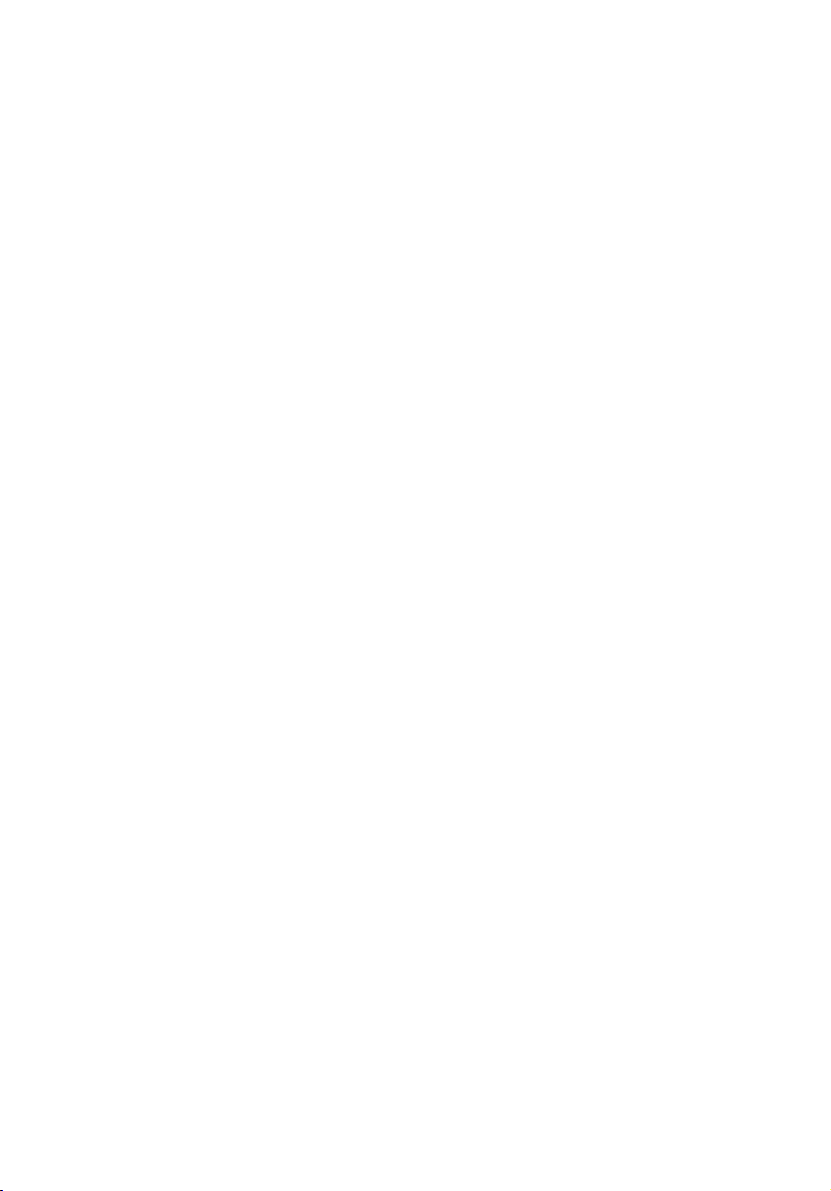
vi
Nettoyage et maintenance
Lors du nettoyage de l’ordinateur, procédez comme suit :
1 Éteignez l’ordinateur et retirez la batterie.
2 Déconnectez l’adaptateur secteur.
3 Utilisez un chiffon doux, légèrement humecté d’eau. N’utilisez pas
de liquide ou d’aérosol de nettoyage.
Dans les cas suivants :
• L’ordinateur est tombé ou le châssis a été endommagé.
• Un liquide a coulé à l’intérieur du matériel.
• L’ordinateur ne fonctionne pas normalement.
Veuillez consulter « Dépannage de mon ordinateur » à la page 61.

Pour commencer... iii
Vos guides iii
Conseils élémentaires de soin et
d’utilisation de votre ordinateur iv
1 Familiarisation avec votre TravelMate 1
Une visite guidée du TravelMate 3
Vue frontale 3
Vue gauche 5
Vue droite 6
Vue arrière 7
Vue inférieure 8
Fonctionnalités 9
Indicateurs 11
Familiarisation avec les icônes 12
Utilisation du clavier 13
Touches spéciales 13
Touchpad 21
Informations de base du touchpad 21
Stockage 23
Disque dur 23
Lecteur optique 23
Lecteur de disquettes 25
Audio 26
Contrôle du volume 26
Gestion de l’alimentation 28
Déplacements avec votre TravelMate 29
Déconnexion du bureau 29
Courts déplacements 29
Emporter l’ordinateur à la maison 30
Voyage avec l’ordinateur 32
Voyage international avec l’ordinateur 32
Sécurité de l’ordinateur 34
Utilisation d’un cadenas pour ordinateur 34
Contenu
2 Personnalisation de votre TravelMate 37
Extension avec des options 39
Options de connectivité 39
Options de mise à niveau 44
Utilisation des utilitaires système 47
Notebook Manager 47
Launch Manager 47
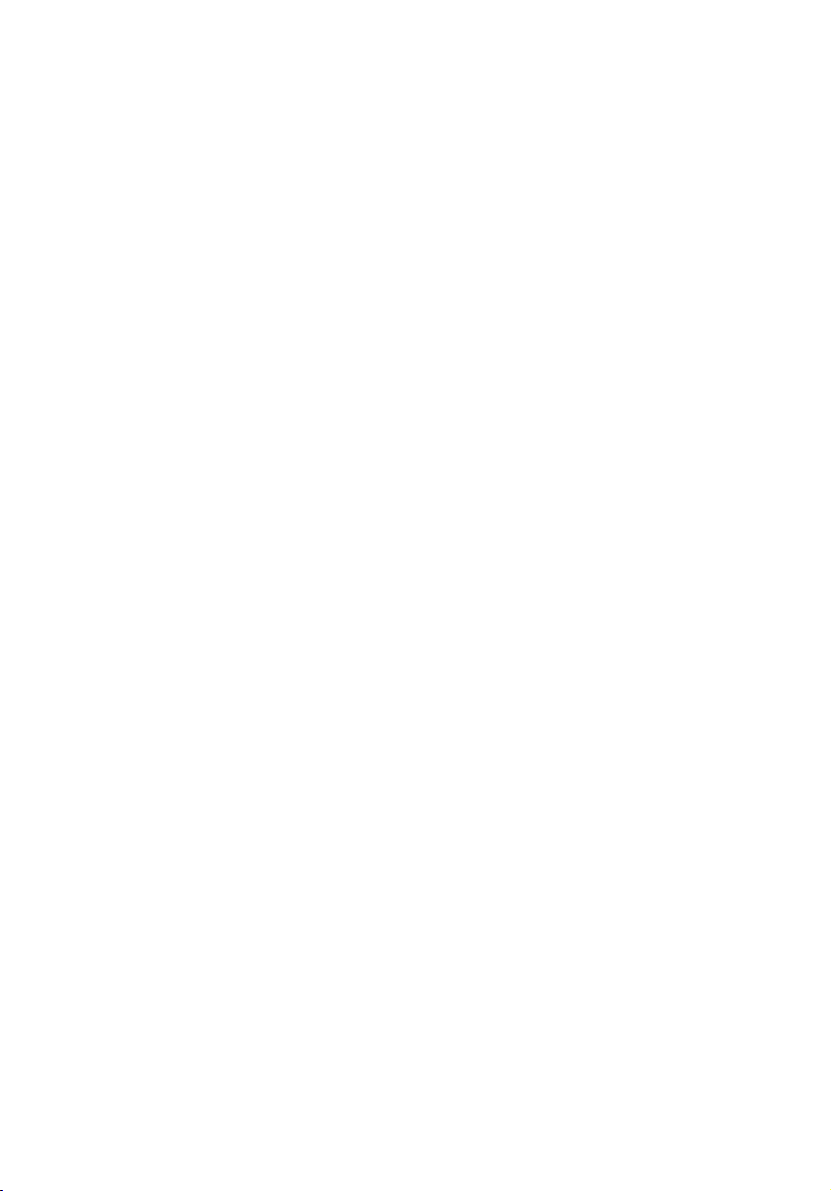
Utilitaire du BIOS 48
3 Dépannage de votre TravelMate 61
Foire aux questions 63
Messages d’erreur 67
Demande de service 72
Garantie internationale du voyageur (ITW) 72
Avant d’appeler 72
Annexe A Spécifications 75
Annexe B Avis 81
Index 91
Contenuviii
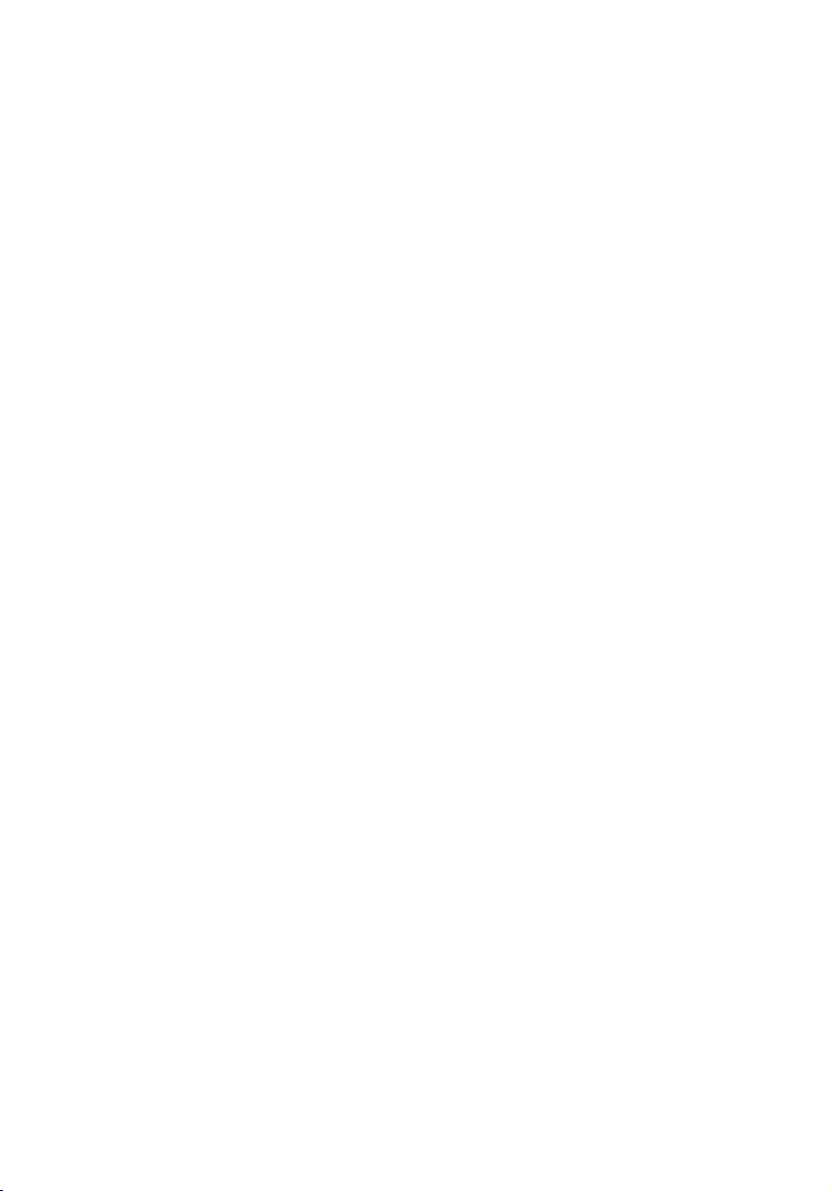
1 Familiarisation avec
votre TravelMate

Cet ordinateur combine haute performance,
souplesse d’utilisation, fonctions de gestion de
l’alimentation et capacités multimédia avec un
style unique et une conception ergonomique.
Travaillez avec une productivité et une
fiabilité inégalées avec votre nouveau
partenaire informatique puissant.
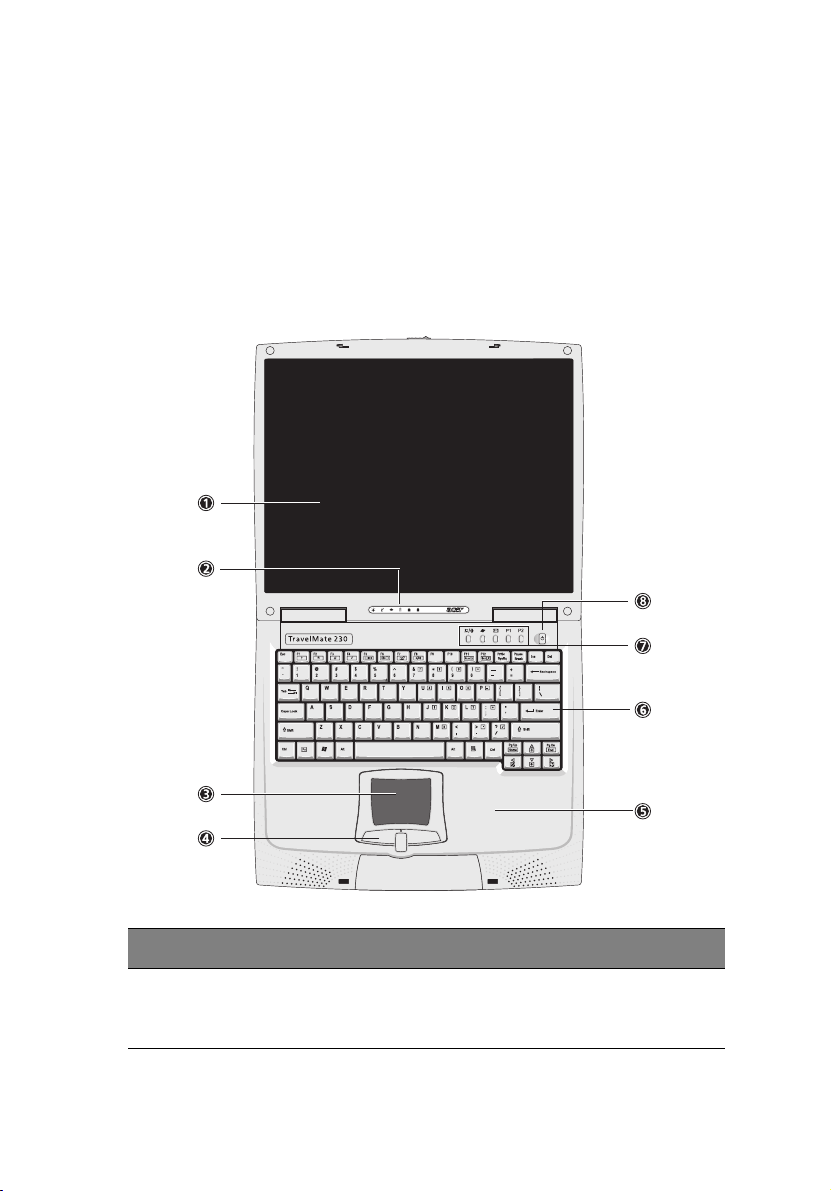
Une visite guidée du TravelMate
Après avoir configuré votre ordinateur comme illustré dans le poster
Pour partir du bon pied..., nous allons vous faire explorer votre
nouvel ordinateur TravelMate.
Vue frontale
3
N° Élément Description
1 Écran d’affichage Également appelé écran LCD (Liquid
Crystal Display), affiche les données de
l’ordinateur.
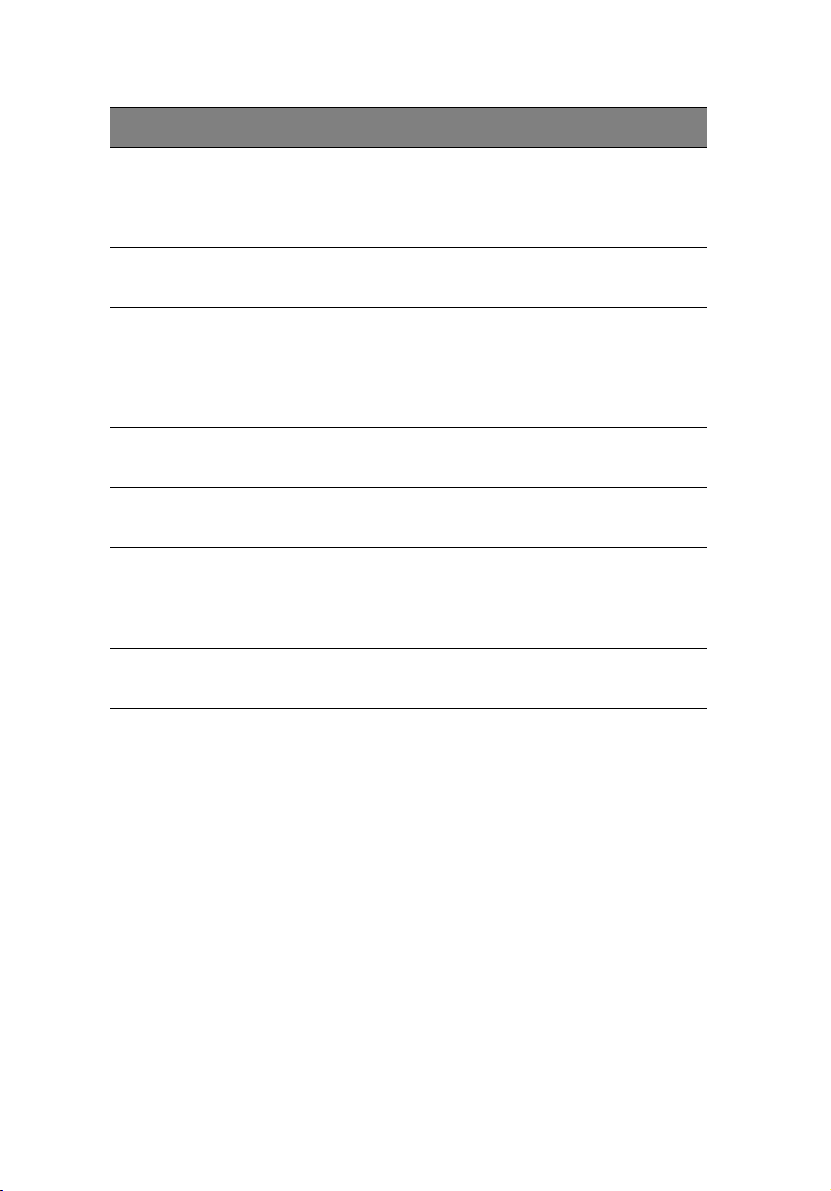
1 Familiarisation avec votre TravelMate4
N° Élément Description
2 Indicateurs d’état Diodes électroluminescentes (DEL) qui
s’allument ou s’éteignent selon l’état de
l’ordinateur, de ses fonctions et
composants.
3 Touchpad Périphérique de pointage sensible au
4 Boutons (gauche,
central et droit)
5 Repose mains Zone de support confortable pour vos
6 Clavier Entre les informations dans votre
7 Touches de lancement Boutons permettant de lancer des
8 Interrupteur
d’alimentation
touché qui fonctionne comme une souris.
Le bouton gauche et le bouton droit
fonctionnent comme le bouton gauche et
le bouton droit d’une souris ; le bouton
central est utilisé pour le défilement
vertical.
mains lorsque vous utilisez l’ordinateur.
ordinateur.
programmes utilisés fréquemment. Voir
« Touches de lancement » à la page 19
pour plus de détails.
Met l’ordinateur sous tension.
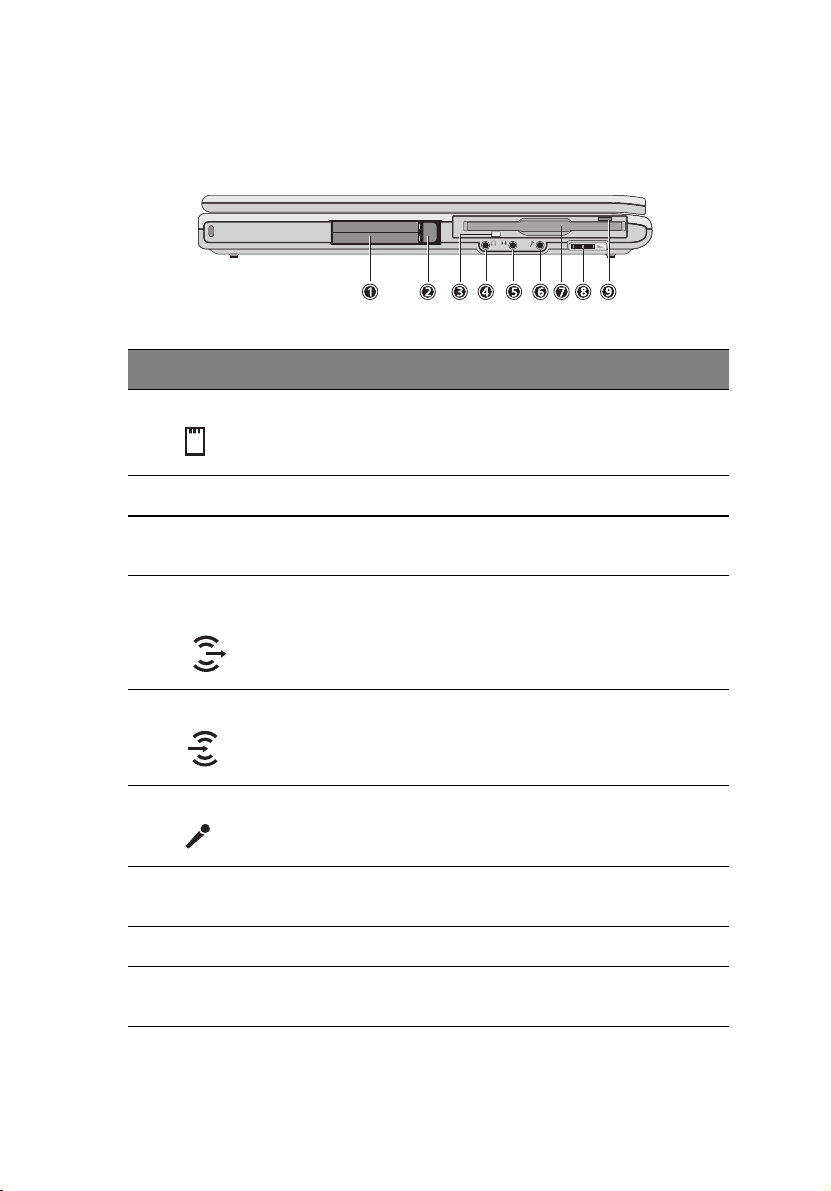
Vue gauche
N° Élément Description
1 Emplacements de cartes PC Accepte une carte PC de type III ou de
type II 16 bits ou 32 bits CardBus
2 Bouton d’éjection Éjecte la carte PC de l’emplacement.
5
3 Indicateur d’activité de la
disquette
4 Prise de sortie haut-parleurs /
casque
5 Prise d’entrée audio Accepte des périphériques audio en
6 Prise d’entrée microphone Accepte un microphone à
7 Lecteur de disquettes Lecteur interne de disquettes qui
8 Contrôle du volume Contrôle le volume des haut-parleurs.
9 Bouton d’éjection de la
disquette
Diode qui s’allume ou s’éteint selon
l’activité du lecteur de disquette.
Se connecte à des périphériques
audio en sortie (comme un casque
stéréo ou haut-parleurs).
entrée (comme un lecteur de CD
audio ou un baladeur stéréo).
condensateur mono/stéréo
accepte les disquettes 3,5 pouces.
Appuyez sur ce bouton pour éjecter
la disquette.
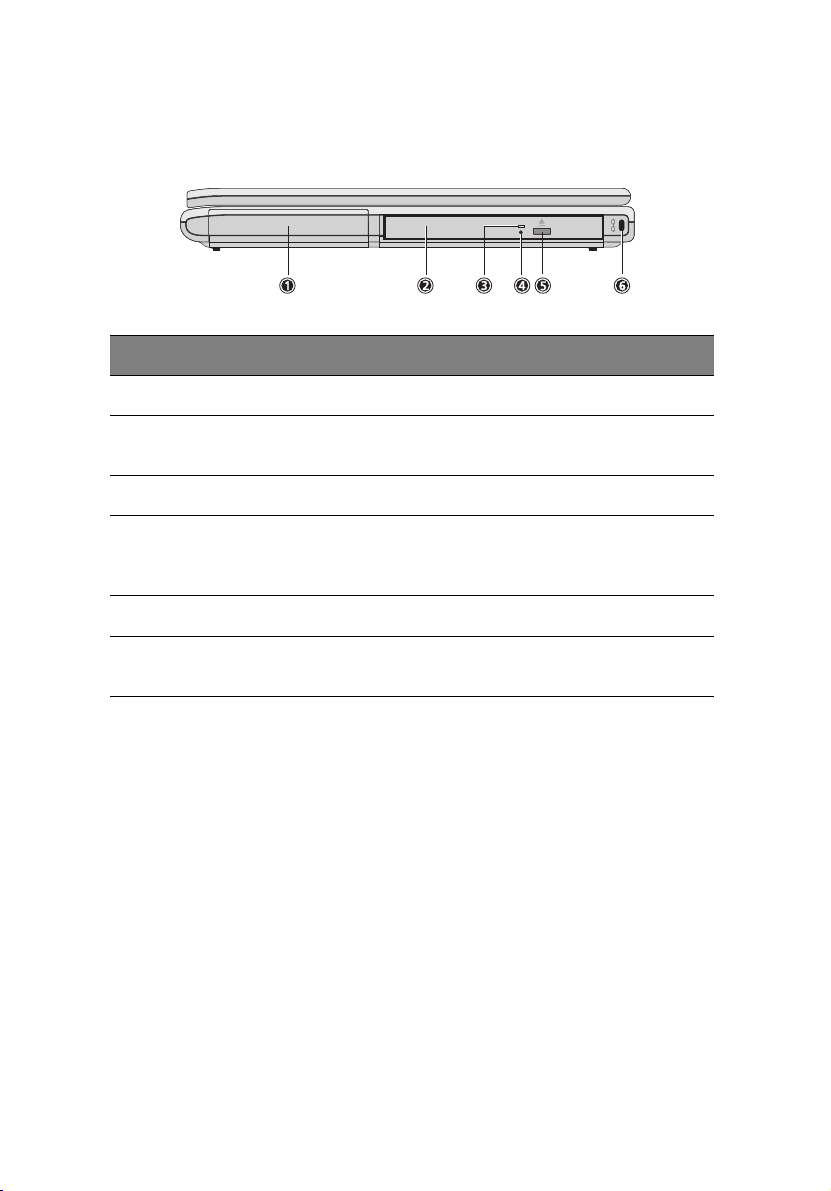
1 Familiarisation avec votre TravelMate6
Vue droite
N° Élément Description
1 Baie de la batterie Contient la batterie de l’ordinateur.
2 Lecteur optique Lecteur optique interne ; accepte les CD ou
les DVD selon le type de lecteur.
3 Indicateur d’activité S’allume lorsque le lecteur optique est actif.
4 Fente d’éjection
d’urgence
5 Bouton d’éjection Éjecte le plateau du lecteur optique.
6 Verrou de sécurité Se connecte à un cadenas de sécurité pour
Éjecte le plateau du lecteur optique lorsque
l’ordinateur est hors tension. Voir page 65
pour plus de détails.
ordinateur Kensington.

Vue arrière
N° Élément Description
7
1Prise
d’alimentation
2 Port parallèle Se connecte à un périphérique parallèle, tel
3 Ports USB (deux) Se connectent à des périphériques USB 2.0, tels
4 Prise modem Connecte l’ordinateur à une ligne de
5 Prise réseau Se connecte à un réseau Ethernet 10/100Base.
6 Port d’affichage
externe
Se connecte à l’adaptateur secteur.
qu’une imprimante parallèle.
qu’une souris USB ou une caméra USB.
téléphone.
Se connecte à un périphérique d’affichage,
comme un moniteur externe ou un projecteur
LCD, et affiche jusqu’à 16 millions de couleurs
avec une résolution de 1024 x 768.
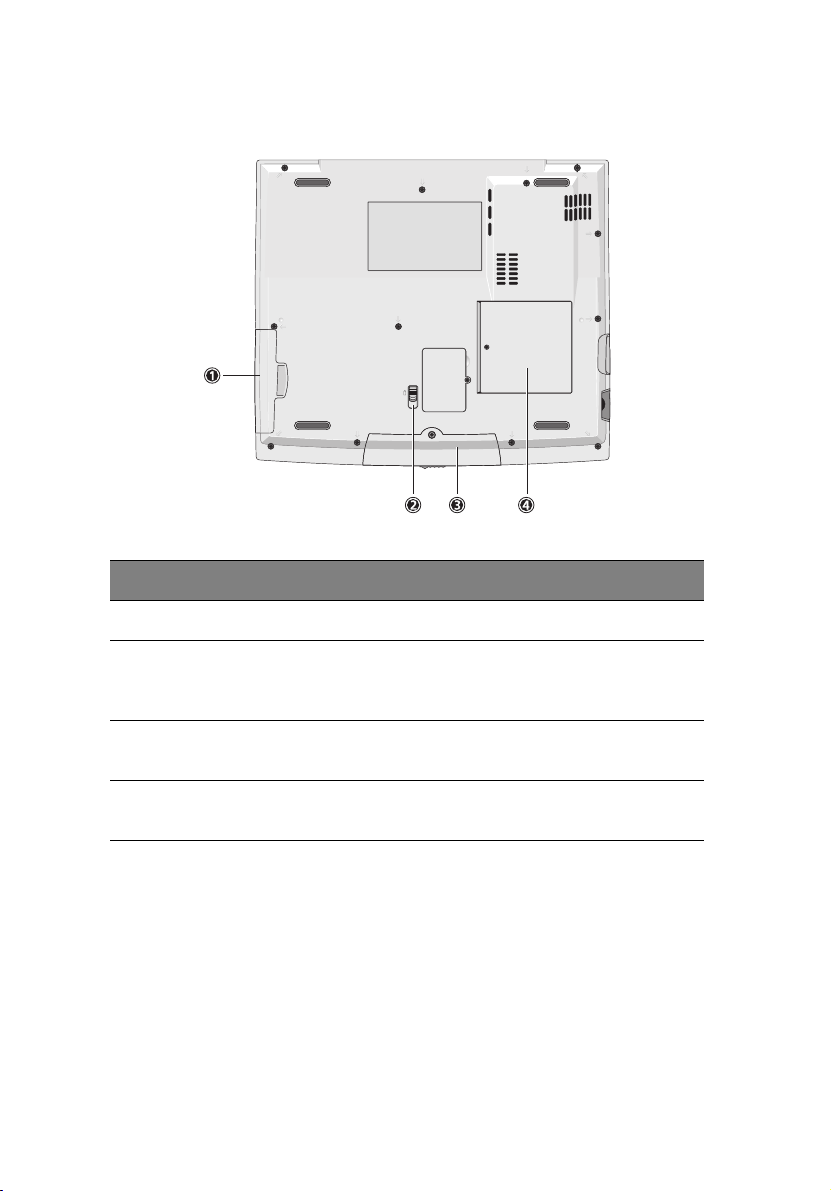
1 Familiarisation avec votre TravelMate8
Vue inférieure
N° Élément Description
1 Baie de la batterie Contient la batterie de l’ordinateur.
2 Loquet de
libération de la
batterie
3 Baie du disque
dur
4 Compartiment
mémoire
Déverrouille la batterie pour la retirer.
Contient le disque dur de l’ordinateur (fixé par
une vis).
Contient la mémoire principale de l’ordinateur.
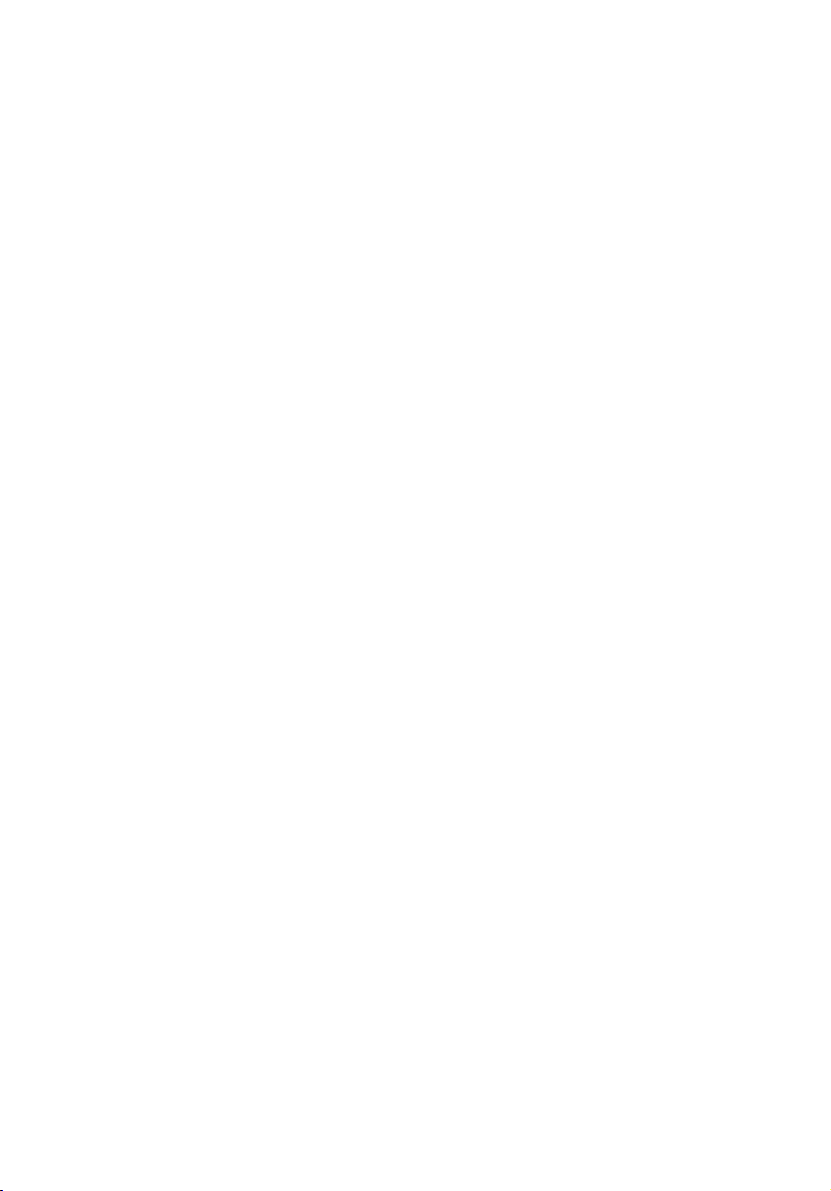
Fonctionnalités
Voici un bref résumé des nombreuses fonctionnalités de l’ordinateur :
Performance
• Processeur Intel® Mobile Pentium® 4 avec mémoire cache N2 de
512 Ko ou processeur Intel® Mobile Celeron® avec mémoire cache
N2 de 256 Ko
• Bus mémoire 64 bits
• Lecteur de CD, DVD ou combo DVD/CD-RW
• Lecteur interne de disquettes
• Disque dur IDE améliorée de haute capacité
• Batterie haute capacité
• Système de gestion de l’alimentation ACPI (Advanced
Configuration Power Interface)
Affichage
• Écran LCD TFT (Thin-Film Transistor) de 14,1 ou 15 pouces affichant
16 millions de couleurs avec une résolution 1024x768 XGA
(eXtended Graphic Array)
• Capacités 3D
• Prise en charge de l’affichage simultané sur l’écran LCD et un
moniteur
• D’autres périphériques d’affichage sont pris en charge tels que les
panneaux de projection LCD pour les présentations à de larges
audiences
• Fonctionnalité de réduction automatique du LCD qui décide
automatiquement le meilleur réglage pour votre affichage et en
même temps économise l’énergie
• Capacité de double affichage
9
Multimédia
• Audio stéréo haute-fidélité AC’97 16 bits avec son 3D et
synthétiseur de tableau de sons
• Doubles haut-parleurs intégrés
• Lecteur de CD, DVD ou combo DVD/CD-RW haute vitesse
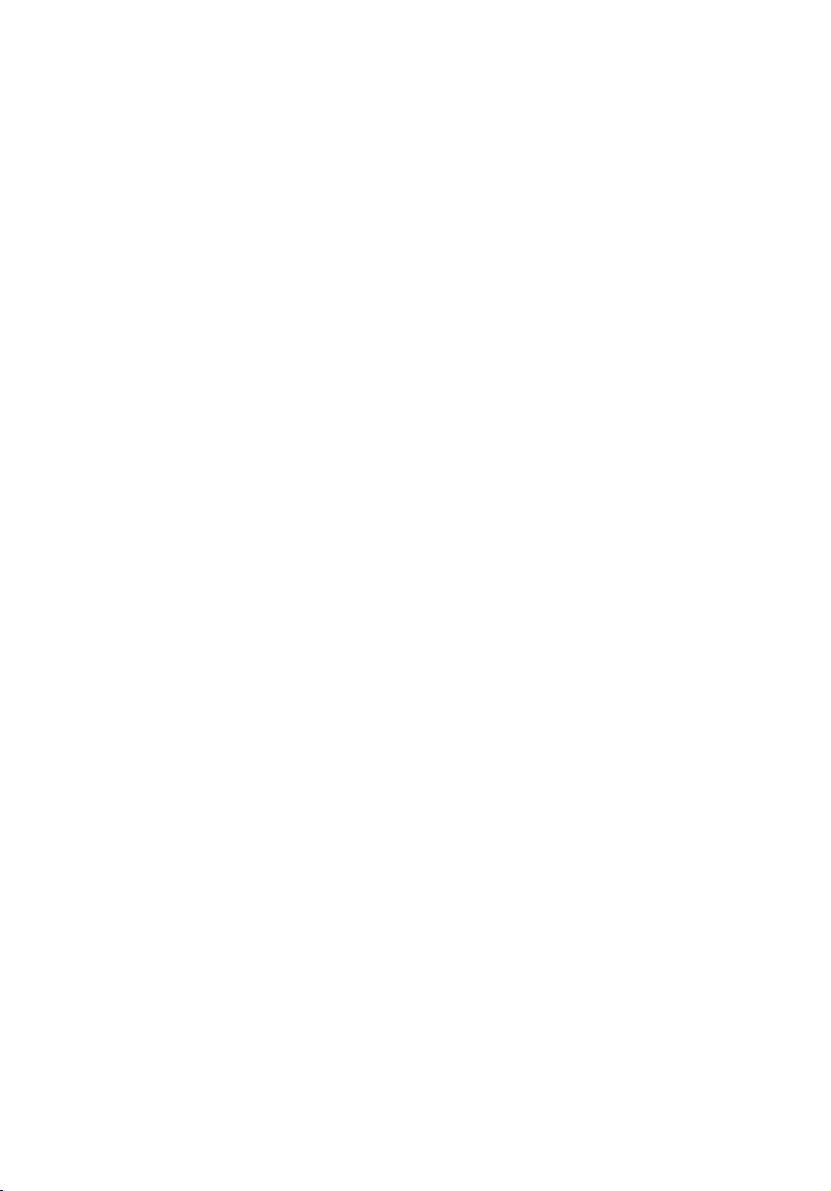
1 Familiarisation avec votre TravelMate10
Connectivité
• Port modem fax-données haute vitesse
• Port Ethernet / Ethernet rapide
• Ports USB (Universal Serial Bus) 2.0
• Option réseau sans fil 802.11a/802.11b
• Option Bluetooth
Conception et ergonomie homocentriques
• Conception intégrée (lecteur de CD, DVD ou combo, lecteur de
disquettes, disque dur)
• Conception soignée, élégante et équilibrée
• Clavier pleine taille
• Touchpad à la position ergonomique centrale
Extension
• Un emplacement de carte PC (anciennement PCMCIA) CardBus de
type III ou de type II
• Mémoire extensible
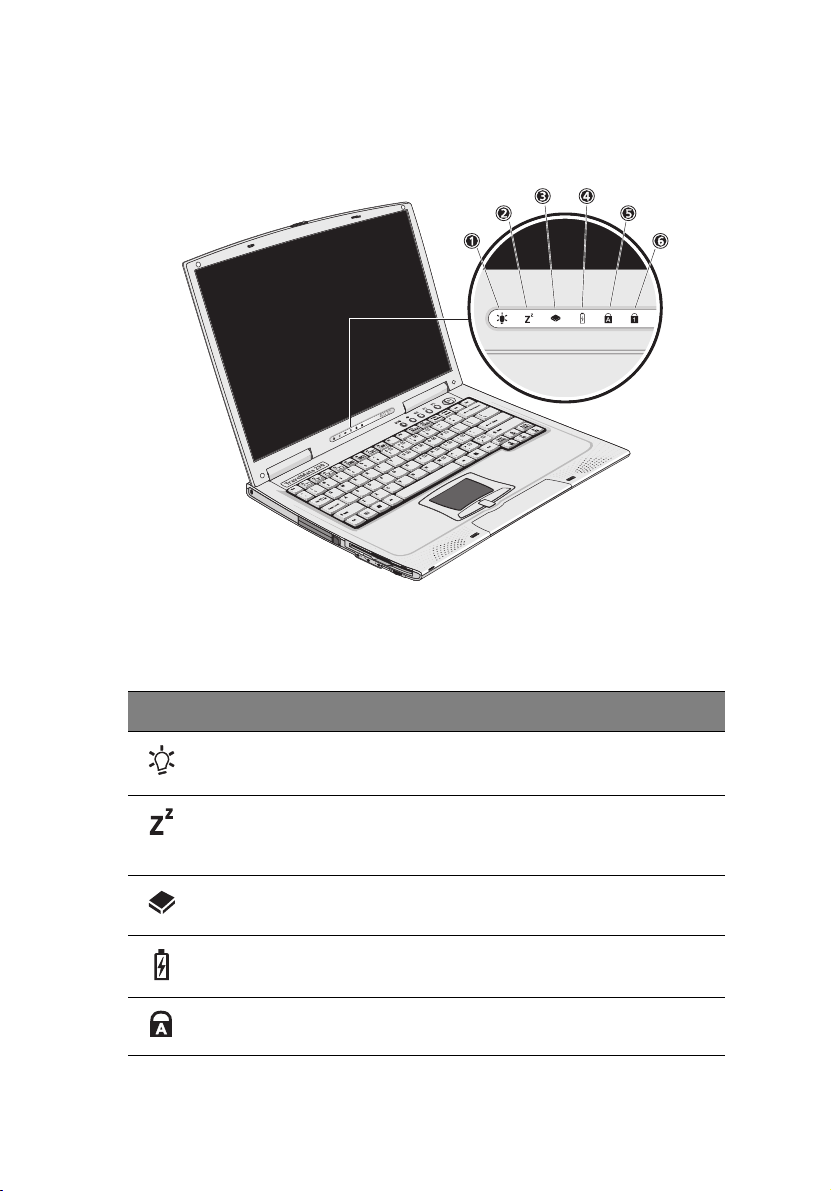
Indicateurs
Six indicateurs d’état faciles à lire se trouvent au-dessous de l’écran.
Les indicateurs d’état Alimentation et Sommeil sont visibles même
lorsque vous fermez l’écran. Vous pouvez donc voir l’état de votre
ordinateur lorsque l’écran est fermé.
11
Icône Fonction Description
Alimentation Est allumé quand l’ordinateur est sous tension.
Sommeil Est allumé lorsque l’ordinateur est en mode de
Réserve et clignote lorsqu’il accède au mode
d’hibernation ou s’en réveille.
Activité média Est allumé lors de l’activité du lecteur de
disquettes, du disque dur ou du lecteur optique.
Charge de la
batterie
Verr Maj Est allumé lorsque Verr Maj est activée.
Est allumé lorsque la batterie se recharge.
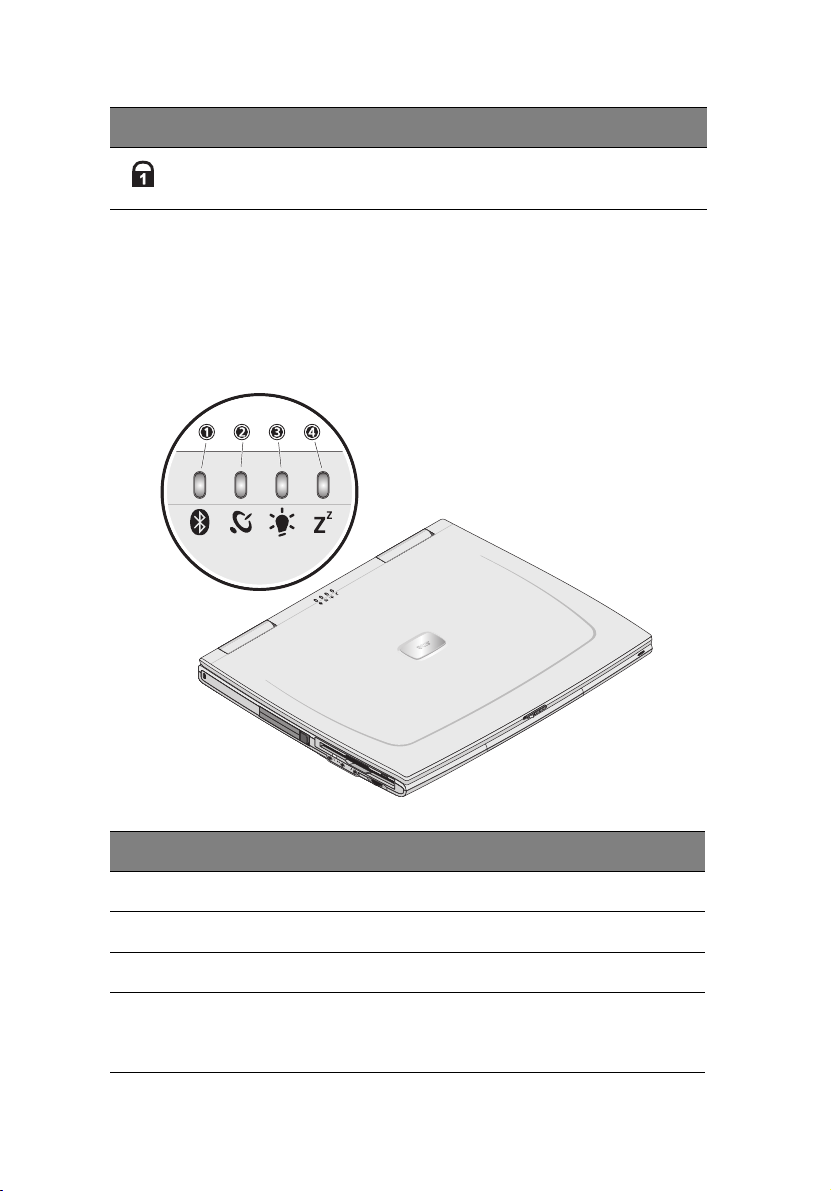
1 Familiarisation avec votre TravelMate12
Icône Fonction Description
Verr Num Est allumé lorsque Verr Num est activée.
Familiarisation avec les icônes
Lorsque l’écran de votre ordinateur est fermé, 4 icônes faciles à lire
sont visibles, indiquant l’état ou la fonction qui est activée ou
désactivée.
No. Description
1 Est allumée lorsque la fonction Bluetooth est activée.
2 Est allumée lorsque le réseau sans fil est activé.
3 Est allumée quand l’ordinateur est sous tension.
4 Est allumée lorsque l’ordinateur est en mode de Réserve et
clignote lorsqu’il accède au mode d’hibernation ou s’en
réveille.
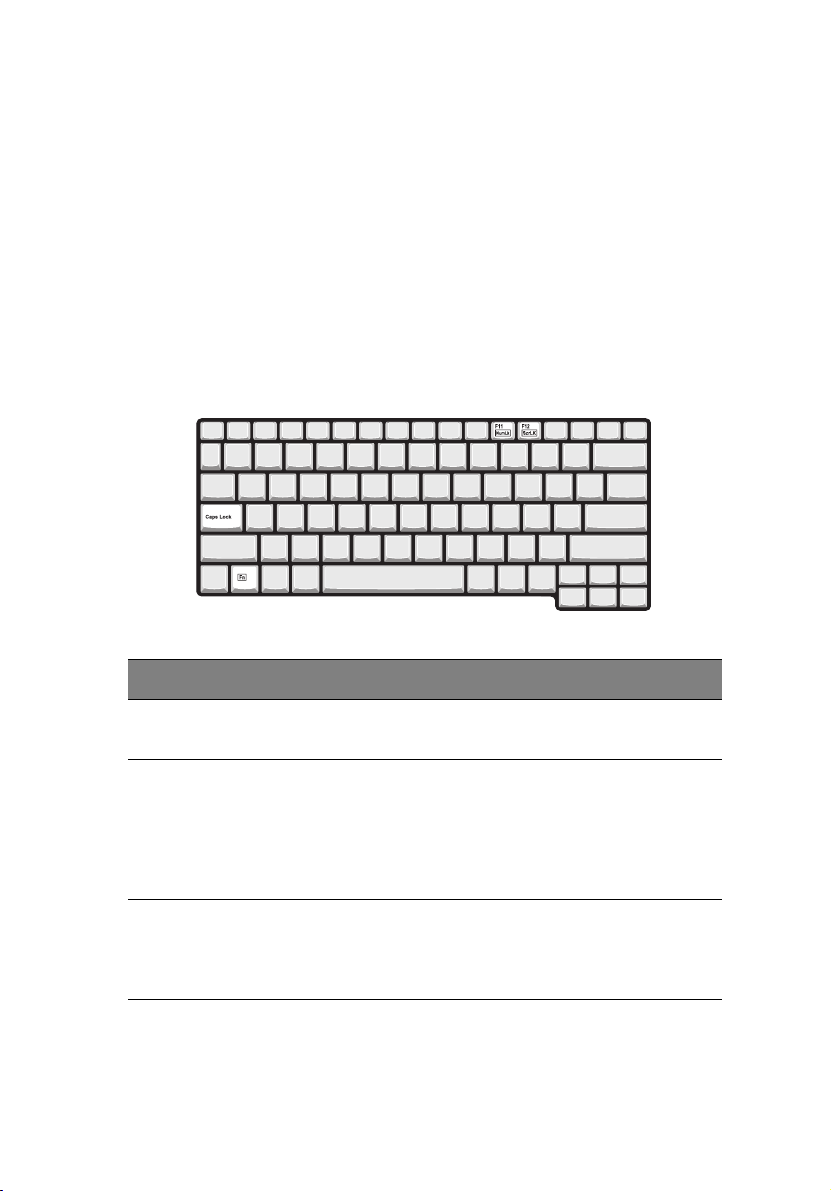
Utilisation du clavier
Le clavier a des touches de dimension normale qui comprennent un
pavé numérique intégré, des touches de direction séparées, deux
touches Windows et douze touches de fonctions.
Touches spéciales
Touches de verrouillage
Le clavier a trois touches de verrouillage qui peuvent être activées ou
désactivées.
13
Touche Description
Verr Maj Quand Verr Maj est allumé, tous les caractères alphabétiques
sont tapés en majuscules.
Verr Num
(Fn-F11)
Arrêt Défil
(Fn-F12)
Quand Verr Num est allumé, le pavé numérique intégré est
en mode numérique. Les touches fonctionnent comme une
calculatrice (complète avec les opérateurs numériques +, -, *
et /). Utilisez ce mode lorsque vous devez faire de nombreuses
entrées de données numériques. Une meilleure solution est
de connecter un pavé numérique externe.
Quand Arrêt Défil est allumé, l’écran se déplace d’une ligne
vers le haut ou le bas quand vous appuyez sur la touche
fléchée vers le haut ou le bas respectivement. Cette touche de
verrouillage ne fonctionne pas avec certaines applications.

1 Familiarisation avec votre TravelMate14
Pavé numérique intégré
Le pavé numérique intégré fonctionne comme le pavé numérique d’un
ordinateur de bureau. Il est indiqué par des petits caractères situés
dans le coin supérieur droit des touches. Pour simplifier la légende du
clavier, les symboles des touches de contrôle du curseur ne sont pas
imprimés sur les touches.
Accès désiré Verr Num allumé Verr Num éteint
Touches numériques
du pavé intégré
Touches de contrôle
du curseur sur le
pavé numérique
intégré
Touches du clavier
principal
Remarque : La connexion d’un clavier ou pavé numérique
externe au notebook fait basculer la fonction Verr Num du pavé
intégré vers le clavier ou pavé numérique.
Tapez les chiffres de
manière normale.
Appuyez sur la touche Maj
en utilisant les touches de
contrôle du curseur.
Appuyez sur la touche Fn
tout en tapant les lettres sur
le pavé intégré.
Appuyez sur la
touche Fn en
utilisant les touches
de contrôle du
curseur.
Tapez les lettres de
manière normale.
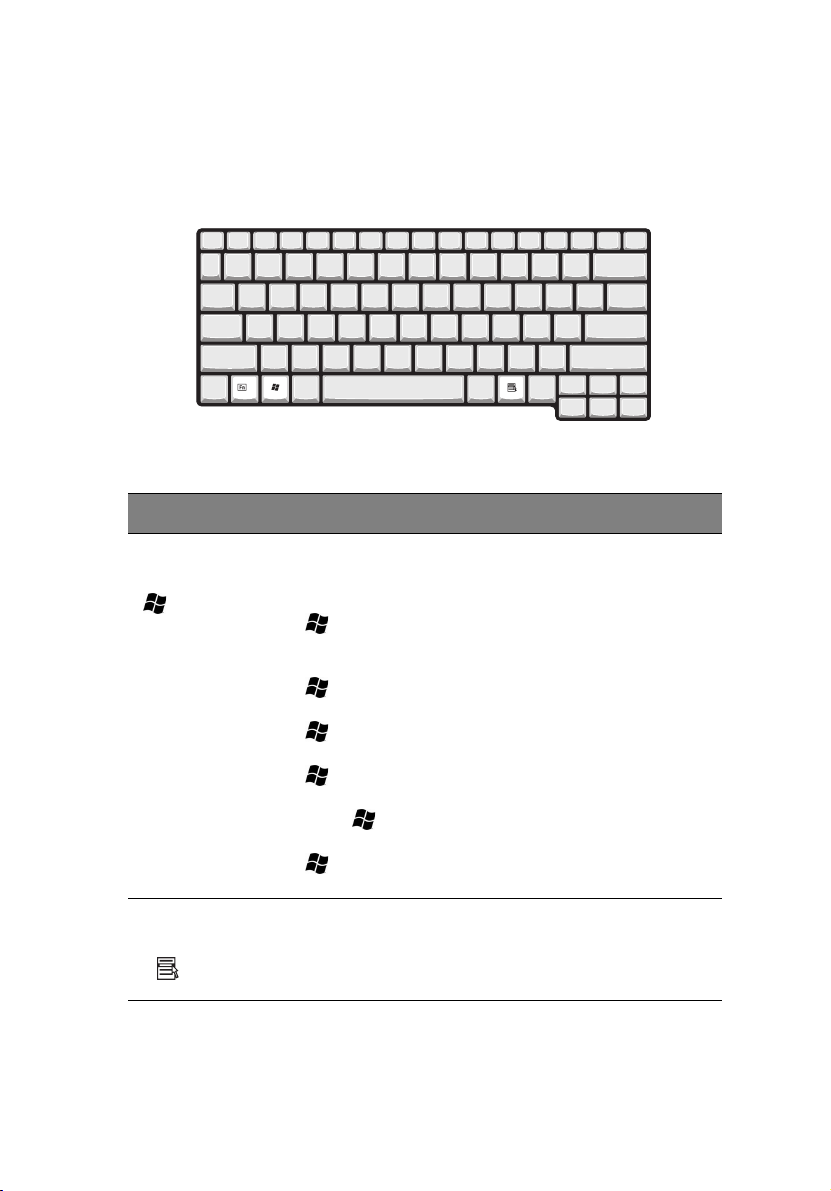
Touches Windows
Le clavier a deux touches qui accomplissent les fonctions spécifiques à
Windows.
Touche Description
15
Touche logo
Windows
Tou che
d’application
Bouton Démarrer. Les combinaisons avec cette touche
accomplissent des fonctions spéciales. Voici quelques
exemples :
+ Espace (Activer le prochain bouton de la barre
des tâches)
+ E (Explorer le Poste de travail)
+ F (Trouver un document)
+ M (Réduire Tout)
Maj + + M (Annuler Réduire Tout)
+ R (Afficher la boîte de dialogue de Exécuter)
Ouvre le menu de contexte de l’application (même
chose qu’un clic du bouton droit).
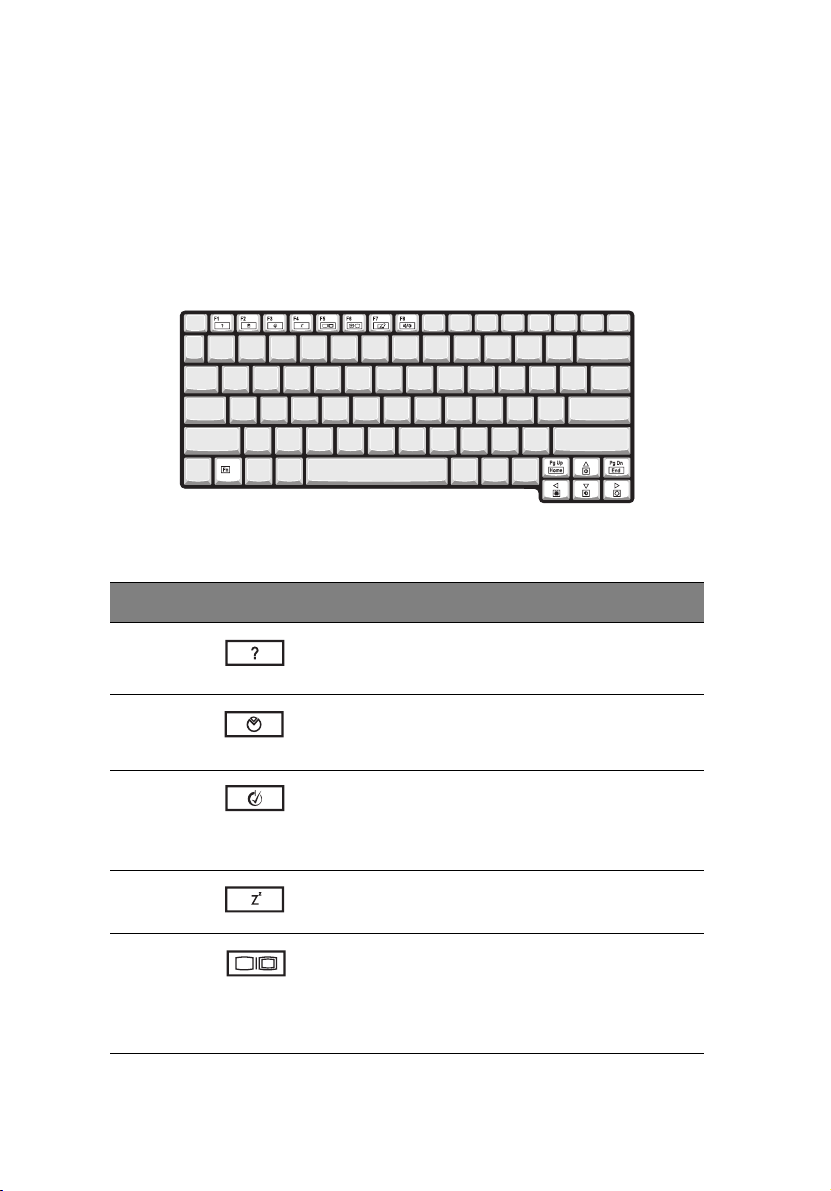
1 Familiarisation avec votre TravelMate16
Touches spéciales
L’ordinateur emploie des touches spéciales (combinaisons de touches)
pour accéder à la plupart des contrôles de l’ordinateur comme la
luminosité de l’écran, le volume en sortie et l’utilitaire du BIOS.
Pour activer les touches spéciales, appuyez et maintenez Fn avant
d’appuyer sur l’autre touche de la combinaison.
Tou ch e Icône Fonction Description
Fn-F1 Aide Affiche la liste des touches
spéciales et leurs fonctions.
Fn-F2 Configuration Accède à l’utilitaire de
configuration de l’ordinateur.
Fn-F3 Choix du mode de
gestion de
l’alimentation
Fn-F4 Sommeil Place l’ordinateur en mode de
Fn-F5 Choix de
l’affichage
Passe d’un mode de gestion de
l’alimentation à un autre si
ceci est pris en charge par le
système d’exploitation.
Sommeil.
Permet de faire passer
l’affichage entre l’écran LCD,
le moniteur externe (s’il est
connecté), ou les deux en
même temps.
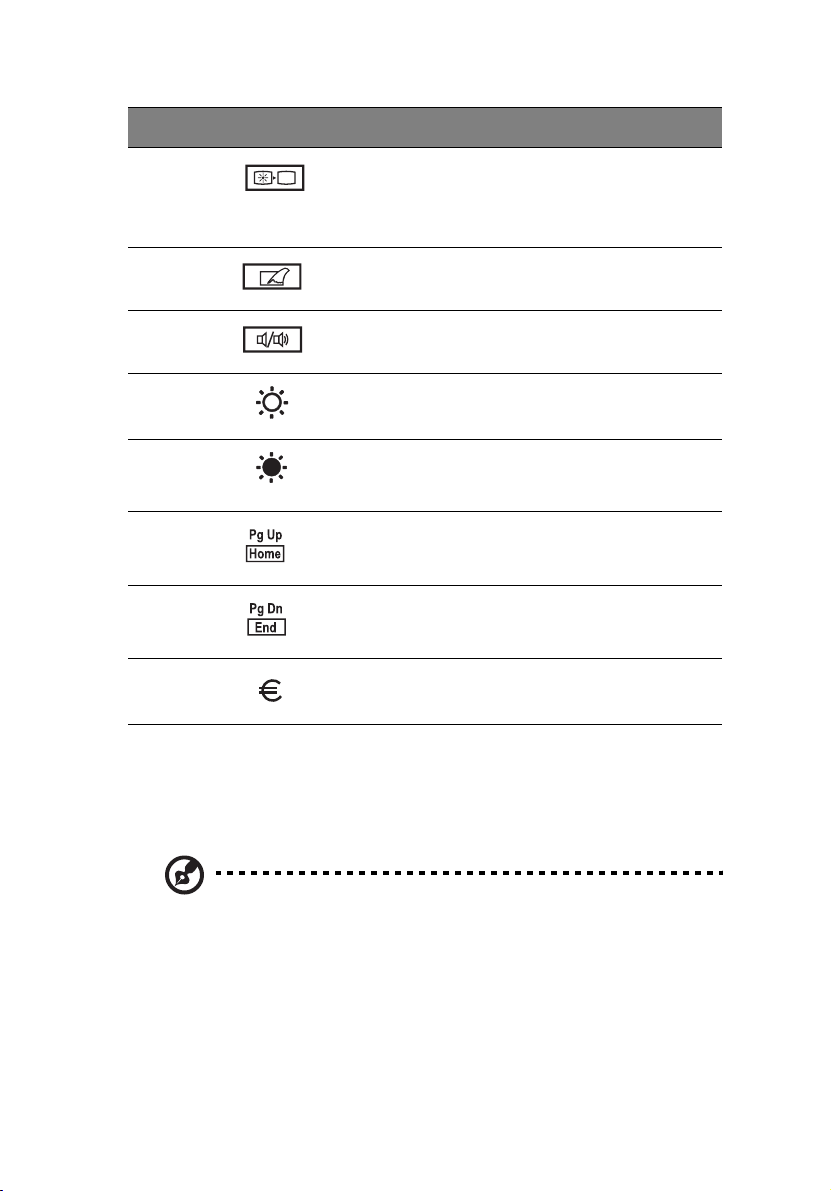
Touche Icône Fonction Description
Fn-F6 Écran noir Désactive le rétro éclairage de
l’écran pour économiser
l’énergie. Appuyez sur une
touche pour le rallumer.
17
Fn-F7 Touchpad Active et désactive le
Fn-F8 Haut-parleur Active et désactive les haut-
Fn-→ Accroissement de
la luminosité
Fn-
←
Fn-P.Préc. Origine Fonctionne comme touche
Fn-P.Suiv. Fin Fonctionne comme touche
Alt GrEuro
Décroissement de
la luminosité
Euro Entre le symbole de l’euro.
touchpad.
parleurs.
Augmente la luminosité de
l’écran.
Diminue la luminosité de
l’écran.
« Origine »
«Fin»
Le symbole de l’euro
Si la disposition de votre est définie comme États-Unis International ou
Royaume-uni ou si vous avez un clavier avec une disposition
européenne, vous pouvez taper le symbole de l’euro avec votre clavier.
Remarque pour les utilisateurs du clavier US : Le type de
clavier est défini lors de la configuration de Windows. Pour que le
symbole de l’euro puisse fonctionner, vous devez choisir États-Unis
International comme type de clavier.
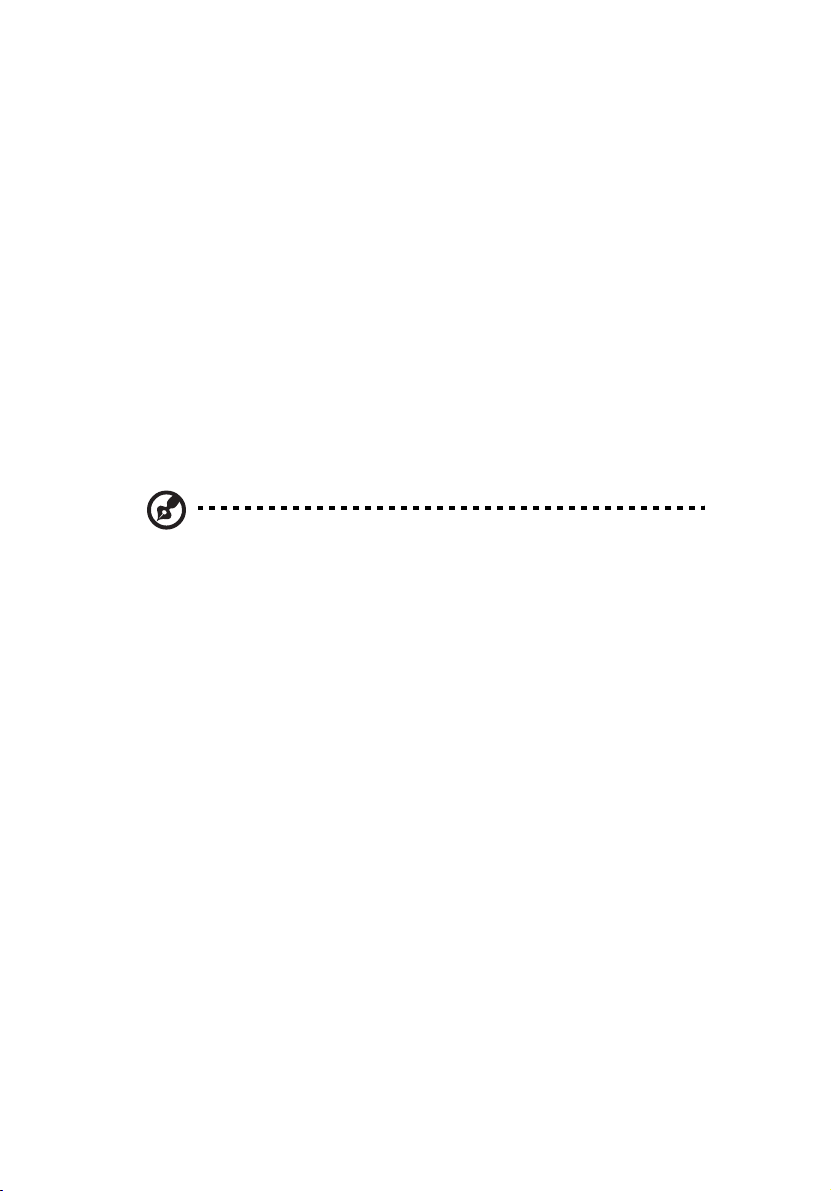
1 Familiarisation avec votre TravelMate18
Pour vérifier le type de clavier :
1 Cliquez sur Démarrer, Panneau de configuration.
2 Double-cliquez sur Options régionales et de langue.
3 Cliquez sur l’onglet Langues et cliquez sur Détails.
4 Vérifiez que le type de clavier utilisé pour « En Anglais (États-
Unis) » est États-Unis International.
Si ce n’est pas le cas, cliquez sur AJOUTER, puis sélectionnez États-
Unis International et cliquez sur OK.
5 Cliquez sur OK.
Pour taper le symbole de l’euro :
1 Trouvez le symbole de l’euro sur votre clavier.
2 Ouvrez un traitement de texte.
3 Maintenez Alt Gr et appuyez sur le symbole de l’euro.
Certaines polices et logiciels ne prennent pas le symbole de l’euro
en charge. Veuillez consulter http://www.microsoft.com/
typography/faq/faq12.htm pour des détails.
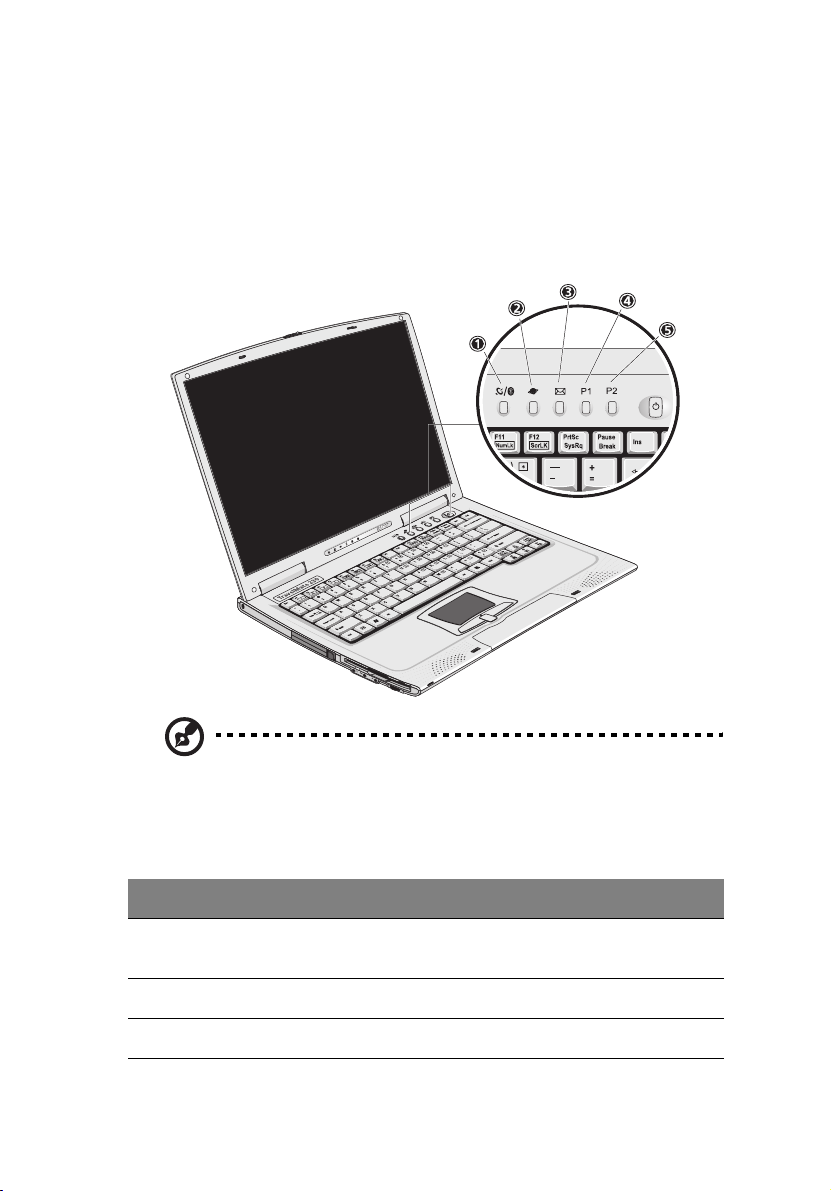
19
Touches de lancement
Cinq boutons sont situés en haut du clavier. Ces boutons sont appelés
les touches de lancement. Ces sont désignés comme bouton Bluetooth/
sans fil, bouton du navigateur, bouton du courrier, P1 et P2. Le bouton
Bluetooth/sans fil ne peut pas être défini par l’utilisateur. Pour définir
les quatre autres touches de lancement, exécutez Acer Launch
Manager.
Remarque: Appuyez sur le bouton Bluetooth/sans fil une fois
pour activer la fonction de réseau sans fil, appuyez de nouveau
pour activer la fonction Bluetooth. Appuyez le bouton une
troisième fois pour activer les deux fonctions et une quatrième
fois pour désactiver les deux fonctions.
No. Description Application par défaut
1 Bluetooth/sans fil Réseau sans fil 802.11a/802.11b / Bluetooth
(en option)
2 Navigateur Application de navigation sur Internet
3 Courrier Application de courrier électronique
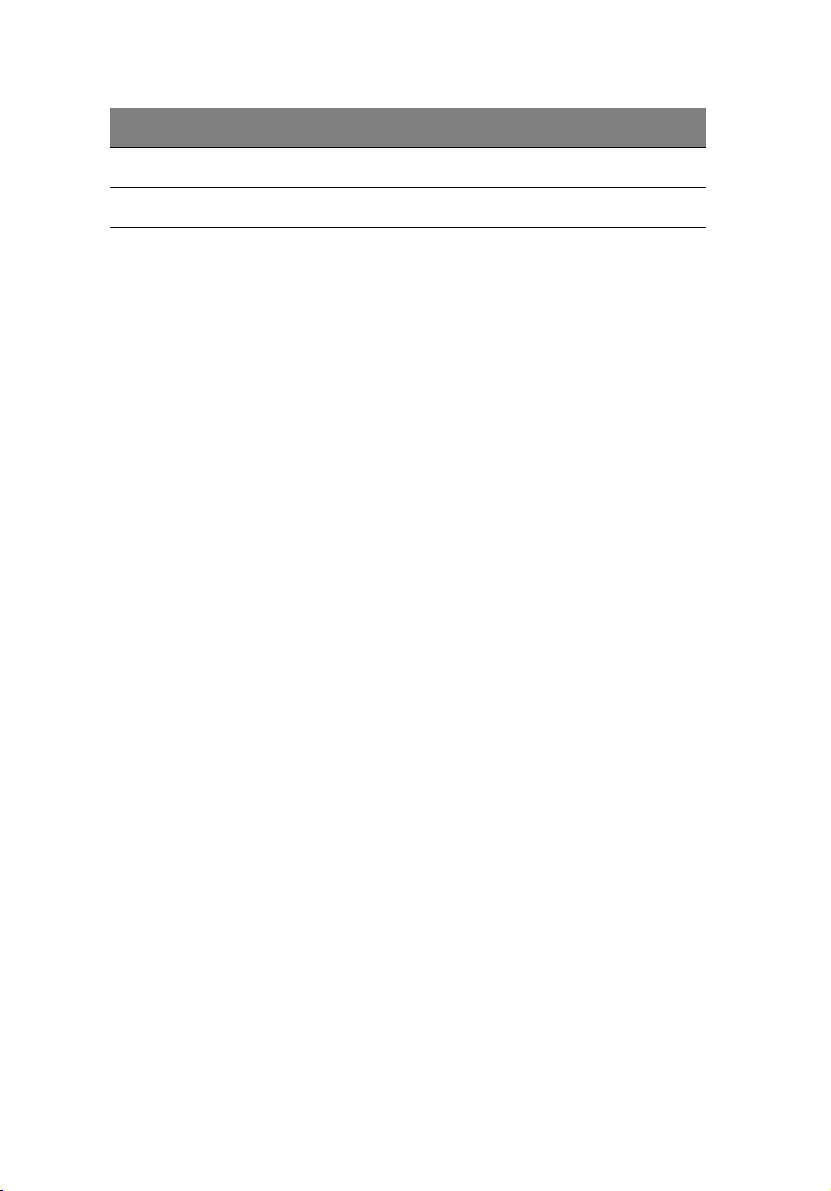
1 Familiarisation avec votre TravelMate20
No. Description Application par défaut
4 P1 Programmable par l’utilisateur
5 P2 Programmable par l’utilisateur
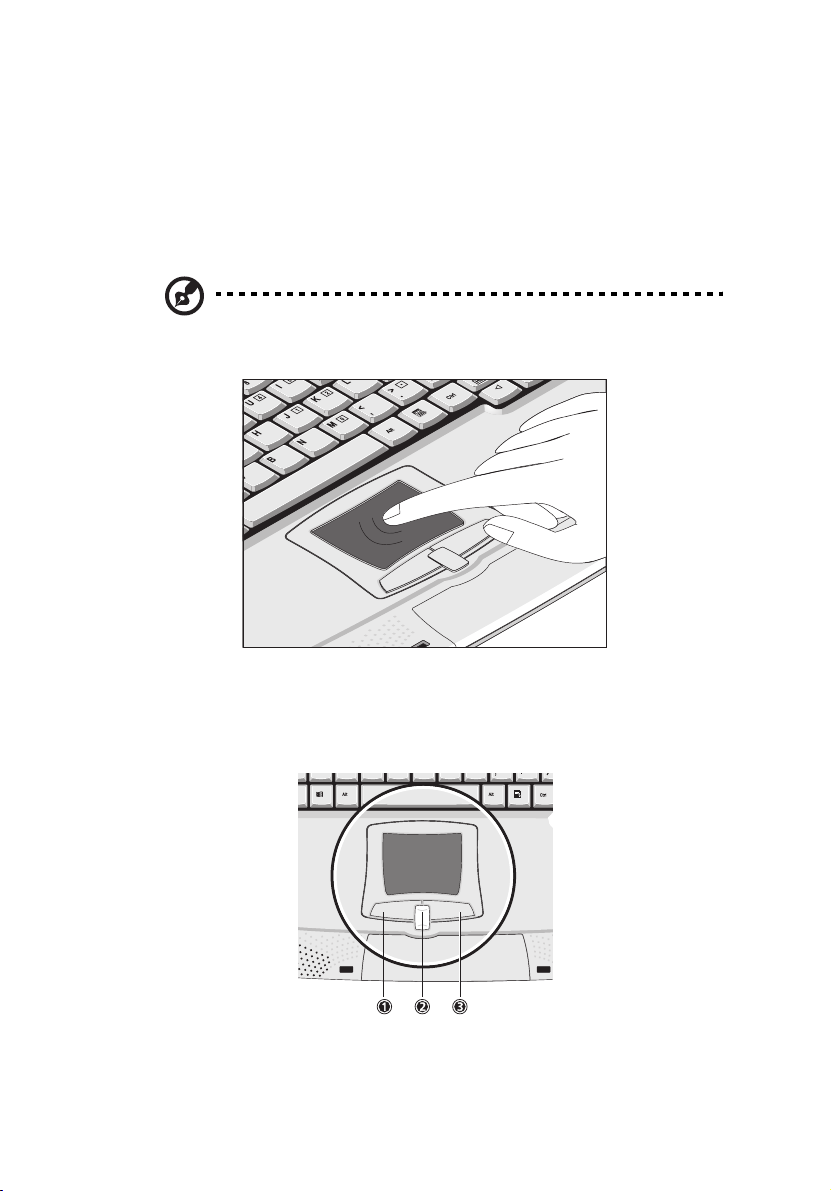
Touchpad
Le touchpad intégré est un périphérique de pointage compatible PS/2
qui est sensible aux mouvements sur sa surface. Cela veut dire que le
curseur répond au mouvement de votre doigt sur la surface du
touchpad. Son emplacement central sur le repose mains permet une
utilisation confortable.
Remarque : Lors de l’utilisation d’une souris externe USB ou série,
vous pouvez appuyer sur Fn-F7 pour désactiver le touchpad
interne.
21
Informations de base du touchpad
Les conseils qui suivent vous aideront à utiliser le touchpad :
• Déplacez votre doigt sur le touchpad pour déplacer le curseur.
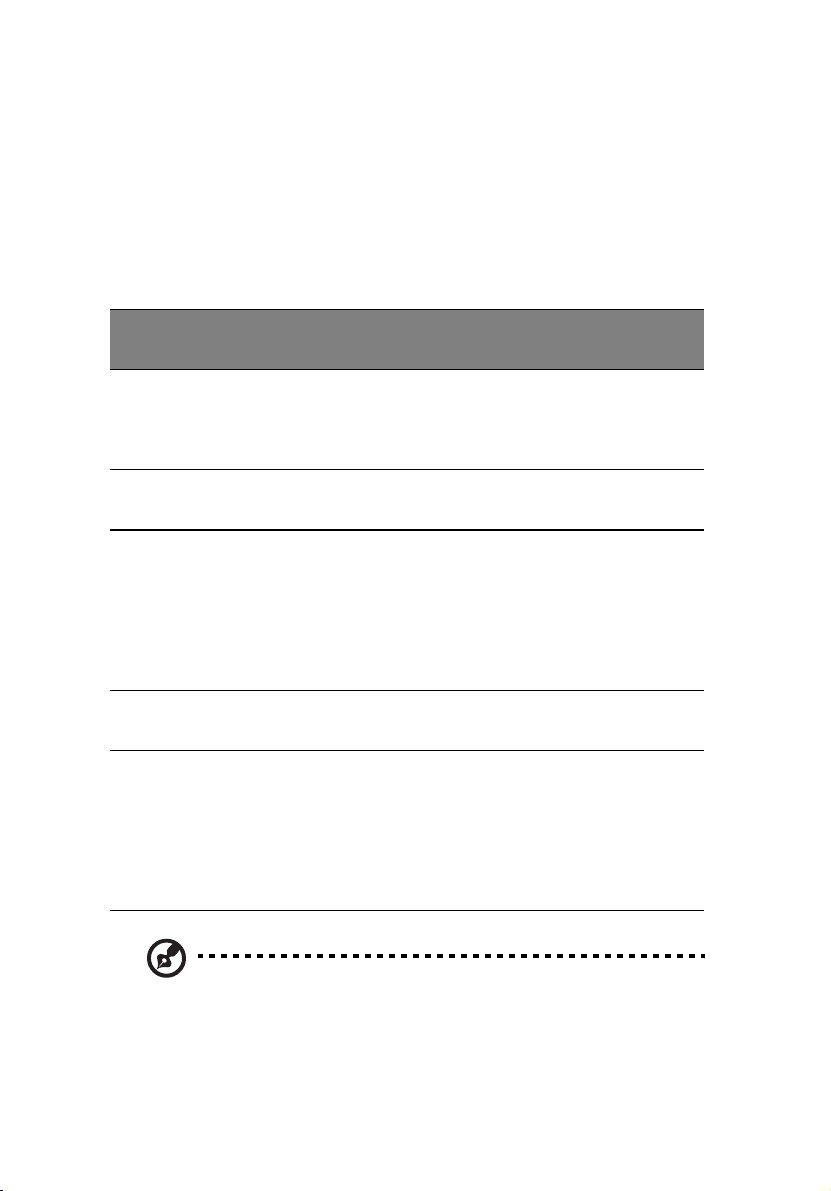
1 Familiarisation avec votre TravelMate22
• Appuyez sur le bouton gauche (1) et le bouton droit (3) situés sur
le bord du touchpad pour sélectionner et exécuter. Ces deux
boutons sont similaires au bouton gauche et au bouton droit
d’une souris. Vous pouvez taper sur le touchpad pour obtenir des
résultats similaires.
• Appuyez sur le bouton central (2, haut et bas) pour faire défiler
une page vers le haut ou vers le bas. Ceci est similaire à l’utilisation
de la barre de défilement de droite dans les applications Windows.
Fonction
Exécution Cliquez deux
Sélection Cliquez une
Faire
glisser
Menu
contextuel
Défilement Appuyez
Bouton
gauche
fois
rapidement
fois
Cliquez et
maintenez,
puis utilisez
le doigt pour
faire glisser
le curseur
Bouton
droit
Cliquez
une fois
Bouton
central
sur le
bouton
de
défilement
vertical.
Taper
Tapez deux fois (à la
même vitesse qu’un
double-clic de la
souris)
Tapez une fois
Tapez deux fois (à la
même vitesse qu’un
double-clic de la
souris) et maintenez
le doigt sur le
touchpad pour faire
glisser le curseur
Remarque : Ayez toujours les doigts secs et propres lors de
l’utilisation du touchpad. Maintenez également le touchpad sec et
propre. Le touchpad est sensible aux mouvements du doigt. La
réponse est donc d’autant meilleure que le touché est léger. La
réponse ne sera pas meilleure si vous tapez plus fort.
 Loading...
Loading...