Acer Switch 3 User Manual

Switch 3
USER’S MANUAL
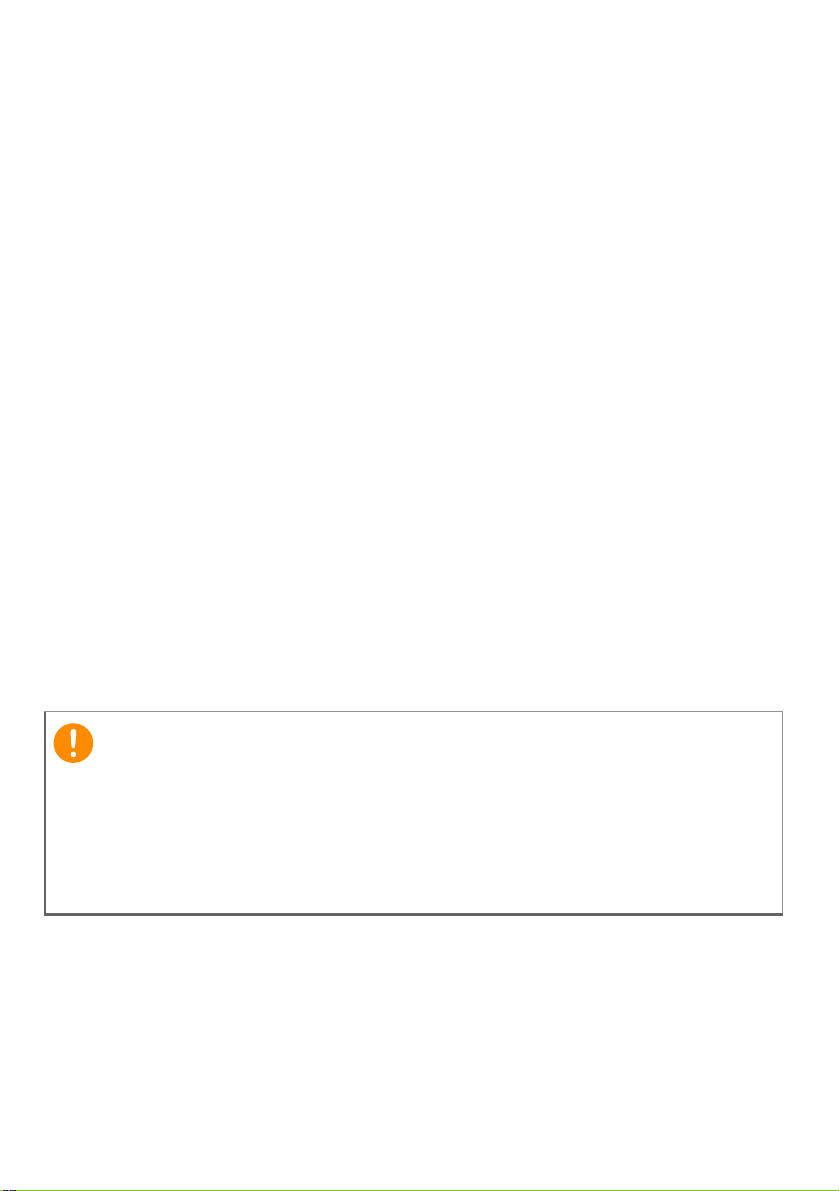
2 -
Important
© 2017. All Rights Reserved.
Switch 3
Covers: SW312-31
This revision: March 2017
Regulatory model number: N17H1
Sign up for an Acer ID and enjoy great benefits
Open the Acer Portal app to sign up for an Acer ID or sign in if you
already have an Acer ID.
There are three great reasons for you to get an Acer ID:
• Create your own connected world.
• Get the latest offers and product information.
• Register your device for quick, personalized customer support.
For more information, please visit the Acer BYOC website:
www.acer.com/byoc-start
This manual contains proprietary information that is protected by
copyright laws. The information contained in this manual is subject to
change without notice. Images provided herein are for reference only
and may contain information or features that do not apply to your
computer. Acer Group shall not be liable for technical or editorial errors
or omissions contained in this manual.
Model number: _________________________________
Serial number: _________________________________
Date of purchase: ______________________________
Place of purchase: ______________________________
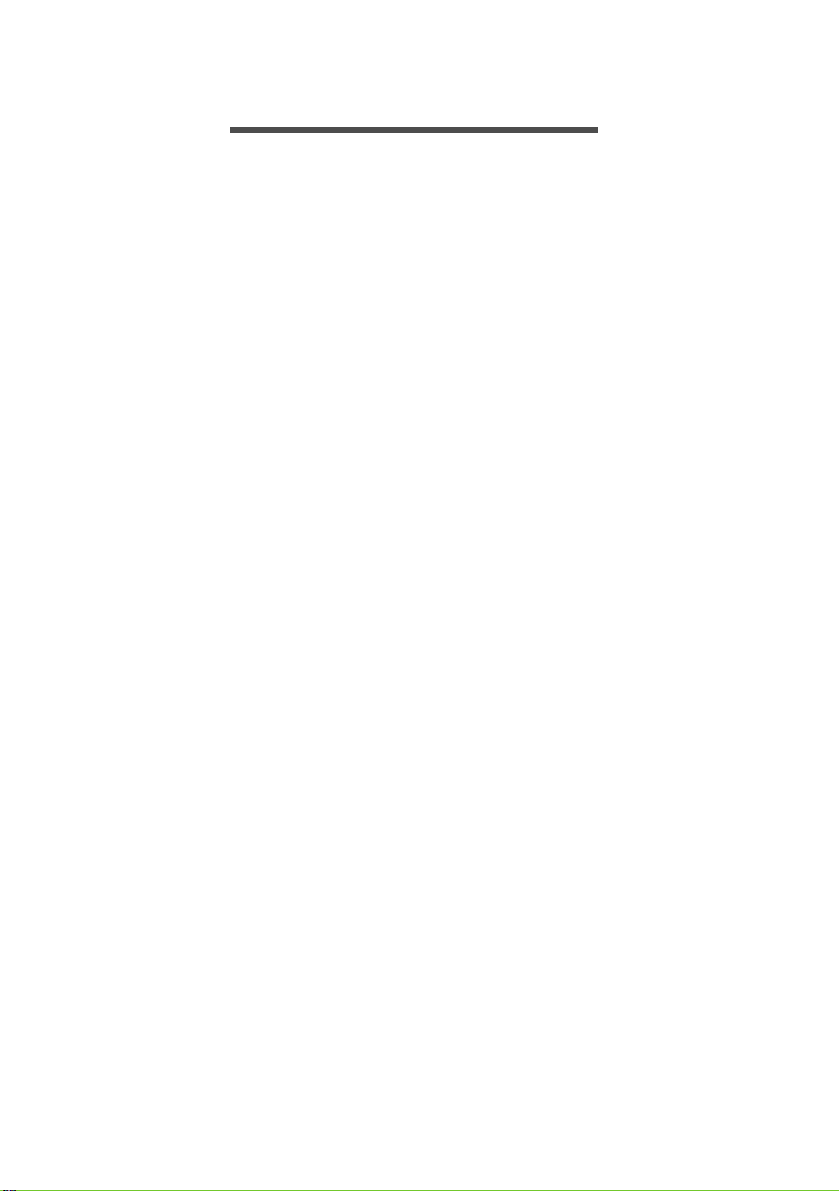
TABLE OF CONTENTS
Table of contents - 3
First things first 6
Your guides ............................................. 6
Basic care and tips for using your
computer.................................................. 6
Turning your computer off........................... 6
Taking care of your computer ..................... 7
Taking care of your AC adapter.................. 8
Cleaning and servicing................................ 8
Your Acer notebook tour 9
Screen view ............................................. 9
Rear view............................................... 10
Top view ................................................ 10
Left view ................................................ 11
Information on USB 3.0............................. 11
USB Type-C Information ........................... 12
Base view .............................................. 12
Keyboard view ....................................... 13
Attaching and detaching the keyboard .. 14
Using the keyboard 16
Lock keys............................................... 16
Hotkeys ..................................................... 17
Windows keys........................................ 18
Using the Precision Touchpad 19
Touchpad gestures................................ 19
Changing touchpad settings .................. 20
Recovery 22
Creating a factory default backup.......... 22
Backing up your wireless and LAN
drivers.................................................... 25
Restoring your computer ....................... 25
Reset this PC and keep my files ............... 25
Reset this PC and remove everything ...... 26
Using a Bluetooth connection 29
Enabling and disabling Bluetooth .......... 29
Enable Bluetooth and add a device.......... 29
Connecting to the Internet 31
Connecting to a wireless network.......... 31
Connecting to a wireless LAN................... 31
Bluelight Shield 35
Securing your computer 37
Using passwords ................................... 37
Entering passwords .................................. 37
BIOS utility 39
Boot sequence....................................... 39
Setting passwords ................................. 39
Power management 40
Saving power ......................................... 40
Battery pack 42
Battery characteristics ........................... 42
Charging the battery ................................. 42
Optimizing battery life ............................... 43
Checking the battery level......................... 44
Battery-low warning .................................. 44
Traveling with your computer 45
Disconnecting from the desktop ............ 45
Moving around ....................................... 45
Preparing the computer ............................ 45
What to bring to meetings ......................... 46
Taking the computer home .................... 46
Preparing the computer ............................ 46
What to take with you................................ 47
Special considerations .............................. 47
Setting up a home office ........................... 47
Traveling with the computer................... 48
Preparing the computer ............................ 48
What to take with you................................ 48
Special considerations .............................. 48
Traveling internationally......................... 48
Preparing the computer ............................ 49
What to bring with you .............................. 49
Special considerations .............................. 49
Universal Serial Bus (USB) 51
USB Type-C port 52
SD card reader 53
Video and audio connectors 54
Connecting a monitor............................. 54
Headphones and microphone................ 54
Frequently asked questions 56
Requesting service ................................ 58
Tips and hints for using Windows 10 ..... 59
How do I get to Start? ............................... 59
How do I turn off my computer?................ 59
How do I unlock my computer?................. 59
How do I set the alarm? ............................ 61
Where are my apps?................................. 61
What is a Microsoft ID (account)?............. 62
How do I check for Windows updates?..... 63
Where can I get more information?........... 63
Troubleshooting ..................................... 64
Troubleshooting tips.................................. 64
Error messages......................................... 64
Internet and online security 66
First steps on the net ............................. 66
Protecting your computer .......................... 66
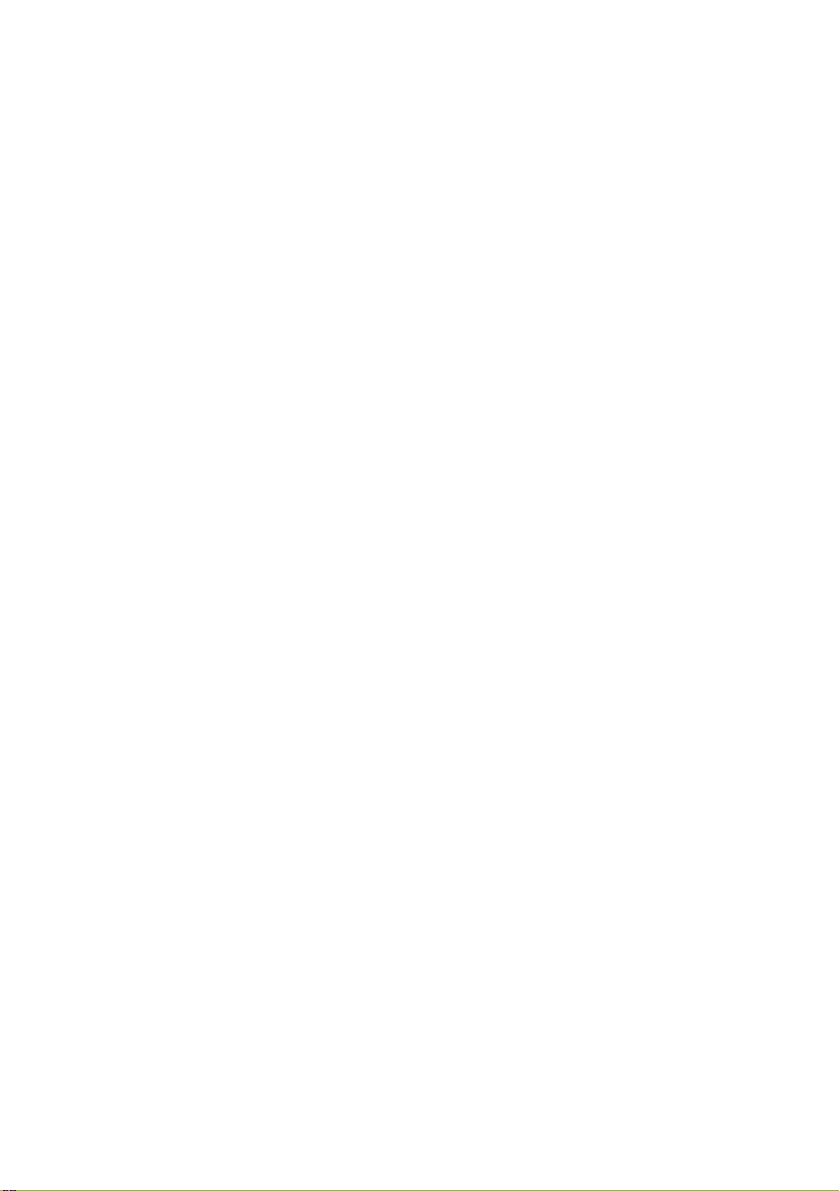
4 - Table of contents
Choose an Internet Service Provider........ 66
Network connections................................. 68
Surf the Net! .............................................. 69
Internet security software.......................... 70
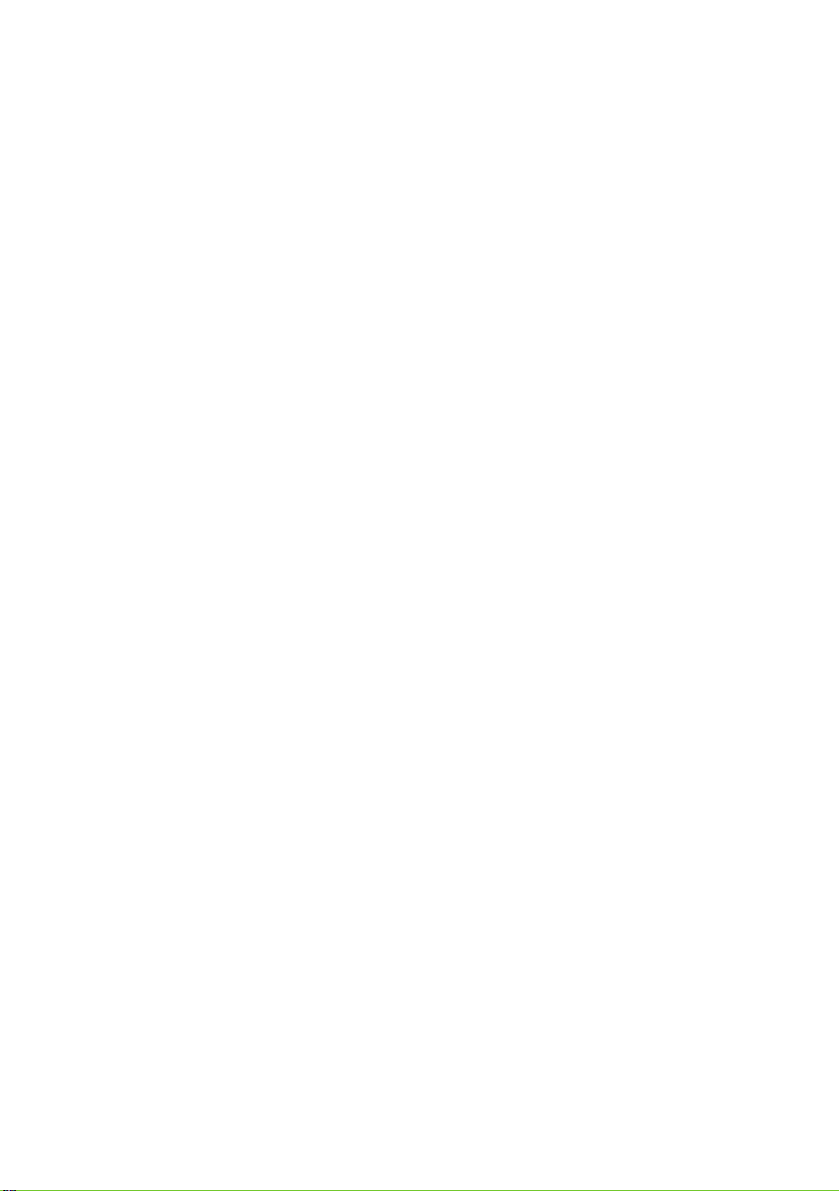
Getting started...
In this section you will find:
• Useful information on caring for your computer and your health
• Where to find the power button, ports and connectors
• Tips and tricks for using the touchpad and keyboard
• How to create recovery backups
• Guidelines for connecting to a network and using Bluetooth
• Information on using Acer’s bundled software
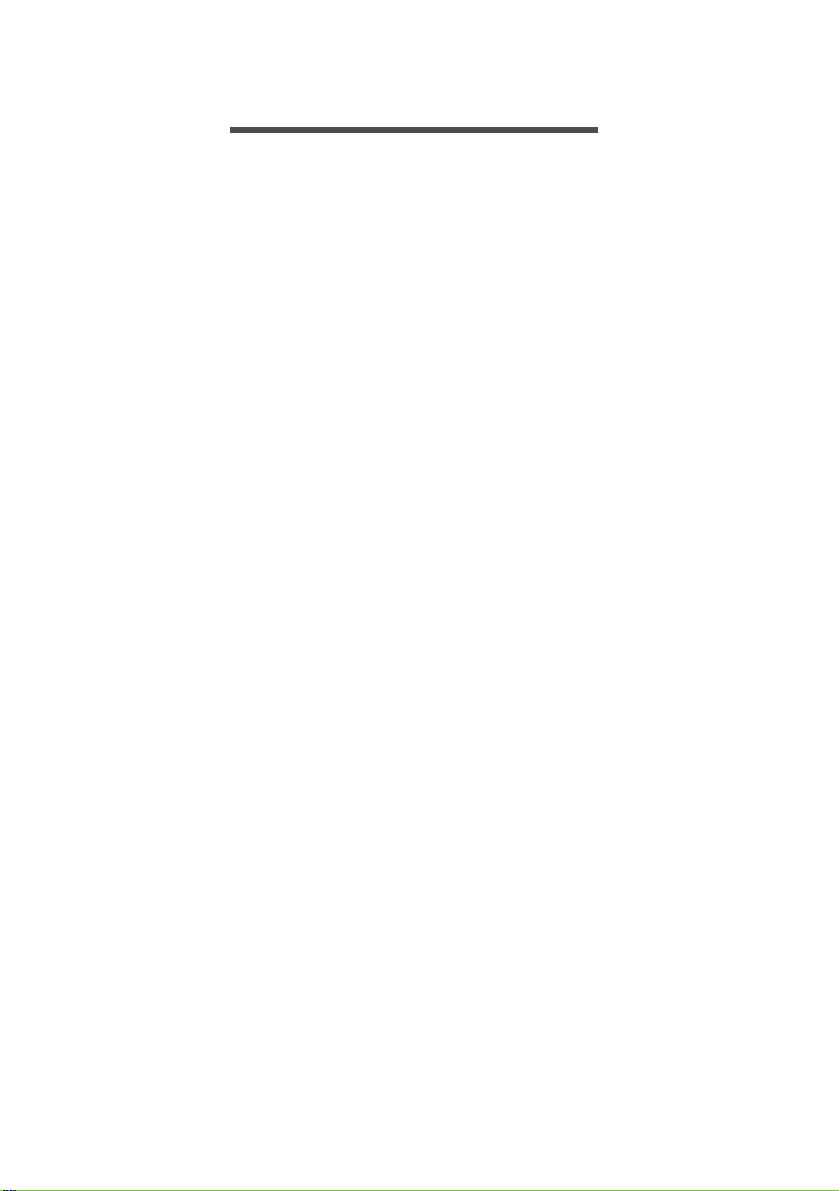
6 - First things first
FIRST THINGS FIRST
We would like to thank you for making this Acer notebook your choice
for meeting your mobile computing needs.
Your guides
To help you use your Acer notebook, we have designed a set of
guides:
First off, the Setup Guide helps you get started with setting up your
computer.
The Quick Guide introduces you to the basic features and functions
of your new computer. For more on how your computer can help you
to be more productive, please refer to the User’s Manual. This guide
contains detailed information on such subjects as system utilities, data
recovery, expansion options and troubleshooting.
Once you have connected to the internet, you can download updates
for your computer from:
http://go.acer.com/?id=17883
1. The link will open the Acer Service & Support webpage.
2. Scroll down to Drivers and Manuals and search for your model by
pasting in or manually entering the serial number, SNID, or
product model.
3. From this page you can also download and install the Acer
identification utility that will automatically detect your computer’s
serial number and SNID and allow you to copy it to the clipboard.
4. Once you have found your product model, any updates, or
documents will be listed.
Basic care and tips for using your computer
Turning your computer off
To turn the power off, do any of the following:
• Use the Windows shutdown command: Press the Windows key or
select the Windows Start button, select Power > Shut down.
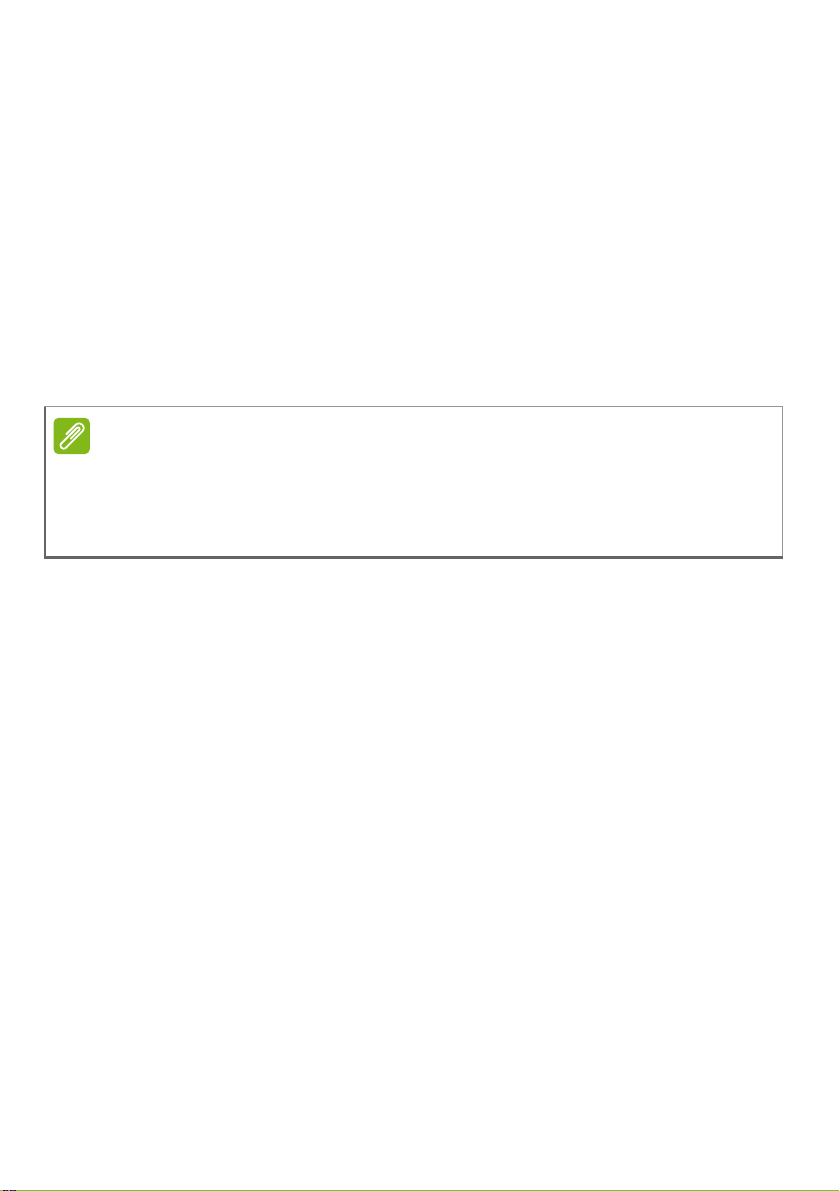
• Right-click the Windows Start button > Shut down or sign out >
Note
Shut down.
If you need to power down the computer for a short while, but don’t
want to completely shut it down, you can put it to Sleep by doing any
of the following:
• Press the power button.
• Press the sleep hotkey.
• Press the Windows key or select the Windows Start button, select
Power > Sleep.
• Right-click the Windows Start button > Shut down or sign out >
Sleep.
If you cannot power off the computer normally, press and hold the power
button for up to ten seconds to shut down the computer. If you turn off the
computer and want to turn it on again, wait at least two seconds before
powering up.
Taking care of your computer
First things first - 7
Your computer will serve you well if you take care of it.
• Only use the adapter provided with your device, or an Acerapproved adapter to power your device.
• Do not expose the computer to direct sunlight. Do not place it near
sources of heat, such as a radiator.
• Do not expose the computer to temperatures below 0º C (32º F) or
above 50º C (122º F).
• Do not subject the computer to magnetic fields.
• Do not expose the computer to rain or moisture.
• Do not spill water or any liquid on the computer.
• Do not subject the computer to heavy shock or vibration.
• Do not expose the computer to dust or dirt.
• Never place objects on top of the computer.
• Do not slam the computer display when you close it.
• Never place the computer on uneven surfaces.
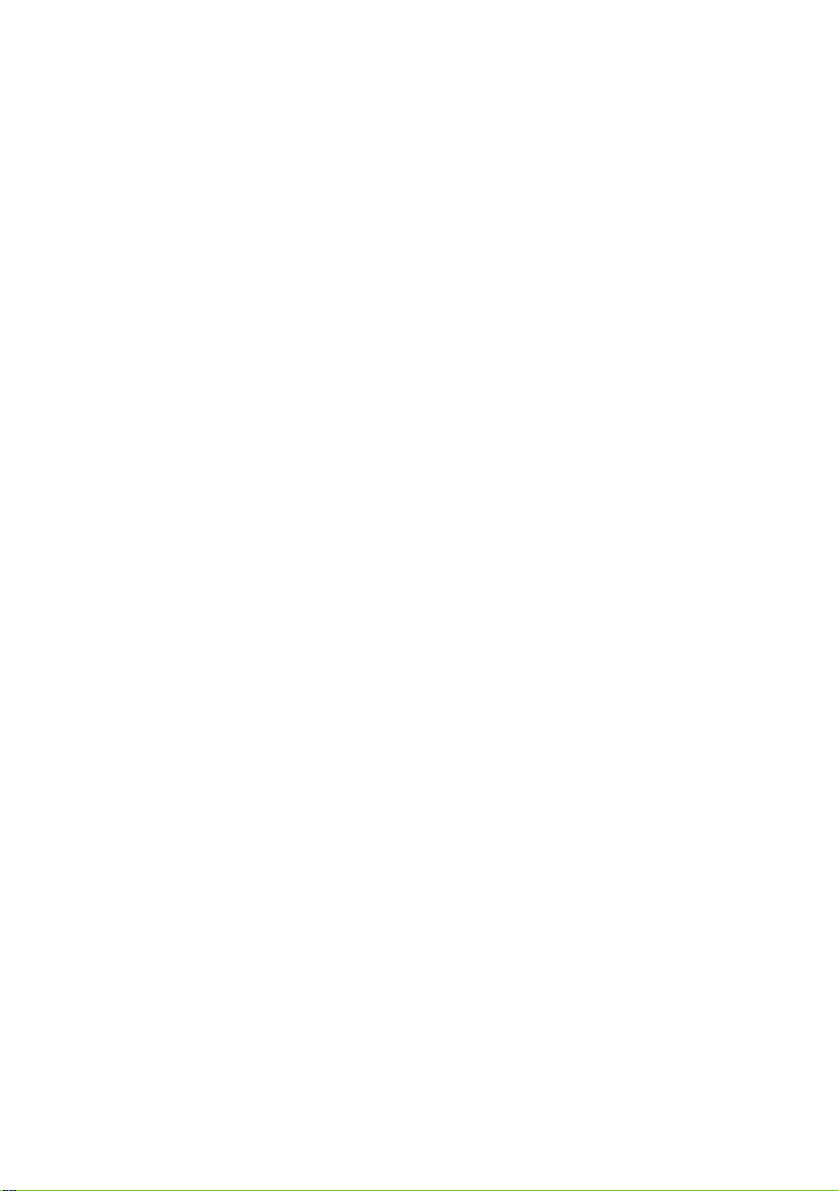
8 - First things first
Taking care of your AC adapter
Here are some ways to take care of your AC adapter:
• Do not connect the adapter to any other device.
• Do not step on the power cord or place heavy objects on top of it.
Route the power cord and any cables away from where people walk.
• When unplugging the power cord, do not pull on the cord itself but
pull on the plug.
• The total ampere ratings of the equipment plugged in should not
exceed the ampere rating of the cord if you are using an extension
cord. Also, the total current rating of all equipment plugged into a
single wall outlet should not exceed the fuse rating.
Cleaning and servicing
When cleaning the computer, follow these steps:
1. Turn off the computer.
2. Disconnect the AC adapter.
3. Use a soft, moist cloth. Do not use liquid or aerosol cleaners.
If your computer is dropped or visibly damaged, or does not work
normally, please contact your nearest authorized Acer service center.
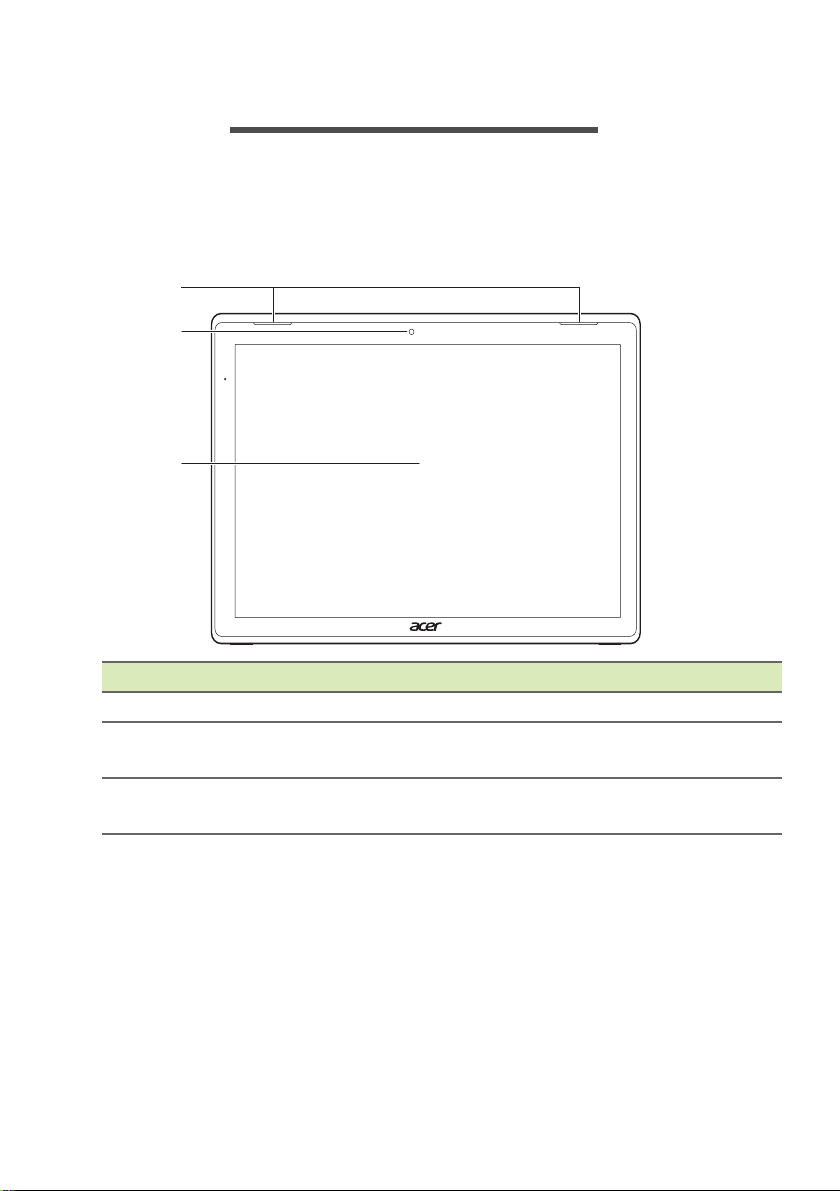
Your Acer notebook tour - 9
2
3
1
YOUR ACER NOTEBOOK TOUR
After setting up your computer as illustrated in the Setup Guide, let us
show you around your new Acer computer.
Screen view
# Icon Item Description
1 Speakers Deliver stereo audio output.
2 Front webcam
3 Touchscreen
Web camera for video
communication.
Displays computer output, supports
multi-touch input.
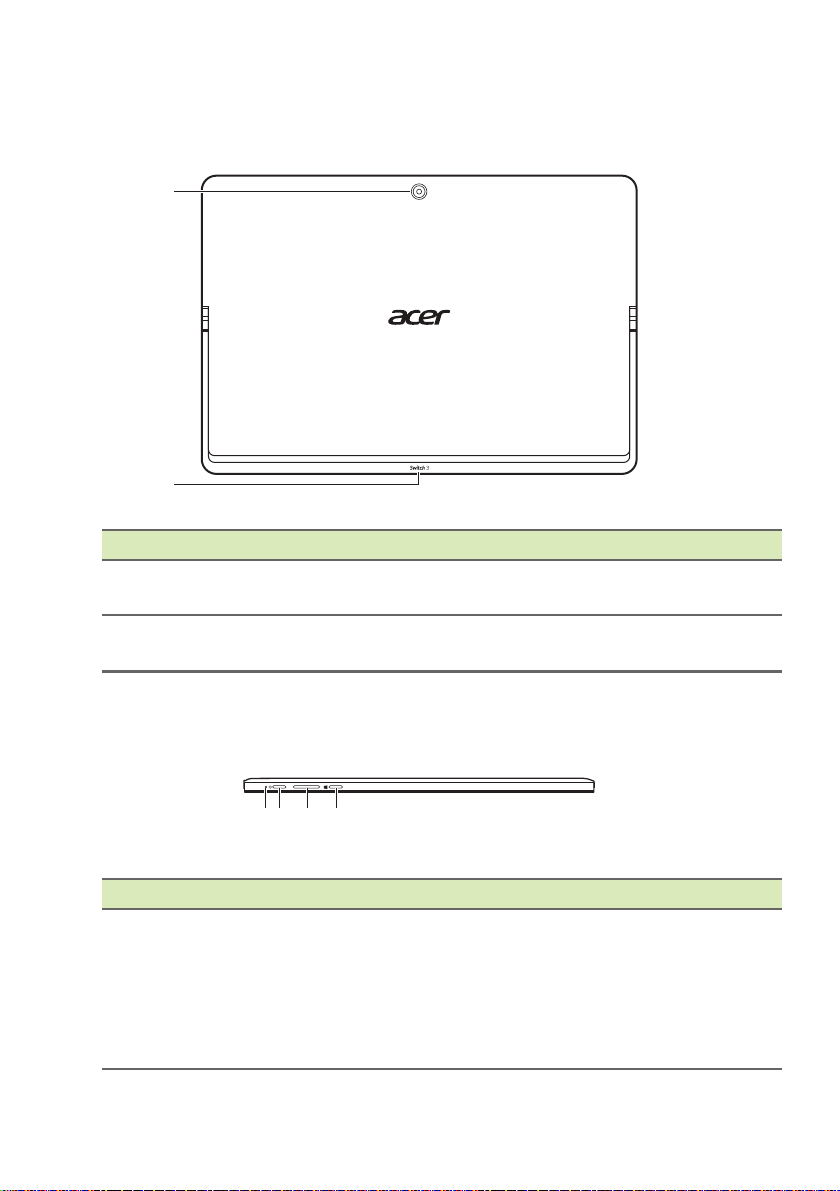
10 - Your Acer notebook tour
1
2
1 2 3 4
Rear view
# Icon Item Description
1 Webcam
2 Kickstand
Web camera for video
communication.
Allows the computer to function as a
display.
Top view
# Icon Item Description
1 Battery indicator
Indicates the computer’s battery
status.
Charging: The light shows amber
when the battery is charging.
Fully charged: The light shows blue
when in AC mode.
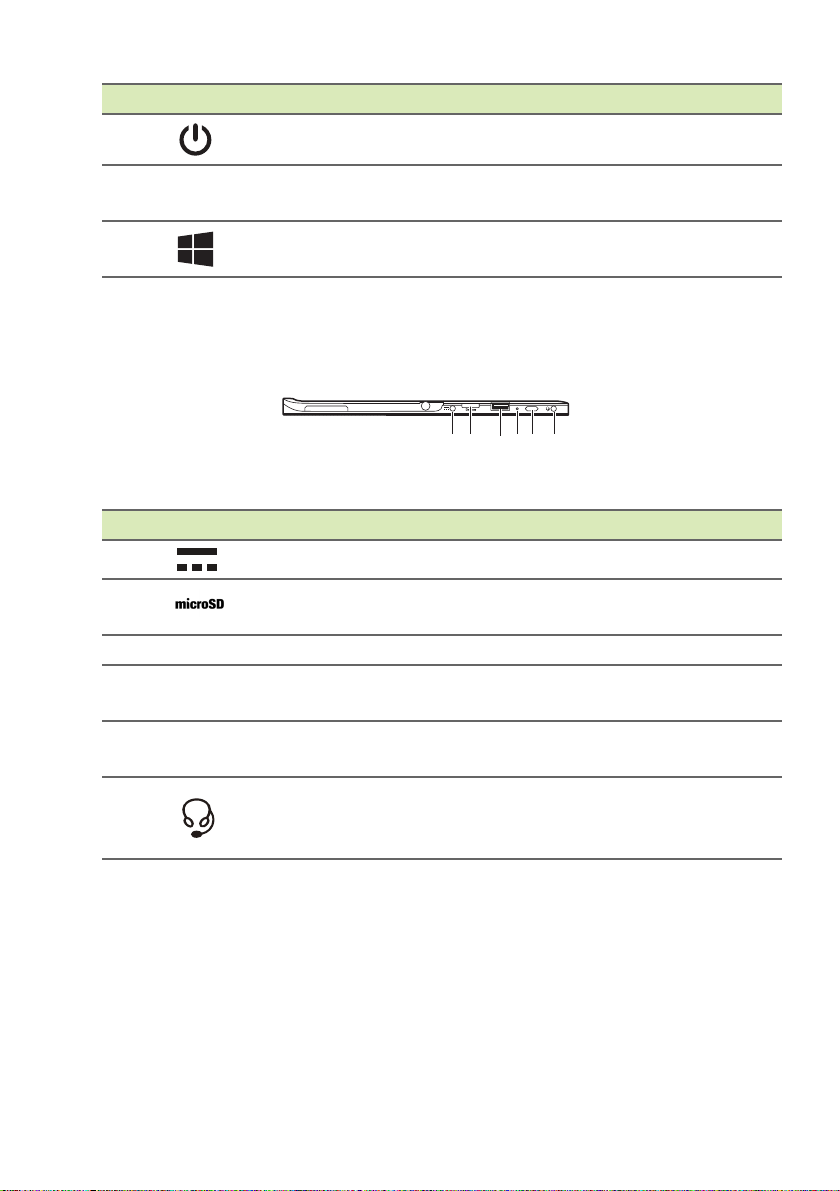
Your Acer notebook tour - 11
1 2 3 4 5 6
# Icon Item Description
2 Power button Turns the computer on and off.
3
4 Windows key
Left view
# Icon Item Description
1 DC-in jack Connects to an AC adapter.
2
3 USB port Connects to USB devices.
4 Microphone
5 USB Type-C port
6
Volume control
key
MicroSD card
slot
Headset/
speaker jack
Adjusts the system volume.
Push to return to the Start screen, or
to the last open app.
Insert a microSD card into this slot.
Internal stereo microphone for sound
recording.
Connects to USB devices with a USB
Type-C connector.
Connects to audio devices (e.g.,
speakers, headphones) or a headset
with microphone.
Information on USB 3.0
• USB 3.0 compatible ports are blue.
• Compatible with USB 3.0 and earlier devices.
• For optimal performance, use USB 3.0-certified devices.
• Defined by the USB 3.0 specification (SuperSpeed USB).
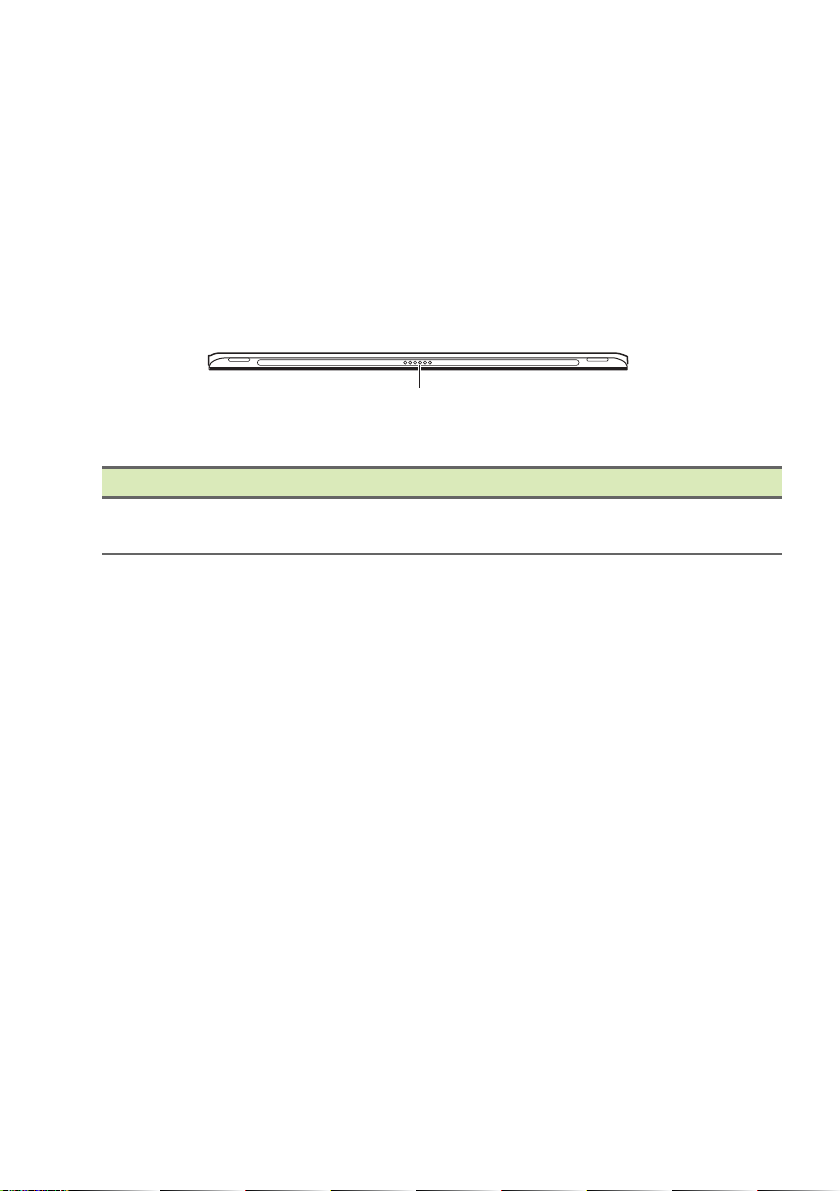
12 - Your Acer notebook tour
1
USB Type-C Information
• USB 3.1 Gen 1 with transfer speeds up to 5 Gbps.
• Supports DisplayPort
™
audio/video output.
• Delivers up to 3 A at 5 V DC for USB charging.
For optimal performance, please use a certified Acer power adapter
or USB Power Delivery device.
Base view
# Icon Item Description
1
Keyboard
connector
Connects to the keyboard.
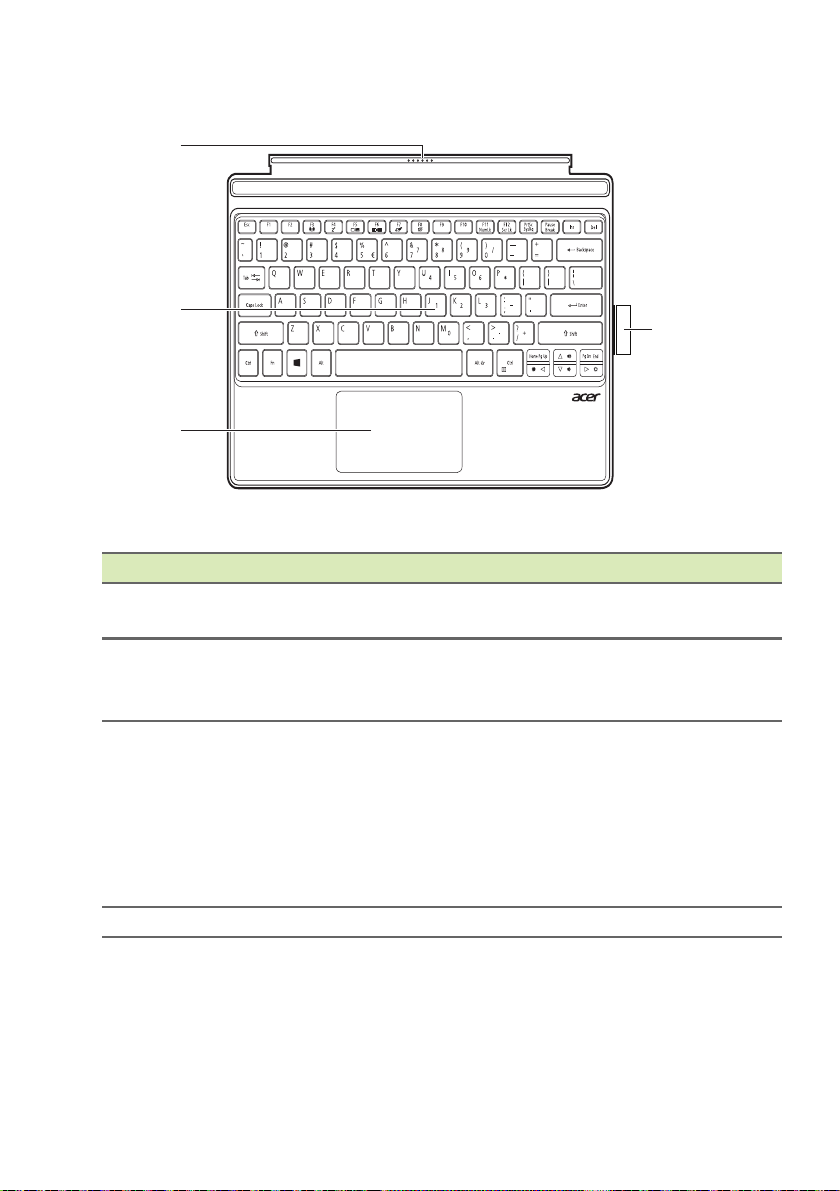
Keyboard view
1
2
3
4
# Icon Item Description
1
2 Keyboard
3
4 Stylus holder Holds the stylus pen.
Keyboard
connector
Touchpad
Your Acer notebook tour - 13
Connects to the computer.
For entering data into your computer.
See "Using the keyboard" on page
16.
Touch-sensitive pointing device.
The touchpad and selection buttons
form a single surface.
Press down firmly on the touchpad
surface to perform a left click.
Press down firmly on the lower right
corner to perform a right click.
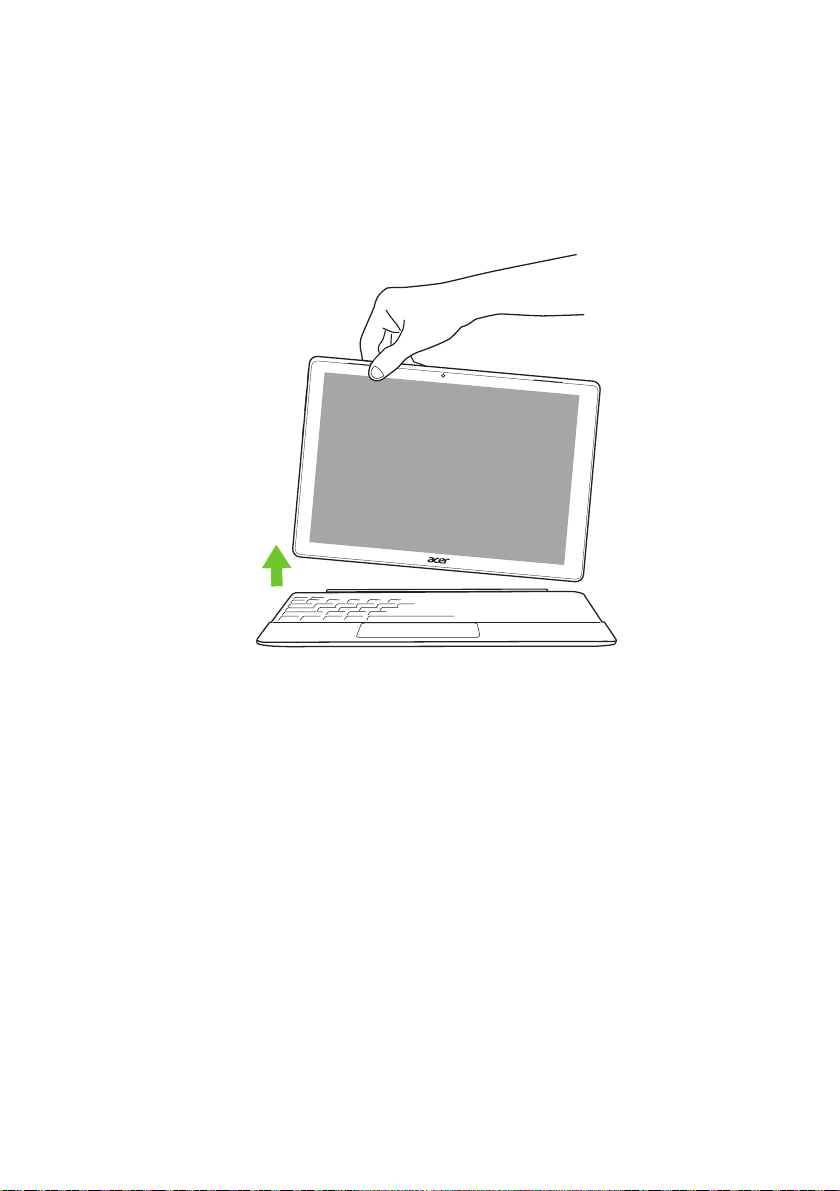
14 - Your Acer notebook tour
Attaching and detaching the keyboard
The Acer Snap Hinge Gold makes attaching and detaching the
keyboard fast and easy.
Detach the computer from the keyboard by lifting one corner to
release it from the keyboard to function as a tablet.
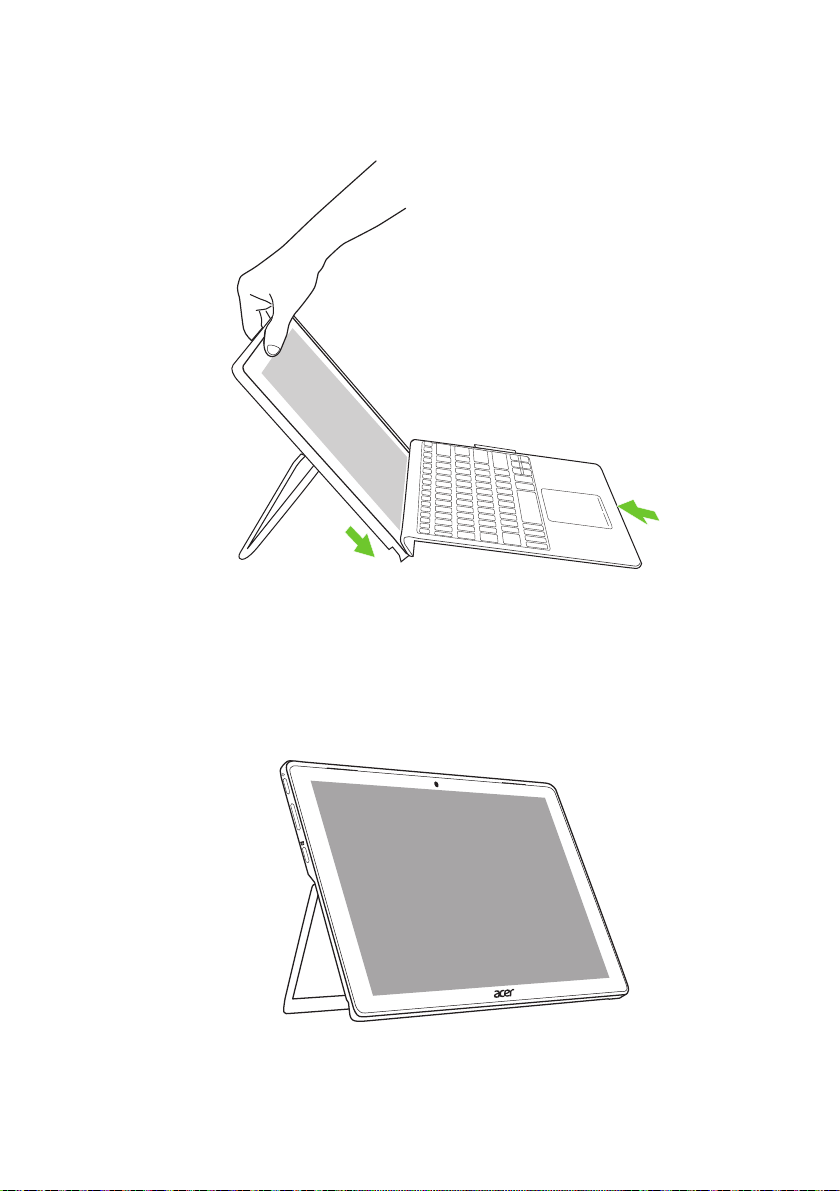
Your Acer notebook tour - 15
Attach the pad and keyboard to function as a laptop. Prop the
keyboard up using the magnetic strip at the top of the keyboard for a
better typing experience.
The adjustable kickstand allows the computer to also function as a
display that you can control using touch input.
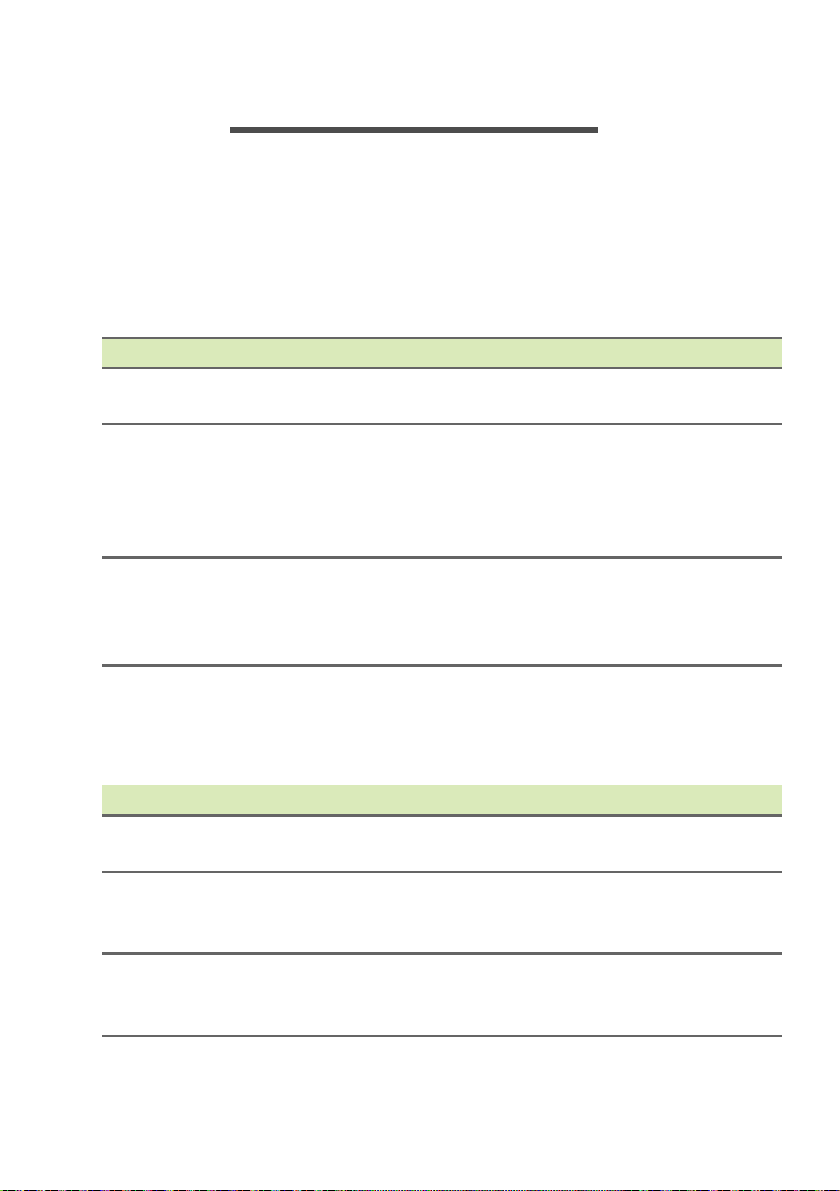
16 - Using the keyboard
USING THE KEYBOARD
The keyboard has full-sized keys and an embedded numeric keypad,
separate cursor, lock, Windows, function and special keys.
Lock keys
The keyboard has lock keys which you can use to turn keyboard
functions on and off.
Lock key Description
Caps Lock
Num Lock
Fn + F11
Scroll Lock
Fn + F12
When Caps Lock is on, all alphabetic characters
typed are in uppercase.
When Num Lock is on, the keypad is in numeric
mode. The keys function as a calculator (complete
with the arithmetic operators +, -, *, and /). Use this
mode when you need to do a lot of numeric data
entry.
When Scroll Lock is on, the screen moves one line
up or down when you press the up or down arrow
keys respectively. Scroll Lock does not work with
some applications.
The embedded numeric keypad functions like a desktop numeric
keypad. It is indicated by small characters located on the upper right
corner of the keycaps. To simplify the keyboard legend, cursor-control
key symbols are not printed on the keys.
Desired access Num Lock on Num Lock off
Number keys on
embedded keypad
Cursor-control keys
on embedded
keypad
Main keyboard
keys
Type numbers in a normal
manner.
Hold Shift while using
cursor-control keys.
Hold Fn while typing
letters on embedded
keypad.
Hold Fn while using
cursor-control keys.
Type the letters in a
normal manner.
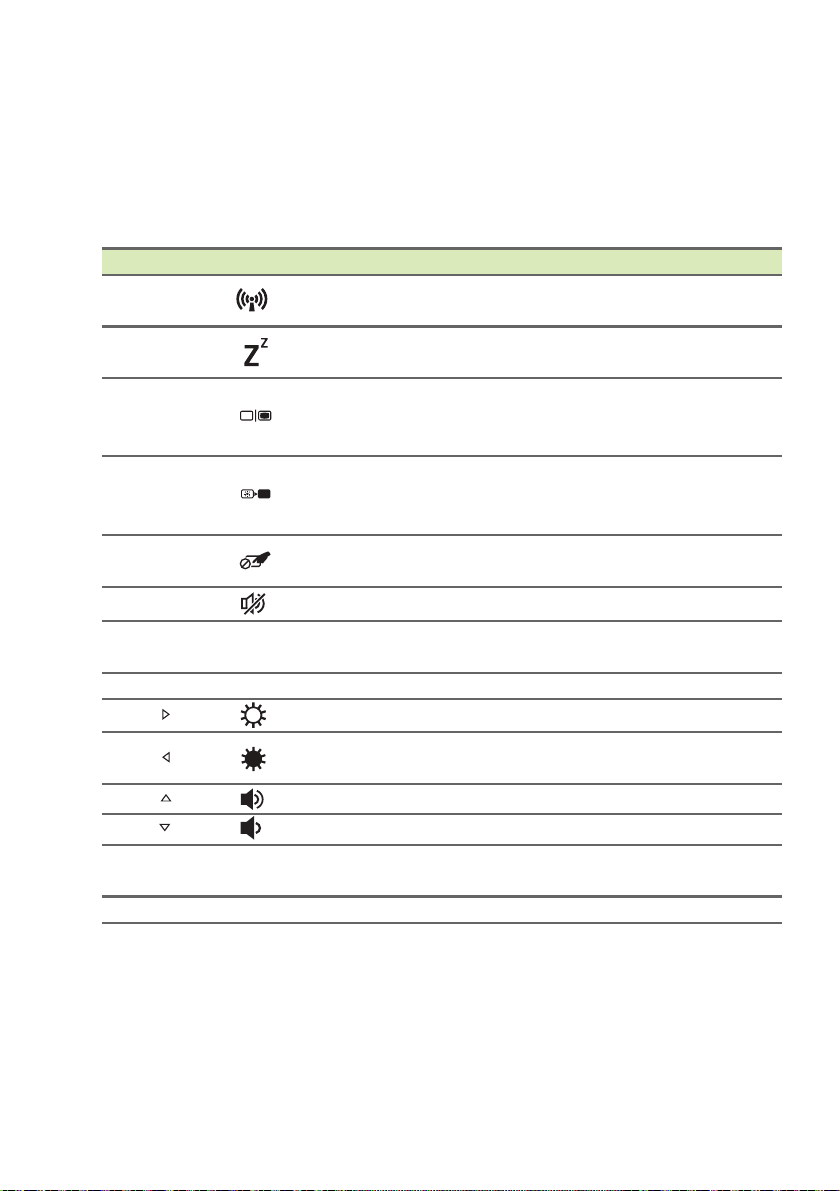
Using the keyboard - 17
Hotkeys
The computer employs hotkeys or key combinations to access most
of the computer's controls like screen brightness and volume output.
To activate hotkeys, press and hold the Fn key before pressing the
other key in the hotkey combination.
Hotkey Icon Function Description
Fn + F3 Airplane mode
Fn + F4 Sleep
Fn + F5 Display toggle
Fn + F6 Display off
Fn + F7
Touchpad
toggle
Fn + F8 Speaker toggle Turns the speakers on and off.
Fn + F11
Fn + F12
NumLk
Scr Lk
Numeric Lock
Scroll Lock Turns Scroll Lock on or off.
Fn + Brightness up Increases the screen brightness.
Fn +
Brightness
down
Fn + Volume up Increases the sound volume.
Fn + Volume down Decreases the sound volume.
Fn + Pg Up Home
Fn + Pg Dn End Scrolls to the end of a document.
Turns on / off the computer's
network devices.
Puts the computer in Sleep
mode.
Switches display output between
the display screen, external
monitor (if connected) and both.
Turns the display screen
backlight off to save power.
Press any key to return.
Turns the built-in touchpad on
and off.
Turns the embedded numeric
keypad on or off.
Decreases the screen
brightness.
Scrolls to the beginning of a
document.
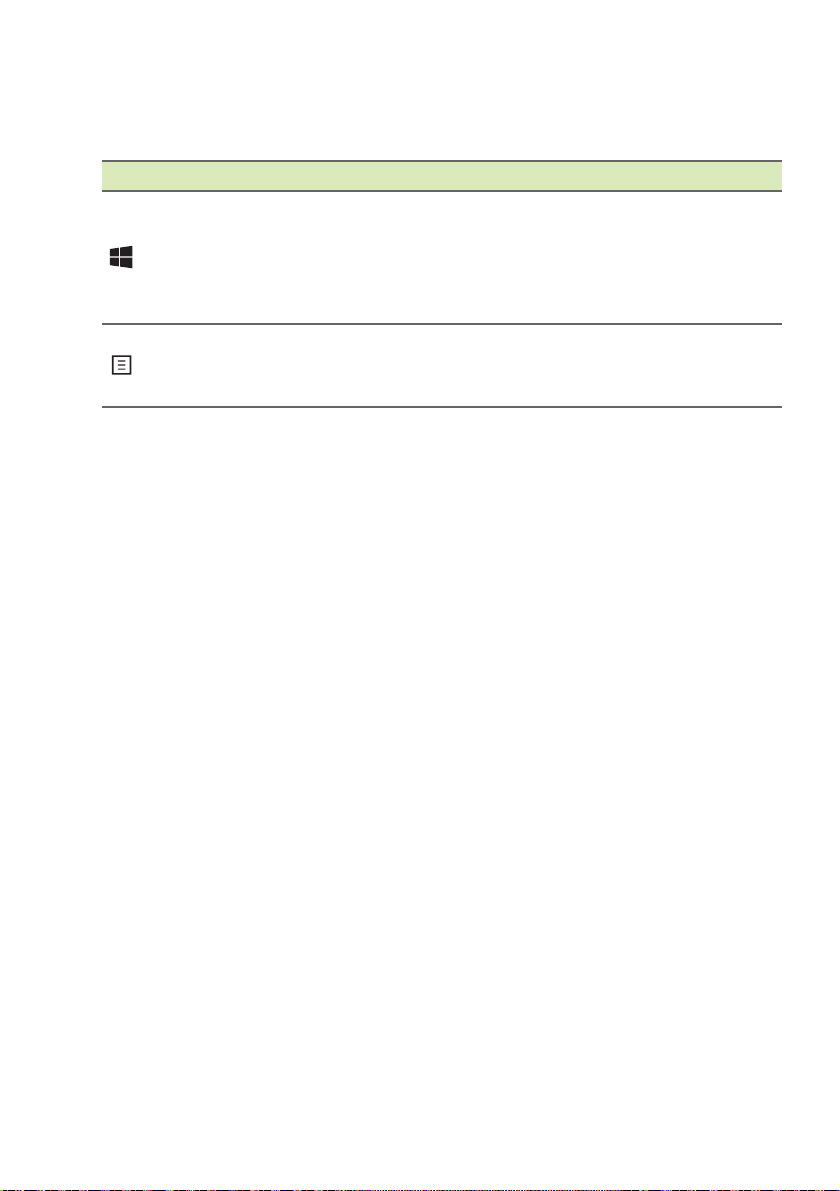
18 - Using the keyboard
Windows keys
The keyboard has two keys that perform Windows-specific functions.
Key Description
Pressed alone it returns to the Start screen
or to return to the last open app.
Windows key
Application key
It can also be used with other keys for
special functions, please check Windows
Help.
This key has the same effect as clicking
the right mouse button; it opens the
application's context menu.
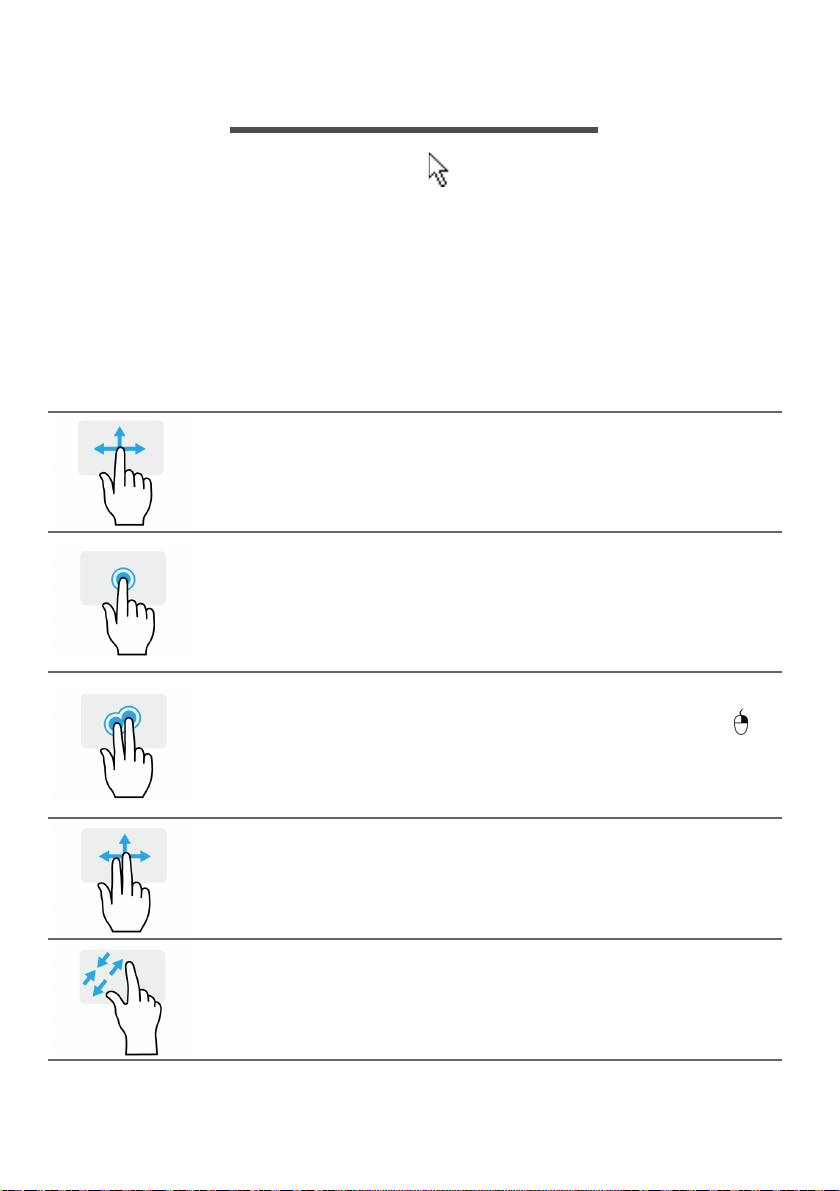
Using the Precision Touchpad - 19
USING THE PRECISION TOUCHPAD
The touchpad controls the arrow (or 'cursor') on the screen. As you
slide your finger across the touchpad, the cursor will follow this
movement. The Precision Touchpad (PTP) is designed to provide a
more uniform, smooth, and accurate touchpad experience. Many
applications support precision touchpad gestures that use one or
more fingers, however, some gestures may not be supported by the
specific application or program you are using.
Touchpad gestures
Single-finger slide
Slide a finger across the touchpad to move the cursor.
Single-finger press or tap
Press the touchpad down, or lightly tap the touchpad with
your finger, to perform a 'click', which will select or start an
item. Quickly repeat the tap to perform a double tap or
'double click'.
Two-finger press
Lightly tap the touchpad with two fingers to perform a
'right click'. In the Start screen, this will toggle the app
commands. In most apps this will open a context menu
related to the selected item.
Two-finger slide
Swiftly scroll through web pages, documents and playlists
by placing two fingers on the touchpad and moving both in
any direction.
Two-finger pinch
Zoom in and out of photos, maps and documents with a
simple finger-and-thumb gesture.
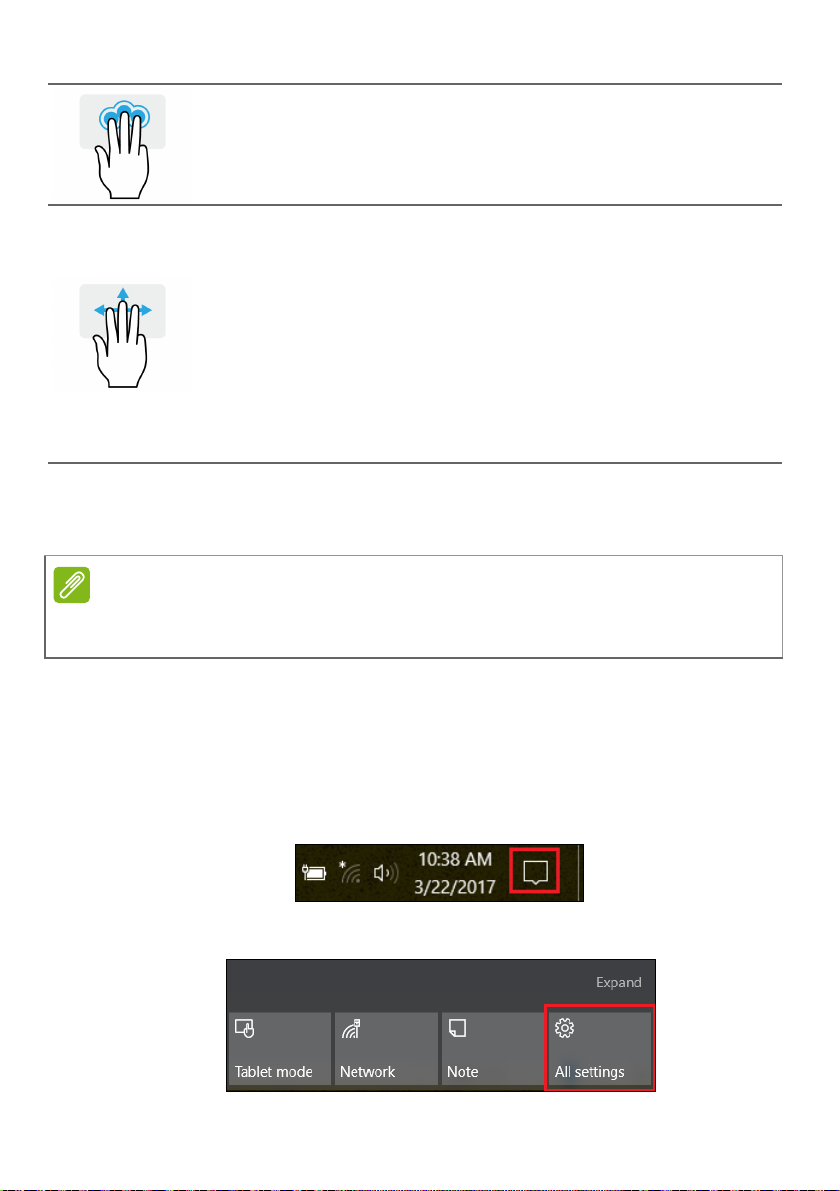
20 - Using the Precision Touchpad
Note
Three-finger press
Lightly tap the touchpad with three fingers to open Cortana
(if your computer supports Cortana) or open the Action
Center (if your computer does not support Cortana).
Three-finger swipe
Swipe across the touchpad with three fingers.
• Swipe up to open Task View. Move the cursor over a
window and tap the touchpad to select that window, or
swipe downwards to exit Tas k V i e w.
• Swipe down to minimize all open windows and show
Desktop; swipe upwards to restore the minimized
windows.
• Swipe left or right to switch between open windows.
The precision touchpad includes added technology features that help
recognize and prevent unintentional gestures such as accidental taps,
gestures, and pointer movement.
The touchpad is sensitive to finger movement; the lighter the touch, the better
the response. Please keep the touchpad and your fingers dry and clean.
Changing touchpad settings
To change the touchpad settings to suit your personal requirements,
please do the following.
1. In the icon tray in the lower right-hand corner of the screen, select
the Notifications icon to open the Notifications pane.
2. Select All settings.
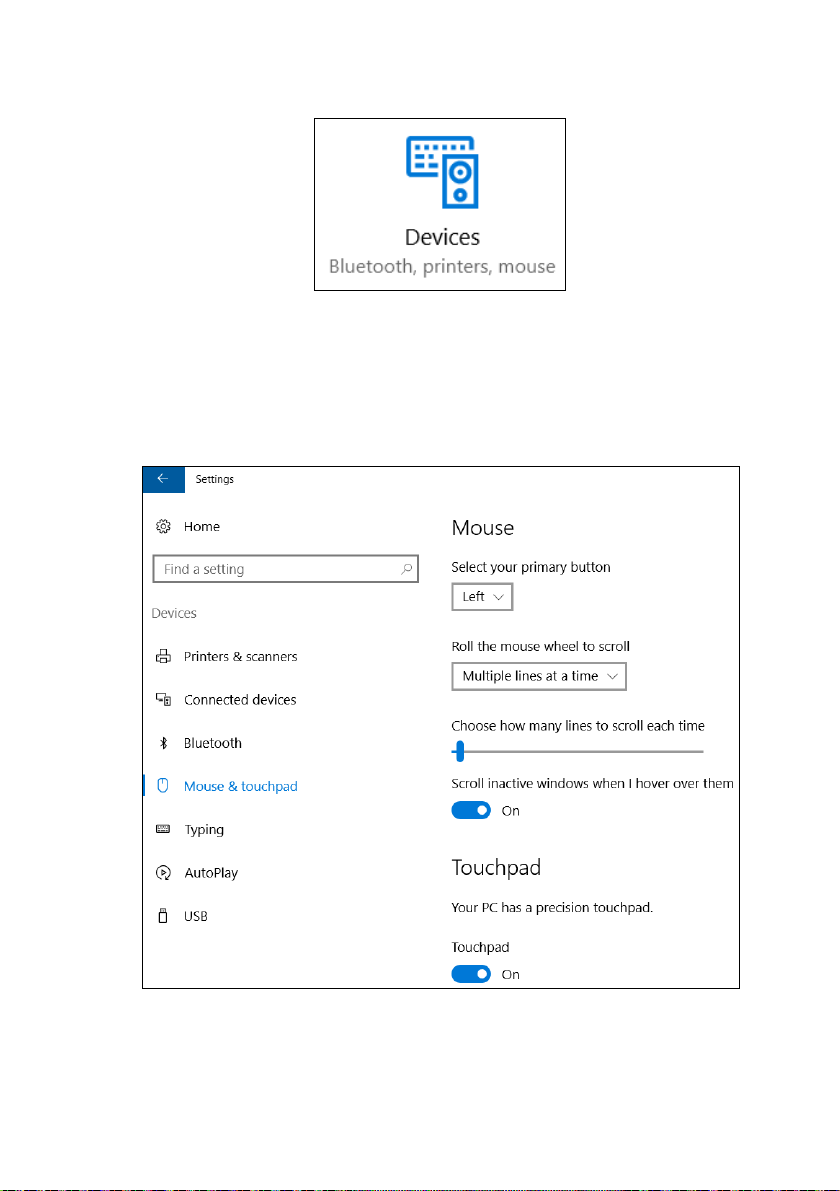
Using the Precision Touchpad - 21
3. Select Devices > Mouse & touchpad.
4. Now you can adjust the settings to suit your personal needs. Yo u
can change the primary button for left- or right-handed use, turn the
touchpad off if you prefer to use a mouse, or set a delay to prevent
the cursor from moving if you accidentally tap the touchpad with
your palm while working. Scroll down to see more settings.
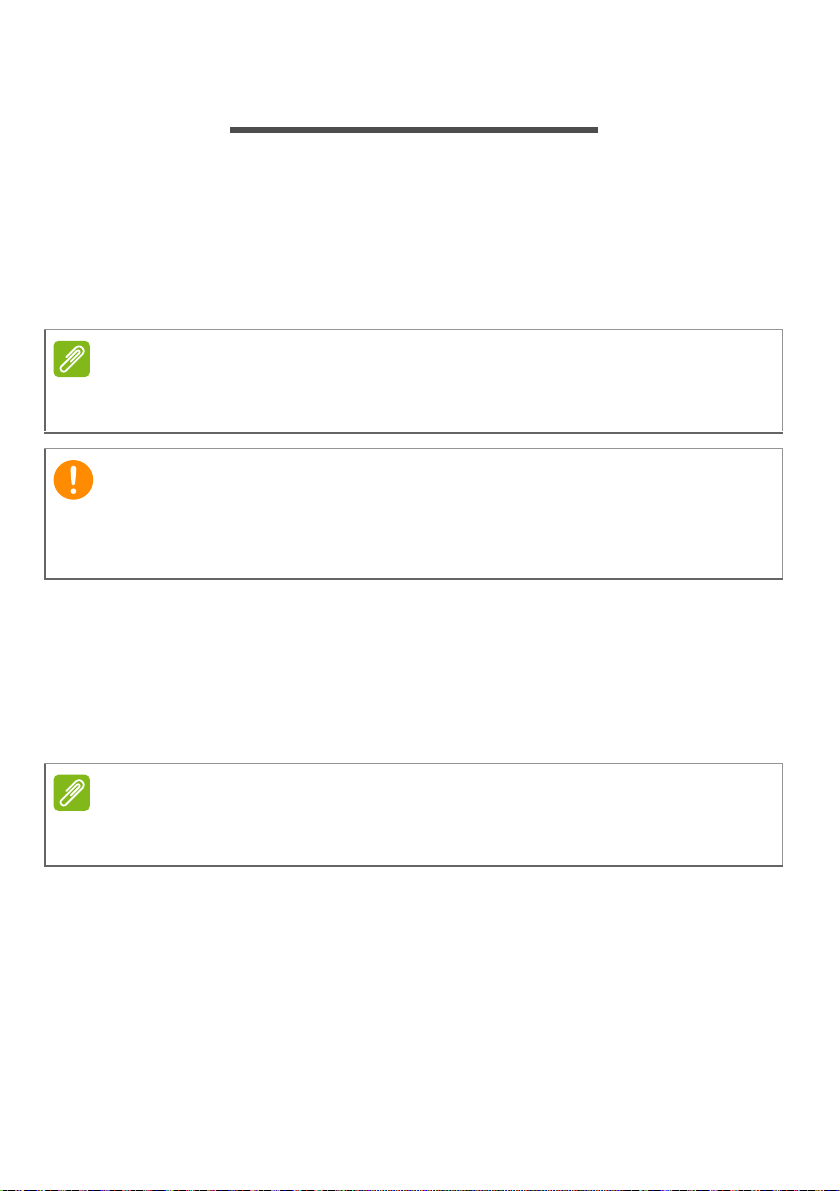
22 - Recovery
Note
Important
Note
RECOVERY
If you are having trouble with your computer, and the frequently asked
questions (see Got a question? on page 60) do not help, you can
recover your computer.
This section describes the recovery tools available on your computer.
Acer provides Acer Care Center, which allows you to reset your PC,
refresh your PC, or create a factory default backup.
Acer Care Center is only available with a pre-installed Windows operating
system.
We recommend that you create a Factory Default Backup as soon as
possible. In certain situations a full recovery will require a USB
recovery backup.
Creating a factory default backup
Backup allows you to quickly and easily back up your operating
system, installed apps and data.
1. From Start, select All apps then Acer. Select Acer Recovery
Management in the list of Acer apps.
Since the recovery backup requires at least 8 GB of storage after formatting,
it is recommended to use a USB drive with a capacity of 16 GB or larger.
 Loading...
Loading...