Page 1

Aspire Switch 10
Руководство пользователя
Page 2
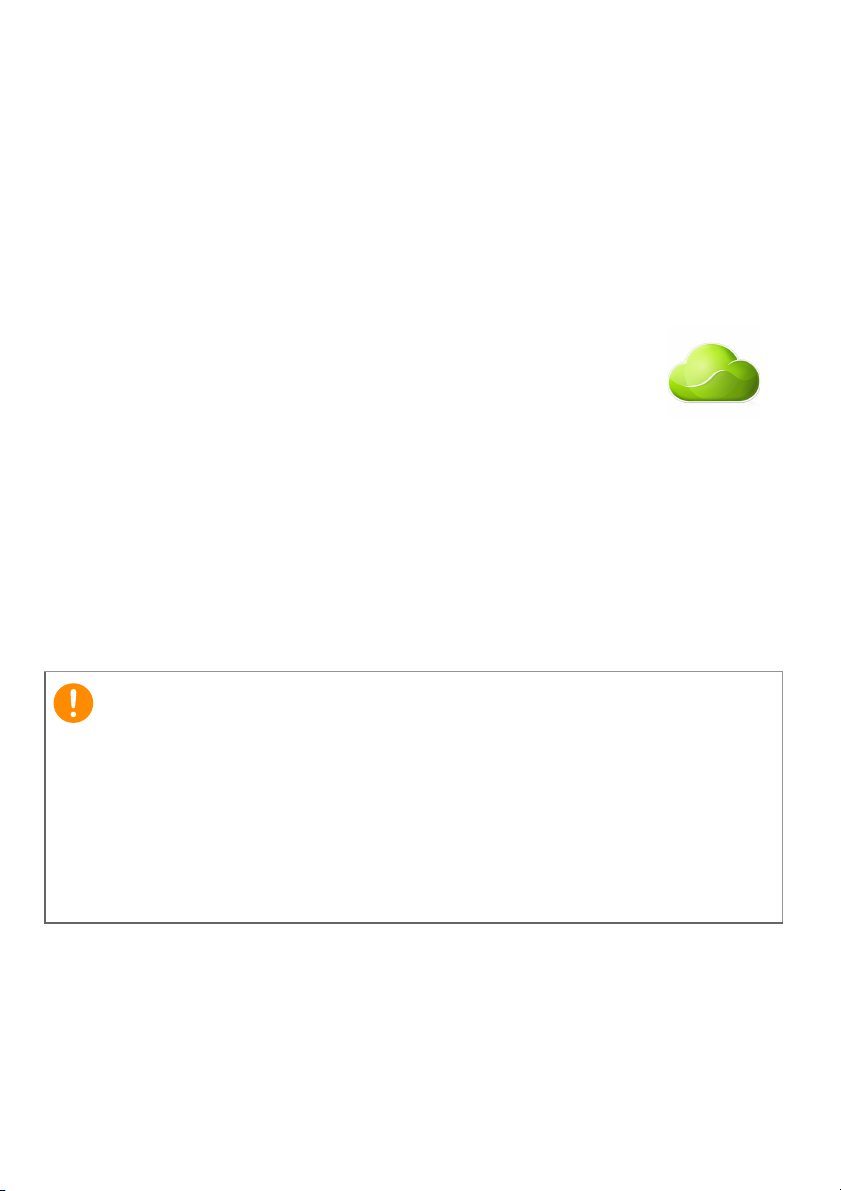
2 -
Важно
© 2014. Все права защищены.
Aspire Switch 10
Распространяется на: SW5-011
Эта редакция: 05/2014
Нормативный номер модели: P0JAC
Зарегистрируйтесь, чтобы получить Acer ID, и
включите функцию "Дистанционные файлы Acer"
Откройте портал Acer с экрана Пуск, чтобы подписаться
на получение Acer ID, или выполните вход, если у вас
уже есть Acer ID.
Есть три весомые причины для получения Acer ID:
• Удаленный доступ к вашему ПК с других устройств при
помощи нашего бесплатного приложения
"Дистанционные файлы Acer"
• Узнайте о новейших предложениях и прочитайте сведения о
продуктах
• Зарегистрируйте ваше
Дополнительные сведения можно узнать на веб-сайте AcerCloud:
www.acer.com/acercloud
устройство для гарантийного обслуживания
В этом руководстве содержится фирменная информация,
защищенная законами об авторских правах. Содержащаяся в этом
руководстве информация может быть изменена без уведомления.
Приведенные здесь изображения служат только для справки, а
показанные на них информация или функции могут быть не
применимы к вашему компьютеру. Группа Acer не несет
ответственности за технические или редакторские ошибки
пропуски в этом руководстве.
Номер модели: ________________________________
Серийный номер: ______________________________
Дата покупки: _________________________________
Место покупки: ________________________________
или
Page 3
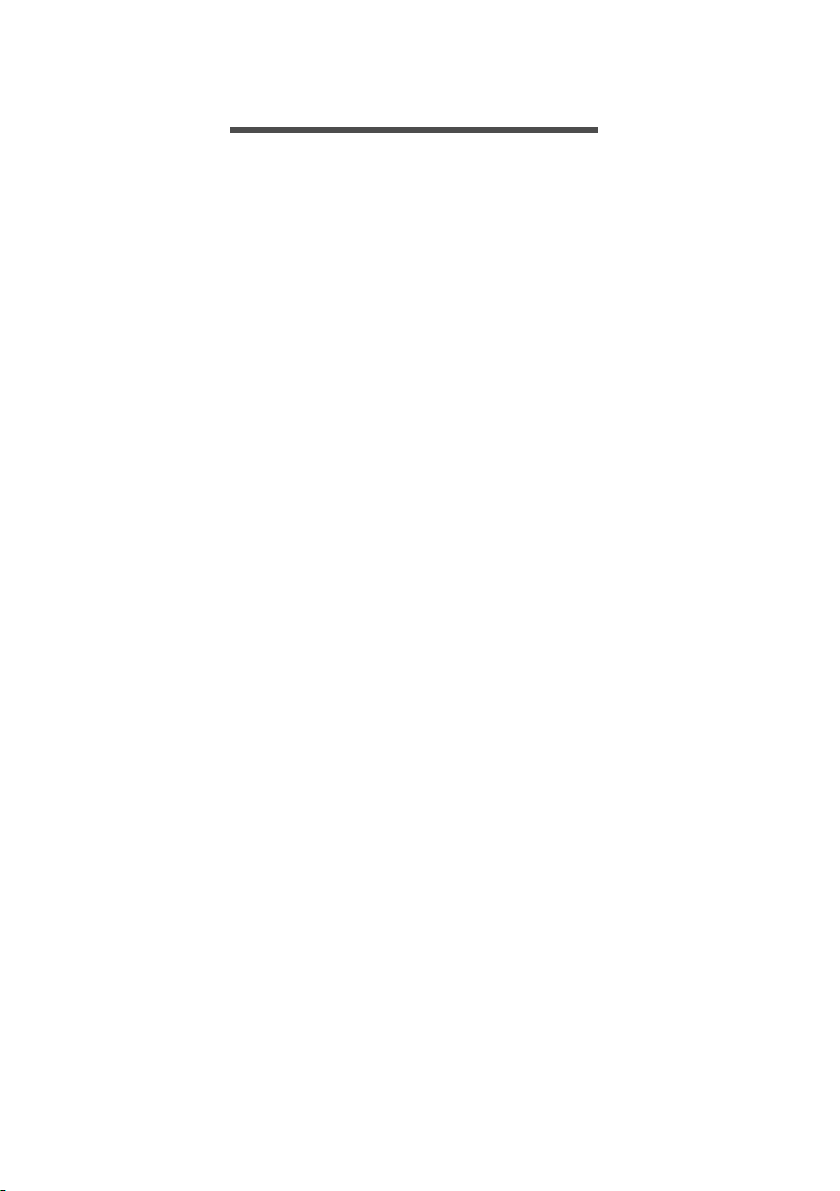
СОДЕРЖАНИЕ
Содержание - 3
Вначале о главном 6
Ваши руководства.................................. 6
Основные сведения об уходе за
компьютером и советы по работе с
ним .......................................................... 6
Выключение компьютера ......................... 6
Уход за компьютером ............................... 7
Уход за адаптером переменного тока..... 7
Чистка и техническое обслуживание....... 8
Знакомство с компьютером Acer 9
Компьютер.............................................. 9
Вид спереди............................................... 9
Вид снизу ................................................. 10
Виды слева/справа ................................. 10
Индикаторы ............................................. 12
Клавиатура ........................................... 13
Клавиатура - вид спереди ...................... 13
Клавиатура: вид справа ......................... 14
Подсоединение и отсоединение
клавиатуры .............................................. 15
Работа с клавиатурой 17
Клавиши блокировки и встроенная
цифровая клавиатура.......................... 17
"Горячие" клавиши .................................. 18
Клавиши Windows................................ 20
Активируйте Microsoft Office 2013....... 20
Сенсорная панель 21
Основы использования сенсорной
панели................................................... 21
Жесты на сенсорной панели............... 22
Восстановление 23
Создание резервной копии для
восстановления ................................... 23
Создание резервной копии
драйверов и приложений .................... 26
Восстановление системы.................... 27
Переустановка драйверов и
приложений ............................................. 28
Возврат к предыдущему
"моментальному снимку" системы......... 30
Восстановление системы до
первоначального состояния................... 31
Восстановление из самой системы
Windows ................................................... 32
Восстановление из резервной копии
для восстановления................................ 35
Подключение к Интернету 39
Беспроводное подключение ............... 39
Подключение к беспроводной сети
LAN ........................................................... 39
Использование Bluetooth-
подключения 41
Включение и выключение Bluetooth ... 41
Включение Bluetooth и добавление
устройств ................................................. 41
Утилита BIOS 45
Последовательность начальной
загрузки................................................. 45
Задание паролей ................................. 45
Безопасность вашего компьютера 46
Использование паролей...................... 46
Ввод паролей .......................................... 47
Управление питанием 48
Энергосбережение............................... 48
Аккумулятор 50
Характеристики аккумулятора ............ 50
Зарядка аккумулятора ............................ 50
Оптимизация срока службы
аккумулятора ........................................... 51
Проверка уровня заряда аккумулятора. 52
Предупреждение о низком
уровне заряда аккумулятора.................. 52
Устройство чтения карт памяти 55
Возможности подключений ................. 55
Разъемы для видео и звука 57
HDMI Micro 59
USB (универсальная
последовательная шина) 60
Micro USB 62
Часто задаваемые вопросы 64
Обращение за технической
поддержкой........................................... 67
Советы и подсказки по работе с
Windows 8.1 .......................................... 68
Как открыть экран Пуск?......................... 68
Что такое "чудо-кнопки"? ........................ 68
Можно ли загрузиться сразу на
рабочий стол? ......................................... 69
Как переключаться между
приложениями? ....................................... 69
Как выключить компьютер?.................... 69
Как разблокировать компьютер? ........... 69
Как настроить сигнал будильника?........ 71
Где мои приложения?............................. 72
Что такое Microsoft ID
(учетная запись)? .................................... 74
Page 4
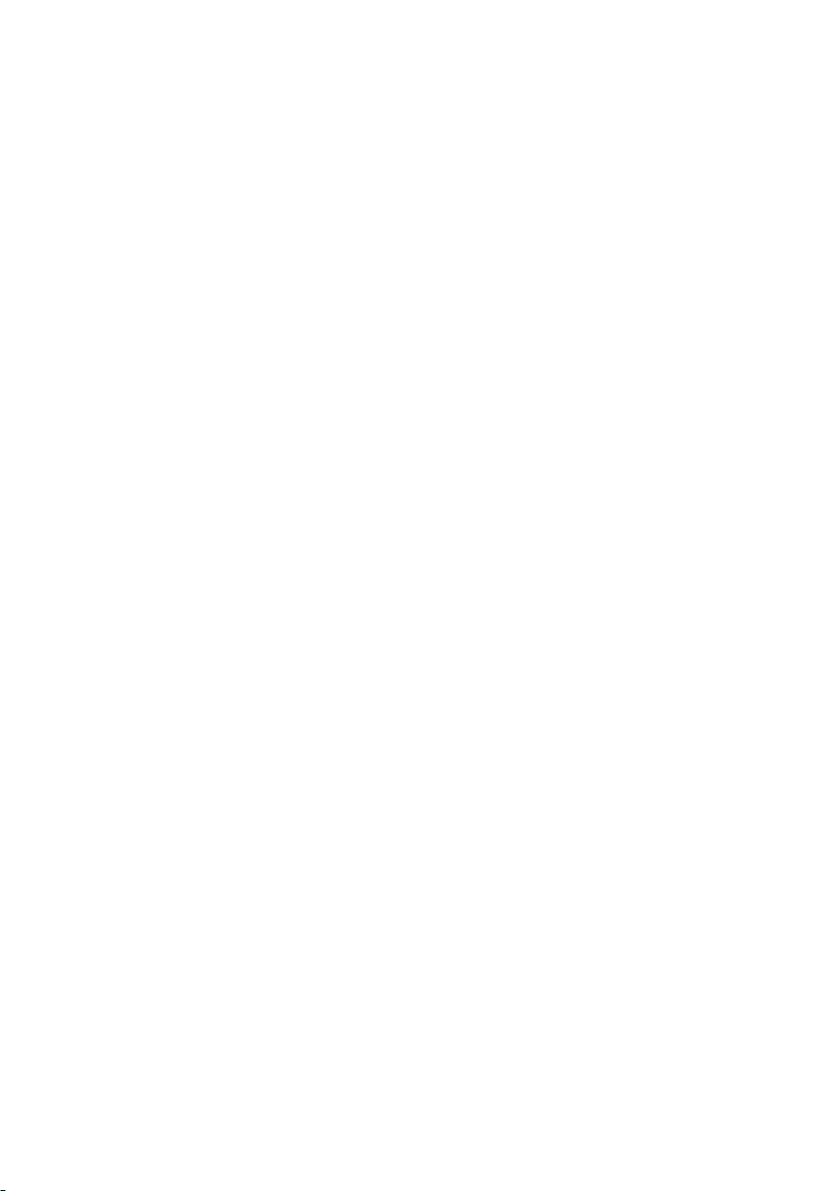
4 - Содержание
Как добавить ссылку на избранные
веб-сайты в браузере
Internet Explorer? ..................................... 75
Как проверить наличие обновлений
для Windows? .......................................... 75
Где можно получить дополнительную
информацию?.......................................... 75
Устранение неисправностей............... 76
Советы по поиску и устранению
неисправностей....................................... 76
Сообщения об ошибках.......................... 76
Интернет и безопасность в сети 78
Первые шаги в Интернете................... 78
Защита компьютера................................ 78
Выбор поставщика услуг Интернет ....... 78
Сетевые подключения............................ 80
Работа в Интернете ................................ 82
Безопасность........................................... 83
Page 5

Начало работы...
- 5
В этом разделе вы найдете следующие
сведения:
• Полезная информация об обращении с компьютером и защите
вашего здоровья
• Где находятся кнопка питания, порты и разъемы
• Советы и подсказки по использовании сенсорной панели и
клавиатуры
• Как создавать резервные копии для восстановления
• Инструкции по подключению к сети и использованию Bluetooth
• Информация по использованию комплектного программного
обеспечения Acer
Page 6

6 - Вначале о главном
ВНАЧАЛЕ О ГЛАВНОМ
Благодарим вас за то, что для решения своих мобильных
вычислительных задач вы выбрали компьютер Acer.
Ваши руководства
Мы разработали ряд руководств, которые помогут вам в
использовании компьютера Acer:
Прежде всего, Руководство по установке поможет вам
настроить основные параметры компьютера.
Краткое руководство знакомит вас с основными
характеристиками и функциями вашего нового компьютера.
Чтобы узнать больше о том, как с помощью компьютера повысить
продуктивность своей работы, см. Руководство пользователя.
Это
руководство содержит подробную информацию о системных
функциях, восстановлении данных, возможностях расширения и
устранении неисправностей. Кроме того, в нем приводятся общие
предписания и правила безопасности при работе с ноутбуком.
Руководство можно открыть с рабочего стола: дважды щелкните
значок "Справка" и в открывшемся меню нажмите Руководство
пользователя.
Основные сведения об уходе за компьютером и советы по работе с ним
Выключение компьютера
Чтобы отключить питание, выполните следующие действия:
• Используйте команду завершения работы в Windows: нажмите
сочетание клавиш Windows + <C>, нажмите Параметры >
Электропитание, затем нажмите Завершение работы.
Если хотите ненадолго завершить работу компьютера, но не
выключать полностью его питание, то переведите его в режим
сна, нажав кнопку питания.
Перевести компьютер в режим сна можно
нажатием сочетания клавиш <Fn> + <F4>.
также одновременным
Page 7

Вначале о главном - 7
Примечание
Если не удается отключить электропитание компьютера обычным
способом, то нажмите и удерживайте кнопку питания не менее
четырех секунд, чтобы компьютер отключился. Если вы завершили
работу компьютера и хотите снова включить его, то перед
повторным включением питания сделайте паузу не менее двух
секунд.
Уход за компьютером
Ваш компьютер будет хорошо служить, если будете за ним
правильно ухаживать.
• Не подвергайте компьютер воздействию прямого солнечного
света. Не размещайте его рядом с источниками тепла, такими
как батарея отопления.
• Не подвергайте компьютер воздействию температур ниже 0°C
или выше 35°C.
• Не подвергайте компьютер воздействию магнитных полей.
• Не допускайте попадания компьютера под дождь
влажную атмосферу.
• Не проливайте воду или жидкости на компьютер.
• Не подвергайте компьютер воздействию сильных ударов или
вибрации.
• Оберегайте компьютер от пыли и грязи.
• Чтобы не повредить компьютер, никогда не кладите на него
предметы.
• Закрывая компьютер, не хлопайте крышкой.
• Не кладите компьютер на неровную поверхность.
или во
Уход за адаптером переменного тока
Здесь приведено несколько рекомендаций по уходу за адаптером
переменного тока.
• Не подключайте к адаптеру никакие другие устройства.
Page 8

8 - Вначале о главном
• Не наступайте на шнур питания и не ставьте на него тяжелые
предметы. Протяните шнур питания и кабели таким образом,
чтобы на них было трудно наступить.
• Отсоединяя вилку шнура питания из розетки, тяните за вилку, а
не за шнур.
• При использовании удлинительного шнура суммарная сила
тока подключенного с его помощью
оборудования не должна
превышать номинального значения силы тока этого шнура.
Кроме того, суммарная сила тока всех устройств, подключенных
к одной розетке сетевого электропитания, не должна превышать
номинал предохранителя.
Чистка и техническое обслуживание
При чистке компьютера проделайте следующие действия:
1. Выключите компьютер.
2. Отсоедините адаптер сетевого питания.
3. Используйте мягкую ткань, смоченную водой. Не применяйте
жидкие или аэрозольные чистящие средства.
В случае одной из следующих ситуаций:
• Компьютер упал или поврежден его корпус.
• Компьютер не работает должным образом.
См. раздел Часто задаваемые вопросы на стр. 64
.
Page 9
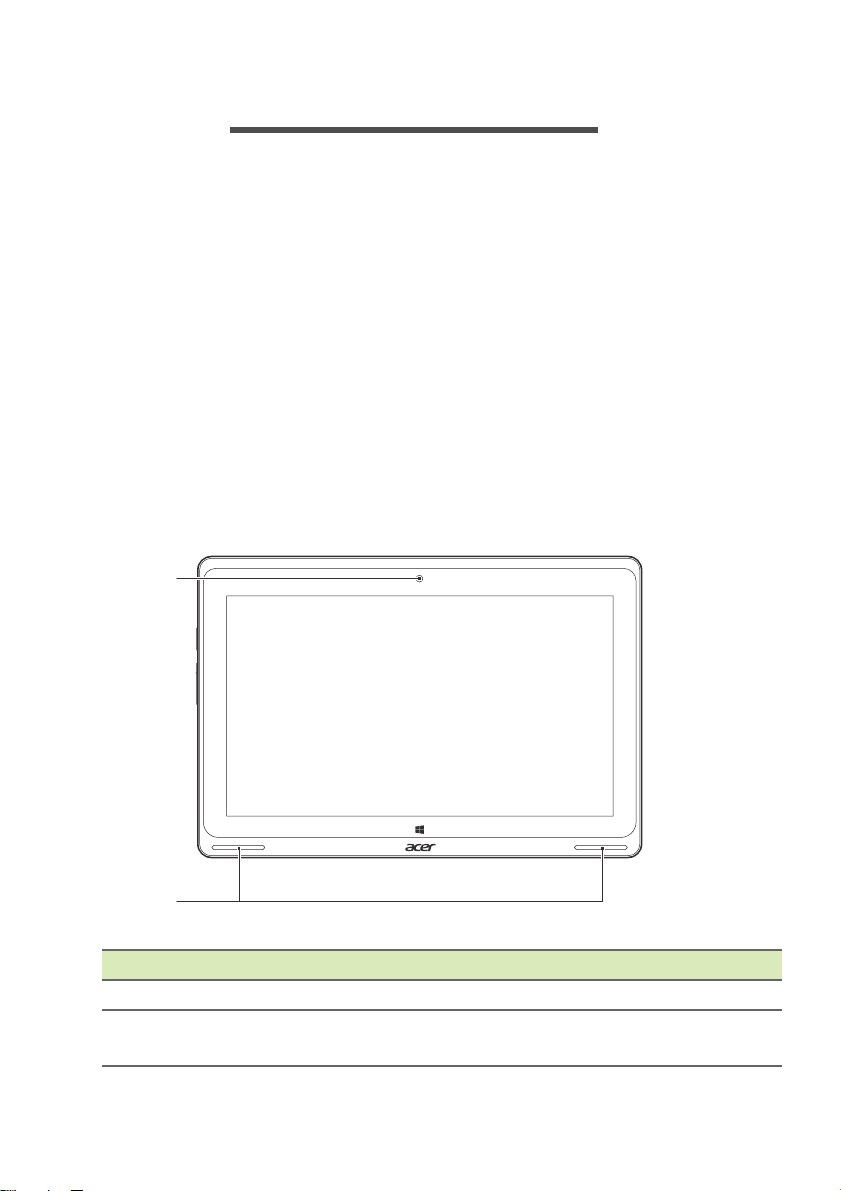
Знакомство с компьютером Acer - 9
1
2
ЗНАКОМСТВО С КОМПЬЮТЕРОМ A CER
Теперь, когда вы выполнили настройки, как показано в
Руководстве по установке, давайте поближе познакомимся с
вашим новым компьютером Acer. В вашем новом компьютере
вводить информацию можно с сенсорного экрана.
Компьютер
Ваше устройство состоит из двух компонентов: компьютера и
клавиатуры.
На следующих иллюстрациях все они будут описаны. Названия
видов соответствуют положению компьютера экраном к
пользователю, когда камера находится сверху.
Вид спереди
# Значок Элемент Описание
1 Веб-ка
2 Динамики
мера Веб-камера для видеосвязи.
Используются для выв
стереозвука.
ода
Page 10
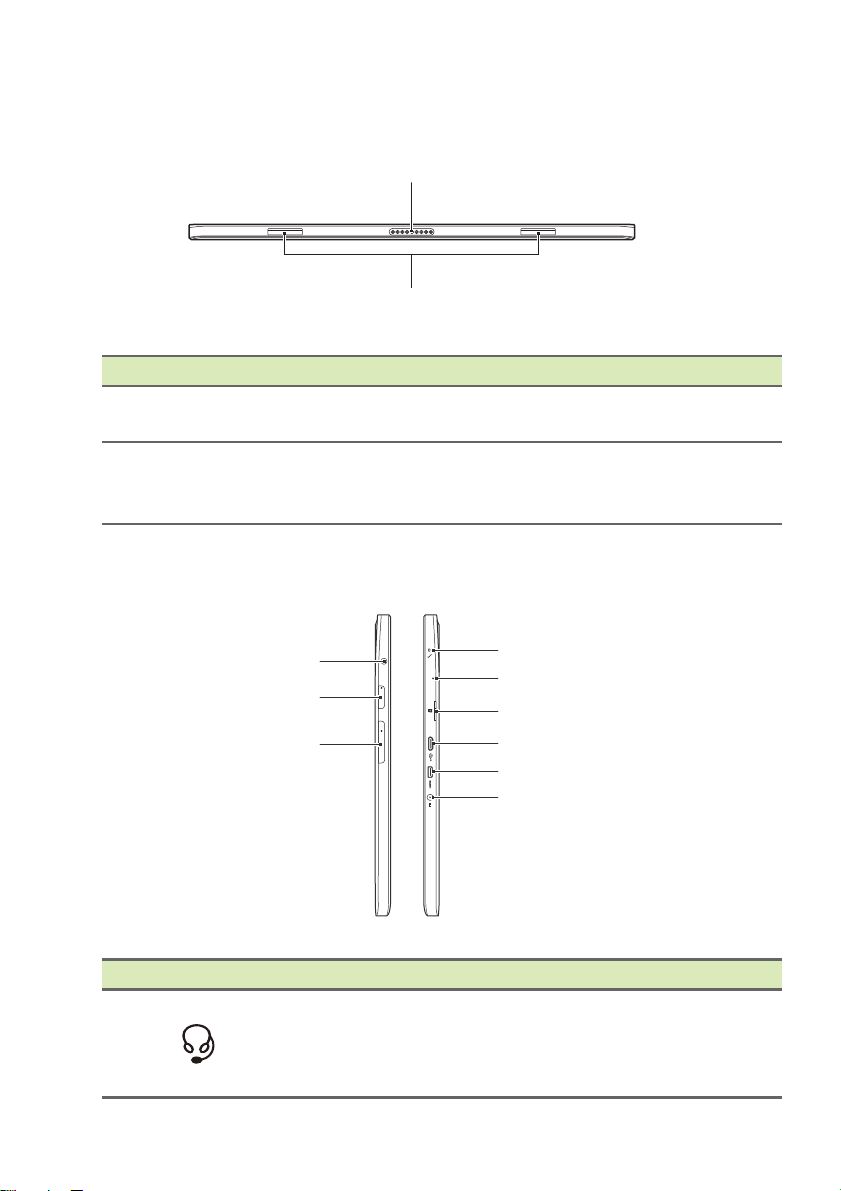
10 - Знакомство с компьютером Acer
1
2
1
4
6
5
7
8
9
2
3
Вид снизу
# Значок Элемент Описание
1
2
Разъем
к
лавиатуры
Гнезда по
крючки
клавиатуры
Виды слева/справа
д
Подсоединение к к
Прикрепление к к
лавиатуре.
лавиатуре.
# Значок Элемент Описание
1
Гнездо
наушников /
динамиков
Служит дл
звуковых устройств (например,
динамиков, наушников) или
гарнитуры с микрофоном.
я подключения
Page 11

# Значок Элемент Описание
Нажмите, чт
компьютер; нажмите еще раз,
2 Кнопка питания
чтобы перевести компьютер в
режим Сон. Нажмите и
удерживайте, чтобы выключить
компьютер.
Клавиша
3
+ / -
регулировки
Регулировка гр
громкости
4 Микрофон
5
6
Отверстие для
сброса
Гнездо дл
карты microSD
я
Внутренний микрофо
записи звука.
Вставьте ск
отверстие, чтобы перезагрузить
компьютер.
В это гнездо вставляется карта
памяти microSD.
Служит дл
устройств. Для подключения
7
Разъем micro
USB
USB-устройств требуется
переходник micro USB/USB.
При испо
USB советуем подключать
адаптер питания.
8
Разъем HDMI
Micro
Гнездо входа
9
напряжения
пост. тока
Служит дл
источникам цифрового видео
высокой четкости.
Служит для подключения
адаптера переменного тока.
Знакомство с компьютером Acer - 11
обы включить
омкости системы.
н для
репку в это
я подключения USB-
льзовании разъема
я подключения к
Page 12

12 - Знакомство с компьютером Acer
Индикаторы
Цвет
индикатора
Синий
Желтый
Состояние Описание
Светится
непрерывно
Светится
непрерывно
Аккумулятор по
заряжен, к компьютеру
подключен адаптер питания.
Аккумулятор за
компьютеру подключен адаптер
питания.
Критически низкий уро
Желтый Мигает
заряда аккумулятора или
ненормальная ситуация с
аккумулятором.
Не го
рит Компьютер выключен.
лностью
ряжается, к
вень
Page 13
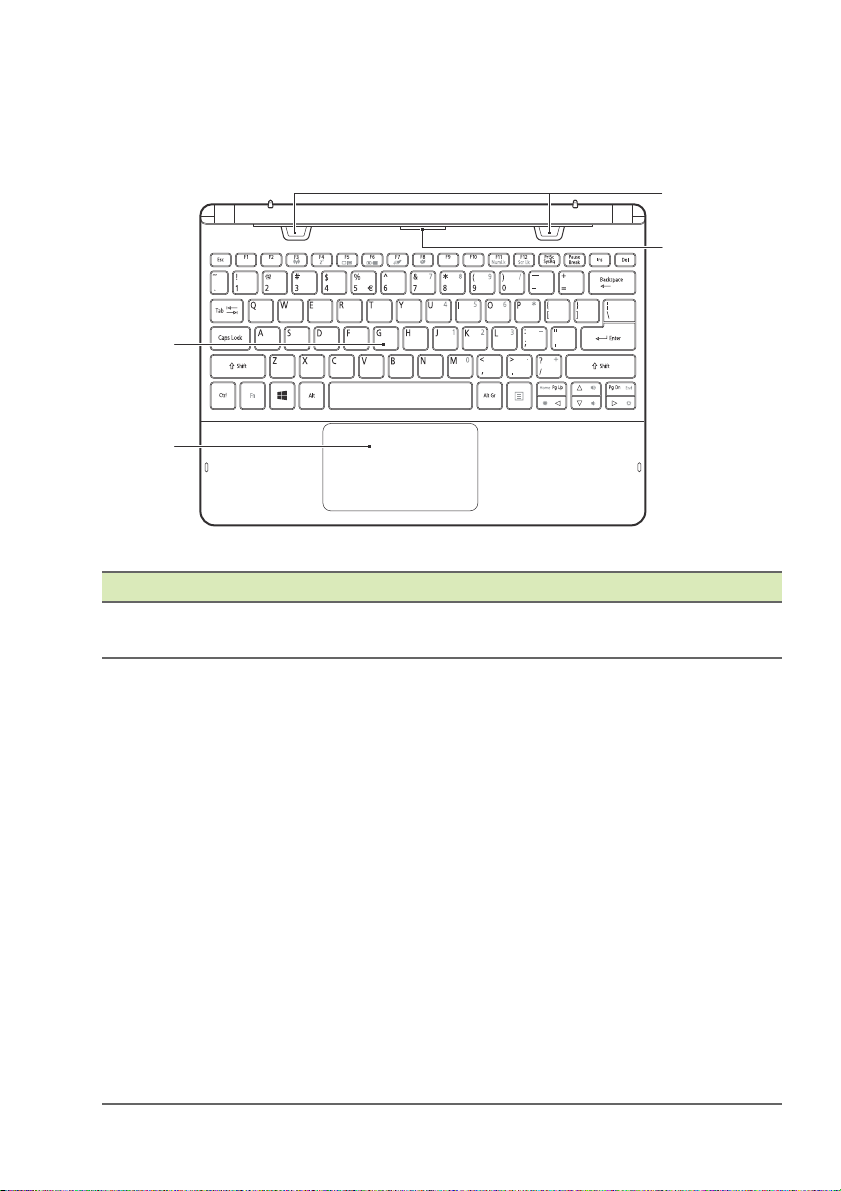
Клавиатура
1
2
3
4
Клавиатура - вид спереди
# Значок Элемент Описание
1 Клавиатура
2
Сенсорная
пане
ль
Знакомство с компьютером Acer - 13
Служит дл
компьютер.
Чувствительное к
прик
основениям указательное
устройство.
Сенсорная пан
выбора образуют единую
поверхность.
Для выпо
нажатия левой кнопки мыши
ощутимо нажмите
поверхность сенсорной панели.
Для выпо
нажатия правой кнопки мыши
ощутимо нажмите нижний
правый угол.
Чтобы открыть пан
кнопок, протяните правый край
сенсорной панели к центру.
я ввода данных в
ель и кнопки
лнения функции
лнения функции
ель чудо-
Page 14
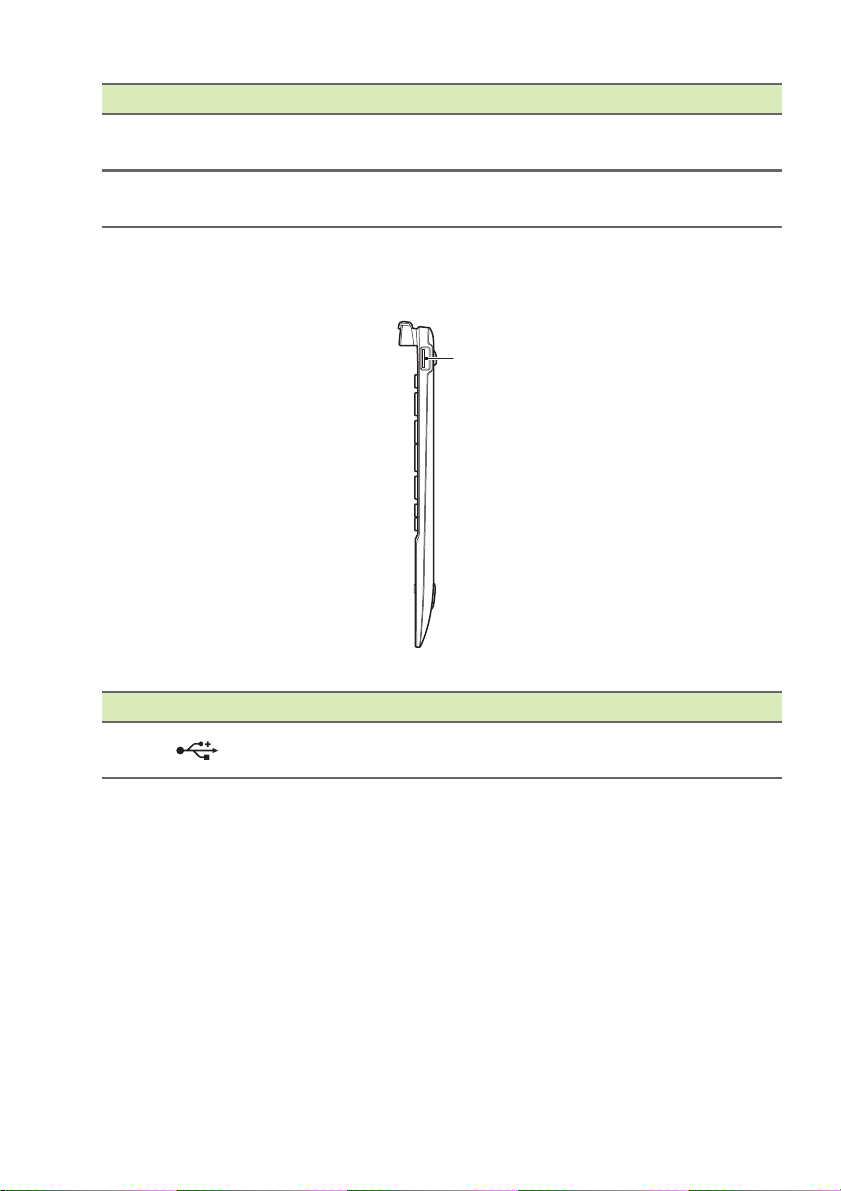
14 - Знакомство с компьютером Acer
# Значок Элемент Описание
3
4
Крючки
к
лавиатуры
Разъем
лавиатуры
к
Клавиатура: вид справа1
Прикрепление к ко
Подключение к ко
мпьютеру.
мпьютеру.
# Значок Элемент Описание
1
Разъем USB
Служит дл
устройств.
я подключения USB-
Page 15
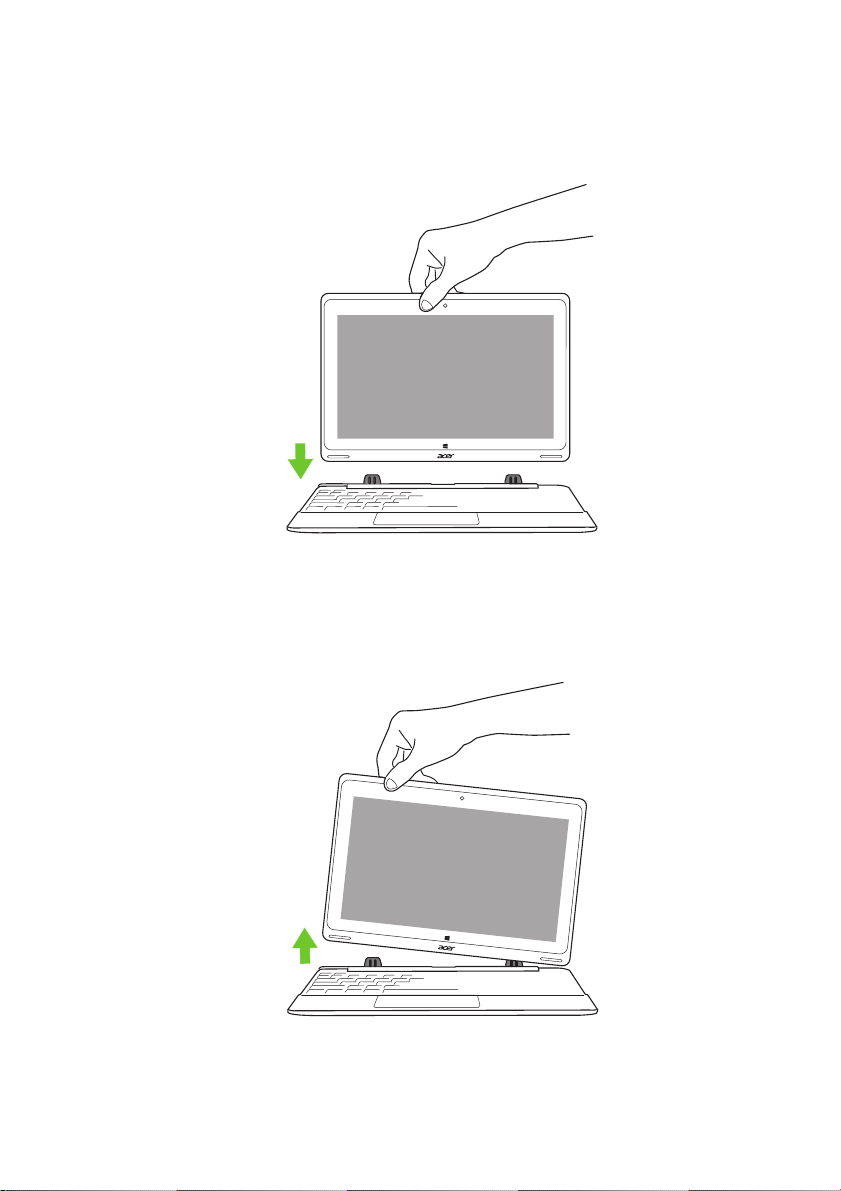
Знакомство с компьютером Acer - 15
Подсоединение и отсоединение клавиатуры
Конструкция Acer "Умный шарнир" ускоряет и облегчает
подсоединение и отсоединение клавиатуры.
Для использования в качестве ноутбука подсоедините
клавиатуру к компьютеру, совместив крючки клавиатуры с
гнездами под крючки клавиатуры. Крючки клавиатуры должны
войти в гнезда компьютера со щелчком.
Для использования в качестве планшета отсоедините компьютер
от клавиатуры, приподняв один угол, чтобы он вышел
из
зацепления с клавиатурой.
Page 16

16 - Знакомство с компьютером Acer
Можно также подсоединить компьютер к клавиатуре лицевой
стороной наружу для использования в качестве дисплея. Крючки
клавиатуры должны войти в гнезда компьютера со щелчком.
Page 17
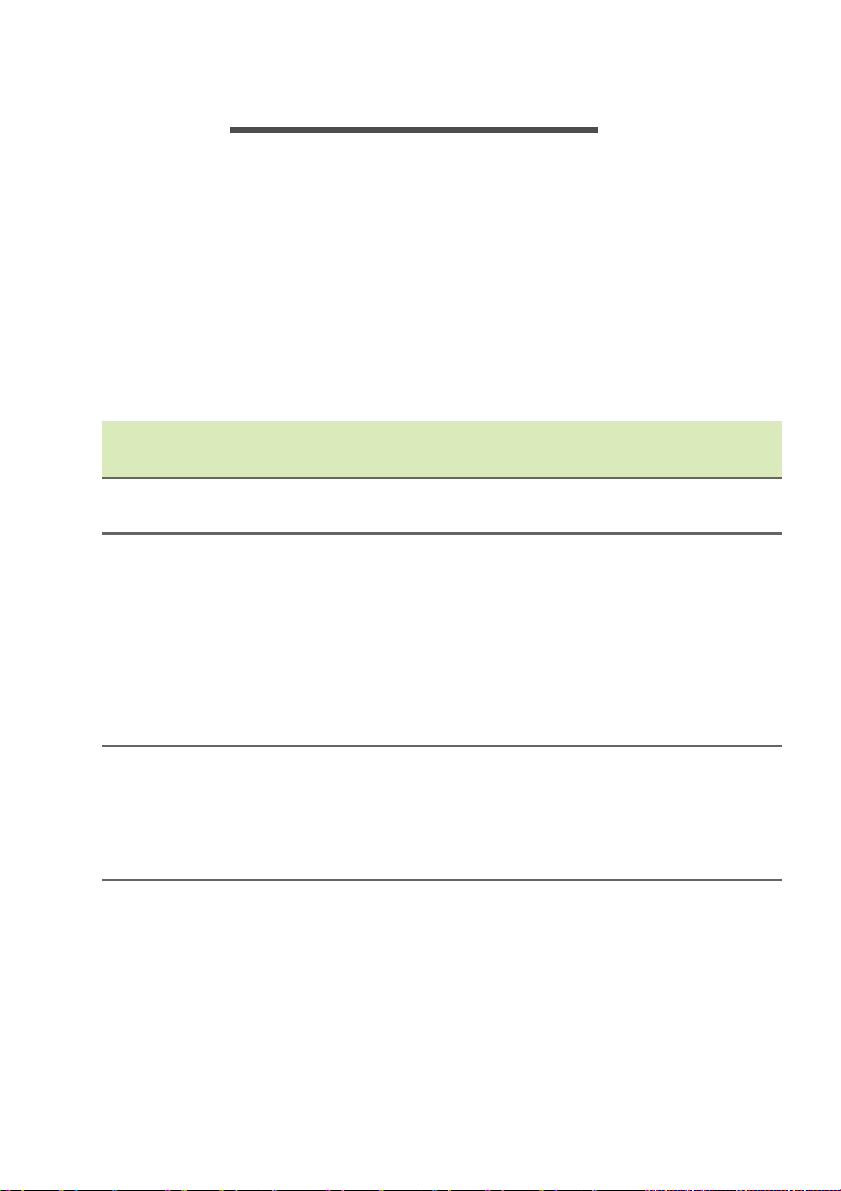
Работа с клавиатурой - 17
РАБОТА С КЛАВИАТУРОЙ
На клавиатуре есть полноразмерные клавиши, встроенная
цифровая клавиатура, отдельные клавиши управления курсором,
клавиши блокировки, клавиша Windows, функциональные и
специальные клавиши.
Клавиши блокировки и встроенная цифровая клавиатура
На клавиатуре есть 3 клавиши блокировки, которые можно
попеременно включать или отключать.
Клавиша
блокировки
Caps Lock
Num Lock
<Fn> + <F11>
Scroll Lock
<Fn> + <F12>
Описание
При включенной клавише Caps Lock все буквы
пишутся как заглавные.
При нажатой клавише Num Lock встроенная
клавиатура работает в режиме ввода цифр.
Клавиши выполняют функции калькулятора
(вместе с клавишами знаков арифметических
действий +, -, * и /). Используйте этот режим, когда
нужно вводить много числовых данных. Для
большего удобства можно подключить внешнюю
клавиатуру.
Когда нажата клавиша Scroll Lock, изображение на
экране будет перемещаться на одну строку вверх
или вниз при нажатии клавиши со стрелкой вверх
или вниз соответственно. С некоторыми
приложениями клавиша Scroll Lock не работает.
Функции цифровой клавишной панели соответствуют функциям
цифровой клавиатуры стационарного компьютера. Они
обозначены мелкими символами в верхнем правом углу клавиш.
Чтобы не перенасыщать маркировку клавиатуры, символы
клавиш управления курсором на клавишах не нанесены.
Page 18
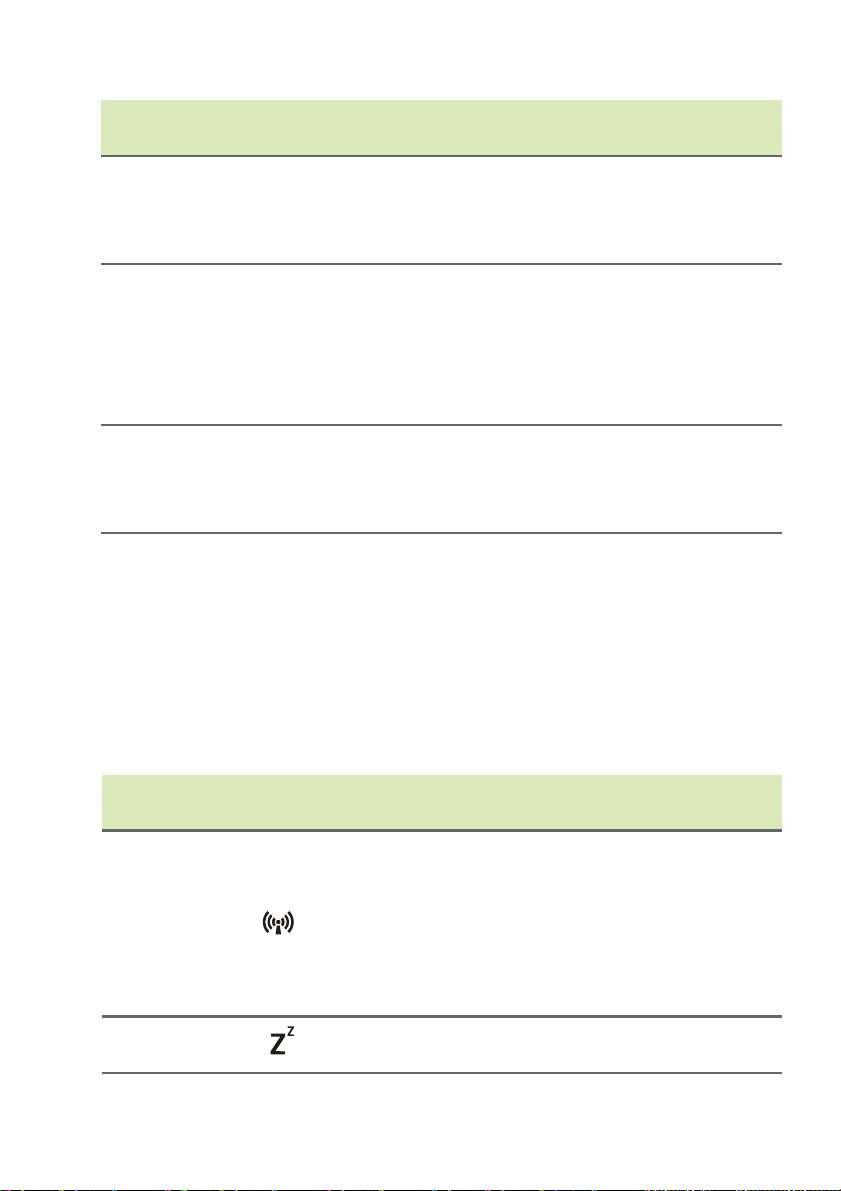
18 - Работа с клавиатурой
Нужные клавиши Num Lock включен
Num Lock
выключен
Цифровые
клавиши на
встроенной
Ввод цифр как на
калькуляторе.
клавиатуре
Клавиши
управления
курсором на
встроенной
клавиатуре
Клавиши на
основной
клавиатуре
Пользуясь клавишами
для контроля курсора,
нажимайте <Shift>.
Печатая буквы на
встроенной клавишной
панели, нажимайте
<Fn>.
Пользуйтесь
клавишами
управления
курсором, удерживая
нажатой клавишу
<Fn>.
Вводите буквы, как
обычно.
"Горячие" клавиши
В компьютере используются комбинации клавиш ("горячие"
клавиши) для быстрого вызова большинства функций управления
компьютером, таких как яркость экрана и громкость.
Для использования комбинации клавиш сначала нажмите
клавишу <Fn> и затем, не отпуская ее, нажмите вторую клавишу
этой комбинации.
Комбинация
клавиш
<Fn> + <F3>
Значок Назначение Описание
Режим
"в самолете"
<Fn> + <F4> Сон
Включение /
выключение сетевых
модулей компьютера.
(Сетевые модули
могут быть разными в
зависимости от
конфигурации.)
Переводит компьютер в
режим Сон.
Page 19

Работа с клавиатурой - 19
Комбинация
клавиш
<Fn> + <F5>
Значок Назначение Описание
Переключение
видеовыхода
<Fn> + <F6> Выкл. дисплей
Переключатель
<Fn> + <F7>
сенсорной
панели
<Fn> + <F8>
Выключатель
динамиков
<Fn> + <F11> NumLk Number Lock
<Fn> + <F12> Scr Lk Scroll Lock
<Fn> + < >
<Fn> + < >
<Fn> + < >
<Fn> + < >
Повышение
яркости
Уменьшение
яркости
Увеличение
громкости
Уменьшение
громкости
Переключение вывода
изображения либо на
дисплей, либо на
внешний монитор (если
он подключен), либо
одновременно и на
дисплей, и на внешний
монитор.
Выключение экрана
дисплея для экономии
заряда аккумулятора.
Для включения экрана
нажмите любую
клавишу.
Попеременное
включение и
выключение встроенной
сенсорной панели.
Попеременное
включение и
выключение динамиков.
Включение/отключение
встроенной цифровой
клавиатуры.
Включение и
выключение функции
Scroll Lock.
Увеличение яркости
экрана.
Уменьшение яркости
экрана.
Повышение громкости
звука.
Уменьшение громкости
звука.
Page 20

20 - Работа с клавиатурой
Клавиши Windows
На клавиатуре есть две клавиши, которые выполняют функции,
связанные с Windows.
Кнопка Описание
Нажмите только эту клавишу, чтобы
вернуться на Начальный экран или в
Клавиша
Windows
Клавиша
управления
приложениями
последнее открытое приложение.
Ее также можно использовать в сочетании с
другими клавишами для выполнения
специальных функций (см. Справку
Windows).
Эта клавиша действует так же, как и при
нажатии правой клавиши мыши: она
открывает контекстовое меню
приложения.
Активируйте Microsoft Office 2013
В упаковочной коробке вашего компьютера Acer есть карточка
идентификации продукта Microsoft, на которой указан ключ
продукта для активации полной версии Microsoft Office для дома
и учебы 2013.
Page 21

Сенсорная панель - 21
Примечание
СЕНСОРНАЯ ПАНЕЛЬ
Основы использования сенсорной панели
Сенсорная панель служит для управления перемещением
стрелки (или 'курсора') по экрану. При проведении пальца по
сенсорной панели курсор повторяет траекторию перемещения
пальца.
Сенсорная панель чувствительна к движению пальцев; чем легче
прикосновение, тем точнее реакция. Следите за тем, чтобы
сенсорная панель и ваши пальцы были сухими и чистыми.
Управлять курсором можно несколькими основными жестами:
• Проведение одним пальцем. Для перемещения
курсора двигайте пальцем по сенсорной панели.
• Нажатие или касание одним пальцем: Нажмите
сенсорную панель вниз или
пальцем, чтобы "щелчком" выбрать элемент или запустить его.
Для "двойного щелчка" нужно быстро дважды коснуться
сенсорной панели.
• Нажатие одним пальцем в нижнем
правом углу: Для имитации "щелчка
правой кнопкой мыши" нажмите
нижний правый угол сенсорной панели.
На экране Пуск это действие
переключает команды приложения, а в
большинстве
соответствующее выбранному элементу.
• Перетаскивание: Нажмите и удерживайте нижний левый угол
сенсорной панели или дважды коснитесь в любом месте на ней,
затем, не отрывая второй палец от сенсорной панели, обведите
область и выберите все элементы в ней.
слегка коснитесь ее
приложений открывает контекстное меню,
Page 22

22 - Сенсорная панель
Примечание
Жесты на сенсорной панели
В Windows 8.1 и во многих приложениях поддерживаются жесты
одним или несколькими пальцами на сенсорной панели.
Возможность использования жестов на сенсорной панели зависит от
активного приложения.
Поэтому можно управлять приложениями с помощью нескольких
простых жестов, например:
• Провести от края внутрь: чтобы
открыть инструменты Windows,
проведите пальцем с правого или левого
края к центру сенсорной панели.
• Провести от правого края внутрь:
переключение между
• Провести от левого края внутрь: переключение на
предыдущее приложение.
• Проведение двумя пальцами: чтобы быстро
прокрутить веб-страницы, документы или списки
воспроизведения, поместите два пальца на сенсорную
панель и сдвигайте в любом направлении.
• Сведение или разведение двух пальцев ("щипки"):
увеличение или уменьшение масштаба фотографий,
карт и документов
чудо-кнопками.
"щипками" двумя пальцами.
Page 23
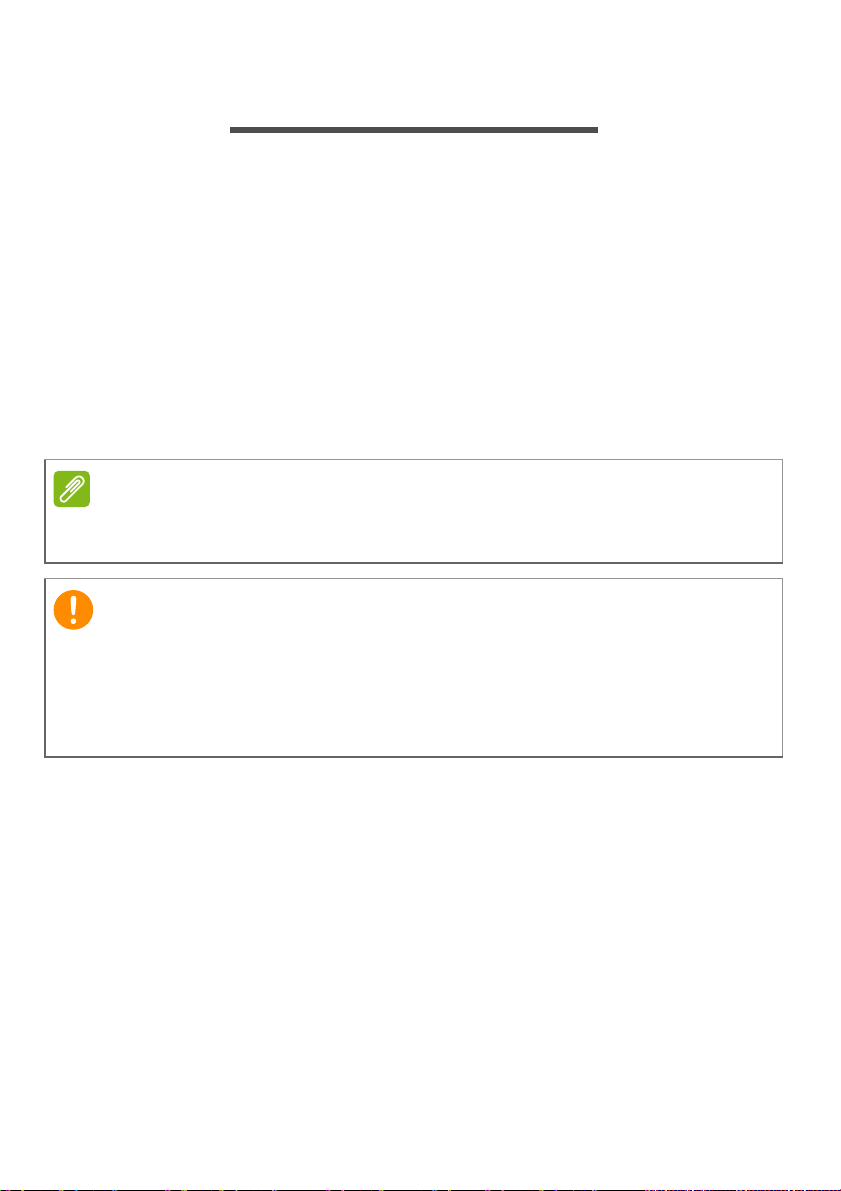
Восстановление - 23
Примечание
Важно
ВОССТАНОВЛЕНИЕ
В случае неполадок в работе компьютера, когда не помогают
ответы на часто задаваемые вопросы (см. раздел Часто
задаваемые вопросы на стр. 64), можно "восстановить"
компьютер, то есть восстановить его предыдущее состояние.
В этом разделе описываются имеющиеся в вашем компьютере
средства восстановления. Acer предлагает приложение
Acer Recovery Management для создания резервной копии для
восстановления, резервной
также выполнения восстановления либо с помощью
инструментов Windows, либо резервной копии для
восстановления.
Программа Acer Recovery Management доступна только в моделях с
предустановленной операционной системой Windows.
копии драйверов и приложений, а
Советуем как можно скорее создать Резервную копию для
восстановления и Резервную копию драйверов и приложений.
В некоторых случаях для полного восстановления потребуется
резервная копия для восстановления, записанная на USBнакопителе.
Создание резервной копии для восстановления
Для переустановки с USB-накопителя нужно сначала создать
резервную копию для восстановления. Резервная копия для
восстановления содержит все файлы, изначально записанные на
жесткий диск компьютера, в том числе Windows и все записанные
при изготовлении программы и драйверы. Эта резервная копия
восстановит компьютер до состояния на момент покупки. При
этом у вас будет возможность
данные для восстановления в дальнейшем.
сохранить все настройки и личные
Page 24
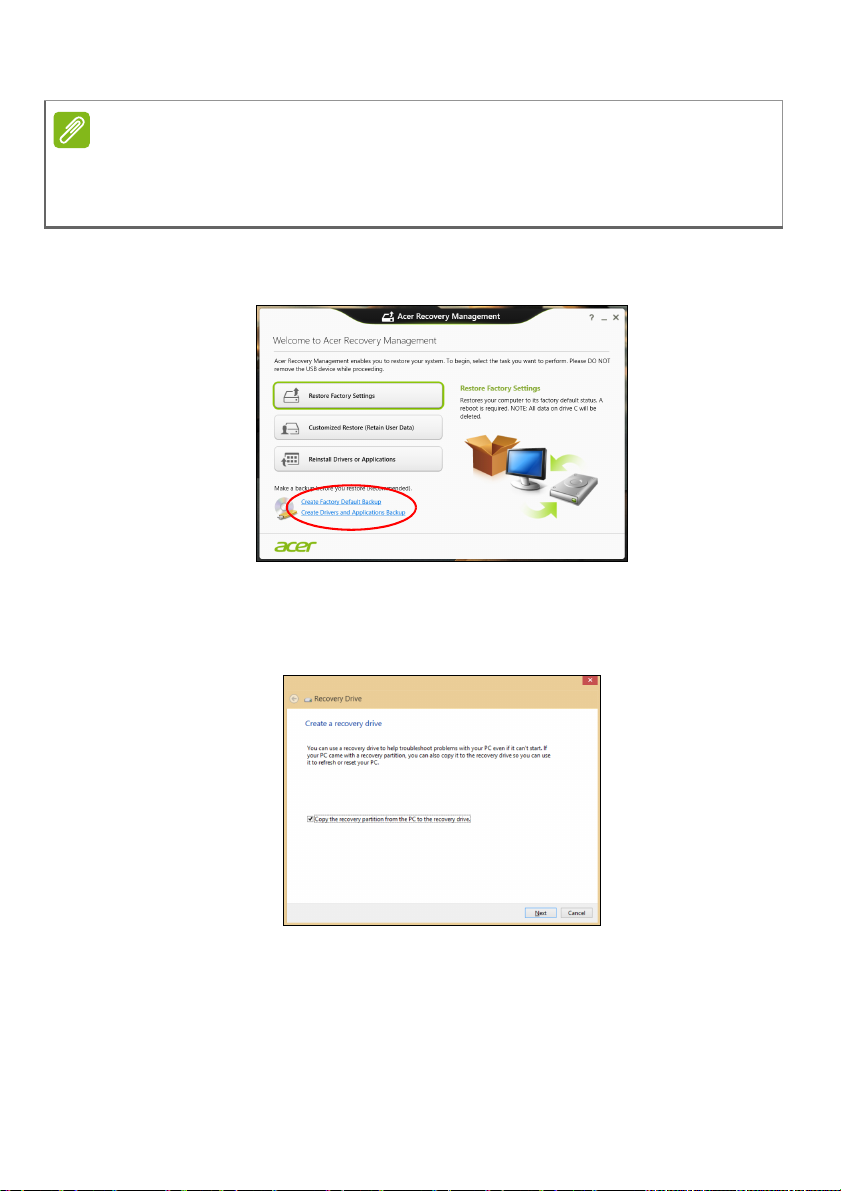
24 - Восстановление
Примечание
Для создания резервной копии для восстановления требуется не
менее 16
использовать USB-накопитель емкостью не менее 32
ГБ после форматирования, поэтому советуем
ГБ.
1. На экране Пуск введите "Recovery" и затем в списке
приложений нажмите Acer Recovery Management.
2. Нажмите Create Factory Default Backup (Создать резервную
копию заводских настроек). Откроется окно Recovery Drive
(Диск для восстановления).
Установите флажок Copy contents from the recovery partition
to the recovery drive (Копировать содержимое раздела
жесткого диска восстановления на диск для
восстановления). Этот параметр обеспечивает максимально
полное и безопасное создание резервной копии для
восстановления
.
Page 25
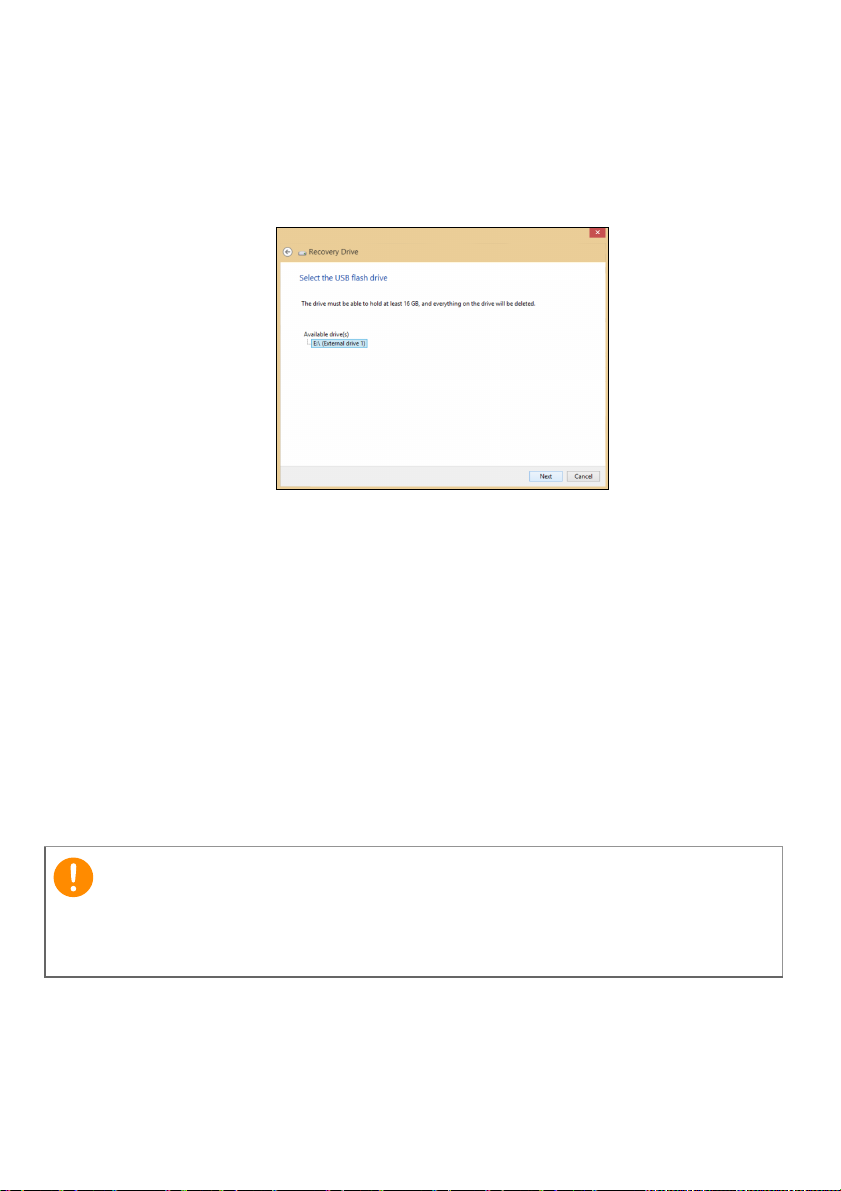
Восстановление - 25
Важно
3. Подключите USB-накопитель и нажмите Next (Далее).
• Для создания резервной копии для восстановления
требуется не менее 16
ГБ после форматирования, поэтому
советуем использовать USB-накопитель емкостью не
менее 32
ГБ.
4. На экране будет отображаться ход выполнения резервного
копирования.
5. Выполните указания для завершения процесса.
6. После создания резервной копии для восстановления вы
сможете удалить с жесткого диска компьютере информацию
для восстановления. Если удалите эту информацию, то для
восстановления компьютера сможете использовать только
резервную копию, записанную на USB-накопителе. Если
потеряете этот USB-
накопитель или сотрете данные с него, то
не сможете восстановить компьютер.
7. Отсоедините USB-накопитель и нанесите на него четкую
маркировку.
Напишите уникальный описательный текст, например, "Резервная
копия для восстановления Windows". Сохраните эти диски
резервных копий в надежном месте и запомните это место.
Page 26

26 - Восстановление
Создание резервной копии драйверов и приложений
Для создания резервной копии драйверов и приложений,
содержащей ПО и драйверы, записанное на компьютер при его
изготовлении, можно использовать USB-накопитель или, если в
вашем компьютере есть устройство записи DVD-дисков, один или
несколько чистых записываемых DVD-дисков.
1. На экране Пуск введите "Recovery" и затем в списке
приложений нажмите Acer Recovery Management.
2. Нажмите Create Drivers and Applications Backup (Создать
резервную
Подключите USB-накопитель или вставьте чистый DVD-диск в
привод оптических дисков и нажмите Next (Далее).
• Если используется USB-накопитель, то перед продолжением
убедитесь, что на нем достаточно свободного места.
• Если используются диски DVD, то программа укажет
количество чистых записываемых дисков, необходимое для
записи дисков восстановления. Приготовьте их перед
началом процедуры.
копию драйверов и приложений).
Page 27

3. Нажмите Пуск, чтобы скопировать файлы. На экране будет
Важно
отображаться ход выполнения резервного копирования.
4. Выполните указания для завершения процесса:
• Если используете оптические диски, то лоток привода будет
открываться после записи каждого диска. Извлеките диск из
привода и пометьте его стойким маркером.
Если нужно записать несколько дисков, то, увидев
предложение на
экране, вставьте следующий диск и нажмите
OK. Продолжайте эти действия, пока процесс не завершится.
• Если используется USB-накопитель, то отсоедините его и
нанесите на него четкую маркировку.
Напишите на каждом диске понятный текст, например, "Резервная
копия драйверов и приложений". Сохраните эти диски резервных
копий в надежном месте и запомните это место.
Восстановление системы
Порядок восстановления системы:
1. Устран ите мелкие проблемы.
Если возникнут неполадки в работе только одного или двух
программных или аппаратных компонентов, то проблему можно
решить переустановкой этих программ или драйверов
устройств.
Порядок восстановления ПО и драйверов, предустановленных
на заводе-изготовителе, см. раздел Переустановка
драйверов и приложений на стр. 28.
Инструкции по
установленных вами после покупки, см. в документации по этим
продуктам или на веб-сайтах поддержки.
2. Возврат к предыдущему состоянию системы.
Если переустановка программ и драйверов не поможет, то
попробуйте устранить проблему, вернув систему к ее
предыдущему состоянию, когда все работало нормально.
Инструкции см. раздел Возврат
"моментальному снимку" системы на стр. 30.
переустановке программ и драйверов,
к предыдущему
Восстановление - 27
Page 28

28 - Восстановление
3. Сбросьте настройки операционной системы.
Если не останется других способов устранить проблему, то
придется сбросить систему, сохранив пользовательские
данные. см. раздел Восстановление системы до
первоначального состояния на стр. 31.
4. Сброс системы до первоначального состояния.
Если ничто не помогает устранить проблему и вы хотите
выполнить сброс системы до изначального состояния с
заводскими настройками, см. раздел Восстановление
системы до первоначального состояния на стр. 31.
Переустановка драйверов и приложений
В качестве одной из мер устранения неисправностей может
понадобиться переустановка приложений и драйверов устройств,
изначально установленных в компьютере при его изготовлении.
Для переустановки можно использовать либо жесткий диск, либо
созданные вами резервные копии.
• Другие приложения - чтобы переустановить программу,
изначально не установленную в компьютере, вам будет нужно
выполнить указания по установке
• Новые драйверы устройств - чтобы переустановить драйверы
устройств, изначально не установленных в компьютере, вам
будет нужно выполнить инструкции из руководства на это
устройство.
Если вы выполняете переустановку при помощи Windows,
а информация для восстановления хранится в
компьютере:
1. На экране Пуск введите "Recovery" и затем в списке
приложений нажмите Acer Recovery Management.
такой программы.
Page 29

Восстановление - 29
2. Нажмите Reinstall Drivers or Applications (Переустановить
драйверы или программы).
3. Должен открыться раздел Содержание окна Acer Центр
ресурсов.
Иллюстрации приведены только для справки.
4. Нажмите значок установить для элемента, который хотите
установить, затем следуйте указаниям на экране для
выполнения установки. Повторите эти действия для всех
элементов, которые хотите переустановить.
Если вы выполняете переустановку при помощи
резервной копии драйверов и приложений, записанной на
DVD-диске или USB-накопителе, выполните следующие
действия.
1. Вставьте диск Резервная копия драйверов и приложений в
привод дисков или подключите накопитель в свободный разъем
USB.
• Если вы вставили DVD-диск, то дождитесь открытия окна
Acer Центр ресурсов.
• Если окно Acer Центр ресурсов не откроется
автоматически, то нажмите клавиши Windows + <E>, затем
дважды щелкните значок привода оптических дисков.
• Если используете USB-
Windows + <E>, затем дважды щелкните накопитель, на
котором записана резервная копия. Дважды щелкните значок
Центр ресурсов.
накопитель, то нажмите клавиши
Page 30

30 - Восстановление
Примечание
2. Должен открыться раздел Содержание окна Acer Центр
ресурсов.
Иллюстрации приведены только для справки.
3. Нажмите значок установить для элемента, который хотите
установить, затем следуйте экранным указаниям по
выполнению установки. Повторите эти действия для всех
элементов, которые хотите переустановить.
Возврат к предыдущему "моментальному снимку" системы
Функция "Восстановление системы Microsoft" периодически
делает "моментальные снимки" параметров и настроек вашей
системы и сохраняет их как точки восстановления. В
большинстве случаев сложных проблем с программами для
восстановления работоспособности системы можно вернуться на
одну или несколько этих точек восстановления назад.
Система Windows автоматически создает дополнительную точку
восстановления не только ежедневно, но и при
новой программы или драйвера устройства.
Чтобы просмотреть дополнительные сведения об использовании
функции "Восстановление системы Microsoft", на экране Пуск введите
"Справка" и затем в списке приложений нажмите Справка и
поддержка. В окне поискового запроса Справки введите
"восстановление системы Windows" и нажмите клавишу Enter (Ввод).
установке каждой
Page 31

Восстановление - 31
Возврат к точке восстановления
1. На экране Пуск введите "Панель управления" и затем в списке
приложений нажмите Панель управления.
2. Нажмите Система и безопасность > Центр поддержки, затем
внизу окна нажмите Восстановление.
3. Нажмите Запуск восстановления системы, затем Next
(Далее).
4. Нажмите самую последнюю точку восстановления (на тот
момент, когда ваша система работала правильно), нажмите
Next (Далее)
5. В отрывшемся окне с запросом на подтверждение нажмите Да.
После этого система будет восстановлена с использованием
указанной вами точки восстановления. Этот процесс может
занять несколько минут и потребовать перезагрузки
компьютера.
и затем Finish (Готово).
Восстановление системы до первоначального состояния
Если в компьютере возникнут проблемы, которые не удастся
устранить другими способами, возможно, понадобится
переустановить систему целиком, чтобы восстановить ее
изначальное состояние. Для восстановления можно
использовать либо жесткий диск, либо созданные вами
резервные копии для восстановления.
• Если Windows еще запускается и вы не удалили на жестком
диске раздел восстановления, то см. далее
Восстановление из самой системы Windows.
• Если система Windows не запускается, а оригинальный жесткий
диск был полностью переформатирован или заменен, то см.
раздел Восстановление из резервной копии для
восстановления на стр. 35.
раздел
Page 32

32 - Восстановление
Восстановление из самой системы Windows
Запустите приложение Acer Recovery Management:
• На экране Пуск введите "Recovery" и затем в списке
приложений нажмите Acer Recovery Management.
Предусмотрено два способа: Восстановление заводских
установок (Сброс ПК) или Настраиваемое восстановление
(Обновить ПК).
Функция Восстановление заводских установок удалит все
данные с жесткого диска, затем переустановит Windows и все
предустановленные в компьютере программы и драйверы. Если
еще можно открыть
сейчас создайте их резервные копии. См. раздел
Восстановление заводских настроек при помощи
приложения Acer Recovery Management на стр. 33.
Функция Настраиваемое восстановление попытается
сохранить ваши файлы (пользовательские данные), но
переустановит все программы и драйверы. Программы,
установленные вами после покупки ПК, будут удалены (кроме
программ, установленных с сайта
Настраиваемое восстановление при помощи приложения
Acer Recovery Management на стр. 35.
важные файлы на жестком диске, то прямо
Магазин Windows). См. раздел
Page 33

Восстановление - 33
Важно
Восстановление заводских настроек при помощи приложения
Acer Recovery Management
1. Нажмите Восстановить заводские настройки.
Функция "Восстановить заводские настройки" сотрет все файлы
на жестком диске.
2. Откроется окно Сброс ПК.
Иллюстрации приведены только для справки.
3. Нажмите Next (Далее) и выберите способ удаления файлов:
a. Просто удалить мои файлы - быстрое удаление всех
файлов перед восстановлением компьютера; такое удаление
занимает около 30 минут.
b. Полностью очистить диск - полная очистка диска после
удаления каждого файла, чтобы после восстановления ни
один старый файл нельзя было прочитать. Очистка диска
занимает намного больше
времени (до 5 часов), но это
намного более безопасный способ, так как старые файлы
удаляются безвозвратно.
Page 34

34 - Восстановление
Примечание
4. Нажмите Сброс.
5. В процессе восстановления сначала произойдет перезагрузка
компьютера, а затем начнется копирование файлов на жесткий
диск.
6. После завершения восстановления вы сможете начать работу с
компьютером, повторив действия, выполняемые при первом
запуске.
Восстановление с жесткого диска во время загрузки
1. Включите компьютер и во время загрузки нажмите <Alt> +
<F10>. Откроется экран с предложением выбрать раскладку
клавиатуры.
2. Будет предложено несколько вариантов. Выберите
Troubleshoot (Диагностика).
3. Нажмите Refresh your PC (Восстановление компьютера) или
Reset your PC (Возврат компьютера в исходное состояние).
Вариант "Refresh your PC" ("Восстановление компьютера")
позволяет восстановить стандартное состояние компьютера с
заводскими настройками, при этом файлы останутся нетронутыми.
Вариант "Reset your PC" ("Возврат компьютера в исходное
состояние") полностью удаляет все файлы и для всех параметров
компьютера восстанавливает заводские значения.
4. Нажмите Next (Далее). Этот процесс займет несколько минут.
Page 35

Восстановление - 35
Настраиваемое восстановление при помощи приложения Acer
Recovery Management
1. Нажмите Настраиваемое восстановление (сохранить
пользовательские данные).
2. Откроется окно Обновить ПК (Восстановление компьютера).
Иллюстрации приведены только для справки.
3. Нажмите Next (Далее), затем Refresh (Обновить).
4. В процессе восстановления сначала произойдет перезагрузка
компьютера, а затем начнется копирование файлов на жесткий
диск. Этот процесс занимает около 30 минут.
Восстановление из резервной копии для восстановления
Порядок восстановления из резервной копии, записанной на
USB-накопителе.
1. Найдите резервную копию для восстановления.
2. Если у вашего компьютера нет встроенной клавиатуры, то
подсоедините к нему внешнюю клавиатуру.
Page 36

36 - Восстановление
3. Вставьте USB-накопитель и включите компьютер.
4. Включите F12 Boot Menu (Меню загрузки F12), если оно еще не
включено:
a. Во время загрузки компьютера нажмите клавишу <F2>.
b. Нажатием клавиш со стрелками влево или вправо выберите
меню Main (Главное).
c. Нажатием клавиши со стрелкой вниз выберите F12 Boot
Menu (Меню загрузки F12), затем нажмите клавишу <F5>,
чтобы изменить значение
на Enabled (Включено).
d. Нажатием клавиш со стрелками влево или вправо выберите
меню Exit (Выход).
e. В зависимости от типа системы BIOS вашего компьютера
выберите Save Changes and Exit (Сохранить изменения и
выйти) или Exit Saving Changes (Выйти, сохранив
изменения) и нажмите клавишу Enter (Ввод). Для
подтверждения нажмите OK или Yes (Да).
f. Компьютер перезагрузится.
5. Во время
загрузки нажмите клавишу <F12>, чтобы открыть
меню загрузки. В меню загрузки можно выбрать устройство, с
которого следует загружаться, например, USB-накопитель.
a. Нажатие клавиш со стрелками выделите строку USB Device
(USB-устройство), затем нажмите клавишу Enter (Ввод).
b. Вместо обычной загрузки произойдет запуск Windows с
резервной копии восстановления.
6. Выберите тип клавиатуры.
7. Выберите Troubleshoot (Диагностика)
и затем выберите
нужный тип восстановления:
a. Нажмите Дополнительно и затем Восстановление
системы, чтобы запустить функцию "Восстановление
системы Microsoft Windows":
Функция "Восстановление системы Microsoft Windows"
периодически делает "моментальные снимки" параметров и
настроек вашей системы и сохраняет их как точки
восстановления. В большинстве случаев сложных проблем с
программами для восстановления работоспособности
системы можно вернуться на одну
или несколько этих точек
восстановления назад.
Page 37

b. Нажмите Сброс ПК, чтобы начать процесс сброса настроек:
Важно
Функция Сброс ПК удалит все данные с жесткого диска,
после этого будут переустановлены система Windows и все
предустановленные в компьютере программы и драйверы.
Если еще можно открыть важные файлы на жестком диске, то
прямо сейчас создайте их резервные копии. См. далее раздел
Сброс
ПК из резервной копии восстановления.
c. Нажмите Refresh your PC (Восстановление компьютера),
чтобы начать процесс обновления:
Функция Refresh your PC (Восстановление компьютера)
попытается сохранить ваши файлы (пользовательские
данные), но переустановит все программы и драйверы.
Программы, установленные вами после покупки ПК, будут
удалены (кроме программ, установленных с сайта Магазин
Windows). См. раздел Обновление ПК из резервной
восстановления на стр. 38.
Сброс ПК из резервной копии восстановления
При сбросе ПК будут удалены все файлы на жестком диске.
Восстановление - 37
копии
1. Откроется окно Сброс ПК.
Иллюстрации приведены только для справки.
2. Нажмите Next (Далее).
3. Выберите операционную систему для восстановления (обычно
доступен только один вариант).
4. Выберите сохранение всех изменений, произведенных с
жестким диском.
a. Если вы удалили на жестком диске раздел восстановления
или другим способом изменили разделы жесткого диска и
хотите сохранить эти изменения, то выберите Нет.
Page 38

38 - Восстановление
b. Чтобы полностью восстановить компьютер до состояния
заводских настроек, то выберите Да.
5. Выберите способ удаления файлов:
a. Просто удалить мои файлы - быстрое удаление всех
файлов перед восстановлением компьютера; такое удаление
занимает около 30 минут.
b. Полностью очистить диск - полная очистка диска после
удаления каждого файла, чтобы после восстановления ни
один старый файл нельзя
было прочитать. Очистка диска
занимает намного больше времени (до 5 часов), но это
намного более безопасный способ, так как старые файлы
удаляются безвозвратно.
6. Нажмите Сброс.
7. После завершения восстановления вы сможете начать работу с
компьютером, повторив действия, выполняемые при первом
запуске.
Обновление ПК из резервной копии восстановления
1. Откроется окно Refresh your PC (Восстановление
компьютера).
2. Нажмите Next (Далее).
3. Выберите операционную систему для восстановления (обычно
доступен только один вариант).
4. Нажмите Refresh (Обновить).
5. В процессе восстановления сначала произойдет перезагрузка
компьютера, а затем начнется копирование файлов на жесткий
диск. Этот процесс занимает около 30 минут.
Page 39

Подключение к Интернету - 39
Внимание
ПОДКЛЮЧЕНИЕ К ИНТЕРНЕТУ
В этой главе содержится базовая информация о типах
подключений и процессе подключения к интернет-сети.
Подробную информацию см. Сетевые подключения на стр. 80.
Беспроводное подключение
Подключение к беспроводной сети LAN
Беспроводная сеть LAN (или WLAN) представляет собой
беспроводную локальную область сети, которая может
связывать один или несколько компьютеров без использования
проводов. После подключения к сети WLAN возможен доступ к
сети Интернет. Вы также можете обмениваться файлами,
другими устройствами и даже самим интернет-подключением.
Использование беспроводных устройств в полете может быть
запрещено. При посадке в самолет и во время взлета все
беспроводные устройства должны быть отключены, так как они
могут представлять опасность для работы самолета, нарушить
коммуникационные связи и даже быть незаконными.
Беспроводные компьютерные устройства можно включать только
при получении уведомления о безопасности выполнения данного
действия от членов команды.
Беспроводное компьютерное подключение включается по
умолчанию. В процессе настройки ОС Windows обнаружит
отобразит список всех доступных сетей. Выберите сеть и при
необходимости введите пароль.
К компьютерным возможностям ноутбуков Acer относится
горячая клавиша режима "в самолете", которая включает или
выключает сетевое подключение. Для включения или отключения
беспроводной сети или контроля за обмениваемыми по сети
данными можно воспользоваться опциями управления сетью. На
экране "
выберите параметр "Подключиться к сети" или "Изменить
Пуск" начните вводить слово "беспроводное", затем
и
Page 40

40 - Подключение к Интернету
Примечание
настройки Wi-Fi". В противном случае откройте браузер Internet
Explorer и следуйте инструкциям.
Сведения о подключении к интернет-сети см. в документации
поставщика интернет-услуг или маршрутизатора.
Page 41

Использование Bluetooth-подключения - 41
Примечание
ИСПОЛЬЗОВАНИЕ BLUETOOTH-
ПОДКЛЮЧЕНИЯ
Технология Bluetooth обеспечивает беспроводную передачу
файлов на коротких расстояниях между многими разными типами
устройств. Модулями Bluetooth оснащаются компьютеры,
сотовые телефоны, планшетные ПК, беспроводные гарнитуры и
клавиатуры.
Чтобы использовать Bluetooth, проверьте следующее:
1. Модули Bluetooth включены на обоих устройствах.
2. Между устройствами установлено сопряжение (связь).
Включение и выключение Bluetooth
Адаптеры Bluetooth должны быть включены на обоих
устройствах. У компьютера это может быть внешний
выключатель, программная настройка или отдельный
аппаратный Bluetooth-адаптер, вставленный в USB-разъем
компьютера (если в нем нет встроенного Bluetooth-адаптера).
Порядок включения Bluetooth-адаптера см. в руководстве
пользователя адаптера.
Включение Bluetooth и добавление устройств
Для каждого нового устройства сначала нужно установить
сопряжение с Bluetooth-адаптером в вашем компьютере. То есть
в целях безопасности сначала нужно выполнить его
аутентификацию. Процедуру сопряжения нужно выполнить
только один раз. Затем достаточно будет включить адаптеры
Bluetooth на обоих устройствах, чтобы установить связь между
ними.
Page 42

42 - Использование Bluetooth-подключения
В вашем компьютере по умолчанию адаптер Bluetooth отключен.
Чтобы в компьютере включить адаптер Bluetooth, выполните
следующее:
1. Откройте панель чудо-кнопок и выберите Параметры >
Изменение параметров компьютера > Компьютер и
устройства > Bluetooth либо нажмите клавиши Windows + <W>
и затем введите "Беспров"; в списке результатов нажмите
Параметры Bluetooth.
2. Нажимайте переключатель рядом с Bluetooth для
попеременного
включения/выключения этого адаптера.
3. Ваш компьютер автоматически начнет поиск устройств и
сделает себя видимым для других устройств.
4. В списке обнаруженных устройств нажмите устройство, которое
хотите добавить, и нажмите Связать.
Page 43

Использование Bluetooth-подключения - 43
Примечание
На экране компьютера будет показан код, который должен
совпасть с кодом на экране устройства. Выберите Да. Затем
согласитесь на установление сопряжения с вашего устройства.
Некоторые устройства, использующие более старые версии
технологии Bluetooth, требуют ввода PIN-кода на обоих
устройствах. Если у одного из устройств нет возможности ввода
кода (например, у гарнитуры), то этот код-пароль "прошит" в самом
устройстве (обычно "0000" или "1234"). Дополнительные сведения см.
в руководстве пользователя вашего устройства.
Page 44

44 -
Безопасность вашего
компьютера и данных...
В этом разделе вы найдете следующие
сведения:
• Как защитить компьютер
• Задание паролей
• Что нужно подготовить, отправляясь в путешествие
• Как наиболее эффективно использовать аккумулятор
Page 45

Утилита BIOS - 45
УТИЛИТА BIOS
Утилита BIOS — это программа конфигурирования аппаратных
компонентов, встроенная в базовую систему ввода/вывода
(BIOS) вашего компьютера.
Ваш компьютер уже сконфигурирован и оптимизирован
надлежащим образом, поэтому вам не нужно запускать эту
утилиту. Однако при возникновении проблем с конфигурацией
вам, возможно, придется воспользоваться ей.
Чтобы запустить утилиту BIOS, во время выполнения
самопроверки при включении питания,
компьютера, нажмите <F2>.
Чтобы запустить утилиту BIOS в режиме планшета, нажмите и в
течение 5 секунд удерживайте нажатыми кнопку питания и кнопку
увеличения громкости.
Последовательность начальной загрузки
Чтобы настроить последовательность начальной загрузки в
утилите BIOS, запустите утилиту BIOS и затем в списке категорий
вверху экрана выберите пункт Boot (Загрузка).
когда увидите логотип
Задание паролей
Чтобы установить пароль при начальной загрузке, запустите
утилиту BIOS и затем в списке категорий вверху экрана выберите
пункт Security (Безопасность). Найдите параметр Password on
boot: (Пароль при начальной загрузке) и нажатием клавиш
<F5> и <F6> включите эту функцию.
Page 46

46 - Безопасность вашего компьютера
Важно
БЕЗОПАСНОСТЬ ВАШЕГО
КОМПЬЮТЕРА
Ваш компьютер - это ценное вложение капитала, о котором
следует заботиться. Ознакомьтесь с рекомендациями по защите
вашего компьютера.
Использование паролей
Пароли защищают ваш компьютер от несанкционированного
доступа. Заданием паролей можно установить несколько разных
уровней защиты вашего компьютера и данных:
• Пароль администратора предотвращает несанкционированный
доступ к утилите BIOS. Если этот пароль установлен, то для
доступа к утилите BIOS потребуется ввести этот пароль. См.
раздел Задание паролей на стр. 45.
• Пароль пользователя предотвращает несанкционированное
использование вашего компьютера. Максимальный уровень
безопасности достигается использованием этого пароля
совместно с паролем при начальной загрузке и паролем для
возобновления работы после выхода из спящего режима (если
он предусмотрен).
• Пароль при начальной загрузке предотвращает
несанкционированное использование вашего компьютера.
Максимальный уровень безопасности достигается
использованием этого пароля совместно с паролем при
начальной
после выхода из спящего режима (если он предусмотрен).
загрузке и паролем для возобновления работы
Не забудьте свой пароль администратора! Если забудете пароль,
то обратитесь к вашему продавцу или в авторизованный
сервисный центр.
Page 47

Безопасность вашего компьютера - 47
Важно
Ввод паролей
Если пароль задан, то в центре экрана появляется окно с
предложением ввести пароль.
• Если установлен пароль администратора, то при входе в
утилиту BIOS откроется экран с предложением ввести этот
пароль.
• Введите пароль администратора и нажмите клавишу <Enter
(Ввод)>, чтобы войти в утилиту BIOS. При вводе неправильного
пароля появится предупреждающее сообщение. Повторите
попытку и нажмите клавишу <Enter (Ввод)>.
• Если установлен пароль пользователя и активирован параметр
Password on boot (Пароль при начальной загрузке), то при
начальной загрузке появится окно с предложением ввести
пароль.
• Введите пароль пользователя и нажмите клавишу <Enter
(Ввод)>, чтобы начать работу с компьютером. При вводе
неправильного пароля появится предупреждающее сообщение.
Повторите попытку
и нажмите клавишу <Enter (Ввод)>.
На ввод пароля даются три попытки. Если во всех трех попытках
будет введен неправильный пароль, то система завершит работу.
Для завершения работы компьютера нажмите кнопку питания и
удерживайте ее нажатой в течение четырех секунд. Затем снова
включите компьютер и повторите попытку.
Page 48

48 - Управление питанием
Примечание
УПРАВЛЕНИЕ ПИТАНИЕМ
В вашем компьютере есть встроенный блок управления
питанием, который контролирует работу системы. Под работой
системы здесь понимаются любые действия, выполняемые при
помощи одного или нескольких из следующих устройств:
клавиатура, мышь, жесткий диск, периферийные устройства,
подключенные к компьютеру, и видеопамять. Если в течение
определенного периода времени не будет выявлена работа того
или
иного устройства, то компьютер для экономии энергии
остановит некоторые или все эти устройства.
Энергосбережение
Отключите функцию "Быстрый запуск"
В вашем компьютере для ускорения запуска используется
функция "Быстрый запуск", но незначительное количество
энергии тратится на проверку сигналов на запуск. Такие проверки
постепенно снижают уровень заряда аккумулятора.
Если хотите снизить потребление энергии вашим компьютером и
уменьшить воздействие на окружающую среду, то отключите
функцию "Быстрый запуск":
Если отключить функцию "Быстрый запуск", то ваш компьютер
будет дольше запускаться при выходе из режима сна.
Кроме того, ваш компьютер не будет запускаться, получив по сети
команду на запуск (Wake on LAN).
1. Откройте рабочий стол.
2. В области
электропитания.
3. Выберите Дополнительные параметры
электропитания.
уведомлений нажмите Параметры
Page 49

Управление питанием - 49
4. Выберите Действия кнопок питания.
5. Выберите Изменить параметры, которые сейчас
недоступны.
6. Прокрутите вниз и снимите флажок Включить быстрый
запуск.
7. Выберите Сохранить изменения.
Page 50

50 - Аккумулятор
Примечание
АККУМУЛЯТОР
В компьютере используется встроенный литиевый аккумулятор,
обеспечивающий длительное время автономной работы.
Характеристики аккумулятора
Аккумулятор заряжается при подключении адаптера сетевого
питания к компьютеру. Аккумулятор можно заряжать, не
прерывая работу с компьютером для заряда аккумулятора. Тем
не менее, при выключенном компьютере аккумулятор заряжается
значительно быстрее.
Аккумулятор позволяет использовать компьютер в поездке или
при сбоях электропитания.
Зарядка аккумулятора
Подключите адаптер сетевого питания к компьютеру и к сетевой
розетке. В процессе зарядки аккумулятора можно продолжать
работу с компьютером, получающим питание от сети. Тем не
менее, при выключенном компьютере аккумулятор заряжается
значительно быстрее.
Советуем заряжать аккумулятор перед выходом из дома. Зарядка
аккумулятора ночью перед началом поездки позволит утром начать
работу с полностью заряженным аккумулятором.
Подготовка нового аккумулятора к использованию
Перед началом использования нового аккумулятора советуем
провести процесс его подготовки к работе:
1. Подсоедините адаптер сетевого питания и полностью зарядите
аккумулятор.
2. Включите компьютер и выполните настройку операционной
системы.
3. Отсоедините адаптер сетевого питания.
Page 51

Аккумулятор - 51
Внимание
4. Начните работу с компьютером, используя питание от
аккумулятора.
5. Снова подсоедините адаптер сетевого питания и еще раз
полностью зарядите аккумулятор.
Повторяя описанные выше действия, выполните три цикла
полной разрядки и зарядки аккумулятора.
Выполняйте эту процедуру подготовки для всех новых
аккумуляторов и аккумуляторов, которые не использовались
длительное время.
Не подвергайте аккумуляторы воздействию температур ниже 0°C
или выше 45°C. Воздействие слишком высоких и низких
температур может неблагоприятно повлиять на аккумулятор.
Процедура подготовки аккумулятора к
использованию
обеспечивает максимальный уровень его заряда. Если не
проводить процедуру подготовки, то аккумулятор не сможет
заряжаться до максимального уровня, а срок его службы
сократится.
Кроме того, срок службы аккумулятора уменьшается из-за
следующих факторов.
• Использование компьютера при постоянном питании от сети.
• Невыполнение описанной выше процедуры подготовки
аккумулятора к использованию.
• Интенсивное использование; чем чаще используется
аккумулятор, тем быстрее сокращается срок его службы.
Ресурс встроенного аккумулятора составляет более 1 000
циклов заряда/разряда.
Оптимизация срока службы аккумулятора
Оптимизация срока службы аккумулятора поможет максимально
эффективно использовать аккумуляторы, увеличить число
циклов зарядки и разрядки и повысить эффективность
подзарядки. Советуем соблюдать следующие советы:
Page 52

52 - Аккумулятор
Важно
• При возможности используйте электропитание от сети, чтобы
сэкономить заряд аккумулятора для работы в мобильном
режиме.
• Отсоедините аксессуары, которыми не пользуетесь (например,
USB-накопитель), чтобы они не потребляли энергию зря.
• Храните ваш ПК в прохладном сухом месте. Рекомендуемая
температура: от 10°C до 30°C. При более высокой температуре
хранения аккумулятор разряжается быстрее.
• Чрезмерно
частая зарядка сокращает срок службы
аккумулятора.
• Соблюдайте правила ухода за адаптером сетевого питания и
аккумулятором.
Проверка уровня заряда аккумулятора
Уровень заряда аккумулятора можно проверить по индикатору
питания. Наведите курсор мыши на значок аккумулятора/
электропитания для просмотра текущего уровня заряда.
Предупреждение о низком уровне заряда аккумулятора
При питании от аккумулятора следите за индикатором питания.
После появления предупреждения о низком уровне заряда как
можно быстрее подключите адаптер сетевого питания к
компьютеру. Если аккумулятор полностью разрядится, то данные
будут потеряны, а компьютер выключится.
Page 53

Аккумулятор - 53
Увидев предупреждения о низком уровне заряда аккумулятора,
выполните одно из следующих действий в зависимости от
ситуации:
Ситуация Рекомендуемое действие
1. Подключите адаптер сетевого питания
Есть адаптер
сетевого питания
и питание от
сети.
сначала к компьютеру, а затем — к сетевой
розетке.
2. Сохраните все нужные файлы.
3. Продолжите работу.
Если хотите быстро зарядить аккумулятор,
то выключите компьютер.
Нет адаптера
сетевого питания
или питания от
сети.
1. Сохраните все нужные файлы.
2.
Закройте все программы.
3. Выключите компьютер.
Page 54

54 -
Порты и разъемы...
В этом разделе вы найдете следующие
сведения:
• Информация о портах и разъемах, имеющихся в вашем компьютере
Page 55

Устройство чтения карт памяти - 55
УСТРОЙСТВО ЧТЕНИЯ КАРТ ПАМЯТИ
Возможности подключений
Ваш компьютер содержит устройство чтения карт памяти и
другие порты/гнезда, которые позволяют подключать к
компьютеру периферийные устройства. Порядок подключения
различных внешних устройств к компьютеру см. в следующем
разделе.
Устройство чтения карт памяти
Карты памяти широко используются в цифровых
камерах, КПК, MP3-плеерах и мобильных
телефонах.
Установка карты памяти
1. Вставлять карты памяти в порты устройства считывания нужно
контактами вниз.
2. Осторожно вставьте карту памяти в порт. Если карта памяти
вставляется с трудом, то немного измените ее положение.
3. Вставлять карту памяти в гнездо нужно до щелчка. Карта будет
выступать из гнезда на несколько миллиметров.
В зависимости от типов записанных на
может открыться окно Автозапуск Windows с предложением
открыть их с помощью соответствующей им программы.
Выберите подходящую программу или нажмите Отмена. Если
на карте нет файлов или есть файлы неизвестного типа, то
откроется окно, показывающее содержимое карты.
карте памяти файлов
Карты SD, SDHC и SDXC
Несмотря на схожий внешний вид, разные типы карт SD
отличаются разной емкостью. Емкость карт SD 4 ГБ,
карт SDHC — 32 ГБ, а емкость карт SDXC может достигать
2048 ГБ (2 ТБ). Устройство чтения карт памяти в вашем
компьютере поддерживает карты типов SDHC или SDXC.
Page 56

56 - Устройство чтения карт памяти
Примечание
3
2
1
Карты памяти SDXC можно использовать только в устройстве
чтения, поддерживающем формат SDXC; карты SD и SDHC можно
использовать в устройстве чтения любого типа.
Извлечение карты из устройства считывания карт памяти
1. Нажмите стрелку Показывать
скрытые значки в области
уведомлений (рядом с часами).
2. Нажмите значок Безопасное
извлечение устройства.
3. Щелкните Извлечь карту SD
(или имя устройства).
4. Дождитесь появления сообщения
Теперь можно безопасно извлечь
устройство.
5. Извлеките карту.
Page 57

Разъемы для видео и звука - 57
Примечание
РАЗЪЕМЫ ДЛЯ ВИДЕО И ЗВУКА
Подключите монитор к порту VGA или DVI (поддерживаемый тип
подключения зависит от конфигурации вашего компьютера).
Соответствующий кабель обычно входит в комплект поставки
монитора.
Для подключения монитора к компьютеру выполните следующие
действия.
1. Выключите компьютер и переведите выключатель питания
монитора в положение Выкл.
2. Подсоедините видеокабель к порту монитора на корпусе
компьютера. Зафиксируйте этот кабель
прилагаемых винтов.
3. Подключите шнур питания монитора и вставьте его вилку в
заземленную сетевую розетку.
4. Выполните указания, приведенные в руководстве пользователя
монитора.
5. Включите питание монитора и затем компьютера.
6. Проверьте, чтобы текущее разрешение и частота обновления
не превышали значений, указанных в технических
характеристиках монитора. При необходимости
значение параметров экрана, используемых компьютером.
в гнезде при помощи
измените
Чтобы открыть органы управления дисплеем, нажмите клавиши
Windows ( ) + W, введите "Дисплей" и затем нажмите Дисплей.
Page 58

58 - Разъемы для видео и звука
Примечание
Наушники и микрофон
К этим портам можно подключать аудиоустройства. К порту
наушников подключайте стереонаушники или активные
(с собственным усилителем) динамики. При подключении
аудиоустройств в порт наушников встроенные динамики
отключаются. К порту микрофона подключайте внешний
микрофон для монофонической записи звука; при подключении
внешнего микрофона встроенный микрофон отключается.
В некоторых компьютерах используется единый "комбинированный"
порт, с помощью которого можно подключать одноштырьковые
гарнитуры со встроенным микрофоном. Такие гарнитуры обычно
используются со смартфонами.
Page 59

HDMI Micro - 59
Примечание
HDMI MICRO
HDMI (High-Definition Multimedia Interface - интерфейс
мультимедиа высокой четкости) - это высококачественный
цифровой аудио/видеоинтерфейс. Интерфейс HDMI позволяет по
одному кабелю соединять совместимый источник цифрового
аудио/видеосигнала (ваш компьютер, телевизионная приставка,
проигрыватель DVD-дисков, аудио/видео-ресивер) с
совместимым монитором для воспроизведения цифрового звука
и/или видеосигнала, например приемником цифрового
телевидения (DTV).
Этот единственный кабель исключает путаницу проводов,
обеспечивая
изображения.
Несмотря на то, что у кабеля HDMI Micro разъем меньше, чем у
обычного кабеля HDMI, он обеспечивает такое же
высококачественное воспроизведение и поэтому идеально
подходит для использования с компактными ноутбуками и
планшетными ПК.
простое подключение и наилучшее качество звука и
Переходник HDMI Micro/HDMI входит в комплект поставки только
некоторых моделей.
Page 60

60 - USB (универсальная последовательная шина)
Примечание
USB (УНИВЕРСАЛЬНАЯ
ПОСЛЕДОВАТЕЛЬНАЯ ШИНА)
USB-порт - это высокоскоростной порт, с помощью которого
можно подключить периферийные устройства USB, такой как
мышь, внешняя клавиатура, дополнительная память (внешние
жесткие диски) или любое другое совместимое устройство.
В настоящее время на компьютерах Acer доступны два стандарта
USB: USB 2.0 (High-speed USB) и USB 3.0 (SuperSpeed USB). Порты
USB 2.0 на компьютерах Acer имеют черный язычок в разъеме, в то
время как порты USB 3.0 имеют синий язычок. Для лучшей
производительности устройства USB 3.0 всегда следует
подключать к порту USB 3.0. О том, какой стандарт поддерживает
ваше устройство, можно узнать в документации устройства.
Через USB-порт можно также заряжать такие устройства, как
планшетные ПК, смартфоны и другие. Некоторые порты USB 3.0
поддерживают зарядку устройств, когда компьютер находится в
режиме сна
концентратора можно к одному USB-порту подключить несколько
устройств.
или выключен. Кроме того, с помощью USB-
Page 61

USB (универсальная последовательная шина) - 61
Важно
Удаляя USB-накопитель, необходимо щелкнуть правой кнопкой
мыши значок USB на панели задач Windows и выбрать "Извлечь
<устройство>", чтобы операционная система прекратила
использовать устройство перед его удалением. Если этого не
сделать, можно потерять данные или повредить периферийное
устройство.
Page 62

62 - Micro USB
Примечание
MICRO USB
Разъем USB (Universal Serial Bus - универсальная
последовательная шина) высокоскоростной шины
последовательной передачи данных позволяет подключать
внешние USB-устройства, не занимая ресурсов системы.
Компактный разъем Micro USB совместим с устройствами,
оснащенными разъемами стандарта USB 2.0.
Для подключения устройств с полноразмерным разъемом USB
требуется переходник micro USB/USB. Этот переходник входит в
комплект поставки только некоторых моделей. Если он не входит в
комплект поставки вашего компьютера, то купите его отдельно.
Page 63

- 63
У вас возникли вопросы?
В этом разделе вы найдете следующие
сведения:
• Часто задаваемые вопросы
• Советы по использованию Windows 8.1
• Информация по устранению неполадок
• Как защитить себя в сети
• Где найти контактные данные сервисного центра Acer
Page 64

64 - Часто задаваемые вопросы
ЧАСТО ЗАДАВАЕМЫЕ ВОПРОСЫ
Далее приведен список возможных ситуаций, которые могут
встретиться при пользовании вашим компьютером. Для каждой
ситуации приведены простые ответы и решения.
После включения питания компьютер не запускается или не
загружается.
Взгляните на индикатор Power (Питание):
• Если он не светится, питание на компьютер не подано.
Проверьте следующее:
• Если вы работаете от аккумулятора, это может означать, что
он имеет низкий уровень заряда и не способен питать
компьютер. Подключите адаптер переменного тока, чтобы
зарядить аккумулятор.
• Проверьте правильность и надежность подключения
адаптера переменного тока
• Если индикатор светится, проверьте следующее:
• Есть ли диск в приводе оптических дисков? Извлеките его и
нажмите <Ctrl> + <Alt> + <Del>, чтобы перезагрузить систему.
• Вставлен ли в компьютер USB-накопитель (USB-диск или
смартфон)? Отсоедините его и нажмите <Ctrl> + <Alt> +
<Del>, чтобы перезагрузить систему.
к компьютеру и к сетевой розетке.
Нет изображения на экране.
Система управления питанием компьютера автоматически
отключает дисплей для экономии электроэнергии. Нажмите
любую клавишу, чтобы включить дисплей.
Если нажатие клавиши не возвращает дисплей в рабочий режим,
возможны две причины.
• Уровень яркости может быть слишком низок. Нажмите <Fn> +
<> (увеличить), чтобы повысить уровень яркости.
• В качестве устройства отображения мог быть выбран внешний
монитор. Чтобы снова переключиться на дисплей компьютера,
нажмите клавишную комбинацию переключения дисплея
<Fn> + <F5>.
Page 65

Часто задаваемые вопросы - 65
• Если индикатор электропитания мигает, компьютер может
находиться в спящем режиме. Для возобновления работы в
обычном режиме нажмите и отпустите кнопку питания.
Компьютер не воспроизводит звук.
Проверьте следующее:
• Громкость может быть отключена. Посмотрите на значок
регулятора громкости (динамик) на панели задач. Если он
перечеркнут, то нажмите значок и снимите флажок Выкл. все.
• Уровень громкости может быть слишком низок. Проверьте
уровень громкости, нажав значок регулятора громкости
(динамик) на панели задач. Отрегулировать громкость можно
также кнопками регулировки
громкости.
• Если головные телефоны, наушники или внешние динамики
подключены к разъему головных телефонов на компьютера, то
внутренние динамики автоматически отключаются.
Клавиатура не реагирует.
Подсоедините внешнюю клавиатуру к порту USB справа или
слева панели компьютера. Если она будет работать, обратитесь
к вашему дилеру или в авторизованный сервисный центр —
возможно, не подключен внутренний кабель клавиатуры.
Принтер не работает.
Проверьте следующее:
• Удостоверьтесь, что принтер подключен к сети и что его питание
включено.
• Убедитесь, что один разъем кабеля принтера надежно
подсоединен к порту USB компьютера, а другой — к
соответствующему порту принтера.
Page 66

66 - Часто задаваемые вопросы
Примечание
Внимание
Примечание
Я хочу восстановить первоначальные настройки моего
компьютера.
Если в вашей системе загружена многоязычная версия операционной
системы, то при последующих операциях восстановления будут
использоваться только те варианты ОС и языка, которые вы
выбрали при первом включении питания системы.
С помощью этой процедуры восстановления можно восстановить
диск C: с оригинальным программным обеспечением, которое
было установлено, когда вы покупали ноутбук.
Диск C: будет переформатирован, и все данные будут удалены.
Перед выполнением этой процедуры обязательно создайте
резервные копии всех файлов.
Перед запуском процедуры восстановления проверьте настройки
BIOS.
1. Проверьте, включена ли функция Acer disk-to-disk recovery
(Восстановление с диска на диск Acer).
2. Убедитесь, что для функции D2D Recovery (Восстановление с
диска на диск) в меню Main (Основное
Enabled (Включено).
3. Выйдите из утилиты BIOS, сохранив изменения. Произойдет
перезагрузка системы.
) установлено значение
Чтобы открыть утилиту BIOS, во время загрузки компьютера
нажмите клавишу <F2>, когда увидите логотип Acer.
Дополнительные сведения см. раздел Восстановление
системы на стр. 27.
Page 67

Часто задаваемые вопросы - 67
Обращение за технической поддержкой
Международная гарантия путешественника (ITW)
Ваш компьютер имеет Международную гарантию
путешественника (ITW), которая обеспечивает безопасность и
покой во время путешествия. Паспорт ITW входит в комплект
поставки вашего компьютера и содержит все, что вам нужно
знать о программе ITW. В этом удобном буклете есть список
доступных, авторизованных центров обслуживания. Прочтите
этот талон полностью.
Всегда имейте ваш талон ITW при себе, особенно
путешествуете, чтобы получить поддержку наших центров
поддержки. Приложите ваш чек, подтверждающий факт покупки
товара, к талону ITW.
Если в стране, по которой Вы путешествуете, нет
авторизованного пункта сервиса Acer, Вы все равно можете
обратиться к нашим службам по всему миру. Зайдите на веб-сайт
www.acer.com.
Прежде, чем обращаться за помощью
При обращении в Acer за интерактивной поддержкой, просим
подготовить следующую информацию и находиться рядом с
своим компьютером. С вашей помощью мы сможем сократить
длительность переговоров по телефону и эффективно помочь
решить ваши проблемы. При наличии сообщений об ошибках или
звуковых сигналов, производимых вашим компьютером запишите
их при появлении на экране (или количество
последовательность в случае звуковых сигналов).
Вам нужно будет сообщить следующие сведения:
Имя: _________________________________________
Адрес: _______________________________________
Телефонный номер: ____________________________
Тип и модель компьютера: ______________________
Серийный номер: ______________________________
Дата покупки: _________________________________
когда
и
Page 68

Часто задавае
68 - Часто задаваемые вопросы
Советы и подсказки по работе с Windows 8.1
Мы понимаем, что это новая операционная система, знакомство
с которой займет некоторое время, поэтому мы подготовили
несколько советов, которые помогут вам начать работу.
Как открыть экран Пуск?
Нажмите клавишу Windows или потяните правый край экрана к
центру, затем нажмите чудо-кнопку Пуск.
Где находится кнопка "Пуск"?
Кнопка "Пуск" находится на панели задач рабочего стола.
Нажатие ее открывает Начального экран, откуда вы можете
запускать приложения.
Как просмотреть все мои приложения?
Чиркните вверх от низа Начального экрана.
Можно ли сделать "Все приложения" видом по умолчанию для
Начального экрана?
Да, можно. Нужно всего лишь сделать следующее:
1. Перейдите на рабочий стол.
2. Нажмите и удерживайте панель задач, пока не увидите
квадратную рамку. Выберите Свойства из меню, которое
откроется, когда вы отнимете палец.
3. На вкладке Навигация установите флажок Показывать вид
"Приложения" автоматически при переходе на начальный
экран.
Что такое "чудо-кнопки"?
Чудо-кнопки позволяют выполнять полезные функции, такие как
открытие общего доступа к содержимому, выключение ПК или
изменение настроек.
Как открыть панель чудо-кнопок?
Потяните правый край экрана к центру.
Page 69

Часто задаваемые вопросы - 69
Можно ли загрузиться сразу на рабочий стол?
Да, можно. Нужно всего лишь сделать следующее:
1. Перейдите на рабочий стол.
2. Нажмите и удерживайте панель задач, пока не увидите
квадратную рамку. Выберите Свойства из меню, которое
откроется, когда вы отнимете палец.
3. На вкладке Навигация установите флажок При входе
переходить на рабочий стол, вместо начального экрана.
Как переключаться между приложениями?
Потяните левый край экрана к центру, чтобы циклически
переключаться между запущенными сейчас приложениями.
Как выключить компьютер?
Протяните правый край экрана к центру, нажмите Параметры >
Питание и выберите нужное действие.
Можно ли отключить только уведомления?
Можно отключить уведомления на определенное время, чтобы
вы могли оставить компьютер работающим, но вас не беспокоили
уведомления.
1. Протяните правый край экрана к центру и нажмите
Параметры > Изменить настройки ПК > Поиск и
приложения > Уведомления.
2. Переместите ползунок Не беспокоить на Вкл. и выберите
начальное и конечное время отключения уведомлений.
Как разблокировать компьютер?
Чтобы разблокировать компьютер, проведите по экрану
блокировки вверх и нажмите учетную запись пользователя. Если
для учетной записи установлен пароль, то для продолжения
нужно ввести этот пароль.
Нажмите и удерживайте значок просмотр, чтобы видеть
вводимые символы и не ошибиться при вводе пароля.
Page 70

70 - Часто задаваемые вопросы
Можно ли персонализировать экран блокировки?
Экран блокировки можно персонализировать, установив другое
изображение или настроив слайд-шоу изображений либо
быстрый показ состояния и интересующих вас уведомлений.
Чтобы изменить фоновое изображение, протяните правый край
экрана к центру и нажмите Параметры > Изменить настройки
ПК > ПК и устройства > Экран блокировки. Здесь доступны
следующие действия:
• выбор фонового изображения для экрана
блокировки;
• включение или выключение слайд-шоу;
• выбор приложений для экрана блокировки.
Как настроить слайд-шоу для экрана блокировки?
1. Протяните правый край экрана к центру и нажмите
Параметры > Изменить настройки ПК > ПК и устройства >
Экран блокировки.
2. Переместите ползунок на Вкл. и укажите, нужно ли
воспроизводить слайд-шоу, когда компьютер работает от
аккумулятора.
3. Нажмите Добавить папку и откройте нужную папку
(по умолчанию откроется папка Изображения). Нажмите
Использовать эту
4. В разделе Добавить папку будет показан список папок.
Выберите имя папки и нажмите Удалить, чтобы удалить папку
из слайд-шоу экрана блокировки.
5. Измените другие необходимые параметры.
папку > OK.
Как перемещать плитки?
Нажмите и удерживайте плитку, чтобы выбрать ее, затем
перетащите ее на нужное место на экране Пуск. Другие плитки
сдвинутся, чтобы эта плитка встала на новое место.
Page 71

Часто задаваемые вопросы - 71
Можно ли упорядочить плитки по группам?
Да, можно. Нажмите и удерживайте плитку, пока экран не станет
тусклым. Когда вы отпустите плитку, внизу экрана появится меню
Настройка. Выше групп без имени будет отображаться поле
Назвать группу. Можно присвоить группам имена и при
необходимости упорядочить плитки в пределах групп.
Как делать плитки крупнее или мельче?
Чиркните вверх от низа экрана и нажмите Настроить, нажмите
плитки, размер которых хотите изменить, и нажмите Изменить
размер. Выберите размер в появившемся меню.
Как закрыть приложение?
Чиркните окно сверху вниз экрана. Необходимо провести палец
дальше средней точки экрана.
Как изменить разрешение экрана?
Протяните правый край экрана к центру, нажмите Поиск,
нажмите текстовое окно, чтобы открыть экранную клавиатуру, и
начните вводить "Панель управления", чтобы показать
результаты; нажмите Панель управления > Настройка
разрешения экрана.
Как настроить сигнал будильника?
Ваш компьютер может действовать как будильник. Начните
печатать "Сигналы", чтобы найти приложение Сигналы.
1. Настройте время с помощью ползунков в левой части экрана.
2. Выберите "До полудня" или "После полудня".
3. Выберите, в какие дни сигнал не должен звучать.
4. Выберите уведомление.
Page 72

72 - Часто задаваемые вопросы
Час.
Мин.
Удалить
Сохранить
Примечание
5. Сохранить сигнал, нажав значок Сохранить в верхнем правом
углу.
Сигнал будет звучать только если компьютер в установленное
время не находится в режиме сна.
Где мои приложения?
Протяните правый край экрана к центру, нажмите Поиск, и на
всплывшей клавиатуре введите имя приложения, которое хотите
открыть. Результаты будут показаны с левой стороны экрана.
Чтобы просмотреть полный список приложений, проведите экран
снизу вверх и нажмите Все приложения.
Как сделать так, чтобы приложение появилась на начальном
экране?
Если вы открыли экран Все приложения и хотите, чтобы
приложение появилось на начальном экране, нажмите и
удерживайте плитку, пока экран не станет тусклым. Когда вы
отпустите плитку, внизу экрана появится меню Настройка. В
меню, открывшемся внизу экрана, нажмите Закрепить на
начального экрана.
Page 73

Часто задаваемые вопросы - 73
Как удалить плитку с начального экрана?
Нажмите и удерживайте плитку, пока экран не станет тусклым.
Когда вы отпустите плитку, внизу экрана появится меню
Настройка. Нажмите плитку, которую хотите удалить, и в меню,
открывшемся внизу экрана, выберите Открепить от начального
экрана.
Как сделать так, чтобы приложение появилась на панели
задач?
Если вы открыли экран Все приложения и хотите, чтобы
приложение появилось на панели задач, нажмите и удерживайте
плитку, пока экран не станет тусклым. Когда вы отпустите плитку,
внизу экрана появится меню Настройка. В меню, открывшемся
внизу экрана, выберите Закрепить на панели задач.
Как устанавливать приложения?
Приложения из Магазина Windows можно загружать из
приложения Магазин. Чтобы покупать и загружать приложения из
Магазина, вам нужен Microsoft ID.
Не могу найти приложения, такие как Блокнот и Paint! Где
они?
Протяните правый край экрана к центру, нажмите Поиск, и на
всплывшей клавиатуре введите имя приложения, которое хотите
открыть. Другой способ: откройте Все приложения и прокрутите
до папки "Стандартные программы Windows", чтобы увидеть
унаследованные программы.
Можно ли одновременно использовать больше одного
приложения?
1. Нажмите плитку, чтобы открыть приложение с начального
экрана.
2. Вернитесь на начальный экран и повторите процедуру.
Page 74

74 - Часто задаваемые вопросы
3. Чиркните вправо от левого края экрана, чтобы отобразить
приложение, которое было открыто последним.
4. Проведите вправо от левого края экрана до тех пор, пока не
появится столбец разделителя и одновременно не отобразятся
оба приложения. Одновременно может отображаться до трех
приложений.
Можно ли сначала отобразить мои приложения рабочего
стола?
Да, можно. Нужно всего лишь сделать следующее:
1. Перейдите на рабочий стол.
2. Нажмите и удерживайте панель задач, пока не увидите
квадратную рамку. Выберите Свойства из меню, которое
откроется, когда вы отнимете палец.
3. На вкладке Навигация установите флажок Сначала
перечислять приложения рабочего стола в экране
"Приложения", если он отсортирован по категориям
Что такое Microsoft ID (учетная запись)?
.
Учетная запись Microsoft — это адрес электронной почты и
пароль, которые вы используете для входа в Windows. Можно
использовать любой адрес электронной почты, но лучше выбрать
адрес, который вы уже используете для общения с друзьями и
для входа на любимые веб-сайты. Выполнив вход в ПК с
использованием учетной записи Microsoft, вы со своего ПК
соединитесь с нужными вам людьми и получите доступ к нужным
файлам и устройствам.
Нужна ли мне эта учетная запись?
Для работы с Windows 8.1 учетная запись Microsoft ID не нужна,
но она облегчает жизнь, так как вы сможете синхронизировать
данные между разными машинами, в которые вы входите,
используя Microsoft ID.
Page 75

Часто задаваемые вопросы - 75
Как ее получить?
Если вы уже установили Windows 8.1, но не выполнили вход,
используя учетную запись Microsoft, или если у вас нет учетной
записи Microsoft, но вы хотите получить ее, то протяните правый
край экрана к центру, нажмите Параметры > Изменить
настройки ПК > Учетные записи > Подключиться к учетной
записи Microsoft и выполните отображаемые на экране
инструкции.
Как добавить ссылку на избранные веб-сайты в браузере Internet Explorer?
В программе Internet Explorer 10 нет традиционных ссылок на
избранные веб-сайты, вместо них используются ярлыки, которые
можно закрепить на экране Пуск. На открытой странице
проведите по экрану снизу вверх, чтобы открыть меню внизу
экрана. Нажмите Закрепить на экране Пуск.
Как проверить наличие обновлений для Windows?
Протащите правый край экрана к центру и нажмите Параметры >
Изменить настройки ПК > Обновление и восстановление >
Центр обновления Windows. Нажмите Проверка диска.
Где можно получить дополнительную информацию?
Дополнительные сведения можно получить на следующих вебстраницах:
• Учебники по Windows 8 и 8.1:
www.acer.com/windows8-tutorial
• Поддержка и часто задаваемые вопросы: support.acer.com
Page 76

76 - Часто задаваемые вопросы
Ч
АСТ
О
Устранение неисправностей
Эта глава поможет справиться с наиболее распространенными
проблемами системы. Если возникнет проблема, прочтите эту
главу, прежде чем обращаться в сервисный центр. Исправление
более серьезных неполадок требует вскрытия компьютера. Не
пытайтесь открыть компьютер самостоятельно. Обратитесь за
помощью к продавцу или в авторизованный сервис-центр.
Советы по поиску и устранению неисправностей
В этом компьютере реализованы современные разработки,
позволяющие выводить сообщения об ошибках на экран для
облегчения поиска неисправности.
Если система сообщает об ошибке или проявляются симптомы
ошибки, см. "Сообщения об ошибках". Если неполадку не удается
устранить, обратитесь к продавцу.
Сообщения об ошибках
Если система выдает сообщение об ошибке, запишите его и
примите меры для устранения неисправности. В следующей
таблице перечислены сообщения об ошибках в алфавитном
порядке, а также рекомендуемые действия по их устранению.
Сообщения об
ошибках
Ошибка
аккумулятора
CMOS
Ошибка
контрольной суммы
CMOS
Ошибка загрузки
диска
Действия по устранению
Обратитесь к продавцу или в
авторизованный сервисный центр.
Обратитесь к продавцу или в
авторизованный сервисный центр.
Вставьте системный (загрузочный) диск и
затем для перезагрузки нажмите клавишу
<Enter>.
Page 77

Часто задаваемые вопросы - 77
Сообщения об
ошибках
Ошибка
конфигурации
оборудования
Ошибка жесткого
диска 0
Ошибка
расширенного типа
жесткого диска 0
Ошибка равенства
ввода-вывода
Ошибка
клавиатуры или нет
подключенной
клавиатуры
Ошибка
интерфейса
клавиатуры
Несоответствие
объема памяти
Действия по устранению
В процессе самотестирования после
включения питания нажмите клавишу <F2>,
чтобы запустить утилиту BIOS; затем,
находясь в окне утилиты BIOS, нажмите
клавишу Exit, чтобы перезагрузить
компьютер.
Обратитесь к продавцу или в
авторизованный сервисный
центр.
Обратитесь к продавцу или в
авторизованный сервисный центр.
Обратитесь к продавцу или в
авторизованный сервисный центр.
Обратитесь к продавцу или в
авторизованный сервисный центр.
Обратитесь к продавцу или в
авторизованный сервисный центр.
В процессе самотестирования после
включения питания нажмите клавишу <F2>,
чтобы запустить утилиту BIOS; затем,
находясь в окне утилиты BIOS, нажмите
клавишу Exit, чтобы перезагрузить
компьютер.
Если неполадки наблюдаются после попытки их устранить,
обратитесь к продавцу или в авторизованный сервисный центр.
Page 78

78 - Интернет и безопасность в сети
ИНТЕРНЕТ И БЕЗОПАСНОСТЬ В СЕТИ
Первые шаги в Интернете
Защита компьютера
Для надежной работы компьютера жизненно важно защитить его
от вирусов и атак через Интернет (см. раздел Безопасность на
стр. 83). При первом запуске компьютер предложит
воспользоваться эффективной программой для безопасной
работы в Интернете. Эту защиту следует активировать как можно
скорее, но обязательно до подключения к Интернету.
Выбор поставщика услуг Интернет
Работа в Интернете стала неотъемлемой частью
ежедневной работы с компьютером. Чтобы
получить доступ к разнообразной информации и
средствам общения, нужно выполнить несколько
простых шагов. Для этого выберите сначала
поставщика услуг Интернет (ISP), который
обеспечит подключение компьютера к Интернету.
Узнайте, какие местные компании оказывают услуги доступа к
Интернету, посоветуйтесь с родственниками и друзьями
почитайте обзоры и отзывы клиентов. Выбранный вами
поставщик услуг Интернета опишет порядок подключения к
Интернету (возможно, придется установить дополнительные
программы или купить специальное устройство для подключения
к телефонной линии).
или
Типы подключений
В зависимости от модели компьютера, местонахождения
пользователя и его потребностей можно использовать разные
способы подключения к Интернету.
Page 79

Интернет и безопасность в сети - 79
Примечание
Коммутируемое соединение
В некоторых компьютерах есть телефонный ("модемный") разъем
для удаленного доступа к Интернету по коммутируемой
телефонной линии. С его помощью можно подключиться к
Интернету по телефонной линии. При коммутируемом
подключении одновременное использование одной телефонной
линии модемом и телефоном невозможно. Из-за низкой скорости
передачи данных и повременной оплаты такой тип подключения
рекомендуется
только для нечастых выходов в Интернет.
DSL (например, ADSL)
Цифровая абонентская линия (Digital Subscriber Line, DSL) — это
постоянное подключение по телефонной линии. DSL и телефон
используют для передачи разные частоты, поэтому по одной
телефонной линии можно подключаться к Интернету и
пользоваться телефоном (для этого на каждом телефонном
разъеме должен быть установлен микрофильтр, исключающий
интерференцию). Подключение по DSL обычно можно заказать,
если недалеко от вас есть телефонная
оборудованием (в сельской местности такая услуга может быть
недоступна). Скорость передачи данных зависит от
местонахождения клиента, но в большинстве случаев DSL
обеспечивает очень быстрое и надежное подключение к
Интернету. Поскольку это подключение постоянного типа, обычно
оно оплачивается помесячно.
станция с DSL-
Для DSL-подключения нужен соответствующий модем. Обычно
модем предоставляется поставщиком услуг Интернета при
регистрации. Многие такие модемы поставляются с
маршрутизатором, обеспечивающим соединение с сетью и
беспроводное подключение по сети Wi-Fi.
Кабельное
Кабельное подключение - тип быстрого постоянного подключения
к Интернету по сети кабельного телевидения. Обычно такое
подключение предлагается в крупных городах. В этом случае
можно одновременно разговаривать по телефону, смотреть
кабельное телевидение и работать в Интернете.
Page 80

80 - Интернет и безопасность в сети
Примечание
Технология 3G (WWAN, или беспроводная глобальная сеть)
С помощью 3G-подключения можно использовать сотовые сети
(например, используемые мобильными телефонами) для
подключения к Интернету, находясь вне дома. В компьютере
может быть гнездо для SIM-карты; если его нет, то можно
воспользоваться внешним устройством, например USB-модемом
или даже соответствующим образом оборудованным мобильным
телефоном.
Если в компьютере есть гнездо SIM-карты, то вам понадобится
совместимая SIM-карта и договор с оператором сотовой сети.
Прежде чем использовать 3G-функции, узнайте у своего поставщика
услуг, будет ли начисляться дополнительная плата, особенно за
роуминг.
Сетевые подключения
Локальная сеть - это группа компьютеров (например, в офисе или
в здании), которые совместно используют линию связи и
ресурсы. Такая сеть позволяет совместно использовать файлы,
периферийные устройства (например, принтеры) и подключение
к Интернету. Создать сеть можно на основе проводных (Ethernet)
или беспроводных (например, Wi-Fi или Bluetooth) технологий.
Беспроводные сети
Беспроводная локальная сеть (WLAN) - это сеть для соединения
двух и более компьютеров без использования проводов.
Создание сети Wi-Fi не занимает много времени, и она позволяет
совместно использовать файлы, периферийные устройства и
подключение к Интернету.
Преимущества беспроводной сети
Мобильность
Пользователи домашней беспроводной сети могут получать
общий доступ к файлам и устройствам (например, к принтеру или
сканеру), подключенным к такой сети.
Page 81

Интернет и безопасность в сети - 81
Кроме того, можно одновременно подключить к Интернету
несколько домашних компьютеров.
Быстрая и простая установка
Развертывание беспроводной локальной сети выполняется
быстро и просто, без протягивания кабелей по стенам и потолку.
Компоненты беспроводной локальной сети
Чтобы настроить дома беспроводную сеть, требуется
следующее.
Точка доступа (маршрутизатор)
Точка доступа (маршрутизатор) - это приемопередатчик для
передачи данных в зоне действия. Точки доступа играют роль
посредников между проводной и беспроводной сетью. В
большинстве маршрутизаторов есть встроенный модем DSL,
обеспечивающий доступ к высокоскоростному подключению к
Интернету по DSL-линии. Выбранный поставщик услуг Интернета
в рамках договора о предоставлении услуг обычно
предоставляет модем или маршрутизатор
инструкции по настройке см. в документации по точке доступа
или маршрутизатору.
. Подробные
Сетевой кабель (с разъемом RJ45)
Сетевой кабель с разъемом RJ45 используется для подключения
главного компьютера к точке доступа (см. рисунок ниже). Кабель
этого типа также используется для подключения периферийных
устройств к точке доступа.
Адаптер беспроводной сети
Как правило, в вашем компьютере изначальное установлен
внутренний адаптер беспроводной сети. Включать или
отключать этот адаптер можно кнопкой или с помощью
элементов управления в Windows.
Схема работающей сети
1. Точка доступа/маршрутизатор
2. Настольный компьютер
3. Модем
Page 82

82 - Интернет и безопасность в сети
Внимание
4. Принтер
5. Портативный компьютер
6. КПК/смартфон
7. Сетевые кабели с разъемом RJ45
Включение/отключение соединения с беспроводной сетью
В большинстве компьютеров есть кнопка "WiFi" для включения
или отключения сетевого подключения. Если у вашего
компьютера есть доступ к беспроводной сети, но нет функции
Связь, то с помощью параметров сетевого управления можно
включать или выключать функцию беспроводной сети и
открывать или закрывать для сетевых компьютеров общий
доступ к своим ресурсам. Нажмите клавиши
введите "Домашняя группа" и затем нажмите Домашняя группа.
Использование устройств беспроводной связи на борту самолета
во время полета запрещено. Перед посадкой в самолет выключите
все устройства: их использование может быть запрещено
законом, так как они могут мешать работе бортовых устройств и
систем связи.
Windows ( ) + W,
Работа в Интернете
Для работы в Интернете нужен браузер (программа
просмотра веб-сайтов). Программа Internet Explorer
обеспечивает простой и надежный просмотр вебсайтов в Интернете. После подключения к
Интернету нажмите плитку Internet Explorer на
экране Пуск (или ярлык Internet Explorer на рабочем
столе компьютера) и выходите в Интернет на качественно новом
уровне!
Веб-сайт Acer
Начните работу с посещения веб-сайта www.acer.com.
Клиентам компании Acer обеспечен индивидуальный подход и
непрерывная техническая поддержка. Для получения
технической поддержки откройте раздел Техническая поддержка.
Page 83

Интернет и безопасность в сети - 83
Примечание
Веб-сайт www.acer.com - ваше окно в мир Интернета: Регулярно
проверяйте на нашем сайте появление новой информации и
файлов для загрузки!
Безопасность
Наверняка вы захотите изучить все возможности, которые
открывает Интернет. Для безопасной работы в Интернете
компания Acer изначально установила на вашем компьютере
программу McAfee Internet Security Suite.
Работая незаметно для пользователя, система McAfee Internet
Security Suite обеспечивает защиту от современных изощренных
угроз и предотвращает кражу личных данных во время покупок в
интернет-магазинах, выполнения банковских операций и
посещения сайтов.
McAfee Internet Security Suite предотвращает
данных; обнаруживает и удаляет шпионские программы, вирусы
и интернет-черви, а также защищает от атак хакеров.
Определения
кражу личных
Что такое вирус?
Вредоносные программы, или вирусы, разрабатываются
специально для заражения и повреждения компьютеров.
Большинство вирусов передается через Интернет, в сообщениях
электронной почты или через вредоносные веб-сайты. Обычно
вирус копирует и передает себя на другие компьютеры в скрытом
виде. Другие виды вредоносных программ ("трояны", "черви",
нежелательные сообщения и т.п.) могут мешать работе
компьютер различными способами: например, расходовать его
ресурсы или замедлять работу сети.
Acer гарантирует отсутствие вирусов в вашем компьютере в
момент приобретения и не компенсирует убытки от повреждений,
вызванных вирусами.
Page 84

84 - Интернет и безопасность в сети
Что такое "шпионские" программы?
"Шпионские" программы — это нежелательные программы,
которые загружаются в компьютер, когда он подключен к
Интернету, часто без ведома пользователя. После заражения
они могут отслеживать работу пользователя в Интернете,
собирать его личную информацию, создавать всплывающие окна
с рекламой или даже изменять настройки компьютера.
"Шпионские" программы потребляют ресурсы компьютера, могут
замедлить подключение к
Интернету, снизить
производительность системы или вызвать ее сбой.
"Шпионские" программы иногда используются
недобросовестными компаниями для отслеживания того, какие
веб-сайты посещает пользователь, чтобы выявить его привычки
при работе в Интернете и показывать рекламу на экране его
компьютера. Однако некоторые типы "шпионских" программ
действуют более изощренно: они отслеживают нажатие клавиш и
перехватывают пароли и другие функции, подвергая
пользователя огромному риску.
Что такое вредоносные программы?
Вредоносные программы предназначены для намеренного
причинения вреда компьютеру. К ним относятся вирусы, "черви" и
"трояны". Чтобы защитить компьютер от вредоносных программ,
используйте и регулярно обновляйте антивирусные программы и
программы защиты от вредоносных программ.
Что такое персональный брандмауэр?
Персональный брандмауэр, или сетевой экран, это программа,
предотвращающая несанкционированный доступ к частной сети
или из нее во внешнюю сеть. Он работает как экран,
защищающий от нежелательных соединений при подключении к
Интернету, так как некоторые из них могут использоваться для
получения контроля над системой, чтобы установить или
распространять вирусы и вредоносные программы
контролирует каждое подключение к компьютеру и обнаруживает
программы, которые пытаются получать информацию без
разрешения пользователя, и выдает предупреждение.
. Брандмауэр
Page 85

Интернет и безопасность в сети - 85
Если подключение выполняется используемой в данной момент
программой (например, игра подключается к игровому серверу
или энциклопедия обновляет содержимое), то пользователь
может его разрешить.
Защита компьютера
Предотвращать компьютерные преступления можно, не обладая
специальными знаниями. Выполняя общие технические
рекомендации и руководствуясь здравым смыслом, можно
отразить множество атак злоумышленников. Обычно интернетпреступники пытаются заработать как можно более быстрым и
легким способом. Чем активнее пользователь противостоит им,
тем вероятнее, что они оставят его в покое и нацелятся на более
легкую
жертву. Приведенные ниже рекомендации содержат
общие сведения о защите от сетевого мошенничества.
Регулярно устанавливайте в компьютере последние
обновления и исправления.
Один из лучших способов обезопасить компьютер от
злоумышленников — установка исправлений и других
обновлений по мере их появления. Регулярное обновление
компьютера не позволяет злоумышленникам воспользоваться
уязвимостями для проникновения в вашу систему.
Регулярное обновление не защищает от всех возможных атак, но
оно значительно затрудняет злоумышленникам получение
доступа к системе, полностью предотвращает простые и
автоматические атаки. Этого может быть достаточно, чтобы
заставить менее решительных преступников искать себе более
легкую цель.
Более поздние версии системы Microsoft Windows и других
популярных программ можно настроить на автоматическую
загрузку и установку обновлений, чтобы не заботиться о
проверках появления обновлений. Использование возможностей
автоматического обновления — отличный способ защиты
компьютера при работе в
Интернете.
Page 86

86 - Интернет и безопасность в сети
Защищайте компьютер с помощью специальных программ
защиты.
Для обеспечения общей безопасности при работе в Интернете
используйте несколько типов защитных программ. В число
основных средств защиты входят брандмауэр и антивирусные
программы. Брандмауэр обычно играет роль первой линии
обороны компьютера, контролируя обмен данных между
компьютером и другими объектами при работе в Интернете.
Брандмауэр можно сравнить с полицейским, следящим за
данными
которые посылает система. Он разрешает только безопасные
соединения, которые считаются безопасными, и блокирует
доставку "плохого" трафика, такого как атаки, на компьютер.
Во многих случаях следующая линия обороны — это
антивирусные программы, которые отслеживает все действия
пользователя в Интернете, такие как получение электронной
почты и
компьютер от вирусов, червей, программ-троянов и вредоносных
программ других типов. Антивирусные антишпионские программы
должны быть настроены на автоматическое обновление,
выполняемое при каждом подключении к Интернету.
Все более популярными становятся комплексные решения, такие
как McAfee Internet Security Suite, содержащие в одном пакете все
программы для сетевой защиты: брандмауэр, антивирусное и
антишпионское ПО и дополнительные возможности, такие как
защита от нежелательной почты и ограничение доступа для
детей. Многие пользователи предпочитают использовать пакеты
интегрированных программ защиты, а не устанавливать,
настраивать и обновлять разные типы отдельных защитных
программ.
Полная версия пакета McAfee Internet Security Suite изначально
установлена на вашем компьютере Acer. Она включает в себя
бесплатную пробную подписку
Обязательно активируйте ее!
, которые пытаются получить доступ к компьютеру и
посещение сайтов. Антивирусные программы защищают
на обновления защиты.
Page 87

Интернет и безопасность в сети - 87
Выбирайте сложные пароли и храните их в надежном месте.
Современный Интернет немыслим без паролей, которые
используются повсеместно: для покупки цветов, обработки
банковских операций, входа на веб-сайт любимой авиакомпании
для проверки накопленных бонусных баллов и т.п. Приведенные
ниже рекомендации помогут сделать работу в Интернете более
безопасной.
• В первую очередь, чтобы защитить пароли и не допустить их
попадания в
пароль, который сложно подобрать. Надежные пароли состоят
как минимум из восьми знаков и используют сочетание букв,
цифр и специальных символов (например, # $ % ! ?). Не
используйте в качестве паролей следующие типы данных: имя
для входа в систему, элементы личной информации (фамилия и
т.п.) или слова, которые можно подобрать
слово "пароль". Для защиты банковских операций в Интернете
старайтесь выбирать особенно надежные и уникальные
пароли.
• Храните пароли в надежном месте и не используйте
одинаковые пароли для разных служб в Интернете.
• Регулярно меняйте пароли, хотя бы раз в три месяца. Эти меры
предосторожности позволят уменьшить ущерб, который
нанести злоумышленник, получивший доступ к вашей учетной
записи. Если одна из ваших учетных записей в Интернете
вызывает подозрение, то прежде всего нужно сменить пароль.
руки злоумышленников, нужно выбрать такой
по словарю, особенно
может
Защищайте личные данные.
Соблюдайте особую осторожность при разглашении в Интернете
таких личных данных, как имя, домашний адрес, номер телефона
и адрес электронной почты. Чтобы воспользоваться многими
интернет-услугами, неизбежно придется указывать личные
данные (например, для обработки платежей и доставки
купленных товаров). Так как сохранить конфиденциальность
можно лишь в редких случаях, для безопасного разглашения
личных
данных выполняйте перечисленные ниже рекомендации.
Page 88

88 - Интернет и безопасность в сети
• Выявляйте мошеннические сообщения эл. почты. Опечатки,
грамматические ошибки, неясные формулировки, веб-адреса
со странными расширениями, веб-адреса, полностью
состоящие из букв там, где должны быть слова, а также другие
необычные особенности могут указывать на то, что сообщение
является мошенническим. Кроме того, фишинговые сообщения
часто призывают к немедленным действиям для продления
срока действия учетной записи или обновления системы
безопасности либо требуют немедленно предоставить
информацию, чтобы избежать отрицательных последствий. Не
поддавайтесь на эти уловки.
• Не отвечайте на сообщения электронной почты,
запрашивающие личные данные. Законопослушные
компании не запрашивают личные данные по электронной
почте. В случае сомнений обратитесь в соответствующую
компанию по телефону или
введя веб-адрес сайта компании в
строке веб-браузера. Не переходите по ссылкам в таких
сообщениях, так как они могут перенаправить вас на
мошеннические вредоносные сайты.
• Избегайте мошеннических сайтов, которые используются
для хищения личных данных. При посещении сайта вводите
веб-адрес (URL-адрес) непосредственно в адресную строку
браузера, а не
переходите по ссылке, полученной по
электронной почте или через систему обмена мгновенными
сообщениями. Мошенники часто подделывают ссылки, чтобы
они не вызывали подозрений.
В адресе сайта, такого как интернет-магазин или центр
обработки банковских операций, либо другого сайта, где
требуется предоставлять конфиденциальные данные, должна
стоять буква "S" после букв "http" (например, https://
www.yourbank.com, а
не http://www.yourbank.com). Буква "s"
обозначает защищенный (secure) протокол передачи данных,
который используется при входе в учетную запись или запросе
других конфиденциальных данных. Другим признаком
безопасного соединения является значок замка в нижней части
окна браузера (обычно в нижнем правом углу).
Page 89

Интернет и безопасность в сети - 89
• Обращайте внимание на политику защиты
конфиденциальности сайтов и программ. Прежде чем
сообщать свои данные, узнайте, как организация может
получить и использовать личные сведения пользователей.
• Защита своего адреса электронной почты. В поиске
потенциальной жертвы лица, рассылающие нежелательную
почту и занимающиеся фишингом, могут направлять миллионы
сообщений на реальные или несуществующие адреса
. Ответ на
такие сообщения или даже загрузка изображений в них
приводит к тому, что адрес электронной почты добавляется в
списки для дальнейших рассылок. Кроме того, следует
соблюдать осторожность при указании своего адреса
электронной почты в новостных группах, блогах или вебсообществах.
Не доверяйте предложениям в Интернете, которые
выглядят слишком привлекательными.
Старая поговорка про бесплатный сыр в мышеловке актуальна и
сегодня. Для привлечения внимания пользователей компании
используют такие уловки, как якобы бесплатное программное
обеспечение (экранные заставки, смайлики), секретные приемы
особо выгодных инвестиций и сообщения о неожиданном
выигрыше в конкурсе.
Непосредственно программа или услуга могут не требовать
оплаты, но они содержат рекламные программы
действия пользователя в Интернете и показывающие
нежелательную рекламу. Для получения якобы выигранного
приза от пользователя может требоваться ввести личные данные
или совершить дополнительную покупку. Если предложение
выглядит слишком привлекательным, спросите мнение другого
человека, прочитайте написанный мелким шрифтом текст, а еще
лучше — просто не обращайте внимания на сообщение.
, отслеживающие
Page 90

90 - Интернет и безопасность в сети
Регулярно проверяйте выписки из банковского счета и по
кредитной карте.
Последствия хищения личных данных и других веб-преступлений
можно значительно уменьшить, если сразу же выявить факт
хищения или попытку использования личных данных. Один из
самых простых способов выявить признаки мошенничества — это
проверка месячных выписок, присылаемых банком и компаниями,
обслуживающими кредитные карты.
Кроме того, многие банки и службы применяют системы защиты
от
мошенничества, выявляющие подозрительные операции
покупки (например, клиент-москвич внезапно начинает скупать
холодильники в Будапеште). Чтобы удостовериться, компания
может позвонить клиенту и запросить подтверждение. Не
относитесь к таким звонкам легкомысленно — это может быть
первый намек на то, что вы стали жертвой мошенников и вам
нужно предпринять соответствующие меры.
Защитите свой компьютер с помощью средств защиты
Windows.
В Windows есть ряд средств, обеспечивающих безопасность
компьютера.
Центр обновления Windows
При наличии подключения к Интернету система Windows может
проверять наличие важных обновлений для компьютера и
автоматически их устанавливать. В число этих обновлений
входят исправления системы безопасности и обновления
программ, которые могут повысить производительность
компьютера и защитить его от новых вирусов и атак.
Как узнать о том, что компьютер подвергается опасности?
Если Центр поддержки выводит предупреждение, компьютер
работает нестабильно, происходят сбои или некоторые
программы работают неправильно, то это может говорить о том,
что компьютер заражен вредоносной программой. Но не стоит
списывать любую компьютерную проблему на вирус. Если
подозреваете, что компьютер заражен, то в первую очередь
обновите (если это еще не сделано) и
антишпионскую программу.
запустите антивирусную и
v1
 Loading...
Loading...