Acer Spin 5 (SP513-55N-54XZ) User Manual

UŽIVATELSKÁ PŘÍRUČKA

2 -
Důležité
© 2020. Všechna práva vyhrazena.
Spin 5
Zahrnuje: SP513-55N / SP513-55NA
Tato revize: 10/2020
Tato příručka obsahuje důvěrné informace, které jsou chráněny
autorskými právy. Informace obsažené v této příručce se mohou měnit
bez předchozího upozornění. Některé funkce popsané v této příručce
nemusí být podporovány v závislosti na verzi operačního systému.
Obsažené obrázky jsou pouze orientační a mohou obsahovat
informace nebo funkce, které se nevztahují na váš počítač. Společnost
Acer Group nenese zodpovědnost za technické nebo textové chyby
nebo opomenutí v této příručce.
Zaregistrujte svůj produkt Acer
Pokud vaše nové zařízení běží na operačním systému Windows,
možná jste produkt zaregistrovali automaticky při spouštění zařízení s
operačním systémem Windows.
Přihlaste se na www.acer.com/myproducts pomocí e-mailové
adresy, kterou jste zaregistrovali pro operační systém Windows,
abyste se podívali do záznamu o vašem produktu. (Pokud neznáte
heslo, můžete je nastavit znovu.)
Pokud záznam nenajdete, postupujte podle kroků níže a
zaregistrujte se.
1.Ujistěte se, že jste připojeni k síti Internet.
2.Přejděte na www.acer.com/register-product.
3.Přihlaste se nebo se zaregistrujte pro Acer ID.
4.Zadejte sériové číslo nebo SNID zařízení pro jeho registraci.
Číslo modelu: __________________________________
Sériové číslo: __________________________________
Datum zakoupení: ______________________________
Místo zakoupení: _______________________________
Pojmy HDMI a HDMI High-Definition Multimedia Interface a rovněž logo HDMI jsou ochranné
známky nebo zapsané ochranné známky společnosti HDMI Licensing Administrator, Inc. ve
Spojených státech a dalších zemích.

OBSAH
Obsah - 3
Stručné pokyny 6
Uživatelské příručky ................................ 6
Základní péče a tipy pro používání
počítače................................................... 6
Vypnutí počítače ......................................... 6
Péče o počítač ............................................ 7
Péče o adaptér střídavého proudu.............. 8
Čištění a servis ........................................... 8
Pokyny pro bezpečné používání baterie..... 8
Interní baterie ........................................ 11
Seznámení s notebookem Acer 12
Obrazovka ............................................. 12
Zobrazení klávesnice............................. 13
Pohled zleva.......................................... 14
Informace o USB 3.2 Gen 2 ...................... 14
Informace o USB typu C ........................... 14
Pohled zprava........................................ 15
Informace o USB 3.2 Gen 1 ...................... 15
Pohled zezadu....................................... 16
Pohled zespodu..................................... 16
Používání klávesnice 17
Zámkové klávesy................................... 17
Speciální klávesy................................... 17
Klávesové zkratky.................................. 18
Klávesy Windows .................................. 19
Dobíjecí aktivní stylus 20
Používání přesného touchpadu 21
Gesta na touchpadu .............................. 21
Změna nastavení touchpadu................. 23
Obnovení 25
Vytvoření zálohy historie souboru ......... 25
Zálohování bezdrátových a LAN
ovladačů ................................................ 28
Vytvoření zálohy výchozího nastavení
z výroby ................................................. 28
Obnovení počítače ................................ 32
Resetování tohoto počítače a zachování
mých souborů ........................................... 33
Resetování tohoto počítače a odstranění
všeho ........................................................ 35
Používání připojení Bluetooth 39
Povolení a zakázání Bluetooth.............. 39
Povolte Bluetooth a přidejte zařízení ........ 39
Připojení k Internetu 42
Připojeno k bezdrátové síti .................... 42
Připojení k bezdrátové síti LAN................. 42
Bluelight Shield 45
Zabezpečení počítače 47
Používání bezpečnostního zámku
počítače ................................................. 47
Použití hesla .......................................... 47
Zadání hesel ............................................. 48
Čtečka otisků prstů 49
Jak použít čtečku otisků prstů................ 49
Nástroj BIOS 54
Pořadí spouštění.................................... 54
Nastavení hesel..................................... 54
Řízení spotřeby 55
Úsporný režim........................................ 55
Jednotka bateriových zdrojů 57
Vlastnosti baterie ................................... 57
Dobíjení baterie......................................... 57
Optimalizace životnosti baterie ................. 58
Kontrola napájení z baterie....................... 59
Upozornění na vybití baterie ..................... 59
S počítačem na cestách 60
Odpojení od stolního počítače ............... 60
Přenášení .............................................. 60
Příprava počítače...................................... 60
Co s sebou na schůzky............................. 61
Přenášení počítače domů...................... 61
Příprava počítače...................................... 61
Co vzít s sebou ......................................... 61
Zvláštní opatření ....................................... 62
Používání počítače v domácí kanceláři .... 62
Cestování s počítačem .......................... 62
Příprava počítače...................................... 62
Co vzít s sebou ......................................... 63
Zvláštní opatření ....................................... 63
Cestování do jiných zemí....................... 63
Příprava počítače...................................... 63
Co vzít s sebou ......................................... 63
Zvláštní opatření ....................................... 64
Univerzální sériová sběrnice (USB) 66
Port Thunderbolt 4 67
Monitory................................................. 67
Čtečka karet SD 68
Video a zvukové konektory 69
Připojení monitoru.................................. 69
Sluchátka a mikrofon ............................. 69
HDMI 70

4 - Obsah
Časté otázky 72
Vyžádání služby .................................... 74
Tipy a pokyny pro používání
Windows 10........................................... 76
Jak se dostanu na [Start] (Úvodní)
obrazovku? ............................................... 76
Jak mohu počítač vypnout? ...................... 76
Jak mohu počítač odemknout?................. 76
Jak mohu nastavit připomenutí?............... 78
Kde jsou mé aplikace? .............................. 79
Co je účet Microsoft ID (účet)? ................. 80
Jak zkontrolovat, zda jsou k dispozici
aktualizace Windows? .............................. 81
Kde mohu získat další informace?............ 81
Řešení problémů ................................... 82
Tipy pro odstraňování poruch ................... 82
Chybové zprávy ........................................ 82
Internet a online zabezpečení 84
První krůčky na Internetu....................... 84
Ochrana počítače...................................... 84
Výběr poskytovatele služeb internetu ....... 84
Síťová připojení......................................... 86
Surfujte po Internetu! ................................ 87
Software pro zabezpečení na internetu.... 88
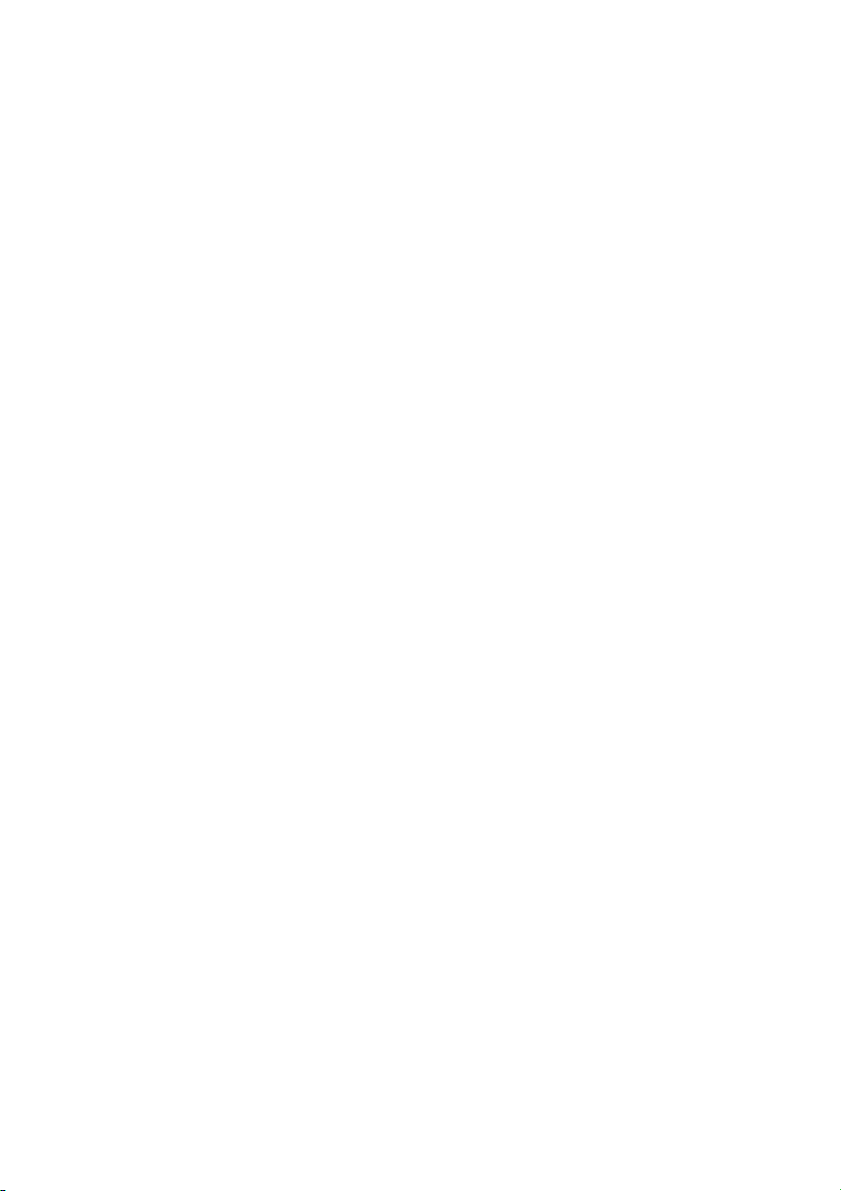
Začínáme...
V této části najdete:
•Užitečné informace o péči o váš počítač a vaše zdraví
• Kde najdete tlačítko napájení, porty a konektory
• Tipy a triky pro používání touchpadu a klávesnice
• Jak vytvořit zálohy pro obnovení
• Pokyny pro připojení k síti a používání Bluetooth
• Informace o používání dodávaného softwaru Acer
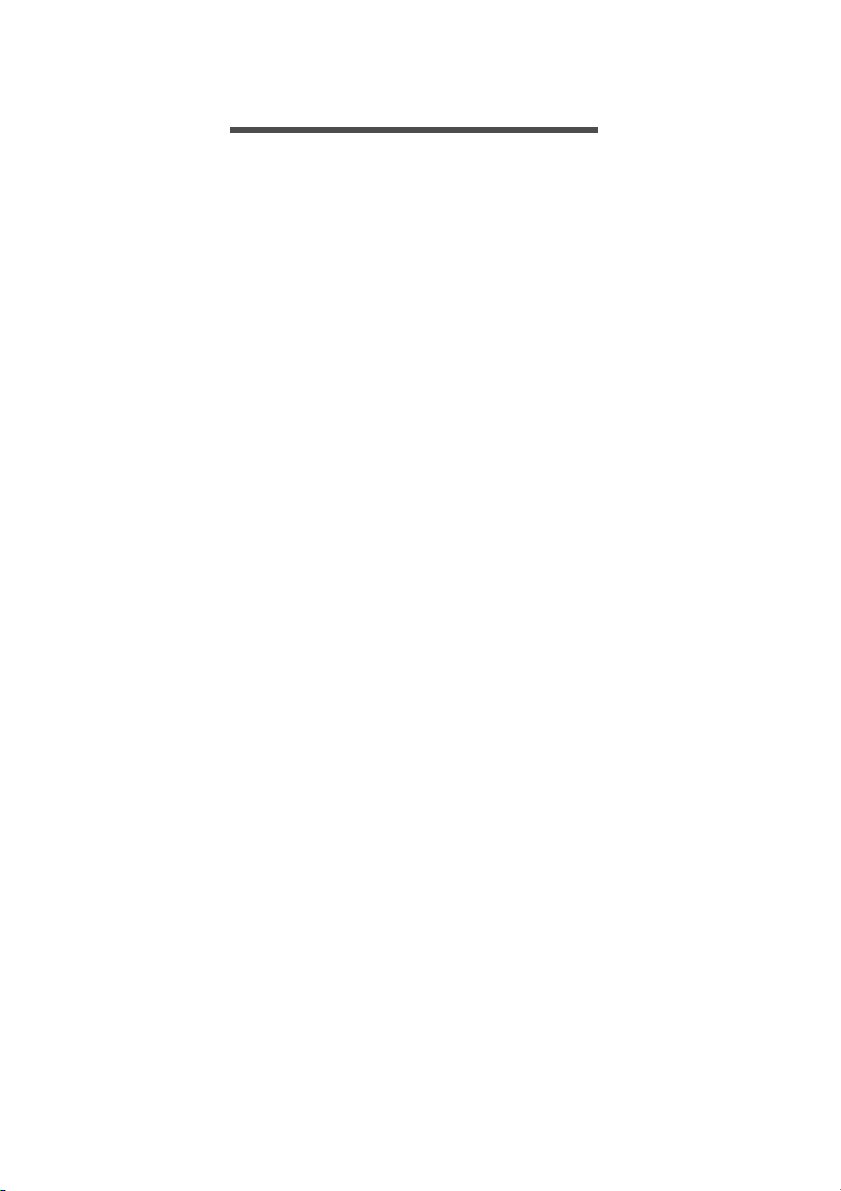
6 - Stručné pokyny
STRUČNÉ POKYNY
Děkujeme vám, že jste si k uspokojení svých potřeb v oblasti
přenosných počítačů vybrali notebook Acer.
Uživatelské příručky
Abychom vám při používání notebooku Acer pomohli, vytvořili jsme
pro vás sadu příruček:
Průvodce instalací vám pomůže při úvodním nastavení počítače.
Tyto Stručné pokyny vás seznámí se základními schopnostmi a
funkcemi nového počítače. Další informace o tom, jak můžete pomocí
počítače zvýšit svou produktivitu, naleznete v Uživatelské příručce.
Tato příručka obsahuje podrobné informace týkající se například
systémových nástrojů, obnovování dat, možností rozšíření a
odstraňování potíží.
Po připojení k internetu si můžete do počítače stáhnout aktualizace z
této adresy:
http://go.acer.com/?id=17883
1.Odkaz otevře webovou stránku Acer [Support] (Podpora).
2.Přejděte na část [Drivers and Manuals] (Ovladače a příručky) a
vyhledejte váš model tak, že vložením nebo ručně zadáte sériové
číslo, SNID nebo model produktu.
3.Z této stránky si můžete stáhnout a nainstalovat identifikač
nástroj Acer, který automaticky zjistí sériové číslo a SNID
počítače a umožní vám kopírovat do schránky.
4.Jakmile najdete model produktu, zobrazí se aktualizace nebo
dokumenty.
ní
Základní péče a tipy pro používání počítače
Vypnutí počítače
Počítač můžete vypnout některým z následujících postupů:
• Pomocí příkazu Vypnout v systému Windows: Stiskněte klávesu
Windows nebo vyberte tlačítko [Start] (Start) Windows, vyberte
[Power] (Napájení) > [Shut down] (Vypnout).

•Pravým tlačítkem myši klikněte na tlačítko [Start] (Start) Windows >
Poznámka
[Shut down or sign out] (Vypnutí nebo odhlášení) > [Shut down]
(Vypnout).
Pokud potřebujete počítač na krátkou chvíli vypnout, ale nechcete jej
vypnout úplně, můžete jej uvést do [Sleep] (Režim spánku) některým
z následujících způsobů:
•Stiskněte tlačítko napájení.
•Stiskněte klávesovou zkratku pro režim spánku.
•Stiskněte klávesu Windows nebo vyberte tlačítko [Start] (Start)
Windows, vyberte [Power] (Napájení) > [Sleep] (Režim spánku).
•Pravým tlačítkem myši klikněte na tlačítko [Start] (Start) Windows >
[Shut down or sign out] (Vypnutí nebo odhlášení) > [Sleep]
(Režim spánku).
Pokud nelze počítač vypnout normálně, stiskněte a podržte tlačítko napájení
déle až deset sekund. Pokud vypnete počítač a chcete jej znovu zapnout,
počkejte alespoň dvě sekundy.
Péče o počítač
Stručné pokyny - 7
Budete-li se o počítač dobře starat, bude vám dobře sloužit.
• Používejte pouze adaptér dodaný s vaším zařízením nebo adaptér
schválený společností Acer pro napájení vašeho zařízení.
• Nevystavujte počítač přímému slunečnímu záření. Neumísťujte
počítač v blízkosti zdrojů tepla, například radiátoru.
• Nevystavujte počítač teplotám pod 0 °C (32 °F) nebo nad 50 °C
(122 °F).
• Nevystavujte počítač magnetickým polím.
• Nevystavujte počítač dešti nebo vlhku.
• Zabraňte potřísnění počítače vodou nebo jinými tekutinami.
• Nevystavujte počítač silným nárazům nebo vibracím.
• Nevystavujte počítač prachu nebo nečistotám.
•Nestavějte nic na horní stranu počítače.
• Displej počítače nezavírejte prudce.
•Neumísťujte počítač na nerovný povrch.
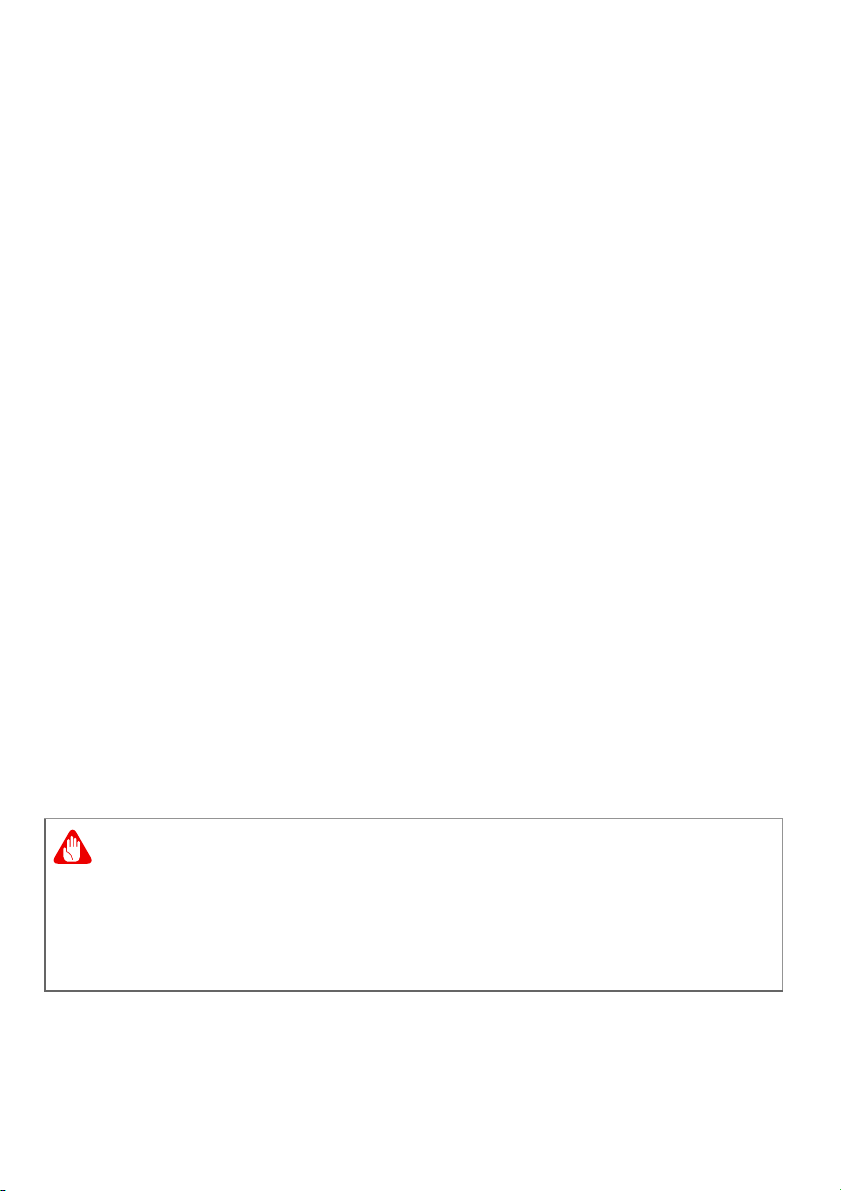
8 - Stručné pokyny
Upozornění
Péče o adaptér střídavého proudu
Několik pokynů k péči o adaptér střídavého proudu:
•Nepřipojujte adaptér k žádnému jinému zařízení.
• Na napájecí kabel nestoupejte ani nepokládejte těžké předměty.
Napájecí kabel a jiné kabely umístěte mimo místa, kudy lidé chodí.
•Při vytahování napájecího kabelu netahejte za samotný kabel, ale
za zástrčku.
• Používáte-li prodlužovací kabel, nesmí jmenovitá proudová kapacita
napájeného zařízení překračovat jmenovitou proudovou kapacitu
prodlužovacího kabelu. Celková jmenovitá kapacita všech zařízení
připojených k jedné elektrické zásuvce dále nesmí překročit
kapacitu pojistky.
Čištění a servis
Při čištění počítače dodržujte následující kroky:
1.Vypněte počítač.
2.Odpojte síťový adaptér.
3.Použijte měkký, lehce navlhčený hadřík. Nepoužívejte tekuté nebo
aerosolové čističe.
Pokud vám počítač upadne nebo je viditelně poškozený nebo
normálně nepracuje, obraťte se na nejbližší autorizované servisní
středisko Acer.
Pokyny pro bezpečné používání baterie
Pokud používáte nabíjecí vozík nebo malý prostor pro simultánní
nabíjení nebo provoz více zařízení, musí být prostor dobře odvětrávaný
a teplotu v něm je třeba udržovat mezi 0 °C (32 °F) až 35 °C (95 °F) a
nabíjení baterie je nutné zastavit po dosažení kapacity 100 %.
Trvalé nabíjení může vést k deformaci nebo poškození baterie/zařízení.
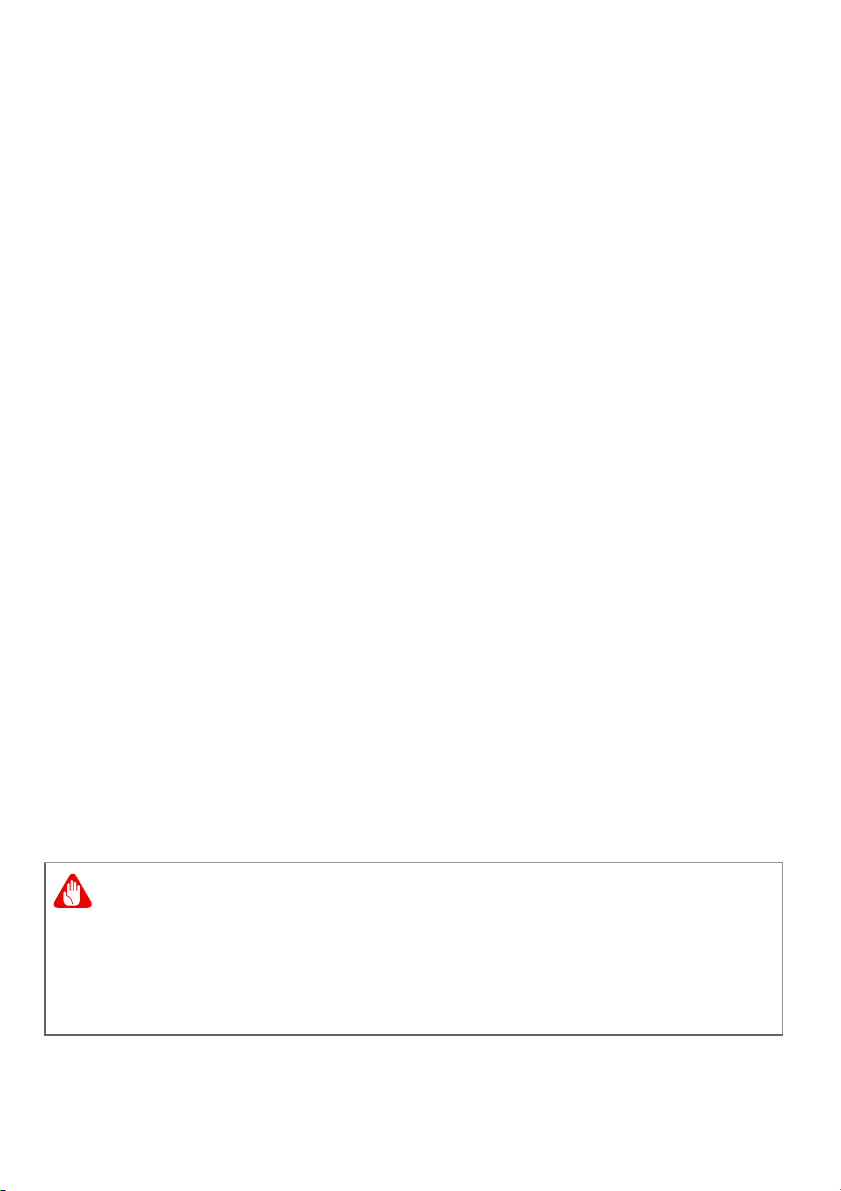
Stručné pokyny - 9
Upozornění
Bezpečnostní zásady při nabíjení baterií
Provozní životnost baterie mohou negativně ovlivnit následující
způsoby používání:
• Trvalé nabíjení baterie/zařízení při plné kapacitě.
• Nabíjení baterie/zařízení při teplotách nad 35 °C (95 °F) nebo pod
0 °C (32 °F).
Aby nedošlo k poškození, dodržujte tyto bezpečnostní zásady:
• Zastavte nabíjení po dosažení 100% kapacity; pravidelné nebo časté
nabíjení plně nabité baterie po delší dobu může vést k deformaci
nebo poškození baterie. Doporučujeme vám, abyste baterii znovu
nabili po tom, co úroveň baterie klesne pod kapacitu 70 %.
• Nenabíjejte baterii při teplotách nad 35 °C (95 °F) nebo pod 0 °C
(32 °F). Nabíjení při neobvykle vysokých nebo nízkých teplotách
může vést k deformaci nebo poškození baterie.
• Nabíjecí port musí být čistý a bez nečistot a měl by se používat
pouze s nabíjecím vybavením Acer. Použití baterie nebo nabíjecího
vybavení jiné značky než Acer může vést k poškození produktu a ke
ztrátě platnosti záruky.
• Pokud zařízení plánujete uložit na delší dobu, vypněte je, odeberte
síťové napájení a uložte produkt při pokojové teplotě (0 °C – 35 °C)
na suchém (vlhkost: 45 % – 80 %), dobře odvětraném místě.
Nevystavuje produkt přímému slunci, vysokým teplotám a vysoké
vlhkosti. Nenechávejte baterii zařízení dlouhou dobu úplně vybitou;
může to vést k deformaci nebo poškození baterie. Doporučujeme,
abyste každých 6 měsíců kontrolovali, zda je baterie nabitá alespoň
na kapacitu 50 %.
• BATERII NABÍJEJTE NA ČISTÉM, DOBŘE ODVĚTRANÉM MÍSTĚ.
Při nesprávné manipulaci s bateriemi hrozí nebezpečí výbuchu.
Je zakázáno baterie demontovat nebo vhazovat do ohně.
Nezkratujte vnější kontakty, baterie nepromačkávejte, nepropichujte
ani do nich jinak nezasahujte. Uchovávejte baterie mimo dosah dětí.
Použité baterie zlikvidujte podle místních nařízení.

10 - Stručné pokyny
Bezpečnostní zásady při výměně baterie
Nesprávná výměna nebo manipulace může baterii poškodit, způsobit
přehřívání, vést ke zranění a riziku požáru nebo exploze.
•Zařízení s vestavěnou baterií: Vestavěnou baterii musí vyměnit
autorizované servisní středisko. Nepokoušejte se baterii sami
vyměnit nebo vyjmout.
•Zařízení s vyjímatelnou baterií: Baterie by se měla vyměnit pouze s
použitím dílů schválených společností Acer. Nevyměňujte baterii s
použitím jiných dílů než těch schválených.
Tento notebook používá lithiovou baterii. Nepoužívejte ji ve vlhkém,
mokrém nebo korozívním prostředí. Nepokládejte, neukládejte ani
neponechávejte výrobek v blízkosti zdroje vysoké teploty, silného
přímého slunečního světla, v mikrovlnné troubě nebo v tlakové
nádobě a nevystavujte jej teplotám přesahujícím 50 °C (122 °F).
Pokud nebudete dodržovat tyto pokyny, mohlo by to způsobit únik
kyseliny z baterie, její výbuch nebo vzplanutí a zranění osob nebo
poškození majetku. Nepropichujte baterii, neotevírejte ji ani
nedemontujte. Pokud dojde k úniku elektrolytu z baterie a dostanete
se do přímého styku s touto kapalinou, důkladně si omyjte ruce vodou
a ihned vyhledejte lékařskou pomoc. Z bezpečnostních důvodů a pro
prodloužení životnosti baterie nebude tato dobíjena v případě, že
teplota poklesne pod 0 °C (32 °F) nebo přesáhne 35 °C (95 °F).
Plného výkonu nové baterie je dosaženo po dvou až třech úplných
cyklech nabití a vybití. Baterii lze nabíjet a vybíjet řádově ve stovkách
cyklů, ale nakonec se zcela opotřebuje. Když bude provozní doba
počítače výrazně kratší než normálně, obraťte se na autorizovaného
prodejce a kupte si novou baterii.
Baterii používejte pouze pro zamýšlený účel. Nikdy nepoužívejte
žádnou nabíječku nebo baterii, která by byla poškozená. Baterii
nezkratujte. Náhodné zkratování pólů může nastat, když se kladný (+)
a záporný (-) pól baterie budou spojeny kovovými předměty, například
mincemi, sponkami, perem atd. (Póly na baterii připomínají kovové
proužky.) K tomu může dojít například v případě, že náhradní baterii
přenášíte v kapse nebo tašce. Zkratování svorek může baterii nebo
připojené zařízení poškodit.

Kapacita a životnost baterie se sníží v případě, že baterie bude
Poznámka
ponechána na horkém nebo studeném místě, například v uzavřeném
vozidel v létě nebo v zimě. Vždy se pokoušejte udržovat teplotu
baterie mezi 15 °C a 25 °C (59 °F a 77 °F). Zařízení se studenou nebo
horkou baterií nemusí dočasně pracovat, i když by baterie byla plně
nabita. Výkonnost baterie je obzvláště omezena při teplotách pod
bodem mrazu.
Nelikvidujte baterie v ohni, protože by mohly explodovat. Baterie
mohou vybouchnout také v případě poškození. Baterie likvidujte podle
místních předpisů. Pokud to je možné, recyklujte je. Nelikvidujte je
jako běžný domácí odpad.
Bezdrátová zařízení mohou být náchylná k rušení vlivem baterie, což
může ovlivnit jejich výkon.
Průvodní doklady k baterii najdete na adrese www.acer.com.
Interní baterie
• Nepokoušejte se vyměnit vestavěnou dobíjecí baterii, její výměnu
musí provést opravné zařízení autorizované společností Acer.
• Baterii dobíjejte podle pokynů v produktové dokumentaci.
Stručné pokyny - 11

12 - Seznámení s notebookem Acer
2
3
1
SEZNÁMENÍ S NOTEBOOKEM ACER
Po nastavení počítače podle Průvodce instalací vás seznámíme s
vaším novým počítačem Acer.
Obrazovka
# Ikona Položka Popis
1 Mikrofony
2 Kamera
3
Dotyková
zovka
obra
Interní digitální mikrofony pro
hrávání zvuku.
na
Kamera pro obrazovou komunikaci
bo pro fotografování.
ne
Kontrolka vedle webové kamery
ukazu
je, že je webová kamera
aktivní.
Zobrazí výstup počítače, podporuje
vícenásobné zadávání.

Zobrazení klávesnice
3
5
1
2
4
# Ikona Položka Popis
1 Reproduktory Zajišťují stere
2 Klávesnice
3
4 Touchpad
5
Čtečka o
prstů
Dobíjecí aktivní
lus
sty
tisků
Seznámení s notebookem Acer - 13
ofonní zvukový výstup.
Slouží k zadávání údajů do
Viz "Používání klávesnice" na
straně 17.
Čtečka otisků prstů pro Windows
Hello a zabezpečení.
Polohovací zařízení citlivé
Touchpad a tlačítka
jeden povrch.
Pevným stisknutím na povrchu
touchpadu provedete levé klepnutí.
Pevným stisknutím na spodním
pravém rohu provedete pravé
klepnutí.
Vytáhněte pero ze zdířky a proveďte
dotykové akce na obrazovce.
výběru tvoří
počítače.
na dotek.
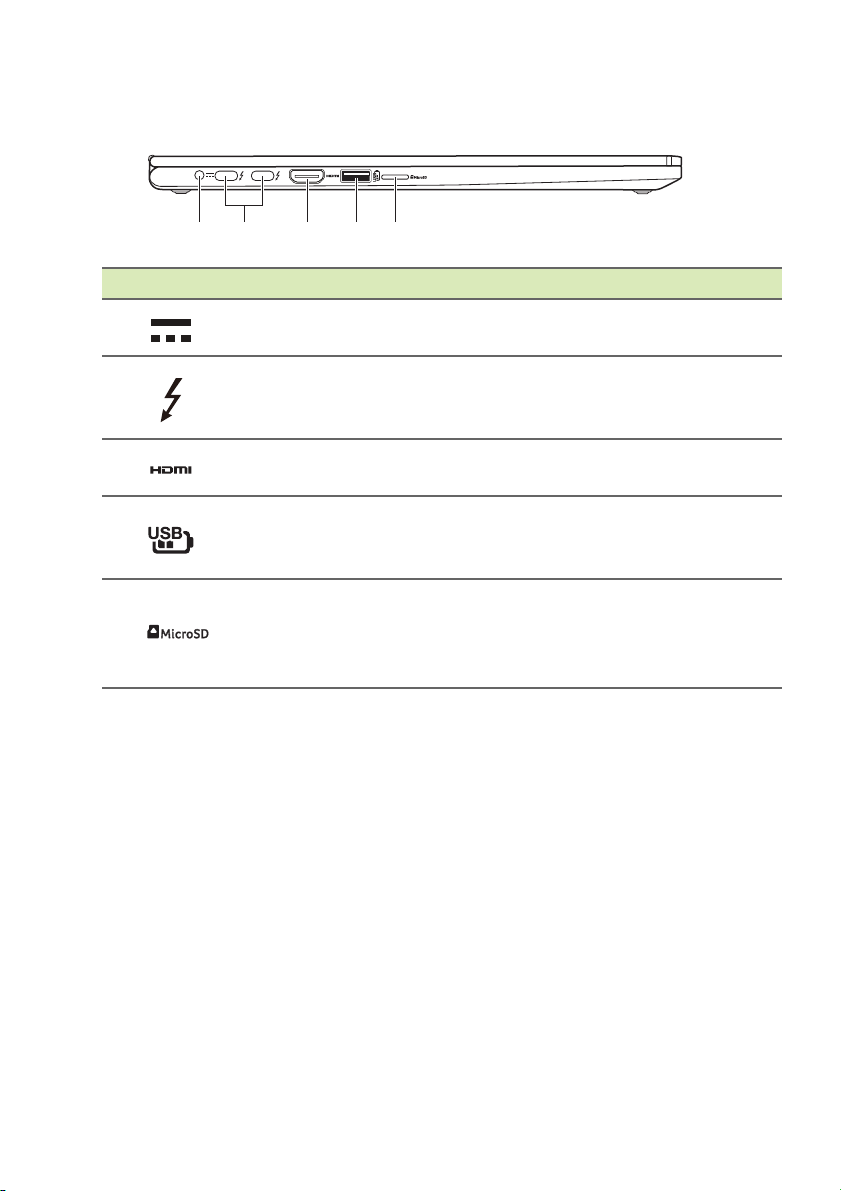
14 - Seznámení s notebookem Acer
1 2 3 4 5
Pohled zleva
# Ikona Položka Popis
1
2
3
4
5
Vstupní napájecí
konektor
Port USB typu C /
™
Thunderbolt
4
Port HDMI
Port USB s
nabíjením při
vypnutí
Čtečka karet
MicroSD
Zajišťuje připojení k síťovému
adaptéru.
Slouží k připojen
í zařízení USB s
konektorem USB typu C.
Podporuje Thunderbolt
Podporuje připojení digitálního
™
4 a displeje.
videa
ve vysokém rozlišení.
Přip
ojení k zařízením USB.
Podporuje jednu kartu Secure Digital
(micr
oSD).
V jednom okamžiku lze použít jen
jednu kartu.
Informace o USB 3.2 Gen 2
• Porty kompatibilní s USB 3.2 Gen 2 jsou modré.
• Kompatibilní se zařízeními USB 3.2 Gen 2 a dřívějšími.
• Pro optimální výkon používejte zařízení certifikované pro USB 3.2
Gen 2.
• Definováno specifikací USB 3.2 Gen 2 (SuperSpeed USB).
Informace o USB typu C
• Podporuje zvukový/video výstup DisplayPort™.
• Kompatibilní s Thunderbolt
• Zajišťuje až 3 A při 5 V DC pro nabíjení USB.
™
4.
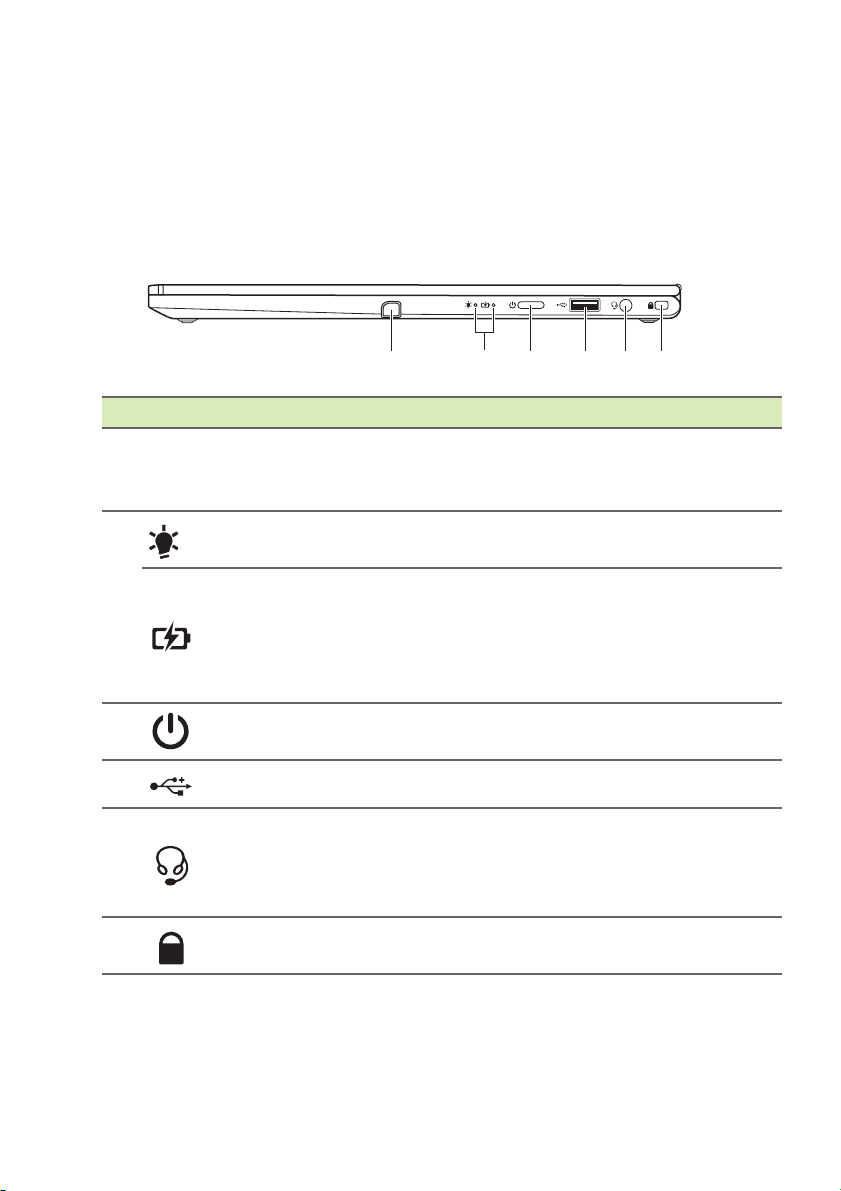
Seznámení s notebookem Acer - 15
1 23 4 5 6
• Vstupní napájení: vyžaduje síťový adaptér nebo zdroj napájení
poskytující 65 W při 19~20 V.
Pro optimální výkon prosím používejte certifikovaný síťový adaptér
Acer nebo napájecí zařízení USB.
Pohled zprava
# Ikona Položka Popis
Pro zahájení dobíjení vložte stylus
1 Zdířka na s
Indikátor
napájení
2
Indikátor baterie
3
Tlačítko napájení
tylus
zcela do zdířky
(Specifikace se liší podle modelu.)
Indikuje stav napájení počít
Indikuje stav baterie počít
Nabíjení: Při n
indikátor jantarově.
Plné nabití: V režimu nap
sítě svítí indikátor modře.
Stisknutím zapněte nebo
počítač.
.
ače.
abíjení baterie svítí
vypněte
ače.
ájení ze
4
5
6
Port USB Připojení k zařízením USB.
Konektor pro
připojení
sluchátek /
reproduktorů
Patice pro zámek
Noble
Slouží k připojení zvukových zařízení
(například reproduktorů nebo
sluchátek) nebo sluchátek s
mikrofonem.
Umožňuje připojení bezpečnostního
zámku kompatibilního s typem Noble.
Informace o USB 3.2 Gen 1
• Porty kompatibilní s USB 3.2 Gen 1 jsou modré.
• Kompatibilní se zařízeními USB 3.2 Gen 1 a dřívějšími.

16 - Seznámení s notebookem Acer
2
1
1
2
• Pro optimální výkon používejte zařízení certifikované pro USB 3.2
Gen 1.
• Definováno specifikací USB 3.2 Gen 1 (SuperSpeed USB).
Pohled zezadu
# Ikona Položka Popis
1
2 Reproduktory Zajišťují stere
Ventilace a
ventilátor
Umožňují ch
Nezakrývejte ani neblokujte otvory.
lazení počítače.
ofonní zvukový výstup.
Pohled zespodu
# Ikona Položka Popis
1
2
Ventilace a
ventilátor
Otvor pro
resetování
baterie
Umožňují ch
Nezakrývejte ani neblokujte otvory.
Tento krok simuluje vyjmutí a opětn
vložení baterie.
Vložte do otvoru kancelářskou
a stiskněte po dobu čtyř sekund.
lazení počítače.
é
sponu

Používání klávesnice - 17
POUŽÍVÁNÍ KLÁVESNICE
Klávesnice obsahuje klávesy běžné velikosti, numerickou klávesnici,
samostatné kurzorové klávesy, zámky, klávesy systému Windows,
speciální klávesy a klávesové zkratky.
Zámkové klávesy
Klávesnice je vybavena zámkovými klávesami, které je možné funkce
klávesnice zapínat a vypínat.
Zámková
klávesa
Caps Lock
Popis
Je-li funkce Caps Lock zapnutá, budou se všechny
abecední znaky psát velkými písmeny.
Speciální klávesy
Klávesnice počítače zahrnuje klávesy, které aktivují speciální funkce.
Funkce každé klávesy je jasně označena ikonou.
Ikona Funkce Popis
Režim spánku
Letecký režim Zapíná / vypíná síťová zařízení počítače.
Snížení jasu Slouží ke snížení jasu obrazovky.
Zvýšení jasu Slouží ke zvýšení jasu obrazovky.
Přepnutí displeje
Vypnout displej
Přepnutí zařízení
touchpad
Slouží k přepnutí počítače do režimu
spánku.
Přepíná výstup zobrazení mezi
displejem, externím monitorem (pokud je
připojen) a oběma zařízeními.
Slouží k vypnutí podsvícení obrazovky
displeje, čímž se ušetří energie.
Podsvícení obnovíte stisknutím libovolné
klávesy.
Slouží k zapnutí a vypnutí
zabudovaného touchpadu.

18 - Používání klávesnice
Ikona Funkce Popis
Přepínač
podsvícení
klávesnice
Přepnutí
reproduktoru
Snížení hlasitosti Slouží ke snížení hlasitosti zvuku.
Zvýšit hlasitost Slouží ke zvýšení hlasitosti zvuku.
Slouží k zapnutí a vypnutí podsvícení
klávesnice.
Slouží k zapnutí a vypnutí reproduktorů.
Přepínání
mikrofonu
Prt Sc Tisk obrazovky Pořiďte rychlé snímky obrazovky.
Pause BrPozastavit/
Přerušit
Insert Vložit Zapnutí nebo vypnutí funkce Vložit.
Pg Up
Pg Dn Další stránka Přejde v dokumentu o stránku dolů.
Předchozí
stránka
Slouží k zapnutí a vypnutí mikrofonu.
Odesílá příkaz Přerušit.
Přejde v dokumentu o stránku nahoru.
Klávesové zkratky
Klávesovou zkratku aktivujete stisknutím a podržením klávesy Fn
dříve, než stisknete druhou klávesu této kombinace.
Klávesová
zkratka
Fn + F1-F12
Fn + F
Ikona Funkce Popis
Funkční
klávesy
Aktivuje klávesy F1 až F12.
Přepíná režim ventilátoru mezi
[Silent] (Tichý) režim, [Normal]
(Normální) režim a
[Performance] (Režim) výkonu.
Další informace o tom, jak
dosáhnout optimální účinnosti
chlazení v různých scénářích,
spusťte aplikaci Acer Quick
Access.

Používání klávesnice - 19
Poznámka
Klávesová
zkratka
Ikona Funkce Popis
Fn + Pg Up Výchozí Přejde na začátek dokumentu.
Fn + Pg Dn Konec Přejde na konec dokumentu.
Chcete-li pøepnout klávesovou zkratku a speciální funkci kláves F1 až F12,
změòte nastavení funkèní klávesy v systému BIOS (pro otevøení systému
BIOS stiskněte klávesu F2, když spouštíte poèítaè, potom vyberte nabídku
Hlavní a změòte Chování funkèních kláves na Funkèní klávesy).
(Specifikace se liší podle modelu.)
Klávesy Windows
Klávesnice obsahuje dvě klávesy, které slouží k provádění
specifických funkcí v systému Windows.
Klávesa Popis
Při stisknutí pouze této klávesy provede
Klávesa Windows
Klávesa aplikace
návrat na obrazovku [Start] (Start) nebo na
poslední otevřenou aplikaci.
Stisknutím této klávesy se otevře místní
nabídka v aplikaci stejně jako při klepnutí na
pravé tlačítko myši.

20 - Dobíjecí aktivní stylus
AB C
Poznámka
DOBÍJECÍ AKTIVNÍ STYLUS
A. Tlačítko Guma
Stiskněte a podržte pro funkci gumy v aplikacích, jako je OneNote
nebo Sketchpad.
B. Pravé tlačítko
Funguje jako pravé tlačítko myši.
Stiskněte a podržte pro výběr textu v aplikacích, jako je OneNote
nebo Sketchpad.
C. Dobíjecí kontakt
Pro zahájení dobíjení vložte stylus zcela do zdířky.
Dobíjení po dobu 15 sekund: zajistí více než 90 minut používání.
Dobíjení po dobu 300 sekund: zajistí více než 100 minut používání.
• Pokud máte pocit, že funkce je nestabilní, vložte stylus do zdířky,
aby se nabil.
• Pero přejde do úsporného režimu.
Nečinnost: Po 10 minutách pero probudíte stisknutím hrotu nebo
postranního tlačítka.
Funkce se může v jednotlivých aplikacích lišit.

Používání přesného touchpadu - 21
POUŽÍVÁNÍ PŘ ESNÉHO TOUCHPADU
Touchpad ovládá šipku (neboli kurzor) na obrazovce. Když prstem
přejedete po touchpadu, kurzor bude váš pohyb sledovat. Přesný
touchpad (PTP) je navržen tak, aby umožňovat uniformnější,
plynulejší a přesnější práci s touchpadem. Mnoho aplikací podporuje
gesta přesného touchpadu s využitím jednoho či více prstů, nicméně
je možné, že určité aplikace či programy, které používáte, nebudou
některá gesta podporovat.
Gesta na touchpadu
Přejetí jedním prstem
Přejeďte prstem po touchpadu pro přesunutí kurzoru.
Stisknutí nebo klepnutí jedním prstem
Stiskněte touchpad nebo na něj prstem lehce klepněte
pro provedení „kliknutí“, které vybere nebo spustí
položku. Rychlým opakováním klepnutí provedete
poklepání neboli „dvojité kliknutí“.
Stisknutí dvěma prsty
Dvěma prsty lehce klepněte na touchpad pro provedení
„kliknutí pravým tlačítke
(Start) tímto přepnete příkazy aplikace. Ve většině
aplikací tak otevřete kontextovou nabídku související s
vybranou položkou.
m myši“. Na obrazovce [Start]
Přejetí dvěma prsty
Rychle přejeďte webové stránky, dokumenty a seznamy
stop položením dvou prstů na touchpad a jejich
posunutím libovolným směrem.

22 - Používání přesného touchpadu
Stažení dvou prstů
Pomocí jednoduchého gesta prstem a palcem můžete
přiblížit nebo oddálit fotografie, mapy a dokumenty.
Stisknutí třemi prsty
Třemi prsty lehce klepněte na touchpad pro otevření
[Search Windows] (Hledat v systému Windows).
Potažení třemi prsty
Přejeďte přes touchpad třemi prsty.
• Potažením nahoru otevřete [Task View] (Zobrazení
• Potažením dolů minimalizujete všechna otevřená okna
• Potažením vlevo nebo vpravo můžete přepínat mezi
úkolů). Přesuňte kurzor na okno a klepnutím na
touchpad toto okno vyberte nebo potažením dolů
ukončete [Task View] (Zobrazení úkolů).
a zobrazíte [Desktop] (Plocha); potažením nahoru
minimalizovaná okna obnovíte.
otevřenými okny.
Stisknutí čtyřmi prsty
Lehce klepněte na touchpad čtyřmi prsty pro otevření
[Action Center] (Centra akcí).
Potažení čtyřmi prsty
Přejeďte přes touchpad čtyřmi prsty.
• Potažením nahoru otevřet
úkolů). Přesuňte kurzor na okno a klepnutím na
touchpad toto okno vyberte nebo potažením dolů
ukončete [Task View] (Zobrazení úkolů).
•Přesuňte prst dolů pro minimalizaci všech otevřených
oken a zobrazení [Desktop] (Plocha); přesunutím prstu
nahoru minimalizovaná okna obnovíte.
e [Task View] (Zobrazení

Používání přesného touchpadu - 23
Poznámka
Přesný touchpad zahrnuje přidané technologické prvky, které
pomáhají rozpoznat a zamezit nechtěným gestům, jako jsou náhodná
klepnutí, gesta a pohyby ukazatele.
Zařízení touchpad je citlivé na pohyb prstu; čím jemněji se plochy dotýkáte,
tím lépe reaguje. Dbejte na to, abyste touchpad a své prsty měli stále suché
a čisté.
Změna nastavení touchpadu
Pro změnu nastavení touchpadu podle vašich osobních požadavků
postupujte následovně.
1.V zásobníku ikon v pravém dolním rohu obrazovky vyberte ikonu
[Notifications] (Oznámení) pro otevření podokna [Notifications]
(Oznámení).
2.Vyberte možnost [All settings] (Všechna nastavení).
3.Vyberte možnost [Devices] (Zařízení) > [Touchpad] (Touchpad).

24 - Používání přesného touchpadu
4.Nyní můžete změnit nastavení podle vašich potřeb. Touchpad lze
vypnout, pokud preferujete myš. Nebo můžete přizpůsobit citlivost
touchpadu podle svých potřeb. Přesunutím zobrazte další
nastavení.

OBNOVENÍ
Poznámka
Pokud máte s počítačem potíže a často kladené otázky (viz část Máte
otázku? na straně 71) vám nepomáhají, můžete počítač obnovit.
V této jsou popsány nástroje pro obnovení dostupné ve vašem
počítači. Acer poskytuje Acer Care Center, které vám umožňuje
resetovat nebo obnovit počítač nebo zálohovat soubory/data či vytvořit
zálohu pro výchozí obnovení z výroby. Pokud přístu na Acer Care
Center není možný, klikněte na položku [Settings] (Nastavení) v
nabídce [Start] (Start), vyberte položku [Update & Security]
(Aktualizace a Zabezpečení) a potom klikněte na položku
[Recovery] (Obnovení).
Acer Care Center se liší v závislosti na modelu nebo operačním systému.
Vytvoření zálohy historie souboru
[Recovery Management] (Správa obnovení) vám umožňuje rychle a
snadno zálohovat vaše soubory a obnovit je, pokud se originály ztratí,
poškodí nebo odstraní.
1.V nabídce [Start] (Start) vyberte Care Center potom [Recovery
Management] (Správa obnovení).
Obnovení - 25

26 - Obnovení
2.Vyberte kartu [Backup] (Záloha) a klikněte na možnost [Get started]
(Začínáme), aby funkce [Create backup] (Vytvoření zálohy) otevřela
okno [Backup] (Záloha).
3.Zapojte jednotku USB (nebo přenosný externí pevný disk) a
kliknutím na + přidejte jednotku. Vyberte jednotku USB z
rozevíracího seznamu.

Obnovení - 27
Důležité
4.Klikněte na [More options] (Další možnosti) a vyberte možnosti
zálohování, které nejlépe vyhovují vašim potřebám, například
naplánujte interval zálohování, jak dlouho chcete tyto zálohy
uchovat (výchozí hodnota je [Forever] (Navždy)), které složky mají
být zálohovány nebo vyloučeny. Pro pokračování klikněte na [Back
up now] (Zálohovat nyní).
5.Provádějte proces, dokud nebude dokončen.
6.Vypojte jednotku USB (nebo přenosný externí pevný disk) a jasně ji
označte.
Zálohu označte jedinečným popisem jako např. „Záloha pro obnovu
historie souborů“. Zálohy si uložte na bezpečné místo, které si budete
pamatovat.

28 - Obnovení
Zálohování bezdrátových a LAN ovladačů
Proveďte zálohu bezdrátových a LAN ovladačů. Pomocí těchto záloh
můžete nainstalovat bezdrátové a LAN ovladače, pokud budete
instalovat jiný operační systém.
1.V nabídce [Start] (Start) vyberte Care Center potom [Recovery
Management] (Správa obnovení).
2.Vyberte kartu [Backup] (Záloha) a klikněte na možnost [Get started]
(Začínáme) pro funkci [Backup wireless and LAN drivers]
(Zálohování bezdrátových a LAN ovladačů). Zvolte si složku pro
uložení ovladačů a vyberte možnost [OK] (OK).
3.Průběh zálohování se zobrazí na obrazovce.
Vytvoření zálohy výchozího nastavení z výroby
[Recovery Management] (Správa obnovení) vám umožňuje rychle a
snadno zálohovat váš operační systém, nainstalované aplikace a data.
1.V nabídce [Start] (Start) vyberte Care Center potom [Recovery
Management] (Správa obnovení).
2.Vyberte kartu [Backup] (Záloha) a klikněte na možnost [Get started]
(Začínáme), aby funkce [Create backup] (Vytvoření zálohy) otevřela
okno [Backup] (Záloha).
 Loading...
Loading...