ACER S7391-53314G12 User Manual [fr]

Acer Aspire S7-391
Manuel d'utilisation
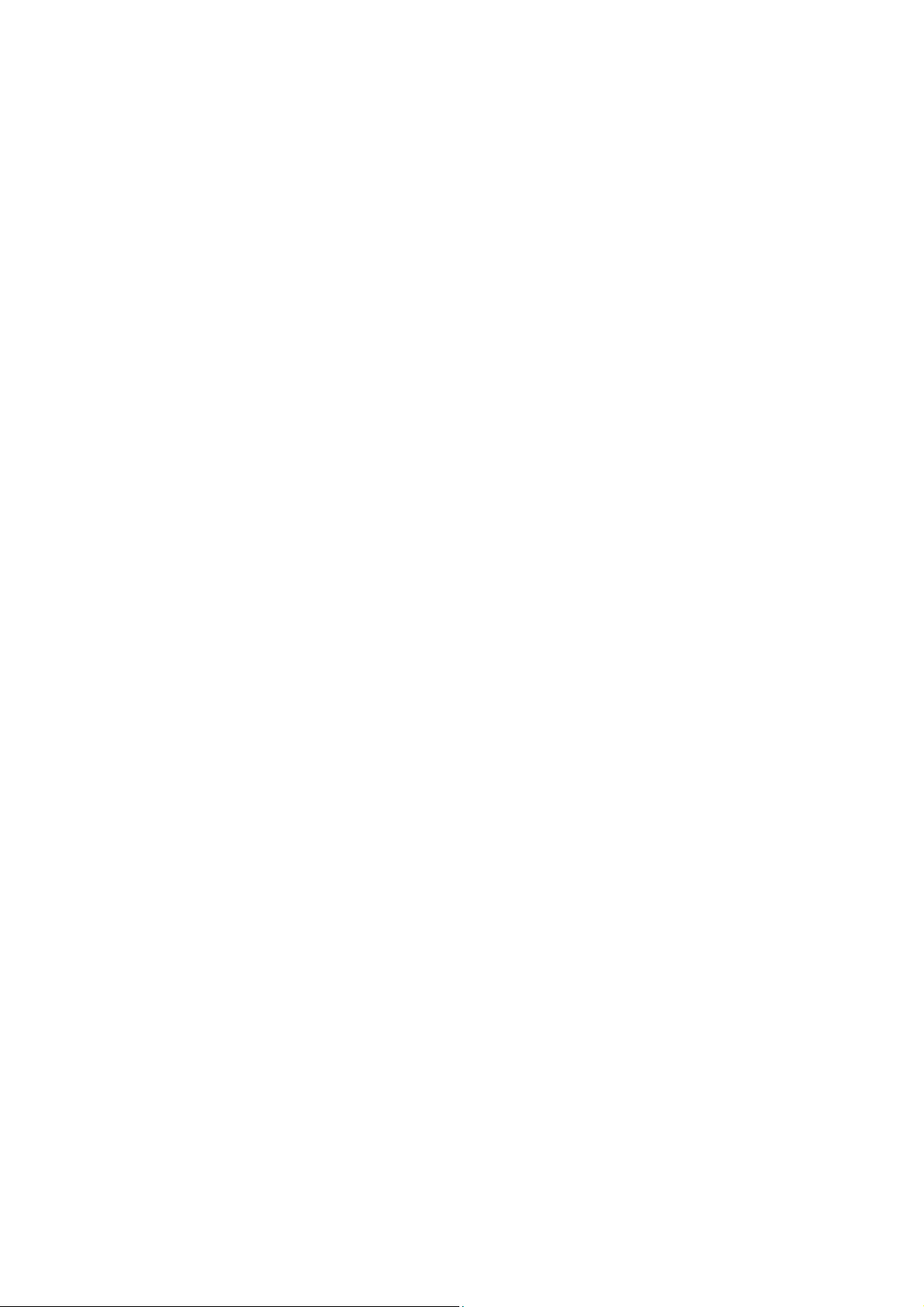
Modèle : ___________________________
No. de série : _______________________
Date d’achat : _______________________
Lieu d’achat : _______________________
© 2012 Tous droits réservés.
Manuel d’utilisation de Acer Aspire S7-391
Cette révision : 01/2013
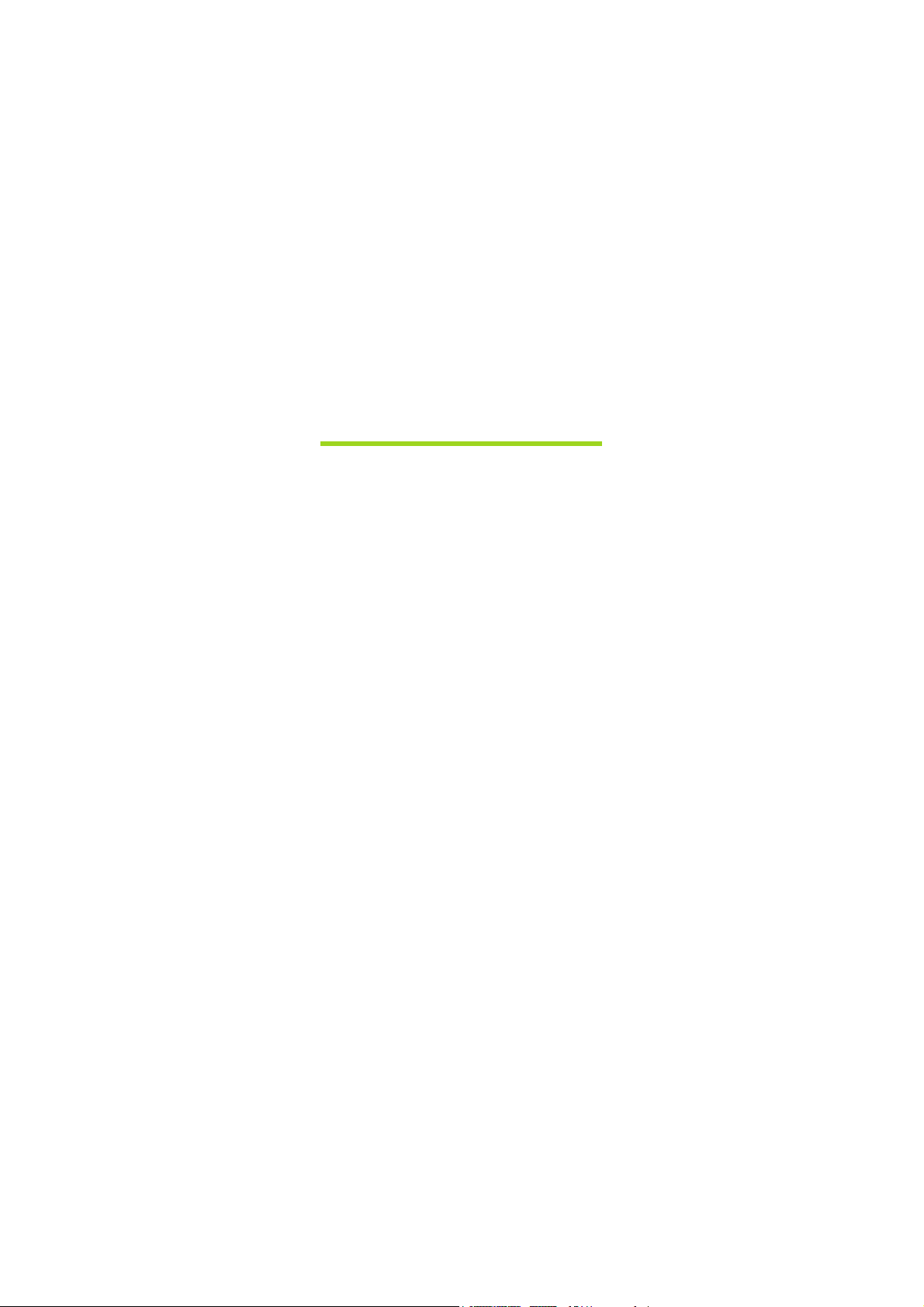
Table des matières - 3
TABLE DES MATIÈRES
Sécurité et confort 5
Pour commencer 18
Vos guides ....................................................... 18
Conseils élémentaires de soin et
d’utilisation de votre ordinateur ........................ 19
Mise sous tension et hors tension de
l’ordinateur ................................................ 19
Soin à apporter à votre ordinateur ............ 19
Prendre soin de votre adaptateur
secteur ...................................................... 20
Nettoyage et maintenance ........................ 21
Utilisation du clavier 22
Touches spéciales ........................................... 22
Touches Windows............................................ 24
Visite guidée de votre notebook
Acer 25
Vue de l’écran .................................................. 26
Vue du clavier .................................................. 28
Vue frontale...................................................... 29
Vue gauche ...................................................... 30
Vue droite......................................................... 31
Informations sur USB 3.0.......................... 31
Vue de la base ................................................. 32
Touchpad 33
Informations de base du touchpad ................... 33
Gestes du touchpad ......................................... 34
Récupération 36
Créer une sauvegarde de récupération ........... 37
Créer la sauvegarde des pilotes et des
applications ...................................................... 41
Récupération de votre système ....................... 43
Réinstaller les pilotes et les
applications .............................................. 44
Retourner à un instantané antérieur du
système.................................................... 47
Retourner votre système à son état
d’usine...................................................... 49
Récupérer depuis Windows ..................... 49
Récupérer depuis une sauvegarde de
récupération ............................................. 53
Acer clear.fi 58
Naviguer dans le contenu multimédia et
les photos ........................................................ 59
Fichiers partagés...................................... 59
Quels sont les appareils compatibles ?.... 60
Lecture vers un autre appareil ................. 61
Gestion de l!alimentation 62
Acer Green Instant On..................................... 62
Économie d’énergie......................................... 63
Voyage avec votre ordinateur 66
Déconnexion du bureau .................................. 66
Courts déplacements....................................... 66
Préparation de l’ordinateur ....................... 67
Choses à emporter pour les réunions ...... 67
Emporter l’ordinateur à la maison.................... 68
Préparation de l’ordinateur ....................... 68
Choses à emporter................................... 69
Considérations spéciales ......................... 69
Mise en place d’un bureau à la
maison...................................................... 70
Voyage avec l’ordinateur ................................. 70
Préparation de l’ordinateur....................... 70
Choses à emporter................................... 70
Considérations spéciales ......................... 71
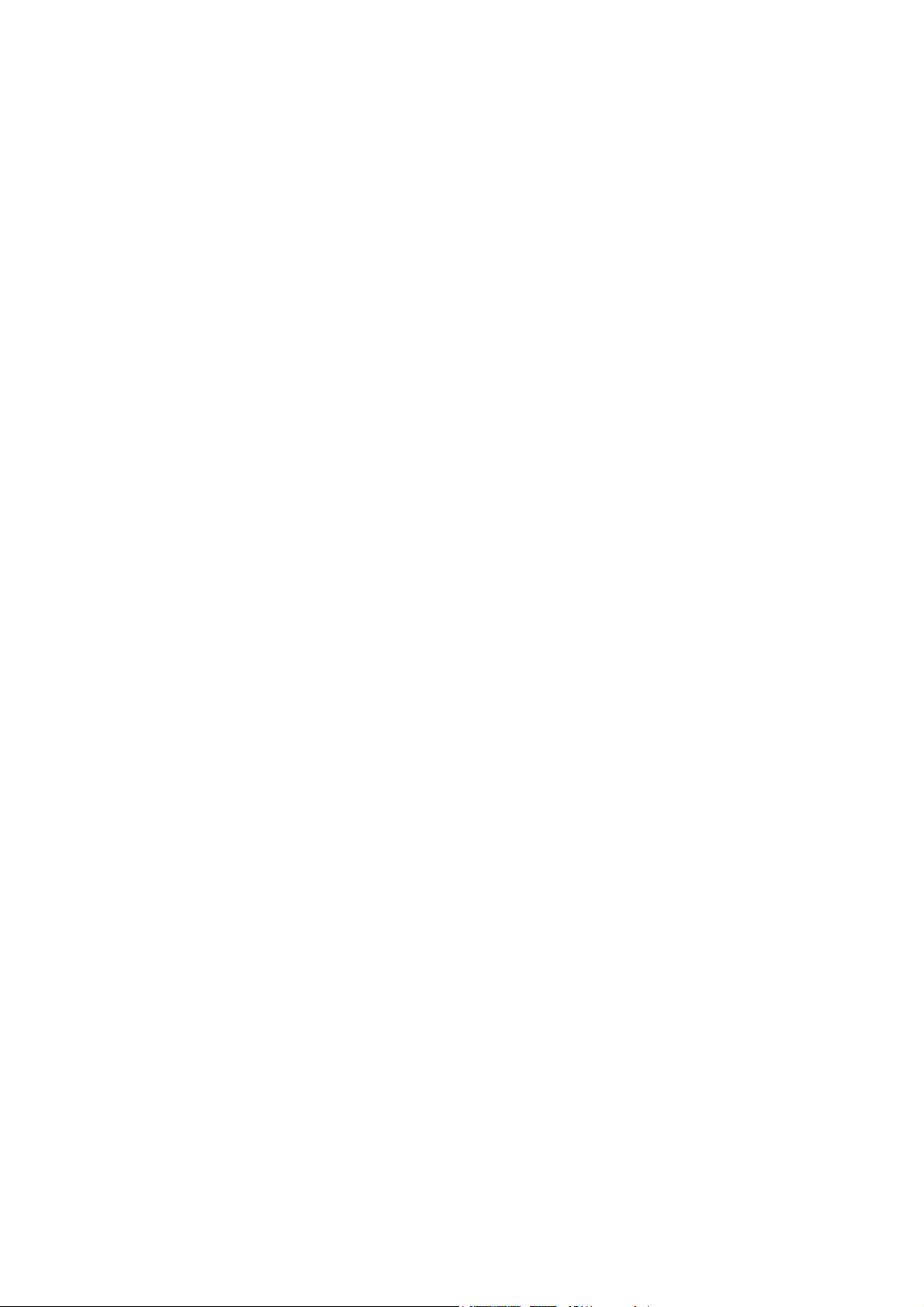
4 - Table des matières
Voyage international avec l’ordinateur ............. 71
Préparation de l’ordinateur........................ 71
Choses à emporter ................................... 71
Considérations spéciales .......................... 72
Sécurité de l•ordinateur 73
Utilisation de mots de passe ............................ 73
Entrée des mots de passe ........................ 74
Acer Theft Shield 75
Utiliser Acer Theft Shield.................................. 77
Général ..................................................... 77
Paramètres ............................................... 78
Réseaux sans fil 79
Se connecter à Internet.................................... 79
Acer Instant Connect ................................ 79
Réseaux sans fil............................................... 79
Utiliser une connexion Bluetooth 81
Activer et désactiver Bluetooth......................... 81
Ajouter un périphérique Bluetooth.................... 83
Micro HDMI 87
Universal Serial Bus (USB) 88
Utilitaire du BIOS 89
Séquence d’initialisation................................... 89
Définition des mots de passe ........................... 89
Foire aux questions 90
Demande de service ........................................ 92
Conseils et astuces pour utiliser
Windows 8........................................................ 94
Il y a trois concepts que vous pouvez
vouloir garder à l’esprit.............................. 94
Comment puis-je accéder aux icônes ? ... 94
Comment puis-je aller à Démarrer ? ........ 94
Comment puis-je passer d’une appli à
une autre ? ............................................... 95
Comment puis-je éteindre mon
ordinateur ? .............................................. 95
Pourquoi y a-t-il une nouvelle
interface ? ................................................ 95
Comment déverrouiller mon ordinateur ?. 96
Comment personnaliser mon
ordinateur ? .............................................. 96
Je veux utiliser Windows comme j’en
ai l’habitude. Rendez-moi mon bureau ! .. 97
Où sont mes applis ? ............................... 98
Qu’est-ce qu’un ID (compte) Microsoft ?.. 99
Comment ajouter un favori à
Internet Explorer ?.................................. 100
Comment puis-je rechercher les mises
à jour Windows ?.................................... 100
Où puis-je avoir plus d’informations ? .... 100
Dépannage.................................................... 101
Conseils de dépannage ......................... 101
Messages d’erreur ................................. 101
Avis réglementaires et de sécurité 103
Batterie 112
Caractéristiques de la batterie....................... 112
Charger la batterie ................................. 112
Optimiser l’autonomie de la batterie....... 114
Vérification du niveau de la batterie ....... 115
Avertissement de batterie basse ............ 115
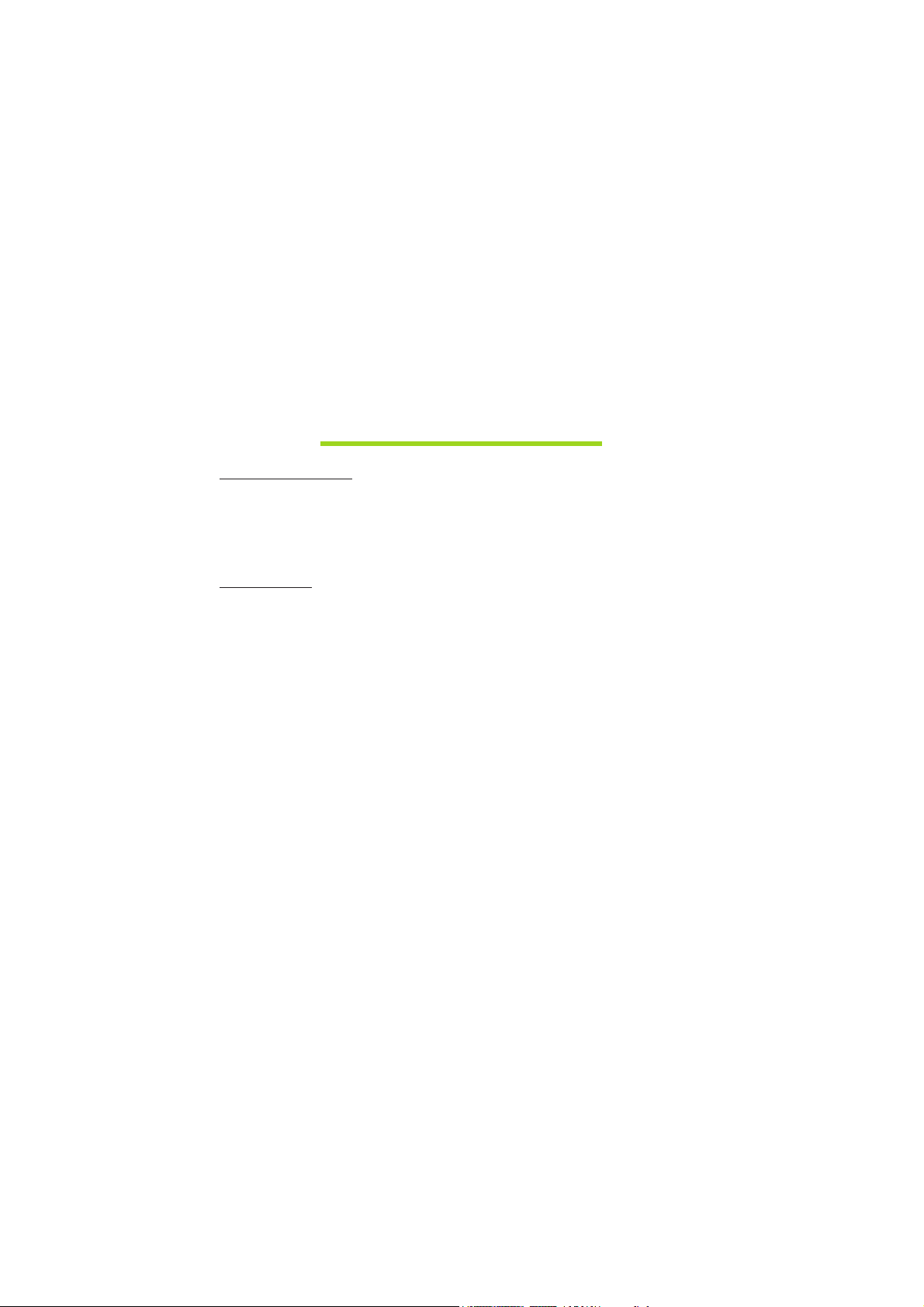
Sécurité et confort - 5
SÉCURITÉ ET CONFOR T
CONSIGNES DE SÉCURITÉ
Lisez ces instructions avec attention. Conservez ce document pour des références
futures. Conformez-vous aux consignes et avertissements indiqués sur cet appareil.
Mise hors tension de l!appareil avant le nettoyage
Débranchez l!alimentation secteur avant tout nettoyage. N!utilisez pas de liquide ou
d!aérosol de nettoyage. Utilisez un chiffon, légèrement humecté d!eau pour le nettoyage.
A
VERTISSEMENTS
Accéder au cordon d!alimentation
Assurez-vous que la prise secteur à laquelle vous branchez le cordon d!alimentation est
facilement accessible et située aussi proche que possible de l!utilisateur de l!équipement.
Lorsque vous devez déconnecter l!alimentation de l!équipement, assurez-vous de
toujours débrancher le cordon d!alimentation de la prise secteur.
Déconnexion de la source d!alimentation
Respectez les instructions suivantes lors de la connexion et la déconnexion de
l!alimentation de l!unité d!alimentation :
Installez l!unité d!alimentation avant de connecter le cordon d!alimentation à la prise
secteur.
Débranchez le cordon d!alimentation avant de retirer l!unité d!alimentation de l!ordinateur.
Si le système a plusieurs sources d!alimentation, déconnectez l!alimentation du système
en débranchant tous les cordons d!alimentation des unités d!alimentation.
Utilisation de l!alimentation électrique
- L!alimentation électrique de l!appareil doit être conforme aux caractéristiques figurant
sur l!étiquette d!identification. En cas de doute, consultez votre revendeur ou la
compagnie d!électricité appropriée.
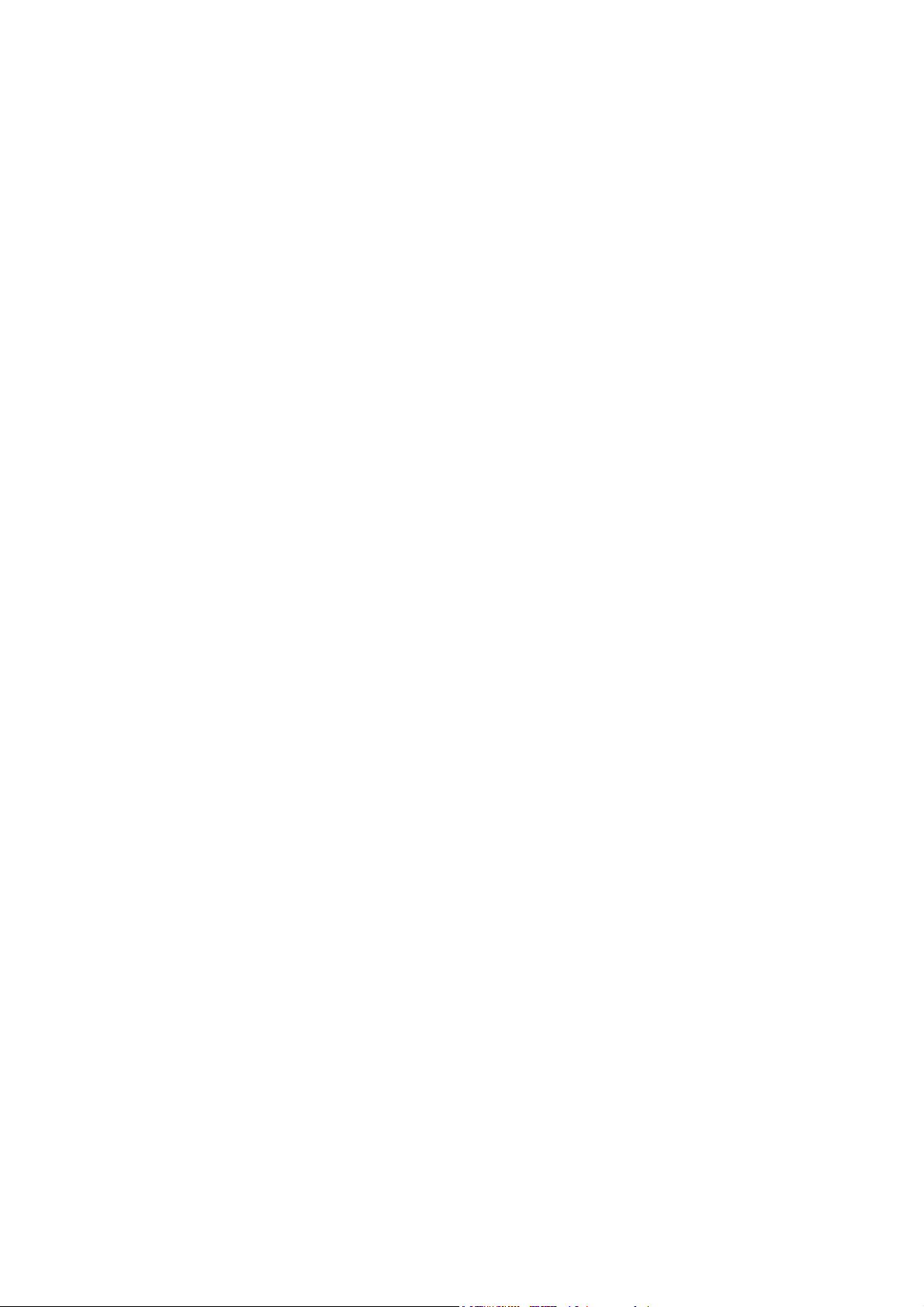
6 - Sécurité et confort
- Ne placez aucun objet sur le cordon d•alimentation. et installez l•appareil en dehors
des zones de passage.
- Lors de l•utilisation éventuelle d•une rallonge, assurez-vous que l•ampérage total des
appareils reliés par la rallonge reste dans les limites admises. De même, vérifiez que
l•ampérage de tous les appareils reliés à une même prise secteur ne dépasse pas la
valeur du fusible.
- Ne surchargez pas une prise électrique ou une barrette multiprise en branchant trop
d•appareils. La charge globale du système ne doit pas dépasser 80% de la capacité
du circuit dérivé. Si des barrettes multiprise sont utilisées, la charge ne doit pas
dépasser 80% de la capacité en entrée de la barrette multiprise.
- L•adaptateur secteur de cet appareil est équipé d•une prise mise à la terre à trois fils.
La prise ne peut s•insérer que dans une prise secteur mise à la terre. Assurez-vous
que la prise secteur est correctement mise à la terre avant d•insérer la prise de
l•adaptateur secteur. N•insérez pas la prise dans une prise secteur non mise à la
terre. Contactez votre électricien pour des détails.
- Avertissement ! La broche de mise à la terre est une fonctionnalité de sécurité.
L’utilisation d’une prise secteur qui n’est pas correctement mise à la terre
présente un risque d’électrocution ou de blessure.
- Remarque : La broche de mise à la terre fournit également une bonne protection
contre les bruits imprévus produits par d!autres appareils électriques qui peuvent
interférer avec les performances de cet appareil.
- Le système peut être alimenté avec une large plage de tensions : 100 à 120 ou 220
à 240 V CA. Le cordon d•alimentation fourni avec le système répond aux exigences
d•utilisation du pays ou de la région dans lequel le système a été acheté. Les cordons
d•alimentation pour utilisation dans d•autre pays/régions doivent aux exigences de
ces pays/régions. Pour plus d•informations pour les exigences des cordons
d•alimentation, contactez un revendeur agréé ou un fournisseur de service.

Sécurité et confort - 7
Protéger votre ouïe
- Avertissement : Une perte permanente de l’audition peut se produire
si des écouteurs ou un casque sont utilisés à un volume élevé
pendant une longue période.
Pour protéger votre ouïe, respectez les consignes ci-dessous.
- Augmentez le son progressivement jusqu•à ce que vous puissiez l•entendre
nettement et confortablement.
- N•augmentez pas le niveau du volume une fois que vos oreilles se sont adaptées au
volume actuel.
- N•écoutez pas une musique à un niveau de volume important pendant une longue
durée.
- N•augmentez pas le volume pour masquer le bruit environnant.
- Diminuez le volume si vous ne pouvez pas entendre les gens qui parlent près de
vous.
Cartes factices fournies
- Remarque : Les informations de cette section peuvent ne pas s!appliquer votre
ordinateur.
Votre ordinateur est livré avec des cartes factices en plastique installées dans les
connecteurs de carte. Celles-ci protègent les connecteurs non utilisés de la poussière,
des objets métalliques et d•autres particules. Conservez les cartes factices pour utilisation
les connecteurs ne contiennent pas de carte.
Général
- N•utilisez pas cet appareil près d•une source d•eau.
- Ne posez pas cet appareil sur un chariot, un support ou une table instable. S•il tombe
par accident, il pourrait être sérieusement endommagé.
- Des fentes et ouvertures sont prévues pour la ventilation afin d•assurer un
fonctionnement fiable de l•appareil vidéo et de le protéger d•une éventuelle surchauffe.
Ces ouvertures ne doivent pas être obstruées ou couvertes. Ces ouvertures ne doivent
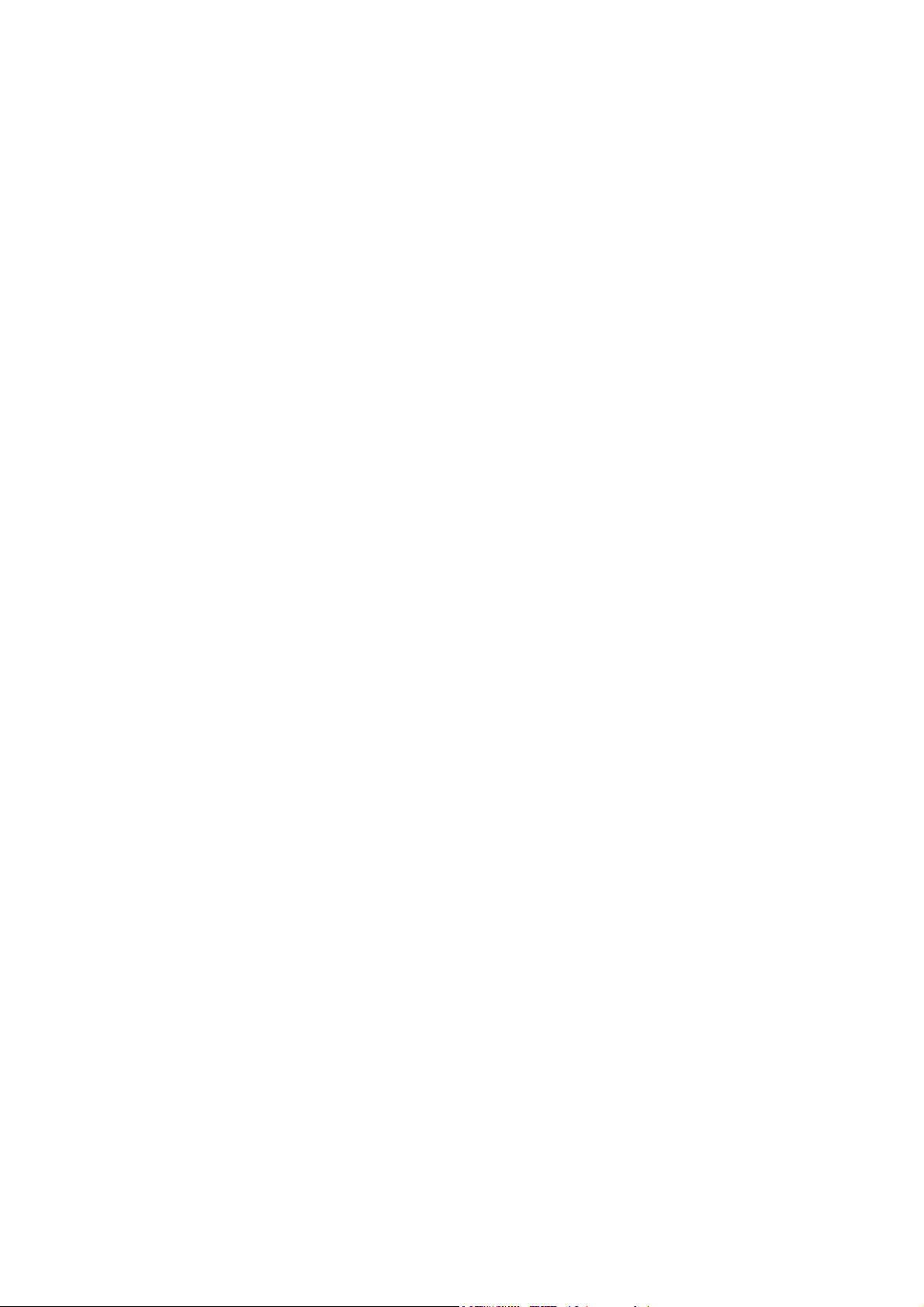
8 - Sécurité et confort
jamais être bloquées, par exemple en posant l•appareil sur un lit, un canapé, un tapis
ou toute autre surface similaire. Il ne doit jamais être placé à proximité ou au contact
d•un radiateur ou d•une source de chaleur. Il ne doit pas être placé dans une installation
encastrée à moins qu•une ventilation suffisante ne soit assurée.
- N•insérez jamais des objets dans les ouvertures du boîtier de l•appareil car ceux-ci
pourraient toucher des points à haute tension ou créer un court-circuit et poser un
risque d•incendie ou d•électrocution. Ne renversez jamais de liquide sur l•appareil.
- Pour réduire le risque de dommage interne et pour éviter que la batterie ne fuie, ne
posez pas l•appareil sur un endroit sujet à des vibrations.
- Ne l•utilisez jamais dans un environnement sportif, d•exercice ou vibrant qui pourrait
probablement causer un court-circuit inopiné ou endommager les périphériques
rotatifs, disque dur, lecteur optique, et même créer un risque d•exposition pour la
batterie au lithium.
- La surface inférieure, les zones autour des ouvertures de ventilation et l•adaptateur
secteur peuvent devenir chauds. Pour éviter des blessures, assurez-vous qu•ils
n•entrent pas en contact avec votre peau ou votre corps.
- Votre appareil ainsi que ses accessoires peuvent contenir de petites pièces. Gardezles hors de portée des jeunes enfants.
Maintenance de l•appareil
N•essayez jamais de réparer vous-même cet appareil : l•ouverture ou la dépose du
panneau supérieur vous expose à divers risques, électrocution notamment. L•entretien
doit être confié à un spécialiste.
Débranchez l•appareil et adressez-vous au service après-vente dans les cas suivants :
- Lorsque le cordon d•alimentation est endommagé ou dénudé.
- Un liquide a été renversé dans l•appareil.
- Le produit a été exposé à la pluie ou à de l•eau.
- L•appareil est tombé ou le châssis a été endommagé.

Sécurité et confort - 9
- Les performances de l•appareil deviennent irrégulières, indiquant la nécessité du
recours au S.A.V.
- L•appareil ne fonctionne pas correctement bien que les consignes d•installation aient
été respectées.
- Remarque : Effectuez uniquement les réglages indiqués dans les consignes
d!utilisation ; d!autres réglages incorrects risquent de provoquer des dommages
nécessitant l!intervention prolongée d!un technicien qualifié.
Règles d•utilisation sure de la batterie
Cet ordinateur utilise une batterie au lithium-ion. N•utilisez pas dans un environnement
humide, mouillé ou corrosif. Ne placez pas, ne stockez pas et ne laissez pas votre produit
dans ou à proximité d•une source de chaleur, dans un lieu à température élevé, dans la
lumière directe du soleil, dans un four micro-ondes ou dans un conteneur pressurisé, et
ne l•exposez pas à des températures supérieures à 60°C (140°F). Si vous ne respectez
pas ces mises en garde, la batterie pourrait avoir une fuite d•acide, devenir chaude,
exploser ou s•enflammer et causer des blessures et/ou des dommages.
Ne percez pas, n•ouvrez pas et ne démontez pas la batterie. Si la batterie fuie et si vous
touchez par accident les fluides émis, rincez abondamment à l•eau claire et contactez
immédiatement votre docteur.
Pour des raisons de sécurité, et pour prolonger l•autonomie de la batterie, la charge ne
se produira pas à des températures au-dessous de 0°C (32°F) ou au dessus de 40°C
(104°F).
Les performances optimales d•une nouvelle batterie ne peuvent être obtenues qu•à deux
ou trois cycles de chargement et déchargement complet. La batterie peut être chargée et
déchargée des centaines de fois, mais elle finira par s•user. Lorsque le temps de
fonctionnement deviendra nettement plus court qu•à l•habitude, achetez une nouvelle
batterie. N•utilisez que des batteries homologuées et ne rechargez votre batterie qu•avec
des adaptateurs homologués pour cet appareil.
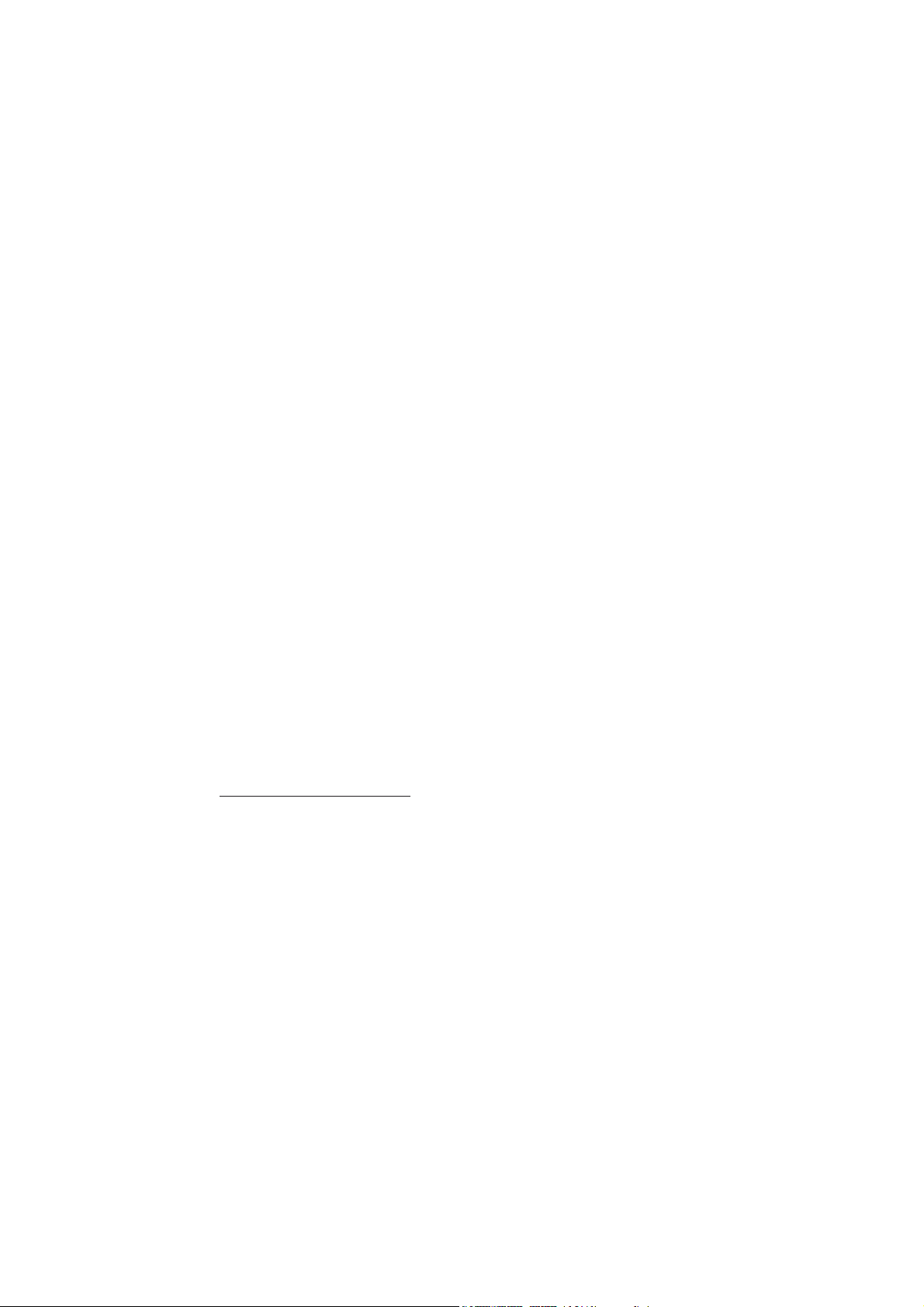
10 - Sécurité et confort
N•utilisez cette batterie que pour le but auquel elle est destinée. N•utilisez jamais un
chargeur ou une batterie endommagé. Ne court-circuitez pas la batterie. Un court-circuit
accidentel peut se produire lorsqu•un objet métallique, tel qu•une pièce de monnaie, un
trombone ou un stylo cause une connexion directe des bornes positive (+) et négative
(-) de la batterie. (Ce sont des bandes de métal sur la batterie.) Ceci peut se produire, par
exemple, lorsque vous transportez une batterie de rechange dans votre poche ou portemonnaie. Un court-circuit des bornes peut endommager la batterie et/ou l•objet utilisé.
La capacité et l•autonomie de la batterie sera réduite si la batterie est laissée dans un
endroit chaud ou froid, tel qu•une voiture fermée en été ou en hiver. Essayez de toujours
conserver la batterie entre 15°C et 25°C (59°F et 77°F). Un appareil avec une batterie
chaude ou froide peut ne pas marcher temporairement, même si la batterie est
complètement chargée. La performance de la batterie est particulièrement limitée dans
des températures inférieures à 0°C.
Ne jetez jamais des batteries dans un feu, elles peuvent exploser. Les batteries peuvent
aussi exploser lorsqu•elles sont endommagées. Jetez les batteries conformément aux
régulations locales. Recyclez-les lorsque possible. Ne les jetez pas avec les déchets
ménagers.
- Remarque : Veuillez consulter www.acer.com pour les documents de livraison des
batteries.
- Avertissement ! Les batteries incorrectement manipulées risquent d•exploser.
Vous ne devez jamais les démonter, ni les exposer au feu. Éloignez-les des
enfants. Respectez la réglementation locale pour mettre au rebut les batteries
usagées.
I
NTERFÉRENCES RADIOÉLECTRIQUES
- Avertissement ! Pour des raisons de sécurité, éteignez tous les périphériques
de transmission sans fil ou radio lorsque vous utilisez votre ordinateur
portable dans les conditions suivantes. Ces appareils peuvent inclure, mais
sans limitation : réseau sans-fil, Bluetooth et/ou 3G.
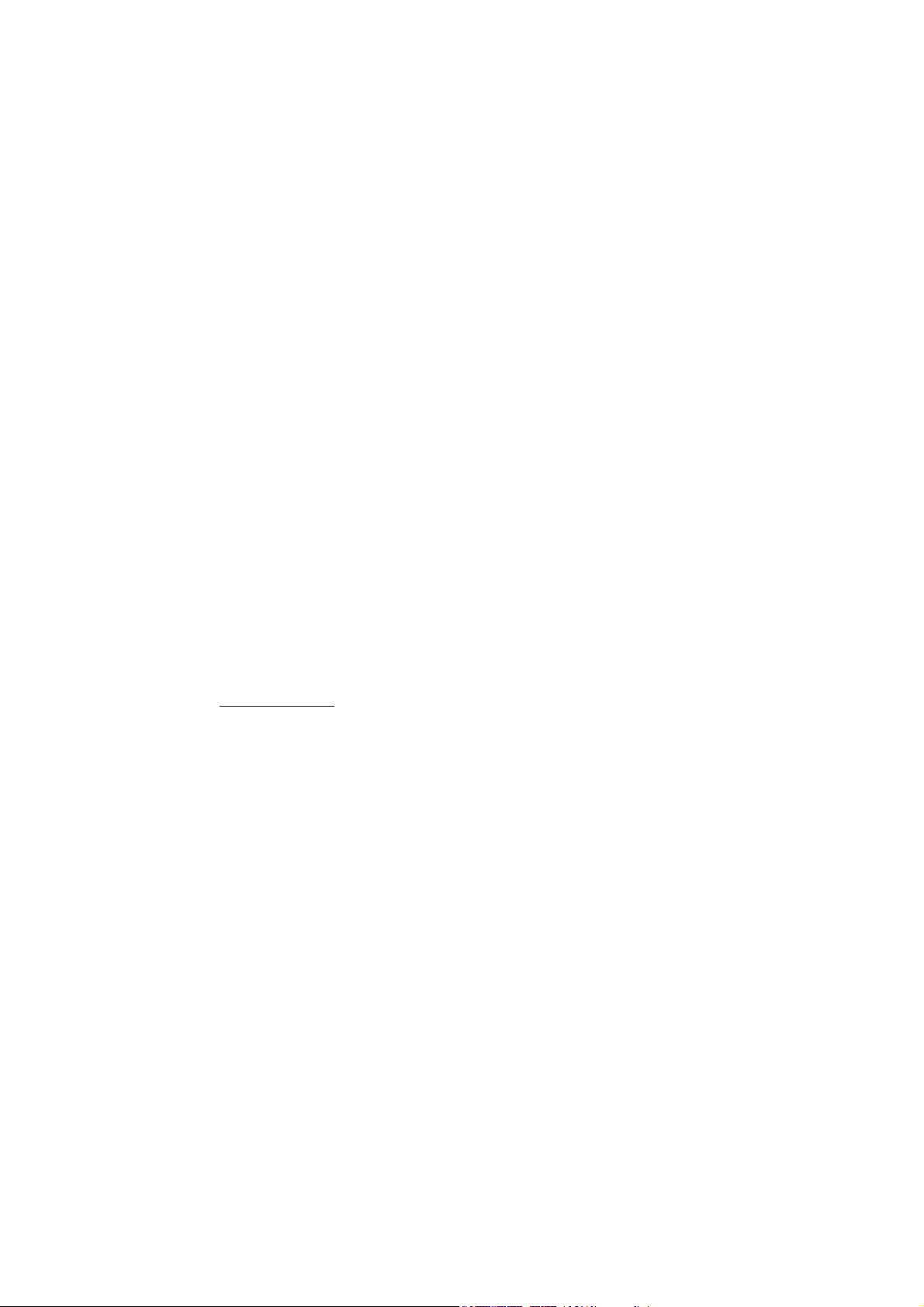
Sécurité et confort - 11
Rappelez-vous de respecter toutes les réglementations en vigueur dans votre région, et
éteignez toujours votre appareil quand son utilisation est interdite ou quand il peut causer
des interférences ou présenter un danger. Utilisez l•appareil uniquement dans ses
positions de fonctionnement habituelles. Cet appareil est conforme aux directives
concernant l•exposition de fréquence radioélectrique lorsqu•il est utilisé correctement et
lorsque cet appareil ainsi que son antenne sont positionnés à une distance de
1,5 centimètres (5/8 pouces) au minimum de votre corps. L•appareil ne doit pas contenir
de métal et doit être positionné à la distance de votre corps indiquée ci-dessus. Pour
pouvoir transférer les fichiers de données ou les messages avec succès, cet appareil
nécessite une connexion réseau de bonne qualité. Dans certains cas, le transfert des
fichiers de données ou des messages risque d•être bloqué jusqu•à ce qu•une bonne
connexion soit présente. Assurez-vous de bien respecter les instructions de distance de
séparation jusqu•à ce que le transfert soit terminé. Les composants de cet appareil sont
magnétiques. Les matériels métalliques peuvent être attirés par l•appareil et les
personnes portant des prothèses auditives ne doivent pas tenir cet appareil à proximité
des oreilles portant des prothèses auditives. Ne placez pas de cartes de crédit ou autres
médias de stockage magnétiques à proximité de l•appareil car les données enregistrées
dessus risquent d•être effacées.
A
PPAREILS MÉDICAUX
L•utilisation de tout équipement de transmission fréquence radio, y compris les
téléphones sans fil, risque d•interférer avec les fonctionnalités des appareils médicaux
insuffisamment protégés. Consultez un médecin ou le constructeur des appareils
médicaux pour déterminer s•ils sont suffisamment protégés contre l•énergie de fréquence
radioélectrique externe ou si vous avez des questions. Éteignez votre appareil dans les
établissements de soins médicaux en respectant toutes les réglementations affichées
dans ces lieux qui vous imposent de le faire. Les hôpitaux ou les centres de soins
médicaux peuvent utiliser des appareils pouvant être sensibles aux transmissions de
fréquence radioélectrique externes.
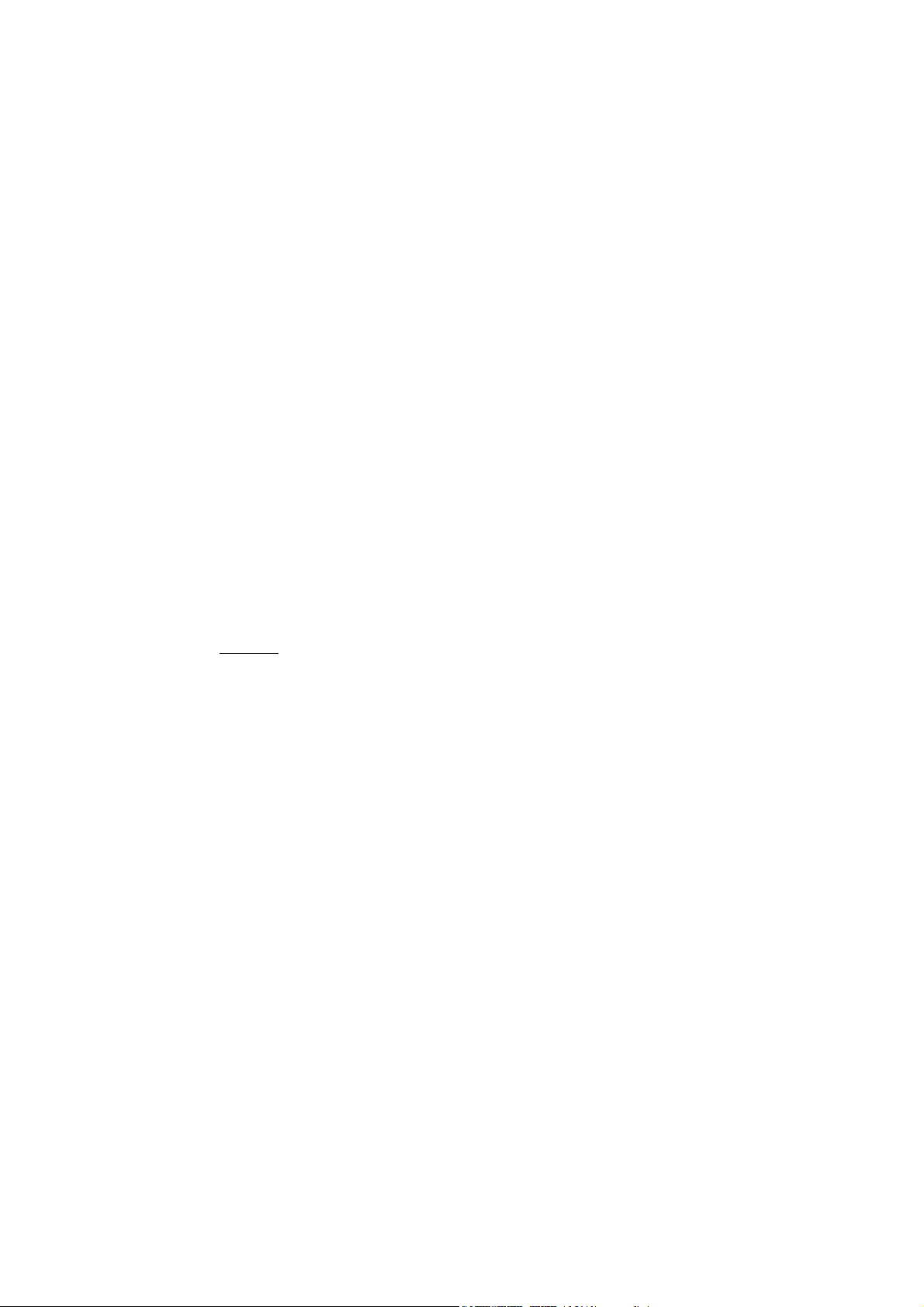
12 - Sécurité et confort
Les stimulateurs cardiaques. Les fabricants de stimulateurs cardiaques conseillent de
respecter une distance de séparation minimale de 15,3 centimètres (6 pouces) entre les
appareils sans fil et un stimulateur cardiaque pour éviter des éventuelles interférences
avec le stimulateur cardiaque. Ces recommandations sont le fruit de recherches et de
recommandations menées par l•institut Wireless Technology Research. Les personnes
portant un stimulateur cardiaque doivent respecter les consignes ci-dessous :
- Maintenez toujours l•appareil à plus de 15,3 centimètres (6 pouces) du stimulateur
cardiaque
- Ne transportez pas l•appareil près de votre stimulateur cardiaque lorsque l•appareil
est mis sous tension.
Si vous soupçonnez une interférence, éteignez votre appareil et déplacez-le.
Prothèses auditives. Certains appareils sans fil numériques peuvent interférer avec
certaines prothèses auditives. Si des interférences se produisent, consultez votre
fournisseur.
V
ÉHICULES
Les signaux RF peuvent affecter les systèmes électroniquement inconvenablement
installés ou incorrectement protégés dans les véhicules à moteur, tels que les systèmes
d•injection électroniques, les systèmes de freinage antiblocage électroniques, les
régulateurs de vitesse électroniques et les systèmes d•airbag. Pour de plus amples
informations, consultez le constructeur ou un représentant agréé de votre véhicule ou
d•autres appareils ajoutés. Seul un personnel de dépannage qualifié est autorisé à
réparer l•appareil ou à installer l•appareil dans un véhicule. Une installation inappropriée
ou un dépannage incorrect pourrait être dangereux et risque d•invalider la garantie
couvrant l•appareil. Vérifiez régulièrement que tous les équipements sans fil dans votre
véhicule sont installés et fonctionnent correctement. Ne conservez pas et ne transportez
pas de produits à base de matières liquides inflammables, de produits à base de vapeur
ou de produits explosifs dans le même compartiment où vous rangez cet appareil, ses
composants ou ses accessoires. En ce qui concerne les véhicules équipés d•airbags,
notez bien que les airbags se gonflent avec une force très importante. Pour cette raison,
ne placez aucun objet et n•installez aucun équipement sans fil portable par-dessus ou
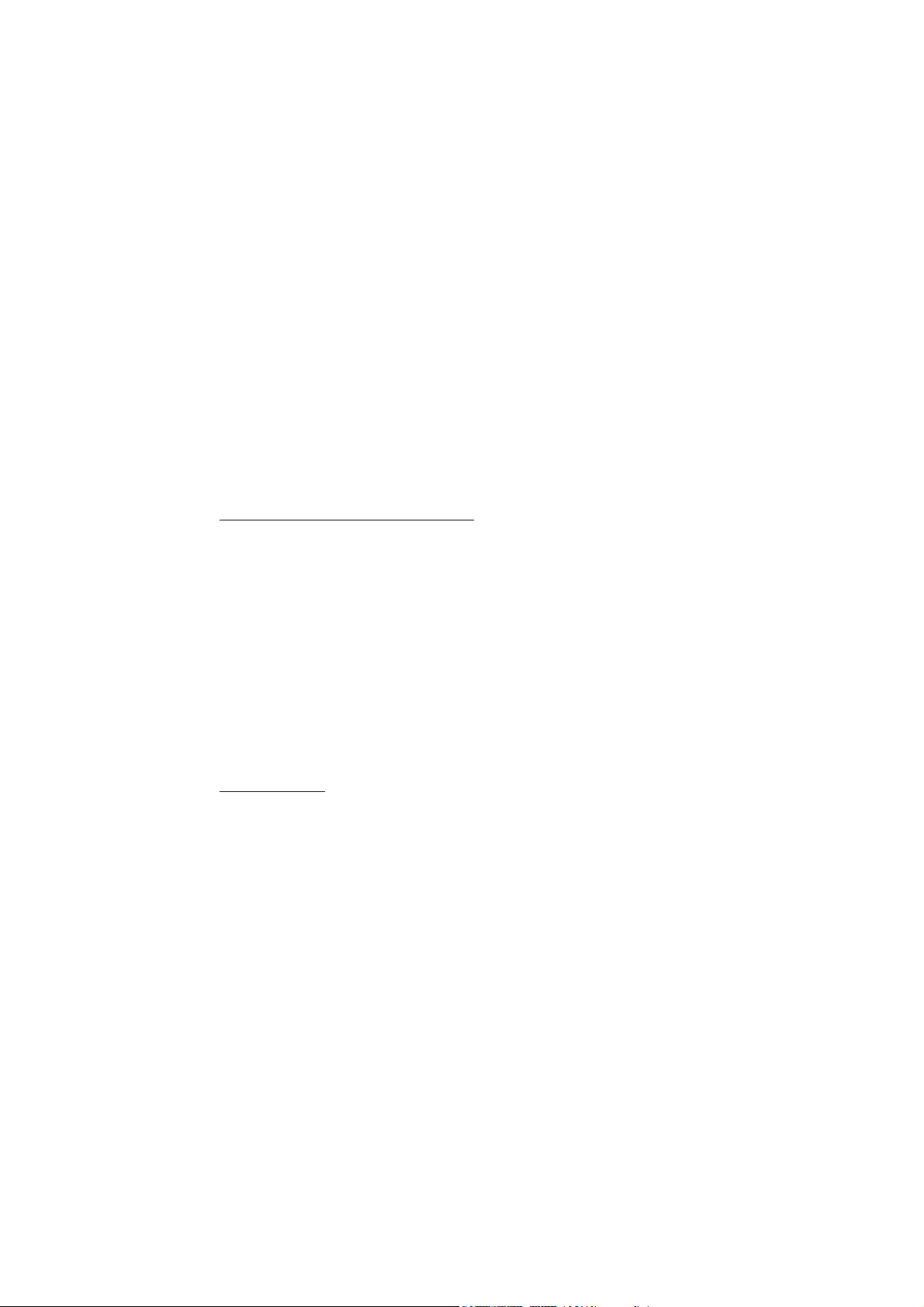
Sécurité et confort - 13
dans le rayon de fonctionnement des airbags. Si un appareil sans fil pour véhicule est
installé incorrectement et si les airbags se déclenchent, de graves blessures peuvent se
produire. Il est interdit d•utiliser votre appareil pendant le vol dans un avion. Éteignez votre
appareil avant l•embarquement dans un avion. L•utilisation des appareils sans fil dans un
avion peut être dangereuse pour le fonctionnement de l•avion, peut interrompre le réseau
de téléphonie et peut être illégale.
E
NVIRONNEMENTS POTENTIELLEMENT EXPLOSIFS
Éteignez votre appareil dans toutes les zones présentant une atmosphère
potentiellement explosive et respectez tous les annonces et consignes. Les atmosphères
potentiellement explosives se trouvent dans les zones où il est généralement conseillé
d•arrêter le moteur de votre véhicule. Des étincelles pourraient créer des incendies ou des
explosions et causer des blessures ou même entraîner la mort. Éteignez l•appareil dans
les endroits à proximité des pompes à carburant dans les stations essence. Respectez
les restrictions concernant l•utilisation des appareils fréquence radio dans les dépôts, les
entrepôts et les zones de distribution de carburant, des usines de produits chimiques ou
dans des endroits en cours d•opérations de dynamitage. Les zones possédant des
risques d•explosion sont généralement, mais pas toujours clairement indiquées. Ces
zones comprennent les cales des bateaux, les installations fixes pour stockage ou
transfert des produits chimiques, les véhicules utilisant des gaz de pétrole liquéfiés
(comme le propane ou le butane) et les zones dans lesquelles l•air contient des
substances chimiques ou des particules comme des grains, de la poussière ou des
poudres métalliques. N•allumez pas l•ordinateur, lorsque l•utilisation des téléphones sans
fil est interdite ou lorsqu•il peut causer des interférences ou un danger.
A
PPELS D!URGENCE
- Avertissement : Vous ne pouvez pas effectuer d’appels d’urgence via cet
appareil. Pour effectuer un appel d’urgence, vous devez appeler via votre
téléphone mobile ou autre système d’appel téléphonique.
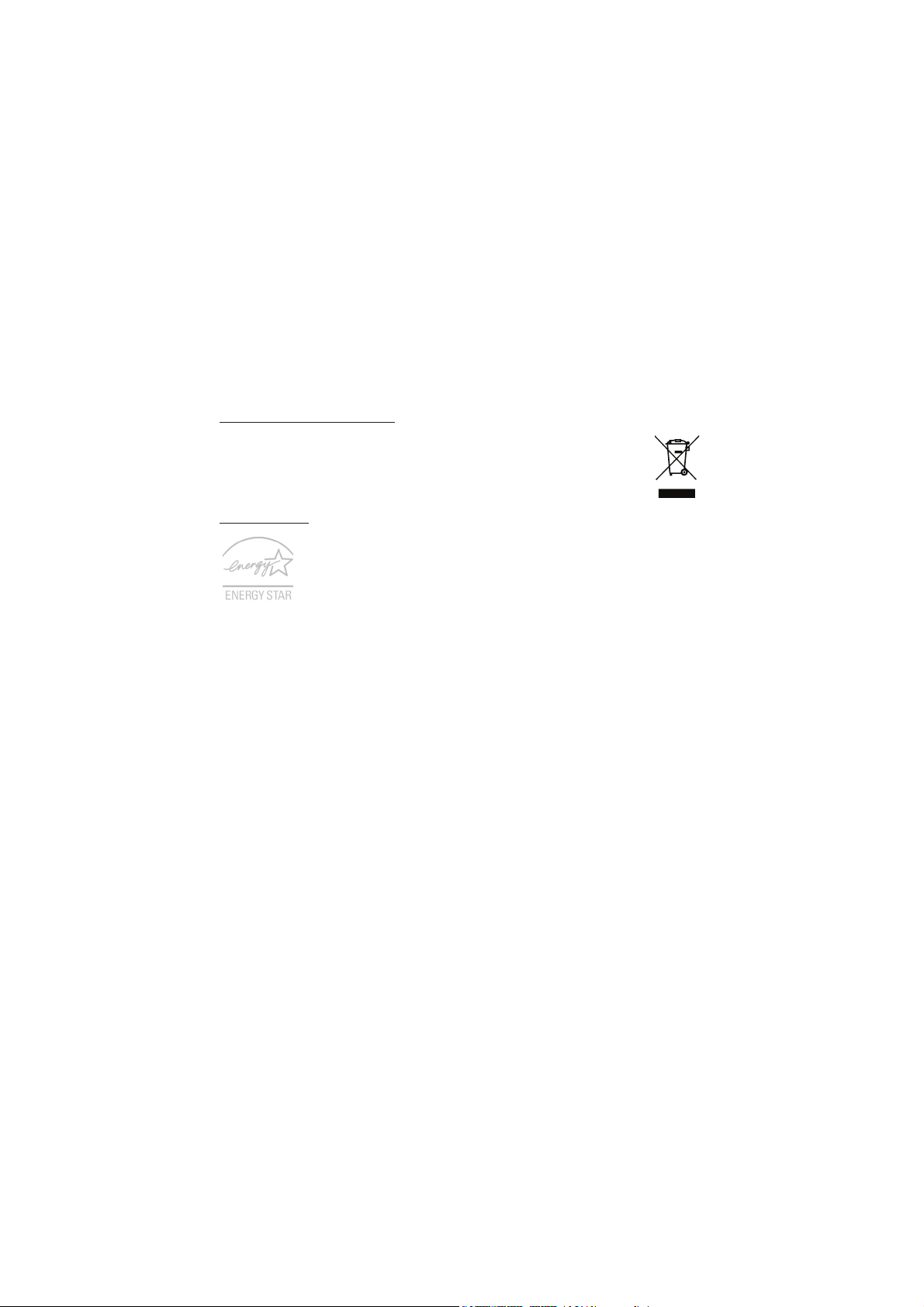
14 - Sécurité et confort
INSTRUCTIONS DE MISE AU REBUT
Ne jetez pas cet appareil électronique à la poubelle lors de sa mise au rebut.
Pour minimiser la pollution et assurer la protection de l•environnement,
veuillez recycler. Pour plus d•information sur les réglementations sur les
déchets d•équipements électriques et électroniques (DEEE), visitez
www.acer-group.com/public/Sustainability/sustainability01.htm.
ENERGY STAR
Les produits qualifiés ENERGY STAR d'Acer vous font économiser de
l'argent en réduisant les coûts énergétiques et en protégeant
l'environnement, sans compromettre les fonctionnalités ou les
performances. Acer est fier d'offrir à ses clients des produits pourvus du
label ENERGY STAR.
Qu'est-ce qu'ENERGY STAR ?
Les produits qualifiés ENERGY STAR utilisent moins d'énergie et empêchent les
émissions de gaz à effet de serre en respectant des directives strictes sur l•efficacité
énergétique définies par l•agence américaine de protection de l•environnement. Acer
s•engage à proposer dans le monde entier des produits et services qui aident les
consommateurs à faire des économies, économiser l•énergie et améliorer la qualité de
l'environnement. Plus nous pouvons économiser d'énergie en étant plus efficace, plus
nous pourrons réduire les gaz à effet de serre et les risques de changement climatique.
Pour plus d•informations, reportez-vous à www.energystar.gov et
www.energystar.gov/powermanagement.
- Remarque : Les informations de cette section peuvent ne pas s!appliquer votre
ordinateur.
Les produits Acer qualifiés ENERGY STAR :
- produisent moins de chaleur et réduisent les charges de refroidissement dans les
climats plus chauds ;
- passent automatiquement en mode de « veille écran » et « veille ordinateur »
respectivement après 10 et 30 minutes d'inactivité ;
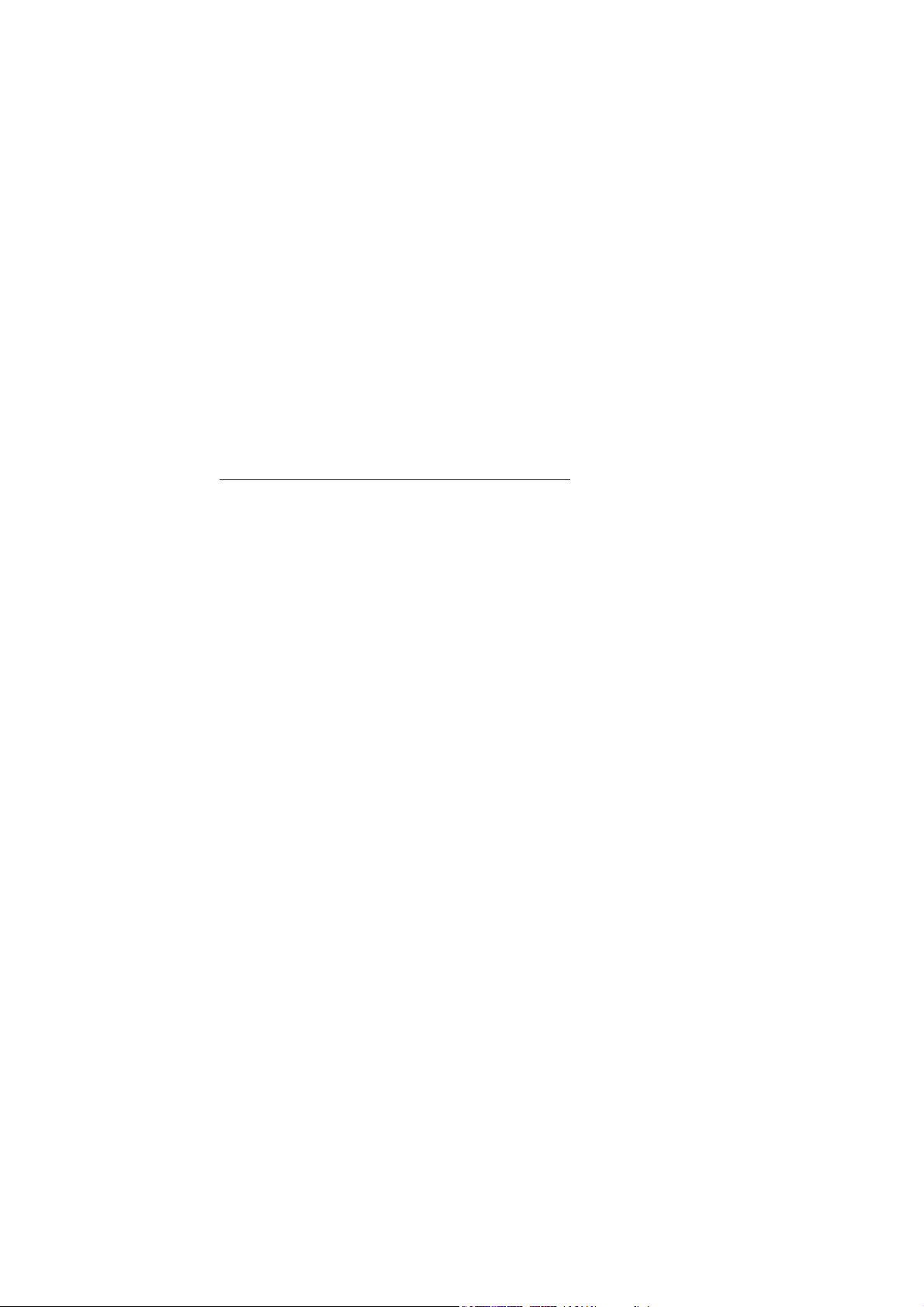
Sécurité et confort - 15
- se réveille du mode « veille » si le clavier est appuyé ou la souris est déplacée ;
- économisent plus de 80 % d•énergie en mode « veille ».
ENERGY STAR et le label ENERGY STAR sont des marques déposées aux Etats-Unis.
C
ONSEILS ET INFORMATIONS POUR UNE UTILISATION CONFORTABLE
Les utilisateurs d•informatique peuvent se plaindre de fatigue visuelle et de mots de tête
après une utilisation prolongée. Les utilisateurs ont également un risque de blessure
physique après de longues heures de travail devant un ordinateur. De longues périodes
de travail, une mauvaise position, de mauvaises habitudes de travail, des conditions de
travail inadaptées, la santé personnelle et d•autres facteurs augmentent fortement le
risque de blessure physique.
Une utilisation incorrecte de l•ordinateur peut causer un syndrome du canal carpien, une
tendinite, une ténosynovite ou d•autres problèmes musculaires et osseux. Les
symptômes suivants peuvent apparaître dans les mains, les poignets, les bras, les
épaules, le cou ou le dos :
- Une sensation d•engourdissement, de brûlure ou de fourmillement.
- Un endolorissement, une algie ou une sensibilité.
- Une douleur, une tuméfaction ou une inflammation.
- Une raideur ou une crampe.
- Un froid ou une faiblesse.
Si vous avez ces symptômes ou tout autre gêne et/ou douleur récurrentes ou persistantes
en rapport avec l•utilisation de l•ordinateur, consultez un docteur immédiatement et
informez le service de santé et de sécurité de votre entreprise.
La section suivante donne des conseils pour une utilisation plus confortable de
l•ordinateur.
Trouver votre zone de confort
Trouvez votre zone de confort en ajustant l•angle de vue du moniteur, en utilisant un
repose-pied ou en élevant votre position assise pour obtenir un confort maximal.
Respectez les conseils suivants :
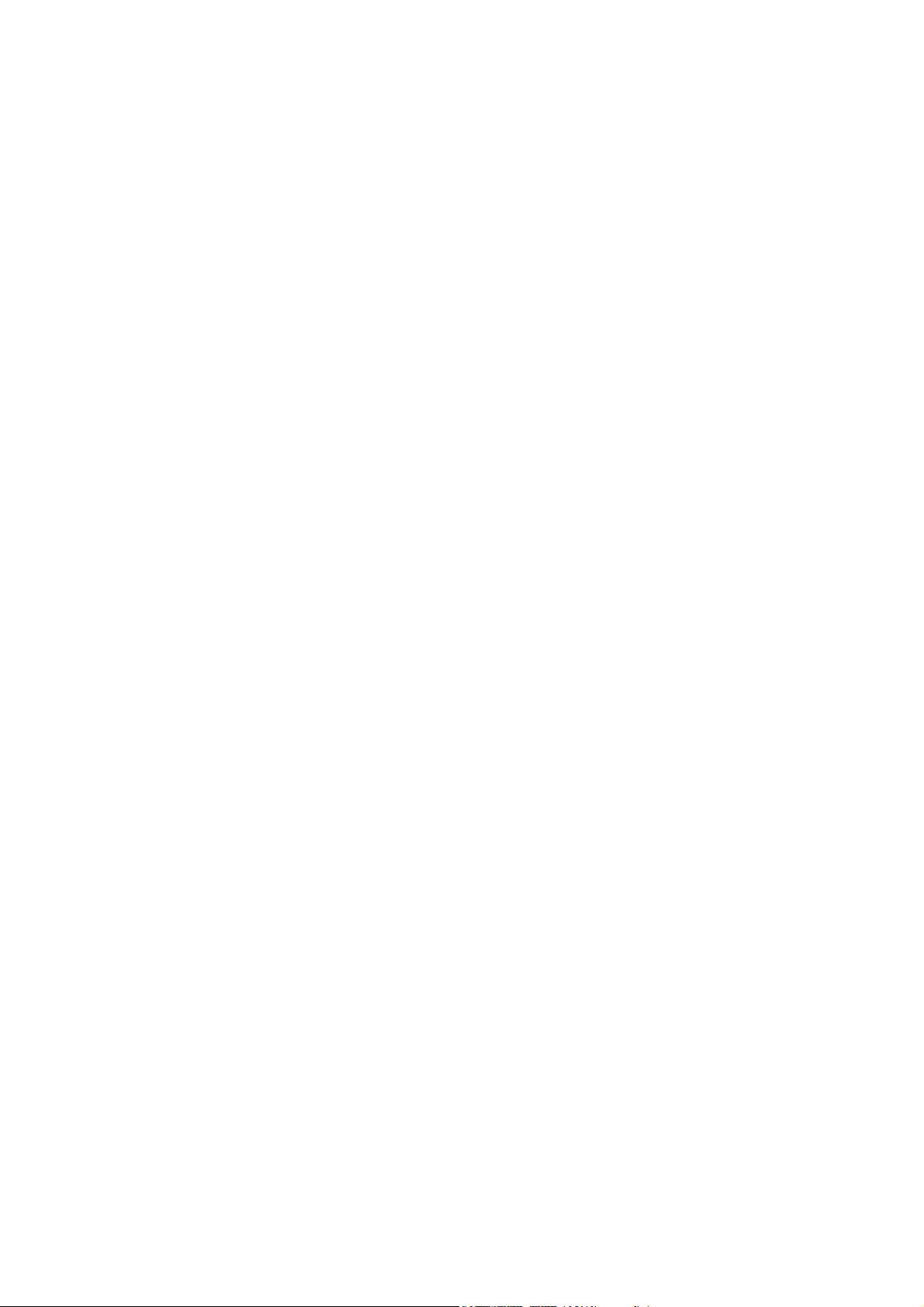
16 - Sécurité et confort
- Ne restez pas trop longtemps dans une position fixe.
- Évitez d•être avachi vers l•avant et/ou penché en arrière.
- Levez-vous et marchez un peu régulièrement pour réduire la fatigue musculaire de
vos jambes.
- Faites des petites pauses pour reposer votre cou et vos épaules.
- Évitez de raidir vos muscles ou de hausser vos épaules.
- Installez l•affichage externe, le clavier et la souris correctement et à distance
confortable.
- Si vous regardez votre moniteur plus que vos documents, placez l•affichage au
centre du bureau pour minimiser les douleurs au cou.
Soin à apporter à votre vue
De longues heures de vision, en portant des lunettes ou lentilles incorrectes, avec du
reflet, une lumière excessive, des écrans mal réglés, des polices très petites et des
affichages avec faible contraste pourraient fatiguer vos yeux. Les sections suivantes
fournissent des suggestions pour réduire la fatigue visuelle.
Yeux
- Reposez vos yeux fréquemment.
- Faites faire des coupures à vos yeux régulièrement en regardant à côté du moniteur
et en faisant le point sur un point distant.
- Clignez fréquemment les yeux pour leur éviter de sécher.
Affichage
- Maintenez votre affichage propre.
- Gardez votre tête à un niveau plus haut que le bord supérieur de l•affichage pour que
vos yeux regardent vers le bas lorsque vous regardez au milieu de l•affichage.
- Ajustez la luminosité et/ou le contraste à un niveau confortable pour améliorer la
lisibilité du texte et la clarté des graphiques.
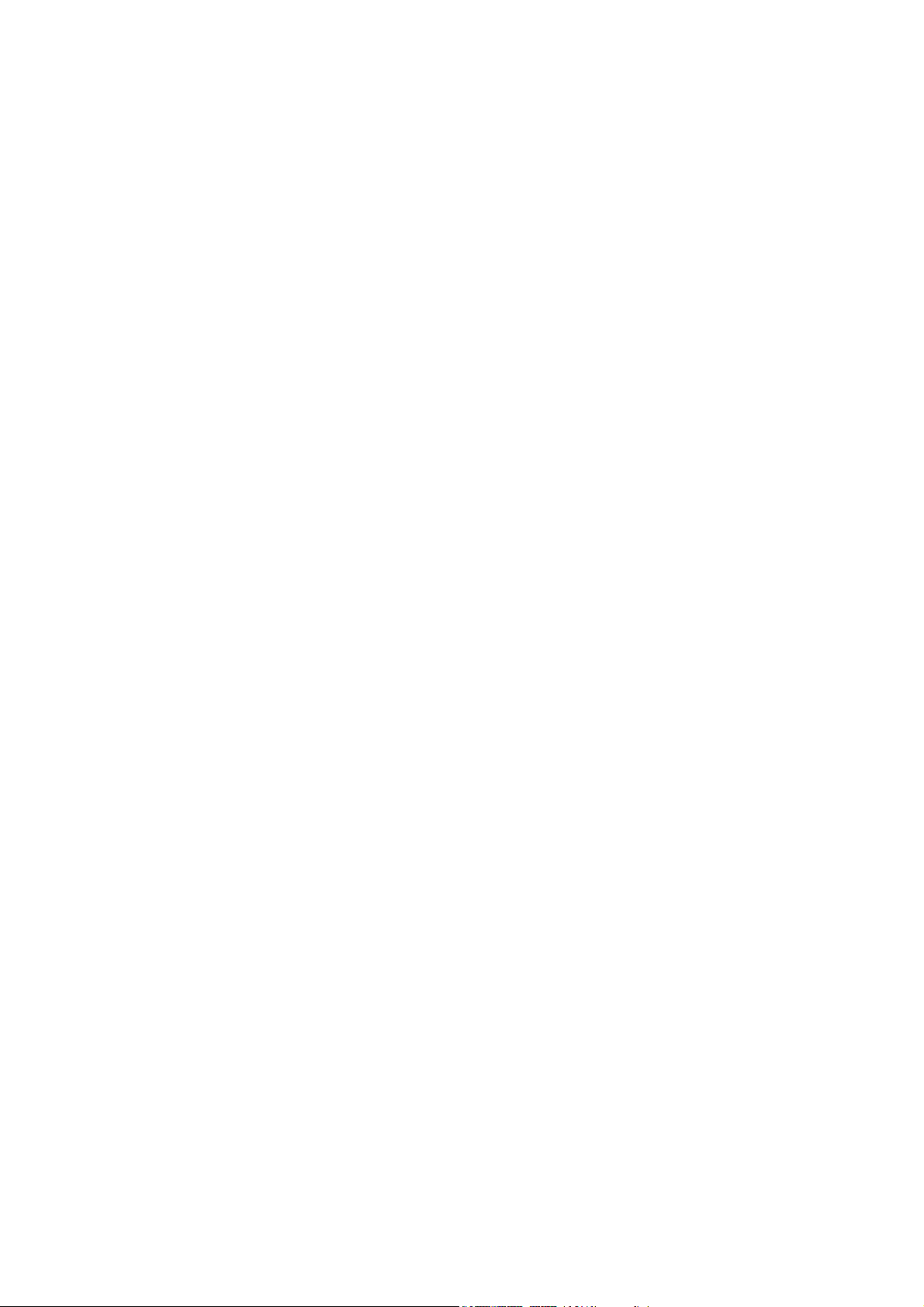
Sécurité et confort - 17
- Éliminez l•éclat et les réflexions en :
plaçant votre affichage de manière à ce que le côté soit face à la fenêtre ou toute
autre source de lumière ;
réduisant la lumière des pièces en utilisant des rideaux, des stores ou des volets ;
utilisant une lampe articulée ;
changeant l•angle de vue de l•affichage ;
utilisant un filtre pour réduire le reflet ;
utilisant un viseur d•affichage, comme un morceau de carton débordant du bord
supérieur de l•affichage ;
- Évitant d•ajuster votre affichage à un angle de vue anormal.
- Évitez de regarder des sources de lumière brillante pendant de longues périodes de
temps.
Prendre de bonnes habitudes de travail
Les habitudes de travail suivantes permettent une utilisation plus reposante et productive
de l•ordinateur :
- Faites des petites coupures régulièrement et souvent.
- Faites des exercices d•étirement.
- Respirez de l•air extérieur aussi souvent que possible.
- Faites des exercices régulièrement et conservez un corps en bonne santé.
- Avertissement ! Il n’est pas recommandé d’utiliser l’ordinateur sur un canapé
ou un lit. Si c’est inévitable, travaillez seulement pour de courtes périodes,
faites des coupures régulières et faites des exercices d’étirement.
- Remarque : Pour plus d!informations, veuillez consulter « Avis réglementaires et
de sécurité » à la page 103.
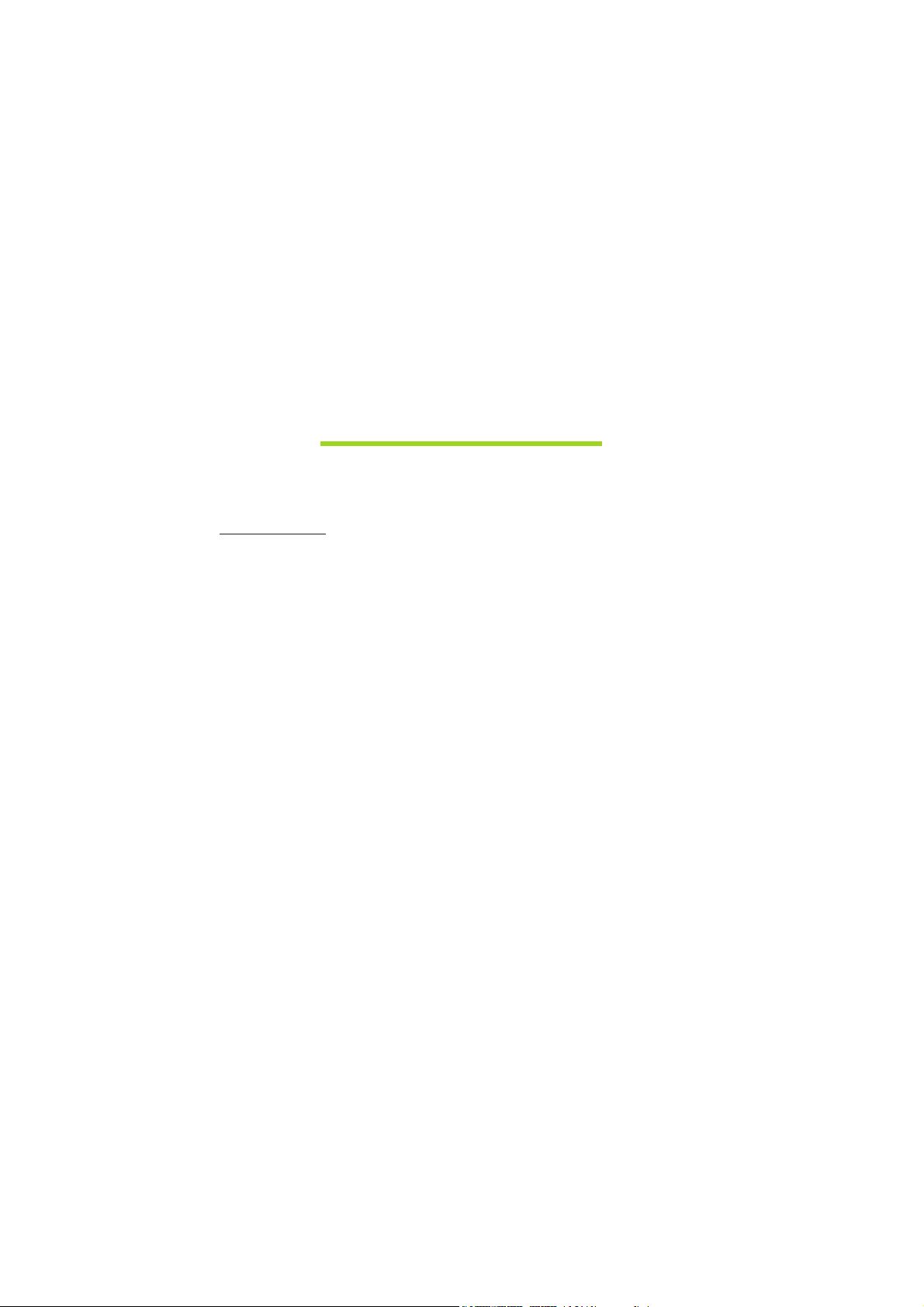
18 - Pour commencer
POUR COMMENCER
Nous désirons vous remercier d•avoir fait d•un notebook Acer votre choix
pour répondre à vos besoins informatiques mobiles.
Vos guides
Pour vous aider à utiliser votre notebook Acer, nous avons conçu
plusieurs guides :
Tout d•abord, le poster de configuration vous aide à configurer votre
ordinateur.
Le Guide rapide présente les fonctionnalités et fonctions de base de
votre ordinateur. Pour plus d•information sur l•aide que peut vous apporter
pour être plus productif, veuillez vous reporter au Manuel d!utilisation.
Ce guide contient des informations détaillées sur des sujets tels que les
utilitaires systèmes, la récupération des données, les options d•extension
et le dépannage. De plus, il contient les réglementations générales et les
avis de sécurité pour votre notebook. Il est disponible depuis le Bureau,
double-cliquez sur l•icône Aide et cliquez sur Manuel d!utilisation dans le
menu qui s•ouvre.

Pour commencer - 19
Conseils élémentaires de soin et d•utilisation de
votre ordinateur
Mise sous tension et hors tension de l•ordinateur
L•ordinateur peut être mis hors tension de plusieurs manières :
• Utilisez la commande d•arrêt de Windows : Appuyez sur la touche
Windows + <C>, cliquez sur Paramètres > Alimentation, puis cliquez
sur Arrêter.
Si vous avez besoin d•éteindre l•ordinateur brièvement, mais vous ne
voulez pas complètement l•arrêter, vous pouvez le mettre en Veille
prolongée en appuyant sur le bouton d•alimentation.
Vous pouvez placer l•ordinateur en mode de sommeil en appuyant sur
<Fn> + <W>.
Remarque : Si vous ne pouvez pas mettre l!ordinateur hors tension
de manière normale, appuyez sur le bouton d!alimentation et
maintenez-le pendant plus de 4 secondes. Si vous avez mis
l!ordinateur hors tension et vous souhaitez le mettre à nouveau sous
tension, attendez au moins 2 secondes.
Soin à apporter à votre ordinateur
Votre ordinateur sera un outil efficace si vous en prenez bien soin.
• N•exposez pas l•ordinateur à la lumière directe du soleil. Ne le mettez
pas à côté d•une source de chaleur telle qu•un radiateur.
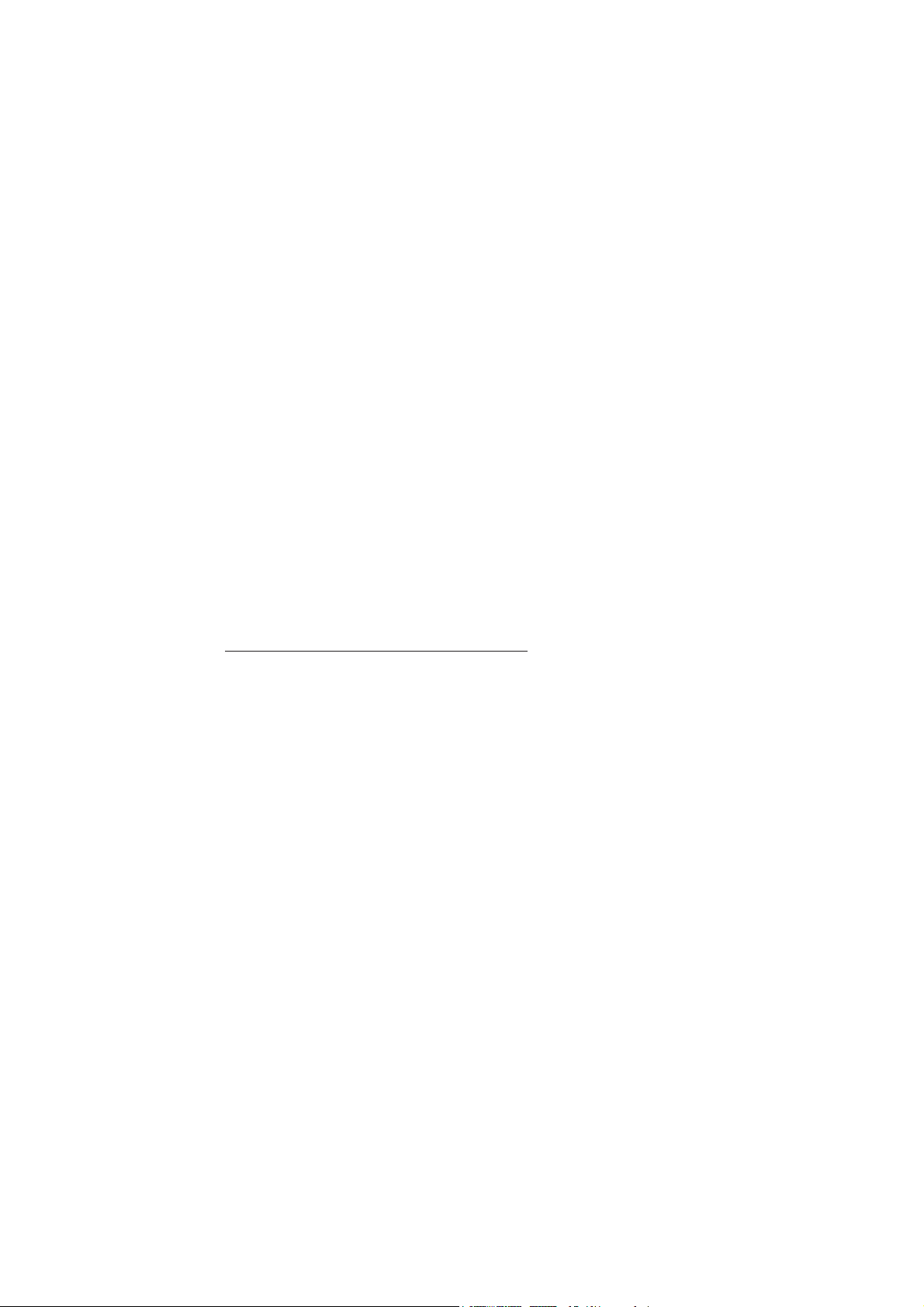
20 - Pour commencer
• N•exposez pas l•ordinateur à des températures inférieures à 0°C (32°F)
ou supérieures à 50°C (122°F).
• Ne soumettez pas l•ordinateur à des champs magnétiques.
• N•exposez pas l•ordinateur à la pluie ou à l•humidité.
• Ne renversez pas d•eau ou de liquides sur l•ordinateur.
• Ne soumettez pas l•ordinateur à des chocs violents ou à des vibrations.
• N•utilisez pas l•ordinateur en milieu empoussiéré ou sale.
• Ne posez jamais d•objets sur l•ordinateur lorsqu•il est fermé.
• Ne fermez pas l•écran de l•ordinateur brusquement.
• Ne placez jamais l•ordinateur sur une surface instable.
Prendre soin de votre adaptateur secteur
Voici quelques conseils pour le soin à apporter à votre adaptateur
secteur
:
• Ne connectez pas l•adaptateur à d•autres appareils.
• Ne marchez pas sur le cordon d•alimentation et ne placez rien dessus.
Installez le cordon d•alimentation et les autres câbles en dehors des
zones de passage.
• Lorsque vous débranchez le cordon d•alimentation, ne tirez pas sur le
cordon, mais sur la prise.
• Lors de l•utilisation d•une rallonge, assurez-vous que l•ampérage total
des appareils reliés par la rallonge reste dans les limites prévues pour la
rallonge. De même, vérifiez que l•ampérage total de tous les appareils
reliés à une même prise secteur ne dépasse pas la valeur du fusible.

Pour commencer - 21
Nettoyage et maintenance
Lors du nettoyage de l•ordinateur, procédez comme suit :
1. Éteignez l•ordinateur.
2. Déconnectez l•adaptateur secteur.
3. Utilisez un chiffon doux et humide. N•utilisez pas de liquide ou d•aérosol
de nettoyage.
Dans les cas suivants :
• l•ordinateur est tombé ou le châssis a été endommagé ;
• l•ordinateur ne fonctionne pas normalement.
Veuillez vous reporter à « Foire aux questions » à la page 90.
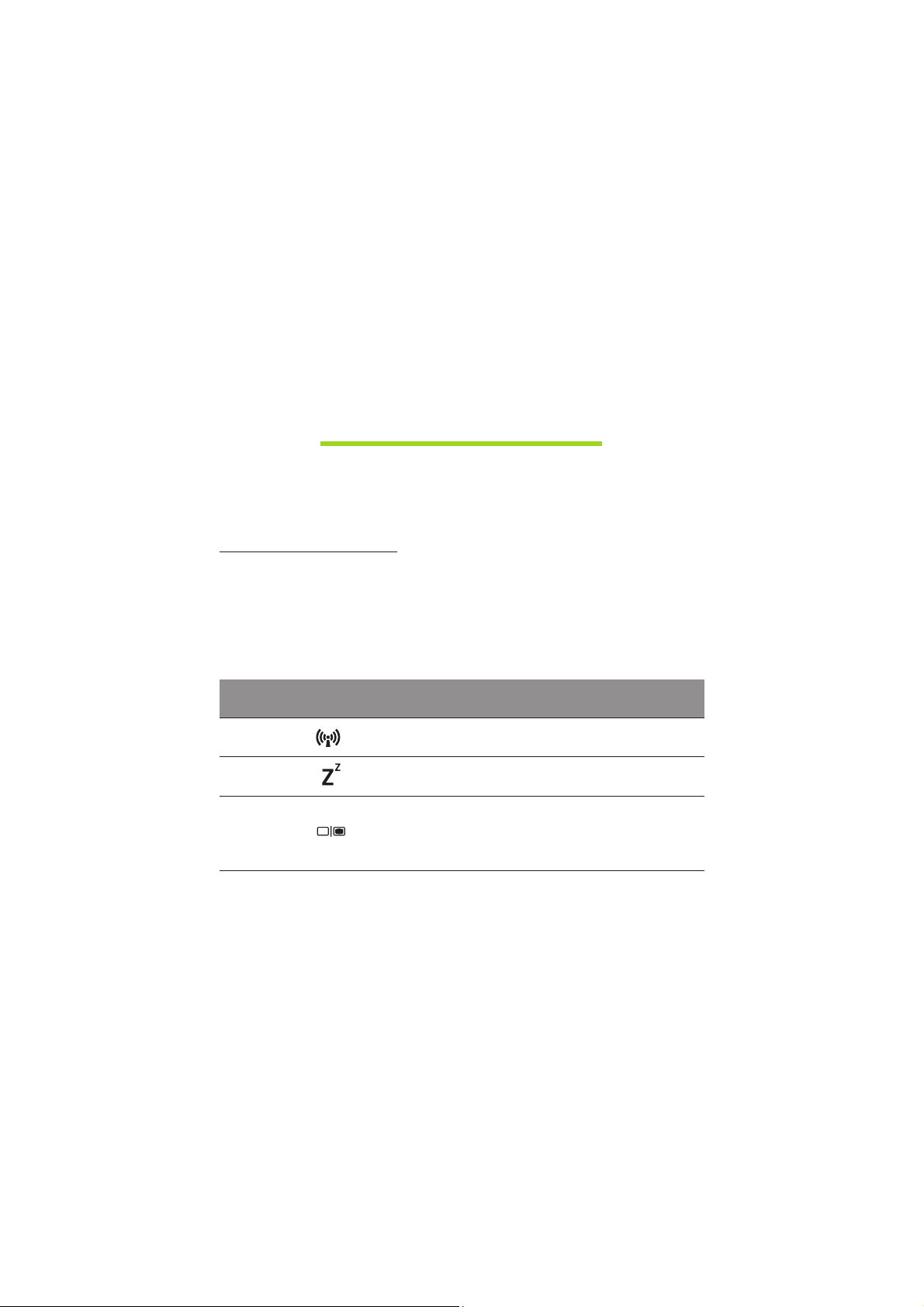
22 - Utilisation du clavier
UTILISATION DU CLA VIE R
Le clavier a des touches de dimension normale qui comprennent un pavé
numérique intégré, des touches de direction séparées, de verrouillage,
Windows, de fonctions et spéciales.
Touches spéciales
L•ordinateur emploie des touches spéciales (combinaisons de touches)
pour accéder à la plupart des contrôles de l•ordinateur comme la
luminosité de l•écran et le volume sonore.
Pour activer les touches spéciales, appuyez et maintenez la touche <Fn>
avant d•appuyer sur l•autre touche dans la
combinaison de la touche
spéciale.
Touche
spéciale
Icône Fonction Description
<Fn> +
<Q>
Communication
Active/désactive les périphériques
de communication de l•ordinateur
.
<Fn> +
<W>
Sommeil
Place l•ordinateur en mode de
Somm
eil.
<Fn> +
<E>
Choix de
l•affichage
Permet de permuter l•affichage
entre l•écran d•af
fichage, le
moniteur externe (s•il est connecté)
et les deux.
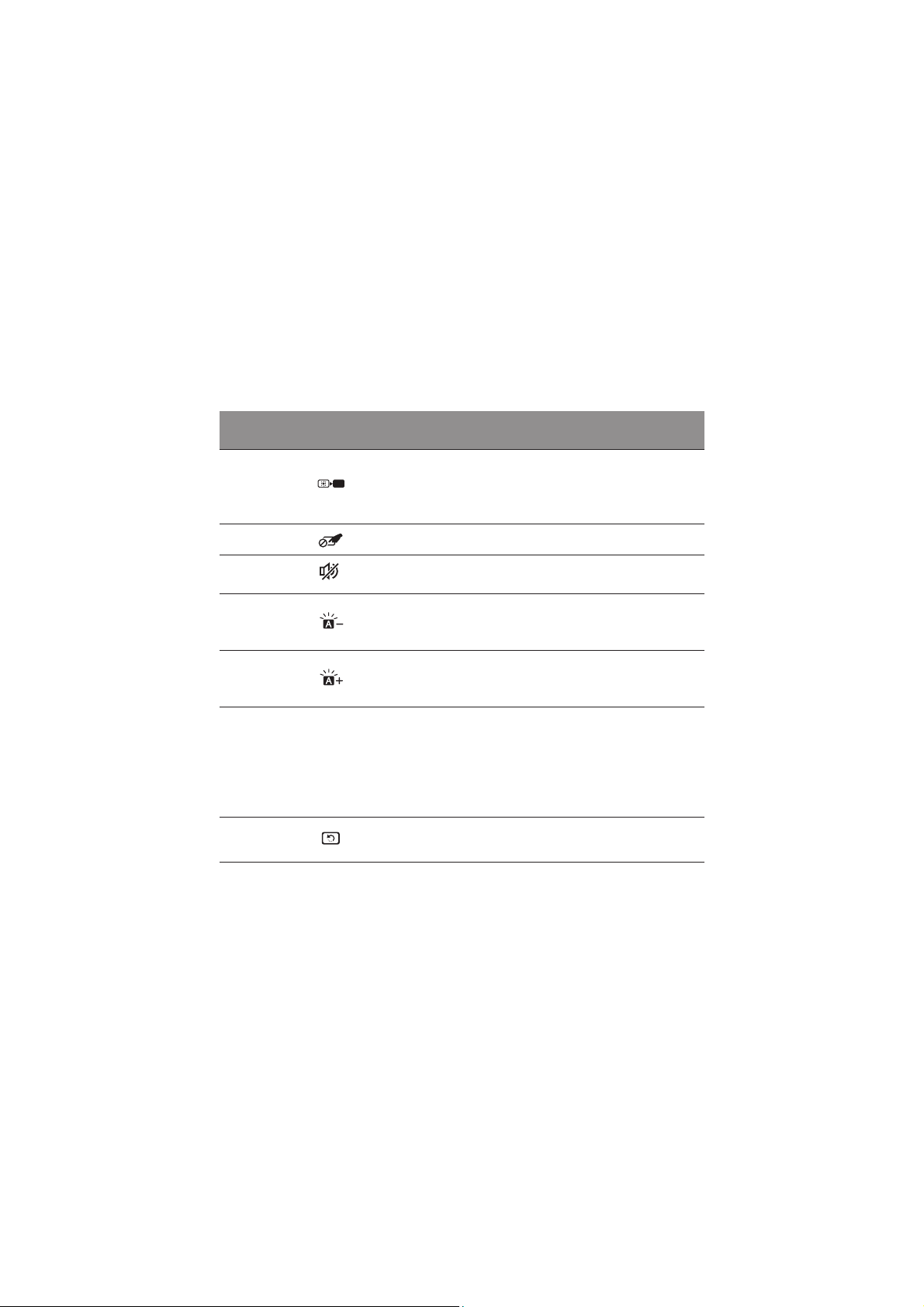
Utilisation du clavier - 23
<Fn> + <R> Écran noir
Désactive le rétro éclairage de
l!écran pour économiser l!énergie.
Appuyez sur un
e touche pour le
rallumer.
<Fn> +
<T>
Touchpad Active et désactive le touchpad.
<Fn> +
<Y>
Haut-parleur
Active et désactive les hautp
arleurs.
<Fn> +
<U>
Diminuer la
luminosité du
rétroéclairage
Diminuez la luminosité du
rétroéclaira
ge du clavier.
<Fn> +
<I>
Augmenter la
luminosité du
rétroéclairage
Augmentez la luminosité du
rétroéclaira
ge du clavier.
<Fn> +
<U> +
<I>
Commutateur du
rétroéclairage
Allume et éteint le rétroéclairage
du clav
ier.
Remarque : Cette fonction est
désactivée si le capteur lumineux
détecte un environnement
lumineux.
<Fn> + <O>
Faire pivoter
l!écran
Fait pivoter l!image affichée sur
l!écran.
Touche
spéciale
Icône Fonction Description
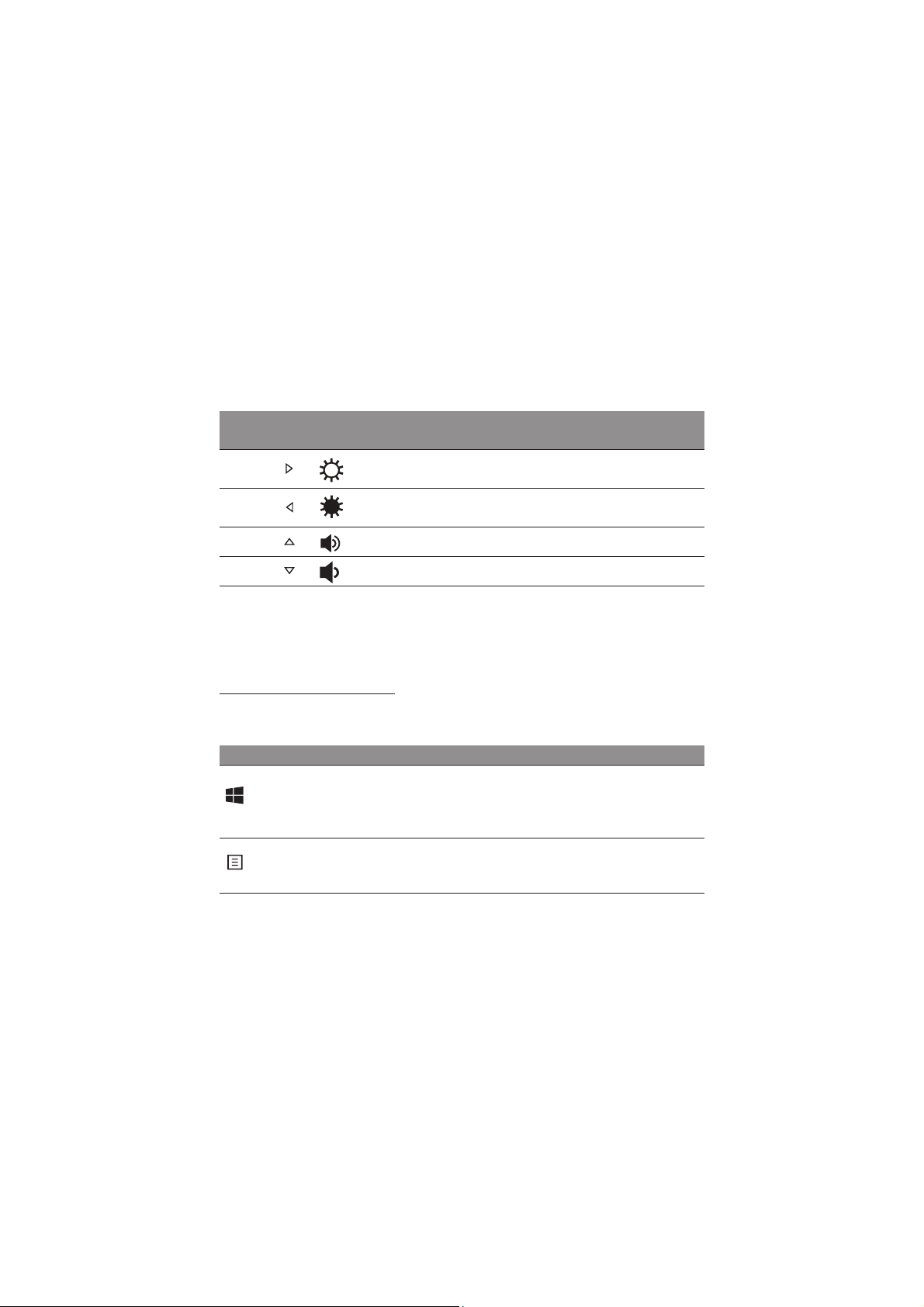
24 - Utilisation du clavier
Remarque : Pour utiliser les touches de fonction (telles que F1, F2 ...)
appuyez sur <Fn> et la touche numérique correspondante. Donc,
<Fn> + <1> pour <F1> etc.
Pendant le démarrage, appuyez sur <Fn> + <2> pour accéder BIOS.
Touches Windows
Le clavier a deux touches qui accomplissent les fonctions spécifiques à
Windows.
Touche Description
Touches
Windows
Appuyée seule elle fait retourner à l!écran Démarrer.
Elle peut également être utilisée avec d!autres
touches pour des fonctions spéciales, veuillez
consulter l!aide de Wind
ows.
Touche
d!app
lication
Cette touche a le même effet qu!un clic du bouton
droit de la souris en ouvrant le menu contextuel de
l!application.
<Fn> +
<
> Luminosité + Augmente la luminosité de l!écran.
<Fn> +
<
> Luminosité - Diminue la luminosité de l!écran.
<Fn> +
<
> Volume + Augmente le volume sonore.
<Fn> + < > Volume - Diminue le volume sonore.
Touche
spéciale
Icône Fonction Description

Visite guidée de votre notebook Acer - 25
V
ISITE GUIDÉE DE VO TRE
NOTEBOOK ACER
Après avoir configuré votre ordinateur comme illustré dans le poster de
configuration, nous allons vous faire explorer votre nouveau notebook
Acer.
Acer Aspire S7-391

26 - Visite guidée de votre notebook Acer
Vue de l•écran
# Icône Élément Description
1
Capteur de lumière
amb
iante
Contrôle le rétroéclairage du clavier et du
moniteur.
2 Écran tactile
Affiche la sortie de l•ordinateur, prend en
charge la saisie multipoint.
2
1 4
3
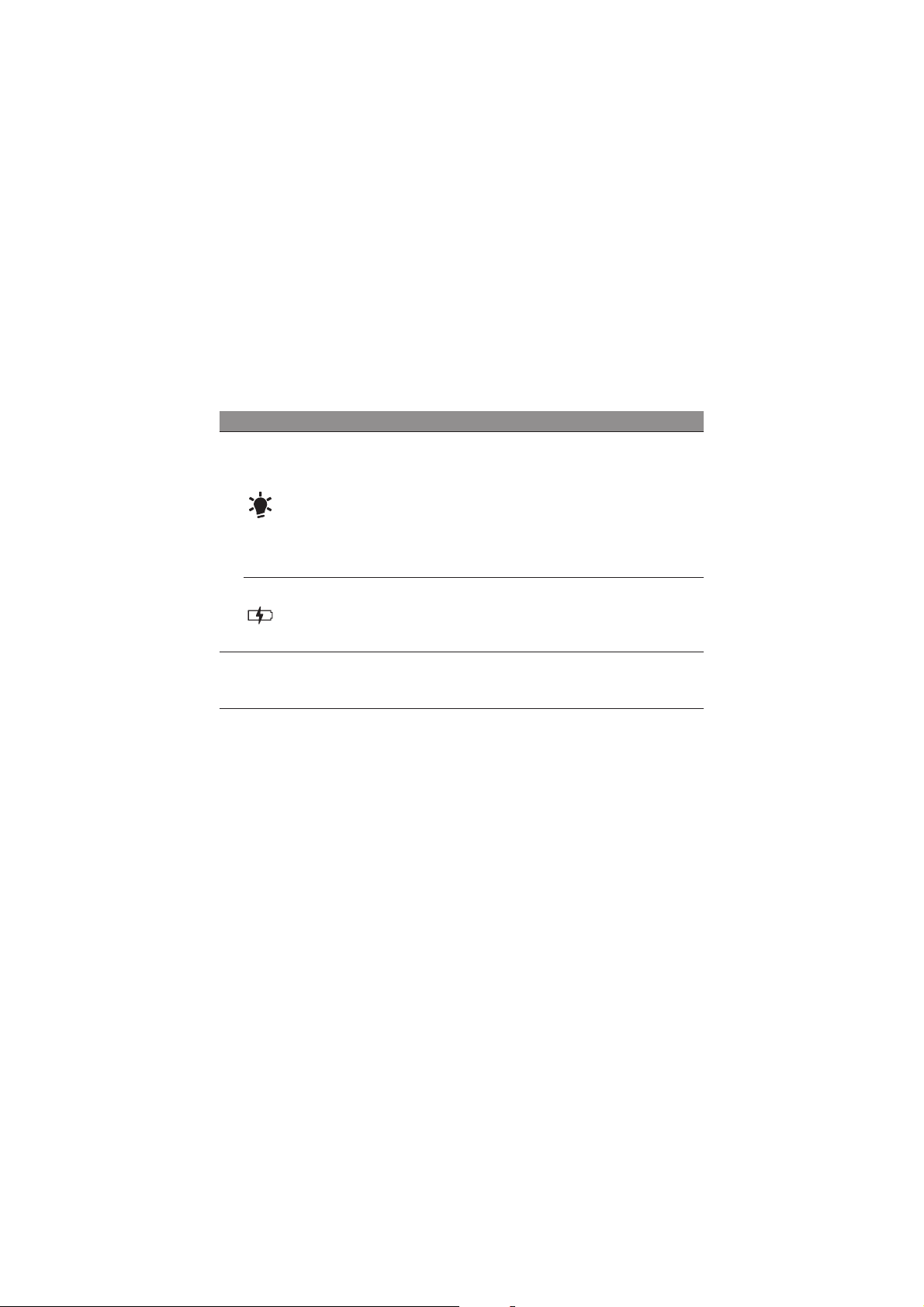
Visite guidée de votre notebook Acer - 27
3
Indicateur
d!alimentation
Indique l!état d!alimentation de
l!o
rdinateur.
Bleu : L!ordinateur est allumé.
Orange, clignote lentement :
L
!ordinateur est en veille.
Orange, clignote rapidement :
L
!ordinateur entre en veille prolongée /
sommeil profond.
Indicateur de la
batterie
Indique l!état de la batterie.
Orange : La batterie se recharge.
Bleu : La ba
tterie est pleinement
chargée.
4 Webcam
Webcam pour communication vidéo.
Une lumière à côté de la webcam indique
que la webcam est active.
# Icône Élément Description

28 - Visite guidée de votre notebook Acer
Vue du clavier
1
2
# Icône Élément Description
1 Clavier
Pour l•entrée des informations dans votre
ordinateur
.
Attention : N!utilisez p
as un protecteur de
clavier ou housse similaire, car le clavier
comprend des entrées de ventilation pour le
refroidissement.

Visite guidée de votre notebook Acer - 29
Vue frontale
1
# Icône Élément Description
1 Microphone
Microphone interne pour l•enregistrement
sonore.
2 Touchpad
Périphérique de pointage sensible au toucher.
Le touchpad et les boutons de sélection
forment une surface unique.
Appuyez fermement sur la surface tactile pour
effectuer un clic gauche.
Appuyez fermement sur le coin inférieur droit
pour effectuer un clic droit.
# Icône Élément Description
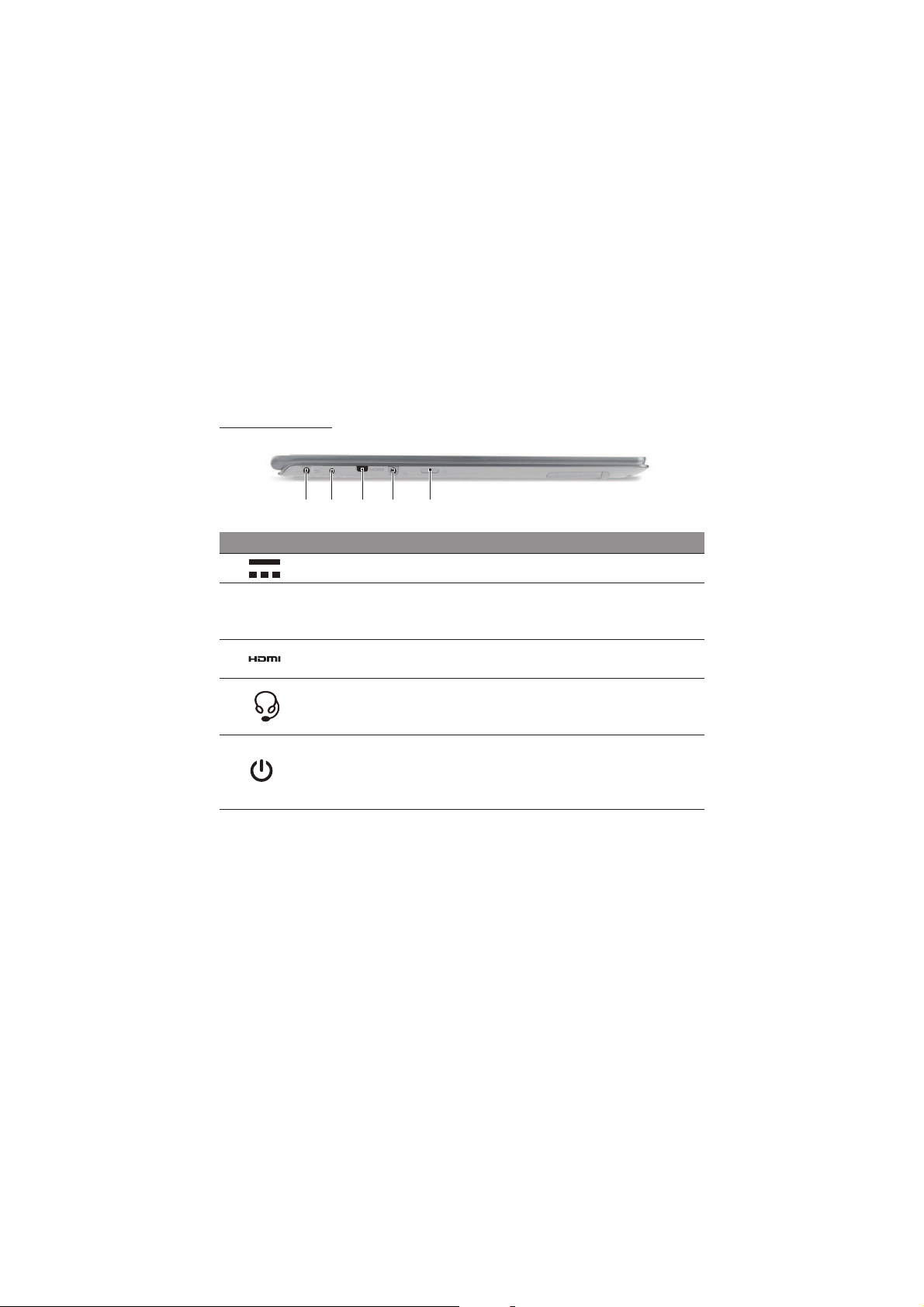
30 - Visite guidée de votre notebook Acer
Vue gauche
32 41 5
# Icône Élément Description
1
Prise d!alimentation Se connecte à l!adaptateur secteur.
2
Emplacement de
sécurisation de la
batterie étend
ue
Verrouille la batterie étendue optionnelle
en place.
3
Port micro HDMI
Prend en charge les connexions vidéo
numériq
ues à haute définition.
4
Prise haut-parleur/
casque
Se connecte à des périphériques audio
(p.ex.
haut-parleurs ou un casque stéréo)
ou à un casque avec microphone.
5
Bouton
Alimentation
Met l!ordinateur sous tension et hors
tension.
Remarque : L
!ordinateur s!allumera
aussi en ouvrant l!écran.
 Loading...
Loading...