Acer S57 User Manual [bs]

Korisnički priručnik
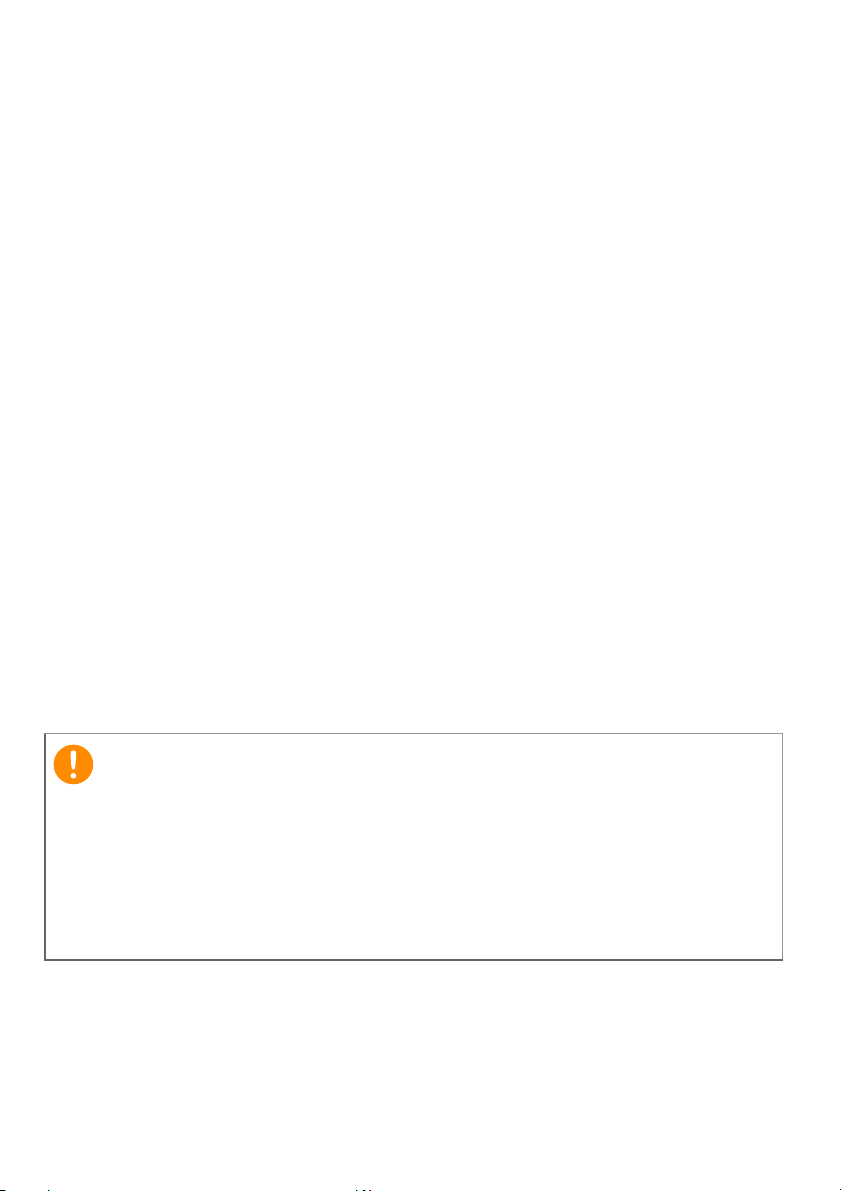
2 -
Važno
© 2015 Sva prava zadržana
Acer Liquid Jade Z Korisnički priručnik
Model: S57
Ova revizija: 03/2015
Prijavite se za Acer ID i uživajte velike prednosti
Otvorite aplikaciju Acer Portal sa Početnog ekrana da biste se registrovali
za Acer ID ili se prijavite ako već imate Acer ID.
Postoje tri dobra razloga da biste nabavili Acer ID:
• Izgradite sopstveni oblak sa Acer BIOC-om.
• Nabavite najnovije ponude i informacije o proizvodu.
• Registrujte svoj uređaj radi garancijskog servisa.
Za više informacija, posetite AcerCloud web lokaciju:
www.acer.com/byoc-start
Ovaj priručnik sadrži vlasničke informacije koje su zaštićene autorskim
pravima. Informacije sadržane u ovom priručniku podložne su
promenama bez prethodne najave. Slike koje se ovde nalaze služe
samo za referencu i mogu da sadrže informacije ili karakteristike koje
se ne odnose na vaš računar. Acer Group neće biti odgovoran za
tehničke ili uredničke greške ili propuste koji se nalaze u ovom
priručniku.
Acer Liquid Jade Z Pametan telefon
Broj modela:_________________________________________________
Serijski broj: ________________________________________________
Datum kupovine: _____________________________________________
Mesto kupovine: _____________________________________________
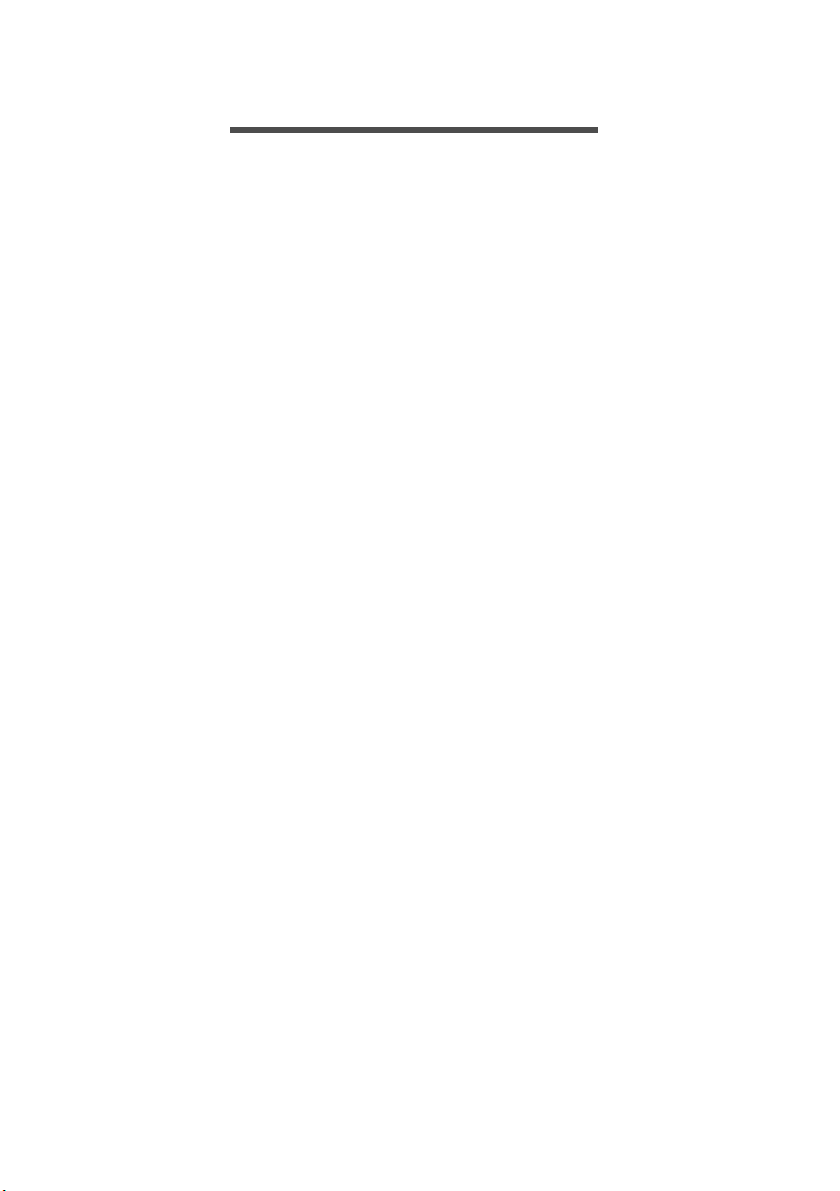
SADRŽAJ
Sadržaj - 3
Podešavanje 5
Raspakivanje smart telefona ................... 5
Upoznavanje smart telefona.................... 5
Prikazi ......................................................... 5
Punjenje baterije ......................................... 6
Instaliranje SIM ili microSD kartice .......... 7
Zaključavanje SIM kartice........................... 9
Korišćenje pametnog telefona 10
Prvo uključivanje.................................... 10
Prijavite se ili kreirajte Google nalog ..... 10
Unesite svoj PIN ....................................... 10
Aktiviranje nove SIM kartice...................... 10
Zaključavanje pametnog telefona.......... 11
Buđenje pametnog telefona ...................... 11
Kretanje kroz menije i opcije.................. 11
Korišćenje ekrana osetljivog na dodir.... 12
Tastature na ekranu .............................. 13
Promena načina unosa teksta .................. 13
Swype ....................................................... 13
Google tastatura ....................................... 15
Prediktivni tekst......................................... 16
Početni ekran......................................... 16
Promenite interfejs svog Početnog
ekrana ....................................................... 17
Pretraži...................................................... 18
Prošireni Početni ekran............................. 18
Personalizovanje Početnog ekrana .......... 19
Meni aplikacija .......................................... 21
Područje obaveštenja i statusa................. 21
Rad sa više aplikacija u isto vreme ........... 22
Upravljanje kontaktima 23
Upravljanje vašim kontaktima................ 23
Dodavanje kontakta .................................. 23
Pozivanje 25
Pre nego što pozovete........................... 25
Pozivanje............................................... 26
Biranje broja iz Istorije poziva ................... 26
Pregled propuštenih poziva ...................... 27
Upućivanje poziva jednom od kontakata .. 27
Biranje međunarodnog broja..................... 27
Vidžet za direktno biranje.......................... 28
Ekran sa govornim pozivom .................. 28
Odgovaranje ili odbijanje poziva............... 29
Konferencijski pozivi ................................. 29
Razmena poruka 30
Kreiranje nove poruke ........................... 30
Odgovaranje na poruku......................... 31
Multimedijalne poruke............................ 32
Primanje multimedijalnih poruka ............... 32
Odlazak na mrežu 33
Pretraživanje interneta........................... 33
Korišćenje pretraživača ........................... 33
Podešavanje e-pošte ............................. 34
Google usluge........................................ 34
Podešavanje Google e-pošte ................... 35
Traženje glasom ....................................... 35
Play Store ................................................. 36
Google Hangouts...................................... 38
Mape......................................................... 38
Korišćenje kamere 39
Ikone i indikatori kamere/kamkordera.... 39
Selektor režima......................................... 41
Podešavanja ............................................. 43
Fotografisanje ........................................ 44
Korišćenje funkcije Dvostrukog snimanja . 44
Fotografisanje panorame.......................... 45
Snimanje videa ...................................... 45
Podržani formati........................................ 46
Pregledanje fotografija i video zapisa .... 46
Geotagging ............................................ 46
Korišćenje vašeg pametnog telefona
sa AcerEXTEND 47
Sistemski zahtevi za računar.................... 47
Sistemski zahtevi za pametan telefon ...... 47
Instalacija računarskog softvera za
aplikacije ................................................ 47
AcerEXTEND paleta alatki..................... 50
AcerEXTEND bežična veza...................... 51
AcerEXTEND funkcije............................... 53
Najčešća pitanja za AcerEXTEND............ 55
Napredne postavke 58
Stavljanje pametnog telefona u Režim
aviona .................................................... 58
Uključivanje ili isključivanje
Režima aviona .......................................... 58
Restartujte svoj telefon .......................... 59
Podešavanje podešavanja..................... 60
Aktiviranje ili deaktiviranje veza ................ 60
Podešavanja telefonske mreže................. 62
Podešavanja telefona ............................... 64
Zvuk .......................................................... 64
Audio profili ............................................... 65
Ekran ........................................................ 65
Podešavanje datuma i vreme ................... 65
Podešavanje alarma ................................. 66
Menjanje opcija jezika i teksta .................. 66
Povezivanje sa računarom .................... 66
Sinhronizacija ........................................... 67
FM radio................................................. 68
Aplikacije................................................ 68
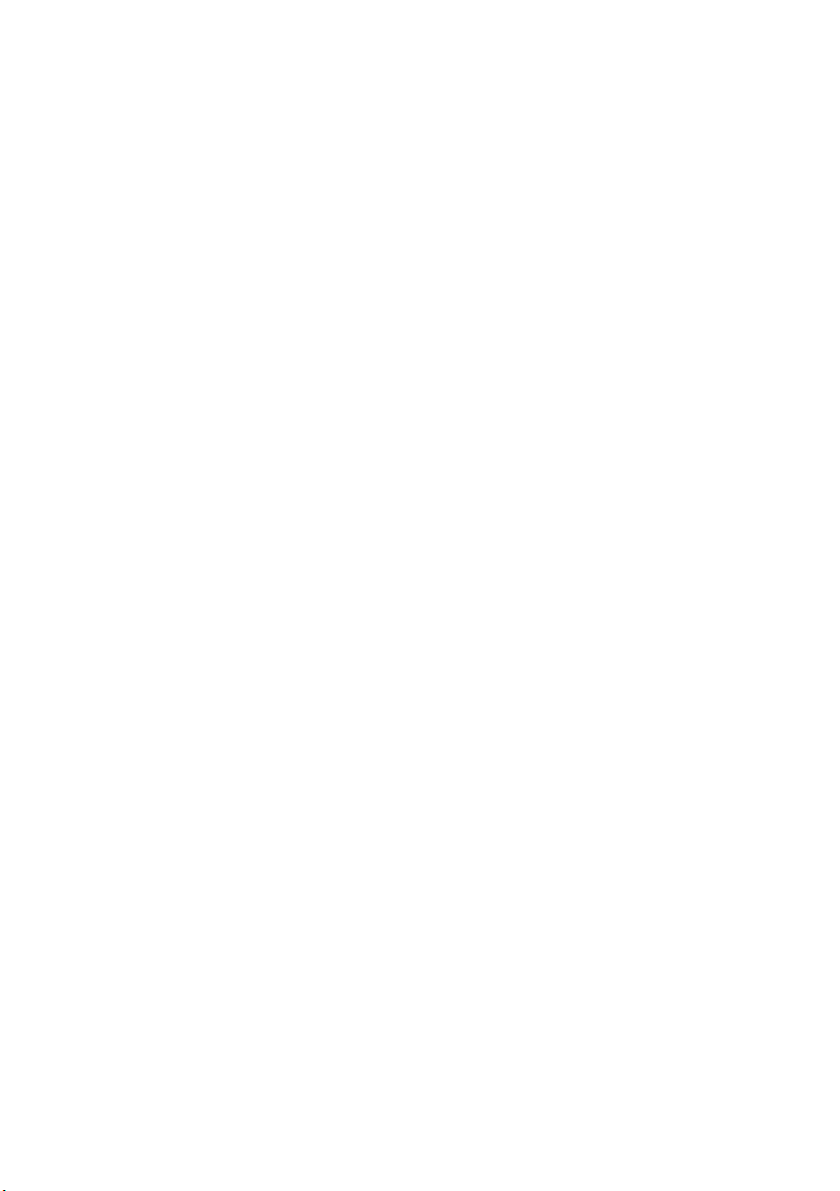
4 - Sadržaj
Zatvaranje aplikacije ................................ 68
Deinstaliranje aplikacije ........................... 69
Vraćanje na fabrička podešavanja......... 69
Dodatna oprema i saveti 70
Korišćenje slušalica ............................... 70
Korišćenje Bluetooth slušalica ............... 70
Kreirajte novu pristupnu tačku ................. 70
Ubacivanje microSD kartice................... 71
Upravljanje SIM karticom 72
SIM upravljanje ........................................ 72
Dodatak 75
Najčešća pitanja i rešavanje problema .. 75
Drugi izvori pomoći ................................ 77
Upozorenja i mere predostrožnosti 78
Medicinski uređaji .................................... 79
Vozila ........................................................ 80
Potencijalno eksplozivne sredine.............. 81
Hitni pozivi.............................................. 81
Vodite računa o svom smart telefonu..... 82
Specifikacije ........................................... 83
Performanse ............................................. 83
Ekran ........................................................ 83
Multimedija................................................ 83
USB konektor............................................ 83
Povezivanje .............................................. 84
Kamera ..................................................... 84
Proširenje.................................................. 84
Baterija...................................................... 84
Dimenzije .................................................. 85
Ugovor o licenciranju sa krajnjim
korisnikom 86
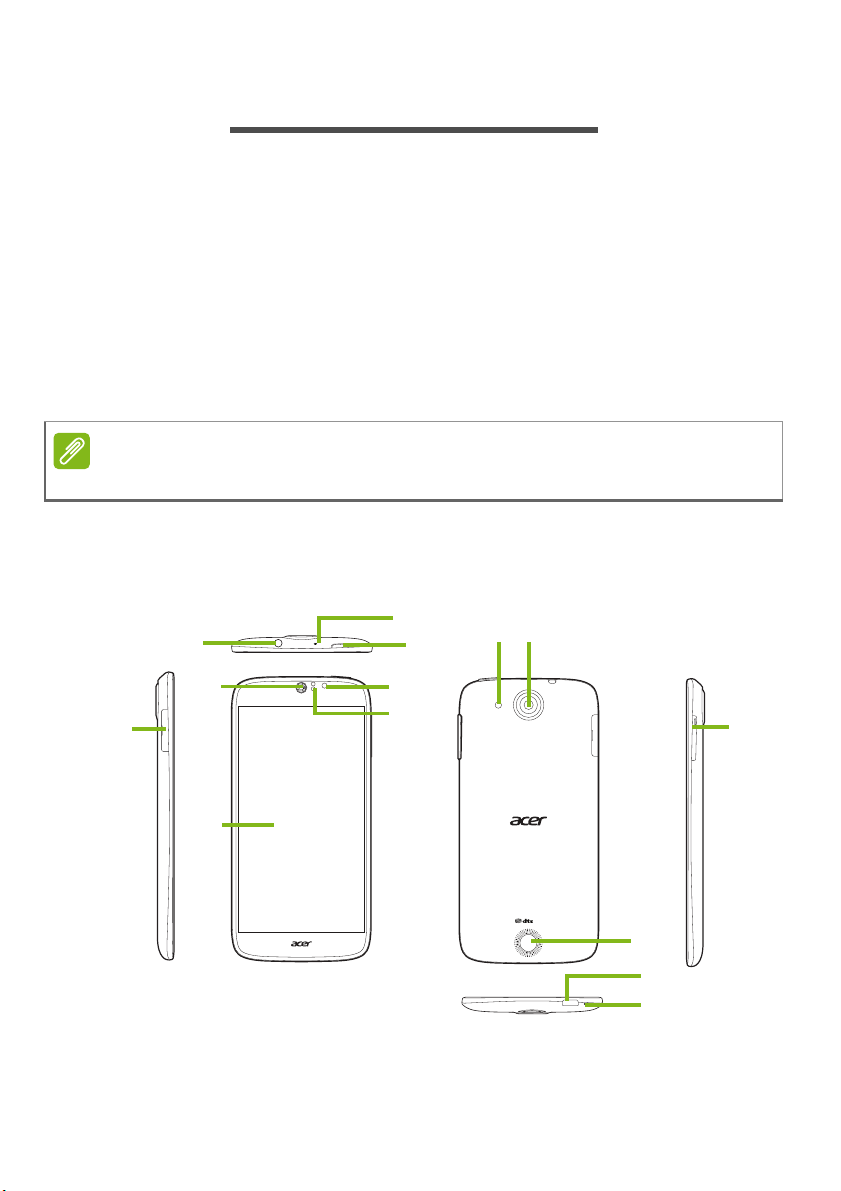
PODEŠAVANJE
5
4
6
9
12
2
1
7
14
10
8
3
11
13
Napomena
Raspakivanje smart telefona
Vaš novi smart telefon je upakovan u zaštitnu kutiju. Pažljivo otpakujte
kutiju i izvadite sadržaj. Ako bilo koja od sledećih stavki nedostaje ili je
oštećena, odmah kontaktirajte svog prodavca:
• Vaš novi Acer smart telefon
• USB kabl
• AC adapter
• Slušalice
Sadržaj pakovanja zavisi od zemlje i regiona.
Upoznavanje smart telefona
Prikazi
Podešavanje - 5
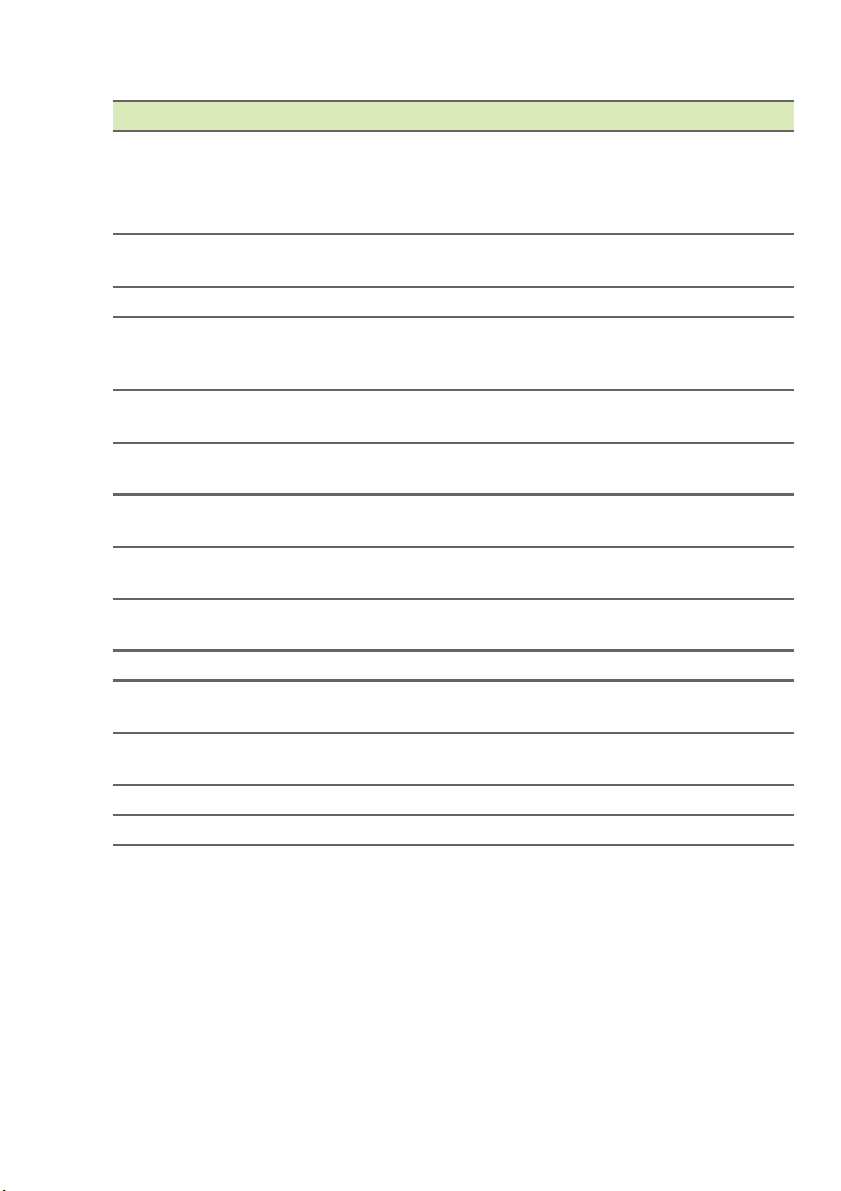
6 - Podešavanje
Br. Stavka Opis
1 microSD kartica /
2 3,5 mm priključak za
3 Drugi mikrofon Ugrađeni mikrofon za eliminaciju šuma.
4 Dugme za uključivanje i
5Zvučnik telefona Emituje audio sa smart telefona; pogodan je za
6 Ekran osetljiv na dodir Ekran na dodir za prikazivanje podataka, sadržaja
7 Prednja kamera Prednja kamera je pogodna za video ćaskanje i
8 Ambijentalno svetlo i
9 Blic LED blic za fotografisanje u uslovima slabog
10 Kamera Kamera za pravljenje slika visoke rezolucije.
11 Zvučnik Ugrađeni zvučnik za korišćenje bez ruku ili
12 Tasteri za pojačavanje/
13 Micro USB konektor Povezuje se sa USB kablom/punjačem.
14 Mikrofon Ugrađeni mikrofon.
nosač SIM kartice
slušalice
isključivanje
senzori za blizinu
utišavanje zvuka
Prihvata microSD karticu i jednu ili dve SIM kartice
(u zavisnosti od kupljenog modela).
Napomena: microSD kartica zamenjuje SIM
karticu u modelima koji podržavaju dva SIM-a.
Povezuje se na stereo slušalice.
Pritisnite da biste uključili/isključili ekran ili ušli u
režim mirovanja; pritisnite i zadržite da biste
uključili ili isključili smart telefon.
držanje u uhu.
telefona i unos informacija.
autoportrete.
Detektuje ambijentalno svetlo i blizinu da bi
kontrolisao osvetljenje ekrana.
osvetljenja.
reprodukciju medija.
Povećava ili smanjuje jačinu zvuka telefona.
Punjenje baterije
Za početnu upotrebu, smart telefon treba da punite osam sati. Nakon
toga možete da punite bateriju po potrebi.
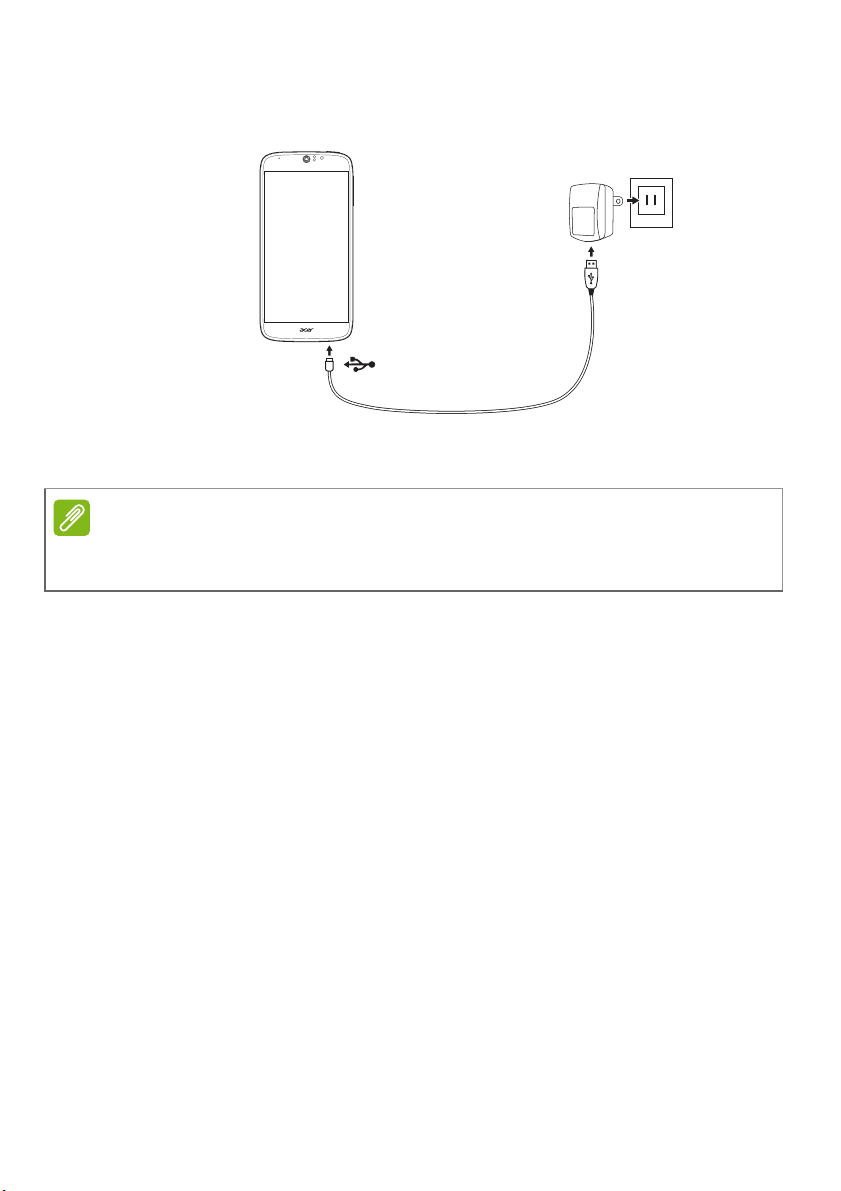
Povežite kabl AC adaptera na micro USB priključak na vašem smart
Napomena
telefonu.
Instaliranje SIM ili microSD kartice
Informacije u ovom korisničkom uputstvu mogu da se razlikuju u zavisnosti
od broja SIM kartica koje koristite.
Da biste iskoristili sve prednosti i mogućnosti smart telefona, morate
instalirati SIM karticu.
Vaš novi telefon ima više držača za SIM kartice; instalirajte bilo koju
kombinaciju SIM kartica.
Pored toga, možda ćete želeti da povećate memoriju smart telefona
da tako što ćete ubaciti microSD karticu u obeleženi otvor.
1.Isključite telefon tako što ćete pritisnuti i zadržati dugme za
uključivanje.
Podešavanje - 7
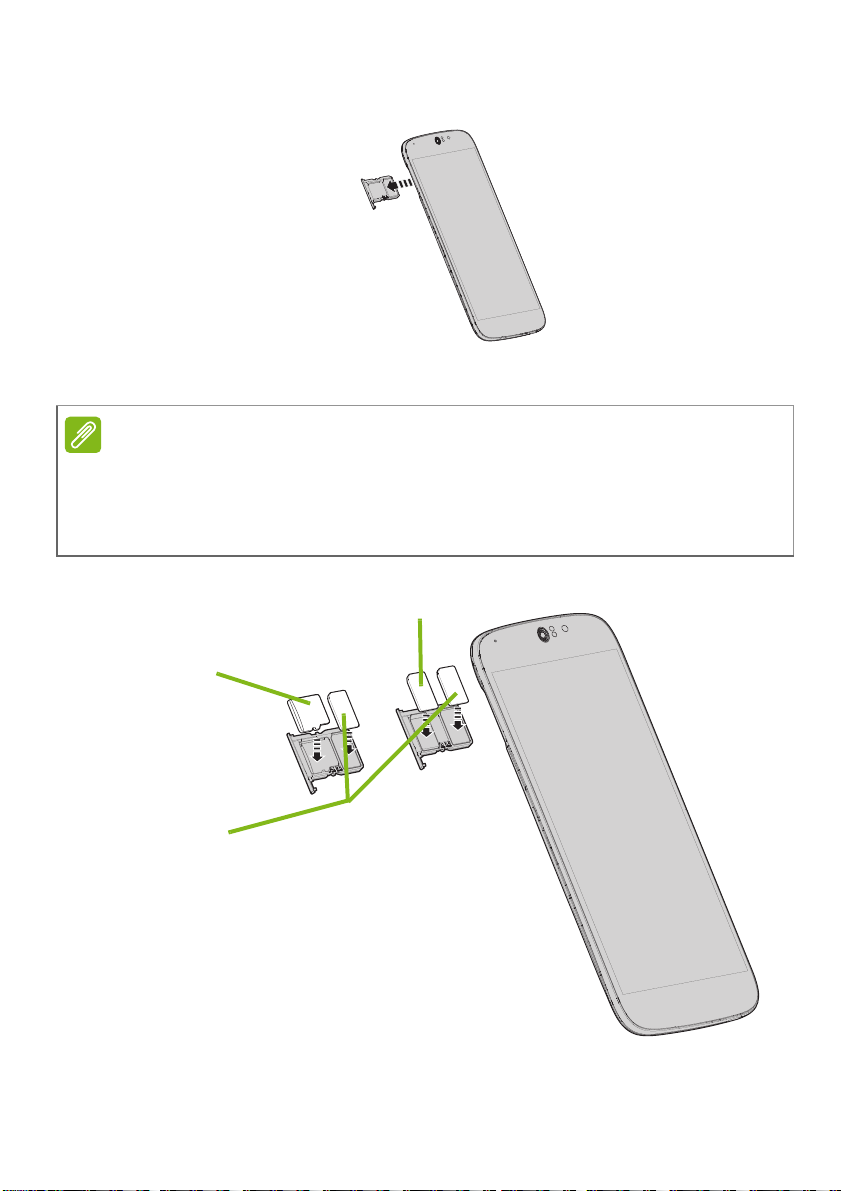
8 - Podešavanje
Napomena
microSD kartica
SIM 1
SIM 2 (opciono)
ILI
2.Izvucite nosač SIM/microSD kartice.
3.Umetnite SIM ili microSD karticu kao što je ilustrovano.
Vaš telefon može da prihvati jednu nano SIM i jednu microSD karticu, ili dve
nano SIM kartice. Vodite računa da ne oštetite svoje kartice kada vraćate
nosač.
Specifikacije zavise od kupljenog modela.
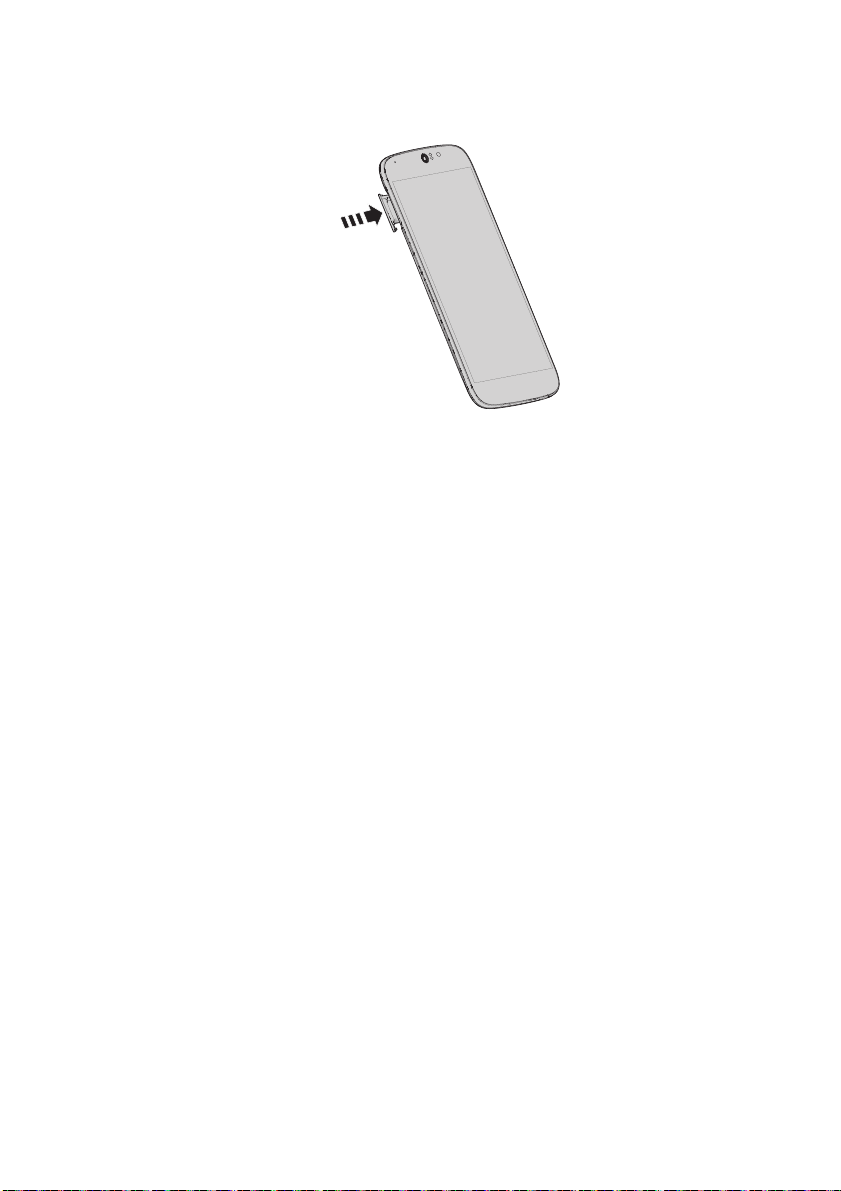
4.Ubacite nosač, vodeći računa da obezbedite da kartice(a) i dalje
pravilno stoje u nosaču.
Zaključavanje SIM kartice
Vaš smart telefon može raspolagati zaključavanjem SIM kartice, tj.
moći ćete da koristiti SIM karticu koju vam je obezbedio mrežni
provajder.
Da biste otkazali SIM zaključavanje, kontaktirajte svog mrežnog
provajdera.
Podešavanje - 9
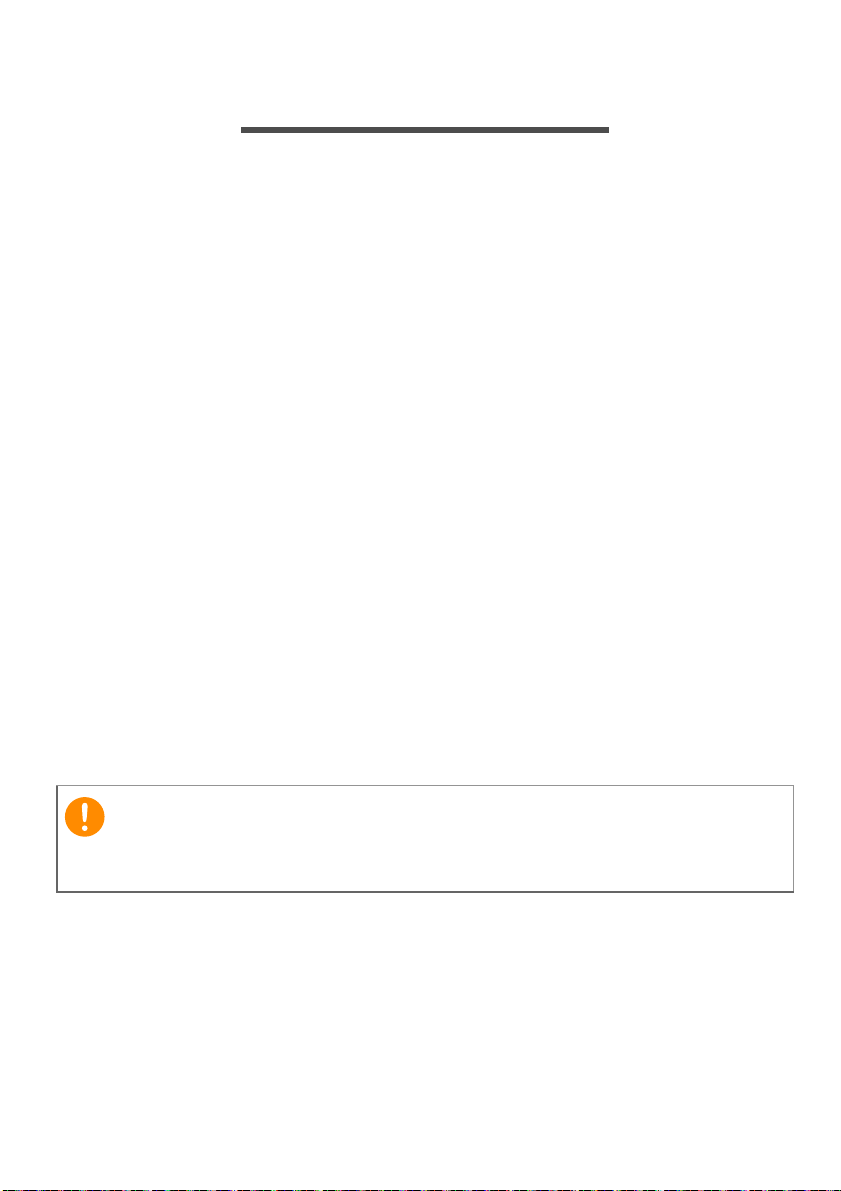
10 - Korišćenje pametnog telefona
Važno
KORIŠĆENJE PAMETNOG TELEFONA
Prvo uključivanje
Da biste prvi put uključili svoj pametni telefon, pritisnite i držite dugme
za napajanje dok se ekran ne uključi. Nakon toga će biti zatraženo da
konfigurišete neka podešavanja pre nego što možete da koristite svoj
pametni telefon.
Pratite uputstva na ekranu da biste dovršili podešavanje.
Prijavite se ili kreirajte Google nalog
Ako imate pristup internetu, vaš pametni telefon vam omogućuje da
sinhronizujete podatke sa Google nalogom.
Možete da kreirate ili da se prijavite na postojeći Google nalog, koji će
se koristiti da biste sinhronizovali listu kontakata, e-poštu, kalendar i
druge informacije. Otvorite Meni aplikacija, a zatim dodirnite
Podešavanja > Dodaj nalog. Dodirnite tip naloga koji želite da
dodate (npr. Google). Trebaće vam pristup internetu da biste dovršili
proces sinhronizacije. Možete da kreirate više Google naloga kojima
ćete moći lako da pristupate.
Unesite svoj PIN
Kada prvi put instalirate SIM karticu, možda ćete morati da unesete
PIN koristeći numeričku tastaturu na ekranu.
U zavisnosti od vaših podešavanja, možda će biti potrebno da svoj PIN
kod unosite svaki put kada uključite funkciju telefona.
Aktiviranje nove SIM kartice
U slučaju da svoju SIM karticu koristite po prvi put, možda će biti
potrebno da je aktivirate. Obratite se svom mrežnom operatoru za
detalje o tome kako da se to uradi.
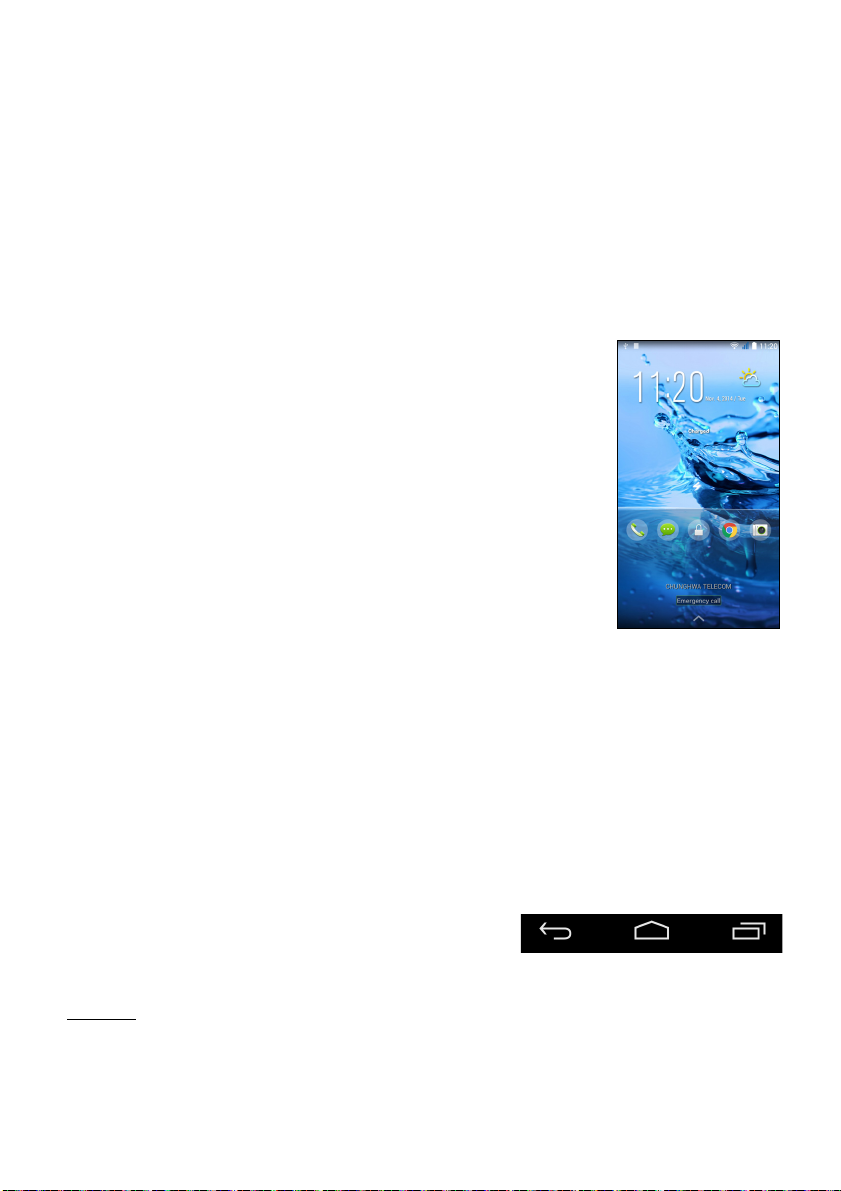
Korišćenje pametnog telefona - 11
Nazad Početna Meni
Zaključavanje pametnog telefona
Ako neko vreme nećete koristiti svoj pametni telefon, kratko pritisnite
dugme za uključivanje da biste zaključali pristup. To štedi energiju i
obezbeđuje da vaš pametni telefon slučajno ne koristi nikakve usluge.
Vaš pametni telefon će se automatski zaključati ako ga ne koristite
jedan minut.
Buđenje pametnog telefona
Ako je ekran isključen i pametni telefon ne reaguje
na bilo koje dodirivanje ekrana ili dugmadi na
prednjem panelu, onda je zaključan i nalazi se u
režimu spavanja.
Pritisnite dugme za uključivanje da biste probudili
svoj pametni telefon. Otključajte svoj pametni
telefon prevlačenjem prsta sa jedne strane ekrana
na drugu (to funkcioniše u oba smera).
Dodatne sigurnosti radi, možete da postavite šemu
za otključavanje, skup tačaka koje se moraju
dodirnuti u ispravnom redosledu da biste pristupili
telefonu. Otvorite Meni aplikacija, a zatim dodirnite
stavkuPodešavanja > Bezbednost > Zaključavanje ekrana. Ako ste
zaboravili šablon za otključavanje, pogledajte Šema za otključavanje
na strani 77.
Takođe možete direktno da unesete aplikacije za zaključavanje
ekrana. Dodirnite i zadržite ikonu za zaključavanje ekrana, pomerite
svoj prst u bilo kom pravcu i pustite. Telefon otključava i otvara tu
aplikaciju.
Kretanje kroz menije i opcije
Za kretanje kroz menije i opcije, ispod
ekrana su na raspolaganju tri tastera.
Nazad
Dodirnite ovo dugme da biste otišli na prethodnu stranicu, ili da biste
otišli gore za jedan nivo u meniju.
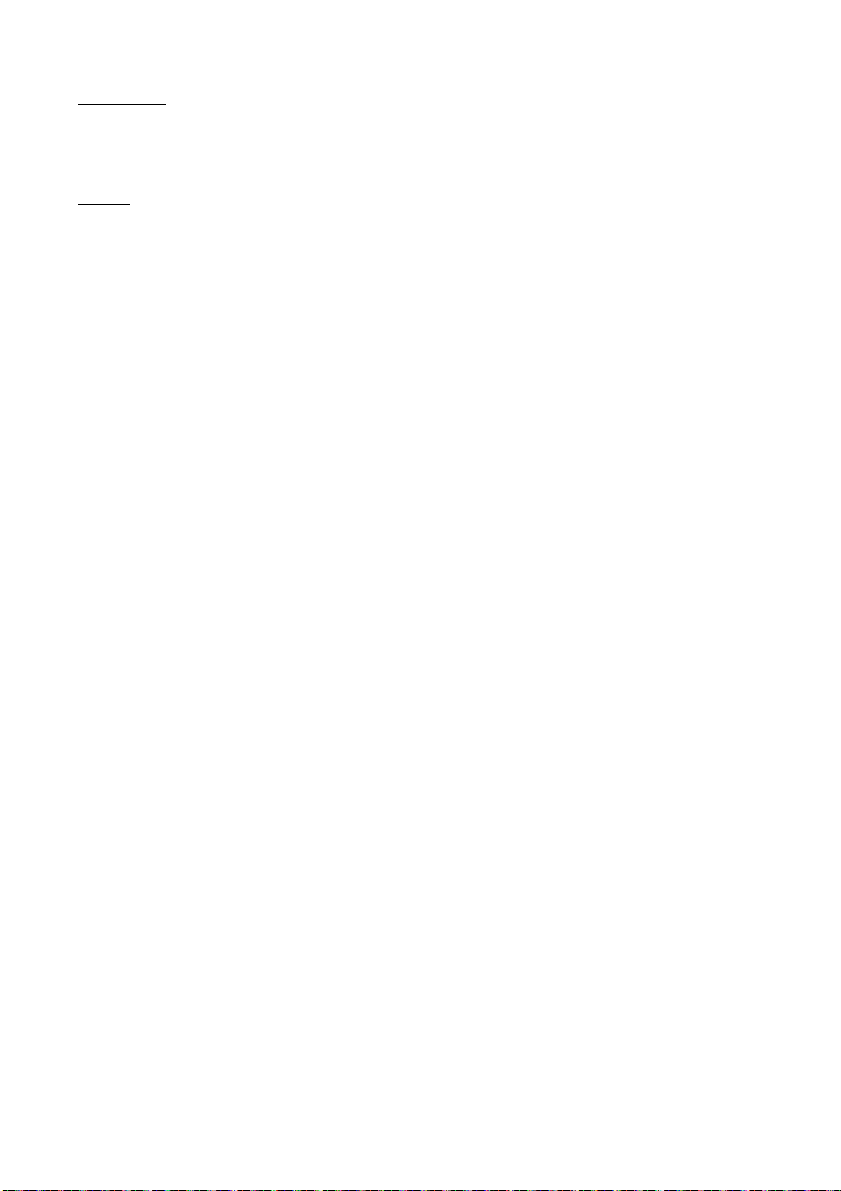
12 - Korišćenje pametnog telefona
Početna
Dodirnite ovo dugme da biste direktno otišli na Početni ekran.
Dodirnite i zadržite ovo dugme da biste otvorili Pretraži.
Meni
Dodirnite ovo dugme da biste videli nedavno otvarane aplikacije.
Dodirnite aplikaciju da biste je otvorili. Na dnu Meni ekrana nalaze se
Acer Float aplikacije. Dodirnite Plutajuću aplikaciju da biste otvorili
aplikaciju u sopstvenom prozoru dok ostaje i dalje vidljivo ono što ste
radili. Možete da prilagodite koje će se aplikacije pojaviti. Prevucite
prstom na desnu stranu na traci Acer Float aplikacije i dodirnite ikonu
zupčanika. Izaberite iz plutajuće aplikacije Pregledač, Dugmad,
Kalkulator, Kameru, Mape, Beleške, Štopericu i Tekst.
Dodirnite i držite dugme Meni da biste otvorili meni radnji koje važe za
aktuelnu aplikaciju ili ekran. Dodirnite bilo gde na ekranu da biste se
vratili na Početni ekran. Pogledajte Rad sa više aplikacija u isto
vreme na strani 22.
Korišćenje ekrana osetljivog na dodir
Vaš pametni telefon koristi ekran osetljiv na dodir za biranje stavki i
unošenje informacija. Koristite svoj prst da biste dodirnuli ekran.
Dodirnite: Dodirnite ekran jednom da biste otvorili stavke i izabrali
opcije.
Prevucite: Zadržite svoj prst na ekranu i prevucite preko ekrana da
biste izabrali tekst i slike.
Dodirnite i zadržite: Dodirnite i zadržite stavku da biste videli listu
radnji koje su dostupne za tu stavku. Na iskačućem meniju koji se
pojavljuje dodirnite radnju koju želite da obavite.
Pomerite: Da biste se pomerali nagore ili nadole preko ekrana,
jednostavno prevucite prstom nagore ili nadole preko ekrana u smeru
u kojem želite da se krećete.
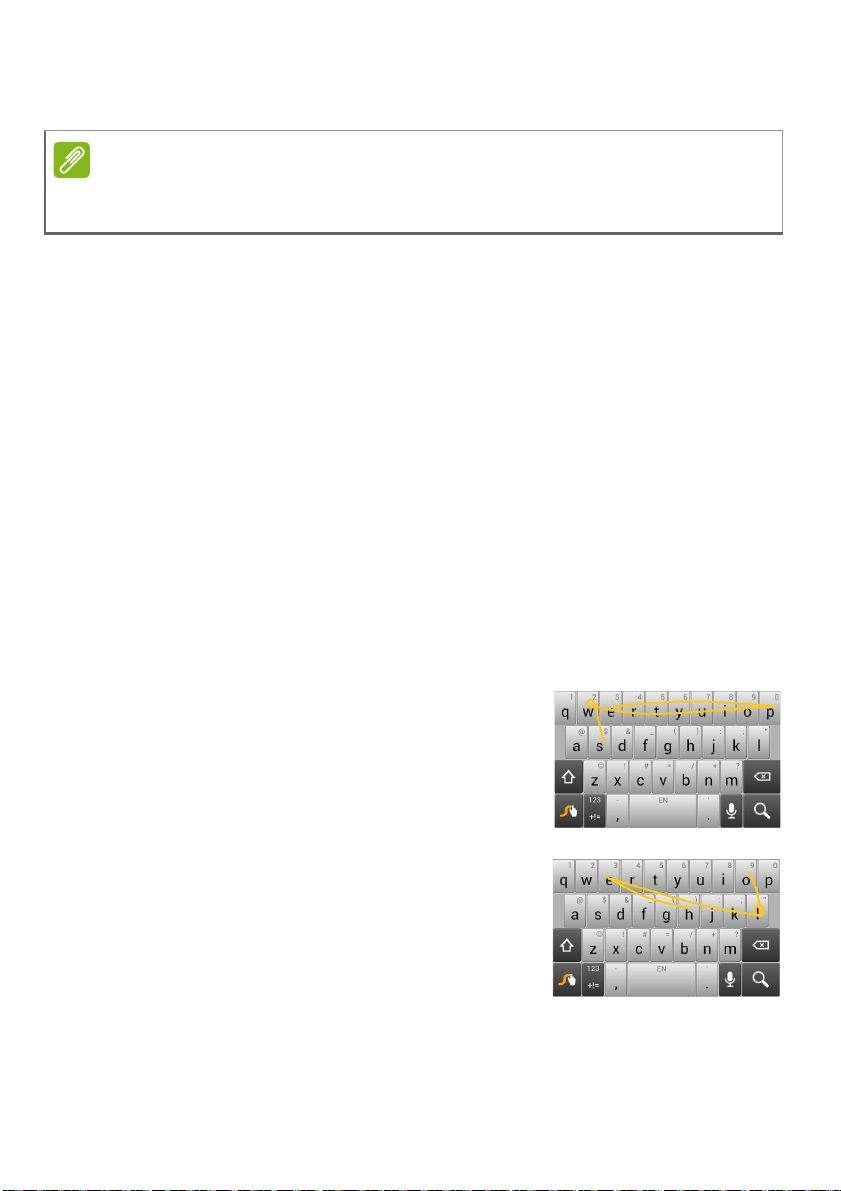
Korišćenje pametnog telefona - 13
Napomena
Tastature na ekranu
Raspored tastature neznatno varira, u zavisnosti od aplikacija i potrebne
informacije.
Vaš novi telefon ima Swipe tastaturu postavljenu kao podrazumevanu
za unos teksta. Pogledajte Swype na strani 13.
Promena načina unosa teksta
Da biste promenili način unosa:
1.Otvorite Meni aplikacija.
2.Dodirnite Podešavanja > Jezik i unos > Podrazumevano.
3.Dodirnite željeni način unosa iz liste (ako se izabere samo jedan
način, sve opcije će biti sive).
4.Opozovite izbor načina koji ne želite da koristite.
5.Dodirnite Podrazumevano da biste postavili jedan način kao
podrazumevani.
Swype
Swype je brz način za unos teksta. On vam
omogućava da kucate jednim kontinuiranim
kretanjem preko tastature ekrana. Kreirate
reč povlačenjem preko slova.
Stavite prst na prvo slovo reči i povucite
putanju od slova do slova, podižući prst tek
nakon poslednjeg slova. Swype će ubaciti
razmak tamo gde je to potrebno.
Swype obično dodaje dupla slova u reči
kada je to potrebno, ali možete da
pomognete Swype-u da prepozna da želite
dupla slova tako što ćete malo švrljati ili napraviti petlju na tom slovu.
Na primer, da biste dobili "ll" u "hello", precrtajte (ili napravite omču)
na tasteru "l".
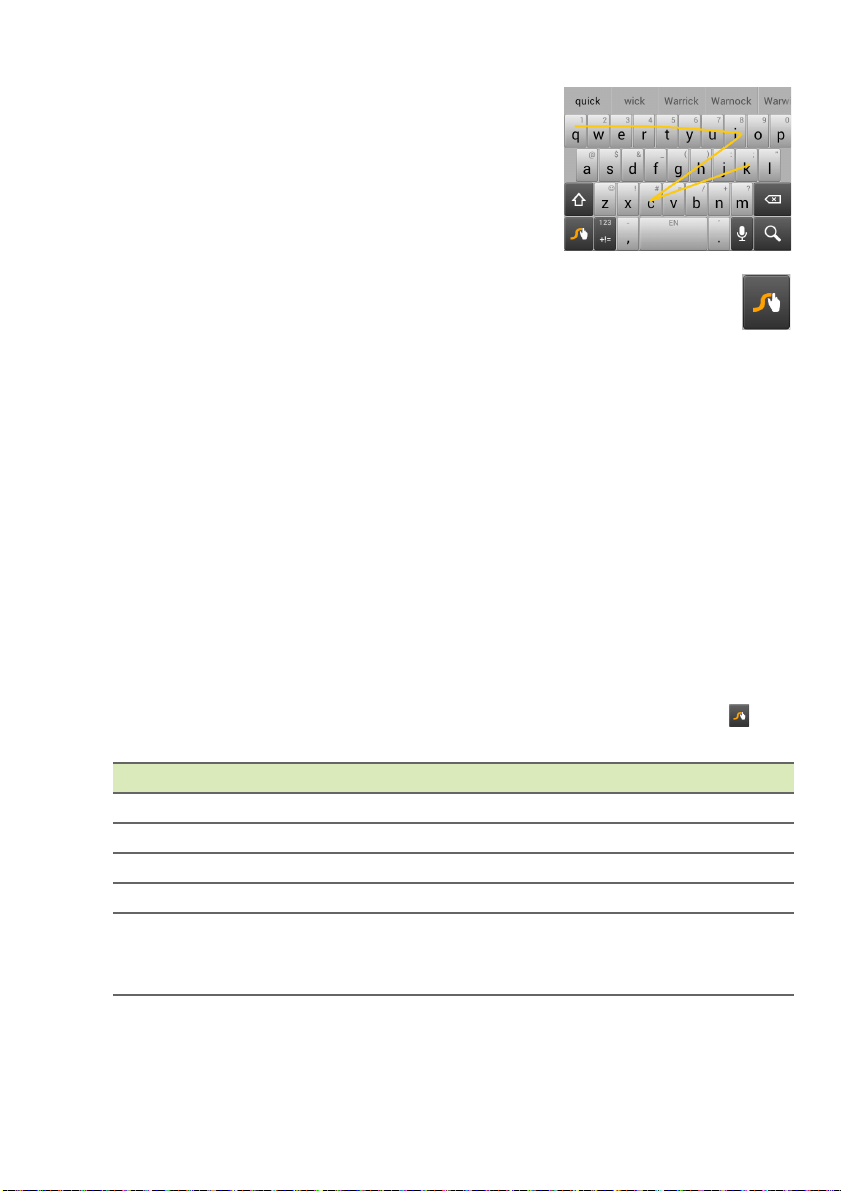
14 - Korišćenje pametnog telefona
Kada postoji više predloga za reč koju želite
da unesete, Swype prikazuje Listu izbora
reči. Da biste prihvatili podrazumevanu reč iz
liste sa izborom reči, samo nastavite da
koristite Swype. U suprotnom, pomerajte
listu prevlačenjem prsta i dodirnite reč koju
želite.
Pritisnite i zadržite Swype taster da biste pristupili
podešavanjima, funkcijama, ažuriranjima, prioritetima i pomoći.
Dodirnite +!= dugme da biste videli brojeve i specijalne
znakove. Dodirnite taster za stranicu (shift) da biste još više videli.
Dodatni tasteri se razlikuju u zavisnosti od vrste teksta koji unosite,
npr. taster za dodavanje smeška je dostupan kada unosite tekstualnu
poruku. Kao i kod drugih tastera, dodirnite i zadržite za dodatne
opcije.
Da biste promenili način unosa, otvorite područje obaveštenja
(pogledajte Područje obaveštenja i statusa na strani 21) i dodirnite
Izaberi način unosa.
Pomoć za tekst
Swype tastatura ima razne mogućnosti koje vam pomažu da pravilno
unesete tekst. U Meniju aplikacija, dodirnite Podešavanja > Jezik i
unos, a zatim dodirnite dugme Podešavanja sa desne strane
Swype-a. Takođe možete da dodirnete i zadržite Swype taster .
Odavde možete da omogućite ili onemogućite sledeće:
Funkcija Opis
Kako Swype-ovati Saznajte kako da koristite Swype tastaturu.
Gestovi Saznajte kako da koristite Swype pokrete.
Prioriteti Promenite prioritete unosa teksta.
Jezičke opcije Podesite jezik tastature.
Dodajte imena kontakata i reči korišćene u
Swype povezivanje
porukama za vaš lični rečnik.
Promenite podešavanja podataka.
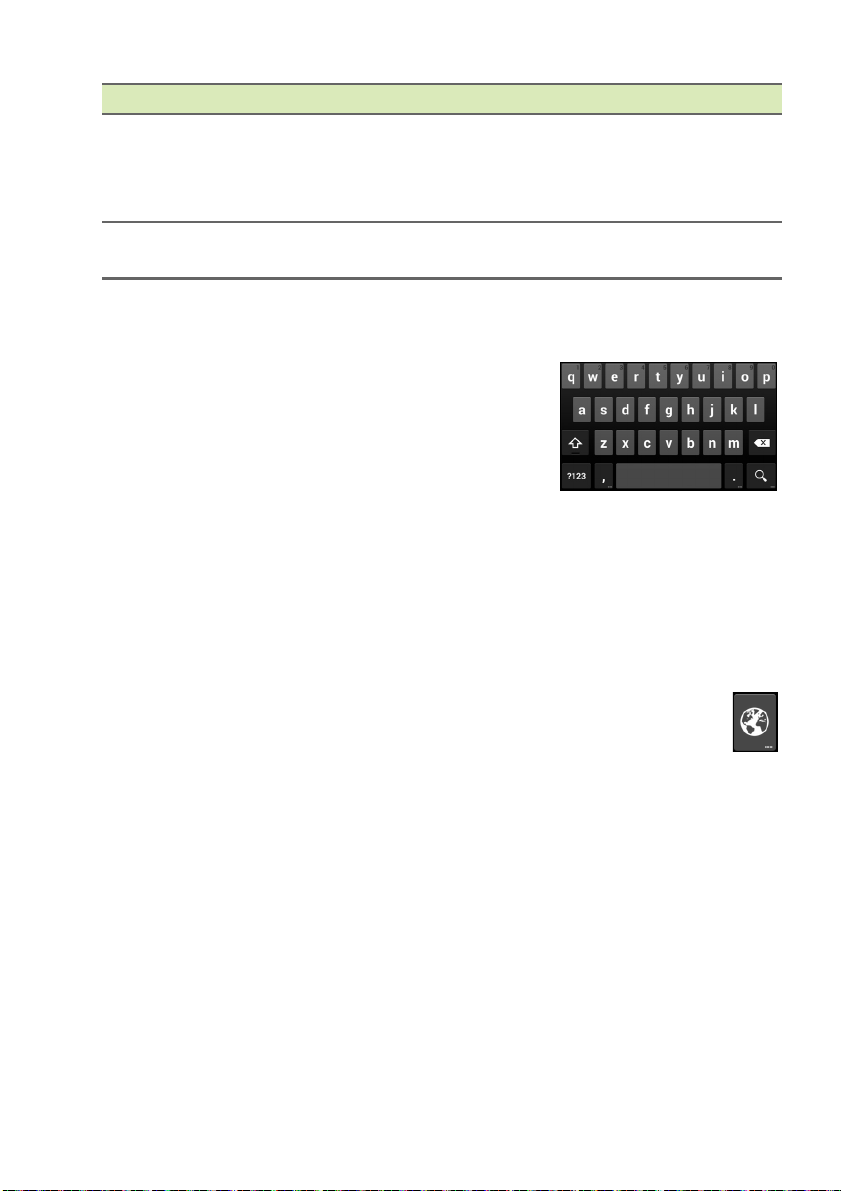
Korišćenje pametnog telefona - 15
Funkcija Opis
Promenite temu tastature, izmenite svoj lični
Personalizacija
rečnik i personalizujte svoje iskustvo tako što
ćete se prijaviti na Facebook, Twitter ili Gmail
da biste napunili svoj rečnik.
Ažuriranja
Proverite da li ima ažuriranja aplikacije i
rečnika.
Google tastatura
Ovo je standardna QWERTY tastatura na
ekranu koja vam omogućava da unosite
tekst. Dodirnite i zadržite taster sa brojevima
na vrhu da biste izabrali alternativne
znakove, kao što su slova sa akcentima.
Dodirnite dugme ?123 da biste videli brojeve
i posebne znakove, a zatim dodirnite taster =\< da biste videli još više.
Možete da izaberete neki drugi jezik unosa tako što ćete dodirnuti i
zadržati taster kose crte. Alternativno, možete da otvorite Meni
aplikacija, a zatim da dodirnete na Podešavanja > Jezik i unos.
Zatim dodirnite dugme Podešavanja pored Google tastature > Unos
jezika. Raspored tastature se menja u skladu sa izabranom jezikom.
Nakon podešavanja više od jednog jezika, dugme sveta se
pojavljuje pored razmaknice. Dodirnite ovo dugme da biste
brzo prebacili između više jezika unosa.
Pomoć za tekst
Google tastatura ima razne mogućnosti koje vam pomažu da pravilno
unesete tekst. U Meniju aplikacija, dodirnite Podešavanja > Jezik i
unos. Zatim dodirnite dugme Podešavanja pored Google tastature.
Odavde možete da omogućite ili onemogućite nekoliko podešavanja
vezanih za tastaturu.
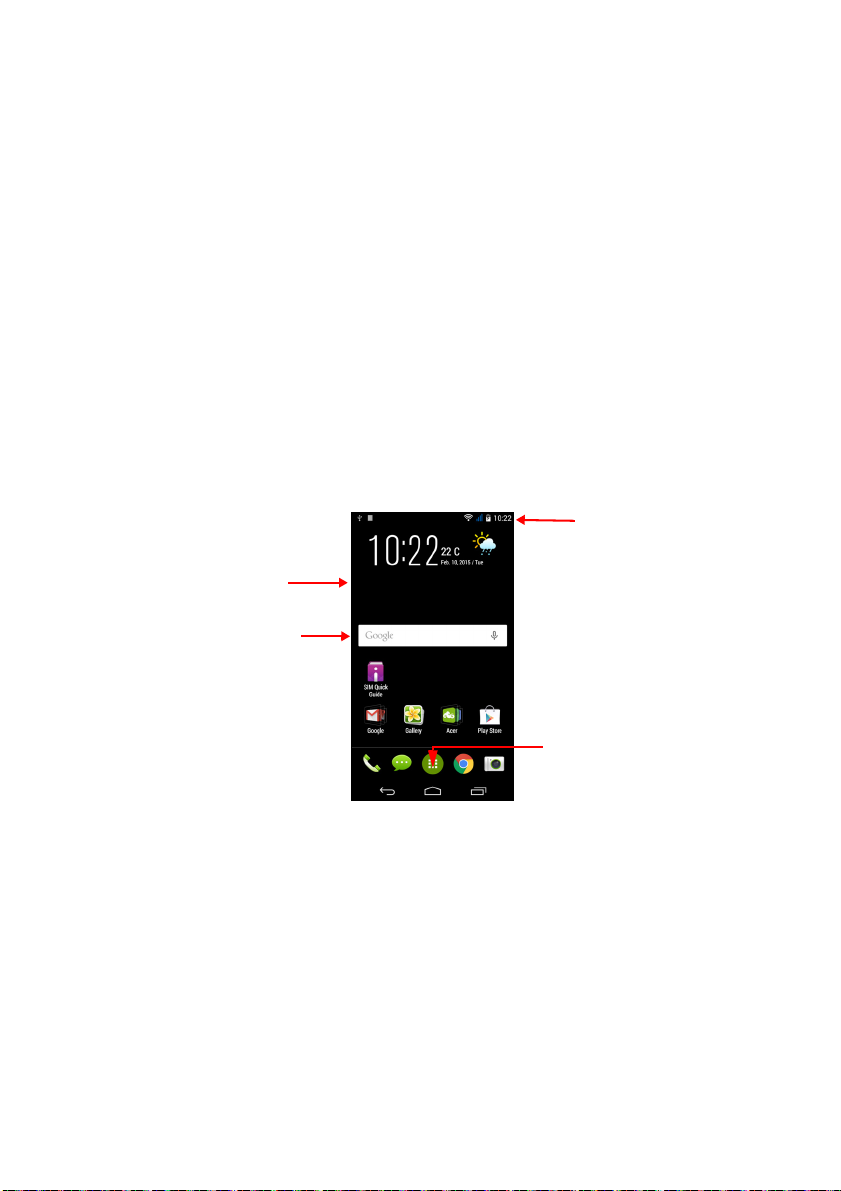
16 - Korišćenje pametnog telefona
Pretraži
Vreme i Status
Vidžeti
Meni aplikacija
Prediktivni tekst
Google tastatura nudi intuitivni unos teksta za pretraživač. Dok
dodirujete slova neke reči, iznad tastature se prikazuje izbor reči koje
nastavljaju niz dodirnutih slova ili slična poklapanja za eventualne
greške. Lista reči se menja nakon svakog pritiska na taster. Ako je
prikazana reč koja vam je potrebna, možete da dodirnete na nju da
biste je ubacili u svoj tekst.
Početni ekran
Početni ekran vam omogućuje brz pristup informacijama i jednostavne
kontrole sa vidžetima ili prečicama. Ovde se prikazuju informacije kao
što su vreme i vremenske prilike, ili su obezbeđene dodatne kontrole i
direktan pristup aplikacijama i drugim često korišćenim funkcijama
vašeg pametnog telefona.
Na dnu ekrana se nalazi baza sa aplikacijama koja prikazuje
podrazumevane aplikacije. Dodirnite ikonu da biste otvorili aplikaciju.
Dodirnite ikonu Menija aplikacija u sredini baze sa aplikacijama da
biste videli svoje aplikacije. Da biste promenili aplikacije, pogledajte
Promena ikona u bazi sa aplikacijama na strani 20.
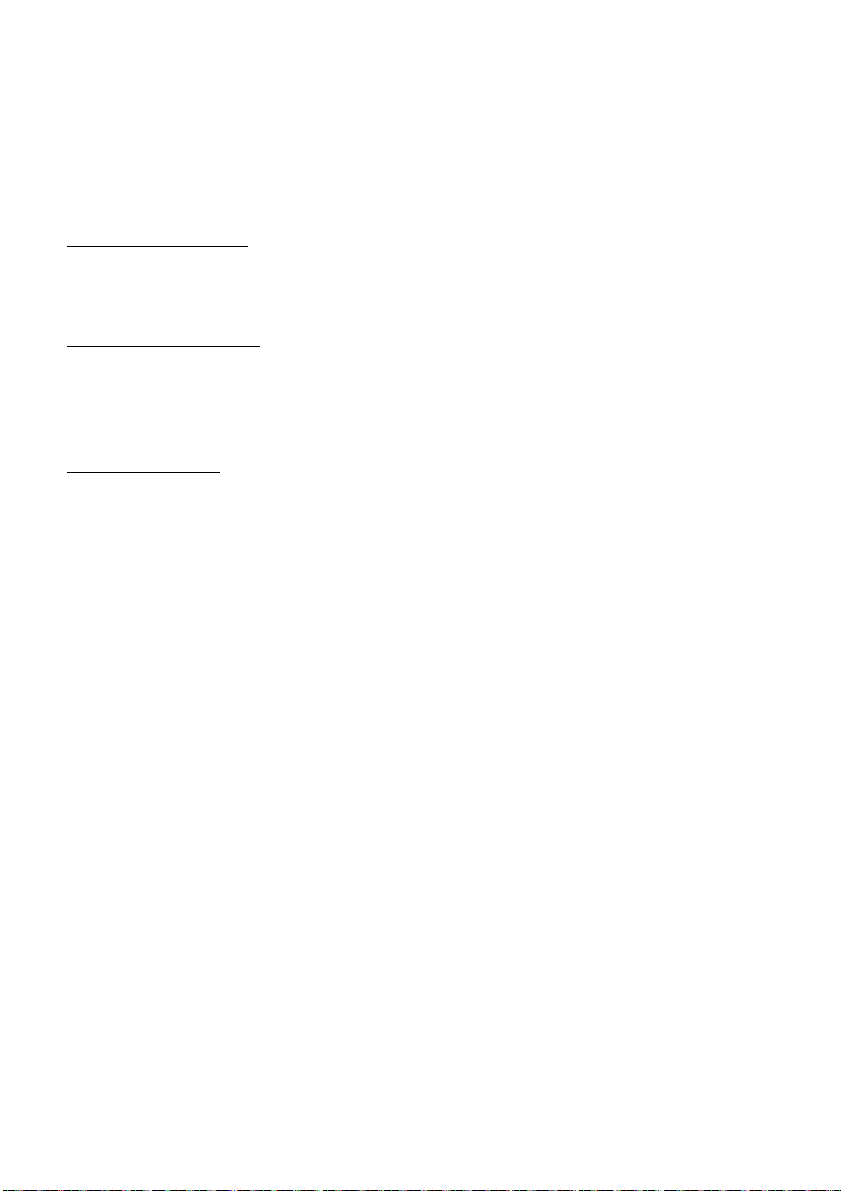
Korišćenje pametnog telefona - 17
Promenite interfejs svog Početnog ekrana
Vaš novi pametni telefon nudi Brzi režim korisničkog interfejsa koji
obezbeđuje tri prilagođene opcije izgleda koje su dizajnirane za
specifične grupe korisnika.
Standardni režim
Pruža ikone jednostavne za razumevanje za najčešće korišćene
funkcije telefona i tri teme od kojih možete da birate.
Jednostavni režim
Pruža velike ikone za najčešće korišćene funkcije i dve teme koje
možete izabrati. Ovaj režim je idealan za starije korisnike i korisnike
koji imaju oslabljeni vid i/ili pokretljivost.
Osnovni režim
On pruža fotografski zasnovano biranje broja i slanje poruka koje su
idealne za mlađe i/ili neiskusne korisnike pametnih telefona.
Uključivanje Brzog režima
Uključivanje Brzog režima:
1.Otvorite Meni aplikacija > Brzi režim.
2.Izaberite režim koji biste želeli da koristite, a zatim dodirnite
Sledeće.
3.Izaberete da li biste želeli da dodate više sadržaja ili ne.
4.Izaberite svoju temu i podesite vidžete.
Podesite lozinku za Brzi režim
Jednom kada ste aktivirali Brzi režim imate mogućnost da postavite
lozinku da biste sprečili neovlašćene promene.
1.Prevucite nadole od vrha ekrana da biste otvorili Područje sa
obaveštenjima.
2.Dodirnite ikonu Podešavanja u donjem desnom uglu ekrana.
3.Unesite lozinku dva puta i dodirnite OK.
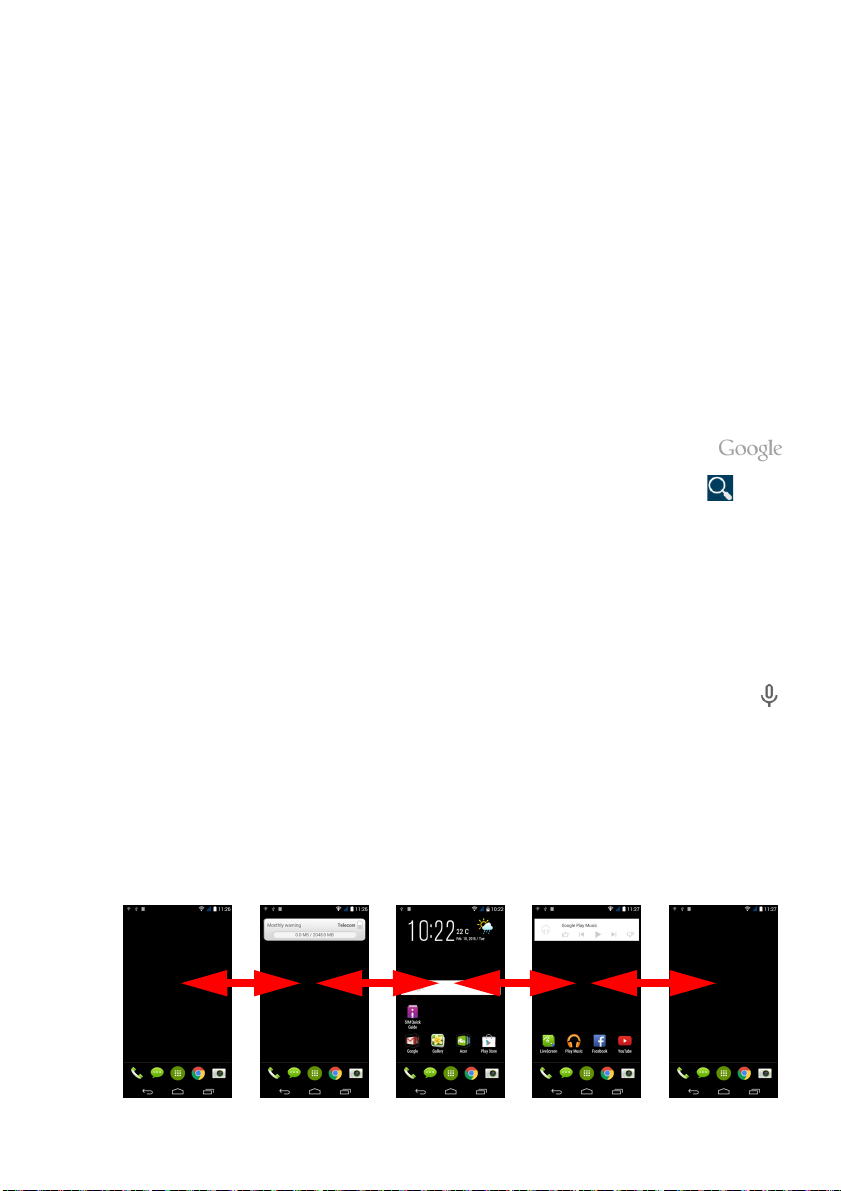
18 - Korišćenje pametnog telefona
Isključite Brzi režim
Da biste isključili Brzi režim:
1.Prevucite nadole od vrha ekrana da biste otvorili Područje sa
obaveštenjima.
2.Dodirnite ikonu Podešavanja u donjem desnom uglu ekrana.
3.Podesite lozinku ako je ranije niste postavili.
4. Dodirnite OK.
5.Dodirnite ikonu Podešavanja u donjem desnom uglu ekrana.
6. Dodirnite Izađi iz brzog režima.
Pretraži
Da biste tražili aplikacije, datoteke ili informacije na
internetu, dodirnite Google ikonu.
Jednostavno unesite tekst koji želite da pronađete i dodirnite ili
dodirnite jedan od predloga, aplikacija ili datoteka prikazanih na listi.
Da biste tražili nešto na internetu ili pretraživali, morate da budete
povezani na mrežu mobilnih podataka (ako postoji) ili bežičnu mrežu.
Pogledajte Odlazak na mrežu na strani 33.
Traženje glasom
Ako je glasovna pretraga na raspolaganju, dodirnite mikrofon i
izgovorite vaš zahtev za pretragu. Pogledajte Traženje glasom
na strani 35.
Prošireni Početni ekran
Početni ekran se prostire na obe strane ekrana, pružajući vam više
prostora za dodavanje ikona, vidžeta ili funkcija. Da biste prikazali
prošireni ekran, pređite prstom nalevo ili nadesno.
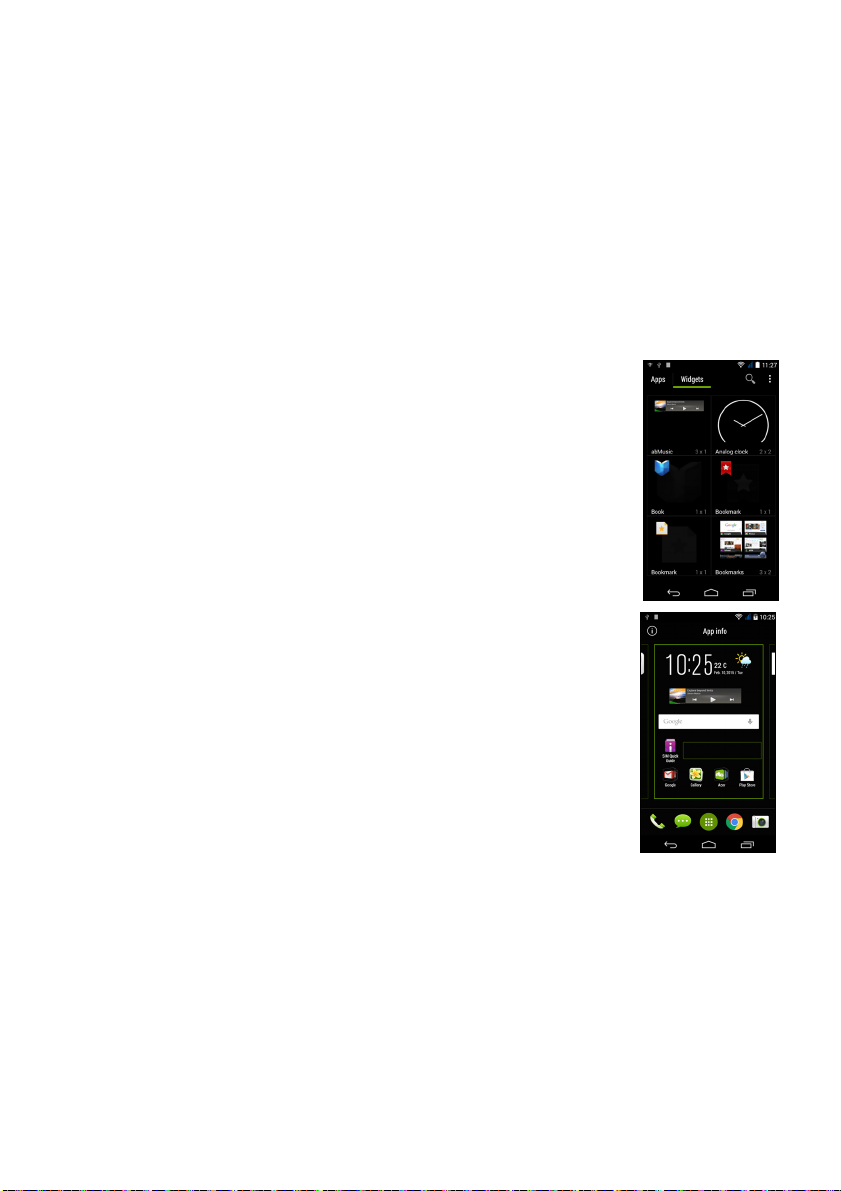
Korišćenje pametnog telefona - 19
Personalizovanje Početnog ekrana
Možete da personalizujete svoj Početni ekran dodavanjem ili
uklanjanjem prečica aplikacija ili vidžeta, i promenom pozadine.
Dodavanje i uklanjanje prečica i vidžeta
Da biste dodali prečice ili vidžete, dodirnite ikonu Menija aplikacija u
donjem centru Početnog ekrana.
Dodirnite Aplikacije da biste videli listu prečica za aplikacije koje
možete da prevučete na Početni ekran.
Dodirnite Vidžete da biste videli male aplikacije i veze
(kao što su prilagođene prečice, kontakti ili
obeleživači) koje možete da dodate na Početni ekran.
Vidžeti su male aplikacije koje prikazuju konstantno
ažurirane informacije ili brze prečice za aplikacije ili
posebne funkcije.
Da biste premestili aplikaciju ili vidžet na Početni
ekran, dodirnite i zadržite stavku sve dok nije
izabrana. Otvoriće se Početni ekran. Prevucite stavku
na bilo koji slobodan prostor na ekranu. Da biste
videli informacije o aplikaciji ili vidžetu, prevucite ga
do ikone na vrhu ekrana.
Da biste premestili stavku na neki drugi Početni
ekran, prevucite je na stranu ekrana, a Početni ekran
će se prebaciti na ekran u tom pravcu. Otpustite
stavku kada je pravilno postavljena.
Da biste uklonili prečicu ili vidžet iz Početnog ekrana,
dodirnite i prevucite ga u Ukloni na vrhu ekrana.
Promena veličine vidžeta
Nekim vidžetima je moguće promeniti veličinu. Čim postavite vidžet
na Početni ekran, možete promeniti njegovu veličinu prevlačenjem
uglova.
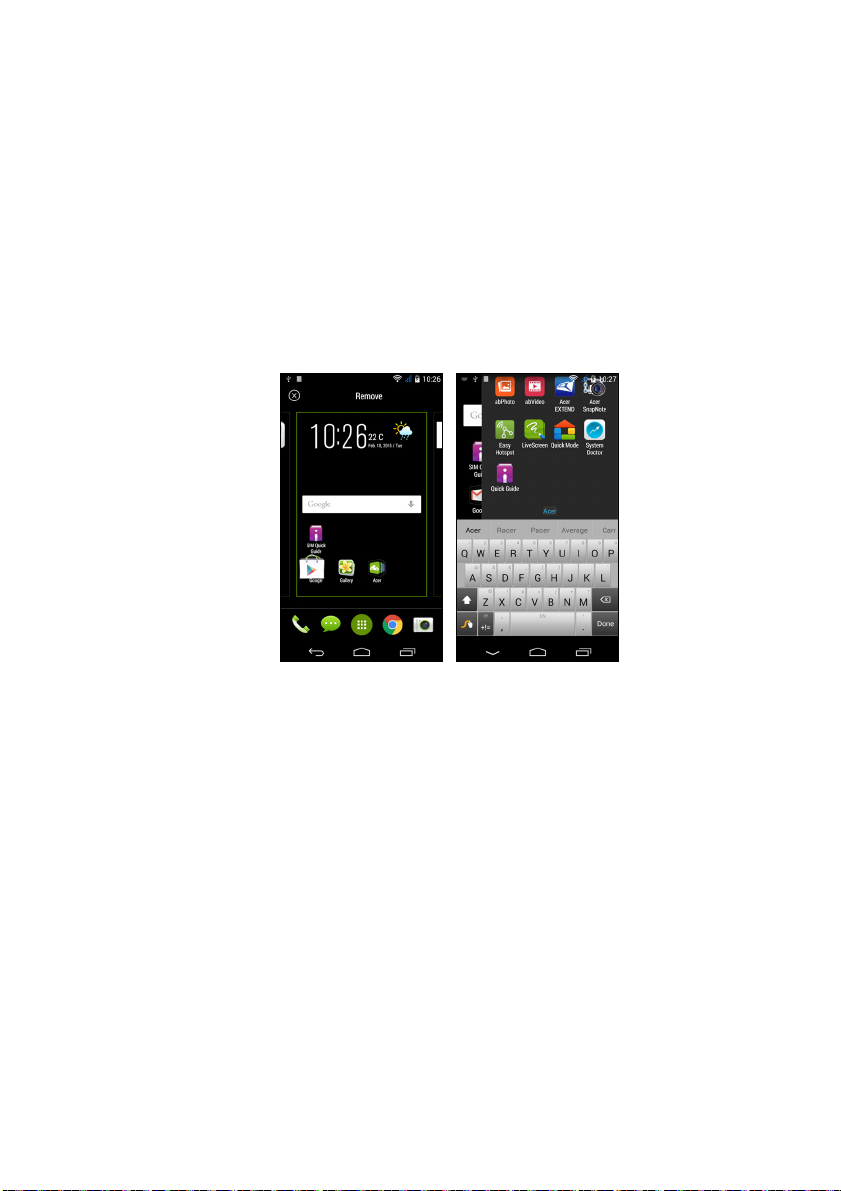
20 - Korišćenje pametnog telefona
Da biste promenili veličinu vidžeta koji je već na Početnom ekranu,
dodirnite i zadržite vidžet. Kada se pojavi ikona Ukloni, otpustite
vidžet. Ako je moguće vidžetu promeniti veličinu, moći ćete da
razvučete strane vidžeta kako biste mu promenili veličinu.
Dodavanje ili uklanjanje fascikli
Takođe možete da dodate fascikle Početnom ekranu. Da biste kreirali
novu fasciklu prevucite i otpustite ikonu aplikacije na drugu ikonu
aplikacije na Početnom ekranu. Time će se kreirati jedna
Neimenovana fascikla. Dodirnite ikonu fascikle, a zatim dodirnite ime
fascikle da biste ga promenili.
Da biste izbrisali prečicu aplikacije u nekoj fascikli, dodirnite ikonu
fascikle da biste prikazali aplikacije koje su u njoj, a zatim dodirnite i
zadržite ikonu aplikacije koju želite da uklonite. Prevucite i otpustite
ikonu na Ukloni koji će se pojaviti na vrhu ekrana.
Da biste izbrisali fasciklu, dodirnite i zadržite na fascikli, a zatim
prevucite i otpustite fasciklu na Ukloni koji će se pojaviti na vrhu
ekrana.
Promena ikona u bazi sa aplikacijama
Možete da podesite ikone za instalirane aplikacije u bazi sa
aplikacijama. Otvorite Meni aplikacija i pronađite aplikaciju koju želite
da dodate. Dodirnite i zadržite ikonu, zatim je prevucite na bilo koju
slobodnu poziciju u bazi. Prevlačenje nove aplikacije na ikonu
postojeće baze kreiraće jednu fasciklu za obe ikone.
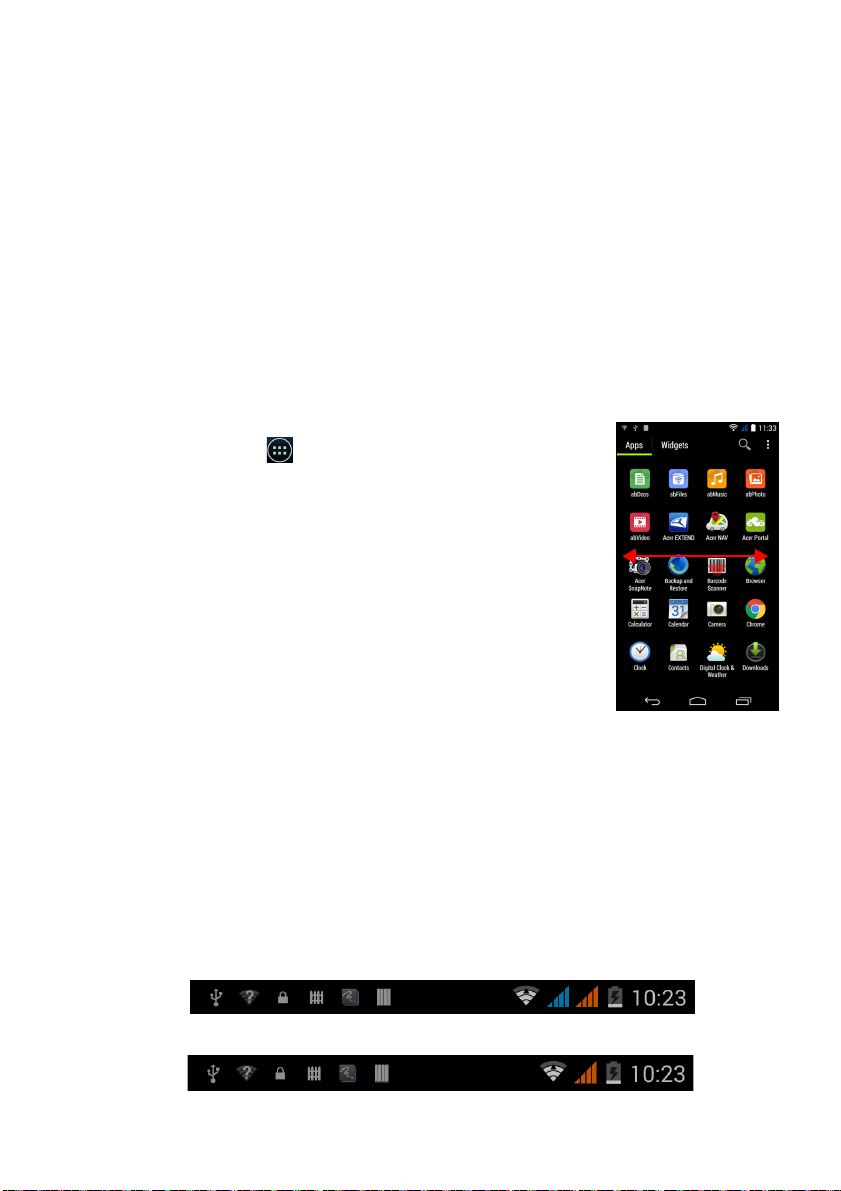
Korišćenje pametnog telefona - 21
Da biste uklonili ikonu sa baze, dodirnite i zadržite ikonu da biste je
izabrali. Ili prevucite ikonu na drugu lokaciju izvan baze ili na Ukloniti
na vrhu ekrana.
Promena pozadine
U Meniju aplikacija, dodirnite Podešavanja > Personalizuj >
Pozadina. Izaberite od slikam koje se čuvaju u Galeriji, Žive pozadine
(pružaju animirane ili interaktivne pozadine), Fotografije, Video
pozadina (omogućuje vam da koristite video kao svoju pozadinu), ili
Pozadine.
Meni aplikacija
Da biste pristupili Meniju aplikacija, na Početnom
ekranu dodirnite sredinu baze.
Aplikacije se prikazuju po abecednom redu.
Prevucite prstom preko stranice nalevo ili nadesno
da biste videli više aplikacija. Kada ste na
poslednjoj strani aplikacija, prevucite prstom
nalevo da biste videli dostupne vidžete na vašem
pametnom telefonu, ili dodirnite Vidžete na vrhu
stranice.
Da biste brzo skočili na aplikacije ili vidžete,
dodirnite Aplikacije ili Vidžete na vrhu Menija
aplikacija.
Područje obaveštenja i statusa
Ikone obaveštenja i statusa prikazane su na vrhu ekrana. Gornje
desno područje prikazuje različite informacije o statusu, kao što su
Wi-Fi povezivanje, jačina signala, status baterije i vreme. Gornje levo
područje prikazuje Top levom delu prikazuje ikone sa događajima,
kao što je nova poruka.
• Modeli sa dva SIM-a:
• Modeli sa jednim SIM-om:
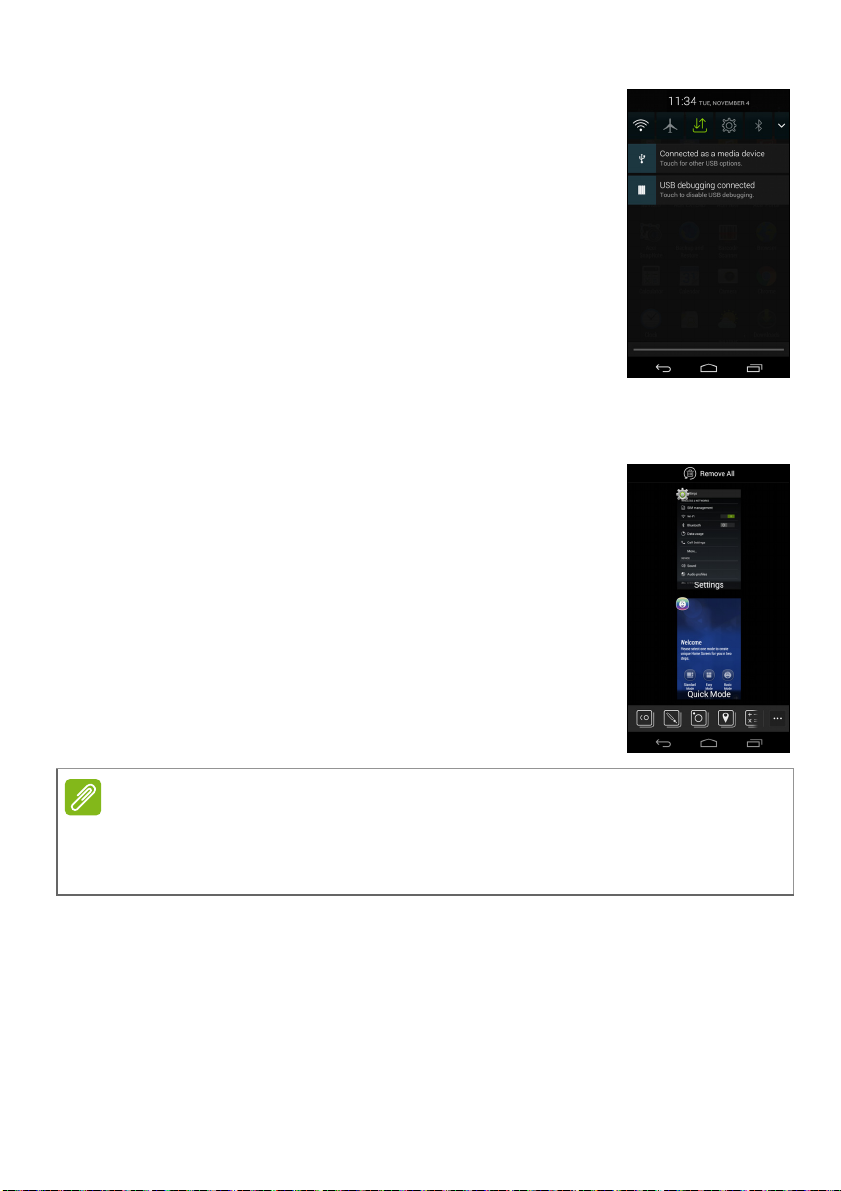
22 - Korišćenje pametnog telefona
Napomena
Prevucite područje za Obaveštenja dole niz ekran
da biste videli više informacija o novim događajima
i pristupite Brzim podešavanjima.
Rad sa više aplikacija u isto vreme
Možete da otvorite više aplikacija u isto vreme. Da
biste otvorili novu aplikaciju, dodirnite taster
početak da biste se vratili na Početni ekran, a zatim
pokrenite novu aplikaciju. Dodirnite dugme Meni da
biste se brzo kretali napred i nazad između
prethodno otvorenih aplikacija.
Da biste produžili vek baterije, bolje je da zatvorite aplikaciju kada ste završili
da je koristite. Uradite ovo pritiskom ili na taster Nazad ili na taster Meni i
izaberete Izlaz (ako postoji).
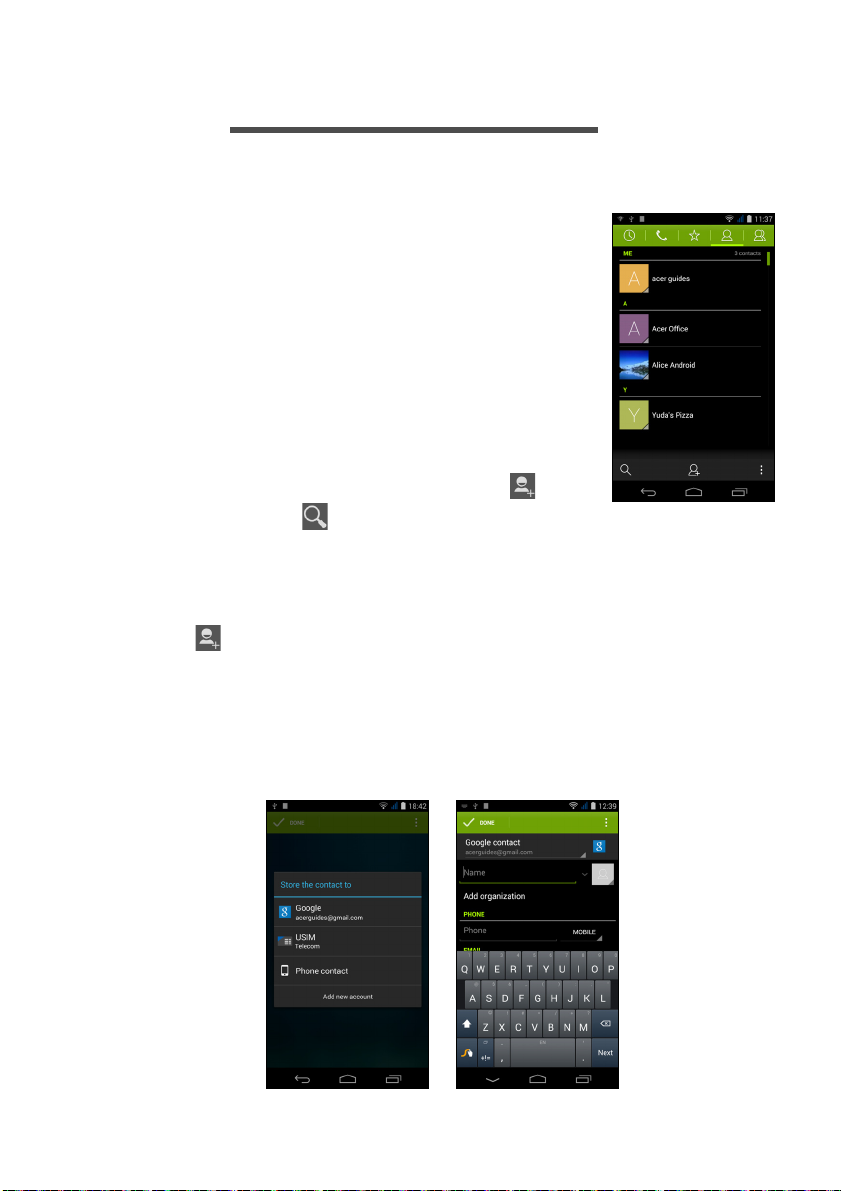
UPRAVLJANJE KONTAKTIMA
Upravljanje vašim kontaktima
Vaš pametni telefon poseduje adresar koji vam
omogućuje da sačuvate kontakte na ugrađenu
memoriju ili na SIM karticu.
Dodirnite aplikaciju Kontakti iz Menija aplikacija ili
dodirnite Sve kontakte iz Birača telefonskog broja
da biste videli svoje kontakte.
Ako nemate nikakve kontakte sačuvane na
telefonu, možete da uvezete kontakte sa svog
Google naloga, dodajte novi kontakt ili uvezite
kontakte sa SIM ili SD kartice. Otvorite aplikaciju
Ljudi iz Menija aplikacija i zatim dodirnite da
biste dodali kontakt, da tražite kontakt, ili
dodirnete dugme Meni da biste otvorili meni.
Dodavanje kontakta
Upravljanje kontaktima - 23
Dodirnite da biste dodali novi kontakt. Takođe možete da skenirate
bar kod profila osobe da biste dodali osobu vašoj listi ili grupi
kontakata.
Da biste kreirali kontakt, prvo izaberite gde želite da sačuvate
informacije o kontaktu. Od vas će biti zatraženo da unesete
informacije o kontaktu, kao što su ime, adresa i broj telefona.
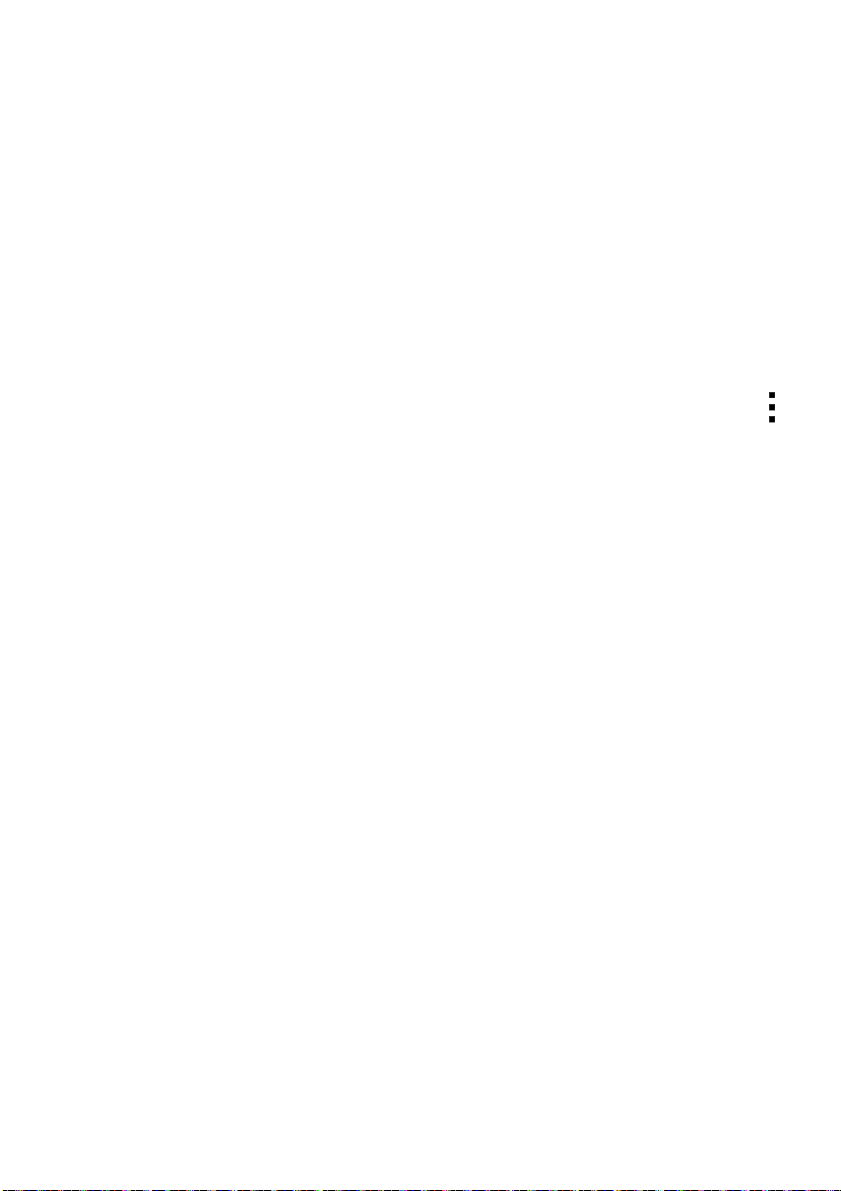
24 - Upravljanje kontaktima
Možete pomeriti na stranicu dole i dodirnite Dodaj još jedno polje da
biste dodali stvari poput:
• IM adrese.
• Dodajte bilo kakve lične beleške o kontaktu.
• Fonetsko ime.
• Povezivanje sa internet sajtom.
Da biste dodelili neku sliku kontaktu, dodirnite siluetu i odaberite da li
želite da fotografišete ili da izaberite neku sliku iz galerije slika na
svom pametnom telefona.
Kada to završite, kliknite na Završeno pri vrhu ekrana.
Dodirivanje imena kontakta dovešće do njihovog profila. Dodirnite
dok pregledate profil nekog kontakta da biste uređivali, delili, izbrisali
ili štampali kontakt. Takođe možete da podesite zvuk zvona za
kontakt, blokirate dolazne pozive od ovog kontakta, ili postavite
kontakt na Početni ekran.
Takođe možete da kreirate kontakt iz jednog već biranog ili primljenog
broja, pogledajte Sačuvajte pozvane brojeve u kontakte na
strani 29.
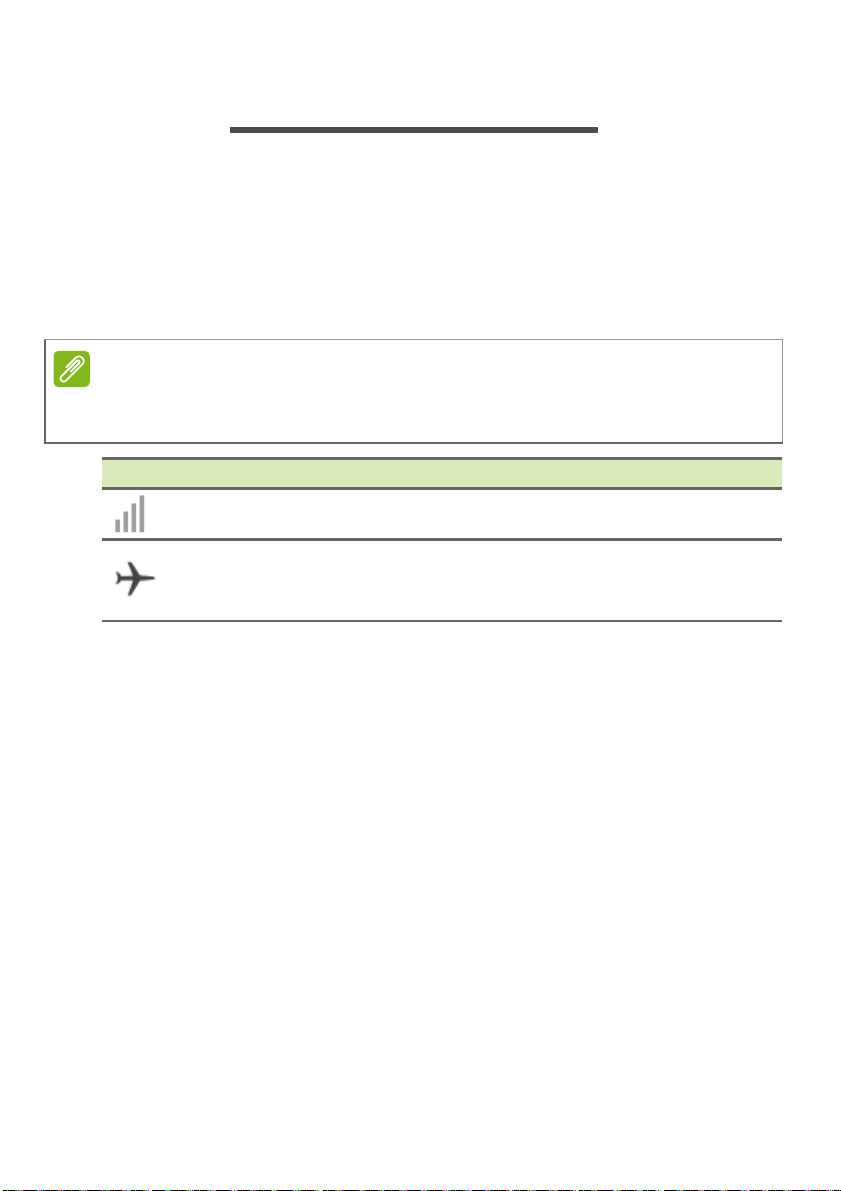
POZIVANJE
Napomena
Ovo poglavlje vam pokazuje kako da upućujete telefonske pozive i
razne opcije koje su vam dostupne u toku poziva.
Pre nego što pozovete
Proverite da li je funkcija telefona uključena pre nego što pozovete.
Možete da proverite status telefona iz područja Obaveštenja.
Boje ikone statusa i obaveštenja mogu da se razlikuju. Videćete indikacionu
ikonu za svaku ubačenu SIM karticu.
Ikona Opis
Povezan na mrežu: Možete da pozovete.
Režim aviona: Bežično povezivanje isključeno (Wi-Fi,
Bluetooth i bežične usluge). Onemogućite režim aviona pre
nego što pokušate da pozovete.
Pozivanje - 25
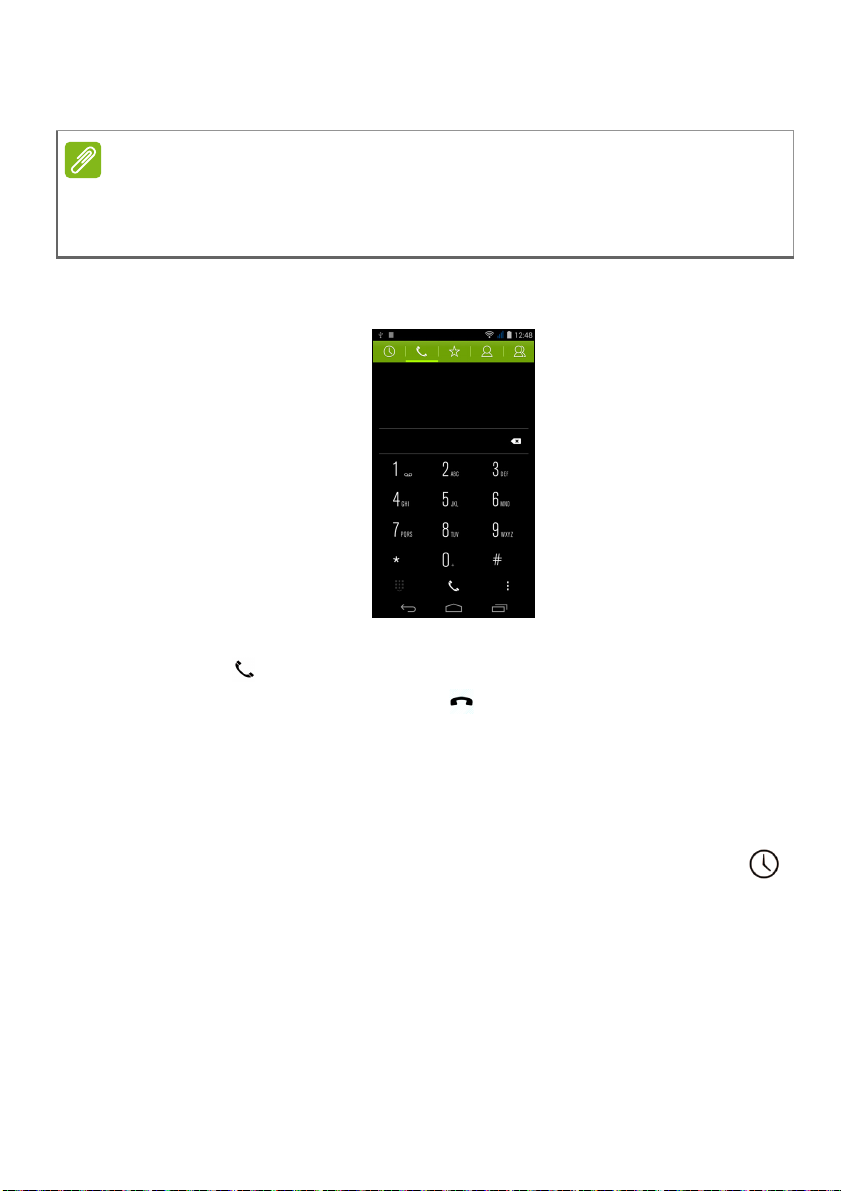
26 - Pozivanje
Napomena
Pozivanje
Ako imate više ubačenih SIM kartica u telefon, od vas će se tražiti da
naznačite koja SIM kartica da se koristi pre nego što se poziv poveže. Da
biste izabrali SIM, samo dodirnite ime provajdera.
1. Na Početnom ekranu dodirnite ikonu Tel ef on da biste otvorili
numeričku tastaturu na ekranu.
2.Unesite broj koji želite da pozovete.
3.Dodirnite da biste pozvali.
4.Da biste završili poziv, dodirnite .
Ako je prikazan kontakt koji vam je potreban, jednostavno dodirnite
ime kontakta da biste pozvali.
Biranje broja iz Istorije poziva
Istoriju poziva možete da vidite dodirom na dugme Istorija poziva .
Ona prikazuje nedavno primljene, birane i propuštene pozive.
Dodirnite ikonu telefona da biste ponovo zvali. Da biste videli detalje
poziva i druge opcije, dodirnite broj ili ime kontakta.
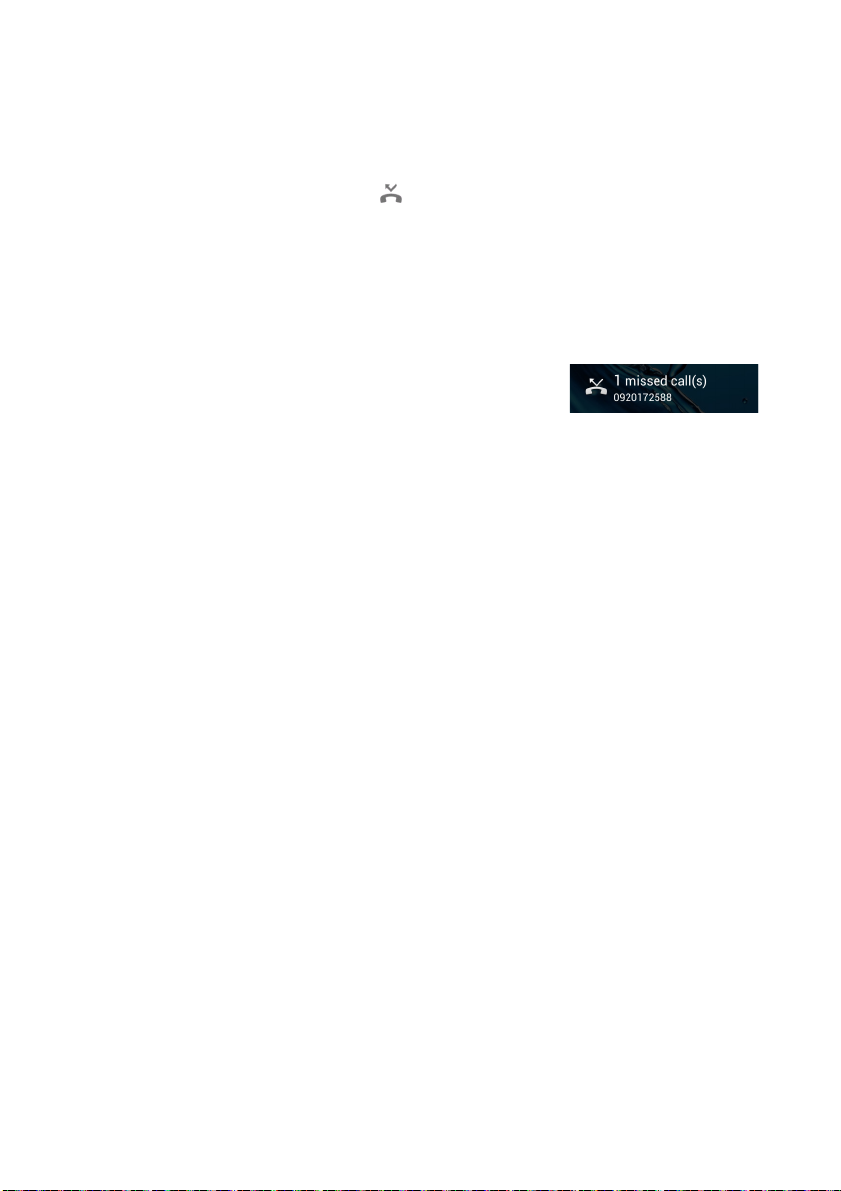
Pregled propuštenih poziva
Obaveštenja o propuštenim pozivima su prikazana u sledeće tri
oblasti:
1.Područje Obaveštenja sa ikonom propuštenog poziva. Otvorite
područje Obaveštenja i dodirnite obaveštenje o propuštenom
pozivu da bi se prikazali detalji o propuštenom pozivu.
2.Preko ikone telefona (broj u kutiji je broj propuštenih poziva).
Dodirnite Telefon bilo sa Početnog ekrana ili iz Menija aplikacija da
bi se direktno prikazali detalji propuštenog poziva.
3.Na ekranu zaključavanja na vašem
telefonu. Dodirnite obaveštenje i prevucite
ulevo ili udesno da biste prikazali detalje
propuštenog poziva.
Upućivanje poziva jednom od kontakata
Pozivanje kontakta iz kartice sa Kontaktima
1.Dodirnite Sve kontakte da biste prikazali svoje kontakte.
2.Dodirnite kontakt da biste ga zvali.
Pozivanje - 27
Pozivanje kontakta iz Aplikacije za kontakte
1.Dodirnite ikonu Ljudi u Meniju aplikacija da biste prikazali svoje
kontakte.
2.Dodirnite kontakt da biste otvorili profil.
3.Dodirnite broj telefona kontakta da biste ga zvali.
Biranje međunarodnog broja
Kada birate međunarodne brojeve, nema potrebe da pre koda zemlje
unesete međunarodni prefiks za direktno biranje (’00’ itd.).
Jednostavno dodirnite i zadržite 0+ na numeričkoj tastaturi na ekranu
sve dok se + ne pojavi na ekranu.
 Loading...
Loading...