Acer S57 User Manual [id]

Manual Pengguna
I.40.ACER51.17501.1214
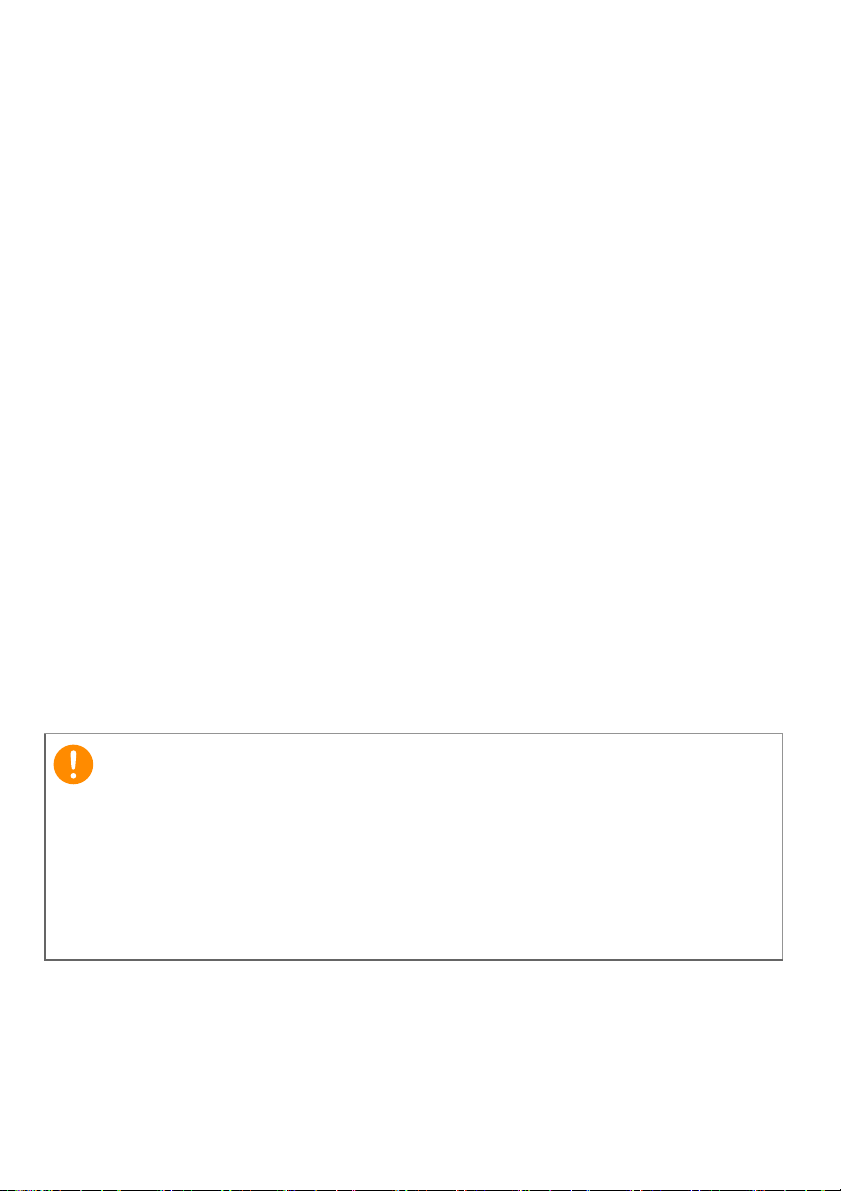
2 -
Penting
© 2015 Hak Cipta Dilindungi Undang-undang
Manual Pengguna Acer Liquid Jade Z
Model: S57
Revisi ini: 03/2015
Daftar ke Acer ID dan nikmati keuntungan besar
Buka aplikasi Acer Portal dari layar Mulai guna mendaftar untuk
memperoleh Acer ID atau masuk jika Anda sudah mempunyai Acer ID.
Ada tiga alasan penting untuk memperoleh Acer ID:
• Ciptakan Awan Anda Sendiri dengan Acer BYOC.
• Mendapatkan informasi penawaran dan produk terbaru.
• Mendaftarkan perangkat Anda untuk memperoleh layanan jaminan.
Untuk informasi selengkapnya, kunjungi situs web AcerCloud:
www.acer.com/byoc-start
Manual ini berisi informasi hak milik yang dilindungi oleh undangundang hak cipta. Informasi yang terdapat dalam manual ini dapat
berubah tanpa pemberitahuan. Gambar yang terdapat dalam dokumen
ini hanya untuk referensi dan mungkin berisi informasi atau fitur yang
tidak sesuai dengan komputer Anda. Acer Group tidak akan
bertanggung jawab atas kesalahan teknis atau editorial atau kelalaian
dalam manual ini.
Ponsel Cerdas Acer Liquid Jade Z
Nomor model: _______________________________________________
Nomor seri: _________________________________________________
Tanggal pembelian: ___________________________________________
Alamat pembelian: ___________________________________________
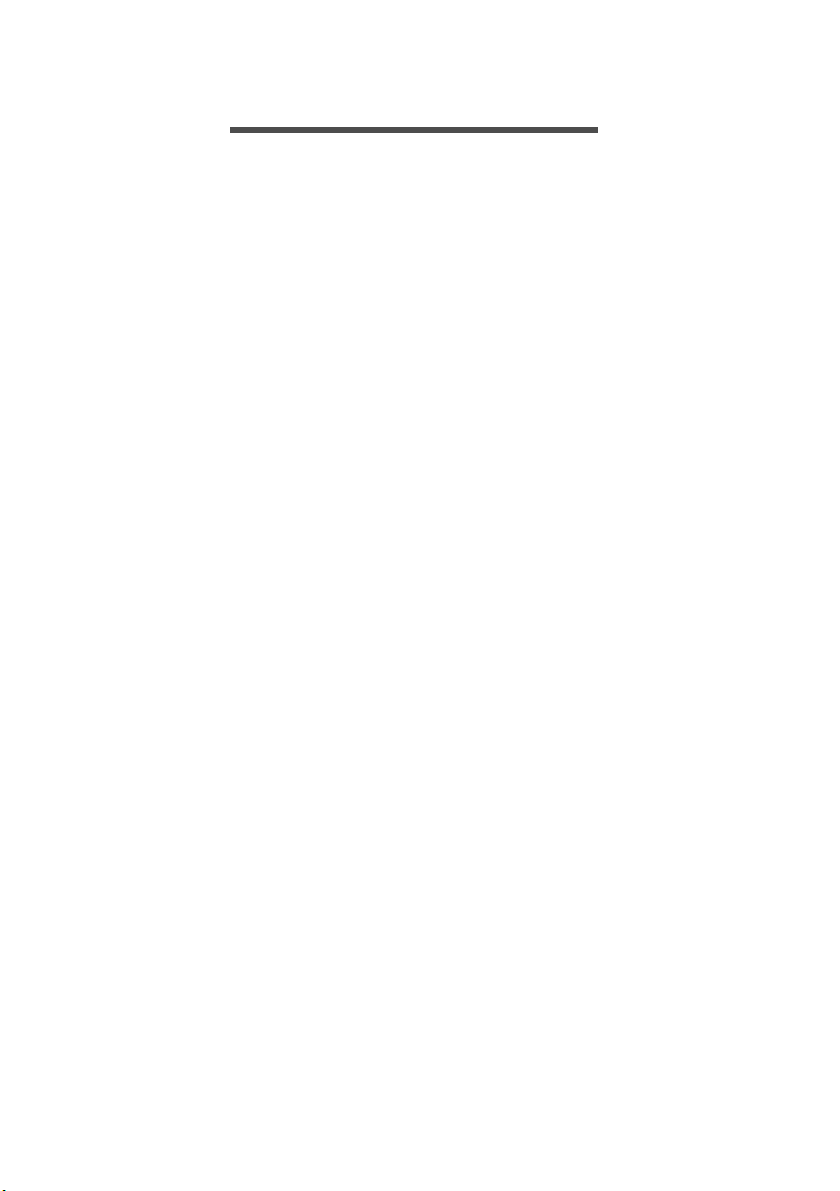
DAFTAR ISI
Daftar Isi - 3
Penyiapan 5
Membuka ponsel cerdas Anda dari
kemasan .................................................. 5
Mengenal ponsel cerdas Anda ................ 5
Tampak ....................................................... 5
Mengisi daya baterai................................... 6
Memasang kartu SIM atau microSD........ 7
Kunci kartu SIM........................................... 9
Menggunakan ponsel cerdas Anda 10
Mengaktifkan untuk pertama kalinya ..... 10
Masuk untuk membuat akun Google..... 10
Memasukkan PIN Anda ............................ 10
Mengaktifkan kartu SIM baru.................... 11
Mengunci ponsel cerdas Anda .............. 11
Membangunkan ponsel cerdas Anda ....... 11
Menavigasi di antara menu dan opsi..... 12
Menggunakan layar sentuh ................... 12
Keyboard pada layar ............................. 13
Mengganti metode input teks.................... 13
Swype ....................................................... 13
Keyboard Google ...................................... 15
Teks prediktif............................................. 16
Layar Rumah ......................................... 16
Mengganti antarmuka layar Rumah.......... 17
Cari ........................................................... 18
Layar Rumah diperluas ............................. 18
Memersonalisasikan layar Rumah............ 19
Menu aplikasi............................................ 21
Status dan area notifikasi.......................... 21
Multitasking ............................................... 22
Mengelola kontak 23
Mengelola kontak Anda ......................... 23
Menambah kontak .................................... 23
Menelepon 25
Sebelum menelepon.............................. 25
Menelepon............................................. 26
Memanggil nomor dari Riwayat
Panggilan .................................................. 26
Melihat panggilan tak terjawab ................. 27
Menelepon salah satu kontak Anda.......... 27
Memanggil nomor internasional................ 28
Widget panggilan langsung....................... 28
Layar panggilan suara ........................... 29
Menjawab atau menolak panggilan .......... 29
Panggilan konferensi ................................ 30
Pesan 31
Membuat pesan baru............................. 31
Membalas pesan ................................... 32
Pesan multimedia .................................. 33
Menerima pesan multimedia..................... 33
Memulai online 35
Menelusuri Internet ................................ 35
Menggunakan browser ............................ 35
Mengatur Email...................................... 36
Layanan Google .................................... 36
Mengatur email Google Anda................... 37
Pencarian suara........................................ 37
Play Store ................................................. 38
Google Hangouts...................................... 40
Peta .......................................................... 40
Menggunakan Kamera 41
Ikon dan indikator kamera/kamera
video ...................................................... 41
Pemilih mode ............................................ 43
Pengaturan ............................................... 45
Memotret................................................ 46
Menggunakan fitur Bidikan Ganda ........... 46
Mengambil foto panorama........................ 47
Merekam video ...................................... 47
Format yang didukung .............................. 48
Melihat foto dan video............................ 48
Geotagging ............................................ 48
Menggunakan ponsel cerdas Anda
dengan AcerEXTEND 49
Persyaratan sistem PC ............................. 49
Persyaratan sistem ponsel cerdas............ 49
Menginstal aplikasi perangkat lunak PC 49
Bilah Alat AcerEXTEND......................... 52
Sambungan nirkabel AcerEXTEND.......... 53
Fungsi AcerEXTEND ................................ 55
FAQ AcerEXTEND ................................... 57
Pengaturan lanjutan 60
Menyetel ponsel cerdas Anda ke Mode
terbang................................................... 60
Mengaktifkan atau menonaktifkan Mode
terbang...................................................... 60
Menghidupkan ulang telepon................. 61
Menyesuaikan pengaturan .................... 62
Mengaktifkan atau menonaktifkan
sambungan............................................... 62
Pengaturan jaringan telepon..................... 64
Pengaturan telepon .................................. 66
Suara ........................................................ 66
Profil audio................................................ 67
Layar......................................................... 67
Menyetel tanggal dan waktu..................... 67
Menyetel alarm ......................................... 68
Mengganti bahasa dan opsi teks.............. 68
Menghubungkan ke PC ......................... 68
Sinkronisasi .............................................. 69
Radio FM ............................................... 70
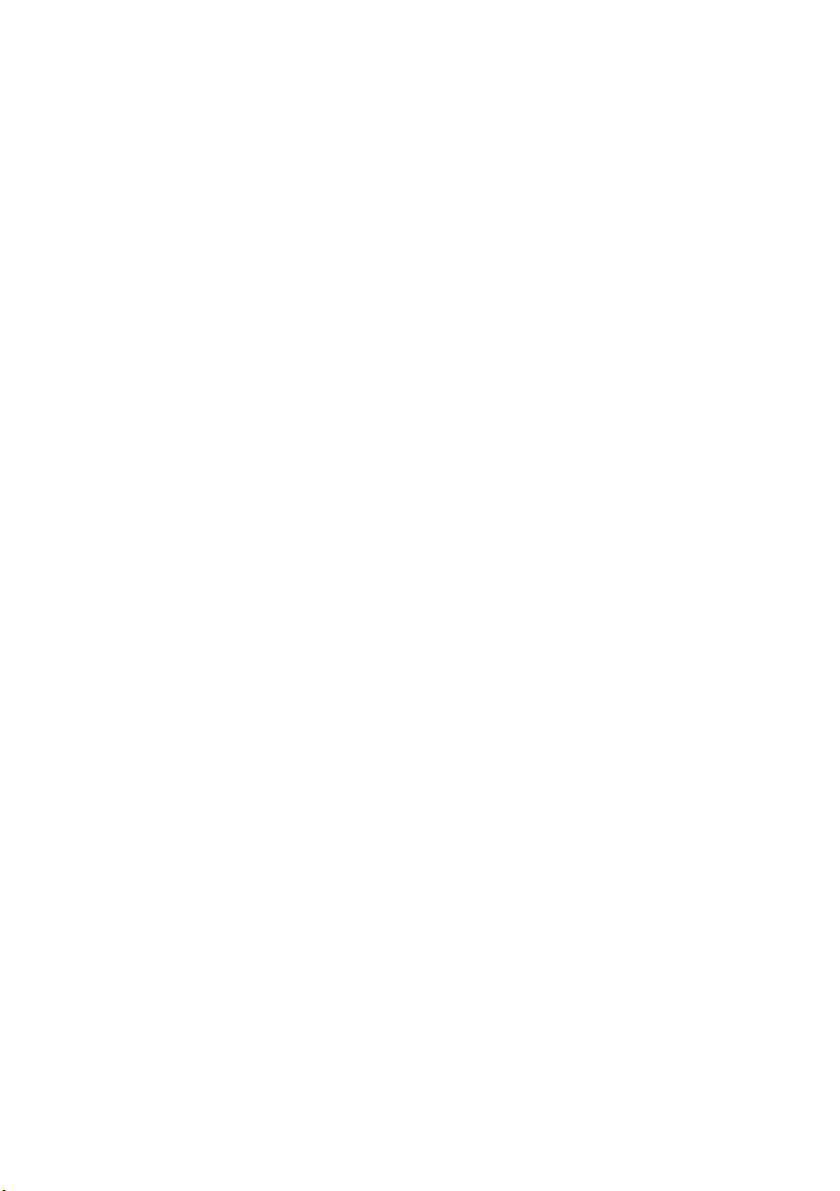
4 - Daftar Isi
Aplikasi (apl) .......................................... 70
Menutup aplikasi ...................................... 70
Menghapus instalasi aplikasi ................... 71
Memulihkan ke pengaturan pabrik......... 71
Aksesori dan tip 72
Menggunakan headset .......................... 72
Menggunakan headset Bluetooth .......... 72
Membuat titik akses baru ......................... 72
Memasukkan kartu microSD.................. 73
Mengelola kartu SIM 74
Pengelolaan SIM...................................... 74
Lampiran 78
Tanya Jawab dan pemecahan masalah 78
Sumber bantuan lainnya ........................ 80
Peringatan dan tindakan
pencegahan 81
Peralatan medis ........................................ 83
Kendaraan ................................................ 83
Lingkungan rawan ledakan ....................... 84
Panggilan darurat................................... 85
Merawat ponsel cerdas Anda................. 85
Spesifikasi .............................................. 87
Kinerja....................................................... 87
Layar......................................................... 87
Multimedia ................................................ 87
Konektor USB ........................................... 87
Konektivitas .............................................. 88
Kamera ..................................................... 88
Ekspansi ................................................... 88
Baterai ...................................................... 88
Dimensi ..................................................... 89
Perjanjian Lisensi Pengguna Akhir 90
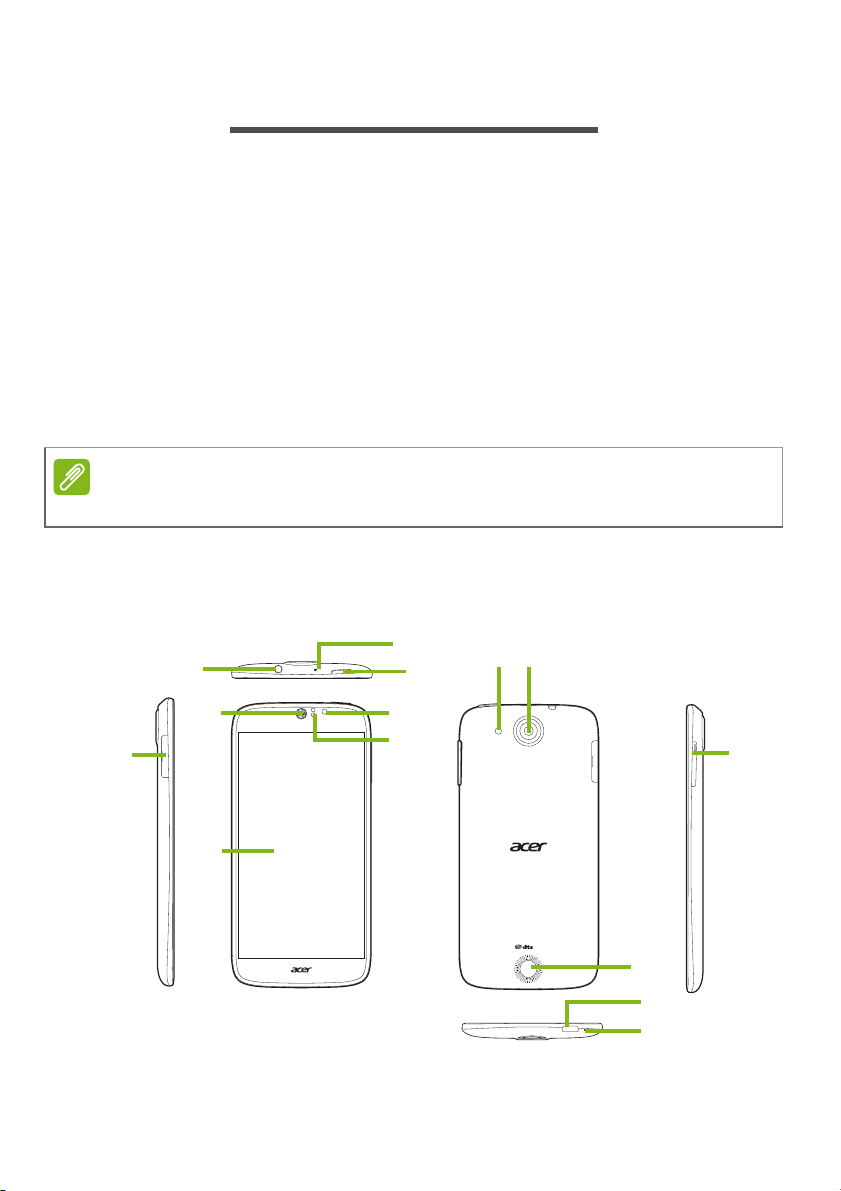
PENYIAPAN
5
4
6
9
12
2
1
7
14
10
8
3
11
13
Catatan
Membuka ponsel cerdas Anda dari kemasan
Ponsel cerdas baru Anda dikemas dalam sebuah kotak pelindung.
Buka kotak tersebut dengan hati-hati dan keluarkan semua isinya.
Jika ada item berikut yang kurang atau rusak, segeralah hubungi
penyalur Anda:
• Ponsel cerdas Acer baru Anda
• Kabel USB
• Adaptor AC
• Headset
Konten kotak masuk berbeda-beda tergantung negara dan wilayah.
Mengenal ponsel cerdas Anda
Tampak
Penyiapan - 5
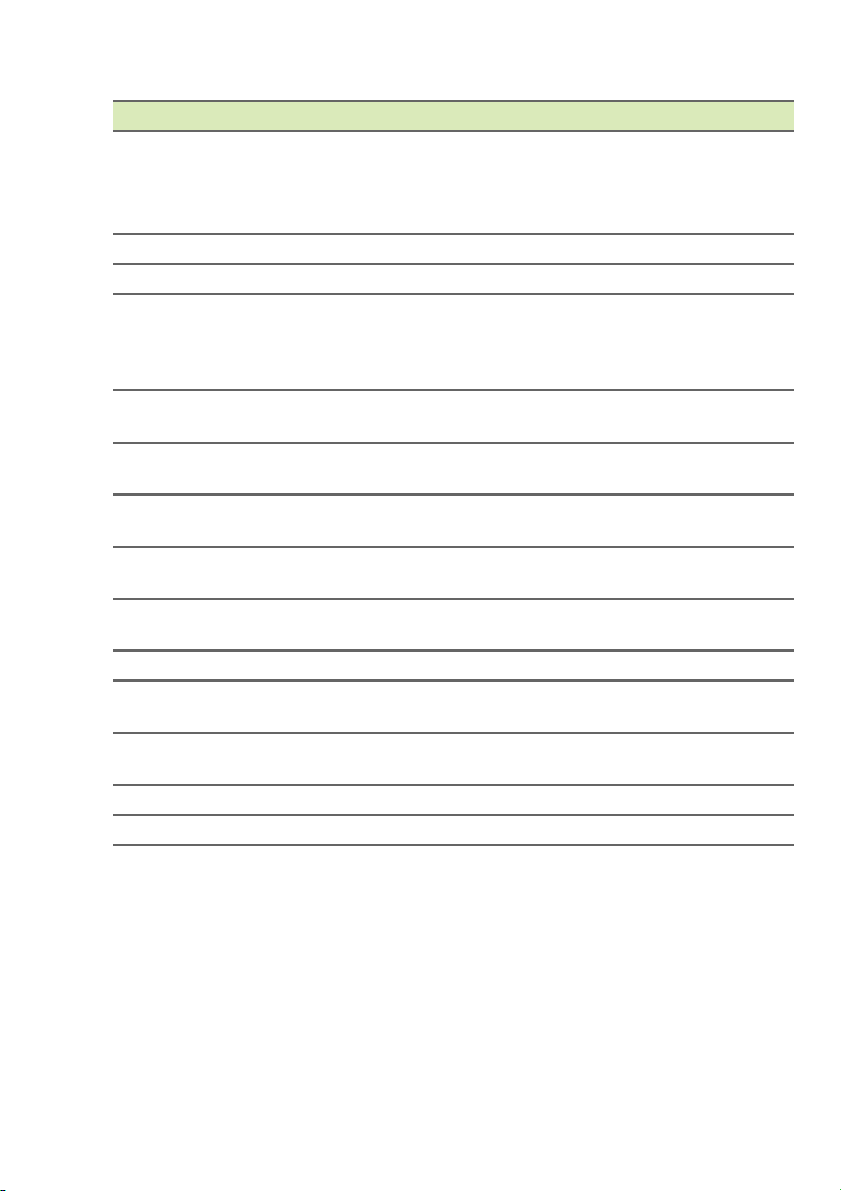
6 - Penyiapan
No. Item Keterangan
1 Baki kartu microSD /
kartu SIM
2 Jack headphone 3,5 mm Menyambungkan ke headphone stereo.
3 Mikrofon kedua Mikrofon internal untuk pengurang kebisingan.
4 Tombol daya Tekan untuk mengaktifkan/menonaktifkan layar
5 Speaker telepon Mengeluarkan audio dari ponsel cerdas Anda;
6 Layar sentuh Layar sentuh untuk menampilkan data, konten
7 Kamera depan Kamera depan yang cocok untuk obrolan video
8 Sensor kedekatan dan
cahaya sekitar
9 Lampu kilat Lampu kilat LED untuk mengambil foto di
10 Kamera Kamera untuk memotret dengan resolusi tinggi.
11 Speaker Speaker internal untuk penggunaan handsfree
12 Tombol Volume
naik/turun
13 Konektor USB Mikro Menyambungkan ke kabel/pengisi daya USB.
14 Mikrofon Mikrofon internal.
Menerima kartu microSD dan satu atau dua kartu
SIM (bergantung pada model yang dibeli).
Catatan: Kartu microSD menggantikan kartu SIM
pada model yang mendukung dua SIM.
atau masuk ke mode tidur; tekan dan tahan untuk
mengaktifkan atau menonaktifkan ponsel cerdas
ini.
cocok untuk dipegang di telinga.
telepon dan memasukkan informasi.
dan potret diri.
Mendeteksi cahaya sekitar dan kedekatan untuk
mengontrol kecerahan layar.
lingkungan dengan pencahayaan yang buruk.
atau pemutaran media.
Meningkatkan atau mengurangi volume telepon.
Mengisi daya baterai
Untuk penggunaan yang pertama kalinya, daya ponsel cerdas Anda
perlu diisi selama delapan jam. Setelah itu Anda dapat mengisi ulang
daya baterai sesuai kebutuhan.
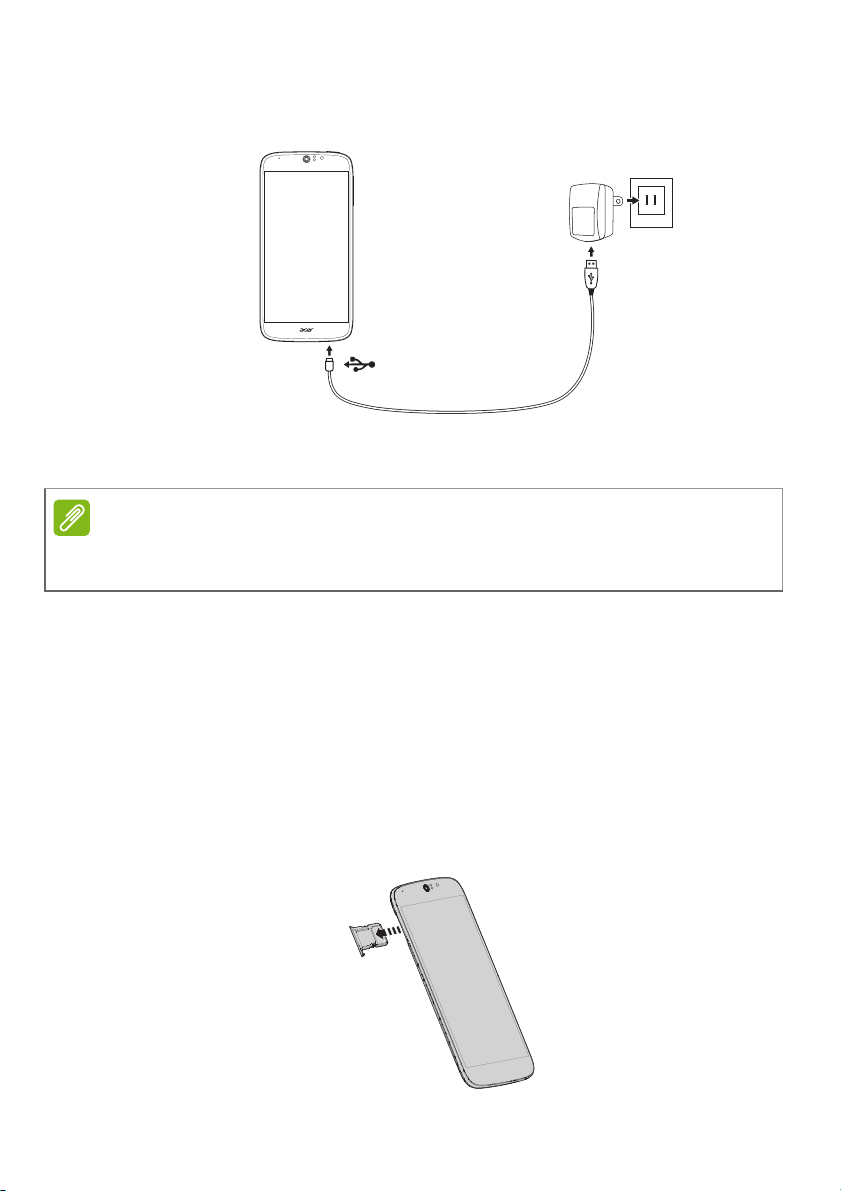
Sambungkan kabel adaptor daya listrik ke konektor USB mikro di
Catatan
ponsel cerdas Anda.
Memasang kartu SIM atau microSD
Informasi dalam manual pengguna ini mungkin berbeda menurut jumlah SIM
yang Anda gunakan.
Untuk memanfaatkan kemampuan telefoni ponsel cerdas Anda
dengan sepenuhnya, Anda harus memasang sebuah kartu SIM.
Telepon baru Anda memiliki beberapa tempat kartu SIM; pasang
kombinasi beberapa kartu SIM.
Di samping itu, Anda mungkin ingin meningkatkan kapasitas
penyimpanan ponsel cerdas Anda dengan memasukkan kartu
microSD ke dalam slot yang diberi label.
1. Matikan telepon dengan menekan dan menahan tombol daya.
2. Tarik tempat kartu SIM / kartu microSD.
Penyiapan - 7
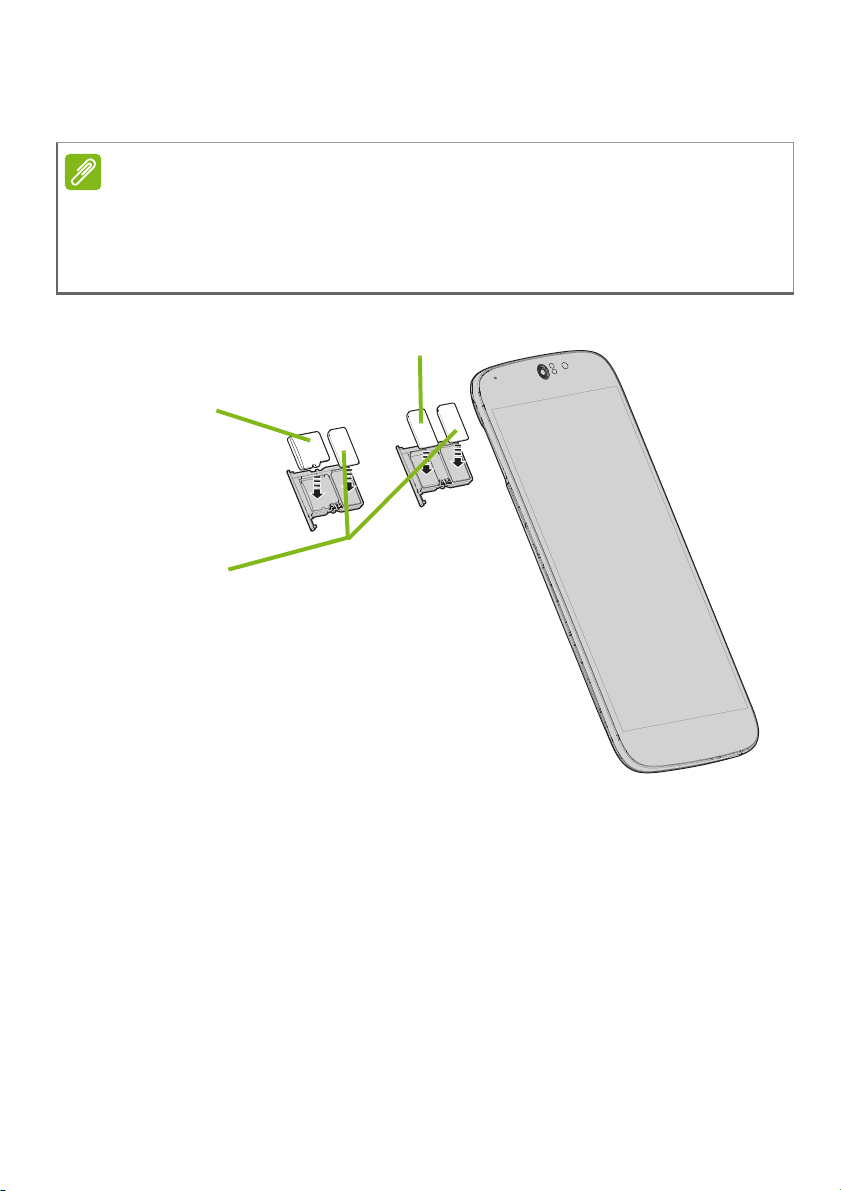
8 - Penyiapan
Catatan
Kartu microSD
SIM 1
SIM 2 (opsional)
ATAU
3. Masukkan kartu SIM dan/atau microSD seperti tampak pada
gambar.
Telepon Anda dapat menerima satu SIM nano dan satu kartu microSD,
ATAU dua SIM nano. Hati-hati jangan sampai merusak kartu Anda ketika
memasukkan kembali tempat kartu.
Spesifikasi berbeda tergantung model yang Anda beli.
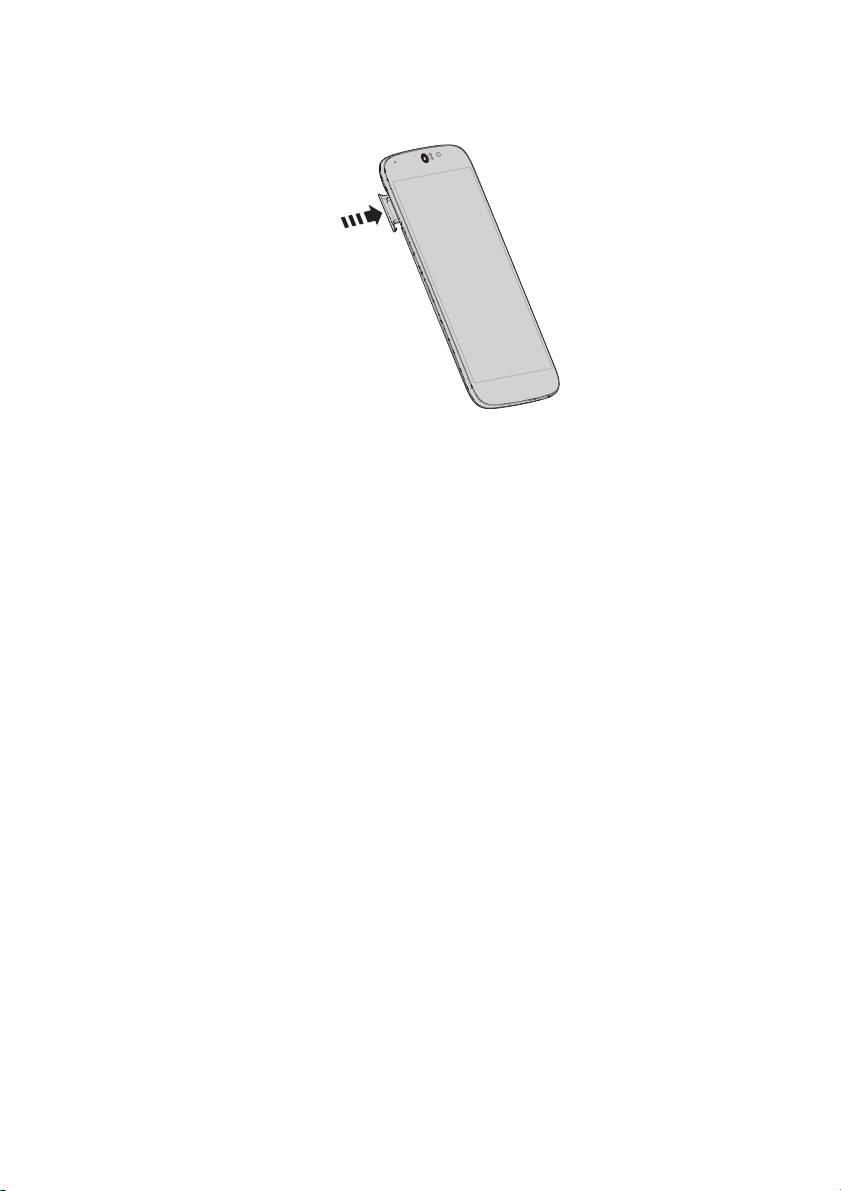
4. Masukkan kartu operator, dengan hati-hati untuk memastikan kartu
tetap di tempat kartu.
Kunci kartu SIM
Ponsel cerdas Anda mungkin dilengkapi dengan kunci kartu SIM,
yaitu Anda hanya akan dapat menggunakan kartu SIM yang
disediakan oleh operator jaringan Anda.
Untuk membatalkan kunci SIM, hubungi penyedia jaringan Anda.
Penyiapan - 9
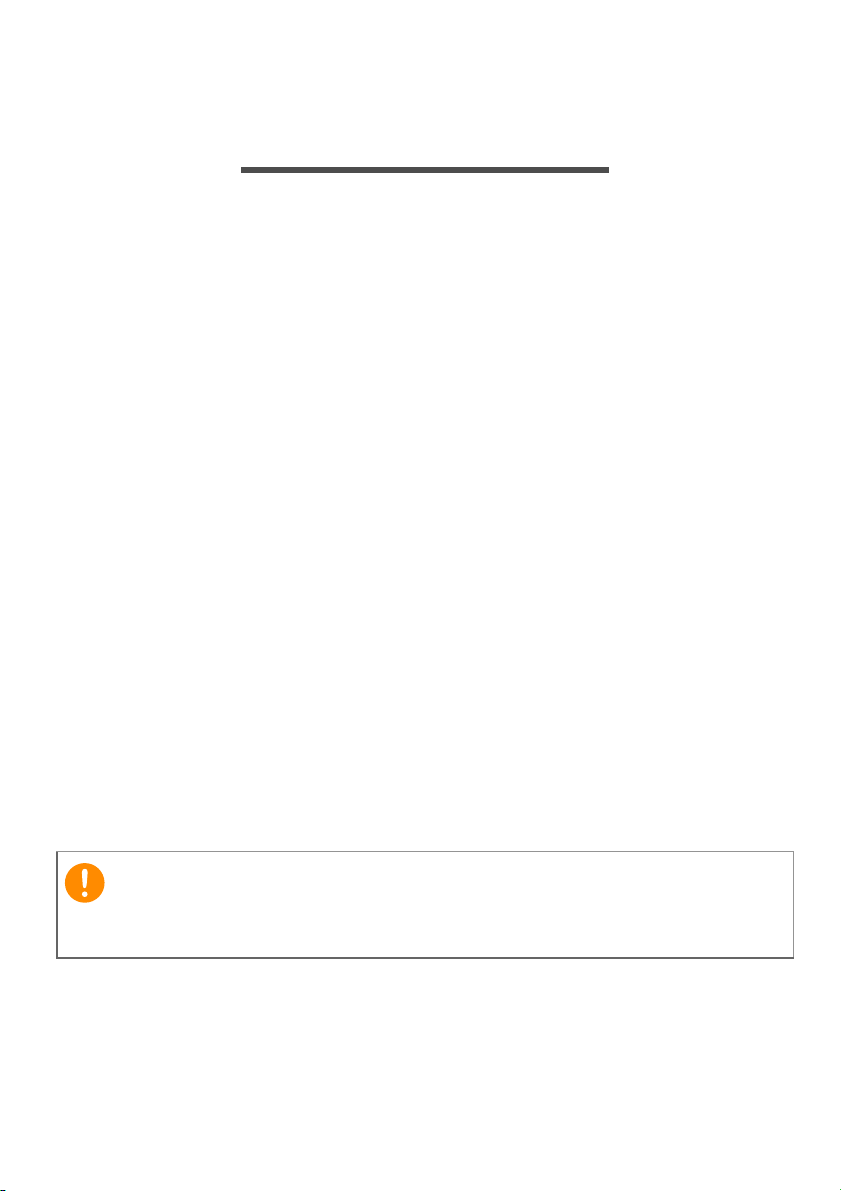
10 - Menggunakan ponsel cerdas Anda
Penting
MENGGUNAKAN PONSEL CERDAS
ANDA
Mengaktifkan untuk pertama kalinya
Untuk mengaktifkan ponsel cerdas Anda pada kali yang pertama,
tekan dan tahan tombol daya sampai layar menyala. Anda kemudian
akan diminta untuk mengonfigurasikan beberapa pengaturan sebelum
Anda dapat menggunakan ponsel cerdas Anda.
Ikuti petunjuk pada layar untuk menyelesaikan penyiapan.
Masuk untuk membuat akun Google
Jika Anda mempunyai akses Internet, ponsel cerdas Anda
memungkinkan Anda menyinkronkan informasi dengan akun Google.
Anda dapat membuat atau masuk ke akun Anda, yang akan
digunakan untuk menyinkronkan daftar kontak, email, kalender dan
informasi Anda lainnya. Buka menu Aplikasi lalu ketuk Pengaturan >
Tambah akun. Ketuk jenis akun yang ingin Anda tambahkan (mis.
Google). Anda memerlukan akses internet untuk menyelesaikan
proses sinkronisasi. Anda dapat membuat dan dengan mudah
mengakses beberapa akun Google.
Memasukkan PIN Anda
Ketika Anda memasang kartu SIM untuk pertama kalinya, Anda
mungkin harus memasukkan PIN menggunakan pad angka pada
layar.
Bergantung pada pengaturan Anda, Anda mungkin diharuskan untuk
memasukkan PIN setiap kali Anda mengaktifkan fungsi telepon.

Menggunakan ponsel cerdas Anda - 11
Mengaktifkan kartu SIM baru
Jika Anda menggunakan kartu SIM untuk pertama kalinya, kartu
tersebut mungkin perlu diaktivasikan. Hubungi operator jaringan Anda
untuk memperoleh keterangan rinci tentang pengaktivasian itu.
Mengunci ponsel cerdas Anda
Jika Anda tidak akan menggunakan ponsel cerdas Anda untuk
sementara waktu, tekan tombol daya dengan cepat guna mengunci
akses. Penguncian ini menghemat daya dan memastikan ponsel
cerdas Anda tidak menggunakan layanan apapun tanpa disengaja.
Ponsel cerdas Anda akan terkunci secara otomatis jika dia tidak
digunakan selama satu menit.
Membangunkan ponsel cerdas Anda
Jika layar mati dan ponsel cerdas ini tidak bereaksi
terhadap ketukan pada layar atau tombol panel
depan, maka ponsel ini sudah terkunci dan berada
dalam mode tidur.
Tekan tombol daya untuk membangunkan ponsel
cerdas Anda. Buka ponsel cerdas Anda dengan
menggeserkan jari dari satu sisi layar ke sisi
lainnya (berfungsi untuk kedua arah).
Untuk keamanan tambahan, Anda dapat mengatur
pola buka, serangkaian titik yang harus disentuh
dengan urutan yang benar untuk mengakses
telepon. Buka menu Aplikasi lalu ketuk
Pengaturan > Keamanan > Kunci layar. Jika
Anda lupa pola buka, lihat Pola buka pada halaman 80.
Anda juga dapat langsung masuk ke aplikasi kunci layar. Ketuk dan
tahan ikon kunci layar, gerakkan jari Anda dengan pelan ke arah
mana saja, dan lepaskan. Telepon membuka kunci dan membuka
aplikasi itu.
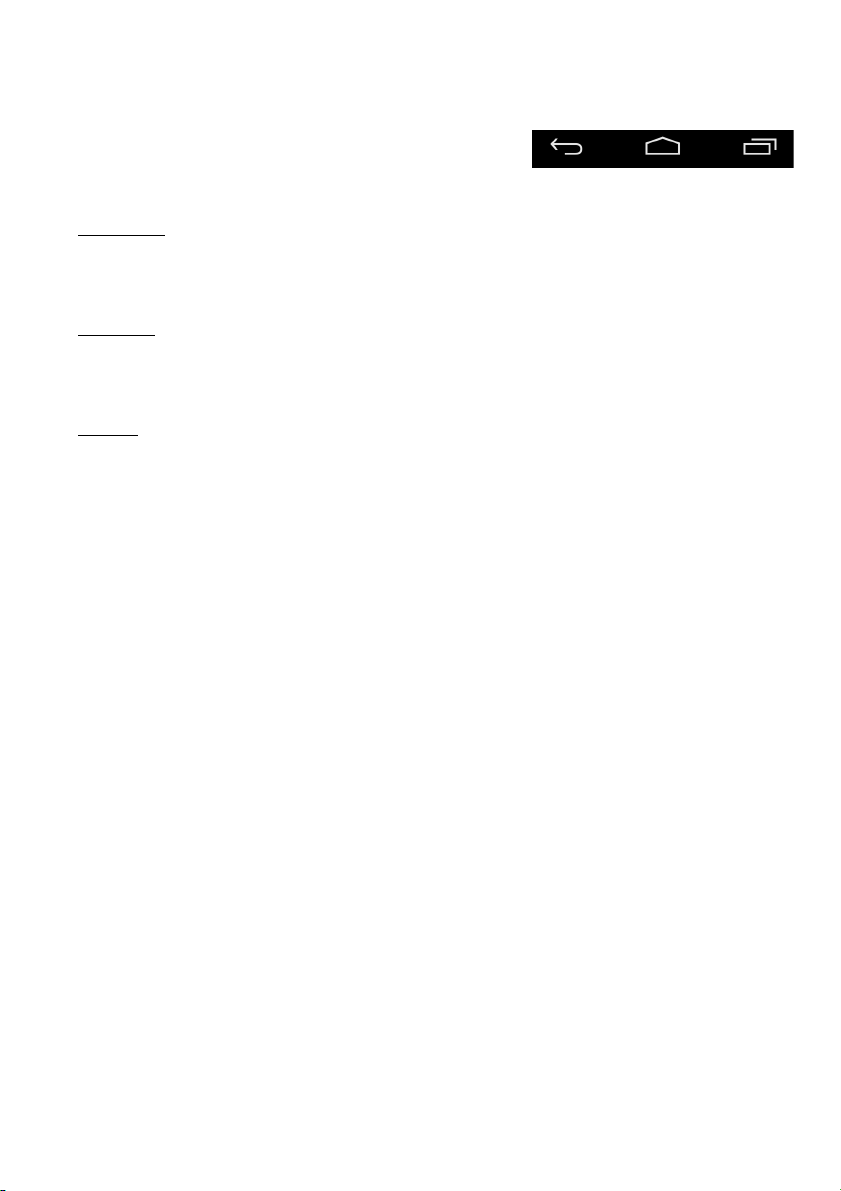
12 - Menggunakan ponsel cerdas Anda
Kembali
Rumah
Menu
Menavigasi di antara menu dan opsi
Untuk menavigasi di antara menu dan
opsi, terdapat tiga tombol di bawah layar.
Kembali
Ketuk tombol ini untuk kembali ke halaman sebelumnya, atau naik
satu level dalam suatu menu.
Rumah
Ketuk tombol ini untuk langsung membuka layar Rumah. Ketuk dan
tahan tombol ini guna membuka fungsi Pencarian.
Menu
Ketuk tombol ini untuk melihat aplikasi yang baru dibuka. Ketuk
aplikasi untuk membukanya. Di bagian dasar layar Menu adalah
aplikasi Acer Float. Ketuk aplikasi Ambang untuk membuka aplikasi
tersebut di jendelanya sendiri sambil menjaga yang sedang Anda
kerjakan tetap terlihat. Anda dapat menyesuaikan aplikasi mana yang
muncul. Geser ke kanan di bilah aplikasi Acer Float dan ketuk ikon
roda gigi. Pilih dari Browser, Tombol, Kalkulator, Kamera, Peta,
Catatan, Stopwatch, dan Teks.
Ketuk dan tahan tombol Menu untuk membuka menu tindakan yang
valid bagi aplikasi atau layar aktif. Ketuk di mana saja di layar untuk
kembali ke layar Rumah. Lihat Multitasking pada halaman 22.
Menggunakan layar sentuh
Ponsel cerdas Anda menggunakan layar sentuh untuk memilih item
dan memasukkan informasi. Gunakan jari Anda untuk mengetuk
layar.
Ketuk: Ketuk layar sekali untuk membuka item dan memilih opsi.
Seret: Tahan jari Anda pada layar dan seret di layar untuk memilih
teks dan gambar.
Ketuk dan tahan: Ketuk dan tahan sebuah item untuk melihat daftar
tindakan yang tersedia bagi item itu. Di menu pop-up yang muncul,
ketuk tindakan yang ingin Anda lakukan.
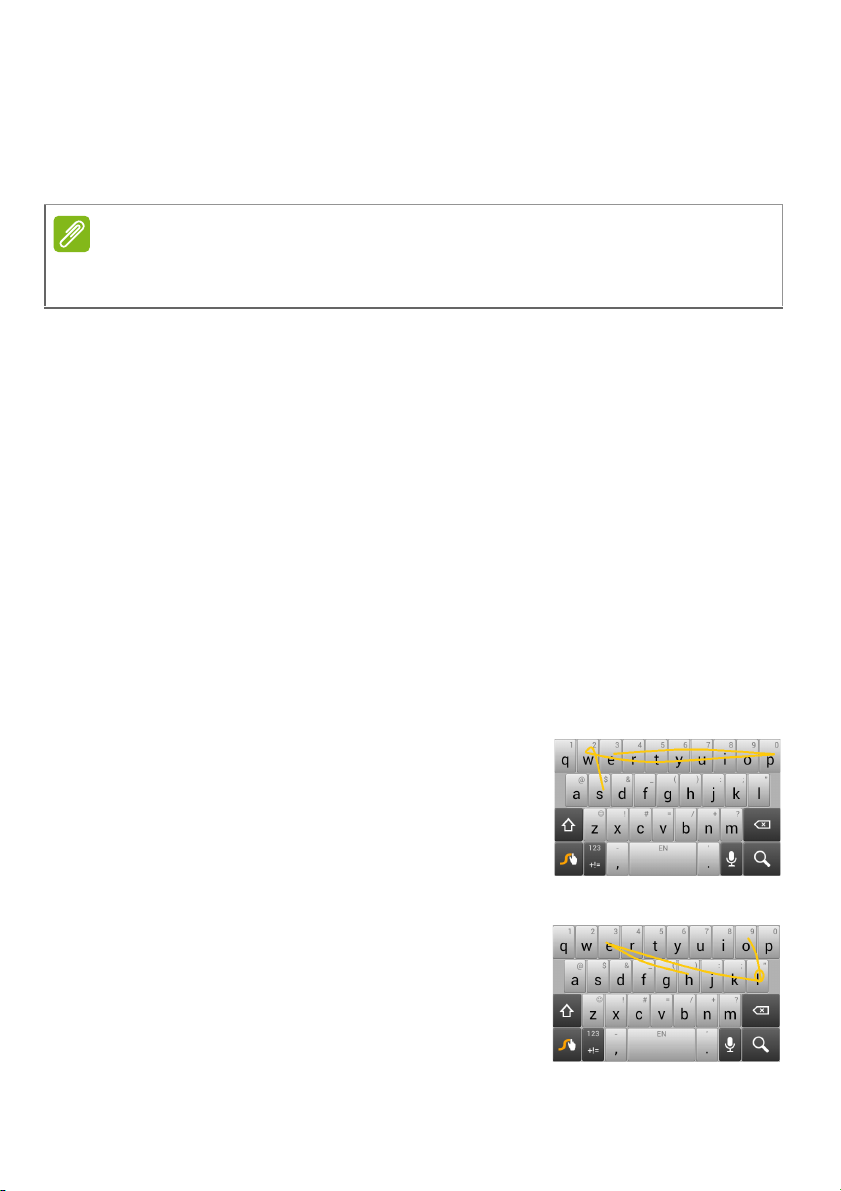
Menggunakan ponsel cerdas Anda - 13
Catatan
Gulir: Untuk menggulir ke atas atau ke bawah, cukup seret jari Anda
di layar ke atas atau ke bawah ke arah yang ingin Anda gulir.
Keyboard pada layar
Tata letak keyboard sedikit berbeda, tergantung aplikasi dan informasi yang
diperlukan.
Telepon Anda dilengkapi set keyboard Swype sebagai default untuk
memasukkan teks. Lihat Swype pada halaman 13.
Mengganti metode input teks
Untuk mengganti metode input:
1. Buka menu Aplikasi.
2. Ketuk Pengaturan > Bahasa & input > Default.
3. Ketuk metode input pilihan Anda dari daftar (jika hanya satu metode
dipilih, semua opsi akan meredup).
4. Hapus centang metode yang tidak ingin Anda gunakan.
5. Ketuk Default untuk mengatur metode sebagai default Anda.
Swype
Swype adalah cara cepat untuk
memasukkan teks. Dengan Swype Anda
dapat mengetik dengan satu gerakan terus
menerus di seluruh keyboard layar; Anda
dapat membuat kata dengan menarik dari
huruf ke huruf.
Letakkan jari Anda pada huruf pertama kata
tersebut dan tarik alur dari huruf ke huruf,
baru angkat setelah huruf terakhir. Swype
akan menyisipkan spasi apabila perlu.
Swype biasanya akan menambah huruf
ganda dalam sebuah kata jika diperlukan,
tapi Anda dapat membantu Swype
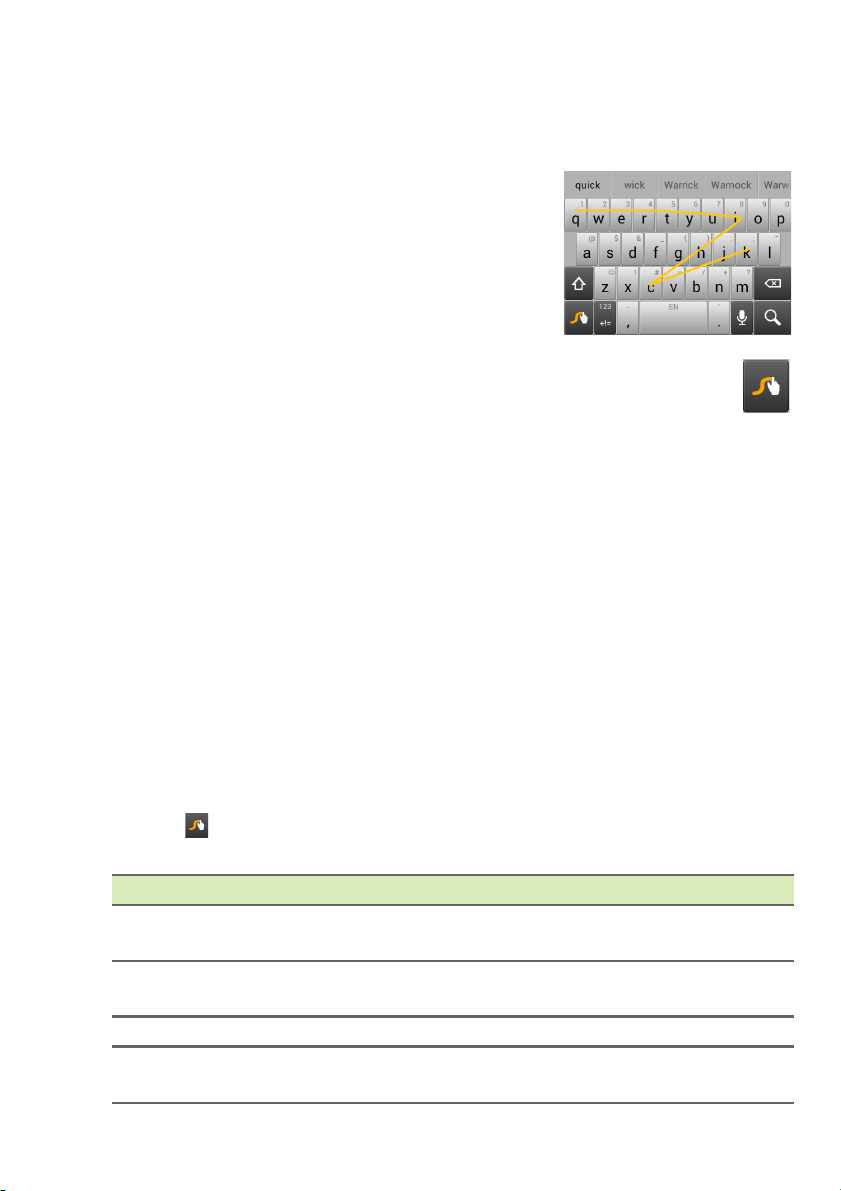
14 - Menggunakan ponsel cerdas Anda
mengetahui bahwa Anda menginginkan huruf ganda dengan sedikit
mencoret atau membuat ikatan pada huruf tersebut. Misalnya, untuk
mendapat "ll" dalam "hello", coret (atau buat ikatan) pada tombol "l".
Apabila terdapat beberapa saran untuk Kata
yang ingin Anda masukkan, Swype
menampilkan Dafter Pilihan Kata. Untuk
menerima kata default dalam Daftar Pilihan
Kata, terus gunakan Swype. Jika tidak, gulir
di antara daftar dengan menyeret jari Anda,
dan mengetuk kata yang Anda inginkan.
Tekan dan tahan tombol Swype untuk mengakses pengaturan,
fitur, pembaruan, preferensi, dan bantuan.
Ketuk tombol +!= untuk melihat angka dan karakter khusus;
ketuk tombol halaman (shift) untuk melihat lebih banyak lagi.
Tombol tambahan bervariasi bergantung pada jenis teks yang Anda
masukkan, misalnya tombol untuk menambah smiley tersedia ketika
mengetik pesan teks. Seperti tombol lainnya, ketuk dan tahan untuk
melihat opsi tambahan.
Untuk mengubah metode input, buka area Notifikasi (lihat Status
dan area notifikasi pada halaman 21) dan ketuk Pilih metode
input.
Bantuan teks
Keyboard Swype mempunyai beragam fitur yang membantu Anda
memasukkan teks yang benar. Dalam menu Aplikasi, ketuk ikon
Pengaturan > Bahasa & input lalu ketuk tombol Pengaturan pada
sisi kanan Swype. Anda juga dapat mengetuk dan menahan tombol
Swype . Dari sini Anda dapat mengaktifkan atau menonaktifkan
berikut ini:
Fungsi Keterangan
Cara menggunakan
Swype
Gestur
Preferensi Mengganti preferensi input teks Anda.
Opsi Bahasa
Mempelajari cara menggunakan keyboard
Swype.
Mempelajari cara menggunakan gestur
Swype.
Mengatur bahasa yang digunakan oleh
keyboard.
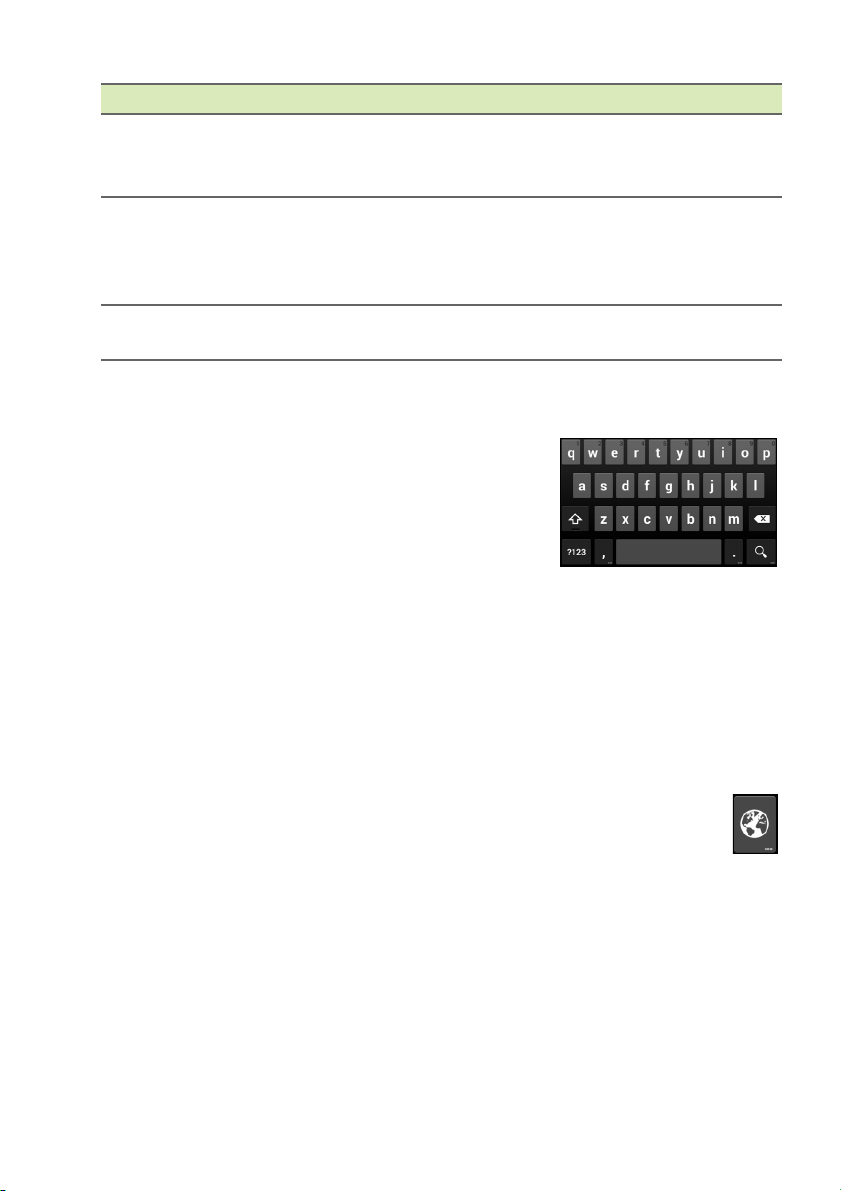
Menggunakan ponsel cerdas Anda - 15
Fungsi Keterangan
Menambah nama kontak dan kata yang
Swype Connect
digunakan dalam postingan ke kamus pribadi.
Mengubah pengaturan data.
Mengganti tema keyboard, mengedit kamus
Personalisasikan
pribadi dan memersonalisasikan pengalaman
Anda dengan masuk ke Facebook, Twitter
atau Gmail untuk mengisi kamus pribadi.
Pembaruan
Memeriksa ketersediaan pembaruan aplikasi
dan kamus.
Keyboard Google
Ini adalah keyboard QWERTY pada layar
standar yang dapat Anda gunakan untuk
memasukkan teks. Ketuk dan tahan sebuah
tombol dengan angka di bagian atas untuk
memilih karakter alternatif, seperti huruf
dengan aksen.
Ketuk tombol ?123 untuk melihat angka dan karakter khusus, lalu
ketuk tombol =\< untuk melihat lebih banyak lagi.
Anda dapat memilih bahasa input dengan mengetuk dan menahan
garis miring ke depan. Atau, Anda dapat membuka menu Aplikasi lalu
ketuk Pengaturan > Bahasa & input. Kemudian ketuk tombol
Pengaturan di samping keyboard Google > Bahasa input. Tata letak
keyboard berubah sesuai dengan bahasa yang dipilih.
Setelah menyiapkan lebih dari satu bahasa, tombol dunia
muncul di samping bilah spasi. Ketuk tombol ini untuk berganti
dengan cepat antara beberapa bahasa input.
Bantuan teks
Keyboard Google mempunyai beragam fitur yang membantu Anda
memasukkan teks yang benar. Dalam menu Aplikasi, ketuk
Pengaturan > Bahasa & input. Kemudian ketuk tombol Pengaturan
di samping keyboard Google. Dari menu ini, Anda dapat mengaktifkan
atau menonaktifkan pengaturan yang terkait dengan keyboard.
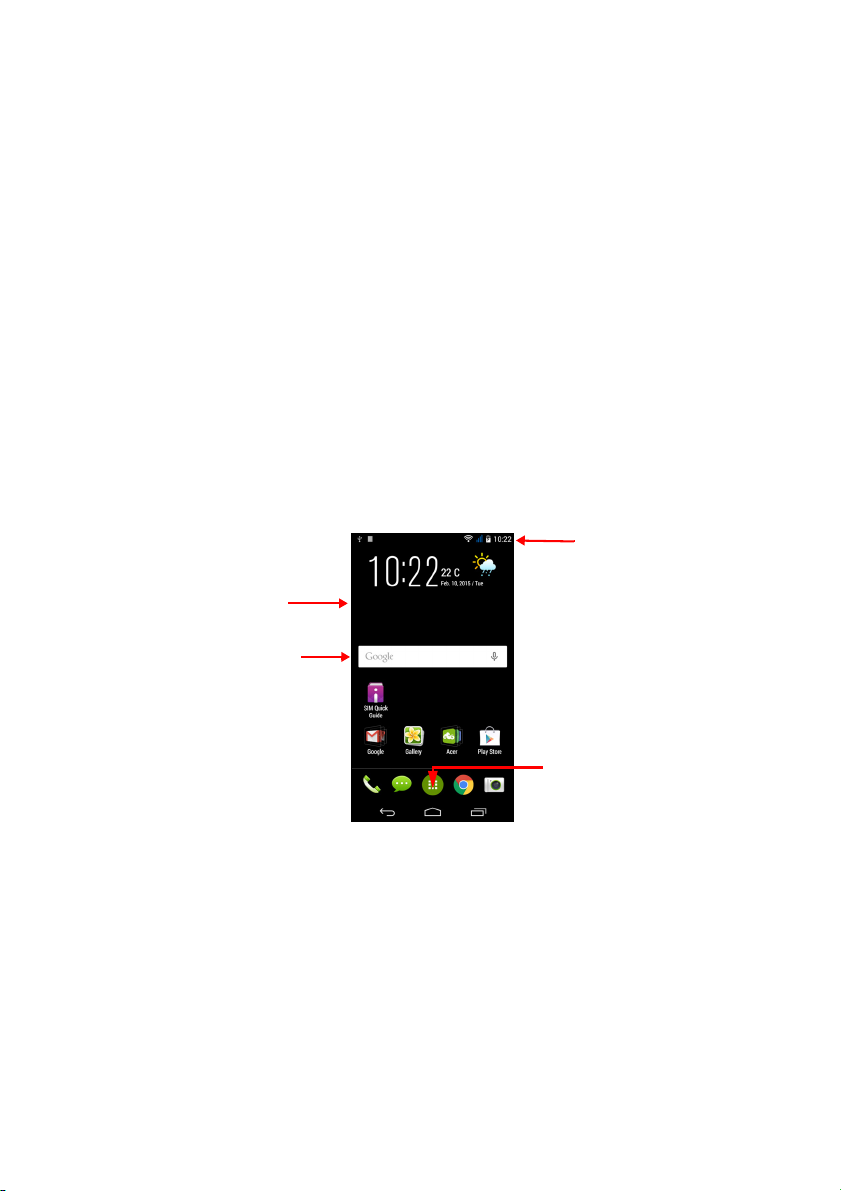
16 - Menggunakan ponsel cerdas Anda
Cari
Waktu dan Status
Widget
Menu Aplikasi (Apl)
Teks prediktif
Keyboard Google menyediakan input teks prediktif untuk browser.
Ketika Anda mengetuk huruf-huruf dari sebuah kata, pilihan kata-kata
ditampilkan di atas keyboard yang melanjutkan urutan huruf yang
diketuk, atau yang hampir cocok yang memungkinkan adanya
kesalahan. Daftar kata berubah sesudah setiap tombol ditekan. Jika
kata yang Anda perlukan diketuk, Anda dapat mengetuknya untuk
memasukkan teks Anda.
Layar Rumah
Layar Rumah ini memberi Anda akses cepat ke informasi dan kontrol
mudah dengan widget atau pintasan. Widget atau pintasan ini
menampilkan informasi seperti waktu dan cuaca, atau memberi
kontrol tambahan dan akses langsung ke aplikasi dan fitur yang
sering digunakan pada ponsel cerdas Anda.
Di bagian bawah layar adalah dok aplikasi yang menampilkan aplikasi
default. Ketuk sebuah ikon untuk membuka aplikasi tersebut. Ketuk
ikon menu Aplikasi di bagian tengah dok aplikasi untuk menampilkan
aplikasi Anda. Untuk mengganti aplikasi, lihat Mengganti ikon dok
aplikasi pada halaman 21.
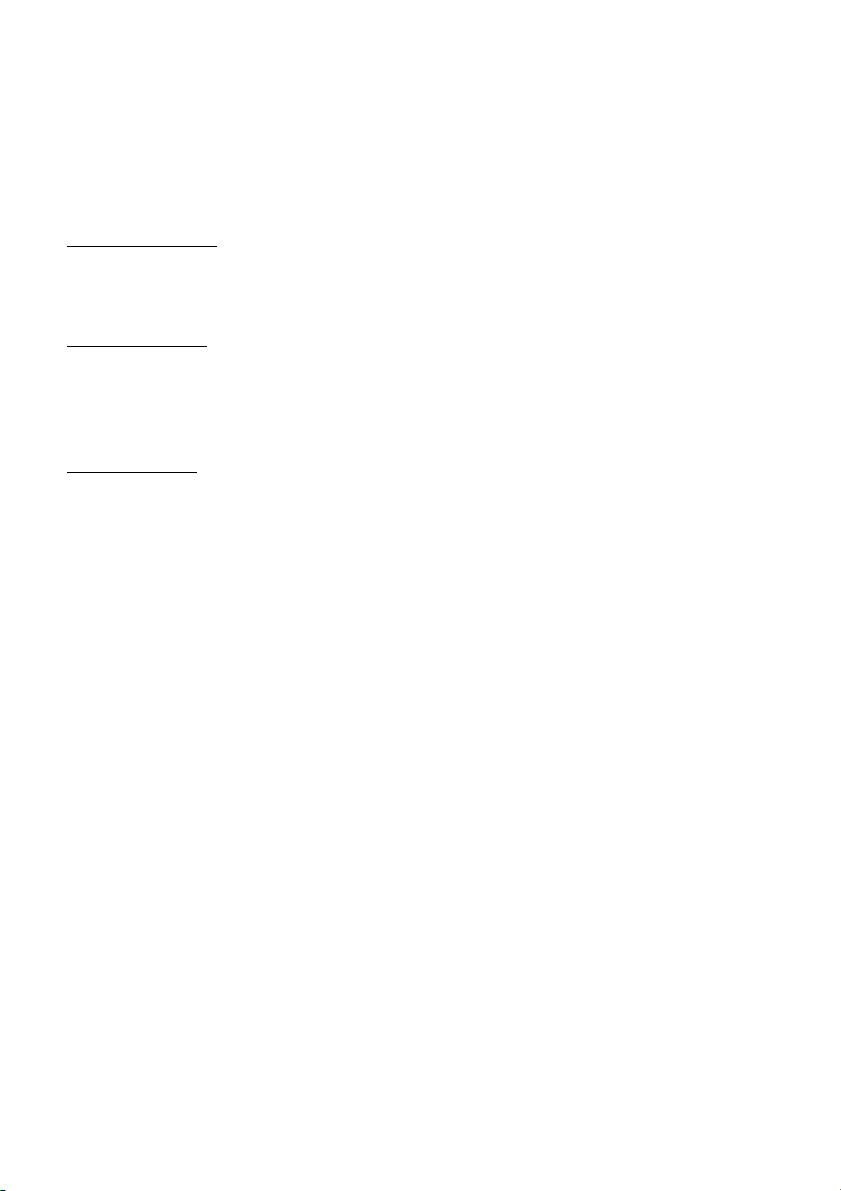
Menggunakan ponsel cerdas Anda - 17
Mengganti antarmuka layar Rumah
Ponsel cerdas baru Anda menawarkan antarmuka pengguna Mode
Cepat yang menyediakan tiga opsi tata letak yang disesuaikan
didesain untuk kelompok pengguna tertentu.
Mode Standar
Menyediakan ikon yang mudah dimengerti untuk fungsi yang sering
digunakan pada telepon dan tiga tema untuk dipilih.
Mode Mudah
Menyediakan ikon besar untuk fungsi yang sering digunakan dan dua
tema untuk dipilih. Mode ini cocok bagi pengguna berusia tua dengan
penglihatan dan/atau mobilitas kurang.
Mode Dasar
Mode ini menyediakan opsi panggilan dan pesan berbasis foto yang
sangat cocok untuk pengguna ponsel cerdas berusia muda dan
belum berpengalaman.
Menghidupkan Mode Cepat
Untuk menghidupkan Mode Cepat:
1. Buka menu Aplikasi > Mode Cepat.
2. Pilih mode yang ingin Anda gunakan, kemudian ketuk Berikutnya.
3. Pilih apakah Anda ingin menambah konten lainnya atau tidak.
4. Pilih tema, dan atur widget Anda.
Atur kode akses untuk Mode Cepat
Setelah mengaktifkan Mode Cepat Anda mempunyai opsi mengatur
kode akses untuk mencegah perubahan yang tidak sah.
1. Geser turun dari bagian atas layar untuk membuka area Notifikasi.
2. Ketuk ikon Pengaturan di ikon kanan bawah layar.
3. Masukkan kode akses dan ketuk OK.

18 - Menggunakan ponsel cerdas Anda
Mematikan Mode Cepat
Untuk mematikan Mode Cepat:
1. Geser turun dari bagian atas layar untuk membuka area Notifikasi.
2. Ketuk ikon Pengaturan di ikon kanan bawah layar.
3. Atur kode akses jika sebelumnya Anda belum mengaturnya.
4. Ketuk OK.
5. Ketuk ikon Pengaturan di ikon kanan bawah layar.
6. Ketuk Keluar dari Mode Cepat.
Cari
Untuk mencari aplikasi, file atau informasi di Internet, ketuk
ikon Google.
Cukup masukkan teks yang ingin Anda cari dan ketuk atau ketuk
salah satu saran, aplikasi atau file yang ditampilkan dalam daftar.
Untuk mencari atau menelusuri Internet, Anda harus terhubung ke
data seluler (jika tersedia) atau jaringan nirkabel. Lihat Memulai
online pada halaman 35.
Pencarian suara
Jika tersedia pencarian suara, ketuk mikrofon dan ucapkan
permintaan pencarian Anda. Lihat Pencarian suara pada
halaman 37.
Layar Rumah diperluas
Layar Rumah meluas sampai ke tiap-tiap sisi layar, yang memberi
Anda lebih banyak ruang untuk menambah ikon, widget atau fitur.
Untuk melihat layar yang diperluas, geser jari Anda ke kiri atau kanan.
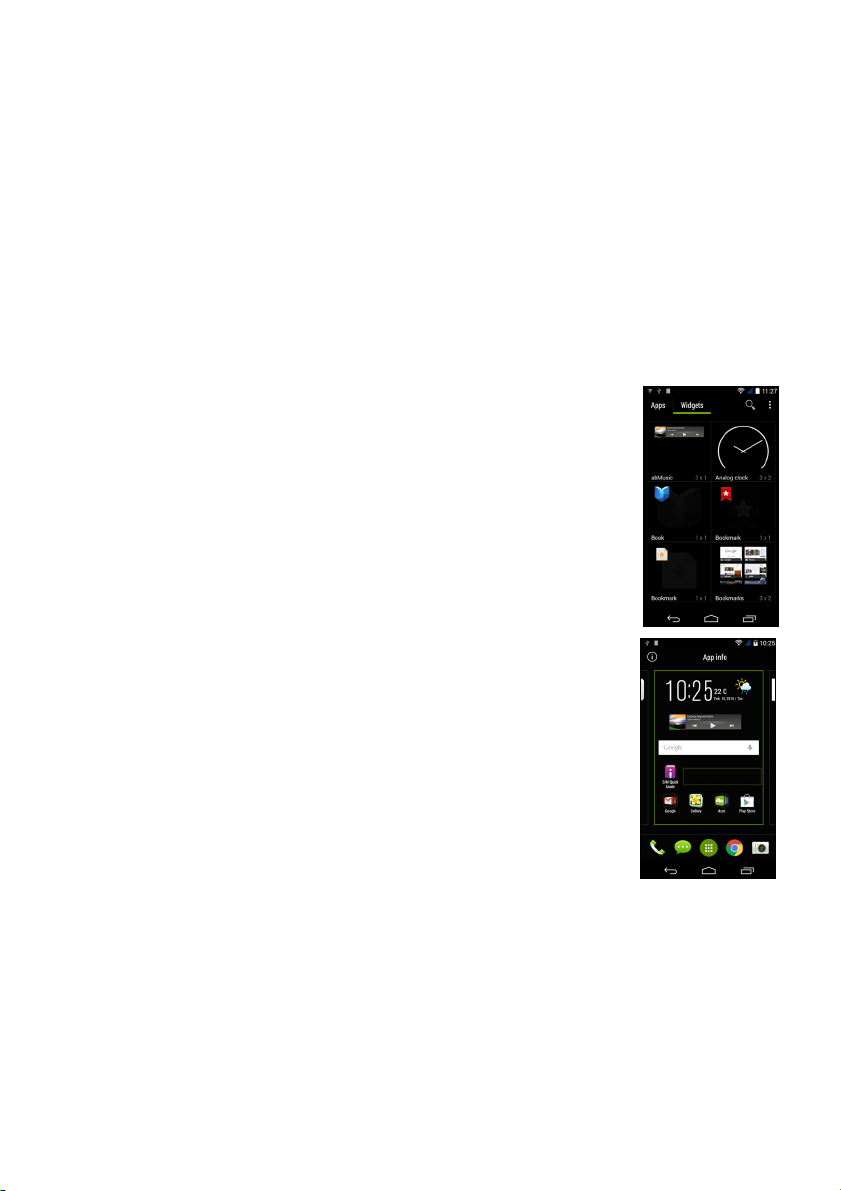
Menggunakan ponsel cerdas Anda - 19
Memersonalisasikan layar Rumah
Anda dapat memersonalisasikan layar Rumah dengan menambah
atau menghapus aplikasi, pintasan atau widget, atau dengan
mengganti wallpaper.
Menambah dan menghapus widget
Untuk menambah pintasan atau widget, ketuk ikon menu Aplikasi di
bagian tengah bawah layar Rumah.
Ketuk Aplikasi untuk melihat daftar pintasan ke aplikasi yang dapat
diseret ke layar Rumah.
Ketuk Widget untuk melihat aplikasi kecil dan tautan
(seperti pintasan kustom, kontak atau bookmark)
yang dapat ditambahkan ke layar Rumah. Widget
adalah aplikasi kecil yang menampilkan informasi
yang secara konstan diperbarui atau pintasan cepat
ke aplikasi atau fungsi khusus.
Untuk memindahkan aplikasi atau widget ke layar
Rumah, ketuk dan tahan sebuah item sampai dipilih.
Layar Rumah akan terbuka. Seret item tersebut ke
area bebas di layar. Untuk melihat informasi tentang
Aplikasi atau Widget tersebut, seret ke ikon di bagian
atas layar.
Untuk memindahkan item ke layar Rumah yang
berbeda, seret item itu ke bagian samping layar,
layar Rumah akan beralih ke layar di arah itu.
Lepaskan item ketika sudah ditempatkan dengan
benar.
Untuk menghapus pintasan atau widget dari layar
Rumah, ketuk dan seret ke Hapus di bagian atas layar.
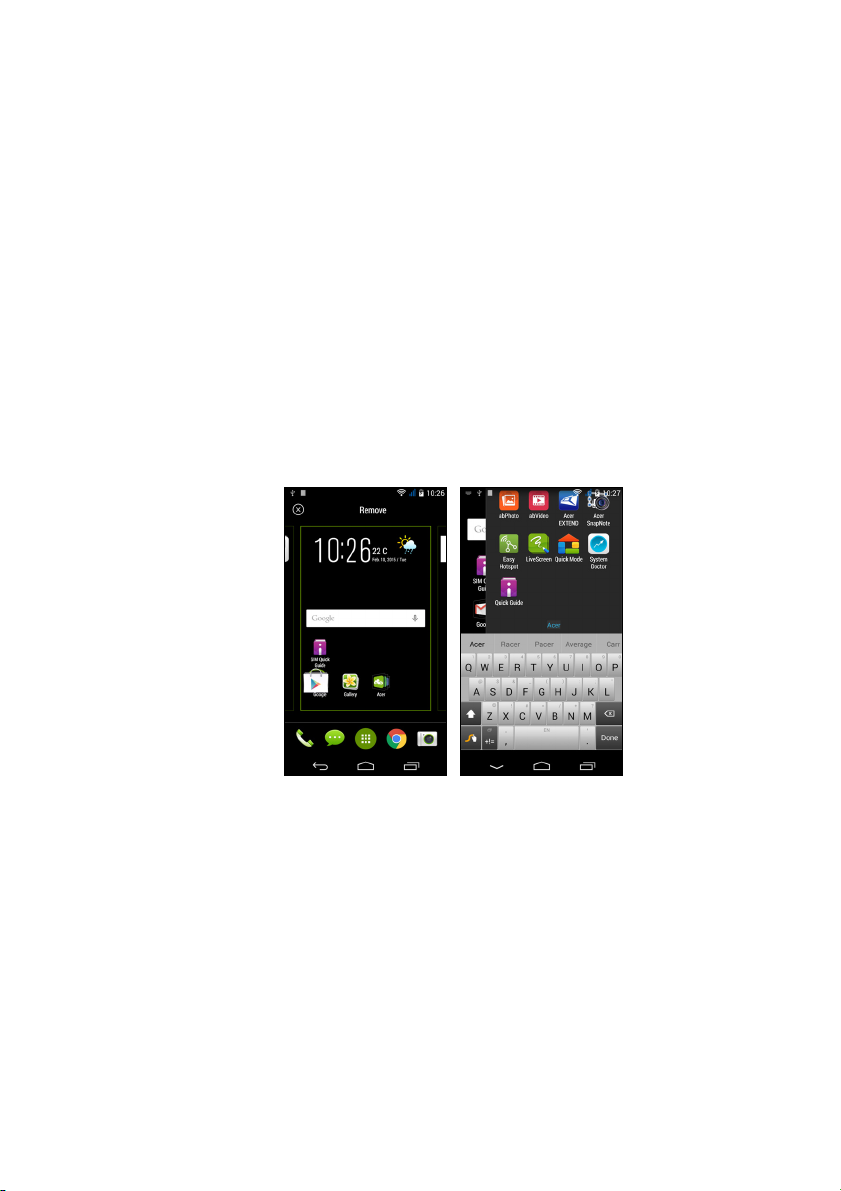
20 - Menggunakan ponsel cerdas Anda
Mengubah ukuran widget
Ukuran beberapa widget dapat diubah. Setelah menempatkan widget
pada layar Rumah, Anda dapat mengubah ukurannya dengan
menarik sudut-sudutnya.
Untuk mengubah ukuran widget yang sudah ada layar Rumah, ketuk
dan tahan widget tersebut. Setelah ikon Hapus muncul, lepaskan
widget tersebut. Jika ukuran widget dapat diubah, Anda akan dapat
menyeret sisi-sisi widget untuk mengubah ukurannya.
Menambah atau menghapus folder
Anda juga dapat menambahkan folder ke layar Rumah. Untuk
membuat folder baru, seret dan jatuhkan sebuah ikon aplikasi pada
ikon aplikasi lain di layar Rumah. Ini akan membuat Folder Tanpa
Nama. Ketuk ikon folder tersebut lalu ketuk nama folder itu untuk
mengganti namanya.
Untuk menghapus pintasan aplikasi dari folder, ketuk ikon folder untuk
menampilkan aplikasi yang ada di dalamnya lalu ketuk dan tahan ikon
aplikasi yang ingin Anda hapus. Seret dan jatuhkan ikon pada Hapus
yang akan muncul di bagian atas layar.
Untuk menghapus folder, ketuk dan tahan tap folder lalu seret dan
jatuhkan folder pada Hapus yang akan muncul di bagian atas layar.
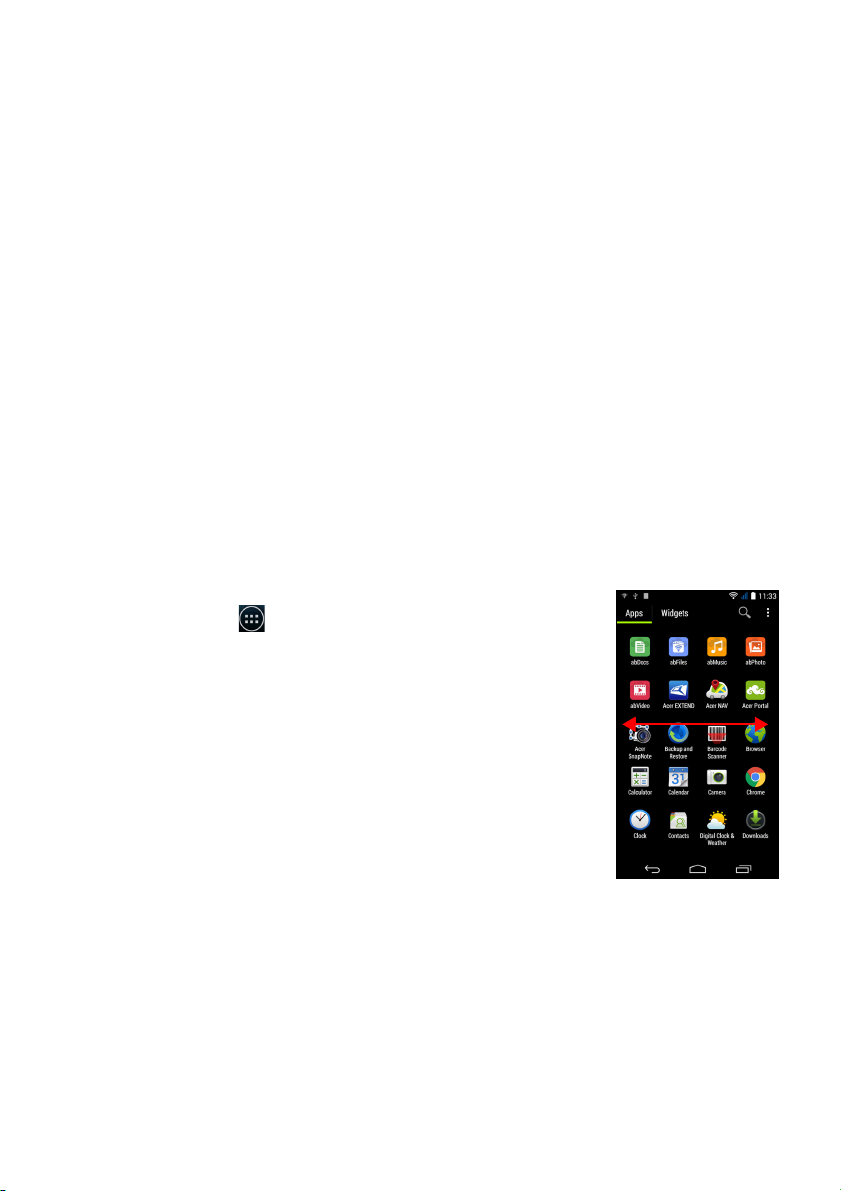
Menggunakan ponsel cerdas Anda - 21
Mengganti ikon dok aplikasi
Anda dapat mengatur ikon untuk aplikasi yang diinstal di dok aplikasi.
Buka menu Aplikasi dan cari aplikasi yang ingin ditambahkan. Ketuk
dan tahan ikonnya, kemudian seret ke posisi terbuka di dok. Seret
aplikasi baru tersebut ke ikon dok yang ada untuk membuat folder
bagi kedua ikon.
Untuk menghapus sebuah ikon dari dok, ketuk dan tahan sebuah ikon
untuk memilihnya. Seret ikon ke lokasi lain di luar dok atau ke Hapus
di bagian atas layar.
Mengganti wallpaper
Dalam menu Aplikasi, ketuk Pengaturan > Personalisasikan >
Wallpaper. Pilih dari gambar yang disimpan di Galeri, Wallpaper
Animasi (yang menampilkan latar belakang animasi dan interaktif),
Foto, Wallpaper Video (yang memungkinkan Anda menggunakan
video sebagai latar belakang), atau Wallpaper.
Menu aplikasi
Untuk mengakses menu Aplikasi, pada layar
Rumah ketuk di bagian tengah dudukan.
Aplikasi ditampilkan menurut abjad. Geser
halaman ke kiri atau kanan untuk melihat aplikasi
lainnya. Jika berada di halaman terakhir aplikasi,
geser ke kiri untuk melihat widget yang tersedia di
ponsel cerdas Anda, atau ketuk Widget di bagian
atas halaman.
Untuk melompat ke aplikasi atau widget dengan
cepat, ketuk Aplikasi atau Widget di bagian atas
menu Aplikasi.
Status dan area notifikasi
Ikon notifikasi dan status ditampilkan di bagian atas layar. Area kanan
atas menampilkan berbagai informasi status, misalnya konektivitas
Wi-Fi, kekuatan sinyal, status baterai, dan waktu. Area kiri atas
menampilkan ikon kejadian, misalnya pesan baru.
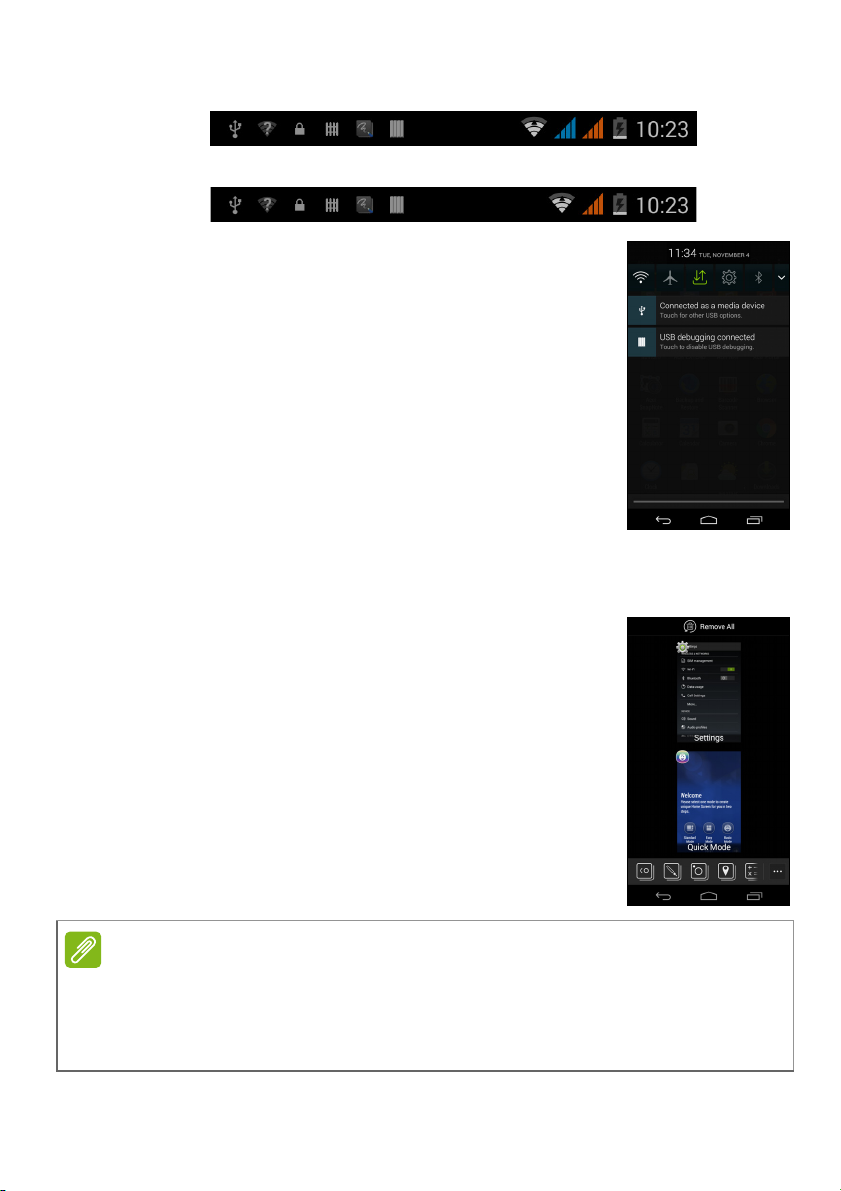
22 - Menggunakan ponsel cerdas Anda
Catatan
• Model SIM ganda:
• Model Satu SIM:
Seret area Notifikasi turun untuk melihat informasi
selengkapnya tentang kejadian baru dan akses
Pengaturan Cepat.
Multitasking
Anda dapat mempunyai beberapa aplikasi yang
terbuka pada saat yang sama. Untuk membuka
sebuah aplikasi baru, ketuk tombol rumah guna
kembali ke layar Rumah, kemudian jalankan
aplikasi baru tersebut. Ketuk tombol Menu untuk
navigasi bolak-balik dengan cepat antar-aplikasi
yang dibuka sebelumnya.
Untuk memperpanjang usia baterai, lebih baik Anda menutup sebuah
aplikasi ketika Anda sudah selesai menggunakannya. Lakukan hal ini
dengan menekan tombol Kembali atau tombol Menu dan memilih Keluar
(jika tersedia).
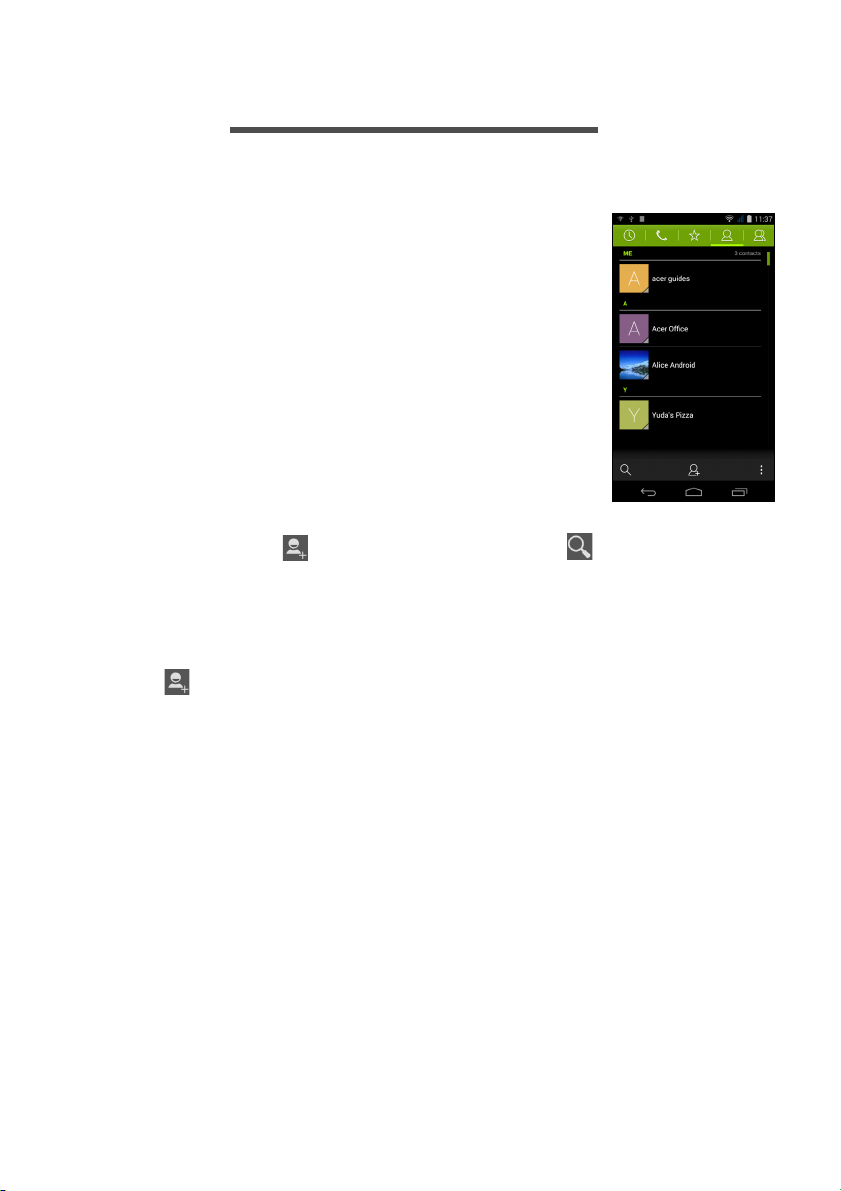
MENGELOLA KONTAK
Mengelola kontak Anda
Ponsel cerdas Anda dilengkapi dengan buku
alamat yang memungkinkan Anda menyimpan
kontak ke memori internal atau ke kartu SIM
Anda.
Ketuk aplikasi Kontak dari menu Aplikasi atau
ketuk Semua kontak dari Dialer untuk melihat
kontak Anda.
Jika Anda sama sekali tidak mempunyai kontak
yang tersimpan di telepon Anda, Anda dapat
mengimpor kontak akun Google Anda, menambah
kontak baru atau mengimpor kontak dari kartu
SIM atau SD. Buka aplikasi Orang dari menu
Aplikasi lalu ketuk untuk menambah kontak, untuk mencari
kontak, atau ketuk tombol Menu untuk membuka menu.
Mengelola kontak - 23
Menambah kontak
Ketuk untuk menambah kontak baru. Anda juga dapat memindai
kode batang profil seseorang untuk menambahkan orang tersebut ke
daftar kontak atau grup Anda.
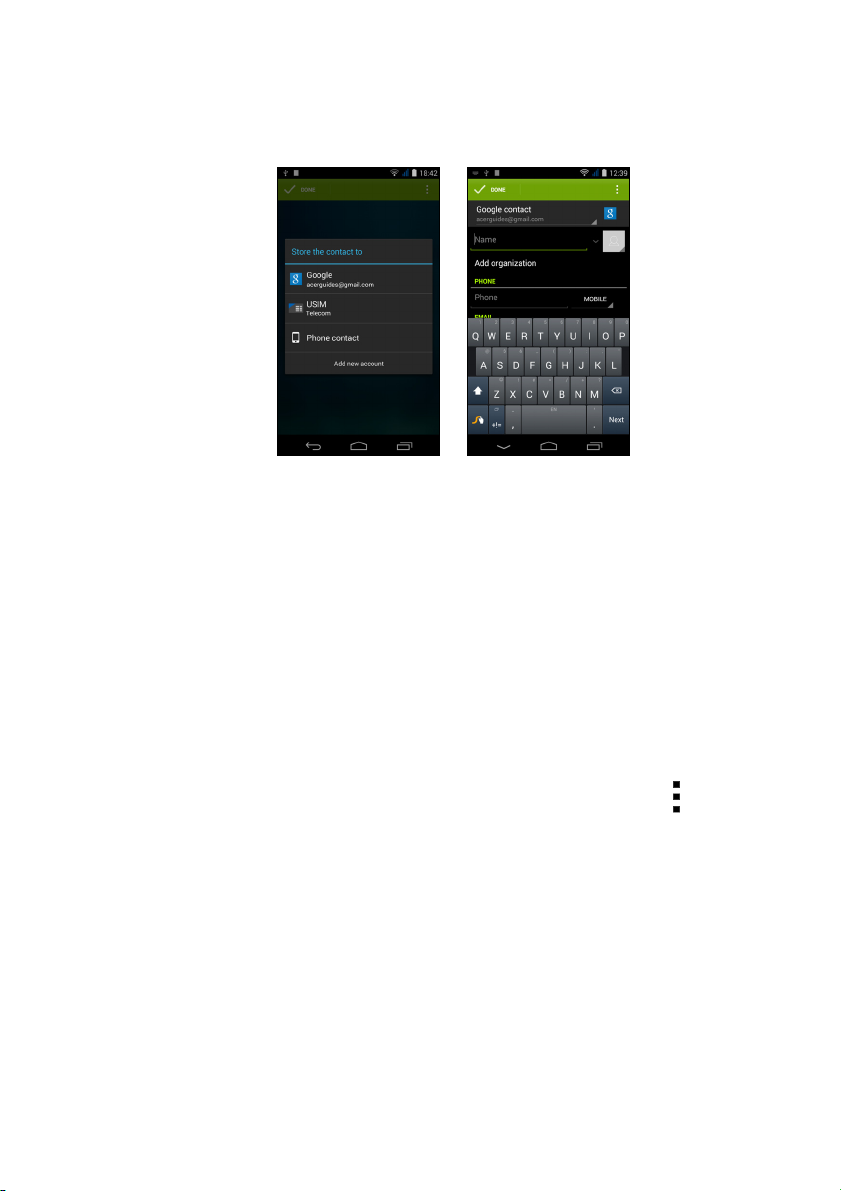
24 - Mengelola kontak
Untuk membuat kontak, pilih terlebih dulu lokasi penyimpanan
informasi kontak. Kemudian Anda akan diminta untuk memasukkan
informasi kontak, seperti nama, alamat, dan nomor telepon.
Anda dapat menggulir turun halaman dan ketuk Tambahkan bidang
lain untuk menambahkan hal lainnya seperti:
• Alamat IM.
• Menambahkan catatan pribadi tentang kontak.
• Nama fonetik.
• Menautkan sebuah situs web.
Untuk menetapkan gambar ke kontak Anda, ketuk siluet dan pilih
apakah akan memotret atau memilih gambar dari galeri ponsel cerdas
Anda.
Jika sudah selesai, klik Selesai di bagian atas layar.
Ketuk nama kontak untuk menampilkan profilnya. Ketuk saat
melihat profil kontak yang akan diedit, dibagi, dihapus, atau dicetak.
Anda juga dapat menyetel nada dering untuk kontak, memblokir
panggilan masuk dari kontak ini, atau meletakkan kontak di layar
Rumah.
Anda juga dapat membuat kontak dari nomor yang sudah dihubungi
atau diterima, lihat Menyimpan nomor yang dipanggil ke kontak
pada halaman 30.
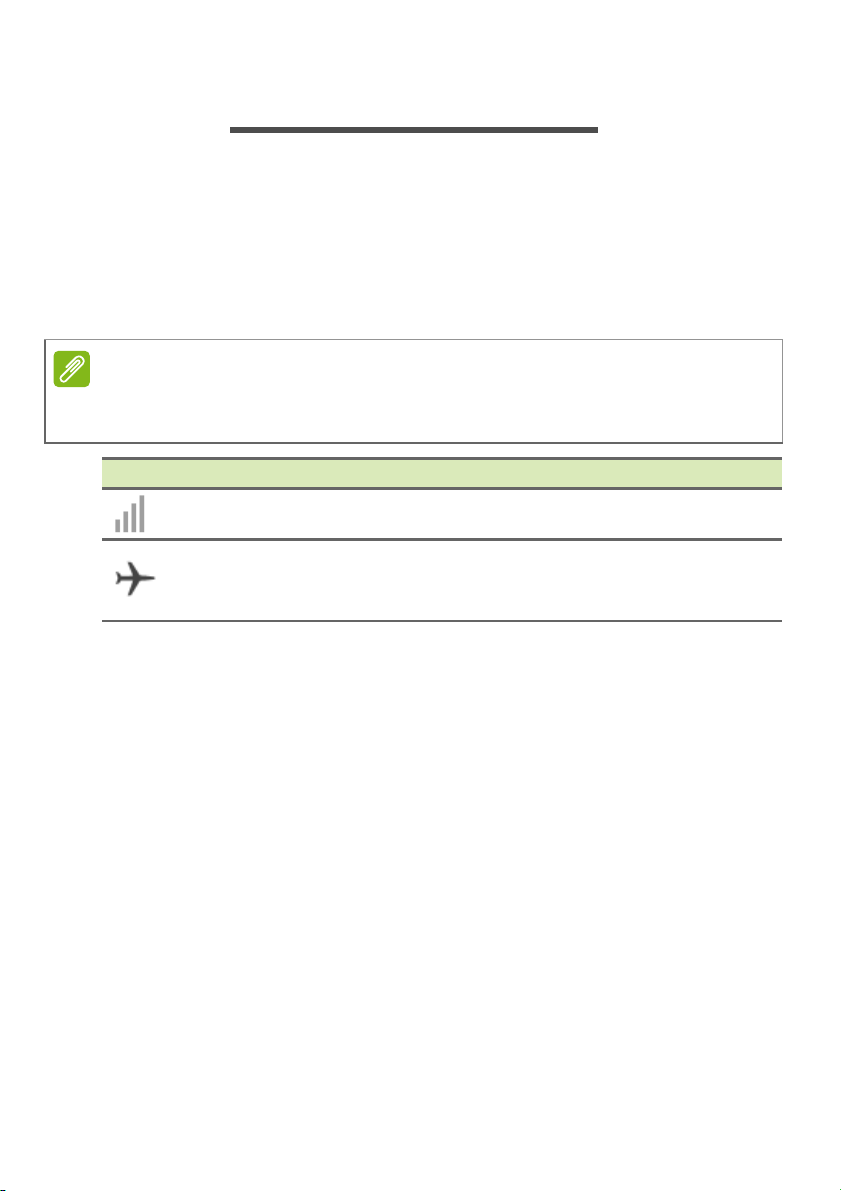
MENELEPON
Catatan
Bab ini menerangkan cara menelepon, dan berbagai opsi yang
tersedia bagi Anda selama Anda menelepon.
Sebelum menelepon
Periksa bahwa fungsi telepon aktif sebelum Anda menelepon. Anda
dapat mengonfirmasi status telepon dari area Notifikasi.
Warna ikon status dan notifikasi mungkin berbeda. Anda akan melihat ikon
indikator untuk masing-masing kartu SIM yang dimasukkan.
Ikon Keterangan
Terhubung ke jaringan: Anda dapat menelepon.
Mode terbang: Konektivitas nirkabel terputus (Wi-Fi,
Bluetooth, dan layanan seluler). Harap nonaktifkan mode
terbang sebelum mencoba menelepon.
Menelepon - 25
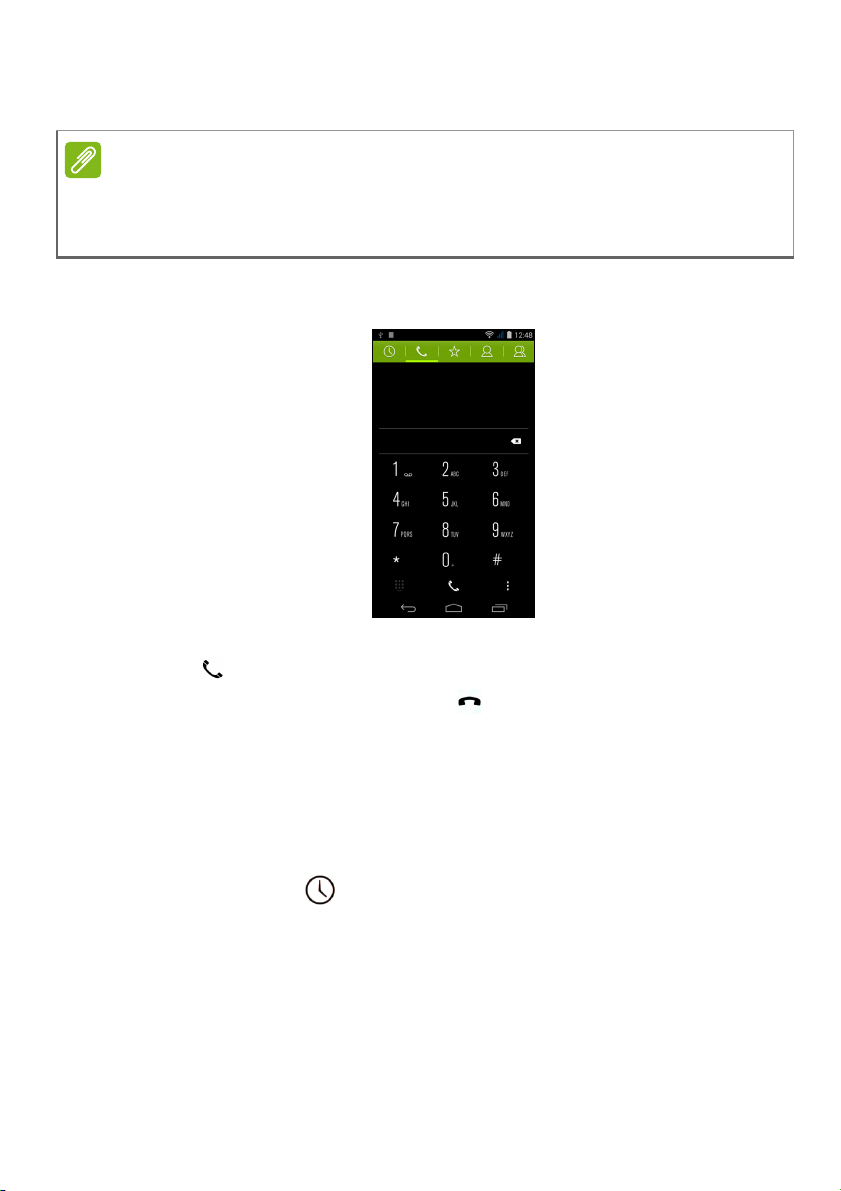
26 - Menelepon
Catatan
Menelepon
Jika terdapat beberapa SIM yang dimasukkan dalam telepon, Anda akan
ditanya SIM mana yang akan digunakan sebelum panggilan tersambung.
Untuk memilih SIM, ketuk saja nama operatornya.
1. Dari layar Rumah ketuk ikon Telepon untuk membuka pad angka
pada layar.
2. Masukkan nomor yang ingin Anda panggil.
3. Ketuk untuk menelepon.
4. Untuk mengakhiri telepon, ketuk .
Jika kontak yang Anda perlukan ditampilkan, ketuk nama kontak
tersebut dan buat panggilan.
Memanggil nomor dari Riwayat Panggilan
Riwayat panggilan Anda dapat dilihat dengan mengetuk tombol
Riwayat Panggilan . Catatan Panggilan menampilkan panggilan
masuk, panggilan keluar, panggilan tak terjawab.
Ketuk ikon telepon untuk memanggil ulang. Untuk melihat detail
panggilan dan opsi lainnya, ketuk nomor atau nama kontak.
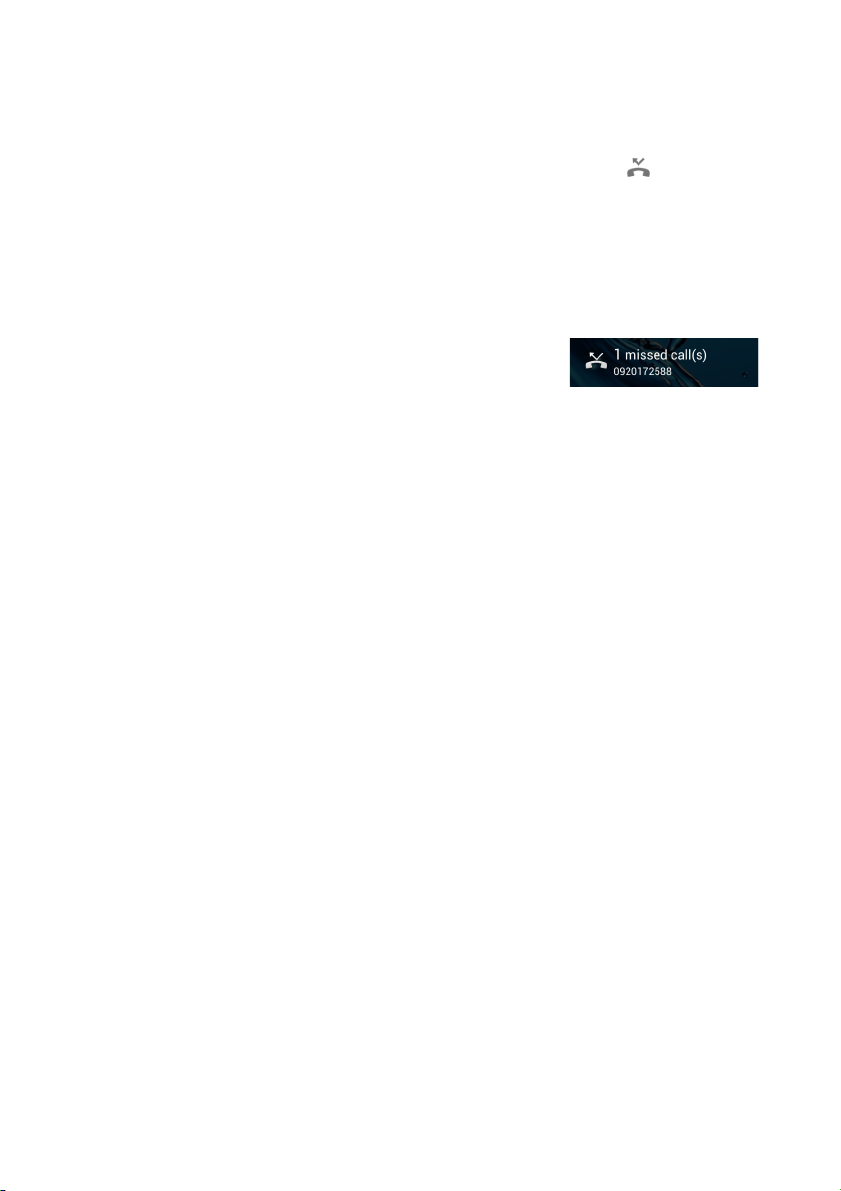
Melihat panggilan tak terjawab
Notifikasi panggilan tak terjawab ditampilkan di tiga area berikut:
1. Area Notifikasi dengan ikon panggilan tak terjawab . Buka area
Notifikasi dan ketuk notifikasi panggilan tak terjawab untuk
menampilkan rincian panggilan tak terjawab.
2. Di dekat ikon Telepon (angka dalam kotak adalah jumlah panggilan
tak terjawab). Ketuk Telepon dari layar Rumah atau menu Aplikasi
untuk langsung menampilkan rincian panggilan tak terjawab.
3. Pada kunci layar telepon Anda. Ketuk
notifikasi dan geser ke kiri atau kanan
untuk menampilkan rincian panggilan tak
terjawab.
Menelepon salah satu kontak Anda
Memanggil kontak dari tab Kontak
1. Ketuk Semua kontak untuk melihat kontak Anda.
2. Ketuk kontak untuk meneleponnya.
Menelepon - 27
Memanggil kontak dari aplikasi Kontak
1. Ketuk ikon Orang di menu Aplikasi untuk menampilkan kontak
Anda.
2. Ketuk kontak untuk membuka profilnya.
3. Ketuk nomor telepon kontak untuk memanggilnya.
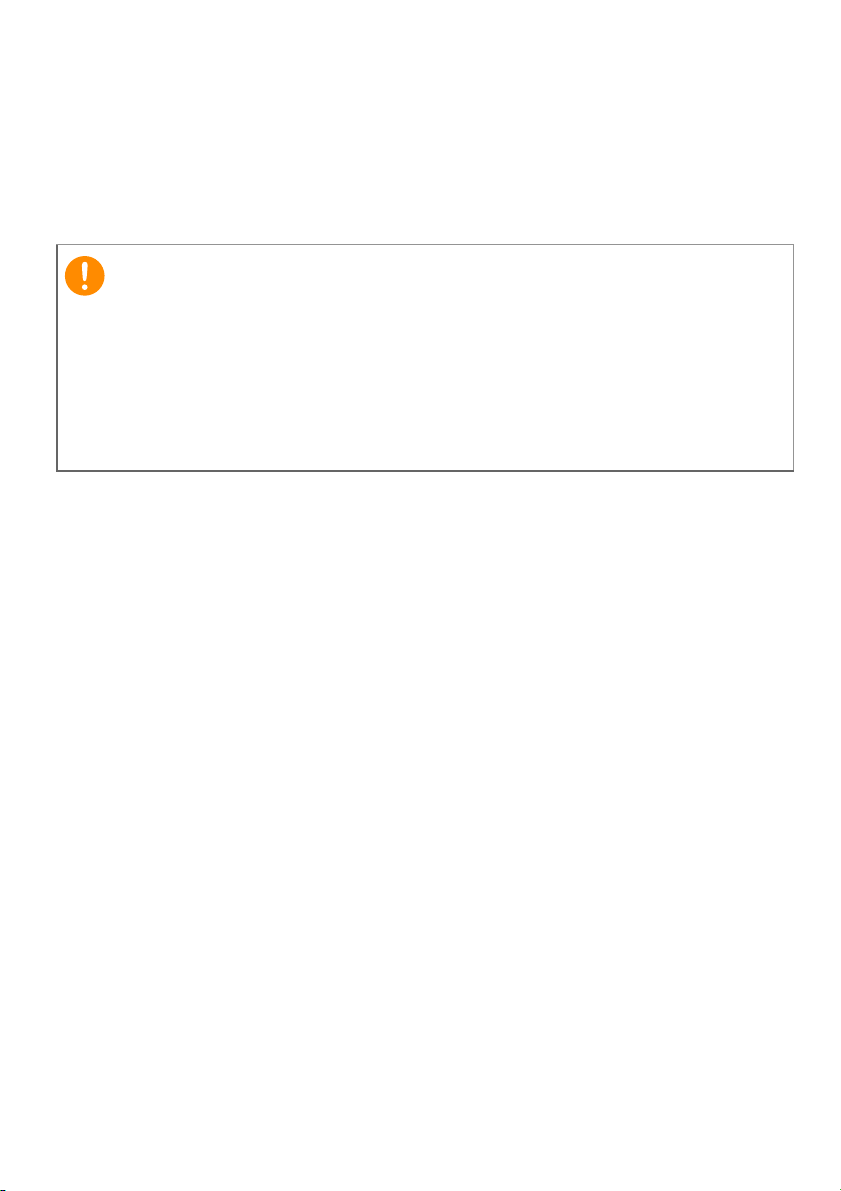
28 - Menelepon
Penting
Memanggil nomor internasional
Ketika memanggil nomor internasional, Anda tidak perlu memasukkan
awalan panggilan langsung internasional (‘00’ dsb.) sebelum kode
negara. Cukup ketuk dan tahan 0+ pad angka pada layar sampai +
muncul pada layar.
Tarif panggilan internasional mungkin sangat berbeda-beda
bergantung pada negara tujuan dan penyedia layanan Anda. Kami
sarankan Anda memeriksa semua tarif panggilan ke penyedia jaringan
Anda, guna menghindari tagihan yang berlebihan. Jika Anda
menggunakan ponsel cerdas Anda di luar negeri, tarif roaming akan
berlaku. Tanyakan kepada penyedia jaringan Anda tarif roaming
khusus bagi negara yang akan Anda kunjungi sebelum Anda pergi.
Widget panggilan langsung
Anda dapat menambah widget panggilan langsung untuk kontak pada
layar Rumah. Buka menu Aplikasi, lalu ketuk tab Widget. Ketuk dan
tahan Panggilan langsung dan Anda akan dapat meletakkan widget
pada layar Rumah. Setelah diletakkan, Anda akan dapat memilih
kontak untuk diasosiasikan dengan widget tertentu pada layar
Rumah.
 Loading...
Loading...