Acer S57 User Manual [da]

Brugervejledning
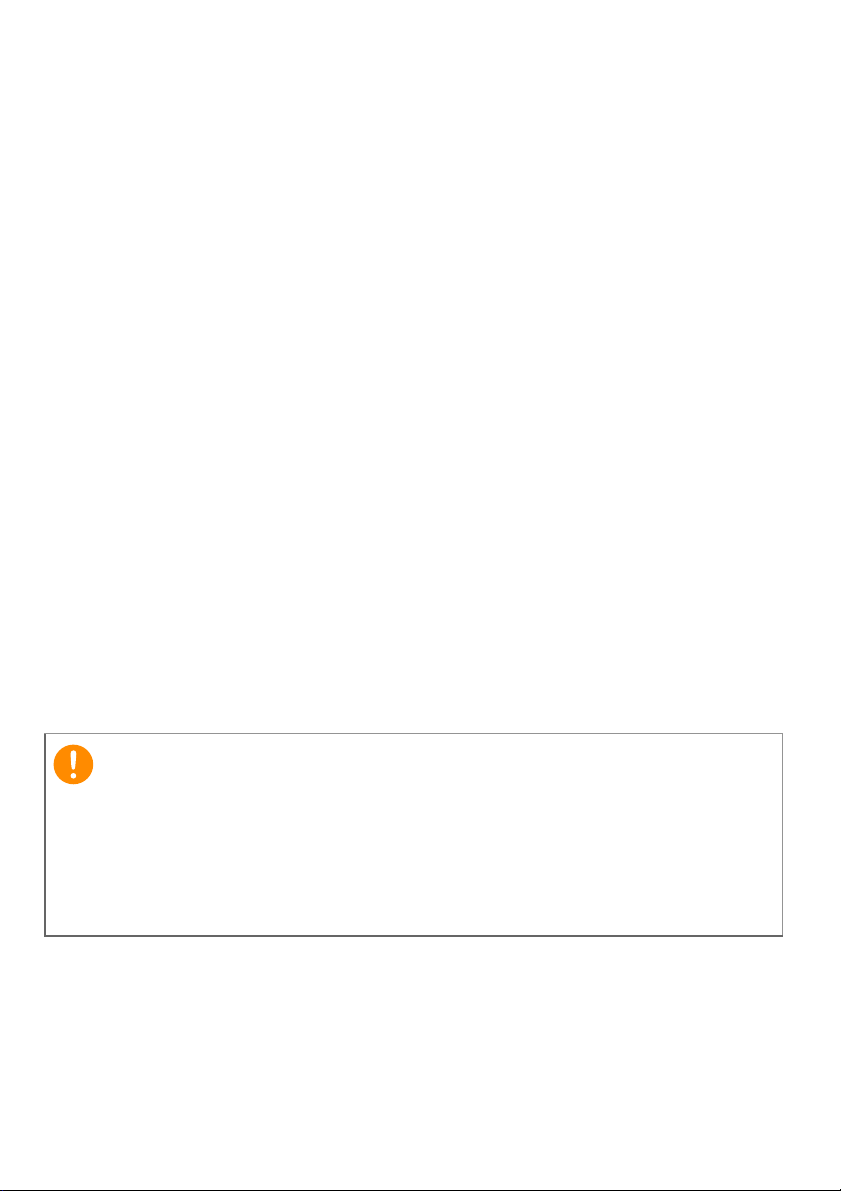
2 -
Vigtigt
© 2015 Alle rettigheder forbeholdes
Brugervejledning til Acer Liquid Jade Z
Model: S57
Denne revision: 03/2015
Tilmeld dig for et Acer ID og nyd store fordele
Åbn Acer Portal-appen fra startskærmen for at tilmelde dig for et Acer ID
eller logge på hvis du allerede har et Acer ID.
Der er tre gode grunde til at få et Acer ID:
• Byg din egen cloud med Acer BYOC.
• Få de seneste tilbud og produktoplysninger.
• Registrer din enhed for garantitjenester.
Gå til webstedet for AcerCloud for yderligere oplysninger:
www.acer.com/byoc-start
Denne vejledning indeholder oplysninger, der er beskyttede af
ophavsrettighedslove. Oplysningerne i denne vejledning er underlagt
ændring uden varsel. Billederne heri er kun ment som reference og kan
indeholde oplysninger eller funktioner, der ikke gælder for din
computer. Acer Group er ikke ansvarlig for tekniske eller
redigeringsmæssige fejl eller udeladelser i denne vejledning.
Acer Liquid Jade Z Smartphone
Modelnummer:_______________________________________________
Serienummer: _______________________________________________
Købsdato: __________________________________________________
Købssted: __________________________________________________
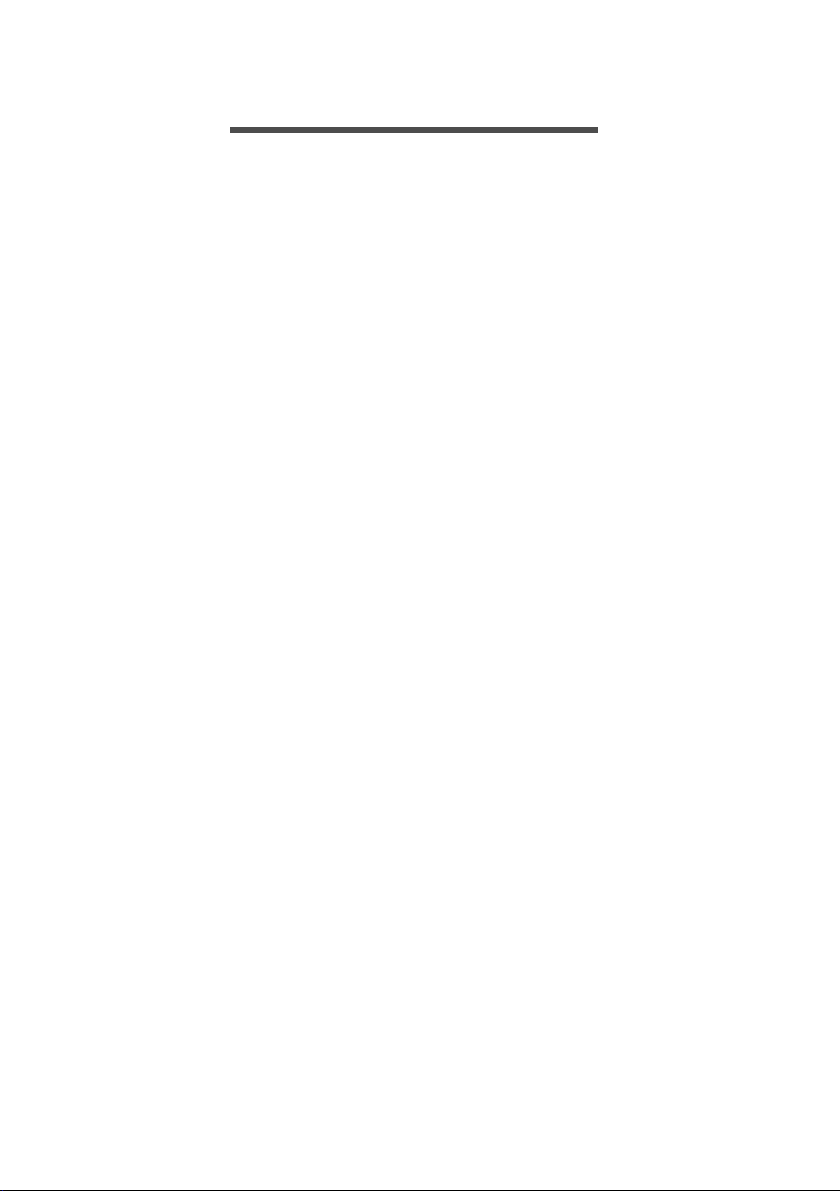
INDHOLDSFORTEGNELSE
Indholdsfortegnelse - 3
Konfiguration 5
Sådan udpakker du din smartphone........ 5
Introduktion til din smartphone ................ 5
Visninger ..................................................... 5
Opladning af batteriet.................................. 6
Installation af et SIM- eller microSD-kort . 7
Lås til SIM-kort ............................................ 9
Sådan bruges din smartphone 10
Første gang den tændes ....................... 10
Log ind på eller opret en Google-konto . 10
Indtastning af din pinkode ......................... 10
Aktivering af et nyt SIM-kort...................... 10
Låsning af din smartphone .................... 11
Sådan aktiverer du din smartphone.......... 11
Navigering gennem menuer og
valgmuligheder ...................................... 11
Brug af berøringsskærmen.................... 12
Tastaturer på skærmen ......................... 13
Skift af tekstinputmetoden......................... 13
Swype ....................................................... 13
Google-tastatur ......................................... 15
Forudsigelig tekst...................................... 16
Startskærmen........................................ 16
Ændre interfacet på startskærmen ........... 16
Søg ........................................................... 18
Den udvidede startskærm ......................... 18
Personalisering af startskærmen .............. 18
Apps-menu................................................ 21
Status- og meddelelsesområde................ 21
Multitasking ............................................... 22
Styring af kontakter 23
Styring af dine kontakter........................ 23
Tilføj en kontaktperson.............................. 23
Foretage opkald 25
Inden du foretager et opkald.................. 25
Foretage et opkald................................. 26
Sådan ringer du til et nummer i
Opkaldshistorik ......................................... 26
Sådan vises ubesvarede opkald............... 27
Sådan foretager du et opkald til en af
dine kontakter ........................................... 27
Sådan foretager du et internationalt
opkald ....................................................... 27
Direkte opkald-widget ............................... 28
Skærmen til stemmeopkald................... 28
Sådan besvares eller afvises et opkald .... 28
Konferenceopkald..................................... 29
Meddelelser 30
Oprettelse af en ny meddelelse............. 30
Besvarelse af en meddelelse ................ 31
Multimediemeddelelser.......................... 32
Modtagelse af multimediemeddelelser..... 32
Komme online 33
Surfe på internettet ................................ 33
Brug af browseren ................................... 33
Konfiguration af e-mail........................... 34
Google-tjenester .................................... 34
Konfiguration af din Google e-mail ........... 35
Stemmesøgning........................................ 35
Play Store ................................................. 36
Google Hangouts...................................... 37
Kort ........................................................... 38
Brug af kameraet 39
Kamera/camcorderikoner og indikatorer 39
Tilstandsvælger ........................................ 41
Indstillinger................................................ 42
Sådan tager du et foto ........................... 43
Sådan bruges funktionen Dobbeltbillede.. 44
Sådan tager du et panoramisk foto........... 44
Optage en video .................................... 45
Understøttede formater............................. 45
Visning af billeder og videoer................. 45
Geomærkning ........................................ 45
Sådan bruger du din smartphone
med AcerEXTEND 46
PC'ens systemkrav ................................... 46
Smartphonens systemkrav ....................... 46
Installer PC-programmets software ....... 46
AcerEXTEND-værktøjslinje ................... 49
AcerEXTEND trådløst forbindelse ............ 50
AcerEXTEND-funktioner........................... 52
Ofte Stillede Spørgsmål for
AcerEXTEND............................................ 54
Avancerede indstillinger 57
Sådan sættes din smartphone i
Flytilstand............................................... 57
Aktivering/deaktivering af flytilstand.......... 57
Genstart af din telefon ........................... 58
Justering af indstillinger ......................... 59
Aktivering eller deaktivering af
forbindelser ............................................... 59
Indstillinger for telefonens netværk........... 61
Indstillinger for telefonen........................... 62
Lyd ............................................................ 62
Lydprofiler ................................................. 63
Skærm ...................................................... 63
Indstilling af datoen og tidspunktet ........... 63
Indstilling af alarmer.................................. 64
Ændre sprog og tekstmuligheder.............. 64
Tilslutning til en PC ................................ 64
Synkronisering .......................................... 65
FM-radio ................................................ 66
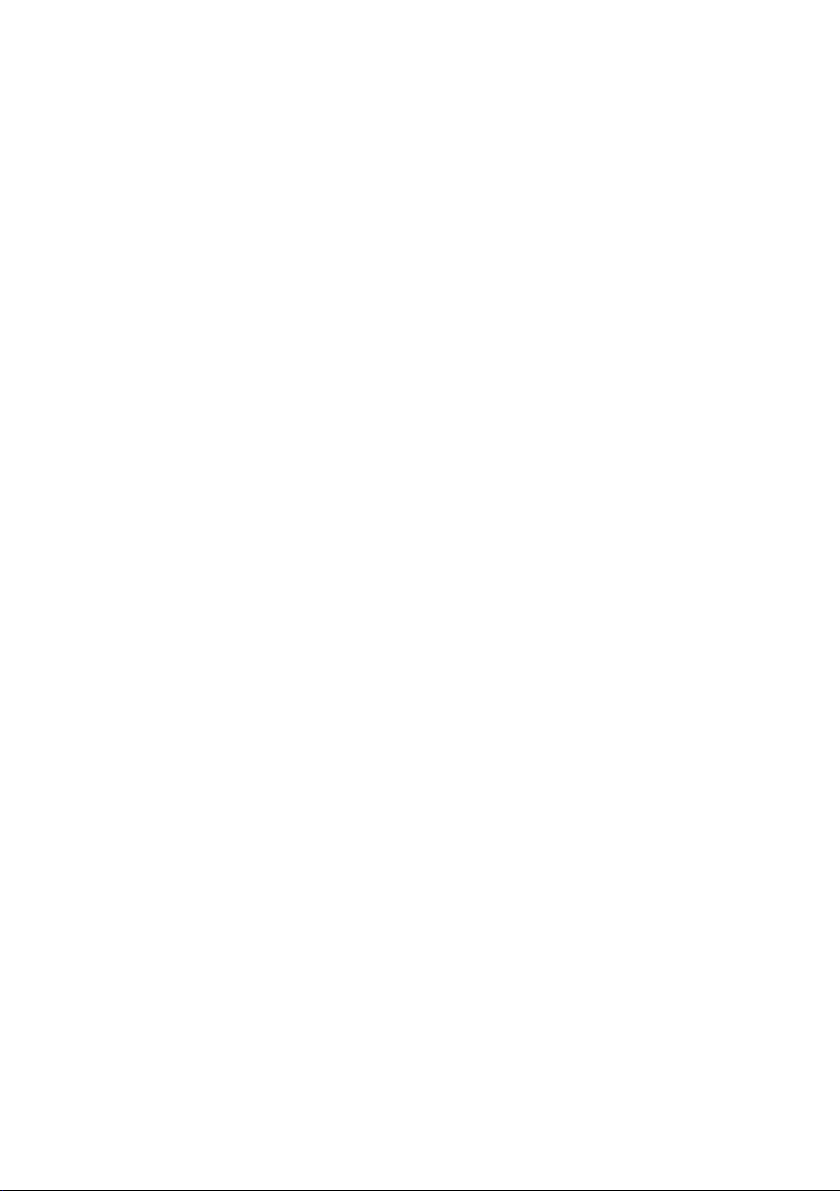
4 - Indholdsfortegnelse
Programmer (apps)................................ 66
Sådan lukker du en app........................... 66
Afinstallation af en app............................. 67
Gendannelse af fabriksindstillingerne .... 67
Tilbehør og tip 68
Brug af hovedsættet............................... 68
Brug af et Bluetooth-hovedsæt .............. 68
Oprettelse af et nyt adgangspunkt........... 68
Isættelse af et microSD-kort .................. 69
Styring af dine SIM-kort 70
Styring af SIM .......................................... 70
Tillæg 73
Ofte stillede spørgsmål og Fejlfinding.... 73
Andre kilder til hjælp .............................. 75
Advarsler og forholdsregler 76
Medicinsk udstyr ....................................... 77
Køretøjer................................................... 78
Potentielt eksplosive miljøer ..................... 78
Nødopkald.............................................. 79
Vedligeholdelse af din smartphone ........ 79
Specifikationer........................................ 81
Ydelse....................................................... 81
Skærm ...................................................... 81
Multimedier ............................................... 81
USB-stik.................................................... 81
Forbindelse ............................................... 82
Kamera ..................................................... 82
Udvidelse .................................................. 82
Batteri ....................................................... 82
Dimensioner.............................................. 83
Licensaftale med slutbruger 84
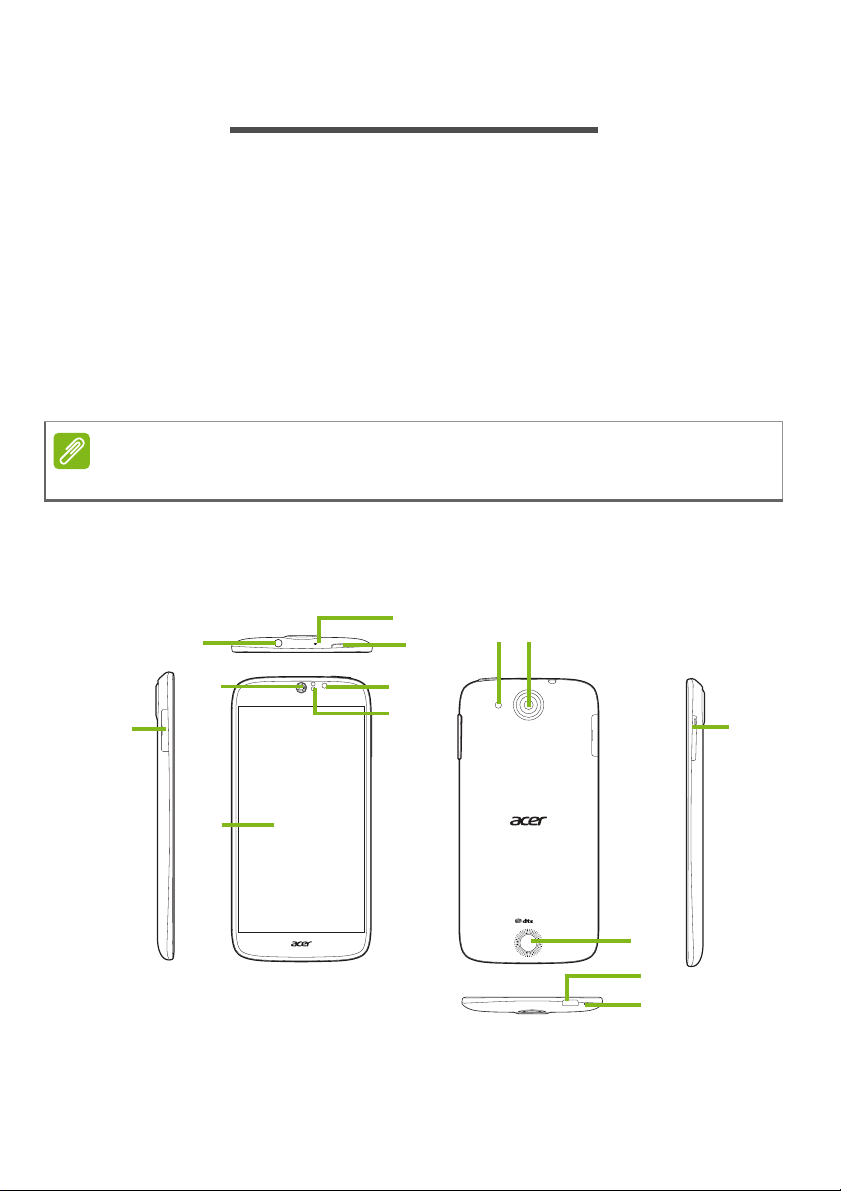
KONFIGURATION
5
4
6
9
12
2
1
7
14
10
8
3
11
13
Bemærk
Sådan udpakker du din smartphone
Din nye smartphone leveres indpakket i en beskyttende boks. Udpak
boksen forsigtigt og fjern indholdet. Hvis nogen af de følgende emner
mangler eller er beskadigede, skal du straks kontakte din forhandler:
• Din nye Acer smartphone
• USB-kabel
• AC-adapter
• Hovedsæt
Boksens indeholder varierer, afhængigt af land og region.
Introduktion til din smartphone
Visninger
Konfiguration - 5
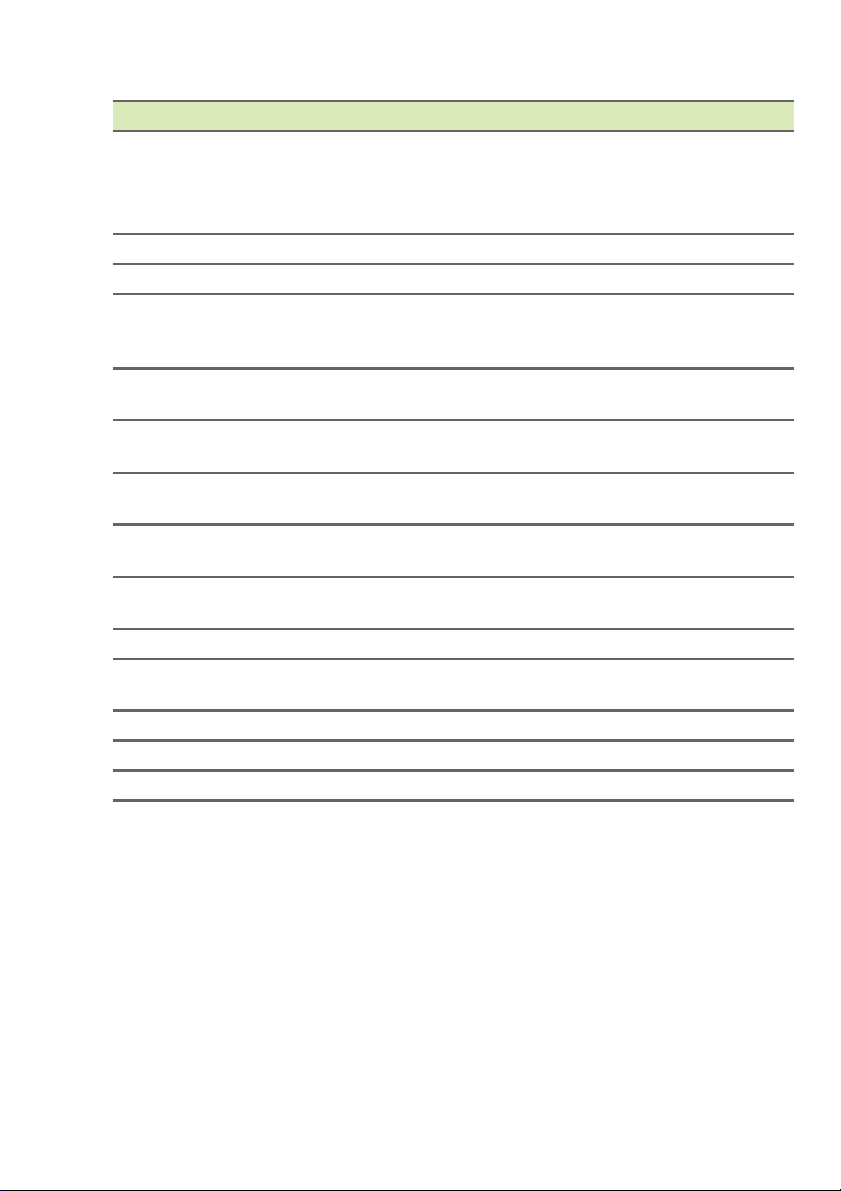
6 - Konfiguration
Nr. Emne Beskrivelse
1microSD-kort /
2 3,5 mm hovedtelefonstik Tilslutter til stereohovedtelefoner.
3 Sekundær mikrofon Intern mikrofon til annullering af støj.
4 Tænd/sluk-knap Tryk for at tænde/slukke for skærmen eller gå i
5 Telefonhøjttaler Udsender lyd fra din smartphone. Egnet til at
6 Berøringsskærm Berøringsskærm, der viser data, telefonindhold og
7 Frontkamera Frontkamera, der er egnet til videochat og
8 Sensorer for omgivende
9 Flash LED-flash til at tage fotos i miljøer med lav
10 Kamera Et kamera til at tage billeder med høj opløsning.
11 Højttaler Indbygget højttaler til håndfri brug eller afspilning
12 Lydstyrke op/ned-knap Skruer op og ned for lydstyrken.
13 Micro USB-stik Tilsluttes til et USB-kabel/oplader.
14 Mikrofon Intern mikrofon.
SIM-kortbakke
belysning og nærhed
Accepterer et microSD-kort og et eller to SIM-kort
(afhængigt af den model, du købte).
Bemærk: microSD-kortet erstatter et SIM-kort i
modeller, der understøtter to SIM-kort.
dvaletilstand. Tryk og hold for at slukke for
smartphonen.
holde op til øret.
til indtastning af oplysninger.
selvportrætter.
Registrerer omgivende lys og nærhed til at styre
lysstyrken på skærmen.
belysning.
af medier.
Opladning af batteriet
Du skal oplade din smartphone i otte timer inden første brug. Når du
har gjort det, kan du genoplade batteriet efter behov.
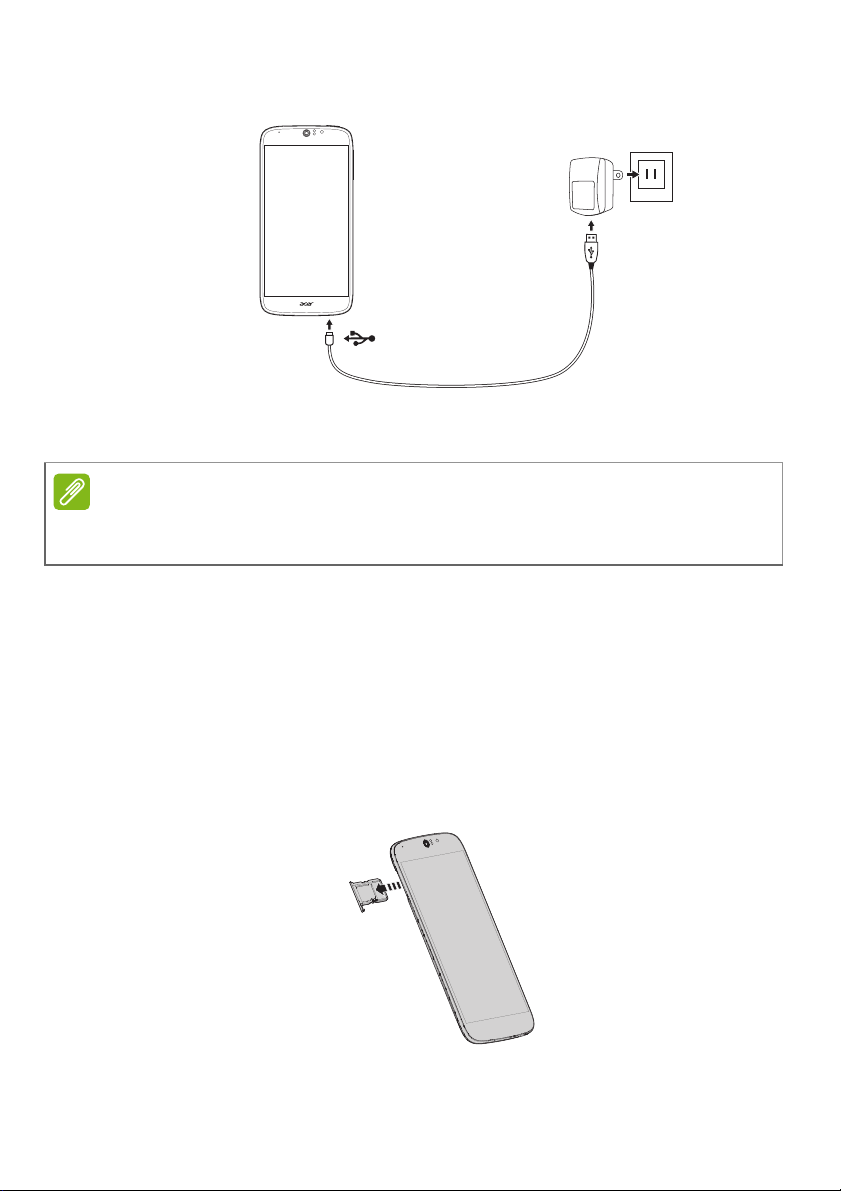
Tilslut AC-adapterens ledning til micro USB-stikket på smartphonen.
Bemærk
Installation af et SIM- eller microSD-kort
Oplysningerne i denne brugervejledning kan variere, afhængigt af antallet af
SIM, du bruger.
Du kan drage fuld fordel af smartphonens telefoniske kapacitet ved at
installere et SIM-kort.
Din nye telefon har flere SIM-kortholdere. Installer enhver kombination
af SIM-kort.
Derudover kan det være en god ide at øge smartphonens lager ved at
isætte et microSD-kort i det mærkede stik.
1.Sluk for telefonen ved at trykke og holde ned på tænd/sluk-knappen.
2.Træk SIM / microSD-kortenes bakke ud.
Konfiguration - 7
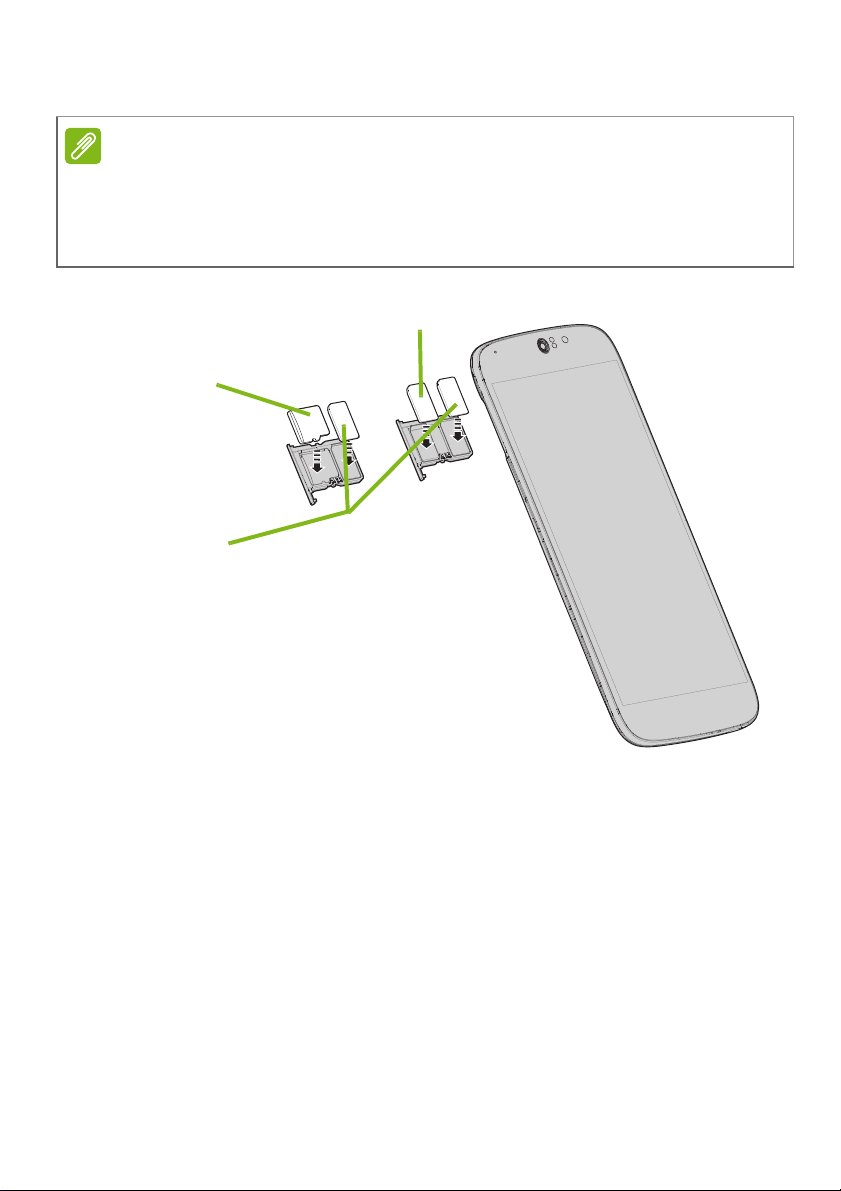
8 - Konfiguration
Bemærk
microSD-kort
SIM 1
SIM 2 (valgfri)
ELLER
3.Isæt SIM-kortet og/eller microSD-kortet, som vist.
Din telefon kan acceptere et nano-SIM- og et microSD-kort ELLER to
nano-SIM-kort. Vær forsigtig og undgå at beskadige kortene når du indsætter
bakken.
Specifikationer varierer, afhængigt af model.
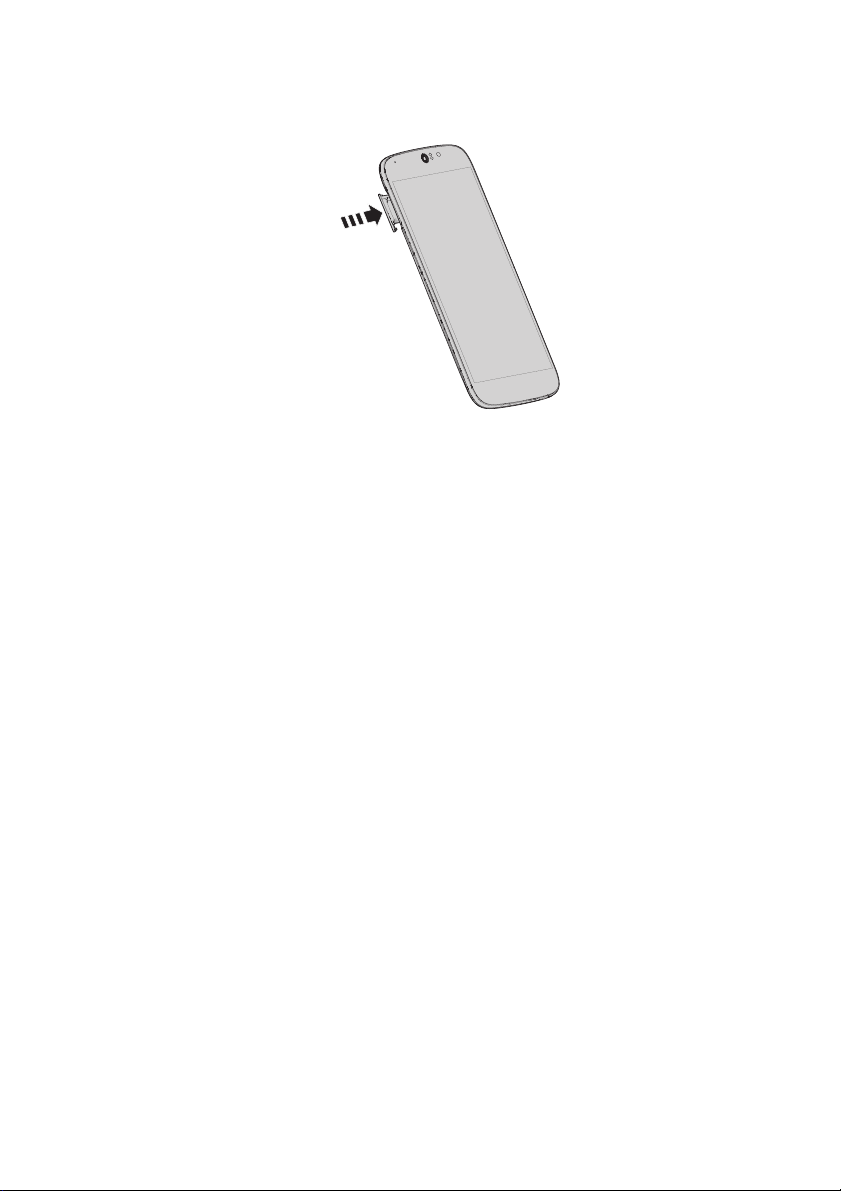
4.Isæt udbyderens kort, vær forsigtig og sørg for, at kortet/kortene
forbliver korrekt isat i bakken.
Lås til SIM-kort
Din smartphone er muligvis udstyret med en lås til SIM-kort, dvs. at du
kun kan bruge SIM-kort fra din netværksudbyder.
Du kan annullerer lås til SIM-kort ved at kontakte din
netværksudbyder.
Konfiguration - 9
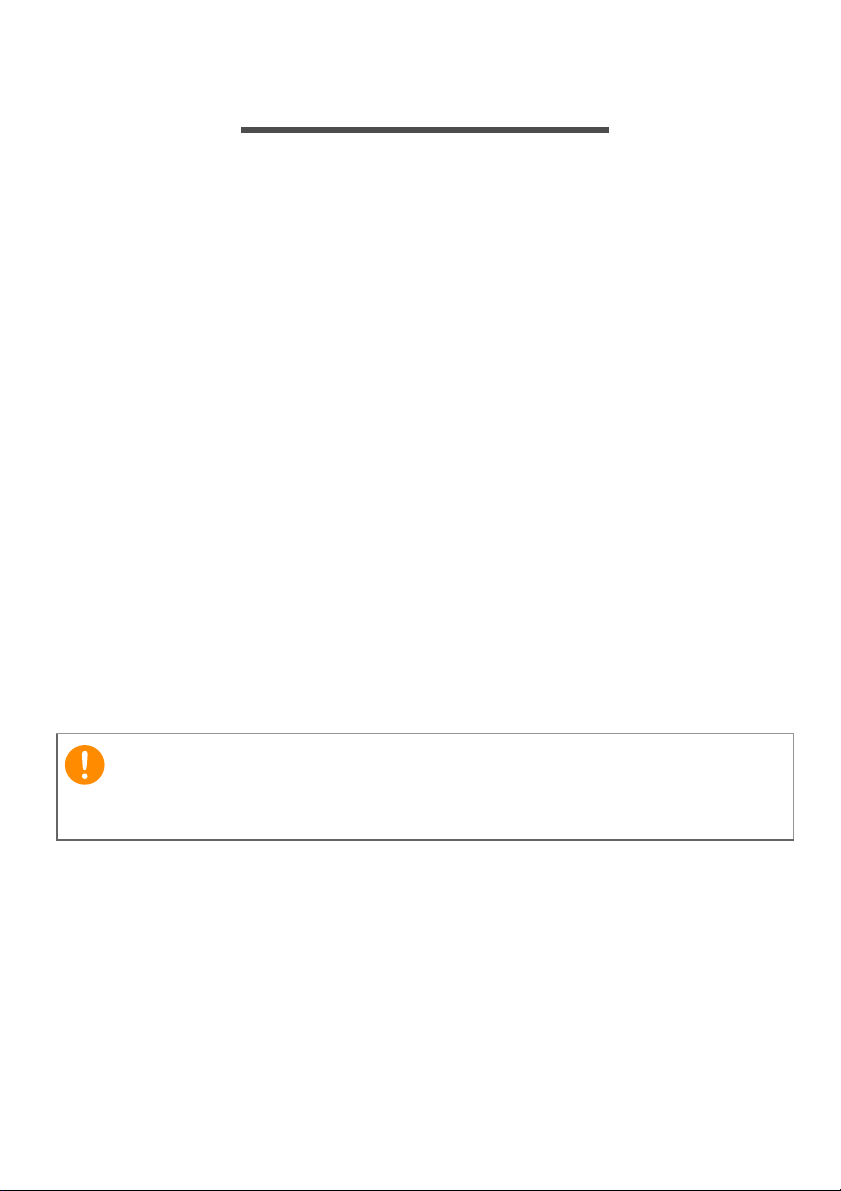
10 - Sådan bruges din smartphone
Vigtigt
SÅDAN BRUGES DIN SMARTPHONE
Første gang den tændes
Du tænder for smartphonen den første gang ved at trykke og holde
ned på tænd/sluk-knappen, indtil skærmen tændes. Du bliver bedt om
at konfigurere nogle indstillinger inden du kan bruge din smartphone.
Følg instruktionerne på skærmen for at gennemføre konfigurationen.
Log ind på eller opret en Google-konto
Hvis du har internetadgang, vil din smartphone sætte dig i stand til at
synkronisere oplysninger med en Google-konto.
Du kan oprette eller logge ind på din eksisterende Google-konto, som
vil blive brugt til at synkronisere din kontaktliste, e-mail, kalender og
andre oplysninger. Åbn Apps-menu og tryk på Indstillinger > Tilføj
konto. Tryk på den kontotype, du vil tilføje (f.eks Google). Du skal
have internetforbindelse for at fuldføre synkroniseringen. Du kan
oprette og få nem adgang til flere Google-konti.
Indtastning af din pinkode
Når du installerer et SIM-kort den første gang, skal du måske indtaste
en pinkode med skærmens numeriske tastatur.
Afhængigt af dine indstillinger kræves det måske, at du indtaster
pinkoden hver gang, du tænder for telefonfunktionen.
Aktivering af et nyt SIM-kort
Hvis du bruger dit SIM-kort den første gang, kræver det muligvis
aktivering. Kontakt din netværksudbyder for at få oplysninger om,
hvordan du gør det.
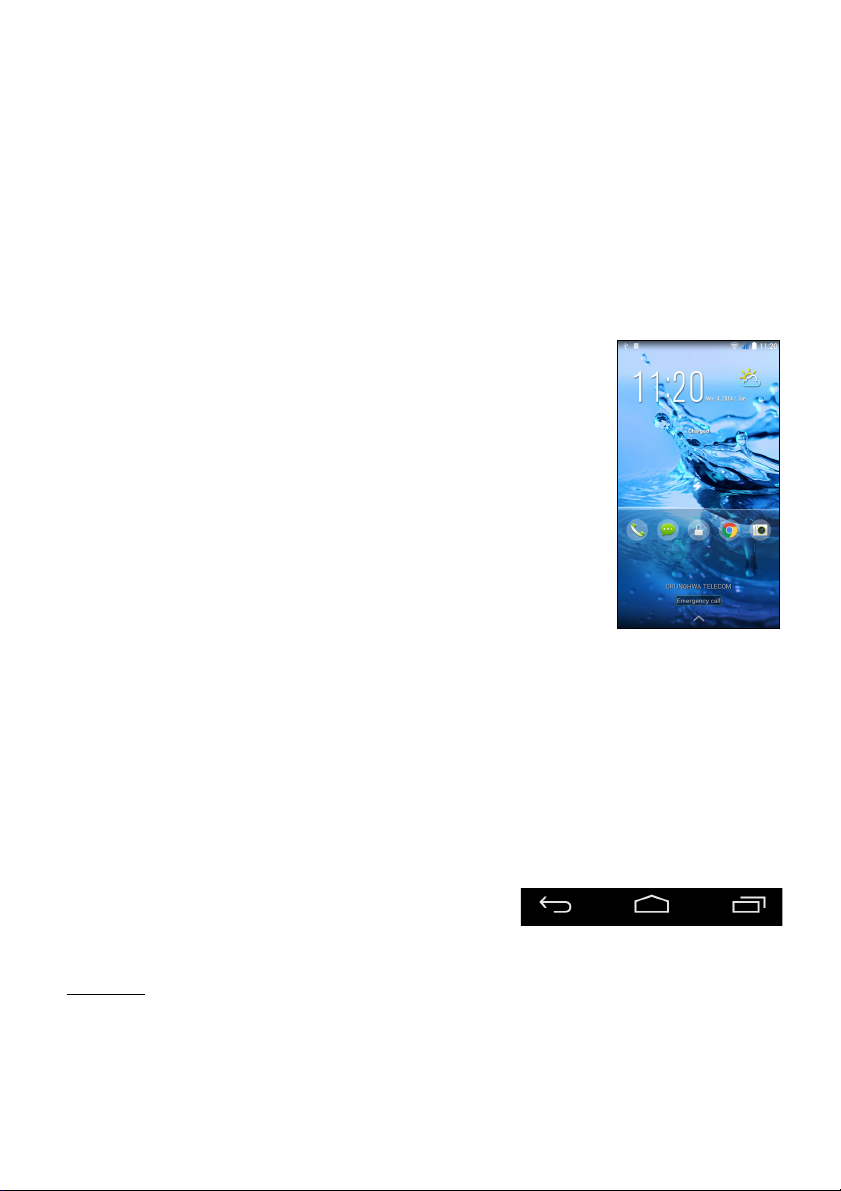
Sådan bruges din smartphone - 11
Tilbage Start Menu
Låsning af din smartphone
Hvis du ikke bruger din smartphone et stykke tid, skal du trykke på
tænd/sluk-knappen et kort øjeblik for at låse adgangen til den. Dette
sparer strøm og sikrer, at din smartphone ikke utilsigtet bruger en
tjeneste. Din smartphone vil låse automatisk, hvis den ikke bruges i et
minut.
Sådan aktiverer du din smartphone
Hvis skærmen er slukket, og smartphonen ikke
reagerer på eventuelle tryk på skærmen eller
frontpanelets knap, er den blevet låst og den er i
dvaletilstand.
Tryk et kort øjeblik på tænd/sluk-knappen for at
aktivere smartphonen. Oplås din smartphone ved
at stryge fingeren fra den ene side af skærmen til
den anden side (du kan stryge fingeren den ene
eller den anden vej).
Du kan også indstille et oplåsningsmønster, der
består af et sæt prikker, du skal trykke på i den
korrekte rækkefølge, for at få adgang til skærmen.
Det giver ekstra sikkerhed. Åben Apps-menu og tryk på
Indstillinger > Sikkerhed > Skærmlås. Hvis du glemmer et
oplåsningsmønster henvises der til Oplåsningsmønster på side 75.
Du kan også direkte åbne apps på skærmlåsen. Tryk og hold ned på
et ikon på skærmlåsen, flyt fingeren en smule i en vilkårlig retning, og
slip. Telefonens låses op og den app åbnes.
Navigering gennem menuer og valgmuligheder
Der findes tre knapper under skærmen til
at navigere i menuer og valgmuligheder.
Tilbage
Tryk på denne knap for at gå til den forrige side, eller for at gå et
niveau op i en menu.
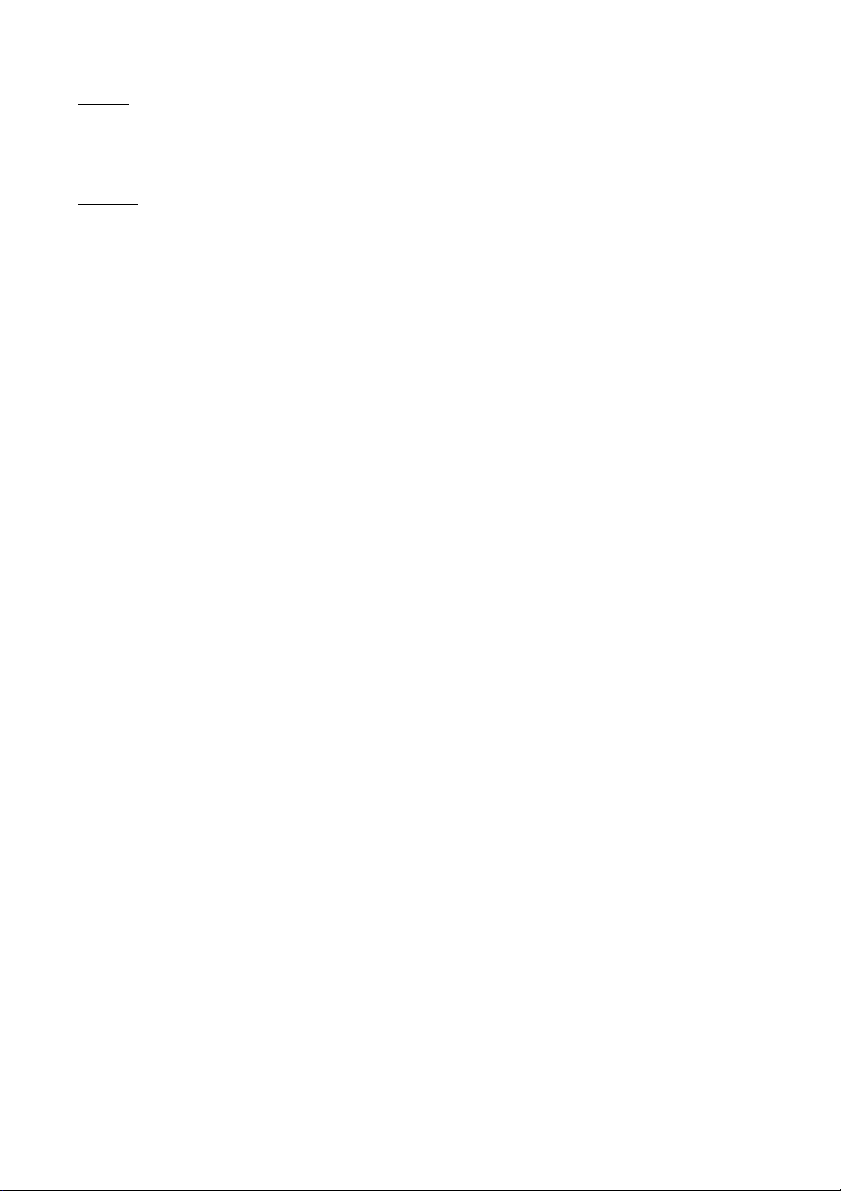
12 - Sådan bruges din smartphone
Start
Tryk på denne knap for at gå direkte til startskærmen. Tryk og hold
ned på denne knap for at åbne Søg.
Menu
Tryk på denne knap for at se de senest åbnede apps. Tryk på en app
for at åbne den. Nederst i skærmen Menu finder du Acer Flydende
apps. Tryk på en Flydende app for at åbne appen i dens eget vindue i
baggrunden, så du kan fortsætte med, hvad du er i gang med. Du kan
indstille, hvor appen vises. Stryg til højre i linjen Acer Flydende apps
og tryk på gear-ikonet. Vælg fra flydende Browser, Knapper,
Lommeregnerr, Kamera, Kort, Notater, Stopur og Tekst.
Tryk og hold på knappen Menu for at åbne en menu med handlinger,
der er gyldige for den aktuelle app eller skærm. Tryk hvor som helst
på skærmen for at gå tilbage til startskærmen. Se Multitasking på
side 22.
Brug af berøringsskærmen
Din smartphone bruger en berøringsskærm til valg af emner og
indtastning af oplysninger. Brug fingeren til at trykke på skærmen.
Tryk på: Berør skærmen en gang for at åbne emner og vælge
indstillinger.
Træk: Hold fingeren på skærmen, og træk på tværs af skærmen for at
vælge tekst og billeder.
Tryk og hold: Tryk og hold på et emne for at se en liste over
handlinger, der er tilgængelige for det emne. Tryk på den handling, du
vil udføre, i den viste pop op-menu.
Rul: Rul op eller ned på skærmen ved at trække fingeren op eller ned
på skærmen, i den retning, du vil rulle.
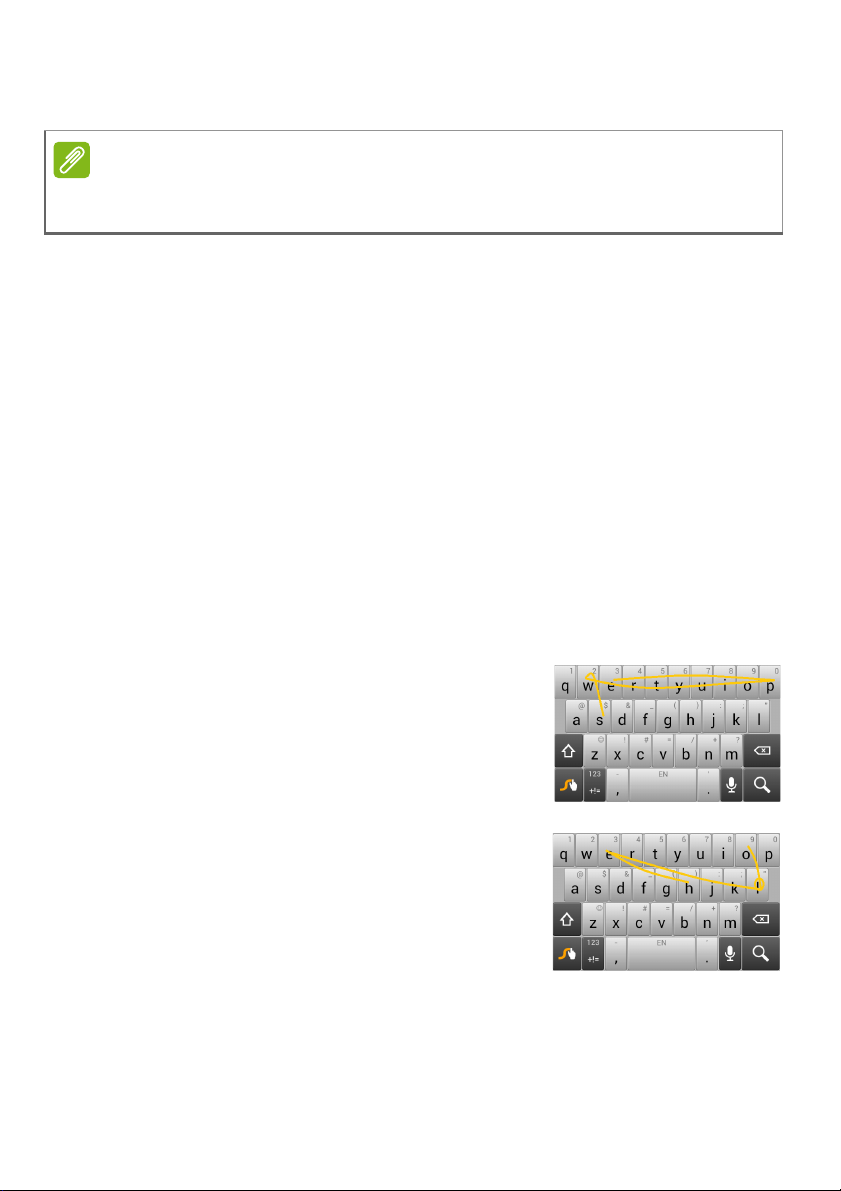
Sådan bruges din smartphone - 13
Bemærk
Tastaturer på skærmen
Tastaturlayout varierer en smule, afhængigt af programmet og de
oplysninger, der er nødvendige.
Din nye telefon har Swype-tastaturet indstillet som standard tastaturet
til indtastning af tekst. Se Swype på side 13.
Skift af tekstinputmetoden
Sådan skiftes indtastningsmetoden:
1.Åben Apps-menuen.
2.Tryk på Indstillinger > Sprog og input > Standard.
3.Tryk på din foretrukne indtastningsmetode(r) i listen (hvis der kun er
valgt en metode, er alle valgmuligheder gråtonede).
4.Fjern markeringen for den/de metode(r), du ikke vil bruge.
5.Tryk på Standard for at indstille en metode som din standard.
Swype
Swype er en hurtig metode til indtastning af
tekst. Den giver mulighed for at indtaste med
en kontinuerlig bevægelse på tværs af
tastaturskærmen. Du opretter et ord ved at
tegne gennem bogstaverne.
Sæt fingeren på det første bogstav i ordet og
tegn en linje fra bogstav til bogstav og løft
kun fingeren efter det sidste bogstav. Swype
indsætter mellemrum, hvor det er
nødvendigt.
Swype tilføjer sædvanligvis dobbeltbogstav i
et ord, når det er nødvendigt, men du kan
hjælpe Swype med at genkende, at du
ønsker et dobbeltbogstav ved at skrible lidt eller tegne en cirkel på
bogstavet. Hvis du f.eks. skal bruge "ll" in "hallo", kan du skrible (eller
tegne en cirkel) på "l"-tasten.
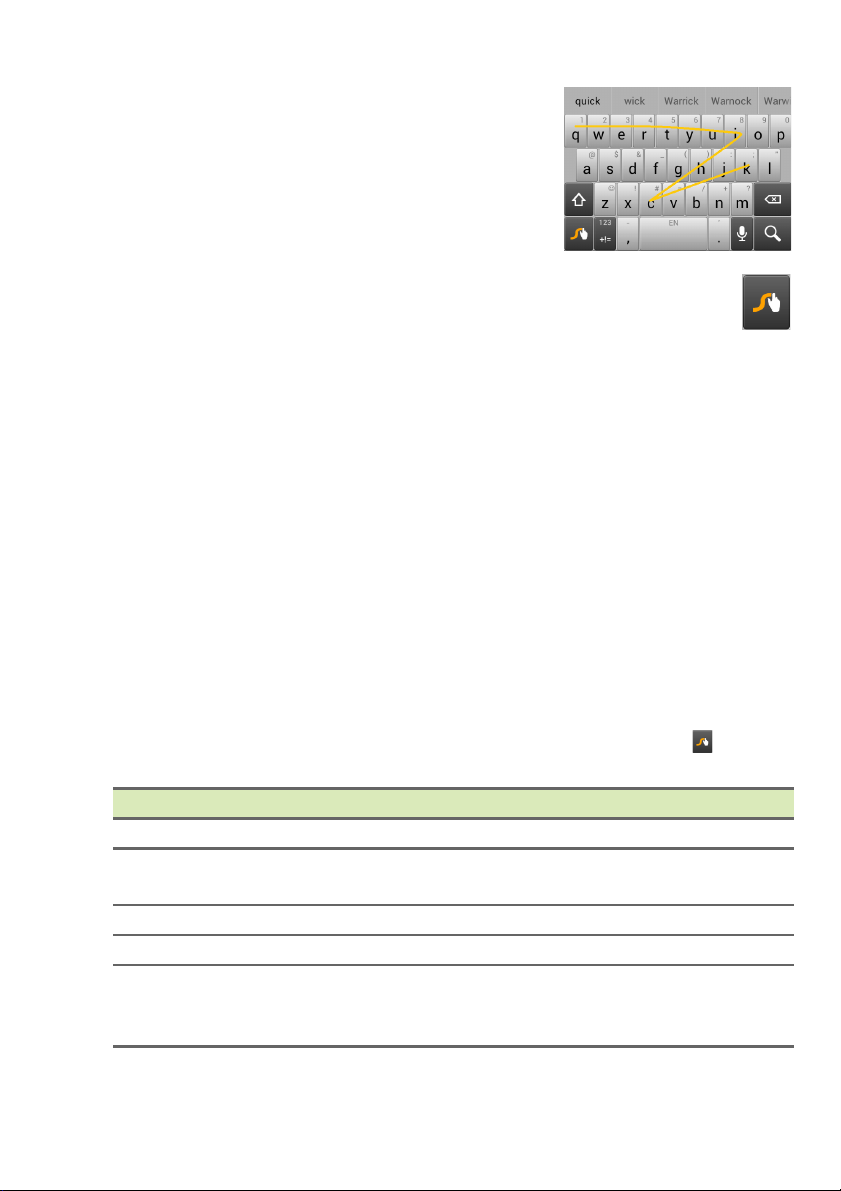
14 - Sådan bruges din smartphone
Når der er flere mulige forslag til det ord, du
vil indtaste, viser Swype en liste med
ordvalg. Hvis du accepterer standardordet i
listen med ordvalg skal du blot fortsætte med
Swype. Eller s kan du rulle gennem listen
ved at trække med fingeren og trykke på det
ønskede ord.
Tryk på og hold på Swype-tasten for at få adgang til
indstillingerne, funktionerne, opdateringerne, præferencer og
hjælp.
Tryk på knappen +!= for at se tal og særlige tegn, og tryk på side
(shift)-tasten for at se flere.
Yderligere taster kan være anderledes, afhængigt af den type tekst,
du indtaster: F.eks. er der en tast, der tilføjer et humørikon, når du
indtaster en tekstmeddelelse. Som andre taster skal du trykke og
holde for at se yderligere valgmuligheder.
Hvis du vil skifte indtastningsmetode skal du åbne området
Meddelelser (se Status- og meddelelsesområde på side 21) og
trykke på Vælg inputmetode.
Teksthjælp
Swype-tastaturet har forskellige funktioner, der hjælper dig med at
indtaste tekst korrekt. I menuen Program trykker du på Indstillinger >
Sprog og input og derefter på knappen Indstillinger til højre for
Swype. Du kan også trykke og holde ned på tasten Swype . Herfra
kan du aktivere eller deaktivere følgende:
Funktion Beskrivelse
Sådan bruger du Swype Lær, hvordan du bruger Swype-tastaturet.
Bevægelser
Præferencer Skift dine tekstinputpræferencer.
Sprogmuligheder Indstil det ønskede sprog for tastaturet.
Swype forbindelse
Lær, hvordan du bruger fingerbevægelser
for Swype.
Tilføj kontaktnavne og ord, brugt i
beskeder, til din personlige ordbog.
Ændre indstillinger for data.
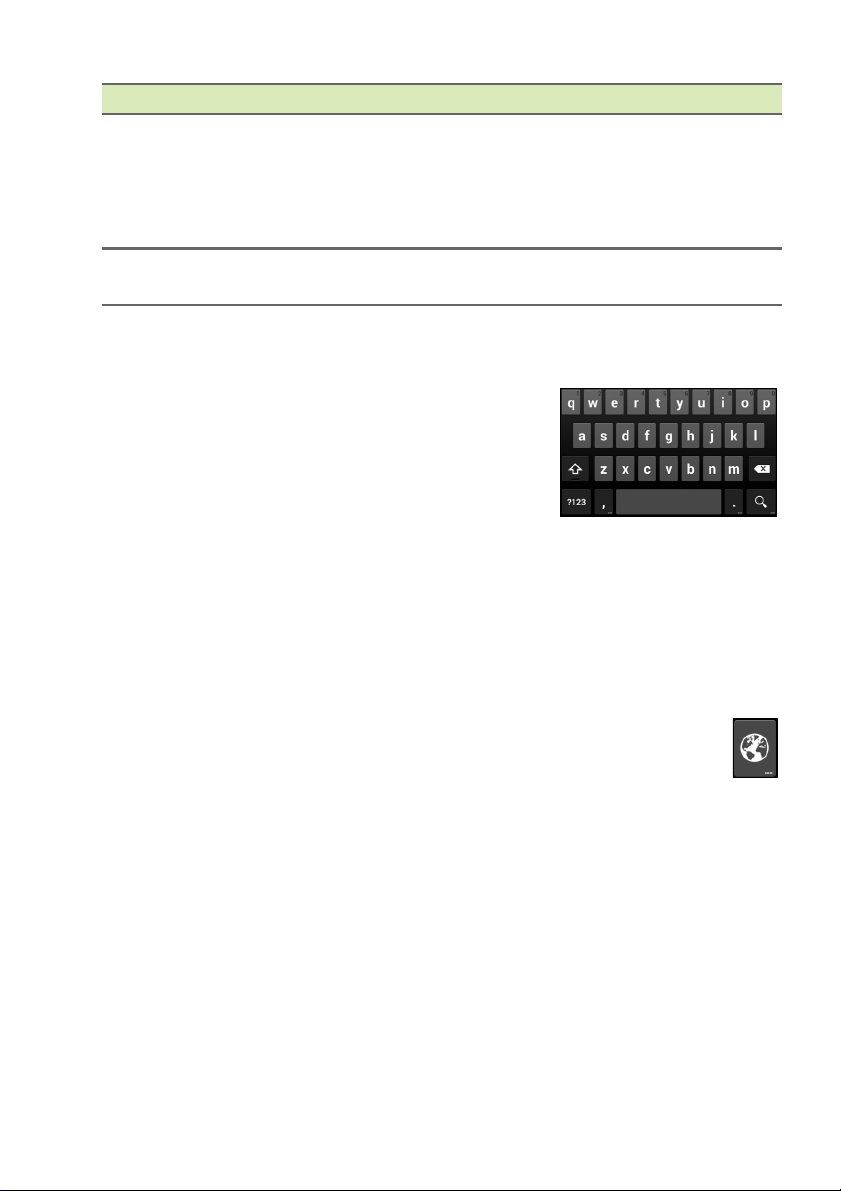
Sådan bruges din smartphone - 15
Funktion Beskrivelse
Ændre tema for tastatur, rediger din
personlige ordbog og personliggør din
Personliggørelse
oplevelse ved at logge på Facebook,
Twitter eller Gmail for at tilføje ord til din
ordbog.
Opdateringer
Kontroller for opdateringer til app og
ordbog.
Google-tastatur
Dette er et standard QWERTY-tastatur på
skærmen, der giver dig mulighed for at
indtaste tekst. Tryk og hold ned på en tast
med tal øverst for at vælge alternative tegn
som f.eks. bogstaver med accenter.
Tryk på knappen ?123 for at se tal og særlige
tegn, og tryk på tasten =\< for at se endnu flere.
Du kan vælge et andet indtastningssprog ved at trykke og holde ned
på skråstregstasten. Alternativt kan du åbne menuen Apps-menu og
trykke på Indstillinger > Sprog og input. Tryk derefter på knappen
Indstillinger ved siden af Google-tastatur > Inputsprog. Tastaturets
layout ændres sammen med det valgte sprog.
Efter opsætning af mere end en sprog, vises knappen Verden
ved siden af mellemrumstasten. Du kan trykke på denne tast
for hurtig skiftning mellem indtastningssprog.
Teksthjælp
Google-tastaturet har forskellige funktioner, der hjælper dig med at
indtaste tekst korrekt. I Apps-menu trykker du på Indstillinger >
Sprog og input. Tryk derefter på knappen Indstillinger ved siden af
Google-tastatur. Herfra kan du aktivere eller deaktivere flere
forskellige tastaturrelaterede indstillinger.
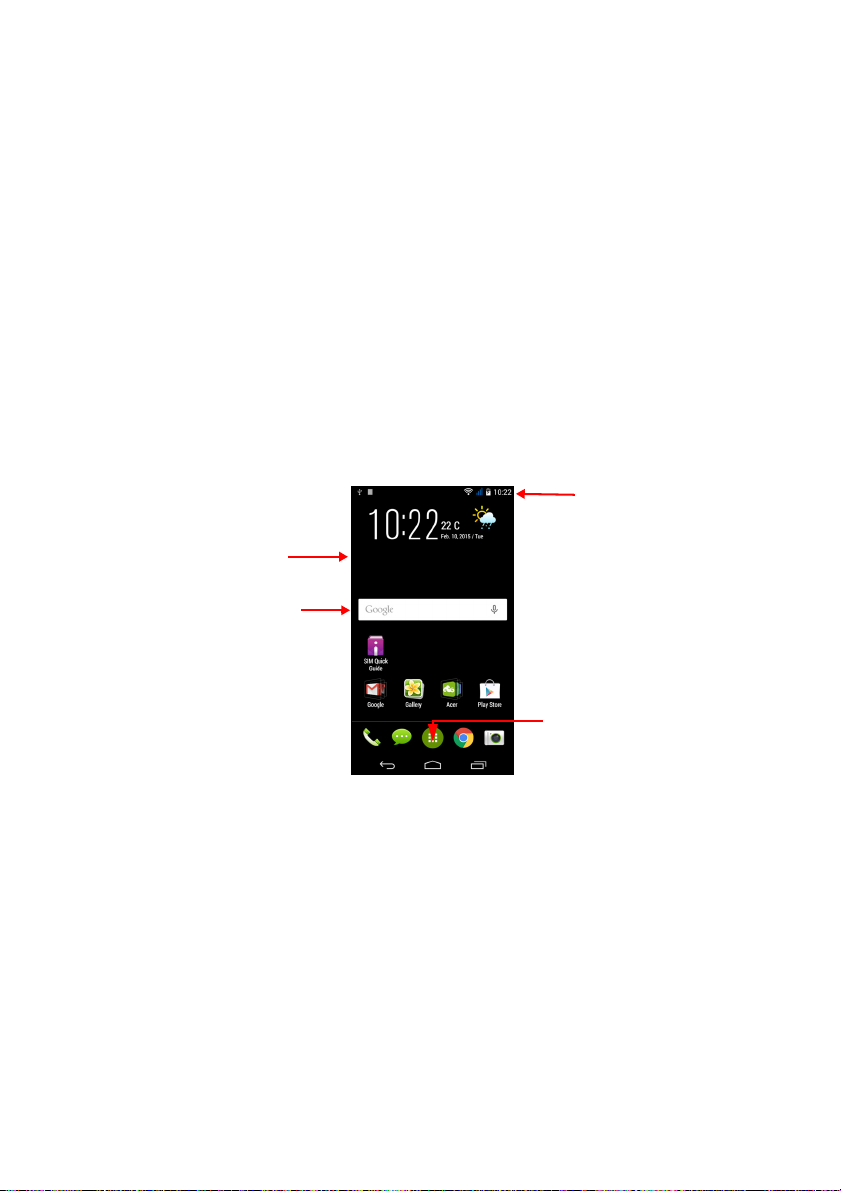
16 - Sådan bruges din smartphone
Søg
Tid og status
Widgets
Program (Apps)-menu
Forudsigelig tekst
Google-tastaturet har en forudsigelig tekstindtastningsfunktion for
browseren. I takt med, at du indtaster bogstaver i et ord, vises et
udvalg af ord overfor tastaturet, der fortsætter sekvensen for de
indtastede bogstaver eller er en tæt match i tilfælde af fejl. Ordlisten
ændres efter hvert tastetryk. Hvis det ord, du har brug for, vises, kan
du trykke på det for at indsætte det i teksten.
Startskærmen
Denne startskærm giver dig hurtig adgang til oplysninger og simple
funktioner med widgets eller genveje. De viser oplysninger som f.eks.
klokkeslættet og vejret eller har yderligere funktioner og direkte
adgang til apps og andre hyppigt brugte funktioner på smartphonen.
Nederst på skærmen finder du program-docken, der viser standard
apps. Tryk på et ikon til at åbne appen. Tryk på ikonet Apps-menu i
midten af program-docken for at vise dine apps. Hvis du vil ændre
apps skal du, se Ændring af program-dock-ikoner på side 20.
Ændre interfacet på startskærmen
Din nye smartphone tilbyder en Hurtig-tilstand-brugerinterface, der
har tre tilpasselige layout-valgmuligheder, der er designet til specifikke
brugergrupper.
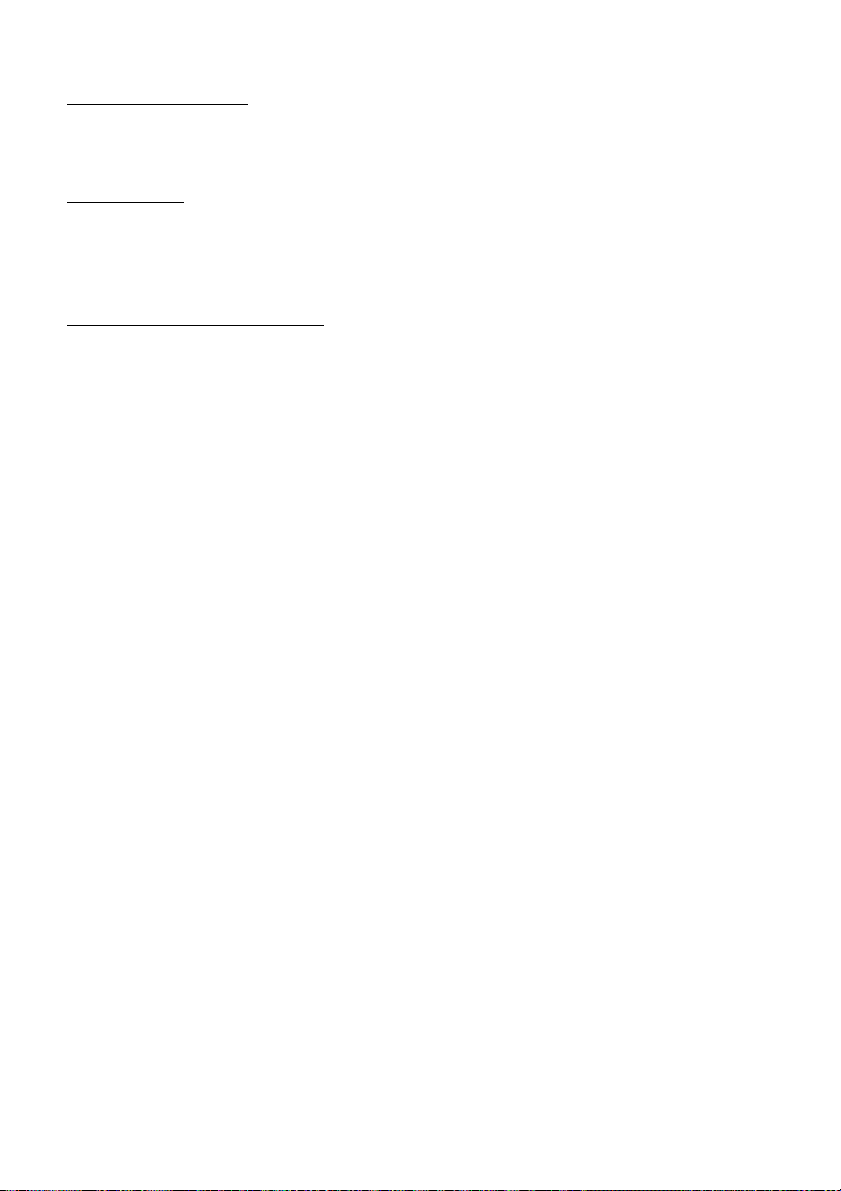
Sådan bruges din smartphone - 17
Standard-tilstand
Viser let forståelige ikoner for de almindeligt brugte funktioner på
telefonen samt tre temaer at vælge mellem.
Let-tilstand
Viser store ikoner for de almindeligt brugte funktioner samt to temaer
at vælge mellem. Denne tilstand er ideel til ældre brugere samt
brugere med nedsat syn og/eller bevægelighed.
Grundlæggende-tilstand
Viser fotobaseret opkalds- og meddelelsesvalgmuligheder, der er
ideelle til yngre og/eller uerfarne smartphonebrugere.
Sådan slår du Hurtig-tilstand til
Hvis du vil slå Hurtig-tilstand til:
1.Åben Apps-menuen > Hurtig-tilstand.
2.Vælg den ønskede tilstand, og tryk på Næste.
3.Vælg, om du vil tilføje mere indhold.
4.Vælg dit tema og indstil dine widgets.
Indstil en adgangskode for Hurtig-tilstand
Efter du har aktiveret Hurtig-tilstand har du mulighed for at indstille en
adgangskode for at forhindre uautoriserede ændringer.
1.Stryg ned fra den øverste del af skærmen for at åbne
Meddelelsesområde.
2.Tryk på ikonet Indstillinger i nederste, højre hjørne af skærmen.
3.Indtast adgangskoden to gange og tryk på OK.
Sådan slår du Hurtig-tilstand fra
Hvis du vil slå Hurtig-tilstand fra:
1.Stryg ned fra den øverste del af skærmen for at åbne
Meddelelsesområde.
2.Tryk på ikonet Indstillinger i nederste, højre hjørne af skærmen.
3.Indstil en adgangskode, hvis du ikke tidligere har indstillet en.
4.Tryk på OK.
5.Tryk på ikonet Indstillinger i nederste, højre hjørne af skærmen.
6.Tryk på Afslut Hurtig-tilstand.
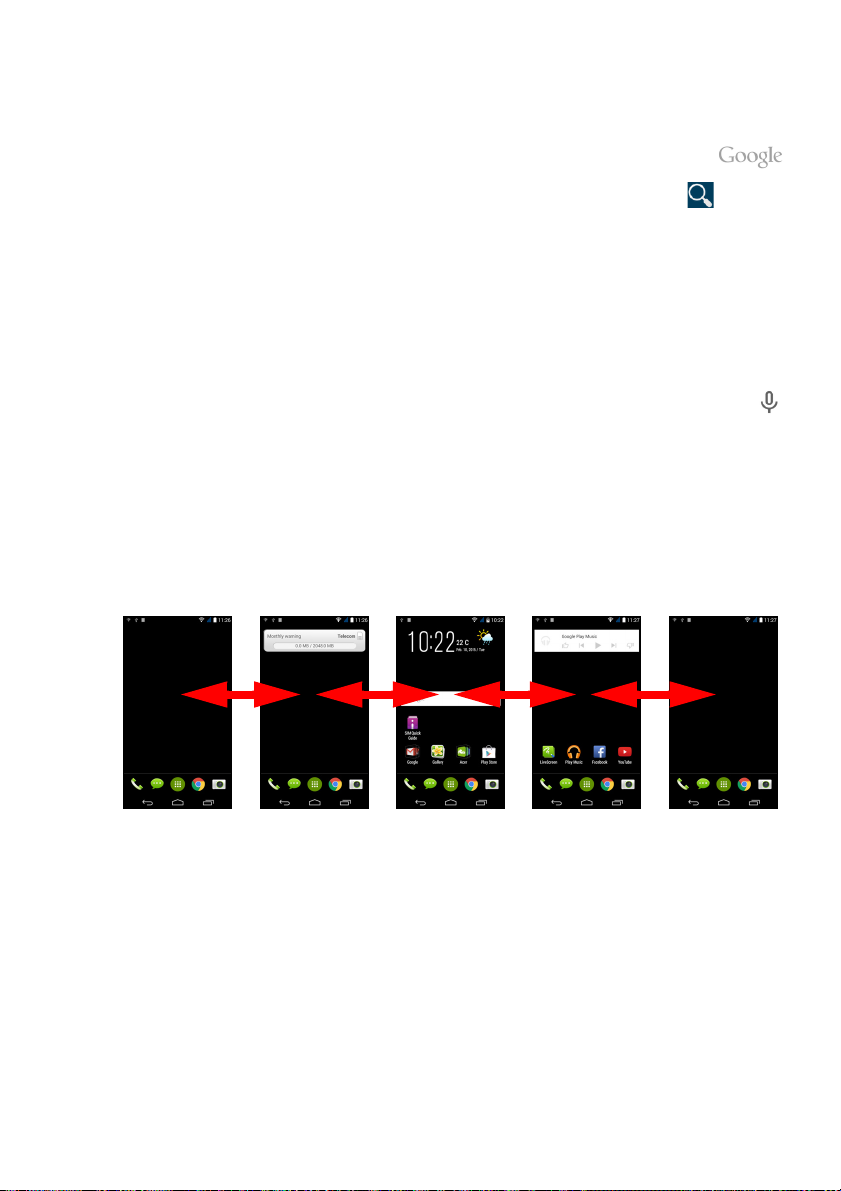
18 - Sådan bruges din smartphone
Søg
Hvis du vil søge efter apps, filer eller oplysninger på
internettet skal du trykke på ikonet Google.
Indtast ganske enkelt du tekst, du vil søge efter, og tryk på , eller
tryk på et af de forslag, apps eller filer, der vises i listen.
For at kunne søge eller surfe på internettet, skal du have forbindelse
til et mobildata- (hvis det findes) eller trådløst netværk. Se Komme
online på side 33.
Stemmesøgning
Hvis stemmesøgning er tilgængelig, skal du trykke på
mikrofonen og indtale din søgeanmodning. Se Stemmesøgning
på side 35.
Den udvidede startskærm
Startskærmen strækker sig ud til begge sider af skærmen, hvilket
giver dig mere plads til at tilføje ikoner, widgets eller funktioner. Få vist
den udvidede skærm ved at stryge fingeren til venstre eller højre.
Personalisering af startskærmen
Du kan personalisere startskærmen ved at tilføje eller fjerne
programgenveje eller widgets og ændre tapetet.
Tilføjelse og fjernelse af genveje og widgets
Hvis du vil tilføje genveje eller widgets, skal du trykke på ikonet
Apps-menu nederst i midten på startskærmen.
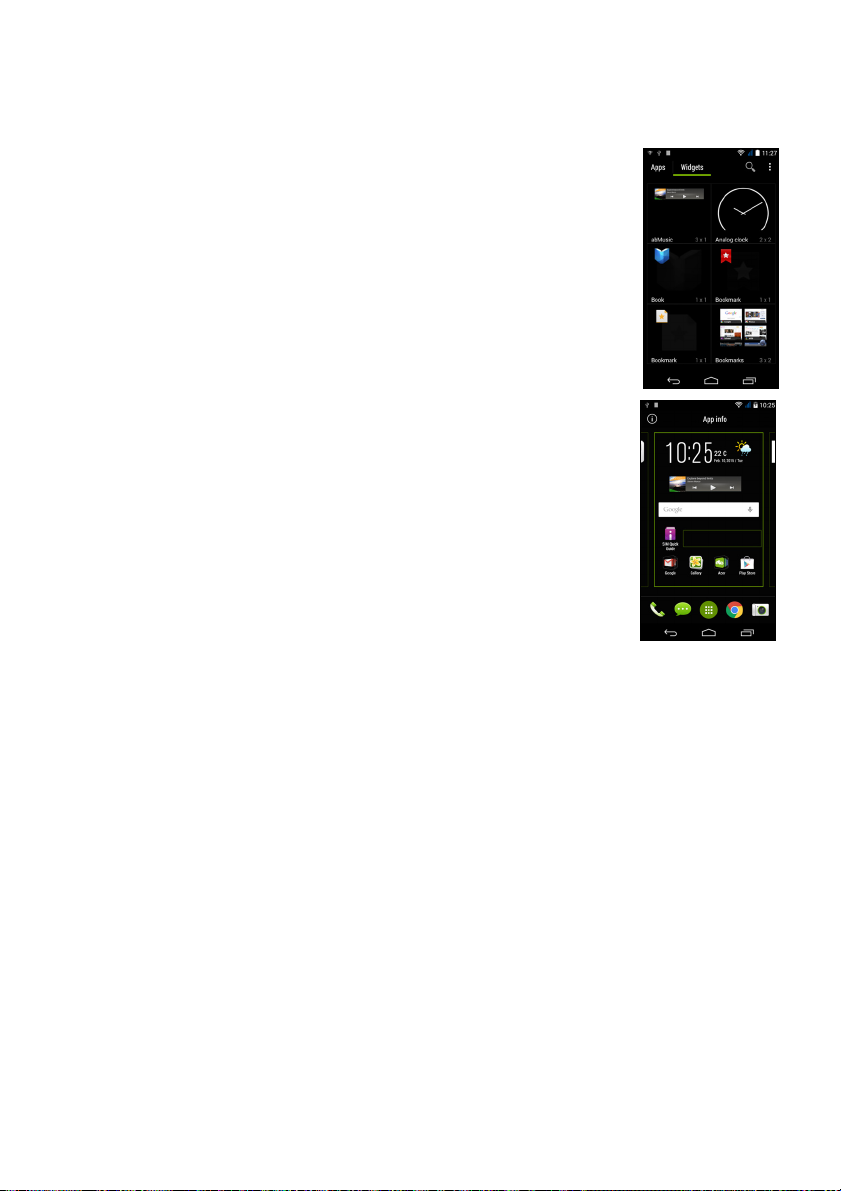
Sådan bruges din smartphone - 19
Tryk på Apps for at se en liste over apps, som du kan trække til en
startskærm.
Tryk på Widgets for at se små apps og links (som
f.eks. brugerdefinerede genveje, kontaktpersoner eller
bogmærker), som du kan tilføje til startskærmen.
Widgets er små apps, der viser konstant opdaterede
oplysninger, eller hurtige genveje til programmer eller
særlige funktioner.
Hvis du vil flytte en app eller en widget til
startskærmen, skal du trykke og holde ned på et
element, indtil det er valgt. Startskærmen åbnes.
Træk emnet til et ledigt område på skærmen. Hvis du
vil vise oplysninger om appen eller widgeten, skal du
trække den til ikonet øverst startskærmen.
Flyt emnet til en anden startskærm ved at trække det
til siden på skærmen, hvorefter startskærmen vil
skifte til næste skærm i den retning. Slip emnet, når
det er placeret korrekt.
Hvis du vil fjerne en genvej eller widget fra
startskærmen, skal du trykke på og trække den til
Fjern øverst på skærmen.
Tilpasse størrelsen af widgets
Nogle widgets kan tilpasses i størrelsen. Så snart du har placeret en
widget på startskærmen kan du tilpasse størrelsen ved at trække i
dens hjørner.
Hvis du vil tilpasse størrelsen på en widget, der allerede findes på
startskærmen, skal du trykke og holde ned på widgeten. Når du ser
ikonet Fjern, slipper du widgeten. Hvis widgeten kan tilpasses i
størrelsen vil du være i stand til at trække i siderne af widgeten for at
tilpasses dens størrelse.
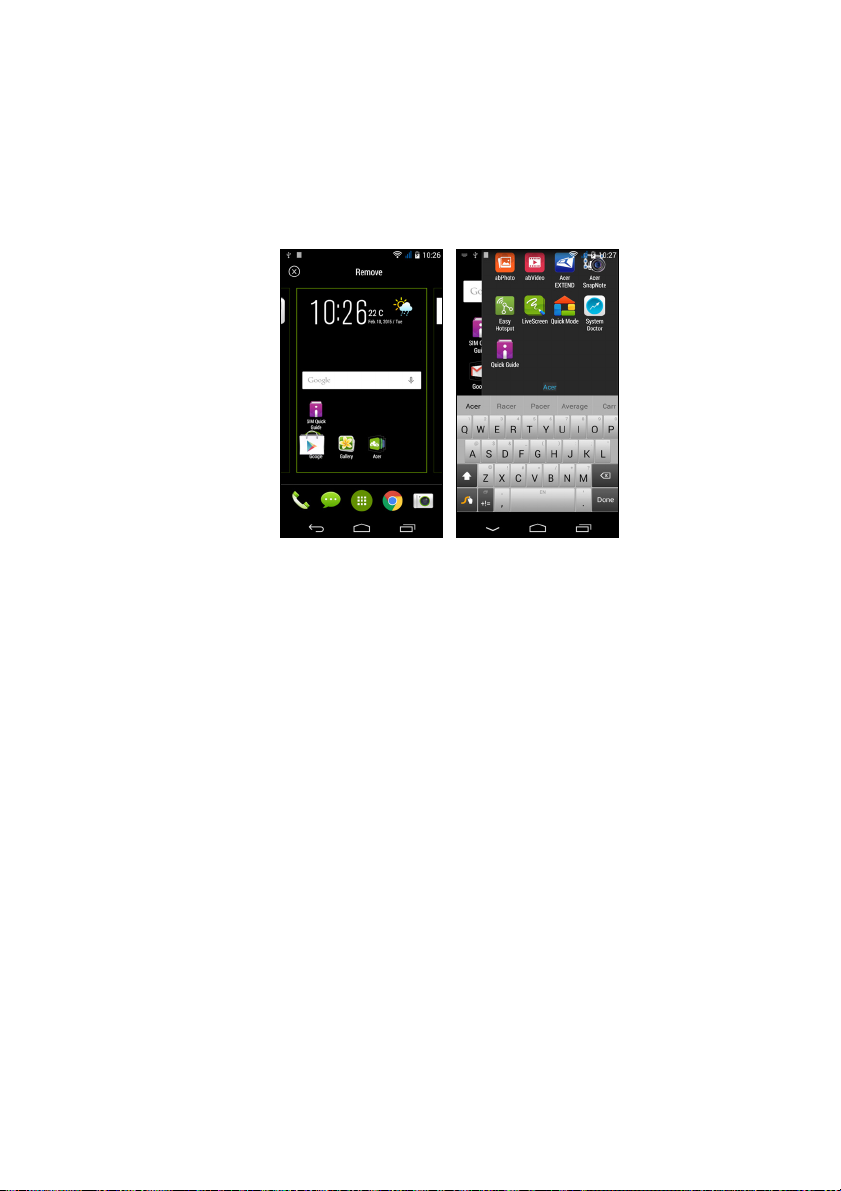
20 - Sådan bruges din smartphone
Tilføjelse eller fjernelse af mapper
Du kan også tilføje mapper til startskærmen. Hvis du vil oprette en ny
mappe skal du trække og slippe et app-ikon til et andet app-ikon på
startskærmen. Dermed oprettes en unavngivet mappe. Tryk på
mappeikonet og tryk derefter på navnet på mappen for at omdøbe
den.
Hvis du vil slette en genvej til en app fra en mappe skal du trykke på
mappeikonet for at vise de forskellige apps i mappen, og derefter
trykke og holde ned på app-ikonet, du vil fjerne. Træk og slip ikonet på
Fjern, der vises øverst på skærmen.
Hvis du vil slette en mappe, skal du trykke og holde ned på mappen
og trække og slippe mappen på Fjern, der vises øverst på skærmen.
Ændring af program-dock-ikoner
Du kan indstille ikoner for installerede apps i program-docken. Åbn
Apps-menu og find den app, du vil tilføje. Tryk og hold på ikonet, og
træk det til en ledig position på docken. Hvis du trækker den nye app
til et eksisterende dock-ikon, oprettes en mappe for begge ikoner.
Hvis du vil fjerne et ikon fra docken, skal du trykke og holde på ikonet
for at vælge det. Du skal enten trække ikonet til en anden placering
udenfor docken, eller til Fjern øverst på skærmen.
Skift af tapet
I Apps-menuen trykker du på Indstillinger > Personliggør > Tapet.
Vælg mellem billeder i Galleri, Direkte tapeter (med animerede eller
interaktive baggrunde), Fotos, Videotapet (giver dig mulighed for at
bruge videoer som baggrund) eller Tapeter.
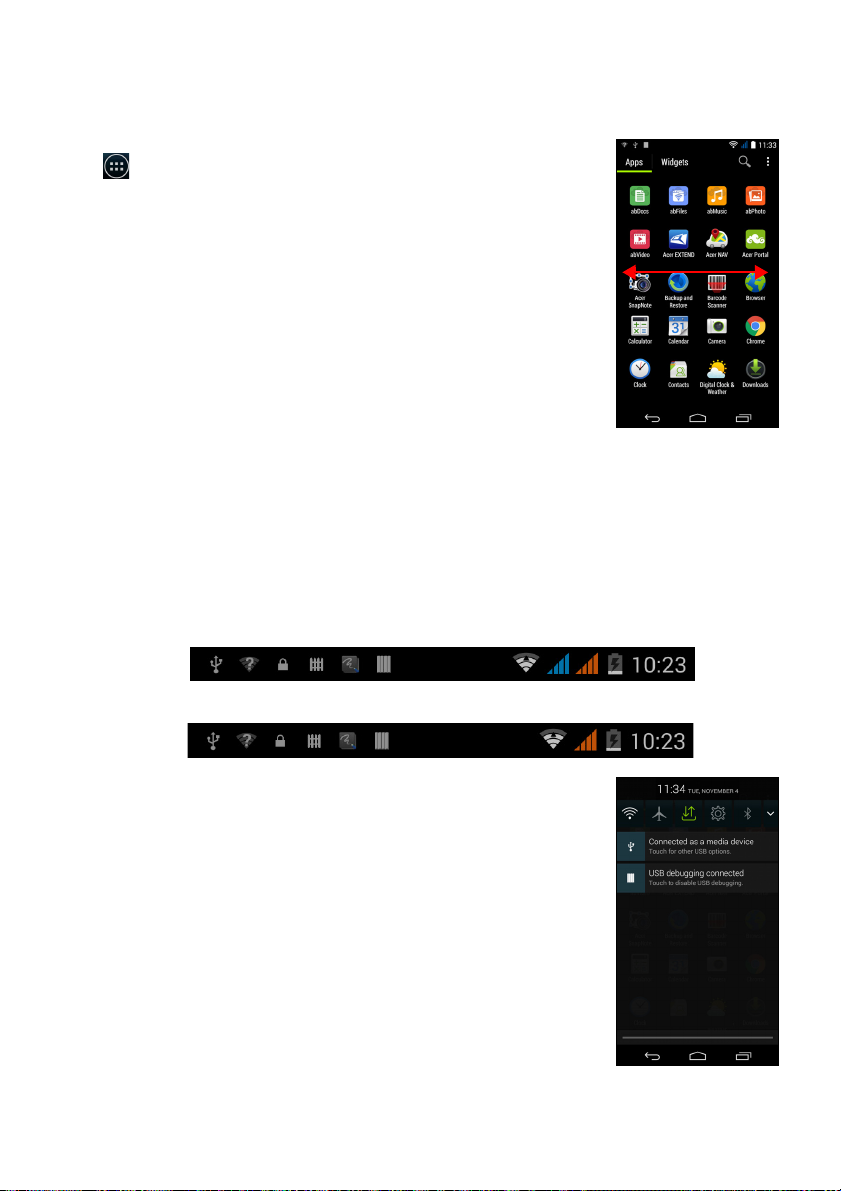
Sådan bruges din smartphone - 21
Apps-menu
Du kan få adgang til Apps-menu ved at trykke på
i midten af docken på startskærmen.
Apps vises i alfabetisk rækkefølge. Stryg siden til
venstre eller højre for at se flere apps. Når du er på
den sidste side med apps, kan du stryge fingeren
mod venstre for at se tilgængelige widgets på din
smartphone, eller tryk på Widgets øverst på siden.
Hvis du hurtigt vil springe til apps eller widgets, skal
du trykke på APPS eller WIDGETS øverst på
menuen Program.
Status- og meddelelsesområde
Status- og meddelelsesikoner vises øverst på skærmen. Øverste
højre område viser forskellige statusoplysninger, som f.eks. Wi-Fiforbindelse, signalstyrke, batteristatus og klokkeslæt. Øverste venstre
område viser begivenhedsikoner som f.eks. en ny meddelelse.
• Dual-SIM modeller:
• Enkelt-SIM modeller:
Træk området Meddelelse ned ad skærmen for at
vise flere oplysninger om nye begivenheder og få
adgang til Hurtige indstillinger.
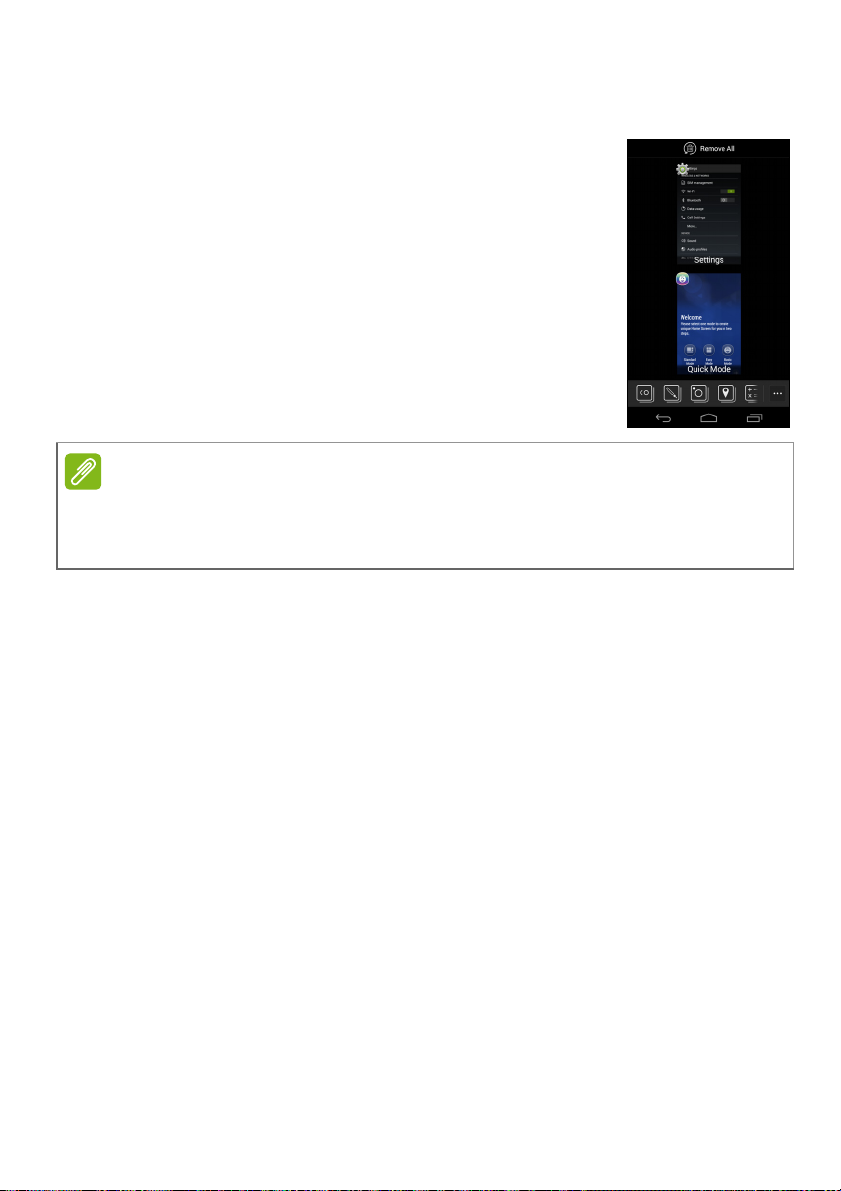
22 - Sådan bruges din smartphone
Bemærk
Multitasking
Du kan have flere apps åbne samtidigt. Hvis du vil
åbne en ny app, skal du trykke på knappen Start
for at gå tilbage til startskærmen, og derefter starte
den nye app. Tryk på knappen Menu for hurtig
navigering frem og tilbage mellem tidligere åbnede
apps.
Hvis du vil forlænge batteriets levetid er det bedst at lukke en app når du er
færdig med den. Det kan du gøre ved enten at trykke på tasten Tilbage eller
knappen Menu og vælge Afslut (hvis tilgængelig).
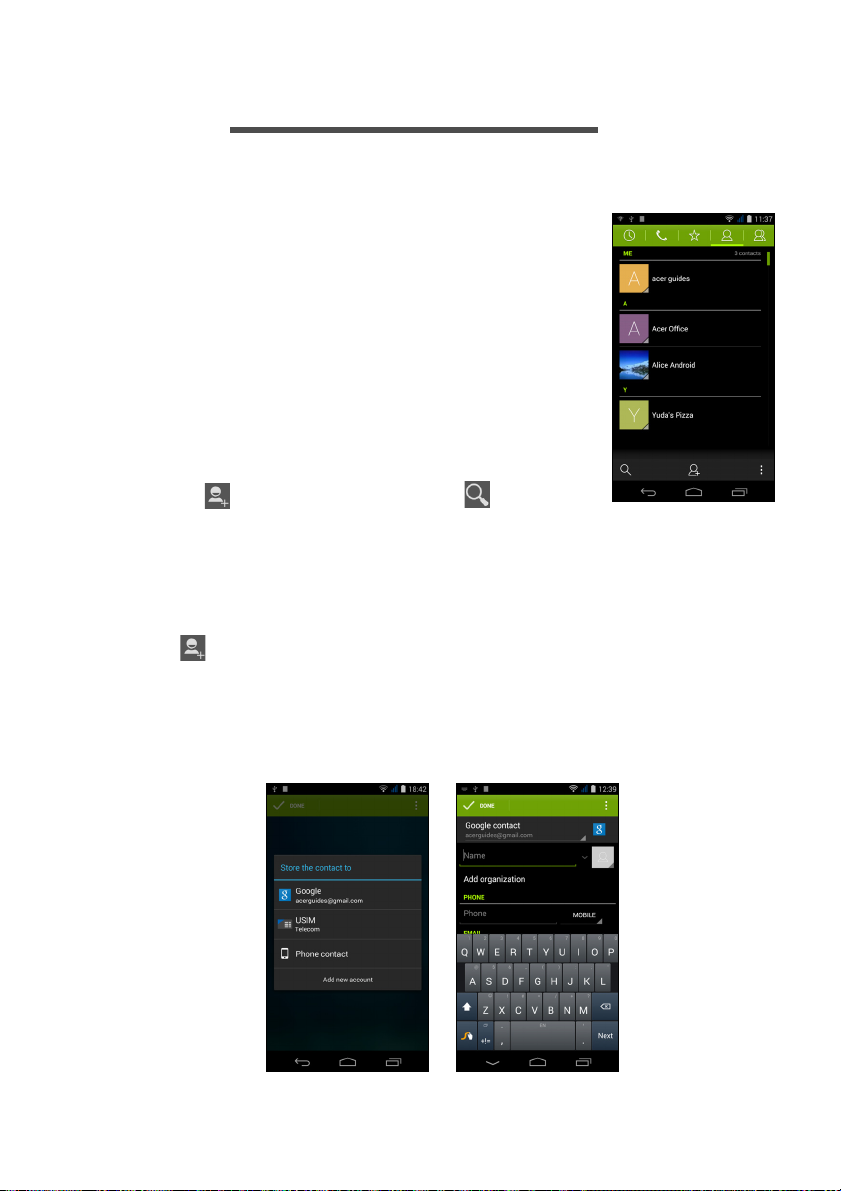
STYRING AF KONTAKTER
Styring af dine kontakter
Din smartphone har en adressebog, som du kan
bruge til at gemme kontakter på enten den interne
hukommelse eller dit SIM-kort.
Tryk på appen Kontakter i Apps-menu eller tryk
på Alle kontakter i Opkaldsprogram for at vise
dine kontakter.
Hvis du ikke har gemt kontakter på telefonen, kan
du importere kontakter fra din Google-konto, tilføje
en ny kontakt eller importere kontakter fra dit SIMeller SD-kort. Åbn appen Personer i Apps-menu
og tryk på for at tilføje en kontakt, for at
søge efter en kontakt, eller tryk på knappen Menu
for at åbne menuen.
Tilføj en kontaktperson
Styring af kontakter - 23
Tryk på for at tilføje en ny kontakt. Du kan også scanne en persons
profilstregkode for at tilføje personen til din kontaktliste eller -gruppe.
Hvis du vil oprette en kontakt skal du først vælge, hvor du vil gemme
kontaktens oplysninger. Du vil derefter blive bedt om at indtaste
kontaktens oplysninger, som f.eks. navn, adresse og telefonnummer.
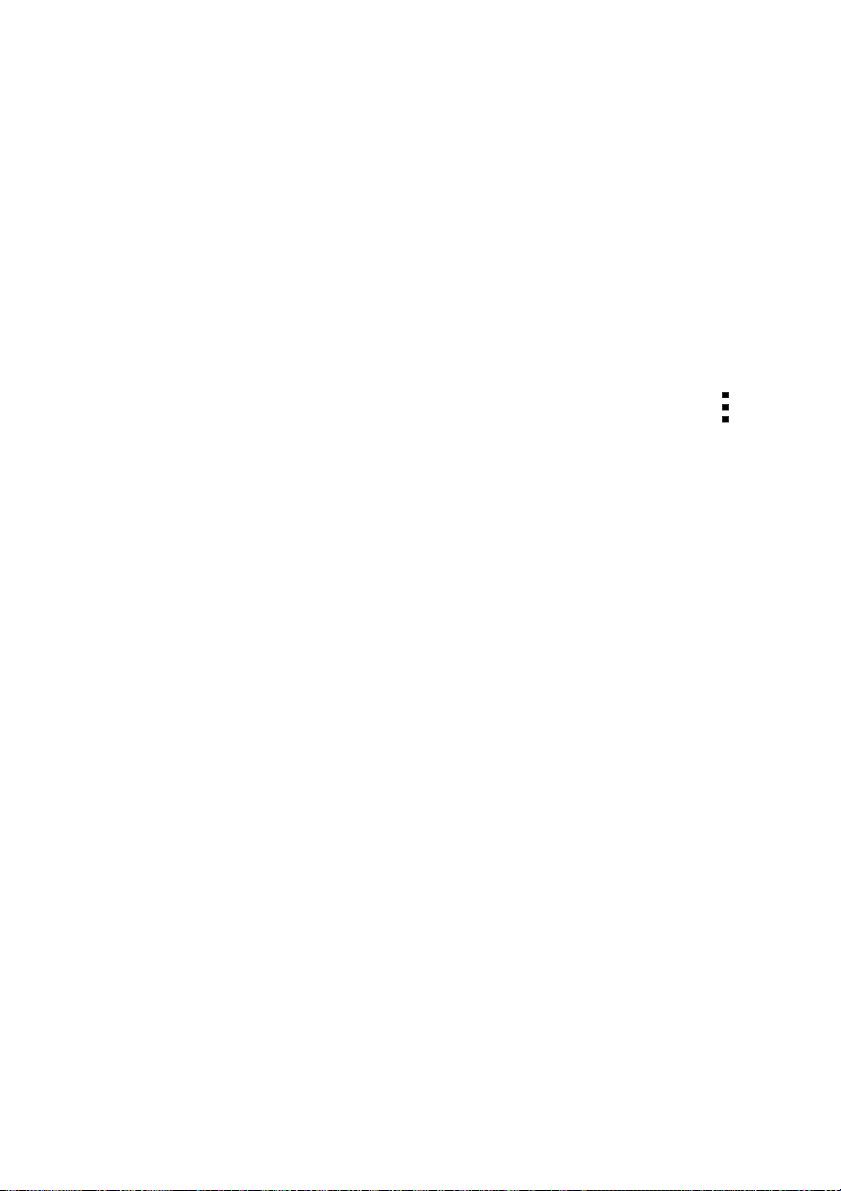
24 - Styring af kontakter
Du kan rulle ned på siden og trykke på Tilføj et andet felt for at tilføje
ting som:
• IM-adresser.
• Tilføj personlige notater om kontakten.
• Fonetisk navn.
• Link til et websted.
Hvis du vil tildele et billede til kontakten, skal du trykke på silhuetten
og vælge, om du vil tage et billede eller vælge et billede fra din
smartphones billedgalleri.
Når du er færdig klikker du på Udført øverst på skærmen.
Når du trykker på kontaktens navn vises deres profil. Tryk på
mens du viser en kontakts profil for at redigere, dele, slette eller
udskrive kontakten. Du kan også indstille en ringetone for kontakten,
blokere indgående opkald fra denne kontakt eller placere kontakten
på din startskærm.
Du kan også oprette en kontakt fra et nummer, du allerede har
indtastet eller modtaget se Sådan gemmes et nummer, der blev
ringet til, i kontakter på side 29.
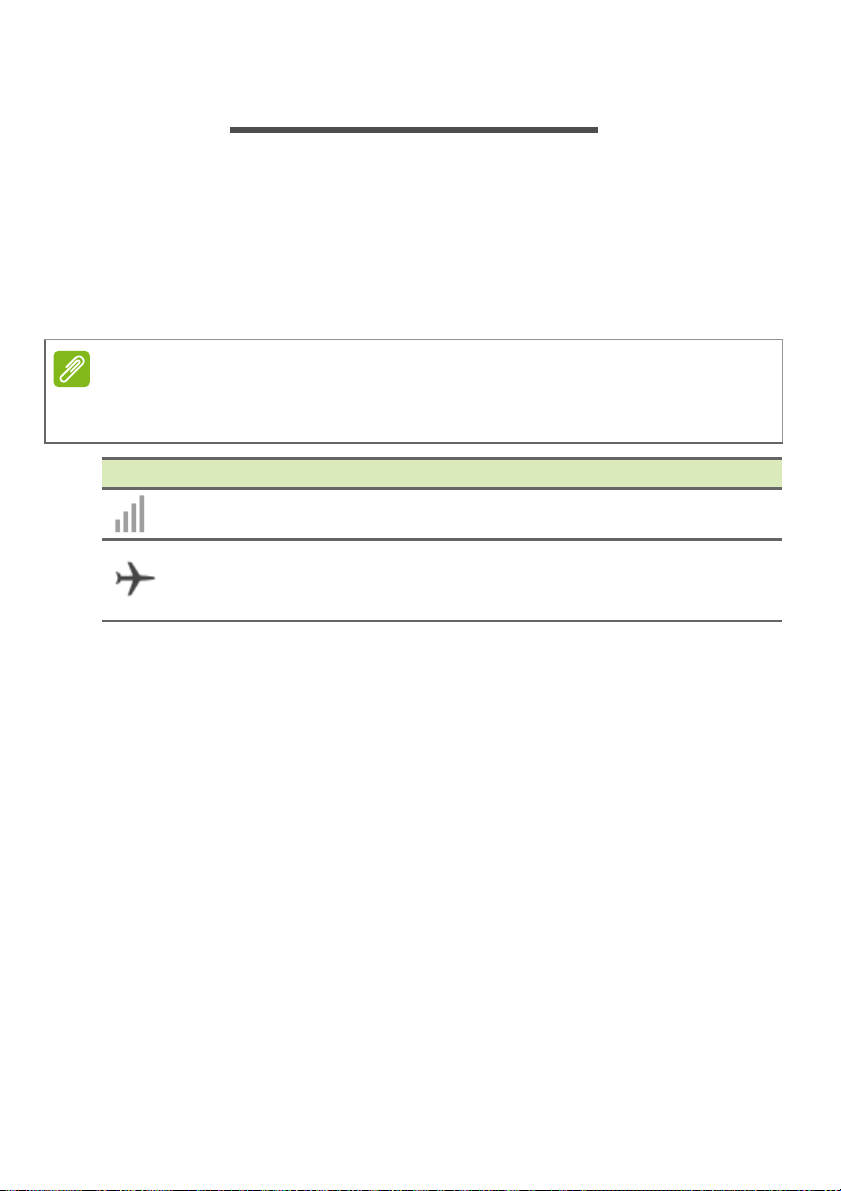
FORETAGE OPKALD
Bemærk
Dette kapitel viser, hvordan du kan foretage telefonopkald, samt de
forskellige valgmuligheder, du har tilgængeligt under et telefonopkald.
Inden du foretager et opkald
Kontroller, at telefonfunktionen er til inden du foretager et opkald. Du
kan bekræfte telefonens status fra meddelelsesområdet.
Farverne for status- og meddelelsesikon kan være forskellig. Du vil se et
indikatorikon for hvert SIM-kort, der er indsat.
Ikon Beskrivelse
Du har forbindelse til netværket: Du kan foretage et opkald.
Flytilstand: Trådløs forbindelse afbrudt (Wi-Fi, Bluetooth og
mobiltjenester). Deaktiver flytilstand inden du forsøger at
foretage et opkald.
Foretage opkald - 25
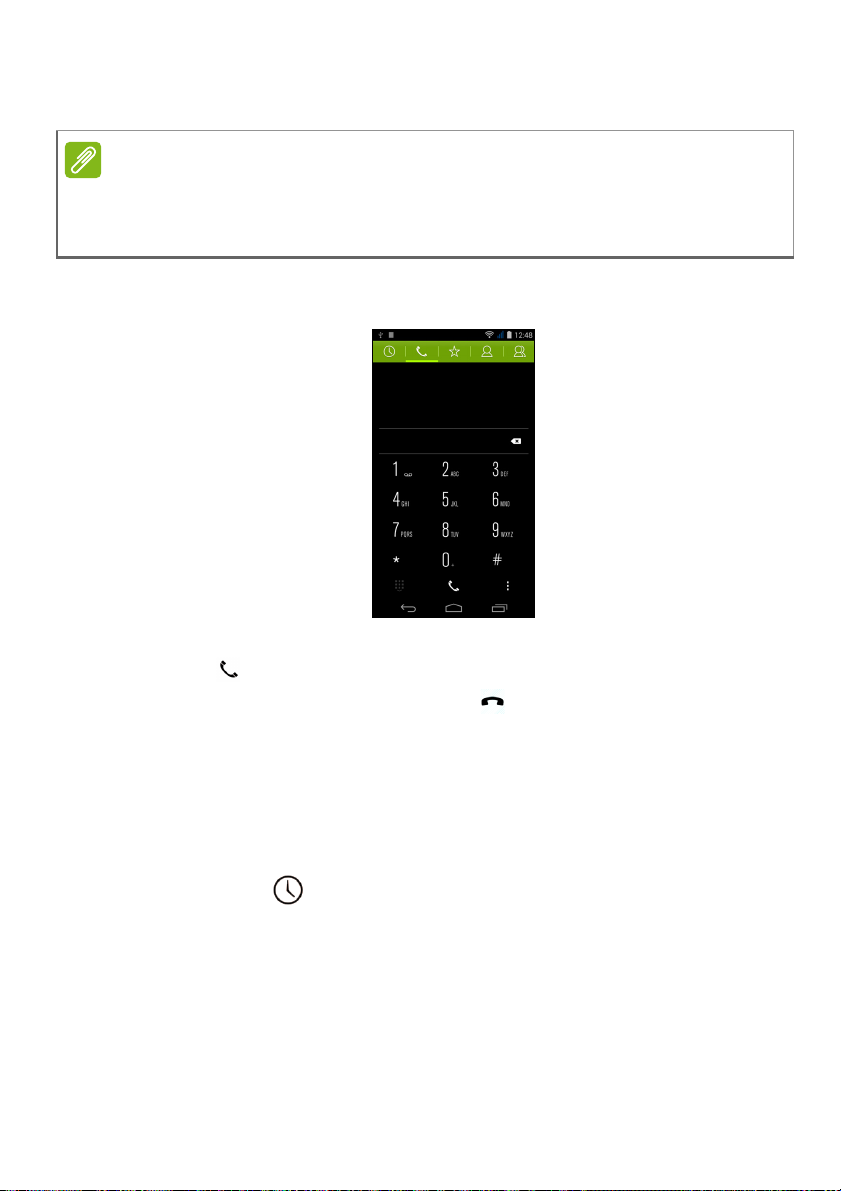
26 - Foretage opkald
Bemærk
Foretage et opkald
Hvis du flere SIM-kort indsat i telefon bliver du bedt om, hvilket SIM-kort du
vil bruge inden opkaldet forbindes. Hvis du vil vælge et SIM-kort, skal du blot
trykke på udbyderens navn.
1.Fra startskærmen trykker du på ikonet Tel ef on for at åbne det
numeriske tastatur på skærmen.
2.Indtast nummeret, du vil ringe til.
3.Tryk på for at foretage opkaldet.
4.Opkaldet afsluttes ved at trykke på .
Hvis den ønskede kontakt vises, kan du gangske enkelt trykke på
kontaktnavnet for at foretage et opkald.
Sådan ringer du til et nummer i Opkaldshistorik
Du kan vise din opkaldshistorik ved at trykke på knappen
Opkaldshistorik . Den viser de seneste modtagne, foretagne og
ubesvarede opkald.
Tryk på telefonikonet for at foretage opkaldet igen. Hvis du vil vise
detaljerne og andre valgmuligheder, skal du trykke på nummeret eller
kontaktens navn.
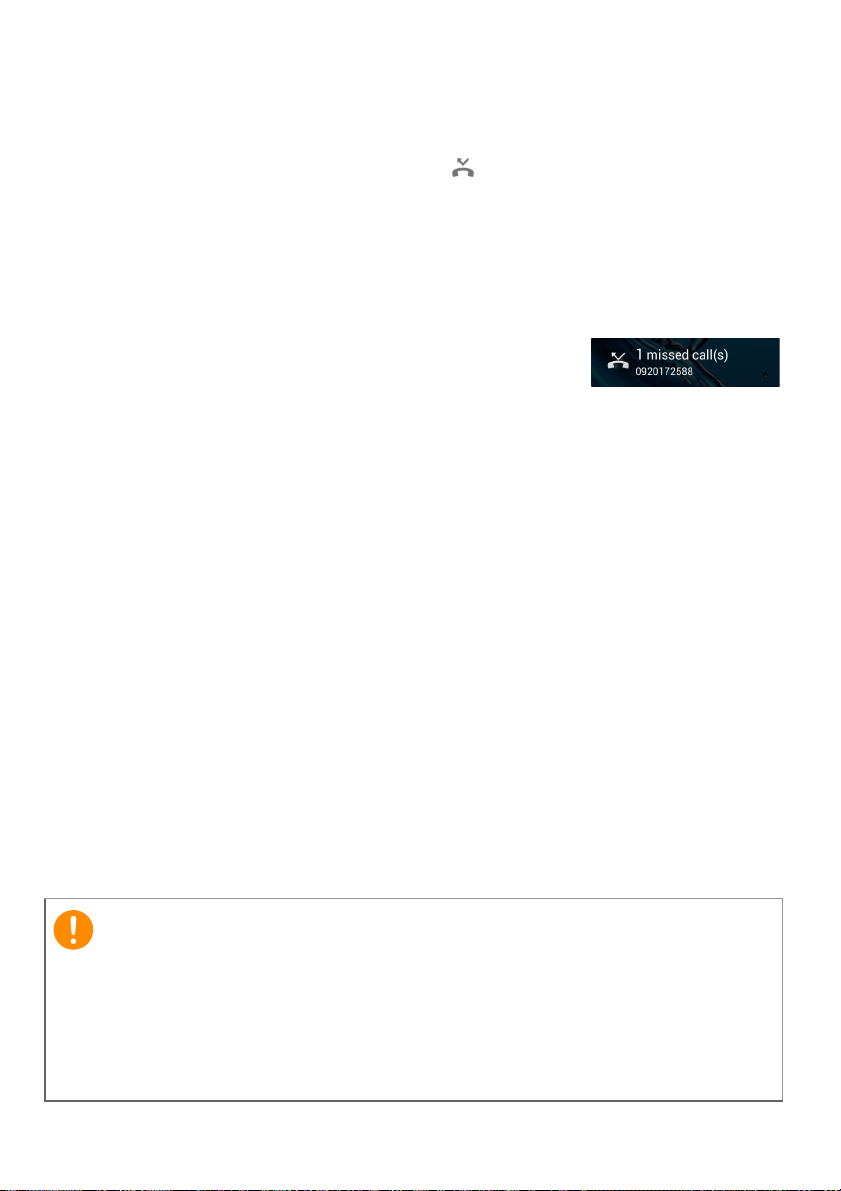
Foretage opkald - 27
Vigtigt
Sådan vises ubesvarede opkald
Meddelelser om ubesvarede opkald vises i de følgende tre områder:
1.Meddelelsesområdet med ikonet for ubesvarede opkald. Åben
området Meddelelser og tryk på meddelelsen om det ubesvarede
opkald for at vise detaljerne for det ubesvarede opkald.
2.Ved telefonikonet (tallet i feltet er antallet af ubesvarede opkald).
Tryk på Telef on fra enten startskærmen eller Apps-menu for at vise
detaljerne for det ubesvarede opkald direkte.
3.På din telefons låseskærm. Tryk på
meddelelsen og stryg til venstre eller højre for
at vise detaljerne for det ubesvarede opkald.
Sådan foretager du et opkald til en af dine kontakter
Ring til en kontakt fra fanen Kontakter
1.Tryk på Alle kontakter for at vise dine kontakter.
2.Tryk på en kontakt for at ringe til dem.
Ring til en kontakt fra appen Kontakter
1.Tryk på ikonet Personer i Apps-menu for at vise dine kontakter.
2.Tryk på en kontakt for at åbne deres profil.
3.Tryk på kontaktens telefonnummer for at ringe til dem.
Sådan foretager du et internationalt opkald
Når du ringer til internationale numre er det ikke nødvendigt at
indtaste den direkte opkaldspræfiks (’00’ osv.) for internationale
opkald inden landekoden. Tryk og hold ned på 0+ på det numeriske
tastatur, indtil + ses på skærmen.
Gebyrer for internationale opkald kan variere en hel del, afhængigt af
hvilket land du ringer til, og dit telefonselskab. Vi anbefaler, at du
tjekker alle opkaldsgebyrer med dit telefonselskab for at undgå en stor
regning. Hvis du bruger din smartphone udenlands gælder gebyrer for
roaming. Kontakt dit telefonselskab for gebyrer for roaming, specifikke
for det land, du besøger, inden du rejser.
 Loading...
Loading...