Acer S57 User Manual [el]

Εγχειρίδιο χρήστη
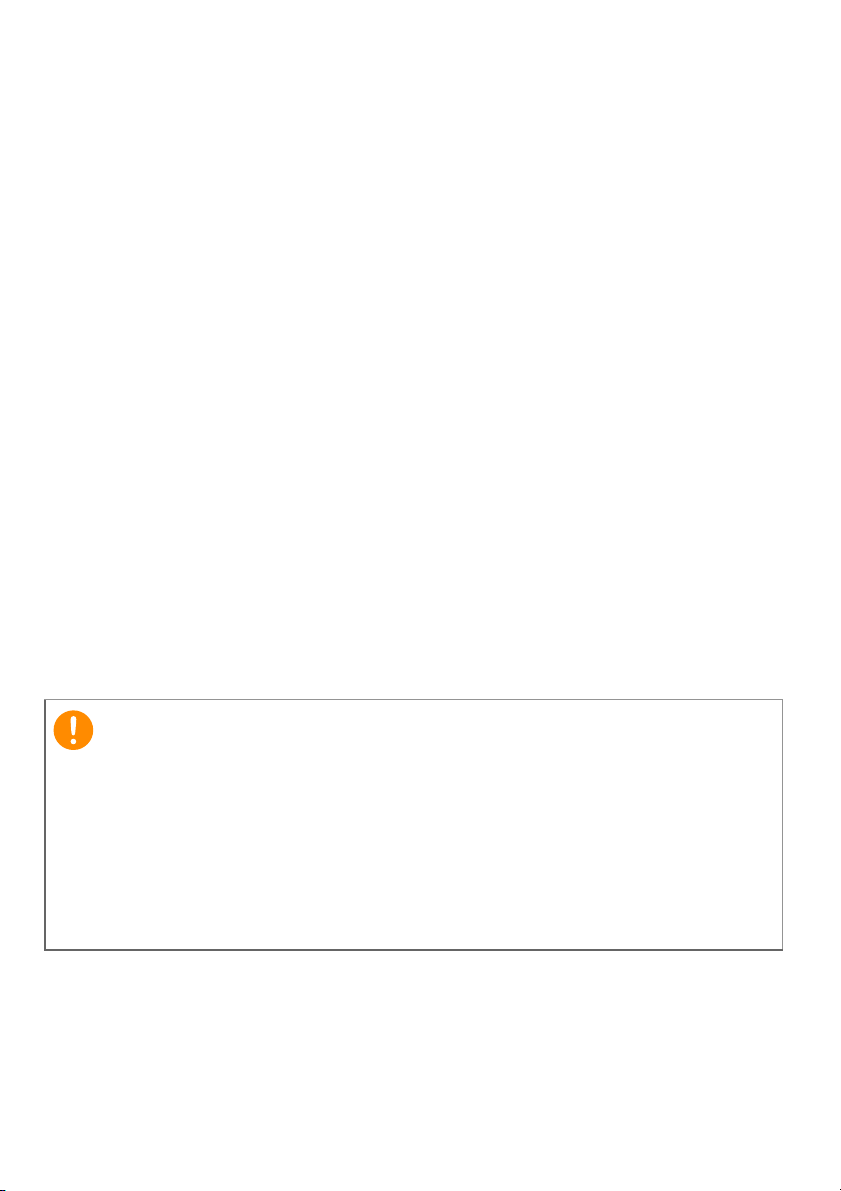
2 -
Σημαντικό
© 2015 Με επιφύλαξη κάθε νόµιµου δικαιώµατος
Εγχειρίδιο χρήστη Acer Liquid Jade Z
Μοντέλο: S57
Η παρούσα αναθεώρηση: 03/2015
Πραγματοποιήστε εγγραφή για αναγνωριστικό Acer ID
και απολαύστε εξαιρετικά πλεονεκτήματα
Ανοίξτε την εφαρμογή Πύλη Acer από την οθόνη Έναρξη για να
πραγματοποιήσετε εγγραφή για αναγνωριστικό Acer ID ή για να συνδεθείτε,
αν έχετε ήδη αναγνωριστικό Acer ID.
Υπάρχουν τρεις σημαντικοί λόγοι για να αποκτήσετε αναγνωριστικό
Acer ID:
• Δημιουργήστε το προσωπικό σας νέφος με το Acer BYOC.
• Δείτε τις τελευταίες προσφορές και πληροφορίες προϊόντων.
• Δηλώστε τη συσκευή σας
Για περισσότερες πληροφορίες επισκεφθείτε τον ιστότοπο AcerCloud:
www.acer.com/byoc-start
για την παροχή εγγύησης.
Το παρόν εγχειρίδιο περιέχει πληροφορίες αποκλειστικής κυριότητας
που προστατεύονται από τους νόμους πνευματικής ιδιοκτησίας. Οι
πληροφορίες που περιέχονται στο παρόν εγχειρίδιο υπόκεινται σε
αλλαγές χωρίς ειδοποίηση. Οι εικόνες που παρέχονται στο παρόν
είναι μόνο ενδεικτικές, και ενδέχεται να περιέχουν πληροφορίες ή
δυνατότητες που δεν ισχύουν για τον υπολογιστή σας. Ο Όμιλος
δεν φέρει ευθύνη για τεχνικά ή εκδοτικά σφάλματα ή παραλείψεις στο
παρόν εγχειρίδιο.
Acer Liquid Jade Z Smartphone
Αριθμός μοντέλου: ____________________________________________
Σειριακός αριθμός: ___________________________________________
Ημερομηνία αγοράς: __________________________________________
Τόπ ο ς αγοράς: ______________________________________________
Acer
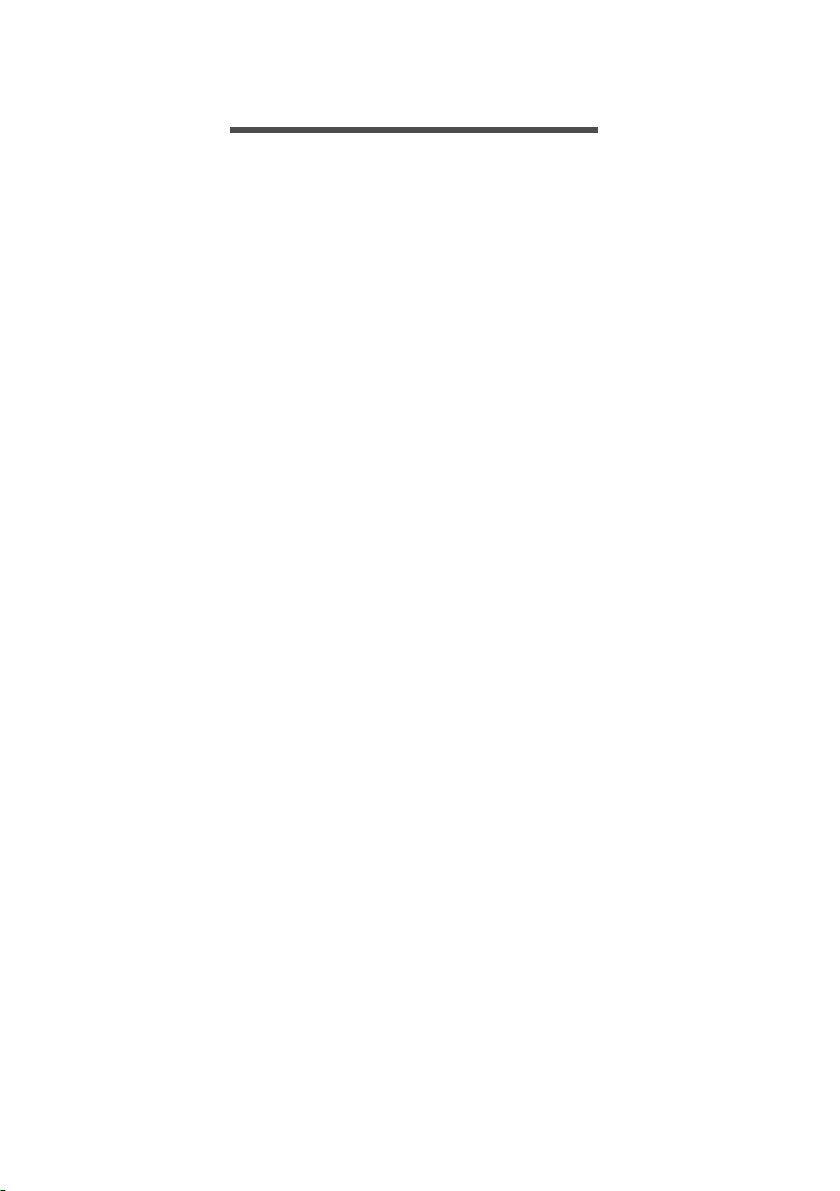
ΠΙΝΑΚΑΣ ΠΕΡΙΕΧΟΜΕΝΩΝ
Πινακασ περιεχομενων - 3
Εγκατάσταση 5
Αφαίρεση του smartphone από τη
συσκευασία.............................................. 5
Γνωριμία με το smartphone ..................... 5
Όψεις .......................................................... 5
Φόρτιση της μπαταρίας............................... 7
Τοποθέτηση κάρτας SIM ή microSD ....... 7
Κλείδωμα κάρτας SIM................................. 9
Χρήση του smartphone 10
Πρώτη ενεργοποίηση ............................ 10
Δημιουργία λογαριασμού Google ή
σύνδεση σε λογαριασμό Google ........... 10
Εισαγωγή του PIN..................................... 10
Ενεργοποίηση νέας κάρτας SIM............... 11
Κλείδωμα του smartphone..................... 11
Αφύπνιση του smartphone........................ 11
Περιήγηση στα μενού και τις επιλογές... 12
Χρήση της οθόνης αφής ........................ 12
Πληκτρολόγια οθόνης............................ 13
Αλλαγή της μεθόδου εισαγωγής κειμένου. 13
Swype ....................................................... 14
Πληκτρολόγιο Google ............................... 16
Πρόβλεψη κειμένου................................... 16
Η Αρχική οθόνη ..................................... 17
Αλλαγή περιβάλλοντος εργασίας Αρχικής
οθόνης ...................................................... 17
Αναζήτηση ................................................ 19
Η εκτεταμένη Αρχική οθόνη ...................... 19
Εξατομίκευση της Αρχικής οθόνης............ 19
Το μενού Εφαρμογές ................................ 22
Περιοχή ειδοποιήσεων και κατάστασης.... 23
Εκτέλεση πολλαπλών εργασιών
(multitasking)............................................. 24
Διαχείριση επαφών 25
Διαχείριση των επαφών σας.................. 25
Προσθήκη επαφής .................................... 25
Πραγματοποίηση κλήσεων 27
Πριν από την πραγματοποίηση μιας
κλήσης................................................... 27
Πραγματοποίηση κλήσης ...................... 28
Κλήση αριθμού από το ιστορικό κλήσεων 28
Προβολή αναπάντητων κλήσεων.............. 29
Πραγματοποίηση κλήσης προς μία από
τις επαφές σας .......................................... 29
Κλήση διεθνούς αριθμού........................... 30
Γραφικό στοιχείο απευθείας κλήσης ......... 30
Οθόνη φωνητικής κλήσης...................... 31
Απάντηση ή απόρριψη κλήσης ................. 31
Κλήσεις διάσκεψης.................................... 32
Μηνύματα 33
Δημιουργία νέου μηνύματος .................. 33
Απάντηση σε μήνυμα............................. 34
Μηνύματα πολυμέσων........................... 35
Λήψη μηνυμάτων πολυμέσων .................. 36
Σύνδεση 37
Περιήγηση στο Ιnternet .......................... 37
Χρήση του προγράμματος περιήγησης ... 37
Ρύθμιση της εφαρμογής E-mail ............. 38
Υπηρεσίες Google ................................. 39
Ρύθμιση του λογαριασμού σας Google .... 39
Φωνητική αναζήτηση................................ 40
Play Store ................................................. 40
Google Hangouts...................................... 43
Χάρτες ...................................................... 43
Χρήση της κάμερας 44
Εικονίδια και ενδεικτικές λυχνίες
κάμερας/βιντεοκάμερας ......................... 44
Επιλογέας τρόπου λειτουργίας ................. 46
Ρυθμίσεις .................................................. 48
Λήψη φωτογραφίας ............................... 49
Χρήση της λειτουργίας Διπλή λήψη.......... 50
Λήψη πανοραμικής φωτογραφίας ............ 50
Λήψη βίντεο ........................................... 51
Υποστηριζόμενες μορφές ......................... 51
Προβολή φωτογραφιών και βίντεο......... 52
Προσθήκη γεωγραφικών
συντεταγμένων (geotagging) ................. 52
Χρήση του smartphone σας με το
AcerEXTEND 53
Απαιτήσεις συστήματος PC ...................... 53
Απαιτήσεις συστήματος smartphone ........ 53
Εγκατάσταση λογισμικού εφαρμογής
PC.......................................................... 53
Γραμμή εργαλείων AcerEXTEND .......... 56
Ασύρματη σύνδεση AcerEXTEND............ 57
Λειτουργίες AcerEXTEND......................... 60
Συνήθεις ερωτήσεις AcerEXTEND ........... 62
Πρόσθετες ρυθμίσεις 65
Ενεργοποίηση λειτουργίας πτήσης στο
smartphone............................................ 65
Ενεργοποίηση ή απενεργοποίηση της
λειτουργίας πτήσης................................... 65
Επανεκκίνηση του τηλεφώνου ............... 66
Καθορισμός ρυθμίσεων ......................... 67
Ενεργοποίηση ή απενεργοποίηση
συνδέσεων................................................ 67
Ρυθμίσεις δικτύου τηλεφώνου .................. 70
Ρυθμίσεις τηλεφώνου ............................... 71
Ήχος ......................................................... 71
Προφίλ ήχου ............................................. 72
Οθόνη ....................................................... 72
Ρύθμιση ημερομηνίας και ώρας................ 73

4 - Πινακασ περιεχομενων
Ρύθμιση αφυπνίσεων............................... 73
Αλλαγή γλώσσας και επιλογών κειμένου . 74
Σύνδεση σε PC ...................................... 74
Συγχρονισμός .......................................... 75
Ραδιόφωνο FM....................................... 76
Εφαρμογές (apps).................................. 76
Κλείσιμο εφαρμογής................................. 76
Απεγκατάσταση εφαρμογής..................... 76
Επαναφορά στις εργοστασιακές
ρυθμίσεις................................................ 77
Αξεσουάρ και συμβουλές 78
Χρήση σετ μικροφώνου-ακουστικών...... 78
Χρήση σετ μικροφώνου-ακουστικών
Bluetooth................................................ 78
Δημιουργία νέου σημείου πρόσβασης ..... 79
Τοποθέτηση κάρτας microSD ................ 79
Διαχείριση καρτών SIM 80
Διαχείριση SIM ......................................... 81
Παράρτημα 85
Συνήθεις ερωτήσεις και αντιμετώπιση
προβλημάτων......................................... 85
Λοιπές πηγές βοήθειας .......................... 88
Προειδοποιήσεις και προφυλάξεις 89
Ιατρικές συσκευές ..................................... 91
Οχήματα ................................................... 92
Δυνητικά εκρηκτικά περιβάλλοντα............ 92
Κλήσεις έκτακτης ανάγκης...................... 93
Φροντίδα του smartphone σας............... 94
Τεχνικά χαρακτηριστικά.......................... 95
Επιδόσεις .................................................. 95
Οθόνη ....................................................... 95
Πολυμέσα ................................................. 95
Υποδοχή USB........................................... 95
Συνδεσιμότητα .......................................... 96
Κάμερα...................................................... 96
Επέκταση.................................................. 96
Μπαταρία.................................................. 96
Διαστάσεις ................................................ 97
Άδεια χρήσης τελικού χρήστη 98

Εγκατάσταση - 5
5
4
6
9
12
2
1
7
14
10
8
3
11
13
Σημείωση
ΕΓΚΑΤΆΣΤΑΣΗ
Αφαίρεση του smartphone από τη συσκευασία
Το καινούργιο σας smartphone παραδίδεται συσκευασμένο σε
προστατευτικό κουτί. Αφαιρέστε προσεκτικά τη συσκευασία και το
περιεχόμενο. Αν λείπει ή έχει υποστεί ζημιά οτιδήποτε από τα
παρακάτω, επικοινωνήστε αμέσως με τον αντιπρόσωπο:
• Το καινούργιο σας smartphone Acer
• Καλώδιο USB
• Προσαρμογέας AC
• Σετ μικροφώνου-ακουστικών
Τα περιεχόμενα του κουτιού ποικίλλουν ανάλογα με τη χώρα και την περιοχή.
Γνωριμία με το smartphone
Όψεις

6 - Εγκατάσταση
Αρ. Στοιχείο Περιγραφή
1 Κάρτα microSD /
2 Υποδοχή ακουστικών
3 Δεύτερο μικρόφωνο Εσωτερικό μικρόφωνο για καταστολή του
4 Κουμπί λειτουργίας Πατήστε το για να
5 Ηχείο τηλεφώνου Εκπέμπει ήχο από το smartphone σας και είναι
6 Οθόνη αφής Οθόνη αφής για την απεικόνιση δεδομένων,
7 Εμπρός κάμερα Εμπρός κάμερα κατάλληλη για συνομιλίες μέσω
8 Αισθητήρες
9 Φλας Φλας LED για τη λήψη φωτογραφιών σε
10 Κάμερα Κάμερα για τη λήψη φωτογραφιών υψηλής
11 Ηχείο Ενσωματωμένο
12 Κουμπί αύξησης/
13 Υποδοχή micro USB Για τη σύνδεση καλωδίου USB/φορτιστή.
14 Μικρόφωνο Εσωτερικό μικρόφωνο.
υποδοχή κάρτας SIM
3,5 mm
περιβάλλοντος φωτός
και εγγύτητας
μείωσης έντασης
Δέχεται κάρτα microSD και μία ή δύο κάρτες SIM
(ανάλογα με το μοντέλο που έχετε αγοράσει).
Σημείωση: Η κάρτα microSD αντικαθιστά μια κάρτα
SIM σε μοντέλα που υποστηρίζουν δύο SIM.
Για τη σύνδεση στερεοφωνικών ακουστικών.
θορύβου.
ανάψετε/σβήσετε την οθόνη ή
για να μεταβείτε στην κατάσταση αναμονής.
Πατήστε το παρατεταμένα για να ενεργοποιήσετε
ή για να απενεργοποιήσετε το smartphone.
κατάλληλο για να το έχετε στο αυτί.
περιεχομένων τηλεφώνου και για την
εισαγωγή
πληροφοριών.
βίντεο και αυτοπορτρέτα.
Ανιχνεύουν το περιβάλλον φως και την εγγύτητα
για να ρυθμίζουν τη φωτεινότητα της οθόνης.
περιβάλλον με χαμηλό φωτισμό.
ανάλυσης.
ηχείο για χρήση handsfree ή
αναπαραγωγή πολυμέσων.
Αυξάνει ή μειώνει την ένταση ήχου του
τηλεφώνου.

Φόρτιση της μπαταρίας
Σημείωση
Την πρώτη φορά που θα χρησιμοποιήσετε το smartphone σας, θα
χρειαστεί να το φορτίσετε για οκτώ ώρες. Στη συνέχεια, μπορείτε να
επαναφορτίζετε την μπαταρία όποτε χρειάζεται.
Συνδέστε το καλώδιο του προσαρμογέα AC στην υποδοχή micro USB
του smartphone σας.
Τοποθέτηση κάρτας SIM ή microSD
Εγκατάσταση - 7
Οι πληροφορίες στο παρόν Εγχειρίδιο χρήσης ενδέχεται να διαφέρουν
ανάλογα με τον αριθμό των καρτών SIM που χρησιμοποιείτε.
Για να αξιοποιήσετε πλήρως τις τηλεφωνικές δυνατότητες του
smartphone σας, πρέπει να τοποθετήσετε μια κάρτα SIM.
Το καινούργιο σας τηλέφωνο έχει πολλές υποδοχές καρτών SIM.
Συνδυάστε διάφορες κάρτες SIM.
Επιπλέον, ίσως θελήσετε να αυξήσετε τον αποθηκευτικό χώρο του
smartphone σας τοποθετώντας μια κάρτα microSD στη θύρα που
φέρει ετικέτα.
1. Απενεργοποιήστε το τηλέφωνο πατώντας παρατεταμένα το
λειτουργίας.
κουμπί

8 - Εγκατάσταση
Σημείωση
Κάρτα microSD
SIM 1
SIM 2 (προαιρετική)
Ή
2. Τραβήξτε προς τα έξω το συρταράκι της κάρτας SIM / microSD.
3. Τοπ οθε τήσ τε την κάρτα SIM και/ή την κάρτα microSD με τον τρόπο
που εικονίζεται.
Το τηλέφωνό σας μπορεί να δεχθεί μία κάρτα nano SIM και μία κάρτα
microSD Ή δύο κάρτες nano SIM. Προσέξτε να μην προξενήσετε ζημιά στην
κάρτα καθώς σπρώχνετε ξανά προς τα μέσα το συρταράκι.
Οι προδιαγραφές ποικίλλουν ανάλογα με το μοντέλο που έχετε αγοράσει.
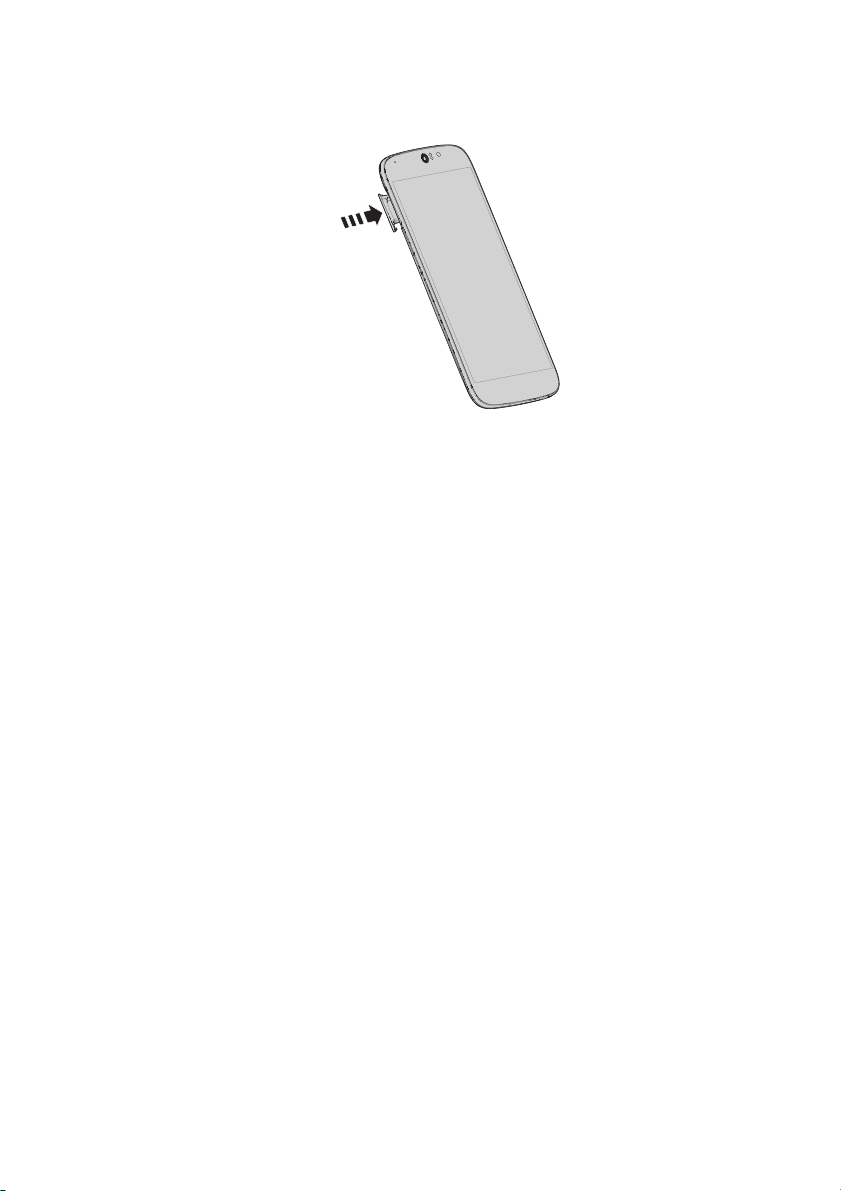
4. Σπρώξτε προς τα μέσα το συρταράκι και βεβαιωθείτε ότι η κάρτα ή
οι κάρτες έχουν μπει σωστά μέσα στο συρταράκι.
Κλείδωμα κάρτας SIM
Το smartphone σας μπορεί να παρέχεται με κλείδωμα κάρτας SIM,
δηλ. θα μπορείτε να χρησιμοποιείτε μόνο την κάρτα SIM που
παρέχεται από το φορέα εκμετάλλευσης δικτύου σας.
Για να ακυρώσετε το κλείδωμα κάρτας SIM, επικοινωνήστε με το
φορέα εκμετάλλευσης δικτύου σας.
Εγκατάσταση - 9

10 - Χρήση του smartphone
Σημαντικό
ΧΡΉΣΗ ΤΟΥ SMARTPHONE
Πρώτη ενεργοποίηση
Την πρώτη φορά που θα ενεργοποιήσετε το smartphone σας,
πατήστε παρατεταμένα το κουμπί λειτουργίας μέχρι να ανάψει η
οθόνη. Στη συνέχεια, θα σας ζητηθεί να καθορίσετε κάποιες
ρυθμίσεις, έτσι ώστε να μπορέσετε να χρησιμοποιήσετε το
smartphone σας.
Ακολουθήστε τις οδηγίες στην οθόνη για να ολοκληρώσετε τις
ρυθμίσεις.
Δημιουργία λογαριασμού Google ή σύνδεση σε λογαριασμό Google
Αν έχετε πρόσβαση στο Internet, το smartphone σάς επιτρέπει να
συγχρονίσετε πληροφορίες με λογαριασμό Google.
Μπορείτε να δημιουργήσετε ένα λογαριασμό Google ή να συνδεθείτε
σε λογαριασμό Google που ήδη υπάρχει, ο οποίος θα χρησιμοποιείται
για το συγχρονισμό της λίστας επαφών, της εφαρμογής e-mail, του
ημερολογίου σας και λοιπών πληροφοριών. Ανοίξτε το μενού
Εφαρμογές και αγγίξτε Ρυθμίσεις > Προσθήκη
Επιλέξτε τον τύπο λογαριασμού που θέλετε να προσθέσετε (π.χ.
Google). Θα χρειαστείτε πρόσβαση στο Internet για να ολοκληρώσετε
τη διαδικασία συγχρονισμού. Μπορείτε να δημιουργήσετε και να
αποκτάτε εύκολα πρόσβαση σε πολλούς λογαριασμούς Google.
λογαριασμού.
Εισαγωγή του PIN
Την πρώτη φορά που θα τοποθετήσετε κάρτα SIM, ίσως χρειαστεί να
καταχωρίσετε έναν κωδικό PIN από το αριθμητικό πληκτρολόγιο της
οθόνης.
Ανάλογα με τις ρυθμίσεις σας, ίσως χρειαστεί να εισάγετε τον κωδικό
σας PIN κάθε φορά που ενεργοποιείτε τη λειτουργία τηλεφώνου.

Χρήση του smartphone - 11
Ενεργοποίηση νέας κάρτας SIM
Την πρώτη φορά που θα χρησιμοποιήσετε την κάρτα σας SIM, ίσως
χρειαστεί να την ενεργοποιήσετε. Επικοινωνήστε με το φορέα
εκμετάλλευσης δικτύου σας για λεπτομέρειες σχετικά με το πώς να το
κάνετε.
Κλείδωμα του smartphone
Αν δεν σκοπεύετε να χρησιμοποιήσετε το smartphone για κάποιο
χρονικό διάστημα, πατήστε σύντομα το κουμπί λειτουργίας για να το
κλειδώσετε. Έτσι εξοικονομείται ενέργεια και αποτρέπεται η ακούσια
χρήση οποιασδήποτε λειτουργίας του smartphone. Το smartphone
κλειδώνει αυτόματα αν δεν το χρησιμοποιήσετε για ένα λεπτό.
Αφύπνιση του smartphone
Αν η οθόνη είναι σβηστή και το smartphone δεν
αντιδρά όταν αγγίζετε την οθόνη ή το κουμπί της
πρόσοψης, σημαίνει ότι έχει κλειδώσει και ότι
βρίσκεται σε κατάσταση αναμονής.
Πατήστε το κουμπί λειτουργίας για να αφυπνίσετε
το smartphone σας. Ξεκλειδώστε το smartphone
σας σέρνοντας το δάχτυλό σας από τη μία πλευρά
της οθόνης στην
πλευρά).
Για πρόσθετη ασφάλεια, μπορείτε να ορίσετε ένα
μοτίβο ξεκλειδώματος, ένα σετ από κουκκίδες που
πρέπει να αγγίζετε με τη σωστή σειρά για να
αποκτάτε πρόσβαση στο τηλέφωνο. Ανοίξτε το μενού Εφαρμογές και
αγγίξτε Ρυθμίσεις > Ασφάλεια > Κλείδωμα οθόνης. Αν ξεχάσετε το
μοτίβο ξεκλειδώματος, ανατρέξτε στην ενότητα Μοτίβο
ξεκλειδώματος στη σελίδα 87.
Μπορείτε επίσης να μεταβείτε απευθείας στις εφαρμογές της οθόνης
κλειδώματος. Αγγίξτε παρατεταμένα το εικονίδιο της οθόνης
κλειδώματος, μετακινήστε ελαφρώς το δάχτυλό σας προς
οποιαδήποτε κατεύθυνση και αφήστε το. Το τηλέφωνο ξεκλειδώνει και
ανοίγει τη συγκεκριμένη εφαρμογή.
άλλη (προς οποιαδήποτε

12 - Χρήση του smartphone
Πίσω
Αρχική
Μενού
Περιήγηση στα μενού και τις επιλογές
Για να περιηγηθείτε στα μενού και τις
επιλογές διατίθενται τρία κουμπιά κάτω
από την οθόνη.
Πίσω
Αγγίξτε αυτό το κουμπί για να μεταβείτε στην προηγούμενη σελίδα ή
στο ανώτερο επίπεδο ενός μενού.
Αρχική
Αγγίξτε αυτό το κουμπί για να μεταβείτε απευθείας στην Αρχική
οθόνη. Αγγίξτε παρατεταμένα αυτό το κουμπί για να ανοίξετε την
Αναζήτηση.
Μενού
Αγγίξτε αυτό το κουμπί για να δείτε τις εφαρμογές που ανοίξατε
προσφάτως. Αγγίξτε μια εφαρμογή για να την ανοίξετε. Στο κάτω
μέρος της οθόνης Μενού υπάρχουν οι Κινητές εφαρμογές Acer.
Αγγίξτε μια Κινητή εφαρμογή για να την ανοίξετε στο δικό της
παράθυρο χωρίς να πάψετε να βλέπετε αυτό που κάνατε. Μπορείτε
προσαρμόσετε τις εφαρμογές που θα εμφανίζονται. Σαρώστε προς
να
τα δεξιά στη γραμμή Κινητές εφαρμογές Acer και αγγίξτε το εικονίδιο
γραναζιού. Επιλέξτε κάποια από τις κινητές εφαρμογές Πρόγραμμα
περιήγησης, Κουμπιά, Αριθμομηχανή, Κάμερα, Χάρτες, Σημειώσεις,
Χρονόμετρο και Κείμενο.
Αγγίξτε παρατεταμένα το κουμπί Μενού για να ανοίξει κάποιο μενού
με ενέργειες που είναι έγκυρες
Αγγίξτε οπουδήποτε στην οθόνη ή επιστρέψτε στην Αρχική οθόνη.
Ανατρέξτε στην ενότητα Εκτέλεση πολλαπλών εργασιών
(multitasking) στη σελίδα 24.
για την τρέχουσα εφαρμογή ή οθόνη.
Χρήση της οθόνης αφής
Το smartphone σας χρησιμοποιεί μια οθόνη αφής για την επιλογή
στοιχείων και την εισαγωγή πληροφοριών. Χρησιμοποιήστε το
δάχτυλό σας για να αγγίξετε την οθόνη.
Άγγιγμα: Αγγίξτε την οθόνη μία φορά για να ανοίξετε στοιχεία και για
να ενεργοποιήσετε επιλογές.

Χρήση του smartphone - 13
Σημείωση
Μεταφορά: Αγγίξτε παρατεταμένα και σύρατε το δάχτυλό σας στην
οθόνη για να επιλέξετε κείμενο και εικόνες.
Παρατεταμένο άγγιγμα: Αγγίξτε παρατεταμένα κάποιο στοιχείο για
να εμφανιστεί μια λίστα με διαθέσιμες ενέργειες για το συγκεκριμένο
στοιχείο. Στο αναδυόμενο μενού που εμφανίζεται επιλέξτε την
ενέργεια που θέλετε να εκτελέσετε.
Κύλιση: Για να μετακινηθείτε με
κάτω στην οθόνη, σύρατε απλώς το δάχτυλό σας προς τα πάνω ή
προς τα κάτω στην οθόνη, προς την κατεύθυνση που θέλετε να
κάνετε κύλιση.
κύλιση προς τα πάνω ή προς τα
Πληκτρολόγια οθόνης
Η διάταξη του πληκτρολογίου διαφέρει ελαφρώς, ανάλογα με την εφαρμογή
και τις απαιτούμενες πληροφορίες.
Στο καινούργιο σας τηλέφωνο, το πληκτρολόγιο Swype είναι το
προεπιλεγμένο πληκτρολόγιο για την εισαγωγή κειμένου. Ανατρέξτε
στην ενότητα Swype στη σελίδα 14.
Αλλαγή της μεθόδου εισαγωγής κειμένου
Για να αλλάξετε τη μέθοδο εισαγωγής:
1. Ανοίξτε το μενού Εφαρμογές.
2. Αγγίξτε Ρυθμίσεις > Γλώσσα & εισαγωγή > Προεπιλογή.
3. Επιλέξτε την ή τις μεθόδους εισαγωγής που προτιμάτε από τη λίστα
(αν επιλεγεί μόνο μία μέθοδος, όλες οι επιλογές θα είναι
γκριζαρισμένες).
4. Αποεπιλέξτε την ή τις μεθόδους που δεν θέλετε να
χρησιμοποιήσετε.
5. Αγγίξτε
Προεπιλογή για να ορίσετε την προεπιλεγμένη μέθοδο.

14 - Χρήση του smartphone
Swype
Το Swype συνιστά έναν γρήγορο τρόπο
εισαγωγής κειμένου. Σας επιτρέπει να
πληκτρολογείτε με μια συνεχή κίνηση στο
πληκτρολόγιο της οθόνης. Μπορείτε να
δημιουργήσετε μια λέξη διαγράφοντας μια
διαδρομή ανάμεσα στα γράμματα.
Βάλτε το δάχτυλό σας στο πρώτο γράμμα
της λέξης και διαγράψτε μια διαδρομή από
γράμμα σε γράμμα, σηκώνοντας το δάχτυλο
μετά το τελευταίο γράμμα. Το Swype
μόνο
εισάγει κενά διαστήματα όπου χρειάζεται.
Το Swype προσθέτει συνήθως ένα διπλό
γράμμα σε μια λέξη όποτε χρειάζεται.
Μπορείτε όμως να βοηθήσετε το Swype να
αντιληφθεί ότι θέλετε διπλό γράμμα τρίβοντας το γράμμα ή κάνοντας
ένα κυκλάκι πάνω στο γράμμα. Για παράδειγμα, για να γράψετε το
"λλ" στη
Αν υπάρχουν πολλές προτάσεις για τη λέξη
που θέλετε να εισάγετε, το Swype εμφανίζει
μια λίστα επιλογής λέξεων. Για να
αποδεχθείτε την προεπιλεγμένη λέξη της
λίστας επιλογής λέξεων, συνεχίστε την
πληκτρολόγηση με το Swype. Διαφορετικά,
μετακινηθείτε με κύλιση στη λίστα σέρνοντας
το
Πατήστε παρατεταμένα το πλήκτρο Swype για να αποκτήσετε
πρόσβαση σε ρυθμίσεις, λειτουργίες, ενημερώσεις,
προτιμήσεις και βοήθεια.
Αγγίξτε το κουμπί +!= για να δείτε αριθμούς και ειδικούς χαρακτήρες.
Αγγίξτε το πλήκτρο page (shift) για να δείτε ακόμα περισσότερα.
Τα πρόσθετα πλήκτρα διαφέρουν ανάλογα με τον τύπο του
που εισάγετε, π.χ. διατίθεται ένα πλήκτρο για την προσθήκη smiley
καθώς πληκτρολογείτε ένα μήνυμα κειμένου. Αγγίξτε το
παρατεταμένα, όπως και τα άλλα πλήκτρα, για πρόσθετες επιλογές.
λέξη "πολλές", τρίψτε το πλήκτρο "λλ" (ή κάντε ένα κυκλάκι).
δάχτυλό σας και αγγίξτε τη λέξη που θέλετε.
κειμένου

Χρήση του smartphone - 15
Για να αλλάξετε τη μέθοδο εισαγωγής, ανοίξτε την περιοχή
Ειδοποιήσεις (ανατρέξτε στην ενότητα Περιοχή ειδοποιήσεων
και κατάστασης στη σελίδα 23) και αγγίξτε Επιλογή μεθόδου
εισαγωγής.
Βοήθεια εισαγωγής κειμένου
Το πληκτρολόγιο Swype έχει διάφορες λειτουργίες που σας βοηθούν
στην εισαγωγή σωστού κειμένου. Στο μενού Εφαρμογές αγγίξτε
Ρυθμίσεις > Γλώσσα & εισαγωγή και μετά αγγίξτε το κουμπί
Ρυθμίσεις δεξιά από το Swype. Μπορείτε επίσης να αγγίξετε
παρατεταμένα το πλήκτρο Swype . Από εδώ μπορείτε να
ενεργοποιήσετε ή να απενεργοποιήσετε τα εξής:
Λειτουργία Περιγραφή
Πώς να
πληκτρολογήσετε με
Swype
Κινήσεις
Προτιμήσεις Αλλάξτε τις προτιμήσεις εισαγωγής κειμένου.
Επιλογές γλώσσας
Σύνδεση Swype
Εξατομίκευση
Ενημερώσεις
Μάθετε τον τρόπο χρήσης του πληκτρολογίου
Swype.
Μάθετε τον τρόπο χρήσης των κινήσεων
Swype.
Ορίστε τη γλώσσα που θα χρησιμοποιείται
από το πληκτρολόγιο.
Προσθέστε στο προσωπικό σας λεξικό
ονόματα επαφών και λέξεις που θα
χρησιμοποιήσετε σε δημοσιεύσεις.
Αλλάξτε τις
ρυθμίσεις δεδομένων.
Αλλάξτε το θέμα του πληκτρολογίου,
επεξεργαστείτε το προσωπικό σας λεξικό και
εξατομικεύστε την εμπειρία σας με σύνδεση
στο Facebook, το Twitter ή το Gmail για να
εμπλουτίσετε το λεξικό σας.
Ελέγξτε αν υπάρχουν ενημερώσεις
εφαρμογών και του λεξικού.

16 - Χρήση του smartphone
Πληκτρολόγιο Google
Πρόκειται για ένα τυπικό πληκτρολόγιο
οθόνης QWERTY που σας επιτρέπει να
καταχωρείτε κείμενο. Αγγίξτε παρατεταμένα
κάποιο πλήκτρο με αριθμούς στο πάνω
μέρος για να επιλέξετε εναλλακτικούς
χαρακτήρες, όπως γράμματα με τόνους.
Αγγίξτε το κουμπί ?123 για να δείτε αριθμούς και ειδικούς χαρακτήρες
και μετά αγγίξτε το πλήκτρο =\< για να δείτε ακόμα
Μπορείτε να επιλέξετε άλλη γλώσσα εισαγωγής αγγίζοντας
παρατεταμένα το πλήκτρο καθέτου. Εναλλακτικά, μπορείτε να
ανοίξετε το μενού Εφαρμογές και να αγγίξετε Ρυθμίσεις > Γλώσσα &
εισαγωγή. Στη συνέχεια, αγγίξτε το κουμπί Ρυθμίσεις δίπλα στο
πληκτρολόγιο Google > Γλώσσες εισαγωγής. Η διάταξη του
πληκτρολογίου αλλάζει ανάλογα με την επιλεγμένη γλώσσα.
Αφότου εγκαταστήσετε περισσότερες από
κουμπί Κόσμος εμφανίζεται δίπλα στο πλήκτρο διαστήματος.
Αγγίξτε αυτό το κουμπί για γρήγορη εναλλαγή των γλωσσών
εισαγωγής.
μία γλώσσες, το
περισσότερα.
Βοήθεια εισαγωγής κειμένου
Το πληκτρολόγιο Google έχει διάφορες λειτουργίες που σας βοηθούν
στην εισαγωγή σωστού κειμένου. Στο μενού Εφαρμογές, αγγίξτε
Ρυθμίσεις > Γλώσσα & εισαγωγή. Στη συνέχεια, αγγίξτε το κουμπί
Ρυθμίσεις δίπλα στο πληκτρολόγιο Google. Από εδώ μπορείτε να
ενεργοποιήσετε ή να απενεργοποιήσετε διάφορες ρυθμίσεις που
σχετίζονται με το πληκτρολόγιο.
Πρόβλεψη κειμένου
Το πληκτρολόγιο Google παρέχει εισαγωγή με πρόβλεψη κειμένου
για το πρόγραμμα περιήγησης. Καθώς πληκτρολογείτε τα γράμματα
μιας λέξης, εμφανίζονται διάφορες λέξεις πάνω από το πληκτρολόγιο
που συμφωνούν με τη διαδοχή των πληκτρολογημένων γραμμάτων ή
παραπλήσιες λέξεις. Η λίστα λέξεων αλλάζει κάθε φορά που πατάτε
κάποιο πλήκτρο. Αν εμφανιστεί η λέξη που χρειάζεστε
την αγγίξετε για να την εισαγάγετε στο κείμενό σας.
, μπορείτε να

Χρήση του smartphone - 17
Αναζήτηση
Ώρα και κατάσταση
Γραφικά στοιχεία
Μενού Εφαρμογές
Η Αρχική οθόνη
Η Αρχική οθόνη σας παρέχει γρήγορη πρόσβαση σε πληροφορίες και
απλά στοιχεία ελέγχου με γραφικά στοιχεία ή συντομεύσεις. Αυτά
απεικονίζουν πληροφορίες όπως η ώρα και ο καιρός, ή παρέχουν
πρόσθετα στοιχεία ελέγχου και άμεση πρόσβαση σε εφαρμογές και
άλλες λειτουργίες του smartphone που χρησιμοποιείτε συχνά.
Στο κάτω μέρος της οθόνης υπάρχει η
πλατφόρμα εφαρμογών, που
εμφανίζει τις προεπιλεγμένες εφαρμογές. Αγγίξτε ένα εικονίδιο για να
ανοίξετε την εφαρμογή. Αγγίξτε το εικονίδιο του μενού Εφαρμογές στο
μέσον της πλατφόρμας εφαρμογών για να προβάλετε τις εφαρμογές
σας. Για να αλλάξετε εφαρμογές, ανατρέξτε στην ενότητα Αλλαγή
εικονιδίων πλατφόρμας εφαρμογών στη σελίδα 22.
Αλλαγή περιβάλλοντος εργασίας Αρχικής οθόνης
Το καινούργιο σας smartphone προσφέρει ένα περιβάλλον εργασίας
χρήστη Γρήγορης λειτουργίας, που παρέχει τρεις επιλογές
προσαρμοσμένης διάταξης που έχουν σχεδιαστεί για συγκεκριμένες
ομάδες χρηστών.
Τυπική λειτουργία
Παρέχει κατανοητά εικονίδια για λειτουργίες που χρησιμοποιούνται
συχνά στο τηλέφωνο και τρία θέματα που μπορείτε να επιλέξετε.

18 - Χρήση του smartphone
Εύκολη λειτουργία
Παρέχει μεγάλα εικονίδια για λειτουργίες που χρησιμοποιούνται
συχνά και δύο θέματα που μπορείτε να επιλέξετε. Η συγκεκριμένη
λειτουργία είναι ιδανική για ηλικιωμένους χρήστες και χρήστες με
μειωμένη όραση και/ή κινητικότητα.
Βασική λειτουργία
Παρέχει επιλογές πραγματοποίησης κλήσης και ανταλλαγής
μηνυμάτων με φωτογραφίες, που είναι ιδανικές για νεαρότερους και/ή
άπειρους χρήστες smartphone.
Ενεργοποίηση της Γρήγορης λειτουργίας
Για να ενεργοποιήσετε τη Γρήγορη λειτουργία:
1. Ανοίξτε το μενού Εφαρμογές > Γρήγορη λειτουργία.
2. Επιλέξτε τη λειτουργία που θέλετε να χρησιμοποιήσετε και αγγίξτε
Επόμενο.
3. Επιλέξτε αν θέλετε να προσθέσετε περισσότερο περιεχόμενο.
4. Επιλέξτε το θέμα σας και καθορίστε τα γραφικά στοιχεία.
Ορίστε έναν κωδικό πρόσβασης για τη Γρήγορη λειτουργία
Μόλις ενεργοποιήσετε τη Γρήγορη λειτουργία, έχετε τη δυνατότητα να
ορίσετε έναν κωδικό πρόσβασης για να αποτρέψετε τυχόν μη
εξουσιοδοτημένες αλλαγές.
1. Σαρώστε κάτω από το επάνω άκρο της οθόνης για να ανοίξει η
περιοχή Ειδοποιήσεις.
2. Αγγίξτε το εικονίδιο Ρυθμίσεις στην κάτω δεξιά γωνία της οθόνης.
3. Καταχωρίστε τον κωδικό πρόσβασης δύο
φορές και αγγίξτε OK.
Απενεργοποίηση της Γρήγορης λειτουργίας
Για να απενεργοποιήσετε τη Γρήγορη λειτουργία:
1. Σαρώστε κάτω από το επάνω άκρο της οθόνης για να ανοίξει η
περιοχή Ειδοποιήσεις.
2. Αγγίξτε το εικονίδιο Ρυθμίσεις στην κάτω δεξιά γωνία της οθόνης.
3. Ορίστε έναν κωδικό πρόσβασης, αν δεν το έχετε κάνει ήδη.
4. Αγγίξτε OK.
5. Αγγίξτε το εικονίδιο Ρυθμίσεις στην κάτω
6. Αγγίξτε Έξοδος από τη Γρήγορη λειτουργία.
δεξιά γωνία της οθόνης.

Χρήση του smartphone - 19
Αναζήτηση
Για να αναζητήσετε εφαρμογές, αρχεία ή πληροφορίες στο
Internet, αγγίξτε το εικονίδιο Google.
Καταχωρίστε το κείμενο που αναζητάτε και αγγίξτε ή επιλέξτε
κάποια από τις προτάσεις, εφαρμογές ή αρχεία που εμφανίζονται στη
λίστα.
Για να πραγματοποιήσετε αναζήτηση ή περιήγηση στο Internet,
πρέπει να είστε συνδεδεμένοι σε δίκτυο κινητής τηλεφωνίας (αν είναι
διαθέσιμο)
στη σελίδα 37.
ή σε ασύρματο δίκτυο. Ανατρέξτε στην ενότητα Σύνδεση
Φωνητική αναζήτηση
Αν η φωνητική αναζήτηση είναι διαθέσιμη, αγγίξτε το μικρόφωνο
και εκφωνήστε την αίτηση αναζήτησης. Ανατρέξτε στην
ενότητα Φωνητική αναζήτηση στη σελίδα 40.
Η εκτεταμένη Αρχική οθόνη
Η Αρχική οθόνη εκτείνεται και προς τις δύο πλευρές της,
παραχωρώντας περισσότερο χώρο για να προσθέσετε εικονίδια,
γραφικά στοιχεία ή λειτουργίες. Για να προβάλετε την εκτεταμένη
οθόνη, σύρατε το δάχτυλό σας προς τα αριστερά ή προς τα δεξιά.
Εξατομίκευση της Αρχικής οθόνης
Μπορείτε να εξατομικεύσετε την Αρχική οθόνη σας, προσθέτοντας ή
καταργώντας συντομεύσεις εφαρμογών ή γραφικά στοιχεία και
αλλάζοντας την ταπετσαρία.

20 - Χρήση του smartphone
Προσθήκη και κατάργηση συντομεύσεων και γραφικών στοιχείων
Για να προσθέσετε συντομεύσεις ή γραφικά στοιχεία, αγγίξτε το
εικονίδιο του μενού Εφαρμογές στο κέντρο του κάτω μέρους της
Αρχικής οθόνης.
Αγγίξτε Εφαρμογές για να δείτε μια λίστα με συντομεύσεις
εφαρμογών που μπορείτε να μεταφέρετε σε μια Αρχική οθόνη.
Αγγίξτε Γραφικά στοιχεία για να δείτε
μικροεφαρμογές και συνδέσεις (όπως
προσαρμοσμένες συντομεύσεις
σελιδοδείκτες) που μπορείτε να προσθέσετε σε μια
Αρχική οθόνη. Τα γραφικά στοιχεία είναι
μικροεφαρμογές που απεικονίζουν πληροφορίες που
ενημερώνονται συνεχώς ή γρήγορες συντομεύσεις
εφαρμογών ή ειδικών λειτουργιών.
Για να μετακινήσετε μια εφαρμογή ή ένα γραφικό
στοιχείο στην Αρχική οθόνη, αγγίξτε παρατεταμένα
κάποιο στοιχείο μέχρι να το επιλέξετε. Η
οθόνη θα ανοίξει. Σύρατε το στοιχείο σε οποιαδήποτε
κενή περιοχή της οθόνης. Για να προβάλετε
πληροφορίες για την εφαρμογή ή το γραφικό
στοιχείο, σύρατε την εφαρμογή ή το γραφικό στοιχείο
στο εικονίδιο που βρίσκεται στο πάνω μέρος της
οθόνης.
Για να μετακινήσετε το στοιχείο σε διαφορετική
Αρχική οθόνη, σύρατε το
στοιχείο στο πλάι της
οθόνης, και η Αρχική οθόνη θα μεταβεί στην οθόνη που βρίσκεται
προς αυτήν την κατεύθυνση. Αφήστε το στοιχείο όταν βρεθεί στη
σωστή θέση.
Για να καταργήσετε μια συντόμευση ή ένα γραφικό στοιχείο από την
Αρχική οθόνη, αγγίξτε και σύρατε τη συντόμευση ή το γραφικό
στοιχείο στο
εικονίδιο Κατάργηση στο πάνω μέρος της οθόνης.
, επαφές ή
Αρχική
Αλλαγή μεγέθους γραφικών στοιχείων
Είναι δυνατή η αλλαγή του μεγέθους κάποιων γραφικών στοιχείων.
Μόλις βάλετε ένα γραφικό στοιχείο στην Αρχική οθόνη, μπορείτε να
αλλάξετε το μέγεθός του σέρνοντας τις γωνίες του.

Χρήση του smartphone - 21
Για να αλλάξετε το μέγεθος ενός γραφικού στοιχείου που υπάρχει ήδη
στην Αρχική οθόνη, αγγίξτε παρατεταμένα το γραφικό στοιχείο. Μόλις
εμφανιστεί το εικονίδιο Κατάργηση, αφήστε ελεύθερο το γραφικό
στοιχείο. Αν το μέγεθος του γραφικού στοιχείο μπορεί να αλλάξει, θα
μπορείτε να σύρετε τις πλευρές του για να αλλάξετε το μέγεθός του
Προσθήκη ή διαγραφή φακέλων
Μπορείτε επίσης να προσθέσετε φακέλους στην Αρχική οθόνη σας.
Για να δημιουργήσετε ένα νέο φάκελο, εκτελέστε μεταφορά και
απόθεση του εικονιδίου μιας εφαρμογής πάνω στο εικονίδιο μιας
άλλης εφαρμογής στην Αρχική οθόνη. Έτσι θα δημιουργηθεί ένας
Φάκελος χωρίς όνομα. Αγγίξτε το εικονίδιο του φακέλου και μετά το
όνομα του φακέλου για
να τον μετονομάσετε.
.
Για να διαγράψετε τη συντόμευση μιας εφαρμογής από έναν φάκελο,
αγγίξτε το εικονίδιο του φακέλου για να εμφανιστούν οι εφαρμογές
που περιέχει και μετά αγγίξτε παρατεταμένα το εικονίδιο της
εφαρμογής που θέλετε να καταργήσετε. Εκτελέστε μεταφορά και
απόθεση του εικονιδίου στο εικονίδιο Κατάργηση που θα εμφανιστεί
στο
πάνω μέρος της οθόνης.
Για να διαγράψετε κάποιον φάκελο, αγγίξτε παρατεταμένα το φάκελο
και, στη συνέχεια, εκτελέστε μεταφορά και απόθεση του φακέλου στο
εικονίδιο Κατάργηση που θα εμφανιστεί στο πάνω μέρος της οθόνης.

22 - Χρήση του smartphone
Αλλαγή εικονιδίων πλατφόρμας εφαρμογών
Μπορείτε να ορίσετε εικονίδια για εγκατεστημένες εφαρμογές στην
πλατφόρμα εφαρμογών. Ανοίξτε το μενού Εφαρμογές και βρείτε την
εφαρμογή που θέλετε να προσθέσετε. Αγγίξτε παρατεταμένα το
εικονίδιο και μετά σύρατε το εικονίδιο σε οποιαδήποτε ελεύθερη θέση
της πλατφόρμας. Η μεταφορά της νέας εφαρμογής σε υφιστάμενο
εικονίδιο της πλατφόρμας θα δημιουργήσει ένα φάκελο
εικονίδια.
Για να διαγράψετε κάποιο εικονίδιο από την πλατφόρμα, αγγίξτε
παρατεταμένα το εικονίδιο για να το επιλέξετε. Σύρατε το εικονίδιο σε
διαφορετική θέση έξω από την πλατφόρμα ή στο εικονίδιο
Κατάργηση στο πάνω μέρος της οθόνης.
και για τα δύο
Αλλαγή της ταπετσαρίας
Στο μενού Εφαρμογές, αγγίξτε Ρυθμίσεις > Εξατομίκευση >
Ταπετσαρία. Επιλέξτε κάποια από τις εικόνες που είναι
αποθηκευμένες στο Συλλογή, Κινούμενες ταπετσαρίες (με κινούμενο ή
διαδραστικό φόντο), Φωτογραφίες, Ταπετσαρίες βίντεο (που σας
επιτρέπει να χρησιμοποιείτε σαν φόντο ένα βίντεο) ή Ταπετσαρίες.
Το μενού Εφαρμογές
Για να αποκτήσετε πρόσβαση στο μενού
Εφαρμογές, στην Αρχική οθόνη αγγίξτε στο
κέντρο της πλατφόρμας.
Οι εφαρμογές απεικονίζονται με αλφαβητική σειρά.
Σαρώστε τη σελίδα προς τα αριστερά ή προς τα
δεξιά για να δείτε περισσότερες εφαρμογές. Στην
τελευταία σελίδα των εφαρμογών, σαρώστε προς
τα αριστερά για να δείτε τα γραφικά στοιχεία
είναι διαθέσιμα στο smartphone σας ή αγγίξτε
Γραφικά στοιχεία στο πάνω μέρος της σελίδας.
Για να μεταβείτε γρήγορα στις εφαρμογές ή στα
γραφικά στοιχεία, αγγίξτε Εφαρμογές ή Γραφικά
στοιχεία στο πάνω μέρος του μενού Εφαρμογές.
που

Χρήση του smartphone - 23
Περιοχή ειδοποιήσεων και κατάστασης
Τα εικονίδια ειδοποιήσεων και κατάστασης εμφανίζονται στο πάνω
μέρος της οθόνης. Στην περιοχή επάνω δεξιά εμφανίζονται διάφορες
πληροφορίες κατάστασης, όπως η συνδεσιμότητα Wi-Fi, η ισχύς
σήματος, η κατάστασης της μπαταρίας και η ώρα. Στην περιοχή
επάνω αριστερά εμφανίζονται εικονίδια συμβάντων, όπως ένα νέο
μήνυμα.
• Μοντέλα με δύο κάρτες SIM:
• Μοντέλα με μία
κάρτα SIM:
Σύρατε την περιοχή Ειδοποιήσεις προς το κάτω
μέρος της οθόνης για να προβάλετε περισσότερες
πληροφορίες για νέα συμβάντα και μεταβείτε στις
Γρήγορες ρυθμίσεις.

24 - Χρήση του smartphone
Σημείωση
Εκτέλεση πολλαπλών εργασιών (multitasking)
Μπορείτε να έχετε ανοικτές πολλές εφαρμογές
ταυτόχρονα. Για να ανοίξετε μια νέα εφαρμογή,
αγγίξτε το κουμπί Αρχική για να επιστρέψετε στην
Αρχική οθόνη και μετά ανοίξτε τη νέα εφαρμογή.
Αγγίξτε το κουμπί Μενού για να περιηγηθείτε
γρήγορα εμπρός-πίσω στις εφαρμογές που
ανοίξατε προηγουμένως.
Για να παραταθεί ο χρόνος που διαρκεί η μπαταρία, κλείνετε μια εφαρμογή
αφού την χρησιμοποιήσετε. Αυτό μπορεί να γίνει αν πατήσετε το πλήκτρο
Πίσω ή το κουμπί Μενού και επιλέξετε Έξοδος (αν υπάρχει).

ΔΙΑΧΕΊΡΙΣΗ ΕΠΑΦΏΝ
Διαχείριση των επαφών σας
Το smartphone σας διαθέτει ένα βιβλίο
διευθύνσεων που σας επιτρέπει να αποθηκεύετε
επαφές στην εσωτερική μνήμη του ή στην κάρτα
σας SIM.
Αγγίξτε την εφαρμογή Επαφές από το μενού
Εφαρμογές ή αγγίξτε Όλες οι επαφές από το
Πρόγραμμα κλήσης για να προβάλετε τις επαφές
σας.
Αν δεν έχετε αποθηκευμένες επαφές στο
τηλέφωνο, μπορείτε
το λογαριασμό σας Google, να προσθέσετε μια
νέα επαφή ή να εισάγετε επαφές από την κάρτα
σας SIM ή SD. Ανοίξτε την εφαρμογή Επαφές από το μενού
Εφαρμογές και μετά αγγίξτε για να προσθέσετε μια επαφή, για
να αναζητήσετε μια επαφή ή αγγίξτε το κουμπί Μενού για να
το μενού.
να εισάγετε τις επαφές από
Διαχείριση επαφών - 25
ανοίξετε
Προσθήκη επαφής
Αγγίξτε για να προσθέσετε μια νέα επαφή. Μπορείτε επίσης να
σαρώσετε το γραμμικό κώδικα στο προφίλ ενός ατόμου για να
προσθέσετε το άτομο στη λίστα ή στην ομάδα επαφών σας.

26 - Διαχείριση επαφών
Για να δημιουργήσετε μια επαφή, επιλέξετε πρώτα πού θέλετε να
αποθηκεύσετε τα στοιχεία της επαφής. Στη συνέχεια, θα σας ζητηθεί
να εισάγετε τα στοιχεία της επαφής, όπως το όνομα, τη διεύθυνση και
τον αριθμό τηλεφώνου.
Μπορείτε να μετακινηθείτε με κύλιση προς τα κάτω στη σελίδα και να
αγγίξετε Προσθήκη άλλου πεδίου
για να προσθέσετε στοιχεία όπως:
• Διευθύνσεις IM.
• Προσθήκη προσωπικών σημειώσεων για την επαφή.
• Φωνητικό όνομα.
• Σύνδεση ιστότοπου.
Για να αντιστοιχίσετε μια εικόνα στην επαφή σας, αγγίξτε το
περίγραμμα και επιλέξτε αν θα τραβήξετε φωτογραφία ή αν θα
επιλέξετε μια εικόνα από τη συλλογή φωτογραφιών του smartphone
σας.
Όταν τελειώσετε, κάντε
κλικ στο Τέλος στο πάνω μέρος της οθόνης.
Το άγγιγμα στο όνομα των επαφών εμφανίζει το προφίλ τους. Αγγίξτε
βλέποντας παράλληλα το προφίλ μιας επαφής για να
επεξεργαστείτε, να κοινοποιήσετε, να διαγράψετε ή να εκτυπώσετε
την επαφή. Μπορείτε, επίσης, να ορίσετε έναν ήχο κλήσης για την
επαφή, να κάνετε φραγή
των εισερχόμενων κλήσεων από τη
συγκεκριμένη επαφή ή να βάλετε την επαφή στην Αρχική οθόνη σας.
Μπορείτε να δημιουργήσετε μια επαφή και από έναν αριθμό που
έχετε ή που σας έχει καλέσει, ανατρέξτε στην ενότητα Αποθήκευση
καλούμενου αριθμού στις επαφές στη σελίδα 32.

Πραγματοποίηση κλήσεων - 27
Σημείωση
ΠΡΑΓΜΑΤΟΠΟΊΗΣΗ ΚΛΉΣΕΩΝ
Το κεφάλαιο αυτό σας δείχνει πώς να πραγματοποιείτε τηλεφωνικές
κλήσεις καθώς και διάφορες επιλογές που έχετε στη διάθεσή σας κατά
τη διάρκεια της κλήσης.
Πριν από την πραγματοποίηση μιας κλήσης
Πριν πραγματοποιήσετε μια κλήση, βεβαιωθείτε ότι η λειτουργία
τηλεφώνου είναι ενεργοποιημένη. Μπορείτε να επιβεβαιώσετε την
κατάσταση του τηλεφώνου από την περιοχή Ειδοποιήσεις.
Τα χρώματα των εικονιδίων κατάστασης και ειδοποιήσεων ενδέχεται να
διαφέρουν. Θα δείτε ένα ενδεικτικό εικονίδιο για κάθε κάρτα τοποθετημένη
SIM.
Εικονίδιο Περιγραφή
Με σύνδεση σε δίκτυο: Μπορείτε να πραγματοποιήσετε
κλήση.
Λειτουργία πτήσης: Διακοπή ασύρματης σύνδεσης (Wi-Fi,
Bluetooth και υπηρεσίες κινητής τηλεφωνίας).
Απενεργοποιήστε τη λειτουργία πτήσης πριν επιχειρήσετε
να πραγματοποιήσετε μια κλήση.

28 - Πραγματοποίηση κλήσεων
Σημείωση
Πραγματοποίηση κλήσης
Αν υπάρχουν τοποθετημένες πολλές κάρτες SIM στο τηλέφωνο, θα σας
τίθεται ερώτηση σχετικά με την κάρτα SIM που θέλετε να χρησιμοποιείται πριν
από τη σύνδεση της κλήσης. Για να επιλέξετε μια κάρτα SIM, επιλέξτε απλώς
το όνομα του φορέα.
1. Από την Αρχική οθόνη αγγίξτε το εικονίδιο Τηλέφωνο για να ανοίξει
το αριθμητικό πληκτρολόγιο οθόνης.
2. Καταχωρίστε τον αριθμό που θέλετε να καλέσετε.
3. Αγγίξτε για να πραγματοποιήσετε την κλήση.
4. Για να τερματίσετε την κλήση, αγγίξτε .
Αν εμφανιστεί η επαφή που χρειάζεστε, αγγίξτε απλώς πάνω το
όνομα της επαφής για να την καλέσετε.
Κλήση αριθμού από το ιστορικό κλήσεων
Μπορείτε να δείτε το ιστορικό κλήσεων αγγίζοντας το κουμπί Ιστορικό
κλήσεων . Εμφανίζει πρόσφατες εισερχόμενες, εξερχόμενες και
αναπάντητες κλήσεις.
Αγγίξτε το εικονίδιο τηλεφώνου για να καλέσετε ξανά. Για να δείτε
λεπτομέρειες της κλήσης και άλλες επιλογές, αγγίξτε τον αριθμό ή το
όνομα της επαφής.

Πραγματοποίηση κλήσεων - 29
Προβολή αναπάντητων κλήσεων
Οι ειδοποιήσεις αναπάντητων κλήσεων εμφανίζονται στις εξής τρεις
περιοχές:
1. Στην περιοχή Ειδοποιήσεις με το εικονίδιο αναπάντητης κλήσης .
Ανοίξτε την περιοχή Ειδοποιήσεις και αγγίξτε την ειδοποίηση
αναπάντητης κλήσης για να εμφανιστούν λεπτομέρειες για την
αναπάντητη κλήση.
2. Στο εικονίδιο Τηλέφωνο (ο αριθμός στο πλαίσιο είναι ο αριθμός των
αναπάντητων κλήσεων). Αγγίξτε Τηλέφωνο
οθόνη είτε από το μενού Εφαρμογές για να εμφανιστούν αμέσως οι
λεπτομέρειες για τις αναπάντητες κλήσεις.
3. Στην οθόνη κλειδώματος του τηλεφώνου
σας. Αγγίξτε την ειδοποίηση και σύρατε
προς τα αριστερά ή προς τα δεξιά για να
εμφανιστούν λεπτομέρειες για την αναπάντητη κλήση.
είτε από την Αρχική
Πραγματοποίηση κλήσης προς μία από τις επαφές σας
Κλήση επαφής από την καρτέλα Επαφές
1. Αγγίξτε Όλες οι επαφές για να προβάλετε τις επαφές σας.
2. Αγγίξτε μια επαφή για να την καλέσετε.
Κλήση επαφής από την εφαρμογή Επαφές
1. Αγγίξτε το εικονίδιο Επαφές στο μενού Εφαρμογές για να
προβάλετε τις επαφές σας.
2. Αγγίξτε μια επαφή για να ανοίξετε το προφίλ της.
3. Αγγίξτε τον αριθμό τηλεφώνου της επαφής για να την καλέσετε.

30 - Πραγματοποίηση κλήσεων
Σημαντικό
Κλήση διεθνούς αριθμού
Όταν καλείτε διεθνείς αριθμούς, δεν χρειάζεται να καταχωρίσετε το
διεθνές πρόθεμα απευθείας κλήσης (’00’ κ.τ.λ.) πριν τον κωδικό της
χώρας. Αγγίξτε παρατεταμένα το 0+ στο αριθμητικό πληκτρολόγιο
οθόνης μέχρι να εμφανιστεί το σύμβολο + στην οθόνη.
Οι χρεώσεις διεθνών κλήσεων μπορεί να διαφέρουν σημαντικά
ανάλογα με τη χώρα στην οποία καλείτε και το φορέα εκμετάλλευσης
δικτύου σας. Σας συνιστούμε να απευθυνθείτε στο φορέα
εκμετάλλευσης δικτύου σας για όλες τις χρεώσεις κλήσεων, έτσι να
αποφύγετε τις υπερβολικούς λογαριασμούς. Αν χρησιμοποιήσετε το
smartphone σας στο εξωτερικό, ισχύουν οι χρεώσεις
Συμβουλευτείτε το φορέα εκμετάλλευσης δικτύου σας σχετικά με τις
χρεώσεις περιαγωγής στη χώρα που θα επισκεφθείτε πριν την
αναχώρησή σας.
περιαγωγής.
Γραφικό στοιχείο απευθείας κλήσης
Μπορείτε να προσθέσετε το γραφικό στοιχείο απευθείας κλήσης για
μια επαφή στην Αρχική οθόνη σας. Ανοίξτε το μενού Εφαρμογές και
αγγίξτε την καρτέλα Γραφικά στοιχεία. Αγγίξτε παρατεταμένα
Απευθείας κλήση για να μπορέσετε να τοποθετήσετε το γραφικό
στοιχείο στην Αρχική οθόνη σας. Όταν τοποθετηθεί, θα μπορείτε να
επιλέξετε μια επαφή για
γραφικό στοιχείο στην Αρχική οθόνη σας.
να την συσχετίσετε με το συγκεκριμένο
 Loading...
Loading...