Acer S57 User Manual [fi]

Käyttöohjekirja

2 -
Tärkeää
© 2015 Kaikki oikeudet pidätetään
Acer Liquid Jade Z Käyttöohjekirja
Malli: S57
Tämä versio: 03/2015
Rekisteröi itsellesi Acer ID ja pääset nauttimaan
hienoista eduista
Avaa Acer-portaali aloitusnäytöltä ja rekisteröi itsellesi Acer ID tai kirjaudu
sisään jos sinulla jo on Acer ID.
Acer ID:n hankkimiseen on kolme erinomaista syytä:
• Rakenna oma cloud-tallennustilasi Acer BYOC:lla.
• Saat uusimmat tarjoukset ja tuotetiedot.
• Voit rekisteröidä laitteesi takuun.
Lisätietoja saat AcerCloudin www-sivuilta osoitteesta:
www.acer.com/byoc-start
Tässä käyttöohjeessa on tekijänoikeuslakien nojalla suojattua tietoa.
Tässä käyttöohjeessa annetut tiedot saattavat muuttua ilman
ennakkoilmoitusta. Kuvat ovat pelkästään viitteellisiä ja niissä saattaa
olla yksityiskohtia, jotka eivät koske tietokonettasi. Acer-ryhmä ei ole
vastuussa tähän käyttöohjeeseen sisältyvistä teknisistä tai
toimituksellisista virheistä.
Acer Liquid Jade Z Älypuhelin
Mallinumero: ________________________________________________
Sarjanumero: _______________________________________________
Ostopäivämäärä: _____________________________________________
Ostopaikka: _________________________________________________

SISÄLLYSLUETTELO
Sisällysluettelo - 3
Asetusten tekeminen 5
Älypuhelimen avaaminen paketista ......... 5
Älypuhelimeen tutustuminen ................... 5
Näkymät...................................................... 5
Akun lataaminen ......................................... 6
SIM- tai microSD-kortin laittaminen
paikalleen ................................................ 7
SIM-kortin lukitus ........................................ 9
Älypuhelimen käyttäminen 10
Laitteen virran kytkeminen
ensimmäisen kerran .............................. 10
Kirjaudu sisään tai luo uusi Google-tili... 10
PIN-koodisi antaminen .............................. 10
Uuden SIM-kortin aktivointi....................... 10
Älypuhelimen lukitseminen .................... 11
Älypuhelimesi herättäminen ...................... 11
Valikoiden ja toimintojen käyttö ............. 11
Kosketusnäytön käyttäminen................. 12
Ruutunäppäimistöt................................. 13
Syöttötavan vaihtaminen........................... 13
Swype ....................................................... 13
Google-näppäimistö.................................. 15
Ennustava teksti........................................ 16
Alkunäyttö.............................................. 16
Vaihda Alkunäytön käyttöliittymää ............ 16
Etsi ............................................................ 18
Laajennettu Alkunäyttö ............................. 18
Alkunäytön mukauttaminen....................... 18
Sovellukset-valikko ................................... 21
Ilmoitus- ja tila-alue ................................... 21
Moniajo ..................................................... 22
Yhteystietojen hallinnointi 23
Yhteystietojesi hallinnointi ..................... 23
Yhteystiedon lisääminen........................... 23
Soittaminen 25
Ennen puhelun soittamista .................... 25
Puhelun soittaminen .............................. 26
Soittaminen puheluhistoriasta ................... 26
Vastaamattomat puhelut ........................... 27
Puhelun soittaminen yhteystiedolle........... 27
Ulkomaannumeroon soittaminen.............. 27
Suorasoittopienohjelma ............................ 28
Äänipuhelunäyttö................................... 28
Puheluun vastaaminen tai sen
hylkääminen.............................................. 29
Konferenssipuhelut ................................... 29
Viestit 30
Uuden viestin luominen ......................... 30
Viestiin vastaaminen.............................. 31
Multimediaviestit.................................... 32
Multimediaviestien vastaanottaminen....... 32
Yhteyden muodostaminen 33
Internetin selaaminen ............................ 33
Selaimen käyttäminen ............................. 33
Sähköpostin määrittäminen ................... 34
Google-palvelut...................................... 34
Google-sähköpostin määrittäminen.......... 35
Äänihaku................................................... 35
Play Store ................................................. 36
Google Hangouts...................................... 38
Sovellus .................................................... 38
Kameran käyttäminen 39
Kameran/videokameran kuvakkeet ja
merkkivalot............................................. 39
Tilan valinta............................................... 41
Asetukset .................................................. 43
Valokuvan ottaminen ............................. 44
Kaksoiskuva-toiminnon käyttö .................. 44
Panoraamavalokuvan ottaminen .............. 45
Videon kuvaaminen ............................... 45
Tuetut muodot........................................... 45
Kuvien ja videoiden katselu ................... 46
Geomerkintä .......................................... 46
Älypuhelimen käyttäminen
AcerEXTENDin kanssa 47
PC-järjestelmävaatimukset ....................... 47
Älypuhelimen järjestelmävaatimukset....... 47
Asenna PC-ohjelmisto ........................... 47
AcerEXTEND-työkalupalkki ................... 50
AcerEXTEND langaton yhteys.................. 51
AcerEXTEND-toiminnot ............................ 53
AcerEXTENDIN USEIN KYSYTYT
KYSYMYKSET ......................................... 55
Lisäasetukset 58
Älypuhelimen asettaminen lentotilaan ... 58
Lentotilan kytkeminen päälle ja pois......... 58
Puhelimen uudelleenkäynnistys ............ 59
Asetusten säätäminen ........................... 59
Yhteyksien avaaminen ja sulkeminen....... 59
Puhelimen verkkoasetukset ...................... 62
Puhelimen asetukset ................................ 63
Ääni........................................................... 63
Ääniprofiilit ................................................ 64
Näyttö ....................................................... 64
Päiväyksen ja kellonajan asettaminen...... 64
Hälytysten asettaminen ............................ 65
Kielen ja tekstiasetusten muuttaminen ..... 65
Kytkeminen tietokoneeseen................... 65
Synkronointi .............................................. 66
FM-radio ................................................ 67
Sovellukset (sovellukset) ....................... 67
Sovelluksen sulkeminen ........................... 67
Sovelluksen asennuksen poistaminen...... 68

4 - Sisällysluettelo
Tehdasasetuksiin palauttaminen ........... 68
Lisävarusteet ja vihjeet 69
Kuulokkeiden käyttö............................... 69
Bluetooth-kuulokkeiden käyttö ............... 69
Uuden tukiaseman luominen ................... 69
microSD-kortin asettaminen paikalleen . 70
SIM-korttien hallinnointi 71
SIM-hallinta .............................................. 71
Liite 74
FAQ ja ongelmanratkaisu ...................... 74
Muut paikat kysyä apua ......................... 76
Turvallisuusvaroitukset ja
huomautukset 77
Lääketieteelliset laitteet............................ 78
Ajoneuvot.................................................. 79
Räjähdysvaaralliset ympäristöt ................. 80
Hätäpuhelut............................................ 80
Älypuhelimesi hoito ................................ 81
Tekniset tiedot........................................ 82
Suorituskyky ............................................. 82
Näyttö ....................................................... 82
Multimedia ................................................ 82
USB-liitin ................................................... 82
Liitettävyys ................................................ 83
Kamera ..................................................... 83
Laajennus ................................................. 83
Akku.......................................................... 83
Mitat .......................................................... 84
Loppukäyttäjän lisenssisopimus 85

ASETUSTEN TEKEMINEN
5
4
6
9
12
2
1
7
14
10
8
3
11
13
Huomautus
Älypuhelimen avaaminen paketista
Uusi älypuhelimesi on pakattu suojalaatikkoon. Avaa laatikko
varovasti ja poista sisältö. Jos jokin seuraavista tarvikkeista puuttuu
tai on vaurioitunut, ota välittömästi yhteys jälleenmyyjääsi:
• Uusi Acer-älypuhelimesi
• USB-kaapeli
• Verkkolaite
• Kuulokkeet
Pakkauksen sisältö vaihtelee maittain ja alueittain.
Älypuhelimeen tutustuminen
Näkymät
Asetusten tekeminen - 5
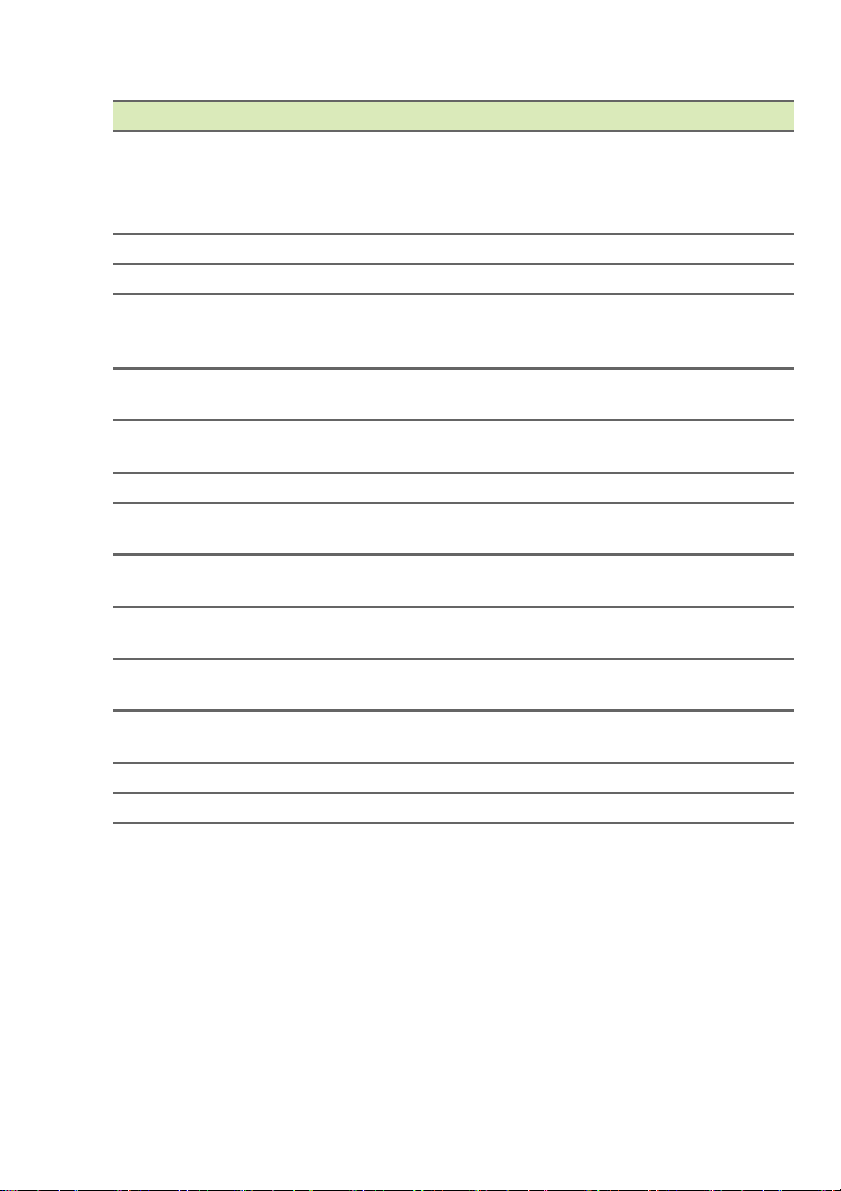
6 - Asetusten tekeminen
Nro Kohta Kuvaus
1 microSD-kortti /
2 3,5 mm:n kuulokeliitin Liitin stereokuulokkeille.
3 Toinen mikrofoni Sisäinen mikrofoni häiriöäänten poistamiseksi.
4 Virta-painike Lyhyt painallus kytkee näytön päälle/pois tai siirtyy
5 Puhelimen kaiutin Toistaa älypuhelimesi äänet; kaiutinta voi pitää
6 Kosketusnäyttö Kosketusnäyttö tiedon ja puhelimen sisällön
7 Etukamera Etukamera videokeskustelua ja omakuvia varten.
8 Ympäristövalon ja
9 Salama LED-salama kuvien ottamiseen hämärissä
10 Kamera Kamera laadukkaiden suuriresoluutioisten kuvien
11 Kaiutin Sisäinen kaiutin handsfree-käyttöön ja median
12 Äänenvoimakkuus
13 Micro USB -liitin Liitäntä USB-kaapeliin/laturiin.
14 Mikrofoni Sisäinen mikrofoni.
SIM-korttiteline
läheisyysanturi
ylös/alas -painike
Paikka microSD-kortille ja yhdelle tai kahdelle
SIM-kortille (vaihtelee mallista riippuen).
Huomautus: microSD -kortti korvaa SIM-kortin
malleissa, joissa voi käyttää kahta SIM-korttia.
lepotilaan; painaminen ja pitäminen sammuttaa tai
kytkee älypuhelimen virran.
korvaa vasten.
näyttämiseksi sekä kirjoittamiseksi.
Tunnistaa ympäristön valoisuuden ja säätää
ruudun kirkkauden oikeaksi.
olosuhteissa.
ottamiseen.
toistoon.
Lisää tai vähentää puhelimen äänenvoimakkuutta.
Akun lataaminen
Ennen ensimmäistä käyttökertaa sinun on ladattava älypuhelinta
kahdeksan tunnin ajan. Sen jälkeen voit ladata akkua aina tarpeen
mukaan.

Asetusten tekeminen - 7
Huomautus
Liitä verkkolaitteen kaapeli älypuhelimesi micro USB -liittimeen.
SIM- tai microSD-kortin laittaminen paikalleen
Tässä UM:ssä olevat ohjeet saattavat vaihdella käyttämiesi SIM-korttien
lukumäärän mukaan.
Jotta pääset käyttämään kaikkia älypuhelimesi puhelintoimintoja,
puhelimessa on oltava SIM-kortti.
Uudessa puhelimessasi on paikka useille SIM-korteille; asenna
haluamasi SIM-kortit paikalleen.
Voit lisäksi lisätä älypuhelimen käytettävissä olevaa muistitilaa
laittamalla microSD-kortin omaan korttipaikkaansa.
1.Sammuta puhelin pitämällä virtapainiketta painettuna.
2.Vedä SIM / microSD -korttiteline ulos.

8 - Asetusten tekeminen
Huomautus
microSD-kortti
SIM 1
SIM 2 (valinnainen)
TAI
3. Aseta SIM ja/tai microSD-kortti paikalleen kuvan mukaisesti.
Puhelimeesi voi laittaa yhden nano SIM-kortin ja yhden microSD-kortin TAI
kaksi nano SIM-korttia. Ole varovainen, ettei kortit vahingoitu asettaessasi
telinettä paikalleen.
Tekniset tiedot vaihtelevat hankitusta mallista riippuen.
telineessä.
4.Aseta teline paikalleen niin, että kortit pysyvät kunnolla paikallaan

SIM-kortin lukitus
Älypuhelimesi saattaa olla SIM-lukittu, jolloin voit käyttää siinä vain
omalta operaattoriltasi saamaasi SIM-korttia.
SIM-lukituksen avaamiseksi sinun on otettava yhteyttä
palveluntarjoajaasi.
Asetusten tekeminen - 9

10 - Älypuhelimen käyttäminen
Tärkeää
ÄLYPUHELIMEN KÄYTTÄMINEN
Laitteen virran kytkeminen ensimmäisen kerran
Älypuhelimen virta kytketään päälle painamalla virtapainiketta, kunnes
näytölle tulee kuva. Sinulta kysytään muutamia kysymyksiä ennen
kuin voit aloittaa älypuhelimen käytön.
Noudata ohjeita asennuksen suorittamiseksi loppuun.
Kirjaudu sisään tai luo uusi Google-tili
Jos sinulla on Internet-yhteys, älypuhelimesi voi synkronoida tietoja
Google-tilin kanssa.
Käynnistyksen yhteydessä voit kirjautua Google-tilillesi tai luoda
uuden tilin, jota käytetään yhteystietojen, sähköpostin, kalenterin ja
muiden tietojen synkronointiin. Avaa Sovellukset-valikko ja napauta
Asetukset > Lisää tili. Napauta lisättävän tilin tyyppiä (esim.
Google). Synkronoinnin loppuun saattaminen edellyttää Internetyhteyttä. Voit luoda ja käyttää useita Google-tilejä.
PIN-koodisi antaminen
Sinun on ehkä annettava PIN-koodi ruutunäppäimistöllä, kun käytät
SIM-korttia ensimmäistä kertaa.
Asetuksistasi riippuen joudut ehkä antamaan PIN-koodisi joka kerta,
kun alat käyttää puhelintoimintoja.
Uuden SIM-kortin aktivointi
Jos käytät SIM-korttia ensimmäistä kertaa, joudut ehkä aktivoimaan
sen. Tarkempia ohjeita saat Internet-operaattoriltasi.

Älypuhelimen käyttäminen - 11
Takaisin
Koti
Valikko
Älypuhelimen lukitseminen
Jos et käytä älypuhelintasi vähään aikaan, voit lukita sen painamalla
nopeasti virtapainiketta. Tämä säästää akun varausta ja varmistaa,
ettei älypuhelimesi käytä tahattomasti mitään palveluja. Älypuhelimesi
lukittuu myös automaattisesti, kun se on minuutin ajan
käyttämättömänä.
Älypuhelimesi herättäminen
Jos ruudulla ei näy mitään ja älypuhelin ei reagoi
ruudun napauttamiseen tai etupaneelin
painikkeiden painamiseen, se on lukittuna ja
lepotilassa.
Herätä älypuhelimesi painamalla virtapainiketta.
Avaa älypuhelimesi liu'uttamalla sormeasi
vaakasuoraan ruudun yli (avaus toimii molempiin
suuntiin).
Voit parantaa turvallisuutta edelleen asettamalla
avauskuvion, eli pistekuvion, jonka pisteitä pitää
koskettaa oikeassa järjestyksessä. Avaa Sovellus-
valikko ja napauta Asetukset > Turvallisuus >
Näytön lukitus. Jos unohdat avauskuvion, katso
lisätietoja kohdasta Avauskuvio sivulta 76.
Voit käyttää suoraan lukitusnäytön sovelluksia. Paina ja pidä
lukitusnäytön kuvaketta, siirrä sormeasi hieman mihin tahansa
suuntaan ja ota se pois näytöltä. Puhelimen lukitus avautuu ja
sovellus avautuu.
Valikoiden ja toimintojen käyttö
Näytön alla on kolme painiketta, joita
käytetään valikoiden ja toimintojen
käyttöön.
Takaisin
Tätä painiketta napauttamalla pääset edelliselle sivulle tai yhden
tason ylöspäin valikossa.

12 - Älypuhelimen käyttäminen
Koti
Tätä painiketta napauttamalla pääset suoraan Alkunäytölle. Voit avata
Etsi painamalla ja pitämällä tätä painiketta.
Valikko
Näet viimeksi käytetyt sovellukset napauttamalla tätä painiketta.
Napauta sovellusta avataksesi sen. Valikko-ruudun alaosassa ovat
Acer Float -sovellukset. Voit avata Float-sovelluksen omaan
ikkunaansa, jolloin edelleen näet näytöllä sen mitä olit tekemässä.
Voit mukauttaa sovellusten valikoimaa. Pyyhkäise oikealle Acer Float
-sovelluspalkissa ja napauta hammaspyöräkuvaketta. Voit valita
kelluvista sovelluksista Selain, Painikkeet, Laskin, Kamera, Maps,
Muistiinpanot, Ajanottokello jaTeksti.
Paina ja pidä Valikko-painiketta, jolloin näet kyseiselle sovellukselle
tai näytölle käytettävissä olevat valikot. Voit palata Alkunäyttöön
napauttamalla mitä tahansa kohtaa näytöllä. Katso Moniajo
sivulta 22.
Kosketusnäytön käyttäminen
Älypuhelimessasi on kosketusnäyttö, josta voit valita kohtia ja syöttää
tietoa. Napauta ruutua sormellasi.
Napauta: Kosketa ruutua kerran avataksesi valikoita ja tehdäksesi
valintoja.
Vedä: Pidä sormeasi ruudulla ja vedä sitä ruutua pitkin valitaksesi
tekstiä ja kuvia.
Napauta ja pidä: Napauta ja pidä haluamaasi kohtaa, jolloin kohtaan
liittyvä toimintovalikko avautuu. Kun valikko avautuu, napauta siitä
haluamaasi toimintoa.
Vieritä: Kun haluat vierittää ruutua ylös- tai alaspäin, vedä sormeasi
ruudulla haluamaasi vierityssuuntaan.

Älypuhelimen käyttäminen - 13
Huomautus
Ruutunäppäimistöt
Näppäimistön ulkonäkö saattaa vaihdella hieman riippuen sovelluksesta ja
syötettävästä tiedosta.
Swype-näppäimistö on asetettu oletukseksi tekstin kirjoittamiseen.
Katso Swype sivulta 13.
Syöttötavan vaihtaminen
Syöttötavan vaihtaminen:
1.Avaa Sovellukset-valikko.
2.Napauta Asetukset > Kieli ja syöttö > Oletus.
3.Napauta haluamiasi syöttötapoja luettelosta (jos vain yksi tapa on
valittu, muut vaihtoehdot näkyvät harmaina).
4.Poista valinta sellaisten tapojen kohdalta, joita et halua käyttää.
5.Määritä yksi tapa oletukseksi napauttamalla Oletus.
Swype
Swype on nopea tapa kirjoittaa tekstiä. Siinä
kirjoitat yhdellä jatkuvalla liikkeellä
ruutunäppäimistöllä, eli luot sanoja
piirtämällä reitin kirjaimesta toiseen.
Aseta sormesi sanan ensimmäiselle
kirjaimelle ja piirrä polku kirjaimesta
seuraavaan, nosta sormesi vasta viimeisen
kirjaimen jälkeen. Swype tekee välilyönnit
puolestasi.
Swype tavallisesti lisää kaksoiskirjaimen
sanaan tarvittaessa, mutta voit auttaa sitä
heilauttamalla sormeasi hieman tai
tekemällä silmukan kirjaimen ympärille. Esimerkiksi kirjoittaessasi "ll"
sanassa "hello" heilauta sormeasi (tai tee silmukka) kirjaimen "l"
kohdalla.

14 - Älypuhelimen käyttäminen
Kun ehdotettuja sanoja on useita, Swype
näyttää luettelon ehdotuksista. Jos hyväksyt
sanaehdotusluettelossa olevan sanan, jatka
kirjoittamista Swypellä. Muussa tapauksessa
vieritä luettelon läpi sormellasi ja napauta
haluamaasi sanaa.
Paina ja pidä Swype-näppäintä käyttääksesi
asetuksia, toimintoja, päivityksiä, määrityksiä ja ohjetta.
Voit kirjoittaa numeroita ja erikoismerkkejä napauttamalla +!=-
painiketta ja lisätoiminnot avautuvat, kun napautat sivunäppäintä
(shift).
Lisänäppäimet vaihtelevat sen mukaan, millaista tekstiä kirjoitat.
Esim. hymiön kirjoittamiseen tarkoitettu näppäin on käytettävissä, kun
kirjoitat tekstiviestiä. Muiden näppäinten tapaan voit painaa ja pitää
näppäintä nähdäksesi lisätoimintoja.
Voit vaihtaa syöttötavan avaamalla Ilmoitusalueen (katso Ilmoitus-
ja tila-alue sivulta 21) ja napauttamalla Valitse syöttötapa.
Tekstiavustus
Swype-näppäimistössä on useita ominaisuuksia, jotka auttavat sinua
kirjoittamaan oikein. Mene Sovellus-valikkoon, napauta Asetukset >
Kieli ja syotto ja napauta sitten Asetukset-painiketta Swypen
oikealta puolelta. Voit myös napauttaa ja pitää Swype-näppäintä .
Täällä voit ottaa käyttöön tai poistaa käytöstä useita toimintoja:
Toiminto Kuvaus
Miten käytän Swypeä Opi käyttämään Swype-näppäimistöä.
Eleet Opi käyttämään Swype-eleitä.
Määritykset Vaihda tekstinsyöttömäärityksiäsi.
Kielivaihtoehdot Aseta näppäimistön käyttämä kieli.
Lisää, poista ja muokkaa henkilökohtaisen
Swype Connect
sanakirjasi sanoja sekä yhteystietoja.
Muuta data-asetuksia.

Älypuhelimen käyttäminen - 15
Toiminto Kuvaus
Vaihda näppäimistön teemaa, muokkaa
Mukauttaminen
omaa sanakirjaasi tai kokemustasi
kirjautumalla Facebookiin, Twitteriin tai
Gmailiin, joista saat sisältöä sanakirjaasi.
Päivitykset Tarkista sovelluksen ja sanakirjan päivitykset.
Google-näppäimistö
Tämä on vakiomallinen QWERTYruutunäppäimistö, jolla voit kirjoittaa tekstiä.
Napauta ja pidä yläreunan numeroita
kirjoittaaksesi erikoismerkkejä, kuten
korostusmerkeillä varustettuja kirjaimia.
Voit kirjoittaa numeroita ja erikoismerkkejä
napauttamalla näppäintä ?123 ja lisätoiminnot avautuvat, kun
napautat näppäintä =\<.
Voit valita toisen kielen napauttamalla ja pitämällä vinoviivanäppäintä.
Voit myös avata Sovellus-valikon ja napauttaa sitten Asetukset >
Kieli ja syotto. Napauta sitten Asetukset-painiketta Google-
näppäimistö > Syöttökielet-kohdan vierestä. Näppäimistön asettelu
muuttuu valitsemasi kielen mukaan.
Jos olet määrittänyt useamman kuin yhden kielen,
maailmapainike näkyy välilyöntinäppäimen vieressä. Voit
vaihtaa syöttökielten välillä nopeasti napauttamalla tätä
painiketta.
Tekstiavustus
Google-näppäimistössä on useita ominaisuuksia, jotka auttavat sinua
kirjoittamaan oikein. Napauta Sovellus-valikosta Asetukset > Kieli ja
syöttö. Napauta sitten Asetukset-painiketta Google-näppäimistön
vierestä. Täällä voit ottaa käyttöön useita näppäimistöön liittyviä
toimintoja tai poistaa ne käytöstä.

16 - Älypuhelimen käyttäminen
Etsi
Aika ja tila
Widgetit
Sovellus-valikko
(Sovellukset)
Ennustava teksti
Google-näppäimistö tarjoaa selaimeen ennustavan tekstinsyötön. Kun
napautat sanan kirjaimia, ennustava tekstinsyöttö näyttää
näppäimistön päällä sanoja, jotka sopivat kirjoittamiisi kirjaimiin tai
niitä lähellä oleviin kirjaimiin. Sanaluettelo muuttuu aina, kun annat
uusia kirjaimia. Jos tarkoittamasi sana näkyy ruudulla, voit lisätä sen
tekstiin napauttamalla sitä.
Alkunäyttö
Alkunäytöstä pääset nopeasti eri sovelluksiin ja voit helposti valita
pienohjelmia ja oikopolkuja. Ne näyttävät tietoja, kuten ajan tai
säätilan tai tarjoavat ohjaustoimintoja tai suoran pääsyn eri
sovelluksiin tai muihin älypuhelimen usein käytettyihin toimintoihin.
Näytön alareunassa on sovellustelakka, josta löydät
oletussovellukset. Avaa sovellus napauttamalla kuvaketta. Näet
sovelluksesi napauttamalla Sovellukset-valikko-kuvaketta
sovellustelakan keskeltä. Voit vaihtaa sovelluksia kohdan katso
Sovellustelakan kuvakkeiden vaihtaminen sivulta 20 ohjeiden
mukaan.
Vaihda Alkunäytön käyttöliittymää
Uudessa älypuhelimessasi on Pikatila-käyttöliittymä, jonka kolme
erilaista käyttöliittymämallia on suunniteltu erilaisille käyttäjäryhmille.

Älypuhelimen käyttäminen - 17
Vakiotila
Vakiotilassa on helppokäyttöiset kuvakkeet puhelimen usein
käytetyille toiminnoille ja kolme erilaista teemaa.
Helppo tila
Helppo-tilassa on suuret kuvakkeet puhelimen usein käytetyille
toiminnoille ja kaksi erilaista teemaa. Tämä tila on suunniteltu
ikääntyneille käyttäjille ja käyttäjille, joilla on näkö- tai muu vamma.
Perustila
Tässä tilassa on valokuvapohjaiset numero- ja viestitoiminnot, jotka
on suunnattu nuorille ja kokemattomille älypuhelimen käyttäjille.
Pikatilan käyttöönotto
Pikatilan käyttöönotto:
1.Avaa Sovellukset-valikko > Pikatila.
2.Valitse haluamasi tila ja napauta Seuraava.
3.Valitse, haluatko lisätä uutta sisältöä.
4.Valitse teemasi ja määritä pienohjelmat.
Aseta salasana Pikatilalle
Kun olet aktivoinut Pikatilan, voit asettaa sille salasanan luvatonta
käyttöä varten.
1.Avaa Ilmoitusalue pyyhkäisemällä alaspäin näytön yläreunasta.
2.Napauta Asetukset-kuvaketta näytön oikeasta alakulmasta.
3.Anna salasana kahdesti ja napauta sen jälkeen OK.
Pikatilan kytkeminen pois käytöstä
Pikatilan kytkeminen pois käytöstä:
1.Avaa Ilmoitusalue pyyhkäisemällä alaspäin näytön yläreunasta.
2.Napauta Asetukset-kuvaketta näytön oikeasta alakulmasta.
3.Aseta salasana, jos et ole jo tehnyt sitä.
4.Napauta OK.
5.Napauta Asetukset-kuvaketta näytön oikeasta alakulmasta.
6.Napauta Poistu pikatilasta.

18 - Älypuhelimen käyttäminen
Etsi
Voit hakea sovelluksia, tiedostoja ja tietoa Internetistä
napauttamalla kuvaketta Google.
Kirjoita etsittävä teksti ja napauta ja napauta jotain luettelossa
olevaa ehdotusta, sovellusta tai tiedostoa.
Jotta voisit hakea tietoa tai selata Internetiä, sinulla on oltava
mobiilidatayhteys (jos käytettävissä) tai langaton verkkoyhteys. Katso
Yhteyden muodostaminen sivulta 33.
Äänihaku
Jos äänihaku on käytössä, napauta mikrofonia ja sano haettava
asia. Katso Äänihaku sivulta 35.
Laajennettu Alkunäyttö
Alkunäyttö jatkuu näytön molemmille puolille, jotta sinulla on
enemmän tilaa lisätä kuvakkeita, pienohjelmia ja toimintoja. Näet
laajennetun näytön pyyhkäisemällä ruutua vasemmalle tai oikealle.
Alkunäytön mukauttaminen
Voit mukauttaa Alkunäyttöäsi lisäämällä tai poistamalla sovellusten
pikavalintoja tai pienohjelmia ja vaihtamalla taustakuvan.
Pikavalintojen ja pienohjelmien lisääminen tai poistaminen
Pikavalintoja ja pienohjelmia lisätään napauttamalla Sovelluksetvalikon kuvaketta Alkunäytön alareunasta.
Napauta Sovellukset nähdäksesi luettelon sovellusten
pikavalinnoista, jotka voit vetää Alkunäytölle.

Älypuhelimen käyttäminen - 19
Napauta Pienohjelmat nähdäksesi, mitä
piensovelluksia ja linkkejä (kuten omia pikavalintoja,
yhteystietoja tai kirjanmerkkejä) voit lisätä
Alkunäyttöön. Pienohjelmat ovat pieniä sovelluksia,
jotka näyttävät ajantasaista tietoa tai nopeita
pikavalintoja sovelluksiin tai erikoistoimintoihin.
Voit siirtää mitä tahansa Alkunäytöllä olevaa
sovellusta tai pienohjelmaa napauttamalla ja
pitämällä sitä kunnes se on valittu. Alkunäyttö
avautuu. Voit vetää kohteen mihin tahansa
alkunäytön vapaaseen kohtaan. Näet sovelluksen tai
pienohjelman tiedot vetämällä sen näytön
yläreunassa olevan kuvakkeen päälle.
Voit siirtää kohteen toiseen Alkunäyttöön vetämällä
sen näytön reunaan, jolloin seuraava Alkunäyttö
vaihtuu näytölle. Vapauta kohta, kun se on oikeassa
paikassa.
Pikavalintoja ja pienohjelmia poistetaan Alkunäytöstä napauttamalla
ja vetämällä se Poista-kuvakkeen päälle näytön yläreunaan.
Pienohjelmien koon muuttaminen
Joidenkin pienohjelmien kokoa voidaan muuttaa. Kun olet asettanut
pienohjelman Alkunäytölle, voit muuttaa sen kokoa vetämällä sitä
nurkista.
Voit myös muuttaa jo Alkunäytöllä olevan pienohjelman kokoa
napauttamalla ja pitämällä sitä. Vapauta pienohjelma, kun näet
Poista-kuvakkeen. Jos pienohjelman kokoa voidaan muuttaa, voit
vetää sitä kyljistä.

20 - Älypuhelimen käyttäminen
Kansioiden lisääminen tai poistaminen
Voit myös lisätä Alkunäytöllesi kansioita. Uusi kansio luodaan
vetämällä ja pudottamalla sovelluskuvake toisen sovelluskuvakkeen
päälle Alkunäytössä. Tämä luo nimettömän kansion. Napauta
kansiokuvaketta ja napauta kansion nimeä, jolloin pääset antamaan
sille nimen.
Sovelluspikavalinta poistetaan kansiosta napauttamalla kansion
kuvaketta siinä olevien sovellusten näyttämiseksi ja napauttamalla ja
pitämällä poistettavan sovelluksen kuvaketta. Vedä ja pudota kuvake
Poista-kuvakkeen päälle näytön yläreunaan.
Kansio poistetaan napauttamalla kansiota sekä vetämällä ja
pudottamalla se Poista-kuvakkeen päälle näytön yläreunaan.
Sovellustelakan kuvakkeiden vaihtaminen
Voit määrittää, minkä asennettujen sovellusten kuvakkeet näkyvät
sovellustelakassa. Avaa Sovellukset-valikko ja etsi lisättävä sovellus.
Napauta ja pidä kuvaketta ja vedä se sitten mihin tahansa kohtaan
telakassa. Uuden sovelluksen vetäminen telakassa jo olevan
kuvakkeen päälle luo kansion, jossa molemmat kuvakkeet ovat.
Voit poistaa kuvakkeen telakasta napauttamalla ja pitämällä sitä.
Vedä kuvake telakan ulkopuolelle tai Poista-kuvakkeen päälle näytön
yläreunaan.

Älypuhelimen käyttäminen - 21
Taustakuvan muuttaminen
Napauta Sovellukset-valikosta Asetukset > Mukauta > Taustakuva.
Voit valita kuvan Galleriasta, Live-taustakuvista (joissa on animoituja
tai interaktiivisia taustakuvia), Valokuvista, Video-taustakuvista (eli
voit käyttää videoita taustakuvanasi) tai Taustakuvista.
Sovellukset-valikko
Pääset Sovellukset-valikkoon Alkunäytöltä
napauttamalla telakan keskeltä.
Sovellukset näkyvät aakkosjärjestyksessä. Näet
lisää sovelluksia pyyhkäisemällä sivua oikealle tai
vasemmalle. Kun olet viimeisellä sovellussivulla,
näet älypuhelimessasi olevat pienohjelmat
pyyhkäisemällä vasemmalle tai napauttamalla
näytön yläreunasta Pienohjelmat.
Voit siirtyä nopeasti sovelluksiin tai pienohjelmiin
napauttamalla Sovellukset tai Pienohjelmat
Sovellukset-valikon yläreunasta.
Ilmoitus- ja tila-alue
Ilmoitus- ja tilakuvakkeet näkyvät näytön yläreunassa. Oikealla
ylhäällä näkyy tilatietoja, kuten Wi-Fi-yhteyden tila, signaalin
voimakkuus, akun varaustila ja monia muita. Vasemmalla näkyy
tapahtumakuvakkeita, jotka kertovat esimerkiksi uudesta viestistä.
• Kahden SIM-kortin mallit:
• Yhden SIM-kortin mallit:

22 - Älypuhelimen käyttäminen
Huomautus
Vedä Ilmoitus-alue alas näytölle, jotta näet
enemmän tietoja uusista tapahtumista ja pääset
Pika-asetuksiin.
Moniajo
Avoinna voi samaan aikaan olla useita sovelluksia.
Pääset avaamaan uuden sovelluksen palaamalla
Alkunäyttöön napauttamalla kotipainiketta ja
käynnistämällä uuden sovelluksen. Voit selata
äskettäin avattuja sovelluksia napauttamalla
Valikko-painiketta.
Akun kulutuksen vähentämiseksi on hyvä sulkea sovellus aina, kun et enää
käytä sitä. Sovellus suljetaan painamalla Takaisin-painiketta tai Valikko-
painiketta ja valitsemalla Lopeta (jos komento on käytettävissä).

YHTEYSTIETOJEN HALLINNOINTI
Yhteystietojesi hallinnointi
Älypuhelimessasi on osoitekirja, johon voit
tallentaa yhteystietoja sisäiseen muistiin tai SIMkortillesi.
Napauta Yhteystiedot-sovellusta Sovellukset-
valikosta tai napauta Kaikki yhteystiedot
Numeronvalinnasta nähdäksesi yhteystietosi.
Jos sinulla ei ole puhelimessasi yhteystietoja, voit
tuoda niitä Google-tililtäsi, lisätä uusia
yhteystietoja tai tuoda niitä SIM-kortilta tai SDkortilta. Avaa Henkilöt-sovellus Sovellukset-
valikosta ja napauta sitten lisätäksesi
yhteystiedon, hakeaksesi yhteystietoa tai avaa
valikko napauttamalla Valikko-painiketta.
Yhteystiedon lisääminen
Yhteystietojen hallinnointi - 23
Lisää uusi yhteystieto napauttamalla . Voit lisätä henkilön
yhteystietoihisi tai ryhmään myös skannaamalla henkilön profiilin
viivakoodin.

24 - Yhteystietojen hallinnointi
Valitse yhteystietoa luodessasi ensin, mihin yhteystieto tallennetaan.
Sitten pääset antamaan yhteystiedon tietoja, kuten nimen, osoitteen ja
puhelinnumeron.
Voit vierittää sivun alareunaan ja napauttamalla Lisää kenttä lisätä
kenttiä, kuten:
• IM-osoitteet.
• Lisää henkilökohtainen huomautus yhteystietoon.
• Foneettinen nimi.
• Linkki web-sivustolle.
Voit liittää yhteystietoon kuvan napauttamalla varjokuvaa ja
valitsemalla otatko uuden kuvan vai valitsetko kuvan älypuhelimesi
kuvagalleriasta.
Kun olet valmis, napauta näytön yläreunasta Valmis.
Yhteystiedon napauttaminen avaa profiilin. Napauta katsellessasi
yhteystiedon profiilia muokataksesi, jakaaksesi, poistaaksesi tai
tulostaaksesi yhteystiedon. Voit myös asettaa yhteystiedolle
soittoäänen, estää yhteystiedolta tulevat puhelut tai asettaa
yhteystiedon Alkunäytöllesi.
Voit luoda yhteystiedon myös suoraan soitetusta tai vastatusta
numerosta kohdan katso Soitetun numeron tallentaminen
yhteystietoihin sivulta 29 ohjeiden mukaan.

SOITTAMINEN
Huomautus
Tässä luvussa kerrotaan miten soitat puheluja ja mitä toimintoja voit
käyttää puheluiden aikana.
Ennen puhelun soittamista
Tarkista, että puhelintoiminto on käytössä. Voit varmistaa puhelimen
tilan ilmoitusalueelta.
Tila- ja ilmoituskuvakkeiden väri saattaa vaihdella. Näet ilmoituskuvakkeen
jokaiselle paikallaan olevalle SIM-kortille.
Kuvake Kuvaus
Yhteys verkkoon: Voit soittaa puhelun.
Lentokonetila: Langattomat yhteydet pois käytöstä (Wi-Fi,
Bluetooth ja matkapuhelinpalvelut). Ota lentotila pois
käytöstä ennen puhelun soittamista.
Soittaminen - 25

26 - Soittaminen
Huomautus
Puhelun soittaminen
Jos puhelimessa on useita SIM-kortteja, sinun on ennen puhelun soittamista
valittava mitä SIM-korttia haluat käyttää. Valitse SIM-kortti napauttamalla
palveluntarjoajan nimeä.
1.Avaa numeronäppäimistö Alkunäytöstä napauttamalla kuvaketta
Puhelin.
2.Ana puhelinnumero.
3.Soita puhelu napauttamalla .
4.Lopeta puhelu napauttamalla .
Jos näet oikean yhteystiedon, soita hänelle napauttamalla
yhteystietoa.
Soittaminen puheluhistoriasta
Näet puheluhistorian napauttamalla painiketta Puheluhistoria .
Näet kaikki vastatut, soitetut ja vastaamattomat puhelusi.
Soita numeroon uudelleen napauttamalla puhelinkuvaketta. Näet
puhelun tiedot ja muut toiminnot napauttamalla numeroa tai
yhteystiedon nimeä.

Vastaamattomat puhelut
Vastaamaton puhelu -ilmoitukset näkyvät kolmessa paikassa:
1.sIlmoitusalueella vastaamaton puhelu -kuvakkeena . Avaa
Ilmoitus-alue ja napauta vastaamattomien puheluiden ilmoitusta
nähdäksesi puheluiden tiedot.
2.Puhelinkuvakkeen vieressä (laatikossa oleva numero on
vastaamattomien puheluiden määrä). Napauta Puhelin joko
Alkunäytöstä tai Sovellukset-valikosta päästäksesi suoraan
vastaamattomiin puheluihin.
3.Puhelimesi lukitusruudulla. Napsauta
ilmoitusta ja liu'uta joko vasemmalle tai
oikealle nähdäksesi vastaamattomat
puhelut.
Puhelun soittaminen yhteystiedolle
Soittaminen Yhteystiedot-välilehdeltä
1.Halutessasi nähdä kaikki yhteystietosi napauta Kaikki
yhteystiedot.
2.Soita henkilölle napauttamalla yhteystietoa.
Soittaminen - 27
Soittaminen Yhteystiedot-sovelluksesta
1.Voit katsella yhteystietojasi napauttamalla kuvaketta Henkilöt
Sovellukset-valikosta.
2.Avaa yhteystiedon profiili napauttamalla yhteystietoa.
3.Soita henkilölle napauttamalla yhteystiedon puhelinnumeroa.
Ulkomaannumeroon soittaminen
Kun soitat ulkomaannumeroon, sinun ei tarvitse antaa ulkomaiden
etunumeroa (’00’ jne) ennen maakoodia. Paina ja pidä 0+
ruutunäppäimistöllä, kunnes näytölle tulee +.
 Loading...
Loading...