
Kullanım Kılavuzu
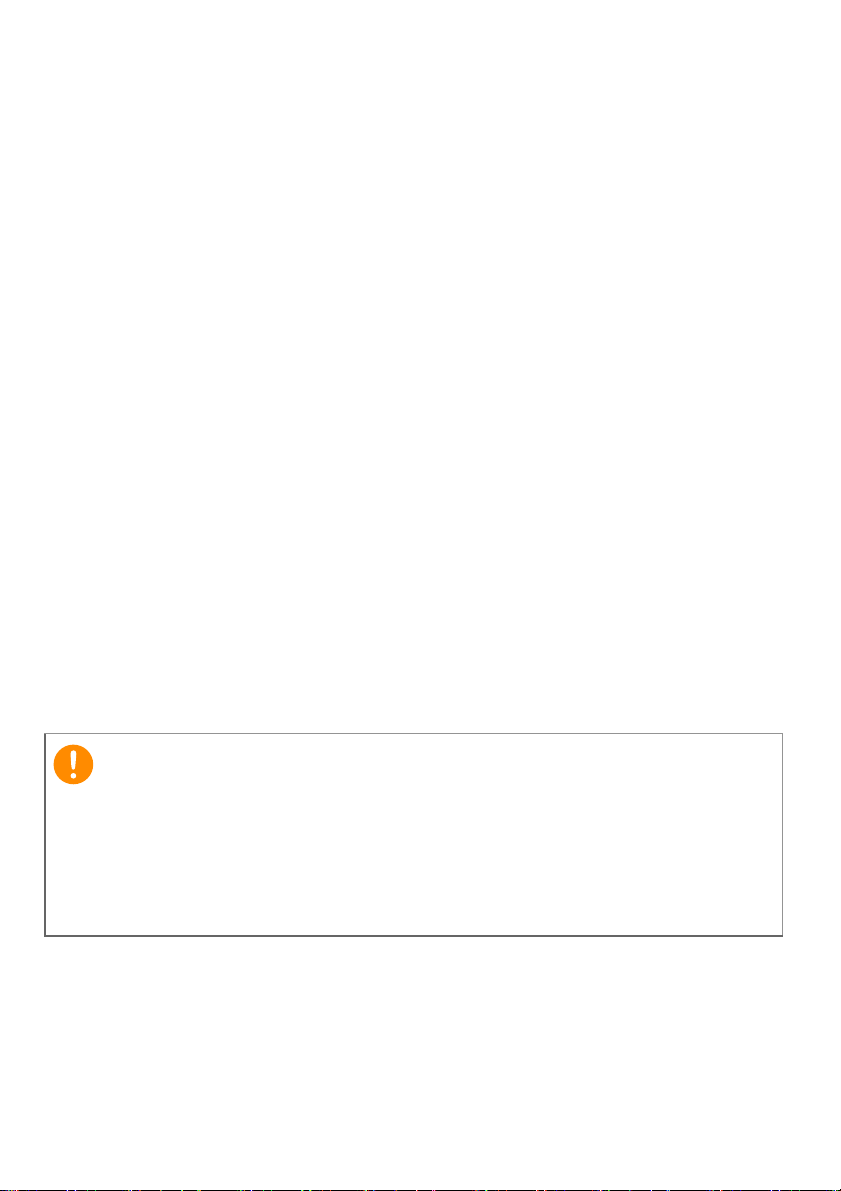
2 -
Önemli
© 2014 Tüm Hakları Saklıdır.
Acer Liquid Jade S Kullanım Kılavuzu
Model: S56
Bu revizyon: 12/2014
Bir Acer ID'ye kayıt olun müthiş avantajlardan
yararlanın
Bir Acer ID'ye kayıt olmak için Başlat ekranından Acer Portalı uygulamasını
açın ya da zaten bir Acer ID'ye sahipseniz oturum açın.
Bir Acer ID almak için üç harika nedene sahipsiniz:
• Acer BYOC ile kendi bulutunu oluşturun.
• En yeni teklifleri ve ürün bilgilerini alın.
• Garanti servisi için cihazınızı kaydedin.
Daha fazla bilgi için lütfen AcerCloud web sitesini ziyaret edin:
www.acer.com/byoc-start
Bu kılavuzda telif hakkı kanunlarınca korunan özel bilgiler
bulunmaktadır. Bu kılavuzda bulunan bilgiler önceden haber
verilmeden değiştirilebilir. Burada verilen bilgiler yalnızca referans
amaçlıdır ve bilgisayarınızla ilgili olmayan bilgiler ya da özellikler
içeriyor olabilir. Acer Grup, bu kılavuzda bulunan teknik ya da yazım
hatalarından sorumlu değildir.
Acer Liquid Jade S Akıllı telefon
Model numarası: _____________________________________________
Seri numarası: _______________________________________________
Satın alma tarihi: _____________________________________________
Satın alma yeri: ______________________________________________
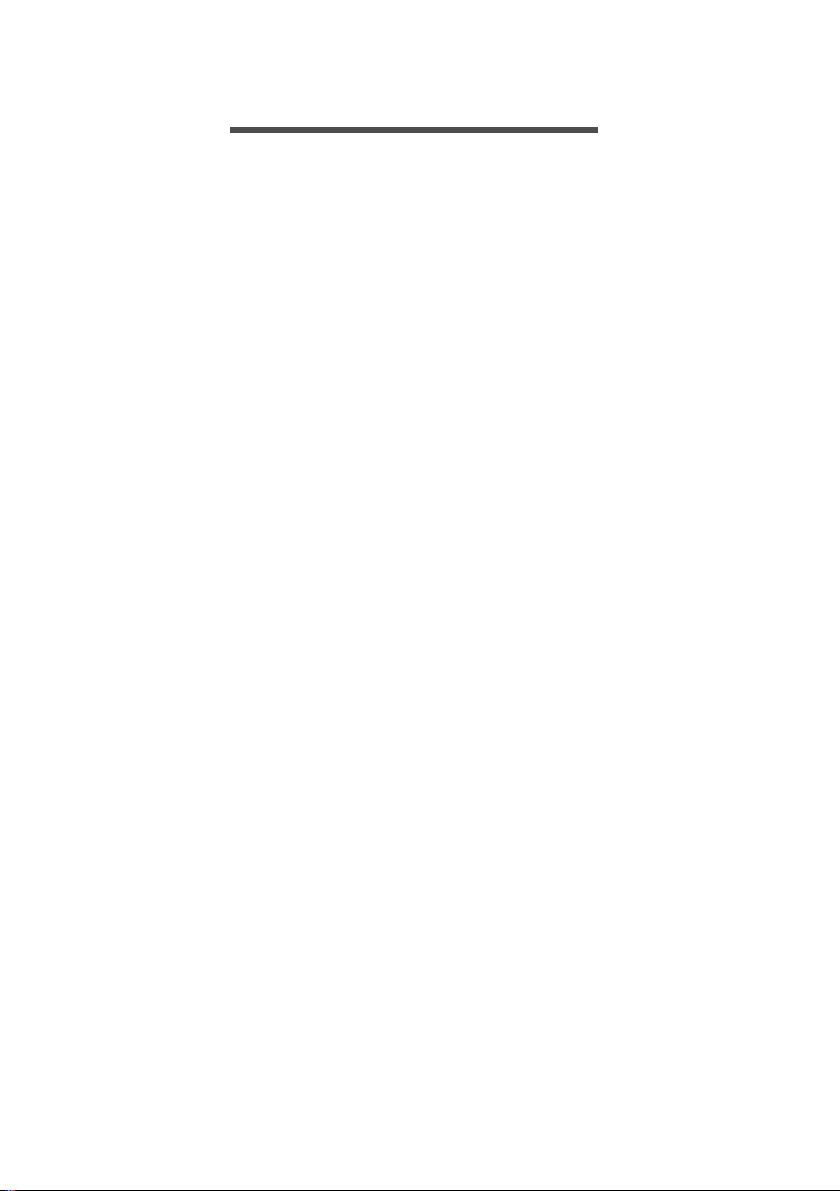
İÇINDEKILER TABLOSU
İçindekiler tablosu - 3
Kurma 5
Akıllı telefonunuzun paketinin açılması ... 5
Akıllı telefonunuzu tanıma ....................... 5
Görünümler ................................................. 5
Pili şarj etme ............................................... 6
Bir SIM ya da microSD kart takılması ...... 7
SIM kart kilidi............................................... 9
Akıllı telefonunuzun kullanılması 10
İlk kez açma........................................... 10
Google hesabınızda oturum açın ya da
yeni bir Google hesabı oluşturun........... 10
PIN'inizin Girilmesi .................................... 10
Yeni bir SIM kartın etkinleştirilmesi........... 11
Akıllı telefonunuzun kilitlenmesi............. 11
Akıllı telefonunuzu uyandırma................... 11
Hızlı Dokun mimiklerini kullanma .............. 12
Menülerde ve seçeneklerde gezinilmesi 12
Dokunmatik ekranın kullanılması........... 13
Ekran klavyeleri ..................................... 13
Metin girişi yönteminin değiştirilmesi......... 14
Swype ....................................................... 14
Google klavye ........................................... 16
Tahmini metin ........................................... 16
Giriş ekranı ............................................ 17
Giriş ekranı arayüzünün değiştirilmesi ...... 17
Ara ............................................................ 19
Genişletilmiş Giriş ekranı .......................... 19
Giriş ekranını kişiselleştirme ..................... 19
Uygulamalar menüsü ................................ 22
Bildirim ve durum alanı ............................. 22
Çok görevlilik............................................. 23
Kişileri yönetme 24
Kişilerinizi yönetme................................ 24
Bir kişi eklenmesi ...................................... 24
Aramalar yapma 26
Arama yapmadan önce ......................... 26
Arama yapma ........................................ 27
Arama Geçmişinden bir numara arama.... 27
Yanıtsız aramaların görüntülenmesi ......... 28
Kişilerinizden birini aramak ....................... 28
Bir uluslararası numaranın aranması........ 29
Doğrudan arama bileşeni.......................... 29
Sesli arama ekranı................................. 30
Bir aramayı yanıtlamak ya da reddetmek . 30
Konferans görüşmeleri.............................. 31
Mesajlaşma 32
Yeni bir mesaj oluşturma ....................... 32
Bir mesajı yanıtlama .............................. 33
Multimedya mesajlar.............................. 34
Multimedya mesajları alma ....................... 34
Çevrimiçi olma 35
İnternette gezinme ................................. 35
Tarayıcının kullanılması ........................... 35
E-postanın Ayarlanması ........................ 36
Google hizmetleri................................... 36
Google e-postanızın ayarlanması ............. 37
Sesli arama............................................... 37
Play Store ................................................. 38
Google Hangouts...................................... 40
Haritalar .................................................... 40
Kamera Kullanımı 41
Kamera/video kamera simgeleri ve
göstergeleri ............................................ 41
Mod seçici................................................. 43
Ayarlar ...................................................... 45
Fotoğraf çekme...................................... 46
Çift Çekim özelliğini kullanma ................... 46
Bir panoramik fotoğraf çekmek ................. 47
Bir video çekme ..................................... 47
Desteklenen biçimler ................................ 48
Fotoğraflar ve videolar görüntüleme ...... 48
Coğrafi etiketleme.................................. 48
AcerEXTEND ile akıllı telefonunuzu
kullanma 49
PC sistem gereksinimleri .......................... 49
Akıllı telefon sistem gereksinimleri............ 49
PC uygulama yazılımını yükleyin........... 49
AcerEXTEND araç çubuğu .................... 52
AcerEXTEND kablosuz bağlantı............... 53
AcerEXTEND işlevleri............................... 55
AcerEXTEND SSS.................................... 57
Gelişmiş ayarlar 60
Akıllı telefonunuzu Uçak moduna alma . 60
Uçak modunu açmak ya da kapatmak...... 60
Telefonun tekrar başlatılması ................ 61
Ayarların yapılması ................................ 62
Bağlantıların etkinleştirilmesi ya da
devre dışı bırakılması ............................... 62
Telefonun ağ ayarları................................ 64
Telefon ayarları......................................... 65
Ses............................................................ 66
Ses profilleri.............................................. 66
Gösterim ................................................... 66
Tarihi ve saati ayarlama............................ 67
Alarmları ayarlama.................................... 67
Dilin ve metin seçeneklerinin
değiştirilmesi ............................................. 68
Bir bilgisayara bağlama ......................... 68
Senkronizasyon ........................................ 69
FM radyo................................................ 70
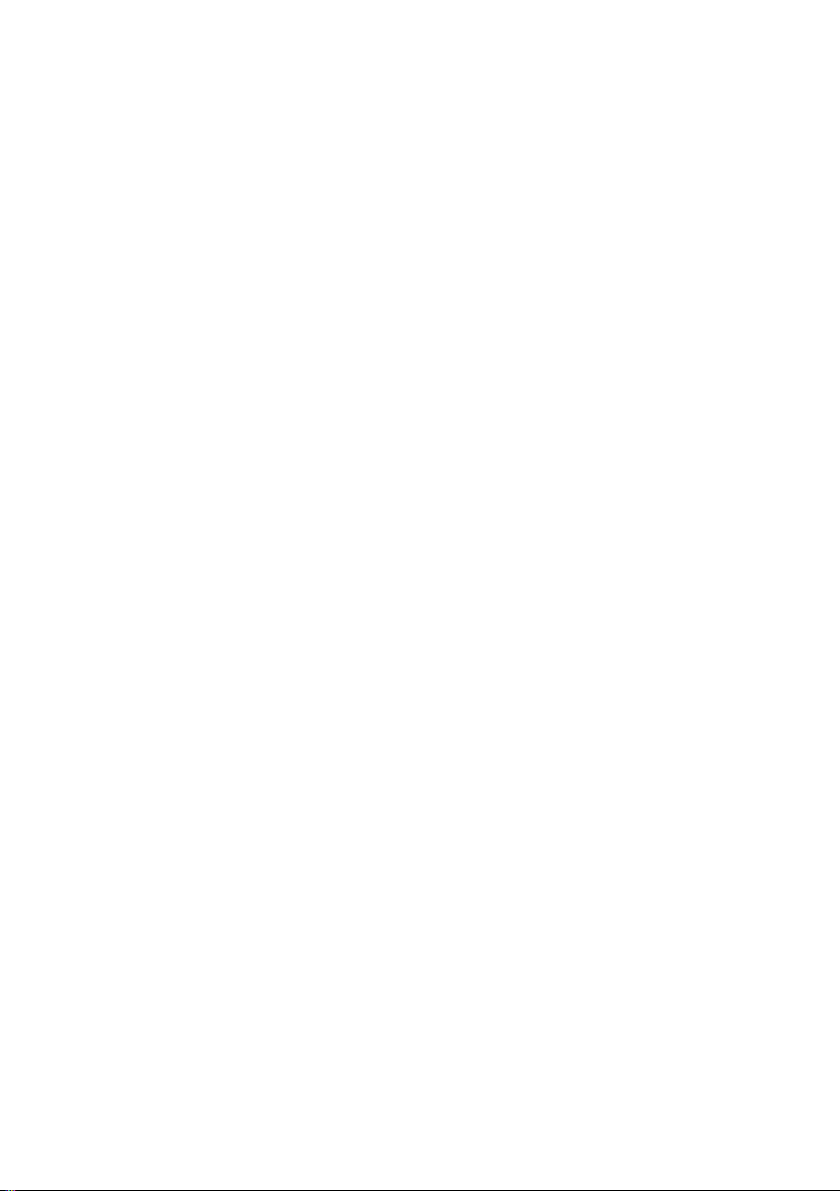
4 - İçindekiler tablosu
Uygulamalar........................................... 70
Bir uygulamanın kapatılması .................... 70
Bir uygulamanın kaldırılması .................... 70
Fabrika ayarlarına sıfırlama ................... 71
Aksesuarlar ve ipuçları 72
Kulaklığı kullanma.................................. 72
Bir Bluetooth kulaklık kullanılması ......... 72
Yeni bir erişim noktası oluşturma............. 72
Bir microSD kart takma .......................... 73
SIM kartlarınızın yönetilmesi 74
SIM Yönetimi............................................ 74
Ek bilgiler 77
SSS ve sorun giderme ........................... 77
Diğer yardım kaynakları ......................... 79
Uyarı ve önlemler 80
Tıbbi cihazlar ............................................ 81
Araçlar ...................................................... 82
Patlama riski olan ortamlar ....................... 82
Acil aramalar .......................................... 83
Telefonun bakımı ................................... 83
Teknik özellikler...................................... 85
Performans ............................................... 85
Gösterim ................................................... 85
Multimedya ............................................... 85
USB konektörü.......................................... 85
Bağlantı..................................................... 86
Kamera ..................................................... 86
Genişletme................................................ 86
Pil.............................................................. 86
Boyutlar..................................................... 87
Son Kullanıcı Lisans Sözleşmesi 88

KURMA
5
4
6
9
12
2
1
7
14
10
8
3
11
13
Not
Akıllı telefonunuzun paketinin açılması
Yeni akıllı telefonunuz, koruyucu bir kutuda gelmektedir. Kutuyu
dikkatli biçimde açın ve içindekileri çıkartın. Aşağıdaki öğelerden
herhangi biri yoksa ya da zarar görmüşse hemen bayinizle görüşün:
• Yeni Acer Akıllı telefonunuz
• USB kablosu
• AC adaptörü
• Kulaklık
Kutunun içindekiler ülkeye ve bölgeye göre farklılık gösterebilir.
Akıllı telefonunuzu tanıma
Görünümler
Kurma - 5

6 - Kurma
No. Öğe Açıklama
1 microSD kart / SIM kart
tepsisi
2 3,5 mm kulaklık jakı Stereo kulaklıklara bağlanır.
3 İkinci mikrofon Gürültüyü iptal etmek için dahili mikrofon.
4 Güç düğmesi Ekranı açmak/kapatmak ya da uyku moduna
5 Telefonun hoparlörü Akıllı telefonunuzdan sesi dışarı verir; kulağınıza
6 Dokunmatik ekran Verilerin, telefon içeriğinin görüntülenmesi ve bilgi
7 Ön kamera Vİdeo sohbetler ve özçekimler için ön kamera.
8Ortam ışığı ve yakınlık
sensörleri
9Flaş Işığın az olduğu ortamlarda fotoğraf çekmek için
10 Kamera Yüksek çözünürlüklü görüntüler çekmek için
11 Hoparlör Ahizesiz kullanım veya multimedya oynatmak için
12 Ses açık/kapalı düğmesi Telefonun ses seviyesini yükseltir ya da düşürür.
13 Mikro USB konektörü Bir USB kablosuna/şarj cihazına bağlanır.
14 Mikrofon Dahili mikrofon.
Bir microSD kart ve bir ya da iki SIM kart alabilir
(satın alınan modele bağlıdır).
Not: microSD kart, iki SIM'i destekleyen
modellerde bir SIM kartının yerini alır.
girmek için basın; akıllı telefonu açmak ya da
kapatmak için basın ve basılı tutun.
tutmak için uygundur.
girişi için dokunmatik ekran.
Ekran parlaklığını kontrol etmek için ortamdaki
ışığı ve yakınlığı algılar.
LED flaş.
kamera.
yerleşik hoparlör.
Pili şarj etme
İlk kez kullanırken, akıllı telefonunuzu sekiz saat şarj etmeniz
gereklidir. Bundan sonra pili gerektiği zaman tekrar şarj edebilirsiniz.
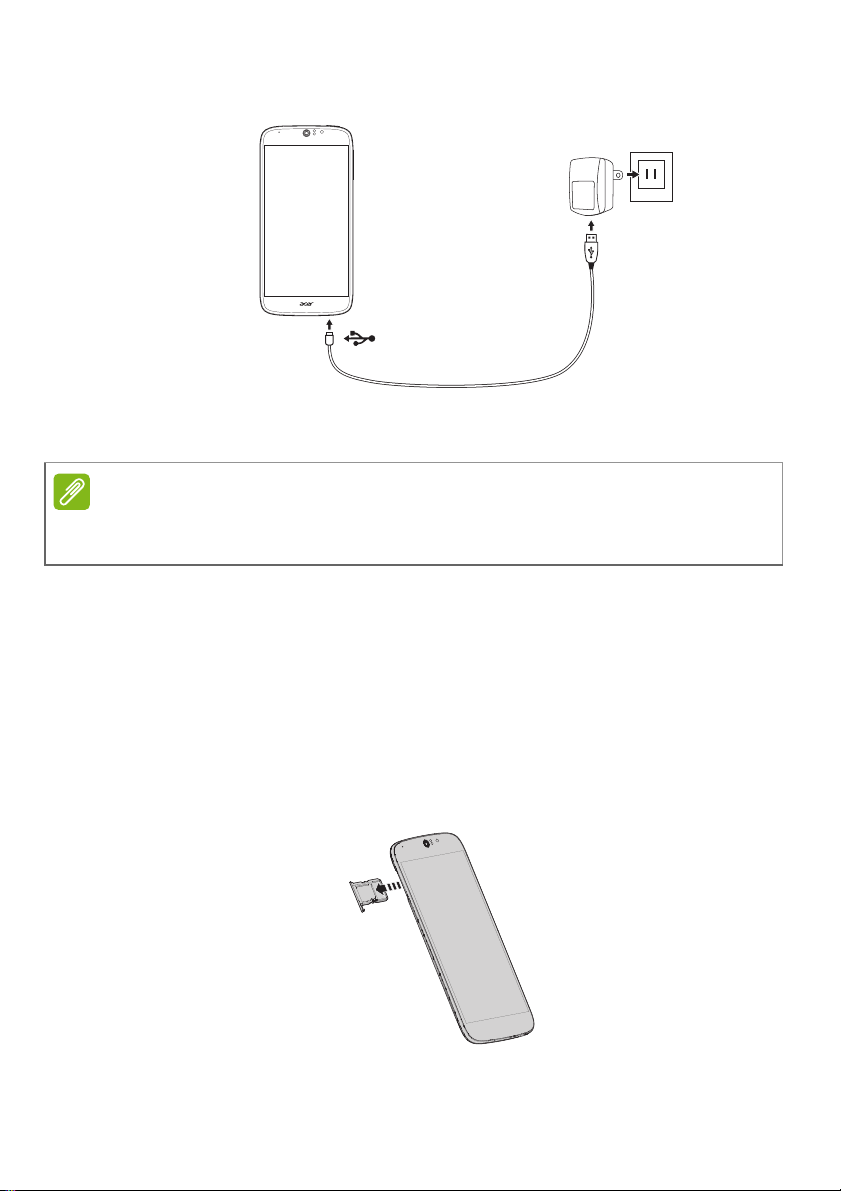
AC adaptör kablosunu akıllı telefonun mikro USB girişine bağlayın.
Not
Bir SIM ya da microSD kart takılması
Bu Kullanım Kılavuzundaki bilgiler, kullandığınız SIM sayısına göre farklılık
gösterebilir.
Akıllı telefonunuzun telefon özelliklerinden tam yararlanmak için bir
SIM kart takmanız gerekir.
Yeni telefonunuzda birden fazla SIM kart tutucu bulunur; istediğiniz
SIM kartları takabilirsiniz.
Ayrıca etiketli yuvaya bir microSD kart takarak akıllı telefonunuzun
belleğini arttırmak isteyebilirsiniz.
1.Güç tuşuna basılı tutarak telefonu kapatın.
2.SIM / microSD kart taşıyıcıyı çekip çıkartın.
Kurma - 7
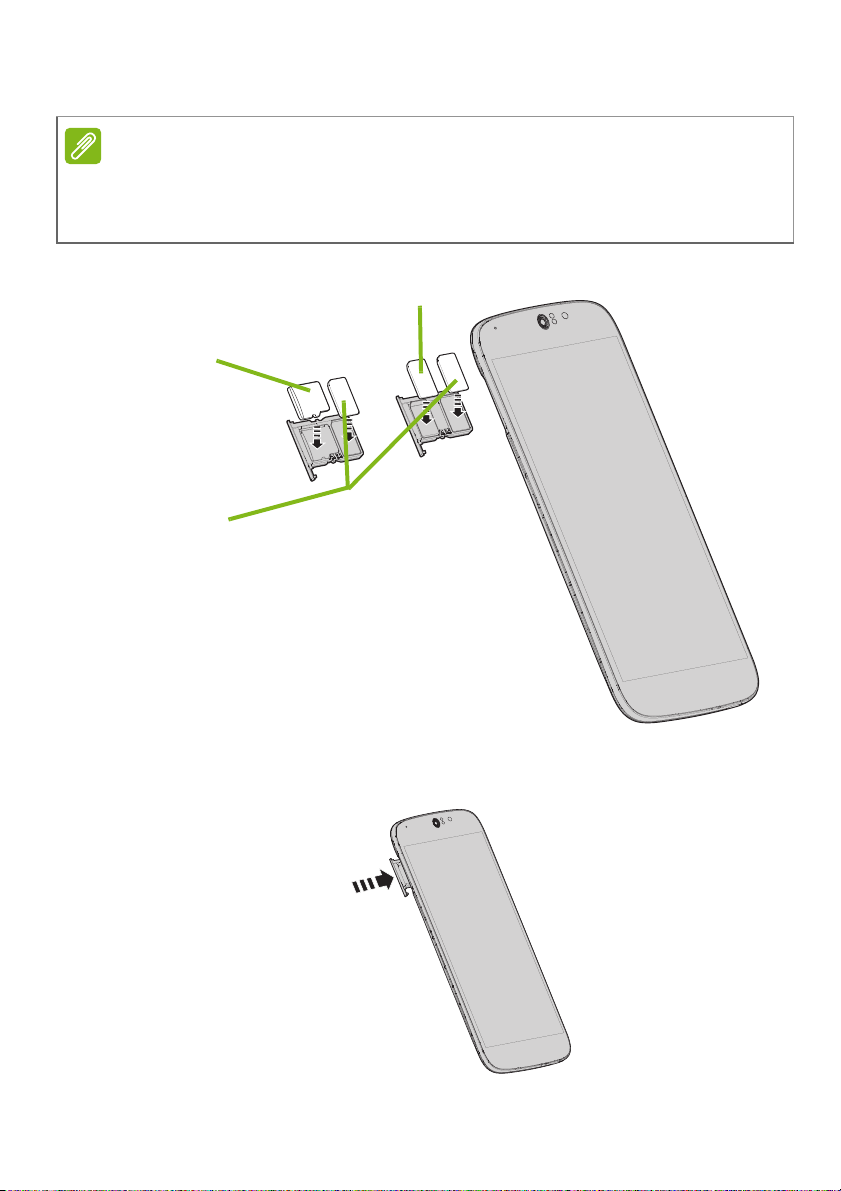
8 - Kurma
Not
microSD kartı
SIM 1
SIM 2 (isteğe)
VEYA
3. SIM kartı ve/veya microSD kartını gösterildiği gibi takın.
Telefonunuz bir nano SIM ve bir microSD kart YA DA iki nano SIM alabilir.
Taşıyıcıyı tekrar yerine takarken kartlarıza zarar vermemeye dikkat edin.
Özellikler satın alınan modele bağlı olarak farklılık gösterebilir.
4. Taşıyıcıyı, kartların yerinde düzgün biçimde durduğundan emin
olarak takın.

SIM kart kilidi
Akıllı telefonunuzda bir SIM kart kilidi bulunuyor olabilir, yani yalnızca
şebeke operatörünüz tarafından sağlanan SIM kartı kullanabilirsiniz.
SIM kilidini iptal etmek için şebeke operatörünüzle görüşün.
Kurma - 9
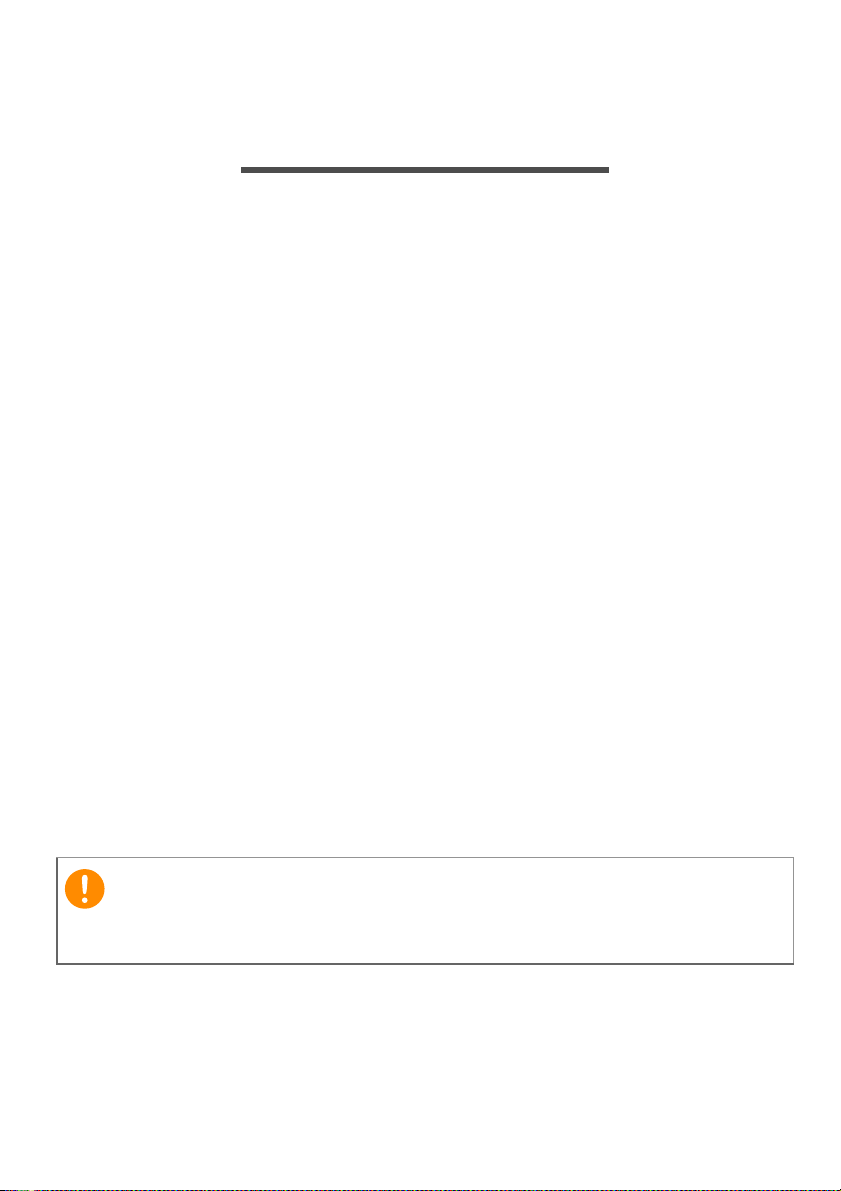
10 - Akıllı telefonunuzun kullanılması
Önemli
AKILLI TELEFONUNUZUN
KULLANILMASI
İlk kez açma
Akıllı telefonunuzu ilk kez açmak için ekran açılana kadar güç
düğmesine basın ve basılı tutun. Daha sonra akıllı telefonu
kullanmaya başlamadan önce bazı ayarları yapılandırmanız
istenecektir.
Kurulumu tamamlamak için ekranda verilen talimatları uygulayın.
Google hesabınızda oturum açın ya da yeni bir Google hesabı oluşturun
Eğer İnternet erişiminiz varsa, akıllı telefonunuz bilgileri bir Google
hesabıyla senkronize etmenize izin verir.
Kişi listenizi, e-postalarınızı, takviminizi ve diğer bilgileri eşitlemek için
kullanılacak olan bir Google hesabı oluşturabilir ya da mevcut Google
hesabınızda oturum açabilirsiniz. Uygulamalar menüsünü açın ve
daha sonra Ayarlar > Hesap ekle'ye dokunun. Eklemek istediğiniz
hesap türüne dokunun (ör. Google). Senkronizasyon işlemi
tamamlamak için internet erişimine ihtiyacınız olacaktır. Birden fazla
Google hesabı oluşturabilir ve onlara kolayca ulaşabilirsiniz.
PIN'inizin Girilmesi
Bir SIM kartı ilk kez taktığınızda ekran numara tuşlarını kullanarak bir
PIN girmeniz gerekli olabilir.
Ayarlarınız bağlı olarak telefon işlevini her açtığınızda bir PIN girmeniz
istenebilir.

Akıllı telefonunuzun kullanılması - 11
Yeni bir SIM kartın etkinleştirilmesi
Eğer SIM kartınızı ilk kez kullanıyorsanız, etkinleştirme yapmanız
gerekli olabilir. Bunun nasıl yapılacağıyla ilgili bilgi için şebeke
operatörünüzle görüşün.
Akıllı telefonunuzun kilitlenmesi
Eğer akıllı telefonunuzu bir süre kullanmayacaksanız, erişimi
kilitlemek için güç düğmesine kısaca basın. Bu işlem güç tasarrufu
sağlar ve akıllı telefonunuzun siz istemeden herhangi bir hizmeti
kullanmamasını sağlar. Bir dakika boyunca kullanılmazsa akıllı
telefonunuz otomatik olarak kilitlenecektir.
Akıllı telefonunuzu uyandırma
Eğer ekran kapalıysa ve akıllı telefonunuz
ekrandaki ya da ön panel düğmesine dokunmalara
tepki vermiyorsa, kilitlidir ve uyku modundadır.
Akıllı telefonunuzu uyandırmak için güç düğmesine
basın. Parmağınızı ekranın bir tarafından diğerine
doğru kaydırarak akıllı telefonunuzu açın (her iki
yönde de çalışmaktadır).
Daha fazla güvenlik için bir kilit açma deseni
belirleyebilirsiniz. Telefona erişmek için bir dizi
noktaya doğru sırada dokunulması gerekmektedir.
Uygulamalar menüsünü açın ve daha sonra
Ayarlar > Güvenlik > Ekran kilidi'ne dokunun.
Eğer bir kilit açma desenini unutursanız lütfen bkz.
Kilit açma deseni sayfa 79.
Doğrudan kilit ekranı uygulamalarına da erişebilirsiniz. Kilit ekranı
simgesine dokunun ve basılı
hafifçe kaydırın ve bırakın. Telefonun kilidi açılır ve ilgili uygulama
başlatılır.
tutun, parmağınızı herhangi bir yönde
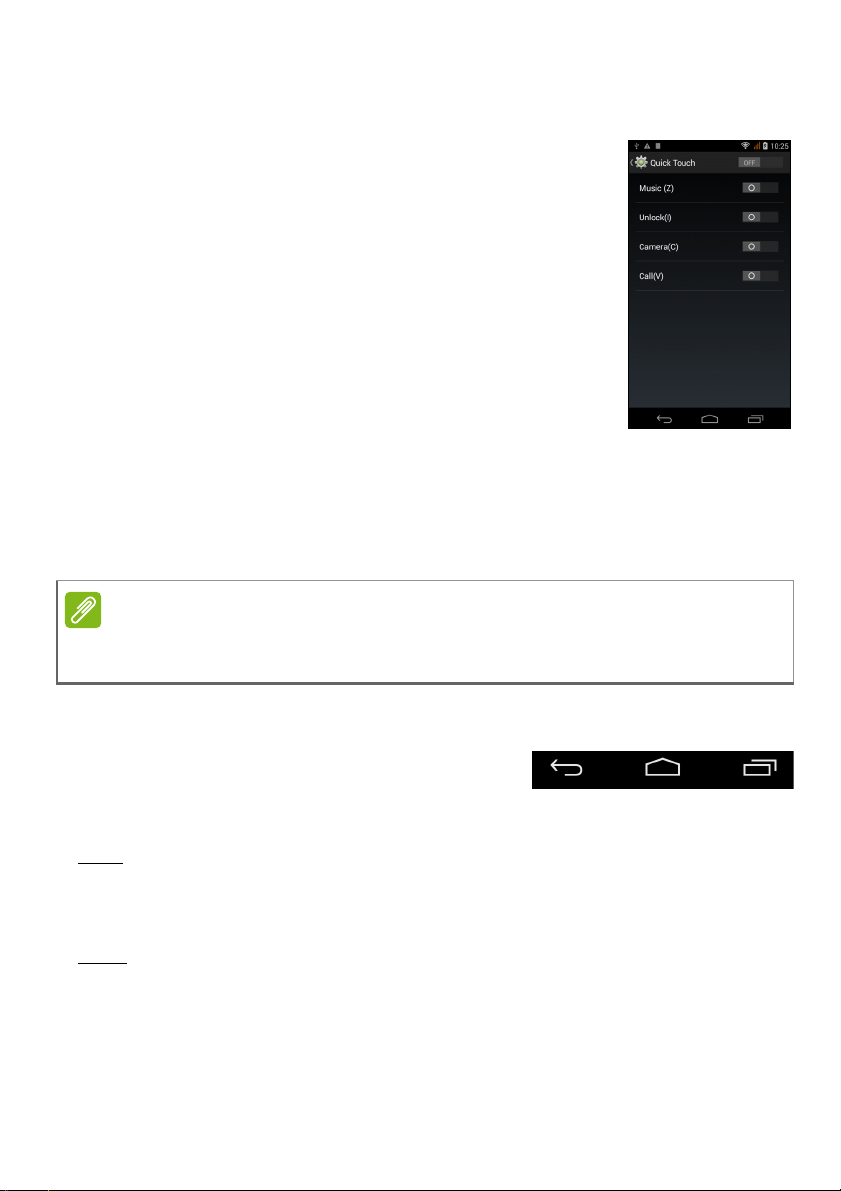
12 - Akıllı telefonunuzun kullanılması
Not
Geri
Giriş
Menü
Hızlı Dokun mimiklerini kullanma
Akıllı telefonunuzda Hızlı Dokun özelliği
bulunmakta olup kilitleme ekranında basit mimikleri
kullanarak telefonun kilidini açmanıza ve önceden
tanımlı uygulamayı başlatmanıza olanak sağlar.
Hızlı Dokun özelliğini açmak için, Ayarlar öğesini
Uygulama menüsünden açın ve Hızlı Dokun
üzerine dokunun. Açmak için anahtara dokunun ve
ardından etkinleştirmek istediğiniz her bir mimik
yanındaki anahtara dokunun:
• Müzik mimiği Google Play Music'i başlatır ve
müziğinizi oynatmaya başlar.
• Kilidi aç mimiği telefonunuzun kilidini açar.
• Kamera mimiği Kamera uygulamasını başlatır. Kamera uygulaması
nda bilgi için, bkz. Kamera Kullanımı sayfa 41.
hakkı
• Arama mimiği çeviriciyi başlatır, böylece bir telefon araması
yapabilirsiniz. Ayrıntılı bilgi için, bkz. Aramalar yapma sayfa 26.
Her bir mimiği gösteren kısa bir animasyon görüntülemek için, mimiğe uzun
dokunun.
Menülerde ve seçeneklerde gezinilmesi
Menülerde ve seçeneklerde gezinmek
için ekranın alt tarafında üç düğme
bulunmaktadır.
Geri
Bir önceki sayfaya ya da bir menüde bir üst seviyeye gitmek için bu
düğmeye dokunun.
Giriş
Doğrudan Giriş ekranına gitmek için bu düğmeye dokunun. Arama'yı
açmak için bu düğmeye basın ve basılı tutun.

Akıllı telefonunuzun kullanılması - 13
Not
Menü
Son açılan uygulamaları görmek için bu düğmeye dokunun. Açmak
için bir uygulamaya dokunun. Menü ekranının en altında Acer Yüzer
uygulamaları yer almaktadır. O sırada yaptıklarınızı hala görmeye
devam ederken uygulamayı kendi penceresinde açmak için bir Yüzer
uygulamaya dokunun. Hangi uygulamaların görüntüleneceğini
özelleştirebilirsiniz. Acer Yüzer uygulamalar çubuğunda sağa çekin ve
dişli simgesine dokunun. Yüzer kısımda Tarayıcı, Düğmeler, Hesap
Makinesi, Kamera, Haritalar, Notlar, Kronometre ve Metin'den birini
seçin.
Mevcut uygulama ya da ekran için geçerli olan işlemlerin menüsünü
açmak için Menü düğmesine basın ve basılı tutun. Giriş ekranına geri
dönmek için ekranda herhangi bir noktaya dokunun. Bkz. Çok
görevlilik sayfa 23.
Dokunmatik ekranın kullanılması
Akıllı telefonunuzda, öğeleri seçmek ve bilgi girmek için bir
dokunmatik ekran kullanılmaktadır. Ekrana dokunmak için
parmağınızı kullanın.
Dokun: Öğeleri açmak ve seçenekleri seçmek için dokunmatik ekrana
bir kez dokunun.
Sürükle: Metin ve görüntüleri seçmek için parmağınızı ekranda tutun
ve ekranda kaydırın.
Dokun ve basılı tut: Bir öğeye dokunup basılı tutarak o öğe için
kullanılabilecek işlemlerin listesini görebilirsiniz. Açılan menüde
gerçekleştirmek istediğiniz işleme dokunun.
İlerletme: Ekranı yukarı ya da aşağı ilerletmek için parmağınızı,
kaydırmak istediğiniz yönde ekranda yukarı ya da aşağı sürükleyin.
Ekran klavyeleri
Klavyenin düzeni, uygulamaya ve gereken bilgiye göre biraz farklılık
gösterebilir.
Yeni telefonunuzda, metin girişi için varsayılan olarak belirlenmiş
Swype klavye bulunmaktadır. Bkz. Swype sayfa 14.
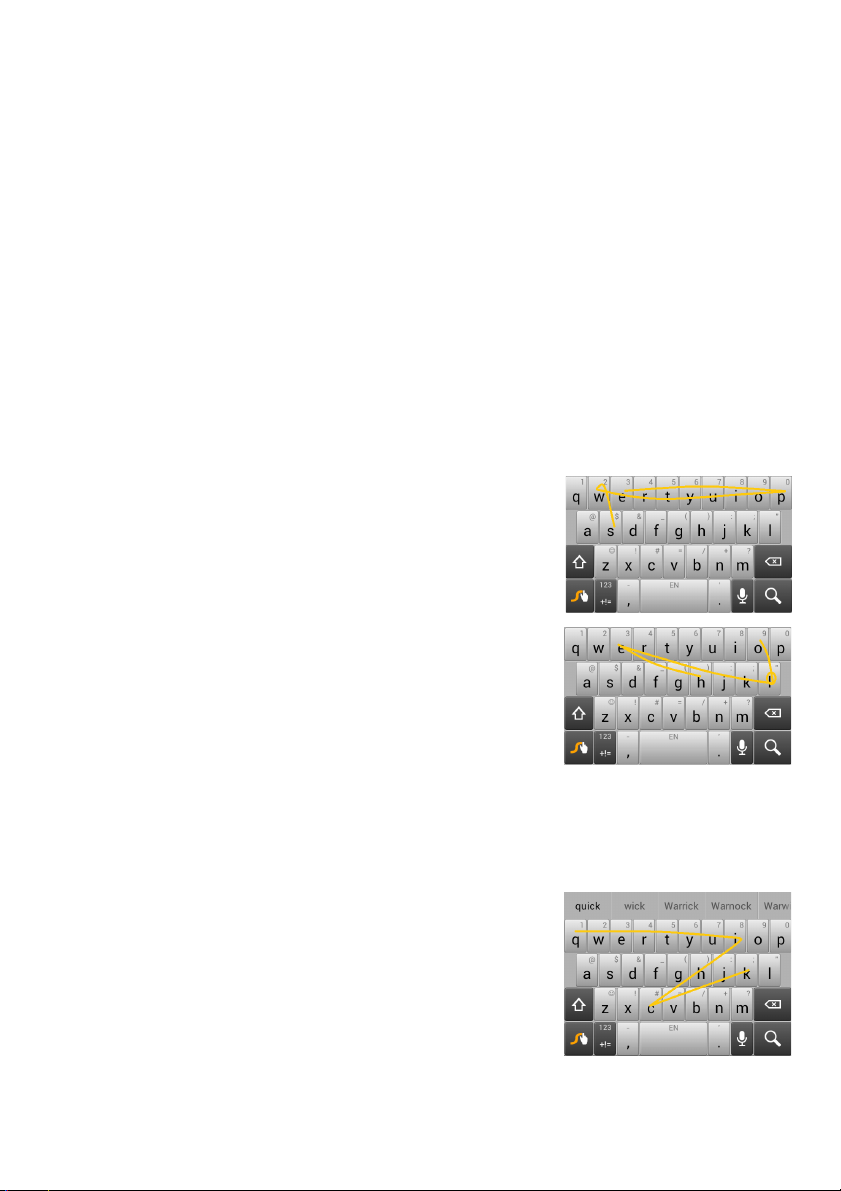
14 - Akıllı telefonunuzun kullanılması
Metin girişi yönteminin değiştirilmesi
Giriş yöntemini değiştirmek için:
1. Uygulamalar menüsünü açın.
2. Ayarlar > Dil ve giriş > Varsayılan'a dokunun.
3.Listeden tercih ettiğiniz giriş yöntemi ya da yöntemlerine dokunun
(yalnızca tek yöntem seçili ise tüm seçenekler gri renkte
gösterilecektir).
4.Kullanmak istemediğiniz yöntem ya da yöntemlerin işaretlerini
kaldırın.
5.Bir yöntemi varsayılan olarak belirlemek için Varsayılan'a dokunun.
Swype
Swype, metin girmenin hızlı bir yoludur.
Ekranda tek sürekli hareketle yazmanızı
sağlar. Harflerin üzerinde çizim yaparak bir
sözcük oluşturabilirsiniz.
Parmağınızı sözcüğün ilk harfi üzerine
koyun ve harfler arasındaki yolda çizim
yaparak ilerleyin; yalnızca son harfte
parmağınızı kaldırın. Swype, gereken
yerlere boşlukları koyacaktır.
Swype genellikle gerektiğinde sözcüğe çift
harf ekleyecektir ancak Swype'nin iki harf istediğinizi anlaması için bir
harfin üzerinde hafifçe çiziktirebilir ya da harfin etrafında bir halka
yapabilirsiniz. Örneğin "hello"daki "ll" harflerini elde etmek için "l"
tuşunu çiziktirebilirsiniz (ya da etrafında halka yapabilirsiniz).
Girmek istediğiniz sözcük için birden fazla
öneri olduğunda Swype bir Sözcük Tercihi
Listesi görüntüler. Sözcük Tercihi
Listesindeki varsayılan sözcüğü kabul etmek
için Swype işlemine devam edin. Aksi
takdirde parmağınızı kaydırarak listede
ilerleyin ve girmek istediğiniz sözcüğ
dokunun.
e
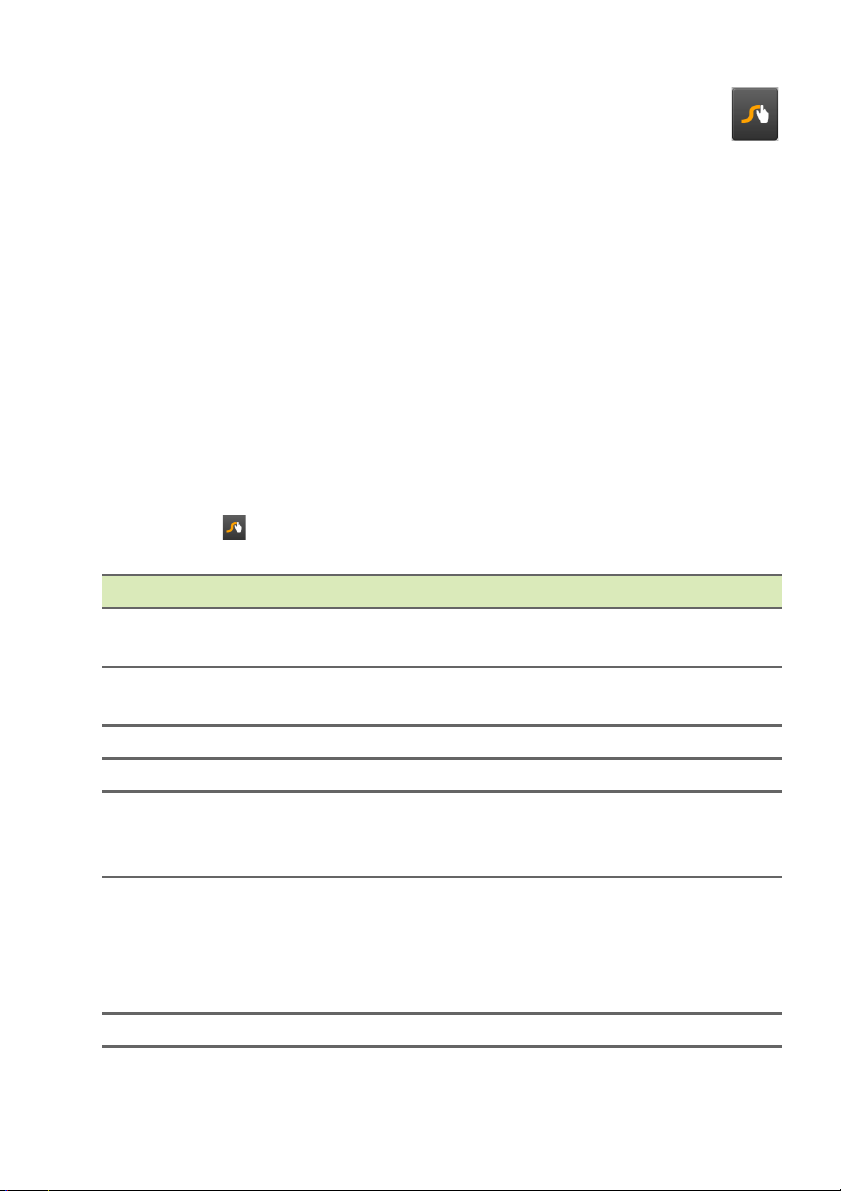
Akıllı telefonunuzun kullanılması - 15
Ayarlara, özelliklere, güncellemelere, tercihlere ve yardıma
erişmek için Swype tuşuna basın ve basılı tutun.
Sayıları ve özel karakterleri görmek için +!= düğmesine
dokunun; daha da fazlasını görmek için sayfa (shift) tuşuna dokunun.
Ek tuşlar, girdiğiniz metin türüne göre farklılık gösterir, ör. bir metin
mesajı yazdığınızda gülen yüz eklemek için bir tuş görüntülenir. Diğer
tuşlarda olduğu gibi ek seçenekleri görmek için dokunun ve basılı
tutun.
Giriş yöntemini değiştirmek için Bildirim alanını (bkz. Bildirim ve
durum alanı sayfa 22) açın ve Giriş yöntemini seç'e dokunun.
Metin yardımı
Standart Swype klavyede, doğru metin girmenize yardımcı olacak
çeşitli özellikler bulunmaktadır. Uygulama menüsünde, Ayarlar >
Dil ve giriş'e dokunun ve daha sonra Swype'nin sağ tarafındaki
Ayarlar düğmesine dokunun. Aynı zamanda Swype tuşuna basılı da
tutabilirsiniz . Burada aşağıdakileri etkinleştirebilir ya da devre dışı
bırakabilirsiniz:
İşlev Açıklama
Swype Nasıl Kullanılır
Hareketler
Tercihler Metin girişi tercihlerinizi değiştirin.
Dil Seçenekleri Klavye tarafından kullanılan dili belirleyin.
Swype Bağlama
Kişiselleştirme
Güncellemeler Uygulama ve sözcük güncellemelerine bakın.
Swype klavyenin nasıl kullanılacağını
öğrenin.
Swype hareketleri nasıl kullanılacağını
öğrenin.
Kişi adlarını ve gönderilerinizde kullanılan
sözcükleri kişisel sözlüğünüze ekleyin.
Veri ayarlarını değiştirin.
Klavye temasını değiştirin, kişisel
sözlüğünüzü düzenleyin ve sözlüğünüzü
doldurmak için Facebook, Twitter ya da
Gmail'da oturum açarak deneyiminizi
kişiselle
ştirin.
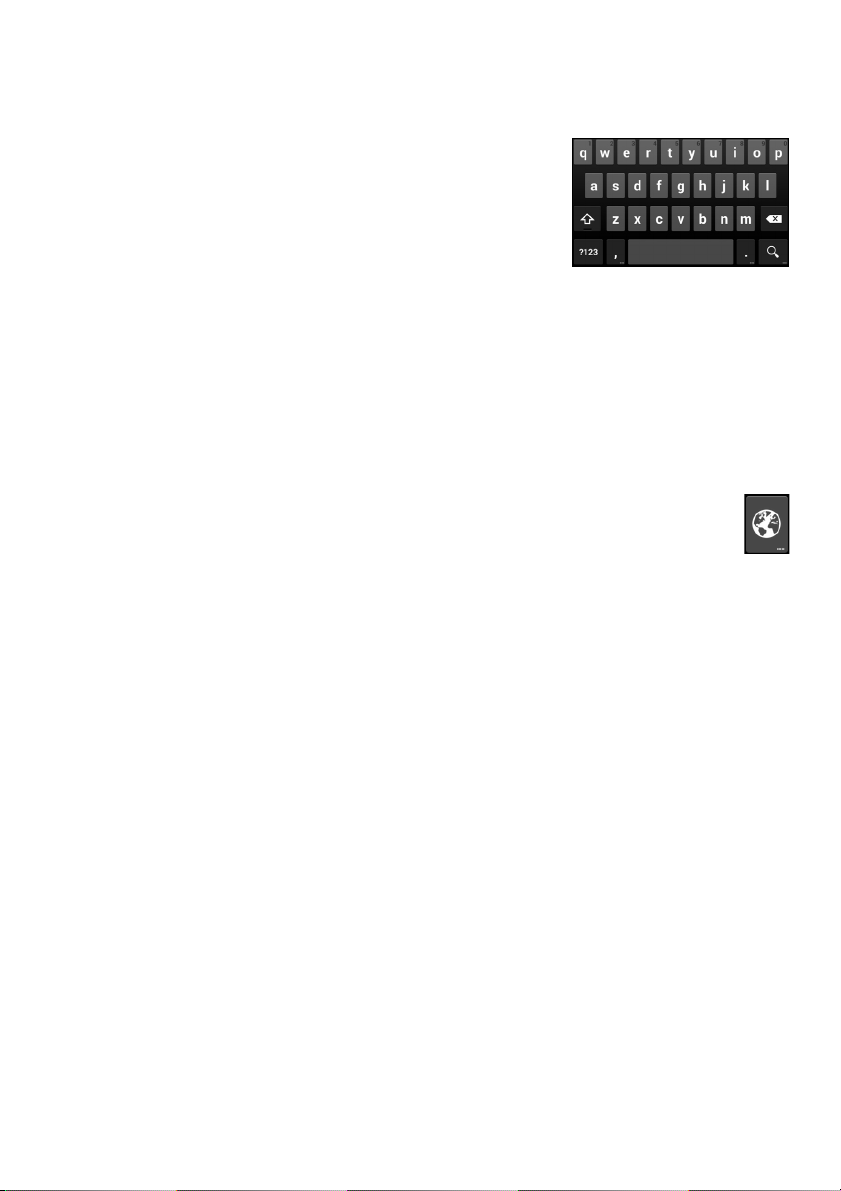
16 - Akıllı telefonunuzun kullanılması
Google klavye
Bu, metin girmenizi sağlayan standart ekran
QWERTY klavyesidir. Aksanlı harfler gibi
alternatif karakterler seçmek için üstte
sayıların bulunduğu bir tuşa basın ve basılı
tutun.
Sayıları ve özel karakter görmek için ?123
düğmesine dokunun. Ardından daha da
fazlasını görmek için =\< tuşuna dokunun.
İleri eğik çizgi tuşuna basıp basılı tutarak başka bir giriş dili
seçebilirsiniz. Alternatif olarak Uygulamalar menüsünü açabilir ve
daha sonra Ayarlar > Dil ve giriş'e dokunabilirsiniz. Daha sonra
Google klavyesi > Giriş dilleri'nin yanındaki Ayarlar düğmesine
dokunabilirsiniz. Klavye düzeni, seçilen dile göre farklılık gösterir.
Birden fazla dil ayarladığınızda boşluk çubuğunun yanında
dünya düğ
geçiş yapmak için bu düğmeye dokunun.
Metin yardımı
Standart Google klavyede, doğru metin girmenize yardımcı olacak
çeşitli özellikler bulunmaktadır. Uygulamalar menüsünde, Ayarlar >
Dil ve giriş'e dokunun. Daha sonra Google klavyesi'nin yanındaki
Ayarlar düğmesine dokunabilirsiniz. Burada birçok klavye ile ilgili
ayarı etkinleştirebilir ya da devre dışı bırakabilirsiniz.
mesi görüntülenir. Birden fazla giriş dili arasında
Tahmini metin
Google klavyesi, tarayıcı için tahmini metin girişi olanağı sunmaktadır.
Eğer bir sözcüğün harflerine dokunursa, klavyenin üstünde dokunulan
harflerin sırasını devam ettiren ya da hatalara izin veren yakın eşleşen
sözcükler gösterilir. Sözcük listesi her tuşa basıldığında değişir. Eğer
istediğiniz sözcük görüntüleniyorsa, metni girmek için üzerine
dokunmanız yeterlidir.
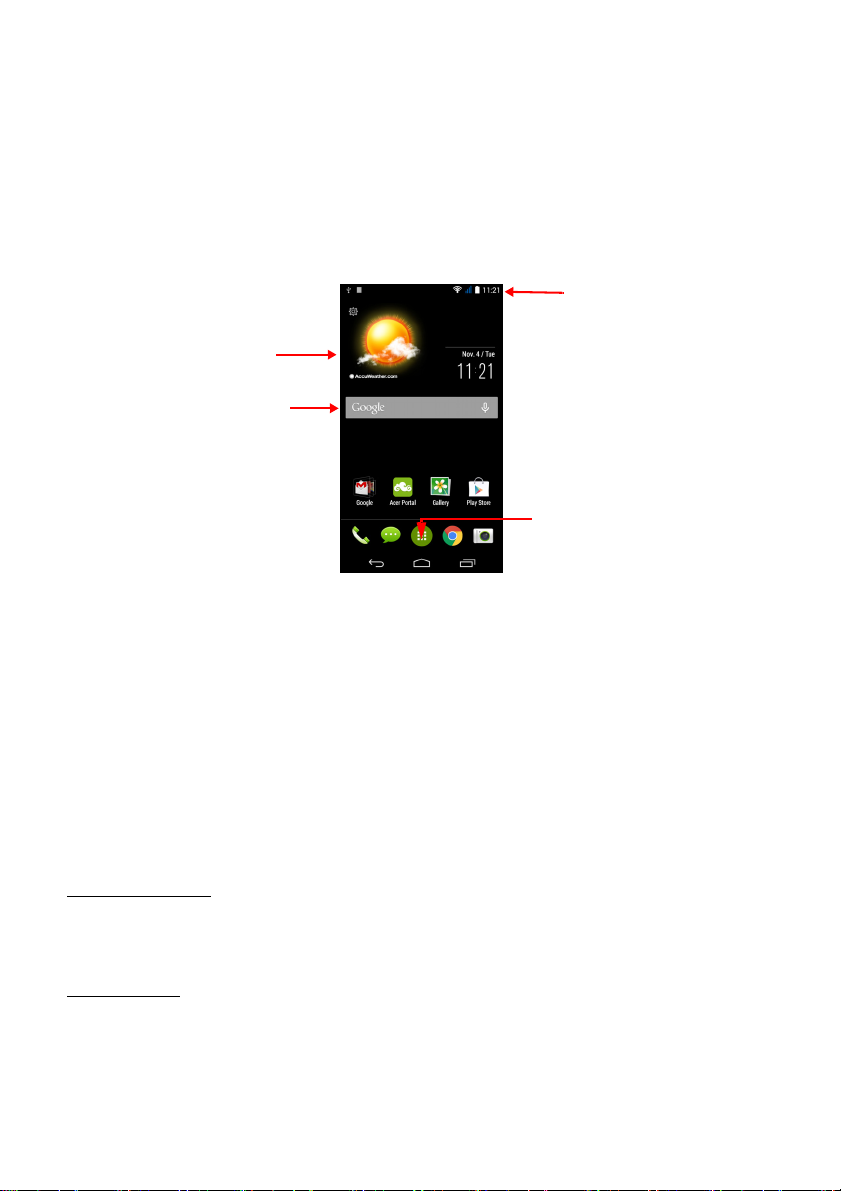
Akıllı telefonunuzun kullanılması - 17
Ara
Saat ve Durum
Bileşenler
Uygulama menüsü
Giriş ekranı
Giriş ekranı bileşenler ya da kısayollarla, size bilgilere hızlı erişim ve
basit kontrol olanağı sunar. Bunlar saat ya da hava durumu gibi
bilgileri gösterir ya da ek kontroller ve uygulamalara ya da akıllı
telefonunuzun diğer sık kullanılan özelliklerine doğrudan erişim
sağlar.
Ekranın en altında varsayılan uygulamaları gösteren uygulama paneli
yer almaktadır. Uygulamayı açmak için bir simgeye dokunun.
Uygulamalarınızı görmek için uygulama panelinin ortasındaki
Uygulamalar menüsü simgesine dokunun. Uygulamaları değiştirmek
için bkz. Uygulama paneli simgelerinin değiştirilmesi sayfa 21.
Giriş ekranı arayüzünün değiştirilmesi
Yeni akıllı telefonunuz özel kullanıcı grupları için tasarlanmış üç özel
düzen seçeneği sağlayan bir Hızlı Mod kullanıcı arayüzü sunmaktadır.
Standart Mod
Telefondaki sık kullanılan işlevler için kolay anlaşılır simgeler ve
aralarından seçim yapabileceğiniz üç tema sağlamaktadır.
Kolay Mod
Sık kullanılan işlevler için büyük simgeler ve aralarından seçim
yapabileceğiniz iki tema sağlamaktadır. Bu mod yaşlı ve görme
ve/veya hareket yetenekleri sınırlı kullanıcılar için idealdir.

18 - Akıllı telefonunuzun kullanılması
Temel Modu
Genç ve/veya deneyimsiz akıllı telefon kullanıcıları için ideal fotoğraflı
arama ve mesajlaşma seçenekleri sunmaktadır.
Hızlı Modun açılması
Hızlı Modu açmak için:
1. Uygulamalar menüsü > Hızlı Mod'u açın.
2.Kullanmak istediğiniz modu seçin ve İleri'ye dokunun.
3.Daha fazla içerik eklemek isteyip istemediğinizi seçin.
4. Temanızı seçin ve bileşenleri ayarlayın.
Hızlı Mod için bir geçiş kodu belirleyin
Hızlı Modu etkinleştirdiğinizde izinsiz değişimleri önlemek için geçiş
kodu ayarlama seçeneğine sahip olursunuz.
1. Bildirim alanı'nı açmak için ekranın en üstünden aşağıya çekin.
2. Ekranın sağ alt köşesindeki Ayarlar simgesine dokunun.
3. Geçiş kodunu iki kez girin ve Tamam'a dokunun.
Hızlı Modun Kapatılması
Hızlı Modu kapatmak için:
1. Bildirim alanı'nı açmak için ekranın en üstünden aşağıya çekin.
2. Ekranın sağ alt köşesindeki Ayarlar simgesine dokunun.
3.Henüz birini seçmediyseniz bir geçiş kodu belirleyin.
4. Tamam'a dokunun.
5. Ekranın sağ alt köşesindeki Ayarlar simgesine dokunun.
6. Hızlı Moddan Çık'a dokunun.
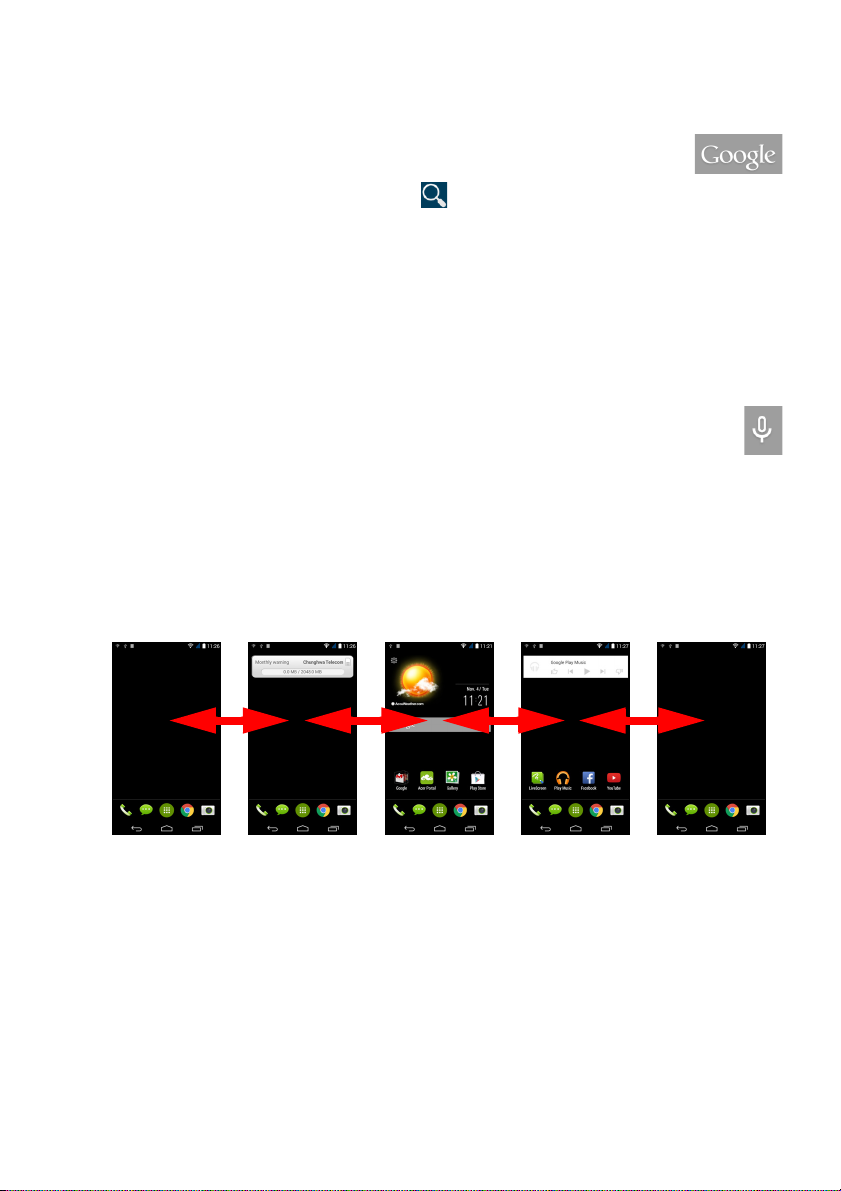
Akıllı telefonunuzun kullanılması - 19
Ara
Uygulamaları, dosyaları ya da internetteki bilgileri aramak
için Google simgesine dokunun.
Bulmak istediğiniz metni girin ve öğesine dokunun ya da listeden
görünen önerilerden, uygulamalardan ya da dosyalardan birine
dokunun.
İnternet'te arama yapmak ya da gezinmek için hücresel veri (varsa) ya
da kablosuz ağa bağlı olmanız gerekmektedir. Bkz. Çevrimiçi olma
sayfa 35.
Sesli arama
Eğer sesli arama varsa, mikrofona dokunun ve aramak
istediğinizi söyleyin. Bkz. Sesli arama sayfa 37.
Genişletilmiş Giriş ekranı
Giriş ekranı, ekranının her tarafına doğru genişleyebildiğinde size
simge, bileşen ya da özellik eklemek için daha fazla alan sağlar.
Genişletilmiş ekranını görüntülemek için parmağınızı sola ya da sağa
kaydırın.
Giriş ekranını kişiselleştirme
Giriş ekranınızı uygulama kısayolları ya da bileşen ekleyip kaldırarak
ve duvar kağıdınızı değiştirerek kişiselleştirebilirsiniz.
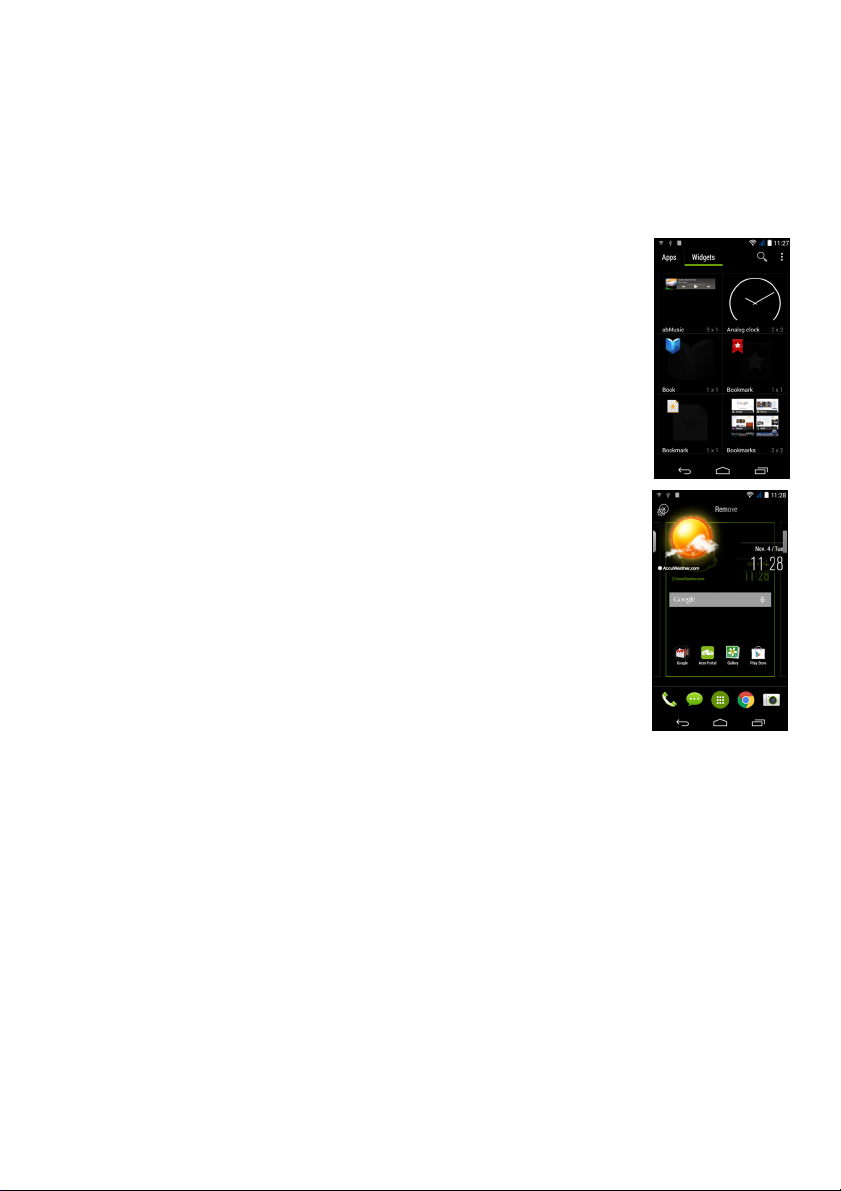
20 - Akıllı telefonunuzun kullanılması
Kısayolların ve bileşenlerin eklenmesi ve kaldırılması
Kısayollar ve bileşenler eklemek için Giriş ekranının alt orta
kısmındaki Uygulamalar menüsü simgesine dokunun.
Giriş ekranına sürükleyebileceğiniz uygulamaların kısayollarının bir
listesini görmek için Uygulamalar'a dokunun.
Giriş ekranına ekleyebileceğiniz küçük uygulamaları
ve bağlantıları (özel kısayollar, kişiler ya da yer imleri
gibi) görmek için Bileşenler'e dokunun. Bileşenler,
sürekli güncellenen bilgiler ya da uygulamalara veya
özel işlevlere kısayollar gösteren küçük
uygulamalardır.
Bir uygulama ya da bileşeni Giriş ekranına taşımak
için öğeye dokunun ve seçili hale gelene kadar öğeye
basılı tutun. Giriş ekranı
boş olan bir yerine sürükleyin. Uygulama ya da
bileşen hakkında daha fazla bilgi için simgeyi ekranın
en üstüne doğru sürükleyin.
Öğeyi farklı bir Giriş ekranına taşımak için ekranın
yan tarafına sürükleyin. Giriş ekranı, o yöndeki
ekrana değişecektir. İstediğiniz gibi yerleştirildiğinde
öğeyi bırakın.
Bir kısayolu ya da bileşeni Giriş ekranından kaldırmak için dokunun ve
ekranın en üstündeki Kaldır kısmına sürükleyin.
açılacaktır. Öğeyi, ekranın
Bileşenlerin yeniden boyutlandırılması
Bazı bileşenler yeniden boyutlandırılabilir. Bir bileşeni Giriş ekranına
koyduktan sonra köşelerden sürükleyerek yeniden
boyutlandırabilirsiniz.
Zaten Giriş ekranında olan bir bileşeni yeniden boyutlandırmak için
bileşene dokunun ve basılı tutun. Kaldır simgesi görüntülendiğinde
bileşeni bırakın. Eğer bileşen tekrar boyutlandırılabilir türdüyse,
yeniden boyutlandırmak için bileşenin kenarlarını sürükleyebilirsiniz.
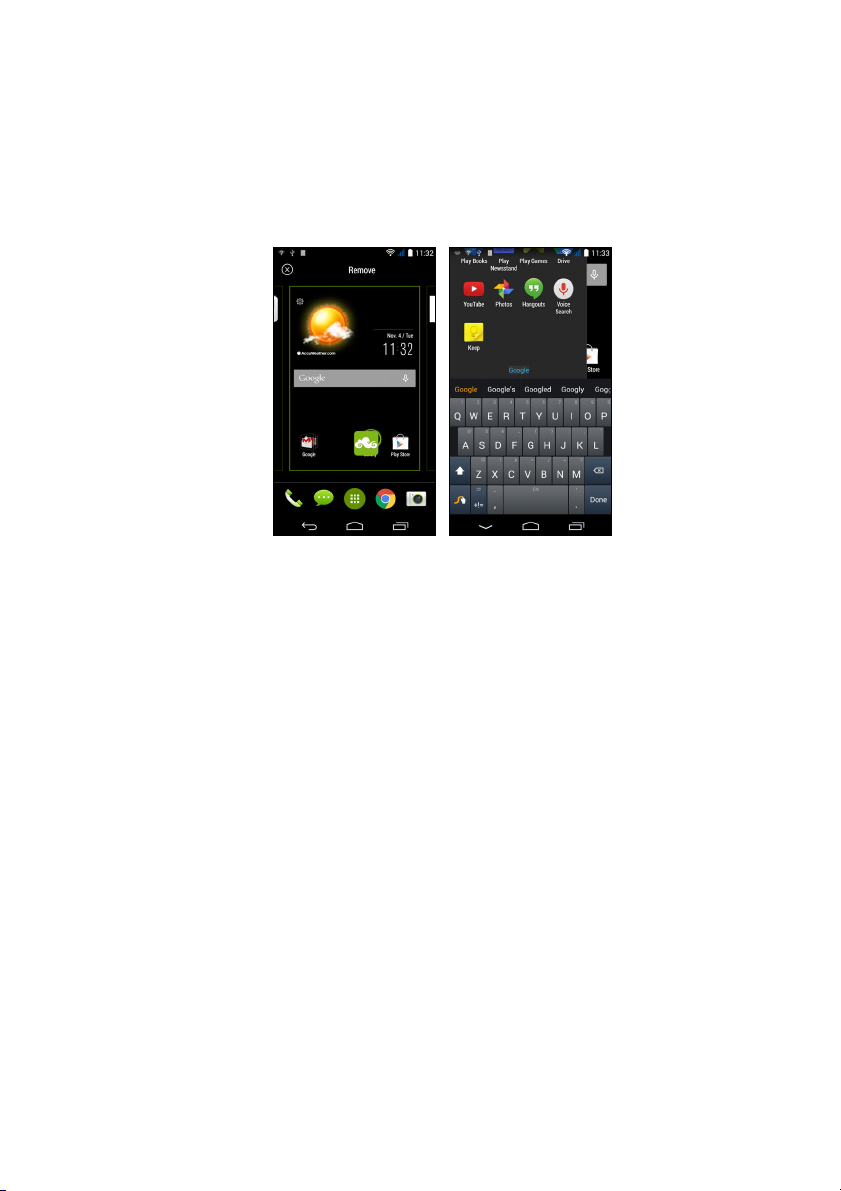
Akıllı telefonunuzun kullanılması - 21
Klasörler ekleme ya da kaldırma
Giriş ekranınıza klasörler de ekleyebilirsiniz. Yeni bir klasör
oluşturmak için uygulama simgesini Giriş ekranında başka bir
uygulama simgesinin üzerine sürükleyip bırakın. Bu işlem sonunda bir
İsimsiz Klasör oluşturulacaktır. Yeniden adlandırmak için klasör
simgesine ve daha sonra klasörün adına dokunun.
Bir klasördeki bir uygulama kısayolunu silmek için içindeki
uygulamaları görüntülemek için klasör simgesine dokunun ve daha
sonra kaldırmak istediğiniz uygulama simgesine dokunun ve basılı
tutun. Simgeyi, ekranın en üstünde görüntülenecek olan Kaldır
simgesine sürükleyip bırakın.
Klasörü silmek için klasörün üzerine dokunun ve basılı tutun ve daha
sonra klasörü ekranın üstünde gösterilecek olan Kaldır üzerine
sürükleyip bırakın.
Uygulama paneli simgelerinin değiştirilmesi
Uygulama paneline yüklü uygulamalar için sigmeler koyabilirsiniz.
Uygulamalar menüsünü açın ve eklemek istediğiniz uygulamayı
bulun. Simgeye dokunun ve basılı tutun, daha sonra paneldeki
herhangi bir açık konuma sürükleyin. Yeni uygulamanın mevcut bir
panel simgesine sürüklenmesi, her iki simge için de bir klasör
oluşturacaktır.
Panelden bir simgeyi kaldırmak için dokunup basılı tutarak simgeyi
seçin. Simgeyi panelden farklı bir konuma ya da ekranın en üstündeki
Kaldır'a sürükleyin.
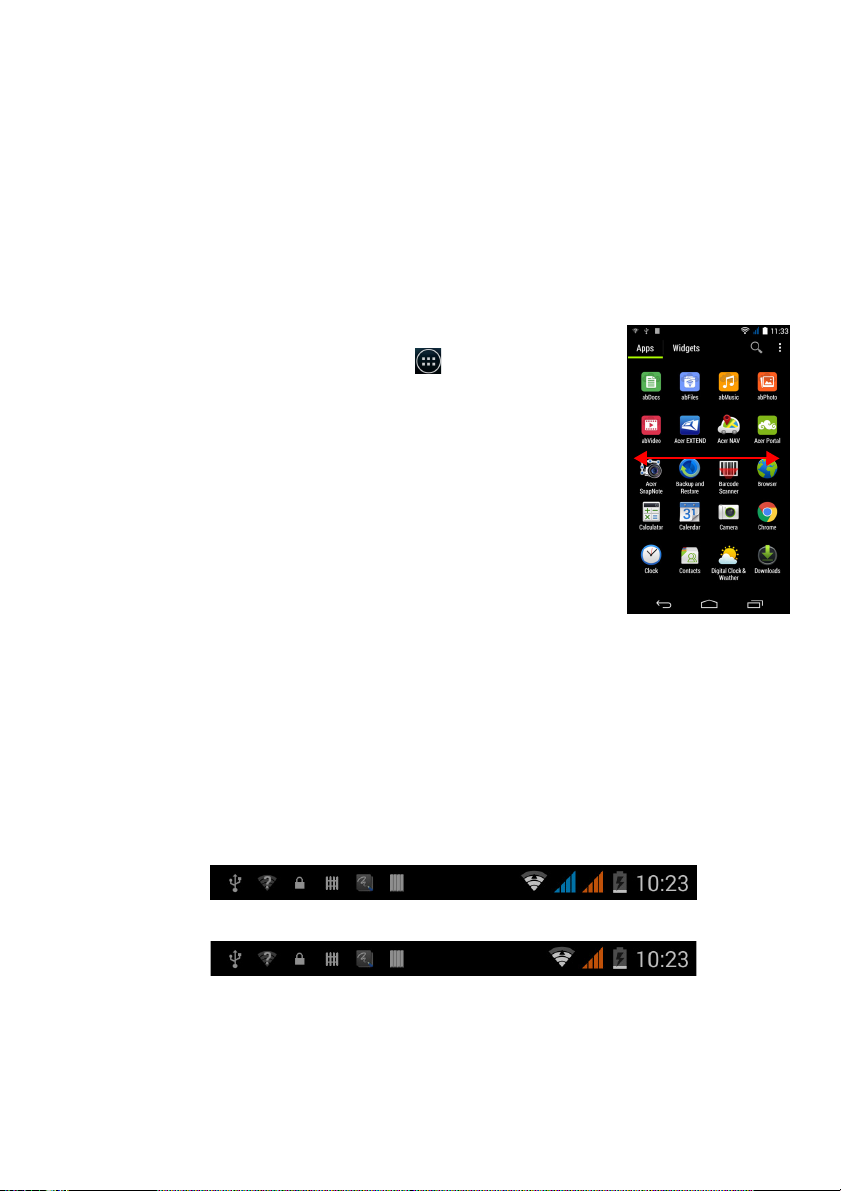
22 - Akıllı telefonunuzun kullanılması
Duvar kağıdının değiştirilmesi
Uygulamalar menüsünde, Ayarlar > Kişiselleştir > Duvar kağıdı'na
dokunun. Galeri, Canlı Duvar Kağıtları (animasyonlu ya da etkileşimli
arka planlar içeren), Fotoğraflar, Video Duvar Kağıtları (videolarınızı
arka plan olarak kullanmanızı sağlar) ya da Duvar kağıtları'nda yer
alan görüntülerden birini seçin.
Uygulamalar menüsü
Uygulamalar menüsüne erişmek için Giriş
ekranında, panelin ortasındaki simgesine
dokunun.
Uygulamalar alfabetik sırada gösterilmektedir.
Daha fazla uygulama görmek için sayfayı sola ya
da sağa çekin. Uygulamaların son sayfasındayken,
akıllı telefonunuzda kullanabileceğiniz bileşenleri
görmek için sola çekin ya da sayfanın en üstündeki
Bileşenler'e dokunun.
Uygulamalara ya da bileşenlere çabucak atlamak
için Uygulamalar menüsünün en üstündeki
Uygulamalar ya da Bileşenler'e dokunun.
Bildirim ve durum alanı
Bildirim ve durum simgeleri ekranın en üstünde gösterilir. Sağ üst
alanda, Wi-Fi bağlantısı, sinyal gücü, pil durumu ve saat gibi çeşitli
durum bilgileri gösterilir. Sol üst alanda, yeni mesaj gibi etkinlik
simgeleri gösterilir.
• Çift SIM'li modeller:
• Tek SIM'li modeller:

Yeni etkinlikler hakkında daha fazla bilgi görmek ve
Not
Hızlı Ayarlar'a erişmek için Bildirim alanını ekranın
altına sürükleyin.
Çok görevlilik
Birden fazla uygulamanın aynı anda açık olmasını
sağlayabilirsiniz. Yeni bir uygulama açmak için giriş
düğmesine dokunarak Giriş ekranına geri dönebilir
ve daha sonra yeni uygulamayı başlatabilirsiniz.
Daha önce açılmış uygulamalar arasında hızlı
geçiş yapmak için Menü düğmesine dokunun.
Akıllı telefonunuzun kullanılması - 23
Pil ömrünü uzatmak için işiniz bittiğinde uygulamaları kapatmak daha iyidir.
Bunu Geri ya da Menü düğmesine basip Çıkış'ı (varsa) seçerek
yapabilirsiniz.
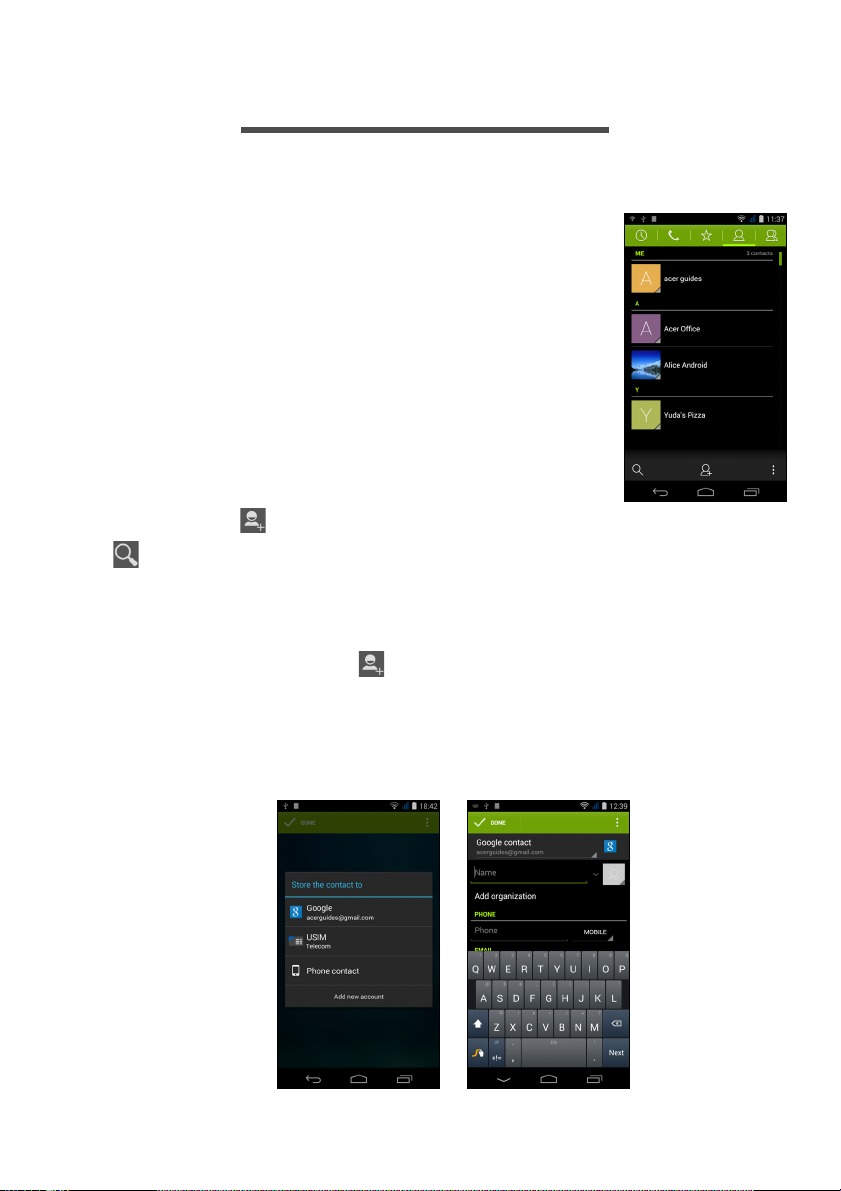
24 - Kişileri yönetme
KIŞILERI YÖNETME
Kişilerinizi yönetme
Akıllı telefonunuzda dahili belleğe ya da SIM
kartınıza kişi eklemenize izin veren bir adres
defteri bulunmaktadır.
Kişilerinizi görüntülemek için Uygulamalar
menüsünden Kişiler uygulamasına ya da
Arayıcı'dan Tüm kişiler'e dokunun.
Eğer telefonunuzda kayıtlı kişi yoksa, Google
hesabı kişilerinizi içeri aktarabilir, yeni bir kişi
ekleyebilir ya da SIM ya da SD kartınızdan
kişilerinizi içeri aktarabilirsiniz. Uygulamalar
menüsünden Kişiler'i açın ve daha sonra bir kişi
eklemek için simgesine, bir kişiyi aramak için
simgesine ya da menüyü açmak için Menü düğmesine dokunun.
Bir kişi eklenmesi
Yeni bir kişi eklemek için simgesine dokunun. Kişiyi, kişi listenize
ya da gruba eklemek için bir kişinin profil barkodunu da taratabilirsiniz.
Bir kişi oluşturmak için önce kişinin bilgilerini nerede saklamak
istediğiniz seçin. Daha sonra ad, adres ve telefon numarası gibi kişi
bilgilerini eklemeniz istenecektir.

Kişileri yönetme - 25
Aşağıdakiler gibi başka bilgiler eklemek için sayfayı aşağı kaydırabilir
ve Başka bir alan ekle'ye dokunabilirsiniz.
• IM adresleri.
•Kişiyle ilgili kişisel notlarınızı ekleyebilirsiniz.
• Fonetik olarak adı.
• Bir web sitesi bağlantısı ekleyebilirsiniz.
Kişinize bir görüntü atamak için siluete dokunun ve bir fotoğraf
çekmeyi ya da akıllı telefonunuzun resim galerisinden bir görüntü
seçmeyi tercih edin.
İşiniz bittiğinde ekranın en üstündeki Bitti öğesine dokunun.
Kişinin adına dokunduğunuzda profili açılacaktır. Kişiyi düzenlemek,
paylaşmak, silmek ya da yazdırmak için kişinin profilini görüntülerken
simgesine dokunun. Kişi için bir zil sesi belirleyebilir, bu kişiden
gelen aramaları engelleyebilir ya da kişiyi Giriş ekranını
za
koyabilirsiniz.
Zaten aradığınız ya da sizi arayan bir numaradan bir kişi de
oluşturabilirsiniz. Bkz. Aranan bir numaranın kişilere kaydedilmesi
sayfa 31.
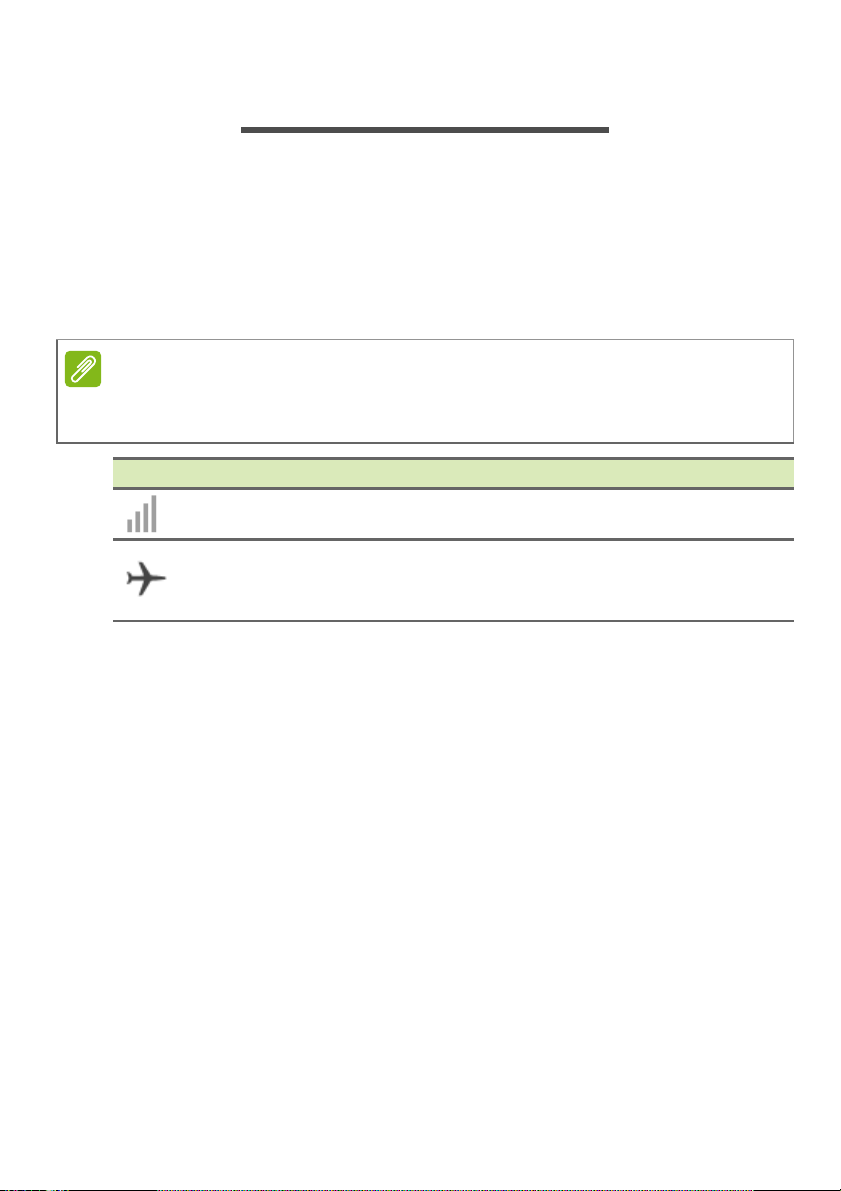
26 - Aramalar yapma
Not
ARAMALAR YAPMA
Bu bölümde telefonla nasıl aramalar yapabileceğiniz ve arama
sırasında kullanılabilen çeşitli seçenekler gösterilmektedir.
Arama yapmadan önce
Arama yapmadan önce telefon işlevinin açık olduğunu kontrol edin.
Telefonun durumunu Bildirim alanından onaylayabilirsiniz.
Durum ve bildirim simgesi renkleri farklılık gösterebilir. Takılan her SIM kart
için bir gösterge simgesi görürsünüz.
Simge Açıklama
Şebekeye bağlı: Bir arama yapabilirsiniz.
Uçak modu: Kablosuz bağlantı kesildi (Wi-Fi, Bluetooth ve
hücresel hizmetler). Arama yapmaya çalışmadan önce
lütfen uçak modunu devre dışı bırakın.
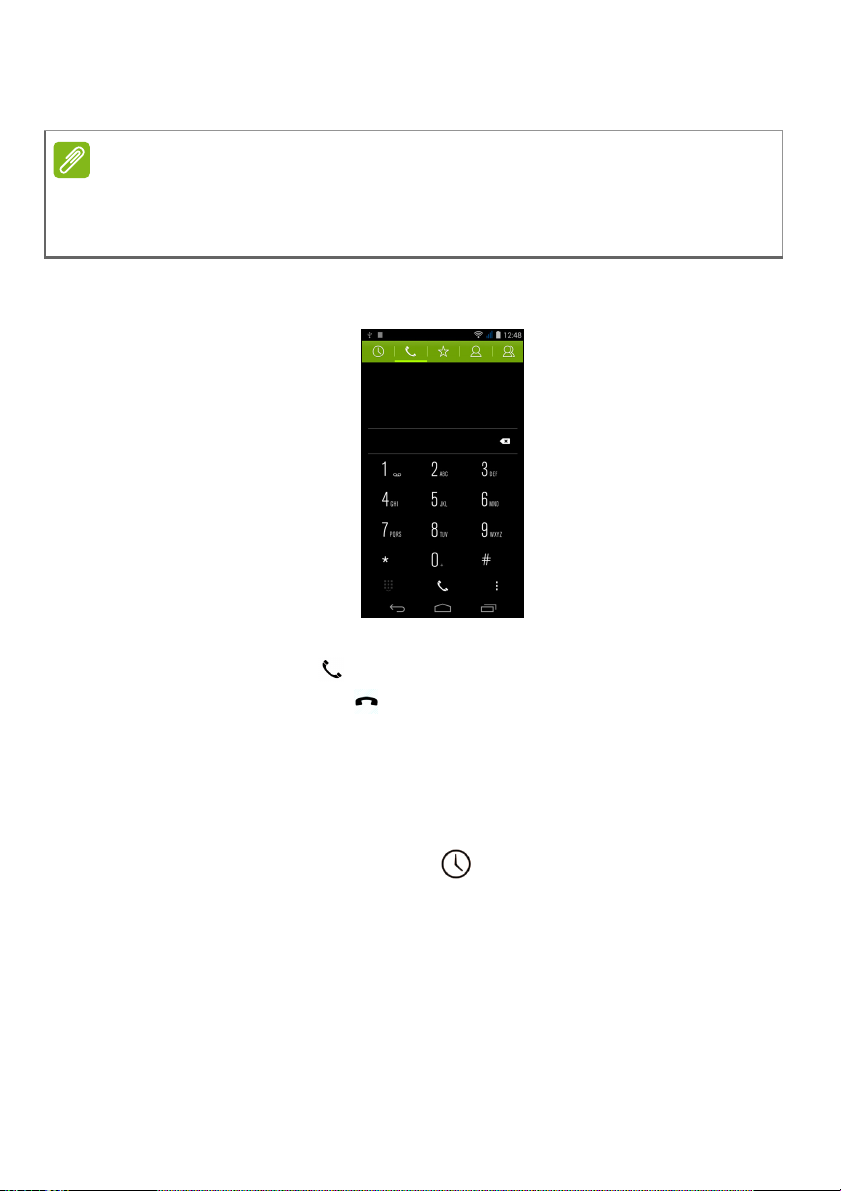
Arama yapma
Not
Eğer telefonunuzda birden fazla SIM takılı ile arama bağlanmadan önce
hangi SIM'in kullanılmasını istediğiniz sorulacaktır. Bir SIM seçmek için
taşıyıcının adına dokunun.
1.Ekran sayısal klavyesini açmak için Giriş ekranında Tele fo n
simgesine dokunun.
Aramalar yapma - 27
2.Aramak istediğiniz numarayı girin.
3.Arama yapmak için simgesine dokunun.
4.Aramayı kapatmak için simgesine dokunun.
Eğer istediğiniz kişi görüntüleniyorsa, aramak istediğiniz kişinin adına
dokunun.
Arama Geçmişinden bir numara arama
Arama geçmişiniz Arama Geçmişi düğmesine dokunarak
görüntülenebilir. Son gelen, yapılan ve yanıtsız aramaları gösterir.
Tekrar aramak için telefon simgesine dokunun. Arama ayrıntılarını ve
diğer seçenekleri görmek için numaraya ya da kişinin adına dokunun.
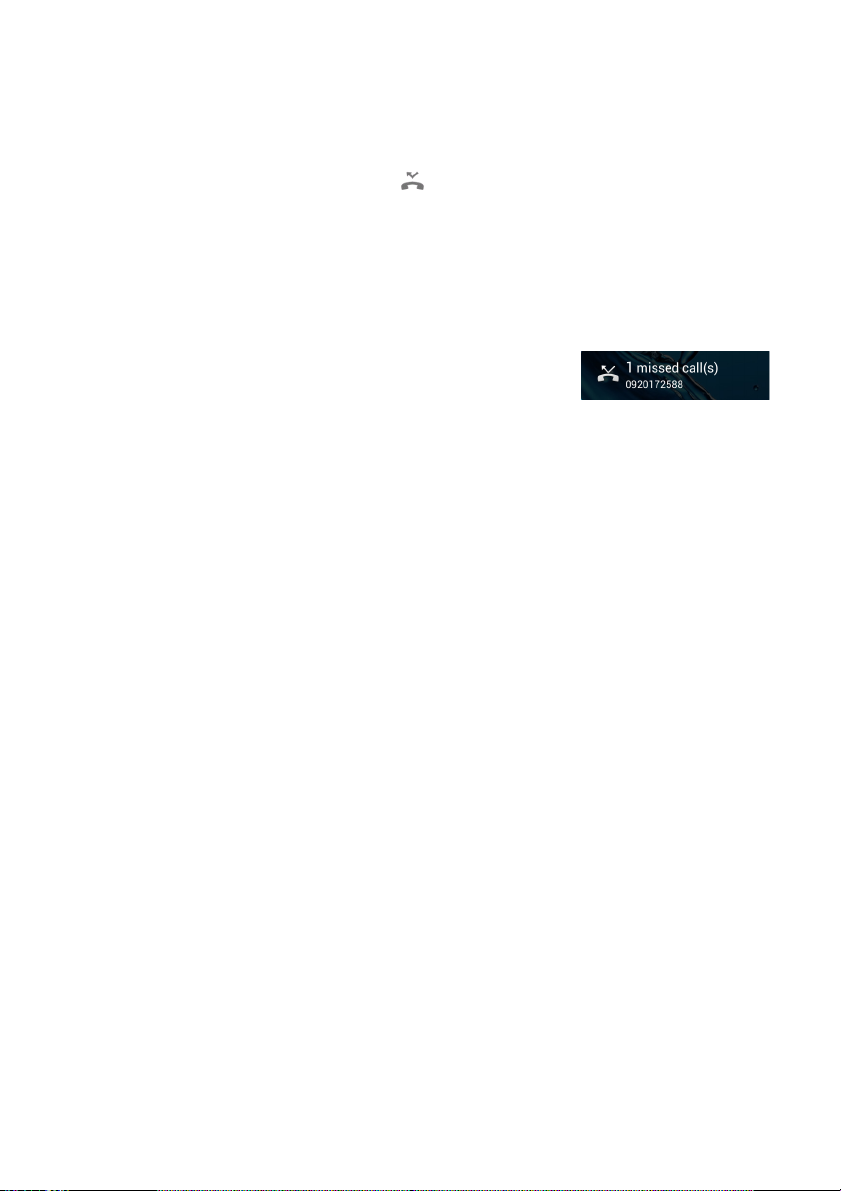
28 - Aramalar yapma
Yanıtsız aramaların görüntülenmesi
Yanıtsız arama bildirimleri aşağıdaki üç alanda gösterilir.
1. Yanıtsız arama simgesinin yer aldığı Bildirim alanı. Yanıtsız
arama bilgilerini görüntülemek için Bildirim alanını açın ve yanıtsız
arama bildirimine dokunun.
2.Telefon simgesi ile (kutudaki sayı yanıtsız arama sayısını gösterir).
Yanıtsız arama ayrıntılarını doğrudan görüntülemek için Giriş
ekranından ya da Uygulamalar menüsünden Tel efon'a dokunun.
3.Telefonunuzun kilit ekranında. Yanıtsız
arama bilgilerini görüntülemek için
bildirime dokunun ve sola ya da sağa
kaydırın.
Kişilerinizden birini aramak
Kişiler sekmesinden bir kişiyi aramak
1. Kişileri görüntülemek için Tüm kişiler'e dokunun.
2.Aramak için istediğiniz bir kişiye dokunun.
Kişiler uygulamasından bir kişiyi aramak
1. Kişilerinizi görüntülemek için Uygulamalar menüsünde Kişiler
simgesine dokunun.
2.Profilini açmak için bir kişiye dokunun.
3.Arama yapmak için kişinin telefon numarasına dokunun.
 Loading...
Loading...