Acer S55 User Manual

Korisnički priručnik
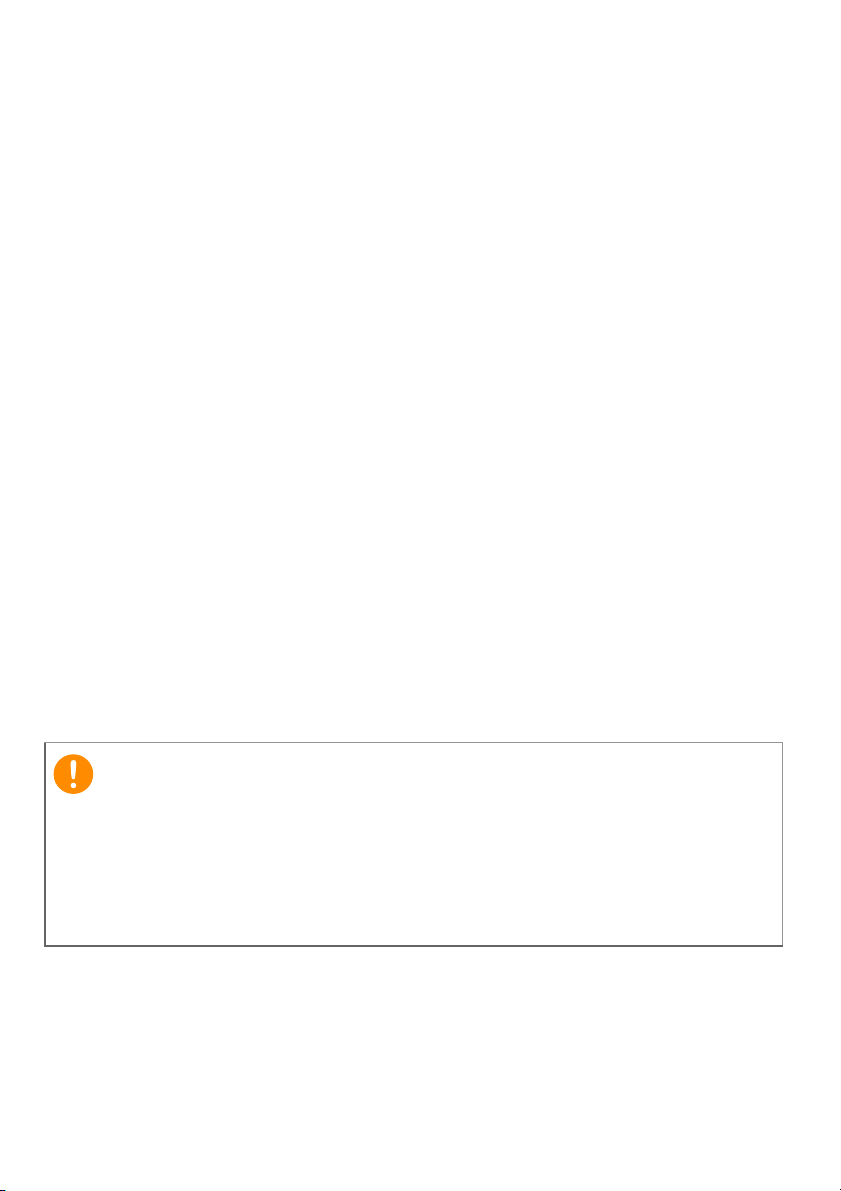
2 -
Važno
© 2014 Sva prava pridržana
Acer Liquid Jade - Korisnički priručnik
Model: S55
Ova izmjena: 09/2014
Prijavite se za Acer ID i uživajte u prednostima koje
nudi
Otvorite aplikaciju Acer portal sa zaslona Početak kako biste se prijavili za
dobivanje Acer ID-a ili prijavu ako ga već imate.
Tri su važna razloga zašto biste trebali zatražiti Acer ID:
• Stvaranje vlastitog oblaka s Acer BYOC.
• Preuzmite najnovijih ponuda i informacija o proizvodu.
• Registriranje uređaja za jamstvene usluge.
Više informacija potražite na AcerCloud web adresi:
www.acer.com/byoc-start
Ovaj priručnik sadrži informacije o vlasništvu zaštićenom zakonu o
autorskim pravima. Informacije u ovom priručniku podložne su
promjenama bez prethodne obavijesti. Ovdje prikazane slike služe
samo za ilustraciju i mogu sadržavati informacije ili značajke koje se ne
odnose na vaše računalo. Acer grupa ne preuzima odgovornost za
tehničke pogreške ili propuste nastale tijekom tiskanja priručnika.
Acer Liquid Jade - Pametni telefon
Broj modela:_________________________________________________
Serijski broj: ________________________________________________
Datum kupnje: _______________________________________________
Mjesto kupnje: _______________________________________________
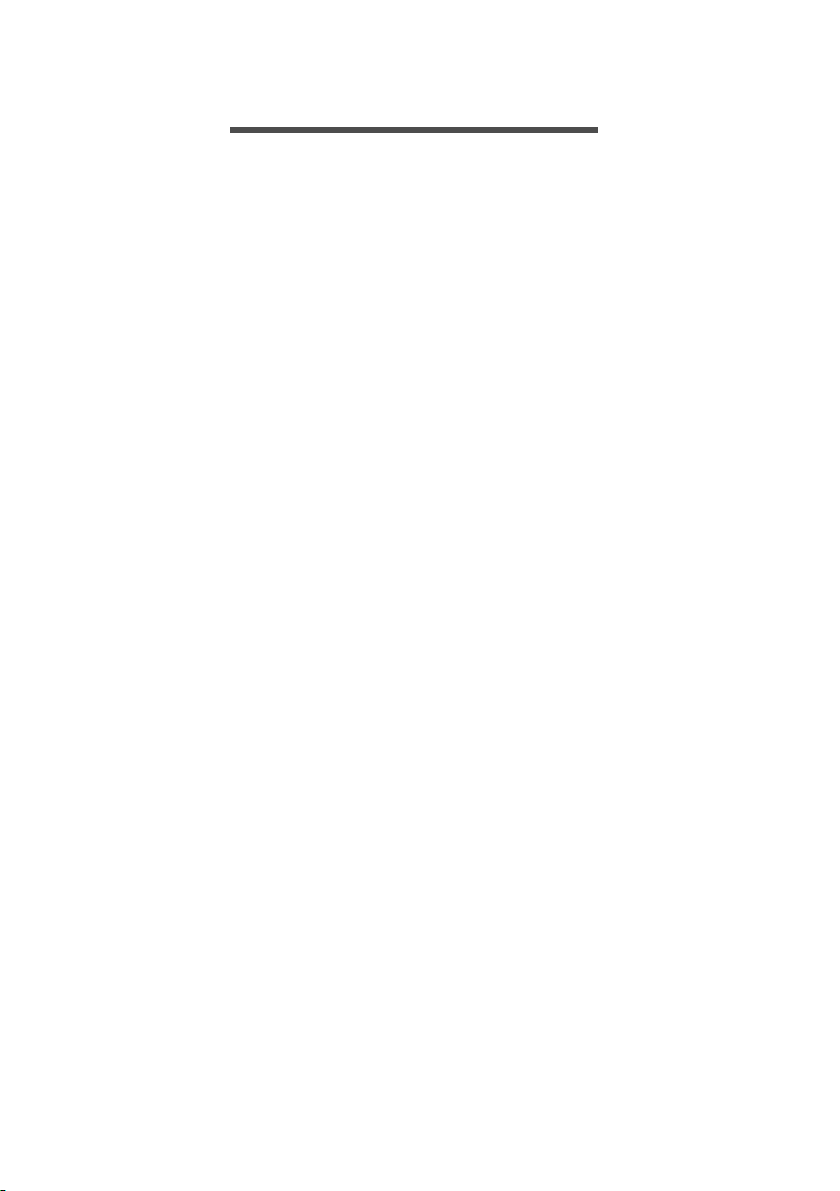
SADRŽAJ
Sadržaj - 3
Postavljanje 5
Raspakiravanje pametnog telefona ......... 5
Upoznajte pametni telefon....................... 5
Pogledi ........................................................ 5
Punjenje baterije ......................................... 6
Umetanje SIM ili microSD kartice ............ 7
Zaključavanje SIM kartice........................... 9
Korištenje pametnog telefona 10
Uključivanje po prvi puta........................ 10
Prijavite se na svoj Google račun ili ga
načinite .................................................. 10
Unos PIN broja.......................................... 10
Aktiviranje nove SIM kartice...................... 10
Zaključavanje pametnog telefona.......... 11
Pokretanje pametnog telefona iz stanja
mirovanja .................................................. 11
Kretanje izbornicima i mogućnostima.... 11
Korištenje dodirnog zaslona .................. 12
Tipkovnice na zaslonu........................... 13
Promjena načina unosa teksta.................. 13
Swype ....................................................... 13
Google tipkovnica ..................................... 15
Predviđanje teksta .................................... 15
Početni zaslon ....................................... 16
Promjena sučelja početnog zaslona ......... 16
Traži .......................................................... 18
Prošireni početni zaslon............................ 18
Prilagodba početnog zaslona.................... 18
Izbornik Aplikacija ..................................... 21
Područje obavijesti i statusa ..................... 21
Višezadaćnost........................................... 22
Upravljanje kontaktima 23
Upravljanje kontaktima .......................... 23
Dodavanje kontakta .................................. 23
Upućivanje poziva 25
Prije upućivanja poziva.......................... 25
Upućivanje poziva ................................. 26
Biranje broja iz povijesti poziva................. 26
Pregled propuštenih poziva ...................... 27
Upućivanje poziva jednom od kontakata .. 27
Biranje međunarodnih brojeva.................. 27
Miniaplikacija izravnog pozivanja.............. 28
Zaslon govornog poziva ........................ 28
Odgovor ili odbijanje poziva...................... 29
Konferencijski pozivi ................................. 29
Razmjena poruka 30
Stvaranje nove poruke........................... 30
Odgovaranje na poruku......................... 31
Multimedijske poruke............................. 32
Primanje multimedijskih poruka ................ 32
Mrežni rad 33
Pregledavanje Interneta......................... 33
Korištenje preglednika ............................. 33
Postavljanje e-pošte .............................. 34
Google usluge........................................ 34
Postavljanje Google e-pošte..................... 35
Glasovno pretraživanje ............................. 35
Play Trgovina............................................ 36
Google Hangouts...................................... 38
Karte, navigacija, mjesta i zemljopisna
širina ......................................................... 38
Korištenje fotoaparata 39
Ikone i indikatori fotoaparata/kamere..... 39
Izbornik načina rada ................................. 41
Postavke ................................................... 42
Snimanje fotografije ............................... 43
Snimanje panoramske fotografije ............. 44
Snimanje videozapisa............................ 44
Podržani formati........................................ 45
Pregledavanje fotografija i videozapisa . 45
Georeferenciranje .................................. 45
Napredne postavke 46
Pokretanje načina rada za zrakoplov
na pametnom telefonu ........................... 46
Uključivanje i isključivanje načina rada
za zrakoplov.............................................. 46
Ponovno pokretanje telefona ................. 47
Podešavanje postavki............................ 48
Aktiviranje i deaktiviranje veza.................. 48
Postavke mreže telefona .......................... 50
Postavke telefona ..................................... 51
Zvuk .......................................................... 52
Audio profili ............................................... 52
Zaslon ....................................................... 53
Postavljanje datuma i vremena................. 53
Postavljanje alarma .................................. 54
Promjena jezika i tekstualnih mogućnosti. 54
Povezivanje s računalom....................... 54
Sinkronizacija............................................ 55
FM radio................................................. 56
Aplikacije (aplik.).................................... 56
Zatvaranje aplikacije ................................. 56
Deinstaliranje aplikacije ............................ 56
Vraćanje na tvorničke postavke............. 57
Pribor i savjeti 58
Korištenje slušalica ................................ 58
Korištenje Bluetooth slušalica................ 58
Stvaranje nove pristupne točke ................ 58
Umetanje microSD kartice ..................... 59
Upravljanje SIM karticama 60
Upravljanje SIM-om .................................. 60
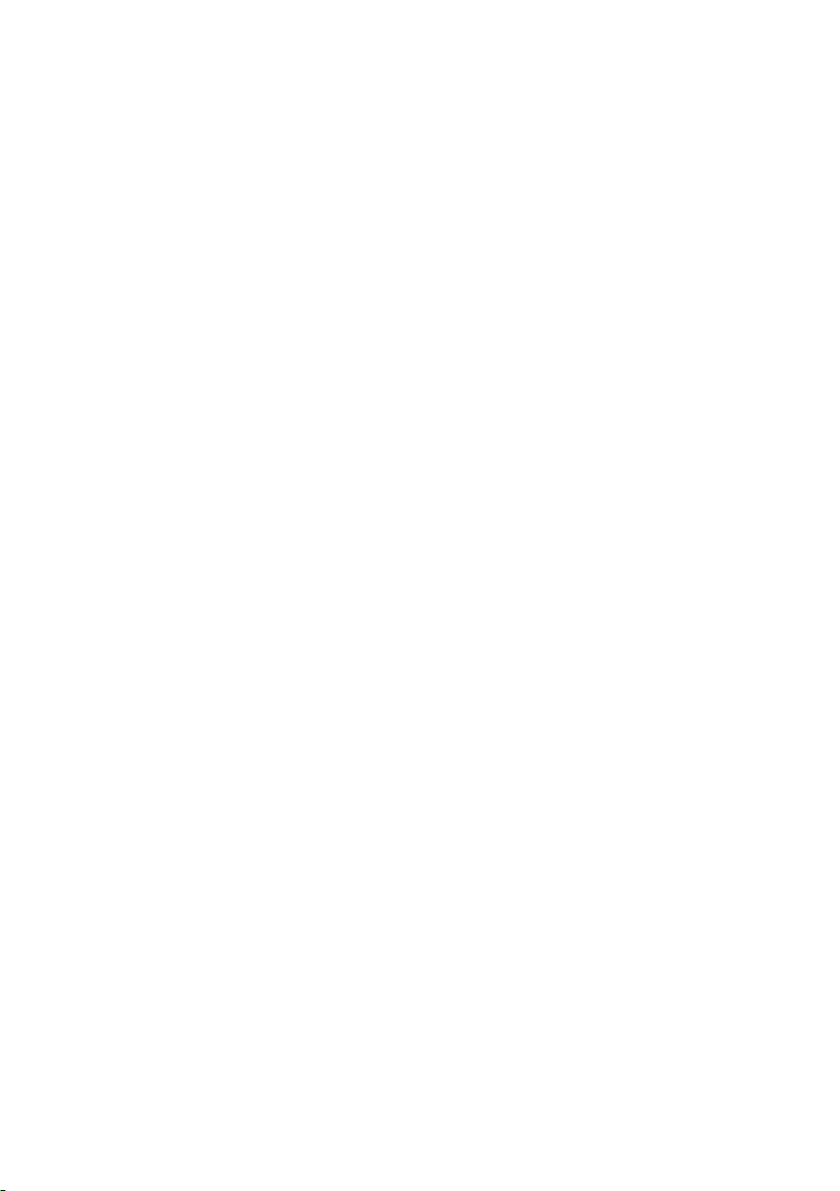
4 - Sadržaj
Dodatak 64
Česta pitanja i rješavanje problema....... 64
Ostali izvori pomoći................................ 66
Upozorenja i mjere opreza 67
Medicinski uređaji .................................... 68
Vozila ....................................................... 69
Potencijalno eksplozivna okolina ............. 70
Pozivi u hitnim slučajevima .................... 70
Pravilno postupanje s pametnim
telefonom ............................................... 71
Specifikacije ........................................... 72
Radna svojstva ......................................... 72
Zaslon ....................................................... 72
Multimedija................................................ 72
USB priključak .......................................... 72
Mogućnosti povezivanja ........................... 73
Fotoaparat ................................................ 73
Proširenje.................................................. 73
Baterija...................................................... 73
Dimenzije .................................................. 74
Licencni ugovor za krajnjeg korisnika 75
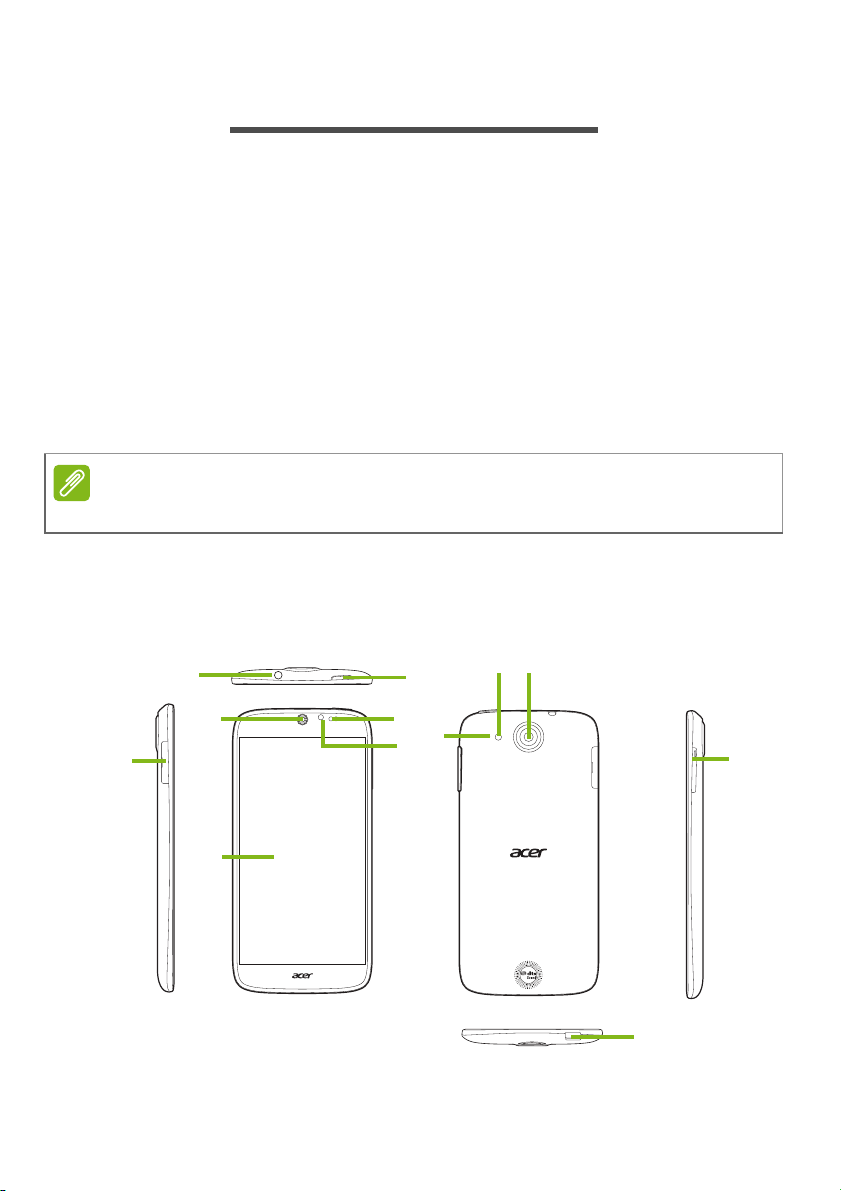
POSTAVLJANJE
4
3
5
9
12
2
1
6
11
10
8
7
Napomena
Raspakiravanje pametnog telefona
Pametni telefon isporučuje se zapakiran u zaštitnoj kutiji. Pažljivo
otpakirajte kutiju i izvadite sadržaj. Ako bilo koja od sljedećih stavki
nedostaje ili je oštećena, odmah se obratite vašem prodavaču:
• Novi Acer pametni telefon
•Kratki vodič
• USB kabel
• Adapter za izmjeničnu struju
• Slušalice
Sadržaj se razlikuje prema državi i području.
Upoznajte pametni telefon
Pogledi
Postavljanje - 5
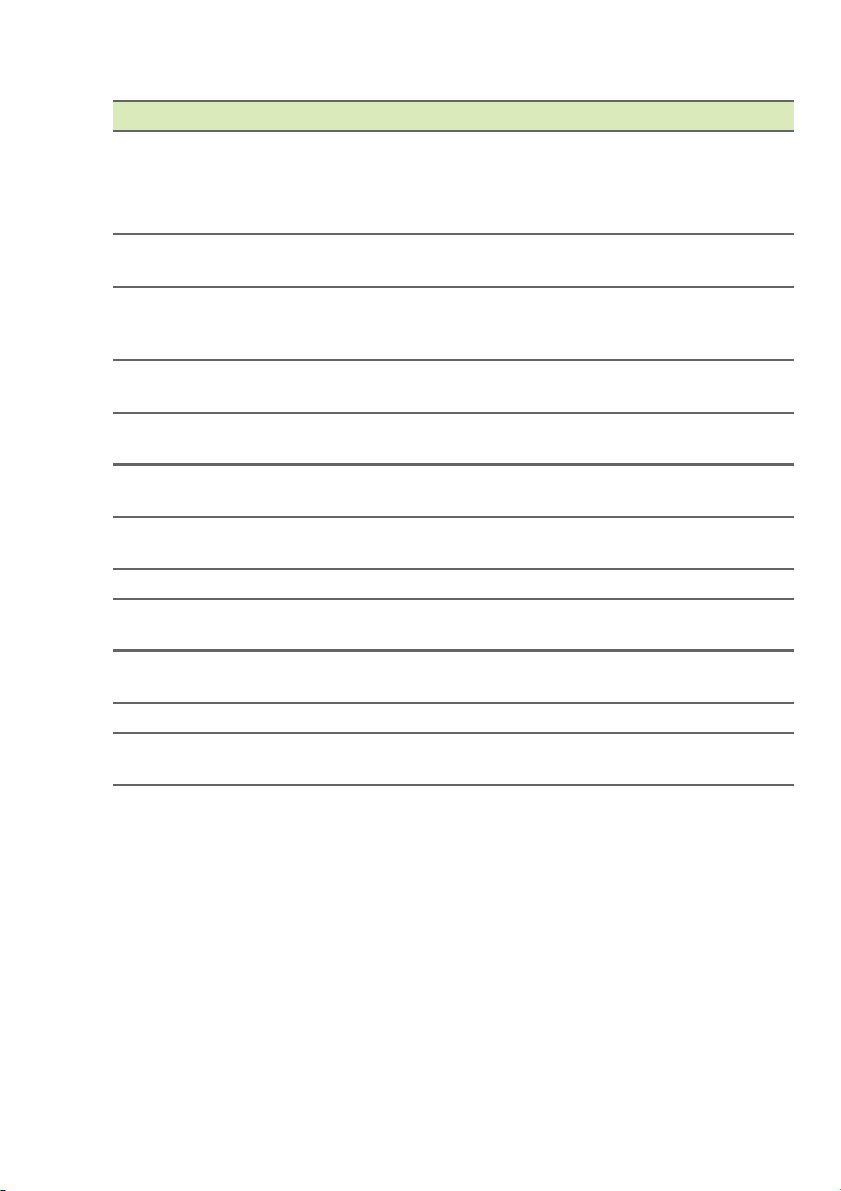
6 - Postavljanje
Br. Stavka Opis
1 ladica za microSD /
2 3,5 mm priključak za
3 Gumb za uključivanje/
4Zvučnik telefona Emitira zvuk s pametnog telefona; pogodno za
5 Dodirni zaslon Dodirni zaslon za prikaz podataka, sadržaja
6 Osjetnici okolnog
7 Prednji fotoaparat Fotoaparat s prednje strane pogodan za video
8 Mikrofon Unutarnji mikrofon.
9 Bljeskalica LED bljeskalica za snimanje fotografija u slabim
10 Fotoaparat Fotoaparat za snimanje fotografija visoke
11 Mikro USB priključnica Priključite na USB kabel/punjač.
12 Gumb za pojačavanje/
SIM karticu
slušalice
isključivanje
osvjetljenja i blizine
smanjivanje glasnoće
Služi za smještaj microSD kartice i jedne ili dvije
SIM kartice (ovisno o modelu).
Bilješka: microSD kartica zamjenjuje SIM karticu
na modelima koji podržavaju dvije SIM kartice.
Priključak za stereo slušalice.
Pritisnite za uključivanje/isključivanje zaslona ili
pokretanje stanja mirovanja; pritisnite i držite za
uključivanje ili isključivanje pametnog telefona.
držanje pokraj uha.
telefona i drugih informacija.
razgovore i samoportretiranje.
svjetlosnim uvjetima.
razlučivosti.
Služi za pojačavanje ili smanjivanje glasnoće.
Punjenje baterije
Prije prve uporabe pametni telefon potrebno je osam sati puniti.
Nakon toga bateriju možete puniti prema potrebi.
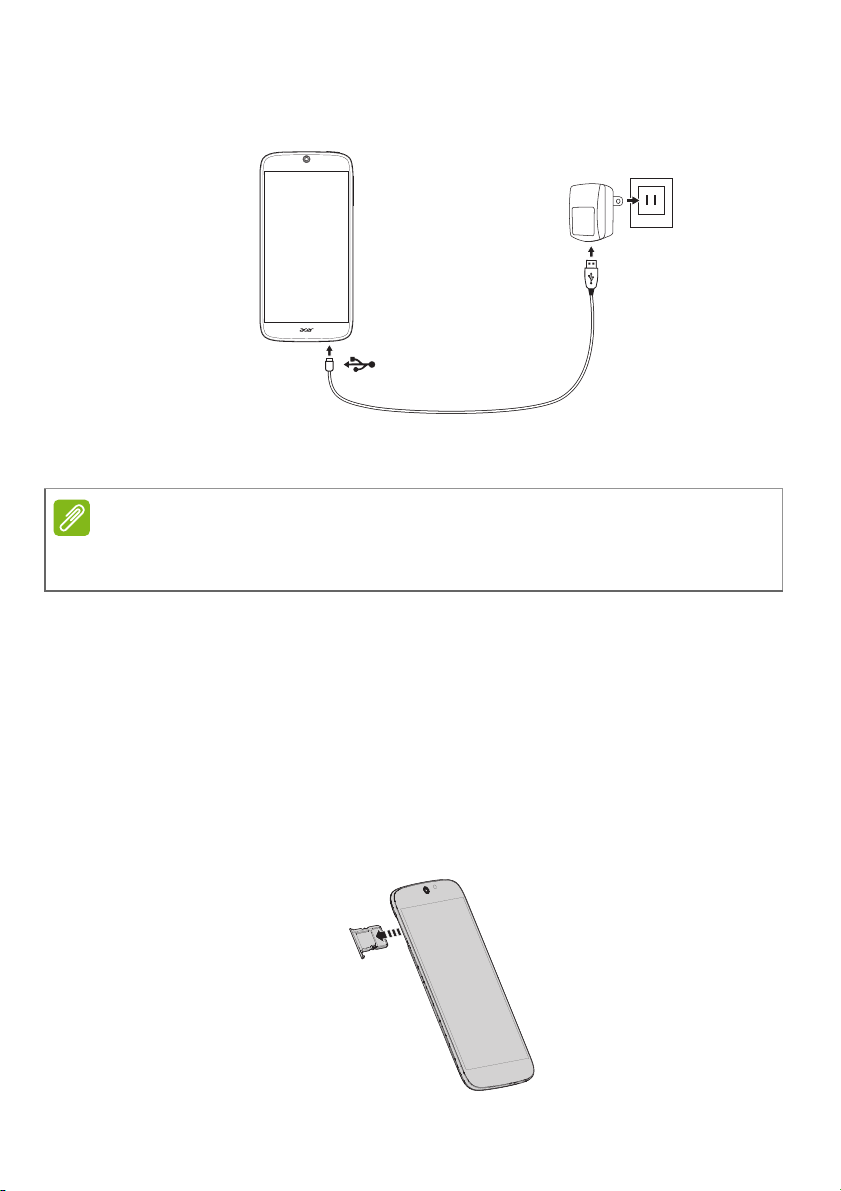
Priključite adapter izmjenične struje u mikro USB priključak na
Napomena
pametnom telefonu.
Umetanje SIM ili microSD kartice
Informacije u ovom korisničkom priručniku mogu se razlikovati s obzirom na
broj SIM kartica koje koristite.
Kako biste u potpunosti iskoristili sve prednosti telefonije koje pruža
pametni telefon, potrebno je instalirati SIM karticu.
Vaš novi telefon ima više držača SIM kartica, umetnite bilo koju
kombinaciju SIM kartica.
Uz to, možda ćete poželjeti povećati memoriju svojeg pametnog
telefona umetanjem microSD kartice u označeni utor.
1.Isključite telefon tako da pritisnete gumb za uključivanje/
isključivanje.
2.Izvucite nosač SIM / microSD kartice.
Postavljanje - 7
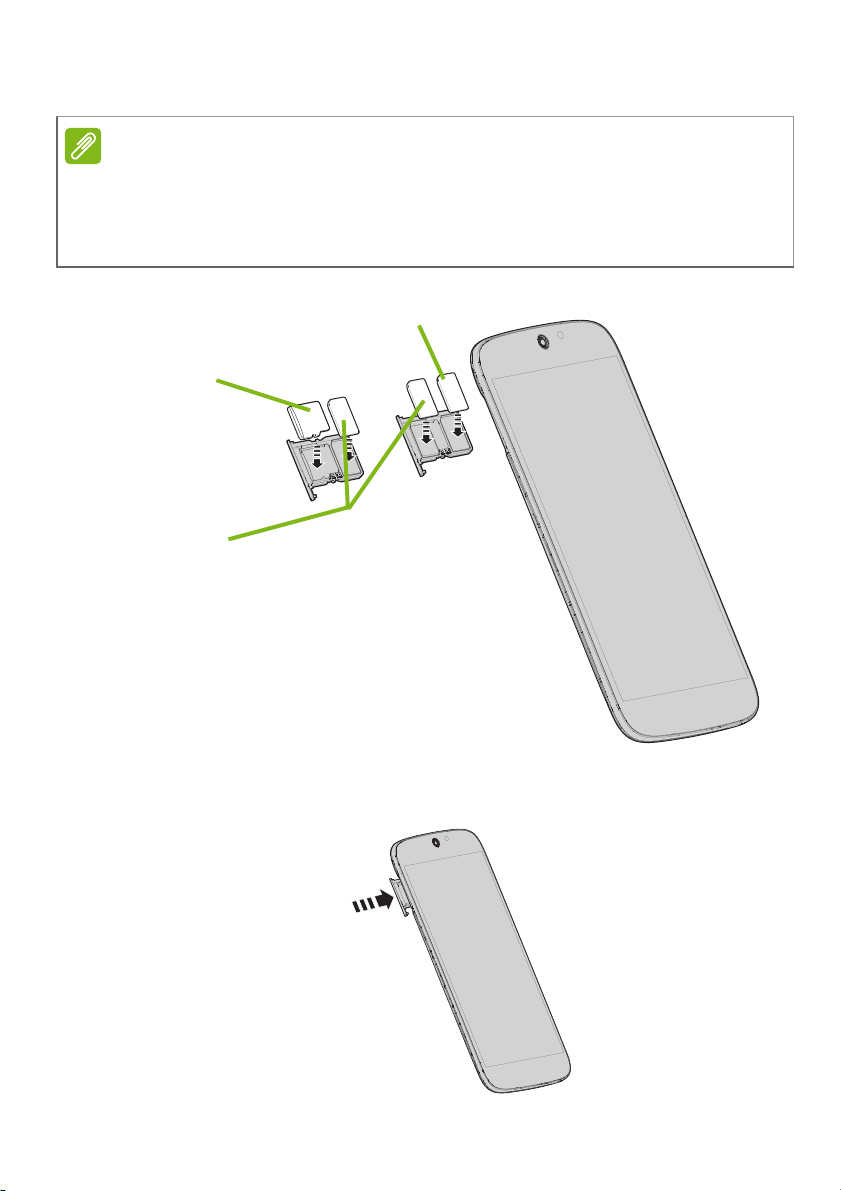
8 - Postavljanje
Napomena
SIM 2 (dodatno)
microSD kartica
SIM 1
ILI
3.Umetnite SIM i/ili microSD karticu kao što je prikazano.
Vaš telefon prihvaća jednu nano SIM i jednu microSD karticu ILI dvije nano
SIM kartice. Pazite kako ne biste oštetili kartice prilikom ponovno umetanje
nosača kartica.
Specifikacije se mogu razlikovati ovisno o modelu.
4.Umetnite nosač kartica pazeći da kartica(e) ostanu pravilno i
ispravno smještene u nosaču.
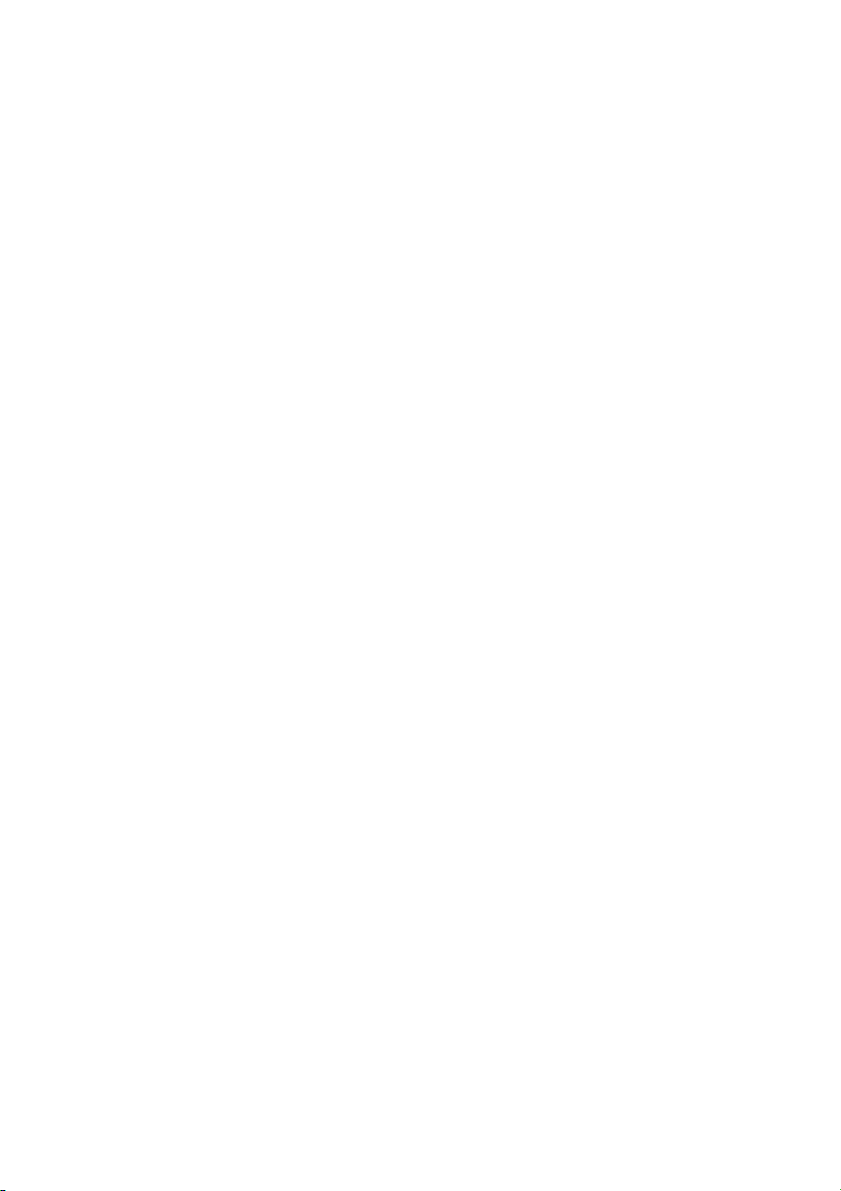
Zaključavanje SIM kartice
Pametni telefon može imati mogućnost zaključavanja SIM kartice, što
znači da ćete samo vi moći koristiti SIM karticu koju ste dobili od
mrežnog operatera.
Za poništavanje zaključavanja SIM kartice obratite se vašem
mrežnom operateru.
Postavljanje - 9
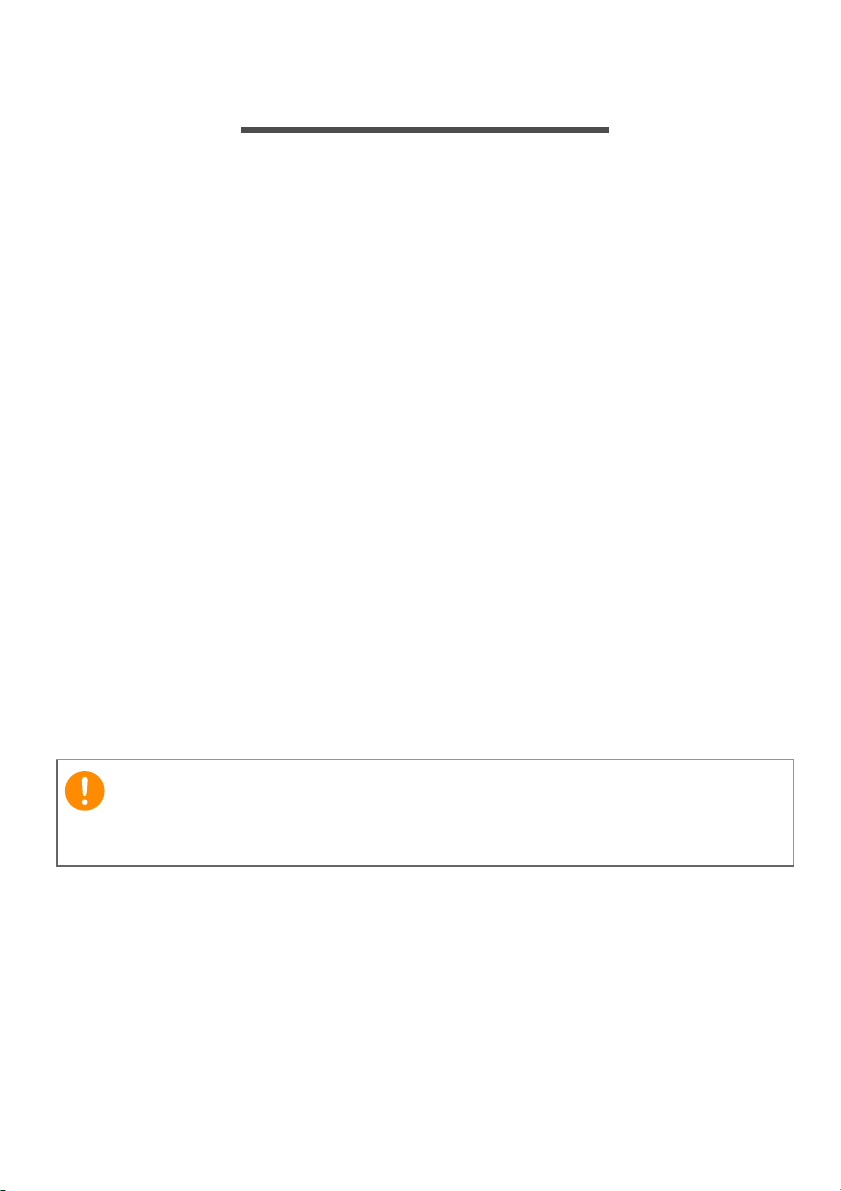
10 - Korištenje pametnog telefona
Važno
KORIŠTENJE PAMETNOG TELEFONA
Uključivanje po prvi puta
Za prvo uključivanje pametnog telefona pritisnite i držite gumb za
uključivanje/isključivanje dok se zaslon ne uključi. Dobit ćete upit za
konfiguraciju nekih postavki kako biste mogli koristiti pametni telefon.
Slijedite upute na zaslonu do završetka podešavanja.
Prijavite se na svoj Google račun ili ga načinite
Ako imate internetski pristup pametni telefon omogućava
sinkronizaciju podataka s Google računom.
Tijekom postupka pokretanja možete se prijaviti na postojeći Google
račun koji ćete koristiti za sinkronizaciju popisa kontakata, e-pošte,
kalendara i drugih podataka ili takav račun možete načiniti. Otvorite
izbornik Aplikacije i dodirnite Postavke > Dodaj račun. Dodirnite
račun koji želite dodati (primjerice Google). Za dovršetak postupka
sinkronizacije bit će potreban internetski pristup. Moguće je načiniti i
jednostavno pristupati na više Google računa.
Unos PIN broja
Prilikom prvog umetanja SIM kartice možda ćete trebati unijeti PIN
broj pomoću numeričke tipkovnice na zaslonu.
Ovisno o postavkama, možda ćete trebati unijeti svoj PIN broj nakon
svakog uključivanja funkcije telefona.
Aktiviranje nove SIM kartice
Ako po prvi puta koristite svoju SIM karticu, možda će je trebati
aktivirati. Obratite se svojem mrežnom operateru da biste saznali
kako.
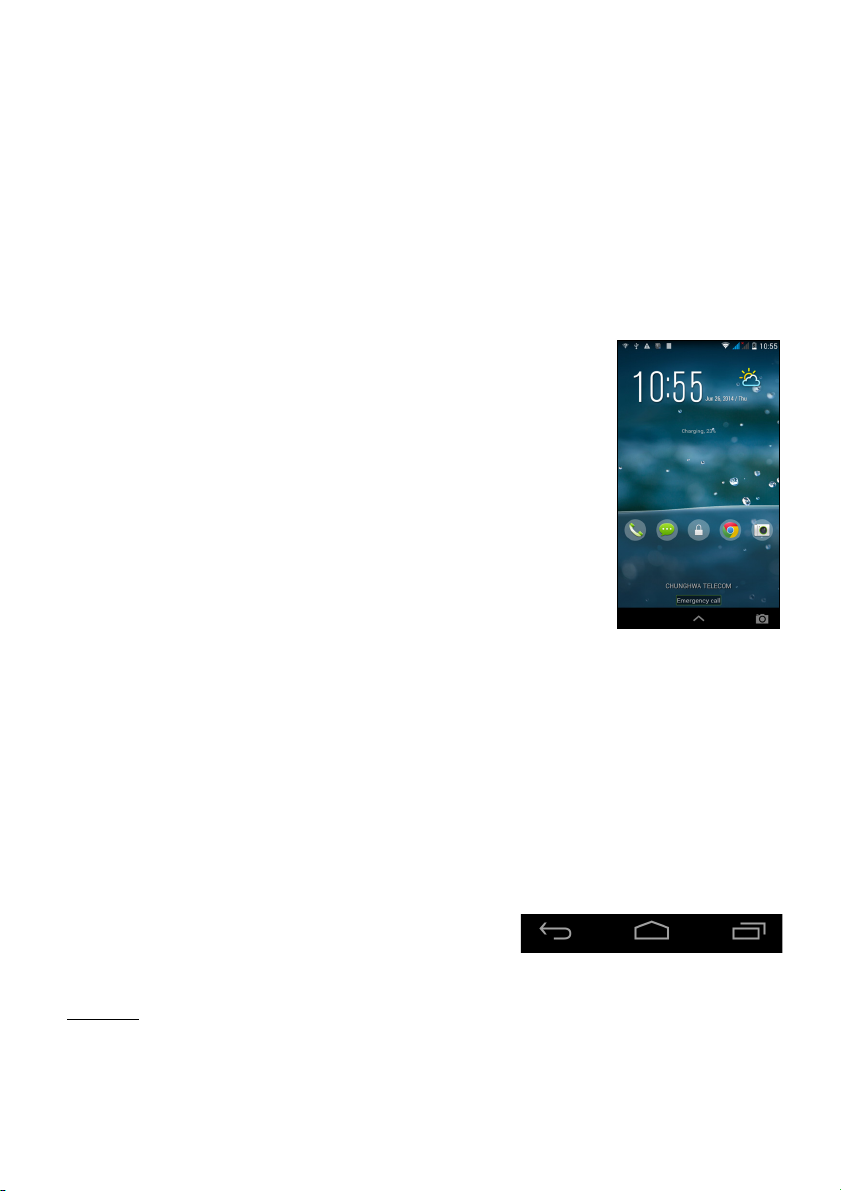
Korištenje pametnog telefona - 11
Natrag Početna Izbornik
Zaključavanje pametnog telefona
Ako neko vrijeme nećete koristiti pametni telefon, nakratko pritisnite
gumb za uključivanje/isključivanje da biste zabranili pristup i zaključali
uređaj. Time štedite energiju i možete biti sigurni kako pametni telefon
niti nehotično ne koristi nikakve usluge. Pametni telefon automatski će
se zaključati ako ga jednu minutu ne koristite.
Pokretanje pametnog telefona iz stanja mirovanja
Ako je zaslon isključen i pametni telefon ne reagira
niti na jedan dodir po zaslonu ili tipkama na
prednjoj ploči, tada je zaključan i u stanju
mirovanja.
Pritisnite gumb za uključivanje/isključivanje kako
biste prekinuli stanje mirovanja pametnog telefona.
Otključajte pametni telefon klizanjem prste s jedne
na drugu stranu zaslona (radi u oba smjera).
Radi dodatne sigurnosti moguće je postaviti i
uzorak otključavanja, skupinu točaka koje je
potrebno ispravnim redoslijedom dodirnuti za
pristup telefonu. Otvorite izbornik Aplikacije i
dodirnite Postavke > Sigurnost > Zaključavanje zaslona. Ako
zaboravite svoj uzorak otključavanje, pogledajte Uzorak
otključavanja na stranici 66.
Moguće je i izravno pokrenuti aplikacije sa zaključanog zaslona.
Dodirnite i držite ikonu zaključanog zaslona, lagano pomaknite prst na
bilo koju stranu i otpustite. Telefon će se otključati i otvoriti tu
aplikaciju.
Kretanje izbornicima i mogućnostima
Za kretanje izbornicima i mogućnostima
koriste se tri tipke ispod zaslona.
Natrag
Dodirnite ovu tipku za povratak na prethodnu stranicu ili pomak za
jednu razinu unaprijed u izborniku.
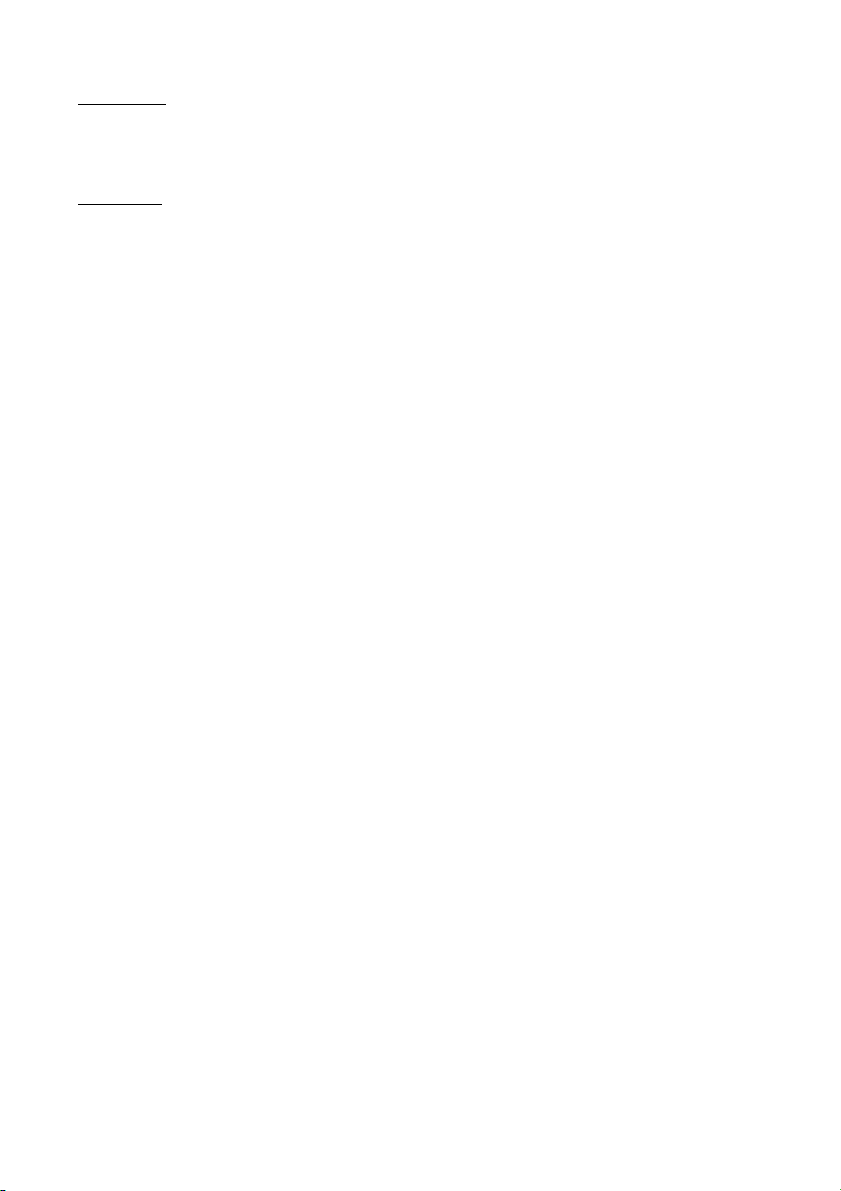
12 - Korištenje pametnog telefona
Početna
Dodir ove tipke odvodi izravno na početni zaslon. Dodirnite i držite tu
tipku za pokretanje funkcije Traži.
Izbornik
Tipka služi za pregled nedavno otvorenih aplikacija. Dodirnite
aplikaciju da biste je otvorili. Na dnu zaslona Izbornik nalaze se Acer
Float aplikacije. Dodirnite plutajuću aplikaciju da biste je otvorili u
vlastitom prozoru, a da je pritom vidljivo ono što ste do tada koristili.
Moguće je prilagoditi koje će se aplikacije pojaviti. Prijeđite prstom
udesno na traci Acer Float aplikacija i dodirnite ikonu zupčanika.
Odaberite između plutajućeg preglednika, tipki, kalkulatora,
fotoaparata, karata, bilješki, štoperice i teksta.
Pritisnite i držite tipku Izbornik da biste vidjeli izbornik radnji dostupnih
za trenutnu aplikaciju ili zaslon. Dodirnite bilo gdje na zaslonu za
povratak na početni zaslon. Pogledajte Višezadaćnost na
stranici 22.
Korištenje dodirnog zaslona
Pametni telefon koristi dodirni zaslon za odabir stavki i unos
podataka. Za dodirivanje zaslona koristite prst.
Dodirnite: Jednom dodirnite zaslon da biste otvorili stavke i odabrali
mogućnosti.
Povucite: Držite prst na zaslonu i povucite ga po zaslonu da biste
odabrali tekst i slike.
Dodirnite i držite: Dodirnite i držite stavku da biste vidjeli popis
dostupnih radnji i postupaka za tu stavku. Na skočnom izborniku koji
se pojavi, dodirnite radnju koju želite izvršiti.
Pomicanje: Za pomicanje po zaslonu prema gore ili dolje jednostavno
povlačite prstom po zaslonu u smjeru u kojem želite pomak.
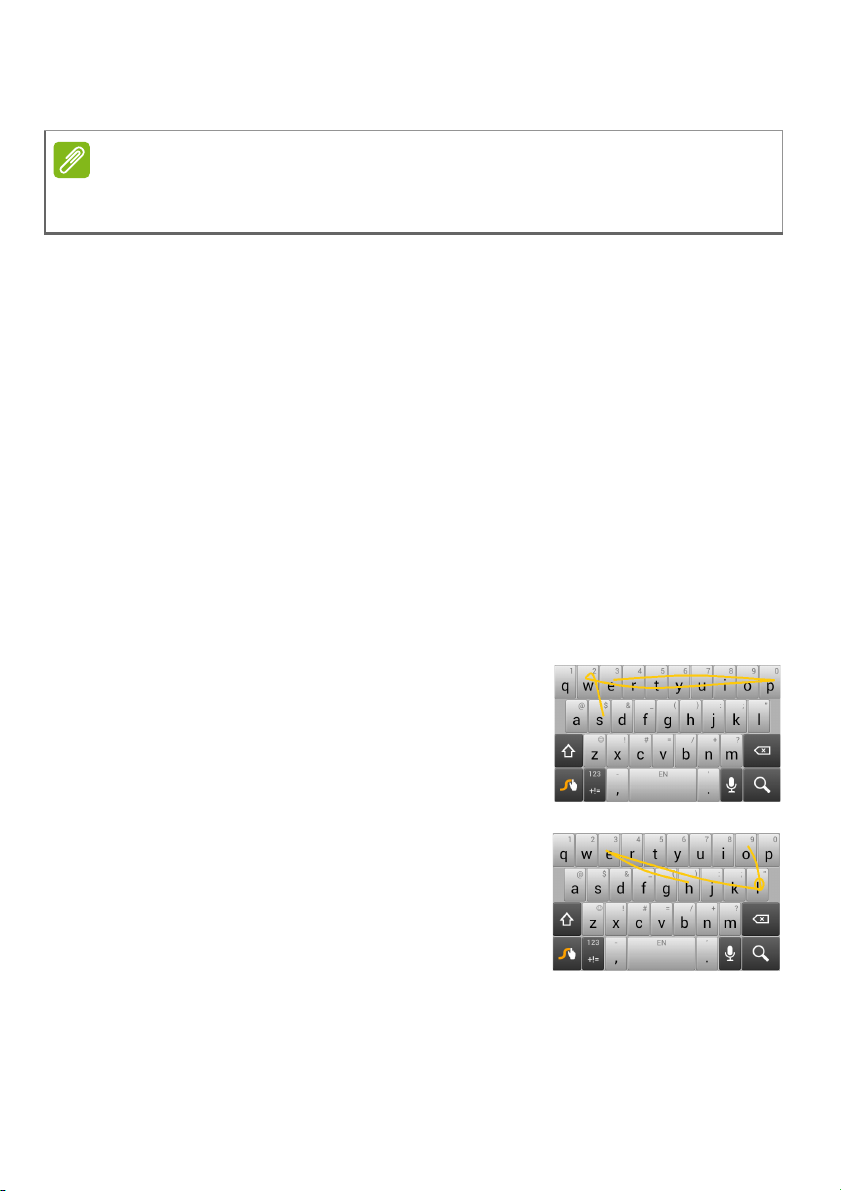
Korištenje pametnog telefona - 13
Napomena
Tipkovnice na zaslonu
Izgled tipkovnica ponešto se razlikuju ovisno o aplikaciji i potrebnim
informacijama.
Vaš novi telefon zadano koristi Swype komplet tipkovnica za unos
teksta. Pogledajte Swype na stranici 13.
Promjena načina unosa teksta
Za promjenu načina unosa:
1.Otvorite izbornik Aplikacije.
2.Dodirnite Postavke > Jezik i unos > Zadano.
3.Na popisu dodirnite vaš omiljeni način unosa (ili više njih) (ako je
odabran samo jedan način unosa, sve mogućnosti bit će sive).
4.Uklonite oznaku s načina koji ne želite koristiti.
5.Dodirnite Zadano da biste postavili jednu metodu kao zadanu.
Swype
Swype je brzi način unosa teksta.
Omogućava unos teksta neprekidnim
povlačenjem prsta po tipkovnici na zaslonu,
a riječ se stvara spajanjem slova od kojih se
sastoji.
Stavite prst na prvo slovo riječi i povlačite ga
do svakog sljedećeg slova od kojih se riječ
sastoji, dižući prst nakon zadnjeg slova u
riječi. Swype umeće razmak tamo gdje je to
potrebno.
Swype obično umeće i dvostruko slovo u
riječ gdje je to prema pravopisu potrebno, no
možete pomoći Swypeu prepoznati potrebu za dvostrukim slovom
tako da lagano pomaknete prst ili načinite petlju po tom slovu.
Primjerice, da biste napisali "ll" u riječi "hello", pomaknite (ili načinite
petlju) po tipki "l".
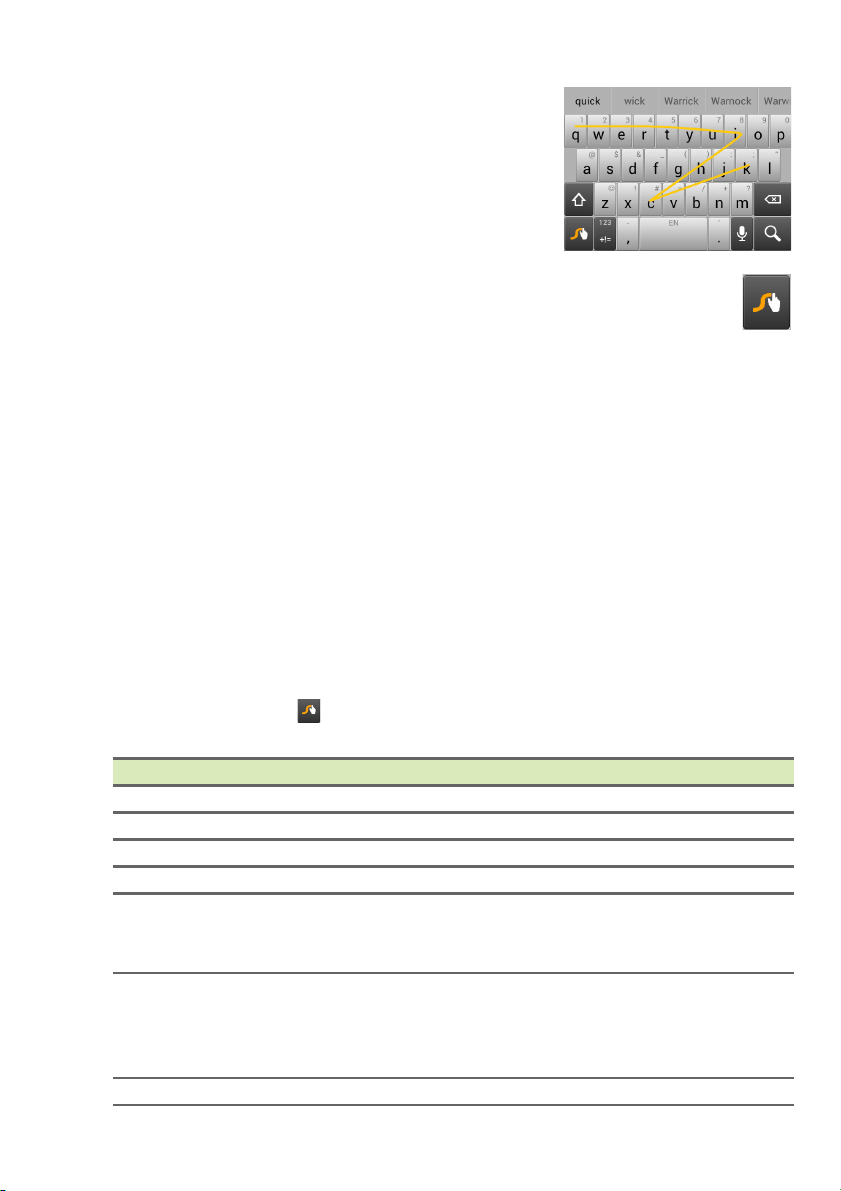
14 - Korištenje pametnog telefona
Ako postoji više prijedloga za riječ koju
pišete, Swype prikazuje popis za odabir
riječi. Kako biste prihvatili zadanu riječ na
popisu za odabir riječi, samo nastavite
koristiti Swype. U suprotnom, povlačenjem
prsta prelazite popisom i dodirnite riječ koju
trebate.
Pritisnite i držite tipku Swype za pristup postavkama,
funkcijama, ažuriranjima, preferencama i pomoći.
Dodirnite tipku +!= za prikaz brojeva i posebnih znakova, a
tipku stranice (shift) da biste vidjeli još više znakova.
Dodatne tipke razlikuju se ovisno o vrsti teksta koji unosite, tako je
primjerice tipka za dodavanje smješka dostupna tijekom upisa
tekstualne poruke. Kao i kod ostalih tipki, dodirnite i držite za dodatne
mogućnosti.
Za promjenu načina unosa, otvorite područje za obavijesti
(pogledajte Područje obavijesti i statusa na stranici 21) i dodirnite
Odabir načina unosa.
Pomoć za tekst
Swype tipkovnica ima mnoge funkcije pomoći za unos ispravnog
teksta. U izborniku Aplikacija dodirnite Postavke > Jezik i unos, a
zatim dodirnite tipku Postavke desno od Swype. Možete i dodirnuti i
držati tipku Swype . Tako možete omogućiti ili onemogućiti
sljedeće:
Funkcija Opis
Kako koristiti Swype Naučite kako koristiti Swype tipkovnicu.
Pokreti Pogledajte kako koristiti Swype pokrete.
Osobne postavke Promjena preferenci unosa teksta.
Opcije jezika Postavlja jezik tipkovnice.
Dodavanje imena i riječi koje se koriste u
Swype Connect
vašem osobnom rječniku.
Promjena postavki podataka.
Promjena teme tipkovnice, uređivanje
Osobna prilagodba
vlastitog rječnika i prilagodba vlastitog
korisničkog iskustva prijavom na Facebook,
Twitter ili Gmail za širenje svog rječnika.
Ažuriranja Provjera ažuriranja aplikacije i rječnika.
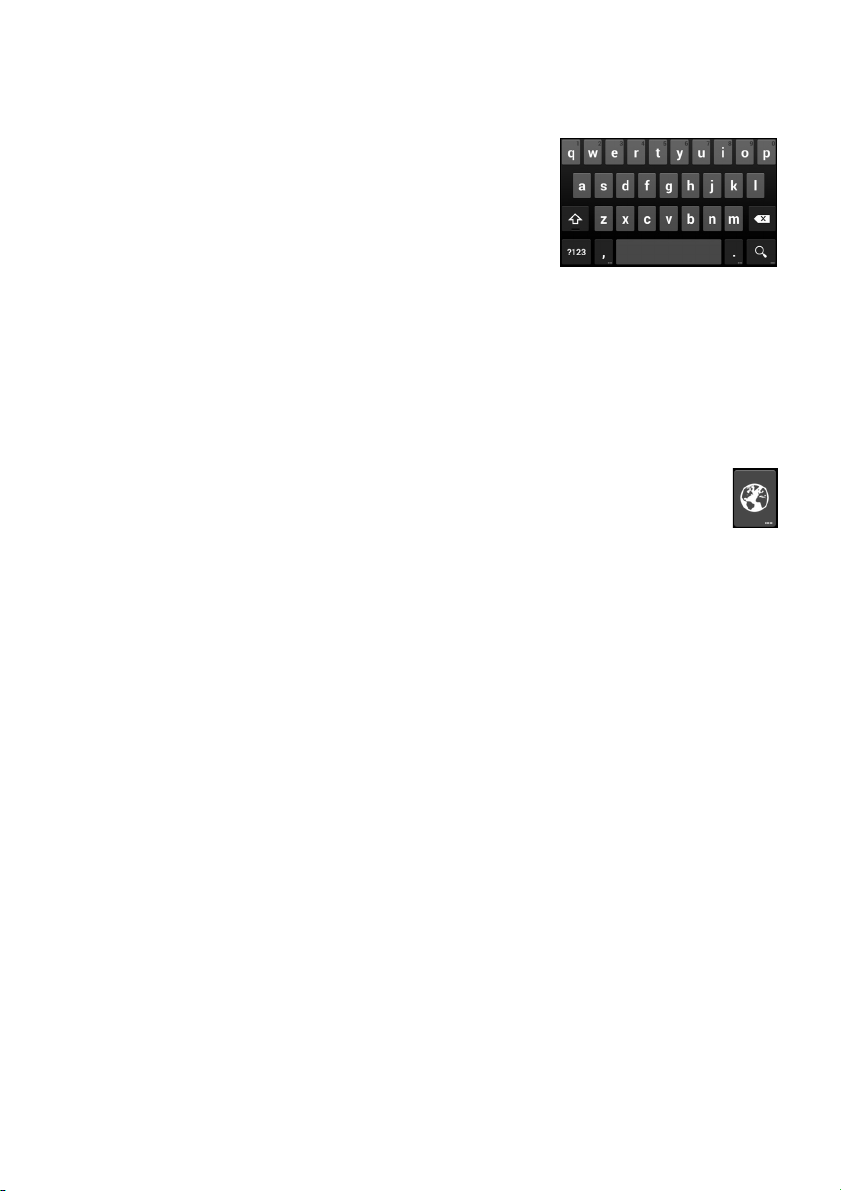
Korištenje pametnog telefona - 15
Google tipkovnica
To je standardna QWERTY tipkovnica na
zaslonu koja omogućava unos teksta.
Dodirnite i držite tipku koja na površini ima
brojeve kako biste odabrali posebne
znakove, poput slova s naglascima.
Dodirnite tipku ?123 za prikaz brojeva i
posebnih znakova i zatim dodirnite =\< za dodatne znakove.
Moguće je odabrati i drugi jezik unosa dodirom i držanjem tipke kose
crte. Ili, otvorite izbornik Aplikacija i dodirnite Postavke > Jezik i
unos. Zatim dodirnite tipku Postavke pokraj Google tipkovnice>
Jezik unosa. Izgled tipkovnice mijenja se u skladu s odabranim
jezikom.
Nakon postavljanja više jezika, pokraj razmaknice pojavit će se
tipka globusa. Dodirnite i držite tu tipku za brzu izmjenu između
više jezika unosa.
Pomoć za tekst
Google tipkovnica ima mnoge funkcije pomoći za unos ispravnog
teksta. U izborniku Aplikacija dodirnite Postavke > Jezik i unos.
Zatim dodirnite tipku Postavke pokraj Google tipkovnice. Odavde
možete omogućiti ili onemogućiti nekoliko postavki u svezi tipkovnice.
Predviđanje teksta
Google tipkovnica osigurava predviđanje unosa teksta za preglednik.
Nakon što počnete upisivati slova riječi, iznad tipkovnice pojavit će se
prikaz mogućih riječi koje započinju upisanim slovima ili slične riječi
koje uzimaju u obzir moguće pogreške pri tipkanju. Popis riječi mijenja
se svakom pritisnutom tipkom. Ako je prikazana riječ koju trebate,
dodirnite je da biste je umetnuli u tekst.
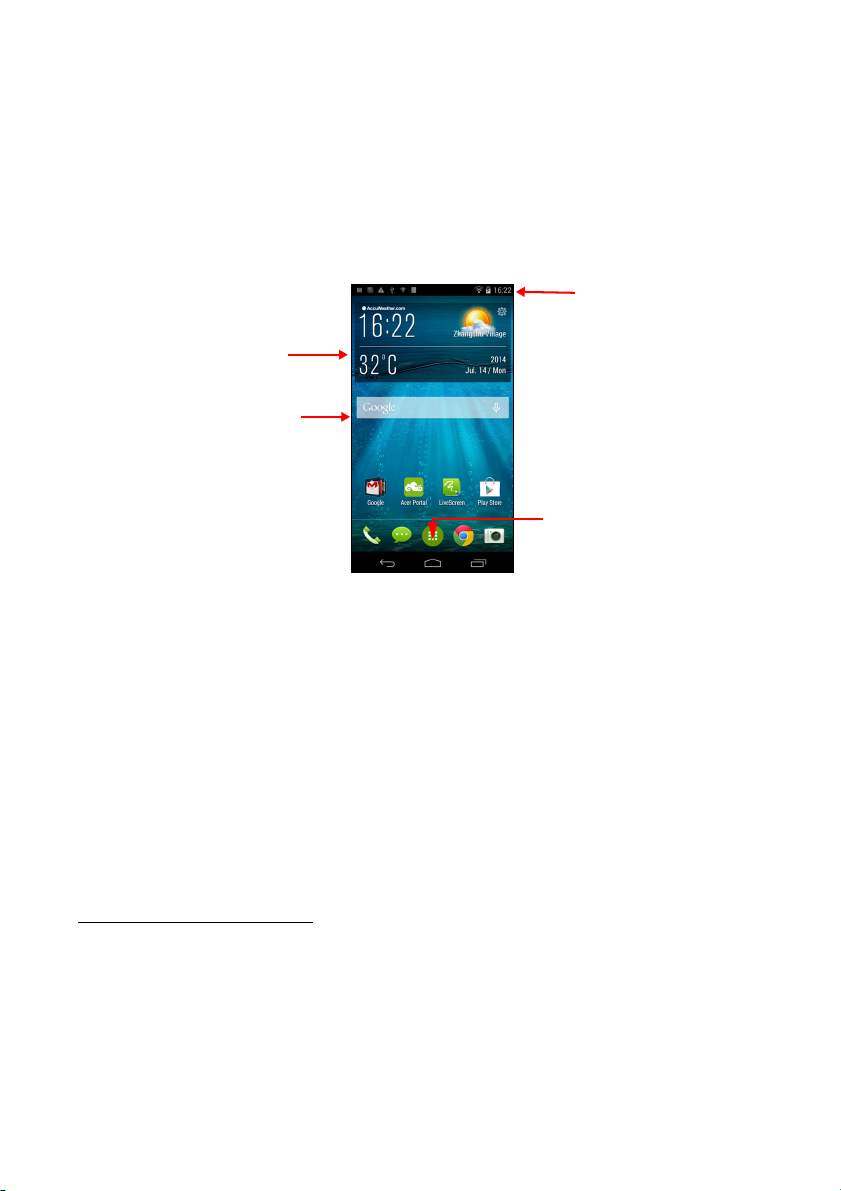
16 - Korištenje pametnog telefona
Miniaplikacije
Traži
Vrijeme i status
Izbornik aplikacija
Početni zaslon
Početni zaslon omogućuje brzi pristup informacijama i jednostavnom
upravljanju pomoću miniaplikacija ili prečaca. Prikazuju se informacije
poput sata i prognoze ili su prikazane dodatne kontrole i izravan
pristup aplikacijama i ostalim često korištenim značajkama pametnog
telefona.
Na dnu stranice nalazi se sidrište aplikacija koje prikazuje zadane
aplikacije. Dodirnite ikonu da biste otvorili aplikaciju. Dodirnite ikonu
izbornika Aplikacija u sredini sidrišta za aplikacije da biste pregledali
vaše aplikacije. Za promjenu aplikacija pogledajte Promjena ikona
na sidrištu aplikacija na stranici 20.
Promjena sučelja početnog zaslona
Vaš novi pametni telefon nudi korisničko sučelje brzog načina rada
koje ima mogućnost prilagodbe tri različita izgleda za razne vrste i
grupe korisnika.
Standardni način rada
Sadrži jednostavne i razumljive ikone za često korištene funkcije na
telefonu i mogućnost odabira tri teme.
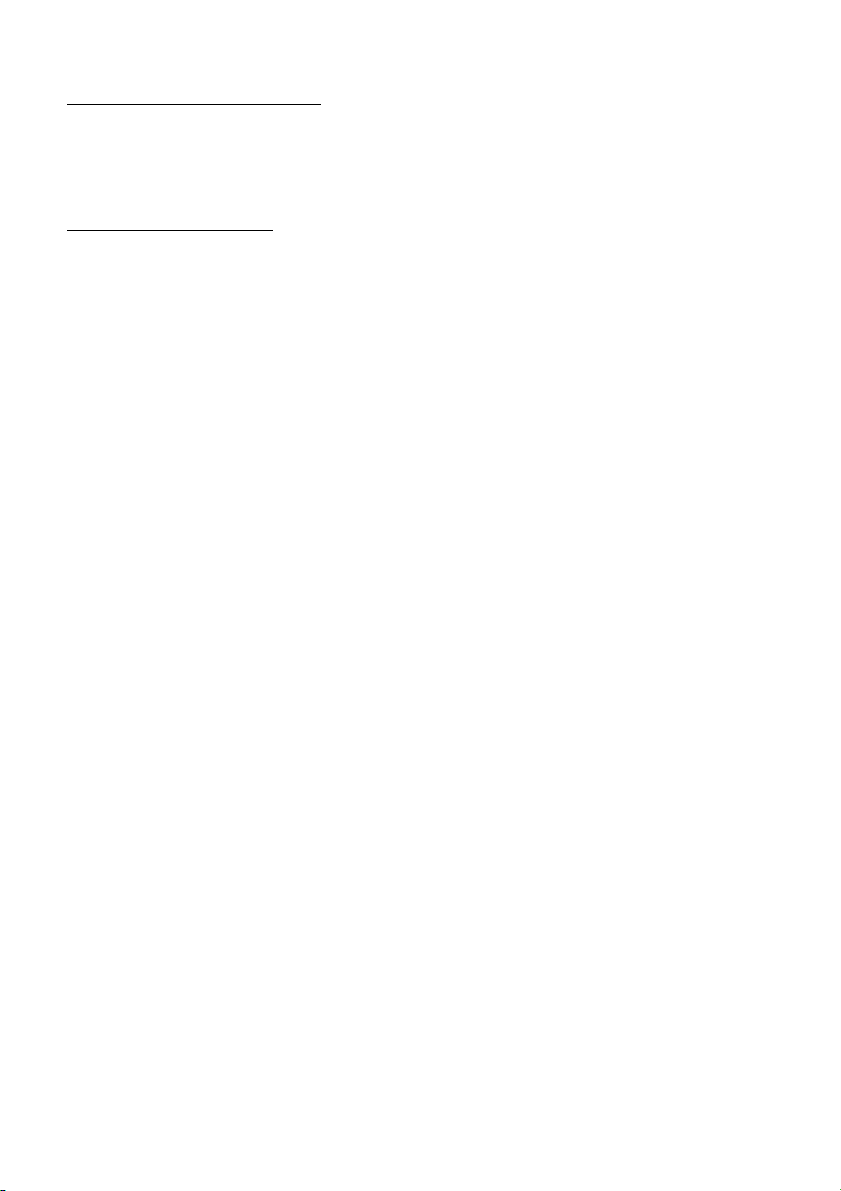
Korištenje pametnog telefona - 17
Jednostavan način rada
Sadrži velike ikone za često korištene funkcije i mogućnost odabira
dvije teme. Ovaj način rada idealan je za starije osobe i korisnike s
oštećenjima vida i/ili otežane pokretljivosti.
Osnovni način rada
Pruža mogućnost biranja brojeva i razmjene tekstualnih poruka na
temelju fotografija kontakata i idealan je za mlađe i/ili neiskusne
korisnike pametnog telefona.
Uključivanje brzog načina rada
Za uključivanje brzog načina rada:
1.Otvorite izbornik Aplikacija > Brzi način rada.
2.Odaberite način rada koji želite koristiti i zatim dodirnite Dalje.
3.Odaberite želite li dodati još sadržaja ili ne.
4.Odaberite temu i postavite miniaplikacije.
Postavite lozinku za brzi način rada
Nakon aktiviranja brzog načina rada možete postaviti lozinku kako
biste onemogućili neovlaštene promjene.
1.Prijeđite prstom s vrha zaslona prema dolje da biste otvorili područje
obavijesti.
2.Dodirnite ikonu Postavke u donjem desnom kutu zaslona.
3.Dva puta dodirnite lozinku i dodirnite U redu.
Isključivanje brzog načina rada
Za isključivanje brzog načina rada:
1.Prijeđite prstom s vrha zaslona prema dolje da biste otvorili područje
obavijesti.
2.Dodirnite ikonu Postavke u donjem desnom kutu zaslona.
3.Postavite lozinku ako već je već prethodno niste postavili.
4.Dodirnite U redu.
5.Dodirnite ikonu Postavke u donjem desnom kutu zaslona.
6.Dodirnite Izlaz iz brzog načina rada.
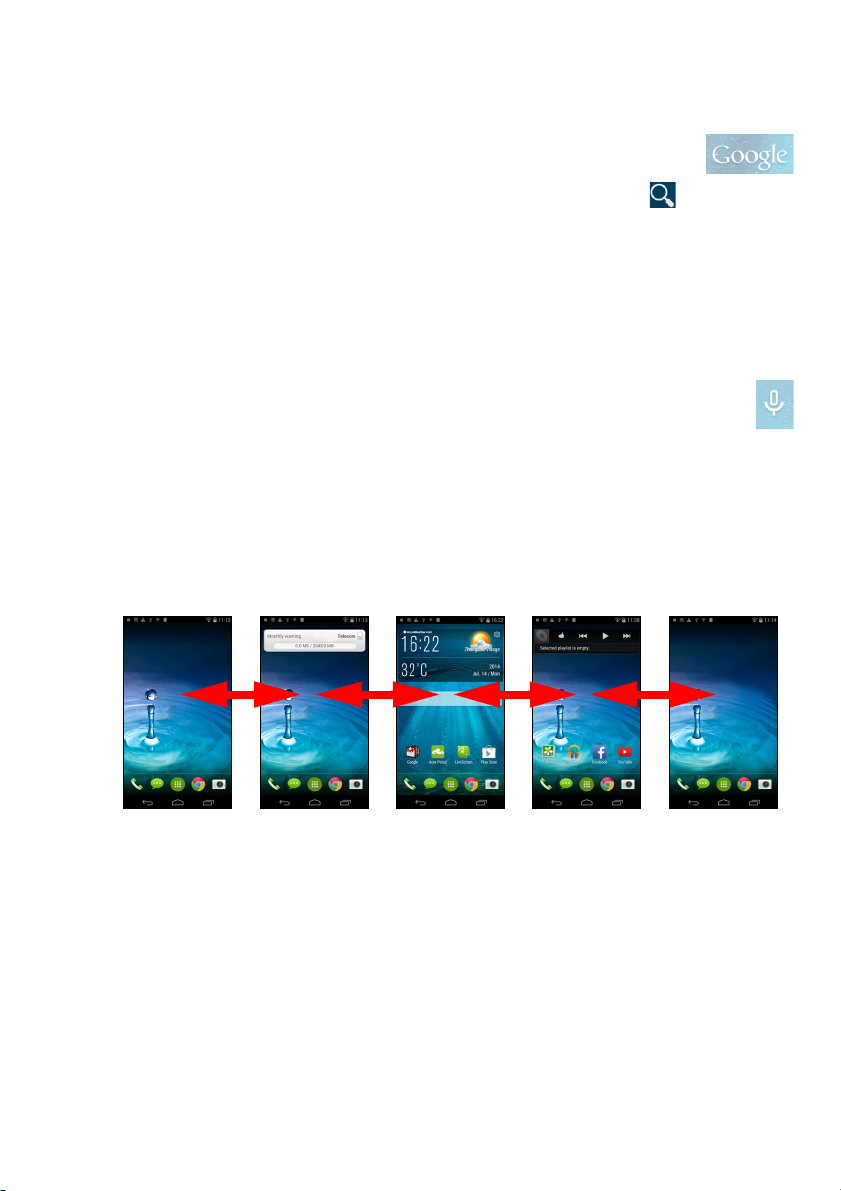
18 - Korištenje pametnog telefona
Traži
Za pretraživanje aplikacija, datoteka ili informacija na
Internetu, dodirnite ikonu Google.
Jednostavno unesite tekst koji želite pronaći i dodirnite ili dodirnite
jedan od prijedloga, aplikacija ili datoteka prikazanih na popisu.
Kako biste mogli pretraživati ili pregledavati internetske sadržaje
trebate biti povezani s mobilnom podatkovnom (ako je dostupna) ili
bežičnom mrežom. Pogledajte Mrežni rad na stranici 33.
Govorno pretraživanje
Ako je dostupno govorno pretraživanje, dodirnite mikrofon i
izgovorite zahtjev za pretraživanjem. Pogledajte Glasovno
pretraživanje na stranici 35.
Prošireni početni zaslon
Početni zaslon širi se na svaku stranu zaslona i ostavlja vam više
prostora za dodavanje ikona, miniaplikacija ili funkcija. Za pregled
proširenog zaslona prstom kližite ulijevo ili udesno.
Prilagodba početnog zaslona
Početni zaslon moguće je prilagoditi dodavanjem ili uklanjanjem
prečaca aplikacija ili miniaplikacija i promjenom pozadine.
Dodavanje i uklanjanje prečaca i miniaplikacija
Za dodavanje prečaca ili miniaplikacija dodirnite ikonu izbornika
Aplikacija na sredini donje trake na početnom zaslonu.
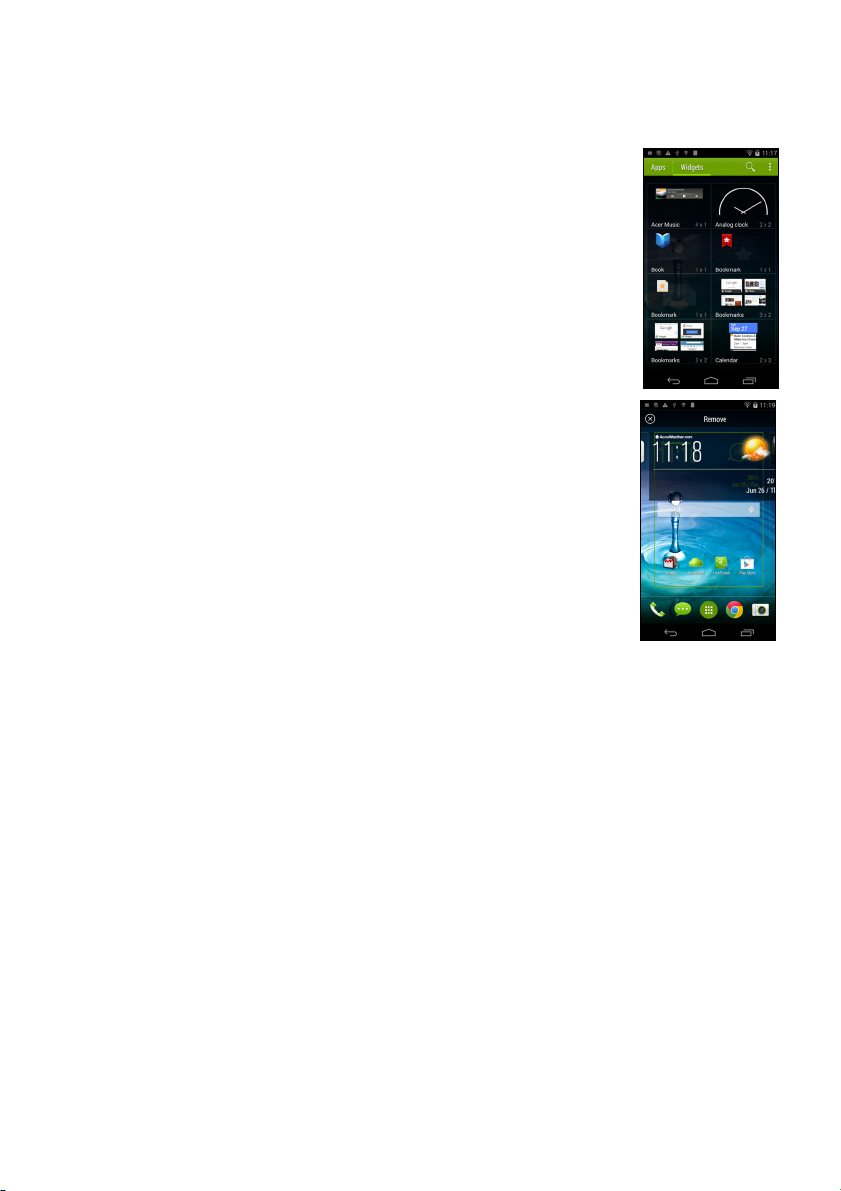
Korištenje pametnog telefona - 19
Dodirnite Aplikacije da biste vidjeli popis prečaca za aplikacije koje
možete povući na početni zaslon.
Dodirnite Miniaplikacije da biste vidjeli aplikacije i
poveznice (poput prilagođenih prečaca, kontakata ili
oznaka) koje možete dodati na početni zaslon.
Miniaplikacije su aplikacije koje prikazuju stalno
ažurirane informacije ili brze prečace do aplikacija ili
posebnih funkcija.
Za premještanje aplikacije ili miniaplikacije na početni
zaslon, dodirnite i držite stavku dok nije odabrana.
Otvorit će se početni zaslon. Povucite stavku na bilo
koje prazno područje na zaslonu. Za pregled
informacija o aplikaciji ili miniaplikaciji povucite je na
ikonu Informacije o aplikaciji na vrhu zaslona.
Za premještanje stavke na drugi početni zaslon,
povucite je na bočnu stranu zaslona, a početni zaslon
će se prebaciti na zaslon na toj strani. Otpustite
stavku kad je smještena po vašoj želji.
Za uklanjanje prečaca ili miniaplikacije s početnog
zaslona, dodirnite je i vucite na Ukloni na vrhu zaslona.
Promjena veličine miniaplikacija
Moguće je promijeniti veličinu nekih miniaplikacija. Čim miniaplikaciju
postavite na početni zaslon, možete joj promijeniti veličinu
povlačenjem kutova.
Za promjenu veličine miniaplikacije koja se već nalazi na početnom
zaslonu, dodirnite i držite miniaplikaciju. Kad se pojavi ikona Ukloni,
otpustite miniaplikaciju. Ako je moguća promjena veličine
miniaplikacije, moći ćete povlačiti stranice miniaplikacije.
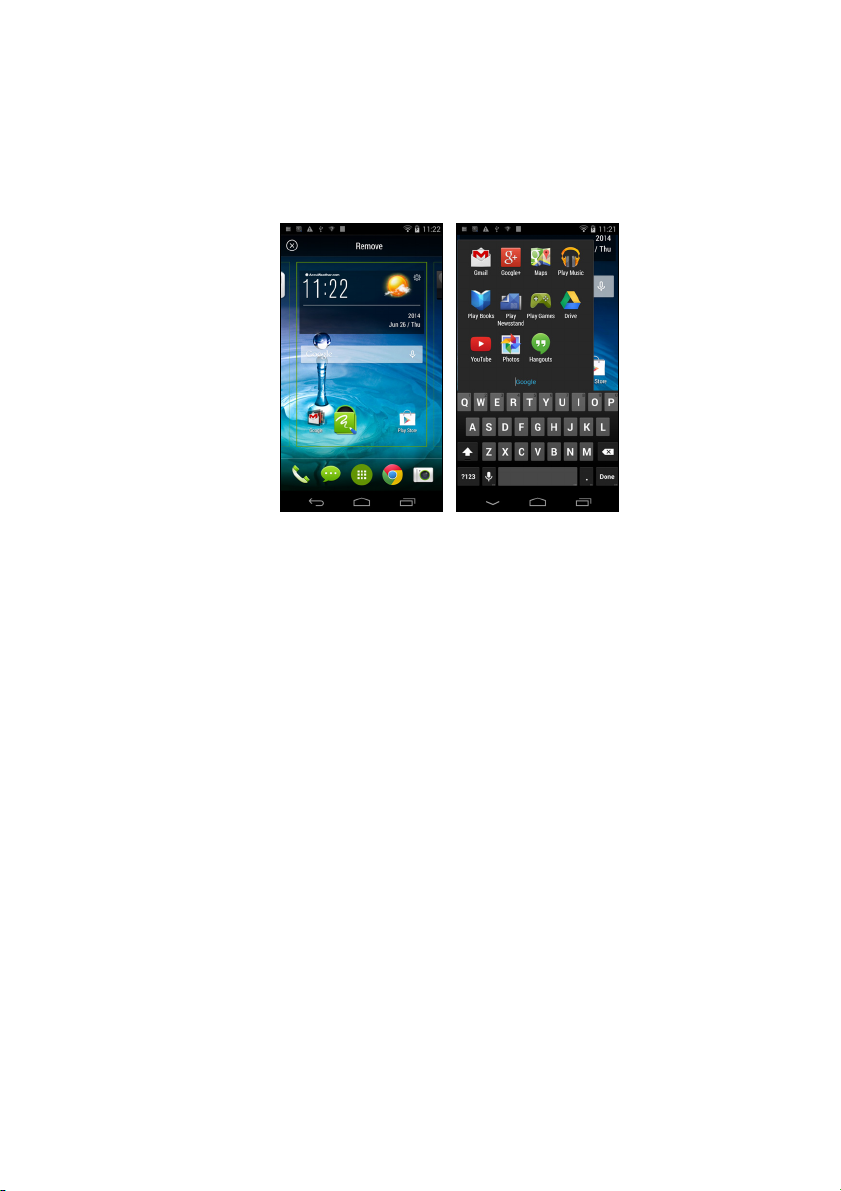
20 - Korištenje pametnog telefona
Dodavanje i uklanjanje mapa
Na početni zaslon moguće je dodavati mape. Da biste načinili novu
mapu povucite i ispustite ikonu aplikacije na drugu ikonu aplikacije na
početnom zaslonu. Tako će nastati neimenovana mapa. Dodirnite
ikonu mape i zatim dodirnite naziv mape da biste je preimenovali.
Za brisanje prečaca aplikacije iz mape, dodirnite ikonu mape za prikaz
aplikacija u toj mapi i zatim dodirnite i držite ikonu aplikacije koju želite
ukloniti. Povucite i ispustite ikonu na traku Ukloni koja će se pojaviti
na vrhu zaslona.
Za brisanje mape, dodirnite i držite mapu i povucite je i ispustite na
traku Ukloni koja će se pojaviti na vrhu zaslona.
Promjena ikona na sidrištu aplikacija
Ikone instaliranih aplikacija možete postaviti na sidrište aplikacija.
Otvorite izbornik Aplikacija da biste pronašli aplikaciju koju želite
dodati. Dodirnite i držite ikonu te je povucite na slobodno mjesto na
sidrištu. Povlačenje nove aplikacije na postojeću ikonu na sidrištu
stvorit će mapu za obje ikone.
Za uklanjanje ikone sa sidrišta, dodirnite i držite ikonu da biste je
označili. Zatim povucite ikonu na drugu lokaciju izvan sidrišta ili na
traku Ukloni na vrhu zaslona.
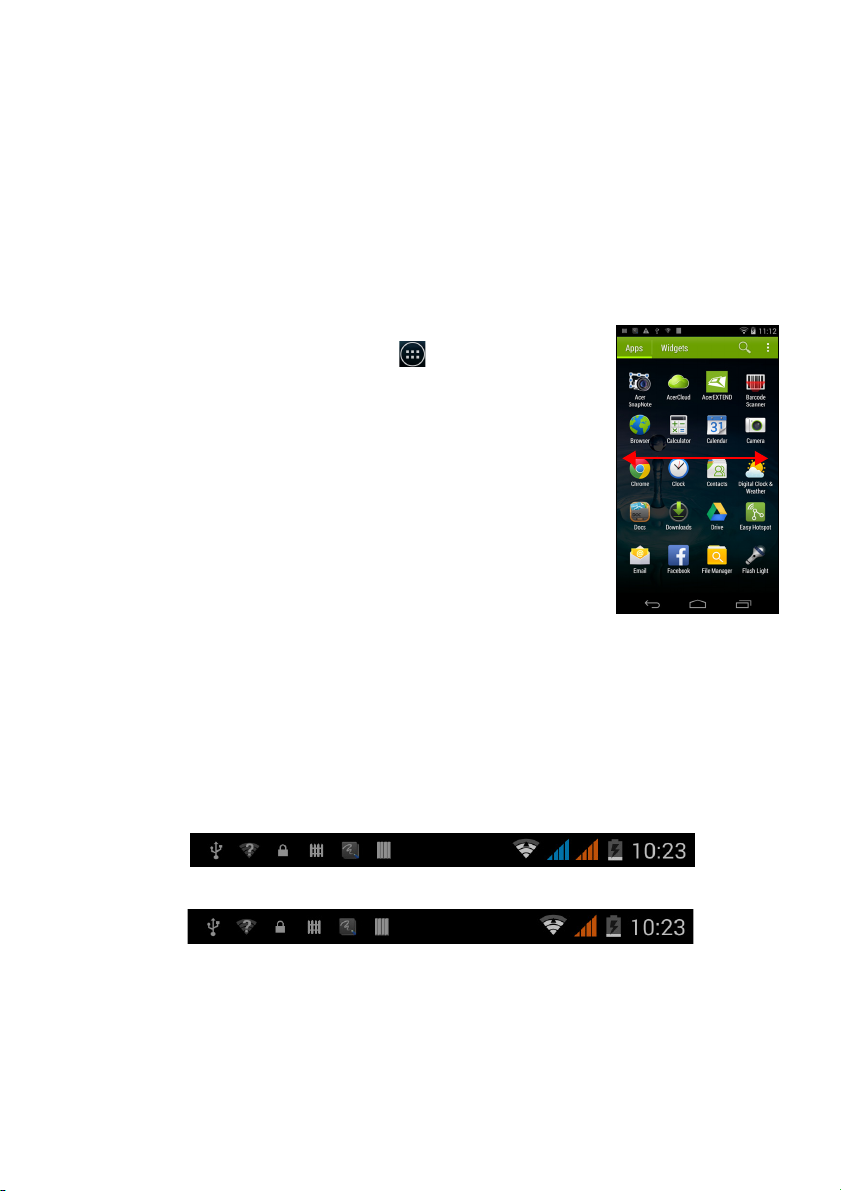
Korištenje pametnog telefona - 21
Promjena pozadine
U izborniku Aplikacija dodirnite Postavke > Zaslon > Pozadina.
Odaberite između slika spremljenih u Galeriji, Živim pozadinama (s
animiranim ili interaktivnim prikazima pozadine), Fotografijama, Video
pozadinama (koje omogućuju uporabu video isječaka kao pozadine) ili
Pozadinama.
Izbornik Aplikacija
Za pristup izborniku Aplikacija dodirnite na sredini
postolja na početnom zaslonu .
Aplikacije su prikazane abecednim redom.
Povlačite stranicu ulijevo ili udesno kako biste
vidjeli još aplikacija. Na zadnjoj stranici aplikacija,
povucite ulijevo da biste pregledali dostupne
miniaplikacije na pametnom telefonu ili dodirnite
Miniaplikacije na vrhu stranice.
Za brzi pristup aplikacijama ili miniaplikacijama
dodirnite Aplikacije ili Miniaplikacije na vrhu
izbornika Aplikacija.
Područje obavijesti i statusa
Ikone obavijesti i statusa prikazane su na vrhu zaslona. Područje gore
desno prikazuju različite informacije o statusu poput Wi-Fi vezi, snazi
signala, statusa baterije i vremena. Lijeva strana područja prikazuje
ikone događaja poput nove poruke.
• Modeli s dva SIM-a:
• Modeli s jednim SIM-om:
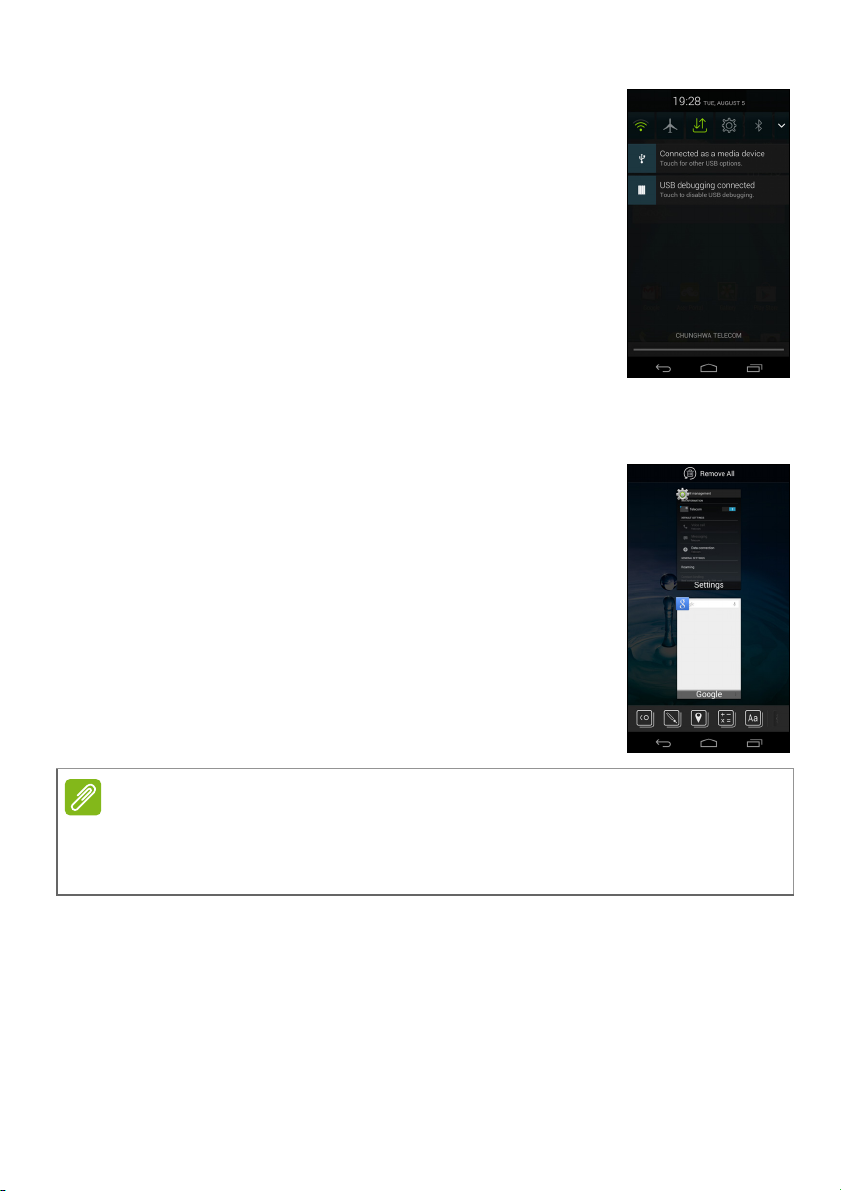
22 - Korištenje pametnog telefona
Napomena
Povucite područje Obavijesti prema dnu zaslona
da biste dobili više informacija o novim događajima
i pristupili brzim postavkama.
Višezadaćnost
Moguće je istodobno otvoriti više aplikacija. Da
biste otvorili novu aplikaciju dodirnite tipku početni
za povratak na početni zaslon, a zatim pokrenite
novu aplikaciju. Dodirnite tipku Izbornik za povratak
i kretanje unaprijed po prethodno otvorenim
aplikacijama.
Za dulji radni vijek baterije poželjno je zatvoriti aplikaciju nakon korištenja. To
ćete tako da nekoliko puta pritisnete tipku Natrag ili Izbornik i odabirom Izlaz
(ako je dostupan).
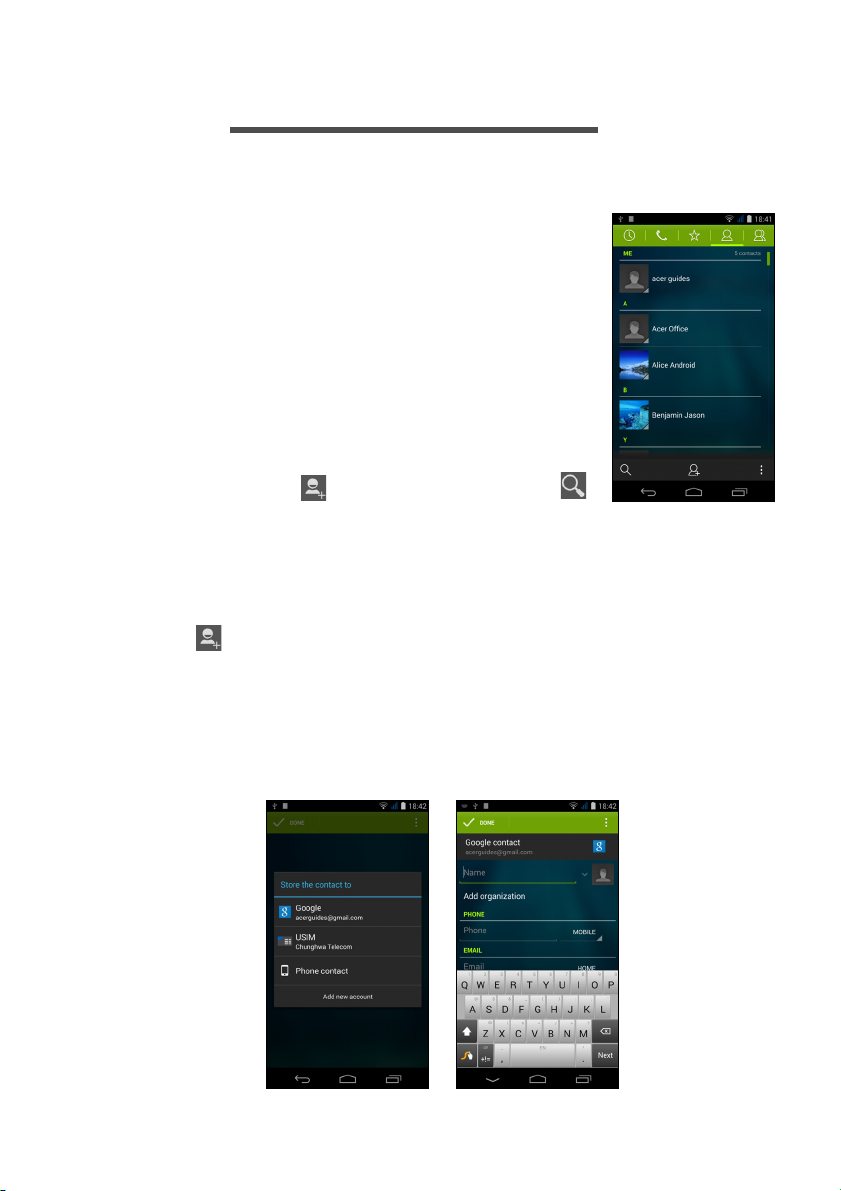
UPRAVLJANJE KONTAKTIMA
Upravljanje kontaktima
Pametni telefon ima imenik koji omogućuje
spremanje kontakata u unutarnju memoriju
telefona ili na vašu SIM karticu.
Dodirnite aplikaciju Kontakti s izbornika Aplikacija
ili dodirnite Svi kontakti iz Telefonskog pozivanja
da biste pregledali vaše kontakte.
Ako na telefonu nemate spremljenih kontakata
možete ih uvesti s vašeg Google računa, dodati
novi kontakt ili uvesti kontakte sa SIM ili SD
kartice. Otvorite aplikaciju Osobe i izbornika
Aplikacije i dodirnite da biste dodali kontakt,
za traženje kontakta ili dodirnite tipku Izbornik za
otvaranje izbornika.
Dodavanje kontakta
Upravljanje kontaktima - 23
Dodirnite za dodavanje novog kontakta. Moguće je i skenirati
crtični kod profila osobe kako biste je dodali u vaš popis kontakata ili u
grupu.
Za stvaranje kontakta najprije odaberite gdje želite spremiti
informacije o kontaktu. Dobit ćete upit za unos informacija o kontaktu
poput imena, adrese i broja telefona.
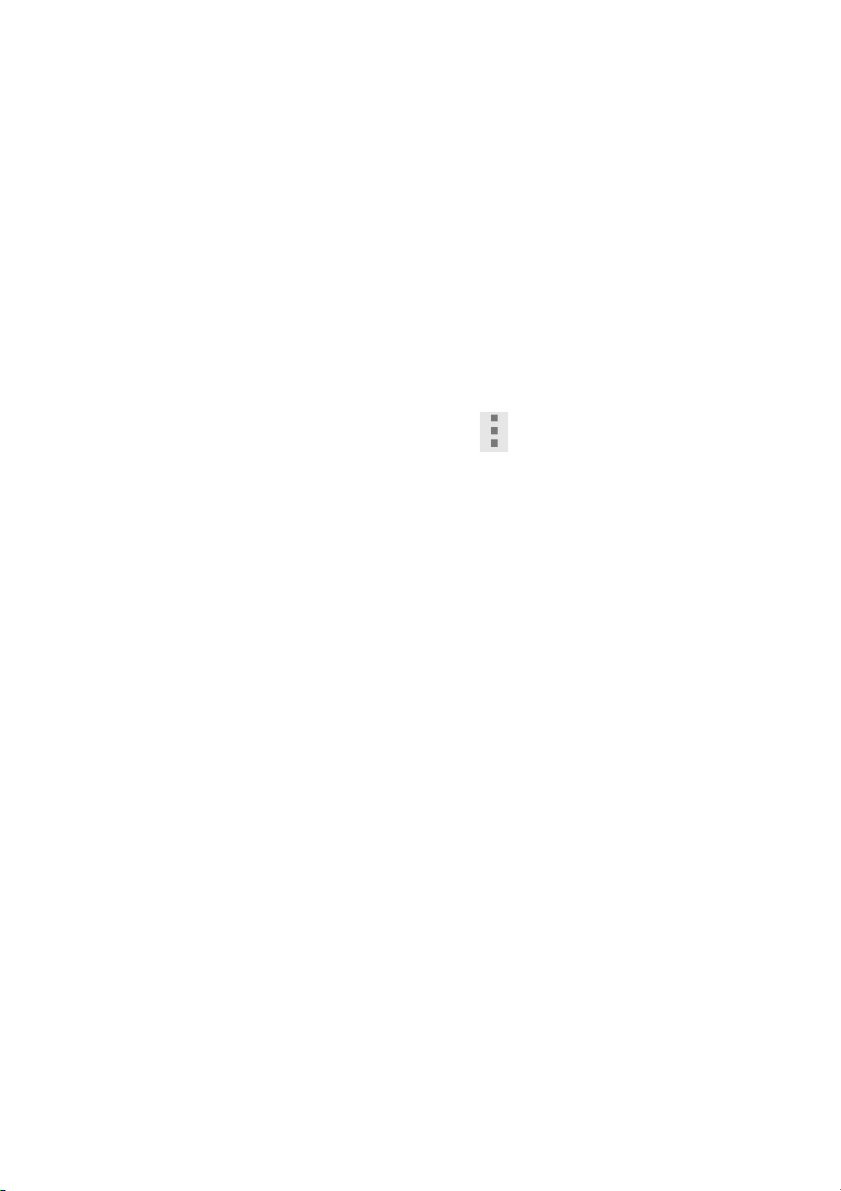
24 - Upravljanje kontaktima
Možete se pomaknuti prema dolje na stranici i dodirnuti Dodaj drugo
polje da biste dodali polja poput:
• IM adrese.
• Dodaj osobne bilješke o kontaktu.
• Osobno ime fonetski.
• Poveznica na web stranicu.
Ako kontaktu želite dodijeliti sliku, dodirnite siluetu i odaberite želite li
snimiti fotografiju ili odabrati sliku iz galerije slika na pametnom
telefonu.
Nakon završetka kliknite na Gotovo na dnu zaslona.
Dodirivanjem imena kontakata otvorit ćete njihov profil. Dok
pregledavate profil kontakta dodirnite za uređivanje, dijeljenje,
brisanje ili ispis kontakta. Možete odrediti i melodiju zvona za kontakt,
blokiranje dolaznih poziva od tog kontakta ili staviti kontakt na početni
zaslon.
Možete stvoriti kontakt i od biranih brojeva ili brojeva primljenih
poziva, pogledajte Spremanje biranog broja u kontakte na
stranici 29.
 Loading...
Loading...