Page 1

- 1
Настольный компьютер
Aspire
Руководство
пользователя
Page 2
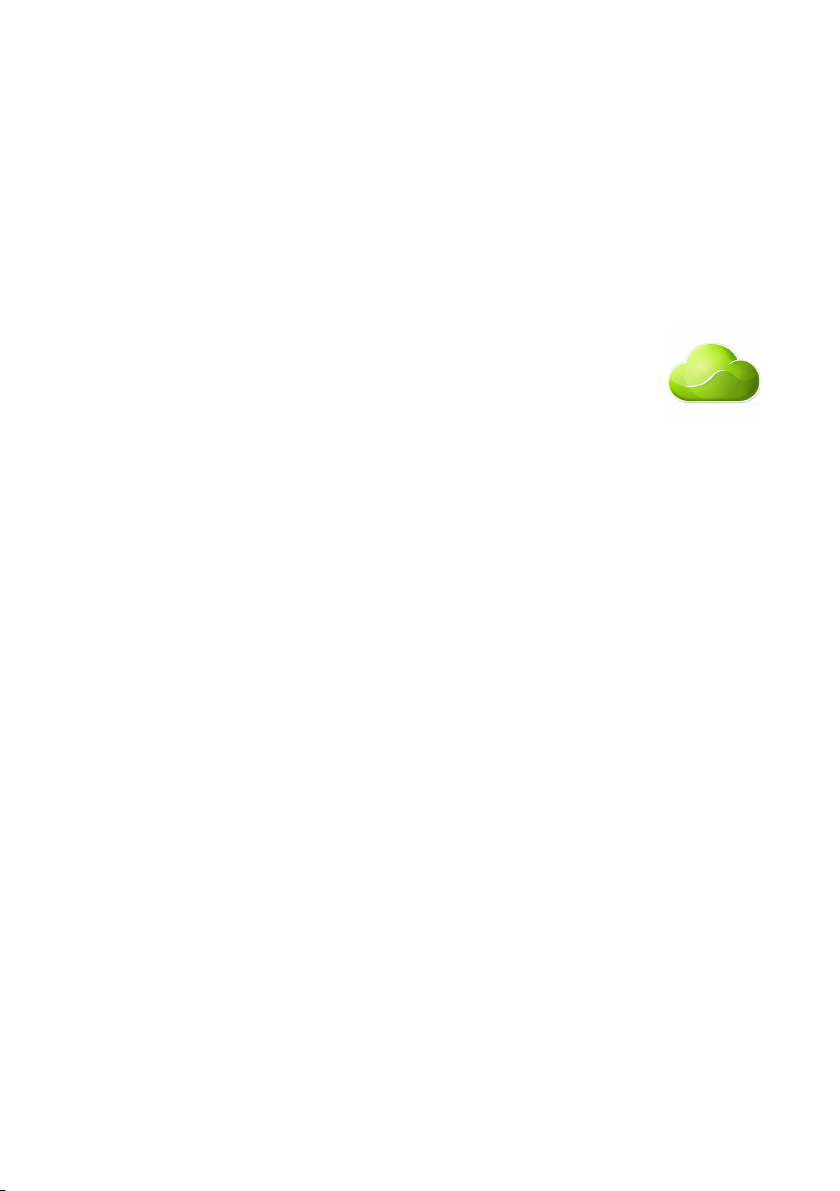
2 -
© 2015. Все права защищены.
Настольный компьютер Aspire
Распространяется на: Модели типа "башня"
Эта редакция: 08/2015
Зарегистрируйтесь, чтобы получить Acer ID, и
включите функцию "Дистанционные файлы Acer"
Откройте портал Acer с экрана Пуск, чтобы подписаться
на получение Acer ID, или выполните вход, если у вас
уже есть Acer ID.
Есть три весомые причины для получения Acer ID:
• Удаленный доступ к вашему ПК с других устройств при
помощи нашего бесплатного приложения
"Дистанционные файлы Acer"
• Узнайте о новейших предложениях и прочитайте сведения о
продуктах
• Зарегистрируйте ваше
Дополнительные сведения можно узнать на веб-сайте AcerCloud:
www.acer.com/acercloud
устройство для гарантийного обслуживания
Номер модели: ________________________________
Серийный номер: ______________________________
Дата покупки: _________________________________
Место покупки: ________________________________
Page 3
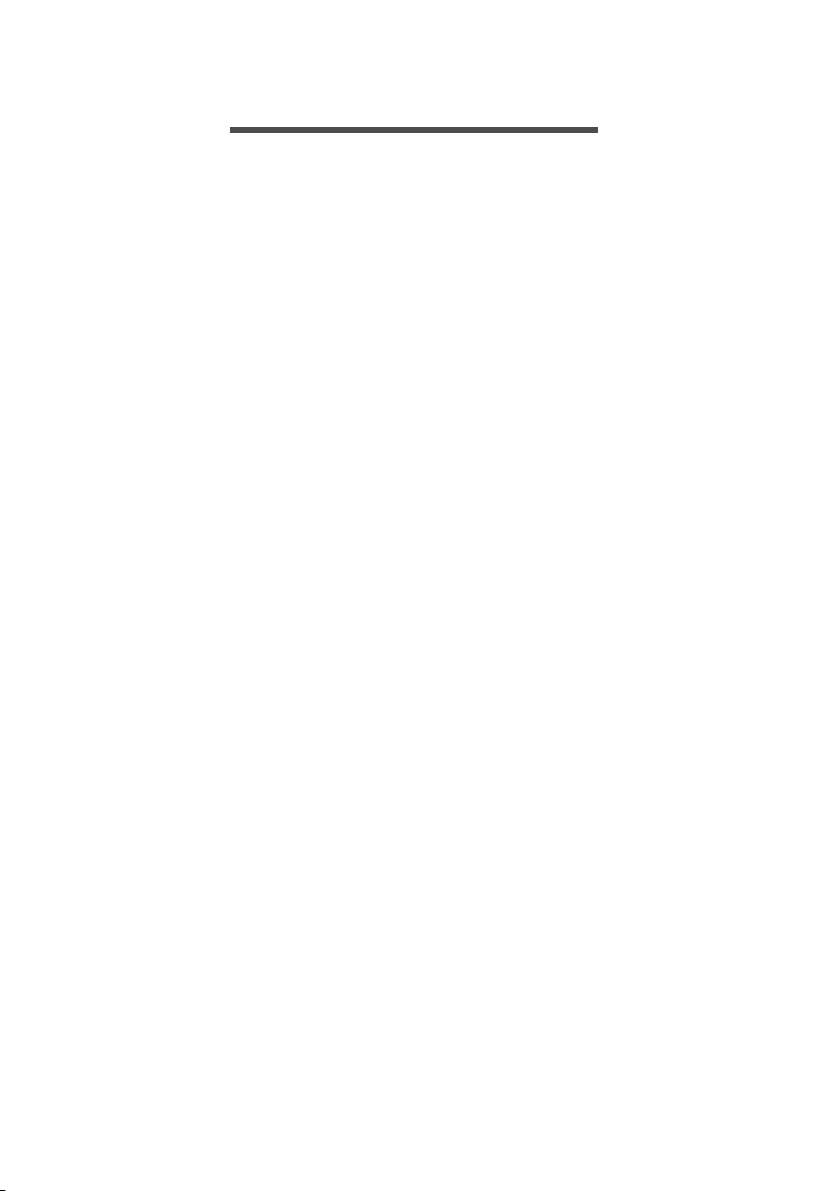
СОДЕРЖАНИЕ
Содержание - 3
Вначале о главном 5
Ваши руководства.................................. 5
Основные сведения об уходе за
компьютером и советы по работе с
ним .......................................................... 5
Включение и выключение компьютера ... 5
Уход за компьютером ............................... 6
Сведения о шнуре питания ...................... 7
Чистка и техническое обслуживание....... 7
Восстановление 8
Создание резервной копии для
восстановления ..................................... 8
Создание резервной копии
драйверов и приложений .................... 11
Восстановление системы.................... 13
Переустановка драйверов и
приложений ............................................. 13
Возврат к предыдущему
"моментальному снимку" системы......... 16
Восстановление системы до
первоначального состояния................... 17
Восстановление из самой системы
Windows ................................................... 17
Восстановление из резервной копии
для восстановления................................ 21
Подключение к Интернету 25
Подключение с помощью кабеля ....... 25
Встроенная сетевая функция................. 25
Порты и разъемы 27
Сведения об интерфейсе USB 3.0......... 28
Аудиоразъемы на задней панели.......... 28
Устройство чтения карт памяти 29
Возможности подключений ................. 29
Разъемы для видео и звука 31
HDMI 33
USB (Универсальная
последовательная шина) 34
Часто задаваемые вопросы 37
Устранение неисправностей ............... 40
Советы по поиску и устранению
неисправностей....................................... 40
Сообщения об ошибках.......................... 40
Page 4
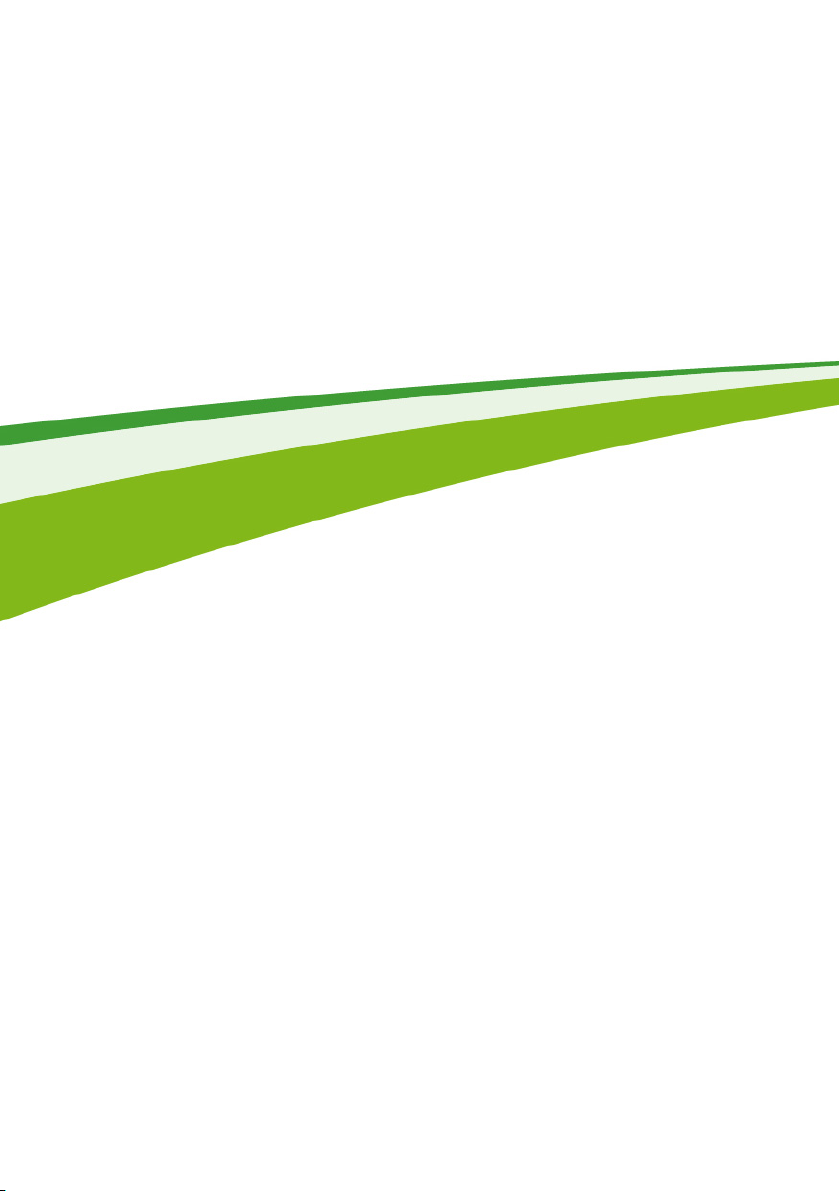
4 -
Начало работы...
В этом разделе вы найдете следующие
сведения:
• Полезная информация об обращении с компьютером и защите
вашего здоровья
• Как создавать резервные копии для восстановления
• Инструкции по подключению к сети
• Информация по использованию комплектного программного
обеспечения Acer
Page 5
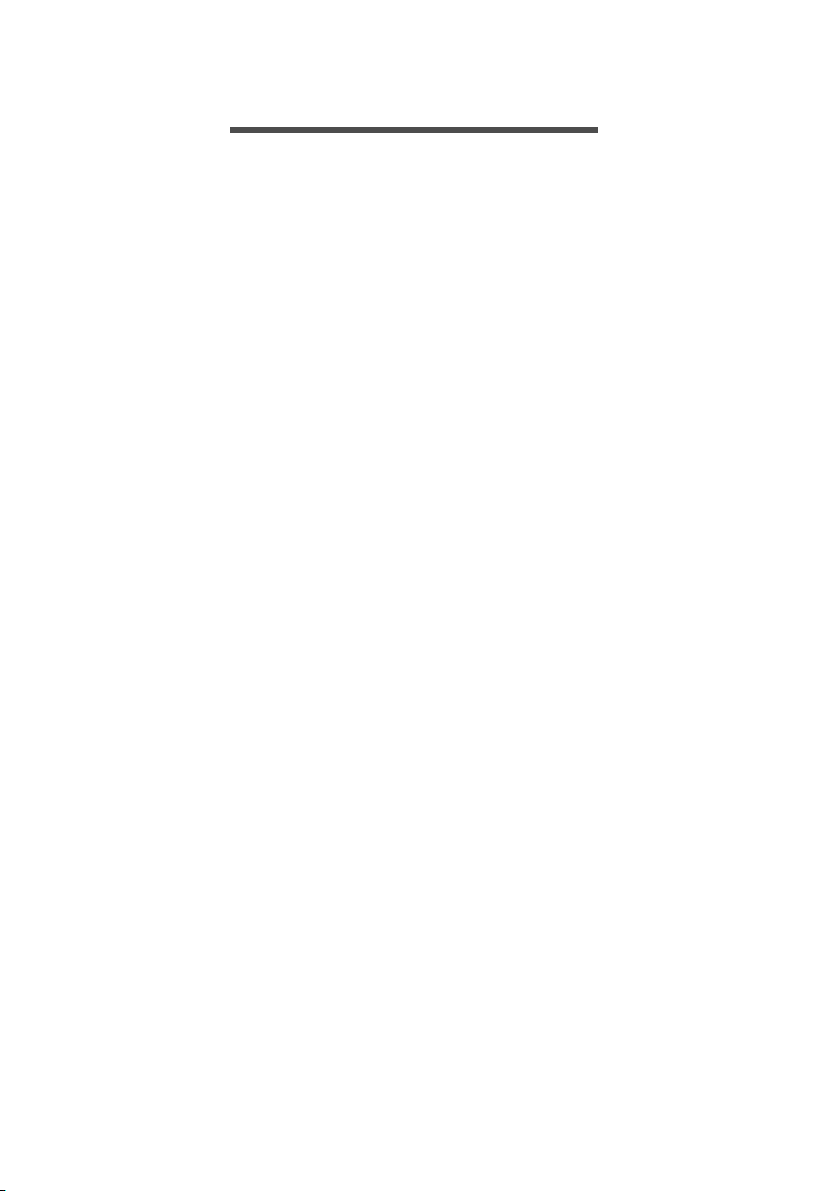
Вначале о главном - 5
ВНАЧАЛЕ О ГЛАВНОМ
Благодарим вас выбор настольного компьютера Acer для
решения вычислительных задач в режиме.
Ваши руководства
Мы разработали ряд руководств, которые помогут вам в работе с
настольным компьютером Acer:
Прежде всего, Руководство по установке поможет вам
настроить основные параметры компьютера.
Краткое руководство знакомит вас с основными
характеристиками и функциями вашего нового компьютера.
Чтобы узнать больше о том, как с помощью компьютера повысить
продуктивность своей работы, см. Руководство пользователя
Это руководство содержит подробную информацию о системных
функциях, восстановлении данных, возможностях расширения и
устранении неисправностей. Кроме того, в нем приводятся общие
предписания и правила безопасности при работе с настольным
компьютером. Руководство можно открыть с рабочего стола:
дважды щелкните значок "Справка" и в открывшемся меню
нажмите Руководство пользователя.
.
Основные сведения об уходе за компьютером и советы по работе с ним
Включение и выключение компьютера
Чтобы отключить питание, выполните следующие действия:
• Используйте команду завершения работы в Windows: нажмите
сочетание клавиш Windows + <C>, нажмите Параметры >
Электропитание, затем нажмите Завершение работы.
Если хотите ненадолго завершить работу компьютера, но не
выключать полностью его питание, то переведите его в режим
сна, нажав кнопку питания.
Перевести компьютер в режим сна можно
нажатием сочетания клавиш <Fn> + <F4>.
также одновременным
Page 6
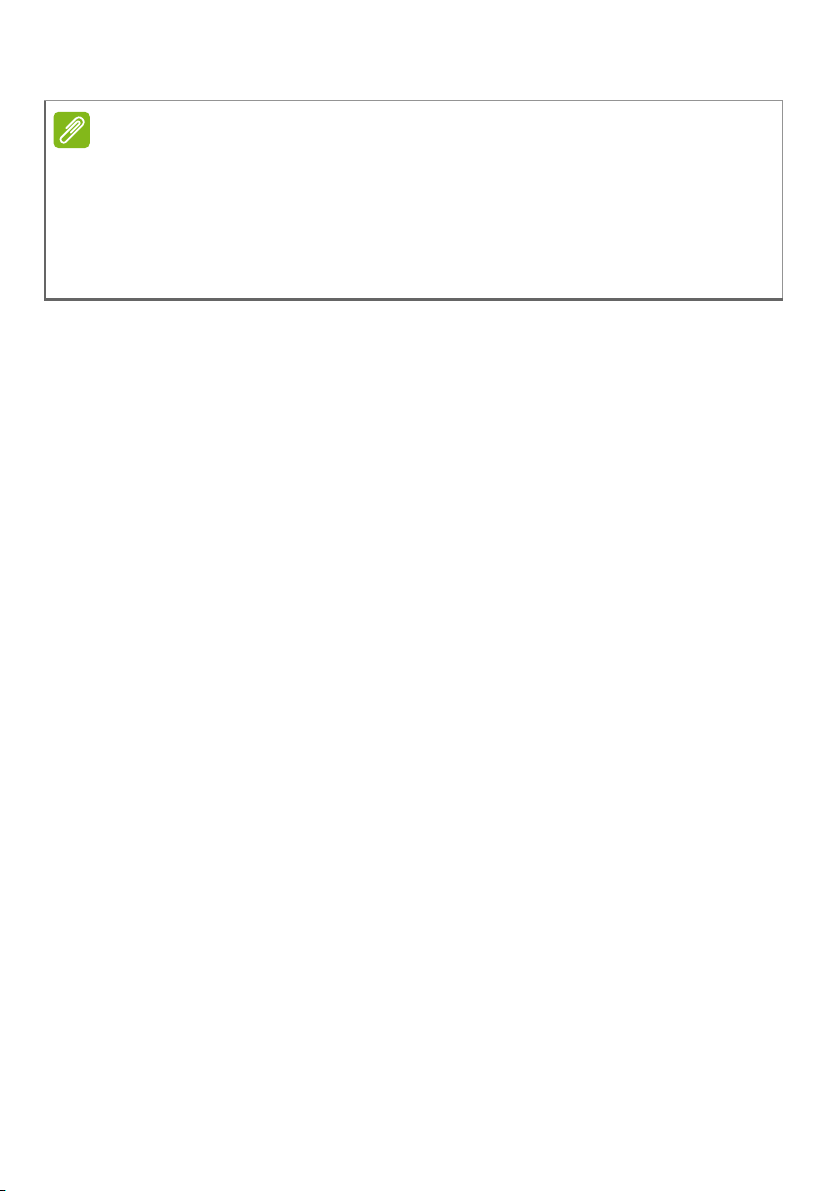
6 - Вначале о главном
Примечание
Если не удается отключить электропитание компьютера обычным
способом, то нажмите и удерживайте кнопку питания не менее
четырех секунд, чтобы компьютер отключился. Если вы завершили
работу компьютера и хотите снова включить его, то перед
повторным включением питания сделайте паузу не менее двух
секунд.
Уход за компьютером
Ваш компьютер будет хорошо служить, если будете за ним
правильно ухаживать.
• Не подвергайте компьютер воздействию прямого солнечного
света. Не размещайте его рядом с источниками тепла, такими
как батарея отопления.
• Не подвергайте компьютер воздействию температур ниже 0ºC
или выше 50ºC.
• Не подвергайте компьютер воздействию магнитных полей.
• Не допускайте попадания компьютера под дождь
влажную атмосферу.
• Не проливайте воду или жидкости на компьютер.
• Не подвергайте компьютер воздействию сильных ударов или
вибрации.
• Оберегайте компьютер от пыли и грязи.
• Чтобы не повредить компьютер, никогда не кладите на него
предметы.
• Закрывая компьютер, не хлопайте крышкой.
• Не кладите компьютер на неровную поверхность.
или во
Page 7
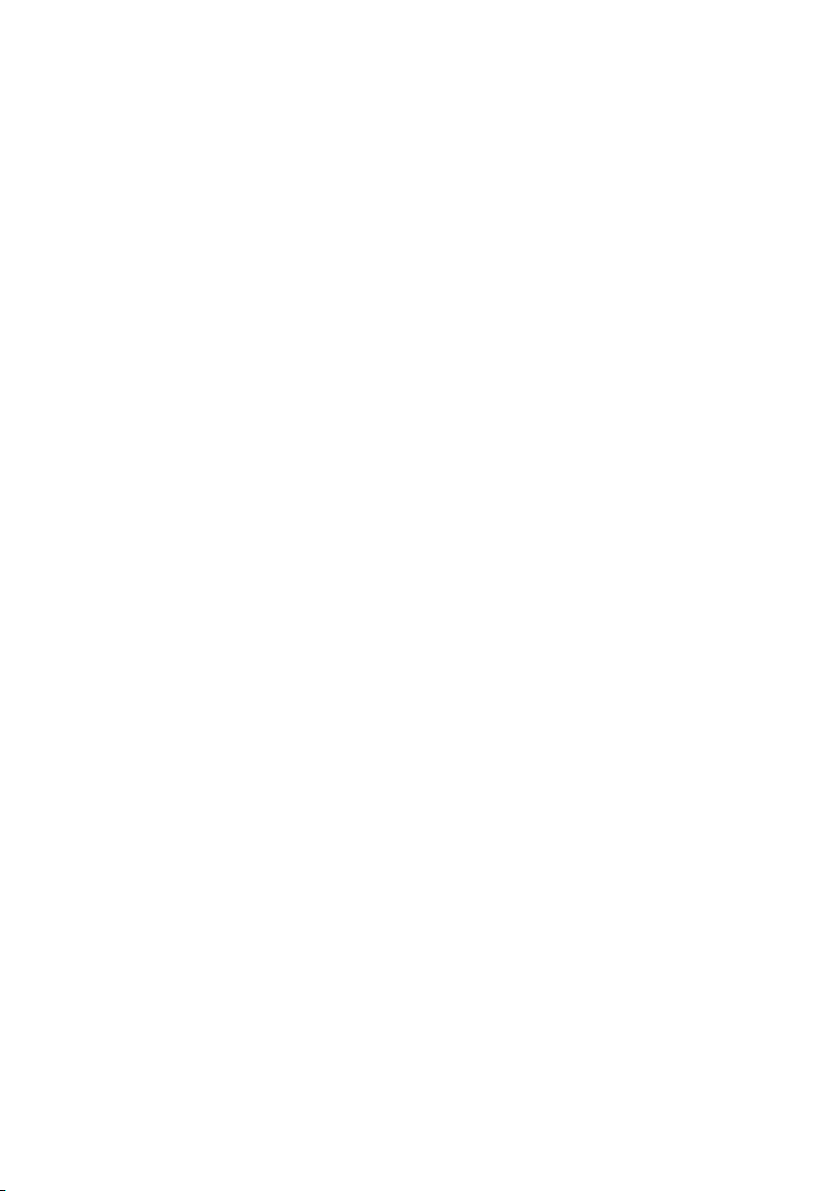
Вначале о главном - 7
Сведения о шнуре питания
Здесь приведено несколько рекомендаций по уходу за шнуром
питания:
• Не наступайте на шнур питания и не ставьте на него тяжелые
предметы. Протяните шнур питания и кабели таким образом,
чтобы на них было трудно наступить.
• Отсоединяя вилку шнура питания из розетки, тяните за вилку, а
не за шнур.
• При использовании
тока подключенного с его помощью оборудования не должна
превышать номинального значения силы тока этого шнура.
Кроме того, суммарная сила тока всех устройств, подключенных
к одной розетке сетевого электропитания, не должна превышать
номинал предохранителя.
удлинительного шнура суммарная сила
Чистка и техническое обслуживание
При чистке компьютера проделайте следующие действия:
1. Выключите компьютер.
2. Используйте мягкую ткань, смоченную водой. Не применяйте
жидкие или аэрозольные чистящие средства.
В случае одной из следующих ситуаций:
• Компьютер упал или поврежден его корпус.
• Компьютер не работает должным образом.
См. Часто задаваемые вопросы на странице 37.
Page 8
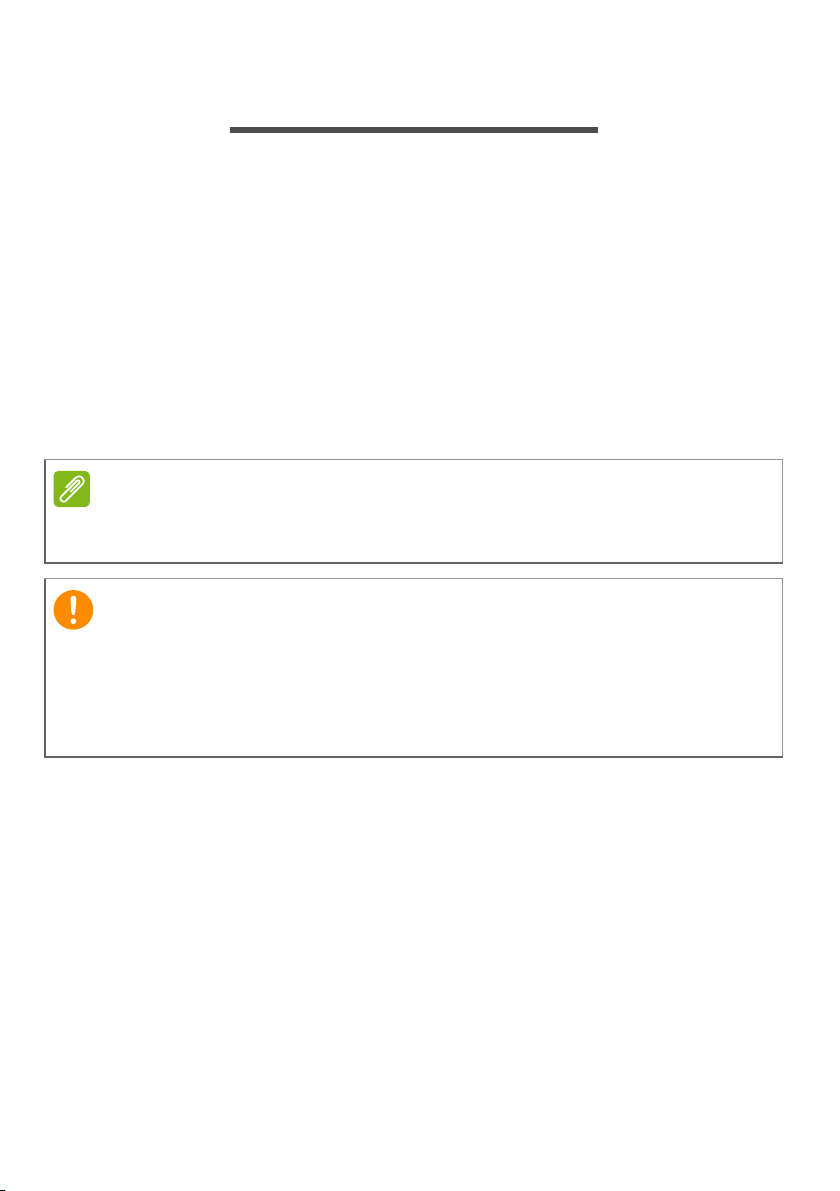
8 - Восстановление
Примечание
Важно
ВОССТАНОВЛЕНИЕ
В случае неполадок в работе компьютера, когда не помогают
ответы на часто задаваемые вопросы (см. Часто задаваемые
вопросы на странице 37), можно "восстановить" компьютер, то
есть восстановить его предыдущее состояние.
В этом разделе описываются имеющиеся в вашем компьютере
средства восстановления. Acer предлагает приложение Acer
Recovery Management для создания резервной копии для
восстановления, резервной копии
также выполнения восстановления либо с помощью
инструментов Windows, либо резервной копии для
восстановления.
Программа Acer Recovery Management доступна только в моделях с
предустановленной операционной системой Windows.
драйверов и приложений, а
Советуем как можно скорее создать Резервную копию для
восстановления и Резервную копию драйверов и приложений.
В некоторых случаях для полного восстановления потребуется
резервная копия для восстановления, записанная на USBнакопителе.
Создание резервной копии для восстановления
Для переустановки с USB-накопителя нужно сначала создать
резервную копию для восстановления. Резервная копия для
восстановления содержит все файлы, изначально записанные на
жесткий диск компьютера, в том числе Windows и все записанные
при изготовлении программы и драйверы. Эта резервная копия
восстановит компьютер до состояния на момент покупки. При
этом у вас будет возможность
данные для восстановления в дальнейшем.
сохранить все настройки и личные
Page 9
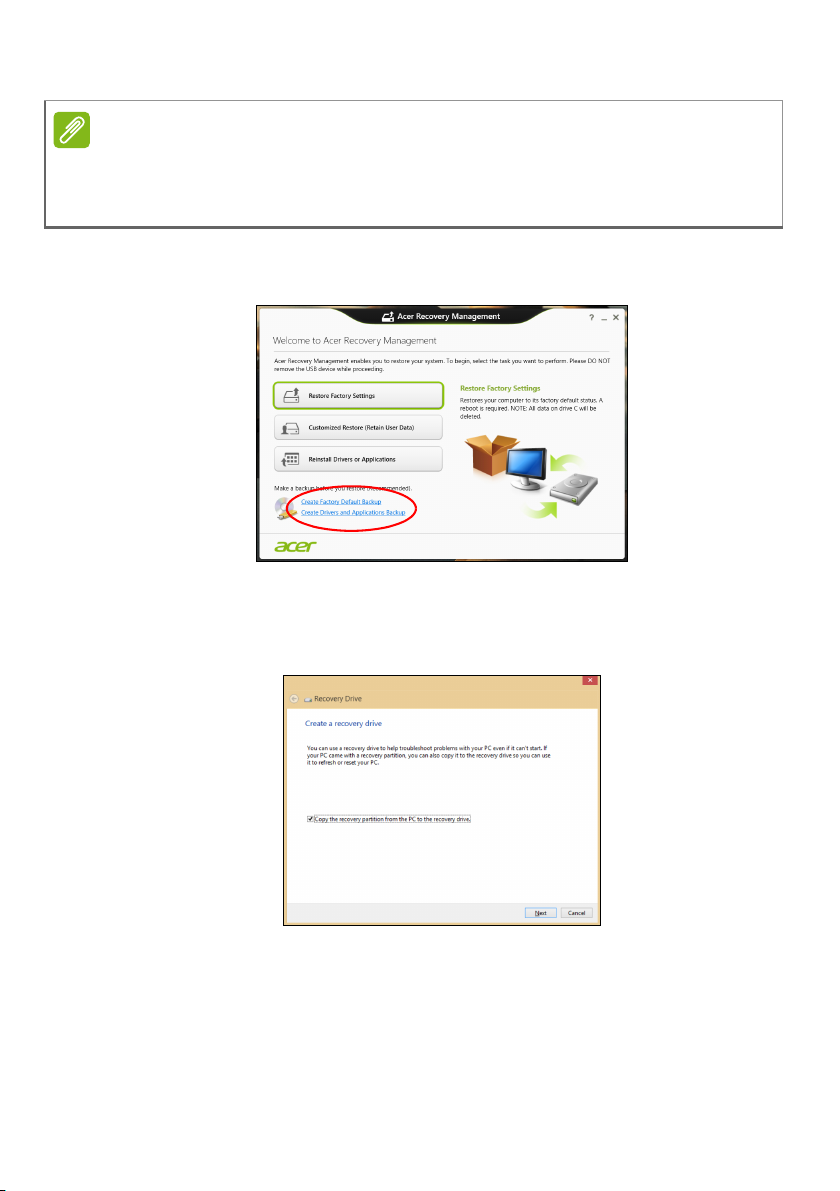
Восстановление - 9
Примечание
Для создания резервной копии для восстановления требуется не
менее 16 ГБ после форматирования, поэтому советуем
использовать USB-накопитель емкостью не менее 32 ГБ.
1. На экране Пуск введите "Recovery" и затем в списке
приложений нажмите Acer Recovery Management.
2. Нажмите Create Factory Default Backup (Создать резервную
копию заводских настроек). Откроется окно Recovery Drive
(Диск для восстановления).
Установите флажок Copy contents from the recovery partition
to the recovery drive (Копировать содержимое раздела
жесткого диска восстановления на диск для
восстановления). Этот параметр обеспечивает максимально
полное и безопасное создание резервной копии для
восстановления
.
Page 10
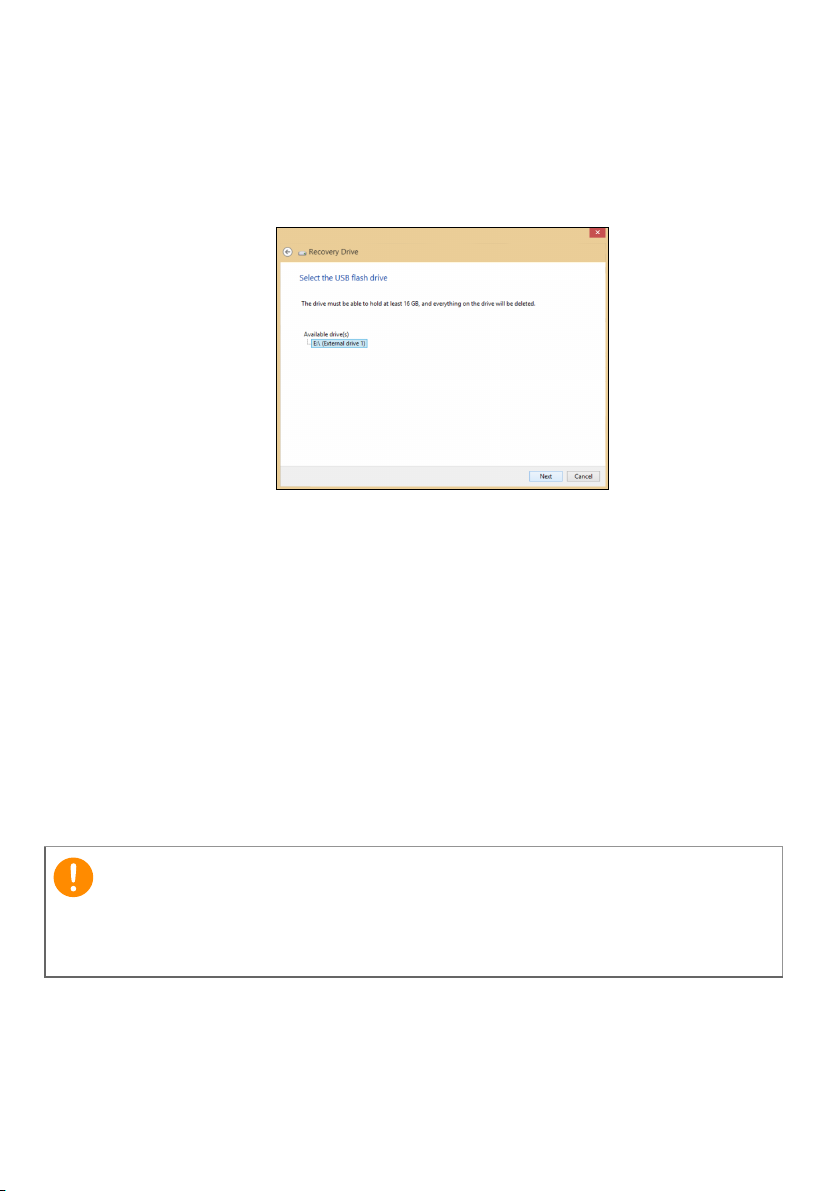
10 - Восстановление
Важно
3. Подключите USB-накопитель и нажмите Next (Далее).
• Для создания резервной копии для восстановления
требуется не менее 16 ГБ после форматирования, поэтому
советуем использовать USB-накопитель емкостью не
менее 32 ГБ.
4. На экране будет отображаться ход выполнения резервного
копирования.
5. Выполните указания для завершения процесса.
6. После создания резервной копии для восстановления вы
сможете удалить
с жесткого диска компьютере информацию
для восстановления. Если удалите эту информацию, то для
восстановления компьютера сможете использовать только
резервную копию, записанную на USB-накопителе. Если
потеряете этот USB-накопитель или сотрете данные с него, то
не сможете восстановить компьютер.
7. Отсоедините USB-накопитель и нанесите на него четкую
маркировку.
Напишите уникальный описательный текст, например, "Резервная
копия для восстановления Windows". Сохраните эти диски
резервных копий в надежном месте и запомните это место.
Page 11
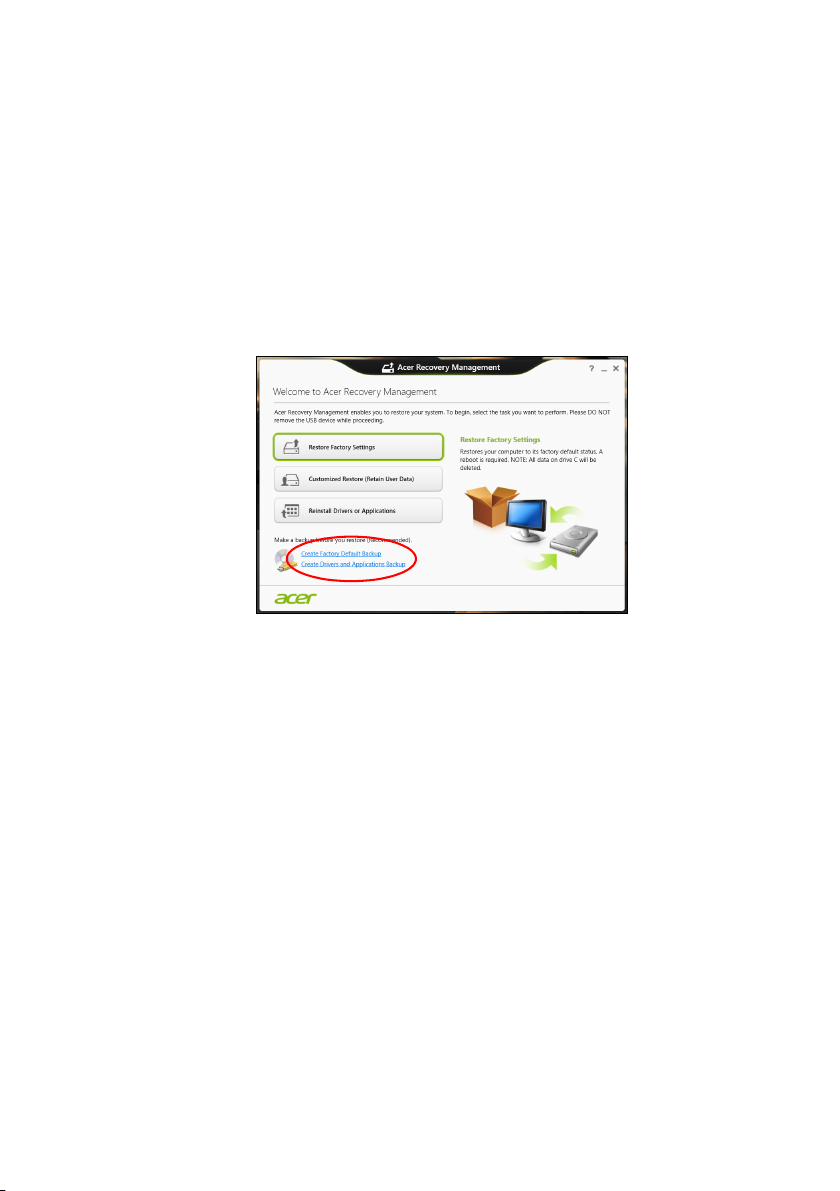
Восстановление - 11
Создание резервной копии драйверов и приложений
Для создания резервной копии драйверов и приложений,
содержащей ПО и драйверы, записанное на компьютер при его
изготовлении, можно использовать USB-накопитель или, если в
вашем компьютере есть устройство записи DVD-дисков, один или
несколько чистых записываемых DVD-дисков.
1. На экране Пуск введите "Recovery" и затем в списке
приложений нажмите Acer Recovery Management.
2. Нажмите Create Drivers and Applications Backup (Создать
резервную
Подключите USB-накопитель или вставьте чистый DVD-диск в
привод оптических дисков и нажмите Next (Далее).
• Если используется USB-накопитель, то перед продолжением
убедитесь, что на нем достаточно свободного места.
копию драйверов и приложений).
Page 12
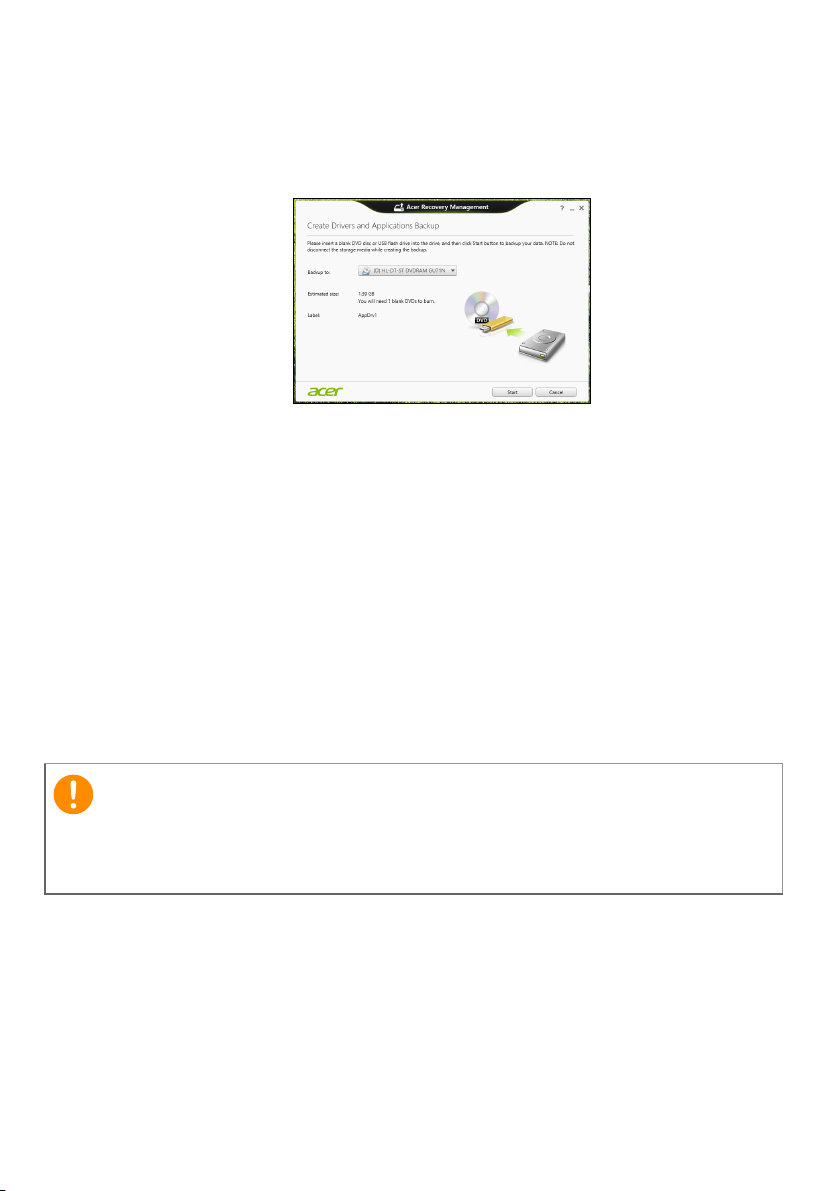
12 - Восстановление
Важно
• Если используются диски DVD, то программа укажет
количество чистых записываемых дисков, необходимое для
записи дисков восстановления. Приготовьте их перед
началом процедуры.
3. Нажмите Пуск, чтобы скопировать файлы. На экране будет
отображаться ход выполнения резервного копирования.
4. Выполните указания для завершения процесса.
• Если используете оптические диски, то лоток привода будет
открываться после записи
каждого диска. Извлеките диск из
привода и пометьте его стойким маркером.
Если нужно записать несколько дисков, то, увидев
предложение на экране, вставьте следующий диск и
щелкните ОК. Продолжайте эти действия, пока процесс не
завершится.
• Если используется USB-накопитель, то отсоедините его и
нанесите на него четкую маркировку.
Напишите на каждом диске понятный текст, например, "Резервная
копия драйверов и приложений". Сохраните эти диски резервных
копий в надежном месте и запомните это место.
Page 13
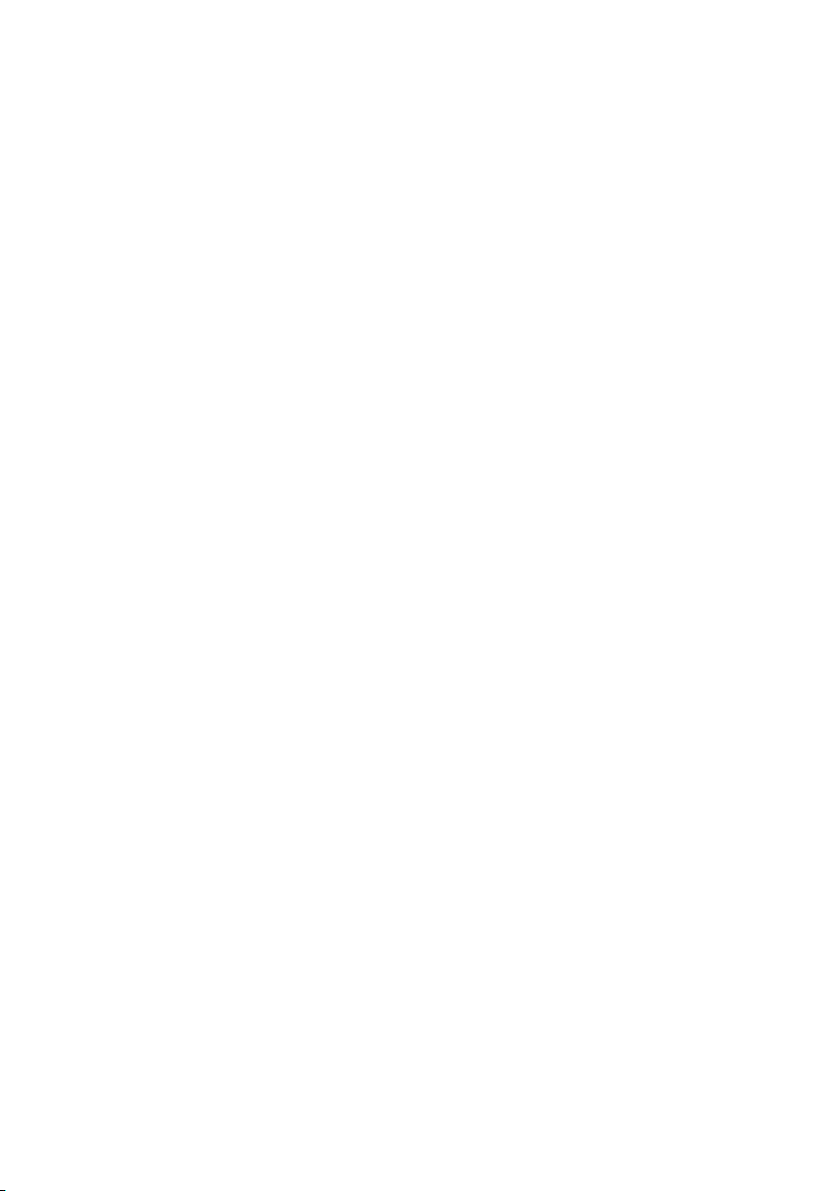
Восстановление системы
Порядок восстановления системы:
1. Устран ите мелкие проблемы.
Если возникли неполадки в работе только одного или двух
программных или аппаратных компонентов, то проблему можно
решить переустановкой этих программ или драйверов
устройств.
Порядок восстановления ПО и драйверов, предустановленных
на заводе-изготовителе, см. Переустановка драйверов и
приложений на странице 13.
Инструкции по переустановке
установленных вами после покупки, см. в документации по этим
продуктам или на веб-сайтах поддержки.
2. Выполните возврат к предыдущему состоянию системы.
Если переустановка программ и драйверов не помогает, то
попробуйте устранить проблему, вернув систему к ее
предыдущему состоянию, когда все работало нормально.
Инструкции см. Возврат к
снимку" системы на странице 16.
3. Сбросьте настройки операционной системы.
Если не осталось других способов устранения проблемы, то
придется сбросить систему, сохранив пользовательские
данные, см. Восстановление системы до первоначального
состояния на странице 17.
4. Сбросьте настройки системы до первоначального состояния.
Если ничто не помогло устранить проблему и вы хотите
выполнить
заводскими настройками, см. Восстановление системы до
первоначального состояния на странице 17.
сброс системы до первоначального состояния с
программ и драйверов,
предыдущему "моментальному
Восстановление - 13
Переустановка драйверов и приложений
В качестве одной из мер устранения неисправностей может
понадобиться переустановка приложений и драйверов устройств,
изначально установленных в компьютере при его изготовлении.
Для переустановки можно использовать либо жесткий диск, либо
созданные вами резервные копии.
Page 14

14 - Восстановление
• Другие приложения — чтобы переустановить программу,
изначально не установленную в компьютере, вам будет нужно
выполнить указания по установке такой программы.
• Новые драйверы устройств — чтобы переустановить драйверы
устройств, изначально не установленных в компьютере, вам
будет нужно выполнить инструкции из руководства на это
устройство.
Если вы выполняете переустановку при помощи Windows,
а информация для восстановления хранится в
компьютере:
1. На экране Пуск введите "Recovery" и затем в списке
приложений нажмите Acer Recovery Management.
2. Нажмите Reinstall Drivers or Applications (Переустановить
драйверы или программы).
3. Должен открыться раздел Содержание окна Acer Центр
ресурсов.
Иллюстрации приведены только для справки.
Page 15

Восстановление - 15
4. Нажмите значок установить для элемента, который хотите
установить, затем следуйте указаниям на экране для
выполнения установки. Повторите эти действия для
всех элементов, которые хотите переустановить.
Если вы выполняете переустановку при помощи
резервной копии драйверов и приложений, записанной на
DVD-диске или USB-накопителе, выполните следующие
действия.
1. Вставьте диск Резервная копия драйверов и приложений в
привод дисков или подключите накопитель в свободный разъем
USB.
• Если вы вставили DVD-диск, то дождитесь открытия окна
Acer Центр ресурсов.
• Если окно Acer Центр ресурсов не откроется
автоматически, то нажмите клавиши Windows + <E>, затем
дважды щелкните значок привода оптических дисков.
• Если используете USB-
Windows + <E>, затем дважды щелкните накопитель, на
котором записана резервная копия. Дважды щелкните значок
Центр ресурсов.
2. Должен открыться раздел Содержание окна Acer Центр
ресурсов.
накопитель, то нажмите клавиши
Иллюстрации приведены только для справки.
3. Нажмите значок установить для элемента, который хотите
установить, затем следуйте экранным указаниям по
выполнению установки. Повторите эти действия для
всех элементов, которые хотите переустановить.
Page 16
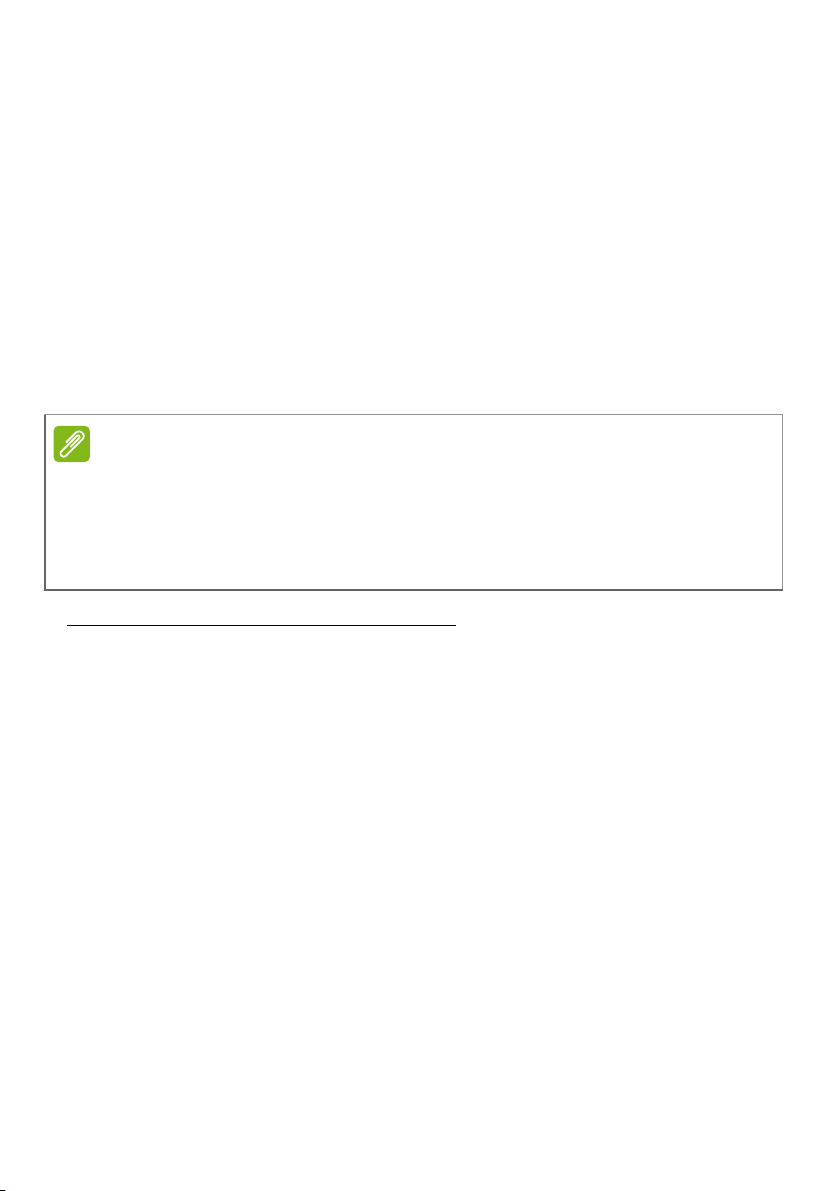
16 - Восстановление
Примечание
Возврат к предыдущему "моментальному снимку" системы
Функция "Восстановление системы Microsoft" периодически
делает "моментальные снимки" параметров и настроек вашей
системы и сохраняет их как точки восстановления. В
большинстве случаев сложных проблем с программами для
восстановления работоспособности системы можно вернуться на
одну или несколько этих точек восстановления назад.
Система Windows автоматически создает дополнительную точку
восстановления не только ежедневно, но и при
новой программы или драйвера устройства.
Чтобы просмотреть дополнительные сведения об использовании
функции "Восстановление системы Microsoft", на экране Пуск введите
"Справка" и затем в списке приложений нажмите "Справка и
поддержка". В окне поискового запроса Справки введите
"восстановление системы Windows" и нажмите клавишу Enter (Ввод).
Возврат к точке восстановления
1. На экране Пуск введите "Панель управления" и затем в списке
приложений нажмите Панель управления.
2. Нажмите Система и безопасность > Центр поддержки, затем
внизу окна нажмите Восстановление.
3. Нажмите Запуск восстановления системы, затем Next
(Далее).
4. Нажмите самую последнюю точку восстановления (на тот
момент, когда ваша система работала правильно), нажмите
Next (Далее)
5. В открывшемся окне с запросом на подтверждение нажмите Да.
После этого система будет восстановлена с использованием
указанной вами точки восстановления. Этот процесс может
занять несколько минут и потребовать перезагрузки
компьютера.
и затем Finish (Готово).
установке каждой
Page 17
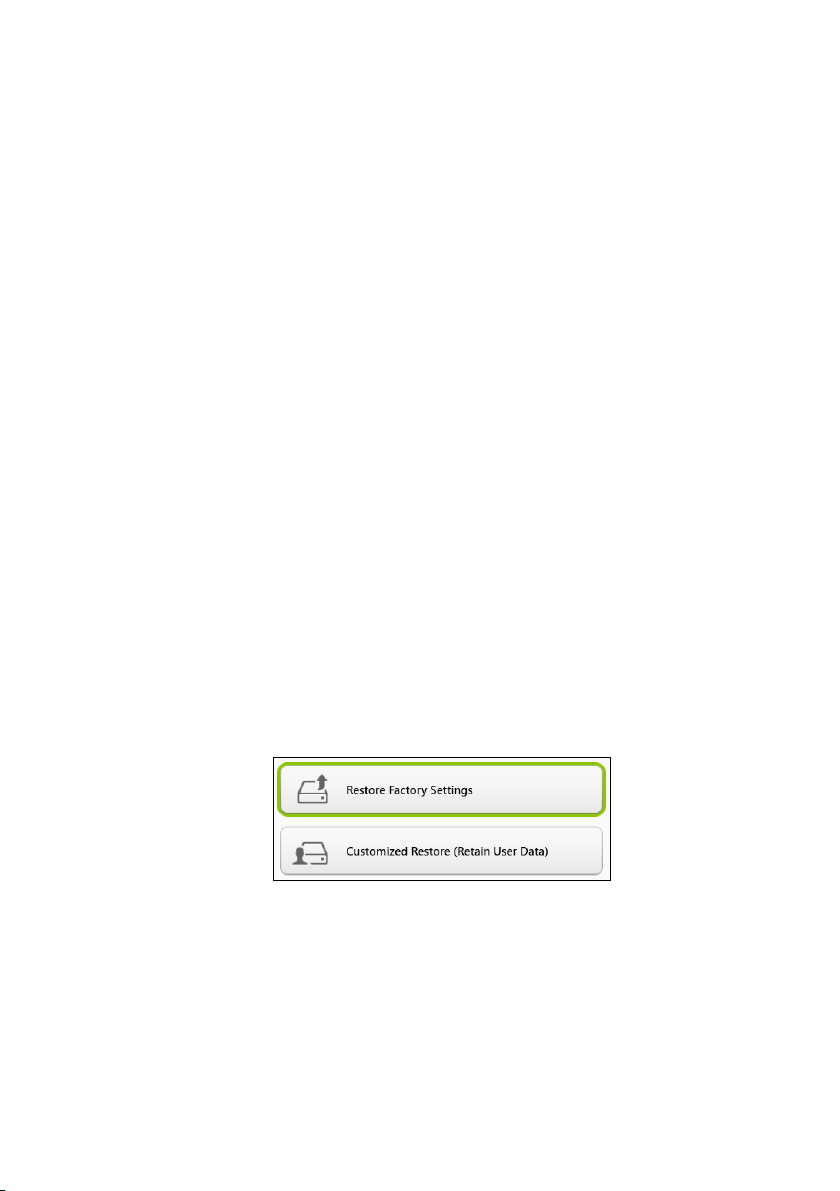
Восстановление - 17
Восстановление системы до первоначального состояния
Если в компьютере возникнут проблемы, которые не удастся
устранить другими способами, возможно, понадобится
переустановить систему целиком, чтобы восстановить ее
изначальное состояние. Для восстановления можно
использовать либо жесткий диск, либо созданные вами
резервные копии для восстановления.
• Если система Windows еще запускается, и вы не удалили на
жестком диске раздел восстановления, то см.
из самой системы Windows на странице 17.
• Если система Windows не запускается, а оригинальный жесткий
диск был полностью переформатирован или заменен, то см.
Восстановление из резервной копии для восстановления
на странице 21.
Восстановление
Восстановление из самой системы Windows
Запустите приложение Acer Recovery Management:
• На экране Пуск введите "Recovery" и затем в списке
приложений нажмите Acer Recovery Management.
Предусмотрено два способа: Восстановление заводских
установок (Сброс ПК) или Настраиваемое восстановление
(Обновить ПК).
Функция Восстановление заводских установок удалит все
данные с жесткого диска, затем переустановит Windows и все
предустановленные в компьютере программы и драйверы. Если
еще можно открыть
сейчас создайте их резервные копии. См. Восстановление
заводских настроек при помощи приложения Acer Recovery
Management на странице 18.
важные файлы на жестком диске, то прямо
Page 18

18 - Восстановление
Важно
Функция Настраиваемое восстановление попытается
сохранить ваши файлы (пользовательские данные), но
переустановит все программы и драйверы. Программы,
установленные вами после покупки ПК, будут удалены (кроме
программ, установленных с сайта Магазин Windows). См.
Настраиваемое восстановление при помощи приложения
Acer Recovery Management на странице 20.
Восстановление заводских настроек при помощи приложения
Acer Recovery Management
1. Нажмите Восстановить заводские настройки.
Функция "Восстановить заводские настройки" сотрет все файлы
на жестком диске.
2. Откроется окно Сброс ПК.
Иллюстрации приведены только для справки.
Page 19
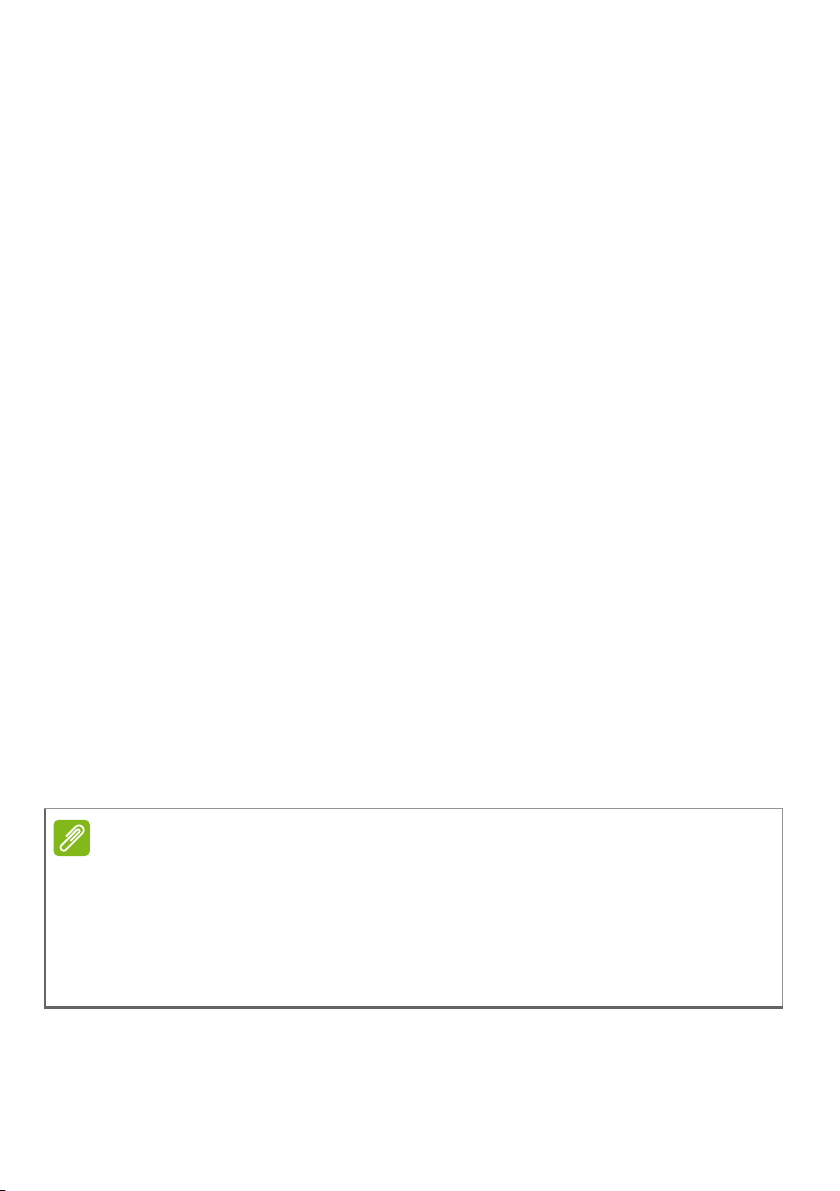
Восстановление - 19
Примечание
3. Нажмите Next (Далее) и выберите способ удаления файлов:
a. Просто удалить мои файлы — быстрое удаление всех
файлов перед восстановлением компьютера; такое удаление
занимает около 30 минут.
b. Полностью очистить диск — полная очистка диска после
удаления каждого файла, чтобы после восстановления ни
один старый файл нельзя было прочитать. Очистка диска
занимает намного больше
времени (до 5 часов), но это
намного более безопасный способ, так как старые файлы
удаляются безвозвратно.
4. Нажмите Сброс.
5. В процессе восстановления сначала произойдет перезагрузка
компьютера, а затем начнется копирование файлов на жесткий
диск.
6. После завершения восстановления вы сможете начать работу с
компьютером, повторив действия, выполняемые при первом
запуске.
Восстановление с жесткого диска во время загрузки
1. Включите компьютер и во время загрузки нажмите <Alt> +
<F10>. Откроется экран с предложением выбрать раскладку
клавиатуры.
2. Будет предложено несколько вариантов. Выберите
Troubleshoot (Диагностика).
3. Нажмите Refresh your PC (Восстановление компьютера) или
Reset your PC (Возврат компьютера в исходное состояние).
Вариант "Refresh your PC" ("Восстановление компьютера")
позволяет восстановить стандартное состояние компьютера с
заводскими настройками, при этом файлы останутся нетронутыми.
Вариант "Reset your PC" ("Возврат компьютера в исходное
состояние") полностью удаляет все файлы и для всех параметров
компьютера восстанавливает заводские значения.
4. Нажмите Next (Далее). Этот процесс займет несколько минут.
Page 20
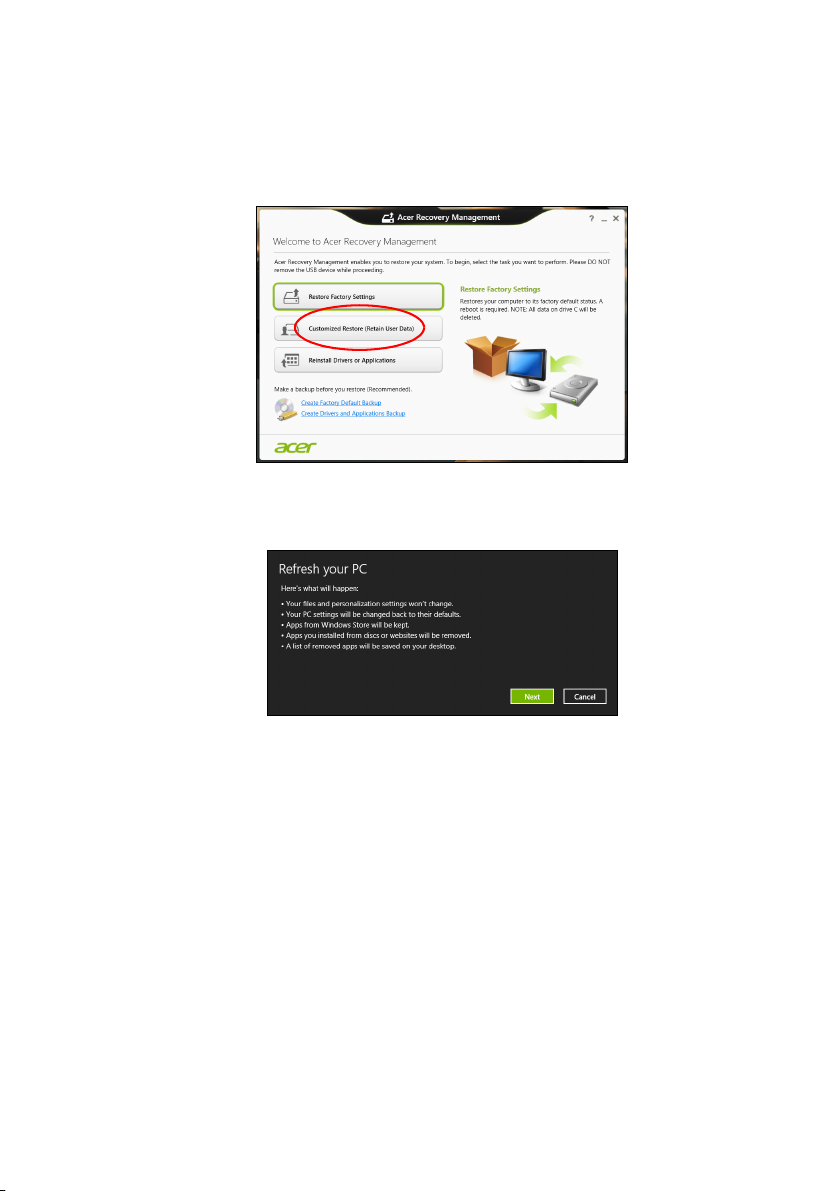
20 - Восстановление
Настраиваемое восстановление при помощи приложения Acer
Recovery Management
1. Нажмите Настраиваемое восстановление (сохранить
пользовательские данные).
2. Откроется окно Refresh your PC (Восстановление
компьютера).
Иллюстрации приведены только для справки.
3. Нажмите Next (Далее), затем Refresh (Обновить).
4. В процессе восстановления сначала произойдет перезагрузка
компьютера, а затем начнется копирование файлов на жесткий
диск. Этот процесс занимает около 30 минут.
Page 21

Восстановление - 21
Восстановление из резервной копии для восстановления
Порядок восстановления из резервной копии, записанной на
USB-накопителе.
1. Найдите резервную копию для восстановления.
2. Если у вашего компьютера нет встроенной клавиатуры, то
подсоедините к нему внешнюю клавиатуру.
3. Вставьте USB-накопитель и включите компьютер.
4. Включите F12 Boot Menu (Меню загрузки F12), если оно еще не
включено:
a. Во время загрузки компьютера нажмите клавишу <F2>.
b.
Нажатием клавиш со стрелками влево или вправо выберите
меню Main (Главное).
c. Нажатием клавиши со стрелкой вниз выберите F12 Boot
Menu (Меню загрузки F12), затем нажмите клавишу <F5>,
чтобы изменить значение на Enabled (Включено).
d. Нажатием клавиш со стрелками влево или вправо выберите
меню Exit (Выход).
e. В зависимости от типа системы BIOS вашего компьютера
выберите
выйти) или Exit Saving Changes (Выйти, сохранив
изменения) и нажмите клавишу Enter (Ввод). Для
подтверждения нажмите OK или Yes (Да).
f. Компьютер перезагрузится.
5. Во время загрузки нажмите клавишу <F12>, чтобы открыть
меню загрузки. В меню загрузки можно выбрать устройство, с
которого следует загружаться, например, USB-накопитель.
a. Нажатие клавиш со
(USB-устройство), затем нажмите клавишу Enter (Ввод).
b. Вместо обычной загрузки произойдет запуск Windows с
резервной копии восстановления.
6. Выберите тип клавиатуры.
Save Changes and Exit (Сохранить изменения и
стрелками выделите строку USB Device
Page 22
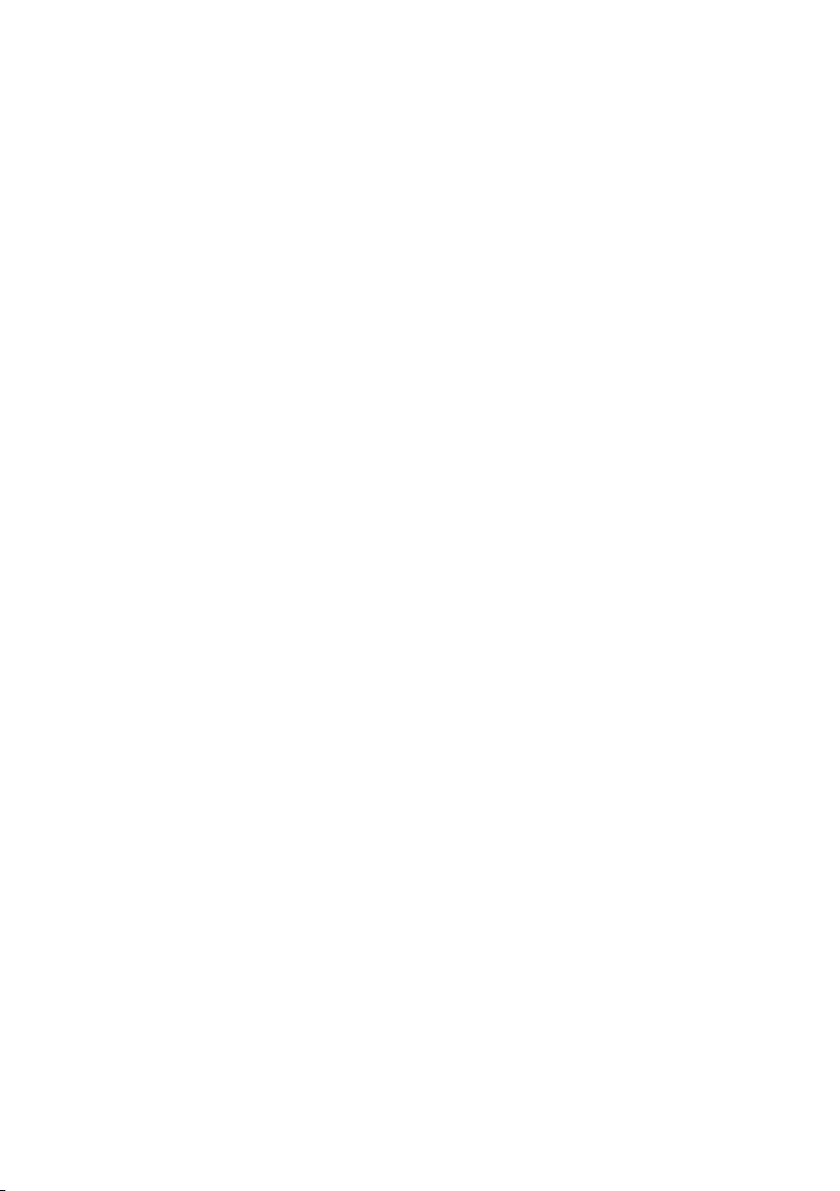
22 - Восстановление
7. Выберите Troubleshoot (Диагностика) и затем выберите
нужный тип восстановления:
a. Нажмите Advanced (Дополнительно) и затем System
Restore (Восстановление системы), чтобы запустить
функцию "Восстановление системы Microsoft".
Функция "Восстановление системы Microsoft" периодически
делает "моментальные снимки" параметров и настроек вашей
системы и сохраняет их как точки восстановления. В
большинстве случаев сложных проблем с программами для
восстановления
работоспособности системы можно
вернуться на одну или несколько этих точек восстановления
назад.
b. Нажмите Reset your PC (Возврат компьютера в исходное
состояние), чтобы начать процесс сброса настроек.
Функция Возврат компьютера в исходное состояние
удалит все данные с жесткого диска, после этого будут
переустановлены система Windows и все предустановленные
в компьютере программы и драйверы.
Если еще можно
открыть важные файлы на жестком диске, то прямо сейчас
создайте их резервные копии. См. Сброс ПК из резервной
копии восстановления на странице 23.
c. Нажмите Refresh your PC (Обновление ПК), чтобы начать
процесс обновления.
Функция Обновление ПК попытается сохранить ваши файлы
(пользовательские данные), но переустановит все программы
и драйверы. Программы
, установленные вами после покупки
ПК, будут удалены (кроме программ, установленных с сайта
Магазин Windows). См. Обновление ПК из резервной копии
восстановления на странице 24.
Page 23
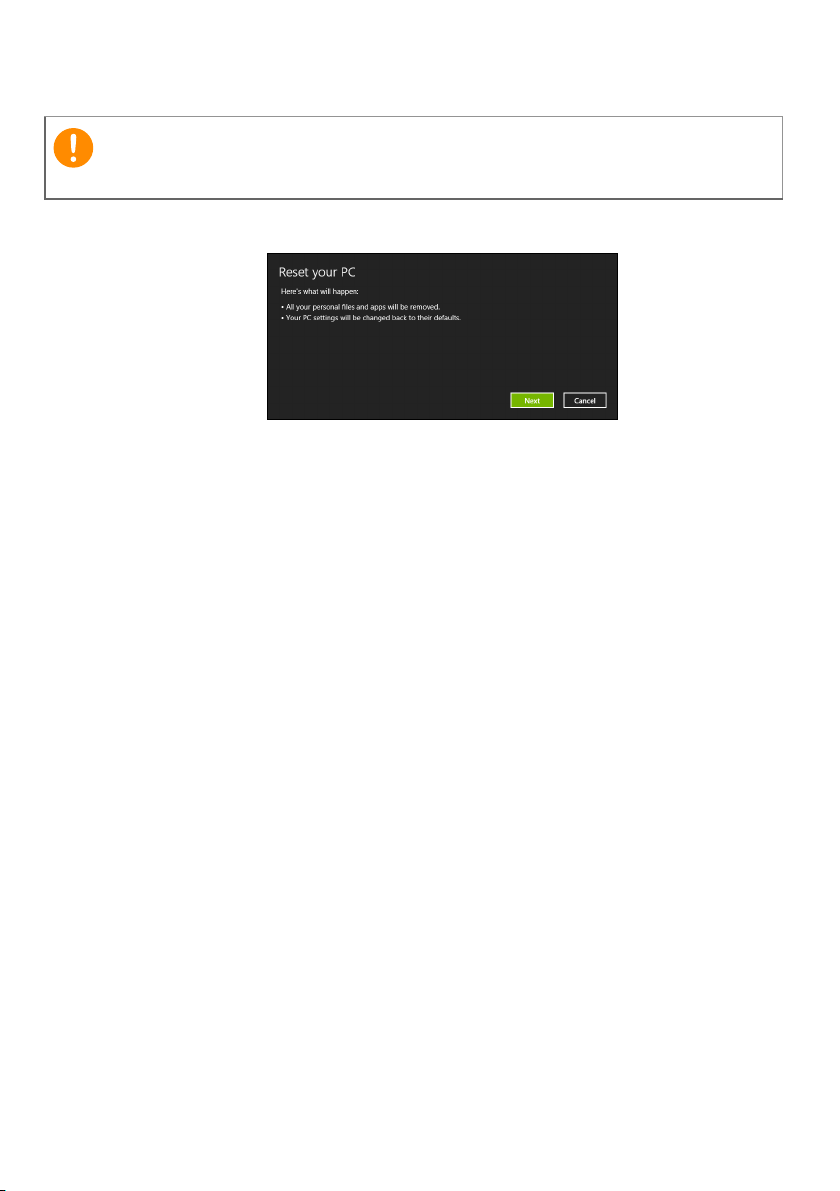
Восстановление - 23
Важно
Сброс ПК из резервной копии восстановления
При сбросе ПК будут удалены все файлы на жестком диске.
1. Откроется окно Сброс ПК.
Иллюстрации приведены только для справки.
2. Нажмите Next (Далее).
3. Выберите операционную систему для восстановления (обычно
доступен только один вариант).
4. Выберите сохранение всех изменений, произведенных с
жестким диском.
a. Если вы удалили на жестком диске раздел восстановления
или другим способом изменили разделы жесткого диска и
хотите сохранить эти изменения, то выберите Нет.
b. Чтобы полностью восстановить компьютер
заводских настроек, то выберите Да.
5. Выберите способ удаления файлов:
a. Просто удалить мои файлы — быстрое удаление всех
файлов перед восстановлением компьютера; такое удаление
занимает около 30 минут.
b. Полностью очистить диск — полная очистка диска после
удаления каждого файла, чтобы после восстановления ни
один старый файл нельзя было прочитать. Очистка диска
занимает намного больше времени (до 5 часов), но это
намного более безопасный способ, так как старые файлы
удаляются безвозвратно.
6. Нажмите Сброс.
до состояния
Page 24
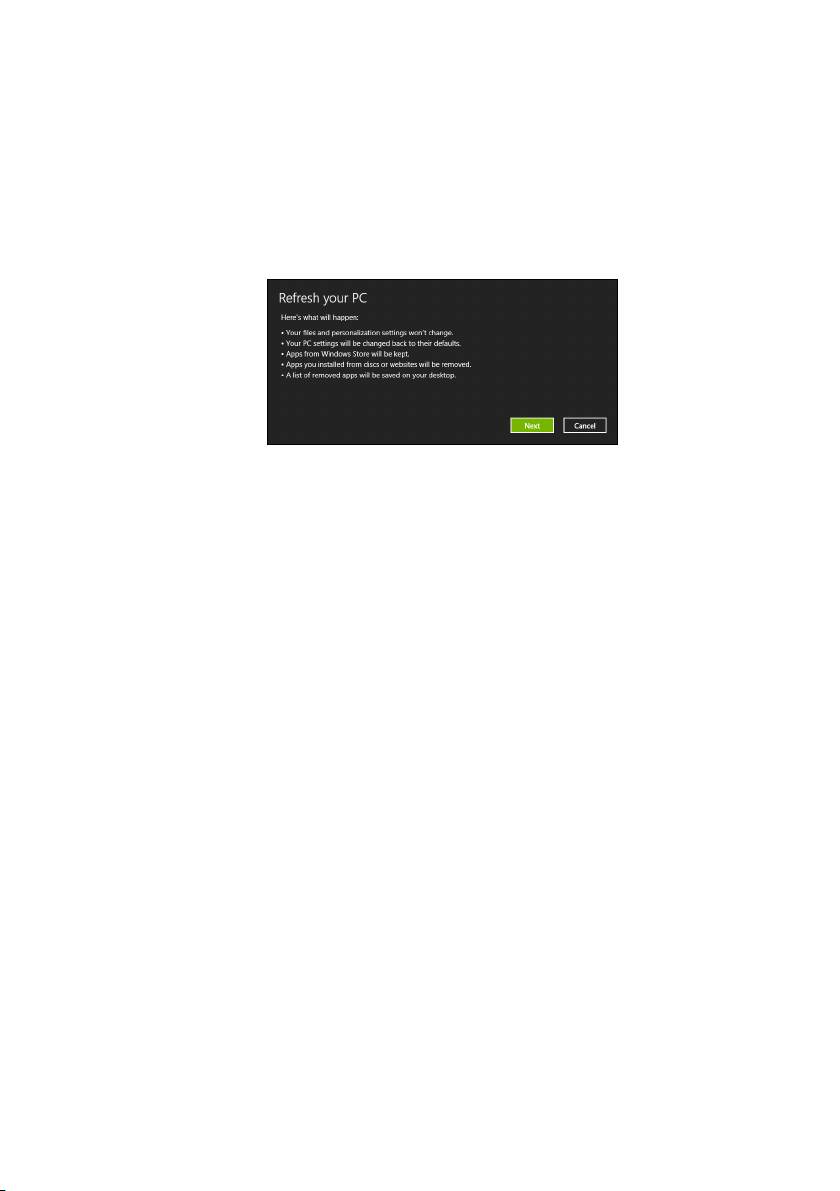
24 - Восстановление
7. После завершения восстановления вы сможете начать работу с
компьютером, повторив действия, выполняемые при первом
запуске.
Обновление ПК из резервной копии восстановления
1. Откроется окно Refresh your PC (Восстановление
компьютера).
2. Нажмите Next (Далее).
3. Выберите операционную систему для восстановления (обычно
доступен только один вариант).
4. Нажмите Refresh (Обновить).
5. В процессе восстановления сначала произойдет перезагрузка
компьютера, а затем начнется копирование файлов на жесткий
диск. Этот процесс занимает около 30 минут.
Page 25

Подключение к Интернету - 25
Примечание
ПОДКЛЮЧЕНИЕ К ИНТЕРНЕТУ
Сведения, приведенные в этом разделе, могут не относиться к
вашему компьютеру.
В этой главе содержится базовая информация о типах
подключений и процессе подключения к интернет-сети.
Подключение с помощью кабеля
Встроенная сетевая функция
Встроенная сетевая функция упрощает процесс подключения
компьютера к интернет-сети с помощью кабеля.
Но сначала поставщику интернет-услуг (ISP), как правило,
телефонной или кабельной компании, необходимо будет прийти к
вам домой или в офис и настроить интернет-услуги. Поставщик
интернет-услуг установит небольшой короб под названием
маршрутизатор, который позволит подключаться к сети
После настройки маршрутизатора понадобится только
подключить один конец сетевого кабеля в сетевой порт
компьютера, а другой — в порт на маршрутизаторе. (См.
иллюстрацию ниже.) После этого вы сможете выйти в Интернет.
Интернет.
Page 26

26 -
Порты и разъемы...
В этом разделе вы найдете следующие
сведения:
• Информация о портах и разъемах, имеющихся в вашем компьютере
Page 27

Порты и разъемы - 27
Примечание
ПОРТЫ И РАЗЪЕМЫ
В таблицах ниже приведены различные значки и их значения.
Перечисленные ниже порты и разъемы могут отсутствовать на
некоторых моделях.
Значок Элемент Значок Элемент
Кнопка питания
Гнездо микрофона
Гнездо динамиков или
наушников
Порт USB
Разъем RCA Порт S/PDIF
Разъем для
подключения
клавиатуры PS/2
Разъем внешнего
дисплея (VGA)
Разъем Ethernet RJ-45
Гнездо линейного
выхода / выхода на
динамик
Привод оптических
дисков
Устройство
считывания карт
памяти
Кнопка "Backup"
(Архивирование)
Съемный контейнер
для жесткого диска
Разъем для
подключения мыши
PS/2
Последовательный
порт
Гнездо линейного
входа
Порт HDMI
Кнопка
Восстановление
Индикаторы сети /
жесткого
диска
Page 28

28 - Порты и разъемы
Значок Элемент Значок Элемент
Гнездо замка типа
Kensington
DP
DisplayPort
Адаптер DisplayPort
есть только на "DP1"
Гнездо входа
напряжения пост. тока
DVI Разъем DVI
Сведения об интерфейсе USB 3.0
• Порты стандарта USB 3.0 имеют синий цвет.
• Совместим с устройствами с портами USB 3.0 и предыдущих
стандартов.
• Для обеспечения оптимальной производительности
используйте устройства, сертифицированные по стандарту
USB 3.0.
• Соответствует стандарту USB 3.0 (сверхвысокоскоростной
интерфейс USB).
Аудиоразъемы на задней панели
В таблице внизу указано назначение аудиоразъемов на задней
панели (при их наличии).
Цвет
значка
Синий
Гарнитура Стерео
Квадрофонический звук
Тыловые Тыловые
5.1-канальный звук
Зеленый
Синий
Гарнит ура
Микрофонный вход
Фронтальные
Микрофонный вход
Фронтальные Фронтальные
Микрофонный
вход
Центральный/
сабвуфер
Page 29

Устройство чтения карт памяти - 29
УСТРОЙСТВО ЧТЕНИЯ КАРТ ПАМЯТИ
Возможности подключений
Ваш компьютер содержит устройство чтения карт памяти и
другие порты/гнезда, которые позволяют подключать к
компьютеру периферийные устройства. Порядок подключения
различных внешних устройств к компьютеру см. в следующем
разделе.
Устройство чтения карт памяти
Карты памяти широко используются в цифровых камерах, КПК,
MP3-плеерах и мобильных телефонах.
Установка карты памяти
1. Вставлять карты памяти в порты устройства считывания нужно
контактами вниз.
2. Осторожно вставьте карту памяти в порт. Если карта памяти
вставляется с трудом, то немного измените ее положение.
3. Вставлять карту памяти в гнездо нужно до щелчка. Карта будет
выступать из гнезда на несколько миллиметров.
В зависимости от типов записанных на карте памяти файло
может открыться окно Автозапуск Windows с предложением
открыть их с помощью соответствующей им программы.
Выберите подходящую программу или нажмите Отмена. Если
на карте нет файлов или есть файлы неизвестного типа, то
откроется окно, показывающее содержимое карты.
в
Page 30

30 - Устройство чтения карт памяти
Примечание
3
2
1
Карты SD, SDHC и SDXC
Несмотря на схожий внешний вид, разные типы карт SD
отличаются разной емкостью. Емкость карт SD 4 ГБ, карт
SDHC — 32 ГБ, а емкость карт SDXC может достигать 2048 ГБ
(2 ТБ). Устройство чтения карт памяти в вашем компьютере
поддерживает карты типов SDHC или SDXC.
Карты памяти SDXC можно использовать только в устройстве
чтения, поддерживающем формат SDXC; карты SD и SDHC можно
использовать в устройстве чтения любого типа.
Извлечение карты из устройства считывания карт памяти
1. Нажмите стрелку Показывать
скрытые значки в области
уведомлений (рядом с часами).
2. Нажмите значок Безопасное
извлечение устройства.
3. Щелкните Извлечь карту SD
(или имя устройства).
4. Дождитесь появления сообщения
Теперь можно безопасно извлечь
устройство.
5. Извлеките карту.
Page 31

Разъемы для видео и звука - 31
Примечание
РАЗЪЕМЫ ДЛЯ ВИДЕО И ЗВУКА
Подключите монитор к порту VGA или DVI (поддерживаемый тип
подключения зависит от конфигурации вашего компьютера).
Соответствующий кабель обычно входит в комплект поставки
монитора.
Для подключения монитора к компьютеру выполните следующие
действия.
1. Выключите компьютер и переведите выключатель питания
монитора в положение Выкл.
2. Подсоедините видеокабель к порту монитора на корпусе
компьютера. Зафиксируйте этот кабель
прилагаемых винтов.
3. Подключите шнур питания монитора и вставьте его вилку в
заземленную сетевую розетку.
4. Выполните указания, приведенные в руководстве пользователя
монитора.
5. Включите питание монитора и затем компьютера.
6. Проверьте, чтобы текущее разрешение и частота обновления
не превышали значений, указанных в технических
характеристиках монитора. При необходимости
значение параметров экрана, используемых компьютером.
в гнезде при помощи
измените
Чтобы открыть органы управления дисплеем, нажмите клавиши
Windows ( ) + W, введите "Дисплей" и затем нажмите Дисплей.
Наушники и микрофон
К этим портам можно подключать аудиоустройства. К порту
наушников подключайте стереонаушники или активные
(с собственным усилителем) динамики. При подключении
аудиоустройств в порт наушников встроенные динамики
отключаются. К порту микрофона подключайте внешний
микрофон для монофонической записи звука; при подключении
внешнего микрофона встроенный микрофон отключается.
Page 32
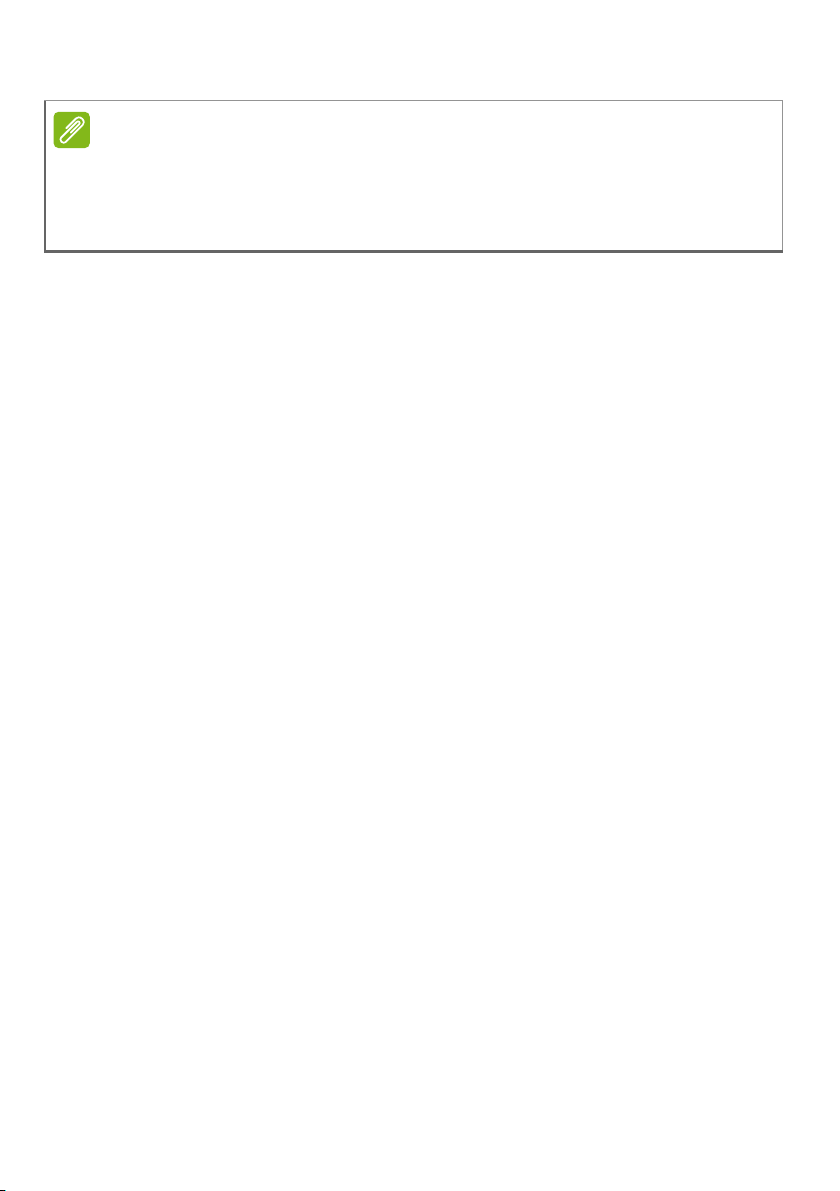
32 - Разъемы для видео и звука
Примечание
В некоторых компьютерах используется единый "комбинированный"
порт, с помощью которого можно подключать одноштырьковые
гарнитуры со встроенным микрофоном. Такие гарнитуры обычно
используются со смартфонами.
Page 33

HDMI - 33
HDMI
HDMI (High-Definition Multimedia Interface — интерфейс
мультимедиа высокой четкости) — это высококачественный
цифровой аудио/ видеоинтерфейс. Интерфейс HDMI позволяет
по одному кабелю соединять совместимый источник цифрового
аудио/видеосигнала (ваш компьютер, телевизионная приставка,
проигрыватель DVD- дисков, аудио/видео-ресивер) с
совместимым монитором для воспроизведения цифрового звука
и/или видеосигнала, например приемником цифрового
телевидения (DTV).
Этот единственный кабель исключает путаницу проводов,
обеспечивая
изображения.
простое подключение и наилучшее качество звука и
Page 34
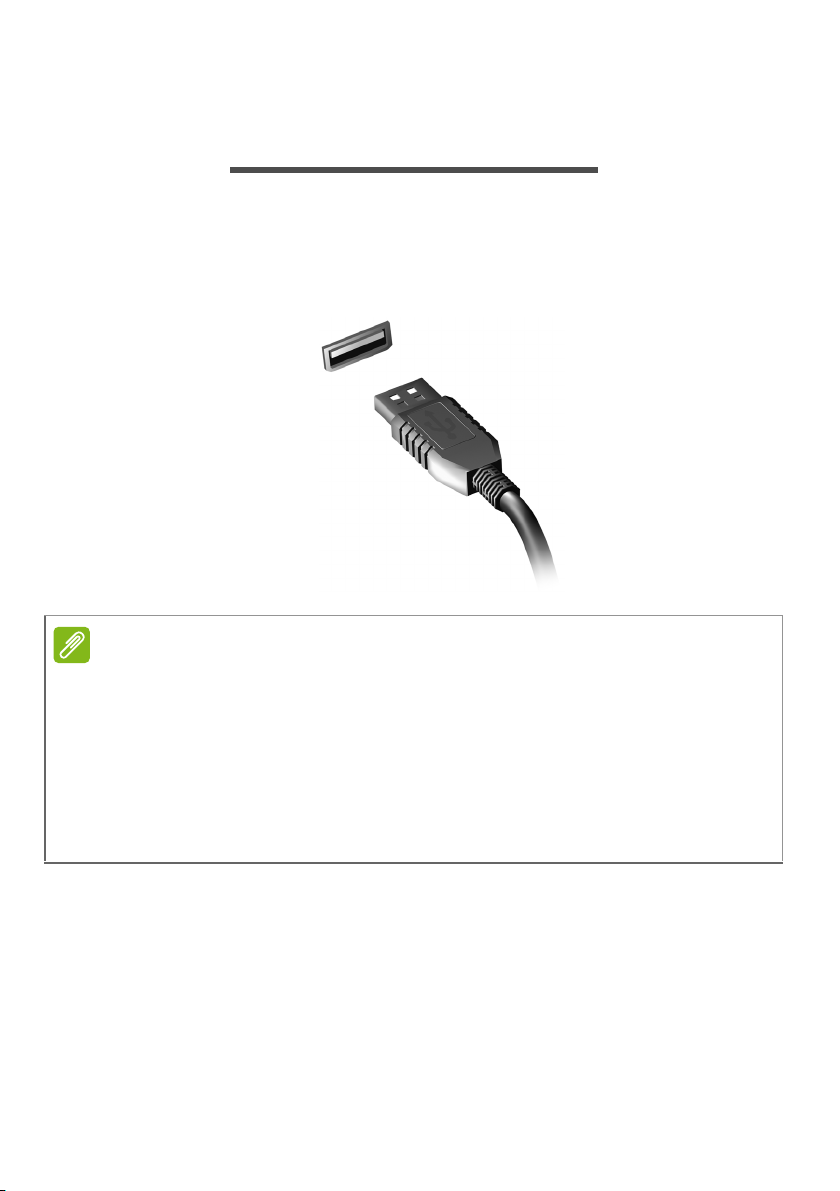
34 - USB (Универсальная последовательная шина)
Примечание
USB (УНИВЕРСАЛЬНАЯ
ПОСЛЕДОВАТЕЛЬНАЯ ШИНА)
USB-порт — это высокоскоростной порт, с помощью которого
можно подключить периферийные устройства USB, такой как
мышь, внешняя клавиатура, дополнительная память (внешние
жесткие диски) или любое другое совместимое устройство.
В настоящий момент на компьютерах Acer доступны два
стандарта USB: USB 2.0 (высокоскоростная шина USB) и USB 3.0
(сверхскоростная шина USB). Порты USB 2.0 на компьютерах Acer
имеют черный язычок в разъеме, в то время как порты USB 3.0
имеют синий язычок. Для лучшей производительности устройства
USB 3.0 всегда следует подключать к порту USB 3.0. О том, какой
стандарт поддерживает ваше устройство, можно узнать в
документации устройства
.
Через USB-порт можно также заряжать такие устройства, как
планшетные ПК, смартфоны и другие. Некоторые порты USB 3.0
поддерживают зарядку устройств, когда компьютер находится в
режиме сна
или выключен. Кроме того, с помощью USBконцентратора можно к одному USB-порту подключить несколько
устройств.
Page 35
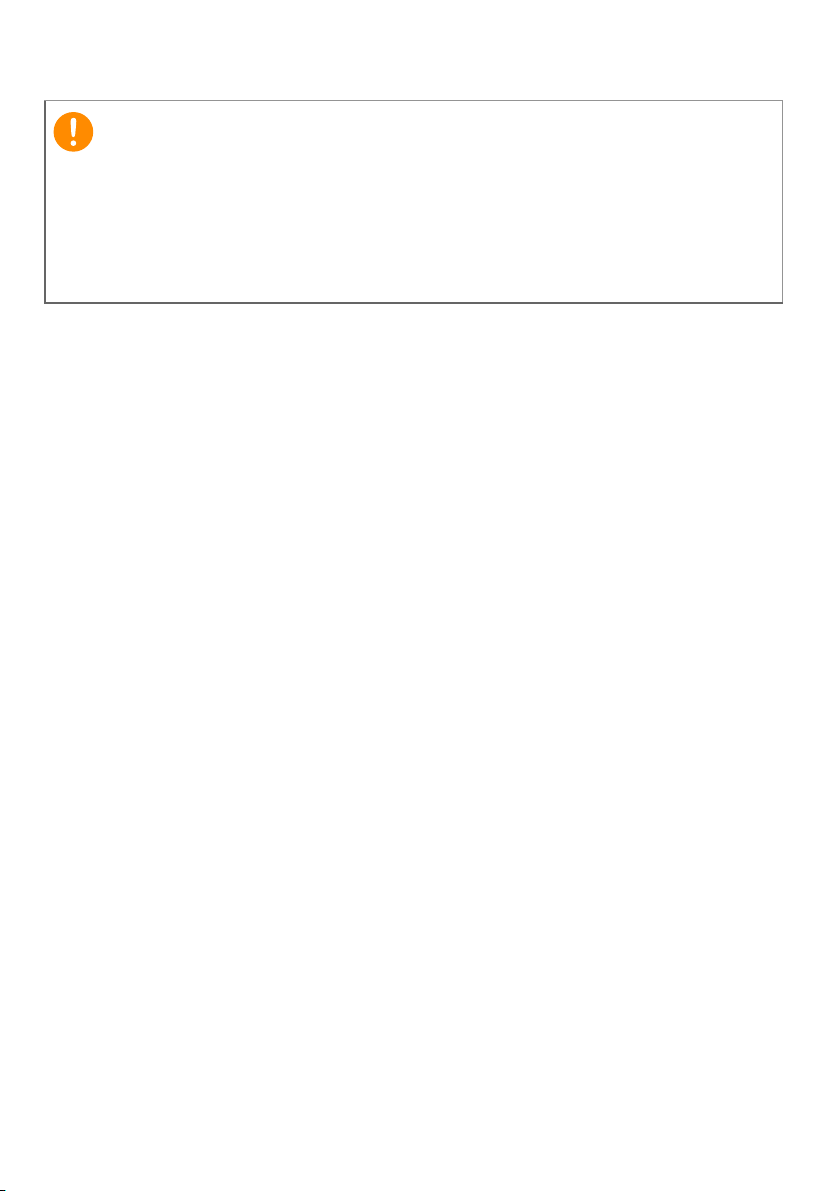
USB (Универсальная последовательная шина) - 35
Важно
Удаляя USB-накопитель, необходимо щелкнуть правой кнопкой
мыши значок USB на панели задач Windows и выбрать "Извлечь
<устройство>", чтобы операционная система прекратила
использовать устройство перед его удалением. Если этого не
сделать, можно потерять данные или повредить периферийное
устройство.
Page 36
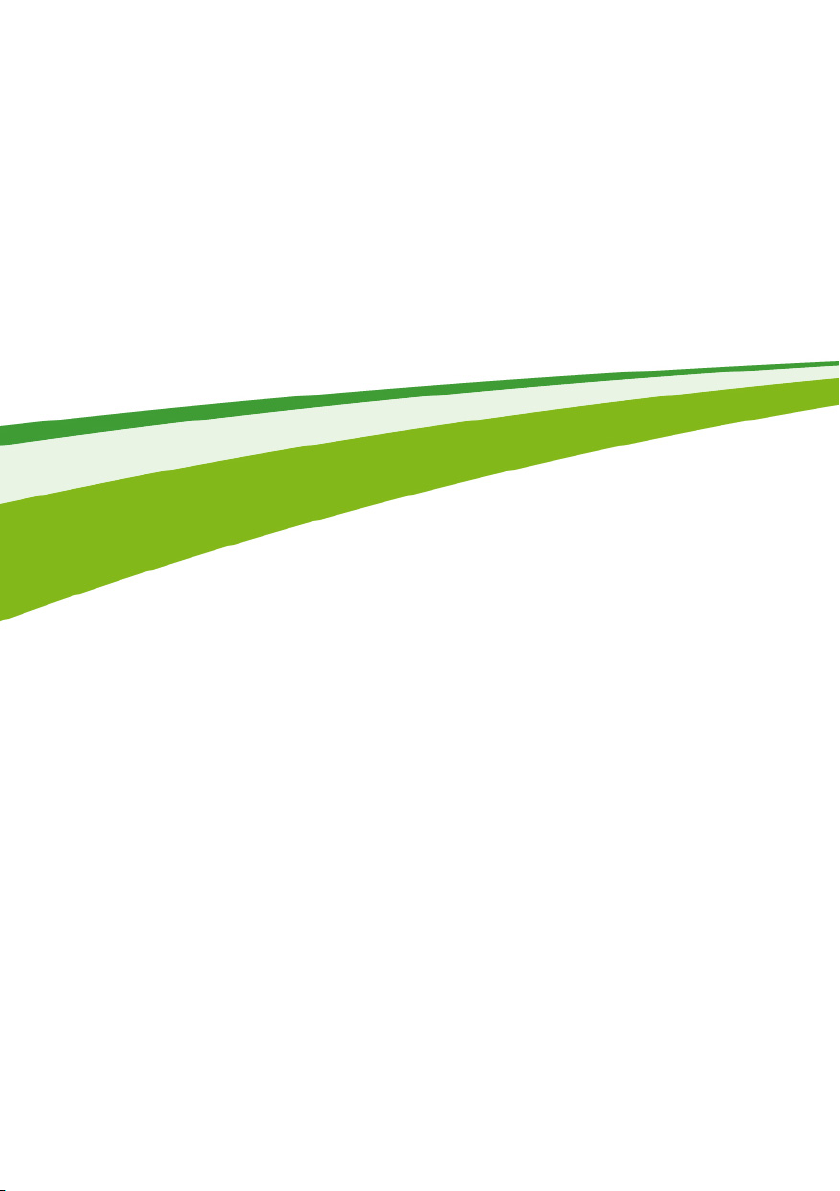
36 -
У вас возникли вопросы?
В этом разделе вы найдете следующие
сведения:
• Часто задаваемые вопросы
• Информация по устранению неполадок
Page 37
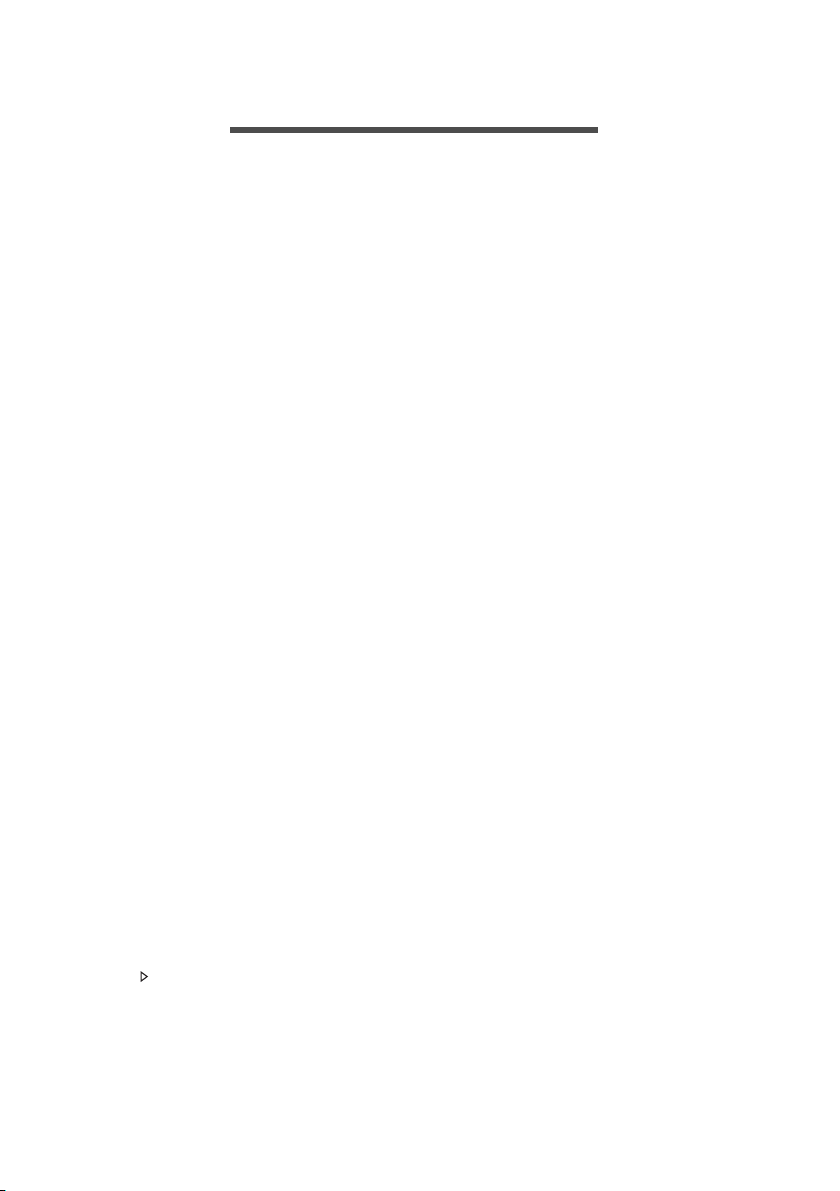
Часто задаваемые вопросы - 37
ЧАСТО ЗАДАВАЕМЫЕ ВОПРОСЫ
Далее приведен список возможных ситуаций, которые могут
встретиться при пользовании вашим компьютером. Для каждой
ситуации приведены простые ответы и решения.
После включения питания компьютер не запускается или не
загружается.
Взгляните на индикатор Power (Питание):
• Если он не светится, питание на компьютер не подано.
Проверьте следующее:
• Если вы работаете от аккумулятора, это может означать, что
он имеет низкий уровень заряда и не способен питать
компьютер. Подключите адаптер переменного тока, чтобы
зарядить аккумулятор.
• Проверьте правильность и надежность подключения
адаптера переменного тока
• Если индикатор светится, проверьте следующее:
• Есть ли диск в приводе оптических дисков? Извлеките его и
нажмите <Ctrl> + <Alt> + <Del>, чтобы перезагрузить систему.
• Вставлен ли в компьютер USB-накопитель (USB-диск или
смартфон)? Отсоедините его и нажмите <Ctrl> + <Alt> +
<Del>, чтобы перезагрузить систему.
к компьютеру и к сетевой розетке.
Нет изображения на экране.
Система управления питанием компьютера автоматически
отключает дисплей для экономии электроэнергии. Нажмите
любую клавишу, чтобы включить дисплей.
Если нажатие клавиши не возвращает дисплей в рабочий режим,
возможны две причины.
• Уровень яркости может быть слишком низок. Нажмите <Fn> +
<> (увеличить), чтобы повысить уровень яркости.
• В качестве устройства отображения мог быть выбран внешний
монитор. Чтобы снова переключиться на дисплей компьютера,
нажмите клавишную комбинацию переключения дисплея
<Fn> + <F5>.
Page 38
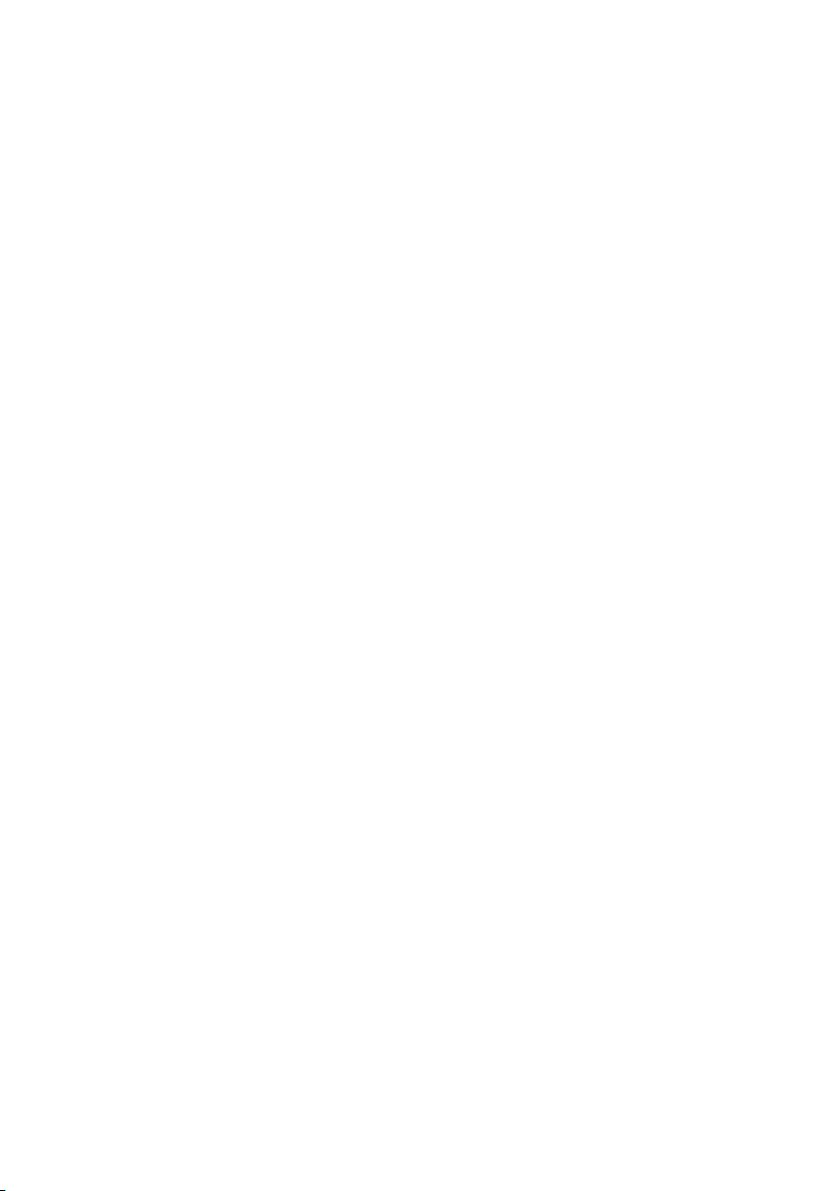
38 - Часто задаваемые вопросы
• Если индикатор электропитания мигает, компьютер может
находиться в спящем режиме. Для возобновления работы в
обычном режиме нажмите и отпустите кнопку питания.
Компьютер не воспроизводит звук.
Проверьте следующее:
• Громкость может быть отключена. Посмотрите на значок
регулятора громкости (динамик) на панели задач. Если он
перечеркнут, то нажмите значок и снимите флажок Выкл. все.
• Уровень громкости может быть слишком низок. Проверьте
уровень громкости, нажав значок регулятора громкости
(динамик) на панели задач. Отрегулировать громкость можно
также кнопками регулировки
• Если головные телефоны, наушники или внешние динамики
подключены к разъему головных телефонов на компьютера, то
внутренние динамики автоматически отключаются.
громкости.
Если головные телефоны, наушники или внешние динамики
подключены к разъему линейного выхода передней
компьютера, то внутренние динамики автоматически
отключаются.
На приводе оптических дисков есть отверстие для механического
извлечения диска. Чтобы выдвинуть лоток, вставьте в это
отверстие кончик стержня шариковой ручки или распрямленную
канцелярскую скрепку и нажмите.
Клавиатура не реагирует.
Подсоедините внешнюю клавиатуру к порту USB справа или
слева панели компьютера. Если она будет работать, обратитесь
к вашему дилеру или в авторизованный сервисный центр —
возможно, не подключен внутренний кабель клавиатуры.
Принтер не работает.
Проверьте следующее:
• Удостоверьтесь, что принтер подключен к сети и что его питание
включено.
• Убедитесь, что один разъем кабеля принтера надежно
подсоединен к порту USB компьютера, а другой — к
соответствующему порту принтера.
Page 39

Часто задаваемые вопросы - 39
Примечание
Внимание
Примечание
Я хочу восстановить первоначальные настройки моего
компьютера.
Если в вашей системе загружена многоязычная версия операционной
системы, то при последующих операциях восстановления будут
использоваться только те варианты ОС и языка, которые вы
выбрали при первом включении питания системы.
С помощью данной процедуры восстановления можно
восстановить диск C: с оригинальным программным
обеспечением, которое было установлено, когда вы покупали
компьютер.
Диск C: будет переформатирован, и все данные будут удалены.
Перед выполнением этой процедуры обязательно создайте
резервные копии всех файлов.
Перед запуском процедуры восстановления проверьте настройки
BIOS.
1. Проверьте, включена ли функция Acerdisk-to-disk recovery
(Восстановление с диска на диск Acer).
2. Убедитесь, что для функции D2D Recovery (Восстановление с
диска на диск) в меню Main (Основное)
Enabled (Включено).
3. Выйдите из утилиты BIOS, сохранив изменения. Произойдет
перезагрузка системы.
установлено значение
Чтобы открыть утилиту BIOS, во время загрузки компьютера
нажмите клавишу <F2>, когда увидите логотип Acer.
Для получения подробных сведений о процессе восстановления
см. Восстановление системы на странице 13.
Page 40
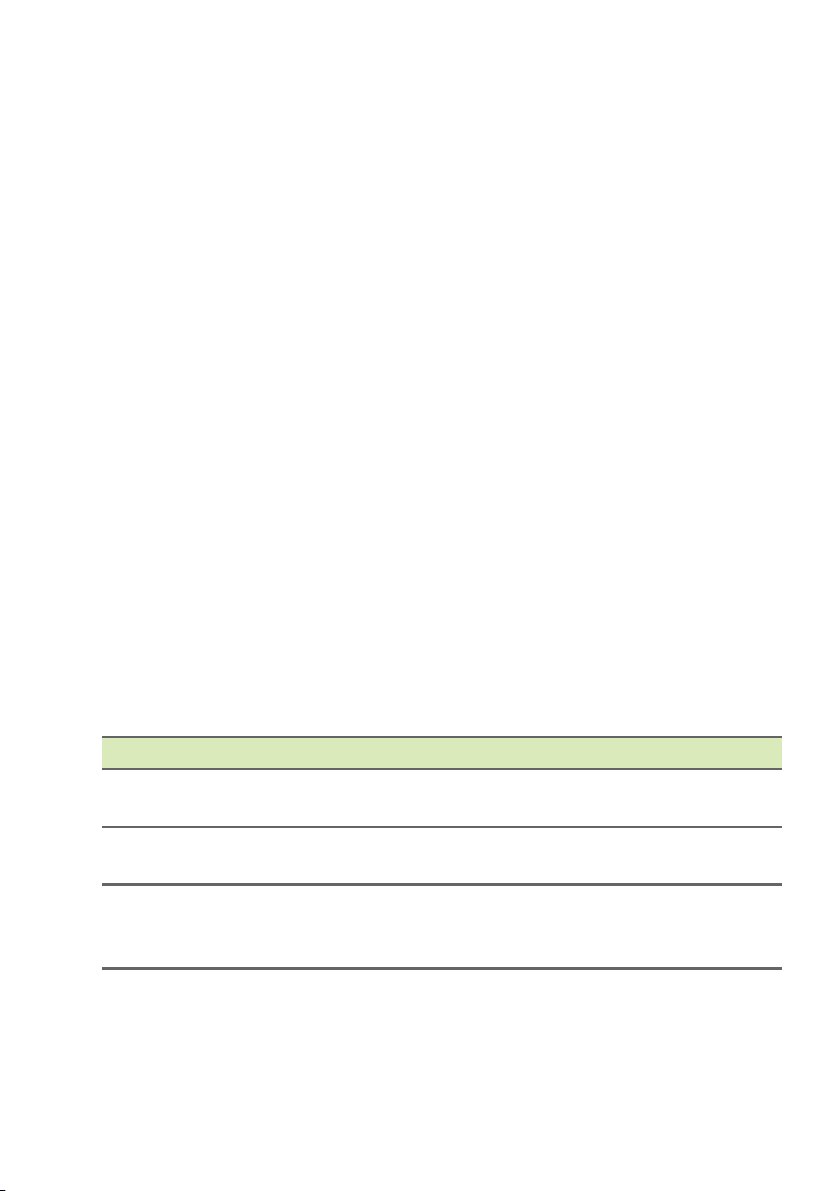
40 - Часто задаваемые вопросы
Ч
АСТ
О
Устранение неисправностей
Эта глава поможет справиться с наиболее распространенными
проблемами системы.
Если возникнет проблема, прочтите эту главу, прежде чем
обращаться в сервисный центр. Исправление более серьезных
неполадок требует вскрытия компьютера. Не пытайтесь открыть
компьютер самостоятельно. Обратитесь за помощью к продавцу
или в авторизованный сервис-центр.
Советы по поиску и устранению неисправностей
В этом компьютере реализованы современные разработки,
позволяющие выводить сообщения об ошибках на экран для
облегчения поиска неисправности.
Если система сообщает об ошибке или проявляются симптомы
ошибки, см. "Сообщения об ошибках". Если неполадку не удается
устранить, обратитесь к продавцу.
Сообщения об ошибках
Если система выдает сообщение об ошибке, запишите его и
примите меры для устранения неисправности. В следующей
таблице перечислены сообщения об ошибках в алфавитном
порядке, а также рекомендуемые действия по их устранению.
Сообщения об ошибках Действия по устранению
Ошибка аккумулятора
CMOS
Ошибка контрольной
суммы CMOS
Ошибка загрузки диска
Обратитесь к продавцу или в
авторизованный сервисный центр.
Обратитесь к продавцу или в
авторизованный сервисный центр.
Вставьте системный (загрузочный)
диск и затем для перезагрузки
нажмите клавишу <Enter>.
Page 41

Часто задаваемые вопросы - 41
Сообщения об ошибках Действия по устранению
В процессе самотестирования после
включения питания нажмите клавишу
Ошибка конфигурации
оборудования
<F2>, чтобы запустить утилиту BIOS;
затем, находясь в окне утилиты BIOS,
нажмите клавишу Exit, чтобы
перезагрузить компьютер.
Ошибка жесткого диска 0
Ошибка расширенного
типа жесткого диска 0
Ошибка
равенства
ввода-вывода
Ошибка клавиатуры или
нет подключенной
клавиатуры
Ошибка интерфейса
клавиатуры
Обратитесь к продавцу или в
авторизованный сервисный центр.
Обратитесь к продавцу или в
авторизованный сервисный центр.
Обратитесь к продавцу или в
авторизованный сервисный центр.
Обратитесь к продавцу или в
авторизованный сервисный центр.
Обратитесь к продавцу или в
авторизованный сервисный центр.
В процессе самотестирования после
включения питания нажмите клавишу
Несоответствие объема
памяти
<F2>, чтобы запустить утилиту BIOS;
затем, находясь в окне утилиты BIOS,
нажмите клавишу Exit, чтобы
перезагрузить компьютер.
v1
 Loading...
Loading...