Page 1
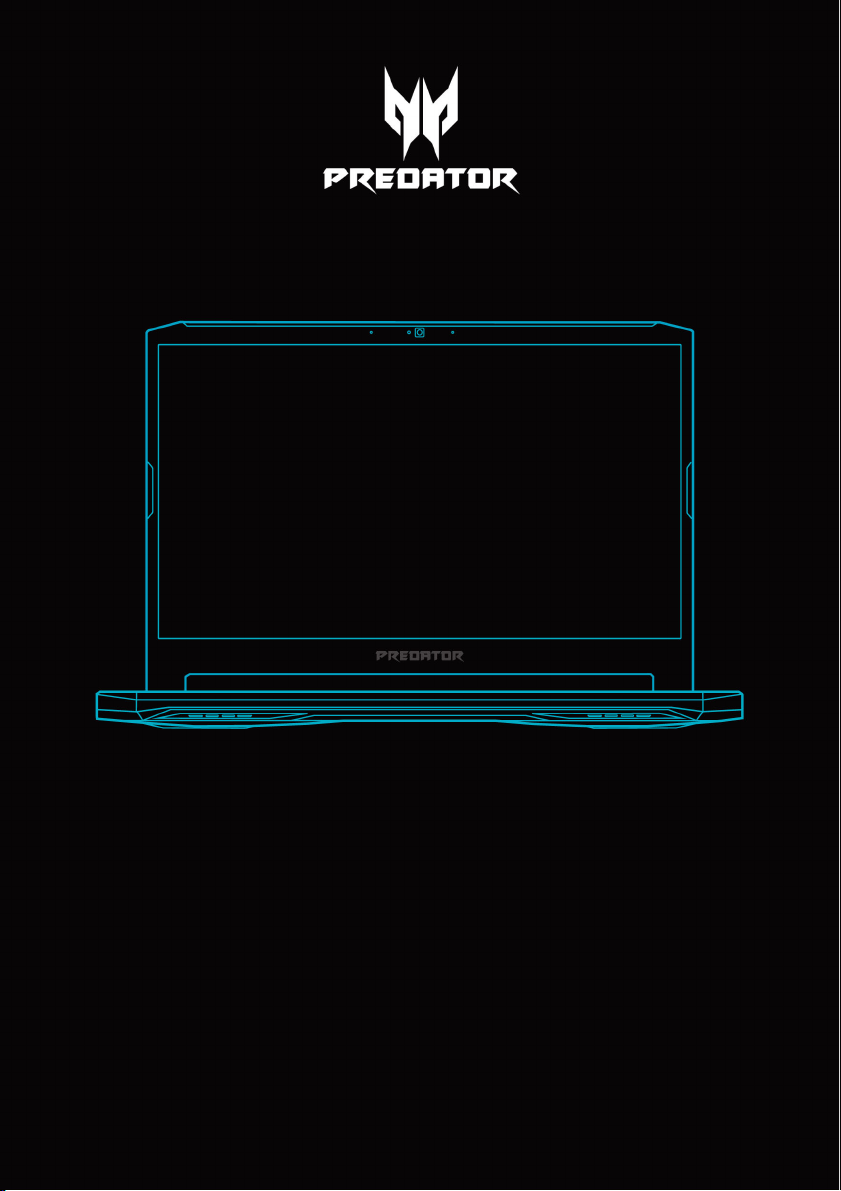
PREDATOR HELIOS 300
Руководство
пользователя
Page 2
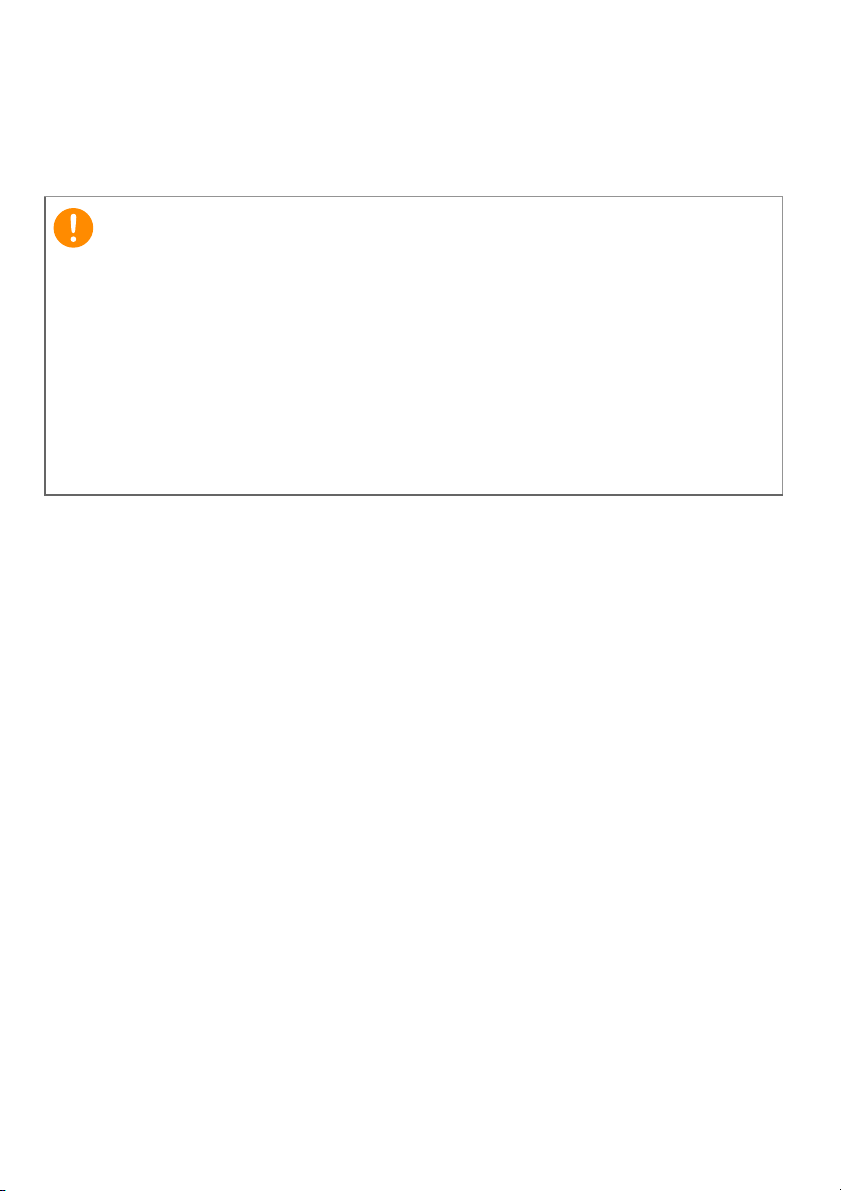
2 -
Важно
© 2019. Все права защищены.
Predator Helios 300
Распространяется на: PH315-52 / PH317-53
Эта редакция: 04/2019
В этом руководстве содержится фирменная информация,
защищенная законами об авторских правах. Содержащаяся в
этом руководстве информация может быть изменена без
уведомления. Некоторые описанные в этом руководстве
функции могут не поддерживаться в зависимости от версии
операционной системы. Приведенные здесь изображения
служат только для справки, а показанные на них информация
или функции могут быть не применимы к вашему компьютеру.
Группа Acer не несет ответственности за технические или
редакторские ошибки или пропуски в этом руководстве.
Зарегистрируйте ваш продукт Predator
1. Проверьте наличие подключения к Интернету.
2. Откройте приложение [Acer Product Registration]
(Регистрация продукта Acer).
3. Установите все требуемые обновления.
4. Зарегистрируйтесь для получения Acer ID или войдите,
если у вас уже есть Acer ID; ваш продукт будет
автоматически зарегистрирован.
После того, как мы получим вашу заявку на регистрацию
продукта, вам будет отправлено эл. письмо с
подтверждением и важными данными.
Номер модели: __________________________________________
Серийный номер: _______________________________________
Дата покупки: ____________________________________________
Место покупки: __________________________________________
Page 3
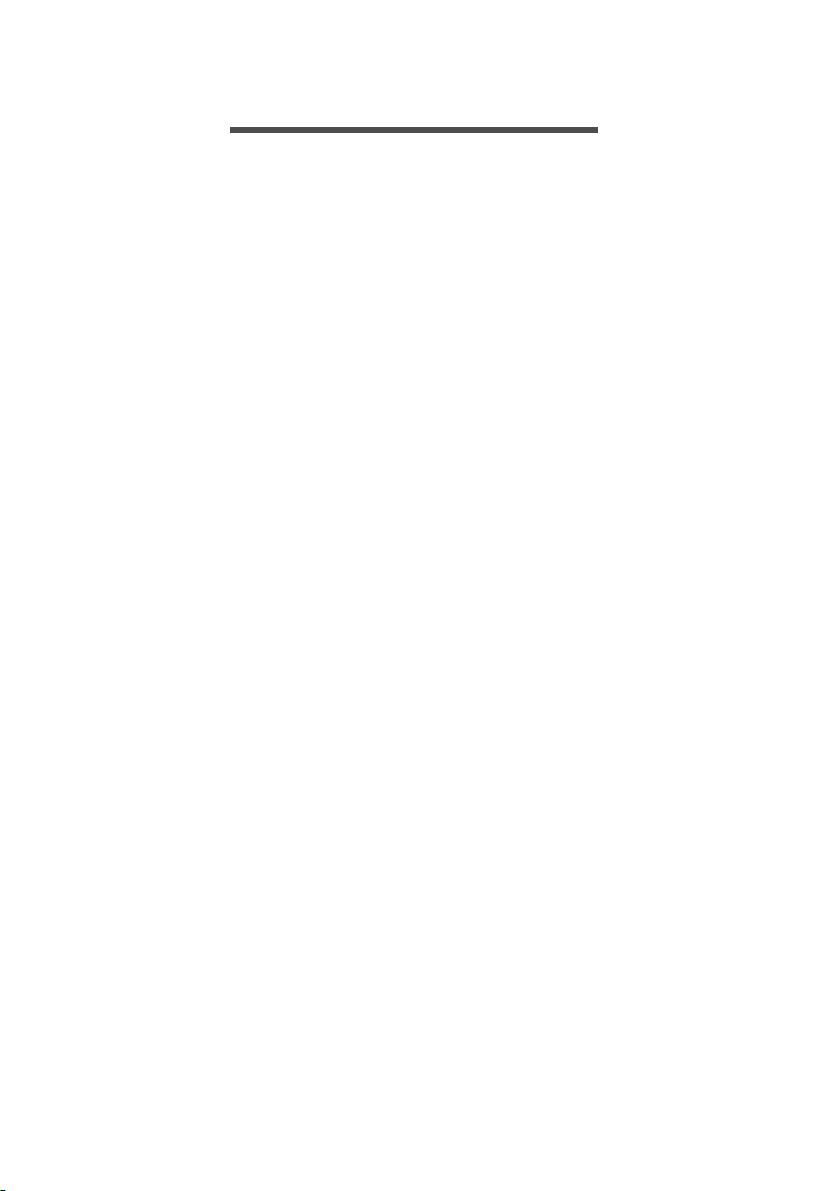
СОДЕРЖАНИЕ
Содержание - 3
Вначале о главном 6
Ваши руководства ................................... 6
Основные сведения об уходе за
компьютером и советы по работе
с ним................................................................... 7
Выключение компьютера ........................ 7
Уход за компьютером ............................... 8
Уход за адаптером переменного
тока ....................................................................... 8
Чистка и техническое
обслуживание ................................................ 9
Знакомство с вашим ноутбуком
Predator 10
Вид экрана .................................................. 10
Вид клавиатуры........................................ 11
Вид справа ................................................ 12
Информация о разъеме USB
Type-C............................................................... 12
Информация о USB 3.1 Gen 2........... 13
Вид слева..................................................... 13
Информация о USB 3.1 Gen 1............ 15
Вид сзади..................................................... 15
Вид снизу..................................................... 16
Работа с клавиатурой 17
Клавиши блокировки........................... 17
Комбинации клавиш............................. 17
Клавиши Windows.................................. 19
Использование высокоточной
сенсорной панели 20
Жесты на сенсорной панели.......... 20
Изменение параметров
сенсорной панели ................................. 23
Восстановление 25
Создание резервной копии
заводских настроек.............................. 25
Создание резервной копии
драйверов беспроводной связи
и локальной сети .................................... 27
Восстановление компьютера ........ 28
Сбросить ПК и сохранить мои
файлы ............................................................... 28
Сбросить ПК и удалить все................ 30
Использование Bluetoothподключения 33
Включение и выключение
Bluetooth..................................................... 33
Включение Bluetooth и
добавление устройств ........................... 33
Подключение к Интернету 36
Подключение к беспроводной
сети ................................................................. 36
Подключение к беспроводной
сети (LAN)...................................................... 36
Подключение с помощью кабеля 39
Встроенные средства работы в
сети .................................................................... 39
Подключение к сотовой сети ........ 40
PredatorSense 41
Главный экран программы
PredatorSense .......................................... 41
Настройки PredatorSense и Acer
TrueHarmonyTM ........................................ 42
Настройка подсветки
клавиатуры ................................................ 43
Динамическая подсветка ................. 44
Создание профиля подсветки....... 44
Разгон........................................................... 45
Управление вентилятором.............. 46
Мониторинг ................................................ 47
Синхронизация настроек для игр 47
Центр приложений ............................... 49
Управление приложениями ........... 50
Bluelight Shield 51
Безопасность вашего
компьютера 54
Использование замка для
защиты компьютера ............................ 54
Использование паролей................... 54
Ввод паролей .............................................. 55
Утилита BIOS 57
Последовательность начальной
загрузки ........................................................ 57
Задание паролей .................................... 57
Управление питанием 58
Энергосбережение ............................... 58
Аккумулятор 60
Характеристики аккумулятора ..... 60
Зарядка аккумулятора .......................... 60
Оптимизация срока службы
аккумулятора............................................... 62
Проверка уровня заряда
аккумулятора............................................... 62
Предупреждение о низком
уровне заряда аккумулятора............ 62
Page 4
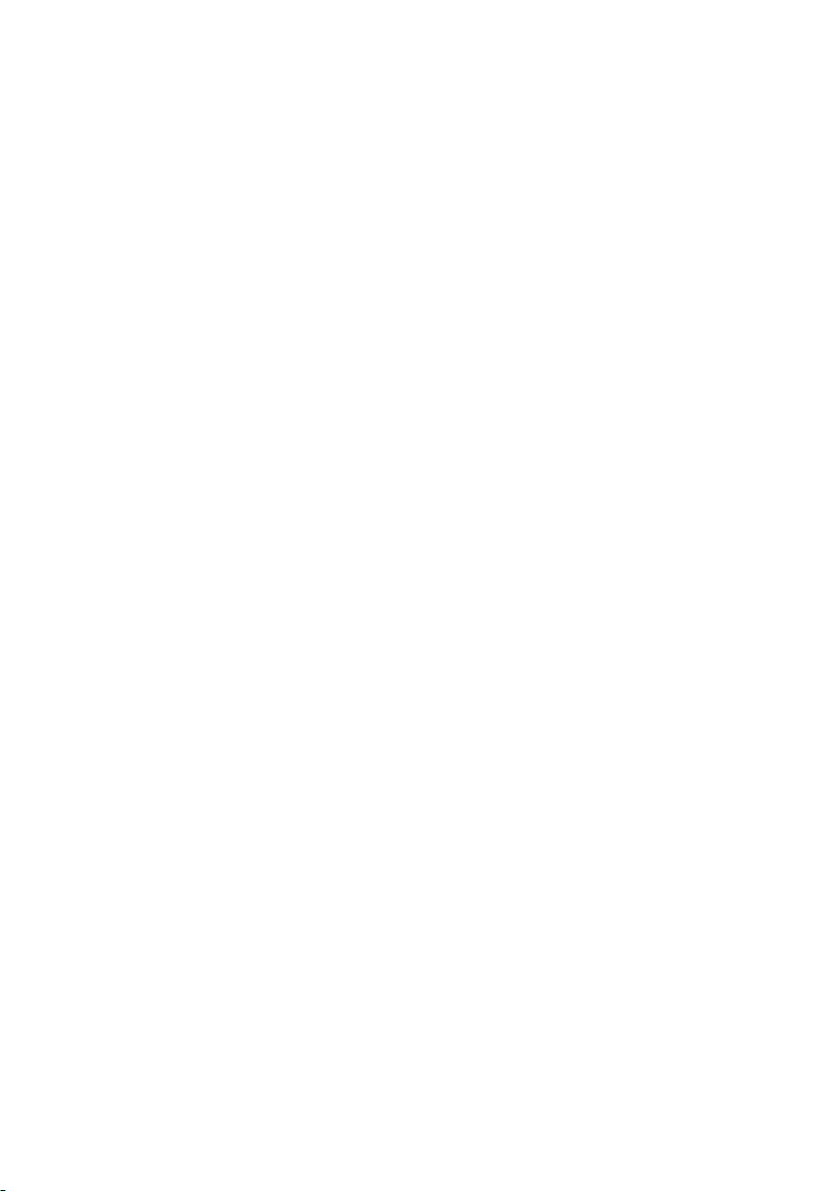
4 - Содержание
Берем компьютер в дорогу 64
Снятие с рабочего места .................. 64
Передвижения......................................... 64
Подготовка компьютера ...................... 64
Что приносить на совещания ........... 65
Берем компьютер домой .................. 65
Подготовка компьютера ...................... 65
Что брать с собой..................................... 66
Особые рекомендации .......................... 66
Обустройство домашнего офиса..... 67
Путешествия с компьютером ......... 67
Подготовка компьютера ....................... 67
Что брать с собой...................................... 67
Особые рекомендации .......................... 68
Во время заграничных поездок... 68
Подготовка компьютера ...................... 68
Что брать с собой..................................... 68
Особые рекомендации .......................... 69
USB (универсальная
последовательная шина) 71
Разъем USB Type-C 73
Разъемы для видео и звука 75
Подключение монитора ..................... 75
Наушники и микрофон ........................ 75
HDMI 77
Часто задаваемые вопросы 79
Обращение за технической
поддержкой............................................... 82
Советы и подсказки по работе с
Windows 10................................................ 83
Как открыть экран [Start] (Пуск)?. 83
Как выключить компьютер? .............. 83
Как разблокировать компьютер?.. 84
Как настроить сигнал
будильника?................................................. 85
Где мои приложения? ........................... 86
Что такое Microsoft ID (учетная
запись)?............................................................ 87
Как проверить наличие
обновлений для Windows? ................ 88
Где можно получить
дополнительную информацию?...... 88
Устранение неисправностей .......... 89
Советы по поиску и устранению
неисправностей ......................................... 89
Сообщения об ошибках ........................ 89
Интернет и безопасность в сети 91
Первые шаги в Интернете................ 91
Защита компьютера ................................. 91
Выбор поставщика услуг
Интернет.......................................................... 91
Сетевые подключения ........................... 93
Работа в Интернете ................................ 95
Программы для обеспечения
безопасности в Интернете ................. 96
Page 5
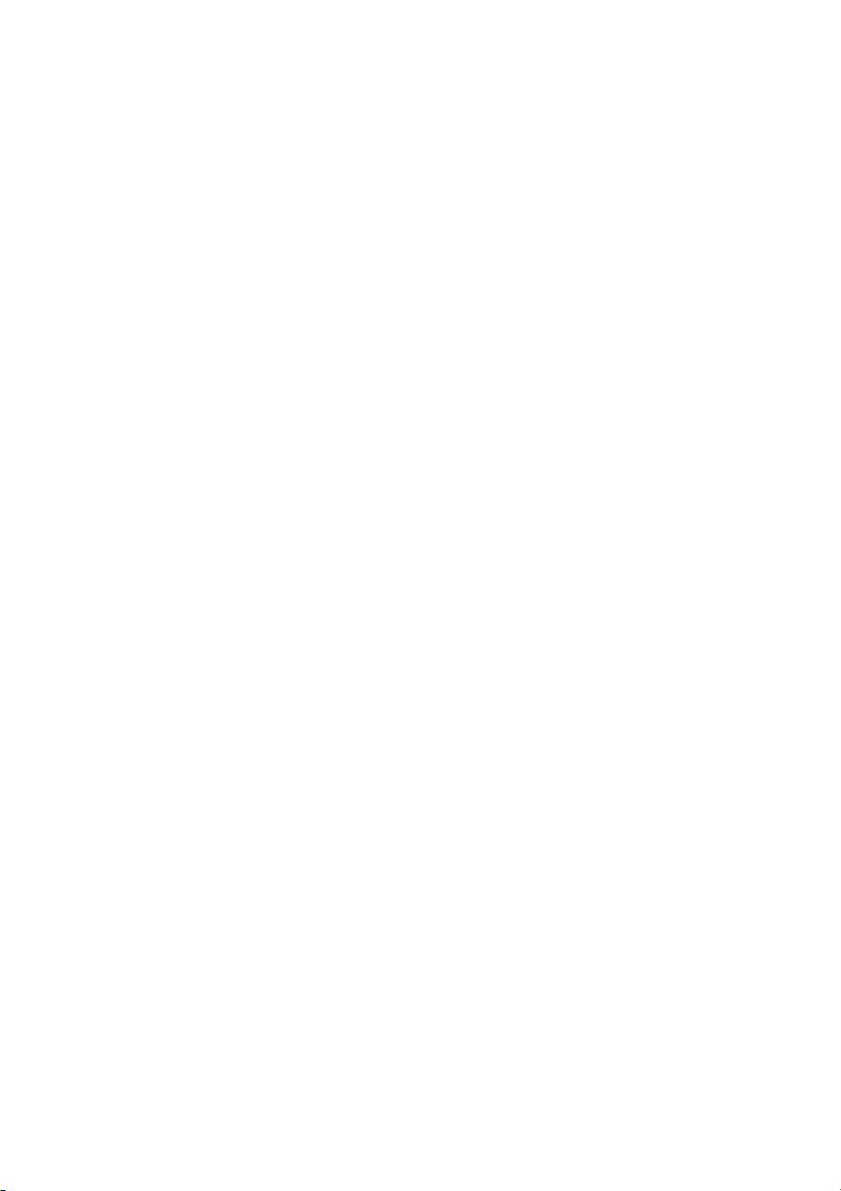
Начало работы...
В этом разделе вы найдете следующие
сведения:
• Полезная информация об обращении с компьютером
и защите вашего здоровья
• Где находятся кнопка питания, порты и разъемы
• Советы и подсказки по использовании сенсорной
панели и клавиатуры
• Как создавать резервные копии для восстановления
• Инструкции по подключению к сети и использованию
Bluetooth
• Информация по использованию комплектного
программного обеспечения Predator
Page 6
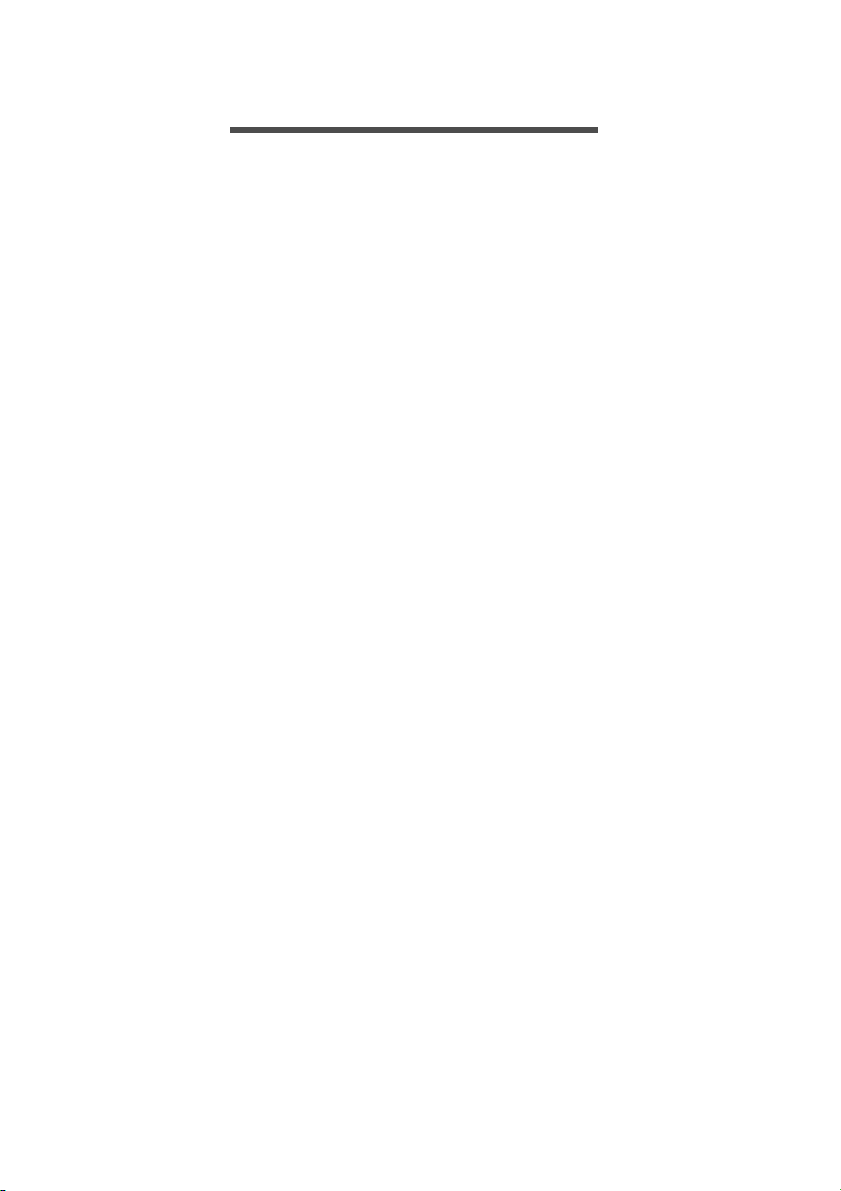
6 - Вначале о главном
ВНАЧАЛЕ О ГЛАВНОМ
Благодарим вас за то, что для решения своих мобильных
вычислительных задач вы выбрали ноутбук Predator.
Ваши руководства
Мы разработали ряд руководств, которые помогут вам в
работе с ноутбуком Predator:
Прежде всего, Руководство по установке поможет вам
настроить основные параметры компьютера.
Краткое руководство знакомит вас с основными
характеристиками и функциями вашего нового компьютера.
Дополнительные сведения о том, как с помощью
компьютера можно повысить производительность работы,
см. в Руководстве пользователя. Это руководство
содержит подробные сведения о системных функциях,
восстановлении данных, возможностях расширения и
устранении неисправностей.
После подключения к Интернету вы сможете загрузить
обновления для вашего компьютера с веб-страницы:
http://go.acer.com/?id=17883
1. По нажатию ссылки откроется веб-страница
[Support] (Поддержка) Acer.
2. Прокрутите вниз до раздела [Drivers and Manuals]
(Драйверы и Руководства) и найдите вашу модель,
вставив из буфера или вручную введя серийный
номер, SNID или модель продукта.
3. С этой страницы можно также загрузить и установить
утилиту идентификации Acer, которая автоматически
определит серийный номер и SNID вашего
компьютера и позволит вам скопировать его в буфер
обмена.
4. После того, как вы выберете модель вашего
продукта, будет показан список всех обновлений или
документов.
Page 7
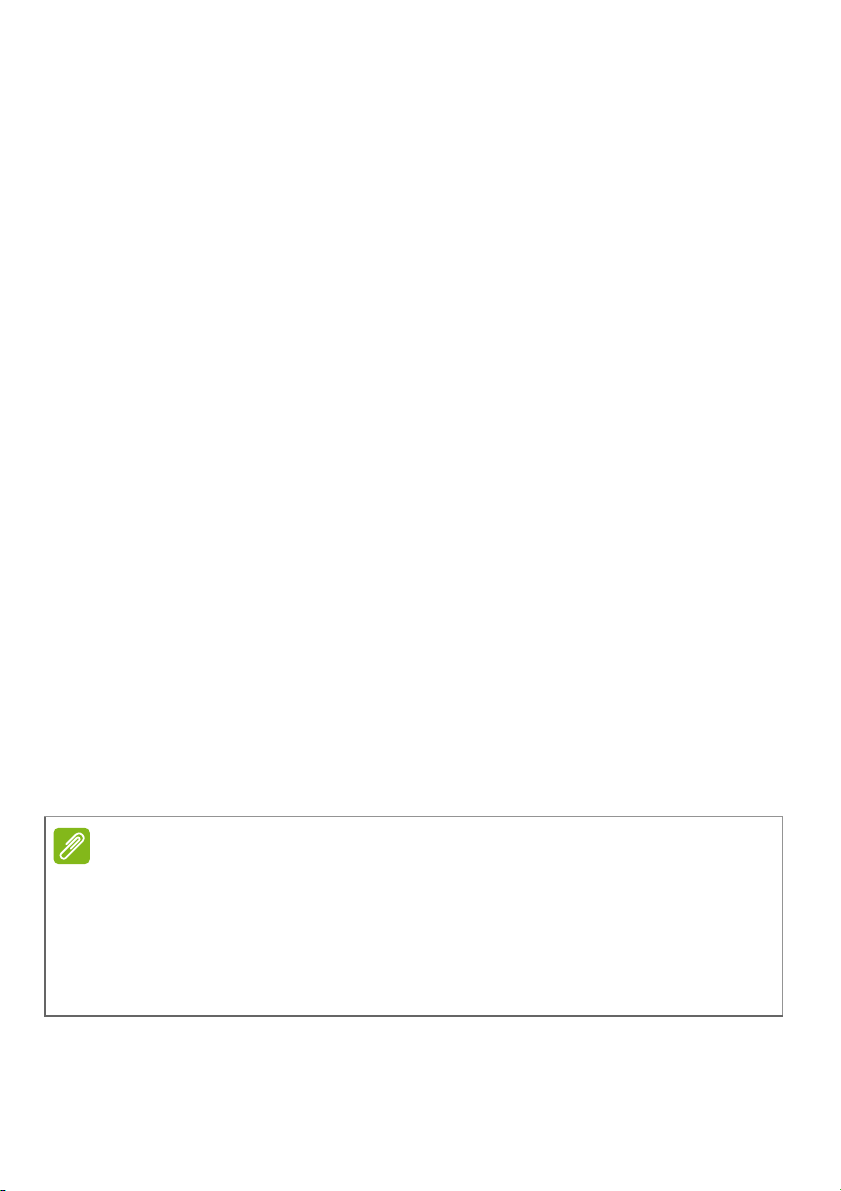
Вначале о главном - 7
Примечание
Основные сведения об уходе за компьютером и советы по работе с ним
Выключение компьютера
Чтобы отключить питание, выполните следующие
действия:
• Используйте команду завершения работы в Windows:
Нажмите клавишу Windows или кнопку Windows [Start]
(Пуск), затем выберите [Power] (Питание) > [Shut down]
(Завершение работы).
• Правой кнопкой нажмите кнопку Windows [Start] (Пуск) >
[Shut down or sign out] (Завершение работы или выход
из системы) > [Shut down] (Завершение работы).
Если хотите ненадолго выключить питание компьютера,
но не полностью завершать его работу, то переведите его
в режим [Sleep] (Сон), выполнив любое из следующих
действий:
• Нажмите кнопку питания.
• Нажмите клавишную комбинацию для перевода в режим
сна.
•Нажмите клавишу Windows или кнопку Windows [Start]
(Пуск), затем выберите [Power] (Питание) > [Sleep] (Сон).
• Правой кнопкой нажмите кнопку Windows [Start] (Пуск) >
[Shut down or sign out] (Завершение работы или выход
из системы) > [Sleep] (Сон).
Если не удается выключить питание компьютера обычным
способом, то нажмите и удерживайте кнопку питания примерно
десять секунд, чтобы компьютер выключился. Если вы
завершили работу компьютера и хотите снова включить его, то
перед повторным включением питания сделайте паузу не менее
двух секунд.
Page 8
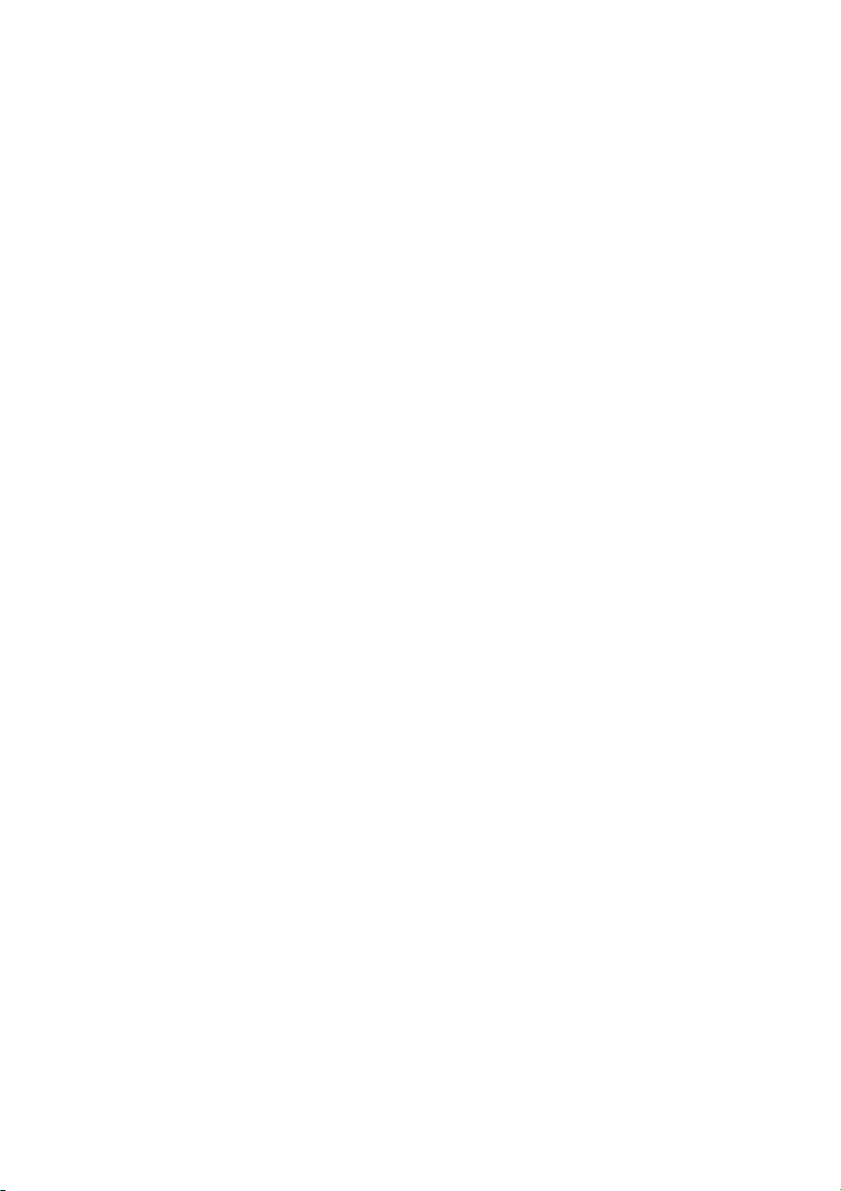
8 - Вначале о главном
Уход за компьютером
Ваш компьютер будет хорошо служить, если за ним
правильно ухаживать.
• Для питания вашего устройства используйте только
адаптер, прилагаемый к вашему устройству, или адаптер,
одобренный компанией Acer.
• Не подвергайте компьютер воздействию прямого
солнечного света. Не размещайте его рядом с
источниками тепла, такими как батарея отопления.
• Не подвергайте компьютер воздействию температур
ниже 0ºC или выше 50ºC.
• Не подвергайте компьютер воздействию магнитных
полей.
• Не допускайте попадание компьютера под дождь или во
влажную атмосферу.
• Не проливайте воду или жидкости на компьютер.
• Не подвергайте компьютер воздействию сильных
ударов или вибрации.
• Оберегайте компьютер от пыли и грязи.
• Чтобы не повредить компьютер, никогда не кладите
предметы на компьютер.
• Закрывая компьютер, не хлопайте крышкой дисплея.
• Не кладите компьютер на неровную поверхность.
Уход за адаптером переменного тока
Здесь приведено несколько рекомендаций по уходу за
адаптером переменного тока:
•Не подключайте к адаптеру никакие другие устройства.
• Не наступайте на шнур питания и не ставьте на него
тяжелые предметы. Протяните шнур питания и кабели в
том месте, где не ходят люди.
• Отсоединяя вилку шнура питания из розетки, тяните за
вилку, а не за шнур.
Page 9
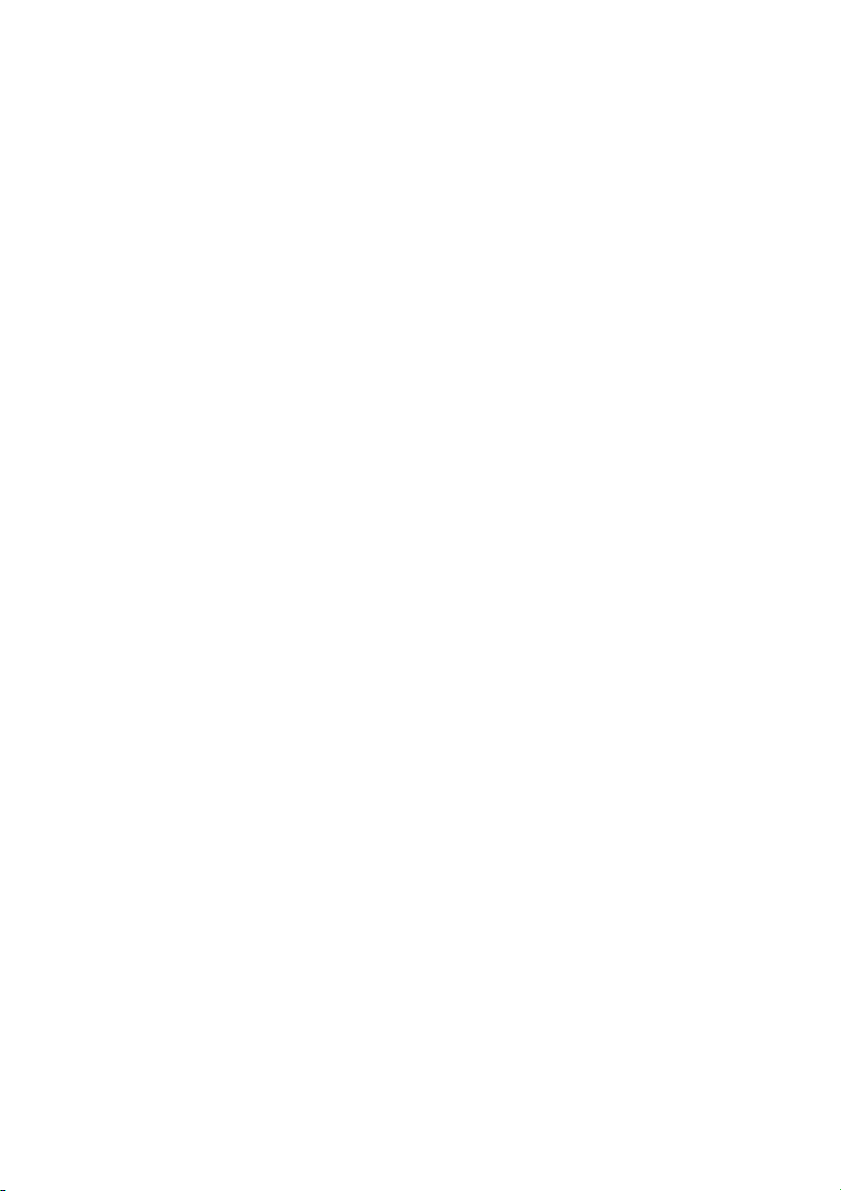
Вначале о главном - 9
• При использовании удлинительного шнура суммарная
сила тока подключенного с его помощью оборудования
не должна превышать номинального значения силы тока
этого шнура. Кроме того, суммарная сила тока всех
устройств, подключенных к одной розетке сетевого
электропитания, не должна превышать номинал
предохранителя.
Чистка и техническое обслуживание
При чистке компьютера проделайте следующие действия:
1. Выключите компьютер.
2. Отсоедините адаптер сетевого питания.
3. Используйте мягкую влажную ткань. Не применяйте
жидкие или аэрозольные чистящие средства.
Если компьютер уронили, или он имеет видимые
повреждения, или не работает нормально, то обратитесь в
ближайший авторизованный сервисный центр Acer.
Page 10
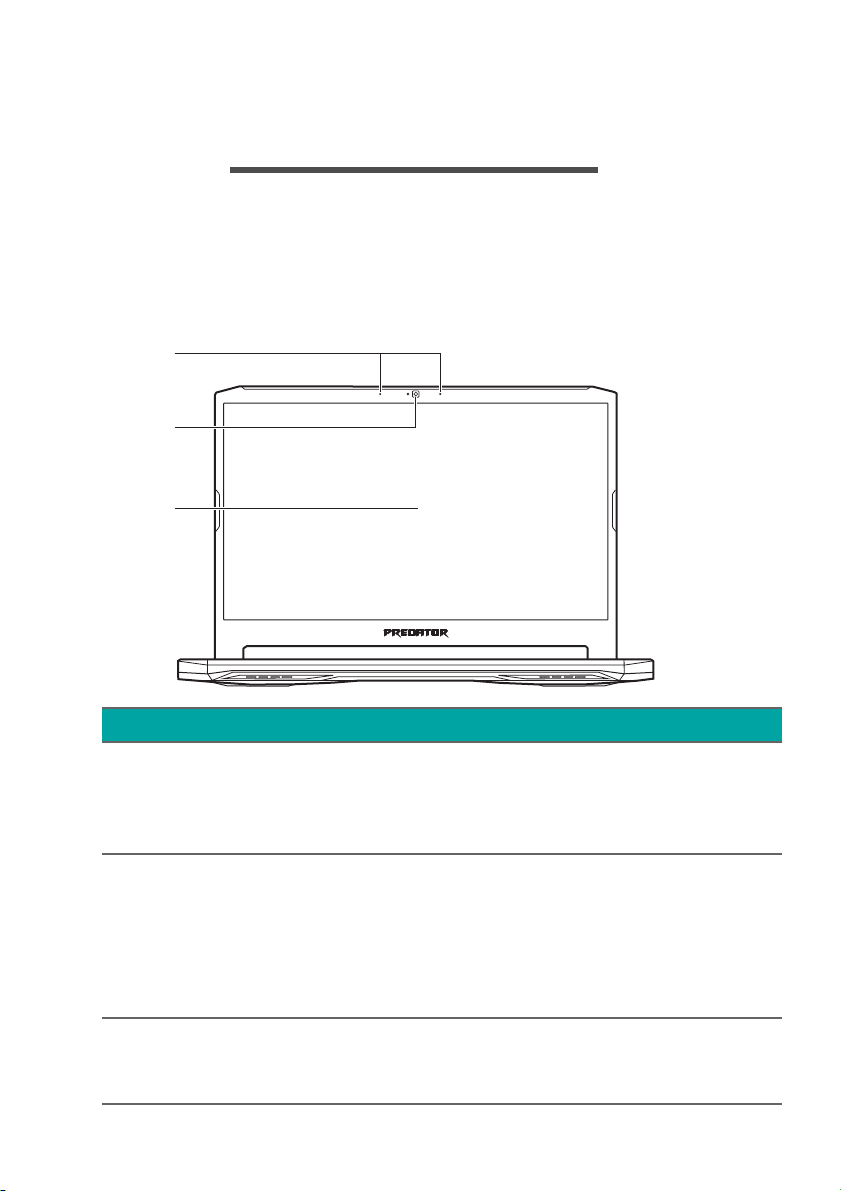
10 - Знакомство с вашим ноутбуком Predator
2
3
1
ЗНАКОМСТВО С ВАШИМ
НОУТБУКОМ PREDATOR
Теперь, когда вы выполнили настройки, как показано в
Руководстве по установке, давайте поближе
познакомимся с вашим новым компьютером Predator.
Вид экрана
# Значок Элемент Описание
Внутренние
1 Микрофоны
2 Веб-камера
3 Экран
стереофонические
цифр
овые микрофоны для
записи звука.
Веб-камера для
видеосвязи.
Свечение индикатора
рядом с
означает ее активное
состояние.
Вывод изображения,
формируемого
компь
веб-камерой
ютером.
Page 11
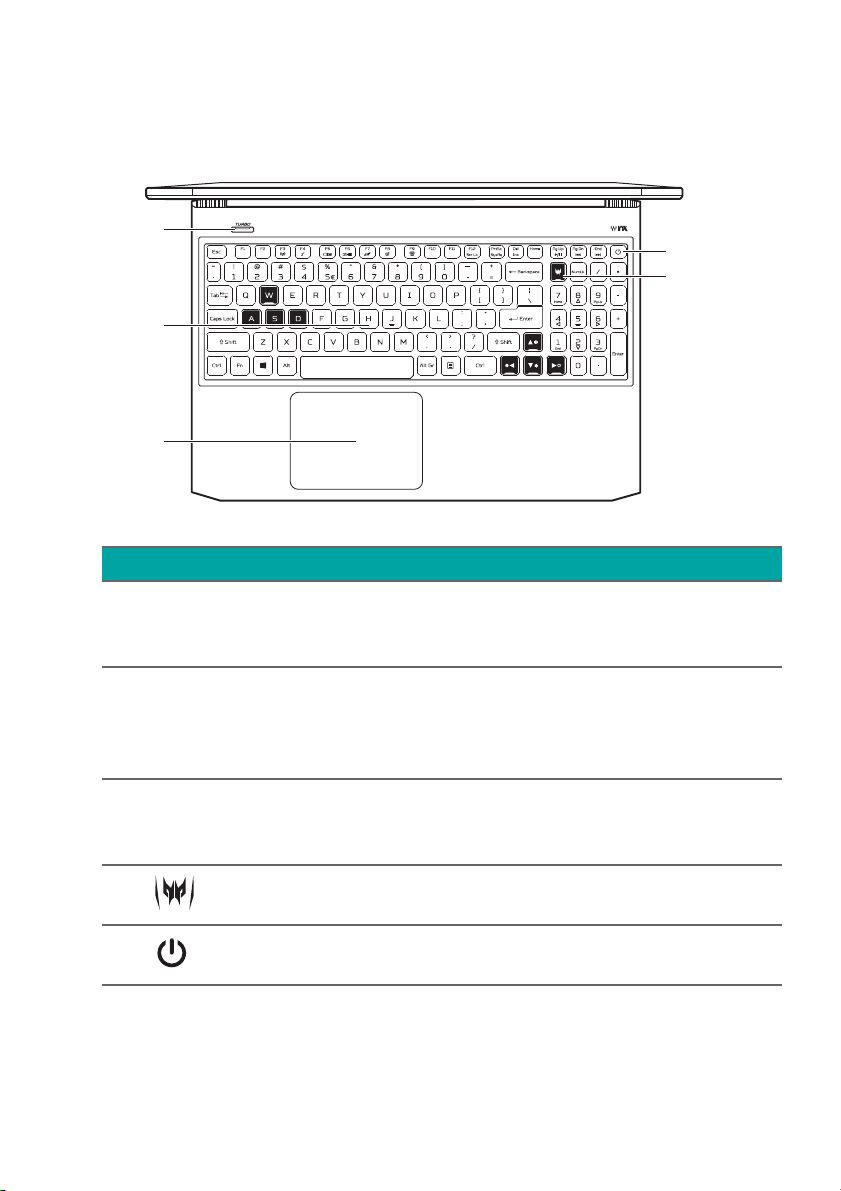
Вид клавиатуры
2
3
4
5
1
# Значок Элемент Описание
TURBO
1
Клавиша TURBO
Знакомство с вашим ноутбуком Predator - 11
Включение разгона и
р
егулировка частоты
вращения вентилятора.
Клавиатура с
2
задней
подсветкой
3
4
5
Сенсорная
панель
Клавиша
PredatorSense
Кнопка питания
Служит для ввода данных в
компь
ютер.
См. раздел "Работа с
клавиатурой" на стр. 17.
Чувствительное к
п
рикосновениям
указательное устройство.
Запуск приложения
PredatorSense.
Служит для включения и
выклю
чения компьютера.
Page 12
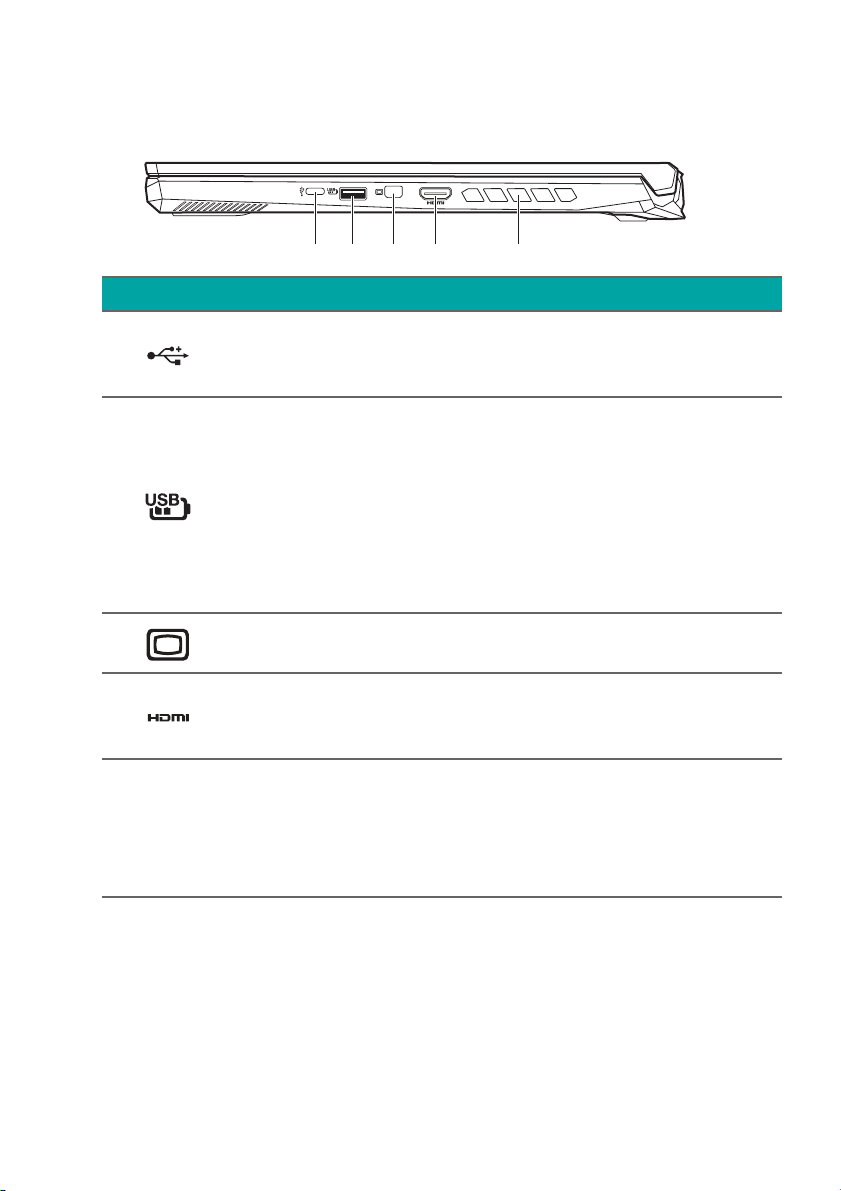
12 - Знакомство с вашим ноутбуком Predator
1 2453
Вид справа
# Значок Элемент Описание
1
2
3
Разъем USB
Type-C
Разъем USB,
через который
даже при
выключенном
питании можно
заряжать
подключенные
устройства
Мини
DisplayPort
Служит для подключения
USB-устройств с
USB Type-C.
Для подключения USB-
ройств.
уст
Подключение к внешнему
устройству отображения.
разъемом
Для подключения к
4
5
Разъем HDMI
Вентиляционные
отвер
вентилятор
охлаждения
стия и
источникам цифрово
видео высокой четкости.
Позволяют компьютеру не
перегреваться.
Не заслоняйте и не
загораживайте эти
отвер
стия.
Информация о разъеме USB Type-C
• USB 3.1 Gen 2 со скоростью передачи до 10 Гбит/с.
• Выдает до 3 A при 5 В пост. тока для зарядки через
разъем USB.
го
Page 13
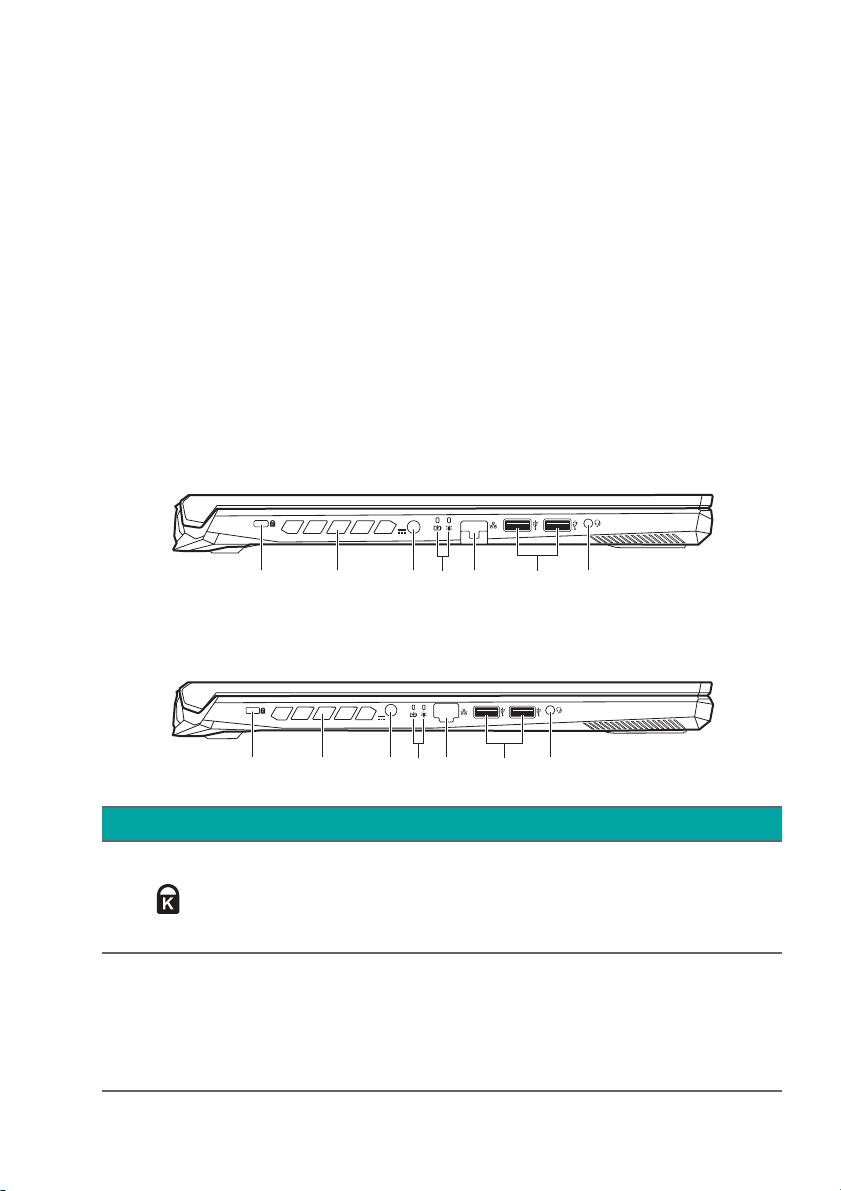
Знакомство с вашим ноутбуком Predator - 13
21 3 5 674
21 3 5 674
Информация о USB 3.1 Gen 2
• Разъем стандарта USB 3.1 Gen 2 имеет синий цвет.
• Обеспечивает скорость передачи до 10 Гбит/с.
• Совместим с устройствами с разъемами USB 3.1 Gen 2 и
предыдущих стандартов.
• Для обеспечения оптимальной производительности
используйте устройства, сертифицированные по стандарту
USB 3.1 Gen 2.
• Соответствует стандарту USB 3.1 Gen 2 (SuperSpeedPlus USB).
Вид слева
PH315-52
PH317-53
# Значок Элемент Описание
Служит для подсоединения
1
2
Гнездо замка
Kensington
Вентиляционные
отверстия и
вентилятор
охлаждения
защитного тросика с
замком типа Kensington для
предотвращения кражи.
Позволяют компьютеру не
перегреваться.
Не заслоняйте и не
загораживайте эти
отверстия.
Page 14
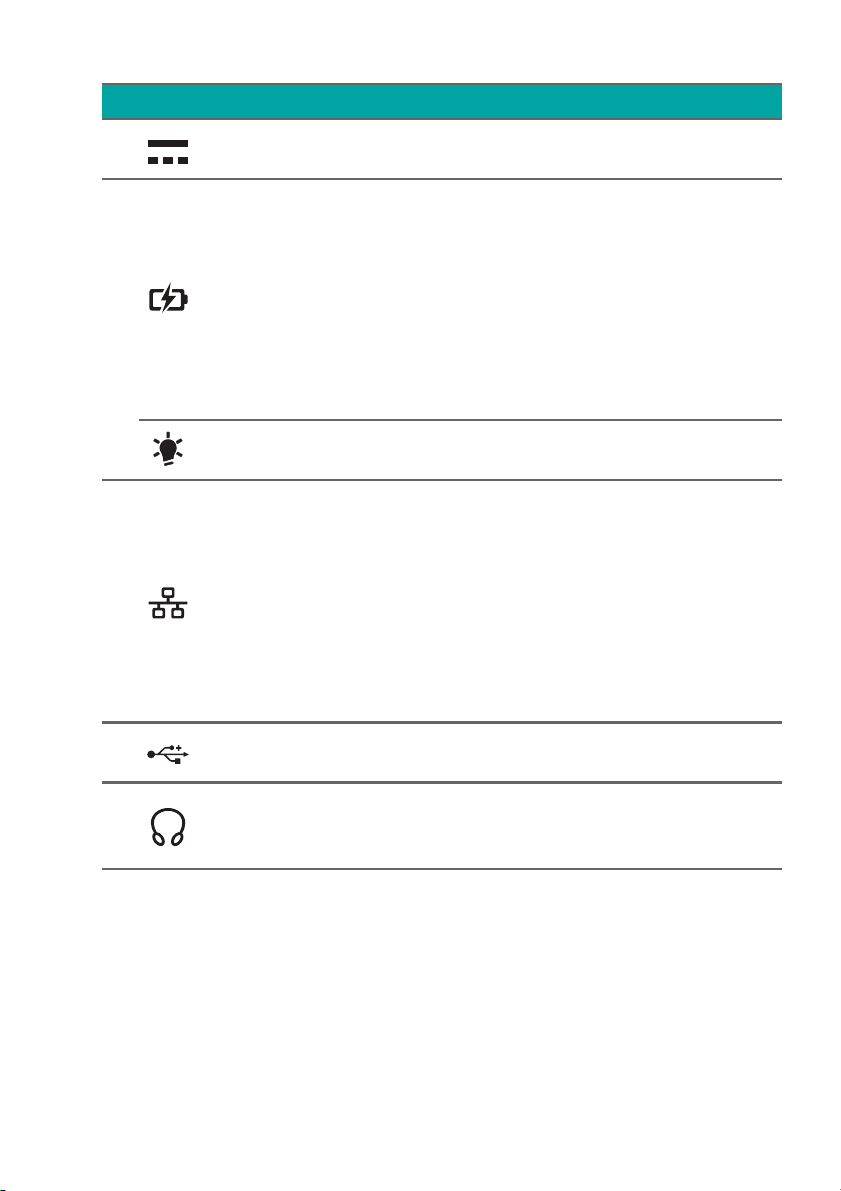
14 - Знакомство с вашим ноутбуком Predator
# Значок Элемент Описание
3
Гнездо входа
напр. пост. тока
Служит для подключения
адаптера переменного тока.
Отображает состояние
аккумулятора компьютера.
Горит желтым во время
Индикатор
аккумулятора
4
зарядки аккумулятора.
Горит синим, когда
аккумулятор полностью
заряжен (при
подсоединенном адаптере
переменного тока).
Индикатор
питания
Отображает состояние
питания компьютера.
Для подключения к
сети Ethernet 10/100/
1000 Мбит/с.
5
Разъем Ethernet
(RJ-45)
Потяните за выступ вниз,
чтобы полностью открыть
разъем. (Технические
характеристики могут
отличаться в зависимости
от модели.)
6Разъем USB
Гнездо
7
наушников /
динамиков
Для подключения USBустройств.
Для подключения звуковых
устройств (например,
динамиков, наушников).
Page 15

Знакомство с вашим ноутбуком Predator - 15
1
Информация о USB 3.1 Gen 1
• Разъемы стандарта USB 3.1 Gen 1 имеют синий цвет.
• Обеспечивает скорость передачи до 5 Гбит/с.
• Совместим с устройствами с разъемами USB 3.1 Gen 1 и
предыдущих стандартов.
• Для обеспечения оптимальной производительности
используйте устройства, сертифицированные по
стандарту USB 3.1 Gen 1.
• Соответствует стандарту USB 3.1 Gen 1 (SuperSpeed
USB).
Вид сзади
# Значок Элемент Описание
Вентиляционные
1
отвер
вентилятор
охлаждения
стия и
Позволяют компьютеру не
перегреваться.
Не заслоняйте и не
загораживайте эти
отвер
стия.
Page 16
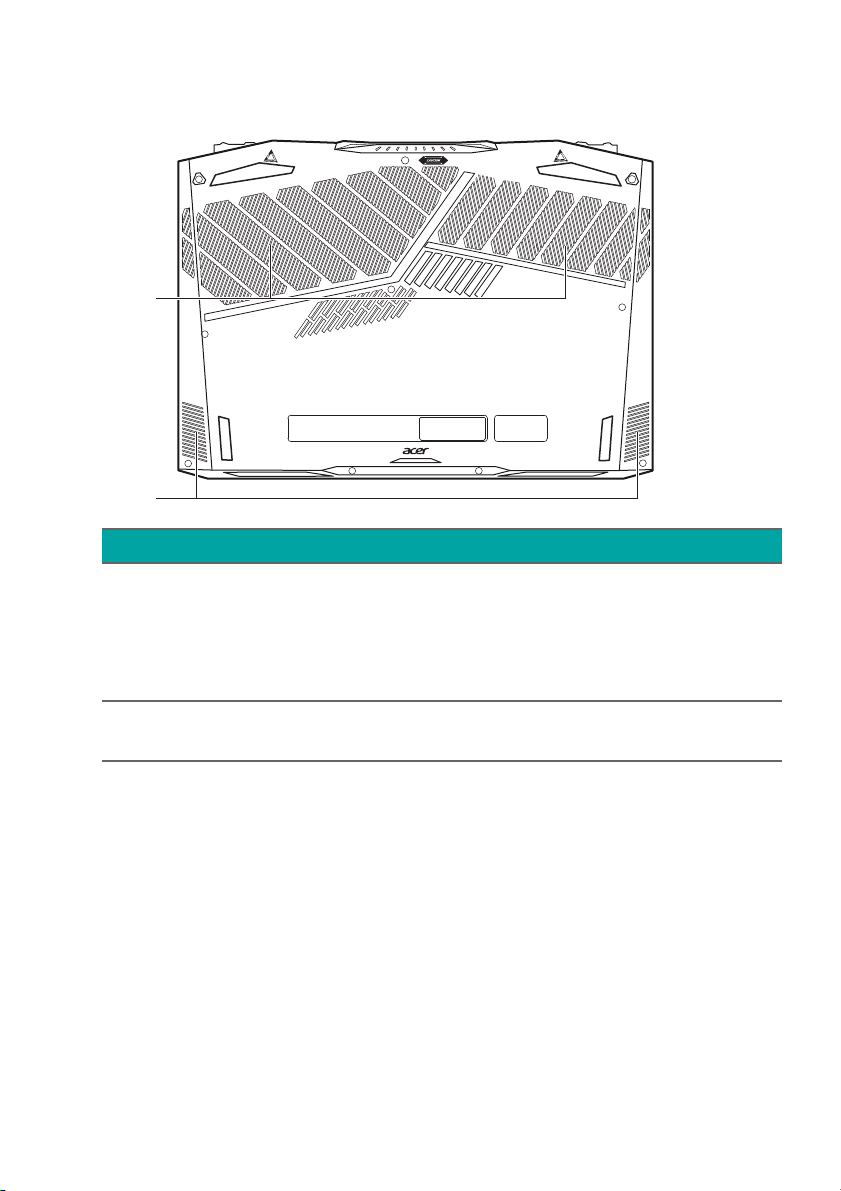
16 - Знакомство с вашим ноутбуком Predator
1
2
Вид снизу
# Значок Элемент Описание
Вентиляционные
1
2 Динамики
отвер
вентилятор
охлаждения
стия и
Позволяют компьютеру не
перегреваться.
Не заслоняйте и не
загораживайте эти
отвер
стия.
Используются для вывода
стереозвука
.
Page 17

Работа с клавиатурой - 17
РАБОТА С КЛАВИАТУРОЙ
На клавиатуре расположены полноразмерные клавиши,
цифровая клавишная панель, отдельные клавиши
управления курсором, клавиши блокировки, клавиши
Windows и "горячие" клавиши.
Клавиши блокировки
На клавиатуре есть клавиши блокировки, которые можно
использовать для включения и отключения функций
клавиатуры.
Клавиша
блокировки
Caps Lock
Num Lock
Scroll Lock
Описание
При включенной клавише Caps Lock все
буквы алфавита пишутся как прописные.
При нажатой клавише Num Lock клавишная
панель работает в режиме ввода цифр.
Клавиши выполняют функции калькулятора
(вместе с клавишами знаков
арифметических действий +, -, * и /).
Используйте этот режим, когда нужно
вводить много числовых данных
Когда нажата клавиша Scroll Lock,
изображение на экране будет перемещаться
на одну строку вверх или вниз при нажатии
клавиши со стрелкой вверх или вниз
соответственно. С некоторыми
приложениями клавиша Scroll Lock не
работает.
Комбинации клавиш
Для использования комбинации клавиш сначала нажмите
клавишу Fn и затем, не отпуская ее, нажмите вторую
клавишу этой комбинации.
Page 18
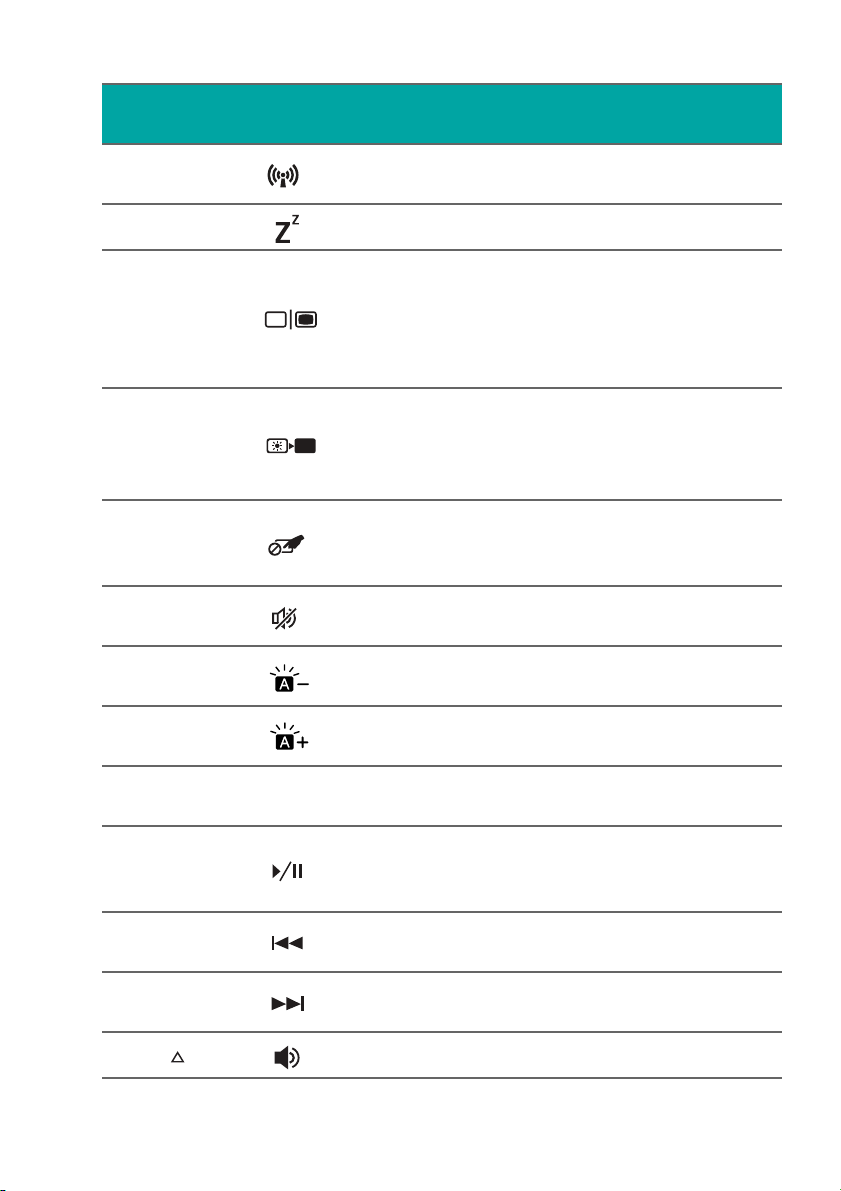
18 - Работа с клавиатурой
Комбинация
клавиш
Fn + F3
Значок Описание
Включение / выключение сетевых
модулей компьютера.
Fn + F4 Переводит компьютер в режим Сон.
Переключение вывода
изображения либо на дисплей,
Fn + F5
либо на внешний монитор (если он
подключен), либо одновременно и
на дисплей, и на внешний монитор.
Выключение экрана дисплея для
Fn + F6
экономии заряда аккумулятора.
Для включения экрана нажмите
любую клавишу.
Попеременное включение и
Fn + F7
выключение встроенной сенсорной
панели.
Fn + F8
Fn + F9
Fn + F10
Fn + F12 Scr Lk
Попеременное включение и
выключение динамиков.
Уменьшение интенсивности
подсветки клавиатуры.
Увеличение интенсивности
подсветки клавиатуры.
Включение или выключение
функции Scroll Lock.
Воспроизведение или
Fn + Pg Up
приостановка воспроизведения
выбранного медиафайла.
Fn + Pg Dn
Fn + End
Возврат к предыдущему
медиафайлу.
Переход к следующему
медиафайлу.
Fn + Повышение громкости звука.
Page 19
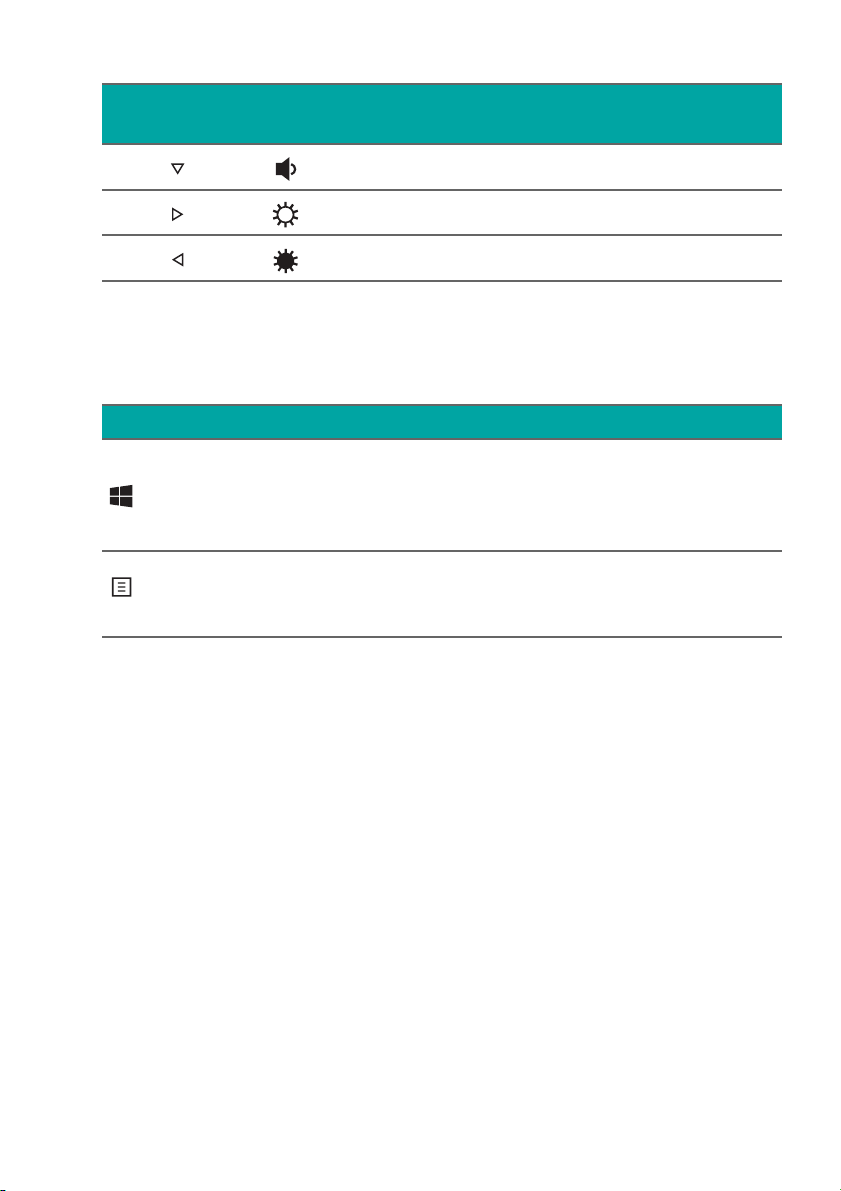
Работа с клавиатурой - 19
Комбинация
клавиш
Fn +
Fn + Увеличение яркости экрана.
Fn + Уменьшает яркость экрана.
Значок Описание
Уменьшает громкость звука.
Клавиши Windows
На клавиатуре есть две клавиши, которые выполняют
функции, связанные с Windows.
Кнопка Описание
Нажмите только эту клавишу,
Клавиша Windows
Клавиша управления
приложениями
чтобы вернуться на [Start]
(Пуск) экран или в последнее
открытое приложение.
Нажатие этой клавиши будет
аналогично нажатию правой
кнопкой мыши.
Page 20
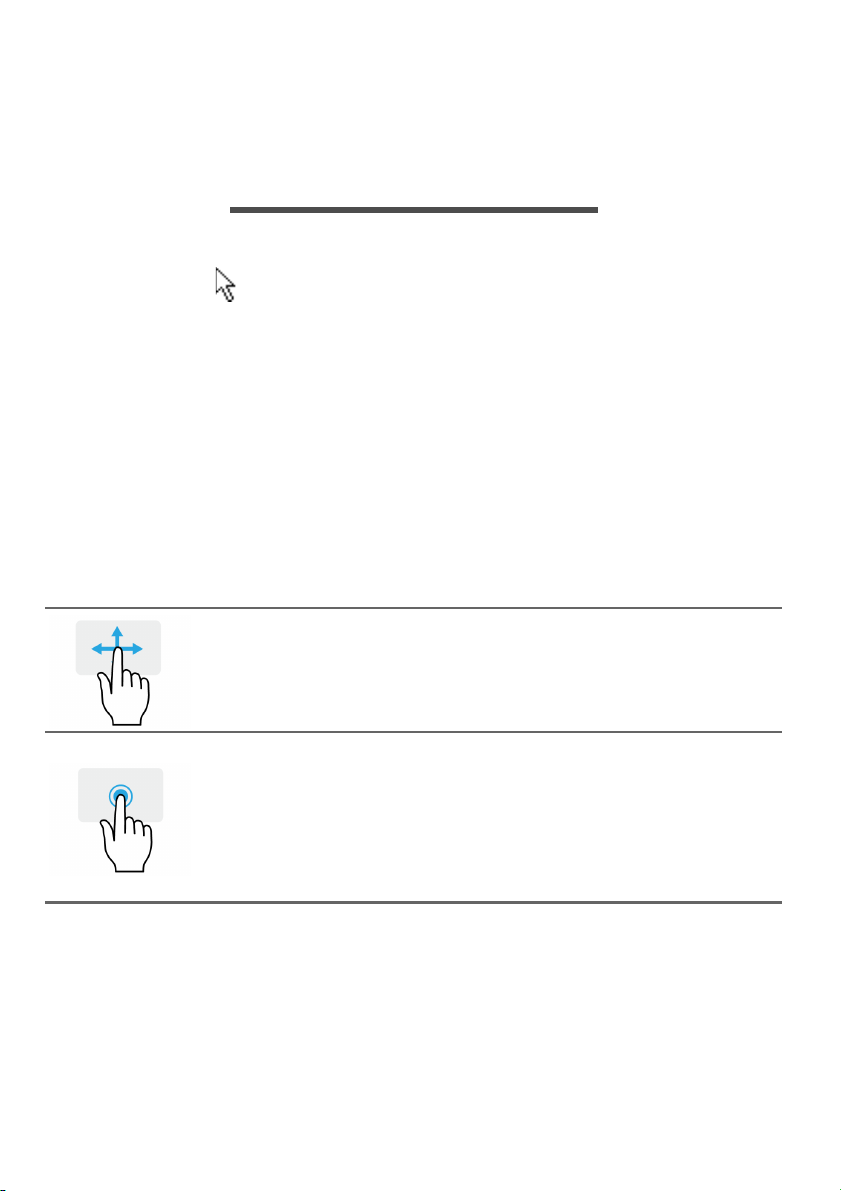
20 - Использование высокоточной сенсорной панели
ИСПОЛЬЗОВАНИЕ
ВЫСОКОТОЧНОЙ СЕНСОРНОЙ
ПАНЕЛИ
Сенсорная панель служит для управления перемещением
стрелки (или курсора) по экрану. При проведении
пальца по сенсорной панели курсор повторяет
траекторию перемещения пальца. Высокоточная
сенсорная панель (Precision Touchpad, PTP) обеспечивает
более единообразное, плавное и точное управление с
сенсорной панели. Многие приложения поддерживают
управление жестами одним или несколькими пальцами на
высокоточной сенсорной панели, но некоторые жесты
могут не поддерживаться теми или иными приложениями
или программами, которые вы используете.
Жесты на сенсорной панели
Сдвиг одним пальцем
Для перемещения курсора двигайте пальцем по
сенсорной панели.
Нажатие или касание одним пальцем
Нажмите сенсорную панель или слегка
коснитесь ее пальцем, чтобы "щелчком"
выбрать элемент или запустить его. Для
"двойного щелчка" нужно быстро дважды
коснуться сенсорной панели.
Page 21
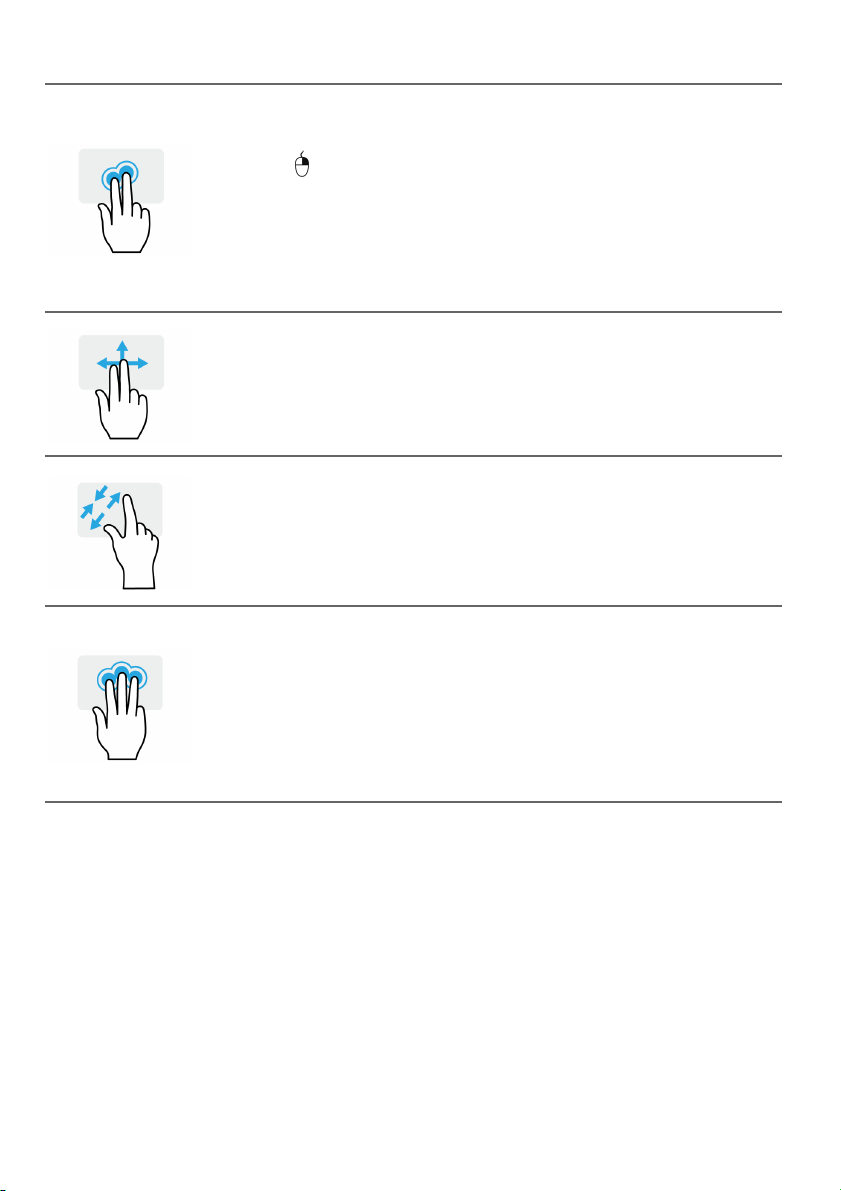
Использование высокоточной сенсорной панели - 21
Нажатие двумя пальцами
Чтобы сымитировать нажатие правой кнопки
мыши
двумя пальцами. На [Start] (Пуск) экране этим
же
приложения. В большинстве приложений этим
жестом открывается контекстное меню,
относящееся к выбранному элементу.
, слегка нажмите сенсорную панель
стом поочередно выбираются команды
Сдвиг двумя пальцами
чтобы быстро прокрутить веб-страницы,
документы или списки воспроизведения,
поместите два пальца на сенсорную панель и
сдвигайте в любом направлении.
Сведение или разведение двух
пальцев ("щипки")
увеличение или уменьшение масштаба
фотографий, карт и документов "щипками"
двумя пальцами.
Нажатие тремя пальцами
Несильно нажмите сенсорную панель тремя
пальцами, чтобы открыть голосовой помощник
Cortana (если ваш компьютер поддерживает
Cortana), или откройте [Search Windows] (Поиск
в Windows) (если ваш компьютер не
поддерживает Cortana).
Page 22
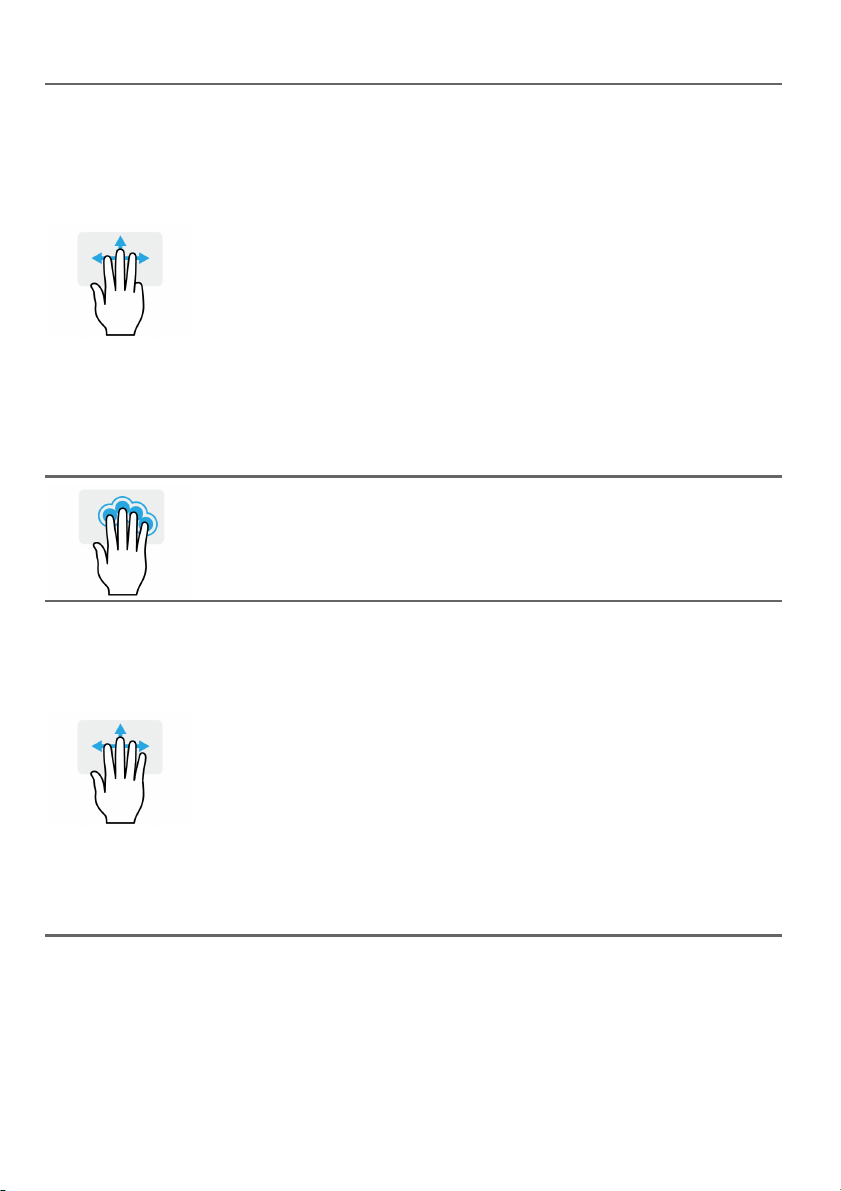
22 - Использование высокоточной сенсорной панели
Проведите тремя пальцами
Проведите тремя пальцами по сенсорной
панели.
• Проведите вверх, чтобы открыть [Task View]
(Представление задач). Поместите курсор над
окном и нажмите сенсорную панель, чтобы
выбрать это окно, либо проведите вниз, чтобы
закрыть [Task View] (Представление задач).
• Проведите вниз, чтобы свернуть все открытые
окна и показать [Desktop] (Рабочем столе);
проведите вниз, вверх, чтобы развернуть
свернутые окна.
• Проводите влево или вправо для
переключения между открытыми окнами.
Нажатие четырьмя пальцами
Слегка коснитесь сенсорной панели четырьмя
пальцами, чтобы открыть [Action Center] (Центр
уведомлений).
Проведите четырьмя пальцами
Проведите четырьмя пальцами по сенсорной
панели.
• Проведите вверх, чтобы открыть [Task View]
(Представление задач). Поместите курсор над
окном и нажмите сенсорную панель, чтобы
выбрать это окно, либо проведите вниз, чтобы
закрыть [Task View] (Представление задач).
• Проведите вниз, чтобы свернуть все открытые
окна и показать [Desktop] (Рабочем столе);
проведите вверх, чтобы развернуть свернутые
окна.
У высокоточной сенсорной панели есть дополнительные
технологичные функции, помогающие распознавать и
предотвращать непреднамеренные (случайные) жесты,
касания и управление указателем.
Page 23
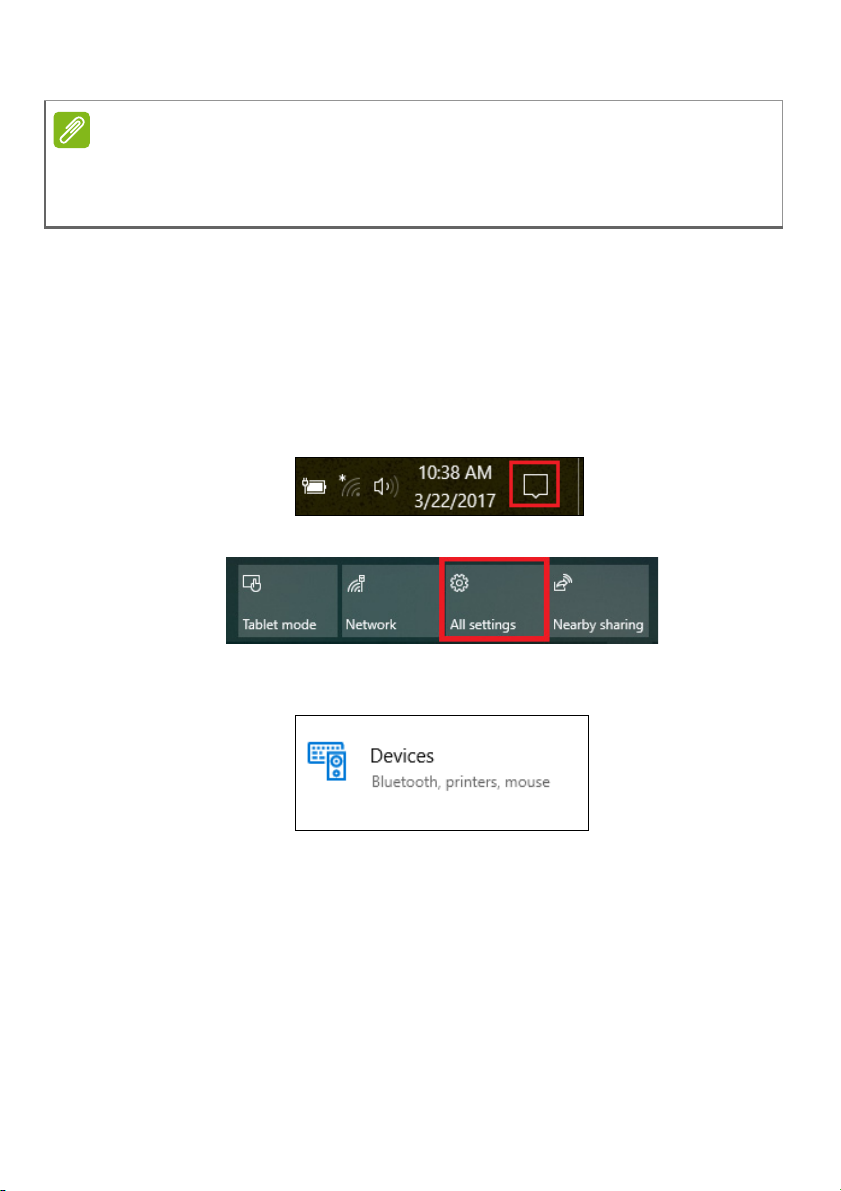
Использование высокоточной сенсорной панели - 23
Примечание
Сенсорная панель чувствительна к движению пальцев; чем
легче прикосновение, тем точнее реакция. Следите за тем,
чтобы сенсорная панель и ваши пальцы были сухими и чистыми.
Изменение параметров сенсорной панели
Чтобы изменить параметры сенсорной панели в
соответствии с вашим личными требованиями, выполните
следующее.
1. В нижнем правом углу экрана на панели значков
нажмите значок [Notifications] (Уведомления), чтобы
открыть панель [Notifications] (Уведомления).
2. Выберите [All settings] (Все параметры).
3. Выберите [Devices] (Устройства) > [Touchpad]
(Сенсорная панель)
Page 24
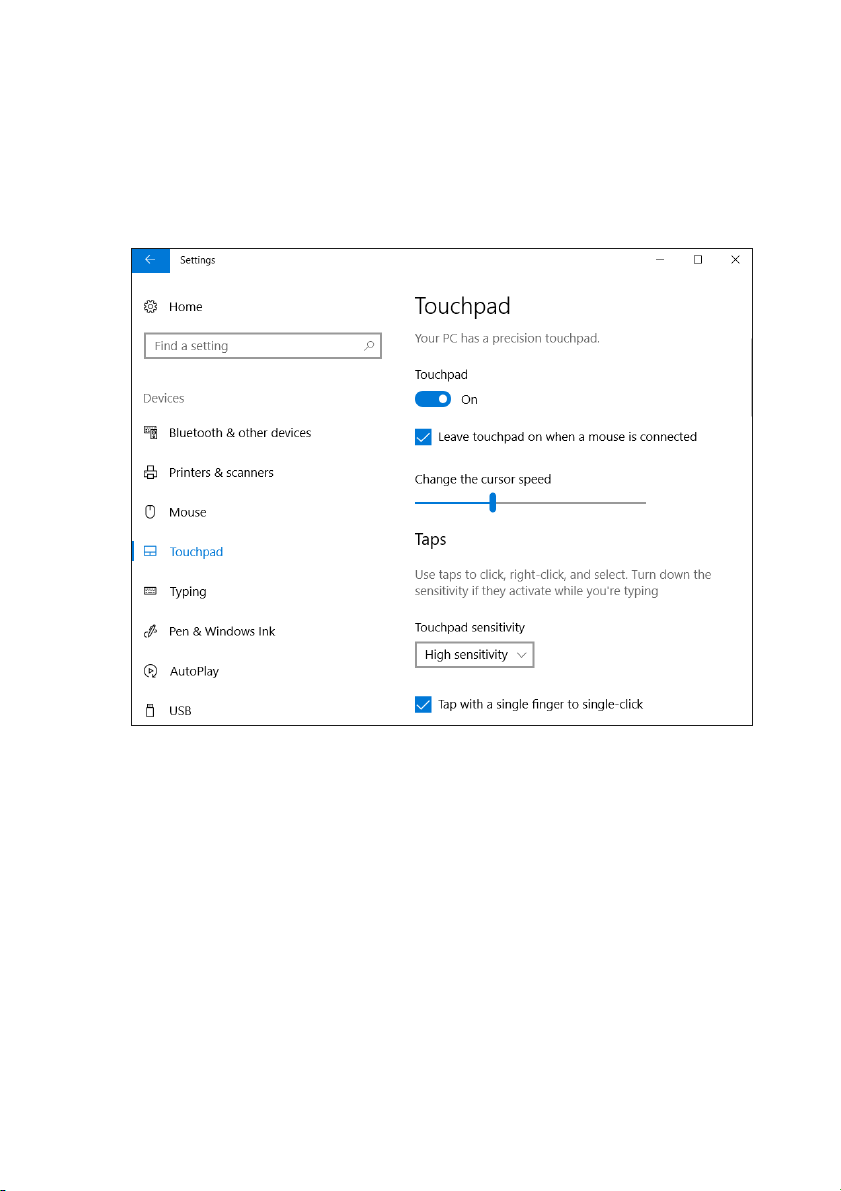
24 - Использование высокоточной сенсорной панели
4. Здесь можно регулировать параметры так, как вам
нужно. Если предпочитаете пользоваться мышью, то
можете выключить сенсорную панель. Либо можете
настроить чувствительность сенсорной панели в
соответствии со своими потребностями. Прокрутите
вниз, чтобы посмотреть дополнительные параметры.
Page 25
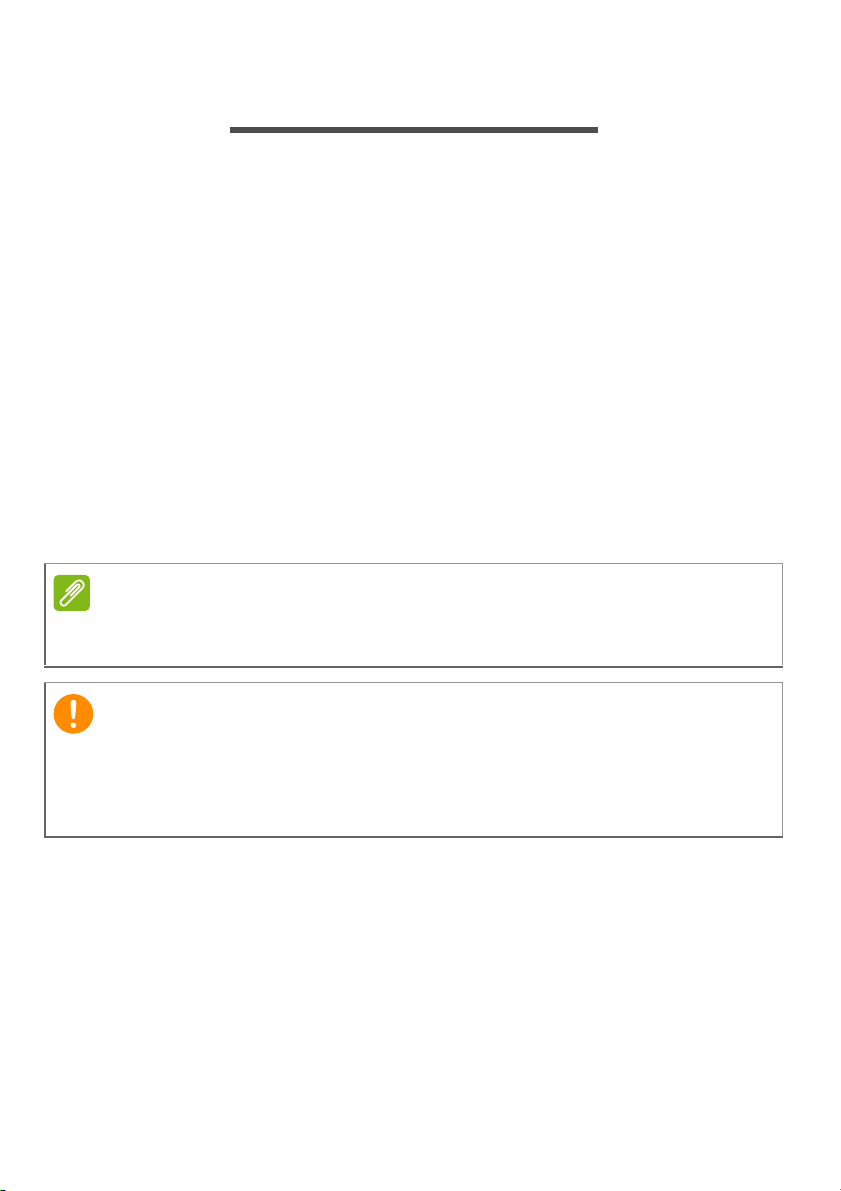
Восстановление - 25
Примечание
Важно
ВОССТАНОВЛЕНИЕ
Если с вашим компьютером возникнет проблема,
устранить которую с помощью ответов на часто
задаваемые вопросы (см. раздел У вас возникли
вопросы? на стр. 78) не удастся, то вы сможете
восстановить ваш компьютер.
В этом разделе описываются имеющиеся в вашем
компьютере средства восстановления. Acer предлагает
приложение Acer Care Center, которое поможет вам
сбросить настройки вашего ПК, обновить его или создать
резервную копию системы со стандартными заводскими
настройками. Если не можете получить доступ к Acer Care
Center, то в меню [Start] (Пуск) нажмите [Settings]
(Параметры), выберите [Update & Security] (Обновление
и Безопасность) и затем нажмите [Recovery]
(Восстановление).
Acer Care Center варьируется в зависимости от модели или
операционной системы.
Мы советуем как можно скорее создать [Factory Default
Backup] (Pезервную копию заводских настроек). В некоторых
случаях для полного восстановления потребуется резервная
копия для восстановления, записанная на USB-накопителе.
Создание резервной копии заводских настроек
Функция Recovery Management позволяет быстро и легко
создать резервную копию вашей операционной системы,
установленных приложений и данных.
Page 26
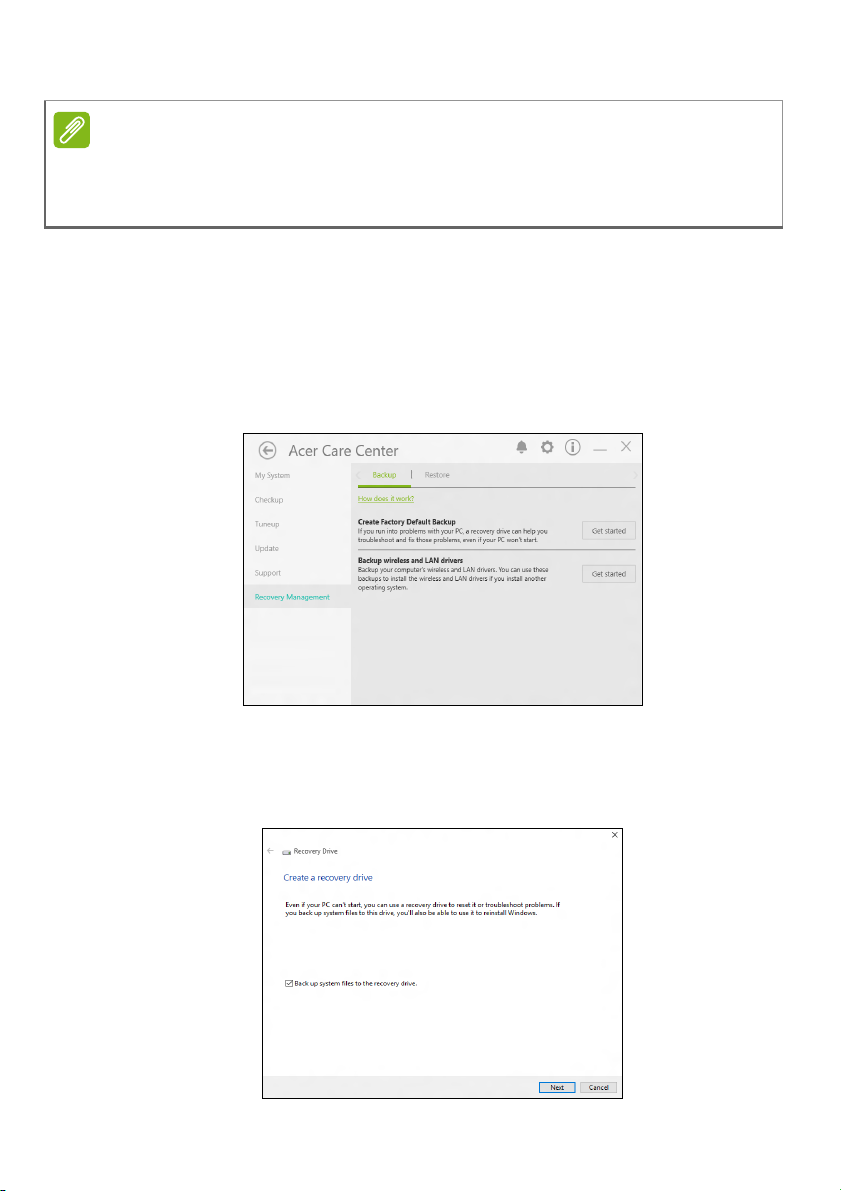
26 - Восстановление
Примечание
Для создания резервной копии для восстановления требуется
не менее 8
использовать USB-накопитель емкостью не менее 16
ГБ после форматирования, поэтому советуем
1. В меню [Start] (Пуск) выберите Care Center и затем
Recovery Management.
2. Откройте вкладку [Backup] (Резервная копия) и
нажмите [Get started] (Начало работы) в разделе
[Create Factory Default Backup] (Создать резервную
копию заводских настроек), чтобы открыть окно
[Recovery Drive] (Диск восстановления).
ГБ.
3. Установите флажок [Back up system files to the
recovery drive] (Записать резервную копию системных
файлов на диск восстановления) и нажмите [Next]
(Далее).
Page 27
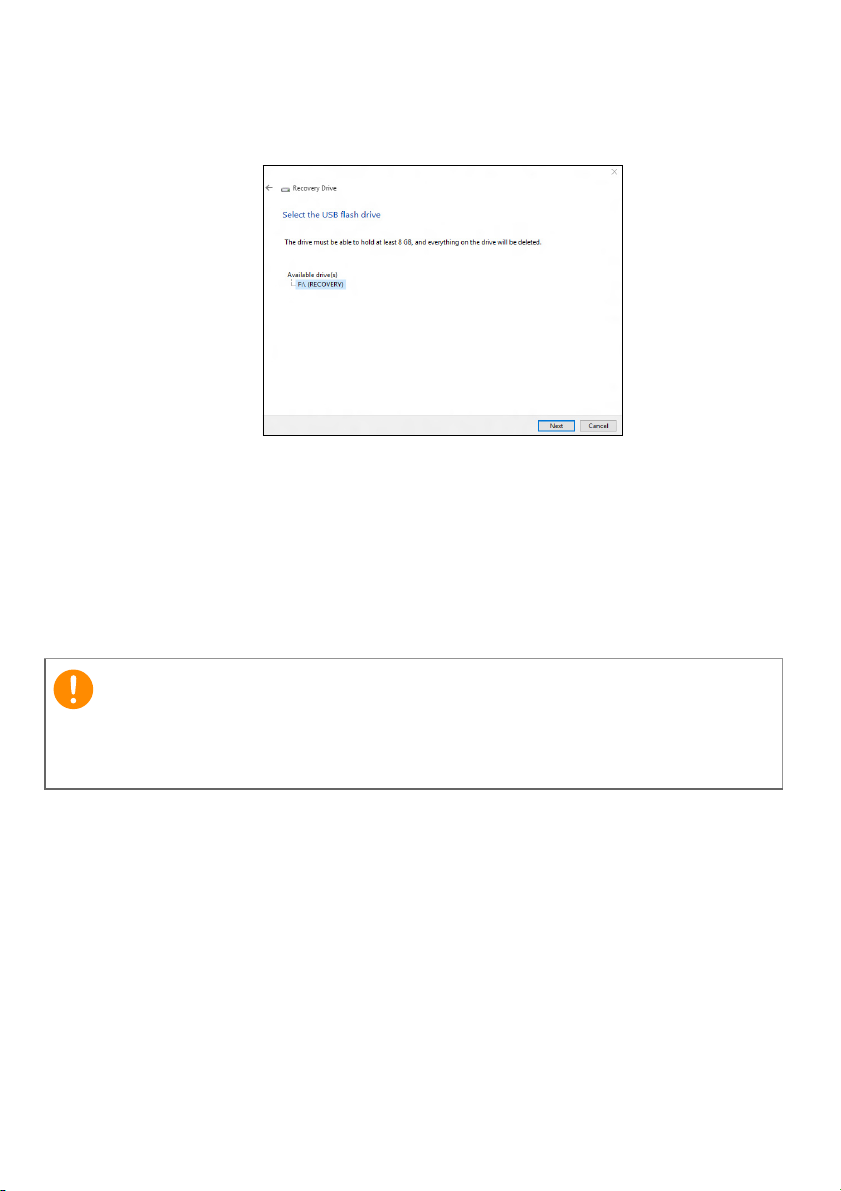
Восстановление - 27
Важно
4. Подсоедините USB-накопитель и дождитесь, когда ПК
обнаружит USB-накопитель, затем нажмите [Next]
(Далее).
5. Все, что сейчас записано на этом накопителе, будет
удалено. Для продолжения нажмите [Create] (Создать).
6. На экране будет отображаться ход выполнения
резервного копирования.
7. Выполните указания для завершения процесса.
8. Отсоедините USB-накопитель и нанесите на него
четкую маркировку.
Напишите понятный текст, например, "Резервная копия для
восстановления Windows". Сохраните эту резервную копию в
надежном месте и запомните это место.
Создание резервной копии драйверов беспроводной связи и локальной сети
Создайте резервную копию драйверов беспроводной
связи и локальной сети. Вы сможете использовать эти
резервные копии для установки драйверов беспроводной
связи и локальной сети при установке другой
операционной системы.
1. В меню [Start] (Пуск) выберите Care Center и затем
Recovery Management.
Page 28
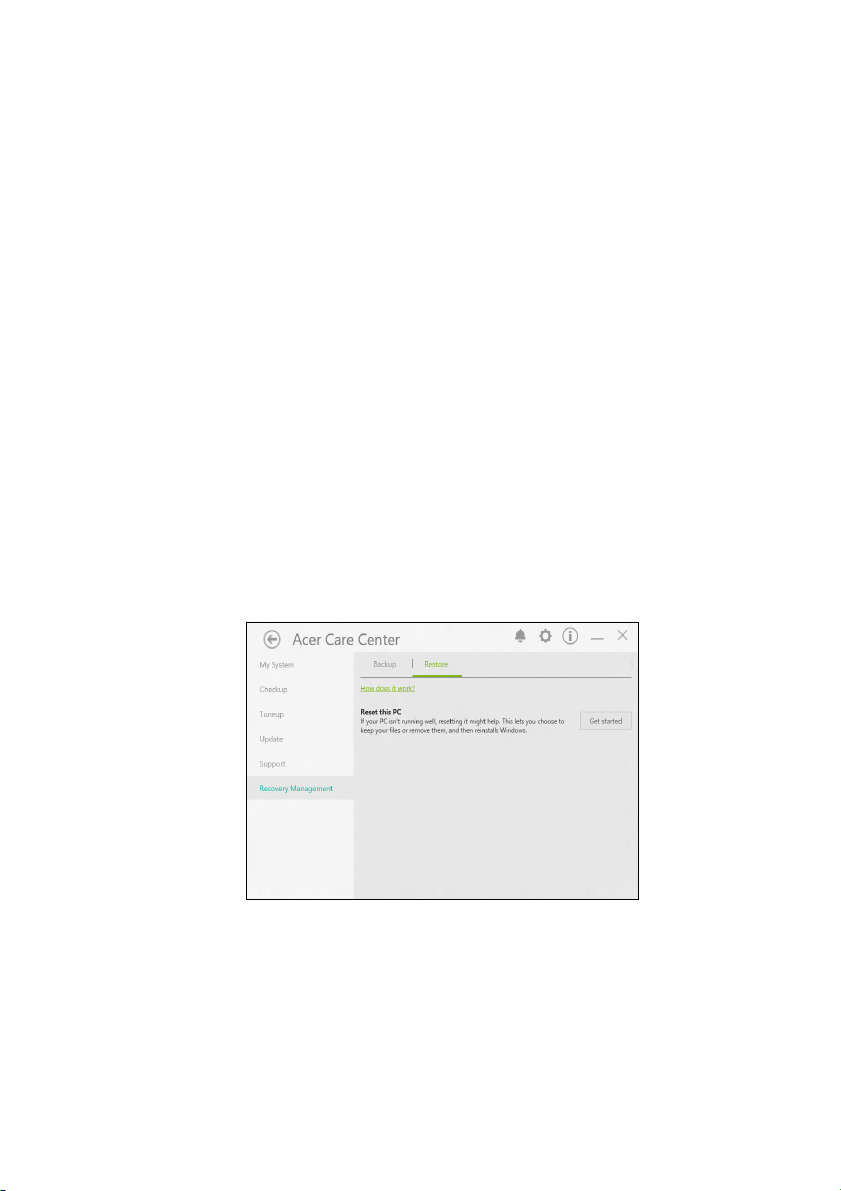
28 - Восстановление
2. Откройте вкладку [Backup] (Резервная копия) и
нажмите [Get started] (Начало работы) в разделе
[Backup wireless and LAN drivers] (Резервная копия
драйверов беспроводной связи и локальной сети).
Выберите папку для сохранения драйверов и нажмите
[OK] (OK).
Восстановление компьютера
Программа Recovery Management позволяет быстро и
легко восстановить ваш компьютер до первоначального
состояния. Перед переустановкой Windows вы сможете
решить, сохранить ваши файлы или удалить их.
Сбросить ПК и сохранить мои файлы
1. В меню [Start] (Пуск) выберите Care Center и затем
Recovery Management.
2. Откройте вкладку [Restore] (Восстановить) и нажмите
[Get started] (Начало работы), чтобы [Choose an option]
(Выбрать вариант).
Page 29
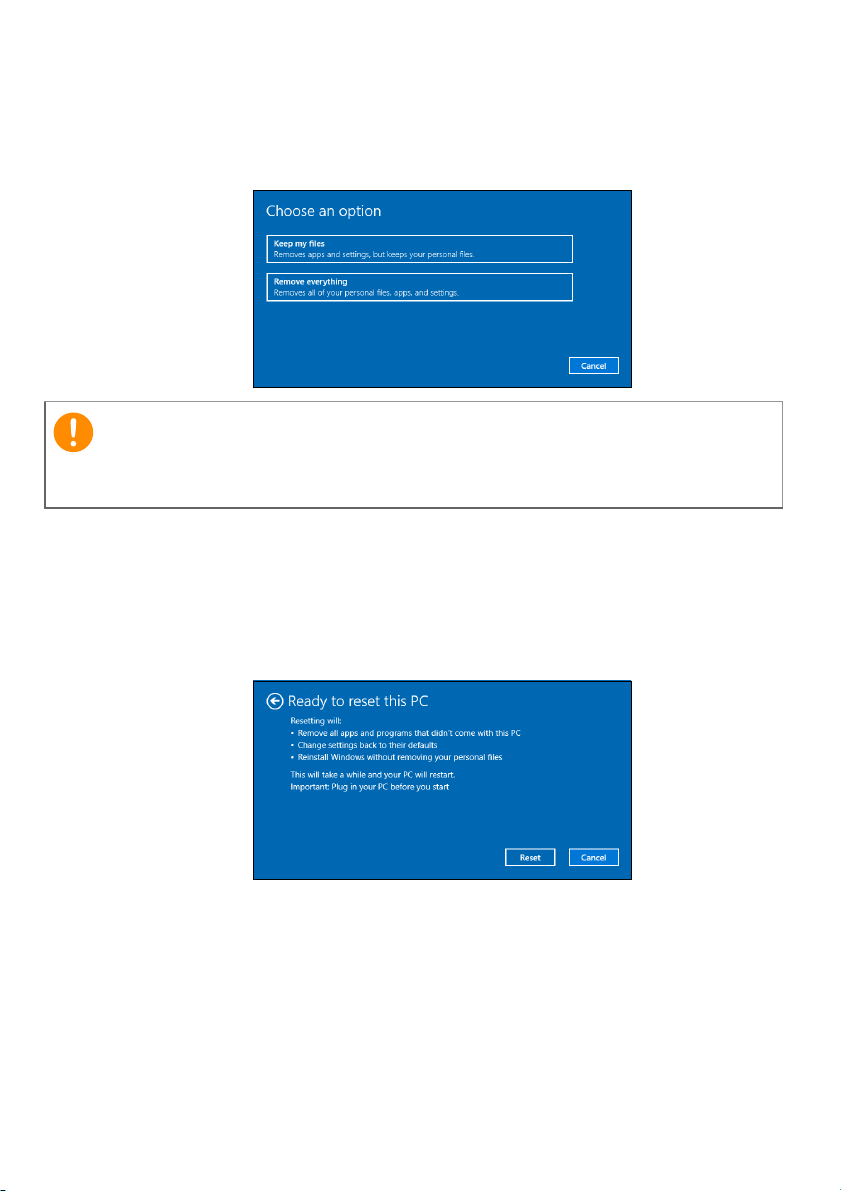
Восстановление - 29
Важно
3. Выберите [Keep my files] (Сохранить мои файлы), чтобы
обновить ваш ПК и переустановить операционную
систему, не удаляя ваших личных файлов. Для
продолжения нажмите [Next] (Далее).
Если на вашем ПК установлены приложения, то они будут
удалены.
4. В результате сброса ПК будет переустановлена ОС
Windows, для всех параметров будут восстановлены
заводские значения, используемые по умолчанию, и
удалены все изначально установленные приложения и
программы, но ваши личные файлы не будут удалены.
Для продолжения нажмите [Reset] (Сброс).
5. На экране будет отображаться ход выполнения сброса.
Во время процесса сброса экран погаснет.
6. Экран снова загорится во время установки Windows. Во
время процесса сброса ваш ПК перезагрузится
несколько раз.
7. Выполните указания для завершения процесса.
Page 30
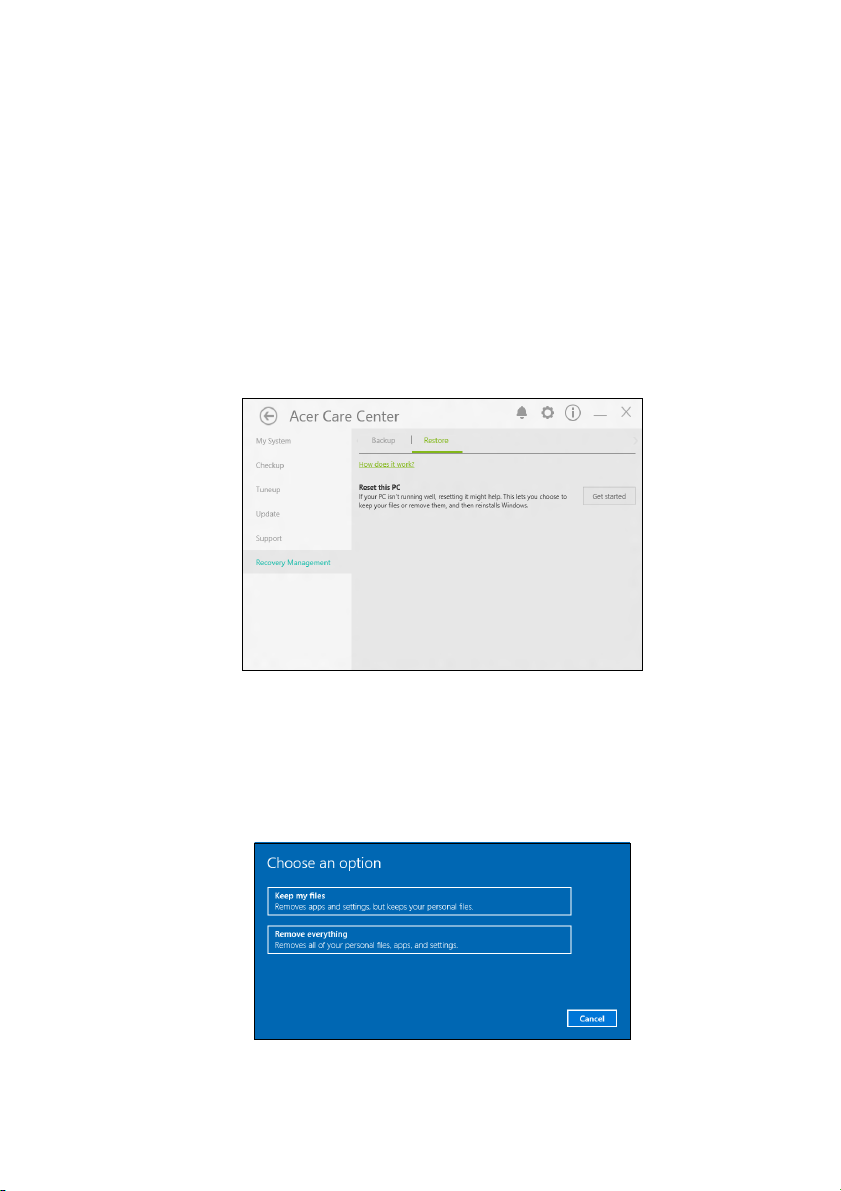
30 - Восстановление
8. Когда закончится процесс сброса ПК, для всех
параметров Windows будут восстановлены заводские
значения, используемые по умолчанию, но ваши личные
файлы не будут удалены.
Сбросить ПК и удалить все
1. В меню [Start] (Пуск) выберите Care Center и затем
Recovery Management.
2. Откройте вкладку [Restore] (Восстановить) и нажмите
[Get started] (Начало работы), чтобы [Choose an option]
(Выбрать вариант).
3. Выберите [Remove everything] (Удалить все), чтобы
сбросить ПК и для всех параметров восстановить
заводские значения, используемые по умолчанию. В
результате этого процесса будет переустановлена
операционная система и удалены все ваши личные
файлы, приложения и настройки.
Page 31

Восстановление - 31
Внимание
4. Выберите [Just remove my files] (Удалить только мои
файлы), если хотите сохранить систему компьютера.
Этот процесс выполняется быстрее, но он менее
безопасен. Ваши файлы можно будет восстановить с
помощью специальной программы восстановления
файлов.
Выберите [Remove files and clean the drive] (Удалить
файлы и очистить диск) если не хотите сохранить
систему компьютера. Этот процесс займет больше
дольше, но он более безопасен.
Если выбрать вариант "[Remove files and clean the drive]
(Удалить файлы и очистить диск)", то будут удалены все ваши
личные файлы и учетные записи, а также существующие
драйверы, способные повлиять на установку Windows.
5. Для продолжения нажмите [Reset] (Сброс).
6. На экране будет отображаться ход выполнения сброса.
Во время процесса сброса экран погаснет.
7. Экран снова загорится во время установки Windows. Во
время процесса сброса ваш ПК перезагрузится
несколько раз.
Page 32

32 - Восстановление
8. Выполните указания для завершения процесса.
9. После того, как ПК завершит процесс сброса, Windows
будет использовать стандартные заводские значения
параметров.
Page 33

Использование Bluetooth-подключения - 33
Примечание
ИСПОЛЬЗОВАНИЕ BLUETOOTH-
ПОДКЛЮЧЕНИЯ
Технология Bluetooth обеспечивает беспроводную
передачу файлов на коротких расстояниях между многими
разными типами устройств. Модулями Bluetooth
оснащаются компьютеры, сотовые телефоны, планшетные
ПК, беспроводные гарнитуры и клавиатуры.
Чтобы использовать Bluetooth, проверьте следующее:
1. Модули Bluetooth включены на обоих устройствах.
2. Между устройствами установлено сопряжение (связь).
Включение и выключение Bluetooth
Адаптеры Bluetooth должны быть включены на обоих
устройствах. У компьютера это может быть внешний
выключатель, программная настройка или отдельный
аппаратный Bluetooth-адаптер, вставленный в USBразъем компьютера (если в нем нет встроенного
Bluetooth-адаптера).
Порядок включения Bluetooth-адаптера см. в руководстве
пользователя адаптера.
Включение Bluetooth и добавление устройств
Для каждого нового устройства сначала нужно установить
сопряжение с Bluetooth-адаптером в вашем компьютере.
То есть в целях безопасности сначала нужно выполнить
его аутентификацию. Процедуру сопряжения нужно
выполнить только один раз. Затем достаточно будет
включить адаптеры Bluetooth на обоих устройствах, чтобы
установить связь между ними.
В вашем компьютере по умолчанию адаптер Bluetooth
отключен. Чтобы в компьютере включить адаптер
Bluetooth, выполните следующее:
Page 34

34 - Использование Bluetooth-подключения
1. Нажмите клавишу Windows или кнопку [Start] (Пуск)
Windows > [Settings] (Параметры) > [Devices]
(Устройства) > [Bluetooth & other devices] (Bluetooth и
другие устройства) и затем нажмите переключатель
[Bluetooth] (Bluetooth), чтобы включить/отключить его.
2. Нажмите [Add Bluetooth or other device] (Добавить
Bluetooth или другое устройство) и затем выберите
устройство, которое хотите добавить.
3. Ваш компьютер автоматически начнет поиск устройств
и сделает себя видимым для других устройств.
4. В списке обнаруженных устройств выберите устройство,
с которым хотите установить сопряжение.
5. После установки сопряжения, если на экране
отображается код, введите этот код на устройстве для
подключения.
Page 35

Использование Bluetooth-подключения - 35
Примечание
Некоторые устройства, использующие более старые версии
технологии Bluetooth, требуют ввода PIN-кода на обоих
устройствах. Если у одного из устройств нет возможности ввода
кода (например, у гарнитуры), то этот код-пароль "прошит" в
самом устройстве (обычно "0000" или "1234"). Дополнительные
сведения см. в руководстве пользователя вашего устройства.
Вы можете также войти в параметры Bluetooth, нажав
значок [Notifications] (Уведомления) в нижнем правом
углу экрана, чтобы открыть панель [Notifications]
(Уведомления). Здесь вы можете включать или отключать
Bluetooth или правой кнопкой нажать [Bluetooth]
(Bluetooth) > [Go to Settings] (Перейти к Параметрам),
чтобы войти в параметры Bluetooth.
Page 36

36 - Подключение к Интернету
ПОДКЛЮЧЕНИЕ К ИНТЕРНЕТУ
В этой главе содержится общая информация о типах
подключений и порядке подключения к Интернету.
Подробные сведения см. в разделе Сетевые подключения
на стр. 93.
В вашем компьютере есть встроенные сетевые функции,
которые облегчают подключение вашего компьютера к
Интернету.
Но сначала вам нужно стать абонентом оператора,
предоставляющего услуги доступа к Интернету из дома
(обычно это телефонная или кабельная компания),
специалисты которого у вас в квартире или офисе
настроят все необходимое для выхода в Интернет. Этот
оператор установит у вас небольшое устройство
(маршрутизатор или модем), через которое вы будете
подключаться к Интернету.
Подключение к беспроводной сети
Подключение к беспроводной сети (LAN)
Беспроводная сеть (или WLAN) - это беспроводная
локальная сеть, по которой один или несколько
компьютеров могут связываться друг с другом без
использования проводов. После подключения к сети
WLAN вы сможете выходить в Интернет. Вы также можете
открывать общий доступ к файлам, другим устройствам и
даже позволять другим устройствам пользоваться этим
подключением к Интернету.
Модуль беспроводной связи в компьютере включается по
умолчанию. В процессе настройки ОС Windows обнаружит
и покажет список доступных сетей. Выберите вашу сеть и
при необходимости введите пароль.
Page 37

Подключение к Интернету - 37
Внимание
Примечание
Использование беспроводных устройств в полете может быть
запрещено. При посадке в самолет и во время взлета все
беспроводные устройства должны быть отключены, так как
они могут представлять опасность для работы бортовых
систем, создавать помехи для связи и даже быть незаконными.
Беспроводные компьютерные устройства можно включать
только после того, как экипаж уведомит о том, что это
безопасно.
К компьютерным возможностям ноутбуков Predator
относится горячая клавиша Режим "в самолете", которая
включает или выключает сетевое подключение. Для
включения или отключения беспроводной сети или
контроля за передаваемыми по сети данными можно
использовать параметры управления сетью.
Для подключения к беспроводной сети выполните
описанные ниже действия.
1. Убедитесь в том, что у вас есть беспроводной
маршрутизатор/точка доступа и подключение к
Интернету через выбранного вами оператора Интернетуслуг. Узнайте имя беспроводной сети и пароль (при
необходимости). Если вы пытаетесь подключиться к
сети общего доступа (например, в кафе), то узнайте имя
беспроводной сети.
Порядок подключения к Интернету узнайте у вашего оператора
Интернет-услуг или в документации на маршрутизатор.
2. В области уведомлений нажмите значок Сеть.
Page 38

38 - Подключение к Интернету
Примечание
Если модуль Wi-Fi отключен, то для его включения нажмите
плитку Wi-Fi.
3. Вы увидите список доступных беспроводных сетей.
Выберите нужную вам сеть.
4. Выбрав беспроводную сеть, выберите [Connect]
(Подключиться).
Page 39

5. При необходимости введите пароль сети.
Подключение с помощью кабеля
Встроенные средства работы в сети
Подключение к Интернету - 39
Если у вашего компьютера есть сетевой разъем, то
вставьте один конец сетевого кабеля в в сетевой разъем
компьютера, а второй конец - в разъем маршрутизатора
(см. рисунок внизу.) После этого вы сможете выйти в
Интернет.
Page 40

40 - Подключение к Интернету
Подключение к сотовой сети
Если в вашем компьютере есть гнездо SIM-карты, то вы
можете подключаться к Интернету, используя сотовую
телефонную сеть. Для этого необходимо иметь
совместимую SIM-карту и контракт данных, заключенный
с поставщиком мобильных услуг. Узнайте дополнительные
сведения о подключении к Интернету по сотовой сети у
вашего сотового оператора.
Page 41

PredatorSense - 41
Примечание
PREDATORSENSE
Программа PredatorSense позволяет вам разгонять
процессоры и управлять работой вентилятора.
Возможность настройки нескольких профилей позволяет
быстро переключаться между схемами подсветки.
Оно также позволяет вам контролировать
производительность системы, синхронизировать
настройки ключевых функций для конкретной игры и
быстро запускать/удалять приложения.
Главный экран программы PredatorSense
На главном экране отображается температура
компонентов. Вы можете также менять режим работы
вентилятора, выбирать профиль подсветки, менять режим
TM
Acer TrueHarmony
на стр. 45).
и уровни разгона (см. раздел Разгон
Указанные значения температуры могут варьироваться в
зависимости от конфигурации вашего компьютера и выходной
мощности ЦП и ГП.
Page 42

42 - PredatorSense
Настройки PredatorSense и Acer TrueHarmony
Нажмите значок [Settings] (Параметры), чтобы изменить
настройки для вашей системы Predator. Вы можете
установить режим [LCD Overdrive] (Разгон ЖК-панели)
(уменьшающий время отклика экрана на 3 мс).
Активируйте автоматическое отключение подсветки
клавиатуры при отсутствии каких-либо действий в
течение 30 секунд. Вы можете отключать функцию
залипания клавиш, клавиши Windows и клавиши меню,
анимацию при загрузке системы, а также менять единицы
измерения температуры.
Для использования разных режимов звука нажмите
TM
значок Acer TrueHarmony
режим.
и выберите подходящий
TM
Page 43

Настройка подсветки клавиатуры
Выберите [Lighting] (Подсветка), чтобы увидеть варианты
подсветки клавиатуры.
Подсветка клавиатуры разделена на четыре зоны, каждую
из которых можно включать или отключать независимо. В
каждой зоне можно выбирать подходящий цвет из
цветового квадрата. Для включения или отключения
подсветки нужной зоны нажмите ползунок под этой зоной.
PredatorSense - 43
Page 44

44 - PredatorSense
Динамическая подсветка
Выберите [Dynamic] (Динам.), чтобы увидеть набор
эффектов анимированной подсветки.
Каждый эффект предлагает анимацию для цветов
подсветки: клавиши циклически подсвечиваются с
определенным узором.
Создание профиля подсветки
Вы можете создавать профили
для схем подсветки и мгновенно
переключать эти профили при
помощи меню на главной
странице или на странице [Lighting] (Подсветка).
Выберите Профиль в списке [Lighting Profile] (Профиль
подсветки).
Для добавления нового профиля сначала настройте
параметры подсветки, а затем выберите [+ New profile]
(+ Новый профиль). Введите имя для нового профиля.
Page 45

PredatorSense - 45
Примечание
Чтобы удалить, переименовать, импортировать или
экспортировать профиль, выберите [Profile Manager]
(Менеджер профилей).
Разгон
ГП вашего компьютера поддерживает разгон. Вы можете
изменить степень разгона на главной странице или
открыть вкладку [Overclocking] (Разгон) для получения
дополнительных сведений.
Доступны три уровня: [Normal] (Обычный) (без разгона),
[Fast] (Быстро) и [Extreme] (Экстрем.).
Если адаптер переменного тока отсоединен или если
уровень заряда аккумулятора меньше 40%, то разгон
будет отключен.
Компания Acer не будет нести ответственность за любые
повреждения, вызванные разгоном, если для разгона ЦП или
видеокарты использовались любые сторонние инструменты, а
не программа PredatorSense.
Page 46

46 - PredatorSense
Внимание
Конструкция этой системы поддерживает разгон графического
процессора. Однако, разгон может привести к нестабильной
работе системы. Если система начнет работать нестабильно, то
завершите работу и перезагрузите систему; после
перезагрузки она будет использовать настройки по умолчанию
режима [Normal] (Обычный).
Управление вентилятором
Используйте органы управления вентилятором для
настройки работы вентиляторов для ЦП и ГП.
Включите CoolBoost™, чтобы увеличить скорость
вращения вентилятора выше обычного максимального
значения и тем самым повысить мощность охлаждения
при интенсивном использовании ресурсов системы.
Page 47

PredatorSense - 47
Примечание
Мониторинг
Чтобы проверить температуру и степень загрузки
процессора и системы на странице [Monitoring]
(Мониторинг) нажмите [CPU/GPU] (ЦП/ГП) или откройте
вкладку [System] (Система). Данные отображаются за
последние 60 минут, поэтому вы можете контролировать
состояние ЦП, ГП и системы после выполнения разных
задач.
Синхронизация настроек для игр
Используйте [Game Sync] (Синхронизация для игр) для
сохранения настроек для разных игр.
В число настроек входят режим работы вентилятора,
TM
профиль подсветки, режим Acer TrueHarmony
разгона. Настройки будут переключаться автоматически
при запуске игры.
и уровни
Настройка исполняемого файла варьируется в зависимости от
целевой игры. Если настройки не переключаются
автоматически, то обратитесь к разработчику игры и уточните
место расположения исполняемого файла.
Page 48

48 - PredatorSense
Для создания новой игровой настройки выберите [Add
Game] (Добавить игру) в нижнем правом углу страницы.
Нажмите [Browse] (Обзор), чтобы выбрать исполняемый
файл (.exe) игры. Затем выберите подходящую настройку
для функций и для завершения нажмите [Add] (Добавить).
Page 49

Центр приложений
[App Center] (Центр приложений) - это отличный способ
быстро запустить установленное приложение на вашем
компьютере. Для добавления приложения выберите [Add
App] (Добавить приложение) в нижнем правом углу
страницы. Нажмите [Browse] (Обзор), чтобы выбрать
исполняемый файл (.exe) приложения, и для завершения
нажмите [Add] (Добавить). Затем запустите приложение
двойным щелчком по его значку.
PredatorSense - 49
Page 50

50 - PredatorSense
Управление приложениями
Используйте [App Management] [Управление
приложениями] для легкого удаления установленных
приложений. Вы можете также за один раз удалять
несколько приложений.
В списке приложений выберите ненужное приложение и
нажмите [Uninstall] [Удалить]. Внимательно просмотрите
список удаляемых приложений и затем нажмите [Yes]
[Да] для удаления приложений.
Page 51

Bluelight Shield - 51
BLUELIGHT SHIELD
Для защиты глаз можно включить функцию Bluelight
Shield, чтобы уменьшить уровень синего света,
излучаемого экраном.
Для настройки функции Bluelight Shield в меню [Start]
(Пуск) в окне поиска введите 'Quick Access'. Здесь вы
можете попеременно включать или отключать функцию
Bluelight Shield и выбирать один из четырех разных
режимов в соответствии с вашими потребностями:
Поз. Элемент Описание
Уменьшение уровня излучения
1
2
3
4
[Low Reduction]
(Слабое
блокирование)
[Medium Reduction]
(Среднее
блокирование)
[High Reduction]
(Сильное
блокирование)
[Long Hour Mode]
(Режим длительной
работы)
синего света от экрана со
светодиодной подсветкой в
пределах от 10% до 25% для
базовой защиты.
Уменьшение уровня излучения
синего света от экрана со
светодиодной подсветкой в
пределах от 26% до 45% для
защиты ваших глаз.
Уменьшение уровня излучения
синего света от экрана со
светодиодной подсветкой в
пределах от 46% до 65% для
максимальной защиты.
Профессиональная настройка
для уменьшения напряжения
глаз при длительной работе за
компьютером.
Page 52

52 - Bluelight Shield
Примечание
Характеристики варьируются в зависимости от модели или
операционной системы.
Page 53

Безопасность вашего
компьютера и данных...
В этом разделе вы найдете следующие
сведения:
• Как защитить компьютер
• Задание паролей
• Что нужно подготовить, отправляясь в путешествие
• Как наиболее эффективно использовать аккумулятор
Page 54

54 - Безопасность вашего компьютера
БЕЗОПАСНОСТЬ ВАШЕГО
КОМПЬЮТЕРА
Ваш компьютер - это ценное вложение капитала, о
котором следует заботиться. Ознакомьтесь с
рекомендациями по защите вашего компьютера.
В число средств защиты входят механические и
программные блокировки - гнездо для замка и пароли.
Использование замка для защиты компьютера
В компьютере есть гнездо для подсоединения замка
безопасности.
Обмотайте кабелем замка безопасности для компьютеров
неподвижный предмет, например, стол или ручку
запертого ящика. Вставьте замок в выемку и поверните
ключ, чтобы запереть замок. Бывают и модели замков без
ключей.
Использование паролей
Пароли защищают ваш компьютер от
несанкционированного доступа. Заданием паролей можно
установить несколько разных уровней защиты вашего
компьютера и данных:
• Supervisor Password предотвращает
несанкционированный доступ к утилите BIOS. Если этот
пароль установлен, то для доступа к утилите BIOS
потребуется ввести этот пароль. См. раздел Задание
паролей на стр. 57.
•User Password предотвращает несанкционированное
использование вашего компьютера. Максимальный
уровень безопасности достигается использованием
этого пароля совместно с паролем при начальной
загрузке и паролем для возобновления работы после
выхода из режима [Hibernation] (Гибернация) (если он
предусмотрен).
Page 55

Безопасность вашего компьютера - 55
Важно
• Password on Boot предотвращает несанкционированное
использование вашего компьютера. Максимальный
уровень безопасности достигается использованием
этого пароля совместно с паролем при начальной
загрузке и паролем для возобновления работы после
выхода из режима [Hibernation] (Гибернация) (если он
предусмотрен).
Не забудьте свой Supervisor Password! Если забудете пароль,
то обратитесь к вашему продавцу или в авторизованный
сервисный центр.
Ввод паролей
Если пароль задан, то в центре экрана появляется окно с
предложением ввести пароль.
• Если установлен Supervisor Password, то при входе в
утилиту BIOS откроется экран с предложением ввести
этот пароль.
• Введите Supervisor Password и нажмите клавишу Ввод,
чтобы войти в утилиту BIOS. При вводе неправильного
пароля появится предупреждающее сообщение.
Повторите попытку и нажмите клавишу Ввод.
• Если установлен User Password и активирован параметр
Пароль при начальной загрузке, то при начальной
загрузке появится окно с предложением ввести пароль.
• Введите User Password и нажмите клавишу Ввод, чтобы
начать работу с компьютером. При вводе неправильного
пароля появится предупреждающее сообщение.
Повторите попытку и нажмите клавишу Ввод.
Page 56

56 - Безопасность вашего компьютера
Важно
На ввод пароля даются три попытки. Если во всех трех
попытках будет введен неправильный пароль, то система
завершит работу. Для завершения работы компьютера
нажмите кнопку питания и удерживайте ее нажатой в течение
четырех секунд. Затем снова включите компьютер и повторите
попытку.
Page 57

Утилита BIOS - 57
УТИЛИТА BIOS
Утилита BIOS - это программа конфигурирования
аппаратных компонентов, встроенная в базовую систему
ввода/вывода (BIOS) вашего компьютера.
Ваш компьютер уже сконфигурирован и оптимизирован
надлежащим образом, поэтому обычно вам не нужно
запускать эту утилиту. Однако при возникновении
проблем с конфигурацией вам, возможно, придется
воспользоваться ею.
Чтобы запустить утилиту BIOS, когда увидите логотип
компьютера, нажмите F2.
Последовательность начальной загрузки
Чтобы в утилите BIOS настроить последовательность
начальной загрузки, запустите утилиту BIOS и затем
вверху экрана в списке категорий выберите пункт Boot.
Задание паролей
Чтобы установить пароль при начальной загрузке,
запустите утилиту BIOS и затем в списке категорий
вверху экрана выберите пункт Security.
Найдите пункт Set Supervisor Password и введите пароль,
чтобы включить эту функцию. Введя пароль для этой
функции, вы сможете включить/отключить функцию
Password on Boot.
Закончив внесение изменений, нажмите F10, чтобы
сохранить изменения и выйти из утилиты BIOS.
Page 58

58 - Управление питанием
Примечание
УПРАВЛЕНИЕ ПИТАНИЕМ
В вашем компьютере есть встроенный блок управления
питанием, который контролирует работу системы. Под
работой системы здесь понимаются любые действия,
выполняемые при помощи одного или нескольких из
следующих устройств: клавиатура, мышь, жесткий диск,
периферийные устройства, подключенные к компьютеру, и
видеопамять. Если в течение определенного интервала
времени не будет определена работа того или иного
устройства, то компьютер для экономии энергии
остановит некоторые или все эти устройства.
Энергосбережение
Отключите функцию "Быстрый запуск"
В вашем компьютере для ускорения запуска используется
функция "Быстрый запуск", но незначительное количество
энергии тратится на проверку сигналов на запуск. Такие
проверки постепенно снижают уровень заряда
аккумулятора.
Если хотите снизить потребление энергии вашим
компьютером и уменьшить воздействие на окружающую
среду, то отключите функцию "Быстрый запуск":
Если отключить функцию "Быстрый запуск", то ваш компьютер
будет дольше запускаться при выходе из режима [Sleep] (Сон).
Кроме того, ваш компьютер не будет запускаться, получив по
сети команду на запуск (Wake on LAN - пробуждение по сети).
1. Нажмите клавишу Windows или кнопку Windows [Start]
(Пуск) и затем выберите [Settings] (Параметры) >
[System] (Система) > [Power & sleep] (Питание и сон).
2. Выберите [Additional power settings] (Дополнительные
параметры питания).
3. Выберите [Choose what the power buttons do]
(Действия кнопок питания).
Page 59

Управление питанием - 59
4. Выберите [Change settings that are currently
unavailable] (Изменить параметры, которые сейчас
недоступны).
5. Прокрутите вниз и снимите флажок [Turn on fast
startup] (Включить быстрый запуск).
6. Выберите [Save changes] (Сохранить изменения).
Page 60

60 - Аккумулятор
Примечание
АККУМУЛЯТОР
В компьютере используется встроенный литиевый
аккумулятор, обеспечивающий продолжительное время
автономной работы.
Характеристики аккумулятора
Аккумулятор заряжается при подключении адаптера
сетевого питания к компьютеру. Аккумулятор можно
заряжать, не прерывая работу с компьютером для заряда
аккумулятора. Тем не менее, при выключенном
компьютере аккумулятор перезаряжается значительно
быстрее.
Аккумулятор позволяет использовать компьютер в
поездке или при сбоях электропитания.
Зарядка аккумулятора
Подключите адаптер сетевого питания к компьютеру и к
сетевой розетке.
Советуем заряжать аккумулятор перед выходом из дома. Заряд
аккумулятора ночью перед началом поездки позволит утром
начать работу с полностью заряженным аккумулятором.
Подготовка нового аккумулятора к использованию
Перед началом использования нового аккумулятора
советуем провести процесс его подготовки к работе:
1. Подсоедините адаптер сетевого питания и полностью
зарядите аккумулятор.
2. Включите компьютер и выполните настройку
операционной системы.
3. Отсоедините адаптер сетевого питания.
4. Начните работу с компьютером, используя питание от
аккумулятора.
Page 61

Аккумулятор - 61
Внимание
5. Используйте компьютер до полного разряда
аккумулятора и появления предупреждения о низком
уровне заряда.
6. Снова подсоедините адаптер сетевого питания и еще
раз полностью зарядите аккумулятор.
Повторяя описанные выше действия, выполните три цикла
полного разряда и заряда аккумулятора.
Выполняйте эту процедуру подготовки для всех новых
аккумуляторов и аккумуляторов, которые не
использовались длительное время.
Не подвергайте аккумуляторы воздействию температур ниже
0°C или выше 45°C. Воздействие слишком высоких и низких
температур может неблагоприятно повлиять на
аккумуляторный блок.
Процедура подготовки аккумулятора к использованию
обеспечивает максимальный уровень его заряда. Если не
проводить процедуру подготовки, то аккумулятор не
сможет заряжаться до максимального уровня, а срок его
службы сократится.
Кроме того, срок службы аккумулятора уменьшается из-за
следующих факторов.
• Использование компьютера при постоянном питании от
сети.
• Невыполнение описанной выше процедуры подготовки
аккумулятора к использованию.
• Интенсивное использование; чем чаще используется
аккумулятор, тем быстрее сокращается срок его службы.
Ресурс встроенного аккумулятора составляет более
1 000 циклов заряда/разряда.
Page 62

62 - Аккумулятор
Оптимизация срока службы аккумулятора
Оптимизация срока службы аккумулятора поможет
максимально эффективно использовать аккумулятор,
увеличить число циклов заряда/разряда и повысить
эффективность подзарядки. Советуем соблюдать
следующие советы:
• При возможности используйте электропитание от сети,
чтобы сэкономить заряд аккумулятора для работы в
мобильном режиме.
• Отсоедините аксессуары, которыми не пользуетесь
(например, USB-накопитель), чтобы они не потребляли
энергию зря.
• Храните ваш ПК в прохладном сухом месте.
Рекомендуемая температура: от 10°C до 30°C. При
более высокой температуре хранения аккумулятор
разряжается быстрее.
• Чрезмерно частая зарядка сокращает срок службы
аккумулятора.
• Соблюдайте правила ухода за адаптером сетевого
питания и аккумулятором.
Проверка уровня заряда аккумулятора
Уровень заряда аккумулятора можно проверить по
индикатору питания. Подведите курсор мыши к значку
аккумулятора/питания для просмотра текущего уровня
заряда.
Предупреждение о низком уровне заряда аккумулятора
При питании от аккумулятора следите за индикатором
питания.
Page 63

Аккумулятор - 63
Важно
После появления предупреждения о низком уровне заряда как
можно быстрее подключите адаптер сетевого питания к
компьютеру. Если аккумулятор полностью разрядится, то
данные будут потеряны, а компьютер выключится.
Увидев предупреждения о низком уровне заряда
аккумулятора, выполните одно из следующих действий в
зависимости от ситуации:
Ситуация Рекомендуемое действие
1. Подключите адаптер сетевого
питания сначала к компьютеру, а
Есть адаптер
сетевого питания
и питание от сети.
затем - к сетевой розетке.
2. Сохраните все нужные файлы.
3. Продолжайте работу.
Если хотите быстро зарядить
аккумулятор, то выключите
компьютер.
Нет адаптера
сетевого питания
или питания от
сети.
1. Сохраните все нужные файлы.
2. Закройте все программы.
3. Выключите компьютер.
Page 64

64 - Берем компьютер в дорогу
БЕРЕМ КОМПЬЮТЕР В ДОРОГУ
В этой главе даются полезные советы на случай, если вам
понадобится взять компьютер с собой в дорогу.
Снятие с рабочего места
Для отсоединение внешних устройств от компьютера
выполните следующие действия:
1. Сохраните все открытые файлы.
2. Извлеките диски из привода оптических дисков.
3. Завершите работу компьютера или переведите его в
режим [Sleep] (Сон) или [Hibernate] (Гибернация).
4. Закройте крышку дисплея.
5. Отсоедините шнур адаптера переменного тока.
6. Отсоедините клавиатуру, указательное устройство,
принтер, внешний монитор и другие внешние
устройства.
7. Отсоедините тросик с замком типа Kensington / Noble,
если используете его для защиты компьютера от кражи.
Передвижения
Когда вы двигаетесь на короткие расстояния, например,
от офисного стола в комнату совещаний.
Подготовка компьютера
Перед снятием компьютера с рабочего стола закройте
крышку дисплея на защелку, чтобы компьютер перешел в
режим [Sleep] (Сон). Теперь можно безопасно переносить
компьютер в пределах здания. Чтобы вывести компьютер
из режима [Sleep] (Сон), откройте дисплей и, при
необходимости, нажмите и отпустите кнопку питания.
Если вы берете компьютер собой в офис заказчика или в
другое здание, то целесообразно завершить работу
компьютера:
Page 65

Берем компьютер в дорогу - 65
Примечание
Нажмите клавишу Windows, нажмите [Power] (Питание) и
затем выберите [Shut down] (Завершение работы)
Или:
Можно перевести компьютер в режим [Sleep] (Сон), нажав
клавишную комбинацию для перевода в режим Сон или
закрыв крышку.
Когда будет нужно воспользоваться компьютером,
откройте дисплей и при необходимости нажмите и
отпустите кнопку питания.
После нахождения некоторое время в режиме [Sleep] (Сон)
компьютер может входить в режим [Hibernation] (Гибернация)
или [Deep Sleep] (Глубокий сон).
Что приносить на совещания
Если совещание относительно короткое, вам, вероятно, не
нужно приносить с собой ничего, кроме вашего
компьютера. Если совещание продлится дольше или если
аккумулятор заряжен не полностью, то вам может
понадобиться также адаптер переменного тока, чтобы
подключить его к компьютеру в комнате для совещаний.
Если в комнате для совещаний нет электрической
розетки, уменьшите разрядку аккумулятора, переводя
компьютер в режим [Sleep] (Сон). Нажмите клавишную
комбинацию для перевода в режим сна или закройте
крышку дисплея, когда можно будет сделать большую
паузу в работе с компьютером.
Берем компьютер домой
Когда вы передвигаетесь из офиса домой и наоборот.
Подготовка компьютера
Отсоединив от компьютера все провода и внешние
устройства на рабочем месте, подготовьте его к переносу
домой, выполнив следующие действия.
Page 66

66 - Берем компьютер в дорогу
Внимание
• Проверьте, извлекли ли вы все накопители и компакт-
диски из привода(-ов). Если их не вынуть, то можно
повредить головки приводов.
• Уложите компьютер в защитную сумку, зафиксировав
его в ней с помощью амортизаторов, защищающих от
повреждений в случае падения.
Рядом с верхней крышкой компьютера нельзя укладывать
другие предметы. Давление на верхнюю крышку может
повредить экран.
Что брать с собой
Если этого нет у вас дома, берите с собой следующее:
• Адаптер переменного тока и шнур питания.
• Печатное Руководство по установке.
Особые рекомендации
Соблюдайте эти рекомендации, чтобы обезопасить
компьютер во время перевозки:
• Держите компьютер при себе, чтобы влияние изменений
температуры был минимальным.
• Если вам нужно остановиться на длительное время и вы
не можете брать компьютер с собой, оставьте его в
багажнике машины, чтобы не оставлять на жаре.
• Перепады температуры и влажности могут вызвать
образование конденсата. Перед включением
компьютера дайте его температуре сравняться с
температурой помещения и проверьте, не запотел ли
экран. Если перепад температур превышает 10°C, нужно
дать температуре компьютера постепенно сравняться с
комнатной. При возможности подержите компьютер в
течение 30 минут в тамбуре, температура в котором
составляет среднее значение между уличной
температурой и температурой помещения.
Page 67

Берем компьютер в дорогу - 67
Важно
Обустройство домашнего офиса
Если вам часто приходится работать за компьютером
дома, то целесообразно будет купить второй адаптер
переменного тока для дома. Если у вас будет запасной
адаптер, то вам не придется переносить из дома и домой
лишний вес.
Если вы подолгу работаете за компьютером дома, то вам
стоит подключить внешнюю клавиатуру, монитор и мышь.
Путешествия с компьютером
Узнайте в вашей авиакомпании об особых требованиях при
поездках с литиевыми аккумуляторами.
Передвижения на более длительное расстояние,
например, от вашего офиса до офиса клиента, или о
путешествиях внутри страны.
Подготовка компьютера
Подготовьте компьютер в дорогу так же, как для работы
дома. Убедитесь, что аккумулятор в компьютере заряжен.
Перед тем, как пройти на посадку, служба безопасности
аэропорта может попросить его включить.
Что брать с собой
Берите с собой следующее:
• Адаптер переменного тока.
• Дополнительные файлы драйверов для принтеров, если
вы планируете пользоваться другим принтером.
Page 68

68 - Берем компьютер в дорогу
Важно
Особые рекомендации
В дополнение к рекомендациям по перевозке компьютера
домой, для защиты компьютера во время поездки
соблюдайте следующие рекомендации:
• Всегда берите компьютер с собой как ручную кладь.
• При возможности попросите сотрудников служба
безопасности обследовать ваш компьютер вручную.
Просвечивающие устройства в аэропортах компьютеру
не навредят, но не пропускайте его через
металлоискатель.
Во время заграничных поездок
Узнайте в вашей авиакомпании об особых требованиях при
поездках с литиевыми аккумуляторами.
Когда вы путешествуете по разным странам.
Подготовка компьютера
Подготовьте компьютер так же, как вы обычно готовите
его к поездке.
Что брать с собой
Берите с собой следующее:
• Адаптер переменного тока.
• Шнуры питания, подходящие для страны, куда вы едете.
• Дополнительные файлы драйверов для принтеров, если
вы планируете пользоваться другим принтером.
• Квитанция о покупке на случай, если ее понадобится
предъявить на таможне
• Международный гарантийный талон (International
Travelers Warranty)
Page 69

Берем компьютер в дорогу - 69
Особые рекомендации
Соблюдайте те же рекомендации, что и для обычных
поездок с компьютером.
Кроме того, вот несколько полезных советов на случай
заграничных поездок:
• Собираясь в другую страну, проверьте, чтобы номиналы
принятого в ней напряжения переменного тока
соответствовали характеристикам шнура питания
вашего сетевого адаптера. В противном случае купите
шнур питания, соответствующий напряжению
переменного тока, принятому в стране назначения. Для
подключения компьютера к электросети не пользуйтесь
переходниками для бытовых приборов.
• Если используете модем, то проверьте, совместим ли он
и его разъем с системой связи той страны, куда вы едете.
Page 70

Порты и разъемы...
В этом разделе вы найдете следующие
сведения:
• Информация о портах и разъемах, имеющихся в
вашем компьютере
Page 71

USB (универсальная последовательная шина) - 71
Примечание
USB (УНИВЕРСАЛЬНАЯ
ПОСЛЕДОВАТЕЛЬНАЯ ШИНА)
USB-разъем - это высокоскоростной разъем, с помощью
которого можно подключить периферийные устройства
USB, такие как мышь, внешняя клавиатура,
дополнительные устройства хранения (внешние жесткие
диски) или любое другое совместимое устройство.
Сейчас в компьютерах Predator применяются два стандарта
USB: USB 3.1 Gen 1 (SuperSpeed USB) и USB 3.1 Gen 2
(SuperSpeedPlus USB). Для максимальной производительности
устройство USB 3.1 Gen 2 нужно всегда подключать к разъему
USB 3.1 Gen 2. О том, какой стандарт поддерживает ваше
устройство, можно узнать в документации устройства.
Через разъем USB можно также заряжать такие
устройства, как планшеты, смартфоны и т.п. Разъем
USB 3.1 Gen 2 поддерживает зарядку устройств, когда
компьютер находится в режиме [Hibernate] (Гибернация)
или выключен. Кроме того, с помощью USBконцентратора можно к одному разъему USB подключить
несколько устройств.
Page 72

72 - USB (универсальная последовательная шина)
Важно
Удаляя USB-накопитель, необходимо щелкнуть правой
кнопкой мыши значок USB на панели задач Windows и
выберите "[Eject] (Извлечь) <устройство>", чтобы
операционная система прекратила использовать устройство
перед его удалением. Если этого не сделать, можно потерять
данные или повредить периферийное устройство.
Page 73

Разъем USB Type-C - 73
Примечание
Важно
РАЗЪЕМ USB TYPE-C
Разъем USB Type-C позволяет легко подключать
периферийные устройства, имеющие разъем USB Type-C,
такие как дополнительные накопители (например,
внешний привод), или любые другие совместимые
устройства.
Разъем Type-C является реверсивным, то есть в него
можно вставлять штекеры любой стороной вверх.
В компьютерах Predator разъемы USB Type-C поддерживают
скорости вплоть до USB 3.1 Gen 2 (SuperSpeedPlus USB,
10 Гбит/с).
Поддерживаются и другие устройства с интерфейсом USB с
разъемом USB Type-C, но для них скорость передачи может
быть ниже, а некоторые функции могут быть недоступны (такие
как поддержка видео Thunderbolt).
Удаляя USB-накопитель, необходимо щелкнуть правой
кнопкой мыши значок USB на панели задач Windows и
выберите "[Eject] (Извлечь) <устройство>", чтобы
операционная система прекратила использовать устройство
перед его удалением. Если этого не сделать, можно потерять
данные или повредить периферийное устройство.
Page 74

74 - Разъем USB Type-C
Примечание
Технические характеристики могут отличаться в зависимости от
модели.
Page 75

Разъемы для видео и звука - 75
Примечание
РАЗЪЕМЫ ДЛЯ ВИДЕО И ЗВУКА
Через видеоразъем подключите к вашему компьютеру
дополнительный внешний монитор. Доступный тип
разъема зависит от конфигурации вашего компьютера.
Подключение монитора
1. Выключите компьютер и переведите выключатель
питания монитора в положение Выкл.
2. Подсоедините видеокабель к разъему монитора на
корпусе компьютера.
3. Подключите шнур питания монитора и вставьте его
вилку в заземленную розетку сетевого электропитания.
4. Выполните указания, приведенные в руководстве
пользователя монитора.
5. Включите питание монитора и затем питание
компьютера.
6. Правильные значения разрешения и частоты
обновления должны определиться автоматически. При
необходимости измените значение параметров экрана,
используемых компьютером.
Чтобы открыть элементы управления экраном, правой кнопкой
нажмите в любом месте на рабочем столе и выберите [Display
settings] (Параметры дисплея).
Наушники и микрофон
В вашем компьютере есть одно или больше 3,5-мм гнезд,
к которым можно подключать звуковые устройства.
К разъему наушников подключайте стереонаушники или
активные динамики; при подключении звуковых устройств
к гнезду наушников отключаются встроенные динамики.
Page 76

76 - Разъемы для видео и звука
Примечание
К микрофонному разъему подключайте внешний
микрофон; при подключении внешнего микрофона
отключается встроенный микрофон.
В некоторых компьютерах используется единый
"комбинированный" разъем, к которому можно подключать
одноштырьковые гарнитуры со встроенным микрофоном. Такие
гарнитуры обычно используются со смартфонами.
Page 77

HDMI - 77
HDMI
HDMI (High-Definition Multimedia Interface -
интерфейс мультимедиа высокой четкости) - это
высококачественный цифровой аудио/видеоинтерфейс.
Интерфейс HDMI позволяет по одному кабелю соединять
совместимый источник цифрового аудио/видеосигнала
(ваш компьютер, телевизионная приставка, проигрыватель
DVD-дисков, аудио/видео-ресивер) с совместимым
монитором для воспроизведения цифрового звука и/или
видеосигнала, например, приемником цифрового
телевидения (DTV).
Это очень удобно: по одному этому кабелю с высочайшим
качеством передаются и видео, и звук.
Page 78

У вас возникли
вопросы?
В этом разделе вы найдете следующие
сведения:
• Часто задаваемые вопросы
• Советы по использованию Windows 10
• Информация по устранению неполадок
• Как защитить себя в сети
• Где найти контактные данные сервисного центра Acer
Page 79

Часто задаваемые вопросы - 79
ЧАСТО ЗАДАВАЕМЫЕ ВОПРОСЫ
Далее приведен список возможных ситуаций, которые
могут встретиться при пользовании вашим компьютером.
Для каждой ситуации приведены простые ответы и
решения.
После включения питания компьютер не запускается или
не загружается.
Проверьте, подается ли питание на компьютер (если у
вашего компьютера есть индикатор питания, то он не
будет гореть); если питание отсутствует, то проверьте
следующее:
• Если вы работаете от аккумулятора, это может означать,
что его заряд низкий и неспособен питать компьютер.
Подключите адаптер переменного тока, чтобы зарядить
аккумулятор. Целесообразно подождать несколько
минут, прежде чем еще раз попробовать включить
компьютер.
• Проверьте правильность и надежность подключения
адаптера переменного тока к компьютеру и к сетевой
розетке.
Если питание на компьютер подается, то проверьте
следующее:
• Вставлен ли в компьютер USB-накопитель (USB-диск,
привод компакт-дисков или смартфон)? Отсоедините
его и нажмите Ctrl + Alt + Del, чтобы перезагрузить
систему.
Нет изображения на экране.
Система управления питанием компьютера автоматически
отключает дисплей для экономии электроэнергии.
Нажмите любую клавишу, чтобы снова включить дисплей.
Если при нажатии клавиши на экране не появляется
изображение, то это может быть вызвано 3 причинами:
Page 80

80 - Часто задаваемые вопросы
• Уровень яркости может быть слишком низок.
Отрегулируйте уровень яркости нажатием горячей
клавиши Повышение яркости.
• Возможно, в качестве устройства отображения выбран
внешний монитор. Чтобы переключить вывод
изображения снова на дисплей компьютера, нажмите
клавишную комбинацию, используемую для
переключения дисплея.
• Возможно, компьютер находится в режиме [Sleep] (Сон)
или [Hibernate] (Гибернация) (если есть индикатор
питания, то он будет мигать). Для возобновления работы
в обычном режиме нажмите и отпустите кнопку питания.
Компьютер не воспроизводит звук.
Проверьте следующее:
• Возможно, звук отключен. Посмотрите на значок
регулятора громкости (динамик) на панели задач. Если
он перечеркнут, то нажмите значок и перетащите
регулятор вправо для увеличения громкости.
• Возможно, уровень громкости слишком низок.
Проверьте уровень громкости, нажав значок регулятора
громкости (динамик) на панели задач. Отрегулировать
громкость можно также горячими клавишами
регулировки громкости.
• Если головные телефоны, наушники или внешние
динамики подключены к гнезду головных телефонов
компьютера, то внутренние динамики автоматически
отключаются.
Клавиатура не реагирует.
Подсоедините внешнюю клавиатуру к разъему USB
компьютера. Если она будет работать, то обратитесь к
вашему продавцу или в авторизованный сервисный центр;
возможно, отсоединился внутренний кабель клавиатуры.
Принтер не работает.
• Убедитесь, что принтер подключен к сетевой розетке и
включен.
Page 81

Часто задаваемые вопросы - 81
Примечание
Внимание
Примечание
• Убедитесь, что один разъем кабеля принтера надежно
подсоединен к разъему USB компьютера, а другой - к
соответствующему разъему принтера.
Я хочу восстановить первоначальные настройки моего
компьютера.
Если в вашей системе загружена многоязычная версия
операционной системы, то при последующих операциях
восстановления будут использоваться только те варианты ОС и
языка, которые вы выбрали при первом включении питания
системы.
С помощью данной процедуры восстановления можно
восстановить диск C: с оригинальным программным
обеспечением, которое было установлено, когда вы
покупали компьютер.
Диск C: будет переформатирован, и все данные будут удалены.
Перед выполнением этой процедуры обязательно создайте
резервные копии всех файлов.
Перед запуском процедуры восстановления проверьте
настройки BIOS.
1. При наличии параметра D2D Recovery в меню Main
убедитесь, что для него установлено значение Enabled.
2. Выйдите из утилиты BIOS, сохранив изменения.
Система перезагрузится.
Чтобы получить доступ к утилите BIOS, нажмите F2, когда во
время загрузки увидите логотип Predator.
Дополнительные сведения: см. раздел Восстановление
компьютера на стр. 28.
Page 82

82 - Часто задаваемые вопросы
Обращение за технической поддержкой
Международный гарантийный талон
Ваш компьютер имеет Международный гарантийный
талон (International Travelers Warranty, ITW), который
обеспечивает безопасность и спокойствие во время
путешествия. Талон ITW входит в комплект поставки
вашего компьютера и содержит все, что вам нужно знать о
программе ITW. В этом удобном буклете приведен список
авторизованных сервисных центров. Внимательно
прочитайте этот талон.
Всегда держите ваш ITW талон при себе, особенно когда
путешествуете, чтобы получить поддержку наших центров
поддержки. Вместе с талоном ITW предъявите чек,
подтверждающий факт покупки.
Если в стране, куда вы едете, нет сервисного центра,
авторизованного компанией Acer, то вы все равно
сможете обратиться в наше представительство в других
странах. Зайдите на веб-сайт www.acer.com.
Прежде, чем обращаться за помощью
Перед обращением в онлайновую службу поддержки
компании Acer подготовьте следующую информацию, а во
время обращения держите при себе свой компьютер.
Ваша поддержка поможет нам сократить длительность
телефонного разговора и эффективно помочь решить
ваши проблемы. Если ваш компьютер выдает сообщения
об ошибках или издает звуковые сигналы, то запишите их
при появлении на экране (или количество и
последовательность звуковых сигналов).
Вам нужно будет сообщить следующие сведения:
Имя:
Адрес:
Номер телефона:
Тип и модель компьютера:
Серийный номер:
Дата покупки:
Page 83

Часто задаваемые вопросы - 83
е
Советы и подсказки по работе с
Windows
Мы понимаем, что это новая операционная система,
знакомство с которой займет некоторое время, поэтому
мы подготовили несколько советов, которые помогут вам
начать работу.
Как открыть экран [Start] (Пуск)?
Нажмите клавишу Windows или кнопку Windows [Start]
(Пуск) в левом нижнем углу экрана. По нажатию этого
пункта откроется экран [Start] (Пуск), с которого можно
запускать приложения.
Как просмотреть все мои приложения?
Нажмите клавишу Windows или нажмите кнопку Windows
[Start] (Пуск), чтобы показать список приложений,
установленных на компьютере.
10
Часто задава
Как выключить компьютер?
Нажмите клавишу Windows или кнопку Windows [Start]
(Пуск), затем нажмите значок > [Shut down] (Завершение
работы). Можно также выключить компьютер, правой
кнопкой нажав кнопку Windows [Start] (Пуск) > [Shut down
or sign out] (Завершение работы или выход из системы) >
[Shut down] (Завершение работы).
Можно ли отключить уведомления?
Можно отключить уведомления, чтобы оставить
компьютер работающим и чтобы вас не беспокоили
уведомления.
Нажмите клавишу Windows или кнопку Windows [Start]
(Пуск) и выберите [Settings] (Параметры) > [System]
(Система) > [Notifications & actions] (Уведомления и
действия). Здесь можно включить/выключить
уведомления для всех ваших приложений или выбирать,
какие приложения включить/выключить.
Page 84

84 - Часто задаваемые вопросы
Как разблокировать компьютер?
Чтобы разблокировать компьютер, нажмите клавишу
пробела и выберите значок учетной записи пользователя.
Если для учетной записи установлен пароль, то для
продолжения нужно ввести этот пароль.
Можно ли персонализировать экран блокировки?
Экран блокировки можно персонализировать, установив
другое изображение или настроив слайд-шоу
изображений либо быстрый показ состояния и
интересующих вас уведомлений.
Чтобы изменить фон, нажмите клавишу Windows или
кнопку Windows [Start] (Пуск) и выберите [Settings]
(Параметры) > [Personalization] (Персонализация) > [Lock
screen] (Экран блокировки). Здесь доступны следующие
действия:
• выбор фонового изображения для экрана блокировки;
• Включите или выключите [Slideshow] (Слайд-шоу)
• выбор приложений для экрана блокировки.
Как настроить слайд-шоу для экрана блокировки?
1. Нажмите клавишу Windows или кнопку Windows [Start]
(Пуск) и выберите [Settings] (Параметры) >
[Personalization] (Персонализация).
2. В разделе "Экран блокировки" выберите [Slideshow]
(Слайд-шоу).
3. Нажмите [Add a folder] (Добавить папку) и откройте
нужную папку (по умолчанию откроется папка [Pictures]
(Изображения)). Выберите [Choose this folder]
(Выбрать эту папку), чтобы добавить папку в слайд-шоу
экрана блокировки.
4. Выберите папку и нажмите [Remove] (Удалить), чтобы
удалить папку из слайд-шоу экрана блокировки.
5. Измените другие необходимые параметры.
Page 85

Часто задаваемые вопросы - 85
Как перемещать плитки?
Выберите плитку и перетащите ее на нужное место на
экране [Start] (Пуск). Другие плитки сдвинутся, чтобы эта
плитка встала на новое место.
Можно ли упорядочить плитки по группам?
Да, можно. Выберите имеющуюся плитку и перетащите ее,
чтобы упорядочить экран [Start] (Пуск) по своему вкусу.
Правой кнопкой нажмите приложение и выберите [Pin to
Start] (Закрепить в меню Пуск), чтобы создать новую
группу в меню [Start] (Пуск). Здесь можно перетащить
плитку в имеющуюся группу в меню [Start] (Пуск). Можно
присвоить группам имена и при необходимости
упорядочить плитки в группах.
Как делать плитки крупнее или мельче?
Да, можно. Правой кнопкой щелкните плитку и выберите
[Resize] (Изменить размер). Выберите размер в
появившемся меню.
Как изменить разрешение экрана?
Да, можно. Переместите курсор в нижний левый угол экрана
и в текстовом окне введите 'Разрешение', чтобы показать
результаты; выберите
display] (Изменить разрешение дисплея)
кнопкой нажмите в любом месте на рабочем столе и
выберите
[Display] (Дисплей)
[Display settings] (Параметры дисплея) >
[Change the resolution of the
. Либо правой
.
Как настроить сигнал будильника?
Ваш компьютер может действовать как будильник.
Введите слово "Сигналы", чтобы найти приложение
[Alarms & Clock] (Сигналы и часы).
1. Выберите сигнал из списка или в нижнем правом углу
нажмите +, чтобы создать новый сигнал.
2. Введите Имя сигнала.
3. Установите время, выбрав часы и минуты.
Page 86

86 - Часто задаваемые вопросы
Час.
Мин.
Сохранить Удалить
Примечание
4. Выберите, в какие дни сигнал должен звучать.
5. Выберите звуковое уведомление.
6. Выберите время повтора сигнала.
7. Выберите значок
[Save] (Сохранить)
в нижнем правом
углу, чтобы сохранить сигнал.
8. Выберите [On] (Вкл.) или [Off] (Выкл.), чтобы
активировать или деактивировать сигнал.
Сигнал будет звучать только если компьютер в установленное
время не находится в режиме сна.
Где мои приложения?
Переместите курсор в нижний левый угол экрана,
нажмите окно поиска и начните вводить имя приложения,
которое хотите открыть.
Как сделать так, чтобы приложение появилась на экране
[Start] (Пуск)?
Если вы открыли список всех приложений и хотите, чтобы
приложение появилось в меню [Start] (Пуск), то правой
кнопкой нажмите это приложение и выберите [Pin to
Start] (Закрепить в меню Пуск).
Page 87

Часто задаваемые вопросы - 87
Как удалить плитку с экрана [Start] (Пуск)?
Нажмите плитку правой кнопкой и выберите [Unpin from
Start] (Изъять из меню Пуск), чтобы удалить плитку с
экрана [Start] (Пуск).
Как сделать так, чтобы приложение появилась на панели
задач?
Если вы открыли список всех приложений и хотите, чтобы
приложение появилось на панели задач, то правой
кнопкой нажмите это приложение или плитку и выберите
[More] (Дополнительно) > [Pin to taskbar] (Закрепить на
панели задач).
Как устанавливать приложения?
Чтобы покупать и загружать приложения из [Microsoft
Store] (Магазина Microsoft), вам нужен Microsoft ID.
Не могу найти приложения, такие как [Notepad]
(Блокнот) и [Paint] (Paint)! Где они?
Переместите курсор в нижний левый угол экрана и
нажмите окно поиска. Введите имя приложения, которое
хотите открыть. Либо откройте список всех приложений и
прокрутите до папки "[Windows Accessories] (Стандартные
программы Windows)", чтобы увидеть список
унаследованных программ.
Что такое Microsoft ID (учетная запись)?
Учетная запись Microsoft - это адрес эл. почты и пароль,
которые вы используете для входа в Windows. Можно
использовать любой адрес эл. почты, но лучше выбрать
адрес, который вы уже используете для общения с
друзьями и для входа на любимые веб-сайты. Выполнив
вход в ПК с использованием учетной записи Microsoft, вы
со своего ПК соединитесь с нужными вам людьми и
получите доступ к нужным файлам и устройствам.
Page 88

88 - Часто задаваемые вопросы
Нужна ли мне эта учетная запись?
Для работы с Windows 10 учетная запись Microsoft ID не
нужна, но она облегчает жизнь, так как вы сможете
синхронизировать данные между разными машинами, в
которые вы входите, используя Microsoft ID.
Как ее получить?
Если вы уже установили Windows 10, но не выполнили
вход, используя учетную запись Microsoft, или если у вас
нет учетной записи Microsoft, но вы хотите получить ее, то
нажмите клавишу Windows или нажмите кнопку [Start]
(Пуск) Windows > [Settings] (Параметры) > [Accounts]
(Учетные записи) > [Sign in with a Microsoft account
instead] (Войти вместо этого с учетной записью
Майкрософт) и выполните отображаемые на экране
указания.
Как проверить наличие обновлений для Windows?
Нажмите клавишу Windows или кнопку [Start] (Пуск)
Windows > [Settings] (Параметры) > [Update & Security]
(Обновление и Безопасность) > [Windows Update] (Центр
обновления Windows). Чтобы настроить параметры,
выберите [Advanced options] (Дополнительные
параметры).
Где можно получить дополнительную информацию?
Дополнительные сведения можно узнать на следующих
веб-страницах:
• Информация о Windows 10: www.microsoft.com
• Поддержка и часто задаваемые вопросы:
support.acer.com
Page 89

Ч
А
СТ
О
Часто задаваемые вопросы - 89
Устранение неисправностей
Эта глава поможет вам справиться с типичными
проблемами системы. Если возникнет проблема, то
прочтите эту главу, прежде чем обращаться в сервисный
центр. Для решения более сложных проблем потребуется
снятие кожуха компьютера. Не пытайтесь открыть
компьютер самостоятельно. Обратитесь за помощью к
продавцу или в авторизованный сервис-центр.
Советы по поиску и устранению неисправностей
В этом компьютере реализованы современные
разработки, позволяющие выводить сообщения об
ошибках на экран для облегчения поиска неисправности.
Если система сообщает об ошибке или проявляются
симптомы ошибки, см. "Сообщения об ошибках". Если
проблему нельзя устранить, то обратитесь к продавцу.
Сообщения об ошибках
Если система выдает сообщение об ошибке, то запишите
его и примите меры для устранения неисправности. В
следующей таблице перечислены сообщения об ошибках
в алфавитном порядке, а также рекомендуемые действия
по их устранению.
Сообщения об
ошибках
CMOS battery
bad
CMOS checksum
error
Disk boot failure
Действия по устранению
Обратитесь за помощью к продавцу
или в авторизованный сервисный
центр.
Обратитесь за помощью к продавцу
или в авторизованный сервисный
центр.
Вставьте системный (загрузочный)
диск и затем для перезагрузки
нажмите клавишу Ввод.
Page 90

90 - Часто задаваемые вопросы
Сообщения об
ошибках
Equipment
configuration
error
Hard disk 0 error
Hard disk 0
extended type
error
I/O parity error
Keyboard error or
no keyboard
connected
Keyboard
interface error
Действия по устранению
Во время теста POST нажмите клавишу
F2, чтобы войти в утилиту загрузки
системы; затем, находясь в окне
утилиты BIOS, нажмите клавишу Exit,
чтобы перезагрузить компьютер.
Обратитесь за помощью к продавцу
или в авторизованный сервисный
центр.
Обратитесь за помощью к продавцу
или в авторизованный сервисный
центр.
Обратитесь за помощью к продавцу
или в авторизованный сервисный
центр.
Обратитесь за помощью к продавцу
или в авторизованный сервисный
центр.
Обратитесь за помощью к продавцу
или в авторизованный сервисный
центр.
Во время теста POST нажмите клавишу
Memory size
mismatch
F2, чтобы войти в утилиту загрузки
системы; затем, находясь в окне
утилиты BIOS, нажмите клавишу Exit,
чтобы перезагрузить компьютер.
Если неполадки сохраняются после попытки их устранить,
то обратитесь за помощью к продавцу или в
авторизованный сервисный центр.
Page 91

Интернет и безопасность в сети - 91
ИНТЕРНЕТ И БЕЗОПАСНОСТЬ В
СЕТИ
Первые шаги в Интернете
Защита компьютера
Для надежной работы компьютера жизненно важно
защитить его от вирусов и атак через Интернет (см.
раздел Программы для обеспечения безопасности в
Интернете на стр. 96). При первом запуске компьютер
предложит воспользоваться эффективной программой
для безопасной работы в Интернете. Эту защиту следует
активировать как можно скорее, но обязательно до
подключения к Интернету.
Выбор поставщика услуг Интернет
Работа в Интернете стала неотъемлемой
частью ежедневной работы с компьютером.
Чтобы получить доступ к разнообразной
информации и средствам общения, нужно
выполнить несколько простых шагов. Для
этого выберите сначала поставщика услуг
Интернет (ISP), который обеспечит
подключение компьютера к Интернету. Узнайте, какие
местные компании оказывают услуги Интернет,
посоветуйтесь с родственниками и друзьями или
почитайте обзоры и отзывы клиентов. Выбранный вами
поставщик услуг Интернет опишет порядок подключения к
Интернету (возможно, придется установить
дополнительные программы или купить специальное
устройство для подключения к телефонной линии).
Page 92

92 - Интернет и безопасность в сети
Примечание
Типы подключений
В зависимости от модели компьютера, местонахождения
пользователя и его потребностей можно использовать
разные способы подключения к Интернету.
Коммутируемое соединение
В некоторых компьютерах есть телефонный ("модемный")
разъем для удаленного доступа к Интернету по
коммутируемой телефонной линии. С его помощью можно
подключиться к Интернету по телефонной линии. При
коммутируемом подключении одновременное
использование одной телефонной линии модемом и
телефоном невозможно. Из-за низкой скорости передачи
данных и повременной оплаты такой тип подключения
рекомендуется только для нечастых выходов в Интернет.
DSL (например, ADSL)
Цифровая абонентская линия (Digital Subscriber Line, DSL)
- это постоянное подключение по телефонной линии. DSL
и телефон используют для передачи разные частоты,
поэтому по одной телефонной линии можно подключаться
к Интернету и пользоваться телефоном (для этого
требуется установка "микрофильтра" в каждой
телефонной розетке для предотвращения помех).
Подключение по DSL обычно можно заказать, если
недалеко от вас есть телефонная станция с DSLоборудованием (в сельской местности такая услуга может
быть недоступна). Скорость передачи данных зависит от
местонахождения клиента, но в большинстве случаев DSL
обеспечивает очень быстрое и надежное подключение к
Интернету. Поскольку это подключение постоянного типа,
обычно оно оплачивается помесячно.
Для DSL-подключения нужен соответствующий модем. Обычно
модем предоставляется поставщиком услуг Интернета при
регистрации. Многие такие модемы поставляются с
маршрутизатором, обеспечивающим соединение с сетью и
беспроводное подключение по сети Wi-Fi.
Page 93

Интернет и безопасность в сети - 93
Примечание
Кабель
Кабельное подключение - тип быстрого постоянного
подключения к Интернету по сети кабельного
телевидения. Обычно такое подключение предлагается в
крупных городах. В этом случае можно одновременно
разговаривать по телефону, смотреть кабельное
телевидение и работать в Интернете.
Сотовая
С помощью этого подключения можно использовать
сотовые сети (например, используемые мобильными
телефонами) для подключения к Интернету, находясь вне
дома. В компьютере может быть гнездо для SIM-карты;
если его нет, то можно воспользоваться внешним
устройством, например USB-модемом или даже
соответствующим образом оборудованным мобильным
телефоном.
Если в компьютере есть гнездо SIM-карты, то вам понадобится
совместимая SIM-карта и договор с оператором сотовой сети.
Прежде чем использовать функции сотовой связи, узнайте у
своего поставщика услуг, будет ли начисляться дополнительная
плата, особенно за роуминг.
Сетевые подключения
Локальная сеть - это группа компьютеров (например, в
офисе или в здании), которые совместно используют
линию связи и ресурсы. Такая сеть позволяет совместно
использовать файлы, периферийные устройства
(например, принтеры) и подключение к Интернету.
Создать сеть можно на основе проводных (Ethernet) или
беспроводных (например, Wi-Fi или Bluetooth)
технологий.
Беспроводные сети
Беспроводная локальная сеть (WLAN) - это сеть для
соединения двух и более компьютеров без использования
Page 94

94 - Интернет и безопасность в сети
проводов. Создание сети Wi-Fi не занимает много
времени, и она позволяет совместно использовать файлы,
периферийные устройства и подключение к Интернету.
Преимущества беспроводной сети
Мобильность
Пользователи домашней беспроводной сети могут
получать общий доступ к файлам и устройствам
(например, к принтеру или сканеру), подключенным к
такой сети.
Кроме того, можно одновременно подключить к
Интернету несколько домашних компьютеров.
Быстрая и простая установка
Развертывание беспроводной локальной сети
выполняется быстро и просто, без протягивания кабелей
по стенам и потолку.
Компоненты беспроводной локальной сети
Чтобы настроить дома беспроводную сеть, требуется
следующее:
Точка доступа (маршрутизатор)
Точка доступа (маршрутизатор) - это приемопередатчик
для передачи данных в зоне действия. Точки доступа
играют роль посредников между проводной и
беспроводной сетью. В большинстве маршрутизаторов
есть встроенный модем DSL, обеспечивающий
высокоскоростное подключение к Интернету по DSLлинии. Выбранный поставщик услуг Интернет в рамках
договора о предоставлении услуг обычно предоставляет
модем или маршрутизатор. Подробные инструкции по
настройке см. в документации на точку доступа или
маршрутизатор.
Сетевой кабель (RJ45)
Сетевой кабель с разъемом RJ45 используется для
подключения главного компьютера к точке доступа (см.
Page 95

Интернет и безопасность в сети - 95
Внимание
рисунок ниже). Кабель этого типа также используется для
подключения периферийных устройств к точке доступа.
Адаптер беспроводной сети
В большинстве компьютеров есть модуль беспроводной
связи и кнопка "WiFi" для включения или отключения
сетевого подключения. Параметры управления сетью
можно также использовать для включения или
отключения беспроводной сети или для контроля за тем,
что передается по сети.
Использование беспроводных устройств на борту самолета во
время полета может быть запрещено. Перед посадкой в
самолет выключите все устройства: их использование может
быть запрещено законом, так как они могут мешать работе
бортовых устройств и систем связи. После взлета спросите у
проводника, можно ли включить Wi-Fi.
Работа в Интернете
Для просмотра сайтов в Интернете нужен
браузер (программа просмотра веб-сайтов).
Программа [Microsoft Edge] (Microsoft Edge)
обеспечивает простой и надежный просмотр
веб-сайтов в Интернете. После подключения к
Интернету в меню [Start] (Пуск) нажмите
плитку Microsoft Edge (или значок на панели задач) и
выходите в Интернет на качественно новом уровне!
Веб-сайт Acer
Начните работу с посещения веб-сайта www.acer.com.
Клиентам компании Acer обеспечен индивидуальный
подход и непрерывная техническая поддержка. Для
получения технической поддержки откройте раздел
[Support] (Поддержка).
www.acer.com - это ваш портал в мир онлайновых
операций и услуг: Регулярно проверяйте на нашем сайте
появление новой информации и файлов для загрузки!
Page 96

96 - Интернет и безопасность в сети
Примечание
Программы для обеспечения безопасности в Интернете
Компания Acer совместно с брендом Norton предлагает
готовое решение, которое поможет вам противостоять
атакам киберпреступников и обеспечит защиту всех
ваших устройств.
Определенные модели компьютеров Acer
поставляются с защитой Norton Security
Покупая определенные модели компьютеров Acer с
предустановленным продуктом Norton Security, вы
получаете готовое решение для защиты
идентификационных и финансовых данных от вирусов,
программ-шпионов, вредоносного кода и прочих онлайнугроз. Узнайте подробнее о правилах безопасной работы
в Интернете, а также ознакомьтесь с рекомендациями для
обеспечения постоянной защиты после завершения
ознакомительного периода.
Характеристики варьируются в зависимости от модели или
операционной системы.
Оставайтесь на шаг впереди киберпреступников
Лучшее понимание методов, применяемых хакерами и
киберпреступниками для получения доступа к личным
данным, позволит вам быть всегда на шаг впереди
злоумышленников.
Убедитесь, что установлена последняя версия ПО
В киберпреступлениях особенно важную роль играют
уязвимости программного обеспечения или платформы.
Это самый простой и незаметный способ проникновения
вредоносного кода, не требующий большого участия
пользователя. Сразу же после официального объявления
о выходе обновления хакеры пытаются использовать
существующие дыры в защите, пока пользователи не
успели установить обновление.
Page 97

Интернет и безопасность в сети - 97
Советы по обеспечению безопасности: Устанавливайте
необходимые обновления программного обеспечения по
мере их появления.
Следите за появлением в электронной почте поддельных
или фишинговых сообщений
Остерегайтесь странных сообщений электронной почты
якобы от знакомых людей. Такие сообщения обычно
содержат ошибки или необычные фразы. Возможно, они
отправлены киберпреступниками, которые обманным
путем пытаются выведать у вас номер кредитной карты,
номер социального страхования или заманить вас на
поддельный банковский веб-сайт с целью выуживания
конфиденциальной информации.
Советы по обеспечению безопасности: Используйте
надежный фильтр спама. При получении подозрительного
сообщения электронной почты немедленно удалите его,
не открывая ссылок. Вместо перехода по ссылкам всегда
вводите адрес веб-сайта банка и идентификационные
данные вручную.
Не дайте себя обмануть телефонным мошенникам
Мошенничество под видом технической поддержки —
особый вид киберпреступлений, при котором
злоумышленники представляются специалистами службы
технической поддержки известной компании, например
Norton или Microsoft, и сообщают пользователю о
проникновении вируса. Главная цель этих мошенников —
вымогательство денег у жертвы. Киберпреступники также
могут устанавливать вредоносные программы
(клавиатурные шпионы, троянские компоненты категории
«черный ход» и пр.) для получения доступа к личной
информации.
Советы по обеспечению безопасности: Не верьте
«специалистам», которые по телефону предупреждают вас
о проблеме с ПО или компьютером. Никогда не
сообщайте личную информацию — номера банковских
карт или социального страхования — неизвестным лицам
по телефону.
Page 98

98 - Интернет и безопасность в сети
Распространенные интернет-угрозы
Вы уже знаете, каким образом киберпреступники чаще
всего проникают на пользовательские устройства или
выведывают личную информацию. Сейчас вам предстоит
узнать, какие существуют типы вредоносных программ и
что делать, если вы все-таки стали жертвой мошенников.
Программы-вымогатели
Разновидность вредоносных программ, предназначенных
для шифрования файлов с личными данными на
устройствах пользователей. Зашифрованный файл можно
открыть только с помощью определенного секретного
ключа. После проникновения на компьютер программавымогатель выводит предупреждение о том, что
устройство заблокировано. Злоумышленники требуют от
пользователя заплатить «штраф» не позднее указанного
срока. Но даже после отправки выкупа нет гарантии, что
файлы удастся расшифровать!
Что делать, если вы стали жертвой: Во избежание
заражения установите программу для обеспечения
непрерывной защиты в Интернете, например Norton
Security. Также необходимо настроить регулярное
резервное копирование всех данных — в сетевом
хранилище или на отдельном внешнем жестком диске,
который подключается к компьютеру только на время
резервного копирования. Известно, что программывымогатели способны блокировать доступ к внешним
жестким дискам, подключенным к компьютеру.
Если на ваш компьютер проникла программа-вымогатель,
не спешите платить выкуп. Нет никакой гарантии, что
киберпреступник разблокирует доступ к файлам; вы
просто станете источником финансирования мошенников.
Ботнеты
Ботнет — это цепочка зараженных, взаимосвязанных
компьютеров, выполняющих общую задачу. Ботнеты
получают доступ к компьютеру, используя вредоносный
код. После загрузки ПО ботнет связывается с главным
компьютером для получения дальнейших инструкций. В
Page 99

Интернет и безопасность в сети - 99
результате заражения функции управления компьютером,
телефоном, планшетом или устройством IoT передаются
владельцу ботнета. Большинство пользователей, на
устройства которых проникли ботнеты, остаются в
неведении!
Что делать, если вы стали жертвой: Ботнеты, как правило,
работают незаметно для пользователя. Если интернетпровайдер обнаружит угрозу в вашей сети, вы получите
уведомление о необходимости удалить ботнет. В этом
случае рекомендуется проверить все устройства с
помощью специального ПО, в частности Norton Security.
Вирусы/вредоносные программы
«Вирусом» уже давно принято называть любую
вредоносную программу, однако на самом деле вирус —
лишь один из типов угроз. Это часть вредоносного кода,
обладающая способностью к размножению и
проникновению в другие файлы или программы.
Что делать, если вы стали жертвой: В первую очередь
установите специальное ПО в области интернетбезопасности, например Norton Security, для обеспечения
непрерывной защиты. Пользователи, обладающие
активной подпиской на Norton Security, могут обратиться
к техническим специалистам Norton при подозрении на
наличие вируса.
Используйте превентивный подход при работе в
общедоступных сетях Wi-Fi
Общедоступная сеть Wi-Fi предоставляется практически
повсеместно, от ближайшего кафе до гостиниц и
аэропортов, которые вы посещаете во время поездок.
Доступ через Wi-Fi сделал нашу жизнь немного легче, но
также и создал угрозы безопасности личных данных,
хранящихся на наших ноутбуках и смартфонах.
Виртуальная частная сеть (VPN) обеспечивает
конфиденциальность и анонимность пользователей,
изолируя их от незащищенного интернет-подключения. В
целях защиты VPN скрывает IP-адрес пользователя,
препятствуя отслеживанию ваших действий в Интернете.
Page 100

100 - Интернет и безопасность в сети
Самая главная угроза безопасности в общедоступных
беспроводных сетях — атаки типа «незаконный
посредник» (MITM). Эти атаки основаны на перехвате
данных. Когда данные передаются из точки A (компьютер)
в точку B (сервер/веб-сайт), злоумышленник вмешивается
в процесс передачи. При этом используются специальные
инструменты для «прослушивания» и перехвата
передаваемых данных, представляющих ценность для
хакеров, в частности идентификационных данных и
паролей.
Используйте виртуальную частную сеть (VPN), чтобы
обеспечить защиту конфиденциальных данных и
анонимность при работе в общедоступных сетях Wi-Fi.
Службы VPN позволяют шифровать все отправленные и
полученные данные при использовании точки доступа к
общедоступной сети Wi-Fi, обеспечивая защиту
информации от других пользователей того же соединения.
Другие советы для повышения уровня безопасности
Правильное поведение в Интернете снижает риск
оказаться жертвой киберпреступников. Следуя
нескольким базовым правилам, вы сможете сделать
большой шаг в направлении повышения уровня
безопасности.
• Используйте надежные пароли длиной не менее 10
знаков, содержащие уникальную комбинацию букв
верхнего и нижнего регистра, специальных символов и
цифр.
• Не открывайте случайные ссылки, неожиданные
сообщения и вложения, особенно от неизвестных
адресатов.
• Не используйте незащищенные сети Wi-Fi для
просмотра персональной информации или личных
страниц в социальных сетях.
• Используйте программы для защиты личных данных и
устройств от новейших угроз.
 Loading...
Loading...