ACER P1373WB, K135, P1273B, K137 User Manual [ru]
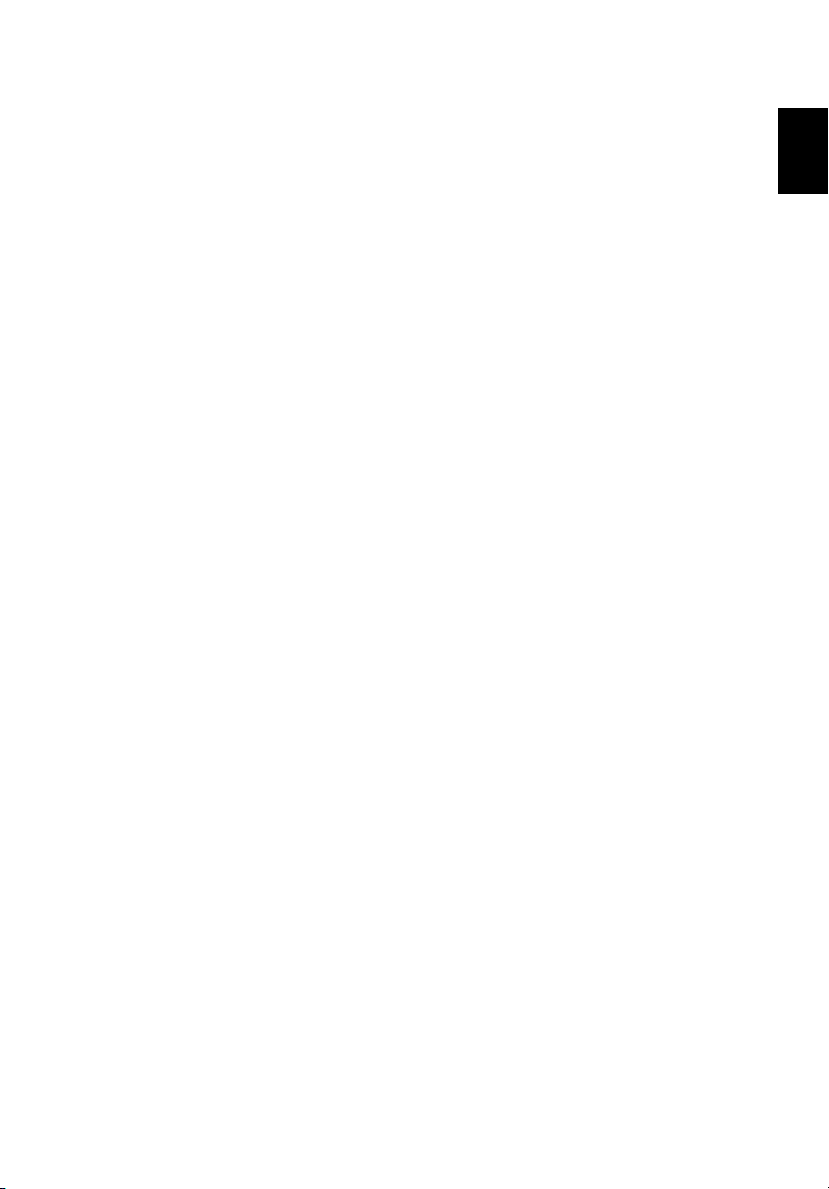
1
Acer Projector Gateway
Введение
Acer Projector Gateway (APG) - это интеллектуальная интегрированная
система, повышающая эффективность и удобство проведения презентация с
помощью проектора Acer. Система APG позволяет подключать к проектору
самые разные источники входного сигнала; она оснащена новейшими
средствами eDisplay Management для проецирования содержимого по сети,
способна воспроизводить мультимедийные файлы с помощью встроенного
декодера и выполнять другие функции.
Сетевые возможности системы APG
• Высокопроизводительное проецирование по беспроводному
подключению через USB-адаптер WiFi фирмы Acer или по проводному
подключению через порт RJ-45 (только для моделей с разъемом RJ-45).
• Проектор может действовать как точка доступа (AP), а при отображении
по сети работать в Клиентском режиме.
• Пользователи могут запустить приложение Acer eDisplay Management для
проецирования в режимах "Во весь экран", "Лев./Прав.", "Разделить экран
на 4 части", а также воспроизводить видео в потоковом режиме с высоким
качеством.
• Мощные функции воспроизведения содержимого по беспроводной связи с
устройств, работающих под управлением разных ОС (MS Windows, Mac
OS, Android и iOS).
• Поддержка протоколов защиты беспроводных подключений (WPA-PSK,
WPA2-PSK).
• Приложение Acer Projector Gateway Web Management позволяет через
Интернет управлять работой проектора Acer с ноутбуков/компьютеров,
работающих под управлением Windows (только при работе проектора в
режиме точки доступа (AP)).
• Возможность обновления встроенного ПО с USB-накопителя.
• Совместимость с ПО Crestron (только для моделей с портом RJ-45).
Мультимедийные функции
• Удо б ный и стильный пользовательский интерфейс для эффективной
работы.
• Воспроизведение медиафайлов и документов из внутренней памяти, с
USB-накопителя и карты памяти SD (для некоторых моделей).
• Воспроизведение изображений в форматах JPEG и BMP с высоким
разрешением и слайд-шоу с различными эффектами для удобства
просмотра.
Русский
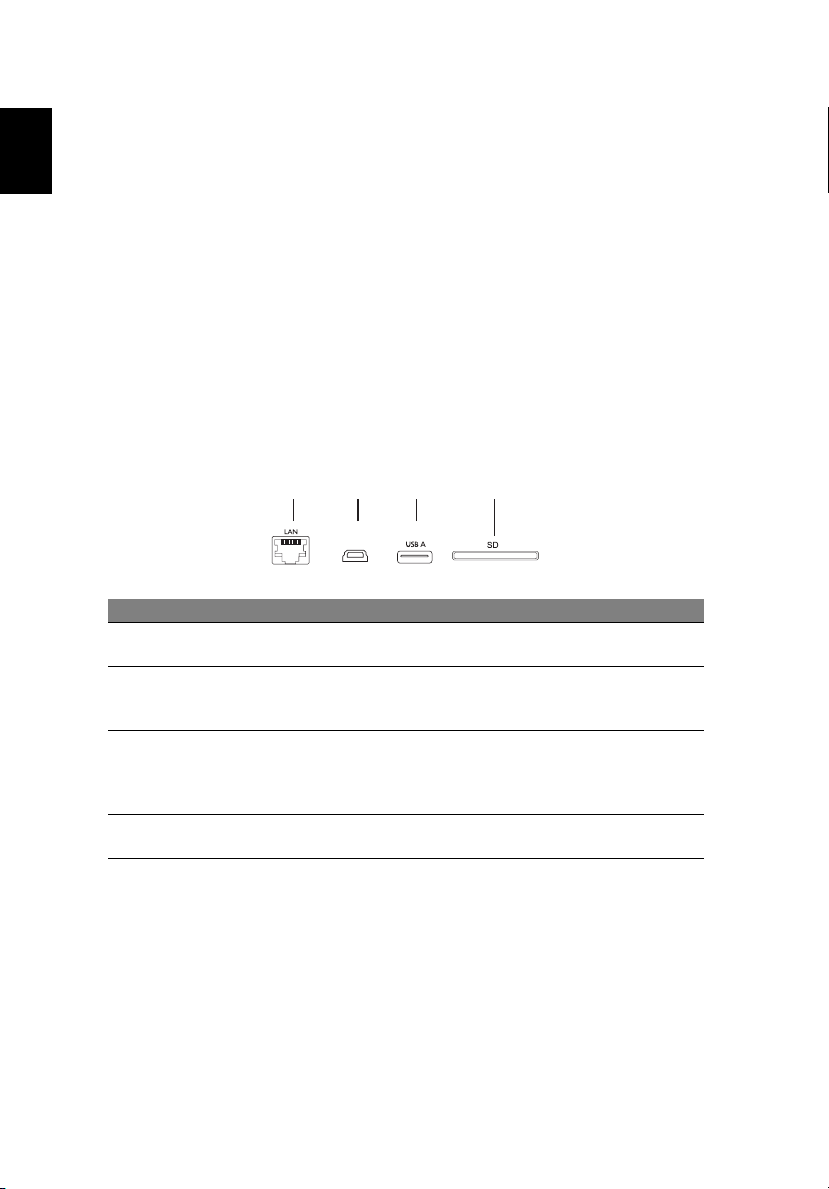
Русский
2
• Воспроизведение звукозаписей в форматах MP3, PCM, WMA и др.;
воспроизведение с выбором по жанру музыки и в случайном порядке.
• Воспроизведение видеозаписей в форматах MPEG4, H.264, WMV, MKV,
RMVB и др., плавное воспроизведение видео с разрешением 1080p и
частотой 30 кадров/сек.
• Воспроизведение офисных документов (Word, Excel, PowerPoint, PDF).
• Простое управление всеми мультимедийными функциями с пульта ДУ.
• Совместимость со стандартом DLNA. Возможность подключения к другим
устройствам, поддерживающим DLNA, в той же самой локальной сети.
• Возможность отображения экрана в режиме Отражение или Расширение
при подключении источника через разъем USB B.
Приступаем к работе
Подключение мультимедийного устройства к проектору
123 4
USB B
# Компонент Описание
1 Порт локальной сети
(LAN)
2Mini USB Подключение через разъем mini USB (USB B) для
3 USB тип A Подключение USB-накопителя flash для
4 Гнездо карты SD (для
некоторых моделей)
Подключение к сети Ethernet 10/100 Мбит/с.
проецирования изображения экрана ноутбука/
компьютера.
воспроизведения мультимедийных файлов.
Также служит для подключения USB-адаптера
Wi-Fi (покупается дополнительно).
Вставьте карту памяти SD для воспроизведения
мультимедийных файлов.
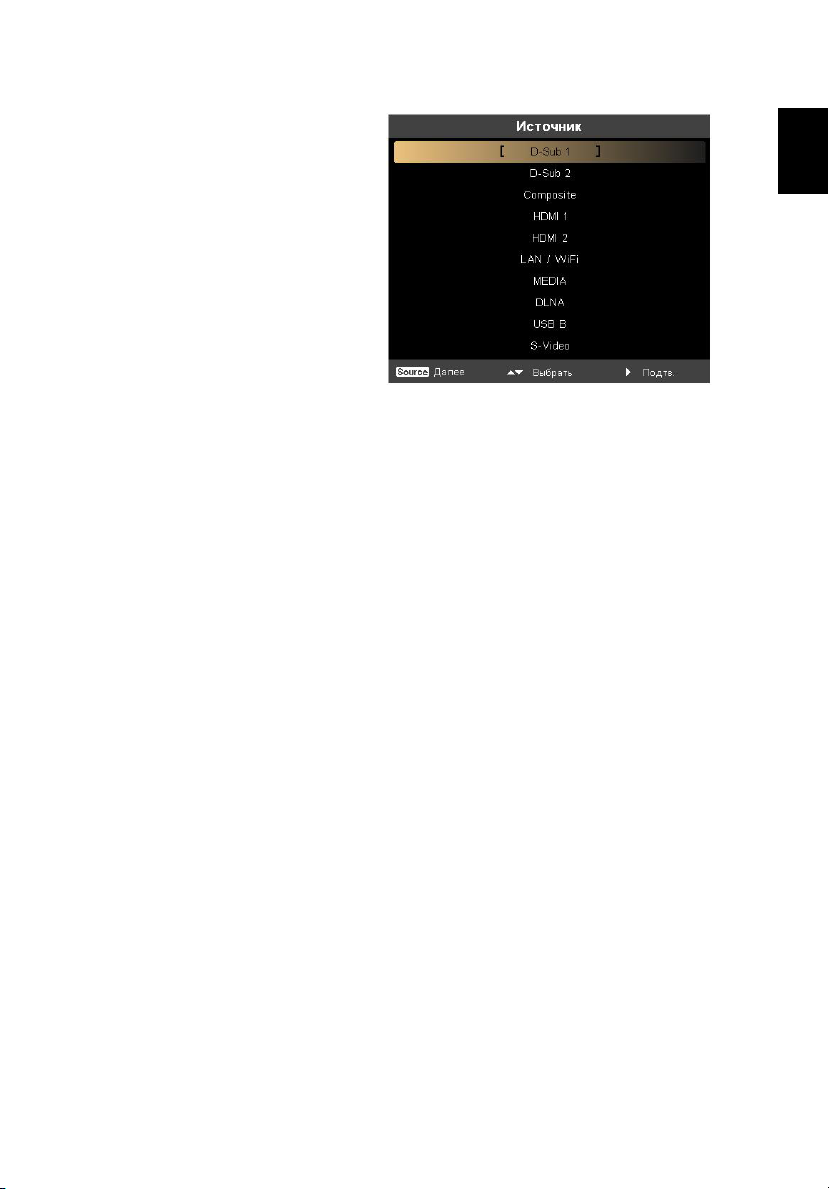
3
Для переключения между
разными входами нажмите
кнопку SOURCE на проекторе
или пульте ДУ, чтобы открыть
меню Источник и в нем выбрать
нужный источник входного
сигнала.
Русский
Авторское право © 2013. Acer Incorporated.
Все права защищены.
Представленные в настоящей публикации сведения могут периодически
изменяться без обязательств по уведомлению какого-либо лица о таких
исправлениях или изменениях.
Эти изменения
дополнительные документы и публикации.
Компания не делает никаких утверждений и не дает никаких гарантий, ни
явных, ни подразумеваемых, относительно содержания настоящей публикации
и, в частности, заявляет об отказе от подразумеваемых гарантий пригодности
данного изделия для продажи или использования в конкретных целях.
будут внесены в новые редакции настоящего руководства или в
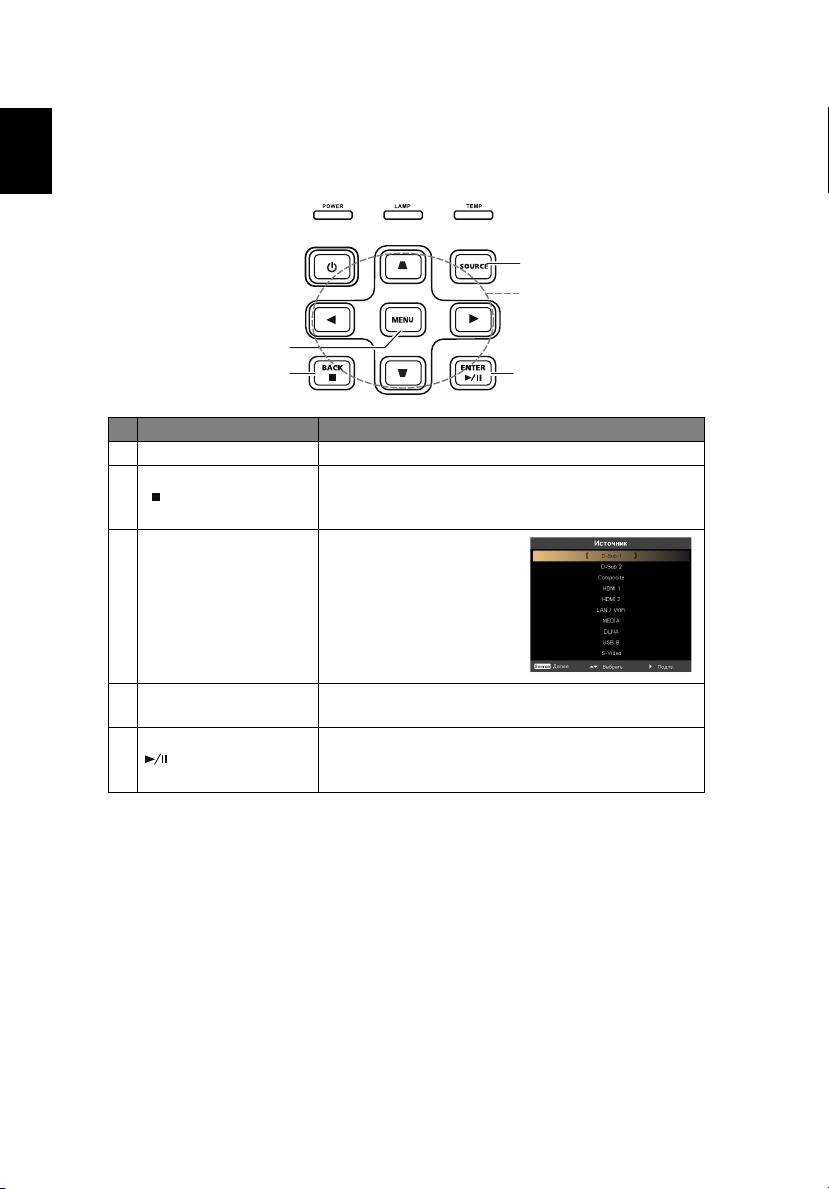
4
Панель управления и пульт ДУ
Русский
Панель управления
3
4
1
2
# Назначение Описание
1MENU Открытие экранного меню проектора.
2 BACK
Остановить
3 SOURCE Нажмите, чтобы открыть
4 Кнопки перемещения в
4 направлениях
5ENTER
Воспроизвести/
Приостановить
Отмена выбора или возврат на предыдущую
страницу.
Останов воспроизведения медиафайлов.
меню Источник и в нем
выбрать источник
входного сигнала.
Выбор медиафайлов путем перемещения в 4
направлениях.
Подтверждение выбора элемента.
Воспроизведение/приостановка воспроизведения
медиафайлов.
5
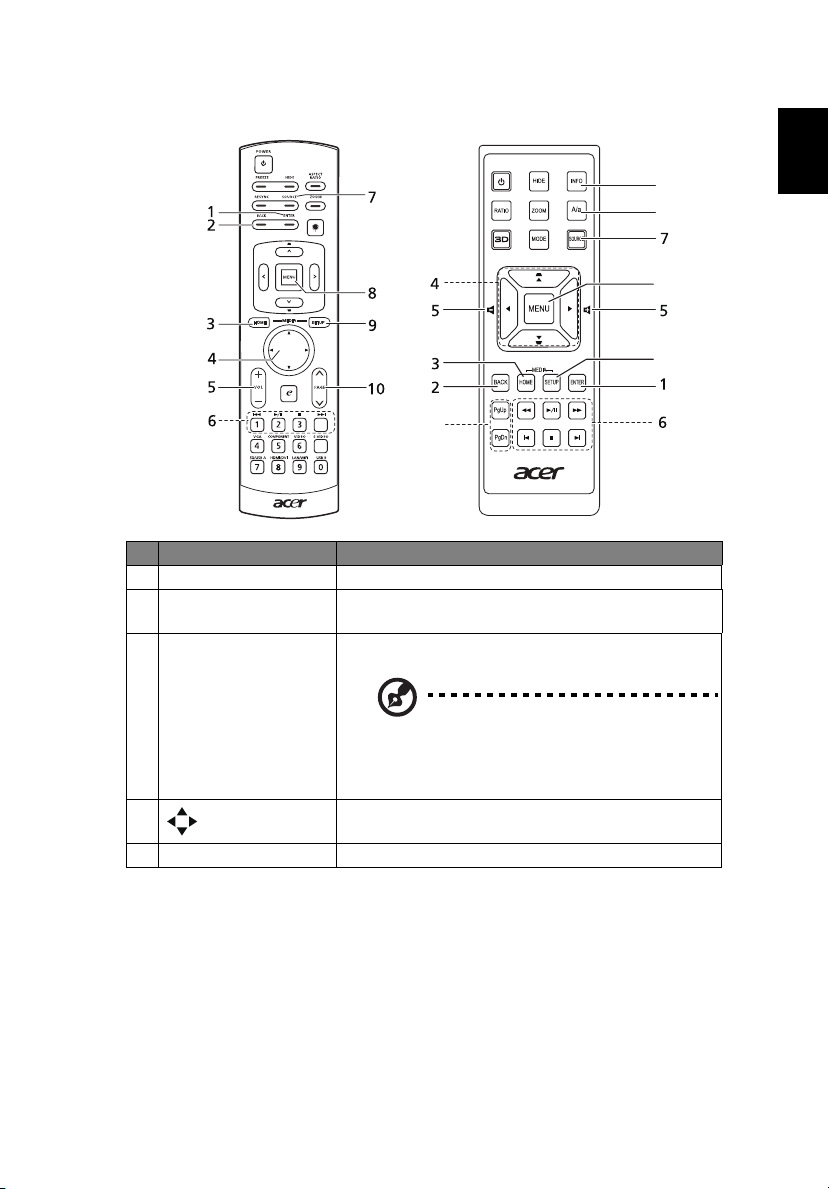
5
Пульт ДУ
10
# Назначение Описание
1ENTER Подтверждение выбора элемента.
2 BACK Отмена выбора или возврат на предыдущую
страницу.
3 MEDIA HOME Открытие Начальной страницы раздела
МУЛЬТИМЕДИА.
Русский
11
12
8
9
ПРИМЕЧАНИЕ: Эта кнопка доступна
только тогда, когда в качестве
источника входного сигнала выбран
вариант МУЛЬТИМЕДИА.
44-позиционная
панель выбора
5VOL +/- Ув еличен ие /уменьшение громкости.
Выбор медиафайлов путем перемещения в 4
направлениях.
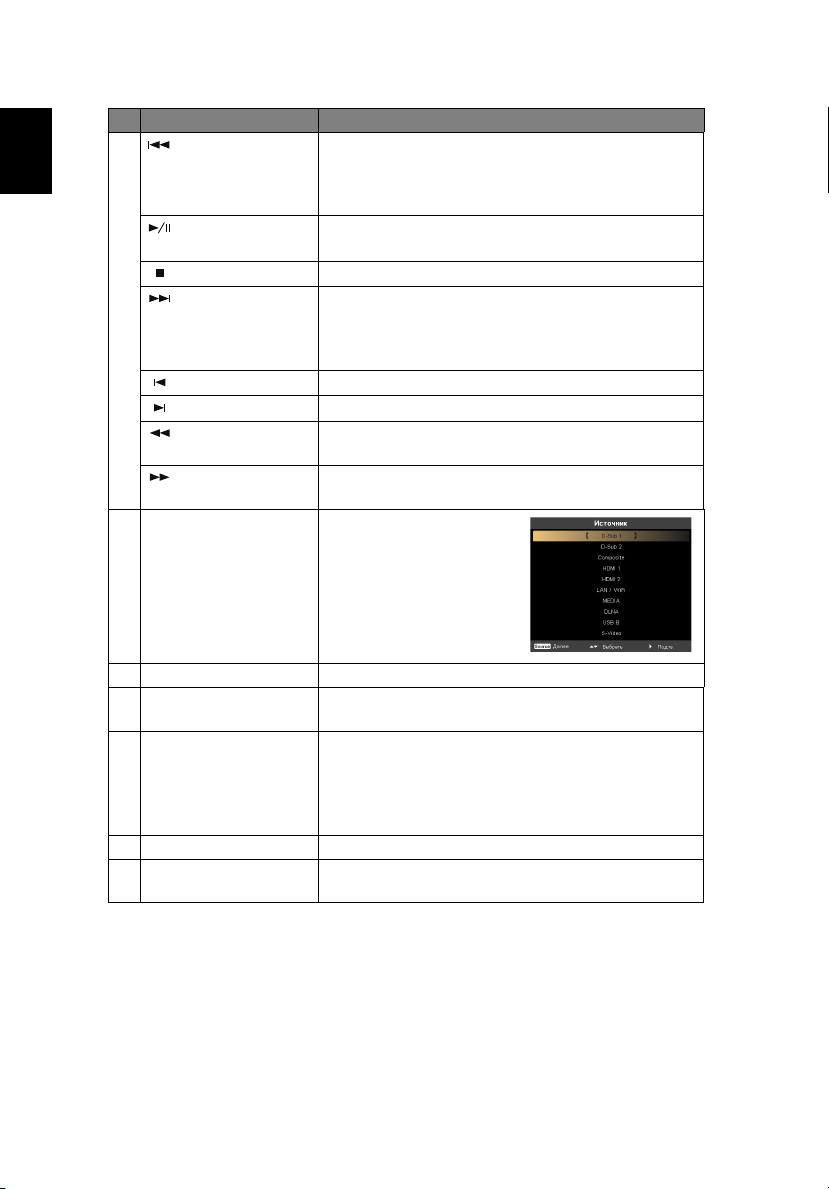
Русский
6
# Назначение Описание
6
Перемотка назад
• Переход к предыдущему файлу.
• Нажмите и удерживайте 3 секунды для
ускоренного воспроизведения медиафайла в
обратном направлении.
Воспроизвести/
Приостановить
Остановить
Перемотка вперед
Воспроизведение/приостановка воспроизведения
медиафайлов.
Останов воспроизведения медиафайлов.
• Переход к следующему файлу.
• Нажмите и удерживайте 3 секунды для
ускоренного воспроизведения медиафайла в
прямом направлении.
Пред.
След.
Перемотка назад
Перемотка вперед
7 SOURCE Нажмите, чтобы открыть
Переход к предыдущему файлу.
Переход к следующему файлу.
Уск оре нное воспроизведение медиафайла в
обратном направлении.
Уск оре нное воспроизведение медиафайла в
прямом направлении.
меню Источник и в нем
выбрать источник
входного сигнала.
8MENU Открытие экранного
9 MEDIA SETUP Открытие страницы Настройка раздела
МУЛЬТИМЕДИА.
10 PAGE ^/v
PgUp/PgDn
11 IN FO Отображение сведений о выделенном файле.
12 A/a Открытие экранного меню субтитров меню во
Тол ько для работы с компьютером. Нажимайте
эти кнопки для перехода на следующую или
предыдущую страницу. Эта функция доступна
только тогда, когда проектор подключен к
компьютеру USB-кабелем.
время воспроизведения видео.
меню проектора.
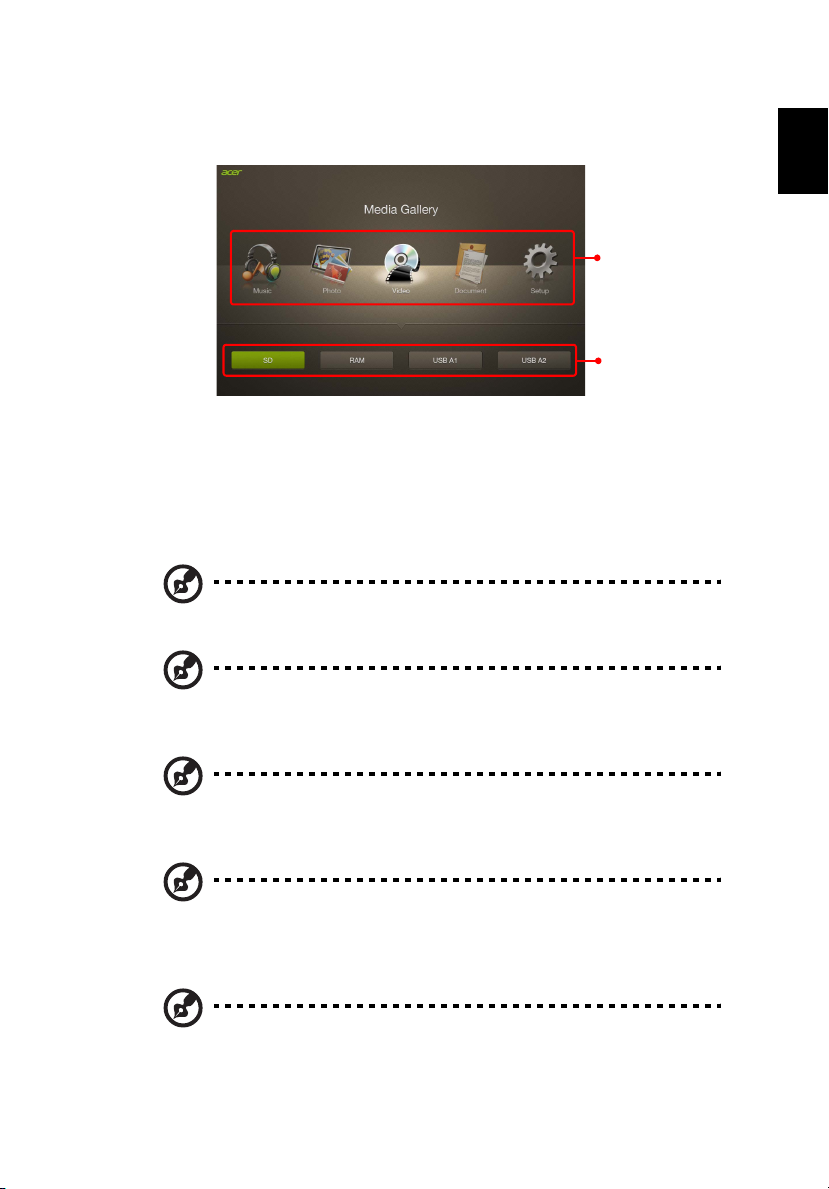
7
Режим Мультимедиа
Начальная страница
Главны е
функции
Источники
содержимого
Этот режим служит для обзора медиафайлов на разных подключенных к
проектору устройствах, например, в ОЗУ (во внутренней памяти), на USBнакопителе, жестком диске USB или на карте памяти SD (для некоторых
моделей). Можно в любое время и в любом режиме нажать кнопку MEDIA
HOME, чтобы вернуться на Начальную страницу раздела МУЛЬТИМЕДИА.
В качестве источника входного
ПРИМЕЧАНИЕ: Режим Документ – это необязательная функция.
сигнала проектора выберите Мультимедиа.
Русский
ПРИМЕЧАНИЕ: Поддерживаются USB-накопители емкостью до
64 ГБ (USB 3.0) и жесткие диски USB емкостью до 1 ГБ.
ПРИМЕЧАНИЕ: Поддерживаются карты памяти SD/SDHC/
MicroSD емкостью до 64 ГБ Класса 2-10.
ПРИМЕЧАНИЕ: Некоторые внешние жесткие диски USB могут не
поддерживаться из-за недостаточно высокого напряжения в
интерфейсе USB.
ПРИМЕЧАНИЕ: Диски, разбитые на разделы, не
поддерживаются.
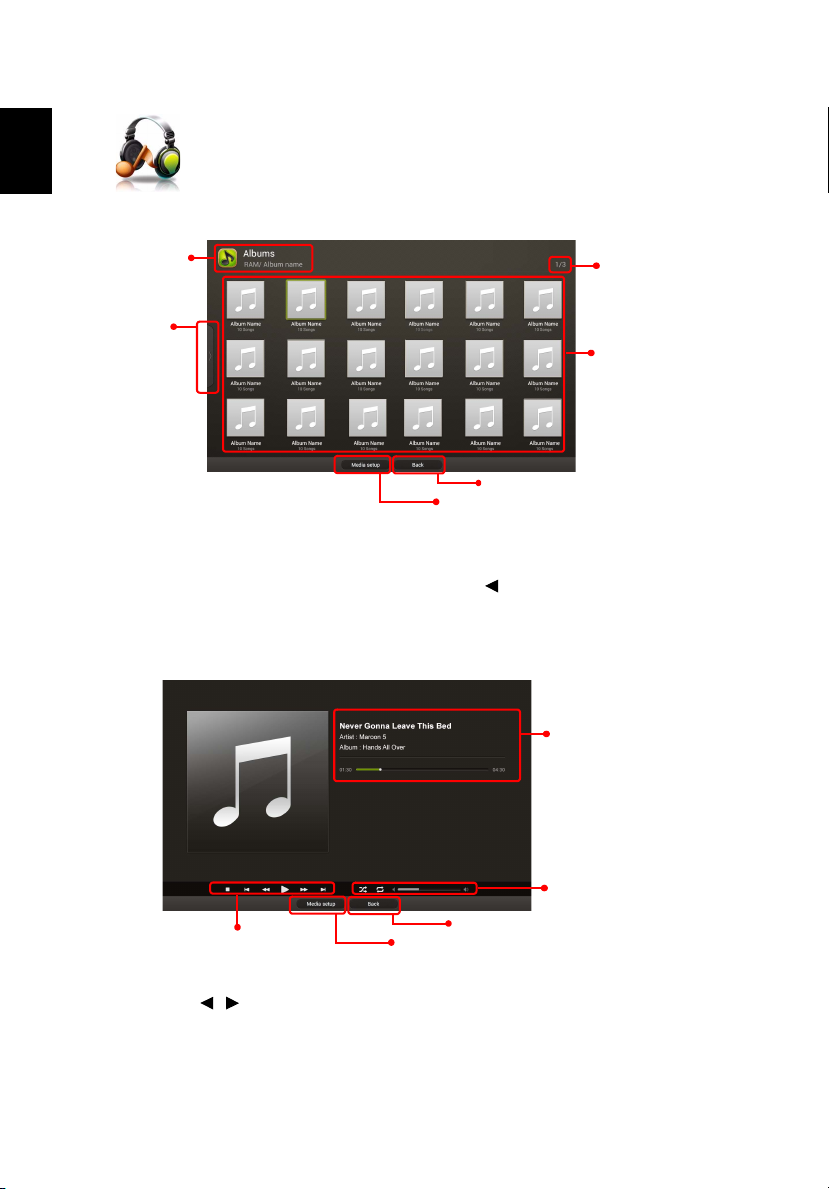
Русский
8
Музыка
Во время обзора музыкальных файлов
Значок/
источник
Боковая
панель
Возврат на предыдущую страницу
Переход в раздел "Настройка Музыка" на
странице "Настройка мультимедиа"
Всего событий/
файлов
Отсортированные
эскизы
Нажатием кнопок перемещения в 4 направлениях выберите альбом, затем
откройте его, нажав ENTER. Повторно нажимайте , чтобы выделить боковую
панель для обзора файлов с сортировкой по альбомы/исполнители/жанры/
композиции.
Во время воспроизведения музыки
Сведения о песне
Состояние
воспроизведения музыки
Панель управления
Возврат на предыдущую страницу
Переход в раздел "Настройка Музыка" на
странице "Настройка мультимедиа"
Нажимайте / для регулировки громкости. Чтобы выбрать скорость
перемотки назад/вперед, повторно нажимайте кнопку перемотки назад/вперед
Подробное описание настроек воспроизведения музыки см. в разделе
"Настройка Музыка".
.
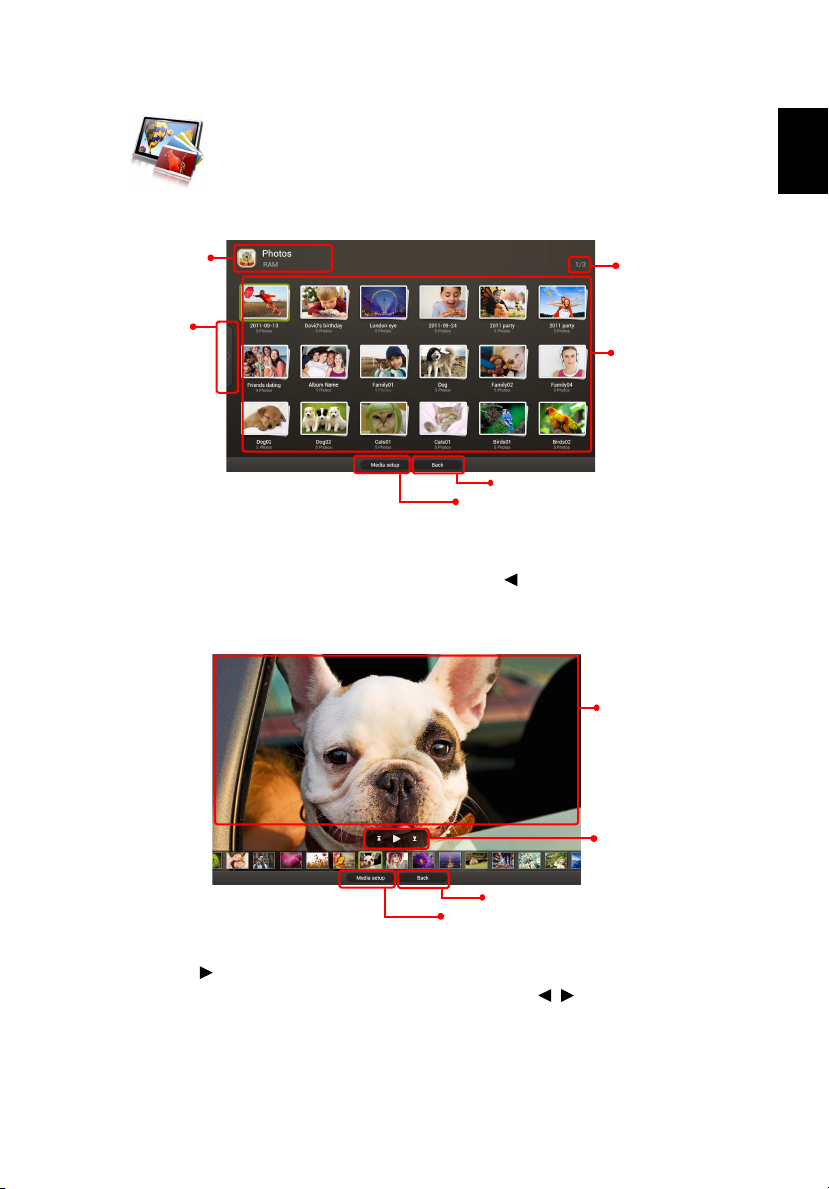
Фото
Во время обзора фотографий
9
Русский
Значок/
источник
Боковая
панель
Возврат на предыдущую страницу
Переход в раздел "Настройка фото" на
странице "Настройка мультимедиа"
Всего событий/
файлов
Отсортированные
эскизы
Нажатием кнопок перемещения в 4 направлениях выберите файл, затем
откройте его, нажав ENTER. Повторно нажимайте , чтобы выделить боковую
панель для обзора файлов с сортировкой по события/снимки.
Во время просмотра фотографий
Выбранная
фотография
Панель
управления
Возврат на предыдущую страницу
Переход в раздел "Настройка фото" на
странице "Настройка мультимедиа"
Нажмите , чтобы начать показ слайд-шоу во весь экран. Во время показа
слайд-шоу можно воспроизводить музыку. Нажимайте / для
регулировки
громкости. Подробное описание настроек просмотра фото см. в разделе
"Настройка фото".
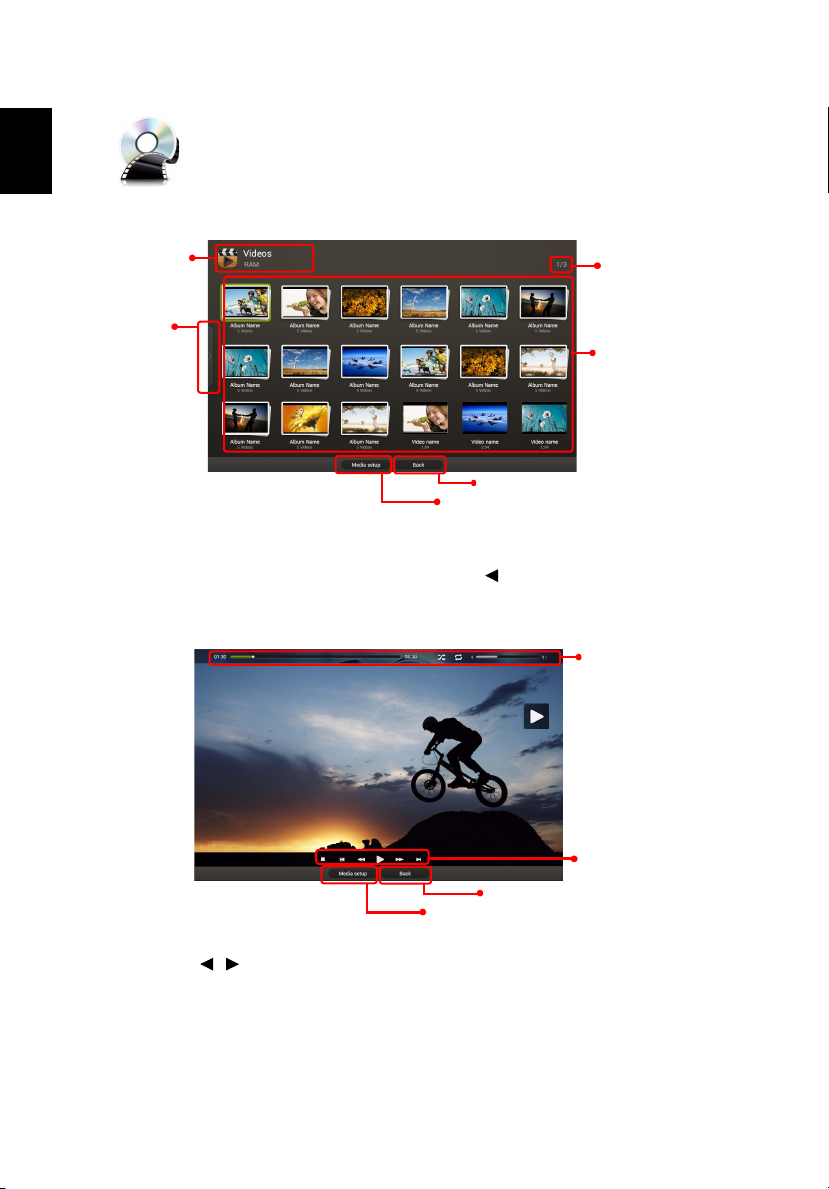
Русский
10
Видео
Во время обзора видеофайлов
Значок/
источник
Боковая
панель
Возврат на предыдущую страницу
Переход в раздел "Настройка видео" на
странице "Настройка мультимедиа"
Всего событий/
файлов
Отсортированные
эскизы
Нажатием кнопок перемещения в 4 направлениях выберите файл, затем
откройте его, нажав ENTER. Повторно нажимайте , чтобы выделить боковую
панель для обзора файлов с сортировкой по коллекции/видеозаписи.
Во время просмотра видео
Состояние
воспроизведения
видео
Панель
управления
Возврат на предыдущую страницу
Переход в раздел "Настройка видео" на
странице "Настройка мультимедиа"
Нажимайте / для регулировки громкости. Чтобы выбрать скорость
перемотки назад/вперед, повторно нажимайте кнопку перемотки назад/вперед.
Для показа субтитров
нажмите кнопку A/a на пульте ДУ (если она есть), чтобы в
проекторе открыть экранное меню субтитров. Подробное описание настроек
просмотра видео см. в разделе "Настройка видео".
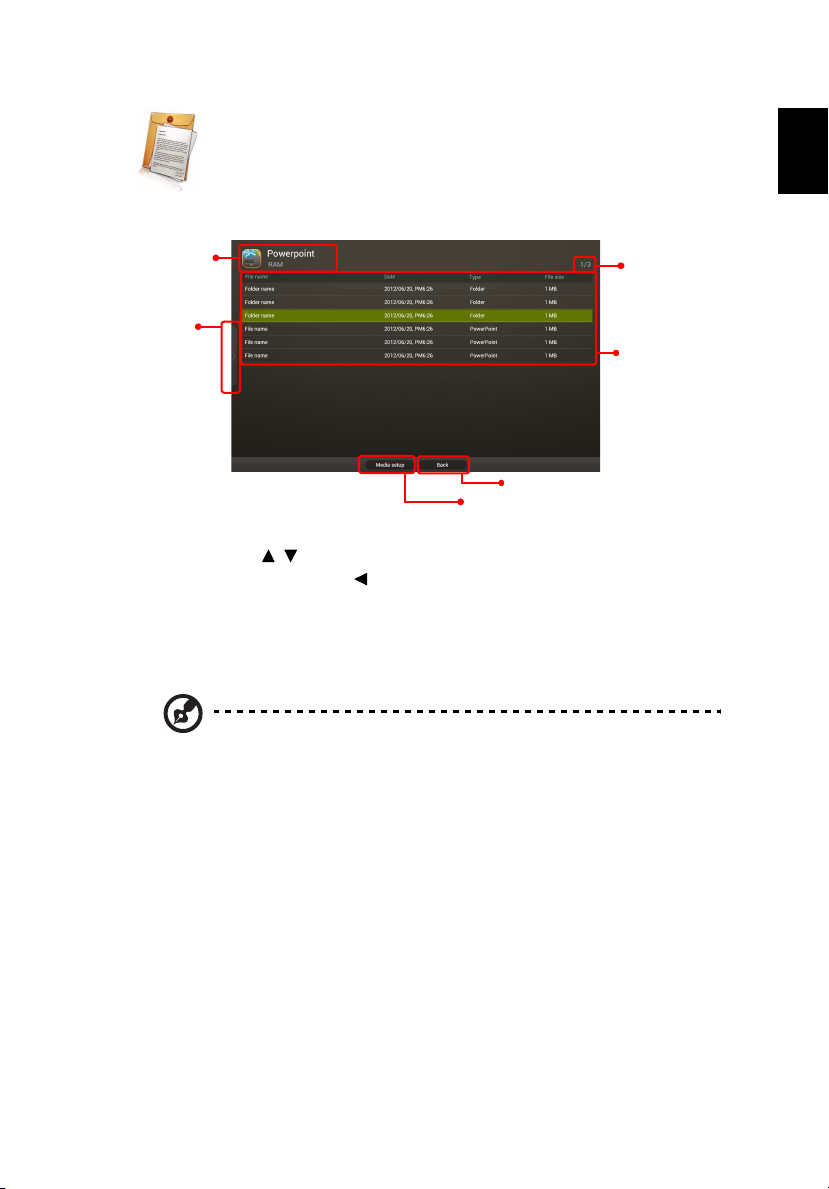
Документ (опция)
Во время обзора файлов документов
11
Русский
Значок/
источник
Боковая
панель
Нажатием кнопок
Возврат на предыдущую страницу
Переход в раздел "Параметры документа"
на странице "Настройка мультимедиа"
/ выберите файл, затем для его просмотра нажмите
Всего событий/
файлов
Список
сортировки
ENTER. Повторно нажимайте , чтобы выделить боковую панель для обзора
файлов с сортировкой по формату файла документа. При просмотре
документов разных типов кнопку действуют по-разному.
Подробное описание настроек просмотра документов см. в разделе
"Параметры документа".
ПРИМЕЧАНИЕ: Office Reader:
1 Все права на интеллектуальную собственность, включающие
авторское право, но не ограниченные им, вотношении продуктов
Picsel принадлежат поставщикам продуктов Picsel.
2 Конечному пользователю запрещается:
• Копировать продукты Picsel или предоставлять их в пользование
третьим лицам.
• Выполнять обратное проектирование, разбирать, осуществлять
обратный перевод или каким-либо иным образом декодировать
продукты Picsel, какую-либо их копию
или их часть с целью
получения исходного кода, а лишь сохранять, как это и
допускается действующим законом.
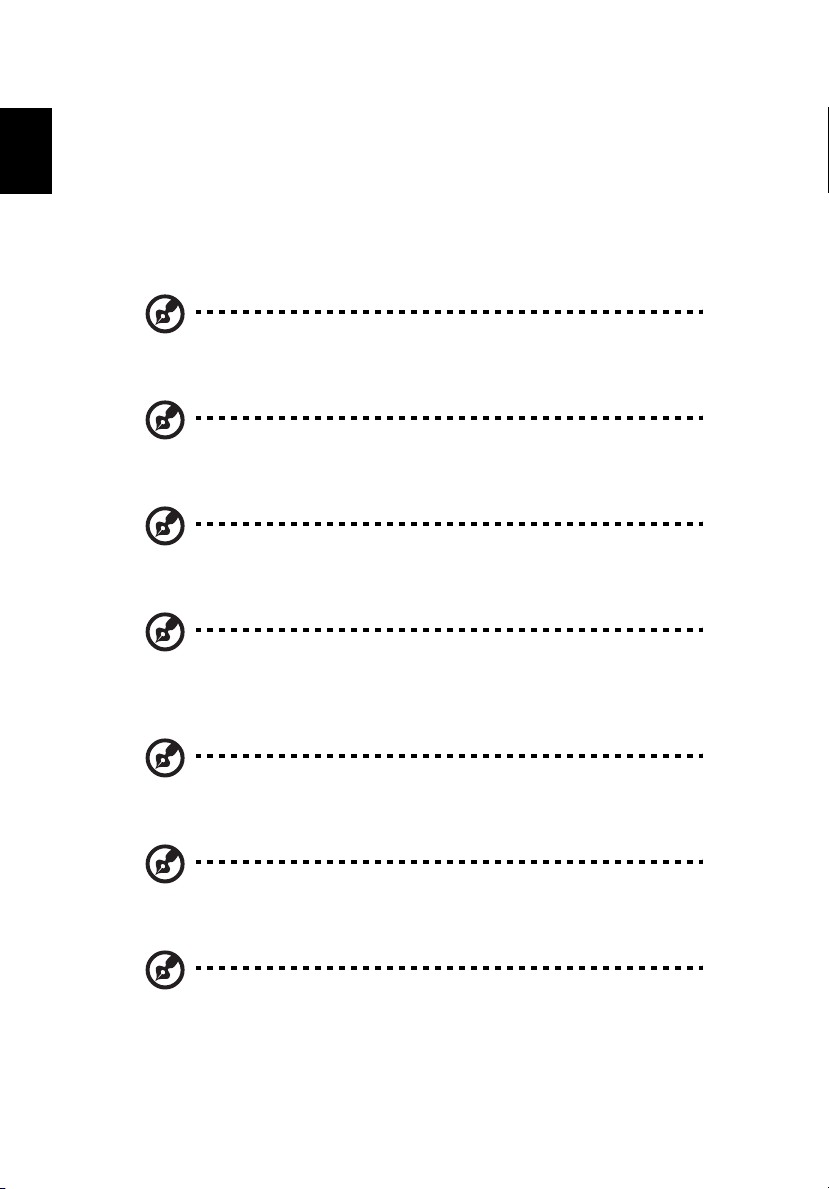
Русский
12
3 Компания Picsel не делает никаких заявлений и не предоставляет
никаких гарантий, явных или подразумеваемых (по закону или иным
образом) в отношении технических характеристик, качества,
товарной пригодности или пригодности для конкретной цели
продуктов Picsel, равно как и во всем остальном, и все подобные
заявления и гарантии ясным образом отвергает и исключает.
4 Компания Picsel соглашается
продукты Picsel не будут специально упоминаться в лицензионном
соглашении с конечным пользователем.
ПРИМЕЧАНИЕ: Дополнительные настройки, такие как рисование
или таблицы Microsoft Word, не поддерживаются.
ПРИМЕЧАНИЕ: Содержимое вне заданных границ Microsoft Word
не отображается.
ПРИМЕЧАНИЕ: Слайд-эффекты приложения Microsoft
PowerPoint не поддерживаются.
и признает, что имя компании Picsel и
ПРИМЕЧАНИЕ: Если рабочая книга состоит из нескольких
рабочих листов, рабочие листы отображаются отдельно и
последовательно.
ПРИМЕЧАНИЕ: Параметры страницы и их нумерацию при
декодировании можно изменять.
ПРИМЕЧАНИЕ: Объекты, внедренные в файлы, нельзя
активировать или просмотреть.
ПРИМЕЧАНИЕ: На декодирование больших файлов со сложным
содержимым может потребоваться некоторое время.
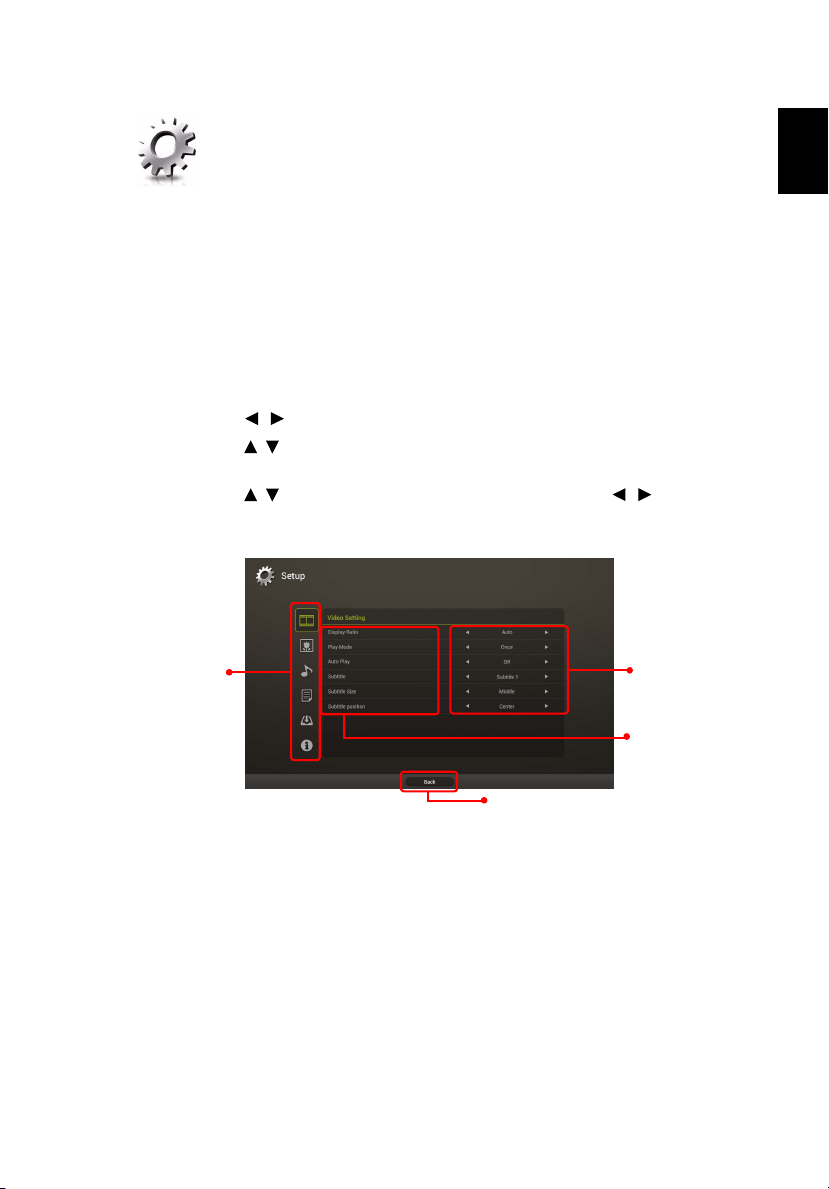
13
Настройка мультимедиа
На странице "Настройка мультимедиа" можно менять регулировать настройки
обзора и воспроизведения файлов. Использование страницы "Настройка
мультимедиа":
Во время обзора или воспроизведения медиафайлов нажимайте MEDIA
SETUP, чтобы открывать отдельные пункты меню для разных типов
медиафайлов.
Либо выполните следующие действия для открытия всех пунктов меню.
1 В качестве источника входного сигнала проектора выберите Мультимедиа.
2
Нажатием / выберите Настройка и нажмите ENTER.
3 Нажатием / выберите пункт главного меню и нажмите ENTER, чтобы
открыть его.
4 Нажатием / выберите пункт подменю, затем нажатием /
измените значение параметра.
5 Для выхода нажмите BACK.
Русский
Гла вно е меню
Настройка
Подменю
Возврат на предыдущую страницу
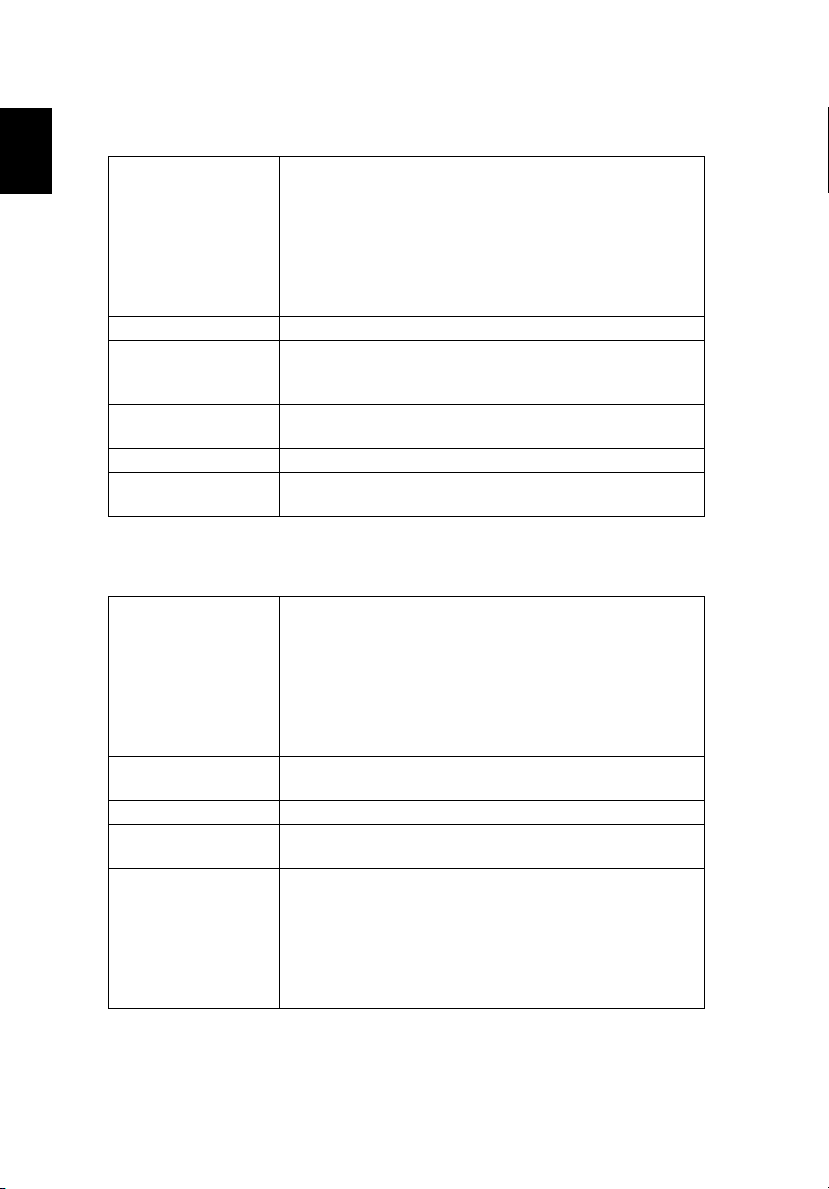
14
Настройка видео
Русский
Используйте эту функцию для выбора нужного
соотношения сторон (формата) изображения.
Формат
отображения
• Авто: сохраняется исходное соотношение высоты
и ширины, а изображение увеличивается, чтобы
заполнить экран по горизонтали или вертикали.
• 1:1: сохраняется исходное соотношение ширины и
высоты изображения.
Реж. воспр-ия Выбор режима воспроизведения.
Автомат.
воспроизведение
Субтитр
Размер субтитра Выбор размера субтитров.
Расположение
субтитра
Автоматическое воспроизведение видеофайлов, когда
на Начальной странице раздела МУЛЬТИМЕДИА
выбран пункт "Видео".
Используйте эту функцию для выбора нужных
субтитров.
Выбор положения субтитров.
Настройка фото
Используйте эту функцию для выбора нужного
соотношения сторон (формата) изображения.
Формат
отображения
Длительность
слайд-шоу
Повтор слайд-шоу Выберите, нужно ли повторять показ слайд-шоу.
Эффекты
слайд-шоу
Фон. муз. в реж.
слайд-шоу
• Авто: сохраняется исходное соотношение высоты
и ширины, а изображение увеличивается, чтобы
заполнить экран по горизонтали или вертикали.
• 1:1: сохраняется исходное соотношение ширины и
высоты изображения.
Используйте эту функцию для настройки длительности
отображения каждого слайда с фотографией.
Выберите эффекты, которые хотите использовать в
слайд-шоу.
Воспроизведение музыкальных файлов, хранящихся
том же источнике, во время слайд-шоу.
• Вкл: последовательное воспроизведение всех
музыкальных файлов.
• Перетасовать: воспроизведение музыкальных
файлов в случайном порядке.
в
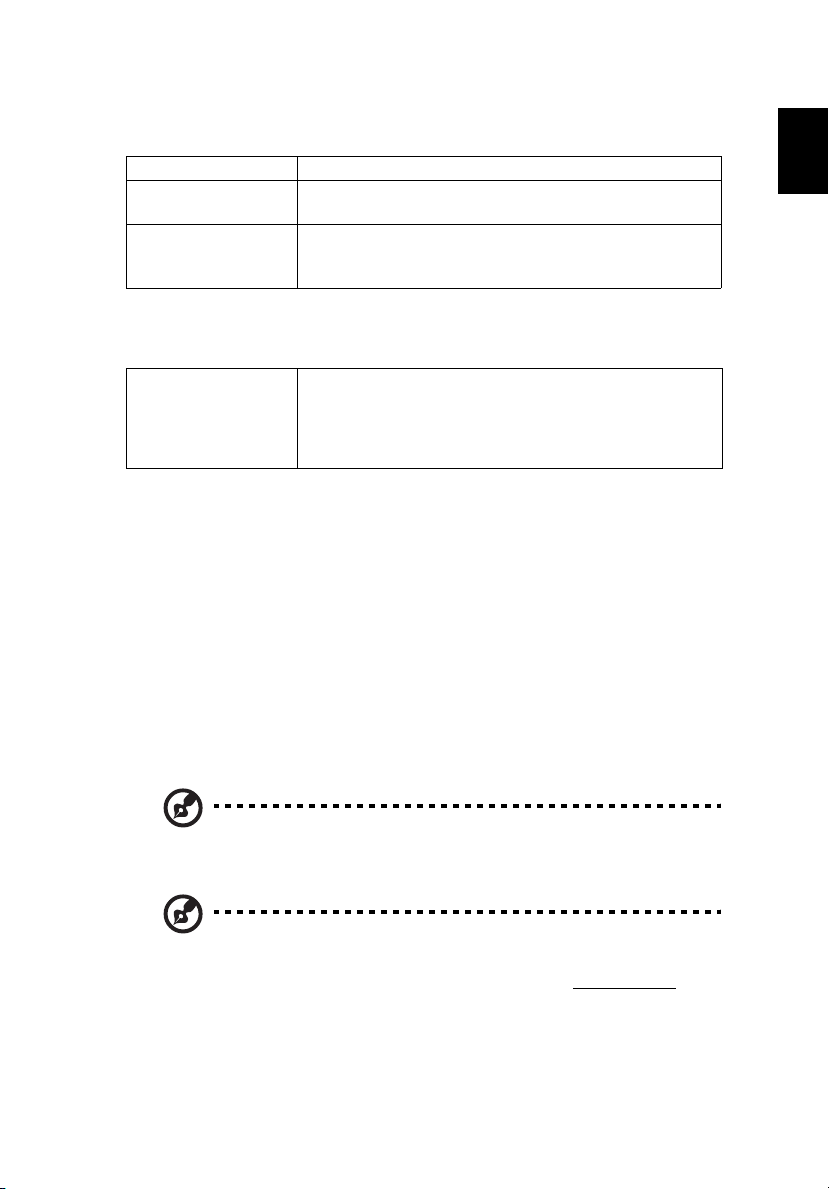
15
Настройка Музыка
Реж. воспр-ия Выбор режима воспроизведения.
Показ. вирт. Эффект
Автомат.
воспроизведение
Выберите, нужно ли показывать виртуальные
эффекты.
Автоматическое воспроизведение музыкальных
файлов, когда на Начальной странице раздела
МУЛЬТИМЕДИА выбран пункт "Музыка".
Параметры документа
Выбор режима отображения.
Режим отображения
• Список: файлы отображаются в виде списка имен
файлов.
• Миниатюра: файлы отображаются в виде эскизов.
Обновление встроенного ПО
Выберите "Да", чтобы обновлять встроенное ПО, используя USB-накопитель.
1 С всемирного веб-сайта Acer загрузите один сжатый файл новой версии
встроенного ПО.
2 Скопируйте все распакованные файлы (XXXX.bin и UPGRADEINFO.INI) на
USB-накопитель и подключите его к проектору.
3 В качестве источника входного сигнала проектора выберите USB A.
4 Галерея медиа-файлов > Настройка > Обновление встроенного ПО.
5 Подтвердите выполнение
6 По завершении обновления проектор автоматически откроет
приветственный экран.
.
Русский
ПРИМЕЧАНИЕ: Перед обновлением встроенного ПО
отсоедините все кабели и другие USB-устройства.
ПРИМЕЧАНИЕ: Чтобы использовать функцию "Проецирование
по беспроводной сети" (опция), нужно обновить встроенное ПО,
загрузив самую последнюю версию с веб-сайта www.acer.com
использовать USB-адаптер WiFi - Acer UWA2.
, и
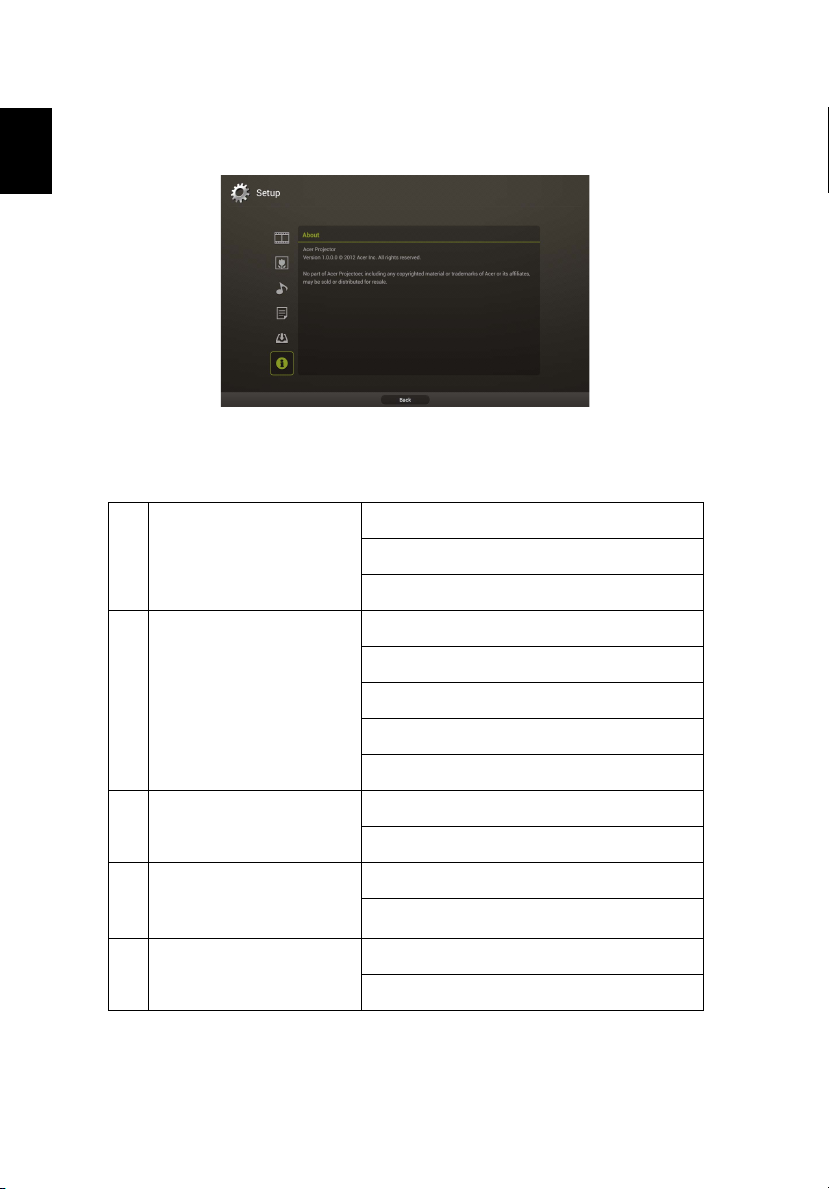
Русский
16
Описание
На этой странице показаны общие сведения об этом проекторе.
Поддерживаемые форматы мультимедийных файлов
1 Декодирование JPEG Изображения формата JPEG
Эскизы для предварительного просмотра
Изображения формата BMP
2 Декодирование видео и
форматы файлов
фильмов
3 Форматы музыкальных
записей
4 Интерфейс устройства
чтения карт памяти (для
некоторых моделей)
5 Интерфейс USB Накопители большой емкости
MJPEG
H263, H264
AVI, MOV
3gp
Файлы субтитров формата SRT
PCM, ADPCM
WMA/OGG/MP3
Карты памяти SD
Карты памяти SDHC
USB2.0
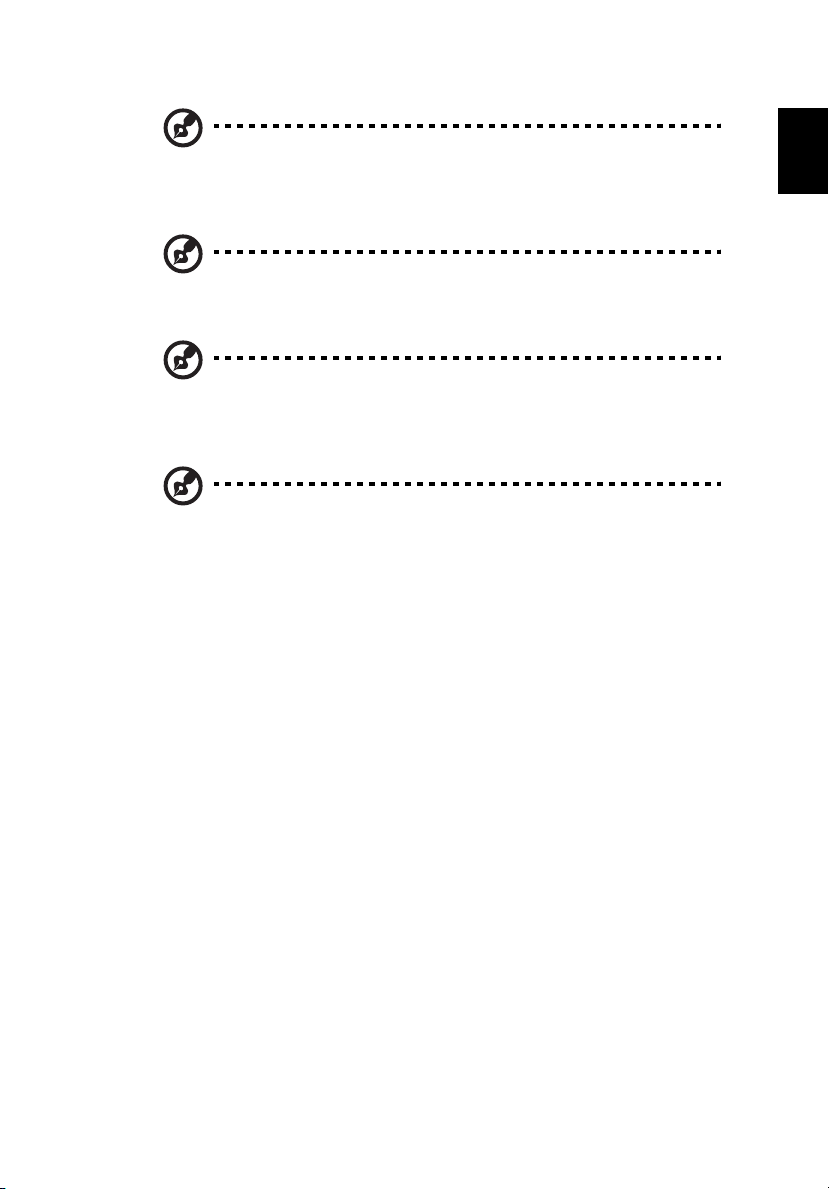
ПРИМЕЧАНИЕ: Файл видеозаписи и файл субтитров к нему
должны находиться в одной папке и иметь одинаковые имена
(например, Abcde.avi и Abcde.srt).
ПРИМЕЧАНИЕ: Некоторые субтитры, созданные
пользователями, могут отображаться неправильно.
ПРИМЕЧАНИЕ: Видеозаписи, созданные некоторыми
кодировщиками, могут воспроизводиться неправильно.
Подробности см. в таблице поддерживаемых форматов.
ПРИМЕЧАНИЕ: Режим мультимедиа поддерживает макс. 999
каталогов и макс. 9999 файлов на устройствах/дисках,
подключенных через USB.
17
Русский
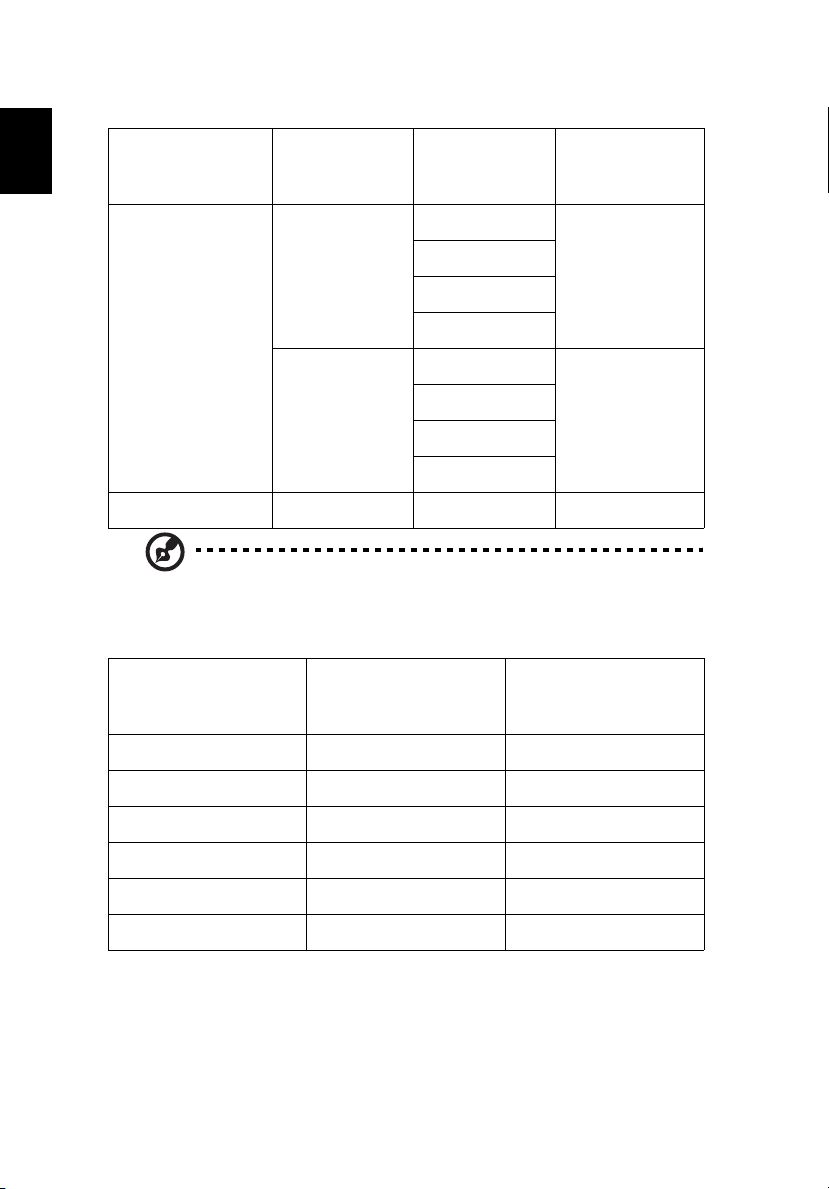
Русский
18
Поддерживаемые форматы фото
Тип изображения
(расширение
имени файла)
Jpeg / Jpg Базовый YUV420 Без ограничений
BMP Без ограничений
ПРИМЕЧАНИЕ: Размер заголовка JPEG должен быть меньше
512 КБ.
Подтип
Прогрессивный YUV420 5120 X 3840
Тип
кодирования
YUV422
YUV440
YUV444
YUV422
YUV440
YUV444
Макс.
количество
пикселей
Поддерживаемые форматы музыкальных файлов
Формат файла
(расширение имени
файла)
MP3 8-48 8-320
WMA 22-48 5-320
OGG 8-48 64-320
ADPCM-WAV 8-48 32-384
PCM-WAV 8-48 128-1536
AAC 8-48 8-256
Частота
дискретизации (кГц)
Скорость потока
(кбит/с)
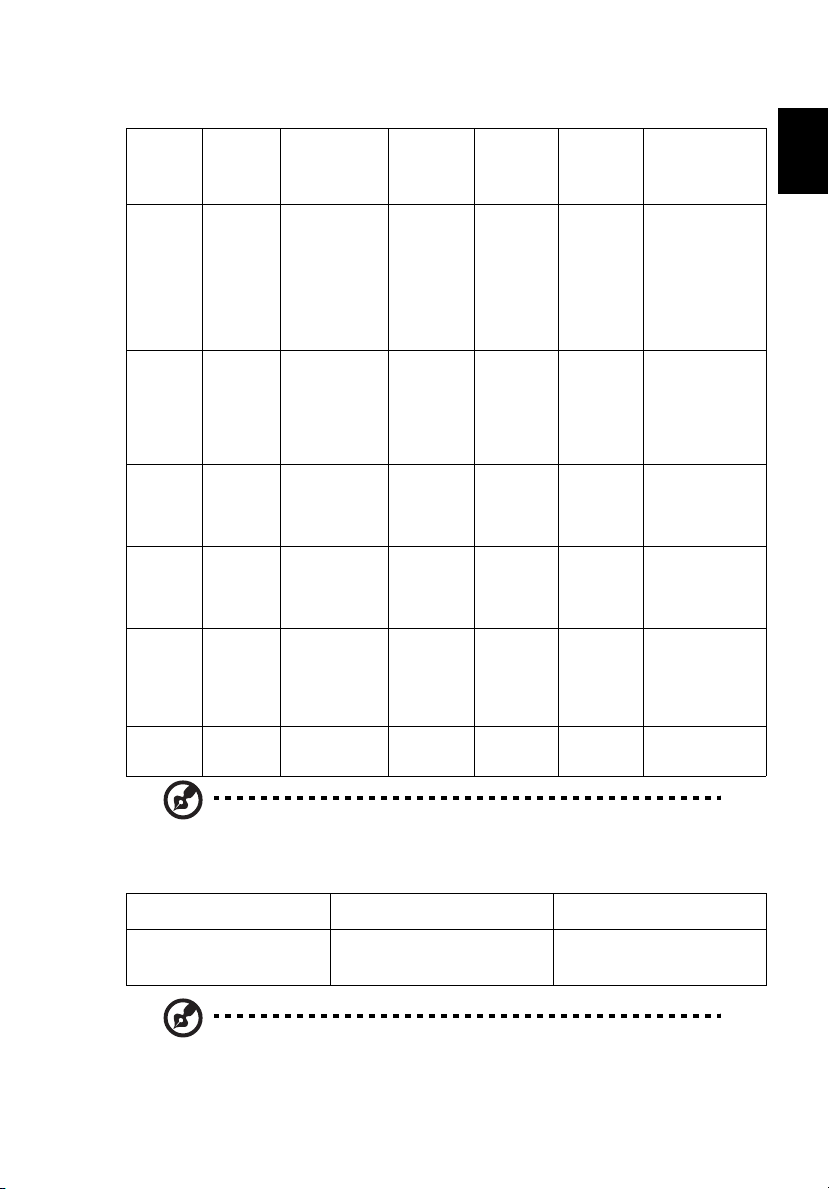
19
Поддерживаемые форматы видео
Формат
файлов
AVI
MKV
TS MPEG-2
DAT
VOB
MPG
MPEG
MOV
MP4
3GP
RM
RMVB
Формат
видео
XVID
MPEG-2/4
H.264
M-JPEG
WMV3
H.264
MPEG-1
MPEG-2
MPEG-4
H.264
RV3
RV4
Макс.
разрешение
1080P 30 Мбит/с 30 кадров/
1080P 30 Мбит/с 30 кадров/
1080P 30 Мбит/с 30 кадров/
1080P 30 Мбит/с 30 кадров/
720P 5 Мбит/с 30 кадров/
Макс.
скорость
потока
Частота
кадров
сек.
сек.
сек.
сек.
сек.
Формат
звука
AC3
DTS
MPEG1/2/3
PCM
ADPCM
AAC
AC3
DTS
MPEG1/2/3
LPCM
AAC
MPEG1/2/3
AC3
DTS
LPCM
AC3
PCM
AAC
Cook
(RA6)
AAC (RA9)
RACP
(RA10)
Примечание
Без поддержки
VC-1 AP
Поддержка
H. 264, если
число опорных
кадров меньше 6
Без поддержки
AC3-HD, DTS-HD
Поддержка
H. 264, если
число опорных
кадров меньше 6
Без поддержки
AC3-HD, DTS-HD
Без поддержки
AC3-HD, DTS-HD
Поддержка
H. 264, если
число опорных
кадров меньше 6
-
Русский
WMV WMV3 1080P 25 Мбит/с 30 кадров/
сек.
WMA2
WMA3
Без поддержки
VC-1 AP
ПРИМЕЧАНИЕ: Функция B-кадров не поддерживается.
Поддерживаемый форматы субтитров
Формат Шрифт Размер субтитра
Стандартный SRT UTF-8 / UTF-16 4 бита, до 448x200
2 бита, до 896x200
ПРИМЕЧАНИЕ: Смешанная кодировка в файлах субтитров не
поддерживается.
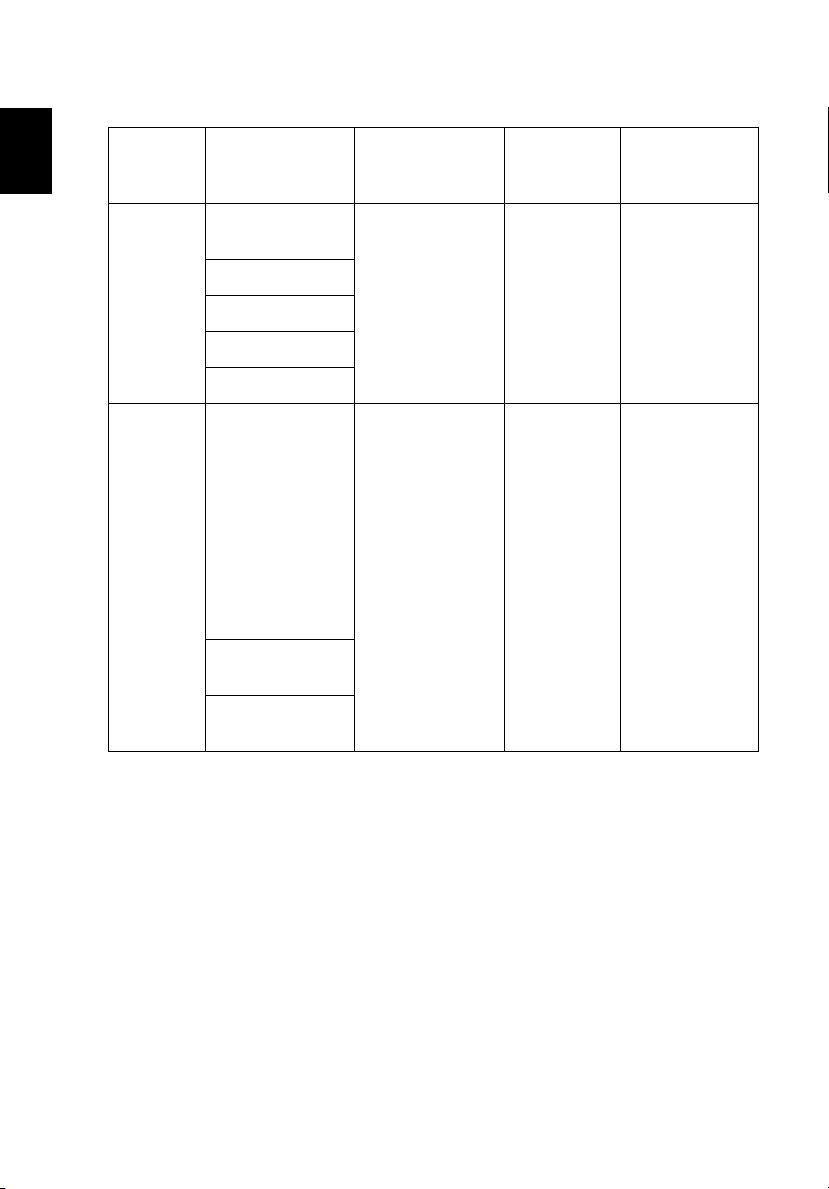
Русский
20
Поддерживаемые форматы документов
Формат
файлов
Поддерживаемая
версия
Ограничение по
числу страниц/
строк
Ограничение
по размеру
Примечание
Adobe PDF PDF 1.0 До 1000 страниц
(один файл)
PDF 1.1
PDF 1.2
PDF 1.3
PDF 1.4
MS Word British Word 95. Так как программа
просмотра
документов Office
не загружает
сразу все
страницы файла
MS Word, нет
никаких прямых
ограничений по
числу страниц и
строк.
Word 97, 2000,
2002, 2003.
Word 2007 (.docx),
2010 (.docx)
До 75 МБ -
До 100 МБ Жирный шрифт
не
поддерживается
для языка
Упрощенный
китайский
 Loading...
Loading...