Acer NX.MVHAA.010 User manual

Aspire E 15 Series
User’s Manual
- 1
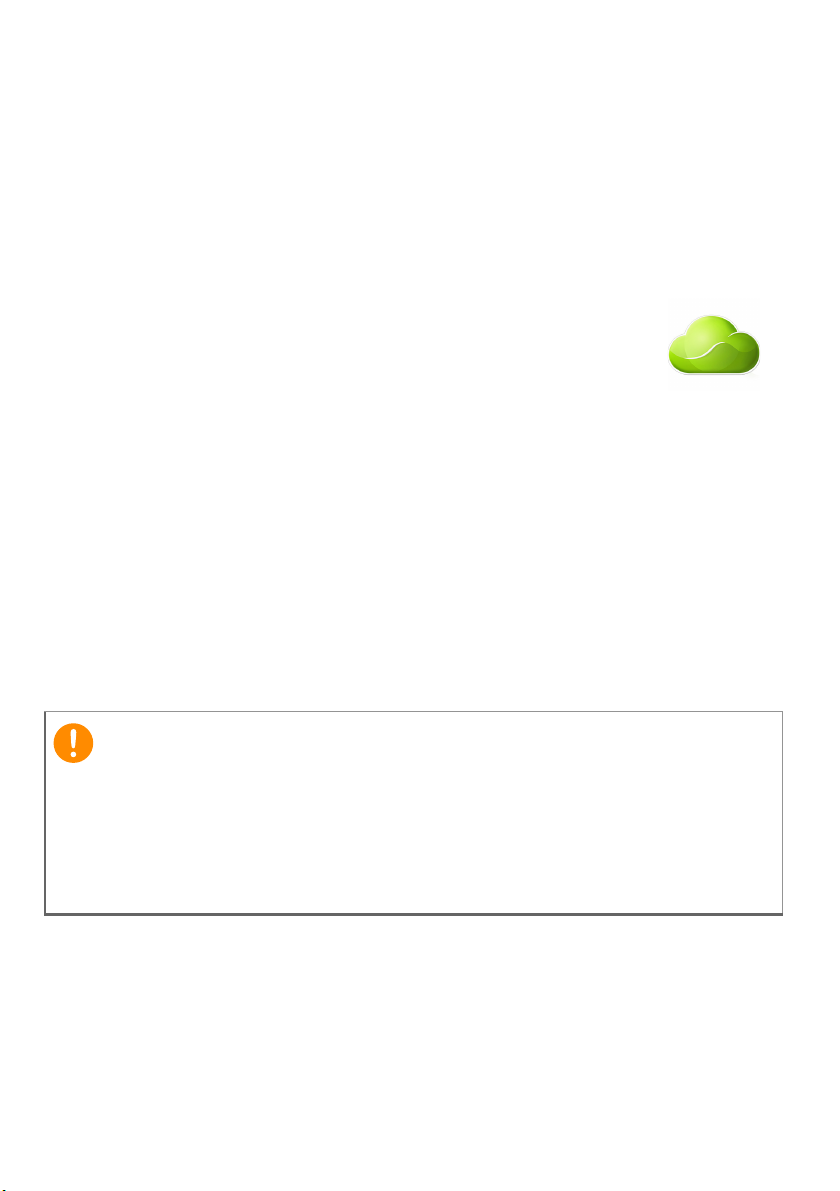
2 -
Important
© 2014. All Rights Reserved.
Aspire E 15 Series
Covers: E5-571 / E5-531 / E5-551 / E5-521 / E5-511
This revision: May 2014
Sign up for an Acer ID and enable Acer Remote Files
Open the Acer Portal from the Start screen to sign up for an
Acer ID or sign in if you already have an Acer ID.
There are three great reasons for you to get an Acer ID:
• Remotely access your PC from your other devices with our
free Acer Remote Files app
• Get the latest offers and product information
• Register your device for warranty service
For more information, please visit the AcerCloud website:
www.acer.com/acercloud
This manual contains proprietary information that is protected by
copyright laws. The information contained in this manual is subject to
change without notice. Images provided herein are for reference only
and may contain information or features that do not apply to your
computer. Acer Group shall not be liable for technical or editorial errors
or omissions contained in this manual.
Model number: _________________________________
Serial number: _________________________________
Date of purchase: ______________________________
Place of purchase: ______________________________
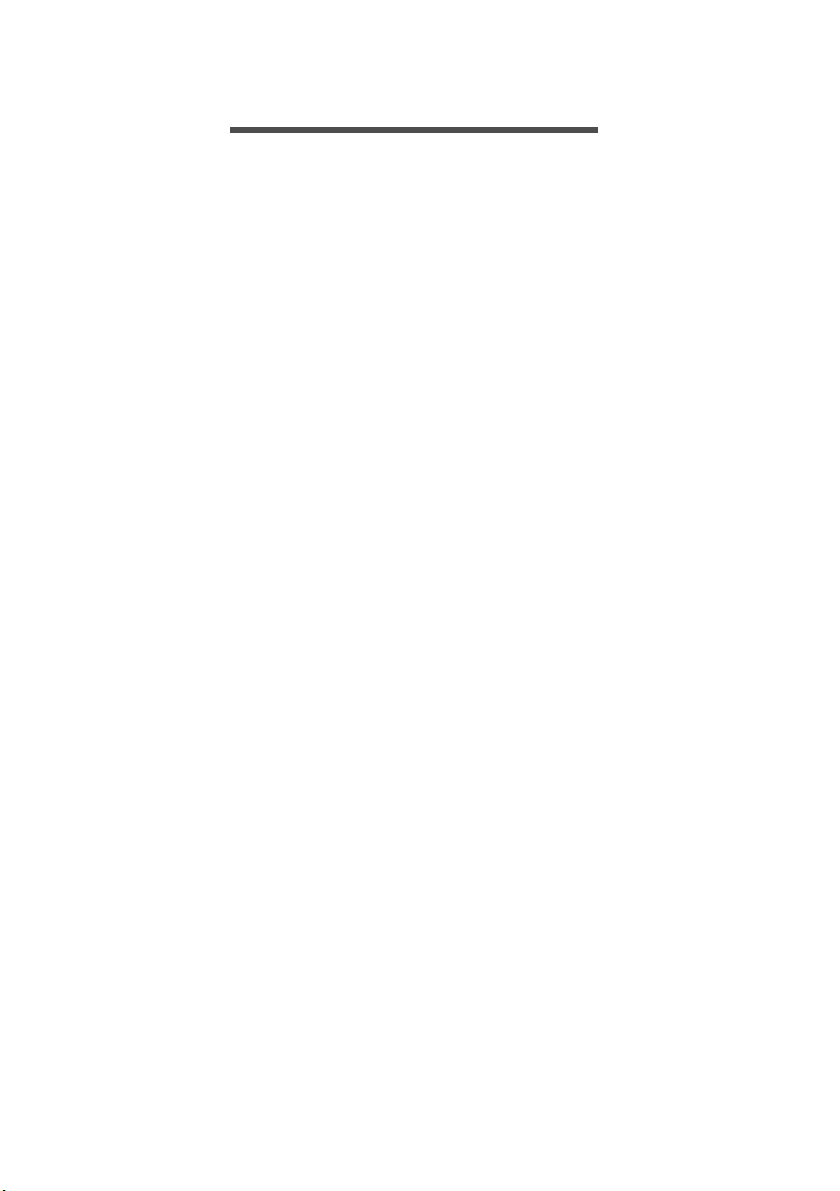
TABLE OF CONTENTS
Table of contents - 3
First things first 6
Your guides ............................................. 6
Basic care and tips for using your
computer.................................................. 6
Turning your computer off ........................... 6
Taking care of your computer ..................... 7
Taking care of your AC adapter .................. 7
Taking care of your battery pack................. 8
Cleaning and servicing................................ 8
Your Acer notebook tour 9
Screen view ........................................... 10
Keyboard view ....................................... 11
Left view ............................................... 12
Information on USB 3.0............................. 12
Right view ............................................. 14
Base view .............................................. 15
Using the keyboard 16
Lock keys............................................... 16
Hotkeys ..................................................... 16
Windows keys........................................ 18
Touchpad 19
Touchpad basics ................................... 19
Touchpad gestures................................ 19
Recovery 21
Creating a recovery backup................... 21
Creating a drivers and applications
backup................................................... 23
Recovering your system ........................ 25
Reinstalling drivers and applications......... 26
Returning to an earlier system snapshot .. 28
Returning your system to its factory
condition.................................................... 29
Recovering from Windows ........................ 29
Recovering from a recovery backup ......... 32
Connecting to the Internet 35
Connecting with a cable ........................ 35
Built-in network feature ............................. 35
Connecting wirelessly............................ 36
Connecting to a wireless LAN................... 36
Connecting to a 3G network ..................... 37
Using a Bluetooth connection 38
Enabling and disabling Bluetooth .......... 38
Enable Bluetooth and add a device .......... 38
BIOS utility 41
Boot sequence....................................... 41
Setting passwords ................................. 41
Securing your computer 42
Using a computer security lock.............. 42
Using passwords ................................... 42
Entering passwords .................................. 43
Power management 44
Saving power ......................................... 44
Battery pack 46
Battery characteristics ........................... 46
Charging the battery ................................. 46
Optimizing battery life ............................... 47
Checking the battery level......................... 48
Battery-low warning .................................. 48
Installing and removing the battery pack .. 49
Traveling with your computer 50
Disconnecting from the desktop ............ 50
Moving around ....................................... 50
Preparing the computer ............................ 50
What to bring to meetings ......................... 51
Taking the computer home .................... 51
Preparing the computer ............................ 51
What to take with you................................ 52
Special considerations .............................. 52
Setting up a home office ........................... 52
Traveling with the computer................... 53
Preparing the computer ............................ 53
What to take with you................................ 53
Special considerations .............................. 53
Traveling internationally......................... 54
Preparing the computer ............................ 54
What to bring with you .............................. 54
Special considerations .............................. 54
Memory card reader 56
Connectivity options............................... 56
Video and audio connectors 58
HDMI 59
Universal Serial Bus (USB) 60
Frequently asked questions 62
Requesting service ................................ 64
Tips and hints for using Windows 8.1 .... 66
How do I get to Start? ............................... 66
What are "Charms?" ................................. 66
Can I boot directly to the desktop? ........... 67
How do I jump between apps?.................. 67
How do I turn off my computer?................ 67
How do I unlock my computer?................. 67
How do I set the alarm? ............................ 69
Where are my apps?................................. 70
What is a Microsoft ID (account)?............. 71
How do I add a favorite to Internet
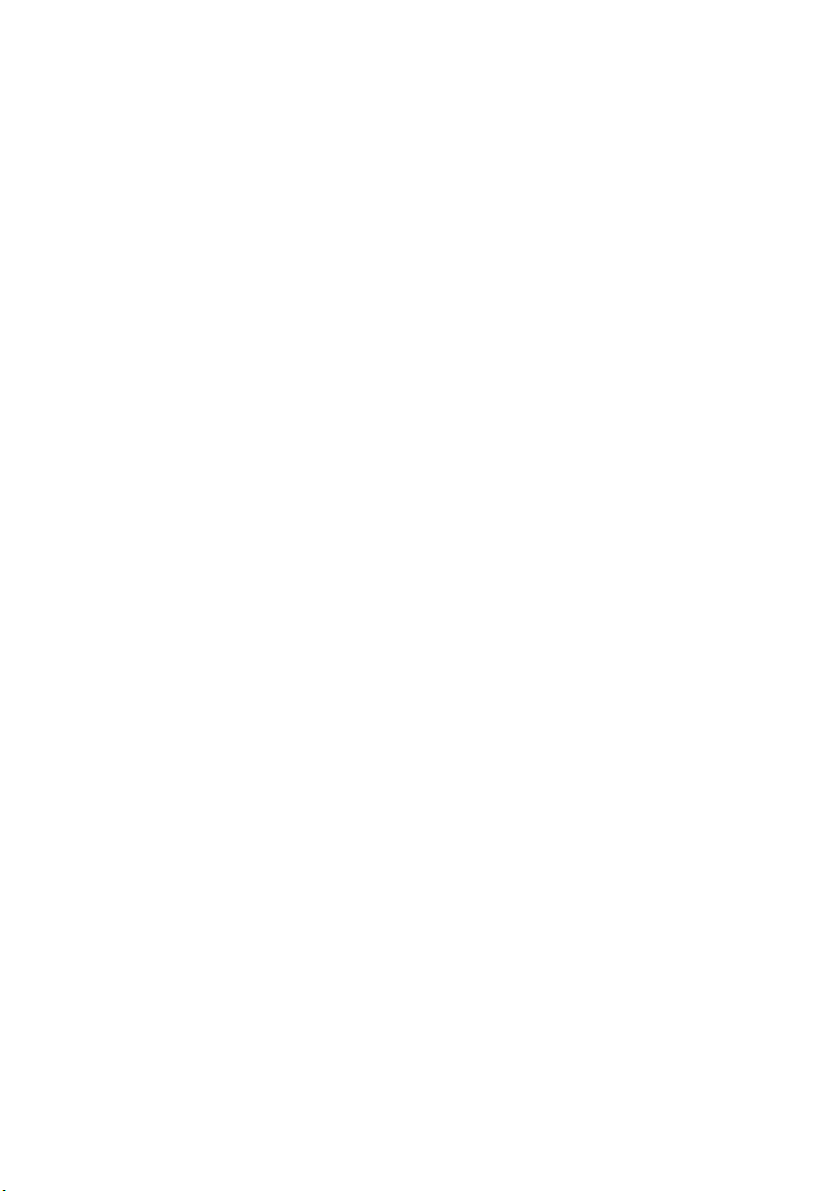
4 - Table of contents
Explorer?................................................... 72
How do I check for Windows updates?..... 72
Where can I get more information?........... 72
Troubleshooting..................................... 73
Troubleshooting tips.................................. 73
Error messages......................................... 73
Internet and online security 75
First steps on the net ............................. 75
Protecting your computer .......................... 75
Choose an Internet Service Provider........ 75
Network connections................................. 77
Surf the Net!.............................................. 79
Security ..................................................... 79
Playing Blu-Ray or DVD movies 86
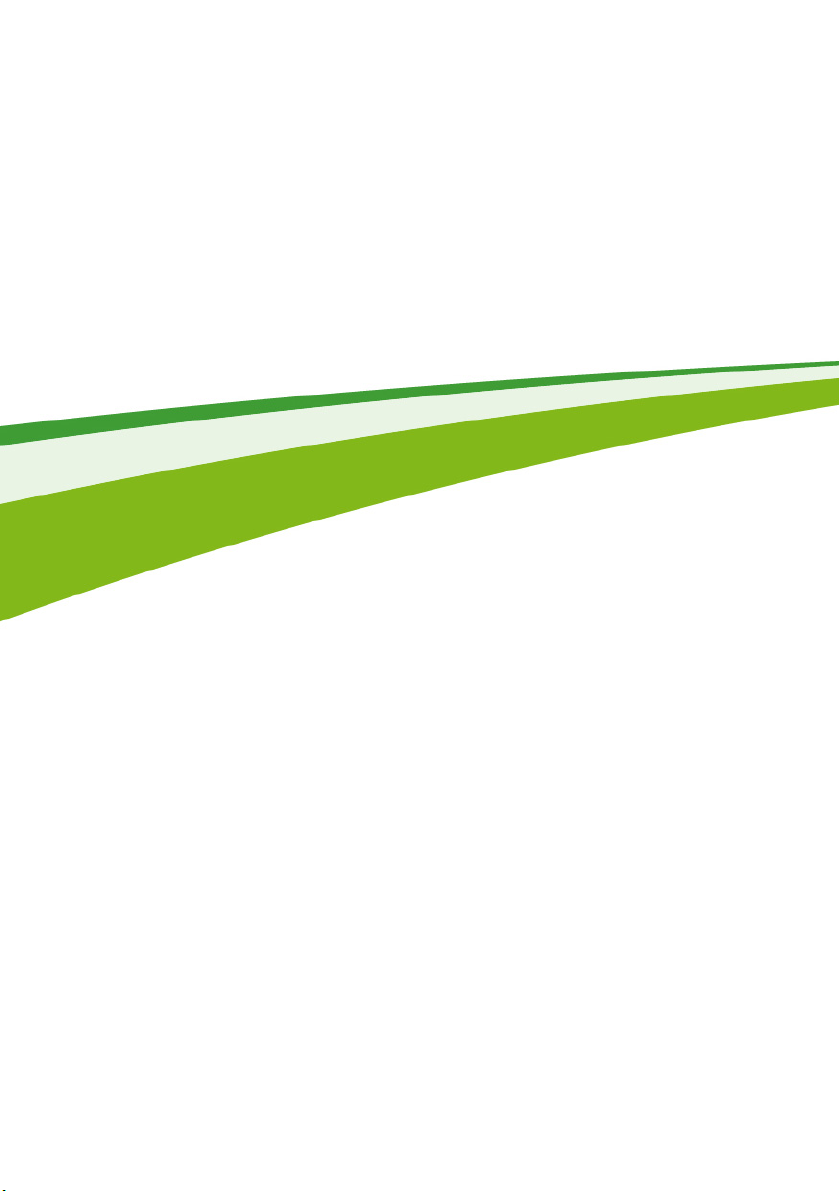
Getting started...
- 5
In this section you will find:
• Useful information on caring for your computer and your health
• Where to find the power button, ports and connectors
• Tips and tricks for using the touchpad and keyboard
• How to create recovery backups
• Guidelines for connecting to a network and using Bluetooth
• Information on using Acer’s bundled software
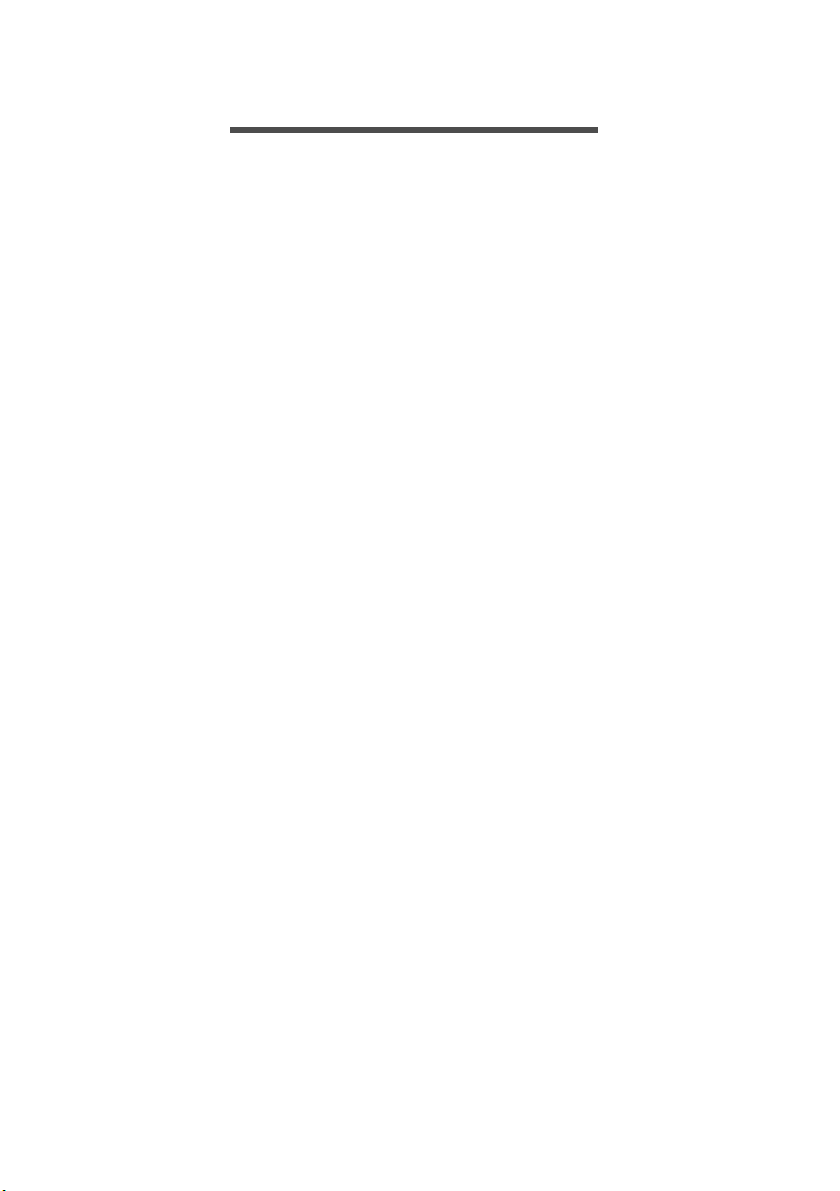
6 - First things first
FIRST THINGS FIRST
We would like to thank you for making this Acer notebook your choice
for meeting your mobile computing needs.
Your guides
To help you use your Acer notebook, we have designed a set of
guides:
First off, the Setup Guide helps you get started with setting up your
computer.
The Quick Guide introduces you to the basic features and functions
of your new computer. For more on how your computer can help you
to be more productive, please refer to the User’s Manual. This guide
contains detailed information on such subjects as system utilities, data
recovery, expansion options and troubleshooting. In addition it
contains general regulations and safety notices for your notebook. It is
available from the desktop; double-click the Help icon and click
User’s Manual in the menu that opens.
Basic care and tips for using your computer
Turning your computer off
To turn the power off, do any of the following:
• Use the Windows shutdown command: Press the Windows key +
<C>, click Settings > Power then click Shut Down.
If you need to power down the computer for a short while, but don’t
want to completely shut it down, you can put it into Hibernate by
pressing the power button.
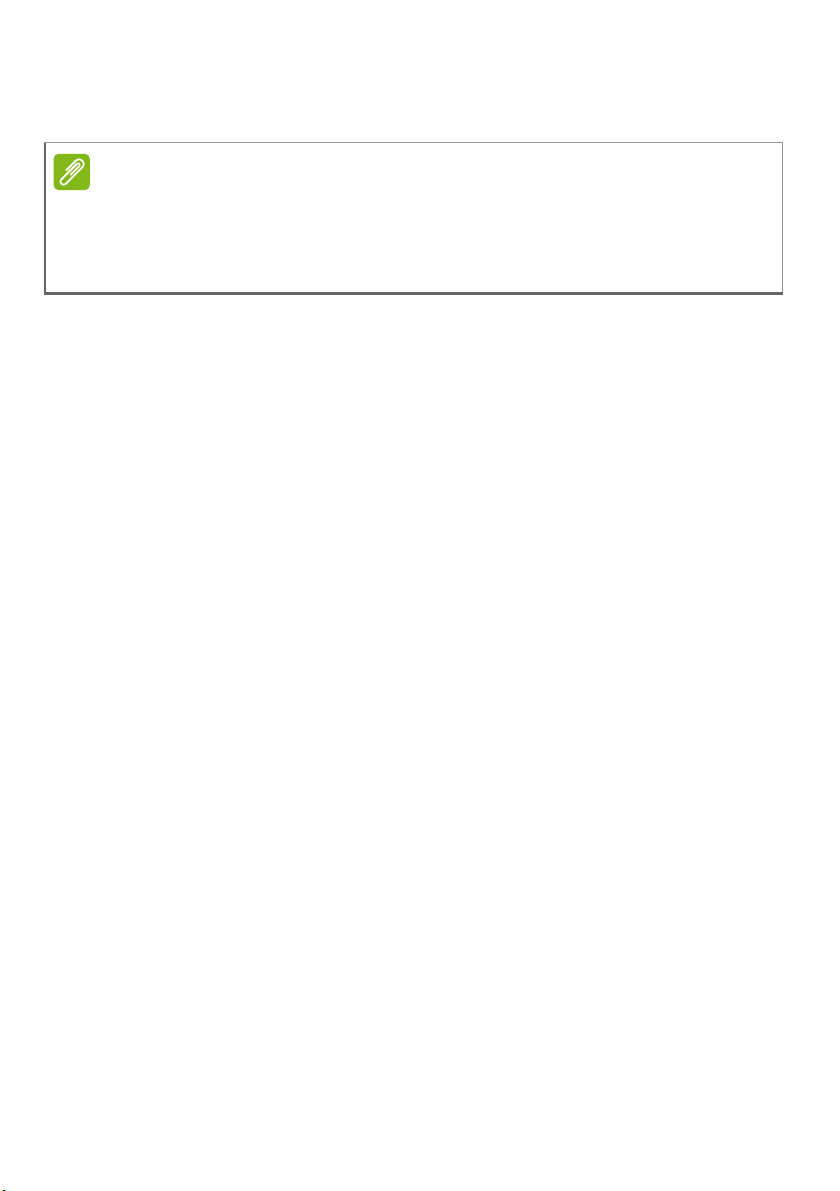
You can also put the computer in sleep mode by pressing the sleep
Note
hotkey <Fn> + <F4>.
If you cannot power off the computer normally, press and hold the power
button for more than four seconds to shut down the computer. If you turn off
the computer and want to turn it on again, wait at least two seconds before
powering up.
Taking care of your computer
Your computer will serve you well if you take care of it.
• Do not expose the computer to direct sunlight. Do not place it near
sources of heat, such as a radiator.
• Do not expose the computer to temperatures below 0º C (32º F) or
above 50º C (122º F).
• Do not subject the computer to magnetic fields.
• Do not expose the computer to rain or moisture.
• Do not spill water or any liquid on the computer.
• Do not subject the computer to heavy shock or vibration.
• Do not expose the computer to dust or dirt.
• Never place objects on top of the computer.
• Do not slam the computer display when you close it.
• Never place the computer on uneven surfaces.
First things first - 7
Taking care of your AC adapter
Here are some ways to take care of your AC adapter:
• Do not connect the adapter to any other device.
• Do not step on the power cord or place heavy objects on top of it.
Carefully route the power cord and any cables away from foot traffic.
• When unplugging the power cord, do not pull on the cord itself but
pull on the plug.
• The total ampere ratings of the equipment plugged in should not
exceed the ampere rating of the cord if you are using an extension
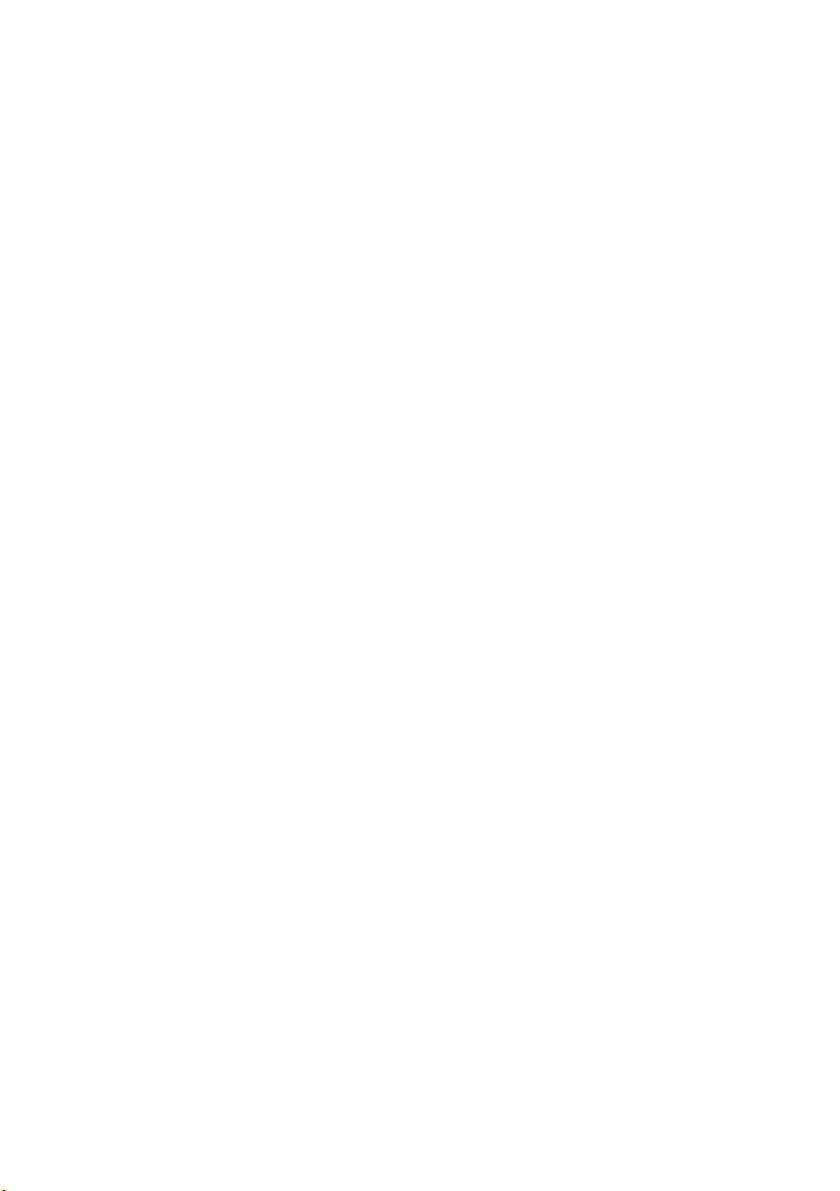
8 - First things first
cord. Also, the total current rating of all equipment plugged into a
single wall outlet should not exceed the fuse rating.
Taking care of your battery pack
Here are some ways to take care of your battery pack:
• Use only batteries of the same kind as replacements. Turn the
power off before removing or replacing batteries.
• Do not tamper with batteries. Keep them away from children.
• Dispose of used batteries according to local regulations. Recycle if
possible.
Cleaning and servicing
When cleaning the computer, follow these steps:
1. Turn off the computer and remove the battery pack.
2. Disconnect the AC adapter.
3. Use a soft, moist cloth. Do not use liquid or aerosol cleaners.
If either of the following occurs:
• The computer has been dropped or the body has been damaged;
• The computer does not operate normally
See Frequently asked questions on page 69.
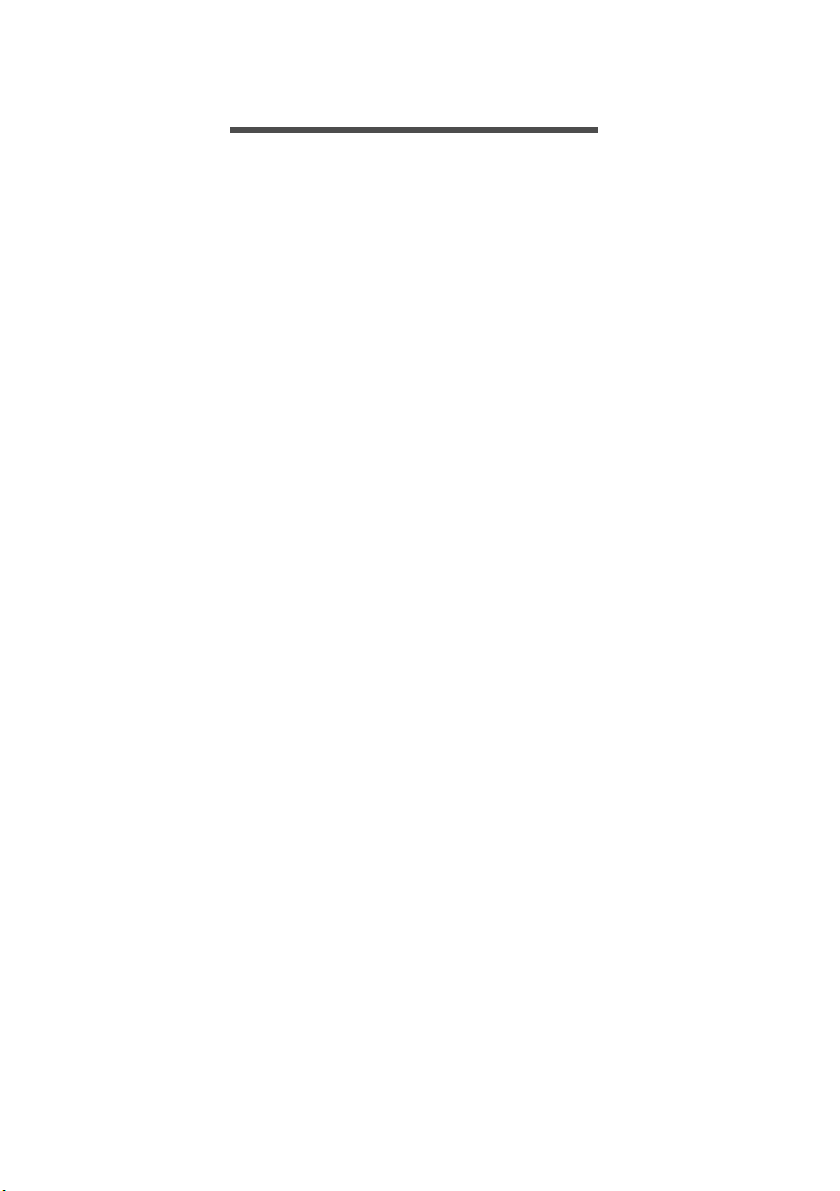
Your Acer notebook tour - 9
YOUR ACER NOTEBOOK TOUR
After setting up your computer as illustrated in the Setup Guide, let us
show you around your new Acer computer.
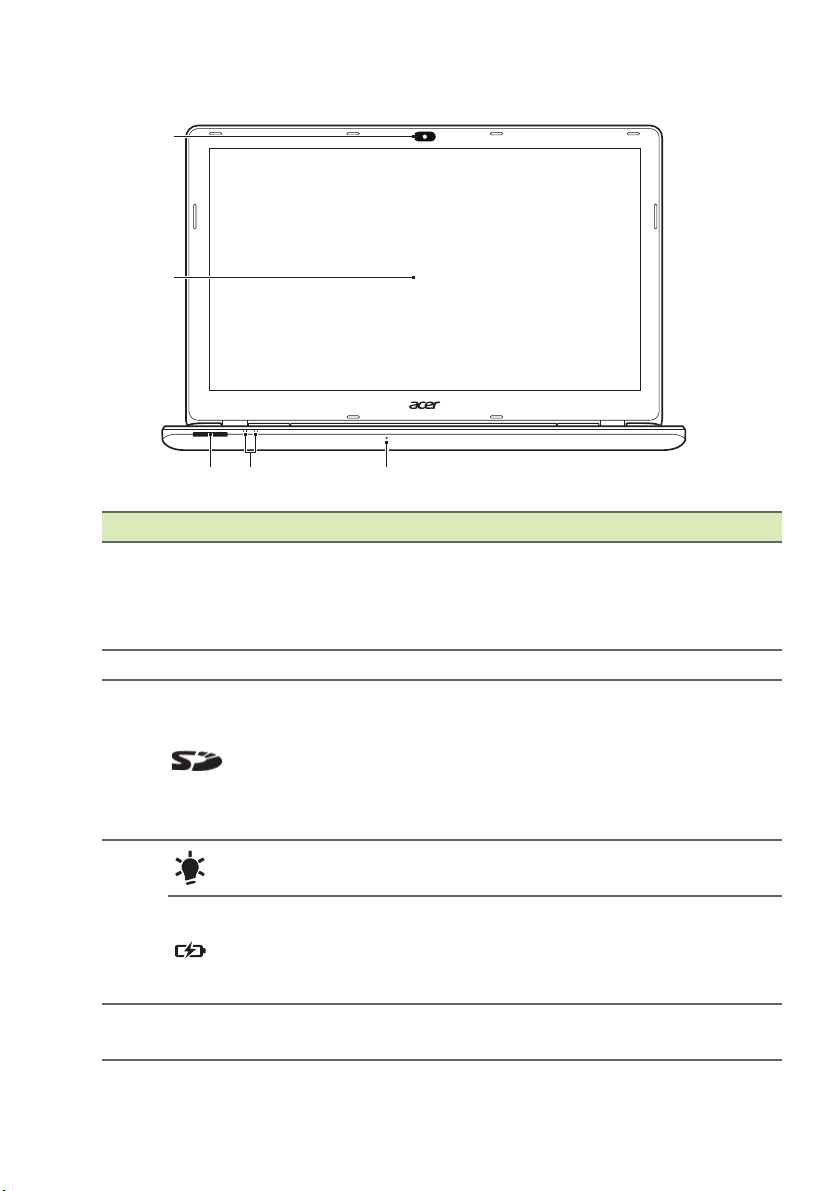
10 - Your Acer notebook tour
1
2
34 5
Screen view
# Icon Item Description
1 Webcam
2 Screen Displays computer output.
3
4
5 Microphone
SD card reader
Power indicator
Battery indicator
Web camera for video
communicat
A light next to the webcam indicates
that the
Accepts one Secure Digital card (SD
HC).
or SD
To remove the card, simply pull it
from th
the side of the computer. Ensure you
don’t damage your card.
Indicates the computer’s power
atus.
st
Indicates battery status.
Charging: The
the battery is charging.
Fully charged: The
Internal stereo microphone for sound
recording.
ion.
webcam is active.
e slot. The card sticks from
light is amber when
light is blue.
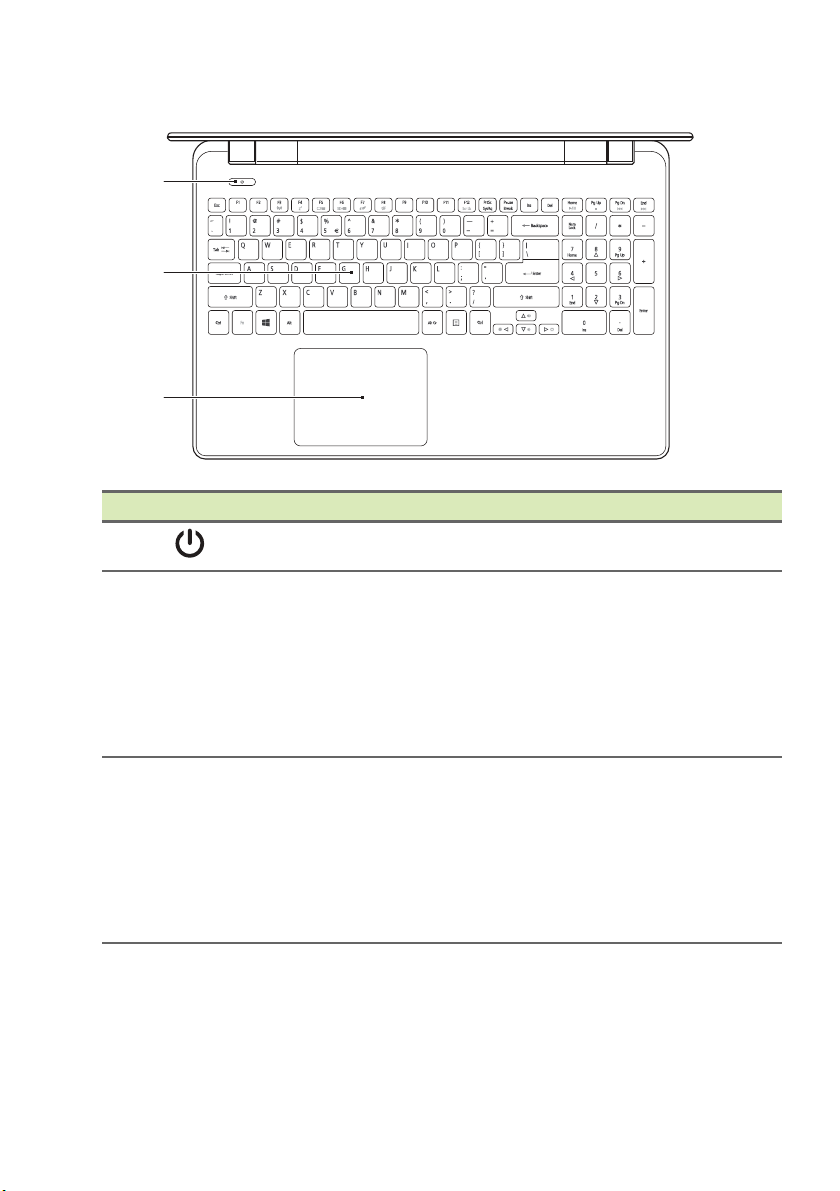
Keyboard view
1
2
3
# Icon Item Description
Your Acer notebook tour - 11
1
2 Keyboard
3 Touchpad
Power button Turns the computer on and off.
For entering data into your computer.
See "Using the keyboard" on page
16.
Do not use a keyboard protector or
similar cover as the keyboard
includes ve
cooling.
Touch-sensitive pointing device.
The touchpad and selection buttons
orm a single surface.
f
Press down firmly on the touchpad
surface to perform a left click.
Press down firmly on the lower right
corner to perform a right click.
ntilation intakes for

12 - Your Acer notebook tour
1234675
Left view
# Icon Item Description
1
2 Ventilation
3
4
5
6
7
Connects to a Kensingtoncompatible computer security
Kensington lock
slot
External display
(VGA) port
Ethernet (RJ-45)
port
HDMI port
USB port Connects to USB devices.
Headset/speaker
jack
lock.
Wrap the computer security lock
le around an immovable
cab
object such as a table or handle
of a locked drawer.
Insert the lock into the notch and
turn the key to secure the lock.
Keyless models are also
available.
Allows the computer to stay cool.
Do not cover or obstruct the
openings.
Connects to a display device
(e.g.,
external monitor, LCD
projector).
Connects to an Ethernet 10/100/
1000-based network.
Supports high-definition digital
video connection
Connects to audio devices (e.g.,
spe
akers, headphones) or a
headset with microphone.
s.
Information on USB 3.0
• USB 3.0 compatible ports are blue.
• Compatible with USB 3.0 and earlier devices.
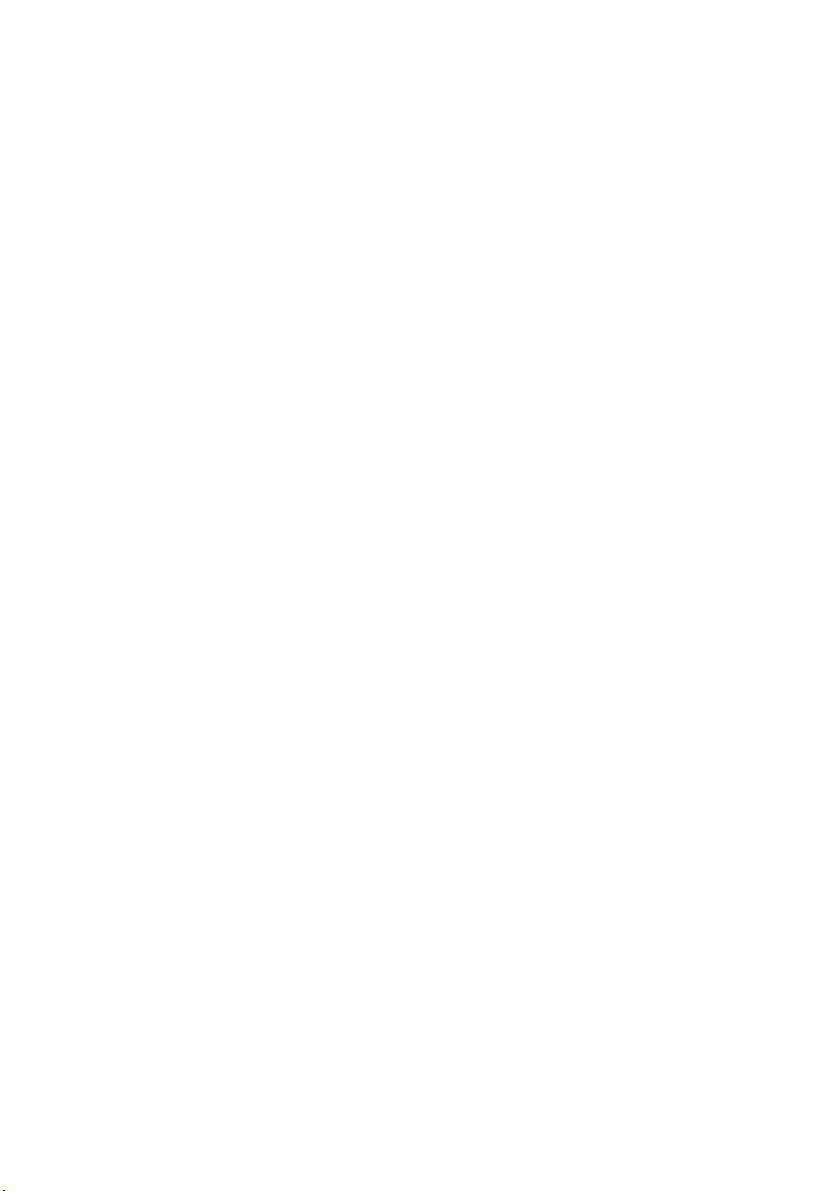
Your Acer notebook tour - 13
• For optimal performance, use USB 3.0-certified devices.
• Defined by the USB 3.0 specification (SuperSpeed USB).
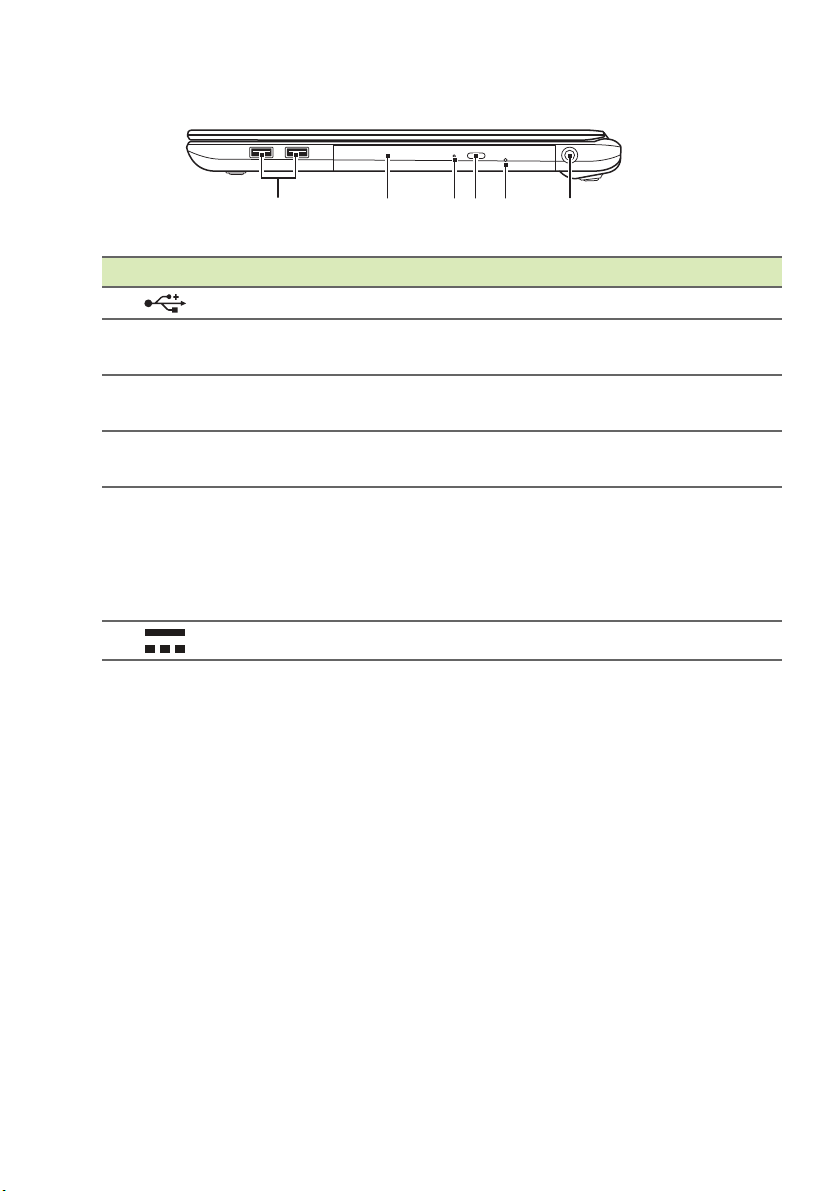
14 - Your Acer notebook tour
123465
Right view
# Icon Item Description
1
2 Optical drive
3
4
5
6
USB ports Connect to USB devices.
Internal optical drive; accepts
CDs or DVDs.
Optical disk access
indicator
Optical drive eject
b
utton
Emergency eject
le
ho
DC-in jack Connects to an AC adapter.
Lights up when the optical drive is
active.
Ejects the optical disk from the
drive.
Ejects the optical drive tray when
the computer is turned off.
Carefully insert a straightened
paper clip to eject the optical drive
tray.
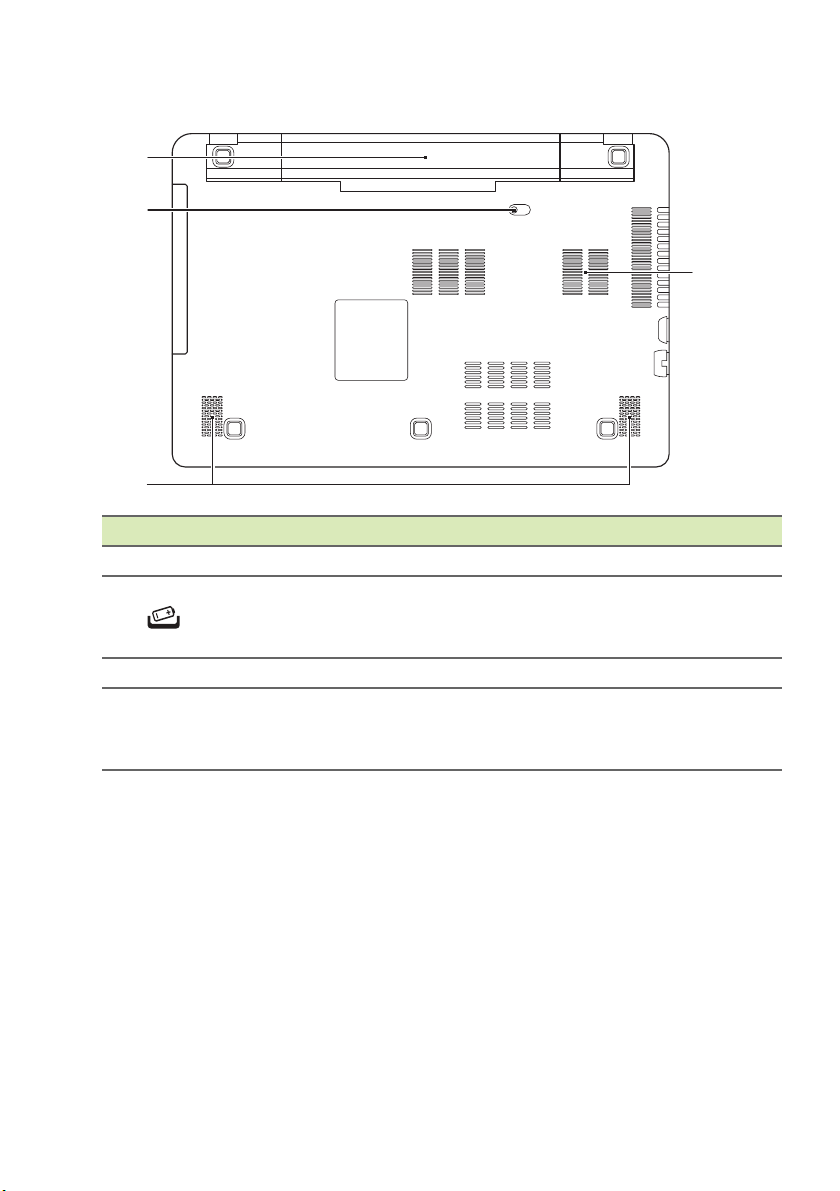
Base view
2
1
3
4
# Icon Item Description
1 Battery bay Houses the computer’s battery pack.
2
3 Speakers Deliver stereo audio output.
4
Battery release
latch
Ventilation and
cooling fan
Your Acer notebook tour - 15
Releases the battery for removal.
Insert a suit
release.
Allows the computer to stay cool.
Do not cover or obstruct the
ope
nings.
able tool and slide to
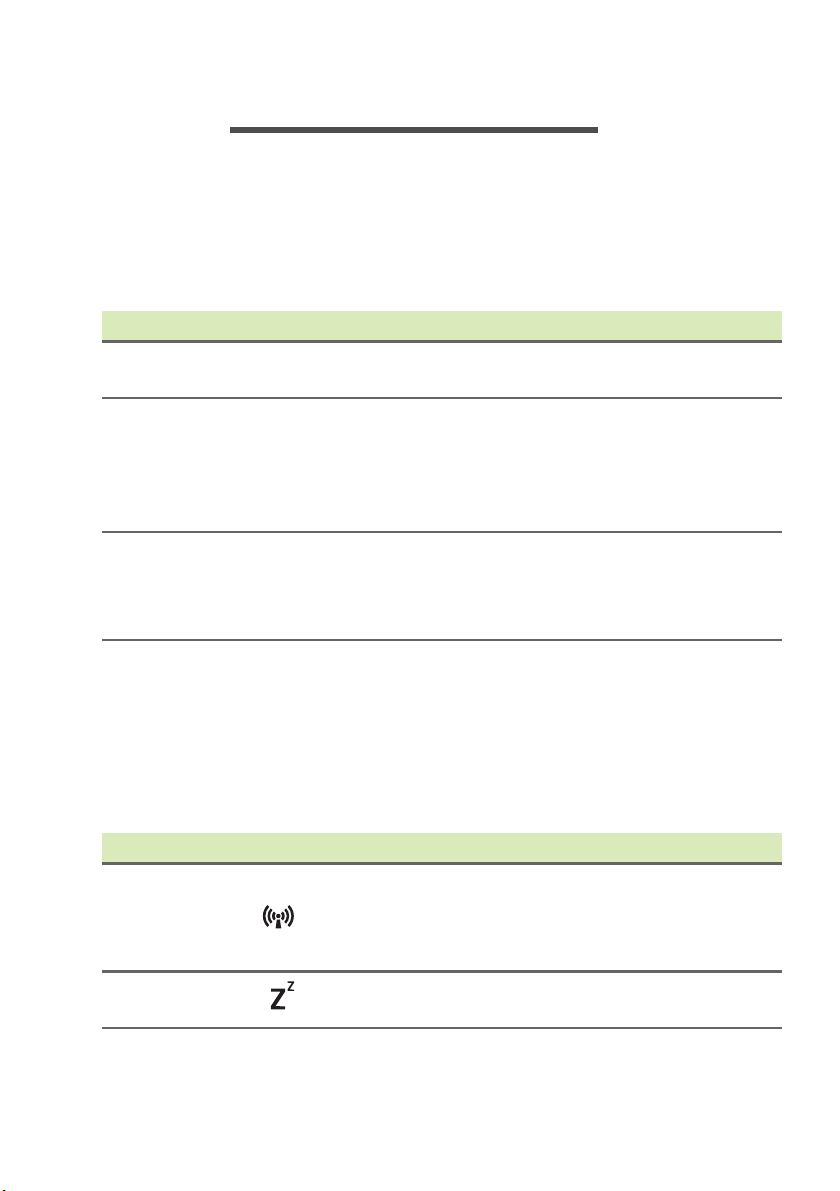
16 - Using the keyboard
USING THE KEYBOARD
The keyboard has full-sized keys and a separate numeric keypad,
separate cursor, lock, Windows, function and special keys.
Lock keys
The keyboard has three lock keys which you can toggle on and off.
Lock key Description
Caps Lock
Num Lock
Scroll Lock
<Fn> + <F12>
When Caps Lock is on, all alphabetic characters
typed are in uppercase.
When Num Lock is on, the keypad is in numeric
mode. The keys function as a calculator (complete
with the arithmetic operators +, -, *, and /). Use this
mode when you need to do a lot of numeric data
entry.
When Scroll Lock is on, the screen moves one line up
or down when you press the up or down arrow keys
respectively. Scroll Lock does not work with some
applications.
Hotkeys
The computer employs hotkeys or key combinations to access most
of the computer's controls like screen brightness and volume output.
To activate hotkeys, press and hold the <Fn> key before pressing the
other key in the hotkey combination.
Hotkey Icon Function Description
Turns on / off the computer's
<Fn> + <F3> Airplane mode
<Fn> + <F4> Sleep
network devices.
(Network devices vary by
configuration.)
Puts the computer in Sleep
mode.
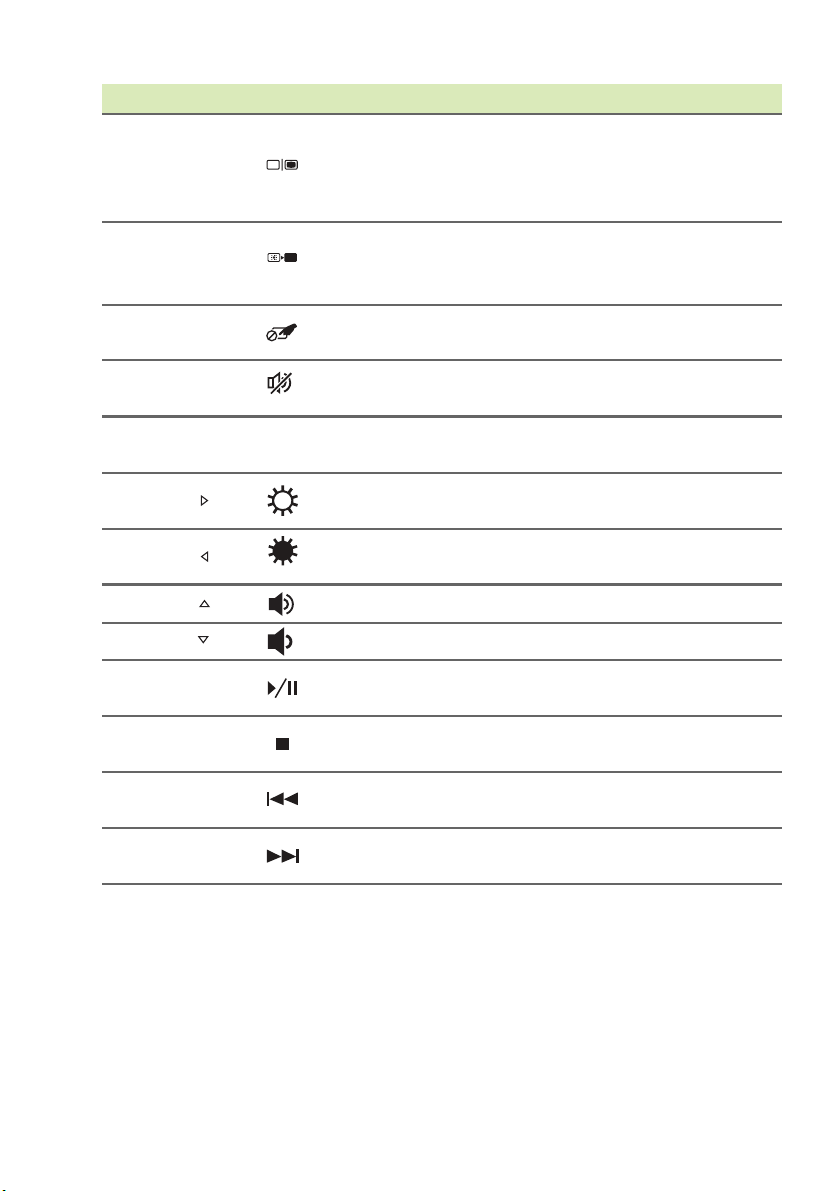
Using the keyboard - 17
Hotkey Icon Function Description
Switches display output
<Fn> + <F5> Display toggle
between the display screen,
external monitor (if
connected) and both.
Turns the display screen
<Fn> + <F6> Display off
backlight off to save power.
Press any key to return.
<Fn> + <F7>
Touchpad
toggle
<Fn> + <F8> Speaker toggle
<Fn> + <F12>Scr Lk
<Fn> + < > Brightness up
<Fn> + < >
Brightness
down
Turns the built-in touchpad on
and off.
Turns the speakers on and
off.
Turns the scroll lock feature
on or off.
Increases the screen
brightness.
Decreases the screen
brightness.
<Fn> + < > Volume up Increases the sound volume.
<Fn> + < > Volume down Decreases the sound volume.
<Fn> +
<Home>
<Fn> +
<Pg Up>
<Fn> +
<Pg Dn>
<Fn> +
<End>
Play/Pause
Stop
Previous
Next Jump to the next media file.
Play or pause a selected
media file.
Stop playing the selected
media file.
Return to the previous media
file.
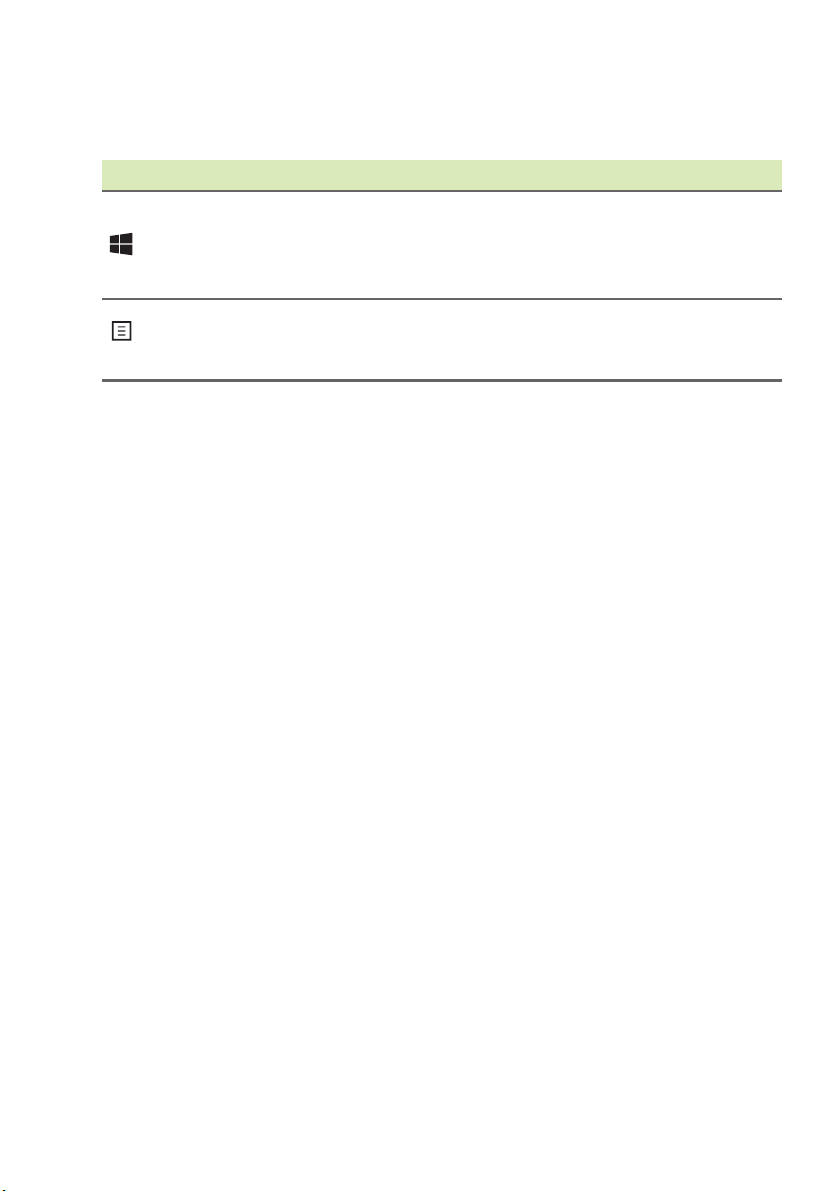
18 - Using the keyboard
Windows keys
The keyboard has two keys that perform Windows-specific functions.
Key Description
Pressed alone it toggles between the Start screen
Windows key
Application
key
and Desktop.
It can also be used with other keys for special
functions, please check Windows Help.
This key has the same effect as clicking the right
mouse button; it opens the application's context
menu.
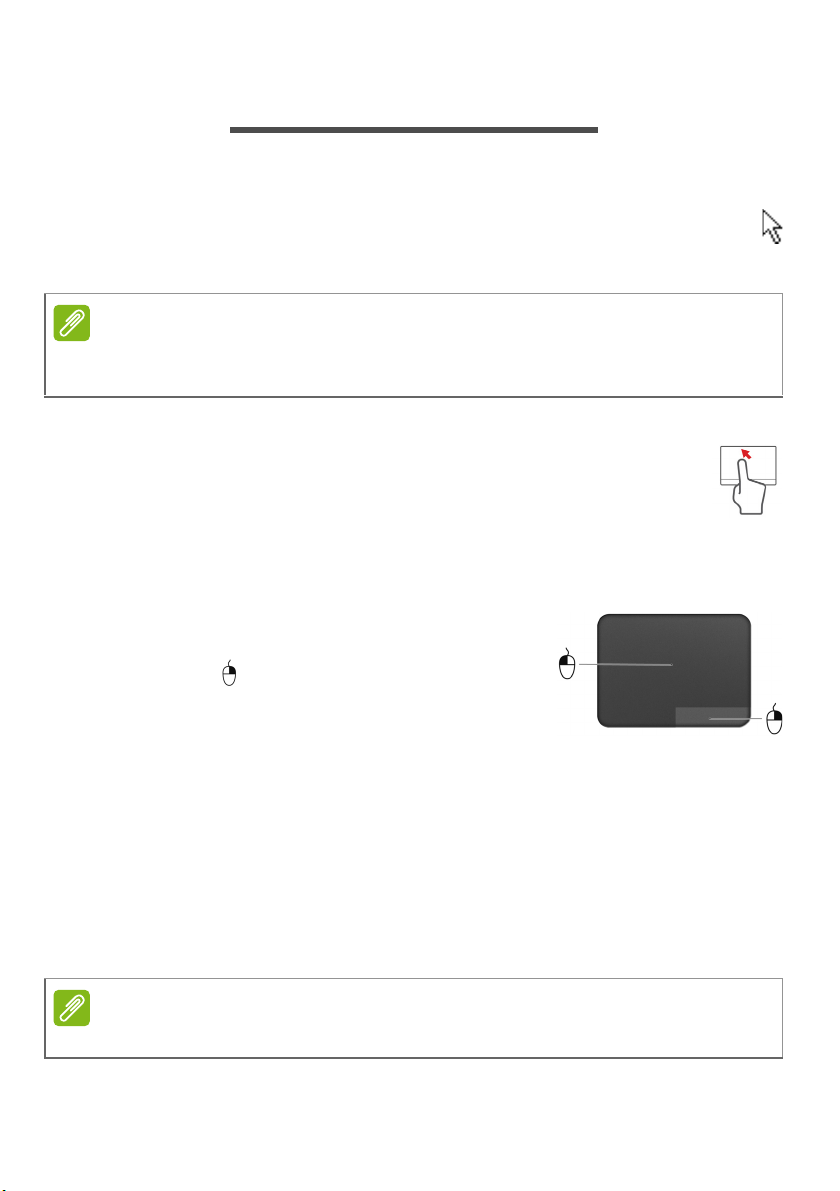
TOUCHPAD
Note
Note
Touchpad basics
The touchpad controls the arrow (or 'cursor') on the screen. As you
slide your finger across the touchpad, the cursor will follow this
movement.
The touchpad is sensitive to finger movement; the lighter the touch, the better
the response. Please keep the touchpad and your fingers dry and clean.
The cursor is controlled by some basic gestures:
• Single-finger slide: Slide a finger across the touchpad to
move the cursor.
• Single-finger press or tap: Press the touchpad down, or
lightly tap the touchpad with your finger, to perform a 'click',
which will select or start an item. Quickly repeat the tap to perform a
double tap or 'double click'.
• Single-finger press in the bottom-right
corner: Press the bottom right corner of the
touchpad to perform a 'right click'. In the
Start screen, this will toggle the app
commands, in most apps this will open a
context menu related to the selected item.
• Drag: Press and hold the bottom left corner of the touchpad, or tap
twice anywhere on the touchtap, then slide a second finger across
the touchpad to select all items in an area.
Touchpad - 19
Touchpad gestures
Windows 8.1 and many applications support touchpad gestures that
use one or more fingers.
Support for touchpad gestures depends on the active application.
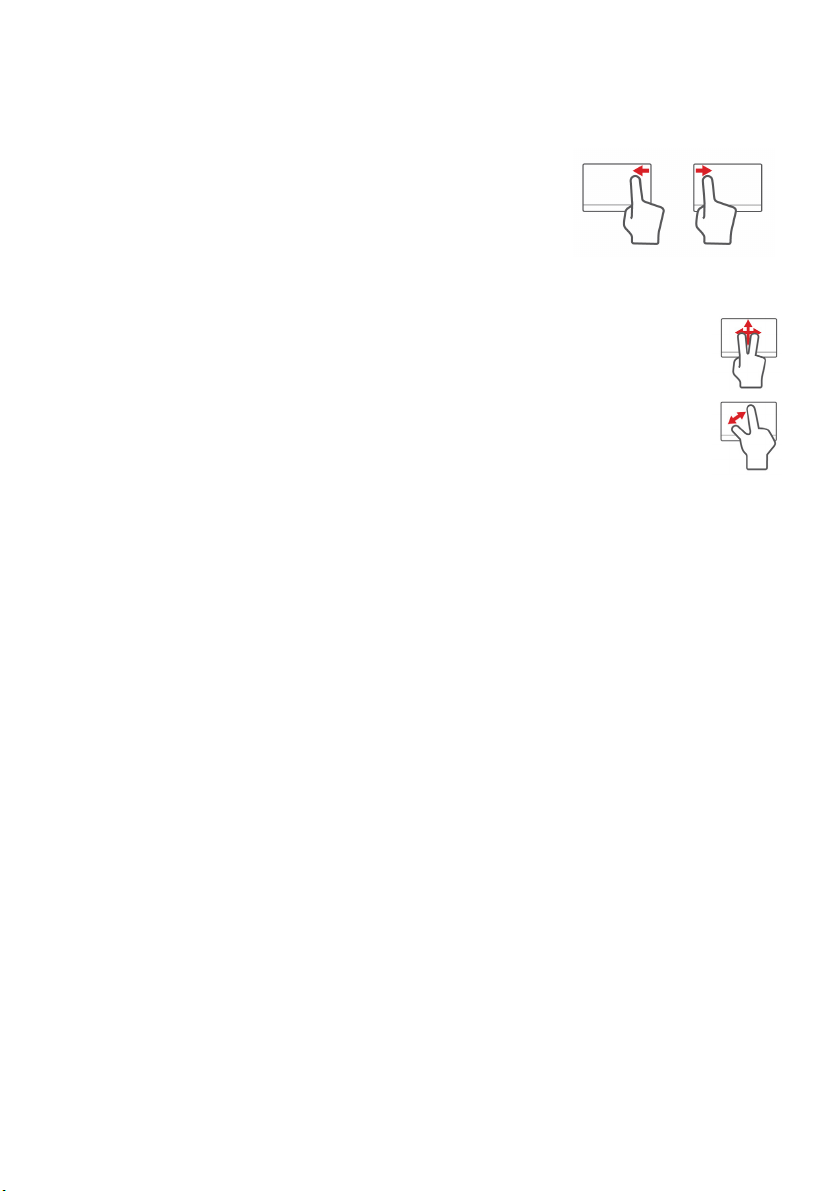
20 - Touchpad
This allows you to control applications with a few simple gestures,
such as:
• Swipe in from edge: Access Windows tools
by swiping into the center of the touchpad
from the right or left.
• Swipe in from right edge: Toggle the
charms.
• Swipe in from left edge: Switch to the previous app.
• Two-finger slide: Swiftly scroll through web pages,
documents and playlists by placing two fingers on the
touchpad and moving both in any direction.
• Two-finger pinch: Zoom in and out of photos, maps and
documents with a simple finger-and-thumb gesture.
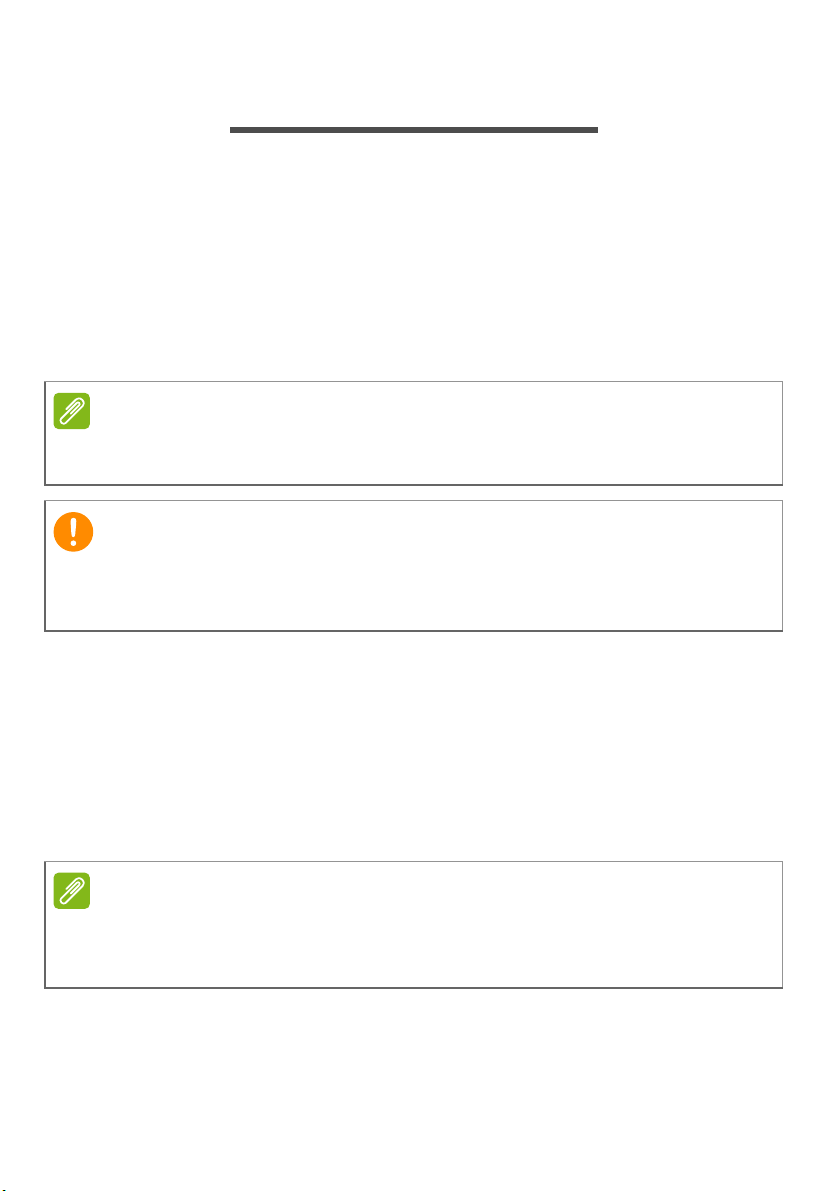
Recovery - 21
Note
Important
Note
RECOVERY
If you are having trouble with your computer, and the frequently asked
questions (see Frequently asked questions on page 62) do not
help, you can 'recover' your computer - i.e. return it to an earlier state.
This section describes the recovery tools available on your computer.
Acer provides Acer Recovery Management, which allows you to
create a recovery backup, a drivers and applications backup, and to
start recovery options, either using Windows tools, or the recovery
backup.
Acer Recovery Management is only available with a pre-installed Windows
operating system.
We recommend that you create a Recovery Backup and Drivers and
Applications Backup and as soon as possible.
In certain situations a full recovery will require a USB recovery backup.
Creating a recovery backup
To reinstall from a USB storage drive, you must first create a recovery
backup. The recovery backup includes the entire original contents of
your computer’s hard drive, including Windows and all factory-loaded
software and drivers. Using this backup will restore your computer to
the same state as when you purchased it, while giving you an option
to retain all settings and personal data.
Since the recovery backup requires at least 16 GB of storage after
formatting, it is recommended to use a USB drive with a capacity of 32
or larger.
GB
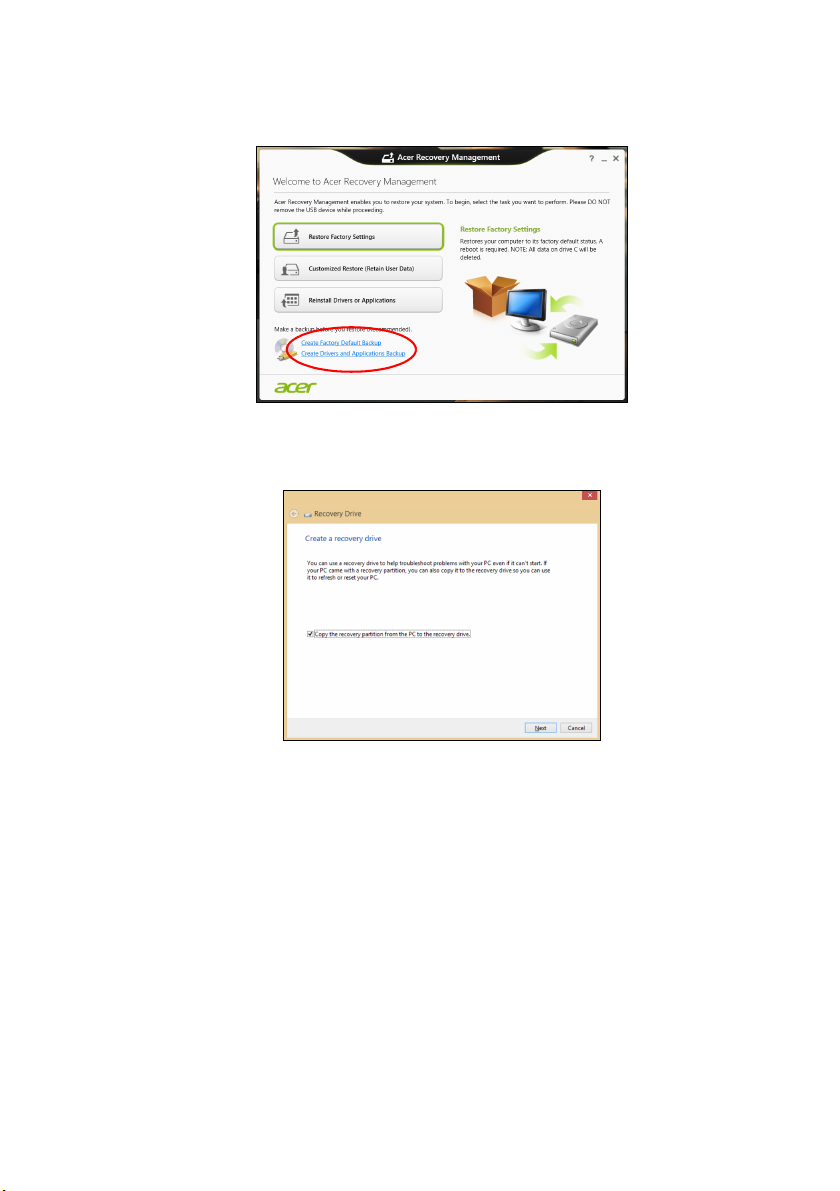
22 - Recovery
1. From Start, type 'Recovery' and then click Acer Recovery
Management in the list of apps.
2. Click Create Factory Default Backup. The Recovery Drive window
opens.
Make sure Copy contents from the recovery partition to the
recovery drive is selected. This provides the most complete and
safest recovery backup.
3. Plug in the USB drive then click Next.
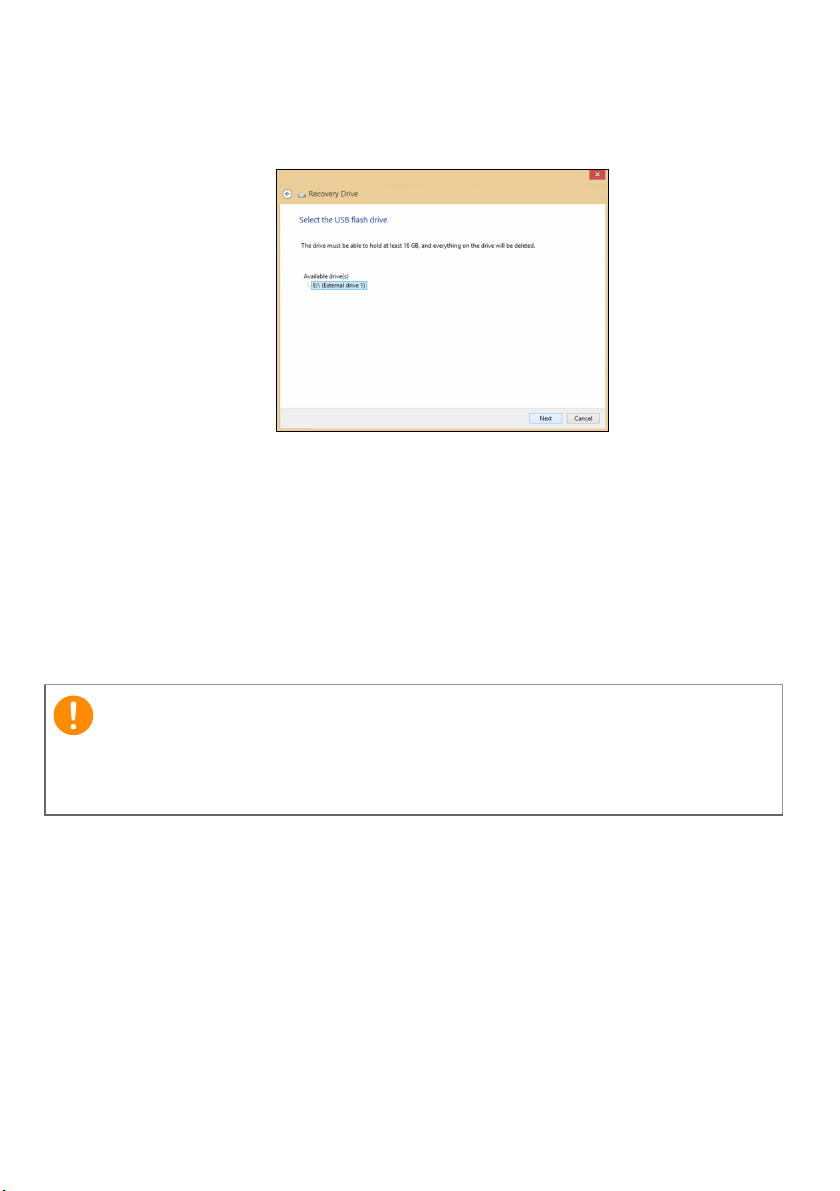
Recovery - 23
Important
• Since the recovery backup requires at least 16 GB of storage
after formatting, it is recommended to use a USB drive with a
capacity of 32
GB or larger.
4. You will be shown the backup progress on the screen.
5. Follow the process until it completes.
6. After creating the recovery backup, you can choose to delete the
recovery information on your computer. If you delete this
information, you can only use the USB recovery backup to restore
your computer, if you lose or erase the USB drive, you cannot
restore your computer.
7. Unplug the USB drive and label it clearly.
Write a unique, descriptive label on the backup, such as 'Windows
Recovery Backup'. Make sure you keep the backup in a safe place that
you will remember.
Creating a drivers and applications backup
To create a Drivers and Applications Backup, that contains the
factory-loaded software and drivers needed by your computer, you
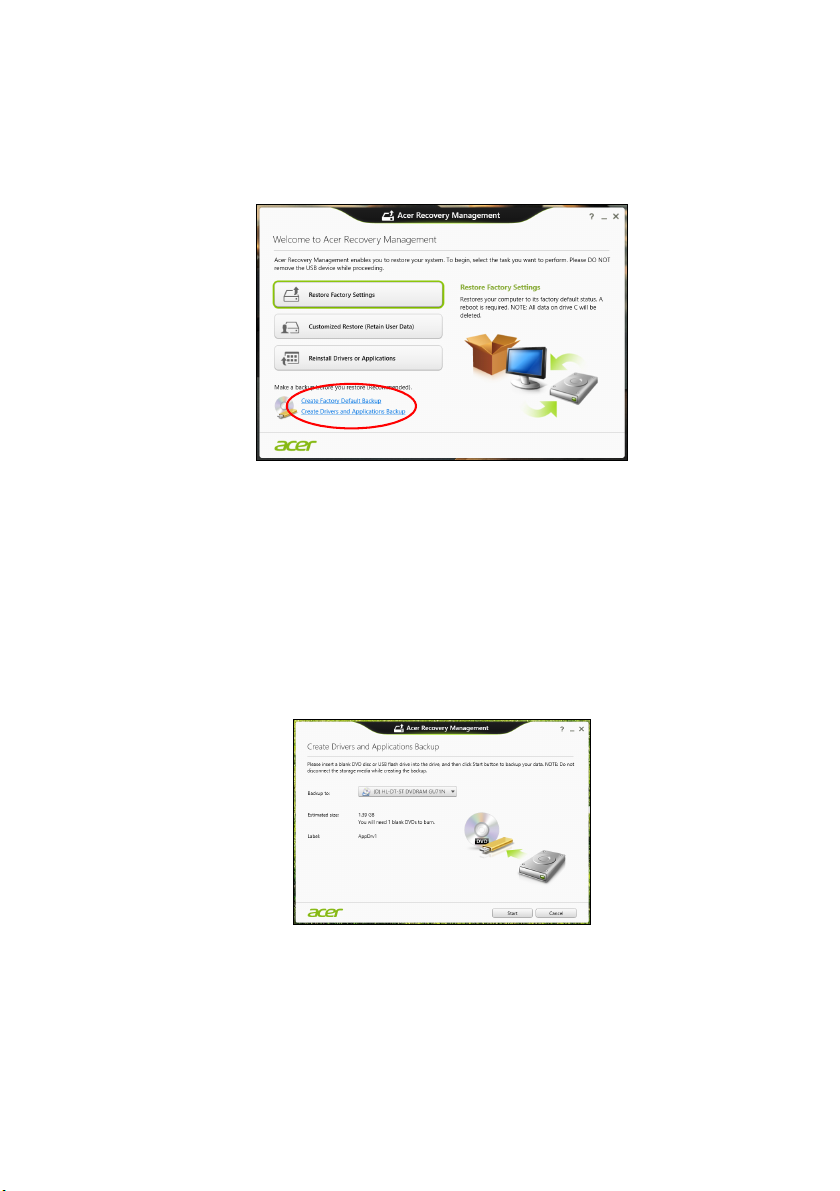
24 - Recovery
may use either a USB storage drive or, if your computer features a
DVD recorder, one or more blank recordable DVDs.
1. From Start, type 'Recovery' and then click Acer Recovery
Management in the list of apps.
2. Click Create Drivers and Applications Backup.
Plug in the USB drive or insert a blank DVD into the optical drive, then
click Next.
• If you are using a USB drive, make sure your USB drive has
enough capacity before continuing.
• If using DVDs, it will also show the number of blank, recordable
discs you will need to complete the recovery discs. Make sure that
you have the required number of identical, blank discs.
3. Click Start to copy files.You will be shown the backup progress on
the screen.
4. Follow the process until it completes:
• If you are using optical discs, the drive ejects each disc as it
completes burning it. Remove the disc from the drive and mark it
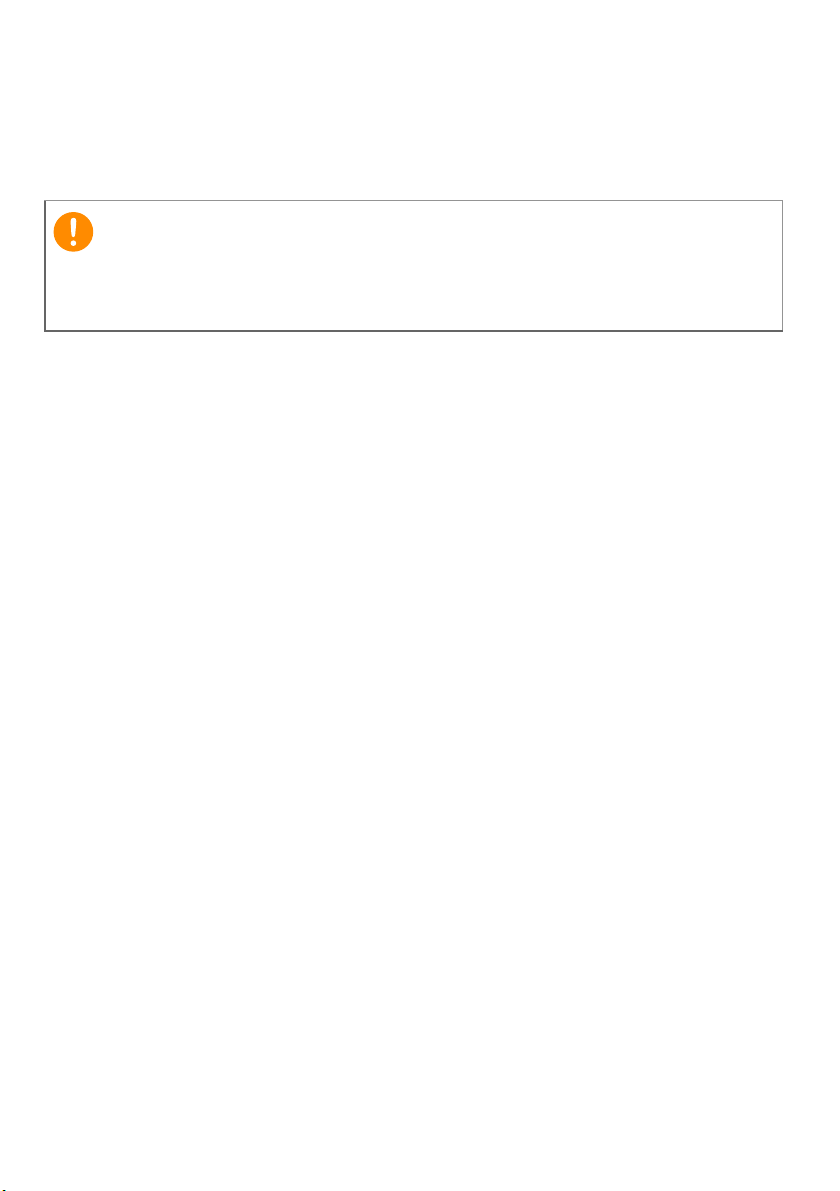
with a permanent marker.
Important
If multiple discs are required, insert a new disc when prompted,
then click OK. Continue until the process is complete.
• If you are using a USB drive, unplug the drive and label it clearly.
Write a unique, descriptive label on each backup, such as 'Drivers and
Applications Backup'. Make sure you keep the backup in a safe place
that you will remember.
Recovering your system
To recover your system:
1. Perform minor fixes.
If only one or two items of software or hardware have stopped
working correctly, the problem may be solved by reinstalling the
software or the device drivers.
To reinstall software and drivers that were pre-installed at the
factory, see Reinstalling drivers and applications on page 26.
For instructions on reinstalling software and drivers that were not
pre-installed, see that product’s documentation or support Web site.
2. Revert to a previous system condition.
If reinstalling software or drivers does not help, then the problem
may be solved by returning your system to a previous state when
everything was working correctly.
For instructions, see Returning to an earlier system snapshot on
page 28.
3. Reset your operating system.
If nothing else has solved the problem and you want to reset your
system, but keep your user information, see Returning your
system to its factory condition on page 29.
4. Reset your system to its factory condition.
If nothing else has solved the problem and you want to reset your
system to factory condition, see Returning your system to its
factory condition on page 29.
Recovery - 25
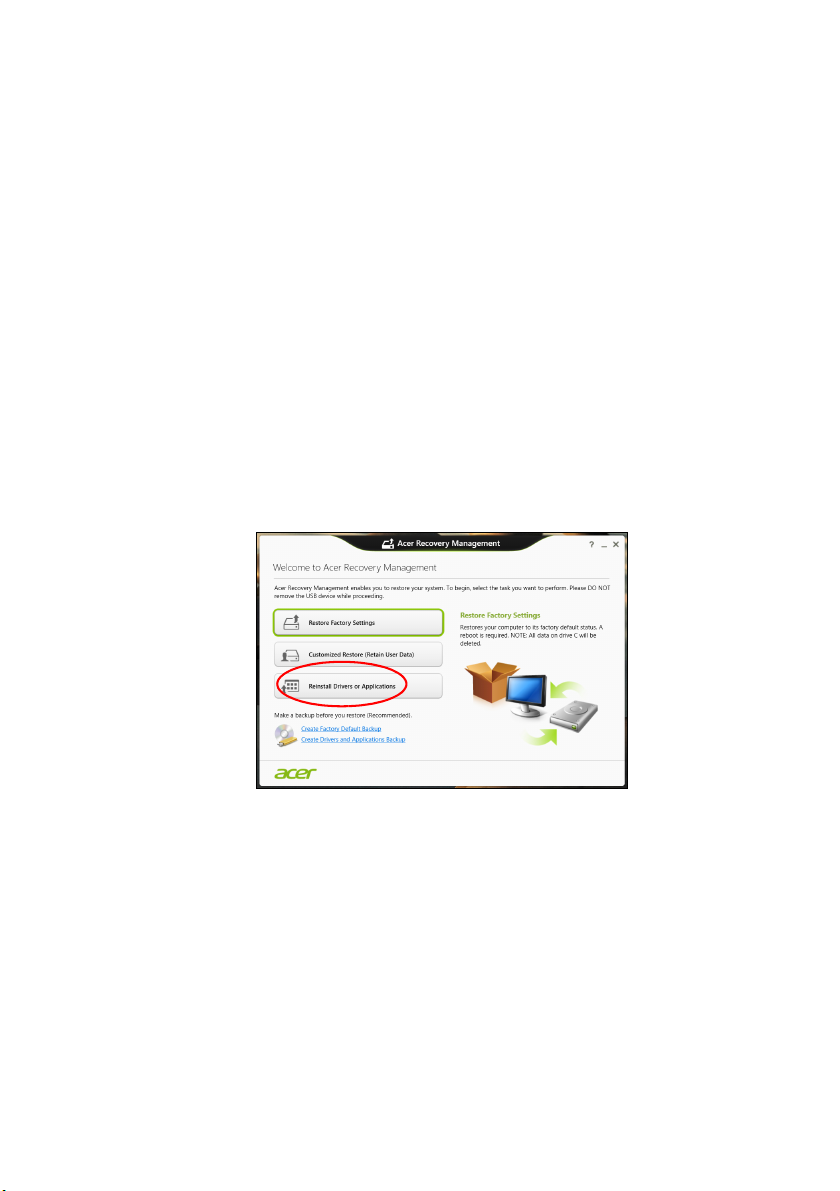
26 - Recovery
Reinstalling drivers and applications
As a troubleshooting step, you may need to reinstall the applications
and device drivers that came pre-installed on your computer from the
factory. You can reinstall using either your hard drive or the backup
you have created.
• Other applications - If you need to reinstall software that did not
come pre-installed on your computer, you need to follow that
software’s installation instructions.
• New device drivers - If you need to reinstall device drivers that did
not come pre-installed on your computer, follow the instructions
provided with the device.
If you are reinstalling using Windows and the recovery
information stored on your computer:
1. From Start, type 'Recovery' and then click Acer Recovery
Management in the list of apps.
2. Click Reinstall Drivers or Applications.
 Loading...
Loading...