Page 1

Příručka uživatele
Page 2
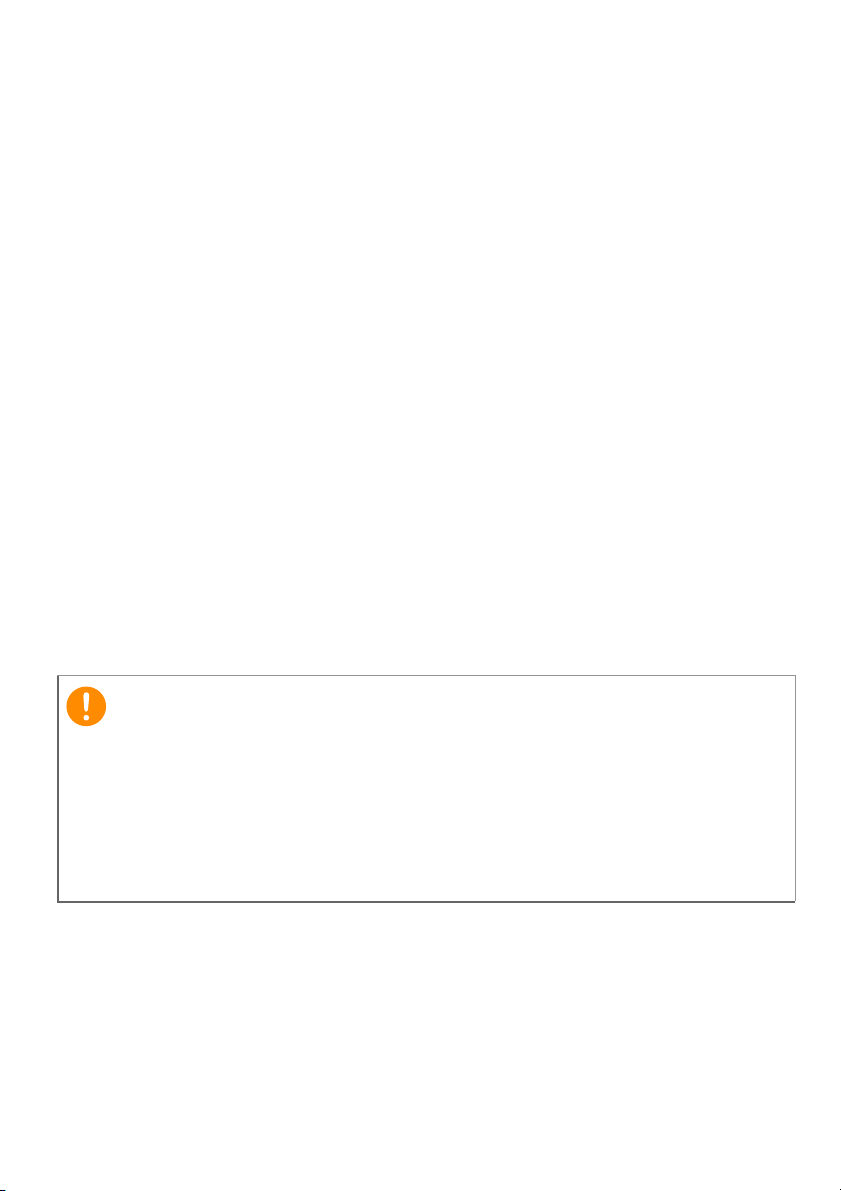
2 -
© 2015 Všechna práva vyhrazena
Příručka uživatele zařízení Acer Iconia One 7
Týká se: B1-770
Regulační číslo modelu (RMN): A5007
Tato revize: Červenec 2015
Zaregistrujte se, získejte číslo Acer ID a užívejte si
skvělých výhod.
Na výchozí obrazovce otevřete možnost Acer Portal (Portál Acer)
a zaregistrujte se za účelem získání čísla Acer ID, nebo se přihlaste, pokud
už číslo Acer ID máte.
Jsou tu tři skvělé důvody, proč získat číslo Acer ID:
•Vytvoření vlastního cloudu prostřednictvím Acer BYOC
• Nejnovější nabídky a informace o produktech
• Registrace zařízení pro záruční službu
Další informace naleznete na webové stránce AcerCloud:
www.acer.com/byoc-start
Důležité
Tato příručka obsahuje informace chráněné vlastnickými právy
a zákonem o autorských právech. Informace obsažené v této příručce
se mohou změnit bez předchozího upozornění. Obrázky uvedené v této
příručce jsou pouze orientační a mohou obsahovat informace nebo
funkce, které se na váš počítač nevztahují. Společnost Acer Group
nenese žádnou odpovědnost za technické nebo redakční chyby či
opomenutí v této příručce.
Tablet Acer Iconia One
Číslo modelu: ________________________________________________
Sériové číslo: ________________________________________________
Datum zakoupení: ____________________________________________
Místo zakoupení: _____________________________________________
Page 3
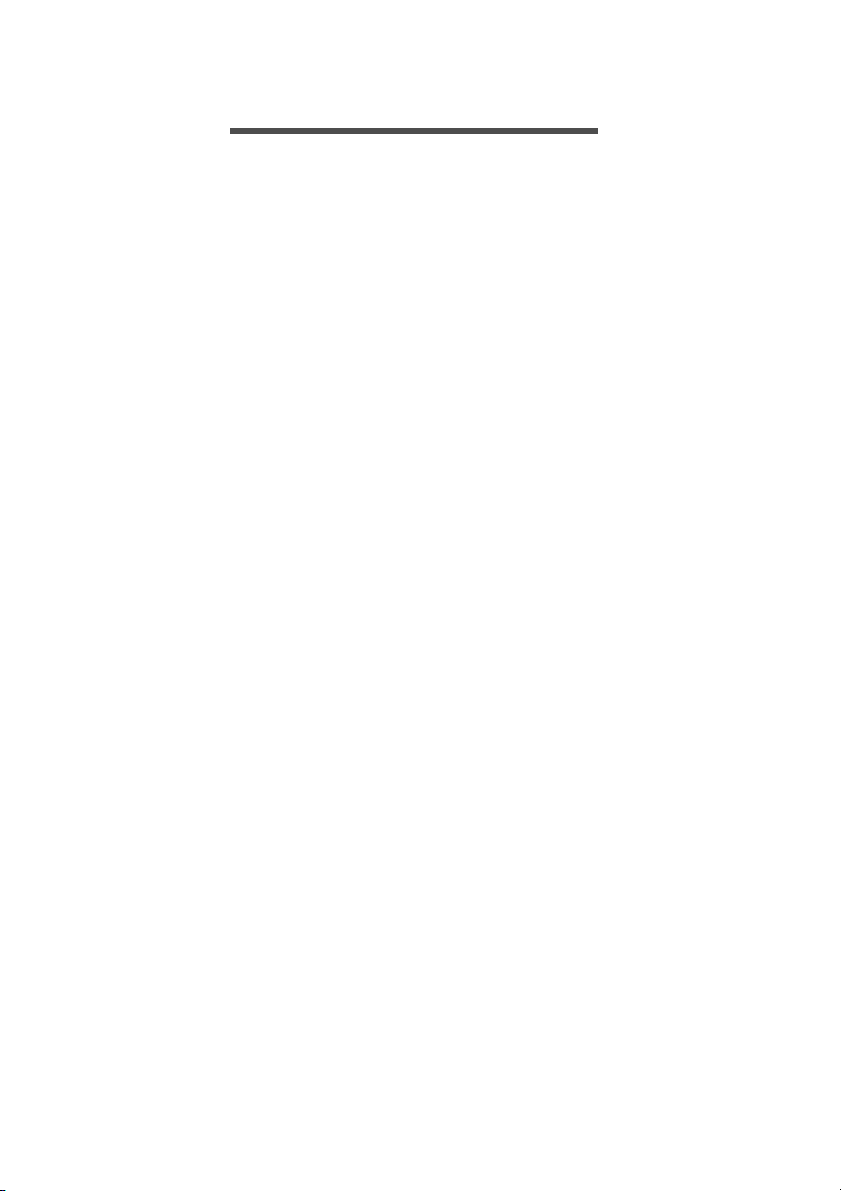
OBSAH
Obsah - 3
Začínáme s tabletem 4
Schopnosti a funkce ................................ 4
Rozbalení tabletu.......
Seznámení se s tabletem........................ 5
Když tablet zapnete poprvé ..................... 6
Nabíjení tabletu 8
Sestavte síťov
Používání tabletu 10
Používání dotykové obrazovky.............. 10
Výcho
í obrazovka ................................ 10
z
Klávesnice na obrazovce....................... 19
Úprava textu .......................................... 20
Vypnutí tabletu....................................... 22
jení zařízení k t
Připo
Připojení k síťov
Vložení karty microSD ........................... 23
Přesun souborů mezi tabletem
a počítačem........................................... 24
Připojení zařízení Bluetooth .................. 25
Příslušenství.......................................... 25
od online 26
Přech
a připojení Wi-F
Správ
Procházení internetu ............................. 26
Nastavení aplikace E-mail..................... 28
Služby Google ....................................... 28
.............................. 4
ý adaptér........................... 8
abletu 23
ému napájení............... 23
i........................... 26
Přehráván
Přehrávání multimédií............................ 33
Správa
Používání fotoaparátu
a videokamery 38
Ikony a indikátory
fotoaparátu/videoka
Nastavení............................................... 39
Fotografování......................................... 40
Pořízení videa........................................ 41
Podporované formáty ............................ 41
Pokročilá na
Wireless & Networks (Bezdrátová
připojení a sítě) ..............
Zařízení.................................................. 44
Osobní ................................................... 46
Systém................................................... 47
Aktualizace operačního systému
tabletu .................................................... 48
Resetování tabletu................................. 48
Čast
Další zdroje pomoci ............................... 51
Specifikace 52
Pokyny k použití baterie 55
Licenční smlouva s koncovým
uživat
í hudby 33
osob a kontaktů 35
mery ....................... 38
í 42
staven
........................ 42
é otázky a odstraňován
elem 57
í potíží 49
Page 4
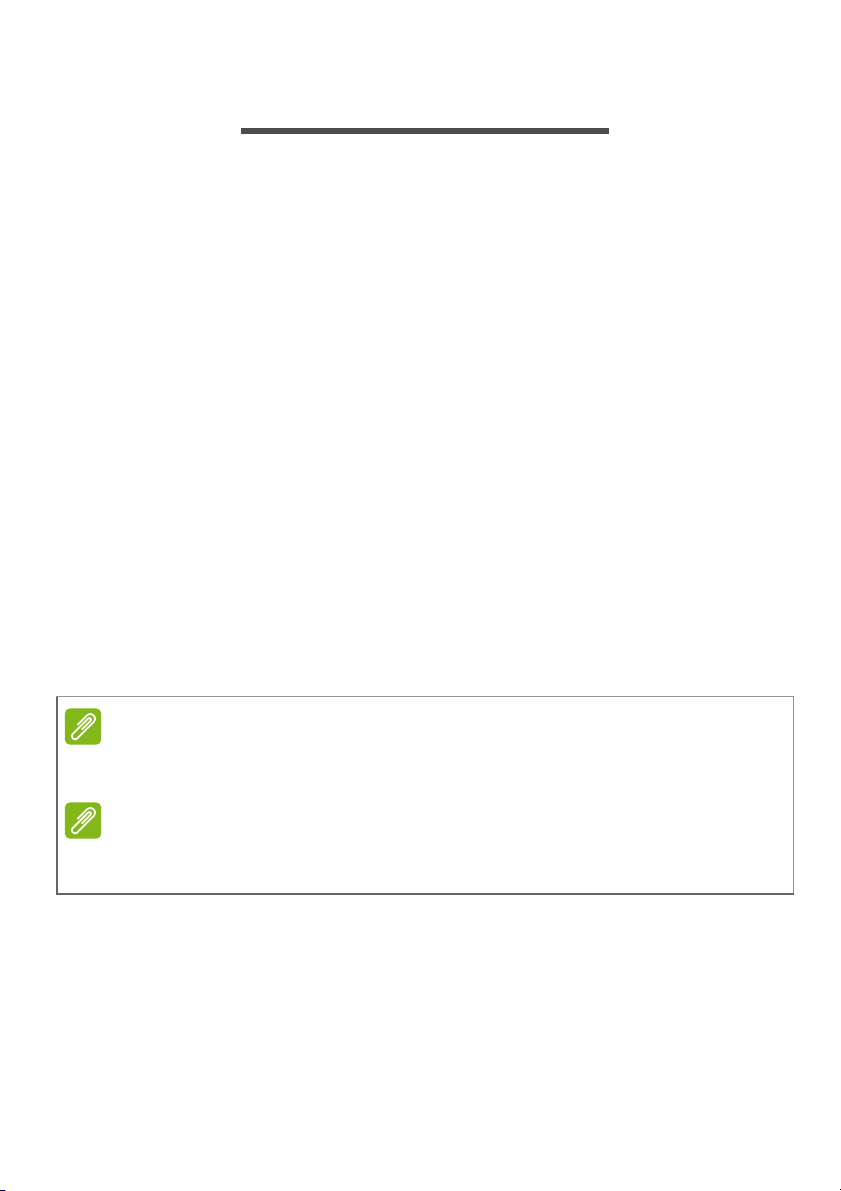
4 - Začínáme s tabletem
ZAČ ÍNÁME S TABLETEM
Schopnosti a funkce
Nový tablet nabízí přední, snadno dostupná multimédia a funkce
zábavy. Můžete provést následující:
•Připojení k internetu prostřednictvím Wi-Fi.
• Mít přístup na e-mail i na cestách.
• Trvalé spojení s přáteli prostřednictvím aplikace People (Lidé)
a aplikací sociálních sítí.
Rozbalení tabletu
Váš nový tablet je zabalen v ochranné krabici. Opatrně krabici
rozbalte a vyjměte obsah. V případě, že je některá z následujících
položek poškozena nebo chybí, obraťte se ihned na prodejce:
• Tablet Acer Iconia
• Informace ohledně nastavení produktu a bezpečnosti
• Kabel USB
•Síťový adaptér
• Záruční list
Poznámka
Před prvním použitím je třeba tablet nabíjet alespoň čtyři hodiny. Potom
můžete baterii dobíjet podle potřeby.
Poznámka
Pokud byla baterie nějakou dobu vybitá, nabíjejte tablet pomocí adaptéru
alespoň 30 minut.
Page 5
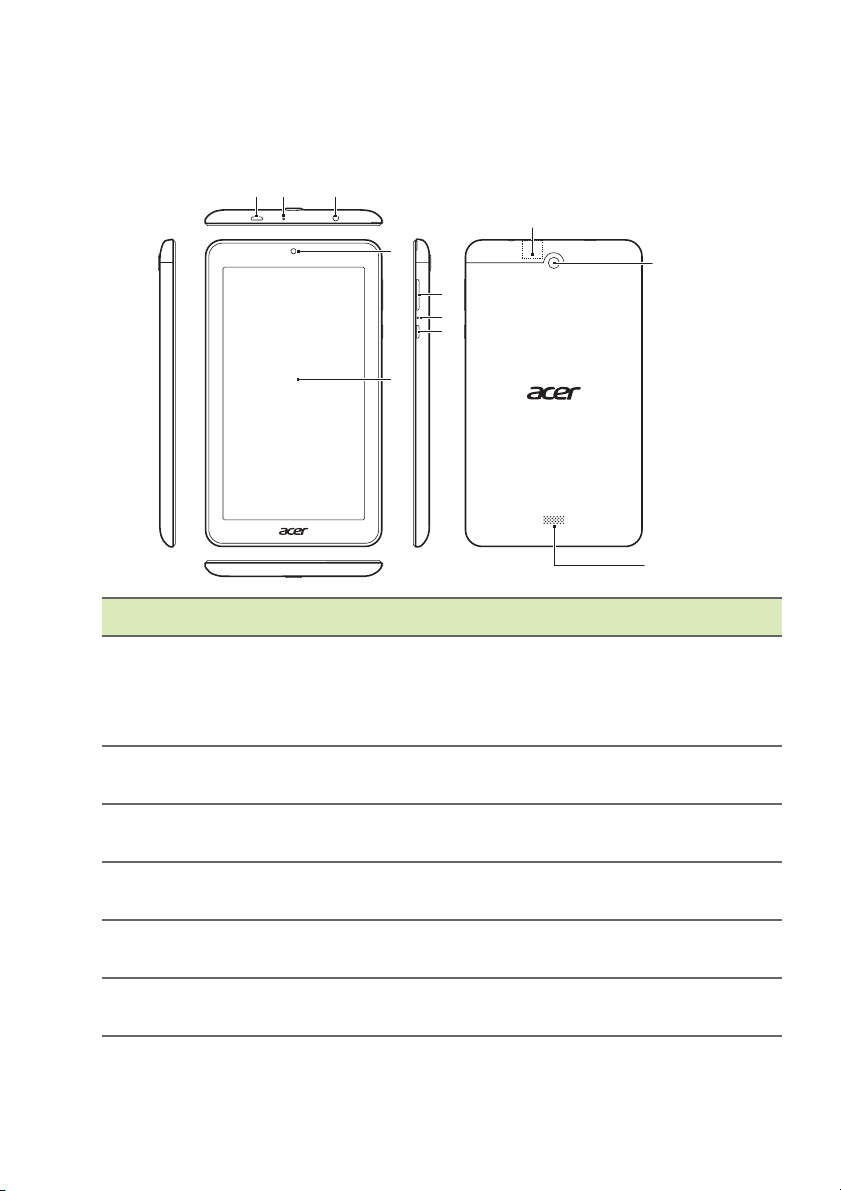
Seznámení se s tabletem
Pohledy
132
4
5
Č. Položka Popis
Připojení počít
Port micro USB
1
(podřízený)
2 Mikrofon
Konektor sluchátek
3
3,5
mm
4 Přední kamera
5 Dotyková obrazovka
Tlačítko pro ovládání
6
h
lasitosti
Slouží také jako nabíjecí port síťového
adaptéru. Další informace naleznete
zde: viz Nabíjení tabletu na straně 8.
Příjem audia pro videochaty
internetové hovory.
a
Slouží pro připojení ste
,3MP kamera pro videochatování a
0
autoportr
7", 1 024 × 600 pixelů, obrazo
s podsvícením LED.
Zvyšuje a snižuje hlasitost tabletu.
Začínáme s tabletem - 5
9
10
6
7
8
11
ače pomocí kabelu USB.
reosluchátek.
éty.
vka LCD
Page 6
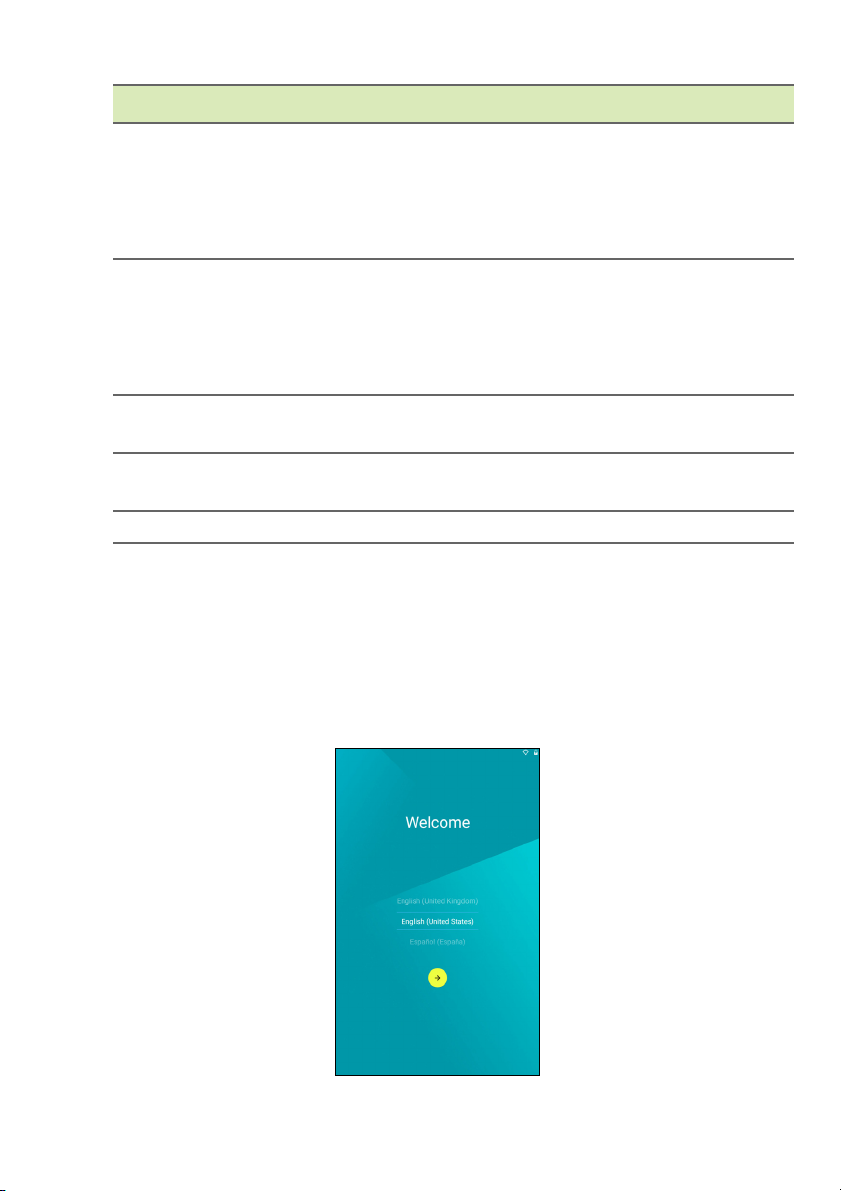
6 - Začínáme s tabletem
Č. Položka Popis
Vynutí restart tabletu, když neodpovídá
7 Otvor pro resetování
8 Tlačítko napájení
Patice na karty
9
microSD
10 Zadní kamera
11 Reproduktor
na dotykové
Vložte do otvoru vhodný předmět, např.
narovnanou ka
jemně zatlačte.
Dlouh
ým stisknutím tablet zapnete,
krátkým st
obrazovku či vstoupíte do režimu
spánku; stisknutím a přidržením tablet
vypnete.
Vložte kartu micro
2MP fotoaparát pro pořizování obrázků
s v
ysokým rozlišením.
Výstup zvuku.
ovládání.
ncelářskou sponku a
isknutím zapnete či vypnete
SD do slotu.
Když tablet zapnete poprvé
Pro zapnutí tabletu stiskněte a podržte tlačítko napájení, dokud se
nezobrazí logo společnosti Acer. Chvíli počkejte, než se tablet spustí.
Než bude možné tablet používat, musíte odpovědět na několik otázek.
Nejprve klepnutím vyberte jazyk a potom klepněte na šipku.
Postupujte podle dalších pokynů, které se zobrazí.
Page 7
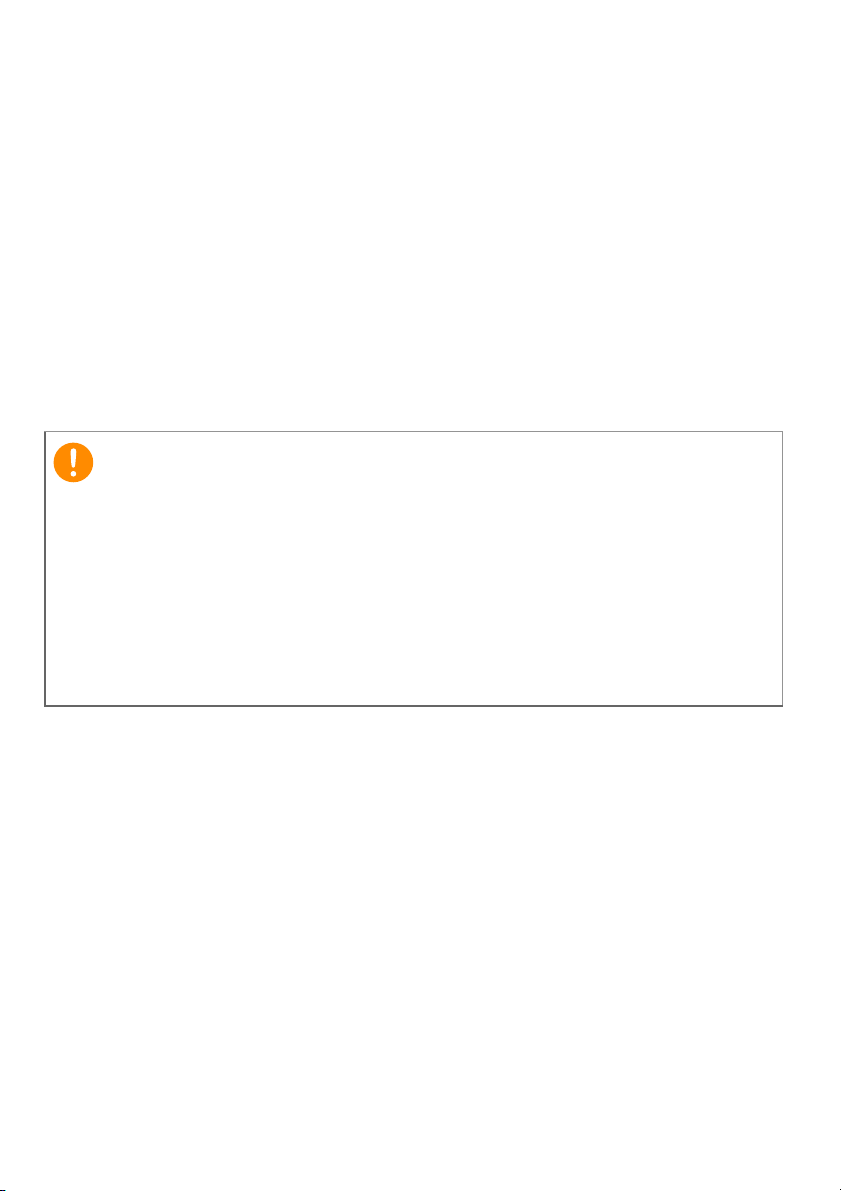
Začínáme s tabletem - 7
Jestliže se obrazovka tabletu vypne, znamená to, že vstoupil do
režimu spánku. Probudíte jej krátkým stisknutím tlačítka napájení.
Další informace viz Probuzení tabletu na straně 22.
Přihlaste se k účtu Google nebo jej vytvořte
Pokud máte přístup na internet, váš tablet vám umožní
synchronizovat informace s účtem Google.
Při zahajovacím procesu si můžete vytvořit účet nebo se k účtu
můžete přihlásit a tento účet bude využíván k synchronizaci seznamu
kontaktů, e-mailů, kalendáře a dalších informací. Pokud ještě přístup
na internet nemáte nebo tuto funkci nechcete využívat, klepněte na
možnost Skip (Přeskočit).
Důležité
Jestliže chcete používat Gmail, Hangouts, Kalendář Google a další
aplikace společnosti Google, stahovat aplikace z obchodu Google
Play, zálohovat svá nastavení na servery společnosti Google a využívat
na tabletu další služby společnosti Google, musíte se přihlásit k účtu
Google.
Jestliže chcete obnovit nastavení z jiného zařízení s nainstalovaným
systémem Android 2.0 (nebo pozdějším), musíte se během nastavení
přihlásit ke svému účtu Google. Pokud počkáte až po dokončení
nastavení, vaše nastavení nebudou obnovena.
Pokud máte více účtů Google, například samostatné účty pro osobní
a pracovní kontakty, můžete k nim přistupovat a synchronizovat je
z oddílu Nastavení účtu. Viz Více účtů Google na straně 46.
Page 8
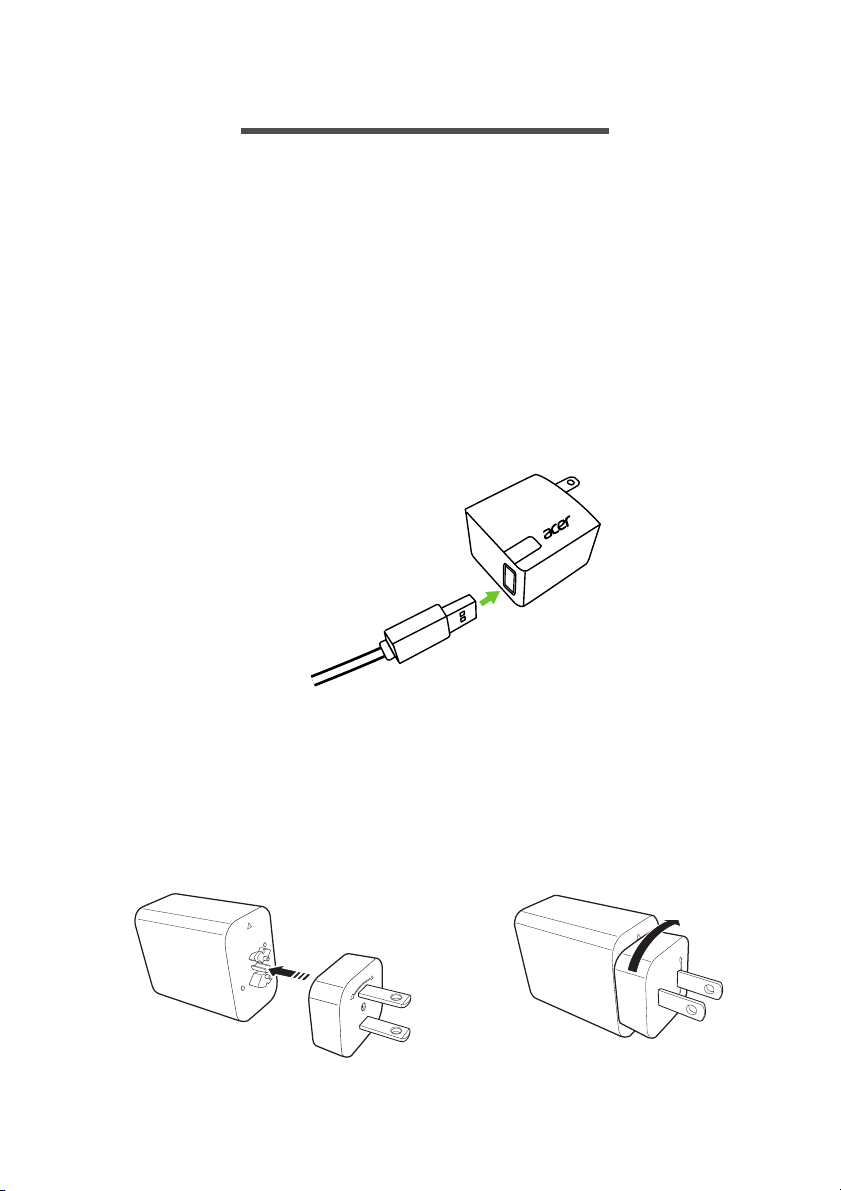
8 - Nabíjení tabletu
NABÍJENÍ TABLETU
Sestavte síťový adaptér
K tabletu je přiložen jeden ze dvou typů síťových adaptérů USB: typ
s pevně připojenými kolíky nebo typ s odpojitelnými kolíky. Oba typy
jsou popsány v této příručce.
Typ s pevně připojenými kolíky
Kolíky a tělo síťového adaptéru tvoří jeden celek, žádné sestavování
tedy není potřeba. Jednoduše zasuňte větší konec kabelu USB do
těla síťového adaptéru (kabel je možné zasunout pouze jedním
směrem). U tohoto typu adaptéru není možné odpojit nebo vyměnit
kolíky.
Typ s odpojitelnými kolíky
Zarovnejte šipky na hlavě a těle síťového adaptéru. Zasuňte hlavu do
těla síťového adaptéru a poté hlavu otočte směrem k nápisu „CLOSE“
vytištěnému na hlavě, dokud nezaklapne na místo. Jednoduše
zasuňte větší konec kabelu USB do těla síťového adaptéru (kabel je
možné zasunout pouze jedním směrem).
1
CLOSE
OPEN
2
OPEN
C
Page 9
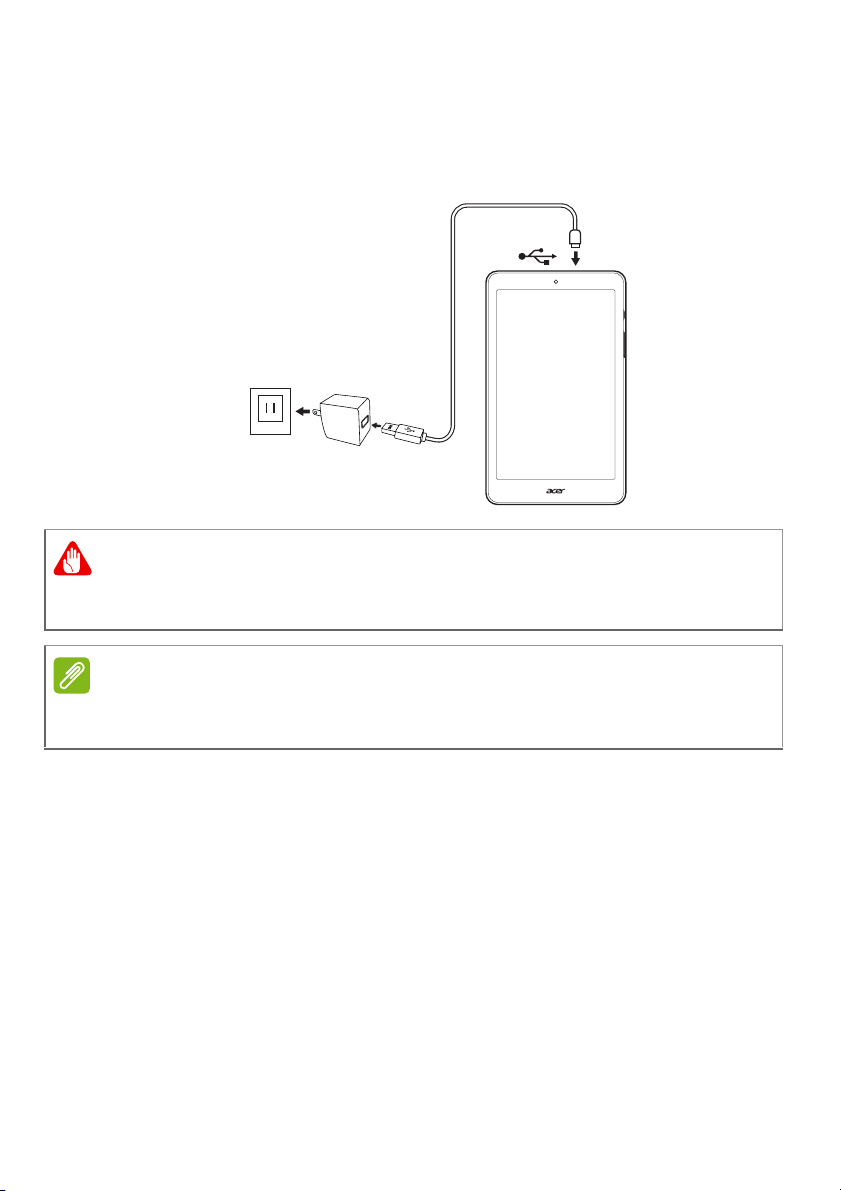
Připojení napájení
Připojte napájecí konektor k tabletu a potom zapojte síťový adaptér do
libovolné síťové zásuvky.
Upozornění
K nabíjení zařízení používejte pouze síťový adaptér schválený
společností Acer.
Nabíjení tabletu - 9
Poznámka
Je běžné, když se povrch tabletu při nabíjení nebo dlouhodobém používání
zahřeje.
Page 10
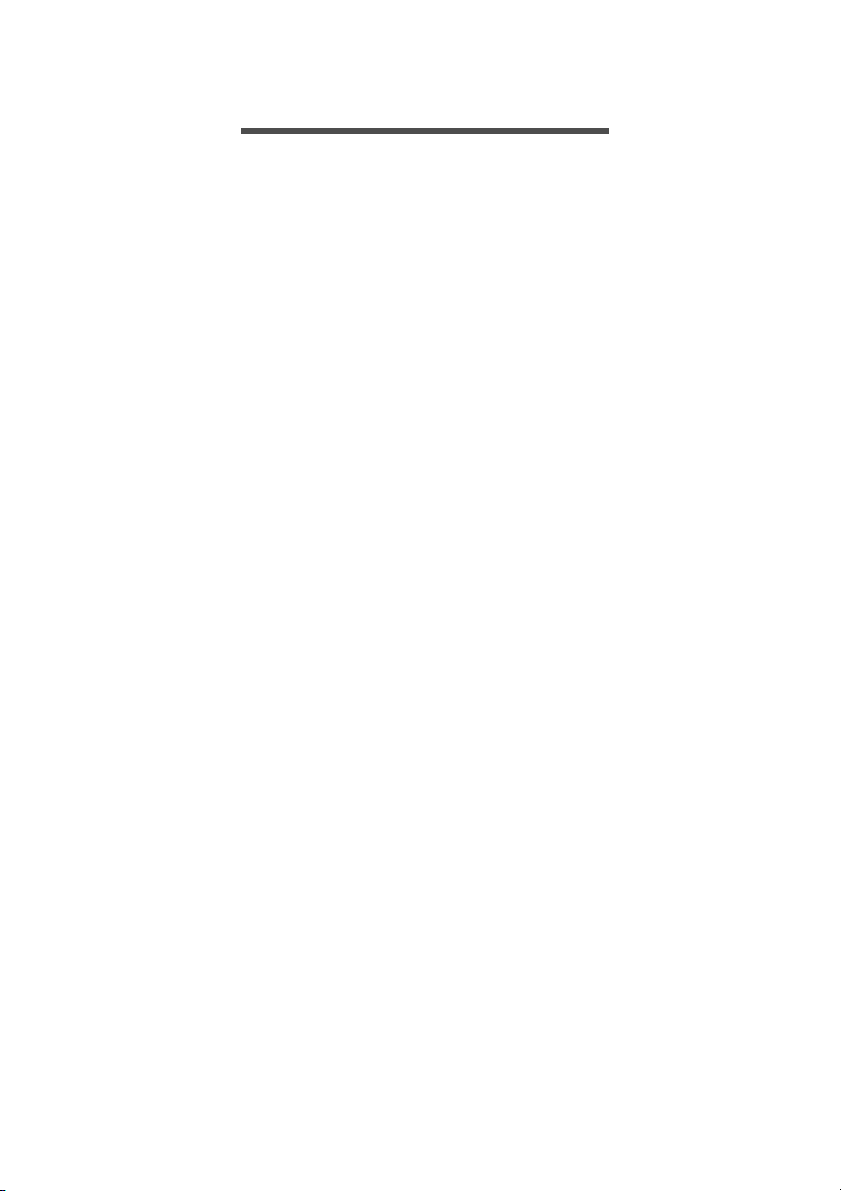
10 - Používání tabletu
POUŽÍVÁNÍ TABLETU
Používání dotykové obrazovky
Váš tablet používá dotykovou obrazovku pro výběr položek a
zadávání informací. Klepejte na obrazovku pomocí prstu.
Klepnout: Klepněte jednou na obrazovku, když chcete otevřít nějakou
položku nebo vybrat nějakou možnost.
Přetáhnout: Podržte prst na obrazovce a přetáhněte jej po obrazovce
pro výběr textu a obrázků.
Klepnout a přidržet: Klepněte a přidržte položku pro zobrazení
seznamu akcí dostupných pro danou položku. V místní nabídce, která
se zobrazí, klepněte na akci, která se má provést.
Posunout: Pro posunutí nahoru nebo dolů po obrazovce jednoduše
přetáhněte prst nahoru nebo dolů po obrazovce ve směru posunu.
Výchozí obrazovka
Když tablet spustíte nebo jej probudíte z úsporného režimu, zobrazí
se výchozí obrazovka. Tato obrazovka vám umožňuje rychlý přístup
k informacím a jednoduchým ovládacím prvkům pomocí widgetů nebo
zástupců aplikací. Widgety zobrazují informace jako čas a počasí
nebo poskytují další ovládací prvky a přímý přístup k aplikacím.
Některé aplikace jsou již v tabletu předinstalovány a další si můžete
stáhnout z obchodu Google Play.
Page 11
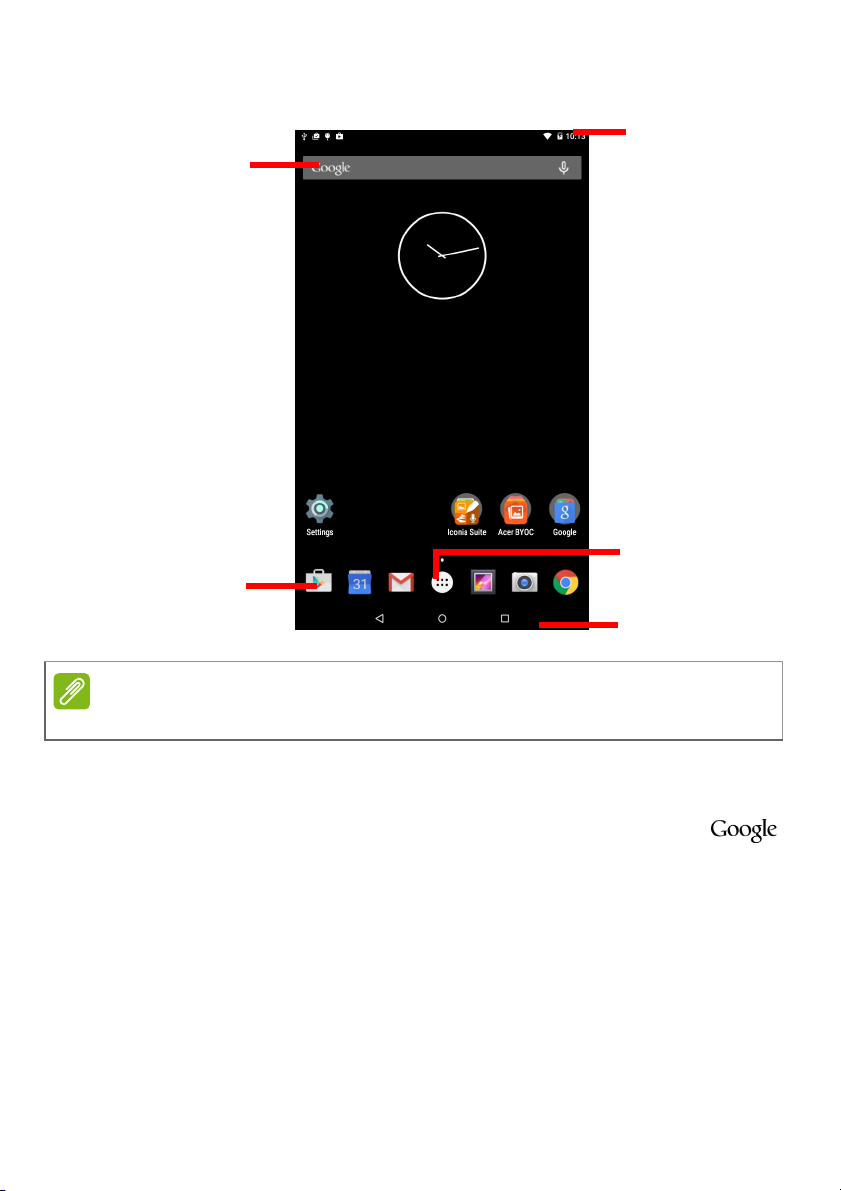
Používání tabletu - 11
Na výchozí obrazovce najdete užitečné ovládací prvky a informace.
Stavová
Hledat
Dok aplikací
a oznamovací
oblast
Nabídka aplikací
Navigace
Poznámka
Předinstalované aplikace se liší v závislosti na regionu a konfiguraci.
Hledat
Chcete-li hledat aplikace, soubory nebo informace na
internetu, klepněte na ikonu Google.
Jednoduše zadejte text, který chcete najít. Klepněte na šipku nebo
klávesu Enter pro hledání na internetu, popřípadě klepněte na některý
z návrhů, aplikací nebo souborů zobrazených v seznamu.
Popřípadě můžete použít hlasové vyhledávání. Stačí vyslovit frázi
„OK Google“ následovanou slovy, která chcete hledat. Výsledek
hledání bude stejný, jako byste slova napsali.
Pro hledání nebo procházení na internetu musíte být připojeni
k bezdrátové síti. Viz Přechod online na straně 26.
Page 12
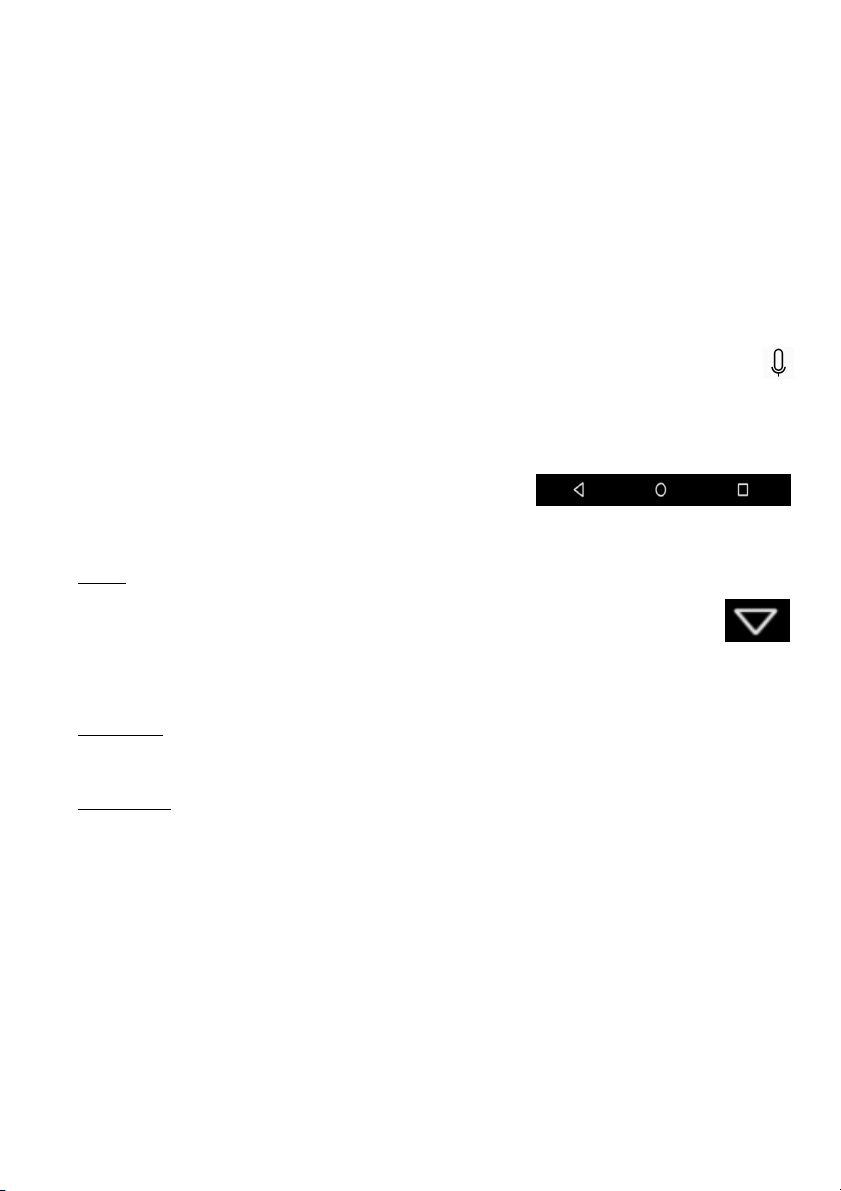
12 - Používání tabletu
Chcete-li výsledky webového hledání filtrovat na zprávy, obrázky
nebo jiné možnosti, klepněte na příslušný filtr v dolní části okna
s výsledky hledání. V seznamu filtrů se nachází také možnost Tablet,
která dané termíny vyhledá přímo v tabletu. Můžete určit, jaké položky
má možnost Tablet hledat. Jakmile něco vyhledáte, klepněte na ikonu
Menu (Nabídka) > a poté na položky Settings (Nastavení) > Tablet
search (Vyhledávání v tabletu). Vyberte položky, které chcete do
hledání zahrnout.
Hlasové hledání
Pokud je k dispozici hlasové hledání, klepněte na mikrofon a
řekněte, co chcete najít. Viz Hlasové hledání na straně 29.
Navigace
Pro navigování nabídkami a možnostmi
najdete v levém spodním rohu tři (nebo
více) ikon.
Zpět
Klepnutím na tuto ikonu přejdete na předchozí stránku nebo
o úroveň výše v nabídce. V některých případech může být
tato ikona nahrazena ikonou Hide (Skrýt) (pokud se například
zobrazí klávesnice nebo seznam nedávných aplikací).
Zpět Výchozí Poslední
Skrýt
Výchozí
Klepnutím na tuto ikonu přejdete přímo na výchozí obrazovku.
Poslední
Klepnutím na tuto ikonu zobrazíte nedávno otevřené aplikace.
Chcete-li nějakou z nich otevřít, klepněte na ni. Pokud klepnete
kamkoli jinam na obrazovce, vrátíte se na výchozí obrazovku.
Page 13
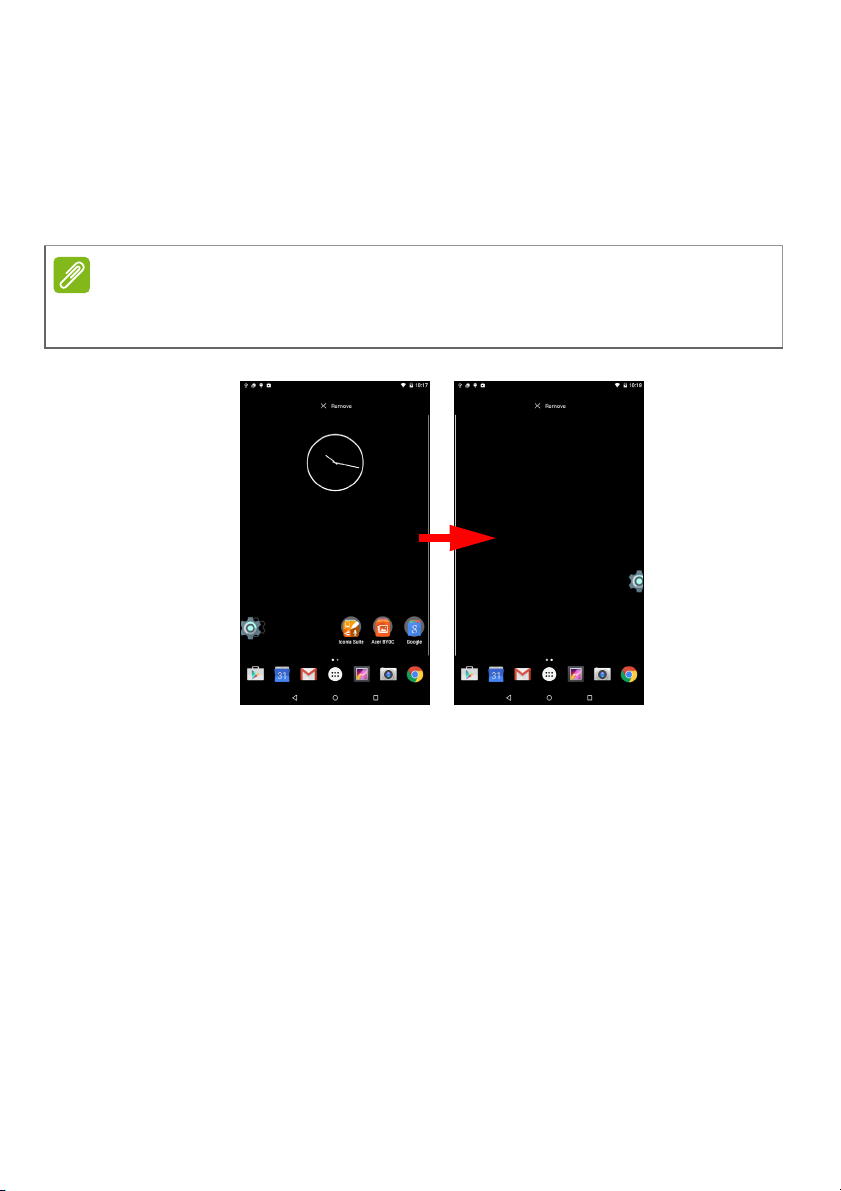
Používání tabletu - 13
Rozšířená výchozí obrazovka
Výchozí obrazovku můžete rozšířit a přidat tak místo na widgety
a zástupce. K rozšíření obrazovky je třeba přidat aplikaci nebo widget.
Viz Přidání aplikace na výchozí obrazovku na straně 14 a Přidání
nebo odstranění zástupců nebo widgetů na straně 17.
Poznámka
Pokud z rozšířené výchozí obrazovky odstraníte nebo přesunete všechny
aplikace a widgety, automaticky se odstraní i rozšířená obrazovka.
Page 14
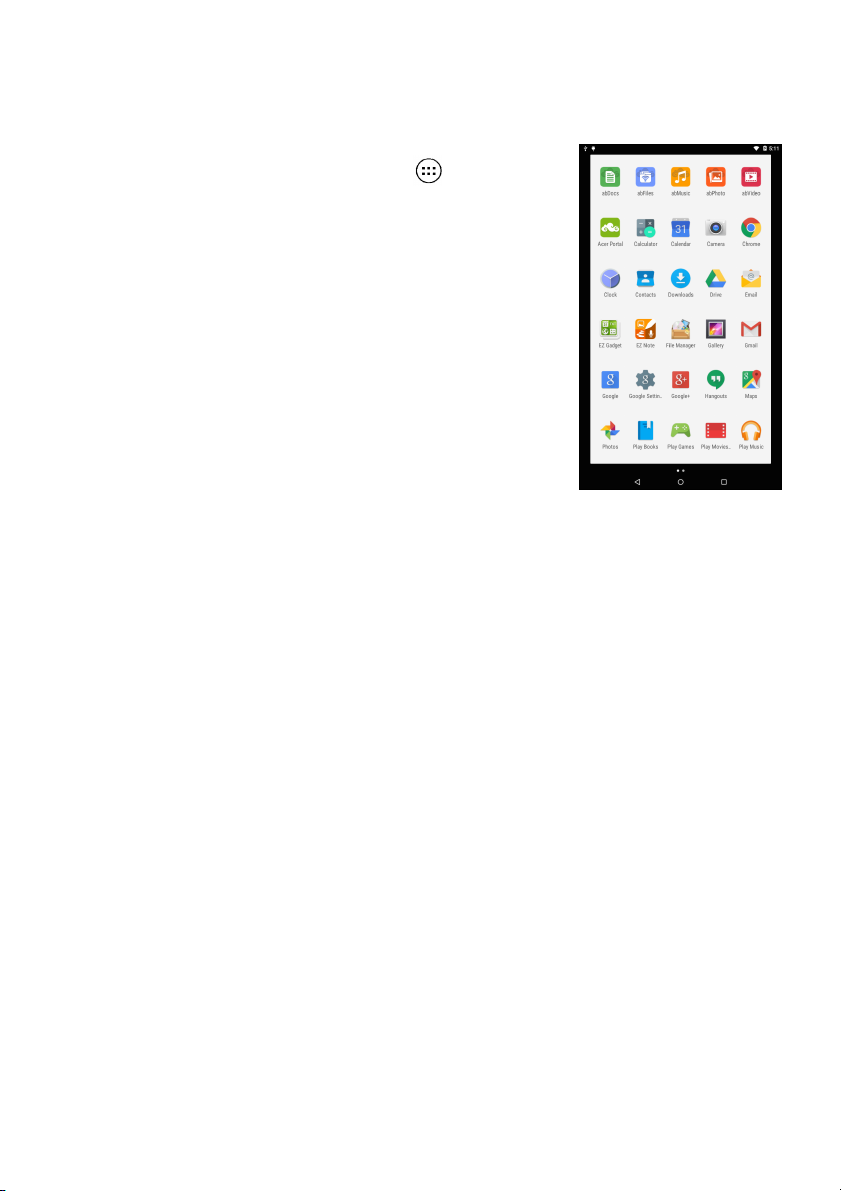
14 - Používání tabletu
Nabídka Application (Aplikace)
Přístup k nabídce Application (Aplikace)
získáte klepnutím na ikonu ve středu
doku aplikací. Nabídka Application (Aplikace)
zobrazí aplikace dostupné v tabletu.
Aplikace se zobrazí v abecedním pořadí.
Přejetím doleva zobrazíte další aplikace. Viz
Přizpůsobení Výchozí obrazovky na
straně 17.
Klepnutím na ikonu Play Store (Obchod
Play) otevřete obchod Google Play.
Přidání aplikace na výchozí obrazovku
Otevřete nabídku Application (Aplikace), klepněte na aplikaci, kterou
chcete umístit na výchozí obrazovku, a přidržte ji. Uvolněním prstu
aplikaci umístíte na dané místo. Chcete-li aplikaci umístit na
rozšířenou výchozí obrazovku, postupujte následovně:
1. Přejeďte prstem na pravou stranu obrazovky.
a.Přidržením aplikace přejděte na požadovanou výchozí obrazovku.
b.Pokud přidržením prstu projdete všechny rozšířené výchozí
obrazovky, vytvoří se nová.
2. Uvolněním prstu aplikaci umístíte na dané místo.
Informace o přidávání widgetů najdete v tématu Přidání nebo
odstranění zástupců nebo widgetů na straně 17.
Page 15
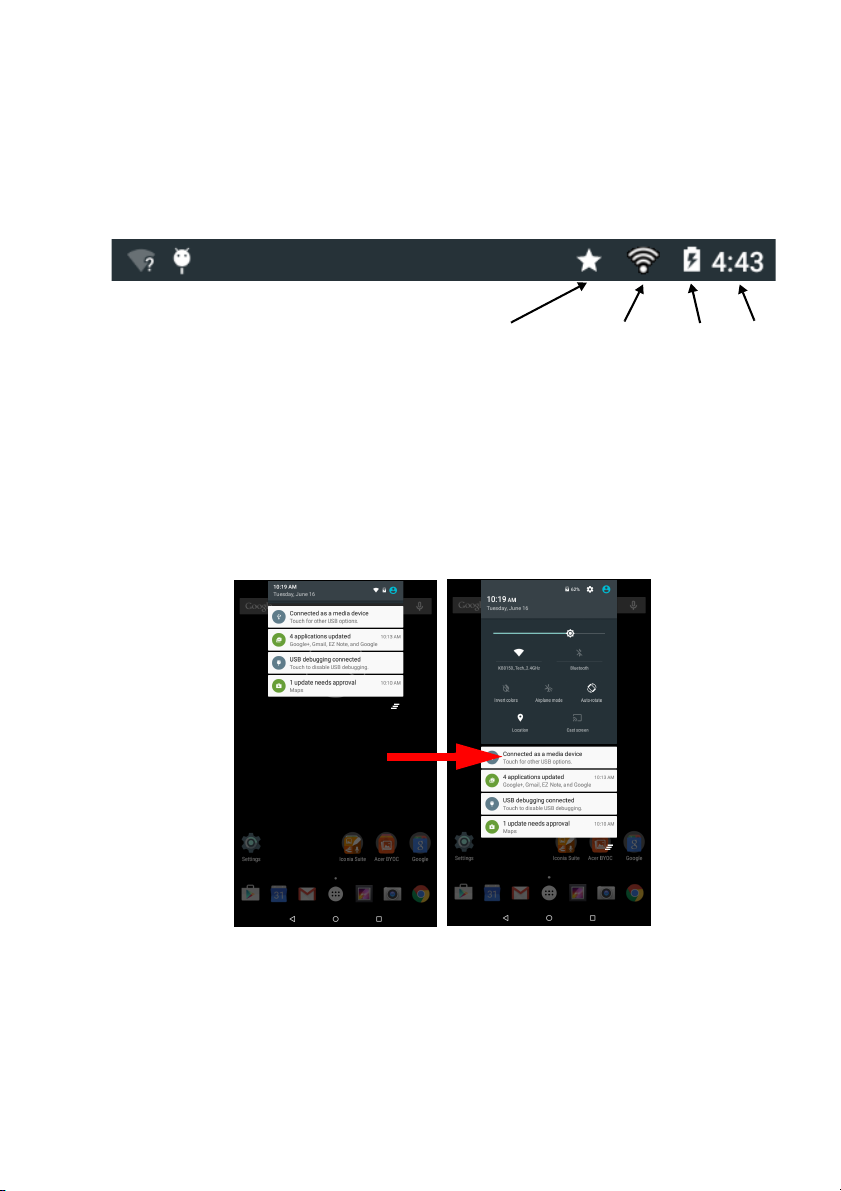
Používání tabletu - 15
Stavová a oznamovací oblast
Stavové a oznamovací ikony jsou zobrazeny v horní části obrazovky.
Vpravo nahoře jsou zobrazeny nejrůznější informace, jako je čas, stav
baterie a připojení. Vlevo nahoře se zobrazují ikony událostí, jako je
například nová zpráva.
Prioritní
oznámení
Wi-Fi
Stav
nabití
baterie
ČasSíla signálu
Chcete-li zobrazit oznámení, jako jsou například aktuálně stahované
soubory, nebo ovládací prvky médií, jako například možnosti „play/
pause“ („přehrát/pozastavit“) a „next track“ („další skladba“) při
přehrávání hudby, přejeďte prstem z horní strany obrazovky směrem
dolů. Opětovným přejetím prstem zobrazíte možnost Quick Settings
(Rychlá nastavení). Chcete-li možnost Quick Settings (Rychlá
nastavení) otevřít ihned, přejeďte dolů dvěma prsty.
Page 16
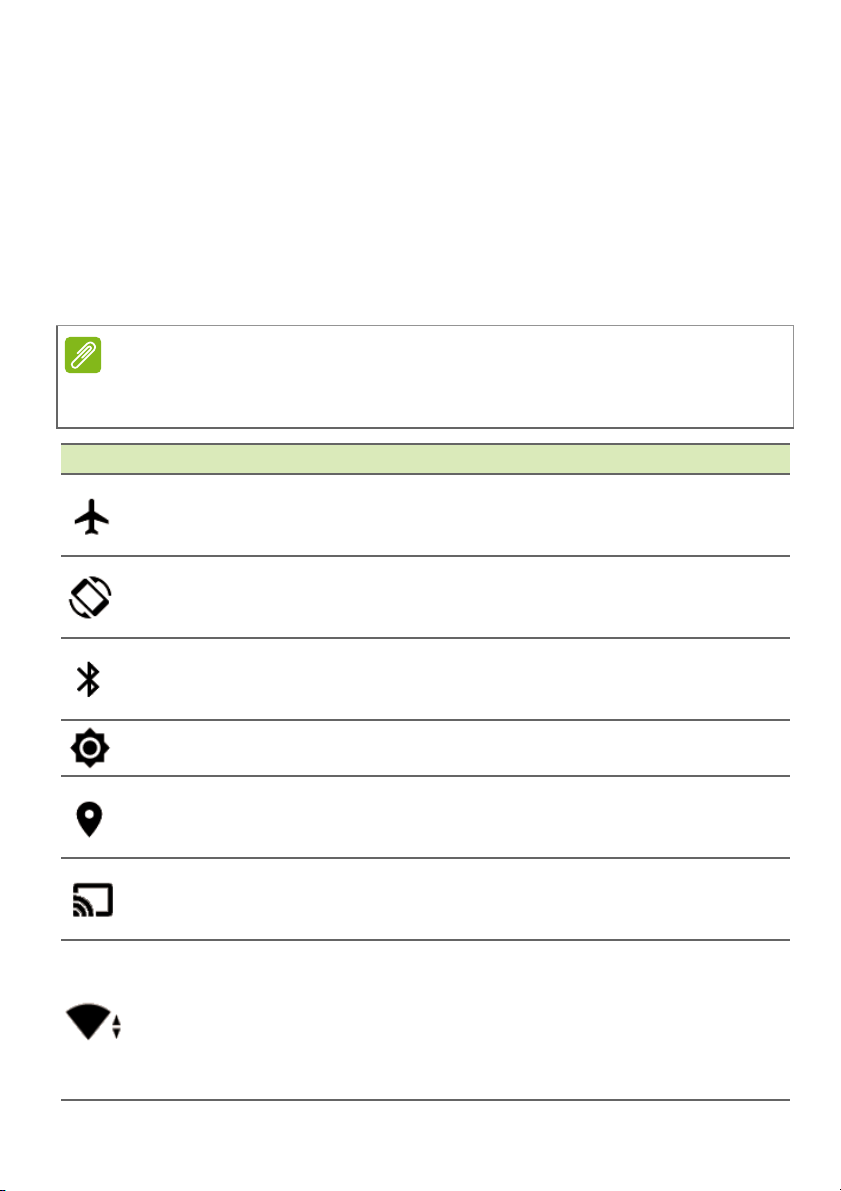
16 - Používání tabletu
Prioritní oznámení
Pokud zapnete prioritní oznámení, zobrazí se v horní části obrazovky
oznámení všechna oznámení, která označíte jako důležitá (i když jsou
oznámení jinak vypnutá). Nastavení prioritních oznámení upravíte
otevřením nabídky Application (Aplikace) a klepnutím na položky
Settings (Nastavení) > Sound & notification (Zvuk a oznámení) >
Interruptions (Vyrušení).
Ikony nabídky Quick Settings (Rychlá nastavení)
Poznámka
Mnoho ikon nabídky Quick Settings (Rychlá nastavení) se zobrazuje zeleně,
jestliže jsou aktivní.
Ikona Název Popis
pnutím režim letadlo vypnete nebo zapnete.
Airplane mode
(Režim letadlo)
Auto rotate
(Autom
atické
otáčení)
Bluetooth
Brightness (Jas)
Location
(Poloha)
Cast screen
(Promítnout
obrazovku
)
Wi-Fi
Kle
Jestliže je režim zapnut
ý, jsou odpojena všechna
bezdrátová připojení.
Klepnutím vypnete nebo zapnete automatické
otá
čení obrazovky.
Klepnutím funkci Bluetooth vypnete nebo
zapnete. Chce
te-li zobrazit nastavení funkce
Bluetooth, klepněte a podržte.
Klepnutím upravíte jas obrazovky (tlačítko
zůstáv
á vždy zelené).
Klepnutím vypnete nebo zapnete služby určování
lohy zařízení. Chcete-li zobrazit nastavení
po
určování polohy, klepněte a podržte.
Slouží k připojení k obrazovkám a zařízením
podporujícím bezdrátové zobrazení (jako třeba
k hardwarovým klíčům).
Klepnutím funkci Wi-Fi vypnete nebo zapnete
(vlny ukaz
ují intenzitu signálu). Malé šipky
„nahoru“ a „dolů“ znamenají, že právě dochází
buď k odesílání, nebo k příjmu dat. Chcete-li
zobrazit nastavení funkce Wi-Fi, klepněte
a podržte.
Page 17
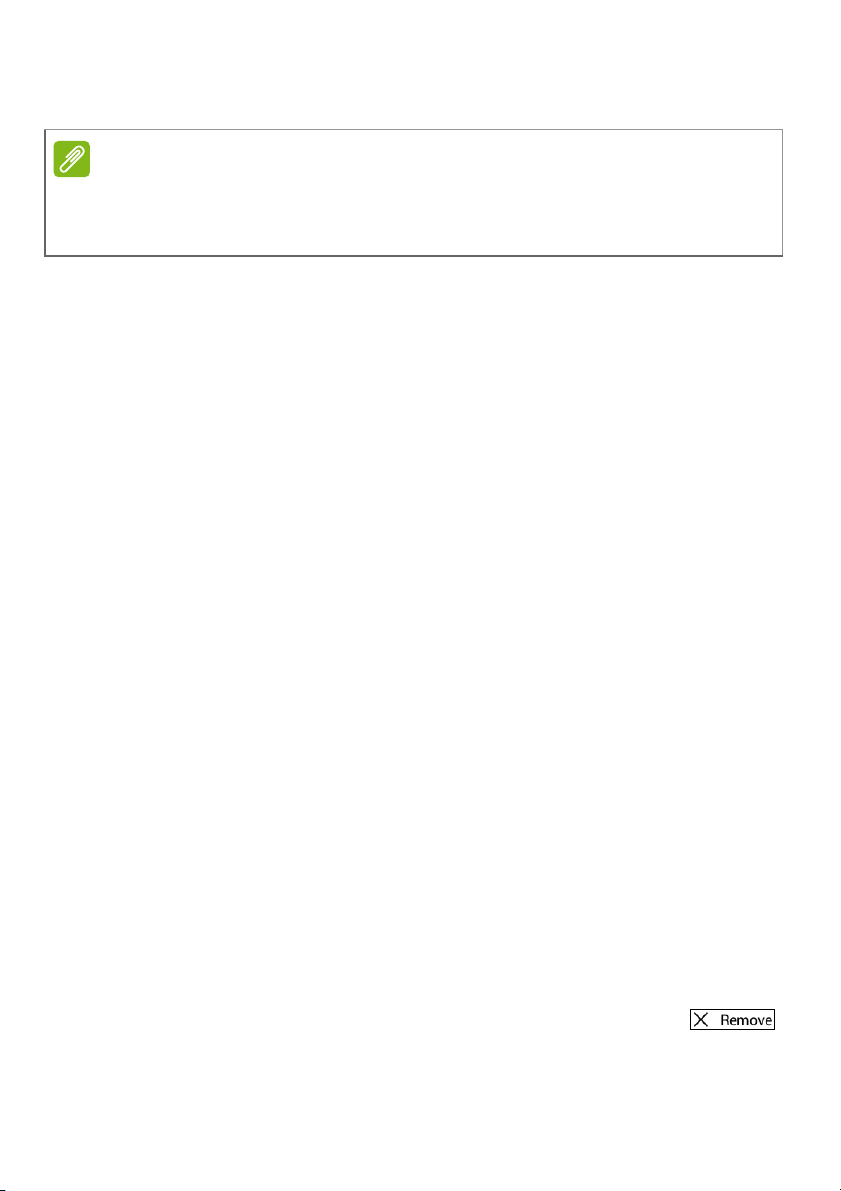
Používání tabletu - 17
Přizpůsobení Výchozí obrazovky
Poznámka
Jestliže se baterie zařízení začne příliš zahřívat, zobrazí se upozornění
a bude vám doporučeno zařízení vypnout. Jestliže jej nevypnete, vypne se
automaticky.
Výchozí obrazovku můžete přizpůsobit přidáním nebo odstraněním
ikon, zástupců či widgetů nebo změnou tapety.
Přidání nebo odstranění zástupců nebo widgetů
Chcete-li přidat widgety, klepněte na jakékoli volné místo na výchozí
obrazovce a přidržte jej.
Klepnutím na položku WIDGETS (WIDGETY) zobrazíte drobné
aplikace a odkazy (jako například vlastní zástupce, kontakty nebo
záložky), které můžete přidat na výchozí obrazovku. Widgety jsou
malé aplikace, které zobrazují neustále aktualizované informace,
rychlé zástupce aplikací nebo zvláštní funkce.
Chcete-li přesunout aplikaci nebo widget na výchozí obrazovku,
klepněte na danou položku a přidržte ji, dokud nebude označena jako
vybraná. Zobrazí se výchozí obrazovka. Přetáhněte položku na
jakoukoli volnou plochu na obrazovce. Chcete-li zobrazit informace
o widgetu, přetáhněte jej na položku App info (Informace o aplikaci)
v horní části obrazovky.
Chcete-li widget umístit na rozšířenou výchozí obrazovku, postupujte
následovně:
1.Přejeďte prstem na pravou stranu obrazovky.
a.Přidržením widgetu přejděte na požadovanou výchozí obrazovku.
b.Pokud přidržením prstu projdete všechny rozšířené výchozí
obrazovky, vytvoří se nová.
2.Uvolněním prstu widget umístíte na dané místo.
Odebrání položky z výchozí obrazovky
Chcete-li z výchozí obrazovky odebrat položku, klepněte
na ni a přidržte ji, dokud se v horní části obrazovky
nezobrazí možnost Remove (Odstranit). Položku poté
jednoduše přetáhněte na možnost Remove (Odstranit).
Page 18
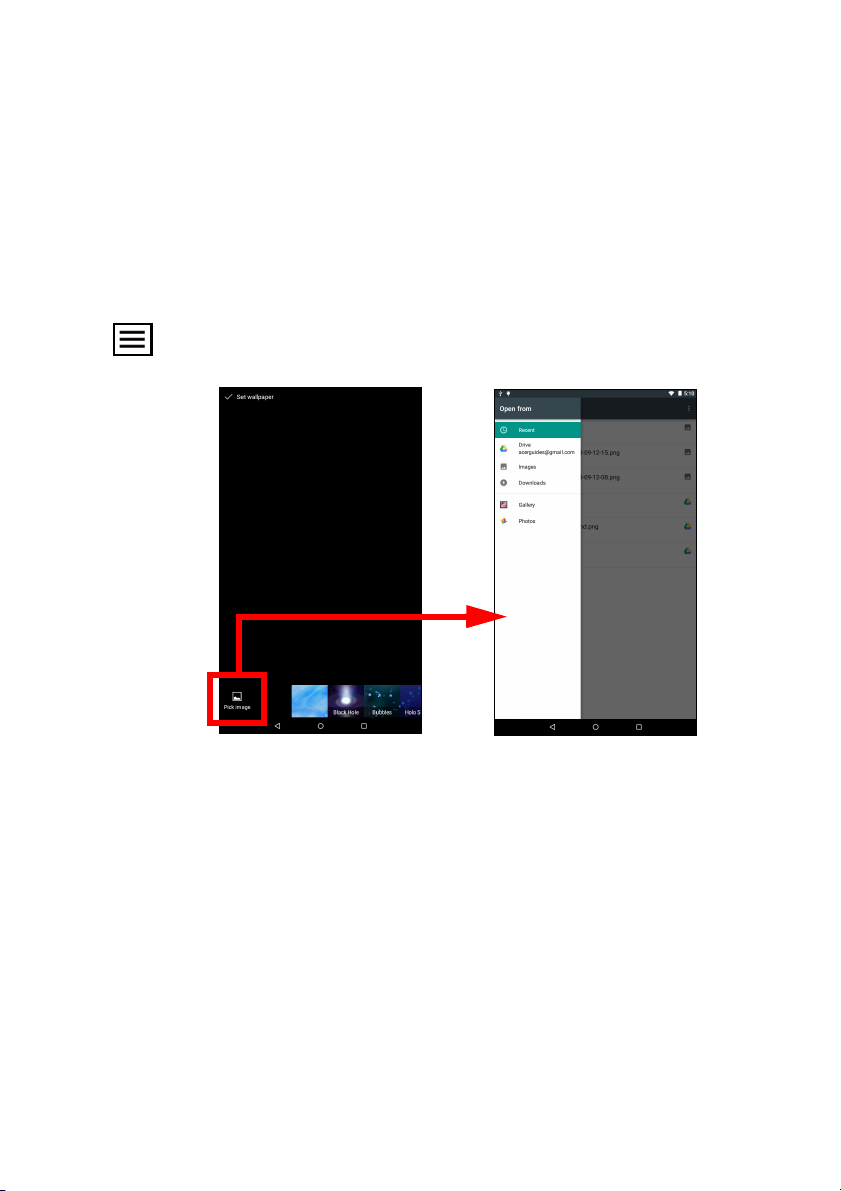
18 - Používání tabletu
Změna obrázku na výchozí obrazovce
Klepněte na jakékoli prázdné místo na výchozí obrazovce a přidržte
jej a poté klepněte na položku WALLPAPERS (TAPETY). Pokud si
vyberete z přednastavených obrázků na pozadí, klepněte na obrázek
v dolní části obrazovky a poté klepněte na položku Set wallpaper
(Nastavit tapetu).
Pokud jako tapetu chcete nastavit jiný obrázek, vyberte položku Pick
image (Vybrat obrázek). Poté klepnutím na ikonu Menu (Nabídka)
zobrazte seznam umístění, kde může být obrázek uložený, jako
třeba Google Drive (Disk Google), Gallery (Galerie), Dropbox atd.
Page 19

Klávesnice na obrazovce
Když klepnete na textové pole pro zadání textu, zobrazí se klávesnice
na obrazovce. Pro zadávání textu jednoduše klepejte na tlačítka.
Poznámka
Rozvržení klávesnice (a některých ikon tlačítek) se mírně liší v závislosti na
aplikaci a požadovaných informacích.
Používání tabletu - 19
Pro zobrazení čísel a zvláštních znaků klepněte na tlačítko ?123 a
potom klepněte na tlačítko ~ [ < pro zobrazení dalších možností.
Klepněte a přidržte tlačítko pro výběr alternativních znaků (pokud jsou
pro dané tlačítko k dispozici), jako jsou písmena s diakritikou nebo
související symboly.
Změna nastavení klávesnice Google
Chcete-li změnit jazyk klávesnice nebo nastavení, otevřete nabídku
Application (Aplikace) a klepněte na položku Settings (Nastavení).
Klepněte na položku Language & input (Jazyk a zadávání) a v části
Keyboard & input methods (Klávesnice a metody zadávání) klepněte
na položku, kterou chcete upravit.
Page 20

20 - Používání tabletu
Prediktivní text nebo automatické opravy
Klávesnice Google nabízí prediktivní vkládání textu. Při zadávání
písmen slova se nad klávesnicí zobrazí výběr slov, které navazují na
sekvenci zadaných slov nebo se jedná o blízké shody v případě
chybného pravopisu. Po každém stisknutí klávesy se seznam slov
změní. Pokud je zobrazeno požadované slovo, klepnutím jej vložte do
textu.
Chcete-li prediktivní text pomocí klávesnice Google zapnout nebo
vypnout, otevřete nabídku Application (Aplikace) a klepněte na
položku Settings (Nastavení). Klepněte na položku Language &
input (Jazyk a zadávání) a v části Keyboard & input methods
(Klávesnice a metody zadávání) klepněte na položky Google
keyboard (Klávesnice Google) > Text correction (Opravy textu).
Klepnutím na položku Show correction suggestions (Zobrazit
návrhy oprav) tuto funkci vypnete nebo zapnete. Klepnutím na
položku Auto correction (Automatické opravy) můžete nastavit
úroveň automatických oprav klávesnice.
Poznámka
Prediktivní text a automatické opravy nepodporují všechny aplikace.
Úprava textu
V některých aplikacích můžete vybrat a upravit text, například text
zadaný do textového pole. Vybraný text je možné vyjmout nebo
zkopírovat a později vložit do stejné aplikace nebo do jiné aplikace.
Poznámka
Některé aplikace nemusí výběr textu podporovat nebo ho podporují jen
v některých oblastech. Jiné aplikace mohou pro výběr textu nabízet
specializované příkazy.
Page 21

Používání tabletu - 21
Výběr textu
Pro výběr textu, který chcete vyjmout, zkopírovat, odstranit nebo
nahradit:
1.Klepněte na text, který chcete vybrat. Pokud tento text můžete
vybrat, vloží se kurzor pod text.
2.Klepněte na text nebo slovo, které chcete vybrat, a podržte je.
Vybraný text se zvýrazní a na každém konci se zobrazí poutko.
3.Přetažením kteréhokoli poutka můžete množství vybraného textu
rozšířit nebo snížit nebo klepněte na položku SELECT ALL (Vybrat
vše).
4.Pro vyjmutí nebo zkopírování textu klepněte na tlačítko CUT
(Vyjmout) nebo COPY (Kopírovat).
Vložení textu
Pro zadání nového textu nebo přidání textu, který jste zkopírovali:
1.Klepněte na místo, kam chcete vložit text. Pokud tento text můžete
vybrat, vloží se kurzor pod text. Chcete-li nahradit slovo, poklepejte
na něj. Jestliže jste předtím zkopírovali text, zobrazí se v obou
případech tlačítko PASTE (Vložit).
2.Pokud kurzor není v požadované poloze, jednoduše jej do správné
polohy přetáhněte.
3.Upravte text pomocí psaní, smazání textu nebo klepnutí na tlačítko
PASTE (Vložit).
Page 22

22 - Používání tabletu
Probuzení tabletu
Pokud je obrazovka vypnutá a tablet nereaguje na žádné klepání na
obrazovku, je zamčený a v režimu spánku.
Pro probuzení tabletu stiskněte tlačítko napájení. Na tabletu se
zobrazí Obrazovka uzamčení. Chcete-li odemknout obrazovku,
stiskněte tlačítko zámku a následujte zámek na pravé straně kruhu.
Možnosti zabezpečení
Pro další zabezpečení si můžete nastavit kód nebo číslo, které je
nutné zadat pro přístup do tabletu, například vzor pro odemknutí
(sada teček, na něž je nutné klepnout ve správném pořadí). Otevřete
nabídku Application (Aplikace) a klepněte na položky Settings
(Nastavení) > Security (Zabezpečení) > Screen lock (Zámek
obrazovky). Jestliže zapomenete svůj vzor pro odemknutí, postupujte
podle části Vzor pro odemknutí na straně 51.
Vypnutí tabletu
Jestliže nebudete tablet delší dobu používat, vypněte jej pro úsporu
baterie. Chcete-li vypnout tablet (i v případě, že je zamčený),
stiskněte a podržte tlačítko napájení, dokud se nezobrazí nabídka
(přibližně za jednu sekundu). Klepněte na možnost Power off
(Vypnout) a potvrďte vypnutí. Chcete-li si vynutit vypnutí, stiskněte a
držte tlačítko napájení, dokud se tablet nevypne (asi čtyři vteřiny).
Page 23

Připojení zařízení k tabletu - 23
PŘIPOJENÍ ZAŘ ÍZENÍ K TABLETU
Připojení k síťovému napájení
Viz Nabíjení tabletu na straně 8
Vložení karty microSD
Vložením karty microSD můžete zvětšit úložný prostor zařízení.
Ujistěte se, že je karta microSD plně zasunuta do slotu pro kartu.
Poznámka
Tablet podporuje pouze karty microSD, které využívají systémy souborů FAT
nebo FAT32.
Vložení karty:
1.Vložte nehet do výřezu krytu ve vrchní části tabletu.
2.Odklopte kryt.
3.Vložte kartu microSD do slotu.
4.Vezměte kryt a jemně ho nasaďte na původní místo.
Chcete-li zkontrolovat kapacitu karty, otevřete nabídku Application
(Aplikace) a klepněte na položky Settings (Nastavení) > Storage
(Úložiště). Aktuální kapacitu karty najdete v části SD card (Karta SD).
Page 24

24 - Připojení zařízení k tabletu
Přesun souborů mezi tabletem a počítačem
Prostřednictvím USB připojení získáte k tabletu a jakémukoli
připojenému paměťovému zařízení přístup z počítače.
Připojení k počítači jako úložné zařízení USB
Jestliže chcete přenést informace mezi zařízením (tedy buď kartou
microSD v zařízení, nebo interní pamětí zařízení) a počítačem,
můžete zařízení k počítači připojit prostřednictvím přiloženého kabelu
USB.
1.Zapojte synchronizační kabel USB do konektoru micro USB
v zařízení.
2.Zapojte klientský konektor USB do dostupného portu USB
v počítači.
3.V horní části obrazovky přejeďte prstem dolů, aby se zobrazila
oblast oznámení, a klepněte na položku Connected as a media
device (Připojeno jako mediální zařízení). Zde si můžete vybrat,
zda připojit zařízení jako Media device (MTP) (Mediální zařízení
(MTP) (výchozí možnost) nebo jako Camera (PTP) (Fotoaparát
(PTP).
Zařízení bude nyní dostupné jako disk v průzkumníku souborů
počítače.
Page 25

Připojení zařízení k tabletu - 25
Připojení zařízení Bluetooth
Před připojením zařízení Bluetooth je nutné obě zařízení spárovat.
Postup:
1.Otevřete nabídku Application (Aplikace) a klepněte na položku
Settings (Nastavení), poté pod položkou Wireless & networks
(Bezdrátová spojení a sítě) klepněte na volbu Bluetooth.
2.Zapněte technologii Bluetooth. Tablet začne okamžitě vyhledávat
zařízení Bluetooth ve svém dosahu.
3.Klepněte na zařízení, jež chcete připojit, a postupujte podle pokynů
na obrazovce.
Po úvodním spárování se ujistěte, zda je na tabletu zapnuta
technologie Bluetooth a zda je zapnuto zařízení. Více informací o
připojení k dalšímu zařízení Bluetooth naleznete v pokynech
k ovládání zařízení.
Podporována jsou pouze stereosluchátka A2DP (pouze přehrávání,
bez mikrofonu).
Poznámka
Pokuste se vyhledat aktualizace softwaru tabletu - mohly by obsahovat
podporu pro připojení dalších zařízení Bluetooth (otevřete nabídku Aplikace
a klepněte na volbu Settings (Nastavení) > About tablet (O tabletu) >
System updates (Aktualizace systému) > CHECK NOW (VYHLEDAT
NYNÍ).
Příslušenství
Úplný seznam příslušenství najdete na stránkách store.acer.com.
Page 26

26 - Přechod online
PŘECHOD ONLINE
Správa připojení Wi-Fi
Pokud jste se nepřipojili k síti Wi-Fi po spuštění tabletu nebo se
chcete připojit k nové síti, otevřete nabídku Application (Aplikace)
a poté klepnutím na položky Settings (Nastavení) > Wi-Fi přejděte
do nastavení připojení. Popřípadě můžete připojení Wi-Fi zapnout či
vypnout tak, že z horní strany obrazovky přejedete dvěma prsty
směrem dolů a klepnete na tlačítko Wi-Fi.
Pokud rozhraní Wi-Fi není zapnuté, klepněte na přepínač On
(Zapnuto) připojení Wi-Fi a počkejte, než tablet zjistí dostupné sítě.
Klepněte na název vaší sítě a zadejte bezpečnostní heslo, je-li
vyžadováno.
Procházení internetu
K procházení internetu pomocí tabletu je třeba připojení k síti
internetu.
Page 27

Přechod online - 27
Používání prohlížeče
Chcete-li začít procházet internet,
klepněte na ikonu Chrome na
Home (Domovské) obrazovce,
otevřete nabídku Application
(Aplikace) a klepněte na možnost
Chrome. Chcete-li zadat webovou
adresu, klepněte na pole pro
adresu v horní části stránky.
Zadejte adresu pomocí klávesnice
a klepněte na .
Chcete-li se v historii prohlížeče
pohybovat vpřed či vzad, klepněte
na ikony šipek. Chcete-li upravit
nastavení prohlížeče nebo provést
další úkony, klepněte na ikonu
Menu (Nabídka) .
Prohlížeč Chrome umožňuje otevírání více karet. Jestliže je
zobrazena stránka, klepněte na malé tlačítko New tab (Nová karta).
Pro přepínání stránek jednoduše klepněte na jednu z otevřených
karet v horní části obrazovky.
Nová karta
Page 28

28 - Přechod online
Nastavení aplikace E-mail
Aplikace E-mail vám umožňuje přístup na e-mail od nejpopulárnějších
poskytovatelů e-mailu. Většinu účtů je možné nastavit ve dvou
krocích. Otevřete nabídku Application (Aplikace) a potom klepnutím
na položku Email (E-mail) spusťte nastavení přístupu k e-mailu.
Zadejte svou e-mailovou adresu a poté klepněte na položku Manual
setup (Ruční nastavení), chcete-li zadat parametry ručně, nebo
jednoduše klepnutím na položku Next (Další) proces nastavení
dokončete.
Funkce kombinované složky doručené pošty ve vašem tabletu
umožňuje zobrazovat e-maily z více účtů v jedné složce doručené
pošty.
Služby Google
Poznámka
Aplikace nemusí být dostupné ve všech zemích a regionech.
Předtím, než začnete používat služby Google, musíte mít aktivní účet
Google. Při první přístupu ke službám Google si musíte přečíst Obchodní
podmínky služeb a přijmout je.
Obsah a design obchodu Google Play se liší podle regionu. V některých
regionech můžete například také procházet a kupovat filmy, knihy, časopisy
nebo hudbu. Aktualizace mohou kdykoli přidat nové kategorie nebo změnit
způsob navigace v obchodě Google Play.
Nastavení e-mailového účtu Google
1.Zkontrolujte, zda je tablet připojen k internetu.
2. Otevřete nabídku Application (Aplikace) a klepněte na položku
Gmail.
Pokud jste nezadali adresu a heslo účtu Gmail, když jste tablet spustili
poprvé, postupujte podle pokynů.
Page 29

Psaní e-mailu
1.Zkontrolujte, zda je tablet připojen
k internetu.
2.Otevřete nabídku Application
(Aplikace) a klepněte na položku
Gmail.
3.Klepněte na ikonu .
4.Zadejte e-mailovou adresu příjemce,
předmět a zprávu.
5.Až psaní zprávy dokončíte, klepněte na
ikonu .
Hlasové hledání
Přechod online - 29
Poznámka
Hlasové hledání je k dispozici pouze ve vybraných regionech.
Hlasové akce umožňují odesílat e-maily,
hledat trasu na určité místo, hledat na
internetu, a dokonce odesílat poznámky
pomocí vlastního hlasu. Klepnutím na
ikonu mikrofonu ve widgetu Search
(Vyhledávání) na výchozí obrazovce
spustíte hlasové vyhledávání. Když se
zobrazí výzva Listening...
(Naslouchání...), sdělte svůj příkaz nebo
dotaz.
Page 30

30 - Přechod online
Obchod Play Store
Klepnutím na položku Play Store (Obchod Play) na výchozí
obrazovce nebo v nabídce Application (Aplikace) otevřete obchod
Google Play. Zde můžete získat celou řadu doplňkových programů
a aplikací pro vylepšení funkčnosti tabletu.
Obchod Google Play lze procházet podle kategorií, popř. klepnutím
na ikonu hledání a vyhledáním konkrétní aplikace.
Pro co nejlepší uživatelskou zkušenost doporučujeme nestahovat
aplikace, které využívají 3D grafiku.
Po výběru aplikace klepněte na tlačítko Install (Instalovat) pro
stažení a nainstalování aplikace. Dozvíte se, které služby (kontaktní
informace, bezdrátový přístup, GPS atd.) aplikace vyžaduje, aby
mohla pracovat správně. Pokud vám žádná z těchto služeb nepřipadá
neobvyklá, proveďte instalaci klepnutím na položku ACCEPT
(PŘIJMOUT).
Page 31

Přechod online - 31
Postup stahování můžete sledovat jak na stránce aplikace, tak
v oznamovací oblasti tabletu.
Důležité
Za některé aplikace je nutné před stažením zaplatit. Placení za aplikace
probíhá prostřednictvím účtu Google Wallet.
Používání stažených aplikací
Jakmile si nějakou aplikaci stáhnete a nainstalujete, najdete ji v oddílu
apps (Aplikace) v nabídce Application (Aplikace).
Některé aplikace nabízejí jak aplikaci, tak widget, některé nabízejí
pouze widget (nezobrazí se žádná ikona aplikace). Viz Přizpůsobení
Výchozí obrazovky na straně 17.
Odinstalování stažených aplikací
Staženou a nainstalovanou aplikaci můžete odinstalovat otevřením
nabídky Application (Aplikace) a klepnutím na položky Settings
(Nastavení) > Apps (Aplikace). Přejetím prstem přejděte do oddílu
DOWNLOADED (STAŽENÉ), klepněte na aplikaci, kterou chcete
odinstalovat, a poté klepněte na tlačítko Uninstall (Odinstalovat).
Odstraněním ikony aplikace z výchozí obrazovky odstraníte pouze
zástupce.
Page 32

32 - Přechod online
Google Hangouts
Otevřete aplikaci Google Hangouts
klepnutím na položku Hangouts v
nabídce Application (Aplikace). Zde se
zobrazí seznam vašich kontaktů
připojených ke službám Google
Hangouts. Klepnutím na kontakt otevřete
relaci chatu. Po připojení lze otevřít relaci
videochatu.
Page 33

Přehrávání hudby - 33
PŘEHRÁVÁNÍ HUDBY
Přehrávání multimédií
Váš tablet obsahuje řadu programů, které můžete používat k tomu,
abyste se těšili z multimediálního obsahu.
Poznámka
Dostupné možnosti aplikace Google Play Music (Přehrávání hudby) se liší
podle regionu. V některých regionech může například aplikace Google Play
Music (Hudba Google Play) sloužit jako cloudové úložiště pro osobní
hudební sbírku a zpřístupnit ji tak na všech vašich zařízeních. Aktualizace
mohou v těchto mediálních aplikacích kdykoli změnit způsob navigace.
Aplikace Play Music (Přehrávání hudby)
Pomocí aplikace Play music (Přehrávání hudby) lze poslouchat
hudbu a další zvukové soubory, které si lze stáhnout nebo zkopírovat
z počítače, disku USB, velkokapacitního paměťového zařízení apod.
Otevřete nabídku Application (Aplikace) a klepnutím na položku
Play Music (Hudba Play) otevřete aplikaci.
Page 34

34 - Přehrávání hudby
Přejetím prstem z levé strany zobrazte nabídku se seznamem
zobrazení, jako třeba Listen Now (Nyní poslouchat), My Library (Moje
knihovna), Playlists (Seznamy stop), Settings (Nastavení), Help
(Nápověda) a Send feedback (Odeslat zpětnou vazbu).
Alba a jednotlivé skladby mají své vlastní možnosti přehrávání. Tyto
možnosti otevřete klepnutím na ikonu Menu (Nabídka) .
Během přehrávání hudby se můžete vrátit na výchozí obrazovku.
Aktuální skladba a základní ovládací prvky pro hudbu se objeví
v oznamovací oblasti. Viz Stavová a oznamovací oblast na
straně 15.
Page 35

SPRÁVA OSOB A KONTAKTŮ
Tablet obsahuje adresář, který umožňuje
ukládat kontakty do interní paměťi nebo
na účet Google.
Chcete-li kontakty zobrazit, klepněte na
položku Contacts (Kontakty) v nabídce
Application (Aplikace).
Pokud v tabletu nemáte uložené žádné
kontakty, můžete synchronizovat
s kontakty na účtu Google, importovat
kontakty ze souboru s daty kontaktů
(vCard nebo csv) nebo přidat nový
kontakt.
Pokud máte aktivovaný účet Google, který
obsahuje kontakty, vaše kontakty budou
synchronizovány automaticky. Viz
Synchronizace na straně 46.
Správa osob a kontaktů - 35
Import kontaktů
Klepněte na tlačítko Menu (Nabídka) a vyberte položku Import/
export (Importovat/Exportovat). Klepněte na možnost, která
popisuje, kde jsou vaše kontakty uloženy. Když kontakty najdete,
potvrďte jejich import do nové skupiny.
Page 36

36 - Správa osob a kontaktů
Přidání nového kontaktu
Nový kontakt přidáte klepnutím na položku
. Pokud máte více účtů, budete
dotázáni, který účet chcete použít pro
uložení kontaktu. Kontakt bude
synchronizován s tímto účtem.
Nyní můžete upravit zadání nového
kontaktu. Ke kontaktu uloženému do
seznamu kontaktů účtu Google lze přidat
další informace, mezi které třeba patří:
Address (Adresa), Special dates (Zvláštní
data), Groups (Skupiny), Notes
(Poznámky), Nickname (Přezdívka),
Website (Webové stránky), Relationship
(Vztah) apod.
Úprava kontaktu
Pokud jste otevřeli nový kontakt, lze zadat
jeho údaje. Chcete-li upravit stávající
kontakt, klepněte na něj v seznamu na
hlavní obrazovce. Poté klepněte na ikonu
. Nyní stačí jen klepnout na pole
a zadat příslušné údaje, popř. klepnutím
na položku Add another
po
le) zadat další údaje.
field (Přidat další
Page 37

Správa osob a kontaktů - 37
Poznámka
Nastavte každé telefonní číslo tak, aby odpovídalo typu sítě, protože to má
vliv na některé funkce, např. některé aplikace rozpoznávají jen mobilní čísla,
protože vyžadují funkci dostupnou pouze v mobilní síti.
Úprava kontaktu v počítači
Pokud máte synchronizovaný účet a kontakty Google, můžete pomocí
počítače otevřít a upravit seznam kontaktů. Otevřete v počítači
internetový prohlížeč a přejděte na adresu contacts.google.com.
Přihlaste se na svůj účet a potom vyberte a upravte kontakty ze
seznamu; až se příště bude tablet synchronizovat s počítačem,
projeví se tyto změny i v seznamu kontaktů ve vašem tabletu.
Důležité
Před provedením jakýchkoli změn si kontakty zálohujte. Klepněte na
tlačítko Menu (Nabídka) a vyberte možnost Import/Export (Importovat/
Exportovat). Potom můžete exportovat seznam kontaktů do interní
paměti tabletu nebo další možnosti v závislosti na instalovaných
aplikacích.
Page 38

38 - Používání fotoaparátu a videokamery
POUŽÍVÁNÍ FOTOAPARÁTU
A VIDEOKAMERY
Tablet je vybaven přední a zadní kamerou. V tomto oddílu se dozvíte
všechny kroky při pořizování fotografií a videí pomocí vašeho tabletu.
Poznámka
Doporučujeme, abyste před použitím fotoaparátu vložili kartu microSD do
patice pro kartu micro SD.
Fotografie a videa můžete ukládat pouze na interní paměť nebo na kartu
micro SD, nikoli na externí paměťové zařízení USB.
Chcete-li fotoaparát nebo kameru aktivovat, otevřete nabídku
Application (Aplikace) a klepněte na položku Camera (Fotoaparát).
Ikony a indikátory fotoaparátu/videokamery
Tlačítka
režimů
Tlačítka
rychlého
nastavení
Tlačítko Camcorder
(Videokamera)
Nastavení
Rychlé
zobrazení
fotografií/
videa
Přepnout
fotoaparát
Tlačítko závěrky
Miniatura Galerie
Page 39

Používání fotoaparátu a videokamery - 39
V horní části obrazovky v okně kamery se objeví tlačítka režimů:
Panorama (Panoráma), Face Beauty (Krásný obličej), Live Photo
(Živá fotografie) a Normal (Běžný).
Přiblížení provedete roztažením prstů. Oddálení provedete stažením
prstů.
Po klepnutí na tlačítko Camcorder (Videokamera) začne videokamera
okamžitě nahrávat. Během nahrávání videa jsou nastavení
fotoaparátu/videokamery nepřístupná. Opětovným klepnutím na
tlačítko Camcorder (Videokamera) nahrávání videa zastavíte.
Nastavení
Obecné
Slouží k nastavení. Popis
GPS location info
(Informace o polo
GPS)
Anti-flicker (Redukce
blikání)
ze
Zapnutím zahrnete informace o poloze GPS
do dat EXIF fotogra
Zapne či vypn
nastaví konkrétní frekvence. Funkce redukce
blikání vyrovnává přirozené změny světla při
osvětlení ve vnitřních prostorách (především
u zářivek).
fie.
e funkce redukce b
likání nebo
Fotoaparát
Slouží k nastavení. Popis
Voice capture
(Sn
ímání hlasem)
Face Detektivní
(Rozpoznání obličeje)
Self timer (Časovač)
Zapne či vypne hlas
Zapne
Funkce rozpoznání obličeje vyhledává
v oblasti fotografie obličejové rysy
a automaticky zaostří na obličeje.
Nastaví zpoždění časo
nastavit snímek a získáte čas dostat se před
fotoaparát, abyste také byli v záběru.
či vypne funkci rozpozná
ovou aktivaci závěrky.
ní obličeje.
vače. Budete tak moci
Page 40

40 - Používání fotoaparátu a videokamery
Slouží k nastavení. Popis
Continuous shot
(Nepřetrž
Picture size (Velikost
snímk
Preview size (Velikost
náhledu)
Face beauty (Krásný
obličej)
ité snímání)
u)
Videokamera
Slouží k nastavení. Popis
EIS
Nastaví maximální počet snímků
nepř
etržitého snímání. Můžete pořídit několik
snímků v krátkém čase stisknutím
a přidržením tlačítka závěrky až po
stanovený limit (40 nebo 99 snímků).
Nastaví rozlišení snímku.
Nast
aví velikost náhledu.
Fotoaparát může na port
filtry, které vyhladí vrásky, zesvětlí tóny pleti
a upraví tvar obličeje.
Elektronická stabilizace obrazu. Ta
do jisté míry kompenzuje rozhýbání tabletu,
když ho držíte v ruce a natáčíte video.
réty použít některé
to funkce
Microphone (Mikrofon)
Audio mode (Režim
zvuku)
Time lapse interval
(Interval časové
zá
vislosti)
Video quality (Kvalita
videa)
Zapne či vypne mikrofon, abyste mohli
s
videem nahrávat i zvuk.
Režim zvuku zajišťuje čistší nahráván
v závislosti na okolním hluku.
Nastaví frekvenci, s jakou tablet pořizuje
snímky a vytváří z nich zpomalený videoklip
nebo animaci.
Nastaví kvalitu videa.
Fotografování
1. Ujistěte se, že jsou možnosti popsané výše nastaveny podle vašich
představ.
2. Vytvořte kompozici se svým objektem a tablet pevně uchopte.
í
Page 41

Používání fotoaparátu a videokamery - 41
3.Podle potřeby přibližte nebo oddalte.
Poznámka
Při přiblížení či oddálení neodpovídá zobrazený obrázek kvalitě finálního
obrazu.
4.Klepnutím na ikonu pořídíte fotografii.
Pořízení videa
1.Ujistěte se, že jsou možnosti popsané výše nastaveny podle vašich
představ.
2.Vytvořte kompozici se svým objektem, tablet pevně uchopte a podle
potřeby přibližte nebo oddalte.
3.Klepnutím na ikonu zahájíte nahrávání.
4.Klepnutím na ikonu nahrávání zastavíte.
Prohlížení fotografií a videí
Po pořízení je fotografie nebo video automaticky uloženo; běžně do
interní paměti. Snímek rychle zobrazíte přejetím prstem směrem
z pravé strany obrazovky. Popřípadě můžete otevřít nabídku
Application (Aplikace) a klepnout na položky Gallery (Galerie) a poté
Camera (Fotoaparát). Vyberte fotografii nebo video, které chcete
zobrazit (videa jsou označena malým symbolem přehrávání). Ze
složky Gallery (Galerie) můžete soubor sdílet prostřednictvím různých
služeb a upravovat snímek s využitím různých možností. Klepnutím
na ikonu zobrazíte dostupné možnosti sdílení souboru, popř.
klepnutím na ikonu nabídky zobrazíte možnosti úpravy snímku.
Podporované formáty
Poznámka
Podporované formáty obrazu, videa a audia naleznete v části Podporované
formáty na straně 52
.
Page 42

42 - Pokročilá nastavení
POKROČILÁ NASTAVENÍ
Nabídka Settings (Nastavení) je dostupná v nabídce Application
(Aplikace) klepnutím na položku Settings (Nastavení).
Wireless & Networks (Bezdrátová připojení a sítě)
Aktivace nebo deaktivace připojení Wi-Fi
Zobrazí všechny dostupné bezdrátové sítě. Umožňuje zapnout nebo
vypnout funkci Wi-Fi. Bezdrátové sítě mohou vyžadovat heslo.
Úprava nastavení Bluetooth
Zobrazí všechna dostupná zařízení, s nimiž si lze vyměňovat data
pomocí technologie Bluetooth. Umožňuje zapnout nebo vypnout
připojení Bluetooth, změnit název tabletu a zobrazit přijaté soubory.
Klepnutím na tlačítko Refresh (Obnovit) vyhledáte blízká zařízení.
Page 43

Pokročilá nastavení - 43
Pro připojení k zařízení klepněte na zařízení v seznamu dostupných
zařízení. Pro zřízení připojení můžete být požádáni o zadání kódu PIN
na obou zařízeních.
Poznámka
Podporována jsou pouze stereosluchátka A2DP (pouze přehrávání, bez
mikrofonu). Pokud chcete zajistit podporu pro další zařízení Bluetooth,
zjistěte, zda jsou k dispozici aktualizace pro software tabletu.
Data Usage (Využití dat)
Oddíl Data Usage (Využití dat) zobrazuje, kolik dat bylo do tabletu
přeneseno, a to buď celkem, nebo zvlášť pro každou aplikaci. Tato
služba je užitečná, pokud využíváte systém platby podle objemu
přenesených dat.
Další...
Přepnutí tabletu do režimu Airplane (Letadlo)
Můžete přejít do režimu Letadlo (také známého jako režim v letadle)
pro vypnutí sítě a funkcí Bluetooth a používat tablet při letu. Zjistěte si
u svého leteckého dopravce, zda je to na palubě dovoleno.
Při startu a přistávání letadla tablet vypněte, aby nerušil elektronické
systémy letadla.
Poznámka
Když je režim Airplane (Letadlo) aktivní, zobrazí se ve stavové oblasti ikona
.
Chcete-li režim Airplane (Letadlo) vypnout či zapnout, klepněte na
položku Settings (Nastavení) a poté pod položkou Wireless &
Networks (Bezdrátová připojení a sítě) klepněte na možnost More...
(Další...) > Režim Airplane (Letadlo).
Další možností, jak režim Airplane (Letadlo) vypnout či zapnout, je
přejet prstem z horní strany obrazovky směrem dolů.
Page 44
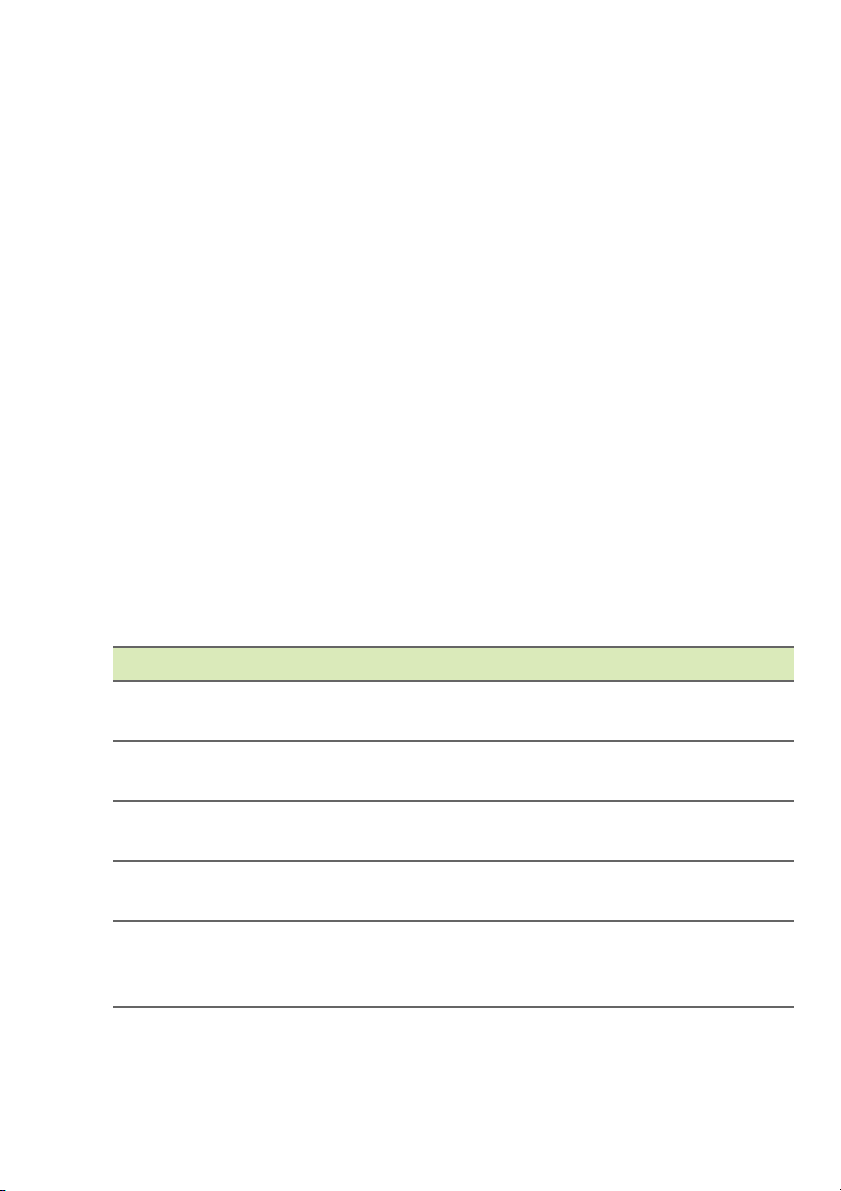
44 - Pokročilá nastavení
Virtuální privátní síť (VPN)
Pomocí této možnosti se můžete připojit k privátní síti, jako je
například zabezpečené pracovní či kancelářské prostředí.
Přidejte VPN klepnutím na položku Settings (Nastavení) a poté pod
položkou Wireless& networks (Bezdrátová připojení a sítě) klepněte
na možnost More... (Další...) > VPN > Add VPN network (Přidat síť
VPN).
Dříve než budete moci využít úložiště přihlašovacích údajů, je třeba
nastavit kód PIN nebo heslo pro uzamčení obrazovky.
Zařízení
Zvuky a oznámení
Hlasitost tabletu můžete upravit pomocí tlačítek pro hlasitost na straně
tabletu.
Displej
Nastavení obrazovky tabletu můžete upravit klepnutím na položky
Settings (Nastavení) > Display (Displej).
Položka Popis
Wallpaper
(Tapeta)
Brightness level
(Úroveň jasu)
Sleep (Režim
spánku)
Daydream
(Snění)
Font size
(Velikost písma)
Nastaví obrázek na pozadí výchozí obrazovky.
Upravení jasu obrazovky.
Umožňuje nastavit, po jak dlouhé době nečinnosti
tablet přejde do režimu spánku.
Ovládání toho, co se děje, když je tablet v doku a/
nebo v režimu spánku.
Nastavení velikosti písma tak, aby byla buď
zobrazena větší část textu, nebo aby se text lépe
četl.
Page 45

Pokročilá nastavení - 45
Položka Popis
Umožňuje nastavit, zda se po otočení zařízení má
obrazovka automaticky otočit nebo zda se má
When device is
rotated (Po
otočení zařízení)
zachovat její stávající orientace.
Funkci otáčení obrazovky můžete povolit nebo
zakázat tak, že z horní strany obrazovky přejedete
prstem směrem dolů a klepnete na tlačítko Auto-
rotate (Automatické otáčení).
Zrcadlení displeje tabletu na kompatibilním
Cast screen
(Promítnout
obrazovku)
monitoru či displeji.
Před použitím této možnosti je vyžadováno
spárování tabletu s daným displejem a může být
také vyžadován hardwarový klíč. Viz pokyny pro
párování k displeji nebo hardwarovému klíči.
Apps (Aplikace)
Zavření aplikace
Pro zavření aktivní aplikace přejděte na položky Settings (Nastavení) >
Apps (Aplikace). Klepněte na kartu Running (Spuštěné) a potom
klepněte na program, který chcete zavřít. Chcete-li program zavřít,
vyberte možnost STOP (ZASTAVIT).
Odinstalování aplikace
Můžete odebrat programy, které máte nainstalované v tabletu, abyste
získali volné místo v paměti. Klepněte na ikonu programu v nabídce
Application (Aplikace) a přetáhněte ji do oblasti Uninstall (Odinstalovat)
v levém horním rohu.
Poznámka
Není možné odinstalovat aplikace, které byly v tabletu předem nainstalovány.
Nebo můžete přejít na položku Settings (Nastavení) a vybrat položku
Apps (Aplikace). Klepněte na aplikaci, kterou chcete odinstalovat,
klepněte na položku UNINSTALL (ODINSTALOVAT) a potvrďte
odinstalování.
Důležité
Programy odebírejte jen v případě, že znáte operační systém Android.
Page 46

46 - Pokročilá nastavení
Osobní
Synchronizace
Kalendář, e-maily a kontakty v tabletu lze synchronizovat, abyste se
už nikdy nemuseli obávat, že o ně přijdete. Synchronizaci lze
provádět v reálném čase, popř. dle vašich potřeb. Otevřete položku
Settings (Nastavení) a poté klepněte na položku Accounts (Účty)
v nabídce Personal (Osobní). Poté klepnutím na příslušný účet
otevřete nastavení synchronizace.
Chcete-li přidat nový účet, klepněte na položku Add account (Přidat
účet). Vyberte typ účtu a postupujte podle pokynů na obrazovce.
Google Sync
V rámci služeb Google lze nastavit synchronizaci produktů Google,
jako třeba Prohlížeče, Kalendáře, Gmailu a Fotek Google. V nabídce
nastavení synchronizace účtu Google zaškrtněte pole vedle položky,
kterou chcete synchronizovat automaticky. Chcete-li synchronizaci
provádět ručně, tak zaškrtnutí zrušte.
Chcete-li položku synchronizovat ručně, zaškrtněte ji, klepněte na
ikonu Menu (Nabídka) a poté na položku Sync now (Synchronizovat
nyní).
Více účtů Google
Pokud máte více účtů Google, například samostatné účty pro osobní
a pracovní kontakty, můžete k nim přistupovat a synchronizovat je
z oddílu nastavení položky Personal (Osobní). Klepněte na položku
Settings (Nastavení) > Accounts (Účty) > Add account (Přidat
účet).
Změna jazyka a možnosti textu
Klepnutím na položku Settings (Nastavení) > Language & input
(Jazyk a zadávání) nastavte předvolby umístění a jazykového
zadávání.
Page 47

Pokročilá nastavení - 47
Systém
Nastavení data a času
Pro nastavení data a času klepněte na položky Settings (Nastavení) >
Date & time (Datum a čas).
Poznámka
Pokud často cestujete nebo žijete v oblasti, kde se používá letní čas,
a současně máte přístup k mobilní síti, aktivujte v této nabídce funkci
Automatic time zone (Automatické časové pásmo). Tablet nastaví datum
a čas na základě informací obdržených ze sítě.
Nastavení připomenutí
Ve výchozím nastavení jsou v tabletu dvě
předdefinovaná připomenutí. Chcete-li
přidat nebo upravit nastavení připomenutí,
klepněte na položku Clock (Hodiny)
v nabídce Application (Aplikace) a poté
klepněte na ikonu . Vypněte či zapněte
přednastavené připomenutí klepnutím na
přepínač ON/OFF (Vypnuto/Zapnuto) vedle
připomenutí, popř. klepnutím na ikonu
vytvořte nové připomenutí.
Klepněte na přednastavené připomenutí,
abyste je mohli upravit. Můžete provést
následující:
•Nastavit čas připomenutí.
•Přidat štítek (například „Práce“).
• Nastavit, ve které dny se má připomenutí opakovat.
• Nastavit vyzváněcí tón.
Připomenutí lze odstranit klepnutím na ikonu . Tuto akci lze vzít
zpět klepnutím na tlačítko Undo (zpět).
Page 48

48 - Pokročilá nastavení
Aktualizace operačního systému tabletu
Váš tablet si může stáhnout a nainstalovat systémové aktualizace,
díky kterým bude přidána podpora pro nová zařízení nebo se rozšíří
softwarové možnosti.
Chcete-li zjistit aktualizace, klepněte na položky Settings (Nastavení) >
About tablet (O tabletu) > System updates (Aktualizace systému) >
CHECK NOW (ZJISTIT NYNÍ).
Poznámka
Stahování nového firmwaru může trvat až 40 minut podle rychlosti sítě.
Během aktualizace systému nemačkejte tlačítko napájení ani tlačítko Reset
a tablet žádným způsobem nepoužívejte. Mohlo by dojít k selhání instalace
firmwaru.
Resetování tabletu
Úplné resetování obnoví výchozí nastavení tabletu.
Důležité
Dojde tak k vymazání všech vašich osobních informací, kontaktů
uložených v tabletu a programů, které jste si nainstalovali.
Chcete-li provést úplné resetování, klepněte na položku Settings
(Nastavení), potom klepněte na položky Backup & reset (Zálohovat
a resetovat) > Factory data reset (Obnovení továrního nastavení),
klepněte na položku RESET TABLET (RESETOVAT TABLET)
a potom klepnutím na položku ERASE EVERYTHING (SMAZAT
VŠE) tablet zformátujte.
Page 49

Časté otázky a odstraňování potíží - 49
ČASTÉ OTÁZKY A ODSTRAŇOVÁNÍ
POTÍŽÍ
Tento oddíl obsahuje časté otázky, které mohou vyvstat při používání
tabletu, a podává snadné odpovědi na tyto otázky a řešení.
Aspekt Otázka Odpověď
Pokud jsou do zařízení připojena
sluchátka, reproduktor se
automaticky vypne. Odpojte
Zvuk
Paměť
Proč ze zařízení
nevychází žádný
zvuk?
Proč mám méně
úložného
prostoru, než je
uvedeno ve
specifikacích?
sluchátka.
Zkontrolujte, zda hlasitost
zařízení není ztlumena.
Zkontrolujte, zda hlasitost
zařízení není nastavena na
nejnižší.
Malý objem paměti je vyhrazen
pro zabezpečení systému.
Multimediální
soubory
Proč nemohu
zobrazit soubory
s obrázky?
Proč nemohu
zobrazit
videosoubory?
Proč nemohu
přehrát hudební
soubory?
Je možné, že se pokoušíte
zobrazit obrázek, který není
podporován. Další informace
naleznete zde: Viz Podporované
formáty na straně 52.
Je možné, že se pokoušíte
zobrazit video, které není
podporováno. Další informace
naleznete zde: Viz Multimédia
na straně 52.
Je možné, že se pokoušíte
přehrát soubor, který není
podporován. Další informace
naleznete zde: Viz Multimédia
na straně 52.
Page 50

50 - Časté otázky a odstraňování potíží
Aspekt Otázka Odpověď
Informace o
systému a
výkon
Napájení
Úložiště
Jak mohu zjistit
verzi OS v
zařízení?
Kde najdu sériové
číslo ID?
Nepodařilo se mi
zařízení zapnout.
Jak mohu zjistit
stav paměti?
Co mám dělat
v případě, že je
interní úložiště
zařízení plné
nebo
téměř plné?
Chcete-li zjistit verzi operačního
systému (číslo jádra/sestavení)
a další hardwarové a softwarové
informace, otevřete nabídku
Application (Aplikace)
a klepněte na položky Settings
(Nastavení) > About tablet
(O tabletu).
Otevřete nabídku Application
(Aplikace) a klepněte na položky
Settings (Nastavení) > About
tablet (O tabletu) > Device
Information (Informace
o zařízení).
Je možné, že je vybitá baterie.
Dobijte zařízení. Další informace
naleznete zde: Viz Nabíjení
tabletu na straně 8.
Chcete-li zjistit stav paměti,
přejděte na položky Settings
(Nastavení) > Storage
(Úložiště).
Možná bude potřeba smazat
nainstalované aplikace nebo
přesunout soubory médií na kartu
microSD.
Page 51

Aspekt Otázka Odpověď
Poté, co vzor odemknutí pětkrát
špatně zadáte, můžete jej
resetovat. Klepněte na možnost
Forgotten pattern?
(Zapomenutý vzor pro
Vzor pro
odemknutí
Teplo
Zapomněl/a jsem
vzor pro
odemknutí.
Tablet se při
nabíjení nebo při
dlouhodobém
provozu zahřívá.
odemknutí?) a zadejte
uživatelské jméno a heslo
k vašemu účtu Google.
Musíte mít v tabletu aktivní účet
Google a být připojeni k internetu.
Jestliže tato možnost není
k dispozici, kontaktujte místní
středisko služeb Acer.
Je normální, že se tablet během
nabíjení zahřívá. Po nabití se
opět vrátí na normální teplotu.
Je také normální, když se tablet
zahřeje při dlouhodobém
používání, například při sledování
videa nebo hraní hry.
Všechny tablety Acer jsou před
opuštěním výrobní továrny
testovány.
Časté otázky a odstraňování potíží - 51
Další zdroje pomoci
Informace: Zdroj:
Aktuální informace o vašem tabletu www.acer.com
Dotazy servisního charakteru support.acer.com
Page 52

52 - Specifikace
SPECIFIKACE
Výkon
• Čtyřjádrový 1,3GHz procesor Cortex A7 MTK MT8127
• Systémová paměť:
•1 GB paměti RAM (DDR3L)
• 16 GB paměti flash
™
Operační systém Google Android
Displej
• 7” kapacitní vícedotyková obrazovka TFT LCD
• Rozlišení 1024 x 600
Multimédia
• Zabudovaný monofonní reproduktor
• Zabudovaný mikrofon
5.0 (Lollipop)
Podporované formáty
Typ Formáty
Obrázek JPEG
Záznam audia AAC-LC, AMR-WB
Přehrávání
audia
Záznam videa H.264 BP, MPEG-4 SP, H.263 BP
Přehrávání
videa
AAC-LC, AAC, AAC+ (ne
AMR-NB, AMR-WB, MP3, OGG Vorbis, WAV
H.264 BP, H.264 MP, H.264 HP, MPEG-4 SP, H.263
BP
Konektor USB
• Port micro USB
nezpracovaný AAC),
Page 53

Napájení
• Vstupní stejnosměrné napájení (5 V, 2 A nebo 5 V, 1,5 A)
Konektivita
• Bluetooth 4.0
• 802.11b/g/n bezdrátová síť LAN
•GPS
Fotoaparát
•Přední fotoaparát
• 0,3 megapixely
• Pevné zaostření
• Zadní fotoaparát
• 2 megapixely
• Nahrávání audia/videa v rozlišení VGA
Rozšíření
Specifikace - 53
• Patice pro kartu microSD (až 32 GB)
Baterie
• Jednočlánková lithium-iontová baterie, 10,28 Wh, 2780 mAh, 3,7 V
Výdrž baterie: Až 5,5 hodin (založeno na výsledcích testu přehrávání
videa)
Poznámka
Délka provozu baterie závisí na spotřebě, která vychází z využívání
prostředků systému. Například neustálé využívání podsvícení nebo
používání energeticky náročných aplikací zkrátí výdrž baterie mezi nabitími.
Page 54

54 - Specifikace
Rozměry
Výška 189 mm
Šířka 108,8 mm
Tloušťka 9,5 mm
Hmotnost 280 g
Provozní prostředí
Teploty
Provozní: 0° C až 35° C
Neprovozní: -20
Vlhkost (nekondenzující)
Provozní: 20% až 80%
Neprovozní: 20% až 80%
° C až 60° C
Page 55

Pokyny k použití baterie - 55
POKYNY K POUŽITÍ BATERIE
Upozornění
Při nesprávné manipulaci s bateriemi hrozí nebezpečí výbuchu. Baterie
nerozebírejte ani nevhazujte do ohně.
Nesnažte se baterie demontovat. Udržujte baterie mimo dosah dětí.
Použité baterie zlikvidujte podle místních nařízení.
Tento notebook používá lithium-iontovou baterii. Nepoužívejte ji ve
vlhkém, mokrém nebo korozivním prostředí. Nepokládejte,
neukládejte ani neponechávejte výrobek v blízkosti zdroje vysoké
teploty, silného přímého slunečního světla, v mikrovlnné troubě nebo
v tlakové nádobě a nevystavujte jej teplotám přesahujícím 60 °C.
Pokud nebudete dodržovat tyto pokyny, mohlo by to způsobit únik
kyseliny z baterie, její výbuch nebo vzplanutí a zranění osob nebo
poškození majetku. Nepropichujte baterii, neotevírejte ji ani
nedemontujte. Pokud dojde k úniku elektrolytu z baterie a dostanete
se do přímého styku s touto kapalinou, důkladně si omyjte postižené
místo vodou a ihned vyhledejte lékařskou pomoc. Z bezpečnostních
důvodů a pro prodloužení životnosti nebude baterie dobíjena
v případě, že teplota poklesne pod 0 °C nebo přesáhne 40 °C.
Plného výkonu nové baterie je dosaženo po dvou až třech úplných
cyklech nabití a vybití. Baterii lze nabíjet a vybíjet řádově ve stovkách
cyklů, ale nakonec se zcela opotřebuje. Když bude doba provozu
výrazně kratší než normálně, kupte si novou baterii. Používejte pouze
schválené baterie a dobíjejte je pouze nabíječkami, které jsou
schváleny pro dané zařízení.
Baterii používejte pouze pro zamýšlený účel. Nikdy nepoužívejte
žádnou nabíječku nebo baterii, která by byla poškozená. Baterii
nezkratujte. Náhodné zkratování pólů může nastat, když kladný (+) a
záporný (-) pól baterie budou spojeny kovovými předměty, například
mincemi, sponkami, perem atd. (Póly na baterii připomínají kovové
proužky.) K tomu může dojít například v případě, že náhra
přenášíte v kapse nebo v kabelce. Zkratování svorek může baterii
nebo připojené zařízení poškodit.
dní baterii
Page 56

56 - Pokyny k použití baterie
Kapacita a životnost baterie se sníží v případě, že baterie bude
ponechána na horkém nebo studeném místě, například v uzavřeném
vozidle v létě nebo v zimě. Vždy se snažte udržovat teplotu baterie
mezi 15 °C a 25 °C. Zařízení se studenou nebo horkou baterií nemusí
dočasně pracovat, i kdyby baterie byla plně nabita. Výkonnost baterie
je obzvláště omezena při teplotách pod bodem mrazu.
Nelikvidujte baterie v ohni, protože by mohly explodovat. Baterie
mohou explodovat také v případě poškození. Baterie likvidujte podle
místních předpisů. Pokud to je možné, recyklujte je. Nelikvidujte je
jako běžný domácí odpad.
Bezdrátová zařízení mohou být citlivá vůči rušení z baterie, což může
ovlivnit výkon.
Poznámka
Průvodní doklady k baterii najdete na adrese www.acer.com.
Page 57

Licenční smlouva s koncovým uživatelem - 57
LICENČNÍ SMLOUVA S KONCOVÝM
UŽIVATELEM
DŮLEŽITÉ – ČTĚTE POZORNĚ: TATO LICENČNÍ SMLOUVA S KONCOVÝM UŽIVATELEM
(„SMLOUVA“) JE PRÁVNÍ SMLOUVOU MEZI VÁMI (JAKO FYZICKOU NEBO PRÁVNICKOU
OSOBOU) A SPOLEČNOSTÍ ACER INC. VČETNĚ JEJÍCH PŘIDRUŽENÝCH SPOLEČNOSTÍ
(„ACER“) OHLEDNĚ SOFTWARU (AŤ JIŽ JEJ POSKYTUJE SPOLEČNOST ACER NEBO JEJÍ
POSKYTOVATELÉ LICENCE ČI D ODAVATELÉ) , KTER Ý JE DO DÁN S TOUTO SML OUVOU ,
VČETNĚ JAKÝCHKOLI SOUVISEJÍCÍCH MÉDIÍ, TIŠTĚNÝCH MATERIÁLŮ A SOUVISEJÍCÍ
UŽIVATELSKÉ ELEKTRONICKÉ DOKUMENTACE, KTERÉ MOHOU NÉST OZNAČENÍ „ACER“,
„GATEWAY“, „PACKARD BELL“, NEBO „EMACHINES“ („SOFTWARE“). SMLOUVY TÝKAJÍCÍ
SE JAKÉHOKOLI JINÉHO PRODUKTU NEBO NÁMĚTU NEJSOU ZAMÝŠLENÉ ANI
PŘEDPOKLÁDANÉ. INSTALACÍ DODANÉHO SOFTWARU NEBO JEHO ČÁSTI
VYJADŘUJETE SOUHLAS S TÍM, ŽE JSTE VÁZÁNI PODMÍNKAMI TÉTO SMLOUVY.
JESTLIŽE SE VŠEMI PODMÍNKAMI TÉTO SMLOUVY NESOUHLASÍTE, NEPOKRAČUJTE
V PROCESU INSTALACE A OKAMŽITĚ ODSTRAŇTE JAKÉKOLI PŘÍPADNÉ
NAINSTALOVANÉ SOUBORY DODANÉHO SOFTWARU Z VAŠEHO ZAŘÍZENÍ.
POKUD NEMÁTE PLATNOU LICENCOVANOU KOPII PŘÍSLUŠNÉHO SOFTWARU, NEJSTE
OPRÁVNĚNI INSTALOVAT, KOPÍROVAT ANI JINAK TENTO SOFTWARE POUŽÍVAT A
NEMÁTE V RÁMCI TÉTO SMLOUVY ŽÁDNÁ PRÁVA.
Software je chráněn americkými a mezinárodními autorskými právy a smlouvami a dalšími zákony
a smlouvami o duševním vlastnictví. Software je poskytován na základě licence, nikoli prodáván.
UDĚLENÍ LICENCE
Společnost Acer vám uděluje následující neexkluzivní a nepřenosná práva s ohledem na
Software. V rámci této Smlouvy můžete:
ainstalovat a používat Software pouze na jednom vyhrazeném zařízení. Pro každé zařízení,
N
1.
na němž se bude Software používat, je nutná samostatná licence;
2. Vytvořit si jednu kopii Softwaru pro účely zálohování nebo archivace;
3. Vytvořit si jednu vytištěnou kopii elektronických dokumentů zahrnutých v Softwaru, pokud
dokumenty obdržíte elektronicky.
OMEZENÍ
Je ZAKÁZÁNO:
1. Používat nebo kopírovat Software v rozporu s touto Smlouvou;
2. Pronajmout Software nebo poskytnout jej na leasing jakékoli třetí straně;
3. Upravit, uzpůsobit nebo přeměnit Software jako celek nebo jeho část;
4. Provádět zpětnou analýzu softwaru, jeho dekompilaci, převod ze strojového kódu nebo ze
Softwaru vytvářet sekundární produkty;
5. Slučovat Software s jakýmkoli jiným programem nebo upravovat Software s výjimkou
osobního použití; a
6. Poskytovat podlicence Softwaru nebo jej jinak poskytovat třetím stranám, kromě situace, kdy
po písemném oznámení společnosti Acer můžete převést Software jako celek třetí straně,
pokud si neponecháte žádné kopie Softwaru a tato třetí strana přijímá podmínky této
Smlouvy.
7. Převádět svá práva v rámci této Smlouvy na třetí strany.
Page 58

58 - Licenční smlouva s koncovým uživatelem
8. Exportovat Software za porušení platných vývozních zákonů a právních předpisů nebo (i)
prodávat, vyvážet, reexportovat, přemísťovat, odvádět, sdělovat technická data nebo
odevzdat jakýkoli Software kterékoli zakázané osobě, subjektu nebo cílovému místu, mezi
něž patří mimo jiné Kuba, Írán, Severní Korea, Súdán a Sýrie; nebo (ii) používat jakýkoli
Software pro jakékoli využití zakázané zákony či právními předpisy Spojených států.
SLUŽBY PODPORY
Společnost Acer není povinna poskytovat pro Software technickou ani jinou podporu.
ACER LIVE UPDATE
Některé programy obsahují prvky, které umožňují využití služby Acer Live Update. Tato služba
umožňuje automatické stahování a instalaci aktualizací pro takové programy do vašeho zařízení.
Instalací softwaru vyjadřujete souhlas s tím, že společnost Acer (nebo její poskytovatelé licencí)
mohou automaticky kontrolovat verzi takového softwaru, který používáte v zařízení, a může
poskytnout aktualizace softwaru, které lze automaticky stáhnout do zařízení.
VLASTNICTVÍ A AUTORSKÁ PRÁVA
Vlastnický nárok, vlastnická práva a práva duševního vlastnictví na Software a všechny příslušné
kopie náleží stále společnosti Acer nebo poskytovatelům licence či dodavatelům společnosti Acer
(podle situace). V Softwaru nemáte ani nezískáte žádný vlastnický zájem (to se týká i úprav nebo
kopií, které si pro sebe vyrobíte) ani jiná související práva duševního vlastnictví. Vlastnický nárok
a související práva na obsah dostupný prostřednictvím Softwaru jsou majetkem příslušného
vlastníka obsahu a mohou být chráněna platným zákonem. Tato licence vám nedává žádná práva
na takový obsah. Tímto souhlasíte, že:
1. nebudete ze Softwaru snímat žádné oznámení o autorských právech ani jiná vlastnická
oznámení;
2. budete reprodukovat všechna tato oznámení na jakýchkoli autorizovaných kopích, které
vytvoříte;
budete vyvíjet maximální úsilí, abyste zabránili jakémukoli neoprávněnému kopírování
3.
a
Softwaru.
OCHRANNÉ ZNÁMKY
Z této Smlouvy vám nevyplývají žádná práva v souvislosti s ochrannými známkami nebo
známkami služeb společnosti Acer nebo poskytovatelů licence či dodavatelů společnosti Acer.
ODMÍTNUTÍ ZÁRUK
V NEJVĚTŠÍM MOŽNÉM ROZSAHU POVOLENÉM ROZHODNÝM PRÁVEM SPOLEČNOST
ACER, JEJÍ DODAVATELÉ A JEJÍ POSKYTOVATELÉ LICENCE POSKYTUJÍ SOFTWARE „JAK
JE“ A SE VŠEMI CHYBAMI A TÍMTO ODMÍTAJÍ VŠECHNY ZÁRUKY A PODMÍNKY, AŤ JIŽ
VÝSLOVNÉ, PŘEDPOKLÁDANÉ NEBO ZÁKONNÉ, VČETNĚ, MIMO JINÉ,
PŘEDPOKLÁDANÝCH ZÁRUK, POVINNOSTÍ NEBO PODMÍNEK PRODEJNOSTI,
VHODNOSTI PRO URČITÝ ÚČEL, PŘESNOSTI NEBO ÚPLNOSTI REAKCÍ, VÝSLEDKŮ, ÚSILÍ
O DOBRÉ ZPRACOVÁNÍ, NEPŘÍTOMNOSTI VIRŮ A ABSENCI NEDBALOSTI, TO VŠE
VZHLEDEM K SOFTWARU A POSKYTOVÁNÍ NEBO NEPOSKYTOVÁNÍ PODPŮRNÝCH
SLUŽEB. NENÍ TAKÉ ŽÁDNÁ ZÁRUKA ANI PODMÍNKA TITULU, NERUŠENÉHO UŽÍVÁNÍ,
NERUŠENÉHO VLASTNICTVÍ, SOULADU S POPISY ANI NEPORUŠENÍ PODMÍNEK
S OHLEDEM NA SOFTWARE.
VYLOUČENÍ NÁSLEDNÝCH, NÁHODNÝCH A NĚKTERÝCH JINÝCH ŠKOD
V NEJVĚTŠÍM MOŽNÉM ROZSAHU POVOLENÉM ROZHODNÝM PRÁVEM NENESE
SPOLEČNO ST ACE R, DOD AVATELÉ SPO LEČNOSTI ACER ANI POSKYTOVATELÉ LICENCE
SPOLEČNOSTI ACER V ŽÁDNÉM PŘÍPADĚ ODPOVĚDNOST ZA ZVLÁŠTNÍ, NÁHODNÉ,
NEPŘÍMÉ, TRESTNÍ NEBO NÁSLEDNÉ ŠKODY, AŤ JSOU JAKÉKOLI, (VČETNĚ, ALE NIKOLI
Page 59

Licenční smlouva s koncovým uživatelem - 59
VÝLUČNĚ, ŠKOD V DŮSLEDKU ZTRÁTY ZISKU NEBO DŮVĚRNÝCH ČI JINÝCH
INFORMACÍ, PŘERUŠENÍ OBCHODNÍ ČINNOSTI, OSOBNÍHO ZRANĚNÍ, ZTRÁTY
SOUKROMÍ, NESCHOPNOSTI SPLNIT NĚJAKOU POVINNOST VČETNĚ DOBRÉ VÍRY NEBO
ROZUMNÉ PÉČE, NEDBALOSTI A JAKÝCHKOLI JINÝCH FINANČNÍ ČI JINÉ ZTRÁTY)
VYPLÝVAJÍCÍ Z NEBO V SOUVISLOSTI S POUŽÍVÁNÍM NEBO NEMOŽNOSTÍ POUŽÍVAT
SOFTWARE, POSKYTOVÁNÍ NEBO NEPOSKYTOVÁNÍ PODPŮRNÝCH SLUŽEB NEBO
JINAK V RÁMCI ČI VE SPOJENÍ S JAKÝMKOLI USTANOVENÍM TÉTO SMLOUVY, I
V PŘÍPADĚ CHYBY, PŘEČINU (VČETNĚ NEDBALOSTI), PŘÍSNÉ ODPOVĚDNOSTI,
PORUŠENÍ SMLOUVY NEBO PORUŠENÍ ZÁRUKY SPOLEČNOSTI ACER NEBO JEJÍCH
DO DAVATELŮ A JEJÍCH POSKYTOVATELŮ LICENCE, A TO I V PŘÍPADĚ, ŽE SPOLEČNOST
ACER A JEJÍ DODAVATELÉ A JEJÍ POSKYTOVATELÉ LICENCE BYLI INFORMOVÁNI O
MOŽNOSTI TAKOVÝCH ŠKOD.
OMEZENÍ ODPOVĚDNOSTI A NÁPRAVNÁ OPATŘENÍ.
I PŘES PŘÍPADNÉ ŠKODY, KTERÉ VÁM MOHOU VZNIKNOUT Z JAKÉHOKOLI DŮVODU
(VČETNĚ, ALE NIKOLI VÝLUČNĚ, VŠECH ŠKOD UVEDENÝCH VÝŠE A VŠECH PŘÍMÝCH ČI
O
OBECNÝCH ŠKOD), ÚPLNÁ ODPOVĚDNOST SPOLEČN
ST I ACER, JEJÍCH DODAVATE LŮ
A POSKYTOVATELŮ LICENCE V RÁMCI KTERÉHOKOLI USTANOVENÍ TÉTO SMLOUVY A
VAŠE JEDINÉ NÁPRAVNÉ OPATŘENÍ ZA VŠE DŘÍVE ZMÍNĚNÉ BUDE OMEZENO NA
SOUHRNNOU ČÁSTKU, KTEROU JSTE ZA SOFTWARE ZAPLATILI. VÝŠE UVEDENÁ
OMEZENÍ, VYLOUČENÍ A ODMÍTNUTÍ (VČETNĚ ODMÍTNUTÍ ZÁRUK A VYLOUČENÍ
NÁSLEDNÝCH, NÁHODNÝCH A NĚKTERÝCH JINÝCH ŠKOD VÝŠE) BUDOU PLATIT V
NEJVĚTŠÍM MOŽNÉM ROZSAHU POVOLENÉM ROZHODNÝM PRÁVEM, I KDYŽ PŘÍPADNÉ
NÁ PRAVNÉ OPATŘENÍ NESPLNÍ SVŮJ ZÁKLADNÍ ÚČEL; OVŠEM VZHLEDEM K TOMU, ŽE
V NĚKTERÝCH JURISDIKCÍCH NENÍ UVEDENÉ VYLOUČENÍ NEBO OMEZENÍ
ODPOVĚDNOSTI ZA NÁHODNÉ NEBO NÁSLEDNÉ ŠKODY MOŽNÉ, SE VÁS NEMUSÍ VÝŠE
UVEDENÉ OMEZENÍ TÝKAT.
UKONČENÍ SMLOUVY
Aniž by byla dotčena jakákoli jiná práva, společnost Acer může okamžitě tuto Smlouvu ukončit
bez předchozího upozornění, pokud nebudete dodržovat podmínky této Smlouvy.
V takovém případě musíte:
1. přestat Software používat;
2. vrátit společnosti Acer originál a všechny kopie Softwaru nebo je zničit; a
3. odstranit Software ze všech zařízení, na kterých bylo přítomno.
Všechna odmítnutí záruk a omezení odpovědnosti stanovená v této Smlouvě platí i po ukončení
této Smlouvy.
VŠEOBECNÉ INFORMACE
Tato Smlouva před
stavuje úplnou smlouvu mezi vámi a společností Ace
r v souvislosti s touto
licencí na Software a nahrazuje všechny předchozí smlouvy, sdělení, návrhy a vyjádření mezi
stranami a převažuje nad jakýmikoli konfliktními nebo dodatečnými podmínkami uvedenými v
jakýchkoli nabídkách, objednávkách, schváleních nebo obdobných komunikacích. Tuto Smlouvu
je možné upravit jen písemným dokumentem podepsaným oběma stranami. Pokud soud
příslušné jurisdikce shledá, že některé ustanovení této Smlouvy je v rozporu se zákonem, bude
takové ustanovení prosazováno v maximálním dovoleném rozsahu a zbývající ustanovení této
Smlouvy zůstanou v platnosti v plném rozsahu.
Page 60

60 - Licenční smlouva s koncovým uživatelem
DALŠÍ USTANOVENÍ PLATNÁ NA SOFTWARE A SLUŽBY TŘETÍCH STRAN
Software poskytovaný těmito poskytovateli licence či dodavateli společnosti Acer („Software
třetích stran“) je vám dáván k dispozici pouze pro vaše osobní, nekomerční použití. Software
třetích stran nemůžete používat žádným způsobem, který by mohl poškodit, znemožnit, přetížit
nebo narušit služby poskytované těmito poskytovateli licence či dodavateli společnosti Acer
(„Služby třetích stran“). Dále nemůžete používat Software třetích stran způsobem, který by
narušoval používání Služeb třetích stran a užitek z nich jakoukoli jinou stranou nebo služby a
produkty poskytovatelů licence třetích stran poskytovatelů licence či dodavatelů společnosti Acer.
Vaše využívání Softwaru třetích stran a Služeb třetích stran také podléhá dalším podmínkám a
politikám, které jsou dostupné na naší globální webové stránce.
Zásady ochrany osobních údajů
Při registraci budete požádáni o předložení některých informací společnosti Acer. Viz Zásady
ochrany osobních údajů společnosti Acer na adrese www.acer.com/worldwide/support/swa.htm
nebo na místních webových stránkách společnosti Acer.
 Loading...
Loading...