ACER N50-610 User Manual [nl]
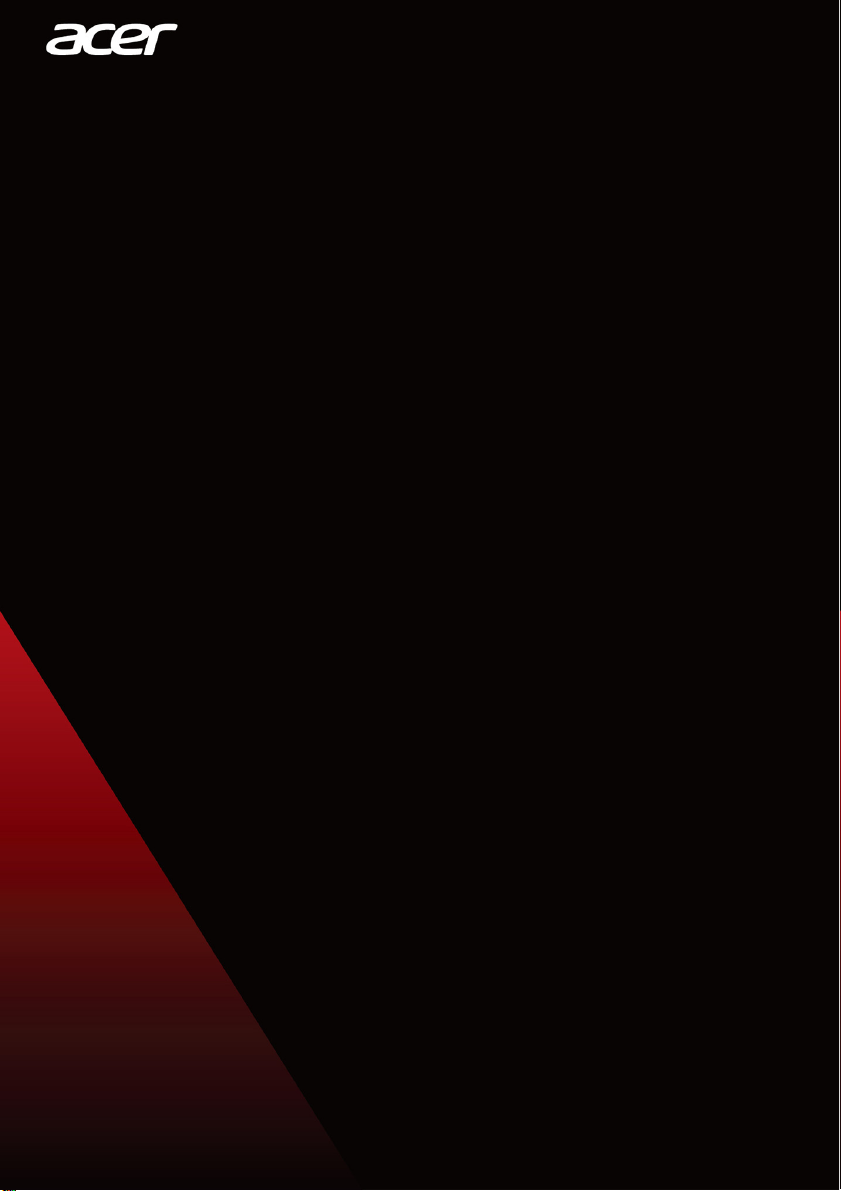
NITRO-DESKTOPCOMPUTER
GEBRUIKERSHANDLEIDING
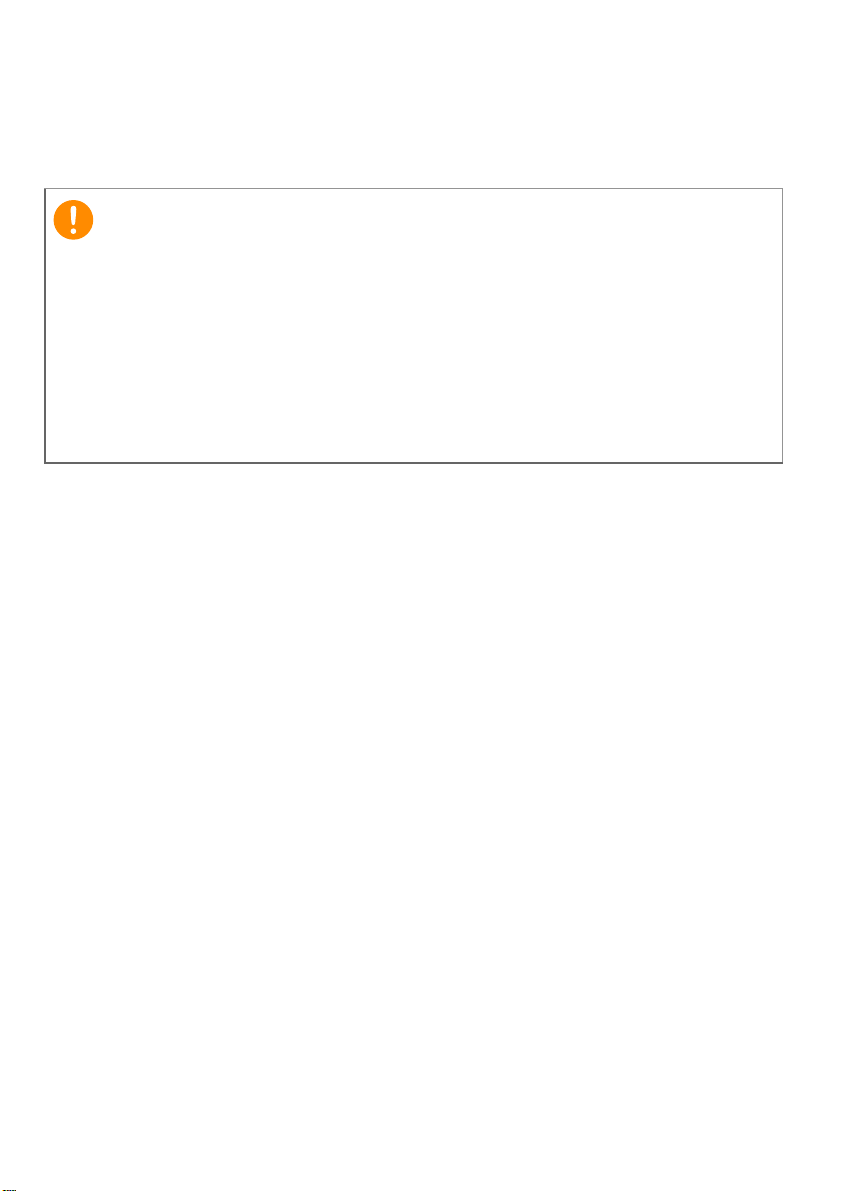
Belangrijk
2 -
© 2020. Alle rechten voorbehouden.
NITRO-desktopcomputer
Dekt: Torenmodellen
Deze uitgave: 04/2020
Deze handleiding bevat informatie die auteursrechtelijk beschermd is
door wetgeving. De informatie die in deze handleiding staat, kan zonder
kennisgeving vooraf gewijzigd worden. Afhankelijk van de versie van het
besturingssysteem worden bepaalde functie die in deze handleiding zijn
beschreven eventueel niet ondersteund. De hierin opgenomen
afbeeldingen zijn alleen ter verwijzing en kunnen informatie of functies
bevatten die niet op uw computer van toepassing is/zijn. Acer Groep is
niet aansprakelijk voor technische of redactionele fouten of weglatingen
in deze handleiding.
Uw Acer product registreren
Als het nieuwe apparaat het Windows-besturingssysteem
gebruikt, is het product wellicht automatisch geregistreerd
tijdens het opstarten van het Windows-besturingssysteem op het
apparaat.
Log in op www.acer.com/myproducts met het e-mailadres dat u
bij het Windows-besturingssysteem hebt geregistreerd om uw
productregistratie te bekijken. (Reset het wachtwoord als u het
niet weet.)
Als de registratie niet kan worden gevonden, volgt u
onderstaande stappen om u te registreren.
1.Zorg dat u verbonden bent met internet.
2.Ga naar www.acer.com/register-product.
3.Meld u aan met uw Acer ID of registreer u.
4.Voer het serienummer of de SNID van het apparaat in om dit te
registreren.
Modelnummer: ________________________________________
Serienummer: _________________________________________
Aankoopdatum: _______________________________________
Plaats van aankoop: ___________________________________
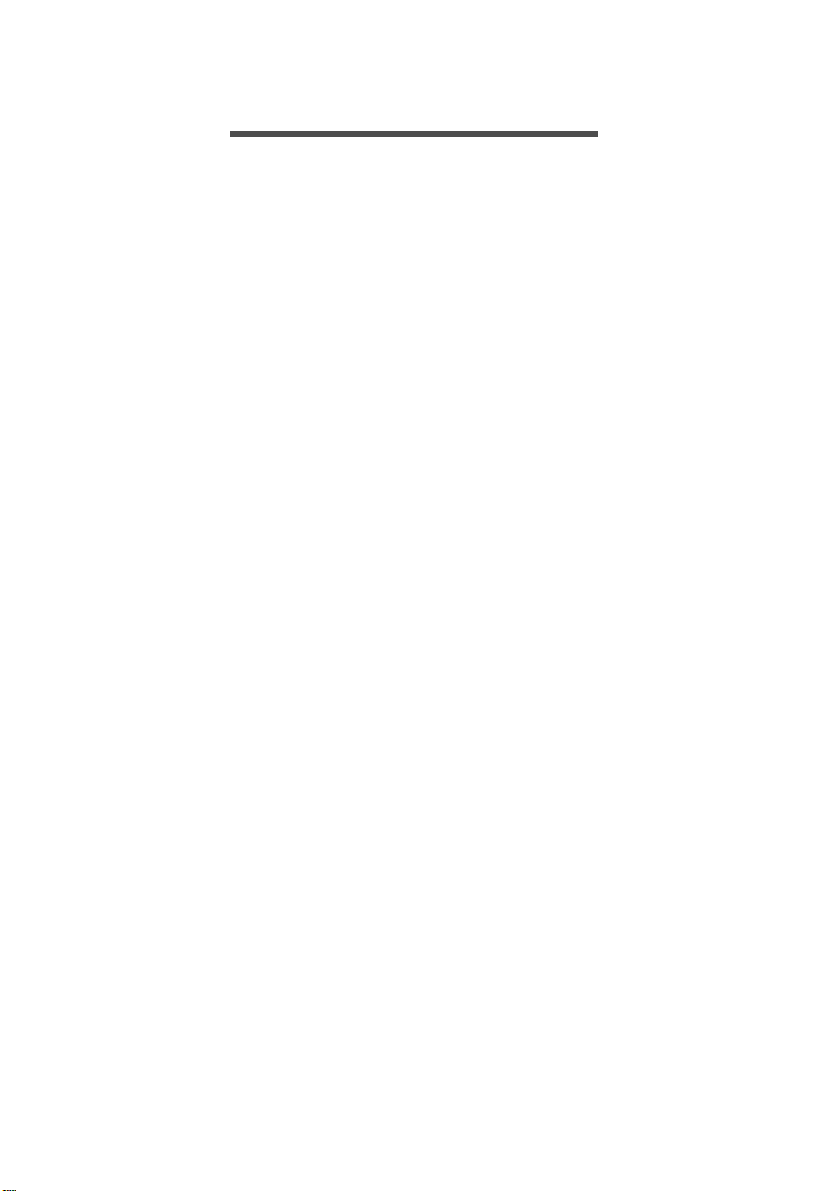
INHOUDSOPGAVE
Inhoudsopgave - 3
Om te beginnen 5
Uw gidsen ................................................. 5
Onderhoud en tips voor het gebruik
van de computer...................................... 6
De computer uitschakelen........................ 6
De computer met zorg behandelen ........ 6
De adapter met zorg behandelen............ 7
Reiniging en onderhoud ........................... 7
Herstel 9
Een bestandsgeschiedenisback-up
maken........................................................ 9
De stuurprogramma's van uw
draadloos netwerk en LAN back-
uppen ...................................................... 10
Een standaard fabrieksback-up
maken...................................................... 10
De computer herstellen ........................ 11
Deze pc resetten en mijn bestanden
behouden.................................................. 11
Deze pc resetten en alles verwijderen .. 12
Verbinding maken met het Internet 14
Verbinding maken met een
draadloos netwerk................................. 14
Verbinding maken met een draadloos
LAN............................................................. 14
Verbinding maken via een kabel.......... 15
Ingebouwde netwerkvoorziening.......... 15
Een Bluetooth-verbinding gebruiken 16
Bluetooth in- en uitschakelen............... 16
Bluetooth inschakelen en een
apparaat toevoegen ................................ 16
De computer beveiligen 19
Wachtwoorden gebruiken .................... 19
Wachtwoorden invoeren......................... 20
BIOS-hulpprogramma 21
Opstartvolgorde..................................... 21
Wachtwoorden instellen ....................... 21
Energiebeheer 22
Energie besparen................................... 22
Poorten en aansluitingen 24
USB 3.2 gen 1-informatie......................... 25
USB 3.2 gen 2-informatie......................... 25
Audiopoorten achterkant ........................ 25
Universele Seriële Bus (USB) 26
USB type-C-poort 28
HDMI 29
Sd-kaartlezer 30
Video- en audio-aansluitingen 32
Een beeldscherm aansluiten................ 32
Koptelefoon en microfoon................... 32
Veelgestelde vragen 35
Informatie over serviceverlening........ 37
Tips en hints voor het gebruik van
Windows 10............................................ 39
Hoe kom ik bij [Start] (Start) terecht? ..... 39
Hoe schakel ik de computer uit?............. 39
Hoe kan ik mijn computer
ontgrendelen?........................................... 40
Hoe kan ik de wekker zetten? ................. 41
Waar zijn mijn apps? ................................ 42
Wat is een Microsoft-ID (account)?......... 43
Hoe controleer ik of er Windows
updates zijn?.............................................. 44
Waar kan ik meer informatie vinden? .... 44
Problemen oplossen............................. 45
Tips voor het oplossen van problemen . 45
Foutmeldingen.......................................... 45
Internet en online-veiligheid 47
De eerste stappen op internet ............ 47
De computer beveiligen .......................... 47
Kies een internetaanbieder ..................... 47
Netwerkaansluitingen.............................. 48
Surf op internet!........................................ 50
Software voor internetbeveiliging.......... 51
Blu-ray of DVD-films afspelen 57
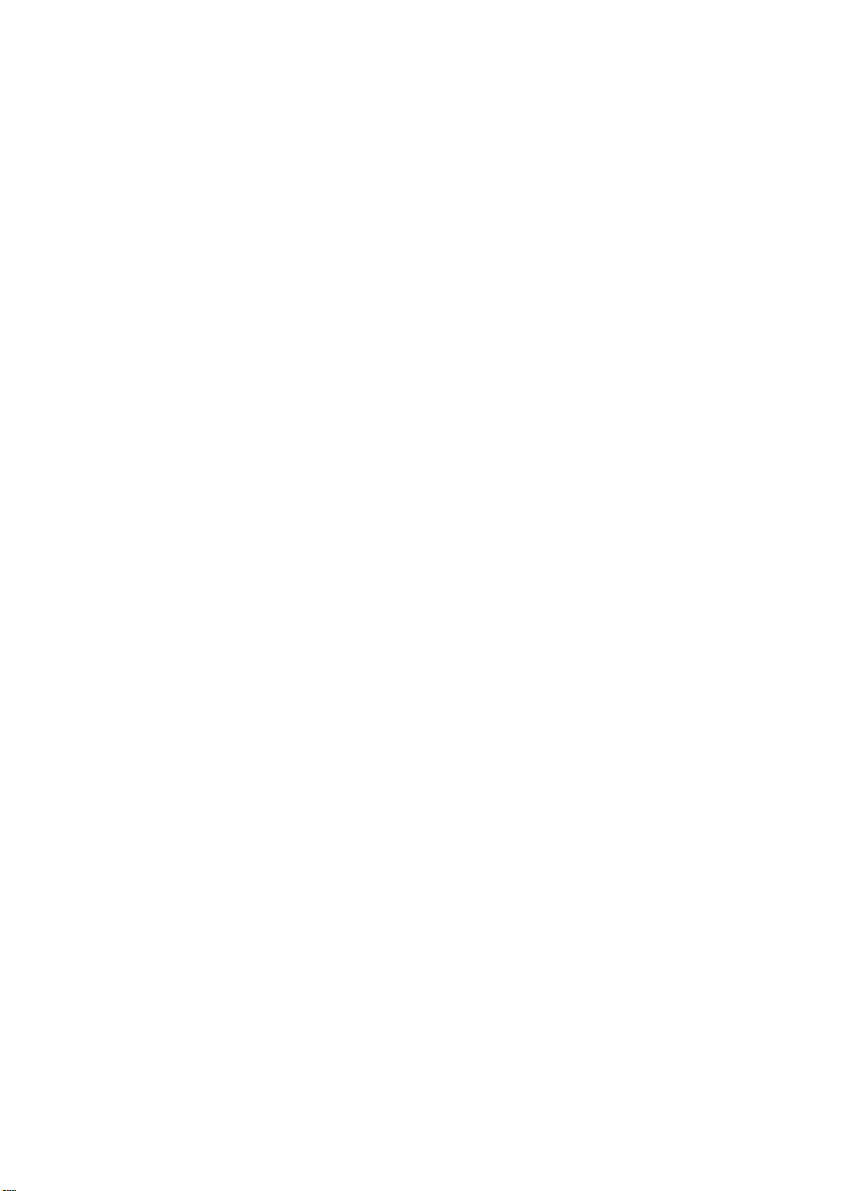
Aan de slag...
In dit hoofdstuk zult u het volgende aantreffen:
• Nuttige informatie over de zorg voor uw computer en uw
gezondheid
• Hoe u herstelback-ups maakt
• Richtlijnen voor het maken van verbinding met een netwerk
en het gebruik van Bluetooth
• Informatie over het gebruik van de gebundelde software van
Acer
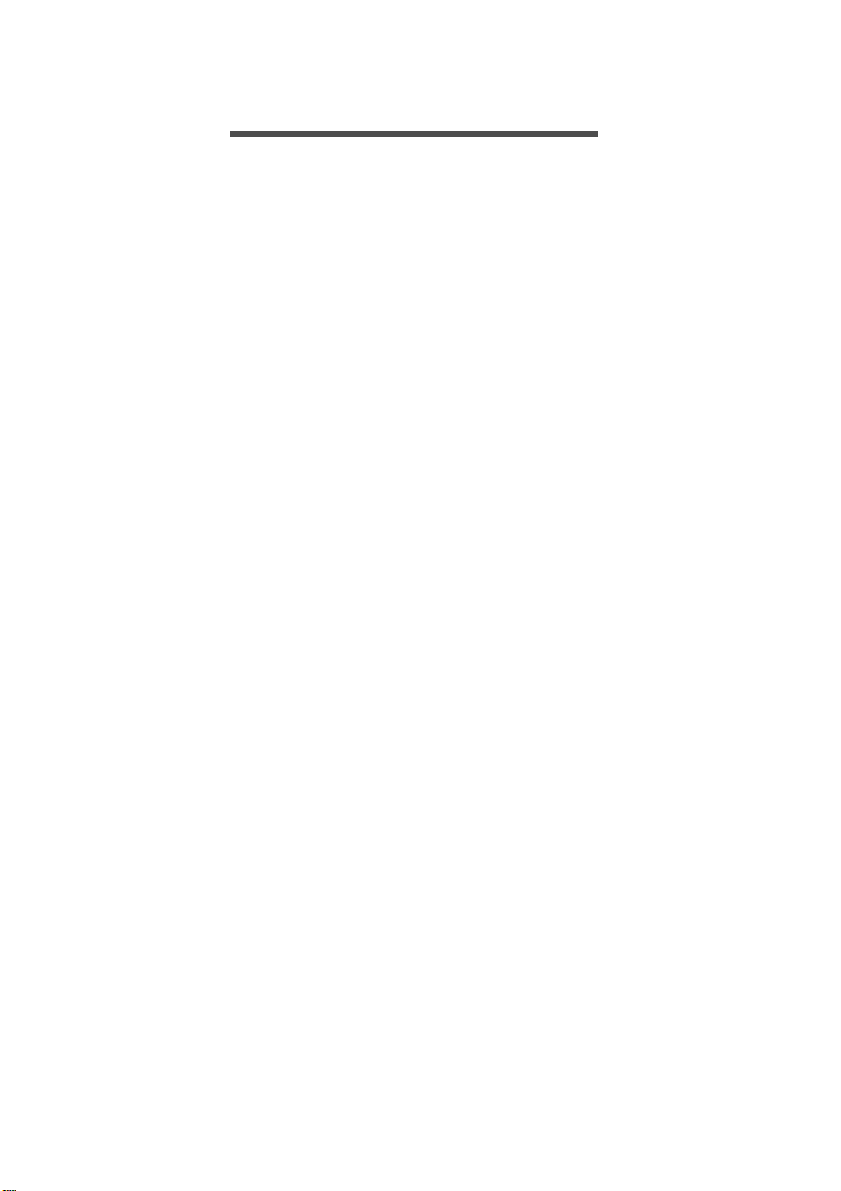
Om te beginnen - 5
OM TE BEGINNEN
Bedankt dat u hebt gekozen voor deze desktopcomputer van Acer
als oplossing voor uw computereisen.
Uw gidsen
Om u te helpen met het werken op uw Acer desktopcomputer
hebben we een aantal gidsen ontworpen:
Allereerst helpt de Set-uphandleiding (of Set-upposter) u bij het
instellen van uw computer.
Als u meer wilt weten over hoe u met de computer productiever
kunt werken, raadpleeg dan de Gebruikershandleiding. Deze
Gebruikershandleiding bevat gedetailleerde informatie over
onderwerpen zoals systeemfuncties, gegevensherstel,
uitbreidingsopties en probleem oplossen.
Zodra verbinding met internet is gemaakt, kunt u updates voor de
computer downloaden van:
http://go.acer.com/?id=17883
1. De koppeling opent de internetpagina Acer [Support]
(Ondersteuning).
2. Blader omlaag naar [Drivers and Manuals] (Stuurprogramma's
en handleidingen) en zoek uw model door het serienummer,
SNID of productmodel te plakken of zelf in te voeren.
3. Vanaf deze pagina kunt u ook het identificatiehulpmiddel van
Acer downloaden en installeren, dat het serienummer en de
SNID van de computer automatisch detecteert zodat u dit
naar het klembord kunt kopiëren.
4. Zodra u het model van uw product hebt gevonden, worden
updates of documenten weergegeven.
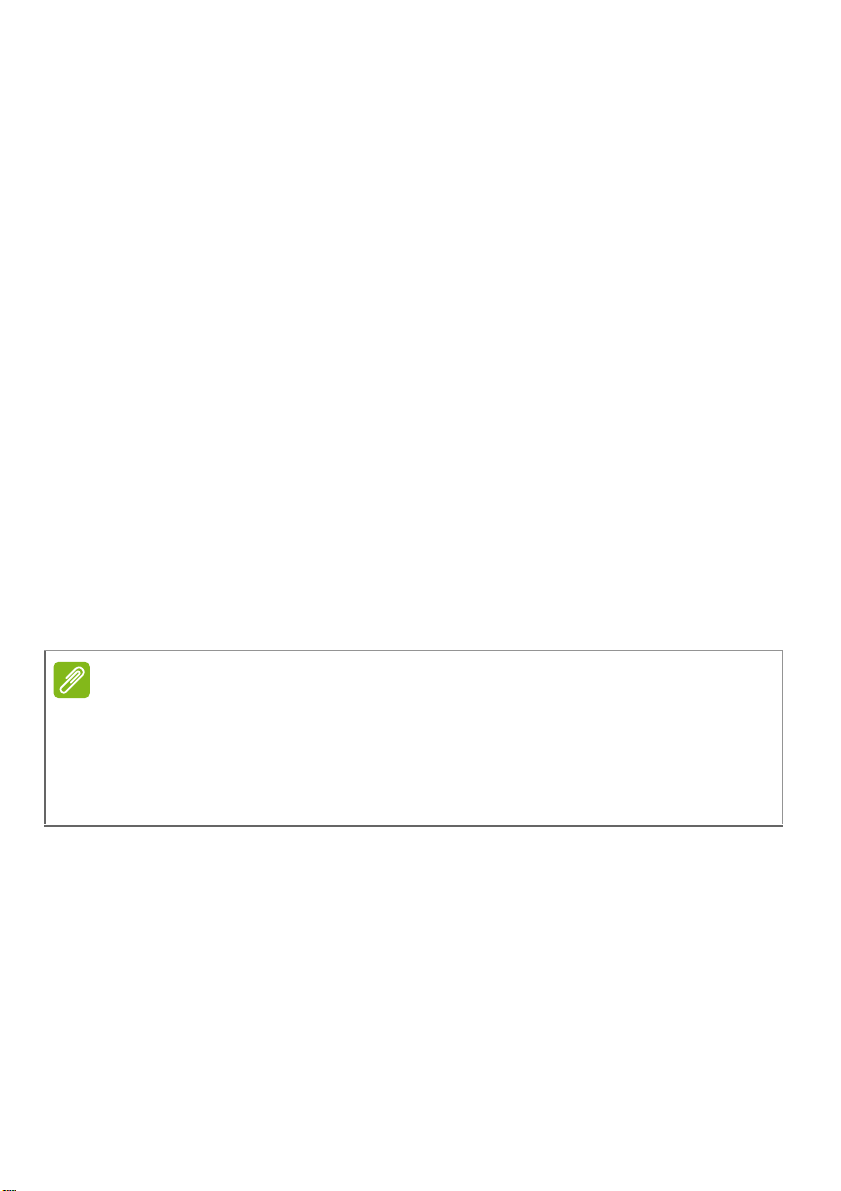
Opmerking
6 - Om te beginnen
Onderhoud en tips voor het gebruik van de computer
De computer uitschakelen
U kunt de computer uitschakelen op een van de volgende
manieren:
• Gebruik het afsluitcommando van Windows: Druk op de
Windows-toets of selecteer de knop Windows [Start] (Start) en kies
[Power] (Energie) > [Shut down] (Afsluiten).
•Rechtsklik op de knop Windows [Start] (Start) > [Shut down or sign
out] (Afsluiten of afmelden) > [Shut down] (Afsluiten).
Wanneer u de computer een moment wilt uitschakelen maar niet
helemaal wilt afsluiten, kunt u deze als volgt in de [Sleep]
(Slaapstand) zetten:
• Druk op de aan/uitknop.
• Druk op de sneltoets Slaapstand.
•Druk op de Windows-toets of selecteer de knop Windows [Start]
(Start), selecteer [Power] (Energie) > [Sleep] (Slaapstand).
•Rechtsklik op de knop Windows [Start] (Start) > [Shut down or sign
out] (Afsluiten of afmelden) > [Sleep] (Slaapstand).
Als u de computer niet op de normale wijze kunt uitschakelen, houd dan de
aan/uit-knop maximaal tien seconden ingedrukt om de computer uit te
schakelen. Als u de computer hebt uitgeschakeld en meteen weer wilt
inschakelen, moet u minstens twee seconden wachten voordat u de
computer weer inschakelt.
De computer met zorg behandelen
Uw computer zal u jarenlang uitstekende diensten bewijzen, mits
u deze met zorg behandelt.
• Gebruik uitsluitend de adapter die bij het apparaat is geleverd
of een adapter die door Acer is goedgekeurd om het apparaat
van energie te voorzien.
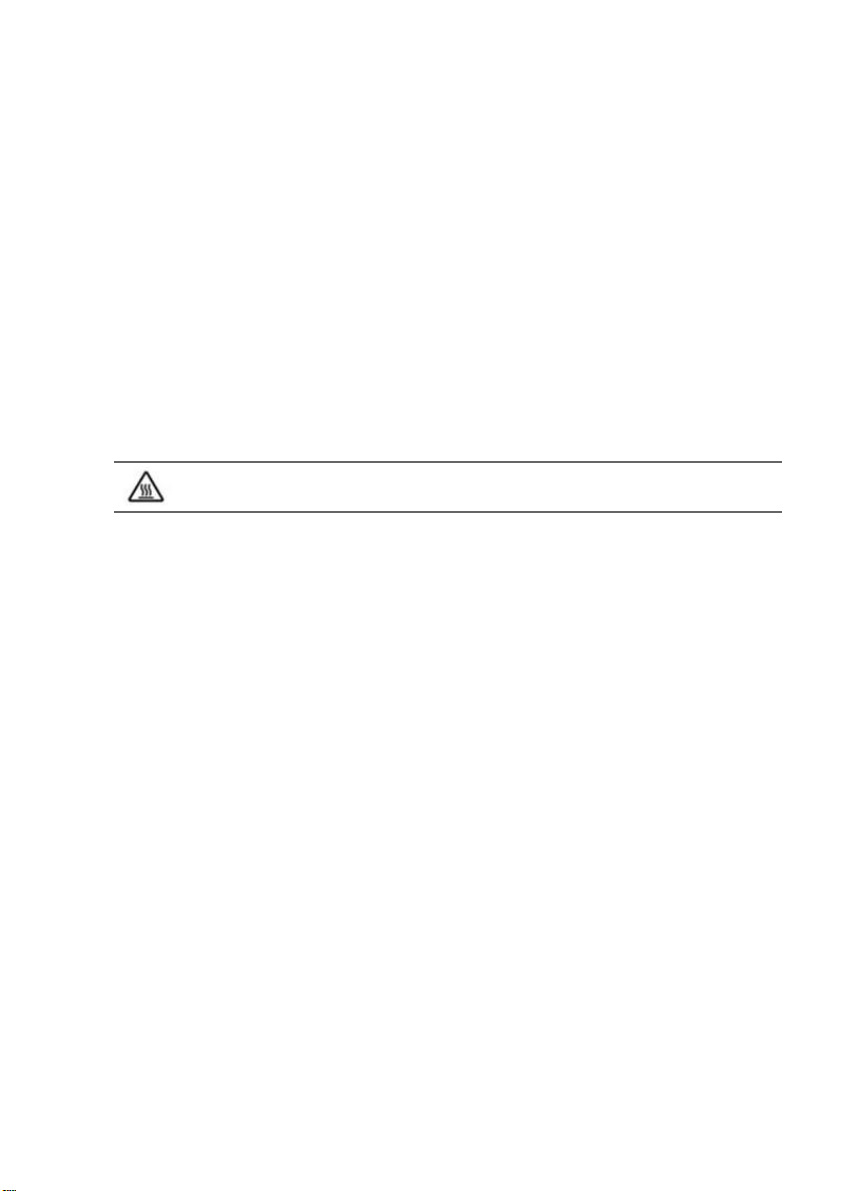
Om te beginnen - 7
• Stel de computer niet bloot aan direct zonlicht. Plaats de
computer niet in de buurt van een warmtebron, zoals een
radiator.
• Stel de computer niet bloot aan temperaturen onder 0°C (32°F)
of boven 50°C (122°F).
• Stel de computer niet bloot aan magnetische velden.
• Stel de computer niet bloot aan regen of vocht.
• Mors geen water of andere vloeistoffen op de computer.
• Stel de computer niet bloot aan zware schokken of trillingen.
• Stel de computer niet bloot aan stof en vuil.
• Plaats geen objecten boven op de computer.
• Gebruik geen overdadige kracht om de schermklep te sluiten.
• Plaats de computer nooit op een oneffen oppervlak.
WAARSCHUWING! oppervlak is heet. Niet aanraken.
De adapter met zorg behandelen
Houd bij het gebruik van de adapter rekening met het volgende:
• Sluit de adapter niet aan op een ander apparaat.
• Ga niet op het netsnoer staan en plaats er geen zware
voorwerpen op. Leid de stroomkabel en enige andere kabels
weg van waar mensen lopen.
• Wilt u de stekker van het netsnoer uit het stopcontact halen,
trek dan niet aan het snoer, maar aan de stekker.
• Bij gebruik van een verlengsnoer mag het totale aantal ampères
van de aangesloten apparatuur, het aantal toegestane ampères
van het verlengsnoer niet overschrijden. Tevens mag de totale
belasting van alle apparatuur die op één stopcontact is
aangesloten, de belasting van de zekering niet overschrijden.
Reiniging en onderhoud
Ga als volgt te werk om de computer te reinigen:
1.Schakel de computer uit.
2.Koppel de adapter los.
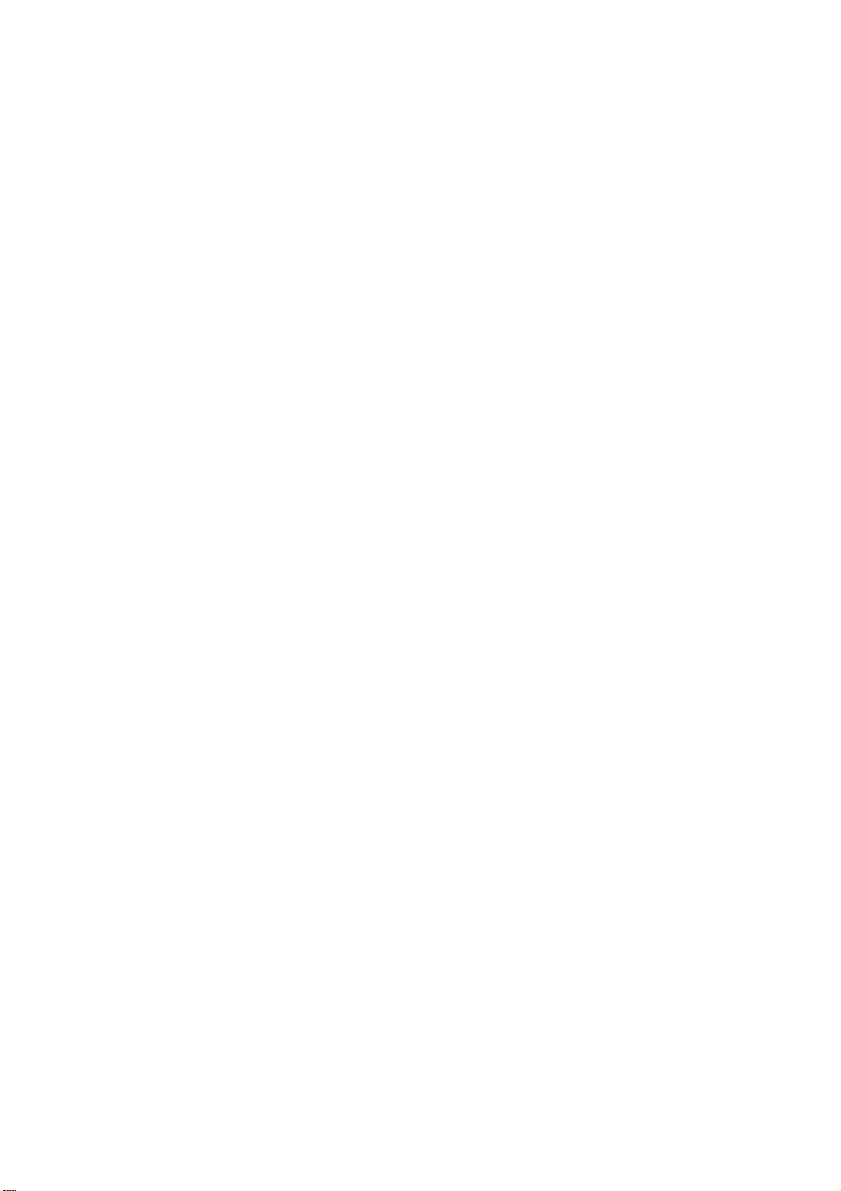
8 - Om te beginnen
3.Gebruik een zachte, vochtige doek. Gebruik geen vloeibare
reinigingsmiddelen of reinigingsmiddelen in spuitbussen.
Als uw computer is gevallen of zichtbaar is beschadigd, of niet
normaal werkt, dient u contact op te nemen met het
dichtstbijzijnde Acer-servicecentrum.
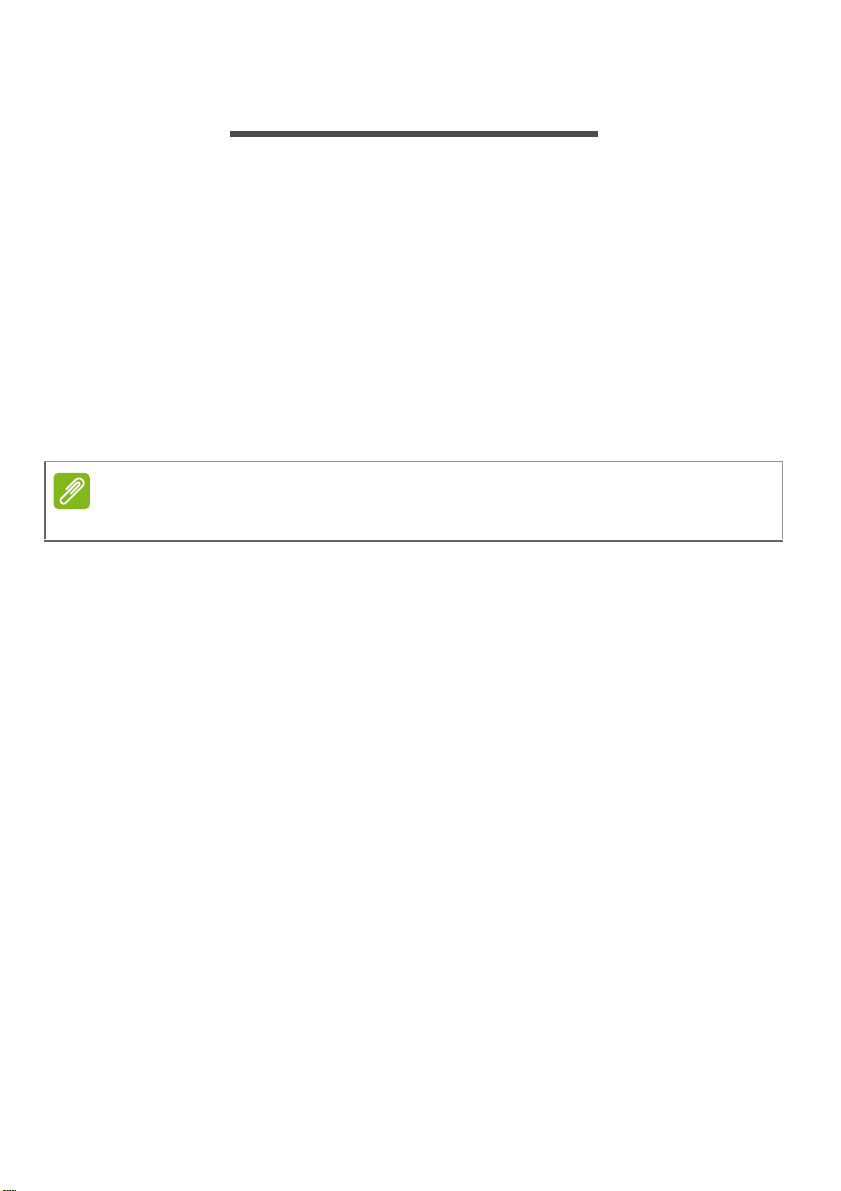
Opmerking
HERSTEL
Als u problemen ondervindt met de computer en de veelgestelde
vragen (zie Hebt u een vraag? op pagina 34) bieden geen
oplossing, kunt u de computer herstellen.
Dit onderdeel beschijft de hersteltools die beschikbaar zijn op de
computer. Acer biedt u Acer Care Center, waarmee u de pc kunt
resetten, de pc kunt verversen, bestanden en gegevens kunt
back-uppen en een standaard fabrieksback-up kunt maken. Als u
Acer Care Center niet kunt openen, klikt u op [Settings]
(Instellingen) in het [Start menu] (Startmenu), selecteert u
[Update & Security] (Update en Beveiliging) en klikt u vervolgens
op [Recovery] (Herstel).
Acer Care Center kan per model of besturingssysteem verschillen.
Een bestandsgeschiedenisback-up maken
Herstel - 9
Met [Recovery Management] (Herstelbeheer) kunt u snel en
eenvoudig back-ups maken van bestanden en deze herstellen als
de originele versies zijn verloren, beschadigd of verwijderd.
1.Kies vanuit [Start] (Start) de optie Care Center en vervolgens
[Recovery Management] (Herstelbeheer).
2.Selecteer het tabblad [Backup] (Back-up) en klik op [Get started]
(Aan de slag) zodat [Create backup] (Back-up maken) het venster
[Backup] (Back-uppen) opent.
3.Sluit het USB-station aan (of een draagbare externe harde schijf)
en klik op + om een station toe te voegen. Selecteer het USBstation in de keuzelijst.
4.Klik op [More options] (Meer opties) om de passende backupopties te selecteren, zoals een planning van het backupinterval, hoe lang u de back-ups wilt bewaren (standaard is
[Forever] (Voor altijd)), welke mappen al dan niet moeten
worden geback-upt. Klik op [Back up now] (Nu back-up maken)
om verder te gaan.
5.Volg het proces totdat dit is voltooid.
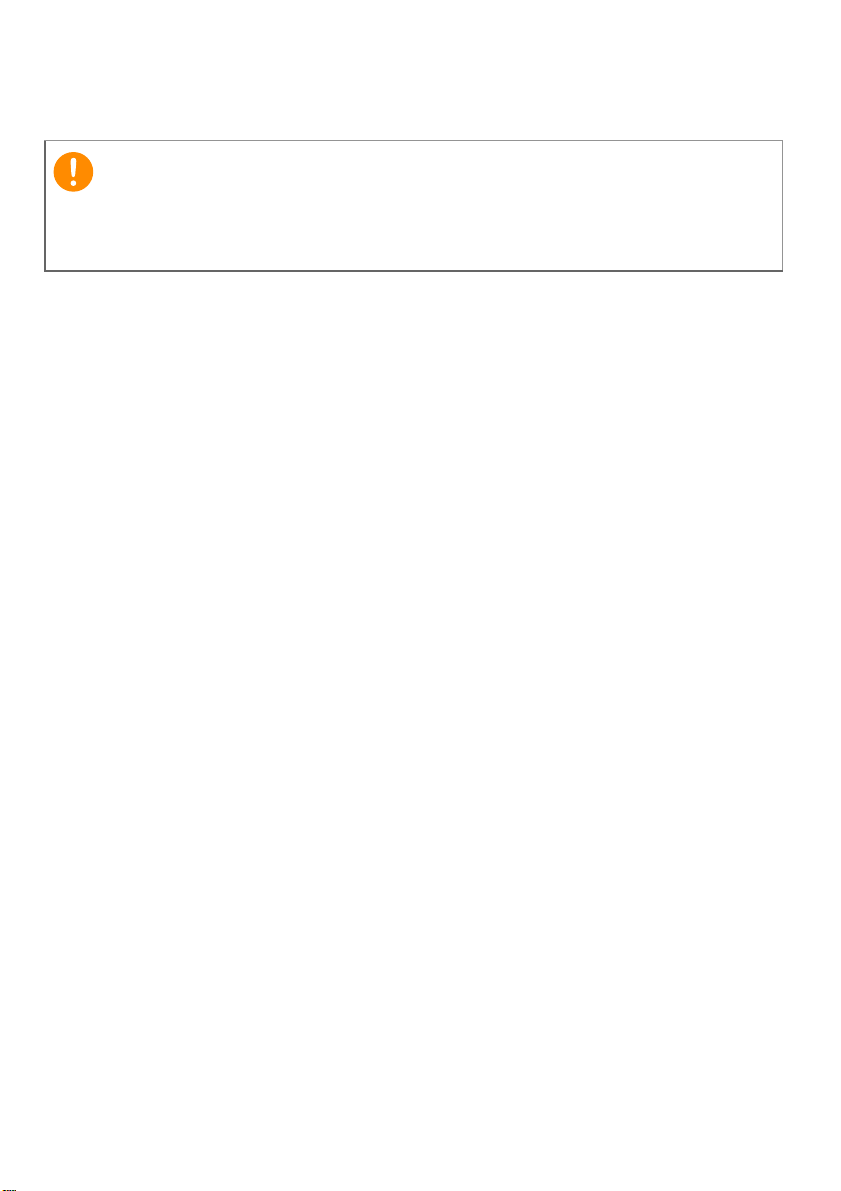
Belangrijk
10 - Herstel
6. Koppel het USB-station los (of een draagbare externe harde
schijf) en voorzie dit van een label.
Schrijf een unieke beschrijving op het station, zoals 'Herstelback-up van
bestandsgeschiedenis'. Bewaar de back-up op een veilige plek die u niet
vergeet.
De stuurprogramma's van uw draadloos netwerk en LAN back-uppen
Maak een back-up van de stuurprogramma's van uw draadloos
netwerk en uw LAN. Met deze back-ups kunt u de
stuurprogramma's van uw draadloos netwerk en uw LAN
installeren als u een ander besturingssysteem installeert.
1.Kies vanuit [Start] (Start) de optie Care Center en vervolgens
[Recovery Management] (Herstelbeheer).
2.Kies het tabblad [Backup] (Back-up) en klik op [Get started] (Aan
de slag) bij [Backup wireless and LAN drivers] (Draadloze en LAN-
stuurprogramma's back-uppen). Kies een map om de
stuurprogramma's in op te slaan en selecteer [OK] (OK).
3.De voortgang van de back-up is zichtbaar op het scherm.
Een standaard fabrieksback-up maken
Met [Recovery Management] (Herstelbeheer) kunt u het
besturingssysteem, geïnstalleerde apps en gegevens snel en
makkelijk back-uppen.
1.Kies vanuit [Start] (Start) de optie Care Center en vervolgens
[Recovery Management] (Herstelbeheer).
2.Selecteer het tabblad [Backup] (Back-up) en klik op [Get started]
(Aan de slag) zodat [Create backup] (Back-up maken) het venster
[Backup] (Back-uppen) opent.
3.Klik op [Go to Backup and Restore (Windows 7)] (Ga naar Backup maken en terugzetten (Windows 7)).
4.Klik op [Security and Maintenance] (Beveiliging en onderhoud)
linksonder op de pagina en klik op [Recovery] (Herstel).
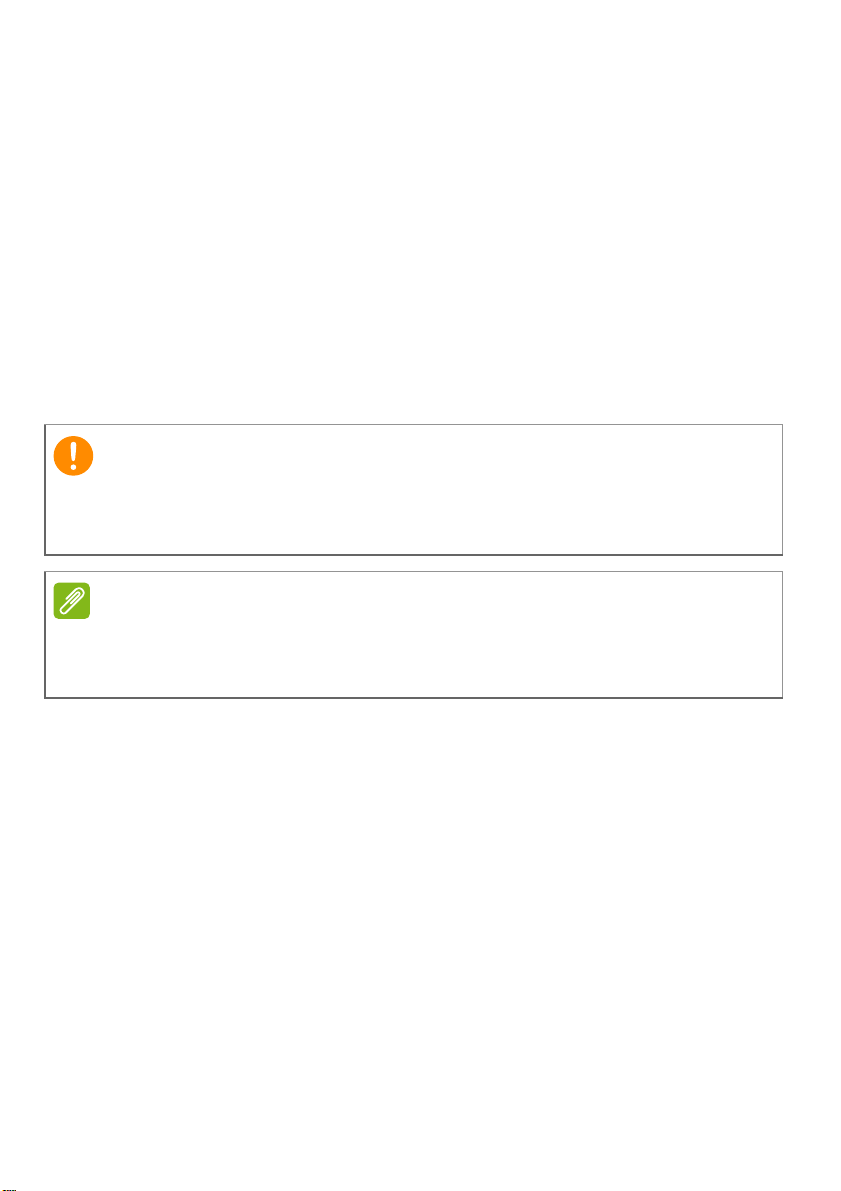
Belangrijk
Opmerking
Herstel - 11
5.Selecteer [Create a recovery drive] (Een herstelstation maken)
om het venster [Recovery Drive] (Herstelstation) te openen.
6.Zorg dat [Back up system files to the recovery drive]
(Systeembestanden back-uppen op het herstelstation) is
geselecteerd en klik op [Next] (Volgende).
7.Sluit het USB-station aan, wacht totdat dit door de pc wordt
gedetecteerd en klik op [Next] (Volgende).
8.Alles op het station wordt verwijderd. Klik op [Create] (Maken)
om verder te gaan.
9.De voortgang van de back-up is zichtbaar op het scherm.
10.Volg het proces totdat dit is voltooid.
11.Koppel het USB-station los en voorzie het van een label.
Schrijf een unieke beschrijving op het station, zoals 'Windows
Herstelback-up'. Bewaar de back-up op een veilige plek die u niet
vergeet.
Aangezien de back-up, na formatteren, meer dan 8GB opslagruimte nodig
heeft, raden wij u aan een USB-station te gebruiken met een capaciteit van
16GB of meer.
De computer herstellen
Met [Recovery Management] (Herstelbeheer) kunt u de computer
snel en eenvoudig herstellen naar de oorspronkelijke toestand. U
kunt ervoor kiezen uw bestanden te houden of ze te verwijderen
voordat u Windows opnieuw installeert.
Deze pc resetten en mijn bestanden behouden
1.Kies vanuit [Start] (Start) de optie Care Center en vervolgens
[Recovery Management] (Herstelbeheer).
2.Kies het tabblad [Restore] (Herstellen) en klik op [Get started]
(Aan de slag) om het venster [Recovery] (Herstel) te openen.
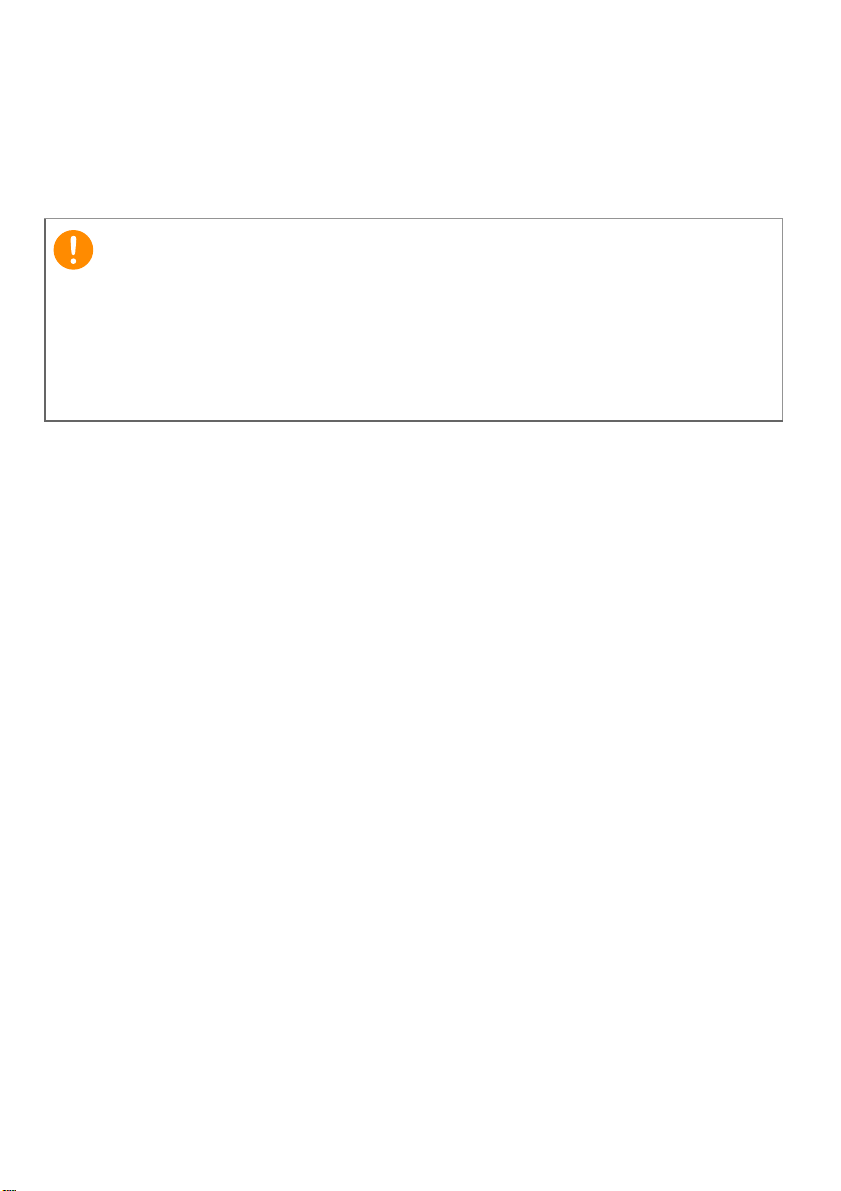
Belangrijk
12 - Herstel
3.Klik op [Get started] (Aan de slag) en [Choose an option] (Kies een
optie). Selecteer [Keep my files] (Mijn bestanden houden) om de
pc te hernieuwen en het besturingssysteem opnieuw te
installeren zonder uw persoonlijke bestanden te verwijderen.
Klik op [Next] (Volgende) om verder te gaan.
Als op de pc apps zijn geïnstalleerd, worden deze verwijderd. Als u de
apps en instellingen, die bij de pc zijn geleverd, niet wilt herstellen, gaat
u naar [Change settings] (Instellingen wijzigen) en schakelt u
voorafgaand aan de herstelpoging de optie uit om voorgeïnstalleerde
apps, die bij deze pc zijn geleverd, niet te herstellen. Klik op [Confirm]
(Bevestigen) om verder te gaan.
4. Als de pc wordt gereset, wordt Windows opnieuw geïnstalleerd,
worden de standaardwaarden van alle instellingen hersteld en
worden alle vooraf geïnstalleerde apps en programma's
verwijderd, zonder dat uw persoonlijke bestanden worden
verwijderd. Klik op [Reset] (Resetten) om verder te gaan. Dit kan
even duren en de pc wordt opnieuw opgestart.
5.De voortgang van de reset is zichtbaar op het scherm. Het
scherm wordt uitgeschakeld tijdens het resetten.
6.Het scherm wordt weer ingeschakeld als Windows wordt
geïnstalleerd. De pc wordt tijdens het resetten diverse malen
opnieuw opgestart.
7.Volg het proces totdat dit is voltooid.
8.Als de pc het resetproces heeft voltooid, zijn de
standaardinstellingen van Windows hersteld, zonder dat uw
persoonlijke bestanden zijn verwijderd.
Deze pc resetten en alles verwijderen
1.Kies vanuit [Start] (Start) de optie Care Center en vervolgens
[Recovery Management] (Herstelbeheer).
2.Kies het tabblad [Restore] (Herstellen) en klik op [Get started]
(Aan de slag) om het venster [Recovery] (Herstel) te openen.
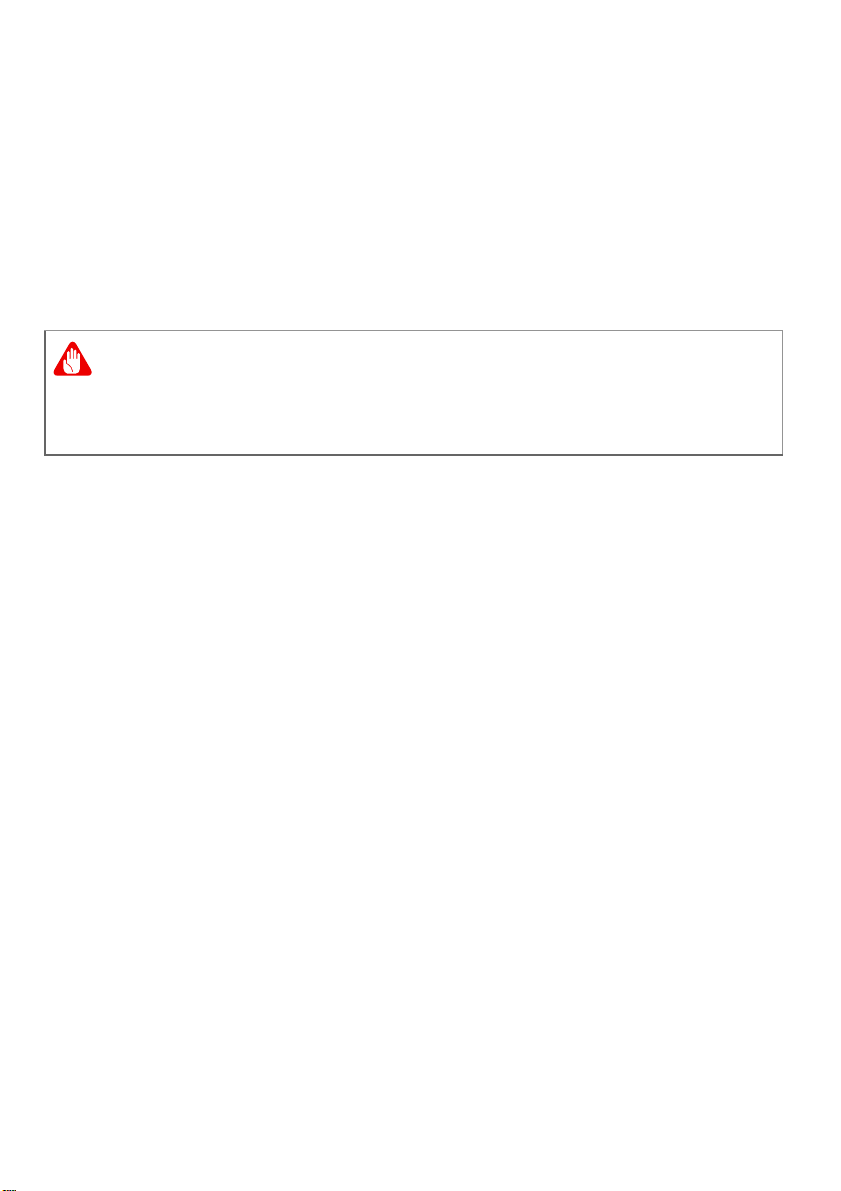
Waarschuwing
Herstel - 13
3.Klik op [Get started] (Aan de slag) en [Choose an option] (Kies een
optie). Selecteer [Remove everything] (Alles verwijderen) om de
pc te resetten naar de fabriekstoestand.
4.Klik op [Change settings] (Instellingen wijzigen) om de passende
herstelinstellingen te kiezen ([Data erasure] (Dataverwijdering)
en [Data drives] (Datastations)). Klik op [Confirm] (Bevestigen)
om verder te gaan.
5. Als alle instellingen zijn uitgevoerd, klikt u op [Next] (Volgende)
om verder te gaan.
Als u "[Data erasure] (Dataverwijdering)" selecteert, worden alle
persoonlijke bestanden en accounts verwijderd, en ook aanwezige
stuurprogramma's die de Windows-installatie eventueel beïnvloeden.
6. Klik op [Reset] (Resetten) om verder te gaan.
7.De voortgang van de reset is zichtbaar op het scherm. Het
scherm wordt uitgeschakeld tijdens het resetten.
8.Het scherm wordt weer ingeschakeld als Windows wordt
geïnstalleerd. De pc wordt tijdens het resetten diverse malen
opnieuw opgestart.
9.Volg het proces totdat dit is voltooid.
10.Als de pc klaar is met resetten, gebruikt Windows de standaard
fabrieksinstellingen.
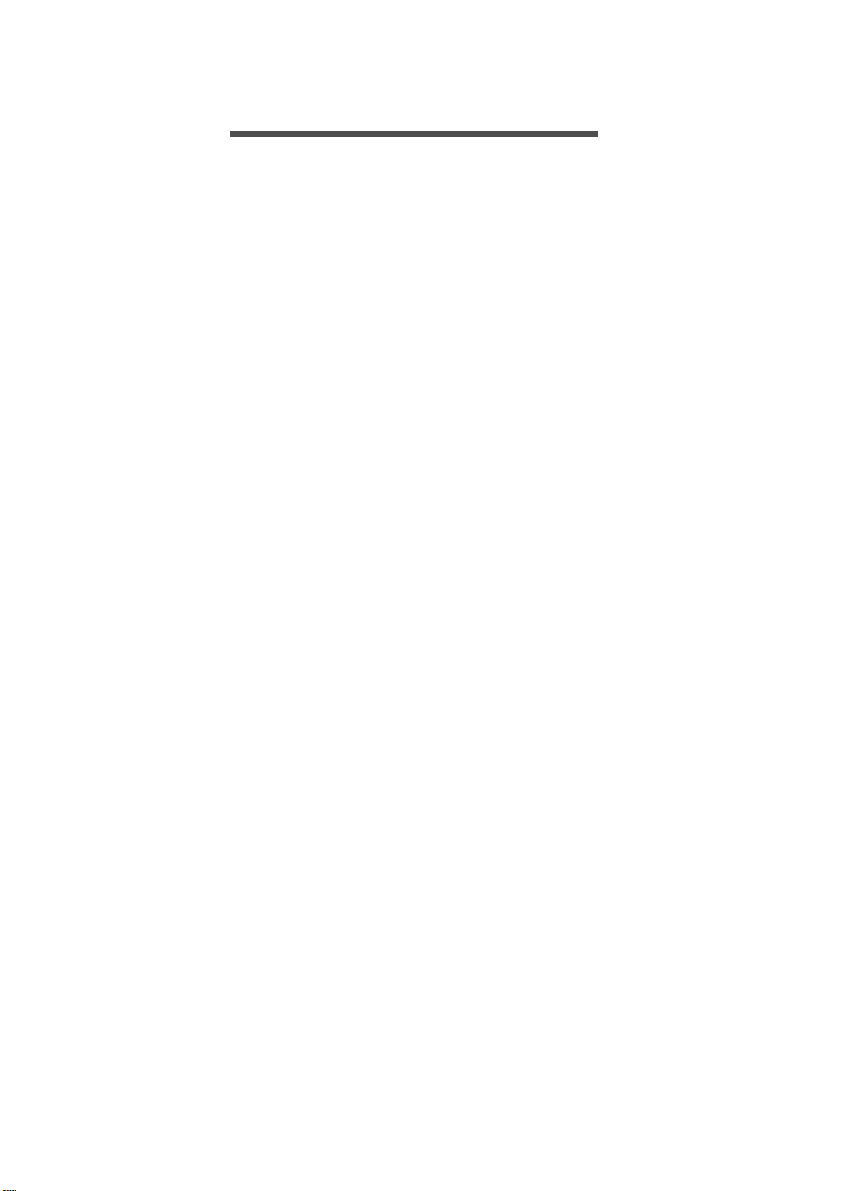
14 - Verbinding maken met het Internet
VERBINDING MAKEN MET HET INTERNET
In dit hoofdstuk vindt u algemene informatie over verschillende
soorten verbindingen en over verbinding maken met internet.
Voor gedetailleerde informatie, zie Netwerkaansluitingen op
pagina 48.
Met de geïntegreerde netwerkfuncties van de computer kunt u
eenvoudig de computer op internet aansluiten met een kabel of
draadloze verbinding.
Om verbinding met internet te kunnen maken, dient u eerst een
internetverbinding aan te vragen bij een internetaanbieder (ISP),
meestal een telefonie- of kabelbedrijf, die bij u thuis of op kantoor
de internetverbinding moet aanleggen. De ISP installeert een
klein apparaat, een router of modem, waarmee u verbinding met
internet kunt maken.
Verbinding maken met een draadloos netwerk
Verbinding maken met een draadloos LAN
Een draadloos lokaal netwerk (draadloos LAN of WLAN) zorgt voor
een draadloze verbinding tussen twee of meer computers. Als u
verbinding hebt met een WLAN, hebt u toegang tot internet. U
kunt ook bestanden, andere apparaten en zelfs uw
internetverbinding delen.
De draadloze verbinding van uw computer wordt automatisch
ingeschakeld. Tijdens de configuratie geeft Windows een lijst met
beschikbare netwerken weer. Kies uw netwerk en voer indien
nodig het wachtwoord in. Met de netwerkbeheeropties kunt u de
draadloze netwerkverbinding in- en uitschakelen of bepalen wat
via het netwerk wordt gedeeld.
Ga als volgt te werk om verbinding te maken met een draadloos
netwerk.
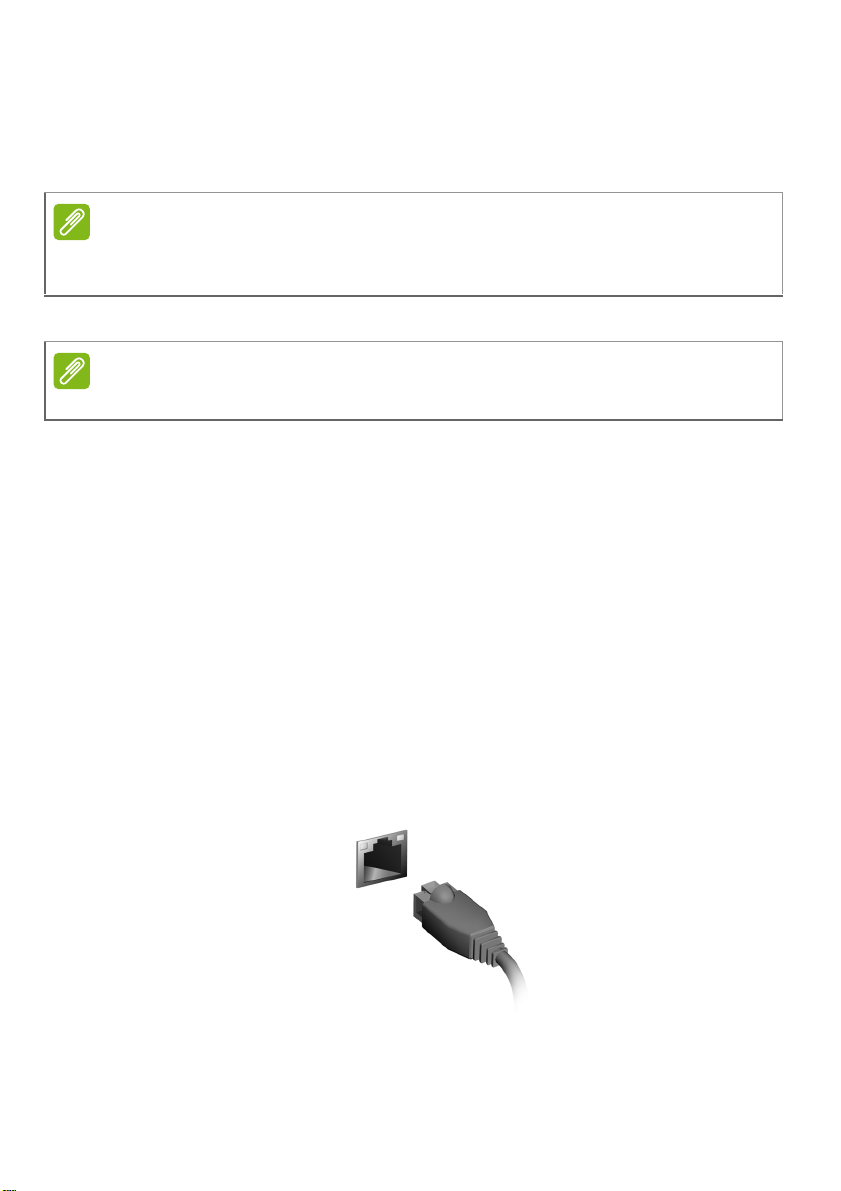
Opmerking
Opmerking
Verbinding maken met het Internet - 15
1.Zorg dat u beschikt over een draadloze router/toegangspunt en
een geactiveerde internetverbinding van uw internetaanbieder.
Schijf de naam en het wachtwoord van het draadloze netwerk
op (indien nodig).
Raadpleeg de documentatie van uw internetaanbieder of van de router voor
meer informatie over verbinding maken met internet.
2.Klik op het Netwerk-pictogram in het meldingsgebied.
Als Wi-Fi is uitgeschakeld, klikt u op de tegel Wi-Fi om dit in te schakelen.
3. U ziet een lijst met beschikbare draadloze netwerken. Selecteer
het netwerk dat u wilt gebruiken.
4.Nadat u een draadloos netwerk hebt geselecteerd, kiest u
[Connect] (Verbinden).
5.Indien nodig voert u het wachtwoord van het netwerk in.
Verbinding maken via een kabel
Ingebouwde netwerkvoorziening
Als uw computer een netwerkpoort heeft, sluit u een
netwerkkabel aan tussen de netwerkpoort van de computer en
een beschikbare poort van de router (zie onderstaande
afbeelding). Vervolgens kunt u online gaan.
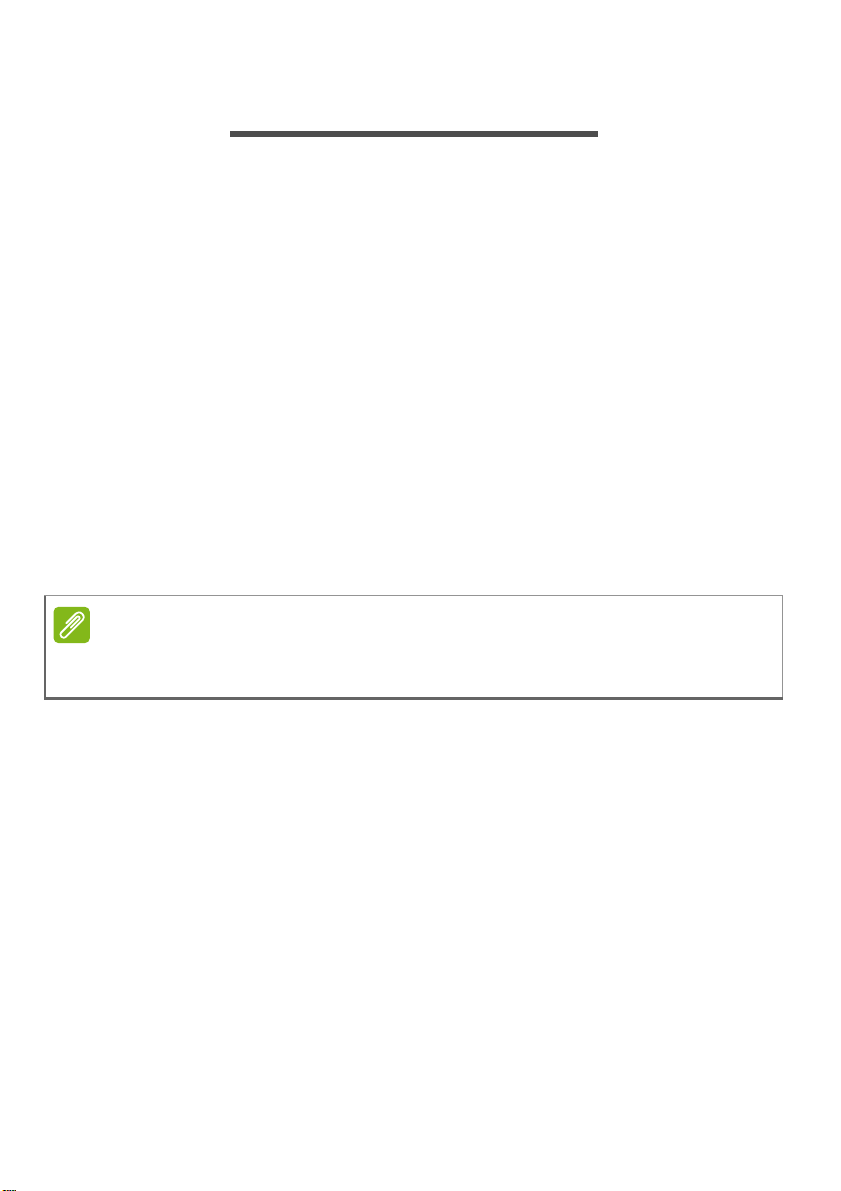
Opmerking
16 - Een Bluetooth-verbinding gebruiken
EEN BLUETOOTH-VERBINDING GEBRUIKEN
Bluetooth is een technologie waarmee u gegevens draadloos
kunt overdragen tussen vele verschillende apparaten die zich op
korte afstand van elkaar bevinden. Voorbeelden van apparaten
met Bluetooth zijn, onder andere, computers, mobiele telefoons,
tablets, draadloze koptelefoons en toetsenborden.
Om Bluetooth te gebruiken, moet u controleren of:
1.Bluetooth op beide apparaten ingeschakeld is.
2.Uw apparaten "gekoppeld" (of verbonden) zijn.
Bluetooth in- en uitschakelen
De Bluetooth-adapter moet op beide apparaten worden
ingeschakeld. Op uw computer kan dat een externe schakelaar,
een software-instelling of een aparte, in een USB-poort van de
computer gestoken, Bluetooth-dongle (wanneer er geen interne
Bluetooth-adapter aanwezig is) zijn.
Controleer de gebruikershandleiding van uw apparatuur om te zien hoe u de
Bluetooth-adapter inschakelt.
Bluetooth inschakelen en een apparaat toevoegen
Elke nieuw apparaat moet eerst "gekoppeld" worden met de
Bluetooth-adapter van uw computer. Dat betekent dat deze eerst
uit veiligheidsoverwegingen geverifieerd moet worden. U hoeft
slechts eenmaal te koppelen. Daarna zullen ze verbonden worden
door simpelweg de Bluetooth-adapter op beide apparaten in te
schakelen.
Op uw computer is Bluetooth standaard uitgeschakeld. Ga als
volgt te werk om de Bluetooth-adapter van de computer in te
schakelen:
1.Druk op de Windows-toets of selecteer de knop Windows [Start]
(Start) > [Settings] (Instellingen) > [Devices] (Apparaten) >
[Bluetooth & other devices] (Bluetooth en andere apparaten) en
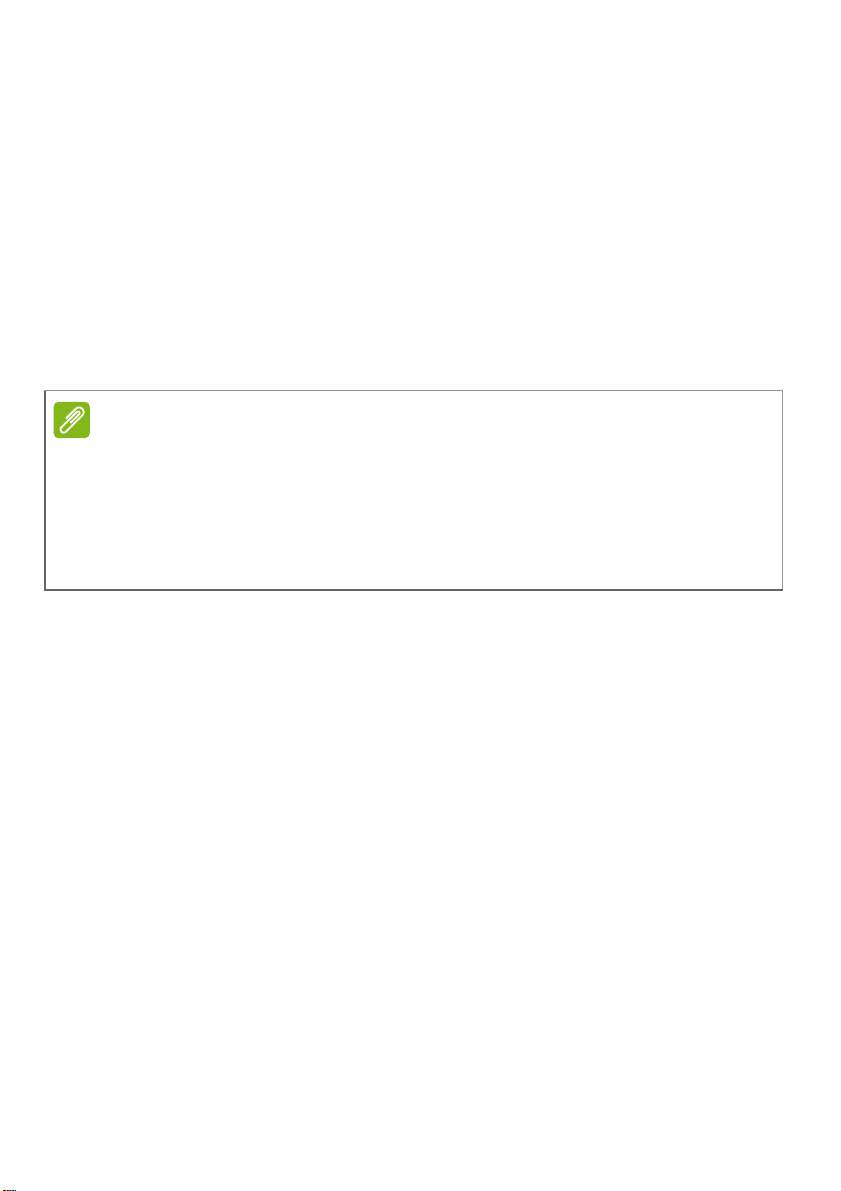
Opmerking
Een Bluetooth-verbinding gebruiken - 17
klik op de aan/uit-knop onder [Bluetooth] (Bluetooth) om het inof uit te schakelen.
2.Klik op [Add Bluetooth or other device] (Bluetooth of ander
apparaat toevoegen) en selecteer vervolgens het apparaat dat u
wilt toevoegen.
3.De computer zal automatisch beginnen met het zoeken naar
apparaten en zal zichtbaar worden voor andere apparaten.
4.Selecteer het apparaat dat u wilt koppelen in de lijst met
gevonden apparaten.
5.Als na het koppelen een code op het scherm verschijnt, voert u
die code in op het apparaat om verbinding te maken.
Voor sommige apparaten die een oudere versie van de Bluetoothtechnologie gebruiken, is het nodig om op beide apparaten een pincode in
te voeren. In het geval één van de apparaten geen invoermogelijkheden
heeft (zoals een headset), beschikt het apparaat over een vaste code
(gewoonlijk "0000" of "1234"). Raadpleeg de gebruikershandleiding van uw
apparaat voor meer informatie.
U kunt ook de Bluetooth-instellingen openen door het pictogram
[Notifications] (Meldingen) rechtsonder in de hoek van het scherm
te selecteren om het deelvenster [Notifications] (Meldingen) te
openen. Vanaf hier kunt u Bluetooth in- of uitschakelen of
rechtsklikken op [Bluetooth] (Bluetooth) > [Go to Settings] (Ga
naar instellingen) om de Bluetooth-instellingen te openen.
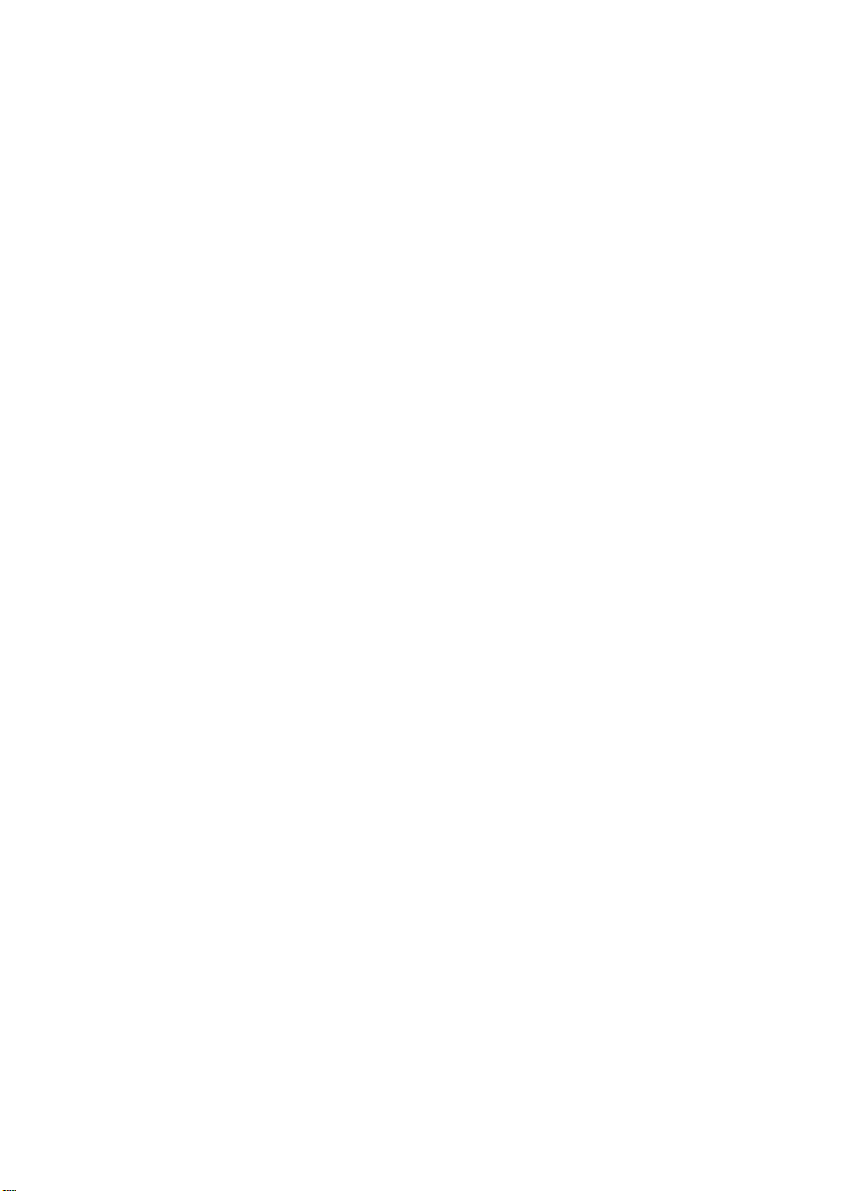
Uw computer en gegevens
veilig houden...
In dit hoofdstuk zult u het volgende aantreffen:
• Hoe u uw computer kunt beveiligen
• Wachtwoorden instellen
 Loading...
Loading...