Page 1

Handheld Acer n30
Page 2
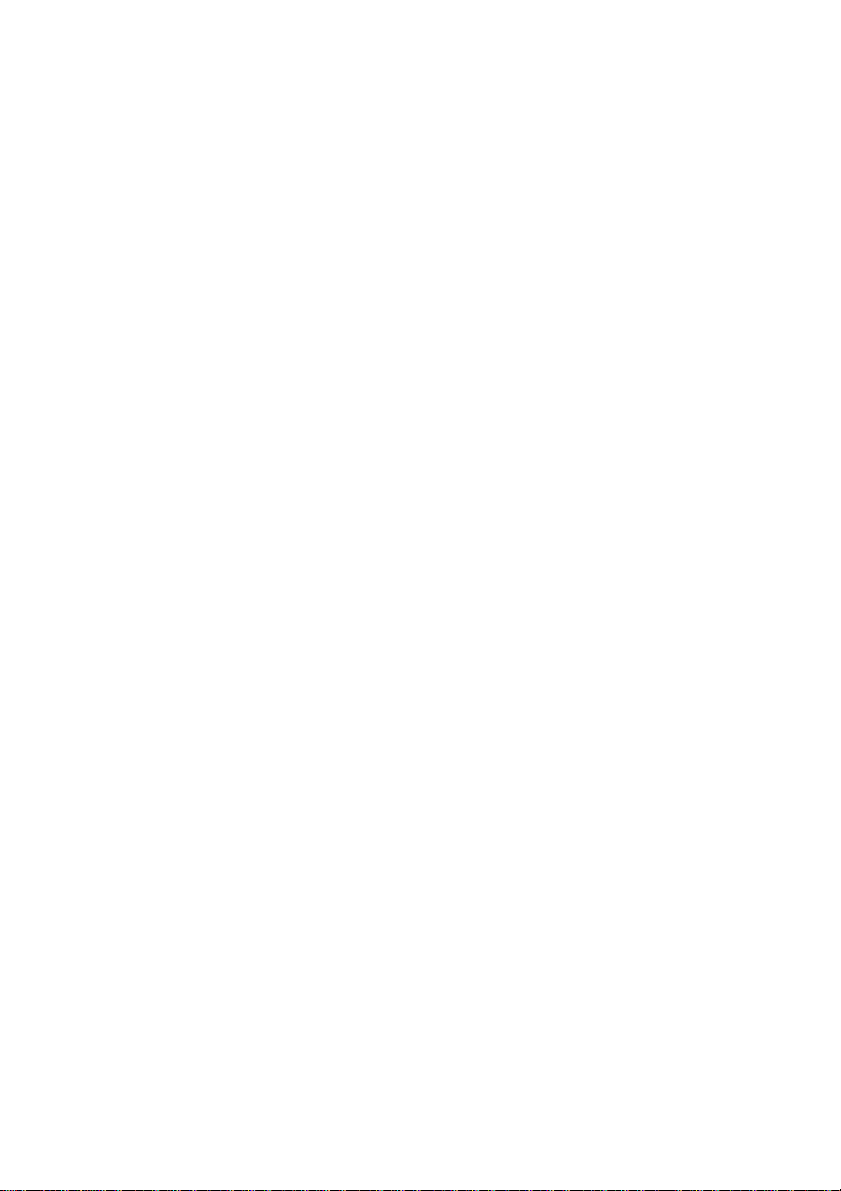
UÏivatelská pfiíruãka
pro kapesní poãítaã
Acer n30
Page 3
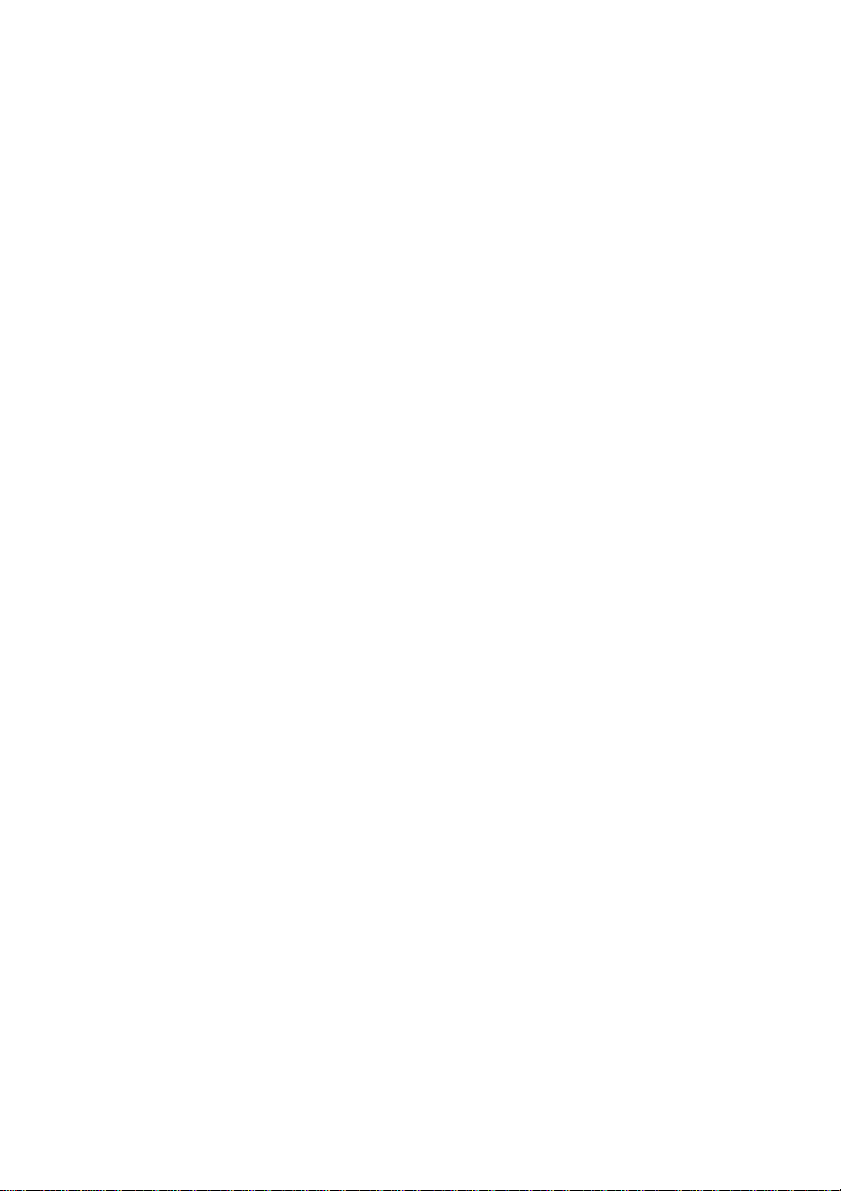
AUTORSKÁ PRÁVA
Copyright © 2004 Acer Inc. nebo pfiidruÏené spoleãnosti
V‰echna práva vyhrazena Vyti‰tûno v âeské republice
UÏivatelská pfiíruãka kapesního poãítaãe Acer n30.
PÛvodní vydání: Duben 2004
Znaãka a logo Acer jsou registrovan˘mi ochrann˘mi znaãkami spoleãnosti Acer Inc.
Microsoft, ActiveSync, Outlook, Pocket Outlook, Windows, Windows NT a logo Windows
jsou ochrann˘mi znaãkami spoleãnosti Microsoft Corporation v USA a/nebo dal‰ích
zemích. Produkty Microsoft jsou OEM licencovány spoleãností Microsoft Licensing, Inc.,
která spadá pod spoleãnost Microsoft Corporation.
Ostatní jména produktÛ nebo obchodní známky jsou zde pouÏity pouze za úãelem popisu
a patfií sv˘m vlastníkÛm.
Zmûny v této pfiíruãce mohou b˘t provádûny prÛbûÏnû bez vzniku povinnosti o tûchto
zmûnách informovat. V‰echny zmûny budou zaãlenûny do nov˘ch vydání této pfiíruãky
nebo budou zvefiejnûny jinak.
Îádná ãást této pfiíruãky nesmí b˘t reprodukována, uloÏena ve vyhledávacím systému,
nebo pfienesena elektronickou, mechanickou, fotoreprodukãní nebo jinou cestou bez
pfiedchozího písemného svolení spoleãnosti Acer Inc.
Z¤EKNUTÍ SE ODPOVùDNOSTI
Spoleãnost Acer a spoleãnosti k nûmu pfiidruÏené nepfiedstavují v souvislosti s vyjádfien˘m
ani my‰len˘m obsahem této pfiíruãky Ïádné záruky a zvlá‰tû se zfiíkají my‰len˘ch záruk
ohlednû vhodnosti pro konkrétní úãel. Souãasnû se spoleãnost Acer a spoleãnosti
k nûmu pfiidruÏené zfiíkají zodpovûdnosti za pfiípadné po‰kození nebo ztráty plynoucí
z pouÏití této pfiíruãky pro kapesní poãítaã Acer n30.
POZNÁMKY
Zaznamenejte si prosím sériové ãíslo zafiízení, datum a místo zakoupení do políãek níÏe.
Sériové ãíslo je uvedeno na ‰títku kapesního poãítaãe Acer n30. Pfii libovolné komunikaci
t˘kající se Va‰eho zafiízení budete vyzváni k uvedení sériového ãísla a informací o zakoupení.
Kapesní poãítaã Acer n30
SÉRIOVÉ âÍSLO: ___________________________________________________________________
Datum zakoupení: __________________________________________________________________
Místo zakoupení: ___________________________________________________________________
Page 4
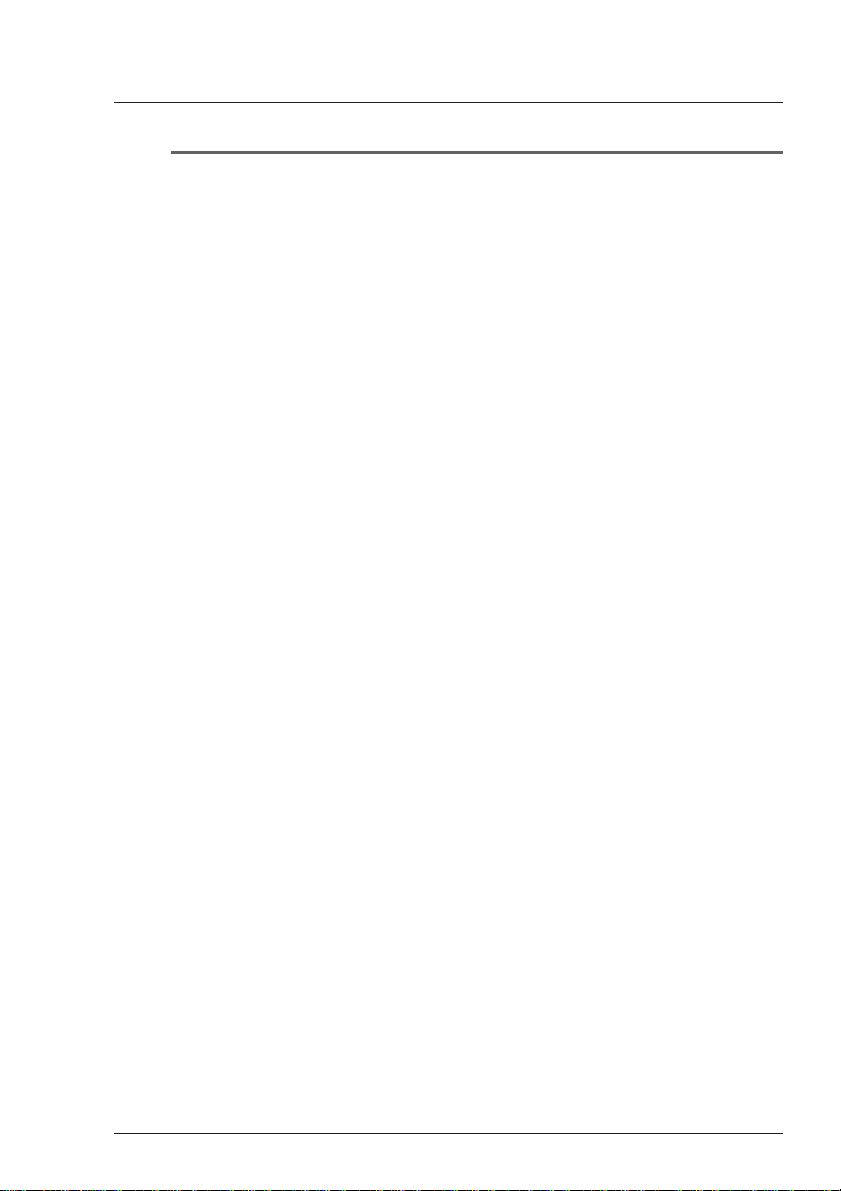
O této uÏivatelské pfiíruãce
Vítejte v uÏivatelské pfiíruãce kapesního poãítaãe Acer n30. Tato uÏivatelská
pfiíruãka je vytvofiena tak, aby Vám pomohla pfii rychlém seznámení s kapesním
poãítaãem Acer n30 - kapesním poãítaãem, kter˘ je vybaven systémem
Windows
®
Pocket PC 2003 Popisuje ve‰keré informace, které musíte znát pro
pouÏívání kapesního poãítaãe Acer n10, a také aplikaãní programy, které jsou jeho
souãástí.
V jednotliv˘ch kapitolách bude postupnû popsán:
• Pfiehled moÏností kapesního poãítaãe Acer n30
• Postup nastavení a údrÏba
• Zobrazení a zadávání údajÛ
• Práce s programy dodávan˘mi s kapesním poãítaãem
• MoÏnosti roz‰ífiení kapesního poãítaãe
• Synchronizace dat mezi kapesním poãítaãem a stolním poãítaãem
• Pfiipojení kapesního poãítaãe k poãítaãi, poãítaãové síti a Internetu
• PfiizpÛsobení osobního nastavení
V pfiíruãce se také dozvíte, jak nûkolika zpÛsoby spravovat pracovní a osobní
záznamy, aby Vám VበkaÏdodenní pracovní rozvrh pfiiná‰el vût‰í uÏitek.
iii
O této uÏivatelské pfiíruãce
Page 5
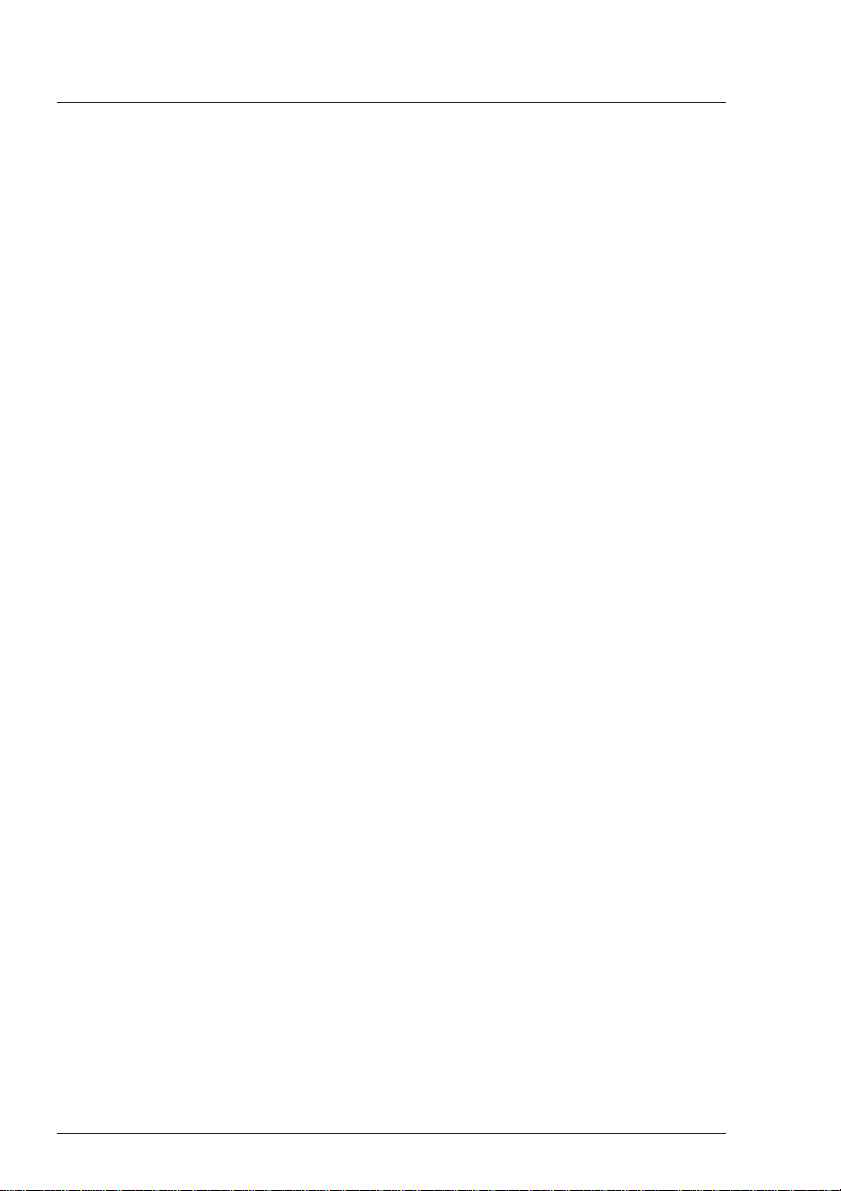
iv
O této uÏivatelské pfiíruãce
Page 6
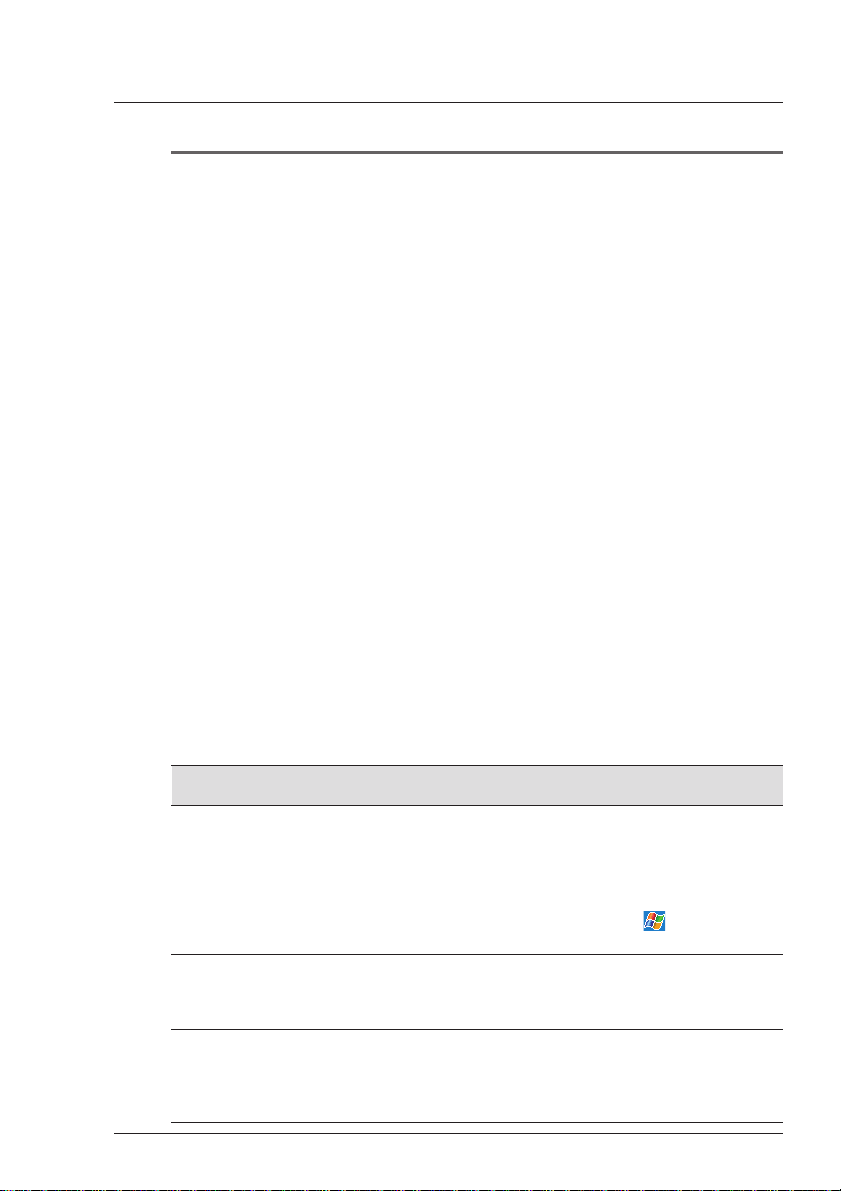
Nejprve základní informace
Chtûli bychom Vám podûkovat za Va‰i volbu kapesního poãítaãe Acer n30.
Jsme rádi, Ïe jste si vybrali elegantní kapesní poãítaã Acer n30 poskytující mnoho
funkcí pro správu pracovních a osobních informací zpÛsobem, kter˘ vám umoÏní
u‰etfiit více ãasu. Vûfiíme, Ïe budete se sv˘m nov˘m kapesním Acer n30 poãítaãem
spokojeni, tak jako jsme byli my, kdyÏ jsme jej pro vás vyvíjeli.
PouÏívejte svÛj kapesní poãítaã Acer n30 pro úãinnou správu obchodních i osobních
informací a úkolÛ.
Pro správu úkolÛ vyuÏijete programy, které jsou souãástí balíku Microsoft®Pocket
PC 2003
• Pro synchronizaci dat se stolním poãítaãem pouÏijete program Microsoft
®
ActiveSync
®
• Pro pfiipojení na Internet a pro procházení Internetov˘ch stránek vyuÏijete
program Microsoft®Pocket Internet Explorer
• Jednodu‰e vytvofiíte soubory se zálohou dat
• MoÏnosti kapesního poãítaãe mÛÏete také roz‰ífiit pfiidáním pamûÈové karty
SD/MMC
• V˘mûna informací mezi zafiízeními vybaven˘mi rozhraním Bluetooth
• Mezi dvûma IR zafiízeními mÛÏete snadno pfiená‰et potfiebné informace
• Chování prostfiedí mÛÏete pfiizpÛsobit osobním potfiebám
Dal‰í informace
Abychom Vám usnadnili pouÏívání kapesního poãítaã Acer n30, pfiipravili jsme
pro Vás tyto informace:
v
Nejprve základní informace
Dal‰í informace
PoÏadované informace: Zdroj informací:
Programy nainstalované
na kapesním poãítaãi
Dal‰í programy, které
si mÛÏete nainstalovat
na kapesním poãítaãi
Pfiipojení a synchronizace
se stolním poãítaãem
Tento návod k pouÏívání.
Online dokumentace na CD-ROM Acer n30 Handheld
Companion CD poskytuje nápovûdu v elektronické
podobû.
Nápovûda v kapesním poãítaãi Acer n30.
Pro zobrazení nápovûdy kliknûte na a potom
vyberte Nápovûda.
Instalaãní disk Acer n30 Handheld Companion CD.
Struãn˘ prÛvodce kapesního poãítaãe Acer n30.
Nápovûda k programu ActiveSync. K prohlíÏení
nápovûdy kliknûte na Help – Microsoft ActiveSync
Help.
Page 7
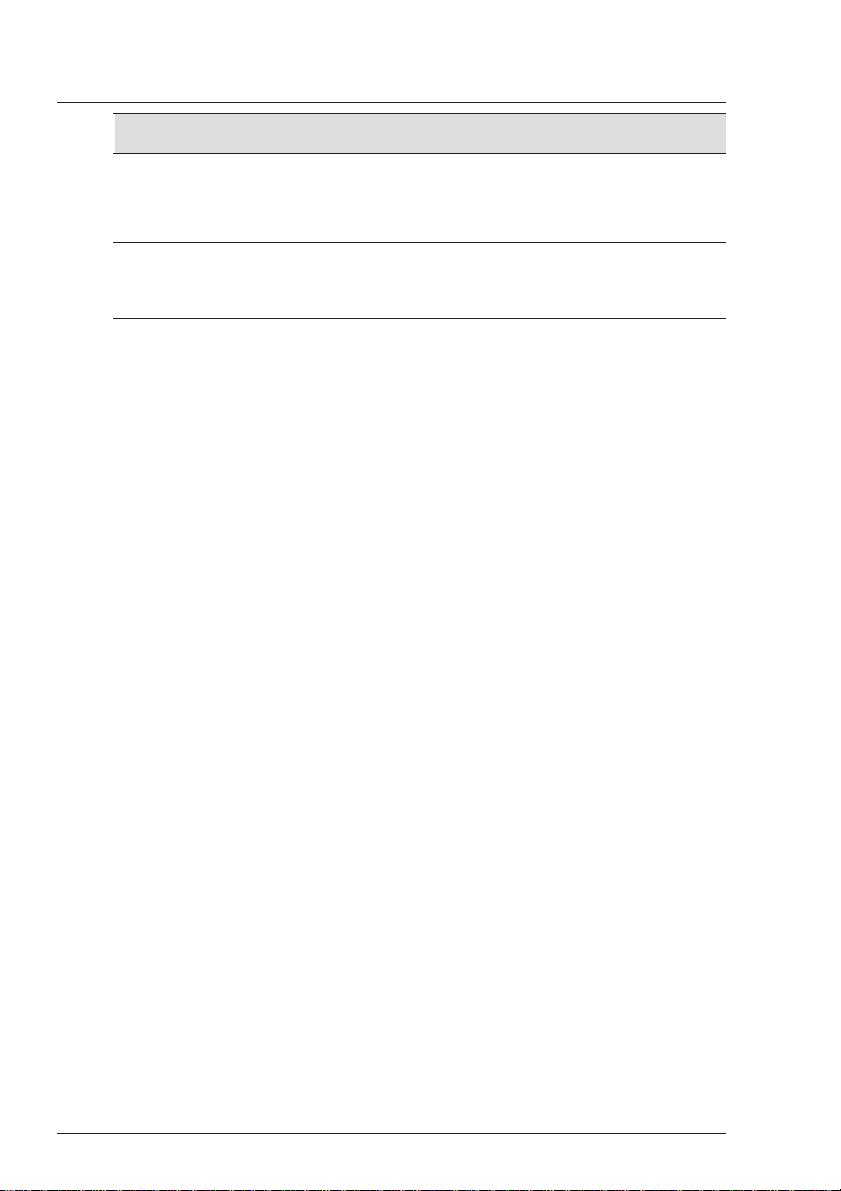
Balení obsahuje
Acer n30 je dodáván v krabicovém balení. Pfii rozbalování obsahu zkontrolujte
úplnost sady. Pokud zjistíte chybûjící nebo po‰kozenou souãást, ihned kontaktujte
svého dodavatele. V krabici naleznete:
ÚdrÏba Va‰eho kapesního poãítaãe Acer n30
V této ãásti se dozvíte jak:
• O‰etfiovat a pouÏívat Vበkapesní poãítaã
• Resetovat Vበkapesní poãítaã
PouÏívání a péãe o kapesní poãítaã Acer n30
Odolná konstrukce kapesního poãítaãe Acer n30 zaruãí, Ïe vám bude poãítaã
bez poruchy pracovat mnoho let. K správnému provozu dodrÏujte tyto zásady:
1 ChraÀte displej kapesního poãítaãe pfied po‰krábáním. UdrÏujte displej v ãistotû.
Pi‰te na nûj dodávan˘m stylusem nebo jin˘mi pery s umûlohmotn˘m hrotem
urãen˘m pro ovládání dotykov˘ch displejÛ. Vyvarujte se pouÏití ostr˘ch
pfiedmûtÛ nebo bûÏné propisovací tuÏky.
2 Vበkapesní poãítaã není vodûodoln˘ a nemûl by b˘t vystaven de‰ti a vlhkosti.
Za extrémních podmínek mÛÏe voda vniknout do pfiístroje i skrz tlaãítka na
pfiední stranû nebo pfies konektor roz‰ifiujících slotÛ. Obecnû zacházejte
s kapesní poãítaãem podobnû jako tfieba s kapesní kalkulaãkou nebo jin˘m
elektronick˘m zafiízením tohoto druhu.
3 ZabraÀte aby do‰lo k silnému nárazu. Nenoste kapesní poãítaã napfiíklad
v zadní kapse kalhot, mohlo by dojít k jeho po‰kození.
vi
Nejprve základní informace
Balení obsahuje
PoÏadované informace: Zdroj informací:
Poslední zmûny
a technické informace
Poslední informace
t˘kající se kapesního
poãítaãe
Soubory „Read Me“.
Soubory „ReadMe“ umístûné na stolním PC ve sloÏce
Microsoft Active Sync a na CD ROM Acer n30
Handheld Companion CD.
http://www.acer.com/
• Kapesní poãítaã Acer n30
• Stylus
• Synchronizaãní kabel 3-v-jednom
(USB Host, USB Client, DC-in)
• SíÈov˘ adaptér
• Pouzdro
• Struãn˘ prÛvodce kapesního
poãítaãe Acer n30.
• Instalaãní disk Acer n30 Handheld
Companion CD
• Licenãní ujednání pro koncového
uÏivatele
• Mezinárodní cestovní záruka
Page 8

4 Nevystavujte kapesní poãítaã velk˘m teplotním v˘kyvÛm. Napfi. teplota
v uzavfieném autû v letních mûsících nebo velké mrazy. UdrÏujte kapesní
poãítaã dále od zdrojÛ tepla jako je napfiíklad topení.
5 Vyvarujte se místÛm s velkou pra‰ností anebo vlhkostí. Pokud nepouÏíváte
SD slot, vÏdy do nûj zasuÀte zaslepovací kartu pro ochranu vnitfiních ãástí
kapesního poãítaãe.
6 Pro ãi‰tûní pouÏijte mûkk˘ navlhãen˘ hadfiík. V pfiípadû, Ïe je povrch obrazovky
zneãi‰tûn, otfiete ji mûkkou látkou navlhãenou v jemném roztoku pro ãi‰tûní
oken.
Reset kapesního poãítaãe Acer n30
Pokud se vám zdá, Ïe kapesní poãítaã nereaguje na stisk tlaãítek nebo na povely
z displeje, mÛÏete provést inicializaci/reset poãítaãe.
Soft reset
Po provedení soft resetu dojde k inicializaci operaãního systému podobnému jako
pfii restartu stolního poãítaãe.
V‰echna data (kromû neuloÏen˘ch) zÛstanou po resetu zachována.
Postup provedení „soft resetu“:
• Hrotem stylusu lehce stisknûte tlaãítko reset na spodní stranû krytu va‰eho
kapesního poãítaãe.
Hard reset
Tento druh vynulování zpÛsobí vymazání v‰ech záznamÛ a dat uloÏen˘ch do
kapesního poãítaãe. Nikdy neprovádûjte úpln˘ / hard reset dokud si nejste jisti, Ïe
vበproblém soft reset nevyfie‰í. Po provedení následující synchronizace pomocí
ActiveSync dojde k obnovení v‰ech dat, která jste pfii poslední úspû‰né synchronizaci pfienesli na PC. Postup provedení „hard resetu“:
vii
Nejprve základní informace
ÚdrÏba Va‰eho kapesního poãítaãe Acer n30
Page 9
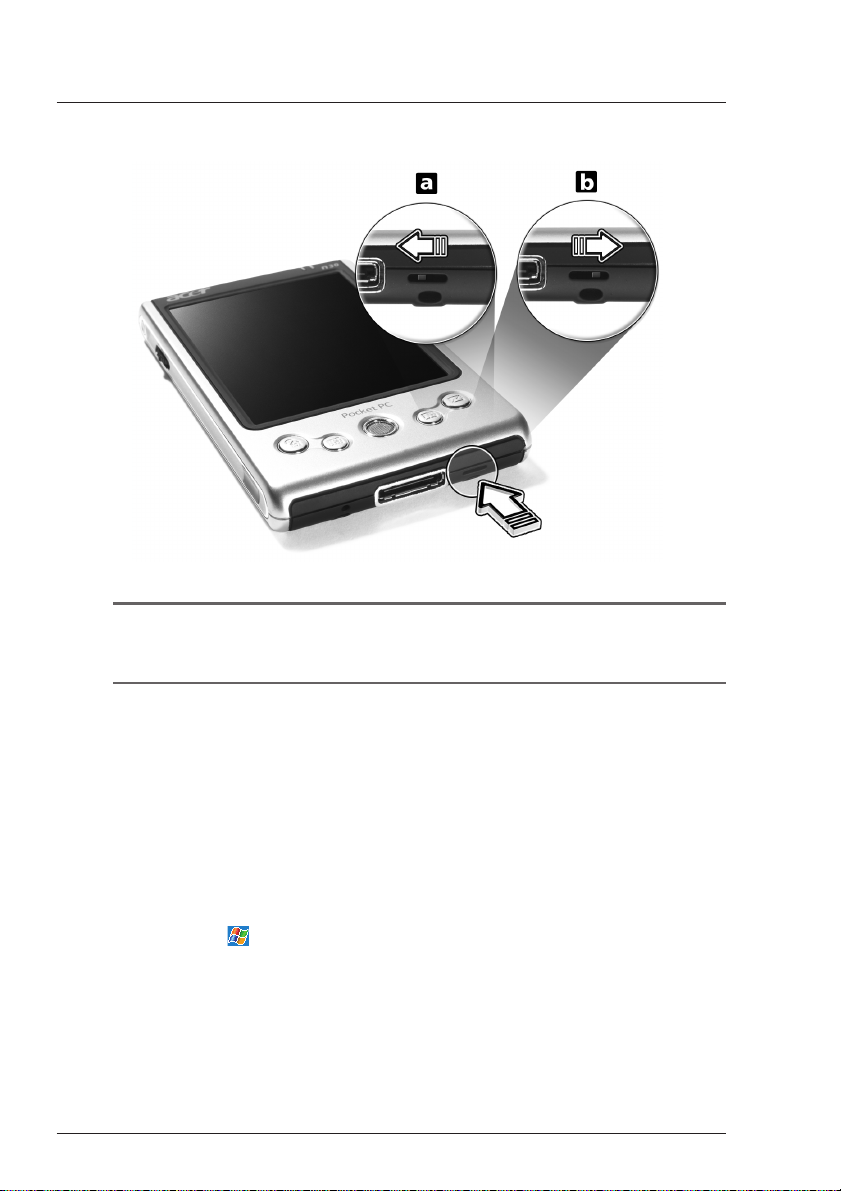
Pomocí ‰piãky stylusu pfiepnûte pfiepínaã pro reset ve spodní ãásti krytu kapesního
poãítaãe do polohy vlevo (a) a potom zase zpût do polohy vpravo (b).
POZNÁMKA: Po provedení úplného resetu se v‰echny formáty a nastavení vãetnû nastavení
data a ãasu uvedou do továrního v˘chozího stavu. Tento druh resetování zpÛsobí vymazání
v‰ech záznamÛ a dat uloÏen˘ch na kapesního poãítaãe (s v˘jimkou informací uloÏen˘ch
v pamûti ROM).
Uzamãení pfiístupu do kapesního poãítaãe Acer n30
Vበkapesní poãítaã je úloÏi‰tûm osobních informací, z nichÏ nûkteré mohou b˘t
soukromé nebo tajné. Proto je pochopitelné, Ïe taková data je nutné ochránit pfied
neoprávnûn˘m pfiístupem. Bezpeãnostní nastavení kapesního poãítaãe pfiiná‰í
moÏnost nastavení poÏadavku na zadání hesla pokud není poãítaã po urãitou
dobu pouÏíván.
Nastavení hesla
1 Klepnûte na a na Nastavení
2 Na záloÏce Osobní klepnûte na Heslo.
3 Zvolte typ hesla.
• Jednoduché 4místné ãíselné heslo – PIN
• Bezpeãné heslo, které je vytvofien kombinací znakÛ a ãíslic
4 Nastavte dobu neãinnosti, po které bude vyÏadováno zadání pfiístupového
hesla.
5 Zapi‰te heslo poprvé a podruhé pro ovûfiení.
viii
Nejprve základní informace
Uzamãení pfiístupu do kapesního poãítaãe Acer n30
Page 10
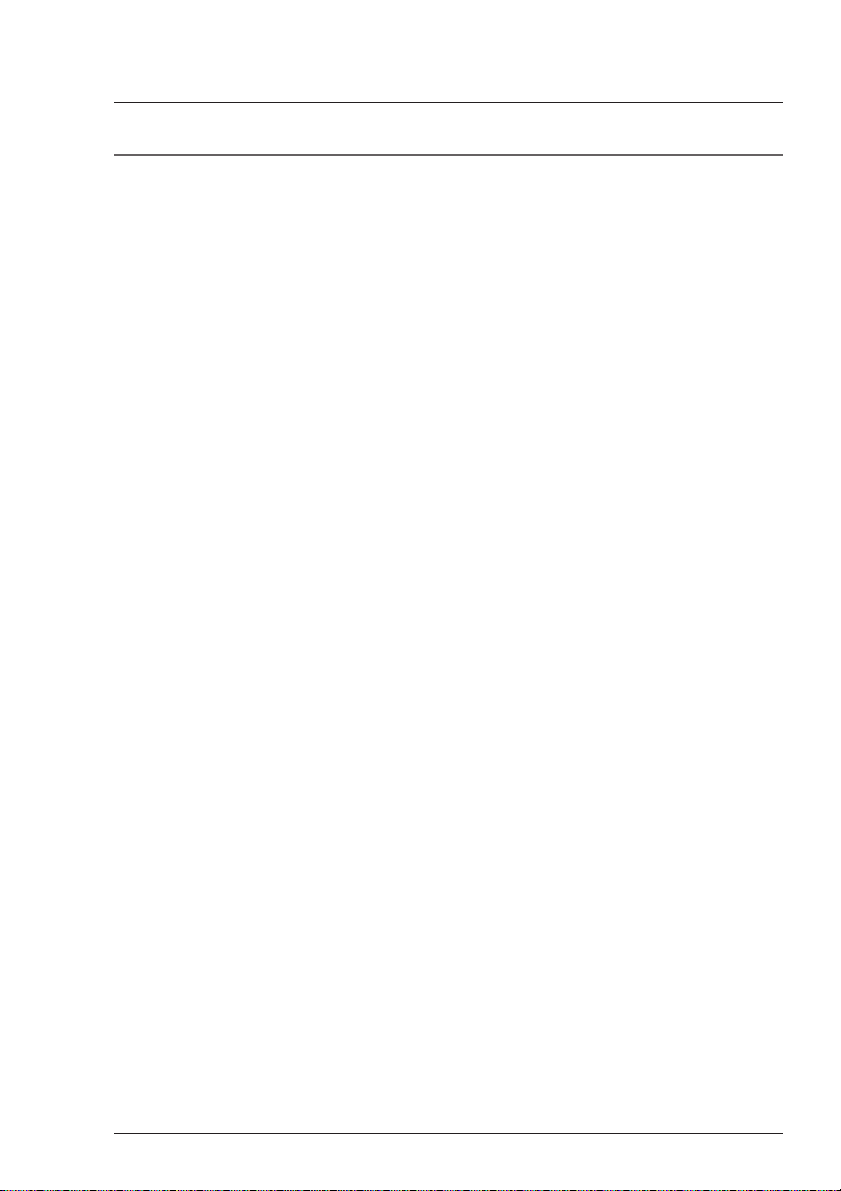
Obsah
O této uÏivatelské pfiíruãce . . . . . . . . . . . . . . . . . . . . . . . . iii
Nejprve základní informace . . . . . . . . . . . . . . . . . . . . v
Dal‰í informace . . . . . . . . . . . . . . . . . . . . . . . . . . . . . . . . . . . . . . . . . . . . . . . . . . . v
Balení obsahuje . . . . . . . . . . . . . . . . . . . . . . . . . . . . . . . . . . . . . . . . . . . . . . . . . . vi
ÚdrÏba Va‰eho kapesního poãítaãe Acer n30. . . . . . . . . . . . . . . . . . . . . . . . . . . . vi
PouÏívání a péãe o kapesní poãítaã Acer n30 . . . . . . . . . . . . . . . . . . . . . . . . . vi
Reset kapesního poãítaãe Acer n30. . . . . . . . . . . . . . . . . . . . . . . . . . . . . . . . . vii
Uzamãení pfiístupu do kapesního poãítaãe Acer n30 . . . . . . . . . . . . . . . . . . . . . viii
1 Zaãínáme. . . . . . . . . . . . . . . . . . . . . . . . . . . . . . . . . . . . . 1
PoÏadavky na systém . . . . . . . . . . . . . . . . . . . . . . . . . . . . . . . . . . . . . . . . . . . . . . 1
Shrnutí funkcí. . . . . . . . . . . . . . . . . . . . . . . . . . . . . . . . . . . . . . . . . . . . . . . . . . . . . 1
V˘kon . . . . . . . . . . . . . . . . . . . . . . . . . . . . . . . . . . . . . . . . . . . . . . . . . . . . . . . . . 1
Displej . . . . . . . . . . . . . . . . . . . . . . . . . . . . . . . . . . . . . . . . . . . . . . . . . . . . . . . . 1
Audio . . . . . . . . . . . . . . . . . . . . . . . . . . . . . . . . . . . . . . . . . . . . . . . . . . . . . . . . . 2
Vlastní konektor 26-pin I/O . . . . . . . . . . . . . . . . . . . . . . . . . . . . . . . . . . . . . . . . 2
Pfiipojení. . . . . . . . . . . . . . . . . . . . . . . . . . . . . . . . . . . . . . . . . . . . . . . . . . . . . . . 2
Roz‰ífiení . . . . . . . . . . . . . . . . . . . . . . . . . . . . . . . . . . . . . . . . . . . . . . . . . . . . . . 2
Akumulátor. . . . . . . . . . . . . . . . . . . . . . . . . . . . . . . . . . . . . . . . . . . . . . . . . . . . . 2
Vzhled a ergonomie . . . . . . . . . . . . . . . . . . . . . . . . . . . . . . . . . . . . . . . . . . . . . . 2
Prohlídka kapesního poãítaãe Acer n30 . . . . . . . . . . . . . . . . . . . . . . . . . . . . . . . . 3
Pohled zepfiedu . . . . . . . . . . . . . . . . . . . . . . . . . . . . . . . . . . . . . . . . . . . . . . . . . 3
Pohled zleva . . . . . . . . . . . . . . . . . . . . . . . . . . . . . . . . . . . . . . . . . . . . . . . . . . . 4
Pohled shora . . . . . . . . . . . . . . . . . . . . . . . . . . . . . . . . . . . . . . . . . . . . . . . . . . . 5
Pohled zespodu . . . . . . . . . . . . . . . . . . . . . . . . . . . . . . . . . . . . . . . . . . . . . . . . . 6
Pfiíprava kapesního poãítaãe Acer n30 pro pouÏívání . . . . . . . . . . . . . . . . . . . . . . 6
Instalace programu Microsoft
®
ActiveSync®. . . . . . . . . . . . . . . . . . . . . . . . . . . 7
Pfiipojení ke stolnímu poãítaãi . . . . . . . . . . . . . . . . . . . . . . . . . . . . . . . . . . . . . . 8
Nabíjení akumulátorÛ kapesního poãítaãe Acer n30 . . . . . . . . . . . . . . . . . . . . . 8
Nastavení Va‰eho kapesního poãítaãe Acer n30 . . . . . . . . . . . . . . . . . . . . . . . . 9
Provedení první synchronizace . . . . . . . . . . . . . . . . . . . . . . . . . . . . . . . . . . . . 10
Ovládání prostfiedí . . . . . . . . . . . . . . . . . . . . . . . . . . . . . . . . . . . . . . . . . . . . . . . . 11
Tlaãítka a stylus . . . . . . . . . . . . . . . . . . . . . . . . . . . . . . . . . . . . . . . . . . . . . . . . 11
Dnes. . . . . . . . . . . . . . . . . . . . . . . . . . . . . . . . . . . . . . . . . . . . . . . . . . . . . . . . . 12
Nabídka Start . . . . . . . . . . . . . . . . . . . . . . . . . . . . . . . . . . . . . . . . . . . . . . . . . . 13
Pfiíkazová li‰ta . . . . . . . . . . . . . . . . . . . . . . . . . . . . . . . . . . . . . . . . . . . . . . . . . 13
Rozbalovací nabídky . . . . . . . . . . . . . . . . . . . . . . . . . . . . . . . . . . . . . . . . . . . . 13
1
Page 11
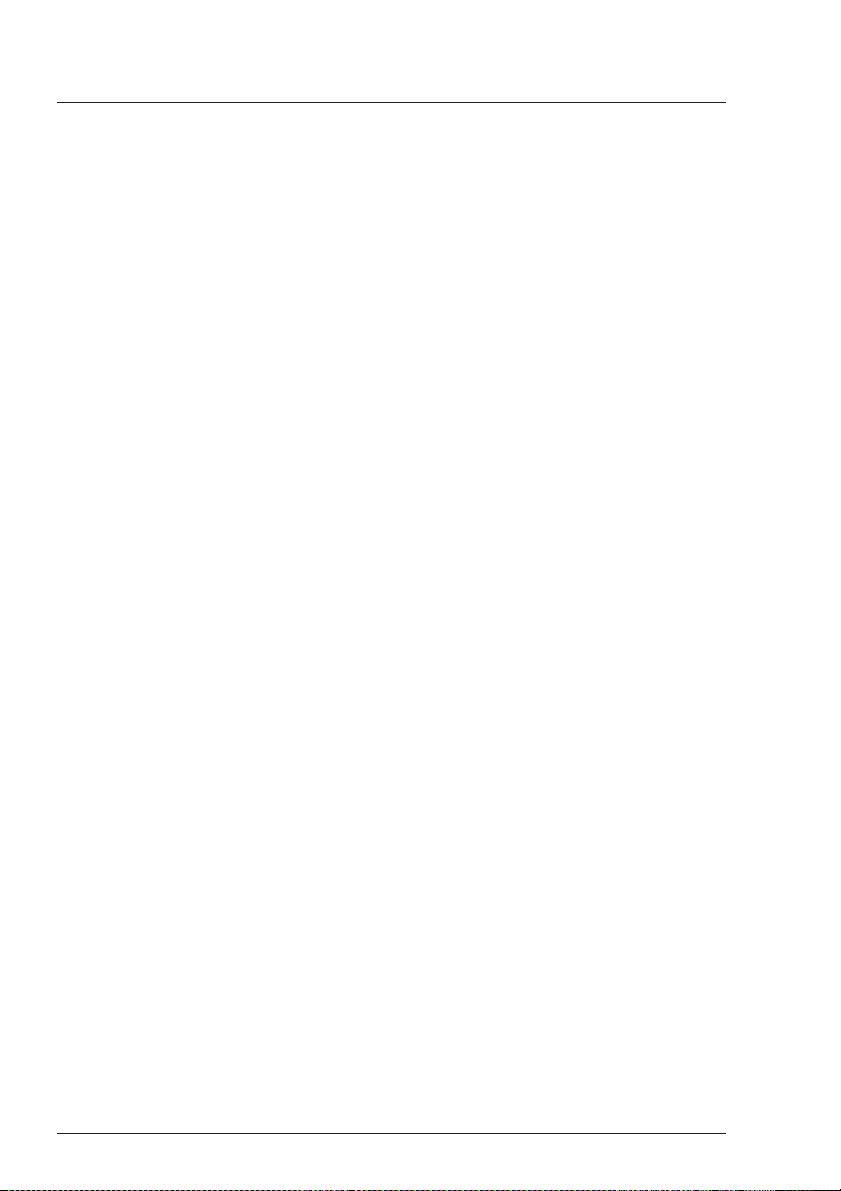
2 Zapisování dat do kapesního poãítaãe Acer n30. . . . . 15
PouÏití vstupního panelu . . . . . . . . . . . . . . . . . . . . . . . . . . . . . . . . . . . . . . . . . . . 15
Psaní pomocí programové klávesnice . . . . . . . . . . . . . . . . . . . . . . . . . . . . . . . 16
Rozpoznávání s pomocí Letter Recognizeru . . . . . . . . . . . . . . . . . . . . . . . . . . 16
PouÏívání Block Recognizeru. . . . . . . . . . . . . . . . . . . . . . . . . . . . . . . . . . . . . . 17
Rozpoznávání s pouÏitím Transcriberu . . . . . . . . . . . . . . . . . . . . . . . . . . . . . . 17
Psaní na obrazovce . . . . . . . . . . . . . . . . . . . . . . . . . . . . . . . . . . . . . . . . . . . . . . . 17
Zápis na obrazovce . . . . . . . . . . . . . . . . . . . . . . . . . . . . . . . . . . . . . . . . . . . . . 18
Kreslení na obrazovce . . . . . . . . . . . . . . . . . . . . . . . . . . . . . . . . . . . . . . . . . . . . . 20
Vytvofiení kresby. . . . . . . . . . . . . . . . . . . . . . . . . . . . . . . . . . . . . . . . . . . . . . . . 20
Záznam zprávy . . . . . . . . . . . . . . . . . . . . . . . . . . . . . . . . . . . . . . . . . . . . . . . . . . 22
Vytvofiení záznamu . . . . . . . . . . . . . . . . . . . . . . . . . . . . . . . . . . . . . . . . . . . . . . 22
Pfiehrávání záznamu. . . . . . . . . . . . . . . . . . . . . . . . . . . . . . . . . . . . . . . . . . . . . 22
PouÏití pamûti My Text . . . . . . . . . . . . . . . . . . . . . . . . . . . . . . . . . . . . . . . . . . . . 23
VloÏení zprávy z My Textu . . . . . . . . . . . . . . . . . . . . . . . . . . . . . . . . . . . . . . . . 23
3 Práce s programy a informacemi. . . . . . . . . . . . . . . . . 25
Otevfiení programu. . . . . . . . . . . . . . . . . . . . . . . . . . . . . . . . . . . . . . . . . . . . . . . . 25
Pfiepínání mezi programy . . . . . . . . . . . . . . . . . . . . . . . . . . . . . . . . . . . . . . . . . . . 25
Vyhledávání a uspofiádání informací . . . . . . . . . . . . . . . . . . . . . . . . . . . . . . . . . . 27
PouÏití programu Najít . . . . . . . . . . . . . . . . . . . . . . . . . . . . . . . . . . . . . . . . . . . 27
PrÛzkumník File Explorer a soubory . . . . . . . . . . . . . . . . . . . . . . . . . . . . . . . . 28
4 Správa pfiidruÏen˘ch programÛ
Microsoft
®
Pocket Outlook . . . . . . . . . . . . . . . . . . . . . 29
Kalendáfi . . . . . . . . . . . . . . . . . . . . . . . . . . . . . . . . . . . . . . . . . . . . . . . . . . . . . . . 29
Plánování schÛzky . . . . . . . . . . . . . . . . . . . . . . . . . . . . . . . . . . . . . . . . . . . . . . 31
Vytvofiení poÏadavku na schÛzku. . . . . . . . . . . . . . . . . . . . . . . . . . . . . . . . . . . 32
Kontakty . . . . . . . . . . . . . . . . . . . . . . . . . . . . . . . . . . . . . . . . . . . . . . . . . . . . . . . 33
Vytvofiení kontaktu . . . . . . . . . . . . . . . . . . . . . . . . . . . . . . . . . . . . . . . . . . . . . . 33
Nalezení kontaktu . . . . . . . . . . . . . . . . . . . . . . . . . . . . . . . . . . . . . . . . . . . . . . 34
Úkoly . . . . . . . . . . . . . . . . . . . . . . . . . . . . . . . . . . . . . . . . . . . . . . . . . . . . . . . . . . 35
Vytvofiení nového úkolu . . . . . . . . . . . . . . . . . . . . . . . . . . . . . . . . . . . . . . . . . . 35
Poznámky . . . . . . . . . . . . . . . . . . . . . . . . . . . . . . . . . . . . . . . . . . . . . . . . . . . . . . 37
Vytvofiení poznámky. . . . . . . . . . . . . . . . . . . . . . . . . . . . . . . . . . . . . . . . . . . . . 37
Po‰ta . . . . . . . . . . . . . . . . . . . . . . . . . . . . . . . . . . . . . . . . . . . . . . . . . . . . . . . . . . 38
Synchronizace elektronické po‰ty . . . . . . . . . . . . . . . . . . . . . . . . . . . . . . . . . . 38
Pfiímé pfiipojení kapesního poãítaãe na po‰tovní server . . . . . . . . . . . . . . . . . 38
Práce se seznamem zpráv. . . . . . . . . . . . . . . . . . . . . . . . . . . . . . . . . . . . . . . . 39
Psaní nové zprávy . . . . . . . . . . . . . . . . . . . . . . . . . . . . . . . . . . . . . . . . . . . . . . 39
Správa zpráv a sloÏek elektronické po‰ty . . . . . . . . . . . . . . . . . . . . . . . . . . . . 40
2
Page 12
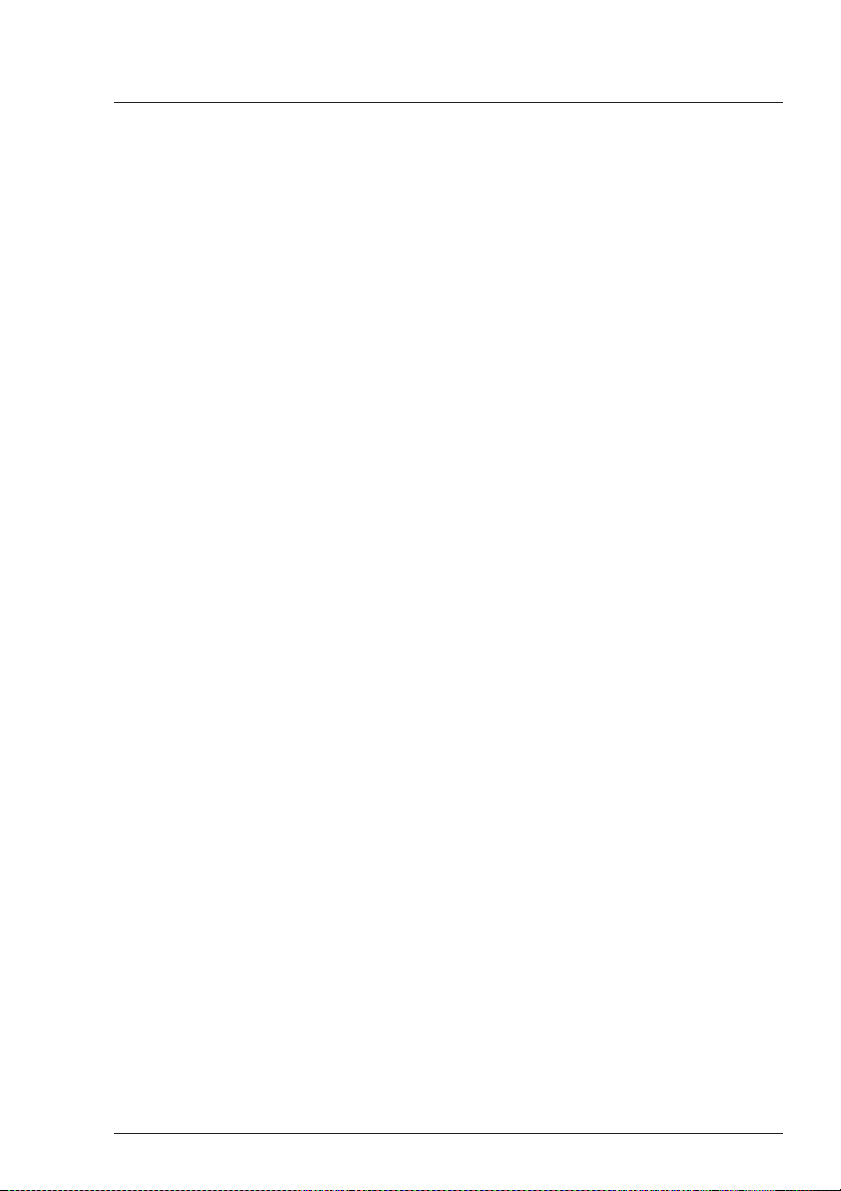
5 Správa pfiidruÏen˘ch programÛ
Microsoft
®
Pocket PC 2003. . . . . . . . . . . . . . . . . . . . . 41
Pocket Word . . . . . . . . . . . . . . . . . . . . . . . . . . . . . . . . . . . . . . . . . . . . . . . . . . . . 41
Vytvofiení nového souboru . . . . . . . . . . . . . . . . . . . . . . . . . . . . . . . . . . . . . . . . 41
Práce se seznamem souborÛ v Pocket Word . . . . . . . . . . . . . . . . . . . . . . . . . 42
Zápis dat v Pocket Wordu . . . . . . . . . . . . . . . . . . . . . . . . . . . . . . . . . . . . . . . . 42
Pocket Excel . . . . . . . . . . . . . . . . . . . . . . . . . . . . . . . . . . . . . . . . . . . . . . . . . . . . 44
Vytvofiení nového se‰itu . . . . . . . . . . . . . . . . . . . . . . . . . . . . . . . . . . . . . . . . . . 45
Vytvofiení seznamu souborÛ v Pocket Excelu . . . . . . . . . . . . . . . . . . . . . . . . . 45
MSN Messenger . . . . . . . . . . . . . . . . . . . . . . . . . . . . . . . . . . . . . . . . . . . . . . . . . 47
Nastavení . . . . . . . . . . . . . . . . . . . . . . . . . . . . . . . . . . . . . . . . . . . . . . . . . . . . . 47
Práce s kontakty . . . . . . . . . . . . . . . . . . . . . . . . . . . . . . . . . . . . . . . . . . . . . . . 47
On-line komunikace . . . . . . . . . . . . . . . . . . . . . . . . . . . . . . . . . . . . . . . . . . . . . 48
Microsoft
®
Windows Media™ Player pro Pocket PC. . . . . . . . . . . . . . . . . . . . . . 49
Microsoft®Reader pro Pocket PC . . . . . . . . . . . . . . . . . . . . . . . . . . . . . . . . . . . . 50
PouÏívání „PrÛvodce“ . . . . . . . . . . . . . . . . . . . . . . . . . . . . . . . . . . . . . . . . . . . 50
Získání knih do kapesního poãítaãe Acer n30 . . . . . . . . . . . . . . . . . . . . . . . . . 50
PouÏívání knihovny . . . . . . . . . . . . . . . . . . . . . . . . . . . . . . . . . . . . . . . . . . . . . 50
Otevfiení knihy . . . . . . . . . . . . . . . . . . . . . . . . . . . . . . . . . . . . . . . . . . . . . . . . . 50
âtení knihy . . . . . . . . . . . . . . . . . . . . . . . . . . . . . . . . . . . . . . . . . . . . . . . . . . . . 51
PouÏívání funkcí ãtenáfie . . . . . . . . . . . . . . . . . . . . . . . . . . . . . . . . . . . . . . . . . 52
Odstranûní knihy . . . . . . . . . . . . . . . . . . . . . . . . . . . . . . . . . . . . . . . . . . . . . . . 53
6 Zálohování a obnova dat . . . . . . . . . . . . . . . . . . . . . . . 55
Funkce zálohování . . . . . . . . . . . . . . . . . . . . . . . . . . . . . . . . . . . . . . . . . . . . . . 56
Funkce AutoBackup. . . . . . . . . . . . . . . . . . . . . . . . . . . . . . . . . . . . . . . . . . . . . 57
Obnovení dat . . . . . . . . . . . . . . . . . . . . . . . . . . . . . . . . . . . . . . . . . . . . . . . . . . 57
7 MoÏnosti roz‰ifiování . . . . . . . . . . . . . . . . . . . . . . . . . . 61
PouÏívání karty SD/MMC . . . . . . . . . . . . . . . . . . . . . . . . . . . . . . . . . . . . . . . . . . . 61
VloÏení pamûÈové karty SD/MMC . . . . . . . . . . . . . . . . . . . . . . . . . . . . . . . . . . 61
Vyjmutí pamûÈové karty SD/MMC . . . . . . . . . . . . . . . . . . . . . . . . . . . . . . . . . . 62
PouÏívání pamûÈového klíãe USB . . . . . . . . . . . . . . . . . . . . . . . . . . . . . . . . . . . . 62
Pfiipojení pamûÈového klíãe USB . . . . . . . . . . . . . . . . . . . . . . . . . . . . . . . . . . . 62
Odpojení pamûÈového klíãe USB . . . . . . . . . . . . . . . . . . . . . . . . . . . . . . . . . . 62
8 Synchronizace s ActiveSync . . . . . . . . . . . . . . . . . . . . 63
PouÏívání ActiveSync®. . . . . . . . . . . . . . . . . . . . . . . . . . . . . . . . . . . . . . . . . . . . . 63
9 Pfiipojení. . . . . . . . . . . . . . . . . . . . . . . . . . . . . . . . . . . . 65
Pfienos poloÏek pfies Infraport nebo Bluetooth . . . . . . . . . . . . . . . . . . . . . . . . . . 65
Odeslání informací pfies infraãervené rozhraní. . . . . . . . . . . . . . . . . . . . . . . . . 65
3
Page 13
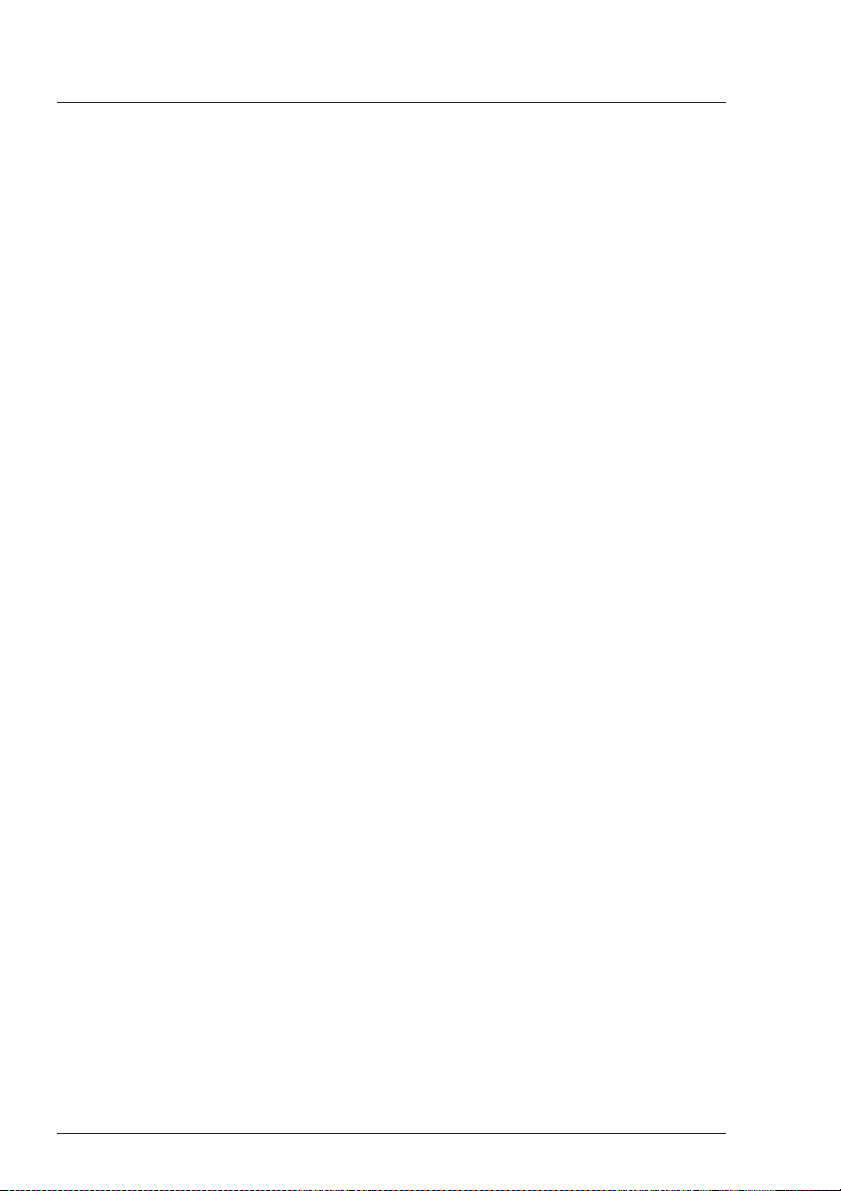
Pfiipojení k Internetu. . . . . . . . . . . . . . . . . . . . . . . . . . . . . . . . . . . . . . . . . . . . . . . 67
Pfiipojení na Internet pfies modem . . . . . . . . . . . . . . . . . . . . . . . . . . . . . . . . . . 67
Pfiipojení k Internetu pfies Bluetooth . . . . . . . . . . . . . . . . . . . . . . . . . . . . . . . . 67
Pfiipojení na Internet pfies bezdrátovou síÈ Ethernet . . . . . . . . . . . . . . . . . . . . 68
Pfiipojení do firemní sítû . . . . . . . . . . . . . . . . . . . . . . . . . . . . . . . . . . . . . . . . . . . . 69
Spojení se sítí pfies modem . . . . . . . . . . . . . . . . . . . . . . . . . . . . . . . . . . . . . . . 69
Vytvofiení bezdrátového pfiipojení k Internetu . . . . . . . . . . . . . . . . . . . . . . . . . 69
Pfiipojení k síti pfies Bluetooth . . . . . . . . . . . . . . . . . . . . . . . . . . . . . . . . . . . . . 69
Nápovûda pfii pfiipojení. . . . . . . . . . . . . . . . . . . . . . . . . . . . . . . . . . . . . . . . . . . 70
10 PouÏívání Microsoft®Pocket Internet Explorer . . . . . . 71
SloÏka Mobile Favorites. . . . . . . . . . . . . . . . . . . . . . . . . . . . . . . . . . . . . . . . . . . . 71
Favorite links . . . . . . . . . . . . . . . . . . . . . . . . . . . . . . . . . . . . . . . . . . . . . . . . . . 71
Mobile Favorites . . . . . . . . . . . . . . . . . . . . . . . . . . . . . . . . . . . . . . . . . . . . . . . 71
PouÏívání Pocket Internet Explorer . . . . . . . . . . . . . . . . . . . . . . . . . . . . . . . . . . . 72
Zobrazení oblíben˘ch poloÏek a kanálÛ. . . . . . . . . . . . . . . . . . . . . . . . . . . . . . 72
ProhlíÏení stránek na Internetu . . . . . . . . . . . . . . . . . . . . . . . . . . . . . . . . . . . . 73
11 PfiizpÛsobení kapesního poãítaãe . . . . . . . . . . . . . . . . 75
Nastavení moÏností kapesního poãítaãe . . . . . . . . . . . . . . . . . . . . . . . . . . . . . . . 75
Pfiidávání a odebírání programÛ. . . . . . . . . . . . . . . . . . . . . . . . . . . . . . . . . . . . . . 75
Pfiidání programÛ . . . . . . . . . . . . . . . . . . . . . . . . . . . . . . . . . . . . . . . . . . . . . . . 75
Odebrání programÛ . . . . . . . . . . . . . . . . . . . . . . . . . . . . . . . . . . . . . . . . . . . . . 77
Dodatek: V˘mûna a aktualizace dat pomocí Bluetooth (pouze pro n30-B) . . . . . 79
Bluetooth Utility . . . . . . . . . . . . . . . . . . . . . . . . . . . . . . . . . . . . . . . . . . . . . . . . . . 79
Nastavení Bluetooth . . . . . . . . . . . . . . . . . . . . . . . . . . . . . . . . . . . . . . . . . . . . . . 80
Bluetooth Manager . . . . . . . . . . . . . . . . . . . . . . . . . . . . . . . . . . . . . . . . . . . . . . . 80
Bluetooth Browser . . . . . . . . . . . . . . . . . . . . . . . . . . . . . . . . . . . . . . . . . . . . . . . . 81
SluÏby vzdáleného zafiízení . . . . . . . . . . . . . . . . . . . . . . . . . . . . . . . . . . . . . . . . . 81
Rejstfiík . . . . . . . . . . . . . . . . . . . . . . . . . . . . . . . . . . . . . . . . . . . . . . . . . . . . . . . 85
4
Page 14
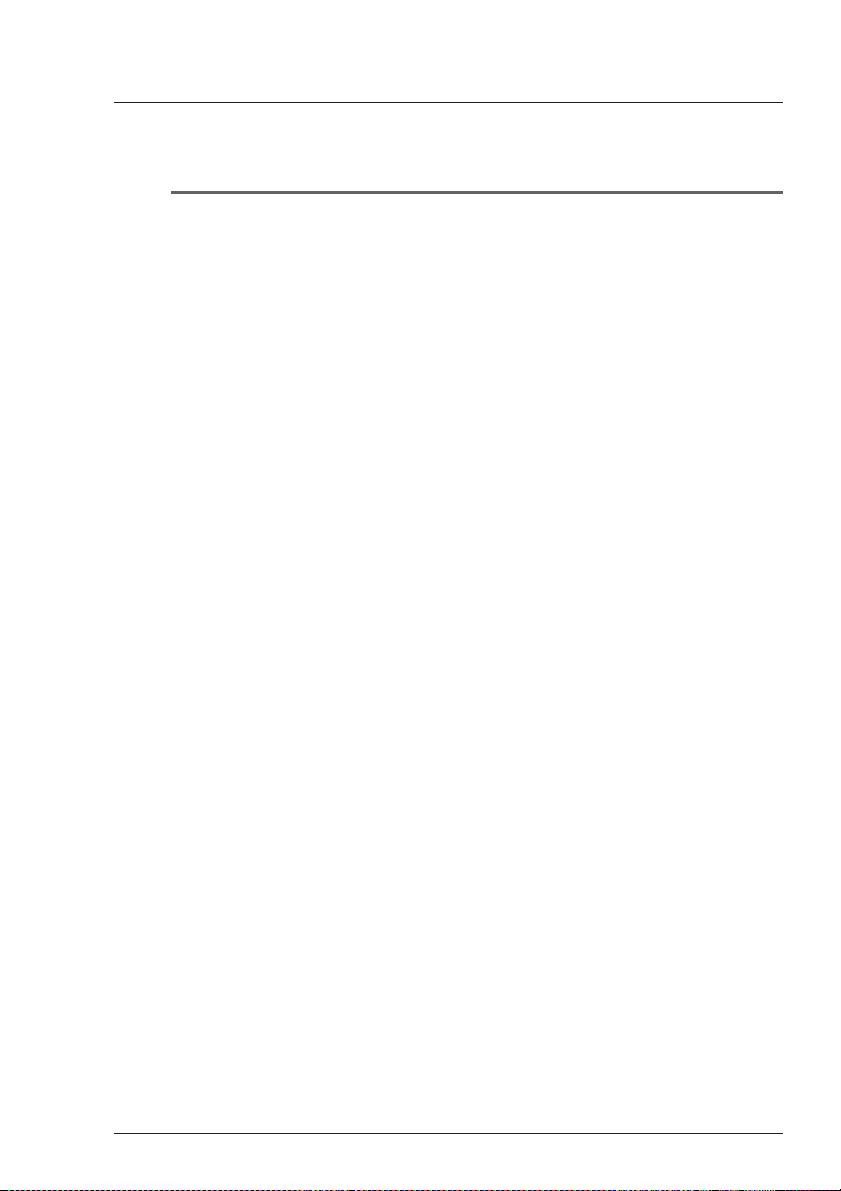
1 Zaãínáme
V této kapitole se získáte následující informace:
• Základní poÏadavky
• Technické parametry kapesního poãítaãe Acer n30
• Prohlídka kapesního poãítaãe Acer n30
• Podrobn˘ popis pfiípravy kapesního poãítaãe k pouÏívání
• Základní pojmy v oblasti kapesní poãítaãÛ
PoÏadavky na systém
Pro instalaci programu Microsoft®ActiveSync®pro synchronizaci dat mezi
kapesním poãítaãem Acer n30 a stolním poãítaãem potfiebujete stolní poãítaã
s tûmito minimálními parametry:
• Procesor Intel
®
Pentium (minimálnû 233 MHz)
• 64 MB RAM
• 120 MB volného prostoru na disku
• Jednotka CD-ROM:
• USB rozhraní nebo Infraport
• Grafickou kartu SVGA (nebo kompatibilní) s alespoÀ 256-ti barvami
• Microsoft
®
Windows XP, 2000, ME nebo 98SE
• Microsoft
®
Internet Explorer 4.01
Shrnutí funkcí
V˘kon
• Samsung S3C2410 Application Processor 266 MHz
• Systémová pamûÈ:
- programová pamûÈ 64 MB SDRAM
- pamûÈ 32 MB Flash ROM pro operaãní systém
• Software Microsoft
®
Windows MobileTM 2003 pro Pocket PC Premium Edition
s aplikací Outlook®2002
Displej
• 3,5" transflektivní TFT LCD
• Rozli‰ení 240 x 320 obrazov˘ch bodÛ
• Podpora 65536 barev
• Technologie Microsoft
®
ClearType pro vyhlazenûj‰í zobrazení písma
1
1 Zaãínáme
PoÏadavky na systém
Page 15
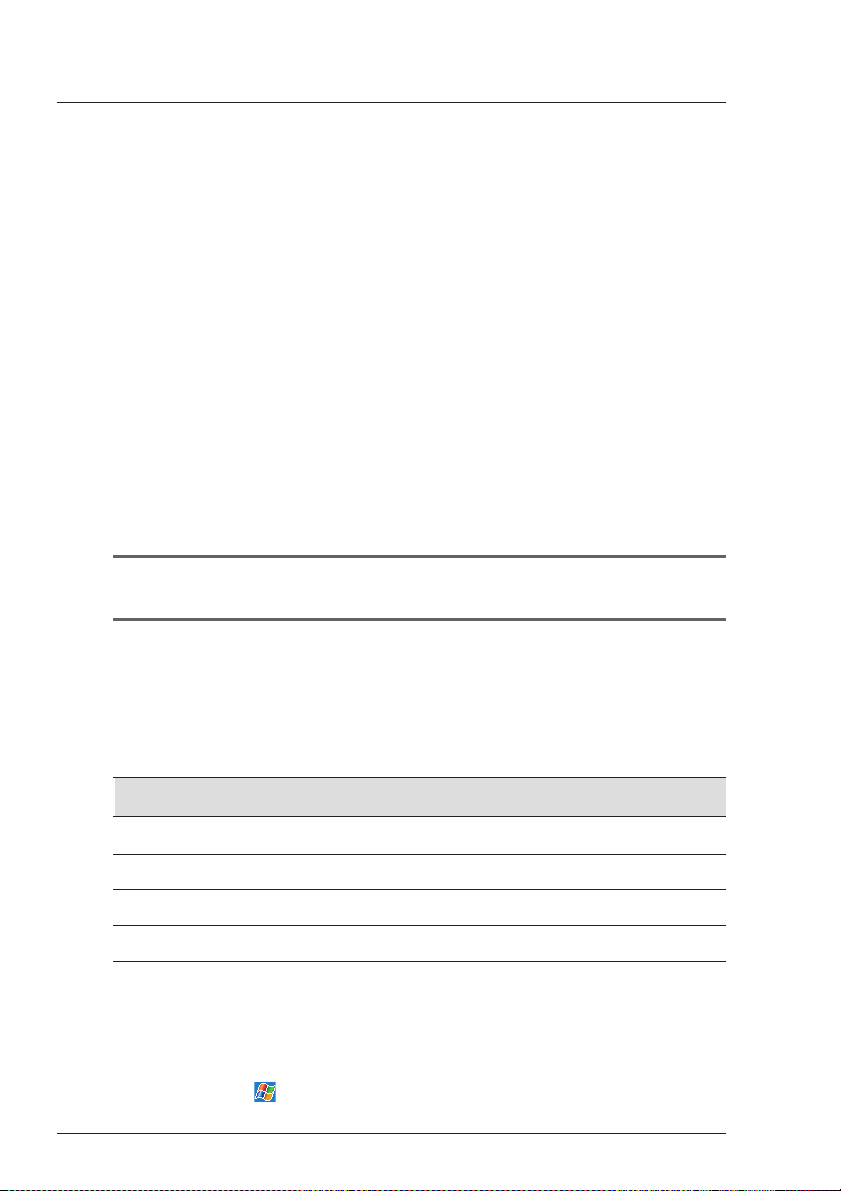
Audio
• Vylep‰en˘ kodek AC '97 v v˘stupem ve stereo CD kvalitû
• Vestavûn˘ standardní sluchátkov˘ konektor, stereo 2,5 mm
• Vestavûn˘ mikrofon
Vlastní konektor 26-pin I/O
• USB Host (konektorová zástrãka)
• USB Client (konektor)
• DC power in – pfiipojení stejnosmûrného napûtí
Pfiipojení
• MoÏnost SIR (Serial Infrared)
• Bluetooth 1.1
Roz‰ífiení
• Slot pamûÈové karty SD/MMC (kompatibilní s SDIO)
• USB 1.1
Akumulátor
• Nabíjecí akumulátor Lithium-Ion s kapacitou 1000 mAh
• Pracovní doba 8 hodin s vypnut˘m podsvícením
POZNÁMKA:Îivotnost baterie je závislá na spotfiebû energie, která závisí na vyuÏívání
systémov˘ch zdrojÛ. Napfiíklad trvalé zapnutí podsvícení, vyuÏívání energeticky nároãn˘ch
aplikací a nûkter˘ch zásuvn˘ch karet mÛÏe zkrátit provozní dobu na jedno nabití.
• Nabíjení 3 hodiny od úplného vybití po úplné nabití baterií
Vzhled a ergonomie
• Stylov˘, lehk˘ a útl˘ design
Technické údaje Rozmûry
V˘‰ka 118 mm
·ífika 71 mm
Hloubka 13 mm
Hmotnost 130 g (vãetnû stylusu)
• UÏivatelsky pfiívûtivá navigace
- Posunovací koleãko pro ovládání jednou rukou
- Programová tlaãítka pro rychlé spu‰tûní oblíben˘ch programÛ
- Tlaãítko Start pro pfiístup k dostupn˘m programÛm na jedno klepnutí
2
1 Zaãínáme
Shrnutí funkcí
Page 16
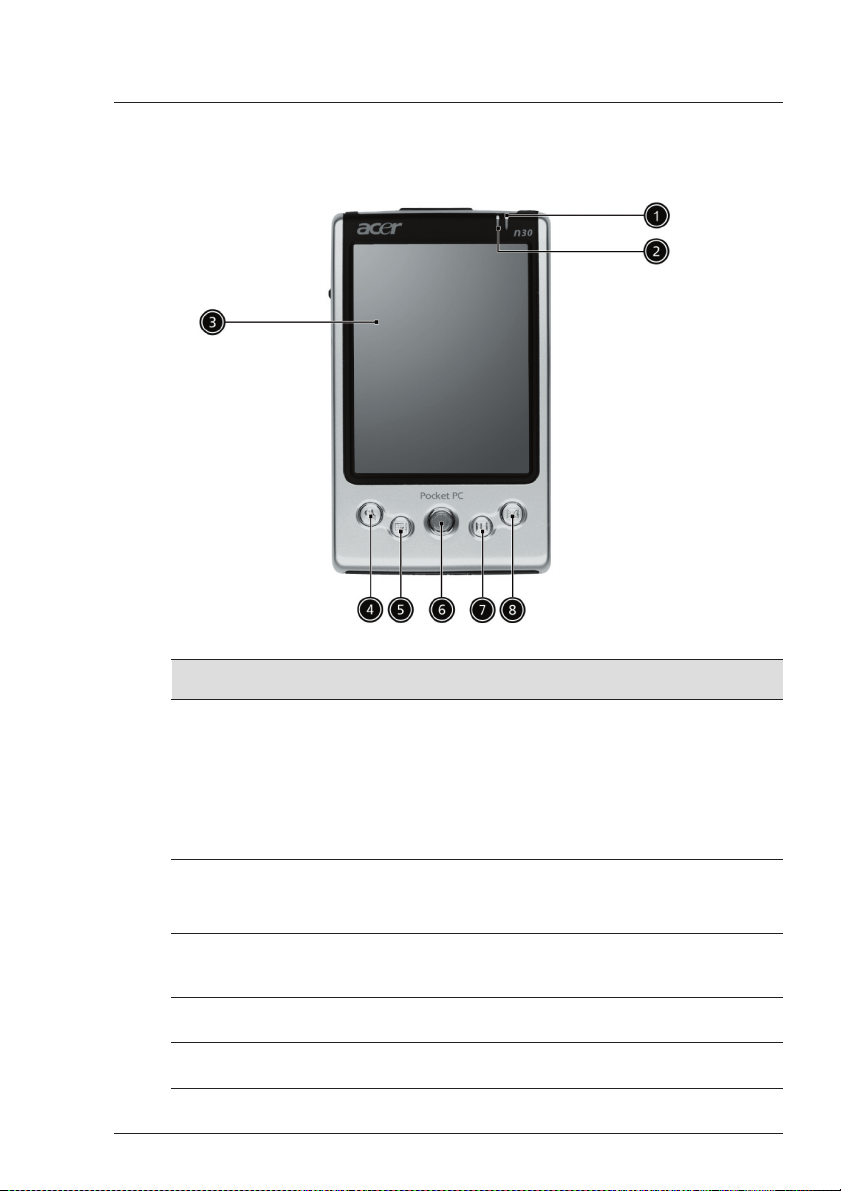
Prohlídka kapesního poãítaãe Acer n30
Pohled zepfiedu
3
1 Zaãínáme
Prohlídka kapesního poãítaãe Acer n30
âíslo
1
2
3
4
5
Prvek
Kontrolka napájení
Kontrolka Bluetooth
LCD dotykov˘ displej
Programové tlaãítko
pro pfiehled Dnes
Programové tlaãítko
pro Kalendáfi
Popis
Kontrolka napájení
- Popis stavu:
• Blikající zelená - Nabíjení
• Svítící zelená – Nabíjení dokonãeno
• Blikající ãervená – Indikátor alarmu,
nov˘ pfiíchozí email
Kontrolka Bluetooth. (pouze pro n30-B)
- Popis stavu:
• Bliká modfie - Bluetooth je aktivní
Zobrazuje v˘stup z programÛ a prezentaci
uloÏen˘ch dat. Displej je citliv˘ na dotek
a reaguje na ovládání stylusem nebo prstem.
Zobrazí pfiehled Dnes. Dal‰í informace o této
obrazovce naleznete na stranû 12.
Otevfie program Kalendáfi. Dal‰í informace
o této obrazovce naleznete na stranû 29.
Page 17
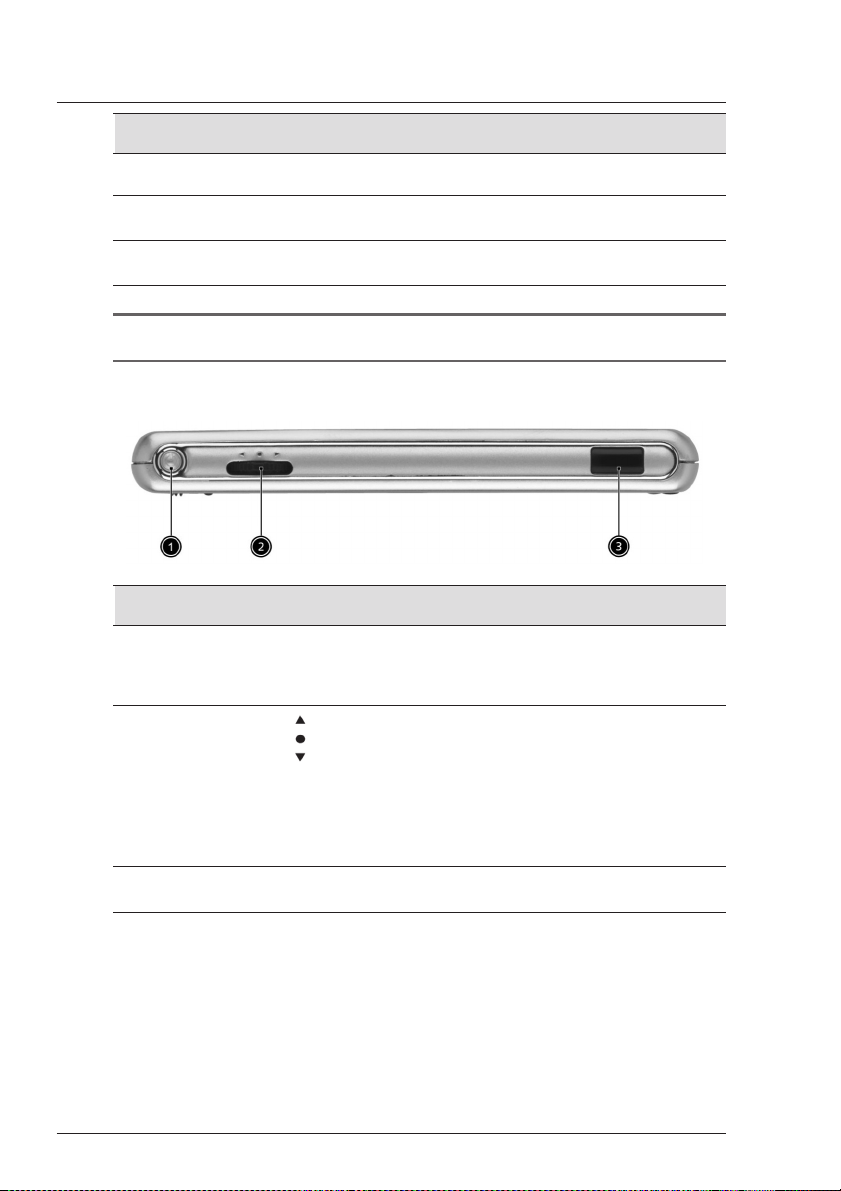
POZNÁMKA:Pokud je vypnuté napájení kapesního poãítaãe, potom se po stisknutí
programového tlaãítka zapne napájení a otevfie se pfiifiazen˘ program.
Pohled zleva
PouÏití podsvícení
Pokud okolní osvûtlení neumoÏÀuje ãtení z displeje, pouÏijte podsvícení displeje.
Zapnutí a vypnutí podsvícení:
• Pro zapnutí podsvícení stisknûte tlaãítko napájení a drÏte jej stisknuté po dobu
asi dvou sekund. Po zapnutí podsvícení displeje uvolnûte tlaãítko.
4
1 Zaãínáme
Prohlídka kapesního poãítaãe Acer n30
âíslo
6
7
8
Prvek
Vnitfiní reproduktor
Programové tlaãítko
pro Kontakty
Programové tlaãítko
pro Po‰tu
Popis
V˘stup zvuku z kapesního poãítaãe.
Otevfie program Kontakty. Dal‰í informace
o této obrazovce naleznete na stranû 33.
Otevfie program Po‰ta. Dal‰í informace o této
obrazovce naleznete na stranû 38.
âíslo
1
2
3
Prvek
Tlaãítko zapnutí
Posunovací
koleãko
IR port
Popis
Stisknutím se zapne (kontrolka LED svítí
zelenû) a zobrazí se poslední program aktivní
pfied vypnutím. SlouÏí také k vypnutí napájení.
Koleãko pro posun nahoru a dolÛ vyuÏijete
nejãastûji pro rolování textu a informací po
plo‰e displeje. Také se s koleãkem mÛÏete
posouvat v nabídce ikon nebo rozbalovacích
nabídkách. Stisknutím se zvolená poloÏka
otevfie nebo spustí a akce, která se provede,
odpovídá dvojímu poklepání stylusem
na displej v aktivní ãásti.
Infraãervené rozhraní slouÏí k pfienosu dat
mezi dvûma zafiízeními optickou cestou.
Page 18
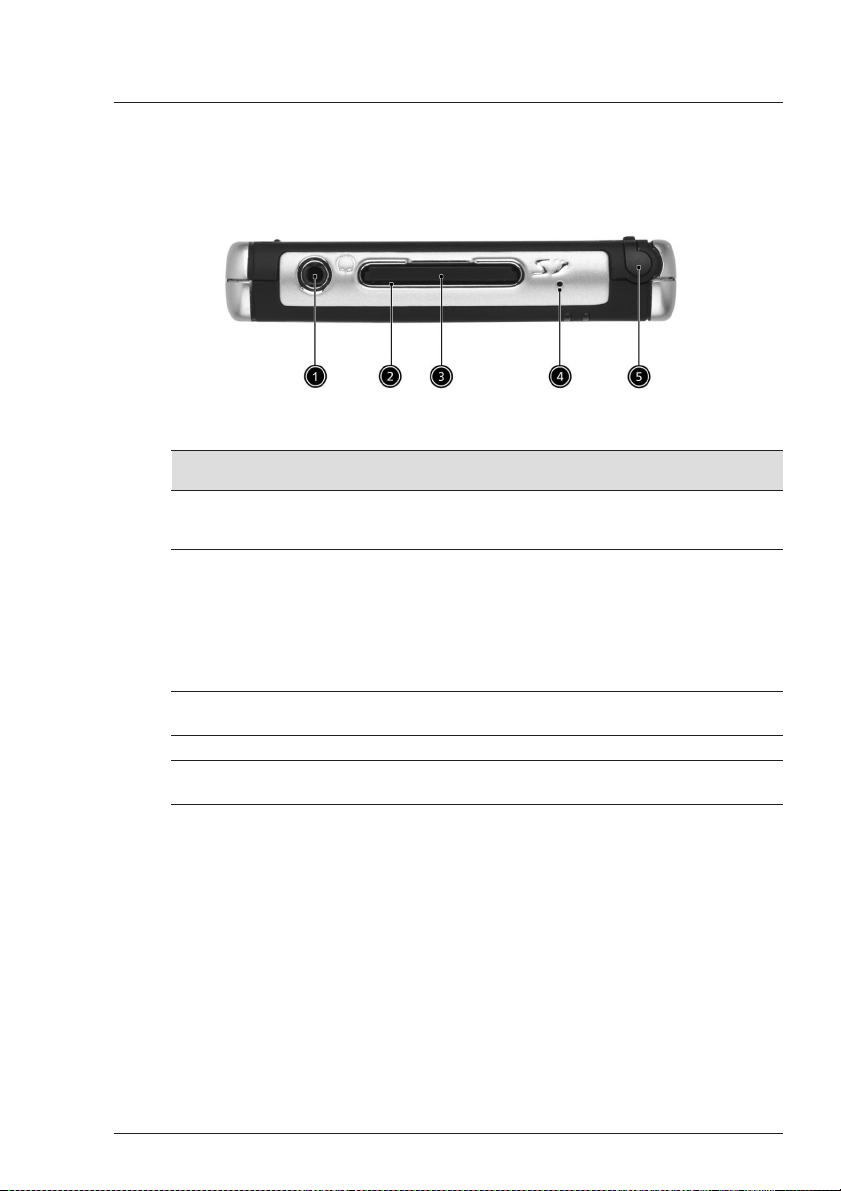
• Pro vypnutí podsvícení stisknûte tlaãítko napájení a drÏte jej stisknuté po dobu
asi dvou sekund. Po vypnutí podsvícení displeje tlaãítko uvolnûte.
Pohled shora
5
1 Zaãínáme
Prohlídka kapesního poãítaãe Acer n30
âíslo
1
2
3
4
5
Prvek
Konektor pro sluchátka
i
Slot SD/MMC
Záslepka SD karty
Mikrofon
Místo pro stylus
Popis
Pfiipojení v˘stupního zvukového zafiízení
(sluchátka).
Do tohoto slotu mÛÏete zasunout jak karty
typu SD tak karty MMC. Nejãastûji vyuÏijete
pro roz‰ifiující pamûÈovou kartu, na kterou
budete moci ukládat programy, data, zvukové
nebo video soubory. PamûÈ roz‰ifiující karty
vyuÏijete také pro ukládání zálohy dat
a programÛ z kapesního poãítaãe.
V pfiípadû, Ïe nepouÏíváte kartu SD, pouÏijte
tuto záslepku.
Zvukov˘ vstup kapesního poãítaãe.
SlouÏí pro uloÏení stylusu. Pro práci jej
vyjmûte a uchopte do ruky jako tuÏku.
Page 19
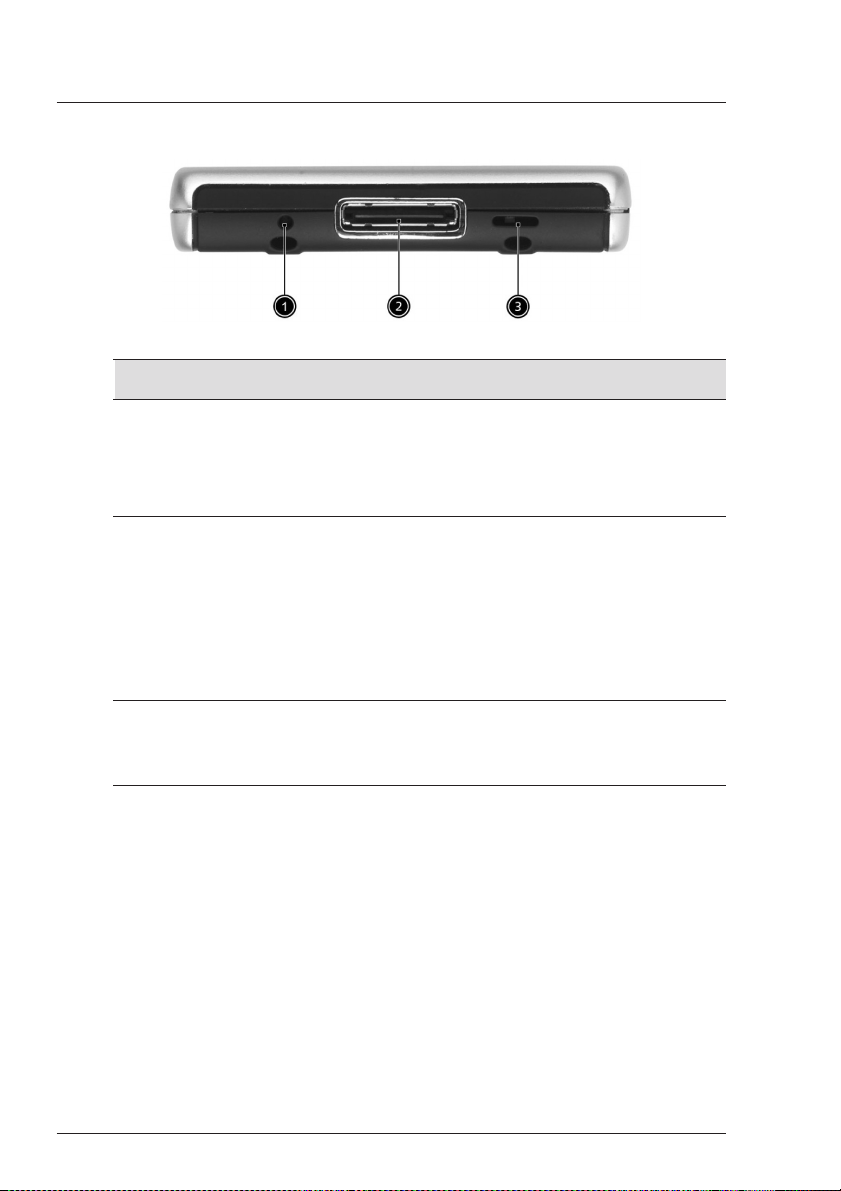
Pohled zespodu
Pfiíprava kapesního poãítaãe Acer n30 pro pouÏívání
Pfied prvním pouÏitím kapesního poãítaãe udûlejte nejprve nûkolik jednoduch˘ch
krokÛ které jsou popsány dále:
• Instalace programu Microsoft
®
ActiveSync®na Va‰em poãítaãi
• Pfiipojte kapesní poãítaã ke stolnímu poãítaãi dodan˘m Mini USB kabelem
• Nabijte akumulátor kapesního poãítaãe
• Proveìte nastavení kapesního poãítaãe
• Proveìte první spojení pfies ActiveSync
6
1 Zaãínáme
Pfiíprava kapesního poãítaãe Acer n30 pro pouÏívání
âíslo
1
2
3
Prvek
Pfiepínaã soft resetu
Vlastní konektor
26-pin I/O
Tlaãítko pro úpln˘ reset
Popis
Po provedení soft resetu dojde k inicializaci
operaãního systému podobnému jako pfii
restartu stolního poãítaãe. V‰echna data
(kromû neuloÏen˘ch) zÛstanou po resetu
zachována.
Konektor pro pfiipojení kapesního poãítaãe
k osobnímu poãítaãi a napájecího adaptéru,
kter˘ slouÏí nabije akumulátor.
- USB Host – USB rozhraní hostitele
- USB Client - USB rozhraní klienta
- Seriál – sériové rozhraní
- DC power in – pfiipojení stejnosmûrného
napûtí
Skryté tlaãítko pro provedení úplného resetu
a pro návrat k továrnímu v˘chozímu nastavení.
Dal‰í podrobnosti naleznete v ãásti „Provedení
úplného / hard resetu“ na stranû vii.
Page 20
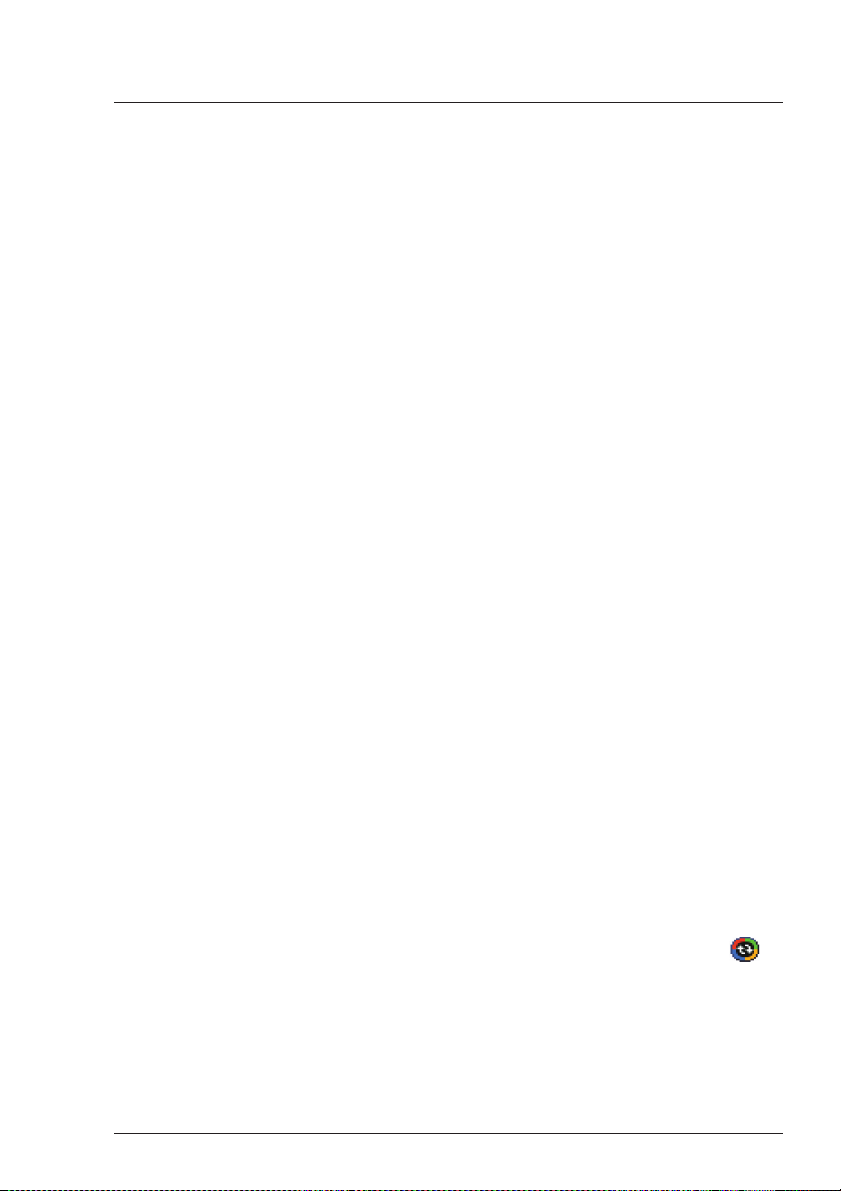
Instalace programu Microsoft®ActiveSync
®
Hlavní funkcí programu Microsoft®ActiveSync®je synchronizace dat mezi
stolním a kapesním poãítaãem. Bûhem synchronizace jsou data na obou poãítaãích
porovnávána a v závislosti na va‰em nastavení dojde k uloÏení aktuálních informací
na oba poãítaãe. Takto vytvofiená záloha na stolním poãítaãi také poslouÏí jako
zdroj zálohovan˘ch dat pro pfiípad ztráty dat na kapesním poãítaãi.
Následuje popis instalace programu ActiveSync
®
.
DÛleÏité poznámky k instalaci
• Pfied spu‰tûním instalace programu ActiveSync se ujistûte, Ïe Vበkapesní
poãítaã není zatím k poãítaãi pfiipojen. Jakmile instalaci ActiveSync dokonãíte,
pfiipojte PDA dodan˘m Mini USB kabelem.
• Pokud nemáte nainstalovan˘ program Microsoft
®
Outlook®98 nebo jeho
novûj‰í verzi, nainstalujte si nejprve program Microsoft®Outlook®2002.
V pfiípadû, Ïe máte instalovánu aplikaci Outlook 98 nebo Outlook 2000
doporuãujeme Vám, abyste provedli upgrade na verzi Outlook 2002.
• Doporuãuje se pfied spu‰tûním instalace programu ActiveSync nainstalovat
z pfiiloÏeného CDROM program Outlook 2002.
• Soubory programu ActiveSync nekopírujte pfiímo na disk. Pro instalaci programu
pouÏijte pfiiloÏen˘ instalaãní disk Acer n30 handheld Companion CD.
Instalace programu Microsoft®ActiveSync
®
1 Ukonãete v‰echny spu‰tûné programy a pozastavte práci antivirového
programu na pozadí.
2 Do mechaniky CDROM vloÏte instalaãní disk Acer n30 handheld Companion
CD. Zobrazí se uvítací obrazovka.
3 Kliknûte na animovanou ikonku pro pokraãování.
4 Na pravé stranû obrazovky zvolte záloÏku „Start Here“.
5 Pfieãtûte si instalaãní informace a poznámky na obrazovce „Start Here“.
6 Postupnû klepnûte na tlaãítka na levé stranû obrazovky odpovídající
jednotliv˘m programÛm pro instalaci.
• Outlook 2002 (doporuãeno)
• ActiveSync
®
3.7.1
Po dokonãení instalace se na systémové li‰tû stolního poãítaãe
(na dolním pravém okraji obrazovky OS Windows) objeví ikona ActiveSync .
Pro informace o práci s programem ActiveSync si otevfiete online nápovûdu.
Pokud kdykoliv pozdûji budete chtít instalaci zopakovat, zaãnûte vloÏením
CD-ROM do mechaniky a opakujte instalaci jak bylo popsáno.
7
1 Zaãínáme
Pfiíprava kapesního poãítaãe Acer n30 pro pouÏívání
Page 21
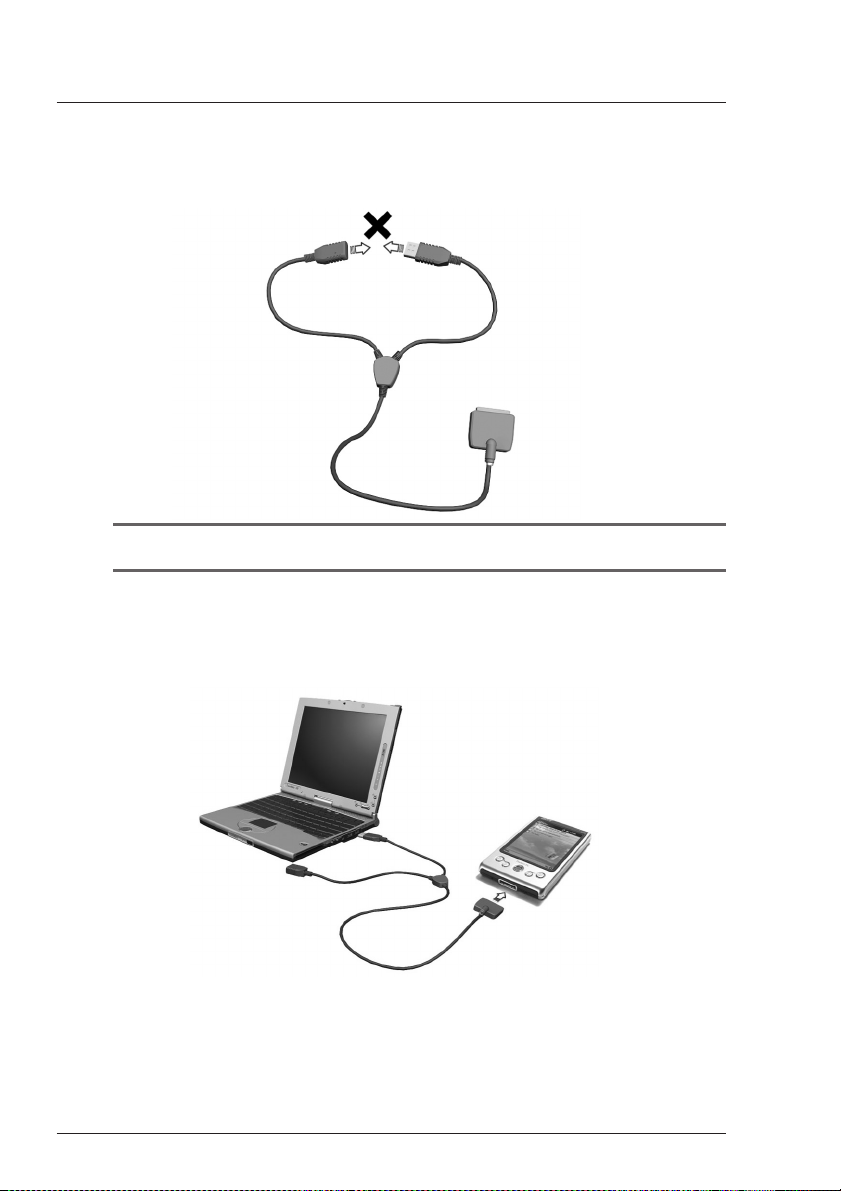
Pfiipojení ke stolnímu poãítaãi
Synchronizaãní kabel 3-v-jednom, kter˘ je souãástí dodávky, Vám umoÏní propojit
kapesní poãítaã se stolním poãítaãem a synchronizovat data mezi tûmito poãítaãi
pomocí technologie ActiveSync.
POZNÁMKA:
Nepropojujte konektor USB host s USB client.
Pfiipojení poãítaãe
Synchronizaãní kabel 3-v-jednom zapojte do I/O konektoru, kter˘ se nachází
v dolní ãásti kapesního poãítaãe a druh˘ konec kabelu zapojte do volného USB
portu na stolním poãítaãi.
Nabíjení akumulátorÛ kapesního poãítaãe Acer n30
Pfied prvním pouÏitím potfiebujete nejprve nabít akumulátor kapesního poãítaãe.
Nabití trvá 3 hodiny. Po tomto nabití je‰tû mÛÏete projít nûkolik nabíjecích cyklÛ
k dosaÏení plné kapacity. Obyãejné staãí plné nabití na 8 hodin plného provozu
s vypnut˘m podsvícením.
8
1 Zaãínáme
Pfiíprava kapesního poãítaãe Acer n30 pro pouÏívání
Page 22
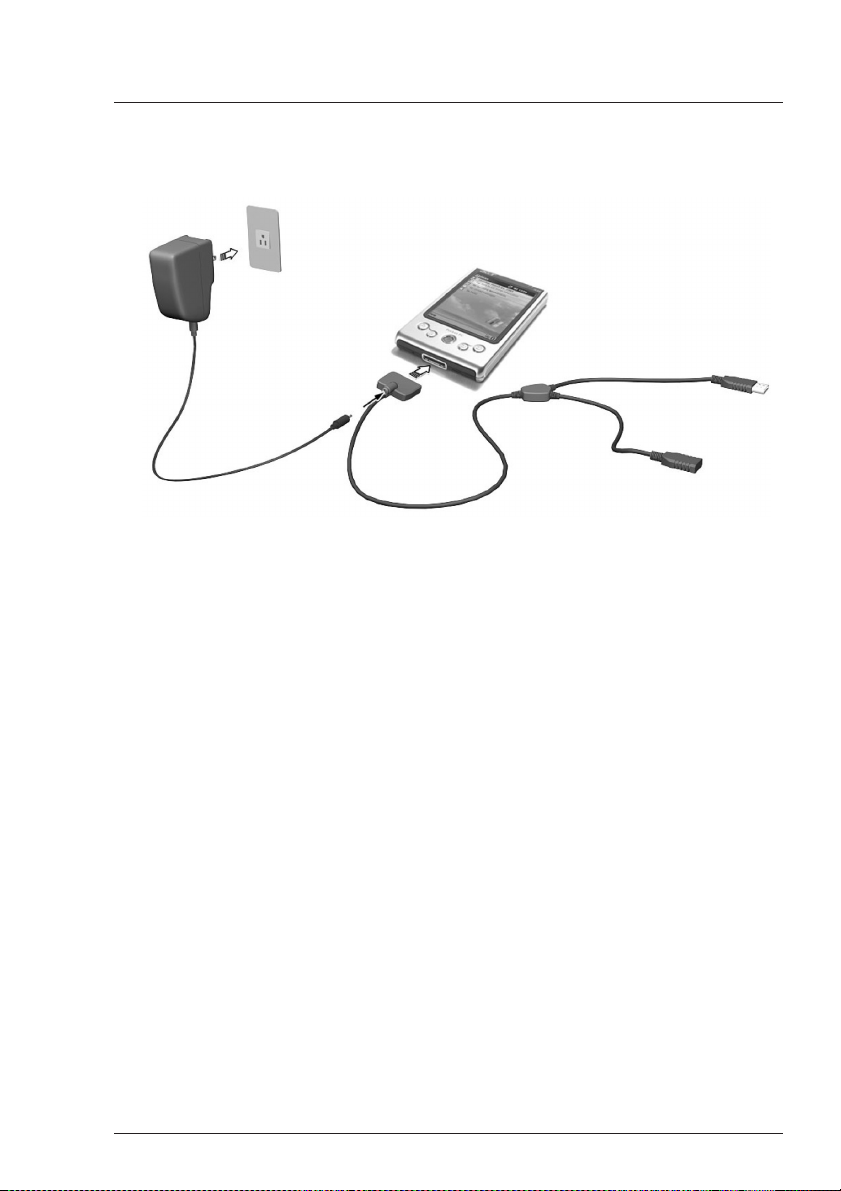
Nabíjení Va‰eho kapesního poãítaãe Acer n10
Pfiipojte konektor síÈového napájecího zdroje do kapesního poãítaãe a poté
zapojte adaptér do síÈového napûtí.
Stav kontrolky napájení bûhem nabíjení:
• Probíhající nabíjení: LED kontrolka bliká zelenû
• Dokonãené nabíjení: LED kontrolka svítí zelenû
Pokud pfii provozu poklesne kapacita akumulátoru pod urãitou mez, zobrazí
se na displeji stavová ikona informující o malé nebo velmi malé zb˘vající kapacitû
akumulátoru. Proveìte synchronizaci programem ActiveSync, a potom dobijte
akumulátor kapesního poãítaãe.
Pokud dojde k úplnému vybití hlavní baterie, energie v záloÏní baterii udrÏí obsah
asi po dobu 72 hodin (3 dny) od úplného vybití hlavní baterie. Tuto dobu máte
na znovudobytí hlavního akumulátoru, po této dobû dojde ke ztrátû v‰ech dat
z pamûti.
Nastavení Va‰eho kapesního poãítaãe Acer n30
Po prvním nabití akumulátoru mÛÏete koneãnû pfiistoupit k prvnímu nastavení.
Postupujte podle následujících rad.
9
1 Zaãínáme
Pfiíprava kapesního poãítaãe Acer n30 pro pouÏívání
Page 23
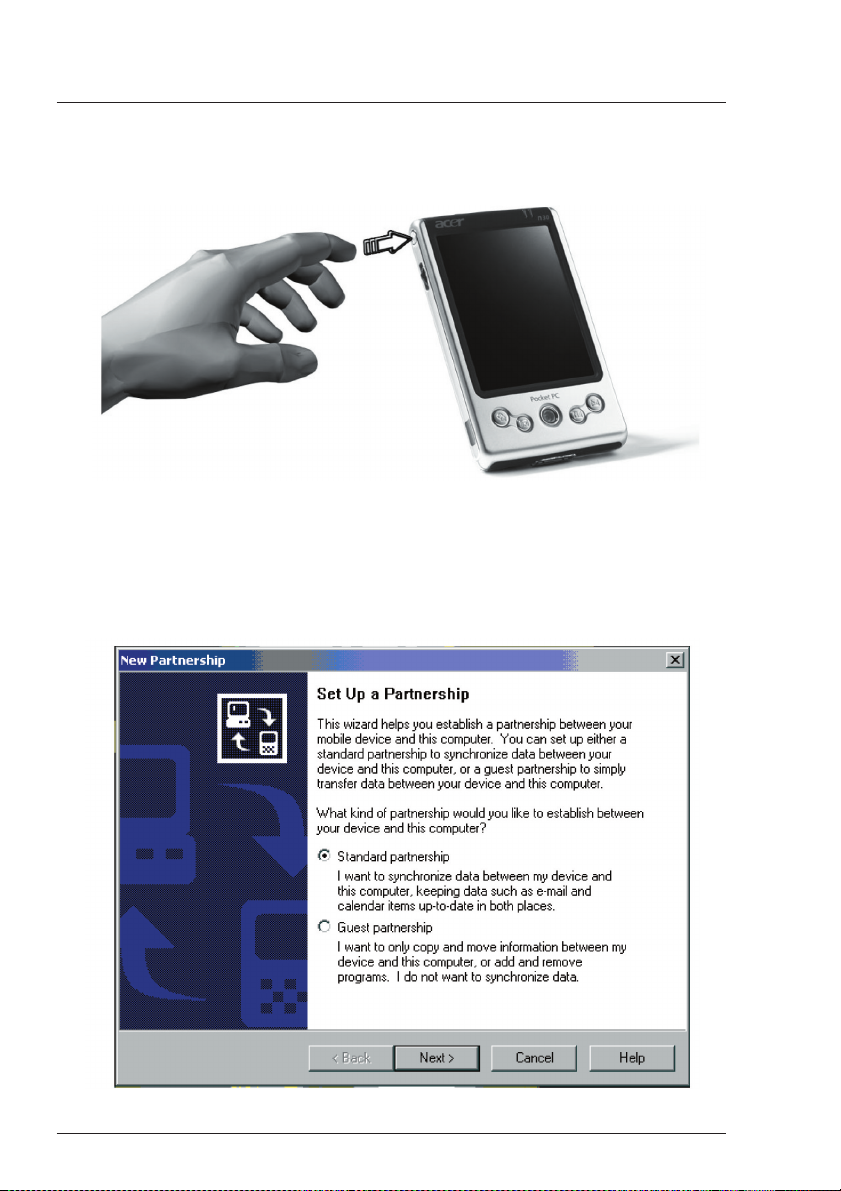
Nastavení Va‰eho kapesního poãítaãe Acer n30
1 Zapnûte napájení kapesního poãítaãe stisknutím tlaãítka napájení na levé stranû
kapesního poãítaãe Dal‰í podrobnosti o umístûní tlaãítka pro zapnutí naleznete
na stranû 4 v ãásti „Pohled zleva“.
2 V nastavení postupujte podle instrukcí na displeji.
Provedení první synchronizace
Po provedení v‰ech poãáteãních nastavení nyní mÛÏete nastavit první synchronizaci dat se stolním poãítaãem za pomoci prÛvodce nastavením nového
Spojení/Partnership.
S pomocí prÛvodce nov˘m partnerstvím budete moci:
10
1 Zaãínáme
Pfiíprava kapesního poãítaãe Acer n30 pro pouÏívání
Page 24

• Nastavit nové partnerství, abyste kdykoliv pozdûji mohli synchronizovat data
mezi kapesní poãítaãem a stolním PC.
• Upravit vlastní nastavení synchronizace.
Provedení první synchronizace
1 Pfiipojte synchronizaãní kabel 3-v-jednom ke kapesnímu poãítaãi.
2 Zapojte druh˘ konec s konektorem USB do USB konektoru na stolním poãítaãi.
V tuto chvíli by se mûl na stolním poãítaãi automaticky spustit prÛvodce nov˘m
partnerstvím / 'New Partnership'.
POZNÁMKA:Pokud se prÛvodce nespustí automaticky, spusÈte na stolním poãítaãi
ActiveSync a kliknûte na ikonu prÛvodce v nabídce Start>Programy.
3 DrÏte se pokynÛ na obrazovce.
První synchronizace se spustí hned, jak dokonãíte práci s prÛvodcem nastavení.
Po první synchronizaci se podívejte na kapesního poãítaãe do programÛ Kalendáfi,
Kontakty a Úkoly. Uvidíte, Ïe se vám informace uloÏené v aplikaci Microsoft Outlook
na stolním poãítaãi zkopírovaly do kapesního poãítaãe. Nyní mÛÏete kapesní
poãítaã odpojit od poãítaãe a data zÛstanou uchována i v kapesního poãítaãe.
Po první úspû‰né synchronizaci mezi kapesní poãítaãem a PC s pomocí aplikace
ActiveSync mÛÏete v‰echna dal‰í volání o synchronizaci volat jiÏ i z kapesního
poãítaãe. Pro spu‰tûní ActiveSync na kapesního poãítaãe nejprve klepnûte
na a potom na ActiveSync.
Ovládání prostfiedí
Tlaãítka a stylus
Vበkapesní poãítaã má pro ovládání vestavûná programová tlaãítka pro provádûní
operací a pro funkce posouvání. Stylus (dotykové pero) slouÏí k ovládání dotykové
obrazovky, v˘bûr poloÏek z displeje a pro zadávání informací.
Na kapesního poãítaãe stylus nahrazuje my‰.
11
1 Zaãínáme
Ovládání prostfiedí
Page 25
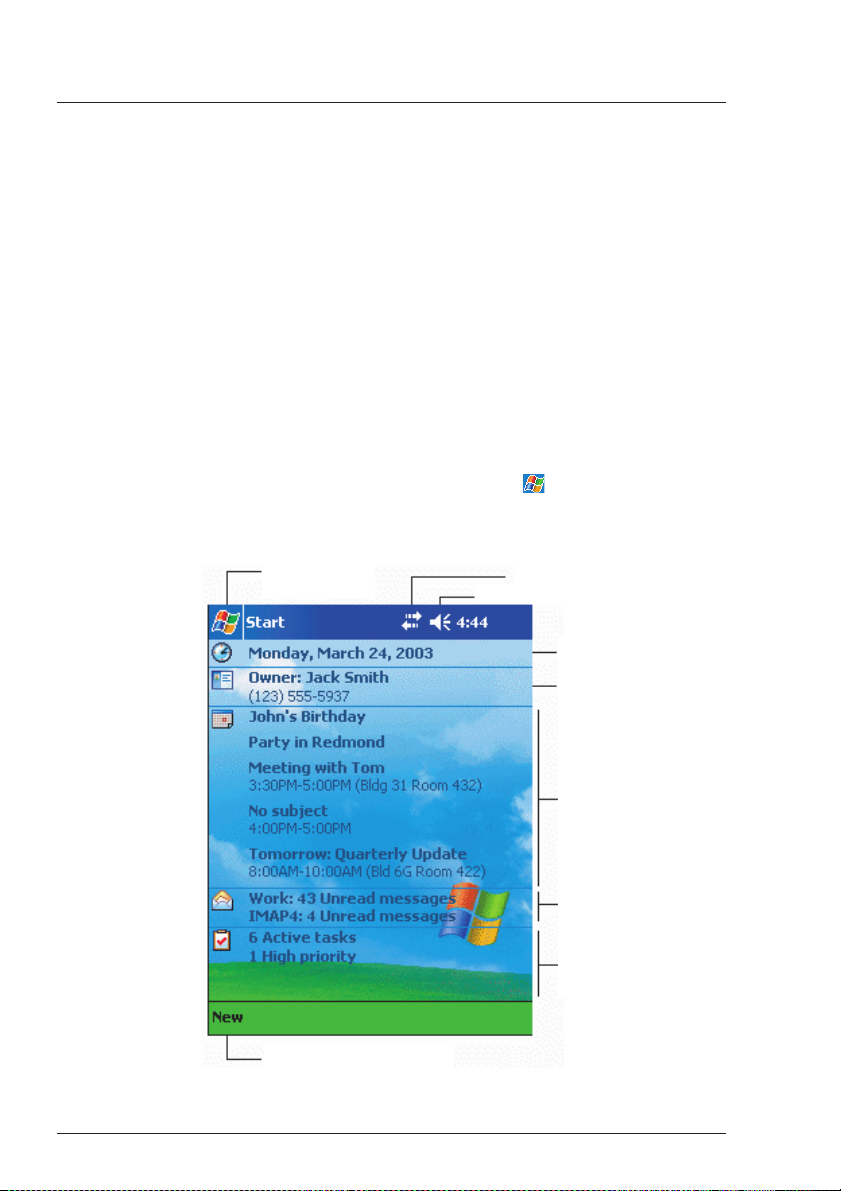
• Klepnutí, kliknutí (tap). Jedním dotykem stylusu na displej otevfiete poloÏku
nebo vyberete z moÏností.
• TaÏení (drag). TaÏením stylusu po displeji oznaãíte zvolenou ãást textu
a obrázkÛ. TaÏením v seznamu mÛÏete oznaãit nûkolik poloÏek souãasnû.
• Klepnutí a drÏení, dlouhé klepnutí (tap and hold). Po dlouhém klepnutí
na poloÏku se zobrazí nabídka dostupn˘ch akcí pro zvolenou poloÏku. V rozbalovací nabídce, která se zobrazí, klepnûte na operaci, kterou chcete provést.
Dnes
Ve stfiední ãásti obrazovky Dnes jsou uvedeny informace, co musíte dnes udûlat.
Klepnutím na poloÏku zobrazíte nebo mÛÏete upravit podrobnosti.
V horní ãásti obrazovky jsou uvedeny stavové ikony. Klepnutím na ikonu zobrazíte
nebo mÛÏete zmûnit moÏnosti. Tyto ikony jsou zobrazeny v horní ãásti kaÏdé
obrazovky na kapesním poãítaãi, nejen u obrazovky Dnes.
KaÏd˘ den pfii prvním zapnutí kapesního poãítaãe (nebo po nûkolika hodinách
neãinnosti) se zobrazí pfiehled Dnes.
Tento pfiehled mÛÏete také vyvolat, pokud klepnete na a potom na Dnes.
12
1 Zaãínáme
Ovládání prostfiedí
Pro vytvofiení nové
poloÏky v programu.
Klepnutím zobrazíte stav pfiipojení.
Klepnutím zmûníte nastavení hlasitosti
nebo zti‰íte v‰echny zvuky.
Klepnutím zmûníte
datum a ãas.
Klepnutím otevfiete
poloÏku.
Rychl˘ pfiehled
denních aktivit.
E-mailové zprávy
.
Aktivní úkoly
.
Pro vytvofiení nové
poloÏky klepnûte zde.
Page 26
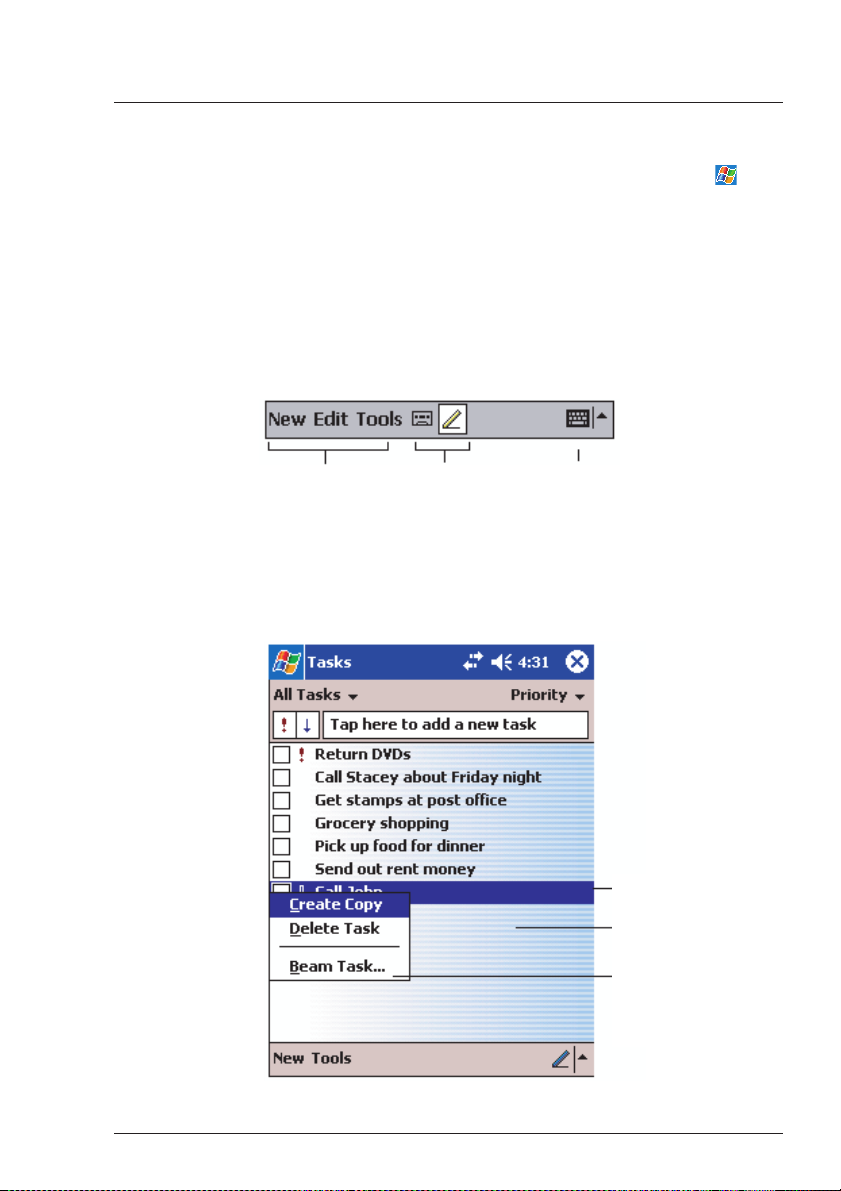
Nabídka Start
Z nabídky Start mÛÏete vybírat programy, nastavení a nápovûdu. Pro zobrazení
nabídky Start z libovolné obrazovky, klepnûte v horní ãásti obrazovky na .
Pfiíkazová li‰ta
Pfiíkazová li‰ta se nachází ve spodní ãásti obrazovky. Nabídky a tlaãítky pfiíkazové
li‰ty mÛÏete pouÏívat k provádûní úkolÛ v programech. V závislosti na pouÏitém
programu se mohou tlaãítka uvedená níÏe li‰it.
• Pro vytvofiení nové poloÏky v programu zvolte Nov˘/New.
• Jméno tlaãítka zobrazíte, pokud na nûj dlouze klepnete. StaÏením stylusu
z tlaãítka mimo tlaãítko bez pfiedchozího uvolnûní mÛÏete zru‰it volání funkce
daného tlaãítka.
Rozbalovací nabídky
Pomocí kontextov˘ch rozbalovacích nabídek mÛÏete snadno pfiistupovat
k funkcím urãen˘m pro dan˘ prvek.
13
1 Zaãínáme
Ovládání prostfiedí
Klepnutím vyberete
nabídku.
Klepnutím vyberete
pfiíkazová tlaãítka.
Klepnutím zobrazíte
Vstupní panel.
Pro zobrazení kontextové
nabídky dlouze klepnûte
na poloÏku.
Pro zavfiení nabídky bez
provedení akce klepnûte
mimo nabídku.
Zvednûte stylus
a klepnûte
na poÏadovanou akci.
Page 27
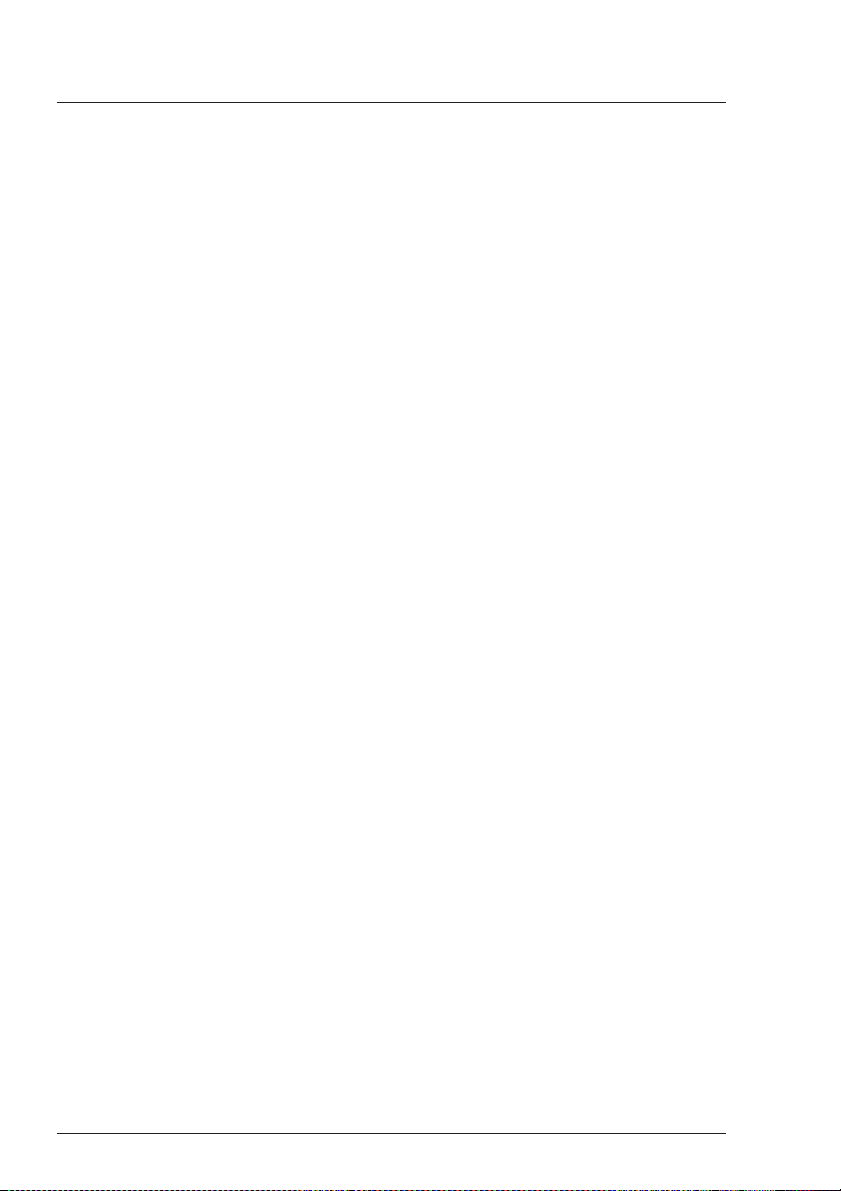
14
1 Zaãínáme
Ovládání prostfiedí
Page 28
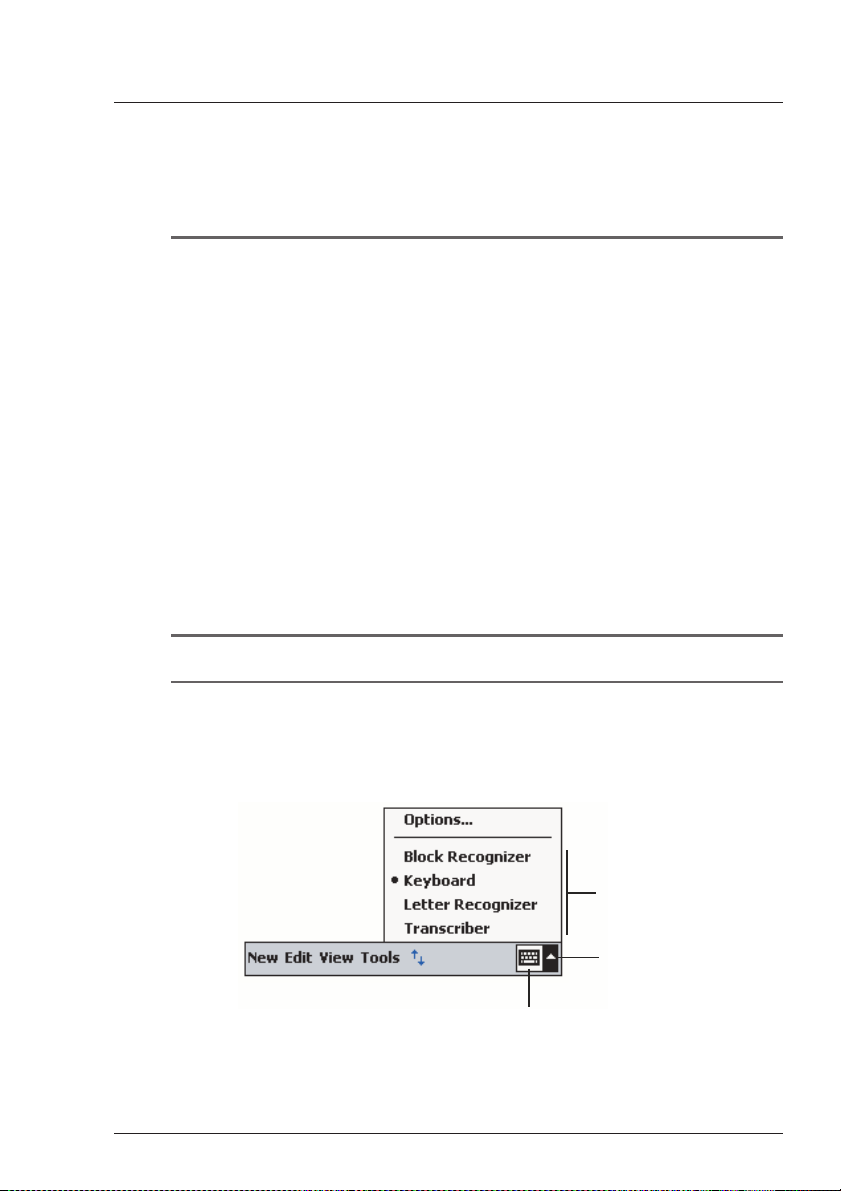
2 Zapisování dat do kapesního
poãítaãe Acer n30
Data do va‰eho kapesního poãítaãe mÛÏete vkládat nûkolika zpÛsoby:
• Pomocí vstupního panelu zapisovat text a to buì pomocí programové klávesnice
zobrazené na displeji kapesního poãítaãe anebo jednou z dal‰ích dostupn˘ch metod:
• Pfiím˘m psaním po displeji
• Kreslením obrázkÛ po displeji.
• Záznamem fieãi do pamûti kapesního poãítaãe.
• Pomocí programu Microsoft
®
ActiveSync®pfienosem kopie pÛvodních dat z PC
na kapesní poãítaã.
Dal‰í podrobnosti o pouÏívání programu Microsoft
®
ActiveSync®naleznete
na stranû 63.
PouÏití vstupního panelu
Vstupní panel mÛÏete pouÏít pro vstup dat v libovolném programu. MÛÏete psát
buì pomocí programové klávesnice nebo s pomocí nástrojÛ pro rozpoznávání
psaného textu jako jsou Letter Recognizer, Block Recognizer a Transcriber.
V tûchto pfiípadech se zapsan˘ text objevuje na displeji jako jednotlivé znaky
– obvykl˘ zpÛsob zápisu jak˘ známe ze stolního PC.
POZNÁMKA:Program Transcriber je souãástí pouze v modelech Acer n30 pro anglicky
mluvící zemû.
Zobrazení a skrytí vstupního panelu
1 Klepnûte na tlaãítko Vstupní panel.
2 Klepnûte na ‰ipku vedle tlaãítka Vstupní panel a rozbalí se vám nabídka
dostupn˘ch metod a klávesnic.
Pfii pouÏití Vstupního panelu se kapesní poãítaã pokou‰í odhadnout slovo,
které chcete napsat a nabízí vám vybrané varianty nad vstupním panelem.
Pokud klepnete na navrÏené slovo, vloÏí se celé toto slovo na místo, kde se právû
nachází kurzor. âím více pouÏíváte funkci navrhování slov, tím více se kapesní
poãítaã uãí a tím lep‰ích v˘sledkÛ dosahuje pfii nov˘ch odhadech.
15
2 Zapisování dat do kapesního poãítaãe Acer n30
PouÏití vstupního panelu
Vyberte zpÛsob
zadávání.
Klepnutím zobrazíte
moÏnosti.
Tlaãítko vstupního
panelu.
Page 29
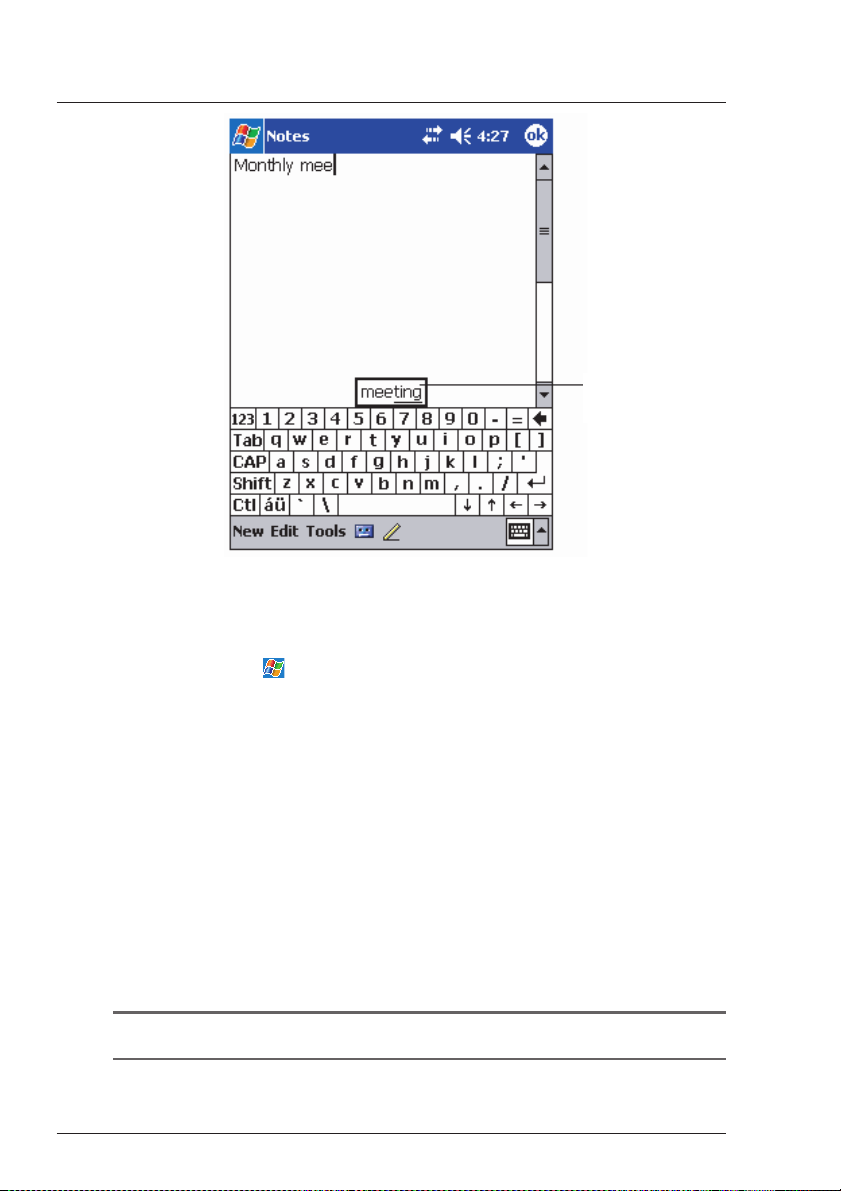
Zmûna moÏností v doplÀování slov
• Pro zmûnu nastavení navrhování slov jako je poãet najednou navrhovan˘ch
slov, klepnûte na a potom na Nastavení, záloÏka Osobní, Vstup a nakonec
záloÏka DoplÀování slov.
Psaní pomocí programové klávesnice
1 Klepnûte na ‰ipku vedle tlaãítka Vstupního panelu a potom vyberte klávesnici.
2 Na zobrazené klávesnici pi‰te pomocí stylusu klepáním na jednotlivé klávesy.
Rozpoznávání s pomocí Letter Recognizeru
Pomocí rozpoznávaãe písma Letter Recognizer mÛÏete psát pomocí stylusu
stejnû jako by jste psali na papír.
1 Klepnûte na ‰ipku vedle tlaãítka Vstupního panelu a vyberte Letter Recognizer.
2 Do okénka vepi‰te písmeno.
Pfii napsání písmene je toto hned pfievedeno na tiskací písmeno které se objeví
na displeji.
POZNÁMKA:Pro podrobné rady jak pracovat s programem Letter Recognizer klepnûte
po otevfiení okna LR na symbol otazníku vedle vstupní oblasti.
16
2 Zapisování dat do kapesního poãítaãe Acer n30
PouÏití vstupního panelu
Klepnûte zde, jestliÏe
se zobrazí správné
slovo.
Page 30
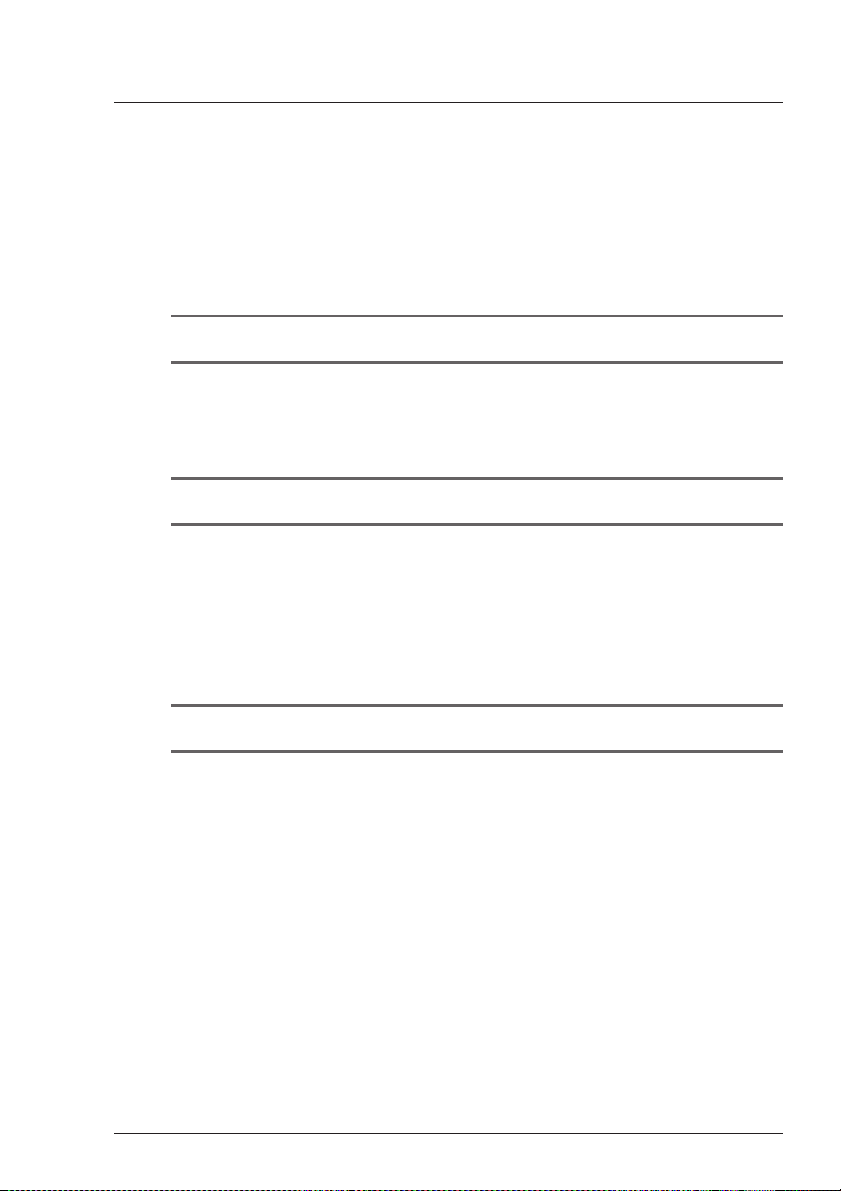
PouÏívání Block Recognizeru
S pomocí rozpoznávaãe písma Block Recognizer mÛÏete psát s pouÏitím tahÛ
stylusu podobnû, jako jsou zavedeny i u jin˘ch zafiízení.
1 Klepnûte na ‰ipku vedle tlaãítka Vstupního panelu a vyberte Block Recognizer.
2 Do okénka vepi‰te písmeno.
Pfii napsání písmene je toto hned pfievedeno na tiskací písmeno které se objeví
na displeji.
POZNÁMKA:Pro podrobné rady jak pracovat s programem Block Recognizer klepnûte
po otevfiení okna BR na symbol otazníku vedle vstupní oblasti.
Rozpoznávání s pouÏitím Transcriberu
S pomocí rozpoznávaãe písma Transcriber mÛÏete psát kdekoliv po displeji stejnû
jako by jste psali na papír.
POZNÁMKA:Program Transcriber je souãástí pouze v modelech Acer n30 pro anglicky mluvící
zemû.
Podobnû jako s rozpoznávaãi Letter Recognizer a Block Recognizer
i s Transcriberem mÛÏete psát celé vûty. Potom se mÛÏete nechat program
rozpoznat napsané znaky a pfievést je na text najednou.
1 Klepnûte na ‰ipku vedle tlaãítka Vstupního panelu a vyberte Transcriber.
2 Psát mÛÏete kamkoliv po displeji.
POZNÁMKA:Pro podrobné rady jak pracovat s programem Transcriber klepnûte po otevfiení
okna TR na symbol otazníku vedle vstupní oblasti.
Oznaãení a úpravy napsaného textu
Pokud chcete upravit formátování napsaného textu, nejprve tento text musíte
oznaãit.
1 TaÏením stylusu oznaãte oblast textu, kter˘ chcete oznaãit.
2 Pro vyjmutí, kopírování a vkládání napsaného textu:
A Dlouze klepnûte na oznaãená slova.
B Z kontextového menu vyberte poÏadovanou funkci nebo stejnou funkci vyberte
z pfiíkazové li‰ty z nabídky Úpravy.
Psaní na obrazovce
Psát pomocí stylusu pfiímo po obrazovce podobnû jako pfii psaní na papír mÛÏete
jak v programu Poznámky, tak i v záloÏce Poznámky v programech Kalendáfi,
Kontakty a Úkoly a v mnoha dal‰ích programech, které tuto funkci podporují.
Stejnû tak toto písmo mÛÏete kdykoliv pozdûji pfievést na text.
17
2 Zapisování dat do kapesního poãítaãe Acer n30
Psaní na obrazovce
Page 31

Zápis na obrazovce
• Pro pfiepnutí do reÏimu volného psaní klepnûte na tlaãítko Pen. Po klepnutí
na tlaãítko se zobrazí vodící linky pro psaní.
POZNÁMKA:Nûkteré programy sice pracují s funkcemi psaní, ale zpÛsob aktivace funkce
psaní mÛÏe b˘t vyfie‰en jinak. V tom pfiípadû se podívejte do pÛvodní dokumentace k programu.
Oznaãení a úpravy napsaného textu
Pfied úpravami a formátováním písma jej musíte nejprve oznaãit.
1 Dlouze klepnûte vedle oblasti, kterou chcete oznaãit aÏ se zobrazí kurzor
pro oznaãení bloku.
2 Bez zvednutí táhnutím stylusu oznaãte poÏadovanou oblast, kterou chcete
vybrat.
Pokud omylem nûco napí‰ete na displej, zvolte Nástroje – Zpût a zopakujte akci
je‰tû jednou.
-nebo-
Jinou moÏností je nejprve odznaãit funkci psaní klenutím na tlaãítko Pen
a teprve potom táhnout stylusem pfies plochu a oznaãit poÏadovan˘ blok.
3 Psané písmo mÛÏete vyjmout, kopírovat a vkládat stejnû jako v pfiípadû psaného
textu:
a Dlouze klepnûte na oznaãená slova.
b Z kontextového menu vyberte poÏadovanou funkci nebo stejnou funkci
vyberte z pfiíkazové li‰ty z nabídky Úpravy.
18
2 Zapisování dat do kapesního poãítaãe Acer n30
Psaní na obrazovce
py
Klepnûte na tlaãítko s perem
a stylus pouÏívejte jako pero.
Page 32

Pfievod písma na text
• Klepnûte na Nástroje - Rozpoznat.
Pokud chcete rozpoznat jen nûkterá slova, nejprve vyberte blok k rozpoznání
a teprve potom zavolejte pfiíkaz Nástroje – Rozpoznat. Stejnû tak mÛÏete
vyvolat funkci rozpoznání z kontextového menu nad Va‰í volbou vyvolaného
dlouh˘m klepnutím na oznaãenou oblast. Pokud nedojde k rozpoznání slova,
zÛstane zobrazeno jako zápis.
Pokud nedojde k rozpoznání slova, mÛÏete si vybrat ze seznamu vhodn˘ch slov
nebo se vrátit k pÛvodnímu písemnému formátu. Návrat do psané podoby:
1 Dlouze klepnûte na nesprávnû rozpoznané slovo (vÏdy v jednu chvíli jen
na jedno slovo).
2 Z kontextové nabídky zvolte Alternates.
Objeví se nabídka s nabízen˘mi moÏnostmi.
3 Proveìte jednu z uveden˘ch ãinností:
a Klepnûte na slovo které chcete pouÏít.
b Klepnûte na horní poloÏku v nabídce pro návrat k pÛvodnímu psanému tvaru.
POZNÁMKA:
Rozdûlená slova, cizí slova a slova s akcenty nemohou b˘t pfievedena!
Pokud se vrátíte k psanému tvaru a pokusíte se jej opravit (napfiíklad 3 dotáhnout na 8),
nebude uÏ tato zmûna zahrnuta v písmu k dal‰ímu rozpoznání.
19
2 Zapisování dat do kapesního poãítaãe Acer n30
Psaní na obrazovce
Vyberte text, kter˘ chcete zmûnit,
a v nabídce stisknûte Rozpoznat.
Zapsané znaky se
pfievedou na text.
Page 33

Rady na dosaÏení dobrého rozpoznávání
• Pi‰te upravenû.
• Pi‰te na linky. KfiíÏení v písmenû „t“ a apostrofy pi‰te pod horní linku tak, aby
nedo‰lo k zámûnû s obsahem fiádku v˘‰e. Teãky a ãárky ve vûtách pi‰te nad
spodní linku.
• Pro lep‰í rozli‰ení vyzkou‰ejte zv˘‰it zvût‰ení lupy na 300% v nabídce Nástroje.
• Pi‰te písmena v jednotliv˘ch slovech poblíÏ sebe a mezi slovy dûlejte vût‰í
mezery tak, aby program mohl rozeznat, kde konãí jedno slovo a zaãíná dal‰í.
Kreslení na obrazovce
Stejnû, jako lze na obrazovku psát, tak na nûj mÛÏete kreslit. Rozdíl mezi psaním
a kreslením spoãívá vtom, jak se bude s obrázky dále zacházet. U kresby mÛÏete
napfiíklad mûnit její velikost (zmen‰ovat, zvût‰ovat), coÏ u psaní není moÏné.
Vytvofiení kresby
1 Pfii prvním tahu kresby pfietáhnûte nejménû 3 linky. Objeví se ohraniãení
oznaãující okraje objektu kreslení.
20
2 Zapisování dat do kapesního poãítaãe Acer n30
Kreslení na obrazovce
Pro návrat
k pÛvodnímu
písmu kliknûte zde.
Nebo kliknûte
na slovo, které
chcete pouÏít.
Page 34

2 Následující tahy, které zasahují do oblasti kreslení se stanou souãástí kresby
a roz‰ífií velikost kreslícího boxu na celou plochu své délky. KaÏdá kresba, která
nepfiesáhne rozpûtí 3 linek bude oznaãena jako psaní.
RADA: Pro zmûnu zvût‰ení (lupa) klepnûte na Nástroje (Tools) a zde zvolte pomûr zvût‰ení.
Oznaãení kresby
Pokud chcete upravovat nebo formátovat kresbu, musíte ji nejprve oznaãit.
• Dlouze klepnûte do kresby, kterou chcete oznaãit a drÏte stylus na kresbû,
dokud se vybraná kresba neoznaãí.
• Pro v˘bûr nûkolika kreseb nejprve odznaãte tlaãítko Pen a potom taÏením
vyberte poÏadované kresby.
Úprava kresby
• Vyjmutí, kopírování a vloÏení kreseb
– Dlouze klepnûte na vybranou kresbu
– Z kontextové nabídky vyberte poÏadovanou funkci nebo stejnou funkci vyberte
z pfiíkazové li‰ty z nabídky Úpravy.
• Zmûna velikosti kresby
– Zkontrolujte, Ïe je tlaãítko Pen vybrané.
– Pfietáhnûte oznaãenou oblast do poÏadovan˘ch rozmûrÛ.
21
2 Zapisování dat do kapesního poãítaãe Acer n30
Kreslení na obrazovce
Okraje oznaãují
ohraniãení kresby.
Tlaãítko pera.
Page 35

Záznam zprávy
V kaÏdém programu, ve kterém mÛÏete psát nebo kreslit, mÛÏete i rychle
zaznamenávat hlasové poznámky, my‰lenky nebo telefonní ãísla.
• V Kalendáfii, Kontaktech a Úkolech mÛÏete zvukové poznámky pfiikládat
v záloÏce Poznámky.
• V Poznámkách mÛÏete buì vytvofiit samostatn˘ zvukov˘ záznam, nebo zvuk
pfiifiadit jako souãást psané poznámky. Pokud chcete mít zvuk jako souãást
psané poznámky, otevfiete nejprve novou poznámku a teprve poté spusÈte
záznam zvuku.
• V Po‰tû mÛÏete vloÏit zvukov˘ záznam do emailové zprávy.
Vytvofiení záznamu
1 Nasmûrujte a pfiibliÏte mikrofon k ústÛm nebo ke zdroji zvuku.
POZNÁMKA:Dal‰í podrobnosti o umístûní mikrofonu kapesního poãítaãe naleznete na stranû
5 v ãásti „Pohled shora“.
2 Nahrávání spustíte klepnutím na tlaãítko Záznam v nástrojové li‰tû Záznam.
3 Nahrajte poÏadovan˘ záznam.
4 Zastavení záznamu: Pro zastavení záznamu klepnûte na tlaãítko Stop na nástrojové
li‰tû programu. Nov˘ záznam se objeví v seznamu poznámek jako vloÏená ikona.
Pfiehrávání záznamu
• Klepnûte na název zvukového souboru v seznamu poznámek, nebo klepnûte
na ikonu zastupující zvukov˘ záznam.
22
2 Zapisování dat do kapesního poãítaãe Acer n30
Záznam zprávy
Oznaãuje vloÏenou
nahrávku.
Pro spu‰tûní nahrávání
kliknûte zde.
Pro zobrazení ãi skrytí nahrávací li‰ty kliknûte zde.
Page 36

PouÏití pamûti My Text
Pfii práci s po‰tou nebo MSN Messenger vyuÏijete pamûÈ My Text k rychlému
vloÏení ãasto pouÏívan˘ch textÛ do pole se zprávou.
VloÏení zprávy z My Textu
1 V pfiíkazové fiádce klepnûte na „My Text“.
2 Klepnûte na zprávu.
POZNÁMKA:Po vloÏení textu z pamûti My Text mÛÏete zprávu je‰tû pfied odesláním upravit.
Úprava zprávy z My Textu
1 Z nabídky Nástroje vyberte Úpravy a zvolte Zprávy My Text.
2 Vyberte zprávu kterou chcete upravit a proveìte poÏadované zmûny.
23
2 Zapisování dat do kapesního poãítaãe Acer n30
PouÏití pamûti My Text
Pro moÏnost v˘bûru pfiedepsaného textu kliknûte zde.
Page 37

24
2 Zapisování dat do kapesního poãítaãe Acer n30
PouÏití pamûti My Text
Page 38

3 Práce s programy
a informacemi
V této kapitole se získáte následující informace:
• Spou‰tûní a pfiepínání mezi aplikacemi na Va‰em kapesním poãítaãi
• PouÏití prÛzkumníka souborÛ File Explorer
• Hledání souborÛ s pouÏitím funkce Najít
Otevfiení programu
Ke spu‰tûní programu mÛÏete pouÏít nûkolika zpÛsobÛ:
• Klepnûte na , Programy a potom vyberte jméno programu. Pokud máte
nainstalováno velké mnoÏství programÛ, pouÏijte pro pfiesun v seznamu posuvnou
li‰tu.
• Ke spu‰tûní ãasto pouÏívan˘ch programÛ mÛÏete pouÏít programové tlaãítko
na pfiední stranû kapesního poãítaãe. Ikonami rozli‰íte programy.
Pfiepínání mezi programy
K pfiepínání mezi programy mÛÏete pouÏít nûkolika zpÛsobÛ:
• Z nabídky si vyberte dal‰í program, kter˘ chcete pouÏívat.
• Ke spu‰tûní ãasto pouÏívan˘ch programÛ mÛÏete pouÏít programové tlaãítko
na pfiední stranû kapesního poãítaãe.
POZNÁMKA:Jména nûkter˘ch programÛ mohou b˘t uvedena ve zkráceném tvaru.
Pro zobrazení jména v pÛvodním zmûní, klepnûte dlouze na zkratku. Po pfieãtení plného
jména stylus z nabídky stáhnûte stranou, aby se pfiíkaz nevykonal.
Následující tabulka uvádí pfiehled programÛ, které jsou na kapesního poãítaãe
Acer n10 pfiedinstalovány.
25
3 Práce s programy a informacemi
Otevfiení programu
Ikona Program
ActiveSync
®
Kalendáfi
PouÏití
Synchronizace dat mezi kapesní poãítaãem
a stolním poãítaãem.
Pro správu ãasu a hlídání schÛzek.
Page 39

26
3 Práce s programy a informacemi
Pfiepínání mezi programy
Ikona Program
Kontakty
Po‰ta
Pocket Internet
Explorer
Poznámky
Úkoly
Pocket Excel
MSN Messenger
Pocket Word
PouÏití
UdrÏuje seznam kontaktÛ kamarádÛ a kolegÛ.
Pro pfiíjem a odesílání elektronické po‰ty.
Pro procházení Webov˘ch a WAPov˘ch stránek
na Internetu a naãítání nov˘ch programÛ a souborÛ z Internetu.
Pro ruãní psaní poznámek a obrázkÛ, texty,
zvuk.
Pfiehled nad úkoly.
Vytváfiení nov˘ch tabulek nebo prohlíÏení
a úpravy tabulek ze stolního PC.
Pro zasílání krátk˘ch zpráv po Internetu pomocí
kontaktÛ MSN Messenger.
Vytváfiení nov˘ch dokumentÛ nebo prohlíÏení
a úpravy textov˘ch dokumentÛ ze stolního PC.
Page 40

Vyhledávání a uspofiádání informací
Soubory v kapesního poãítaãe mÛÏete snadno vyhledávat pomocí programu Najít
a spravovat je s pomocí prÛzkumníka souborÛ File Explorer.
PouÏití programu Najít
S pomocí programu Najít mÛÏete snadno vyhledat hledanou informaci.
1 Z nabídky vyberte Najít.
2 Zadejte hledan˘ text a zvolte druh hledan˘ch dat.
RADA: Pro vyhledání souborÛ které zabírají na kapesního poãítaãe pfiíli‰ mnoho místa, zadejte
jako kritérium hledání moÏnost Vût‰í neÏ 64kB.
3 Pro spu‰tûní hledání klepnûte na Spustit (Go)
27
3 Práce s programy a informacemi
Vyhledávání a uspofiádání informací
Napi‰te
vyhledávan˘
text.
Pro spu‰tûní
hledání kliknûte
zde.
Page 41

PrÛzkumník File Explorer a soubory
Pomocí tohoto prÛzkumníka budete moci organizovat va‰e soubory na kapesním
poãítaãi do sloÏek.
• Z nabídky vyberte Programy a potom zvolte PrÛzkumník File Explorer.
28
3 Práce s programy a informacemi
Vyhledávání a uspofiádání informací
Klepnutím zmûníte adresáfie.
Vyberte pofiadí fiazení
pro seznam.
Klepnutím na název
sloÏky ji otevfiete.
Pro vytvofiení nové
poloÏky dlouze klepnûte
na tomto místû.
Rychl˘ pfiístup do hlavní
pamûti, síÈov˘m souborÛm
a pamûÈov˘m kartám.
Page 42

4 Správa pfiidruÏen˘ch
programÛ Microsoft
®
Pocket Outlook
V této kapitole naleznete popis práce s programy, které jsou souãástí Microsoft
®
Pocket Outlook: Naleznete zde:
• Kalendáfi – plánování a sledování termínÛ setkání
• Kontakty – adresáfi s kontakty
• Úkoly – chytr˘ seznam úkolÛ se schopností pfiipomínání
• Poznámky – záznamník na nákresy, zápisky, texty a zvukové záznamy
• Po‰ta – ãtení a psaní elektronické po‰ty kdekoliv na cestách
Tyto programy mÛÏete pouÏívat jednotlivû nebo jako celek a vyuÏít jejich
provázanosti. Napfiíklad emailové adresy uloÏené v Kontaktech mÛÏete vyuÏívat
pfii psaní dopisÛ v Po‰tû.
Kalendáfi
Kalendáfi slouÏí ke správû va‰ich plánÛ, schÛzek a v‰ech dal‰ích aktivit spojen˘ch
s urãit˘m datem a ãasem. MÛÏete si naplánovat schÛzky, vãetnû jednání a ostatních
událostí. Pro sledování stavu va‰eho kalendáfie mÛÏete vybrat z nûkolika typÛ
pfiehledÛ: Agenda, Den, T˘den, Mûsíc a Rok.
POZNÁMKA:Volbu aktuálního náhledu na Kalendáfi mÛÏete pfiepnout v nabídce Zobrazit.
29
4 Správa pfiidruÏen˘ch programÛ Microsoft®Pocket Outlook
Kalendáfi
Page 43

Otevfiení Kalendáfie
• Nejrychleji spustíte Kalendáfi pomocí programového tlaãítka na pfiední stranû
kapesního poãítaãe. Kalendáfi se otevfie na dne‰ním rozvrhu.
POZNÁMKA:ZpÛsob zobrazení kalendáfie jako je tfieba zmûna prvního dne v t˘dnu (ne,po) lze
zmûnit v nabídce v MoÏnosti - Nástroje.
30
4 Správa pfiidruÏen˘ch programÛ Microsoft®Pocket Outlook
Kalendáfi
Pro zobrazení dne‰ního
dne klepnûte zde.
Pro zobrazení nebo
úpravu podrobností ke
schÛzce klepnûte zde.
Pro vytvofiení nové
schÛzky klepnûte zde.
Page 44

Plánování schÛzky
Kalendáfi mÛÏete pouÏít pro vytváfiení nebo prohlíÏení událostí.
Vytvofiení schÛzky
1 Pfiejdûte do zobrazení Den nebo T˘den a zde klepnûte na poÏadovan˘ den
a hodinu schÛzky.
2 Klepnûte na Nov˘.
3 Ve formuláfii vyplÀte popis a místo schÛzky. Pfied zadáním údajÛ nejprve klepnûte
na pole do kterého chcete zapisovat.
4 Pokud je to tfieba, upravte datum a ãas nové schÛzky.
5 VyplÀte dal‰í potfiebné údaje Pro zobrazení v‰ech dostupn˘ch polí formuláfie
budete muset skr˘t vstupní panel.
6 Pro pfiidávání poznámek ke schÛzce zvolte záloÏku Poznámky. Zde mÛÏete
kreslit, psát nebo zaznamenávat zvuk. Dal‰í informace o vytváfiení poznámek
naleznete v ãásti „Poznámky“, která se nachází dále v této kapitole.
7 Po zadání v‰ech poÏadovan˘ch informací klepnûte na OK.
RADA: Pokud si ve schÛzce za‰krtnete volbu Pfiipomenout, budete na schÛzku kapesní
poãítaãem upozornûni a to podle nastavení v , Nastavení – záloÏka Osobní – Zvuky
a pfiipomenutí.
PouÏití pfiehledu ke schÛzce v Kalendáfii
Pokud v Kalendáfii klepnete na schÛzku, zobrazí se okno s detaily ohlednû zvolené
schÛzky. Pro zmûnu informací o schÛzce klepnûte na tlaãítko Upravit.
31
4 Správa pfiidruÏen˘ch programÛ Microsoft®Pocket Outlook
Kalendáfi
Zobrazení podrobností
o schÛzce.
Pohled.
Pro zmûnu schÛzky klepnûte zde.
Page 45

Vytvofiení poÏadavku na schÛzku
Pomocí kalendáfie mÛÏete vytvofiit pozvání na schÛzku a rozeslat ho uÏivatelÛm
aplikace Outlook nebo Pocket Outlook. PoÏadavky na schÛzku se vytvofií automaticky a budou rozeslány hned po synchronizaci nebo pfii prvním pfiipojením
k po‰tovnímu serveru. Zadejte jak˘m zpÛsobem chcete odesílat poÏadavek
na schÛzku v Nástroje - MoÏnosti. Pokud odesíláte a pfiijímáte po‰tu pomocí
programu ActiveSync, zvolte ActiveSync.
Plánování schÛzky
1 Vytvofite schÛzku
2 V podrobnostech o schÛzce skryjte vstupní panel a klepnûte do pole Pfiizvaní.
3 Ze seznamu adres které jste zadali v Kontaktech vyberte emailové adresy osob
pozvan˘ch na setkání.
Pozvání na schÛzku se vytvofií automaticky a umístí se do sloÏky odchozí po‰ty
Outbox.
Více informací o pfiijímání a odesílání po‰ty naleznete v online nápovûdû pfiímo
v Kalendáfii a Po‰tû na pfienosném poãítaãi.
32
4 Správa pfiidruÏen˘ch programÛ Microsoft®Pocket Outlook
Kalendáfi
Page 46

Kontakty
Kontakty slouÏí k udrÏování informací o pfiátelích a spolupracovnících. S pouÏitím
zabudovaného Infraportu (IR) nebo pomocí Bluetooth mÛÏete tyto kontakty posílat
sv˘m kolegÛm.
Otevfiení KontaktÛ
• Nejrychleji Kontakty otevfiete pomocí programového tlaãítka na pfiední stranû
kapesního poãítaãe. Kontakty se otevfiou s oknem seznamu kontaktÛ.
POZNÁMKA:ZpÛsob zobrazení kontaktÛ v seznamu mÛÏete zmûnit pokud klepnete
na Nástroje – MoÏnosti.
Vytvofiení kontaktu
1 Klepnûte na Nov˘.
2 Pfies vstupní panel zadejte jméno a dal‰í informace o kontaktu. Pro zobrazení
v‰ech informací budete muset pouÏít posuvník dolÛ.
3 Pro pfiifiazení kontaktu do kategorie jej nejprve oznaãte, klepnûte na Kategorie
a ze seznamu vyberte poÏadovanou kategorii.
V seznamu kontaktÛ mÛÏete zobrazit kontakty podle kategorie.
4 Pro pfiidávání poznámek ke schÛzce zvolte záloÏku Poznámky. Zde mÛÏete
kreslit, psát nebo zaznamenávat zvuk. Dal‰í informace o vytváfiení poznámek
naleznete v ãásti „Poznámky“, která se nachází dále v této kapitole.
33
4 Správa pfiidruÏen˘ch programÛ Microsoft®Pocket Outlook
Kontakty
Pro návrat k seznamu
kontaktÛ klepnûte zde
(kontakt je automaticky uloÏen).
Posunem ‰ipky lze
nahlíÏet na dal‰í
pole.
Poznámky jsou
dobr˘m místem pro
poznamenání map
a smûrÛ.
Page 47

5 Po zadání v‰ech poÏadovan˘ch informací klepnûte na OK a vrátíte se do seznamu
kontaktÛ.
Nalezení kontaktu
Existují celkem ãtyfii moÏnosti, jak vyhledat kontakt:
• V seznamu kontaktÛ zadejte do pole pod navigaãní li‰tou jméno hledané osoby.
Pro opûtovné zobrazení v‰ech kontaktÛ v seznamu vymaÏte obsah tohoto pole.
• V seznamu kontaktÛ klepnûte na seznam kategorií (v˘chozí nastavení je takové,
Ïe zobrazuje v‰echny kontakty bez filtru) a zvolte kategorii kontaktÛ, které
chcete zobrazit.
Pro opûtovné zobrazení v‰ech kontaktÛ v seznamu vyberte poloÏku V‰echny
kontakty.
Pro zobrazení kontaktÛ, které je‰tû nejsou zafiazeny do Ïádné kategorie, zvolte
v seznamu kategorií poloÏku Ïádná.
• Pro zobrazení jmen spoleãností, pro které va‰e kontakty pracují, klepnûte
na Zobrazit – Podle firmy.
Poãet osob pracujících pro danou spoleãnost bude zobrazen ãíslem napravo
od názvu spoleãnosti.
• Klepnûte na , Najít, zadejte hledané jméno a v typu hledan˘ch dat zadejte
Kontakty a spusÈte vyhledávání pomocí Spustit (Go).
PouÏití pfiehledu s podrobnostmi o kontaktu
Pokud klepnete na kontakt v seznamu kontaktÛ, zobrazí se okno s pfiehledem
informací, které máte k dispozici. Pro zmûnu informací o kontaktu klepnûte
na tlaãítko Upravit.
34
4 Správa pfiidruÏen˘ch programÛ Microsoft®Pocket Outlook
Kontakty
Zobrazení podrobností
o schÛzce.
Pohled.
Pro zmûnu schÛzky klepnûte zde.
Page 48

Úkoly
S Úkoly budete snadno udrÏovat pfiehled o vûcech které je nutno udûlat
s pfiifiazením priorit podle v˘znamu a naléhavosti.
Otevfiení ÚkolÛ
• Klepnûte na a potom na Úkoly.
Po otevfiení úkolÛ se zobrazí seznam úkolÛ.
POZNÁMKA:ZpÛsob zobrazení kontaktÛ v seznamu mÛÏete zmûnit pokud klepnete
na Nástroje – MoÏnosti.
Vytvofiení nového úkolu
1 Klepnûte na Nov˘.
2 Pomocí vstupního panelu zadejte popis.
3 Pro úkol také mÛÏete zadat datum zaãátku a konce úkolu nebo zadat dal‰í
informace.
Pokud je vstupní panel otevfien˘, budete jej muset nejprve uzavfiít, abyste vidûli
v‰echna pole ve formuláfii.
4 Pro pfiifiazení úkolu do kategorie klepnûte na Kategorie a zvolte ze seznamu
kategorií. V seznamu úkolÛ pak mÛÏete zobrazit úkoly podle ãlenûní do kategorií.
5 Pro pfiidávání poznámek ke schÛzce zvolte záloÏku Poznámky.
Zde mÛÏete kreslit, psát nebo zaznamenávat zvuk. Dal‰í informace o vytváfiení
poznámek naleznete v ãásti „Poznámky“, která se nachází dále v této kapitole.
35
4 Správa pfiidruÏen˘ch programÛ Microsoft®Pocket Outlook
Úkoly
Pro moÏnost v˘bûru
pfieddefinovan˘ch
pfiedmûtÛ klepnûte zde.
Poznámky jsou dobr˘m
místem pro poznamenání
map a smûrÛ.
Pro návrat k seznamu
úkolÛ klepnûte zde (úkol
je automaticky uloÏen).
Page 49

6 Po zadání v‰ech poÏadovan˘ch informací klepnûte na OK a vrátíte se do seznamu
úkolÛ.
RADA: Pro rychlé vytvofiení úkolu pouze s názvem úkolu, klepnûte do vstupní li‰ty v nabídce
Nástroje a klepnûte na nápis „Pro vytvofiení nového úkolu klepnûte zde./ Tap Here to add
a new task“ a vloÏte jméno va‰eho úkolu.
PouÏití pfiehledu s podrobnostmi o úkolu
Pokud klepnete na úkol v seznamu úkolÛ, zobrazí se okno s pfiehledem informací,
které máte k dispozici. Pro zmûnu informací o úkolu klepnûte na tlaãítko Upravit.
36
4 Správa pfiidruÏen˘ch programÛ Microsoft®Pocket Outlook
Úkoly
Pro tento úkol je nastaveno
upozornûní.
Zobrazení podrobností
úkolu.
Pro zobrazení ãi skrytí
doplÀkov˘ch informací
klepnûte zde.
Zobrazení poznámek.
Pro zmûnu úkolu klepnûte zde.
Page 50

Poznámky
Poznámky vám poslouÏí pro rychlé zachycení informací nûkolika moÏn˘mi zpÛsoby.
MÛÏete psát poznámky, kreslit obrázky a náãrtky, psát text, zaznamenávat hlas
a zvuky. V pfiípadû, Ïe je pfii vytváfiení hlasového záznamu otevfiena poznámky,
bude zahrnut do poznámky jako ikona. V pfiípadû, Ïe je zobrazen seznam
poznámek, bude vytvofien samostatn˘ zvukov˘ záznam.
Otevfiení Poznámek
• Klepnûte na a potom na Poznámky.
Po otevfiení Poznámek se zobrazí seznam záznamÛ s poznámkami.
Vytvofiení poznámky
1 Klepnûte na Nov˘.
2 Vytvofite poznámku, zapsání, nakreslením nebo záznamem.
POZNÁMKA:Podrobné informace o zpÛsobech zadávání dat pfies vstupní panel byly uvedeny
dfiíve v kapitole „Zápis dat do kapesního poãítaãe“ na stranû 15.
37
4 Správa pfiidruÏen˘ch programÛ Microsoft®Pocket Outlook
Poznámky
Pro zmûnu pofiadí fiazení
v seznamu klepnûte zde.
Pro otevfiení poznámky ãi
pfiehrání nahrávky klepnûte zde.
Pro zobrazení místní nabídky
klepnûte zde a chvíli podrÏte.
Pro spu‰tûní nahrávání
klepnûte zde.
Pro zobrazení ãi skrytí
nahrávací li‰ty kliknûte zde.
Pro vytvofiení nové poloÏky klepnûte zde.
Page 51

Po‰ta
V programu Po‰ta mÛÏete snadno zpracovávat, odesílat a pfiijímat zprávy
elektronické po‰ty (email). S po‰tou mÛÏete pracovat nûkolika zpÛsoby:
• Synchronizovat emaily se sloÏkami v programech Microsoft Exchange nebo
Microsoft Outlook na stolním poãítaãi.
• Odesílat a pfiijímat emaily s pfiím˘m pfiipojením kapesního poãítaãe na Internet
a na po‰tovní server pfies poskytovatele pfiipojení nebo s pfiipojením na podnikovou síÈ.
Otevfiení Po‰ty
• Pro spu‰tûní Po‰ty stisknûte pfiíslu‰né tlaãítko na horní stranû kapesního poãítaãe.
Pfii spu‰tûní Po‰ty se zobrazí sloÏka s pfiehledem rozdûlení po‰tovních zpráv.
Synchronizace elektronické po‰ty
Po‰tovní zprávy mÛÏete synchronizovat jako souãást bûÏné synchronizace dat
mezi kapesní poãítaãem a stolním PC. V programu ActiveSync budete muset mít
za‰krtnutu volbu Inbox (Po‰ta).
Informace k nastavení typÛ dat k synchronizaci naleznete také v online nápovûdû
v programu ActiveSync na stolním poãítaãi.
Operace v prÛbûhu synchronizace:
• Zprávy se zkopírují z po‰tovní sloÏky programu Exchange nebo Outlook
na stolním poãítaãi do sloÏky ActiveSync ve sloÏce Inbox/Po‰ta na va‰em
kapesním poãítaãi. Jako v˘chozí volba je nastavení, kdy budou pfieneseny jen
emaily za poslední 3 dny, z kaÏdého bude pfieneseno jen prvních 100 fiádek
a pfieneseny budou jen pfiílohy zpráv men‰í neÏ 100 kB.
• Zprávy ze sloÏky Po‰ta k odeslání/Outbox na kapesním poãítaãi se pfienesou na
stolní PC do programÛ Exchange nebo Outlook, odtud jsou odeslány pfiíjemcÛm.
• Zprávy umístûné v podsloÏkách tûchto sloÏek mohou b˘t také pfieneseny, jen
tyto sloÏky musíte oznaãit v nastavení ActiveSync na stolním PC.
RADA: Synchronizaci zpráv mezi kapesní poãítaãem a stolním PC mÛÏete také samozfiejmû
provádût vzdálenû. Informace o vzdálené synchronizaci naleznete v online nápovûdû ActiveSync.
Pfiímé pfiipojení kapesního poãítaãe na po‰tovní server
Kromû moÏnosti synchronizovat zprávy elektronické po‰ty se stolní poãítaãem,
máte druhou moÏnost. Pfiipojit se pfiímo k po‰tovnímu serveru pfies Internet.
K pfiipojení na Internet mÛÏete pouÏít buìto modemového pfiipojení nebo pfiipojení
pfies síÈovou kartu a Va‰i podnikovou síÈ. Pokud je‰tû nemáte pfiipojení k síti nebo
k va‰emu poskytovateli pfiipojení nastaveno, musíte tak nejprve uãinit. Více informací o vytvofiení pfiipojení naleznete dále v kapitole „9 Pfiipojení“ na stranû 65.
Po úspû‰ném pfiipojení k po‰tovnímu serveru se nové zprávy stáhnou do sloÏky
Doruãená po‰ta / Inbox na Va‰em kapesním poãítaãi a zprávy ve sloÏce pro
odchozí po‰tu jsou z kapesního poãítaãe pfieneseny na server a odeslány.
Zprávy, které byly vymazány na po‰tovním serveru, jsou bûhem pfiipojení
vymazány i z kapesního poãítaãe ze sloÏky s doruãenou po‰tou.
Zprávy, které jste pfiijali pfiímo z po‰tovního serveru, zÛstávají nadále svázány
s tímto serverem. Pokud takovéto zprávy na kapesním poãítaãi vymaÏete, dojde
k jejich vymazání ze serveru pfii následujícím pfiipojení k po‰tovnímu serveru.
Toto chování mÛÏete nastavit v ActiveSync.
38
4 Správa pfiidruÏen˘ch programÛ Microsoft®Pocket Outlook
Po‰ta
Page 52

S Po‰tou mÛÏete pracovat buì v reÏimu online nebo v reÏimu offline. Pokud
pracujete v reÏimu online, mÛÏete sledovat doruãené zprávy ihned, jakmile dojdou
na server a jsou odtud staÏeny. Odeslané zprávy v online reÏimu se odesílají ihned
po stisknutí tlaãítka k odeslání, ãímÏ také dochází k úspofie místa v pamûti.
Pokud pracujete v reÏimu offline a máte nastaveno jen omezené stahování emailÛ,
mÛÏete si nejprve naãíst hlaviãky emailÛ a potom se rozhodnout jaké emaily chcete
stáhnout celé i s pfiílohou. Pfii pfií‰tím pfiipojení jsou tyto vybrané emaily naãteny
celé a souãasnû dojde k odeslání emailÛ z Po‰ty ve sloÏce Po‰ta k odeslání.
Práce se seznamem zpráv
Pfiijaté zprávy jsou zobrazeny v seznamu po‰ty. Ve v˘chozím nastavení jsou
zobrazeny poslednû pfiijaté zprávy jako první.
Po pfiijetí zprávy klepnutím na její jméno v seznamu ji otevfiete. Nepfieãtené zprávy
jsou zv˘raznûny tuãn˘m písmem.
Pfii pfiipojení k po‰tovnímu serveru nebo pfii synchronizaci je v˘chozí nastavení
Po‰ty takové, Ïe jsou pfieneseny jen maily za posledních pût dnÛ, z kaÏdého je
pfieneseno jen prvních 100 fiádek a pfieneseny jsou jen pfiílohy zpráv men‰í neÏ
100 kB. PÛvodní úplné zprávy zÛstávají zachovány na serveru.
Zprávy, které chcete pfiijmout celé bûhem následující synchronizace, mÛÏete
oznaãit ke staÏení k serveru podle následujícího postupu:
1 V seznamu zpráv dlouze klepnûte na zprávu, kterou chcete pfiijmout.
2 V kontextové nabídce zvolte Oznaãit ke staãení. O stavu zprávy jste informování
ikonkami vedle zpráv v seznamu zpráv v Po‰tû.
MoÏnosti stahování zprávy mÛÏete nastavit v nastavení sluÏby nebo v nastavení
synchronizace. Zmûnit je mÛÏete i kdykoliv pozdûji:
• Nastavte moÏnosti pro synchronizaci Po‰ty s pomocí programu ActiveSync.
Dal‰í informace naleznete v nápovûdû programu ActiveSync.
• Pro zmûnu nastavení moÏností pfii pfiímém pfiipojení kapesního poãítaãe
na po‰tovní server:
a Klepnûte na Nástroje a potom na MoÏnosti.
b V záloÏce SluÏby klepnûte na sluÏbu, kterou chcete nastavit.
c Pro vymazání sluÏby na její jméno dlouze klepnûte a zvolte Smazat nebo
odstranit sluÏbu.
Psaní nové zprávy
1 Klepnûte na Nov˘.
2 V poli Komu zadejte emailovou adresu pro jednoho pfiíjemce nebo seznam více
pfiíjemcÛ oddûlen˘ stfiedníkem nebo vyberte jméno poklepáním na tlaãítko Adresáfi.
V Adresáfii se zobrazí v‰echny adresy u kontaktÛ, které máte zadány v programu
Kontakty.
3 Napi‰te zprávu.
Pro zadání ãasto pouÏívan˘ch nápisÛ klepnûte na funkci MÛj text/MyText
a vyberte text, kter˘ se vloÏí na aktuální pozici.
4 Po dokonãení psaní SMS klepnûte na Odeslat.
Pokud pracujete offline, bude odeslaná zpráva pfiesunuta do sloÏky Po‰ta
k odeslání/Outbox a bude odeslána pfii dal‰ím pfiipojení.
39
4 Správa pfiidruÏen˘ch programÛ Microsoft®Pocket Outlook
Po‰ta
Page 53

Správa zpráv a sloÏek elektronické po‰ty
Pfii v˘chozím nastavení se zprávy ukládají do jedné z pûti sloÏek pro kaÏdou sluÏbu,
kterou máte: Doruãená po‰ta, Odstranûná po‰ta, Koncepty, Po‰ta k odeslání
a Odeslaná po‰ta.
• V závislosti na va‰em nastavení mÛÏete urãit chování sloÏek s Odstranûnou
a Odeslanou po‰tou. Pro nastavení tûchto moÏností v seznamu po‰ty:
a Klepnûte na Nástroje a potom na MoÏnosti.
b V záloÏce Zpráva nastavte nabízené moÏnosti.
• Pokud chcete uspofiádat zprávy do dal‰ích sloÏek, klepnûte na Nástroje
a zvolte Správa sloÏek a zde vytvofite nové sloÏky.
• Pro pfiesunutí zprávy do jiné sloÏky dlouze klepnûte na zprávu v seznamu po‰ty
a z kontextového menu vyberte funkci Pfiesunout do.
Chování sloÏky bûhem pfiímého pfiipojení na po‰tovní server
Chování sloÏky s po‰tou záleÏí na tom, zda je synchronizována pomocí Active-Sync,
POP3 nebo s protokolem IMAP4.
• Pokud pouÏíváte synchronizaci pfies ActiveSync, budou se sloÏky s doruãenou
po‰tou Inbox synchronizovat se sloÏkou doruãené po‰ty v Outlooku na stolním
PC. MÛÏete si nastavit také synchronizaci dal‰ích sloÏek programem ActiveSync,
které takto oznaãíte. V‰echny zmûny, které provedete se sloÏkami a se zprávami
se promítnou i na druhou stranu. Napfiíklad pokud pfienesete dvû zprávy
ze sloÏky Inbox do sloÏky Rodina a sloÏku Rodina oznaãíte k synchronizaci,
na druhé stranû se vytvofií stejná sloÏka a v ní se umístí pfiesunuté zprávy.
Tyto zprávy potom mÛÏete nezávisle ãíst na obou poãítaãích.
• Pokud pro pfienos emailÛ pouÏíváte protokol POP3 a pfienesete zprávy do novû
vytvofiené sloÏky, dojde k pfieru‰ení vazby mezi kopiemi pÛvodních zpráv
a nov˘m uloÏením pfienesen˘ch zpráv. Pfii dal‰ím spojení se pÛvodní zprávy
smaÏou zatímco nové se na serveru nevytvofií. Dojde tedy ke smazání zpráv
v pÛvodním místû uloÏení a k jejich zachování na jednom zafiízení. Tímto
zpÛsobem se zabrání vzniku duplicit, ale souãasnû nebudete mít pfiístup
ke zprávám, které jste pfienesli do sloÏek vytvofien˘ch mimo kapesní poãítaã
na druhém zafiízení.
• Pokud pouÏíváte protokol IMAP4 vytvofiené sloÏky a zprávy jsou pfieneseny
na server. TudíÏ jsou zprávy dostupné, i kdyÏ se pfiipojíte k po‰tovnímu serveru
s poãítaãem nebo kapesní poãítaãem. K aktualizaci stavu dojde pokaÏdé, kdyÏ
se pfiipojíte k serveru a vytvofiíte novou sloÏku nebo pfiejmenujete ãi smaÏete
sloÏky.
40
4 Správa pfiidruÏen˘ch programÛ Microsoft®Pocket Outlook
Po‰ta
Page 54

5 Správa pfiidruÏen˘ch
programÛ Microsoft
®
Pocket PC 2003
Zabudovan˘ operaãní systém Microsoft Pocket PC 2003 s sebou pfiiná‰í tyto
hlavní programy:
• Pocket Word
• Pocket Excel
• MSN Messenger
• Microsoft
®
Windows Media™ Player pro Pocket PC
• Microsoft
®
Reader pro Pocket PC
POZNÁMKA:Program Microsoft®Reader je souãástí pouze v modelech Acer n30 pro Anglii
a Evropské zemû.
Pro spu‰tûní tûchto programÛ klepnûte na nabídku Programy a potom klepnûte
na jméno programu.
Pocket Word
S programem Pocket Word mÛÏete snadno prohlíÏet a upravovat soubory vytvofiené
v programu Microsoft Word pro PC. MÛÏete:
• Vytváfiet nové dokumenty jako dopisy, zápisy ze setkání, zprávy z cest nebo
kopírovat hotové dokumenty ze stolního poãítaãe.
• Vytvofiené a upravené dokumenty synchronizovat se stolním PC a tak mít
na obou poãítaãích vÏdy nejaktuálnûj‰í verzi dokumentu.
Vytvofiení nového souboru
• Klepnûte na - Programy – Pocket Word – Nov˘.
Zobrazí se ãist˘ dokument. Nebo se mÛÏe zobrazit zvolená ‰ablona, pokud jste
pfiedem zvolili pro nov˘ dokument ‰ablonu v dialogovém oknû MoÏnosti.
V jednu chvíli mÛÏete pracovat pouze s jedním dokumentem. Pokud otevíráte
dal‰í soubor, jste nejprve dotázáni na uloÏení zmûn v pÛvodním dokumentu pfied
jeho uzavfiením. Vytvofien˘ dokument mÛÏete uloÏit v nûkolika z podporovan˘ch
formátÛ:
• Word (.doc)
• Pocket Word (.psw)
• Rich Text Format (.rtf)
• Jednoduch˘ text/Plain (*.txt)
41
5 Správa pfiidruÏen˘ch programÛ Microsoft®Pocket PC 2003
Pocket Word
Page 55

POZNÁMKA:Pokud necháte vytvofiit nov˘ dokument, budete dotázání na uloÏení právû
rozpracovaného dokumentu.
Práce se seznamem souborÛ v Pocket Word
V programu Pocket Word mÛÏete zobrazit seznam souborÛ uloÏen˘ch
na kapesním poãítaãi.
• Klepnutím na soubor v seznamu jej otevfiete.
• Pro smazání, kopírovaní nebo odeslání souboru dlouze klepnûte na jméno
v seznamu. Potom z kontextové nabídky vyberte poÏadovanou operaci.
Zápis dat v Pocket Wordu
Pro psaní mÛÏete pouÏít jeden ze ãtyfi moÏn˘ch zpÛsobÛ – psaní textu, psaní písma,
kreslení a záznam zvuku. V‰echny jsou zobrazeny v nabídce Zobraz. KaÏd˘ z uveden˘ch zpÛsobÛ zápisu mí svou vlastní nástrojovou li‰tu kterou mÛÏete zobrazit
nebo skr˘t stisknutím tlaãítka Zobrazit/Skr˘t nástrojovou li‰tu na pfiíkazové li‰tû.
Pokud otevíráte dokument Wordu vytvofien˘ na stolním poãítaãi a chcete vidût
cel˘ dokument, zvolte volbu PfiizpÛsobit oknu v nabídce Zobrazit.
RADA: Zmûnu nastavení pfiiblíÏení mÛÏete nastavit v nabídce Zobrazit – Lupa a potom zvolte
poÏadovanou velikost zvût‰ení v procentech. Pro zobrazení textu zvy‰te zvût‰ení a pro
pohled na dokument zvût‰ení sniÏte. Pro zobrazení textu zvy‰te zvût‰ení a pro pohled
na dokument zvût‰ení sniÏte.
42
5 Správa pfiidruÏen˘ch programÛ Microsoft®Pocket PC 2003
Pocket Word
Vyberte typ sloÏky, kterou
chcete mít zobrazenou v seznamu.
Pro zmûnu pofiadí fiazení
v seznamu klepnûte zde.
Pro otevfiení dokumentu
klepnûte zde.
Pro zobrazení místní
nabídky klepnûte
na poloÏku a chvíli podrÏte.
Pro vytvofiení nového dokumentu klepnûte zde.
Page 56

ReÏim psaní textu
• Text do dokumentu zadávejte pomocí vstupního panelu.
O moÏn˘ch zpÛsobech pouÏití vstupního panelu bylo psáno dfiíve v ãásti
„PouÏívání vstupního panelu“ na stranû 15.
• Pro formátování a úpravy v otevfieném dokumentu nejprve oznaãte poÏadovan˘
text. Text mÛÏete oznaãit stejnû jako ve Wordu, ale místo my‰i pouÏijete stylus.
• V dokumentu mÛÏete vyhledávat text v nabídce Úpravy – Najít/Nahradit.
ReÏim ruãního psaní
V reÏimu ruãního psaní pouÏijte stylus. Zobrazí se pomocné vodící linky pro psaní
a automaticky se nastaví vût‰í zvût‰ení pro pohodlné psaní.
Dal‰í informace o reÏimu ruãního psaní naleznete v ãásti „Psaní na obrazovce“
na stranû 17.
Pokud jedním tahem pfiekfiíÏíte tfii a více fiádek, stane se ze psaní obrázek a mÛÏete
s ním dále pracovat jako s obrázkem tak, jak je popsáno v následující ãásti.
POZNÁMKA:Pokud dokument Pocket Word pfievedete na dokument Word na stolní poãítaã,
z rukopisu se zde stane grafika (metasoubory).
43
5 Správa pfiidruÏen˘ch programÛ Microsoft®Pocket PC 2003
Pocket Word
Pomocí vybraného mezerníku
vloÏte mezeru. Objeví se ‰ipka
ukazující její smûr a velikost.
Pro zdÛraznûní vybraného textu
klepnûte zde.
Pro v˘bûr moÏností formátování, jako
jsou ‰ífika a barva pera, klepnûte zde.
Tlaãítko mezerníku.
Tlaãítko pera.
Page 57

ReÏim kreslení
V reÏimu kreslení mÛÏete psát stylusem po obrazovce. Pro zpfiehlednûní se na obrazovce zobrazí mfiíÏka. Jakmile po prvním tahu zvednete stylus z obrazovky, zobrazí
se rámeãek ohraniãující oblast kreslení. KaÏd˘ následující tah zasahující do takovéto
oblasti zpÛsobí, Ïe se tah stane souãástí dané kresby a kreslící oblast se roz‰ífií.
Dal‰í informace o kreslení a v˘bûru obrázkÛ naleznete v ãásti „Kreslení na obrazovce“ na stranû 20.
ReÏim záznamu
V reÏimu záznamu zvuku mÛÏete do svého dokumentu vloÏit mluvené slovo nebo
zvuk. Záznamy se ukládají jako soubory s pfiíponou wav.
Dal‰í informace o nahrávání poznámek naleznete v ãásti „Vytvofiení záznamu“
na stranû 22.
Dal‰í informace o programu Pocket Word naleznete v online nápovûdû v kapesního
poãítaãe. Klepnûte na > Programy > Pocket Word a potom z na Nápovûda.
Pocket Excel
Pomocí programu Pocket Excel mÛÏete snadno otevírat kopie pracovních se‰itÛ
vytvofien˘ch na stolním PC v programu Excel. MÛÏete:
44
5 Správa pfiidruÏen˘ch programÛ Microsoft®Pocket PC 2003
Pocket Excel
Pro pfiemûnu objektÛ
v konkrétní obrys vyberte
Obrys v místní nabídce.
Velikost objektÛ zmûÀte
taÏením za znaãku v˘bûru.
Pro v˘bûr moÏností formátování, jako
jsou ‰ífika a barva pera, klepnûte zde.
Pro zobrazení moÏností v˘bûru klepnûte
na ‰ipku.
Tlaãítko pera.
Page 58

• Se‰ity mÛÏete vytváfiet pfiímo v kapesním poãítaãi nebo pracovat se se‰ity
vytvofien˘mi na stolním PC.
• Se‰ity lze synchronizovat mezi kapesní poãítaãem a stolním PC tak, Ïe budete
mít k dispozici na obou poãítaãích vÏdy nejaktuálnûj‰í kopii.
Vytvofiení nového se‰itu
• Klepnûte na - Programy – Pocket Excel – Nov˘.
Objeví se nov˘ pracovní se‰it. Pfiípadnû se zobrazí ‰ablona s pfiíslu‰n˘m pfied-
definovan˘m textem, pokud jste si tuto ‰ablonu nadefinovali ve volbû MoÏnosti
jako ‰ablonu pro nov˘ se‰it.
V jednu chvíli mÛÏete mít otevfien jen jeden pracovní se‰it. Pokud otevfiete druh˘
se‰it, jste vyzváni k uloÏení prvního otevfieného se‰itu. Se‰it mÛÏete uloÏit a upravovat v nûkterém z nûkolika nabízen˘ch formátÛ:
• Pocket Excel (.pxl)
• Excel (.xls).
POZNÁMKA:Pokud necháte vytvofiit nov˘ dokument, budete dotázání na uloÏení právû
rozpracovaného dokumentu.
Vytvofiení seznamu souborÛ v Pocket Excelu
Pocket Excel obsahuje seznam souborÛ uloÏen˘ch na va‰em kapesního poãítaãe.
• Klepnutím na soubor v seznamu jej otevfiete.
• Pro smazání, kopírovaní nebo odeslání souboru dlouze klepnûte na jméno
v seznamu. Potom z kontextové nabídky vyberte poÏadovanou operaci.
Zobrazení nástrojové li‰ty
Pocket Excel nabízí v nástrojové li‰tû základní funkce tabulkového procesoru jako
jsou vzorce, funkce, tfiídûní a filtrování.
45
5 Správa pfiidruÏen˘ch programÛ Microsoft®Pocket PC 2003
Pocket Excel
Page 59

46
5 Správa pfiidruÏen˘ch programÛ Microsoft®Pocket PC 2003
Pocket Excel
Zde se zobrazuje obsahu
bunûk pfii jejich zápisu.
âasto pouÏívané funkce
V˘bûr pracovního listu
Tlaãítko formátování.
Tlaãítko automatick˘ch souãtÛ.
Stavová li‰ta
Mûfiítko zobrazeníZarovnání Typ dat
• Klepnûte na Zobrazit a potom na Nástrojová li‰ta.
Zabezpeãení se‰itÛ
Pokud vበpracovní se‰it obsahuje soukromé informace, máte moÏnost je ochránit
heslem.
• Otevfiete se‰it, klepnûte na Úpravy a zvolte Heslo.
Pfii kaÏdém otevfiení se‰itu budete dotázáni na heslo, které zde zadáte.
Proto na tomto místû zvolte takové heslo, které je pro Vás snadné na zapamatování, ale pro druhé obtíÏné na uhodnutí.
Tipy pro práci s Pocket Excel
Pfii práci s velk˘mi se‰ity mÛÏete:
• Pfiepnout do celoobrazovkového reÏimu tak, abyste vidûli ze se‰itu co nejvût‰í
ãást najednou.
– Zvolte Zobrazit – Celá obrazovka
– Pro návrat z celoobrazovkového reÏimu klepnûte na tlaãítko Návrat.
• Zobrazit anebo schovat prvky na obrazovce.
– Klepnûte na Zobrazit a zvolte prvek, kter˘ chcete zobrazit/schovat.
• MÛÏete ukotvit lev˘ a horní fiádek tabulky se záhlavím tabulky tak, aby ‰lo
se zbytkem tabulky posouvat.
a Oznaãte buÀku u které chcete pole ukotvit.
b Klepnûte na Zobrazit a potom na Ukotvit pole.
• Rozdûlit pole pro zobrazení více rÛzn˘ch ãástí vût‰ího se‰itu.
a Klepnûte na Zobrazit a potom na Rozdûlit
b Potom pfietáhnûte dûlící pole podle potfieby.
Pro odebrání rozdûlení klepnûte na Zobrazit a Odebrat rozdûlení.
• Zobrazit a schovat fiady a sloupce.
– pro skrytí sloupce nebo fiady:
Nástrojová li‰ta
Page 60

a Oznaãte buÀku v fiadû nebo sloupci kter˘ chcete skr˘t.
b Klepnûte na Formát, potom na ¤ada nebo Sloupec a potom zvolte Schovat.
– pro zobrazení skryté fiady nebo sloupce:
a Klepnûte na Nástroje, Pfiejít na a zadejte odkaz uvnitfi skryté fiady nebo sloupce.
b Klepnûte na Formát, ¤ada nebo Sloupec a zvolte Odkr˘t.
Dal‰í informace o programu Pocket Excel naleznete v online nápovûdû v kapesním poãítaãi. Klepnûte v na Programy > Pocket Excel a potom opût z
klepnûte na Nápovûda.
MSN Messenger
Program MSN®Messenger na Va‰em kapesním poãítaãi slouÏí k posílání krátk˘ch
zpráv uÏivatelÛm, ktefií jsou pfiipojeni na Internet a vlastní také program MSN.
S pomocí MSN mÛÏete:
• Vidût, kdo je právû pfiipojen online
• Pfiijímat a odesílat krátké zprávy
• Mít pfiístup k vybrané skupinû lidí, ktefií jsou právû pfiipojeni na Internet
PoÏadavky pro práci s MSN Messenger
• Zfiízen˘ úãet Microsoft Passport™ nebo emailov˘ úãet na Microsoft Exchange.
• „Passport“ pro práci se sluÏbou MSN Messenger. Pokud máte konto
na Hotmail
®
nebo úãet MSN, máte zfiízen i „Passport“.
Jakmile máte k dispozici „Microsoft Passport“ ãi úãet Microsoft Exchange, mÛÏete
nastavit svÛj úãet na MSN.
RADA: Pro úãet na Microsoft Passport se pfiihlásíte na http://www.passport.com/. Email
a úãet na Microsoft Hotmail si zfiídíte na http://www.hotmail.com/.
Nastavení
Pfied pfiipojením musíte nejprve zadat informace pro úãet Passport nebo Exchange.
Pro nastavení úãtu a pfiihlá‰ení se:
1 V nabídce Nástroje zvolte MoÏnosti.
2 V záloÏce Úãty zadejte informace o va‰em úãtu Passport nebo Exchange.
3 Pro pfiihlá‰ení klepnûte na pfiihla‰ovací obrazovku a zadejte svou emailovou
adresu a heslo.
POZNÁMKA:Pokud jiÏ na svém poãítaãi pracujete s programem MSN Messenger, zobrazí se
na kapesním poãítaãi Va‰e kontakty bez dal‰ího dotazování.
Práce s kontakty
Program MSN Messenger zobrazí v‰echny kontakty najednou rozdûlené
do kategorií Online (Dostupné) a Not Online (Nedostupné). Z tohoto místa, pokud
jste pfiipojeni, mÛÏete komunikovat, odesílat emaily, zakázat nebo smazat vybrané
kontakty v seznamu z kontextové nabídky.
47
5 Správa pfiidruÏen˘ch programÛ Microsoft®Pocket PC 2003
MSN Messenger
Page 61

• Pro zobrazení ostatních uÏivatelÛ v seznamu, aniÏ by jste byli vidûni, klepnûte
na Nástroje, MÛj Stav a oznaãte Vystupovat offline.
• Pokud kontakt zablokujete, budete se jevit kontaktu jako offline, ale zÛstanete
na seznamu zablokovaného kontaktu.
• Pro odblokování kontaktu dlouze klepnûte na kontakt a v kontextovém menu
klepnûte na Odblokovat.
On-line komunikace
1 Klepnutím na jméno kontaktu otevfiete okno pro zprávu.
2 Do pole v dolní ãásti okna zapi‰te zprávu anebo pro zadání pfiednastaveného
vzkazu klepnûte na MÛj text/My Text.
48
5 Správa pfiidruÏen˘ch programÛ Microsoft®Pocket PC 2003
MSN Messenger
Pro komunikaci klepnûte na kontakt.
Pro zobrazení místní nabídky klepnûte
zde a chvíli podrÏte.
Page 62

3 Klepnûte na tlaãítko Odeslat.
Tipy pro on-line komunikaci
• Pro pozvání dal‰ího kontaktu pro komunikaci s více uÏivateli klepnûte v nabídce
Nástroje na Pozvat a vyberte kontakt, kter˘ chcete pozvat.
• Pro pfiepnutí zpût do hlavního okna bez zavfiení okna klepnûte na tlaãítko
Kontakty.
• Pro návrat zpût do komunikaãního okna klepnûte na Chats a zvolte osobu,
se kterou chcete komunikovat.
• Pokud se chcete dozvûdût, zda osoba odpovídá, podívejte se na zprávu
pod polem pro zadání zprávy.
Více informací o pouÏití MSN Messengeru naleznete v online nápovûdû kdyÏ klepnete
na > Programy > MSN Messenger a potom z nabídky zvolíte Nápovûda.
Microsoft®Windows Media™ Player pro Pocket PC
Microsoft®Windows Media™ Player pro Pocket PC je zjednodu‰ená verze
programu, známého programu ze stolních poãítaãÛ pro pfiehrávání multimediálních
souborÛ vãetnû audia a videa (soubory Windows Media a MP3) které jsou:
• Trvale uloÏeny ve Va‰em kapesním poãítaãi
• Zkopírované z programu Microsoft Windows Media Player ze stolního PC
na Vበkapesní poãítaã
• Na poãítaãové síti
Více informací o pouÏití Media Player naleznete v online nápovûdû kdyÏ klepnete
na , Programy - Media Player a potom z nabídky zvolíte Nápovûda.
49
5 Správa pfiidruÏen˘ch programÛ Microsoft®Pocket PC 2003
Microsoft®Windows Media™ Player pro Pocket PC
VloÏte zprávu.
Pro poslání zprávy klepnûte
zde.
Page 63

Microsoft®Reader pro Pocket PC
Program Microsoft®Reader pro Pocket PC slouÏí pro ãtení e-knih na Va‰em
kapesním poãítaãi.
Knihy do poãítaãe mÛÏete nahrát z Internetu a potom ze stolního poãítaãe do
kapesního poãítaãe. K pfienosu na kapesní poãítaã pouÏijte program ActiveSync.
Knihy se po pfienesení objeví v knihovnû „Reader Library“ a ty pak mÛÏete
poklepáním na jejich název v seznamu otevfiít pro ãtení.
POZNÁMKA:Program Microsoft®Reader je souãástí pouze v modelech Acer n30 pro Anglii
a Evropské zemû.
PouÏívání „PrÛvodce“
Kniha „PrÛvodce“ obsahuje v‰echny dÛleÏité informace potfiebné pro práci
s programem Microsoft Reader.
Otevfiení „PrÛvodce“
• Na pfiíkazové fiádce Readeru klepnûte na poloÏku Nápovûda.
-nebo-
• Na stránce libovolné knihy dlouze klepnûte na název knihy a z kontextového
menu zvolte Nápovûda.
Získání knih do kapesního poãítaãe Acer n30
V dne‰ní dobû lze mnoho knih v ãe‰tinû, angliãtinû i jin˘ch jazycích stáhnout
z Internetu. Staãí nav‰tívit stránky oblíbeného prodejce elektronick˘ch knih
a drÏet se pokynÛ pro jejich naãtení.
Ukázkové kníÏky a slovník naleznete na instalaãním disku Acer n30 handheld
Companion CD ve sloÏce Extras\MSReader.
Pomocí programu ActiveSync mÛÏete pfienést soubory z poãítaãe na Vበkapesní
poãítaã tak, jak je popsáno v souboru Read Me ve sloÏce MSReader.
PouÏívání knihovny
Knihovna pfiedstavuje v programu Reader Va‰í domovskou v˘chozí stránku.
Zde je zobrazen seznam v‰ech knih uloÏen˘ch v pamûti nebo na pamûÈové kartû
kapesního poãítaãe.
Otevfiení knihovny
• Na pfiíkazové fiádce Readeru klepnûte na poloÏku Knihovna.
-nebo-
• Na stranû s otevfienou knihou dlouze klepnûte na název a z kontextového menu
zvolte poloÏku Knihovna.
Otevfiení knihy
• V knihovnû (seznam knih) klepnûte na název knihy.
50
5 Správa pfiidruÏen˘ch programÛ Microsoft®Pocket PC 2003
Microsoft®Reader pro Pocket PC
Page 64

âtení knihy
KaÏdá kniha se skládá z první stránky pfiedstavující obálku, pfiípadnû obsahu
a poté následují samotné stránky knihy. V knize mÛÏete: MÛÏete:
• Dûlat poznámky pomocí zv˘raznûní, záloÏek, poznámek a nákresÛ.
• Vyhledávat text v knize.
Kromû textu je kaÏdá stránka oznaãena ãíslem stránky a kniha má svÛj název.
Nástroje pro procházení knihou jsou v dolní ãásti první stránky knihy.
Pro stránkování knihou pouÏijte:
• Posuvné koleãko na kapesním poãítaãi
• Poklepání na ãíslo stránky na jednotliv˘ch stranách
Pfii prvním otevfiení knihy budete asi chtít zobrazit první stranu nebo obsah,
pokud ho kniha má. Pokud pozdûji otevfiete knihu, budete automaticky pfieneseni
na poslední ãtenou stranu knihy.
51
5 Správa pfiidruÏen˘ch programÛ Microsoft®Pocket PC 2003
Microsoft®Reader pro Pocket PC
Pro nastavení pofiadí
klepnûte zde.
Pro prohlíÏení seznamu
knihovny klepnûte zde.
Pro otevfiení knihy klepnûte
zde.
Pro v˘bûr knih, které
chcete mít zobrazené
v seznamu, klepnûte
zde.
Pro ovládání dal‰ích
ãástí programu
Reader klepnûte zde.
Page 65

PouÏívání funkcí ãtenáfie
Narozdíl od klasické papírové knihy získáváte pfii ãtení knihy v elektronické podobû
nûkolik nov˘ch moÏností a které jsou v programu Reader dostupné z libovolné
stránky knihy.
Nejprve oznaãte zpracovávan˘ text taÏením stylusem pfies zvolen˘ text.
Potom vyberte poÏadovanou funkci z kontextové nabídky.
Vyhledání textu
1 Z kontextové nabídky zvolte Najít.
2 Zadejte hledané slovo.
3 Klepnûte na poÏadovanou poloÏku Vyhledávání.
Reader na stránce zv˘razní nalezen˘ text.
• Pro ukonãení hledání klepnûte mimo vyhledávací okno.
• Pro návrat na pÛvodní stránku klepnûte v kontextové nabídce na Návrat.
Kopírování textu
Pokud otevfiená kniha umoÏÀuje kopírování textu, mÛÏete jej poté vloÏit
do libovolného programu pro zpracování textu.
1 V knize oznaãte kopírovan˘ text.
2 Z kontextové nabídky vyberte funkci Kopírovat.
Zkopírovan˘ text mÛÏe b˘t následnû vloÏen v jiném programu.
52
5 Správa pfiidruÏen˘ch programÛ Microsoft®Pocket PC 2003
Microsoft®Reader pro Pocket PC
Pro v˘bûr moÏností
navigace klepnûte
zde.
TaÏením zv˘raznûte text
a potom klepnûte na
poÏadovanou poloÏku.
Pro otoãení stránky
klepnûte na ‰ipky nebo
klepnûte del‰í dobu na
ãíslo stránky a zobrazí se
posuvná (navigaãní) li‰ta.
Page 66

Anotace v knize
Pro zobrazení seznamu anotací v knize vãetnû záloÏek, zv˘raznûní, textov˘ch
poznámek a nákresÛ zadejte:
1 Na první stranû knihy zvolte Seznam anotací.
2 V seznamu klepnûte na poÏadovan˘ záznam.
PouÏití záloÏek
• Pokud pfiidáte do knihy záloÏku, na pravém okraji se objeví ikona s barevn˘m
kódem. Potom odkudkoliv z knihy klepnutím na tuto ikonu pfiejdete na zaloÏenou
stránku.
POZNÁMKA:Do knihy mÛÏete pfiidat nûkolik záloÏek souãasnû.
PouÏití zv˘raznûní
• Pokud oznaãíte text jako zv˘raznûn˘, zobrazí se v knize s barevn˘m podkladem.
PouÏití poznámek
• Pokud se k textu rozhodnete pfiipojit poznámku, zadejte text poznámky do pole
zobrazeného v horní ãásti obrazovky. Na pravém okraji se zobrazí Ikona oznaãující Poznámku. Pro zobrazení nebo skrytí poznámky klepnûte na tuto ikonu.
Pfiidání nákresu
• Pokud do knihy pfiidáte nákres, zobrazí se pfiíslu‰ná ikona v levém dolním rohu
stránky a v dolní ãásti stránky se zobrazí nástrojová li‰ta s nástroji pro kreslení.
Kreslete pomocí stylusu.
Odstranûní knihy
Po pfieãtení knihy ji mÛÏete pro úsporu místa v pamûti z kapesního poãítaãe
odstranit. Pokud máte kopii knihy uloÏenu na stolním poãítaãi, budete si moci
knihu odtud opût kdykoliv pfienést zpût na kapesní poãítaã.
1 V seznamu knih vyberte titul a dlouze klepnûte na jeho název.
2 V kontextové nabídce vyberte Smazat.
53
5 Správa pfiidruÏen˘ch programÛ Microsoft®Pocket PC 2003
Microsoft®Reader pro Pocket PC
Page 67

54
5 Správa pfiidruÏen˘ch programÛ Microsoft®Pocket PC 2003
Microsoft®Reader pro Pocket PC
Page 68

6 Zálohování a obnova dat
Backup/Restore (Zálohování/Obnova) slouÏí k zálohování obsahu pamûti kapesního
poãítaãe a uloÏení souboru se zálohou na úloÏné zafiízení a k jeho opûtovnému
obnovení. Program umoÏÀuje nastavení hesla soukrom˘ch dat/programÛ bûhem
zálohování a/nebo obnovení ze zálohy. Roz‰ifiitelné moÏnosti kapesního poãítaãe
Vám umoÏÀují pouÏívání následujících médií:
• PamûÈová karta SD (Secure Digital Card)
• PamûÈová karta MMC (MultiMedia Card)
• Jednotka USB
• PamûÈov˘ prostor ROM (pamûÈ ROM je urãena pouze pro zálohování dat PIM
a obnovení ze zálohy)
Bûhem zálohování nebo obnovování dat slouÏí tlaãítko zapnutí pro
pozastavení//obnovení postupu provádûní.
V programovém oknû jsou k dispozici tfii záloÏky (zleva doprava), které odpovídají
tfiem funkcím Zálohování/Backup a Obnovení/Restore
• Zálohování/Backup
• Automatické zálohování/AutoBackup
• Obnovení/Restore
Spu‰tûní Backup/Restore:
1 V pfiípadû,Ï e chcete zálohovat na pamûÈové médium, vloÏte nejprve do slotu
pro pamûÈovou kartu toto pamûÈové médium (pamûÈovou kartu SD/MMC nebo
jednotku USB).
Dal‰í informace o instalaci pamûÈov˘ch médií se dozvíte v ãásti „7 MoÏnosti
roz‰ifiování“ na stranû 61.
2 Klepnûte na , Programy a zvolte Backup/Restore.
55
6 Zálohování a obnova dat
Page 69

Funkce zálohování
Spu‰tûní zálohování dat
1 Ukonãete bûh v‰ech programÛ kromû programu Backup/Restore.
2 V záloÏce Backup vyberte, zda se má pouÏít v˘chozí jméno souboru se zálohou
(MyBackup) nebo zadejte jméno nové klepnutím na ikonu klávesnice.
3 Ze seznamu „Zálohovat na“ vyberte poÏadované pamûÈové médium.
4 Ze seznamu „MoÏnosti“ vyberte rozsah zálohování (v˘chozí volbou je jen PIM).
POZNÁMKA:PamûÈov˘ prostor ROM je platn˘ pouze v pfiípadû, Ïe je pro rozsah zálohování
vybraná poloÏka „Pouze PIM“.
5 V pfiípadû, Ïe budete chtít zabezpeãit zálohovaná data, zatrhnûte políãko
s heslem.
6 Klepnutím na Start spustíte proces zálohování.
Bûhem procesu zálohování se zobrazí okno ukazující prÛbûh zálohování.
7 Po dokonãení zálohování se zobrazí okno se zprávou, Ïe je zálohování
ukonãeno.
56
6 Zálohování a obnova dat
Page 70

Pomocí automatického zálohování mÛÏete nastavit automatické zálohování kdyÏ
má akumulátor niωí kapacitu neÏ 30 %. Pro konfiguraci okna automatického
zálohování nahlédnûte do pokynÛ popsan˘ch v ãásti „Funkce zálohování“.
Pokud máte nastaveno automatické zálohování, ale specifikované pamûÈové
médium není pfiipojeno ke kapesnímu poãítaãi, v okamÏiku kdy kapacita
akumulátoru poklesne pod 30 %, neprobûhne Ïádné zálohování.
POZNÁMKA: „AutoBackup“ je v˘chozí jméno souboru se zálohou, která je vytvofiena bûhem
automatického zálohování.
Obnovení dat
Obnovu dat mÛÏete provádût pouze ze souborÛ vytvofien˘ch v programu Backup/
Restore; pfiípona souboru je *.abk (Acer backup).
Provedení obnovení dat
1 Ukonãete bûh v‰ech programÛ kromû programu Backup/Restore.
57
6 Zálohování a obnova dat
Funkce AutoBackup
Page 71

2 Ze seznamu „Obnovit z“ vyberte zdrojové pamûÈové médium.
V dolní polovinû obrazovky se zobrazí seznam souborÛ na vybraném pamûÈovém
médiu. Seznam obsahuje název souboru, velikost souboru a datum kdy byla
záloha vytvofiena.
3 Zvolte archiv kter˘ chcete pouÏít, klepnûte na pfiíslu‰n˘ název souboru a berte
prosím na vûdomí, Ïe soubory, které nemají pfiíponu .abk se nezobrazí.
Vyberte soubor a klepnûte na tlaãítko „Start“. Po v˘bûru souboru se zobrazí
dal‰í informace o archivu:
• Název vybraného souboru .abk.
• Datum vytvofiení vybraného .abk souboru
• MoÏnosti zálohování a velikost souboru
• Velikost volné hlavní pamûti kapesního poãítaãe. Tato by mûla b˘t vût‰í neÏ
velikost vybraného souboru .abk, jinak nebude proces obnovení pokraãovat.
4 Pro pokraãování v procesu obnovení dat klepnûte na Start.
5 Bûhem procesu obnovení se zobrazí okno s pfiehledem postupu obnovy.
6 Po dokonãení procesu obnovení dat se zobrazí informaãní okno, které Vám
oznámí ukonãení obnovení dat.
Smazání souboru z pamûÈového média
Pro zv˘‰ení kapacity volné pamûti na pamûÈovém médiu mÛÏete smazat nûkteré
jiÏ nepotfiebné soubory.
1 Klepnûte na záloÏku pro obnovení dat Restore.
2 V nabídce vyberte pamûÈové médium.
3 V seznamu klepnûte na jméno souboru, kter˘ chcete smazat – zobrazí se
kontextové menu.
58
6 Zálohování a obnova dat
Page 72

4 Pro vymazání souboru klepnûte na Smazat.
59
6 Zálohování a obnova dat
Page 73

60
6 Zálohování a obnova dat
Page 74

7 MoÏnosti roz‰ifiování
SvûÏí a lehk˘ design va‰eho kapesního poãítaãe Acer n30 stojí v kontrastu
s velk˘mi moÏnosti roz‰ífiení jako je: Tyto roz‰ifiující moÏnosti jsou:
• Integrovan˘ slot SD/MMC
• Rozhraní USB host na synchronizaãním kabelu 3-v-jednom
Tato roz‰ífiení Vám umoÏní:
• Instalovat dal‰í programy do pamûti na kartû.
• Zv˘‰it pamûÈ poãítaãe pro uloÏení dat.
• Zálohovat obsah kapesního poãítaãe na kartu
POZNÁMKA:Pfii instalaci pfiídavn˘ch zafiízení na kapesním poãítaãi se fiiìte informacemi
dodávan˘mi se zafiízením.
PouÏívání karty SD/MMC
Na horní stranû Va‰eho kapesního poãítaãe je pozice pro vloÏení pamûÈové karty
SD/MMC. Do této pozice mÛÏete vloÏit pamûÈovou kartu SD/MMC, na kterou
mÛÏete umístit dal‰í programy, data nebo zálohy.
Dal‰í podrobnosti o umístûní slotu pamûÈové karty SD/MMC naleznete na stranû 5
v ãásti „Pohled shora“.
VloÏení pamûÈové karty SD/MMC
1 Uchopte pevnû Vበkapesní poãítaã.
2 Do slotu SD/MMC vloÏte pamûÈovou kartu.
61
7 MoÏnosti roz‰ifiování
PouÏívání karty SD/MMC
Page 75

3 ZasuÀte kartu do slotu aÏ karta zaklapne do konektoru. Správné vloÏení
poznáte podle lehkého zaklapnutí pfii zasunutí a pípnutí, pokud systém kartu
pfiijme.
Vyjmutí pamûÈové karty SD/MMC
1 Uchopte pevnû Vበkapesní poãítaã.
2 Kartu ze slotu uvolníte pfiitlaãením karty palcem proti horní ãásti karty (a).
Po lehce sly‰itelném pípnutí a cvaknutí bude karta uvolnûna.
3 Lehce vyjmûte kartu ze slotu (b).
PouÏívání pamûÈového klíãe USB
Kapesní poãítaã Acer n30 podporuje roz‰ífiení USB host. Pomocí synchronizaãního
kabelu 3-v-jednom mÛÏete pfiipojit jednotku USB thumb pfiímo do kapesního
poãítaãe Acer n30.
Pfiipojení pamûÈového klíãe USB
1 Synchronizaãní kabel 3-v-jednom pfiipojte ke konektoru 26-pin na kapesním
poãítaãi.
2 PamûÈov˘ klíã USB pfiipojte k portu USB host na synchronizaãním kabelu
3-v-jednom.
Odpojení pamûÈového klíãe USB
1 PamûÈov˘ klíã USB odpojte od portu USB host na synchronizaãním kabelu
3-v-jednom.
2 Synchronizaãní kabel 3-v-jednom mÛÏete nechat pfiipojen˘ ke kapesnímu
poãítaãi nebo jej mÛÏete odpojit.
62
7 MoÏnosti roz‰ifiování
PouÏívání jednotky USB thumb
Page 76

8 Synchronizace a aktualizace
s ActiveSync
®
Program ActiveSync®slouÏí k synchronizaci obsahu mezi va‰ím kapesní poãítaãem a programy Microsoft Outlook a Microsoft Exchange. Data také mÛÏete
pfiímo synchronizovat se serverem Microsoft Exchange. Pfii kaÏdé synchronizaci
ActiveSync porovná data na kapesním poãítaãi a na stolním PC nebo serveru
a na obû zafiízení pfienese nejaktuálnûj‰í informace. Napfiíklad:
• Synchronizací aktualizujte data mezi programem Pocket Outlook na kapesním
poãítaãi a Microsoft Outlook na PC.
• Synchronizujte soubory Microsoft Word a Microsoft Excel mezi kapesní poãítaãem a PC. Soubory se pfii synchronizaci automaticky pfievádûjí do správného
formátu.
Informace o pouÏití ActiveSyncu dále naleznete v online nápovûdû v programu.
POZNÁMKA:Jako v˘chozí nastavení ActiveSync nesynchronizuje automaticky v‰echny
datové typy. PouÏijte nastavení moÏností ActiveSyncu pro upfiesnûní, které typy chcete
synchronizovat.
S ActiveSync dále mÛÏete:
• Zálohovat a obnovovat data na kapesním poãítaãi.
• Kopírovat soubory mezi kapesní poãítaãem a PC.
• Nastavit, kdy se synchronizace spustí volbou reÏimu synchronizace.
Napfiíklad mÛÏete nastavit stálou synchronizaci, pokud je kapesní poãítaã
pfiipojen k poãítaãi nebo naopak pouze kdyÏ je synchronizace spu‰tûna ruãnû.
• Zvolte, jaké typy dat se budou synchronizovat a nastavte omezení velikosti
synchronizovan˘ch dat.
Jako pfiíklad mÛÏete nastavit jak moc staré schÛzky se je‰tû budou v rámci
synchronizace pfiená‰et.
PouÏívání ActiveSync
®
Pfied první synchronizací nainstalujte program ActiveSync na vበstolní PC
z aplikaãního disku Acer n30 handheld Companion CD.
POZNÁMKA:Program ActiveSync je na Va‰em kapesním poãítaãi jiÏ nainstalován.
Dal‰í informace o instalaci aplikace ActiveSync naleznete v ãásti „Instalace
Microsoft
®
ActiveSync®“.
Pro spu‰tûní ActiveSync na kapesním poãítaãi nejprve klepnûte na a potom
na ActiveSync.
63
8 Synchronizace a aktualizace s ActiveSync
®
PouÏívání ActiveSync
®
Page 77

Pro dal‰í informace o práci s ActiveSync na stolním PC otevfiete online nápovûdu
pfiímo v aplikaci ActiveSync po kliknutí na pfiíkaz Help.
64
8 Synchronizace a aktualizace s ActiveSync
®
PouÏívání ActiveSync
®
Zobrazení stavu pfiipojení.
Klepnutím se pfiipojíte a zahájíte
synchronizaci.
Klepnutím ukonãíte
synchronizaci.
Klepnutím zahájíte synchronizaci pfies infraãervené
rozhraní nebo zmûníte nastavení synchronizace.
Zobrazit stav synchronizace
Page 78

9 Pfiipojení
Vበkapesní poãítaã mÛÏete pouÏít pro v˘mûnu informací s ostatními mobilními
zafiízeními nebo poãítaãi, v síÈovém prostfiedí nebo na Internetu. Pro v˘mûnu
informací s jin˘mi zafiízeními máte na v˘bûr z nûkolika moÏností pfiipojení:
• S pouÏitím infraãerveného rozhraní (IR) nebo Bluetooth na kapesním poãítaãi
mÛÏete komunikovat s jin˘mi zafiízeními vybaven˘mi infraãerven˘m rozhraním
nebo Bluetooth.
• Pfiipojit se k Internetu pfies poskytovatele internetu (ISP). Po pfiipojení mÛÏete
pracovat s Po‰tou a WEBov˘mi a WAPov˘mi stránkami v Microsoft
®
Pocket
Internet Exploreru.
Program pro pfiipojení na Internet je jiÏ na kapesním poãítaãi nainstalován.
Informace o nastavení kapesního poãítaãe pro pfiíjem a odesílání faxÛ, paging,
atd. Vám pfiedá Vበposkytovatel sluÏeb.
• Pfiipojit se do firemní sítû spoleãnosti nebo organizace, kde pracujete.
Po pfiipojení mÛÏete pracovat s Po‰tou a web a WAP stránkami v Microsoft
®
Pocket Internet Exploreru.MÛÏete synchronizovat data se sv˘m PC.
• Pfiipojit se ke svému PC pro vzdálenou synchronizaci. Po pfiipojení mÛÏete
synchronizovat data jako napfiíklad data Pocket Outlooku.
POZNÁMKA: Bluetooth je dispozici pouze u modelu n30-B.
Pfienos poloÏek pfies Infraport nebo Bluetooth
Pomocí infraportu (IR) nebo Bluetooth mÛÏete odesílat a pfiijímat data jako jsou
kontakty nebo schÛzky. IR port také pouÏijete i pro jiné datové pfienosy s jin˘m IR
nebo Bluetooth zafiízením.
Kapesní poãítaã n30 bude pfiijímat v‰echny vysílané IR nebo Bluetooth paprsky
a po sestaveném pfienosu Vás vyzve k potvrzení pfiíjmu tûchto paprskÛ.
Aktivní stav Bluetooth indikuje kontrolka Bluetooth. Blikající kontrolka Bluetooth
Vás informuje o aktivním stavu Bluetooth. V pfiípadû, Ïe kontrolka Bluetooth nesvítí
je Bluetooth vypnut˘. Existují pouze dva reÏimy – blikající nebo zhasnutá kontrolka
Bluetooth.
Dal‰í podrobnosti o umístûní infraãerveného portu naleznete na stranû 4 v ãásti
„Pohled zleva“.
POZNÁMKA: Bluetooth je dispozici pouze u modelu n30-B.
Odeslání informací pfies infraãervené rozhraní
1 Pfiepnûte se do programu, ve kterém jste vytvofiili poloÏku, kterou chcete
odeslat a vyberte ji v seznamu.
2 Nastavte IR port na kapesním poãítaãi i na druhém zafiízení tak, aby bylo
umoÏnûno navázání spojení (vzdálenost pfiibliÏnû 30cm, pfiímá viditelnost).
65
9 Pfiipojení
Pfienos poloÏek pfies Infraport nebo Bluetooth
Page 79

3 Dlouze klepnûte na poloÏku a z kontextové nabídky zvolte Pfienést.
-neboJednotlivé poloÏky (ale ne adresáfie) pfienesete pouÏitím prÛzkumníka File Explorer.
• Dlouze klepnûte na poloÏku kterou chcete odeslat a v kontextové nabídce
klepnûte na Pfienést.
Pfiíjem informací pfies infraãervené rozhraní
1 Nastavte IR port na kapesním poãítaãi i na druhém zafiízení tak, aby bylo
umoÏnûno navázání spojení (vzdálenost pfiibliÏnû 30cm, pfiímá viditelnost).
2 Nechejte odesílatele odeslat data pro vበkapesní poãítaã. Vበkapesní poãítaã
automaticky pfiijme odesílaná data.
Odeslání informací pfies Bluetooth
1 Pfiepnûte se do programu, ve kterém jste vytvofiili poloÏku, kterou chcete
odeslat a vyberte ji v seznamu.
2 Dlouze klepnûte na poloÏku kterou chcete odeslat a v kontextové nabídce
klepnûte na Pfienést pfies Bluetooth.
3 V oknû V˘bûr Bluetooth zafiízení klepnûte na jméno cílového zafiízení a potom
klepnûte na OK.
Pfiíjem informací pfies Bluetooth
1 Zkontrolujte, Ïe je Bluetooth aktivován a dále, Ïe je aktivována sluÏba pfienosu
souborÛ.
2 Nechejte odesílatele odeslat data pro Vበkapesní poãítaã. Vበkapesní poãítaã
automaticky pfiijme odesílaná data. Berte prosím na vûdomí, Ïe v pfiípadû, Ïe je
na záloÏce „Pfienos souborÛ“ zatrÏena poloÏka „PoÏadavek na autorizování“
nebo „PoÏadavek na ovûfiení (Passkey)“, budete pfied umoÏnûním pfienosu
vyzvání k pfiijmutí nebo zápisu univerzálního klíãe.
66
9 Pfiipojení
Pfienos poloÏek pfies Infraport nebo Bluetooth
Page 80

Pfiipojení k Internetu
Pfiipojení na Internet pfies modem
1 Od svého poskytovatele sluÏeb (ISP) si zjistûte:
• Telefonní ãíslo pro pfiístup k Internetu
• UÏivatelské jméno a heslo.
• Nastavení TCP/IP
2 Do slotu SD/MMC vloÏte SD modemovou kartu (prodává se samostatnû).
POZNÁMKA: Návod jak nainstalovat a pracovat s SD modemovou kartou naleznete
v dokumentaci pfiiloÏené ke kartû.
3 Klepnûte na a potom na Nastavení.
V záloÏce Pfiipojení klepnûte na Pfiipojení. V Nastavení Internetu vyberte Pfiidat
nové pfiipojení pomocí modemu.
4 Zadejte jméno pfiipojení - napfiíklad „Moje“.
5 V seznamu „Vyberte modem“ zvolte typ modemu.
Pokud zde vበmodem chybí, zkuste vyjmout a zasunout modemovou kartu.
6 V nastavení Pokroãilé by jste nemûli muset mûnit Ïádné nastavení. Vût‰ina ISP
pouÏívá dynamické pfiidûlování adres. Pokud toto vበISP neposkytuje, klepnûte
na Pokroãilé a v záloÏce TCP/IP zadejte adresu. Po zadání klepnûte na OK
a potom na Dal‰í.
7 Zadejte telefonní ãíslo pro pfiipojení a klepnûte na Dal‰í.
8 Zadejte dal‰í poÏadované informace (uÏivatelské jméno, heslo, doména)
a klepnûte na Dokonãit.
Pro pfiipojení k Va‰emu poskytovateli sluÏeb internetu, otevfiete hlavní okno
Pfiipojení a klepnûte na Správa existujících pfiipojení. Dlouze klepnûte
na vhodné pfiipojení a z kontextové nabídky zvolte Pfiipojit. Vበmodem vytoãí
ãíslo a pokusí se sestavit pfiipojení.
Pfiipojení k Internetu pfies Bluetooth
Pfiípadû, Ïe máte pfiístup k mobilnímu telefonu vybavenému podporou Bluetooth,
mÛÏete se pfiipojit k internetu pomocí telefonu na místû modemu pfies rozhraní
Bluetooth. Konfigurace kapesního poãítaãe pro toto pfiipojení spoãívá v tom,
Ïe po klepnutí na , potom na Nastavení a potom na ikonu pfiipojení v záloÏce
Pfiipojení vyberete z nabídky Pfiipojení k Internetu Pfiidat nové pfiipojení pomocí
modemu.
POZNÁMKA: Bluetooth je dispozici pouze u modelu n30-B.
67
9 Pfiipojení
Pfiipojení k Internetu
Page 81

1 Berte prosím na vûdomí, Ïe nastavení Modem Bluetooth je k dispozici pouze
v prÛvodci Vytvofiení nového pfiipojení.
Vyberte si odpovídající název pro toto pfiipojení, abyste jej odli‰ili od standard-
ního pfiipojení pomocí modemu.
2 Pro vyhledání nového telefonu budete vyzváni, abyste vybrali telefon Bluetooth
nebo poloÏku New…
Jakmile je vyhledán telefon Bluetooth, oznaãte jeho jméno a stisknûte Dal‰í.
3 Pfieãtûte si informace uvedené v uÏivatelské pfiíruãce k mobilnímu telefonu t˘kající
se pfiíchozích obrazovek t˘kajících se pfiipojení Bluetooth. Na kapesním poãítaãi
n30, budete vyzváni k zápisu hesla (PIN), které je nastaveno na mobilním telefonu.
Obû hesla musí b˘t shodná, v jiném pfiípadû nebude sestaveno spojení.
4 VyplÀte jméno pro pfiipojení Bluetooth. Pro ukonãení prÛvodce vyberte Dokonãit.
5 Nyní budete vyzvání pro zápis fietûzce pro vytáãení, kter˘ bude pouÏit v souvis-
losti s Va‰ím mobilním telefonem. Tento fietûzec Vám poskytne Vበposkytovatel
pfiipojení k Internetu.
Pro pfiipojení pomocí nového pfiipojení Bluetooth, klepnûte na ikonu Pfiipojení,
která se nachází v prostoru oznámení a potom klepnûte na odkaz, kde je uve-
den fietûzec zadan˘ v pfiipojení Bluetooth. Kapesní poãítaã se pokusí pfiipojit
k mobilnímu telefonu.
Potvrìte, Ïe se chcete pfiipojit s mobilním telefonem a po úspû‰ném pfiipojení
uvidíte na okamÏik ikonu , která se nachází v prostoru oznámení.
Pfiipojení na Internet pfies bezdrátovou síÈ Ethernet
1 Do kapesního poãítaãe vloÏte bezdrátovou kartu Ethernet. Návod jak nainstalovat
a pracovat s kartou Ethernet naleznete v dokumentaci pfiiloÏené ke kartû.
2 Po prvním vloÏení karty se zobrazí upozornûní, které Vás vyzve, abyste si vybrali
pouÏití karty pro pfiipojení k Internetu nebo do Práce. JestliÏe je to moÏné,
bude automaticky rozpoznán identifikátor nastavení sluÏby (SSID). Vyberte
Internet, a potom automaticky akceptujte implicitní nastavení klepnutím na OK
(vût‰ina domácích sítí Vám umoÏní okamÏité pfiipojení bez dal‰ího nastavení)
nebo klepnûte na Nastavení a nastavte pfiipojení. V nûkter˘ch pfiípadech bude
pro nastavení tfieba klíã WEP. V pfiípadû, Ïe je tomu tak, bude v tomto okamÏiku
vyzváni pro jeho zadání.
3 V záloÏce Pfiipojení klepnûte na Pokroãilé nastavení. Vyberte záloÏku SíÈová
karta a pfiizpÛsobte jak˘m zpÛsobem se budou pfiipojovat jednotlivé instalované
síÈové karty. Oznaãte jméno ovladaãe karty, kterou chcete konfigurovat.
Nastavte poloÏku Moje síÈová karta pfiipojuje k: Internetu. Klepnutím na
jméno ovladaãe se zobrazí dal‰í moÏnosti.
4 Na záloÏce IP adresa nastavte IP adresu.
5 Na záloÏce Name servery nastavte DNS a WINS.
Aby se projevila tato nastavení budete muset vyjmout a potom opût vloÏit
síÈovou kartu.
6 Pro nastavení bezdrátové sítû vyberte v Nastavení pfiipojení – Pokroãilé
a klepnûte na tlaãítko SíÈová karta. SíÈová pfiipojení, která jiÏ máte nastavena
¨jsou preferované sítû a jsou uvedena na záloÏce Bezdrátové. MÛÏete si vybrat
pfiipojení pouze do preferovan˘ch sítí nebo mÛÏete nechat kapesní poãítaã, aby
vyhledal a pfiipojil do libovolné sítû – jestli je nebo není preferovaná. V pfiípadû,
Ïe neuvidíte síÈ, do které se chcete pfiipojit, stisknûte tlaãítko Pfiidat nová
nastavení....
68
9 Pfiipojení
Pfiipojení k Internetu
Page 82

7 Na záloÏce Obecné mÛÏete nastavit název sítû (také známé jako SSID).
MÛÏete jej upravit pouze v pfiípadû, Ïe vytváfiíte nov˘ profil bezdrátové sítû nebo
prohlíÏíte preferovanou síÈ a SSID jiÏ bylo nastaveno. Vyznaãte, zda je toto
síÈové pfiipojení urãeno pro Internet. V pfiípadû, Ïe se jedná o nov˘ síÈov˘ profil,
mÛÏete nakonec vybrat, zda se jedná o síÈ typu poãítaã – poãítaã.
POZNÁMKA: Informace o potfiebû autentifikace získáte u administrátora sítû.
8 K prohlédnutí nastavení bezdrátové sítû po provedení pfiedcházejících krokÛ,
stisknûte ikonu , která se nachází v prostoru s upozornûním. Zelená stavová
kontrolka Vám oznámí sílu signálu. Klepnutím na Vypnout bezdrátové pfiipojení
vypnete bezdrátové pfiipojení. Stisknutím ikony zapnete Bezdrátové pfiipojení.
Po konfiguraci síÈové karty bude okamÏitû pfiipojeni.
Pfiipojení do firemní sítû
Pokud máte v práci pfiístup k podnikové síti, mÛÏete vyuÏívat tohoto pfiipojení
k práci s po‰tou, zobrazení webov˘ch stránek, synchronizovat svÛj kapesní poãítaã a nejspí‰e pfiistupovat k dal‰ím sluÏbám Internetu. K síti se mÛÏete pfiipojit
tfiemi zpÛsoby:
• Vytvofite modemové spojení pomocí úãtu RAS.
• PouÏijte Ethernetovou kartu pro bezdrátové pfiipojení k síti
Pokud se chcete pfiipojit k síti pomocí bezdrátové Ethernetové karty, drÏte
se pokynÛ uveden˘ch v ãásti „Vytvofiení pfiipojení k bezdrátové síti Ethernet“
na stranû 69.
Vበkapesní poãítaã Acer n30 umoÏÀuje pouÏití modemov˘ch a síÈov˘ch karet
ve formátu SD.
• Vytvofite pfiipojení pomocí Bluetooth pro mobilní telefon s podporou Bluetooth.
POZNÁMKA: Bluetooth je dispozici pouze u modelu n30-B.
Spojení se sítí pfies modem
DrÏte se pokynÛ uveden˘ch v ãásti „Pfiipojení na Internet pfies modem“ ale pro
zahájení vyberte v Moje síÈové pfiipojení poloÏku Pfiidat nové pfiipojení pomocí
modemu.
Vytvofiení bezdrátového pfiipojení k Internetu
DrÏte se pokynÛ uveden˘ch v ãásti „Pfiipojení na Internet pfies bezdrátovou síÈ
Ethernet“ ale pfiipojte se k práce s upozornûním.
Pfiipojení k síti pfies Bluetooth
DrÏte se pokynÛ uveden˘ch v ãásti „Pfiipojení na Internet pfies Blouetooth“ ale ne
záloÏce Pfiipojení vyberte Pfiidat nové pfiipojení pomocí modemu.
69
9 Pfiipojení
Pfiipojení do firemní sítû
Page 83

POZNÁMKA: Bluetooth je dispozici pouze u modelu n30-B.
Ukonãení spojení
Pro odpojení udûlejte:
• Pfii spojení pfies Infraport oddalte kapesní poãítaã od druhého zafiízení.
• Pfii pfiipojení pfies bezdrátovou Ethernetovou kartu, vyjmûte kartu ze slotu.
• Bûhem pfiipojení pfies Bluetooth, vypnûte pro ukonãení pfiipojení Bluetooth.
POZNÁMKA: Bluetooth je dispozici pouze u modelu n30-B.
Nápovûda pfii pfiipojení
Dal‰í informace o pfiipojení a o práci s programy vyuÏívajícími pfiipojení naleznete v:
• V ãásti « Po‰ta » na stranû 38.
• V online nápovûdû na kapesním poãítaãi. Klepnûte na a potom na Nápovûdu.
Klepnûte na Zobrazit, V‰echna nápovûda a zvolte Po‰ta nebo Pfiipojení.
• V nápovûdû ActiveSync na PC. V ActiveSyncu klepnûte v nabídce Help
na Microsoft ActiveSync Help.Nápovûda k programu ActiveSync.
• Informace o fie‰ení problémÛ na stránkách Pocket PC Web
http://www.microsoft.com/mobile/pocketpc/
70
9 Pfiipojení
Pfiipojení do firemní sítû
Page 84

10 PouÏívání Microsoft
®
Pocket Internet Explorer
Program Microsoft®Pocket Internet Explorer pouÏijete pro prohlíÏení internetov˘ch
a WAPov˘ch stránek nûkter˘m z tûchto zpÛsobÛ:
• Bûhem synchronizace s PC si stáhnete Oblíbené poloÏky a Mobilní oblíbené
poloÏky, které jsou uloÏeny v podsloÏce Mobile Favorites programu Internet
Explorer na stolním PC.
• Pfiipojíte se na Internet pfies svého poskytovatele pfiipojení (ISP) nebo pfies síÈ
a odtud pfiistupujete na Internet.
Pokud se chcete pfiipojit, pfieãtûte si nejprve instrukce uvedené v pfiedchozí
kapitole „9 Pfiipojení“ na stranû 65.
Pokud jste pfiipojeni na Internet nebo na síÈ, mÛÏete také z Internetu nebo
intranetu stahovat libovolné soubory.
SloÏka Mobile Favorites
Mezi kapesním poãítaãem a stolním PC se budou synchronizovat pouze poloÏky
uloÏené v podsloÏce Mobile Favorites uvnitfi sloÏky Favorites v programu Internet
Explorer. Tato sloÏka se vytvofií automaticky pfii instalaci programu ActiveSync.
Favorite links
V prÛbûhu synchronizace se aktualizuje seznam oblíben˘ch odkazÛ ve sloÏce
Mobile Favorites na kapesním poãítaãi a na PC. Obû místa jsou upravena podle
nejnovûj‰ích zmûn pfii kaÏdé synchronizaci.
Dokud oblíben˘ odkaz Favorite link neoznaãíte jako oblíbenou poloÏku Mobile
favorite, bude se do kapesního poãítaãe pfiená‰et pouze odkaz na stránky a pro
zobrazení obsahu se budete muset s kapesní poãítaãem pfiipojit na Internet.
Informace k nastavení synchronizace naleznete v online nápovûdû v programu
ActiveSync na stolním poãítaãi.
Mobile Favorites
Pokud na PC pracujete s programem Microsoft Internet Explorer verze 5.0 a vy‰‰í,
budete si moci nahrávat do svého kapesního poãítaãe oblíbené poloÏky Mobile favorites,
coÏ jsou vlastnû zrcadla vybran˘ch oblíben˘ch stránek na Internetu. Pfii synchronizaci
oblíben˘ch poloÏek se pfienese naãtená a uloÏená kompletní stránka, kterou mÛÏete
na kapesním poãítaãi prohlíÏet bez potfieby pfiipojení k poskytovateli Internetu.
Pro rychlé vytvofiení oblíben˘ch poloÏek v Internet Exploreru pouÏijte plug-in
nainstalovan˘ spolu s ActiveSync.
Vytvofiení poloÏky Mobile favorite
1 V programu Internet Explorer na PC klepnûte na Nástroje/Tools a potom
na Vytvofiit oblíbenou poloÏku/Create Mobile Favorite.
2 Pro zmûnu názvu odkazu zadejte nové jméno do pole Název.
71
10 PouÏívání Microsoft®Pocket Internet Explorer
SloÏka Mobile Favorites
Page 85

3 Pfiípadnû natavte plán pro aktualizace v Update.
POZNÁMKA: Pokud neurãíte plán aktualizace, budete muset naãítání aktuálních dat provádût
ruãnû. Pfied synchronizací s kapesním poãítaãem klepnûte v Internet Exploreru na PC na Nástroje
/Tools a Synchronizovat/Synchronise. Zobrazí se vám pfiehled staÏen˘ch stránek a na tomto
místû budete mít moÏnost ruãnû zavolat aktualizaci obsahu stránek z Oblíben˘ch poloÏek.
4 Kliknûte na „OK“.
Internet Explorer uloÏí poslední verzi stránky na vበpoãítaã.
RADA: Pro vytvofiení oblíben˘ch poloÏek mÛÏete do Internet Exploreru pfiidat tlaãítko
na panel. V Internet Exploreru na PC klepnûte na Zobrazit/View, Panely/Toolbars
a Upravit/Customise.
StaÏení oblíbené poloÏky
1 Prav˘m tlaãítkem klepnûte na oblíbenou poloÏku a zvolte Vlastnosti/Properties.
2 V záloÏce StaÏení/Download zadejte hloubku stahování – poãet odkazÛ, které
se mají pfii stahování webu od v˘chozí stránky sledovat.
Pokud chcete ‰etfiit pamûÈ kapesního poãítaãe, zvolte pouze jednu úroveÀ.
3 Synchronizujte kapesní poãítaã s PC.
Oblíbené poloÏky uloÏené ve sloÏce Mobile Favorites v Internet Exploreru
se pfienesou i do kapesního poãítaãe.
Pro vût‰í úsporu pamûti v kapesním poãítaãi
Oblíbené poloÏky Mobile favorites zabírají pamûÈ na kapesním poãítaãi.
Pro minimalizaci obsazení pamûÈového prostoru proveìte následující:
• V nastavení typu stahovan˘ch dat v moÏnostech ActiveSync vypnûte ukládání
obrázkÛ a zvukÛ, nebo zru‰te stahování nûkter˘ch jiÏ nesledovan˘ch stránek.
• Omezte poãet stahovan˘ch odkazovan˘ch stránek.
a V Internet Exploreru na PC klepnûte prav˘m tlaãítkem na oblíbenou poloÏku
a zvolte Vlastnosti/Properties.
b V záloÏce Download zadejte poãet odkazovan˘ch stahovan˘ch stránek
na 0 nebo 1.
PouÏívání Pocket Internet Explorer
UloÏené mobilní poloÏky a kanály mÛÏete prohlíÏet v programu Pocket Internet
Explorer bez potfieby pfiipojení se na Internet. S Pocket Internet Explorerem
si také mÛÏete procházet internetové stránky, pokud jste pfiipojeni na Internet.
Zobrazení oblíben˘ch poloÏek a kanálÛ
1 Pro zobrazení seznamu oblíben˘ch poloÏek klepnûte na tlaãítko Oblíbené.
72
10 PouÏívání Microsoft®Pocket Internet Explorer
PouÏívání Pocket Internet Explorer
Page 86

2 Klepnûte na název stránky, kterou chcete zobrazit.
Zobrazí se vám stránka, která byl uloÏena naposledy pfied synchronizací
se stolním PC. Pokud se stránka nenachází na kapesním poãítaãi, operace se
nevykoná. Potom budete muset pfied dal‰í synchronizací se stolním poãítaãem
uloÏit stránku nebo se pfiipojit s kapesní poãítaãem na Internet a stránku naãíst.
ProhlíÏení stránek na Internetu
1 Nastavte pfiipojení ke svému poskytovateli Internetu (ISP) nebo k podnikové síti
jak bylo popsáno v ãásti „Pfiipojení“ na stranû 65.
2 Pro pfiipojení a procházení stránek:
• Klepnûte na tlaãítko Oblíbené a zvolte oblíbenou poloÏku, kterou chcete
zobrazit.
• Klepnûte na Zobrazit a zvolte Adresová li‰ta. Zadejte adresu stránek
a klepnûte na Jdi. Pro v˘bûr z dfiíve nav‰tíven˘ch stránek klepnûte na ‰ipku
vedle pole pro adresu.
• Pro pfiidání oblíbeného odkazu na kapesním poãítaãi:
a Pfiejdûte na stránku, kterou chcete uloÏit do oblíben˘ch.
b Dlouze klepnûte do plochy stránky.
c Klepnûte na Pfiidat do oblíben˘ch.
73
10 PouÏívání Microsoft®Pocket Internet Explorer
PouÏívání Pocket Internet Explorer
Page 87

74
10 PouÏívání Microsoft®Pocket Internet Explorer
PouÏívání Pocket Internet Explorer
Page 88

11 PfiizpÛsobení kapesního
poãítaãe
Chování va‰eho kapesního poãítaãe si mÛÏete pfiizpÛsobit podle va‰ich poÏadavkÛ
a vyuÏití. Dále bude popsáno:
• Nastavení moÏností kapesního poãítaãe.
• Pfiidání a odebrání programÛ.
Nastavení moÏností kapesního poãítaãe
Chování Va‰eho kapesního poãítaãe si mÛÏete pfiizpÛsobit podle sv˘ch poÏadavkÛ.
Pfiístup k nastavení
• Klepnûte na a potom na Nastavení.
Klepnûte na dostupnou záloÏku s pfiíslu‰n˘m nastavením.
Okno s nastaveními má tfii záloÏky: Osobní, Systém a Pfiipojení. V kaÏdé z nich
se nachází pfiíslu‰ná nastavení.
Následující ãást popisuje nastavení v kaÏdé z moÏností Nastavení.
Pro podrobné informace k jednotliv˘m stránkám klepnûte na a potom
na Nápovûda.
Pfiidávání a odebírání programÛ
Programy nainstalované jako souãást systému jsou uloÏeny v pamûti ROM
(Read-Only Memory). Tyto programy nelze vymazat a tak také nemÛÏete nechtûnû
ztratit informace v této pamûti ROM. Programy v pamûti ROM mohou b˘t upgradovány pomocí speciálních instalaãních programÛ. V‰echny pozdûji nainstalované
programy se ukládají do pamûti RAM (Random Access Memory) nebo do pamûti
ROM (sloÏka na kapesním poãítaãi, která je ve skuteãnosti pamûÈov˘m prostorem
ROM vyhrazen˘m pro uÏivatelsk˘ pfiístup. PamûÈ ROM mÛÏete také otevfiít
z prohlíÏeãe souborÛ.
Na kapesní poãítaã mÛÏete instalovat neomezené mnoÏství programÛ aÏ do velikosti
volné pamûti. Velkou databázi programÛ naleznete na webové stránce Microsoftu
pro Pocket PC (http://www.microsoft.com/mobile/pocketpc/).
Pfiidání programÛ
Program mÛÏete na kapesní poãítaã pfiidat pomocí programu ActiveSync nebo
staÏením programu pfiímo z Internetu.
75
11 PfiizpÛsobení kapesního poãítaãe
Nastavení moÏností kapesního poãítaãe
Page 89

Pfiidání nového programu pfies ActiveSync
Pro instalaci si musíte vybrat správnou verzi programu, které je vhodná pro Vá‰
kapesní poãítaã.
1 Pfied instalací programu si zjistûte typ kapesního poãítaãe a typ procesoru,
aby jste vûdûli, jakou verzi instalace spustit:
a Klepnûte na a potom na Nastavení.
b V záloÏce Systém klepnûte na O zafiízení.
c V záloÏce Verze si zjistûte typ procesoru.
2 UloÏte program na PC nebo do mechaniky CDROM vloÏte disk s programem).
Ze seznamu vhodn˘ch programÛ (*.xip, *.exe, *.cab nebo *.zip, Setup.exe)
zvolte ten kter˘ je urãen pro vበtyp procesoru a pro Pocket PC. Pfiesvûdãete se,
Ïe je tento program urãen pro Pocket PC a typ Va‰eho procesoru.
POZNÁMKA: Mnoho instalací programÛ je doplnûno o instrukce k instalaci, které naleznete
v souborech Read Me nebo v dal‰í pfiiloÏené dokumentaci. NezapomeÀte si je pfied instalací
pozornû pfieãíst.
3 Pfiipojte kapesní poãítaã k poãítaãi.
4 Dvakrát klepnûte na *.exe soubor.
• Pokud je soubor instalaãní program, spustí se prÛvodce instalací. Postupujte
podle zobrazen˘ch pokynÛ. Jakmile je program nainstalován na poãítaãi, instalaãní program automaticky pfievede program do Va‰eho kapesního poãítaãe.
• Pokud soubor není instalaãní program, zobrazí se chybové hlá‰ení, které Vás informuje, Ïe program je správn˘, jen jej nejde spustit na zafiízení s va‰ím procesorem
(my‰leno procesor stolního poãítaãe). Proto budete muset cel˘ soubor nejprve
pfienést do kapesního poãítaãe. Pokud nezjistíte Ïádné dal‰í informace o instalaci,
zkopírujte soubor do kapesního poãítaãe do sloÏky Program Files s pomocí
ActiveSync Explorer. Dal‰í informace t˘kající se kopírování souborÛ pomocí programu ActiveSync naleznete v online nápovûdû v programu ActiveSync.
5 Po dokonãení instalace spusÈte program klepnutím na , Programy a ikonu
programu.
Pfiidání programu pfiímo z Internetu
1 Pfied instalací programu si zjistûte typ kapesního poãítaãe a typ procesoru, aby
jste vûdûli, jakou verzi instalace spustit:
a Klepnûte na a potom na Nastavení.
b V záloÏce Systém klepnûte na O zafiízení.
c V záloÏce Verze si zjistûte typ procesoru.
2 Program uloÏte na kapesní poãítaã pfiímo pomocí Pocket Internet Explorer
staÏením programu pfiímo z Internetu.
Ze seznamu vhodn˘ch programÛ (*.xip, *.exe, *.cab nebo *.zip, Setup.exe)
zvolte ten kter˘ je urãen pro vበtyp procesoru a pro Pocket PC. Pfiesvûdãete se,
Ïe je tento program urãen pro Pocket PC a typ Va‰eho procesoru.
76
11 PfiizpÛsobení kapesního poãítaãe
Pfiidávání a odebírání programÛ
Page 90

POZNÁMKA: Mnoho instalací programÛ je doplnûno o instrukce k instalaci, které naleznete
v souborech Read Me nebo v dal‰í pfiiloÏené dokumentaci. NezapomeÀte si je pfied instalací
pozornû pfieãíst.
3 Klepnûte na soubor (*.xip nebo *.exe).
Otevfie se okno PrÛvodce instalací.
4 Postupujte podle zobrazen˘ch pokynÛ.
Pfiidání programu do nabídky Start
• Klepnûte na , Nastavení, Nabídky, záloÏka nabídka Start a potom za‰krtnûte
pole pro program.
Pokud program není v seznamu, pouÏijte Buì prÛzkumník File Explorer a pomocí
nûj pfiesuÀte program do sloÏky Start Menu nebo pomocí ActiveSync vytvofite
na osobním poãítaãi zástupce souboru a toho umístûte do sloÏky Start Menu.
– PouÏití File Exploreru na kapesním poãítaãi.
a Klepnûte na , Programy, File Explorer a vyberte program (nejprve
klepnûte na seznam sloÏek, jako v˘chozí oznaãen˘ My Documents a zvolte
My Device - zobrazí se pfiehled v‰ech sloÏek v kapesním poãítaãi).
b Dlouze klepnûte a z kontextové nabídky zvolte Vyjmout.
c Otevfiete sloÏku Start Menu ve sloÏce Windows, dlouze klepnûte do bílého
místa v oknû.
d Z kontextové nabídky zvolte VloÏit.
Program se zobrazí v nabídce Start.
Dal‰í informace o pouÏívání programu File Explorer naleznete v ãásti „PouÏívání
programu File Explorer“ na stranû 28.
– PouÏívání ActiveSync na PC
a Pomocí prÛzkumníka v programu ActiveSync naleznûte poÏadované
soubory, na které chcete odkazovat.
b Prav˘m tlaãítkem klepnûte na soubor programu a vyberte Vytvofiit
zástupce/Create Shortcut.
c PfiesuÀte zástupce do sloÏky Start Menu ve sloÏce Windows.
Zástupce se poté objeví v nabídce Start.
Informace o pouÏívání programu ActiveSync naleznete v online nápovûdû
v programu ActiveSync na stolním poãítaãi.
Odebrání programÛ
1 Klepnûte na a potom na Nastavení.
2 V záloÏce Systém klepnûte na Odebrat programy.
3 Klepnûte na program kter˘ chcete odebrat a potom klepnûte na tlaãítko Odstranit.
Pokud se program neobjeví v seznamu nainstalovan˘ch programÛ, pouÏijte
prÛzkumníka souborÛ File Explorer pro nalezení souborÛ:
1 Klepnûte na , a drÏte program.
2 V kontextové nabídce vyberte Smazat.
77
11 PfiizpÛsobení kapesního poãítaãe
Pfiidávání a odebírání programÛ
Page 91

78
11 PfiizpÛsobení kapesního poãítaãe
Pfiidávání a odebírání programÛ
Page 92

Dodatek:
V˘mûna a aktualizace dat
pomocí Bluetooth (pouze pro n30-B)
V této kapitole je uveden popis pro pouÏití sluÏeb poskytovan˘ch pfies Bluetooth
Utility, které obsahují nastavení Bluetooth a Bluetooth ManaÏer.
Bluetooth Utility
Bluetooth utility jsou fie‰ení pro bezproblémovou integraci technologie Bluetooth
do zafiízení, která pouÏívají operaãní systém PocketPC. U kapesních poãítaãÛ
zaji‰Èují:
• Lokalizuje Bluetooth zafiízení v tûsním okolí (dotaz).
• Zjistí sluÏby, které nabízí tato zafiízení (zji‰tûní)
• Zajistí pfiipojení, pouÏívání a odpojení od tûchto sluÏeb
• Aktivace/zru‰ení jednotliv˘ch sluÏeb
• Funkce zabezpeãení na základû sluÏby za sluÏbu, vãetnû:
– Ovûfiení
– Schválení
– Kódování
Ikona Bluetooth
Ikona Bluetooth, která se nachází ve spodním pravém rohu obrazovky Dnes Vám
umoÏní rychl˘ pfiístup k Bluetooth ManaÏeru a Nastavení Bluetooth.
Dále poskytuje vizuální kontrolu stavu Bluetooth:
• KdyÏ jsou aktivní Bluetooth utility (zapnuté) bude ikona Bluetooth modrá .
• V pfiípadû, Ïe jsou Bluetooth utility zru‰eny (vypnuto) bude ikona zobrazena
‰edû s ãerven˘m koleãkem okolo a bíl˘m X - - ve spodním pravém rohu .
• KdyÏ se spou‰tí software Bluetooth (od jedné do pûti sekund v závislosti na
systému), bude v horním levém rohu ikona modrá, v pravém spodním ‰edá
a ãervené koleãko je na místû .
Zapnûte hardware Bluetooth
79
Dodatek: V˘mûna a aktualizace dat pomocí Bluetooth
(pouze pro n30-B) Bluetooth Utility
Page 93

První obrazovka Nastavení Bluetooth obsahuje tlaãítka ZAPNUTO/VYPNUTO,
kter˘mi pfiipojíte/odpojíte napájení hardware.
Nastavení Bluetooth
ZáloÏky obrazovky Nastavení Bluetooth jsou:
• Obecné
– Volba uÏivatelského profilu
– Kontrolka stavu Bluetooth (ZAPNUTO/VYPNUTO)
– Kontrolka stavu napájení Hardware (ZAPNUTO/VYPNUTO)
– Zkratka k Bluetooth ManaÏeru
• Dostupnost
– Nastavení jména zafiízení
– Adresa zafiízení Bluetooth kapesního poãítaãe (BDA)
– Urãení, která zafiízení mohou b˘t pfiipojena
– Urãení která zafiízení mohou „vidût“ tento kapesní poãítaã
• ZáloÏky sluÏeb - Bluetooth mÛÏe nabízet ãtyfii sluÏby. Jsou to:
– Pfienos souborÛ – nastavení nejvy‰‰í úrovnû adresáfiÛ na tomto kapesním
poãítaãi, k nimÏ budou mít vzdálená zafiízení pfiístup.
– V˘mûna informací – nastavení implicitní vizitky (záznam aplikace Pocket
Outlook)
– Sériov˘ port – informace o sériovém portu Bluetooth
– Vytáãené pfiipojení do sítû – konfigurace portu COM, datov˘ tok a fiízení toku
dat.
– Personal Network Server – konfigurace dostupnosti sluÏeb
• O aplikaci – na této záloÏce se nenacházejí Ïádné poloÏky pro nastavení.
– Informaci o verzi Software
– Informace o autorsk˘ch právech
– Odkazy na Internetovou adresu a technickou podporu.
Bluetooth ManaÏer
Bluetooth ManaÏer umoÏÀuje vytváfiení, správu a pouÏívání pfiipojení Bluetooth
se vzdálen˘mi zafiízeními.
Pfiístup k Bluetooth ManaÏeru:
• V obrazovce Dnes klepnûte na a potom:
– Klepnûte na - Programy – Bluetooth ManaÏer.
nebo
• Klepnûte na ikonu Bluetooth, která se nachází ve spodním pravém rohu
obrazovky a vyberte Bluetooth ManaÏer.
Bluetooth ManaÏer má:
• Dvû záloÏky:
80
Dodatek: V˘mûna a aktualizace dat pomocí Bluetooth
(pouze pro n30-B) Nastavení Bluetooth
Page 94

– Moje zkratky – zobrazí seznam pfieddefinovan˘ch pfiipojení a sestaví pfiipojení
– Aktivní pfiipojení – zobrazí aktivní pfiíchozí a odchozí pfiipojení.
• Tfii nabídky:
– Nov˘
Pfiipojit! – vytvofií nové pfiipojení
– Nástroje
Spárovaná zafiízení – párování/zru‰ení párování s ostatními zafiízeními
V˘mûna vizitek – otevfie aplikaci Business Card Exchange.
– Zobrazit – ovládání zobrazení na obrazovce (ikony nebo seznam).
ProhlíÏeã Bluetooth
RÛzné aplikace Bluetooth vyÏadují v˘bûr zafiízení, ke kter˘m se chcete pfiipojit.
Objeví se ProhlíÏeã Bluetooth a vyhledá ostatní Bluetooth zafiízení. Bûhem
vyhledávání jsou vyhledaná zafiízení uvedena v oknû. Zafiízení ze seznamu vyberte
klepnutím na zafiízení. Nemusíte ãekat na dokonãení vyhledávání. Jakmile se
v seznamu objeví poÏadované zafiízení, klepnutím na toto zafiízení jej vyberete
a vrátíte se na pfiedcházející obrazovku.
SluÏby vzdáleného zafiízení
V této kapitole je uveden popis pokynÛ pro pouÏití sluÏeb poskytovan˘ch ostatními
zafiízeními.
Sériov˘ port
PouÏití bezdrátového sériového portu Bluetooth je stejné jako pouÏití fyzického
kabelového propojení dvou zafiízení pomocí sériového portu.
Stejnû jako u fyzického propojení, musí b˘t aplikace, která pouÏívá propojení,
nakonfigurována pro pouÏití správného sériového portu.
Pro stanovení komunikaãního portu, kter˘ je pfiifiazen k sériovému portu Bluetooth:
• Klepnûte na ikonu Bluetooth, která se nachází ve spodním pravém rohu
obrazovky Dnes a vyberte Nastavení Bluetooth.
• Rolovacími ‰ipkami, které se nacházejí ve spodním prvém rohu obrazovky
otevfiete záloÏku Sériov˘ port a potom vyberte záloÏku Sériov˘ port.
Ve spodní ãásti obrazovky je uveden Odchozí COM Port.
Nakonfigurujte aplikaci, která pouÏívá sériov˘ port Bluetooth pro odesílání dat
na tento port.
• Z obrazovky Moje zkratky v Bluetooth ManaÏeru otevfiete pfiipojení sériového
portu Bluetooth ke vzdálenému zafiízení.
• Odeslání/pfiíjem dat z aplikace.
81
Dodatek: V˘mûna a aktualizace dat pomocí Bluetooth
(pouze pro n30-B) Bluetooth Browser
Page 95

Vytáãené pfiipojení: Pfiipojení ke vzdálenému poãítaãi.
Vytáãené pfiipojení Vám umoÏní pfiipojení ke vzdálenému poãítaãi pomocí telefonní
linky.
Po pfiipojení si mÛÏete prohlíÏet informace na Internetu, kontrolovat elektronickou
po‰tu, atd..
Vzdálené zafiízení Bluetooth které zajistí vytáãené pfiipojení musí mít pfiístup
k telefonní lince (pevná telefonní linka nebo linka mobilního telefonu).
Zafiízení, která mohou poskytovat vytáãené telefonické pfiipojení sítû jsou:
• Mobilní telefony Bluetooth
• Osobní poãítaãe Bluetooth, které jsou pfiipojeny k telefonní lince
• Modemy Bluetooth.
Vzdálen˘ poãítaã, ke kterému se pfiipojujete musí b˘t také pfiipojen k telefonnímu
systému a schopen pfiijmout hovor.
ProhlíÏeã souborÛ Bluetooth
ProhlíÏeã souborÛ Bluetooth se zobrazí automaticky pfii sestavení pfiipojení
pfienosu souborÛ. UmoÏÀuje Vám následující:
• Navigaci v adresáfiové struktufie vzdáleného zafiízení
• ProhlíÏení souborÛ a sloÏek na vzdáleném zafiízení
• Vytváfiení nov˘ch sloÏek na vzdáleném zafiízení
• Odesílání a pfiíjem souborÛ ze vzdáleného zafiízení
• Mazání souborÛ na vzdáleném zafiízení.
POZNÁMKA: Operace se soubory na vzdáleném zafiízení jsou omezeny na konfigurovan˘
kofienov˘ adresáfi FTP a jeho podadresáfie.
ProhlíÏeã souborÛ Bluetooth dále také umoÏÀuje nastavení sloÏky na kapesním
poãítaãi, kter˘ pfiijme pfiíchozí soubory.
Tuto sloÏku mÛÏete libovolnû konfigurovat pro kaÏdé pfiipojení.
Odeslat pfies Bluetooth
Kontakty aplikace Pocket Outlook, poloÏky kalendáfie a úkoly mÛÏete na vzdálené
zafiízení odesílat jednotlivû nebo ve skupinách.
Odeslání informací pfies Bluetooth:
• Z nabídky Start vyberte Programy, otevfiete Kalendáfi, Kontakty nebo Úkoly.
• Oznaãte poloÏku(y), které budou odeslány.
• Dlouze klepnûte na poloÏku(y) a v kontextové nabídce klepnûte na Pfienést pfies
Bluetooth.
• V oknû V˘bûr Bluetooth zafiízení klepnûte na jméno cílového zafiízení a potom
klepnûte na OK.
82
Dodatek: V˘mûna a aktualizace dat pomocí Bluetooth
(pouze pro n30-B) SluÏby vzdáleného zafiízení
Page 96

Vytoãit pomocí Bluetooth
PoloÏkou Vytoãit pomocí Bluetooth Vám mÛÏete vybrat kontakt ze seznamu
kontaktÛ aplikace Pocket Outlook a po spárování s mobilním telefonem vytoãit
poÏadované telefonní ãíslo. V pfiípadû, Ïe je v kontaktu uvedeno více neÏ jedno
ãíslo, mÛÏete si vybrat ãíslo, které bude vytoãeno. Pfied vytoãením mÛÏete
telefonní ãísla upravit.
PouÏívání funkce Vytoãit pomocí Bluetooth:
• Z obrazovky KontaktÛ aplikace Pocket Outlook dlouze klepnûte na kontakt
a z kontextové nabídky vyberte poloÏku Vytoãit pomocí Bluetooth.
• V pfiípadû, Ïe je tento kapesní poãítaã spárován s více mobilními telefony nebo
jestliÏe je‰tû nemáte vybrán mobilní telefon, klepnûte na ikonu vedle „Vybrat
telefon:“ a vyberte telefon, kter˘ chcete pouÏít.
• Vyberte ãíslo, které chcete vytoãit a klepnûte na poloÏku „Vytoãit ãíslo“.
• Pro zmûnu vytáãeného ãísla klepnûte na poloÏku „Úprava ãísla“, proveìte
poÏadované zmûny a klepnutím na OK se vrátíte do pfiedcházející obrazovky
a potom klepnûte na „Vytoãit ãíslo“.
Po odeslání telefonního ãísla na mobilní telefon, zavfie kapesní poãítaã spojení.
V pfiípadû, Ïe bylo telefonní ãíslo zmûnûno, zobrazí se dialogové okno s poloÏkou
uloÏit nebo zru‰it zmûny.
Jakmile mobilní telefon dokonãí vytáãení, mÛÏete pouÏívat telefon bûÏn˘m
zpÛsobem.
Oblast osobní sítû Bluetooth
Oblast osobní sítû Bluetooth je soukromá doãasná síÈ typu ad-hoc, která se skládá
aÏ z devíti zafiízení. Oblast osobní sítû Bluetooth umoÏÀuje snadnou v˘mûnu
informací, které by za normálních okolností vyÏadovaly síÈové nastavení TCP/IP.
Napfiíklad vût‰ina utilit pro chat, her pro více hráãÛ, atd. jsou plnû funkãní
v prostfiedí oblasti osobní sítû Bluetooth.
Oblasti osobní sítû Bluetooth jsou zabezpeãeny stejn˘m zpÛsobem kter˘ je pouÏit
pro ostatní komunikaci pfies Bluetooth (dostupnost sluÏby, autorizace, ovûfiení
a kódování).
Jedno zafiízení Bluetooth musí b˘t hostitelem oblasti osobní sítû. Ostatní zafiízení
Bluetooth se pfiipojují do sítû jako klienti.
Hostitel mÛÏe pfiijmout a odmítnout klienty podle individuálních podmínek.
83
Dodatek: V˘mûna a aktualizace dat pomocí Bluetooth
(pouze pro n30-B) SluÏby vzdáleného zafiízení
Page 97

84
Dodatek: V˘mûna a aktualizace dat pomocí Bluetooth
(pouze pro n30-B) SluÏby vzdáleného zafiízení
Page 98

Rejstfiík
85
A
Activesync® 63 79
Autorská práva ii
B
Block Recognizer 17
C
Dal‰í programyIA Album LE 59
Dal‰í programy
E
Email
správa sloÏek 40
Email
synchronizace 38
Email
Funkce kapesního poãítaãe 1
akumulátor 2
audio 2
displej 1
ergonomie 2
instalace 8
instalace akumulátoru 8, 9
instalace programu Microsoft®
ActiveSync
®
7
kolébka pro pfiipojení 8
nastavení kapesního poãítaãe
pfiipojitelnost 2
pÛvodní nastavení 10
roz‰ífiení 2
v˘kon 1
H
Handheld
informace v
obsah balení vi
resetování vii
údrÏba vi
I
Infraãerven˘ pfienos 65
Internet 67
Kalendáfi 29
Kontakty 33
L
Letter Recognizer 16
M
Microsoft Pocket Internet Explorer 71
Mobile Favorites
oblíbené odkazy 71
pouÏívání 72
prohlíÏení Mobile favorites 72
vytvofiení poloÏky Mobile favorite 71
Microsoft Pocket Outlook 29
Kalendáfi 29
Kontakt 33
obrazovka shrnutí 31
obrazovka shrnutí 34
obrazovka shrnutí 36
otevfiít 30
otevfiít 33
otevfiít 38
otevfiít 37
otevfiít 35
plánování schÛzky 31
Poznámky 37
Pfiijatá po‰ta 38
pfiipojení k mail serveru 38
Seznam zpráv 39
správa sloÏek 40
synchronizace zpráv 38
Page 99

Úkoly 35
vyhledat kontakt 34
vytvofiení poznámky 37
vytvofiení poÏadavku na schÛzku 32
vytvofiení úkolu 35
vytvofiit kontakt 33
Microsoft Pocket PC 2003 41
Microsoft Reader 50
Anotace v knize 53
âtenáfi 52
ãtení knihy 51
Funkce ãtenáfie 52
Knihovna 50
kopírování textu 52
odstranûní knihy 53
oznaãení 53
pouÏívání knihovny 50
pouÏívání prÛvodce 50
poznámka 53
PrÛvodce 50
pfiidání obrázku 53
vyhledávání textu 52
záloÏka 53
získání knihy 50
MSN Messenger 47, 49
nastavení 47
On-line komunikace 48
poÏadavky 47
práce s kontakty 47
MÛj text 23
N
Odstranit program 77
Ovládání prostfiedí 11
Pfiehled Dnes 12, 13
rozbalovací nabídky 13
tlaãítka zafiízení 11
P
Pocket Excel 44
ochrana se‰itu 46
ochrana se‰itu 46
Seznam souborÛ 45
vytvofiení nového souboru 45
Pocket Word 41
reÏim kreslení 44
reÏim psaní textu 43
reÏim ruãního psaní 43
reÏim záznamu 44
Seznam souborÛ 42
vytvofiení nového souboru 41
zápis dat 42
Podsvûtlení 4, 8
Poznámky 37
Prohlídka systému 3
pohled shora 5
pohled zepfiedu 3
pohled zespodu 6
pohled zleva 4
Pfiidat program 75
Pfiijatá po‰ta 38
Pfiipojení 65
bezdrátová komunikace 67
Infraãerven˘ pfienos 65
nápovûda 70
odeslání 65
pfiíjem 66
pfiipojení do sítû 69
pfiipojení k Internetu 67
PfiizpÛsobení 75
nastavení kapesního poãítaãe 75
odstranit 77
pouÏívání ActiveSync
®
76
pfiidání a odebrání programu
Pfiidat program 75
PfiizpÛsobení kapesního poãítaãe 75
86
Rejstfiík
Page 100

R
Roz‰ífiení 61
Víceúãelov˘ konektor Acer 61
voÏení karty CompactFlash 61
vyjmutí karty CompactFlash 62
S
SloÏka Mobile Favorites 71
Správa aplikacíinformace
o objednávkách 28
otevfiení 25
pfiepínání aplikací 25
vyhledávání informací 27
T
Transcriber 17
Úkoly 35
Vstupní panel 15
W
Windows Media Player for Pocket PC 49
pfiidruÏené programy 41
Z
Zálohování/BackupObnovení dat 57
otevfiení 55
Zápis dat 15
Block Recognizer 17
kreslení na obrazovce 20
Letter Recognizer 16
pouÏití vstupního panelu 15
pouÏívání pamûti My Text 23
pfievod textu 19
psaní na obrazovce 17
softwarová klávesnice 16
Transcriber 17
záznam zprávy 22
87
Rejstfiík
 Loading...
Loading...