
System Tour
This notebook combines high-performance, versatility, multimedia
capabilities and a truly advanced power management system in a unique
human-centric and stylish design case. W ork with unmatched productivity
and reliability with your new power computing partner.
This chapter gives an in-depth “tour” of the notebook’s many features.
Chapter 2
System Tour 2-1
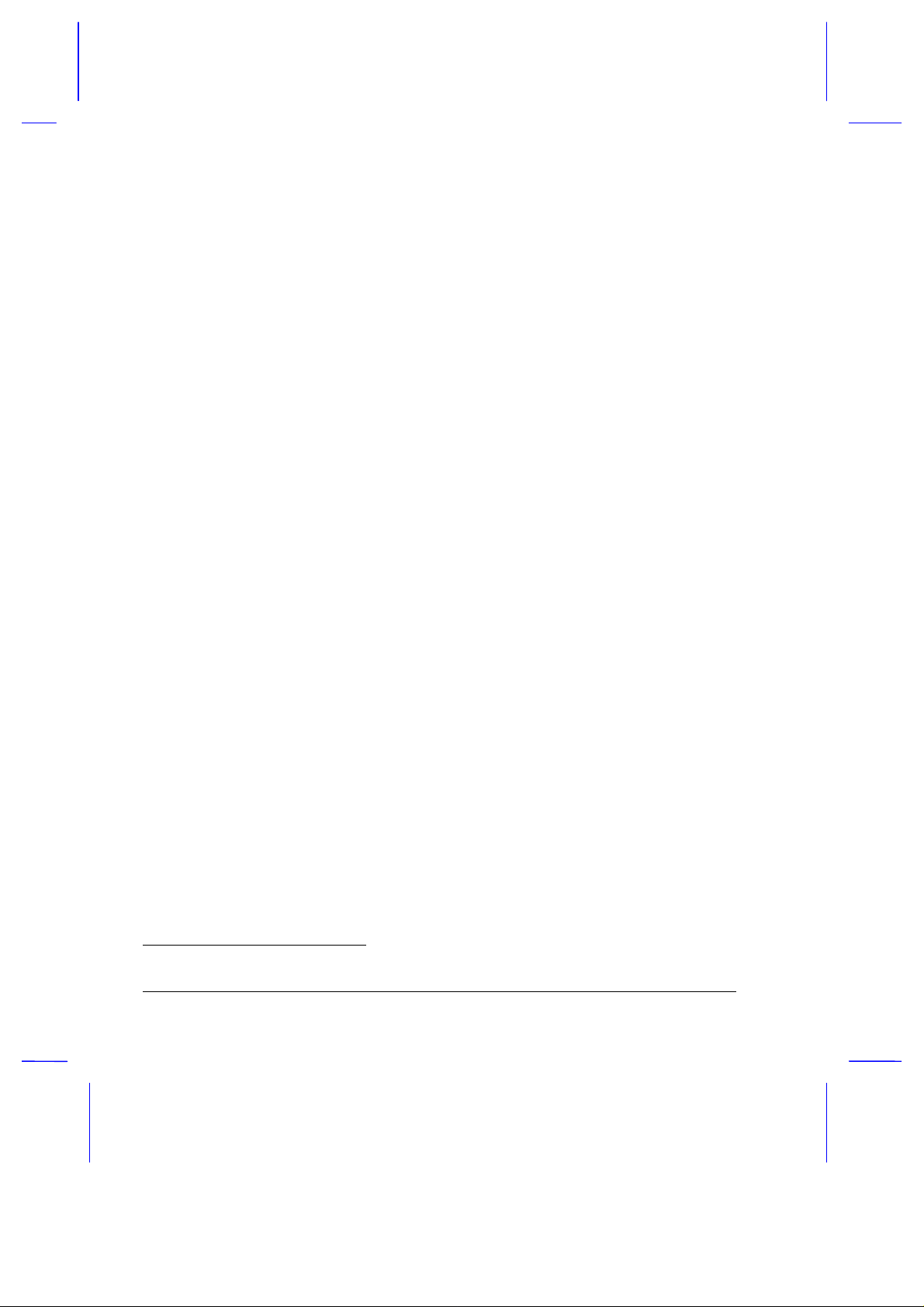
2.1 Features
The notebook looks as good inside as it is outside, definitely designed with
the user in mind. Here are just a few of the notebook’s many features:
Performance
High-end mobile Pentium microprocessor
•
64-bit main memory and 256KB external (L2) cache memory
•
Large display in DualScan STN or active-matrix TFT
•
PCI local bus video with 128-bit graphics accelerator
•
Flexible module bay (3.5-inch floppy drive or CD-ROM drive)
•
High-capacity, Enhanced-IDE hard disk
•
Heuristic power management with suspend-to-memory and zero-volt
•
suspend-to-disk power-saving modes
Lithium-Ion smart battery pack
•
High speed connectivity
•
16-bit stereo audio with built-in FM synthesizer
•
Built-in microphone and dual angled stereo speakers
•
30fps (frames per second) full-screen, true-color MPEG video playback
•
Infrared wireless communication
•
Internal 28.8Kbps modem1 with DSVD (digital simultaneous voice over
•
data) support; with speakerphone and telephone answering device
features
1
This feature is available only i n t he U.S.
2-2 User’s Manual
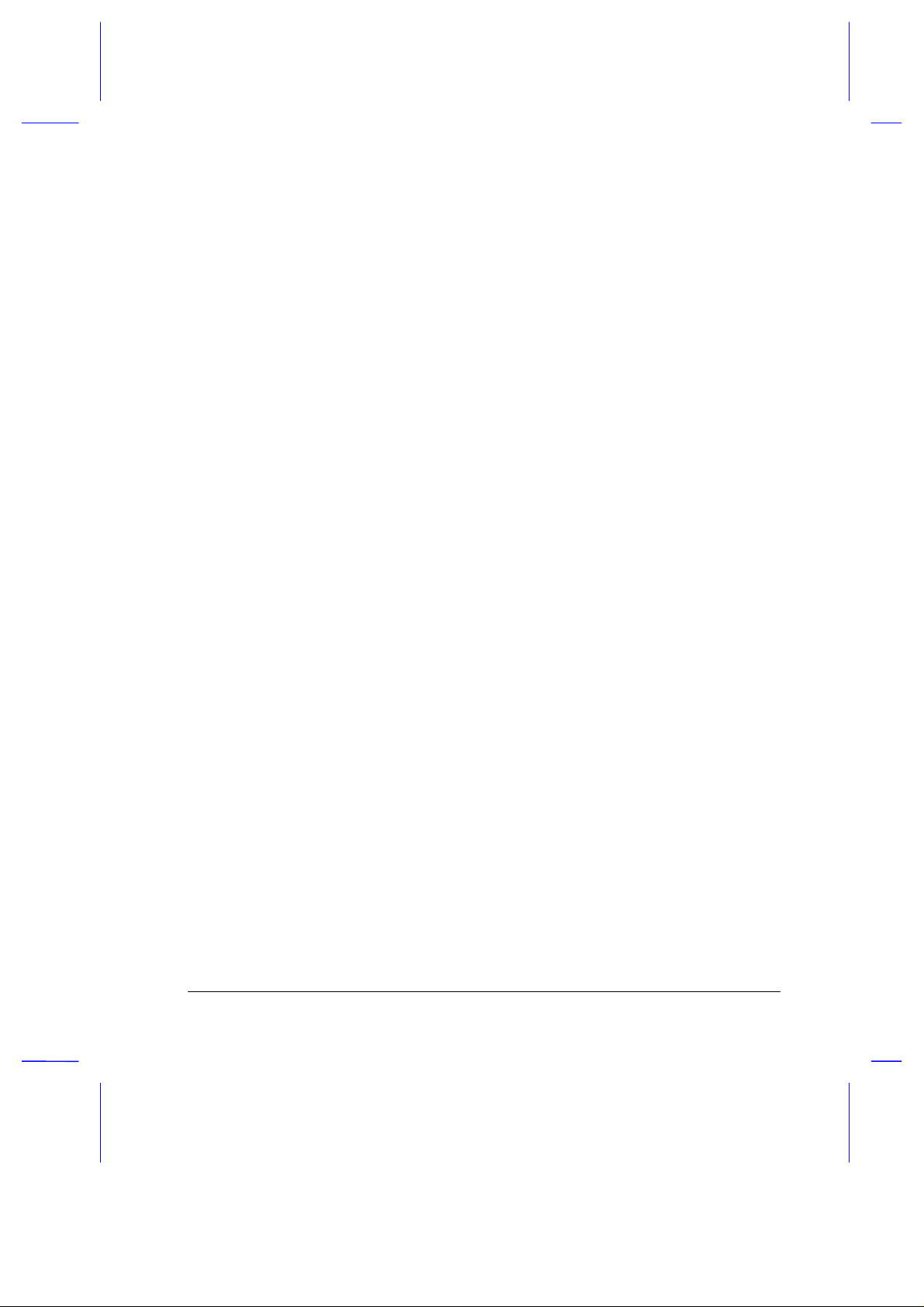
Human-Centric Design and Ergonomics
Intuitive FlashStart automatic power-on
•
Sleek, smooth and stylish design
•
Automatic tilt-up, full-sized, full-function keyboard
•
Wide and comfortable palm rest
•
Ergonomically-centered touchpad pointing device
•
Expansion
PC Card (formerly PCMCIA) slots (two type II/I or one type III)
•
Mini dock option with built-in Ethernet
•
User-upgradeable memory
•
System Tour 2-3
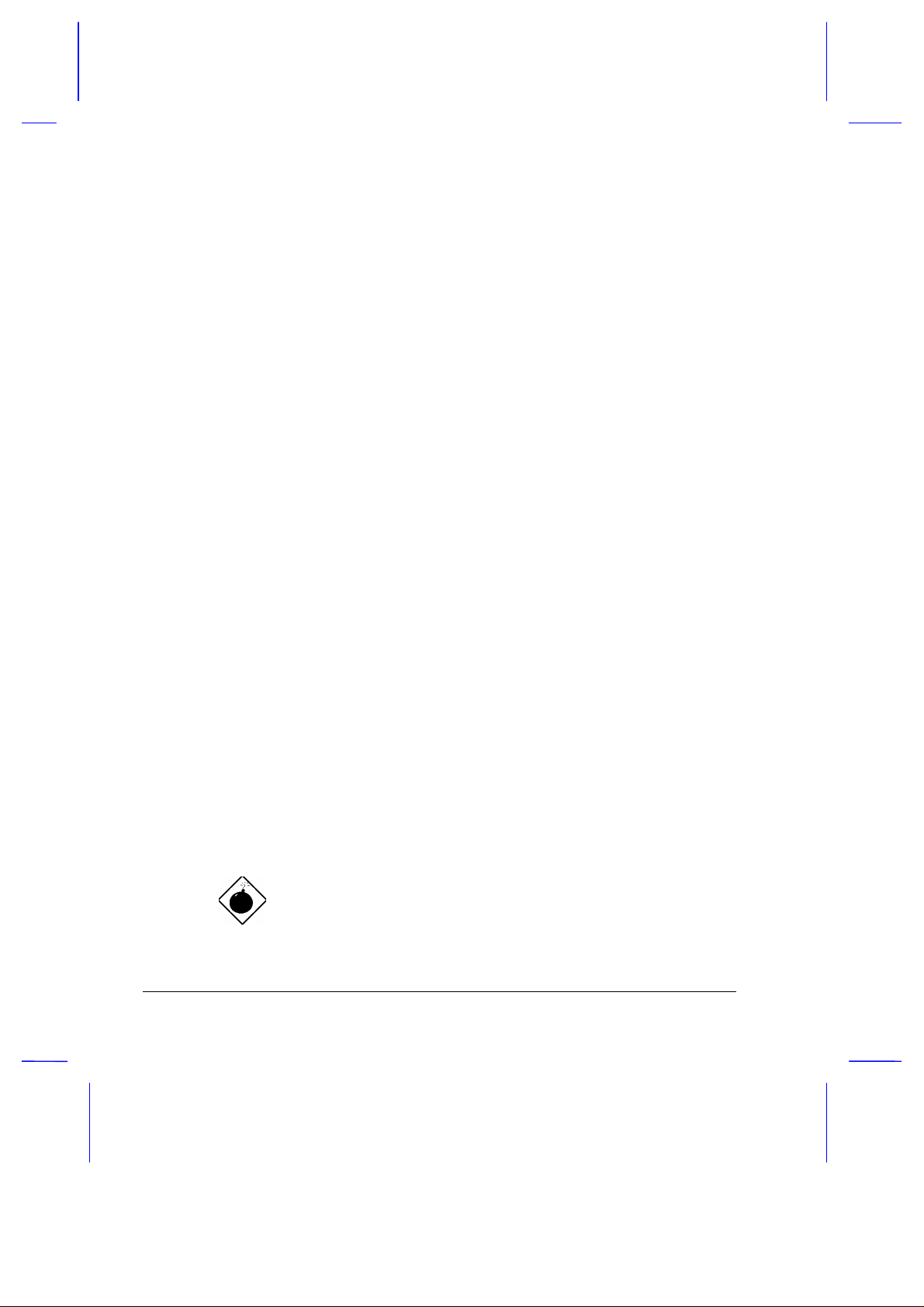
2.2 Display
The large graphics display offers excellent viewing, display quality and
desktop performance graphics. The notebook supports two different
displays — DualScan STN or active-matrix TFT LCD.
Video Performance
PCI local bus video with 128-bit graphics acceleration boost your video to
desktop-performance level, and allows you to run 30fps full-screen, truecolor video playback via software MPEG.
Simultaneous Display
The notebook’s large display and multim edia capabilities are great f or giving
presentations. If you prefer, you can connect an external monitor when
giving presentations as the notebook supports simultaneous display on the
LCD and external CRT. Simultaneous display allows you to control the
presentation from your notebook and at the same tim e face your audience.
For large-audience presentations, you can connect an LCD projection panel.
Power Management
The heuristic or “self-learning” power management system automatically
decides the best settings for your display while providing maximum
performance and power cons ervation. See section 3.2 for more inf ormation
on power management.
Opening and Closing the Display
To open the display, slide the display lid latch to the right and lift up the
display. Then tilt it to a comfortable viewing position. To close the dis play,
fold it down gently until the display lid latch clicks into place.
To avoid damaging the display, do not slam it when closing the
lid. Do not place any object on top of the notebook when the
display is closed.
2-4 User’s Manual
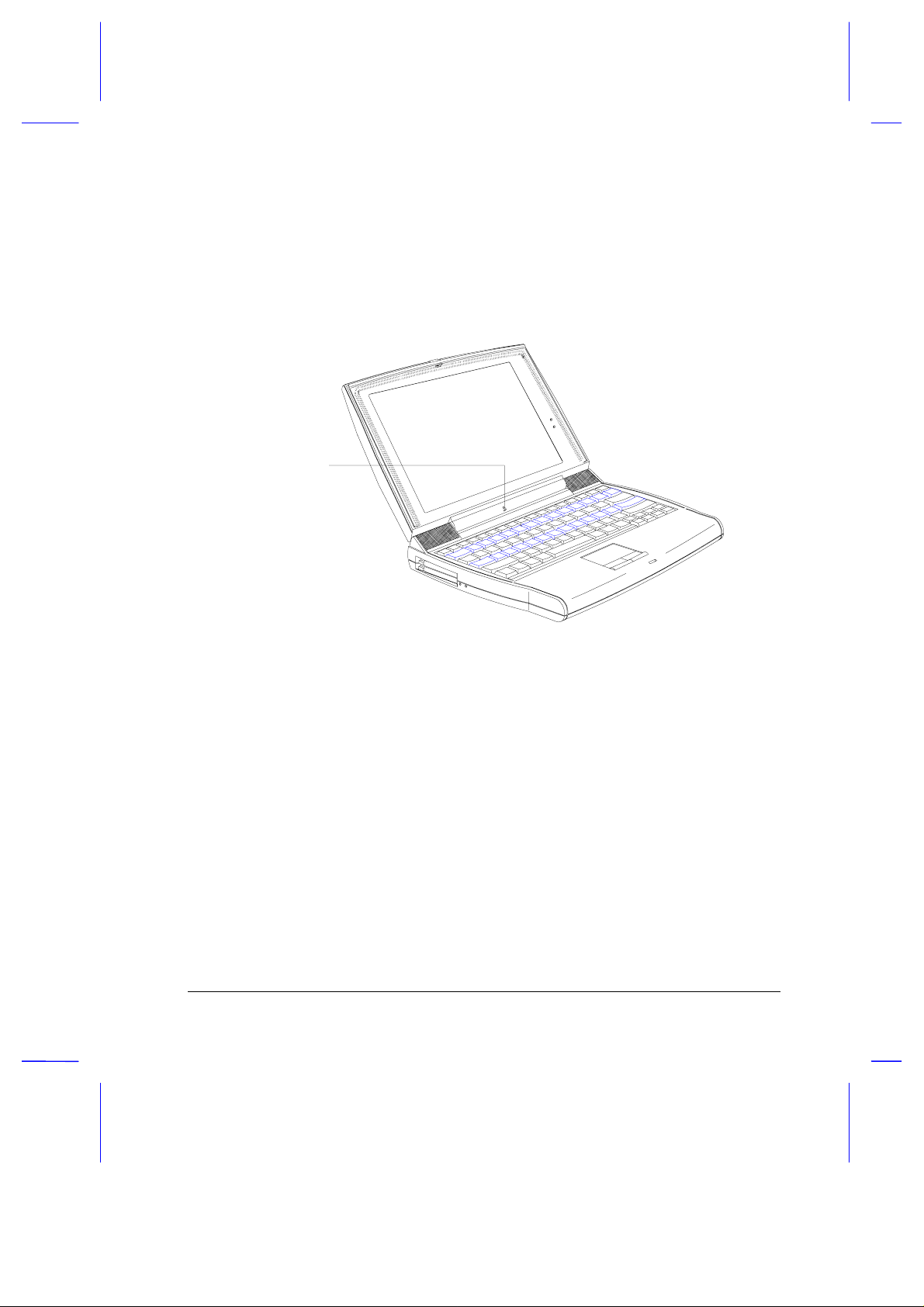
FlashStart Automatic Power-On
A noticeably unique feature about this notebook is that it has no on/off
switch. Instead it employs a lid switch, located near the center of the display
hinge, that tells the notebook when it should wake up or go to sleep.
Lid Switch
Figure 2-1 Display
When you close the display lid, the notebook enters suspend-to-mem ory or
suspend-to-disk m ode before turning off the power, depending on the W hen
Lid is Closed parameter setting in Setup (see section 6.5.1). When you
open the lid, the notebook resumes from where you left off before closing the
lid.
Suspend-to-mem ory, suspend-to-disk and other power management issues
are discussed in detail in section 3.2.
System Tour 2-5
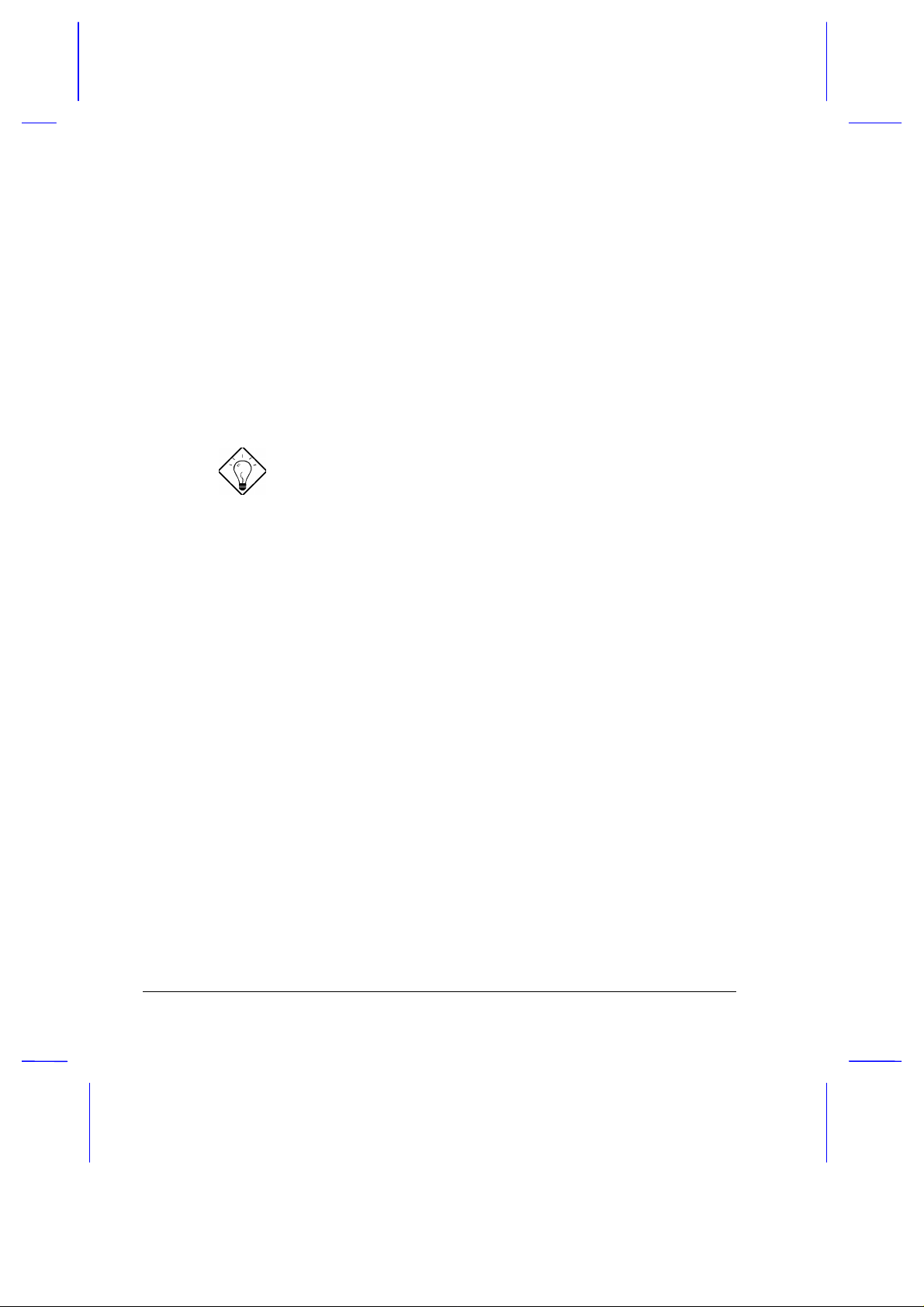
The “Lid Closed” State
When the lid is c losed (i.e., the “lid c losed” s tate), the notebook s uspends its
normally busy tasks to make itself electronically and mechanically more
stable. W hen the lid is opened, the notebook brief ly checks its environm ent
and always re-initializes devices newly added in or removed from the
notebook.
Though the notebook allows for various hot insertion of peripherals, the “lid
closed” state provides the most stable and practical means to attach and
detach peripheral components.
As a simple rule of thumb, close the lid when adding or
removing peripheral components.
2-6 User’s Manual
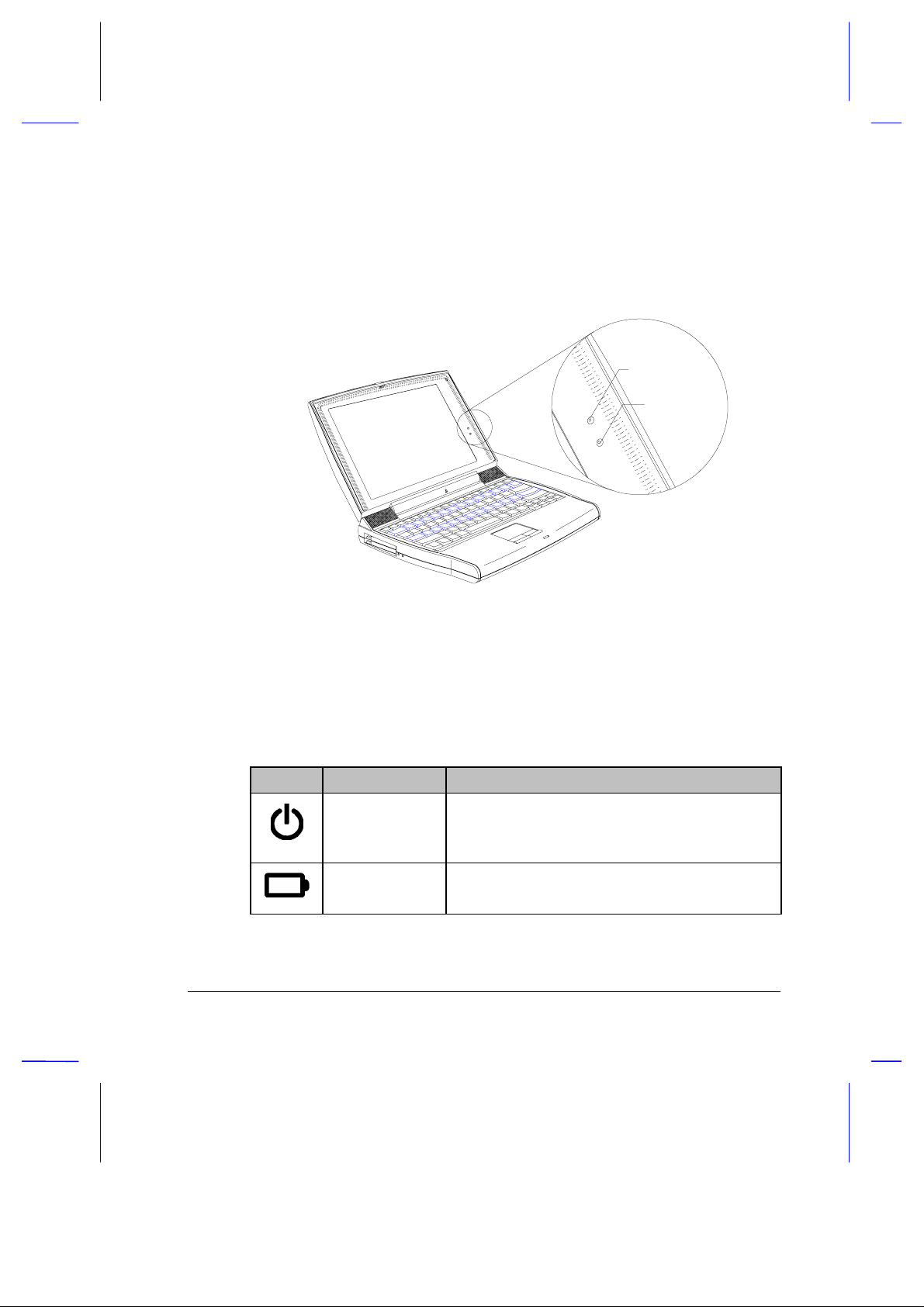
2.3 Indicator Lights
Two indicator lights are found on the display panel.
Figure 2-2 Indicator Lights
Power
Indicator
Battery
Indicator
These indicators and their descriptions are shown in Table 2-1.
Table 2-1 Indicator Status Descriptions
Icon Indicator Light Description
Power Indicator
Battery Indicator• Lights when battery pack is charging
Lights when power is on
•
Flashes when the notebook is in suspend-to-
•
memory mode
Flashes when battery power is low
•
To know more about batteries and power management, see Chapter 3.
System Tour 2-7
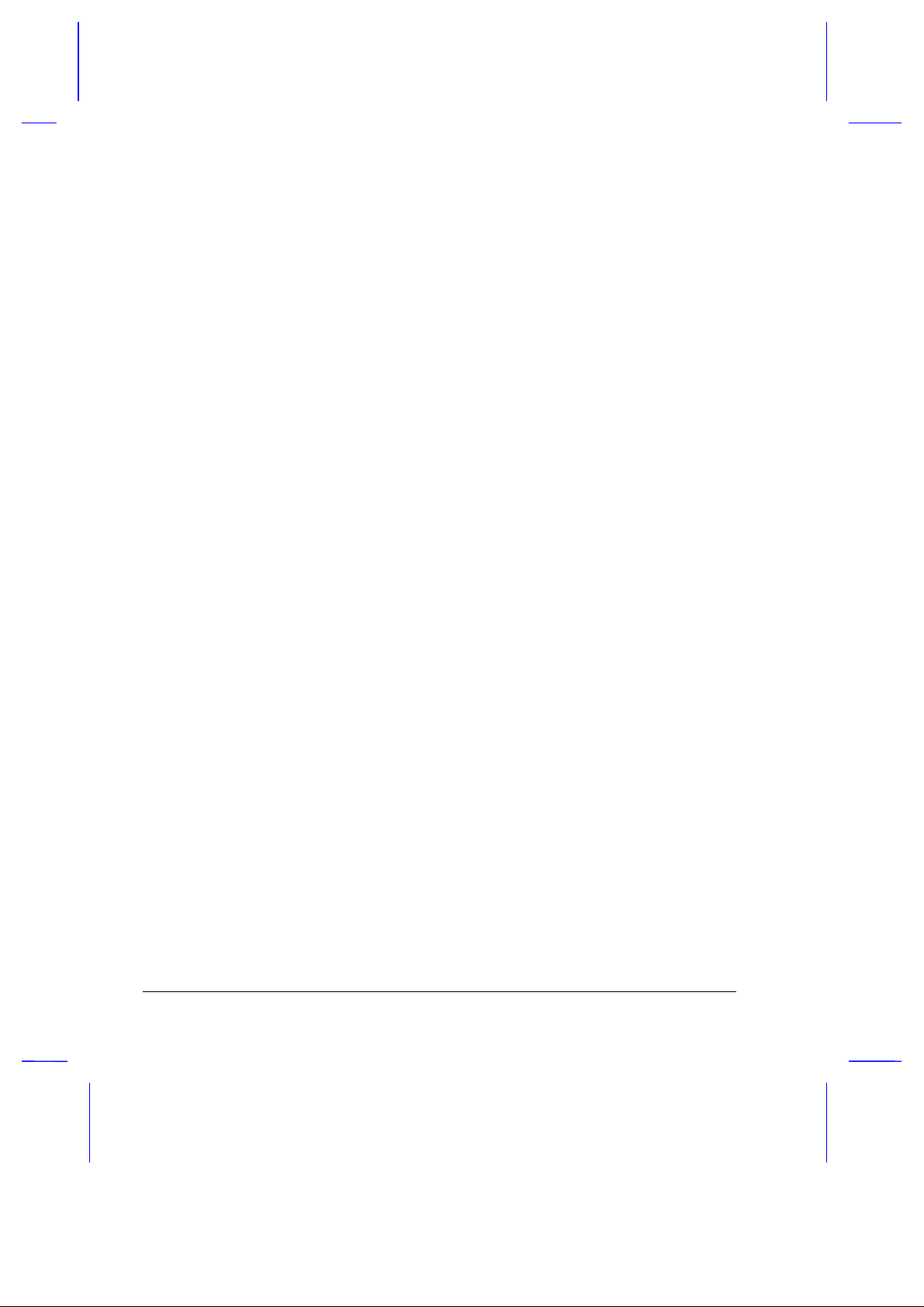
2.4 Keyboard
The full-sized keyboard includes an embedded keypad, separate cursor
keys, two Windows 95 keys and twelve function keys. Special keys are
highlighted in different colors.
2.4.1 Keyboard Layout
US
UK
Figure 2-3 Keyboard Layout
2-8 User’s Manual
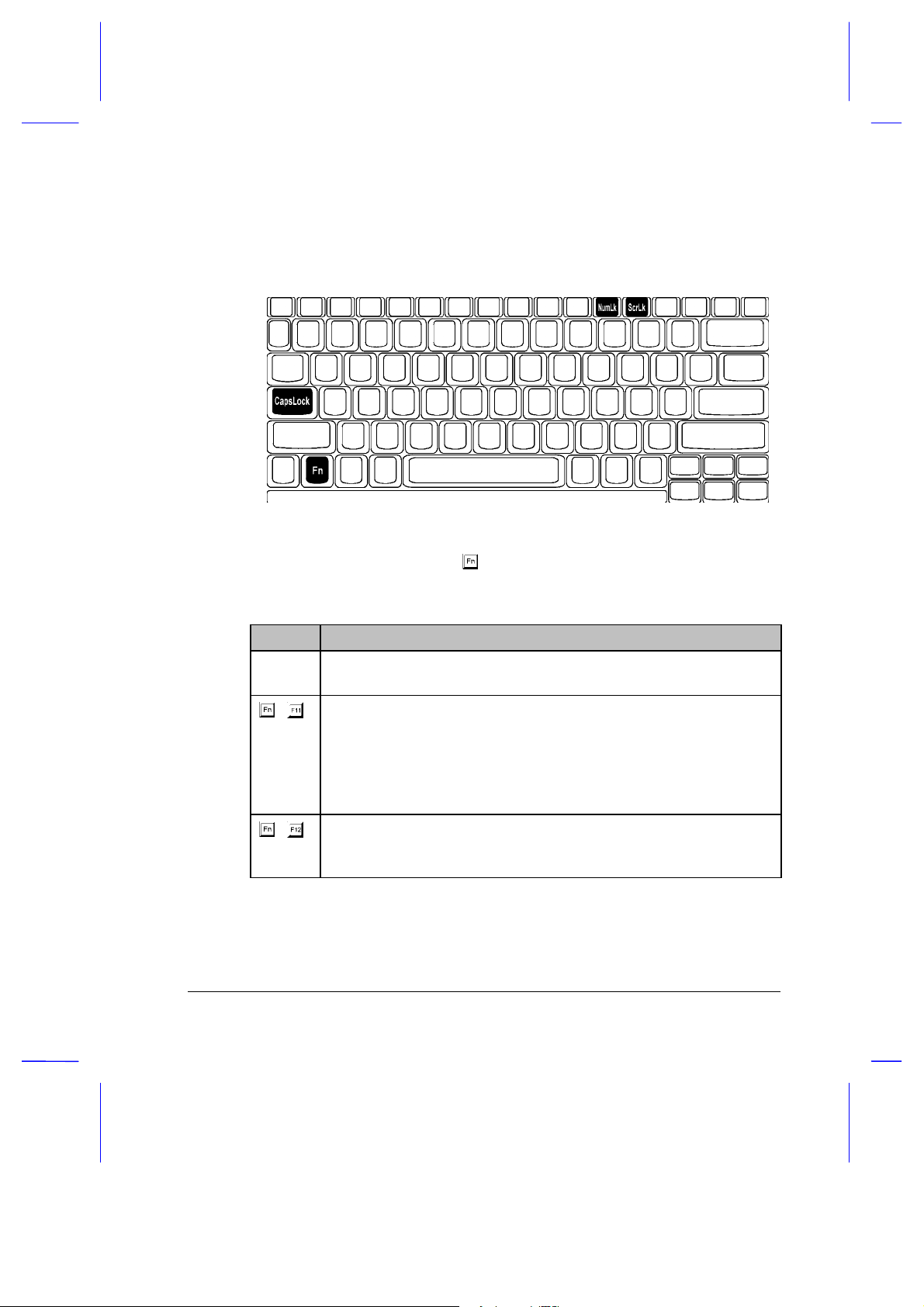
2.4.2 Special Keys
Lock Keys
The notebook has the three basic lock keys which you can toggle on and off.
Some keys may require using
Table 2-2 Lock Key Descriptions
Key Description
#
-
When Caps Lock is on, all alphabetical characters typed appear in
uppercase.
When Num Lock is on, the embedded keypad is in numeric mode. The
keys function as a numeric keypad like the one found on standard PC
keyboards (complete with arithmetic operators +, -, *, and /).
as part of a key combination.
Use this mode when you need to do a lot of numeric data entry. A
better solution would be an external keypad. See section 4.3.
-
When Scroll Lock is on, the screen moves one line up or down when
you press
applications.
or \ respectively. Scroll lock does not work with some
Z
System Tour 2-9
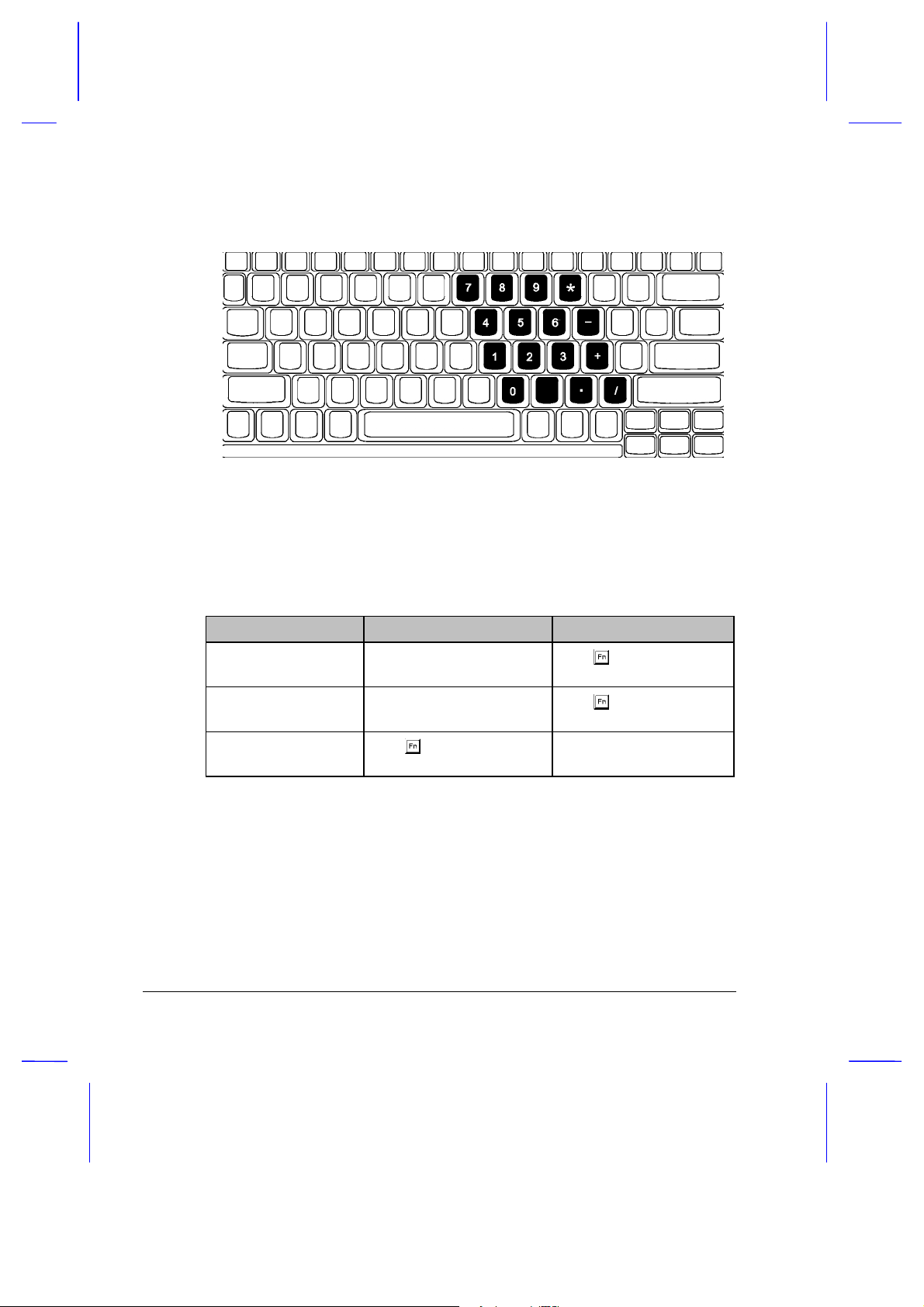
Embedded Keypad
The embedded keypad functions like a desktop numeric keypad. It is
indicated by small characters located on the upper right corner of the
keycaps. To simplif y the keyboard legend, the cursor-c ontrol key symbols
are not printed. Table 2-3 tells how to use the embedded keypad.
Table 2-3 Using the Embedded Keypad
Desired Access Num Lock On Num Lock Off
Number keys on
embedded keypad
Cursor-control keys
on embedded keypad
Main keyboard keys Hold while typing letters
Type numbers in a normal
manner
Hold
cursor-control keys
on embedded keypad
M
while using
Hold while using
keypad keys
Hold and
using cursor-control keys
Type the letters in a
normal manner
M
while
2-10 User’s Manual
 Loading...
Loading...