Page 1
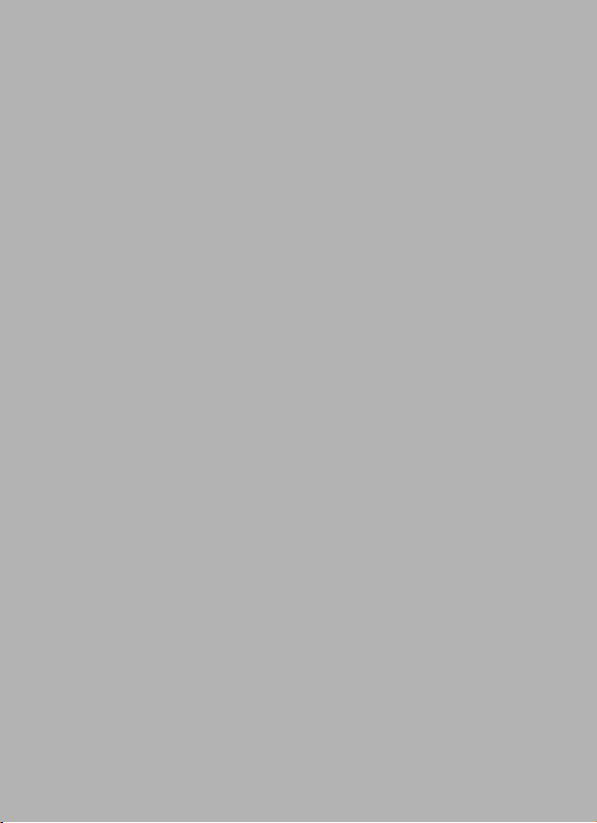
Acer M900
User Guide
1
Page 2
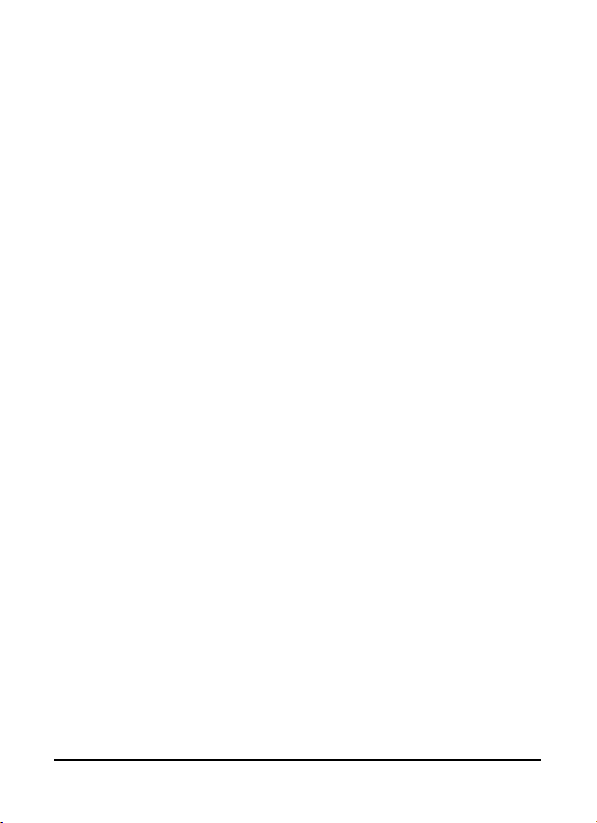
© 2009 All Rights Reserved
Acer M900 Smartphone User Guide
First issue: March 2009
Acer M900 Smartphone
Model number: __________________________________
Serial number: ___________________________________
Date of purchase: ________________________________
Place of purchase: ________________________________
Acer M900 Smartphone User Guide2
Page 3
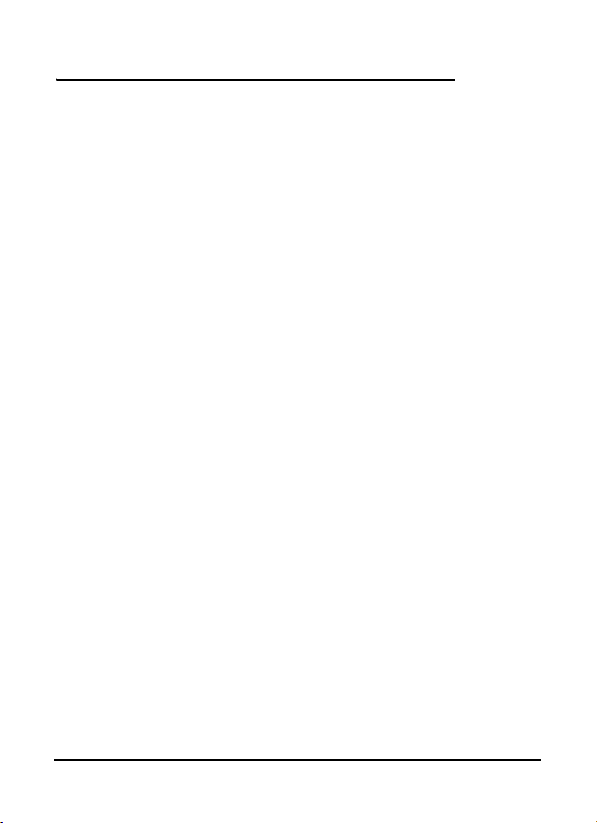
Table of Contents
Get to know your Acer M900 Smartphone
Features and functions . . . . . . . . . . . . . . . . . . . . . . . . 7
Other sources of help . . . . . . . . . . . . . . . . . . . . . . . . . 8
Chapter 1: Set Up
Unpack your smartphone . . . . . . . . . . . . . . . . . . . . . 11
Get to know your smartphone . . . . . . . . . . . . . . . . . 12
Install the SIM card . . . . . . . . . . . . . . . . . . . . . . . . . . 15
Remove the SIM card and battery . . . . . . . . . . . . . . 16
Charge the battery . . . . . . . . . . . . . . . . . . . . . . . . . . 17
Turn on for the first time . . . . . . . . . . . . . . . . . . . . . 18
The Home screen . . . . . . . . . . . . . . . . . . . . . . . . . . . . 20
Connect to your PC and synchronize data . . . . . . . . 23
Chapter 2: Making Calls
Before making a call . . . . . . . . . . . . . . . . . . . . . . . . . 25
The onscreen number pad . . . . . . . . . . . . . . . . . . . . 26
Make a voice/video call . . . . . . . . . . . . . . . . . . . . . . . 26
The voice call screen . . . . . . . . . . . . . . . . . . . . . . . . . 28
Onscreen call options . . . . . . . . . . . . . . . . . . . . . . . . 31
Chapter 3: Input Devices
The stylus . . . . . . . . . . . . . . . . . . . . . . . . . . . . . . . . . . 35
The fingerprint reader . . . . . . . . . . . . . . . . . . . . . . . . 35
The application buttons . . . . . . . . . . . . . . . . . . . . . . 36
The onscreen keyboard . . . . . . . . . . . . . . . . . . . . . . . 37
The QWERTY keyboard . . . . . . . . . . . . . . . . . . . . . . . 38
Chapter 4: Messaging
The messaging screen . . . . . . . . . . . . . . . . . . . . . . . . 43
Text (SMS) messages . . . . . . . . . . . . . . . . . . . . . . . . . 44
MMS messages . . . . . . . . . . . . . . . . . . . . . . . . . . . . . . 45
3
Page 4

Email . . . . . . . . . . . . . . . . . . . . . . . . . . . . . . . . . . . . . . 48
Chapter 5: Home Screen Overview
The Home screen . . . . . . . . . . . . . . . . . . . . . . . . . . . . 49
Customize basic settings . . . . . . . . . . . . . . . . . . . . . . 52
Chapter 6: Using the Camera
Camera icons and indicators . . . . . . . . . . . . . . . . . . . 55
Take a photo . . . . . . . . . . . . . . . . . . . . . . . . . . . . . . . 57
Shoot a video . . . . . . . . . . . . . . . . . . . . . . . . . . . . . . . 57
Photo and video options . . . . . . . . . . . . . . . . . . . . . . 58
Chapter 7: The Fingerprint Reader
Security settings . . . . . . . . . . . . . . . . . . . . . . . . . . . . . 61
Navigate with the fingerprint reader . . . . . . . . . . . . 62
Chapter 8: Advanced Operation
Put your Acer M900 Smartphone in flight mode . . 65
Comm. Manager . . . . . . . . . . . . . . . . . . . . . . . . . . . . 66
Adjust connection settings . . . . . . . . . . . . . . . . . . . . 66
Phone settings . . . . . . . . . . . . . . . . . . . . . . . . . . . . . . 71
Manage contacts . . . . . . . . . . . . . . . . . . . . . . . . . . . . 73
Namecard Manager . . . . . . . . . . . . . . . . . . . . . . . . . . 76
SIM Manager . . . . . . . . . . . . . . . . . . . . . . . . . . . . . . . 77
Connect to a PC and install software . . . . . . . . . . . . 79
Other functions . . . . . . . . . . . . . . . . . . . . . . . . . . . . . 80
Multimedia playback . . . . . . . . . . . . . . . . . . . . . . . . . 81
Satellite Data Update . . . . . . . . . . . . . . . . . . . . . . . . 84
Reset your Acer M900 Smartphone . . . . . . . . . . . . . 89
Chapter 9: Accessories and Tips
Use the stereo headset . . . . . . . . . . . . . . . . . . . . . . . 93
Use a Bluetooth headset . . . . . . . . . . . . . . . . . . . . . . 93
Use your Acer M900 Smartphone as a modem . . . . 94
Insert a micro SD card . . . . . . . . . . . . . . . . . . . . . . . . 98
Appendix
FAQ, troubleshooting and error messages . . . . . . . 99
Acer M900 Smartphone User Guide4
Page 5
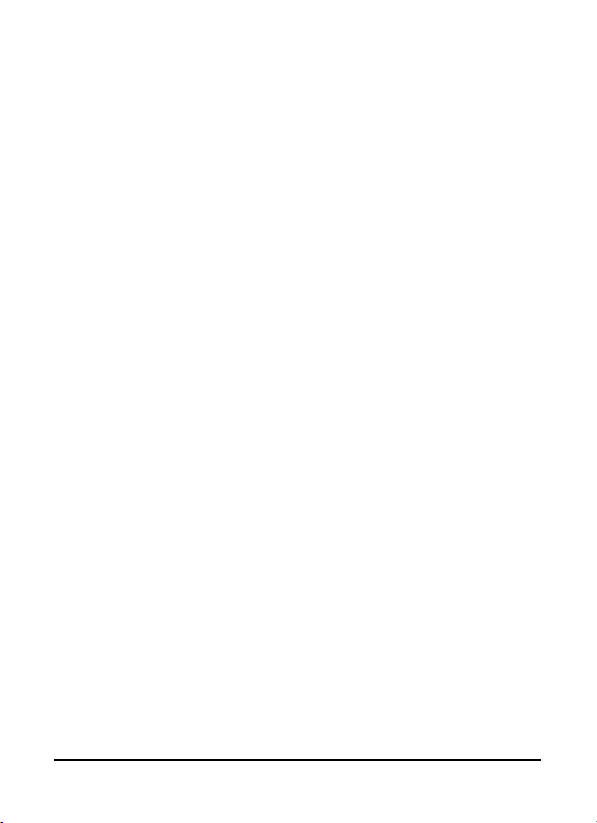
Specifications . . . . . . . . . . . . . . . . . . . . . . . . . . . . . . 102
Warnings and precautions . . . . . . . . . . . . . . . . . . . 104
Emergency calls . . . . . . . . . . . . . . . . . . . . . . . . . . . . 110
Disposal and recycling information . . . . . . . . . . . . 111
Taking care of your Acer M900 Smartphone . . . . . 112
Safety regulations . . . . . . . . . . . . . . . . . . . . . . . . . . 113
5
Page 6
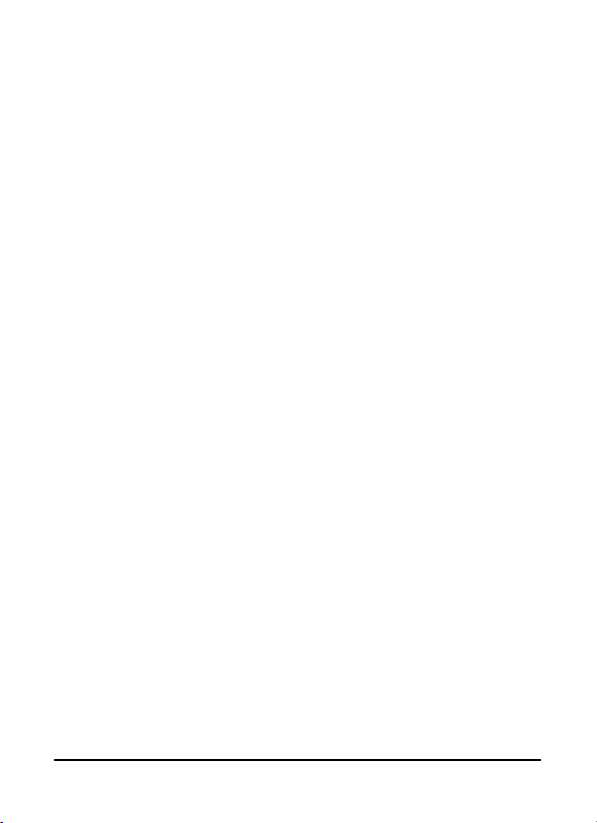
Acer M900 Smartphone User Guide6
Page 7
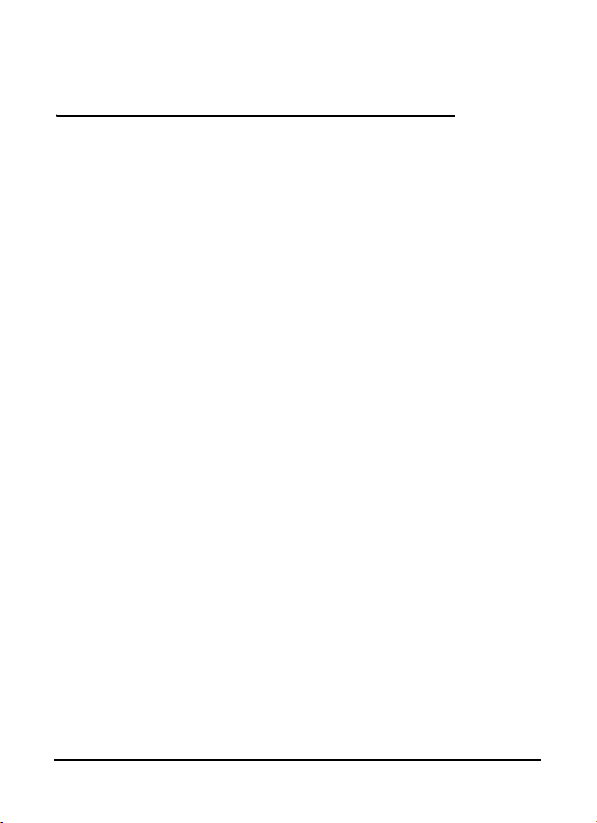
Get to know your Acer
M900 Smartphone
Features and functions
Your new Acer M900 Smartphone is a multi-functional tool
packed with intuitive features and powerful applications that
make organizing your information and synchronizing it with
your personal activities an easy, efficient task. Your Acer M900
Smartphone lets you:
• Synchronize email with your server while on the move.
• Make voice calls and video calls when connected to a
3G/EDGE/GPRS/HSUPA/HSDPA network.
• Connect wirelessly to your local network to access the
internet and other network features.
• Use the customizable Home screen to access a wide
range of software to perform common tasks on the
Windows Mobile 6.1 Professional platform.
• Synchronize the information on your computer with
the information on your Acer M900 Smartphone.
• Exchange information between devices that have
Bluetooth/WLAN capabilities.
Product features
• Samsung SC3 6410 533 MHz processor
• 256 MB of ROM, 128 MB of RAM (16 MB shared with
modem)
• 3.8” 800 x 480-pixel TFT-LCD touchscreen
• Fingerprint security
• Micro SD memory card slot
• 10-pin mini USB connector
7Features and functions
Page 8
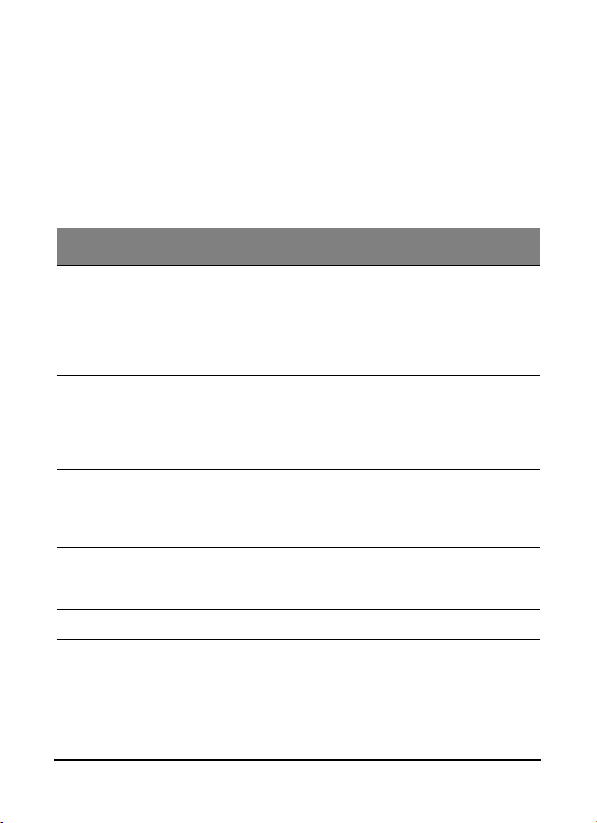
• High-density, rechargeable 1530 mAh Lithium Polymer
battery (changeable)
• DC power-in (5 V, 1 A)
• Microsoft Windows Mobile 6.1 Professional Edition
Other sources of help
To help you use your Acer M900 Smartphone, we have
designed a set of guides:
For information on: Refer to:
Programs on your Acer M900
Smartphone and additional
programs that can be
installed on your Acer M900
Smartphone
Connecting to and synchronizing with your computer
Last-minute updates and
detailed technical
information
Up-to-date information
regarding your Acer M900
Smartphone
Service enquiries http://www.acer.com/support/
This User Guide. Bundled in the Acer
M900 Smartphone Getting Started CD, it
provides online reference for using your
Acer M900 Smartphone.
The Acer M900 Smartphone help file.
Select Help from the Start menu.
The Acer M900 Smartphone Quick Start
Guide.
ActiveSync Help on your computer. To
view Help, click Help and then Microsoft
ActiveSync Help.
The Read Me files. Located in the
Microsoft ActiveSync folder on your
computer and on the Acer M900 Smartphone Getting Started CD.
http://www.acer.com/
Accessing the help menus
Your Acer M900 Smartphone features detailed help menus to
aid you in making connections and using the embedded applications.
Acer M900 Smartphone User Guide8
Page 9
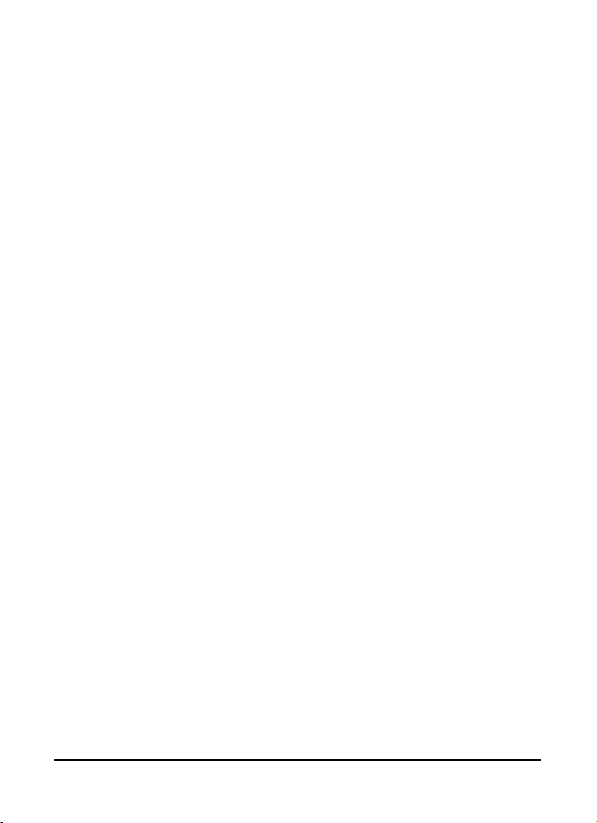
1. Tap Start > Help to access the Help menus.
2. Tap Contents to view all help topics or Search to find help
on specific topics.
9Other sources of help
Page 10
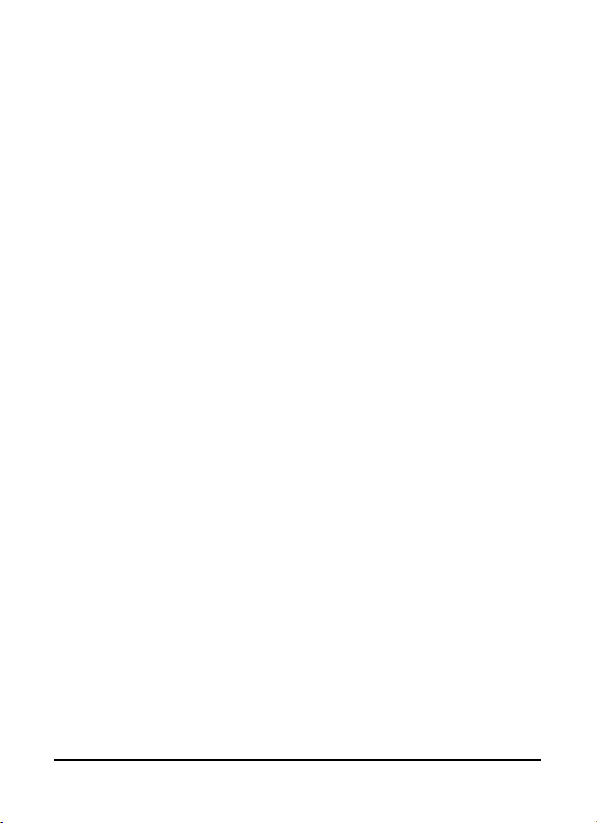
Acer M900 Smartphone User Guide10
Page 11
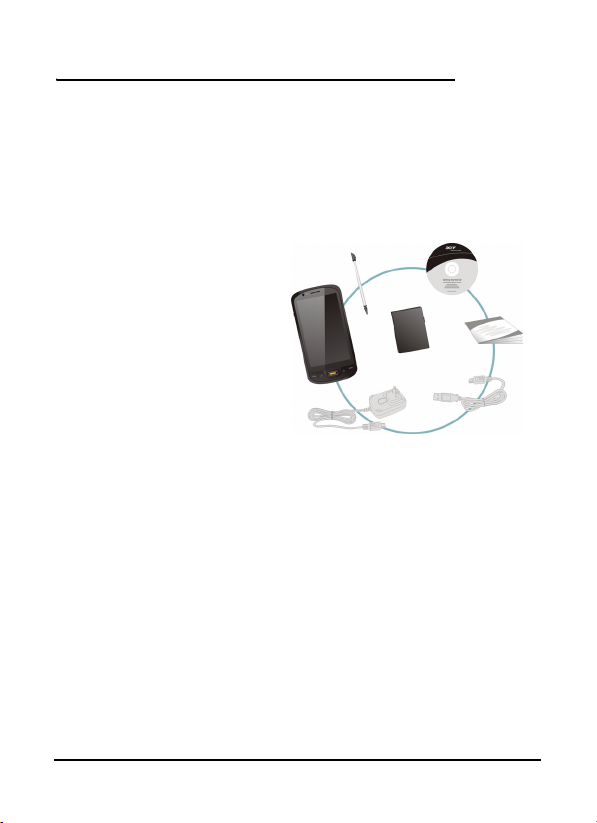
Chapter 1: Set Up
Unpack your smartphone
Your Acer M900 Smartphone comes packed in a cardboard
box. Carefully unpack the box and remove the contents. If any
of the following items are missing or damaged, contact your
dealer immediately:
• Acer M900 Smartphone
•Stylus
• Battery
• Quick Start Guide
• Getting Started CD
•USB cable
• AC adapter
• Headset (not shown)
11Unpack your smartphone
Page 12
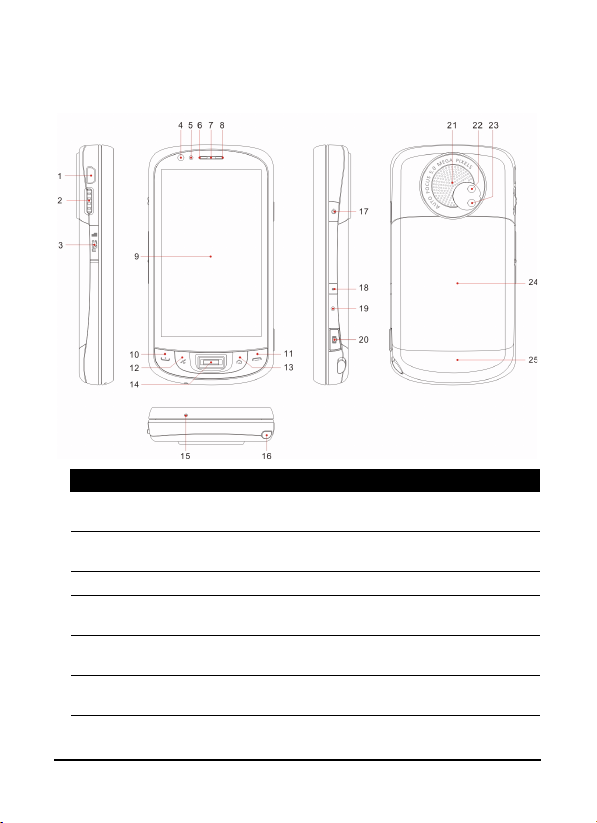
Get to know your smartphone
Views
No. Item Description
1 Mini USB connector
2 3-way rocker wheel Scroll through items on the display. Press
3 Micro SD card slot Expand your device’s memory capacity.
4 Video conference
camera
5 Light sensor Senses ambient light to adjust screen
6 Bluetooth/WLAN/GPS
indicator
Connect to a USB cable/headphones/
charger.
inwards to activate the selected item.
Camera for video calls.
brightness for comfortable viewing.
Indicates Bluetooth, WLAN and GPS status.
Acer M900 Smartphone User Guide12
Page 13
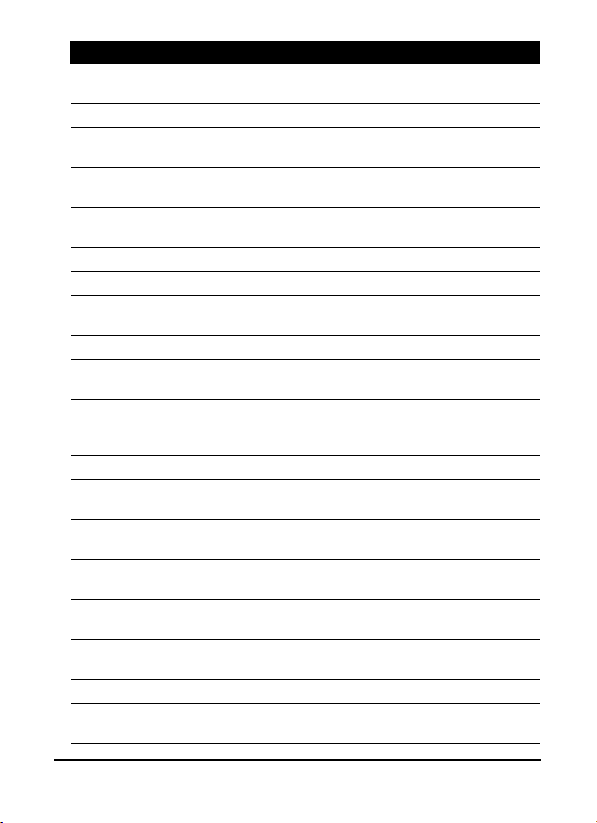
No. Item Description
7 Phone speaker Emits audio from your smartphone; suit-
8 Charge indicator Indicates battery charge status.
9 Touchscreen 800 x 480 pixel screen to display data,
10 Talk/send button Activate phone/dial/view recently dialed
11 End button
12 GPS button Activate the GPS viewer.
13 Back button Return to the Home screen.
14 Fingerprint reader Secure your phone using Biometrics; navi-
15 Microphone Internal microphone.
16 Stylus Use to enter information or select items
17 Power button Press to turn the screen on/off or enter
18 Record button Press to launch the recording toolbar.
19 Reset pinhole Insert the stylus into this hole to reset the
20 Camera button Activate the camera or take a picture.
21 Speaker Emits audio from your smartphone; suit-
22 Main camera A 5-megapixel camera for taking high-res-
23 Flash Used to illuminate an object when taking
24 Battery cover Covers the battery/SIM card bay.
25 Lower locking panel Moves up and down to lock the battery
able for holding to your ear.
phone content and enter information.
numbers/answer a call.
Press to end a call/disconnect GPRS; press
and hold to turn the phone function on/off.
gate through items on the screen.
on the touch screen.
sleep mode; press and hold to turn the
Smartphone off.
device.
Press down halfway to auto-focus.
able for handsfree use.
olution images.
photos in low-light conditions.
cover in place.
13Get to know your smartphone
Page 14
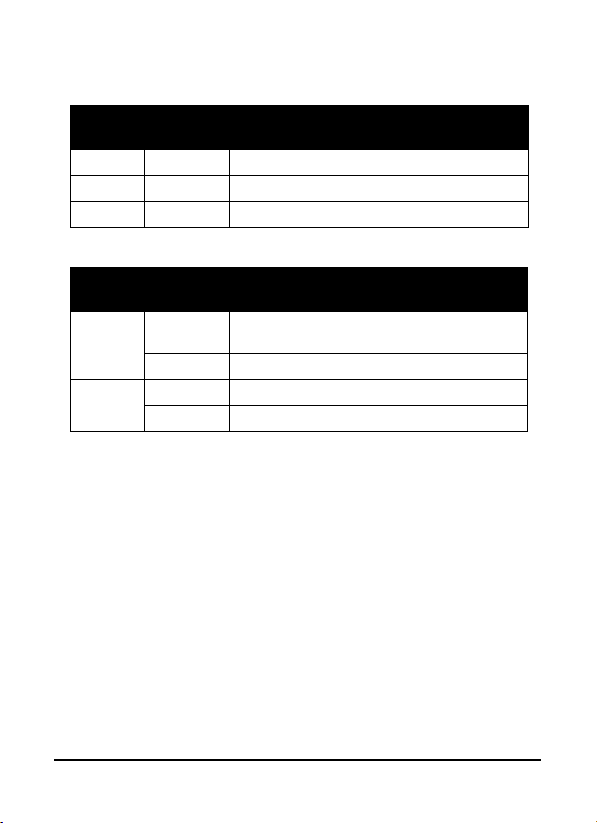
LED indicators
Bluetooth/WLAN/GPS indicator:
LED
Color
White Flashing GPS active
Amber Flashing WLAN connected
Blue Flashing Bluetooth on
Charge indicator:
LED
Color
Red Flashing Battery is low and needs recharging/alarm
Green Flashing Phone is active
State Description
State Description
notification (missed call, new message, etc.)
Steady Battery is charging
Steady Battery fully charged
Acer M900 Smartphone User Guide14
Page 15
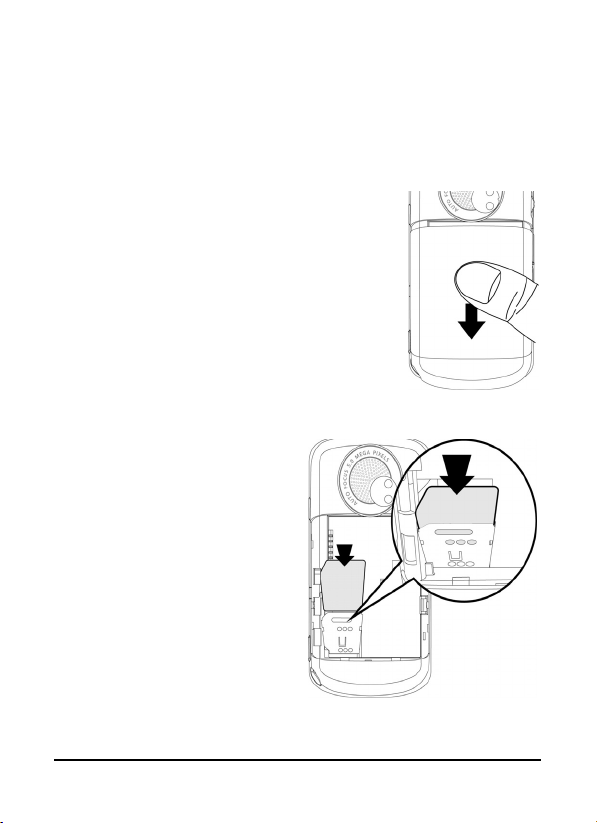
Install the SIM card
To take full advantage of your Acer M900 Smartphone’s telephony capabilities, you must install a SIM card. The SIM card
holder is located beneath the battery.
Open the battery compartment
Gently, but firmly slide the battery cover
down to release it. Remove the battery
cover.
Insert the SIM and replace the battery
Insert the SIM card into the
SIM holder as shown.
15Install the SIM card
Page 16
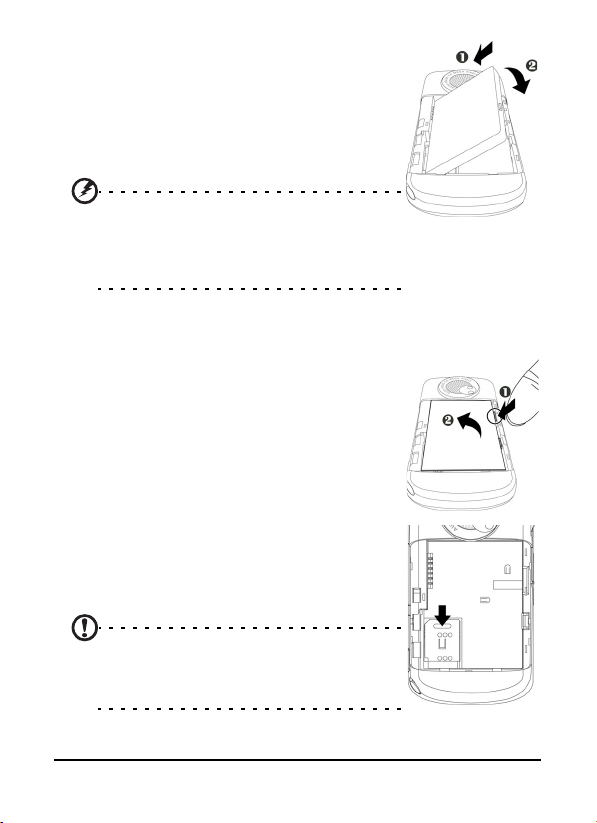
Place the battery into the battery compartment, lining up the battery connectors
with those on the side the compartment.
Slide the battery cover back and press the
lower locking panel upwards until it clicks
into place.
CAUTION:
RISK OF EXPLOSION IF BATTERY IS REPLACED
BY AN INCORRECT TYPE.
DISPOSE OF USED BATTERIES ACCORDING TO
THE INSTRUCTIONS.
Remove the SIM card and battery
Open the battery compartment as shown
in “Open the battery compartment“ on
page 15. Using the small tab on the upper
right side of the battery, carefully lift it out
of its compartment.
Use the tip of the stylus to carefully unlock
the SIM card holder by pushing it down.
Lift up the holder and remove the SIM
card.
Note: Place your Acer M900 Smartphone on a
flat but soft surface when performing this
step, to avoid scratching or damaging the
screen.
Acer M900 Smartphone User Guide16
Page 17
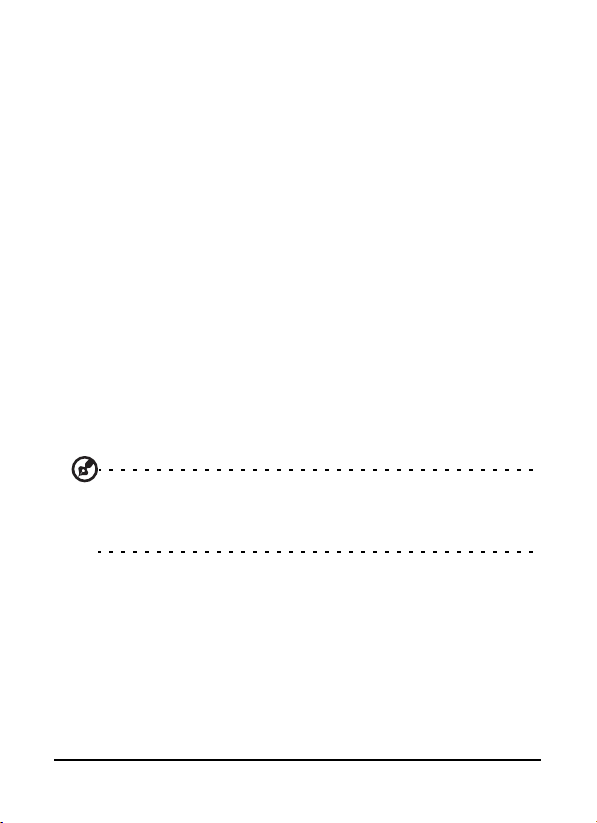
Replace the battery and battery cover as shown in “Insert the
SIM and replace the battery“ on page 15.
SIM card lock
Your Acer M900 Smartphone may come with a SIM card lock,
i.e., you will only be able to use the SIM card provided by your
network operator.
To find out how to cancel a SIM lock, contact your network
provider.
Charge the battery
For initial use, you need to charge your Acer M900 Smartphone for eight hours. After that you can charge it each day to
recharge the battery to full capacity.
Connect the AC adapter cord to the mini USB connector on
your Acer M900 Smartphone.
Plug the AC adapter into any AC current outlet and charge the
device for at least eight hours for the first charge.
Tip: We recommend you get into the habit of leaving your Acer
M900 Smartphone charging overnight, when not in use. This way
you will not have to worry about recharging during the daytime,
when it may be inconvenient.
Power LED status during charging
Charging: LED indicator steady red.
Charging complete: LED indicator steady green.
If the battery level becomes low in the course of normal use, a
status icon appears on the Acer M900 Smartphone screen indicating low battery status and an alarm sounds. The charge
indicator will flash red.
17Charge the battery
Page 18
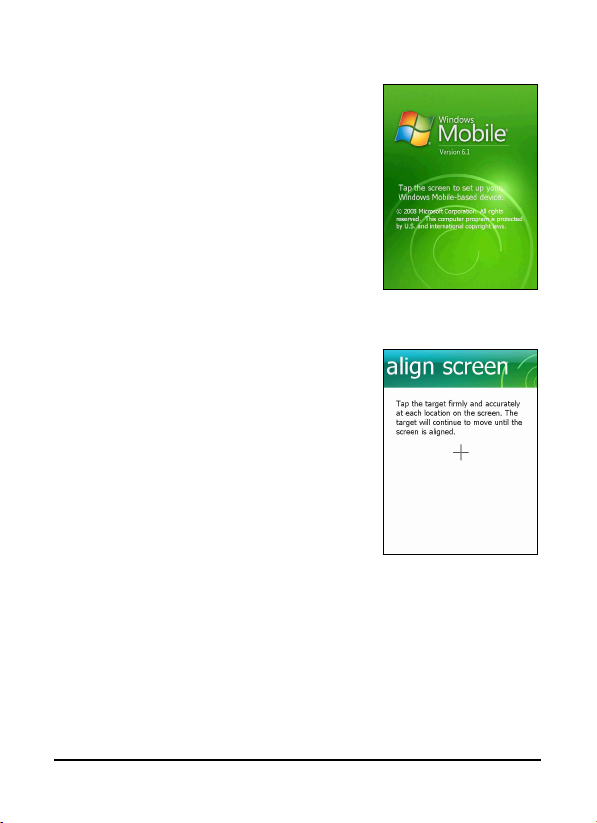
Turn on for the first time
To turn on your Acer M900 Smartphone
for the first time, press and hold the
power button until the system bootup
screen appears.
You will be required to enter the Master Password (default is four zeroes:
0000) to complete the setup process.
Use the embedded numeric keypad or
onscreen number pad to enter the Master Password.
Tap the screen to set up your Acer M900
Smartphone.
Follow the onscreen instructions to
align the screen, practice using the
stylus, set the date and time, and configure a password to protect your Acer
M900 Smartphone.
Install add-on applications
After you’ve finished the initial setup, you will be asked if you
want to install the following add-on applications:
•Acer Album: Displays photos and images in thumbnail
and full-screen views.
• Acer Namecard Manager
photos of business cards for easy contact management.
: Detects and stores text from
Acer M900 Smartphone User Guide18
Page 19
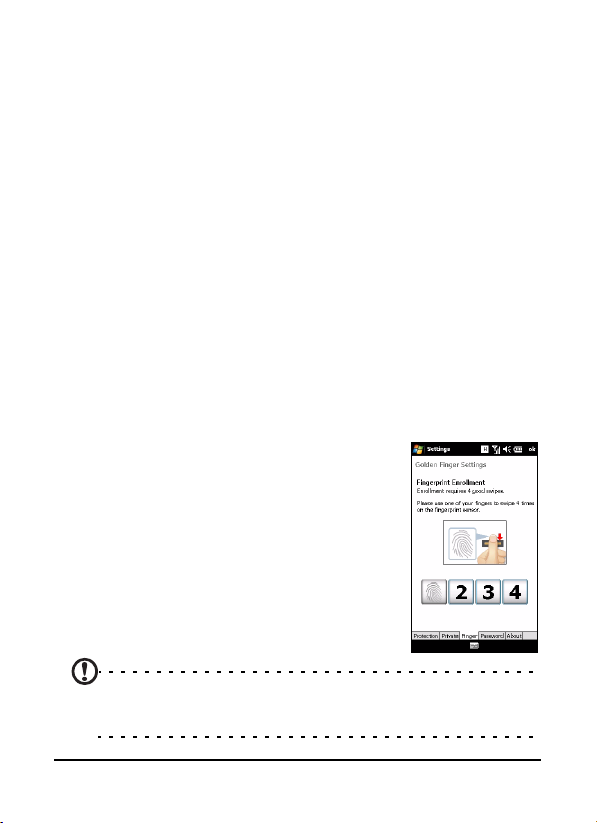
• Acer Backup Utility: Creates backup copies of your calendar, contacts, tasks, personal profile, network settings, My Documents and messages.
• Acer Voice Commander: Uses voice commands to look
up contacts, make phone calls, retrieve calendar information and control media playback.
• Acer Satellite Data Update: Accelerates GPS positioning by ensuring constantly updated satellite reference
data.
• Acer Easy Keyboard: Provides an easy-to-use onscreen
keyboard with larger keys.
• Acer SIM Manager: Manages contact data stored on
the SIM card.
• Acer Streaming Player: Plays back streamed video content from the Internet.
Tap Next to continue. The installation of the chosen and other
applications and tools will continue.
Set up fingerprint security
Once you’ve finished installing the add-on
applications, you will be asked to set up the
fingerprint security features of your Acer
M900 Smartphone. You will need to swipe
your selected finger four times to enroll it
with the application.
Once you have set up fingerprint security,
you can swipe your finger to access the
phone or the other functions described in
“Security settings“ on page 61.
Note: You can opt to skip this step by tapping OK in the top righthand corner of the screen, however, it is recommended that you set
up the security features now.
19Turn on for the first time
Page 20
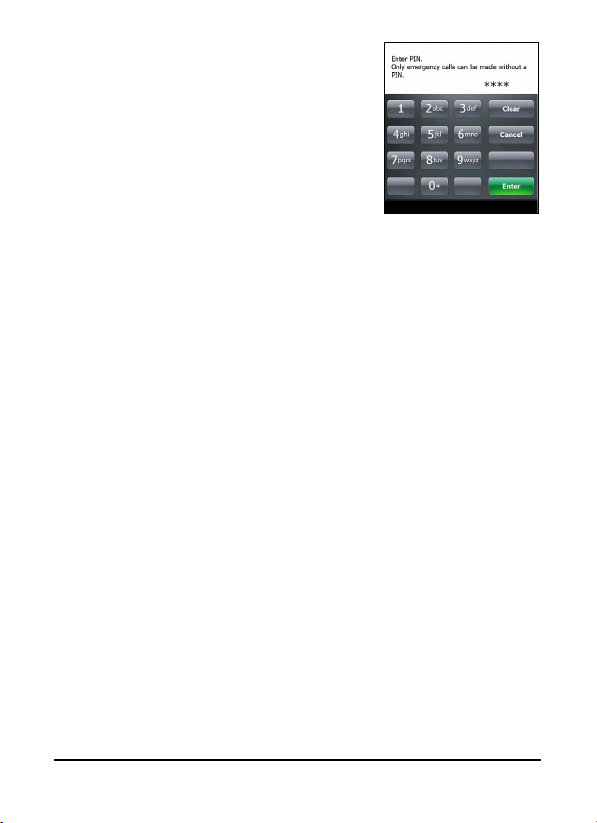
Enter your PIN code
When you install a SIM card for the first
time, you will have to enter a PIN code
using embedded numeric keypad or the
onscreen number pad.
If the PIN code you enter is incorrect, a
warning message appears.
Activating a new SIM card
If you are using your SIM card for the first time, it may require
activation. Contact your network operator for details on how
to do this.
The Home screen
After rebooting, your Acer M900 Smartphone will display the
Home screen. You will be asked if you want to view the Icon
Matrix or Acer 3D view as the default.
The Acer 3D view gives you icon-based access to many of the
applications and features of your Acer M900 Smartphone. You
can scroll from side to side by dragging your finger or stylus to
Acer M900 Smartphone User Guide20
Page 21
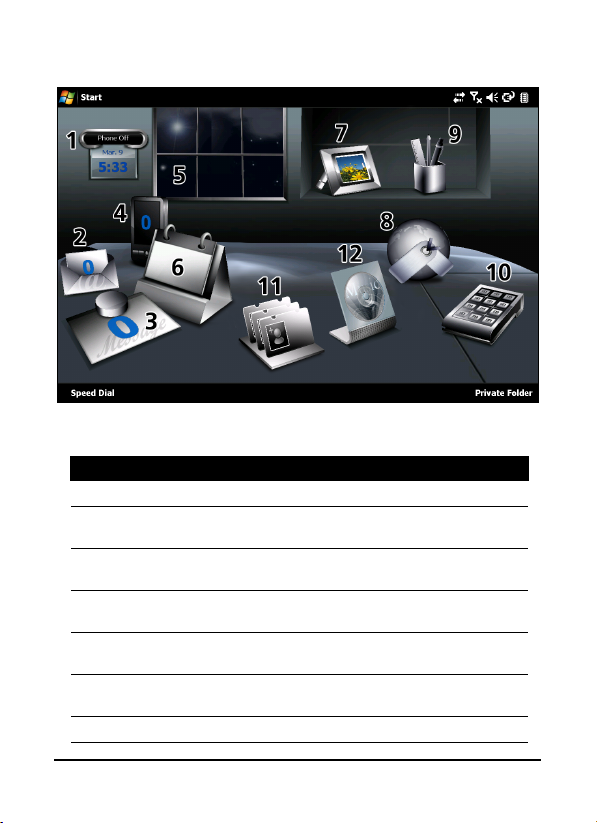
the left or right (only part of the screen will be visible at any
time).
Tap an icon to launch the following features:
No. Feature Description
1 Clock View your set locations on the globe.
2 Email Launch the email application; also indicates any
3 Messages Launch the messaging application; also indicates
4 Calls Open the list of recently dialed numbers, missed
5 Weather View local weather forecasts for your set loca-
6 Calendar Open your calendar to view upcoming appoint-
7 Pictures View content in
unread mails.
any unread messages.
calls.
tions.
ments.
My pictures
as a slideshow.
21The Home screen
Page 22
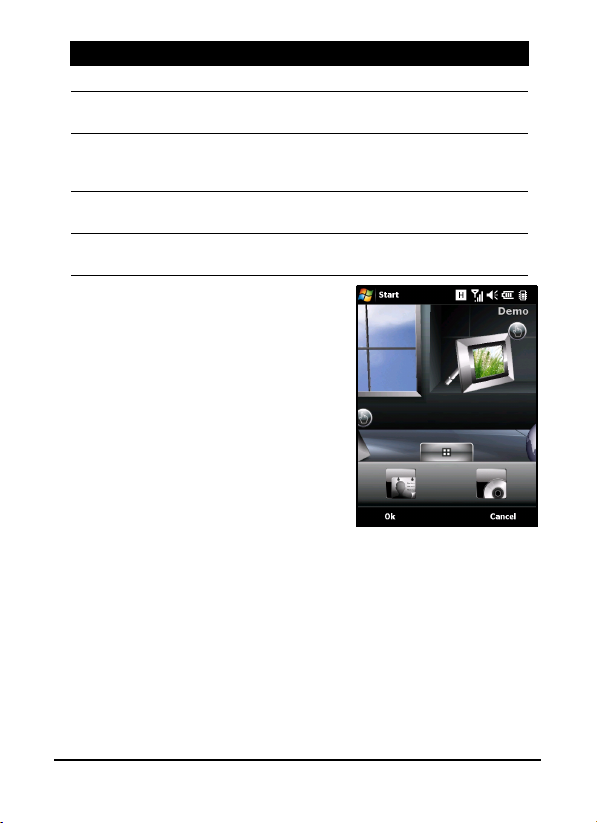
No. Feature Description
8 Bookmarks Open your
9 Settings Open the toolkit to customize your Acer M900
10 Programs Open the
11 Contacts Add Contacts from your SIM and phone contact
12 Music Search for and play music files stored on your
Smartphone.
for quick access to frequently used applications
and programs.
lists to this handy “favorites” list.
phone.
Favorites
folder.
Quick Menu
; you can set shortcuts here
You can add or remove icons by tapping and holding anywhere on the
Acer 3D view. This will reveal a tab
that you can tap and drag up to
show additional functions. Tap and
drag icons between the desktop and
the tab to add or remove them. You
can also move the icons on the desktop while the tab is visible.
Acer M900 Smartphone User Guide22
Page 23
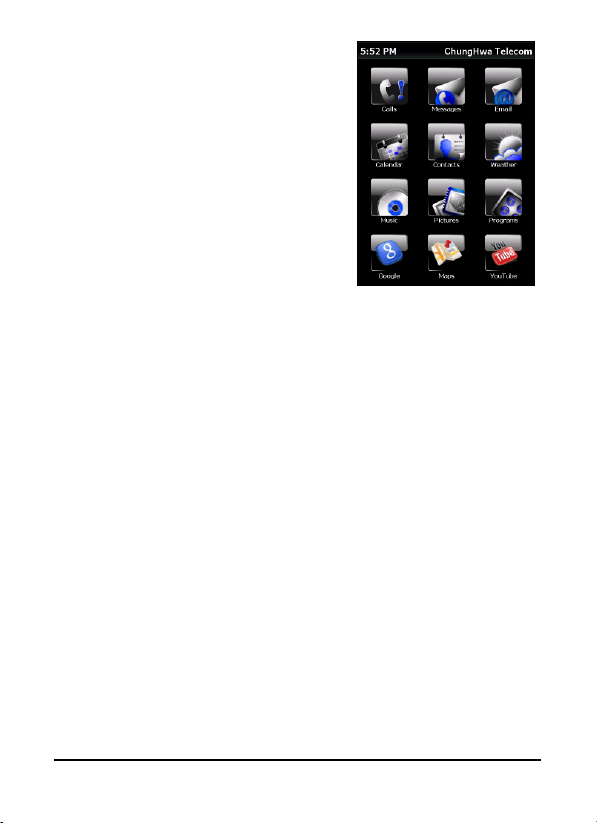
Alternatively, if you prefer a more
traditional appearance, you can
swipe your finger up or down the
screen to use the Icon Matrix.
Connect to your PC and synchronize data
You can synchronize the data on your Acer M900 Smartphone
with the data on your PC using the supplied USB sync cable
and the Windows Vista Sync Center.
Refer to “Connect to a PC and install software“ on page 79 for
more details on connecting and synchronizing.
23Connect to your PC and synchronize data
Page 24
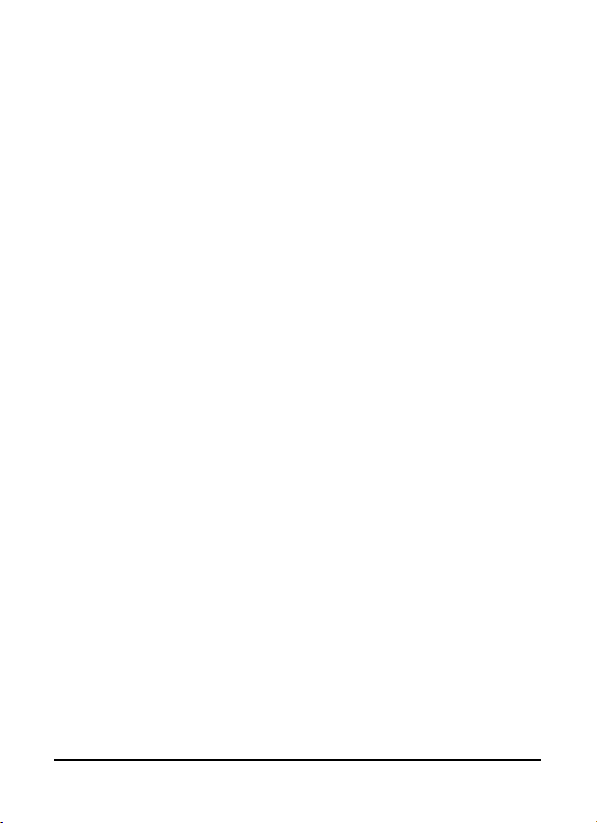
Acer M900 Smartphone User Guide24
Page 25
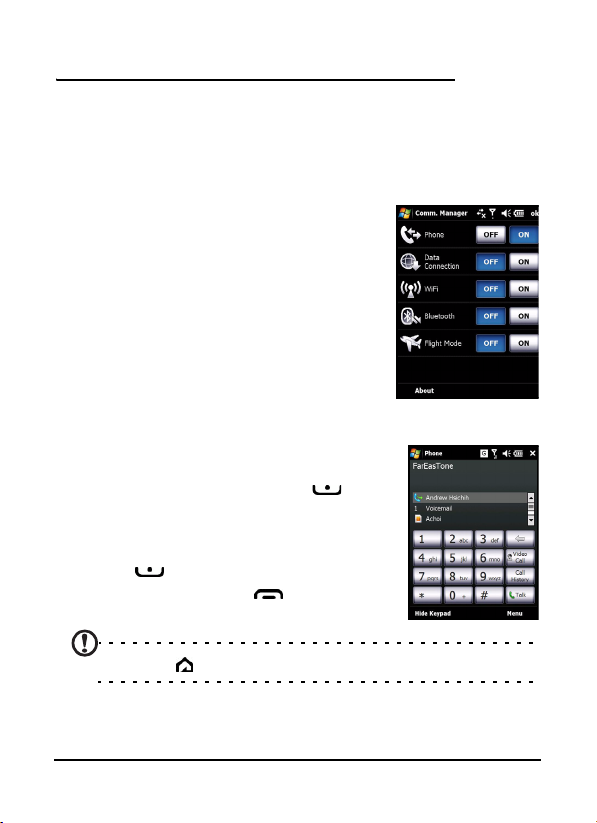
Chapter 2: Making Calls
This chapter shows you how to make voice and video calls, and
the various options available to you during your call.
Before making a call
The phone function needs to be turned
on before you can make voice and video
calls; you can turn the phone on from the
Comm. Manager (refer to “Comm. Manager” on page 66), or by pressing and
holding the End key.
1. To access the Comm. Manager, tap any
of the icons at the top of the screen or
Start > Settings > Connections tab >
Comm. Manager.
2. Tap the phone connection icon so it displays On.
Make a call
1. From the Home screen, press to
open the onscreen number pad to enter
the telephone number, or use the
embedded numeric keypad.
2. Press to make the call.
3. To end the call, press or tap End on
the call screen.
Note: Press to return to the Home screen from the call screen.
25Before making a call
Page 26
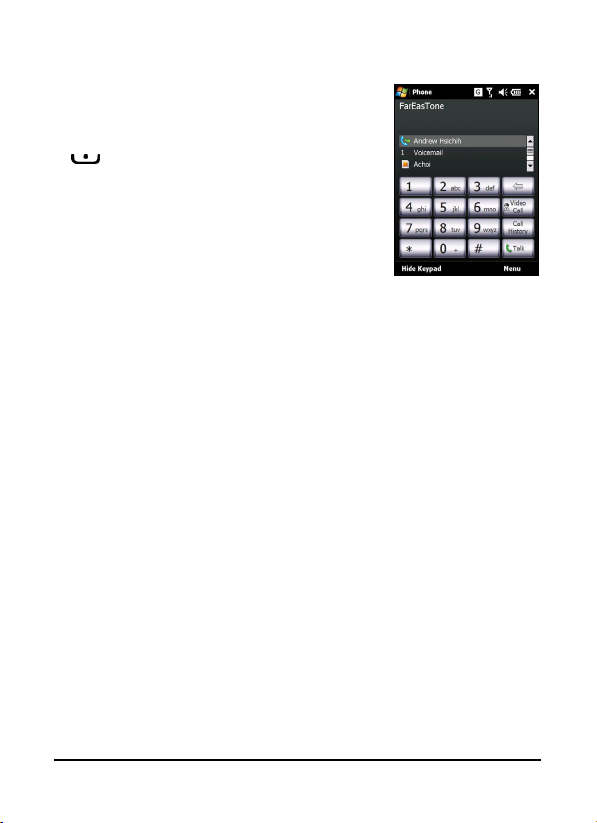
The onscreen number pad
The onscreen number pad allows you to
dial numbers with the stylus.
To access the onscreen number pad press
, the Talk/send button, or tap Start >
Phone.
Make a voice/video call
To make a call from your Acer M900
Smartphone you can dial the number
using the onscreen number pad or the
embedded numeric keypad. Please refer to “The embedded
numeric keypad“ on page 39.
Dial from the onscreen number pad
1. Enter the number you want to call by tapping the onscreen
number pad with the stylus.
2. Tap Talk (for voice calls) or Video Call (for video calls) to dial
the number.
Make a call to one of your contacts
1. Your contacts will be displayed above the onscreen number
pad.
2. Tap the contact you want to call. The contact’s details are
shown.
3. Tap the number you want to call.
Acer M900 Smartphone User Guide26
Page 27
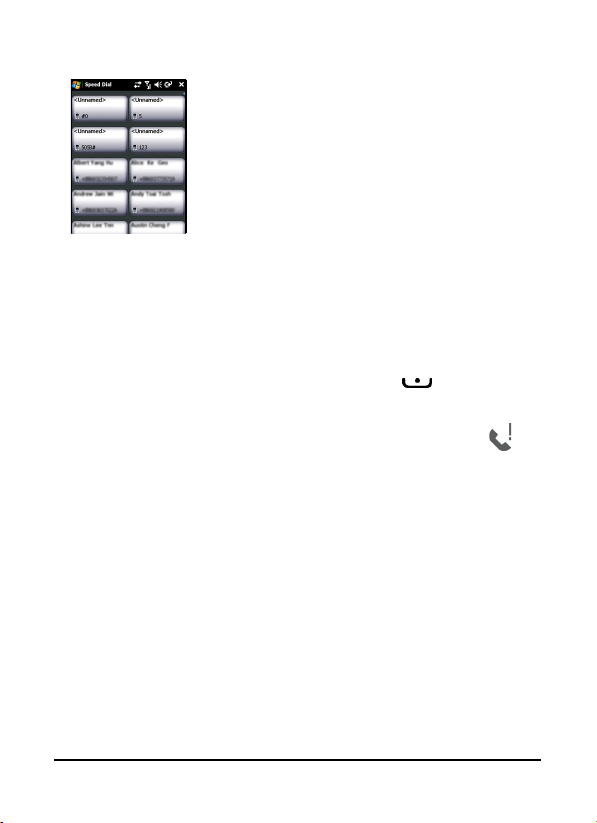
Dial from the Speed Dial
Any contacts in your contact list will automatically be added to your Speed Dial. Tap
Speed Dial beneath the Home screen and tap
the contact you wish to call. You can opt to
arrange numbers alphabetically or by the frequency with which you call the numbers.
Swipe your finger up or down the screen to
scroll through the list of contacts or tap a letter in the bar at the bottom of the page.
Dial a number from Call History
Your Call History is also displayed above the onscreen number
pad, and displays all received, dialed, and missed calls.
Tap a number to view the call details. To redial any number in
the call history, select the number and press or tap Call.
Missed calls will be displayed in the telephone icon on the
Home Page as well as at the top of the screen using the
icon.
Dial from other applications
You can dial numbers quickly and easily even when using
other applications.
1. Press Start > Phone.
2. Make your call.
3. When you have finished your call, tap X in the top right corner of the screen, to return to the application you were
using before you made the call.
27Make a voice/video call
Page 28
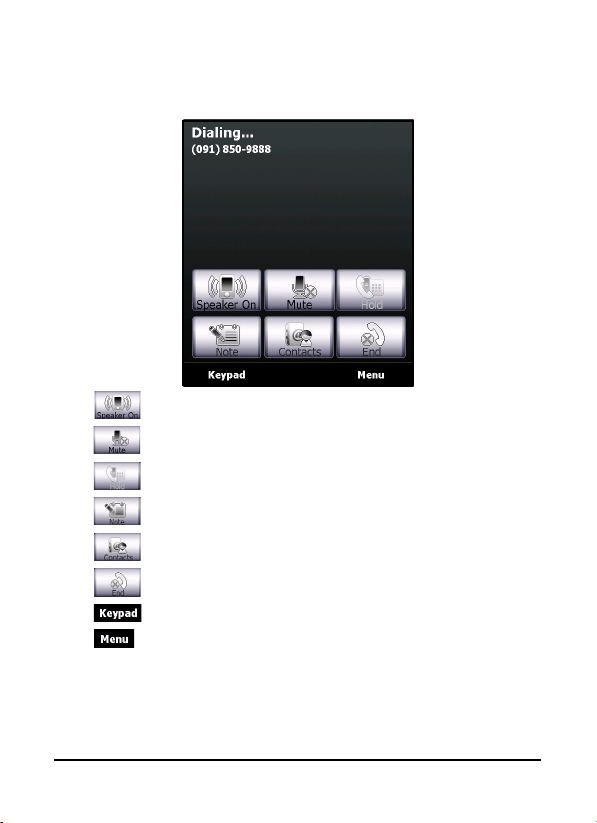
The voice call screen
Once you have dialed your number the voice call screen
appears, where several options are available.
Turn on the speakerphone.
Mute the call.
Put the current call on hold.
Add a note.
Tap to enter the contacts list.
End the call.
Display the keypad.
Open the menu.
Acer M900 Smartphone User Guide28
Page 29
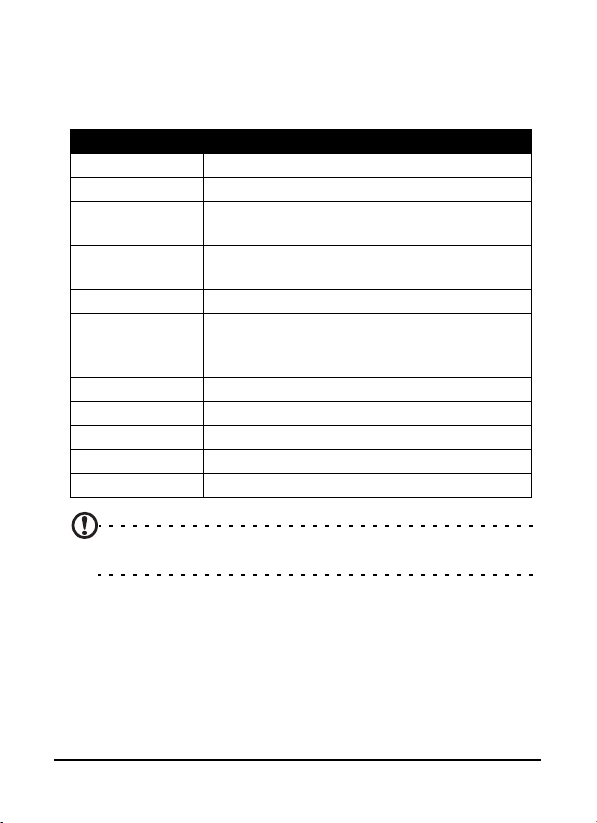
The voice call/video call menu
Tap Menu on the voice call or video call screen to access the
menu. The menu options available are:
Action Description
Hold Put the call on hold.
Mute/Unmute Mute/unmute the call.
Turn Speaker-
phone On/Off
Turn Hands-free
On/Off
Conference Begin a conference call.
Paste Paste a copied number from the clipboard
Save to Contacts Save the entered number to contacts.
Create Note Create a note.
Call History Enter the call history screen.
Speed Dial Enter the speed dial directory.
Options Enter the phone settings screen.
Note: Certain options are only available during a call. These menu
items are greyed out when not in a call.
Turn the speakerphone on/off.
Turn the handsfree feature on/off.
into the number field on the voice call
screen.
29The voice call screen
Page 30

The video call screen
There are also several options available on the video call
screen.
Turn the camera on or off.
Switch from the front camera to the back camera.
Decrease screen brightness.
Increase screen brightness.
Mute the call.
Change the image layout, make your or your contact’s video the main picture, or view both videos
side-by-side.
End the call.
Acer M900 Smartphone User Guide30
Page 31

Turn the camera on and off
You can turn the camera on and off at any time during a video
call.
To turn the camera on and off, tap the icon on the
video call screen.
Onscreen call options
Answer a call
Press or tap Answer to answer a call.
For incoming video calls, position your Acer M900 Smartphone
so your picture is shown clearly on the screen.
Reject a call
Press or tap Ignore to reject a call.
End a call
To end a call, press or tap End.
Put a call on hold
To put a call on hold, tap Hold on the voice call screen. Tap
again to resume the call.
Swap between calls
When you receive a second call while already on a call, a notification message will appear.
1. Press to answer the incoming call and the first call will
be put on hold.
2. Tap Swap on the voice call screen to switch between calls.
31Onscreen call options
Page 32

Conference calls
If you have one or more calls on hold and another online, you
can combine all calls to create a conference call.
1. Tap Menu > Conference. All calls are combined.
2. To speak to selected participants privately during your conference call, tap Menu > Private.
3. Select the participant you wish to talk to in private.
4. To resume the conference call, tap Menu > Conference.
Press or tap End and all participants will be disconnected.
Dial an international number
When dialing international numbers, there is no need to enter
the international direct dialing prefix (‘00’ etc.) before the
country code. Simply tap and hold +0 on the onscreen number
pad until + appears onscreen, or press + on the embedded
numeric keypad (<Fn> + <G>).
Warning: International call rates can vary greatly depending on the
country you are calling and your network provider. We suggest you
check all call rates with your network provider, to avoid excessive
phone bills. If you are using your Acer M900 Smartphone abroad,
roaming charges will apply. Consult your network provider for
roaming rates specific to the country you are visiting before you
leave.
Use the speakerphone
The speakerphone function allows you to make calls without
having to hold the Acer M900 Smartphone. This handsfree
function is especially useful when driving.
To activate the speakerphone, tap Speaker On on the voice call
screen. Tap Speaker Off to disable the speakerphone.
Acer M900 Smartphone User Guide32
Page 33

Add notes
You can write or type notes during a call to record important
information and view it at a later date.
1. Tap Note on the voice call screen.
2. Use the onscreen keyboard to enter letters and characters
or the stylus to write handwritten notes.
3. Tap OK when you have finished to save the note.
To view the notes at a later date, tap Start > Programs > Notes.
Tap the note you want to open and view.
Mute a call
To mute a call, tap Mute on the voice call screen or on
the video call screen to switch off the microphone. Tap
Unmute or to switch the microphone back on.
Save a dialed number to contacts
You can save a number you have dialed to your contacts for
future use.
1. Select the number from the Call History list, and tap Save.
2. Enter the contact’s information and tap OK to save.
Redial a missed call
When you have a missed call, the icon appears at the top of
the Home screen, while the phone icon will display the number
of missed calls.
1. Tap View to display the missed call details.
2. Select the call from the list and press or tap Call.
33Onscreen call options
Page 34

Speed dial
Tap Speed Dial at the bottom of the Home Screen to view all
your contacts as tiles indicating the contact name and number.
You can sort the tiles alphabetically or by the frequency with
which you have dialed the numbers. Tap a tile to immediately
dial that contact.
Call History
View recent calls by accessing Call History: open the onscreen
number pad by pressing ; then tapping Call History.
Call History Menu options
There are various options available in the Call History Menu.
•Tap Filter to organize the call history view. For example, tap Filter > Missed and only missed calls will be
displayed.
•Tap Delete All Calls to delete all calls from the call history list.
Acer M900 Smartphone User Guide34
Page 35

Chapter 3: Input
Devices
This section will take you through the various input methods
available to you on your Acer M900 Smartphone.
The stylus
The stylus is used to select items and enter information.
On your Acer M900 Smartphone, the stylus replaces the
mouse. Carefully remove the stylus from its holder to use.
Tap: Touch the screen once with the stylus to open items and
select options.
Drag: Hold the stylus on the screen and drag across the screen
to select text and images. Drag on a scroll bar to scroll up and
down the screen.
Tap and hold: Tap and hold the stylus on an item to see a list
of actions available for that item. On the pop-up menu that
appears, tap the action you want to perform.
The stylus is also used for handwritten input. Refer to “The
onscreen keyboard” on page 37 for more details.
The fingerprint reader
The fingerprint reader can be used to navigate up, down, left
and right through screens and menu by sliding your finger up,
down, left to right on the reader. Tap the fingerprint reader to
select menu entries and execute shortcut icons.
35The stylus
Page 36

The application buttons
The buttons are set to access the following applications by
default:
Button 1 - Voice Commander or Record; press and hold to
launch the Notes function
Button 2 - GPS Viewer
Button 3 - Home screen
Button 4 - Camera
We recommend that you use these defaults whenever possible.
Tip: The four application buttons listed
above can be configured to launch
applications that you use the most.
To configure which applications to launch
with each button, tap Start > Settings >
Buttons.
Select the button you wish to configure
from the list, then select the program to
assign to the button from the drop-down
list below.
Tap OK to confirm and save.
As the buttons have icons printed on
them, Acer strongly recommends retaining the default settings.
This avoids confusion when using your Acer M900 Smartphone.
Acer M900 Smartphone User Guide36
Page 37

The onscreen keyboard
You can activate an onscreen keyboard in
certain applications when entering data.
Tap the keyboard icon at the bottom of
the screen to display the keyboard. Tap
again to hide the keyboard.
Tap the arrow next to the keyboard
symbol to select different input options.
Mode Description
Block Recognizer* Write using letters, numbers, symbols and punc-
Keyboard (Default) Displays a standard keyboard. Tap to enter
Letter Recognizer* Write uppercase letters, lowercase letters,
Symbols Displays all symbols and special characters.
Transcriber* Use the stylus to write in cursive, mixed or print
Note: The handwriting function can take some practice getting
used to. Tap the
options (*) is active, to view writing demonstrations and access the
Help menus.
Tap Options from the keyboard menu to adjust options and
settings for each input mode.
tuation marks to be converted to text.
letters, numbers and use function keys.
numbers and punctuation marks to be converted
into text.
handwriting to be converted into text.
? symbol, visible when one of the handwriting
37The onscreen keyboard
Page 38

The QWERTY keyboard
Your Acer M900 Smartphone features a 39/41-key QWERTY
keyboard which offers all functions of a regular keyboard in a
compact and ergonomic design.
Your Acer M900 Smartphone has a key layout similar to your
desktop or notebook computer for greater ease of use. Your
Acer M900 Smartphone keyboard also has an embedded
numeric keypad (highlighted in orange) for entering number
data or dialing phone numbers.
Furthermore, keys that are not part of the embedded numeric
keypad can be used to enter symbols (marked in orange),
symbols are entered by pressing <Fn>, and then pressing the
key with the desired symbol printed on it. Certain keys have
specific functions, as indicated in the table below.
Key Name Description
Backspace Press to delete a character to the left of the cur-
sor or a highlighted block of characters.
Press <Fn> and then this key to delete the character to the right of the cursor.
Acer M900 Smartphone User Guide38
Page 39

Key Name Description
Enter Press to move to the next line when entering text
Space bar Press to enter a space.
or numbers or to enter commands.
Press to begin a voice call after entering the
phone number.
Symbol Type a character, then press this key to add a sym-
Windows Press to bring up the Windows Start menu, press
Tab Press to insert a tab, or to jump to the next field
Function Press to activate the numeric keypad and other
Shift/Caps
lock
bol, such as an accent, to the character.
twice to return to the Today screen.
or item (if supported by the application).
special key characters (marked in orange).
Press twice to enter persistent numeric/symbol
mode (the blue
will light up). Press twice to return to text mode.
Press once and the next character to be entered
will be uppercase.
Press twice to enter persistent numeric/symbol
mode (the blue
board will light up). Press twice to return to text
mode.
Fn
LED at the top of the keyboard
Caps
LED at the top of the key-
The embedded numeric keypad
The keyboard of your Acer M900 Smartphone features an
embedded numeric keypad. The numbers are printed on the
keys in an orange background. To use the keypad, press the
<
Fn
> key twice to illuminate the blue Fn LED and then press the
39The QWERTY keyboard
Page 40

corresponding keys to enter numbers. To enter a single number
in a line of text, press the <
the number you want to enter (the LED will not light up).
Fn
> key once and press the key with
The symbol key
The symbol key allows you to add symbols, such as accents, to
the characters you enter. Enter the character and then press
the Sym key to progress through the available alternatives.
Configure input settings
You can change the default input method when using the
onscreen keyboard.
1. Tap Start > Settings > Personal tab > Input > Input Method
tab.
2. Select the input method you prefer from the list.
3. When certain modes are selected further options are available. In these cases, tap Options to view further settings.
4. Tap OK to confirm and save.
Enable word completion
Your Acer M900 Smartphone makes writing emails, messages
and documents more efficient with the help of the word completion feature. This feature suggests words as you type.
1. Tap Start > Settings > Personal tab > Input >Word
Completion tab.
2. Select the options you want to activate.
3. Tap OK to confirm and save.
Acer M900 Smartphone User Guide40
Page 41

Other input options
You can also configure voice recording options, zoom levels
and grammar rules on the Input Settings screen.
1. Tap Start > Settings > Personal tab > Input > Options tab.
2. Select and configure the settings as appropriate.
3. Tap OK to confirm and save.
Note: Refer to the Help menus for more information on adjusting
input settings.
41The QWERTY keyboard
Page 42

Acer M900 Smartphone User Guide42
Page 43

Chapter 4: Messaging
This chapter shows you how to set up and use the SMS, MMS
and email functions of your Acer M900 Smartphone.
The messaging screen
All SMS, MMS and email messages are accessed via the messaging screen.
To access the messaging screen, tap Start > Messaging > Messages. Then tap the drop-down menu in the top left corner of
the messaging screen to view the folder list.
All email accounts, SMS and MMS folders are displayed here. Tap on the plus
sign next to each folder to view the sub
folder list. Each folder features the following subfolders:
• Deleted Items: Displays all messages
you have selected to delete.
Note: To completely erase messages, you
will need to delete them from the
Deleted Items folders as well. Tap Menu
> Tools > Empty Deleted Items to accomplish this.
• Drafts: Displays all draft messages.
• Inbox: Displays all received messages.
• Outbox: Displays messages in the process of being
sent.
• Sent Items: Displays all sent messages.
43The messaging screen
Page 44

Tap a subfolder to open it. Tap Inbox to return to the main
messaging screen. Tap Menu for a list of options appropriate
to the selected folder.
Manage your folders
You can select synchronization, download and other settings
for certain folders. To manage your folders, tap Menu > Tools
> Manage Folders, tap and hold on the folder name to open a
menu of action items. Tap Folder Options to open and modify
the settings for that folder.
Text (SMS) messages
You can use your Acer M900 Smartphone to send text messages to other mobile phones. Each text message can contain
up to 160 characters.
Create and send text messages
1. Tap Start > Messaging > Messages. Then tap the drop-down
menu in the top left corner of the messaging screen.
2. Tap the Messages folder and the Inbox appears.
3. Tap New. The message window appears.
4. Select a recipient and enter your message then tap Send.
Tip: You can request delivery notification to ensure that your message has reached its recipient. To do this, tap Menu > Tools >
Options > Accounts tab from the Text Messages folder. Tap Text
Messages and check the Request delivery notifications checkbox.
Reply to text messages
When a new text message arrives a message icon appears at
the top of the Home screen and a notification message is
displayed.
Acer M900 Smartphone User Guide44
Page 45

1. Tap Start > Messaging > Messages. Then tap the drop-down
menu in the top left corner of the messaging screen.
2. Tap the Text Messages folder and the Inbox appears.
3. Tap a message to open it.
4. Tap Reply to reply to the message and the message window
appears.
5. Enter your message and tap Send.
Sort text messages
You can sort your text messages by message type, sender,
received messages and message subject.
Tap the Sort by drop-down menu in the top-right of the messaging screen, and select an option from the list.
MMS messages
MMS messages are similar to text messages but also allow you
to attach multimedia files such as pictures, audio or video clips.
Each MMS message can be up to 300 kB in size.
Set up MMS messaging
Before you can send MMS messages, you have to set up a connection and profile. Ask your network provider for the information required to complete the setup procedure.
1. Tap Start > Settings > Connections tab > Connections.
2. Tap Add a new modem connection under the My ISP
section.
3. The Make New Connection screen appears.
4. Enter a name for the connection.
5. Select Cellular Line (GPRS) from the Select a modem list and
tap Next.
6. Enter the access point name provided by your network
provider.
45MMS messages
Page 46

7. Enter your user name, password and domain.
8. Tap Finish to save and complete setup.
Set up MMS profiles
You can select and configure several MMS messaging profiles
for different networks and environments.
1. Tap Start > Messaging > Messages, then tap the drop-down
menu in the top left corner of the messaging screen.
2. Tap the Messages folder and the Inbox appears.
3. Tap Menu > MMS Settings > MMS Settings tab.
4. Tap a profile from the list. Tap Edit to view the selected
profile settings.
5. Tap each field to adjust its setting. These fields should be
automatically configured by your network provider. If so,
we recommend you leave them as they are.
6. Tap Done once you have finished editing the profile.
7. Tap Select to select the profile from the list and tap OK.
Note: For further information on options available to you when
editing or creating MMS profiles, refer to the Help menus.
Create MMS messages
1. Tap Start > Messaging > Messages. Then tap the drop-down
menu in the top left corner of the messaging screen.
2. Tap the Messages folder and the Inbox appears.
3. Tap New and the message window appears.
4. Enter the recipient (along with other recipients in the Cc
and Bcc fields if necessary) and subject of the MMS.
5. To attach a picture or video clip, tap Insert Picture/Video...
and select the file you want to attach.
Acer M900 Smartphone User Guide46
Page 47

6. To attach an audio file, tap Insert Audio... and select the file
you want to attach. The audio file will be displayed in the
message.
7. To insert text, tap Insert Text and enter your message.
All attachments and text will now be displayed in the message window.
8. Tap Send.
Reply to MMS messages
When a new MMS message arrives, a message icon appears at
the top of the Home screen and a notification message is
displayed.
1. Tap Start > Messaging > Messages, then tap the drop-down
menu in the top left corner of the messaging screen.
2. Tap the Messages folder and the Inbox appears.
3. Tap a message to open it.
4. Tap Menu > Reply to reply to the message. The message
window will appear.
5. Follow the steps described in “Create MMS messages” on
page 46 to compose your reply.
6. Tap Send.
Sort MMS messages
You can sort your MMS messages by message type, sender,
received messages and message subject.
Tap the Sort by drop-down menu in the top-right of the messaging screen, and select an option from the list.
Note: For further information on options available to you when
creating, replying to and sorting SMS and MMS messages, refer to
the Help menus.
47MMS messages
Page 48

Your Acer M900 Smartphone uses
Outlook Mobile to manage email
accounts. Tap Start > Messaging to
open the messaging window. Tap
Setup E-mail to set up your email
account.
Enter your email address and password to set up the account. Select
if you want to save your password
or not.
When you’ve finished entering the
information, tap Next. Your Acer
M900 Smartphone has pre-set definitions for a variety of popular
ISPs and will recommend settings
if your email address is recognized.
Otherwise your Acer M900 Smartphone will try to connect to the
Internet to find the settings.
Acer M900 Smartphone User Guide48
Page 49

Chapter 5: Home
Screen Overview
The Home screen
When you switch on your Acer M900 Smartphone, the Home
screen appears following boot up.
The Home screen is the main point from which you can
navigate your Acer M900 Smartphone. The screen features
connection status information, displays the date and time, and
features a set of shortcut icons that help you to access the most
frequently used applications quickly and easily.
In the Acer 3D view, scroll from side to side by dragging your
finger or stylus to the left or right (only part of the screen will
be visible at any time) to reveal more icons.
49The Home screen
Page 50

Tap an icon to launch the following features:
No. Feature Description
1 Clock View your set locations on the globe.
2 Email Launch the email application; also indicates any
3 Messages Launch the messaging application; also indicates
4 Calls Open the list of recently dialed numbers, missed
5 Weather View local weather forecasts for your set loca-
6 Calendar Open your calendar to view upcoming appoint-
7 Pictures View content in
8 Bookmarks Open your
9 Settings Open the toolkit to customize your Acer M900
10 Programs Open the
11 Contacts Add Contacts from your SIM and phone contact
12 Music Search for and play music files stored on your
unread mails.
any unread messages.
calls.
tions.
ments.
My pictures
Favorites
Smartphone.
for quick access to frequently used applications
and programs.
lists to this handy “favorites” list.
phone.
Quick Menu
as a slideshow.
folder.
; you can set shortcuts here
You can add or remove icons by tapping
and holding anywhere on the Acer 3D
view. This will reveal a tab that you can
tap and drag up to show additional functions. Tap and drag icons between the
desktop and the tab to add or remove
them. You can also move the icons on the
desktop while the tab is visible.
Acer M900 Smartphone User Guide50
Page 51

Status icons
Icon Description Icon Description
New email, SMS or
MMS
WLAN access available Telephone call
WLAN connected Call is being forwarded
Missed call or calls
connected
Connected to PC via
USB
Signal strength System sounds on
No signal Vibrate only, no system
Antenna off (telephone is off)
No phone service Battery charge
Incoming telephone call Low battery warning
GPRS available Battery is charging
3G network available 3G connected
GPRS connected Bluetooth headset
EDGE available Synchronizing over
EDGE connected HSDPA/HSUPA network
Call is on hold
sounds
All system sounds off
indicator
connected
EDGE
available
51The Home screen
Page 52

Icon Description Icon Description
Synchronizing over
HSDPA/HSUPA
HSDPA/HSUPA
connected
Return to the Home screen
You can return to the Home screen from any application by
tapping Start > Today or pressing the button.
Customize basic settings
Set the date and time
To set the date and time, tap Start >
Settings > System tab > Clock & Alarms
> Time tab.
Tap Home and select your time zone
from the drop-down menu. Set the time
by tapping the up and down arrows.
Select the date from the drop-down calendar.
When you have finished, tap OK. A confirmation message will appear. Tap Yes
to save your settings.
Personalize your Acer M900
Smartphone
You can enter your personal information to easily identify
your Acer M900 Smartphone. This is especially useful if it
should ever be lost or stolen. To enter owner information, tap
Start > Settings > Owner Information.
Acer M900 Smartphone User Guide52
Page 53

Enter your name along with any other
information you want to store.
Tap the Notes tab to add any
additional notes.
Tap the Options tab to configure how
this information is displayed.
Tap OK to confirm and save.
Name your Acer M900 Smartphone
Your Acer M900 Smartphone uses a name to identify itself
when connected to other computers. To specify a name, tap
Start > Settings > System tab > About > Device ID.
Enter a name for your device. Add a
description if necessary.
Tap OK to confirm and save.
53Customize basic settings
Page 54

Acer M900 Smartphone User Guide54
Page 55

Chapter 6: Using the
Camera
Your Acer M900 Smartphone features two cameras, a 300K
pixel VGA camera mounted on the front of the unit, and a 5megapixel digital camera mounted on the rear. This section
will take you through all the steps to get you up and taking
photos and videos with your Acer M900 Smartphone.
To activate the camera, press the camera button or go to Start
> Programs > Multimedia > Camera.
Camera icons and indicators
Icon Description
Adjust the camera mode.
• Photo - Take a photograph.
• Video - Shoot a video.
• Continuous 3/5/9 - Take three, five or nine
photos in a burst (select the number of photos
by tapping the icon repeatedly).
55Camera icons and indicators
Page 56

Icon Description
Adjust the camera focus mode.
• Central Focus - Focus on the item in the center
of the frame.
• Face Detection - Detect and focus on faces.
• Multi-zone - Focus using multiple reference
points.
Adjust the image resolution.
Apply an effect to photos taken:
• Normal - No effect is applied.
• Greyscale - Takes black and white photos.
• Negative - Uses negative colors when taking
the photo.
• Sepia - The photo is given a Sepia appearance.
• Mirror - The object is mirrored.
Enter the advanced settings page.
Exit and return to the previous screen.
Set the white-balance mode.
Set the best settings for the type of subject you’re
photographing.
Turn the flash on or off, or set it to Auto; turn the
spotlight on or off.
Open the album to view thumbnails of stored pictures
and videos.
Displays the storage being used and approximately
how many photos you can still take.
Displays the battery charge status.
Displays the current magnification. Slide your finger
from side-to-side across the fingerprint reader to adjust
magnification.
Acer M900 Smartphone User Guide56
Page 57

Take a photo
1. Frame your subject and steady your Acer M900 Smartphone.
2. Adjust any settings you require, such as brightness and
scene mode. To zoom in or out slide your finger from sideto-side across the fingerprint reader.
3. Press the camera button down halfway until the image
comes into focus. Push down fully to take the photo.
Shoot a video
1. Frame your subject and steady your Acer M900
Smartphone.
2. Press the camera button down fully to begin recording.
3. Press the camera button down fully to stop recording.
Supported formats
The following file formats are supported:
Type Formats
Image JPEG and BMP
Video 3GP
Save photos and videos to a micro SD
card
Tap Start > File Explorer > My Documents > My Pictures (or My
Videos). Tap and hold on the file you want to save to your
micro SD card, select Copy or Cut from the pop-up menu.
Navigate to your micro SD card in File Explorer, tap and hold in
the folder you want to save the image/video to, and select
Paste from the pop-up menu.
57Take a photo
Page 58

Photo and video options
After you have taken your photo or video, it is automatically
saved.
Note: The default locations for saving photos and videos are My
Documents/My Pictures and My Documents/My Videos respectively.
This can be changed from the Settings page.
Tap the Album icon and select a photo to view. Tap the photo
to display the option icons.
From this interface, you can start a slideshow with all the pictures in the folder, send the current picture to a contact as an
MMS or email message, view the picture’s information, delete
the picture or return to the thumbnail view.
You can also zoom into the picture or zoom out and navigate
to the previous or following file.
Acer M900 Smartphone User Guide58
Page 59

Edit photos
You can crop or rotate your saved photos.
1. Tap Start > Programs > Pictures & Videos.
2. All your photos and videos are displayed as thumbnails.
Select a photo to edit.
3. Tap Menu to view the list of editing options.
59Photo and video options
Page 60

Acer M900 Smartphone User Guide60
Page 61

Chapter 7: The
Fingerprint Reader
Security settings
Your Acer M900 Smartphone has an integrated fingerprint
reader that you can use to secure your phone and personal
information or as a navigation device. To start using the
security features of your phone, you will need to enroll your
fingerprint as described in “Set up fingerprint security“ on
page 19.
Once you have successfully enrolled
your fingerprint, you will be able set up
a private folder and other security
settings.
To set up security, tap Start > Settings >
Golden Finger and swipe your enrolled
finger or enter your password (default
is four zeroes: 0000). Tap the Protection
tab to adjust the settings.
From the Protection tab, you can
choose to require a fingerprint when
starting up your Acer M900 Smartphone and how long to wait before
locking the phone again. You can also elect to protect your
personal information.
Select the Finger tab to enroll another finger. From the Password tab, you can change the default password and enter a
hint to remind you.
61Security settings
Page 62

Note: The password should be between four and 12 alphanumeric
characters. Ensure it is a password you won’t forget and that other
people won’t be able to guess easily.
Private Folder
Your Acer M900 Smartphone supports a
Private Folder that is only accessible via
a fingerprint or password. To set up the
private folder, tap Start > Settings >
Golden Finger > Private tab.
Important: You can only have one private folder on the phone. If you wish to
set up a new private folder, you will need
to delete any exisiting folder first.
From this tab you can give your private
folder a name, set how large it will be
and where it will be located. Tap Create
to create the folder with the parameters you set.
To open the private folder, you can simply tap Private Folder at
the bottom of the Home page.
Navigate with the fingerprint reader
To enable the fingerprint reader navigation features, tap Start
> Settings > System tab > Finger Navigation. You can use the
fingerprint reader to navigate around the screen by sliding
your finger across the reader. The navigation feature can perform many of the same actions as a mouse on a computer.
Acer M900 Smartphone User Guide62
Page 63

Once you’ve moved the cursor to the
desired location, tap the fingerprint
reader lightly to activate a link, launch a
program or do any other function that
would normally be done by right-clicking a mouse.
The top slider adjusts the sensitivity of
the fingerprint reader, controlling how
fast the mouse or cursor moves when
the reader detects finger motion.
Higher sensitivity settings will result in
faster mouse/cursor motion with relatively less finger motion.
Nav Mode
how quickly readings are taken as you slide your finger on the
reader.
Mode Description
HP Higher Performance: Requires higher power and
MP Medium Performance: Offers the optimal balance
LP Lower Performance: Offers the best battery life.
The
Mode Description
DPAD Gives you 8-way directional control. It simulates
Rocker Mimics a 4-way rocker control, which allows
Joystick Emulates a 4-way joystick using simulated arrow
determines the performance mode, which controls
drains the battery faster.
between performance and battery life.
Nav Emulation
feature has the following settings:
the up, down, left and right arrow keys on the
keyboard.
motion in only one direction at any time.
key presses.
63Navigate with the fingerprint reader
Page 64

Mode Description
Touch
stick
Delivers mouse movement in any direction with
instant automatic motion repeat and has tapping
enabled (has a similar action to a touch stick
embedded in a notebook keyboard).
Mouse Delivers mouse movement in any direction and
has tapping enabled.
Off Navigation features will not be used.
When you select DPAD, Rocker or Joystick emulation, a
before first repeat
control will be displayed. Use this control to
Delay
set the delay between the first motion and repeat motions.
Tip: When the slider is moved fully over towards “Long”, the time
delay is infinite, and you must remove your finger from the reader
before another motion is generated.
The
Tap Sensitivity
control is used to adjust tap settings. The
default value that should be acceptable to a wide range of
users. If you move the slider towards “Slow,” you can rest your
finger on the reader for a longer period while still being able
to tap.
Tip: To disable tapping, move the slider all the way over to “Fast.”
This effectively disabled tapping since it is impossible to tap that
quickly.
Acer M900 Smartphone User Guide64
Page 65

Chapter 8: Advanced
Operation
Put your Acer M900 Smartphone in flight mode
You can enter flight mode to turn off telephone, Bluetooth
and WLAN functions and use the Acer M900 Smartphone as a
handheld device during a flight. Check with your airline to
make sure this is permitted onboard.
Some airlines may provide wireless Internet services on board
that can be accessed via the WLAN feature. Check prior to your
departure whether this service is available on your flight.
Switch your Acer M900 Smartphone off during takeoff and
landing as it may interfere with aircraft electronic systems.
Enter flight mode
1. Access the Comm. Manager (refer to “Comm. Manager” on
page 66).
2. Tap Flight Mode ON to turn off
all phone, Bluetooth and WLAN
functions.
Tip: Press and hold for five
seconds to exit flight mode
and re-activate wireless connections (note: only connections that were enabled prior
to entering flight mode will be
re-activated).
65Put your Acer M900 Smartphone in flight
Page 66

Comm. Manager
Your Acer M900 Smartphone features phone, Bluetooth and
WLAN functions. This section will explain how to activate and
set basic phone, Bluetooth and wireless network (WLAN) connection settings through the Comm. Manager screen.
Tip: Tap and hold the name of any communication type to open its
associated Settings page.
Use the Comm. Manager
To access the Comm. Manager, tap any of the communication
icons at the top of the screen or Start > Programs > Comm.
Manager.
Activate or deactivate connections
You can choose to activate one or all connections from the
Comm. Manager window.
Each connection icon will be highlighted when turned on.
Adjust connection settings
This section will show you how to adjust detailed settings for
your phone, wireless and Bluetooth connections.
Phone connections
Once you have inserted a SIM card, the Acer M900 Smartphone
will automatically detect your network provider.
For all phone settings, tap Settings > Phone. Here you can
adjust ringtone, security, services, network and CB (Cell Broadcast) settings.
Acer M900 Smartphone User Guide66
Page 67

Adjust phone connection settings
You can use the Connection Wizard to configure country and
network settings for your phone connection, as well as create
customized phone connections.
1. Tap Start > Settings > Connections tab > Connection
Wizard.
2. Select your country and network operator from the lists.
3. Tap OK to confirm and save.
To detect these settings automatically, tap Search.
To edit network parameters, tap Edit.
Once all settings are complete, tap OK to confirm and save.
Create and edit new phone connections
If your country is not listed, or you want to create a customized
GPRS or CSD connection, refer to ‘Creating a new connection’
in the Phone Data Manager Help menus for detailed information on how to do this.
Select a network
You can set the Acer M900 Smartphone to detect your network automatically or set it manually.
Detect a network automatically:
1. Tap Start > Settings > Phone > Network tab.
2. Select Automatic from the Network Selection list.
3. Tap Find Network. Your network will be automatically
detected.
Select a network manually:
1. Tap Start > Settings > Phone > Network tab.
2. Select Manual from the Network Selection list. A list of
available networks will appear.
67Adjust connection settings
Page 68

3. Select a network from the list and tap OK.
When your current network is unavailable, tap Select to select
another network to use.
Note: Contact your service provider should you have any problems
obtaining voice mail and the text message service center numbers.
Adjust wireless network settings
You can use your Acer M900 Smartphone to connect to a wireless local area network (WLAN) to exchange information with
your PC or network and access the Internet.
If there are multiple WLANs available, your Acer M900 Smartphone will prompt you to choose a network when you activate
the WLAN function. Select a network and specify whether it
will be used primarily for Work or The Internet. The Acer M900
Smartphone will save your settings and connect to your chosen
network.
Wireless power management
When activated, wireless connections use considerable battery
power so we recommend customizing power management
options to get the most out of your battery.
Note: When battery power is lower than 20 percent, a notification
message will appear asking if you want to continue using wireless
functions or not.
You can create, view and edit all available wireless networks in
your area, and configure network adapter card settings.
Acer M900 Smartphone User Guide68
Page 69

View wireless networks
1. Tap Start > Settings > Connections tab > Wi-Fi > Wireless
tab.
2. Scroll through the list to view all available networks.
3. Tap the Networks to access list to sort by All available, Only
access points or Only computer-to-computer connections.
Create new wireless network connections
1. Tap the Start > Settings > Connections tab > Wi-Fi >
Wireless tab.
2. Tap Menu > Add New... from the list.
3. Enter all required information to configure the wireless
network. Refer to the Help menus to guide you through the
configuration screens for each setting.
Edit wireless network connections
1. Tap the Start > Settings > Connections tab > Wi-Fi >
Wireless tab.
2. Select a connection from the list.
3. Tap Menu > Edit.
4. Enter all required information to configure the wireless
network. Refer to the Help menus to guide you through the
configuration screens for each setting.
Adjust network adapter settings
1. Tap Start > Settings > Connections tab > Wi-Fi > Network
Adapters tab.
2. Select a network adapter from the list.
3. Tap Edit.
4. Select to use a server-assigned IP address or enter a specific
IP address.
5. Tap OK to confirm and save.
69Adjust connection settings
Page 70

Adjust Bluetooth settings
You can create and adjust Bluetooth connections, accessibility
settings and service settings to get the most out of the Acer
M900 Smartphone’s Bluetooth functions.
Bluetooth connections
You can use Bluetooth to exchange information between your
Acer M900 Smartphone and other mobile devices.
For all Bluetooth settings, tap Settings > Connection tab >
Bluetooth. Here you can adjust Bluetooth profiles, status,
accessibility, and services settings. You can also view version
information.
Create new bluetooth connections
The simplest way to set up and configure a new Bluetooth
connection is to use the Bluetooth Manager.
1. Tap Start > Settings > Connections tab > Bluetooth >
Devices tab.
2. Tap Add new device... Your Acer M900 Smartphone will
search for devices in range.
3. Select the device you want to connect to.
4. Tap Next and follow all onscreen instructions to set up the
connection.
Adjusting Bluetooth visibility
1. Tap the Start > Settings > Connections tab > Bluetooth >
Mode tab.
2. Select whether to turn the Bluetooth function On or Off
and whether the device should be visible to other devices or
not.
3. Tap OK to confirm and save.
Acer M900 Smartphone User Guide70
Page 71

Setting up COM ports
1. Tap the Start > Settings > Connections tab > Bluetooth >
COM Ports tab.
2. Follow the onscreen instructions to register the connected
Bluetooth devices as an effective COM port.
Phone settings
Many phone settings are automatically configured by your
Acer M900 Smartphone when you insert a SIM card. The device
will communicate with your service provider and automatically
obtain all necessary settings, such as network name, voice mail
and text message center numbers.
You can, however, view and modify these settings yourself if
necessary, through the Phone Settings screen.
Tap Start > Settings > Personal tab > Phone.
Configure caller options
You can configure certain caller options to keep control over
your incoming and outgoing calls.
Bar outgoing or incoming calls using call barring; choose who
to display your identity to with caller ID; specify a number to
which calls can be forwarded if you are unavailable using call
forwarding; choose to be notified if an incoming call is waiting
using call waiting.
Set up caller ID
1. Tap Start > Settings > Personal tab > Phone > Services tab.
2. Select Caller ID from the list and tap Get Settings.
3. Select who to provide your caller ID to.
4. Tap OK to confirm and save.
71Phone settings
Page 72

Set up call forwarding
1. Tap Start > Settings > Personal tab > Phone > Services tab.
2. Select Call Forwarding from the list and tap Get Settings.
3. Specify whether to forward all calls or only under certain
conditions. Tap the checkboxes to select the option you
require and enter number(s) to which the calls will be
forwarded.
4. Tap OK to confirm and save.
Set up call waiting
1. Tap Start > Settings > Personal tab > Phone > Services tab.
2. Select Call Waiting from the list and tap Get Settings.
3. Select whether to be notified or not when a call is waiting.
4. Tap OK to confirm and save.
Note: Refer to the Help menus for more detailed information on
adjusting phone settings.
Choose a profile and ring tone
A profile contains settings for alert notification, device volume, ring type and tone.
1. Tap Start > Programs > Phone > Sound Profiles. There are
three profiles:
Profile Description
Normal The default profile. Call alert levels are set to medium.
Vibrate Intended for discreet use. Call alert is muted and set to
Silent Call alert is muted and vibrate is turned off.
2. Select a profile and use the lists and sliders to adjust set-
tings to customize your profile.
3. Tap Advance to set further options for each profile.
vibrate.
Acer M900 Smartphone User Guide72
Page 73

4. Tap OK to confirm and save.
Manage contacts
Your Acer M900 Smartphone features an address book that
allows you to save contacts to either the internal memory or
onto your SIM card.
Further options are explained in this section that are accessible
via the Contact screen menu. To access the menu, tap Menu
and use the 3-way rocker key to scroll up and down the menu.
Add and edit contacts
To add a new contact:
1. Enter the telephone number on the Phone screen.
2. Tap Menu > Save to Contacts.
3. Tap <New Contact> and select whether this is a SIM Contact
or Outlook Contact.
4. Enter the required information.
5. Tap the Notes tab to enter any additional information for
the contact.
6. Tap OK to save.
You can choose to save contacts directly to your SIM card. This
is useful if you use your SIM card with multiple phones and you
always need your address book to hand.
Note: You can only enter a contact name and telephone number
when creating a new SIM contact. If more information is required,
create a regular phone contact.
Edit a contact
1. Tap Start > Contacts.
2. Tap on the contact you want to edit.
73Manage contacts
Page 74

3. Tap Menu > Edit.
4. Edit the contact information and tap OK to save.
Copy contacts
You can copy contacts stored in internal memory to your SIM
card, and vice versa.
Copy a contact from internal memory to
the SIM card
Note: Copying a contact from internal memory to your SIM will only
copy the contact’s name and phone number. Names longer than 14
characters will be truncated.
1. Tap Start > Contacts.
2. Tap the internal memory contact you want to save.
3. Tap Menu > Copy Contact > To SIM.
4. Edit the information as required.
5. Tap OK to save the contact to your SIM card.
Copy a contact from the SIM card to
internal memory
1. Tap Start > Contacts.
2. Tap the SIM contact you want to save.
3. Tap Menu > Copy Contact > To Contacts.
4. Edit the information as required.
5. Tap OK to save the contact to your internal memory.
Send contacts via text or beam
You can send your contacts details to other phones using text
messaging or via beam.
Acer M900 Smartphone User Guide74
Page 75

Send contacts via message
1. Tap Start > Contacts.
2. Select a contact.
3. Tap Menu > Send Contact > Messages.
4. Select the contact information you want to send and tap
Done.
5. Specify a recipient and tap Send.
Send contacts via beam
1. Tap Start > Contacts.
2. Select a contact.
3. Tap Menu > Send Contact > Beam.
4. Select the Bluetooth device to send the contact to.
Delete contacts
To free up space on either the internal memory or on your SIM
card, you can delete contacts from your address book.
1. Tap Start > Contacts.
2. Select a contact.
3. Tap Menu > Delete Contact.
4. Tap Yes to permanently delete the contact.
Assign a ring tone and picture to
specific contacts
You can assign a specific ringtone and picture to a particular
contact so they are easily identifiable when they call.
1. Tap Start > Contacts.
2. Tap on the contact you wish to assign a ringtone/picture to.
3. Tap Menu > Edit.
75Manage contacts
Page 76

4. Tap Select a picture... to open My Pictures. Tap the desired
picture to assign a picture to the contact.
5. Scroll to Ringtone and tap the field. Select a ringtone from
the drop-down list.
6. Tap OK to confirm and save.
Namecard Manager
Namecard Manager is an application that integrates optical
character recognition and a contact list with the camera function. It provides tools for converting data on namecards to a
digital format that can be integrated into a unified Contact list.
Tap Start > Programs > Multimedia > Namecard Manager.
Recognize namecard information
Place the namecard on a flat surface and tap Recognize to display the namecard on the screen. Press the Camera button
halfway down to focus on the namecard and all the way down
to take a photo.
Tip: Before taking the picture, the following pointers help to
improve recognition quality.
If the original name card is a landscape design, it is recommended
to rotate the Acer M900 Smartphone before taking the picture.
Hold the camera lens 10 to 12 cm above the namecard.
Move the camera up and down so that the namecard is framed by
the red markers in the four corners of the screen.
Tap
Language
Identify
You may modify the recognized text by tapping on a field.
The image of the namecard will be repositioned so you can
confirm the contents. Select the field to modify and correct
any errors using the keyboard or onscreen keyboard.
to select the language used on the namecard and
to run OCR and insert the details into the contact list.
Acer M900 Smartphone User Guide76
Page 77

Manage namecard information
Tap Manage to open the namecard database.
Note: The database only stores images and information for
namecards that have already been recognized.
Tap the “Wand” icon in the upper right-hand corner of the
screen to open a letter table. Tap a letter to display the information for all the namecards filed under that letter.
Select a namecard to expand its contents and view the original
picture of the namecard.
Tap Menu to show the menu:
• New: Create a new digital name card.
• Import: Import and recognize an existing picture of a
namecard. Supported formats are BMP, JPG and PNG.
• Edit: Modify the name card information.
• Delete: Delete the selected name card.
SIM Manager
SIM Manager allows you to manage your SIM phonebook and
to copy the phonebook entries to Contacts. To start SIM Manager, tap Start > Programs > Phone > SIM Manager.
The standard display mode is to show your SIM contacts and
Contacts entries at the same time. You may change this by tapping SIM, Contact or Standard at the bottom of the screen.
You can sort your contacts by tapping Name or Pos (only for
SIM contacts) at the top of the list of contacts.
Tap and hold on a contact to Dial that contact’s number, Send
SMS, Edit, Delete or Copy to Contact/SIM.
Tap Menu at the bottom of the screen to reveal:
77SIM Manager
Page 78

New SIM Contact: Add a new phonebook entry to the SIM
card.
Refresh: Refresh the contact lists.
SMS Management: Enter the SMS management screen.
SIM Information: View your SIM card information.
My Phone Numbers: Displays the information of the inserted
SIM card
About: View the version and copyright information of SIM
Manager.
Copy contact information
You can copy contact information to/from the Contacts list
from/to the SIM card. You may copy individual contacts, multiple contacts or all contacts.
• To copy all contacts, tap the box alongside Name: Tap
and hold any contact and select Copy to Contact/SIM.
• To copy multiple contacts, tap the box alongside each
contact: Tap and hold any contact and select Copy to
Contact/SIM.
• To copy a single contact, tap and hold any contact, and
select Copy to Contact/SIM.
SMS Management
Tap Menu > SMS Management to enter the SMS management
screen and display SMS content on the SIM card.
Double tap the number in the Pos column to view the corresponding SMS.
To delete an SMS, select the SMS and then Del selected SMS.
Acer M900 Smartphone User Guide78
Page 79

Connect to a PC and install software
You can use Microsoft ActiveSync (on Windows XP) or the Windows Mobile Device Center (on Windows Vista) to synchronize
the information on your computer with the information on
your Acer M900 Smartphone, comparing and updating data on
both locations. This serves as backup data in case something
happens to your Acer M900 Smartphone.
Connect to a PC
The packaged mini USB sync cable enables you to synchronize
the information on your Acer M900 Smartphone with the data
on your computer using ActiveSync.
Plug the mini USB sync cable
into the mini USB connector
on your Acer M900 Smartphone. Plug the USB client
connector into an available
USB port on your computer.
Configure USB to
PC settings
You can enable advanced networking to enhance your USB
to PC connection, should you
be experiencing any problems synchronizing your data
with ActiveSync.
1. Tap Start > Settings > Connections tab > USB to PC.
2. Check the Enable advanced network functionality checkbox
to enable.
79Connect to a PC and install software
Page 80

3. Tap OK to confirm and save.
Other functions
Manage your calendar
You can set appointments and event reminders with the calendar feature.
Set a new appointment:
1. Tap Start > Calendar.
2. Tap Menu > New Appointment.
3. Enter appointment information and reminder frequency.
4. Tap OK to confirm and save.
To edit an appointment, tap the entry and then tap Edit to
open the appointment entry screen.
Create tasks
Tasks can be set to remind you of specific things you must do
and the completion deadlines.
Create a new task
1. Tap Start > Programs > Tasks.
2. Tap Menu > New Task.
3. Enter all task information, start and due dates and how
often to be reminded.
4. Tap OK to confirm and save.
To edit an appointment, tap the entry and then tap Menu >
Edit to open the task entry screen.
Note: For more information on other options available in the calendar and task screens, refer to the Help menus.
Acer M900 Smartphone User Guide80
Page 81

Browse the Internet
In order to browse the Internet with your Acer M900 Smartphone, you must be connected to a 3G or wireless network or
to a computer with an Internet connection via ActiveSync.
Tap Start > Internet Explorer to open the browser.
To adjust your browser settings, tap Menu > Tools > Options.
Start Windows Live:
1. Tap Start > Programs > Windows Live.
2. Sign in with your email address and password and your con-
tacts list appears.
Multimedia playback
Your Acer M900 Smartphone comes supplied with a variety of
programs that you can use to enjoy multimedia content.
FM Tuner
FM Tuner allows you to listen to your favorite local radio stations and save them to an easily-accessible list of favorites.
To start FM Tuner tap Start > Programs > Multimedia > FM
Tuner.
Note: You will need to connect your headset to enjoy radio
programs.
81Multimedia playback
Page 82

The FM Tuner screen indicates the
frequency the tuner is receiving (1), volume
level (2) and your defined favorites (3).
Tap the frequency display to open a
number pad that allows you to enter a
different frequency.
Tap My Favorite to manage your list of
favorite radio stations. To add a favorite,
select the position in the list that you’d like
to add the favorite at, and tap to open
the frequency allocation window. Enter
the frequency using the keyboard.
Important: There are restrictions on the range of frequencies that
may be legally listened to in many countries. The FM Tuner on your
Acer M900 Smartphone has three predefined geographical regions:
EUROPE, JAPAN and USA. You may only set a frequency within the
range specified for each region.
Acer M900 Smartphone User Guide82
Page 83

Use Windows Media Player
You can use Windows Media Player to play videos you have
taken with your Acer M900 Smartphone as well as other media
files, such as MP3 music files.
The following formats are supported:
Type Formats
Audio WMA, MP3, WAV, AAC
Video WMV
Play video or audio files
1. Tap Start > Programs > File Explorer.
2. Locate the file to playback, and tap once to play it in Win-
dows Media Player.
Streaming Player
Steaming Player allows you to view
streamed video off the Internet directly on
your phone.
If you try to open an audio or movie video
that is not supported by Microsoft
Windows Media Player, for example RTSP
or HTTP, the system will automatically
switch to Streaming Player.
Alternatively tap Start > Programs >
Multimedia > Streaming Player to
manually launch the player. You can enter
the address of the content you wish to access in the address
bar.
83Multimedia playback
Page 84

Tap anywhere on the playback window to display the content
full-screen. Tap the screen again to return to the normal display mode.
Satellite Data Update
Warning: Satellite Data Update is not supported in the USA.
Tap Start > Programs > GPS > Satellite Data Update.
You may need to log into your provider’s server to download
instant satellite data and enable the GPS function.
Note: All the following connections allow your Acer M900 Smartphone to download the latest GPS data. If there is more than one
connection available, the system will automatically select the best
connection, in the following order: Sync connection to PC; WLAN;
GPRS (not supported when roaming).
The system will update GPS data automatically based on a
schedule.
Check the automatic update checkbox.
Set the date and time.
You will see the expiration date of the GPS data. On the due
date, a warning message will appear to remind you.
Alternatively, tap the Download Button to update the GPS
data manually.
Important: You may be charged additional fees when connecting
over GPRS.
Acer M900 Smartphone User Guide84
Page 85

Personalize your Acer M900
Smartphone
This section takes you through all settings that can be adjusted
under the Personal tab in the Settings screen.
Adjust the volume
To adjust the volume, tap at the top of the Home screen.
The volume control appears.
• Use the upper slider to adjust the ring volume.
• Use the lower slider to adjust system volume.
• Use the icons at the top of the screen to turn all sounds
on, set to vibrate only or mute all sounds.
• If you adjust the volume during a call, the speaker vol-
ume will be adjusted.
Configure start menu programs
You can select the programs you most frequently use and put
them in the Start menu as shortcuts.
1. Tap Start > Settings > Personal tab > Menus.
2. Select the programs to appear in the Start menu from the
list.
3. Tap OK to confirm and save.
Configure sounds and notifications
You can specify sounds to play for certain events or when certain actions are performed.
1. Tap Start > Settings > Personal tab > Sounds & Notifications
> Sounds tab.
2. Select to enable sounds for events or programs. You can
also specify to enable sounds when tapping the screen or
pressing buttons.
85Satellite Data Update
Page 86

3. Tap the Notifications tab.
4. Select an event from the list and the notification options
for that event are displayed.
5. Adjust the settings.
6. Repeat steps 4 and 5 to adjust notification options for other
events.
7. Tap OK to confirm and save.
Configure backlight settings
You can specify the appearance and conditions under which
the screen backlight will be on or off.
1. Tap Start > Settings > System tab > Backlight > Battery
Power tab.
2. Select the timing for the backlight to turn on and off when
your Acer M900 Smartphone is running on battery power.
3. Tap the External Power tab. Select the timing of the back-
light to turn on or off when your Acer M900 Smartphone is
running on external power.
4. Tap the Backlight Level tab. Adjust the backlight brightness
level and automatic level selection options.
5. Tap OK to confirm and save.
Tip
: Backlight settings greatly affect battery life. Configure these set-
tings carefully to ensure that you get the most out of your battery.
Manage system certificates
System certificates are used to positively identify your Acer
M900 Smartphone to other systems.
Tap Start > Settings > System tab > Certificates to view all
certificates.
Acer M900 Smartphone User Guide86
Page 87

Set the clock and alarms
You can set the current date and time for two locations, and
set multiple alarms.
Refer to “Set the date and time” on page 52 for information
on how to set the time and date.
Set alarms
1. Tap Start > Settings > System tab > Clock & Alarms > Alarms
tab.
2. Tap the checkbox to activate an alarm.
3. Tap Description and enter a name for the alarm.
4. Select the day and time for the alarm.
5. Tap OK to confirm and save.
Adjust microphone volume
You can adjust the microphone volume level and activate the
Automatic Gain Control (AGC) feature.
1. Tap Start > Settings > System tab > Microphone.
2. Move the slider to adjust the microphone volume.
3. Tap OK to confirm and save.
Configure regional settings
You can adjust regional settings for number, currency, date
and time formats to match those used in your country.
1. Tap Start > Settings > System tab > Regional Settings.
2. Tap the Region, Number, Currency, Date and Time tabs to
view information for your region. Adjust any if necessary.
3. Tap OK to confirm and save.
Power saving options
1. Tap Start > Settings > System tab > Power > Advanced tab.
87Satellite Data Update
Page 88

2. Select the interval after which your Acer M900 Smartphone
will turn off if not in use. You can specify two intervals: one
for when on battery power, and one for when on external
power.
View power status
Tap Start > Settings > System tab > Power > Battery tab to view
battery power status.
Remove programs
You can remove programs you have installed on your Acer
M900 Smartphone to free up extra storage memory.
Note: You can only remove programs you have installed, you cannot remove programs installed during manufacture.
1. Tap Start > Settings > System tab > Remove Programs.
2. Tap the program you want to remove from the list.
3. Tap Remove and the program will be uninstalled.
Configure screen options
You can change orientation, align the screen, enable
ClearType and adjust text size to make viewing your Acer
M900 Smartphone as comfortable as possible.
1. Tap Start > Settings > System tab > Screen > General tab.
2. Select screen orientation and tap Align Screen if you need
to re-align the screen.
3. Tap the ClearType tab. Select to enable ClearType.
4. Tap the Text Size tab. Move the slider to adjust text size.
5. Tap OK to confirm and save.
Acer M900 Smartphone User Guide88
Page 89

Reset your Acer M900 Smartphone
You may have to perform a reset if your Acer M900 Smartphone fails to respond when buttons are pressed or the screen
is tapped.
Note: Before performing a reset, ensure that your Acer M900
Smartphone is not locked. Press any key or tap the screen to see if
the fingerprint screen opens.
Soft reset
A soft reset allows your Acer M900 Smartphone
to get a fresh start, similar to rebooting your
computer. All data and settings information are
retained after resetting.
Important: To reduce risking damage to your Acer
M900 Smartphone, only use the supplied stylus to
reset the device.
Using the tip of your stylus, lightly press the
Reset button inside the hole on the side of your
Acer M900 Smartphone.
Cold boot
A cold boot will clear the RAM of your Acer M900 Smartphone.
It is similar to turning a computer off and then turning it back
on.
Important: To reduce risking damage to your Acer M900 Smartphone, only use the supplied stylus to reset the device.
89Reset your Acer M900 Smartphone
Page 90

Hold down the power button and use the tip of your stylus to
lightly press the Reset button inside the hole on the side of
your Acer M900 Smartphone.
Clean boot
Warning! You should only perform a clean boot when all other
reset options have failed to restore your Acer M900 Smartphone to
an operational state.
A clean boot will restore your Acer M900 Smartphone to the
state it was when you got it from the factory.
Warning! This will erase all your personal information, any contacts
stored on your phone and any programs you installed.
Acer M900 Smartphone User Guide90
Page 91

If your screen is responding to stylus
input: Go to Start > Programs > Utilities
> Default Settings. Read the warning
information and enter the security code
in the empty textbox. Tap OK to proceed.
If your screen is not responding to stylus
input: Press the reset button while holding the power button down. When you
see the Acer screen, press and hold the
Record button. You will see a screen
asking you to confirm the clean boot, press the camera button
to confirm. If you do not press the camera button, your Acer
M900 Smartphone will reboot to as normal.
91Reset your Acer M900 Smartphone
Page 92

Acer M900 Smartphone User Guide92
Page 93

Chapter 9: Accessories
and Tips
This chapter shows you how to use accessories with your Acer
M900 Smartphone, as well as provide useful tips for when you
are using your Acer M900 Smartphone.
Use the stereo headset
Your Acer M900 Smartphone comes packaged with a stereo
headset with built-in microphone for handsfree use when
making calls.
To use the headset, plug it into the mini USB port in the side of
the unit.
When the headset is plugged in, all audio is routed to the
headset, and the speakers are turned off.
• To answer an incoming call, press the silver button on
the microphone.
• Adjust the volume with the integrated volume wheel.
• End the call by pressing the silver button again.
Use a Bluetooth headset
Your Acer M900 Smartphone’s Bluetooth functions make it
fully compatible with all Bluetooth headsets. This allows you
to use the unit handsfree when making calls, without the
inconvenience of wires.
To set up your Bluetooth headset:
1. Turn on Bluetooth using the Comm. Manager (please see
“Comm. Manager“ on page 66).
93Use the stereo headset
Page 94

2. Connect to the headset as described in “Create new blue-
tooth connections“ on page 70.
3. Tap the icon for your Bluetooth headset.
4. Enter your headset passkey and tap OK or press the OK
button.
5. Tap Finish to complete setup.
When you want to answer an incoming call, press the
“answer” button on your Bluetooth headset. Press or End
to end the call.
Tip: As well as being essential for handsfree operation when driving, you can also use your Bluetooth headset when at home or in
the office, to avoid carrying your Acer M900 Smartphone around
with you at all times. In ideal conditions, Bluetooth range is up to
10 metres, or 30 feet.
Use your Acer M900 Smartphone as a modem
When connected to your PC, your Acer M900 Smartphone can
function as a modem via GPRS or UMTS.
You can also use a USB connection or the Bluetooth function
of your Acer M900 Smartphone to connect to your PC or laptop and act as a modem. You must first set up an ISP connection on your PC or laptop.
1. Click Start > Settings > Control Panel.
2. Click Network Connections > Create a new connection.
3. Click Next to begin the New Connection Wizard.
4. Select Connect to the Internet and click Next.
5. Select Set up my connection manually and click Next.
6. Select Connect to a dial-up modem and click Next.
Acer M900 Smartphone User Guide94
Page 95

7. Enter the name of your ISP (Internet Service Provider) and
click Next.
8. Enter your ISP’s phone number. The number must begin
with ‘*99#’. Click Next.
9. Select one option from the Connection Availability screen
and click Next.
10.Enter your username and password and click Next.
11.Click Finish to complete the setup.
You can now establish a Bluetooth connection between your
PC and your Acer M900 Smartphone. When you attempt to
access the Internet on your PC, the Acer M900 Smartphone will
dial the ISP number specified to establish a connection.
Use a USB connection
1. Close ActiveSync if it is running. This helps Internet sharing
to function properly.
2. Tap Start > Programs > Internet
Sharing.
3. Select USB from the PC connec-
tion drop-down menu.
4. Select your network connection
type from the network connection drop-down menu.
5. Tap Connect.
Your Acer M900 Smartphone will now act as a modem.
Use a Bluetooth connection
You can also use Bluetooth to link your PC to your Acer M900
Smartphone to connect to the Internet. Ensure that Bluetooth
is enabled from the Comm. Manager (refer to “Comm. Manager” on page 66), and that other devices can discover your
Acer M900 Smartphone. To do this, open the Comm. Manager,
95Use your Acer M900 Smartphone as a modem
Page 96

tap Settings > Bluetooth > Mode tab, and check Make this
device visible to other devices.
Ensure that your computer’s Bluetooth adapter is switched on.
• Open Bluetooth Places and click Add..., then follow
the steps of the Add Bluetooth Device Wizard.
• Double click on your Acer M900 Smartphone device
name.
Acer M900 Smartphone User Guide96
Page 97

• Select Let me choose my own passkey when requested,
and enter a passkey.
• Your Acer M900 Smartphone will ask to allow pairing,
and for the Passkey. Enter the same code you entered
above and tap OK.
• Windows will automatically connect to your Acer
M900 Smartphone and detect what services are
available.
97Use your Acer M900 Smartphone as a modem
Page 98

Insert a micro SD card
Your Acer M900 Smartphone features a memory expansion
slot that accepts a micro SD card to expand memory and storage capacity.
Open the micro SD reader cover and insert the micro SD card
into the slot. Make sure the gold connectors are facing
upwards. Push the card in until it clicks into place.
Acer M900 Smartphone User Guide98
Page 99

Appendix
FAQ, troubleshooting and error messages
This section lists frequently asked questions that may arise during the use of your Acer M900 Smartphone, and gives easy
answers and solutions to these questions.
Aspect Question Answer
Audio Why is there no
Touch screen Why is the touch
Multimedia
files
sound coming
from the device?
screen not
responding to my
stylus taps?
Why can’t I view
my picture files?
Why can’t I view
my video files?
If the headset is plugged into the
device, the speaker is automatically shut off. Disconnect the
headset.
Check that the device volume setting is not muted. Tapany of the
icons at the top of the Home
screen.
Check that the volume control is
not at its lowest setting.
The screen may have lost its alignment. Go to Start > Settings > System tab > Screen to re-align the
screen.
You may be trying to view an
image that is not supported. Refer
to “Supported formats” on
page 57 for more information.
You may be trying to view a video
that is not supported. Refer to
“Supported formats” on page 57
for more information.
99FAQ, troubleshooting and error messages
Page 100

Aspect Question Answer
Why can’t I play
my music files?
System information and
performance
Power I couldn’t turn on
How do I check
the OS version of
my device?
How do I restore
the system back
to its default factory settings?
What should I do
if the system
stops functioning
normally or
crashes?
the device.
Even when fully
recharged, the
battery seems to
run down very
quickly.
You may be trying to play a file
that is not supported. Refer to
“Multimedia playback” on
page 81 for more information.
Tap Start > Settings > System tab
> System Information to check the
OS version and other hardware
and software information.
Perform a clean boot. Refer to
“Clean boot” on page 90 for
more information.
Perform a reset. Refer to “Soft
reset” on page 89 for more information.
The battery power may be
depleted. Recharge the device.
Refer to “Charge the battery” on
page 17 for more information.
Check power saving options. Tap
Start > Settings > System tab >
Power to configure power saving
options.
Acer M900 Smartphone User Guide100
 Loading...
Loading...