
Korisnički priručnik
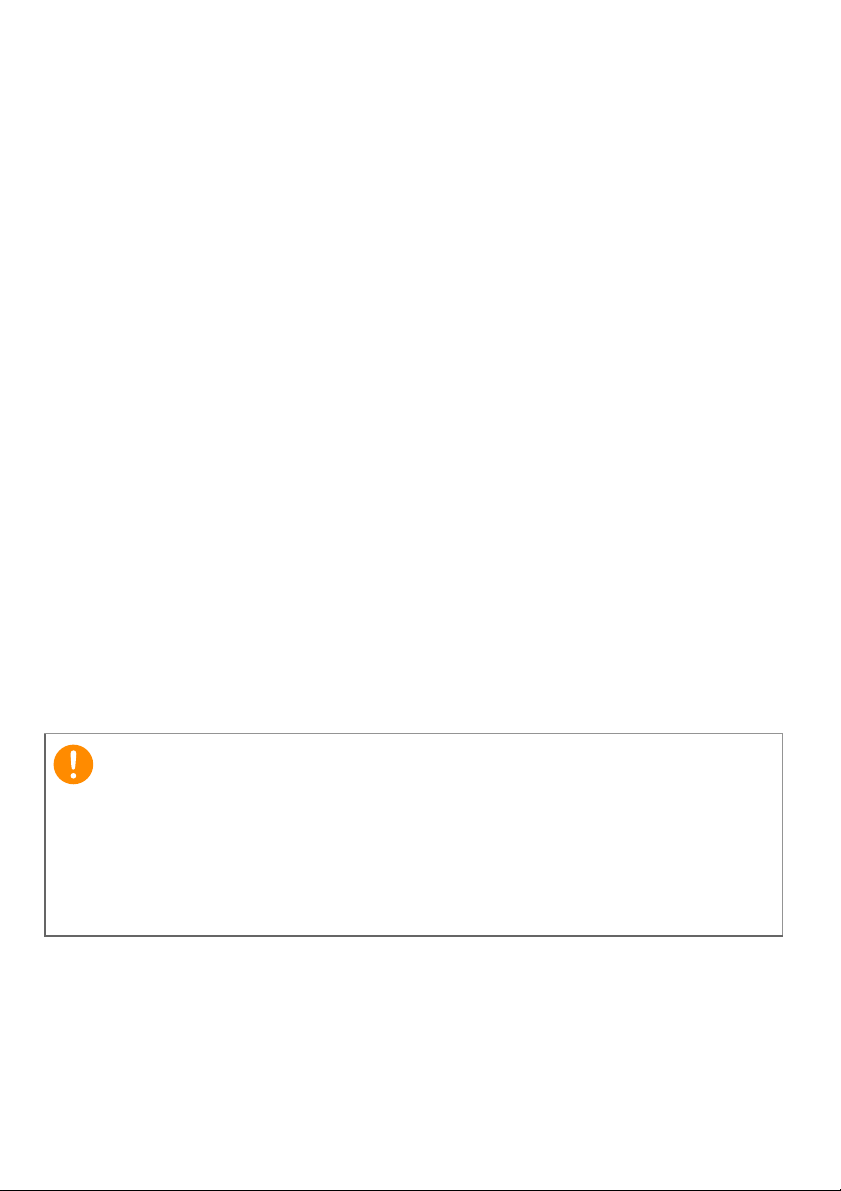
2 -
Važno
© 2015 Sva prava pridržana
Acer Liquid M220 Korisnički priručnik
Model: M220
Ova izmjena: 04/2015
Ovaj priručnik sadrži informacije o vlasništvu zaštićenom zakonu o
autorskim pravima. Informacije u ovom priručniku podložne su
promjenama bez prethodne obavijesti. Ovdje prikazane slike služe
samo za ilustraciju i mogu sadržavati informacije ili značajke koje se ne
odnose na vaše računalo. Acer grupa ne preuzima odgovornost za
tehničke pogreške ili propuste nastale tijekom tiskanja priručnika.
Acer Liquid M220 pametni telefon
Broj modela:_________________________________________________
Serijski broj: ________________________________________________
Datum kupnje: _______________________________________________
Mjesto kupnje: _______________________________________________
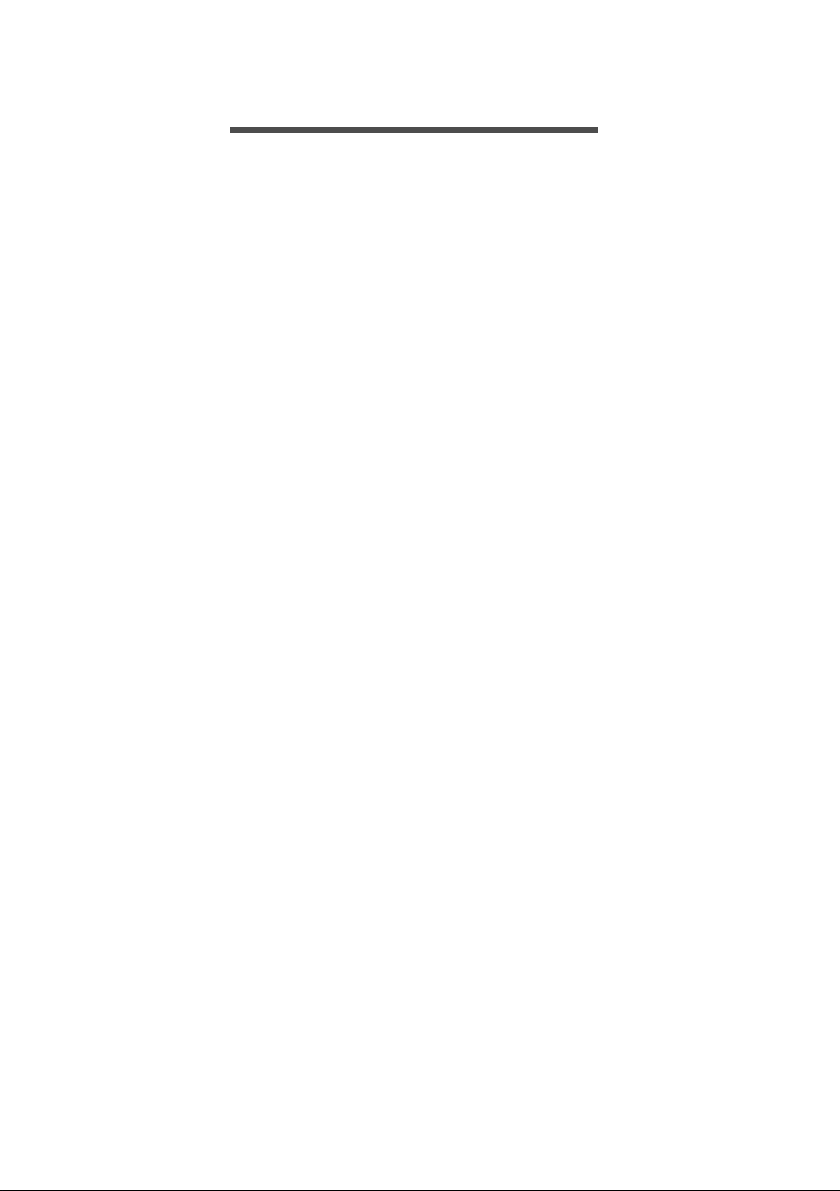
SADRŽAJ
Sadržaj - 3
Postavljanje 4
Raspakiravanje pametnog telefona ......... 4
Upoznajte pametni telefon....................... 4
Pogledi ........................................................ 4
Punjenje baterije ......................................... 5
Umetanje SIM ili microSD kartice ............ 6
Zaključavanje SIM kartice........................... 8
Korištenje pametnog telefona 9
Uključivanje po prvi puta.......................... 9
Unos PIN broja............................................ 9
Aktiviranje nove SIM kartice........................ 9
Korištenje dodirnog zaslona .................... 9
Zaključavanje pametnog telefona............. 10
Pokretanje pametnog telefona iz stanja
mirovanja .................................................. 10
Promjena pozadine zaključanog zaslona.. 10
Zaslon Početak...................................... 11
Preuređivanje pločica na zaslonu
Početak ..................................................... 11
Prikvačivanje stavki na zaslon Početak .... 12
Središta ................................................. 12
Pregledavanje trenutno otvorenih
aplikacija ................................................... 12
Dodatni izbornici.................................... 13
Status ikona........................................... 13
Podešavanje glasnoće .......................... 13
Unos teksta............................................ 14
Predviđanje teksta .................................... 14
Kontakti 15
Središte za kontakte .............................. 15
Dodavanje kontakta .................................. 16
Uređivanje kontakta .................................. 16
Prikačivanje kontakta na zaslon Početak.. 16
Upućivanje poziva 17
Prije upućivanja poziva.......................... 17
Upućivanje poziva ................................. 17
Upućivanje žurnih poziva .......................... 17
Biranje međunarodnih brojeva.................. 18
Biranje broja iz povijesti poziva................. 18
Spremanje biranog broja u kontakte......... 19
Upućivanje poziva jednom od kontakata .. 19
Odgovor ili odbijanje poziva...................... 19
Završavanje poziva ................................... 20
Zaslon govornog poziva ........................ 20
Korištenje zvučnika ................................... 20
Pristup numeričkoj tipkovnici na zaslonu .. 21
Utišavanje poziva...................................... 21
Stavljanje poziva na čekanje..................... 21
Konferencijski pozivi ................................. 21
Privatni razgovor s jednim sudionikom
razgovora .................................................. 21
Razmjena poruka 23
Stvaranje nove poruke........................... 23
Odgovaranje na poruku ......................... 24
MMS poruke .......................................... 24
Primanje MMS poruka .............................. 24
Diktirane poruke..................................... 25
Postavke razmjene poruka .................... 26
Hitne poruke ............................................. 26
Mrežni rad 27
Pretraživanje Interneta........................... 27
Korištenje preglednika.............................. 27
Postavljanje e-pošte .............................. 28
Windows trgovina ..................................... 29
Karte i navigacija ................................... 29
Korištenje karte......................................... 30
Korištenje fotoaparata 31
Ikone i postavke fotoaparata.................. 31
Postavke fotografije .................................. 32
Video postavke ......................................... 33
Snimanje fotografije ............................... 33
Snimanje videozapisa............................ 33
Pregledavanje fotografija i videozapisa . 33
Pribor i savjeti 34
Korištenje slušalica ................................ 34
Dijeljenje internetske veze ..................... 34
Dodatak 36
Česta pitanja i rješavanje problema....... 36
Ostali izvori pomoći................................ 37
Upozorenja i mjere opreza 38
Medicinski uređaji ..................................... 39
Vozila ........................................................ 40
Potencijalno eksplozivna okolina.............. 41
Pozivi u hitnim slučajevima.................... 41
Pravilno postupanje s pametnim
telefonom ............................................... 42
Specifikacije........................................... 43
Radna svojstva ......................................... 43
Zaslon ....................................................... 43
Multimedija................................................ 43
USB priključak .......................................... 44
Mogućnosti povezivanja ........................... 44
Fotoaparat ................................................ 44
Proširenje.................................................. 44
Baterija...................................................... 45
Dimenzije .................................................. 45
Licencni ugovor za krajnjeg
korisnika 46
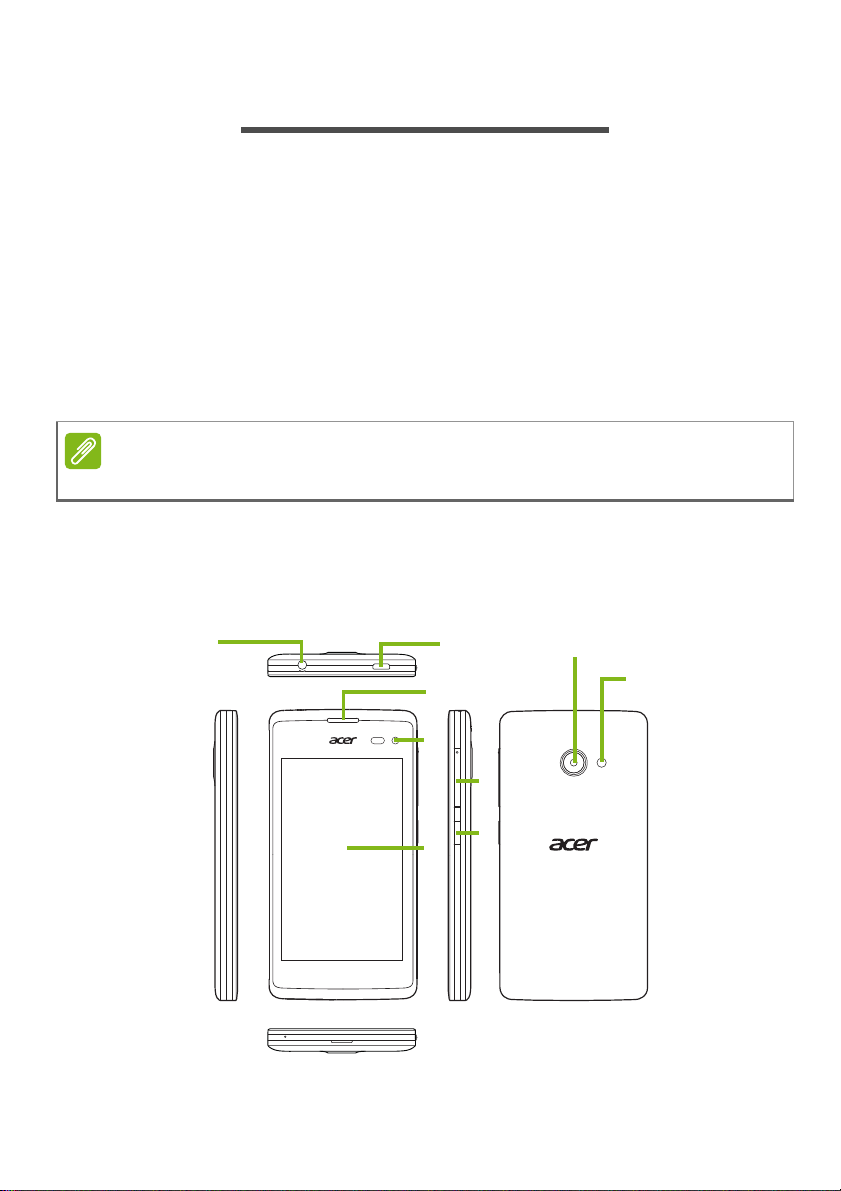
4 - Postavljanje
3
2
6
7
9
1
5
4
8
Napomena
POSTAVLJANJE
Raspakiravanje pametnog telefona
Pametni telefon isporučuje se zapakiran u zaštitnoj kutiji. Pažljivo
otpakirajte kutiju i izvadite sadržaj. Ako bilo koja od sljedećih stavki
nedostaje ili je oštećena, odmah se obratite vašem prodavaču:
• Novi Acer pametni telefon
• USB kabel
• Adapter za izmjeničnu struju
• Slušalice
Sadržaj se razlikuje prema državi i području.
Upoznajte pametni telefon
Pogledi
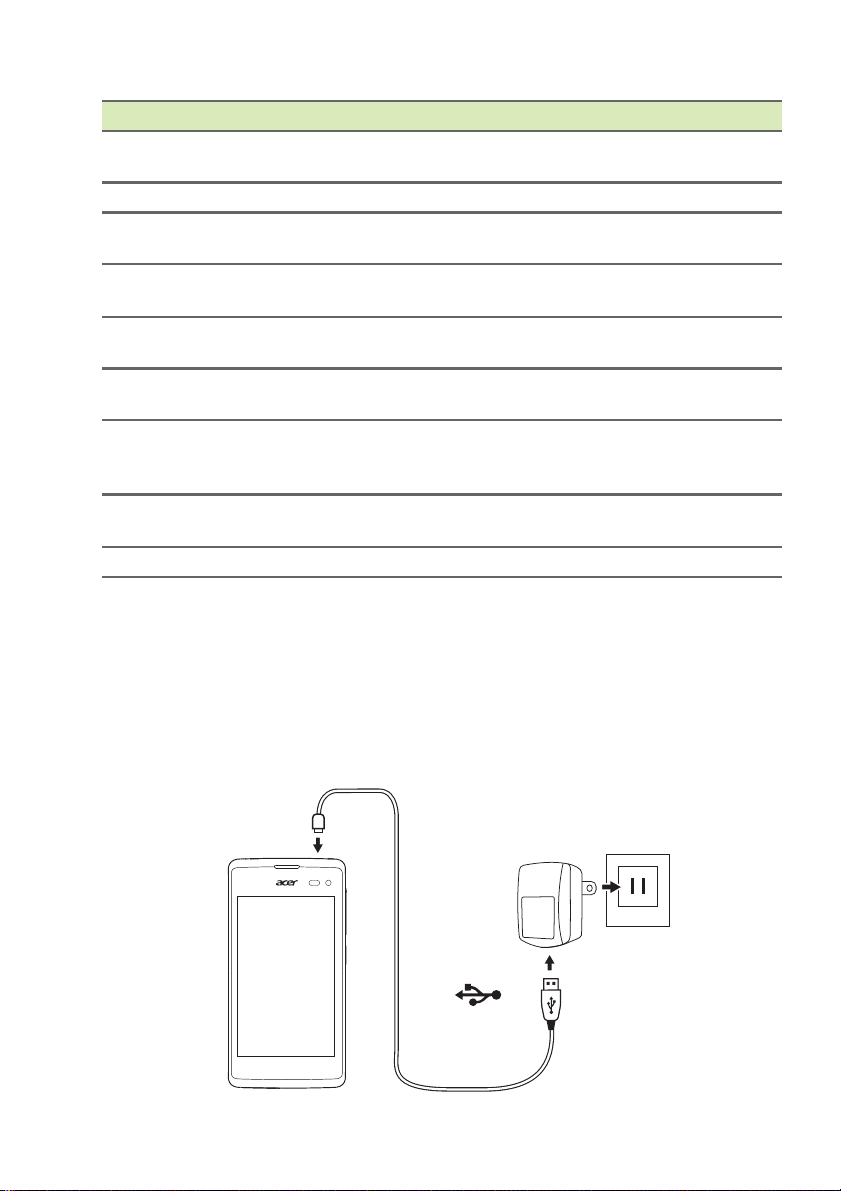
Br. Stavka Opis
1 3,5 mm priključak za
slušalice
2 Mikro USB priključnica Priključite na USB kabel/punjač.
3Zvučnik pametnog
telefona
4 Fotoaparat s prednje
strane
5 Dodirni zaslon 4-inčni kapacitivni dodirni zaslon za prikaz
6 Gumb za pojačavanje/
smanjivanje glasnoće
7 Gumb za uključivanje/
isključivanje
8 Fotoaparat Fotoaparat za snimanje fotografija visoke
9 Bljeskalica LED bljeskalica za fotoaparat.
Priključak za stereo slušalice.
Emitira zvuk s pametnog telefona; pogodno za
držanje pokraj uha.
Koristite za samoportretiranje i video razgovore na
mreži.
podataka, sadržaja telefona i unos podataka.
Služe za pojačavanje ili smanjivanje glasnoće
pametnog telefona.
Pritisnite za uključivanje/isključivanje zaslona ili
pokretanje stanja mirovanja; pritisnite i držite za
uključivanje ili isključivanje pametnog telefona.
razlučivosti.
Punjenje baterije
Postavljanje - 5
Prije prve uporabe pametni telefon potrebno je osam sati puniti.
Nakon toga bateriju možete puniti prema potrebi.
Priključite adapter izmjenične struje u mikro USB priključak na
pametnom telefonu.
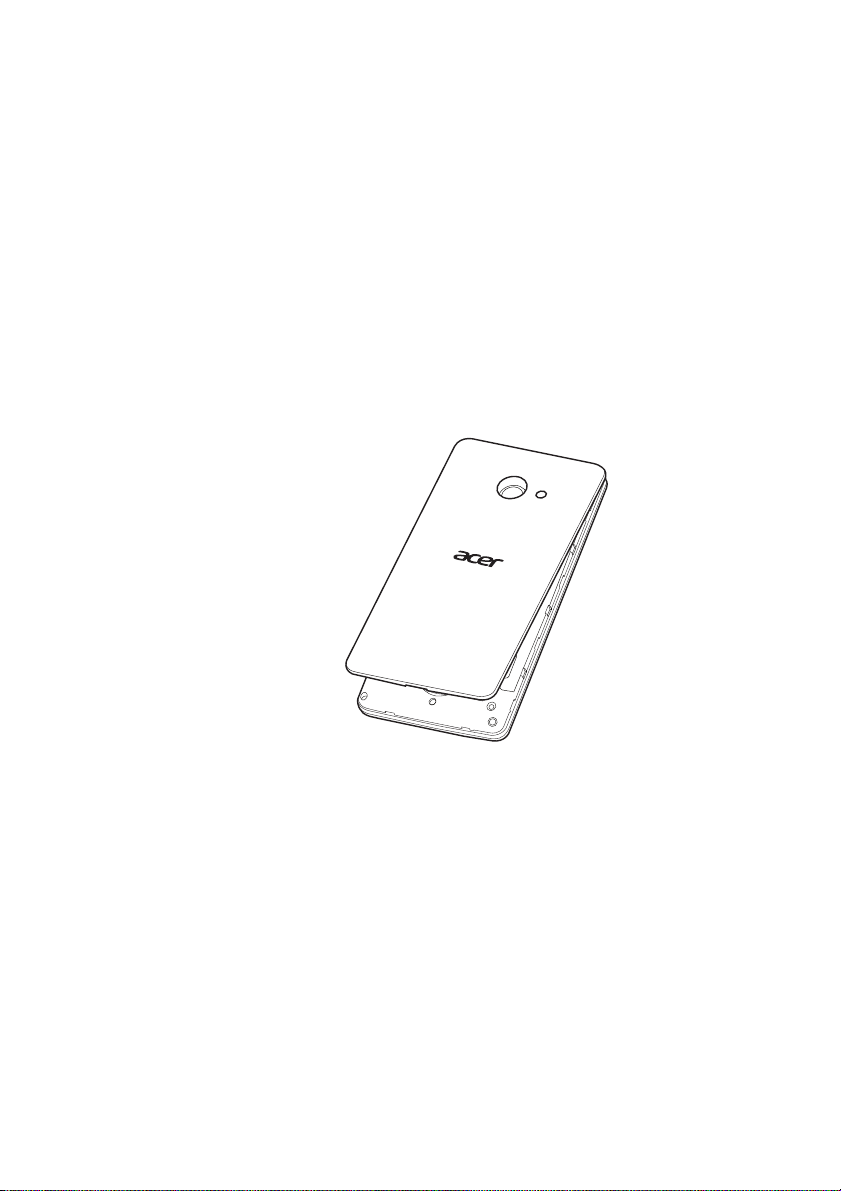
6 - Postavljanje
Umetanje SIM ili microSD kartice
Kako biste u potpunosti iskoristili sve prednosti telefonije koje pruža
pametni telefon, potrebno je instalirati SIM karticu.
Vaš novi telefon ima više držača SIM kartica, umetnite bilo koju
kombinaciju SIM kartica.
Uz to, možda ćete poželjeti povećati memoriju svojeg pametnog
telefona umetanjem microSD kartice u označeni utor.
1. Isključite pametni telefon pritiskom na gumb i držanjem gumbe za
uključivanje.
2.Gurnite nokat u urez na dnu telefona i skinite poklopac s telefona.
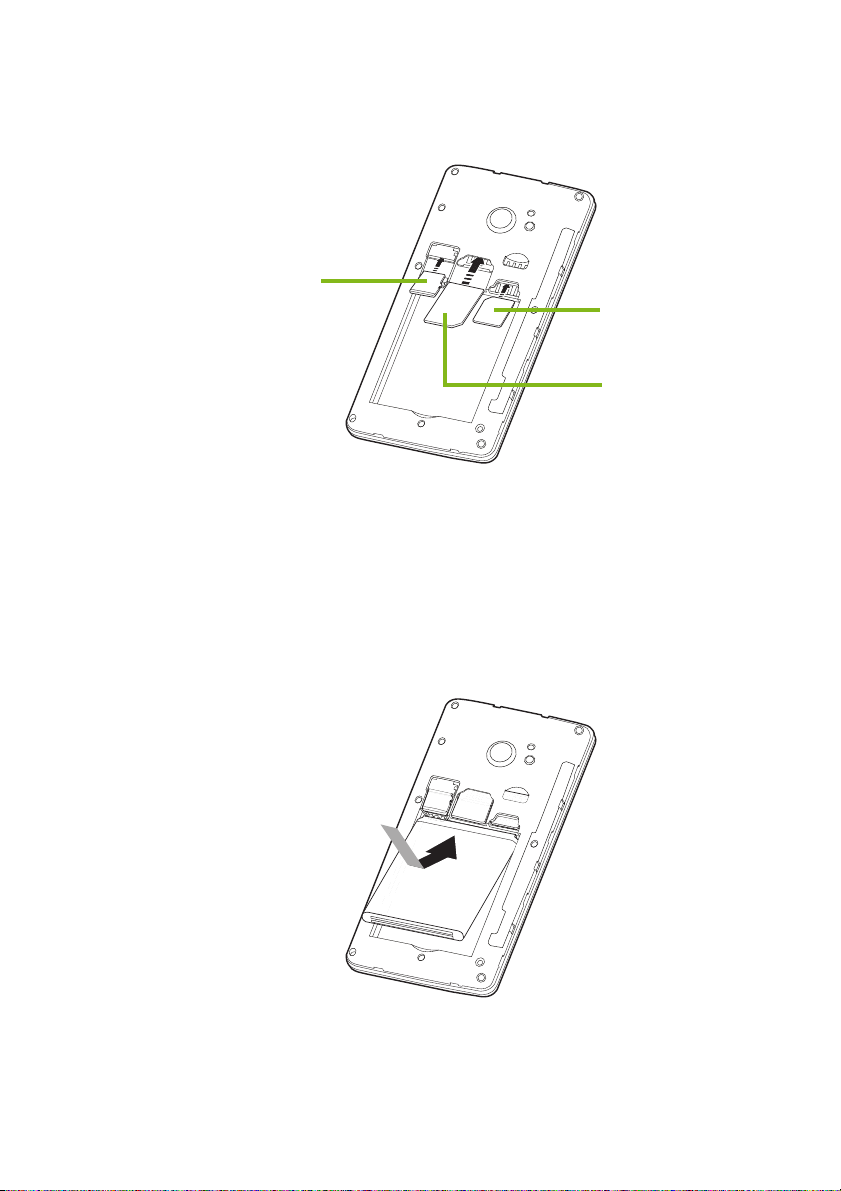
Postavljanje - 7
microSD kartica
Mikro SIM 2
SIM 1
(dodatno)
Napomena: Vaš pametni telefon može biti opremljen jednim ili dva utora za SIM ovisno o
modelu.
3.Umetnite SIM karticu ili microSD karticu kao što je prikazano.
4.Poravnajte priključnice zlatne boje na bateriji s priključcima na vrhu
odjeljka za bateriju i umetnite bateriju.
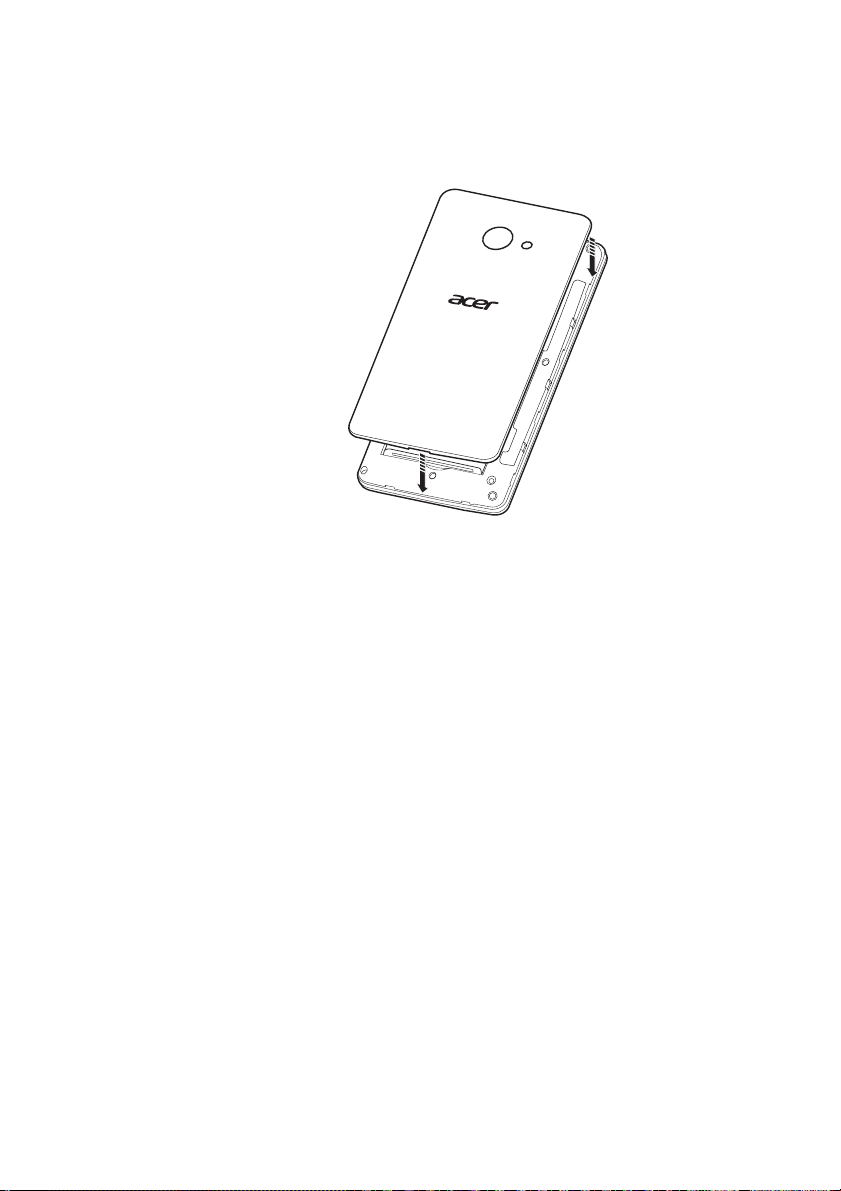
8 - Postavljanje
5.Ponovno stavite poklopac poravnavanjem zubaca na poklopcu s
utorima na pametnom telefonu. Lagano pritisnite poklopac dok ne
uskoči na svoje mjesto.
Zaključavanje SIM kartice
Pametni telefon može imati mogućnost zaključavanja SIM kartice, što
znači da ćete samo vi moći koristiti SIM karticu koju ste dobili od
mrežnog operatera.
Za poništavanje zaključavanja SIM kartice obratite se vašem
mrežnom operateru.
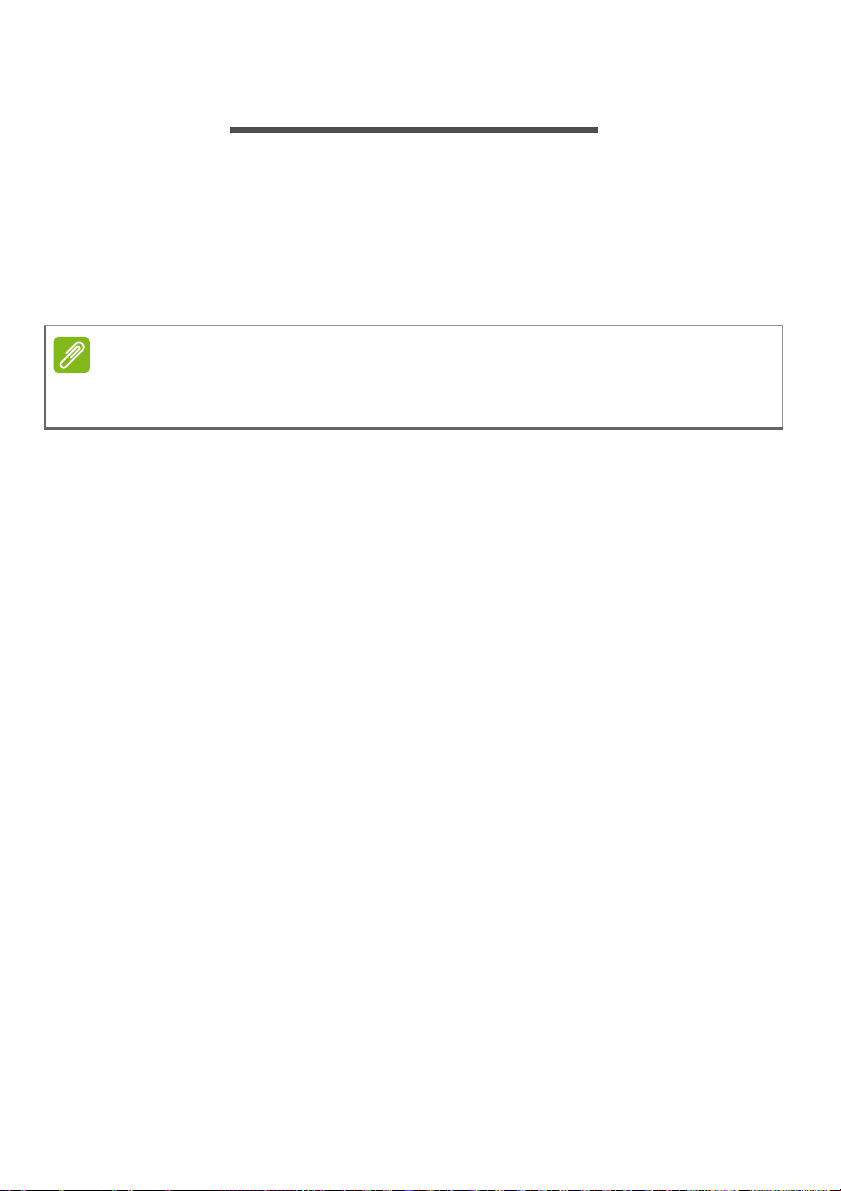
Korištenje pametnog telefona - 9
Napomena
KORIŠTENJE PAMETNOG TELEFONA
Uključivanje po prvi puta
Za prvo uključivanje pametnog telefona pritisnite i držite gumb za
uključivanje/isključivanje dok se zaslon ne uključi. Dobit ćete upit za
konfiguraciju nekih postavki kako biste mogli koristiti pametni telefon.
Slijedite upute na zaslonu do završetka podešavanja.
Tijekom postavljanja dobit ćete opit za vaš Windows ID. Windows ID je
potreban kako biste koristili svoje značajke na vašem pametnom telefonu.
Unos PIN broja
Prilikom prvog umetanja SIM kartice možda ćete trebati unijeti PIN
broj pomoću numeričke tipkovnice na zaslonu. Ovisno o postavkama,
možda ćete trebati unijeti svoj PIN broj nakon svakog uključivanja
funkcije telefona.
Aktiviranje nove SIM kartice
Ako po prvi puta koristite svoju SIM karticu, možda će je trebati
aktivirati. Obratite se svojem mrežnom operateru da biste saznali
kako.
Korištenje dodirnog zaslona
Pametni telefon koristi dodirni zaslon za odabir stavki i unos
podataka. Za dodirivanje zaslona koristite prst.
Dodirnite: Jednom dodirnite zaslon da biste otvorili stavke i odabrali
mogućnosti.
Povucite: Držite prst na zaslonu i povucite ga po zaslonu da biste
odabrali tekst i slike.
Dodirnite i držite: Dodirnite i držite stavku kako biste vidjeli izbornik s
dostupnim radnjama za tu stavku. Na skočnom izborniku koji se
pojavi, dodirnite radnju koju želite izvršiti.
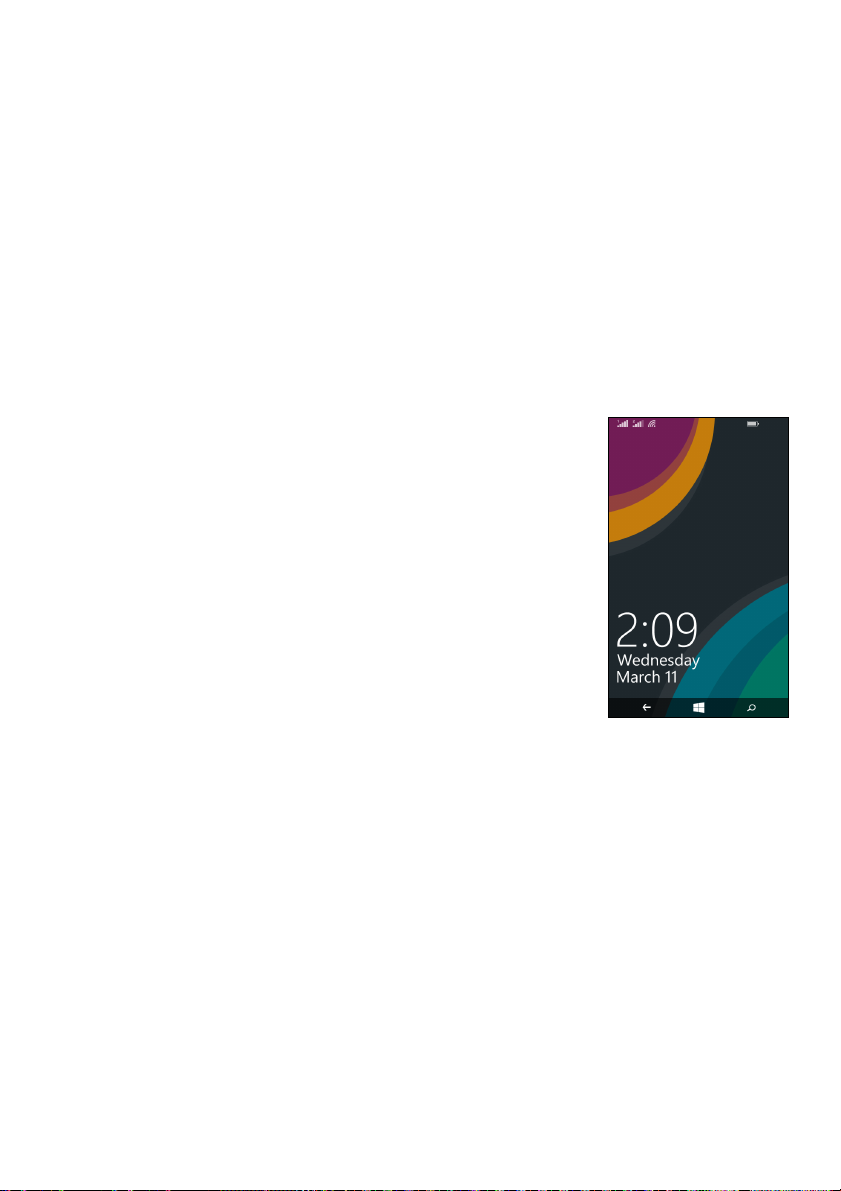
10 - Korištenje pametnog telefona
Pomicanje: Za pomicanje po zaslonu prema gore ili dolje jednostavno
povlačite prstom po zaslonu u smjeru u kojem želite pomak.
Zaključavanje pametnog telefona
Ako neko vrijeme nećete koristiti pametni telefon, nakratko pritisnite
gumb za uključivanje/isključivanje da biste zabranili pristup i zaključali
uređaj. Time štedite energiju i možete biti sigurni kako pametni telefon
niti nehotično ne koristi nikakve usluge. Pametni telefon automatski će
se zaključati ako ga jednu minutu ne koristite.
Pokretanje pametnog telefona iz stanja mirovanja
Ako je zaslon isključen i pametni telefon ne
reagira niti na jedan dodir po zaslonu ili tipkama
na prednjoj ploči, tada je zaključan i u stanju
mirovanja.
Pritisnite gumb za uključivanje/isključivanje kako
biste prekinuli stanje mirovanja pametnog
telefona. Prijeđite prstom po zaključanom
zaslonu prema gore za otključavanje pametnog
telefona.
Promjena pozadine zaključanog zaslona
Možete promijeniti pozadinu zaključanog zaslona i odabrati sliku
prema svojem ukusu.
1.Otvorite popis aplikacija i dodirnite Postavke > zaključani zaslon >
odaberite pozadinu.
2.Odaberite izvor za vašu novu pozadinu: fotografije, Bing ili
Facebook.
3.Ako odaberete fotografiju možete dodirnuti promijeni fotografiju
radi odabira fotografije iz vaših Snimljene fotografije ili tvornički
učitanih Pozadina.
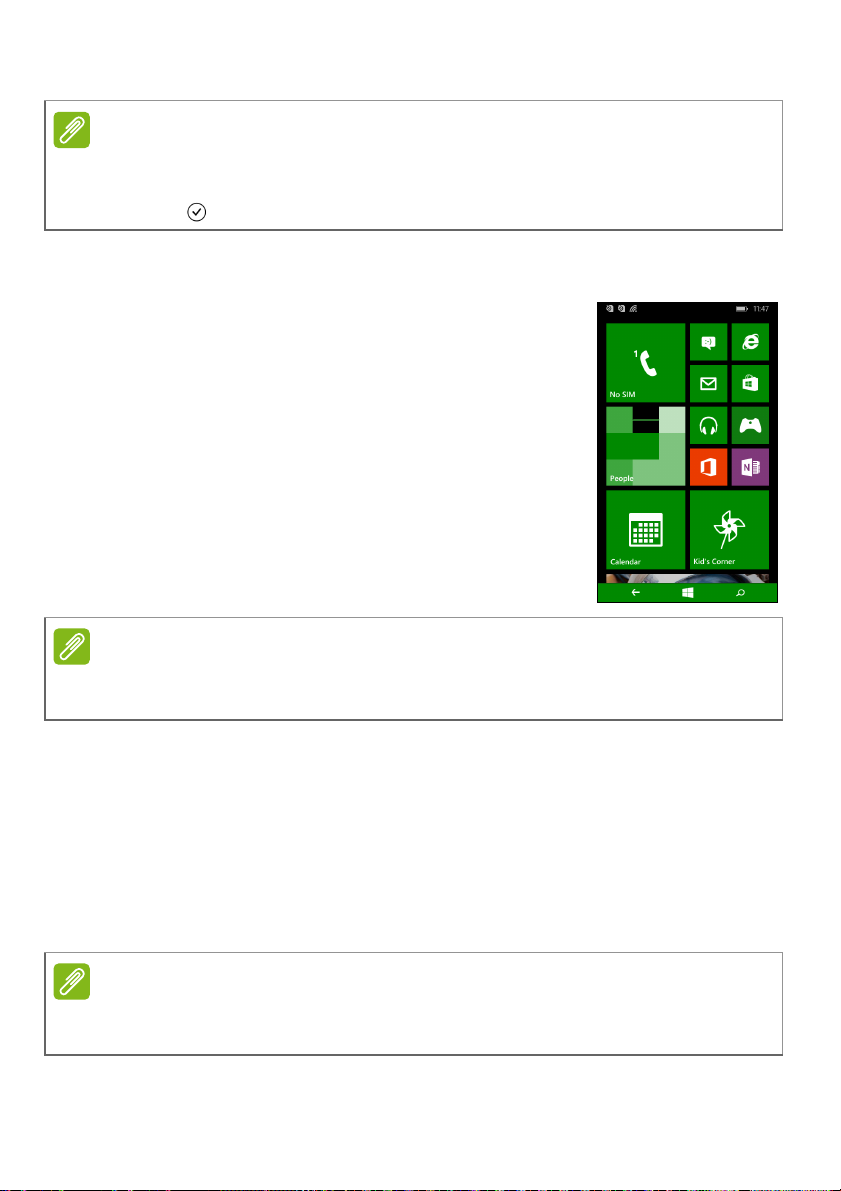
Korištenje pametnog telefona - 11
Napomena
Napomena
Napomena
Ako je fotografija veća od dopuštene, možete dobiti upit da je obrežete.
Pomaknite područje koje želite koristiti kao pozadinu u okvir za obrezivanje i
dodirnite
.
Zaslon Početak
Prvi zaslon koji ćete vidjeti nakon pokretanja
pametnog telefona je zaslon Početak. Ovaj
zaslon prikazuje odabrane informacije na Live
Tile koje se ažuriraju u stvarnom vremenu.
Dodirnite pločicu za otvaranja odgovarajuće
aplikacije ili središta (hub) (pogledajte Središta
na stranici 12 za više informacija).
Pločice prikazuju informacije poput broja novih
poruka, propuštenih poziva, vašeg fotoalbuma i
XBOX LIVE.
Moguće je da postoje dodatne pločice na vrhu ili dnu zaslona, prijeđite
prstom po zaslonu prema gore ili dolje da biste ih prikazali.
Prijeđite prstom ulijevo za prikaz potpunog izbornika aplikacija i
postavki dostupnih na vašem pametnom telefonu.
Preuređivanje pločica na zaslonu Početak
1.Pritisnite i držite pločicu dok ne počne plutati.
2.Povucite pločicu na mjesto kamo je želite premjestiti, dodirnite
pločicu da biste je tamo postavili.
Zaustavite se na vrhu ili dnu zaslona kako bi premjestili pločicu na prošireni
zaslon Početak.
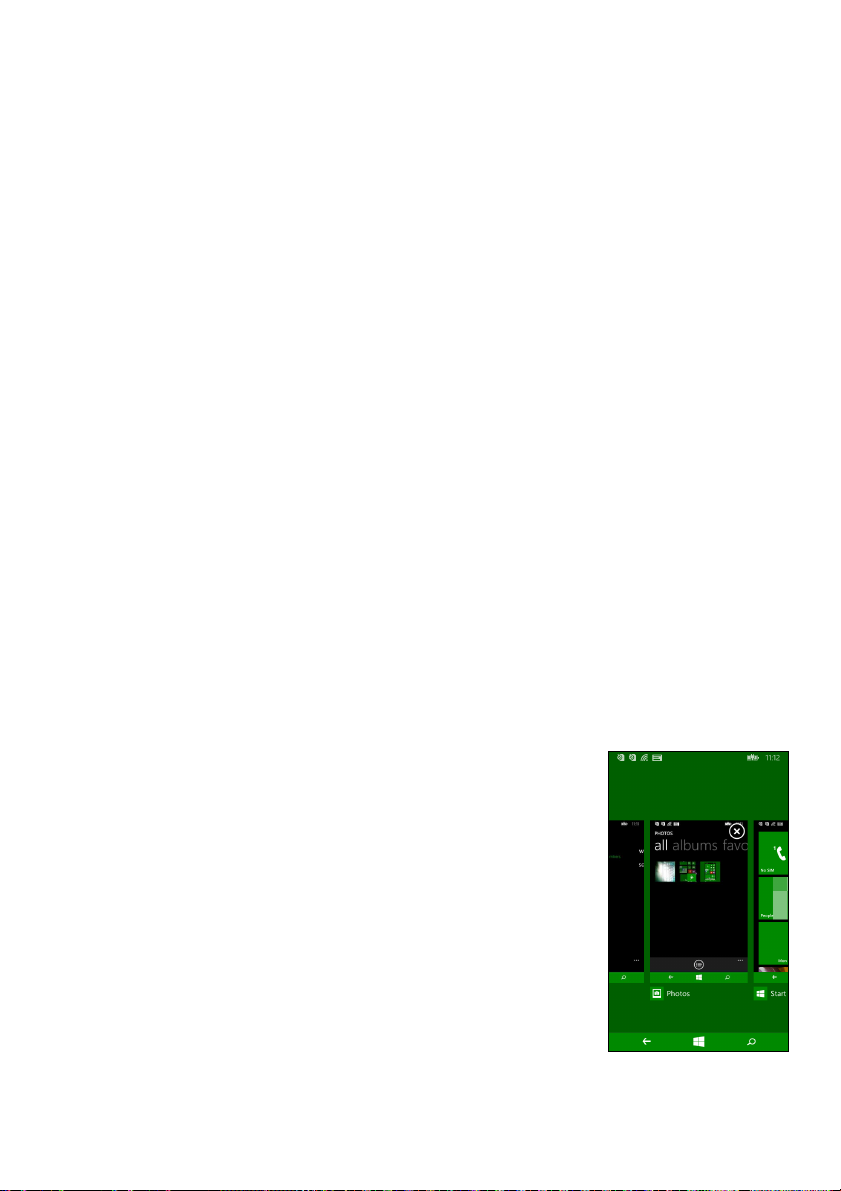
12 - Korištenje pametnog telefona
Prikvačivanje stavki na zaslon Početak
Moguće je prikvačiti stavke na zaslon Početak, aplikacije, datoteke ili
kontakte. Vidjet ćete ažuriranja za kontakte prikvačene na zaslon
Početak.
Dodirnite i držite stavku za otvaranje izbornika i dodirnite prikvači na
početni zaslon.
Otkvačivanje pločice
Pritisnite i držite pločicu da biste je otkvačili, zatim dodirnite otkvačenu
ikonu.
Središta
Moguće je posložiti stavke u središta kako bi pojednostavnili
svakodnevne zadaće. Postoje neki prethodno definirana središta koja
grupiraju stavke sličnih tema poput središta Ljudi. U ovom središtu
možete pregledavati svoje kontakte, ažuriranja društvenih mreža.
Ostala prethodno definirana središta uključuju:
•Ured
•Slike
• Glazba + videozapisi
Pregledavanje trenutno otvorenih aplikacija
Dodirnite i držite tipku Natrag kako biste prikazali
minijature aplikacija koje su trenutno otvorene.
Dodirnite ikonu za skok na otvorenu aplikaciju.
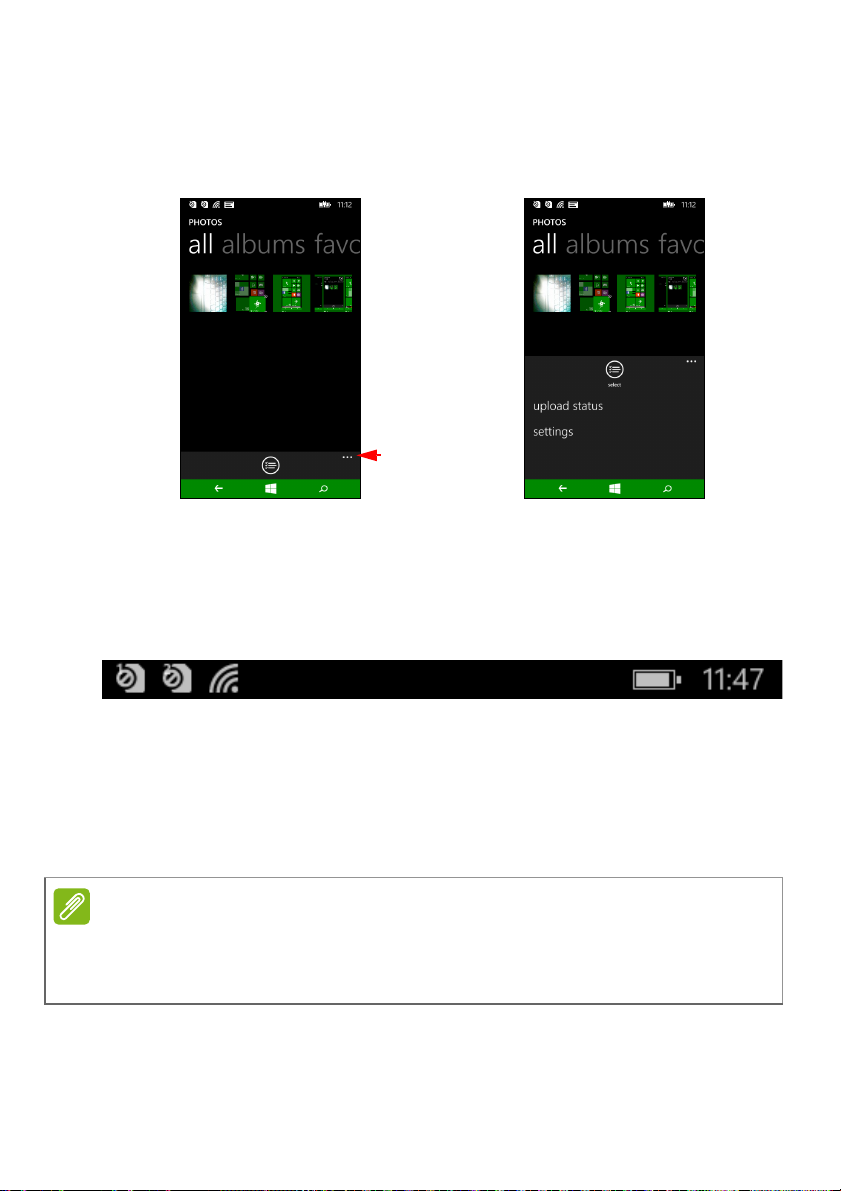
Korištenje pametnog telefona - 13
Prijeđite prstom
prema gore
Napomena
Dodatni izbornici
Mnoge aplikacije imaju daljnje izbornike kojima je moguće pristupiti
prelaskom prsta prema gore kad je na dnu zaslona vidljiva ikona "...".
Status ikona
Ikone vidljive na statusnoj traci daje brzi pregled statusa vašeg
pametnog telefona. Za pregled statusne trake, dodirnite vrh zaslona.
Statusna traka nestaje nakon nekoliko sekundi.
Podešavanje glasnoće
Prilagodite glasnoću telefona gumbom s bočne strane pametnog
telefona. Na vrhu zaslona pojavljuje se indikatorska traka glasnoće
koja pokazuje postavljenu razinu. Traku glasnoće prstom povucite
prema dolje za podešavanje i ostalih postavki.
Dodirnite ikonu desno od trake glasnoće za brzu promjenu melodije zvona ili
vibriranja.
Ako želite postaviti na tiho, potrebno je isključiti vibriranje.
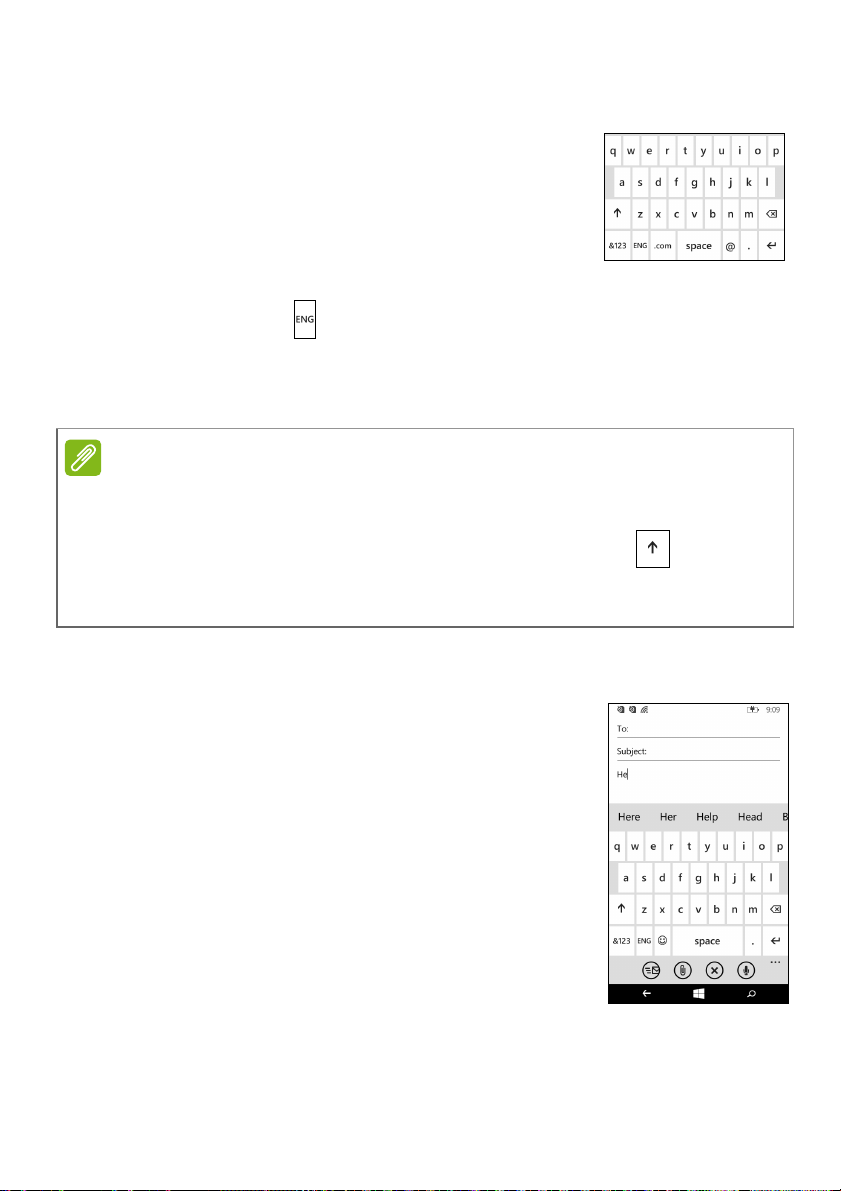
14 - Korištenje pametnog telefona
Napomena
Unos teksta
To je standardna QWERTY tipkovnica na
zaslonu koja omogućava unos teksta. Dodirnite i
držite tipku kako biste odabrali posebne
znakove, poput slova s naglascima.
Dodirnite tipku &123 za pregled brojeva i
posebnih znakova.
Pritiskom na tipku moguće je izmjenjivati više jezika unosa. S tim u
skladu promijenit će se i raspored tipki na tipkovnici. Za odabir
željenih jezika, dodirnite Postavke > tipkovnice i odaberite jezike
unosa koji želite.
Izgled tipkovnice mijenja se u skladu s odabranim tekstualnim okvirom.
Tipka odabira jezika mijenja se u skladu s odabranim jezikom.
Za pisanje SVE VELIKIM SLOVIMA, dodirnite i držite tipku .
Za unos posebnih ynakova poput æ ili ê, dodirnite i držite slovo za otvaranje
popisa dostupnih posebnih znakova.
Predviđanje teksta
Windows Phone ima unos predviđanjem teksta.
Nakon što počnete upisivati slova riječi, iznad
tipkovnice pojavit će se prikaz mogućih riječi koje
započinju upisanim slovima ili slične riječi koje
uzimaju u obzir moguće pogreške pri tipkanju.
Popis riječi mijenja se svakom pritisnutom
tipkom. Ako je prikazana riječ koju trebate,
dodirnite je da biste je umetnuli u tekst.
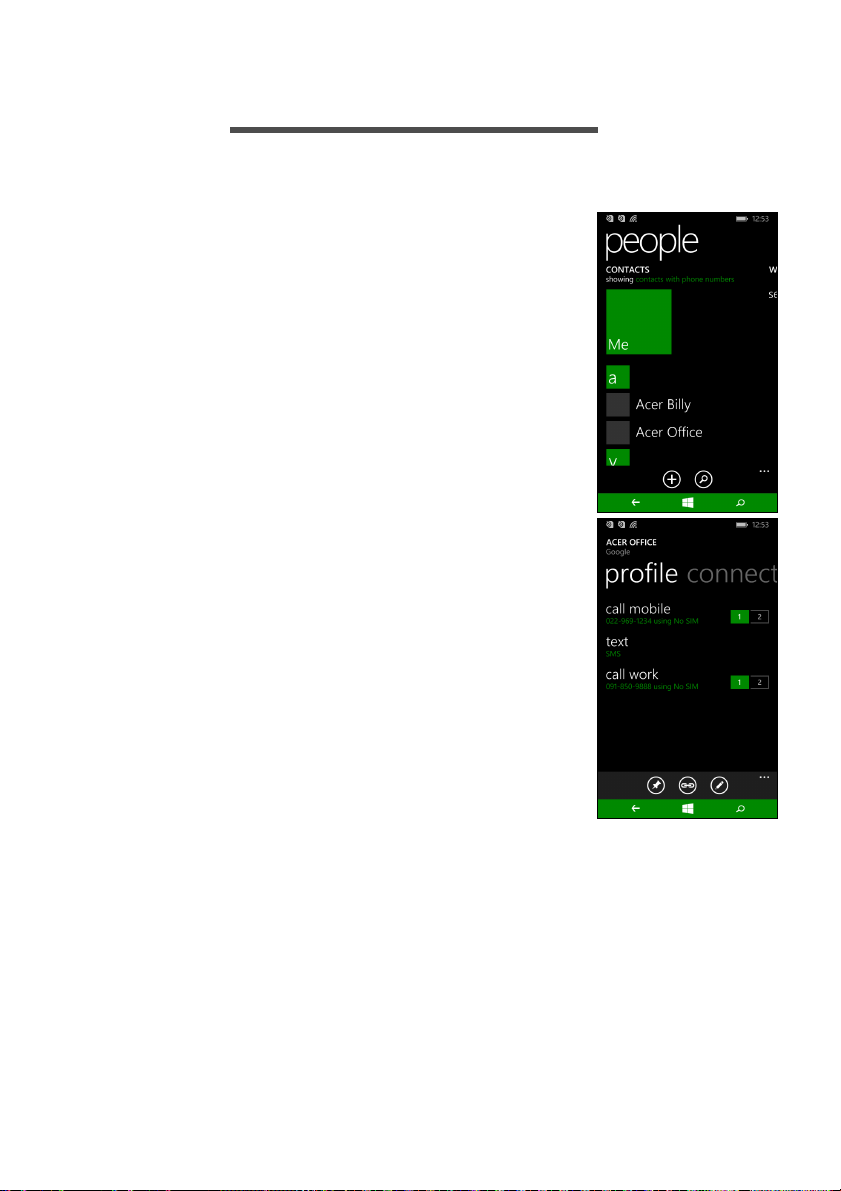
KONTAKTI
Središte za kontakte
Nakon što ste postavili računa e-pošte ili
Facebooka na svojem pametnom telefonu
(učinite pogledajte Postavljanje e-pošte na
stranici 28) svi kontakti spremljeni za taj račun
bit će uvezeni na vaš pametni telefon.
Windows Live i Facebook sažeci vaših prijatelja
pojavit će se u središtu Kontakti, njihove
fotografije pojavit će se u vašem središtu Slike, a
vaši vlastiti sažeci na pločici Ja.
Kad dodirnete ime kontakta otvara se stranica
njegovog ili njezinog profila s pojedinostima tog
kontakta. Kontaktu možete uputiti poziv, slati
tekstualne poruke ili e-poštu.
Kližite stranicu profil ulijevo kako biste vidjeli što
je novoga u svezi kontakta, što je moguće ako
ste prijavljeni na svoj Windows Live i/ili Facebook
račun (ili oba), a kontakt je vaš prijatelj u
Windows Live i/ili na Facebooku.
Kontakti - 15
 Loading...
Loading...