Acer M220 User Manual [sk]

Uporabniški priročnik
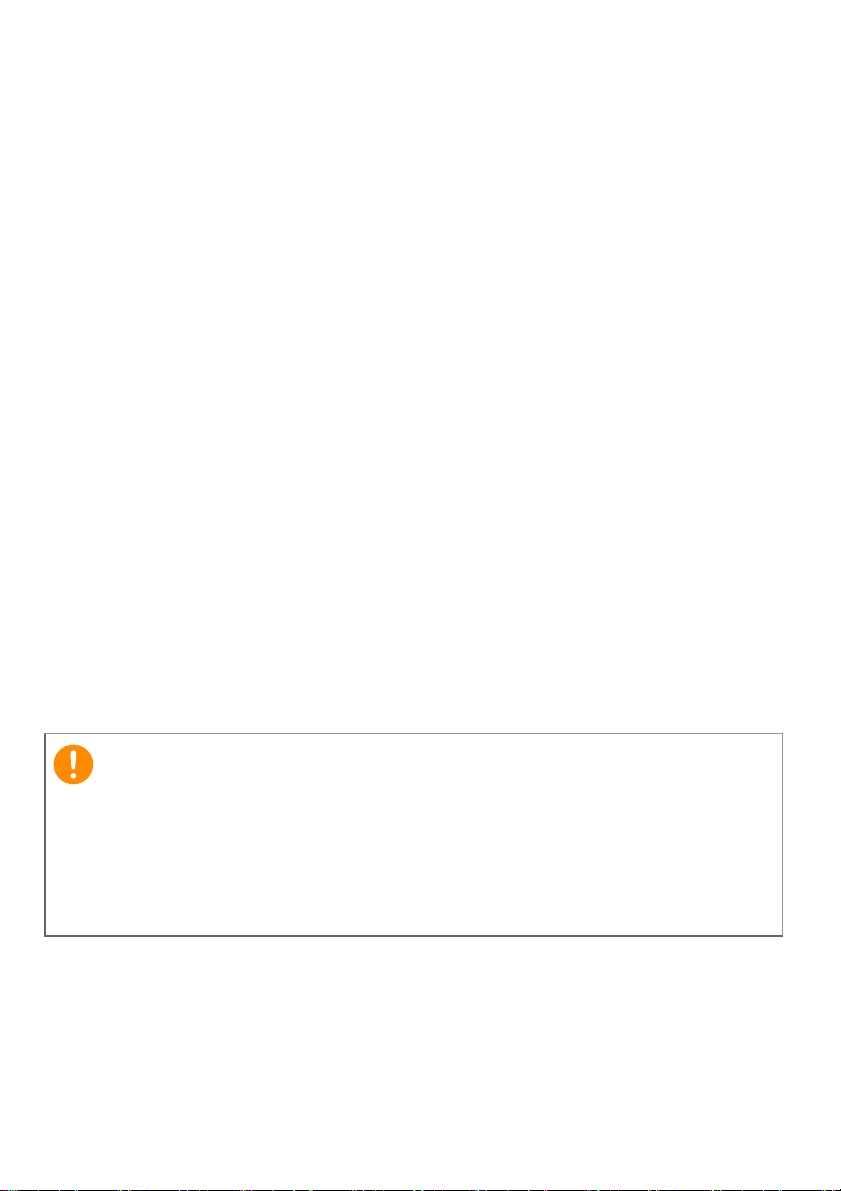
2 -
Pomembno
© 2015 Vse pravice pridržane
Acer Liquid M220 Uporabniški priročnik
Model: M220
Ta revizija: 04/2015
Ta priročnik vsebuje lastniške informacije, ki so zaščitene na podlagi
zakonov o avtorskih pravicah. Informacije v tem priročniku lahko
spremenimo brez predhodnega obvestila. Slike iz priročnika so zgolj
referenčne in lahko vsebujejo informacije ali funkcije, ki ne veljajo za
vaš računalnik. Skupina Acer ni odgovorna za tehnične ali uredniške
napake ali izpuste v tem priročniku.
Pametni telefon Acer Liquid M220
Številka modela:______________________________________________
Serijska številka: _____________________________________________
Datum nakupa: ______________________________________________
Mesto nakupa: ______________________________________________
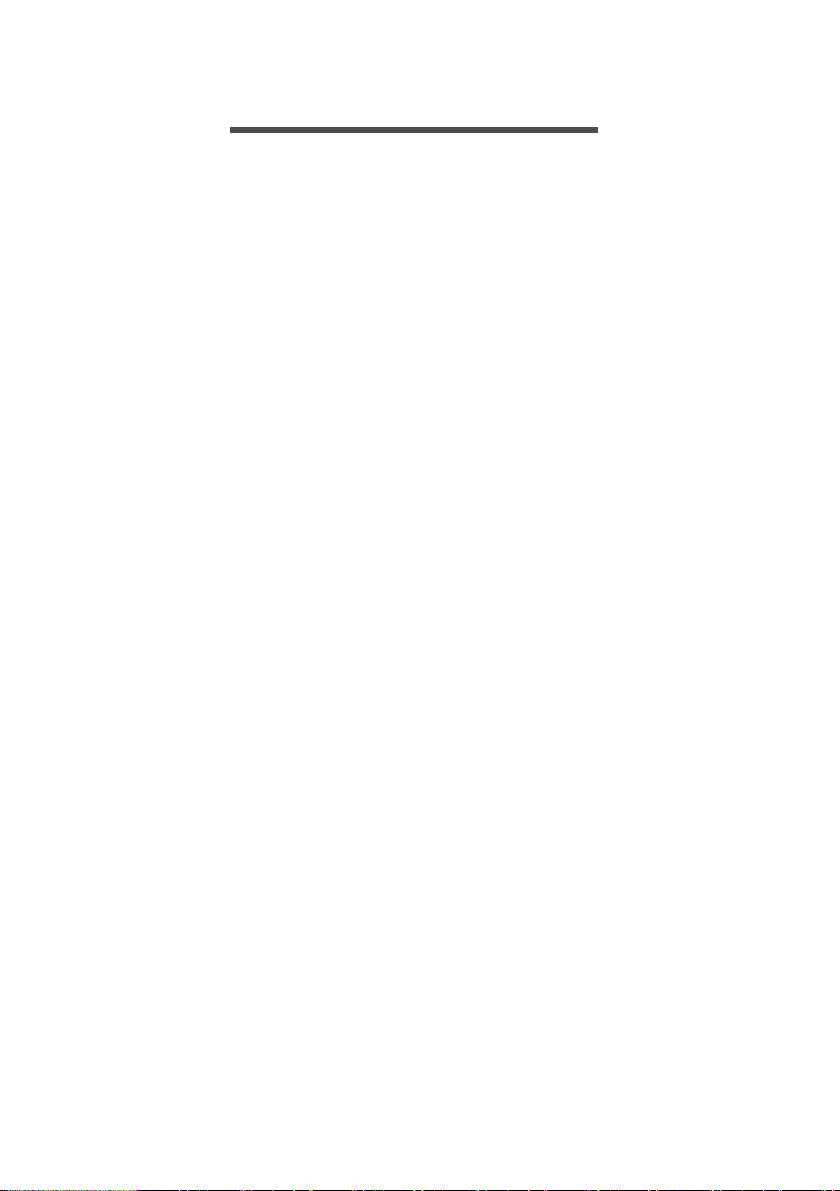
VSEBINA
Vsebina - 3
Nastavitev 4
Odpakiranje pametnega telefona ............ 4
Spoznavanje pametnega telefona ........... 4
Prikazi ......................................................... 4
Polnjenje baterije ........................................ 5
Nameščanje kartice SIM ali microSD ...... 6
Zaklep kartice SIM ...................................... 8
Uporaba pametnega telefona 9
Prvi vklop................................................. 9
Vnos kode PIN............................................ 9
Aktiviranje nove kartice SIM........................ 9
Uporaba zaslona na dotik........................ 9
Zaklepanje pametnega telefona................ 10
Zbujanje pametnega telefona ................... 10
Spreminjanje ozadja zaklenjenega
zaslona...................................................... 10
Začetni zaslon ....................................... 11
Razporejanje ploščic na začetnem
zaslonu...................................................... 11
Pripenjanje elementov na začetni zaslon.. 12
Središča................................................. 12
Ogledovanje trenutno odprtih aplikacij...... 12
Dodatni meniji........................................ 13
Ikone stanja ........................................... 13
Prilagajanje glasnosti............................. 13
Vnašanje besedila ................................. 14
Predvidevanje besedila ............................. 14
Ljudje 15
Središče Ljudje ...................................... 15
Dodajanje stika ......................................... 16
Urejanje stika ............................................ 16
Pripenjanje stika na začetni zaslon........... 16
Klicanje 17
Pred klicem............................................ 17
Klicanje.................................................. 17
Klic v sili .................................................... 17
Klicanje v tujino ......................................... 18
Klicanje številke iz zgodovine klicev ......... 18
Shranjevanje poklicane številke
med stike................................................... 18
Klicanje enega od stikov ........................... 19
Sprejemanje ali zavračanje klicev............. 19
Končanje klica........................................... 20
Zaslon za glasovne klice ....................... 20
Uporaba zvočnika ..................................... 20
Dostopanje do zaslonske številske
tipkovnice .................................................. 20
Utišanje klica............................................. 21
Zadržanje klica.......................................... 21
Konferenčni klici........................................ 21
Zaseben pogovor z enim udeležencem.... 21
Pošiljanje sporočil 22
Ustvarjanje novega sporočila................. 22
Odgovarjanje na sporočilo ..................... 23
Sporočila MMS ...................................... 23
Prejemanje sporočil MMS......................... 23
Narekovanje sporočil ............................. 24
Nastavitve pošiljanja sporočil................. 25
Sporočila v sili........................................... 25
Uporaba spleta 26
Brskanje po internetu............................. 26
Uporaba brskalnika................................... 26
Nastavitev e-pošte ................................. 27
Trgovina Windows .................................... 28
Zemljevidi in navigacija.......................... 28
Uporaba zemljevida .................................. 29
Uporaba fotoaparata 30
Ikone in nastavitve fotoaparata.............. 30
Nastavitve fotografije ................................ 31
Nastavitve videa ....................................... 32
Fotografiranje......................................... 32
Snemanje videa ..................................... 32
Ogledovanje fotografij in videov............. 32
Pripomočki in nasveti 33
Uporaba slušalk ..................................... 33
Souporaba internetne povezave............ 33
Dodatek 35
Pogosta vprašanja in odpravljanje
težav ...................................................... 35
Drugi viri pomoči .................................... 36
Opozorila in previdnostni ukrepi 37
Medicinske naprave.................................. 38
Vozila ........................................................ 39
Potencialno eksplozivna okolja ................. 39
Klici v sili ................................................ 40
Vzdrževanje telefona ............................. 40
Tehnični podatki..................................... 42
Zmogljivost................................................ 42
Zaslon ....................................................... 42
Večpredstavnost ....................................... 42
Priključek USB .......................................... 43
Povezljivost............................................... 43
Fotoaparat ................................................ 43
Razširitev .................................................. 43
Baterija...................................................... 44
Dimenzije .................................................. 44
Licenčna pogodba za končnega
uporabnika 45
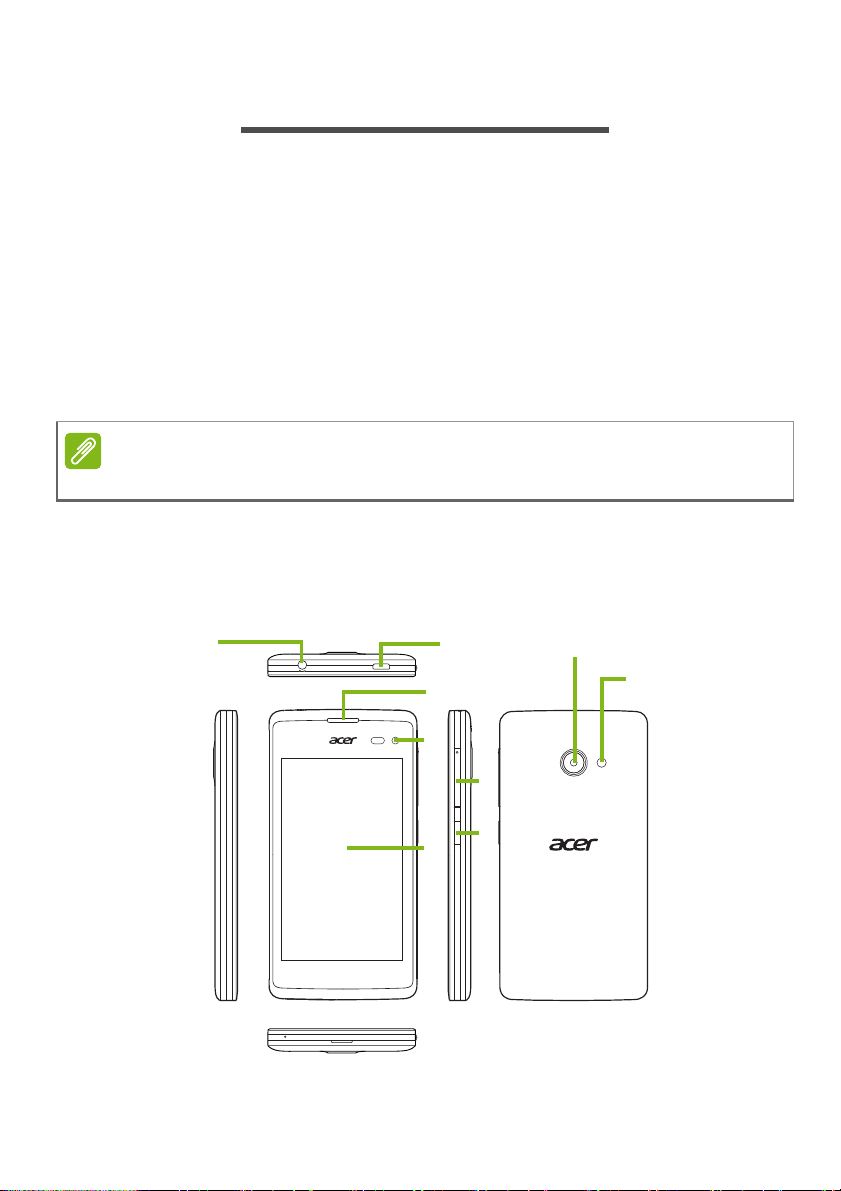
4 - Nastavitev
3
2
6
7
9
1
5
4
8
Opomba
NASTAVITEV
Odpakiranje pametnega telefona
Vaš novi pametni telefon je zapakiran v zaščitno škatlo. Škatlo
previdno odprite in odstranite vsebino. Če kateri od spodnjih
elementov manjka ali je okvarjen, se takoj obrnite na prodajalca:
• Novi pametni telefon Acer
• Kabel USB
• Polnilnik
•Slušalke
Vsebina škatle se spreminja glede na državo in regijo.
Spoznavanje pametnega telefona
Prikazi
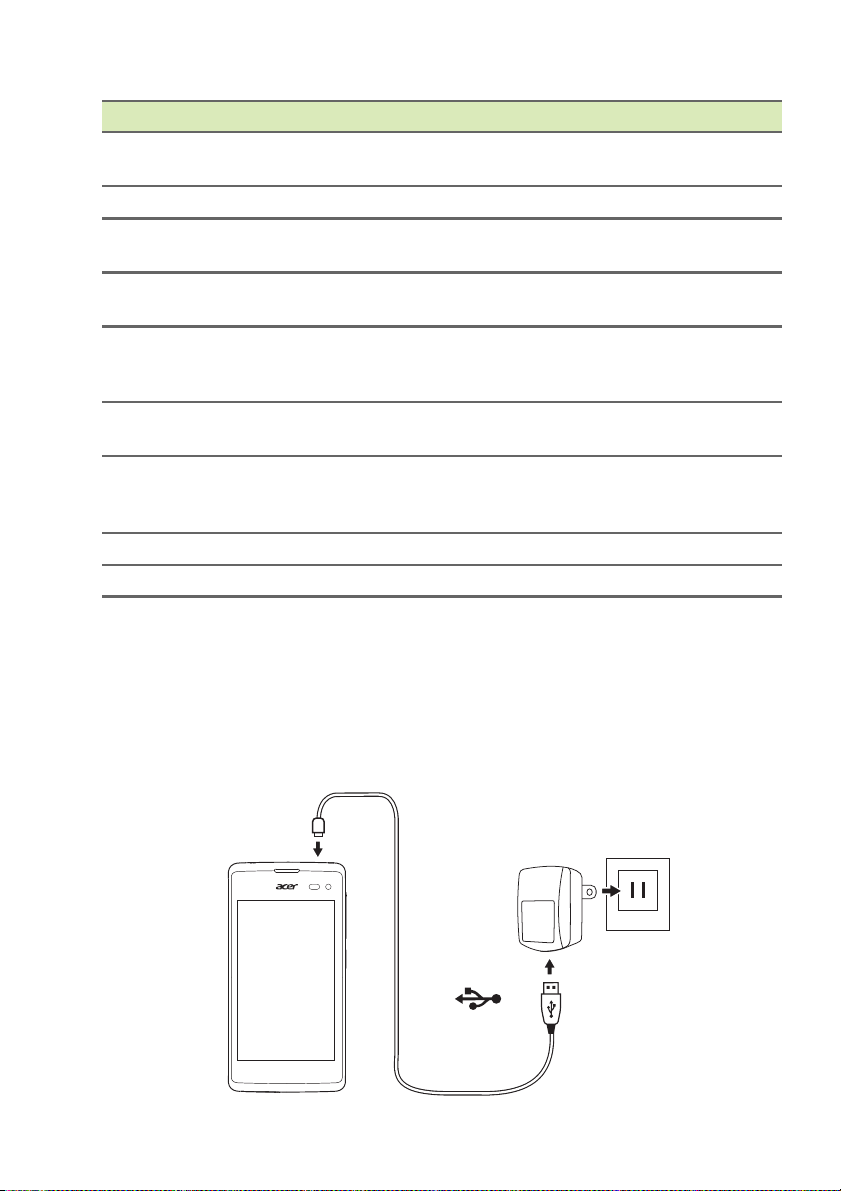
Nastavitev - 5
Št. Element Opis
1 3,5-mm priključek za
slušalke
2 Priključek mikro USB Za priključitev kabla/polnilca USB.
3Zvočnik pametnega
telefona
4 Sprednji fotoaparat Uporablja se za samoportrete in spletni
5 Zaslon na dotik 4-palčni zmogljivi zaslon na dotik za prikazovanje
6 Gumb za povečanje/
zmanjšanje glasnosti
7 Gumb za vklop/izklop Pritisnite ga, da vklopite/izklopite zaslon ali
8 Fotoaparat Fotoaparat za fotografije v visoki ločljivosti.
9 Bliskavica Bliskavica LED za fotoaparat.
Za priključitev stereo slušalk.
Oddaja zvok pametnega telefona; primeren je za
držanje blizu ušesa.
videoklepet.
podatkov, vsebine v pametnem telefonu in
vnašanje informacij.
Poveča ali zmanjša glasnost pametnega telefona.
preklopite v način spanja; pritisnite ga in pridržite,
da vklopite ali izklopite pametni telefon.
Polnjenje baterije
Pred prvo uporabo je treba pametni telefon polniti osem ur. Po tem
lahko baterijo polnite po potrebi.
Priključite napajalni kabel polnilnika na priključek Micro USB na
pametnem telefonu.

6 - Nastavitev
Nameščanje kartice SIM ali microSD
Da bi lahko v celoti izkoriščali zmožnosti za telefonijo pametnega
telefona, morate namestiti kartico SIM.
Vaš novi pametni telefon ima več ležišč za kartico SIM. Namestite
lahko poljubno kombinacijo kartic SIM.
Če želite, lahko povečate pomnilnik pametnega telefona tako, da v
označeno režo vstavite kartico microSD.
1.Pametni telefon izklopite tako, da pritisnete in pridržite gumb za
vklop/izklop.
2.Mezinec potisnite v zarezo na dnu telefona in odstranite pokrov.
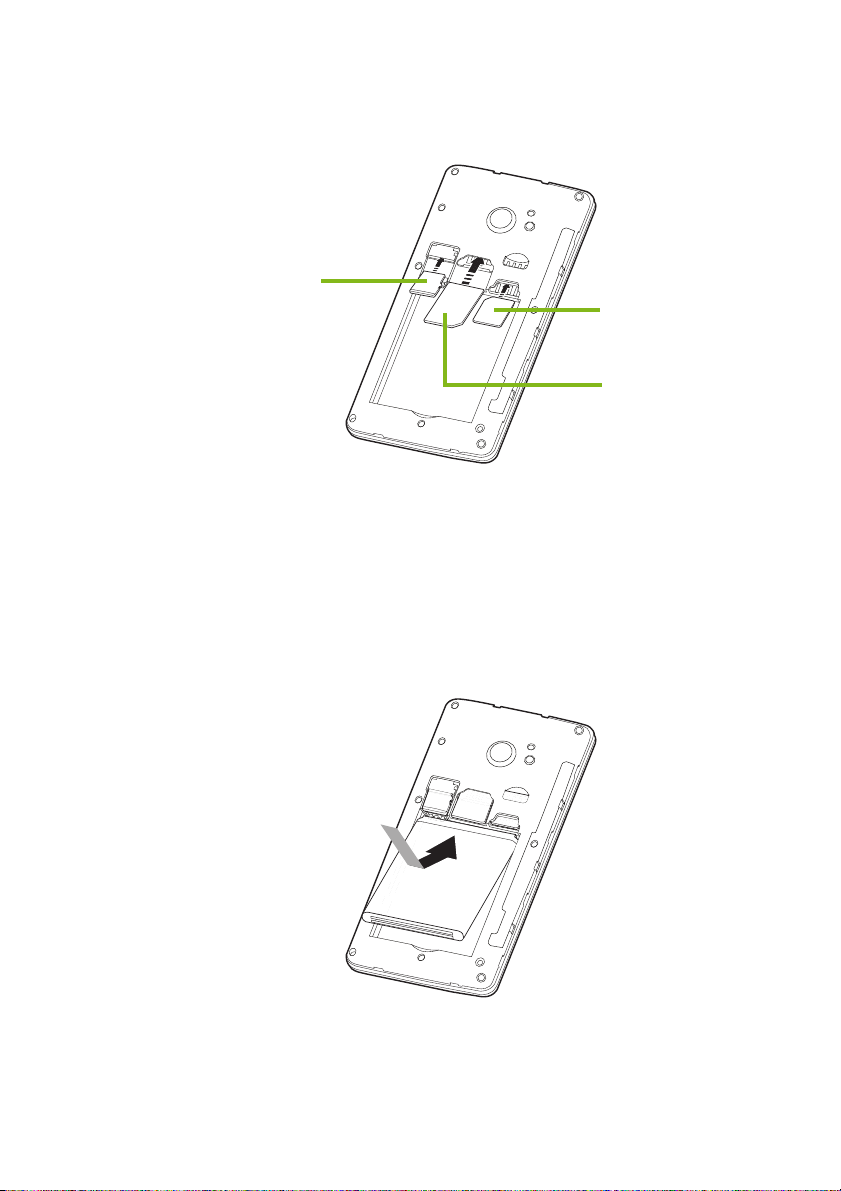
Nastavitev - 7
Kartica microSD
Mikro SIM 2
SIM 1
(izbirno)
Opomba: Pametni telefon je glede na model lahko opremljen z eno ali dvema režama za
kartico SIM.
3.Vstavite kartico SIM ali microSD, kot je prikazano.
4.Zlato obarvane konektorje na bateriji poravnajte s konektorji na vrhu
ležišča za baterijo, nato pa vstavite baterijo.
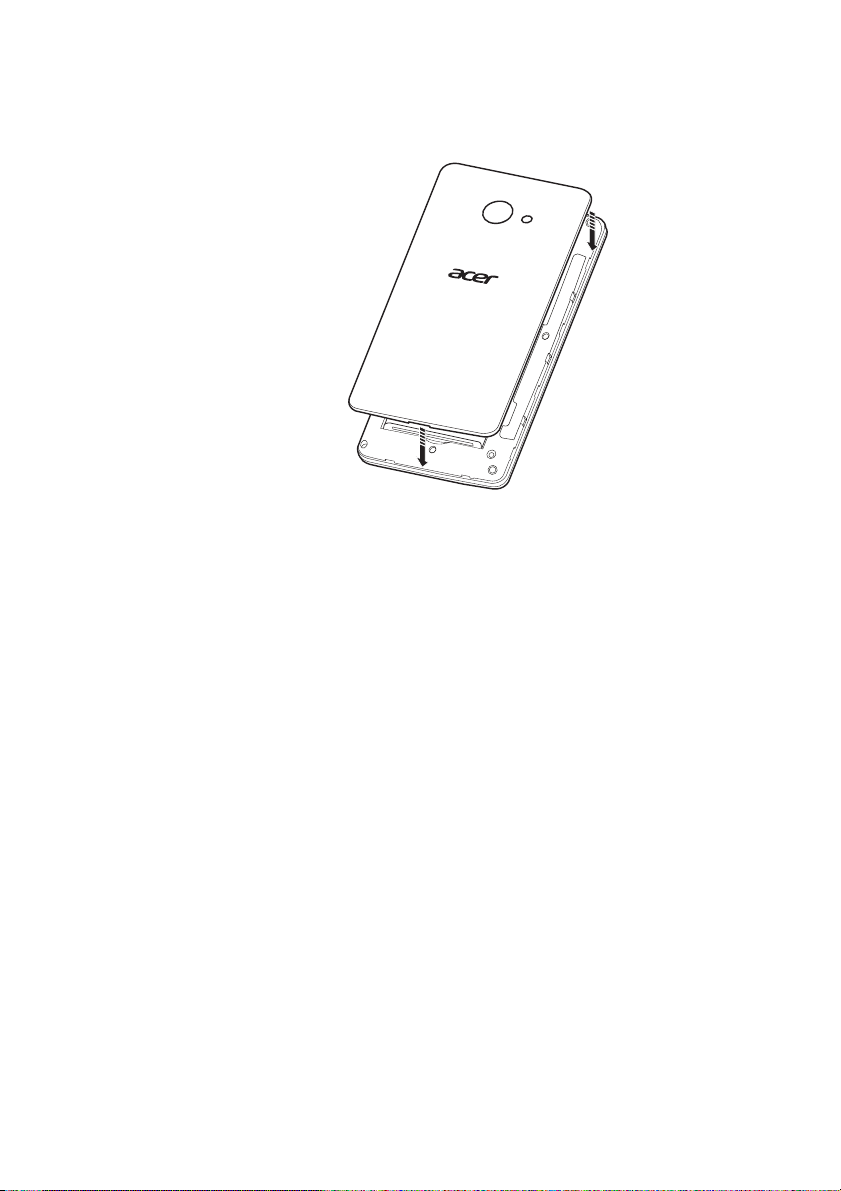
8 - Nastavitev
5.Pokrov namestite tako, da potisnete jezičke na pokrovu v reže na
pametnem telefonu. Pokrov narahlo pritisnite, da se zaskoči.
Zaklep kartice SIM
Kartica SIM v vašem pametnem telefonu je lahko zaklenjena, kar
pomeni, da lahko uporabljate samo kartico SIM, ki jo nudi omrežni
operater.
Če želite preklicati zaklepanje kartice SIM, se obrnite na ponudnika
omrežja.
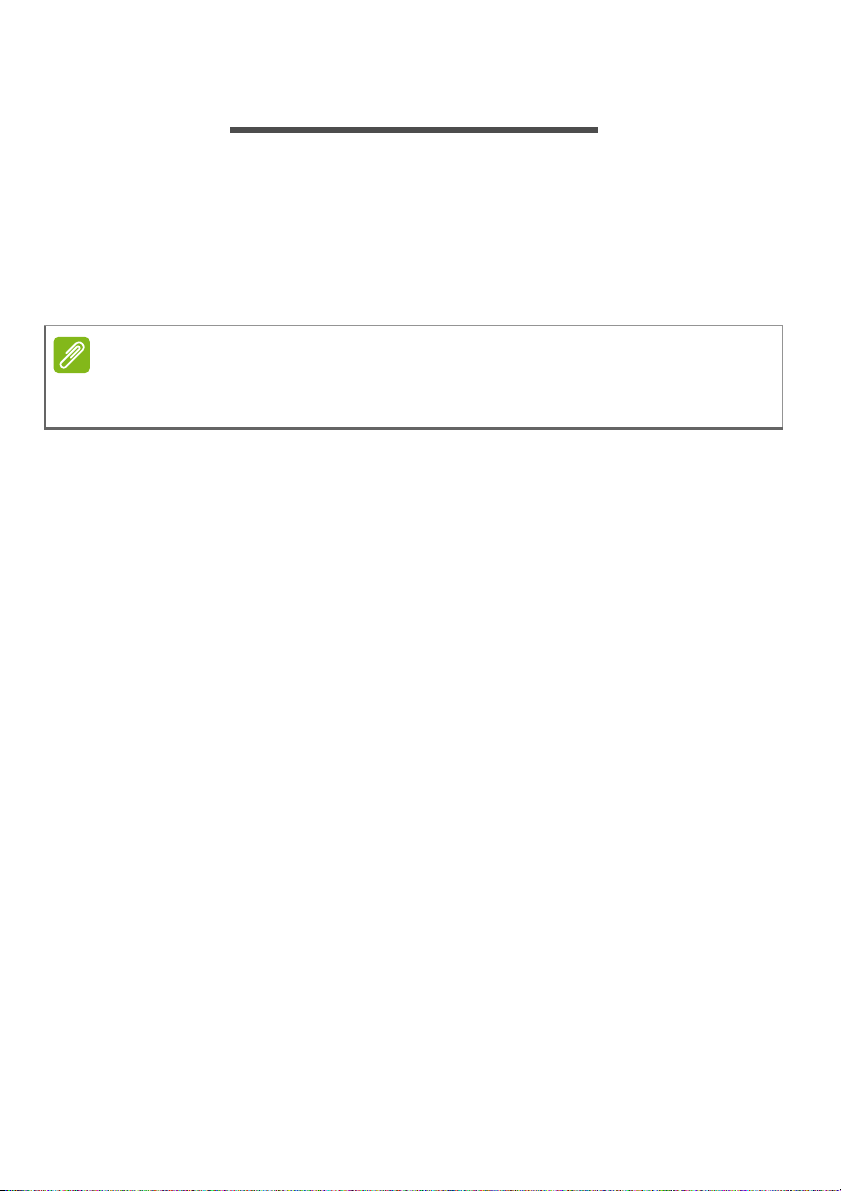
Uporaba pametnega telefona - 9
Opomba
UPORABA PAMETNEGA TELEFONA
Prvi vklop
Pametni telefon prvič vklopite tako, da pritisnete in pridržite gumb za
vklop/izklop, dokler se zaslon ne vklopi. Preden boste lahko začeli
uporabljati pametni telefon, boste morali konfigurirati nekaj nastavitev.
Za dokončanje nastavitve upoštevajte navodila na zaslonu.
Med nastavitvijo morate vnesti svoj ID Windows. ID Windows je potreben za
uporabo nekaterih funkcij pametnega telefona.
Vnos kode PIN
Ob prvi namestitvi kartice SIM boste morali s številsko tipkovnico
vnesti kodo PIN. Glede na vaše nastavitve boste morda morali vnesti
kodo PIN ob vsakem vklopu funkcije telefona.
Aktiviranje nove kartice SIM
Če kartico SIM uporabljate prvič, jo boste morda morali aktivirati. Za
podrobnosti tega postopka se obrnite na ponudnika omrežja.
Uporaba zaslona na dotik
V svojem pametnem telefonu lahko izbirate elemente in vnašate
informacije s pomočjo zaslona na dotik. S prstom tapnite zaslon.
Tapnite: Enkrat tapnite zaslon, da odprete elemente in izberete
možnosti.
Vlečenje: Pridržite prst na zaslonu in povlecite čez zaslon, da
izberete besedilo in slike.
Tapnite in pridržite: Tapnite element in ga pridržite, da se prikaže
meni dejanj, ki so na voljo zanj. Na pojavnem meniju, ki se prikaže,
tapnite dejanje, ki ga želite izvesti.
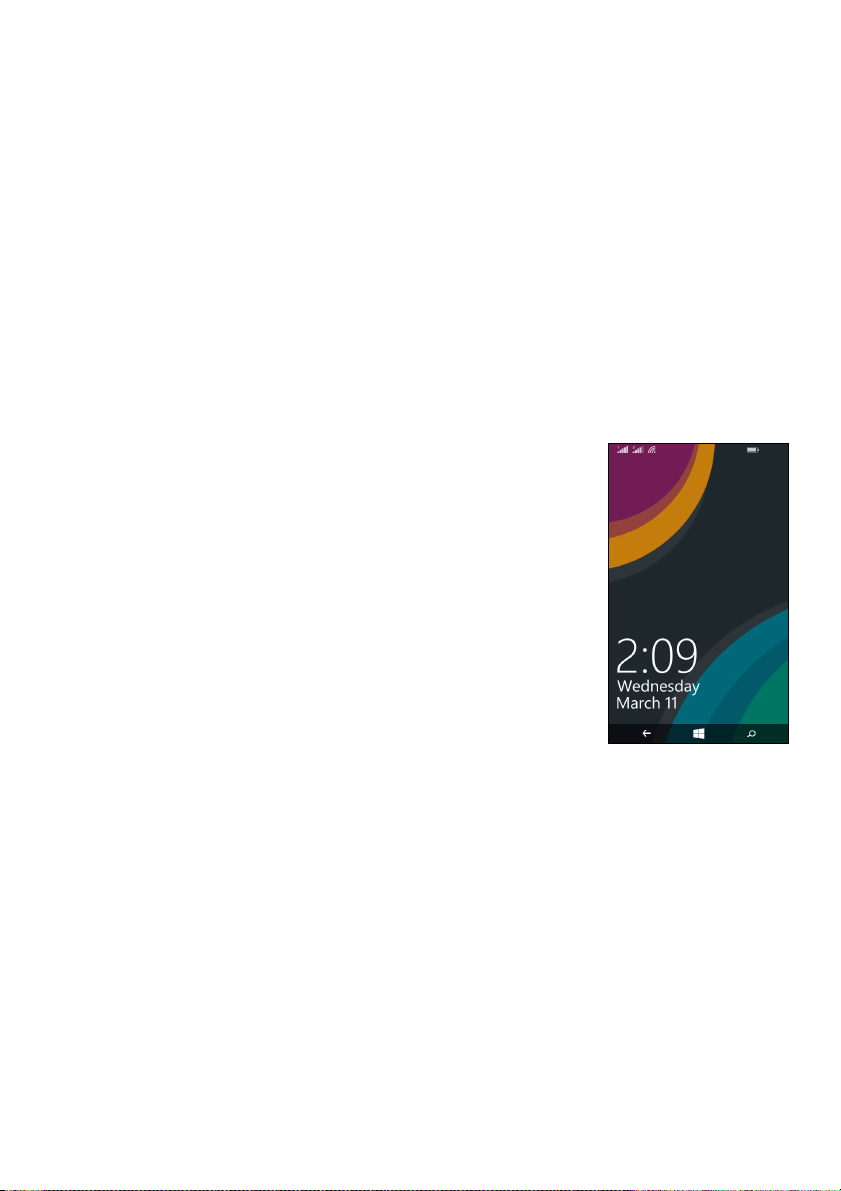
10 - Uporaba pametnega telefona
Pomikanje: Za pomikanje po zaslonu navzgor ali navzdol s prstom
preprosto povlecite po zaslonu navzgor ali navzdol v smeri, v katero
se želite pomakniti.
Zaklepanje pametnega telefona
Če telefona nekaj časa ne boste uporabljali, na kratko pritisnite gumb
za vklop/izklop, da zaklenete dostop. S tem boste prihranili energijo in
preprečili, da bi pametni telefon nenamerno uporabljal katere koli
storitve. Pametni telefon se samodejno zaklene, če ni v uporabi več
kot eno minuto.
Zbujanje pametnega telefona
Če je zaslon izklopljen in se pametni telefon ne
odziva na dotike na zaslonu ali gumbu za prednji
strani, potem je zaklenjen in je v stanju spanja.
Zbudite ga lahko tako, da pritisnete gumb za
vklop/izklop. Za odklepanje pametnega telefona
povlecite navzgor po zaklenjenem zaslonu.
Spreminjanje ozadja zaklenjenega zaslona
Za ozadje zaklenjenega zaslona lahko izberete poljubno sliko.
1.Odprite seznam aplikacij in tapnite Nastavitve > zaklenjeni
zaslon > izberite ozadje.
2.Izberite vir za svoje novo ozadje: Fotografija, Bing ali Facebook.
3. Če izberete fotografijo, lahko tapnete spremeni fotografijo in
izberete fotografijo iz filmskega traku ali iz prednaloženih ozadij.
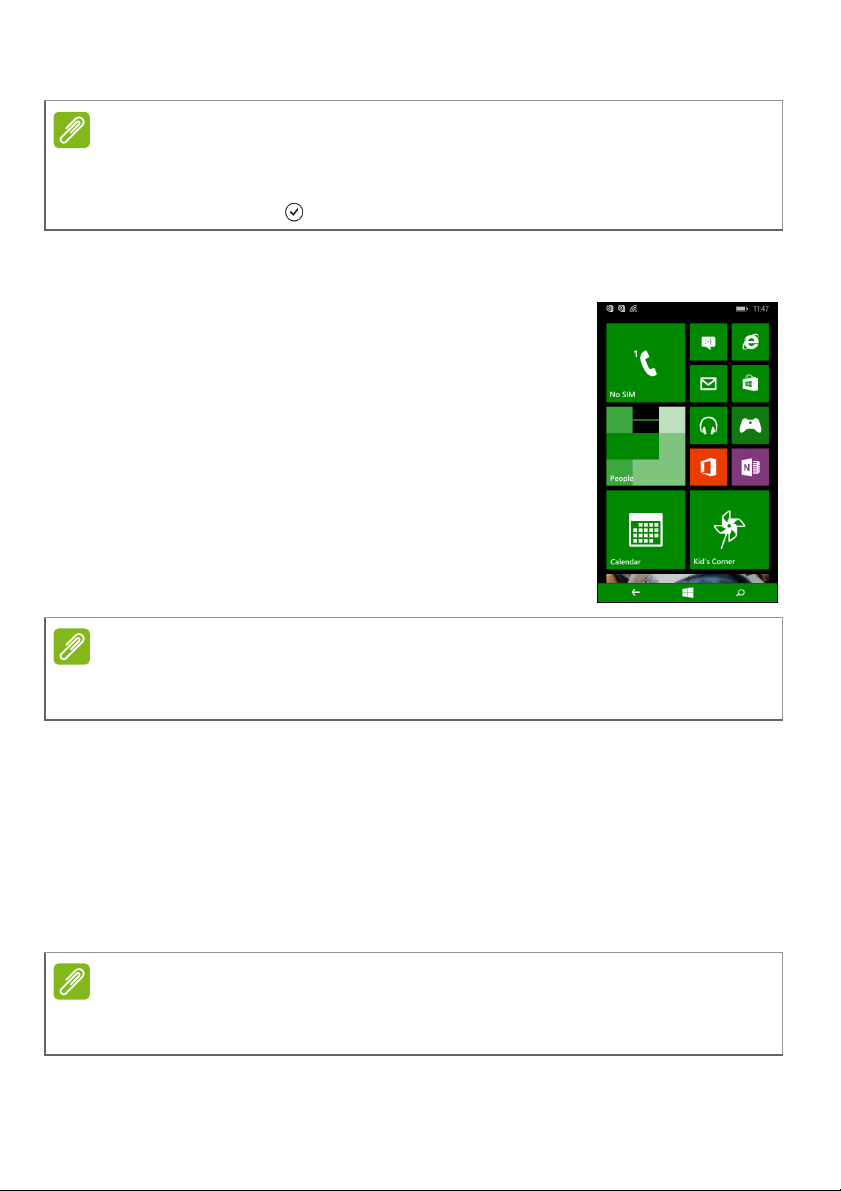
Uporaba pametnega telefo na - 11
Opomba
Opomba
Opomba
Če je fotografija večja od dovoljene velikosti, se lahko prikaže poziv, da jo
obrežete. Področje, ki ga želite uporabiti kot ozadje, premaknite v polje za
obrezavo, in tapnite
.
Začetni zaslon
Prvi zaslon, ki se prikaže po vklopu pametnega
telefona, je začetni zaslon. Na tem zaslonu je na
ploščicah Live Tile, ki se posodabljajo v realnem
času, na voljo izbor informacij. Tapnite ploščico,
da odprete ustrezno aplikacijo ali središče (za
dodatne informacije glejte Središča na
strani 12).
Na ploščicah so prikazani elementi, kot je na
primer število novih sporočil, zgrešeni klici,
album s fotografijami in XBOX LIVE.
Na vrhu ali na dnu zaslona je lahko še več ploščic. Po zaslonu povlecite
navzgor ali navzdol, da jih prikažete.
S prstom povlecite v levo, da prikažete celoten meni aplikacij in
nastavitev, ki so na voljo v vašem pametnem telefonu.
Razporejanje ploščic na začetnem zaslonu
1.Pritisnite ploščico in jo pridržite, dokler ne postane lebdeča.
2.Ploščico povlecite na želeno mesto, nato pa jo tapnite, da jo
zasidrate.
Če želite ploščico premakniti na razširjeni začetni zaslon, se na vrhu ali na
dnu zaslona začasno ustavite.
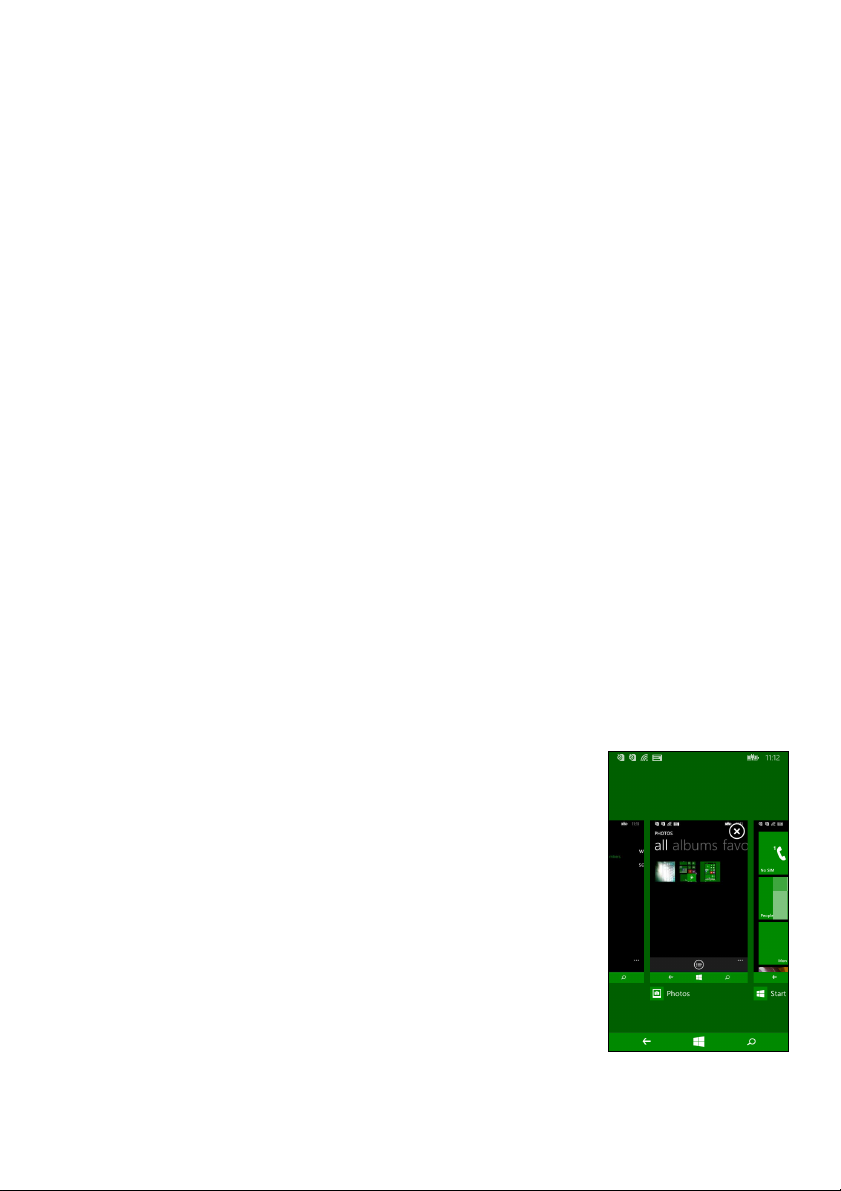
12 - Uporaba pametnega telefona
Pripenjanje elementov na začetni zaslon
Elemente lahko pripnete na začetni zaslon, v aplikacije, datoteke ali
stike. Katere koli posodobitve za stike bodo pripete na začetni zaslon.
Tapnite in pridržite element, da odprete meni, nato pa tapnite pripni
na začetni zaslon.
Odpenjanje ploščice
Tapnite in pridržite ploščico, ki jo želite odpeti, nato pa tapnite ikono
odpenjanja.
Središča
Elemente lahko razporedite v Središča, ki poenostavljajo
vsakodnevne naloge. Obstaja nekaj preddefiniranih središč, ki
združujejo elemente s podobnimi temami, kot je na primer središče
Ljudje. V tem središču si lahko ogledate stike in posodobitve
družabnih omrežij.
Druga preddefinirana središča vključujejo:
• Pisarna
•Slike
• Glasba + video
Ogledovanje trenutno odprtih aplikacij
Tapnite in pridržite gumb za vrnitev nazaj, da
prikažete sličice trenutno odprtih aplikacij.
Tapnite ikono, da skočite na odprto aplikacijo.

Uporaba pametnega telefo na - 13
Povlecite
navzgor
Opomba
Dodatni meniji
Veliko aplikacij ima še nadaljnje menije, ki jih lahko odprete tako, da
povlečete navzgor, ko je na dnu zaslona vidna ikona »...«.
Ikone stanja
Ikone, ki so vidne v vrstici stanja, nudijo hiter pregled stanja
pametnega telefona. Če želite prikazati vrstico stanja, tapnite na vrhu
zaslona. Vrstica stanja čez nekaj sekund izgine.
Prilagajanje glasnosti
Glasnost lahko prilagodite z gumboma za povečanje in zmanjšanje
glasnosti na strani pametnega telefona. Na vrhu zaslona se prikaže
vrstica za glasnost, ki prikazuje nastavljeno raven. Če želite prilagoditi
druge povezane nastavitve, povlecite vrstico za glasnost navzdol.
Tapnite ikono na desni strani vrstice za glasnost, da hitro preklopite na
zvonjenje ali vibriranje.
Če želite, da je kot možnost na voljo tudi utišanje, morate izklopiti vibriranje.
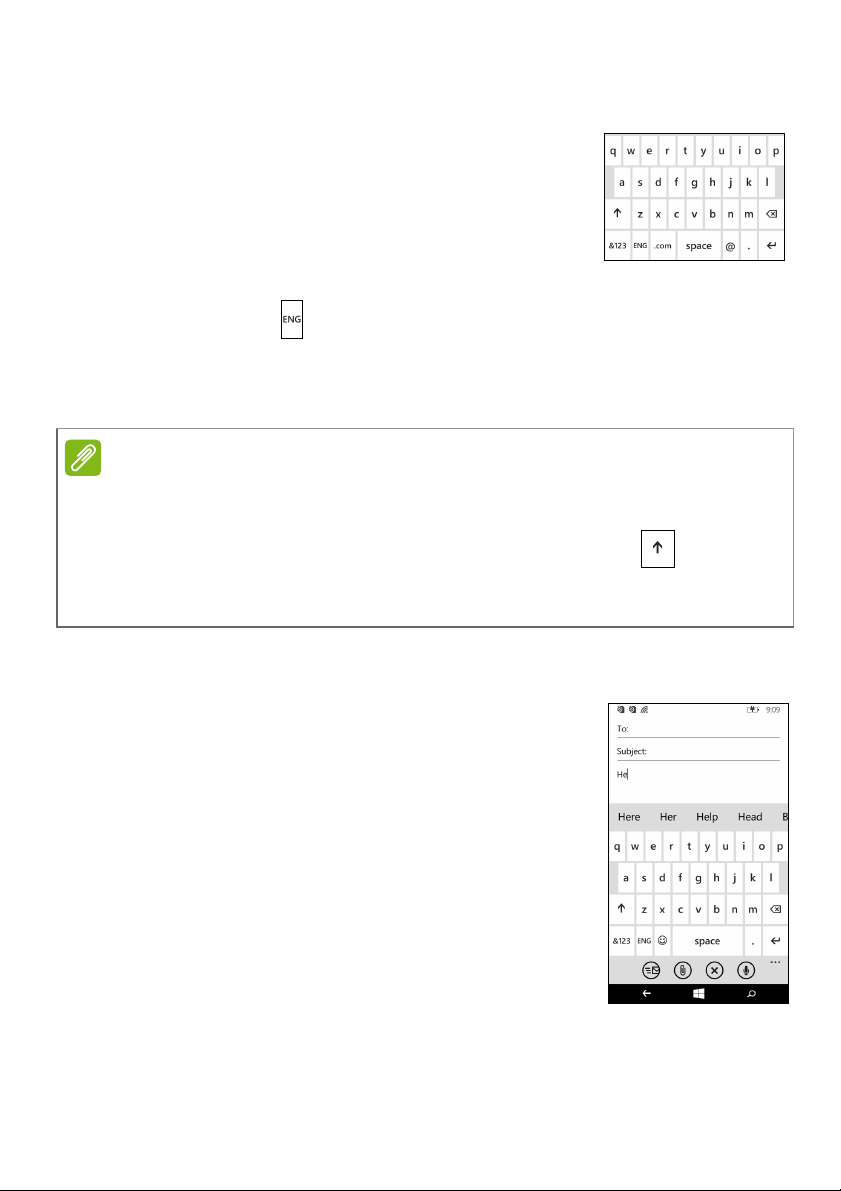
14 - Uporaba pametnega telefona
Opomba
Vnašanje besedila
To je standardna zaslonska tipkovnica
QWERTY za vnašanje besedila. Če želite izbrati
druge znake, kot so črke z naglasi, tapnite tipko
in jo pridržite.
Za prikaz številk in posebnih znakov tapnite
gumb &123.
Če tapnete tipko , lahko preklopite med več jeziki vnosa. Postavitev
tipkovnice se bo ustrezno spremenila. Če želite izbrati svoje
prednostne jezike, tapnite Nastavitve > tipkovnica in izberite svoje
prednostne nadomestne jezike.
Postavitev tipkovnice se spremeni glede na izbrano vrsto besedilnega polja.
Tipka za izbiro jezika se spremeni glede na izbran jezik.
Če želite tipkati z izbiro ALL CAPS, tapnite in pridržite tipko .
Če želite vnesti posebne znake, na primer æ ali ê, tapnite in pridržite črko, da
odprete seznam razpoložljivih posebnih znakov.
Predvidevanje besedila
Windows Phone zagotavlja vnašanje besedila na
podlagi predvidevanj. Ko tapnete črke besede,
se nad tipkovnico prikaže izbor besed, ki
nadaljujejo zaporedje črke, ki ste jo tapnili, ali
približek, ki je lahko napačen. Seznam besed se
spremeni ob vsaki pritisnjeni tipki. Če je beseda,
ki jo potrebujete, prikazana, jo lahko tapnete, da
jo vstavite v besedilo.
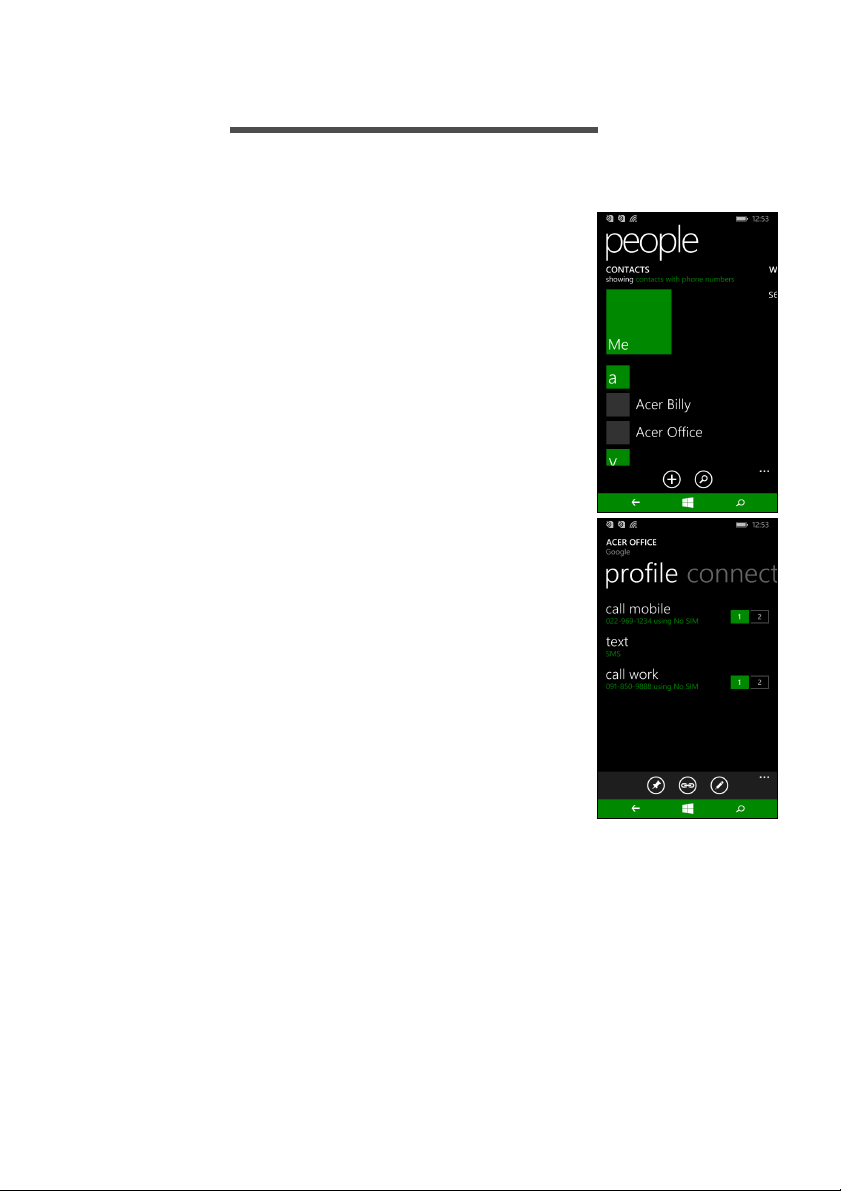
LJUDJE
Središče Ljudje
Potem ko v pametnem telefonu nastavite račun
za elektronsko pošto ali Facebook (glejte
Nastavitev e-pošte na strani 27), bodo vsi stiki,
shranjeni za ta račun, uvoženi v pametni telefon.
Viri Windows Live in Facebook vaših prijateljev
bodo prikazani v središču Ljudje, njihove
fotografije bodo prikazane v središču Slike, vaši
viri pa na ploščici Jaz.
Ko tapnete ime stika, se odpre njegova stran
profila, ki prikazuje podrobnosti stika. Stik lahko
pokličete, mu pošljete besedilno sporočilo ali
e-poštno sporočilo.
Na strani profila se pomaknite v levo, da si
ogledate kaj je novega za stik, pod pogojem, da
ste prijavljeni v svoj račun za Windows Live in/ali
Facebook in da je stik tudi vaš prijatelj v storitvi
Windows Live in/ali Facebook.
Ljudje - 15
 Loading...
Loading...