
Manual del usuario
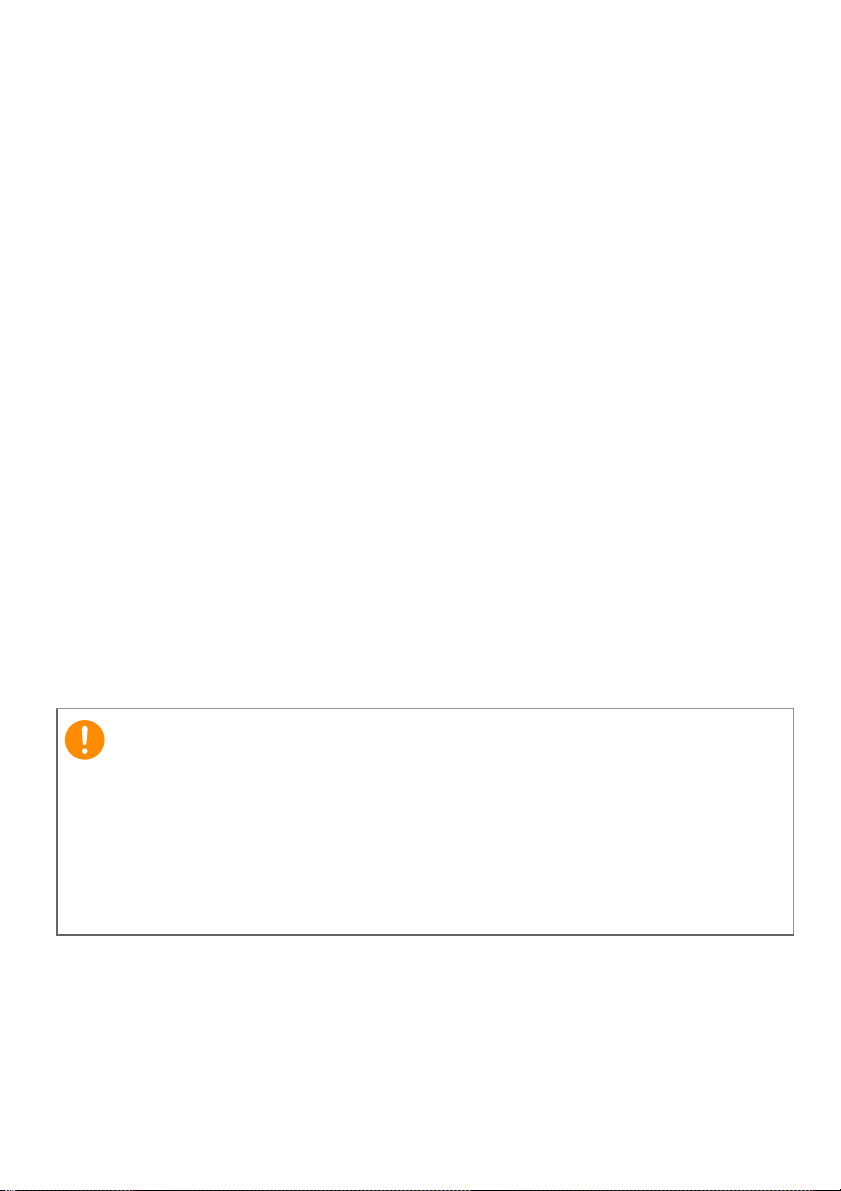
2 -
Importante
© 2016 Todos los derechos reservados
Acer Liquid Zest Manual de usuario
Modelo: T06
La presente revisión: 04/2016
Regístrese para conseguir un Acer ID y disfrute de
excelentes ventajas
Abra la aplicación Portal de Acer en la pantalla de Inicio para registrar
un Acer ID, o inicie sesión si ya dispone de un Acer ID.
Existen tres grandes razones por las que debe obtener un
Acer ID:
• Cree su propio mundo conectado.
• Reciba las últimas novedades, ofertas e información de productos.
• Registre su dispositivo para obtener atención al cliente rápida y
personalizada.
Si desea más información, visite el sitio web de AcerCloud:
www.acer.com/byoc-start
Este manual contiene información con derechos de propiedad que está
protegida por las leyes de copyright. La información contenida en este
manual está sujeta a modificaciones sin previo aviso. Las imágenes
incluidas aquí son solo de referencia y pueden contener información o
funciones que no se apliquen a su ordenador. El Grupo Acer no se
responsabiliza de los posibles errores técnicos o editoriales, u
omisiones de este manual.
Smartphone Acer Liquid Zest
Número de modelo: ___________________________________________
Número de serie: _____________________________________________
Fecha de compra: ____________________________________________
Lugar de compra: ____________________________________________
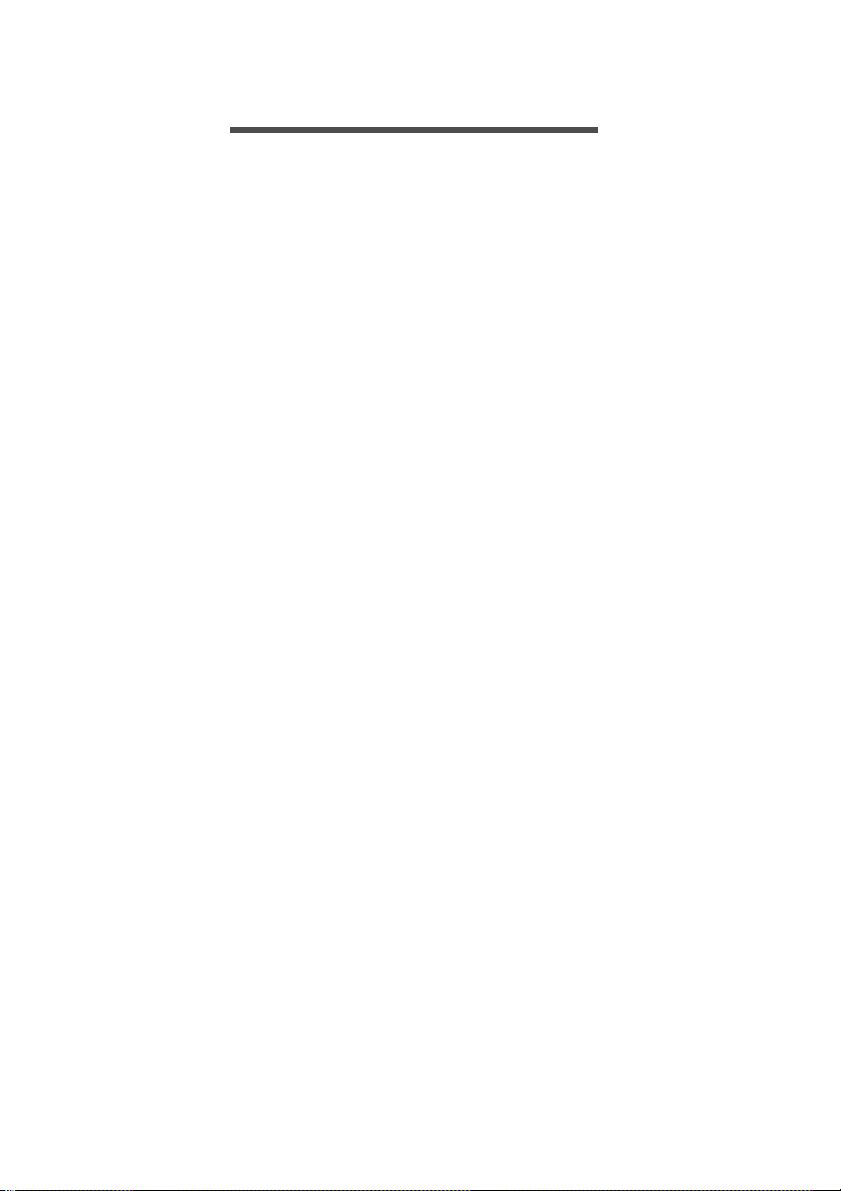
ÍNDICE
Índice - 3
Configuración 5
Desembalar su teléfono........................... 5
Conocer el teléfono ................................. 5
Vistas .......................................................... 5
Carga de la batería ..................................... 6
Ajuste inicial............................................. 7
Insertar las tarjetas SIM y la tarjeta
microSD ...................................................... 7
Bloqueo de la tarjeta SIM............................ 8
Utilizar su teléfono 9
Primer encendido .................................... 9
Inicie sesión para crear una cuenta de
Google..................................................... 9
Introducir su PIN ......................................... 9
Activar una nueva tarjeta SIM..................... 9
Bloquear el teléfono............................... 10
Activar el teléfono ..................................... 10
Navegar por los menús y opciones ....... 10
Uso de la pantalla táctil ......................... 11
Teclados en pantalla ............................. 12
Teclado de Google.................................... 12
Cambiar el método de entrada de texto.... 13
La pantalla principal............................... 14
Buscar....................................................... 14
La pantalla principal ampliada .................. 15
Personalización de la pantalla principal.... 15
La lista Aplicaciones. ................................ 19
Área de estado y notificaciones................ 19
Múltiples tareas......................................... 20
Administrar contactos 21
Administrar sus contactos ..................... 21
Agregar un contacto.................................. 21
Realizar llamadas 23
Antes de realizar una llamada............... 23
Realizar una llamada............................. 24
Marcar un número desde el historial de
llamadas.................................................... 24
Ver llamadas perdidas .............................. 24
Llamar a uno de sus contactos................. 25
Marcar un número internacional ............... 25
Widget de marcación directa .................... 26
La pantalla de llamadas de voz............. 26
Responder o rechazar una llamada.......... 27
Llamadas de conferencia .......................... 28
Mensajes de texto y multimedia 29
Creación de mensajes nuevos .............. 29
Responder a un mensaje ...................... 30
Mensajes multimedia............................. 31
Enviar un mensaje multimedia .................. 31
Recibir mensajes multimedia .................... 31
Conectarse 33
Navegar por Internet.............................. 33
Utilizar el navegador................................. 33
Configurar el correo electrónico............. 34
Servicios Google.................................... 34
Configuración del correo de Google......... 34
Búsqueda de voz ...................................... 35
Play Store ................................................. 35
Google Hangouts...................................... 37
Mapas, Navegación, Lugares y Latitud .... 37
Utilizar la cámara 39
Iconos e indicadores ............................ 39
Álbum privado........................................... 40
Selector de modo...................................... 41
Menú de configuración ............................. 42
Hacer una foto ....................................... 43
Grabar un vídeo..................................... 44
Formatos compatibles .............................. 44
Ver fotos y vídeos .................................. 44
Geoetiquetado ....................................... 44
Configuración avanzada 45
Activar el modo Avión en su teléfono .... 45
Activar o desactivar el modo Avión........... 45
Reiniciar su teléfono .............................. 45
Ajuste de la configuración...................... 46
Conexiones inalámbricas y redes
(administración de conexiones)................ 46
Configuración de la red telefónica ............ 48
Configuración del teléfono ........................ 49
Ajustar el volumen .................................... 50
Pantalla..................................................... 50
Establecer la fecha y hora ........................ 50
Configuración de alarmas ......................... 50
Cambiar el idioma y las opciones de
texto .......................................................... 51
Conexión a un ordenador ...................... 51
Sincronización .......................................... 52
Apps (aplicaciones) ............................... 52
Desinstalar una aplicación........................ 52
Restaurar a la configuración de fábrica . 53
Accesorios y sugerencias 54
Uso de los auriculares ........................... 54
Uso de auriculares Bluetooth................. 54
Crear un punto de acceso nuevo.............. 54
Administrar sus tarjetas SIM 56
Administración SIM ................................... 56
Apéndice 58
Preguntas más frecuentes y solución
de problemas ......................................... 58
Audio......................................................... 58
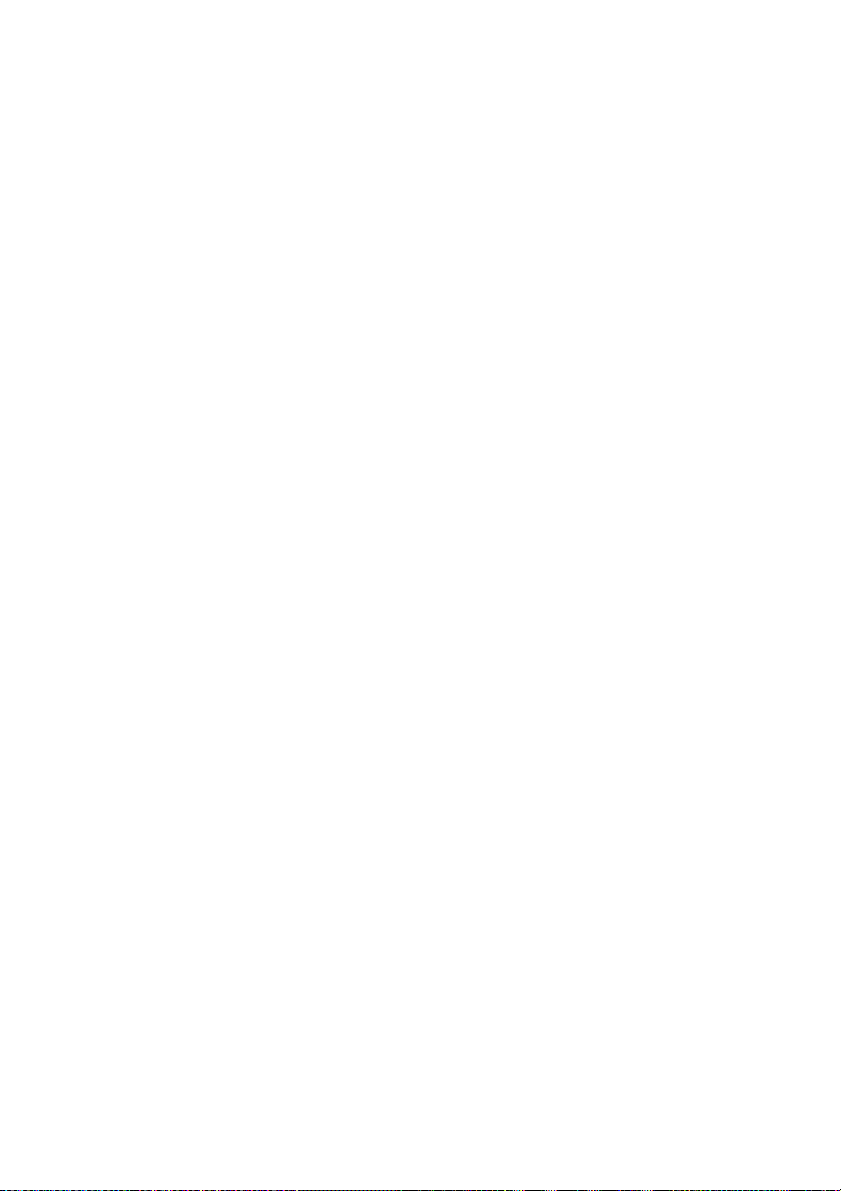
4 - Índice
Archivos multimedia................................. 58
Google Play Store .................................... 59
Información y rendimiento del sistema .... 59
Encendido y apagado .............................. 59
Memoria RAM y ROM .............................. 59
Almacenamiento interno .......................... 60
Seguridad................................................. 60
Temperatura ............................................ 60
Otras fuentes de ayuda.......................... 61
Advertencias y precauciones 62
Dispositivos médicos ............................... 63
Vehículos ................................................. 64
Entornos potencialmente explosivos ....... 65
Llamadas de emergencia....................... 66
Cuidado de su teléfono .......................... 66
Especificaciones 68
Rendimiento.............................................. 68
Pantalla..................................................... 68
Dimensiones............................................. 68
Conectividad ............................................. 68
Expansión ................................................. 69
Cámara ..................................................... 69
Encendido................................................. 69
Multimedia ................................................ 70
Acuerdo de licencia para el usuario
final 71
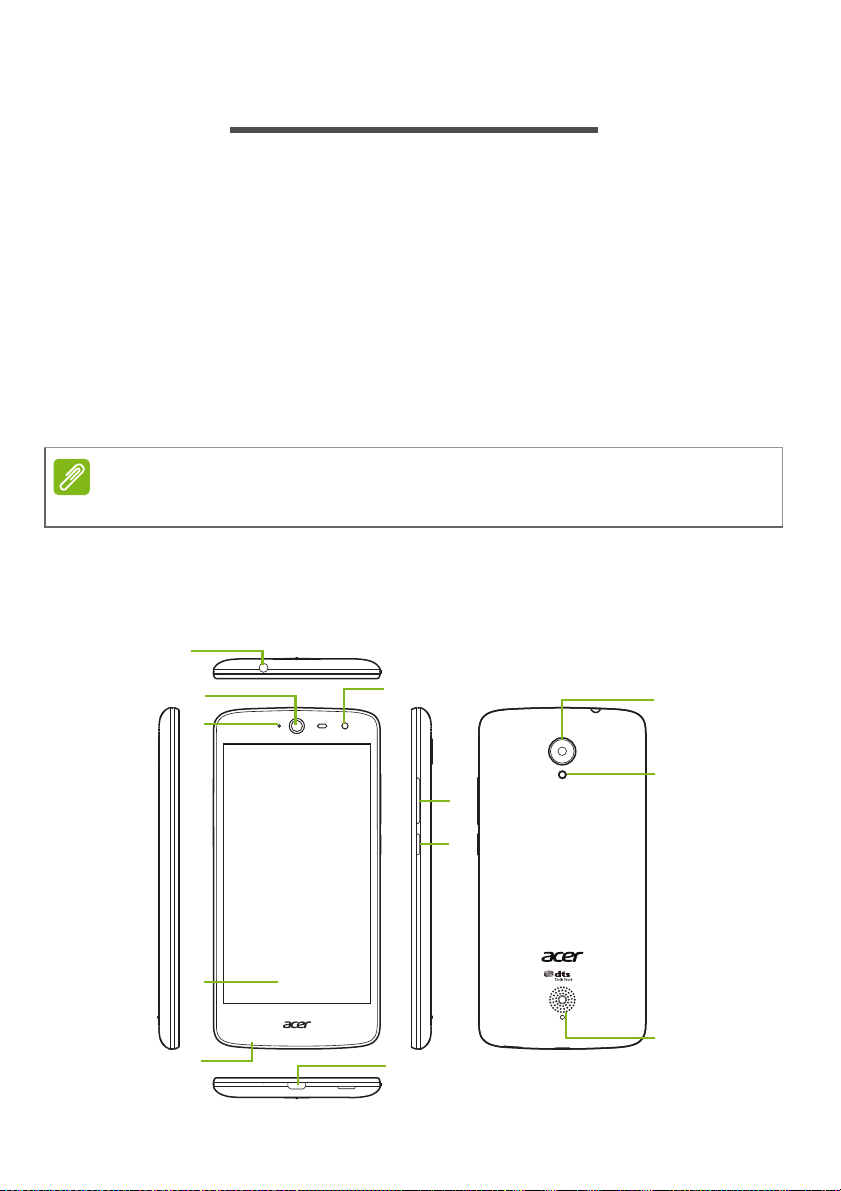
CONFIGURACIÓN
1
4
8
2
11
12
10
9
7
6
3
5
Nota
Desembalar su teléfono
Su nuevo teléfono está empaquetado en una caja protectora.
Desempaquete con cuidado la caja y extraiga el contenido. Si
cualquiera de los artículos siguientes falta o está dañado, póngase en
contacto con su distribuidor inmediatamente:
• Su nuevo smartphone Acer
•Cable USB
• Adaptador de CA
• Auricular
El contenido de la caja varía según cada país y región.
Conocer el teléfono
Vistas
Configuración - 5
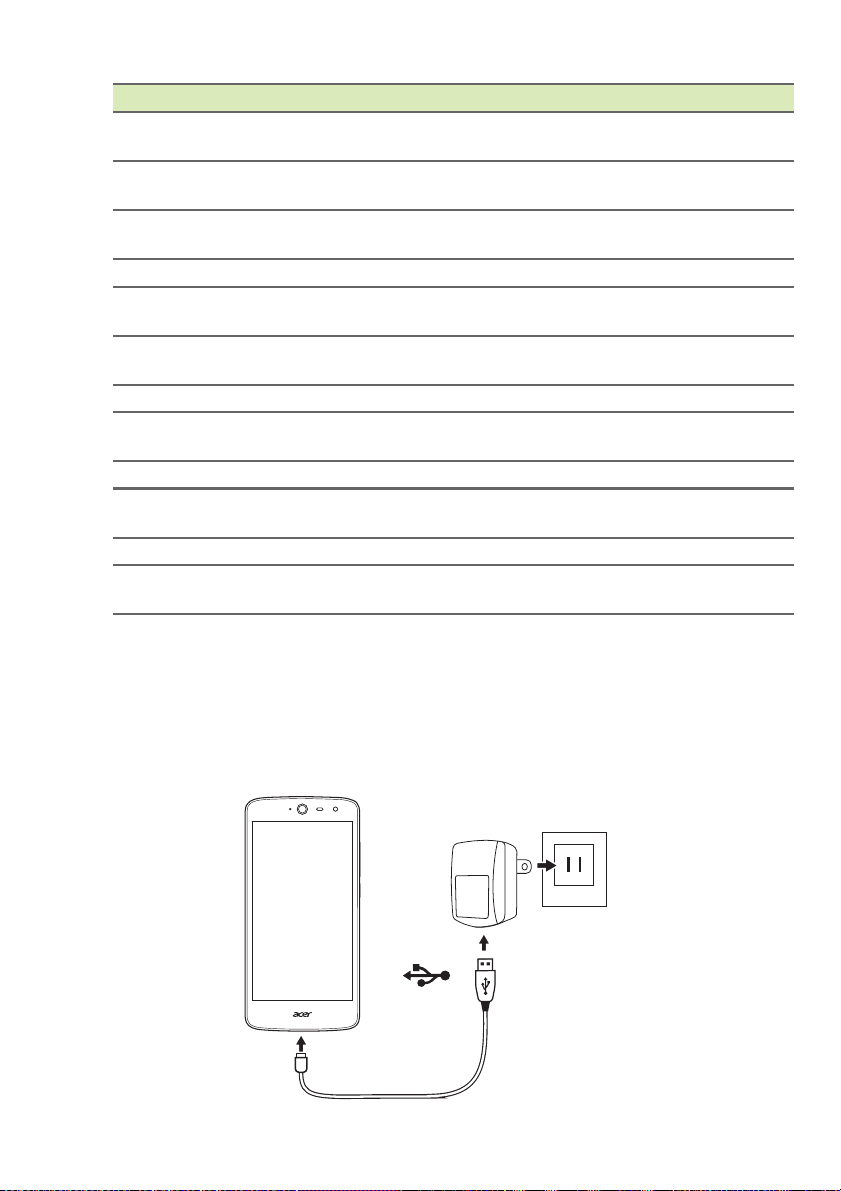
6 - Configuración
Nº Elemento Descripción
1 Conector de auriculares
2 Altavoz del teléfono Emite el sonido de su teléfono; adecuado
3 LED de estado Informa de un nuevo mensaje o de si el teléfono
4 Cámara frontal Para videollamadas o selfies.
5 Pantalla táctil Para ver contenido desde el teléfono o introducir
6 Micrófono Para captar el audio al realizar llamadas
7 Puerto micro USB Para conectar a un PC o a un cargador.
8 Botones para subir/bajar
9 Botón de encendido Enciende y apaga el teléfono.
10 Cámara Una cámara para capturar imágenes de alta
11 Flash Flash LED de la cámara.
12 Altavoz manos libres Emite el audio de su teléfono; adecuado para
Permite conectar auriculares estéreo.
de 3,5 mm
acercarlo al oído.
está encendido.
datos.
telefónicas.
Suben o bajan el volumen del sonido.
volumen
resolución.
realizar llamadas en modo manos libres.
Carga de la batería
Antes de usar el dispositivo por primera vez debe cargar su teléfono
durante ocho horas. Luego puede recargar al batería según sea
necesario.
Conecte el cable adaptador de CA al conector USB de su teléfono.
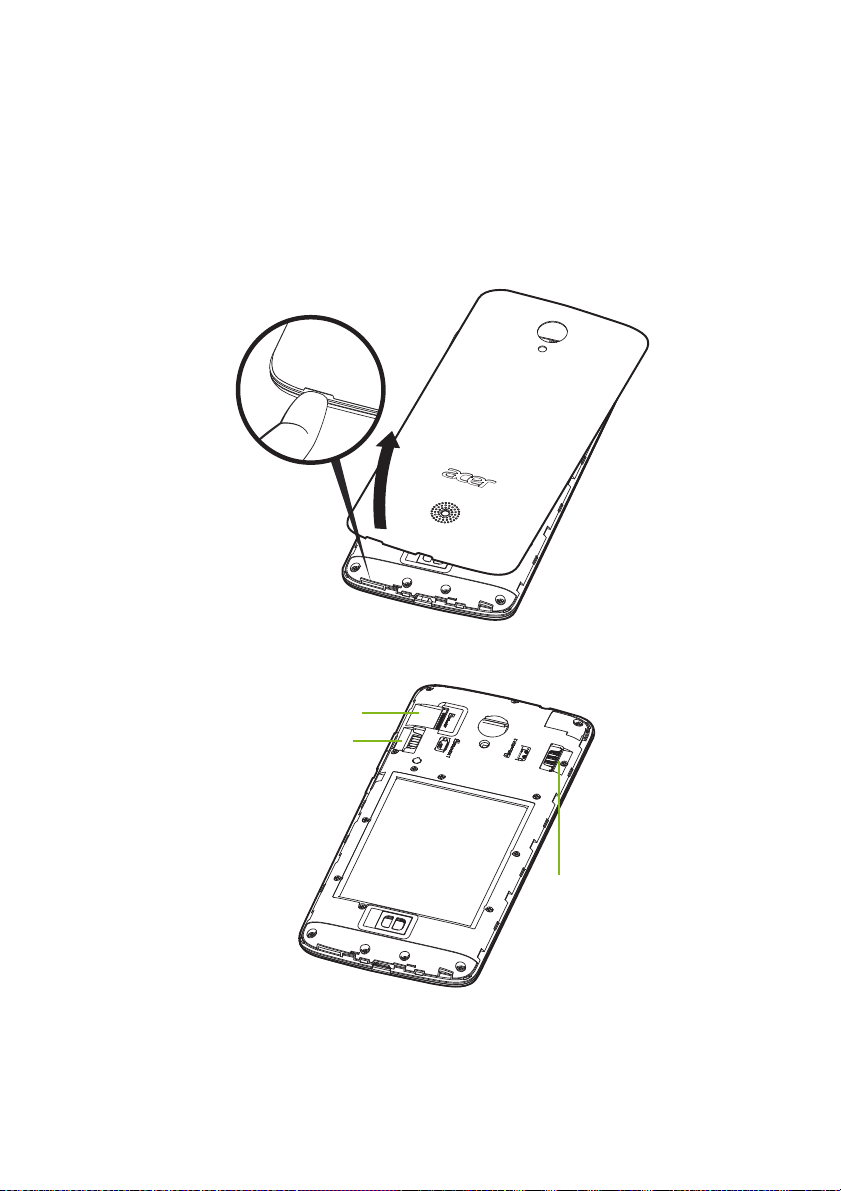
Ajuste inicial
Tarjeta microSD
Micro SIM 1
Micro SIM 2
(opcional*)
Insertar las tarjetas SIM y la tarjeta microSD
1.Apague el teléfono manteniendo presionado el botón de encendido.
2.Inserte la uña en la ranura situada en la parte inferior del teléfono y
quite la tapa.
Configuración - 7
3.Inserte las tarjetas SIM y microSD como se muestra.
* En función del modelo, su teléfono podría estar equipado con una o dos ranuras para SIM.
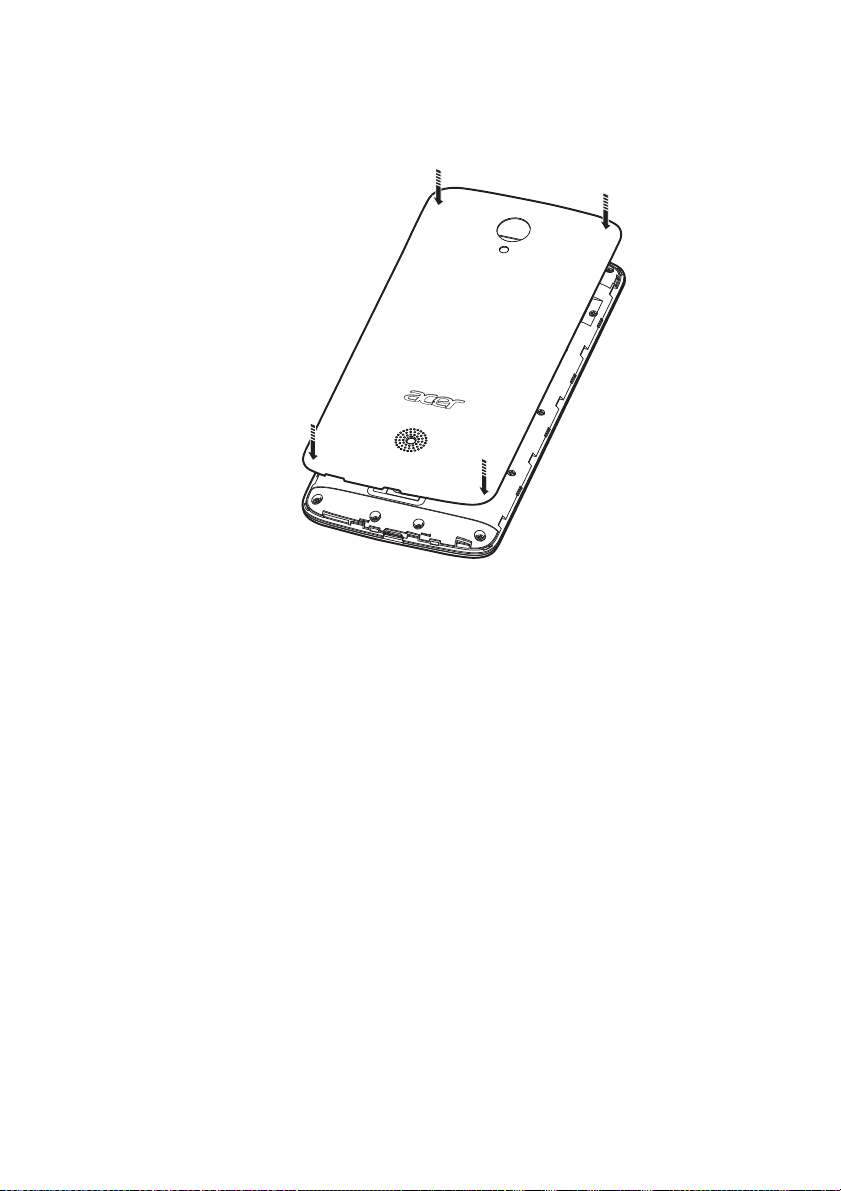
8 - Configuración
4.Coloque la cubierta de nuevo en su sitio alineando las pestañas de
la cubierta con las ranuras del teléfono. Presione cuidadosamente
la cubierta hasta que un chasquido indique que está en su lugar.
Bloqueo de la tarjeta SIM
Su teléfono puede incluir un bloqueo de tarjeta SIM, es decir, que solo
podrá usar la tarjeta SIM que le proporcione su operador de red.
Para desbloquear la tarjeta SIM, póngase en contacto con su
proveedor de red.
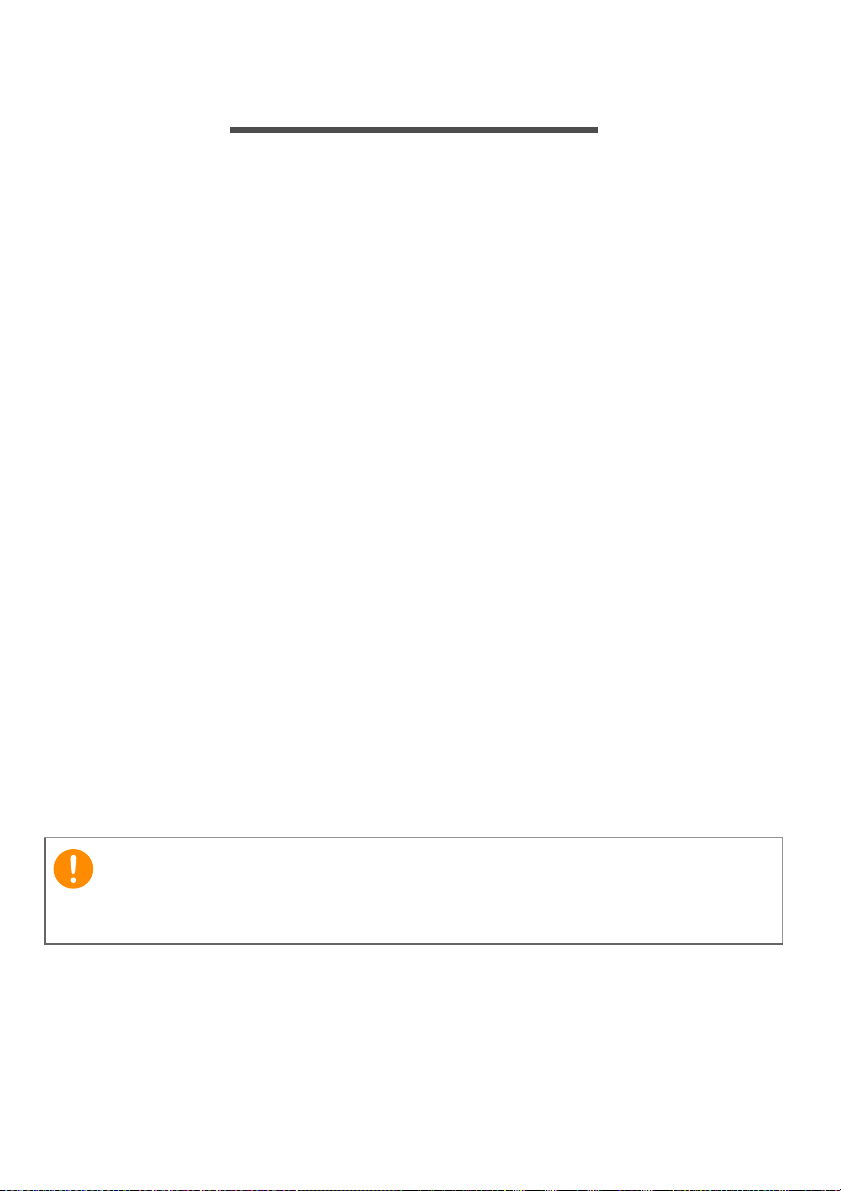
Utilizar su teléfono - 9
Importante
UTILIZAR SU TELÉFONO
Primer encendido
Para encender su teléfono por primera vez, mantenga pulsado el
botón de encendido hasta que se encienda la pantalla. A
continuación, se le pedirá que configure algunas opciones antes de
usar el teléfono.
Siga las instrucciones en pantalla para completar la configuración.
Inicie sesión para crear una cuenta de Google
Si tiene acceso a Internet, su teléfono le permite sincronizar la
información con una cuenta de Google.
Puede crear una cuenta de Google o iniciar sesión en una que ya
tenga. Esta cuenta se utilizará para sincronizar su lista de contactos,
su correo electrónico, su calendario y otra información. Abra la Lista
de aplicaciones y, a continuación, pulse Configuración > Cuentas >
Añadir cuenta. Pulse el tipo de cuenta que desee añadir (por
ejemplo Google, Acer o Acer BYOC). Necesitará tener acceso a
Internet para completar el proceso de sincronización. De una forma
sencilla puede crear varias cuentas desde su teléfono, incluidas
varias cuentas de Google, y también acceder a ellas.
Introducir su PIN
La primera vez que instale una tarjeta SIM debe introducir un código
PIN mediante el teclado numérico en pantalla.
Dependiendo de su configuración, se le puede pedir que introduzca el
PIN cada vez que encienda la función de teléfono.
Activar una nueva tarjeta SIM
Es posible que, la primera vez que utilice la tarjeta SIM, tenga que
activarla. Póngase en contacto con el operador de la red para obtener
detalles sobre cómo hacerlo.
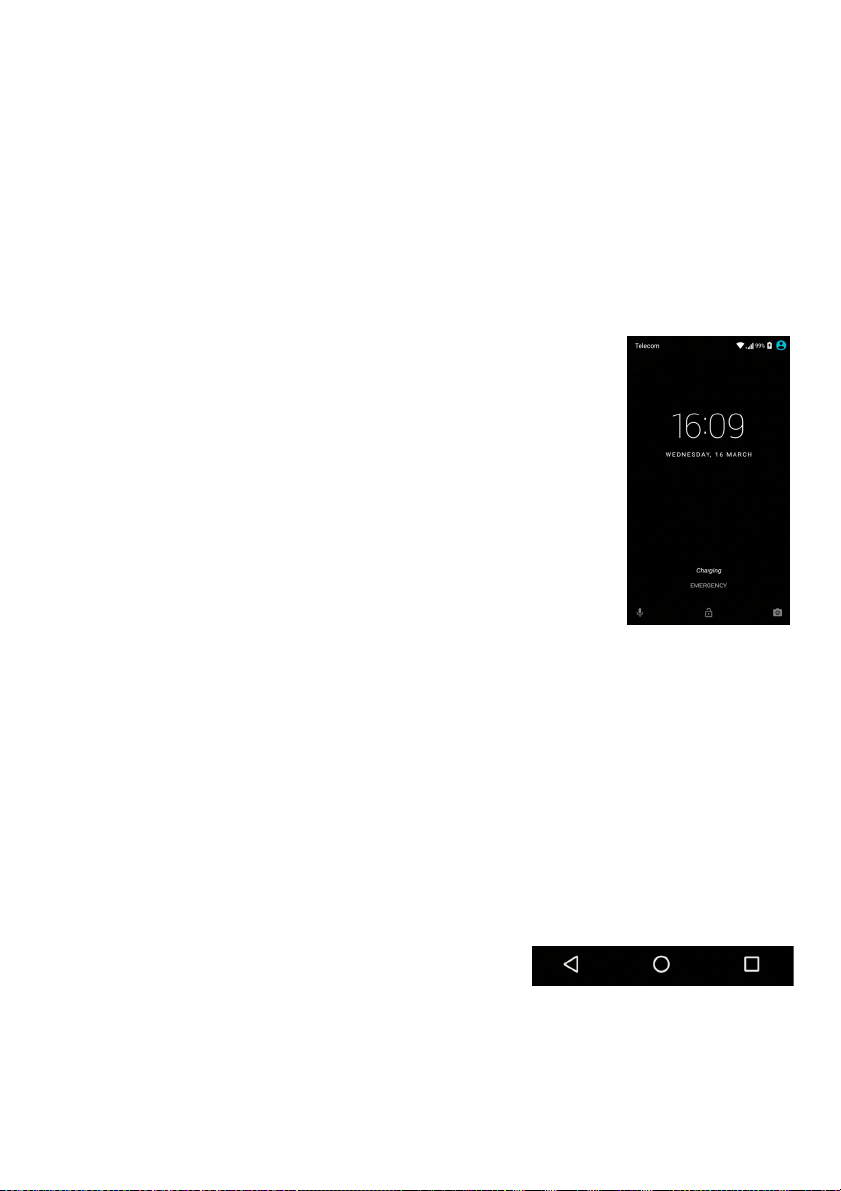
10 - Utilizar su teléfono
Atrás Inicio Vista
general
Bloquear el teléfono
Si no va a utilizar su teléfono durante un tiempo, pulse brevemente el
botón de encendido para bloquear el acceso. De este modo ahorrará
energía y se asegurará de que el teléfono no utiliza accidentalmente
ningún servicio. Su teléfono se bloqueará automáticamente si no se
utiliza durante un minuto.
Activar el teléfono
Si la pantalla está apagada y el teléfono no
reacciona al pulsar la pantalla, significa que está
bloqueado y en modo de espera.
Pulse el botón de encendido para activar su
teléfono. Desbloquee el teléfono deslizando el
dedo hacia arriba por la pantalla.
En la parte inferior de la pantalla de bloqueo hay
tres iconos (de izquierda a derecha): búsqueda por
voz, bloqueo y cámara. Coloque el dedo en un
icono y deslice hacia arriba para desbloquear la
pantalla y abrir la aplicación asociada (si procede)
directamente.
Si en la pantalla de bloqueo se muestran notificaciones, puede
deslizar hacia abajo para ver las notificaciones.
Para más seguridad, puede establecer un PIN, una contraseña o un
patrón de desbloqueo, una serie de puntos sobre los que debe pulsar
en un orden determinado para acceder al teléfono. Abra la lista
Aplicaciones y a continuación pulse Ajustes > Seguridad > Bloqueo
de pantalla. Si olvida su trazado de desbloqueo, consulte Seguridad
en la página 60.
Navegar por los menús y opciones
Para navegar por los menús y opciones,
dispone de tres iconos en la parte inferior
de la pantalla.
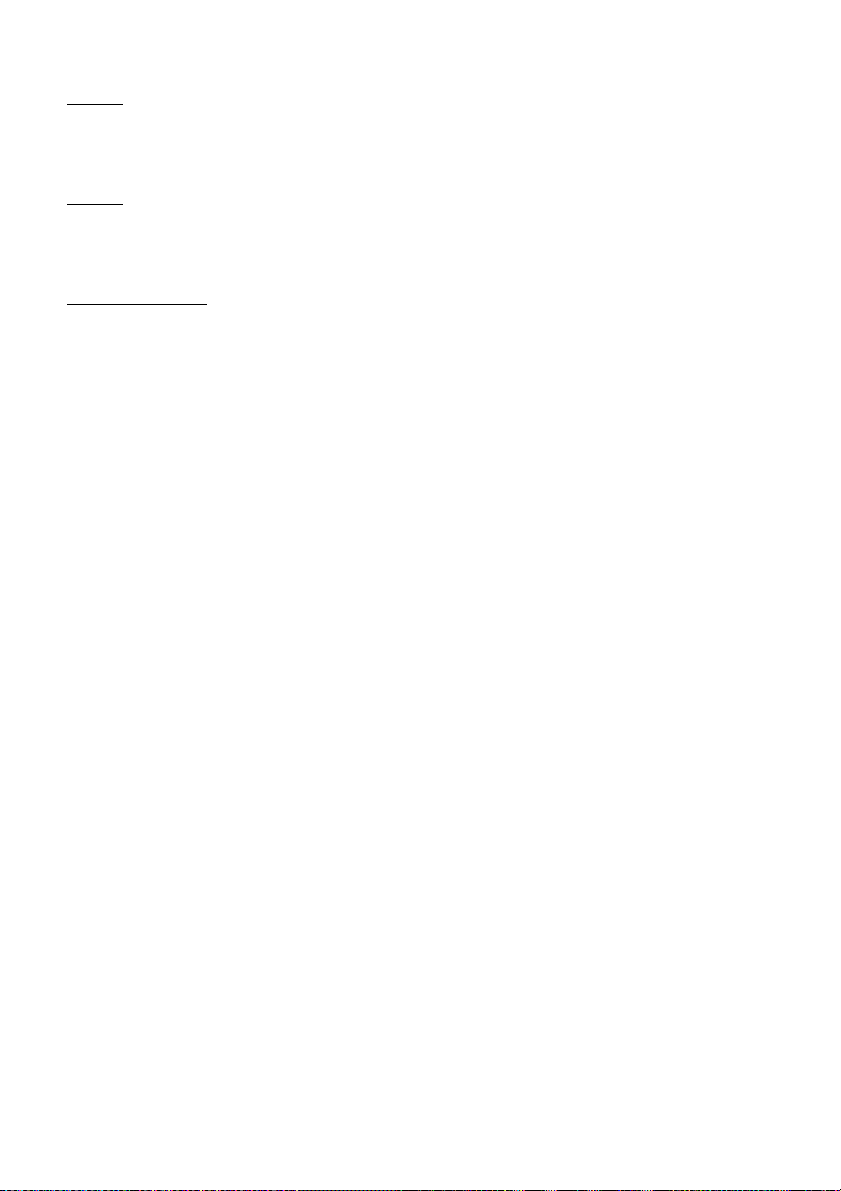
Utilizar su teléfono - 11
Atrás
Pulse este icono para ir a la página anterior o para subir un nivel en
un menú.
Inicio
Pulse en este icono para ir directamente a la pantalla principal.
Mantenga pulsado este icono para abrir Google Now o Buscar.
Vista general
Pulse este icono para ver las aplicaciones abiertas recientemente en
la pantalla Vista general de su teléfono. Pulse una aplicación para
abrirla. Pulse en cualquier lugar de la pantalla para volver a la
pantalla principal. Consulte Múltiples tareas en la página 20.
Uso de la pantalla táctil
Su teléfono utiliza una pantalla táctil para seleccionar elementos e
introducir información. Utilice el dedo para pulsar la pantalla.
Pulsar: toque la pantalla una vez para abrir los elementos y
seleccionar las opciones.
Desplazamiento: deslice rápidamente el dedo por la pantalla para
cambiar de pantalla o abrir listas de opciones o información.
Arrastrar: mantenga el dedo en la pantalla y arrástrelo por la misma
para seleccionar texto e imágenes.
Mantener pulsado: mantenga pulsado un elemento para ver una lista
de opciones disponibles para dicho elemento. En el menú contextual
que aparece, pulse la acción que desea realizar.
Desplazarse: para desplazarse hacia arriba o hacia abajo por la
pantalla solo tiene que arrastrar el dedo hacia arriba o hacia abajo por
la pantalla en la dirección en la que desee desplazarse.
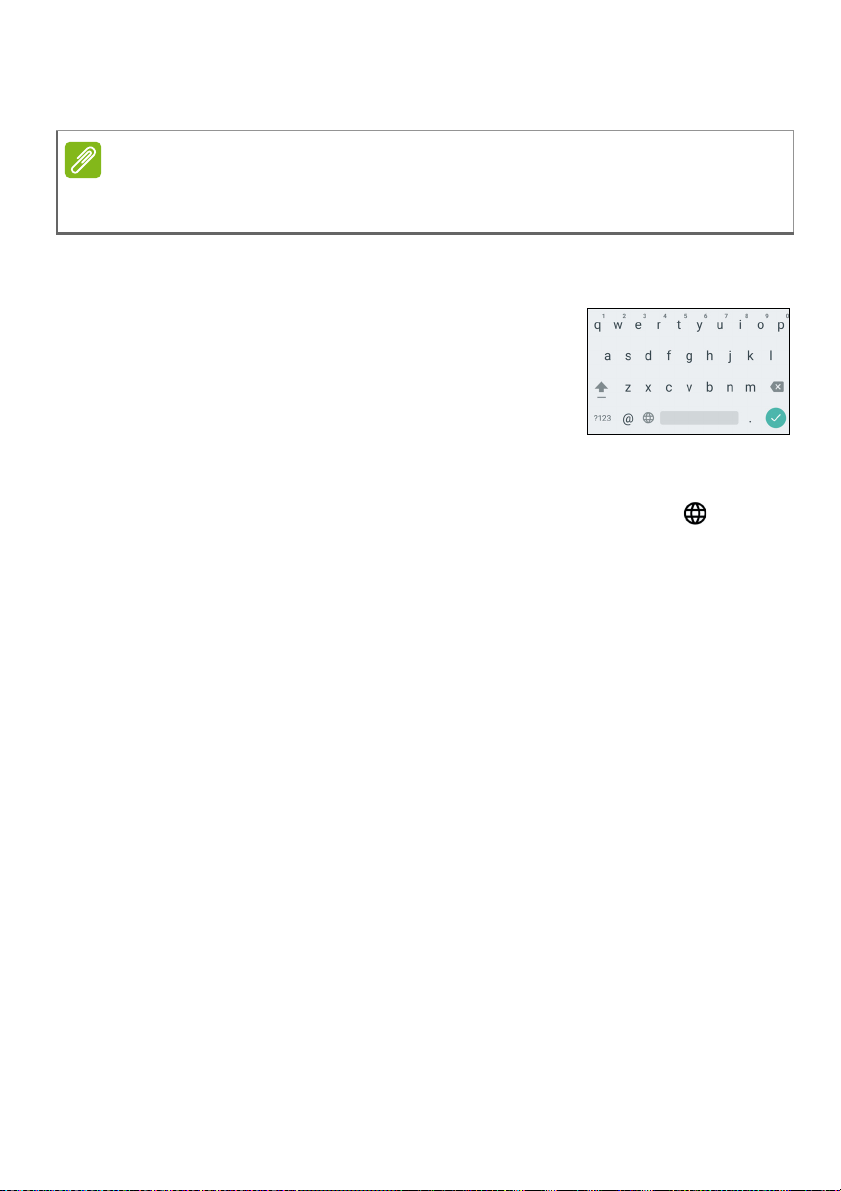
12 - Utilizar su teléfono
Nota
Teclados en pantalla
El diseño del teclado varía ligeramente, en función de la aplicación y la
información que se requiera.
Teclado de Google
Existe un teclado en pantalla que le permite
introducir texto. Pulse durante varios segundos
en una tecla en la parte superior para
seleccionar caracteres alternativos, tales como
letras con acentos.
Pulse la tecla ?123 para ver los números y los caracteres especiales
y, a continuación, pulse la tecla =\< para ver mucho más.
Si ha configurado más de un idioma, la tecla del mundo aparece
junto a la barra espaciadora. Pulse esta tecla para cambiar
rápidamente entre varios idiomas de entrada, o mantenga pulsada la
barra espaciadora para abrir la ventana de selección de idioma o
teclado. La distribución del teclado cambia de acuerdo con el idioma
seleccionado.
Texto predictivo
En la mayoría de aplicaciones, el teclado de Google ofrece una
entrada de texto predictiva para el navegador. A medida que pulsa las
letras de una palabra se muestra una selección de palabras encima
del teclado que continúa con la secuencia de letras pulsadas o son
una coincidencia cercana que permite la detección de errores. La lista
de palabras cambia con cada pulsación. Si se muestra la palabra que
necesita, pulse la misma para insertarla en su texto.
Asistencia de texto
El teclado Google tiene varias funciones para ayudarle a introducir
texto correctamente. En la lista Aplicaciones, pulse Ajustes > Idioma
y entrada. A continuación, pulse Teclado de Google para ver una
lista de los ajustes que puede modificar.
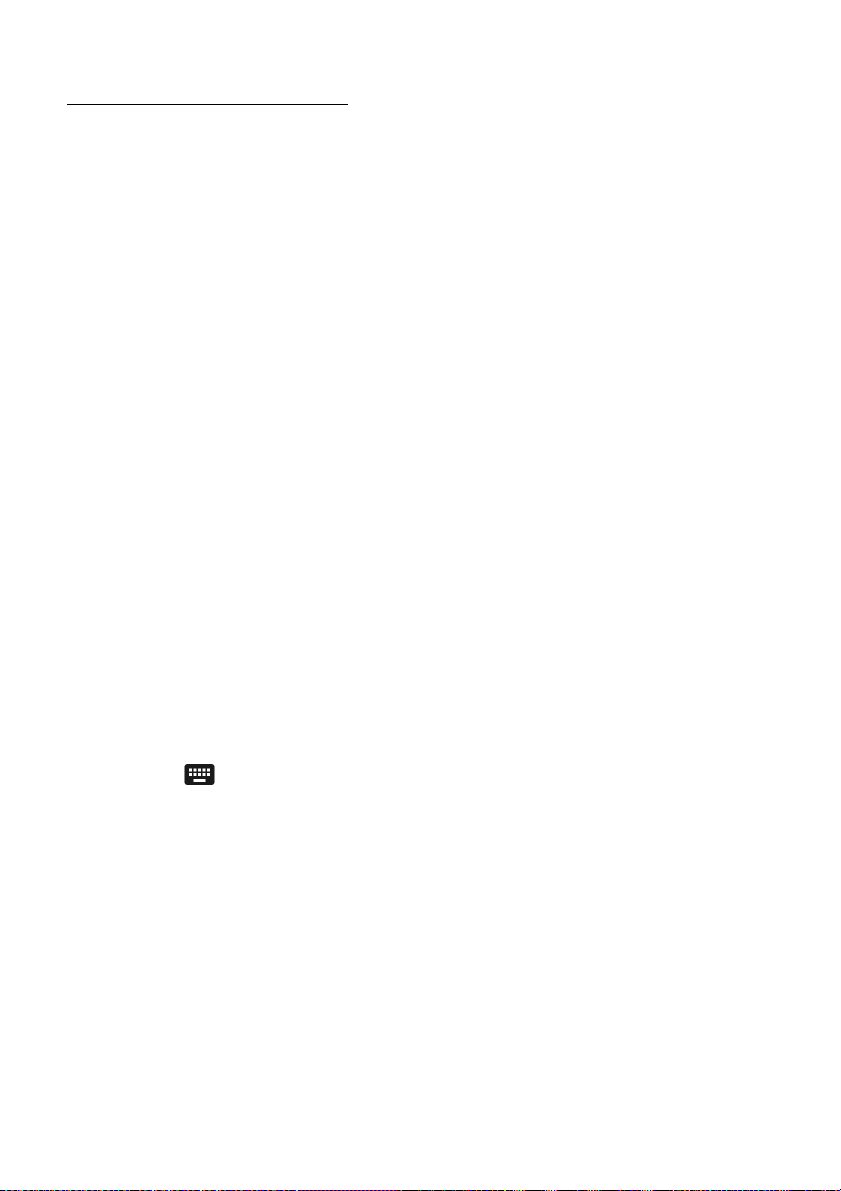
Utilizar su teléfono - 13
Añadir un idioma adicional
Si necesita introducir texto en más de un idioma o alfabeto, puede
añadir idiomas al teclado de Google.
1.Pulse Ajustes > Idioma y entrada > Teclado de Google.
2.Pulse el interruptor situado junto a Usar idioma del sistema para
desactivarlo.
3.Desplácese por la lista de idiomas disponibles para seleccionar
aquellos que quiera añadir al teclado pulsando el interruptor para
activar o desactivar los idiomas.
Cambiar el método de entrada de texto
Puede cambiar el teclado o el idioma desde los Ajustes de la forma
siguiente.
1.Abra la lista Aplicaciones.
2.Pulse Ajustes > Idioma y entrada, en Teclados y métodos de
entrada, pulse Teclado actual > ELEGIR TECLADOS.
3.Cambie el interruptor situado junto a los teclados disponibles para
activar o desactivar los métodos de entrada y los teclados y, a
continuación, pulse Atrás.
4.Si no está seleccionado su teclado preferido, pulse Teclado actual
> [teclado preferido] para establecer el teclado predeterminado.
Además, si ya ha configurado más de un idioma o ha instalado varios
teclados, puede cambiar el método de entrada pulsando el icono
teclado situado en la parte inferior de la pantalla, para después
pulsar el método de entrada preferido.
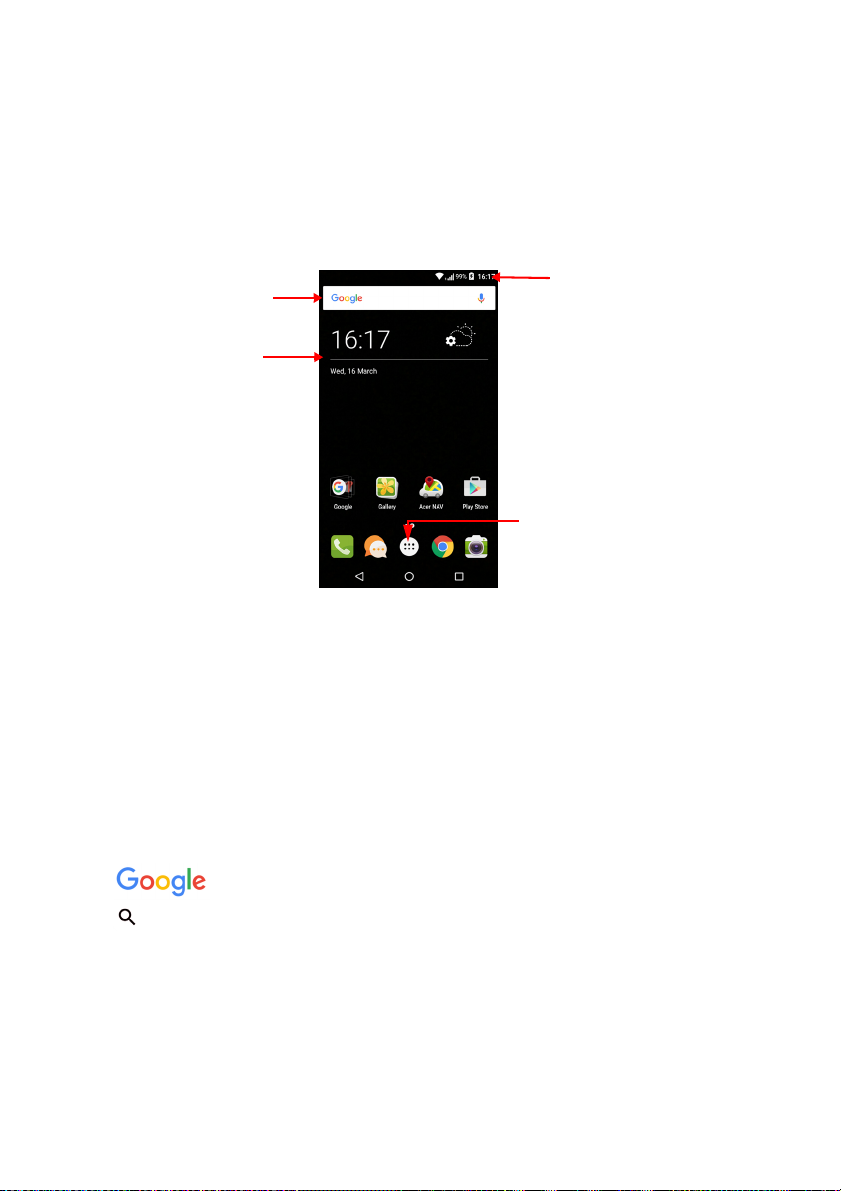
14 - Utilizar su teléfono
Tiempo y estado
Lista de aplicaciones
(Apps)
Buscar
Widgets
La pantalla principal
Desde la pantalla principal puede acceder rápidamente a información
y controles sencillos con widgets o accesos directos. Aquí aparece
información como la hora y el tiempo y controles y accesos directos
adicionales a aplicaciones y a otras herramientas de uso frecuente en
su teléfono.
En la parte inferior de la pantalla está la Bandeja de favoritos, donde
se muestran las aplicaciones predeterminadas. Pulse un icono para
abrir la aplicación. Pulse el icono de la lista Aplicaciones en el centro
de la Bandeja de favoritos para ver sus aplicaciones. Para cambiar
las aplicaciones, consulte Cambiar los iconos de la Bandeja de
favoritos en la página 18.
Buscar
Para buscar aplicaciones, archivos o información en Internet, toque el
icono. Solo tiene que introducir el texto que busca y pulsar
o una de las sugerencias, aplicaciones o archivos mostrados en la
lista.
Para poder buscar o navegar por Internet debe estar conectado a una
red de datos de móvil (si está disponible) o inalámbrica. Consulte
Conectarse en la página 33.
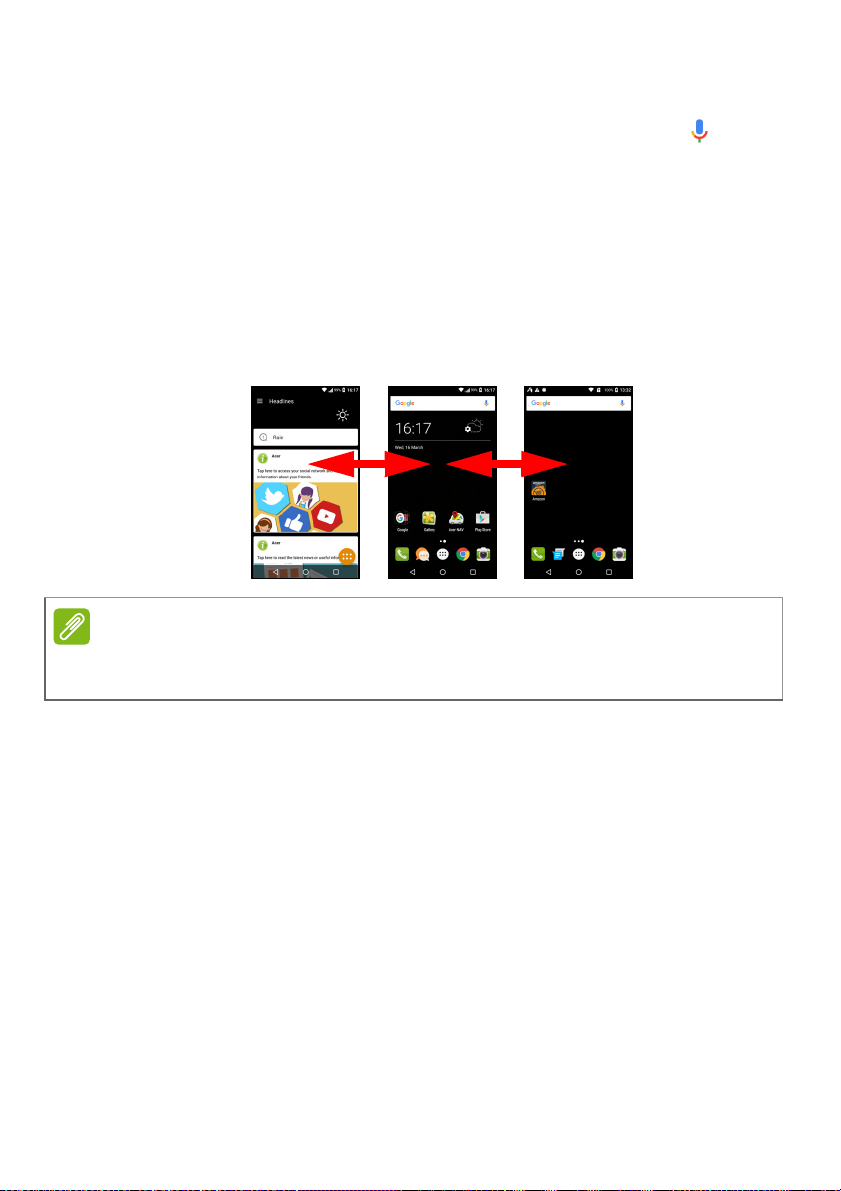
Utilizar su teléfono - 15
Nota
Búsqueda de voz
Si la búsqueda de voz está disponible, pulse el micrófono y diga
en alto su solicitud de búsqueda. Consulte Búsqueda de voz en la
página 35.
La pantalla principal ampliada
La pantalla principal se extiende a ambos lados de la pantalla,
permitiéndole más espacio para añadir iconos, widgets o funciones.
Para ver la pantalla ampliada, deslice el dedo hacia la izquierda o
derecha.
Las pantallas ampliadas hacia la derecha solo están disponibles si ha
añadido contenido a la derecha de la pantalla principal.
Personalización de la pantalla principal
Se puede personalizar la pantalla principal añadiendo o eliminando
accesos directos a aplicaciones o widgets, y modificando el fondo de
escritorio.
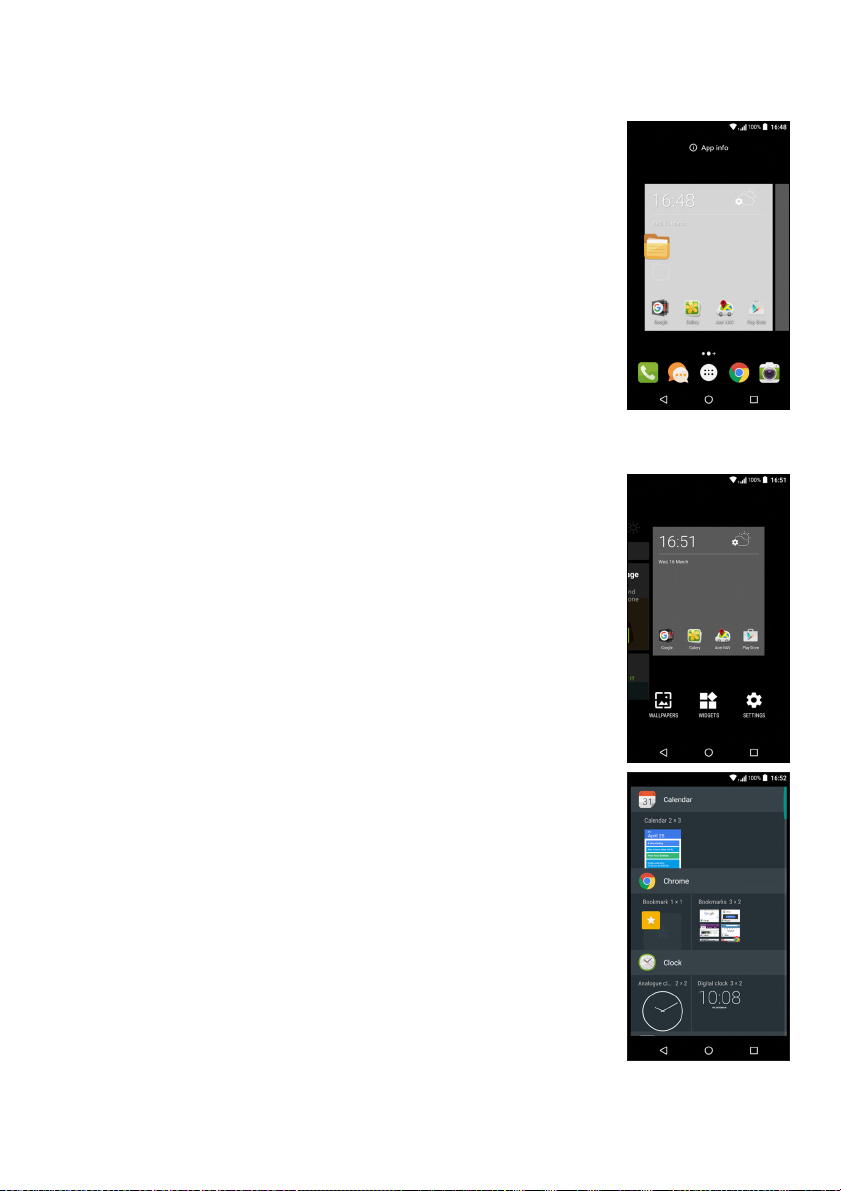
16 - Utilizar su teléfono
Añadir accesos directos a la pantalla principal
Para añadir accesos directos de aplicaciones a la
pantalla principal, pulse el icono de la lista
Aplicaciones en la parte inferior central de la
pantalla principal. Mantenga pulsado el icono de la
aplicación seleccionada. La lista Aplicaciones se
cerrará, y aparecerá la pantalla principal. Desplace
el icono hasta la posición que desee de la pantalla
principal y levante el dedo.
Añadir widgets a la pantalla principal
Mantenga pulsada cualquier parte de la pantalla
principal en la que aún no haya ningún icono ni
ningún widget. Pulse WIDGETS para ver
pequeñas aplicaciones y enlaces (como accesos
directos personalizados, contactos o favoritos) que
puede añadir a la pantalla principal. Los widgets
son pequeñas aplicaciones que muestran
información actualizada constantemente, o
accesos directos a aplicaciones o funciones
especiales.
Para mover una aplicación o widget a la pantalla
principal, pulse durante varios segundos en un
elemento hasta que esté seleccionado. Se abrirá la
pantalla principal. Arrastre el elemento a cualquier
área libre de la pantalla. Para ver información
sobre la aplicación o el widget, arrástrelo al icono
en la parte superior de la pantalla.
Para mover el elemento a una pantalla
principaldiferente, arrástrelo al lateral de la
pantalla, la pantalla principal cambiará a la pantalla
que está en esa dirección. Suelte el elemento
cuando está en la posición correcta.
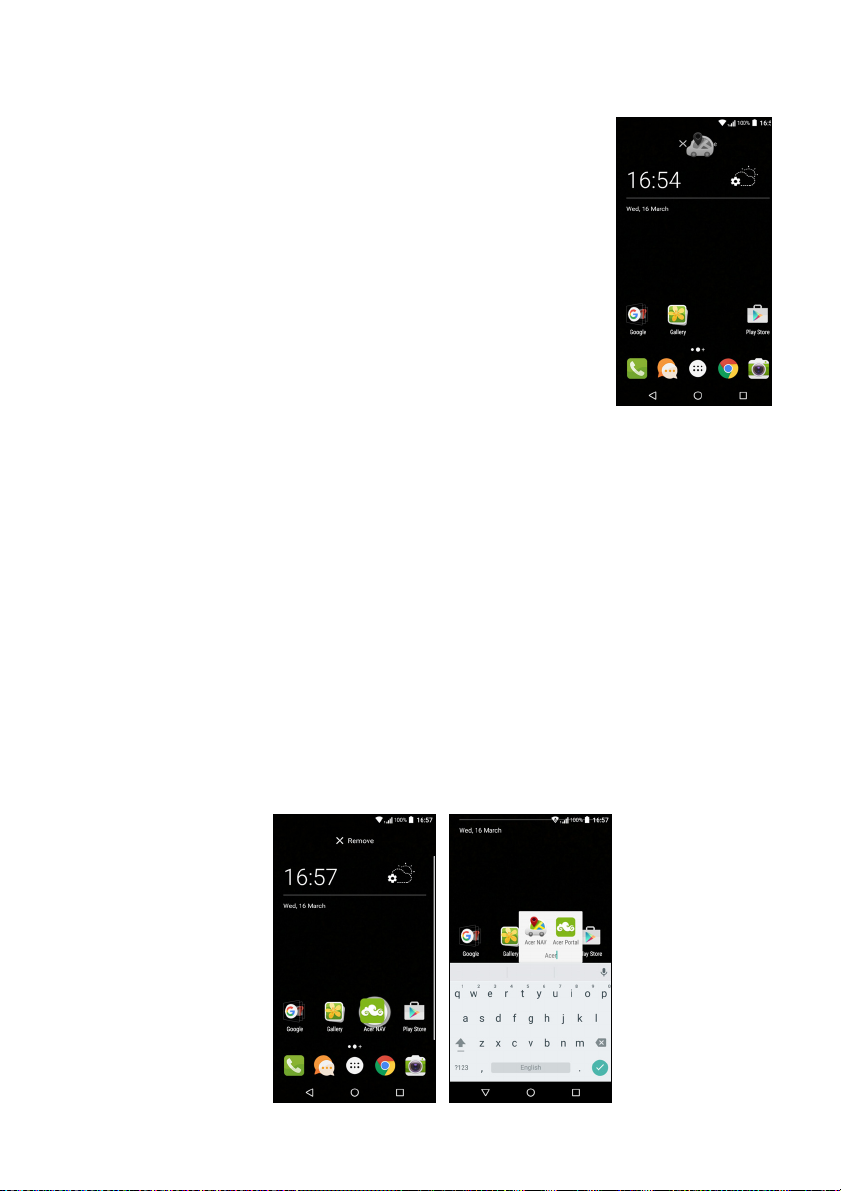
Utilizar su teléfono - 17
Eliminar widgets o accesos directos de la pantalla principal
Para eliminar un acceso directo o un widget de la
pantalla principal, pulse y arrástrelo a Eliminar en
la parte superior de la pantalla.
Modificar el tamaño de los widgets
Es posible modificar el tamaño de algunos widgets. Tan pronto como
coloque un widget en la pantalla principal, puede cambiar su tamaño
arrastrando sus esquinas.
Para cambiar el tamaño de un widget que ya está en la pantalla
principal, mantenga pulsado el widget. Cuando aparezca el icono
Eliminar, suelte el widget. Si el widget admite el cambio de tamaño,
podrá arrastrar los lados del widget para modificar su tamaño.
Añadir o eliminar carpetas
También se pueden añadir carpetas a la pantalla principal. Para crear
una carpeta nueva, arrastre y suelte el icono de una aplicación en
otro icono de aplicación en la pantalla principal. Esto creará una
Carpeta sin nombre. Pulse el icono de la carpeta y después, pulse el
nombre de la carpeta para cambiarla de nombre.
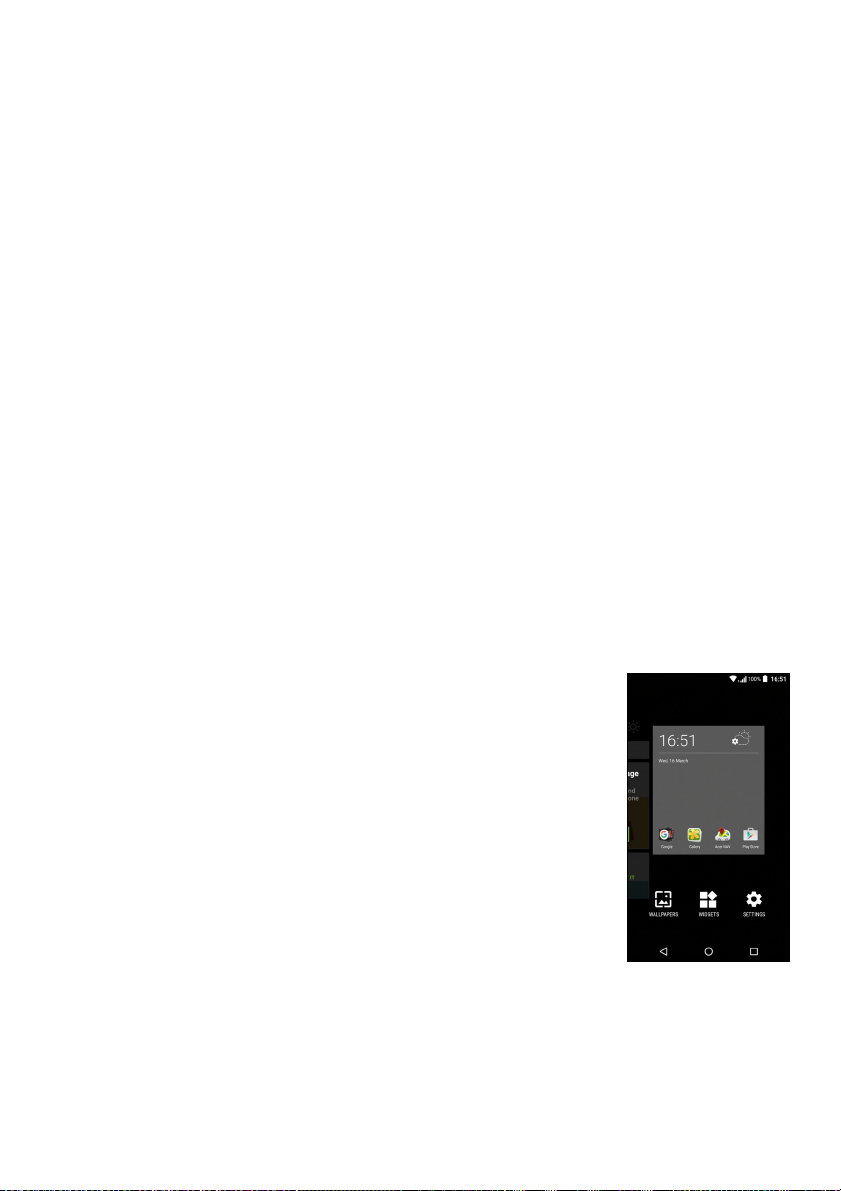
18 - Utilizar su teléfono
Para eliminar un acceso directo de aplicación de una carpeta, pulse
en el icono de la carpeta para mostrar las aplicaciones que contiene y
a continuación mantenga pulsado el icono de la aplicación que desea
eliminar. Arrastre y suelte el icono en Eliminar que aparecerá en la
parte superior de la pantalla.
Para eliminar una carpeta, mantenga pulsada la carpeta y después
arrástrela y suéltela en Eliminar que aparecerá en la parte superior
de la pantalla.
Cambiar los iconos de la Bandeja de favoritos
Puede definir los iconos de las aplicaciones instaladas en la Bandeja
de favoritos. Abra la lista Aplicaciones y busque la aplicación que
desea añadir. Mantenga pulsado el icono y, a continuación, arrástrelo
a cualquier posición libre en la Bandeja de favoritos. Al arrastrar la
aplicación nueva a un icono de la Bandeja de favoritos ya existente se
creará una carpeta para ambos iconos.
Para eliminar un icono de la Bandeja de favoritos, mantenga pulsado
el icono para seleccionarlo. Arrastre el icono a un ubicación diferente
fuera de la Bandeja de favoritos o a Eliminar en la parte superior de
la pantalla.
Cambiar el fondo de escritorio
Mantenga pulsada cualquier parte de la pantalla
principal en la que aún no haya ningún icono ni
ningún widget, y pulse FONDOS DE
ESCRITORIO.
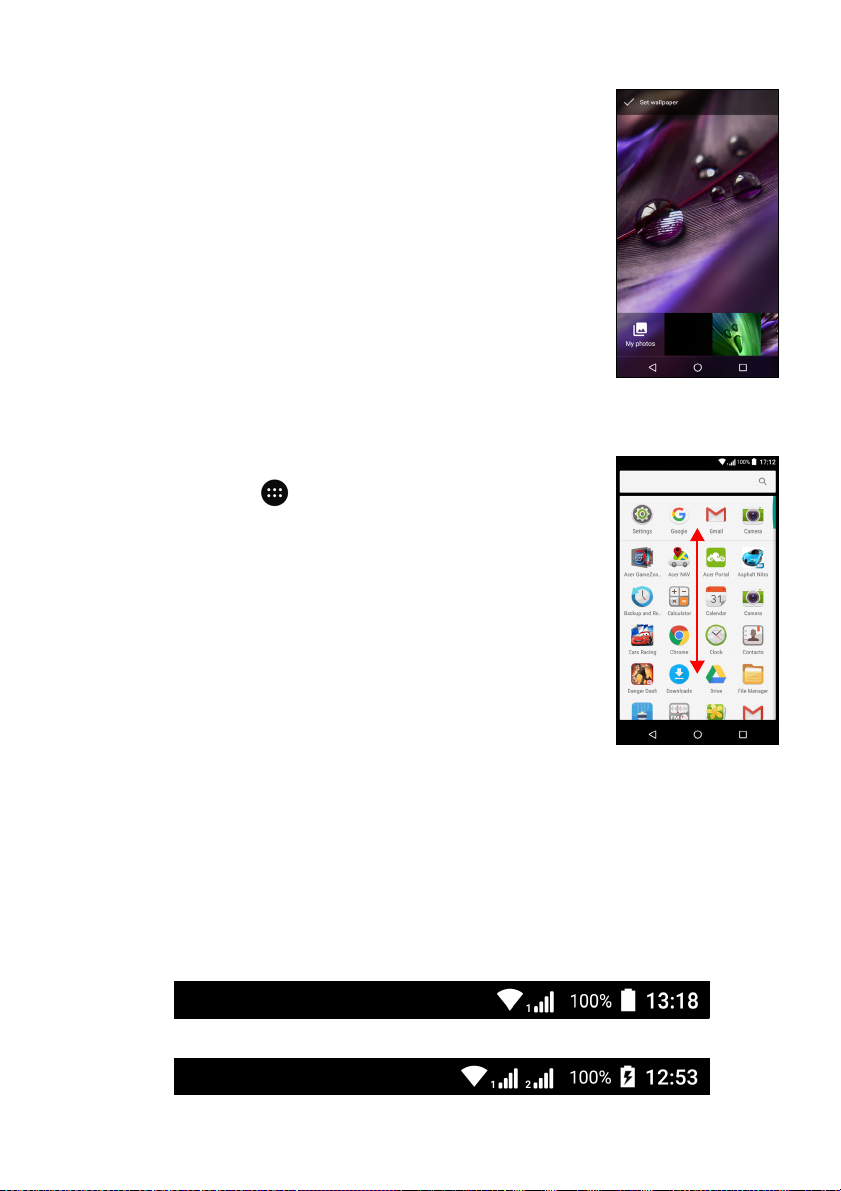
Se mostrará una selección de fondos de escritorio
en la barra de la parte inferior de la pantalla;
arrastre esta barra hacia la izquierda o la derecha
para ver más opciones. Si quiere usar un fondo de
escritorio distinto de los mostrados, pulse Mis
fotos en la esquina inferior izquierda y seleccione
una imagen de la Galería o las Fotos.
Pulse la miniatura para seleccionar el fondo de
escritorio que quiera usar y, a continuación, pulse
Establecer fondo de pantalla.
La lista Aplicaciones.
Para acceder a la lista Aplicaciones, en la pantalla
principal, pulse en el centro de la Bandeja de
favoritos.
Las aplicaciones se muestran en orden alfabético,
y las cuatro aplicaciones usadas más
recientemente aparecen en la parte superior del
menú. Deslícese hacia arriba o hacia abajo para
ver la lista completa de aplicaciones.
Utilizar su teléfono - 19
Área de estado y notificaciones
Los iconos de estado y notificaciones aparecen en la parte superior
de la pantalla. En el área superior derecha aparece una variedad de
información de estado, como la conectividad Wi-Fi, la fuerza de la
señal, el estado de la batería, y la hora. En el área superior izquierda
aparecen los iconos de eventos, como un nuevo mensaje.
• Modelos con una SIM:
• Modelos con doble SIM:
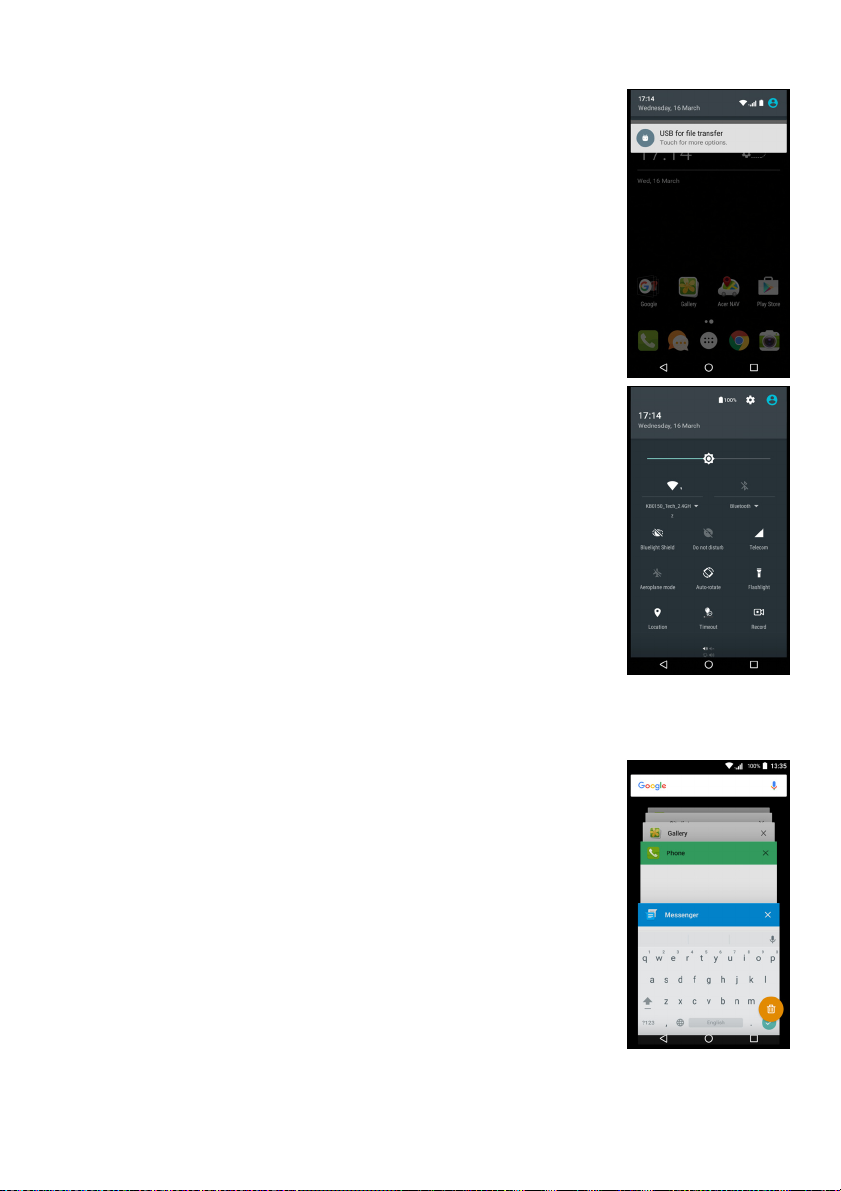
20 - Utilizar su teléfono
Deslice hacia abajo la Barra de notificaciones para
mostrar las notificaciones.
Deslícese hacia abajo una o dos veces con los dos
dedos para abrir la Configuración rápida, que le
permite cambiar rápidamente la configuración
seleccionada y activar y desactivar funciones.
Múltiples tareas
Puede tener varias aplicaciones abiertas a la vez.
Para abrir una aplicación nueva, pulse el icono
Inicio para volver a la pantalla principal, a
continuación abra la nueva aplicación. Pulse el
botón Visión general para desplazarse
rápidamente hacia atrás y adelante entre las
aplicaciones abiertas previamente.
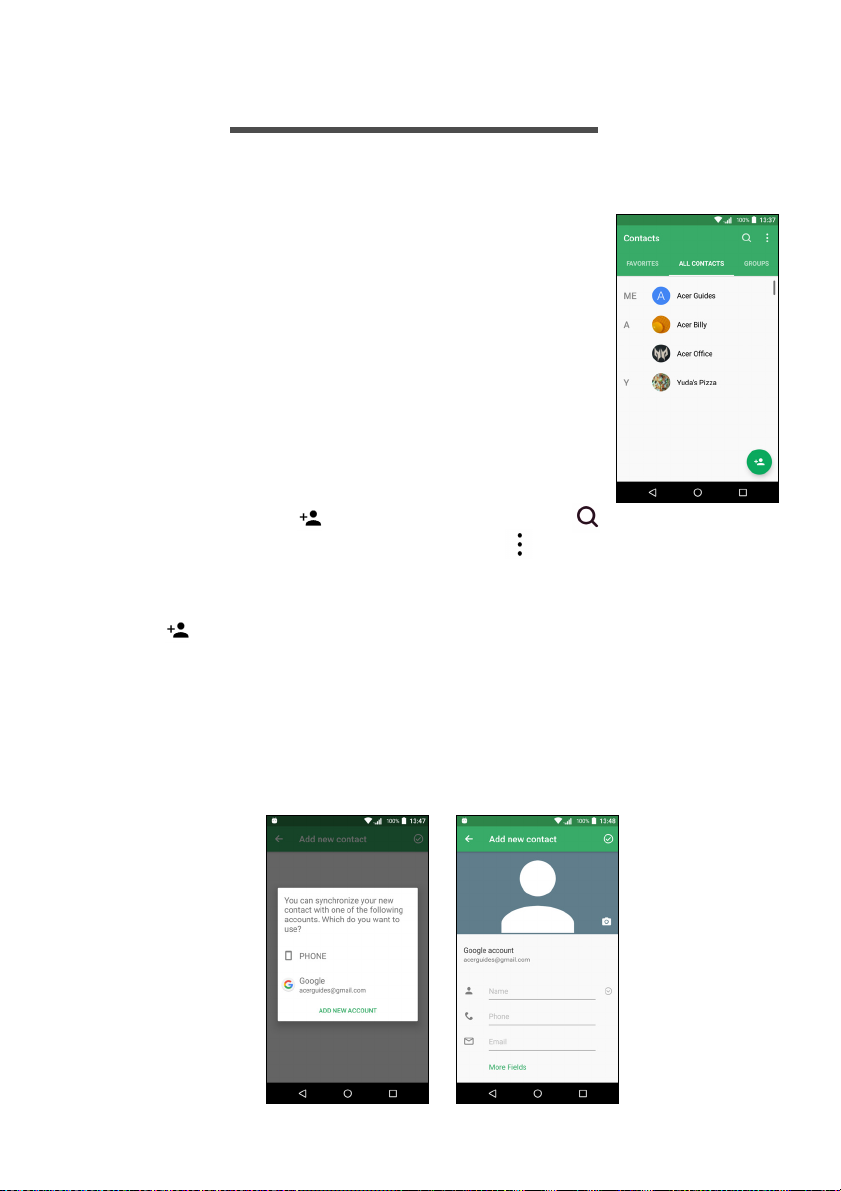
ADMINISTRAR CONTACTOS
Administrar sus contactos
Su teléfono cuenta con una agenda que le permite
guardar contactos en la memoria interna o la
tarjeta SIM.
Puse la aplicación Contactos de la Lista de
aplicaciones o pulse el icono Todos los contactos
del Marcador para ver sus contactos.
Si no tiene contactos guardados en el teléfono,
puede importar los contactos de su cuenta de
Google, agregar un nuevo contacto o importar los
contactos de su tarjeta SIM o SD. Abra la
aplicación Gente de la Lista de aplicaciones y, a
continuación, pulse para añadir un contacto,
para buscar un contacto o el icono Menú para abrir el menú.
Agregar un contacto
Administrar contactos - 21
Pulse para agregar un contacto nuevo. También puede escanear
el código de barras del perfil de una personal para añadir la persona a
su lista de contactos o grupo.
Para crear un contacto, primero elija dónde desea guardar la
información del contacto. Entonces se le pedirá que introduzca la
información del contacto, es decir, su nombre, número de teléfono y
dirección de correo electrónico.
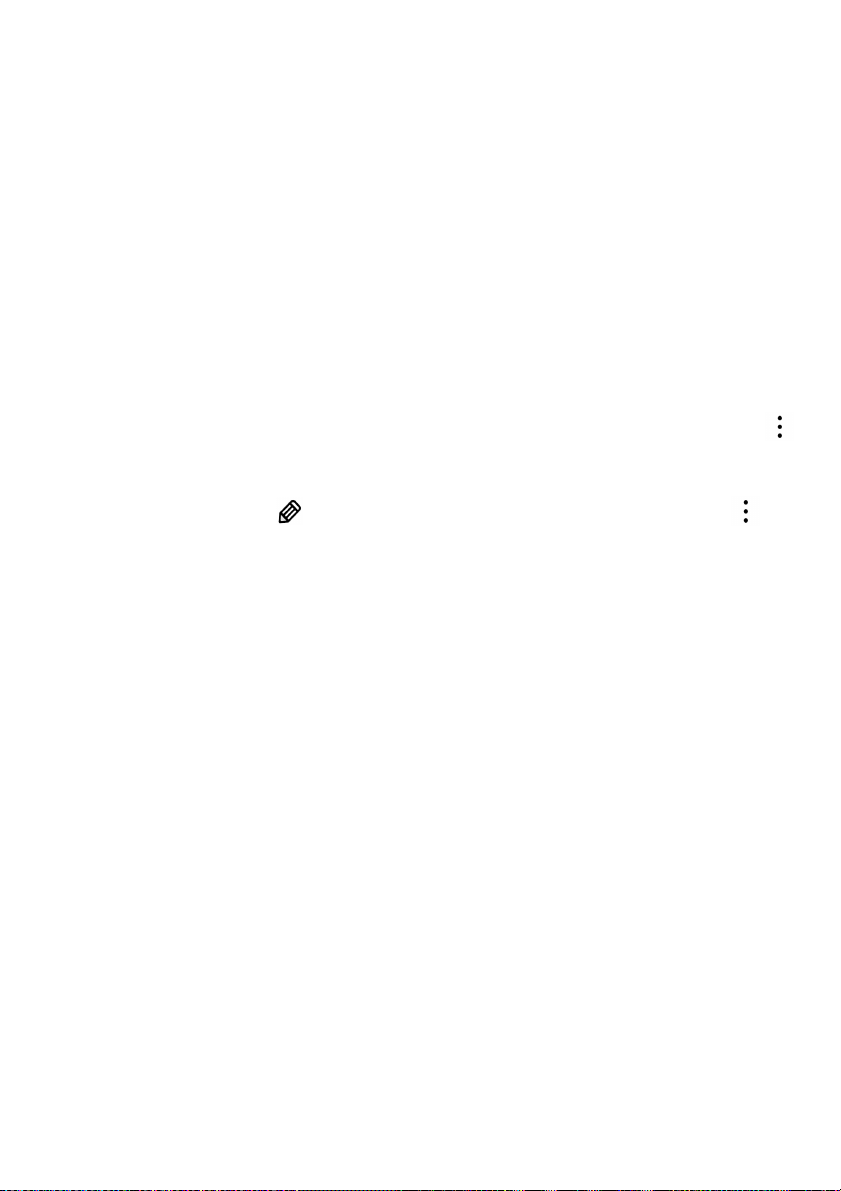
22 - Administrar contactos
Puede desplazarse hacia abajo en la página y pulsar Más campos
para añadir cosas como las siguientes:
• Direcciones de MI.
• Añadir cualquier nota personal acerca del contacto.
• Nombre fonético
• Vincular un sitio web
Para asignar una imagen a su contacto, pulse la silueta e indique si
desea hacer una foto o seleccionar una imagen de la galería de
imágenes de su teléfono.
Cuando termine, haga clic en el icono Listo situado en la parte
superior de la pantalla.
Al pulsar en el nombre de los contactos accederá a su perfil. Pulse
mientras esté viendo el perfil de un contacto para el contacto,
compartirlo o crear un acceso directo al mismo en la Pantalla
principal. Pulse para editar los datos del contacto; pulse de
nuevo para ver más opciones, en las que podrá establecer un tono de
llamada para el contacto, enviar todas las llamadas entrantes al
buzón de voz o añadir una imagen del contacto.
También puede crear un contacto desde un número ya marcado o
recibido, consulte Guardar un número marcado en los contactos
en la página 27.
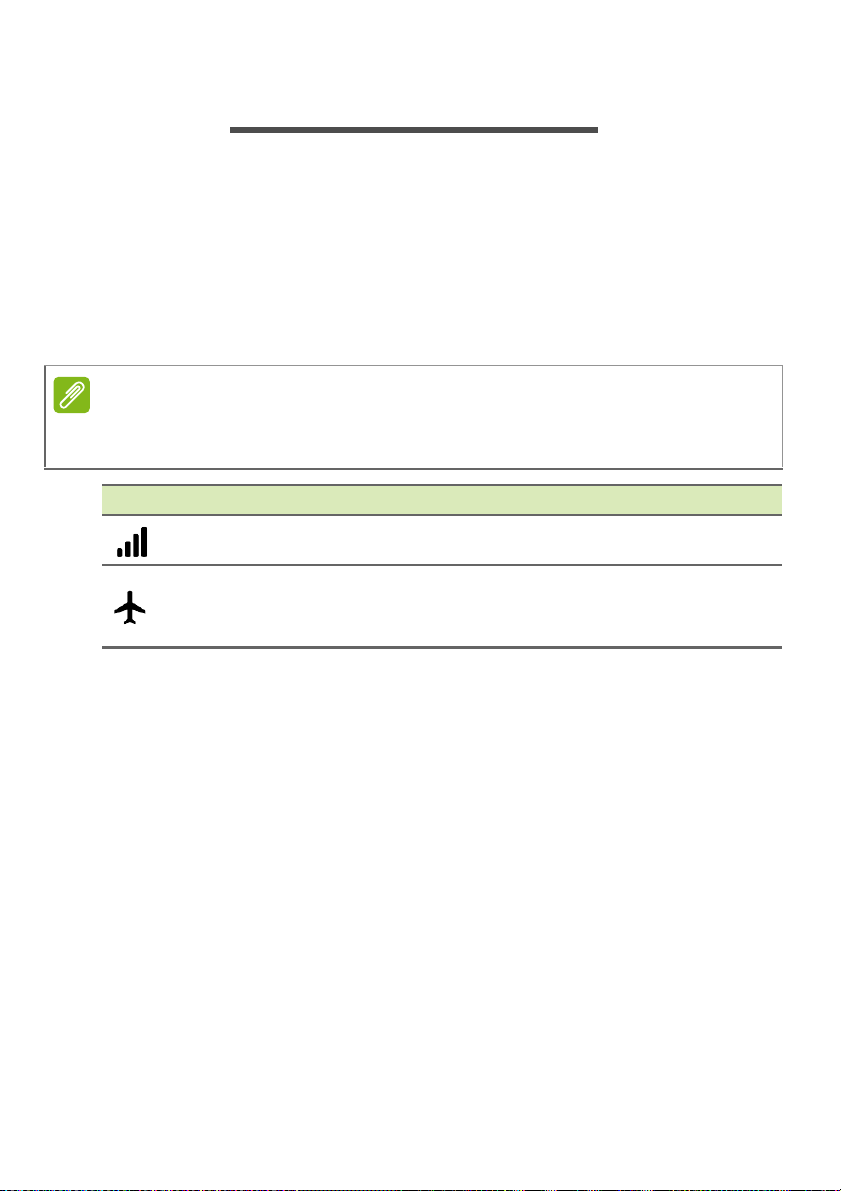
Realizar llamadas - 23
Nota
REALIZAR LLAMADAS
En este capítulo se muestra cómo realizar llamadas de voz y las
distintas opciones disponibles para realizar una llamada.
Antes de realizar una llamada
Compruebe que la función de teléfono está activada antes de realizar
una llamada. Puede confirmar el estado del teléfono en el Área de
Notificaciones.
Los colores del icono de estado y notificación pueden variar. Verá un icono
indicador por cada tarjeta SIM insertada.
Icono Descripción
Conexión a la red: puede realizar una llamada.
Modo avión: Conectividad inalámbrica desconectada
(Wi-Fi, Bluetooth y móvil). Deshabilite el modo avión antes
de realizar una llamada.
 Loading...
Loading...