Acer Liquid Z528 User Manual [ru]

Руководство
пользователя
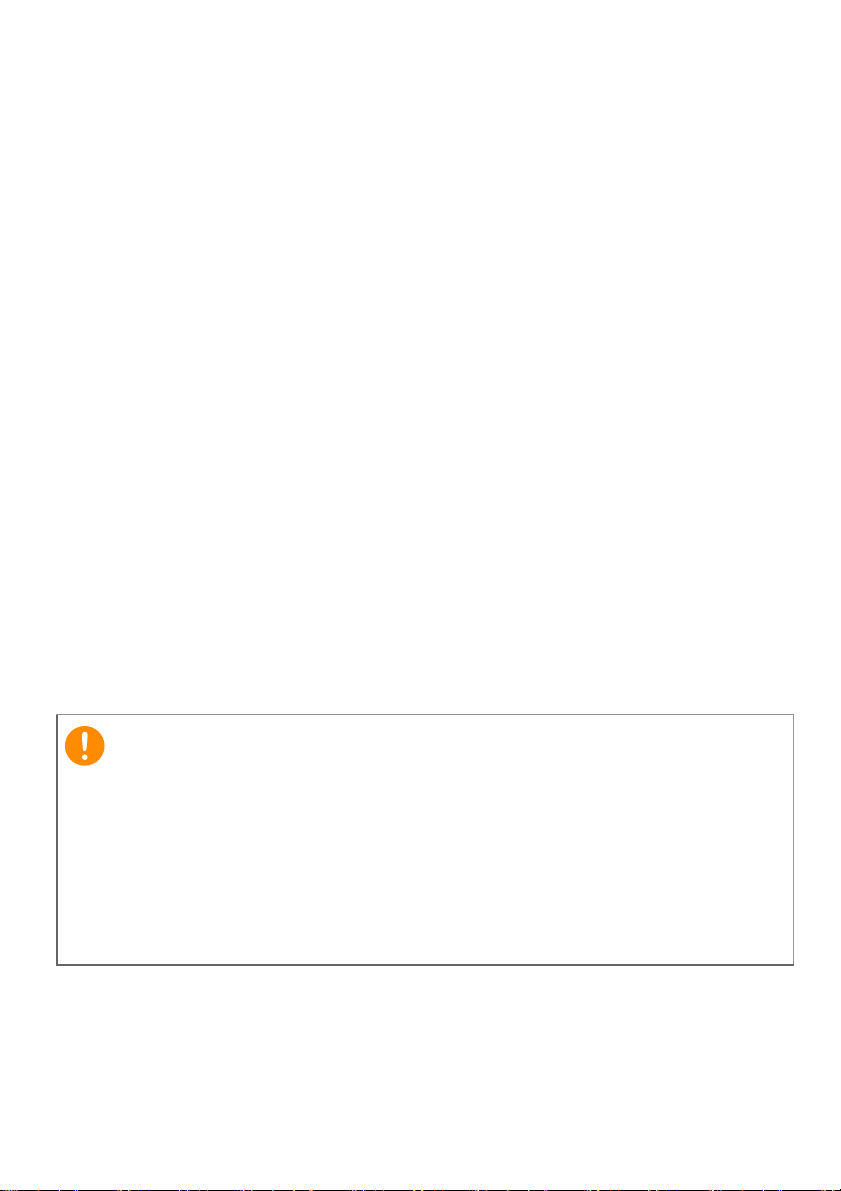
2 -
Важно
© 2016 Все права защищены
Руководство пользователя Acer Liquid Zest 4G
Модель: T07
Эта редакция: 05/2016
Зарегистрируйтесь, чтобы получить Acer ID, и
воспользуйтесь замечательными преимуществами
Откройте приложение Портал Acer на Начальном экране, чтобы
зарегистрироваться и получить Acer ID, или выполните вход,
если у вас уже есть Acer ID.
Три веские причины, чтобы получить Acer ID:
• Создайте свой собственный мир подключенных устройств.
• Получайте уведомления о новых обновлениях, предложениях и
информации о продуктах.
• Зарегистрируйте свое устройство, чтобы быстро получать
персонализированную поддержку.
Дополнительные сведения можно узнать на веб-сайте AcerCloud:
www.acer.com/byoc-start
В этом руководстве содержится фирменная информация,
защищенная законами об авторских правах. Содержащаяся в этом
руководстве информация может быть изменена без уведомления.
Приведенные здесь изображения служат только для справки, а
показанные на них информация или функции могут быть не
применимы к вашему устройству. Группа Acer не несет
ответственности за технические или редакторские ошибки
пропуски в этом руководстве.
Смартфон Acer Liquid Zest 4G
Номер модели: ______________________________________________
Серийный номер: ____________________________________________
Дата покупки: _______________________________________________
Место покупки: ______________________________________________
или
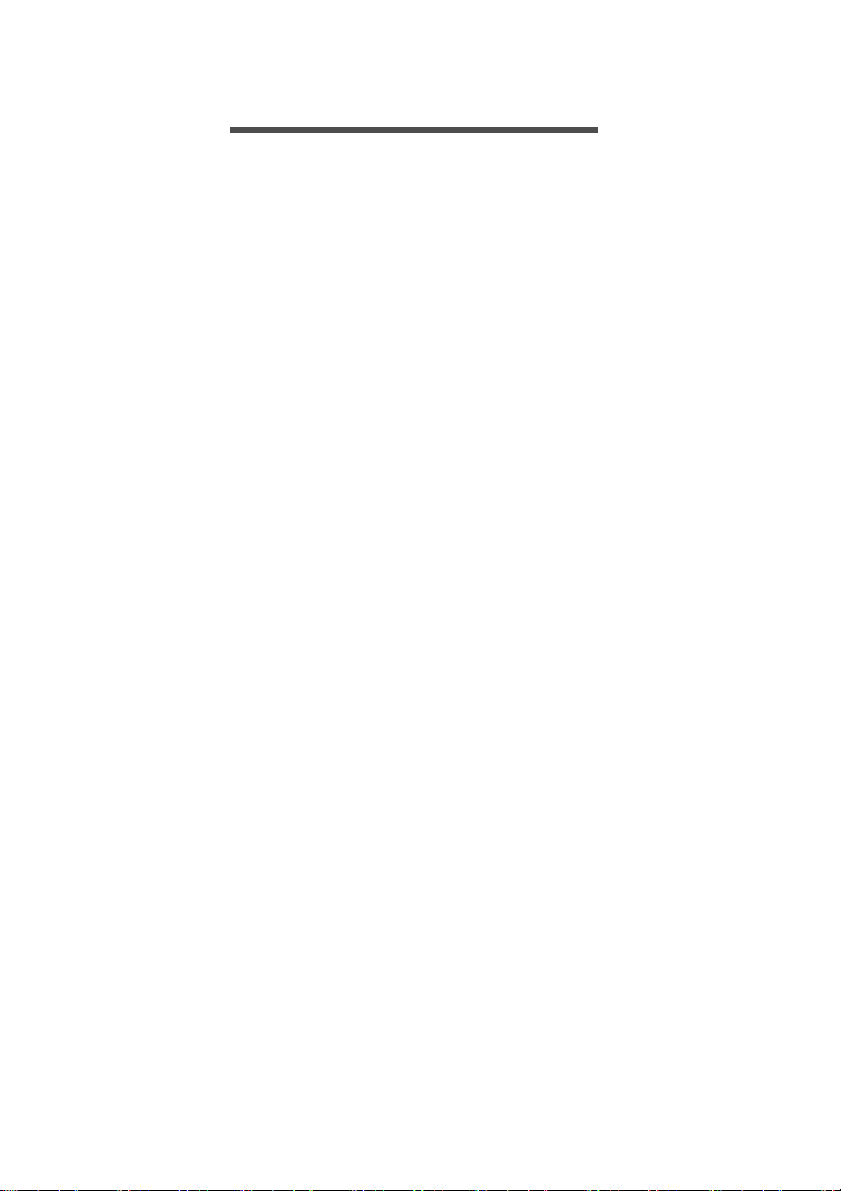
СОДЕРЖАНИЕ
Содержание - 3
Настройка 5
Распаковка телефона............................ 5
Знакомство с вашим телефоном.......... 5
Виды........................................................... 5
Зарядка аккумулятора .............................. 6
Первоначальная настройка .................. 7
Установка SIM-карт и карты microSD ...... 7
Блокировка SIM-карты.............................. 9
Использование телефона 10
Первое включение............................... 10
Создание и использование учетной
записи Google....................................... 10
Ввод PIN-кода.......................................... 10
Активация новой SIM-карты ................... 11
Блокировка телефона ......................... 11
Вывод телефона из режима сна............ 11
Навигация по меню и параметрам ..... 12
Использование сенсорного экрана .... 12
Экранные клавиатуры ......................... 13
Клавиатура Google.................................. 13
Изменение способа ввода текста.......... 14
Начальный экран ................................. 15
Поиск........................................................ 15
Расширенный Начальный экран............ 16
Настройка Начального экрана............... 16
Список приложений................................. 20
Уведомление и состояние...................... 21
Многозадачность..................................... 22
Управление контактами 23
Управление вашими контактами........ 23
Добавление контакта .............................. 23
Выполнение вызовов 25
Перед тем как позвонить..................... 25
Выполнение вызова ............................ 26
Набор номера из журнала вызовов....... 26
Просмотр пропущенных вызовов .......... 27
Как позвонить одному из контактов....... 27
Набор международного номера............. 27
Виджет "Прямой набор".......................... 28
Экран голосовых вызовов................... 28
Ответ на вызов или его отклонение ...... 29
Конференц-связь .................................... 30
Текстовые и мультимедийные
сообщения 31
Создание нового сообщения .............. 32
Ответ на сообщение............................ 33
Мультимедийные сообщения ............. 33
Отправка мультимедийного
сообщения ............................................... 34
Получение мультимедийных
сообщений............................................... 34
Работа в сети 36
Просмотр веб-сайтов в Интернете ..... 36
Обозреватель.......................................... 36
Настройка эл. почты ............................ 37
Сервисы Google ................................... 37
Настройка эл. почты Google................... 37
Голосовой поиск...................................... 38
Магазин Play............................................ 38
Google Hangouts...................................... 41
Карты, Навигация, Места и Локатор...... 41
Работа с камерой 42
Значки и индикаторы ......................... 42
Личный альбом ....................................... 43
Выбор режима......................................... 44
Меню "Настройки"................................... 45
Фотосъемка .......................................... 47
Видеосъемка ........................................ 47
Поддерживаемые форматы................... 47
Просмотр фото и видео....................... 47
Геометки ............................................... 48
Дополнительные настройки 49
Перевод телефона в режим "В
самолете".............................................. 49
Включение и выключение режима "В
самолете" ................................................ 49
Перезапуск телефона.......................... 49
Настройка параметров ........................ 50
Беспр. устройства и сети (управление
подключениями)...................................... 50
Параметры телефонной сети ................ 53
Настройки телефона .............................. 55
Регулировка громкости........................... 55
Дисплей ................................................... 55
Установка даты и времени..................... 55
Настройка сигналов ................................ 56
Изменение языка и способа ввода
текста....................................................... 56
Подключение к ПК................................ 56
Синхронизация........................................ 57
Приложения.......................................... 58
Удаление приложения............................ 58
Восстановление заводских настроек . 58
Принадлежности и советы 59
Использование гарнитуры................... 59
Использование Bluetooth-гарнитуры .. 59
Создание новой точки доступа .............. 59
Управление SIM-картами 61
Управление SIM ...................................... 61
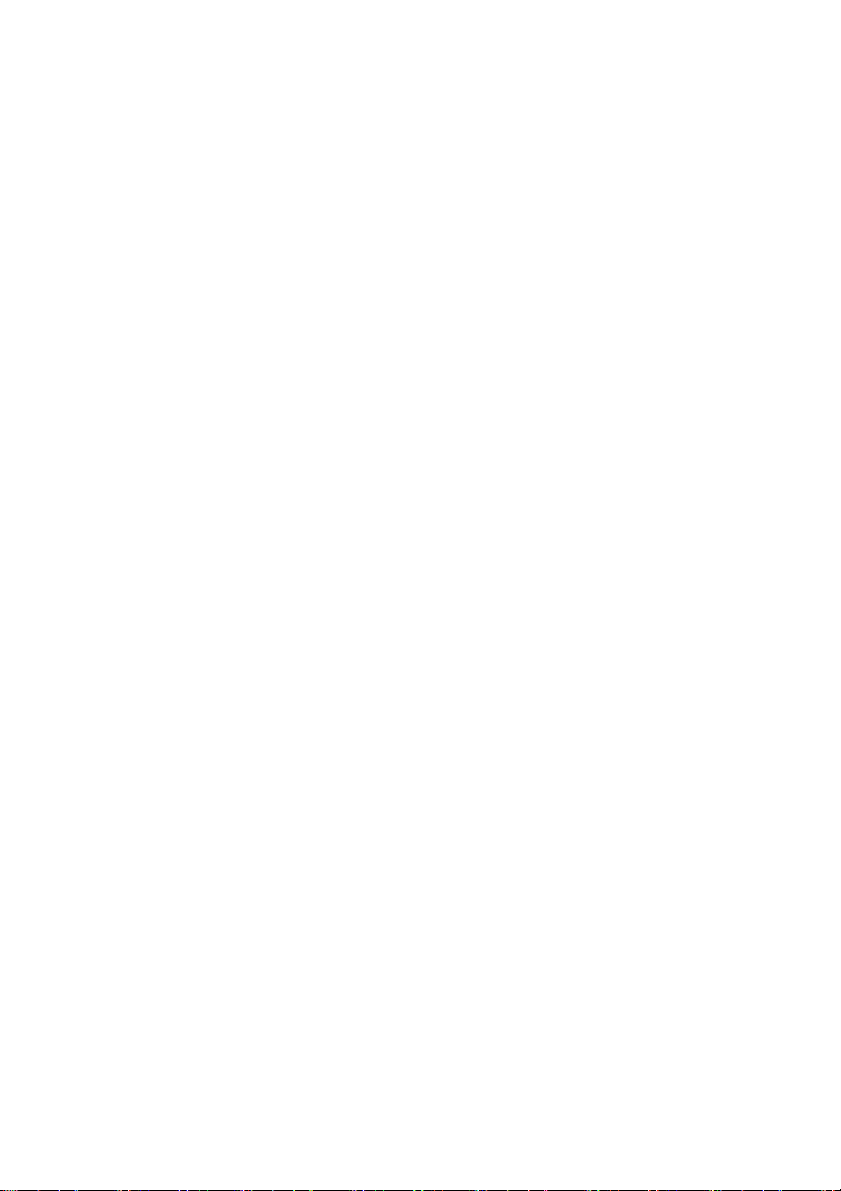
4 - Содержание
Приложение 63
Часто задаваемые вопросы и
устранение неисправностей................ 63
Звук.......................................................... 63
Мультимедийные файлы....................... 63
Магазин Google Play .............................. 64
Сведения о системе и
производительности .............................. 64
Питание................................................... 64
ОЗУ / ПЗУ................................................ 65
Внутренняя память ................................ 65
Безопасность .......................................... 65
Температура........................................... 66
Другие справочные материалы........... 66
Предупреждения и меры
предосторожности 67
Медицинские устройства....................... 69
Автомобили ............................................. 69
Потенциально взрывоопасные среды... 70
Экстренные вызовы ............................. 71
Бережное обращение с телефоном.... 71
Технические характеристики 73
Производительность............................... 73
Дисплей.................................................... 73
Размеры................................................... 73
Подключения........................................... 73
Возможности расширения...................... 74
Камера ..................................................... 74
Питание.................................................... 75
Мультимедиа........................................... 75
Лицензионное соглашение с
конечным пользователем 76
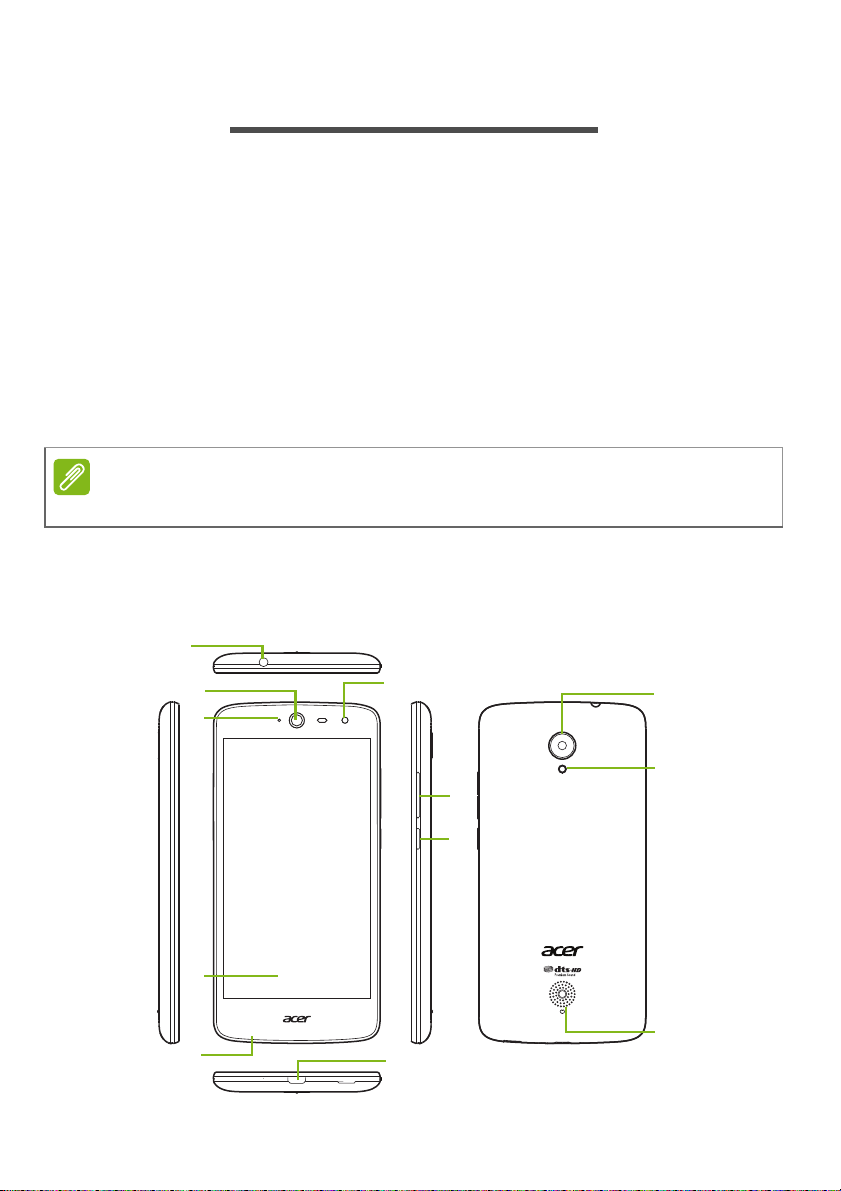
НАСТРОЙКА
1
4
8
2
11
12
10
9
7
6
3
5
Примечание
Распаковка телефона
Новый телефон поставляется в защитной коробке. Аккуратно
вскройте коробку и извлеките содержимое. Если отсутствует или
поврежден любой из перечисленных ниже компонентов, то
немедленно обратитесь к продавцу:
• Ваш новый смартфон Acer
• USB-кабель
• Адаптер перем. тока
• Гарнитура
Комплект поставки зависит от конкретной страны или региона.
Знакомство с вашим телефоном
Виды
Настройка - 5
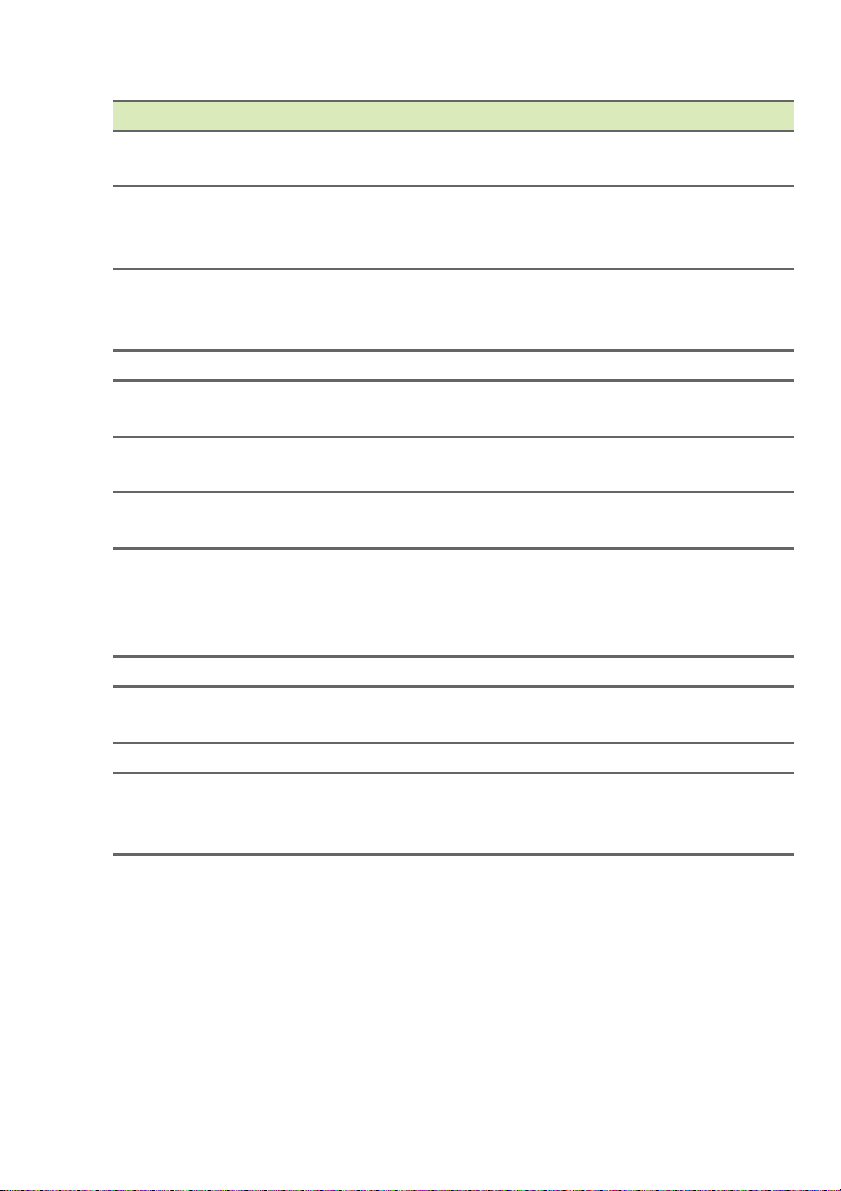
6 - Настройка
Поз. Элемент Описание
1
2
3
4 Передняя камера Для видеовызовов или съемки селфи.
5 Сенсорный экран
6 Микрофон
7 Разъем micro USB
8
9 Кнопка питания Включение или выключение телефона.
10 Камера
11 Вспышка Светодиодная вспышка для камеры.
12
3,5-мм гнездо
наушников
Динамик
телефона
Индикатор
состояния
Кнопки
увеличения/
уменьшения
громкости
Динамик громкой
связи
Служит для подключения
стереонаушников.
Служит для вывода звука; подходит для
использования, когда телефон поднесен
к уху.
Отображает получение нового
сообщения или состояние питания
телефона.
Для просмотра содержимого телефона
или для ввода данных.
Улавливает
звук во время телефонных
разговоров.
Для подключения к ПК или зарядному
устройству.
Увеличение или уменьшение громкости
звука.
Камера для фотосъемки с высоким
разрешением.
Служит для вывода звука из телефона;
подходит для
ведения разговора без
помощи рук.
Зарядка аккумулятора
Перед первым использованием телефона его аккумулятор нужно
заряжать в течение 8 часов. После этого вы сможете
подзаряжать аккумулятор по мере необходимости.
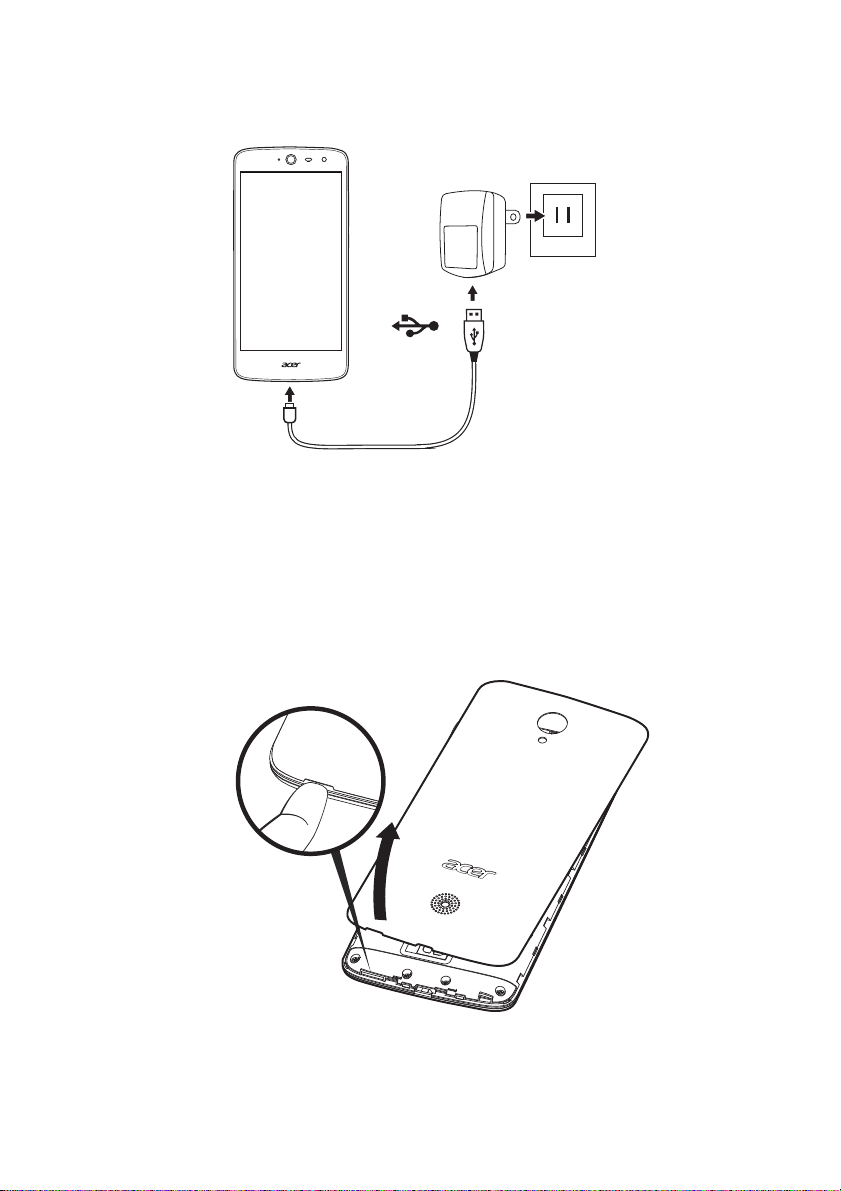
Подсоедините шнур адаптера перем. тока к разъему USB
телефона.
Первоначальная настройка
Установка SIM-карт и карты microSD
1. Выключите телефон, нажав и удерживая кнопку питания.
2. Вставьте ноготь в канавку в нижней части телефона и снимите
крышку.
Настройка - 7
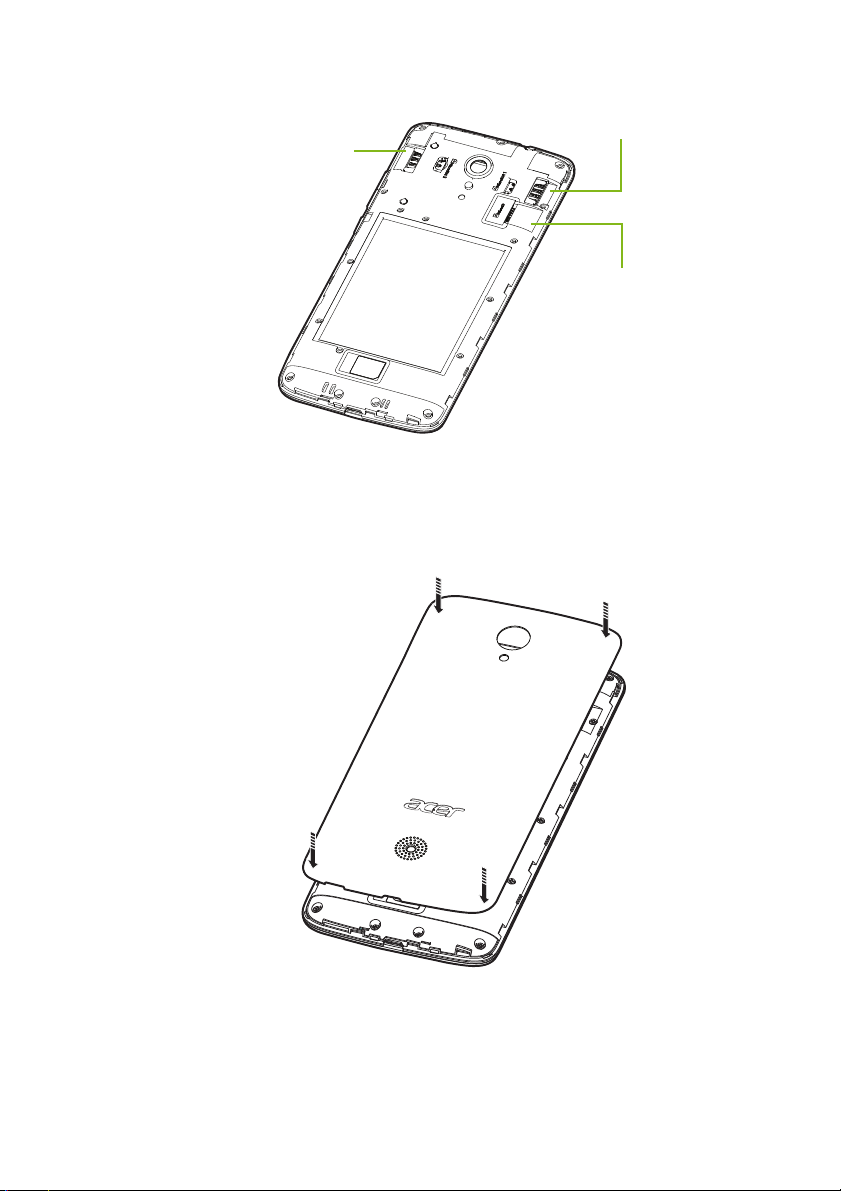
8 - Настройка
Карта microSD
Micro SIM 2
(опция*)
Micro SIM 1
3. Вставьте карты SIM и microSD, как показано.
* В вашем телефоне в зависимости от модели может быть одно или два гнезда SIMкарт.
4. Наденьте крышку, совместив язычки крышки с пазами на
корпусе телефона. Слегка прижмите крышку, чтобы защелкнуть
ее на месте.
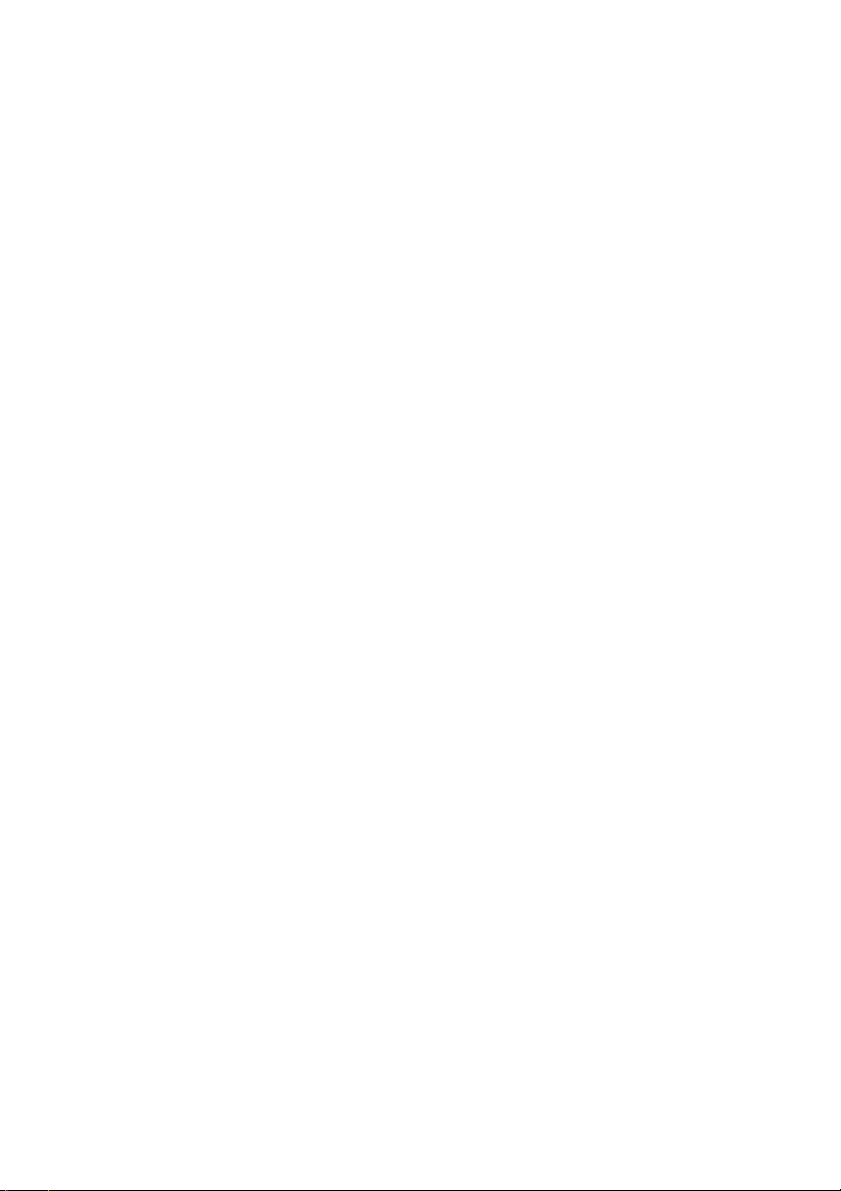
Блокировка SIM-карты
Ваш телефон может поставляться с блокировкой SIM-карты, т.е.
вы сможете использовать только SIM-карту, предоставленную
вам оператором связи.
Чтобы снять блокировку SIM-карты, обратитесь к вашему
оператору связи.
Настройка - 9
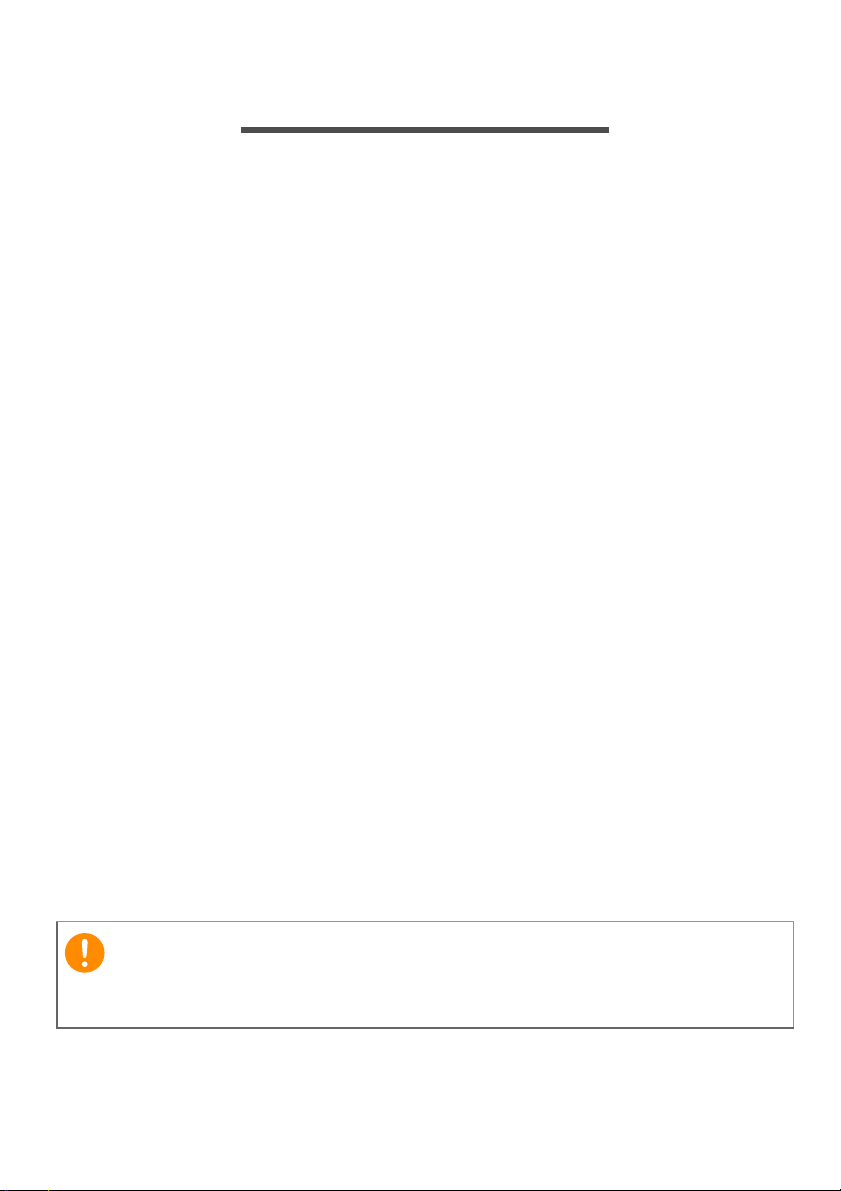
10 - Использование телефона
Важно
ИСПОЛЬЗОВАНИЕ ТЕЛЕФОНА
Первое включение
Чтобы в первый раз включить телефон, нажмите и удерживайте
кнопку питания, пока не откроется экран. После этого вам будет
предложено настроить некоторые параметры, чтобы начать
работу со телефоном.
Для завершения настройки следуйте отображаемым на экране
указаниям.
Создание и использование учетной записи
Google
При наличии доступа к Интернету телефон позволяет
синхронизировать информацию с учетной записью Google.
Вы можете создать новую или войти в имеющуюся учетную
запись Google, которая будет использоваться для синхронизации
списка контактов, эл. почты, календаря и других данных.
Откройте Список приложений и затем нажмите Настройки >
Учетные записи > Добавить уч. запись. Нажмите тип учетной
записи
Acer BYOC). Для завершения процесса синхронизации вам
потребуется доступ к Интернету. В телефоне можно создать и
легко использовать несколько учетных записей, в том числе
несколько учетных записей Google.
, которую хотите добавить (например, Google, Acer или
Ввод PIN-кода
При первой установке SIM-карты может потребоваться ввод PINкода с экранной цифровой клавиатуры.
В зависимости от ваших настроек ввод PIN-кода может
требоваться каждый раз при включении функции телефона.
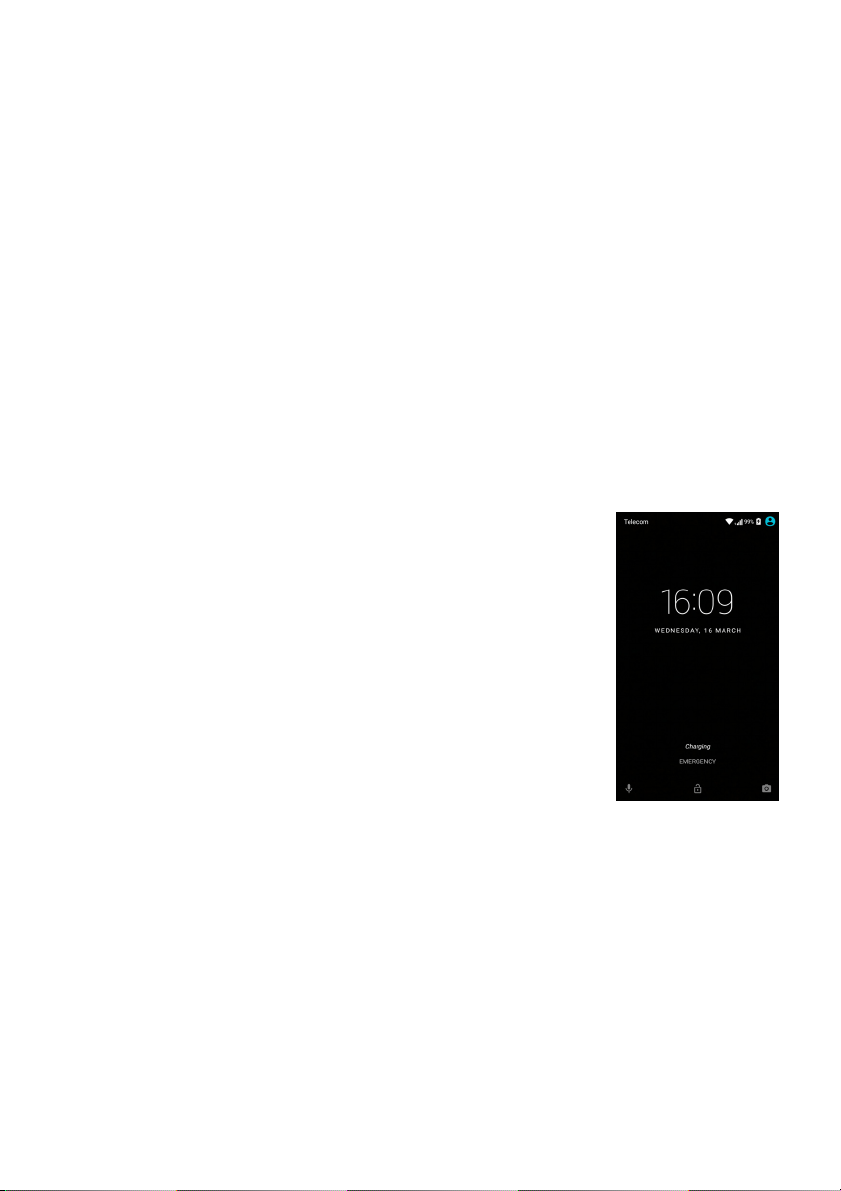
Использование телефона - 11
Активация новой SIM-карты
При первом использовании SIM-карты может потребоваться ее
активация. Уточните порядок активации у своего оператора
связи.
Блокировка телефона
Если не собираетесь использовать телефон некоторое время, то
кратковременно нажмите кнопку питания, чтобы заблокировать
доступ. Это сэкономит заряд аккумулятора и гарантирует, что
телефон не сработает от случайного нажатия кнопок. Телефон
блокируется автоматически, если он не используется в течение
одной минуты.
Вывод телефона из режима сна
Если экран выключен и телефон никак не
реагирует на касания экрана, то это значит, что
телефон заблокирован и находится в режиме
сна.
Чтобы вывести телефон из режима сна,
нажмите кнопку питания. Для разблокировки
телефона проведите пальцем вверх по экрану.
Внизу экрана блокировки расположены три
значка (слева направо): Голосовой поиск, замок
камера. Поместите палец на значок и
и
проведите вверх, чтобы разблокировать экран и
сразу запустить сопоставленное приложение
(если применимо).
Если на экране блокировки отображаются уведомления, то
проведите пальцем вниз по экрану, чтобы просмотреть
уведомления.
Для дополнительной защиты можно установить PIN-код
разблокировки, пароль или графический ключ - набор точек,
которых нужно коснуться в
получить доступ к телефону. Откройте Список приложений и
затем нажмите Настройки > Безопасность > Блокировка
определенном порядке, чтобы
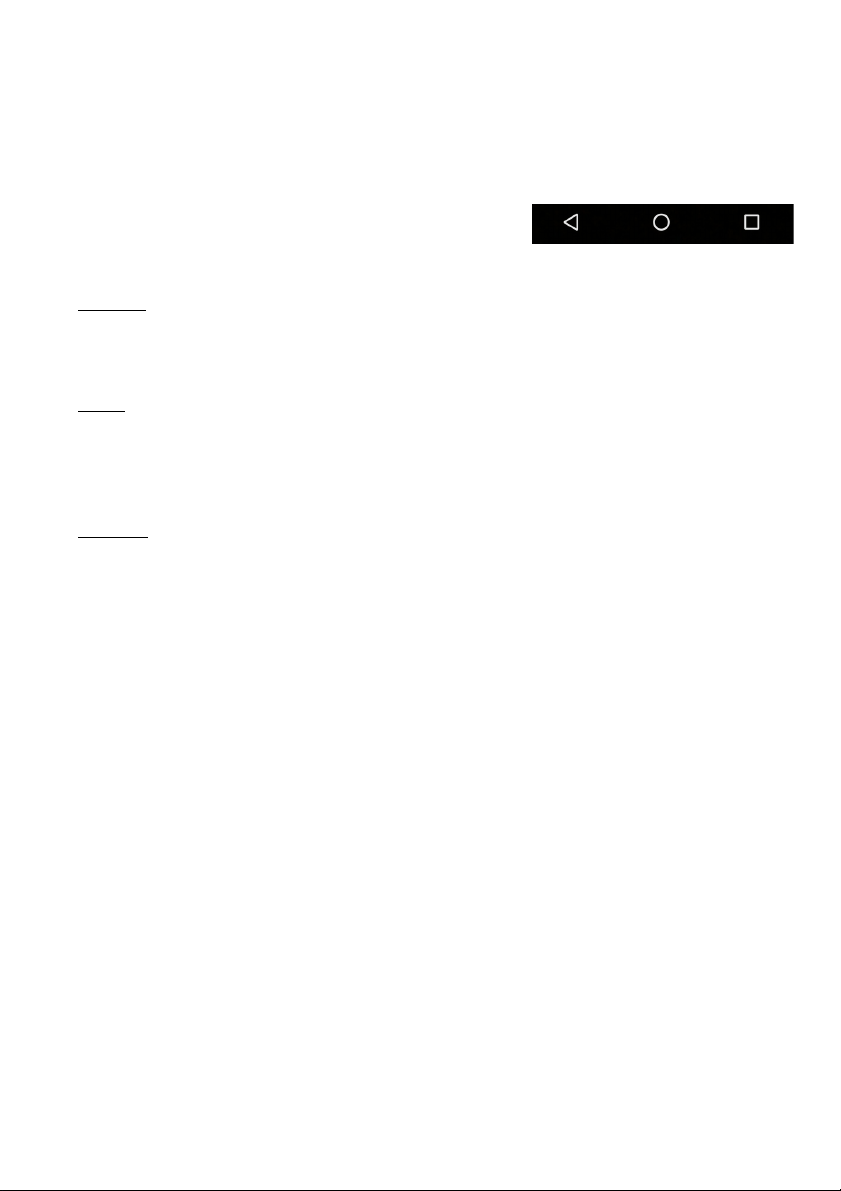
12 - Использование телефона
Назад Дом Обзор
экрана. Если забудете свой графический ключ разблокировки, то
прочтите раздел Безопасность на стр. 65.
Навигация по меню и параметрам
Для навигации по меню и параметрам
нажимайте три значка внизу экрана.
Назад
Нажмите этот значок для перехода на предыдущую страницу или
на один уровень вверх в меню.
Дом
Нажмите этот значок, чтобы сразу перейти на Начальный экран.
Нажмите и удерживайте этот значок, чтобы открыть приложение
Google Now или Поиск.
Обзор
Нажмите этот значок, чтобы увидеть недавно открывавшиеся
приложения на экране Обзор телефона. Чтобы запустить
приложение, нажмите его. Чтобы вернуться на Начальный экран,
нажмите экран в любом месте. См. раздел Многозадачность на
стр. 22.
Использование сенсорного экрана
Для выбора элементов и ввода информации в телефоне
используется сенсорный экран. Нажимайте экран пальцем.
Нажатие: для открытия элементов и выбора параметров нажмите
экран один раз.
Провести: быстро проведите (протяните) пальцем по экрану,
чтобы переключить экраны или открыть списки параметров или
показать информацию.
Перетаскивание: для выделения текста и изображений
проводите палец по
Нажатие и удержание: нажмите и удерживайте элемент, чтобы
просмотреть список доступных для него действий. В
открывшемся контекстном меню выберите подходящее действие.
экрану, не отпуская.
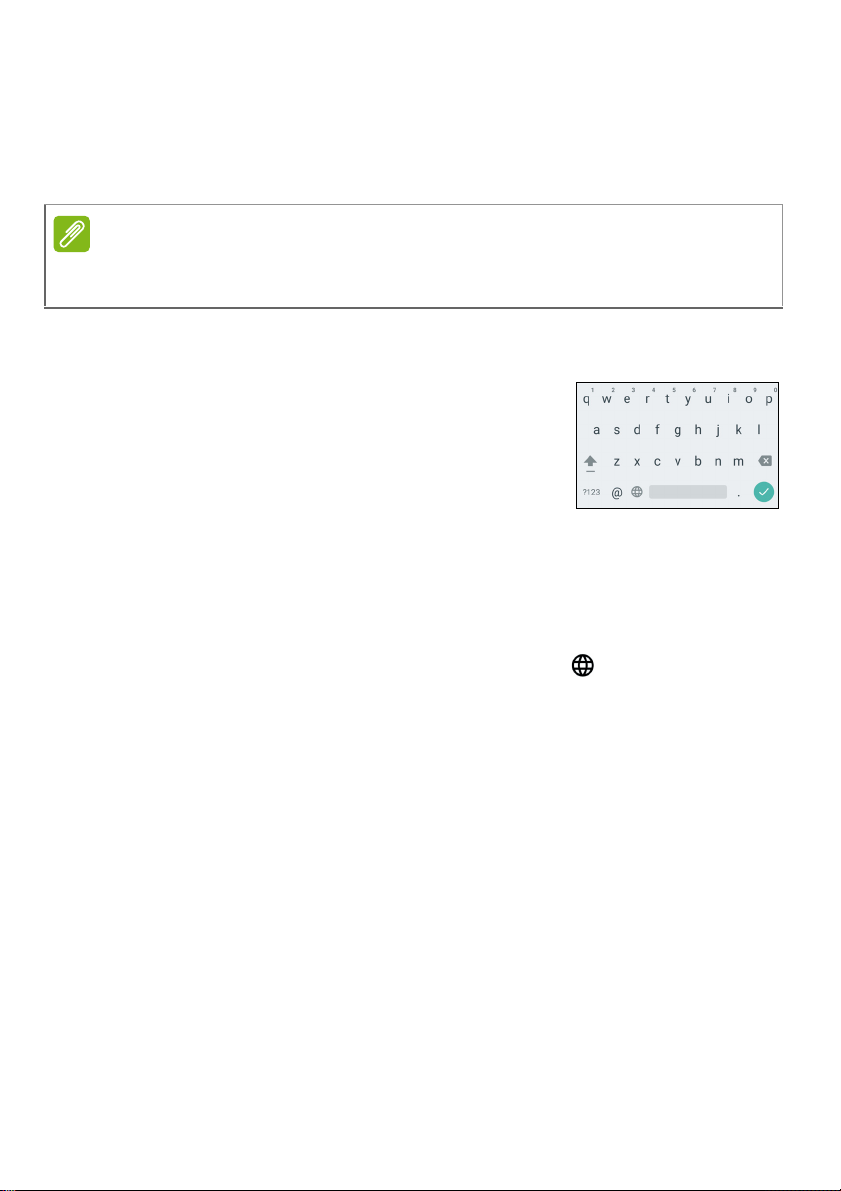
Использование телефона - 13
Примечание
Прокрутка: для прокрутки вверх или вниз по экрану проводите
пальцем по экрану в нужном направлении.
Экранные клавиатуры
Раскладка клавиатуры немного изменяется в зависимости от
приложения и информации, которую нужно ввести.
Клавиатура Google
Это стандартная экранная клавиатура,
позволяющая вводить текст. Нажмите и
удерживайте клавиши с цифрами вверху,
чтобы выбрать альтернативные символы,
например, буквы с диакритическими
знаками.
Нажмите кнопку ?123, чтобы открыть цифры и специальные
символы, а затем нажмите клавишу =\< , чтобы показать
дополнительные символы.
Если вы настроите более одного языка, то рядом с клавишей
пробела появится кнопка со значком глобуса . Нажимайте эту
кнопку, чтобы быстро переключаться между несколькими
языками ввода; нажмите и удерживайте клавишу пробела, чтобы
открыть окно выбора языка/клавиатуры. Раскладка клавиатуры
изменится в соответствии с выбранным языком.
Предиктивный ввод текста
В большинстве приложений клавиатура Google обеспечивает
предиктивный ввод текста в браузере. При вводе букв слова над
клавиатурой будет отображаться список подходящих слов,
соответствующих нажатым буквам. Этот список будет сужаться
по мере нажатия букв. Если будет показано нужное слово, то
нажмите его, чтобы вставить в текст.
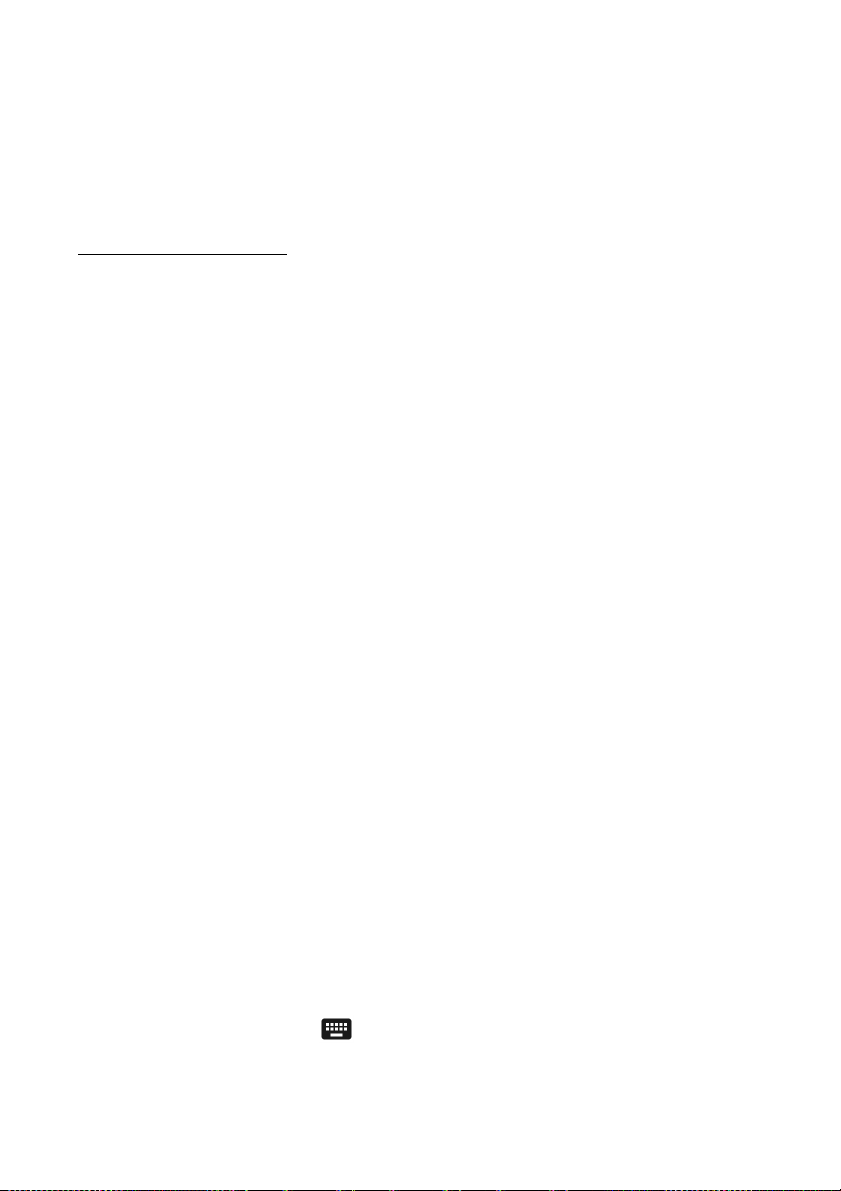
14 - Использование телефона
Помощь при вводе текста
В режиме клавиатуры Google есть разные функции, помогающие
правильно вводить текст. В Списке приложений нажмите
Настройки > Язык и ввод. Затем нажмите Клавиатура Google,
чтобы увидеть список параметров, которые можно регулировать.
Добавление языка
Если вам нужно вводить текст на нескольких языках и/или
использовать разные алфавиты, то вы можете добавить языки
для клавиатуры Google.
1. Нажмите Настройки > Язык и ввод > Клавиатура Google.
2. Нажмите переключатель рядом с параметром Использовать
язык системы, чтобы отключить его.
3. Прокрутите список доступных языков и выберите язык, который
хотите добавить для клавиатуры
отключения языков нажимайте переключатель.
; для включения или
Изменение способа ввода текста
Изменить клавиатуру или язык можно в разделе Настройки
следующим способом.
1. Откройте Список приложений.
2. Нажмите Настройки > Язык и ввод, затем в разделе
Клавиатура и способы ввода нажмите Текущая клавиатура >
ВЫБЕРИТЕ КЛАВИАТУРЫ.
3. Нажатием переключателя рядом с доступными клавиатурами
включите или отключите способы ввода или клавиатуры, затем
нажмите Назад.
4. Если ваша предпочтительная
нажмите Текущая клавиатура > [предпочтительная
клавиатура], чтобы задать клавиатуру для использования по
умолчанию.
Либо, если вы уже настроили более одного языка или установили
несколько клавиатур, то можно изменить способ ввода, нажав
значок клавиатура внизу экрана и затем нажав
предпочтительный способ ввода.
клавиатура не выбрана, то
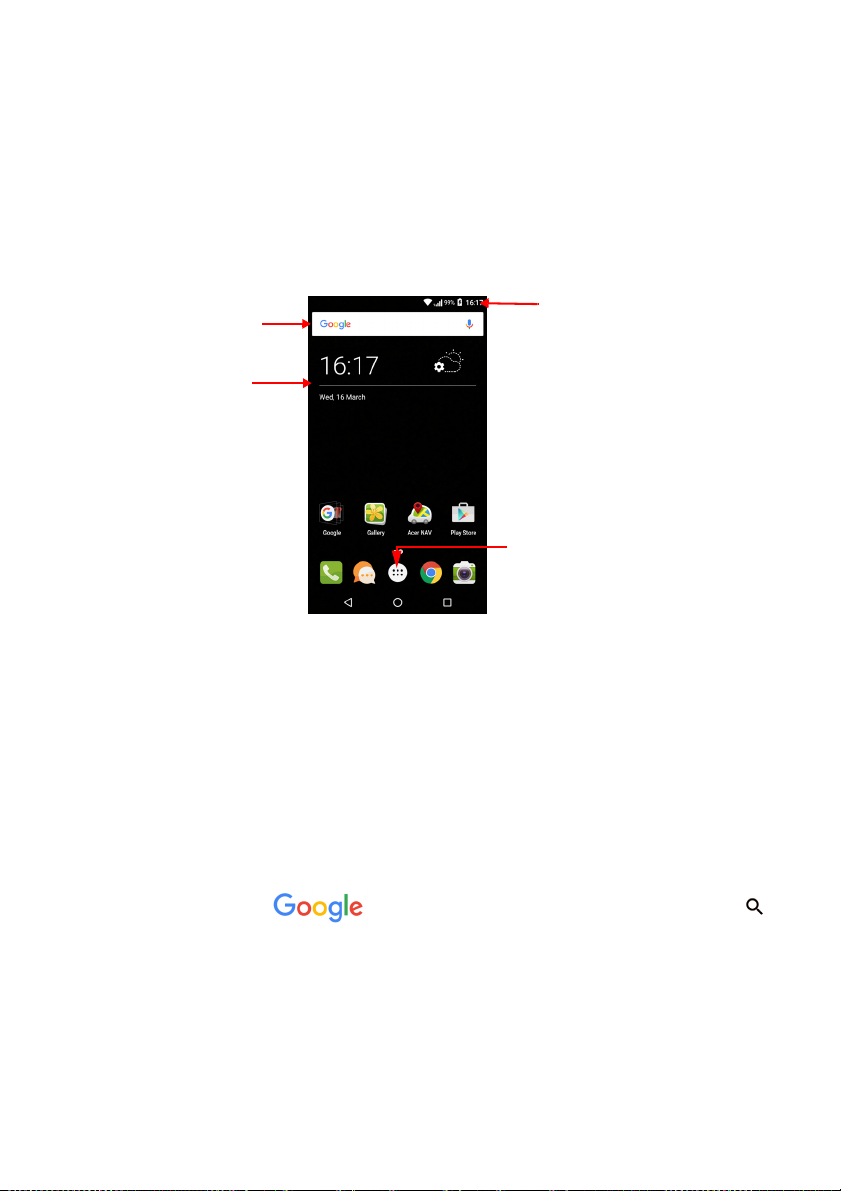
Использование телефона - 15
Время и состояние
Список приложений
Поиск
Виджеты
Начальный экран
На Начальном экране расположены простые органы управления,
виджеты или ярлыки для быстрого доступа к информации. Они
отображают различную информацию (например, время и погоду),
предлагают дополнительные органы управления и обеспечивают
прямой доступ к приложениям и другим часто используемым
функциям телефона.
Внизу экрана находится лоток Избранное, в котором показаны
приложения, используемые по умолчанию
. Чтобы открыть
приложение, нажмите соответствующий ему значок. Нажмите
значок Список приложений посередине лотка Избранное, чтобы
увидеть ваши приложения. Порядок изменений приложений см.
раздел Изменение значков в лотке Избранное на стр. 19.
Поиск
Чтобы найти приложения, файлы или информацию в Интернете,
нажмите значок . Введите искомый текст и нажмите
либо нажмите в списке один из предлагаемых вариантов,
приложений или файлов.
Для поиска или просмотра веб-сайтов в Интернете нужно
подключиться к сотовой сети передачи данных (если она
доступна) или беспроводной сети. См. раздел Работа в
стр. 36.
сети на
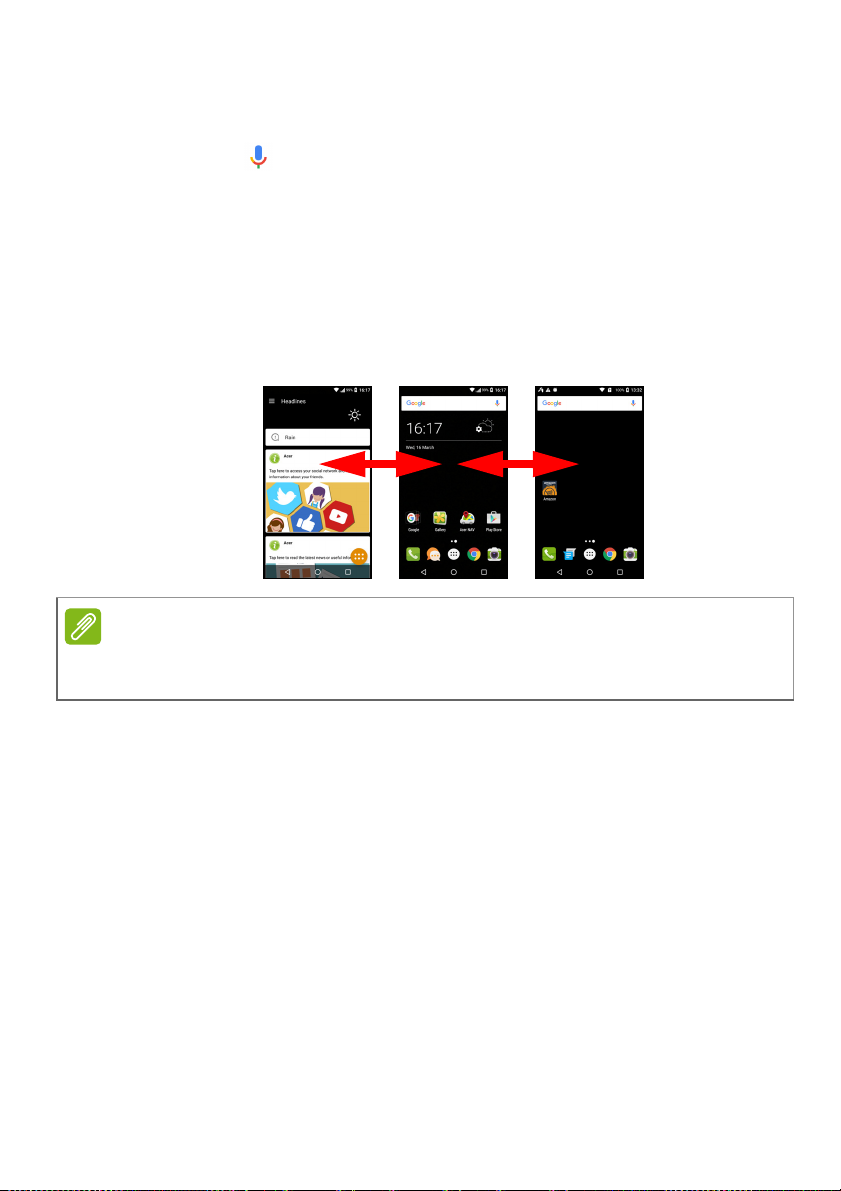
16 - Использование телефона
Примечание
Голосовой поиск
Если доступна функция голосового поиска, то нажмите значок
микрофона и произнесите текст поискового запроса. См.
раздел Голосовой поиск на стр. 38.
Расширенный Начальный экран
Начальный экран выходит за левую и правую границы
физического экрана и предоставляет дополнительное место для
добавления значков, виджетов или функций. Для просмотра
расширенного экрана проводите пальцем влево или вправо.
Расширенные экраны справа доступны, только если вы добавили
содержимое справа от Начального экрана.
Настройка Начального экрана
Начальный экран можно настроить в соответствии с вашими
индивидуальными предпочтениями, добавив или удалив ярлыки
приложений или виджеты либо изменив фоновое изображение.
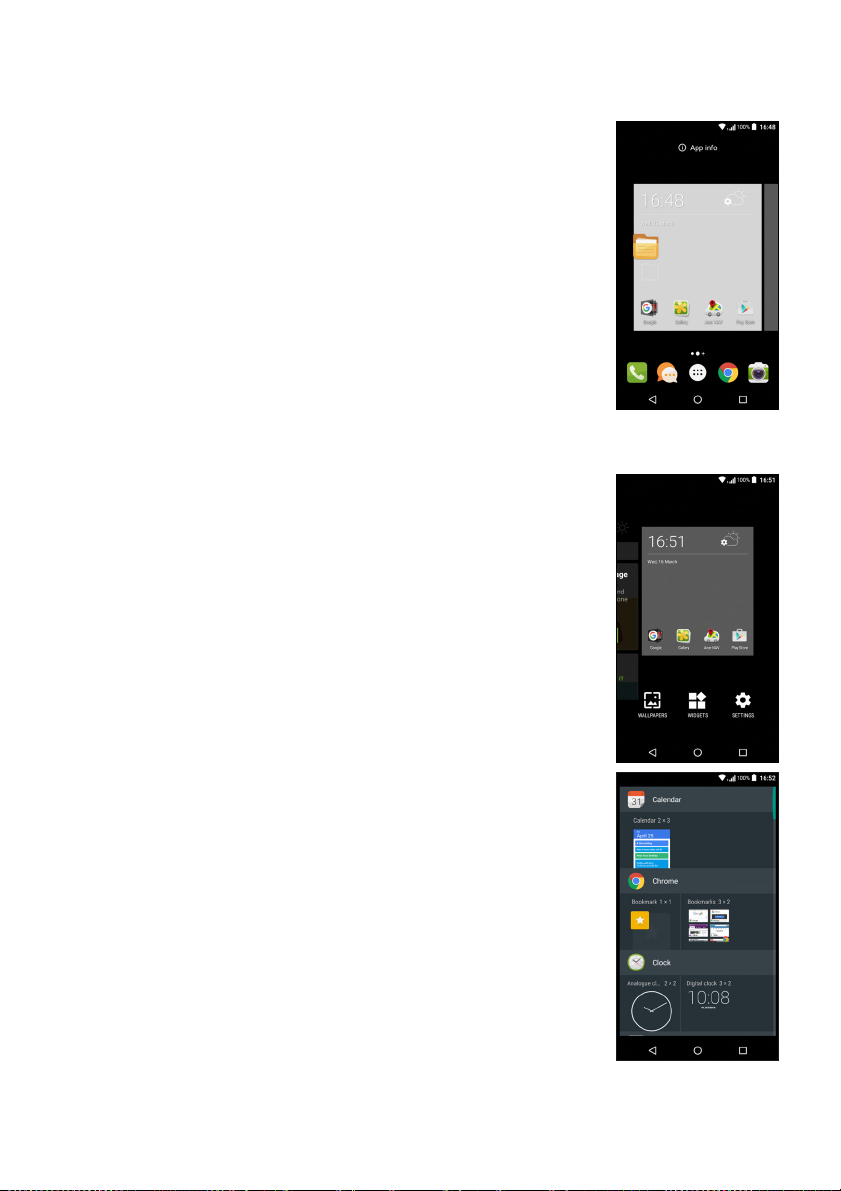
Добавление ярлыков на Начальный экран
Чтобы добавить ярлыки приложений на
Начальный экран, нажмите значок Список
приложений внизу посередине Начального
экрана. Нажмите и удерживайте значок
выбранного приложения. Список приложений
закроется, и откроется Начальный экран.
Перетащите значок на нужное место на
Начальном экране и отпустите палец.
Добавление виджетов на Начальный экран
Нажмите и удерживайте любую область
Начального экрана, на которой еще нет значка
или виджета. Нажмите ВИДЖЕТЫ, чтобы
увидеть небольшие приложения и ссылки
(например, пользовательские ярлыки, контакты
или закладки), которые можно добавить на
Начальный экран. Виджеты - это небольшие
приложения, отображающие непрерывно
обновляемую информацию, или ярлыки для
быстрого запуска приложений или специальных
функций.
Использование телефона - 17
Чтобы переместить приложение или виджет на
Начальный экран, нажмите и удерживайте
элемент, пока он не будет выбран. Откроется
Начальный экран. Перетащите этот элемент на
любое свободное место на экране. Чтобы
просмотреть сведения о приложении или
виджете, протащите его на значок вверху
экрана.
Чтобы переместить элемент на другой
Начальный экран, перетащите
его на край
экрана, и Начальный экран переключится на
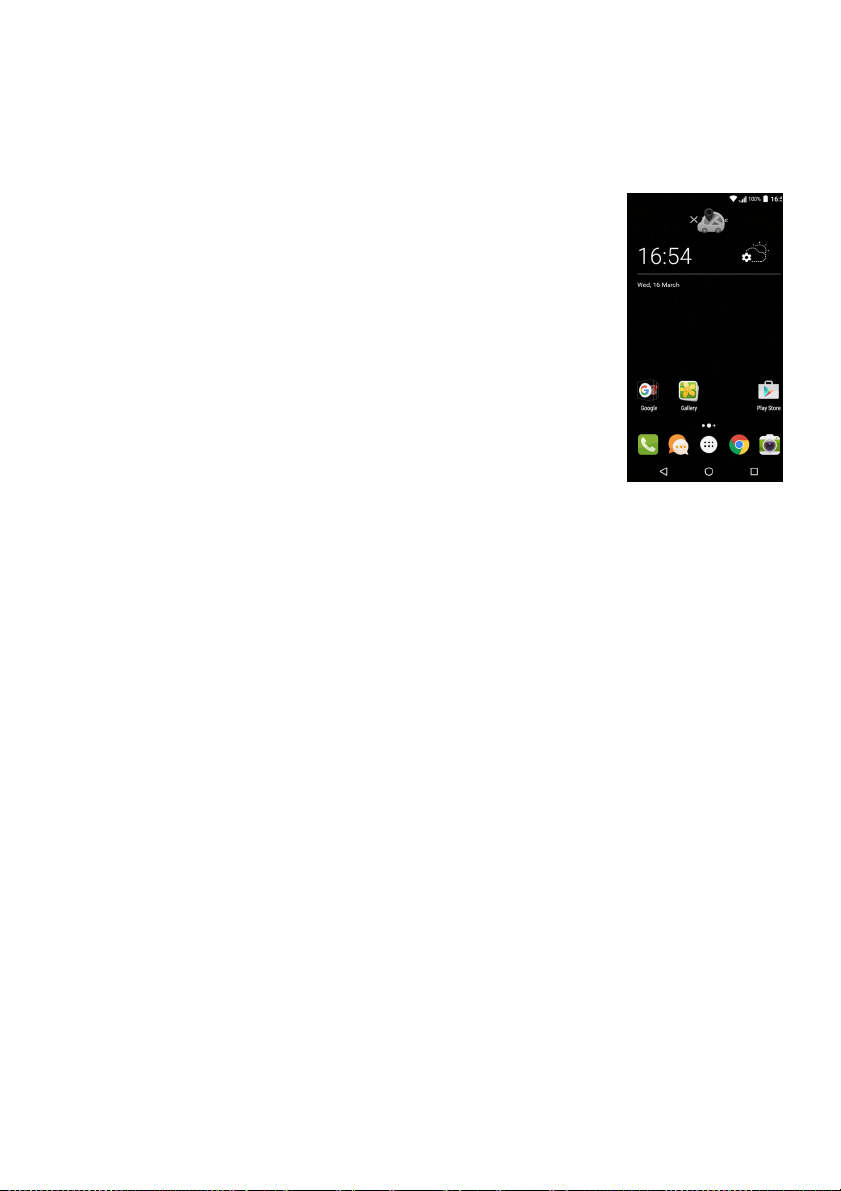
18 - Использование телефона
экран в этом направлении. Поместив элемент на нужное место,
отпустите его.
Удаление виджетов или ярлыков с Начального экрана
Чтобы удалить ярлык или виджет с Начального
экрана, нажмите и перетащите его на значок
Удалить вверху экрана.
Изменение размера виджетов
Размер некоторых виджетов можно изменять. После того, как
поместите виджет на Начальный экран, размер виджета можно
изменить, растянув за углы.
Чтобы изменить размер виджета, уже находящегося на
Начальном экране, нажмите и удерживайте этот виджет. Когда
появится значок Удалить, отпустите виджет. Если этот виджет
допускает изменение размера, то растяните его за стороны
.
Добавление и удаление папок
На Начальный экран можно также добавлять папки. Чтобы
создать новую папку, на Начальном экране перетащите значок
одного приложения на значок другого приложения. В результате
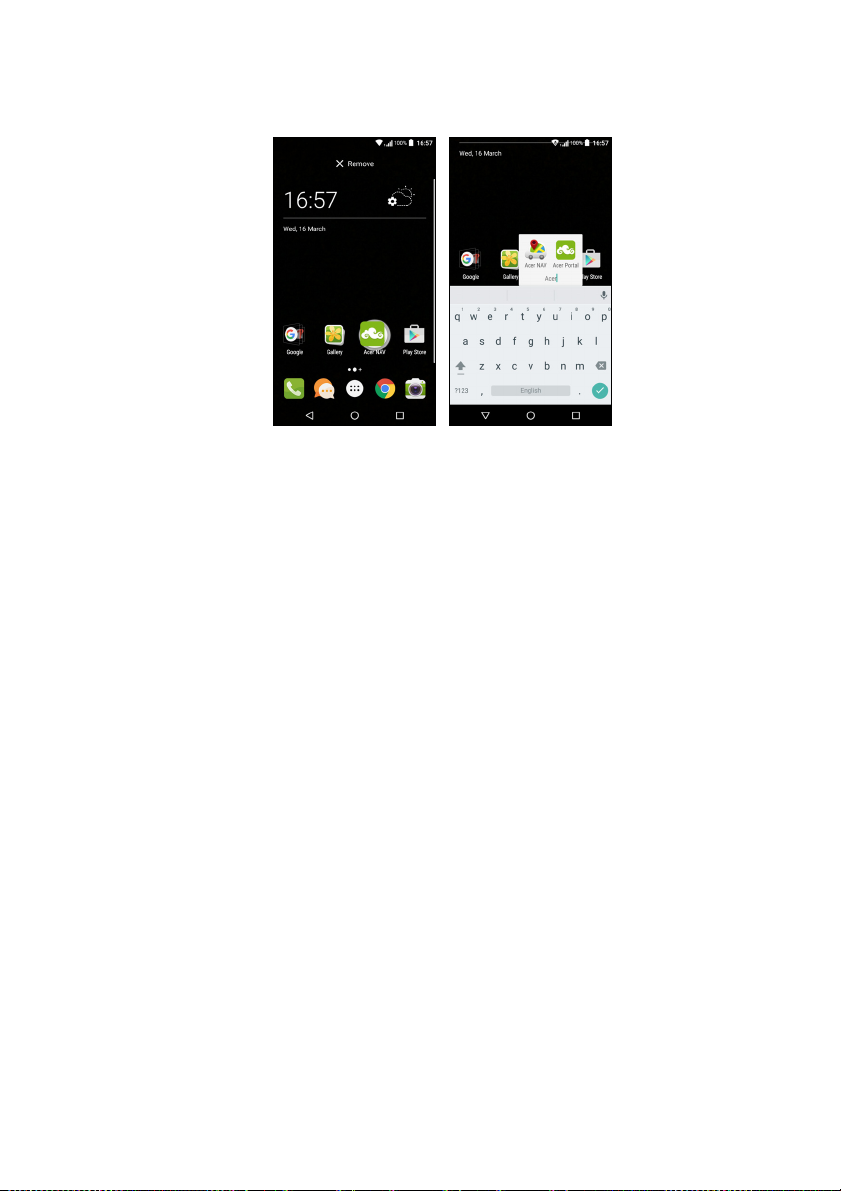
Использование телефона - 19
будет создана Папка без имени. Нажмите значок этой папки и
затем нажмите имя папки, чтобы переименовать ее.
Чтобы удалить ярлык приложения из папки, нажмите значок этой
папки, чтобы показать находящиеся в ней приложения, и затем
нажмите им удерживайте значок приложения, который хотите
удалить. Перетащите этот значок на значок Удалить,
появившийся вверху
экрана.
Чтобы удалить папку, нажмите и удерживайте ее, затем
перетащите на значок Удалить, появившийся вверху экрана.
Изменение значков в лотке Избранное
На лоток Избранное можно вывести значки установленных
приложений. Откройте Список приложений и найдите
приложение, которое хотите добавить. Нажмите и удерживайте
значок, затем перетащите его на любое свободное место в лотке
Избранное. Если перетащить новое приложение на значок,
который уже есть в лотке Избранное, то будет создана папка,
содержащая оба значка.
Чтобы
удерживайте значок, чтобы выбрать его. Перетащите значок либо
на другое место за пределами лотка Избранное, либо на значок
Удалить вверху экрана.
удалить значок из лотка Избранное, нажмите и
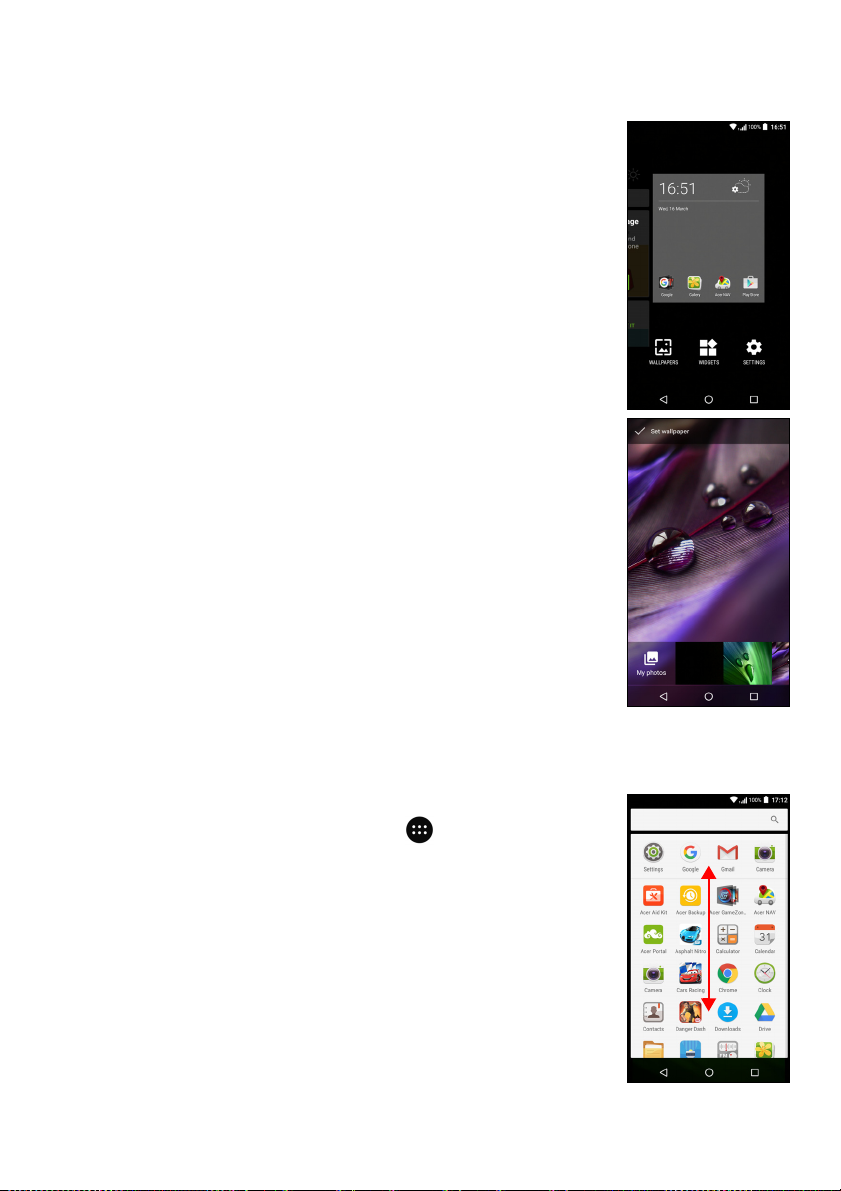
20 - Использование телефона
Изменение обоев
Нажмите и удерживайте любую область
Начального экрана, на которой еще нет значка
или виджета, и нажмите ОБОИ.
На полосе внизу экрана будет показан набор
обоев; для просмотра других вариантов
протяните эту полосу влево или вправо. Если
вместо показанных обоев хотите использовать
другие, то нажмите Мои фотографии в нижнем
левом углу и
папке Галерея или Фото.
Нажмите эскиз, чтобы выбрать нужные обои,
затем нажмите Установить обои.
выберите нужное изображение в
Список приложений
Чтобы открыть Список приложений, на
Начальном экране нажмите в центре лотка
Избранное.
Приложения отображаются в алфавитном
порядке, причем четыре приложения,
использовавшиеся последними, отображаются
вверху меню. Чтобы просмотреть весь список
приложений, проведите вверх или вниз по
экрану.
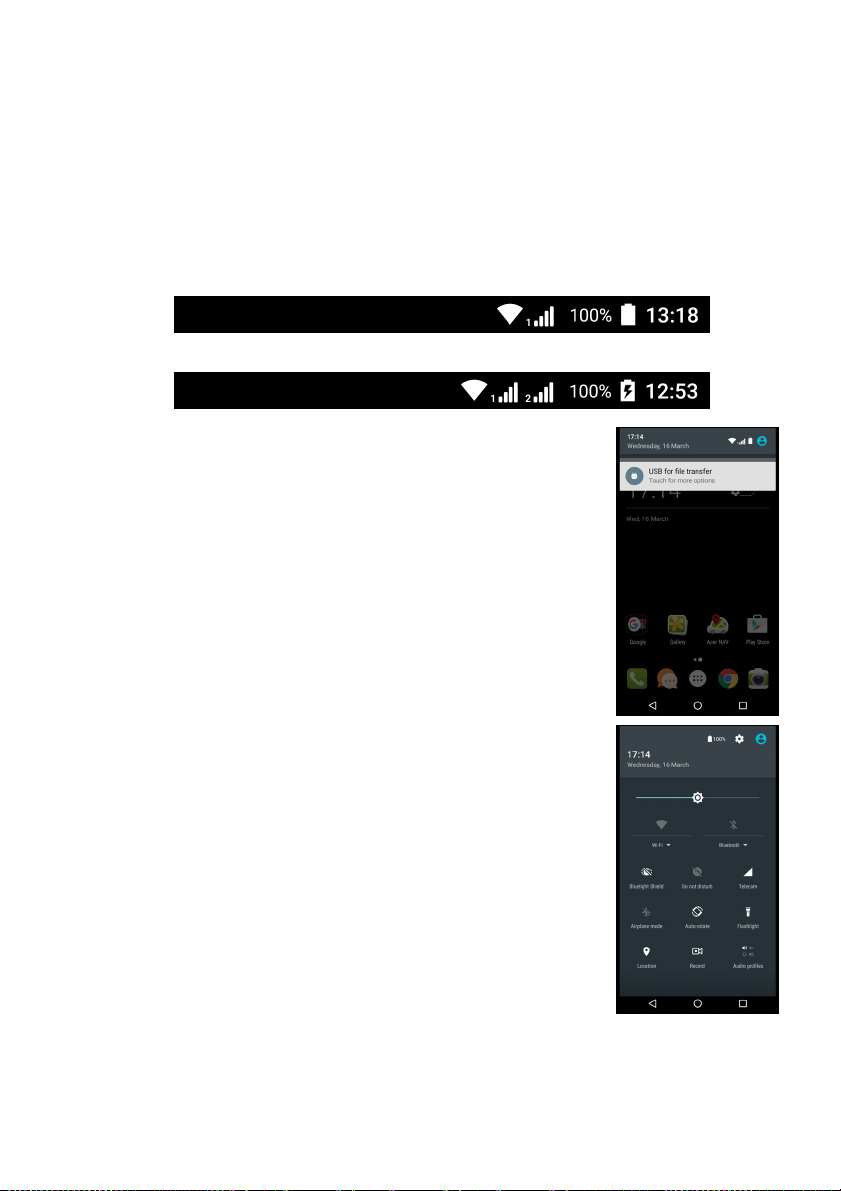
Использование телефона - 21
Уведомление и состояние
Вверху экрана отображаются значки состояния и уведомлений. В
верхнем правом углу отображаются значки состояния, такие как
подключение Wi-Fi, мощность сигнала, состояние аккумулятора и
время. В верхнем левом углу отображаются значки событий,
такие как новое сообщение.
• Модели с одной SIM-картой:
• Модели с двумя SIM-картами:
Чтобы показать все уведомления, проведите
вниз от панели
уведомлений.
Проведите вниз дважды либо один раз двумя
пальцами, чтобы открыть Быстрые настройки,
позволяющие быстро регулировать выбранные
параметры или включать или выключать
функции.
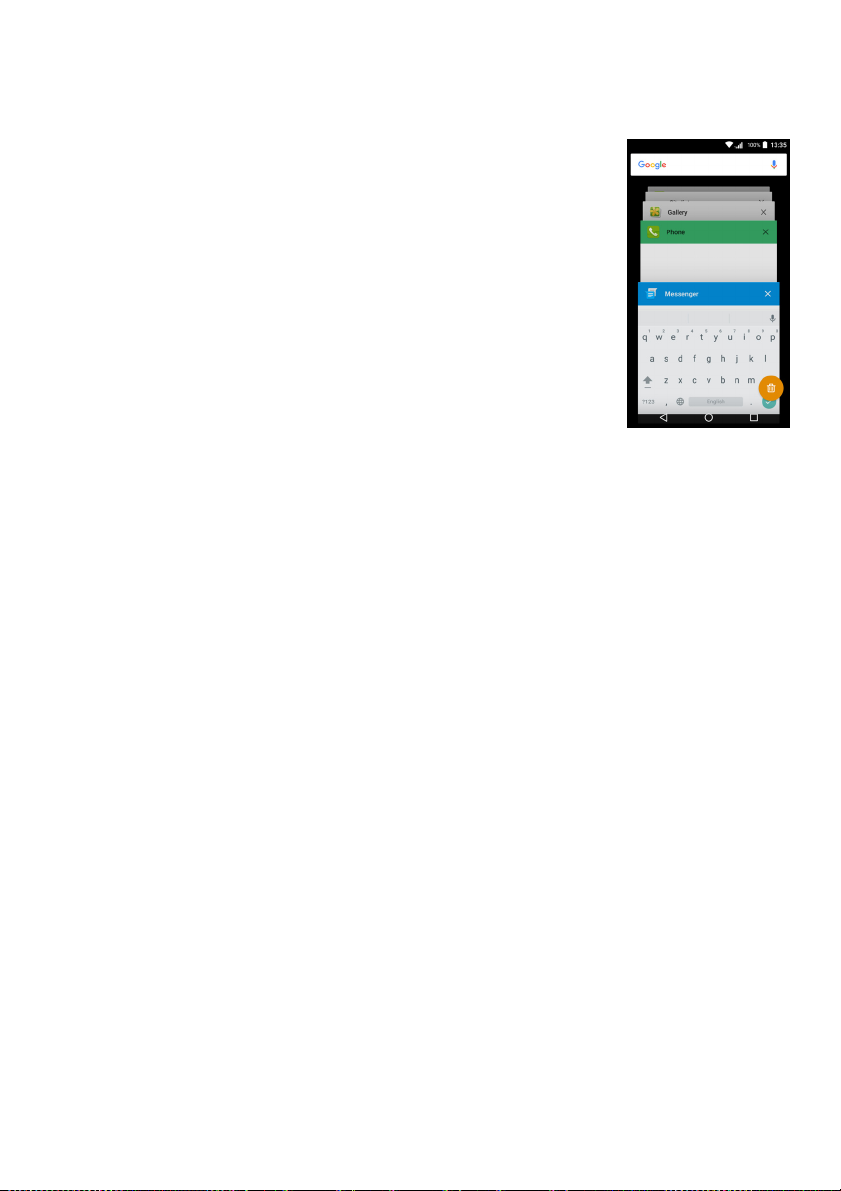
22 - Использование телефона
Многозадачность
Одновременно можно запускать несколько
приложений. Чтобы открыть новое приложение,
нажмите значок Дом, чтобы вернуться на
Начальный экран, затем запустите новое
приложение. Для быстрого переключения
вперед и назад между ранее открытыми
приложениями нажимайте значок Обзор.
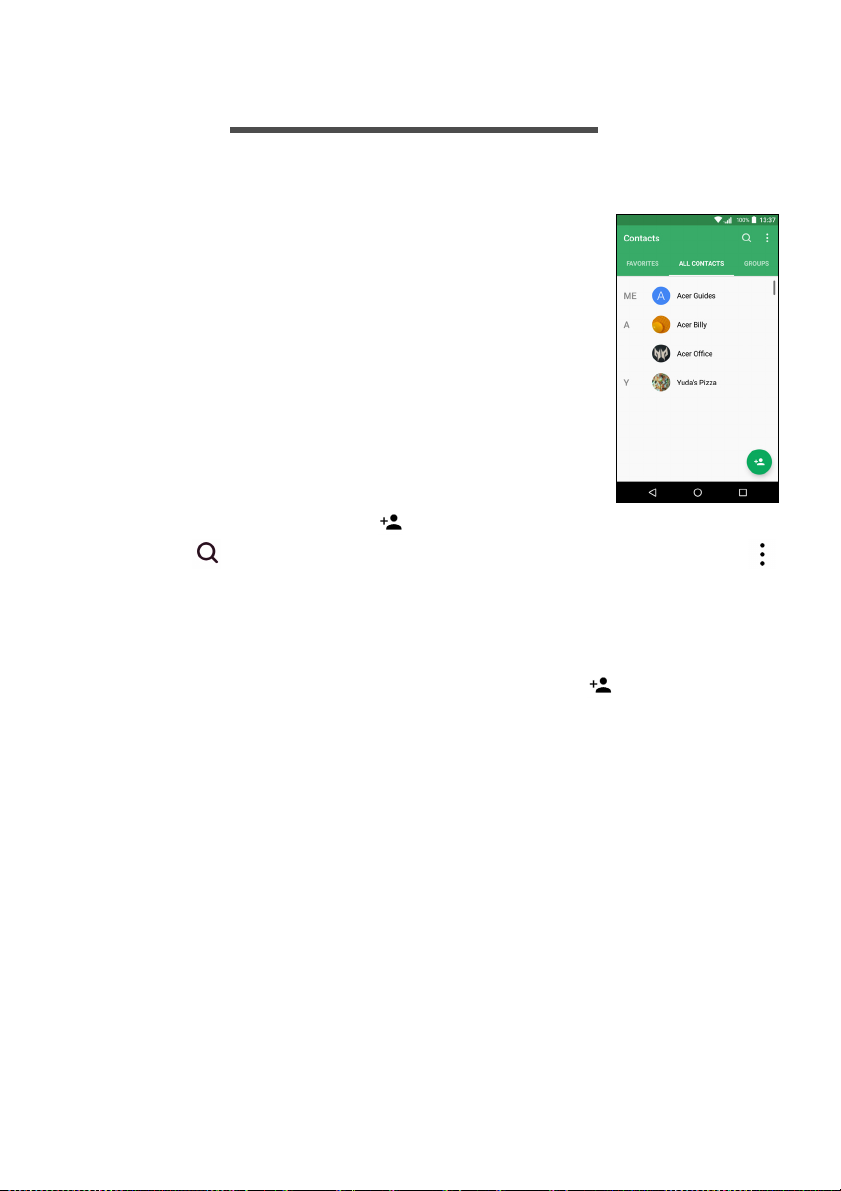
Управление контактами - 23
УПРАВЛЕНИЕ КОНТАКТАМИ
Управление вашими контактами
В телефоне есть адресная книга, позволяющая
сохранять контакты либо во внутреннюю
память, либо на SIM-карту.
Для просмотра контактов нажмите приложение
Контакты в Списке приложений или нажмите
Все контакты в окне Набор номера.
Если в телефоне нет сохраненных контактов, то
можно импортировать контакты вашей учетной
записи Google, добавить новые контакты или
импортировать контакты
SD. Откройте приложение Люди в Списке
приложений и нажмите , чтобы добавить
контакт, , чтобы найти контакт, или нажмите значок Меню ,
чтобы открыть меню.
с SIM-карты или карты
Добавление контакта
Чтобы добавить новый контакт, нажмите . Можно также
сканировать штриховой код профиля человека, чтобы добавить
этого человека в свой список контактов или группу контактов.
Чтобы создать контакт, сначала выберите, где нужно сохранить
сведения о контакте. Затем система попросит вас ввести
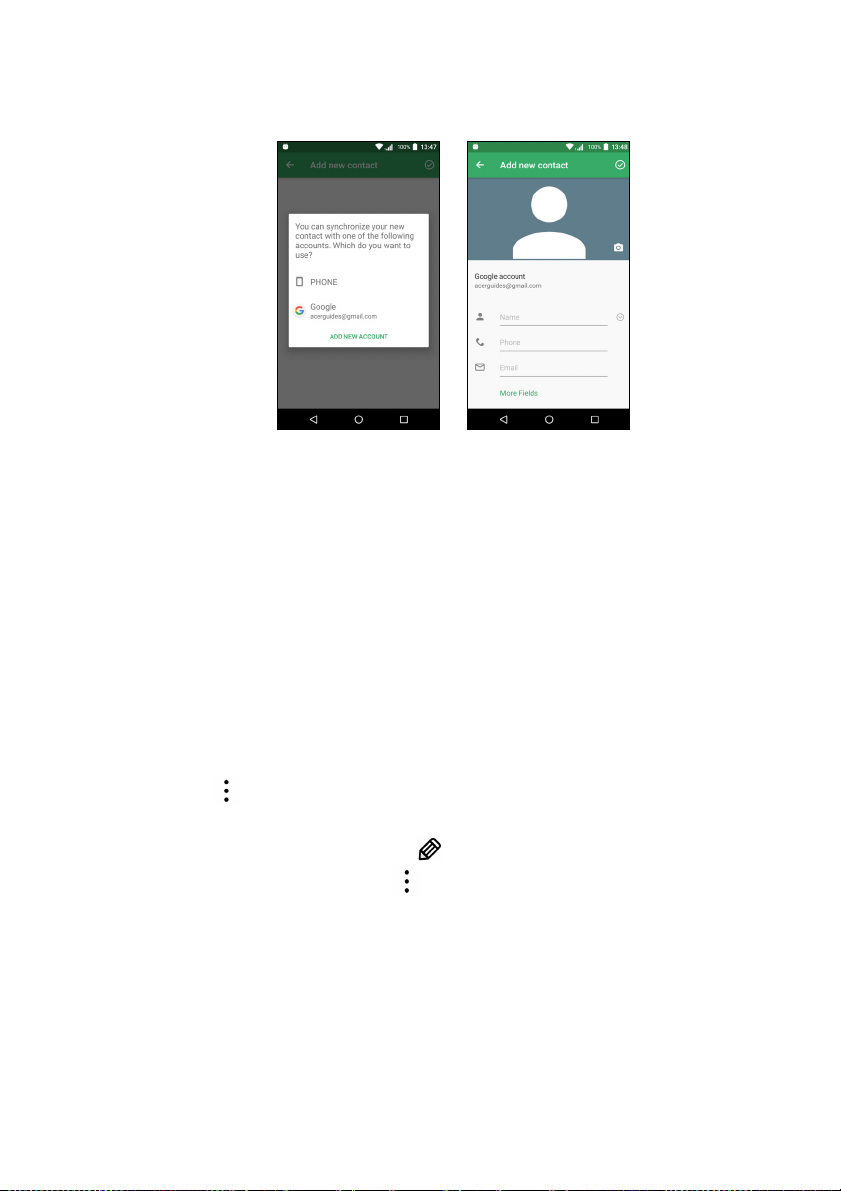
24 - Управление контактами
сведения о контакте, такие как имя, номер телефона и адрес эл.
почты.
Можно прокрутить страницу вниз и нажать Дополнительные
поля, чтобы добавить следующие данные:
• Адреса программ чата (IM).
• Добавить любые личные сведения о человеке.
• Произношение имени
• Ссылка на веб-сайт
Чтобы контакту назначить изображение, нажмите силуэт и
выберите: сделать фотоснимок или
выбрать изображение из
галереи изображений в телефоне.
Закончив, нажмите значок Готово вверху экрана.
Если нажать имя контакта, то откроется окно его профиля.
Нажмите во время просмотра профиля контакта, чтобы
удалить, отправить или создать ярлык для контакта на
Начальном экране. Нажмите , чтобы редактировать сведения
о контакте; снова нажмите , чтобы открыть дополнительные
параметры и установить мелодию звонка для контакта, отправку
входящих вызовов на голосовую почту или добавить
изображение контакта.
Можно также создать контакт, используя набранный номер или
номер позвонившего вам человека (см. раздел Сохранение
набранного номера в списке контактов на стр. 29).
 Loading...
Loading...