Acer LIQUID Z5 User Manual [nl]

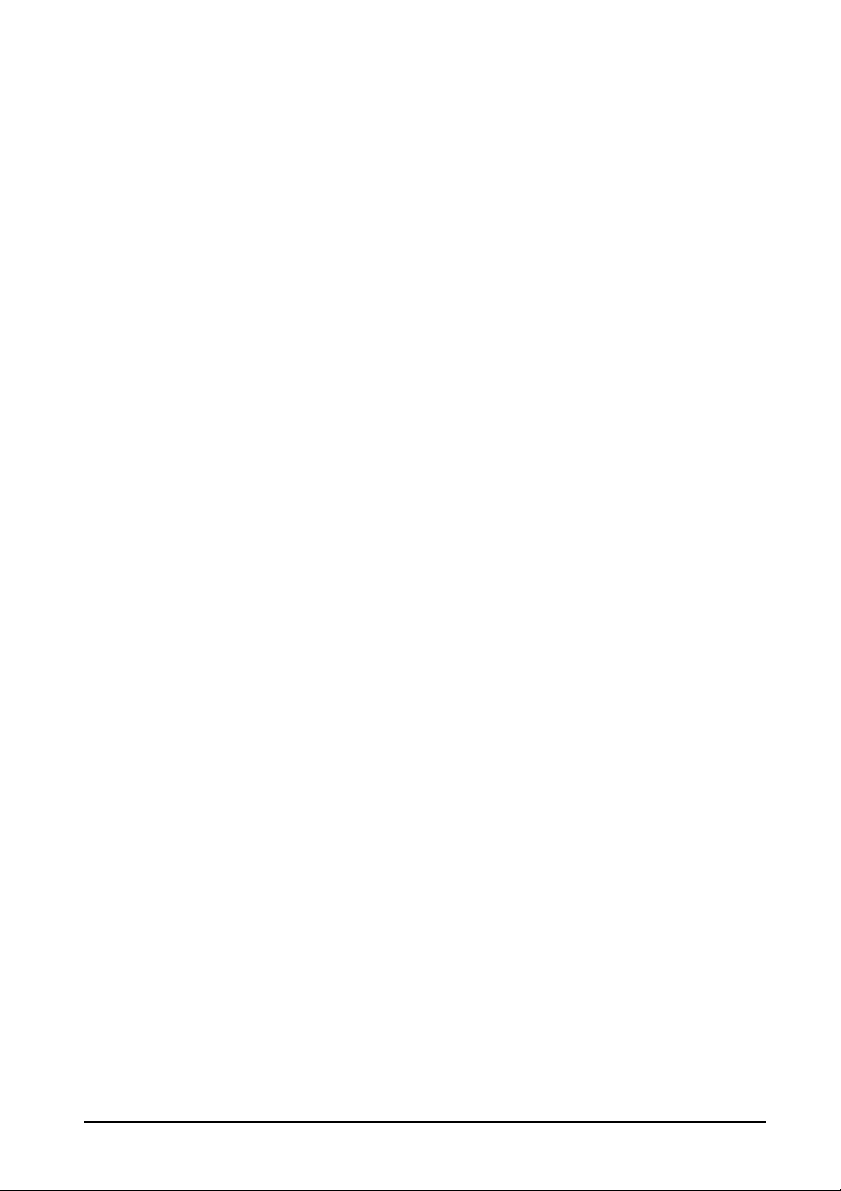
© 2014 Alle rechten voorbehouden
Acer Liquid Z5 Duo Gebruikershandleiding
Model: Z150
Deze uitgave: 01/2014
Acer Liquid Z5 Duo Smartphone
Modelnummer:_______________________________________________
Serienummer: _______________________________________________
Aankoopdatum: ______________________________________________
Plaats van aankoop: __________________________________________
2
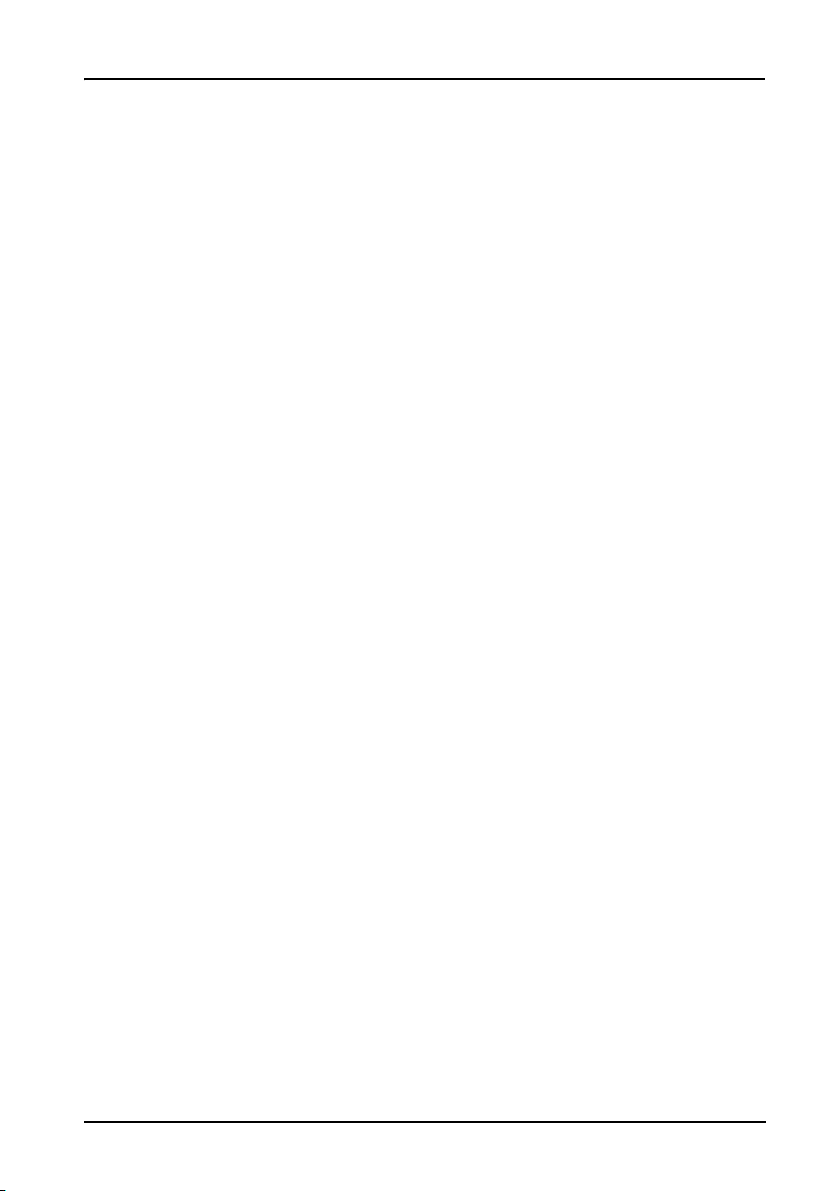
Inhoudsopgave
Inhoudsopgave - - - - - - - - - - - - - - - - - - - - - - - - - - - - - - - - - - - - - - - 3
Instellen - - - - - - - - - - - - - - - - - - - - - - - - - - - - - - - - - - - - - - - - - - - - - 5
De smartphone uitpakken . . . . . . . . . . . . . . . . . . . . . . . . . . . . . . . . . . . . . . . . . .5
De smartphone leren kennen . . . . . . . . . . . . . . . . . . . . . . . . . . . . . . . . . . . . . . .5
Een simkaart of microSD-kaart plaatsen . . . . . . . . . . . . . . . . . . . . . . . . . . . . . . .6
De smartphone gebruiken - - - - - - - - - - - - - - - - - - - - - - - - - - - - - - - 9
Voor het eerst inschakelen . . . . . . . . . . . . . . . . . . . . . . . . . . . . . . . . . . . . . . . . .9
De smartphone blokkeren . . . . . . . . . . . . . . . . . . . . . . . . . . . . . . . . . . . . . . . . . .9
Door menu's en opties navigeren . . . . . . . . . . . . . . . . . . . . . . . . . . . . . . . . . . . 10
Het touchscreen gebruiken . . . . . . . . . . . . . . . . . . . . . . . . . . . . . . . . . . . . . . . .11
Het Beginscherm . . . . . . . . . . . . . . . . . . . . . . . . . . . . . . . . . . . . . . . . . . . . . . . .13
Multitasken . . . . . . . . . . . . . . . . . . . . . . . . . . . . . . . . . . . . . . . . . . . . . . . . . . . .19
Acer snelkoppelingen . . . . . . . . . . . . . . . . . . . . . . . . . . . . . . . . . . . . . . . . . . . .20
Acer Float . . . . . . . . . . . . . . . . . . . . . . . . . . . . . . . . . . . . . . . . . . . . . . . . . . . . .20
AcerRAPID . . . . . . . . . . . . . . . . . . . . . . . . . . . . . . . . . . . . . . . . . . . . . . . . . . . .21
Contacten beheren - - - - - - - - - - - - - - - - - - - - - - - - - - - - - - - - - - - - 22
Contactpersonen beheren . . . . . . . . . . . . . . . . . . . . . . . . . . . . . . . . . . . . . . . . .22
Bellen- - - - - - - - - - - - - - - - - - - - - - - - - - - - - - - - - - - - - - - - - - - - - - 23
Voordat u kunt bellen. . . . . . . . . . . . . . . . . . . . . . . . . . . . . . . . . . . . . . . . . . . . .23
Bellen. . . . . . . . . . . . . . . . . . . . . . . . . . . . . . . . . . . . . . . . . . . . . . . . . . . . . . . . .23
Het belscherm . . . . . . . . . . . . . . . . . . . . . . . . . . . . . . . . . . . . . . . . . . . . . . . . . .25
Een gesprek beantwoorden of weigeren . . . . . . . . . . . . . . . . . . . . . . . . . . . . . .26
Een gesprek beëindigen . . . . . . . . . . . . . . . . . . . . . . . . . . . . . . . . . . . . . . . . . .26
Berichten - - - - - - - - - - - - - - - - - - - - - - - - - - - - - - - - - - - - - - - - - - - 28
Een nieuw bericht maken . . . . . . . . . . . . . . . . . . . . . . . . . . . . . . . . . . . . . . . . .28
Een bericht beantwoorden. . . . . . . . . . . . . . . . . . . . . . . . . . . . . . . . . . . . . . . . .29
Mms-berichten. . . . . . . . . . . . . . . . . . . . . . . . . . . . . . . . . . . . . . . . . . . . . . . . . .29
Online gaan - - - - - - - - - - - - - - - - - - - - - - - - - - - - - - - - - - - - - - - - - 31
Internet verkennen. . . . . . . . . . . . . . . . . . . . . . . . . . . . . . . . . . . . . . . . . . . . . . .31
Google-e-mail instellen . . . . . . . . . . . . . . . . . . . . . . . . . . . . . . . . . . . . . . . . . . .32
Een e-mail schrijven . . . . . . . . . . . . . . . . . . . . . . . . . . . . . . . . . . . . . . . . . . . . .32
E-mail instellen . . . . . . . . . . . . . . . . . . . . . . . . . . . . . . . . . . . . . . . . . . . . . . . . .32
Kaarten, navigatie, plaatsen en breedtegraad. . . . . . . . . . . . . . . . . . . . . . . . . .34
3
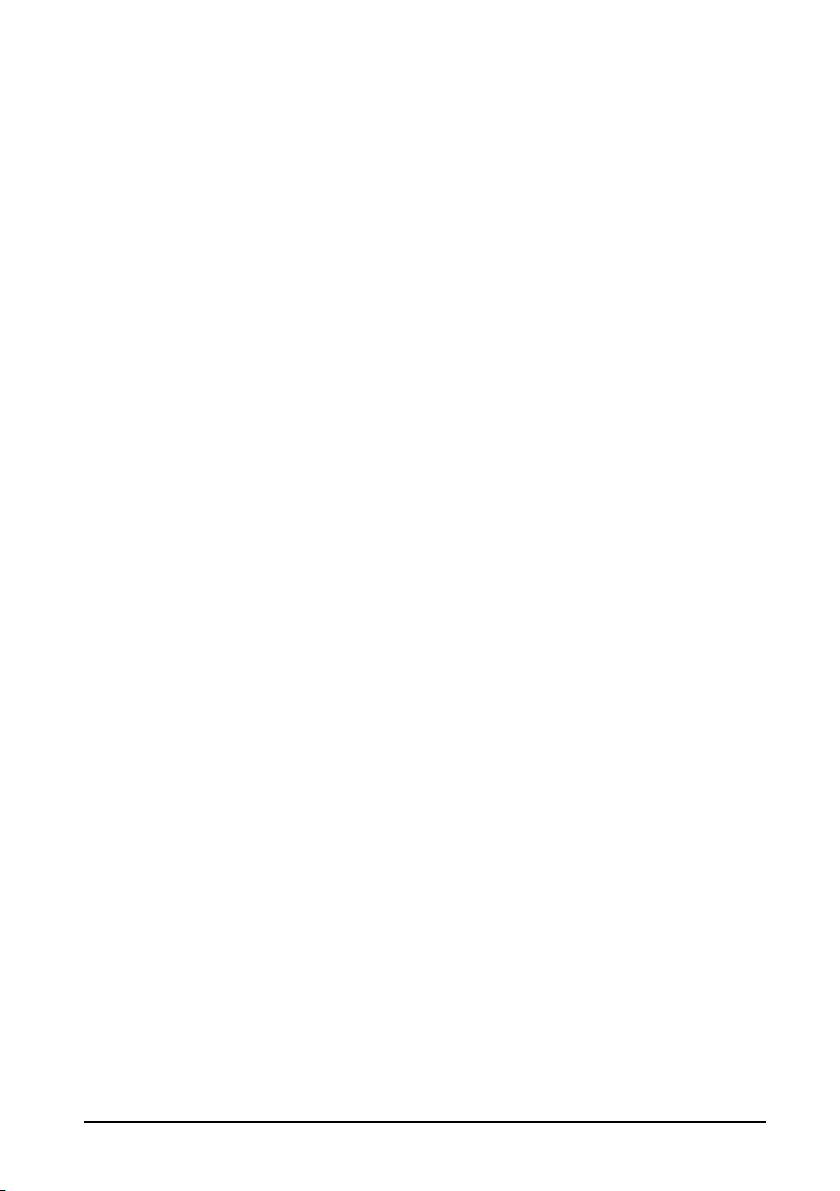
De camera gebruiken - - - - - - - - - - - - - - - - - - - - - - - - - - - - - - - - - - 36
Indicatoren en pictogrammen van de camera . . . . . . . . . . . . . . . . . . . . . . . . . .36
Een foto maken . . . . . . . . . . . . . . . . . . . . . . . . . . . . . . . . . . . . . . . . . . . . . . . . .38
Een video maken. . . . . . . . . . . . . . . . . . . . . . . . . . . . . . . . . . . . . . . . . . . . . . . .38
Foto’s en video's weergeven . . . . . . . . . . . . . . . . . . . . . . . . . . . . . . . . . . . . . . .39
Geotaggen. . . . . . . . . . . . . . . . . . . . . . . . . . . . . . . . . . . . . . . . . . . . . . . . . . . . .39
Geavanceerde instellingen - - - - - - - - - - - - - - - - - - - - - - - - - - - - - - 40
Schakelen tussen modi met Snelle modus . . . . . . . . . . . . . . . . . . . . . . . . . . . .40
De smartphone in de Vliegtuigmodus schakelen . . . . . . . . . . . . . . . . . . . . . . .41
Uw telefoon opnieuw opstarten . . . . . . . . . . . . . . . . . . . . . . . . . . . . . . . . . . . . .41
Instellingen aanpassen . . . . . . . . . . . . . . . . . . . . . . . . . . . . . . . . . . . . . . . . . . .41
Verbinden met een pc . . . . . . . . . . . . . . . . . . . . . . . . . . . . . . . . . . . . . . . . . . . .47
Dataverbruik-wizard. . . . . . . . . . . . . . . . . . . . . . . . . . . . . . . . . . . . . . . . . . . . . .48
FM-radio . . . . . . . . . . . . . . . . . . . . . . . . . . . . . . . . . . . . . . . . . . . . . . . . . . . . . .48
Afspelen van multimedia . . . . . . . . . . . . . . . . . . . . . . . . . . . . . . . . . . . . . . . . . .48
Fabrieksinstellingen terugzetten . . . . . . . . . . . . . . . . . . . . . . . . . . . . . . . . . . . .49
Accessoires en tips - - - - - - - - - - - - - - - - - - - - - - - - - - - - - - - - - - - 51
De headset gebruiken . . . . . . . . . . . . . . . . . . . . . . . . . . . . . . . . . . . . . . . . . . . .51
Een Bluetooth-headset gebruiken . . . . . . . . . . . . . . . . . . . . . . . . . . . . . . . . . . .51
Een nieuw toegangspunt maken . . . . . . . . . . . . . . . . . . . . . . . . . . . . . . . . . . . .51
Een microSD-kaart plaatsen . . . . . . . . . . . . . . . . . . . . . . . . . . . . . . . . . . . . . . .51
Simkaarten beheren - - - - - - - - - - - - - - - - - - - - - - - - - - - - - - - - - - - 52
Appendix - - - - - - - - - - - - - - - - - - - - - - - - - - - - - - - - - - - - - - - - - - - 55
FAQ en problemen oplossen. . . . . . . . . . . . . . . . . . . . . . . . . . . . . . . . . . . . . . .55
Andere hulpbronnen . . . . . . . . . . . . . . . . . . . . . . . . . . . . . . . . . . . . . . . . . . . . .56
Waarschuwingen en voorzorgsmaatregelen . . . . . . . . . . . . . . . . . . . . . . . . . . .56
Alarmnummers . . . . . . . . . . . . . . . . . . . . . . . . . . . . . . . . . . . . . . . . . . . . . . . . .58
Onderhoud van de smartphone. . . . . . . . . . . . . . . . . . . . . . . . . . . . . . . . . . . . .59
Specificaties . . . . . . . . . . . . . . . . . . . . . . . . . . . . . . . . . . . . . . . . . . . . . . . . . . .60
Veiligheid . . . . . . . . . . . . . . . . . . . . . . . . . . . . . . . . . . . . . . . . . . . . . . . . . . . . . .62
Informatie m.b.t. regelgeving. . . . . . . . . . . . . . . . . . . . . . . . . . . . . . . . . . . . . . .63
Gebruiksrechtovereenkomst - - - - - - - - - - - - - - - - - - - - - - - - - - - - 69
4
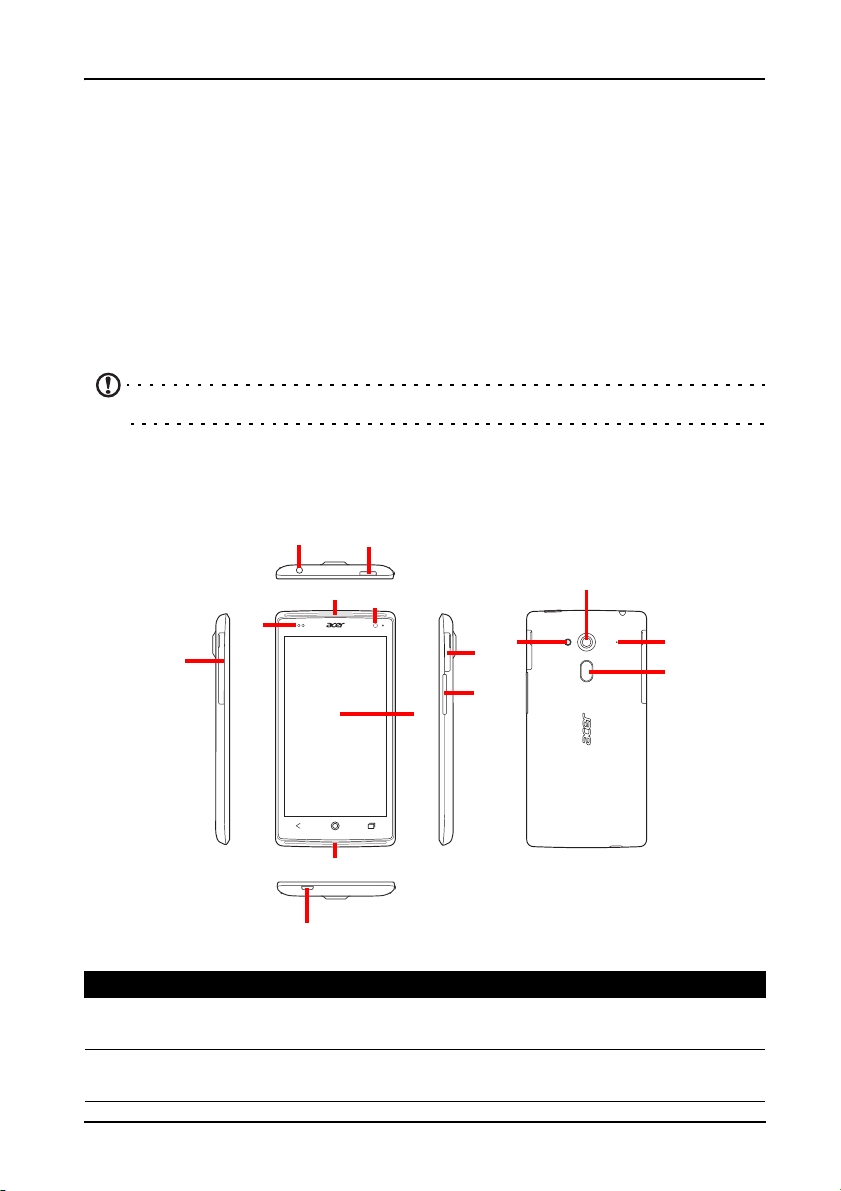
Instellen
De smartphone uitpakken
Uw nieuwe smartphone is ingepakt in een veilige verpakking. Pak de doos
voorzichtig uit en haal alles eruit. Mocht een van de volgende items ontbreken of
beschadigd zijn, neem dan onmiddellijk contact op met de verkoper:
• Acer Liquid Z5 Smartphone
•Batterij
• Snelgids
• Usb-kabel
• Adapter
• Headset
Opmerking: Inhoud van verpakking verschilt per land en regio.
De smartphone leren kennen
Aanzichten
2
3
5
6
4
1
7
5
8
Nr. Item Beschrijving
1 Klepje dubbele sim Plaats een sim- en/of micro-simkaart in de
sleuven.
2 3,5 mm
koptelefoonaansluiting
Aansluiting voor een stereokoptelefoon.
9
10
11
12
13
14
5
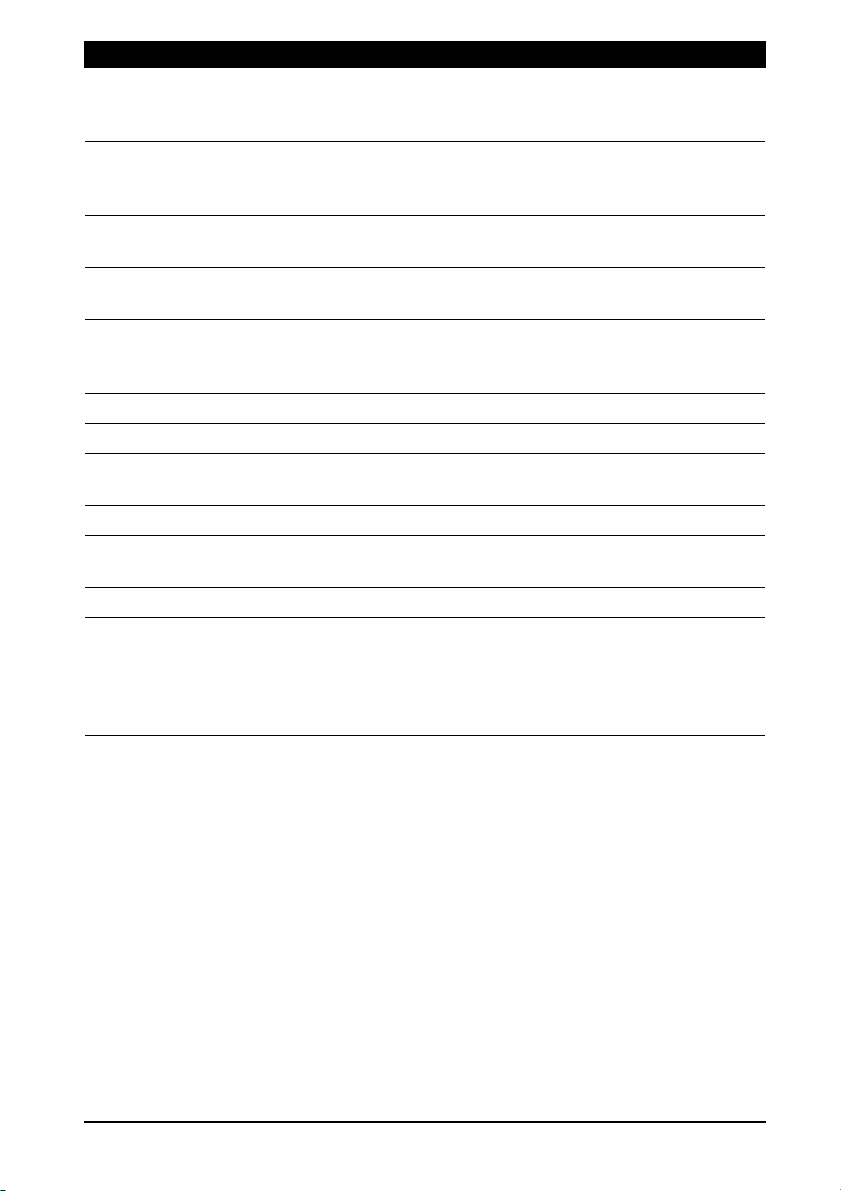
Nr. Item Beschrijving
3 Aan/uit-knop Indrukken om het scherm in of uit te schakelen of
om de slaapstand te activeren; ingedrukt houden
om de smartphone in of uit te schakelen.
4 Nabijheidssensor Detecteert nabijheid om automatisch de
schermhelderheid aan te passen of het scherm
in/uit te schakelen.
5 Luidsprekers van de
telefoon
6 Naar voren gerichte
camera
7 Touchscreen Capacitief touchscreen van 5-inch en 854 x 480
8 Micro-usb-aansluiting Aansluiting voor usb-kabel/oplader.
9 MicroSD-kaartslot Plaats een microSD-kaart in het slot.
10 Toetsen Volume omhoog/
omlaag
11 Flitser Ledflitser voor camera.
12 Camera Een 5-MP camera om foto's met hoge resolutie te
13 Microfoon Interne microfoon.
14 Knop AcerRAPID Knop van snelkoppeling voor het beantwoorden
Hierdoor is geluid te horen; geschikt om bij het
oor te houden.
Handig voor het maken van zelfportretten.
pixels voor het weergeven van gegevens,
telefoonnummers en om informatie in te voeren.
Zet het telefoonvolume harder of zachter.
maken
van inkomende oproepen en beëindigen van
oproepen. Lang drukken om de camera-app te
starten; kort drukken om een toegewezen app te
starten (standaard-app is Google Play Music).
Een simkaart of microSD-kaart plaatsen
U kunt pas volledig gebruik maken van alle telefoonfuncties van de smartphone, als
u een simkaart plaatst. De simkaarthouder zit bovenin de batterijnis.
Uw nieuwe telefoon heeft twee simkaarthouders, u kunt een of twee simkaarten
installeren.
6
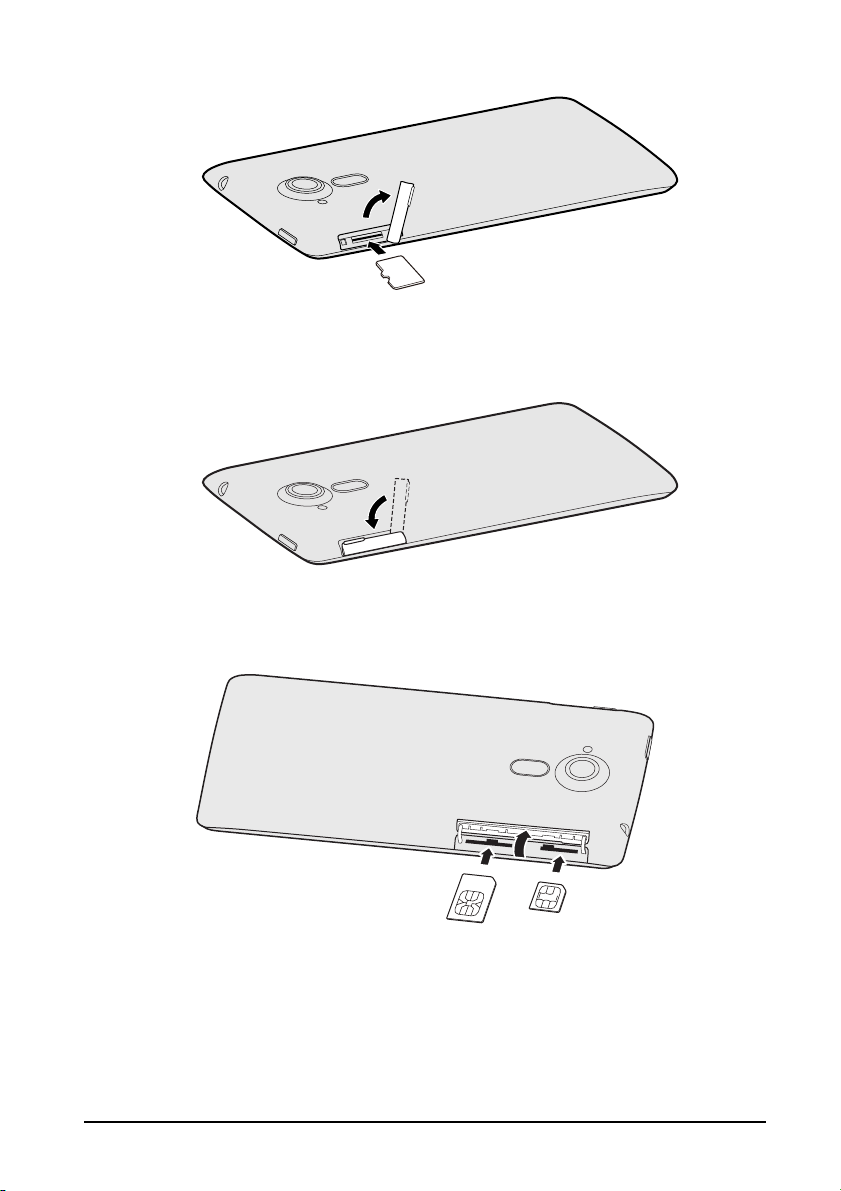
Daarnaast kunt u het interne geheugen van de smartphone uitbreiden door een
microSD-kaart in het betreffende slot te steken.
1. Gebruik uw vingernagel om het klepje van de microSD-kaart te openen en plaats
de microSD-kaart zoals is afgebeeld.
2. Zorg dat de microSD-volledig in het kaartslot gestoken is en sluit het klepje van
de microSD-kaart.
SIM1
SIM2 (optioneel)
3. Gebruik uw vingernagel om het klepje van de simkaart te openen. Plaats
simkaart en/of micro-simkaart in de desbetreffende sleuven zoals is afgebeeld.
7
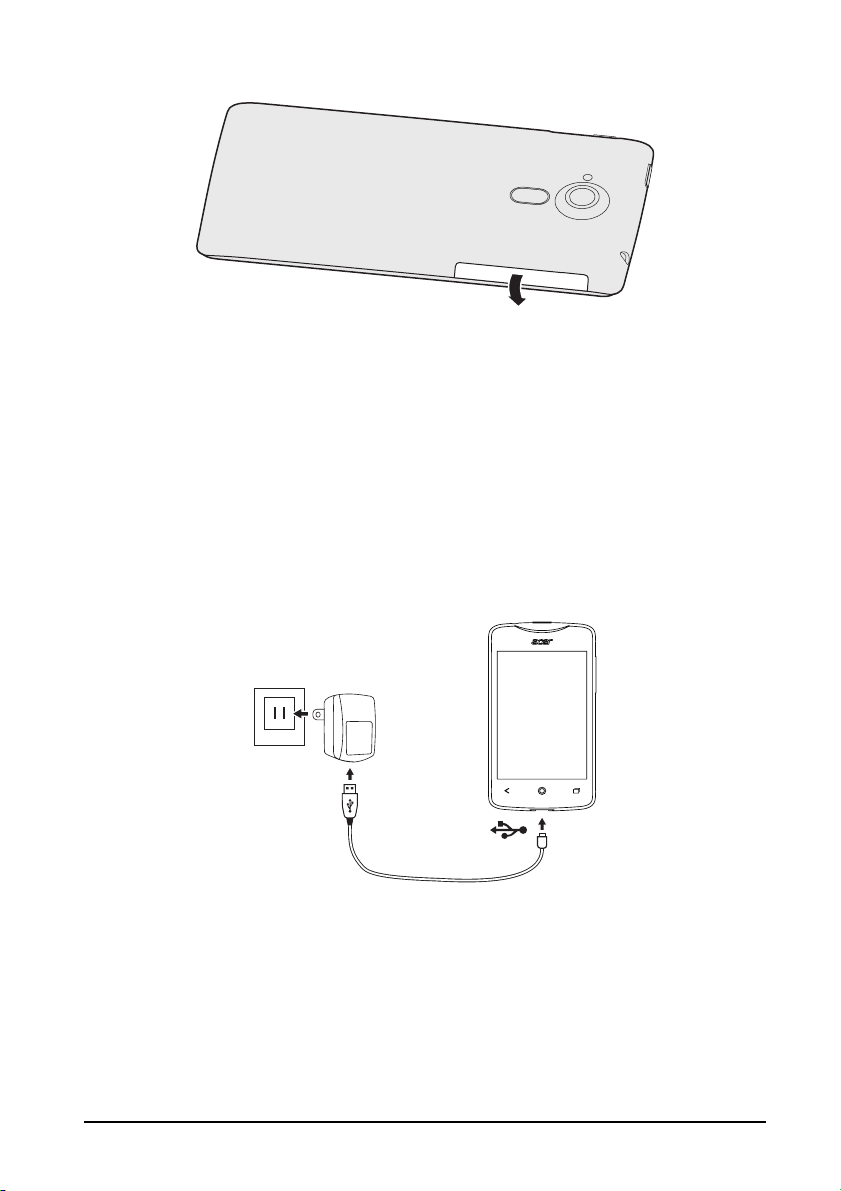
4. Zorg dat de simkaart en/of micro-simkaart volledig ingestoken zijn en sluit het
klepje van de simkaart.
Simkaart blokkeren
De smartphone is wellicht uitgerust met een simkaartblokkering, d.w.z. dat u alleen
een simkaart kunt gebruiken die door uw netwerkaanbieder is geleverd. U kunt de
simblokkering opheffen door contact op te nemen met uw netwerkaanbieder.
De batterij opladen
U dient de smartphone voor het eerste gebruik ten minste acht uur op te laden.
Daarna kunt u de batterij opladen zodra dit nodig is. Sluit de adapterkabel aan op de
micro-usb-aansluiting van de smartphone.
8
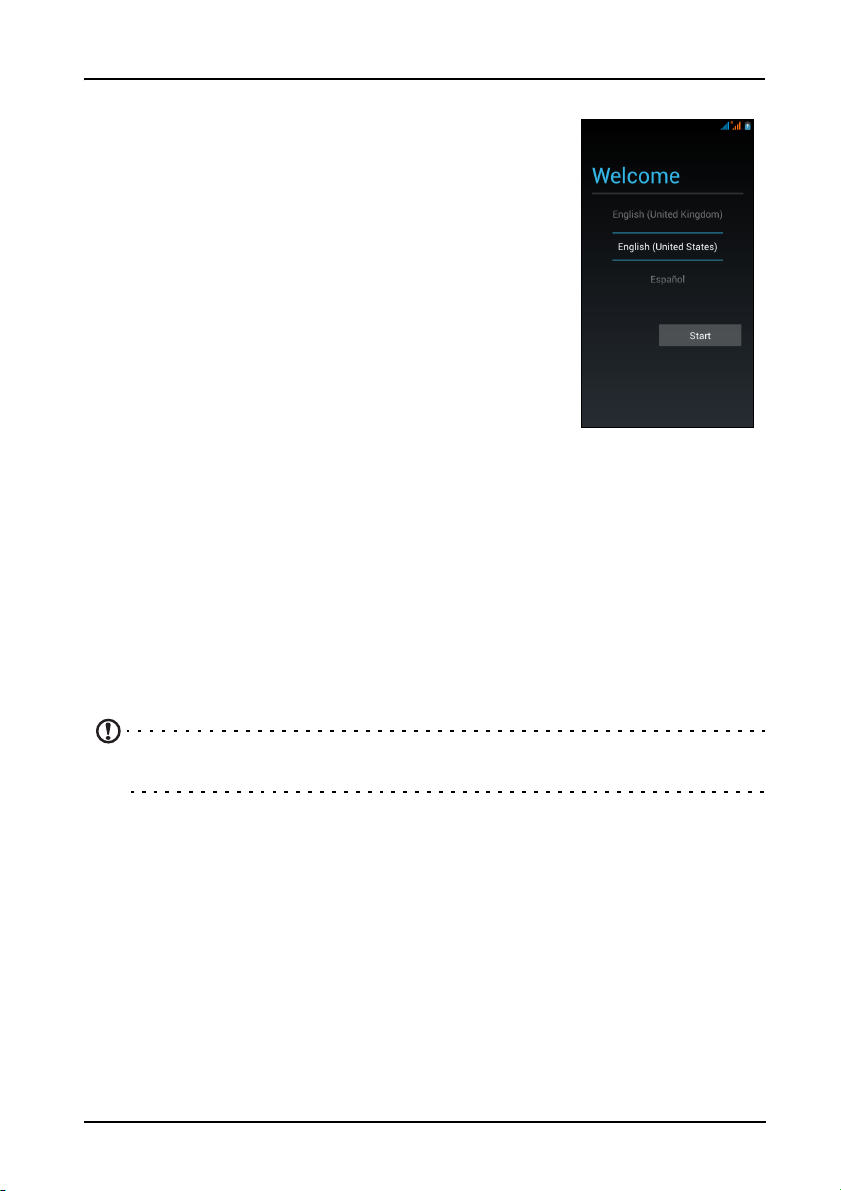
De smartphone gebruiken
Voor het eerst inschakelen
U schakelt de smartphone voor het eerst in, door de aan/
uit-knop ingedrukt te houden totdat het scherm wordt
ingeschakeld. Vervolgens wordt u gevraagd enkele
instellingen te configureren voordat u de smartphone kunt
gebruiken.
Volg de instructies op het scherm om de instellingen te
ltooien.
vo
Meld u aan of maak een Google-account
Als er verbinding met internet is, kan de smartphone
gegevens synchroniseren met een Google-account.
Tijdens het opstarten kunt u zich aanmelden met uw
account of
gebruikt om de contactlijst, e-mail, agenda en andere gegevens te synchroniseren.
Als u geen internetverbinding heeft, of deze functie niet wilt gebruikt, tikt u op
Overslaan.
Diverse Google-accounts maken
U kunt eenvoudig diverse Google-accounts maken en openen. Open het menu
Toepassingen en tik op Instellingen > Account toevoegen.
De pincode invoeren
Als u de simkaart voor het eerst installeert, moet u een pincode invoeren met het
nummerblok op het scherm.
een account maken. Deze account wordt
Belangrijk: Afhankelijk van de instellingen, moet u telkens als u de
telefoonfunctie inschakelt de pincode invoeren.
Een nieuwe simkaart activeren
Als u de simkaart voor het eerst gebruikt, moet de simkaart eventueel worden
geactiveerd. Neem contact op met uw netwerkaanbieder voor details hierover.
De smartphone blokkeren
Als u de smartphone een tijdje niet gebruikt, drukt u op de aan/uit-knop om de
toegang te blokkeren. Dit spaart energie en zorgt ervoor dat de smartphone niet
onbedoeld gebruik maakt van diensten. De smartphone wordt automatisch
geblokkeerd als hij één minuut niet wordt gebruikt.
9
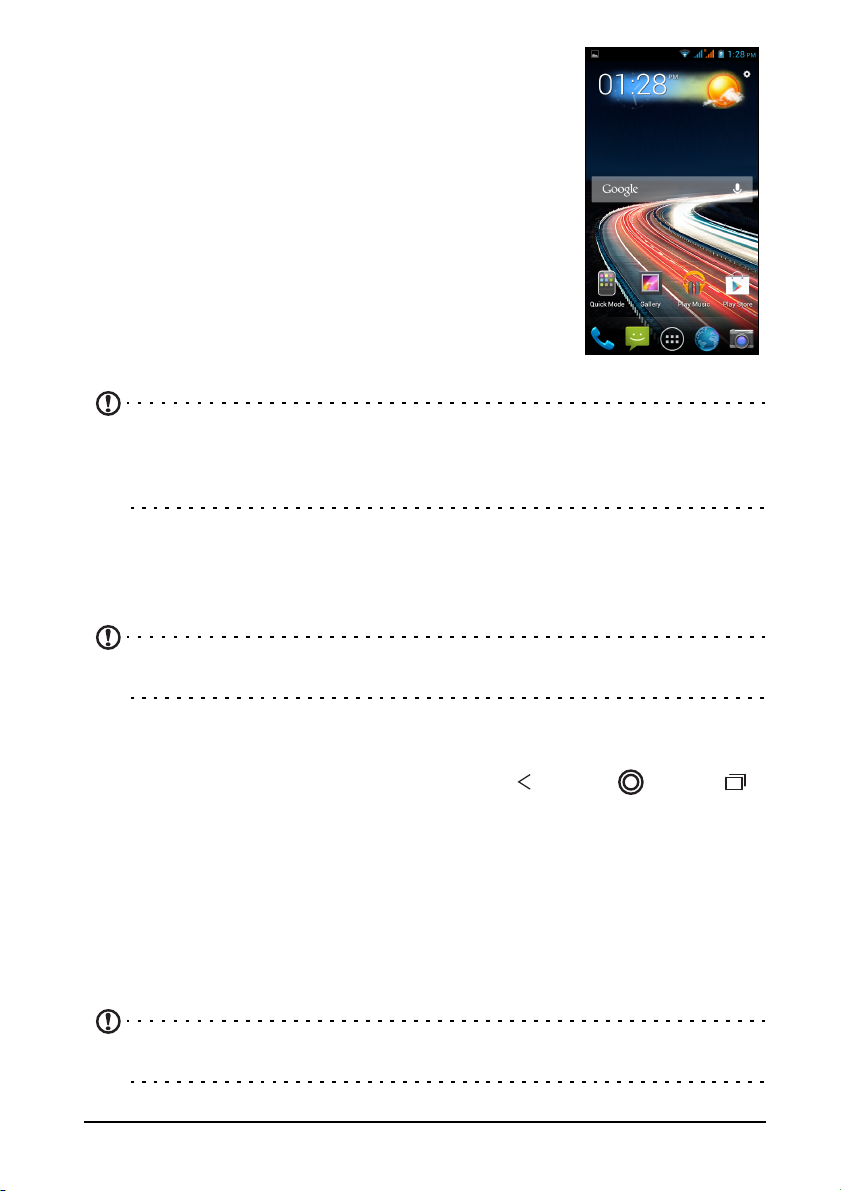
De smartphone activeren
Als het scherm is uitgeschakeld en de smartphone niet
reageert als u op het scherm of toetsen aan de voorkant
tikt, is de smartphone geblokkeerd en in de slaapstand
geschakeld.
Druk op de Aa
Ontgrendel de smartphone door met een vinger
horizontaal over het scherm te vegen (werkt in beide
richtingen).
Het vergrendelingsscherm kan naar beide kanten van het
erm worden uitgebreid, zodat u meer ruimte heeft om
sch
widgets toe te voegen. Bekijk het uitgebreide
vergrendelingsscherm door naar binnen te vegen vanaf de
rand van het beeldscherm.
Opmerking: Als u het uitgebreide vergrendelingsscherm per ongeluk opent
terwijl u het scherm wilt deblokkeren, schakelt u het uit door op het slotpictogram
onderin beeld te tikken. Deblokkeer vervolgens de smartphone zoals hierboven
is beschreven.
Voor extra veiligheid kunt u een ontgrendelingspatroon instellen. Er moet dan een
reeks punten in de juiste volgorde worden aangeraakt om de telefoon te kunnen
openen. Open het menu Toepassingen en tik dan op Instellingen > Beveiliging >
Schermblokkering.
n/uit-knop om uw smartphone te activeren.
Opmerking: Als u het deblokkeringspatroon bent vergeten, zie
"Ontgrendelingspatroon" op pagina 56.
Door menu's en opties navigeren
Onder het scherm bevinden zich drie knoppen
om door menu's en opties te navigeren.
Ter ug
Tik op deze knop om terug te gaan naar de vorige pagina, om het toetsenbord te
verbergen of om naar een hoger niveau in een menu te gaan.
Begin
Tik op deze knop om direct naar het Beginscherm te gaan. Tik op deze knop en
houd deze ingedrukt om de functie Zoeken te openen. U kunt ook de app Google
Now pakken door op "Google Now krijgen" te tikken.
Opmerking: Voor informatie over Google Now kunt u de Wikipedia-pagina voor
de app bekijken op http://en.wikipedia.org/wiki/Google_Now.
Terug Begin Recent
10
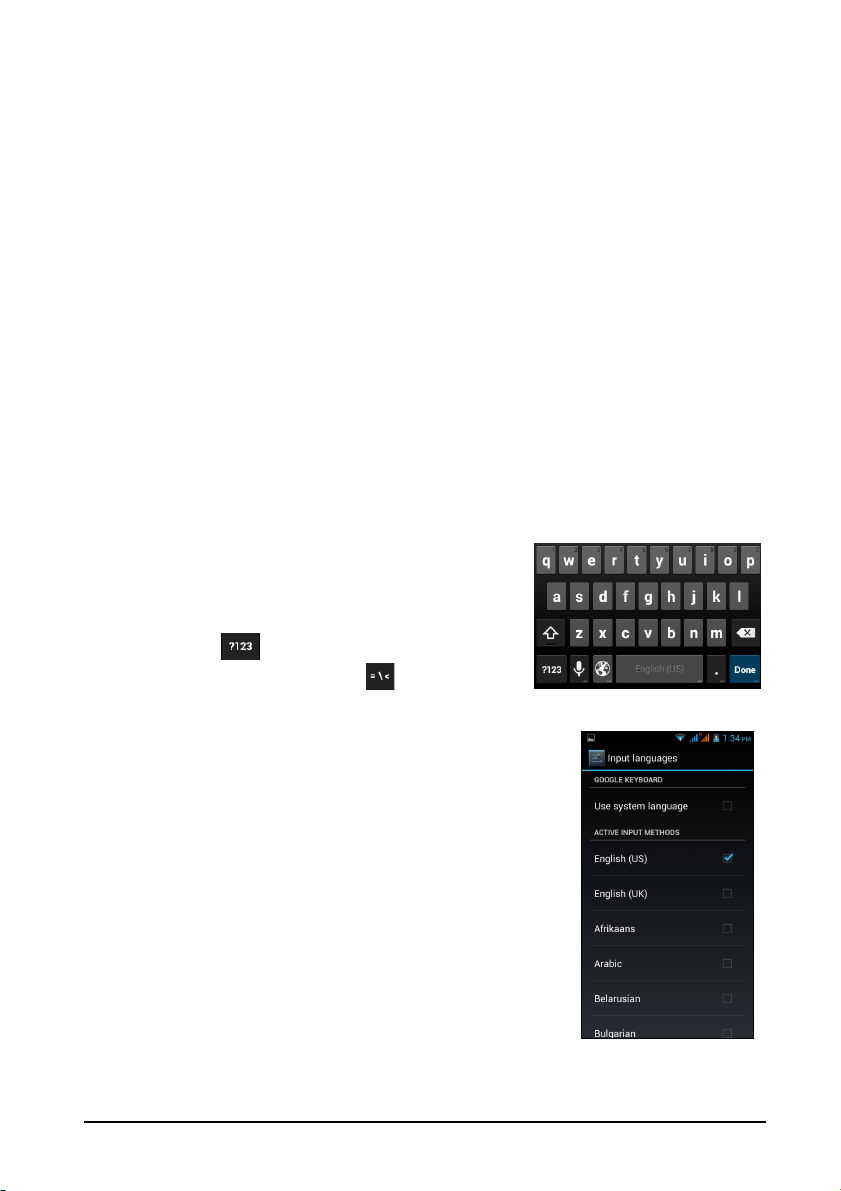
Recent
Tik op deze knop om recent geopende toepassingen te bekijken. Tik op een
toepassing om die te openen of tik op een willekeurige plaats op het scherm om
terug te keren naar het Beginscherm. Zie "Multitasken" op pagina 19. Tik op deze
knop en houd vast om een lijst met functies
kunt aanpassen.
te zien waarmee u bepaalde instellingen
Het touchscreen gebruiken
De smartphone bevat een touchscreen voor het selecteren van items en invoeren
van gegevens. Tik met uw vinger op het scherm.
Tikken: Raak he
Slepen: Hou
afbeeldingen te selecteren.
Tikken en vasthouden:
met opties voor het betreffende item te openen. Tik in het geopende snelmenu op de
handeling die u wilt uitvoeren.
Verschuiven: U
omhoog of omlaag over het scherm te vegen.
Google-toetsenbord
Dit is een normaal QWERTY-schermtoetsenbord
waarmee u tekst kunt invoeren. Houd een toets met
nummers aan de bovenzijde ingedrukt om andere
tekens te zien, zoals letters met accenten.
t scherm eenmaal aan om items te openen en opties te selecteren.
d uw vinger op het scherm en sleep over het scherm om tekst en
Tik op een item op het scherm en houd vast om een lijst
kunt omhoog of omlaag schuiven door het venster door uw vinger
Tik op de toets voor getallen en speciale
tekens, tik vervolgens op de toets
opties.
U kunt een andere invoertaal selecteren en de
toetsenbordinstellingen van Google wijzigen door te
n en vast te houden op de microfoontoets. Ook kunt
tikke
u het menu Toepassingen openen en daarna tikken op
Instellingen > Taal en invoer. Tik daarna op het
pictogram Instellingen naast Android-toetsenbord >
Invoertalen. De toetsenbord-layout zal gewijzigd worden
aan de hand van de geselecteerde taal.
Nadat u meer dan één taal ingesteld hebt, zal de taal die
ikt wordt, worden weergegeven op de spatiebalk.
gebru
Tik op de spatiebalk en houd die vast om snel tussen
meerdere invoertalen te schakelen.
voor nog meer
11
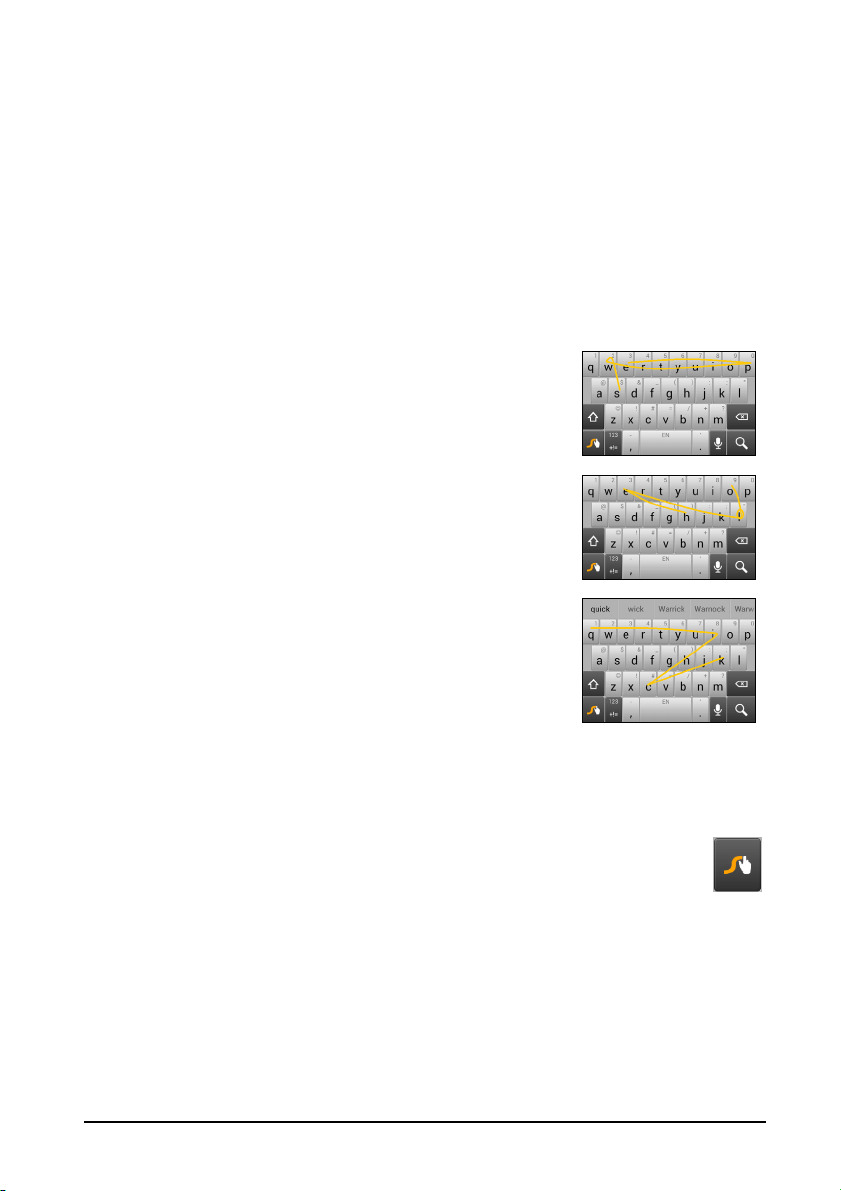
Teksthulp
Het toetsenbord van Google bevat diverse functies die u helpen bij het invoeren van
de correcte tekst. In het menu Toepassingen tikt u op Instellingen > Taal en
invoer en tikt u daarna op het pictogram Instellingen rechts van het Googletoetsenbord. Hier kunt u verschillende instellingen met betrekking tot het
toetsenbord in- of uitschakelen.
De tekstinvoermethode wijzigen
Om de invoermethode te wijzigen, tikt u in het menu Toepassingen op
Instellingen > T
invoermethode.
aal en invoer > Standaard en selecteert daarna de gewenste
Swype
Swype is een snelle manier om tekst in te voeren. Met dit
programma kunt u in een doorgaande beweging over het
toetsenbord tekst invoeren; u creëert een woord door over
letters heen te vegen.
Plaats uw vinger op de eerste letter van het woord en ga
rder naar de volgende letters; haal uw vinger er pas bij
ve
de laatste letter af. Swype zal spaties invoegen waar dat
nodig is.
Swype zal gewoonlijk een dubbele letter invoeren in een
woord wa
een dubbele letter te plaatsen door even op de letter te
krabbelen of er een kringetje op te draaien. Om
bijvoorbeeld "ll" in "hallo" te schrijven, krabbelt u (of maakt
u een kringetje) op de "l"-toets.
Wanneer er meerdere suggesties zijn voor het woord dat
u wil
standaard woord in de Woordkeuzelijst te accepteren,
gaat u gewoon verder met het gebruik van Swype. Of u
scrolt door de lijst door uw vinger te verslepen en te tikken
op het woord dat u wilt invoeren.
Druk op de Swype-toets en houd die ingedrukt voor het openen van
instellingen, functies, updates, voorkeuren en help.
Tik op de toets +!
(shift) voor meer opties.
Extra toetsen kunnen variëren, afhankelijk
bijvoorbeeld een toets met een smiley beschikbaar als een tekstbericht wordt
ingevoerd. Net als bij de andere toetsen, houdt u ingedrukt voor extra opties.
Om de invoermethoden te wijzigen, opent u het Meldingsgebied (zie "Status- en
meldingsgebied" op pagina 17) en tikt u op Inv
nneer dat nodig is, maar u kunt Swype helpen
t invoeren, toont Swype een Woordkeuzelijst. Om het
= voor getallen en speciale tekens; tik op de pagina-toets
van de soort ingevoerde tekst. Er is
oer methode kiezen.
12
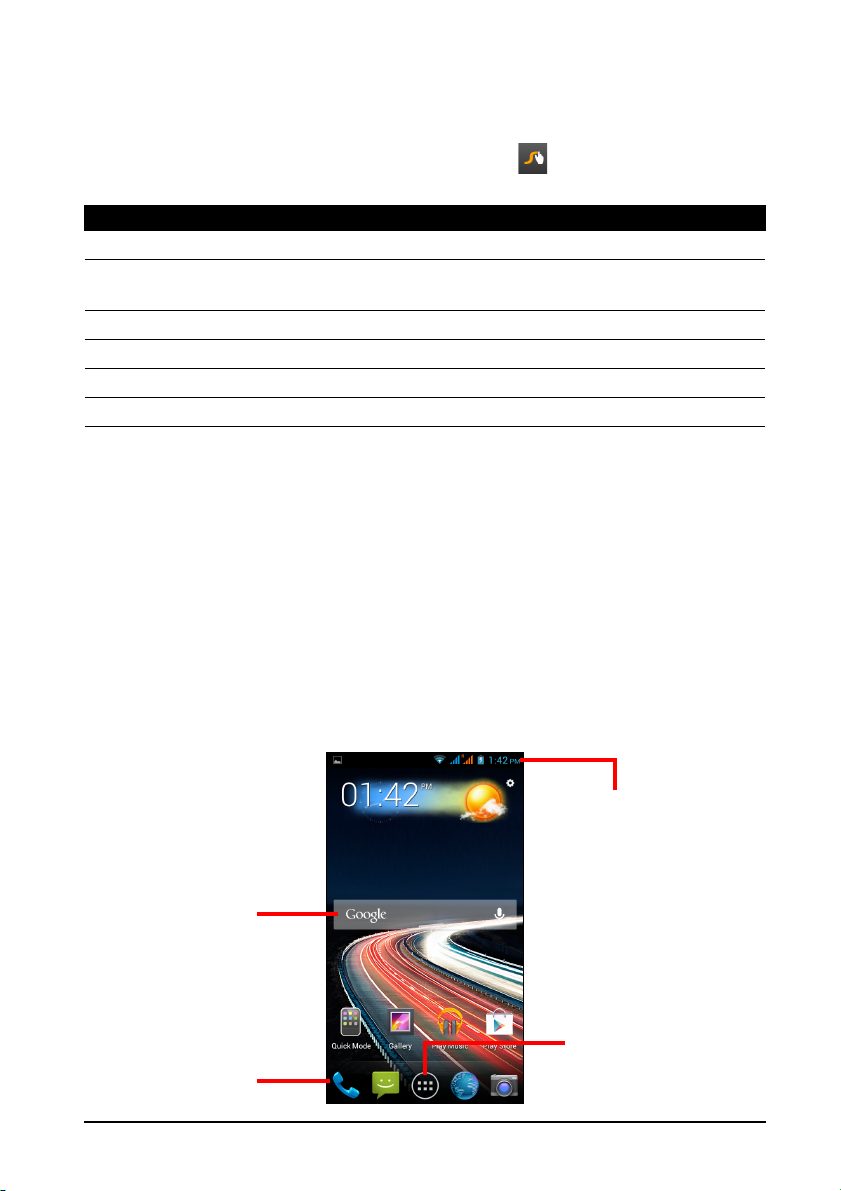
Teksthulp
Het Swype-toetsenbord bevat diverse functies die u helpen bij het invoeren van de
correcte tekst. In het menu Toepassingen tikt u op het pictogram Instellingen >
Taal en invoer en tikt u daarna op het pictogram Instellingen rechts van het
Swype. U kunt eveneens tikken op de Swype-toets
hier kunt u het volgende in- of uitschakelen:
Functie Beschrijving
Instellingen Verander de tekstinvoervoorkeuren.
Mijn woorden Pas instellingen aan en controleer woorden die zijn toegevoegd
aan uw persoonlijke woordenboek.
Talen Stel de taal in die het toetsenbord gebruikt.
Bewegingen Een lijst en beschrijving van diverse Swype-gebaren verschijnt.
Help Leer het Swype-toetsenbord te gebruiken.
Updates Controleer op updates voor toepassingen en woordenboek.
en die vasthouden. Vanaf
Tekstvoorspelling
Zowel het Swype- als het Google-toetsenbord bieden tekstvoorspelling voor de
browser. Terwijl u op de letters van het woord tikt, verschijnt boven het toetsenbord
een reeks woorden die de ingedrukte letters aanvullen, of een nabije treffer zijn met
ruimte voor foute toetsaanslagen. De woordenlijst verandert met elke ingedrukte
toets. Als het gewenste woord verschijnt, tikt u erop om het in de tekst te voegen.
Het Beginscherm
Zodra de smartphone is opgestart, verschijnt het beginscherm. Via dit scherm heeft
u snel toegang tot informatie en eenvoudige besturingselementen met widgets of
snelkoppelingen. Deze tonen informatie, zoals de tijd en het weer, of bieden extra
functionaliteit of directe toegang tot apps en andere veelgebruikte functies van uw
smartphone.
Zoeken
Toepassing-
klapper
Status- en
meldingsgebied
Toepassingmenu
13
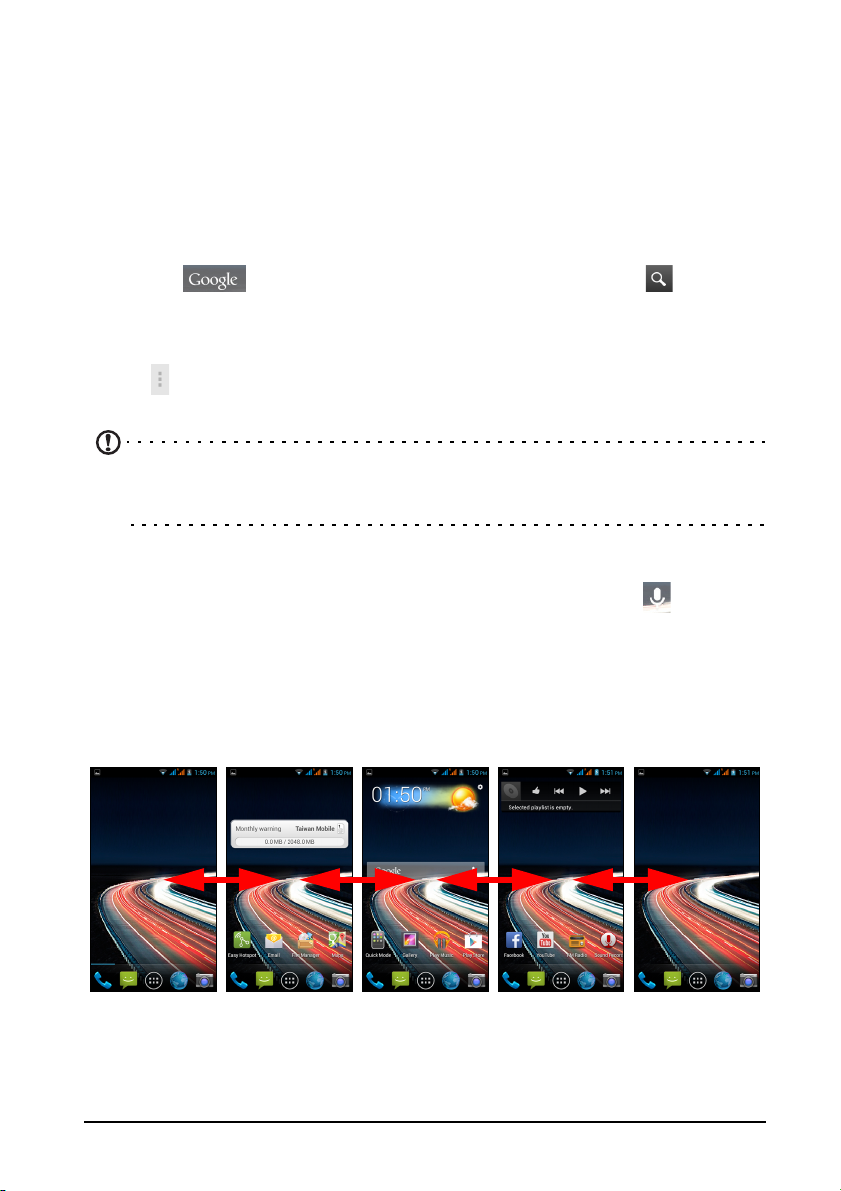
Onderin op het scherm staat de Toepassingklapper die de standaardtoepassingen
toont (zie "Pictogrammen in de toepassingklapper wijzigen" op pagina 16 om
deze pictogrammen te wijzigen). Tik op een pictogram o
Tik op het menupictogram Toepassingen in het midden van de toepassingklapper
om uw toepassingen te bekijken (zie "Het menu Toepassingen" op pagina 17 voor
meer informatie). Om toepassingen te wijzigen, zie "Pictogrammen in de
toepassingklapper wijzigen" op pagina 16.
m de toepassing te openen.
Zoeken
Om te zoeken naar apps, bestanden of informatie op het Internet, tikt u op het
pictogram . U voert eenvoudig de tekst in die u wilt en tikt op of u tikt op
één van de suggesties, toepassingen of bestanden die in de lijst worden
weergegeven. U kunt ook kiezen wat Zoeken moet zoeken. Tik op de knop Terug in
Zoeken om het toetsenbord te verbergen. Tik vervolgens op het pictogram
Menu > Instellingen > Zoeken op telefoon. Selecteer de toepassingen die
Zoeken moet doorzoeken.
Opmerking: Om te kunnen zoeken of navigeren op het Internet, moet u
verbonden zijn met een mobiel gegevens- (indien beschikbaar) of een draadloos
netwerk. Zie "Online gaan" op pagina 31.
Zoeken met spraak
Wanneer zoeken met spraak ingeschakeld is, tikt u op de microfoon en spreekt
u uw zoekopdracht in. Zie "Zoeken met spraak" op pagina 32.
Het uitgebreide Beginscherm
Het Beginscherm kan naar beide kanten van het scherm worden uitgebreid, zodat u
meer ruimte heeft om pictogrammen, widgets of functies toe te voegen. Bekijk het
uitgebreide scherm door met een vinger naar links of rechts te slepen.
Het Beginscherm aanpassen
U kunt het Beginscherm aanpassen door snelkoppelingen van toepassingen of
widgets toe te voegen of te verwijderen, of door de achtergrond te veranderen.
14
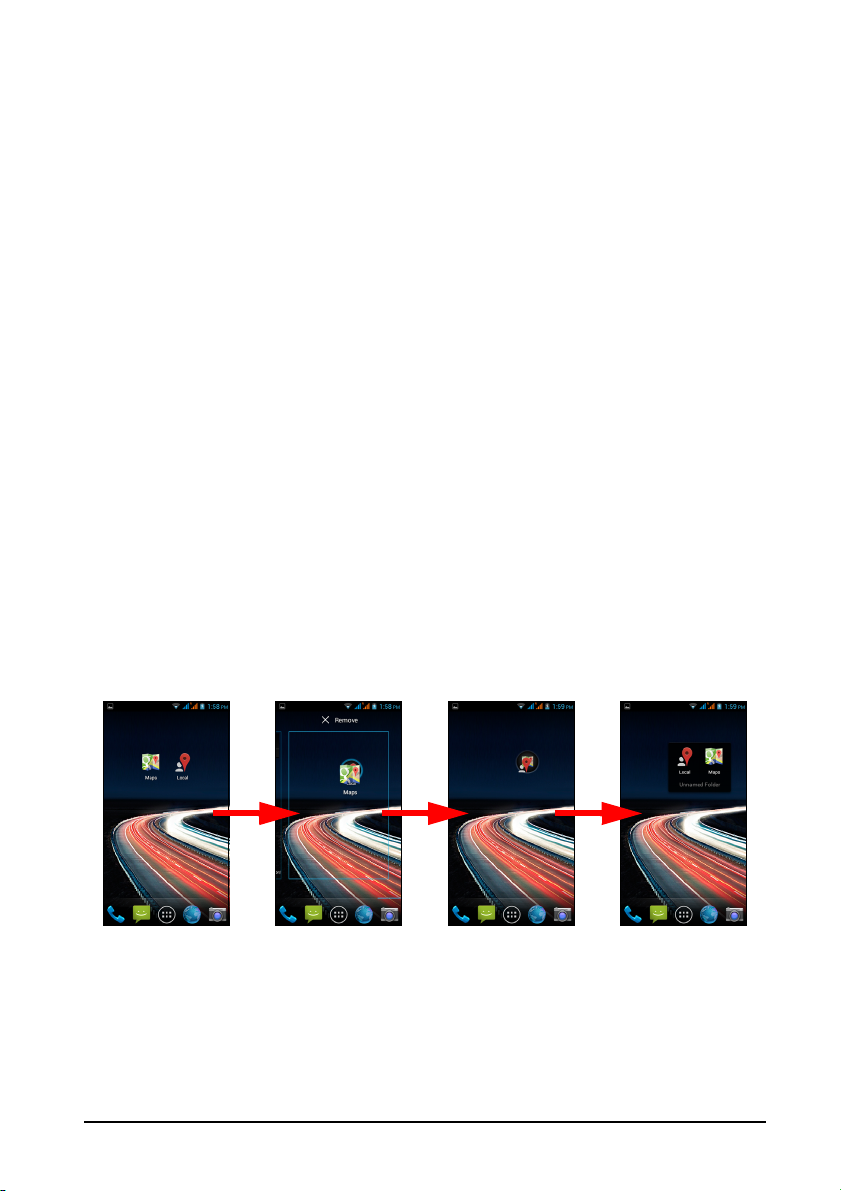
Snelkoppelingen en widgets toevoegen en verwijderen
Om snelkoppelingen of widgets toe te voegen, tikt u op het menupictogram
Toepassing onderaan in het midden van het Beginscherm.
Tik op AP
het Beginscherm kunt slepen.
Tik op DOWNLOADS om
Tik op WI
snelkoppelingen, contacten of bladwijzers) die u kunt toevoegen aan het
Beginscherm. Widgets zijn apps die voortdurend geüpdatete informatie weergeven
of snelkoppelingen naar apps of speciale functies.
Om een App of Widget naar het Beginscherm te verpl
houdt dat vast totdat het geselecteerd is. Het Beginscherm zal open gaan. Sleep het
item naar een willekeurige vrije zone op het scherm. Om informatie te zien over de
app of widget sleept u die naar het pictogram boven in het scherm.
Om het item naar een ander Beginscherm te verpla
zijkant van het scherm; het Beginscherm zal overschakelen naar het scherm in die
richting. Laat het item los wanneer het zich in de correcte positie bevindt.
Verwijder een pictogram van het Beginscherm door op het pictogram te tikken en
het
slepen.
PS om een lijst met snelkoppelingen naar toepassingen te zien, die u naar
een lijst met apps te bekijken die u hebt gedownload.
DGETS om apps en koppelingen te bekijken (zoals aangepaste
aatsen, tikt u op een item en
atsen, versleept u het naar de
pictogram van het Beginscherm naar Verwijderen boven in het scherm te
Mappen toevoegen of verwijderen
U kunt ook mappen toevoegen aan het Beginscherm. Om een nieuwe map aan te
maken, versleept u het pictogram van een toepassing en plaatst u het op het
pictogram van een andere toepassing in het Beginscherm. Daarmee zal een
Naamloze map worden aangemaakt. Tik op het pictogram van de map en tik dan op
de naam van de map om die te wijzigen.
Om een snelkoppeling van een toepassing uit een map te verwijderen, tikt u op het
pictogram van een map om de daarin opgenomen toepassingen weer te geven en
tik dan op het pictogram van de toepassing die u wilt verwijderen en houdt die vast.
Versleep het pictogram naar Verwijderen dat boven in het scherm zal worden
weergegeven.
Om een map te verwijderen, tikt u op een map en houdt die vast en versleep de map
ar Verwijderen dat boven in het scherm zal worden weergegeven.
dan na
15
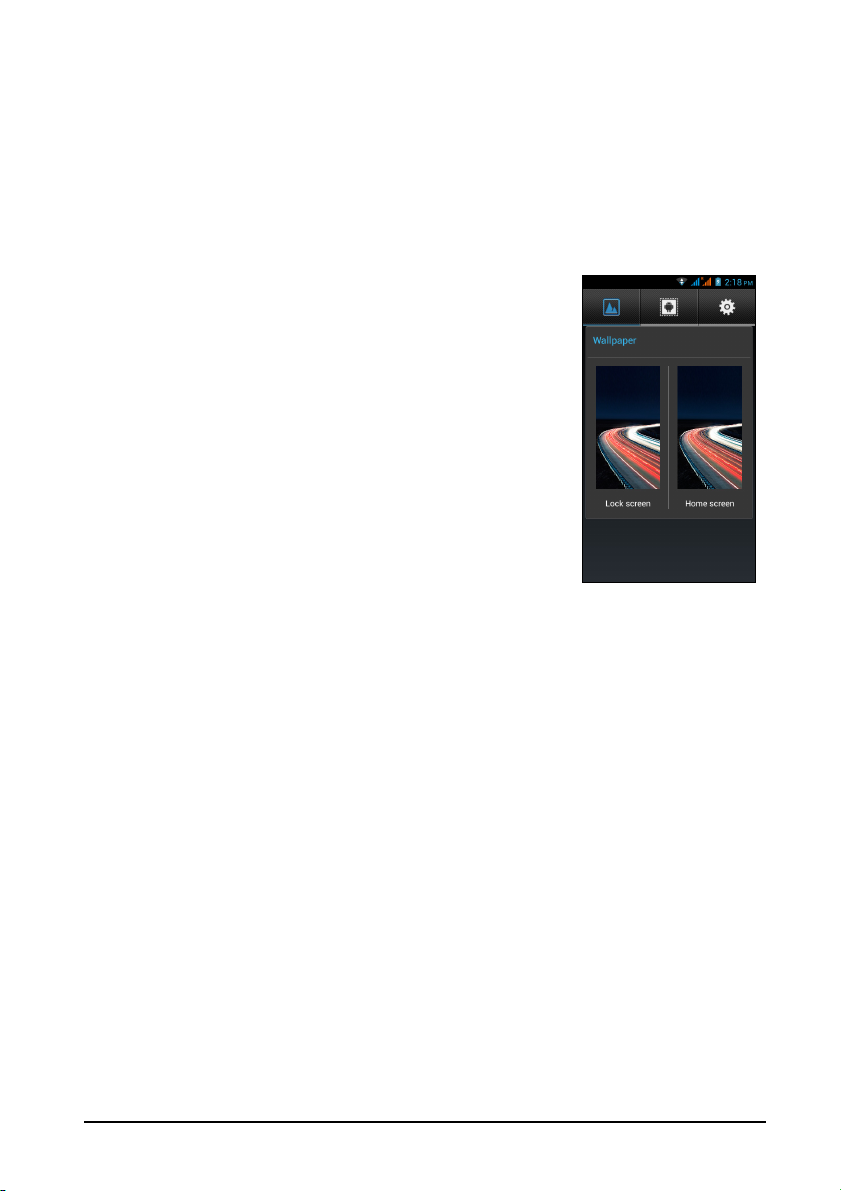
Pictogrammen in de toepassingklapper wijzigen
U kunt in de toepassingklapper pictogrammen instellen voor geïnstalleerde
toepassingen. Open het menu Toepassingen en zoek de toepassing die u wilt
toevoegen. Houd het pictogram ingedrukt en versleep het naar een vrije positie in de
klapper. Door de nieuwe toepassing naar een bestaande klapper te verslepen, zal er
voor beide pictogrammen een map worden aangemaakt.
Verwijder een pictogram uit de klapper door op het pictogram te tikken en vast te
en om het te selecteren. Versleep het pictogram naar een andere locatie buiten
houd
de klapper of naar Verwijderen aan de bovenzijde van het scherm.
De achtergrond veranderen
Tik en houd vast op een zone in het Beginscherm. Tik op
Achtergrond om het vergrendelingsscherm en de
achtergrond van het beginscherm te wijzigen. U kunt
kiezen uit afbeeldingen die opgeslagen staan in de Galerij,
Live achtergronden met bewegende of interactieve
achtergronden of Video-achtergronden waarmee u video's
kunt gebruiken als achtergrond.
Het vergrendelingsscherm
Tik en houd vast op een zone in het Beginscherm.
Gebruik de diverse instellingen om het
vergrendellingsscherm aan te passen. Schakel meldingen
op het vergrendelingsscherm in/uit en stel de achtergrond
in.
Beginscherm-instellingen wijzigen
Tik en houd vast op een zone in het Beginscherm. Gebruik de diverse instellingen
om het beginscherm aan te passen, bijvoorbeeld met een ander overgangseffect als
er naar andere schermen wordt geschoven.
16
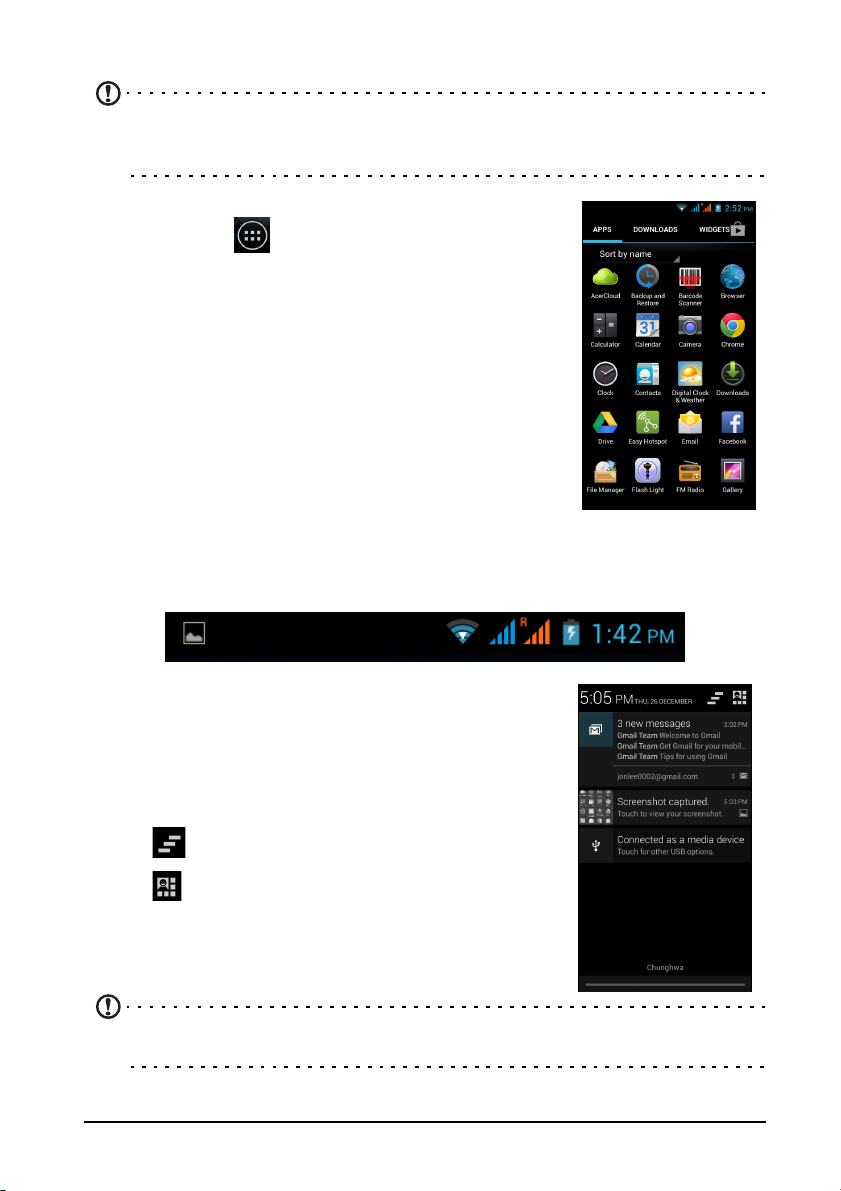
Het menu Toepassingen
Opmerking: Alle afbeeldingen dienen alleen ter verwijzing. De toepassingen die
geïnstalleerd staan op uw apparaat kunnen afwijken van de toepassingen die
getoond worden in de afbeeldingen.
Om het menu Toepassingen te openen, tikt u in het
Beginscherm op
apps worden weergegeven in alfabetische volgorde. Veeg
de pagina naar links of rechts om meer toepassingen te
zien. Als u op de laatste apps-pagina bent, veegt u naar
links om gedownloade apps op uw telefoon te bekijken of
tikt u op DOWNLOADS bovenaan de pagina. Veeg naar
links om widgets te bekijken die beschikbaar zijn op uw
telefoon of tik op WIDGETS bovenaan de pagina.
Om snel naar apps of widgets te springen, tikt u APPS,
DOWNLOADS of WI
Toepassingen.
Tik op het pictogram Play S
openen om apps en/of digitale media aan te kopen.
in het midden van de klapper. De
DGETS boven in het menu
tore om Google Play te
Status- en meldingsgebied
Het Meldingsgebied staat bovenin beeld.
Dit gebied bevat diverse pictogrammen die u informeren
over de te
Meldingsgebied verschijnen pictogrammen die nieuwe
gebeurtenissen aangeven (zoals een nieuw bericht).
Versleep het Meld
om meer informatie over nieuwe gebeurtenissen te zien.
lefoonstatus. In het linkerdeel van het
ingsgebied omlaag over het scherm
Tik op
Tik op
om het meldingsgebied te wissen.
om veelgebruikte instellingen aan te passen.
Verbindingspictogrammen
Opmerking: Verbindingspictogrammen worden in verschillende kleuren
weergegeven wanneer u twee simkaarten geplaatst hebt.
17
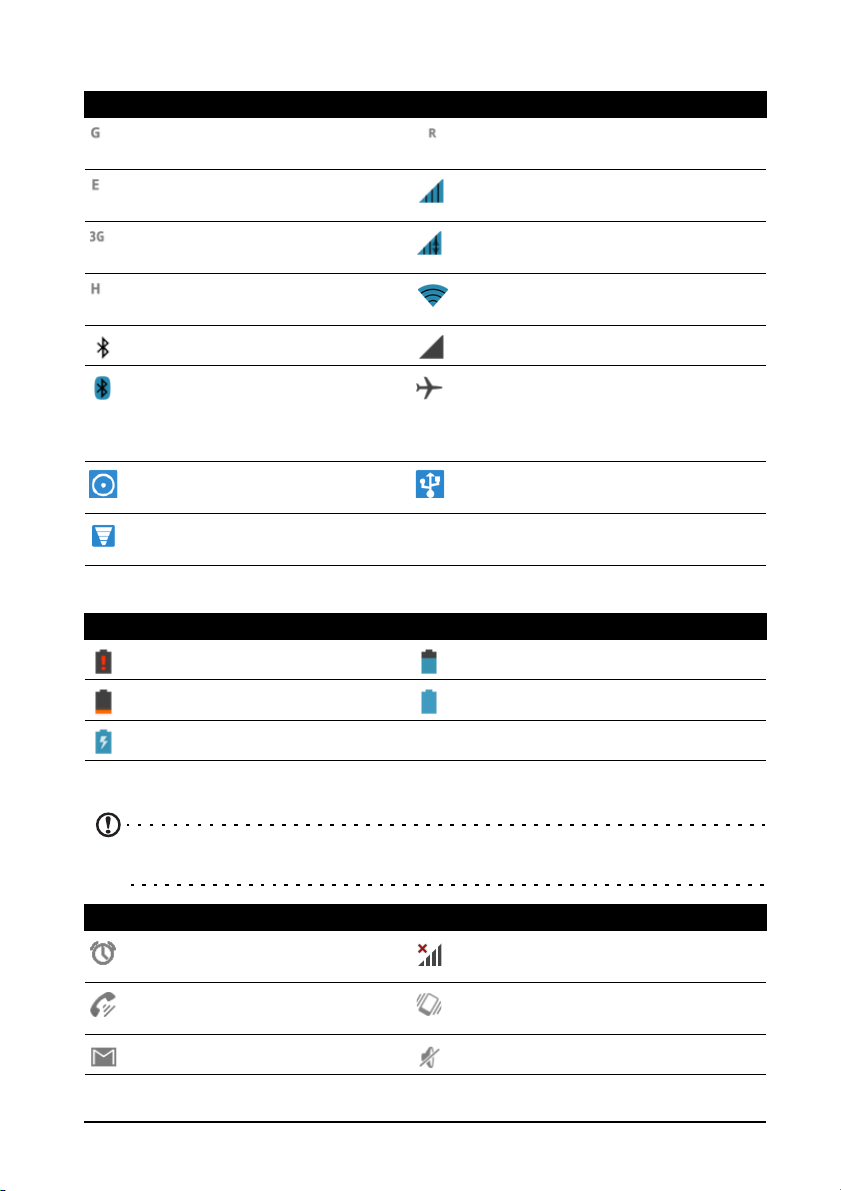
De pictogrammen aan de rechterzijde geven signaalsterkte, verbinding,
batterijstatus en de tijd aan.
Pictogram Beschrijving Pictogram Beschrijving
Verbonden met een mobiel
GPRS-netwerk
Verbonden met een mobiel
EDGE-netwerk
Verbonden met een mobiel
3G-netwerk
Verbonden met HSDPAnetwerk
Bluetooth staat aan Geen signaal
Verbonden via Bluetooth Vliegtuigmodus (Draadloze
USB- en draadloze
tethering zijn geactiveerd
Draadloze tethering is
geactiveerd
Roamen
Signaalsterkte van mobiel
netwerk
Mobiele gegevensoverdracht
Verbonden met een draadloos
netwerk
verbindingen verbroken.
Schakel de vliegtuigmodus uit
voordat u probeert te bellen.)
USB-tethering is geactiveerd
Batterij-pictogrammen
Pictogram Beschrijving Pictogram Beschrijving
Batterij is bijna leeg Batterij is gedeeltelijk leeg
Batterij is bijna leeg Batterij is vol
Batterij wordt opgeladen
Meldingspictogrammen
Opmerking: Meldingspictogrammen worden in verschillende kleuren
weergegeven wanneer u twee simkaarten geplaatst hebt.
Pictogram Beschrijving Pictogram Beschrijving
Alarmsignaal is ingesteld Simkaart is ongeldig of niet
geplaatst
Luidsprekerfunctie staat
aan
Nieuw Gmail-bericht Beltoon uitgeschakeld
Trilstand
18
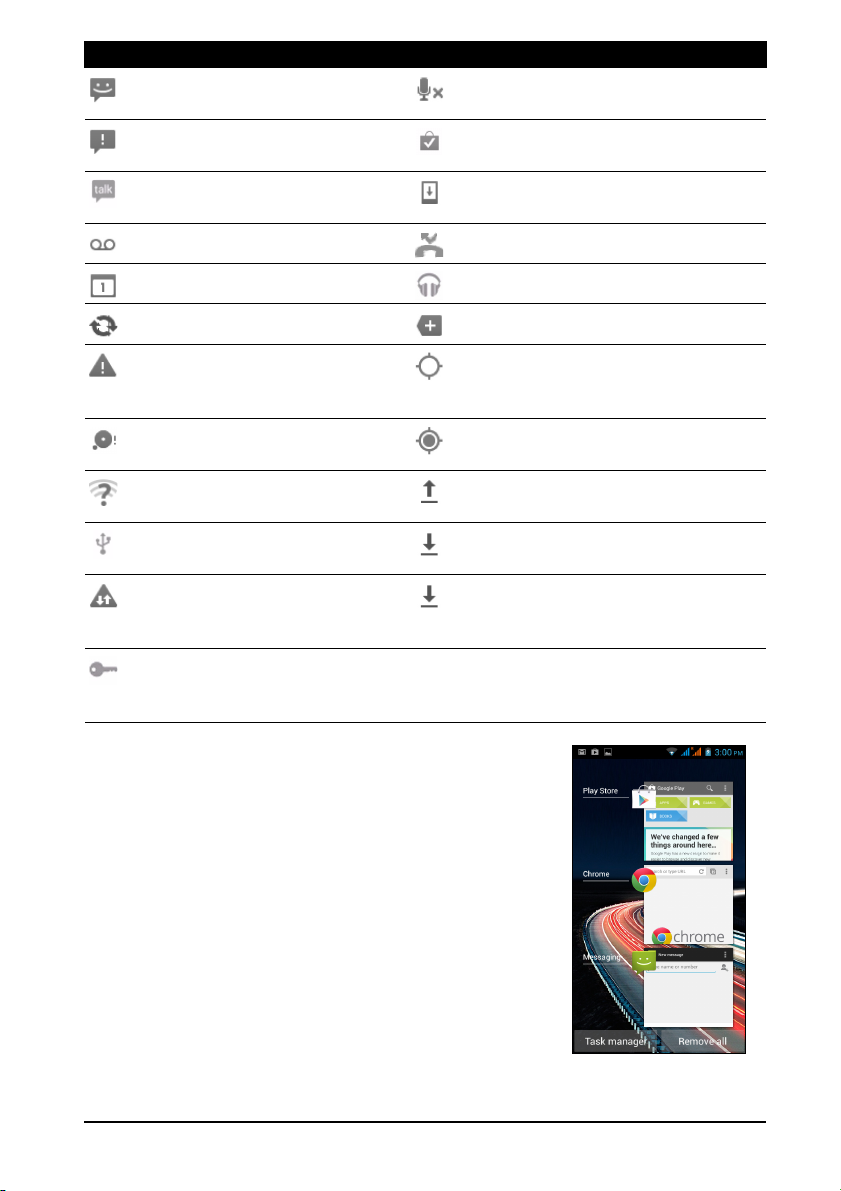
Pictogram Beschrijving Pictogram Beschrijving
Nieuwe/ongelezen
sms/mms
Probleem met versturen
sms/mms
Nieuw Google Hangoutsbericht
Nieuwe voicemail Gemiste oproep
Aanst. gebeurtenis Nummer wordt afgespeeld
Synchroniseert gegevens Meer meldingen
Telefoonmicrofoon staat uit
Update toepassing
beschikbaar
Systeem-update beschikbaar
Waarschuwing, open het
meldingsgebied voor meer
informatie
SD-kaart of USB-opslag
vol
Er is een open draadloos
netwerk beschikbaar
Telefoon is verbonden met
PC via USB
Niveau gegevensverbruik
netwerkprovider
overschreden
Verbonden met of
afgesloten van virtueel
privénetwerk (VPN)
Multitasken
Diverse toepassingen kunnen tegelijk geactiveerd zijn.
Tik op de knop Recent om recent geopende
toepassingen te bekijken. Start een nieuwe toepassing
door op de Begintoets te tikken om terug te keren naar
het Beginscherm. Start vervolgens de nieuwe
toepassing.
U kunt de gebruiksduur van de batterij verlengen door
passingen te sluiten die u niet meer gebruikt. Dit kan
toe
op drie manieren:
1. Druk op de toets Te
2. Tik op het pictogram Menu en
beschikbaar).
3. Druk op de knop Re
het scherm af.
ru g totdat de app wordt gesloten.
kies Afsluiten (indien
cent en veeg het pictogram van
GPS staat aan
Locatiegegevens van GPS
ontvangen
Gegevens uploaden
Gegevens downloaden
Download voltooid
19
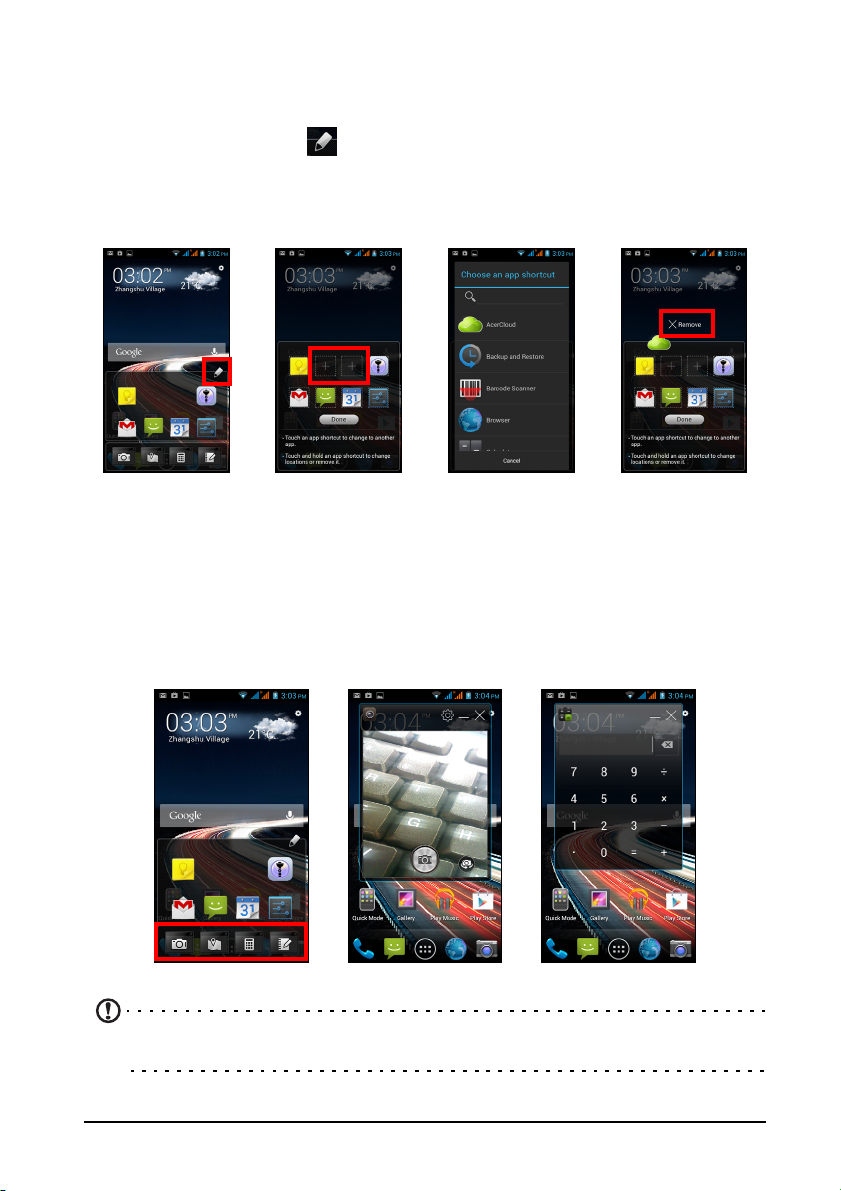
Acer snelkoppelingen
Tik en houd de knop Recent vast om een lijst te openen met snelkoppelingen naar
uw favoriete apps. Om een bestaande app toe te voegen aan de lijst met
snelkoppelingen, tikt u op
snelkoppeling
app naar Verwijderen.
te openen. Om een app-snelkoppeling te verwijderen, sleept u de
en tikt u op een lege plek om de lijst Kies een app-
Acer Float
Tik op de knop Recent om een lijst te openen met toepassingen voor Acer Float.
Met Acer Float kunt u de camera-app, kaarten-app, rekenmachine-app of notitie-app
openen als een "zwevend" venster. De "zwevende" vensters kunnen over de display
verplaatst worden.
Opmerking: Er kan slechts één Acer Float-app geopend zijn. Wanneer er een
tweede Acer Float-app wordt geopend, zal de eerste Acer Float-app sluiten.
20
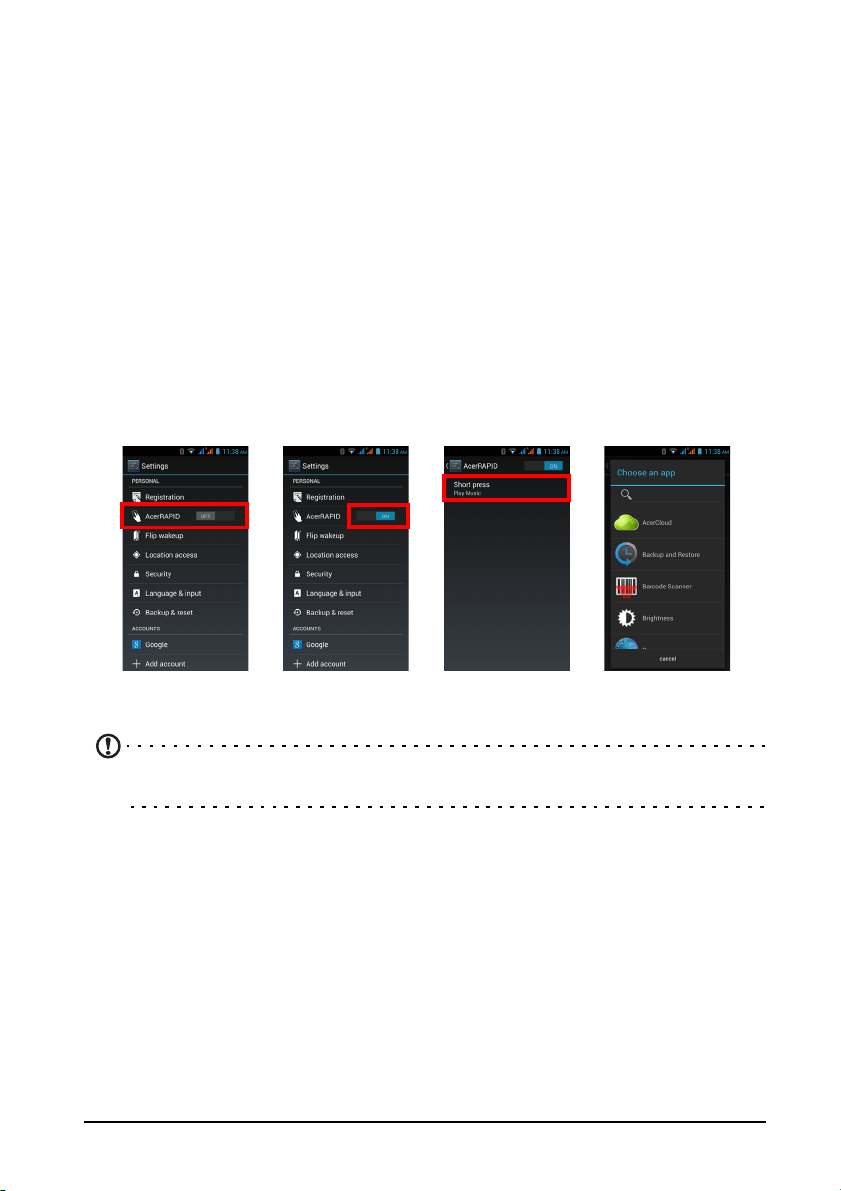
AcerRAPID
De knop AcerRAPID bevindt zich direct onder de camera.
Druk lang op de knop AcerRAPID om de camera-app
geopend, drukt u op de knop AcerRAPID om een foto te maken. Druk lang op de
knop om vier foto's achter elkaar te maken.
Druk kort op de knop AcerRAPID om de app Google Play Music te openen. Om de
app te wijzig
Toepassingen, tikt u op Instellingen > AcerRAPID > Kort drukken en kiest u een
app.
Tik op AAN/UIT-sch
Met de knop AcerRAPID kunt u ook inkome
oproepen snel beëindigen zonder het scherm te hoeven aanraken. Om een
inkomende oproep te accepteren, drukt u op de knop AcerRAPID. Na beëindiging
drukt u op de knop AcerRAPID om de oproep te beëindigen.
en die met kort drukken geopend wordt, opent u het menu
akelaar om AcerRAPID in of uit te schakelen.
nde oproepen beantwoorden en
te starten. Met de camera-app
Opmerking: Alleen de functie kort drukken kan gewijzigd worden. De functie
lang drukken is ingesteld als de camera-app en kan niet gewijzigd worden.
21
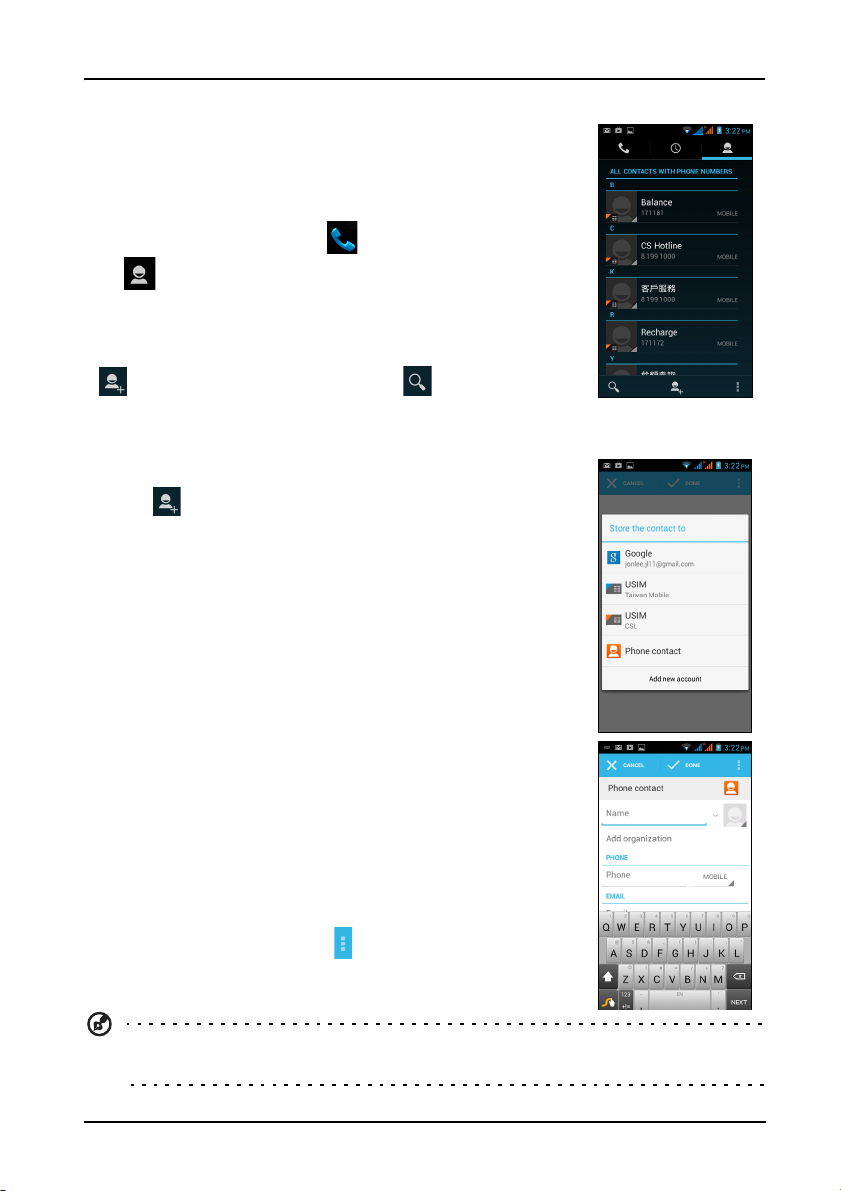
Contacten beheren
Contactpersonen beheren
De smartphone heeft een adresboek waarin u contacten
kunt opslaan op het interne geheugen van de telefoon, op
een van de simkaarten of op uw Google-account.
In het Beginscherm tikt u op
om uw contacten weer te geven. Als er geen
op
contacten op de telefoon zijn opgeslagen, kunt u contacten
importeren van uw Google-account, simkaart of SD-kaart.
U kunt ook een nieuw contact toevoegen door te tikken op
om een contact toe te voegen, op om naar een
contact te zoeken of op het Menu-pictog
te openen.
van de telefoon en tikt u
ram om het menu
Een contact toevoegen
Tik op om een nieuw contact toe te voegen. Als u een
app heeft om streepjescodes te scannen, kunt u ook de
pjescode van het profiel van een persoon scannen om
stree
de persoon toe te voegen aan uw contactlijst of groep.
Als u een contactpersoon maa
locatie waar u de informatie van de persoon wilt opslaan. U
zult gevraagd worden informatie van de contactpersoon in
te voeren, zoals naam, adres en telefoonnummer.
U kunt op de pagina naar beneden bladeren en tikken op
n veld toevoegen om items toe te voegen zoals:
Ee
• IM-adressen
• Persoonlijke notities over de contactpersoon toevoegen
• Fonetische naam
• Geef een koppeling naar een website op
Voeg een afbeelding toe aan een contact door op de omtrek
te tikken en kies of u een afbeelding uit de fotogalerie van
de smartphone wilt kiezen of een foto wilt maken. Wanneer
u klaar bent, klikt u op Gereed boven in het scherm. Door te
tikken op de naam van het contact zal haar/zijn profiel
worden weergegeven. Tik op
contact bekijkt voor diverse opties voor dit contact.
kt, selecteert u eerst de
als u het profiel van een
Tip: U kunt ook een contact maken van een gebeld of ontvangen nummer. Zie
"Een gebeld nummer opslaan in contacten" op pagina 27.
22
 Loading...
Loading...