

© 2014 Все права защищены
Acer Liquid Z5 Duo - Руководство пользователя
Модель: Z150
Эта редакция: 01/2014
Acer Liquid Z5 Duo Смартфон
Номер модели: ______________________________________________
Серийный номер: ___________________________________________
Дата покупки: _______________________________________________
Место покупки: ______________________________________________
2

Содержание
Содержание - - - - - - - - - - - - - - - - - - - - - - - - - - - - - - - - - - - - - - - - - 3
Настройка - - - - - - - - - - - - - - - - - - - - - - - - - - - - - - - - - - - - - - - - - - - 5
Распаковка смартфона . . . . . . . . . . . . . . . . . . . . . . . . . . . . . . . . . . . . . . . . . . .5
Знакомство со смартфоном . . . . . . . . . . . . . . . . . . . . . . . . . . . . . . . . . . . . . . .5
Установка SIM-карты или карты памяти microSD . . . . . . . . . . . . . . . . . . . . . . 6
Работа со смартфоном- - - - - - - - - - - - - - - - - - - - - - - - - - - - - - - - - 9
Первое включение . . . . . . . . . . . . . . . . . . . . . . . . . . . . . . . . . . . . . . . . . . . . . . .9
Блокировка смартфона . . . . . . . . . . . . . . . . . . . . . . . . . . . . . . . . . . . . . . . . . . . 9
Навигация по меню и параметрам . . . . . . . . . . . . . . . . . . . . . . . . . . . . . . . . .10
Использование сенсорного экрана. . . . . . . . . . . . . . . . . . . . . . . . . . . . . . . . . 11
Начальный экран . . . . . . . . . . . . . . . . . . . . . . . . . . . . . . . . . . . . . . . . . . . . . . .13
Многозадачность . . . . . . . . . . . . . . . . . . . . . . . . . . . . . . . . . . . . . . . . . . . . . .20
Ярлыки Acer . . . . . . . . . . . . . . . . . . . . . . . . . . . . . . . . . . . . . . . . . . . . . . . . . . .20
Плавающие программы Acer . . . . . . . . . . . . . . . . . . . . . . . . . . . . . . . . . . . . .21
AcerRAPID . . . . . . . . . . . . . . . . . . . . . . . . . . . . . . . . . . . . . . . . . . . . . . . . . . . . 21
Управление контактами - - - - - - - - - - - - - - - - - - - - - - - - - - - - - - - 23
Управление вашими контактами . . . . . . . . . . . . . . . . . . . . . . . . . . . . . . . . . .23
Выполнение вызовов - - - - - - - - - - - - - - - - - - - - - - - - - - - - - - - - 25
Перед тем как позвонить. . . . . . . . . . . . . . . . . . . . . . . . . . . . . . . . . . . . . . . . .25
Выполнение вызова. . . . . . . . . . . . . . . . . . . . . . . . . . . . . . . . . . . . . . . . . . . . . 25
Экран голосовых вызовов . . . . . . . . . . . . . . . . . . . . . . . . . . . . . . . . . . . . . . . .28
Ответ на вызов или его отклонение. . . . . . . . . . . . . . . . . . . . . . . . . . . . . . . .28
Завершение вызова. . . . . . . . . . . . . . . . . . . . . . . . . . . . . . . . . . . . . . . . . . . . . 28
Сообщения - - - - - - - - - - - - - - - - - - - - - - - - - - - - - - - - - - - - - - - - - 30
Создание нового сообщения . . . . . . . . . . . . . . . . . . . . . . . . . . . . . . . . . . . . .30
Ответ на сообщение . . . . . . . . . . . . . . . . . . . . . . . . . . . . . . . . . . . . . . . . . . . . 31
MMS-сообщения . . . . . . . . . . . . . . . . . . . . . . . . . . . . . . . . . . . . . . . . . . . . . . . 32
Работа в сети - - - - - - - - - - - - - - - - - - - - - - - - - - - - - - - - - - - - - - - 33
Просмотр веб-сайтов в Интернете. . . . . . . . . . . . . . . . . . . . . . . . . . . . . . . . .33
Настройка эл. почты Google . . . . . . . . . . . . . . . . . . . . . . . . . . . . . . . . . . . . . .34
Создание эл. письма . . . . . . . . . . . . . . . . . . . . . . . . . . . . . . . . . . . . . . . . . . . .34
Настройка эл. почты . . . . . . . . . . . . . . . . . . . . . . . . . . . . . . . . . . . . . . . . . . . .34
Карты, Навигация, Места и Локатор . . . . . . . . . . . . . . . . . . . . . . . . . . . . . . . 36
3

Работа с камерой - - - - - - - - - - - - - - - - - - - - - - - - - - - - - - - - - - - - 38
Значки и индикаторы камеры . . . . . . . . . . . . . . . . . . . . . . . . . . . . . . . . . . . . .38
Фотосъемка . . . . . . . . . . . . . . . . . . . . . . . . . . . . . . . . . . . . . . . . . . . . . . . . . . .40
Видеосъемка . . . . . . . . . . . . . . . . . . . . . . . . . . . . . . . . . . . . . . . . . . . . . . . . . .41
Просмотр фото и видео. . . . . . . . . . . . . . . . . . . . . . . . . . . . . . . . . . . . . . . . . .41
Геометки . . . . . . . . . . . . . . . . . . . . . . . . . . . . . . . . . . . . . . . . . . . . . . . . . . . . . .41
Дополнительные настройки - - - - - - - - - - - - - - - - - - - - - - - - - - - 42
Изменение режимов при помощи Быстрого режима . . . . . . . . . . . . . . . . . . 42
Перевод смартфона в режим "в самолете". . . . . . . . . . . . . . . . . . . . . . . . . . 43
Перезапуск телефона . . . . . . . . . . . . . . . . . . . . . . . . . . . . . . . . . . . . . . . . . . . 43
Настройка параметров . . . . . . . . . . . . . . . . . . . . . . . . . . . . . . . . . . . . . . . . . .44
Подключение к ПК . . . . . . . . . . . . . . . . . . . . . . . . . . . . . . . . . . . . . . . . . . . . . .50
Мастер использования данных. . . . . . . . . . . . . . . . . . . . . . . . . . . . . . . . . . . .51
FM-радио . . . . . . . . . . . . . . . . . . . . . . . . . . . . . . . . . . . . . . . . . . . . . . . . . . . . . 51
Воспроизведение мультимедийных файлов. . . . . . . . . . . . . . . . . . . . . . . . .51
Восстановление заводских настроек . . . . . . . . . . . . . . . . . . . . . . . . . . . . . . . 52
Принадлежности и советы- - - - - - - - - - - - - - - - - - - - - - - - - - - - - 54
Использование гарнитуры . . . . . . . . . . . . . . . . . . . . . . . . . . . . . . . . . . . . . . .54
Использование Bluetooth-гарнитуры . . . . . . . . . . . . . . . . . . . . . . . . . . . . . . .54
Создание новой точки доступа . . . . . . . . . . . . . . . . . . . . . . . . . . . . . . . . . . . .54
Установка карты microSD . . . . . . . . . . . . . . . . . . . . . . . . . . . . . . . . . . . . . . . .54
Управление SIM-картами - - - - - - - - - - - - - - - - - - - - - - - - - - - - - - 55
Приложение - - - - - - - - - - - - - - - - - - - - - - - - - - - - - - - - - - - - - - - - 58
Часто задаваемые вопросы и устранение неисправностей. . . . . . . . . . . . . 58
Другие справочные материалы . . . . . . . . . . . . . . . . . . . . . . . . . . . . . . . . . . .59
Предупреждения и меры предосторожности . . . . . . . . . . . . . . . . . . . . . . . . 59
Экстренные вызовы . . . . . . . . . . . . . . . . . . . . . . . . . . . . . . . . . . . . . . . . . . . . .62
Уход за смартфоном . . . . . . . . . . . . . . . . . . . . . . . . . . . . . . . . . . . . . . . . . . . .62
Технические характеристики . . . . . . . . . . . . . . . . . . . . . . . . . . . . . . . . . . . . .64
Безопасность . . . . . . . . . . . . . . . . . . . . . . . . . . . . . . . . . . . . . . . . . . . . . . . . . .66
Нормативная информация . . . . . . . . . . . . . . . . . . . . . . . . . . . . . . . . . . . . . . .67
Лицензионное соглашение с конечным пользователем - - - - - 73
4
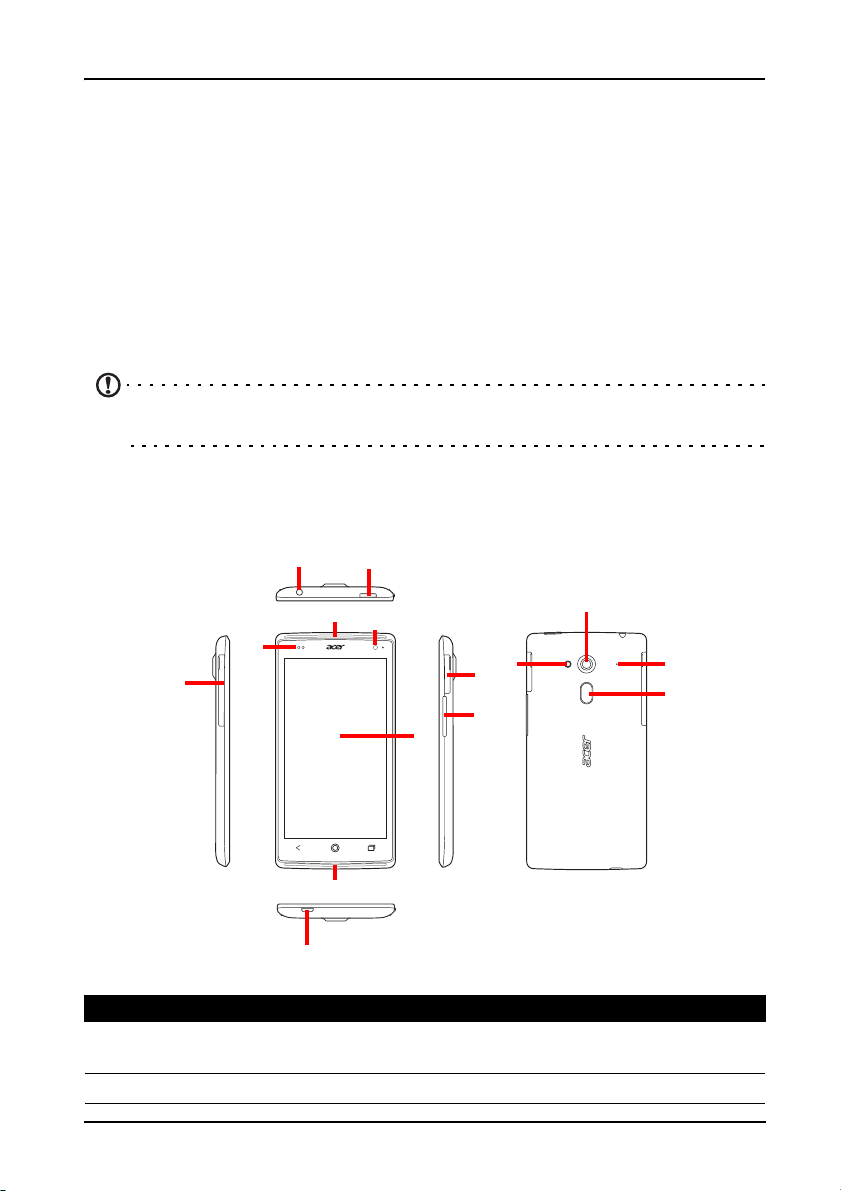
Настройка
Распаковка смартфона
Новый смартфон поставляется в защитной коробке. Аккуратно вскройте
коробку и извлеките содержимое. Если отсутствует или поврежден любой из
перечисленных ниже компонентов, то немедленно обратитесь к продавцу:
• Acer Liquid Z5 Смар
• Ак
кумулятор
• Кра
ткое руководство
• USB-ка
• Ад
• Га
бель
аптер перем. тока
рнитура
Примечание: Комплект поставки зависит от конкретной страны или
региона.
Знакомство со смартфоном
Виды
тфон
2
3
5
6
4
1
7
5
8
Поз. Элемент Описание
1 Крышка отсека гнезд двух
SIM-карт
23,5-мм гнездо наушников Служит для подключения стереонаушников.
Гнезда для установки SIM-карты и/или карты
micro SIM.
9
10
11
12
13
14
5

Поз. Элемент Описание
3 Кнопка питания Нажмите для включения/выключения экрана
или перевода в режим сна; нажмите и
удерживайте для включения или выключения
смартфона.
4 Датчик приближения Обнаруживает приближение и автоматически
регулирует яркость экрана или включает/
выключает экран.
5 Динамики телефона Служит для вывода звука, когда телефон
поднесен к уху.
6 Передняя камера Полезна для съемки автопортретов.
7 Сенсорный экран 5-
8 Разъем micro USB Служит для подключения USB-кабеля/
9 Гнездо карты microSD В это гнездо вставляется карта памяти
10 Кнопки увеличения/
уменьшения громкости
11 Вспышка Светодиодная вспышка для камеры.
12 Камера 5-МП камера для фотосъемки
13 Микрофон Встроенный микрофон.
14 Кнопка AcerRAPID Экспресс-кнопка для ответа на входящие
дюймовый емкостной сенсорный экран с
разрешением 854 x 480 пикселей для
отображения данных, содержимого телефона
и ввода информации.
зарядного устройства.
microSD.
Увеличение или уменьшение громкости
телефона.
с высоким
разрешением.
вызовы и завершения вызовов. Длительным
нажатием запускается программа камеры;
кратковременным нажатием запускается
назначенная программа (по умолчанию Google Play Музыка).
Установка SIM-карты или карты памяти microSD
Для использования всех телефонных функций смартфона в него нужно
вставить SIM-карту. Держатель SIM-карты находится в верхней части отсека
аккумулятора.
В вашем новом телефоне есть два держателя SIM-карт для установки одной
или двух SIM-карт.
6

Объем хранилища данных в смартфоне можно увеличить, вставив карту
microSD в специальное гнездо.
1. Подцепив ногтем, откройте крышку отсека карты microSD, затем вставьте
карту microSD, как показано.
едитесь, что карта microSD вставлена в ее гнездо до упора, и закройте
2. Уб
крышку отсека карты microSD.
SIM1
SIM2 (дополнительно)
3. Подцепив ногтем, откройте крышку отсека SIM-карт. Вставьте SIM-карту и/
или карту micro SIM в соответствующие гнезда, как показано.
7

4. Вставьте SIM-карту и/или карту micro SIM до упора и закройте крышку
отсека SIM-карт.
Блокировка SIM-карты
Смартфон может поставляться с блокировкой SIM-карты, т.е. вы сможете
использовать только SIM-карту, предоставленную вам оператором связи.
Чтобы снять блокировку SIM-карты, обратитесь к вашему оператору связи.
Зарядка аккумулятора
Перед первым использованием смартфона его аккумулятор нужно заряжать в
течение 8 часов. После этого вы сможете подзаряжать аккумулятор по мере
необходимости. Подсоедините шнур адаптера перем. тока к разъему micro
USB смартфона.
8
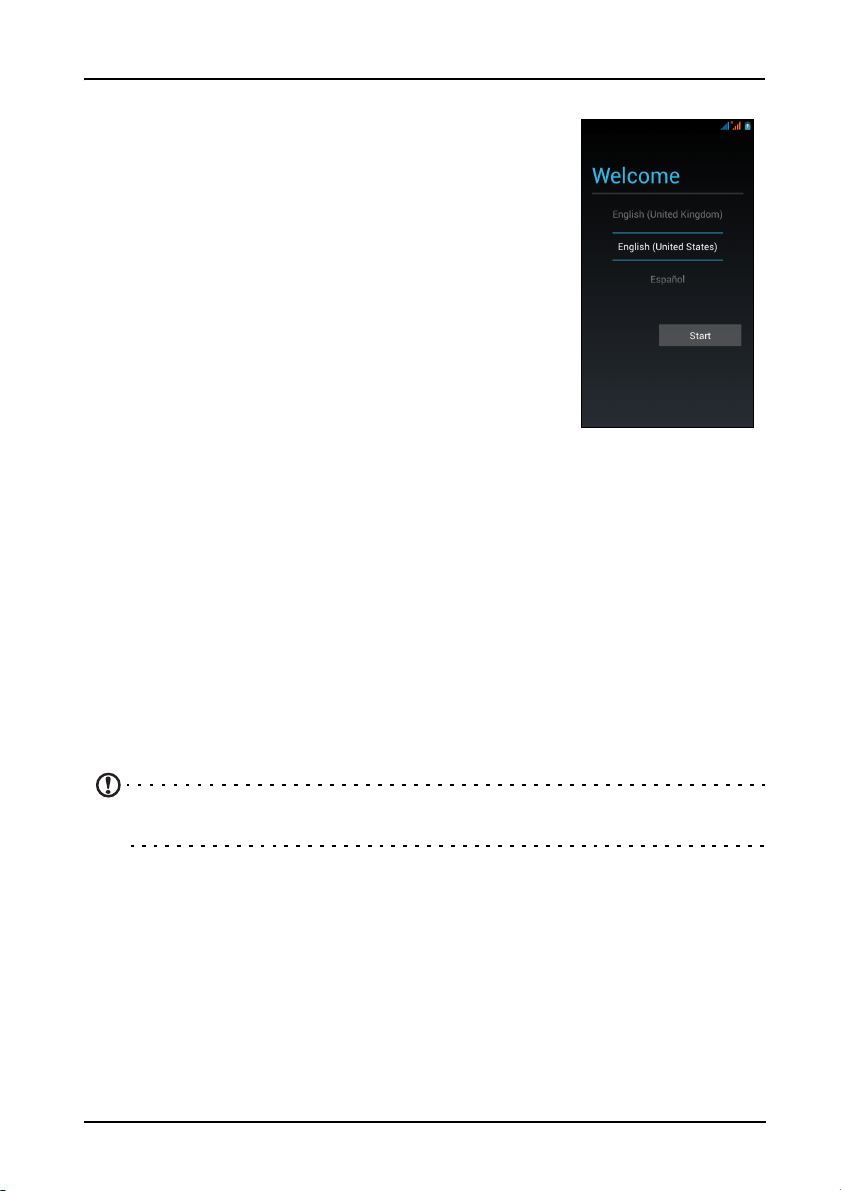
Работа со смартфоном
Первое включение
Чтобы в первый раз включить смартфон, нажмите и
удерживайте кнопку Питание, пока не откроется
экран. После этого вам будет предложено настроить
некоторые параметры, чтобы начать работу со
смартфоном.
Для зав
на экране указаниям.
Создание и использование учетной
записи Google
При наличии доступа к Интернету смартфон
позволяет синхронизировать информацию с учетной
записью Google.
Во вр
использоваться для синхронизации списка контактов, эл. почты, календаря и
других данных. Если у вас еще нет доступа к Интернету или вы не хотите
использовать эту функцию, то нажмите Пропустить.
Создание нескольких учетных записей Google
Можно создать и без труда использовать несколько учетных записей Google.
Откройте меню Программ и затем нажмите Настройки > Добавить уч.
запись.
ершения настройки следуйте отображаемым
емя настройки можно создать или указать учетную запись, которая будет
Ввод PIN-кода
При первой установке SIM-карты может потребоваться ввод PIN-кода с
экранной цифровой клавиатуры.
Важно! В зависимости от ваших настроек ввод PIN-кода может требоваться
каждый раз при включении функции телефона.
Активация новой SIM-карты
При первом использовании SIM-карты может потребоваться ее активация.
Уточните порядок активации у своего оператора связи.
Блокировка смартфона
Если не собираетесь пользоваться смартфоном некоторое время, то нажмите
кнопку Питание, чтобы заблокировать доступ. Это позволит сэкономить заряд
аккумулятора и гарантирует, что смартфон не сработает от случайного нажатия
кнопок. Смартфон блокируется автоматически, если он не используется в
течение одной минуты.
9

Вывод смартфона из режима сна
Если экран выключен и смартфон не реагирует на
нажатия кнопок на экране или на передней панели, то
это значит, что смартфон заблокирован и находится в
режиме сна.
Чтобы выв
кнопку Питание. Разблокируйте смартфон, проведя
пальцем горизонтально по экрану (в любом
направлении).
Экран б
физического экрана и предоставляет дополнительное
место для добавления виджетов для быстрого запуска
приложений. Чтобы просмотреть расширенный экран
блокировки, протяните его с края к центру экрана.
Примечание: Если, пытаясь разблокировать экран, случайно откроете
расширенный экран блокировки, то закройте его, нажав значок замка внизу
экрана. Затем разблокируйте смартфон, как описано выше.
Для дополнительной защиты можно установить графический ключ
разблокировки - набор точек, которых нужно коснуться в определенном
порядке, чтобы получить доступ к телефону. Откройте меню Программ и затем
нажмите Настройки > Безопасность > Экран блокировки.
ести смартфон из режима сна, нажмите
локировки выходит за левую и правую границы
Примечание: Если забудете свой графический ключ разблокировки, то
прочтите раздел "Графический ключ разблокировки" на стр. 59.
Навигация по меню и параметрам
Для навигации по меню и параметрам
предназначены 3 кнопки под экраном.
Назад
Нажмите эту кнопку, чтобы вернуться на предыдущую страницу, скрыть
клавиатуру или перейти на один уровень вверх в меню.
Дом
Нажмите эту кнопку, чтобы сразу перейти на Начальный экран. Нажмите и
удерживайте эту кнопку, чтобы запустить функцию Поиск. Можно также
получить программу Google Now, нажав "Получить Google Now".
Примечание: Информацию о приложении Google Now см. на странице
Wikipedia http://en.wikipedia.org/wiki/Google_Now.
Назад Дом Последние
10
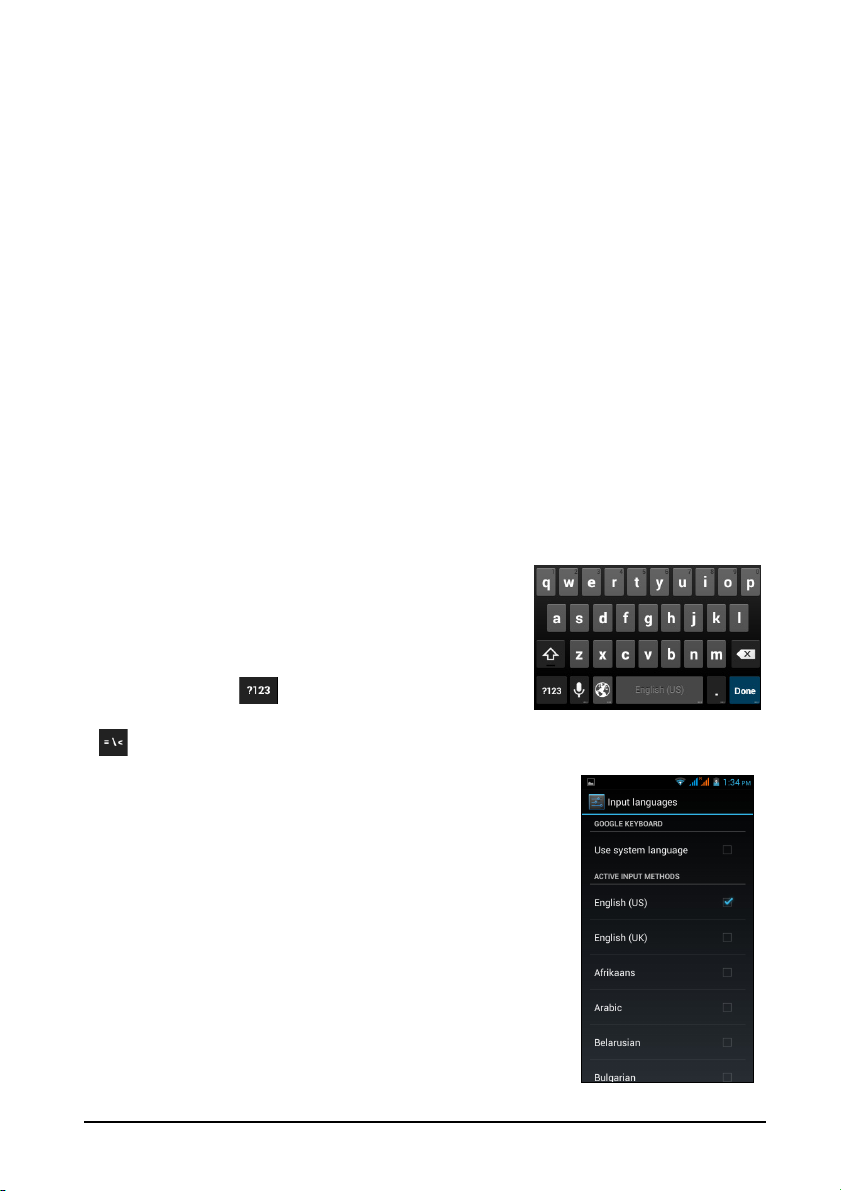
Последние
Нажмите эту кнопку, чтобы просмотреть список недавно открывавшихся
приложений. Чтобы открыть приложение, нажмите его значок, или нажмите в
любом месте экрана, чтобы вернуться на Начальный экран. См. раздел
огозадачность" на стр. 20. Нажмите и удерживайте эту кнопку, чтобы
"Мн
показать сп
исок функций, позволяющих настраивать некоторые параметры.
Использование сенсорного экрана
Для выбора элементов и ввода информации в смартфоне используется
сенсорный экран. Нажимайте экран пальцем.
Нажатие: ДЛ
раз.
Перетаскивание: Дл
экрану, не отпуская.
Нажатие и уд
список доступных для него действий. В открывшемся контекстном меню
выберите подходящее действие.
Прокрутка: Для п
экрану в нужном направлении.
Клавиатура Google
Это стандартная экранная клавиатура QWERTY,
позволяющая вводить текст. Нажмите и
удерживайте клавиши с цифрами вверху, чтобы
выбрать альтернативные символы, например,
буквы с диакритическими знаками.
Я открытия элементов и выбора параметров нажмите экран один
я выделения текста и изображений проводите палец по
ержание: Нажмите и удерживайте элемент, чтобы просмотреть
рокрутки вверх или вниз по экрану проводите пальцем по
Нажмите кнопку , чтобы открыть цифры и
специальные симв
, чтобы показать дополнительные символы.
Чтобы выбрать другой язык ввода и изменить
настройки к
удерживайте клавишу со значком микрофона. Другой
способ: откройте меню Программ и нажмите
Настройки > Язык и ввод. Затем нажмите значок
Настройки рядом с пунктом Клавиатура Android >
Языки ввода. Раскладка клавиатуры изменится в
соответствии с выбранным языком.
После н
сейчас язык будет показан на клавише пробела. Для
переключения между несколькими языками ввода
нажмите и удерживайте клавишу пробела.
астройки более одного языка используемый
олы, а затем нажмите клавишу
лавиатуры Google, нажмите и
11

Помощь при вводе текста
У клавиатуры Google есть разные функции, помогающие правильно вводить
текст. В меню Программ нажмите Настройки > Язык и ввод, затем нажмите
значок Настройки справа от пункта Клавиатура Google. Здесь можно
включать и отключать некоторые настройки клавиатуры.
Изменение способа ввода текста
Чтобы изменить способ ввода текста, в меню Программ нажмите Настройки >
Язык и ввод > По умолчанию и затем выберите предпочтительный способ
ввода.
Swype
Режим клавиатуры Swype ускоряет ввод текста. Он
позволяет вводить слово на экранной клавиатуре
одним непрерывным движением, последовательно
проводя по буквам, не отрывая палец от экрана.
Поместите палец на пе
траекторию, захватывая следующие буквы, и
отпустите палец от экрана только на последней букве
слова. Режим Swype будет вставлять пробелы при
необходимости.
Swype бу
необходимости, но можно дать режиму Swype понять,
что вы хотите вставить сдвоенную букву, начертив
зигзаг или обведя букву контуром. Например, чтобы
написать "ll" в слове "hello", начертите зигзаг (или
обведите) клавишу с буквой "l".
Если в сл
вводимого вами слова, то Swype покажет список
возможных слов. Если хотите использовать слово, предлагаемое по
умолчанию в списке возможных слов, то просто продолжите ввод в режиме
Swype. В противном случае пальцем прокрутите список и нажмите нужное
слово.
Нажмите и удерживайте клавишу Swype, чтобы открыть окно настроек,
функций, обновлений, предпочтительных параметров и справки.
Нажмите кл
нажмите клавишу страницы (Shift), чтобы показать дополнительные символы.
Дополнительные кл
вводимого текста. Например, клавиша для добавления значков настроения
("смайликов") появляется при вводе SMS. Как для других клавиш, нажмите и
удерживайте клавишу для использования дополнительных вариантов.
Чтобы из
состояния и уведомлений" на стр. 17) и нажмите Выберите способ ввода.
дет добавлять сдвоенные буквы в слове при
оваре есть несколько вариантов для
авишу +!=, чтобы открыть цифры и специальные символы;
менить способ ввода, откройте область Уведомлений (см. "Область
рвую букву слова и проведите
авиши могут быть разными в зависимости от типа
12

Помощь при вводе текста
В режиме клавиатуры Swype есть разные функции, помогающие правильно
вводить текст. В меню Программ нажмите Настройки > Язык и ввод, затем
нажмите значок Настройки справа от пункта Swype. Можно также нажать и
удерживать клавишу Swype
следующие функции:
Назначение Описание
Настройки Изменение параметров ввода текста.
Мои слова Настройка параметров и проверка слов, добавленных в ваш
персональный словарь.
Языки Установка языка для клавиатуры.
Жесты Список и описание разных жестов Swype.
Справка Описание порядка использования клавиатуры Swype.
Обновления Проверка наличия обновлений для программ и словаря.
. Здесь можно включать и отключать
Предиктивный ввод текста
Предиктивный ввод текста в браузере поддерживается для обоих режимов
ввода - Swype и Клавиатура Google. При вводе букв слова над клавиатурой
будет отображаться список подходящих слов, соответствующих нажатым
буквам. Этот список будет сужаться по мере нажатия букв. Если будет
показано нужное слово, то нажмите его, чтобы вставить в текст.
Начальный экран
После загрузки на экране смартфона откроется начальный экран. На этом
экране расположены простые органы управления, виджеты или ярлыки для
быстрого доступа к информации. Они отображают различную информацию
(например, время и погоду), предлагают дополнительные органы управления и
обеспечивают прямой доступ к программам и другим часто используемым
функциям смартфона.
Поиск
Панель
программ
Область
состояния и
уведомлений
Меню программ
13
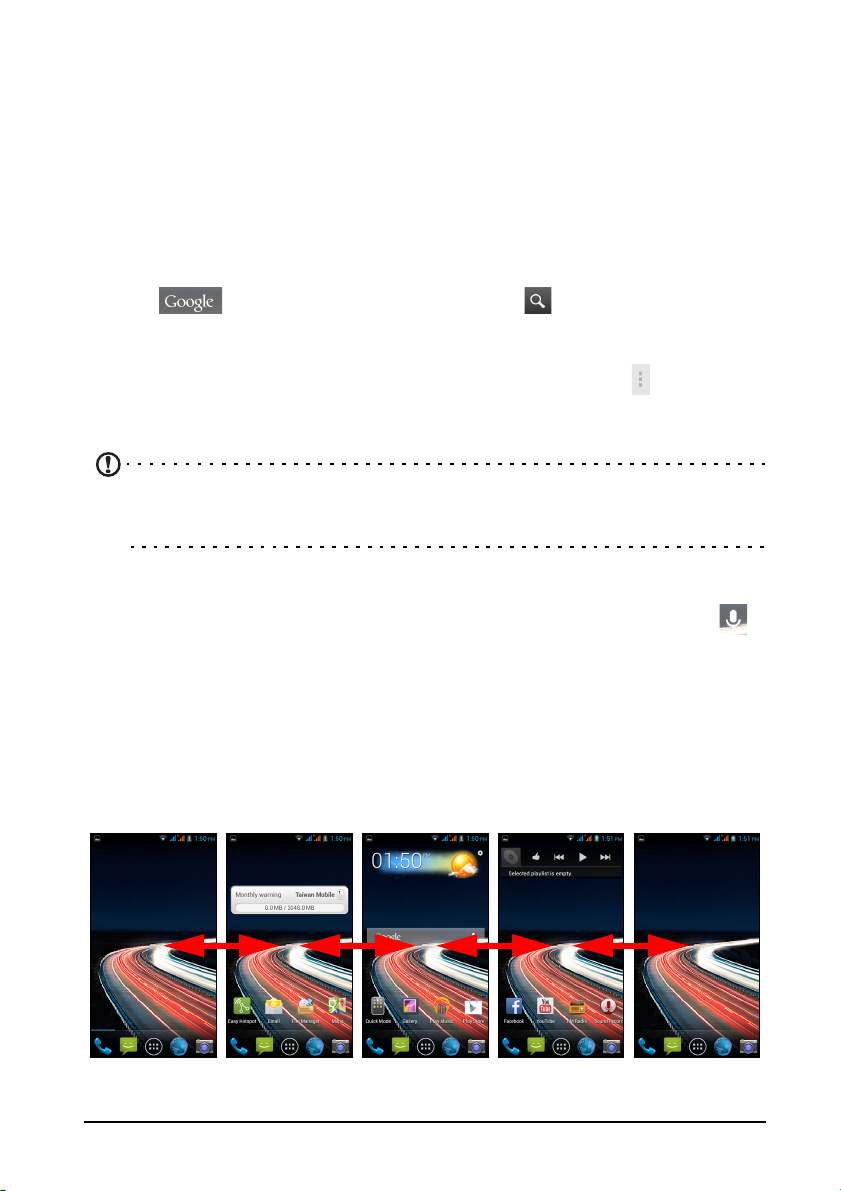
В нижней части экрана находится панель программ, на которой показаны
стандартные программы (см. "Изменение значков на панели программ" на
стр. 16, гд
программу, на
посередине на панели программ, чтобы показать установленные программы
(дополнительные сведения см. в разделе "Меню пр
Порядок изменени
панели программ" на стр. 16.
е описан порядок изменения этих значков). Чтобы открыть
жмите соответствующий ей значок. Нажмите меню Программ
ограмм" на стр. 17).
й приложений см. в разделе "Изменение значков на
Поиск
Чтобы найти программы, файлы или информацию в Интернете, нажмите
значок
один из предлагаемых вариантов, приложений или файлов. Можно также
выбрать, что будет искать функция Поиск. Во время поиска нажмите кнопку
Назад, чтобы скрыть клавиатуру. Затем нажмите значок Меню >
Настройки > По
с помощью функции Поиск.
Примечание: Для поиска или просмотра веб-сайтов в Интернете нужно
подключиться к сотовой сети передачи данных (если она доступна) или
беспроводной сети. См. раздел "Работа в сети" на стр. 33.
Голосовой поиск
Если доступна функция голосового поиска, то нажмите значок микрофона и
произнесите те
стр. 34.
. Введите искомый текст и нажмите либо нажмите в списке
иск в телефоне. Выберите программы, которые хотите найти
кст поискового запроса. См. раздел "Голосовой поиск" на
Расширенный Начальный экран
Начальный экран выходит за левую и правую границы физического экрана и
предоставляет дополнительное место для добавления значков, виджетов или
функций. Для просмотра расширенного экрана проводите пальцем влево или
вправо.
14
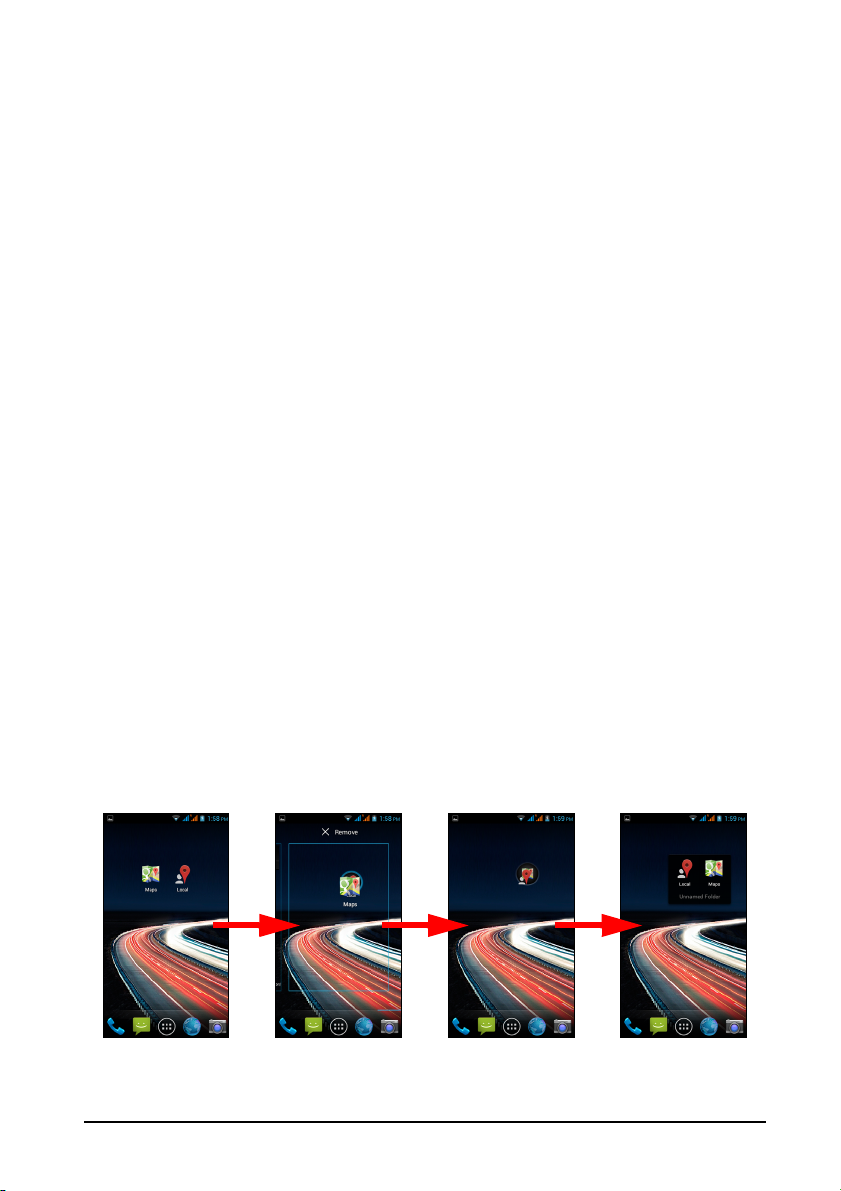
Настройка Начального экрана
Начальный экран можно настроить в соответствии с вашими
индивидуальными предпочтениями, добавив или удалив ярлыки программ или
виджеты либо изменив фоновое изображение.
Добавление и удаление ярлыков и виджетов
Чтобы добавить ярлыки или виджеты, нажмите значок меню Программ внизу
посередине Начального экрана.
Нажмите ПР
можно перетащить на Начальный экран.
Нажмите ЗАГР
Нажмите ВИДЖ
пользовательские ярлыки, контакты или закладки), которые можно добавить на
Начальный экран. Виджеты - это программы, отображающие непрерывно
обновляемую информацию, или ярлыки для быстрого запуска программ или
специальных функций.
Чтобы переместить п
удерживайте элемент, пока он не будет выбран. Откроется Начальный экран.
Перетащите этот элемент на любое свободное место на экране. Чтобы
просмотреть сведения о приложении или виджете, протащите его на значок
вверху экрана.
Чтобы переместить эл
край экрана, и Начальный экран переключится на экран в этом направлении.
Поместив элемент на нужное место, отпустите его.
Чтобы уд
его на значок Удалить вверху экрана.
Добавление и удаление папок
На Начальный экран можно также добавлять папки. Чтобы создать новую
папку, на Начальном экране перетащите значок одной программы на значок
другой программы. В результате будет создана папка без имени. Нажмите
значок этой папки и затем нажмите имя папки, чтобы переименовать ее.
ОГРАММЫ, чтобы показать список ярлыков программ, которые
УЗКИ, чтобы показать список загруженных вами программ.
ЕТЫ, чтобы увидеть программы и ссылки (например,
рограмму или виджет на Начальный экран, нажмите и
емент на другой Начальный экран, перетащите его на
алить ярлык или виджет с Начального экрана, нажмите и перетащите
15
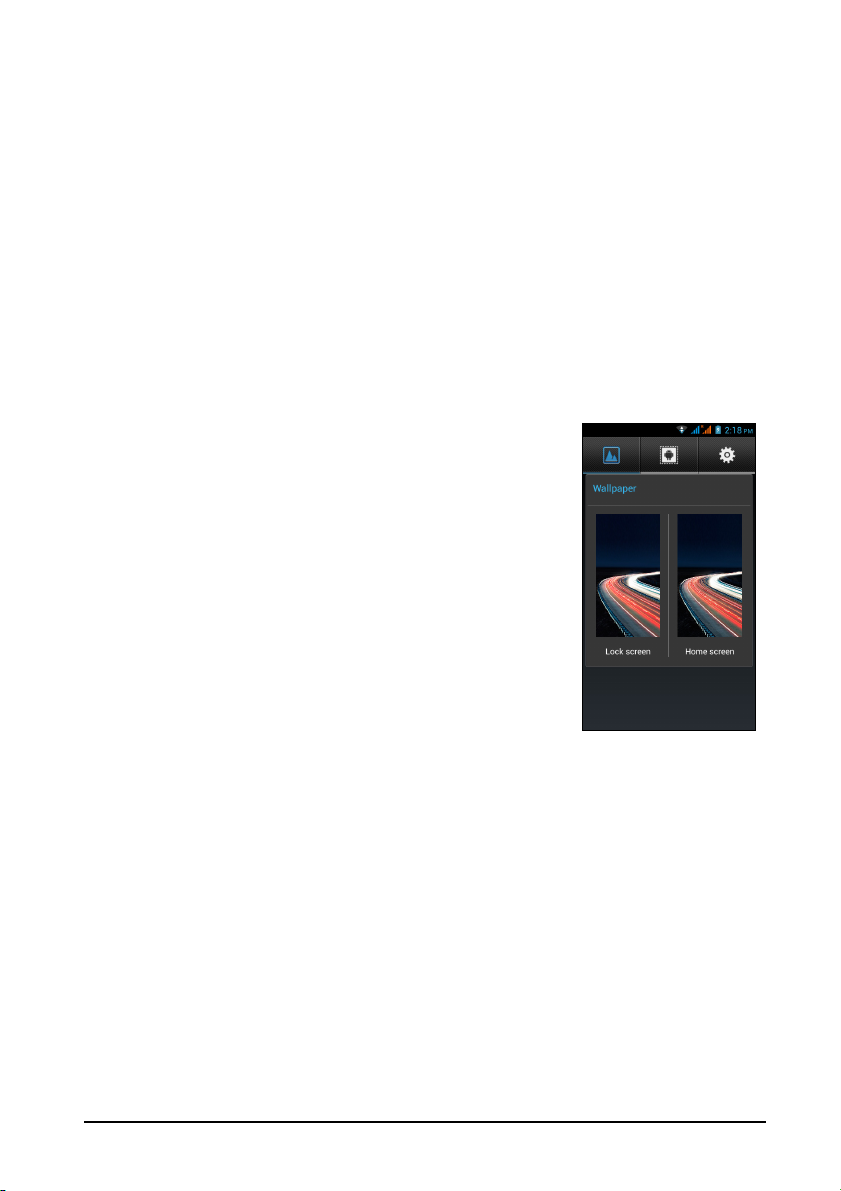
Чтобы удалить ярлык программы из папки, нажмите значок этой папки, чтобы
показать находящиеся в ней программы, и затем нажмите им удерживайте
значок программы, который хотите удалить. Перетащите этот значок на значок
Уда лить, появившийся вверху экрана.
Чтобы уд
Уда лить, появившийся вверху экрана.
алить папку, нажмите и удерживайте ее, затем перетащите на значок
Изменение значков на панели программ
На панель программ можно вывести значки установленных программ.
Откройте меню Программ и найдите программу, которую хотите добавить.
Нажмите и удерживайте значок, затем перетащите его на любое свободное
место на панели. Если перетащить новый значок программы на значок,
который уже есть на панели, то будет создана папка, содержащая оба значка.
Чтобы уд
его. Перетащите значок либо на другое место за пределами панели, либо на
значок Удалить вверху экрана.
алить значок с панели, нажмите и удерживайте значок, чтобы выбрать
Изменение фонового изображения
Нажмите и удерживайте любое свободное место на
Начальном экране. Нажмите Фоновое изображение,
чтобы изменить фоновое изображение экрана
блокировки и Начального экрана. Рисунок можно
выбрать из числа изображений, хранящихся в
Галерее, стандартных фоновых изображений,
динамических (анимированных или интерактивных)
фоновых изображений или использовать видео в
качестве фонового рисунка.
Управление экраном блокировки
Нажмите и удерживайте любое свободное место на
Начальном экране. С помощью различных настроек
можно персонализировать экран блокировки,
например, включать/отключать уведомления на экран
блокировки или устанавливать разные фоновые
изображения.
Изменение настроек Начального экрана
Нажмите и удерживайте любое свободное место на Начальном экране. С
помощью различных настроек можно персонализировать Начальный экран,
например, изменять эффекты перехода при прокрутке на другие экраны.
16
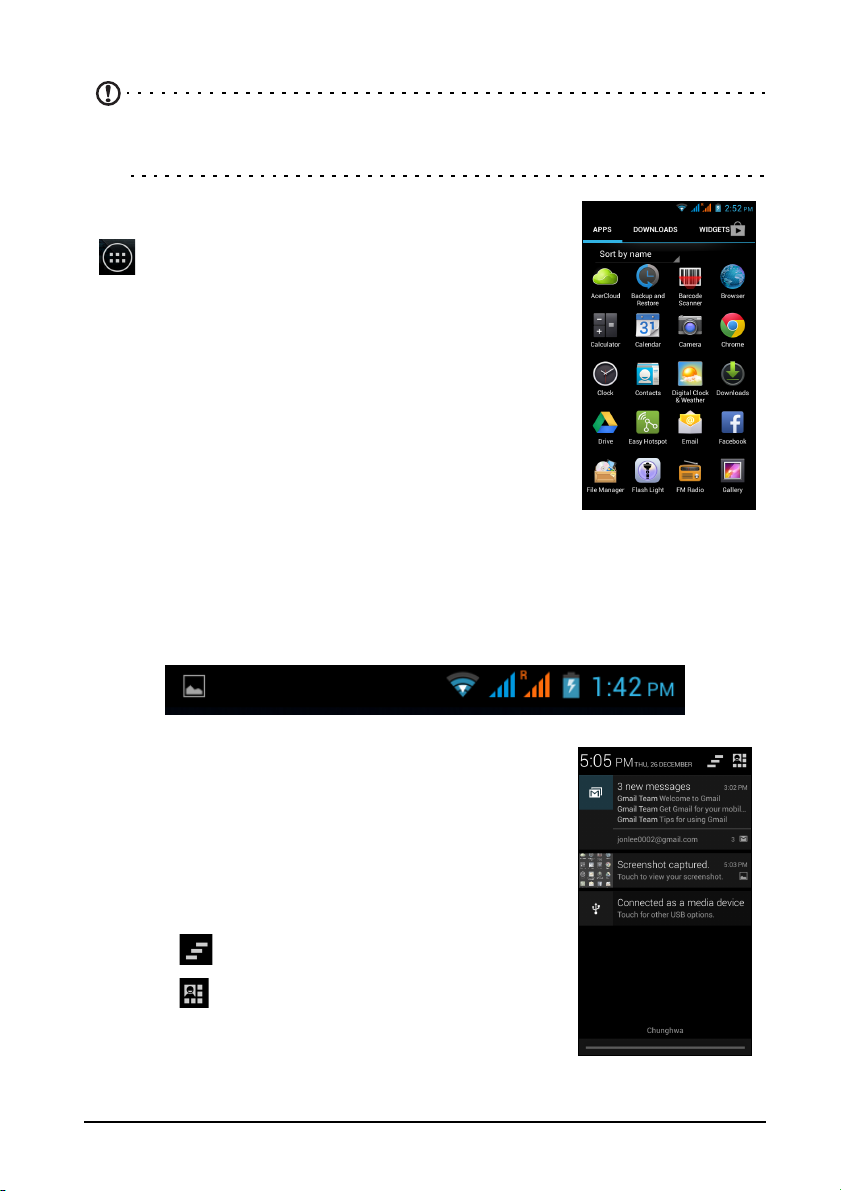
Меню программ
Примечание: Все иллюстрации приведены только для справки.
Программы, установленные в вашем устройстве, могут отличаться от
показанных на иллюстрациях.
Чтобы открыть меню Программы, на Начальном
экране посер
. Программы отображаются в алфавитном
порядке. Чт
по экрану влево или вправо. Дойдя до последней
страницы программ, проведите по экрану влево, чтобы
увидеть программы, загруженные в телефон, или
нажмите ЗАГРУЗКИ вверху страницы. Проведите по
экрану влево, чтобы увидеть виджеты, установленные
в телефоне, или нажмите ВИДЖЕТЫ вверху
страницы.
Для быст
виджеты нажмите ПРОГРАММЫ, ЗАГРУЗКИ или
ВИДЖЕТЫ вверху меню Программы.
Нажмите зн
купить программы и/или цифровые медиафайлы.
едине панели программ нажмите значок
обы увидеть другие программы, проведите
рого переключения на программы или
ачок Магазин Play, чтобы открыть веб-сайт Google Play и найти и
Область состояния и уведомлений
Область уведомлений расположена вверху экрана.
На не
й отображаются разные значки, уведомляющие
о состоянии телефона. С левой стороны области
уведомлений отображаются значки событий,
уведомляющие о новом событии (например, о
поступлении нового сообщения).
осмотра дополнительных сведений о новых
Для пр
событиях перетащите область Уведомлений вниз по
экрану.
Нажмите
Нажмите
параметры.
, чтобы очистить область уведомлений.
, чтобы настроить часто используемые
17

Значки подключений
Примечание: Если установлены две SIM-карты, то значки подключений
отображаются разными цветами.
Значки справа отображают мощность сигнала, подключение, уровень заряда
аккумулятора и время.
Значок Описание Значок Описание
Подключен к мобильной сети
GPRS
Подключен к мобильной сети
EDGE
Подключен к мобильной сети
3G
Подключен к сети HSDPA Подключен к беспроводной
Модуль Bluetooth включен Нет сигнала
Подключен по Bluetooth Режим "в самолете" (Функции
Включена функция
использования в качестве
модема и беспроводного
модема
Включена функция
использования в качестве
беспроводного модема
USB-
Роуминг
Мощность сигнала сотовой
сети
Передача мобильных данных
сети
беспроводной связи
отключены. Чтобы позвонить,
сначала отключите режим
"в самолете".)
Включена функция
использования в качестве
USB-модема
Значки состояния аккумулятора
Значок Описание Значок Описание
Очень низкий уровень заряда
аккумулятора
Низкий уровень заряда
аккумулятора
Идет зарядка аккумулятора
Аккумулятор частично
разряжен
Аккумулятор полностью
заряжен
18

Значки уведомлений
Примечание: Если установлены две SIM-карты, то значки уведомлений
отображаются разными цветами.
Значок Описание Значок Описание
Сигнал установлен SIM-карта не установлена
или имеет недопустимый тип
Режим громкой связи включен Режим вибрации
Новое сообщение Gmail Звонок отключен
Новое/непрочитанное
сообщение SMS/MMS
Проблема при отправке
SMS/MMS
Новое сообщение Google
Hangouts
Новое сообщение голосовой
почты
Предстоящее событие Воспроизводится песня
Синхронизация данных Другие уведомления
Предупреждение - для
просмотра дополнительных
сведений
уведомлений вниз
Заполнена карта SD или USB-
накопитель
Есть общедоступная
беспроводная сеть
Телефон подключен к ПК через
разъем USB
Превышен установленный
оператором предельный объем
данных
Подключен или отключен от
виртуальной частной сети
(VPN)
откройте область
Микрофон телефона
отключен
Есть обновление для
программы
Есть обновление для
системы
Пропущенный вызов
GPS включен
Получение данных о
местоположении от GPS
Выполняется выгрузка
данных
Выполняется загрузка
данных
Загрузка завершена
19

Многозадачность
Одновременно можно запускать несколько
программ. Нажмите кнопку Последние, чтобы
просмотреть список недавно открывавшихся
приложений. Чтобы запустить новую программу,
нажмите кнопку Дом, чтобы вернуться на
Начальный экран, затем запустите новую
программу.
Чтобы про
закройте программу, с которой закончили работу.
Это можно сделать тремя способами:
1. Нажмит
программа не закроется.
2. Нажмит
(если доступно).
3. Нажмит
за пределы экрана.
длить время работы от аккумулятора,
е и удерживайте кнопку Назад, пока
е значок Меню и выберите Выход
е кнопку Последние и перетащите значок
Ярлыки Acer
Нажмите и удерживайте кнопку Последние, чтобы открыть список ярлыков
избранных программ. Чтобы добавить уже установленное приложение в
список ярлыков, нажмите
список Вы
ярлыков, перетащите это приложение в окно Удалить.
берите ярлык приложения. Чтобы удалить приложение из списка
и нажмите свободное место, чтобы открыть
20

Плавающие программы Acer
Нажмите и удерживайте кнопку Последние, чтобы открыть список Плавающих
программ Acer. Плавающие программы Acer позволяют открывать программы
Камера, Карты, Калькулятор или Заметки в виде "плавающих" окон.
"Плавающие" окна можно перемещать по экрану.
Примечание: Одновременно можно открыть только одну из Плавающих
программ Acer. При открытии второй Плавающей программы Acer первая
программа закроется.
AcerRAPID
Кнопка AcerRAPID расположена прямо под объективом камеры.
Нажмите и у
камеры. Когда программа камеры запустится, нажмите кнопку AcerRAPID,
чтобы сделать снимок. Нажмите и удерживайте, чтобы сделать 4 снимка
подряд.
Кратковременно нажмит
Google Play Музыка. Чтобы изменить программу, запускаемую
кратковременным нажатием, откройте меню Программы и нажмите
Настройки > AcerRAPID > Кратковременно нажатие и выберите нужную
программу.
Нажимайте пер
AcerRAPID.
держивайте кнопку AcerRAPID, чтобы запустить программу
е кнопку AcerRAPID, чтобы запустить программу
еключатель ВКЛ./ВЫКЛ., чтобы включить или отключить
21

Нажатием кнопки AcerRAPID можно также быстро отвечать на входящие
вызовы и завешать вызовы, не касаясь экрана. Чтобы принять входящий
вызов, нажмите кнопку AcerRAPID. По окончании разговора нажмите кнопку
AcerRAPID, чтобы завершить вызов.
Примечание: Можно менять только функции, активируемые
кратковременным нажатием. Функция, активируемая длительным
нажатием, зарезервирована для запуска программы камеры, и ее изменить
нельзя.
22

Управление контактами
Управление вашими контактами
В вашем смартфоне есть адресная книга, позволяющая
сохранять контакты во внутреннюю память телефона,
на любую из SIM-карт или в вашу учетную запись
Google.
Чтобы про
экране нажмите значок Телефон
то их можно импортировать из вашей учетной записи
Google, с SIM-карты или с карты SD.
Можно также добавить новый контакт, нажав значок ,
смотреть список контактов, на Начальном
и затем нажмите
. Если у вас нет контактов, сохраненных в телефоне,
найти ко
нажав значок Меню.
нтакт, нажав значок , или открыть меню,
Добавление контакта
Чтобы добавить новый контакт, нажмите . Если у вас
есть программа для сканирования штриховых кодов, то
можно также сканировать штриховой код из профиля
человека, чтобы добавить этого человека в свой список
контактов или группу контактов.
Чтобы со
сохранить сведения о контакте. Затем система
попросит вас ввести сведения о контакте, такие как имя,
адрес и номер телефона.
Можно п
другое поле, чтобы добавить следующие данные:
• Ад
• До
• Пр
• Ссыл
Чтобы ко
силуэт и выберите: сделать фотоснимок или выбрать
изображение из галереи изображений в смартфоне. По
окончании нажмите Готово вверху экрана. Если нажать
имя контакта, то откроется окно его профиля.
Во время просмотра про
чтобы пр
этому контакту.
здать контакт, сначала выберите, где нужно
рокрутить страницу вниз и нажать Добавить
реса программ чата (IM)
бавить любые личные сведения о человеке
оизношение имени
ка на веб-сайт
нтакту назначить изображение, нажмите
филя контакта нажмите ,
осмотреть разные параметры, относящиеся к
23

Совет: Можно также создать контакт, используя набранный номер или
номер позвонившего вам человека (см. раздел "Сохранение набранного
номера в списке контактов" на стр. 29).
24

Выполнение вызовов
В этой главе описываются порядок выполнения телефонных вызовов и
различные возможности, доступные во время вызова.
Перед тем как позвонить
Прежде чем звонить, проверьте, включена ли функция телефона. Проверить
состояние телефона можно в области уведомлений.
Примечание: Цвета значков состояния и уведомлений могут быть
разными.
Значок Описание
Не подключен к сети: Выполнять вызовы нельзя.
Подключен к сети: Можно выполнять вызовы.
Режим "в самолете": Отключены модули беспроводной связи (Wi-Fi,
Bluetooth, 2G и 3G). Чтобы позвонить, сначала отключите режим
"в самолете".
Выполнение вызова
Примечание: Чтобы позвонить, сначала включите функцию телефона
(см. "Перед тем как позвонить" на стр. 25).
Примечание: Если вставлены две SIM-карты и для обеих для параметра
Голосово й вызов установлено значение Всегда спрашивать (см.
"Управление SIM-картами" на стр. 55), то каждый раз при выполнении
вызова вам нужно нажатием имени оператора выбирать, какую SIM-карту
использовать.
25

1. На Начальном экране нажмите Телефон .
Если этот значок не отображается, то найдите
программу Телефон в меню Программы.
2. Введите номер вызываемого абонента. Если
показан нужный вам контакт, то нажмите его имя,
чтобы позвонить ему.
бы позвонить, нажмите внизу экрана.
3. Что
4. Что
бы завершить вызов, нажмите .
Набор номера из Журнала вызовов
Чтобы просмотреть журнал вызовов, нажмите
вкладку Журнал вызовов вверху экрана. На ней
показаны недавние принятые, набранные и
пропущенные вызовы.
Чтобы ещ
Чтобы просмотреть сведения о вызове, нажмите номер или имя контакта. Во
время просмотра сведений о вызове нажмите значок корзины, чтобы удалить
этот вызов из журнала вызовов, или нажмите значок Меню, чтобы просмотреть
другие параметры редактирования номера перед выполнением вызова.
е раз набрать номер, нажмите значок телефона рядом с контактом.
Просмотр пропущенных вызовов
Уведомления о пропущенных вызовах отображаются в следующих 3 местах:
1. В области уведомлений со значком пропущенного вызова . Откройте
область Уведомлений и нажмите уведомление о пропущенном вызове,
чтобы показать сведения о нем.
2. По нажа
пропущенных вы
меню Программ, чтобы сразу показать сведения о пропущенном вызове.
тию значка Телефон (число в рамке означает количество
зовов). Нажмите Телефон на Начальном экране или в
26

3. В журнале Вызовы откройте вкладку пропущенных вызовов , чтобы
просмотреть св
едения о пропущенных вызовах.
Как позвонить одному из контактов
Звонок контакту с вкладки Люди
1. Чтобы просмотреть свои контакты, нажмите вкладку Люди вверху экрана.
2. Что
бы позвонить контакту, нажмите его.
Набор международного номера
При наборе международных номеров не нужно вводить международный
префикс прямого набора (00 и т.д.) перед кодом страны. На экранной
цифровой панели нажмите и удерживайте 0+, пока на экране не появится +.
Внимание! Стоимость международных вызовов может значительно
различаться в зависимости от вызываемой страны и оператора
связи. Заранее узнайте тарифы у своего оператора, чтобы не
получать телефонные счета на большую сумму. При использовании
смартфона за границей будет взиматься плата за роуминг. Перед
выездом узнайте у своего оператора тарифы роуминга в той стране,
куда едете.
27

Экран голосовых вызовов
Экран голосовых вызовов открывается после того, как
вы набрали номер телефона и ответили на
телефонный вызов. На этом экране показаны номер/
контакт, с которым вы разговариваете, длительность
вызова и возможности, доступные во время
разговора. Нажав значок
вызова, чтобы оно стало мелким перемещаемым
окном, а не занимало весь экран. Такое "плавающее"
диалоговое окно можно задать по умолчанию для
экрана голосовых вызовов. Для этого откройте
область Уведомлений, нажмите и затем нажмите
кнопку ПЛАВ
АЮЩИЙ АБОНЕНТ .
, можно свернуть окно
Ответ на вызов или его отклонение
Когда поступит входящий вызов, на экране высветится номер вызывающего
абонента. Нажмите значок
зов или отклонить его. Чтобы отклонить вызов, отправив вызывающему
на вы
абоненту текстовое сообщение, протяните палец вверх на значок и
выберите по
абонент", то номер будет показан в "плавающем окне". Чтобы в окне
"Плавающий абонент" ответить на вызов или отклонить его, нажмите
соответствующий значок.
дходящее сообщение. Если включен параметр "Плавающий
и проведите пальцем по экрану, чтобы ответить
Завершение вызова
Чтобы завершить вызов, на экране голосового вызова нажмите .
28

Возможности во время разговора
Значок Описание
Открытие кнопочной панели во время разговора.
Громкая связь.
Отключение микрофона во время разговора.
Постановка вызова на удержание.
Добавить другой вызов.
Сохранение набранного номера в списке контактов
Набранный номер можно сохранить в списке контактов для использования в
будущем.
1. На вк
2. Нажмит
3. Нажмит
ладке Журнал вызовов выберите номер и нажмите значок контакта
. Система спросит вас, нужно ли добавить этот номер в список
контактов.
е OK.
е Создать новый контакт и выберите способ завершения
действия. См. раздел "Добавление контакта" на стр. 23.
Конференц-связь
Если ведется разговор с одним абонентом, а вызов по другой линии поставлен
на удержание, то оба вызова можно объединить в конференцию.
Установи в с
Добавить выз
оединение с первым абонентом, нажмите значок и нажмите
ов, чтобы начать конференцию.
29

Сообщения
В этой главе описывается порядок настройки и использования в смартфоне
функций Сообщения в телефоне, Сообщения в социальных сетях и
События в социальных сетях.
Доступ ко вс
Сообщения. Программа Сообщения автоматически группирует полученные и
отправленные сообщения в виде цепочек.
Чтобы от
.
Примечание: Если вставлены две SIM-карты и для обеих для параметра
Сообщения установлено значение Всегда спрашивать (см. "Управление
SIM-картами" на стр. 55), то каждый раз при отправке сообщения вам
нужно нажатием имени оператора выбирать, какую SIM-карту
использовать.
Создание нового сообщения
В телефоне можно создавать сообщения SMS или
MMS.
ем сообщениям SMS и MMS выполняется в программе
крыть программу Сообщения, на Начальном экране нажмите значок
Чтобы со
Нажмите по
номер телефона или имя получателя. Под текстовым
полем в раскрывающемся списке будут показаны
подходящие контакты. Чтобы выбрать подходящий
контакт, нажмите его имя. Чтобы добавить несколько
контактов, нажмите , чтобы показать список Люди.
Выберите нужные контакты и нажмите OK.
Введите с
сообщение. По завершении нажмите
отправить со
здать новое сообщение, нажмите значок .
ле Введите имя или номер и введите
ообщение в поле Введите текстовое
, чтобы
общение.
Примечание: Стандартная длина SMS-сообщения составляет 160 знаков.
Если в сообщении больше 160 знаков, то оно будет отправлено как
несколько сцепленных сообщений. Большинство телефонов, кроме
некоторых старых моделей, автоматически соединяют сцепленные
сообщения, чтобы получатель увидел одно длинное сообщение.
30

Нажмите значок Меню, чтобы посмотреть параметры, доступные при создании
нового сообщения. Эти параметры меняются в зависимости от состояния
сообщения.
Параметр Описание
Вставить
быстрый текст
Вставить
контакт
Добавить тему Добавить тему к сообщению.
Отменить Отменить сообщение.
Вставить заранее созданный текст.
Добавить контакт в список получателей.
Ответ на сообщение
При поступлении нового текстового сообщения откроется экран сообщения,
показывающий сообщение и позволяющий быстро ответить на него. Чтобы
ответить позже, нажмите Закрыть. Чтобы просмотреть сообщение и все
предыдущие сообщения от этого отправителя, нажмите Просмотр.
Уведомления о сообщениях отображаются в двух местах: в области
Уведомлений, а значок сообщения внизу экрана телефона показывает
количество непрочитанных текстовых сообщений.
Нажмите Сообщения на Начальном экране, чтобы просмотреть список
сообщений, или раскройте область Уведомлений, чтобы просмотреть сводку о
сообщении. Нажмите эту сводку, чтобы открыть список сообщений.
Чтобы ответить на сообщение SMS или MMS, откройте сообщение в списке
сообщений. Введите текст ответа в текстовое окно Введите текстовое
сообщение. Нажмите значок Меню, чтобы показать доступные параметры.
Параметр Описание
Выберите
сообщение
Добавить ярлык Помещение на Начальный экран ссылки на сообщения от
Вставить
быстрый текст
Вставить контакт Добавить контакт в список получателей.
Добавить тему Добавить тему к сообщению.
Добавить в
контакты
Настройки чата Изменение
Выполнение разных действий с несколькими сообщениями от
этого контакта.
этого контакта.
Вставить заранее созданный текст.
Добавить еще один контакт в список контактов.
разных параметров обмена сообщениями.
31

MMS-сообщения
MMS-сообщения аналогичны SMS-сообщениям, но к ним можно также
прикреплять мультимедийные файлы, например, фотографии, звуковые
файлы или видеоролики. Каждое MMS-сообщение может иметь размер не
более 300 КБ.
Примечание: Перед отправкой MMS-сообщений нужно настроить профиль
MMS. Как правило, смартфон настраивает этот профиль на основе данных,
полученных от оператора связи.
Совет: Чтобы вручную настроить профиль MMS, узнайте необходимые
данные у своего оператора связи.
Получение MMS-сообщений
При поступлении нового сообщения MMS в верхней части экрана появится
значок сообщения, а также откроется уведомляющее сообщение.
Примечание: Загрузка может занять много времени в зависимости от
скорости подключения к сети. Загрузка остановится при ответе на
сообщение или при запуске другой программы.
Важно! За загрузку содержимого сообщения может начисляться плата,
особенно в режиме роуминга. Уточните это у своего оператора.
1. Откройте программу Сообщения, чтобы
просмотреть сводку сообщения.
2. Нажмите сообщение, чтобы просмотреть его
содержимое.
3. Нажмите Загрузить, чтобы загрузить содержимое
сообщения.
4. Что
бы ответить на сообщение, введите текст
ответа в поле Введите текстовое сообщение и
нажмите значок Отправить. В ответ на SMS будет
отправлено обычное текстовое сообщение. Если
хотите прикрепить мультимедийный и/или другой
файл, то нажмите
параметров.
5. Закончив создание сообщения, нажмите значок
Отправить.
. Откроется меню
32

Работа в сети
Просмотр веб-сайтов в Интернете
Для просмотра веб-сайтов в Интернете смартфон нужно подключить к сети
передачи данных или беспроводной сети.
Обозреватель
Чтобы начать просмотр веб-страниц,
откройте меню Программы и нажмите
Chrome. Чтобы открыть новый вебсайт, нажмите адресную строку вверху
страницы. С клавиатуры введите адрес
и нажмите Перейти. Страницы можно
делать крупнее или мельче, разводя
или сводя два пальца на экране.
ремещения вперед и назад по
Для пе
журналу обозревателя, просмотра
закладок, настройки параметров
обозревателя и выполнения других
задач нажмите значок Меню.
Программа Ch
открывать несколько страниц. Нажмите
rome позволяет
значок
показать все открытые вкладки (чтобы
закрыть их, нажмите этот значок еще
раз). Нажмите вкладку в списке, чтобы
открыть ее. Чтобы открыть новую
вкладку, нажмите Новая вкладка. Число на значке соответствует количеству
открытых вкладок.
вверху веб-страницы, чтобы
33

Голосовой поиск
Примечание: Голосовой поиск доступен только в некоторых странах.
Голосово е управление позволяет отправлять
текстовые с
отправлять сообщения эл. почты, находить маршруты
к нужным учреждениям, автоматически звонить в
организации, вести поиск в Интернете и даже
отправлять самому себе голосовые заметки. Откройте
программу Голосовой поиск в меню Программ или
нажмите значок
ообщения (SMS), вызывать абонентов,
на Начальном экране.
Настройка эл. почты Google
1. Подключите смартфон к сети передачи данных или
Wi-Fi.
2. В меню Пр
Если при первом включении телефона вы не ввели адрес своей учетной
записи Gmail и пароль, то выполните инструкции, показанные на экране.
ограмм нажмите Gmail.
Создание эл. письма
1. Подключите смартфон к сети передачи данных
или Wi-Fi.
2. В меню Программ нажмите Gmail.
3. Нажмит
4. Вве
напишите текст сообщения.
5. Зак
е значок Меню и выберите Создать.
дите адрес эл. почты получателя, тему и
ончив создание сообщения, нажмите .
Настройка эл. почты
Со смартфона можно обращаться к своей эл.
почте. Почтовые ящики на самых популярных
почтовых веб-службах можно настроить за два
шага. В меню Программ нажмите Эл. почта,
чтобы начать настройку вашей учетной записи эл. почты.
При необ
настройка, чтобы вручную ввести значения параметров. Для завершения
процедуры настройки нажмите Далее.
ходимости введите свой адрес эл. почты и нажмите Ручная
34

Google Play
Примечание: Веб-сайт Google Play может быть доступен не во всех
странах и регионах.
Примечание: Перед использованием Google Play нужно активировать
учетную запись Google. При первом посещении веб-сайта Google Play вам
будет нужно прочитать и принять "Условия обслуживания".
Чтобы открыть Google Play, нажмите Магазин Play в меню Программ. Здесь
можно загрузить множество дополнительных программ и приложений,
расширяющих функциональные возможности вашего смартфона.
Примечание: Содержание и оформление службы Google Play разные для
разных стран. Например, в некоторых странах можно просматривать и
покупать фильмы, книги, журналы или музыку. В любое время могут
добавляться новые категории или меняться порядок навигации по службе
Google Play.
Предлагаемые в этом магазине программы можно просматривать по
категориям или нажать значок поиска, чтобы найти конкретную программу.
Выбрав ну
установить эту программу. В уведомлении на экране будет указано, доступ к
каким службам (контактные сведения, подключение к беспроводной сети, GPS
и т.п.) требует эта программа для правильной работы. Если ни одна из этих
служб не кажется вам подозрительной, то нажмите Принять и за
чтобы продолжить установку.
жную программу, нажмите кнопку Установить, чтобы загрузить и
грузить,
35

Контролировать ход загрузки можно как на странице программы, так и в
области Уведомлений смартфона.
Важно! Некоторые программы могут предлагаться за плату, и перед их
загрузкой их будет нужно оплатить. Для оплаты этих программ вам нужно
настроить учетную запись Google Checkout (Касса) или указать номер
кредитной карты, привязанной к вашей учетной записи Google.
Использование загруженных программ
После загрузки и установки программы она будет показана в меню
Программы в разделах ПРОГРАММЫ, ЗАГРУЗКИ или ВИДЖЕТЫ.
Некоторые п
только как виджет (без значка программы). См. раздел "Настройка
Начального эк
рограммы можно установить либо как программу и виджет, либо
рана" на стр. 15.
Удаление загруженных программ
Чтобы удалить программу, в меню Программы выберите Настройки и затем
Программы. Нажмите программу, которую хотите удалить, нажмите Удалить и
подтвердите.
Карты, Навигация, Места и Локатор
Программа Карты Google дает понятные указания, как добраться до нужного
пункта, и с помощью функций Места и Локатор показывает на карте, где
находятся ваши друзья, интересные объекты и организации. Программа
Навигация в режиме реального времени показывает дорожную обстановку и
дает водителю голосовые указания по поворотам.
Важно! В программе Карты Google есть информация не обо всех местах.
36

Карты
Нажмите Карты в меню Программ. Для перемещения по карте
перетаскивайте ее пальцем.
Увеличение и уменьшение масштаба:
1. Дважды нажмите место на карте, чтобы показать его крупнее, а для
уменьшения масштаба нажмите один раз, или
2. Нажмите нужный фрагмент двумя пальцами и разведите пальцы, чтобы
сделать изображение крупнее; для уменьшения масштаба сведите пальцы.
Важно! Все уровни увеличения доступны не для всех мест.
37

Работа с камерой
Ваш смартфон оснащен цифровой камерой, расположенной на задней панели.
В этом разделе описывается весь процесс фото- и видеосъемки с помощью
смартфона.
Чтобы ак
откройте меню Программ и нажмите Камера.
Значки и индикаторы камеры
тивировать камеру, нажмите значок Камера на Начальном экране или
Снимок улыбки
Панорама
Масштаб камеры
Видеокамера
Настройки
* Указанная емкость - это приблизительное количество снимков, которое можно сделать при
текущем разрешении.
В окне камеры с обеих сторон изображения расположены органы управления.
Для увеличения масштаба разводите пальцы на экране, и для уменьшения
масштаба - сводите их.
Чтобы сделать снимок, нажмите . Нажмите
эскиз предыдущего снимка/видеозаписи, чтобы
открыть галерею. Нажмите значок , чтобы
открыть меню На
стройки.
Обычный режим
Указанная емкость*
HDR
Вспышка
Передняя камера
Затвор
Предыдущий
снимок/видеозапись
38

Меню Настройки
Общие
Можно регулировать следующие параметры:
• Включение или выключение функции Данные GPS: Сохранение
данных GPS в сведениях об изображении.
• Экспозиция: Пере- или недоэкспонирование изображения.
• Цветовой эффект: Применение цветового эффекта к изображению.
• Нет • Негатив
• Моно • Сепия - синий
• Сепия
• Сюжетный режим: Регулировк а параметров фото в зависимости от
конкретных условий съемки.
• Авто • Ночь
• Портрет • Пейзаж
• Спорт • Закат
• Баланс белого: Компенсация для разных условий освещения.
• Авто • Лампа дневного света
• Лампа накаливания • Пасмурно
• Дневной свет • Лампы накаливания
• Свойства изображения: Регулировка параметров Насыщенность,
Яркость и Контраст.
• Устранение мерцания: Установка значений для параметра
"Устранение мерцания": Выкл., 50 Гц или 60 Гц.
Камера
Можно регулировать следующие параметры:
• Включение или выключение параметра Нулевая задержка
срабатывания затвора: Камера делает фотоснимок сразу же после
нажатия значка затвора.
• Включение или выключение параметра Обнаружение лиц: Камера
автоматически обнаруживает лица и наводит на них фокус.
• Включение режима Автоспуск: Возможные значения - Выкл., 2 сек. или
10 сек.
• Непрерывная съемка: Установка максимального количества снимков
для серийной фотосъемки.
• Размер фотографии: Установк а значения разрешения фотографии.
39

Видеокамера
Можно регулировать следующие параметры:
лючение или выключение микрофона.
• Вк
• Ус
тановка значения для параметра Режим звука.
• Ус
тановка значения для параметра Интервал задержки.
• Ус
тановка качества видео.
Фотосъемка
1. Отрегулируйте значения описанных выше настроек.
2. Н
аведите камеру на объект съемки, держа смартфон неподвижно.
3. Пр
и необходимости увеличьте или уменьшите масштаб.
4. Что
бы сделать снимок, нажмите .
Панорамная фотосъемка
Режим панорамной съемки позволяет сделать серию максимум из 9
фотоснимков, которые программа камеры "склеит", создав единое панорамное
изображение.
бы сделать панорамный фотоснимок, выберите режим панорамной
1. Что
съемки .
2. Н
аведите камеру, чтобы сделать фотоснимок одного края панорамного
сюжета (самый левый, правый, верхний или нижний).
3. Нажмите значок Затвор, чтобы сделать первый снимок; затем плавно
поверните камеру влево или вправо, чтобы сделать следующий снимок для
панорамы.
• Перемещайте камеру, совмещая синюю стрелку с точечной стрелкой. Ваш
смартфон будет автоматически делать снимки, пока нажата кнопка затвора.
Примечание: Если для панорамного фото нужно меньше 9 снимков, то
нажмите значок "галочки", чтобы остановить процесс выбора и обработать
уже сделанные снимки.
Программа камеры обработает изображения и сохранит цельное панорамное
изображение в галерею смартфона.
Примечание: Панорамные снимки лучше всего удаются при съемке
неподвижных сцен вне помещения. Объекты, расположенные слишком
близко к камере, или крупные объекты с прямыми краями могут
определяться неправильно.
40

Видеосъемка
1. Наведите камеру смартфона на объект съемки и при необходимости
увеличьте или уменьшите масштаб.
2. Что
бы начать запись видео, нажмите . Этот значок станет красным,
указывая на то, что идет запись. Чтобы остановить запись, снова нажмите
этот значок.
Поддерживаемые форматы
Тип Форматы
Изображение JPEG, GIF, PNG, BMP
Видео MPEG-4, H.263, H.264
Просмотр фото и видео
После съемки фотографий и видеозаписей они сохраняются автоматически.
Сделав фотоснимок или записав видео, просмотрите его в программе Галерея,
нажав эскиз предыдущего снимка/видеозаписи. Либо откройте меню
Программ и нажмите Галерея. Из программы Галерея файл можно сразу
отправить, используя разные службы.
Примечание: Способы отправки зависят от типа файла.
Чтобы отредактировать сделанный снимок, нажмите значок меню в верхнем
правом углу и затем нажмите Редактировать.
Геометки
Функция Геометки позволяет сохранять данные о месте съемки в самом
фотоснимке или видеозаписи.
Чтобы ге
Данные GPS о месте.
ометки отображались, нужно перед съемкой включить функцию
41

Дополнительные настройки
Изменение режимов при помощи Быстрого
режима
В вашем смартфоне есть Быстрый режим, облегчающий настройку режимов
для разных пользователей. На Начальном экране нажмите Быстрый режим.
При первом запуске Быстрого режима нужно будет ввести PIN-код.
Примечание: По умолчанию для PIN-кода задано значение "1111".
Будут показаны разные варианты пользовательских режимов. Выполните
отображаемые на экране указания, чтобы показать новый удобный в
использовании режим.
42

Чтобы изменить режим или восстановить режим, используемый по умолчанию,
нажмите Настройки (в некоторых режимах - значок шестеренки). Введите PINкод. Найдите и нажмите переключатель режимов. Чтобы восстановить
режим, используемый в телефоне по умолчанию, нажмите Режим по
умолчанию либо выберите другой режим, который хотите использовать.
Перевод смартфона в режим "в самолете"
Можно перейти в режим "в самолете",
чтобы отключить функции телефона,
беспроводной связи и Bluetooth и
использовать смартфон в качестве
портативного устройства во время
полета. Узнайте в авиакомпании,
разрешено ли это на борту самолета.
Выключайте смар
посадки, так как он может вызывать
помехи в работе электронных систем
самолета.
Включение и выключение
режима "в самолете"
1. Откройте область Уведомлений.
тфон во время взлета и
2. Нажмит
"В САМОЛЕТЕ".
-ИЛИ-
1. Нажмит
2. Нажмит
е и затем нажмите РЕЖИМ
е и удерживайте кнопку Питание, чтобы открыть меню телефона.
е Режим "в самолете", чтобы ВКЛЮЧИТЬ или ВЫКЛЮЧИТЬ его.
Примечание: Включенный режим "в самолете" отображается значком
области Уведомлений.
Перезапуск телефона
Перезапуск (перезагрузка) телефона требуется в случае "зависания"
приложений.
1. Нажмит
2. Нажмит
е и удерживайте кнопку Питание, чтобы открыть меню телефона.
е Перезапуск.
в
43

Примечание: Если телефон не реагирует, то перезапустите его,
одновременно нажав и в течение 10 секунд удерживая нажатыми кнопку
питания и кнопку регулировки громкости.
Настройка параметров
В этом разделе подробно описывается настройка параметров телефона и
подключений для передачи данных по Wi-Fi и Bluetooth.
Активация или деактивация подключений
Чтобы настроить параметры подключений, откройте меню Программ и
нажмите Настройки.
Элемент Описание
Управление SIM В разделе ИНФОРМАЦИЯ О SIM указаны обе карты SIM.
Нажмите имя SIM-карты, чтобы показать основные
настройки, и нажмите ВКЛ. или ВЫКЛ., чтобы активировать
или деактивировать SIM-карту, соответственно.
Голосовой вызов: Используйте одну SIM-карту для всех
телефонных вызовов или выберите, какую SIM-карту нужно
использовать для каждого вызова.
Сообщения: Используйте одну SIM-карту для всех
сообщений или выберите, какую SIM-карту нужно
использовать для каждого сообщения.
Подключение для передачи данных: Используйте одну
SIM-карту для всех подключений для передачи данных или
выберите, какую SIM-карту нужно использовать при каждом
подключении.
Сеть 3G: Выберите SIM-карту, которая использует
подключение к сети 3G, и режим сети.
Роуминг: Настройте параметры работы телефона за
пределами
Привязка контактов: Возможность сопоставления
контактов с той или другой SIM-картой при вызовах или
обмене сообщениями (эти контакты могут и не быть
сохранены на выбранное карте).
Выбор SIM-карты, которая будет по умолчанию
использоваться для тех или иных функций (например,
голосовых вызовов или обмена сообщениями); включение
или выключение режима
параметров роуминга и сопоставление контактов с той или
другой SIM-картой.
вашей обычной сети.
передачи данных; настройка
44

Элемент Описание
Управление SIM Выбор SIM-карты, которая будет по умолчанию
использоваться для тех или иных функций (например,
голосовых вызовов или обмена сообщениями); включение
или выключение режима передачи данных; настройка
параметров роуминга и сопоставление контактов с той или
другой SIM-картой.
Wi-Fi Включение и выключение функции Wi-Fi.
Bluetooth Включение и выключение функции Bluetooth.
Использование
данных
Настройки
вызова
Дополнительно... Доступ к дополнительным настройкам подключений:
Просмотр примерного объема переданных
данных по каждой SIM-карте.
Изменение настроек голосовых вызовов, Интернет-вызовов,
включение или отключение функции "Плавающий абонент",
включение или отключение датчика приближения и
изменение других настроек.
Режим "в самолете": Отключение всех функций
беспроводной связи для безопасного использования этого
устройства на борту самолета.
: Настройка виртуальных частных сетей (VPN) и
VPN
управление ими.
Использование в качестве модема и мобильной точки
доступа: Устан овив в телефоне подключение к мобильной
сети для передачи данных, его можно превратить
мобильную точку доступа Wi-Fi или использовать как модем,
подключив по USB к компьютеру.
Мобильные сети: Настройка параметров подключения к
мобильным сетям.
USB-Интернет: Общий доступ
через ПК Windows, подключенный USB-кабелем.
и подключение к Интернету
мобильных
Важно! Если телефон переведен в режим "в самолете", то активировать
функцию Bluetooth будет нельзя. Порядок включения и выключения режима
"в самолете" см. в разделе "Перевод смартфона в режим "в самолете""
на стр. 43.
Настройка параметров Bluetooth
Можно использовать функцию Bluetooth для обмена данными между
смартфоном и другими мобильными устройствами.
Подключения по Bluetooth
Чтобы настроить все параметры Bluetooth, откройте меню Программ и
нажмите Настройки > Bluetooth. Здесь можно включать или выключать
45

функцию Bluetooth, установить имя устройства и режим видимости. После ее
включения нажмите ПОИСК УСТРОЙСТВ, чтобы найти доступные устройства.
Чтобы по
Для установления подключения нужно будет ввести PIN-код на обоих
устройствах.
Чтобы бы
Уведомлений, нажмите и нажмите BLUETOOTH.
дключиться к устройству, нажмите его в списке доступных устройств.
стро включить или выключить функцию Bluetooth, откройте область
Общий Интернет
Использование в качестве USB-модема
Если хотите, чтобы компьютер использовал подключение смартфона к
Интернету, то подключите смартфон к компьютеру с помощью прилагаемого
USB-кабеля.
тавьте штекер USB-кабеля синхронизации в разъем micro USB в
1. Вс
смартфоне.
2. Подключите другой штекер USB-кабеля к свободному разъему USB
компьютера.
3. От
кройте меню Программ и нажмите Настройки > Дополнительно... >
Использование в качестве модема и мобильной точки доступа >
Использование в качестве USB-модема.
Точк а доступа Wi-Fi
Телефон можно превратить в мобильную точку доступа Wi-Fi, чтобы через него
подключать к Интернету до 8 клиентских устройств.
кройте меню Программ и нажмите Настройки > Дополнительно... >
1. От
Использование в качестве модема и мобильной точки доступа. Для
параметра Точка доступа Wi-Fi установите значение ВКЛ.. Нажмите Точка
доступа Wi-Fi > Настройка точки доступа Wi-Fi.
2. Введите имя (SSID) сети и установите режим защиты (Без защиты, WPA
PSK или WPA2 PSK). Для завершения настройки нажмите Сохранить.
Примечание: Когда смартфон используется в качестве точки доступа Wi-Fi,
установленные в телефоне программы нельзя использовать для доступа к
Интернету через его подключение к сети Wi-Fi.
Параметры телефонной сети
Откройте меню Программ и нажмите Настройки > Дополнительно... >
Мобильные сети, чтобы настроить сетевые параметры. Можно включать или
выключать соединение для передачи данных в роуминге, выбирать
предпочтительный сетевой режим, выбирать сетевого оператора и точки
доступа.
46

Выбор сети
Когда вы вставите новую SIM-карту в смартфон, он автоматически определит
параметры вашего оператора/сети. Но можно также вручную выбрать сеть. Это
бывает полезно при роуминге.
Откройте меню Программы и нажмите Настройки > Дополнительно... >
Мобильные сети > Операторы и выберите SIM-карту, которую хотите
использовать.
Совет: Ручной выбор сети во время поездок может снизить расходы на
роуминг. Узнайте у своего домашнего оператора, какая сеть в стране, куда
вы едете, предлагает самые выгодные тарифы.
Примечание: Обратитесь к своему оператору в случае каких-либо проблем
при получении номеров центров обслуживания голосовой почты и
текстовых сообщений.
Настройки контроля использования данных
Функции контроля использования данных позволяют следить за общим
объемом трафика по типу сетей и по приложениям и затем при необходимости
устанавливать для них пределы.
Чтобы открыть настройки использования данных, в меню Программ нажмите
Настройки > Использование данных.
Примечание: Чтобы установить предел для передачи данных, сначала
нужно включить функцию Wi-Fi или "Мобильные данные".
Настройки телефона
После установки SIM-карты в смартфон он автоматически настроит много
параметров телефона. Устройство свяжется с вашим оператором и
автоматически получит все необходимые настройки, такие как имя сети и
номера центров обслуживания голосовой почты и SMS-сообщений.
Просмотреть и вручную изменить эти настройки можно также в экране
"Настройки вызова".
Нажмите Телефон на Начальном экране. Нажмите значок Меню > Настройки.
Звук
Чтобы в телефоне настроить параметры звука, в меню Программ нажмите
Настройки > Звук.
Элемент Описание
Вибрация Устройство вибрирует при поступлении вызовов.
47

Элемент Описание
Громкость Регулировка громкости мелодии звонка, уведомлений и
сигнала.
Мелодия звонка для
SIM1
Мелодия звонка для
SIM2 (дополнительно)
Используемый по
умолчанию звук
уведомлений
Звук при касании
панели набора
номера
Звуковое
сопровождение
касаний
Звук при
экрана
Вибрация при
касании
блокировке
Установка используемой по умолчанию мелодии звонка
для голосовых вызовов для SIM 1. Чтобы узнать, какое
гнездо SIM-карты является гнездом SIM 1, см. раздел
"Блокировка SIM-карты" на стр. 8.
Установка используемой по умолчанию мелодии звонка
для голосовых вызовов для SIM 2. Чтобы узнать
гнездо SIM-карты является гнездом SIM 2, см. раздел
"Блокировка SIM-карты" на стр. 8.
Установка звука по умолчанию для уведомлений в
телефоне.
Звуковое сопровождение нажатия клавиш на панели
набора номера.
Воспроизведение звука при касании определенных
элементов пользовательского интерфейса.
Звуковое сопровождение блокировки и разблокировки
экрана.
Вибрация при нажатии программных кнопок в некоторых
окнах пользовательского интерфейса.
, какое
Профили звука
Чтобы выбрать один из 4 заранее настроенных профилей, в меню Программы
нажмите Настройки > Профили звука и выберите нужный.
Элемент Описание
Общие Звонок и вибрация
Без звука Только без звука
Собрание Только вибрация
На улице Самый громкий звонок и вибрация
48

DTS Sound
Чтобы в телефоне настроить параметры звука DTS, в
меню Программы нажмите Настройки > DTS Sound.
Нажмите DTS Sound чтобы включить и настроить
параметры Высокие частоты, Низкие частоты, Эквал-р
музыки и Эквал-р видео. Нажмите DTS Sound, чтобы
снять флажок и отключить этот режим.
Дисплей
Чтобы в телефоне настроить параметры дисплея, в меню Программ нажмите
Настройки > Дисплей.
Элемент Описание
Уведомления на
экране блокировки
Фоновое
изображение
Автоматически
поворачивать экран
Яркость Регулировка яркости экрана.
Мечта Выберите разные визуальные эффекты для экранной
Размер шрифта Изменение размера шр
Сон Выбор длительности задержки перед автоматическим
Разрешение показывать уведомления на экране
блокировки.
Изменение фонового изображения Начального экрана.
Включение функции поворота экрана при наклоне
устройства.
заставки, когда телефон установлен в док-станцию,
заряжается, или для обоих этих состояний.
ифта в пользовательском
интерфейсе.
отключением экрана.
49

Подключение к ПК
Чтобы обмениваться данными и файлами между
телефоном и компьютером, с помощью прилагаемого
USB-кабеля подключите телефон к компьютеру.
Вставьте штекер USB-кабеля синхронизации в разъем
micro USB в смартфоне. Подключите другой штекер
USB-кабеля к свободному разъему USB компьютера.
Откройте об
Подключено как устройство мультимедиа, чтобы
настроить параметры USB.
Теперь те
программе Проводник в компьютере.
Примечание: После включения USB-накопителя вы не сможете
обращаться к файлам в таких программах, как Галерея или Музыка.
Синхронизация
Синхронизируя данные календаря, сообщения
эл. почты и контакты в телефоне, вы никогда не
потеряете нужные данные. Синхронизацию
можно проводить в режиме реального времени,
настроив ее параметры так, как вам нужно. В
меню Программ нажмите Настройки. В
разделе УЧЕТНЫЕ ЗАПИСИ нажмите нужную
учетную запись и снова в разделе УЧЕТНЫЕ
ЗАПИСИ нажмите адрес эл. почты этой учетной
иси, чтобы открыть окно настроек
зап
синхронизации.
Чтобы до
нажмите Добавить уч. запись. Выберите тип
учетной записи (Корпоративная, Эл. почта,
Facebook или Google) и затем выполните
указания, отображаемые на экране.
Google Sync
Google позволяет настроить параметры
синхронизации для браузера, календаря, контактов, эл. почты Gmail и
фотографий Google. В меню настроек синхронизации вашей учетной записи
Google установите флажок рядом с элементом, для которого хотите установить
автосинхронизацию. Нажмите еще раз, чтобы снять флажок и выполнять
синхронизацию вручную.
ласть Уведомлений и нажмите
лефон будет отображаться как накопитель в
бавить новую учетную запись,
50

Чтобы для элемента выполнить синхронизацию вручную, отметьте его
флажком, нажмите значок Меню и затем нажмите Синхронизировать сейчас.
Примечание: Для синхронизации встреч и записей в календаре вам
потребуется учетная запись Google.
Мастер использования данных
Мастер использования данных контролирует и
регистрирует все ваши операции использования
данных и потребление трафика. Чтобы открыть
окно "Использование данных", на Начальном
экране нажмите Мастер использования данных.
Выбрав "Использование данных", вы сможете
определить, какие программы использовались и
сколько данных было передано в любой
конкретный день.
FM-радио
Программа FM-радио позволяет слушать любимые
станции в дв
3,5-мм гнездо, так как их шнур действует как антенна.
Чтобы вк
FM-радио.
Чтобы вы
раз.
ижении. Нужно подключить наушники в
лючить радио, в меню Программ нажмите
ключить радио, нажмите этот значок еще
Воспроизведение
мультимедийных файлов
В смартфоне изначально установлены различные
программы, которые можно использовать для
воспроизведения мультимедийных файлов.
Регулировка громкости
Отрегулируйте громкость телефона нажатием кнопки Громкость на боковом
торце телефона. Можно также настроить громкость Мелодии звонка,
Уведомлений и Сигналов; для этого откройте меню Программ и нажмите
Настройки > Звук > Громкость.
Установка даты и времени
Чтобы установить дату и время, откройте меню Программ и нажмите
Настройки > Дата и время.
51

Совет: Если вы часто путешествуете или если в вашей стране часы
переводят на летнее время, то в этом меню выберите пункт Авт. дата и
время. Тогда смартфон установит значения даты и времени на основе
данных, полученных им из сети.
Настройка сигналов
По умолчанию в телефоне настроены 2 сигнала. Чтобы изменить настройки
сигнала, в меню Программ нажмите Часы и затем внизу слева нажмите
значок будильника. Вы можете:
• Включить или выключить сигнал.
• Установи ть время срабатывания сигналов.
• Устанавливать дни для повтора срабатывания сигналов.
• Установи ть мелодию звонка.
• Включить или отключить режим вибрации.
• Присвоить метку сигналу.
Изменение языка и способа ввода текста
Чтобы установить свою страну и нужный язык для ввода текста, откройте меню
Программ и перейдите в раздел Настройки > Язык и ввод.
Закрытие программы
Чтобы закрыть активную программу, в меню Программ нажмите Настройки >
Программы. Проведя пальцем по строке вверху экрана, откройте вкладку
Запущенные и нажмите программу, которую хотите закрыть. Чтобы закрыть
программу, нажмите Остановить.
Удаление программы
Чтобы высвободить дополнительное место в памяти, можно удалять
программы, установленные в смартфоне.
1. В меню Программ нажмите Настройки > Программы.
2. Проведя пальцем по строке вверху экрана, откройте вкладку Загруженные.
3. Найдите программу в списке и нажмите ее.
4. Нажмите кнопку Удалить и затем нажмите OK.
Внимание! Удалять программы можно только в том случае, если вы
знакомы с операционной системой Android.
Восстановление заводских настроек
Чтобы для всех параметров смартфона восстановить заводские значения,
можно выполнить чистую загрузку.
52

Примечание: Перед выполнением чистой загрузки убедитесь, что
смартфон не заблокирован. Чтобы проверить реакцию смартфона,
нажмите любую кнопку или нажмите экран.
Внимание! Чистую загрузку нужно выполнять только в том случае,
если не помогут все другие способы восстановить
работоспособность смартфона.
Внимание! Будут удалены все личные сведения, все контакты,
сохраненные в памяти телефона, и все установленные вами
программы.
Если ваш телефон реагирует на нажатия по экрану, то в меню Программ
откройте Настройки. Чтобы отформатировать память телефона, нажмите
Резервное копирование и сброс > Сброс настроек > Сбросить настройки
телефона и затем нажмите Стереть все.
53

Принадлежности и советы
В этой главе рассказывается о способах использования принадлежностей
(аксессуаров) со смартфоном, а также приводятся полезные советы по работе
со смартфоном.
Использование гарнитуры
Ваш смартфон совместим с гарнитурами со встроенным микрофоном для
приема вызовов и ведения разговора без помощи рук.
Для использования гарнитуры вставьте ее штекер в 3,5-мм гнездо на верхнем
торце смартфона.
После подключения гарнитуры весь звук будет передаваться на гарнитуру, а
динамики смартфона отключатся.
• Для ответа на входящий вызов нажмите кнопку на микрофоне.
• Настройте громкость кнопкой увеличения/уменьшения громкости на
смартфоне.
• Для завершения вызова снова нажмите кнопку на микрофоне.
Использование Bluetooth-гарнитуры
Реализованные в смартфоне функции Bluetooth обеспечивают его полную
совместимость со всеми Bluetooth-гарнитурами. Поэтому по смартфону можно
звонить, держа руки свободными и не путаясь в проводах.
Создание новой точки доступа
Когда в телефоне захотите добавить другое подключение к сети GPRS/3G/
EDGE, у своего оператора связи узнайте имя точки доступа (APN) и параметры
(в том числе имя пользователя и пароль, если они требуются).
1. Откройте меню Программ и нажмите Настройки > Дополнительно... >
Мобильные сети > Точки доступа и выберите оператора.
2. Нажмите значок Меню и выберите Новая точка доступа.
3. Введите параметры точки доступа. Чтобы изменить значение параметра,
нажмите его.
4. Закончив настройку, нажмите значок Меню и выберите Сохранить.
Важно! В некоторых странах некоторые операторы не разрешают
использовать смартфон в качестве модема для подключения к сетям
HSDPA. Поэтому сначала наведите справки у своего оператора.
Установка карты microSD
В смартфоне есть гнездо для установки карты памяти microSD, позволяющей
увеличить объем памяти и место для хранения файлов.
Инструкции по установке карты microSD см. в разделе "Блокировка SIM-
карты" на стр. 8.
54

Управление SIM-картами
Если телефон обнаружит новую SIM-карту, то вам
будет пре
SIM-карту для каждой функции.
В эт
1. Цве
2. Предпочтительная SIM-карта для исходящих
3. Пре
4. Пре
Нажмите Изменить, чтобы изменить эти
настройки на экране Управление SIM. Доступ к
функциям Управление SIM можно также получить,
открыв меню Программ и в нем выбрав
Настройки > Управление SIM.
Управление SIM
Откройте меню Программ и нажмите
Настройки > Управление SIM. На этом экране
можно:
1. Вк
2. Настроить имя ка
3. Назначить SIM-карту, которая будет по
4. Настроить общие параметры для каждой SIM-карты.
дложено выбрать предпочтительную
ом окне указывается следующая информация:
т, используемый для каждой SIM-карты, и
название ее сети.
вызовов.
дпочтительная SIM-карта для отправки
сообщений.
дпочтительная SIM-карта для обмена
данными в сети 3G.
лючать или отключать каждую SIM-карту.
ждой SIM-карты, номер
телефона и отображаемые имена и назначить
цвет для каждой SIM-карты (чтобы быстро и
легко определять, какая из SIM-карт активна).
умолчанию использоваться для голосовых
вызовов, обмена сообщениями и передачи данных.
55

Выбор SIM-карты для выполнения вызова
Если для параметра Голосово й вызов вы установили значение Всегда
спрашивать, то каждый раз при выполнении вызова система будет
спрашивать вас, какую SIM-карту следует использовать. Введите номер и
затем нажмите
хотите испо
льзовать.
. Откроется диалоговое окно; нажмите SIM-карту, которую
Выбор SIM-карты для отправки текстового сообщения (SMS)
Если для параметра Сообщения вы установили значение Всегда спрашивать,
то каждый раз при отправке текстового сообщения система будет спрашивать
вас, какую SIM-карту следует использовать. Введите текст сообщения и
сведения о получателе, затем нажмите Отправить. В открывшемся
диалоговом окне нажмите SIM-карту, которую хотите использовать, и
сообщение будет отправлено.
56

Идентификация вызовов
Каждый раз при приеме вызова будет отображаться номер звонящего вам
абонента цветом той SIM-карты, на какую поступил этот вызов. Также будет
отображаться имя SIM-карты, на какую поступил этот вызов.
В журнале вызовов имя SIM-карты будет показано под номером телефона (для
всех пропущенных, отвеченных и исходящих вызовов) тем цветом, который вы
назначили для этой SIM-карты.
Ограничения при использовании двух SIM-карт
Когда по SIM-карте 1: По SIM-карте 2 нельзя:
• Идет разговор
• Раздается вызывной звонок
• Отправляется или принимается
сообщение
• Передаются данные • Передавать данные
Примечание: Если по одной SIM-карте вы передаете или принимаете
данные, а по второй SIM-карте выполняете или принимаете вызов либо
отправляете или принимаете текстовое сообщение, то передача данных по
первой SIM-карте будет временно приостановлена.
• Набрать номер
• Принять вызов (звонящий вам
абонент получит сообщение
"абонент недоступен")
• Отправить или принять
сообщение
57

Приложение
Часто задаваемые вопросы и устранение
неисправностей
В этом разделе приведены ответы на часто задаваемые вопросы, которые
могут возникнуть при работе со смартфоном, а также способы устранения
возможных неполадок.
Тема Вопрос Ответ
Звук Почему не
воспроизводится
звук?
Мультимедийные
файлы
Сведения о системе
и
производительности
Питание Не удается
ОЗУ / ПЗУ Как проверить
Почему не удается
просмотреть
видеофайлы?
Почему
воспроизвести
музыкальные
файлы?
Как узнать версию
ОС в моем
устройстве?
включить
устройство.
состояние памяти
(ОЗУ и ПЗУ)?
не удается
При подключении гарнитуры к
устройству его динамик
автоматически выключается.
Отключите гарнитуру.
Проверьте, не отключен ли звук в
устройстве.
Проверьте, не установлен ли уровень
громкости на минимальное значение.
Возможно, этот тип видеофайлов не
поддерживается. См. раздел
"Мультимедиа" на стр. 64.
Возможно, этот тип файлов не
поддерживается. См. раздел
"Мультимедиа" на стр. 64.
Чтобы узнать версию ОС (номер
сборки) и просмотреть другие
сведения об аппаратных и
программных компонентах, нажмите
Настройки > Сведения о телефоне.
Возможно, разряжен аккумулятор.
Зарядите аккумулятор.
Дополнительные сведения см. в
разделе "Блокировка SIM-карты" на
стр. 8.
Чтобы проверить состояние ПЗУ,
нажмите Настройки > Память.
Чтобы проверить состояние ОЗУ,
нажмите Настройки > Программы >
ЗАПУЩЕННЫЕ.
58

Тема Вопрос Ответ
Внутренняя память Внутренняя
память в моем
устройстве
заполнена или
почти заполнена.
Графический ключ
разблокировки
Тепловыделение Телефон
Я забыл свой
графический ключ
разблокировки.
нагревается во
время заряда
аккумулятора или
во время очень
долгих
разговоров.
Чтобы увеличить объем свободной
памяти, удалите некоторые
программы. См. раздел "Удаление
программы" на стр. 52.
После некоторого количества
неудачных попыток ввода вам будет
предложено сбросить графический
ключ разблокировки. Нажмите
Забыли графический ключ?
введите имя пользователя и пароль
учетной записи Google.
Примечание: В смартфоне должна
быть настроена активная уч. запись
Google.
Можно также сбросить установки
смартфона, восстановив стандартные
заводские настройки. См. раздел
"Восстановление заводских
настроек" на стр. 52.
Нагрев телефона во время
аккумулятора - это нормальное
явление. По завершении зарядки он
остынет до обычной температуры.
Нормальным явлением также
считается нагрев телефона во время
продолжительного использования,
например, при просмотре видео или
долгого разговора.
и
зарядки
Другие справочные материалы
Искомая информация: Источник:
Самые последние сведения,
относящиеся к смартфону
Техническая поддержка www.acer.com/support
www.acer.com
mobile.acer.com
Предупреждения и меры предосторожности
• Не пользуйтесь этим устройством рядом с водой.
• Не кладите это устройство на неустойчивую тележку, подставку или стол.
Падение устройства может привести к его серьезной поломке.
59

• Для вентиляции предусмотрены специальные пазы и отверстия, которые
обеспечивают надежную работу устройства и защищают его от перегрева. Эти
отверстия нельзя загораживать или закрывать. Нельзя загораживать эти
отверстия, кладя устройство на кровать, диван, ковер или тому подобные
поверхности. Нельзя класть это устройство вблизи батареи отопления или
нагревателя или над ними, а
обеспечивается надлежащая вентиляция.
• Нельзя проталкивать никакие предметы внутрь устройства через отверстия в его
корпусе, так как они могут коснуться точек с опасным напряжением или вызвать
короткое замыкание, что, в свою очередь, может привести к воспламенению или
поражению электрическим током. Не допускайте попадания
устройство или внутрь него.
• Чтобы не повредить внутренние компоненты и предотвратить утечку
электролита из аккумулятора, не кладите устройство на вибрирующие
поверхности.
• Не пользуйтесь устройством во время занятий спортом, тренировок или в
условиях вибрации, так как это может вызвать короткое замыкание,
повреждение и даже взрыв аккумулятора.
также в ниши шкафов, если в них не
жидкости на
МЕРЫ ПРЕДОСТОРОЖНОСТИ при прослушивании музыки
Чтобы не повредить слух, соблюдайте приведенные ниже рекомендации.
• Увеличивайте громкость до нужного уровня постепенно.
• Не увеличивайте уровень громкости после того, как уши к нему привыкнут.
• Не слушайте музыку на большой громкости слишком долго.
• Не увеличивайте громкость, чтобы перекрыть шум окружающей среды.
• Уменьшите громкость, если не слышите разговора находящихся
рядом людей.
Дополнительная информация по технике безопасности
Ваше устройство и принадлежности к нему могут содержать мелкие детали. Храните их
в недоступном для детей месте.
Условия эксплуатации
Внимание! В целях обеспечения безопасности выключайте все
беспроводные или радиопередающие устройства при использовании
смартфона в указанных ниже условиях. К таким устройствам могут
относиться (без ограничения указанным): устройства с модулями
беспроводной ЛВС (WLAN), Bluetooth и/или 3G.
Помните об особых правилах, действующих в разных странах, и всегда выключайте
устройство, если его использование запрещено или может привести к возникновению
помех или опасной ситуации. Используйте устройство только в его нормальном рабочем
положении. Для успешной передачи файлов данных и сообщений требуется
высококачественное подключение устройства к сети. В некоторых случаях передача
файлов
данных и сообщений может быть отложена до появления такого подключения.
Убедитесь, что инструкции в отношении расстояния соблюдаются вплоть до окончания
передачи данных. Детали этого устройства являются магнитными. Металлические
предметы могут притягиваться к устройству, а люди, использующие слуховые аппараты,
не должны приближать устройство к уху, в котором они носят слуховые аппараты.
60

Не держите кредитные карты и другие магнитные носители данных рядом с этим
устройством, чтобы не потерять записанную на них информацию.
Медицинские устройства
Работа радиопередающей аппаратуры, в том числе сотовых телефонов, может влиять
на работу незащищенных должным образом медицинских устройств. Чтобы получить
информацию об уровне защиты медицинского устройства от внешнего радиоизлучения
или другие сведения, проконсультируйтесь с врачом или производителем данного
медицинского устройства. Выключайте устройство, находясь в медицинских
учреждениях, если этого требуют действующие там правила
медицинских учреждениях может использоваться оборудование, чувствительное к
излучаемой РЧ-энергии.
Кардиостимуляторы. Для предотвращения возможных помех в работе
кардиостимулятора производители рекомендуют, чтобы расстояние между
кардиостимулятором и устройством беспроводной связи было не менее 15,3 см. Эти
рекомендации совпадают с результатами независимых исследований и рекомендациями
организации Wireless Technology Research, проводящей исследования беспроводных
технологий. Люди
рекомендации:
• Всегда держите устройство на расстоянии не менее 15,3 см от
кардиостимулятора.
• Не подносите включенное устройство к кардиостимулятору. При подозрении на
возникновение помех выключите устройство и отложите в сторону.
Слуховые аппараты. Некоторые цифровые беспроводные устройства могут вызывать
помехи в работе некоторых слуховых аппаратов. При возникновении
проконсультируйтесь с оператором.
, использующие кардиостимуляторы, должны соблюдать следующие
. В больницах и
помех
Автомобили
Радиочастотные сигналы могут вызывать помехи в работе неправильно установленных
или незащищенных электронных систем автомобилей, таких как электронная система
впрыска топлива, электронная антиблокировочная система тормозов, электронная
система регулировки скорости и система воздушных подушек безопасности. Для
получения дополнительной информации обратитесь к производителю автомобиля или
дополнительно установленного оборудования или его представителю. Обслуживать и
устанавливать
специалист. Неправильное обслуживание или установка могут стать причиной
возникновения опасности и аннулируют гарантийные обязательства в отношении этого
устройства. Регулярно проверяйте правильность установки и эксплуатации всего
беспроводного оборудования в автомобиле. Не храните и не переносите это устройство,
его детали и принадлежности вместе с контейнерами
жидкостей, газов или взрывоопасных материалов. Помните, что автомобильные подушки
безопасности раскрываются с большим ускорением. Не размещайте предметы, в том
числе стационарное или портативное оборудование, над воздушной подушкой
безопасности или на пути ее раскрытия. Если беспроводное оборудование в автомобиле
установлено неправильно, то раскрытие воздушной подушки безопасности может
привести к серьезным травмам
время полета запрещено. Перед посадкой в самолет выключите устройство.
Использование беспроводных устройств в самолете может стать причиной опасной
ситуации, нарушить беспроводную телефонную связь, а также может нарушать
требования закона.
это устройство в автомобиле должен только квалифицированный
легковоспламеняющихся
. Использование этого устройства на борту самолета во
61

Потенциально взрывоопасные среды
Находясь на территории с потенциально взрывоопасной атмосферой, выключите
устройство и соблюдайте требования всех знаков и инструкций. В число потенциально
взрывоопасных сред входят территории, где обычно рекомендуют выключать двигатель
автомобиля. Возникновение искр в таких средах может привести к взрыву или пожару и,
в результате, к телесным повреждениям или даже смерти. Выключайте устройство
заправочных пунктах, в том числе рядом с газовыми колонками на станциях
технического обслуживания. Соблюдайте ограничения в отношении использования
радиоаппаратуры на складах топлива, в зонах распределения горючего, химических
заводах или в зонах, где ведутся взрывные работы. Места, где есть опасность взрыва,
часто, но не всегда, обозначены хорошо заметными и понятными
знаками. В их число входят зоны под палубой судов, склады химических веществ и
пункты их передачи, автомобили, использующие сжиженный углеводородный газ
(например, бутан или пропан), и зоны, в атмосфере которых содержатся такие
химические вещества или частицы, такие как гранулы, пыль или металлические
порошки.
Соблюдайте все ограничения. Не пользуйтесь устройством
взрывных работ.
предупреждающими
в местах проведения
Экстренные вызовы
Важно! Беспроводные телефоны, в том числе это устройство, при работе используют
радиосигналы, беспроводные сети, наземные линии связи, а также программируемые
пользователем функции. Поэтому невозможно гарантировать связь абсолютно при всех
условиях. Не следует полагаться только на беспроводное устройство как на
единственное средство связи, например, для экстренных вызовов.
Возможно, некоторые используемые функции придется
экстренного вызова. Дополнительные сведения можно узнать в этом руководстве или у
оператора связи.
При выполнении экстренного вызова сообщите максимально точные сведения. Ваше
беспроводное устройство может оказаться единственным средством связи на месте
происшествия. Не завершайте вызов, пока вам это не разрешат.
выключить перед выполнением
на
Уход за смартфоном
1. НЕОБХОДИМО предпринимать меры для предотвращения появления царапин на
экране смартфона. Экран следует содержать в чистоте. При работе со смартфоном
нажимайте экран подушкой пальца или ногтем. Запрещается нажимать сенсорный
экран ручками, карандашами или другими острыми предметами.
2. НЕ подвергайте смартфон воздействию дождя и влаги. Не допускайте попадания
воды на схемы сквозь кнопки
требует ухода, как и любое устройство мобильной связи или небольшое электронное
устройство.
3. НЕ роняйте смартфон и не подвергайте его сильным ударам. Не носите смартфон в
заднем кармане брюк.
4. НЕ подвергайте смартфон воздействию экстремальных температур. Например, не
оставляйте смартфон на приборной панели автомобиля
температуре ниже нуля. Также нужно хранить его вдали от нагревательных приборов
и других источников тепла.
5. НЕ пользуйтесь смартфоном в пыльных и влажных помещениях.
на передней панели или гнезда расширения. Смартфон
в жаркие дни или при
62

6. Для чистки смартфона ИСПОЛЬЗУЙТЕ только мягкую влажную ткань. При
загрязнении поверхности экрана ее необходимо очистить мягкой тканью, смоченной
слабым раствором средства для чистки окон.
7. НЕ применяйте силу, нажимая экран, чтобы не расколоть его защитное стекло.
63

Технические характеристики
Производительность
• Двухъядерный процессор MT6572 1,3 ГГц
• Системная память:
• ОЗУ: 512 МБ или 1 ГБ (опция)
• ПЗУ: 4 ГБ
• Операционная система Android
Дисплей
•5" емкостной сенсорный ЖК-экран, разрешение FWVGA
• Разрешение 854 x 480
Мультимедиа
Поддерживаемые форматы:
Тип Форматы
Воспроизведение
звуковых файлов
Мелодия звонка MP3, MIDI, iMelody, WAVE, WMA
Запись видео 3GP, MPEG-4, H.263, H.264
Воспроизведение
видео
Разъем USB
• Разъем micro USB
• USB-клиент
• Вход питания пост. тока (5 В, 1 А)
MP3, AMR, WMA
3GP, MPEG-4, H.263, H.264, WMV
Подключения
• Bluetooth 4.0 с профилем EDR
• IEEE Wi-Fi 802.11b/g/n
• GSM 850 / 900 / 1800 / 1900 МГц
• UMTS 900 / 2100 МГц
• HSUPA / HSDPA / GPRS / EDGE
•GPS
•aGPS
Камера
•5-Мп задняя камера с автофокусом и светодиодной вспышкой
•0,3-Мп передняя камера с фиксированным фокусом
64

Примечание: Технические характеристики зависят от региона и
конфигурации.
Возможности расширения
• Гнездо карты памяти microSD (до 32 ГБ)
Аккумулятор
• Несъемный литий-полимерный аккумулятор
Примечание: Продолжительность работы от аккумулятора зависит от
мощности, потребляемой используемыми системными ресурсами.
Например, если постоянно использовать подсветку или ресурсоемкие
приложения, то аккумулятор нужно будет чаще заряжать.
Размеры
Высота 145,5 мм
Ширина 73,5 мм
Толщина 8,8 мм
Вес 147 г (с аккумулятором)
65

Безопасность
Сведения об аккумуляторе
Не используйте это устройство в местах с повышенной влажностью и/или в
условиях, вызывающих коррозию. Не помещайте, не храните и не оставляйте
ваше устройство рядом с источником тепла, в местах с высокой температурой,
под прямыми лучами солнца, в микроволновой печи или в контейнере под
давлением, не подвергайте его воздействию температуры выше
Несоблюдение этих рекомендаций может привести к утечке электролита из
аккумулятора, нагреву, взрыву или возгоранию, а также причинить травму и/
или вред здоровью. Не протыкайте, не вскрывайте и не разбирайте корпус
аккумулятора. Если на кожу попадет электролит, протекший из аккумулятора,
то тщательно промойте кожу водой и немедленно обратитесь за медицинской
помощью.
аккумулятора его зарядка невозможна при температуре ниже 0°C и выше 45°C.
Полная эффективность нового аккумулятора достигается после двух или трех
полных циклов зарядки и разрядки. Аккумулятор рассчитан на несколько сотен
циклов зарядки и разрядки, но со временем его работоспособность
ухудшается. При заметном сокращении времени разговора и ожидания по
сравнению с обычными значениями замените аккумулятор. Применяйте только
рекомендованные производителем аккумуляторы, для зарядки которых
используйте только рекомендованное производителем зарядное устройство,
специально предназначенное для этого изделия.
Когда устройство не используется, отключайте зарядное устройство от него и
от сети. Не оставляйте полностью заряженный аккумулятор подключенным к
сетевому зарядному устройству, так как избыточная зарядка может сократить
срок службы аккумулятора. Если полностью заряженный аккумулятор не
используется, то со временем он теряет свой заряд. Если аккумулятор
полностью разряжен, то может пройти
дисплее появится индикатор зарядки и можно будет звонить.
Используйте аккумулятор только по назначению. Запрещается использовать
поврежденный аккумулятор или зарядное устройство.
Не замыкайте накоротко контакты аккумулятора. Соединение положительного
(+) и отрицательного (-) контактов аккумулятора металлическим предметом,
например монетой, скрепкой или ручкой, может привести к короткому
замыканию. Контакты аккумулятора выполнены в виде металлических
полосок. Это может произойти, например, если носить запасной аккумулятор в
кармане или сумке. Замыкание контактов аккумулятора может привести к
повреждению аккумулятора
Если оставить аккумулятор в месте с высокой или низкой температурой,
например в салоне автомобиля летом или зимой, то его емкость и срок службы
могут сократиться. Старайтесь держать аккумулятор при температуре 15–
25°C. Устройство с нагретым или охлажденным аккумулятором может не
работать в течение некоторого времени, даже если аккумулятор заряжен
полностью. Срок службы
температуре ниже нуля.
По соображениям безопасности и для продления срока службы
несколько минут, прежде чем на
или контактирующего с ним предмета.
аккумулятора значительно уменьшается при
60°C.
66

Не бросайте аккумулятор в огонь, так как он может взорваться. Поврежденный
аккумулятор также может взорваться. Аккумуляторы следует утилизировать в
соответствии с местными правилами. Сдавайте аккумуляторы на переработку,
если это возможно. Не выбрасывайте аккумулятор вместе с бытовым мусором.
Информация о переработке и утилизации
Не выбрасывайте это электронное устройство в мусор.
Сдайте о
минимуму загрязнение окружающей среды. Дополнительные сведения
о нормативах по утилизации отслужившей электрической и
электронной аппаратуры (WEEE) см. на веб-странице
www.acer-group.com/public/Sustainability
вечает нормативным требованиям Директивы EEE.
Это от
тслужившее устройство на переработку, чтобы свести к
Нормативная информация
Соответствие требованиям Директивы по RoHS
Это устройство отвечает требованиям Директивы 2011/65/EU Европейского
Парламента и Совета Европы от 8 июня 2011 года (с последующими
поправками) по ограничению использования определенных видов опасных
веществ в электрическом и электронном оборудовании (RoHS).
Предотвращение потери слуха
A pleine puissance, l’écoute prolongée du baladeur peut endommager
l’oreille de l’utilisateur.
Примечание: Для Фран
данного устройства протестированы на соответствие требованиям к
уровню звукового давления, установленным в применимых стандартах
NF EN 50332-1:2000 и/или N
Франции Article L. 5232-1.
ции: наушники или головные телефоны для
F EN 50332-2:2003, согласно требованиям Закона
Внимание! Длительное прослушивание звука в телефоне или
наушниках с высокой громкостью может привести к безвозвратной
потере слуха.
67

Разрешенные каналы беспроводной связи для разных стран
Сев. Америка 2,412-2,462 ГГц Каналы 01-11
Япония 2,412-2,484 ГГц Каналы 01-14
Европа ETSI 2,412-2,472 ГГц Каналы 01-13
Список кодов стран
Данное оборудование можно эксплуатировать в следующих странах:
Страна
Австрия
Бельгия
Кипр
Чешская
Республика
Дания
Эстония
Финляндия
Франция
Германия
Греция
Венгрия
Ирландия
Италия
Латвия
Литва
Люксембург
ISO 3166
2-букв. код
AT
BE
CY
CZ
DK
EE
FI
FR
DE
GR
HU
IE
IT
LV
LT
LU
Страна
Мальта
Нидерланды
Польша
Португалия
Словакия
Словения
Испания
Швеция
Великобритания
Исландия
Лихтенштейн
Норвегия
Швейцария
Болгария
Румыния
Турция
ISO 3166
2-букв. код
MT
NL
PL
PT
SK
SI
ES
SE
ГБ
IS
LI
NO
CH
BG
RO
TR
Сведения о сертификации (SAR)
Это устройство отвечает требованиям ЕС (1999/519/ЕС) по ограничению
воздействия электромагнитных полей на организм человека.
Установленные пределы являются частью комплексных рекомендаций по
охране здоровья населения. Эти рекомендации разработаны и проверены
независимыми научными организациями в ходе регулярных и тщательных
научных исследований. Для обеспечения безопасности всех людей
независимо от возраста и состояния здоровья эти пределы предусматривают
значительный запас безопасности.
68

Перед выпуском радиоустройств в продажу требуется проверка на
соответствие требованиям пределов и европейского законодательства; только
после этого можно наносить маркировку CE.
Единицей измерения рекомендованного Европейским советом ограничения
для мобильных телефонов является удельная поглощенная мощность (Specific
Absorption Rate, SAR). Предельное значение SAR составляет 2,0 Вт/кг,
усредненное на 10 г ткани. Этот предел соответствует требованиям
Международной комиссии по защите от неионизирующего излучения (ICNIRP)
и включен в стандарт Европейского союза EN 50360 для мобильных
радиоустройств. Требования SAR для мобильных телефонов соответствуют
Европейскому стандарту EN 62209-1. Максимальное
рассчитывается при самом высоком уровне выходного сигнала на всех
частотных диапазонах мобильного телефона.
Согласно результатам тестирования работы этого телефона (модели для стран
ЕС), при ношении на теле он отвечает требованиям ICNIRP по ограничению
воздействия радиочастотных сигналов и Европейских стандартов EN 62311 и
62209-2 при использовании не содержащих металлы аксессуаров на
EN
минимальном расстоянии 1,5 см от трубки до тела. Использование других
аксессуаров может не гарантировать соблюдение требований руководств
ICNIRP по ограничению воздействия радиочастотных сигналов. Если вы не
используете нательные аксессуары и не держите телефон вблизи уха, то
носите включенный телефон на расстоянии не менее 1,5 см от
Во время использования фактический уровень SAR обычно намного ниже
максимального значения, поскольку мобильный телефон работает при
различных уровнях выходного сигнала. Он передает сигнал мощностью не
более необходимой для установления связи с сетью. В целом действует
следующее правило: чем меньше расстояние до базовой станции, тем ниже
мощность передаваемого сигнала мобильного телефона. Результаты
испытаний
SAR следующие:
значение SAR
тела.
NCC CE
Голова (Вт/кг) Голова (Вт/кг) Тело (Вт/кг)
0,303 0,303 0,367
69

Логотипы сертификации
Чтобы в вашем устройстве просмотреть логотипы сертификации: нажмите
Настройки > Сведения о телефоне > Юридическая информация > Логотип
сертификации.
70

Предупреждение в отношении аккумулятора
ATTENZIONE! Rischio di esplosione della batteria se sostituita in modo
errato. Sostituire la batteria con un una di tipo uguale o equivalente
consigliata dalla fabbrica. Non disperdere le batterie nell’ambiente.
VORSICHT! Explosionsgefahr bei unsachg
Batterie. Ersatz nur durch denselben oder einem vom Hersteller
empfohlenem ähnlichen Typ. Entsorgung gebrauchter Batterien nach
Angaben des Herstellers.
ADVARSELI! Lithiumbatteri - Eksplosionsfare ved fejlagtig håndtering.
tning må kun ske med batteri af samme fabrikat og type. Levér
Udskif
det brugte batteri tilbage til leverandøren.
VARNING! Explosionsfara vid felaktigt batteribyte. Använd samma
ityp eller en ekvivalent typ som rekommenderas av
batter
apparattillverkaren. Kassera använt batteri enligt fabrikantens
instruktion.
VAROITUS! Paristo voi räjähtää, jos se o
Vaihda paristo ainoastaan laitevalmistajan sousittelemaan tyyppiin.
Hävitä käytetty paristo valmistagan ohjeiden mukaisesti.
ATTENTION! Il y a danger d’explosion s’il y a remplacement inco
de la batterie. Remplacer uniquement avec une batterie du mêre type
ou d’ un type équivalent recommandé par le constructeur. Mettre au
rebut les batteries usagées conformément aux instructions du fabricant.
ADVARSEL! Eksplosjonsfare ved feilaktig
samme batteritype eller en tilsvarende type anbefalt av
apparatfabrikanten. Brukte batterier kasseres i henhold til fabrikantens
instruksjoner.
emäßen Austausch der
n virheellisesti asennettu.
skifte av batteri. Benytt
rrect
71

Acer Incorporated
Дата: 12 июля 2013 г.
Заявление о соответствии
Мы, корпорация Acer Incorporated,
адрес: 8F., No. 88, Sec. 1, Xintai 5th Rd., Xizhi Dist, New Taipei City, 22181, Taiwan
Заявляем с исключительной ответственностью, что продукт:
Модель: Z150
Описание: Смартфон
К которому относится настоящее заявление, соответствует следующим
стандартам и/или другим нормативным документам:
• EN 301 511 V9.0.2
• EN 301 908-1 V5.2.1; EN 301 908-2 V5.2.1
• EN 300 328 V1.7.1
• EN 300 440-1 V1.6.1; EN 300 440-2 V1.4.1
• EN 301 489-1 V1.9.2; EN 301 489-3 V1.4.1; EN 301 489-7 V1.3.1
• EN 301 489-17 V2.2.1; EN 301 489-24 V1.5.1
• EN 55022:2010/AC:2011 Класс B; EN 55024:2010
• EN 55013:2001/A1:2003/A2:2006; EN 55020:2007/A11:2011
• EN 60950-1:2006+A11:2009+A1:2010+A12:2011
• EN 50332-1:2000; EN 50332-2:2003
• EN 50360:2001/A1:2012; EN 62311:2008; EN 62209-1:2006; EN 62209-2:2010; EN 62479:2010
• EN 50581:2012
Настоящим мы заявляем, что указанный выше продукт отвечает всем основным требованиям
Директивы 2011/65/EU по ограничению использования определенных видов опасных веществ в
электрическом и электронном оборудовании (RoHS) и Директивы по оконечному радио- и
телекоммуникационному оборудованию (R&TTE 1999/5/EC), изданной Комиссией Европейского
Сообщества.
Процедура проверки соответствия, упомянутая в Статье 10 и подробно описанная в
Директиве 1999/5/EC, выполнена применительно к Статьям:
•R&TTE Статья 3.1 (a) "Здоровье и безопасность"
•R&TTE Статья 3.1 (b) "Электромагнитная совместимость"
•R&TTE Статья 3.2 "Использование спектра частот"
с привлечением следующей Уполномоченной организации:
CETECOM, Untertuerkheimer Str. 6 - 10 66117 Saarbruecken
Идентификационный код: 0682 (Уполномоченная организация) CE
Техн ич ес кая документация, относящаяся к вышеупомянутому устройству, будет храниться по адресу:
Acer Incorporated
8F., No. 88, Sec. 1, Xintai 5th Rd., Xizhi Dist, New Taipei City, 22181, Taiwan
Уполномоченный представитель:
Приложении [IV] к
Имя: Харриот СЛ Ли (Harriot SL Lee)
Адреса и номера телефонов сервисных центров Acer см. в гарантийном талоне.
72

Лицензионное соглашение с
конечным пользователем
ВАЖНО - ПРОЧТИТЕ ВНИМАТЕЛЬНО! НАСТОЯЩЕЕ ЛИЦЕНЗИОННОЕ СОГЛАШЕНИЕ С КОНЕЧНЫМ
ПОЛЬЗОВАТЕЛЕМ ("СОГЛАШЕНИЕ") ЯВЛЯЕТСЯ ЮРИДИЧЕСКИМ СОГЛАШЕНИЕМ МЕЖДУ ВАМИ (ЛИБО
ФИЗИЧЕСКИМ, ЛИБО ЮРИДИЧЕСКИМ ЛИЦОМ) И КОМПАНИЕЙ ACER INC., ВКЛЮЧАЯ ЕЕ ДОЧЕРНИЕ КОПАНИИ
("ACER"), В ОТНОШЕНИИ ПРОГРАММНОГО ОБЕСПЕЧЕНИЯ (ПРЕДОСТАВЛЕННОГО ЛИБО КОМПАНИЕЙ ACER, ЛИБО
ЕЕ ЛИЦЕНЗИАРАМИ ИЛИ ПОСТАВЩИКАМИ), КОТОРОЕ СОПРОВОЖДАЕТ НАСТОЯЩЕЕ СОГЛАШЕНИЕ, ВКЛЮЧАЯ
ВСЕ СОПУТСТВУЮЩИЕ НОСИТЕЛИ, ПЕЧАТНЫЕ МАТЕРИАЛЫ И СОПРОВОДИТЕЛЬНУЮ ЭЛЕКТРОННУЮ
ПОЛЬЗОВАТЕЛЬСКУЮ ДОКУМЕНТАЦИЮ, КОТОРЫЕ МОГУТ ВЫПУСКАТЬСЯ ПОД ТОВАРН ЫМИ МАРКАМИ "ACER"
("ПРОГРАММНОЕ ОБЕСПЕЧЕНИЕ"). ПРИМЕНЕНИЕ СОГЛАШЕНИЙ, РЕГУЛИРУЮЩИХ ЛЮБЫЕ ДРУГИЕ ПРОДУКТЫ
ИЛИ МАТЕРИАЛЫ, НЕ ПРЕДУСМАТРИВАЕТСЯ, И ОНИ НЕ ДОЛЖНЫ ПРИМЕНЯТЬСЯ. УСТАНАВЛИВАЯ ЭТО
ПРОГРАММНОЕ ОБЕСПЕЧЕНИЕ ИЛИ ЛЮБУЮ ЕГО ЧАСТЬ, ВЫ СОГЛАШАЕТЕСЬ СВЯЗАТЬ СЕБЯ ПОЛОЖЕНИЯМИ И
УСЛОВИЯМИ НАСТОЯЩЕГО СОГЛАШЕНИЯ. ЕСЛИ ВЫ НЕ СОГЛАСНЫ СО ВСЕМИ ПОЛОЖЕНИЯМИ И УСЛОВИЯМИ
НАСТОЯЩЕГО ЛИЦЕНЗИОННОГО СОГЛАШЕНИЯ, ТО НЕ ПРОДОЛЖАЙТЕ ПРОЦЕСС УСТАНОВКИ И НЕМЕДЛЕННО
УДАЛИТЕ СО СВОЕГО ТЕЛЕФОНА ВСЕ УСТАНОВЛЕННЫЕ ФАЙЛЫ (ЕСЛИ ОНИ БЫЛИ УСТАНОВЛЕНЫ) ЭТОГО
ПРОГРАММНОГО ОБЕСПЕЧЕНИЯ.
ЕСЛИ У ВАС НЕТ ЮРИДИЧЕСКИ ДЕЙСТВИТЕЛЬНОЙ ЛИЦЕНЗИРОВАННОЙ КОПИИ ЭТОГО ПРОГРАММНОГО
ОБЕСПЕЧЕНИЯ, ТО ВАМ НЕ РАЗРЕШ АЕ ТС Я УСТАНАВЛИВАТЬ, КОПИРОВАТЬ И ИНЫМ ОБРАЗОМ ИСПОЛЬЗОВАТЬ
ПРОГРАММНОЕ ОБЕСПЕЧЕНИЕ, И У ВАС НЕТ НИКАКИХ ПРАВ ПО НАСТОЯЩЕМУ СОГЛАШЕНИЮ.
Это программное обеспечение охраняется законами США и международными договорами об авторских правах, а также
другими законами и договорами об интеллектуальной собственности. Это программное обеспечение лицензируется, а не
продается.
ПРЕДОСТАВЛЕНИЕ ЛИЦЕНЗИИ
Компания Acer предоставляет Вам следующие не исключительные и не подлежащие передаче права в отношении
Программного обеспечения. На основании настоящего Соглашения Вы можете:
1. установить и использовать Программное обеспечение только в одном предназначенном телефоне. Для каждого
телефона, на котором будет использоваться Программное обеспечение, требуется отдельная лицензия;
2. Сделать одну копию Программного обеспечения исключительно в целях резервирования или архивирования;
3. Сделать одну печатную копию любых электронных документов, входящих в состав Программного обеспечения,
если вы получили документы в электронной форме.
ОГРАНИЧЕНИЯ
Вы НЕ можете:
1. Использовать или копировать Программное обеспечение способами, не предусмотренными в настоящем
Соглашении;
2. Сдавать Программное обеспечение в аренду или напрокат любым третьим лицам;
3. Модифицировать, адаптировать Программное обеспечение или переводить его на другой язык целиком или
частично;
4. Выполнять инженерный анализ, декомпилировать или дизассемблировать Программное обеспечение или
создавать производные работы на его основе;
5. Объединять Программное обеспечение с любыми другими программами или модифицировать Программное
обеспечение, кроме как для персонального использования; и
6. Сублицензировать Программное обеспечение или иным способом предоставлять его третьим лицам, за тем
исключением, что Вы можете, отправив компании Acer предварительное письменное уведомление, целиком
передать Программное обеспечение третьему лицу при условии, что Вы не оставите у себя никаких копий
Программного обеспечения и что такое третье лицо согласится с условиями настоящего Соглашения.
7. Передавать свои права по настоящему Соглашению любым третьим лицам.
8. Экспортировать Программное обеспечение в нарушение применимых законов и правил экспортного
регулирования или (i) продавать, экспортировать, реэкспортировать, передавать, переадресовывать, раскрывать
технические данные или отдавать Программное обеспечение любым запрещенным лицам, организациям или в
страны, включая, без ограничения указанным, Кубу, Иран, Северную Корею, Судан и Сирию; или (ii) использовать
Программное обеспечение в любых целях, запрещенных законами или правилами США.
УСЛУГИ ПОДДЕРЖКИ
Компания Acer не обязана оказывать техническую или иную поддержку Программного обеспечения.
ACER LIVE UPDATE
Некоторые программы содержат элементы, позволяющие использовать службу "Acer Live Update", дающую возможность
автоматически загружать и устанавливать в ваш телефон обновления для таких программ. Устан авли ва я Программное
обеспечение, вы тем самым соглашаетесь с тем, что компания Acer (или ее лицензиары) могут автоматически проверять
версию такого Программного обеспечения, используемого в вашем телефоне, и предоставлять обновления для такого
Программного обеспечения, которые можно автоматически загружать в ваш телефон.
ПРАВО СОБСТВЕННОСТИ И АВТОРСКОЕ ПРАВО
Правовой титул, права собственности и права интеллектуальной собственности на Программное обеспечение и все его
копии остаются за компанией Acer или ее лицензиарами и поставщиками (если применимо). У Вас нет, и Вы не получите
никаких имущественных прав на Программное обеспечение (включая любые сделанные Вами или для Вас модификации
или копии) и никаких связанных прав интеллектуальной собственности. Правовой титул и сопутствующие права на
содержимое, доступ к которому предоставляет Программное обеспечение, принадлежат владельцам соответствующего
73

содержимого и могут охраняться применимым законом. Настоящая лицензия не дает вам никаких прав на такое
содержимое. Настоящим Вы соглашаетесь:
1. Не удалять из Программного обеспечения никакие уведомления об авторских и иных правах собственности;
2. Воспроизводить все такие уведомления на всех копиях, которое вам разрешено сделать; и
3. Прилагать максимум усилий для предотвраще ния несанкционированного копирования Программного
обеспечения.
ТОВАРНЫЕ ЗНАКИ
Настоящее Соглашение не предоставляет Вам никаких прав в связи с товарными знаками или знаками обслуживания,
принадлежащими компании Acer или ее лицензиарам и поставщикам.
ОТКАЗ ОТ ГАРАНТ ИЙ
В МАКСИМАЛЬНОЙ СТЕП ЕНИ, РАЗРЕШЕННОЙ ПРИМЕНИМЫМ ЗАКОНОМ, КОМПАНИЯ ACER, ЕЕ ПОСТАВЩИКИ И
ЛИЦЕНЗИАРЫ ПРЕДОСТАВЛЯЮТ ЭТО ПРОГРАММНОЕ ОБЕСПЕЧЕНИЕ НА УСЛОВИЯХ "КАК ЕСТЬ", СО ВСЕМИ
ВОЗМОЖНЫМИ НЕДОСТАТКАМИ, И НАСТОЯЩИМ ОТКАЗЫВАЮТСЯ ОТ ВСЕХ ДРУГИХ ГАРАН ТИЙ И УСЛОВИЙ, КАК
ВЫРАЖЕННЫХ ПРЯМО, ТАК И ПОДРАЗУМЕВАЕМЫХ ИЛИ ПРЕДУСМОТРЕННЫХ ПО ЗАКОНУ, В ТО М ЧИСЛЕ (БЕЗ
ОГРАНИЧЕНИЯ УКАЗАННЫМ) ОТ ВСЕХ ПОДРАЗУМЕВАЕМЫХ ГАРАН ТИ Й, ОБЯЗАННОСТЕЙ ИЛИ УСЛОВИЙ
КОММЕРЧЕСКОГО КАЧЕСТВА, ПРИГОДНОСТИ ДЛЯ ИСПОЛЬЗОВАНИЯ В КОНКРЕТНЫХ ЦЕЛЯХ, ТОЧНОСТИ ИЛИ
ПОЛНОТЫ ОТВЕТОВ, РЕЗУЛЬТАТОВ, ПРОФЕССИОНАЛИЗМА, ОТСУТСТВИЯ ВИРУСОВ И НЕБРЕЖНОСТИ
ПРИМЕНИТЕЛЬНО К ПРОГРАММНОМУ ОБЕСПЕЧЕНИЮ И ОКАЗАНИЮ ИЛИ НЕОКАЗАНИЮ УСЛУГ ПОДДЕРЖКИ.
КРОМЕ ТОГО, В СВЯЗИ С ПРОГРАММНЫМ ОБЕСПЕЧЕНИЕМ НЕ ДАЕТСЯ НИКАКИХ ГАРАНТИЙ ИЛИ УСЛОВИЙ
ПРАВОВОГО ТИТУЛА, СПОКОЙНОГО ВЛАДЕНИЯ, СПОКОЙНОГО ПОЛЬЗОВАНИЯ ПРАВОМ, СООТВЕТСТВИЯ
ОПИСАНИЮ ИЛИ НЕНАРУШЕНИЯ ЧУЖИХ ПРАВ.
ОТКАЗ ОТ ОТВЕТСТВЕННОСТИ ЗА СЛУЧАЙНЫЕ, КОСВЕННЫЕ И НЕКОТОРЫЕ ДРУГИЕ УБЫТКИ
В МАКСИМАЛЬНОЙ СТЕП ЕНИ, РАЗРЕШЕННОЙ ПРИМЕНИМЫМ ЗАКОНОМ, НИ ПРИ КАКИХ ОБСТОЯТЕЛЬСТВАХ
КОМПАНИЯ ACER, ЕЕ ПОСТАВЩИКИ И ЛИЦЕНЗИАРЫ НЕ БУДУТ НЕСТИ ОТВЕТСТВЕННОСТЬ ЗА ЛЮБЫЕ
ФАКТИЧЕСКИЕ, СЛУЧАЙНЫЕ , КОСВЕННЫЕ, ШТРАФНЫЕ ИЛИ ПОСЛЕДУЮЩИЕ УБЫТКИ ЛЮБОГО РОДА (В ТОМ
ЧИСЛЕ, НО БЕЗ ОГРАНИЧЕНИЯ УКАЗАННЫМ, ЗА ПОТЕРЮ ПРИБЫЛЕЙ ИЛИ УТРАТУ КОНФИДЕНЦИАЛЬНОЙ ИЛИ
ИНОЙ ИНФОРМАЦИИ, ЗА ПЕРЕРЫВЫ В ВЕДЕНИИ ДЕЛ, ЛИЧНЫЙ ВРЕД, УТРАТУ ПЕРСОНАЛЬНЫХ ДАННЫХ, ЗА
НЕСОБЛЮДЕНИЕ КАКИХ-ЛИБО ОБЯЗАННОСТЕЙ, ВКЛЮЧАЯ ОБЯЗАННОСТЬ ВЕСТИ ДЕЛА ДОБРОСОВЕСТНО ИЛИ
ПРОЯВЛЯТЬ РАЗУМН УЮ ОСТОРОЖНОСТЬ, ЗА НЕБРЕЖНОСТЬ И ЛЮБОЙ ДРУГОЙ ИМУЩЕСТВЕННЫЙ УЩЕРБ ИЛИ
ДРУГИЕ УБЫТКИ ЛЮБОГО РОДА), КОТОРЫЕ ВОЗНИКАЮТ В РЕЗУЛЬТАТЕ ИЛИ КАК-ЛИБО СВЯЗАНЫ С
ИСПОЛЬЗОВАНИЕМ ПРОГРАММНОГО ОБЕСПЕЧЕНИЯ ИЛИ НЕВОЗМОЖНОСТЬЮ ЕГО ИСПОЛЬЗОВАНИЯ, ЗА
ОКАЗАНИЕ ИЛИ НЕОКАЗАНИЕ УСЛУГ ПОДДЕРЖКИ И ЗА ЛЮБЫЕ ДРУГИЕ УБЫТКИ, ПРИЧИНЕННЫЕ ВСЛЕДСТВИЕ
ИЛИ В СВЯЗИ С ЛЮБЫМ ПОЛОЖЕНИЕМ НАСТОЯЩЕГО СОГЛАШЕНИЯ, ДАЖЕ В СЛУЧАЕ НАРУШЕНИЯ ЗАКОНА,
ГРАЖДАНСКОГО ПРАВОНАРУШЕНИЯ (ВКЛЮЧАЯ НЕБРЕЖНОСТЬ), ОБЪЕКТИВНОЙ ОТВЕТСТВЕННОСТИ,
НАРУШЕНИЯ УСЛОВИЙ КОНТРАКТА ИЛИ ГАРАН ТИ И ПО ВИНЕ КОМПАНИИ ACER ИЛИ ЕЕ ПОСТАВЩИКОВ ИЛИ
ЛИЦЕНЗИАРОВ, И ДАЖЕ В СЛУЧАЕ, ЕСЛИ КОМПАНИИ ACER ИЛИ ЕЕ ПОСТАВЩИКАМ ИЛИ ЛИЦЕНЗИАРАМ БЫЛО
ИЗВЕСТНО О ВОЗМОЖНОСТИ ТАКИХ УБЫТКОВ.
ОГРАНИЧЕНИЕ ОТВЕТСТВЕННОСТИ И СРЕДСТВА ЗАЩИТЫ ПРАВ
КАКИМИ БЫ НИ БЫЛИ УБЫТКИ, ПРИЧИНЕННЫЕ ВАМ ПО ЛЮБОЙ ПРИЧИНЕ (ВКЛЮЧАЯ, БЕЗ ОГРАНИЧЕНИЯ
УКАЗАННЫМ, ВСЕ УПОМЯНУТЫЕ ВЫШЕ УБЫТКИ И ВС Е ПРЯМЫЕ УБЫТКИ И ОБЩИЙ УЩЕРБ), СОВОКУПНЫЙ
ОБЪЕМ ОТВЕТСТВЕННОСТИ КОМПАНИИ ACER, ЕЕ ПОСТАВЩИКОВ И ЛИЦЕНЗИАРОВ В СООТВЕТСТВИИ С ЛЮБЫМ
ПОЛОЖЕНИЕМ НАСТОЯЩЕГО СОГЛАШЕНИЯ, И ВАШЕ ИСКЛЮЧИТЕЛЬНОЕ СРЕДСТВО ЗАЩИТЫ ПРАВА В СЛУЧАЕ
ВСЕГО ВЫШЕИЗЛОЖЕННОГО БУДЕТ ОГРАНИЧЕНЫ ОБЩЕЙ СУММОЙ, УПЛАЧЕННОЙ ВАМИ ЗА ПРОГРАММНОЕ
ОБЕСПЕЧЕНИЕ. УСТАНОВЛЕННЫЕ ВЫШЕ ОГРАНИЧЕНИЯ, ИСКЛЮЧЕНИЯ И ОТКАЗЫ ОТ ОТВЕТСТВЕННОСТИ (В
ТОМ ЧИСЛЕ ОТКАЗ ОТ ГА РАН ТИЙ И ИСКЛЮЧЕНИЕ ОТВЕТСТВЕННОСТИ ЗА СЛУЧАЙНЫЕ, КОСВЕННЫЕ И
НЕКОТОРЫЕ УПОМЯНУТЫЕ ВЫШЕ УБЫТКИ) БУДУТ ПРИМЕНЯТЬСЯ В МАКСИМАЛЬНОЙ СТЕПЕНИ, РАЗРЕШЕННОЙ
ПРИМЕНИМЫМ ЗАКОНОМ, ДАЖЕ ЕСЛИ ТО ИЛИ ИНОЕ СРЕДСТВО ЗАЩИТЫ ПРАВА НЕ ДОСТИГНЕТ СВОЕЙ
ОСНОВНОЙ ЦЕЛИ. В НЕКОТОРЫХ ЮРИСДИКЦИЯХ, ОДНАКО, НЕ РАЗ РЕ ШЕ НО ИСКЛЮЧАТЬ ИЛИ ОГРАНИЧИВАТЬ
ОТВЕТСТВЕ ННОСТЬ ЗА СЛУЧАЙНЫЕ ИЛИ КОСВЕННЫЕ УБЫТКИ, ПОЭТОМУ УСТАНОВЛЕННОЕ ВЫШЕ
ОГРАНИЧЕНИЕ, ВОЗМОЖНО, К ВАМ ПРИМЕНЯТЬСЯ НЕ БУДЕТ.
РАСТО РЖ ЕНИ Е
Без ущерба для любых других прав компания Acer может немедленно и без уведомления расторгнуть настоящее
Соглашение, если вы нарушите любое положение или условие настоящего Соглашения.
В таком случае вы будете должны:
1. Прекратить всякое использование Программного обеспечения;
2. Уничтожить или вернуть компании Acer оригинал и все копии Программного обеспечение; и
3. Уда лит ь Программное обеспечение со всех телефонов, на которых оно установлено.
Все отказы от гарантий и ограничения ответственности, установленные в настоящем Соглашении, останутся в силе и
после его расторжения.
ОБЩИЕ ПОЛОЖЕНИЯ
Настоящее Соглашение является исчерпывающим соглашением между Вами и компанией Acer в отношении настоящей
лицензии на Программное обеспечение и заменяет собой все предыдущие соглашения, обмены информацией,
предложения и заверения сторон и имеют преобладающую силу над всеми противоречащими или дополнительными
условиями любых ценовых предложений, заказов, подтверждений или аналогичных обменов информацией. Внесение
изменений в настоящее Соглашение допускается только на основании письменного документа, подписанного обеими
сторонами. Если суд компетентной юрисдикции признает какое-либо положение настоящего Соглашения
противоречащим закону, то такое положение будет применяться в максимально разрешенной степени, а остальные
положения настоящего Соглашения сохранят полную силу.
74

ДОПОЛНИТЕЛЬНЫЕ ПОЛОЖЕНИЯ, ПРИМЕНИМЫЕ К СТОРОННЕМУ ПРОГРАММНОМУ ОБЕСПЕЧЕНИЮ И УСЛУГАМ
ТРЕТЬИХ ЛИЦ
Программное обеспечение, которое на основании настоящего соглашения предоставляют лицензиары или поставщики
компании Acer ("Стороннее Программное обеспечение") предоставляется вам только для личного, а не коммерческого
использования. Вам запрещено использовать Стороннее Программное обеспечение любыми способами, которые могут
ухудшить, сделать невозможными, причинить вред или помешать услугам, которые на основании настоящего
Соглашения оказывают лицензиары или поставщики
использовать Стороннее Программное обеспечение любыми способами, которые могут помешать другим получать и
использовать Услуги третьих лиц либо услуги или продукты лицензиаров, сторонних по отношению к лицензиарам или
поставщикам компании Acer. Использование Вами Стороннего Программного обеспечения и Услуг третьих лиц также
регулируется дополнительными положениями,
всемирном веб-сайте.
компании Acer ("Услуг и третьих лиц"). Кроме того, Вам запрещено
условиями и правилами, с которыми можно ознакомиться на нашем
Правила в отношении персональных данных
В ходе регистрации вас попросят сообщить компании Acer некоторые сведения о себе. Ознакомьтесь с Правилами Acer
в отношении персональных данных на международном веб-сайте www.acer.com или на веб-сайте Acer вашей страны.
75

Информация о товарных знаках
DTS Sound
Описание патентов на DTS см. на веб-сайте http://patents.dts.com. Изготовлено по лицензии компании DTS Licensing
Limited. DTS, Symbol, а также сочетание DTS и Symbol являются зарегистрированными товарными знаками, а DTS Sound
является товарным знаком компании DTS, Inc. © DTS, Inc. Все права защищены.
™
76
 Loading...
Loading...